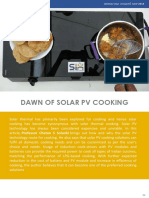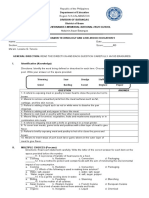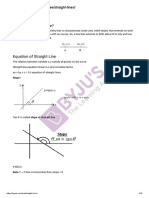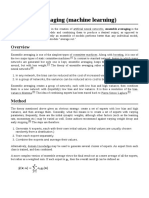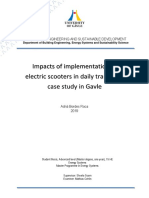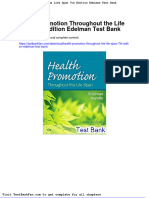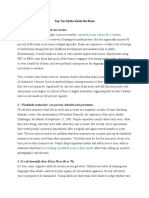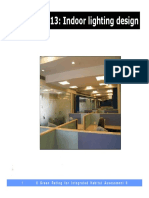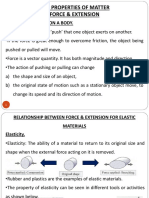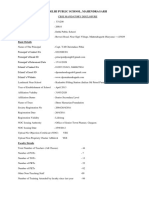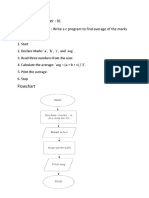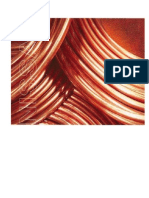Академический Документы
Профессиональный Документы
Культура Документы
Lighting With V-Ray For SketchUp - Definitive Guide Part 2
Загружено:
Daniel BirckИсходное описание:
Оригинальное название
Авторское право
Доступные форматы
Поделиться этим документом
Поделиться или встроить документ
Этот документ был вам полезен?
Это неприемлемый материал?
Пожаловаться на этот документАвторское право:
Доступные форматы
Lighting With V-Ray For SketchUp - Definitive Guide Part 2
Загружено:
Daniel BirckАвторское право:
Доступные форматы
Lighting with V-Ray for SketchUp definitive guide part 1
Previously Nomer Adona wrote a simple tutorial entitled Interior Lighting for Beginners which was
published at Cpinoy!org! In that tutorial he used version "!#$ of %&'ay for ()etch*p! (ince many new
features have been added with the latest version of %&'ay for ()etch*p+ we have decided to do this mini
series of tutorials with the latest versions!
In this first tutorial I will be using %&'ay Beta version "!,-!.. /%&'ay for ()etch*p *ser 0anual %ersion
"!,-1 and ()etch*p version 2!#! I will be focusing on I3(+ (potlight+ 'ectagular and emissive lighting! 4ou
will learn how to create a realistic lampshade material and how to position the rectangular lights to
achieve the right effect for your shade! In this tutorial I will be using the same model that I used in the
previous tutorial Interior Lighting for Beginners and will be adding components and materials to achieve
the desired effect!
5ere is a screen shot of the particular interior that I will be using!
Basic ()etch*p Interior
67 lets begin8
1. IES Lighting
I have done this in a previous tutorial here at ()etch*pArtists9 Basic I3( :uorial using %&'ay for
()etch*p! :he only difference is instead of using a rectangular light to show the light source+ I will be ;ust
using a 3missive map!
Eu tenho feito isso em um tutorial anterior aqui no SketchUpArtists: Basic IES Tuorial
usando V-Ray for SketchUp A !nica diferen"a # em $e% de usar uma lu% retan&ular
para mostrar a fonte de lu%' estarei utili%ando apenas um mapa Emissi$e
3missive 0ap and I3( Light Icon
5ere is the material I used for the 3missive map!
(ettings for 0aterial
:his is the first render!
'ender
2. Spotlight
:ogether with I3( lighting+ this is also a new feature with %&'ay "!,-!<< and up! (ince this is a tutorial+
allow me to put , spotlights in my four recess lamps!
(untamente com a IES de ilumina")o' este # tam*#m um
no$o recurso com V-Ray +,-.. e para cima /omo este # um tutorial' permita-me
colocar , l0mpadas holofotes no meu recesso quatro
, 'ecess Lamps
:he Image below shows the position of the (potlight icon! I also use a 3missive map on the light
receptacle!
Position (potlight Icon
5ere is the settings for my (potlight! =or me the most critical setting is the (hadow 'adius which controls
the softness of the shadows+ (hadow (ubdivision controls the smoothness of the shadow and last but not
the least is the Penumbra Angle! In the image below I used #!>!
Aqui est1 as confi&ura"2es para o meu Spotli&ht 3ara mim a defini")o mais cr4tico # o
raio da som*ra que controla a sua$idade das som*ras' Bairro Som*ra controla a
sua$idade da som*ra e por !ltimo mas n)o menos importante # o 5n&ulo de 3enum*ra
6a ima&em a*ai7o eu usei 8'9
(potlight (ettings
5ere is the render using (potlight! In this render I used a very low resolution! :his is the reason why I have
splotches and grains! :his can be corrected easily by using higher (ubdivisions and (amplings!
Aqui est1 o render usando o Spotli&ht 6este tornar Eu usei uma resolu")o muito *ai7a
Esta # a ra%)o pela qual eu tenho manchas e &r)os Isso pode ser corri&ido facilmente
usando su*di$is2es mais altas e amostra&ens
'ender *sing (potlight
3. Lampshades
5ere is a simple lamp I modeled in ()etch*p! I will show you how to place %&'ay rectangular lights!
()etch*p Lamp
5ere I hid the shade of my lamp to show how I set up my rectangular lights! %&'ay rectangular " and ? run
along the height of the shade! :hey are double sided+ visible but they don@t cast shadows! :he one that
casts shadows is the third %&'ay rectangular light! :his one casts shadows+ double sided but I made it
invisible!
'ectangular Lights
5ere are the settings of my %&'ay rectangular lights!
%&'ay 'ectangular Lights " and ?
%&'ay 'ectangular Light >
Lampshade material9 :his is a ? sided material with about 2#A gray miBture!
Lampshade 0aterial (ettings
5ere is the resulting render!
'ender Cith 'ectangular Lights
Lastly+ I will add a few more components! A special than)s to a friend B:5 /:rang An1 for some of these
great components!
()etch*p (cene with 3Btra Components
5ere is the render!
Night (cene
I also attempted to render with the same scene+ this time with I and B Colors on /no mapping1!
Night (cene ?
Cheers8 I hope you will wait for the second part of this tutorial and my guide to lighting with %&'ay for
()etch*p!
Lighting with V-Ray for SketchUp definitive guide part 2
:his is part ? of the definitive guide to lighting with %&'ay for ()etch*p by Nomer Adona! Part " in this
series can be found here! Also for additional help %&'ay for ()etch*p *ser 0anual %ersion "!,- !
Nomer continues his great collection of lighting tutorials to help you get to grips with and simplify this often
compleB process+ with some easy solutions to this often frustrating and confusing aspect to rendering! In
this guide Nomer chec)s out 3missve materials to help light your ()etch*p models! 4ou will need a
reasonable )nowledge of ()etch*p+ rendering and the use of Photoshop for this tutorial!
1. What is Emissive Material?
3missive 0aterial is actually a special material layer of %&'ay for ()etch*p used for producing self&
illuminated surfaces! It also allows a plane+ a face or an ob;ect applied with this material to turn into an
actual light source! In other rendering engines+ they call this a self&illuminating material or in %&'ay 0aB it
is eDuivalent to %&'ay Light 0aterial! Chen I first used %&'ay for ()etch*p+ I was not encouraged to use
pure 3missive 0aterial to light up my model! :he reason was blotchinessE! is this the case thoughF Can I
possibly produce Duality rendering ;ust by using 3missive lightingF
Esta # a parte : do &uia definiti$o para ilumina")o com V-Ray para SketchUp por
nomer Adona 3arte + desta s#rie podem ser encontrados aqui Tam*#m para o*ter a;uda
adicional V-Ray para SketchUp Vers)o <anual do Usu1rio +',-
6omer continua a sua &rande cole")o de tutoriais de ilumina")o para a;udar $oc= a se
familiari%ar com e simplificar este processo muitas $e%es comple7o' com al&umas
solu"2es f1ceis para este aspecto muitas $e%es frustrante e confuso para renderi%a")o
6este &uia nomer $erifica Emiss$e materiais para a;udar a lu% seus modelos do
SketchUp Voc= $ai precisar de um conhecimento ra%o1$el de SketchUp' processamento
e uso de 3hotoshop para este tutorial
+ > que # material emissi$o?
<aterial emissi$o # na $erdade uma camada de material especial do V-Ray para
SketchUp utili%adas para a produ")o auto-iluminado superf4cies Ele tam*#m permite
que um a$i)o' um rosto ou um o*;eto aplicada com esse material para se transformar em
uma fonte de lu% real Em motores de renderi%a")o' eles chamam isso de @material de
auto-ilumina")o@ ou em V-Ray <a7 # equi$alente a V-Ray <aterial de Ai&ht Buando
usei pela primeira $e% V-Ray para SketchUp' eu n)o era encora;ado a usar material
emissi$o puro para iluminar o meu modelo > moti$o foi *lotchiness # este o caso'
em*ora? 3osso' possi$elmente' produ%ir renderi%a")o de qualidade apenas por meio de
ilumina")o emissi$a?
In this ?
nd
Part of my tutorial+ I will try my best to share my )nowledge and my eBperience in using 3missive
material! But before that+ let me reintroduce the basic function of it and how you can access this in %&'ay
for ()etch*p! 3missive material is normally used as self illuminating material for glow stic)s+ neon@s+ bulbs
and L3G lights! I will be using this simple scene to show you how to access this material easily! Again+ ;ust
li)e my part " tutorial in this series+ the Camera and Physical ()y are turned off! :his means I will be
relying totally on 3missive materials to light up my scene!
()etch*p (cene
2. Accessing the V-a! Light material
:his one is pretty simple! 6pen the %&'ay 0aterial 3ditor! Create material+ highlight this material and
right&clic) your mouse button! (elect Create Layer and then select 3missive! Clic) the 3missive Layer
then and place it on your material stac)s! (ee the image below for reference!
%&'ay Light 0aterial
:he parameters of the 3missive Layer are9 Color will be the color of your 3missive LightH :ransparency+
Intensity controls the power of your 3missive material! Chec) Gouble&(ided+ which means both negative
and positive faces will have an 3missive Layer! 4ou can load bitmaps on both Color and :ransparency
boBes+ by clic)ing the lower case m on the boBes!
Parameters
5ere is a Duic) render without using %&'ay for ()etch*p default %isopt /(un+ Physical Camera turned off1!
Intensity I $
Intensity I "#
:here is a way on how to remove blotchiness! I basically increase the 5(ph (ubdivs of my Irradiance
map!
5(ph (ubdivs I $#
5(ph (ubdivs I "$#
5(ph (ubdivs I ?$#
"oncl#sion$ blotchiness can be removed in %&'ay for ()etch*p by increasing the 5(ph (ubdivs using
the Irradiance map engine!
3. "om%ining &ith Image 'ased Lighting (I'L) #sing *+I (*igh +!namic ange Images)
I believe 3missive Lighting and IBL are almost same! :he only difference is that the image used as IBL is a
>? bit image+ while the colorHimage applied to create a self illuminating surface is - bit! (ince 5G'I lighting
will be a separate topic in this series+ I won@t focus on this type of lighting at the moment! In the neBt
image I combined emissive lighting and IBL using 5G'I in the environment /Note9 5G'I will be tac)led
later in the this series of tutorials1! :he render below had a very low 5G'I@s Bitmap amma!
3missive Lighting+IBL and 5G'I
Adding 'eflection Layer9
6ne of the best features of the latest release of %&'ay for ()etch*p is the ability to stac) layers! In the
neBt render I added a 'eflection Layer with a =resnel 0ap type! :he neBt render shows a slight reflection
thus creating a much more believable surface! I also added a material to the studio surface!
'eflection Layer
,. -sing 'itmap as Emissive lighting
Bitmaps can also be added and create emissive lighting by using them! :his is very easy to achieve in %&
'ay for ()etch*p! 6nce you have created an 3missive 0ap Layer+ you can actually load a bitmap! :his
bitmap will then be used as self emitting material! :his is useful for :% screens+ fire+ glowing bac)grounds
and candle light material!
Bitmaps
Below is a simple scene that I will use to demonstrate how to place a :% screen map and how to create
fire to effectively light my fireplace!
()etch*p (cene
=or this :%+ I need to apply the map correctly to the :% screen! Again this is very easy to achieve in
oogle ()etch*p! I won@t go into details on how to do this+ instead I will focus on the :% material in this
tutorial!
Note: Bear in mind that any UV tiling with bump, displacement, dirt, transparency etc. V-Ray for SetchUp
follows the UV tiling of the diffuse map.
Apply 0ap to :% (creen
Now+ all we need to do now is to apply the 3missive map! :his time instead of using 3missive Color+ we
will load the same Giffuse map on to the 3missive Layer! :he Intensity will control the power of this map!
(ee image below!
(ettings
5ere is the render with multiplier I "!#! No Physical Camera+ no (un+ no IBL!
Intensity "!#
Intensity ?!#
.. "reating the Sel/ Emitting 0ire Material
=or the fireplace+ I will be using the material shown below! I downloaded this material from the Internet! I
repainted the bac)ground and cropped it!
=ire Image
:o create the fire material+ create a rectangular face inside the fire place! 5ere is a sample below!
Create =ace for Image
:hen I applied the fire material to the face!
Apply 0aterial to =ace
..1 "reating the 1ransparenc! Map in 2hotoshop
Now we will create the :ransparency map in Photoshop+ to remove the blac) area! Alternatively you can
create a PN file with :ransparency clic) *se Color :eBture for :ransparency! But me I li)e the old way!
a. I open my fire Giffuse map in Photoshop!
6pen 0ap in Photoshop
%. Gouble clic) the Bac)ground Layer to ma)e it Layer #
c. Create new Layer and =ill it with white and place it under the Layer # /your fire material1
Create new Layer and =ill
d. 5ighlight Layer # and clic) (electJColor 'ange /ma)e sure (election is chosen1! *se the 3yedropper
:ool and select the blac) area in the actual image and ad;ust =uKKiness! :hen clic) o)!
(elect Color 'ange
e. Clic) LayerJ%ector Layer 0as) !
Add %ector 0as)
3ote$ the good thing with adding a mas) is you are doing non&destructive editing and at the same time you
can always use an array of options in manipulating the mas)! 4ou can actually do this+ but I will invert in
now+ so that later you won@t have to invert this map in %&'ay for ()etch*p!
/. (elect the 0as) option and clic) Invert or go to ImageJAd;ustmentsJInvert!
Invert
g. 4ou may want to refine the edge of the mas) by clic)ing 'efine 0as) 3dge! 5ere you can avoid the
halos@ you can get and smoothen and feather the mas) and even availing the edge detection! :his is cool
of you are using a lot of ?G transparencies li)e plants+ people etc!
'efine 0as) 3dge
h. Now right clic) on the 0as)+ clic) Add 0as) to (election! 6nce selected+ create a new Layer and =ill the
selection with blac)!
=ill (election with Blac)
i. Now unhide Layer # and save your :ransparency map!
(ave :ransparency 0ap
..2 Appl!ing the transparenc! map in V-a! /or S4etch-p
In the image below+ I loaded the :ransparency maps using the following settings! Note the areas
highlighted in red!
(ettings
Below is the render after using the :ransparency maps!
'ender "
Now I added some more planes+ re&siKed and rotated! It@s better to have different maps+ but for this
particular tutorial+ I will leave it li)e this!
'ender ?
(o here is the :% and fireplace together! Not the greatest combination though!
:% and =ire
=inally some renders where I only use 3missive materials!
'ender "
'ender ?
'ender >
:han)s for following my mini seriesEEthere is more to come8
V-Ray for SketchUp super crash course
%&'ay for ()etch*p is a plug&in that can reDuire a lot of time to learn properly! :o fully understand %&'ay
would be very difficult to eBplain in one tutorial so I will not be doing that here! Instead+ in this tutorial I will
be posting up screenshots of the settings that I personally use /from lots and lots of trial and error+
eBperience+ Duestions and answers1! I will try to eBplain some of the common variables also! As well as
this+ I will post up lin)s to other useful reference websites for %&'ay! :his tutorial will not discuss materials
and how materials are made+ only %&'ay option settings!
Please first understand that %&'ay is not a magic weapon that allows you to instantly create fantastic
images! It is only one of the tools in your toolboB! =or me+ Photoshop is probably the ultimate tool+ but
that@s only my opinion and personal eBperience with the software! :o me+ I relate using ()etch*p+ %&'ay
and Photoshop to building a real model! ()etch*p is the mold and %&'ay creates the model formed from
the mold! Photoshop is then used to refine and add the ultimate details to the model!
5aving )nowledge of photo composition+ if possible+ is ideal! *nderstanding perspectives and how a good
photograph is put together is critical! AnalyKing stri)ing photos+ reading photography magaKines and
boo)s+ will definitely help you understand what ma)es a good image!
I am not using the latest version of %&'ay for ()etch*p so the settings and names of settings will differ
slightly if you are using the latest version+ but it should be very similar! :he settings in this tutorial created
the sample images below!
Pool Image "
Pool Image ?
In the images above+ the water material was very fiddly to play around with! In other tutorials+ I will have
advice on materials! Bear in mind that these settings are Duite high and ta)e a while to render! I will
highlight some points which you can change to decrease the Duality and render time for test renders!
Let5s %egin6.
=irst thingE where is the options tab on the toolbar after installing %&'ayF
6ptions :ab
7lo%al S&itches
6nly thing I touch here is override materials! :his does what it saysE when you render+ it will override
every material to the 6verride 0aterial Color!
lobal (witches
Image Sampler
*se Adaptive G0C as your image sampler! 6n previous versions of %&'ay+ this may be )nown as+ I
believe+ L0C! :he anti&aliasing filter softens edges producing better edge results! I always have this on!
Gifferent filters produce different effects! =or architectural renders+ often it is good to use the Catmull&
'om filter as it produces sharper results! 5owever+ it can sometimes produce a moireeffect! :he Color
:hreshold value can be reduced to say #!" for faster test results!
Image (ampler
"a#stics
Luite a difficult feature to use! It creates the shimmering results seen in the render above! Caustics also
create the light effects you see when you shine a light through a diamond+ for a eBample! It ta)es up a lot
of render time and is not always necessary! *sually+ I turn this feature off!
Caustics
S!stem
6nly setting I use here is the G' setting+ which means distributed rendering! :his allows multiple PC@s to
be used for one render+ sharing the power of the PC@s! 4ou need to input the IP address of each computer
in there+ as well as having the program G'(pawner on each of the PC@s /which comes with %&'ay1+ if you
choose to use this!
(ystem
+isplacement
*nless you have materials with displacement+ this setting need not be changed! "### (ubdivs provides
decent results!
Gisplacement
Environment
I Color controls the lighting that affects the image! B Color does not affect the lighting but only creates
the bac)ground of the image! *nless it@s something special+ I )eep the teBture of each as (unH()y!
3nvironment
"amera
:his is where you@re photography s)ills can pay off! I always use the Physical Camera which essentially
acts li)e a real camera+ where you can change the shutter speed+ I(6+ = number+ etc!
Camera
V0' "hannels
:hese are additional channels that will also be rendered should you wish to! As a default+ 'B color and
Alpha are reDuired! (ome of the others can prove to be Duite useful when using in post production! I
haven@t used many of them+ but one that I have used is 'ender IG+ which differentiates materials by color!
%=B Channels
8#tp#t
5ere+ you can change the final output siKe! 4ou can also choose to render directly to file or render to
something called a %'Image! :his is useful should you wish to render a large file and you are running low
on memory! 5owever+ you will need an eBtra program found on the A(%I( website+ to convert the file to
6pen3M'!
6utput
Indirect Ill#mination
I /lobal Illumination1 N always on! Ambient 6cclusion is a new feature in the latest version of %&'ay!
%ery useful tool that helps create wonderfully realistic results! :he Primary 3ngine+ I always use Irradiance
0ap and Light Cache! G0CHL0C really eats up time+ so I would not use thatE plus it doesn@t give great
results!
Indirect Illumination
Irradiance Map
:he 0in 'ate and 0aB 'ate can determine the Duality of the render! Play around with it to see the
different results! Always )eep the 0in 'ate at a negative value! :he 5(ph! (ubdivs also control the
Duality! $# is Duite decent+ but for higher Duality renders+ a value of "## can be much better! 5owever+ this
does greatly increase the render time once again!
Irradiance 0ap
Light "ache
:he default value of "### (ubdivs produces rather good results! I never go beyond it! 5owever+ for test
renders+ I would lower that value way down to the values of "## or so!
Light Cache
+M" Sampler
:he default Adaptive Amount value is " on previous versions of %&'ay! Ma4e s#re that this val#e is
changed to 9.:.! Oust do it8 :he noise threshold value here is #!#"! :his produces Duite good results
and a sharp image! 4ou can reduce this value to say #!" for Duic) tests!
G0C (ampler
"olor Mapping
Play around with the Color 0apping t!pe to test the results!
Color 0apping
:hats it8 EI hope this somewhat comprehensive tutorial will help you in some way or another and than)s
for reading it! 5ere are some resources I have found useful in learning more about %&'ay and rendering
Using HDR in V-Ray for SketchUp
-sing *+I in V-a! /or S4etch-p by Nomer Adona
5G'I stands for 5igh Gynamic 'ange Imaging! It is a techniDue that allows a larger span or range of
luminance between the light and dar) areas of an image! 4ou can use Photoshop or PhotomatiBto create
5G'I! =or this tutorial I will not tal) about how to create them but rather how to use them in %&'ay for
()etch*p! I love G6(C5 5G'I but if you want some free eBcellent 5G'I you can visit my favorite
site hdrlabs!com ! Please don@t forget to ac)nowledge them!
Let me begin this tutorial by using this simple ()etch*p setup composing of different types of glass urns
using the follow me tool! (ince I already rendered the scene before writing this tutorial+ the %&'ay glass
materials were already added! 4ou might want to download my separate %&'ay lass :utorial here!
()etch*p (etup
In %&'ay for ()etch*p you can actually use the 5G'I both as a bac)ground and an IBL /Image Based
Lighting1! If you want to use the 5G'I as bac)ground+ all you have to do is to load it in the 3nvironment
'olloutHBac)ground! If you want to use it as an IBL+ then you have to load this 5G'I in the I /()ylight1!
:his will become a light source then to
illuminate the scene! Alternatively+ you can use the sun and 5G'I together by using a Blend 0ap+ but I
won@t tac)le this one here! :he image below eBplains this clearly!
'ender 6ptions
:o load the 5G'I+ all you need to do is clic) the small m highlighted at /"1 and then clic) type Bitmap+
then on the Bitmap =ile highlighted at /?1! NeBt browse the location of the 5G'I file in your computer />1!
Load 5G'I
4ou should select 3nvironment *%C either cylindrical+ spherical or boB type /depends on the 5G'I map
type you have1! In my case I have chosen spherical map+ since I am using a spherical 5G'I map! 0y
setting is basic+ eBcept for two things+ my Physical Camera and the Irradiance setting which has a little
higher hsph subdivision!
Physical Camera and Irradiance (etting
Alternatively+ do not even bother to use the Physical Camera since the 5G'I will override the (*N which is
a big 6mni light! 4ou will find that you don@t have to worry about balancing the Physical Camera setting
and the multiplier of your 5G'I! :he only problem really is ;ust syncing the %&'ay camera with the
()etch*p camera! :his is the reason why I used the Physical Camera! By using :homthom@s %&'ay
:oys plugin! I was able to sync the %&'ay camera and ()etch*p camera! :he image below is the render!
:he render is a bit dar)+ but you can see the reflection on the
environment! 4ou can also see the rendering time is Duic)!
=irst %&'ay 'ender
:o lighten the image+ I ;ust increase the gamma of my 5G'I+ both in the bac)ground and s)ylight! (aving
Irradiance and increasing the 5G'I amma to "!?
(econd Lighter %&'ay 'ender
Alternatively instead of raising the amma+ you can also ad;ust the multiplier of the map or create an eBtra
6mni light to lighten the scene! Again this thing is up to you! =inally+ here are some more renders using
different 5G'I@s!
Gifferent 5G'I
Gifferent 5G'I
I hope this tutorial is useful to you and loo) forward to sharing my neBt8
Вам также может понравиться
- The Sympathizer: A Novel (Pulitzer Prize for Fiction)От EverandThe Sympathizer: A Novel (Pulitzer Prize for Fiction)Рейтинг: 4.5 из 5 звезд4.5/5 (121)
- A Heartbreaking Work Of Staggering Genius: A Memoir Based on a True StoryОт EverandA Heartbreaking Work Of Staggering Genius: A Memoir Based on a True StoryРейтинг: 3.5 из 5 звезд3.5/5 (231)
- Devil in the Grove: Thurgood Marshall, the Groveland Boys, and the Dawn of a New AmericaОт EverandDevil in the Grove: Thurgood Marshall, the Groveland Boys, and the Dawn of a New AmericaРейтинг: 4.5 из 5 звезд4.5/5 (266)
- Never Split the Difference: Negotiating As If Your Life Depended On ItОт EverandNever Split the Difference: Negotiating As If Your Life Depended On ItРейтинг: 4.5 из 5 звезд4.5/5 (838)
- The Emperor of All Maladies: A Biography of CancerОт EverandThe Emperor of All Maladies: A Biography of CancerРейтинг: 4.5 из 5 звезд4.5/5 (271)
- The Little Book of Hygge: Danish Secrets to Happy LivingОт EverandThe Little Book of Hygge: Danish Secrets to Happy LivingРейтинг: 3.5 из 5 звезд3.5/5 (400)
- The Subtle Art of Not Giving a F*ck: A Counterintuitive Approach to Living a Good LifeОт EverandThe Subtle Art of Not Giving a F*ck: A Counterintuitive Approach to Living a Good LifeРейтинг: 4 из 5 звезд4/5 (5794)
- The World Is Flat 3.0: A Brief History of the Twenty-first CenturyОт EverandThe World Is Flat 3.0: A Brief History of the Twenty-first CenturyРейтинг: 3.5 из 5 звезд3.5/5 (2259)
- The Gifts of Imperfection: Let Go of Who You Think You're Supposed to Be and Embrace Who You AreОт EverandThe Gifts of Imperfection: Let Go of Who You Think You're Supposed to Be and Embrace Who You AreРейтинг: 4 из 5 звезд4/5 (1090)
- The Hard Thing About Hard Things: Building a Business When There Are No Easy AnswersОт EverandThe Hard Thing About Hard Things: Building a Business When There Are No Easy AnswersРейтинг: 4.5 из 5 звезд4.5/5 (345)
- Team of Rivals: The Political Genius of Abraham LincolnОт EverandTeam of Rivals: The Political Genius of Abraham LincolnРейтинг: 4.5 из 5 звезд4.5/5 (234)
- Hidden Figures: The American Dream and the Untold Story of the Black Women Mathematicians Who Helped Win the Space RaceОт EverandHidden Figures: The American Dream and the Untold Story of the Black Women Mathematicians Who Helped Win the Space RaceРейтинг: 4 из 5 звезд4/5 (895)
- The Unwinding: An Inner History of the New AmericaОт EverandThe Unwinding: An Inner History of the New AmericaРейтинг: 4 из 5 звезд4/5 (45)
- Elon Musk: Tesla, SpaceX, and the Quest for a Fantastic FutureОт EverandElon Musk: Tesla, SpaceX, and the Quest for a Fantastic FutureРейтинг: 4.5 из 5 звезд4.5/5 (474)
- The Yellow House: A Memoir (2019 National Book Award Winner)От EverandThe Yellow House: A Memoir (2019 National Book Award Winner)Рейтинг: 4 из 5 звезд4/5 (98)
- Dawn of Solar PV CookingДокумент5 страницDawn of Solar PV CookingAbhinav AgrawalОценок пока нет
- 3200AMMe - Part 4Документ207 страниц3200AMMe - Part 4Tanja Kesic100% (1)
- Immigrant Italian Stone CarversДокумент56 страницImmigrant Italian Stone Carversglis7100% (2)
- Niir Integrated Organic Farming Handbook PDFДокумент13 страницNiir Integrated Organic Farming Handbook PDFNatalieОценок пока нет
- Semi Finals in Tle 2015Документ3 страницыSemi Finals in Tle 2015LoraineTenorioОценок пока нет
- The Light Fantastic by Sarah CombsДокумент34 страницыThe Light Fantastic by Sarah CombsCandlewick PressОценок пока нет
- Awakened Citizen Programme-Report-class VII-2014Документ4 страницыAwakened Citizen Programme-Report-class VII-2014bhsgeneral r m saraswathi50% (4)
- Straight LineДокумент15 страницStraight LineAyanОценок пока нет
- June 2021 QP - Paper 1 (H) Edexcel Chemistry GCSEДокумент28 страницJune 2021 QP - Paper 1 (H) Edexcel Chemistry GCSEmiapoppycollinsОценок пока нет
- Ensemble Averaging (Machine Learning)Документ3 страницыEnsemble Averaging (Machine Learning)emma698Оценок пока нет
- Course Syllabus: Course Code Course Title ECTS CreditsДокумент3 страницыCourse Syllabus: Course Code Course Title ECTS CreditsHanaa HamadallahОценок пока нет
- DudjДокумент4 страницыDudjsyaiful rinantoОценок пока нет
- The Acceptability of Rubber Tree Sap (A As An Alternative Roof SealantДокумент7 страницThe Acceptability of Rubber Tree Sap (A As An Alternative Roof SealantHannilyn Caldeo100% (2)
- Electric ScootorДокумент40 страницElectric Scootor01fe19bme079Оценок пока нет
- BC-6000 Installation Guide V7.0 enДокумент111 страницBC-6000 Installation Guide V7.0 enmentule88Оценок пока нет
- User'S Guide: Tm4C Series Tm4C129E Crypto Connected Launchpad Evaluation KitДокумент36 страницUser'S Guide: Tm4C Series Tm4C129E Crypto Connected Launchpad Evaluation KitLương Văn HưởngОценок пока нет
- Health Promotion Throughout The Life Span 7th Edition Edelman Test BankДокумент35 страницHealth Promotion Throughout The Life Span 7th Edition Edelman Test Bankcourtneyharrisbpfyrkateq100% (17)
- 3rd Quarter Exam (Statistics)Документ4 страницы3rd Quarter Exam (Statistics)JERALD MONJUANОценок пока нет
- Top Ten Myths About The BrainДокумент5 страницTop Ten Myths About The BrainfayazalamaligОценок пока нет
- Reviews: The Global Epidemiology of HypertensionДокумент15 страницReviews: The Global Epidemiology of Hypertensionrifa iОценок пока нет
- WPBSA Official Rules of The Games of Snooker and Billiards 2020 PDFДокумент88 страницWPBSA Official Rules of The Games of Snooker and Billiards 2020 PDFbabuzducОценок пока нет
- Indor Lighting DesignДокумент33 страницыIndor Lighting DesignRajesh MalikОценок пока нет
- 4 Force & ExtensionДокумент13 страниц4 Force & ExtensionSelwah Hj AkipОценок пока нет
- Circle The Best Answer A, B, C, D or EДокумент4 страницыCircle The Best Answer A, B, C, D or Ewilder jackОценок пока нет
- Impact of Retrofitting Existing Combined Heat and Power Plant With Polygeneration of Biomethane PDFДокумент16 страницImpact of Retrofitting Existing Combined Heat and Power Plant With Polygeneration of Biomethane PDFAwais Salman0% (1)
- Determination of Drop-Impact Resistance of Plastic BottlesДокумент11 страницDetermination of Drop-Impact Resistance of Plastic BottlesAndres BrañaОценок пока нет
- Fully Automatic Coffee Machine - Slimissimo - IB - SCOTT UK - 2019Документ20 страницFully Automatic Coffee Machine - Slimissimo - IB - SCOTT UK - 2019lazareviciОценок пока нет
- CBSE DetailsДокумент6 страницCBSE DetailsNARESH KUMARОценок пока нет
- SPL Lab Report3Документ49 страницSPL Lab Report3nadif hasan purnoОценок пока нет
- Nissan Copper LTDДокумент11 страницNissan Copper LTDankit_shahОценок пока нет