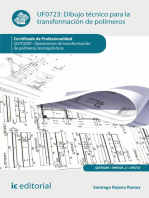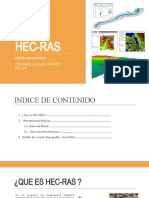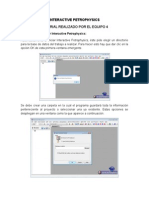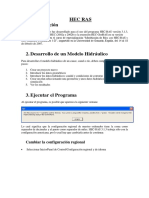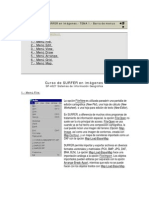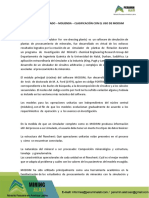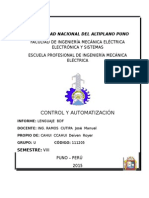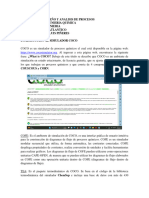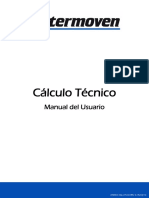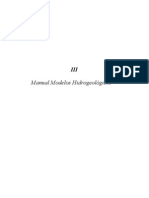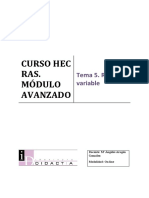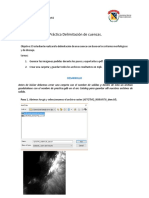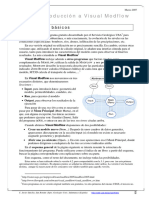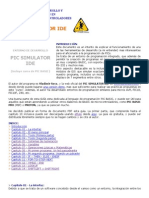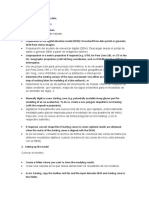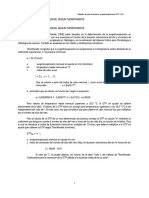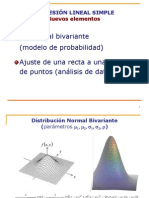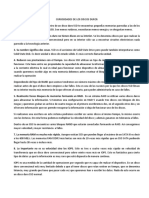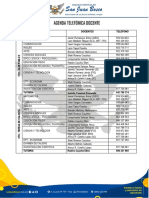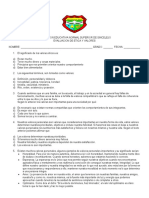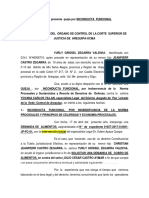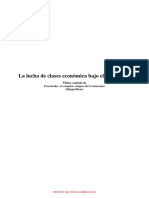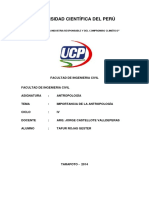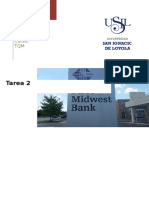Академический Документы
Профессиональный Документы
Культура Документы
Manual Modflow
Загружено:
Marvin Villareyna MartinezАвторское право
Доступные форматы
Поделиться этим документом
Поделиться или встроить документ
Этот документ был вам полезен?
Это неприемлемый материал?
Пожаловаться на этот документАвторское право:
Доступные форматы
Manual Modflow
Загружено:
Marvin Villareyna MartinezАвторское право:
Доступные форматы
F. Javier Snchez San Romn--Dpto. Geologa--Univ. Salamanca (Espaa) http://web.usal.
es/javisan/hidro 1
Abril 2008
Introduccin a Visual Modflow
Co n c e p t o s b s i c o s
MODFLOW es un programa gratuito desarrollado por el Servicio Geolgico USA
1
para
simular el flujo del agua subterrnea, o ms exactamente, la evolucin de los niveles en las
condiciones especificadas: bombeos, ros, drenes, infiltracin de las precipitaciones, etc.
En esa versin original su utilizacin no es precisamente sencilla. En cambio, existen otras
versiones que, utilizando el motor de clculo original, le aaden una interfaz cmoda para el
usuario, tanto para introducir las caractersticas del modelo como para observar al final los
resultados. La ms extendida es Visual Modflow
2
Visual Modflow incluye adems a otros programas que fueron creados como
complementos de MODFLOW; utilizan la salida de MODFLOW y nos proporcionar los siguientes
resultados: MODPATH describe la trayectoria descrita por las partculas de fluido que le hayamos
indicado; ZONE BUDGET calcula el balances hdrico de cada zona que establezcamos dentro del
modelo, MT3D calcula el transporte de solutos,....
3
En Visual Modflow nos moveremos en tres
escenarios distintos, que denominaremos
Secciones :
Input, para introducir datos: geometra del
modelo, permeabilidades, caudales, etc.
Run, para ejecutar el modelo
Output, para observar los resultados de la
ejecucin
Para pasar de una seccin a otra es necesario
pasar por el Menu Principal (MainMenu), en el
que, con alguna excepcin, las nicas acciones
que podemos ejecutar son: Guardar (Save), Salir
del programa (eXit), o entrar en una de las tres secciones citadas arriba.
Cuando abrimos Visual Modflow disponemos de dos posibilidades:
Crear un modelo nuevo (New...) Despus de unos cuadros de datos generales,
aparecemos directamente en la seccin Input (si el modelo no existe es necesario
asignarle geometra y propiedades)
Abrir uno ya existente (Open...). En este caso aparecemos en el Men Principal, donde
podemos dirigirnos a cualquiera de las tres secciones indicadas arriba
En el esquema general de la pgina siguiente se intenta resumir la estructura de
funcionamiento del programa. Puede utilizarse como el ndice de un libro: a partir del esquema,
buscar la pgina correspondiente con explicaciones sobre esa parte.
Este esquema, como el resto del documento, no incluye todas las posibilidades.
Estas notas se han realizado sobre la versin 4.2, pero comparndola con la 3.1, pues son (en esta primera
aproximacin) muy similares. En algunos puntos se sealan las diferencias entre ambas. La versin 2 era bastante
distinta, aunque la mayor parte de los conceptos son vlidos tambin para aquella versin.
1
http://water.usgs.gov/nrp/gwsoftware/modflow2005/modflow2005.html
2
http://www.swstechnology.com/spanish/software_product.php?ID=88 . Este manual se hizo sobre la versin 4.
Ignoro el nmero de versin actual. Existen la versin estndar, la Pro y la Premium
3
Estos programas en su versin original tambin son gratuitos, los dos primeros del mismo USGS, el tercero no.
Input
Output
Run
Abrimos el Programa
Open... New...
Main
Menu
F. Javier Snchez San Romn--Dpto. Geologa--Univ. Salamanca (Espaa) http://web.usal.es/javisan/hidro 2
Input
Output
Run
Inicio
Open...
New...
Main
Menu
Asign
Asignamos propiedades distintas de
las generales a partes del modelo
Copy
Si las diferentes zonas estableci-
das para Conductividad coinciden con
las zonas de almacenamiento, podemos
copiar la distribucin de zonas
Database
Tabla con todos los valores. Para
comprobar o hacer cambios
Inactive Cells
Sealamos celdas que no usar el modelo
Edit Grid, Smoothing
Hacemos cambios en la cuadrcula
Import Elevation
Importamos la forma de la superficie
del terreno, fretica, etc.
Grid
Add Well (Add Obs.)
Aadir un pozo
Wells
Pumping Wells
Pozos de bombeo
Conductivity
Storage
Datos de coef.
almacenamiento
y porosidad
Asign
Asignar el borde elegido a
determinadas celdas
Edit : Hacer cambios
Erase: Borrar, eliminar
Copy: Copiar entre capas
View Row
View Column
View Layer
Podemos ver el modelo
en planta o en corte
Goto Previous
Goto Next
Nos movemos de capa
en capa, de fila en fila,...
Maps
Tools
Contouring
Dibuja isolneas de
niveles o descensos
En Boundaries, estos botones
pueden variar segn tipo de lmite
(boundary) con el que estemos
trabajando
Drain Dren
Etc etc.
Head Obs
Wells
Pozos para
observacin
de niveles
River Ro
Constant Head
Nivel Constante
B
o
t
o
n
e
s
a
r
r
i
b
a
i
z
q
u
i
e
r
d
a
,
s
i
e
m
p
r
e
p
r
e
s
e
n
t
e
s
Layers
Indicamos si las
capas son libres o
confinadas
Velocities
Dibuja vectores
velocidad
Delete Well (Delete Obs.)
Borrar un pozo
Edit Well (Edit Obs.)
Cambiar algo en un pozo
ya existente
Move Well (Move Obs.)
Mover un pozo
Zone Budget
1
er
Cuadro: unidades
2 Cuadro: Rgimen variable/Permanente,
valores generales de parmetros hidrulicos
3
er
Cuadro: Dimensiones del modelo
Initial Heads
Niveles
piezomtricos
iniciales
Boundaries
Add: Aadir partculas
Tracking
Invertir el sentido del trazado
Delete: Eliminar partculas
Copy: Copiar entre capas
Delete: Borrar, eliminar
Copy: Copiar entre capas
Asign
Asignamos lmites a las zonas para
balance
Graphs
Properties
(Los nmeros Indican n de pgina) 1 4 6
Zone Budget
Volmenes de
entrada y salida
de cada zona
Pathlines
Dibuja
trayectorias
Cell Inspector
Inspector de
celdas
Marcar
MODFLOW2000,
MODPATH,
ZoneBudget
y picar botn
Translate&Run
Initial Heads
Si hay niveles
distintos de los
introudcidos en
Input
MODFLOW
2000
Run
1
6
7
13
14
8
5
Map
Para importar un mapa de la zona
Zoom in, Zoom out
Acercar y volver a escala inicial
Pan
Para mover (cuando antes hemos hecho
Zoom In)
Vert exag
(Exageracin vertical)
Para aumentar la escala vertical en corte
Overlay
Cuadro que controla que los niveles del
dibujo sean visibles o no
Botones abajo
5
Particles
4
13
10
12
16
F. Javier Snchez San Romn--Dpto. Geologa--Univ. Salamanca (Espaa) http://web.usal.es/javisan/hidro 3
Hemos denominado secciones a los tres escenarios principales entre los que se mueve el
programa. Al pasar de uno a otro cambia la barra de mens superior. Efectivamente, en la
figura siguiente podemos ver el diferente aspecto de los mens y botones en las secciones Input,
Runy Output:
Dentro de cada uno de estas secciones nos moveremos entre diversas reas de trabajo. Por
ejemplo, en la seccin Input podemos abrir el rea Wells para introducir caractersticas de los
pozos o el rea Properties para indicar permeabilidades, porosidades, etc.
A su vez, dentro de cada rea hay varias posibilidades: por ejemplo, dentro de Properties
podemos elegir Conductivity (para datos de conductividad) o Storage (para datos de coeficiente
de almacenamiento y porosidades).
Al cambiar de rea de trabajo dentro la misma seccin cambian solamente parte los botones
de la izquierda (excepto los botones superiores ViewyGoto, que permanecen).
Para movernos dentro de la misma seccin (por ejemplo, para pasar desde Wells>PumpingWells a
Properties>Storage),podemos hacerlo utilizando los mens de la barra superior y sus opciones respectivas o
utilizando la ventana desplegable que aparece en el centro de los botones a la izquierda
En las tres secciones se mantiene la caja gris que se ve abajo a la izquierda. Nos indica la
capa o fila o columna que estamos viendo. En el caso de las figuras de esta pgina nos indica que
estamos viendo la capa superior (este ejemplo se compone de tres capas).
Debajo aparece: X,Y,Z...Row,Column,Layer. Esto nos indica la posicin actual del
cursor; si movemos el ratn, observamos que esos valores cambian adecuadamente.
F. Javier Snchez San Romn--Dpto. Geologa--Univ. Salamanca (Espaa) http://web.usal.es/javisan/hidro 4
Visual Modflow, al contrario que todos los dems programas, no dispone del precioso
comando Deshacer (Undo,CONTROL-Z). Si hemos aadido un pozo, eliminado una capa o
asignado unas permeabilidades, y deseamos deshacer lo
realizado, no es posible por el procedimiento habitual, pero
existe una solucin simple: Al salir de una de las reas de
trabajo para pasar a otra, el programa siempre nos pregunta
si queremos guardar el trabajo realizado:
Es suficiente decir No y se perdern todos los cambios
realizados desde que entramos en ese rea de trabajo.
Pa s o s i n i c i a l e s
Para crear un nuevo modelo, tras abrir el programa:File>New...
Atencin! Crearlo dentro de una carpeta, pues si se crea, en MisDocumentos o en C:, aparecern all varias
docenas de documentos que se generan en el momento de crear el modelo, dfciles de manejar.
Aparecen sucesivamente tres cuadros que conviene rellenar con atencin: cambiar despus
algunos de los datos que se introducen all puede ser difcil.
Cuadro 1.- Nos ofrece unidades para todos los parmetros y variables. Por ejemplo,
pueden cambiarse la conductividad hidrulica de m/seg a m/da y el caudal a litros/segundo, si
esas son las unidades habituales de trabajo.
Cuadro 2.- Asignamos aqu los valores ms generalizados en el mbito de nuestro modelo
para los parmetros hidrulicos: conductividad hidrulica, coeficiente de almacenamiento,
porosidades, ... Ms adelante, asignaremos propiedades especficas a las partes del modelo que
sean diferentes de esos valores generales.
En este mismo 2 cuadro hacemos la eleccin de rgimen permanente o variable:
A la izquierda podemos cambiar SteadyState (permanente) por TransientFlow (variable)
4
.
En el caso de elegir permanente, es necesario rellenar la casilla de la derecha (SteadyStateSimulation
Time). El rgimen permanente no depende del tiempo, y Modflow llegar a la misma solucin final (los niveles
alcanzados) independientemente del valor introducido ah. No obstante, s influir en el volumen de agua que haya
entrado por los lmites del acufero para alcanzar el equilibrio. Si no nos interesa este aspecto en SteadyState
SimulationTimeescribimos: 1.
Lgicamente, para que el modelo pueda funcionar en rgimen permanente (para que los
niveles puedan estabilizarse) deben existir salidas y entradas de agua, por ejemplo: un pozo que
bombea y un ro del que se obtiene el agua. Si diseamos un modelo solamente con pozos de
bombeo, no funcionar en rgimen permanente.
Cuadro 3.- Se introducen las dimensiones fsicas del modelo (por ej., 2000x3000 metros en
planta, 30 metros en vertical, entre 810 y 840 metros de cota). No se puede especificar aqu el
tamao de las celdas; si le indicamos el tamao total y el nmero de filas y columnas, el
programa calcula el tamao de celda.
Posteriormente se podr cambiar la extensin del modelo ( .) y, no tan
sencillamente, la cota vertical de cada celda (vers. 3: , vers. 4: )
En este tercer cuadro puede importarse un mapa de la zona de estudio (arriba: Importasite
map), aunque esto puede hacerse tambin desde la seccin Input.
4
En la versin 3 la eleccin permanente o variable no se ofrece aqu. En el momento de ejecutar el modelo
aparecer un pequeo cuadro con esta opcin
F. Javier Snchez San Romn--Dpto. Geologa--Univ. Salamanca (Espaa) http://web.usal.es/javisan/hidro 5
Planta o perfil
En cualquiera de las secciones o de sus respectivas reas de trabajo, permanecen los botones
de la parte de arriba:
Los tres primeros se utilizan para
ver el modelo en planta o en corte:
ViewLayer nos muestra cualquiera de
las capas que forman el modelo,
mientras que ViewRowoView
Column nos permiten ver el modelo
en corte, a lo largo de la fila o
columna elegida.
Por ejemplo, si estamos viendo el modelo en planta, picamos el botn ViewRow y despus
sobre la cuadrcula del modelo en una de las filas (la de color salmn en la figura de arriba),
aparecer la vista en corte a lo largo
de esa fila:
Como la escala horizontal y la
vertical inicialmente son iguales,
normalmente el corte se ve
demasiado aplastado para apreciar
nada. Picando abajo en el botn Vert
exag, aumentamos la escala vertical
(cambia el aspecto, no influye en el
clculo del modelo):
GotoPreviousyGotoNext sirven para pasar de capa a capa (si estamos viendo en planta) o
fila a fila si lo estamos viendo en corte a lo largo de las filas (y anlogamente con las columnas).
Introduccin de un mapa de la zona
Para dibujar en Modflow los pozos, el ro, los contactos geolgicos, el depsito
contaminante, etc. necesitamos ver en pantalla la situacin real de estas cosas sobre el terreno. Lo
ms sencillo es calcar un croquis a partir de mapas reales topogrficos o geolgicos, escanear el
croquis y guardarlo como BMP, J PG o TIF (formatos habituales de imgenes).
Para introducirlo en nuestro modelo, puede hacerse: a) en uno de los cuadros
iniciales (donde se establecen el nmero de filas y columnas); b) ya dentro de la
seccin Input, picando en uno de los botones de abajo
5
:
Georeferencias: Para que el mapa importado se coloque exactamente donde deseamos,
debemos indicar a Visual Modflow las coordenadas de dos puntos. Es muy simple: picamos en el
punto de coordenadas conocidas y aparece un cuadro en el que escribimos su X e Y, y lo mismo
con el segundo punto.
Si, por ejemplo, estamos diseando un modelo de 3000 x
2000 metros, y nuestro mapa rectangular efectivamente recoge
esa misma zona, bastar con que piquemos en la esquina
inferior izquierda y le asignemos las coordenadas X=0, Y=0, y
despus picamos en la esquina superior derecha y le
asignamos X=3000, Y=2000, como se indica en la figura
adjunta:
5
Si se hace por el camino (b), en el cuadro Import DXF/BMP file parece que slo acepta grficos DXF. Para
utilizar un grfico BMP, TIF o J PG, abajo, en Tipo, hay que elegir: Graphic file
2000 m
3000 m
X=0, Y=0
X=3000
Y=2000
Vista en planta
Vistas en corte
F. Javier Snchez San Romn--Dpto. Geologa--Univ. Salamanca (Espaa) http://web.usal.es/javisan/hidro 6
I n p u t
En esta seccin se introducen y modifican todas las caractersticas del modelo: geometra
(forma y capas del terreno, celdas para la modelizacin), propiedades hidrulicas, niveles
iniciales del agua, captaciones (con sus caractersticas y caudales de bombeo), ros, etc.
En el caso de un modelo nuevo, trabajamos aqu antes de ejecutarlo. Despus de ver los
resultados, volveremos a Input una y otra vez para modificar lo necesario hasta que el
funcionamiento del modelo resulte aceptable.
Dentro de la seccin Input, para pasar de un rea de trabajo a otra, podemos utilizar los
mens de la barra superior, o el men desplegable que aparece a la izquierda de la pantalla. Por
ejemplo, para introducir o modificar pozos de bombeo (pumpingwells), en la primera figura
hemos elegido dicha opcin en el men Wells, mientras que en la figura de la derecha hemos
elegido Pump Wells en el menu desplegable:
Input -> Grid (Cuadrcula)
Edit Grid (Modificar la cuadrcula)
Aqu usaremos la vista en plano para aadir, eliminar o mover filas o columnas. Usaremos la
vista en perfil para aadir, eliminar o mover contactos entre capas.
Si queremos aadir filas:
Aparece un cuadro que nos permite aadir filas (con un clik), moverlas o borrarlas. La
opcin Refineby2multiplica por 2 el nmero de filas en el intervalo que sealemos entre dos
cliks. Anlogamente la opcin Coarsenby2 divide por 2 el nmero de filas en el intervalo
indicado. (Por supuesto que el 2 se puede cambiar por otro nmero).
Si vemos el modelo en corte, podemos elegir EditLayers (modificar las capas) y las mismas
operaciones que indicbamos en el prrafo anterior podemos realizarlas aqu para los contactos
entre capas.
Para que la transicin del tamao de una celda a la adyacente no sea tan brusco (por ejemplo,
si hemos dividido una serie de filas a la mitad de su tamao), podemos utilizar la opcin
, (suavizado) que hace que el paso de celdas grandes a pequeas se haga
gradualmente (Si lo usamos demasiadas veces, acabarn siendo todas iguales!).
Import Elevation (Importar superficies)
Mediante el botn podemos introducir la forma de la superficie del terreno o
del contacto entre dos capas del modelo. Lo ms cmodo es elaborar previamente un documento
Excel con tres columnas: X, Y, Z. En las dos primeras columnas escribimos las coordenadas X,Y
de situacin del punto; en la 3 columna la cota (topogrfica o del contacto geolgico). Con los
puntos disponibles, Visual Modflow interpolar y generar una superficie continua para toda la
extensin del modelo. (Ver Anexo, al final)
F. Javier Snchez San Romn--Dpto. Geologa--Univ. Salamanca (Espaa) http://web.usal.es/javisan/hidro 7
Inactive Cells (celdas inactivas).
Sirve para marcar celdas que el modelo no va a
considerar, no existen para el modelo.
Lo usual es utilizar la opcin MarkPoly.Inactive
(marcar polgono inactivo). Con sucesivos cliks se recorre
la periferia de la zona deseada, y al final se cierra con un
clik del botn derecho
MarkSingle (marcar una sola) seala celdas inactivas una a una.
MarkPoly.Active (marcar polgono activo) se utiliza para convertir de nuevo en activas
celdas que haban sido establecidas como inactivas
Copiar las celdas inactivas en las otras capas
Si hay varias capas, y se han establecido celdas inactivas por ejemplo en la capa 1 (Layer 1),
normalmente hay que clonar esas zonas inactivas a las otras capas; si un sistema acufero se
termina lateralmente, lo har para todas las capas o estratos horizontales. Si la zona inactiva no es
idntica en todas las capas, posteriormente visitamos el resto de las capas y aumentamos o
disminuimos la zona inactiva que acabamos de copiar y pegar.
Para copiar la zona inactiva desde una capa a las dems se usa la opcin CopyPolygon:
(aparece un cuadro): 1 marcamos un permetro amplio que englobe la zona inactiva que
deseamos copiar, despus sealamos el resto de las capas, y OK.
NOTA: A veces, despus de actuar sobre una zona de la
cuadrcula, aparece remarcada, as :
No tiene ningn significado til, si vamos a la capa siguiente, y
volvemos a la que estbamos desaparecen esos cuadrados negros
Input --> Wells (Pozos, sondeos)
Podemos utilizar dos tipos de pozos: de bombeo (Pumpingwells) y de observacin de
niveles (Headobservationlevels), o sea: piezmetros.
Add well, Edit Well (Aadir pozo, modificar pozo)
MenWells>Headobservationwell. Y en los botones de la izquierda: Addwellpara
aadir un nuevo pozo,oEditwell para cambiar uno ya existente. En cualquier caso, aparece un
cuadro con las caractersticas de la captacin:
Es obligatorio asignarle un nombre, caudal y zona de rejilla
El caudal extrado hay que escribirlo
negativo. Es muy simple asignar un caudal
variable; en el esquema de la derecha se indica
que se ha bombeado 5 das un caudal de 10
litros/seg, despus estuvo 2 das parado, y
finalmente se inyect un caudal de 3,5 litros/seg durante los ltimos 3 das
La zona o zonas de rejilla (o filtro) pueden indicarse escribiendo los metros exactos donde
comienza y termina, o si la ubicacin no ha de ser precisa, es ms cmodo indicarlas con el ratn,
as:
Picando en , el primer botn
es para aadir rejilla, el segundo para quitarla.
Otro procedimiento es aplicar el botn derecho sobre el
dibujo del pozo, y aparecen la opciones siguientes:
- Aadir rejilla (picar arriba y abajo del intervalo deseado)
F. Javier Snchez San Romn--Dpto. Geologa--Univ. Salamanca (Espaa) http://web.usal.es/javisan/hidro 8
- Eliminar rejilla
- Eliminar toda la rejilla
- Todo el pozo con rejilla
Add Obs., Edit Obs. (Aadir o modificar pozo de observacin)
Los pozos de observacin son necesarios para calibrar el modelo. Para verificar que la
geometra y los parmetros introducidos son correctos, que el funcionamiento del modelo refleja
la realidad, debemos comparar la evolucin de niveles calculada por Modflow y la evolucin
histrica de niveles que realmente sucedi en esa zona.
Su manejo es similar al de los pozos de bombeo: MenWells>Headobservationwell. Y
en los botones de la izquierda: AddObs. (para aadir un nuevo pozo de observacin),EditObs.
(para cambiar algo en uno ya existente).
Las diferencias respecto al pozo de bombeo son:
1. En lugar de rejilla aqu situamos una nica ranura para medir el potencial hidrulico a esa
profndidad exacta.
2. En lugar de especificar un caudal o caudales, aqu podemos indicar el nivel o niveles del
piezmetro en los tiempos correspondientes (al menos un caudal es obligatorio en PumpingWell,
aqu no es obligatorio indicar ningn nivel, si no introducimos ninguno, tomar el nivel inicial de
la capa en la que est situado).
Adems de la utilidad fundamental explicada en el primer prrafo, si no introducimos
niveles reales histricos, un pozo de observacin tambin es til porque nos mostrar (tras la
ejecucin del modelo, en la Seccin Output) un grfico expresando cmo ha variado el nivel a lo
largo del tiempo.
Input --> Properties (Propiedades)
Los tres tipos de propiedades ms importantes que se introducen aqu, aparecen al picar
arriba en el men Properties:
Conductividad, Almacenamiento y Niveles Iniciales
Conductivity (Conductividad Hidrulica )
Comenzamos por la conductividad hidrulica. Asignamos los valores deseados a las capas o
partes de alguna capa que tengan una conductividad diferente de los valores generales asignados
en el cuadro que apareci en el momento de crear el modelo
nuevo.
Vemos el modelo en planta, y nos situamos en la capa sobre
la que necesitemos cambiar valores. Mediante el botn Assign
podemos asignar valores de conductividad a una sola celda (Single), a un polgono que
dibujaremos (Polygon), o a todo un rectngulo (Window).
Si queremos asignar un valor de conductividad a toda una capa del modelo, lo ms cmodo
es utilizar Assign>Window, y sealar un rectngulo que cubra todo el modelo. Si dibujamos un
polgono, terminamos con un clik en el botn derecho.
Tanto si hemos
sealado toda la extensin
del modelo o si hemos
marcado un polgono en
una parte de l, aparece el
siguiente cuadro:
Si queremos asignar
valores ya definidos para
F. Javier Snchez San Romn--Dpto. Geologa--Univ. Salamanca (Espaa) http://web.usal.es/javisan/hidro 9
otras partes del modelo, los buscamos en , si se trata de establecer nuevos valores,
se pica en
y se escriben los valores de K en la columna Value. (Observamos que se
pueden considerar valores distintos segn x, y, z).
Si hemos importado un mapa, en el rea Properties, no lo vemos, y es necesario verlo si queremos dibujar una
zona de conductividad siguiendo un contacto geolgico. Esto sucede porque si estamos introduciendo
Conductividades, esa capa tiene colores opacos (blanco, azul, verde,... para las diversas propiedades asignadas). Si
queremos poder observar el mapa de la zona,
picamos abajo en el botn F9Overlay, y all
aparecen todos los niveles del modelo; en el
Overlay de Conductivity (o Storage, el que
estemos usando) picamos a la derecha, sobre
los tres puntos :
y en el cuadrito que aparece elegimos Outline (contornos) en vez de Solid colors (colores opacos).
Storage (Almacenamiento)
En el men Properties>>Storage, podemos introducir valores de coeficiente de
almacenamiento y porosidades total y eficaz.
S
s
=Specific Storage. No
es el conocido coeficiente de
almacenamiento (en ingls,
Storativity, S). El Specific
Storage es igual al coeficiente
de almacenamiento dividido
por el espesor del acufero:
S
s
=S /espesor. Como el
coeficiente de almacenamiento
es adimensional, las dimensiones deS
s
resultan: 1/m.
S
y
= Specific yield , Eff. Por. = Effecive Porosity. Se trata de conceptos equivalentes, pero no
necesariamente de igual valor; habitualmente nos referimos a ambos en espaol como porosidad
eficaz. Specific yield se refiere al volumen de agua obtenido por gravedad de un volumen de
acufero. Effecive Porosity se refiere a la parte de una seccin por la que puede circular el agua.
Tot. Por. se refiere, obviamente a la Porosidad Total.
En este rea de trabajo, donde introducimos el almacenamiento, tambin podemos utilizar
el botn Assign asignar propiedades a polgonos o rectngulos, pero lo normal es que las
distintas zonas que hemos definido el en rea de Conductividades correspondan a las diferentes
unidades hidrogeolgicas, y por tanto esas delimitaciones nos interesen tambin para asignar
diferentes valores de almacenamiento.
Mediante el botn traspasamos las delimitaciones geomtricas que hicimos
en conductividades a los almacenamientos. Despus es suficiente picar en y
aparecen todas las zonas delimitadas a las que podemos asignar valores de almacenamiento en
caso de que difieran de los valores generales que aparecen en el cuadro:
Initial Heads (Niveles Iniciales)
Nos permite asignar la superficie fretica o piezomtrica inicial. Seleccionando men
Properties>>InitialHeads, aparecen a la
izquierda los botones necesarios:
Assign>Single,Polygon,Window. Lo ms
sencillo es la opcin Window, con ella sealar toda
F. Javier Snchez San Romn--Dpto. Geologa--Univ. Salamanca (Espaa) http://web.usal.es/javisan/hidro 10
la extensin del modelo, y asignarle un valor. Igual que cuando asignbamos permeabilidades,
vamos aadiendo diversas zonas, en el cuadro que aparece picamos en New, y en la nueva
zona le indicamos su nivel (en la figura adjunta hemos asignado un nivel homogneo de 640
metros a la capa seleccionada)
Import. Para importar una superficie elaborada previamente con la forma de la superficie
fretica o piezomtrica. Es similar a los que hemos indicado para importar una superficie
topogrfica o para los contactos entre las capas (Ver Anexo).
Copy. Sirve para copiar los niveles de una capa a las otras.
Tanto si hemos asignado unos niveles homogneos (superficie inicial plana), como si hemos
importado una superficie cualquiera, eso corresponde solamente a la capa (Layer) en que
estuviramos situados. Si cada capa tuviera unos niveles iniciales diferentes, habra que repetir la
operacin (AssignoImport) en las otras capas. En cambio, si las diversas capas tienen los
mismos niveles iniciales, es ms rpido copiar los niveles desde la capa en que los hemos
establecido hacia las dems.
Input --> Boundaries (Lmites o Bordes)
Con este nombre Visual Modflow se refiere a cualquier relacin del modelo con el resto del
mundo (excepto los pozos, que se tratan aparte). Los boundaries pueden estar situados:
En la periferia del modelo: Si no especificamos lo contrario, los lmites exteriores de
nuestro modelo se comportarn como si el sistema acufero estuviera encerrado en un
enorme cajn de plstico, y eso no suele coincidir con la realidad .
En el interior del modelo, algunas celdas representan algo ajeno al sistema acufero como
ros, drenes horizontales, paredes impermeables,...
En la parte superior del modelo: infiltracin y evapotranspiracin.
Constant Head (Nivel constante)
El nivel de la celda (normalmente una hilera de celdas) no variar suceda lo que suceda a su
lado; funcionan como una fuente infinita de agua.
Esto simular un ro o lago cuyo nivel no variar aunque el acufero saque de l (o le aporte)
enormes cantidades de agua.
General Head (Nivel general)
Normalmente se asigna a los lmites exteriores del modelo para no tener que disearlo
demasiado grande (para no incorporar al modelo toda la regin en la que se encuentra la zona de
inters). Si el rea modelizada tiene 2000x3000 metros y no est encajada entre paredes
impermeables, cuando los niveles
oscilen dentro de ese rea, se
producir un flujo de entrada o salida
(de intercambio entre nuestro modelo
de 2000x3000 metros y el resto de la
regin).
Para simular eso se supone un
esquema como el del dibujo de la
derecha (copiado del Help del
programa), Visual Modflow supone
que a una cierta distancia (D) existe
una masa de agua (ro o lago) con un
cierto nivel constante (Boundary
Head). Segun el dibujo, habra un
flujo desde el ro (River) hasta las
F. Javier Snchez San Romn--Dpto. Geologa--Univ. Salamanca (Espaa) http://web.usal.es/javisan/hidro 11
primeras celdas del modelo, pero si los niveles en el modelo subieran por encima del nivel del
ro, el flujo sera al revs.
La idea es sencilla, pero lo que no parece sencillo es introducir los datos correctos en el
modelo. Cuando introducimos una lnea de GeneralHead (botn Assign>>Line) aparece el
cuadro siguiente:
Adems de asignar los posibles valores de
BoundaryHead =Nivel del supuesto ro exterior al modelo
BoundaryDistance (D) =Distancia desde dicho ro hasta nuestro modelo
AverageK=Conductividad Hidrulica media de los materiales entre el supuesto ro y nuestro
modelo.
Face=East/West,North/South,Top/Bottom: Segn vemos la cuadrcula del modelo en la
pantalla, East/West sera flujo de izquierda a derecha , North/South de arriba a
abajo y Top/Bottomperpendicular a las capas.
Si est marcado en , con los valores de D,K y la superficie
lateral de las celdas a travs de las que se producir el posible flujo, Modflow calcula el
parmetro Conductance (Si no est marcado, podemos introducir el valor deseado de
Conductance). Cuando queramos cambiar esto (botn Edit) ya no aparecen esos tres parmetros,
sino solamente la Conductance calculada por Modflow. Otra posibilidad es borrarlo (botn
Erase) y hacerlo de nuevo.
Normalmente, se asignan unos valores posibles, y posteriormente se ajustan en el proceso de
calibracin del modelo.
Lgicamente, el boundary GeneralHead puede utilizarse tambin para representar una
masa de agua que exista realmente y que est a una distancia conocida del modelo, que le cede o
toma agua de ella, pero en ese caso los parmetros distancia, nivel del lago o ro y permeabilidad
de la zona intermedia seran ms fciles de asignar.
River (Ro)
Se dibuja una lnea, y la hilera de celdas implicadas se comportan como un ro que pierde o
gana agua dependiendo del nivel del agua y de la permeabilidad del fondo del cauce. Modflow
supone que el flujo es solamente a travs del fondo del cauce y debemos indicarle la anchura
del mismo (RiverWidth) y (lo ms problemtico) el espesor (RiverThickness) y conductividad
hidrulica (RiverbedKz) de los materiales que cubren el fondo.
Stream (Corriente)
Utilizado para simular las relaciones de las aguas subterrneas con las corrientes de agua
superficiales, funcionamiento similar al ro. Complicado.
F. Javier Snchez San Romn--Dpto. Geologa--Univ. Salamanca (Espaa) http://web.usal.es/javisan/hidro 12
Drain (Dren)
Simula el comportamiento de un dren, que normalmente extrae agua del terreno,
funcionando como una lnea de nivel constante.
Wall (Pared, muro o barrera)
Se utiliza para simular una pared vertical delgada y de baja permeabilidad, como las que
pueden construirse para impedir el flujo horizontal del agua en casos de contaminacin.
Recharge, Evapotranspiration (Recarga, Evapotranspiracin)
Estos dos lmites del modelo actan sobre la capa superior
6
, aportndole agua (Recarga) o
quitndosela (Evapotranspiracin). En ambos hay que especificar el intervalo de tiempo y la
intensidad de la recarga o Evapotranspiracin en mm/ao o en las unidades elegidas al crear el
modelo:
Recarga:
Evapotranspiracin:
En el segundo caso, ExtinctionDepth se refiere a la profundidad hasta la que acta la
Evapotranspiracin.
Input > Particles
Los datos que introducimos aqu son necesarios para el
funcionamiento de MODPATH. Ya indicamos en la Introduccin
que ste era un programa distinto de MODFLOW, desarrollado
como complemento de ste para trazar las trayectorias descritas por las partculas del fluido que
indiquemos previamente.
Para marcar algunos puntos del modelo como partculas cuya trayectoria nos interesa
calcular, en los botones que aparecen a la izquierda elegimos Add>AddParticle (o AddLine o
AddCircle). Aparece el cuadro siguiente:
Forward es para dibujar la trayectoria comenzando en el punto o puntos
marcados como partculas. Backward es para marcar la trayectoria que llega
al punto indicado. Aunque las partculas se hayan creado con una de los dos
opciones, se pueden cambiar posteriormente mediante el botn de
la izquierda. (Ver la figura correspondiente, unas pginas ms adelante, en la seccin Output >
Pathlines)
Ahora picamos en los lugares deseados para marcar determinadas partculas de agua cuya
trayectoria nos dibujar el programa. Si hemos elegido AddParticle marcamos una por una, si
hemos elegido AddLine o AddCircle, dibujamos una linea o un crculo, y en el cuadro que
aparece escribimos cuntas partculas deseamos que distribuya a lo largo de la lnea que
acabamos de trazar.
6
La recarga puede asignarse a cualquier otra capa (esto se har en la seccin Run).
F. Javier Snchez San Romn--Dpto. Geologa--Univ. Salamanca (Espaa) http://web.usal.es/javisan/hidro 13
Input > Zone Budget
Los datos que introducimos aqu son necesarios para el funcionamiento de ZONE BUDGET
(balance de zonas).
Ya indicamos en la Introduccin que ste era un programa distinto de MODFLOW,
desarrollado como complemento de ste para calcular los balances entre las zonas que hayamos
indicado, es decir los volmenes de agua que pasan de unas zonas a otras.
Al picar sobre el men Zbud, aparecen a la izquierda los botones pertinentes, que nos
permiten definir las zonas entre las que deseamos establecer balances. Dichas zonas se definen
del mismo modo que las propiedades (Conductividad,...), como ya hemos visto: Asignar ventana
o asignar polgono. Tambin existe la funcin Copy, que tambin hemos descrito, para copiar las
zonas trazadas en una capa a otras capas.
Ru n
Tras introducir todos los datos necesarios en Input, entramos en la seccin Run para
ejecutar el modelo.
En la versin 3, en este momento aparece un pequeo cuadro que nos pregunta si deseamos
ejecutar el modelo en rgimen permanente o variable.
En la versin 4, este cuadro no aparece, pues en los cuadros iniciales ya habamos
especificado eso. No obstante, si queremos cambiar (algunos modelos pueden ejecutarse como
permanente y como variable), en la versin 4: en el Main Menu, antes de entrar en la seccin
Run, picamos en Setup>EditEnginesy aparece un cuadro en el que podemos cambiar entre
rgimen permanente (steady) y variable (transient).
Modflow2000
Picando en la opcin MODFLOW2000
del men superior, aparecen diversas
opciones o ajustes previos a la ejecucin del
modelo
7
, entre las que destacamos las
siguientes:
Initial Heads (Niveles iniciales)
En la Seccin Input ya indicamos los
niveles iniciales. Aqu podemos
mantenerlos, con la primera opcin
(usar niveles
especificados), importar una superficie
(elaborada con Surfer) o utilizar como
niveles iniciales los resultados de una
ejecucin anterior de Modflow.
Layers (capas)
Aqu podemos indicar al programa si las diversas capas deben comportarse como acuferos
libres o confinados:
7
Siguiendo la lgica del programa, parece que alguno de estos datos deberan introducirse en la seccin Input
F. Javier Snchez San Romn--Dpto. Geologa--Univ. Salamanca (Espaa) http://web.usal.es/javisan/hidro 14
Visual Modflow distingue cuatro tipos de capas:
Tipo 0. Confinado. Los valores de transmisividad y almacenamiento permanecen constantes
durante la simulacin
Tipo 1. Libre. Slo elegible para la capa superior. El almacenamiento es constante, pero la
Transimisividad vara al descender los niveles (lgicamente, ya que la T es el producto de la
conductividad hidrulica por el espesor saturado del acufero)
Tipo 2. Confinado/Libre. El almacenamiento adopta valores de acufero confinado o libre,
segn evolucionen los niveles. En cambio, la Transmisividad permanece constante
Tipo 3. Confinado/Libre. (Las capas tienen este tipo si no lo cambiamos). Vara el
almacenamiento como en el Tipo 2 y vara la Transmisividad como en el Tipo 1.
Run
Dentro de la seccin Run, picamos en la opcin Run del men
superior; aparece un cuadro, y en l marcamos MODFLOW2000; adems,
si hemos introducido partculas, marcamos MODPATH; y si hemos
sealado zonas para balance debemos marcar tambin ZoneBudget.
En cualquier caso, finalmene picamos el botn
para
ejecutar el programa.
Ou t p u t
Es la seccin final donde observamos los resultados de la ejecucin del modelo. Como
anteriormente, podemos observar el modelo en planta (en cualquiera de las capas) usando el
botn ViewLayer, o en corte, utilizando los botones ViewRowoViewColumn.
Aqu es especialmente til la herramienta ZoomIn (Botones de la parte baja de la pantalla)
para observar zonas concretas del modelo.
Maps
Contouring (Mapas o
cortes con isolneas)
Las lneas isopiezomtricas o
equipotenciales pueden verse en
planto o en corte. El las dos figuras
adjuntas se aprecian las isolneas que
representan los descensos alrededor de un sondeo que bombea.
Puede elegirse :
Map>Contouring>Heads: la rotulacin de las isolneas
representa los potenciales hidrulicos
Map>Contouring>Drawdown:la rotulacin de las isolneas
representa los descensos producidos.
F. Javier Snchez San Romn--Dpto. Geologa--Univ. Salamanca (Espaa) http://web.usal.es/javisan/hidro 15
Velocities (velocidades)
Aparecen vectores velocidad. Inicialmente su longitud es proporcional a la velocidad, por lo
que la mayor parte de las flechas dibujadas no son ms que puntos. Picando en el botn
hacemos que aparezcan todos los vectores velocidad de la misma longitud,
indicando solamente la direccin del flujo.
Pathlines (trayectorias)
Solamente recogeremos estos resultados si en la seccin Input habamos includo partculas
(particles), y posteriormente en la seccin Run habamos ejecutado el mdulo Modpath.
En el men Maps elegimos la opcin
Pathlines. Aparecen las trayectorias de las
partculas que habamos marcado. Si
habamos elegido Tracking Forward,
aparece dibujada la trayectoria desde la
partcula, si elegimos TrackingBackward
aparecer la trayectoria hasta la partcula.
En la figura adjunta se muestran
ejemplos de ambas en el flujo hacia un
pozo:
Si el modelo es de corta duracin
(unos das) es posible que las trayectorias
dibujadas aparezcan como un punto, debido
a que si las partculas se han desplazado unos pocos metros , eso puede que no se aprecie cuando
en pantalla estamos viendo todo el modelo. A veces, utilizando el botn ZoomIn y
proporcionando mucho aumento al dibujo, se llega a apreciar el recorrido efectuado por la
partcula aunque sea relativamente pequeo.
En el botn Options, a la izquierda, aparecen opciones interesantes para el trazado de estas
trayectorias. Por ejemplo, los picos de flecha que aparecen en las trayectorias, el programa los
dibuja en tramos recorridos cada 500 das; esa cifra se puede cambiar en el cuadro de opciones
citado.
Zone Budget
(balance de zonas)
Solamente
recogeremos estos
resultados si en la seccin
Input habamos definido
zonas, y posteriormente en
la seccin Run habamos
ejecutado el mdulo
ZoneBudget.
MenMaps>Zone
Budget,botnZbud
Budget.Aparece este
cuadro con todos los datos
de entradas y salidas.
Arriba, elegir la zona y
el tiempo para los que se
quiere ver el balance.
F. Javier Snchez San Romn--Dpto. Geologa--Univ. Salamanca (Espaa) http://web.usal.es/javisan/hidro 16
Tools
Cell Inspector
Esta sencilla herramienta nos permite comprobar cualquier
caracterstica del modelo al pasar el cursor sobre las celdas:
permeabilidades, niveles, descensos, etc.
En la pestaa de la derecha elegimos lo que
queremos inspeccionar: por ejemplo, a la dereha hemos
seleccionado Head (nivel).
Si hemos elegido Head, al volver a la pestaa
nos muestra el valor del nivel en la celda donde est situado el
cursor.
Graphs
Time Series
Si hemos introducido en el modelo un pozo de observacin, podemos obtener el grfico de la
evolucin con el tiempo del descenso (Drawdown) o del nivel (Head).
En el ejemplo del
dibujo, en el pozo de
observacin habamos
introducido tres niveles
medidos en la realidad,
que aparecen en el
grfico como cuadros
ms grandes. Si el
modelo ha calculado
descensos superiores,
quiz hayamos
especificado una
permeabilidad inferior a
la real.
F. Javier Snchez San Romn--Dpto. Geologa--Univ. Salamanca (Espaa) http://web.usal.es/javisan/hidro 17
Anexo 1. Qu intervalos de tiempo considera Visual Modflow?
Modflow resuelve, para un incremento de tiempo, un enorme sistema de ecuaciones lineales,
tomando como datos de partida los niveles iniciales del agua en cada celda, y siendo los
resultados los niveles finales del agua en cada celda. Esos niveles finales los considera como
niveles iniciales para el siguiente incremento de tiempo.
Los sucesivos incrementos de tiempo que adopta Modflow para efectuar su trabajo se
denominan Steps (pasos). Veamos cmo los elige y cmo nosotros podemos influir en ello.
Si ejecutamos el modelo en rgimen variable (Transient Flow), Modflow tiene en cuenta los
tiempos que hayamos especificado en los diversos elementos (pozos, ros, etc.).
Supongamos que en un modelo hemos introducido un pozo (pumping well) y un ro
(Boundary > River), y
que los tiempos
especificados para uno
y otro son los indicados
en el esquema adjunto
(en el pozo por cambio
del caudal, en el ro por
variacin del nivel). En
este ejemplo, Modflow
distinguira cuatro intervalos de tiempo en los que ambas variables (caudal del pozo y nivel del
ro) permanecen constantes. Estos intervalos se denominan Stress Periods.
Si el modelo incluye varios pozos, infiltracin, evapotranspiracin, ros, drenes, etc., y los
tiempos de cada uno de esos elementos no coinciden, el nmero de Stress Periods ser muy
grande.
Dentro de cada Stress Period, Modflow divide el tiempo en 10 pasos (Time Steps) Estos 10
pasos no son iguales, sino que cada uno de ellos es un 20% mayor que el anterior. Para qu?:
Por ejemplo, los efectos de un bombeo sobre los niveles en los primeros momentos son muy
rpidos, despus van ralentizndose, por eso conviene considerar al principio incrementos de
tiempo menores y despus progresivamente mayores.
Estos dos ajustes (10 pasos en cada Stress Period y un 20 % de aumento en cada paso)
pueden cambiarse antes de
ejecutar el modelo: Menu
MODFLOW2000>Time
Steps:
En la Seccin Output y en rgimen variable (Transient Flow), Visual Modflow nos muestra
los resultados (por ejemplo, el mapa de descensos) para el primer Step del primer Stress Period.
Para visualizar los resultados de steps posteriores, picamos los botones Next/Previous. Si
deseamos ir directo a un tiempo concreto, picamos en Time y aparece el
cuadro que se muestra a la derecha :
0 30 90 das
0 40
120 das
Pozo
Ro
1 2 3 4
0 30 90 40 120 das
Caudal 1 Caudal 2
Nivel 1 Nivel 2
Stress
Periods
F. Javier Snchez San Romn--Dpto. Geologa--Univ. Salamanca (Espaa) http://web.usal.es/javisan/hidro 18
Anexo 2.Trabajar con superficies no planas
8
En modelos sencillos, la superficie topogrfica, los contactos geolgicos entre capas y las
superficies fretica o piezomtrica se pueden considerar planos horizontales.
En muchos casos, esa simplificacin no es suficiente: precisamos introducir una superficie
irregular que represente la forma de un contacto entre capas, la superficie fretica, etc.
En el caso de la topografa podremos disponer de tantos datos como queramos, bastar con
tomar la cota de una serie de puntos del rea modelizada. Pero si se trata de un contacto
geolgico, quiz en un rea de varios km
2
dispongamos solamente de tres sondeos que han
cortado ese contacto geolgico. De este modo dispondramos de tres puntos, con sus coordenadas
X,Y (obtenidas de la situacin en el plano) y la Z (cota del contacto geolgico, obtenida de los
datos de la perforacin). Anlogamente, para establecer la superficie fretica o piezomtrica de
un acufero, dispondremos, en el mejor de los casos de unos pocos puntos en los que hemos
medido la cota del agua dentro de perforaciones.
Supongamos que hemos elaborado un
modelos de 1500x1000 metros, y con dos
capas entre 300 y 350 metros de cota;
disponemos de la cota del contacto entre las
dos capas en cuatro puntos:
Medimos sus coordenadas (X,Y) en las
coordenadas del modelo. Creamos un archivo
Excel con tres columnas:
En cada lnea, se define un punto: coordenadas X,
Y, Z respectivamente en la 1, 2 y 3 columnas.
Guardamos el documento Excel.
En Input>Properties, picamos el botn
En el cuadro que aparece elegimos BottomofLayer1
(base de la 1 capa):
Debajo, en Options, elegimos Import data, y debajo, en
Datasource, picamos en la carpeta amarilla:
Aparece el
siguiente cuadro, en el
que hemos tenido que
escribir 1, 2, 3 para
indicar a Modflow que
la coordenada X se
encuentra en la columna
1, la Y en la 2 y la Z en
la columna 3. Picamos
en Next, luego en
Finish .
8
Lo descrito en este Anexo no existe en la versin 3 de Visual Modflow. Es esa versin para importar superficies
hay que elaborarlas en SURFER (otro programa) e importarlas desde Visual Modflow. Es muy sencillo.
0
500
1000
0 500 1000 1500
(120,90)
(1280,556)
(410,862)
Cota: 312
Cota: 318
Cota: 331
(1045,210)
Cota: 326
F. Javier Snchez San Romn--Dpto. Geologa--Univ. Salamanca (Espaa) http://web.usal.es/javisan/hidro 19
Finalmente, otro cuadro; elegimos coordenadas del modelo y le informamos que estn en
metros, OK, OK:
A partir de esos 4 puntos, Visual Modflow interpolar una superficie continua en toda la
extensin del modelo. Observando el modelo a lo largo de una fila, podemos comprobar que
efectivamente ha importado la superficie:
Aqu vemos la superficie completa
9
:
Para introducir una superficie fretica, el proceso es muy similar.
En Properties>Inicialhead, elegimos el botn Import. En el siguiente cuadro, picamos
Browse y elegimos el archivo Excel que hayamos preparado. Despus de indicarle
(escribiendo 1, 2, 3) en qu columnas estn las X, Y, Z, en el ltimo cuadro (Interpolation
Options), picamos en Interpolatey finalmenteNextyFinish.
9
La geometra de los contactos normalmente no se muestra. Para observar esto, hay que picar abajo en el botn
Overlay, y seleccionar C(I)BottomElev.; tambin hemos quitado la marca de GridGridlines para que no aparezca la
cuadrcula
Вам также может понравиться
- Tablas dinámicas y Gráficas para Excel: Una guía visual paso a pasoОт EverandTablas dinámicas y Gráficas para Excel: Una guía visual paso a pasoОценок пока нет
- Dibujo técnico para la transformación de polímeros. QUIT0209От EverandDibujo técnico para la transformación de polímeros. QUIT0209Оценок пока нет
- JFLAP introducción autómatasДокумент7 страницJFLAP introducción autómatasCarlos Andrés VivasОценок пока нет
- Prevencion de Riesgos en La MineriaДокумент46 страницPrevencion de Riesgos en La MineriaMauricio Alejandro Diaz Apey100% (2)
- Guía de uso en Matlab en el desarrollo de modelos de volatilidadОт EverandGuía de uso en Matlab en el desarrollo de modelos de volatilidadОценок пока нет
- Utilizacion Del Software "SAHARA"Документ10 страницUtilizacion Del Software "SAHARA"Julian Rearte100% (1)
- Tabla Numero de Horas de Sol Maximas de SolДокумент2 страницыTabla Numero de Horas de Sol Maximas de SolBoris D'Angles Woolcott75% (4)
- UF0864 - Resolución de averías lógicas en equipos microinformáticosОт EverandUF0864 - Resolución de averías lógicas en equipos microinformáticosОценок пока нет
- Informe HEC RAS - JuanCarlosInaicheoДокумент12 страницInforme HEC RAS - JuanCarlosInaicheoJuan Carlos InaicheoОценок пока нет
- Hidrologia - CaudalesДокумент34 страницыHidrologia - Caudalesomarpomacano91% (11)
- Ernesto Vizcardo - Exposicion ModsimДокумент24 страницыErnesto Vizcardo - Exposicion ModsimCorazon ValienteОценок пока нет
- Física ClásicaДокумент4 страницыFísica ClásicaRaul CruzОценок пока нет
- HEC-RAS enДокумент40 страницHEC-RAS endiegoОценок пока нет
- Interactive Petrophysics TutorialДокумент37 страницInteractive Petrophysics TutorialNora MariaОценок пока нет
- Tutorial Hec Ras - CemlaДокумент65 страницTutorial Hec Ras - CemlaAntonio AnglesОценок пока нет
- VensimДокумент12 страницVensimmrcarranzamОценок пока нет
- Hec RasДокумент55 страницHec Rasluis retuerto lazaroОценок пока нет
- Manual Básico de SurferДокумент17 страницManual Básico de SurferJose G Herrera MОценок пока нет
- Manual Básico de SurferДокумент17 страницManual Básico de SurferJose G Herrera MОценок пока нет
- EDU Metsim Cap1 Introducción PDFДокумент9 страницEDU Metsim Cap1 Introducción PDFCarlosP.TesénОценок пока нет
- Simulacion y Modelamiento en Procesamiento de Minerales TeoriaДокумент74 страницыSimulacion y Modelamiento en Procesamiento de Minerales TeoriaLucio FernandoОценок пока нет
- Administracion Equipo 5 (Politicas de Salud Internacionales)Документ29 страницAdministracion Equipo 5 (Politicas de Salud Internacionales)RosarioОценок пока нет
- Hec Hms 4Документ23 страницыHec Hms 4oscar ochoaОценок пока нет
- Manual Práctico de Modelos Numéricos de Aguas Subterráneas (Modflow - Model Muse)Документ33 страницыManual Práctico de Modelos Numéricos de Aguas Subterráneas (Modflow - Model Muse)Marko_Casta_ed_8765Оценок пока нет
- Lenguaje BDFДокумент8 страницLenguaje BDFroyercahuiОценок пока нет
- Manual ModflowДокумент19 страницManual ModflowBillyXDОценок пока нет
- Srvillam - Manual de Manejo Hec Ras - Sy03 - sv03Документ17 страницSrvillam - Manual de Manejo Hec Ras - Sy03 - sv03Andres BohorquezОценок пока нет
- Manual ModflowДокумент19 страницManual ModflowMarce SticcoОценок пока нет
- Introducción Al Simulador CocoДокумент23 страницыIntroducción Al Simulador CocoMARIA PAULINA MARTINEZ ARROYAVEОценок пока нет
- Introducción a la modelación de acueductos con WaterCAD/WaterGEMSДокумент51 страницаIntroducción a la modelación de acueductos con WaterCAD/WaterGEMScarlos ochoaОценок пока нет
- Trabajo de InfraestructuraДокумент22 страницыTrabajo de Infraestructuramiguel valdezОценок пока нет
- Termoven Calculo ClimatizadoresДокумент20 страницTermoven Calculo ClimatizadoresToti.Оценок пока нет
- Manual Básico de HEC-RASДокумент22 страницыManual Básico de HEC-RASWilliam Bautista MamaniОценок пока нет
- Hidrogeologia Apunte Base 3D Visual ModflowДокумент16 страницHidrogeologia Apunte Base 3D Visual ModflowLUISОценок пока нет
- Resumen Visual ModflowДокумент9 страницResumen Visual ModflowJOSEОценок пока нет
- ES - Introducción A La Modelación de Alcantarillados Sanitarios - Taller (SI)Документ80 страницES - Introducción A La Modelación de Alcantarillados Sanitarios - Taller (SI)carlos ochoaОценок пока нет
- Tutorial CrocodileДокумент16 страницTutorial CrocodileOscar Eduardo Rey TrianaОценок пока нет
- Manual HEC-RASДокумент12 страницManual HEC-RASYaniro Donaire AndradeОценок пока нет
- Manual HidrogeologicoДокумент20 страницManual HidrogeologicospmatusОценок пока нет
- Tema 7. Régimen VariableДокумент18 страницTema 7. Régimen VariableluisОценок пока нет
- Manual de DEFLEXДокумент10 страницManual de DEFLEXsaintoОценок пока нет
- d210310 Práctica Delimitación Cuencas Juan RuedaДокумент34 страницыd210310 Práctica Delimitación Cuencas Juan RuedaKatherine Daniela Salazar GomezОценок пока нет
- Manual ModflowДокумент17 страницManual ModflowClaudio Alvarado ArayaОценок пока нет
- Transicion Del PeralteДокумент8 страницTransicion Del PeralteNorvin Martinez RodriguezОценок пока нет
- Hec Hms ManualДокумент12 страницHec Hms ManualLivio German AguilarОценок пока нет
- Pic Simulator IDE ManualДокумент37 страницPic Simulator IDE ManualEnya Andrea Ribba HernandezОценок пока нет
- Hec hms3Документ24 страницыHec hms3oucifmohamedОценок пока нет
- Modelamiento Usando Groundwater Vistas SIGДокумент14 страницModelamiento Usando Groundwater Vistas SIGManuel ContrerasОценок пока нет
- ABANQДокумент12 страницABANQGaby AguilarОценок пока нет
- Manual Estruchycb 2002Документ22 страницыManual Estruchycb 2002Renzo Xavier Chavez HurtadoОценок пока нет
- Manual RiegosДокумент12 страницManual RiegosJose Carlos Risco MendozaОценок пока нет
- Memorias WinpropДокумент67 страницMemorias WinpropA_C&C100% (1)
- HEC-HMS Manual ElementalДокумент24 страницыHEC-HMS Manual ElementalEsther HoltОценок пока нет
- Tutorial de Rigid 2.11Документ11 страницTutorial de Rigid 2.11Juan PuebloОценок пока нет
- ModelamientoДокумент5 страницModelamientoEspiritu Espiritu HiberОценок пока нет
- Diagrama software libre aguas subterráneasДокумент11 страницDiagrama software libre aguas subterráneashualaychoОценок пока нет
- Hec hms3 PDFДокумент24 страницыHec hms3 PDFashofonОценок пока нет
- Guía Simulink Sistemas DinámicosДокумент22 страницыGuía Simulink Sistemas DinámicosDaniel PizanoОценок пока нет
- Modelamiento de Una Red de Agua en WatercadДокумент45 страницModelamiento de Una Red de Agua en WatercadRudi Ponce AguilarОценок пока нет
- Lab 1 LabView PDFДокумент23 страницыLab 1 LabView PDFCarlos Emilio BañoОценок пока нет
- Guia de Simulacion 2018Документ28 страницGuia de Simulacion 2018Berjimery RojasОценок пока нет
- Redes Neuronales ArtificialesДокумент10 страницRedes Neuronales ArtificialesMiguel Angel Cañon RamosОценок пока нет
- Estimacion de Periodos de Retorno Mediante El Concepto de Copulas y Funciones de Distribucion BivariadasДокумент22 страницыEstimacion de Periodos de Retorno Mediante El Concepto de Copulas y Funciones de Distribucion BivariadasMiguel Angel Cañon RamosОценок пока нет
- Catalogo de Estaciones Hidrometeorologicas 2011Документ9 страницCatalogo de Estaciones Hidrometeorologicas 2011Ciro Antonio MaldonadoОценок пока нет
- Manual de Cinematica y DinamicaДокумент55 страницManual de Cinematica y DinamicaJorge Cedillo100% (2)
- SQRT ET MaxДокумент1 страницаSQRT ET MaxsimonrierallordellaОценок пока нет
- Estimacion de Periodos de Retorno Mediante El Concepto de Copulas y Funciones de Distribucion BivariadasДокумент22 страницыEstimacion de Periodos de Retorno Mediante El Concepto de Copulas y Funciones de Distribucion BivariadasMiguel Angel Cañon RamosОценок пока нет
- Caudales MínimosДокумент2 страницыCaudales MínimosMiguel Angel Cañon RamosОценок пока нет
- Manual Estadisticas AmbientalesДокумент93 страницыManual Estadisticas AmbientalesjuaquinbomberosОценок пока нет
- Movimiento BrownianoДокумент2 страницыMovimiento BrownianoRodrigo Araya RojasОценок пока нет
- Proyecto de Hidrología Rio FrioДокумент16 страницProyecto de Hidrología Rio FrioMiguel Angel Cañon RamosОценок пока нет
- Estim Deman Agua ENA 2010 PDFДокумент61 страницаEstim Deman Agua ENA 2010 PDFMiguel Angel Cañon RamosОценок пока нет
- Metodos para Cálculo de La EvapotranspiracionДокумент19 страницMetodos para Cálculo de La EvapotranspiracionAnaMarcelaPalaciosОценок пока нет
- Metodo de Las Proporciones - Estimacion de Datos FaltantesДокумент1 страницаMetodo de Las Proporciones - Estimacion de Datos FaltantesMiguel Angel Cañon RamosОценок пока нет
- SQRT ET MaxДокумент1 страницаSQRT ET MaxsimonrierallordellaОценок пока нет
- Metodo de Las Proporciones - Estimacion de Datos FaltantesДокумент1 страницаMetodo de Las Proporciones - Estimacion de Datos FaltantesMiguel Angel Cañon RamosОценок пока нет
- Protocolo EmisionДокумент120 страницProtocolo EmisionMiguel Angel Cañon RamosОценок пока нет
- FDA Gus BivariadaДокумент77 страницFDA Gus BivariadaMiguel Angel Cañon RamosОценок пока нет
- FDA Gus BivariadaДокумент77 страницFDA Gus BivariadaMiguel Angel Cañon RamosОценок пока нет
- Metodo PCAДокумент109 страницMetodo PCAghost_22100% (1)
- Articulo FinalДокумент22 страницыArticulo FinalMiguel Angel Cañon RamosОценок пока нет
- Geomorfologia de Cuencas HidrográficasДокумент32 страницыGeomorfologia de Cuencas HidrográficasSaul Medina SilvaОценок пока нет
- K Formato Con Indice Automatico SINFORMATOДокумент8 страницK Formato Con Indice Automatico SINFORMATONikolth YoveraОценок пока нет
- El Estudio de Las Políticas Públicas: Un Acercamiento A La DisciplinaДокумент20 страницEl Estudio de Las Políticas Públicas: Un Acercamiento A La DisciplinaJuanfer SánchezОценок пока нет
- Ladrillo King Kong 18 HuecosДокумент2 страницыLadrillo King Kong 18 HuecosCESAR100% (1)
- Agrimensura en Mesopotamia, India y EgiptoДокумент7 страницAgrimensura en Mesopotamia, India y EgiptoDavid SantiagoОценок пока нет
- MutiyettuДокумент21 страницаMutiyettuJesús Isaías Téllez RojasОценок пока нет
- Medidas de PosiciónДокумент20 страницMedidas de PosiciónFranklin KuyocОценок пока нет
- Neuroanatomía y Neurofisiología Facultad Psicología UNLPДокумент10 страницNeuroanatomía y Neurofisiología Facultad Psicología UNLPrb_68Оценок пока нет
- Tecnologia Ventajas y DesventajasДокумент9 страницTecnologia Ventajas y Desventajasivanice01Оценок пока нет
- Qué Es Intención ComunicativaДокумент5 страницQué Es Intención ComunicativaLuciano HuertaОценок пока нет
- Curiosidades de Los Discos DurosДокумент2 страницыCuriosidades de Los Discos DurosAngel Alejo FerrufinoОценок пока нет
- 5° - Directorio Telefónico DocenteДокумент2 страницы5° - Directorio Telefónico DocenteFiorella LazoОценок пока нет
- Evaluacion Etica Sexto y Valores Sexto GradoДокумент2 страницыEvaluacion Etica Sexto y Valores Sexto GradoJose DiazОценок пока нет
- MATRICESДокумент7 страницMATRICESEsther GonzalesОценок пока нет
- Taller de IndicadoresДокумент12 страницTaller de IndicadoresJaine CalvoОценок пока нет
- Ensayo 1Документ25 страницEnsayo 1Naidil LiviОценок пока нет
- Sesiones IntermediasДокумент14 страницSesiones Intermediastazmonk07100% (1)
- Planificacion Mes de AgostoДокумент23 страницыPlanificacion Mes de Agostodaniela lopezОценок пока нет
- Análisis Pragmático, ArtículoДокумент4 страницыAnálisis Pragmático, ArtículoNoel :'vОценок пока нет
- Queja Por InconductaДокумент5 страницQueja Por InconductaArnaldo Arturo Rivera RospigliosiОценок пока нет
- Actividad-7 CostoДокумент9 страницActividad-7 CostoJuliian Camiilo GuZzman PerdomOoОценок пока нет
- Problemario U1Документ20 страницProblemario U1Gabriel Ibarra RamirezОценок пока нет
- Cuestionario Resuelto Unidad V MicroeconomiaДокумент19 страницCuestionario Resuelto Unidad V MicroeconomiaADIERENОценок пока нет
- "La Lucha de Clases Económica Bajo El Socialismo". Último Capítulo de "Perestroika: El Completo Colapso Del Revisionismo" de Harpal BrarДокумент38 страниц"La Lucha de Clases Económica Bajo El Socialismo". Último Capítulo de "Perestroika: El Completo Colapso Del Revisionismo" de Harpal BrarLuis RodrigoОценок пока нет
- Antropología OKДокумент8 страницAntropología OKGester Tafur RojasОценок пока нет
- Parcial II Estadistica Inferencial 2021-45Документ3 страницыParcial II Estadistica Inferencial 2021-45Carolina Angarita ArevaloОценок пока нет
- Informe 2 Presion HidrostaticaДокумент11 страницInforme 2 Presion HidrostaticaDiego RamirezОценок пока нет
- Tarea 2 - TQMДокумент8 страницTarea 2 - TQMvesquichaОценок пока нет