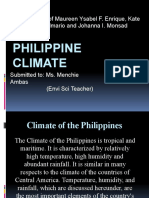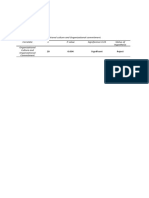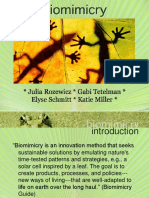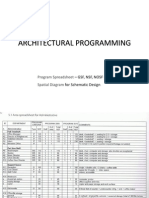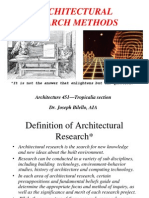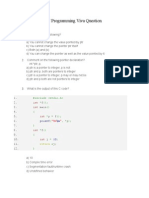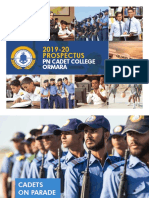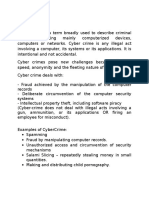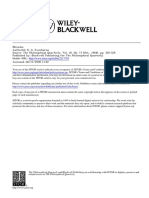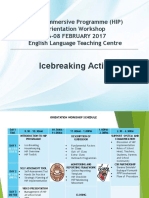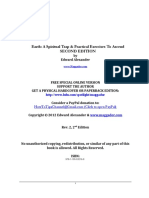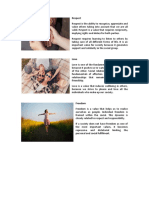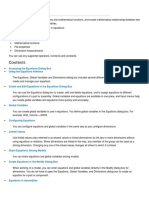Академический Документы
Профессиональный Документы
Культура Документы
Photoshop Shortcuts
Загружено:
Rolly JameroОригинальное название
Авторское право
Доступные форматы
Поделиться этим документом
Поделиться или встроить документ
Этот документ был вам полезен?
Это неприемлемый материал?
Пожаловаться на этот документАвторское право:
Доступные форматы
Photoshop Shortcuts
Загружено:
Rolly JameroАвторское право:
Доступные форматы
1.
Fill a layer
This command will fill an empty later with the current foreground or background colour.
Alt+Delete (foreground) or Ctrl+Delete (background)
2. Flatten layers
This command will enable you to flatten the layers in an image to sharpen the result but leave
them intact too.
Ctrl+Alt+Shift+E
3. Merge visible Layers
This command will allow you merge all your existing layers in order to create one new layer.
Beware! Once merged, they are extremely difficult to seperate.
Ctrl+Shift+E
4. New layer via copy
Use this command to create a new layer from an existing one.
Ctrl+J
5. New layer via cut
MAC: Cmd+Shift+J
WINDOWS: Ctrl+Shift+J
Like creating a new layer via copy, this command will create a new layer with the selected image
area in it, the only difference via cut is that it will remove the selected image portion from the
original image.
Bring layer to top of stack
MAC: Cmd+Shift+]
WINDOWS: Ctrl+Shift+]
Here, you can move your preferred layer to the top of the stack of images you're working with in
Photoshop.
Send layer to bottom of stack
MAC: Cmd+Shift+[
WINDOWS: Ctrl+Shift+[
This is plenty self-explanatory in that it does exactly the same as the command above but in the
opposite direction.
Bring layer forward
MAC: Cmd+]
WINDOWS: Ctrl+]
This will allow you to bring any selected image to the front.
Send layer back
MAC: Cmd+[
WINDOWS: Ctrl+[
If you decide to change your mind, you can always select the image and send it to the back of the
pile!
Copy multiple layers
MAC: Shift+Cmd+C
WINDOWS: Shift+Ctrl+C
Draw a selection, then use this command to take every layer into the clippig, rather than just the
current layer selection.
Reselect
MAC: Cmd+Shift+D
WINDOWS: Ctrl+Shift+D
This is a great command for any of you that accidentally click away
from a section. Pressing these buttons will have that section reselected
in no time.
Invert selection
MAC: Cmd+Shift+I
WINDOWS: Ctrl+Shift+I
Select objects around an already pre-selected image. This way, you'll
be able to work around your main focus without losing it!
Select all layers
A perfect command for those times when you need to get everything in
sync.
MAC: Cmd+Opt+A
WINDOWS: Ctrl+Alt+A
Deselect from the selection area
MAC: Opt+drag
WINDOWS: Alt+drag
If you need to deselect a certain area sharpish, then hit these keys.
Deselect all but the intersected area
MAC: Shift+Opt+drag
WINDOWS: Shift+Alt+drag
If you don't want to deselect an area, you can use this shortcut to
ensure you're clicking on what you want.
Deselect the entire image
MAC: Command+D
WINDOWS: Ctrl+D
If you need to get away from the image, use this shortcut to deselect
anything that you've clicked on.
Find the sizing handles
MAC: Cmd+T, Cmd+0
WINDOWS: Ctrl+T, then Ctrl+0
When pasting a layer or selection into a Photoshop image and it's
bigger than the current image, it can be difficult to find the sizing
handles. This command selects Transform and sizes the image inside
the window so you can see the sizing handles.
Select individual channels
MAC: Cmd+3(red),4(green),5(blue)
WINDOWS: Ctrl+3(red),4(green),5(blue)
Selecting with Photoshop Channels makes removing a complex object
from the background much easier than with other tools. And using this
shortcut makes it even simpler.
Increase/decrease brush size
MAC: ]/[
WINDOWS: ]/[
Getting your brush size just right is one of the most important aspects of Photoshop. Do it with
this command.
Fill
MAC: Shift+F5
WINDOWS: Shift+F5
Whether you want to fill the selection with the foreground colour or with a selected pattern, use
this shortcut to get the job done quickly.
Increase/decrease brush hardness
MAC: }/{
WINDOWS: }/{
Brush hardness is just as important, so get it right with this shortcut.
Previous/next brush
MAC: ,/.
WINDOWS: ,/.
Save time and distractions by using these simple commands to swiftly move through the various
brushes on offer.
First/last brush
MAC: </>
WINDOWS: </>
If you don't want to have go through the entire array of Brushes on offer, hit these commands to
go back to the start or end.
Toggle airbrush option
MAC: Shift+Alt+P
WINDOWS: Shift+Alt+P
Simulate spraying painting with Photoshop's airbrush tool using this helpful shortcut.
Save for web & devices
Pretty self-explanatory but if you prefer not to drag your mouse onto a number of options, use this
shortcut on your keyboard.
MAC: Cmd+Shift+Opt+S
WINDOWS: Ctrl+Shift+Alt+S
Close & go to bridge
As the name implies, this will close your document and then open up Adobe Bridge where you can
select the next file you wish to work on.
MAC: Cmd+Shift+W
WINDOWS: Ctrl+Shift+W
Levels
MAC: Command+L
WINDOWS: Ctrl+L
When editing your images, you'll be using the levels box regularly. Save yourself some time with
this Photoshop shortcut.
Free Transform
MAC: Cmd+T
WINDOWS: Cmd+T
This command opens the free transform tool for resizing, rotating, and skewing the image using a
dragable outline.
Curves
MAC: Cmd+M
WINDOWS: Ctrl+M
This will allow you to quickly edit the Curves on your image.
Colour Balance
MAC: Cmd+B
WINDOWS: Ctrl+B
This is a perfect Photoshop shortcut to edit the Colour Balance of your images.
Hue/Saturation
MAC: Cmd+U
WINDOWS: Ctrl+U
These two powerful Photoshop tools will aid you in the colour balance battle, and will decrease
the amount of crossover.
Desaturate
MAC: Cmd+Shift+U
WINDOWS: Ctrl+Shift+U
Convert your colour image to grayscale values, leaving the image in the same colour mode.
Content aware scale
MAC: Cmd+Shift+Opt+C
WINDOWS: Ctrl+Shift+Alt+C
Scale your image to your preffered state with this super quick shortcut.
Create clipping mask
MAC: Cmd+Opt+G
WINDOWS: Ctrl+Alt+G
A great way to keep shadows and shading where they belong, the clipping mask tool is a basic but
useful tool.
Blending modes
MAC: Shift ++ (plus) or - (minus)
WINDOWS: Shift ++ (plus) or - (minus)
Photoshop has a variety of blending modes to create cool effects. Use this command to cycle
through each.
Black and white dialog box
MAC: Shift+Cmd+Alt+B
WINDOWS: Shift+Ctrl+Alt+B
Speed up the process of converting colour photos to black and white with this shortcut, which
opens the black and white adjustment dialog box.
View actual pixels
MAC: Cmd+Opt+0
WINDOWS: Ctrl+Alt+0
Viewing an image in Photoshop in actual pixels gives you the chance to see each pixel individually
- ensuring your work is perfect.
Fit on screen
MAC: Cmd+0
WINDOWS: Ctrl+0
A great way to view your work in all its glory on screen.
Zoom in
MAC: Cmd+Plus(+)
WINDOWS: Ctrl+Plus(+)
If you want to get down to the nitty gritty of your image, zoom right in with this shortcut
command.
Zoom out
MAC: Cmd+Minus(-)
WINDOWS: Ctrl+Minus(-)
Get an insight into how your work will look from afar with this zoom out command.
Text in Photoshop
Increase/decrease size of selected text by 2pts
MAC: Cmd+Shift+>/<
WINDOWS: Ctrl+Shift+>/<
Experiment with text in Photoshop by using this command to change its size by 2pts.
Increase/decrease size of selected text by 10pts
MAC: Cmd+Option+Shift->/<
WINDOWS: Ctrl+Alt+Shift+>/<
Works the same as the command above but it's by 10pts this time.
Increase/decrease kerning or tracking
MAC: Option+Right/Left Arrow
WINDOWS: Alt+Right/Left Arrow
Adjust the space between your text in Photoshop with this handy command.
Align text left/center/right
MAC: Cmd-Shift-L/C/R
WINDOWS: Ctrl+Shift+L/C/R
A great way to experiment with the alignment of your text, this shortcut will enable you to do it
quickly.
Show/Hide selection on selected type
MAC: Ctrl+H
WINDOWS: Ctrl+H
Speed up selecting elements on type with this easy-to-remeber shortcut.
Вам также может понравиться
- Performance Assessment of BuildingsДокумент18 страницPerformance Assessment of BuildingslauraicampoОценок пока нет
- National Accommodation Standards For HotДокумент59 страницNational Accommodation Standards For HotRachel ButilОценок пока нет
- ACP SitePlanGuide 010708smДокумент20 страницACP SitePlanGuide 010708smRolly JameroОценок пока нет
- Philippineclimate 130924075554 Phpapp01 PDFДокумент11 страницPhilippineclimate 130924075554 Phpapp01 PDFRolly JameroОценок пока нет
- Climatic TypesДокумент20 страницClimatic TypesRolly JameroОценок пока нет
- APA Format Table PresentationДокумент1 страницаAPA Format Table PresentationRolly JameroОценок пока нет
- Presentation2 Stat Branches ToolsДокумент3 страницыPresentation2 Stat Branches ToolsRolly JameroОценок пока нет
- Group 2 - BiomimicryДокумент18 страницGroup 2 - BiomimicryRolly JameroОценок пока нет
- Establishing Content ValidityДокумент17 страницEstablishing Content ValidityRolly JameroОценок пока нет
- Arch ProgrammingДокумент30 страницArch ProgrammingMosha LittledogОценок пока нет
- Climatology ProjectДокумент16 страницClimatology ProjectRolly JameroОценок пока нет
- Climatology ProjectДокумент16 страницClimatology ProjectRolly JameroОценок пока нет
- Numerology Hand OutДокумент8 страницNumerology Hand Outlakhan2306Оценок пока нет
- NBCP ReviewersДокумент19 страницNBCP ReviewersJohn Remmel RogaОценок пока нет
- How To Use Colors in Interior DesignДокумент24 страницыHow To Use Colors in Interior DesignRolly JameroОценок пока нет
- ARCHITECTURAL RESEARCH METHODSДокумент37 страницARCHITECTURAL RESEARCH METHODSanthony jackОценок пока нет
- Tropical Design Theories Concepts and ST PDFДокумент2 страницыTropical Design Theories Concepts and ST PDFRolly JameroОценок пока нет
- How To Write A Book ReviewДокумент3 страницыHow To Write A Book ReviewRolly JameroОценок пока нет
- How To Analyse Questionnaire ResponsesДокумент2 страницыHow To Analyse Questionnaire ResponsesRolly JameroОценок пока нет
- Speed Palmistry Guide to DestinyДокумент32 страницыSpeed Palmistry Guide to Destinysiev29Оценок пока нет
- Names, Numbers and DestiniesДокумент63 страницыNames, Numbers and DestiniesRolly JameroОценок пока нет
- Very Small Photography Handbook (Ebook)Документ2 страницыVery Small Photography Handbook (Ebook)Rolly JameroОценок пока нет
- The Local Government Code of The PhilippinesДокумент130 страницThe Local Government Code of The PhilippinesJay SosaОценок пока нет
- Watercube - The BookДокумент41 страницаWatercube - The BookIoana FagarasanОценок пока нет
- Death in The Philippines Info Sheet APRIL 2013Документ7 страницDeath in The Philippines Info Sheet APRIL 2013Rolly JameroОценок пока нет
- Roof StylesДокумент6 страницRoof StylesDéa MattosОценок пока нет
- Ep - Prboa.draft1.11sep30 NBCP - RepealДокумент141 страницаEp - Prboa.draft1.11sep30 NBCP - RepealArmando AlliОценок пока нет
- CAD Sizing ChartДокумент1 страницаCAD Sizing ChartEdupuganti Sujith KumarОценок пока нет
- The Subtle Art of Not Giving a F*ck: A Counterintuitive Approach to Living a Good LifeОт EverandThe Subtle Art of Not Giving a F*ck: A Counterintuitive Approach to Living a Good LifeРейтинг: 4 из 5 звезд4/5 (5784)
- The Yellow House: A Memoir (2019 National Book Award Winner)От EverandThe Yellow House: A Memoir (2019 National Book Award Winner)Рейтинг: 4 из 5 звезд4/5 (98)
- Never Split the Difference: Negotiating As If Your Life Depended On ItОт EverandNever Split the Difference: Negotiating As If Your Life Depended On ItРейтинг: 4.5 из 5 звезд4.5/5 (838)
- The Emperor of All Maladies: A Biography of CancerОт EverandThe Emperor of All Maladies: A Biography of CancerРейтинг: 4.5 из 5 звезд4.5/5 (271)
- Hidden Figures: The American Dream and the Untold Story of the Black Women Mathematicians Who Helped Win the Space RaceОт EverandHidden Figures: The American Dream and the Untold Story of the Black Women Mathematicians Who Helped Win the Space RaceРейтинг: 4 из 5 звезд4/5 (890)
- The Little Book of Hygge: Danish Secrets to Happy LivingОт EverandThe Little Book of Hygge: Danish Secrets to Happy LivingРейтинг: 3.5 из 5 звезд3.5/5 (399)
- Team of Rivals: The Political Genius of Abraham LincolnОт EverandTeam of Rivals: The Political Genius of Abraham LincolnРейтинг: 4.5 из 5 звезд4.5/5 (234)
- Devil in the Grove: Thurgood Marshall, the Groveland Boys, and the Dawn of a New AmericaОт EverandDevil in the Grove: Thurgood Marshall, the Groveland Boys, and the Dawn of a New AmericaРейтинг: 4.5 из 5 звезд4.5/5 (265)
- A Heartbreaking Work Of Staggering Genius: A Memoir Based on a True StoryОт EverandA Heartbreaking Work Of Staggering Genius: A Memoir Based on a True StoryРейтинг: 3.5 из 5 звезд3.5/5 (231)
- Elon Musk: Tesla, SpaceX, and the Quest for a Fantastic FutureОт EverandElon Musk: Tesla, SpaceX, and the Quest for a Fantastic FutureРейтинг: 4.5 из 5 звезд4.5/5 (474)
- The Hard Thing About Hard Things: Building a Business When There Are No Easy AnswersОт EverandThe Hard Thing About Hard Things: Building a Business When There Are No Easy AnswersРейтинг: 4.5 из 5 звезд4.5/5 (344)
- The Unwinding: An Inner History of the New AmericaОт EverandThe Unwinding: An Inner History of the New AmericaРейтинг: 4 из 5 звезд4/5 (45)
- The World Is Flat 3.0: A Brief History of the Twenty-first CenturyОт EverandThe World Is Flat 3.0: A Brief History of the Twenty-first CenturyРейтинг: 3.5 из 5 звезд3.5/5 (2219)
- The Gifts of Imperfection: Let Go of Who You Think You're Supposed to Be and Embrace Who You AreОт EverandThe Gifts of Imperfection: Let Go of Who You Think You're Supposed to Be and Embrace Who You AreРейтинг: 4 из 5 звезд4/5 (1090)
- The Sympathizer: A Novel (Pulitzer Prize for Fiction)От EverandThe Sympathizer: A Novel (Pulitzer Prize for Fiction)Рейтинг: 4.5 из 5 звезд4.5/5 (119)
- Assignment I Topics: LevellingДокумент2 страницыAssignment I Topics: LevellingsagarОценок пока нет
- Key Sentence Patterns - Ielts WritingДокумент5 страницKey Sentence Patterns - Ielts Writingranga priyasadОценок пока нет
- 3rd MODIFIED OXFORD-OREGON DEBATEДокумент5 страниц3rd MODIFIED OXFORD-OREGON DEBATEDoc AemiliusОценок пока нет
- Scherrer Equation - WikipediaДокумент7 страницScherrer Equation - WikipediaSilviu-Laurentiu BadeaОценок пока нет
- C Programming Viva Questions for InterviewsДокумент5 страницC Programming Viva Questions for InterviewsParandaman Sampathkumar SОценок пока нет
- NACA Four-Digit Airfoil Profile 8% 4 12%Документ1 страницаNACA Four-Digit Airfoil Profile 8% 4 12%Raymond Yonathan HutapeaОценок пока нет
- Recruitment Needs Are of Three Types: PlannedДокумент7 страницRecruitment Needs Are of Three Types: PlannedShraddha MomayaОценок пока нет
- Civil Engineering Project Thesis PDFДокумент5 страницCivil Engineering Project Thesis PDFgbxm8h7g100% (1)
- OI CablesДокумент6 страницOI CablesvassetoОценок пока нет
- M&E Plan for Project NameДокумент5 страницM&E Plan for Project NameFarhan FudowОценок пока нет
- The Impact of Training and Development On Employee Perfornace: A Case Study On Meena BazarДокумент8 страницThe Impact of Training and Development On Employee Perfornace: A Case Study On Meena BazarAcademia PapersОценок пока нет
- Playboy 2Документ12 страницPlayboy 2theraphimОценок пока нет
- EDICONChina2019 - (87) - Vye, David - Designing A Narrowband 28-GHz Bandpass Filter For 5G Applications PDFДокумент41 страницаEDICONChina2019 - (87) - Vye, David - Designing A Narrowband 28-GHz Bandpass Filter For 5G Applications PDFkhyatichavdaОценок пока нет
- College New Prospectus PDFДокумент32 страницыCollege New Prospectus PDFJawad ArifОценок пока нет
- Inami, Problem Other MindsДокумент19 страницInami, Problem Other MindsfortyrrОценок пока нет
- Dr. Muhammad Yousuf Sharjeel CV January 2018Документ8 страницDr. Muhammad Yousuf Sharjeel CV January 2018Anonymous ipgHCggSОценок пока нет
- Class 1 - Cyber Crime, Forensics and ReadinessДокумент7 страницClass 1 - Cyber Crime, Forensics and Readinessmelissa_sylvester7083Оценок пока нет
- Richard Swinburne - MiraclesДокумент10 страницRichard Swinburne - Miraclesrosskirk24Оценок пока нет
- NLP - The Satanic Warlock - NLP and The Science of SeductionДокумент18 страницNLP - The Satanic Warlock - NLP and The Science of SeductionnegreanОценок пока нет
- 2D Euler Riemann RoeДокумент72 страницы2D Euler Riemann RoeJRОценок пока нет
- Session 1 - Introduction To HIP 2017Документ18 страницSession 1 - Introduction To HIP 2017teachernizz100% (3)
- Week 9 Lesson Plan - Types of WritingДокумент3 страницыWeek 9 Lesson Plan - Types of Writingapi-29831576Оценок пока нет
- Java Programming EbookДокумент110 страницJava Programming EbookShaina Mae M. UngsonОценок пока нет
- Purcell 10.2: Solutions To Problem Set 12Документ5 страницPurcell 10.2: Solutions To Problem Set 12Eugene YiОценок пока нет
- Earth - A Spiritual Trap & Practical Exercises To Ascend - GLP EDITIONДокумент111 страницEarth - A Spiritual Trap & Practical Exercises To Ascend - GLP EDITIONMaggador Edward Alexander100% (3)
- Tips for Kerala PSC Exam on Office ToolsДокумент3 страницыTips for Kerala PSC Exam on Office ToolsSameer MaheОценок пока нет
- Los Valores en InglesДокумент4 страницыLos Valores en InglesYeinyОценок пока нет
- Identifying VariablesДокумент25 страницIdentifying Variablesapi-236248022Оценок пока нет
- Create mathematical relationships in SOLIDWORKSДокумент33 страницыCreate mathematical relationships in SOLIDWORKSprasenjitsayantanОценок пока нет