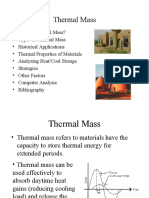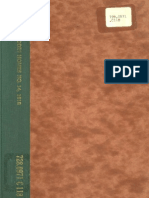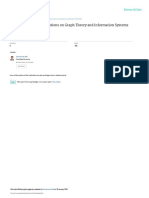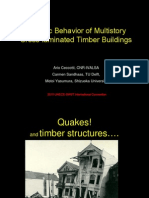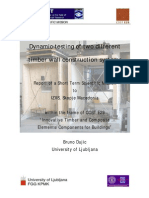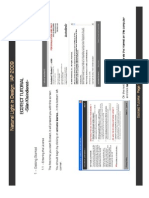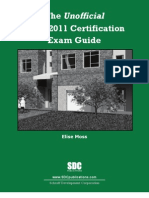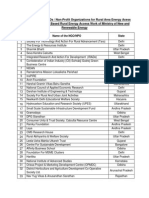Академический Документы
Профессиональный Документы
Культура Документы
Eco
Загружено:
Sahil Gupta0 оценок0% нашли этот документ полезным (0 голосов)
19 просмотров22 страницыsgsgsgsgs
Авторское право
© © All Rights Reserved
Доступные форматы
PDF, TXT или читайте онлайн в Scribd
Поделиться этим документом
Поделиться или встроить документ
Этот документ был вам полезен?
Это неприемлемый материал?
Пожаловаться на этот документsgsgsgsgs
Авторское право:
© All Rights Reserved
Доступные форматы
Скачайте в формате PDF, TXT или читайте онлайн в Scribd
0 оценок0% нашли этот документ полезным (0 голосов)
19 просмотров22 страницыEco
Загружено:
Sahil Guptasgsgsgsgs
Авторское право:
© All Rights Reserved
Доступные форматы
Скачайте в формате PDF, TXT или читайте онлайн в Scribd
Вы находитесь на странице: 1из 22
ECOTECT - General Modeling
ECOTECT Modeling Space
Mouse operation
Left Click Selection
Right Click (hold) Orbit
In perspective or axonometric view, clicking and holding down the Right
Mouse button allows you to rotate the model interactively. Simply drag the
mouse to the left or right, up or down as the model rotates around the
current perspective focal point. Release the mouse button when the
desired view is achieved.
Wheel (hold) Pan
(rotate the wheel) Interactive Zoom
Zoom operation
Interactive Zoom
To interactively zoom in and out of a model there are two ways it can be done. By
holding down the Shift key while dragging the with Right Mouse button. This works by
calculating the distance from the original cursor position in either a positive or negative
direction, thus moving in or out accordingly.
Zoom Window
Left to Right Only objects in window area will be selected.
Right to Left All objects in window area will be selected.
View
F5 Plan
F6 and F7 Elevations
F8 Perspective
(Mac user: you have to hold down Fn on the bottom left.)
User Preference and Model Setting
Select User Preference and go to Modeling tab to set the unit of measurement, zone
height, and grid size as shown above.
Measurement Unit Feet and Inches
Zone Height 10
Grid Size 1
Next, select Model Setting and go to Grid tab to set up grid size
X 1
Y 1
In Grid Extent, set all axis minimum to 0 and maximum to 10000
Then, go to Location tab to import the weather data file by clicking Load Climate Data.
ECOTECT will import only *.wea format. If you have *.tm2 or *.tmy, you have to open the
fixed format file in Weather Tool and save the file as *.wea file.
Zone Management and Layer
Similar to AutoCAD, ECOTECT drawing management divides into layers. Typical
architectural drawing set consists of layered drawing sheets; in ECOTECT, layers
operate in the same manner. You can create new layer by either going to the top right
arrow in Zone Management and select Create New or clicking the little red plus icon in
the bottom right.
Once, the new layer has been created, you can show
or hide by clicking the light bulb icon next to the layer
name. You can also lock the layer. This means that
when you select objects in modeling space. The
objects that are located in the locked layer will not get
selected.
The Current Layer represents in Bold.
Creating a Simple Room for Simulating Daylight
Overall Room Dimension 10X20X10
Partition and Zone
You can use either partition or zone to create a simple room. Partition is commonly
used for lighting simulation, while zone is used for thermal simulation. In this case, we
are going to use partition to create the room. Create a new layer called wall, make it as
Current Layer, and select the partition icon on the left to start drawing.
Once, you click to start drawing you can type in the exact dimension of each wall. In
order to close the room, you have to go back to the point where you start the drawing. A
window will pop up, click ok.
For zone, select zone and start drawing. The different between zone and partition is the
closing operation of the object. In zone, pressing ESC key will close the object without
going back to the point of origin.
Moreover, zone always gets created in a new layer. In order to move zone to the correct
layer, simply select zone using the arrow tool, then select the layer, right click and select
move object to this layer.
Window and Door
Window and Door are child objects, and they will be created and linked to the parent
objects like partition and zone. In this demonstration, you are going to delete zone and
focus on partition wall. Select the wall that you want to create the opening.
PC Ctrl +Insert (near print screen button)
In the Insert Child Object, specify the size and location of the window.
MAC Select the partition and select the window icon on the left side. (See next page
on how to create guideline for drawing the window.)
Room with an Opening
If you want to create a guideline to accurately locate your window, I suggest creating
another layer called guideline, which you can either hide or show this layer. Select Line
from the left side tool bar and draw a line as shown below.
Switch to front elevation by selecting F7, select the line and Move from the left tool bar.
Move the line to the right by 3.
You can copy the line by selecting move and check Apply to Copy box. Now, move the
same selected line by 14 to the right, and you should get the image below.
Create two lines for horizontal guidelines at 3 and 7 from the ground. Please check the
axonometric view to make sure that guidelines are created on the south partition.
Select the south partition and the child object, window, and start tracing the guidelines to
create an opening. You can close window by pressing ESC.
Now, window is a child object of the south partition. These two objects are linked
together. If you want to copy the window to the north partition, you will have to first unlink
the objects, make the copy, and relink the objects.
Select both the partition and window and select unlink.
Select the window and copy to the north partition. Make sure that you have select Apply
to Copy option. I would recommend moving the axis holder in blue box back to the point
of origin, which is the southwest corner of the room before making the copy operation.
Next, you have to relink the parent and child objects for the north and south partition
separately. You can select multiple objects by holding down SHIFT and click the object
to select.
You can check whether the object has been linked through Sketch Display >>
Display/Rough Sketch. If the objects are linked, you will see the northwest back corner
of the room. (If not, then the objects are not linked, please relink the objects before
moving onto the next step.)
Louvers
Vertical louvers are created by using partition. First, you have to change the height of the
partition in User Preference to 5-6 which is the height of the opening. Next, use
partition to create vertical louver with the width equals to 8.
Next, make the duplicated the louver by using >>Editing/Duplicate or Ctrl +D. A
Duplicate dialog window will pop up. Specify the offset in the x-direction to 8, and check
the Dont prompt me checkbox.
The image above is what you should get after you select ok and close the Duplicate
dialog box. By pressing Ctrl +D, you should be able to continue making the duplicates
until you fill the opening with a vertical louver system.
At the moment, the louvers extend out from the window box. Lets move the louvers in
4. First, select the vertical louvers by dragging the red area as shown below.
Select the corner of the vertical blade and move to center. This will make the center of
the louver bladed touch the window box by using Move tool. Therefore, when you look in
Sketch Display, this is the image that you should have.
We have learned that the best orientation in Boston is 172.5 degree from North. Lets
turn the room -10 degree from south to get the optimum orientation.
Select all objects and select Rotate from the left tool bar. Its crucial to move the point of
origin to the southwest corner of the room, then use the top southwest corner of the wall
as a fixed turning point. Typing 10 to turn the model, then press ENTER.
Lets rotate the louvers by 30 degree. Go to Object Transformation locating of the right,
select Transform Around Object Center.
Use this point as the fixed
point for rotating the model
Object Transformation Tab
Transform around object center
Select all vertical louvers, then type in 30 to rotate.
The outcome should look like the image below with the vertical louvers turn 30 degree.
In this step, you are going to project the shadow from the sun. First, go to Shadow
Setting tab on the right (the little sun icon). Check Daily Sun Path and Annual Sun Path
and select Display Shadows. You can play around with other checkbox options.
Drawing Slope Roof
In order to draw a slope roof, you have to first construct a guideline for the top pitch. This
is similar to the window guideline set up. Set up the guideline on the top of north partition
as shown below.
In the elevation view F7, move the line up 3. Make sure that the line is aligned with the
north wall after move.
Move the line to the south wall.
Use Plane of the left tool bar to create the slope roof. Close the plane by clicking at the
origin plane point or pressing ESC.
In order to change the shape of the west, east, and south walls to match the slope, you
have to first unlink the window from the south wall. Then, select the south wall, select
Add Node, select the Arrow tool. Next, you have to click (and hold) the top southwest
corner of the south wall and drag up to meet the southwest corner of the roof.
Use the same operation to modify west, east, and south walls. You must delete the
original flat roof. Last, but not least, relink the window and the south wall.
After modifying walls and adding a slope roof, you should get a simple room model as
shown below.
Please check in Sketch Display for the northwest corner to make sure that the parent
and child objects are linked. Save your model for daylighting analysis.
You can turn on and off the louver layer to see differences in shading effects.
Without Vertical Louver System
With Vertical Louver System
Вам также может понравиться
- SAPWood User's Manual V20Документ80 страницSAPWood User's Manual V20Pedro GarciaОценок пока нет
- Thermal MassДокумент21 страницаThermal MassRadmila TomovskaОценок пока нет
- Cadwork 2D ManualДокумент73 страницыCadwork 2D ManualRuben Ortiz CaramОценок пока нет
- TVBK 3053 Collapse TimberstructuresДокумент228 страницTVBK 3053 Collapse TimberstructuresLing Shyan JongОценок пока нет
- DesignBuilder Revit GBXML Tutorial v2Документ40 страницDesignBuilder Revit GBXML Tutorial v2Hamza NayefОценок пока нет
- (1918) Aladdin Homes: Complete Cities or Single Homes, Quick Shipment, Quick Results, Service PlusДокумент102 страницы(1918) Aladdin Homes: Complete Cities or Single Homes, Quick Shipment, Quick Results, Service PlusHerbert Hillary Booker 2nd100% (1)
- Cover Advanced B TechДокумент16 страницCover Advanced B TechJoey JayashreeОценок пока нет
- FEM-Design Plate 13 - 2014-02-13Документ48 страницFEM-Design Plate 13 - 2014-02-13ganesh100% (3)
- My Thesis PDFДокумент108 страницMy Thesis PDFanusuyaОценок пока нет
- CeccottiДокумент64 страницыCeccottiAlain BangiuОценок пока нет
- Wood Shear Wall and Diaphragm DeflectionДокумент2 страницыWood Shear Wall and Diaphragm DeflectionFranklin GarciaОценок пока нет
- Timber Framing: Half-Timbered ConstructionДокумент45 страницTimber Framing: Half-Timbered ConstructionkitstonОценок пока нет
- Brochure en CadWorkДокумент16 страницBrochure en CadWorkLuisMorgadoОценок пока нет
- FEM Design InstrukcjaДокумент383 страницыFEM Design InstrukcjakaspiorОценок пока нет
- Modeling and Simulation With ECOTECTДокумент11 страницModeling and Simulation With ECOTECTportatil31164Оценок пока нет
- Earthquake Engineering & Structural DynamicsДокумент98 страницEarthquake Engineering & Structural DynamicsSugumar SОценок пока нет
- Dynamic Testing of Two Different Timber Wall PDFДокумент25 страницDynamic Testing of Two Different Timber Wall PDFnodas2Оценок пока нет
- Ascent - Challenges and Advances of Tall Mass Timber ConstructionДокумент10 страницAscent - Challenges and Advances of Tall Mass Timber ConstructionMarttina Ross SorianoОценок пока нет
- ArchiCAD Light Works OptionsДокумент6 страницArchiCAD Light Works OptionsedeethreeОценок пока нет
- Building PhysicsДокумент15 страницBuilding PhysicsAhmed Tohamy AliОценок пока нет
- Wall TiesДокумент32 страницыWall TiesBandula PrasadОценок пока нет
- Sustainable Building Design With Autodesk EcotecДокумент40 страницSustainable Building Design With Autodesk EcotecconstrucionesОценок пока нет
- Ruukki - Panel Modelling With Revit RST 2012Документ33 страницыRuukki - Panel Modelling With Revit RST 2012Peter Poraj GórskiОценок пока нет
- Structural Insulated Panel TheoryДокумент4 страницыStructural Insulated Panel TheoryAziza GaoudaОценок пока нет
- Fire Prevention: Comes First in New ConstructionДокумент2 страницыFire Prevention: Comes First in New ConstructionmkawserОценок пока нет
- Tutorial 1 HandoutДокумент11 страницTutorial 1 HandoutVinicius RossiОценок пока нет
- Tutorial 2 HandoutДокумент13 страницTutorial 2 HandoutedsaregОценок пока нет
- Fulltext01 PDFДокумент126 страницFulltext01 PDFSorin JanosiОценок пока нет
- Autocad Structural Detailing BenefitsДокумент6 страницAutocad Structural Detailing BenefitsJay AquinoОценок пока нет
- S.T.A. DATA SRL - C.so Raffaello, 12 - 10126 Torino - 011 6699345 - Fax 011 6699375Документ174 страницыS.T.A. DATA SRL - C.so Raffaello, 12 - 10126 Torino - 011 6699345 - Fax 011 6699375Lucas EncarnaçãoОценок пока нет
- Seismic Performance of Multi-Storeyed Building On Sloping Ground PDFДокумент3 страницыSeismic Performance of Multi-Storeyed Building On Sloping Ground PDFDemçe FlorjanОценок пока нет
- R-Value and CR Value Spreadsheet (Ver11)Документ8 страницR-Value and CR Value Spreadsheet (Ver11)Souvik Roy ChowdhuryОценок пока нет
- WWW - Ubakus.de: Green RoofДокумент4 страницыWWW - Ubakus.de: Green Roofady adyОценок пока нет
- RadianceДокумент51 страницаRadiancexuxiangguo4582Оценок пока нет
- Verification Manual French CodesДокумент38 страницVerification Manual French CodesFRAN RODRIGUEZОценок пока нет
- Analysis of Shear Walls For Multi-Storey Timber BuildingsДокумент54 страницыAnalysis of Shear Walls For Multi-Storey Timber BuildingsrahimmullaОценок пока нет
- L9b - Timber StructuresДокумент12 страницL9b - Timber StructuresalexrodriguezabcОценок пока нет
- Tutorial Autodesk Revit Architecture PDFДокумент378 страницTutorial Autodesk Revit Architecture PDFich ichОценок пока нет
- Earthquake-Resistant Building Design For ArchitectsДокумент192 страницыEarthquake-Resistant Building Design For ArchitectsEngrDebashisMallickОценок пока нет
- The Best Rebar Detailing Tools For Revit: Learning ObjectivesДокумент99 страницThe Best Rebar Detailing Tools For Revit: Learning ObjectivesAdriano EtcheverryОценок пока нет
- Custom Stairs and Railings in Revit ArchitectureДокумент18 страницCustom Stairs and Railings in Revit Architectureblogkientruc100% (2)
- Global Glass Handbook 2012: Architectural ProductsДокумент226 страницGlobal Glass Handbook 2012: Architectural ProductsAbdul RaheemОценок пока нет
- Building 7 MuzaffarabadOfficeBldg-corrected PDFДокумент24 страницыBuilding 7 MuzaffarabadOfficeBldg-corrected PDFCharilyn EcheverreОценок пока нет
- Som Timber Tower Slideshow EditДокумент62 страницыSom Timber Tower Slideshow Editthanhmai_1701qnОценок пока нет
- Kalzip FC Rainscreen SystemДокумент8 страницKalzip FC Rainscreen SystemClef GonadanОценок пока нет
- Modeling With ETABSДокумент10 страницModeling With ETABSgautamshankarОценок пока нет
- Designing Shelters For Hot Dry ClimatesДокумент4 страницыDesigning Shelters For Hot Dry ClimatesInside StructureОценок пока нет
- Duct Design PDFДокумент62 страницыDuct Design PDFVinit JoryОценок пока нет
- Ecotect TutorialДокумент23 страницыEcotect TutorialRicardo Hijo Del Chilakil DongОценок пока нет
- Bracing Guide March 2014Документ20 страницBracing Guide March 2014NickОценок пока нет
- Revit - Certification CourseДокумент60 страницRevit - Certification CourseglyphicsОценок пока нет
- Data Sheet SSG4600Документ8 страницData Sheet SSG4600Anonymous OnzJpzОценок пока нет
- How To Make A Logo: Step 1: Creating The Sun Rays BackgroundДокумент18 страницHow To Make A Logo: Step 1: Creating The Sun Rays BackgroundAnna FaithОценок пока нет
- SketchUp Tutorial 2 - HouseДокумент19 страницSketchUp Tutorial 2 - Housenphilipp100% (2)
- Iphone 4 en Photoshop CS4Документ48 страницIphone 4 en Photoshop CS4rafa_gomez24Оценок пока нет
- Presentation 3ds Max 123Документ201 страницаPresentation 3ds Max 123sowmyaОценок пока нет
- Create A Classic He-Man Action Figure Using Maya Part 1 - Tuts+ PremiumДокумент85 страницCreate A Classic He-Man Action Figure Using Maya Part 1 - Tuts+ PremiumRobert FosterОценок пока нет
- CG Tutorials Volume 1Документ262 страницыCG Tutorials Volume 1Рафет ИбрагимовОценок пока нет
- Sahil Gupta Events Manager, ASME VIT +919840299632 Sahil - Gupta2011@vit - Ac.inДокумент1 страницаSahil Gupta Events Manager, ASME VIT +919840299632 Sahil - Gupta2011@vit - Ac.inSahil GuptaОценок пока нет
- Empanelled NGOs and NPOs REAPДокумент2 страницыEmpanelled NGOs and NPOs REAPSahil GuptaОценок пока нет
- Job Internships CompaniesДокумент1 страницаJob Internships CompaniesSahil GuptaОценок пока нет
- Term End Examination - May 2013 Course: MEE239 - Project Management Slot: B1+TB1 Class NBR: 1081 Time: Three Hours Max - Marks:100 PART - A (10 X 4 40 Marks) Answer ALL QuestionsДокумент0 страницTerm End Examination - May 2013 Course: MEE239 - Project Management Slot: B1+TB1 Class NBR: 1081 Time: Three Hours Max - Marks:100 PART - A (10 X 4 40 Marks) Answer ALL QuestionsSahil GuptaОценок пока нет
- AssemblyДокумент26 страницAssemblySahil GuptaОценок пока нет