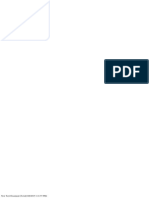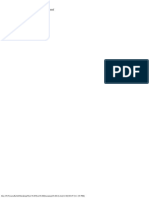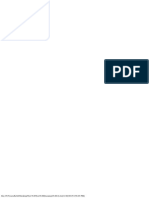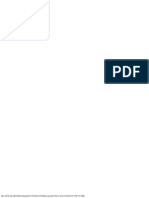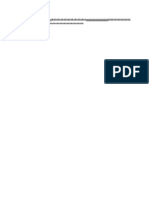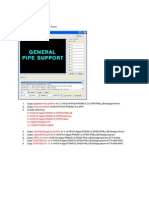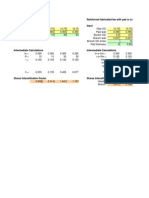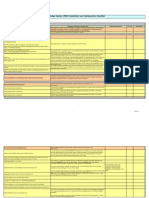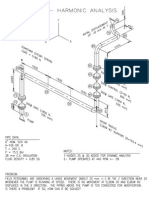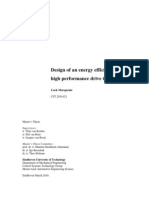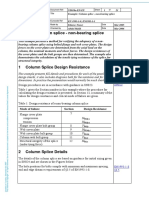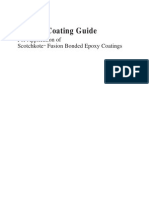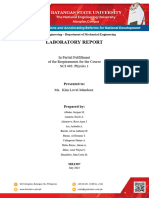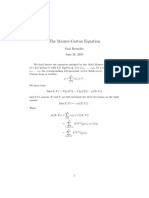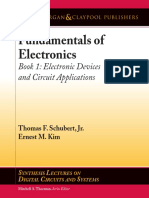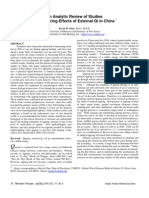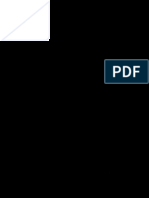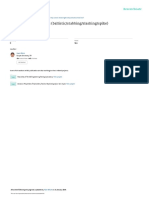Академический Документы
Профессиональный Документы
Культура Документы
PracticeLab Session 1
Загружено:
Kannaphat Wattanaphan0 оценок0% нашли этот документ полезным (0 голосов)
55 просмотров5 страницfree
Авторское право
© © All Rights Reserved
Доступные форматы
PDF, TXT или читайте онлайн в Scribd
Поделиться этим документом
Поделиться или встроить документ
Этот документ был вам полезен?
Это неприемлемый материал?
Пожаловаться на этот документfree
Авторское право:
© All Rights Reserved
Доступные форматы
Скачайте в формате PDF, TXT или читайте онлайн в Scribd
0 оценок0% нашли этот документ полезным (0 голосов)
55 просмотров5 страницPracticeLab Session 1
Загружено:
Kannaphat Wattanaphanfree
Авторское право:
© All Rights Reserved
Доступные форматы
Скачайте в формате PDF, TXT или читайте онлайн в Scribd
Вы находитесь на странице: 1из 5
SP3D Equipment Practice Lab: Placing Catalog Equipment
Copyright 2007 Intergraph Corporation
Last Updated: February 20, 2008 for SmartPlant 3D 2007 Service Pack 3 Page 1 of 5
SP3D Equipment Practice Lab: Placing Catalog
Equipment
Before going through this and the subsequent SP3D Equipment sessions, define your workspace
to include all objects in the SP3Dtrain model database:
1. Start SP3D software by using the command Start > Programs > Intergraph SmartPlant
3D > SmartPlant 3D.
2. In the New dialog box, select the EnglishUnits or MetricUnits template and then, click
OK.
3. Click the File menu and select the Define Workspace command.
4. In the Filter drop-down list of the Define Workspace dialog box, select the More
option.
5. In the Select Filter dialog box, select All under Plant Filters and click OK.
6. In the Define Workspace dialog box, click OK.
7. Select the View > Fit command.
Now, you are going to delete some existing modeled objects from the workspace before starting
the session.
8. Select the Tools > Select by Filter command to open the Select Filter dialog box.
9. Select and expand the For Instructors Only folder.
10. Select the Equipment Tutorial Session Select and Delete filter and click OK.
11. Click the Edit > Delete command to delete the selected objects.
Placing Equipment from the Catalog:
Place a vertical vessel T-101 from the SP3D catalog in Unit U03 of Area A2. The result should
look like the highlighted vessel in Figure 1.
SP3D Equipment Practice Lab: Placing Catalog Equipment
Copyright 2007 Intergraph Corporation
Last Updated: February 20, 2008 for SmartPlant 3D 2007 Service Pack 3 Page 2 of 5
Figure 1: Output- Placing Equipment from the Catalog
Steps:
1. Define your workspace to display Unit U03 and coordinate system U03 CS.
2. If you are not in the Equipment and Furnishings environment, then select the Tasks >
Equipment and Furnishings command.
3. In the Active Permission Group drop-down list, select the Equipment option.
4. Activate the PinPoint ribbon by using the Tools > PinPoint command.
5. Set the active coordinate system to Global in the Coordinate system drop-down list on
the PinPoint ribbon and activate the Set Target to Origin option.
6. Click the Place Equipment button on the vertical toolbar.
7. In the Select Equipment dialog box, expand the folder Equipment\Process\Vertical
Vessels\Simple Vertical Vessel with Skirt until you see the part SWWSE210-E. Select
the part and click OK.
8. The Equipment Properties dialog box appears as soon as you select the SWWSE210-E
part.
9. Key in T-101 in the Name field.
10. Click the System field and select the More option to specify the system to which the
equipment belongs.
11. Select A2 > U03 > Equipment system, to indicate where the object will be placed. Then,
click OK.
12. To define the position of the object, select the Position and Orientation category in the
Category drop-down list.
SP3D Equipment Practice Lab: Placing Catalog Equipment
Copyright 2007 Intergraph Corporation
Last Updated: February 20, 2008 for SmartPlant 3D 2007 Service Pack 3 Page 3 of 5
13. Key-in the following properties:
East: -21 ft
North: 40 ft
Elevation: 2 ft
14. Switch to the Equipment Dimension category in the Category drop-down list.
15. Change the Vessel Length field value to 50 ft.
16. Click OK on the Equipment Properties dialog box to place the equipment in the model.
17. Set the filter to Pipe Nozzle in the Locate Filter drop-down list.
18. Select the Nozzle C graphically or in the Workspace Explorer under
A2\U03\Equipment\T-101\C.
19. Right-click and select the Properties option to open the Properties page.
20. Click the Location tab and change N1 field value to 59 ft.
21. Click OK in the Pipe Nozzle Properties dialog box to re-position Nozzle C.
22. Set the filter to Equipment in the Locate Filter drop-down list.
Rotating Equipment:
Rotate the horizontal vessel 40V-101 storage tank in Unit U04 of Area 2 by an angle of 90 deg
using the Rotate Object command and U04 CS as the active coordinate system. Refer to Figure 2
to see how the equipment will appear after being rotated.
Figure 2: Output - Rotation of Equipment
SP3D Equipment Practice Lab: Placing Catalog Equipment
Copyright 2007 Intergraph Corporation
Last Updated: February 20, 2008 for SmartPlant 3D 2007 Service Pack 3 Page 4 of 5
Steps:
1. Define your workspace to display the Unit U04 and coordinate system U04 CS. Display
the PinPoint ribbon.
2. Click the Place Equipment button on the vertical toolbar.
3. In the Select Equipment dialog box, expand the folder Equipment\Process\Horizontal
Vessels\Storage Tank until you see the part Tank_001A IMP-E. Select the part and click
OK.
4. The Equipment Properties dialog box appears as soon as you select the Tank_001A
IMP-E part.
5. Key in 40V-101 in the Name field.
6. Click the System field and select the More option to specify the system to which the
equipment belongs.
7. Select A2 > U04 > Equipment system to indicate where the object will be placed. Then,
click OK.
8. Click OK on the Equipment Properties dialog box.
9. Enter coordinates on the PinPoint ribbon by using the function keys F6, F7, and F8:
East: 98 ft
North: 100 ft 6 in
Elevation: 6 ft
10. Rotate the equipment to the indicated orientation (tank axis running North/South)
before you click the position point by using the left/right arrow keys.
11. Click in the graphic view to place the equipment.
12. Another choice to rotate the equipment after placement, select the Rotate Object
command from the Common toolbar. Up/Down axis is selected as the rotation axis.
Enter -90 deg in the Rotation Angle field. The view of the rotated equipment will now
resemble Figure 3.
SP3D Equipment Practice Lab: Placing Catalog Equipment
Copyright 2007 Intergraph Corporation
Last Updated: February 20, 2008 for SmartPlant 3D 2007 Service Pack 3 Page 5 of 5
Figure 22: The Rotated Equipment
Вам также может понравиться
- New Text DocuVDVmentДокумент1 страницаNew Text DocuVDVmentKannaphat WattanaphanОценок пока нет
- DddddddddddNew Text DocumentДокумент1 страницаDddddddddddNew Text DocumentKannaphat WattanaphanОценок пока нет
- New Text DocAAAAumentДокумент1 страницаNew Text DocAAAAumentKannaphat WattanaphanОценок пока нет
- DFGRRRRRRRRRRRRRF: file:///C/Users/KAN/Desktop/New Text Document (4) .TXT (11/20/2015 8:58:03 PM)Документ1 страницаDFGRRRRRRRRRRRRRF: file:///C/Users/KAN/Desktop/New Text Document (4) .TXT (11/20/2015 8:58:03 PM)Kannaphat WattanaphanОценок пока нет
- New Text DocuSSSSSSSmentДокумент1 страницаNew Text DocuSSSSSSSmentKannaphat WattanaphanОценок пока нет
- Document 5Документ1 страницаDocument 5Kannaphat WattanaphanОценок пока нет
- Iso Index r1Документ3 страницыIso Index r1Kannaphat WattanaphanОценок пока нет
- Docu DDDDDDVVment 1Документ1 страницаDocu DDDDDDVVment 1Kannaphat WattanaphanОценок пока нет
- GggNew Text DocumentДокумент1 страницаGggNew Text DocumentKannaphat WattanaphanОценок пока нет
- Document 4Документ1 страницаDocument 4Kannaphat WattanaphanОценок пока нет
- Smart Plant 3 D Installation Guide 409Документ181 страницаSmart Plant 3 D Installation Guide 409Kannaphat WattanaphanОценок пока нет
- AVEVA Singapore PDMS Training ScheduleДокумент1 страницаAVEVA Singapore PDMS Training ScheduleKannaphat WattanaphanОценок пока нет
- Number 010: DESCRIPTION Pipe Support FormДокумент2 страницыNumber 010: DESCRIPTION Pipe Support FormKannaphat WattanaphanОценок пока нет
- Piping Guide Pds Tutorials Miscellaneous Pds CommandsДокумент4 страницыPiping Guide Pds Tutorials Miscellaneous Pds CommandsPepe Garcia EstebezОценок пока нет
- SIF CalculatorДокумент4 страницыSIF CalculatorKannaphat Wattanaphan100% (1)
- PDSInstall ChecklistДокумент15 страницPDSInstall ChecklistKannaphat WattanaphanОценок пока нет
- 01 - TDRPMP Total MetricДокумент10 страниц01 - TDRPMP Total MetricKannaphat WattanaphanОценок пока нет
- SP 3 D Upgrade GuideДокумент51 страницаSP 3 D Upgrade GuideKannaphat WattanaphanОценок пока нет
- Interactive Section Tables: Reference GuideДокумент64 страницыInteractive Section Tables: Reference GuideKannaphat Wattanaphan100% (1)
- The Yellow House: A Memoir (2019 National Book Award Winner)От EverandThe Yellow House: A Memoir (2019 National Book Award Winner)Рейтинг: 4 из 5 звезд4/5 (98)
- The Subtle Art of Not Giving a F*ck: A Counterintuitive Approach to Living a Good LifeОт EverandThe Subtle Art of Not Giving a F*ck: A Counterintuitive Approach to Living a Good LifeРейтинг: 4 из 5 звезд4/5 (5795)
- Never Split the Difference: Negotiating As If Your Life Depended On ItОт EverandNever Split the Difference: Negotiating As If Your Life Depended On ItРейтинг: 4.5 из 5 звезд4.5/5 (838)
- Hidden Figures: The American Dream and the Untold Story of the Black Women Mathematicians Who Helped Win the Space RaceОт EverandHidden Figures: The American Dream and the Untold Story of the Black Women Mathematicians Who Helped Win the Space RaceРейтинг: 4 из 5 звезд4/5 (895)
- The Hard Thing About Hard Things: Building a Business When There Are No Easy AnswersОт EverandThe Hard Thing About Hard Things: Building a Business When There Are No Easy AnswersРейтинг: 4.5 из 5 звезд4.5/5 (345)
- The Little Book of Hygge: Danish Secrets to Happy LivingОт EverandThe Little Book of Hygge: Danish Secrets to Happy LivingРейтинг: 3.5 из 5 звезд3.5/5 (400)
- Elon Musk: Tesla, SpaceX, and the Quest for a Fantastic FutureОт EverandElon Musk: Tesla, SpaceX, and the Quest for a Fantastic FutureРейтинг: 4.5 из 5 звезд4.5/5 (474)
- A Heartbreaking Work Of Staggering Genius: A Memoir Based on a True StoryОт EverandA Heartbreaking Work Of Staggering Genius: A Memoir Based on a True StoryРейтинг: 3.5 из 5 звезд3.5/5 (231)
- The Emperor of All Maladies: A Biography of CancerОт EverandThe Emperor of All Maladies: A Biography of CancerРейтинг: 4.5 из 5 звезд4.5/5 (271)
- Devil in the Grove: Thurgood Marshall, the Groveland Boys, and the Dawn of a New AmericaОт EverandDevil in the Grove: Thurgood Marshall, the Groveland Boys, and the Dawn of a New AmericaРейтинг: 4.5 из 5 звезд4.5/5 (266)
- The Unwinding: An Inner History of the New AmericaОт EverandThe Unwinding: An Inner History of the New AmericaРейтинг: 4 из 5 звезд4/5 (45)
- Team of Rivals: The Political Genius of Abraham LincolnОт EverandTeam of Rivals: The Political Genius of Abraham LincolnРейтинг: 4.5 из 5 звезд4.5/5 (234)
- The World Is Flat 3.0: A Brief History of the Twenty-first CenturyОт EverandThe World Is Flat 3.0: A Brief History of the Twenty-first CenturyРейтинг: 3.5 из 5 звезд3.5/5 (2259)
- The Gifts of Imperfection: Let Go of Who You Think You're Supposed to Be and Embrace Who You AreОт EverandThe Gifts of Imperfection: Let Go of Who You Think You're Supposed to Be and Embrace Who You AreРейтинг: 4 из 5 звезд4/5 (1091)
- The Sympathizer: A Novel (Pulitzer Prize for Fiction)От EverandThe Sympathizer: A Novel (Pulitzer Prize for Fiction)Рейтинг: 4.5 из 5 звезд4.5/5 (121)
- Design of An Energy Efficient High Performance Drive Train: Loek MarquenieДокумент116 страницDesign of An Energy Efficient High Performance Drive Train: Loek MarqueniePratik PrakashОценок пока нет
- A Case Study On Application of Fuzzy Logic in Electrical Discharge Machining (Edm)Документ37 страницA Case Study On Application of Fuzzy Logic in Electrical Discharge Machining (Edm)TanviОценок пока нет
- Column Splice (Non Bearing)Документ22 страницыColumn Splice (Non Bearing)floi dОценок пока нет
- 3M Scotchkote - Custom Coating GuideДокумент16 страниц3M Scotchkote - Custom Coating GuideUgoRibeiroОценок пока нет
- Sikadur 52 - PDSДокумент2 страницыSikadur 52 - PDS231340Оценок пока нет
- Arc LengthДокумент6 страницArc Lengthnorrizal96Оценок пока нет
- Gec 104 ReviewerДокумент4 страницыGec 104 ReviewerAlyssa TalaveraОценок пока нет
- Physics - Lab ReportДокумент26 страницPhysics - Lab ReportBAUAN Al DominicОценок пока нет
- Magnetic Particle Test ProcedureДокумент15 страницMagnetic Particle Test ProcedureSANUОценок пока нет
- Dsme h5375s Ane FDДокумент29 страницDsme h5375s Ane FDtosveОценок пока нет
- Numerical Prediction of Concrete Slab Response To Blast LoadingДокумент15 страницNumerical Prediction of Concrete Slab Response To Blast LoadingOmer PolatОценок пока нет
- 120:360 - Biochemistry Fall 2015 Sample Questions For Exam 1Документ5 страниц120:360 - Biochemistry Fall 2015 Sample Questions For Exam 1BluedevОценок пока нет
- MHD Flow of A Non-Newtonian Fluid Through A Circular TubeДокумент10 страницMHD Flow of A Non-Newtonian Fluid Through A Circular TubeIJMERОценок пока нет
- Design of ConcreteДокумент3 страницыDesign of Concretesachin balyanОценок пока нет
- The Maurer-Cartan EquationДокумент2 страницыThe Maurer-Cartan EquationJohn BirdОценок пока нет
- Aliabadi Aa Turbulence A Fundamental Approach For ScientistsДокумент296 страницAliabadi Aa Turbulence A Fundamental Approach For ScientistsStrahinja DonicОценок пока нет
- Book 1 Electronic Devices and Circuit ApplicationsДокумент319 страницBook 1 Electronic Devices and Circuit ApplicationsRoze100% (1)
- Practical Task Edm Djj40142 Sesi 1 2021-2022Документ12 страницPractical Task Edm Djj40142 Sesi 1 2021-2022Rovinda AnnОценок пока нет
- Rolleicord V InstructionsДокумент56 страницRolleicord V InstructionsFranck PowellОценок пока нет
- Arianespace Payload SeparationДокумент9 страницArianespace Payload SeparationkirancallsОценок пока нет
- Evaluation of The Ductile-To-Brittle Transition Temperature in Steel Low CarbonДокумент12 страницEvaluation of The Ductile-To-Brittle Transition Temperature in Steel Low CarbonBurag HamparyanОценок пока нет
- Case Studies On Nonlinear Control Theory of The Inverted PendulumДокумент28 страницCase Studies On Nonlinear Control Theory of The Inverted PendulumDragan ErcegОценок пока нет
- Juan Pablo Physics Paper 1Документ27 страницJuan Pablo Physics Paper 1juanfogedaОценок пока нет
- Measuring External QiДокумент13 страницMeasuring External QiРэндом ДэнОценок пока нет
- Petromod IntroductionДокумент27 страницPetromod IntroductionFahmi Bajry67% (3)
- United State Pharmacopoea 1st EditionДокумент294 страницыUnited State Pharmacopoea 1st EditionNehruRogerОценок пока нет
- Kinetics, Rate Equations, RdsДокумент10 страницKinetics, Rate Equations, RdstomОценок пока нет
- Lift Shear Walls Individual Compression Shear WallsДокумент19 страницLift Shear Walls Individual Compression Shear Wallssaurabh singhОценок пока нет
- Impact-Resistant Fabrics (Ballistic, Stabbing, Slashing & Spike)Документ31 страницаImpact-Resistant Fabrics (Ballistic, Stabbing, Slashing & Spike)Nicholas WorkmanОценок пока нет
- Insulation Condition During Transformer Manufacturing: by Study Committee A2Документ4 страницыInsulation Condition During Transformer Manufacturing: by Study Committee A2Pruthvi KrishnaОценок пока нет