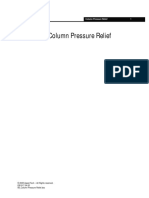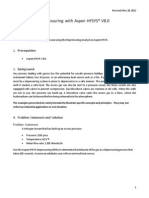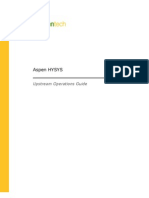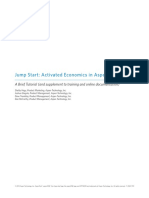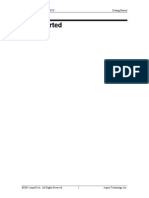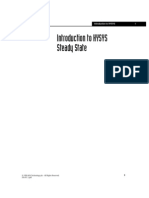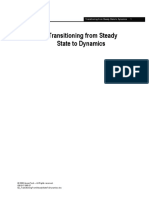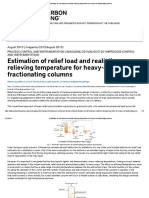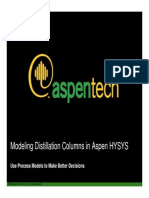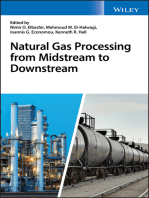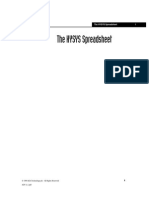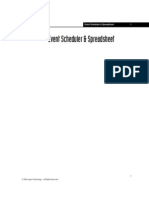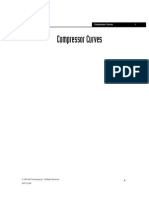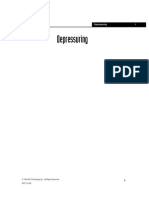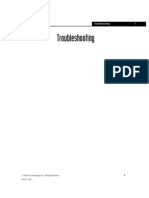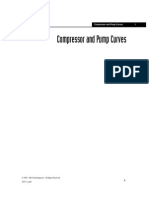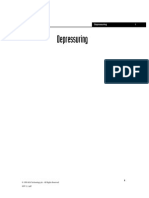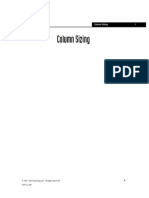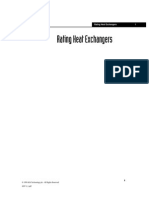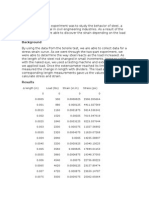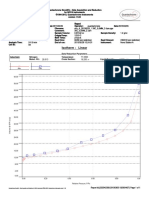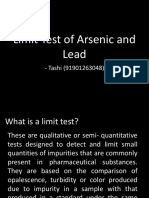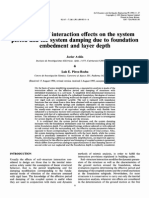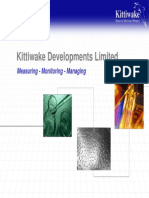Академический Документы
Профессиональный Документы
Культура Документы
The HYSYS Spreadsheet
Загружено:
Syed Muzamil AhmedАвторское право
Доступные форматы
Поделиться этим документом
Поделиться или встроить документ
Этот документ был вам полезен?
Это неприемлемый материал?
Пожаловаться на этот документАвторское право:
Доступные форматы
The HYSYS Spreadsheet
Загружено:
Syed Muzamil AhmedАвторское право:
Доступные форматы
The HYSYS Spreadsheet 1
1
The HYSYS Spreadsheet
1999 AEA Technology plc - All Rights Reserved.
ADV-2 5.pdf
2 The HYSYS Spreadsheet
2
Workshop
The HYSYS Spreadsheet is a powerful tool that allows the user to apply
the functionality of Spreadsheet programs to flowsheet modelling. The
Spreadsheet has complete access to all process variables; this allows the
Spreadsheet to be virtually unlimited in its applicability and function.
In this module, the Spreadsheet will be used to calculate the required
orifice area of a Pressure Safety Valve. Unlike the Depressurizing utility,
where the area is an input, the flow will be inputted here and the
Spreadsheet will calculate the required area.
Learning Objectives
After completion of this module, you will be able to:
Import and export variables to and from the Spreadsheet
Add complex formulas to the Spreadsheet
Use the HYSYS Spreadsheet in a wide variety of applications
Open and run Macro Language Editor programs
Prerequisites
Before beginning this module, you should be have completed the
previous module, and still have access to the flowsheet that we have
been using throughout this course. It is also vital that you have
achieved meaningful results for the exercise in the third module of this
course.
The HYSYS Spreadsheet 3
3
The HYSYS Spreadsheet
With complete access to all process variables, the Spreadsheet is a very
powerful tool in the HYSYS environment. The power of the Spreadsheet
can be fully realized by the addition of formulas, functions, logical
operators, and basic programming statements.
The Spreadsheets ability to import and export variables means that
seamless transfer of data between the Simulation Environment and the
Spreadsheet is a simple matter. Any changes in the Simulation
Environment are immediately reflected in the Spreadsheet, and vice-
versa.
The Spreadsheet has several common applications. For example, the
Spreadsheet can be used to:
Transfer variables between flowsheet objects.
Relate the pressure drop in a Heat Exchanger to the flow.
Perform mathematical operations using variables from the
simulation.
4 The HYSYS Spreadsheet
4
Importing and Exporting Variables
The contents of any cell in the Simulation Environment can be added
to the Spreadsheet. The contents of any Spreadsheet cell can be
exported to any specifiable (blue) cell in the Simulation Environment.
Note that the contents of any Spreadsheet cell cannot be
simultaneously imported and exported.
There are three ways of importing values into the Spreadsheet.
Drag and Drop - Position the cursor over the desired item;
then press and hold the right mouse button. Move the cursor
over to the Spreadsheet. Once over the Spreadsheet, the
cursors appearance will change to a "bulls eye" type. Release
the right mouse button when the "bulls eye" cursor is over the
desired cell. The specific information about the imported
variable will appear in the Current Cell group.
Variable Browsing - A variable may also be imported into the
Spreadsheet by placing the cursor on an empty cell in the
Spreadsheet and pressing (and releasing) the right mouse
button. Choose Import Variable from the list that appears, and
select the variable using the Variable Navigator.
Connections Page - On the Connections page, press the
Add Import button and select the desired variable using the
Variable Navigator. After selecting the variable, choose the
desired cell from the Drop Down list.
Exporting variables from the Spreadsheet into the Simulation
environment is also a simple procedure. The methods for doing this are
very similar.
Drag and Drop - Position the cursor over the Spreadsheet cell
that is to be exported. Press and hold the right mouse button;
the cursor should now change to the "bulls eye" type. Move the
"bulls eye" cursor over to the desired cell. Release the right
mouse button, the transfer should be completed.
Variable Browsing - A variable may be exported from the
Spreadsheet into the Simulation environment by placing the
cursor on the exportable cell in the Spreadsheet and pressing
(and releasing) the right mouse button. Choose Export
Formula Result from the list that appears, and select the
desired location for the variable using the Variable Navigator.
Connections Page - On the Connections page, press the
Add Export button and select the desired variable using the
Variable Navigator. After selecting the variable, choose the
desired cell from the Drop Down list.
In order for a variable to be
dragged out of a particular
view, that view must be "un-
pinned" or non-modal. Click
on the pin to convert the view.
The value in any Spreadsheet
cell can be exported, except if
it is an imported value.
The HYSYS Spreadsheet 5
5
Adding Spreadsheet Functions
The HYSYS Spreadsheet has extensive mathematical and logical
function capabilities. Users familiar with common Spreadsheet
programs will immediately recognize the form of the HYSYS functions
as similar to the form used by these other programs.
All functions in the HYSYS Spreadsheet must be proceeded by either a
"+" or an "@" depending on the type of function. Plus signs (+) are used
for straight mathematical functions: addition, subtraction,
multiplication, and division. The ampersand (@) is used before special
functions such as logarithmic, trigonometric, and logical functions.
Some examples of the HYSYS functions and their form follow here:
Addition - uses the "+" sign, e.g. +A1+A2
Subtraction - uses the "-" sign, e.g. +A1-A2
Multiplication - uses the "*" sign, e.g +A1*A2
Division - uses the "/" sign (not the "\") e.g. +A1/A2
Power - uses the "^" sign, e.g. +A2^4
Factorial - uses the "!" sign, e.g +A2!
Square Root - uses the "@SQRT" function, e.g @SQRT(A2)
Sine, Cosine, and Tangent - use the @sin, @cos, and @tan
functions, e.g @sin(A2). Inverse trigonometric functions are
also available, @asin, @acos, and @atan. Hyperbolic
functions can also be represented in HYSYS, they use the form
@sinh, @cosh, and @tanh.
Logarithmic Functions - are represented in HYSYS with the
following forms: @ln, @log, and @exp.
Pi - simply enter "+pi" to represent the number 3.1416....
To view the available HYSYS
functions any time, press the
Function Help button. This
view has two pages, Functions
and Expressions.
A cells numerical value can be
copied to another cell using
the simple formula, +A1, for
example.
Parenthesis are mandatory in
many of the advanced HYSYS
functions.
They can also be used to
designate the calculation
order.
6 The HYSYS Spreadsheet
6
Logical Operators
The HYSYS Spreadsheet supports Boolean logic, essentially a true/false
logic. A true statement has a value of 1, and a false statement has a
value of 0. For example, suppose that the cell A1 has a value of 10, and
the cell A2 has a value of 5. If the logical statement +A1<A2 were entered
into cell A3. The cell would display a value of 0 because the logic
statement is false.
The following logical operators can be used in Boolean logic
statements:
Equal to - uses "==", e.g +A1==A2
Not Equal to - uses "!=", e.g. +A1!=A2
Greater than - uses ">", e.g. +A1>A2
Less than - uses "<", e.g. +A1<A2
Greater than or Equal to - uses ">=", e.g. +A1>=A2
Less than or Equal to - uses "<=", e.g. +A1<=A2
IF/THEN/ELSE Statements
The HYSYS Spreadsheet also supports the basic IF/THEN/ELSE
Statement. The form of this statement is:
@if (condition) then (if true) else (if false)
The condition is a logical expression, such as "B1<= 10". The if true
represents what the cell will show if the condition is true; it can be a
number or a formula. The if false represents what the cell will show if
the condition is false; it can also be a number or a formula.
An example of the completed statement follows.
@if (B1<=10) then (B1*2) else (B1/10)
Suppose that the value in cell B1 is 8. What will the IF/
THEN/ELSE Statement shown above calculate? __________
The "else" is not optional here.
An If/Then statement is not
valid in HYSYS.
The HYSYS Spreadsheet 7
7
Defining the Spreadsheet
In this module, the required orifice area for full flow into the LP
Separator will be calculated using the Spreadsheet.
The formula that will be used to calculate the orifice area is based on
API-520. The formula for orifice area for the vapour stream is:
The terms in the above equations are defined here:
A
V
= the orifice area required for vapour flow, in square inches.
M = the mass flow of the vapour stream in lb/hr.
T = the stream temperature in Rankin.
Z = the compressibility factor of the vapour stream.
C = the Vapour Flow constant = 315, for this example.
K
d
= the Coefficient of Discharge of the orifice = 0.953, for this
example.
K
b
= the Vapour Flow Correction Factor = 1.0, for this example.
K
v
= the Vapour Flow Factor for variable back pressures, used
with bellows values only = 1.0, in this example.
MW = the average Molecular Weight of the stream.
P = the pressure of the stream, in psia.
Before entering the Spreadsheet, change the unit set to match the units
above. The easiest way to do this is to clone the Field unit set and name
the new set PSV Units. Change the required variables as shown below:
A
V
M T Z
C K
d
K
b
K
v
P MW
------------------------------------------------------------------------- =
Note that all of the constants
given here are defined in Field
units. Using SI units without
changing the constants will
give wrong results.
The units are accessed through
Tools/Preferences on the main
menu bar.
Variable Type Unit
Area in
2
Temperature Rankin (R)
8 The HYSYS Spreadsheet
8
Adding and Defining the Spreadsheet
To install the Spreadsheet, choose Add Operation from the Flowsheet
menu and select Spreadsheet. Alternatively, select the Spreadsheet
button from the Object Palette.
1. Change the size of the Spreadsheet to 4 columns and 15 rows. The
size of a Spreadsheet is set on the Parameters tab. The default
unit set for the Spreadsheet can also be changed on the
Parameters page. For this exercise, select the default unit set to
be the newly created PSV Units unit set.
2. Labels and constants can be added to the Spreadsheet, so that it
looks like this:
The following variables have to be imported into the Spreadsheet:
Spreadsheet Button
Of course, labels are not
necessary, but as the Spread-
sheet grows, it can become
difficult to remember what
each number represents.
In This Cell... Import...
B2 To LP Sep - Mass Flow
B3 To LP Sep- Temperature
B4 To LP Sep - Phase Z Factor
B7 To LP Sep- Pressure
B8 To LP Sep- Molecular Weight
The methods of importing
variables was discussed
previously in this module.
The HYSYS Spreadsheet 9
9
The following formulas and values can now be to be added to the
Spreadsheet:
The final Spreadsheet should look like this:
In This Cell... Enter...
B12 +(b2*@sqrt(b3)*@sqrt(b4))/
(b5*b6*b7*b9*b10*@sqrt(b8))
C2 +1885.455*2.2
C3 585.8
C4 +b4
C7 999.6
C8 18.34
C12 +(c2*@sqrt(c3)*@sqrt(c4))/
(c5*c6*c7*c9*c10*@sqrt(c8))
The formula must be entered
exactly as they are given here.
A missing parenthesis or * will
cause an error.
Cell labels are not case
sensitive.
What is the total required area of the orifice? __________
Save your case!
10 The HYSYS Spreadsheet
10
Вам также может понравиться
- Aspen Hysys Activated AnalysisДокумент21 страницаAspen Hysys Activated AnalysisAlexandra RomeroОценок пока нет
- Workshop: 2 The OptimizerДокумент20 страницWorkshop: 2 The OptimizerEshai EsMaОценок пока нет
- HYSYS Stream Reporter Utility User GuideДокумент5 страницHYSYS Stream Reporter Utility User GuideMikhail LópezОценок пока нет
- Simple Dew Point Control HYSYS v10 - Rev2.2 PDFДокумент41 страницаSimple Dew Point Control HYSYS v10 - Rev2.2 PDFlaura jaimesОценок пока нет
- Expanding The Column Overhead System: Instructor: Eng. Ahmed Deyab Fares Mobile: 0127549943Документ14 страницExpanding The Column Overhead System: Instructor: Eng. Ahmed Deyab Fares Mobile: 0127549943TayebASherifОценок пока нет
- 08 - Column Pressure ReliefДокумент10 страниц08 - Column Pressure ReliefjeedanОценок пока нет
- AspenHYSYSRefiningV7 2 OpsДокумент478 страницAspenHYSYSRefiningV7 2 Opsnguyennha1211100% (1)
- Aspentech Course Catalog Fy18Документ27 страницAspentech Course Catalog Fy18LION_FIREОценок пока нет
- Process Modeling Using HYSYS NGL Fractionation TrainДокумент18 страницProcess Modeling Using HYSYS NGL Fractionation TrainNasroОценок пока нет
- Dyn 006H DepressuringДокумент14 страницDyn 006H DepressuringNicandroGonzalesОценок пока нет
- 1.3.10 Optimization Crude ColumnДокумент12 страниц1.3.10 Optimization Crude ColumnflowealthОценок пока нет
- Jump Start - Multiple Valve Analysis in Aspen HYSYS and Aspen Plus - TempДокумент16 страницJump Start - Multiple Valve Analysis in Aspen HYSYS and Aspen Plus - TempphantanthanhОценок пока нет
- 11-7332 Faq PSV D Final PDFДокумент16 страниц11-7332 Faq PSV D Final PDFjaimeo_07Оценок пока нет
- 06 GasGatheringДокумент18 страниц06 GasGatheringChristian Chinedu0% (1)
- IntroKGTowerV2 0 PDFДокумент14 страницIntroKGTowerV2 0 PDFrasyid93Оценок пока нет
- Hysys TascДокумент10 страницHysys TascMariano PodestáОценок пока нет
- Advanced Recycle Operations 1Документ44 страницыAdvanced Recycle Operations 1Kajer quemarОценок пока нет
- Atmospheric Crude ColumnДокумент19 страницAtmospheric Crude ColumnYonathan ArevaloОценок пока нет
- 03 Refrigerated Gas PlantДокумент23 страницы03 Refrigerated Gas Plantmiguel100% (1)
- Using Calc LevelsДокумент16 страницUsing Calc LevelsSyed Muzamil Ahmed100% (1)
- 02 PropaneRefrigerationLoopДокумент26 страниц02 PropaneRefrigerationLoopChristian ChineduОценок пока нет
- 08 ColumnPressureRelief PDFДокумент10 страниц08 ColumnPressureRelief PDFtaeebОценок пока нет
- AspenHYSYSUpstreamV7 3 OptДокумент304 страницыAspenHYSYSUpstreamV7 3 Opti786zzyОценок пока нет
- 11-4567 JS Activation Tifs RefreshДокумент14 страниц11-4567 JS Activation Tifs Refreshedgardiaz5519Оценок пока нет
- 01 GettingStartedДокумент34 страницы01 GettingStartedRyan GonzalesОценок пока нет
- Introduction To HYSYS Steady StateДокумент22 страницыIntroduction To HYSYS Steady StatebehnamhfОценок пока нет
- Aspen Flare System Analyzer: Getting Started GuideДокумент57 страницAspen Flare System Analyzer: Getting Started GuideHaris ShahidОценок пока нет
- 01 GettingStartedInSteadyStateДокумент20 страниц01 GettingStartedInSteadyStatetaeebОценок пока нет
- Transitioning From Steady State To Dynamics 1Документ24 страницыTransitioning From Steady State To Dynamics 1Roger Jhosmar Soliz ArispeОценок пока нет
- 11-4005 HYSYS Acid Gas Cleaning JSG RefreshДокумент16 страниц11-4005 HYSYS Acid Gas Cleaning JSG Refresh1youb tvОценок пока нет
- AspenFlareSysAnalyzerV8 0 RefДокумент228 страницAspenFlareSysAnalyzerV8 0 RefrandimakmurОценок пока нет
- Aspen Simulation Workbook Webinar FAQДокумент3 страницыAspen Simulation Workbook Webinar FAQluaweb123Оценок пока нет
- Crude Tower Simulation in HYSYSДокумент42 страницыCrude Tower Simulation in HYSYSEstrellaОценок пока нет
- Flarenet Best PracticesДокумент2 страницыFlarenet Best Practiceskelvery chewОценок пока нет
- Estimation of Relief Load and Realistic Relieving Temperature For Heavy-End Fractionating ColumnsДокумент10 страницEstimation of Relief Load and Realistic Relieving Temperature For Heavy-End Fractionating ColumnssdddОценок пока нет
- Aspen Tech Compressor Modeling in AspenДокумент16 страницAspen Tech Compressor Modeling in AspenDesiree MolinaОценок пока нет
- WP UniSim Design Blowdown Utility PDFДокумент21 страницаWP UniSim Design Blowdown Utility PDFMinh Hoàng NguyễnОценок пока нет
- Liquefaction of Natural Gas Using Single Stage Mixed Refrigerant PRICO ProcessДокумент8 страницLiquefaction of Natural Gas Using Single Stage Mixed Refrigerant PRICO ProcessHaru MasaОценок пока нет
- Model A Refrigerated Gas Plant Workshop: ObjectiveДокумент25 страницModel A Refrigerated Gas Plant Workshop: Objectivemiri-256Оценок пока нет
- Optimize Column Performance With Column Analysis in Aspen HYSYS FAQ - FINALДокумент7 страницOptimize Column Performance With Column Analysis in Aspen HYSYS FAQ - FINALKumar PhanishwarОценок пока нет
- Exercise-3 CSTR Dynamic PDFДокумент16 страницExercise-3 CSTR Dynamic PDFNima LufiaОценок пока нет
- DistillationWebSeminar PDFДокумент30 страницDistillationWebSeminar PDFKetan ParikhОценок пока нет
- Self Guided Demo - Aspen Shell and Tube Exchanger V8.8Документ45 страницSelf Guided Demo - Aspen Shell and Tube Exchanger V8.8HarySetiyawanОценок пока нет
- Hysys Tips and Tricks User Variables To Calculate Erosional Velocity in Dynamic Simulation ModelsДокумент4 страницыHysys Tips and Tricks User Variables To Calculate Erosional Velocity in Dynamic Simulation ModelsDenis GontarevОценок пока нет
- Hysys Training To Link Hysys Valve To ExcelДокумент4 страницыHysys Training To Link Hysys Valve To ExcelVarada Radjou CОценок пока нет
- AspenPhysPropModelsV7 2 RefДокумент229 страницAspenPhysPropModelsV7 2 Refferchosb12Оценок пока нет
- Reactions With HYSYSДокумент16 страницReactions With HYSYSSyed Muzamil AhmedОценок пока нет
- Flare Sweep GasДокумент5 страницFlare Sweep GasChem.EnggОценок пока нет
- Natural Gas Processing from Midstream to DownstreamОт EverandNatural Gas Processing from Midstream to DownstreamNimir O. ElbashirОценок пока нет
- Process Engineering for a Small Planet: How to Reuse, Re-Purpose, and Retrofit Existing Process EquipmentОт EverandProcess Engineering for a Small Planet: How to Reuse, Re-Purpose, and Retrofit Existing Process EquipmentОценок пока нет
- AIChE Equipment Testing Procedure - Trayed and Packed Columns: A Guide to Performance EvaluationОт EverandAIChE Equipment Testing Procedure - Trayed and Packed Columns: A Guide to Performance EvaluationОценок пока нет
- Handbook of Thermal Conductivity, Volume 3: Organic Compounds C8 to C28От EverandHandbook of Thermal Conductivity, Volume 3: Organic Compounds C8 to C28Оценок пока нет
- Chemical Process Design and Simulation: Aspen Plus and Aspen Hysys ApplicationsОт EverandChemical Process Design and Simulation: Aspen Plus and Aspen Hysys ApplicationsРейтинг: 2 из 5 звезд2/5 (1)
- Chemical Process Retrofitting and Revamping: Techniques and ApplicationsОт EverandChemical Process Retrofitting and Revamping: Techniques and ApplicationsGade Pandu RangaiahОценок пока нет
- The HYSYS SpreadsheetДокумент16 страницThe HYSYS SpreadsheetSyed Muzamil Ahmed67% (6)
- Event Scheduler & Spreadsheet 1Документ18 страницEvent Scheduler & Spreadsheet 1Kajer quemarОценок пока нет
- HYSYS OptimizationДокумент11 страницHYSYS Optimizationalih762499Оценок пока нет
- Bio EthanolДокумент303 страницыBio EthanolSyed Muzamil Ahmed100% (2)
- A-Extensions in HYSYSДокумент4 страницыA-Extensions in HYSYSSyed Muzamil AhmedОценок пока нет
- Integration of TemplatesДокумент6 страницIntegration of TemplatesSyed Muzamil AhmedОценок пока нет
- Compressor CurvesДокумент10 страницCompressor CurvesSyed Muzamil AhmedОценок пока нет
- Advance de PressuringДокумент12 страницAdvance de PressuringSyed Muzamil AhmedОценок пока нет
- 2 Stage CompressionДокумент18 страниц2 Stage CompressionSyed Muzamil Ahmed100% (3)
- Using Calc LevelsДокумент16 страницUsing Calc LevelsSyed Muzamil Ahmed100% (1)
- Adv 8 1Документ10 страницAdv 8 1Micu Ionut BogdanОценок пока нет
- Custom ColumnsДокумент14 страницCustom ColumnsSyed Muzamil AhmedОценок пока нет
- Reactions With HYSYSДокумент16 страницReactions With HYSYSSyed Muzamil AhmedОценок пока нет
- The HYSYS SpreadsheetДокумент16 страницThe HYSYS SpreadsheetSyed Muzamil Ahmed67% (6)
- Compressor and Pump CurvesДокумент14 страницCompressor and Pump CurvesSyed Muzamil AhmedОценок пока нет
- De PressuringДокумент12 страницDe PressuringSyed Muzamil AhmedОценок пока нет
- Column SizingДокумент16 страницColumn SizingSyed Muzamil Ahmed100% (9)
- Rating Heat ExchangersДокумент16 страницRating Heat ExchangersSyed Muzamil Ahmed100% (1)
- Lyapunov Stability AnalysisДокумент17 страницLyapunov Stability AnalysisumeshgangwarОценок пока нет
- dm16 RRДокумент16 страницdm16 RRioan dumitrescuОценок пока нет
- Science Module Form AnswersДокумент3 страницыScience Module Form AnswersVedaroobanVijayakumaranОценок пока нет
- Behavior of Steel Under TensionДокумент6 страницBehavior of Steel Under TensionAshОценок пока нет
- Rolling Friction CoefficientsДокумент3 страницыRolling Friction CoefficientsChypraОценок пока нет
- Head Loss Pipe Fitting ValveДокумент14 страницHead Loss Pipe Fitting ValvePhạm Quang HuyОценок пока нет
- GraphIsotherm Linear STTN - A - 20150226 - 1 30C - 0,5MM - 3 JamДокумент1 страницаGraphIsotherm Linear STTN - A - 20150226 - 1 30C - 0,5MM - 3 JamYunus HidayatОценок пока нет
- Advanced Carbonate Reservoir CharacterizationДокумент5 страницAdvanced Carbonate Reservoir CharacterizationAijaz AliОценок пока нет
- American University of Ras Al Khaimah Chemical Engineering Lab ReportДокумент12 страницAmerican University of Ras Al Khaimah Chemical Engineering Lab ReportRashedul IslamОценок пока нет
- Harmonic Patterns GuideДокумент51 страницаHarmonic Patterns GuideUNSA MANI SAON88% (8)
- Chapter 11-Seismic Design of Wood and Masonry Buildings PDFДокумент60 страницChapter 11-Seismic Design of Wood and Masonry Buildings PDFKwan-Rin Ratchaneeya100% (1)
- Erico System 3000Документ12 страницErico System 3000Juan E Torres M67% (3)
- Limit Test of Arsenic and Lead: - Tashi (91901263048)Документ17 страницLimit Test of Arsenic and Lead: - Tashi (91901263048)Tshering Yangzom NamdaОценок пока нет
- Turning FlightДокумент12 страницTurning FlightD ARUL KUMARESANОценок пока нет
- IMD Product Manual (Obsolete - For Reference Only)Документ4 страницыIMD Product Manual (Obsolete - For Reference Only)Jonathan LujanОценок пока нет
- HW 1 SolutionДокумент12 страницHW 1 SolutionESTUDIANTE JOSE DAVID MARTINEZ RODRIGUEZОценок пока нет
- IwnДокумент76 страницIwnAzizur RahmanОценок пока нет
- Temprature Controlled Fan: Sunrise University Alwar (Raj.)Документ5 страницTemprature Controlled Fan: Sunrise University Alwar (Raj.)XtremeInfosoftAlwarОценок пока нет
- COMP ENG 4TL4 Digital Signal Processing Lecture NotesДокумент12 страницCOMP ENG 4TL4 Digital Signal Processing Lecture NotesadiazОценок пока нет
- 1429 (Math and State)Документ2 страницы1429 (Math and State)Zameer HussainОценок пока нет
- Introduction to Slag Fundamentals Under 40 CharactersДокумент38 страницIntroduction to Slag Fundamentals Under 40 CharactersNicole Altamirano Catalán100% (1)
- Metrology - Book - Hari PDFДокумент212 страницMetrology - Book - Hari PDFKallol ChakrabortyОценок пока нет
- Evaluation of Interaction Effects On The System Period and The System Damping Due To Foundation Embedment and Layer Depth - IMPORTANTEДокумент17 страницEvaluation of Interaction Effects On The System Period and The System Damping Due To Foundation Embedment and Layer Depth - IMPORTANTEAlejandro PérezОценок пока нет
- Guiding Principles Assessment AssembliesДокумент10 страницGuiding Principles Assessment AssembliesGiannis ApostolouОценок пока нет
- Analex RPDДокумент16 страницAnalex RPDpeach5100% (1)
- CE 313-Lecture-1 (Course Description)Документ43 страницыCE 313-Lecture-1 (Course Description)Yasser Alghrafy100% (1)
- Book - Residual Life Assessment and MicrostructureДокумент36 страницBook - Residual Life Assessment and MicrostructureHamdani Nurdin100% (2)
- Aircraft Flight Dynamics 2015 - 04 - 13 PDFДокумент34 страницыAircraft Flight Dynamics 2015 - 04 - 13 PDFShoeb Ahmed SyedОценок пока нет
- Applied Mecanics Lab ManualДокумент52 страницыApplied Mecanics Lab ManualHasnain BukhariОценок пока нет
- ANSYS Polystat Users GuideДокумент180 страницANSYS Polystat Users GuideShady Adel AliОценок пока нет