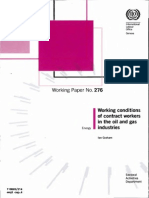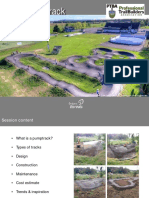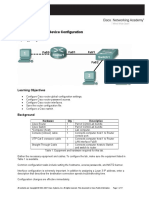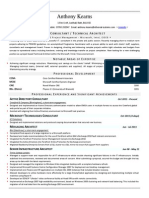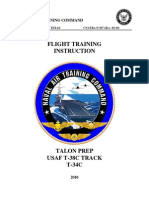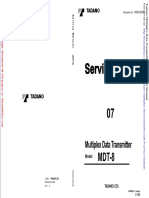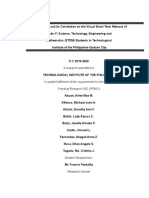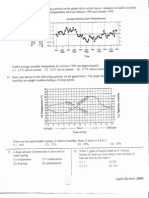Академический Документы
Профессиональный Документы
Культура Документы
XenDesktop Implementation Guide
Загружено:
Anonymous lCFzK9c2eАвторское право
Доступные форматы
Поделиться этим документом
Поделиться или встроить документ
Этот документ был вам полезен?
Это неприемлемый материал?
Пожаловаться на этот документАвторское право:
Доступные форматы
XenDesktop Implementation Guide
Загружено:
Anonymous lCFzK9c2eАвторское право:
Доступные форматы
Consulting Solutions | WHITE PAPER | Citrix XenDesktop
www.citrix.com
XenDesktop Deployment Guide
Local and Remote Accessed Pooled Desktops
Page 2
Contents
Contents .............................................................................................................................................................. 2
Overview ............................................................................................................................................................. 4
Initial Architecture ............................................................................................................................................. 5
Installation Guide .............................................................................................................................................. 6
XenServer 6 Install with IntelliCache Option ............................................................................................... 7
Pre-requisites XenServer Installation ....................................................................................................................... 7
SQL Database ..................................................................................................................................................... 9
Pre-requisites SQL Database ..................................................................................................................................... 9
Citrix Licensing ................................................................................................................................................ 17
Pre-requisites ................................................................................................................................................................. 17
Installation - Citrix Licensing 11.9 ............................................................................................................................. 21
Configuration - Citrix Licensing 11.9 ........................................................................................................................ 23
Citrix XenDesktop Desktop Controller ....................................................................................................... 26
Pre-requisites XenDesktop Controller................................................................................................................... 26
Installation XenDesktop Controller ....................................................................................................................... 30
Configuration Creating a XenDesktop Site .......................................................................................................... 36
Citrix Web Interface ........................................................................................................................................ 42
Pre-requisites ................................................................................................................................................................. 42
Installation Citrix Web Interface ............................................................................................................................ 47
Configuration Citrix Web Interface ....................................................................................................................... 50
Citrix Merchandising Server ........................................................................................................................... 55
Pre-requisites ................................................................................................................................................................. 55
Installation Merchandising Server .......................................................................................................................... 55
Configuration Merchandising Server ..................................................................................................................... 62
Pooled Desktop Image.................................................................................................................................... 68
Page 3
Creating a Pooled Desktop Image Virtual Machine ............................................................................................... 68
Citrix Profile Management ............................................................................................................................. 74
Citrix Profile Management - Client Side Installation .............................................................................................. 74
Citrix Profile Management - Server Side Configuration ......................................................................................... 77
Policies ............................................................................................................................................................... 83
Configuration Base Active Directory Policy ......................................................................................................... 83
Configuration Optimized Desktop Policy ............................................................................................................ 94
Citrix Access Gateway Enterprise Edition ................................................................................................ 110
Importing NetScaler Appliance ................................................................................................................................ 110
Installation of Citrix Access Gateway Enterprise Edition ................................................................................... 112
Creating a Request, Key, and Certificate ................................................................................................................. 117
Configuring Citrix Access Gateway Enterprise Edition ....................................................................................... 122
Creating a Web Interface Site for Access Gateway ............................................................................................... 129
Desktop Groups ........................................................................................................................................... 134
Configuration Desktop Group Creation ............................................................................................................. 134
Configuration Desktop Group Assignment ....................................................................................................... 138
Validation Scenarios ..................................................................................................................................... 140
Internal Access Scenario ............................................................................................................................................ 140
External Access Scenario ........................................................................................................................................... 144
Appendix A Additional XenServer Features to Consider ................................................................... 145
Distributed Virtual Switch ......................................................................................................................................... 145
Workload Balancing Virtual Appliance ................................................................................................................... 149
Appendix B Other Resources .................................................................................................................. 155
Dynamic Memory Control ........................................................................................................................................ 155
VM Import ................................................................................................................................................................... 156
Product Versions........................................................................................................................................... 160
Revision History ............................................................................................................................................ 160
Page 4
Overview
Citrix XenDesktop is an enterprise desktop virtualization solution, which can be implemented on all
major hypervisor platforms such as Citrix XenServer, Microsoft HyperV, and VMware vSphere.
Implementation of an enterprise XenDesktop environment involves more than just configuration of
the base product; IT must consider database, access and endpoint delivery requirements and specific
hypervisor considerations as well. Because of the flexibility of the solution and the various
components which may be delivered, the implementation can involve significant amount of
coordination across infrastructure teams. As such, this Deployment Guide can help accelerate the
implementation of a fully functioning XenDesktop site providing for a common Enterprise
scenario: local and remote access to pooled desktops supported on a Citrix XenServer 6.0 hypervisor
infrastructure.
While the steps in this guide can lead to a fully functioning XenDesktop environment, the
installation of XenDesktop should not be performed in a production environment without adequate
testing. It is recommended to install in a test lab and conduct thorough systems and user acceptance
testing to determine the best configuration for the environment. Success Accelerator kits are
available at http://www.citrix.com/successaccelerator/ to help.
This document provides the detailed steps on installing the required components for a fully
functioning XenDesktop environment. This guide assumes that no Citrix products have been
installed and will walk a System Administrator through the steps to bring many Microsoft and Citrix
components online based on the Citrix Consulting recommended configurations. These products
include Citrix XenServer, Citrix XenDesktop, Citrix Web Interface, Citrix Access Gateway VPX,
Citrix User Profile Manager, Citrix Licensing Server, Microsoft SQL Server 2008 R2, and Citrix
Merchandising Server.
Page 5
Initial Architecture
The architecture this deployment guide creates is shown in the following figure:
Figure 1: Architecture utilizing using Machine Creation Services
The environment consists of the following:
Remote access provided by Access Gateway VPX
Initial authentication and enumeration operations performed by Web Interface
License monitor and allocation via the Citrix License Server
Desktop management controlled by the redundant XenDesktop controllers
Overall system configuration tracking by SQL Server
Virtual desktop hosting provided by Citrix XenServer
Desktop image creation and delivery via Machine Creation Services.
Page 6
Installation Guide
In this phase, various components needed to support and ensure a functioning XenDesktop
environment will be configured. These components include:
Installing XenServer 6 with the IntelliCache option
Installing Microsoft SQL Server 2008 R2
Installing and configuring Citrix Licensing Server 11.9
Installation of Citrix XenDesktop Controllers and configuring a XenDesktop Site
Installing and configuring Citrix Web Interface
Installing and configuring Citrix Merchandising Server
Creating a Pooled Desktop master image
Installing and configuring server side and client side components of Citrix User Profile
Manager
Configuring Active Directory for Base and Optimized Desktop policies.
Installing and configuring Citrix Access Gateway
Creating Desktop Groups
Final validations
Page 7
XenServer 6 Install with IntelliCache Option
The IntelliCache feature of XenServer 6 makes XenDesktop VDI deployments more cost effective
by leverage local storage for certain tasks. IntelliCache caches temporary and non-persistent files for
desktop workloads on the local disk of the XenServer host. The combination of IntelliCache and the
Machine Creation Services option with XenDesktop allows administrators to deploy and manage
virtual machines as a thin copy of a master desktop VM and build a cache of that image on the host
servers.
Citrix Consulting recommends the use of high performance local storage devices to ensure the
fastest possible data transfer. IntelliCache needs to be enabled on both XenServer and XenDesktop.
This section describes the steps required to enable IntelliCache on the XenServer host. The steps
required to enable XenDesktop to take advantage of the IntelliCache feature are available in the
Configuration Creating a XenDesktop Site, Step 7(b.2).
Pre-requisites XenServer Installation
XenServer Host System Requirements
CPUs
o One or more 64-bit x86 CPU(s), 1.5 GHz minimum, 2 GHz or faster multicore CPU recommended.
o To support VMs running Windows, an Intel VT or AMD-V 64-bit x86-based system with one or more CPU(s) is
required.
***NOTE***
To run Windows VMs, hardware support for virtualization must be enabled on the XenServer host. This is
an option in the BIOS. It is possible the host server BIOS might have virtualization support disabled.
Consult the BIOS documentation for more details.
o To support VMs running supported paravirtualized Linux, a standard 64-bit x86-based system with one or more
CPU(s) is required.
RAM
o 2 GB minimum, 4 GB or more recommended
o XenServer can make use of up to 1 TB of RAM
Disk Space
o Locally attached storage (PATA, SATA, SCSI) with 16 GB of disk space minimum, 60 GB of disk space
recommended, or SAN via HBA (not via software) if installing with multipath boot from SAN (see
http://hcl.vmd.citrix.com for a detailed list of compatible storage solutions).
o Product installation creates two 4 GB partitions for the XenServer host control domain.
o In order to use the IntelliCache feature, the shared storage must be NFS and the XenServer storage repository
must be capable of thin provisioning.
Network
o 100 Mbit/s or faster NIC. One or more gigabit NIC(s) is recommended for faster P2V and export/import data
transfers and VM live migration.
o For redundancy, multiple NICs are recommended. The configuration of NICs will differ depending on the
storage type. See vendor documentation for details.
o XenServer can support up to 16 NICs
Page 8
XenCenter System Requirements
Operating System - Windows 7, Windows XP, Windows Vista, Windows Server 2003, Windows Server 2008, Windows
Server 2008 R2 (all editions and versions)
.NET Framework Version 3.5
CPU Speed 750 MHz minimum, 1 GHz or faster recommended
RAM 1 GB minimum, 2 GB or more recommended
Disk Space 100 MB minimum
Network 100 MB or faster NIC
Screen Resolution 1024x768 pixels, minimum
Screenshot Description
1
Start the install process by booting the
server from its install disc.
Once the XenServer Setup screen
appears (shown here) press OK.
2
Read the End User License
Agreement and, if acceptable, select
the Accept EULA option.
3
This is the key screen regarding
setting up the XenServer to use
IntelliCache.
After selecting a storage repository
(HP Logical Volume in the screen
shot), the Enable thin provisioning
(Optimized storage for
XenDesktop) option must be
selected. This option is necessary in
order to use IntelliCache. The rest of
the XenServer install process can
proceed as normal.
Click OK and finish the rest of the
XenServer install process.
Page 9
SQL Database
The SQL Database is the backend foundation for the overall XenDesktop site. Access to the SQL
database is critical for user connections, virtual desktop configuration, and site information.
Pre-requisites SQL Database
SQL Server 2008 R2
Prerequisites for SQL Server 2008 R2:
SQL Server 2008 R2 Enterprise can only be installed on the following Microsoft OS Version:
Windows Server 2003 SP2 64-bit x64 Datacenter
Windows Server 2003 SP2 64-bit x64 Enterprise
Windows Server 2003 SP2 64-bit x64 Standard
Windows Server 2003 R2 SP2 64-bit x64 Datacenter
Windows Server 2003 R2 SP2 64-bit x64 Enterprise
Windows Server 2003 R2 SP2 64-bit x64 Standard
Windows Server 2008 SP2 64-bit x64 Datacenter
Windows Server 2008 SP2 64-bit x64 Datacenter without Hyper-V
Windows Server 2008 SP2 64-bit x64 Enterprise,
Windows Server 2008 SP2 64-bit x64 Enterprise without Hyper-V
Windows Server 2008 SP2 64-bit x64 Standard
Windows Server 2008 SP2 64-bit x64 Standard without Hyper-V
Windows Server 2008 SP2 64-bit x64 Web
Windows 2008 R2 64-bit x64 Datacenter
Windows 2008 R2 64-bit x64 Enterprise
Windows 2008 R2 64-bit x64 Standard
Windows 2008 R2 64-bit x64 Web
Windows Server 2008 R2 x64 for Windows Essential Server Solutions
Additionally, SQL Server Setup installs the following software components required by the product::
.NET Framework 3.5 SP11
SQL Server Native Client
SQL Server Setup support files
For the purposes of this installation guide, it is assumed that Server 2008 R2 Enterprise will be the OS for the SQL 2008
R2 Database for XenDesktop
Appropriate usernames and passwords required to run SQL Database services should be provisioned prior to
SQL Server 2008 R2 installation.
Screenshot Description
Page 10
SQL Server 2008 R2
1
Connect and authenticate to the
server selected to run SQL 2008 R2
for XenDesktop
***NOTE***
If service accounts are being used to install
SQL Server 2008 R2, ensure that this
account possesses elevated privileges.
Consult with Active Directory Administrators
to ensure compliance with specific
enterprise account standards.
2
Navigate to the path where the
installation media or files for Microsoft
SQL Server 2008 R2 are located.
Launch the installer by double-clicking
the setup file.
3
In SQL Server Installation Center,
select the Installation option.
Start SQL Server 2008 installation by
clicking New Installation or add
features to an existing installation.
Page 11
SQL Server 2008 R2
4
Review Support Rules for accuracy.
Click OK to proceed with installation.
5
Select the radio button appropriate to
this installation of SQL Server 2008.
Provide a valid Product Key in the
appropriate field.
Click Next to proceed with installation.
6
Review the entire contents of the
License Terms.
Select the checkbox marked I accept
the license terms.
Click Next to proceed with installation.
Page 12
SQL Server 2008 R2
7
Review the details of the Setup
Support Files screen.
Click Install to proceed with
installation.
8
Allow the installation of Support Files
to proceed to completion.
9
Review the installation summary and
validate that no errors have occurred
during the installation of Support
Roles.
Click Next to proceed with Role setup
installation.
Page 13
SQL Server 2008 R2
10
Select the appropriate radio button
for SQL Server Feature Installation.
Click Next to proceed with installation.
11
In the Feature Selection list, select the
required features for this SQL Server
2008 installation by checking the
boxes of the required items.
Required minimum features that
should be checked are:
Database Engine Services
***NOTE***
Features installed will vary widely
depending on the enterprise. Consult with
a SQL Server Administrator to ensure that
the appropriate selections are made for this
specific installation.
Click Next to proceed with installation.
12
Allow the feature installation to
proceed to completion. A completion
summary screen will be presented
once installation is complete.
Review the installation summary for
errors.
If there are no errors presented in the
summary screen, click Next to
proceed to Instance Configuration.
Page 14
SQL Server 2008 R2
13
On the Instance Configuration screen,
select the Default Instance for this
installation of SQL Server 2008.
Click Next to continue.
14
Validate that the server SQL Server
2008 is being installed to will have
enough disk space to complete the
installation.
Click Next to continue.
15
On the Server Configuration pane,
provide appropriate usernames and
password for the various SQL Server
services.
***NOTE***
Service account names will vary widely
depending on the enterprise. Consult with
a SQL Server Administrator to ensure that
the appropriate credentials are provided for
this specific installation of SQL Server 2008
Click Next to continue.
Page 15
SQL Server 2008 R2
16
On the Database Engine Configuration
pane, select the appropriate
Authentication Mode for this SQL
Server Installation.
***NOTE***
Authentication Modes will vary depending
on the enterprise. Consult with a SQL
Server Administrator to ensure that the
appropriate credentials are provided for this
specific installation of SQL Server 2008.
Click Next to continue.
17
Review the Error Reporting Pane
summary and mark the check box to
report errors to Microsoft if it complies
with enterprise security policies.
Click Next to continue.
18
Review the Installation Configuration
file summary screen presented.
If no errors are presented, click Next
to continue.
Page 16
SQL Server 2008 R2
19
Review the overall Installation
Configuration summary.
Click Install to proceed with file
installation.
20
Allow the installation of all files by the
setup wizard. Monitor for any errors
that may be presented during the
installation.
21
Review the completion screen for any
warnings or errors.
If no warnings or errors are presented,
click Close to exit from the SQL
Server 2008 installation.
Page 17
Citrix Licensing
The Licensing Server is responsible for managing all the licensing components of XenDesktop 5.5
and XenServer.
Pre-requisites
Citrix Licensing Prerequisites
Prerequisites for Licensing Server 11.9:
Software System Requirements
Citrix License Server can be installed on servers running the following Microsoft operating systems. Citrix recommends
that the latest Microsoft Service Pack and updates be installed.
Windows Server 2003 Family
Windows Server 2008 Family
Windows Server 2008 R2 Family
Windows 7, 32-bit and 64-bit editions
The License Administration Console manages the license server on the computer on which it is installed. It cannot manage
remote license servers. License Administration Console requires a supported Web Browser and .NET Framework
Supported Browsers:
Internet Explorer Version 6.0 through 8.0
Mozilla Firefox Version 3.x
Microsoft .NET Framework Requirements
Microsoft .NET Framework 3.5 is required.
For the purposes of this installation guide, it is assumed that Server 2008 R2 is the host for the Licensing Server and
License Administrative console. The guide will include guidance on installing a compatible version of Microsoft .NET
Framework.
Screenshot Description
1
Connect and authenticate to the
server selected to run Citrix Licensing
Server.
***NOTE***
If using a service account to install Citrix
Licensing 11.9, ensure that the user
account has elevated privileges. Consult
with Active Directory Administrators to
ensure compliance with specific enterprise
account standards.
Page 18
Citrix Licensing Prerequisites
2
Launch Server Manager from the
Start Menu.
The path to Server Manager is
Start > Administrative Tools >
Server Manager
3
In the left hand navigation pane, select
the Features node in the selection
tree.
Click Add Features in the Features
Summary area.
4
From the Features List, select .NET
Framework 3.5.1 Features in order to
begin the installation of pre-requisite
features.
Page 19
Citrix Licensing Prerequisites
5
Agree to the prompt to add role
services required for .NET Framework
3.5.1. Features by clicking Add
Required Role Services.
Hit Next to proceed with the
installation.
***NOTE***
The Web Server (IIS) Role will be installed
as art of .NET Framework 3.5.1 feature
installation. Consult with Web
Administrator and Security teams to ensure
compliance with enterprise requirements.
6
Hit Next at the Web Server (IIS)
information pane.
7
Ensure that .NET Extensibility &
Request Filtering options are
selected in the Role Services selection
tree.
Click Next to proceed with the Web
Server (IIS) Role installation.
Page 20
Citrix Licensing Prerequisites
8
Review the installation summary
screen for accuracy. Ensure that all
values are correct for the installation
being performed.
Confirm selections by clicking Install.
9
Allow the installation wizard to
proceed to completion. Review for
any errors that may be presented.
10
Once the installation wizard has
completed, validate that the
installation completed without errors.
If successful, click Close to complete
the installation of .NET 3.5.1.
Exit from Server Manager and return
to the system. It is now possible to
proceed with the installation of Citrix
Licensing 11.9.
Page 21
Installation - Citrix Licensing 11.9
Installing Citrix License Server 11.9
Screenshot Description
1
Connect and authenticate to the
server selected to run Citrix Licensing.
***NOTE***
If using a service account to install Citrix
Licensing 11.9, ensure that the user
account has elevated privileges. Consult
with the Active Directory Administrator to
ensure compliance with existing enterprise
account standards.
2
Locate the Licensing Server 11.9
installation media and launch by
selecting CTX_Licensing.
***NOTE***
If installation files cannot be located, Citrix
Licensing can be obtained from
http://download.citrix.com. Use MyCitrix
credentials to log in and obtain the required
software.
3
Read the Citrix Licensing License
Agreement.
Read the End User License
Agreement and, if acceptable, select
the I accept the terms in the License
Agreement.
Click Next to continue.
Page 22
Installing Citrix License Server 11.9
Screenshot Description
4
Specify the path to install Citrix
Licensing 11.9.
***NOTE***
The default installation path will be:
C:\Program Files (x86)\Citrix\
This path should be used for the majority of
installations. Change this value only if
there is relevant reason to do so.
5
Allow the installation to proceed to
completion.
6
Once the installer has completed, click
Finish to launch the License Server
Configuration Tool.
Page 23
Installing Citrix License Server 11.9
Screenshot Description
7
In the License Server Configuration
Tool, validate that the proper ports are
specified for Citrix Licensing Server
11.9.
Set a password for the License
Administration Console. Ensure that
this password is secure and is known
to Citrix Administrators responsible for
licensing.
Click OK to complete License Server
Configuration.
***NOTE***
If Windows Firewall is enabled on this
server, ensure that appropriate inbound
rules are configured to allow
communication on default Citrix Licensing
Ports 27000, 7279, and 8082. If alternative
ports are selected for either License Server,
Vendor Daemon, or the Management
Console, ensure that Windows Firewall
allows for those ports instead.
Configuration - Citrix Licensing 11.9
Configuring Citrix License Server 11.9
Screenshot Description
1
Connect and authenticate to the
server selected to run Citrix Licensing
Server 11.9
***NOTE***
If using a service account to install Citrix
Licensing 11.9, ensure that the user
account has elevated privileges. Consult
with the Active Directory Administrator to
ensure compliance with existing enterprise
account standards.
Page 24
Configuring Citrix License Server 11.9
Screenshot Description
2
Launch the License Administration
Console from the Start Menu.
The default path should for License
Administration Console will be:
Start > All Programs > Citrix >
Management Consoles > License
Administration Console
3
Navigate to the Administration link
on the top-right corner of the License
Administration Console.
4
Provide log on credentials to
authenticate. The default username
will be admin and the password will
be what was established in
Installation Citrix Licensing 11.9
Step 7
Page 25
Configuring Citrix License Server 11.9
Screenshot Description
5
Once successfully authenticated,
navigate to the Vendor Daemon
Configuration tab on the left-hand
side of the License Administration
Console.
Select Import License to being the
process of importing license files.
6
Click Browse and use the file browser
to navigate to where license files are
located.
Select the appropriate license file and
click Open.
Click Import License to begin the
process of importing the license into
the Licensing Server.
7
If the license import is successful, a
confirmation message will be
presented.
Click OK to proceed. Configuration of
Citrix Licensing Server 11.9 is now
complete.
Exit the License Administration
Console by clicking the X in the
upper right hand corner of the console
window.
Page 26
Citrix XenDesktop Desktop Controller
The XenDesktop Controller authenticates users, enumerates resources and directs user launch
requests to the appropriate virtual desktop. These steps also include the instructions for installing
Desktop Director and Desktop Studio management tools.
Pre-requisites XenDesktop Controller
Desktop Controller Pre-requisites
The requirements for installing XenDesktop Controllers include the Controller software, a database, Desktop Studio,
Desktop Director & Active Directory accounts. Active Directory & SQL Database account validations have already been
performed as part of Section 1 Environment Validation. This section will focus on prerequisites for installing XenDesktop
Controller software, Desktop Studio, and Desktop Director.
XenDesktop Controllers must be installed on one of the following operating systems:
Microsoft Windows Server 2008, Standard or Enterprise Edition, with Service Pack 2 installed (32- and 64-bit)
Microsoft Windows Server 2008 R2, Standard or Enterprise Edition (64-bit only)
Disk space requirements:
100 MB for the Controller and SDKs
50 MB for Desktop Studio
50 MB for Desktop Director
This scenario will be performed on Windows Server 2008 R2 Enterprise with Controller & SDK installation, Desktop Studio
on all Controllers, & Desktop Director installed on one Controller.
Microsoft .NET Framework, Version 3.5, with Service Pack 1 is required to be installed on the operating system.
If not currently installed, it will be automatically added during the installation process. The XenDesktop installation media
also contain this installer in the Support\DotNet35 folder.
Microsoft Internet Information Services (IIS) and ASP.NET 2.0. IIS are required for Desktop Director. Therefore, it will only
be installed on the first Controller in this scenario.
For Windows Server 2008, Microsoft IIS Version 7.0.
For Windows Server 2008 R2, Microsoft IIS Version 7.5.
As Desktop Director will be installed on a Desktop Controller, this guide will be outlining the addition of IIS Version 7.5 with
the appropriate roles.
Other components may be required depending on variations of the environment. Refer to Citrix eDocs for XenDesktop 5.5
Controllers to gather specifics on
Microsoft Visual J# 2.0 Redistributable Package, Second Edition.
Microsoft Visual C++ 2008 with Service Pack 1 Redistributable Package.
Microsoft Windows PowerShell version 2.0.
Internet Explorer 7.0 or later.
Page 27
Screenshot Description
1
Connect and authenticate to the
server selected to run the Desktop
Controller.
***NOTE***
If using a service account to install the
Desktop Controller ensure that the user
account has elevated privileges. Consult
with the Active Directory Administrator to
ensure compliance with existing enterprise
account standards.
2
Launch Server Manager from the
Start Menu.
The path to Server Manager is Start >
Administrative Tools > Server
Manager
3
Select the Roles tree node in the left
hand navigation pane.
Click Add Role.
Page 28
Screenshot Description
4
Agree to the Introductory Screen for
the Add Roles Wizard by clicking
Next.
Select Web Server role from the
checkboxes available.
5
Agree to the screen that introduces IIS
by selecting Next.
Page 29
Screenshot Description
6
Ensure that all appropriate
checkboxes are selected. Many of
these will be selected by default.
Checkboxes include:
Web Server > Common HTTP
Features >
> Static Content
> Default Document
> Directory Browsing
> HTTP Errors
Web Server > Application
Development >
> ASP.NET
> .NET Extensibility
> ISAPI Extensions
> ISAPI Filters
Web Server > Health and Diagnostics
>
> HTTP Logging
> .Request Monitor
Web Server > IIS Management
Console
7
Confirm the installation selections by
selecting Install at the prompt.
Page 30
Screenshot Description
8
Allow the installation to proceed to
completion.
9
Validate that the installation
completed.
If successful, click Close to complete
the installation the IIS Server Role.
Close out Server Manager and return
to the system. It is now possible to do
the installation of the Desktop
Controller(s).
Installation XenDesktop Controller
Installing a XenDesktop Controller
Screenshot Description
1
Staying on the server selected to be
the Desktop Controller, navigate to the
location of the XenDesktop Installer
Media and launch via AutoPlay.
Run AutoSelect.exe.
Page 31
Installing a XenDesktop Controller
Screenshot Description
2
Select Install XenDesktop.
***NOTE***
If using a service account to install the
Desktop Controller ensure that the user
account has elevated privileges. Consult
with the Active Directory Administrator to
ensure compliance with existing enterprise
account standards.
3
Read the entire Licensing Agreement.
Read the End User License
Agreement and, if acceptable, select
the I accept the terms and
conditions and select Next to
continue.
4
***NOTE***
In this scenario for XenDesktop, web
access will be provided via a Web Interface
installed on separate server. Also, a
separate SQL 2008 R2 database will be
used. Lastly, a dedicated License Server
has already been installed and will not be
needed as part of the Controller installation.
Select the appropriate components for
installation. This should include:
> XenDesktop Controller
> Desktop Studio
> Desktop Director
Uncheck the selections for Web
Access, License Server, and Install
SQL Server Express. These
components are installed separately.
Click Next to continue.
Page 32
Installing a XenDesktop Controller
Screenshot Description
5
Allow the installation summary to
generate.
Validate that all appropriate
components are included in the
summary area and click Install.
6
Uncheck Configure XenDesktop after
closing and click Close.
Close the remote connection to the
first XenDesktop Controller.
7
Connect to the server that is
designated as another XenDesktop
controller.
Page 33
Installing a XenDesktop Controller
Screenshot Description
8
Navigate to the location of the
XenDesktop Installer Media and
launch via AutoPlay.
Run AutoSelect.exe.
9
Select Install XenDesktop.
***NOTE***
If using a service account to install the
Desktop Controller ensure that the user
account has elevated privileges. Consult
with the Active Directory Administrator to
ensure compliance with existing enterprise
account standards.
10
Read the entire Licensing Agreement.
Read the End User License
Agreement and, if acceptable, select
the I accept the terms and
conditions and select Next to
continue.
Page 34
Installing a XenDesktop Controller
Screenshot Description
11
***NOTE***
In this scenario for XenDesktop, web
access will be provided via a Web Interface
installed on separate server. Also, a
separate SQL 2008 R2 database will be
used. Lastly, a dedicated License Server
has already been installed and will not be
needed as part of the Controller installation.
Furthermore, Desktop Director will not be
required as it is already available on the
first Controller. Therefore, unselect it.
Select the appropriate components for
installation. This should include:
> XenDesktop Controller
> Desktop Studio
Uncheck the selections for Web
Access, Desktop Director, License
Server, and Install SQL Server
Express. These components are
installed separately.
Click Next to continue.
12
***NOTE***
As Desktop Director is not installed on the
second Controller and the IIS role is not
required, a firewall exception may be
needed for Port 80 to accommodate
incoming Broker requests. Coordinate with
the Network Security team to ensure
appropriate firewall considerations are
taken into account for the enterprise
configuration.
Check the box marked Enable these
ports to allow Port 80 to be used for
Broker connections to this Controller.
Click Next to continue the installation.
Page 35
Installing a XenDesktop Controller
Screenshot Description
13
Allow the installation summary to
generate.
Validate that all appropriate
components are included in the
summary area and click Install.
14.
Allow the Setup Wizard to complete
the installation. Once complete, a final
summary will be presented.
Validate that all appropriate
components were installed properly.
If proceeding directly to the next
section (Configuration Creating a
XenDesktop Site), then click Close.
Otherwise, uncheck the box marked
Configure XenDesktop after closing
and click Close.
Page 36
Configuration Creating a XenDesktop Site
Creating a XenDesktop Site
Screenshot Description
1
Connect and authenticate to the server
selected to run the Desktop Controller.
***NOTE***
If using a service account to install the Desktop
Controller ensure that the user account has
elevated privileges. Consult with the Active
Directory Administrator to ensure compliance
with existing enterprise account standards.
2
Launch Desktop Studio from the Start
Menu. Desktop Studio should appear
under:
Start > All Programs > Citrix > Desktop
Studio
3
From Desktop Studio, select Desktop
Deployment in the center pane of the
Snap-In.
Page 37
Creating a XenDesktop Site
Screenshot Description
4
Name the Site per enterprise standards.
In Database Configuration, enter the
name of the SQL 2008 server.
Enter the name of the Database in the
Database Name field. For the purposes of
this scenario, leave the default Database
name to have the wizard create the
database.
***NOTE***
To validate connectivity to the SQL Server, use
the Test Connection button. This test will
likely generate an error as the Database for
XenDesktop has not yet been created.
However connectivity to the SQL Database will
be validated successfully. It is possible to
create a Database prior to installing a
XenDesktop site; however this step is beyond
the scope of this Implementation Guide.
Click Next to continue.
5
Provide the license server information and
click Connect.
The wizard will present the license types
available on the licensing server. Select
the appropriate one for this installation
and click Next.
Page 38
Creating a XenDesktop Site
Screenshot Description
6
Configure the Host hypervisor per the
existing enterprise setup.
Ensure that a Host Address preceded by
http, Username, & Password are
provided.
Name the Host connection.
Select Use XenDesktop to create virtual
machines.
Click Next to continue.
7(a)
Specify the resources that will be utilized
by the Virtual Machines.
Click Add to configure where to store
virtual machines.
Provide a Name for the storage.
Select the storage type. For this scenario,
an iSCSI mount will be utilized.
Select a guest network for the virtual
machines.
7(b.1)
Specify the resources that will be utilized
by the Virtual Machines
Click Add to configure where to store
virtual machines.
Page 39
Creating a XenDesktop Site
Screenshot Description
7(b.2)
If IntelliCache is to be used, then the option
must be enabled here.
Provide a Name for the storage.
Select the storage type. For IntelliCache,
an NFS mount must be used.
Select the Use IntelliCache to reduce
load on the shared storage device
option box.
Select a guest network for the virtual
machines.
Click OK
8
Validate the settings for VM resources.
Click Next to continue.
9
Review the installation Summary for
accuracy.
Click Finish to continue.
Close the remote connection to the first
XenDesktop Controller.
Page 40
Creating a XenDesktop Site
Screenshot Description
10
Connect and authenticate to the server
selected to be the second XenDesktop
Controller.
***NOTE***
If using a service account to install the Desktop
Controller ensure that the user account has
elevated privileges. Consult with the Active
Directory Administrator to ensure compliance
with existing enterprise account standards.
11
Launch Desktop Studio from the Start
Menu. Desktop Studio should appear
under:
Start > All Programs > Citrix > Desktop
Studio
12
From Desktop Studio, select Join
existing deployment in the center pane
of the Snap-In.
13
In the Select XenDesktop Site dialog box,
specify the address of the first controller.
Specify either an IP address or Fully
Qualified Domain Name (FQDN).
Click Ok to continue.
Page 41
Creating a XenDesktop Site
Screenshot Description
14
A pop-up asking whether to allow
XenDesktop to update the database
automatically will be presented.
Click Yes to continue.
15
Allow XenDesktop to configure the Site
and add the second controller. A progress
bar will be presented until completion.
16
Upon successful completion of adding a
second controller to the XenDesktop Site,
Desktop Studio will return to the Site
Dashboard. Settings and information
regarding this XenDesktop site will be
presented and available for
Administration.
Configuring the XenDesktop site is now
complete. Exit from Desktop Studio and
logout from the second controller.
Page 42
Citrix Web Interface
Web Interface provides users with access to XenApp and XenDesktop applications, content, and
virtual desktops from a standard web browser.
Pre-requisites
Web Interface Pre-requisites
Screenshot Description
1
Connect and authenticate to the server
selected to run Citrix Web Interface.
***NOTE***
If using a service account to install Citrix Web
Interface, ensure that the user account has
elevated privileges. Consult with the Active
Directory Administrator to ensure compliance
with existing enterprise account standards.
2
Launch Server Manager from the Start
Menu.
The path to Server Manager is Start >
Administrative Tools > Server Manager
3
Select the Roles tree node in the left hand
navigation pane.
Click Add Role.
Page 43
Web Interface Pre-requisites
Screenshot Description
4
Agree to the Introductory Screen for the
Add Roles Wizard by clicking Next.
Select Web Server role from the
checkboxes available.
5
Agree to the screen that introduces IIS by
selecting Next.
Page 44
Web Interface Pre-requisites
Screenshot Description
6
Ensure that all appropriate checkboxes
are selected. Many of these will be
selected by default. Checkboxes include:
Web Server > Common HTTP Features >
> Static Content
> Default Document
> Directory Browsing
> HTTP Errors
Web Server > Application Development >
> ASP.NET
> .NET Extensibility
> ISAPI Extensions
> ISAPI Filters
Web Server > Health and Diagnostics >
> HTTP Logging
> .Request Monitor
Web Server > Management Tools >
> IIS Management Console
Web Server > Management Tools > IIS
Management Compatibility
> IIS 6 Metabase Compatibility
7
Confirm the installation selections by
selecting Install at the prompt.
Page 45
Web Interface Pre-requisites
Screenshot Description
8
Allow the installation to proceed to
completion.
9
Validate that the installation completed.
If successful, click Close to complete the
installation the IIS Server Role.
Close the Server Manager and return to
the system. Installation of secondary
components required for Web Interface
can now proceed.
10
Once Web Server role, navigate to the
directory containing Microsoft Visual J#
.NET 2.0. The installer is available in the
Support folder of XenDesktop 5.5 media.
Double click the installer file. For 64-bit
systems, the installer will be
vjredist64.exe.
Page 46
Web Interface Pre-requisites
Screenshot Description
11
The installation wizard will launch.
Read the overview and click Next to
continue.
12
Read the entire End-User License
Agreement.
Check the box marked I accept the
terms of the License Agreement.
Click Install to proceed.
13
Allow the wizard to install files related to
the software.
Page 47
Web Interface Pre-requisites
Screenshot Description
14
Once the installer is completed, a Setup
Complete summary screen will be
presented.
Click Finish to complete the installation.
Installation Citrix Web Interface
Citrix Web Interface Installation
Screenshot Description
1
Navigate to the path where the Web
Interface software is available.
The latest version of Web Interface is
available on http://download.citrix.com
Double-click the installer package to
begin the setup process.
***NOTE***
If using a service account to install Citrix
Web Interface, ensure that the user account
has elevated privileges. Consult with the
Active Directory Administrator to ensure
compliance with existing enterprise account
standards.
2
Select the language for the Web
Interface installation.
For the purposes of this scenario,
select English and click Ok.
Page 48
Citrix Web Interface Installation
Screenshot Description
3
The installer will present a welcome
screen. Read the entirety of the
welcome screen text and click Next to
continue.
4
Read the entire Citrix License
Agreement.
Select the radio button marked I
accept the license agreement and
click Next.
5
Choose the file system path to install
Citrix Web Interface.
The default installation path will be:
C:\Program Files (x86)\Citrix\Web
Interface.
Once the installation path has been
specified, click Next to continue.
Page 49
Citrix Web Interface Installation
Screenshot Description
6
Decide whether Citrix Clients will be
installed as part of Web Interface
setup.
As this scenario will be utilizing
Merchandising Server, select the radio
button marked Skip this step and
click Next to continue the installation.
7
Read the summary screen and click
Next to begin the setup file
installation.
8
The setup program will begin
migrating files to the server. Allow the
setup to complete.
Page 50
Citrix Web Interface Installation
Screenshot Description
9
Upon successful installation of Web
Interface components, review the
summary page.
Ensure that the checkbox marked
Start creating sites now is checked.
Click Finish to complete the
installation of Web Interface.
Configuration Citrix Web Interface
Citrix Web Interface Configuration
Screenshot Description
1
In the Web Interface Management
Snap-In, right-click XenApp Web Site
and select Create Site.
***NOTE***
Web Interface Management can be found
by navigating to:
Start -> All Programs -> Citrix -> Citrix
Web Interface Management
Page 51
Citrix Web Interface Configuration
Screenshot Description
2
In the Create Site dialog, specify
information to label the site.
For the purposes of this scenario, the
site Path has been made to be
/Citrix/XenDesktop and the Name to
be XenDesktop.
***NOTE***
Confer with the Web Administrator whether
the enterprise requires Web Interface to be
the default IIS Site. If this is a shared web
server, this may not be advisable.
Click Next to continue.
3
Select the Point of Authentication.
For the purposes of this scenario, the
Point of Authentication will be At Web
Interface.
***NOTE***
Confer with the Web Administrator and
Security team to determine this setting.
Point of Authentication can vary widely
based on enterprise security requirements.
Click Next to continue.
4
Review the installation summary for
accuracy.
If all settings are validated click Next
to begin configuration of this XenApp
Web Site.
Page 52
Citrix Web Interface Configuration
Screenshot Description
5
Allow the setup wizard to complete
installation of the Web Interface Web
Site.
Once the setup wizard has completed,
a site summary box will be presented.
Ensure that the checkbox marked
Configure the site now is checked
and click Next to continue.
6
The Farm Setup dialog box will be
launched. Specify a Farm Name.
In the Servers area, click Add.
Specify the XenDesktop Controller
address in the field marked server
name. Either the fully qualified
domain name (FQDN) or the IP
address of the Controller can be used.
Click OK to add the Server to the
Farm.
Repeat this step for all of the
XenDesktop Controllers.
7
Once all Servers in the XenDesktop
Site have been added, click Next to
continue.
Page 53
Citrix Web Interface Configuration
Screenshot Description
8
Configure the Authentication Method
appropriate for the enterprise.
***NOTE***
Authentication Methods vary widely
depending on enterprise security needs.
Consult with Security Administrators to
choose the model most appropriate for this
installation. For the purposes of this
scenario, Explicit authentication should be
chosen.
Click Next to continue.
9
Configure the Domain Restrictions.
***NOTE***
Domain Restriction settings depend on
enterprise security needs. Consult with the
Security Administrator to choose the model
most appropriate. For the purposes of this
scenario, Allow any domains will be
chosen.
Click Next to continue.
10
Choose the most appropriate Logon
Screen appearance. For the purposes
of this scenario, choose Minimal.
Click Next to continue.
Page 54
Citrix Web Interface Configuration
Screenshot Description
11
Specify the Published Resource type.
As the XenDesktop environment is
Pooled Random, the most appropriate
Resource Type will be Online.
Click Next to continue.
12
Review the Initial Configuration
summary for accuracy.
Click Finish to complete the
installation of XenDesktop Web
Interface site.
Upon successful configuration, exit
from Web Interface management
Snap-In.
Page 55
Citrix Merchandising Server
Merchandising Server provides administrators an interface for configuring, delivering, and upgrading
plug-ins for Citrix Receiver.
Pre-requisites
Merchandising Server Pre-requisites
Screenshot Description
Prerequisites Merchandising Server:
Merchandising Server virtual appliance software. Download the Merchandising Server virtual appliance from the Citrix
website. It is one of the downloads available under the Citrix Receiver product group.
Citrix XenServer 5.x with 8 GB of available disk space and 1 GB available RAM
A Workstation running XenCenter in order to import the virtual image.
Active Directory 2003 Service Pack 2 and above. The corporate directory must be accessible through Active Directory.
One of the following browser versions is required to use the Citrix Merchandising Server Administrator Console:
Internet Explorer 7
Internet Explorer 8
Firefox version 3.x
Installation Merchandising Server
Merchandising Server Pre-requisites
Screenshot Description
1
Launch XenCenter and connect to
an environment that Merchandising
Server will be hosted.
Click File and then Import to begin
the procedure to import the
Merchandising Server 2.1 virtual
appliance.
Page 56
Merchandising Server Pre-requisites
Screenshot Description
2
On the Import Source, navigate to
where the Merchandising Server
appliance file has been
downloaded.
Select the file and click Open.
Click Next to continue.
3
Select a server that will be the
home server for the imported
appliance.
4
Select a storage repository where
the Merchandising Server virtual
disk will be kept.
Once the storage repository has
been selected, click Import.
Page 57
Merchandising Server Pre-requisites
Screenshot Description
5
Configure the virtual network
interfaces for the new VM as
required by the enterprise network
topology.
Click Next to continue.
6
On the Complete the import
screen, ensure that Start VM after
import is checked.
Click Finish to begin the virtual
appliance import process.
7
Monitor the progress of the VM
import by click to the Logs tab in
XenCenter.
Once the import process has
completed, exit from XenCenter.
Page 58
Merchandising Server Pre-requisites
Screenshot Description
8
Once the import process has
completed, navigate to the Console
tab for the Merchandising Server
VM in XenCenter.
9
Use text input to configure the
Merchandising Server per the
enterprise requirements.
Ensure the network configuration
(IP address, gateway, DNS)
settings are correct.
The Merchandising Server will
reboot after configuration. It will
also require a change of the default
root password prior to reboot.
Allow the Merchandising Server to
reboot fully.
10
Using a web browser, navigate to
the Merchandising Server
configuration website. The URL
should be as follows:
https://[server_IP_address]/applia
nce
Log in username set to root and
password C1trix321.
Page 59
Merchandising Server Pre-requisites
Screenshot Description
11
Upon successful login, the main
setup screen will be presented.
Select Configure Active Directory
to begin configuring Merchandising
Server.
12
Enter the appropriate settings for
the active directory environment in
the fields provided.
o Source Name: An
identifier for this
connection
o Server Address: Provide
the IP address for the
AD Domain Controller
o Server Port: Typically this
is 389
o BIND DN: Provide the
LDAP string for the
account used to connect
to Active Directory
o Base DN: Provide the
LDAP string for the
Domain
o Server Sync: Select the
timeframe for AD Synch
Schedule
Click Save and Synch to finalize
the settings for Active Directory
integration with Merchandising
Server.
Page 60
Merchandising Server Pre-requisites
Screenshot Description
13
Click the Permissions field to
configure access rights to
Merchandising Server.
14
Enter an account that will have
Administrative privileges in
Merchandising Server in the search
box.
Click Search to locate the account
in Active Directory.
15
Once the account desired has been
located, select the radio button and
click Edit.
Grant the appropriate role
merchandising Server. In this
scenario, grant Administrator.
Once the account is configured, exit
from the screen by clicking the x in
the upper right corner of the
window.
Page 61
Merchandising Server Pre-requisites
Screenshot Description
16
Log off of the Merchandising Server
by clicking Log off in the upper right
hand corner of the window.
17
Enter the administrative account
credentials in the User Name and
Password field. Ensure that this
account exists and is active in the
Active Directory Domain.
18
Allow the Administrator Console in
Merchandising Server to load.
Validate that all desired and
required console functions are
available.
Once validation is complete,
proceed to configuring
Merchandising Server.
Page 62
Configuration Merchandising Server
Configuring Merchandising Server
Screenshot Description
19
In the Administrator Console for
Merchandising Server, click the Get New
hyperlink under Plug-ins.
20
Select the radio button of the Plug-in(s)
appropriate for this installation of
Merchandising Server and XenDesktop.
For the purposes of this Implementation
Guide, the Citrix Online Plug-in and Citrix
Receiver are to be selected.
Click Download to Server.
***NOTE***
An active internet connection must be available
and for Merchandising Server to be able to
download and import the appropriate plug-ins.
Page 63
Configuring Merchandising Server
Screenshot Description
21
Acknowledge the warning regarding
extended download times by clicking
Confirm.
Allow the selected Plug-Ins to download to
the Merchandising Server.
22
Once the requested all of the Plug-Ins
have downloaded, click Close to
complete.
23
From the Merchandising Server
Administration Console, navigate to:
Deliveries > Rules
Page 64
Configuring Merchandising Server
Screenshot Description
24
Populate the required data for the creation
of a delivery rule. Provide a:
Name
Description
Field (this is used as a criteria for
enforcing a rule)
Value (this is used as validation criteria for
a rule)
Once all required fields have been
populated, click Save.
25
Validate that the delivery rule has been
saved. If successfully saved, it will
appear in the Rules Management screen
pane with summary information presented.
26
From the Merchandising Server
Administration Console, navigate to:
Deliveries > Create/Edit
Page 65
Configuring Merchandising Server
Screenshot Description
27
On the General tab, provide the following
information for a Merchandising Server
Delivery:
Delivery name
Evaluation Order
Silent Install (Boolean value: yes/no)
Check for updates (optional)
Completion text (optional)
Support email address (optional)
Support phone number (optional)
GoToAssist sever (optional)
28
On the Plug-Ins tab, Click Add.
29
Select the radio buttons of the Plug-Ins to
be included.
Once selections have been specified, click
Add.
Page 66
Configuring Merchandising Server
Screenshot Description
30
Click the Configuration tab.
Ensure that there is a value provided in
the field labeled:
Address of the XenApp Server hosting
the XenApp Services
this will be the same as the Path value
provided in Step 2 of Configuration
Citrix Web Interface.
31
Click the Rules tab.
To add a delivery rule, click Add.
32
Select a delivery rule by clicking the radio
button associated with the rule desired.
To add a delivery rule, click Add.
Page 67
Configuring Merchandising Server
Screenshot Description
33
Validate the delivery rule has been
selected. If successfully selected the
desired rule will appear in the Rules pane
in the Merchandising Server Administrator
Console.
34
Click the Schedule tab.
Specify a schedule if one is desired.
Click Schedule to proceed.
35
Validate that the delivery has been
entered into the Merchandising Server
and scheduled.
If successful, the delivery will appear in
the Deliveries pane with a green
background.
Page 68
Configuring Merchandising Server
Screenshot Description
36
Upon successful validation of Delivery
creation, log off of the Merchandising
Server Administrator Console by Clicking
the Log off link in the upper right hand
corner of the browser window.
Pooled Desktop Image
Creating a pooled desktop image allows administrators to centrally manage one desktop image for
multiple virtual desktop users. The image created in this section will be utilized by Machine
Creation Services.
Creating a Pooled Desktop Image Virtual Machine
Creating a Desktop Image VM
Screenshot Description
Prerequisites for a Desktop Image Virtual Machine suitable for XenDesktop
Ensure that there is a XenServer host with sufficient memory and CPU resources available to host a Windows 7 Virtual
Machine.
Recommended configuration is: 2 Virtual CPUs and 2048 Mb. of Memory.
A Workstation running XenCenter in order to manage the creation of the Virtual Machine.
Page 69
Creating a Desktop Image VM
Screenshot Description
1
From a management workstation,
launch XenCenter and connect to an
environment that the Pooled Desktop
Virtual Machine will be hosted.
2
Select the XenServer host that will
contain the Pooled image Virtual
Machine.
Right click and select New VM
Page 70
Creating a Desktop Image VM
Screenshot Description
3
On the Select a VM template screen,
scroll through the selections and
choose Windows 7 (64 bit).
***NOTE***
The selection in this step will vary on the
desired OS for the Virtual Desktops
required by the enterprise.
Click Next to continue.
.
4
Provide a Name and Description for
the Master Image virtual machine.
Click Next to continue.
5
Specify the Operating System media
location.
For the purposes of this guide, select
the radio button labeled Install from
ISO library or DVD drive:
Specify the ISO or media file
containing the OS installation files.
Click Next to continue.
Page 71
Creating a Desktop Image VM
Screenshot Description
6
Mark the radio button labeled Pace
the VM on this server.
Choose the XenServer that the VM will
be hosted on.
Click Next to continue.
7
Specify the desired number of vCPU
and Memory resources to allocate to
this virtual machine.
Click Next to continue.
8
Select the desired storage location for
this virtual machine.
Click Next to continue.
Page 72
Creating a Desktop Image VM
Screenshot Description
9
Configure the Virtual Network
Interfaces per specific enterprise
standards.
Click Next to continue.
10
Review the summary screen to ensure
accuracy of all settings.
Ensure that the checkbox marked
Start the new VM automatically is
selected.
Once all settings have been validated,
click Finish to allow XenServer to
create the virtual machine.
11
In XenCenter, select the XenServer
machine specified to host the master
image virtual machine.
Navigate to the Logs tab to monitor
the progress of the virtual machine
creation.
Ensure that the checkbox marked
Start the new VM automatically is
selected.
Once all settings have been validated,
click Finish to allow XenServer to
create the virtual machine.
Page 73
Creating a Desktop Image VM
Screenshot Description
12
If no errors occur during virtual
machine creation, the new virtual
machine will be viewable in the
navigation tree in XenCenter.
13
Select the new virtual machine and
navigate to the Console tab.
Proceed with the installation of the OS
and all required software before
shutting down the virtual machine.
Page 74
Citrix Profile Management
Citrix Profile Management provides administrators with an easy and high-performance way of
managing personalized settings within a virtual desktop.
Citrix Profile Management - Client Side Installation
Citrix Profile Management Client Side Installation
Screenshot Description
1
Connect and authenticate to the
machine that will be the Master image.
***NOTE***
If using a service account to install the
Desktop Controller ensure that the user
account has elevated privileges. Consult
with the Active Directory Administrator to
ensure compliance with existing enterprise
account standards.
2
Navigate to the path where the
installation files for Citrix Profile
Management are located.
Launch the appropriate installer for the
specific Windows OS type.
For the purposes of this scenario, a
64-bit version of Windows 7 has been
selected as the Master Image.
Therefore, right click
profilemgt3.2.2_x64 and select
Install.
Page 75
Citrix Profile Management Client Side Installation
Screenshot Description
3
The Citrix Profile Management Setup
screen will launch.
Proceed with the installation by
clicking Next.
4
Read the End User License
Agreement and, if acceptable, select
the I accept the terms in the License
Agreement.
Click Next to continue.
5
Specify the path where Citrix Profile
Management is to be installed.
***NOTE***
The default is C:\Program
Files\Citrix\User Profile Manager and
should be used for the majority of
installations. Change this value only if
there is relevant reason to do so.
Page 76
Citrix Profile Management Client Side Installation
Screenshot Description
6
Allow the Summary screen to appear.
Click Install to allow Citrix Profile
Management to install.
7
The Citrix Profile Management setup
will begin installing on the local file
system. Allow it to proceed to
completion.
8
Once installation to the file system has
completed, a final acknowledgement
screen will be presented.
Click Finish to complete the client
installation.
Page 77
Citrix Profile Management Client Side Installation
Screenshot Description
9
The installer will require a reboot of
the Windows 7 Master Image.
Click Yes to allow the workstation to
reboot.
***NOTE***
The Windows 7 workstation will
automatically reboot upon clicking Yes.
Ensure that any unsaved work is saved
prior to executing this step.
Citrix Profile Management - Server Side Configuration
Citrix Profile Management Server Side Configurations
Prerequisites for Citrix Profile Management Server Side Configuration
Citrix Profile Management software. Version 3.2.2 will be utilized for this scenario
A network path to store user profiles
Workstation or Server running Group Policy Management administrative console.
Screenshot Description
1
Connect and authenticate to the
machine on the domain that has
Group Policy Management console
installed on it.
Page 78
Citrix Profile Management Server Side Configurations
2
From the Start Menu, launch Group
Policy Management. The full path
will be:
Start > Administrative Tools >
Group Policy Management
3
Navigate to the Organizational Unit
(OU) where the Virtual Desktop
accounts will be created.
***NOTE***
The location of Virtual Desktop Computer
objects varies widely based on enterprise
requirements. Work closely with Active
Directory Administrators to determine the
best location for the environment.
Right Click on the OU and select
Create a GPO in this domain, and
Link it here
4
Specify a Name for the policy. It is not
necessary to specify a Source Starter
GPO.
Click OK to create the Group Policy
Object that is linked to the OU
containing the Virtual Desktop
Computer objects.
Page 79
Citrix Profile Management Server Side Configurations
5
Once the Group Policy Object has
been created, right click the name of
the object and select Edit
***NOTE***
If this is the first time this Group Policy
Object has been selected for editing, a
Group Policy Management Console
advisory message may be presented. This
message states that the changes being
made will impact all objects that are linked
to this Group Policy Object. Acknowledge
this message by clicking OK.
6
Expand the navigation tree in Group
Policy Management Editor to the
following path:
Computer Configuration > Policies
> Administrative Templates
Right click Administrative Templates
and click Add/Remove Templates.
7
Click Add in the Add/Remove
Templates box.
Page 80
Citrix Profile Management Server Side Configurations
8
Navigate to the path where Citrix
Profile Management installation files
are located.
Open the folder where the ADM
Templates are located. The typical
path for ADM Templates is:
ProfileMgmt-
3.2.2\ADM_Templates\en
Select the Citrix Profile Management
ADM file. The filename will be
ctxprofile3.2.0.adm.
Click Open to import the ADM file into
the Add/Remove Templates dialogue
box.
9
Click Close to import the Citrix Policy
ADM template into Group Policy
Management Editor.
The ADM Template will now be
imported.
10
Navigate to the path of the Citrix
Profile Management ADM Template.
Default path is:
Computer Configuration > Policies
> Administrative Templates >
Classic Administrative Templates >
Citrix > Profile Management
Right click the setting for Enable
Profile management and select Edit.
Page 81
Citrix Profile Management Server Side Configurations
11
Configure the policy setting by
selecting the Enable radio button.
Click Apply to put the policy into
effect.
Click OK to accept the changes to
policy and return to the Group Policy
Management Editor.
12
In the same path, right click the setting
for Path to user store and select
Edit.
13
Configure the policy setting by
selecting the Enable radio button.
In the Options area, provide an
absolute path or path to the location
where user profiles will be stored.
Click Apply to put the policy into
effect.
Click OK to accept the changes to
policy and return to the Group Policy
Management Editor.
Page 82
Citrix Profile Management Server Side Configurations
14
Navigate to the path of the Citrix
Profile Management ADM Template.
Default path is:
Computer Configuration > Policies
> Administrative Templates >
Classic Administrative Templates >
Citrix > Profile Management >
Streamed user profiles
Right click the setting for Profile
streaming and select Edit.
15
Configure the policy setting by
selecting the Enable radio button.
Click Apply to put the policy into
effect.
Click OK to accept the changes to
policy.
Close out the Group Policy
Management Editor & exit from Group
Policy Management.
Page 83
Policies
Active Directory policies can be configured to implement Windows 7 optimizations for the virtual
desktops.
Configuration Base Active Directory Policy
Windows 7 Desktop Optimizations
Screenshot Description
1
***CAUTION***
The following sub-section contains
optimizations that may not be
advisable for all enterprises. Review
the contents of Citrix Knowledge Base
article CTX127050 with the enterprise
IT team carefully before implementing
changes. All registry setting changes
present risk. Modifying the registry
incorrectly can cause serious
problems that may require the
reinstallation of the operating system.
Ensure proper best practices are
followed before making any changes,
including but not limited to backing up
the registry or disk image before
making changes. Disabling services
may alter behavior of certain windows
features and installed software.
Ensure thorough testing of all
application features is performed prior
to deploying to a Production
environment.
Connect and authenticate to the
machine on the domain that has
Group Policy Management console
installed.
Page 84
Windows 7 Desktop Optimizations
Screenshot Description
2
From the Start Menu, launch Group
Policy Management. The full path
will be:
Start > Administrative Tools >
Group Policy Management
3
Navigate to the Organizational Unit
(OU) where the Virtual Desktop
accounts will be created.
***NOTE***
The location of Virtual Desktop Computer
objects varies widely based on enterprise
requirements. Work closely with Active
Directory Administrators to determine the
best location for the environment.
Right Click on the OU and select
Create a GPO in this domain, and
Link it here
4
Specify a Name for the policy. It is not
necessary to specify a Source Starter
GPO.
Click OK to create the Group Policy
Object that is linked to the OU
containing the Virtual Desktop
Computer objects.
Page 85
Windows 7 Desktop Optimizations
Screenshot Description
5
Once the Group Policy Object has
been created, right click the name of
the object and select Edit.
***NOTE***
If this is the first time this Group Policy
Object has been selected for editing, a
Group Policy Management Console
advisory message may be presented. This
message states that the changes being
made will impact all objects that are linked
to this Group Policy Object. Acknowledge
this message by clicking OK.
6
Expand the navigation tree in Group
Policy Management Editor to the
following path:
Computer Configuration > Policies
> Administrative Templates >
Windows Components > Windows
Error Reporting
Right click the setting for Disable
Windows Error Reporting and select
Edit.
7
Configure the policy setting by
selecting the Enable radio button.
Click Apply to put the policy into
effect.
Click OK to accept the changes to
policy and return to the Group Policy
Management Editor.
Page 86
Windows 7 Desktop Optimizations
Screenshot Description
8
Expand the navigation tree in Group
Policy Management Editor to the
following path:
Computer Configuration > Policies
> Administrative Templates >
Windows Components > Windows
Update
Right click the setting for Configure
Automatic Updates and select Edit.
9
Configure the policy setting by
selecting the Disable radio button.
Click Apply to put the policy into
effect.
Click OK to accept the changes to
policy and return to the Group Policy
Management Editor.
10
Expand the navigation tree in Group
Policy Management Editor to the
following path:
Computer Configuration > Policies
> Administrative Templates >
System > System Restore
Right click the setting for Turn off
System Restore and select Edit.
Page 87
Windows 7 Desktop Optimizations
Screenshot Description
11
Configure the policy setting by
selecting the Enable radio button.
Click Apply to put the policy into
effect.
Click OK to accept the changes to
policy and return to the Group Policy
Management Editor.
12
Expand the navigation tree in Group
Policy Management Editor to the
following path:
User Configuration > Policies >
Administrative Templates > Control
Panel > Personalization
Right click the setting for Enable
Screen Saver and select Edit.
13
Configure the policy setting by
selecting the Enable radio button.
Click Apply to put the policy into
effect.
Click OK to accept the changes to
policy and return to the Group Policy
Management Editor.
Page 88
Windows 7 Desktop Optimizations
Screenshot Description
14
Repeat Step 12 and 13 for the
following Group Policies under
Personalization
Prevent changing screen saver: Enabled
Password protect screen saver: Enabled
Screen saver timeout: Enabled: 600
seconds
Force specific screen saver: Enabled
Configurating a specific screen saver:
scrnsave.scr.
15
Expand the navigation tree in Group
Policy Management Editor to the
following path:
Computer Configuration >
Preferences > Windows Settings >
Registry
Click the Add a new item icon to
create a new entry.
16
Configure the New Registry Properties
for Disable Last Access Timestamp
as follows:
Action: Update
Hive: HKEY_LOCAL_MACHINE
Page 89
Windows 7 Desktop Optimizations
Screenshot Description
17
Use the tree browser to navigate to
the following Registry Key Path:
SYSTEM > CurrentControlSet >
Control > FileSystem >
NtfsDisableLastAccessUpdate
Click Select to modify settings for this
Registry Key.
18
Configure the New Registry Properties
for Disable Last Access Timestamp
as follows:
Value Type: REG_DWORD
Value data: 00000001
Base: Hexadecimal
Click OK to save settings for this
Registry Key.
19
Expand the navigation tree in Group
Policy Management Editor to the
following path:
Computer Configuration >
Preferences > Windows Settings >
Registry
Click the Add a new item icon to
create a new entry.
Page 90
Windows 7 Desktop Optimizations
Screenshot Description
20
Configure the New Registry Properties
for Disable Large Send Offload as
follows:
Action: Create
Hive: HKEY_LOCAL_MACHINE
21
Enter the following value in the Key
Path:
SYSTEM\CurrentControlSet\Service
s\BNNS\Parameters
Configure the Properties as follows:
Value Name: EnableOffload
Value type: REG_DWORD
Value data: 00000000
Base: Hexadecimal
Click Apply and then OK to save
settings for this Registry Key.
Page 91
Windows 7 Desktop Optimizations
Screenshot Description
22 ***NOTE***
As Windows 7 Installation methods and features for various enterprises can vary, the following step contains a list of
Registry Key additions and updates that should be made to optimize the base image for XenDesktop. As such, System
Administrators should validate whether the following keys exist or not in the base image using regedit.exe, then use the
procedure outlined in Steps 15 18 to add registry keys *OR* Steps 19 21 to update registry keys for the following
entries:
Disable TCP/IP Offload
o [HKEY_LOCAL_MACHINE\SYSTEM\CurrentControlSet\Services\Tcpip\ Parameters]
"DisableTaskOffload"=dword:00000001
Increase Service Startup Timeout
o [HKEY_LOCAL_MACHINE\SYSTEM\CurrentControlSet\Control]
"ServicesPipeTimeout"=dword:0002bf20
Hide Hard Error Messages
o [HKEY_LOCAL_MACHINE\SYSTEM\CurrentControlSet\Control\Windows]
"ErrorMode"=dword:00000002
Disable CIFS Change Notifications
o [HKEY_LOCAL_MACHINE\SOFTWARE\Microsoft\Windows\CurrentVersio
n\Policies\Explorer]"NoRemoteRecursiveEvents"=dword:00000001
Disable Logon Screensaver
o [HKEY_USERS\.DEFAULT\Control Panel\Desktop] "ScreenSaveActive"="0"
Disable Clear Page File at Shutdown
o HKLM\SYSTEM\CurrentControlSet\Control\Session Manager\Memory
Management] "ClearPageFileAtShutdown"=dword:00000000
Page 92
Windows 7 Desktop Optimizations
Screenshot Description
22
(Step 22 Continued from prior page)
Disable Offline Files
o [HKEY_LOCAL_MACHINE\SOFTWARE\Microsoft\Windows\CurrentVersion\
NetCache] "Enabled"=dword:00000000
Disable Background Defragmentation
o [HKEY_LOCAL_MACHINE\SOFTWARE\Microsoft\Dfrg\BootOptimizeFunction]
"Enable"="N"
Disable Background Layout Service
o [HKEY_LOCAL_MACHINE\SOFTWARE\Microsoft\Windows\CurrentVersion\
OptimalLayout] "EnableAutoLayout"=dword:00000000
Disable Bug Check Memory Dump
o [HKLM\SYSTEM\CurrentControlSet\Control\CrashControl]
CrashDumpEnabled"= dword:00000000
"LogEvent"=dword:00000000
"SendAlert"=dword:00000000
Disable Hibernation
o [HKEY_LOCAL_MACHINE\SYSTEM\CurrentControlSet\Control\
Session Manager\Power]
"Heuristics"=hex:05,00,00,00,00,01,00,00,00,00,00,00,00,00,00,00,3f,42,0f,00
Disable Memory Dumps
o [HKEY_LOCAL_MACHINE\SYSTEM\CurrentControlSet\Control\CrashControl]
"CrashDumpEnabled"=dword:00000000
"LogEvent"=dword:00000000
"SendAlert"=dword:00000000
Disable Mach. Acct. Password Changes
o [HKEY_LOCAL_MACHINE\SYSTEM\CurrentControlSet\Services\Netlogon\
Parameters] "DisablePasswordChange"=dword:00000001
Redirect Event Logs
o HKLM\SYSTEM\CurrentControlSet\Services\Eventlog\Application]
"File"="D:\EventLogs\Application.evtx"
o [HKLM\SYSTEM\CurrentControlSet\Services\Eventlog\Security] "File"="D:\EventLogs\Security.evtx"
o [HKLM\SYSTEM\CurrentControlSet\Services\Eventlog\System] "File"="D:\EventLogs\System.evtx"
Reduce Event Log Size to 64K
o HKLM\SYSTEM\CurrentControlSet\Services\Eventlog\Application] "MaxSize"=dword:00010000
o [HKLM\SYSTEM\CurrentControlSet\Services\Eventlog\Security] "MaxSize"=dword:00010000
o [HKLM\SYSTEM\CurrentControlSet\Services\Eventlog\System] "MaxSize"=dword:00010000
Disable Move to Recycle Bin
o [HKEY_LOCAL_MACHINE\SOFTWARE\Microsoft\Windows\
CurrentVersion\Explorer\BitBucket]
"UseGlobalSettings"=dword:00000001
"NukeOnDelete"=dword:00000001
Force Offscreen Composition for Internet Explorer
o [HKEY_CURRENT_USER\Software\Microsoft\Internet Explorer\Main] "Force Offscreen
Composition"=dword:00000001
Page 93
Windows 7 Desktop Optimizations
Screenshot Description
22 (Step 22 Continued from prior page)
Reduce Menu Show Delay
o [HKEY_CURRENT_USER\Control Panel\Desktop] "MenuShowDelay"="150"
Disable all Visual Effects except "Use common tasks in folders" and "Use visual styles on windows and buttons"
o [HKEY_CURRENT_USER\Software\Microsoft\Windows\CurrentVersion\ Explorer\VisualEffects]
"VisualFXSetting"=dword:00000003
o [HKEY_CURRENT_USER\Control Panel\Desktop\WindowMetrics] "MinAnimate"="0"
o [HKEY_CURRENT_USER\Software\Microsoft\Windows\CurrentVersion
\Explorer\Advanced] "ListviewAlphaSelect"=dword:00000000
"TaskbarAnimations"=dword:00000000
"ListviewWatermark"=dword:00000000
"ListviewShadow"=dword:00000000
o [HKEY_CURRENT_USER\Control Panel\Desktop] "DragFullWindows"="0"
"FontSmoothing"="0"
"UserPreferencesMask"=binary:90,12,01,80 ,10,00,00,00
Page 94
Configuration Optimized Desktop Policy
Windows 7 Desktop Optimizations
Screenshot Description
1
In XenCenter, select the Master Image
VM created during Creating a Pooled
Desktop Image Virtual Machine.
In the DVD Drive1 area for the VM,
select xs-tools.iso to mount the
XenServer Tools media.
2
Connect and authenticate to the
machine that will be the Master image.
3
Open My Computer and navigate to
the DVD-Rom drive.
Right Click the XenServer Tools Media
and select Open AutoPlay.
Select Run xensetup.exe from the
AutoPlay prompt.
Page 95
Windows 7 Desktop Optimizations
Screenshot Description
4
Accept the term of the License
Agreement by checking I accept the
terms in the License Agreement and
clicking Next.
5
Select the path where XenServer
Tools are to be installed. The default
will be C:\Program Files
(x86)\Citrix\XenTools.
After selecting the install location, click
Install to begin the process of
installing XenServer Tools.
6
Allow the installation program to
proceed to completion.
Page 96
Windows 7 Desktop Optimizations
Screenshot Description
7
When the installation has completed,
select Reboot now and click Finish.
***NOTE***
The Windows 7 workstation will
automatically reboot upon clicking Finish.
Ensure that any unsaved work is saved
prior to completing this step.
8
Once the Client VM has fully rebooted,
in XenCenter, select the Master Image
VM.
In the DVD Drive1, locate and specific
the file containing XenDesktop 5.5
media.
9
Connect and authenticate to the
machine that will be the Master image.
Page 97
Windows 7 Desktop Optimizations
Screenshot Description
10
Open My Computer and navigate to
the DVD-Rom drive.
Right Click the XenDesktop media
select Open AutoPlay.
Select Run AutoSelect.exe from the
AutoPlay prompt.
11
Select Install Virtual Desktop Agent.
***NOTE***
Ensure that the user account being used to
install the XenDesktop Virtual Desktop
Agent has elevated privileges.
12
Select Advanced Install at the screen
to select the type of installation.
Page 98
Windows 7 Desktop Optimizations
Screenshot Description
13
***NOTE***
In this enterprise scenario, all applications
will be installed locally. Therefore, XenApp
Application Delivery plug-ins will not be
required.
Uncheck the box marked Support for
XenApp Application Delivery.
Verify that the install location for the
Virtual Desktop Agent is appropriate
for the environment. The default will
be C:\Program Files\Citrix.
Once the installation location has been
verified, click Next to begin the Virtual
Desktop Agent installation.
14
***NOTE***
In this enterprise scenario, the Desktop
Controllers will be configured into the
Virtual Desktop Agent. This can be done at
a later time by using Group Policy or the
setup wizard.
Select the radio button labeled
Manually enter controller
location(s).
In the input box, specific the fully
qualified domain name (e.g.
controller1.domain.com) of the
Desktop Controllers configured earlier
in this guide.
If there are multiple controllers, enter
each controllers FQDN separated by
a space.
Click Check to allow the setup wizard
to validate the network presence of the
specified controllers. This check
does not validate whether the FQDN
provided is actually a Controller, so
ensure that the actual Desktop
Controller has been specified and not
another server.
After specifying the Desktop
Controllers, click Next to proceed to
the next step in the Virtual Desktop
Agent installation.
Page 99
Windows 7 Desktop Optimizations
Screenshot Description
15
Validate all settings for the Virtual
Desktop Agent Configuration. Default
settings will have the following
checked (enabled):
XenDesktop Controller
Communications
Optimize XenDesktop Performance
User Desktop Shadowing
Real Time Monitoring
***NOTE***
These settings will create various
exceptions for ports in Windows Firewall.
Consult with the Desktop Security team to
ensure that settings comply with existing
enterprise standards. Refer to the Citrix
Knowledgebase article CTX126969 for
more information regarding these settings.
Once all settings have been validated,
click Next to proceed to installation
Summary validation for the
XenDesktop Virtual Desktop Agent.
16
Review the installation Summary for
accuracy of Install Location and
Components.
If the Summary is correct, click Install
to proceed with the installation.
Page 100
Windows 7 Desktop Optimizations
Screenshot Description
17
Allow the wizard to install components
and perform post install validation.
18
Upon successful completion of the
wizard, a screen will be presented
showing which components were
installed. Validate that the
XenDesktop Virtual Desktop Agent is
presented.
Ensure that the checkbox marked
Restart Machine (required to
complete install) is selected and click
Close to end the installation of the
XenDesktop Virtual Desktop Agent.
***NOTE***
The Windows 7 workstation will
automatically restart upon clicking Close.
Ensure that any unsaved work is saved
prior to clicking Close.
Page 101
Windows 7 Desktop Optimizations
Screenshot Description
19
***CAUTION***
The following sub-section contains
optimizations that may not be
advisable for all enterprises. Review
the contents of Citrix Knowledge Base
article CTX127050 with the enterprise
IT team carefully before implementing
changes. All registry setting changes
present risk. Modifying the registry
incorrectly can cause serious
problems that may require
reinstallation the operating system.
Ensure proper best practices are
followed before making any changes,
including but not limited to backing up
the registry or disk image before
making changes. Disabling services
may alter behavior of certain windows
features and installed software.
Ensure thorough testing of all
application features is performed prior
to deploying to a Production
environment.
Connect and authenticate to the
machine that is the Master Image VM.
20
From the Start Menu, launch the
Services MMC Snap-In by typing
Services.msc from the Search Bar
and hitting Enter.
Page 102
Windows 7 Desktop Optimizations
Screenshot Description
21
From the Services MMC Snap-In,
locate the Background Intelligent
Transfer Service service and double-
click it in the Name area.
Configure the service properties for
Background Intelligent Transfer
Service as follows:
Startup type: Disabled
Service status: Stop Service
***NOTE***
The Service status may be grayed out if the
service is not running. Simply ensure that
the status is stopped in this field.
Click Apply and then OK to save
settings for this Service.
22
From the Services MMC Snap-In,
locate the Desktop Windows
Manager Session Manager service
and double-click it in the Name area.
Configure the service properties for
Desktop Windows Manager Session
Manager as follows:
Startup type: Disabled
Service status: Stop Service
***NOTE***
The Service status may be grayed out if the
service is not running. Simply ensure that
the status is stopped in this field.
Click Apply and then OK to save
settings for this Service.
23
From the Services MMC Snap-In,
locate the Function Discovery
Resource Publication service and
double-click it in the Name area.
Configure the service properties for
Function Discovery Resource
Publication as follows:
Startup type: Disabled
Service status: Stop Service
***NOTE***
The Service status may be grayed out if the
service is not running. Simply ensure that
the status is stopped in this field.
Click Apply and then OK to save
settings for this Service.
Page 103
Windows 7 Desktop Optimizations
Screenshot Description
24
From the Services MMC Snap-In,
locate the HomeGroup listener
service and double-click it in the Name
area.
Configure the service properties for
HomeGroup listener as follows:
Startup type: Disabled
Service status: Stop Service
***NOTE***
The Service status may be grayed out if the
service is not running. Simply ensure that
the status is stopped in this field.
Click Apply and then OK to save
settings for this Service.
25
From the Services MMC Snap-In,
locate the HomeGroup provider
service and double-click it in the Name
area.
Configure the service properties for
HomeGroup provider as follows:
Startup type: Disabled
Service status: Stop Service
***NOTE***
The Service status may be grayed out if the
service is not running. Simply ensure that
the status is stopped in this field.
Click Apply and then OK to save
settings for this Service.
26
From the Services MMC Snap-In,
locate the Windows Search service
and double-click it in the Name area.
Configure the service properties for
Windows Search as follows:
Startup type: Disabled
Service status: Stop Service
***NOTE***
The Service status may be grayed out if the
service is not running. Simply ensure that
the status is stopped in this field.
Click Apply and then OK to save
settings for this Service.
Page 104
Windows 7 Desktop Optimizations
Screenshot Description
27
From the Services MMC Snap-In,
locate the Security Center service
and double-click it in the Name area.
Configure the service properties for
Security Center as follows:
Startup type: Disabled
Service status: Stop Service
***NOTE***
The Service status may be grayed out if the
service is not running. Simply ensure that
the status is stopped in this field.
Click Apply and then OK to save
settings for this Service.
28
From the Services MMC Snap-In,
locate the SuperFetch service and
double-click it in the Name area.
Configure the service properties for
SuperFetch as follows:
Startup type: Disabled
Service status: Stop Service
***NOTE***
The Service status may be grayed out if the
service is not running. Simply ensure that
the status is stopped in this field.
Click Apply and then OK to save
settings for this Service.
29
From the Services MMC Snap-In,
locate the Themes service and
double-click it in the Name area.
Configure the service properties for
Themes as follows:
Startup type: Disabled
Service status: Stop Service
***NOTE***
The Service status may be grayed out if the
service is not running. Simply ensure that
the status is stopped in this field.
Click Apply and then OK to save
settings for this Service.
Page 105
Windows 7 Desktop Optimizations
Screenshot Description
30
From the Services MMC Snap-In,
locate the Windows Defender service
and double-click it in the Name area.
Configure the service properties for
Windows Defender as follows:
Startup type: Disabled
Service status: Stop Service
***NOTE***
The Service status may be grayed out if the
service is not running. Simply ensure that
the status is stopped in this field.
Click Apply and then OK to save
settings for this Service.
31
From the Services MMC Snap-In,
locate the Windows Media Player
Sharing Service service and double-
click it in the Name area.
Configure the service properties for
Windows Media Player Sharing
Service as follows:
Startup type: Disabled
Service status: Stop Service
***NOTE***
The Service status may be grayed out if the
service is not running. Simply ensure that
the status is stopped in this field.
Click Apply and then OK to save
settings for this Service.
32
From the Start Menu, launch the
Command Line by typing CMD from
the Search Bar and hitting Enter.
***NOTE***
Ensure that the user account being used to
perform the following optimizations is
entitled elevated privileges.
Page 106
Windows 7 Desktop Optimizations
Screenshot Description
33
At the Command Line prompt, type the
following:
bcdedit /set bootux disabled
Hit Enter to execute the command.
If the operation is successful, close
Command Line by clicking the X in
the upper right corner of the window.
34
Navigate to the Programs and
Features from the Control Panel.
Click Turn Windows features on or
off.
35
Ensure the following Windows
Features are unchecked:
Media Features > Windows DVD
Maker
Media Features > Windows Media
Center
Tablet PC Components
Click OK to uninstall features. This
may take time to execute and will
require a restart of the workstation
once complete.
***NOTE***
The Windows 7 workstation will
automatically restart upon clicking Restart
Now. Ensure that any unsaved work is
saved prior to clicking Close.
Page 107
Windows 7 Desktop Optimizations
Screenshot Description
36
Connect and authenticate to the
machine that will be the Master image.
***NOTE***
Ensure that the user account being used
login to perform the following optimizations
has elevated privileges.
37
Navigate to System Properties by
going to:
Control Panel > System > Advanced
System Settings
***NOTE***
Ensure that the user account being used
login to perform the following optimizations
has elevated privileges.
38
In the Performance area, click
Settings.
Navigate to the Advanced tab.
Click Change in the Virtual Memory
Settings area.
Page 108
Windows 7 Desktop Optimizations
Screenshot Description
39
Uncheck Automatically manage
paging file size for all drives.
Select the radio button marked
Custom Size.
Click Change in the Virtual Memory
Settings area and enter *THE EXACT
SAME* value for Initial size and
Maximum size.
***NOTE***
The hardcoded values for the page file are
determined by many factors including
Memory Resources available to a VM and
application profile that is run on the virtual
desktop. This setting varies widely from
customer to customer. Incorrectly
determining this value can result in
system instability. Consult with Desktop
Administrators and thoroughly test this
setting before determining and
implementing in a production environment.
40
Click OK to allow the computer to
reboot.
***NOTE***
The Windows 7 workstation will
automatically restart upon clicking Restart
Now. Ensure that any unsaved work is
saved prior to clicking Close.
41
Connect and authenticate to the
machine that will be the Master image.
***NOTE***
Ensure that the user account being used
login to perform the following optimizations
has elevated privileges.
Page 109
Windows 7 Desktop Optimizations
Screenshot Description
42
Run the following Windows Tools in
order to prepare the Master Image to
join the domain.
Windows Disk Cleanup
Windows Disk Defragmenter
Optimize the Antivirus program to
scan writes and disable the scheduled
scans. The base image should be
scanned before being deployed within
production.
***NOTE***
Ensure that the user account being used
login to perform the following optimizations
has elevated privileges.
43
Once all optimizations have been
completed, join the Master Image to
the Domain. The procedure to join a
machine to the Domain varies by
enterprise and can be done in multiple
ways. Choose the procedure that the
enterprise sanctions, ensuring that the
Master Image Computer account is in
an OU that will have all appropriate
Group Policy applied.
Page 110
Citrix Access Gateway Enterprise Edition
Citrix Access Gateway is a secure application access solution that provides administrators granular
application-level policy and action controls to secure access to applications and data. The virtual
appliance can be downloaded from the Citrix website.
Importing NetScaler Virtual Appliance
Citrix Access Gateway Pre-requisites
Screenshot Description
1
Launch XenCenter and connect to the
environment where Merchandising
Server will be hosted.
Click File and then Import to begin
the procedure to import the appliance.
2
Click Browse to navigate to the
location of the NetScaler Virtual
Appliance file. Select the xva file and
click Open.
Returning to the Import screen, click
Next to continue.
Page 111
Citrix Access Gateway Pre-requisites
Screenshot Description
3
Click Browse to navigate to the
location of the NetScaler Appliance
location. Select the xva file and click
Open.
Returning to the Import screen, click
Next to continue.
4
Select the Storage Repository to be
used for the NetScaler VPX VM.
Click Next to continue.
5
Select the Network Interface for the
NetScaler VPX VM.
Click Next to continue.
Page 112
Citrix Access Gateway Pre-requisites
Screenshot Description
6
Review the summary screen for
accuracy.
Ensure that the checkbox marked
Start VM after Import is selected.
Click Finish to begin importing the
VM.
Allow the VM to import completely.
Installation of Citrix Access Gateway Enterprise Edition
Citrix Access Gateway Pre-requisites
Screenshot Description
7
Once the VM has imported, switch to the
Console for the VM.
Begin following the onscreen
instructions to perform basic
configuration of the NetScaler VPX.
8
Provide the following information to the
VPX per on-screen instructions:
IPv4 Address
Network Mask (Subnet Mask)
Gateway Address (IPv4)
Page 113
Citrix Access Gateway Pre-requisites
Screenshot Description
9
Once the last network setting has been
provided, a summary screen will be
presented. Review for accuracy.
Press 4 to save settings on the NetScaler
and reboot the device.
10
Watch the console and await the VM state
to be Up.
Once the State is Up, launch a web
browser.
11
In the URL area of the Web Browser,
navigate to the IP address for the
NetScaler VPX.
Authenticate using default credentials:
User Name: nsroot
Password: nsroot
12
Upon authenticating to the VPX, a Setup
Wizard will be launched validating and
configuring the VM.
Click Next to continue.
Page 114
Citrix Access Gateway Pre-requisites
Screenshot Description
13
Confirm the networking addresses
provided earlier.
Provide a Host Name.
Ensure appropriate values are entered
into the MIP/SNIP Configuration.
***NOTE***
The MIP/SNIP address will be what is used to
communicate with XenDesktop Controllers.
Ensure that routing and firewall configurations
allow network communications to occur on this
IP address.
Click Next to continue.
14
In the Chose Application, select the radio
button marked Skip this Step.
Click the hyperlink marked Manage
Licenses.
15
In the license dialog box, click Add to add
the license file to the NetScaler device.
Page 115
Citrix Access Gateway Pre-requisites
Screenshot Description
16
Browse to the location of the license file.
Choose the license file and click Select to
continue.
17
Importing the license fill will require the
NetScaler device to reboot. Click Yes to
allow the device to reboot.
18
The Web Browser will need to be closed
and restarted once the license file import
reboot is processed. Close the Web
Browser by clicking the X in the upper
right corner.
19
Return to XenCenter and find the
NetScaler VM.
Go to the Console tab to monitor the
progress of the NetScaler reboot
procedure.
Await the NetScaler displaying its State as
Up.
Page 116
Citrix Access Gateway Pre-requisites
Screenshot Description
20
Launch a Web Browser and return to the
IP address of the NetScaler.
Authenticate with nsroot / nsroot
The Setup Wizard will launch again at the
starting point. Validate the settings and
click Next on each screen to return to the
point before the reboot.
The screen after license import will be a
Summary screen. Validate all settings at
the Summary and click Exit to complete
NetScaler setup.
21
In the Setup User Interface for NetScaler,
navigate to
NetScaler VPX {IP_ADDRESS} >
System > Licenses
Validate that the Access Gateway
displays the
icon
22
In the Setup User Interface for NetScaler,
navigate to:
NetScaler VPX {IP_ADDRESS} >
Access Gateway
Right-click Access Gateway and click
Enable Access Gateway Feature.
Page 117
Creating a Request, Key, and SSL Certificate
Creating a Request, Key, and SSL Certificate
Screenshot Description
1
In the URL area of the Web Browser,
navigate to the IP address for the
NetScaler VPX.
Authenticate using default credentials:
User Name: nsroot
Password: nsroot
2
In the Setup User Interface for
NetScaler, navigate to
NetScaler VPX {IP_ADDRESS} >
SSL
Page 118
Creating a Request, Key, and SSL Certificate
Screenshot Description
3
From the SSL Pane, click the link
marked Create RSA Key.
4
Populate the following required fields:
Key Filename specify a file name
Key Size - specify 1024
Public Exponent Value select F4
Key Format select PEM
PEM Encoding Algorithm select
DES3
PEM Passphrase specify a
passphrase and verify
Once required fields have been
populated, click Create.
Click Close to return to the SSL
configuration pane.
5
From the SSL Pane, click the link
marked Create CSR (Certificate
Signing Request).
Page 119
Creating a Request, Key, and SSL Certificate
Screenshot Description
6
Provide the following items or required
information:
Request File Name
Click Browse in the Key File Name
area. Using the file browser, select
the key file created in Step 5.
Provide the following items or required
information:
Key Format - select PEM
PEM Passphrase specify the
passphrase created in Step 4
Distinguished Name Fields specify
all relevant fields
Leave the Attribute Fields blank.
Once all required fields have been
populated, click Create.
Click Close to return to the SSL
configuration pane.
7
Open a new Web Browser window.
Navigate to the URL of the enterprise
certificate authority.
Authenticate with domain credentials.
Page 120
Creating a Request, Key, and SSL Certificate
Screenshot Description
8
From the Microsoft Active Directory
Certificate Services web page, click
the hyperlink labeled Request A
Certificate.
9
From the Request A Certificate page,
click the hyperlink labeled advanced
certificate request.
10
On the Advanced Certificate Request
web page, select the hyperlink labeled
Submit a certificate request by
using base-64-encoded CMC or
PKCS #10 file, or submit a renewal
request using a base-64-encoded
PKCS #7 file.
Page 121
Creating a Request, Key, and SSL Certificate
Screenshot Description
11
Using an FTP Program or Secure
Shell (SSH) application, navigate to
the path of the Certificate Request file
that was submitted in Step 6.
Open or view in order to see the entire
request string.
Copy the entire Certificate Request
string to the clip-board, ensuring that
the contents starting with:
-----BEGIN NEW CERTIFICATE
REQUEST-----
and
-----END NEW CERTIFICATE
REQUEST----- are included in the
string copied to the clip-board.
12
Return to the web browser with the
Microsoft Active Directory Certificate
Services page open.
Paste the entire string copied to the
clipboard in Step 11 in the field
labeled Base-64-encoded certificate
request (CMC or PKCS#10 or PKCS
#7)
In the field marked Certificate
Template, select Web Server.
Click Submit to proceed.
13
A new certificate will now be available
to download.
Ensure that the Base 64 encoded
radio button is selected.
Click the Download Certificate
hyperlink.
Page 122
Creating a Request, Key, and SSL Certificate
Screenshot Description
14
Save the certificate to a known
location on the file system and
proceed to the section labeled
Configuring Citrix Access Gateway
Enterprise Edition.
Configuring Citrix Access Gateway Enterprise Edition
Configuring Citrix Access Gateway Enterprise Edition
Screenshot Description
1
In the URL area of the Web Browser,
navigate to the IP address for the
NetScaler VPX.
Authenticate using default credentials:
User Name: nsroot
Password: nsroot
2
In the Setup User Interface for
NetScaler, navigate to
NetScaler VPX {IP_ADDRESS} >
Access Gateway
Page 123
Configuring Citrix Access Gateway Enterprise Edition
Screenshot Description
3
In the Access Gateway pane, click the
Access Gateway Wizard link.
4
Review the Welcome Screen.
Click Next to continue.
Page 124
Configuring Citrix Access Gateway Enterprise Edition
Screenshot Description
5
Select the radio button labeled New
in order to create a new virtual server
for Citrix Access Gateway Enterprise
Edition.
Specify the following information for
the virtual server:
IP Address specify an available
static IP address
Port ensure that the value is 443
Virtual Server Name provide a
name
***NOTE***
Work with enterprise Network
Administrators to ensure remote access to
this IP address is possible. Configuring
enterprise remote access is beyond the
scope of this document.
Once all required information has
been provided, click Next to continue.
6
In the Certificate Options drop down
of the Access Gateway Wizard, select
the value marked Install a signed
certificate and private key.
Provide a value in the Certificate-Key
Pair Name.
Page 125
Configuring Citrix Access Gateway Enterprise Edition
Screenshot Description
7
In the field labeled Certificate File
Name, click the Browse button and
select Local.
8
Using the directory browser, navigate
to the local file system path where the
certificate generated in Step 14 of
Creating a Request, Key, and
Certificate.
Select the certificate file and click
Open.
9
At the Access Gateway Wizard
screen, locate the field area labeled
Private Key File Name.
Click the Browse button and select
Appliance.
Page 126
Configuring Citrix Access Gateway Enterprise Edition
Screenshot Description
10
Using the directory browser, navigate
to the local file system path where the
key file generated in Step 4 of
Creating a Request, Key, and
Certificate.
Highlight the key file and click Select.
11
At the Access Gateway Wizard
screen, provide the key file password
which was specified on Step 4 of
Creating a Request, Key, and
Certificate.
Ensure that the radio button marked
PEM is selected.
Click Next to continue.
12
On the Name Service Providers
screen, provide the IP address of a
DNS server in the Configured DNS
Server field.
Select DNS in the Name Lookup
Priority field.
Click Next to continue.
Page 127
Configuring Citrix Access Gateway Enterprise Edition
Screenshot Description
13
In the Configure Authentication
screen, select LDAP in the Select an
authentication type.
Specify the following information
associated with Active Directory :
IP Address
Port typically 389
Base DN (i.e. CN=Users, dc=ABC,
dc=LOCAL)
Administrator Bind DN
Administrator Password
Confirm Administrator Password
Leave all settings unchanged.
Click Next to continue.
14
In the Configure Additional Settings
screen, ensure that the Configure
Authenticate radio button is set to
Allow.
In the Redirect Requests for Port 80 to
a Secure Port area, ensure that the
Web Address, specify the address of
the Web Interface site for Citrix
Access Gateway.
***NOTE***
This Web Interface site has yet to be
configured. Specify the full URL and
reserve for upcoming steps.
Click Next to continue.
15
On the Configure clientless access
screen, select the mode of clientless
access appropriate for this installation.
For the purposes of this guide, select
use the Access Gateway Plugin and
allow access scenario fallback.
Leave all other settings unchanged.
Click Next to continue.
Page 128
Configuring Citrix Access Gateway Enterprise Edition
Screenshot Description
16
Review all items on the Summary
page.
Click Finish if all settings are
appropriate.
17
Allow the setup and configuration of
Access Gateway. Once completed, a
final summary screen will be
presented.
If there are no errors, click Finish to
exit from the configuration wizard.
Page 129
Creating a Web Interface Site for Access Gateway
Web Interface for Access Gateway Enterprise Edition
Screenshot Description
1
Connect and authenticate to the
server selected to run Citrix Web
Interface.
***NOTE***
If using a service account to configure Citrix
Web Interface elevated privileges. Consult
with the Active Directory Administrator to
ensure compliance with existing enterprise
account standards.
2
Launch the Web Interface
Management console by navigating
to:
Start > All Programs > Citrix >
Management Consoles > Citrix
Web Interface Management
3
From the Web Interface Management
Console, right click XenApp Web Site
and click Create Site.
Page 130
Web Interface for Access Gateway Enterprise Edition
Screenshot Description
4
In the Specify IIS Location screen,
populate the required fields.
5
At the Specify Point of Authentication
screen, select At Access Gateway in
the drop-down.
6
Provide the Authentication Service
URL for the Access Gateway in the
required field.
Ensure that the Explicit is selected in
the Authentication Options.
Page 131
Web Interface for Access Gateway Enterprise Edition
Screenshot Description
7
Review the Summary screen for the
Web Interface site.
Click Next to continue.
8
Allow the installation wizard to create
the Web Interface site.
9
Once the site has been created, a
summary page will be presented.
Ensure the checkbox marked
Configure this site now is selected.
Page 132
Web Interface for Access Gateway Enterprise Edition
Screenshot Description
10
On the Specify Initial Configuration
screen, provide a unique Farm Name.
Click Add.
11
Specify a server that will be in the farm
for this Web Interface site.
Click OK.
12
Validate that a farm name has been
provided and that a server is specified.
Click Next to continue.
Page 133
Web Interface for Access Gateway Enterprise Edition
Screenshot Description
13
Choose a Logon Screen Appearance
by selecting the appropriate radio
button.
Click Next to continue.
14
Select the appropriate radio button
for the Published Resource Type.
Click Next to continue.
15
Review the summary screen for
accuracy.
Once all settings have been validated,
click Finish.
Page 134
Web Interface for Access Gateway Enterprise Edition
Screenshot Description
16
Validate that the Web Interface site
has been created by looking to see if it
appears in the XenApp Web Sites
area.
Once successful validation has
occurred, exit from Web Interface
Management Console and logoff the
Web Interface server.
Desktop Groups
Desktop Groups are a group of virtual desktops that are either pooled, pre-assigned or assigned on
first use. Pooled desktops are used in this guide.
Configuration Desktop Group Creation
XenDesktop Group Creation
Screenshot Description
1
Connect and authenticate to the
server selected to run the Desktop
Controller.
***NOTE***
If using a service account to install the
Desktop Controller ensure that the user
account has elevated privileges. Consult
with the Active Directory Administrator to
ensure compliance with existing enterprise
account standards.
Page 135
XenDesktop Group Creation
Screenshot Description
2
Launch Desktop Studio from the
Start Menu. Desktop Studio should
appear under:
Start > All Programs > Citrix >
Desktop Studio
3
From Desktop Studio, select Machine
Creation setup.
Select Machine Creation the center
pane of Desktop Studio.
4
In Machine Type, select Pooled.
For Machine Assignment, select
Random.
Page 136
XenDesktop Group Creation
Screenshot Description
5
Select the Master Image VM name
expansion tree.
Click Next to continue.
6
Configure the Site settings as
appropriate to the enterprise. Ensure
that the correct number of VMs are
selected and that there are sufficient
resources on the XenServer Host to
support the desired hardware
specifications.
Click Next to continue.
7
Select the Active Directory O-U from
the expansion tree to create the Virtual
Machine Computer accounts.
Use the naming masks to input a
naming convention for the Virtual
Machines.
Page 137
XenDesktop Group Creation
Screenshot Description
8
Provide a description for this Desktop
Catalog.
Validate that the Administrators
permitted to use this Catalog is
correct.
Click Next to continue.
9
View the Summary and verify all
settings.
Provide a Catalog name for this
XenDesktop Catalog.
Click Finish to allow the wizard to
create VM account.
Allow the Setup Wizard to Copy the
master image and complete the
installation process.
Once the desktop group creation has
completed, the wizard will return to
Desktop Studio.
Page 138
Configuration Desktop Group Assignment
XenDesktop Group Assignment
Screenshot Description
1
Ensure that machine creation now
states as complete in the center of the
screen with the correct number of
Virtual Desktops created.
In the User Assignment area of
Desktop Studio, click Configure to
begin the process of assigning users
to desktops.
2
In the Create Desktop Group dialogue,
select the Catalog from which to
provision Virtual Desktops for
Assignment.
Specify the number of machines by
entering the value in Add machines
textbox.
Click Next to continue.
3
Enter the number of Desktops to be
assigned per user and place it in the
text box at the bottom of the screen.
This setting is specific to the
enterprise.
Click Add to add users to this Desktop
Group. This will bring up the Active
Directory user selection screen.
Page 139
XenDesktop Group Assignment
Screenshot Description
4
Select the appropriate groups and
users from Active Directory.
Click OK when complete.
5
Validate that the settings for users and
number of desktop are correct.
Click Next to proceed.
6
Ensure delegation settings are set
correctly for the administrator of this
desktop group.
Click Next to proceed.
Page 140
XenDesktop Group Assignment
Screenshot Description
7
Provide a Display Name and
Desktop Group Name for the
Desktop Catalog.
Click Finish to complete the Desktop
Assignment.
8
Validate that the User Assignment
appears in Desktop Studio.
If successful, exit from Desktop Studio
by clicking the X in the upper right
corner of the Snap-In.
Validation Scenarios
The virtual desktop environment build is complete. The following scenarios highlight internal
access to the virtual desktop environment using Merchandising Server, Receiver, and Web Interface.
The external access scenario leverages Access Gateway and Receiver.
Internal Access Scenario
Internal Access Validation
Screenshot Description
1
From a workstation within the
enterprise network, navigate to the
Merchandising Server site.
Page 141
Internal Access Validation
Screenshot Description
2
From the Merchandising Server,
ensure that the checkbox marked I
agree to the Terms of Use is
selected.
Click the Download button.
3
Execute the preconfigured Citrix
Receiver to the local file system by
selecting Run.
***NOTE***
Consult with the enterprise Desktop team
prior to installing any software on a
Company workstation.
4
Once completed, a Citrix Receiver
icon will appear in the system tray.
5
Right click the Citrix Receiver icon
and select Check for Updates.
Provide the credentials associated
with an account with access.
Page 142
Internal Access Validation
Screenshot Description
6
Allow Plug-Ins to install/update.
A success prompt will be presented
once completed.
Click OK to proceed.
7
From a web browser, navigate to the
Web Interface XenDesktop site.
8
If all installation and configuration
steps have been performed
successfully, a XenDesktop logon site
should be presented.
Provide a username and password of
an account with a Virtual Desktop
provided by XenDesktop.
Click Log On to continue.
9
Observe if any virtual desktops are
available for end-user use.
Click the icon representing an
assigned virtual desktop to initiate the
connection.
Page 143
Internal Access Validation
Screenshot Description
10
Allow the virtual desktop to fully load.
11
A splash screen will be presented
once the virtual desktop has fully
loaded.
Proceed with general usage of this
new virtual desktop.
Page 144
External Access Scenario
External Access Validation
Screenshot Description
1
From a workstation outside of the
enterprise network, launch a web
browser and navigate to the Citrix
Access Gateway virtual server IP
address.
***NOTE***
The remote access workstation should
already have Citrix Receiver installed as
well as the Citrix Access Gateway and
Citrix Online Plug-Ins.
2
Present the credentials that are
enabled for remote access and click
Log On.
3
Upon successful Log On, assigned
virtual desktops will be presented.
Select an assigned virtual desktop and
proceed to Steps 10 and Step 11 in
Internal Access Scenario.
Page 145
Appendix A Additional XenServer Features to Consider
While not required for all environments, several XenServer features can be used to enhance the
performance of a XenDesktop environment. The following sections describe the steps required to
integrate two of these components.
Distributed Virtual Switch
The Distributed Virtual Switch (DVS) brings visibility, security, and control to XenServer virtualized
network environments. It consists of a virtualization-aware switch running on each XenServer and
the Virtual Switch Controller, a centralized server that manages and coordinates the behavior of
each individual Virtual Switch to provide the appearance of a single distributed virtual switch.
The Virtual Switch Controller supports fine-grained security policies to control the flow of traffic
sent to and from a VM and provides detailed visibility into the behavior and performance of all
traffic sent in the virtual network environment. A distributed virtual switch greatly simplifies IT
administration within virtualized networking environments, as all VM configuration and statistics
remain bound to the VM even if it migrates from one physical host in the resource pool to another.
Distributed Virtual Switch Installation
Download the Distributed Virtual Switch appliance from the Citrix website. Distributed Virtual Switch is available under
Advanced, Enterprise, and Platinum editions.
Minimum requirements:
XenServer
2 CPUs
2 GB DRAM
16 GB Disk
VM configuration for the DVS controller appliance, will support up to 16 XenServer and 256 Virtual Interfaces (vifs)
2 vCPUs
2 GB DRAM
16 GB Disk
For larger deployments; maximum support limit of 64 XenServers and 1024 virtual interfaces:
4 vCPUs
4 GB DRAM
16 GB Disk
Page 146
Distributed Virtual Switch Installation
Screenshot Description
1
Launch XenCenter and connect to
the XenServer host.
Click File and then Import to begin
the procedure to import the DVS
Controller Virtual Appliance.
2
On the Import Source, navigate to
where the DVS Appliance file has
been downloaded.
Select the file and click Open.
Click Next to continue.
3
Select a server that will be the
home server for the imported
appliance.
Page 147
Distributed Virtual Switch Installation
4
Select a storage repository where
the DVS virtual disk will be kept.
Once the storage repository has
been selected, click Import.
5
Configure the virtual network
interfaces for the new VM as
required by the enterprise network
topology.
Click Next to continue.
6
On the Complete the import
screen, ensure that Start VM after
import is checked.
Click Finish to begin the virtual
appliance import process.
Page 148
Distributed Virtual Switch Configuration
Screenshot Description
1
Enable the DVS in XenServer.
Open a console on the XenServer
host (or connect to the host via SSH)
and run the following command:
xe-switch-network-backend
openvswitch
Reboot the host.
2
In order to access the DVS Controller
GUI
Select the DVS Controller VM in
XenCenter.
3
Select the Console tab.
Page 149
Distributed Virtual Switch Configuration
4
Click the Switch to Graphical
Console button and enter the local
GUI access password: d3mobox.
Warning: It may take up to one minute
for this button to become enabled after
the server has booted successfully.
If a Please enter your password
dialogue box appears, enter:
dvscadmin.
This is the password required for VNC
authentication.
After a short initialization period, the
system prompts for a username and
password. The defaults are
admin/admin.
Warning: Local GUI access to the
vSwitch Controller uses the VNC
protocol. For security reasons, some
customers may wish to disable this.
To do this, in XenCenter, select the
vSwitch Controller VM. Select the
Console tab and then click the Switch
to Text Console button. At the
prompt, login (username admin,
password admin), and enter the
following command:
set controller local-gui-enabled no
5
Once inside the graphical console,
further configurations can be set in
place such as the IP address for the
virtual appliance.
In the Visibility & Control tab,
policies can be set that can control the
environment on multiple levels
(example: server level or VM level).
Workload Balancing Virtual Appliance
The XenServer Workload Balancing Virtual Appliance is a dedicated component that evaluates
resource utilization and locates VMs on the best possible hosts in the pool for their workloads
needs. The Workload Balancing Virtual Appliance also has the capability of creating reports about
VM performance in a XenServer environment. In fact, even if there are no plans to use Workload
Balancing to balance the virtual machines in the environment, it would be beneficial to deploy it
strictly for the workload reporting functionality it provides. Administrators can follow these steps to
incorporate this component.
Page 150
Workload Balancing Pre-requisites
Download the Distributed Virtual Switch appliance from the Citrix website. Distributed Virtual Switch is available under
Enterprise, and Platinum editions.
When deployed to manage virtual machine workloads, Workload Balancing can:
Balance virtual-machine workload across hosts in a XenServer resource pool
Determine the best host on which to start a virtual machine
Determine the best host on which to resume a virtual machine that has been powered off
Determine the best host to move a virtual machine to when a host fails
Determine the optimal server for each of the hosts virtual machines when a host is put into or taken out of
Maintenance Mode
Pool Requirements
To balance a pool with Workload Balancing, the hosts in the pool must meet the requirements for XenMotion (live migration),
including:
Shared remote storage
Similar processor configurations
Gigabit Ethernet
If the host does not meet these requirements, Workload Balancing cannot relocate the virtual machines within the pool.
Workload Balancing Installation
Screenshot Description
1
Import the Workload Balancing 6.0.0.1
Virtual Appliance using the same
steps in the Distributed Virtual Switch
Installation.
Once the appliance has been imported
into XenCenter, click the Console tab.
2
Enter and confirm the new root
password for the Workload Balancing
VM.
***NOTE***
The password will remain hidden after it is
set.
Page 151
Workload Balancing Installation
3
Specify the VM to be assigned to the
Workload Balancing virtual appliance.
Enter the domain suffix for the VM.
4
Enter the domain suffix for the virtual
appliance.
Ex. If the FQDN for the virtual
appliance will be WLB.example.com,
then enter example.com
***NOTE***
The Workload Balancing virtual appliance
does not automatically add its FQDN to the
Domain Name System (DNS) server.
Consequently, if the pool is to use an
FQDN to connect to Workload Balancing,
this FQDN must be added to the DNS
server.
5
Enter y to use DHCP to obtain the IP
address automatically for the
Workload Balancing virtual machine.
Otherwise, enter n and then enter a
static IP address, subnet mask, and
gateway for the virtual machine.
***NOTE***
Using DHCP is acceptable provided the
lease of the IP address will not expire. It is
important that the IP address does not
change: if it changes, it will break the
connection between XenServer and
Workload Balancing.
Page 152
Workload Balancing Installation
6
Verify that the data shown is correct.
If so, enter y to continue. If not, enter
n to make corrections.
7
Enter a user name for the Workload
Balancing database, or press Enter to
use the default user name (postgres)
of the database account.
This account is for the Workload
Balancing database. The Workload
Balancing services use this account to
read/write to the Workload Balancing
database. Note the user name and
password since they may be needed
in order to administer the Workload
Balancing PostgreSQL database
directly (for example, to export data).
8
Enter a password for the Workload
Balancing database. Enter the same
password again to confirm it. After
pressing Enter, messages appear
stating that the Configuration Wizard is
loading database objects.
Page 153
Workload Balancing Installation
9
Enter a user name for the Workload
Balancing Server.
Enter a password and confirm it by
entering it in a second time.
This creates the account XenServer uses to
connect to Workload Balancing. The
default user name is wlbuser.
10
Enter the port for the Workload
Balancing Server. This is the port
over which the Workload Balancing
server communicates.
By default, the Workload Balancing
server uses 8012. The port number
cannot be set to 443, which is the
default SSL port number.
***NOTE***
If the port is changed here, the new port
number must be specified when connecting
the pool to the Workload Balancing
appliance (for example, by specifying the
port in the Connect to WLB Server dialog).
Make sure that the port specified for
Workload Balancing is open in any
firewalls.
After pressing Enter, the virtual
appliance configuration continues,
including creating self-signed
certificates.
11
After the configuration finishes, note
the connection information displayed
in the Workload Balancing
Configuration Wizard screen. This
information will be needed when
connecting the pool to Workload
Balancing Virtual Appliance.
At this time, the virtual appliance is
available for access by entering the
VM user name (typically root) and
the root password created in step 2.
However, logging in is only required
when running Workload Balancing
commands or editing the Workload
Balancing configuration file.
Page 154
Workload Balancing Virtual Appliance Configuration
After Workload Balancing configuration, the pool to be managed must be connected to the Workload Balancing virtual
appliance using either the XE commands or the Connect to WLB Server dialog box in XenCenter.
To complete the XenCenter procedure, the following will be needed:
IP address or FQDN of the Workload Balancing virtual appliance and its port number
Credentials for the resource pool (that is, the pool master) to be monitored by Workload Balancing
Credentials for the Workload Balancing account created during Workload Balancing configuration. XenServer uses
this account to communicate with Workload Balancing.
1
In the Resources pane of XenCenter,
select XenCenter > (resource pool).
In the Properties pane, click the WLB
tab.
Click the Connect button.
2
In the WLB tab, click Connect. The
Connect to WLB Server dialog box
appears.
In the Server Address section, enter
the following:
In the Address box, type the IP
address of FQDN of the Workload
Balancing virtual appliance.
In the WLB Server Credentials
section, enter the user name and
password the XenServer pool
(master) will use to connect to the
Workload Balancing virtual appliance.
In the XenServer Credentials
section, enter the user name and
password for the pool being
configured (typically the password for
the pool master). Workload Balancing
will use these credentials to connect
to the hosts in the pool. The current
credentials can also be used by
selecting the Use the current
XenCenter credentials check box.
After connecting the pool to the Workload
Balancing virtual appliance, Workload
Balancing automatically begins monitoring
the pool with the default optimization
settings.
Page 155
Appendix B Other Resources
Dynamic Memory Control
Dynamic Memory Control is a feature of XenServer 6 that increases the number of VMs per host by
permitting the memory utilization of existing VMs to be compressed so that additional VMs can
boot on the host. Once VMs on that host are shut down or migrated to other hosts, running VMs
can reclaim unused physical host memory. While Citrix Consulting does not recommend over-
allocating memory resources for desktop workloads due to the inherent difference in the memory
use of the underlying applications, and recommends thorough testing in a lab environment to
determine the impact of Dynamic Memory Control on components within the environment prior to
a production implementation.
Dynamic Memory Control
DMC makes it possible to:
Change the amount of host physical memory assigned to any running virtual machine without rebooting it (within
limits specified by an administrator)
Start additional virtual machines on a host whose physical memory is currently full, by automatically reducing the
memory allocations of existing virtual machines in order to make space (within limits specified by an administrator
To enable Dynamic Memory in the environment, perform the following steps.
Screenshot Description
1
In XenCenter, select a server and then
select the Console tab.
Once connected to the console of the
XenServer, dynamic memory needs to
be enabled on a per VM basis.
The command line for dynamic
memory requires the UUID of the VM
that is to use the feature.
To get a list containing the UUID
information of all the VMs in the
environment, type:
xe vm-list
2
Once the UUID of the VMs are known,
use the following command to enable
dynamic memory control:
xe vm-memory-dynamic-range-set
uuid=<uuid-of-vm>min=<new-min>
max=<new-max>
The screenshot shows a VM being set
to use a dynamic range of 1GB to 2
GB of memory.
Page 156
Dynamic Memory Control
3
Once the VMs are configured with
dynamic memory, the VMs can further
be configured from XenCenter.
Click on the server where the VMs
with dynamic memory enabled are
hosted, then click on the Memory tab.
The VMs that were configured with
dynamic memory should be grouped
together. These VMs can then have
their dynamic range edited.
VM Import
Citrix Consulting recommends building virtual machines from scratch on the XenServer
infrastructure. For situations where building new VMs is cumbersome or not practical, XenServer
allows the user to import VMs in a number of different formats. Using the XenCenter Import
wizard, VMs can be imported from disk images (VHD and VMDK), Open Virtualization Format
(OVF and OVA) and XenServer XVA format. VMs that were created on other virtualization
platforms, such as those offered by VMware and Microsoft, can also be imported. Please note, that
Citrix Consulting does recommend creating any virtual desktop master image from a new build and
not an imported VM.
Virtual Machine Import Pre-requisites
When importing the VMs, a temporary VM the Transfer VM is used to perform the import/export of OVF/OVA packages and
disk images.
Support Formats
Open Virtualization Format (OVF and OVA) OVF is an open standard for packaging and distributing a virtual
appliance consisting of one or more VM(s).
Disk image formats (VHD and VMDK) Virtual Hard Disk (VHD) and Virtual Machine Disk (VMDK) format disk image
files can be imported using the Import Wizard. Importing a disk image may be appropriate when there is a virtual disk
image available, with no OVF metadata associated.
XenServer XVA format XVA is a format specific to Xen-based hypervisors for packaging an individual VM as a
single file archive, including a descriptor and disk images. Its file extension is .xva.
XenServer XVA Version 1 format XVA Version 1 is the original format specific to Xen-based hypervisors for
packaging an individual VM as a single file archive, including a descriptor and disk images. Its file extension is
ova.xml.
***NOTE***
When importing VMs that have been created using other virtualization platforms, it is necessary to configure or fix up the guest
operating system to ensure that it boots on XenServer. The Operating System Fix-up feature in XenCenter aims to provide this
basic level of interoperability.
Page 157
Virtual Machine Import Process
Screenshot Description
1
Open the Import Wizard by doing one
of the following:
o In the Resources pane,
right-click, and then select
Import on the shortcut
menu.
o One the File menu, select
Import.
o Right-click the server that
will host the imported VM,
then select Import.
2
On the first page of the wizard, locate
the file that is to be imported and click
Next to continue.
3
Review and accept EULAs, if
applicable.
If the package that is being imported
includes any EULAs, accept them and
then click Next to continue. If no
EULAs are included in the package,
the wizard will skip this step and
advance straight to the next page.
Define the Virtual Machine
o Name the imported VM
o Select how many vCPUs the
VM will have
o Select the amount of
memory the VM will have
Page 158
Virtual Machine Import Process
4
Specify the pool or host where the
imported VM(s) will reside, and then
(optionally) assign the VM(s) to a
home XenServer host.
To select a host or pool, choose from
the Import VM(s) to drop-down list.
To assign each VM a home XenServer
host, select a server from the list in the
Home Server. To not assign a home
server, select Dont assign a home
server.
Click Next to continue.
5
Configure storage for the imported
VM(s): select one or more storage
repositories on which to place the
imported virtual disks, and then click
Next to continue.
To place all the imported virtual disks
on the same Storage Repository (SR),
select Place all imported VMs on
this target SR, and then select an SR
from the list.
To place the virtual disks of incoming
VMs onto different SRs, select Place
imported VMs on the specified
target SRs. For each VM, select the
target SR from the list in the SR
column.
6
Configure networking for the imported
VMs: map the virtual network
interfaces in the VMs that are being
imported to target networks in the
destination pool. The Network and
MAC address shown in the list of
incoming VMs are stored as part of the
definition of the original (exported) VM
in the export file. To map an incoming
virtual network interface to a target
network, select a network from the list
in the Target Network column. Click
Next to continue.
Page 159
Virtual Machine Import Process
7
Enable Operating System Fixup: if the
VM(s) in the package being imported
are importing were built on a
virtualization platform other than
XenServer, select the Use Operating
System Fixup check box then select
an ISO SR where the Fixup ISO can
be copied so that XenServer can
access it.
Click Next to continue.
8
Configure Transfer VM networking.
Select a network from the list of
network interfaces available in the
destination pool or host, and then
choose to automatically or manually
configure the network settings.
o To use automated Dynamic
Host Configuration Protocol
(DHCP) to automatically
assign networking settings
including the IP address,
subnet mask and gateway,
select Automatically obtain
network settings using
DHCP.
o To configure networking
settings manually, select
Use these network settings,
and then enter the required
values. An IP address must
be entered, but the subnet
mask and gateway settings
are optional.
Click Next to continue
9
Review the import settings, and then
click Finish to begin the import
process and close the wizard.
***NOTE***
Importing a VM may take some time,
depending on the size of the VM and the
speed and bandwidth of the network
connection.
The import progress is displayed in the
status bar at the bottom of the
XenCenter window and on the Logs
tab. When the newly-imported VM is
available, it appears in the Resources
pane, and the new virtual application
will appear in the Manage virtual
application dialog box.
Page 160
Product Versions
Product Version
XenDesktop 5.5
XenServer 6.0
Provisioning Services 6.0
Profile Management 4.0
Citrix Receiver for Windows 3.0
Revision History
Revision Change Description Updated By Date
1.0 Document Created Adeel Arshed Principal Consultant 8/29/2011
1.1 New Products Added Rafael Jose Gomez Consultant 12/14/2011
About Citrix
Citrix Systems, Inc. (NASDAQ:CTXS) is the leading provider of virtualization, networking and software as a service
technologies for more than 230,000 organizations worldwide. Its Citrix Delivery Center, Citrix Cloud Center (C3)
and Citrix Online Services product families radically simplify computing for millions of users, delivering applications
as an on-demand service to any user, in any location on any device. Citrix customers include the worlds largest
Internet companies, 99 percent of Fortune Global 500 enterprises, and hundreds of thousands of small businesses
and prosumers worldwide. Citrix partners with over 10,000 companies worldwide in more than 100 countries.
Founded in 1989, annual revenue in 2010 was $1.9 billion.
2011 Citrix Systems, Inc. All rights reserved. Citrix, Access Gateway, Branch Repeater, Citrix Repeater,
HDX, XenServer, XenApp, XenDesktop and Citrix Delivery Center are trademarks of Citrix Systems, Inc.
and/or one or more of its subsidiaries, and may be registered in the United States Patent and Trademark Office
and in other countries. All other trademarks and registered trademarks are property of their respective owners.
Вам также может понравиться
- Hidden Figures: The American Dream and the Untold Story of the Black Women Mathematicians Who Helped Win the Space RaceОт EverandHidden Figures: The American Dream and the Untold Story of the Black Women Mathematicians Who Helped Win the Space RaceРейтинг: 4 из 5 звезд4/5 (895)
- The Subtle Art of Not Giving a F*ck: A Counterintuitive Approach to Living a Good LifeОт EverandThe Subtle Art of Not Giving a F*ck: A Counterintuitive Approach to Living a Good LifeРейтинг: 4 из 5 звезд4/5 (5794)
- The Yellow House: A Memoir (2019 National Book Award Winner)От EverandThe Yellow House: A Memoir (2019 National Book Award Winner)Рейтинг: 4 из 5 звезд4/5 (98)
- The Little Book of Hygge: Danish Secrets to Happy LivingОт EverandThe Little Book of Hygge: Danish Secrets to Happy LivingРейтинг: 3.5 из 5 звезд3.5/5 (400)
- Never Split the Difference: Negotiating As If Your Life Depended On ItОт EverandNever Split the Difference: Negotiating As If Your Life Depended On ItРейтинг: 4.5 из 5 звезд4.5/5 (838)
- Elon Musk: Tesla, SpaceX, and the Quest for a Fantastic FutureОт EverandElon Musk: Tesla, SpaceX, and the Quest for a Fantastic FutureРейтинг: 4.5 из 5 звезд4.5/5 (474)
- A Heartbreaking Work Of Staggering Genius: A Memoir Based on a True StoryОт EverandA Heartbreaking Work Of Staggering Genius: A Memoir Based on a True StoryРейтинг: 3.5 из 5 звезд3.5/5 (231)
- The Emperor of All Maladies: A Biography of CancerОт EverandThe Emperor of All Maladies: A Biography of CancerРейтинг: 4.5 из 5 звезд4.5/5 (271)
- Devil in the Grove: Thurgood Marshall, the Groveland Boys, and the Dawn of a New AmericaОт EverandDevil in the Grove: Thurgood Marshall, the Groveland Boys, and the Dawn of a New AmericaРейтинг: 4.5 из 5 звезд4.5/5 (266)
- The Hard Thing About Hard Things: Building a Business When There Are No Easy AnswersОт EverandThe Hard Thing About Hard Things: Building a Business When There Are No Easy AnswersРейтинг: 4.5 из 5 звезд4.5/5 (345)
- The World Is Flat 3.0: A Brief History of the Twenty-first CenturyОт EverandThe World Is Flat 3.0: A Brief History of the Twenty-first CenturyРейтинг: 3.5 из 5 звезд3.5/5 (2259)
- Team of Rivals: The Political Genius of Abraham LincolnОт EverandTeam of Rivals: The Political Genius of Abraham LincolnРейтинг: 4.5 из 5 звезд4.5/5 (234)
- The Unwinding: An Inner History of the New AmericaОт EverandThe Unwinding: An Inner History of the New AmericaРейтинг: 4 из 5 звезд4/5 (45)
- The Gifts of Imperfection: Let Go of Who You Think You're Supposed to Be and Embrace Who You AreОт EverandThe Gifts of Imperfection: Let Go of Who You Think You're Supposed to Be and Embrace Who You AreРейтинг: 4 из 5 звезд4/5 (1090)
- The Sympathizer: A Novel (Pulitzer Prize for Fiction)От EverandThe Sympathizer: A Novel (Pulitzer Prize for Fiction)Рейтинг: 4.5 из 5 звезд4.5/5 (121)
- Push Pull PDR ReportДокумент4 страницыPush Pull PDR ReportBrian AliasgharОценок пока нет
- ILO - Working Conditions of Contract Workers in The Oil and Gas IndustriesДокумент106 страницILO - Working Conditions of Contract Workers in The Oil and Gas IndustriesLuís Augusto Lopes100% (1)
- Programming in C++ For BCA BIT BE PDFДокумент129 страницProgramming in C++ For BCA BIT BE PDFRajan BagaleОценок пока нет
- Pelland Pumptrack2018Документ60 страницPelland Pumptrack2018ksnakaОценок пока нет
- 3600 2 TX All Rounder Rotary Brochure India enДокумент2 страницы3600 2 TX All Rounder Rotary Brochure India ensaravananknpcОценок пока нет
- (DOC) Makalah Sistem Endokrin - YENNA PUTRI - Academia - Edu183414Документ13 страниц(DOC) Makalah Sistem Endokrin - YENNA PUTRI - Academia - Edu183414dominggus kakaОценок пока нет
- Kendriya Vidyalaya, Tagore Garden Recruitment of Contractual Teachers For The Session 2013-14Документ8 страницKendriya Vidyalaya, Tagore Garden Recruitment of Contractual Teachers For The Session 2013-14ombidasarОценок пока нет
- Lab 1: Basic Cisco Device Configuration: Topology DiagramДокумент17 страницLab 1: Basic Cisco Device Configuration: Topology DiagramnhiОценок пока нет
- Geothermal Project TimelinesДокумент10 страницGeothermal Project TimelinesAldwin EncarnacionОценок пока нет
- Professional CV FormatДокумент2 страницыProfessional CV FormatShawn ParkerОценок пока нет
- American Woodworker 163 2012-2013 PDFДокумент76 страницAmerican Woodworker 163 2012-2013 PDFkaskdos100% (1)
- Pharma MarketingДокумент55 страницPharma MarketingArpan KoradiyaОценок пока нет
- PAC4200 Product GuideДокумент4 страницыPAC4200 Product GuideHugo Alberto Malespin SolisОценок пока нет
- Xpulse200t Manual de PartesДокумент92 страницыXpulse200t Manual de PartesAthiq Nehman100% (2)
- Draw 224-1Документ8 страницDraw 224-1Alther Dabon33% (3)
- Cembrit Patina Design Line - LowresДокумент11 страницCembrit Patina Design Line - LowresRaul AntonieОценок пока нет
- Mca Voice Morphing ReportДокумент4 страницыMca Voice Morphing Reportmango sravanreddyОценок пока нет
- 6seater Workstation B2BДокумент1 страница6seater Workstation B2BDid ProjectsОценок пока нет
- Deodorization-Solutions by Alfa LavalДокумент12 страницDeodorization-Solutions by Alfa Lavalercanefeoglu100% (1)
- Philips BV Pulsera C ArmsДокумент2 страницыPhilips BV Pulsera C ArmsWaheed MidoОценок пока нет
- How02 - Z11 - Mec503 - C01 - Oss Piping Matr Class SpecДокумент31 страницаHow02 - Z11 - Mec503 - C01 - Oss Piping Matr Class Speckristian100% (1)
- Rajasthan BrochureДокумент31 страницаRajasthan BrochureMayank SainiОценок пока нет
- PTX PRM PGL T5 750929eДокумент382 страницыPTX PRM PGL T5 750929eListiyo Imam SantosoОценок пока нет
- Flight Training Instruction: Naval Air Training CommandДокумент174 страницыFlight Training Instruction: Naval Air Training CommandITLHAPN100% (1)
- Types of CameraДокумент18 страницTypes of CameraVijay Ravi100% (1)
- Tadano Multiplex Data Transmitter MDT 8 Service ManualДокумент10 страницTadano Multiplex Data Transmitter MDT 8 Service Manualsherman100% (47)
- A Research Submitted To: Student ResearchersДокумент4 страницыA Research Submitted To: Student ResearchersDorothy Ann AllurinОценок пока нет
- 1.yes Bank: Human Capital Initiatives of A Startup in The Indian Banking IndustryДокумент10 страниц1.yes Bank: Human Capital Initiatives of A Startup in The Indian Banking IndustryManvi JainОценок пока нет
- Scan 1111111111Документ1 страницаScan 1111111111angela1178Оценок пока нет
- kp-57-65wv600 SONYДокумент33 страницыkp-57-65wv600 SONYdjcamdtvОценок пока нет