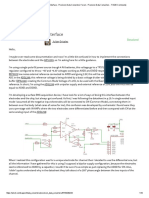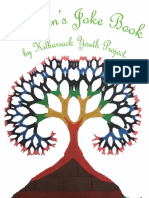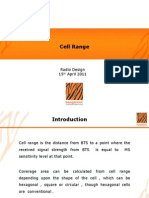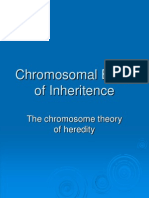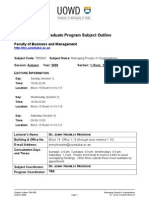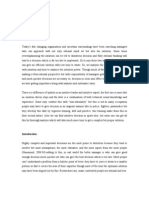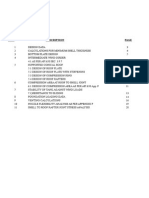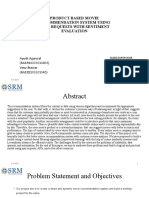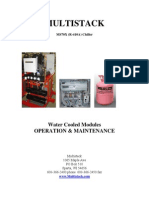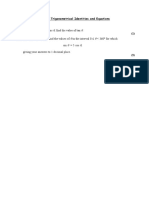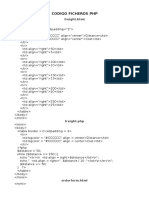Академический Документы
Профессиональный Документы
Культура Документы
Installation Guide
Загружено:
Summer MamunАвторское право
Доступные форматы
Поделиться этим документом
Поделиться или встроить документ
Этот документ был вам полезен?
Это неприемлемый материал?
Пожаловаться на этот документАвторское право:
Доступные форматы
Installation Guide
Загружено:
Summer MamunАвторское право:
Доступные форматы
Cover Page
Installation Guide
for version 4.5.1
Copyright 2009
Mentum S.A. All rights reserved.
Notice
This document contains confidential and proprietary information of Mentum S.A.
and may not be copied, transmitted, stored in a retrieval system, or reproduced in
any format or media, in whole or in part, without the prior written consent of
Mentum S.A. Information contained in this document supersedes that found in
any previous manuals, guides, specifications data sheets, or other information that
may have been provided or made available to the user. This document is provided
for informational purposes only, and Mentum S.A. does not warrant or guarantee
the accuracy, adequacy, quality, validity, completeness or suitability for any
purpose the information contained in this document. Mentum S.A. may update,
improve, and enhance this document and the products to which it relates at any
time without prior notice to the user. MENTUM S.A. MAKES NO
WARRANTIES, EXPRESSED OR IMPLIED, INCLUDING, WITHOUT
LIMITATION, THOSE OF MERCHANTABILITY AND FITNESS FOR A
PARTICULAR PURPOSE, WITH RESPECT TO THIS DOCUMENT OR THE
INFORMATION CONTAINED HEREIN.
Trademark Acknowledgement
Mentum, Mentum Planet and Mentum Ellipse are registered trademarks owned by Mentum S.A.
MapInfo Professional is a registered trademark of PB MapInfo Corporation. RF-vu is a trademark
owned by iBwave. WaveSight is a trademark of Wavecall. This document may contain other
trademarks, trade names, or service marks of other organizations, each of which is the property of its
respective owner.
Last updated January 9, 2009
Contents
i
MENTUM
PRODUCTS
List of products 2
CONTACTING
MENTUM
Getting technical support 4
Send us your comments 4
INTRODUCTION Components of Mentum Planet 6
Using this Installation Guide 6
Using this documentation 6
Online Help 7
Notational conventions 8
Documentation library 10
CHAPTER 1
System
Requirements
General hardware and software requirements 14
Configuring .NET Security 15
CHAPTER 2
Installing Mentum
Planet
Before installing Mentum Planet software 18
Workflow for installing Mentum Planet software 19
To install Mentum Planet 19
To install Mentum Planet on a terminal server 22
Obtaining a license 23
To obtain a license for Mentum Planet 23
To refresh a license 25
To view license information 25
Using a commuter license 25
To use a commuter license 26
Migrating Mentum Planet projects 27
Improved data validation 27
Upgrade paths 27
Workflow for migrating Mentum Planet projects 28
Upgrading Mentum Planet software 29
Contents
Contents
Installation Guide
ii
To upgrade Mentum Planet software 29
Uninstalling Mentum Planet software 29
CHAPTER 3
Installing and
Managing the
License Server
Determining the best installation for your organization 34
Understanding the License Server 35
How the License Server issues licenses 35
System requirements 35
Workflow for installing the License Server and distributing licenses 36
To install the License Server 37
To uninstall the License Server 39
Using the License Server Management tool 40
To use the License Server Management tool 40
Workflow for using the Remote Authorization tools 41
To obtain the commuter locking code 41
To check out a remote commuter license 42
To install the remote authorization code 43
Troubleshooting 44
If the Licence Server is not working 44
If the license key does not work 45
APPENDIX A 47
Citrix
Troubleshooting
INDEX 49
1
Mentum Products
This chapter contains the
following section:
List of products
The Mentum Product portfolio provides a range of
products for planning and maintaining wireless
networks.
This section describes the products that are available
as part of the portfolio. For additional details about
any of these products, see the Mentum
web site at
http://www.mentum.com.
Mentum Products
Installation Guide
2
List of products
The following table describes wireless network planning and optimization
products. The table does not provide details about specific features and tools.
For more information, see the introductory chapters in the User Guide for the
specific product or visit the Mentum web site at http://www.mentum.com.
Product Description
Mentum Planet A Windows-based wireless network planning and analysis tool. You can
add technologies and tools to support the planning functions that you
require. Depending on the options that you choose, Mentum Planet
provides support for the following technologies:
TDMA/FDMAGSM (including GPRS and EGPRS), IS-136, AMPS,
NAMPS, and iDEN
CDMAW-CDMA (UMTS, including HSPA), cdma2000 (including
IS-95, 1xRTT, EV-DO)
Specialized modules
Measurement
Data Package
Test mobile and scan receiver functionality that can be added to Mentum
Planet so that you can import and analyze measurement data and
increase the accuracy of predictions.
Universal
Model
Propagation model that automatically adapts to all engineering
technologies (micro, mini, small and macro cells), to all environments
(dense urban, urban, suburban, mountainous, maritime, open), and to all
systems (GSM, GPRS, EDGE, UMTS, WIFI, WIMAX) in a frequency
range that spans from 400MHz to 5GHz.
Indoor/Outdoor
Indoor/outdoor module that links Mentum Planet with iBwave RF-vu
allowing you to view and plan indoor/outdoor networks and manage RF-
vu projects using the Mentum Planet Data Manager.
Optimization applications
Mentum
Ellipse
An integrated software solution for the optimal planning and design of
point-to-point and point-to-multipoint radio transmission links.
Renaissance Frequency planning tool that uses evolutionary algorithms to find the
very best frequency plan that will minimize interference across the
network.
Capesso
Optimisation tool that enables engineers to improve upon manual
optimisation techniques by allowing them to consider and adjust multiple
input parameters simultaneously. The result is a quicker and more cost-
effective convergence towards a 'best network' configuration.
3
Contacting
Mentum
This chapter contains the
following sections:
Getting technical support
Send us your comments
Mentum is committed to providing fast, responsive
technical support. This section provides an extensive
list of contacts to help you through any issues you
may have.
We also welcome any comments about our
documentation. Customer feedback is an essential
element of product development and supports our
efforts to provide the best products, services, and
support we can.
Contacting Mentum
Installation Guide
4
Getting technical support
You can get technical support by phone or email, or by going to
http://www.mentum.com/index.php?page=customer-care&hl=en_US. Email
is the best way of getting technical support.
North America
Phone: +1 866 921-9219 (toll free), +1 819 483-7094
Fax: +1 819 483-7050
Email: support.americas@mentum.com
Hours: 8am 8pm EST/EDT (Monday-Friday, excluding local holidays)
Europe, Middle East, and Africa
Phone: +33 1 39264642
Fax: +33 1 39264601
Email: support.emea@mentum.com
Hours: 9am 6pm CET/CEST (Monday-Friday, excluding local holidays)
Asia Pacific
Phone: +852 2824 8874
Fax: +852 2824 8358
Email: support.apac@mentum.com
Hours: 9am 6pm HKT (Monday-Friday, excluding local holidays)
When you call for technical support, ensure that you have your product ID
number and know which version of the software you are running. You can
obtain this information using the About command from the Help menu.
When you request technical support outside of regular business hours, a
Product Support Specialist will respond the next working day by telephone or
email, depending upon the nature of the request.
Send us your comments
Feedback is important to us. Please take the time to send comments and
suggestions on the product you received and on the user documentation
shipped with it. Send your comments to:
Planet.feedback@mentum.com
5
Introduction
This introduction contains the
following section:
Components of Mentum
Planet
Using this Installation Guide
Using this documentation
This Installation Guide is intended for Mentum
Planet software. This chapter outlines the core
components that are installed with Mentum Planet
and details how to use the documentation.
Introduction
Installation Guide
6
Components of Mentum Planet
The following table lists the core components of Mentum Planet. For a
complete list of available technologies and tools, see the Mentum web site at
http://www.mentum.com.
Using this Installation Guide
The Mentum Planet software uses a License Server to distribute licenses. This
Installation Guide details how to install the Mentum Planet software and how
to install and manage the License Server.
For information on how to install the Mentum Planet Data Manager Server,
see the Data Manager Server Administrator Guide.
Using this documentation
Before using this documentation, you should be familiar with the Windows
environment. It is assumed that you are using the standard Windows XP
desktop, and that you know how to access ToolTips and shortcut menus, move
and copy objects, select multiple objects using the Shift or Ctrl key, resize
dialog boxes, expand and collapse folder trees. It is also assumed that you are
familiar with the basic functions of MapInfo Professional
. MapInfo
Professional functions are not documented in this User Guide. For
information about MapInfo Professional, see the MapInfo online Help and
Software Components
Mentum
Planet
Mentum Planet softwareoffers a complete network design
solution allowing you to design and optimize wireless networks.
Data Managerenables you to centralize data and gives you the
ability to share projects and files.
Data Manager Serverworks in tandem with the Data Manager
software to provide greater administrative control of Data
Manager projects and to reduce resource overhead on individual
users computers.
Documentation setcomprises a comprehensive online Help
system that includes a Resource Roadmap, context-sensitive
help for all dialog boxes, detailed procedures, and links to related
information. The documentation set also includes print-ready
searchable PDF files of the User Guides, Technical Notes, and
the Glossary.
MapInfo Professional softwareenables you to take advantage
of the spatial analysis capabilities of MapInfo.
Introduction
Installation Guide
7
MapInfo Professional User Guide. You can access additional MapInfo user
documentation from the MapInfo website at www.mapinfo.com.
All product information is available through the online Help. You access
online Help using the Help menu or context-sensitive Help from within a
dialog box by pressing the F1 key. If you want to view the online Help for a
specific panel or tab, click in a field or list box to activate the panel or tab
before you press the F1 key. The following sections describe the structure of
the online Help.
Online Help
From the Help menu, you can access online Help for Mentum Planet software
and for MapInfo Professional. This section describes the structure of the
Mentum Planet online Help.
The online Help provides extensive help on all aspects of software use. It
provides
help on all dialog boxes
procedures for using the software
an extensive Mentum Planet documentation library in PDF
format
User Guides
The following sections provide details about the resources available through
the online Help.
Resource Roadmap
When you first use the online Help, start with the Resource Roadmap. It
describes the types of resources available in the online Help and explains how
best to use them. It includes a step-by-step guide that walks you through the
available resources.
Printing
You have two basic options for printing documents:
If you want a good quality print of a single procedure or section,
you can print from the Help window. Click Print in the Help
window.
If you want a higher quality print of a complete User Guide, use
Adobe Reader to print the supplied print-ready PDF file
contained in the Mentum Planet documentation library. Open the
PDF file and choose File Print.
Introduction
Installation Guide
8
Library Search
You can perform a full-text search on all PDF files contained in the Mentum
Planet documentation library if you are using a version of Adobe Reader that
supports full-text searches. The PDF files are located in the
Mentum\Planet\Help\User Guides folder.
Frequently Asked Questions
The Frequently Asked Questions section provides answers to common
questions about Mentum Planet. For easy navigation, the section is divided
into categories related to product functionality.
Whats This? Help
Whats This? Help provides detailed explanations of all dialog boxes.
User Guides
All User Guides for Mentum Planet software is easily accessible as part of the
online Help.
Notational conventions
This section describes the textual conventions and icons used throughout this
documentation.
Textual conventions
Special text formats are used to highlight different types of information. The
following table describes the special text conventions used in this document.
You can also perform a search on all online Help topics by clicking the
Search tab in the Help window. Type a keyword, and click List Topics to
display all Help topics that contain the keyword. The online Help duplicates
the information found in the User Guide PDF files in order to provide more
complete results. It does not duplicate the information in the Release Notes,
or Glossary.
Introduction
Installation Guide
9
Icons
Throughout this documentation, icons are used to identify text that requires
special attention.
bold text Bold text is used in procedure steps to identify a user interface
element such as a dialog box, menu item, or button.
For example:
In the Select Interpolation Method dialog box, choose the
Inverse Distance Weighting option, and click Next.
cour i er t ext Courier text is used in procedures to identify text that you must
type.
For example:
In the File Name box, type El evat i on. gr d.
bright blue text Bright blue text is used to identify a link to another section of
the document. Click the link to view the section.
Menu arrows are used in procedures to identify a sequence of
menu items that you must follow.
For example, if a step reads Choose File Open, you
would click File and then click Open.
<> Angle brackets are used to identify variables.
For example, if a menu item changes depending on the
chosen unit of measurement, the menu structure would
appear as Display <unit of measurement>.
This icon identifies a workflow summary, which explains a series of
actions that you will need to carry out in the specified order to
complete a complex task.
This icon identifies a cautionary statement, which contains
information required to avoid potential loss of data, time, or
resources.
This icon identifies a tip, which contains shortcut information,
alternative ways of performing a task, or methods that save time or
resources.
This icon identifies a note, which highlights important information or
provides information that is useful but not essential.
Introduction
Installation Guide
10
Documentation library
Mentum Planet comes with an extensive library of User Guides in PDF
format. The following table provides details about the documentation
supplied with Mentum Planet.
Additional documents, including Application Notes and Technical
Notes, are available on the Mentum Web site: http://www.mentum.com.
Document Enables you to
Mentum Planet User Guide Plan and analyze simulated wireless
communication networks.
Grid Analysis User Guide Perform operations on spatial data that is stored
in grids, and display, analyze, and export digital
elevation models (DEM) and other grid-based
data.
Indoor/Outdoor Integration User
Guide
Integrate indoor networks into Mentum Planet
and learn how to view, edit, and manage indoor
projects.
TDMA/FDMA User Guide Plan and analyze TDMA/FDMA networks.
CDMA User Guide Plan and analyze W-CDMA (UMTS) and
cdma2000 networks.
Data Manager User Guide Learn how to use the Data Manager.
The Data Manager enables users to work with
centralized Mentum Planet data stored in an
Oracle or Microsoft SQL Server database.
Data Manager Server
Administrator Guide
Learn how to install and configure the Data
Manager Server on database and file servers in a
network environment, and how to manage
access to project data.
Installation Guide Install Wireless Network Planning software.
Glossary Search for commonly used technical terms.
Release Note Learn about new features and known issues with
the current release of software.
Introduction
Installation Guide
11
Data Manager Server Release
Note
Learn about new features and known issues with
the current release of Data Manager Server
software.
MapInfo Professional User
Guide
Learn about the many features of MapInfo
Professional, as well as basic and advanced
mapping concepts.
Document Enables you to
Introduction
Installation Guide
12
13
Chapter 1: System Requirements
1.
System
Requirements
This chapter contains the
following section:
General hardware and
software requirements
The system requirements outlined in this chapter are
general recommendations only and are based on
typical usage of Mentum Planet software. For more
detailed information on system requirements, contact
Customer Care. See Getting technical support on
page4.
Chapter 1
Installation Guide
14
General hardware and software requirements
Table1.1 details the workstation configuration recommended for Mentum
Planet.
Table 1.1 Recommended system configurations
For information about system requirements for the Data Manager
Server, see the Data Manager Server Administrator Guide.
Requirements vary depending on the layout of the network, the number
of sites, and the work practices you adopt.
Recommended configurations
Processor Workstation: Pentium 4 2.0 GHz or equivalent
Laptop: Centrino 1.7 GHz or equivalent
RAM 2 GB
Display SVGA (16-bit), 1280x1024
Operating System Windows XP (English Edition), Windows Vista (English
Edition) or Windows Server 2003 (English Edition)
Some Automatic Updates can cause your computer to
reboot, which may interrupt operations in Mentum Planet.
It is recommended that you modify the Automatic Updates
settings so that they are not done automatically.
Required Software In order to use the Mentum Planet Import/Export tool, you
must have Microsoft Excel 2000 or greater installed. In
addition, you must have Adobe Reader installed to view
the Mentum Planet user documentation.
An Internet connection is required to validate licenses. If there is no
Internet connection, you can complete the offline registration form and
email it to Customer Care.
To run Mentum Planet, you must be a member of the Power Users
group at a minimum. Regular Users must be granted write access
privileges to the \Program Files\Mentum\Planet\ folder to run Mentum Planet.
System Requirements
Installation Guide
15
Mentum Planet runs on the Microsoft .NET framework (version
2.0.50727.42). If you do not have this software installed on your computer, it
will be installed as part of the Mentum Planet installation.
Configuring .NET Security
1 Add the Administrative Tools to your Start menu if it is not already
available.
2 Choose All Programs Administrative Tools Microsoft .NET
Framework Wizards.
3 In the .NET Wizards dialog box, click Adjust .NET Security.
4 On the first page of the Security Adjustment Wizard, choose Make
Changes to This Computer and click Next.
5 Choose My Computer and, in the Choose the Level of Trust For
Assemblies in This Zone section, move the slider to Full Trust.
6 Click Next.
7 Click Finish.
In order for Mentum Planet to function properly, the .NET security on
your computer must be set to Full Trust.
Chapter 1
Installation Guide
16
17
Chapter 2: Installing Mentum Planet
2.
Installing Mentum
Planet
This chapter contains the
following sections:
Before installing Mentum
Planet software
Workflow for installing
Mentum Planet software
Obtaining a license
Using a commuter license
Migrating Mentum Planet
projects
Workflow for migrating
Mentum Planet projects
Upgrading Mentum Planet
software
Uninstalling Mentum Planet
software
After you have downloaded Mentum Planet from the
Web, you simply follow the prompts to install the
software. After you have installed the software, you
must register the product to validate your license.
This chapter explains how to install Mentum Planet.
For information about setting up the License Server
for the floating license installation, see Chapter 3:
Installing and Managing the License Server on
page33.
Chapter 2
Installation Guide
18
Before installing Mentum Planet software
Mentum Planet, a next-generation radio planning and optimization solution, is
integrated with MapInfo Professional 9.0, an industry-standard GIS mapping
engine.
Before you install or uninstall Mentum Planet, it is important to note that you
can:
install stand-alone versions of MapInfo on the same workstation
as Mentum Planet. If you do so, however, it is the last version of
MapInfo installed that will be the default application for .tab
files. For example, if you install MapInfo 8.5 and then install
Mentum Planet 4.5, the default application will be MapInfo 9.0
(which is included with Mentum Planet). For information on
how to change this, see Installing, Configuring, and Starting
MapInfo Professional in the MapInfo Professional User Guide.
install different versions of MapInfo on the same workstation as
Mentum Planet. These installations are independent of Mentum
Planet; however, when you uninstall Mentum Planet or MapInfo
you must repair other versions of Mentum Planet or MapInfo
installed on the workstation.
install Mentum Planet 3.x and Mentum Planet 4.x on the same
workstation.
If a version of MapInfo Professional 9.0 is detected on your workstation
during the installation process, MapInfo Professional 9.0 will be uninstalled
and re-installed in the Mentum Planet folder as part of the installation process.
The license key for MapInfo Professional will be maintained and you will be
able to run MapInfo Professional as a stand-alone application.
Licensing is not supported through virtual private networks (VPN). It
may work under certain configurations but it is not officially supported.
You cannot install multiple versions of Mentum Planet 4.x on the same
workstation. If you try to install a later version of Mentum Planet 4.x
when there is an earlier version of Mentum Planet 4.x already installed on the
workstation, you can upgrade the software but you cannot perform a full
install.
Installing Mentum Planet
Installation Guide
19
Workflow for installing Mentum Planet software
Step 1 Contact Customer Care to obtain the password required to
download the software. You also need a valid product
identification number. See Getting technical support on page 4.
Step 2 Download the software from the download Web page.
Step 3 Install the Mentum Planet software. See To install Mentum
Planet on page 19.
Step 4 Obtain a license. See To obtain a license for Mentum Planet on
page 23.
To install Mentum Planet
There are two types of installation:
stand-alonelocks the software to a particular computer
floating licenseenables a number of users to share licenses
held on a License Server
The type of installation is determined by the license key. For more
information about the floating license option and the License Server, see
Chapter 3: Installing and Managing the License Server on page33.
1 Navigate to the Mentum Planet Product Downloads page at http://
www.mentum.com/customercare/productDownloads.asp. On the Product
Downloads page, enter the Product ID number indicated in the email or
letter sent to you, and click Submit. Type the product password you
received from your Customer Care Center in the box beside the version of
Mentum Planet that you want to download and click Submit. Read the
download instructions and, in the Mentum Planet Installation Files
If you are installing Mentum Planet on a terminal server, follow the
instructions in To install Mentum Planet on a terminal server on
page 22.
You must have Administrator privileges to install Mentum Planet.
Chapter 2
Installation Guide
20
table, click the folder icon in the Single column, and download the
program file to a temporary folder on your computer.
2 Double-click the setup.exe.
3 On the Welcome page of the Installation Wizard, click Next.
4 Read the license agreement.
5 If you accept the terms of the agreement, click Yes.
6 On the Product ID page, type your name, your company name, and your
product ID number, and click Next.
You can find the product ID in the email or letter sent to you.
Installing Mentum Planet
Installation Guide
21
7 On the Choose Destination Location page, accept the default location, or
click Browse and choose the folder in which you want to install the
software, and then click OK.
8 Click Next.
There will be a delay while the software installs.
Chapter 2
Installation Guide
22
9 If you want to view the Release Note, enable the Yes, I Want to View the
Release Note File check box.
10 Click Finish.
11 If prompted, choose the Yes, I want to Restart My Computer Now
option and click OK.
To install Mentum Planet on a terminal server
If you are installing Mentum Planet on a terminal server, you must run
Mentum Planet once, immediately after the installation, in order to register
the software and create user profiles.
1 Install the Mentum Planet software. See To install Mentum Planet on
page19.
2 Start Mentum Planet.
3 In the Product Registration and License Request dialog box, enter your
contact information and click Submit.
If you have problems with the product registration, see Obtaining a
license on page23.
4 Close Mentum Planet.
If the Mentum Planet program files become corrupted, you can use the
Repair option in the InstallShield Wizard to reinstall the program and
overwrite the corrupted files. From the Start menu, choose All Programs
Mentum Planet Uninstall-Modify Uninstall-Modify Planet and choose the
Repair option.
If you install Mentum Planet over a network and experience problems,
copy the installation to a local computer and try the installation again.
To install Mentum Planet software on a terminal server, you must be
logged on as an Admin user.
Installing Mentum Planet
Installation Guide
23
Obtaining a license
Every time you start Mentum Planet or use a technology or tool that requires a
license, the software will verify that you have a valid license on your
workstation. If a valid license is not found, you will be prompted to enter your
contact information or contact Mentum. For more information about Mentum
Planet technologies and tools, see the Mentum web site at http://
www.mentum.com.
To obtain a license for Mentum Planet
1 Start Mentum Planet.
2 In the Product Registration and License Request dialog box, enter your
contact information and click Submit.
The software will connect to the Mentum Planet server, validate your
license request, and install a license on your computer. If the software is
unable to connect to the server, the Offline Registration dialog box opens.
Chapter 2
Installation Guide
24
3 If you are unable to connect to the Mentum Registration Service, choose
one of the following options:
Offline Registrationdisplays a completed registration form
that you must email to software-licenses@mentum.com in order
to obtain a license string.
Enter License Manuallydisplays the Manual License Entry
dialog box. Enter the license string contained in the Offline
Registration form emailed back to you and click Install.
Retry Online Registrationattempts to reconnect to the
Mentum Registration Service.
Exit and Retry Laterexits the registration process.
If you are installing a stand-alone license, the license key (a file named
lservrc) is installed in the MapInfo installation folder (i.e., in the same
folder as the MapInfow.exe). If you are installing a floating license, a
pointer file (i.e., lshost) is installed in the Documents and Settings\All
Users\Application Data\Planet folder.
To install the software on another computer, you must first uninstall the
software using the Uninstaller, re-install the software on the new
computer, and make a request for a new license. Each license is configured to
work only on the computer from which the license was requested.
The Offline Registration form file is
MentumPlanet_OfflineRegistration.html and is located in the Mentum
Planet program folder.
Installing Mentum Planet
Installation Guide
25
To refresh a license
Every time you use a technology or tool that requires a license, the software
will verify that you have a valid license on your computer. If a valid license is
not found, you will be prompted to contact Mentum. Once you have contacted
Mentum and obtained a license for the tool or technology, you must refresh
your license.
For more information about Mentum Planet technologies and tools, see the
Mentum web site at http://www.mentum.com.
1 Start Mentum Planet.
2 From the Help menu, choose Licensing License Refresh.
3 When prompted to confirm the license refresh, click Yes.
4 From the File menu, choose Exit to close Mentum Planet.
5 Restart Mentum Planet.
To view license information
1 Choose Help About Mentum Mentum Planet.
2 In the About dialog box, click the License button.
The License Information dialog box opens.
Using a commuter license
Mentum Planet software installed with the floating license option can also be
used with a commuter license. A commuter license allows you to check out a
floating license (called a commuter license) onto a computer and then work
disconnected from the network. You can check out a commuter license for a
period of up to 30 days. You must check the license back into the pool of
available floating licenses in order to allow others to use this license. The
commuter license is automatically returned to the pool of available licenses
once the checkout period expires (1 to 30 days). You must have a License
Server installed in order to check out a commuter license. For information on
installing the License Server, see Chapter 3: Installing and Managing the
License Server on page33.
If you are not connected to the License Server, you can obtain a commuter
license for your remote workstation from the License Server Administrator or
from anyone connected to the License Server. See Workflow for using the
Remote Authorization tools on page41.
Chapter 2
Installation Guide
26
To use a commuter license
1 Do one of the following:
Start Mentum Planet and chooseHelp Licensing
Commuter License.
Choose Start All Programs Mentum Planet
WCommute.
2 Click one of the following buttons:
Search Subnetsearch all servers to which you can connect for
available floating licenses.
Single Serversearch a specific server for available floating
licenses. You must use this option if you want to search across
networks.
3 From the tree view in the Commuter Licensing dialog box, choose the
license that you want to commute.
4 In the Please Enter the Number of Days Until the Authorization
Expires box, type the number of days before the license expires.
5 Do one of the following:
Choose the license you want to check out from the list of
available floating licenses and click Check Out.
Choose the license you want to check in from the list of available
floating licenses and click Check In.
6 In the Commuter Licensing dialog box, choose File Exit.
To work with commuter licenses when you are not running Mentum
Planet, double-click on the WCommute.exe file located in the Program
Files\<software install folder>\LSERVER\Tool folder or choose the Program
from the Start menu, then choose the WCommute command. If no Mentum
Planet licenses appear in the Commuter Licensing dialog box, no licenses are
available.
Installing Mentum Planet
Installation Guide
27
Migrating Mentum Planet projects
Before upgrading your Mentum Planet software, it is important that you
migrate existing projects in order to take advantage of the new features in the
latest release of Mentum Planet.
Changes to the data storage and management architecture in Mentum Planet
require that project data created in previous versions of the software be
migrated in order to make it consistent with the new data schema. The
migration process is largely automated and is carried out when you first open
your project in the current version of Mentum Planet.
Improved data validation
Mentum Planet now uses stringent data validation controls aimed at
preserving data integrity and reducing the chance of error or data corruption.
As a consequence, project data from earlier releases must be free of
inconsistencies to ensure successful migration.
If you are working in a multi-user environment using Data Manager, Mentum
Planet and Data Manager Server must be upgraded to the same version. Data
validation will occur as part of the software upgrade process. Contact your
Data Manager Administrator or Customer Care for further information.
Upgrade paths
The appropriate upgrade procedure depends on the type of installation you
have.
1 If you are using versions prior to Mentum Planet 4.2.2, contact Customer
Care for assistance with project migration.
2 If you are using Data Manager and working in a multi-user environment,
the software upgrade must be coordinated such that Mentum Planet and
Data Manager Server are both the 4.5 version. In this deployment model,
it is also critical to coordinate data migration from previous versions.
Once a legacy project has been opened in the current version of
Mentum Planet, it can no longer be opened in previous versions of
Mentum Planet. It is recommended that you create a complete project backup
prior to opening your project. Project migration has been tested and verified
using Mentum Planet 4.2.2 and greater. Customers using earlier versions are
advised to contact Customer Care for assistance.
Chapter 2
Installation Guide
28
Contact your Data Manager Administrator or Customer Care to
coordinate the upgrade.
3 If you are working with a stand-alone license and projects are not stored
in Data Manager, see Workflow for migrating Mentum Planet projects
on page28.
Workflow for migrating Mentum Planet projects
Step 1 Run Data Inspector on your local project to identify any issues
prior to installing Mentum Planet. If errors appear in the Project
Status message window, contact Customer Care for assistance.
See Getting technical support on page 4.
Step 2 Back up all local project data.
Step 3 Uninstall Mentum Planet 4.x (4.x and 4.5 cannot co-exist on the
same computer and 4.5 does not install as an upgrade).
Step 4 Install Mentum Planet 4.5. See To install Mentum Planet on
page 19.
Step 5 Replace or edit the mapinfow.exe.config file as required based on
corporate preferences. Ensure that all modifications are based on
a 4.5 version of the configuration file.
Step 6 Open your project in Mentum Planet 4.5.
Step 7 Run Data Inspector on your local project to identify any known
issues. The Data Inspector shipped with Mentum Planet 4.5 may
identify issues that are not detectable in previous versions of the
tool. If errors appear in the Project Status message window,
contact Customer Care for assistance.
To run Data Inspector, choose Start Run. Type C:\Program
Files\Mentum\Planet\DataInspector.exe" /expert and choose Open.
If you have any questions or concerns about the migration process,
contact Customer Care.
Installing Mentum Planet
Installation Guide
29
Upgrading Mentum Planet software
You can easily upgrade Mentum Planet software to take advantage of new
features. If you are upgrading any version of Mentum Planet 3.x to the latest
version of Mentum Planet 4.x, you must first uninstall Mentum Planet 3.x.
See Uninstalling Mentum Planet software on page29.
To upgrade Mentum Planet software
1 Navigate to the Mentum Planet Product Downloads page at http://
www.mentum.com/products/support/planet/planet.asp. On the Product
Downloads page, enter the Product Identification Number indicated in
the email or letter sent to you, and click Submit. On the Download page,
choose the download option that best suits your circumstances and
download the program file or files to a temporary folder on your
computer.
2 Double-click the setup.exe file and extract the files to a temporary
location.
The Installation Wizard opens automatically.
3 Click Yes.
4 On the Welcome screen, click Next.
There will be a delay while the files are copied to your computer.
5 On the Install Wizard Complete page, choose the Yes, I want to
Restart My Computer Now option, and click Finish.
Uninstalling Mentum Planet software
Before you uninstall Mentum Planet, check in all commuter licenses. See
Using a commuter license on page25.
1 Choose Start All Programs Mentum Planet Uninstall-Modify
Uninstall-Modify Mentum Planet.
The Welcome page appears.
If you want both the 3.x version and the 4.x version of Mentum Planet
on the same workstation, you must install each version in its own folder.
Chapter 2
Installation Guide
30
2 Choose Remove and click Next.
3 Click Yes to confirm that you want to remove Mentum Planet.
4 When prompted to create a backup of the mapinfo.exe.config file, located
in the <Mentum Planet installation>\MapInfo folder, do one of the
following:
If you have not modified the mapinfo.exe.config file, click No.
If you have modified the mapinfo.exe.config file with
customized settings that you want to retain, click Yes. A backup
copy of the mapinfo.exe.config file will be created in the
<Mentum Planet installation>\setting_backup folder. After you
have installed the new version of Mentum Planet, you must use a
text editor to manually copy any customized settings from the
backup copy of the mapinfo.exe.config file to the <Mentum
Planet installation>\mapinfo.exe.config file installed with the
new version of Mentum Planet. Due to syntax changes in the
mapinfo.exe.config file, you cannot simply replace the new file
with the backup copy.
Installing Mentum Planet
Installation Guide
31
5 On the Maintenance Complete page, choose one of the following
options:
Yes, I want to restart my computer now
No, I will restart my computer later
To complete the uninstall, you must restart your computer.
6 Click Finish.
Chapter 2
Installation Guide
32
33
Chapter 3: Installing and Managing the License
Server
3.
Installing and
Managing the
License Server
This chapter contains the
following sections:
Determining the best
installation for your
organization
Understanding the License
Server
System requirements
Workflow for installing the
License Server and
distributing licenses
Using the License Server
Management tool
Workflow for using the
Remote Authorization tools
Troubleshooting
If you are installing Mentum Planet software for use
in a multi-user environment, you need to install a
License Server in order to distribute licenses to users.
This chapter explains how the License Server works
and describes how to install it. It also explains how to
troubleshoot problems with the License Server and
how to provide license authorizations to remote
Mentum Planet users.
Chapter 3
Installation Guide
34
Determining the best installation for your organization
Mentum Planet uses a software-based security system to prevent unauthorized
use of the software. Two types of license are available.
A stand-alone license is used to lock the software to a particular
computer. This is the type of installation to use if you plan to use
the product on only one computer. No License Server is required
for this type of installation.
A floating license is used when there are a number of users who
all need to use the software to share licenses. The License Server
handles the task of distributing the licenses to the running
instances of the software. You only need to install one License
Server. Use of a network is required for this type of installation.
The Mentum Planet license that you were given determines the type of
installation you can do. Depending on the type of license you have, there are
several deployment models from which you can choose including:
You could choose to install a stand-alone license where a single
user installs Mentum Planet on a workstation with no connection
to a database or network. This model is best suited for
independent projects where multi-user collaboration is not
necessary.
You could choose to install a floating license using the License
Server where typically multiple installations of Mentum Planet
are installed on individual workstations and users collaborate
using the Data Manager.
You could choose to install a floating license using the License
Server where only one version of Mentum Planet is installed on
a terminal server. In this case, users each run an instance of
Mentum Planet on the terminal server. Local and remote users
work with Mentum Planet from a workstation that is essentially
a display terminal with a keyboard and mouse.
These different Mentum Planet deployment methods can co-exist in a single
implementation.
Installing and Managing the License Server
Installation Guide
35
Understanding the License Server
The License Server is a software program that validates and distributes
software licenses to users. Each time a user launches Mentum Planet, the
License Server is contacted by the workstation and validates the software
license. The License Server allows users to access a license from a pool of
floating licenses located on the server. A floating license is ideal in a multi-
user environment when there are several users working with Mentum Planet.
While a floating license is in use, no other user can use it. When all floating
licenses are in use, no other users can work with the software.
The License Server also allows a user to check out a commuter license from a
pool of floating licenses for use on a computer that is not connected to the
network. The commuter license is not released back into the floating license
pool until either the user checks it back in or the commuter license expires.
How the License Server issues licenses
After you install the License Server, you must register the software and
validate the floating licenses that can be distributed. Once your licence
request has been validated, the license key numbers are recorded in the license
file (i.e., lservrc) that is installed in the \Mentum\License Manager
Server\WinNT folder within the Program Files folder.
When a user launches Mentum Planet with a floating license, the software
locates and identifies the License Server and issues a request for a license.
When the License Server finds the appropriate license key, it sends back an
authorization to the workstation, and the user can work with the software.
System requirements
Not only is the License Server contacted each time a user starts an instance of
Mentum Planet but it is also contacted periodically throughout the Mentum
Planet session. As a result, it is important to choose a computer that will
always be available to serve the licenses. Ideally, the License Server should be
installed on a file or DNS server because these computers are always online.
Static, fixed IP addresses give the best performance. However, you can install
the License Server on any computer with Windows Server 2003,
WindowsXP, or Windows Vista installed, because the resources required to
serve the licenses are minimal (5 MB free disk space).
Chapter 3
Installation Guide
36
Workflow for installing the License Server and distributing
licenses
Step 1 Contact Customer Care to obtain the password required to
download the software. You also need a valid product
identification number. See Getting technical support on page 4.
Step 2 Download the software from the download Web page.
Step 3 Choose a computer to be the License Server.
Step 4 Verify that the server and workstations meet the system
requirements. See System Requirements on page 13 for
workstations and System requirements on page 35 for the
License Server.
Step 5 Ensure that the workstations have network access to the server
where the License Server will be installed by verifying the
network protocol. See Check the Network Protocol in the
Sentinel LM System Administrator online Help (Sentinel.chm)
available in the Mentum\Planet\Help folder.
Step 6 Install the License Server on the chosen computer. See To install
the License Server.
Step 7 Obtain a valid license from the Registration Service. See To
obtain a license for Mentum Planet on page 23.
Step 8 Navigate to the Program Files\LServer folder and double-click the
loadls.exe file to enable the License Server service. See loadls -
Install the License Server as an NT/2000 Service in the Sentinel
LM System Administrator online Help (Sentinel.chm) available in
the Mentum\Planet\Help folder.
An Internet connection is required to validate licenses. If there is no
Internet connection, contact Customer Care. See Getting technical
support on page 4.
Installing and Managing the License Server
Installation Guide
37
Step 9 Run the License Server Management tool to verify that the
License Server has been installed correctly. See Using the
License Server Management tool on page 40.
Step 10 Install a floating license version of the Mentum Planet software on
individual workstations or on a terminal server. See Workflow for
installing Mentum Planet software on page 19 and To install
Mentum Planet on a terminal server on page 22.
To install the License Server
It is recommended that you install the latest version of the License Server.
You do not need to install Mentum Planet on the License Server in order for
the License Server to validate and distribute licenses.
1 Navigate to the Mentum Planet Product Downloads page at http://
www.mentum.com/customercare/productsDownloads.asp. On the
Product Downloads page, enter the Product ID number indicated in the
email or letter sent to you, and click Submit. Type the product password
you received from your Customer Care Center in the box beside the
version of Planet that you want to download and click Submit. Read the
download instructions and save file or files to a temporary folder on your
computer.
2 Double-click the LMServer.exe file and save the file to a temporary
location.
3 On the Welcome page, click Next.
4 Read the license agreement.
5 If you accept the terms of the agreement, click Yes.
If you are upgrading the License Server for use with
MentumPlanet 4.5, you should copy the lservrc file from the
c:\Program Files\License Manager Server\English folder to the
c:\ProgramFiles\License Manager Server\WinNT folder.
Chapter 3
Installation Guide
38
6 Accept the default folder as the folder where the License Server will be
installed and click Next.
There will be a delay while the software installs.
7 In the Product ID Entry dialog box, type the product ID for each license
you want to add to the License Server and click Add.
Each product ID you add is listed in the Product ID Entry dialog box.
8 When you have finished adding the product IDs, click OK.
Installing and Managing the License Server
Installation Guide
39
9 In the Product Registration and License Request dialog box, enter your
contact information and click Submit.
Once the product IDs have been validated, the licenses will be installed
on the server. If you are unable to connect to the Registration Service, you
will need to obtain a license from the Customer Care Center. For more
information, see Obtaining a license on page23.
10 To enable the License Server service, navigate to the Program
Files\License Manager Server\WinNT folder, double-click the loadls.exe
file, and click Add.
11 Run the License Server Management tool (WlmAdmin.exe) to verify that
the License Server is running and that the licenses have been correctly
installed. See To use the License Server Management tool on page40.
To uninstall the License Server
1 Choose Start Control Panel.
2 Double-click Add or Remove Programs.
3 In the Currently Installed Programs list, choose License Manager
Server.
4 Click Remove.
5 In the License Manager Server dialog box, choose Remove, and click
Next.
6 To the question, Do you want to completely remove the selected
application and all of its features?, click Yes.
7 In the Confirm File Deletion dialog box, click OK.
8 In the Maintenance Complete dialog box, click Finish.
9 In the License Manager Server Maintenance Complete dialog box,
click Finish.
Chapter 3
Installation Guide
40
Using the License Server Management tool
The License Server Management tool (WlmAdmin.exe) enables you to verify
the status of licenses and monitor license activity. Using this tool, you can
obtain information on licenses such as the type of license, the feature and
version of a license, and the license expiry date. You can also verify how
many users are currently using a license and how many licenses are available.
For more detailed information, see the Sentinel LM System Administrator
online Help (Sentinel.chm) available in the Mentum Planet\Help folder.
To use the License Server Management tool
1 Navigate to the Program Files\License Manager Server\Tool folder.
2 Double-click the WlmAdmin.exe file.
3 In the WlmAdmin dialog box, do one of the following:
Expand the Subnet Servers node in the tree view to locate all
License Servers available on the defined subnet.
Choose Edit Defined Server List and, in the Server box,
type the name of computer where the License Server is found,
click Add, then click OK.
4 Expand the node next to a License Server to view the list of installed
product licenses.
5 Expand the node next to a product to see who is currently using a license.
6 Choose a product or a user name to view statistics on the licenses in the
right-hand pane.
7 Choose File Exit to close the WlmAdmin dialog box.
Installing and Managing the License Server
Installation Guide
41
Workflow for using the Remote Authorization tools
Remote Mentum Planet users can commute a license without being connected
to the License Server by installing a commuter authorization code obtained
from the License Server administrator or a Mentum Planet user connected to
the License Server.
Step 1 The remote Mentum Planet user obtains a commuter locking
code for the remote workstation and sends it to the License
Server Administrator or a Mentum Planet user connected to the
License Server. To obtain the commuter locking code on
page 41.
Step 2 The License Server Administrator, or Mentum Planet user with
access to the License Server, checks out a commuter license and
authorization code for the remote workstation and emails it to the
remote Mentum Planet user. See To check out a remote
commuter license on page 42.
Step 3 The remote Mentum Planet user installs the authorization code
on the remote workstation. See To install the remote
authorization code on page 43.
To obtain the commuter locking code
The remote Mentum Planet user must obtain a locking code and send it to the
License Server Administrator or to a user connected to the License Server.
1 Navigate to the Mentum Planet/lserver/Tool folder and double-click
WRCommute.exe.
2 Click the Get Locking Code tab.
The commuter license code for the current computer is displayed in the
Locking Code String for the Current Machine box.
3 Do one of the following:
In the Current Locking Code String section, click the Save
Lock Code String to a File button to save the locking code to a
file, and then send the file to the Mentum Planet user with access
to the License Server.
In the Send as E-Mail section, type the email address of a
Mentum Planet user with access to the License Server and click
Send.
Chapter 3
Installation Guide
42
To check out a remote commuter license
1 Do one of the following:
Start the Mentum Planet software and choose Help Licensing
Commuter License.
Choose Start All Programs Mentum Planet
WCommute.
2 Click one of the following buttons:
Search Subnetsearch all servers to which you can connect for
available floating licenses.
Single Serversearch a specific server for available floating
licenses. You must use this option if you want to search across
networks.
3 From the tree view in the Commuter Licensing dialog box, choose the
license that you want to commute.
4 Enable the Check Out Authorization for Remote Machine check box.
5 In the Please Enter the Number of Days Until the Authorization
Expires box, type the number of days before the license expires.
Remote commuter licenses cannot be checked in and will remain checked
out until the end of the authorization period.
6 Click Check Out.
7 In the Locking Code for Remote Machine dialog box, choose one of the
following options:
Enter the Locking Code String for Remote Machineto type
the license string or paste it from the clipboard.
Get Locking Code String for Remote Machine From Fileto
specify a file containing the license string.
8 Click OK.
9 In the Remote Commuter Licensing dialog box, click the Save button.
10 Type a name for the file in the File Name box and click Save.
Remote commuter licenses cannot be checked in and will remain
checked out until the end of the authorization period.
Installing and Managing the License Server
Installation Guide
43
11 In the Mail the Remote Commuter Authorization to Recipient in
Email section, type the email of the remote Mentum Planet user.
12 Click OK.
13 In the Commuter Licensing dialog box, choose File Exit.
To install the remote authorization code
The remote Mentum Planet user must install the commuter authorization code
obtained from the License Server Administrator or from a user connected to
the License Server on the remote workstation.
1 Navigate to the Mentum Planet/lserver/Tool folder and double-click
WRCommute.exe.
2 Click the Install Remote Authorization Code tab.
3 Choose one of the following options:
Enter Remote Authorization Codeto type or paste the code
into the box.
Get Remote Authorization Code From Fileto specify a file
containing the authorization code.
4 Click Install.
5 In the confirmation dialog box, click OK.
To work with commuter licenses when you are not running the software,
double-click on the WCommute.exe file located in the Program
Files\mentum\Planet\lserver\Tool folder or choose the Program from the Start
menu, then choose the WCommute command. If no licenses appear in the
Commuter Licensing dialog box, no licenses are available.
For detailed information about license server management utilities
(e.g., WCommute and WlmAdmin), see the Sentinel.chm online Help
located in the Program Files\Mentum\Mentum Planet\help folder.
Chapter 3
Installation Guide
44
Troubleshooting
You may receive the following error message when launching Mentum
Planet:
No l i cense avai l abl e t o r un <pr ogr am>.
If you receive this message, the cause is likely one of the items listed in
Table3.1. The items are listed in order of probability. Start with the first item,
and work through the list until the problem is corrected.
Table 3.1 License Server Issues and resolutions
If the Licence Server is not working
1 Verify that the License Server service is running using the Windows
Services menu.
2 Do one of the following:
If the License Server is running, you need to restart it. Stop the
service and restart the server.
If the License Server is not running, navigate to the
ProgramFiles\License Manager Server\WinNT folder and
double-click the loadls.exe file. Verify that the service has been
installed and then restart the server. See loadls - Install the
License Server as an NT/2000 Service in the Sentinel LM
System Administrator online Help (Sentinel.chm) available in
the Mentum\Planet\Help folder.
If you have additional troubleshooting content or have comments on the
user documentation, send it to the Technical Publications Manager at
planet.feedback@mentum.com.
Issue Resolution
No licenses are available. Check whether licenses are available. See Using the
License Server Management tool on page 40.
The License Server is not
working and therefore not
serving licenses.
See Using the License Server Management tool on
page 40.
There is a problem with the
license key.
See If the license key does not work on page 45.
Installing and Managing the License Server
Installation Guide
45
If the license key does not work
1 Navigate to the Program Files\License Manager Server folder and verify
that the lservrc file has no extension.
2 Launch Notepad, open the lservrc file, verify the expiry date, and check
that the software licenses are in the lservrc file.
3 Navigate to the Program Files\License Manager Server\Tool folder and
double-click the WlmAdmin.exe file. Verify that the License Server is
running and determine how many licenses there are on the server.
Chapter 3
Installation Guide
46
47
Appendix A: Citrix Troubleshooting
A.
Citrix
Troubleshooting
Mentum Planet can be deployed within a Citrix environment. Citrix Presentation Server is
a thin-client operating system that runs on Microsoft
Windows Server and UNIX
operating systems. Using Citrix Presentation Server, Mentum Planet can be easily
deployed to all users across an organization.
This appendix contains information to help you troubleshoot issues that may arise when
using Mentum Planet with Citrix.
The content of this appendix is intended to provide supplemental information to the
material contained in the documentation provided for Citrix. Mentum does not
extensively test Mentum Planet within a Citrix environment. These guidelines were drawn
from on-site work using Citrix Presentation Server, version 4 and may not apply to other
versions of Citrix.
Appendix A
Installation Guide
48
Troubleshooting
The guidelines listed in this section were drawn from our experiences working on
customer sites.
Table A.1 Citrix troubleshooting issues and resolutions
If you have additional troubleshooting content or have comments on the user
documentation, send it to the Technical Publications Manager at
planet.feedback@mentum.com.
Issue Resolution
Mentum Planet
performance is slow
If you are deploying Mentum Planet on many workstations, you
should disable sound on Citrix sessions. Sound is a source of
bandwidth consumption and can contribute to the slow performance
of Mentum Planet.
Recurring GDI errors GDI errors are commonly associated with inadequate video RAM. In
general, Mentum Planet users work with high-resolution data. As a
result, 8 MB of video memory is recommended and the color quality
setting should not exceed 16 bit.
Unable to connect to
Mentum Planet
If you are currently using ICA Keep-Alives, you should ensure that
these applications are turned on and configured to run at 60-second
intervals. The ICA Keep-Alive application alerts the server of broken
sessions resulting from periodic network instabilities. Servers may
not be aware of broken sessions occurring due to network-related
factors. This prevents the session from entering a disconnected
state. A reconnecting user, in such a case, is granted a new session
instead of rejoining the broken one or the user may be denied
access to the Mentum Planet session.
49
Index
Symbols
.NET security 15
A
About licenses 25
Admin Tool
for License Server 40
C
Citrix
using 47
Commuter codes 41
Commuter licenses
checking in and checking out 25
remote 41
searching for 25
D
Deploying
wireless network planning software 36
F
Files
lservrc 45
Floating License Server 37
Floating licenses 34
H
Hardware requirements 14
Help
accessing 7
for Sentinel LM 40
getting technical support 4
I
Installation 35, 36, 44, 45
problems 44
strategy 34
Installing
License Server 37
on terminal server 22
Planet software 19
L
License keys
distributing 35
offline registration 24
troubleshooting 45
License Server
description 35
distributing licenses 36
installing 37
requirements 35
troubleshooting 44
uninstall 39
utilities 40
License Server Management tools 37, 40
WCommute 43
WlmAdmin 43
Licenses
about 25
monitoring 40
obtaining 23
refreshing 25
Index
Index
Installation Guide
50
lservrc 24, 35, 45
M
Management tools 40
Mentum products 1
Migrating
projects 27
Migrating projects
data validation 27
workflow 28
Monitoring licenses 40
O
Online Help 7
Operating system requirements 14
P
Planet software
installing 19
uninstalling 29
upgrading 29
Products
Mentum 1
Projects
migrating 27
R
Refreshing licenses 25
Remote authorization codes 40, 41
Requirements 14
S
Searching
for commuter licenses 25
Security
.NET 15
Sentinel LM online Help 40
Software
installing 19
uninstalling 29
upgrading 29
Stand-alone licenses 34
System requirements
Data Manager Server 6
License Server 35
Planet software 14
T
Technical support 4
Terminal server
installing 22
Thin-client environments 47
Tools
authorization 41
Troubleshooting 44
U
Uninstalling
License Server 39
Planet software 29
Upgrade paths 27
Upgrading
Planet software 29
Utilities
for License Server 40
loadls.exe 36
WlmAdmin.exe 37, 40
W
WCommute 43
WlmAdmin tool 40
Вам также может понравиться
- Electrodes/ADS1298 Interface: ResolvedДокумент10 страницElectrodes/ADS1298 Interface: ResolvedSummer MamunОценок пока нет
- Childrens Joke Book PDFДокумент30 страницChildrens Joke Book PDFSummer MamunОценок пока нет
- Science of The Total Environment: Tammy H. Boles, Martha J.M. WellsДокумент4 страницыScience of The Total Environment: Tammy H. Boles, Martha J.M. WellsSummer MamunОценок пока нет
- Correct One Tenth PDFДокумент2 страницыCorrect One Tenth PDFSummer MamunОценок пока нет
- GSM Radio ParametersДокумент48 страницGSM Radio ParametersTafadzwa Comfort Nyambira100% (1)
- Idle Mode Behavior - FinalДокумент20 страницIdle Mode Behavior - FinalSummer MamunОценок пока нет
- Cell RangeДокумент14 страницCell RangeSummer MamunОценок пока нет
- Sex Chromosomes and Sex Determination: in Animal Kingdom, Sex Is Perhaps The MostДокумент19 страницSex Chromosomes and Sex Determination: in Animal Kingdom, Sex Is Perhaps The MostSummer MamunОценок пока нет
- 694 RadioДокумент80 страниц694 RadioSummer MamunОценок пока нет
- Idle Mode Behavior - FinalДокумент20 страницIdle Mode Behavior - FinalSummer MamunОценок пока нет
- Chromosomal Basis of Inheritence: The Chromosome Theory of HeredityДокумент11 страницChromosomal Basis of Inheritence: The Chromosome Theory of HereditySummer MamunОценок пока нет
- TBS903 Autumn2009 Subject Outline Subject Outline (Final Version)Документ23 страницыTBS903 Autumn2009 Subject Outline Subject Outline (Final Version)Summer MamunОценок пока нет
- The Role of Intuition in Managerial Decision MakingДокумент8 страницThe Role of Intuition in Managerial Decision MakingSummer MamunОценок пока нет
- The Subtle Art of Not Giving a F*ck: A Counterintuitive Approach to Living a Good LifeОт EverandThe Subtle Art of Not Giving a F*ck: A Counterintuitive Approach to Living a Good LifeРейтинг: 4 из 5 звезд4/5 (5795)
- Hidden Figures: The American Dream and the Untold Story of the Black Women Mathematicians Who Helped Win the Space RaceОт EverandHidden Figures: The American Dream and the Untold Story of the Black Women Mathematicians Who Helped Win the Space RaceРейтинг: 4 из 5 звезд4/5 (895)
- The Yellow House: A Memoir (2019 National Book Award Winner)От EverandThe Yellow House: A Memoir (2019 National Book Award Winner)Рейтинг: 4 из 5 звезд4/5 (98)
- The Little Book of Hygge: Danish Secrets to Happy LivingОт EverandThe Little Book of Hygge: Danish Secrets to Happy LivingРейтинг: 3.5 из 5 звезд3.5/5 (400)
- The Emperor of All Maladies: A Biography of CancerОт EverandThe Emperor of All Maladies: A Biography of CancerРейтинг: 4.5 из 5 звезд4.5/5 (271)
- Never Split the Difference: Negotiating As If Your Life Depended On ItОт EverandNever Split the Difference: Negotiating As If Your Life Depended On ItРейтинг: 4.5 из 5 звезд4.5/5 (838)
- The World Is Flat 3.0: A Brief History of the Twenty-first CenturyОт EverandThe World Is Flat 3.0: A Brief History of the Twenty-first CenturyРейтинг: 3.5 из 5 звезд3.5/5 (2259)
- Elon Musk: Tesla, SpaceX, and the Quest for a Fantastic FutureОт EverandElon Musk: Tesla, SpaceX, and the Quest for a Fantastic FutureРейтинг: 4.5 из 5 звезд4.5/5 (474)
- A Heartbreaking Work Of Staggering Genius: A Memoir Based on a True StoryОт EverandA Heartbreaking Work Of Staggering Genius: A Memoir Based on a True StoryРейтинг: 3.5 из 5 звезд3.5/5 (231)
- Team of Rivals: The Political Genius of Abraham LincolnОт EverandTeam of Rivals: The Political Genius of Abraham LincolnРейтинг: 4.5 из 5 звезд4.5/5 (234)
- Devil in the Grove: Thurgood Marshall, the Groveland Boys, and the Dawn of a New AmericaОт EverandDevil in the Grove: Thurgood Marshall, the Groveland Boys, and the Dawn of a New AmericaРейтинг: 4.5 из 5 звезд4.5/5 (266)
- The Hard Thing About Hard Things: Building a Business When There Are No Easy AnswersОт EverandThe Hard Thing About Hard Things: Building a Business When There Are No Easy AnswersРейтинг: 4.5 из 5 звезд4.5/5 (345)
- The Unwinding: An Inner History of the New AmericaОт EverandThe Unwinding: An Inner History of the New AmericaРейтинг: 4 из 5 звезд4/5 (45)
- The Gifts of Imperfection: Let Go of Who You Think You're Supposed to Be and Embrace Who You AreОт EverandThe Gifts of Imperfection: Let Go of Who You Think You're Supposed to Be and Embrace Who You AreРейтинг: 4 из 5 звезд4/5 (1090)
- The Sympathizer: A Novel (Pulitzer Prize for Fiction)От EverandThe Sympathizer: A Novel (Pulitzer Prize for Fiction)Рейтинг: 4.5 из 5 звезд4.5/5 (121)
- Fire InvestigationДокумент126 страницFire InvestigationAbcede IloiloОценок пока нет
- Cortec, VpCI-371 Application GuideДокумент2 страницыCortec, VpCI-371 Application Guidemonserrat PereaОценок пока нет
- 2020 Specimen Paper 1 Mark SchemeДокумент16 страниц2020 Specimen Paper 1 Mark SchemesarabОценок пока нет
- Automatic Fruit Image Recognition System Based On Shape and Color FeaturesДокумент2 страницыAutomatic Fruit Image Recognition System Based On Shape and Color FeaturesakshayОценок пока нет
- Flue Gas Analysis in IndustryДокумент150 страницFlue Gas Analysis in Industryblack_knight728Оценок пока нет
- The Relationship Between Emotional Maturity and Psychosocial Adjustment Among First-Year Undergraduate Students in Amhara Region Public Universities, EthiopiaДокумент11 страницThe Relationship Between Emotional Maturity and Psychosocial Adjustment Among First-Year Undergraduate Students in Amhara Region Public Universities, EthiopiaYared FentawОценок пока нет
- API-650 Design Procedure ExampleДокумент21 страницаAPI-650 Design Procedure Examplegdwvcd93% (14)
- Ece R13Документ36 страницEce R13DilipReddiarОценок пока нет
- Transmission Line TowersДокумент3 страницыTransmission Line TowersSoumik Dandapat100% (2)
- Cobol Language Fundamentals: Structured COBOL Programming, Stern & Stern, 9th Ed ItionДокумент53 страницыCobol Language Fundamentals: Structured COBOL Programming, Stern & Stern, 9th Ed ItionAsk NameОценок пока нет
- Performance Evaluation of Existing Sunshine-Based Computing Models For Estimating Global Solar Radiation at Lagos, NigeriaДокумент12 страницPerformance Evaluation of Existing Sunshine-Based Computing Models For Estimating Global Solar Radiation at Lagos, NigeriasamuelОценок пока нет
- Forces Revision Questions 1. Resistive Force.: Island School 1Документ13 страницForces Revision Questions 1. Resistive Force.: Island School 1Deepal PrasankaОценок пока нет
- B28 VivaДокумент27 страницB28 VivashubhamОценок пока нет
- Mha Mca Cet SyllabusДокумент20 страницMha Mca Cet Syllabusm kumarОценок пока нет
- Career Indecision and Career Anxiety in High SchooolДокумент19 страницCareer Indecision and Career Anxiety in High SchooolP.CОценок пока нет
- Overview of Missile Flight Control Systems: Paul B. JacksonДокумент16 страницOverview of Missile Flight Control Systems: Paul B. JacksonrobjohniiiОценок пока нет
- Imageformula Dr-m260 SM Rev0!1!200128Документ144 страницыImageformula Dr-m260 SM Rev0!1!200128Ernesto De la TorreОценок пока нет
- Simulation Tool ComparisonДокумент8 страницSimulation Tool ComparisonsmautifОценок пока нет
- Camcor Coriolis Meter User ManualДокумент140 страницCamcor Coriolis Meter User ManualGerardo OrtigozaОценок пока нет
- Water Cooled Chiller Operation & Maintenance ManualДокумент13 страницWater Cooled Chiller Operation & Maintenance ManualPaul KwongОценок пока нет
- Python Fundamentals SheetДокумент29 страницPython Fundamentals Sheetwp1barabaОценок пока нет
- Devlopment and Analysis of Natural Banana Fiber CompositeДокумент3 страницыDevlopment and Analysis of Natural Banana Fiber CompositeEditor IJRITCCОценок пока нет
- HR Wallingford-009 - Wave - GaugeДокумент2 страницыHR Wallingford-009 - Wave - GaugeSutanto HadiОценок пока нет
- 10) C2 Trigonometrical Identities and Equations QuestionsДокумент26 страниц10) C2 Trigonometrical Identities and Equations QuestionsBoxOneTwoОценок пока нет
- Codigo Ficheros PHPДокумент33 страницыCodigo Ficheros PHPm_montielОценок пока нет
- Computer Networks: Introduction (Chapter 1)Документ92 страницыComputer Networks: Introduction (Chapter 1)Speed PianoОценок пока нет
- FCE 331 Strength of Materials IIA CAT, January 2022Документ2 страницыFCE 331 Strength of Materials IIA CAT, January 2022devОценок пока нет
- Falcon 4 CLHS Cameras: True High-Performance: High-Speed Global Shutter CMOS CamerasДокумент4 страницыFalcon 4 CLHS Cameras: True High-Performance: High-Speed Global Shutter CMOS CamerasEkpetorson ChinweikeОценок пока нет
- Vogue 201602 Japan PDFДокумент254 страницыVogue 201602 Japan PDFJack Douglas YooОценок пока нет
- Direct Synthesis of Sodalite From Kaolin: The Influence of AlkalinityДокумент7 страницDirect Synthesis of Sodalite From Kaolin: The Influence of AlkalinityIsye RahmaenaОценок пока нет