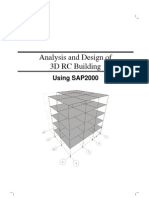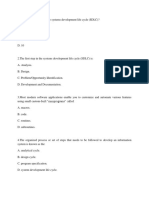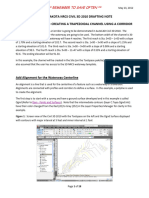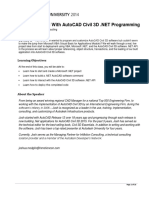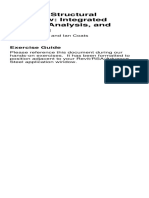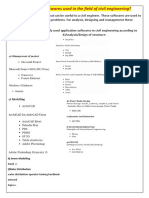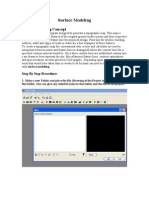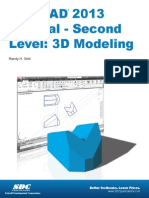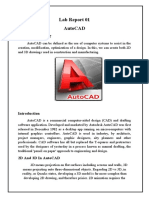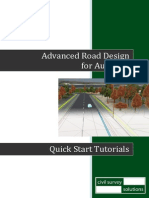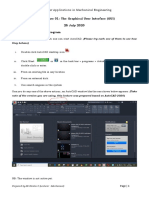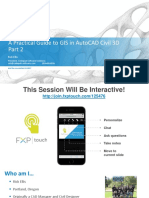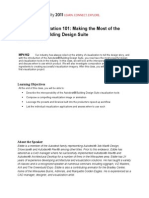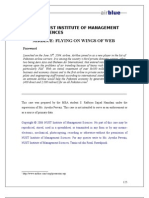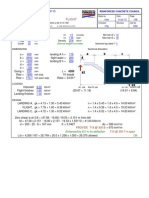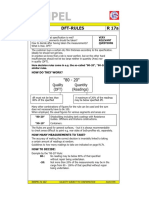Академический Документы
Профессиональный Документы
Культура Документы
Handout 1671 CI1671Tunnel
Загружено:
Abdelkrim Jomaa0 оценок0% нашли этот документ полезным (0 голосов)
78 просмотров56 страницTunneling Design in Autodesk AutoCAD Civil 3D and Autodesk Revit Structure. Class will focus on how to create model solids for tunnels in civil 3d software. Users will learn how to manipulate tunnel solids, obtain drawings, and create reports, volumetrics, and visualization in Revit structure.
Исходное описание:
Авторское право
© © All Rights Reserved
Доступные форматы
PDF, TXT или читайте онлайн в Scribd
Поделиться этим документом
Поделиться или встроить документ
Этот документ был вам полезен?
Это неприемлемый материал?
Пожаловаться на этот документTunneling Design in Autodesk AutoCAD Civil 3D and Autodesk Revit Structure. Class will focus on how to create model solids for tunnels in civil 3d software. Users will learn how to manipulate tunnel solids, obtain drawings, and create reports, volumetrics, and visualization in Revit structure.
Авторское право:
© All Rights Reserved
Доступные форматы
Скачайте в формате PDF, TXT или читайте онлайн в Scribd
0 оценок0% нашли этот документ полезным (0 голосов)
78 просмотров56 страницHandout 1671 CI1671Tunnel
Загружено:
Abdelkrim JomaaTunneling Design in Autodesk AutoCAD Civil 3D and Autodesk Revit Structure. Class will focus on how to create model solids for tunnels in civil 3d software. Users will learn how to manipulate tunnel solids, obtain drawings, and create reports, volumetrics, and visualization in Revit structure.
Авторское право:
© All Rights Reserved
Доступные форматы
Скачайте в формате PDF, TXT или читайте онлайн в Scribd
Вы находитесь на странице: 1из 56
Tunneling Design in Autodesk AutoCAD Civil 3D
and Autodesk Revit Structure
Edmundo Herrera, P.E. Autodesk, Inc.
CI1671 The class will focus on how to create model solids for tunnels in Autodesk AutoCAD
Civil 3D software. Users will learn how Civil 3D interacts with Autodesk Revit Structure software and
how to manipulate tunnel solids, obtain drawings, and create reports, volumetrics, and visualization
in Revit Structure. The class will also address on how to Place Rebar on Tunnel Solids in Revit
Structure . Finally, users will learn how to model a tunnel natively in Revit Structure and export it to
Civil 3D.
Learning Objectives
At the end of this class, you will be able to:
Build tunnel solids in Civil3D
Importing Civil3D solids into Revit
Place Rebar on Tunnel Solids
Compute Volumes, Drawings and Reports into Revit
Create a Tunnel in Revit and export to Civil3D
About the Speaker
Transportation Engineer for Autodesk's civil engineering and structural engineering
applications, including Civil 3D, Infraworks and Revit Structural. Responsible for pre-sales
presentations of Autodesks civil engineering/structural products as well as development of
techniques for improving and optimizing customers daily workflows. Proven history of civil
engineering software deployments at several DOTs, private and public companies in the US,
Canada, Latin America, Europe and the Middle East for more than 18 years.
Contact: edmundo.herrera@autodesk.com
Tunneling Design in Autodesk AutoCAD Civil 3D and Autodesk Revit Structure
2
Build Solids in Civil3D
1. Using Civil3D, open the Tunnel.dwg file located under the class file directory.
The file contains a horizontal alignment, a profile surface and a proposed profile.
2. If the Tool Palettes Civil Metric Subassemblies is not displayed, press the Ctrl and 3
keys simultaneously from the keyboard to visualize it.
3. Select any tab from the subassemblies, right click and then select New Palette.
4. Type in Tunnel. A new Tunnel tab should be part of the subassemblies.
5. From the Tunnel tab, right click on the RIGHT gray column and select Import
Subassemblies
Tunneling Design in Autodesk AutoCAD Civil 3D and Autodesk Revit Structure
3
6. Select the Tunnel.pkt file from the working class directory. Import it to the Tunnel Palette.
7. From the Civil3D ribbon Home tab, select Assembly > Create Assembly.
8. Keyin Tunnel on the Name field, and select OK. Place the marker anywhere on the file.
Tunneling Design in Autodesk AutoCAD Civil 3D and Autodesk Revit Structure
4
9. Click on the Tunnel name on the subassemblies menu, the properties dialog box will
appear and click on the marker. The tunnel subassembly will appear on the drawing:
Close the properties dialog box.
10. From the Ribbon, select the Home tab > Corridor command. Type in Tunnel under
Name, select bl for the Alignment and Profile and Tunnel for the Assembly. Do not mind
about the Target Surface and turn on Set baseline and region parameters. Select OK.
Tunneling Design in Autodesk AutoCAD Civil 3D and Autodesk Revit Structure
5
11. Set the Start Station to 8+500.00, End Station to 12+200.00 and the Frequency on
tangents to 100.00. Select OK. The tunnel corridor is modeled.
12. From the Toolspace menu, select the Toolbox tab. Expand the Miscellaneous Utilities >
Corridor Solids menu.
13. Right click on Extract Corridor Solids and select Execute.
Tunneling Design in Autodesk AutoCAD Civil 3D and Autodesk Revit Structure
6
14. Highlight the first row on the dialog box and select the Add All Baseline Regions option.
The Regions, Start Station, End Station values are automatically computed.
15. From the left side of the window, select Output Options and select Add to a new
drawing. Name the file Solids.dwg and place it under the working class directory:
Select Create Solids from the bottom of the dialog box. The Solids file is created. Select
Cancel at the bottom of the dialog box.
Tunneling Design in Autodesk AutoCAD Civil 3D and Autodesk Revit Structure
7
16. Open the Solids file recently created. Zoom Extents to visualize the content. The tunnel
solids are displayed. Right click on the solid and select Object Viewer. The tunnel solid is
visualized:
17. Close the Object Viewer window.
Tunneling Design in Autodesk AutoCAD Civil 3D and Autodesk Revit Structure
8
Importing Civil3D Solids into Revit
Creating Families in Revit from Solids.
1. Startup Revit Structure.
2. On Revits main menu, create a New Family using the Generic Model.rtf template file.
Select Open.
3. Select the Manage Tab > Project Units Command. Change the Length Units to Meters,
Rounding to 2 decimal places. Select OK.
Tunneling Design in Autodesk AutoCAD Civil 3D and Autodesk Revit Structure
9
4. Change the Area to m2,Select OK.
5. Select the Insert Tab from the Ribbon, Import CAD command. Select the Solids.dwg file
created on the previous exercise located on the working file directory. Select the Import
units to meter, leave the rest of the default values. Select Open.
6. Disregard the Import Geometry Not Visible message by selecting Close. Close as well
the warning window that appears upon importing.
7. From the Project browser on the left side of Revit, select under Floor Plans > Ref. Level.
By doing so, the Properties window appears at the top. Scroll down until you find View
Range Edit
Tunneling Design in Autodesk AutoCAD Civil 3D and Autodesk Revit Structure
10
Select the Edit button. Change the Top, Bottom and Level values to Unlimited. Select
OK.
8. Click anywhere in the blank space on the screen. On the left side of the screen, in the
Properties window, turn on Can host rebar.
Tunneling Design in Autodesk AutoCAD Civil 3D and Autodesk Revit Structure
11
9. From the upper left corner of Revit, select the R icon > Save As> Family. Name the file
Tunnel.rfa. Place it under the working file directory. Select Save.
10. From Revit, select R icon > Close.
Place Rebar on Tunnel Solids
Transverse Rebar
1. Select New Project. Use the Structural Template File. Select OK.
2. From the Screen, select with the mouse all the default symbols. Select the delete key on
the keyboard to erase all existing symbols delivered with the template. Select OK to
accept.
3. Select the Manage tab from the ribbon > Project Units. Change the Length and Area,
values to the same settings as done in the families. Select OK.
Tunneling Design in Autodesk AutoCAD Civil 3D and Autodesk Revit Structure
12
4. From the Structure tab, select Component > Place a Component. From the new created
tab select, Modify | Place Component > Load Family. Load the Tunnel.rfa file created on
the families section. Select Open. Click anywhere on the blank drawing Level 2 window.
Close the warning window.
5. From the left side of Revit, under the Project Browser window, highlight the Level 2
Structural Plan view. By doing so, the Properties window appears at the top. Scroll down
until you find View Range Edit
Tunneling Design in Autodesk AutoCAD Civil 3D and Autodesk Revit Structure
13
6. Select the Edit button. Change the Top, Bottom and Level values to Unlimited. Select
OK.
The tunnel solids are now visualized on the Level 2 window.
7. Zoom to the upper left corner of the tunnel:
8. From the Ribbon, select under Structure tab > Work Plane > Ref Plane
Tunneling Design in Autodesk AutoCAD Civil 3D and Autodesk Revit Structure
14
9. From the Modify | Place Reference Plane command, select the green line with the arrow
icon (Pick Lines), and select the middle longitudinal line to become a new reference
plane.
10. From the View tab, select the Section command. Place the Starting point at the top of
the solid, drag the symbol down until the symbol locks visually perpendicular to the
reference plane. A new section view is created.
Tunneling Design in Autodesk AutoCAD Civil 3D and Autodesk Revit Structure
15
11. Double click on the section symbol. The section view is automatically opened:
12. Select from the Structure tab > Work Plane > the Ref Plane command. From the Modify |
Place Reference Plane command, under the Draw command, select Line
Type 0.10 for the Offset located at the bottom left of the Modify |Place Reference Plane.
13. Draw a line representing the reference plane from the external bottom left corner of the
tunnel to the external right corner of the tunnel. Notice that the reference plane will be
offset 0.10 as desired (representing the cover):
Tunneling Design in Autodesk AutoCAD Civil 3D and Autodesk Revit Structure
16
14. Select the tunnel. The tunnel is highlighted and the ribbon is updated. Notice under the
Modify|Generic Models that the Rebar command is now available:
15. Select the Rebar command. Disregard the window by selecting OK. On the Modify|
Place Rebar tab, select the Sketch Rebar command:
16. On the left bottom corner, Revit is prompting to Pick Host for Rebar. Select the tunnel.
Disregard the window by selecting OK.
17. On the Modify| Create Rebar Sketch, under the Draw tab, select the first icon on the
second row, Center ends Arc . TURN ON Radius. Type 5.70
Tunneling Design in Autodesk AutoCAD Civil 3D and Autodesk Revit Structure
17
18. For the Center Point, select the intersection of the planes:
19. For the Arc Start Point, select the left side. Revit will automatically snap to the reference
plane at the correct radius from the Center:
Tunneling Design in Autodesk AutoCAD Civil 3D and Autodesk Revit Structure
18
20. For the Arc End Point, select the right side. Revit will automatically snap to the reference
plane at the correct radius from the Center:
21. The rebar is placed at the desired radius on the inside of the tunnel. Press escape to
finish laying out the rebar:
Tunneling Design in Autodesk AutoCAD Civil 3D and Autodesk Revit Structure
19
22. To finish the command, select the green check mark on the Mode tab:
23. The transverse rebar is created on the tunnel.
Tunneling Design in Autodesk AutoCAD Civil 3D and Autodesk Revit Structure
20
24. Repeat the same process for the external transverse rebar. Use a 6.20 Radius:
25. At the very top of the menu, select the house icon to open up a 3D view:
Tunneling Design in Autodesk AutoCAD Civil 3D and Autodesk Revit Structure
21
26. Navigate to the top left corner on the tunnel. Use the Cube to rotate the tunnel view to
visualize the rebar in isometric:
27. Click on any of the rebar elements. Notice the Ribbon changing to Modify | Structural
Rebar. The layout for the moment is Single.
Tunneling Design in Autodesk AutoCAD Civil 3D and Autodesk Revit Structure
22
28. Change the Layout to Fixed Number. For the Quantity, type in 1000.00
One thousand rebar elements are placed along the tunnel.
29. Repeat the same process for the other transverse single rebar element:
Tunneling Design in Autodesk AutoCAD Civil 3D and Autodesk Revit Structure
23
Longitudinal Rebar
1. Switch to Section 1 (Project Browser in Revit > Sections > Double click on Section 1)
`
2. From the View tab, Create a Section View along the Vertical Reference Plane:
Tunneling Design in Autodesk AutoCAD Civil 3D and Autodesk Revit Structure
24
3. Double click on the symbol to open up Section View 2. Zoom to the left side of the
tunnel:
4. Highlight the BOTTOM rebar set. Right click and select Hide in View > Elements. The
bottom transverse rebar set is hidden from the section view.
Tunneling Design in Autodesk AutoCAD Civil 3D and Autodesk Revit Structure
25
5. Highlight the Tunnel Solid. From the Modify | Generic Models tab, select the Rebar
command. Select Sketch Rebar and select the Tunnel Solid again. Select the Line
command from Modify | Create Rebar Sketch > Draw
6. To place the line start point, zoom closely to the left side of the tunnel visualizing the first
top transverse rebar.
`
Tunneling Design in Autodesk AutoCAD Civil 3D and Autodesk Revit Structure
26
7. Select the intersection of the transverse rebar with the longitudinal line of the solid.
8. Drag the line to the right, zoom out and find the last transverse rebar on the right side of
the tunnel to finish the first longitudinal rebar:
9. Press the escape key to exit out of the command. Select the green check mark under
Modify | Create Rebar Sketch to finalize placing the rebar. The longitudinal rebar at the
top layer of the tunnel is placed.
Tunneling Design in Autodesk AutoCAD Civil 3D and Autodesk Revit Structure
27
10. Switch to Section 1 (Project Browser in Revit > Sections > Double click on Section 1).
Zoom to the center at the top layer transverse rebar location. Notice the dot depicting the
longitudinal recently placed rebar.
11. Select the Longitudinal bar (Data point from left to right to encompass the entire rebar).
The ribbon changes. Select the Modify | Structural Rebar tab > Array icon (Four
squares)
Tunneling Design in Autodesk AutoCAD Civil 3D and Autodesk Revit Structure
28
TURN ON THE RADIAL ICON on the top bar. Turn on Group and Associate. Type in 10
for the Number. Move To: Last and click on the PLACE button to establish the Center of
Rotation.
After clicking Place on the Center of Rotation, select the intersection of the two reference
planes:
Immediately thereafter place a data point on the Vertical Reference Plane:
Tunneling Design in Autodesk AutoCAD Civil 3D and Autodesk Revit Structure
29
Immediately thereafter place a data point on the Horizontal Reference Plane to the Right
of the Symbol:
Place a data point anywhere on the blank screen.
The rebar arrangement has been placed on the Tunnel Solid to the right of the symbol:
Tunneling Design in Autodesk AutoCAD Civil 3D and Autodesk Revit Structure
30
12. Repeat the same process to create an array to the left of the symbol. Both sides should
now be completed:
13. Switch to the Section 2 View. Zoom to the left top corner of the solid:
14. From the bottom of the Window, select the light bulb icon: Reveal Hidden Elements:
Tunneling Design in Autodesk AutoCAD Civil 3D and Autodesk Revit Structure
31
15. The bottom transverse element is revealed.
Highlight any of the transverse elements. Select Unhide in View > Elements.
At the bottom of the window, click again on the light bulb icon Close Reveal Hidden
Elements. The bottom rebar elements are now re-visualized on the Window.
Tunneling Design in Autodesk AutoCAD Civil 3D and Autodesk Revit Structure
32
16. Repeat steps 4-15 isolating the top Transverse rebars and placing the longitudinal rebar
elements at the bottom layer of the tunnel to complete the model:
Annotation in Revit
1. Switch to Section 1. From the Annotate tab, select Radial Dimension
2. Select the inside Rebar arc:
Tunneling Design in Autodesk AutoCAD Civil 3D and Autodesk Revit Structure
33
Select the Center of the tunnel. The Radial dimension is placed:
3. Repeat the dimension for the External Transverse rebar:
Tunneling Design in Autodesk AutoCAD Civil 3D and Autodesk Revit Structure
34
4. From the Annotate tab, select Spot Elevation. Place elevations at the bottom and top of
the tunnel:
5. From the Annotate tab, select Tag by Category. Turn on Leader. Highlight any of the
transverse rebars and place it outside of the tunnel. Escape to exit out of the command:
Tunneling Design in Autodesk AutoCAD Civil 3D and Autodesk Revit Structure
35
6. Highlight the default rebar annotation. On the left side of Revit, under Properties, select
Edit Type.
Under Type Properties, turn off Type, Turn on Quantity Type & Spacing 2 Line and for
the Leader Arrowhead, select Arrow Filled 20 Degrees. Select OK.
Tunneling Design in Autodesk AutoCAD Civil 3D and Autodesk Revit Structure
36
7. The rebar is now annotated with diameter, number of elements:
Tunneling Design in Autodesk AutoCAD Civil 3D and Autodesk Revit Structure
37
Reporting in Revit
1. From the Project Browser on the left side of Revit, right click on Schedule/Quantities and
select New Schedule/Quantities:
2. On the New Schedule window, select the Structural Rebar Category on the left side.
Type Tunnel Rebar Schedule. Select OK:
Tunneling Design in Autodesk AutoCAD Civil 3D and Autodesk Revit Structure
38
3. On the Schedule Properties Window, Add the Bar Diameter, Total Bar Length, Quantity
and Reinforcement Volume
4. Select Calculated Value Type Reinforcement Volume (LBS). For the formula, select
with the three periods Reinforcement Volume. Place parenthesis around the
Reinforcement Volume and complete as follows: (Reinforcement Volume *
0.000578704) * 490 / 1 CF. Select OK
Tunneling Design in Autodesk AutoCAD Civil 3D and Autodesk Revit Structure
39
5. The report is created:
Tunneling Design in Autodesk AutoCAD Civil 3D and Autodesk Revit Structure
40
6. Right click again on Schedules/Quantities, select New Schedule/Quantities. Select
Generic Models for the category. Type Concrete Volume for Name. Select OK
7. Select Volume for the Available Fields. Select OK.
Tunneling Design in Autodesk AutoCAD Civil 3D and Autodesk Revit Structure
41
8. The concrete volume report is created:
Drawing Composition in Revit
1. From the Project Browser on the left side of Revit, right click on Sheets (all) and select
New Sheet:
2. On the New Sheet dialog box, select LoadScroll down to the bottom of the available
directories list. Double click on Titleblocks. Select D 22 x 34 Horizontal.rfa. Select Open.
Select OK.
Tunneling Design in Autodesk AutoCAD Civil 3D and Autodesk Revit Structure
42
3. From the available Sections list, drag the Section 1 view to the drawing sheet.
4. Drag the Tunnel Rebar Schedule to the current Sheet.
Note that if any of the rebar diameters change, the schedule will be automatically updated.
5. From the R icon in Revit, select Save. Save the .rvt project on the class working
directory.
Tunneling Design in Autodesk AutoCAD Civil 3D and Autodesk Revit Structure
43
Creating a Tunnel in Revit Native Format
Creating a Typical Section inside a Revit Family
1. Close any families or projects currently open in Revit.
2. From Revits main menu, create a new project using the Generic Model.rtf from the
default English directory. Select Open
3. From the Create tab, select the Model Line command. From the Modify | Place Lines
tab, select the second icon on the second row from the Draw menu. Turn on the Radius
field and type in 15.00:
Tunneling Design in Autodesk AutoCAD Civil 3D and Autodesk Revit Structure
44
4. Place the center at the intersection of the reference planes, place a data point to the
right and sweep the arc to the left
Until the arc is locked to 180 degrees. Press the Escape Key to exit the
command:
Tunneling Design in Autodesk AutoCAD Civil 3D and Autodesk Revit Structure
45
5. Click on the arc. The dimensions are visualized:
6. Click on the horizontal line dimension icon to make the temporary dimension,
permanent. Press the Escape key.
7. Click the dimension line. The horizontal menu from the ribbon changes. Click on Label
and select <Add parameter>
Tunneling Design in Autodesk AutoCAD Civil 3D and Autodesk Revit Structure
46
8. From the Parameter Properties, under Parameter Data, type in Inside Radius. Select
OK.
9. Repeat the complete process for the outside arc. Use a 16 6 radius and name Outside
Radius on the Parameter Data under Parameter Properties:
10. From the Create tab, select the Model Line command. From the Modify | Places Lines
tab, select the Line command from the Draw Menu. Place a line on the left side and right
side of the bottom of the tunnel to close the tunnel solid:
Tunneling Design in Autodesk AutoCAD Civil 3D and Autodesk Revit Structure
47
11. On the left side, under properties, scroll down. Under Other, turn off Always Vertical.
Turn on Work Plane Based.
12. Save the family to the working directory as TunnelSection.rfa.
13. From the Revit icon at the top left, create a New Family. Select the Generic Model
Adaptive.rtf Template File. Select Open.
Tunneling Design in Autodesk AutoCAD Civil 3D and Autodesk Revit Structure
48
14. On the left side, under Project Browser > Floor Plans, double click on Ref. Level.
15. From the Create tab, on the Draw Menu, click on Reference lines on the Draw menu and
then select Spline Through Points.
16. Place the first line at the intersection of planes, and then place two points to the right at
any location along the reference horizontal plane.
17. Switch to the {3D} View
Tunneling Design in Autodesk AutoCAD Civil 3D and Autodesk Revit Structure
49
18. Select all elements. From the ribbon, select the Filter icon. Turn off Reference Lines and
leave Reference Points on.
Tunneling Design in Autodesk AutoCAD Civil 3D and Autodesk Revit Structure
50
19. From the ribbon, select Make Adaptive from the Adaptive Component menu. The points
are now adaptive.
20. On the Create tab, select the Set Work Plane Command from the Work Plane menu
21. Select the plane normal to the horizontal axis on the first point of the reference line.
Tunneling Design in Autodesk AutoCAD Civil 3D and Autodesk Revit Structure
51
22. From the Insert tab in Revit, select Import Family and load the TunnelSection family
previously created.
23. From the left side of the Project, under the Project Browser window, select Families,
expand the Generic Model family and find Tunnel Section. Right Click and select Create
Instance.
24. From the Ribbon, select Place on Work Plane.
25. Place the section at the first point.
Tunneling Design in Autodesk AutoCAD Civil 3D and Autodesk Revit Structure
52
26. Repeat steps 20 25 for the remaining two points.
27. Select the first section and using the control key, select all sections. From the ribbon,
select the Create Form > Solid form command.
Tunneling Design in Autodesk AutoCAD Civil 3D and Autodesk Revit Structure
53
28. The solid is created:
29. From the Tunnel Section Generic Family , right click and select Type Properties.
Tunneling Design in Autodesk AutoCAD Civil 3D and Autodesk Revit Structure
54
30. Change the Outside Radius to 18. Select OK. The solid automatically changes.
31. Save the family as Adaptive Tunnel
32. From the Revit R icon on the top left side, create a new project.
33. From the Structure tab, select Component. From the Modify | Place Component, select
Load Family. Load the Adaptive Tunnel family.
34. Place the component on the top view by clicking three points for the tunnel geometry
Tunneling Design in Autodesk AutoCAD Civil 3D and Autodesk Revit Structure
55
35. Open a 3D view. Since the primitive section was constructed in the opposite order, the
tunnel will be upside down:
36. Highlight the solid. From the left side in Revit, under Properties, scroll down and turn on
Flip on Adaptive Component. Select Apply.
37. The tunnel is correctly placed.
Tunneling Design in Autodesk AutoCAD Civil 3D and Autodesk Revit Structure
56
38. Save the project. If the solid wants to be exported to Civil 3D, select Export > CAD
Formats. The solid can be exported to a dwg, dxf , dgn or a solid format (.sat).
Вам также может понравиться
- The Engraver's ManualДокумент117 страницThe Engraver's ManualLamontCranston09100% (7)
- Autocad 3d TutorialДокумент28 страницAutocad 3d TutorialAllen Rod Cueso100% (3)
- SAP2000-Example 3D RC BuildingДокумент21 страницаSAP2000-Example 3D RC Buildingandyoreta633295% (22)
- Autodesk Infraworks Training GuideДокумент71 страницаAutodesk Infraworks Training GuideAbdelkrim JomaaОценок пока нет
- Aircraft Design Project-1Документ50 страницAircraft Design Project-1Ajith Kumar100% (2)
- Renault Nissan AllianceДокумент5 страницRenault Nissan AllianceColin Farley100% (1)
- SCP BangaloreДокумент21 страницаSCP BangaloreSahana asmiОценок пока нет
- System Analysis and DesignДокумент24 страницыSystem Analysis and DesignKundan KumarОценок пока нет
- BIM Template Training ArchiCADv15 Jan2012 PDFДокумент22 страницыBIM Template Training ArchiCADv15 Jan2012 PDFAnonymous Cpe6vcОценок пока нет
- ENR226183-L Class Handout ENR226183L Create Parametric Parts For AutoCAD Plant 3D With AutoCAD MEP Hung NguyenДокумент43 страницыENR226183-L Class Handout ENR226183L Create Parametric Parts For AutoCAD Plant 3D With AutoCAD MEP Hung NguyenbipradasdharОценок пока нет
- Concrete Bridge Design - Conception To Fabrication: Learning ObjectivesДокумент58 страницConcrete Bridge Design - Conception To Fabrication: Learning ObjectivesServet Süha SariakçaliОценок пока нет
- Staad TutorialДокумент59 страницStaad TutorialglbforuОценок пока нет
- Staad TutorialДокумент58 страницStaad TutorialSritoko83% (6)
- Civil 3d 1-ADNAN QADIRДокумент31 страницаCivil 3d 1-ADNAN QADIRSheikh MuneebОценок пока нет
- Secrets Revealed For Construction Simulation in Navisworks ManageДокумент40 страницSecrets Revealed For Construction Simulation in Navisworks ManageGláuber LucasОценок пока нет
- AutoCAD Tutorials Level 2Документ26 страницAutoCAD Tutorials Level 2Hadeel FayezОценок пока нет
- Additional 17657 ES17657 L Vorwerk AU2016 ExercisesДокумент27 страницAdditional 17657 ES17657 L Vorwerk AU2016 ExercisesSibil DavidОценок пока нет
- Assignment #6Документ5 страницAssignment #6Gilnad WilsonОценок пока нет
- Waterway Example - Creating A Trapezoidal Channel Using A CorridorДокумент18 страницWaterway Example - Creating A Trapezoidal Channel Using A CorridorElvis OngoroОценок пока нет
- Seismi Robot MilleniumДокумент15 страницSeismi Robot MilleniumvenezuelanОценок пока нет
- Road Rehabilitation Design Using Autocad® Civil 3D® SubassembliesДокумент17 страницRoad Rehabilitation Design Using Autocad® Civil 3D® SubassembliesmcikreОценок пока нет
- Autodesk Inventor F1 in Schools Print VersionДокумент64 страницыAutodesk Inventor F1 in Schools Print VersionEve CrownОценок пока нет
- Advanced Road Design: - 1 - Civil Survey Solutions Pty LTDДокумент95 страницAdvanced Road Design: - 1 - Civil Survey Solutions Pty LTDValéry MbraОценок пока нет
- Project Navigator in AutoCAD Architecture (Part 1) : AECbytes Tips and Tricks PDFДокумент21 страницаProject Navigator in AutoCAD Architecture (Part 1) : AECbytes Tips and Tricks PDFmecanico 2000Оценок пока нет
- ProgrammingДокумент18 страницProgrammingIzakielBОценок пока нет
- C Dot Converting Auto Cad Files To Micro StationДокумент19 страницC Dot Converting Auto Cad Files To Micro StationsrisetОценок пока нет
- A Better Structural Workflow: Integrated Design, Analysis, and DetailingДокумент33 страницыA Better Structural Workflow: Integrated Design, Analysis, and DetailingEDDYVECEОценок пока нет
- ArchiCAD in 30 MinutesДокумент59 страницArchiCAD in 30 Minutesankicho2006100% (1)
- Q.1. Name Various Softwares Used in The Field of Civil Engineering?Документ6 страницQ.1. Name Various Softwares Used in The Field of Civil Engineering?Jaya ShuklaОценок пока нет
- AutoCAD 2010 Tariq Alkhalidi 1ملزمة PDFДокумент51 страницаAutoCAD 2010 Tariq Alkhalidi 1ملزمة PDFsaoud ganoОценок пока нет
- 3dsmax 2010 Flight Studio InteropДокумент37 страниц3dsmax 2010 Flight Studio InteropKatherine Rozo OspinaОценок пока нет
- 978 1 63057 480 2 2 Pj4nh0el0tДокумент38 страниц978 1 63057 480 2 2 Pj4nh0el0t47ASSOОценок пока нет
- Eagle Point Mannual 2005 (Surface Modeling)Документ13 страницEagle Point Mannual 2005 (Surface Modeling)engineermik795680% (5)
- AutoCAD 2013 Second Level 3D Modelling PDFДокумент26 страницAutoCAD 2013 Second Level 3D Modelling PDFYa Minn AyeОценок пока нет
- Autocad 2013 Tutorial - Second Level: 3D Modeling: Randy H. ShihДокумент26 страницAutocad 2013 Tutorial - Second Level: 3D Modeling: Randy H. Shihjosexx311Оценок пока нет
- Roundabout Design Using Autocad® Civil 3D® 2010 Intersection ToolsДокумент20 страницRoundabout Design Using Autocad® Civil 3D® 2010 Intersection ToolsBesart IbrahimiОценок пока нет
- Revit MEP - Let Me Try - LINKING REVIT MODELSДокумент14 страницRevit MEP - Let Me Try - LINKING REVIT MODELSAlonso DIAZОценок пока нет
- Handout - 6900 - CI6900-L Handout Civil ViewДокумент18 страницHandout - 6900 - CI6900-L Handout Civil ViewMartin GuerreroОценок пока нет
- Converting An Autocad Drawing To 3D: A Closer Look at ConstraintsДокумент5 страницConverting An Autocad Drawing To 3D: A Closer Look at ConstraintsSonia CostaОценок пока нет
- Lab Report 01Документ10 страницLab Report 01Muhammad TalhaОценок пока нет
- Introduction To AutoCADДокумент11 страницIntroduction To AutoCADJiji MacasoОценок пока нет
- Definition of Autocad: Function and CharacteristicsДокумент7 страницDefinition of Autocad: Function and CharacteristicsGenielle RegaladoОценок пока нет
- PD2021-Plant Design Workflow Using Autodesk Plant Design Suite UltimateДокумент12 страницPD2021-Plant Design Workflow Using Autodesk Plant Design Suite UltimatekalaiОценок пока нет
- CATIA Lab ManualДокумент79 страницCATIA Lab ManualPavaniОценок пока нет
- Advanced Road Design For AutocadДокумент35 страницAdvanced Road Design For AutocadValéry MbraОценок пока нет
- CAD Lecture 1 and 2Документ14 страницCAD Lecture 1 and 2Dennis Chris MalayaОценок пока нет
- Advanced Road Design For BricscadДокумент35 страницAdvanced Road Design For BricscadValéry MbraОценок пока нет
- Eagle Point Autocad ManualДокумент9 страницEagle Point Autocad ManualJoseph Rugah100% (2)
- Archicad90 Mario BottaДокумент44 страницыArchicad90 Mario BottajoesrbОценок пока нет
- Mastering Autodesk Revit Architecture 2015: Autodesk Official PressОт EverandMastering Autodesk Revit Architecture 2015: Autodesk Official PressОценок пока нет
- Autodesk Inventor 2019 For Beginners - Part 1 (Part Modeling)От EverandAutodesk Inventor 2019 For Beginners - Part 1 (Part Modeling)Оценок пока нет
- AutoCAD 2016 and AutoCAD LT 2016 No Experience Required: Autodesk Official PressОт EverandAutoCAD 2016 and AutoCAD LT 2016 No Experience Required: Autodesk Official PressРейтинг: 4 из 5 звезд4/5 (1)
- AutoCAD 2015 and AutoCAD LT 2015: No Experience Required: Autodesk Official PressОт EverandAutoCAD 2015 and AutoCAD LT 2015: No Experience Required: Autodesk Official PressОценок пока нет
- Autodesk 3ds Max 2015 Essentials: Autodesk Official PressОт EverandAutodesk 3ds Max 2015 Essentials: Autodesk Official PressРейтинг: 1 из 5 звезд1/5 (1)
- Revit Tutorial - Displaying Span To Depth Ratio of Steel BeamsДокумент9 страницRevit Tutorial - Displaying Span To Depth Ratio of Steel BeamsAbdelkrim JomaaОценок пока нет
- Class Handout CS317869 Shaun BryantДокумент24 страницыClass Handout CS317869 Shaun BryantAbdelkrim JomaaОценок пока нет
- Storm and Sanitary Analysis in C3DДокумент23 страницыStorm and Sanitary Analysis in C3DIng Luis Felipe Ferreras GuerreroОценок пока нет
- Linking Autodesk Revit and Robot Structural Analysis Professional PDFДокумент29 страницLinking Autodesk Revit and Robot Structural Analysis Professional PDFMahmud RochyОценок пока нет
- Class Handout CI123754 InfraWorks AutoCAD Civil 3D and Revit 2018 Working Together For Master Plan Design Enrique Galicia TovarДокумент47 страницClass Handout CI123754 InfraWorks AutoCAD Civil 3D and Revit 2018 Working Together For Master Plan Design Enrique Galicia TovarAbdelkrim JomaaОценок пока нет
- Class Presentation CI125476-L A Practical Guide To GIS in AutoCAD Civil 3D (Part 2) Rick Ellis 1Документ27 страницClass Presentation CI125476-L A Practical Guide To GIS in AutoCAD Civil 3D (Part 2) Rick Ellis 1Abdelkrim JomaaОценок пока нет
- Presentation - 1484 - CI1484 - Route Planning Using Autodesk InfraWorks - A How To Class by Autodesk and CDM SmithДокумент66 страницPresentation - 1484 - CI1484 - Route Planning Using Autodesk InfraWorks - A How To Class by Autodesk and CDM SmithAbdelkrim JomaaОценок пока нет
- v1 MP4162 HandoutДокумент10 страницv1 MP4162 HandoutAbdelkrim JomaaОценок пока нет
- v2 CI2541 ChappellДокумент10 страницv2 CI2541 ChappellAbdelkrim JomaaОценок пока нет
- v2 SE4241-L RalphPullinger HandoutДокумент32 страницыv2 SE4241-L RalphPullinger HandoutAbdelkrim JomaaОценок пока нет
- Thea For 3ds Max: User ManualДокумент27 страницThea For 3ds Max: User ManualAbdelkrim JomaaОценок пока нет
- L12L07 HandoutДокумент144 страницыL12L07 HandoutAbdelkrim JomaaОценок пока нет
- Green Design of Residential Buildings in Livable CitiesДокумент18 страницGreen Design of Residential Buildings in Livable CitiesAbdelkrim JomaaОценок пока нет
- Nonlinear Analysis MethodДокумент20 страницNonlinear Analysis Methodafgb768Оценок пока нет
- Cad 12Документ6 страницCad 12Satria Budi UtamaОценок пока нет
- All SAP Transaction Codes With Report and Description For MДокумент28 страницAll SAP Transaction Codes With Report and Description For MsanbharasОценок пока нет
- Tvs Project ReportДокумент38 страницTvs Project ReportAnkit Dubey100% (1)
- Pe - 1966-12Документ116 страницPe - 1966-12Anonymous kdqf49qbОценок пока нет
- Airblue: Flying On Wings of Web: Ust Institute of Management SciencesДокумент12 страницAirblue: Flying On Wings of Web: Ust Institute of Management Sciencesnika420Оценок пока нет
- RCC71 Stair Flight & Landing - SingleДокумент6 страницRCC71 Stair Flight & Landing - SingleLove SemsemОценок пока нет
- Safety Procedures at Construction Site - Safety Precautions and PPEsДокумент5 страницSafety Procedures at Construction Site - Safety Precautions and PPEsArif IrawanОценок пока нет
- Preliminary Methodology For Estimating CostДокумент221 страницаPreliminary Methodology For Estimating Costneno9578Оценок пока нет
- A Brief History of Aviation: Lighter-Than-AirДокумент11 страницA Brief History of Aviation: Lighter-Than-Airpsppunk7182Оценок пока нет
- Senior Systems AdministratorДокумент5 страницSenior Systems AdministratorBrijesh PatilОценок пока нет
- HDD Tool CatalogДокумент56 страницHDD Tool CatalogYeison Llerena ArevalosОценок пока нет
- InterfazPlatino-Version 1 41Документ91 страницаInterfazPlatino-Version 1 41sadoly7224Оценок пока нет
- Coating DFT-RulesДокумент2 страницыCoating DFT-RulesAnand100% (1)
- Buddhist Chanting Book in DevanagariДокумент31 страницаBuddhist Chanting Book in DevanagariSujanОценок пока нет
- Minehaulroaddesignconstructionandmaintenancemanagement 140804110320 Phpapp02 PDFДокумент136 страницMinehaulroaddesignconstructionandmaintenancemanagement 140804110320 Phpapp02 PDFYudhi Tri IndrawanОценок пока нет
- Connaect Third Edition 2009Документ92 страницыConnaect Third Edition 2009Alin GiumancaОценок пока нет
- How To Use Transaction SOST & SCOT For Chec..Документ2 страницыHow To Use Transaction SOST & SCOT For Chec..ghenno18Оценок пока нет
- MechanicalДокумент28 страницMechanicalJefrie RonaldОценок пока нет
- Insulation Resistance NotesДокумент27 страницInsulation Resistance NotessdvijayОценок пока нет
- Excel IFERROR Function With Formula ExamplesДокумент5 страницExcel IFERROR Function With Formula ExamplesP Singh KarkiОценок пока нет
- A Case Study of Surat City, IndiaДокумент5 страницA Case Study of Surat City, Indiaamit100% (1)
- Manufacturing AR ARC TCS Helps Cummins MES 0412Документ4 страницыManufacturing AR ARC TCS Helps Cummins MES 0412Vignesh RajaramОценок пока нет
- GlobalSample Pakistan ExportДокумент6 страницGlobalSample Pakistan ExportFarhan WahidОценок пока нет
- Class Database - AnalysisДокумент11 страницClass Database - AnalysisMadhur DeshmukhОценок пока нет
- JasperReports Server CP Install GuideДокумент68 страницJasperReports Server CP Install GuideDavid LoaisigaОценок пока нет