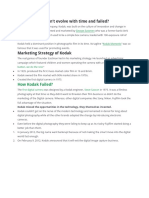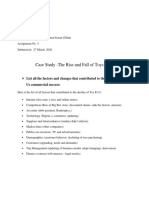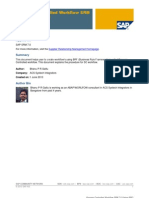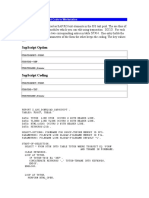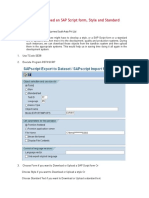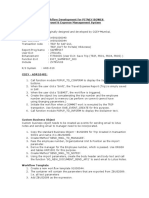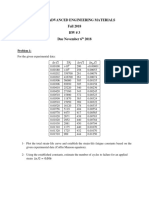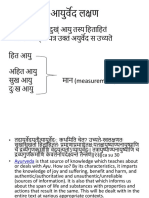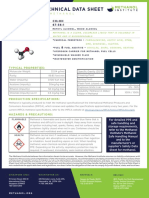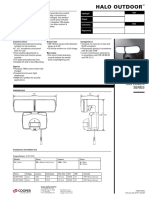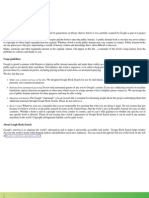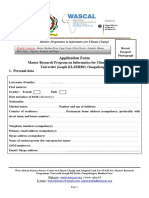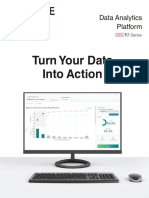Академический Документы
Профессиональный Документы
Культура Документы
Nested Tables in Adobe Forms
Загружено:
Rakesh RaiАвторское право
Доступные форматы
Поделиться этим документом
Поделиться или встроить документ
Этот документ был вам полезен?
Это неприемлемый материал?
Пожаловаться на этот документАвторское право:
Доступные форматы
Nested Tables in Adobe Forms
Загружено:
Rakesh RaiАвторское право:
Доступные форматы
This Tutorial demonstrates on using Nested Tables in Adobe Forms.
Step1: Go to SFP transaction and create interface for the Adobe form.
Note: Maintain Interface type ABAP-Dictionary Based interface. (IN ECC6.0 Version)
Step 2: Create Global Types as shown below by clicking on Types here we are creating a
Nested Table type which consists of ! "ndi#idual fields $carrid carrname% and an "nternal
Table$spfli%.
Step 3: Create Global Work Areas and Internal ables as s!o"n belo".
WA_SCARR TYPE SCARR
IT_SCARR TYPE SCARR_TAB
WA_SPFLI TYPE SPFLI
IT_SPFLI TYPE SPFLI_TAB
WA_FLIGHT TYPE TYPE_FLIGHT
IT_FLIGHT TYPE TABLE_TYPE_FLIGHT
Step 4: Code for fetc!in# t!e data is "ritten in t!e code initiali$ation part of interface.
In code initiali$ation t!e %ariables "!ose %al&es are bein# passed to t!e code to fetc! t!e
details of t!e o&tp&t s!o&ld be declared in t!e Inp&t para'eters and t!e %ariables to "!ic!
t!e res<s are assi#ned needs to be declared in t!e (&tp&t para'eters.
Inp&t )ara'eters*
WA_SCARR
IT_SCARR
WA_SPFLI
IT_SPFLI
WA_FLIGHT
(&tp&t )ara'eters*
IT_FLIGHT
Step 5* Write t!e belo" code in code initiali$ation part. C!eck for errors and acti%ate t!e
interface.
* Fetching Flight Details fr! SCARR Ta"le#
SELECT *
I$T% TABLE it_scarr
FR%& scarr
'P T% () R%WS#
* Fetching Data fr! SPFLI Ta"le fr crres*n+ing Entries in SCARR#
SELECT *
I$T% TABLE it_s*,i
FR%& s*,i
F%R ALL E$TRIES I$ it_scarr
WHERE carri+ E- it_scarr.carri+#
* L*ing at SCARR Internal Ta"le#
L%%P AT it_scarr I$T% /a_scarr#
/a_,ight.carri+ 0 /a_scarr.carri+#
/a_,ight.carrna!e 0 /a_scarr.carrna!e#
* L*ing at SPFLI Internal Ta"le#
L%%P AT it_s*,i I$T% /a_s*,i WHERE carri+ E- /a_scarr.carri+#
* A**en+ing SPFLI Recr+s int the SPFLI *art f FLIGHT Ta"le#
APPE$D /a_s*,i T% /a_,ight.s*,i#
E$DL%%P#
* A**en+ing SCARR Recr+s int the SCARR *art f FLIGHT Ta"le#
APPE$D /a_,ight T% it_,ight#
CLEAR /a_,ight#
E$DL%%P#
Step 6: After t!e interface part is done+ create ,or' by #oin# to -,) transaction.
Step 7: In t!e creation of t!e ,or'+ "e need to #i%e t!e na'e of t!e interface for "!ic!
"e are creatin# t!e ,or'. !is is t!e additional f&nctionality in Adobe for's. (ne
interface can be &sed for 'any ,or's if it is s&itable.
Gi%e t!e .escription to t!e ,or' as s!o"n belo".
Step 8: In t!e Conte/t tab of t!e ,or' "e "ill find t"o sections Interface and Conte/t.
In Interface "e "ill find t!e data t!at "as created in t!e interface. We need to dra# t!e
ele'ents t!at need to be displayed in o&tp&t into t!e content area.
.eacti%ate t!e 0n"anted ,ields as s!o"n belo".
1ena'e Content Area to ContentArea2.
!en 1i#!t3Click on t!e Content Area and click on Insert -&b,or' and 1esi$e it
accordin#ly.
After t!at Click on Master )a#es and t!en .ra# and .rop a e/t and Enter any s&itable
e/t.
!en 1i#!t3Click on data and create one 'ore -&b ,or' and ali#n it as s!o"n belo".
&educe the si'e of Content Area as shown in figure below.
Step 9: Click on Subform and then in &ight(click on the Subform and then in Palettes click on
)b*ect and then under )b*ects Tab click on Subform and make the Content as Flowed as shown
below.
Then Create one more Subform and &ename it as Table and then &ight(click on this Form and in
Palettes click on Accessibility make the Subform role as Table and make its Subform content as
Flowed as in abo#e case.
Step 10: Then "nsert two Sub Forms in the Table Sub Form rename it as +eader and ,ody
make sure to make them as Flowed too and make the Accessibility of the two Subforms as
+eader &ow and ,ody &ow respecti#ely.
Then "nsert a Static Te-t in +eader and insert the Field names as shown below.
Step 11: Then under .ata /iew indi#idually .rag and .rop the Fields from the table it0flight in
,ody Sub Form.
Fields are CA&&".
CA&&NA12
SPF3".
Step 12: Then under +ierarchy tab Select the 4 Fields $i.e. Carrid Carrname and SPF3"% and
then drag drop them in ,ody Sub Form as shown below.
Then make the ,ody Sub Form as Flowed as well as make its Flow .irection as 5estern Te-t as
shown below.
Step 13: .elete the Table +eader of SPF3" as shown.
Select the all Fields and make their Appearance as None.
"nsert a column to the left of connid as shown below.
Finally arrange the Fields as shown below.
Step 14: 6nder the Pagination Tab of ,ody Subform in )#erflow choose the Go To Content
Area#alue as ContentArea7.
Step 15: Change the ,inding of the ,ody Subform as shown below.
Step 16: Gi#e the binding for CA&&"..
Follow the same for CA&&NA12.
Change the binding for SPF3" as shown below.
Change binding for C)NN". and fields related to SPF3" as shown below.
Step 17:
Sa#e and Acti#ate the form.
Step 18:
2-ecute the form. The following output will be displayed.
Вам также может понравиться
- SAP Business Workspace.docДокумент2 страницыSAP Business Workspace.docRakesh RaiОценок пока нет
- Output Type Config FaxДокумент8 страницOutput Type Config FaxRakesh RaiОценок пока нет
- Book Retailers Changing SCM LandscapeДокумент3 страницыBook Retailers Changing SCM LandscapeRakesh RaiОценок пока нет
- Zara's Fast Fashion Strategy and Global SuccessДокумент74 страницыZara's Fast Fashion Strategy and Global SuccessCairis CairisОценок пока нет
- Zara Case IT Upgrade AnalysisДокумент19 страницZara Case IT Upgrade Analysisk_Dashy8465100% (4)
- LearningsДокумент5 страницLearningsRakesh RaiОценок пока нет
- Case Study-Dutch Flower ClusterДокумент3 страницыCase Study-Dutch Flower ClusterMaria Inês Palma100% (1)
- Sap DmeДокумент5 страницSap DmeRakesh RaiОценок пока нет
- GTS Self LearningДокумент17 страницGTS Self LearningRakesh RaiОценок пока нет
- Dutch Flower Cluster v2Документ9 страницDutch Flower Cluster v2gagafikОценок пока нет
- List of Companies That Filed Banckruties and The Reason For Their BankruptiesДокумент4 страницыList of Companies That Filed Banckruties and The Reason For Their BankruptiesRakesh RaiОценок пока нет
- Areeba Amir Toys R Us Case StudyДокумент3 страницыAreeba Amir Toys R Us Case StudyRakesh RaiОценок пока нет
- Transfer From CRM Bill Doc To Accounting DocumentДокумент2 страницыTransfer From CRM Bill Doc To Accounting DocumentRakesh RaiОценок пока нет
- Reach ComplianceДокумент6 страницReach ComplianceRakesh RaiОценок пока нет
- EY-Comparison of SAP Warehouse Solutions PDFДокумент16 страницEY-Comparison of SAP Warehouse Solutions PDFolivier larocheОценок пока нет
- Hal Higdon Half Marathon Novice 2 training planДокумент2 страницыHal Higdon Half Marathon Novice 2 training planastral project100% (1)
- Formatting Commands in SapScriptДокумент2 страницыFormatting Commands in SapScriptRakesh RaiОценок пока нет
- BRF ImplementationДокумент17 страницBRF ImplementationAlain CattanОценок пока нет
- R3 SAPscript Code To WorkstationДокумент5 страницR3 SAPscript Code To WorkstationRakesh RaiОценок пока нет
- and Upload SAP ScriptДокумент4 страницыand Upload SAP ScriptRakesh RaiОценок пока нет
- Inbound IDOC ConfigurationДокумент4 страницыInbound IDOC ConfigurationRakesh RaiОценок пока нет
- Call ABAP Routines From SapScript FormДокумент3 страницыCall ABAP Routines From SapScript FormRakesh RaiОценок пока нет
- Workflow Tools in SAP NetWeaverДокумент9 страницWorkflow Tools in SAP NetWeaverRakesh RaiОценок пока нет
- SAP FI-Conf Bank Reconciliation BRSДокумент11 страницSAP FI-Conf Bank Reconciliation BRSSUKANT CHAKRABORTHYОценок пока нет
- EWM Table ReferenceДокумент20 страницEWM Table ReferenceRakesh RaiОценок пока нет
- Defining and Implementing Business Add-Ins (BADI)Документ7 страницDefining and Implementing Business Add-Ins (BADI)Rakesh RaiОценок пока нет
- JavaScript Syntax for Adobe FormsДокумент6 страницJavaScript Syntax for Adobe FormsRakesh Rai100% (2)
- PB T&E WorkflowДокумент8 страницPB T&E WorkflowRakesh RaiОценок пока нет
- Personnel Actions TutorialДокумент22 страницыPersonnel Actions TutorialRakesh RaiОценок пока нет
- Add Infotypes To PA30Документ4 страницыAdd Infotypes To PA30Rakesh RaiОценок пока нет
- The Subtle Art of Not Giving a F*ck: A Counterintuitive Approach to Living a Good LifeОт EverandThe Subtle Art of Not Giving a F*ck: A Counterintuitive Approach to Living a Good LifeРейтинг: 4 из 5 звезд4/5 (5794)
- The Little Book of Hygge: Danish Secrets to Happy LivingОт EverandThe Little Book of Hygge: Danish Secrets to Happy LivingРейтинг: 3.5 из 5 звезд3.5/5 (399)
- A Heartbreaking Work Of Staggering Genius: A Memoir Based on a True StoryОт EverandA Heartbreaking Work Of Staggering Genius: A Memoir Based on a True StoryРейтинг: 3.5 из 5 звезд3.5/5 (231)
- Hidden Figures: The American Dream and the Untold Story of the Black Women Mathematicians Who Helped Win the Space RaceОт EverandHidden Figures: The American Dream and the Untold Story of the Black Women Mathematicians Who Helped Win the Space RaceРейтинг: 4 из 5 звезд4/5 (894)
- The Yellow House: A Memoir (2019 National Book Award Winner)От EverandThe Yellow House: A Memoir (2019 National Book Award Winner)Рейтинг: 4 из 5 звезд4/5 (98)
- Elon Musk: Tesla, SpaceX, and the Quest for a Fantastic FutureОт EverandElon Musk: Tesla, SpaceX, and the Quest for a Fantastic FutureРейтинг: 4.5 из 5 звезд4.5/5 (474)
- Never Split the Difference: Negotiating As If Your Life Depended On ItОт EverandNever Split the Difference: Negotiating As If Your Life Depended On ItРейтинг: 4.5 из 5 звезд4.5/5 (838)
- Devil in the Grove: Thurgood Marshall, the Groveland Boys, and the Dawn of a New AmericaОт EverandDevil in the Grove: Thurgood Marshall, the Groveland Boys, and the Dawn of a New AmericaРейтинг: 4.5 из 5 звезд4.5/5 (265)
- The Emperor of All Maladies: A Biography of CancerОт EverandThe Emperor of All Maladies: A Biography of CancerРейтинг: 4.5 из 5 звезд4.5/5 (271)
- The Hard Thing About Hard Things: Building a Business When There Are No Easy AnswersОт EverandThe Hard Thing About Hard Things: Building a Business When There Are No Easy AnswersРейтинг: 4.5 из 5 звезд4.5/5 (344)
- Team of Rivals: The Political Genius of Abraham LincolnОт EverandTeam of Rivals: The Political Genius of Abraham LincolnРейтинг: 4.5 из 5 звезд4.5/5 (234)
- The Unwinding: An Inner History of the New AmericaОт EverandThe Unwinding: An Inner History of the New AmericaРейтинг: 4 из 5 звезд4/5 (45)
- The World Is Flat 3.0: A Brief History of the Twenty-first CenturyОт EverandThe World Is Flat 3.0: A Brief History of the Twenty-first CenturyРейтинг: 3.5 из 5 звезд3.5/5 (2219)
- The Gifts of Imperfection: Let Go of Who You Think You're Supposed to Be and Embrace Who You AreОт EverandThe Gifts of Imperfection: Let Go of Who You Think You're Supposed to Be and Embrace Who You AreРейтинг: 4 из 5 звезд4/5 (1090)
- The Sympathizer: A Novel (Pulitzer Prize for Fiction)От EverandThe Sympathizer: A Novel (Pulitzer Prize for Fiction)Рейтинг: 4.5 из 5 звезд4.5/5 (119)
- Application of EbwДокумент11 страницApplication of Ebwsuman kumarОценок пока нет
- Audi A3 Injeção DiretaДокумент109 страницAudi A3 Injeção Diretawesley candido100% (1)
- Homework 1 ME 531 2018 WebДокумент4 страницыHomework 1 ME 531 2018 WebEhab WilsonОценок пока нет
- Ayurveda Signs of LifeДокумент15 страницAyurveda Signs of LifeSanjeethОценок пока нет
- Assembly Transmission Volvo A40GДокумент52 страницыAssembly Transmission Volvo A40GNanang SetiawanОценок пока нет
- Carl Rogers, Otto Rank, and "The BeyondДокумент58 страницCarl Rogers, Otto Rank, and "The BeyondAnca ElenaОценок пока нет
- Methanol Technical Data Sheet FactsДокумент1 страницаMethanol Technical Data Sheet FactsmkgmotleyОценок пока нет
- Mascot LD series hydraulic motor specsДокумент6 страницMascot LD series hydraulic motor specsM S GokulОценок пока нет
- ¿Cómo Hacerlo?: Dr. Jorge Ramírez Medina, Dr. Guillermo Granados Ruíz EGADE Business SchoolДокумент17 страниц¿Cómo Hacerlo?: Dr. Jorge Ramírez Medina, Dr. Guillermo Granados Ruíz EGADE Business Schoolgalter6Оценок пока нет
- The Machine-Room-Less Elevator: Kone E MonospaceДокумент8 страницThe Machine-Room-Less Elevator: Kone E MonospaceAbdelmuneimОценок пока нет
- Halo Outdoor slmt1000 - slmt1000wДокумент1 страницаHalo Outdoor slmt1000 - slmt1000wFrank MoyaОценок пока нет
- Evolution of Computers: A Brief HistoryДокумент15 страницEvolution of Computers: A Brief HistoryshinОценок пока нет
- Facts & Figures of Nepalese HydroДокумент11 страницFacts & Figures of Nepalese Hydromark bingОценок пока нет
- Educ 1301 Field Experience 1 ThielenДокумент4 страницыEduc 1301 Field Experience 1 Thielenapi-610903961Оценок пока нет
- Physics Semiconductor Device MCQДокумент3 страницыPhysics Semiconductor Device MCQAsim Ali0% (1)
- The Arcane Formulas or Mental AlchemyДокумент121 страницаThe Arcane Formulas or Mental AlchemyTim Boire100% (1)
- CH - 1Документ4 страницыCH - 1Phantom GamingОценок пока нет
- Application-Form MRP-INFORMCC 2021 VFFДокумент5 страницApplication-Form MRP-INFORMCC 2021 VFFBouramaОценок пока нет
- Dayal Bagh: Spircon 2013: Book of AbstractsДокумент202 страницыDayal Bagh: Spircon 2013: Book of AbstractsSant Mat100% (2)
- Test 420001 PDFДокумент13 страницTest 420001 PDFmaria100% (1)
- Nature vs Nurture DebateДокумент3 страницыNature vs Nurture DebateSam GoldbergОценок пока нет
- 611k01 Kicatalog C Ka Us 1Документ8 страниц611k01 Kicatalog C Ka Us 1Ean LeeОценок пока нет
- Electronics Today 1977 10Документ84 страницыElectronics Today 1977 10cornel_24100% (3)
- American With Disabilities Act AdaДокумент16 страницAmerican With Disabilities Act Adaapi-376186426Оценок пока нет
- Module II Lecture 4Документ19 страницModule II Lecture 4Prateek NayakОценок пока нет
- 1 Clock Domain CrossingДокумент35 страниц1 Clock Domain CrossingRamakrishnaRao SoogooriОценок пока нет
- Physical Layer:: SwitchingДокумент27 страницPhysical Layer:: SwitchingPKSachanОценок пока нет
- Laser Communications Offer High-Performance Inter-Satellite LinksДокумент18 страницLaser Communications Offer High-Performance Inter-Satellite LinksAnukriti LeeОценок пока нет
- NCP 1014Документ24 страницыNCP 1014rodricaldasОценок пока нет
- Verb-Particle Constructions in Romance. A Lexical-Syntactic AccountДокумент29 страницVerb-Particle Constructions in Romance. A Lexical-Syntactic AccountWagaJabalОценок пока нет