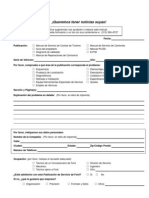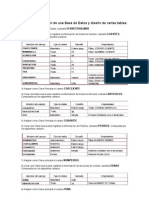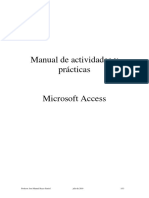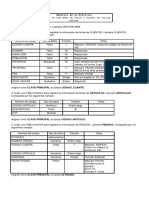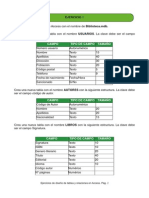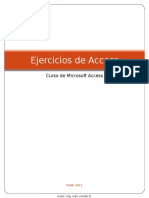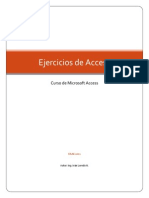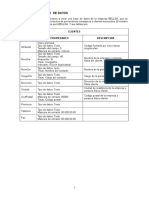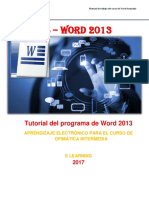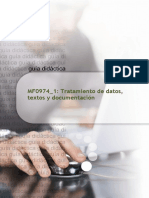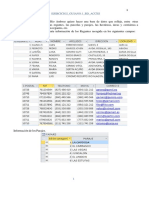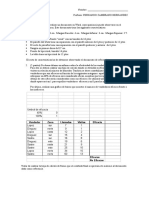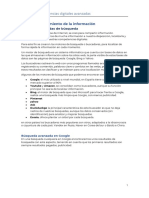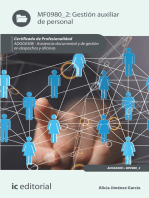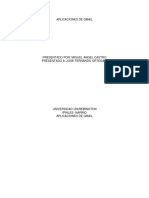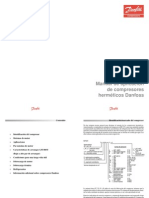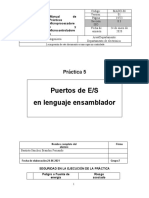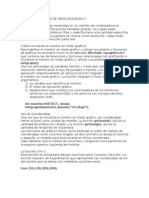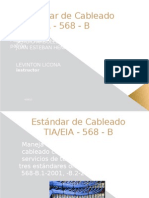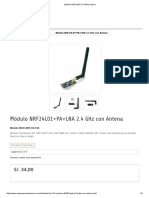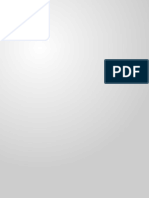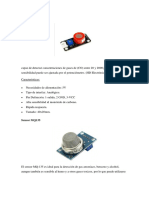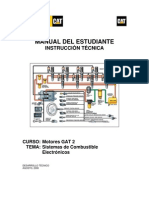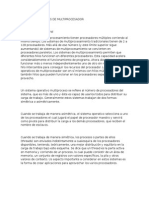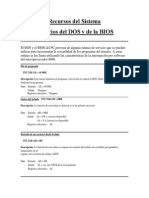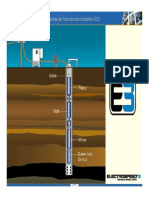Академический Документы
Профессиональный Документы
Культура Документы
Empresa
Загружено:
auroymadОригинальное название
Авторское право
Доступные форматы
Поделиться этим документом
Поделиться или встроить документ
Этот документ был вам полезен?
Это неприемлемый материал?
Пожаловаться на этот документАвторское право:
Доступные форматы
Empresa
Загружено:
auroymadАвторское право:
Доступные форматы
MICROSOFT ACCESS – HOJA DE PRÁCTICAS
EJERCICIO
El ejercicio esta basado en las ventas de una empresa manejando todos los datos de clientes, artículos y
pedidos de la empresa.
a) Primera parte.
- Crea una nueva base de datos y llamarla como quieras.
- Crear dentro de la misma una tabla para almacenar las fichas de los clientes de una empresa, la tabla
se llamará CLIENTES:
CAMPO TIPO DE CAMPO TAMAÑO
Cod Cliente Número Entero largo
Nombre Texto 25
Dirección Texto 50
Población Texto 25
Código postal Texto 5
Teléfono Texto 11
Fax Texto 11
Descuento Número Simple
Zona Ventas Número Byte
- Establecer las siguientes propiedades para los campos que se indican a continuación:
COD CLIENTE: Establecerlo como clave principal de la tabla. Será Indexado (Sin Duplicados).
POBLACIÓN: Con valor predeterminado “Madrid”.
CODIGO POSTAL: Con Mascara 00000;;_
DESCUENTO: Formato porcentaje con dos decimales, valor predeterminado 0 y con regla de
validación < 0,25.
ZONA DE VENTAS : Valor predeterminado 0 y requerido siempre.
- Crea una nueva tabla para almacenar la información de la ficha de los artículos con el nombre
ARTICULOS con la siguiente estructura:
CAMPO TIPO DE CAMPO TAMAÑO
Cód. artículo Número Entero largo
Descripción Texto 30
PVP Número Simple
- Establecer las siguientes propiedades para los siguientes campos:
CÓDIGO DEL ARTÍCULO: Establecerlo como clave principal de la tabla. Valor predeterminado 0.
Será Indexado (Sin Duplicados).
PVP: Formato estándar, con dos decimales y valor predeterminado cero.
En esta tabla introduciremos seis artículos con sus precios de venta al público entre 100 y 500, el código
del artículo deben ser números consecutivos.
- Crea una nueva tabla para registrar la información de Pedidos con el nombre PEDIDOS, con la
siguiente estructura:
CAMPO TIPO DE CAMPO TAMAÑO
Num Pedido Autonumérico
MS- ACCESS PÁGINA 1
____________________________________________________________________________________
MICROSOFT ACCESS – HOJA DE PRÁCTICAS
Cod. Artículo Número Entero largo
Cod Cliente Número Entero largo
Fechaped Fecha/Hora
Unidades Número Simple
- Establecer las siguientes propiedades para los siguientes campos:
NUMPEDIDO: Establecerlo como clave principal de la tabla. Será Indexado (Sin Duplicados).
FECHAPED : Formato Fecha Corta.
UNIDADES: Formato estándar con 2 decimales
- Crearemos una nueva tabla llamada ZONAS que deberá tener la siguiente estructura:
CAMPO TIPO DE CAMPO TAMAÑO
Zona Numérico Byte
Descripción Texto 25
- Establecer las siguientes propiedades para los siguientes campos:
El campo ZONA será el campo clave en esta tabla.
Para introducir los datos:
1.- Abrimos la tabla ARTICULOS y cumplimentamos con 6 ó 7 registros.
- Para los precios indicamos diversas cantidades entre 100 y 500.
2.- En la tabla ZONAS cumplimentamos 4 registros. (Sugerencia: zona Norte, Sur, Este y Oeste).
3.- En la tabla CLIENTES cumplimentaremos al menos 10 registros.
- No es necesario cumplimentar todos los campos, pero necesariamente debe rellenar
CODCLIENTE, NOMBRECLI, CODPOSTAL, POBLACIÓN, DESCUENTO Y ZONAVENTAS.
- En el campo ZONAVENTAS utilizar exclusivamente los datos insertados en el campo ZONA de la
tala ZONAS.
- Varios clientes deberán ser de Madrid y Guadalajara.
4.- En la tabla CLIENTES ordenar todos los registros en base a los datos de la columna NOMBRECLI.
5.- Crea y aplica un filtro cada vez, capaz de:
- Mostrar solo clientes de la Zona de Ventas 1
- Mostrar solo clientes de la Población de Madrid.
- Mostrar solo clientes de Madrid y con un Descuento superior al 5 %.
Una vez introducidos los datos crear las siguientes relaciones:
- La tabla ZONAS tiene una relación UNO A VARIOS con la tabla CLIENTES a través del campo
Zona de ventas.
- La tabla CLIENTES tiene una relación UNO A VARIOS con la tabla PEDIDOS a través del campo
Código del cliente.
- La tabla ARTICULOS tiene una relación UNO A VARIOS con la tabla PEDIDOS a través del campo
Código del artículo.
- Abrir la tabla PEDIDOS y llenar entre 15 y 20 registros.
Recordar que debido a la relación establecida entre los campos Codcliente y Codartic solo se
admitirán aquellos códigos existentes de la tabla CLIENTES y ARTÍCULOS respectivamente.
- Probar de entrar algún Codcliente o Codartic inexistente en la tabla PEDIDOS y observar el
resultado.
Diseño de consultas de selección:
MS- ACCESS PÁGINA 2
____________________________________________________________________________________
MICROSOFT ACCESS – HOJA DE PRÁCTICAS
1) Diseñar una consulta que sea capaz de devolver todos los clientes que pertenezcan a la Zona de
ventas número 1. Además, esta consulta sólo deberá mostrarnos los campos Codcliente y
Nombrecli, sin mostrar el campo de Zona de ventas. Guardar la consulta con el nombre
SELECCIÓN ZONA DE VENTAS.
2) Modificar la consulta para hacer que cada vez que ejecutemos la consulta nos solicite la Zona
de ventas que deseamos ver. Modificar la consulta para que en vez de solicitar el código de la
zona de ventas, nos solicite el nombre de la zona (campo Descripción). Guardar la consulta.
3) Crear una nueva consulta basada en la tabla CLIENTES en la cual aparezcan los campos:
Nombrecli, Codpostal y Población, debiendo aparecer solamente los registros que pertenezcan
a la Población Madrid. Guarda la consulta con el nombre CLIENTES DE MADRID.
Diseño de consultas de acción del tipo Actualización:
1) Hacer una copia de seguridad de la tabla ARTICULOS.
2) Diseñar una consulta del tipo actualización capaz de modificar todos los valores del campo
PVP de la tabla ARTÍCULOS, incrementando el valor de los mismos en un 15%, pero
solamente a aquellos artículos cuyo valor sea menor a 250 €.
3) Llamar a la consulta subir precios.
4) Ejecutar la consulta y observar los cambios realizados en la tabla ARTICULOS. Comparar con
la copia de seguridad de la tabla que hicimos en el paso 1.
Diseño de consultas de acción del tipo Creación de Tabla:
1) Diseña una consulta del tipo Creación de Tabla capaz de generar una copia de los campos
Numpedido, Codartic, Codcliente, ARTICULO.Descripción, Fechaped y Unidades, pero
solamente aquellos clientes cuya Población sea Madrid.
2) Llamar a la nueva tabla NUEVA TABLA PEDIDOS.
Diseño de formularios combinados con consultas:
1) Crea una nueva consulta de selección en la que aparezcan los campos Nombrecli,
ARTICULO.Descripción, Unidades, PVP, Descuento. Añadir un campo calculado llamado
Neto, que será el resultado de : Unidades *PVP*(1-DESCUENTO). Aplicar a este campo
calculado el formato Euro con 2 decimales. Grabar la consulta con el nombre DESCUENTO.
2) Crea un formulario para la consulta que hemos creado en el punto anterior. El formulario
deberá ser del Tipo Tabular y con todos los campos de la consulta. Grabar el formulario con el
nombre DESCUENTO.
3) Crear un informe para la consulta DESCUENTO. El informe será de tipo tabular con todos los
campos de la consulta y deberá estar ordenado por Nombrecli. Grabar el informe con el nombre
DESCUENTO.
Crearemos un formulario con ayuda del asistente:
1.- Activar la ficha Formularios de la base de datos y entrar en Crear un formulario utilizando el
asistente.
2.- Indicar la tabla o consulta que contiene los campos que se van a incluir en el formulario.
3.- Agregar los campos que se quieran al formulario
4.- Seleccionar el tipo de formulario que se va a crear.
5.- Elegir el estilo del formulario.
6.- Dar un nombre al formulario.
MS- ACCESS PÁGINA 3
____________________________________________________________________________________
MICROSOFT ACCESS – HOJA DE PRÁCTICAS
La base de datos nos permite crear formularios automáticos con la opción Autoformulario del menú
Insertar.
Nosotros para la tabla alumnos vamos a crear un formulario del tipo Columna y justificado e
introduciremos 10 datos más en la tabla.
Crearemos un informe:
1.- Activamos le ficha Informes de la ventana de la base de datos y entramos en Crear un informe
utilizando asistente.
2.- Seleccionar la tabla o consulta que proporcionará los datos para imprimir con el linforme.
3.- Agregar al informe los campos necesarios.
4.- Especificar si los registros deben agruparse según su contenido en alguno de los campos.
5.- Seleccionar un campo y especificar un tipo de ordenación, para que los registros se impriman en un
orden determinado.
6.- Elegir la distribución del informe y la orientación de la página de impresión.
7.- Seleccionar un estilo para el informe.
8.- Dar un nombre al informe.
9.- Visualizar el informe con una vista previa.
Crear un informe por cursos de todos los alumnos que hay en cada curso.
MS- ACCESS PÁGINA 4
____________________________________________________________________________________
Вам также может понравиться
- Manual Taller Focus 2000Документ335 страницManual Taller Focus 2000Hiram Lagunes Paredes91% (11)
- Lineas de Transmisión HexafasicaДокумент7 страницLineas de Transmisión HexafasicaLuis Aranda100% (1)
- Aplicaciones informáticas para presentaciones: gráficas de información. ADGG0208От EverandAplicaciones informáticas para presentaciones: gráficas de información. ADGG0208Оценок пока нет
- Manual de TecladoДокумент4 страницыManual de TecladoFanny Inlago100% (2)
- Clase7 Ejercicio Access CДокумент10 страницClase7 Ejercicio Access CAlejandro Cordovilla BalsecaОценок пока нет
- Practica CompletaДокумент8 страницPractica CompletaPepe HernandezОценок пока нет
- Manual Practicas AccessДокумент13 страницManual Practicas AccessSimeidi RinconОценок пока нет
- GestionДокумент6 страницGestionLuisana Isabel DoranteОценок пока нет
- Ejercicios en AccessДокумент5 страницEjercicios en AccessinglaserОценок пока нет
- Trabajo de Access Con ConsultasДокумент5 страницTrabajo de Access Con ConsultasRS TumeОценок пока нет
- Procesadores de textos y presentaciones de información básicos. ADGG0508От EverandProcesadores de textos y presentaciones de información básicos. ADGG0508Оценок пока нет
- Tratamiento básico de datos y hojas de cálculo. ADGG0508От EverandTratamiento básico de datos y hojas de cálculo. ADGG0508Оценок пока нет
- Ofimática Intermedia - SilaboДокумент7 страницOfimática Intermedia - SilaboFanTasmaОценок пока нет
- Ejercicios AccessДокумент5 страницEjercicios AccessVictor SarmientoОценок пока нет
- Creaciontablas 01accessДокумент6 страницCreaciontablas 01accessGuillermina OreОценок пока нет
- Examen de AccessДокумент3 страницыExamen de AccessemirogamezОценок пока нет
- Ejercicios Access 2Документ31 страницаEjercicios Access 2IESVTTECNOINFOОценок пока нет
- Dossier EjerciciosДокумент37 страницDossier Ejerciciosainara14100% (10)
- Ejercicio de Creacion de Carpetas y ArchivosДокумент1 страницаEjercicio de Creacion de Carpetas y ArchivosJuan DelgadoОценок пока нет
- Curso Open Office 2Документ135 страницCurso Open Office 2PabloОценок пока нет
- Ejercicios de ImpressДокумент5 страницEjercicios de ImpressPePeОценок пока нет
- Ua3-1 MF0975Документ39 страницUa3-1 MF0975My PeОценок пока нет
- Ejercicios de Access EsaeДокумент20 страницEjercicios de Access EsaeLuis Carlos ZuñigaОценок пока нет
- Ejercicios Practicos Base de Datos PDFДокумент12 страницEjercicios Practicos Base de Datos PDFhumberto2471Оценок пока нет
- Ejercicios - 03-CONSULTASДокумент13 страницEjercicios - 03-CONSULTASMelaniaОценок пока нет
- Ejercicios de Access EsaeДокумент17 страницEjercicios de Access EsaeJosé Campos100% (1)
- Access 18 Repaso GeneralДокумент11 страницAccess 18 Repaso GeneralmleibarОценок пока нет
- Tutorial Access PDFДокумент46 страницTutorial Access PDFbaquicaОценок пока нет
- Ejercicios Del Los Sistemas OperativosДокумент5 страницEjercicios Del Los Sistemas OperativosDan Villanueva ValerioОценок пока нет
- Tutorial Del Programa de Word 2013 APRENДокумент111 страницTutorial Del Programa de Word 2013 APRENcastellaosmazasОценок пока нет
- Tema 3 La Navegación en Internet PresentaciónДокумент27 страницTema 3 La Navegación en Internet PresentaciónAndrés ICOОценок пока нет
- UF0323 - PowerpointДокумент87 страницUF0323 - PowerpointSonia Gómez100% (1)
- Manual LibreOffice Base Parte IIДокумент50 страницManual LibreOffice Base Parte IIjoanzninjaОценок пока нет
- TESTSДокумент10 страницTESTSTeresa CristinaОценок пока нет
- GDMF0974 1TratamientodeDatosTextos-ProgramacionДокумент7 страницGDMF0974 1TratamientodeDatosTextos-ProgramacionNatalia CursoОценок пока нет
- Herramientas Administrativas de WindowsДокумент21 страницаHerramientas Administrativas de WindowsBh BA2Оценок пока нет
- Capítulo 1 Mf0975 - 2Документ35 страницCapítulo 1 Mf0975 - 2eudosiarodriguez087Оценок пока нет
- Evaluacion Modulo 2Документ26 страницEvaluacion Modulo 2JRojasОценок пока нет
- Outlook 2016 Guia de Inicio RapidoДокумент4 страницыOutlook 2016 Guia de Inicio RapidoSОценок пока нет
- Access 2016 Paso A PasoДокумент67 страницAccess 2016 Paso A PasoBIOQUIMICAMETABOLICAОценок пока нет
- Examen Prácticouf0510 PowerpointДокумент3 страницыExamen Prácticouf0510 PowerpointAmaya MuñozОценок пока нет
- Access EjerciciosДокумент23 страницыAccess EjerciciosJuan Jose Hernandez GuizarОценок пока нет
- Uf0513 Gest Aux ArchivoДокумент9 страницUf0513 Gest Aux ArchivoRoberto SANZ BARBOLLAОценок пока нет
- CursoДокумент5 страницCursoErikaОценок пока нет
- Fdocuments - Ec - Uf0512 Transmision de Informacion Por Medios Convencionales e IntervienenДокумент3 страницыFdocuments - Ec - Uf0512 Transmision de Informacion Por Medios Convencionales e IntervienenAmaya Muñoz0% (1)
- E) Consultas de Acción - PDF Attredirects 0&d 1Документ5 страницE) Consultas de Acción - PDF Attredirects 0&d 1cedidoОценок пока нет
- Ejercicio Práctico AccessДокумент6 страницEjercicio Práctico AccessSandra AndradeОценок пока нет
- Examen ExcelДокумент2 страницыExamen ExcelRJ RJОценок пока нет
- Ejercicio de Grabación de Datos - Estilos PersonalizadosДокумент2 страницыEjercicio de Grabación de Datos - Estilos PersonalizadosjurebyteОценок пока нет
- GDMF0971 - 1 Reproduccion y ArchivoДокумент4 страницыGDMF0971 - 1 Reproduccion y Archivohadocgth100% (1)
- Examen OfimaticaДокумент1 страницаExamen Ofimaticaferzamher_9Оценок пока нет
- Ejercicios de AccessДокумент25 страницEjercicios de AccessSamuel Molina JavierОценок пока нет
- Ejercicios Practicos CalcДокумент7 страницEjercicios Practicos CalcfherbusОценок пока нет
- Teclados y MecanografíaДокумент13 страницTeclados y MecanografíaAlfonso Anso RojoОценок пока нет
- Parte I - Word BasicoДокумент14 страницParte I - Word BasicoVanessa Milagros Cuñachi ChujaiОценок пока нет
- Unidad 2 Tratamiento de La InformacionДокумент19 страницUnidad 2 Tratamiento de La InformacionRuyman Gomez Hormiga100% (1)
- Unidad 5 - Tecnicas de Correccion 260821Документ17 страницUnidad 5 - Tecnicas de Correccion 260821Alfonso Anso RojoОценок пока нет
- 20 Pasos y Estrategias A Seguir para Una Revision EfectivaДокумент2 страницы20 Pasos y Estrategias A Seguir para Una Revision EfectivaprofenicolasОценок пока нет
- EJERCICIOS WINDOWS 10 PersonalizacionДокумент5 страницEJERCICIOS WINDOWS 10 PersonalizacionAdrián Xavier Pincay AndradeОценок пока нет
- Aplicaciones Informáticas de tratamiento de textos. ADGD0308От EverandAplicaciones Informáticas de tratamiento de textos. ADGD0308Оценок пока нет
- Aprender Windows 7 multimedia y nuevas Ttecnologias con 100 ejercicios prácticosОт EverandAprender Windows 7 multimedia y nuevas Ttecnologias con 100 ejercicios prácticosОценок пока нет
- 6.11 y 6.12 Maquinas ElectricasДокумент3 страницы6.11 y 6.12 Maquinas ElectricasJhovany Hernandez RosalesОценок пока нет
- Funciones GmailДокумент5 страницFunciones GmailMIGUEL CORALОценок пока нет
- Curso RefrigeracionДокумент9 страницCurso Refrigeracionanon-449544100% (11)
- P6 MicrosДокумент9 страницP6 MicrosBrandon Bautista SánchezОценок пока нет
- Reporte 2Документ33 страницыReporte 2Jorge Andre Esquivel MunguiaОценок пока нет
- Simbologia y Diagramas de InstrumentacionДокумент3 страницыSimbologia y Diagramas de InstrumentacionAcxel ParedesОценок пока нет
- Conceptos Basicos de Graficacion en CДокумент3 страницыConceptos Basicos de Graficacion en CGabriel MendezОценок пока нет
- Acta de Entrega de Bienes PatrimonialesДокумент2 страницыActa de Entrega de Bienes Patrimonialesisay75% (8)
- Inorme Practica 1 - ModeloДокумент5 страницInorme Practica 1 - ModeloAaron HidalgoОценок пока нет
- Rect Emerson PDFДокумент8 страницRect Emerson PDFAlexis Espinoza HilarioОценок пока нет
- Informe de Activacion de Alarma Sala de Rectificadores A1-A2Документ4 страницыInforme de Activacion de Alarma Sala de Rectificadores A1-A2Edwin Valdivia100% (1)
- Estándar de Cableado TIA 568BДокумент14 страницEstándar de Cableado TIA 568BSergio ArboledaОценок пока нет
- Teoría de Muestreo, Discretización, y Reconstrucción de SeñalesДокумент10 страницTeoría de Muestreo, Discretización, y Reconstrucción de SeñalesEdward Javier PatiñoОценок пока нет
- Módulo NRF24L01 2Документ3 страницыMódulo NRF24L01 2Gilmer Vásquez PérezОценок пока нет
- PLC y RTUДокумент9 страницPLC y RTULuis Miguel LozadaОценок пока нет
- Informe Efectos Magneticos de La Corriente Electrica (Efecto Oersted)Документ20 страницInforme Efectos Magneticos de La Corriente Electrica (Efecto Oersted)mariaОценок пока нет
- Tablero de ControlДокумент13 страницTablero de ControlJose Luis AroniОценок пока нет
- Sensor EsДокумент7 страницSensor EsKarla Fernanda Moncayo SuárezОценок пока нет
- Liebherr Product Advantage Mobile Crane 180 LTM 1350-6-1 PN 180 00 s08 2011Документ18 страницLiebherr Product Advantage Mobile Crane 180 LTM 1350-6-1 PN 180 00 s08 2011Marco AchinaОценок пока нет
- Curso de Motores Sistema de Combustible - CATДокумент74 страницыCurso de Motores Sistema de Combustible - CATDavid Tellez95% (22)
- Unidad 04Документ33 страницыUnidad 04Anonymous px6Tz9KP100% (2)
- SO MultiprocesadorДокумент34 страницыSO MultiprocesadorGabino Arel FernandezОценок пока нет
- Recursos Del Sistema DOS y BIOSДокумент4 страницыRecursos Del Sistema DOS y BIOSJesus Rene Arocutipa CentellasОценок пока нет
- Cinco Cualidades Que Definieron A Steve JobsДокумент4 страницыCinco Cualidades Que Definieron A Steve JobsFrancisco QuinterosОценок пока нет
- Programacion de Computacion SecundariaДокумент5 страницProgramacion de Computacion SecundariaAurafiorela1Оценок пока нет
- Curso de Operadores de VSD GCS Colombia Clientes 080408 (Read-Only)Документ27 страницCurso de Operadores de VSD GCS Colombia Clientes 080408 (Read-Only)IKKYHD67% (3)
- Accumeter Manual Spanish PDFДокумент17 страницAccumeter Manual Spanish PDFargos130175% (4)