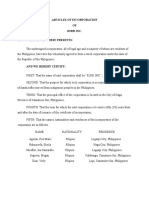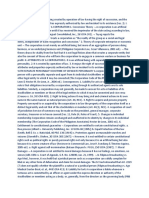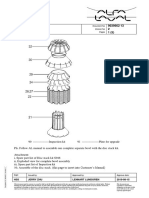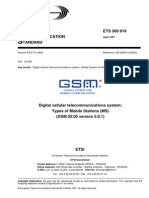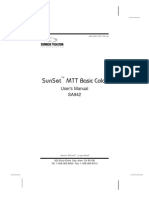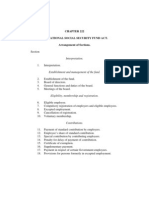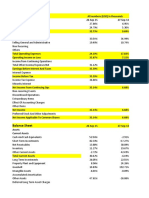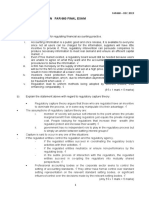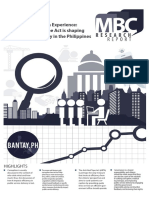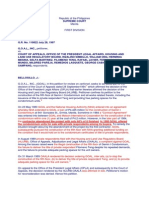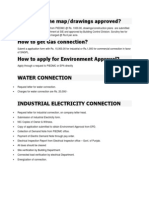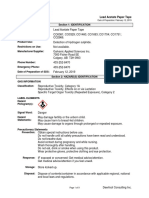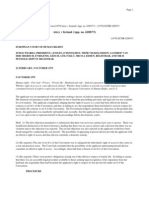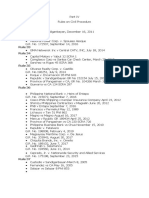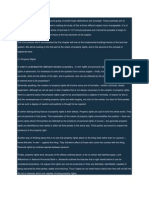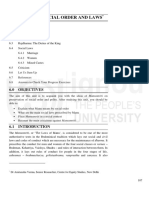Академический Документы
Профессиональный Документы
Культура Документы
HTC Sync Manager User Guide
Загружено:
vietlamvanИсходное описание:
Авторское право
Доступные форматы
Поделиться этим документом
Поделиться или встроить документ
Этот документ был вам полезен?
Это неприемлемый материал?
Пожаловаться на этот документАвторское право:
Доступные форматы
HTC Sync Manager User Guide
Загружено:
vietlamvanАвторское право:
Доступные форматы
HTC Sync Manager
User guide
Contents
Getting started
About HTC Sync Manager 4
What file formats are supported by HTC Sync Manager? 5
Installing HTC Sync Manager on your computer 6
HTC Sync Manager keeps opening automatically? 6
Checking for new HTC Sync Manager updates 6
Showing media from your computer 7
Importing libraries and playlists from iTunes or Windows Media Player 7
Transferring content
Transferring iPhone content to your HTC phone 8
Copying or removing media on your phone 9
Batch importing all music, photos, and videos from your phone 9
Importing documents from your computer to your phone automatically 10
Syncing data between your phone and your computer
Data and applications that HTC Sync Manager can sync with 11
Syncing data between your phone and your computer 11
Syncing playlists between your phone and your computer 12
Backing up and restoring
Types of content HTC Sync Manager can back up and restore 14
Backing up your phone to your computer 15
Restoring your backup from your computer to your phone 15
Changing the password of a backup file 15
Deleting a backup from HTC Sync Manager 16
Viewing and managing media
Playing music in HTC Sync Manager 17
Viewing photos and videos in HTC Sync Manager 18
Editing your photos 18
Working with continuous shots 19
Viewing HTC Zoe shots 20
Deleting media from HTC Sync Manager 20
Browsing and managing files on your phone (Mac only) 20
Copyright, distribution policy, and trademarks
Index
2 Contents
Conventions used in this guide
In this user guide, we use the following symbols to indicate useful and important
information:
This is a note. A note often gives additional information, such as what happens
when you choose to do or not to do a certain action. A note also provides
information that may only be applicable to some situations.
This is a tip. A tip gives you an alternative way to do a particular step or procedure,
or lets you know of an option that you may find helpful.
This indicates important information that you need in order to accomplish a certain
task or to get a feature to work properly.
This provides safety precaution information, that is, information that you need to be
careful about to prevent potential problems.
3 Conventions used in this guide
Getting started
About HTC Sync Manager
HTC Sync Manager supports a computer running a Windows
or Mac operating
system.
Here are the things you can do with HTC Sync Manager.
View and manage media on your computer
Show music, photos, and videos from your computer and manage them in HTC
Sync Manager.
Import iTunes and Windows Media
Player playlists from your computer to HTC
Sync Manager.
Play music, videos, and playlists using the built-in player.
Browse and manage files on your phone (Mac only).
Transfer content
Easily transfer iPhone photos, text messages, contacts, and more to your HTC
phone.
Import all music, photos, and videos from your HTC phone to your computer.
Copy selected music, photos, or videos from your computer to your phone.
Import documents from your computer to your phone.
Back up and restore
Back up your HTC phone to your computer so you can easily restore your backup to
the same phone or to another phone.
Sync playlists and data
Sync music playlists and data such as contacts, calendar, and web bookmarks
between your phone and your computer.
4 Getting started
What file formats are supported by HTC Sync
Manager?
Video formats and codecs 3GP and 3G2 (3rd Generation Partnership Project)
MP4 (MPEG-4)
Audio formats and codecs FLAC (Free Lossless Audio Codec)
AAC and M4A (High Efficiency AAC v1 and v2)
MP3 (MPEG-1 Audio Layer 3)
WAV (Resource Interchange File Format)
WMA (Windows Media Audio)
Image formats BMP
GIF
JPEG and JPG
PNG
Document formats Microsoft
Word: DOC, DOCX
Microsoft Excel
: XLS, XLSX
Microsoft PowerPoint
: PPT, PPTX
PDF
TXT
WMA is only supported in Windows.
5 Getting started
Installing HTC Sync Manager on your
computer
You need to have administrator rights if you're installing HTC Sync Manager on
Windows Vista
or later versions.
If you have problem in installing HTC Sync Manager, close all your running
programs and reinstall. If the problem persists, temporarily disable your anti-virus
program and try installing again.
1. Download the HTC Sync Manager installer from the HTC support site (htc.com/
hsm/).
2. Launch the installer and follow the onscreen instructions.
3. Connect your phone to your computer using the supplied USB cable. HTC Sync
Manager opens.
If you disabled your anti-virus program, make sure to turn it back on after installing
HTC Sync Manager.
HTC Sync Manager keeps opening
automatically?
HTC Sync Manager opens automatically whenever you connect your HTC phone to
your computer.
If you don't want HTC Sync Manager to open automatically, click Home > SUMMARY,
and then clear the Open HTC Sync Manager when a phone is connected option.
Checking for new HTC Sync Manager updates
If you already have HTC Sync Manager open, you can manually check for software
updates.
To see what version you currently have, click the HTC logo.
To check for and download new updates, click > Check for updates.
6 Getting started
Showing media from your computer
You can collate all your music, photos, and videos in HTC Sync Manager and use the
built-in player to enjoy them.
1. Click Music > LIBRARY or Gallery > ALBUMS.
2. From Windows Explorer (or the Finder application on a Mac computer), drag a
folder (or any music, photo, or video in the folder) into HTC Sync Manager.
Whether you drag a folder or a file into HTC Sync Manager, the whole folder will be
added as an album and the folder path will be added to the list of watched folders in
Music and Gallery settings. New media that you add to the folders will show in HTC
Sync Manager automatically.
In Music and Gallery, you can also click SETTINGS to add the folders that contain
the media you want to show in HTC Sync Manager.
Importing libraries and playlists from iTunes or
Windows Media Player
If you have iTunes or Windows Media Player installed on your computer, you can
import your media libraries and playlists from these applications to HTC Sync
Manager.
You need iTunes 9.0, Windows Media Player 11, or later versions of these
applications installed on your computer.
1. Click Music > SETTINGS.
2. Select the Automatically import from iTunes or Automatically import from
Windows Media Player option.
If you make changes to your imported playlists in HTC Sync Manager, you will not
lose your changes when you manually refresh the Music library. With the above
options selected, HTC Sync Manager will reimport the original playlists as new
playlists.
7 Getting started
Transferring content
Transferring iPhone content to your HTC
phone
With HTC Sync Manager, easily transfer iPhone content such as contacts, messages,
wallpaper, camera photos, and more to your HTC phone.
You need to use iTunes 9.0 or later to back up your iPhone content first to your
computer.
1. Connect your iPhone and your HTC phone to your computer.
2. In HTC Sync Manager, click Home > TRANSFER & BACKUP.
3. Click the Get Started button.
4. If you haven't used iTunes to back up your iPhone content to your computer,
please do so before proceeding.
5. Click Next.
6. Select your iPhone backup file, and then click OK.
7. Select the types of content you want to transfer to your HTC phone.
You can choose whether to replace the content on your HTC phone with the
iPhone content.
8. Click Start.
8 Transferring content
Copying or removing media on your phone
One way to copy media files from your computer to your phone is to use Windows
Explorer (or the Finder application on your Mac computer). Another way is to use
HTC Sync Manager.
With HTC Sync Manager, you can copy music, photos, videos, entire albums, and
playlists.
1. Connect your phone to your computer. Media that have already been copied to
your phone will have the icon on their thumbnails.
2. Click an item to select it. Or, to select several media for transfer, do one of the
following:
Select several
items
On Windows: Hold down the CTRL key, and then click
each item.
On Mac: Hold down the COMMAND key, and then click
each item.
Select all items On Windows: Press CTRL + A.
On Mac: Press COMMAND + A.
Select consecutive
items
Hold down the SHIFT key, and then click the first and last
items. Or drag your mouse over the range of items you
want to select.
3. Click one of these icons:
Copy the selected media to your phone.
Remove the selected media from your phone.
Batch importing all music, photos, and videos
from your phone
You can set HTC Sync Manager to batch import all media files from your phone to
your computer automatically. If you've already done a batch import before, HTC Sync
Manager will check for new media and import new ones only.
1. Connect your phone to your computer.
2. If your HTC phone has both phone storage and a storage card, click Home >
SYNC SETTINGS, and then choose which one you want to import from.
3. To import all music, click Music > SETTINGS, and then select Copy all music
from phone.
9 Transferring content
4. To import all photos and videos, click Gallery > SETTINGS, and then select
Automatically import photos and videos from phone.
Select Delete photos and videos from phone after importing if you want to remove
the photos and videos from your phone after the transfer.
5. Click if this is your first time to batch import. To allow HTC Sync Manager to
automatically import files and sync data next time, click Home > SYNC
SETTINGS, and then select Sync automatically whenever the phone connects.
Importing documents from your computer to
your phone automatically
Want to bring documents with you on your phone? Set HTC Sync Manager to
automatically import documents from a folder on your computer to your phone.
1. Connect your phone to your computer.
2. If your HTC phone has both phone storage and a storage card, click Home >
SYNC SETTINGS, and then choose which storage you want to import
documents to.
3. Click Files > SYNC SETTINGS.
4. Select the Sync documents from the following locations on this computer
option.
5. Click Add, and then choose the folder that contains the documents you want to
import to your phone. You can add several folders.
6. Click if this is your first time to import. To allow HTC Sync Manager to
automatically import files and sync data next time, click Home > SYNC
SETTINGS, and then select Sync automatically whenever the phone connects.
10 Transferring content
Syncing data between your
phone and your computer
Data and applications that HTC Sync Manager
can sync with
Set up HTC Sync Manager to sync contacts, calendar events, and web bookmarks
between your phone and your Windows or Mac computer.
You can sync your phone with the following applications on your computer:
On Windows On Mac
Outlook
2003 or later version Apple Contacts, Apple Address Book, Apple
Calendar, Apple iCal, or Outlook 2011 for Mac
Internet Explorer
, Firefox
, or
Google Chrome
Safari or Google Chrome
If you'll be syncing with Firefox or Google Chrome, close the browser first before
syncing.
Syncing data between your phone and your
computer
1. Connect your phone to your computer.
2. In HTC Sync Manager, click Home > SYNC SETTINGS.
3. Select the check boxes of the data types you want to sync.
11 Syncing data between your phone and your computer
4. Click Settings on the different data types to customize sync settings.
People Choose the contacts application on your computer that you want
to sync with your phone.
If there's conflicting contact info on your phone and your
computer, choose which data you want to keep.
Calendar Choose the calendar application on your computer that you want
to sync with your phone.
Choose from when you want to start syncing calendar events.
If there are conflicting appointments on your phone and your
computer, choose which data you want to keep.
Bookmark Choose the web browser on your computer that you want to sync
with your phone.
5. Click if this is your first time to sync. To allow HTC Sync Manager to auto
sync your data and import files (such as documents and media) next time, click
Home > SYNC SETTINGS, and then select Sync automatically whenever the
phone connects.
When you sync bookmarks for the first time, a favorites folder named HTC bookmarks
will be created on your computer's web browser. This folder contains the bookmarks
from your phone. If you have bookmarks on your computer that you want to sync
with your phone, make sure to save them in the HTC bookmarks folder.
Only the contact and calendar fields that are available on your phone will be
synced with your computer.
If there are conflicting bookmarks on your phone and your computer, HTC Sync
Manager always keeps the bookmarks from your computer.
Syncing playlists between your phone and
your computer
Set HTC Sync Manager to sync iTunes and Windows Media Player playlists between
your phone and your computer.
1. Connect your phone to your computer.
2. If your HTC phone has both phone storage and a storage card, click Home >
SYNC SETTINGS, and then choose which one you want to sync with your
computer.
3. Click Music > SETTINGS, and then select Sync selected playlist.
12 Syncing data between your phone and your computer
4. Select the playlists you want to sync.
5. Click if this is your first time to sync. To allow HTC Sync Manager to auto
sync your playlists and other items next time, click Home > SYNC SETTINGS,
and then select Sync automatically whenever the phone connects.
13 Syncing data between your phone and your computer
Backing up and restoring
Types of content HTC Sync Manager can back
up and restore
Back up content from your HTC phone to your computer so that you can easily
restore them to the same phone (after a factory reset) or to a new phone.
For HTC phones that use HTC Sense
5.5 or later, HTC Sync Manager can back up the
following:
Personalization
settings
Ringtones
Wallpaper
Home screen layout
Feed sources in HTC BlinkFeed
Email accounts Login credentials and settings of email accounts, such as
Exchange ActiveSync
and POP/IMAP accounts
Data and other
settings
Contacts and calendar events that are stored on your
phone
Text messages
Call history
Web bookmarks (including your bookmark folders)
Some system and HTC app settings
Media and documents Camera photos and videos, Gallery events, music, Office
documents, and PDFs that are stored on your phone
For HTC phones that use HTC Sense 5, 4+ or 4, HTC Sync Manager can back up the
following:
Personalization settings Wallpaper
Data Contacts and calendar events that are stored on your
phone
Text messages
Call history
Web bookmarks
Media and documents Camera photos and videos, music, Office documents, and
PDFs that are stored on your phone
14 Backing up and restoring
Backing up your phone to your computer
When you do a backup of your HTC phone, HTC Sync Manager names the backup file
using the phone name.
1. Connect your phone to your computer.
2. In HTC Sync Manager, click Home > TRANSFER & BACKUP.
3. Under Backup and restore:
Choose whether to include media content from your phone in the backup.
Choose whether to always back up your phone whenever you connect it to
your computer.
4. Click Back up now.
5. If this is your first time to back up your phone, choose whether to set a
password for the backup file. Enter and confirm your password, and then click
OK.
Restoring your backup from your computer to
your phone
1. Connect your phone to your computer.
2. In HTC Sync Manager, click Home > TRANSFER & BACKUP.
3. Under Backup and restore, click Restore.
4. Select a backup file to restore from.
5. Choose whether to replace existing content on your phone with the content
from the backup file.
6. Click Restore Now.
7. If the backup file has a password, enter the password, and then click OK.
8. When you see a message that shows the backup has been restored, click OK.
9. On your phone, slide open the Notifications panel, and then tap Home screen
restored to apply your personalized Home screen layout to your phone.
Changing the password of a backup file
If a backup file has been set with a password, you can change its password.
1. Connect your phone to your computer.
2. In HTC Sync Manager, click Home > TRANSFER & BACKUP.
3. Under Backup and restore, click Manage.
4. Select a backup file, and then click Edit.
15 Backing up and restoring
5. Click Change password.
6. Enter your old password, then enter and confirm your new password.
7. Click OK.
8. Click Done.
Deleting a backup from HTC Sync Manager
If you no longer need to keep the saved backup of an HTC phone, you can remove it
from HTC Sync Manager.
1. Connect your phone to your computer.
2. In HTC Sync Manager, click Home > TRANSFER & BACKUP.
3. Under Backup and restore, click Manage.
4. Select a backup file that you want to delete.
5. Click Remove, and then click OK.
6. Click Done.
16 Backing up and restoring
Viewing and managing
media
Playing music in HTC Sync Manager
Are you a music junkie with a big collection of digital music on your computer?
Manage your music library and enjoy listening to your favorite songs from HTC Sync
Manager.
1. In HTC Sync Manager, click Music > LIBRARY.
2. Click on the upper left to browse music by category such as album, artist,
genre, or song.
3. To play music, do the following:
When you're in an album, artist, or genre category, move the mouse over
an album art. Click on the album art to play all the songs of the same
album, artist, or genre.
Double-click a song to play it.
4. Use the playback controls at the bottom of the screen to pause, resume
playback, repeat songs, and more.
Drag the progress bar slider to jump to any part of the song.
Creating a playlist in HTC Sync Manager
1. From the Music library, select albums or music tracks to add to your playlist.
You can:
Hold down the CTRL key (on Windows) or COMMAND key (on Mac), and
then click each album or music track that you want.
Drag your mouse over the range of albums or music tracks you want to
select.
2. Click > New playlist, enter a playlist name, and then click OK.
3. To add more, select other albums or music tracks that you want, click , and
then click the playlist name.
4. Click PLAYLISTS, move the mouse over the playlist you created, and then click
to play it.
17 Viewing and managing media
Viewing photos and videos in HTC Sync
Manager
Browse and view your computer's photos and videos that you've chosen to display in
HTC Sync Manager Gallery.
1. In HTC Sync Manager, click Gallery.
2. Click ALBUMS to browse by album (folder), or click EVENTS to browse by date
taken.
3. Double-click a thumbnail to see photos and videos.
4. Click next to Sort by and choose how you want to arrange your photos and
videos.
5. You can also do the following:
While in an album, select photos or videos, and then click to move them
to another album.
Combine event photos or videos, or split them to a new event. Right-click
to choose whether to combine or split event photos or videos.
Double-click a photo or video to see a larger view.
Editing your photos
You can do basic photo edits such as cropping and rotating.
1. In ALBUMS or EVENTS view, double-click an album or event that contains the
photos you want to edit.
2. Select one or more photos to edit.
3. Click . You'll then see a thumbnail strip showing all your selected photos.
4. On the thumbnail strip, click the first photo, and then choose what you want to
do with the photo.
See photo
information
Click to see information such as resolution, file format,
and more.
Rotate Click or .
Crop 1. Click , and then resize or drag the crop box to the part
of the photo you want to crop.
You can also click Custom, and then select a preset photo
size.
2. Click Apply.
18 Viewing and managing media
5. Move to the next photo. You'll be asked to save your changes to the current
photo.
6. Click OK to save and edit the next photo.
After editing a photo, you can easily copy it to your phone. Click the photo on the
thumbnail strip, and then click .
Working with continuous shots
If you have camera shots that were captured using continuous shooting (burst) mode,
you can import them from your phone to HTC Sync Manager. Just like on your phone,
you can change the cover photo for a batch of continuous shots, or pick only one shot
to keep and remove the other shots.
1. In ALBUMS or EVENTS view, double-click the album or event that contains the
continuous shots you imported from your phone.
2. Click the thumbnail that has the icon on it, and then click .
3. Click . You'll then see a thumbnail strip showing the series of shots.
4. Scroll through the shots, and then select one that you like.
5. Above the thumbnail strip, click one of these icons:
Set your selected shot as the new cover photo.
Keep your selected shot and remove the other shots.
19 Viewing and managing media
Viewing HTC Zoe shots
If your HTC phone supports HTC Zoe
capture, HTC Sync Manager imports your HTC
Zoe shots along with your regular photos and videos when you do a batch import.
After importing, you can view your HTC Zoe shots in HTC Sync Manager.
Deleting media from HTC Sync Manager
When deleting media, you can choose whether to remove them from HTC Sync
Manager only or also delete them from your computer.
1. In Music or Gallery, select one or more media you want to delete.
2. Press the DELETE key.
3. You can:
Click Keep Files to remove the selected media only from HTC Sync
Manager but not from your computer.
Click OK to remove the selected media from HTC Sync Manager and your
computer.
In Music or Gallery, you can also click SETTINGS to select and remove an entire
folder from HTC Sync Manager.
Browsing and managing files on your phone
(Mac only)
While your phone is connected to your Mac computer, you can use HTC Sync
Manager to browse, copy, and manage the files on your phone.
1. While your phone is connected to your computer, click Files > FILES to see the
contents of your phone.
2. You can:
Navigate between folders and create new folders.
Copy files between your phone and your computer by just dragging them.
Delete files from your phone.
Move files by cutting and pasting them from one folder to another on your
phone.
20 Viewing and managing media
Copyright, distribution
policy, and trademarks
Copyright
HTC Sync Manager
Software:
2013 Nero AG
User Interface graphic and specifications:
2013 HTC Corporation. All rights reserved
worldwide.
Distribution policy
For the HTC Sync Manager license terms, license limitations, disclaimer of warranties
and limitation on liability, please refer to the HTC Sync Manager End User License
Agreement.
Trademarks
HTC, the HTC logo, HTC BlinkFeed, HTC Sense, and HTC Zoe are trademarks or
service marks of HTC Corporation.
Nero is a registered trademark of Nero AG.
Google Chrome is a trademark of Google, Inc.
Microsoft, Windows, ActiveSync, Excel, Outlook, PowerPoint, Internet Explorer,
Windows Media, and Windows Vista are either registered trademarks or trademarks
of Microsoft Corporation in the United States and/or other countries.
Apple, Finder, iPhone, iCal, iTunes, Mac, Mac Os, and Safari are trademarks of Apple
Inc. registered in the U.S. and other countries.
Firefox is a trademark of Mozilla Foundation.
21 Copyright, distribution policy, and trademarks
Music and video recognition technology and related data are
provided by Gracenote. Gracenote is the industry standard in
music recognition technology and related content delivery. For
more information, please visit www.gracenote.com. CD, DVD, Blu-
ray Disc, and music and video-related data from Gracenote, Inc.,
copyright
2000 to present Gracenote. Gracenote Software,
copyright
2000 to present Gracenote. One or more patents
owned by Gracenote apply to this product and service. See the
Gracenote website for a non- exhaustive list of applicable
Gracenote patents. Gracenote, CDDB, MusicID, MediaVOCS, the
Gracenote logo and logotype, and the "Powered by Gracenote"
logo are either registered trademarks or trademarks of Gracenote in
the United States and/or other countries. Portions of the content is
copyright
Gracenote or its providers.
All other company, product and service names mentioned herein are trademarks,
registered trademarks or service marks of their respective owners. Not all marks listed
necessarily appear in this User Guide.
The HTC Sync Manager software can be used with materials that you own or are
lawfully authorized to use and/or duplicate. Unauthorized use and/or duplication of
copyrighted material may be a violation of copyright law in the United States and/or
other countries/regions. Violation of U.S. and international copyright laws may subject
you to significant civil and/or criminal penalties. HTC Corporation shall not be held
responsible for any damages or losses (direct or indirect) that you may incur as a
result of using this software.
Screen images contained herein are simulated. HTC shall not be liable for technical or
editorial errors or omissions contained herein, nor for incidental or consequential
damages resulting from furnishing this material. The information is provided as is
without warranty of any kind and is subject to change without notice. HTC also
reserves the right to revise the content of this document at any time without prior
notice.
No part of this document may be reproduced or transmitted in any form or by any
means, electronic or mechanical, including photocopying, recording or storing in a
retrieval system, or translated into any language in any form without prior written
permission of HTC.
22 Copyright, distribution policy, and trademarks
Index
B
Backup 14
C
Continuous shots 19
Copying
- documents 10
- media from computer to phone 9
- media from phone to computer 9
D
Delete 9, 20
F
File formats 5
H
HTC Zoe photos 20
M
Music
- creating playlist 17
- playing music 17
R
Restore 14
S
Sync
- syncing data with computer 11
- syncing playlists 12
T
Transfer
- from iPhone 8
23 Index
Вам также может понравиться
- The Sympathizer: A Novel (Pulitzer Prize for Fiction)От EverandThe Sympathizer: A Novel (Pulitzer Prize for Fiction)Рейтинг: 4.5 из 5 звезд4.5/5 (121)
- A Heartbreaking Work Of Staggering Genius: A Memoir Based on a True StoryОт EverandA Heartbreaking Work Of Staggering Genius: A Memoir Based on a True StoryРейтинг: 3.5 из 5 звезд3.5/5 (231)
- Devil in the Grove: Thurgood Marshall, the Groveland Boys, and the Dawn of a New AmericaОт EverandDevil in the Grove: Thurgood Marshall, the Groveland Boys, and the Dawn of a New AmericaРейтинг: 4.5 из 5 звезд4.5/5 (266)
- Never Split the Difference: Negotiating As If Your Life Depended On ItОт EverandNever Split the Difference: Negotiating As If Your Life Depended On ItРейтинг: 4.5 из 5 звезд4.5/5 (838)
- The Emperor of All Maladies: A Biography of CancerОт EverandThe Emperor of All Maladies: A Biography of CancerРейтинг: 4.5 из 5 звезд4.5/5 (271)
- The Little Book of Hygge: Danish Secrets to Happy LivingОт EverandThe Little Book of Hygge: Danish Secrets to Happy LivingРейтинг: 3.5 из 5 звезд3.5/5 (400)
- The Subtle Art of Not Giving a F*ck: A Counterintuitive Approach to Living a Good LifeОт EverandThe Subtle Art of Not Giving a F*ck: A Counterintuitive Approach to Living a Good LifeРейтинг: 4 из 5 звезд4/5 (5794)
- The World Is Flat 3.0: A Brief History of the Twenty-first CenturyОт EverandThe World Is Flat 3.0: A Brief History of the Twenty-first CenturyРейтинг: 3.5 из 5 звезд3.5/5 (2259)
- The Gifts of Imperfection: Let Go of Who You Think You're Supposed to Be and Embrace Who You AreОт EverandThe Gifts of Imperfection: Let Go of Who You Think You're Supposed to Be and Embrace Who You AreРейтинг: 4 из 5 звезд4/5 (1090)
- The Hard Thing About Hard Things: Building a Business When There Are No Easy AnswersОт EverandThe Hard Thing About Hard Things: Building a Business When There Are No Easy AnswersРейтинг: 4.5 из 5 звезд4.5/5 (344)
- Team of Rivals: The Political Genius of Abraham LincolnОт EverandTeam of Rivals: The Political Genius of Abraham LincolnРейтинг: 4.5 из 5 звезд4.5/5 (234)
- Hidden Figures: The American Dream and the Untold Story of the Black Women Mathematicians Who Helped Win the Space RaceОт EverandHidden Figures: The American Dream and the Untold Story of the Black Women Mathematicians Who Helped Win the Space RaceРейтинг: 4 из 5 звезд4/5 (895)
- The Unwinding: An Inner History of the New AmericaОт EverandThe Unwinding: An Inner History of the New AmericaРейтинг: 4 из 5 звезд4/5 (45)
- Elon Musk: Tesla, SpaceX, and the Quest for a Fantastic FutureОт EverandElon Musk: Tesla, SpaceX, and the Quest for a Fantastic FutureРейтинг: 4.5 из 5 звезд4.5/5 (474)
- Articles of Incorporation SampleДокумент3 страницыArticles of Incorporation SamplePiel Marie AguilarОценок пока нет
- The Yellow House: A Memoir (2019 National Book Award Winner)От EverandThe Yellow House: A Memoir (2019 National Book Award Winner)Рейтинг: 4 из 5 звезд4/5 (98)
- Conflict Management HandbookДокумент193 страницыConflict Management HandbookGuillermo FigueroaОценок пока нет
- CORPORATION An Artificial Being Created by Operation of Law Having The Right of SuccessionДокумент26 страницCORPORATION An Artificial Being Created by Operation of Law Having The Right of SuccessionZiad DnetОценок пока нет
- (Onati International Series in Law and Society) Eric L. Jensen, Jorgen Jepsen - Juvenile Law Violators, Human Rights, and The Development of New Juvenile Justice Systems - Hart Publishing (2006)Документ497 страниц(Onati International Series in Law and Society) Eric L. Jensen, Jorgen Jepsen - Juvenile Law Violators, Human Rights, and The Development of New Juvenile Justice Systems - Hart Publishing (2006)Cristelle FenisОценок пока нет
- Despiece Upgrade PDFДокумент5 страницDespiece Upgrade PDFjonbilbaoОценок пока нет
- Hsupa Hsdpa CommandsДокумент1 страницаHsupa Hsdpa CommandsvietlamvanОценок пока нет
- TEMS Operation Steps: Install and SettingДокумент33 страницыTEMS Operation Steps: Install and SettingvietlamvanОценок пока нет
- Uropean ETS 300 919 Elecommunication Tandard: Source: ETSI TC-SMG Reference: DE/SMG-010206QДокумент10 страницUropean ETS 300 919 Elecommunication Tandard: Source: ETSI TC-SMG Reference: DE/SMG-010206QvietlamvanОценок пока нет
- ROSI Catalog 2012 EN FTP PDFДокумент202 страницыROSI Catalog 2012 EN FTP PDFvietlamvanОценок пока нет
- RF Connector: 7/16 DIN Female For " Coaxial CableДокумент1 страницаRF Connector: 7/16 DIN Female For " Coaxial CablevietlamvanОценок пока нет
- R1 00 0042Документ3 страницыR1 00 0042vietlamvanОценок пока нет
- MAN-22087-US001 A00 SA942 MTT Basic Color-User ManualДокумент37 страницMAN-22087-US001 A00 SA942 MTT Basic Color-User ManualLam Van VietОценок пока нет
- Oracle SOA 11.1.1.5.0 Admin GuideДокумент698 страницOracle SOA 11.1.1.5.0 Admin GuideConnie WallОценок пока нет
- NSSF ActДокумент38 страницNSSF Actokwii2839Оценок пока нет
- IT Security Threats Vulnerabilities and CountermeasuresДокумент35 страницIT Security Threats Vulnerabilities and Countermeasureschristian may noqueraОценок пока нет
- Information For MT101Документ9 страницInformation For MT101SathyanarayanaRaoRОценок пока нет
- Notice: Agency Information Collection Activities Proposals, Submissions, and ApprovalsДокумент1 страницаNotice: Agency Information Collection Activities Proposals, Submissions, and ApprovalsJustia.comОценок пока нет
- Covernote of Krishendu RoyДокумент1 страницаCovernote of Krishendu Royanon_3913650Оценок пока нет
- Constituents of Human Acts: IgnoranceДокумент4 страницыConstituents of Human Acts: IgnoranceTRISHA MARIE OASAYОценок пока нет
- Alliance AirДокумент3 страницыAlliance AirvikasmОценок пока нет
- Comparative Financial Statement - Day4Документ28 страницComparative Financial Statement - Day4Rahul BindrooОценок пока нет
- Suggested Solution Far 660 Final Exam December 2019Документ6 страницSuggested Solution Far 660 Final Exam December 2019Nur ShahiraОценок пока нет
- Improving The Citizen Experience: How The Anti-Red Tape Act Is Shaping Public Service Delivery in The PhilippinesДокумент12 страницImproving The Citizen Experience: How The Anti-Red Tape Act Is Shaping Public Service Delivery in The PhilippinesMary Jane Araza CastilloОценок пока нет
- Owner's Manual & Safety InstructionsДокумент4 страницыOwner's Manual & Safety InstructionsDaniel CastroОценок пока нет
- Evolution of Indian Financial SystemДокумент2 страницыEvolution of Indian Financial SystemvivekОценок пока нет
- PEG SchemeДокумент13 страницPEG Schemed-fbuser-120619586Оценок пока нет
- GOAL Inc v. CA, GR No. 118822Документ3 страницыGOAL Inc v. CA, GR No. 118822Nikki Rose Laraga AgeroОценок пока нет
- Application FormsДокумент3 страницыApplication FormsSyed Mujtaba Ali BukhariОценок пока нет
- MSDS Lead Acetate TapeДокумент9 страницMSDS Lead Acetate TapesitaОценок пока нет
- Sequencing Clauses - CrimeДокумент37 страницSequencing Clauses - CrimeIsabella Henríquez LozanoОценок пока нет
- Airey V Ireland (App. No. 6289 73)Документ20 страницAirey V Ireland (App. No. 6289 73)Christine Cooke100% (1)
- Part IV Civil ProcedureДокумент3 страницыPart IV Civil Procedurexeileen08Оценок пока нет
- Installation of Baikal On Synology DSM5Документ33 страницыInstallation of Baikal On Synology DSM5cronetОценок пока нет
- FusionAccess Desktop Solution V100R006C20 System Management Guide 09 (FusionSphere V100R006C10 or Earlier)Документ306 страницFusionAccess Desktop Solution V100R006C20 System Management Guide 09 (FusionSphere V100R006C10 or Earlier)ABDEL PAGNA KARIM100% (1)
- Land Law Martin DixonДокумент43 страницыLand Law Martin DixonEdwin Oloo100% (1)
- Manu Social Order and LawsДокумент13 страницManu Social Order and LawsAmit KumarОценок пока нет
- CloverfieldДокумент1 страницаCloverfieldKaran HanamanОценок пока нет