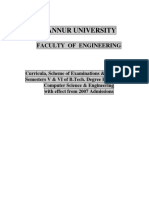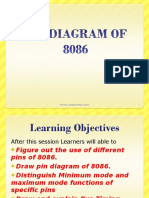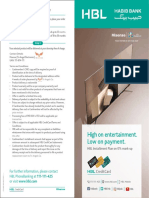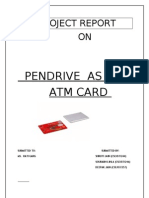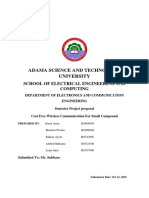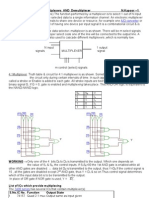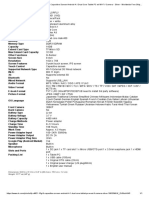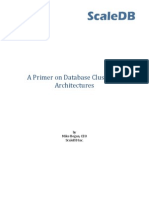Академический Документы
Профессиональный Документы
Культура Документы
ITSDocs - Create, Copy, Rename, and Remove Unix Files and Directories (S4148)
Загружено:
aj3120Оригинальное название
Авторское право
Доступные форматы
Поделиться этим документом
Поделиться или встроить документ
Этот документ был вам полезен?
Это неприемлемый материал?
Пожаловаться на этот документАвторское право:
Доступные форматы
ITSDocs - Create, Copy, Rename, and Remove Unix Files and Directories (S4148)
Загружено:
aj3120Авторское право:
Доступные форматы
11/18/13 ITSDocs: Create, Copy, Rename, and Remove Unix Files and Directories (S4148)
www.itcs.umich.edu/itcsdocs/s4148/ 1/4
Search ITS
Create, Copy, Rename, and Remove Unix Files and Directories
S4148 May 2009
This document lists commands for creating, copying, renaming, and removing Unix files and directories. It assumes you are using
Unix on the ITS Login Service (login.itd.umich.edu). The instructions here apply to many other Unix machines; however, you may notice
different behavior if you are not using the ITS Login Service.
Table of Contents
What Are Unix Files and Directories?
Naming Unix Files and Directories
Creating a File
Copying a File
Renaming a File
Removing a File
Creating a Directory
Moving and Copying Files Into a Directory
Renaming a Directory
Copying a Directory
Removing a Directory
Summary of Commands
Additional Resources
What Are Unix Files and Directories?
A file is a "container" for data. Unix makes no distinction among file typesa file may contain the text of a document, data for a
program, or the program itself.
Directories provide a way to organize files, allowing you to group related files together. Directories may contain files and/or other
directories. Directories are analogous to Macintosh and Windows folders.
Table of Contents
Naming Unix Files and Directories
Each file and directory has a name. Within a directory, each item (that is, each file or directory) must have a unique name, but items
with the same name may exist in more than one directory. A directory may have the same name as one of the items it contains.
File and directory names may be up to 256 characters long. Names may use almost any character except a space. You can divide a
multi-word file name using either an underscore or a period (for example, chapter_one or chapter.two).
Some characters have special meanings to Unix. It is best to avoid using these characters in file names:
/ \ " ' * | ! ? ~ $ < >
Unix is case-sensitive. Each of these is a unique file: myfile, Myfile, myFile, and MYFILE.
Table of Contents
Creating a File
Many people create files using a text editor, but you can use the command cat to create files without learning a text editor. To create a
practice file (named firstfile) and enter one line of text in it, type the following at the % prompt:
cat > firstfile
(Press the Enter/Return key.)
This is just a test.
(Press the Enter/Return key.)
Stop file entry by typing Control-d on a line by itself. (Hold down the Control key and type d.) On your screen you will see:
11/18/13 ITSDocs: Create, Copy, Rename, and Remove Unix Files and Directories (S4148)
www.itcs.umich.edu/itcsdocs/s4148/ 2/4
% cat > firstfile
This is just a test.
^D
One way to examine the contents of the file you've just created is to enter this at the % prompt:
cat firstfile
Table of Contents
Copying a File
To make a duplicate copy of a file, use the command cp. For example, to create an exact copy of the file called firstfile, you would type:
cp firstfile secondfile
The result is two files with different names, each containing the same information. The cp command works by overwriting information.
If you create a different file called thirdfile and then type the following command:
cp thirdfile firstfile
you will find that the original contents of firstfile are gone, replaced by the contents of thirdfile.
Table of Contents
Renaming a File
Unix does not have a command specifically for renaming files. Instead, the mv command is used both to change the name of a file
and to move a file into a different directory.
To change the name of a file, use the following command format (where thirdfile and file3 are sample file names):
mv thirdfile file3
The result of this command is that there is no longer a file called thirdfile, but a new file called file3 contains what was previously in
thirdfile.
Like cp, the mv command also overwrites existing files. For example, if you have two files, fourthfile and secondfile, and you type the
command
mv fourthfile secondfile
mv will remove the original contents of secondfile and replace them with the contents of fourthfile. The effect is that fourthfile is
renamed secondfile, but in the process secondfile is deleted.
Table of Contents
Removing a File
Use the rm command to remove a file. For example,
rm file3
deletes file3 and its contents. You may remove more than one file at a time by giving a list of files to be deleted. For example,
rm firstfile secondfile
You will be prompted to confirm whether you really want to remove the files:
rm: remove firstfile (y/n)? y
rm: remove secondfile (y/n)? n
Type y or yes to remove a file; type n or no to leave it.
Table of Contents
Creating a Directory
11/18/13 ITSDocs: Create, Copy, Rename, and Remove Unix Files and Directories (S4148)
www.itcs.umich.edu/itcsdocs/s4148/ 3/4
Creating directories permits you to organize your files. The command
mkdir project1
creates a directory called project1, where you might store files related to a particular project. The directory that you create will be a
subdirectory within your current directory. For details on how to move around in directories and how to show the files and directories
they contain, see List Contents and Navigate Unix Directories (S4149).
Table of Contents
Moving and Copying Files Into a Directory
The mv and cp commands can be used to put files into a directory. Assume that you want to put some files from your current directory
into a newly created directory called project1. The command
mv bibliography project1
will move the file bibliography into the directory project1. The command
cp chapter1 project1
will put a copy of the file chapter1 into the directory project1, but leave chapter1 still in the current directory. There will now be two
copies of chapter1, one in the current directory and one in project1.
Table of Contents
Renaming a Directory
You can also use the mv command to rename and to move directories. When you type the command
mv project1 project2
the directory called project1 will be given the new name project2 as long as a directory called project2 did not previously exist. If
directory project2 already existed before the mv command was issued, the result of
mv project1 project2
would be to put the directory project1 and its files into the directory project2.
Table of Contents
Copying a Directory
You can use the cp command to make a duplicate copy of a directory and its contents. To copy directory project1 to directory
proj1copy, for example, you would type
cp -r project1 proj1copy
If directory proj1copy already exists, this command will put a duplicate copy of directory project1 into directory proj1copy\.
Table of Contents
Removing a Directory
Use the command rmdir to remove an empty directory. Multiple empty directories may be removed by listing them after the command:
rmdir testdir1 testdir2
If you try to remove a directory that is not empty, you will see
rmdir: testdir3: Directory not empty
If you are sure that you want to remove the directory and all the files it contains, use the command
rm -r testdir3
Table of Contents
Summary of Commands
11/18/13 ITSDocs: Create, Copy, Rename, and Remove Unix Files and Directories (S4148)
www.itcs.umich.edu/itcsdocs/s4148/ 4/4
Summary of Commands
Working With Files
mv file1 file2
Renames file1 to file2 (if file2 existed previously, overwrites original contents of file2).
cp file1 file2
Copies file1 as file2 (if file2 existed previously, overwrites original contents of file2).
rm file3 file4
Removes file3 and file4, requesting confirmation for each removal.
Working With Directories
mkdir dir1
Creates a new directory called dir1.
mv dir1 dir2
If dir2 does not exist, renames dir1 to dir2.
If dir2 does exist, moves dir1 inside dir2.
cp -r dir1 dir2
If dir2 does not exist, copies dir1 as dir2.
If dir2 does exist, copies dir1 inside dir2.
rmdir dir1
Removes dir1, if dir1 contains no files.
rm -r dir1
Removes dir1 and any files it contains. Use with caution.
Working With Files and Directories
cp file1 dir1
Copies file file1 into existing directory dir1.
mv file2 dir2
Moves file file2 into existing directory dir2.
Table of Contents
Additional Resources
Visit ITS's Information System to obtain ITS computer documentation and other resources. A list of relevant documents follows:
Frequently Used Unix Commands (R1159)
Using the Unix Text Editor Pico (R1168)
Using the Unix Text Editor vi (R1172)
List Contents and Navigate Unix Directories (S4149)
The ITS Service Center provides a variety of computing help resources.
For further help with this or any other topic, call 734-764-HELP [4357] or submit an online service request.
Table of Contents
Inf ormation and Technology Services | General Computing | Research, Teaching and Administration | Saf e Computing | Networking & Telecommunications
2013 The Regents of the University of Michigan
Вам также может понравиться
- Kannur University S5 & S6 SYLLABUSДокумент26 страницKannur University S5 & S6 SYLLABUSaj3120Оценок пока нет
- Dma Controller 8257Документ27 страницDma Controller 8257aj3120Оценок пока нет
- Peripheral Programmable InterfaceДокумент21 страницаPeripheral Programmable Interfaceaj3120Оценок пока нет
- Pin Diagram of 8086Документ35 страницPin Diagram of 8086aj3120Оценок пока нет
- Addressing Modes of 8086Документ24 страницыAddressing Modes of 8086aj3120Оценок пока нет
- Application Procedure: Section - I: On-Line ApplicationsДокумент2 страницыApplication Procedure: Section - I: On-Line Applicationsaj3120Оценок пока нет
- Hidden Figures: The American Dream and the Untold Story of the Black Women Mathematicians Who Helped Win the Space RaceОт EverandHidden Figures: The American Dream and the Untold Story of the Black Women Mathematicians Who Helped Win the Space RaceРейтинг: 4 из 5 звезд4/5 (895)
- The Subtle Art of Not Giving a F*ck: A Counterintuitive Approach to Living a Good LifeОт EverandThe Subtle Art of Not Giving a F*ck: A Counterintuitive Approach to Living a Good LifeРейтинг: 4 из 5 звезд4/5 (5794)
- The Yellow House: A Memoir (2019 National Book Award Winner)От EverandThe Yellow House: A Memoir (2019 National Book Award Winner)Рейтинг: 4 из 5 звезд4/5 (98)
- The Little Book of Hygge: Danish Secrets to Happy LivingОт EverandThe Little Book of Hygge: Danish Secrets to Happy LivingРейтинг: 3.5 из 5 звезд3.5/5 (400)
- Never Split the Difference: Negotiating As If Your Life Depended On ItОт EverandNever Split the Difference: Negotiating As If Your Life Depended On ItРейтинг: 4.5 из 5 звезд4.5/5 (838)
- Elon Musk: Tesla, SpaceX, and the Quest for a Fantastic FutureОт EverandElon Musk: Tesla, SpaceX, and the Quest for a Fantastic FutureРейтинг: 4.5 из 5 звезд4.5/5 (474)
- A Heartbreaking Work Of Staggering Genius: A Memoir Based on a True StoryОт EverandA Heartbreaking Work Of Staggering Genius: A Memoir Based on a True StoryРейтинг: 3.5 из 5 звезд3.5/5 (231)
- The Emperor of All Maladies: A Biography of CancerОт EverandThe Emperor of All Maladies: A Biography of CancerРейтинг: 4.5 из 5 звезд4.5/5 (271)
- Devil in the Grove: Thurgood Marshall, the Groveland Boys, and the Dawn of a New AmericaОт EverandDevil in the Grove: Thurgood Marshall, the Groveland Boys, and the Dawn of a New AmericaРейтинг: 4.5 из 5 звезд4.5/5 (266)
- The Hard Thing About Hard Things: Building a Business When There Are No Easy AnswersОт EverandThe Hard Thing About Hard Things: Building a Business When There Are No Easy AnswersРейтинг: 4.5 из 5 звезд4.5/5 (345)
- The World Is Flat 3.0: A Brief History of the Twenty-first CenturyОт EverandThe World Is Flat 3.0: A Brief History of the Twenty-first CenturyРейтинг: 3.5 из 5 звезд3.5/5 (2259)
- Team of Rivals: The Political Genius of Abraham LincolnОт EverandTeam of Rivals: The Political Genius of Abraham LincolnРейтинг: 4.5 из 5 звезд4.5/5 (234)
- The Unwinding: An Inner History of the New AmericaОт EverandThe Unwinding: An Inner History of the New AmericaРейтинг: 4 из 5 звезд4/5 (45)
- The Gifts of Imperfection: Let Go of Who You Think You're Supposed to Be and Embrace Who You AreОт EverandThe Gifts of Imperfection: Let Go of Who You Think You're Supposed to Be and Embrace Who You AreРейтинг: 4 из 5 звезд4/5 (1090)
- The Sympathizer: A Novel (Pulitzer Prize for Fiction)От EverandThe Sympathizer: A Novel (Pulitzer Prize for Fiction)Рейтинг: 4.5 из 5 звезд4.5/5 (121)
- DiskДокумент21 страницаDiskThiyaga RajanОценок пока нет
- RPG Consuming Web Services With HTTPAPI and SoapUIДокумент10 страницRPG Consuming Web Services With HTTPAPI and SoapUISat's100% (10)
- Siteminder Implementation EnuДокумент210 страницSiteminder Implementation Enupippo5318Оценок пока нет
- SAP BW Performance OptimizationДокумент11 страницSAP BW Performance OptimizationHemanth JanyavulaОценок пока нет
- BPCДокумент2 страницыBPCgoelmitti2020Оценок пока нет
- CSEC IT June 2015Документ8 страницCSEC IT June 2015AarifОценок пока нет
- How To Install The P6 StandaloneДокумент11 страницHow To Install The P6 Standalonejunlab0807Оценок пока нет
- Salih 2020Документ33 страницыSalih 2020El Arbi Abdellaoui AlaouiОценок пока нет
- Hisense PDFДокумент2 страницыHisense PDFAdnan AdilОценок пока нет
- Pen Drive As An AtmДокумент27 страницPen Drive As An AtmRahul Gupta33% (3)
- Project ProposalДокумент10 страницProject ProposalHarot AsratОценок пока нет
- Del Carmen National High School - Caub Extension: March 2, 2020Документ3 страницыDel Carmen National High School - Caub Extension: March 2, 2020Charles Kenn Mantilla100% (1)
- Jee Main Date: 02-09-2020 (Shift - I) Memory Based: LyceumaДокумент33 страницыJee Main Date: 02-09-2020 (Shift - I) Memory Based: LyceumavivekОценок пока нет
- DV230 Desktop Modem With WiFi Installation Guide 2009Документ5 страницDV230 Desktop Modem With WiFi Installation Guide 2009Mohammad Nazmi NordinОценок пока нет
- Hcna VCДокумент609 страницHcna VCEncarnación MedinaОценок пока нет
- ACTUALTESTS Cisco 350-018 Exam Q and A 03 16 2005 PDFДокумент204 страницыACTUALTESTS Cisco 350-018 Exam Q and A 03 16 2005 PDFStefan DumitrescuОценок пока нет
- How To Slipstream All Intel SATA Drivers Into A Windows XP Installation Disc.Документ12 страницHow To Slipstream All Intel SATA Drivers Into A Windows XP Installation Disc.jairmrfОценок пока нет
- Huawei UMTS 900M Refarming Solution V1 (1) .0 (20090911)Документ50 страницHuawei UMTS 900M Refarming Solution V1 (1) .0 (20090911)Phi Fei100% (1)
- MultiplexerДокумент13 страницMultiplexerNeelam Kapoor100% (2)
- PWV8iAdminClientSs3 TRN013280 1 0005Документ434 страницыPWV8iAdminClientSs3 TRN013280 1 0005juniorepicmetalОценок пока нет
- Vsphere 6.7 Configuration - MaximumsДокумент13 страницVsphere 6.7 Configuration - Maximumsprakash3817Оценок пока нет
- COLORFLY CT801 16Gb ROM - 1Gb RAM Capacitive Screen Android 4.1 Dual Core Tablet PC With Wi-Fi and 1 Camera - SilverДокумент1 страницаCOLORFLY CT801 16Gb ROM - 1Gb RAM Capacitive Screen Android 4.1 Dual Core Tablet PC With Wi-Fi and 1 Camera - SilverDudláné Mészáros OrsolyaОценок пока нет
- Quick Start Guide: Question? Contact PhilipsДокумент18 страницQuick Start Guide: Question? Contact PhilipsAbhishek ShatagopachariОценок пока нет
- TCP Connection Status: Figure 1. TCP State Transition DiagramДокумент5 страницTCP Connection Status: Figure 1. TCP State Transition DiagramTran Duc HaiОценок пока нет
- LG DV246K DVD Player ManualДокумент24 страницыLG DV246K DVD Player ManualHarold YuОценок пока нет
- Sg245222 MQSeries Backup and RecoveryДокумент176 страницSg245222 MQSeries Backup and RecoveryVarun GuptaОценок пока нет
- OCZ Vertex3 Max IOPS Product SheetДокумент2 страницыOCZ Vertex3 Max IOPS Product Sheetb303292Оценок пока нет
- Question Bank For Vlsi LabДокумент4 страницыQuestion Bank For Vlsi LabSav ThaОценок пока нет
- A Primer On Database Clustering Architectures: by Mike Hogan, Ceo Scaledb IncДокумент4 страницыA Primer On Database Clustering Architectures: by Mike Hogan, Ceo Scaledb Incdnayak1Оценок пока нет
- Test 5B: ReadingДокумент7 страницTest 5B: Readingbilqnka utevaОценок пока нет