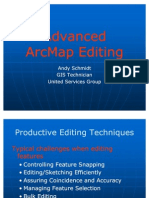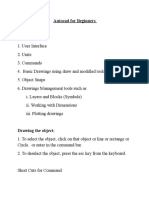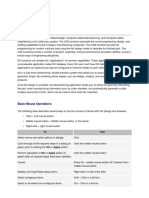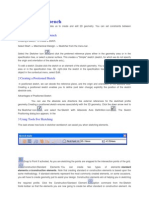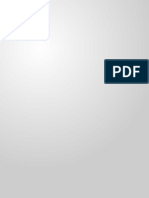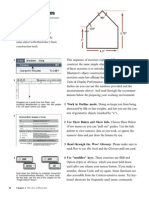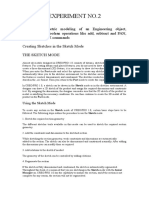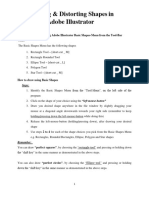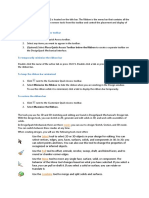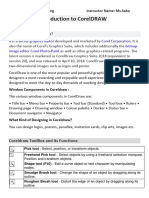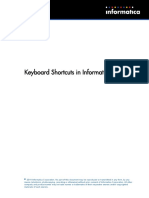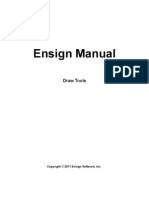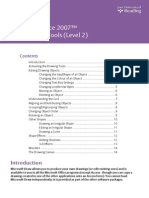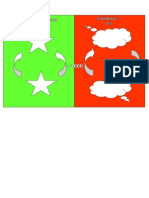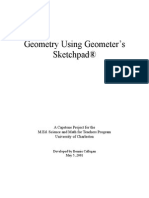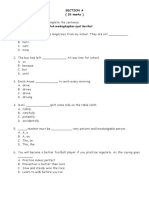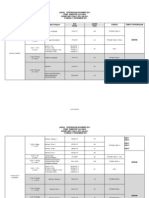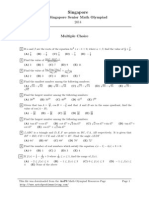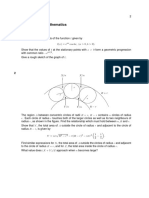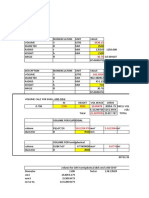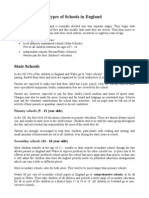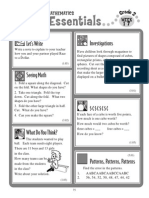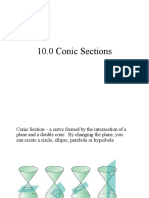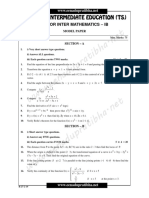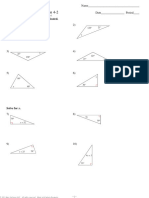Академический Документы
Профессиональный Документы
Культура Документы
GSP Quick Reference PDF
Загружено:
Ismi Asma' IsmailИсходное описание:
Оригинальное название
Авторское право
Доступные форматы
Поделиться этим документом
Поделиться или встроить документ
Этот документ был вам полезен?
Это неприемлемый материал?
Пожаловаться на этот документАвторское право:
Доступные форматы
GSP Quick Reference PDF
Загружено:
Ismi Asma' IsmailАвторское право:
Доступные форматы
2001 KCP Technologies 89512
About Document Windows
About the Toolbox
Quick Reference
For Windows
and Macint osh
Version 4.0
Selection Arrow and Translate tool: Click on objects in sketch to select them. Drag objects to
move (Translate) them. (Press icon to pull out Translate, Rotate, and Dilate arrows.)
Point tool: Click in blank sketch area to create an independent point. Or click on object to
create a point on that object.
Compass (Circle) tool: Press mouse button to create center, drag to create circle, release to create
radius control point. Center and radius points can be independent points or points on objects.
Straightedge (Segment) tool: Press to create first endpoint, drag to create segment, release to
create second endpoint. (Press icon to pull out Segment, Ray, and Line tools.)
Text tool: Double-click in blank area to create caption. Click on object to display or hide label.
Drag label to reposition. Double-click on label, measure, or caption to edit or change style.
Custom tools: Press icon to display commands for creating new tools, and a list of all available
custom tools. Choose custom tool from list to use in sketch. (See Custom Tools.)
Sketch Plane. Draw new objects here using
the Point, Compass, Straightedge, and Text
tools. Drag objects to explore relationships
using the Selection Arrow tool. Select objects
and use menus to reformat or measure
them, or to construct new objects defined
by selected objects.
Page Tabs. In multi-page documents, use
tabs to switch pages. (To add new pages,
choose File | Document Options.)
Status Line. Describes current selections or
tool action.
To select one or more objects Click each unselected object with Selection Arrow.
To select objects with selection rectangle Click in blank sketch area with Selection Arrow; drag
to define rectangular selection area; release to select all
objects in, or partially in, selection rectangle.
To deselect one or more objects from group Click each selected object with Selection Arrow.
To deselect all objects Click in blank sketch area with Selection Arrow.
Many menu commands require that you first select objects in your sketch to act upon. Commands that
are gray are unavailable. Make unavailable commands available by first selecting their necessary objects.
Selecting Objects
Dragging and Animating Objects
Dynamic Geometry
puts mathematics into motion. In Sketchpad
, objects move according to their
mathematical relationship to the objects you drag. Use dragging to examine related cases, explore
properties, and form conjectures. Use animation for more complex motions or for mathematical
presentations.
Dragging with the Arrow Tools
Press and hold Selection Arrow to open pop-up arrow palette. Drag right to choose
Translate, Rotate, or Dilate arrows. Dragging an unselected object with an arrow drags
only that object. Dragging a selected object drags that object and all other selected
objects. Use the Translate arrow to slide objects without turning. Rotate arrow turns
objects around a marked center point. Dilate arrow shrinks or enlarges objects about
the marked center.
Animating Objects with the Motion Controller
Choose Display | Show Motion Controller to show the Motion Controller. Motion Controller targets the
objects currently selected in your sketch.
Independent pointsdrawn with Point tool At random in the plane
Points on paths (segments, lines, circles, Continuously along or around their path. Use Animate
etc.) constructed with Point tool or by action buttons for control over initial direction,
choosing Construct | Point On Object speed, etc.
Parameterscreated by Graph | New Parameter Continuously or discretely over some numeric domain,
set in the Parameters Properties dialog box
All other objects By animating the objects (parents) that define them
Animated Objects How They Move
Using Action Buttons to Animate or Move Objects
Select any objects and choose Edit | Action Buttons | Animation to create an action button that animates those
objects continuously. (Action buttons offer more options than the Motion Controller.) Select two points
and Edit | Action Buttons | Movement to create a button that moves the first point to the second point, then
stops. Other action buttons allow you to show and hide objects, switch document pages, link to web
pages, or create presentations by combining the actions of other buttons.
Animate Button. Begins
animating selected objects.
Stop Button. Stops animating
selected objects, or stops all
animated objects if no
objects are selected.
Speed Controls. Changes speed of selected animated objects, or all animated
objects if no objects are selected. Click speed number and type to change
speed numerically; or use arrows to increase or decrease present speed.
Target. Displays current (selected) target of Motion Controller actions. When
objects are animating, press and hold for list of all moving objects.
Reverse Button. Changes
direction of selected (or all)
objects animated along
specific paths.
Pause Button. Temporarily
stops all animations. Press
again to resume.
Constructing and Transforming Objects
Use the Construct menu to define new geometric objects based on existing objects. Use the Transform
menu to construct the translated, rotated, dilated, or reflected images of existing objects.
Using the Construct Menu
All Construct menu commands require specific selections. If a menu command you wish to use appears
gray, check that you have selected the required objects (and only those objects) in your sketch. The Status
Line (at the bottom of the sketch) describes current selections.
Using the Transform Menu
Use the basic Transform commandsTranslate, Rotate, Dilate, and Reflectto construct the transformed
image of one or more selected geometric object. Use Mark commands to specify other objects as
transformational parameters. For example, Mark Center marks a selected point as center of future rotations
and dilations. Marked parameters remain marked until you mark new ones. Shortcuts: Double-click a
point to Mark Center; double-click a straight object to Mark Mirror.
Point On Object 1 or more paths (segments, rays, lines, circles, arcs, interiors, axes,
function plots, or point loci)
Midpoint 1 or more segments
Intersection 2 straight objects (segments, rays, etc.), circles, or arcs
Segment, Ray, Line 2 or more points
Parallel Line, 1 point and 1 or more straight objects; or 1 straight object and 1 or
Perpendicular Line more points
Angle Bisector 3 points (select vertex of angle to bisect second)
Circle By Center+Point 2 points (select center of circle first)
Circle By Center+Radius 1 point and 1 segment or distance measurement
Arc On Circle 1 circle and 2 points on circumference
Arc Through 3 Points 3 points
Interior 3 or more points for Polygon Interior; 1 or more circles for Circle
Interior; one or more arcs for Arc Segment or Arc Sector Interior
Locus 1 driver point (constructed on a path) and 1 driven object
(point, segment, circle, etc.) whose position depends on driver point
Mark last selected point as center for rotation or dilation.
Mark last selected segment, ray, line, or axis as mirror for reflection.
Mark last 3 selected points or measurement as angle for rotation.
Mark 2 selected segments, 3 collinear points, or measurement as ratio of dilation.
Mark last 2 selected points as initial and terminal points for translation vector.
Mark selected measurement as distance for translation.
Translate selected objects by fixed or marked polar or rectangular vector.
Rotate selected objects by fixed or marked angle around marked center point.
Shrink or stretch selected objects by fixed or marked ratio about marked center.
Reflect selected objects across line, ray, segment, or axis marked as mirror.
Iterate a construction based on selected independent points and parameters.
To Construct: Select:
Working with Measurements, Calculations, and Functions
Use the Measure menu to measure geometric and analytic properties of selected objects, and to create
calculations that express or explore relationships between measured values. Use Graph menu commands to
create coordinate systems and define, plot, and differentiate functions.
The Calculator appears when you choose Measure | Calculate to create
a new calculation or either Graph | New Function or
Graph | Plot New Function to create new functions.
Build an expression for your calculation or function using the
numbers and operators on the keypad, your computer keyboard, and
the Values, Functions, and Units pop-up menus.
Click on measurements and functions in your sketch to add them to
the expression.
Use the Equation menu to choose between x = f (y), y = f (x),
= f (r), and r = f (). (Applies to functions only.)
Click OK when expression is complete. To change existing expressions,
select a calculation or function and choose Edit | Edit Definition.
Shortcut: Double-click calculation or function.
Measuring Properties
Measure menu commands require specific selections. If a menu command appears gray, check that you
have selected the required objects (and only those objects) in your sketch. The Status Line (at the bottom
of the sketch) describes the current selections.
Length 1 or more segments
Distance 2 points; or 1 point and 1 straight object
Perimeter 1 or more polygon or arc interiors
Circumference 1 or more circles or circle interiors
Angle 3 points (select vertex of angle second)
Area 1 or more circles or interiors
Arc Angle, Arc Length 1 or more arcs
Radius 1 or more circles or arcs
Ratio 2 segments, or 3 collinear points
Coordinates 1 or more points
Abscissa, Ordinate 1 or more points
Coordinate Distance 2 points
Slope 1 or more straight objects
Equation 1 or more lines or circles
Working with Function Plots
Graph | Plot Function plots selected functions on the current
coordinate system. Drag arrowhead endpoints or use Plot
Properties to change the domain of the plot. Double-click
original function (not plot) to change the plotted equation
or form (rectangular or polar). Construct points on
function plots with Point tool or Construct | Point On Object.
Working with Coordinate Systems
Graph | Define Coordinate System creates a new
coordinate system. Drag unit point(s) or
numbers on axis tick marks to change scale.
Graph | Grid Form switches active coordinate
system between square, rectangular, and
polar grids.
Measurement Tips
Drag measured objects to
change a measurements value.
Double-click a measurement
with the Text tool to change its
name.
Choose Edit | Properties | Value
to change a measurements
precision (number of displayed
digits).
Choose Edit | Preferences | Units
to change the units of all
measured angles and distances
in the sketch.
To Measure: Select:
Formatting Objects
Use the Display menu to change the appearance or movement of selected objects. If a menu command
you wish to use appears gray, check that you have selected appropriate objects for that command.
Display selected objects with thick, thin, or dashed lines.
Change the color of selected objects.
Change font for selected captions, measurements, or labels.
Hide selected objects (without affecting their role in definitions).
Show all previously hidden objects.
Show labels of selected objects. (Alternates to Hide Labels.)
Leave trace of selected objects when moved (checked/unchecked).
Remove any visible traces from window.
Animate selected objects (see Motion Controller).
Make active or selected animations faster (see Motion Controller).
Make active or selected animations slower (see Motion Controller).
Stop active or selected animations (see Motion Controller).
Show (or hide) Text Palette (see Text Palette).
Show (or hide) Motion Controller (see Motion Controller).
Hide (or show) Toolbox (see Toolbox).
Using the Text Palette
The Text Palette describes the text style of selected objects labels, as well as the style of selected captions,
measurements, and functions. Change the Text Palette settings to affect selected text, or use Symbolic
Notation tools to add mathematical formatting as you edit captions with the Text tool. Note: For
geometric objects with visible labels, use the Text Palette to change the color of the selected objects labels;
use Display | Color to change the color of the objects themselves.
Setting Other Object Properties
Choose Edit | Properties with a single selected object to change Object, Label, Value, Plot, Parameter,
Button, or Iteration properties. (Different panels appear for different types of objects.) Shortcut: Right-
click an object (Windows) or Ctrl+click an object (Macintosh) to access its Properties.
Font. Press for
font list.
Size. Type or
press for list.
Symbolic Notation. Click
to display more tools.
Color. Press menu for list, or click
swatch to display color picker.
Bold, Italic, and
Underline.
Macintosh:
Windows:
Color. Press menu for list, or click
swatch to display color picker.
Select an entire construction and choose Create New Tool to make a
tool that duplicates your construction when used in any document.
Use Tool Options to rename custom tools, remove them from the
active document, or copy them between documents.
Choose Show Script View to display a readable description of the
most-recently chosen custom tool, and to modify the tool.
(Alternates to Hide Script View.)
Choose any tool from the rest of the menu to use in your sketch.
These custom tools are stored in the active document.
These custom tools are stored in other open documents. Tools in
any open document can be used in the active document.
These custom tools are stored in documents in the Tool Folder
(next to the Sketchpad application on your hard disk). Tools stored
in the Tool Folder when Sketchpad starts are always available.
Working with Custom Tools
Custom tools are tools you create yourself based on example constructions. Custom tools reside in the
document in which you create them (unless you move them with Tool Options). Use custom tools like other
Toolbox tools after choosing them from the Custom Tools menu in the Toolbox.
Context Menu
The Context menu displays commonly used commands
for a given object or document. Right-click (Windows)
or Ctrl-click (Macintosh) an object to display that
objects Context menu. Right-click (Windows) or Ctrl-
click (Macintosh) in a documents blank space to display
that documents Context menu.
More Help
The Help menu presents an electronic version of The
Geometers Sketchpad Reference Manual in your web
browserconsult it for more information. Also, browse
example Sketchpad documents installed in the Samples
folder; and visit the Sketchpad Resource Center at
http://www.keypress.com/sketchpad/.
The Geometers Sketchpad and Dynamic Geometry are registered trademarks of Key Curriculum Press.
Sketchpad is a trademark of Key Curriculum Press.
Esc Key
The Esc key escapes from special states.
Press Esc repeatedly to:
Stop caption editing
Choose the Selection Arrow tool
Deselect all objects
Stop all animations
Erase all traces
Вам также может понравиться
- NX 9 for Beginners - Part 2 (Extrude and Revolve Features, Placed Features, and Patterned Geometry)От EverandNX 9 for Beginners - Part 2 (Extrude and Revolve Features, Placed Features, and Patterned Geometry)Оценок пока нет
- Advanced ArcMap EditingДокумент86 страницAdvanced ArcMap EditingHari MerchaainОценок пока нет
- CATIA V5-6R2015 Basics Part III: Assembly Design, Drafting, Sheetmetal Design, and Surface DesignОт EverandCATIA V5-6R2015 Basics Part III: Assembly Design, Drafting, Sheetmetal Design, and Surface DesignРейтинг: 5 из 5 звезд5/5 (2)
- Geometer's Sketchpad Commands: Appendix AДокумент6 страницGeometer's Sketchpad Commands: Appendix AIlyana HaniОценок пока нет
- CATIA V5-6R2015 Basics - Part II: Part ModelingОт EverandCATIA V5-6R2015 Basics - Part II: Part ModelingРейтинг: 4.5 из 5 звезд4.5/5 (3)
- CAD Lab ManualДокумент40 страницCAD Lab ManualvelavansuОценок пока нет
- gsp5 Tools Menus and How-To ListДокумент3 страницыgsp5 Tools Menus and How-To Listapi-235191314Оценок пока нет
- AutoCAD 2008 Commands GuideДокумент15 страницAutoCAD 2008 Commands GuidePraz AarashОценок пока нет
- Autocad For BeginnersДокумент5 страницAutocad For BeginnersImtiaz AliОценок пока нет
- Sketchup Basic CommandsДокумент51 страницаSketchup Basic CommandsX Hamayu BawonoОценок пока нет
- ArchiCAD Tutorial 1Документ27 страницArchiCAD Tutorial 1Megha GolaОценок пока нет
- Quick Guide: Installation and System RequirementsДокумент17 страницQuick Guide: Installation and System Requirementsnarik2012Оценок пока нет
- CITD Ug MaterialNX9.0Документ971 страницаCITD Ug MaterialNX9.0akshat naiduОценок пока нет
- Googles Sketchup 8Документ26 страницGoogles Sketchup 8Varun Siddha100% (2)
- Model and Detail Lines: ARCH 1373 - CODE 116 Week2Документ5 страницModel and Detail Lines: ARCH 1373 - CODE 116 Week2Lanz RamosОценок пока нет
- Working With Panels - HM-1020: Exercise Step 1: in The Translate Panel, Select Nodes From The Graphics AreaДокумент6 страницWorking With Panels - HM-1020: Exercise Step 1: in The Translate Panel, Select Nodes From The Graphics AreaShaheen S. RatnaniОценок пока нет
- 1 Entering Sketcher WorkbenchДокумент10 страниц1 Entering Sketcher WorkbenchShadman AlamОценок пока нет
- Heat Exchanger (Catia)Документ50 страницHeat Exchanger (Catia)Venkatesh Kollisetti100% (1)
- Catia V5 SketcherДокумент270 страницCatia V5 SketcherSimona SimoneОценок пока нет
- The shortcut menu is accessed by right clicking and other AutoCAD commandsДокумент5 страницThe shortcut menu is accessed by right clicking and other AutoCAD commandsLuyando MfwankilaОценок пока нет
- Autocad 2d NotesДокумент33 страницыAutocad 2d NotesGudapati PrasadОценок пока нет
- Sequential House Construction ExercisesДокумент6 страницSequential House Construction ExercisesAzmi SatriaОценок пока нет
- Experiment No.2 - CadДокумент8 страницExperiment No.2 - CadRk SharmaОценок пока нет
- c02 Solidworks 2003Документ60 страницc02 Solidworks 2003Briciu SebastianОценок пока нет
- AutoCAD TutorialДокумент9 страницAutoCAD TutorialSatish Annigeri100% (3)
- Autocad IntroДокумент21 страницаAutocad IntroAyush sharma100% (1)
- GSP Animation FeaturesДокумент6 страницGSP Animation FeaturesAdibah BaharomОценок пока нет
- Igrafx Platform 17 TUTORIALДокумент56 страницIgrafx Platform 17 TUTORIALKamen rider HeiseiОценок пока нет
- Autocad 2012: Instructor: Yasser M SiddiqiДокумент41 страницаAutocad 2012: Instructor: Yasser M SiddiqiWaqar BajwaОценок пока нет
- Machine Design 2 Lab Report 3Документ7 страницMachine Design 2 Lab Report 3MUHAMMAD AbdullahОценок пока нет
- Translations, Rotations and Reflections: Geometer's SketchpadДокумент13 страницTranslations, Rotations and Reflections: Geometer's SketchpadHazwan HamidОценок пока нет
- Drawing Distorting Shapes in Adobe Illustrator CLASS NOTESДокумент5 страницDrawing Distorting Shapes in Adobe Illustrator CLASS NOTESrenz daveОценок пока нет
- AutoCAD Basics for CAD/CAEДокумент37 страницAutoCAD Basics for CAD/CAEnurhayati8860Оценок пока нет
- Tips and Tricks - MicrostationДокумент16 страницTips and Tricks - MicrostationmobairuaОценок пока нет
- The Quick Access ToolbarДокумент81 страницаThe Quick Access Toolbarsujayan2005Оценок пока нет
- CorelDraw chp.06Документ17 страницCorelDraw chp.06usmansafdar169Оценок пока нет
- Profile or side view, revolve boss/base, shell, smart dimensions and basic sketch entitiesДокумент3 страницыProfile or side view, revolve boss/base, shell, smart dimensions and basic sketch entitiesmehtab ul hassanОценок пока нет
- 2.3.6 Geometry Menu: Menu Item Description ShortcutДокумент9 страниц2.3.6 Geometry Menu: Menu Item Description Shortcutpraj24083302Оценок пока нет
- DimensioningДокумент14 страницDimensioningpaulo_rieloffОценок пока нет
- NX 8.5 Model Tutorial Construction of 1B-1Документ20 страницNX 8.5 Model Tutorial Construction of 1B-1Ing Ray GarciaОценок пока нет
- Editing, Extruding and Revolving Sketches in NXДокумент40 страницEditing, Extruding and Revolving Sketches in NXAjiDewantoroОценок пока нет
- c03 Inv5 EvalДокумент40 страницc03 Inv5 EvalYnomata RusamellОценок пока нет
- Keyboard Shortcuts in Informatica DeveloperДокумент7 страницKeyboard Shortcuts in Informatica DeveloperFatima Berenice RamirezОценок пока нет
- Editor Manua XD 23Документ9 страницEditor Manua XD 23Eduardo CarbajalОценок пока нет
- Using Edrawings 2021Документ14 страницUsing Edrawings 2021Anusuya NatarajanОценок пока нет
- Autocad ManualДокумент56 страницAutocad ManualShiva Krishna Bhagavatula100% (3)
- G Graph Editor 2Документ17 страницG Graph Editor 2albertolossОценок пока нет
- Mathcad LectureДокумент455 страницMathcad Lecturebets sunОценок пока нет
- Get Started with Mathcad CalculationsДокумент33 страницыGet Started with Mathcad CalculationsAllen AquinoОценок пока нет
- Ensign Manual: Draw ToolsДокумент58 страницEnsign Manual: Draw Toolsjanos_torok_4Оценок пока нет
- Course Drafting Using OCAD 9Документ38 страницCourse Drafting Using OCAD 9Fabian TimofteОценок пока нет
- Press and Hold Shift KeyДокумент6 страницPress and Hold Shift Keyvishnu kumarОценок пока нет
- Many Drawing ToolsДокумент14 страницMany Drawing ToolsAnup SaravanОценок пока нет
- Autocad Training ManualДокумент13 страницAutocad Training Manualnveman100% (1)
- Creating a basic sketch in OnshapeДокумент12 страницCreating a basic sketch in OnshapeIonel RaveicaОценок пока нет
- Auto Cad Project 1bhk FigureДокумент12 страницAuto Cad Project 1bhk Figurelu4rohitОценок пока нет
- A Quick Guide To InkscapeДокумент13 страницA Quick Guide To InkscapeCristel AbanilОценок пока нет
- EE 206L Computer-Aided Drafting - MODULE 4Документ20 страницEE 206L Computer-Aided Drafting - MODULE 4Riah Ann CayananОценок пока нет
- Building Construction & Graphics Autocad: Editing CommandsДокумент18 страницBuilding Construction & Graphics Autocad: Editing CommandsumarОценок пока нет
- BES 114 Exercise - Activity 3Документ5 страницBES 114 Exercise - Activity 3CHARLES YUBAL BAYLONОценок пока нет
- 1 Countable Uncountable NounsДокумент32 страницы1 Countable Uncountable NounsIsmi Asma' IsmailОценок пока нет
- Study About The Book Review Below and Fill in The Answer CorrectlyДокумент1 страницаStudy About The Book Review Below and Fill in The Answer CorrectlyIsmi Asma' IsmailОценок пока нет
- Contoh Lesson Plan by DayДокумент2 страницыContoh Lesson Plan by DayIsmi Asma' IsmailОценок пока нет
- Design Galeri MathДокумент4 страницыDesign Galeri MathIsmi Asma' IsmailОценок пока нет
- 1 Countable Uncountable NounsДокумент32 страницы1 Countable Uncountable NounsIsmi Asma' IsmailОценок пока нет
- GSPДокумент23 страницыGSPIsmi Asma' IsmailОценок пока нет
- English Paper 1 Question 1-20Документ54 страницыEnglish Paper 1 Question 1-20aishah abdullahОценок пока нет
- Mathematics in Daily LifeДокумент4 страницыMathematics in Daily LifeIsmi Asma' IsmailОценок пока нет
- Teaching MathДокумент100 страницTeaching MathIsmi Asma' IsmailОценок пока нет
- PosterДокумент1 страницаPosterIsmi Asma' IsmailОценок пока нет
- Matrix Determinants and VectorsДокумент3 страницыMatrix Determinants and VectorsIsmi Asma' IsmailОценок пока нет
- PosterДокумент1 страницаPosterIsmi Asma' IsmailОценок пока нет
- Matrix Determinants and VectorsДокумент3 страницыMatrix Determinants and VectorsIsmi Asma' IsmailОценок пока нет
- Teaching Fractions with Understanding: Part-whole ConceptДокумент4 страницыTeaching Fractions with Understanding: Part-whole ConceptIsmi Asma' IsmailОценок пока нет
- Derivational vs Inflectional Morphemes ExplainedДокумент1 страницаDerivational vs Inflectional Morphemes ExplainedIsmi Asma' Ismail33% (3)
- Order of SubtractionДокумент33 страницыOrder of SubtractionIsmi Asma' IsmailОценок пока нет
- Jadual Nov 2011-1Документ6 страницJadual Nov 2011-1Aiman MuhamadОценок пока нет
- Singapore Senior Math Olympiad 2014Документ4 страницыSingapore Senior Math Olympiad 2014GtrPing100% (3)
- CE304 Integ-1 Prelim-Exam Set-A Answer-KeyДокумент2 страницыCE304 Integ-1 Prelim-Exam Set-A Answer-KeyqrgdelossantosОценок пока нет
- 87 S1Документ7 страниц87 S1ParmenОценок пока нет
- DBM CSC Form No. 1 Position Description Forms T3 ELEMДокумент2 страницыDBM CSC Form No. 1 Position Description Forms T3 ELEMAlvin Jerico HeginaОценок пока нет
- First Grade Summer PacketДокумент43 страницыFirst Grade Summer PacketHuey RisaОценок пока нет
- Eulers Formula and Trig IdentitiesДокумент5 страницEulers Formula and Trig IdentitiesFadillah AkbarОценок пока нет
- Lesson 11 1 Exponential FunctionsДокумент22 страницыLesson 11 1 Exponential Functionsapi-233527181Оценок пока нет
- Vygotsky and Piaget on Child DevelopmentДокумент6 страницVygotsky and Piaget on Child Developmentjoshua VillamilОценок пока нет
- Volume of Tank, Cylinder, Cone, Dished EndДокумент8 страницVolume of Tank, Cylinder, Cone, Dished EndSUNNY GUPTAОценок пока нет
- Digital SAT Math Problem Set 11Документ6 страницDigital SAT Math Problem Set 11wwwmacyОценок пока нет
- Lobatchewsky, The Origins of Non-Euclidean GeometriesДокумент16 страницLobatchewsky, The Origins of Non-Euclidean GeometriesGeorge Mpantes mathematics teacher100% (1)
- Education Types of SchoolsДокумент3 страницыEducation Types of SchoolsBoyko IgnevОценок пока нет
- Form Five MathematicsДокумент10 страницForm Five MathematicsronreshОценок пока нет
- I5 1 Test 1Документ6 страницI5 1 Test 1arismoОценок пока нет
- 2019 JC1 H2 Math Rev D - Graphs and Transformations - SolutionsДокумент10 страниц2019 JC1 H2 Math Rev D - Graphs and Transformations - SolutionscalderteoОценок пока нет
- Elementary School Handbook 2009-2010: Coventry, Rhode IslandДокумент16 страницElementary School Handbook 2009-2010: Coventry, Rhode IslandRome Galea'i Moali'itele FaapouliОценок пока нет
- Essentials: Week by WeekДокумент18 страницEssentials: Week by WeekHirenkumar ShahОценок пока нет
- Mock 9: MATHEMATICS Compulsory Part Paper 1 Question-Answer BookДокумент18 страницMock 9: MATHEMATICS Compulsory Part Paper 1 Question-Answer BookYongcheng LiuОценок пока нет
- SOW Maths Year 5 2022Документ22 страницыSOW Maths Year 5 2022Shukri AhmadОценок пока нет
- Circles and Conic Sections GuideДокумент13 страницCircles and Conic Sections Guidenoli m. nogaОценок пока нет
- Super Mario EscapeДокумент8 страницSuper Mario EscapeLindsey WhitmoreОценок пока нет
- Board of Intermediate Education (TS) : Junior Inter MathematicsДокумент2 страницыBoard of Intermediate Education (TS) : Junior Inter MathematicsRajesh PinjarlaОценок пока нет
- Geo Worksheet - Angles in Triangles - Section 4-2Документ9 страницGeo Worksheet - Angles in Triangles - Section 4-2Arsal BaigОценок пока нет
- Grade 8 Square and Square Roots inДокумент12 страницGrade 8 Square and Square Roots inSanjay AdakОценок пока нет
- SSLC Maths 5 Model Question Papers English MediumДокумент21 страницаSSLC Maths 5 Model Question Papers English MediumscientistabbasОценок пока нет
- 682 SMP Seaa C10L04Документ5 страниц682 SMP Seaa C10L04Bobby OngОценок пока нет
- Bertonicolleen Professional Resume For WeeblyДокумент3 страницыBertonicolleen Professional Resume For Weeblyapi-396517404Оценок пока нет
- 1803Документ254 страницы1803dinhanhminhqtОценок пока нет
- Jobber 6 ManualДокумент30 страницJobber 6 ManualLinda TanthiОценок пока нет
- Trigonometry of Right TrianglesДокумент9 страницTrigonometry of Right TrianglesKenneth D. Ligutom100% (1)
- From Vision to Version - Step by step guide for crafting and aligning your product vision, strategy and roadmap: Strategy Framework for Digital Product Management RockstarsОт EverandFrom Vision to Version - Step by step guide for crafting and aligning your product vision, strategy and roadmap: Strategy Framework for Digital Product Management RockstarsОценок пока нет
- Certified Solidworks Professional Advanced Weldments Exam PreparationОт EverandCertified Solidworks Professional Advanced Weldments Exam PreparationРейтинг: 5 из 5 звезд5/5 (1)
- Autodesk Fusion 360: A Power Guide for Beginners and Intermediate Users (3rd Edition)От EverandAutodesk Fusion 360: A Power Guide for Beginners and Intermediate Users (3rd Edition)Рейтинг: 5 из 5 звезд5/5 (2)
- Fusion 360 | Step by Step: CAD Design, FEM Simulation & CAM for Beginners.От EverandFusion 360 | Step by Step: CAD Design, FEM Simulation & CAM for Beginners.Оценок пока нет
- SolidWorks 2015 Learn by doing-Part 2 (Surface Design, Mold Tools, and Weldments)От EverandSolidWorks 2015 Learn by doing-Part 2 (Surface Design, Mold Tools, and Weldments)Рейтинг: 4.5 из 5 звезд4.5/5 (5)
- Mastering Autodesk Inventor 2014 and Autodesk Inventor LT 2014: Autodesk Official PressОт EverandMastering Autodesk Inventor 2014 and Autodesk Inventor LT 2014: Autodesk Official PressРейтинг: 5 из 5 звезд5/5 (1)
- Autodesk Inventor 2020: A Power Guide for Beginners and Intermediate UsersОт EverandAutodesk Inventor 2020: A Power Guide for Beginners and Intermediate UsersОценок пока нет