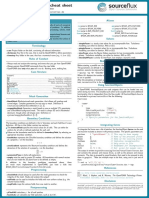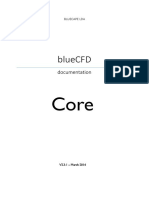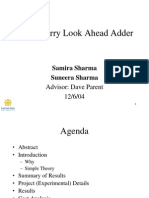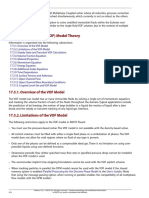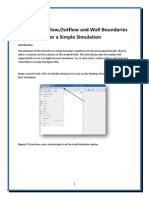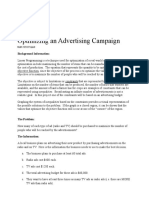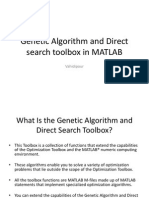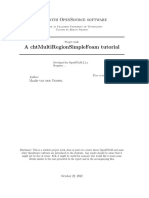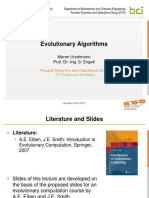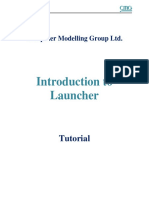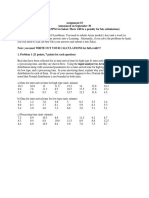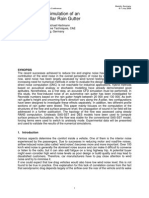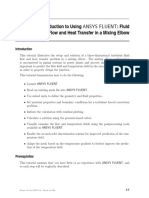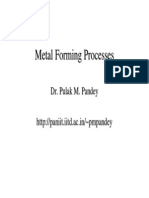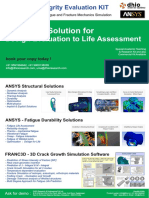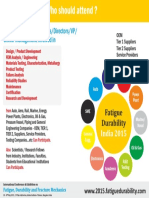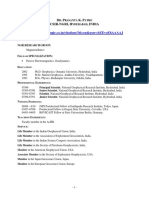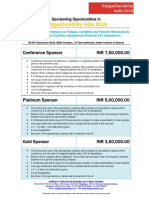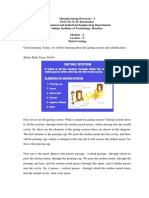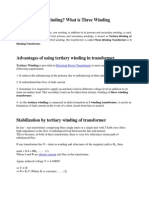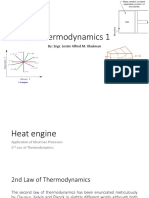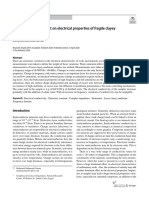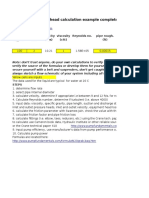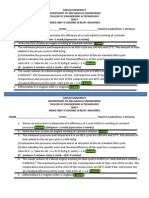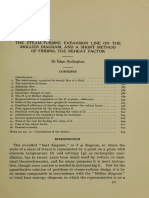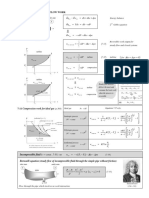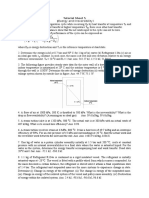Академический Документы
Профессиональный Документы
Культура Документы
2nd Year Intro To Flownex - Tutorial 1
Загружено:
Santhosh LingappaОригинальное название
Авторское право
Доступные форматы
Поделиться этим документом
Поделиться или встроить документ
Этот документ был вам полезен?
Это неприемлемый материал?
Пожаловаться на этот документАвторское право:
Доступные форматы
2nd Year Intro To Flownex - Tutorial 1
Загружено:
Santhosh LingappaАвторское право:
Доступные форматы
Second year introduction: Tutorial 1
Tutorial Outcomes
After completion of this tutorial you should:
Know how to create a new project on Flownex;
Understand a flow resistance element;
Know how to specify boundary conditions;
Understand a node;
Be able to assign a fluid.
Summary: Tutorial 1
Step 1: Start Flownex SE
Step 2: Create the Flow Resistance element
Step 3: Set properties for the Flow Resistance element
Step 4: Link the nodes, component and boundary conditions
Step 5: Define Boundary Condition- Inlet
Step 6: Define Boundary Condition- Outlet
Step 7: Assign the operating fluid
Step 8a: Solve the network and view results
Step 8b: View the results
Problem statement
Air enters a pipe at 30C and 200kPa with a constant mass flow rate of 40kg/s. Calculate the outlet
conditions of the pipe. Use a Flow Resistance element to represent the pipe.
a. Start Flownex SE.
b. Select File >New Project.
c. Save the file with an appropriate name e.g. Tutorial 1.
b
Step 1: Create a new Flownex SE project
c
b
a. Select the Components tab in the
libraries window.
b. Expand the Flownex tree.
c. Expand the Custom Losses branch.
d. Select a Flow Resistance and drag it
onto the drawing canvas.
e. Select View on the ribbon menu.
f. Toggle the Identifiers button to hide
the component names.
b
e
c
d
f
Step 2: Create the Flow Resistance element
a
Step 3: Set properties for the Flow Resistance element
a. Select the Flow Resistance
component.
b. Press F4 to open the Properties
window.
c. Type 5 next to the Flow Admittance.
d. Type 500 next to the Heat Input.
d
c
b
a
a. Expand the Nodes and
Boundaries tree item.
b. Select a Boundary
Condition and place one
above each side of the
Flow Resistance as
shown on the canvas.
a
b
To create a link between two components, hover the end of the link connected to
the boundary conditions over the parts that are colored blue when moving the link.
A node forms automatically when a boundary condition is linked to the component.
Step 4: Link the nodes, component and boundary conditions
b b
Nodes are the end points of elements
and may be used to model a Control
Volume like a tank or a reservoir.
c
a
a. Double click on
Boundary Condition 1
to display the Properties
window.
b. Specify the Pressure
boundary condition as
Fixed on user value.
c. Enter 200 kPa for
Pressure.
d. Specify the Temperature
boundary condition as
Fixed on user value.
e. Enter 30C for
Temperature.
b
d
The Boundary conditions specified in the problem statement is used
to specify the inlet Boundary Condition for the network.
Step 5: Define the Inlet Boundary Condition
e
Step 6: Define Boundary Conditions- Outlet
a. Double click on
Boundary
Condition 2 to
display the
Properties window.
b. Specify the Mass
source boundary
condition as Fixed
on user value.
c. Enter -40 kg/s for
Mass source.
The mass flow of 40 kg/s through the network may be specified with a negative sign at the outlet.
a
b
c
a
e
a. Right click on any component on the drawing canvas and
select Assign Fluids.
b. To specify the fluid, select the drop down list.
c. Select Pure Fluids under Type.
d. Select Gasses under Category.
e. Select Air under Description.
f. Select OK.
d
b
c
f
a
Step 7: Assign the operating fluid
The Flownex database contains two phase
fluids, pure fluids and mixed in its default fluid
library.
c
d
b
e
f
a
Step 8a: Solve the network and view the results
a. Press the Home button to
view the solver control
buttons.
b. Press the Solve Steady State
button.
c. Select the Flow Resistance.
d. Double click on the Flow
Resistance to display the
Properties window.
e. Select the Results tab.
f. The Results are now
displayed. The Pressure
drop including elevation of
the Flow Resistance is
319.99 Pa.
The Pressure drop is primarily due to the low value of the Flow Admittance. If the Flow Admittance had a significantly higher
value of for instance 10E06, the pressure drop would have been negligibly small. A temperature increase also occurred because
heat was added to the Control Volume of Flow Resistance element.
Step 8b: View the results
a. Select Boundary
Condition 2.
b. Double click on Boundary
Condition 2 to display the
Properties window.
c. Select the Results tab.
d. The Results are now
displayed. The
Temperature of
Boundary Condition 2 is
42.3902C .
The pipe has a outlet pressure and temperature of 199.68kPa and 42.3902C
at a mass flow rate of 40kg/s.
a
b
c
d
You have successfully completed this tutorial!
Вам также может понравиться
- User'S Manual UMADM7XX7V3-2 Yzen: Ultrasonic Flowmeters Fluxus Adm 7207 Fluxus Adm 7407 Fluxus Adm 7807 Fluxus Adm 7907Документ162 страницыUser'S Manual UMADM7XX7V3-2 Yzen: Ultrasonic Flowmeters Fluxus Adm 7207 Fluxus Adm 7407 Fluxus Adm 7807 Fluxus Adm 7907yohellОценок пока нет
- D Bread WriteДокумент4 страницыD Bread WriteCristianExequielFarfánSepulvedaОценок пока нет
- Solidworks Flow Simulation Instructor Guide: Presenter DateДокумент19 страницSolidworks Flow Simulation Instructor Guide: Presenter Datejasbir999Оценок пока нет
- Ayuda AmplДокумент11 страницAyuda AmplpegoroОценок пока нет
- Lec 3 (A) Simplex Method LLPДокумент17 страницLec 3 (A) Simplex Method LLPyusha habibОценок пока нет
- OFcheat SheetДокумент1 страницаOFcheat SheetmimiОценок пока нет
- Dyeep: Tema: TemaДокумент26 страницDyeep: Tema: TemaAlevj DbОценок пока нет
- Visual Categorization With Bags of KeypointsДокумент17 страницVisual Categorization With Bags of Keypoints6688558855Оценок пока нет
- Delft3D-FLOW User Manual PDFДокумент688 страницDelft3D-FLOW User Manual PDFAlina NicolaeОценок пока нет
- Oasys Dna: Business Object ReferenceДокумент110 страницOasys Dna: Business Object ReferenceAlfredo SilveiraОценок пока нет
- blueCFD-Core User GuideДокумент84 страницыblueCFD-Core User GuideRezmerita Florin100% (2)
- LearnCAx Blog 2464 Writing A User Defined Function Udf in Ansys FluentДокумент7 страницLearnCAx Blog 2464 Writing A User Defined Function Udf in Ansys FluentaaaОценок пока нет
- Domain Driven Architecture Technical ReferenceДокумент98 страницDomain Driven Architecture Technical Referenceyoogi85Оценок пока нет
- Phast and Safeti 7.2: Quick StartДокумент1 страницаPhast and Safeti 7.2: Quick StartPatrick AyanОценок пока нет
- 4-Bit Carry Look Ahead AdderДокумент22 страницы4-Bit Carry Look Ahead AdderHani MasoumiОценок пока нет
- MOSS Deadlock SimulatorДокумент8 страницMOSS Deadlock SimulatorbishnoishivuОценок пока нет
- Using Hysys Aspen PlusДокумент2 страницыUsing Hysys Aspen Pluscabreraemilio00Оценок пока нет
- Short Time Fourier TransformДокумент39 страницShort Time Fourier TransformKishore MylavarapuОценок пока нет
- Tutorial 5Документ16 страницTutorial 5anhntran4850Оценок пока нет
- ESMER BrochureДокумент5 страницESMER BrochureFabricioОценок пока нет
- Tutorial 3 PDFДокумент36 страницTutorial 3 PDFjijojohnson41Оценок пока нет
- ZaraДокумент24 страницыZaraJulio Mojica HerazoОценок пока нет
- ProModel User GuideДокумент717 страницProModel User Guidejleirbag92Оценок пока нет
- Two Stroke Engine Scavenging SimulationДокумент28 страницTwo Stroke Engine Scavenging SimulationMaheswaran MuthaiyanОценок пока нет
- Fluent VofДокумент27 страницFluent VofSungki JungОценок пока нет
- Jason PowerLogFrac BrochureДокумент4 страницыJason PowerLogFrac BrochureAlvaro Quinteros CabreraОценок пока нет
- Introduction to Peep Economics Analysis (28 charactersДокумент17 страницIntroduction to Peep Economics Analysis (28 characterswarrior_2008Оценок пока нет
- Tutorial 3: Assigning Inflow, Outflow and Wall Boundaries For A Simple SimulationДокумент15 страницTutorial 3: Assigning Inflow, Outflow and Wall Boundaries For A Simple SimulationMarcelo De Oliveira PredesОценок пока нет
- Optimization ProjectДокумент6 страницOptimization Projectapi-255608351Оценок пока нет
- Allen Wrench - AnsysДокумент16 страницAllen Wrench - AnsysAswathaman RОценок пока нет
- Fraunhofer - Testing of Trailer CouplingДокумент0 страницFraunhofer - Testing of Trailer CouplingBejai Alexander MathewОценок пока нет
- 4 SnappyHexMeshДокумент35 страниц4 SnappyHexMeshJesthyn VCОценок пока нет
- Matlab GAДокумент32 страницыMatlab GASusana De León AldacoОценок пока нет
- Weibull - Reliability: Visual-Xsel Software-Guide For WeibullДокумент21 страницаWeibull - Reliability: Visual-Xsel Software-Guide For Weibullagus kurniawanОценок пока нет
- WBTut 1Документ72 страницыWBTut 1Ramesh Babu100% (1)
- CFD with OpenSource softwareДокумент31 страницаCFD with OpenSource softwareAdam GordonОценок пока нет
- Comsol 2 Day Advanced Day1Документ130 страницComsol 2 Day Advanced Day1George Opar100% (1)
- Lecture5-PO SS2011 05 EvolutionaryAlgorithm p51Документ50 страницLecture5-PO SS2011 05 EvolutionaryAlgorithm p51Everton CollingОценок пока нет
- CMG's Launcher Application GuideДокумент9 страницCMG's Launcher Application GuideNathalia0% (1)
- Viscosity Measurement UsedДокумент10 страницViscosity Measurement Usedpiruthvi chendurОценок пока нет
- Pde Tool in MatlabДокумент12 страницPde Tool in MatlabgrkguptaОценок пока нет
- Calculation and Reblocking Tools Added To MineSight® DARTДокумент4 страницыCalculation and Reblocking Tools Added To MineSight® DART11804Оценок пока нет
- Modeling, Simulation and Optimization of The Main Packaging LineДокумент10 страницModeling, Simulation and Optimization of The Main Packaging LineAnonymous jSNHYv0UdОценок пока нет
- Red Hat Enterprise Linux-7-Virtualization Deployment and Administration Guide-En-USДокумент570 страницRed Hat Enterprise Linux-7-Virtualization Deployment and Administration Guide-En-USgauravecec1980Оценок пока нет
- Intro To DMAICДокумент40 страницIntro To DMAICKool BhardwajОценок пока нет
- Review On Heat TransferДокумент76 страницReview On Heat Transferprof_panneer100% (1)
- Introduction To SimioДокумент10 страницIntroduction To SimioMisael Ignacio García TorresОценок пока нет
- Assignment3 Ans 2015 PDFДокумент11 страницAssignment3 Ans 2015 PDFMohsen FragОценок пока нет
- CFD-ACE+ CFD View TutorialДокумент17 страницCFD-ACE+ CFD View TutorialTiffany RileyОценок пока нет
- Aeroacoustics Simulation of An Automotive A-Pillar Rain GutterДокумент12 страницAeroacoustics Simulation of An Automotive A-Pillar Rain GutterJose David Duque MedinaОценок пока нет
- Flexsim Supplemental Training: Applied Simulation, Modeling and Analysis Using FlexsimДокумент22 страницыFlexsim Supplemental Training: Applied Simulation, Modeling and Analysis Using FlexsimmissaelОценок пока нет
- Koppe LaTeX of BeginnersДокумент33 страницыKoppe LaTeX of Beginnersamaru.writer100% (1)
- Tutorial 1 - Fluid Flow and Heat Transfer in A Mixing Elbow PDFДокумент56 страницTutorial 1 - Fluid Flow and Heat Transfer in A Mixing Elbow PDFJay KrishnaОценок пока нет
- Compressor and Pump Curves 1Документ14 страницCompressor and Pump Curves 1Francis Londoño CarrizoОценок пока нет
- Condensate Pipeline Case Study: Task 1. Develop A Compositional Model of The Hydrocarbon PhasesДокумент13 страницCondensate Pipeline Case Study: Task 1. Develop A Compositional Model of The Hydrocarbon PhasesAnonymous wOKNzWОценок пока нет
- CFD Simulation of A Counter Flow Heat ExchangerДокумент22 страницыCFD Simulation of A Counter Flow Heat ExchangerVIRGIL CABALLEROОценок пока нет
- Tutorial 16. Using The VOF Model: C Fluent Inc. January 28, 2003Документ42 страницыTutorial 16. Using The VOF Model: C Fluent Inc. January 28, 2003satrioОценок пока нет
- Problem DescriptionДокумент25 страницProblem DescriptionJoe ThermalОценок пока нет
- Evaporation Tutorial PDFДокумент18 страницEvaporation Tutorial PDFSafi AhmedОценок пока нет
- ANSYS Mechanical APDL for Finite Element AnalysisОт EverandANSYS Mechanical APDL for Finite Element AnalysisРейтинг: 4.5 из 5 звезд4.5/5 (8)
- 3DaysWorkshop ProcessFlow HeatTransferModelingДокумент4 страницы3DaysWorkshop ProcessFlow HeatTransferModelingSanthosh LingappaОценок пока нет
- Productflyer - 978 981 10 0814 6Документ1 страницаProductflyer - 978 981 10 0814 6Santhosh LingappaОценок пока нет
- CompareVidia BrochureДокумент2 страницыCompareVidia BrochureSanthosh LingappaОценок пока нет
- Flownex Applications On CCSДокумент8 страницFlownex Applications On CCSSanthosh LingappaОценок пока нет
- Vapour Compression RefrigerationДокумент9 страницVapour Compression RefrigerationSanthosh LingappaОценок пока нет
- Metal Forming ProcessesДокумент40 страницMetal Forming ProcessesRyat AtmadjaОценок пока нет
- Structural Integrity Evaluation KitДокумент1 страницаStructural Integrity Evaluation KitSanthosh LingappaОценок пока нет
- Flownex Applications On CCSДокумент8 страницFlownex Applications On CCSSanthosh LingappaОценок пока нет
- Liu Hui PDFДокумент140 страницLiu Hui PDFSanthosh LingappaОценок пока нет
- D - D. Shashidhar CSIR-NGRI, Hyderabad, INDIAДокумент6 страницD - D. Shashidhar CSIR-NGRI, Hyderabad, INDIASanthosh LingappaОценок пока нет
- Modeling Fluid Structure InteractionsДокумент42 страницыModeling Fluid Structure InteractionsC.E. Ishmeet SinghОценок пока нет
- Who Is Coming / Who Should Attend ?: Engineers/Managers/Heads/Directors/VP/ Senior Management Involved inДокумент1 страницаWho Is Coming / Who Should Attend ?: Engineers/Managers/Heads/Directors/VP/ Senior Management Involved inSanthosh LingappaОценок пока нет
- Modeling BCI Setup for IC TestsДокумент6 страницModeling BCI Setup for IC TestsSanthosh LingappaОценок пока нет
- Metal Forming ProcessesДокумент42 страницыMetal Forming ProcessesSanthosh LingappaОценок пока нет
- 731 CV PDFДокумент12 страниц731 CV PDFSanthosh LingappaОценок пока нет
- 885 CV PDFДокумент5 страниц885 CV PDFSanthosh LingappaОценок пока нет
- Ijesrt: International Journal of Engineering Sciences & Research TechnologyДокумент11 страницIjesrt: International Journal of Engineering Sciences & Research TechnologySanthosh LingappaОценок пока нет
- FatigueDurabilityIndia2016 InvitationДокумент1 страницаFatigueDurabilityIndia2016 InvitationSanthosh LingappaОценок пока нет
- SponseringOpportunities - FatigueDurabilityIndia2016Документ2 страницыSponseringOpportunities - FatigueDurabilityIndia2016Santhosh LingappaОценок пока нет
- Casting & Welding Engineering Gating SystemsДокумент27 страницCasting & Welding Engineering Gating SystemsSanthosh LingappaОценок пока нет
- Diseno de Mazarotas PDFДокумент45 страницDiseno de Mazarotas PDFAriel GarciaОценок пока нет
- Presentation 112Документ1 страницаPresentation 112Santhosh LingappaОценок пока нет
- Lec 25Документ44 страницыLec 25Santhosh LingappaОценок пока нет
- Souvenir Sponsor: Confirmation FormДокумент1 страницаSouvenir Sponsor: Confirmation FormSanthosh LingappaОценок пока нет
- Who Is Coming / Who Should Attend ?: Engineers/Managers/Heads/Directors/VP/ Senior Management Involved inДокумент1 страницаWho Is Coming / Who Should Attend ?: Engineers/Managers/Heads/Directors/VP/ Senior Management Involved inSanthosh LingappaОценок пока нет
- FatigueDurabilityIndia2016 FloorPlanДокумент1 страницаFatigueDurabilityIndia2016 FloorPlanSanthosh LingappaОценок пока нет
- AFDEX Newsletter ENG (2016.winter)Документ9 страницAFDEX Newsletter ENG (2016.winter)Santhosh LingappaОценок пока нет
- Registration Form: Fatigue, Durability and Fracture MechanicsДокумент1 страницаRegistration Form: Fatigue, Durability and Fracture MechanicsSanthosh LingappaОценок пока нет
- Who Is Coming / Who Should Attend ?: Engineers/Managers/Heads/Directors/VP/ Senior Management Involved inДокумент1 страницаWho Is Coming / Who Should Attend ?: Engineers/Managers/Heads/Directors/VP/ Senior Management Involved inSanthosh LingappaОценок пока нет
- Registration Form: Fatigue, Durability and Fracture MechanicsДокумент1 страницаRegistration Form: Fatigue, Durability and Fracture MechanicsSanthosh LingappaОценок пока нет
- Fom Lec Week 6Документ35 страницFom Lec Week 6nishan_ravin0% (1)
- What Is Tertiary WindingДокумент3 страницыWhat Is Tertiary Windingchirag2011Оценок пока нет
- Moody Chart Solver, HДокумент3 страницыMoody Chart Solver, HAnonymous LrKeCiUОценок пока нет
- CHM 102 NotesДокумент38 страницCHM 102 NotesagboanthonyokpeОценок пока нет
- Module6 - Ideal Gas ProcessesApplicationДокумент20 страницModule6 - Ideal Gas ProcessesApplicationJohn Dalton ValenciaОценок пока нет
- Electromagnetic Fields and WavesДокумент138 страницElectromagnetic Fields and WavesSreejaОценок пока нет
- GVSU Segway Design Project Exec SummaryДокумент53 страницыGVSU Segway Design Project Exec SummaryAnonymous L9fB0XU100% (4)
- Vector Algebra: Unit IvДокумент95 страницVector Algebra: Unit IvTharindu PrabhathОценок пока нет
- Universe - WikipediaДокумент19 страницUniverse - WikipediaTejasОценок пока нет
- Midas Gen Structural Analysis (Basic)Документ308 страницMidas Gen Structural Analysis (Basic)Pornjad Pongmanee75% (4)
- A Study of The Dynamic Response of Emergency Shutdown Valves Following Full Bore Rupture of Gas PipelinesДокумент9 страницA Study of The Dynamic Response of Emergency Shutdown Valves Following Full Bore Rupture of Gas PipelinesJack TaylorОценок пока нет
- Salinity and Water Effect On Electrical Properties of Fragile Clayey SandstoneДокумент9 страницSalinity and Water Effect On Electrical Properties of Fragile Clayey Sandstoneandrea.cipagautaОценок пока нет
- Fluent ExerciseДокумент44 страницыFluent ExerciseDesign guruОценок пока нет
- Pump Calc ExampleДокумент21 страницаPump Calc ExampleMohammad Usman HabibОценок пока нет
- Super Space or 1001 Lessons in SupersymmetryДокумент568 страницSuper Space or 1001 Lessons in SupersymmetryNelly MoralesОценок пока нет
- Ic Engines Quiz - 1Документ1 страницаIc Engines Quiz - 1ratchagarajaОценок пока нет
- Reheat Factor - Mollier DiiagramДокумент40 страницReheat Factor - Mollier DiiagramTanmay MajhiОценок пока нет
- Work Done in Open CycleДокумент1 страницаWork Done in Open CycleDhruva PatilОценок пока нет
- β= T T T T E T Q Q: Tutorial Sheet 5 (Документ6 страницβ= T T T T E T Q Q: Tutorial Sheet 5 (deshrajОценок пока нет
- EC8 BridgesДокумент138 страницEC8 BridgesBruno SantosОценок пока нет
- Springback of Thin-Walled Tube NC Precision Bending and Its Numerical SimulationДокумент8 страницSpringback of Thin-Walled Tube NC Precision Bending and Its Numerical SimulationYasser BouktirОценок пока нет
- TPCurveExplainsOutflowPerformanceДокумент2 страницыTPCurveExplainsOutflowPerformanceMuhammad MujahidОценок пока нет
- Aeropolis CPT LogsДокумент10 страницAeropolis CPT LogsHarianto RamadhanОценок пока нет
- Cse 212: Theory of Structures Ii Lecture 5: Moment Distribution MethodДокумент8 страницCse 212: Theory of Structures Ii Lecture 5: Moment Distribution MethodkashemОценок пока нет
- Handout 1Документ64 страницыHandout 1Sonam AlviОценок пока нет
- Bangladesh University of Engineering and Technology: Name of The Experiment: Verification of KVL & Voltage Devider RuleДокумент7 страницBangladesh University of Engineering and Technology: Name of The Experiment: Verification of KVL & Voltage Devider RuleSayeed Mohammed100% (1)
- Some Applications of Quantum Mechanics PDFДокумент436 страницSome Applications of Quantum Mechanics PDFArif MamonОценок пока нет
- Turning-Moment Diagrams and FlywheelДокумент35 страницTurning-Moment Diagrams and FlywheelKartik BhararaОценок пока нет
- Problem Sheet 3Документ2 страницыProblem Sheet 3balochfrahan.2003Оценок пока нет
- Inertia FormulasДокумент4 страницыInertia FormulasLoysa Agtarap MataОценок пока нет