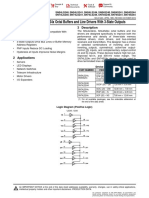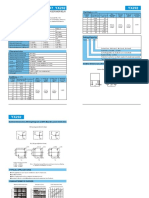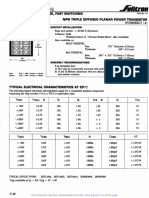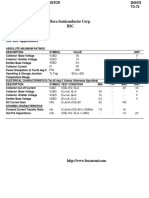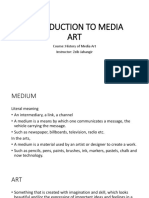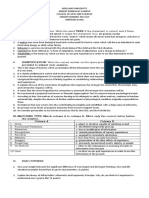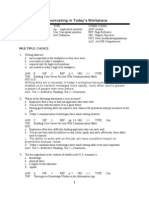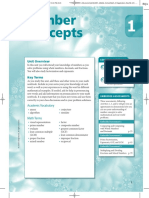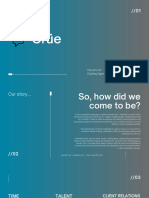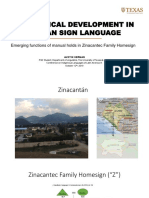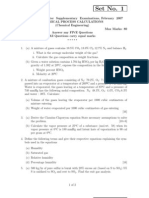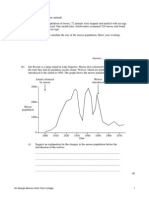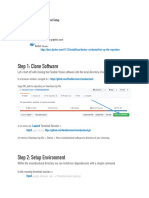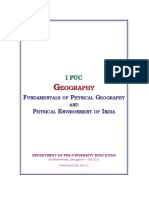Академический Документы
Профессиональный Документы
Культура Документы
Augi World 2014 2
Загружено:
sas999333Оригинальное название
Авторское право
Доступные форматы
Поделиться этим документом
Поделиться или встроить документ
Этот документ был вам полезен?
Это неприемлемый материал?
Пожаловаться на этот документАвторское право:
Доступные форматы
Augi World 2014 2
Загружено:
sas999333Авторское право:
Доступные форматы
Moving Toward
Mastery:
Tips for
Beginners
& Others
Also in this issue:
CAD Manager:
The Long and Short of It
Inventor Sketching
Tips & Tricks
Linking a Revit
Project for MEP
February 2014
AUGIWorld
The Of f i ci al Publ i c at i on of Aut odes k Us er Gr oup I nt er nat i onal
Diamond Sponsor
http://www.hp.com/go/zbook14
Copyright 2014 Hewlett-Packard Development Company, L.P. The information contained herein is subject to change without notice.
* Select configurations of the ZBook 14 qualify as an Ultrabook
TM
Intel, the Intel Logo, Intel Inside, Intel Core, Core Inside, and Ultrabook are trademarks of Intel Corporation in the U.S. and/or other countries.
Create. Collaborate.
Innovate. On-site.
Create anywhere with HP ZBook 14, the worlds frst workstation Ultrabook
.
*
We packed the extraordinary innovation, power, and reliability of a Z Workstation
into a remarkably compact design. Powered by the Intel
Core
i7 processor, you get
outstanding performance even with the most demanding applications and intensive
projects, all in an unprecedented package. Working without limits no matter where
you are, it matters. hp.com/go/zbook14
Make it matter.
HP recommends Windows.
February 2014 www.augiworld.com
contents
columns
10 15
33 26
4 Editors Note
24 CAD Manager
AUGIWorld F
E
B
R
U
A
R
Y
2
0
1
4
3
6 AutoCAD Advice for the CAD Professional
Beginner
10 Revit Architecture Hardscape & Site
Topography for First Timers
15 AutoCAD Architecture Dimensions in ADA
20 Revit Structure Scope Boxes and Plan
Regions
26 Inventor Sketching Tips & Tricks
33 3ds Max Game Assets Workow
37 Revit MEP Linking a Revit Project for MEP
Copyright 2014 Hewlett-Packard Development Company, L.P. The information contained herein is subject to change without notice.
* Select configurations of the ZBook 14 qualify as an Ultrabook
TM
Intel, the Intel Logo, Intel Inside, Intel Core, Core Inside, and Ultrabook are trademarks of Intel Corporation in the U.S. and/or other countries.
Create. Collaborate.
Innovate. On-site.
Create anywhere with HP ZBook 14, the worlds frst workstation Ultrabook
.
*
We packed the extraordinary innovation, power, and reliability of a Z Workstation
into a remarkably compact design. Powered by the Intel
Core
i7 processor, you get
outstanding performance even with the most demanding applications and intensive
projects, all in an unprecedented package. Working without limits no matter where
you are, it matters. hp.com/go/zbook14
Make it matter.
HP recommends Windows.
43 Inside Track
www.augiworld. com
Editors
Editor-in-Chief
David Harrington - david.harrington@augi.com
Copy Editor
Marilyn Law - marilyn.law@augi.com
Layout Editor
Tim Varnau - tim.varnau@augi.com
Content Managers
3ds Max - Brian Chapman
AutoCAD - Curt Moreno
AutoCAD Architecture - Melinda Heavrin
AutoCAD Civil 3D - Christopher Fugitt
AutoCAD MEP - William Campbell
CAD Manager - Mark Kiker
Column: Inside Track - Lee Ambrosius
Inventor - John Evans
Navisworks - Michael Smith
Product Review - Lonnie Cumpton
Revit Architecture - Jay Zallan
Revit MEP - Todd Shackelford
Revit Structure - Phil Russo
Advertising / Reprint Sales
Kate Morrical - salesdirector@augi.com
AUGI Management
President
David Harrington
Vice-President
R. Robert Bell
Treasurer
Desire Mackey
Secretary
Melanie Perry
Community Director
Kevin Merritt
AUGI Board of Directors
Shaun Bryant
Tommy Holder
Kate Morrical
Michael Smith
Walt Sparling
Scott Wilcox
Publication Information
AUGIWorld magazine is a benet of specic
AUGI membership plans. Direct magazine
subscriptions are not available. Please visit
http://www.augi.com/account/register to join or up-
grade your membership to receive AUGIWorld maga-
zine in print. To manage your AUGI membership and
address, please visit http://www.augi.com/account.
For all other magazine inquires please contact
augiworld@augi.com
Published by:
AUGIWorld is published by Autodesk User Group
International, Inc. AUGI makes no warranty for the
use of its products and assumes no responsibility for
any errors which may appear in this publication nor
does it make a commitment to update the information
contained herein.
AUGIWorld is Copyright 2014 AUGI. No informa-
tion in this magazine may be reproduced without
expressed written permission from AUGI.
All registered trademarks and trademarks included in
this magazine are held by their respective companies.
Every attempt was made to include all trademarks
and registered trademarks where indicated by their
companies.
AUGIWorld (San Francisco, Calif.)
ISSN 2163-7547
Welcome, dear reader!
Y
ou have just opened another packed AUGIWorld magazine
and this time we have some extra goodies! We have been
making some renements to our publication suite at AUGI
and will be bringing some favorites from HotNews over into
prime time, in AUGIWorld.
Every month we try to theme out our content for AUGIWorld and this month some
of our content should give a lift to those budding Autodesk software users. And
other authors are again tackling some important issues in their respective areas of
expertise. Ok, ready? Lets go!
We begin this month with some advice by Curt Moreno for the AutoCAD
professional whose career is just beginning. And then following in the AutoCAD
steps, our trainer Michael Beall shares a quick tip for making a hatch transparent in
AutoCAD.
Next we have a wonderful piece by Marcello Sgambelluri that explains creating
hardscape and site topographies in Revit Architecture 2014. Sticking with
the architecture tract, Melinda Heavrin explores dimensioning in AutoCAD
Architecture 2014.
Moving on to other industries, we have Phil Russo laying out for our edication
how to use scope boxes and plan regions in Revit Structure 2014. And we welcome
to AUGIWorld our esteemed author Mark Kiker, who brings his CAD Manager
column to the publication. Hes got the long and short of itI must check this out
myself!
Going mechanical for a moment, Mike Tomas shows us his sketching tips and
tricks for Inventor 2014. And thats followed with an article from author Israel Uriel,
who demonstrates a game assets workow in 3ds Max.
Moving on to our favorite acronym, MEP, Todd Shackelford examines linking a
project in Revit MEP 2014. And we close out the issue with our monthly Inside
Track column by Lee Ambrosius who brings us news on Autodesk CAM 360, Tally,
and Coins.
And with that we present to you the February 2014 issue of AUGIWorld magazine.
Have you considered writing yet?
Take care,
David Harrington
Editors Note
F
E
B
R
U
A
R
Y
2
0
1
4
4
AUGIWorld
http://www.arcat.com
BIM Library
ARCAT has the most comprehensive collecton of BIM objects
you will nd, available free of charge and without registraton.
The ARCAT BIM Library is also accessible in the ARCAT app,
with editng capabilites in the AutoCAD 360 app.
arcat.com facebook
www.augi.com February 2014
AutoCAD 2014
P
R
O
D
U
C
T
F
O
C
U
S
6
by: Curt Moreno
S
o you have decided to get into the interesting
world of AutoCAD design and drafting?
Perhaps you are a young person, just out of
the traditional education path and want to
begin your rst career. Perhaps you are a more mature
person graduating from a non-traditional education
path or you are just changing careers. Whatever your situation, a
career as a CAD professional can be creative and fullling.
While there are many dierent CAD packages and design
disciplines out there in the world, if you are reading this article
then you are most likely working with the AutoCAD product from
Autodesk. Or perhaps your rm uses one of the many AutoCAD
platform-based vertical products such as AutoCAD MEP or
AutoCAD Civil 3D. Whatever the case, we are going to look at
some great pointers that every user new to the world of AutoCAD
and life as a CAD professional should know.
THE BASICS
Each year brings a new version of AutoCAD that is a bit better,
a bit more capable, and features a bit of new technology. Tese
days the list of features in vanilla AutoCAD is about two and a
half miles long. From basic drawing tools to advanced rendering/
lighting systems, AutoCADs features make it one of the most
capable and versatile design applications in the world.
Approaching a program that has more than 1,700 dierent
commands is enough to intimidate even the most hardcore geek.
So how do beginners get their heads around the task at hand?
Fortunately, there is no need to begin your CAD career working
with 1,000 commands in order to tackle thousands of tasks.
Instead you just get a working set of 18 tools under your belt!
If you are asking yourself how it is that fewer than 20 tools can set
you on your path to a productive and satisfying career, just take a
look at the list.
Align Insert Plot
Arc Line Polyline
Circle Linetype Spell
DimLinear LTScale Style
Erase MLeader Trim
Extend Mtext XRef
Tis simple collection of commands can be brought together to
accomplish nearly all of the tasks that your new career may require.
While you may nd one or two more commands to be essential to
your new life, this collection makes for a ne starting point.
Te importance of the matter
is that you realize AutoCAD
presents an environment in
which there is a multitude of
tools, and methods in which
these tools can be used. Is the
RECTANGLE command a
faster method in which to create
a rectangle than using the LINE
or POLYLINE command? Yes,
but good foundation knowledge of the most basic commands
ensures that you are never caught at a loss to create the necessary
linework to complete a drawing.
Advice for
the CAD
Professional
Beginner
Figure 1
February 2014 www.augiworld.com
AutoCAD 2014 P
R
O
D
U
C
T
F
O
C
U
S
7
BE THAT TYPE OF CAD PROFESSIONAL
In my experience there is one facet of training that is sorely
lacking in the skill set of most new CAD professionals. Tat is
not to say there are not many great and talented people joining the
industry every year. Still, the one skill that is often missing from
the toolboxes of those new to the ranks is typing commands into
the Command Line.
Autodesk has made great eorts to standardize the layout and
iconography of its user interfaces across the product catalog,
but there is still no more ecient way to navigate the AutoCAD
corridors than to know your commands in their written form. If
you doubt this logic, then simply take a moment and compare the
methods of entering any given command. On the one hand you
could go to the ribbon, locate the correct panel in the correct tab,
and then rst search the correct icon and then possibly open a
yout menu to nd your desired command. By comparison, you
could just type out a written command for something common
such as MTEXT, for example.
Of course, like any worthwhile skill, this dark art takes a bit of
practice to master. First you must commit several of your favorite
AutoCAD commands to memory. Never fearAutoCAD helps
with this by providing the command line text at the bottom of
every ribbon tooltip. Just hover over the icon for your chosen
tool and a tooltip will appear, giving you all manner of useful
information, including the commands written form!
Second, you should learn the most eective manner in which to type
these commands. Since I am right-handed, I have learned to type
my commands exclusively using my left hand while almost never
taking my right hand o the mouse. Tis arrangement provides
me with the maximum eciency to enter my commands while
continuing to work my mouse. Try some dierent arrangements
and see what works best for you.
THE 4-COLOR MARKUP SYSTEM
Now that you have collected your personal set of essential tools to
help you produce your work and you are practicing to become more
ecient at creating your drawings, it is time to discuss another
key skill. In the life of every CAD professional a few markups will
come. One day I am going to put that into a fortune cookie because
it is every bit as true as You will meet a tall stranger, except that
mine is useful.
As a CAD professional, working with architects, engineers,
and designers will be a large part of your daily life. A common
part of the discussion between design professionals and CAD
professionals are designs that evolve through iterations of markups
passed back and forth. Having a well-dened system of notation
that is used in a uniform manner can make this process far more
ecient and pleasant than it could be otherwise.
One common method of marking up drawings for exchange
between designers and CAD professionals is the 4-Color Markup
System. In this system, notations are categorized into four distinct
colors, each one representing a specic type of notation, as follows.
Red Linework or text items that should be added to the
drawing le.
Green - Linework or text items that should be removed to the
drawing le.
Blue Questions or comments to the drafter.
Yellow Items that have been completed/checked.
While this color layout is fairly common, any combination of
colors can work in your oce. Red is an almost universal color
for revisions, but separating items that should be added or revised
from those that should be removed from the drawing will make
the iterative process of design more ecient and less maddening.
Another interesting tip is for each CAD professional in your oce
to have a signature color for use on completed/checked items. For
instance, I have used purple highlighters as a signature color to
make identifying sheets that I had worked on as simple as noticing
there was purple ink on the page.
What matters most is that you apply whatever standard is used in
your oce in a uniform way that respects the system that is already
established. Or, if a system is not in place, that you show initiative
and lead by example in bringing order to the chaos of the iterative
design process.
LEARN TO KEEP LEARNING
Whether you are fresh from college, an occupational training
program, or on-the-job training, you are probably relieved to be
done with the learning and eager to start your new career. It is
an exciting time lled with an exciting new job and exciting new
projects. Still, to think that the part of your career where you learn
new skills has come and gone would be a mistake. Just like most
careers that fall into the category of knowledge work, your career
as a CAD professional will involve a continuous process of training
and evolving your skill set.
Autodesk, and other CAD product developers, are in a continuous
cycle of development that brings new releases. In the case of
Autodesk, new versions of AutoCAD and related products are
Figure 2
Figure 3
www.augi.com February 2014
AutoCAD 2014
P
R
O
D
U
C
T
F
O
C
U
S
8
released each year. Each one bringing improved processes, new
features, and more powerful CAD engines. It may appear obvious
that keeping up with this constant change is important. You would
think so, wouldnt you?
Te reality of the matter is that the world economy is always
becoming more competitive and this is no less true in the CAD
industry than in any other. Terefore, it is imperative that you keep
your skills up to par in order to use the latest technology to its fullest.
Te simplest strategy to accomplish this is also, quite fortunately,
the easiest. All you have to do is keep up with the releases. Dont let
years go by without improving your skills. With each new release
take the time to learn the new features, adjust to the improved
features, and always be on the lookout for improved workows
and how they can apply to your chosen discipline. News on new
releases, features, training, and tips are as close as the nearest
computer with an Internet connection. Developer websites, blogs,
and video sites such as YouTube are all treasure troves of training
information just waiting for your attention.
Developers spend millions of dollars a year creating in-product
documentation such as tutorials, help systems, and, in many
cases, new on-demand peer assistance methods that allow you
to get help from developer-supported communities. Additionally,
many developers, including Autodesk, oer ocial certication
programs to provide industry-wide standards of achievement to
not only give merit to CAD professionals who achieve a certain
level of skill, but also to give newcomers to the industry a target to
aim for in terms of developing a well-rounded skill set.
From day one, your #1 job is not your jobit is to be in a
continuous training mode so you can do your job better!
TAMING THE WILD CAREER
Tinking about your job brings me to the last point that I believe
every CAD professional who is new to the industry should take to
heartthinking about your career.
I have met too many CAD professionals who have gone to great
lengths to get the job they have. Tey have either gone to school
and incurred large debt to graduate with a 2- or 4-year degree or
they have put in hard work to learn these skills in addition to their
normal workloads. Whatever course they have taken, it is usually
a dedicated and chosen one. And yet so many of them view their
position as a job and not a career.
Tey come to work and do their job just ne. Te problem is
that this mentality sets them up to do just thattheir jobfor
years and years. On the surface that may seem like a good thing,
but stability is not much comfort without advancement, and
advancement requires career-focused thinking. By all means,
you should do your job and do it well. But you should also be
looking to the future and thinking about where you would like to
be in 5 or 10 years. You should have a mind toward the skills and
certications that will help you reach these new plateaus and the
path, however vague it may be, that will take you there.
Too many times I have heard one of two excuses on why people do
not put their all into the job they have now.
A. Tis is just the job I have now and when I nd the perfect
job/company, then I will give it my all, or
B. Tis is good enough. I just want to do my job.
In his book, So Good Tey Cant Ignore You: Why Skill Trumps
Passion in the Quest for Work You Love, Cal Newport says that a
career that is untamed can bring you into dangerous territory and
both of the above excuses are prime examples.
Do not allow your career to be untamed. Treat your new career as a
CAD professional with the respect you would give a large, complex
piece of machinery or a wild animal. Because, much like your new
career, both of these things can be marvelous and beautiful, but
if they are not treated with the proper caution and an educated
approach, they can be very dangerous. Not treating your career
with caution and an educated approach can, at best, have you in
exactly the same spot doing the exact same work for 20 years. At
worst, you could lose your job.
CONCLUSION
You have entered an exciting time in your life where your hard work
is beginning to pay o. You are starting a new career where you can
put your hard-earned skills to work and begin to contribute to the
industries that help craft the world we live in!
As a new CAD professional working with AutoCAD or one of its
vertical products, you are following in the steps of literally millions
of men and women who have helped design some of the most
important advances in history. Reect on that as you sit down and
double click on the little red icon with the A shaped graphic. Your
mouse links you to the pens, pencils, and quills that designed the
rst airplanes, cathedrals, and pyramids! Be excited when you start
your work and you will almost always be certain to work on more
of the exciting things that your new life as a CAD professional
can oer.
Based in Houston, Texas, Curt More-
no is a CAD Coordinator for a civil
engineering rm and the owner and
editor of the Kung Fu Drafter blog. He
began using AutoCAD with Release
10 and has spent the past 20+ years
working with various Autodesk prod-
ucts including AutoCAD, Civil 3D,
Map 3D, and SketchBook Designer.
Curt is also a freelance content creator,
featured Autodesk University speaker,
and training content developer. In his
spare time Curt writes, games, and
spends time with his dog and horses.
February 2014 www.augiworld.com
AutoCAD 2014 P
R
O
D
U
C
T
F
O
C
U
S
9
And Heres How to
Make a Hatch
Transparent
S
end to Front, Send to Back or Transparent? Depending
on what you want your nal output to look like, you will
want to choose accordingly.
A transparent hatch is most readily experienced when using the
Solid hatch pattern, although any pattern can be used. In the
illustration, the solid hatches are drawn on a layer with a color
assignment of Black with a transparency value of 50.
HOW TO ASSIGN HATCH
TRANSPARENCY
1. Set the desired layer to current, then launch the Hatch
command to display the contextual Hatch tab.
2. For clarity purposes, set the Pattern type to Solid.
3. Te Hatch Transparency slider is really clunky, so simply enter
a transparency value. Te higher the number, the easier it is to
see through the hatch.
4. In the illustration, the hatch on the left side has the Draw
Order as Send to Back. Te hatch on the right side has the
Draw Order as Bring to Front. Te properties for the furniture
and text are the same on both sides.
MAJOR MEMO: When plotting a drawing with transparencies,
be sure to check the box in the Plot dialog box to Plot
Transparency. (Otherwise, youre going to have a very wet plot
and need another toner cartridge right away.)
Michael E. Beall (B. Arch.) won the AU
2013 Speaker Award for Hands-on Labs
and is an Autodesk Authorized Author.
He is the owner of CAD Trainer Guy,
LLC in Shelbyville, KY and has been pre-
senting onsite CAD training around the
planet since 1982. Contact him anytime at
michael.beall@cadtrainerguy.com, on LinkedIn
at www.linkedin.com/in/cadtrainerguy/ or
give him a call at 502.500.2267.
www.augi.com February 2014
Revit Architecture 2014
P
R
O
D
U
C
T
F
O
C
U
S
10
by: Marcello Sgambelluri
Hardscape &
Site Topography
for First Timers
A
re you a beginner in Autodesk Revit?
Are you a beginner at using the topo
modeling tools in Revit? Are you a
beginner at using methods to create
hardscape elements that follow site topography
exactly? If you answered yes to any of these questions, then you are
a beginner in regards to the material covered in this article and you
need to read on! If you answered no, read on as wellthis article
may just illustrate that there is more out there to know.
SITE TOPOGRAPHY: A LOVE/HATE
RELATIONSHIP
I rst thought that the site topography modeling tools in Revit
were clunky compared to other Revit modeling tools, but over
time I learned to respect them. Its not that they are clunky; they
just use a dierent set of rules so it is understandable that some
Revit users do not like them.
I have also heard, and once believed, that it was frustrating working
with site topo elements because they do not like to interact with
other elements. I hope this article will help you appreciate the site
topography tools and give you a better understanding and better
tools and methods to work with site topography.
To do this correctly, the methods presented include modeling and
importing elements that are used only for the creation of other
elements. Tese are called sacricial elements or guide entities
because their sole purpose is to be used as temporary aids in the
modeling and creation of other nal elements.
PARKING LOT THAT WILL
DYNAMICALLY ADJUST
In this example we will explore how to create a parking lot so
that when it is moved it will dynamically adjust to the shape of
the topography or it will automatically adjust if the topography is
adjusted.
1. Create any topo and locate the shape and size of the parking lot.
2. Go to the site plango to the Site Tab> Split Region. Draw
a rectangular boundary as shown in Figure 1 to represent the
extents of the parking lot. Te nal boundary is shown in
Figure 1.
February 2014 www.augiworld.com
Revit Architecture 2014 P
R
O
D
U
C
T
F
O
C
U
S
11
3. Go back to the default 3D view and select the split surface
element, which is now a separate topography element.
4. Isolate and export that new split topography element as a dwg.
Make sure not to export all the temporarily hidden elements.
Save the le exported dwg le.
5. Undo the split surface command (or merge the surfaces) so
that there is no hole in the site topography element. Insert
the newly exported dwg as origin to origin, level orient to view,
in the project environment. It is also a good idea to change the
color to black and white so the mesh lines are easier to see as
shown in Figure 2.
6. Te dwg insert should line up perfectly with the site
topography element. You know you have it in the right
location when there are many mesh lines that show up in the
same location as the topo, as in Figure 2.
7. Build entourage familiesbuild the guides and place the
families.
Yes, I said entourage families. You will use entourage families to
host the path geometry. Why do this? Entourage families and a
few others (I prefer entourage families) are the ONLY families
that host to site topography (at this time). Meaning when you
place an entourage family on a site topo it will follow the site topo
even if the family is moved. Terefore, if you host the entire lot
to entourage families and the entourage families are hosted to
the topo, then when the entourage families move the lot moves
as wellall the while following the topo surface. Also, if the site
topo were to change, then the lot that is hosted on the entourage
families will also change!
To build an entourage family that is usable, simply open the
entourage family titled Van then delete everything and go to
the left elevation view. Add a vertical model line that starts at the
origin of the family and extends straight up. Place a parameter on
the height and call the parameter HT.
Although making a parameter out of the height is not required, I
prefer to do it so in the future I am able to adjust the height of my
path in the z direction as shown in Figure 3. Finally, change the
settings of the family to be always vertical. Tis will make sure
that the family line always points up. Save the le and load it into
the project.
Te only reason that you imported the dwg into the project
environment was so the entourage families have a guide or
something to click or snap to. Otherwise these families will not
snap to topography.
Add one entourage family and array the rest as shown in Figure 4.
In this example there were 44 arrayed families in the long direction
and 11 in the short direction of the parking lot as shown. Te
number of families you place is entirely up to you; however, the
more families, the more adaptable the parking lot will be when it is
placed on undulating topography.
Figure 1: Parking lot location
Figure 2: Parking lot imported dwg
Figure 3: Parking lot dwg
Figure 4: Parking lot entourage
www.augi.com February 2014
Revit Architecture 2014
P
R
O
D
U
C
T
F
O
C
U
S
12
8. Build the rig
Host the nodes of the splines that will make up the parking lot
surface to the entourage line families that you just placed in the
previous step.
Simply host a point anywhere along each lineit doesnt matter
where, as long as they get hosted (as shown in Figure 5), then make
a spline thru points. Select all the splines (as reference lines) and
select make form. Note: It is easier if you isolate the entourage
families when doing this step.
9. When that is completed, select all the nodes and make a
parameter to set the relative location of the nodes to the
bottom of the line or equal to 0.
10. Build the parking lot by simply activating the Roof by Face
command and select the mass surface. Te new road should
look like Figure 6.
11. Te fun part is to now move the lot out of its current
location from the at part below the helical path and watch
it dynamically adjust to the topo surface. To do this, go to a
3D top view and simply select all the entourage families that
are being used to host the splines. I found it helpful to place
all the families in a group. Move the entourage families and
watch what happens. Te results are shown in Figure 7. Tis
parking lot and site were used to illustrate an extreme example
of a topo shape and in common practice you will not likely see
a parking lot need to take this nal shape.
HOW TO MODEL HELICAL SITE TOPO
In this section you will be creating a helical mountain. To create
a mountain out of the topo tools you rst have to create a guide
family.
1. Create a new project with a simply at topo element.
2. Start an in-place mass.
3. Place a circle at the base of the project and use the grids of the
project as a guide.
4. Break the circle into two semi-circles as shown in Figure 8.
5. Select each semi-circle and click create form.
6. Simply grab the top end of the extruded half cylinder node
and drag to desired height. Behold, a helix in Revit as shown
in Figure 9.
Figure 5: Parking entourage with hosted nodes
Figure 7: Parking lot adjusting to topo
Figure 8: Create two semi-circles
Figure 6: Parking lot with mass rig
February 2014 www.augiworld.com
Revit Architecture 2014 P
R
O
D
U
C
T
F
O
C
U
S
13
7. Instead of dividing the edges, simply draw a curve along each
edge using the Spline Tru Points command and the follow
surface option turned on. Isolate the edges one at a time and
export them to a dwg le as shown in Figure 9.
8. Import each edge of the helical path separately so that you
now have two dwg les.
9. Select the topography element, select edit surface, and select
Create from Import. Select one of the imported dwgs and you
should see the topo be modied to follow the helical edge.
Repeat for the other edge as shown in steps 1, 2, and 3 in
Figure 10.
SOIL AROUND A RETAINING WALL
In this section you will be shaping existing topo around the near
and far side of a retaining wall.
1. Open your existing project or create a topo surface and a
concrete retaining wall.
2. Create a new in-place mass and simply draw a curve where
you would like the top of the soil to be located on the upper
portion of the wall at the face of wall. Do the same for the
lower portion of the soil. You should have two mass curves
that are shown in Figure 11.
Figure 9: A helix in Revit
Figure 10: Selection steps for helix
Figure 11: Top of soil at high and low locations
www.augi.com February 2014
Revit Architecture 2014
P
R
O
D
U
C
T
F
O
C
U
S
14
Note: Te divided nodes are used as a guide to place the topo
surface nodes and they must be lined up horizontally in order
to create the eect of the continuous topo surface being at
two elevations.
3. To ensure that the divided nodes on each curve lines up
horizontally you will need to locate the nodes via the
intersect divided node command. To use this, you have
to draw gridlines (or named reference lines) at equal plan
spacing. A good rule of thumb is to make at least 12 divisions/
gridlines. Once the gridlines are placed at equal spacing, select
each curve separately and select the divide path command and
select intersect and select the gridlines. Te nal divided node
location should look similar to Figure 12.
4. Now that the divided nodes are in place, its time to place
the topo points on top of the divided nodes. To modify the
topo, simply change to a top-down view in 3D and edit the
topo and place points at each divided node. Change to a 3D
side view and move the nodes vertically, in elevation, to the
divided node.
5. Finish the topo and a section through your topo should look
similar to Figure 13.
Note: In order for the soil to be retained at a dierent elevation on
each side of the wall, the topo surface has to be hidden within the
concrete wall.
Marcello Sgambelluri is the BIM Di-
rector at John A. Martin & Associ-
ates Structural Engineers in Los An-
geles, California. He has been using
Autodesk products for more than 15
years including AutoCAD, 3ds Max,
and Revit. Marcello is heavily de-
voted to helping advance the use and
knowledge of BIM solutions within the
AEC community. He is well known
for modeling elements and creating
workows that others have thought not
possible. He also frequently presents
at Autodesk University and at Te
Revit Technology Conference where he
has been voted the top-rated speaker
two years in a row at both conferences.
He has worked on many well-known
projects in the past including the Walt
Disney Concert Hall in Los Angeles,
the Stata Center at MIT, and the Tom
Bradley International Terminal Ex-
pansion at Los Angeles International
Airport. Marcello received B.S. and
M.S. degrees in Civil Engineering and
is a licensed Civil and Structural En-
gineer. He can be reached via email:
marcellojs@hotmail.com, Twitter:
@marcellosgamb, or at his blog site:
www.therevitcomplex.blogspot.com
Figure 12: Divided node and topo point locations
Figure 13: Section thru retaining wall
February 2014 www.augiworld.com
AutoCAD Architecture 2014 P
R
O
D
U
C
T
F
O
C
U
S
15
by: Melinda Heavrin
D
imensioning is simply the process of
adding measurement annotation to a
drawing. Dimensions can be created
for a variety of object types in many
orientations. Te basic types of dimensioning
are Linear, Radial, Angular, Ordinate, and Arc Length. Linear
dimensions can be horizontal, vertical, aligned, rotated, baseline,
or continued (chained).
With more than 70 dimensioning-oriented settings in the
Dimension Styles Manager, you can control nearly every aspect of
the appearance of dimensions. If you save your dimension styles
in a drawing template (dwt) le, they will be available every time
you start a new drawing. To simplify drawing organization and
dimension scaling, it is recommended that you create dimensions
on layouts rather than in model space.
In addition to traditional AutoCAD dimensioning, AutoCAD
Architecture provides more intelligent and automated AEC
Dimension objects. Toughtful creation of AEC dimension
styles can greatly improve productivity during the construction
documents phase of a project. Another benet of AEC dimension
styles is that as AEC objects, they can be controlled with the
AutoCAD Architecture display system and can be scale-
dependent. Te same AEC dimension can be used for any number
of scales in the drawing.
Dimensions can be associative, non-associative, or exploded.
Dimension associativity denes the relationship between
geometric objects and the dimensions that give their distance and
angles. Tere are three types of associativity between geometric
objects and dimensions.
Associative dimensions automatically adjust their locations,
orientations, and measurement values when the geometric
objects associated with them are modied. Tese are created
when the DIMASSOC system variable is set to 2.
Non-associative dimensions are selected and modied with
the geometry they measure. Non-associative dimensions do
not change when the geometric objects they measure are
modied. Tese are created when the DIMASSOC system
variable is set to 1.
Exploded dimensionscontain a collection of separate objects,
rather than a single dimension object. Tese are created when
the DIMASSOC system variable is set to 0.
Dimensions
in ACA
www.augi.com February 2014
AutoCAD Architecture 2014
P
R
O
D
U
C
T
F
O
C
U
S
16
A dimension is considered partially associative when only one
end of the dimension is associated with a geometric object. You
can use the DIMREASSOCIATE command to reassociate non-
associative dimensions. Dimensions associated to model drawing
views may lose their associativity if the drawing is opened and re-
saved in a pre-2012 release of AutoCAD.
CREATE A DIMENSION STYLE
A dimension style is a named collection of dimension settings that
controls the appearance of dimensions, such as arrowhead style,
text location, and lateral tolerances. You can create dimension
styles to specify the format of dimensions quickly and to ensure
that dimensions conform to industry or project standards.
When you create a dimension, it uses the settings of
thecurrentdimension style. If you change a setting in a dimension
style, all dimensions in the drawing that use the style update
automatically. You can createdimension substylesthat use specied
settings for dierent types of dimensions. You can override a
dimension style with dimension settings that deviate from the
current dimension style.
To create a dimension style, begin by clicking the Home tab on
the ribbon, Annotation panel, then select Dimension Style. In the
Dimension Style Manager, click New. In the Create New Dimension
Style dialog box, enter a name for the new dimension style and click
Continue. In the New Dimension Style dialog box (Figure 1), click
each tab and make any changes for the new dimension style. Click
OK and then Close to exit the Dimension Style Manager.
DYNAMIC DIMENSIONS
When you use grips to change the dimension or angle of an
object, temporary dimension objects show you the changes you
are making. You can use Dynamic Input to enter a precise value
instead of moving a grip. Tis is active by default and selecting a
grip displays a text box in which you can enter the desired value
for the associated dimension or angle. ClickDynamic Input on the
application status bar to toggle this o. Tree types of dynamic
dimensions display on grips.
1. Focal dimensions display highlighted in a white rectangular
box. If you type a value while a dynamic dimension is focused,
the edit box is displayed at the dimension text location.
2. Editable dimensions display based on the drafting settings
you specify. If you press TAB while a dynamic dimension
is focused, the dimension focus shifts forward to the next
editable dimension.
3. Non-editable dimensions display in black text. Tese
dimensions typically display the current value of a property
that you can modify with a grip.
You can apply dierent settings, such as the color of the dynamic
dimension text box, on the Dynamic Input tab in the Drafting
Settings dialog box (see Figure 2). You can select the color of grips
and the dynamic dimension linetype on the AEC Editor tab in
Options. It is important to note that when a dimension edit box
is displayed, pressing Enter sets the value of the property that you
are editing and ends the grip operation. Pressing Tab sets the value,
changes the focused dimension, and continues the same grip-
editing operation.
AEC DIMENSIONS
In AutoCAD Architecture, you can dimension object points
specied in the AEC dimension style, points on objects picked
in the drawing, or user-specied points in the drawing. AEC
dimensions associated with objects update when the object
changes. User-specied points are not associative and have to be
changed manually if necessary. An AEC dimension can contain
both associative and non-associative points. For example, you can
create an AEC dimension that dimensions a wall, a multi-view
block representing a oor drain, and user-specied points selected
anywhere in the drawing.
Figure 1: New dimension style
Figure 2: Dynamic input appearance
February 2014 www.augiworld.com
AutoCAD Architecture 2014 P
R
O
D
U
C
T
F
O
C
U
S
17
When you select an AEC dimension, various grips are displayed.
You can use the grips to add and remove dimension points,
move dimension chains, change the oset of extension lines
and override wall component dimensions. When dimensioning
wall components, you have the option of using the center of the
component or either side as the dimension point. You can also
dimension wall components according to their structural function.
Grips for the individual component dimension points allow you to
override style-dened dimension points on walls to accommodate
special cases. Te dimension values in an AEC dimension are
calculated from the actual current dimensions of associated
objects. You can override a value with a manually inserted value.
Te AEC dimension style denes objects to dimension in the
AEC dimension and the display of the AEC dimension. You can
create and edit AEC dimension styles, import and export AEC
dimension styles between drawings, and purge AEC dimension
styles that are not in use. When you create, purge, import, export,
or edit styles, you access the Style Manager. Te Style Manager
provides a central location in AutoCAD Architecture where you
can work with styles from multiple drawings and templates.
You can create an AEC dimension tool from any AEC dimension
style. You can drag the style from the Style Manager onto a
tool palette. You can then specify default settings for any AEC
dimensions created from the tool. To create an AEC dimension,
begin by clicking the Annotate tab on the ribbon, Dimensions
panel (see Figure 3), and select one of the available dimension tools
there. Select the objects or points you want to dimension and press
Enter. Click where you want to insert the AEC dimension.
Tere are a few best practices for AEC Dimension Styles to keep
in mind.
Make your dimension styles scale-dependent where possible
by using dierent AutoCAD dimension styles with dierent
settings for Overall Scale. By changing display congurations,
you can use a dierent display representation for dimension
styles that adjusts to dierent scales and detail levels.
It is not necessary to store AEC Dimension styles or the
AutoCAD dimension styles on which they are dependent for
display in the template drawing. Instead, you can use the tool
properties to import them as needed from a style library.
If you have congured the Dimension and Type parameters
of your wall style components, you should take advantage of
this in the AEC Dimensions Content settings for the Wall
Width dimension parameters by specifying From Style or
Structural from Style.
DIMENSIONING A PROJECT
In the documentation phase of a project, you create detailed
dimensions of objects. AEC dimensions can be attached to
objects in a drawing or to objects in an external reference. You
can dimension objects in source drawings such as elements or
constructs, or you can dimension them in higher-level drawings
such as views or sheets.
Begin by opening the project drawing in which to add a dimension.
Tis may not be the drawing in which the object to be dimensioned
is located. It may be a drawing that references the object. Open the
tool palette that you want to use and select an AEC dimension
tool. On the Properties palette, expand BasicGeneral and select a
style. In the drawing area, select the objects to dimension and press
Enter. Specify the position of the new dimension.
If you want to insert the dimension group parallel to or
perpendicular to the dimensioned object, then drag the cursor
in the desired direction and click in the drawing at the desired
insertion point.
If you want to insert the dimension group at a specied
rotation, then enter r (Rotation) on the command line and
press Enter. Ten enter a rotation angle, press enter, and click
in the drawing at the desired insertion point.
If you want to insert the dimension group aligned parallel to
an object other than the dimensioned object, enter a (Align)
on the command line and press Enter. Ten select the object
in which to align the dimension group. Press Enter and click
in the drawing at the desired insertion point.
CONVERTING AUTOCAD DIMENSION
TO AN AEC DIMENSION
For each AutoCAD dimension point, a non-associative AEC
dimension point is created. Te resulting AEC dimension has
the properties of the AEC dimension tool you select. You can edit
these properties after creating the AEC dimension.
To do this, open the tool palette you want to use, right-click an
AEC dimension tool, and click Apply Tool Properties to, then
selectAutoCAD Dimension (see Figure 4). Select the AutoCAD
Figure 3: Dimension panel
www.augi.com February 2014
AutoCAD Architecture 2014
P
R
O
D
U
C
T
F
O
C
U
S
18
dimensions and press Enter. Specify the position of the AEC
dimension by clicking the desired position in the drawing. Te
AEC dimension can be placed above or below the object. Drag the
mouse to set the direction of the dimension. Te extension lines
are drawn into the opposite direction.
It is important to note that the angle you specify here is calculated
in relation to the UCS and not to the dimensioned object.
When prompted to erase the original AutoCAD dimension,
press Enter to keep the AutoCAD dimension or enter y (Yes)
to erase it. If you selected only one AutoCAD dimension, then
the new AEC dimension is inserted at the same position as the
AutoCAD dimension. If you selected more than one AutoCAD
dimension, then the new AEC dimension is inserted according
to your specications.
MODIFYING DIMENSION TEXT
After you create a dimension, you can move, rotate, or replace the
dimension text. You can move the text to a new location or back
to its home position, which is the position dened by the current
dimension style. You can move dimension text to the left, right, or
center along the dimension line or to any position inside or outside
the extension lines. A quick and simple way to do this is by using
grips. If you move text up or down, the current vertical alignment
of the text relative to the dimension line is not changed, so the
dimension and extension lines are modied accordingly.
Hover over a dimension text grip to quickly access the following
functionality:
Stretch Tis is the default grip behavior. If the text is
positioned on the dimension line,Stretchmoves the dimension
line farther away or closer to the object being dimensioned. If
the text is positioned away from the dimension line, with or
without a leader,Stretchmoves the text without moving the
dimension line.
Move with Dim Line Positions text on the dimension line
and moves the dimension line farther away or closer to the
object being dimensioned.
Move Text Only Positions the dimension text without
moving the dimension line.
Move with Leader Positions the dimension text with a
leader line to the dimension line.
Above Dim Line Positions the dimension text above
the dimension line (left of the dimension line for vertical
dimensions).
Center Vertically Positions the dimension text so the
dimension line cuts through the vertical center of the text.
Reset Text Position Positions the dimension text back to its
default position based on the active dimension style.
Clicking on an AEC dimension brings up the AEC Dimension
tab on the ribbon, which allows for many editing capabilities
(see Figure 5). If you wish to return the dimension text back to
its original location, select the dimension text, hover over the text
grip, and click Reset Text Position.
CONCLUSION
Dimensioning in AutoCAD Architecture contains many
capabilities to ensure quality, accurate measurements within your
drawing. Tere is a lot you can do with dimensions, so take a few
minutes to sit down and explore all the capabilities. You may be
surprised at all you can do!
Melinda Heavrin is a CAD Coordi-
nator & Facility Planner for Norton
Healthcare in Louisville, Kentucky. She
has been using AutoCAD Architecture
since release 2000. Melinda can be
reached for comments and questions at
melinda.heavrin@nortonhealthcare.org.
Figure 4: Convert to AEC dimension
Figure 5: Modify dimension
AUGI
Members
Reach Higher
with Expanded
Benets
AUGI is introducing three new Membership levels
that will bring you more benets than ever before.
Each level will bring you more content and expertise
to share with fellow members, plus provide an
expanded, more interactive website, publication
access, and much more!
MEMBER
MEMBER
MEMBER
MEMBER
MEMBER
MEMBER
MEMBER
MEMBER
MEMBER
Basic members have
access to:
Forums
HotNews (last 12 months)
AUGIWorld (last 12 months)
DUES: Free
Premier members have
access to:
Forums
HotNews (last 24 months)
AUGIWorld (last 24 months)
DUES: $25
Professional members have
access to:
Forums
HotNews (full access)
AUGIWorld
(full access and in print)
ADN 2013 Standard
Membership Ofer
DUES: $100
Are you ready to upgrade yourself and your membership?
Access additional benets and upgrade at www.augi.com
www.augi.com February 2014
Revit Structure 2014
P
R
O
D
U
C
T
F
O
C
U
S
20
Scope
Boxes
and Plan
Regions
I
n this article we are going to look at two
tools in Autodesk Revit Structure that help
with consistency and visibility in your Revit
Structure model. Te rst is the Scope Box tool
and how scope boxes relate to your datum elements
in your model. Te second one is a plan region and how it helps
with plan view visibility.
SCOPE BOX
Datum elements such as levels and grids associate themselves
to scope boxes. Tis gives the user control over visibility and
consistent placement of these elements.
When you have a datum element such as a level or grid selected,
you can assign a scope box to those elements in the properties box
as shown in Figure 2 below.
by: Philip Russo
Figure 1: Scope box tool Figure 2: Assigning a scope box to a datum element
February 2014 www.augiworld.com
Revit Structure 2014 P
R
O
D
U
C
T
F
O
C
U
S
21
Once your datum elements are associated to a scope box you can
adjust the size of the scope box and the datum element follows
along. Te datum elements must cross the scope box; if the scope
box is adjusted and does not cross the datum element you will get
an error like the one shown in Figure 3 below.
Scope boxes are created in a plan view and can be associated to
any related views in the project. With a scope box selected, you
can name it appropriately and access the visibility control of other
views to display the scope box and associated datum elements.
When working in the 3D modeling environment, you may need to
display some framing that is located outside your view range for a
particular plan.
Figure 5 shows the Scope Box Views Visible dialog box that allows
users to make the scope box visible in other associated views in the
project. Tis is useful not only to display the datum elements, but
also to keep them consistent from the associated scope box.
PLAN REGION
When working in the 3D modeling environment, you may need
to display some framing that is located outside your view range for
Figure 3: Scope box error
Figure 4: Scope box visibility access
Figure 6: Plan region tool
Figure 5: Visibility control of scope box
When working in the 3D modeling
environment, you may need to display
some framing that is located outside
your view range for a particular plan.
www.augi.com February 2014
Revit Structure 2014
P
R
O
D
U
C
T
F
O
C
U
S
22
a particular plan. Instead of making another oor framing plan to
show this, you can use a plan region to have a custom view range
for just one area in your plan.
Figure 7 shows an area that has some beams connected to the
columns shown. However, the beams are not being displayed
because they are above the view range. If the view range is adjusted
for the entire view to accommodate showing these beams, you may
lose other structural members in the view. So in a case such as this
where you need to display this framing to avoid creating an entire
new oor framing plan, a plan region is ideal.
Once you activate the plan region tool, your model is grayed out
and you are in a sketch mode to outline the area for which you
want to adjust the view range.
Select your plan region after you complete the sketch. You can
adjust the view range in the Properties box. Tis adjustment will
only aect the visibility of the area dened by the plan region and
will leave the rest of your framing plan the same.
Figure 10 shows the resultdisplaying the beams that were not
visible with the standard view range assigned to the oor framing
plan. Tis technique is ideal for showing mezzanine areas.
SUMMARY
Te scope box and plan region tools should be part of your everyday
workow when developing your construction documents.
Philip Russo began with AutoCAD
version 2.5 in 1986. Trough the years
he has held positions in the CAD in-
dustry as CAD Draftsmen, CAD
Manager, Sr, Applications Engineer,
and is a Certied Autodesk Instruc-
tor. Lately Phils focus has been on the
implementation of standard practices
for the Revit platform. He currently
holds the position of Corporate BIM
Applications Manager at OBrien &
Gere Limited, an engineering rm lo-
cated in Syracuse, New York. Phil can
be reached at phil.russo@obg.com
Figure 7: Columns shown, but beams out of view range
Figure 8: Sketch view range
Figure 9: Plan region view range
Figure 10: Plan region results
www.xicomputer.com
www.augi.com February 2014
24
CAD Manager
C
O
L
U
M
N
The Long
and Short
of It
I
n life and in work there are those who play the
long game and those who play the short game.
If you are unfamiliar with these terms, you may
want to think about golf.
In golf, the long game is the drive from the tee. More distance
is what you want. Distance with trajectoryhit the ball long
and straight (or with purposeful hooks and slices). The next
shot may be from the fairway and you still need distance, but
want to avoid obstacles, such as water and sand, which might
cause problems. With these kinds of shots, you look at how
you might set yourself up for success and make the short
game work.
Te short game is near the green, where chipping, pitching, and
putting take over. Finesse and accuracy are crucial in these eorts.
Reading the undulations of the green and having just enough
stroke to get to the hole, but not far beyond. With these strokes,
you look at being eective within several yards or feet of the pin.
You have to be procient at both of these approaches to get better
at golf. Being good at only one will not advance your prowess on
by: Mark Kiker
February 2014 www.augiworld.com
25
CAD Manager C
O
L
U
M
N
the links. Take too many shots to get to the green and no matter
how good you are with a putter, the strokes add up. Get to the
green quickly and then blow the shorter shots and the game goes
out the window. Golf is not an easy game to master. And lest you
think I am good at it, I must confess that I have played only once
in the last 20 years.
I am not a golfer, but I am a manager. Te two may have more in
common than you think. Lets move to the work world and see
how this applies to technology management. You need to know
when to play the long game and when to play the short game with
technology so that you are maximizing your eectiveness.
Playing the long game with CAD Management can be equated
to other slogans that might help with understanding. Slow and
steady wins the race. Inch by inch, everythings a cinch. Lose the
battle, but win the war. All of these reect taking a longer view at
the overall goal and moving forward in measured steps.
Tose who play the long game take a much longer look at
everything they attempt to do. Tey are looking farther down
the line than others. Tey are planning for the long haul. When
they start a planning process they look beyond the initial rollout
to the problems that may be encountered further on. Tey think
of deployment, management, and maintenance. Tey know that
todays eciency upgrades might be lost as the software stretches
into the future.
When working with people comes into play, they look toward the
end of the eort even from the beginning. Tey are making progress
even when it looks like they are stalled or moving backwards. In
meetings and discussions, they seek to move the eort forward
even against resistance. Tey see that even a small stride forward, a
small compromise by others, is still progress.
Playing a short game has its slogans, also. Strike while the iron is
hot. When opportunities knocks, open the door. Tere is no time
like the present. All of these emphasize the need to move forward
quickly to capitalize on a good thing.
Short game players want to get moving quickly and seek early wins
so that others can see progress. Tey start moving and adjust as
they go. Tey know that taking too long to dene the next move
may cripple their eorts. Tey make course corrections on the y.
In a nutshell, you need to plan for the long game and execute for
the short game.
Make your plans taking everything into account and stretch your
thinking out as far as you can. Tink about Plan B before you start
executing Plan A. Get as much input as you can and ponder your
options. Tink long and hard, and then think again. Get it all on
paper and have others review it.
Ten execute for the short game. Move as quickly as possible.
Before others take away the opportunities, maximize them. Move
past the planning and into the execution phase as soon as you
can. Stop talking and start doing. If you are going to fail, fail fast,
and recover faster. Generate energy and keep the energy high.
Create a sense of urgency so that others catch the feeling and start
moving faster.
When working with others you may need to balance their eorts
by working the other side. If they appear to be working the long
game, then you may need to employ short game tactics. If they are
moving with short game speed, you may need to slow things down
a little with some long game thinking. Be nimble and adjust as you
see others working without balance.
Dont get caught in one rut or the other. If you are a short game
player then force yourself to plan more. If you tend toward extended
planning periods, then start your actions and tasks a little sooner,
prior to completing the planning phases.
By employing the long and short game methods you can master
the CAD Management arena by planning well and executing
with excellence.
Mark Kiker has more than 25 years
of hands-on experience with technol-
ogy. He is fully versed in every area of
management from deployment plan-
ning, installation, and conguration
to training and strategic planning. As
an internationally known speaker and
writer, he is a returning speaker at
Autodesk University since 1996.
Mark is currently serving as Direc-
tor of IT for SIATech, a non-prot
public charter high school focused on
dropout recovery. He maintains two
blog sites, www.caddmanager.com and
www.bimmanager.com.
In a nutshell, you need to
plan for the long game and
execute for the short game.
www.augi.com February 2014
Inventor 2014
P
R
O
D
U
C
T
F
O
C
U
S
26
by: Mike Thomas
A
t Autodesk University 2013, I was
fortunate to be selected to present four
classes. Te class that had the best
reaction and the most interaction was the
class I presented on Auotdesk Inventor Sketching. I
presented this class in a tips & tricks style, which went over well.
After all, who doesnt love to learn new things to shave some time
o common, day-to-day activities?
[Te class was MA1743 Sketching with Autodesk Inventor for
those who want to look it up on the Autodesk University website.]
Before I dive into the content, the rst question always asked is,
Where did you get all of these tips, tricks, and suggestions?
First would be from my 14+ years of using Inventor. A person
picks up a lot by just using the software for that length of time.
Teres an old saying: Its not what you know, its who you know.
But with Inventor, its really both. Im always on the lookout for
any step that will reduce the time or amount of work needed to
get things done. Ive gained signicant insight by watching others
using the software, across multiple industries.
I would love to give credit to each and every person from whom
I was able to get a little nugget of information; unfortunately, I
have forgotten most of the sources. However, here are some of my
current favorite places from which to get information on using
Inventor to its fullest:
Autodesk Knowledge Network (AKN) Replaces the
Autodesk Wiki
Design and Motion (Scott Moyse and John Evans)
TEDCF Publishing: Autodesk Inventor Tips & Tricks
CAD Geek Speak Blog
Paul Munford (aka the CAD Setter Out)
Inventor From the Trenches (Curtis Waguespack)
Autodesk Digital Prototyping Blog
IMAGINiT Manufacturing Solutions Blog (Mark Flayler)
Without further delay, here are the top tips and tricks from
my presentation.
WORKING WITH SKETCH PLANES
Quickly Creating an Oset Workplane
Sketching Tips
& Tricks
Figure 1
February 2014 www.augiworld.com
Inventor 2014 P
R
O
D
U
C
T
F
O
C
U
S
27
You can generate an oset workplane with a sketch on it in
one step. With the Create Sketch command active, drag o the
desired face and you will be prompted for the oset distance for
the workplane.
Sketches Used to Dene Work Features
Sketch geometry, especially lines, can provide an easier method for
creating dicult-to-locate work features.
For an example, look at Ben Curtins example Inventor Holes at a
Compound Angle on the Tata CAD Geek Speak blog
Project Flat Pattern
Te Inventor Help feature denes this command as Unfolds a
disjointed face or faces into the sketch plane.
Project Flat Pattern is great for the situations where you dont
need the overhead and advanced options of the Sheet Metal
Unfold/Refold featuresjust wanting to reference existing
geometry edges.
CREATING GEOMETRY
Dynamic Input
Dynamic Input is a way of working with sketch geometry that
was originally introduced in AutoCAD, but has been available
in the sketch environment for the past few releases of Inventor. It
provides a Heads-Up Display (HUD) interface near the cursor to
help you keep your focus in the sketching area.
Input boxes will appear as you are creating 2D geometry showing
transitional dimensional information about your geometry and it
allows you to dene the size of the object as you are creating it,
evening creating the dimension.
A key aspect of working with Dynamic Input is the TAB key
toggles between the various options, whereas ENTER will accept
the sizes.
Values entered become dimensions when accepted [disable
Persistent Dimensions if you dont want dimensions created].
Dimensions are only created on the inputs for which you entered
a value.
Some Tings Work Like AutoCAD
Tere are many time-savers in Inventor that mimic AutoCAD, in
a good way. Anything, big or small, that saves time is a good thing,
as even the little time-savers over a day or week can add up.
Just like AutoCAD, the spacebar repeats the last command.
Just like AutoCAD, when drawing a line you can right-click
and close the line.
Similar to how with AutoCAD polylines you can switch
between arcs and lines in the same command, you can, within
Inventor, drag in the line command to create an arc.
Sketching Lines
When sketching lines there are some press-and-hold options to
generate constrained lines or temporarily switch into a tangent arc
creation mode.
Figure 2
Figure 4
Figure 3
Figure 5
www.augi.com February 2014
Inventor 2014
P
R
O
D
U
C
T
F
O
C
U
S
28
If you press-and-hold o the end of any point, Inventor will
generate a tangent arc from that point.
If you press-and-hold and drag away from a line or arc,
Inventor will create a perpendicular line.
If you press-and-hold and drag tangent-like from an arc or
circle, you will create a tangent line. If you continue to press-
and-hold as you create the line you can snap tangent at the
other end as well.
Use Split to Adjust Geometry
We can use the Split feature to take a line or other curve and divide
it into two or more sections.
When geometry is broken apart using the Split feature the
geometry remains constrained, meaning it is a great method to
generate construction geometry or to create points to snap to.
Text in the Sketch Environment
Text can be added to any sketch and then embossed or extruded
to add features to your model. Tis can be used to generate things
such as part numbers, dates, place of manufacture, brand names,
and logos stamped, engraved, or etched into the component.
Sketched text can include model parameters, meaning that as the
parameters update so does the text. Te location of the text can
be parametrically positioned by the insertion point or the text box
can be enabled, providing more ne-tuned positioning.
Geometry Text functions similarly, but will conform the text to a
selected objectfor example, wrapping the text to an arc.
Make Project Geometry Work for You
By default, when you project geometry from one part into another
it is made adaptive and remains linked to the other component.
While it is adaptive and associated with the other component,
you cannot make changes to the project geometry because it will
update as the other component changes.
You can override this behaviour by holding CTRL while you are
projecting geometry. Te geometry will be projected xed in place
opposed to adaptive.
Adaptivity has its pros and cons and can be a very powerful
tool when you intend to use it. Unfortunately, the default
behaviour makes it too easy to accidently or inadvertently make
things adaptive.
Figure 6
Figure 9
Figure 10
Figure 7
Figure 8
February 2014 www.augiworld.com
Inventor 2014 P
R
O
D
U
C
T
F
O
C
U
S
29
You can disable the Cross part geometry projection options in the
Application Options (Assembly tab) to ip the default behaviour.
With these options disabled, youd have to hold CTRL when
projecting geometry to make it adaptive.
If you havent done so yet, I highly recommend disabling the two
Cross part geometry project options so you do not accidentally
create adaptive, cross-part associative geometry.
When geometry is projected from another component but not
made adaptive, Inventor applies x constraints to ground the
component in place. You could Show Constraints and delete all
the x constraints, but there is a faster way. Select all the geometry
you want to be free so you can dimension or constrain, then right-
click and select Remove Fix Constraints. Tis will remove all x
constraints on the selected geometry.
CONSTRAINTS & DIMENSIONS
Constraints control the geometric relationships, such as parallel or
tangent, between sketch entities.
Always Follow the KISS Rule (Keep It Simple, Stupid!)
Stability before size. Add constraints and then add dimensions.
Consider accepting the default dimensions if you are expecting
big changes to the size of your sketch geometry. To help
avoid sketch ipping issues, change the smaller dimension
values rst, then move on to the larger ones. Remember that
the rst dimension sets the scale of the sketch.
Use geometric constraints as much as possible. Apply
constraints rst, then dimension, which is more ecient and
reduces the clutter. Constraints typically represent the things
that are assumed on a drawing when not dimensioned.
Be lazy and keep it simple. Tere is a ne line between
eciency and laziness: Dont try to be everything to everyone
with one sketch. Instead of making one sketch to be used for
every feature in the model, follow one of the golden rules of
sketching: KISSone sketch per feature.
Only create in the sketch what you can work with easily. Te
moment sketching becomes work to fully constrain, your
sketch is too complicated.
Fillets. Tese are best as features and should be avoided in the
sketchthe same is true with chamfers, mirroring, and most
patterns. Tese types of sketch elements over-complicate the
sketch and are better controlled as features. [Why are these
tools there, then? You may run into rare cases where you have
to use them.]
Fully constrain your sketches! To quote Curtis Waguespack,
Te importance of fully constraining your sketches in
Inventor cannot be overstated. To make the behaviour of
your Autodesk Inventor sketches more predictable, constrain
your sketch to the Origin (0,0,0).
Bonus Tip: You can have Inventor auto-project the origin
point by enabling Auto project part origin on sketch create
[Tools>Application options>Sketch tab]. Be careful with x
constraintsyou should never need more than one.
Horizontal and Vertical Alignment
Te horizontal and vertical constraints can be used to align
points either horizontally or vertically. Te center point shown in
Figure 12 is constrained so that it lines up horizontally with the
midpoint of the vertical line and vertically with the midpoint of the
horizontal line. Te circle will remain constrained to these points
even as the rectangle changes in size.
Make Automatic (Inferred) Constraints Work for You
Constraints are automatically applied as you sketch, but you can
make this work in your favour. Tis auto-constraining is referred
to as constraint inference. What Inventor infers is dependent
on the existing geometry, the type of object you are creating, the
Constraint Options, and if Constraint Persistence is enabled.
You can adjust the geometry from which the auto-constraint
is being inferred by hovering (rubbing) over another object. For
example, if your new line is snapping parallel (without exiting the
Figure 11
Figure 12
www.augi.com February 2014
Inventor 2014
P
R
O
D
U
C
T
F
O
C
U
S
30
line) you can hover over a line 90 degrees to it and your new line
will now snap perpendicular.
If your new geometry is inferring constraints in a fashion you do
not want, you can hold CTRL as you sketch and no constraints
(except for coincident) will be automatically created. You can then
add the constraints of your liking. Additionally, you can disable
Constraint Persistence on the Constrain Panel yout.
Constraint Options (available on the Constrain yout) control
which constraints will be inferred during sketching.
Use Degree of Freedom to Find Under-Constrained Geometry
Use Degree of Freedom to help nd unconstrained, partially
constrained, or fully constrained geometry. Te easiest method to
access is via the right-click menu Show All Degrees of Freedom.
Te DOF symbols will update as you constrain your geometry.
Figure 13
Figure 15
Figure 16
Figure 14
February 2014 www.augiworld.com
Inventor 2014 P
R
O
D
U
C
T
F
O
C
U
S
31
Dimension Smartly
Center lines can be used to create Revolved Sketch Dimensions,
which is a great way to dimension revolved parts such as Shafts.
You can create tangent dimensions if you know where to pick
(keep moving until you see the icon change).
Save a step and build more intelligence by naming your parameters
on the y.
Use Sketches and Sketch Points to Build Hole Patterns
Any point in the sketch can be used as a hole center (not just hole
centers) and you can quickly change points to hole centers by
selecting the points and adjusting their format.
Tere are many opportunities where using rectangles, polygons,
and/or oset can create the basis of hole patterns more easily,
smarter, or in cases where the hole pattern is non-rectangular or
non-circular.
Figure 17 Figure 20
Figure 21
Figure 18
Figure 19
www.augi.com February 2014
Inventor 2014
P
R
O
D
U
C
T
F
O
C
U
S
32
SKETCH BLOCKS
Similar to AutoCAD, blocks allow for the grouping of objects into
a singular rigid shape. But this isnt AutoCAD. Why should I use
sketch blocks?
In some situations, especially with a lot of geometry, it is
easier to move and rotate portions or the entire sketch by rst
grouping it as a block and completing the operation on the
single block entity.
Sketch blocks provide a great mechanism to test function
before t and form, even using the part sketch in an assembly.
Sketch blocks are the basis for the Layout feature to generate
an assembly and parts.
Creating a block with Inventor is similar to creating blocks in
AutoCAD: You specify the name, objects, and insertion point.
[Te insertion point is the point where the block is inserted when
placed into your sketch.]
Note: AutoCAD Blocks can be easily translated into Inventor
Sketch Blocks as well.
Te block instances will appear with the sketch, and the block
denitions will be listed at the top of the browser.
Blocks can be constrained as any other 2D Sketch object using
the Constraints (Horizontal, Colinear, Coincident, etc.) and
Dimensions.
Mike Tomas was honored as the
Most Distinguished Graduate from
CAD/CAM Engineering Technol-
ogy at SIAST, Kelsey Campus. He
is a specialist in the manufacturing
industry with strong knowledge on the
Autodesk mechanical products supple-
mented with a solid understanding of
document management, hardware,
networking, and other Autodesk tech-
nologies. He is now the Technical Ser-
vices Manager for Prairie Machine &
Parts and is responsible for overseeing
the engineering departments technical
operations and the departments stra-
tegic technical growth. Mike recently
started contributing to Design & Mo-
tion (www.designandmotion.net) and
can be found on twitter (@aurbis).
Figure 22
Figure 23
Figure 24
February 2014 www.augiworld.com
3ds Max 2014 P
R
O
D
U
C
T
F
O
C
U
S
33
by: Israel Uriel
I
n this tutorial, I will show you an overview of a
workow for creating game assets ready to use
in the CryEngine SDK.
Te main focus of the tutorial is to discuss every step
required to model, unwrap, bake, texture, and export a game asset
using 3ds Max tools and CryEngine plug-ins.
Software used: 3ds Max 2014, Photoshop CC, CryEngine 3
Te rst step is to get the reference images required before starting
to model. Get as much information about the asset you can.
Sketches of your own creations are great as well.
For this tutorial I choose a plasticade type barricade asset. Now its
time to organize the process:
1. Getting References: blueprints, sketches of the model
2. Modeling Process: high poly and low poly
3. Unwrapping process
4. Baking Process: normal map
5. Texture Process: diuse, AO, and specular
6. Exporting Process: textures, objects, and collisions
7. Testing Process: using CryEngine
Game Assets
Workow
www.augi.com February 2014
3ds Max 2014
P
R
O
D
U
C
T
F
O
C
U
S
34
MODELING PROCESS
We are going to use two versions of our assetthe
high poly version and the low poly version of the model,
which is the one we are going to export.
Te high poly is the detailed version of our model; the
polygon count is higher. Te low poly version is less
detailed and has less polygon density. When we talk
about game assets, we focus on the low poly version
because a game engine has to render tons of objects and
there is usually a polygon budget to care about if we
want a scene to render at a high frame rate.
In Figure 1, we have both meshes of the same
model. Remember to name the meshes to identify
them properly.
Tip: Use the Viewport statistics to control the density of your low
poly meshpress Hotkey 7.
You can see the dierences in the polygon count between both
meshes, the high poly mesh has better quality over the low
poly, which is okay. Later we will do the normal bake over
the low poly to get the details we lost.
UNWRAP PROCESS
In order to paint over the mesh, we need to unfold the
seams of itmake it a decal sheet, a 2D template where
we will start the painting texture process. Unwrapping a
mesh can be an overwhelming task, but dont worryonce
you practice the process you will be able to do it faster.
Unwrapping the low poly mesh:
1. Use a checker texture to identify stretching UVs
2. Apply UVW Unwrap Modier
3. Unwrap
Tip: Te checker texture will help you by showing where the
texture is stretching and also will help with normalizing the texels.
In Figure 2, you can see how the texture is nished. You can have
variations of your UVs layoutjust make sure it is normalized.
BAKING PROCESS
Once we have the unwrap layout and both versions of
the mesh, it is time to start baking the normal. 3ds Max
oers an option to allow us to bake the normal. Normal
maps add the details of the high poly mesh that we
missed when we created the low poly mesh.
To start the baking process in 3ds Max we need to:
1. prepare the meshes, move them, and t
them correctly.
2. Select your game model, the low poly mesh, and
apply the projection modier.
3. on the projection modier options, under Reference
Geometry, pick the High Poly Mesh.
4. adjust the cage if needed. It is required to wrap the
entire model.
Tip: Sometimes it is better to reset the cage and increase the
amount 0.1.
Figure 1: Low poly and high poly meshes
Figure 2: Unwrapping phase
Figure 3: Baking process 01
February 2014 www.augiworld.com
3ds Max 2014 P
R
O
D
U
C
T
F
O
C
U
S
35
Once you are done adjusting the cage, it is time to proceed to
setting up the RenderToTexture feature.
1. Select the low poly mesh and open RenderToTexture
(shortcut 0), or Rendering - RenderToTexture.
2. Select the output directory of the baked maps.
3. In Render Settings, enable Global Supersampler to Max 2.5
(see Figure 4).
4. In Projection Mapping, enable and choose projection.
5. In Projection Options, pick up the face tangent under Normal
Map Space.
6. In Mapping Coordinates, SubObjects, pick up Use Existing
Channel.
7. In Output, select ADD and add normalsMap and pick up the
size 1024 x 1024.
8. Choose le name and type. I prefer to use TGA extensions.
9. Render.
Note: You can see the results in the output directory. If the render
shows red color of some of the parts it means that you are required
to adjust the cage because some rays are missing. Te same happens
if you got a wave-like eect on your normal.
When the baking is done you will have to edit the normal map
using Photoshop. Just clean up any artifacts or holes produced in
the baking process. Use the NVIDIA Normal Map lter plug-in
in Photoshop to get more control over your normal map.
Tip: NDO plug-in for Photoshop is another great tool for
enhancing your normal maps.
TEXTURE PROCESS
Diuse, specular, and normal maps are used most often to create
the game assets. Sometimes other maps such as ambient occlusion,
height map, cavity map, and others are used to create more details
over the model. For the purpose of this workow, we are going to
use only the diuse, specular, and normal maps.
Use Photoshop to do the textures. Diuse texture is the color
of the object; the specular texture has the shininess values of
the object (the more white, the more shiny). For example, metal
will be whiter and normal maps that were already done fake the
lightening of bumps, creating more details over our objects.
Save your map as .DDS or .TGA. TGA is heavier, while .dds is
more optimized; .DDS is preferable.
EXPORTING PROCESS
For exporting, we are going to use CryEngine tools for 3ds Max.
At the end of this article you will nd the links to download and
install the tools needed in the workow. Remember to properly
name the objects, materials, and exported les.
Textures: Use Crytek shader and put the textures on each map
slot of the material. Use Material sub/Object for the purpose.
Material id 1 for the render mesh and material id 2 for the proxy
(collisions), assign the materials id on each object corresponding
to its id. Another thing to consider is to open the
CryEngine before you export the materials.
Objects: Create a dummy object and move it to position
0,0,0 and attach the low poly mesh to it. Place the low
poly mesh above the grid. You will have to attach the
collisions to the mesh and the mesh to the dummy.
Figure 4: Setting up RenderToTexture
www.augi.com February 2014
3ds Max 2014
P
R
O
D
U
C
T
F
O
C
U
S
36
Collisions: Create primitives to surround the low poly
mesh and name as $physics_proxy_01 in incremental if
you use more than one.
Tip: Use Cryti plug-in for Photoshop to save the
materials properly.
Note: It is important that you create a new folder in the
gameSDK Directory.
For example:
C:\Cryengine\GameSDK\Objects\Street Assets.
TESTING THE ASSET IN
CRYENGINE EDITOR
Finally, open the CryEngine Editor, test it in any level, and when
the level is opened press M to browse the materials, search for the
material you just created, and congure them.
You should see three materials slots: For proxy (the
name of the collision material) choose shader, No
draw. And in the main material (assigned to the low
poly material):
Shader: Illum
Surface Type: Te one that represents the object
such as plastic or metal.
Textures Maps: Assign your textures on each main
slot of the type of map you have created.
Now, go to Brush, then place your model. You now
would be able to test it.
Te main goal of this tutorial is to show you a workow for
creating game assets for CryEngine. Some tips and tricks appeared
and I really hope you take the best from it. Te link below has
information of how to set up the CryEngine in 3ds Max and
Photoshop. Feel free to email comments and suggestionsId like
to hear from you.
http://freesdk.crydev.net/display/SDKDOC3/Getting+Started
Israel Uriel is a CG freelance art-
ist from Mexico. He studied Systems
Engineering at Te Technological In-
stitute of Higher Education of Mon-
terrey. After working as a freelancer
web designer, Israel dedicated his
time and eort to follow his passion
as a 3d artist. He is passionate about
hard surfaces advanced modeling and
game asset creation. Contact him at
izrael_net@hotmail.com.
Figure 5: Exporting process
Figure 6: Testing process
February 2014 www.augiworld.com
Revit MEP 2014 P
R
O
D
U
C
T
F
O
C
U
S
37
by: Todd Shackelford
U
sing Autodesk Revit for MEP can be
daunting on its own. Leveraging work
sharing and file linking to fully utilize
the power of Revit can make the whole
process a nightmare. This article will outline some
tried-and-true methods for assembling a fully linked and work
shared Revit project from a MEP perspective that minimizes
confusion and maximizes coordination. The short version
encompasses the seven steps below. Different firms with different
needs should make any necessary adjustments.
1. Clean up the architectural and structural files.
2. Use a standard startup project file that is work shared.
3. Redirect the linked the files.
4. Copy monitor the architectural linked files levels.
5. Create views.
6. Add spaces.
7. Make sheets.
Linking a
Revit Project
for MEP
www.augi.com February 2014
Revit MEP 2014
P
R
O
D
U
C
T
F
O
C
U
S
38
CLEAN UP ARCHITECTURAL AND
STRUCTURAL FILES
To keep file sizes small and projects moving quick, its a good idea
to make a copy of the original architectural and structural Revit
files and remove unneeded data from them.
Use the Open command to browse out the files. Before clicking the
Open button, check the Detach from Central and Audit options
(see Figure 1). This will break the connection to the original central
files and also audit them for any detectable issues.
Accept the warning dialog that appears when the Audit box is
checked. Choose Detach and Preserve Worksets if asked in the
Detach Model from Central dialog.
To reduce its file size, switch to a useable floor plan view and close
all hidden views. In the Project Browser, delete all view types except
Floor Plan views by selecting the view and selecting Delete out of
the right-click menu or by using the Delete key on the keyboard.
Enlarged and dependent views should also be deleted. Use the
same procedure to delete Schedules and Legends.
Review linked files and detach any unneeded Revit, CAD, DWF,
or Point Clouds using the Manage Links tool in the Manage tab
(Figure 2).
Delete all the sheets. Ensure that the views attached to those sheets
are not inadvertently deleted if needed. Avoid selecting the views
under sheets by using the minus sign to the left of the sheet name
to hide the views used on the sheet.
On the Insert tab, select the Manage Links tool and remove all
irrelevant links. If unsure, leave the link loaded. On the Manage
tab, select Purge Unused.
Click OK in the Purge Unused dialog box to purge unused
families. Repeat until there is nothing left to purge.
Figure 1
Figure 2
February 2014 www.augiworld.com
Revit MEP 2014 P
R
O
D
U
C
T
F
O
C
U
S
39
Use the Sync to Central tool to save the project; check the box to
Compact Central Model, and all of the relinquish worksets and
elements boxes possible.
STANDARD STARTUP PROJECT
In this example, a starter project is used. The starter project is
created with dummy architectural and structural files already
linked. All the standards of a template file are included in
the starter project with some notable additions. Worksets
are created in the starter file that will translate directly into
the new MEP Revit file made from it. This keeps workset
naming standard and complete every time and saves the time
it takes to create worksets. View templates can be created that
set workset visibility for the differing disciplines.
Standard sheets can be set up including symbol
legend sheets, plan sheets, and schedule sheets.
Placing schedules on sheets allows for each
schedule to have each column individually tweaked
in a standard manner that will be consistent from
job to job and user to user.
Open the starter project, making sure to detach
from central (see Figure 4).
When prompted, detach and preserve worksets.
Save As to the appropriate job folder using the any
standard naming convention.
REDIRECT LINKED THE FILES
Use the Manage Links tool to reload the newly created architectural
and structural backgrounds.
COPY MONITOR LEVELS
There are a lot of things that can be copy
monitored from the source architectural file, but at
a minimum, the levels should be copied.
1. In the Project Browser, make an elevation view the
current view.
2. Go to Collaboration tab and pick the Copy/
Monitor tool, then Select Link. See image on
the right.
3. Select the building model.
4. Click Copy in the ribbon. Select Multiple in the
Options bar if desired.
5. Individually click on each imported level of the
building model. Allow time for the Revit to
process the information after each click. Accept
any warnings that may appear.
6. Click Finish in the ribbon to close the Copy/
Monitor menu.
CREATING VIEWS
Floor plan views should be created for each
floor based on the copy/monitored levels in the
architectural file. In the Properties of the floor
plans views, templates can be assigned to control
Figure 3
Figure 4
Figure 5
www.augi.com February 2014
Revit MEP 2014
P
R
O
D
U
C
T
F
O
C
U
S
40
the views, giving a consistent look in all disciplines on all sheets for
the entire project. Views can be created in the old school fashion,
but IMAGINiT makes an add-in tool that creates views based on
view templates and phases. Just select the phase of views needed
and the templates to create views for, and click OK.
This handy add-in can create all the views needed for a 50-story
high rise in seconds, greatly reducing the time required to set up
an MEP project. There are more and more add-ins created and
shared every day. Individual firms should keep an eye out for those
uniquely suited to their needs.
ADDING SPACES
Room names and numbers are shown in individual views by
tagging spaces in the MEPT model. Once spaces are added to the
model, they can be tagged in plan or reflected ceiling plan view
individually.
1. To add spaces, first select the linked BK file. In the Properties
palette, click the Edit Type button then check the Room
Bounding check box. This allows the architectural walls to be
used as boundary objects when placing spaces.
2. Go to the Analyze tab and select the Space tool. The ribbon
shifts to the Modify | Place Space contextual tab. In this tab
select the Place Spaces Automatically tool ensuring the Tag
on Placement option is highlighted.
3. Revit will alert how many spaces were created and display
any associated warnings for spaces that could not be created.
Close these dialogs. The newly created room tags should be
visible. If they are not, make sure Space tags are checked under
the Annotations tab of the Visibility Graphics dialog.
4. There may be unoccupied spaces.
5. In all other views, use the Tag All Not Tagged tool on the
Annotate tab. Select the Space Tag category and click OK to
tag all the spaces per view.
6. If using the model for mechanical calculations, panel schedules,
or Com Check, run the Space Naming tool on the Add-Ins
tab of the ribbon after all spaces have been placed. This tool
should be rerun before any calculations are performed to
ensure all spaces are accounted for and accurate.
Figure 6
Figure 7
Figure 8
February 2014 www.augiworld.com
Revit MEP 2014 P
R
O
D
U
C
T
F
O
C
U
S
41
7. For each level, the upper limit for spaces must be changed.
Select everything on a given level and use the Filter tool on the
ribbon to select only the spaces.
8. In Properties, change the upper limits of the spaces to the
Alvine Space Upper Limit Level.
9. Repeat steps 7 and 8 for each level with spaces.
Spaces can be used just to annotate room and give areas, but
if volumes are required, there is more to do. Figure 10 shows a
section through a space where the offset for the space is above the
building but volumes are not being calculated.
To ensure volumes are calculated, go to the Room panel of the
Architectural tab and click the radio button next to Areas and
Volumes.
With areas and volumes being calculated, a section through a
space is still necessary to make sure the volume generated is what
is really required. Image shows a typical space where the offset has
not been set to a level higher than the sloped roof.
Figure 9
Figure 10
Figure 11
Figure 12
With areas and
volumes being
calculated, a section
through a space is
still necessary to
make sure the volume
generated is what is
really required.
www.augi.com February 2014
Revit MEP 2014
P
R
O
D
U
C
T
F
O
C
U
S
42
The image below shows another example of the space doing a great
job showing the volume of the room with a notable exception. The
floating ceilings in the architectural model have been set to room
bounding, which stops the space from going through the ceiling.
To solve this issue, the room bounding setting must be changed in
the linked file. The upshot is to be very sure the volumes reported
in the model are the volumes that are required. The adage garbage
in garbage out applies.
MAKE SHEETS
Once a set of views is completed, the corresponding sheets should
be created and cropped to accommodate all levels and disciplines.
Use the Sync to Central tool to save the Central file. Check the box
to Compact Central Model, and all of the relinquish worksets
and elements boxes possible.
Close the new Central MEP file. It is ready to be worked on by
all disciplines.
There are certainly more ways to set up projects and different firms
will have different needs, but hopefully you will find something in
this article that will augment your current process.
It is fair to say that the set up of Revit projects has evolved over
the years. It is logical to assume that Revit itself will change, third-
party apps will continue to be released and address new issues, and
the needs of design professionals will continue to change. The real
job here is to continue to evolve along with technology to keep your
processes aligned with your customers needs.
Todd Shackelford is the BIM Man-
ager for Alvine Engineering, the Co-
Director of the Central States Revit
Workshop, and an instructor at the
University of Nebraska. Todd writes
about Revit and AutoCAD on his
Blogs CAD Shack and the Lazy
Drafter. A Revit 2013 Certified Ex-
pert and frequent Autodesk University
speaker, tweet @ShackelfordTodd or
email at tshackelford@alvine.com to
contact Todd.
Figure 13
Figure 14
February 2014 www.augiworld.com
Inside Track C
O
L
U
M
N
43
Autodesk CAM 360
http://bit.ly/1gnDUOK
Autodesk CAM 360 is a CAM solution that is powered by the cloud.
According to Autodesk, it is the worlds rst CAM in the cloud.
Te only CAM solution that combines CNC programming,
simulation, and design with real-time collaboration and online project
and data management in one easy-to-use product. With Autodesk
Fusion 360 modeling built right in, users will make short work of
routine tasks such as model prep and defeaturing. Best of all, youll be
able to work with all the CAD formats youre familiar with; making
you more productive right from the start.
CAM 360 breaks down the barriers of traditional CAD/CAM
by giving users access to professional CNC programming tools to
program their machining projects regardless of where their CAD data
comes from or what operating system and hardware they prefer. From
2D to 3D, Autodesk Inventor to SolidWorks Software, or PC to
Mac CAM 360 has you covered.
Tally
http://bit.ly/KMzR4O
Tally is an application that works with Autodesk
Revit to help analyze a whole building and quantify
the environment impact of the building materials.
Tally is a Revit application that allows architects and engineers to
quantify the environmental impact of building materials for whole
building analysis as well as comparative analyses of design options.
While working on a Revit model, the user can dene relationships
between BIM elements and construction materials from the Tally
database. Te result is Life Cycle Assessment on demand, and an
important layer of decision-making information within the same time
frame, pace, and environment that building designs are generated. As a
Revit application, Tally is easy to use and requires no special modeling
practices.
COINS Auto-Section Box
http://bit.ly/1hBOgyv
Auto-Section Box by COINS is an add-on for
Autodesk Revit and allows you to quickly create and
manage both temporary and permanent views.
Te COINS Auto-Section Box tool gives you tremendous speed and
agility over managing three-dimensional views when analyzing model
areas of particular interest. It allows you to quickly create temporary
and permanent views to be used for immediate interrogation of the
model or for construction document deliverables. Tis works by
allowing you to focus on the model instead of managing views or a
views properties.
In addition to the new version of the Auto-Section Box tool, COINS
has released a new version of its Parameter Report tool for Autodesk
Revit http://bit.ly/KGXz1z.
With the investigative power of the Parameter Report tool you can
nd, gure out, and xfast! Drastically reduce repetitive object
parameter edits and signicantly minimize time to investigate
modeling issues.
Quickly view, sort, copy, and edit object parameters,
instance or type, for a category or family. For example,
instantly copy all, or selected, room names and numbers
to space names and numbers, or change all columns in
every conference room to not be room bounded. As well,
visually inspect, in combination with the included Auto-
Section Box, to reveal where your selections are located.
For example, visually identify all walls on level one that are
not referenced to a level but are unconnected.
AUGIWorld
brings
you recent
developments
in Autodesk
and AEC-
related
software
items
Until next issue!
If you have some news to share with us for future issues, please let us
know. Likewise, if you are a user of a featured product or news item and
would like to write a review, we want to know.
By Lee Ambrosius
Вам также может понравиться
- 12B4AДокумент3 страницы12B4Asas999333Оценок пока нет
- 715p Orange DropДокумент7 страниц715p Orange Dropsas999333Оценок пока нет
- 874 G AttenuatorsДокумент2 страницы874 G Attenuatorssas999333Оценок пока нет
- SN 74 CBTLV 3257Документ31 страницаSN 74 CBTLV 3257sas999333Оценок пока нет
- SN65HVD75Документ39 страницSN65HVD75sas999333Оценок пока нет
- Sprague Capacitors 1966 REM E30Документ56 страницSprague Capacitors 1966 REM E30sas999333100% (1)
- SN 65 HVD 230Документ33 страницыSN 65 HVD 230sas999333Оценок пока нет
- Snx4Ls24X, Snx4S24X Octal Buffers and Line Drivers With 3-State OutputsДокумент38 страницSnx4Ls24X, Snx4S24X Octal Buffers and Line Drivers With 3-State Outputssas999333Оценок пока нет
- D D D D D D: SN54HC00, SN74HC00 Quadruple 2-Input Positive-Nand GatesДокумент15 страницD D D D D D: SN54HC00, SN74HC00 Quadruple 2-Input Positive-Nand Gatessas999333Оценок пока нет
- Sn74ls10rev5 PDFДокумент2 страницыSn74ls10rev5 PDFsas999333Оценок пока нет
- SN54273, SN54LS273, SN74273, SN74LS273 Octal D-Type Flip-Flop With ClearДокумент8 страницSN54273, SN54LS273, SN74273, SN74LS273 Octal D-Type Flip-Flop With Clearsas999333Оценок пока нет
- D D D D D D D: SN54HCT04, SN74HCT04 Hex InvertersДокумент21 страницаD D D D D D D: SN54HCT04, SN74HCT04 Hex Inverterssas999333Оценок пока нет
- D D D D D D D D: SN54HC138, SN74HC138 3-Line To 8-Line Decoders/DemultiplexersДокумент22 страницыD D D D D D D D: SN54HC138, SN74HC138 3-Line To 8-Line Decoders/Demultiplexerssas999333Оценок пока нет
- 2-Vto6-VV Operation Inputs Accept Voltages To 6 V Max T of 9.5 Ns at 5 VДокумент17 страниц2-Vto6-VV Operation Inputs Accept Voltages To 6 V Max T of 9.5 Ns at 5 Vsas999333Оценок пока нет
- 2 N 4036Документ3 страницы2 N 4036sas999333Оценок пока нет
- Yx202 S 112dm YongnengДокумент2 страницыYx202 S 112dm Yongnengsas999333Оценок пока нет
- XTR 117Документ18 страницXTR 117sas999333Оценок пока нет
- 1972 Sprague FilmДокумент9 страниц1972 Sprague Filmsas999333Оценок пока нет
- 2N3494 2N3495 Silicon PNP Transistors DescriptionДокумент3 страницы2N3494 2N3495 Silicon PNP Transistors Descriptionsas999333Оценок пока нет
- 2n3866 SeriesДокумент3 страницы2n3866 Seriessas999333Оценок пока нет
- 2 N 3053Документ3 страницы2 N 3053sas999333Оценок пока нет
- This Datasheet Has Been Downloaded From at ThisДокумент2 страницыThis Datasheet Has Been Downloaded From at Thissas999333Оценок пока нет
- 2N3478Документ2 страницы2N3478sas999333Оценок пока нет
- The Yellow House: A Memoir (2019 National Book Award Winner)От EverandThe Yellow House: A Memoir (2019 National Book Award Winner)Рейтинг: 4 из 5 звезд4/5 (98)
- The Subtle Art of Not Giving a F*ck: A Counterintuitive Approach to Living a Good LifeОт EverandThe Subtle Art of Not Giving a F*ck: A Counterintuitive Approach to Living a Good LifeРейтинг: 4 из 5 звезд4/5 (5794)
- The Little Book of Hygge: Danish Secrets to Happy LivingОт EverandThe Little Book of Hygge: Danish Secrets to Happy LivingРейтинг: 3.5 из 5 звезд3.5/5 (400)
- Elon Musk: Tesla, SpaceX, and the Quest for a Fantastic FutureОт EverandElon Musk: Tesla, SpaceX, and the Quest for a Fantastic FutureРейтинг: 4.5 из 5 звезд4.5/5 (474)
- A Heartbreaking Work Of Staggering Genius: A Memoir Based on a True StoryОт EverandA Heartbreaking Work Of Staggering Genius: A Memoir Based on a True StoryРейтинг: 3.5 из 5 звезд3.5/5 (231)
- Hidden Figures: The American Dream and the Untold Story of the Black Women Mathematicians Who Helped Win the Space RaceОт EverandHidden Figures: The American Dream and the Untold Story of the Black Women Mathematicians Who Helped Win the Space RaceРейтинг: 4 из 5 звезд4/5 (895)
- Team of Rivals: The Political Genius of Abraham LincolnОт EverandTeam of Rivals: The Political Genius of Abraham LincolnРейтинг: 4.5 из 5 звезд4.5/5 (234)
- Never Split the Difference: Negotiating As If Your Life Depended On ItОт EverandNever Split the Difference: Negotiating As If Your Life Depended On ItРейтинг: 4.5 из 5 звезд4.5/5 (838)
- The Emperor of All Maladies: A Biography of CancerОт EverandThe Emperor of All Maladies: A Biography of CancerРейтинг: 4.5 из 5 звезд4.5/5 (271)
- Devil in the Grove: Thurgood Marshall, the Groveland Boys, and the Dawn of a New AmericaОт EverandDevil in the Grove: Thurgood Marshall, the Groveland Boys, and the Dawn of a New AmericaРейтинг: 4.5 из 5 звезд4.5/5 (266)
- The Unwinding: An Inner History of the New AmericaОт EverandThe Unwinding: An Inner History of the New AmericaРейтинг: 4 из 5 звезд4/5 (45)
- The Hard Thing About Hard Things: Building a Business When There Are No Easy AnswersОт EverandThe Hard Thing About Hard Things: Building a Business When There Are No Easy AnswersРейтинг: 4.5 из 5 звезд4.5/5 (345)
- The World Is Flat 3.0: A Brief History of the Twenty-first CenturyОт EverandThe World Is Flat 3.0: A Brief History of the Twenty-first CenturyРейтинг: 3.5 из 5 звезд3.5/5 (2259)
- The Gifts of Imperfection: Let Go of Who You Think You're Supposed to Be and Embrace Who You AreОт EverandThe Gifts of Imperfection: Let Go of Who You Think You're Supposed to Be and Embrace Who You AreРейтинг: 4 из 5 звезд4/5 (1090)
- The Sympathizer: A Novel (Pulitzer Prize for Fiction)От EverandThe Sympathizer: A Novel (Pulitzer Prize for Fiction)Рейтинг: 4.5 из 5 звезд4.5/5 (121)
- MSO EnglishДокумент8 страницMSO EnglishAgautam Agagan100% (1)
- Shape Memory Alloy - SeminarДокумент15 страницShape Memory Alloy - SeminarGeorgeMThomas33% (3)
- Stochastic ProgrammingДокумент315 страницStochastic Programmingfeiying1980100% (1)
- Introduction To Media ART: Course: History of Media Art Instructor: Zeib JahangirДокумент17 страницIntroduction To Media ART: Course: History of Media Art Instructor: Zeib JahangirLiaqat AleeОценок пока нет
- Lab Report Physics FinalДокумент5 страницLab Report Physics FinalJahrel DaneОценок пока нет
- Ieee-Pc57 12 80-2002Документ4 страницыIeee-Pc57 12 80-2002Dioven A. CadungogОценок пока нет
- Sketched Symbol Recognition Using Zernike MomentsДокумент11 страницSketched Symbol Recognition Using Zernike MomentsmailforspamОценок пока нет
- Understanding The Self Midterm Exam - PasigДокумент1 страницаUnderstanding The Self Midterm Exam - PasigEarl Tyrone P. Blanco100% (1)
- Barriers To Effective CommunicationДокумент20 страницBarriers To Effective CommunicationGladys Mae GuerreroОценок пока нет
- Bcpp6e TB Ch01Документ32 страницыBcpp6e TB Ch01tnguyen194Оценок пока нет
- Communication Skills For Doctors PDFДокумент2 страницыCommunication Skills For Doctors PDFJenny50% (2)
- Morning Routine: Cheat SheetДокумент4 страницыMorning Routine: Cheat Sheetvipgaming fourthОценок пока нет
- Course 1 Unit 1 SEДокумент80 страницCourse 1 Unit 1 SEPrashant DhamdhereОценок пока нет
- SIX SIGMA at GEДокумент11 страницSIX SIGMA at GE1987dezyОценок пока нет
- Davos ProgramДокумент80 страницDavos ProgramhamiltajОценок пока нет
- Crüe, Chatting Done CorrectlyДокумент7 страницCrüe, Chatting Done Correctlyctjw.financeОценок пока нет
- ST - Lucia Seventh-Day Adventist Academy Physics Notes Form 5 October 18, 2016Документ3 страницыST - Lucia Seventh-Day Adventist Academy Physics Notes Form 5 October 18, 2016Anna Lyse MosesОценок пока нет
- Ielts Reading Test 10 - QuestionsДокумент5 страницIelts Reading Test 10 - QuestionsĐinh Quốc LiêmОценок пока нет
- Patterns of Economic Continuity and Change in Early Hafsid Ifriqiya - Kabra Patricia - 2Документ366 страницPatterns of Economic Continuity and Change in Early Hafsid Ifriqiya - Kabra Patricia - 2Mohammed sabeelОценок пока нет
- Hibernate Search ReferenceДокумент118 страницHibernate Search ReferenceSiarhei SakovichОценок пока нет
- Grammatical Development in A Mayan Sign Language-Austin German-CILLA - IXДокумент26 страницGrammatical Development in A Mayan Sign Language-Austin German-CILLA - IXAustin Allen GermanОценок пока нет
- r050210803 Chemical Process CalculationsДокумент8 страницr050210803 Chemical Process CalculationsSrinivasa Rao GОценок пока нет
- Listening FIB SpellingДокумент6 страницListening FIB SpellingAtif JavedОценок пока нет
- Maths Assessment Year 3 Term 3: Addition and Subtraction: NameДокумент4 страницыMaths Assessment Year 3 Term 3: Addition and Subtraction: NamebayaОценок пока нет
- Revolutionize Your Business With The Industrial Internet of Things (IIoT)Документ16 страницRevolutionize Your Business With The Industrial Internet of Things (IIoT)Sarah Walker100% (1)
- Population QuestionsДокумент79 страницPopulation QuestionsBooОценок пока нет
- Flexible Vision Software SetupДокумент12 страницFlexible Vision Software SetupAnonymous 1vMe99XL7IОценок пока нет
- Deloitte Sample PapersДокумент8 страницDeloitte Sample PapersAjay kumar TNPОценок пока нет
- I PU Geography English Medium PDFДокумент211 страницI PU Geography English Medium PDFMADEGOWDA BSОценок пока нет