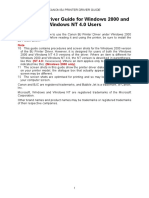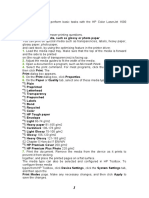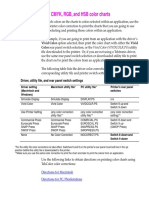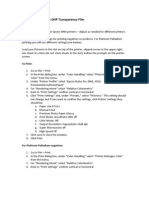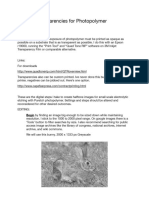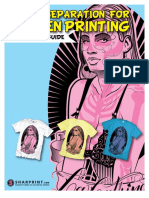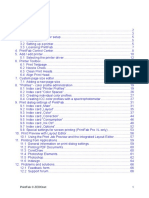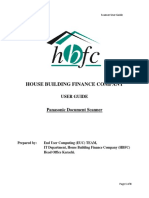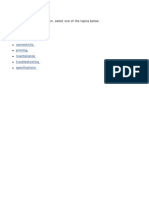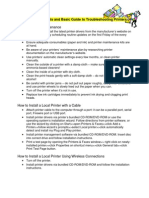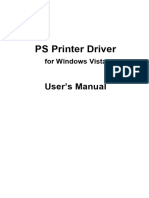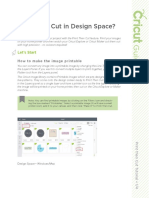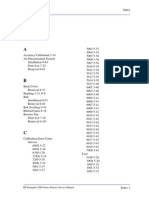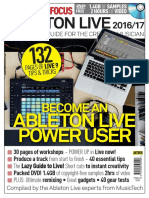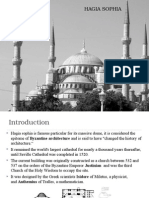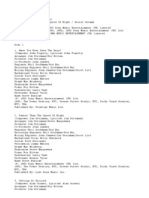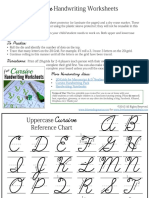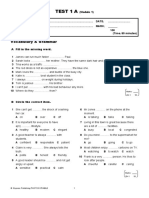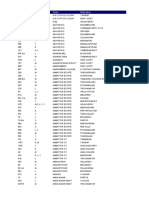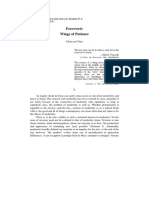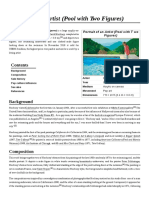Академический Документы
Профессиональный Документы
Культура Документы
Print Quality: HP Designjet 5000 Series Printers Service Manual
Загружено:
api-19999466Исходное описание:
Оригинальное название
Авторское право
Доступные форматы
Поделиться этим документом
Поделиться или встроить документ
Этот документ был вам полезен?
Это неприемлемый материал?
Пожаловаться на этот документАвторское право:
Доступные форматы
Print Quality: HP Designjet 5000 Series Printers Service Manual
Загружено:
api-19999466Авторское право:
Доступные форматы
Print Quality 6
Print Quality 6-2
Print Quality Troubleshooting Checklist 6-2
Print Modes 6-3
How to Use the Diagnostic Print 6-4
What is the Diagnostic Print? 6-4
Considerations for Printing the Diagnostic Print. 6-4
Printing the Diagnostic Print 6-5
Overall Print Quality Test 6-8
What is Banding? 6-8
Solving the Banding Problem 6-8
Color Alignment Print Test 6-11
Solving the Color Alignment Problem 6-11
Bidirectional Alignment 6-12
Solving Bidirectional Alignment Problems 6-12
Vertical Line Straightness 6-13
Solving Vertical Line Straightness 6-13
Nozzle Print Test 6-14
How to fix the Nozzle Defects 6-15
No Printing Defects Found in the Diagnostic Print 6-16
Print Quality Problems 6-16
Solving Color Accuracy problems 6-17
Solving Color Consistency problems 6-17
Blurred Lines (Ink “Bleeds” from Lines) 6-18
Media 6-19
Printed surface smearing roll 6-19
Warped Lines on Media 6-19
Marks and/or scratches on double-sided media 6-20
There are Smears or Scratching on the Printed Media 6-20
Long Term Color Bleeding (Glossy Papers) 6-20
HP DesignJet 5000 Series Printers Service Manual 6-1
Print Quality
Print Quality
Print Quality Troubleshooting Checklist
When faced with a Print Quality problem, use the following
checklist as a guide in troubleshooting the problem:
1 Problem reproduction
n Reproduce the problem that the customer is seeing using their
original settings.
2 Printer configuration:
n Print Mode: Set to "Max. Quality" (in the Printer and in the
driver).
n Dry time: Set to “Automatic”.
n Select the correct media setting when loading the media.
3 Hardware check list
Firmware Revision
n Check if the latest version of the Firmware is installed. If not
Install the latest Firmware revision ⇒ Page 9-12.
4 Printheads
Printhead Troubleshooting Process:
n Check the Printhead status in the front-panel.
n If (xxxx)REPLACE is displayed, the faulty Printhead must be
replaced.
n If the (xxxx)RECOVER is displayed recover the Printhead ⇒ Page
6-15.
n If you don't have any samples yet, reproduce the original problem
with the correct Printer settings.
n Print the Diagnostic Print (See Page 6-5) using the exact settings
and Media that the Customer used when faced with the Print
Quality problem.
Printhead Alignment and Check:
n Perform the “Printhead Alignment” from the Printer Setup menu
/ Utilities/Calibrations/Printhead Alignment, using the same
media with which you were experiencing problems.
5 Media
n Make sure that you use HP or HP-approved media.
n Store media according to its Environmental Specifications.
n Select the correct media type through the Front Panel when
loading it.
6-2 HP DesignJet 5000 Series Printers Service Manual
Print Quality
6 Driver print quality configuration:
To clarify if the reason of the problem is related with the print mode
defined with the Non-HP Driver try the following:
n Print the same sample using the Non-HP driver and their normal
media.
n Print one of the internal demos or Diagnostic Print using HP
Media and configuring the Printer as indicated previously.
n If the output obtained using the HP Solution is good and the one
obtained through the 3rd party solution is bad, HP support
organization should communicate to the customer that the
problem is not in the Printer and that they should address it
through the 3rd party vendor support structure.
7 Service Accuracy Calibration
n Perform the “Service Accuracy calibration” using HP High-Gloss
Photo Paper ⇒ Page 5-14.
WARNING Do NOT use any other type of media apart from HP High Gloss
Photo Paper when performing the Service Accuracy
Calibration.
Print Modes
The Printers have a large number of print modes. A print mode
specifies how to interpret and put on media a set of bitmap planes,
each of which consists of a sequence of rows. Each mode
corresponds to a unique combination of the following parameters:
n Print resolution (300 dpi, 600 dpi, 1200 x 600 with Enhanced
Resolution on Glossy Media).
n Number of passes per advance.
n Number of advances per swath.
n Print direction.
n Carriage speed.
n Print masks.
n Servicing states.
User input to print mode selection consists of the following:
n Choice of media type.
n Choice of print mode setting (Max. Speed, Productivity, Max.
Quality).
n Enhanced resolution On or Off.
n The language in which the file is received.
n The model of Printer used.
n The type of driver (HP or Non-HP).
HP DesignJet 5000 Series Printers Service Manual 6-3
Print Quality
How to Use the Diagnostic Print
What is the Diagnostic Print?
The Printer contains an internal Diagnostic Print to help you
diagnose the possible source of any print quality defects. The
Diagnostic Print is divided into five numbered parts:
1 Primary colors specifically designed to diagnose banding problems.
2 Color to color alignment.
3 Bidirectional alignment to check alignment when printing
bidirectionally.
4 Vertical line straightness.
5 Nozzle print test to check each Printhead nozzle in a Printhead.
Considerations for Printing the Diagnostic Print.
1 The Diagnostic Print requires A2 or C size media so you must have
media loaded (roll or sheet) that is this size or larger.
2 Use the same type of media that the customer was using when they
experienced the print quality problem.
3 Use the same print mode the customer was using when they
experienced the print quality problem.
4 If the customer is using non-HP media and after the Diagnostic Print
you still have the same print quality problems, change to genuine
HP media and repeat the Diagnostic Print.
5 Study each of the test patterns in the order that they are shown i.e. 1
through 5.
6 If you do not see any problems with the Diagnostic Print, then the
problem may not be with the Printer itself. The problem may be
with the RIP or the driver for example.
However if you do see problems with the Diagnostic Print then
continue with the following procedures which will help you to
diagnose the problem.
6-4 HP DesignJet 5000 Series Printers Service Manual
Print Quality
Printing the Diagnostic Print
1 Once the message “Ready” is displayed on the Front Panel, scroll to
the “Printer Setup Options” icon and press the Enter key.
Top
Ready
Back
Roll
Hewlett Packard ↑
Photo Imaging Gloss Make Selection
Ink OK ↓
Printheads OK Enter Press Enter
2 Once inside the “Printer Setup Options” menu, use the Arrow keys
to scroll to the “Utilities” menu and press the Enter key.
Top
Printer setup options
Device setup... Back
I/O setup...
Utilities... ↑
Internal RIP settings... Make Selection
Queueing & Nesting... ↓
HP-GL/2 settings...
Enter Press Enter
For On-Site Engineers accessing the complete list of
Service Utilities
a Once inside the “Printer Setup Options” menu, use the Arrow keys
to scroll to the “Utilities” menu and press the Enter key.
Top
Printer setup options
Device setup... Back
I/O setup...
Utilities... ↑
Internal RIP settings... Make Selection
Queueing & Nesting... ↓
HP-GL/2 settings...
Enter Press Enter
b Once inside the “Utilities” Menu, press the following key
combination to access the complete list of Service Utilities..
Utilities Top
Utilities
Display
Usage ... Contrast ... Back
Contrast
Menu Mode...= Full
Calibrations ... ↑
Reset WebAccess
Calibrations ... paswd Press Up
ImagePrints
Test quality...
print ... ↓ and Enter
Statistics ...
Enter
HP DesignJet 5000 Series Printers Service Manual 6-5
Print Quality
For Call Agents requesting the User to print the
RT
U PPO Service Diagnostic print
ES
ON a Once inside the “Printer Setup Options” menu and the “Device
PH
setup” menu is highlighted, press the following key combination.
Top
Printer setup options
Device setup... Back
I/O setup...
Utilities... ↑
Internal RIP settings... Press Down
Queueing & Nesting... ↓ and Enter
HP-GL/2 settings...
Enter
2 The message below is displayed. Select Yes to continue.
Warning! Top
This mode should NOT be
Back
used without having the
guidance of a HP ↑
representative person
Yes... ↓
No
Enter Press Enter
3 You are now in the Service Menu. Use the Arrow keys to scroll to
the “Service Utilities” menu and press the Enter key.
Top
Service Menu
Back
1 Service Utilities... ↑
2 Service Calibrations...
Make Selection
3 Service Tests... ↓
Enter Press Enter
4 Use the Arrow keys to select “1.8 Diagnostic Print” and press
Enter to print it.
Top
1. Service Utilities
1.3 Altitude Setup Back
1.4 EEROM Setup
1.5 Reset Life Counters ↑
1.6 Backup EEROM Make Selection
1.7 Img. Quality Warning ↓
1.8 Diagnostic Print
Enter Press Enter
6-6 HP DesignJet 5000 Series Printers Service Manual
Print Quality
The Printer will print out a series of patterns as shown
below:
Primary Colors 1
Color to color 2
Bidirectional alignment 3
Vertical line straightness
4
Nozzle Test
HP DesignJet 5000 Series Printers Service Manual 6-7
Print Quality
Overall Print Quality Test
This test pattern checks for banding in the print mode and media
that is being used.
1
What is Banding?
Banding is when you see repetitive horizontal bands within the
printed image (these may appear as light or dark bands).
This array of colored stripes is designed to check for certain defects
with the Printer. It should not be used to check for color consistency
or accuracy. The test pattern is printed with the six Printhead colors;
Light Cyan, Light Magenta, Yellow, Cyan, Magenta and Black.
Each pair of colors is printed by only one Printhead; one is the full
color and the other is a lighter shade to help you detect any banding.
Solving the Banding Problem
The main causes of banding are:
n Printhead problems.
n Use of Non-HP media.
n Incorrect media type selected in the front panel.
n Media advance problems.
Banding Caused by Printhead Problems
Banding caused by problems with the Printhead(s) will be
highlighted in the Diagnostic Print because the banding is not in all
of the colors, the colored strip that has banding was caused by the
same colored Printhead.
6-8 HP DesignJet 5000 Series Printers Service Manual
Print Quality
In the following example, there is a problem in the Magenta
Printhead. There will be clear repetitive bands (perhaps white) in the
magenta column.
1
NOTE The Printer has automatic procedures to hide many Printhead
defects. This type of problem affects print quality mostly in
Productivity and Max. Speed modes. If you use Max. Quality
print mode, banding caused by a malfunctioning Printhead may
be “hidden” and image quality may not be affected.
1 Perform Printhead Recovery ⇒ Page 6-15.
2 If there is no improvement after Printhead Recovery, replace the
failing Printhead.
Banding Caused by Media Advance Problems
Another type of banding is caused by an inaccurate media advance.
In this case there will be banding (horizontal repetitive bands along
the test pattern) in all the color columns.
The bands can appear as dark bands, due to a shorter advance of the
roller which causes an overlap, or lighter bands due to a longer
advance causing spaces.
HP DesignJet 5000 Series Printers Service Manual 6-9
Print Quality
Banding in all of the colors
NOTE In high quality modes media advance problems may not appear
as lines of banding, they may appear grainy instead. The banding
or graininess will appear in all the colors.
1 If the image is grainy, this could also be a symptom of problems
with the bidirectional alignment (See Solving Bidirectional Alignment
Problems 6-12). If the Bidirectional Alignment pattern has no
problems go to step two.
2 Make sure that the media selection made in the front panel is the
same as the media that you have loaded.
3 It is possible that the banding was caused because the customer was
using non-HP media. If the customer still wants to use non-HP
media, recalibrate the paper accuracy by performing the User’s
Accuracy calibration and NOT the Service Accuracy Calibration
(Refer to the User’s Guide). Performing this will overwrite the
default setting for only the paper that you have selected.
4 Perform the Printheads alignment procedure (Refer to the User’s
Guide).
6-10 HP DesignJet 5000 Series Printers Service Manual
Print Quality
Color Alignment Print Test
This part of the Diagnostic Print Test is designed to check the color
alignment.
It produces five crosses: one for each color compared to magenta.
All lines are printed in one direction. If there is misalignment
between Magenta and another color, the lines in the cross will not be
aligned.
There are two types of misalignment:
n Horizontal - when the misalignment is in the horizontal axis.
n Vertical - when the misalignment is in the vertical axis.
Below are shown an example of alignment and misalignment:
2
correct Incorrect
Solving the Color Alignment Problem
1 Make sure you have A1/D-size (24inches) media loaded (not clear
film, vellum or tracing paper).
2 Go to the Printer submenu and press Enter.
Ready Printer submenu
Roll
Hewlett Packard
Photo Imaging Gloss
Ink OK
Printheads OK
3 Go to Utilities/Calibrations/Printhead Alignment. Please wait as the
process of aligning the Printheads takes a few minutes.
4 Reprint the image you were attempting to print before (in the same
mode) to see if the problem still exists.
HP DesignJet 5000 Series Printers Service Manual 6-11
Print Quality
Bidirectional Alignment
If a Printer has Bidirectional alignment problems, lines are not
straight. The pattern shown below is designed to highlight this kind
of problem.
A pair of vertical lines is printed with each Printhead color except
yellow. Each section of the vertical line is printed by a different
group of Printhead nozzles (one quarter), in one pass. Check the
lines on this test pattern, if they have any defects like the ones
described above, perform the corrective action.
3
Arrows indicate
direction of
printing for each
section of the line
Solving Bidirectional Alignment Problems
1 Using the same media with which you were experiencing problems,
perform Printhead Alignment from the Printer Setup menu by
selecting Utilities/Calibration/Printhead Alignment. Please wait as
the process of aligning the Printheads takes a few minutes.
6-12 HP DesignJet 5000 Series Printers Service Manual
Print Quality
Vertical Line Straightness
If a Printer has Vertical Line Straightness problems, lines are not
straight. The pattern seen below is designed to highlight this kind of
problem.
A pair of vertical lines is printed in each direction, comparing line
straightness for each Printhead color compared to Magenta.
Check the lines on this test pattern, if they have any defects like the
ones described above perform the corrective action.
Direction of printing
for each pair of lines
Solving Vertical Line Straightness
1 Using the same media with which you were experiencing problems,
perform Printhead Alignment from the Printer Setup menu by
selecting Utilities/Calibration/Printhead Alignment. Please wait as
the process of aligning the Printheads takes a few minutes.
HP DesignJet 5000 Series Printers Service Manual 6-13
Print Quality
Nozzle Print Test
NOTE If your Printer has nozzle defects, it does not mean that you will
not get perfect print quality results. The Printer has automatic
procedures to hide many nozzle defects. This type of problem
affects print quality mostly in Productivity and Max. Speed
modes.
The nozzle print test is number 5 in the Diagnostic Print. In this test
the 512 nozzles that each Printhead uses to print with are tested.
Nozzle Test for Cyan Printhead Missing Squares
Each nozzle on each Printhead prints a series of very close lines that
can be seen as small squares in the Diagnostic Print. You can see
whether a nozzle is not working if squares are missing or if a nozzle
is malfunctioning, the color fill is less dense.
If you have more than 30 defective nozzles, the Printer will
automatically request you to recover the Printhead(s)
((XX20)RECOVER), or to replace the Printhead(s) ((XX21)REPLACE)
if the defect cannot be recovered.
This test also allows you to check the condition of the Printhead if
your Printer displays a (xxxx)REPLACE or (XXXX)RECOVER
message for a Printhead that has recently been changed or recovered
successfully. If there are not a large number of squares missing, and
so the nozzles are firing correctly, you may have a drop detector
problem.
6-14 HP DesignJet 5000 Series Printers Service Manual
Print Quality
How to fix the Nozzle Defects
NOTE The Printer will automatically request you to recover Printheads
with a number of defective nozzles that may affect print quality,
or replace them if the Printhead defect cannot be recovered.
NOTE If your Printer has nozzle defects, it does not mean that you will
not get perfect print quality results.
1 Go to the Printheads submenu and press Enter.
Press ENTER for
printheads menu
Printheads
LIGHT CYAN OK
LIGHT MAGENTA OK
YELLOW OK
CYAN (1420) RECOVER
MAGENTA OK Printhead Menu
BLACK OK
2 Go to Recover Printheads.
3 Select the Printhead color that is responsible for the problem. The
Printer will try to ‘Recover’ the defective Printhead. Please wait as
the process of recovery takes a few minutes.
4 Reprint the Diagnostic Print to check that the defective nozzles have
been corrected.
If the error is still present, replace the worst Printheads.
If your Printer displays a (xxxx)REPLACE or (XXXX)RECOVER
message for a Printhead that has recently been changed or recovered
successfully:
1 Perform Service Station Calibration to verify the correct functioning
of the Drop Detector ⇒ Page 5-11.
HP DesignJet 5000 Series Printers Service Manual 6-15
Print Quality
No Printing Defects Found in the Diagnostic Print
If all the test patterns from the Diagnostic Print are correct and you
still experience print quality problems, here are some of the more
likely causes to check:
n The print mode used in the Printer is not right for the image that
is being printed (this is defined by the Printer’s Front Panel menu
selections).
n Non-HP driver.
n The RIP.
n The software applications you are using.
Use the following table to configure your system correctly.
What to Configure Configuration Setting Optimal Setting
Printer Front-Panel Media Set to match the media type
Menu loaded in the Printer
Dry time Set to Automatic.
HP driver (Windows, Print mode setting Set to Max. Quality
AutoCAD or Mac)
Non-HP drivers The settings available depend In the software application:
(Software RIPs) on the driver. The most typical n Set Print Quality to Max.
settings are: Quality.
n Print Quality Settings n Use no Half Tone (or
n Half Tone Printer default).
n Media selection n Make sure that the
See the user’s guide for your media setting matches
application for more the media loaded in the
information about its print Printer.
quality settings.
Print Quality Problems
For Color Accuracy and Consistency problems do the following:
n Set the Color Calibration in Printer Setup/Internal RIP Settings/
Color Calibration to ON or turn it ON.
n Perform a color calibration and print the plot again (any plots that
have already been processed by the Printer will not benefit from
the Calibration unless they are sent to the Printer again).
n If the problem persists check the lens and if it is dirty replace the
Lens Cover Assembly (See ⇒ Page 9-5) and repeat the
calibrations.
6-16 HP DesignJet 5000 Series Printers Service Manual
Print Quality
Solving Color Accuracy problems
These are two areas you should review when troubleshooting a
color accuracy problem:
Configuration (PostScript option only)
Check that you are using the correct driver setting for the software.
Check which ink emulation mode has been selected in the front
panel.
Media
Make sure that the media loaded is genuine HP media and that the
correct media type has been selected on the front panel.
Solving Color Consistency problems
n If color consistency is important for the customer, it is
recommended that they do not use HP-GL/2 to print with.
n Some media may discolor or change with age. Check that the
media is fresh and has been stored correctly.
n If the environmental conditions that the customer is printing in
change rapidly, you may see changes in the color consistency. By
reducing the time the print stays in extreme environmental
conditions after being printed (especially very high humidity)
you can reduce the color consistency problems.
n There will be color differences between HP DesignJet Printers
because the other Printers use a different type of ink.
HP DesignJet 5000 Series Printers Service Manual 6-17
Print Quality
Color Accuracy Configuration
The configurations of the Printer, the driver, and the software RIPs
define how ink is applied to each type of media. Use the information
in the following table to configure the Printer and software for best
color accuracy.
Location of Setting Description Selection
Setting
Printer Front-Panel Media Set to match the media type loaded
Menu in the Printer.
Internal RIP Ink Emulation Set the type of inks that your
settings RGB software generates.
CMYK (PS 5000PS
only)
Color Calibration (PS Set to ON.
only)
Non-HP drivers Media or equivalent Set to match the media type loaded
(Software RIPS) setting in the Printer. See the documentation
that came with your software for
information.
Color correction option Do the color correction calibration if
or equivalent one is available.
Blurred Lines (Ink “Bleeds” from Lines)
Perhaps you have adjusted the drying time in the Front Panel menu
to speed up the Printer output.
1 Set “Drying time” to “Automatic”.
n For details of drying time adjustments, see the User’s Reference
Guide.
6-18 HP DesignJet 5000 Series Printers Service Manual
Print Quality
Media
Always make sure that the customer is using the appropriate media
for the required image and that it is consistent with the software
application being used. To ensure color accuracy and print-quality
performance of the Printer, only media types that have been
certified for the Printer should be used. Use of non-HP media or HP
media not certified for the Printer may significantly reduce the color
and print quality of the required images. For details of HP media,
refer to the User’s Guide or the Media Guide for the HP
Designjet Printers.
NOTE To have accurate colors, the media settings must match the type
of media loaded in the Printer.
If the customer is using non-HP media with HP drivers, the
colors in the required print may not be accurate. Advise the
customer to use HP media to improve the accuracy of the colors.
Printed surface smearing roll
As the media is printed and the image is coming out from the
Printer, the natural curl of the media causes it to rub against the roll
of media installed in the Printer. This causes image smearing. In
addition to this, if the exiting media sticks against the roll, because
the ink is not dry or because of static (some Polyester films get
electrostatically charged) it could cause the media to reenter into the
Printer.
1 Make sure that the media deflectors are installed onto the Printer.
The increased distance between the roll and the exiting media
reduces the probability of having both surfaces being attracted (and
smears).
Warped Lines on Media
The media itself may be warped. This can happen if it has been used
or stored in an extreme environment.
1 Make sure the Environmental Conditions your Printer is operating
in are within specifications (See ⇒ Page 10-11).
2 Store all Media according to Environmental Specifications (See ⇒
Page 10-11).
HP DesignJet 5000 Series Printers Service Manual 6-19
Print Quality
Marks and/or scratches on double-sided media
If you are using double-sided media and there are marks and
scratches evident on the media, the platen may need cleaning ((See
⇒ Page 9-9).
There are Smears or Scratching on the Printed Media
This problem can appear on paper-based coated media if a lot of ink
printed quickly. The media cannot absorb the ink quickly enough
and becomes distorted. As the Printheads move over the media, the
Printheads and the media come into contact with each other and the
printed image is smeared.
1 Press the Cancel key on the front panel; if you continue to print, the
paper may damage the Printheads.
2 Cancel the print job from your computer application.
In order to obtain better results perform the following:
n Use HP recommended media. If the image you are printing has
intense color, use HP Heavy Weight Coated (Economy) Paper.
n Use extended margins, or try to increase the print margins by
relocating the image on the page from the software application.
n Ensure the Deflectors are installed on your Printer.
n If the customer is using ‘Media Saving Options’ from the
advanced section of the HP- GL/2 Driver, try disabling one or
both of the options ‘auto rotate’ and ‘inked area’.
n Use the Take Up Reel if you have one installed.
If the above fails to solve the problem of smears and scratching,
change the media that the customer is using to a non-paper based
media such as HP High Gloss Photo Paper.
Long Term Color Bleeding (Glossy Papers)
If you see the colors are bleeding into the paper i.e. the color is
soaking into the paper making the lines fuzzy and bleary. This will
be because of the humidity conditions that the Printer is working
under:
n Ask the customer to change the paper that they are printing with
or
n Remove the Printer from the high humidity conditions.
6-20 HP DesignJet 5000 Series Printers Service Manual
Вам также может понравиться
- Creality Ender 3 and Creality Slicer Tutorial for 3D printers and tips and tricks.От EverandCreality Ender 3 and Creality Slicer Tutorial for 3D printers and tips and tricks.Рейтинг: 3 из 5 звезд3/5 (1)
- Arizona GT & XT Printers: Application BulletinДокумент17 страницArizona GT & XT Printers: Application BulletinIvo KaraneshevОценок пока нет
- HP PrecisionScan ProДокумент110 страницHP PrecisionScan ProwoobisyeknomОценок пока нет
- HP Color LaserJet CM6030 - Solve Print Quality ProblemsДокумент7 страницHP Color LaserJet CM6030 - Solve Print Quality ProblemsJohn SinghОценок пока нет
- Optimize Greyscale Printing with VersaWorksДокумент7 страницOptimize Greyscale Printing with VersaWorksChenna VijayОценок пока нет
- How To Adjust Printer ColorsДокумент4 страницыHow To Adjust Printer Colorsbahifer99Оценок пока нет
- How To Manage Consistent Colours Using Adobe PhotoshopДокумент15 страницHow To Manage Consistent Colours Using Adobe PhotoshopShring HighbОценок пока нет
- Colorcalibrationtutorial 2008 v4 enДокумент21 страницаColorcalibrationtutorial 2008 v4 enpicolorjОценок пока нет
- UserGuide GreyBalance2 enДокумент50 страницUserGuide GreyBalance2 enpnpha02123Оценок пока нет
- VersaWorks ProfilingДокумент16 страницVersaWorks ProfilingjemsovicОценок пока нет
- Grey Reproduction and Grey BalanceДокумент63 страницыGrey Reproduction and Grey BalanceDanijelОценок пока нет
- HP Deskjet 3740 Series PrinterДокумент73 страницыHP Deskjet 3740 Series Printersuhel000Оценок пока нет
- Print-Tool User Guide: Position and Resize ImagesДокумент16 страницPrint-Tool User Guide: Position and Resize Imagesemilio_chamizoОценок пока нет
- GMG-ColorProof-5 Howto Epson Checklist enДокумент6 страницGMG-ColorProof-5 Howto Epson Checklist enmariusОценок пока нет
- 3d TrainingДокумент15 страниц3d TrainingketurpОценок пока нет
- Fiery CalibrationДокумент2 страницыFiery CalibrationPreda DanОценок пока нет
- Calibration GuideДокумент36 страницCalibration GuidevzraОценок пока нет
- BJ Printer Driver Guide For Windows 2000 and Windows NT 4.0 UsersДокумент24 страницыBJ Printer Driver Guide For Windows 2000 and Windows NT 4.0 UsersCristhian FernandezОценок пока нет
- Alps 5500Документ106 страницAlps 5500Nail Art Decals by North of SalemОценок пока нет
- Print On Special Media, Such As Glossy or Photo Paper: 5 How Do I?Документ1 страницаPrint On Special Media, Such As Glossy or Photo Paper: 5 How Do I?Ali AvdicОценок пока нет
- HFA EpsSC-P800 MK HandlingInstruction enДокумент1 страницаHFA EpsSC-P800 MK HandlingInstruction enJakob Liu Wächter - de ZordoОценок пока нет
- HFA EpsSC-P800 MK HandlingInstruction enДокумент1 страницаHFA EpsSC-P800 MK HandlingInstruction enJakob Liu Wächter - de ZordoОценок пока нет
- HiTi Roller Type 5 Series Printer FAQ v1.0Документ13 страницHiTi Roller Type 5 Series Printer FAQ v1.0Walid BadrОценок пока нет
- Adobe Illustrator Print Dialog Box OptionsДокумент10 страницAdobe Illustrator Print Dialog Box OptionssusansofiaggОценок пока нет
- Printing The CMYK, RGB, and HSB Color Charts: Vivid Color Vivid ColorДокумент6 страницPrinting The CMYK, RGB, and HSB Color Charts: Vivid Color Vivid Colorwayan danzoОценок пока нет
- Color Management Guide: Epson Professional ImagingДокумент47 страницColor Management Guide: Epson Professional ImagingAlejandro Redondo RochaОценок пока нет
- Printer LinearizationДокумент27 страницPrinter LinearizationpakopcОценок пока нет
- Printing Pictures: Printing From Picture It! LibraryДокумент5 страницPrinting Pictures: Printing From Picture It! Libraryjeppoo1Оценок пока нет
- Printing PictoricoДокумент9 страницPrinting PictoricoEdward Stapel100% (1)
- Epson Surecolor Sc-P800 - Photo Black (PK)Документ1 страницаEpson Surecolor Sc-P800 - Photo Black (PK)Jakob Liu Wächter - de ZordoОценок пока нет
- Basic Printing with ICC Profiles (EpsonДокумент14 страницBasic Printing with ICC Profiles (EpsonChristian LegareОценок пока нет
- HowTo - Add Page Sizes and Print ResolutionsДокумент5 страницHowTo - Add Page Sizes and Print ResolutionsAristides ZagoОценок пока нет
- Making Transparencies For Photopolymer SM 5Документ7 страницMaking Transparencies For Photopolymer SM 5api-349891422Оценок пока нет
- HP Designjet 500 Plus - User Guide PDFДокумент216 страницHP Designjet 500 Plus - User Guide PDFJoseph AlbertОценок пока нет
- Color Separation For Screen PrintingДокумент11 страницColor Separation For Screen PrintingJaime Chao100% (2)
- SureColor Print Quality GuideДокумент6 страницSureColor Print Quality GuideAdrian YapОценок пока нет
- Get Started: Scan To Find Out More!Документ96 страницGet Started: Scan To Find Out More!Balvuena AlbertОценок пока нет
- HP Scanjet N6010 User GuideДокумент32 страницыHP Scanjet N6010 User GuideAndrian Melmam BesyОценок пока нет
- Spyder 5Документ42 страницыSpyder 5MaraОценок пока нет
- CP6015 Printer Series - Reduce Mottled PrintДокумент2 страницыCP6015 Printer Series - Reduce Mottled PrintDean StaceyОценок пока нет
- HFA CanPro2000 MK Printersettings ENДокумент1 страницаHFA CanPro2000 MK Printersettings ENAnderson MeloОценок пока нет
- HP 4645 Short ManualДокумент80 страницHP 4645 Short Manualkjfun1@gmail.comОценок пока нет
- Canon BJC-7000 User Manual PDFДокумент76 страницCanon BJC-7000 User Manual PDFZoranОценок пока нет
- c60 c70 SIQA Quick Use Guide enДокумент3 страницыc60 c70 SIQA Quick Use Guide enChenna VijayОценок пока нет
- PCon - Planner 7.3 FeaturesДокумент14 страницPCon - Planner 7.3 FeaturesAnonymous hE0IDl7Оценок пока нет
- PrintExp Control Software InstructionДокумент21 страницаPrintExp Control Software InstructionEduardo RiveraОценок пока нет
- Plate Calibration QuadToneProfilerДокумент21 страницаPlate Calibration QuadToneProfilerdapiaoОценок пока нет
- Canon BJC-7000 User ManualДокумент76 страницCanon BJC-7000 User ManualokeinfoОценок пока нет
- PrintFab Manual PDFДокумент66 страницPrintFab Manual PDFjlnava32Оценок пока нет
- Press: Flexible. Easy. Intelligent. Accurate Color On All Printing DevicesДокумент4 страницыPress: Flexible. Easy. Intelligent. Accurate Color On All Printing DevicesmigueldemacrolabОценок пока нет
- Service Doc FeedCal Rev 1Документ4 страницыService Doc FeedCal Rev 1Frank AllanОценок пока нет
- 4060&6090 3.0Документ60 страниц4060&6090 3.0Renato CarneiroОценок пока нет
- Panasonic Document Scanner User Guide PDFДокумент8 страницPanasonic Document Scanner User Guide PDFAmna AshrafОценок пока нет
- Printer Software GuideДокумент48 страницPrinter Software GuideDaniel HaaschОценок пока нет
- User's Guide: Notices Special Features Getting Started Connectivity Printing Maintenance Troubleshooting SpecificationsДокумент165 страницUser's Guide: Notices Special Features Getting Started Connectivity Printing Maintenance Troubleshooting SpecificationsTheo ArampatzisОценок пока нет
- ONYX. Profiling Training. What S New in 7.1 Profiling Workflow Agenda Getting Started Application Settings Create A New Media Tips - RecapДокумент78 страницONYX. Profiling Training. What S New in 7.1 Profiling Workflow Agenda Getting Started Application Settings Create A New Media Tips - RecapMaria ShiptjenkoОценок пока нет
- X Export To BlackStorm 3150DR 502 01Документ4 страницыX Export To BlackStorm 3150DR 502 01Anto bodongОценок пока нет
- Basic Troubleshoot Guide To PrintersДокумент5 страницBasic Troubleshoot Guide To PrintersCheska LorenaОценок пока нет
- PSPrinter Driver VistaДокумент28 страницPSPrinter Driver VistaprintxenterОценок пока нет
- Print Then Cut in Design Space?: HowdoiДокумент4 страницыPrint Then Cut in Design Space?: HowdoiAlNaeemОценок пока нет
- Index: HP Designjet 5000 Series Printers Service ManualДокумент8 страницIndex: HP Designjet 5000 Series Printers Service Manualapi-19999466Оценок пока нет
- FrontpageДокумент12 страницFrontpageapi-19999466Оценок пока нет
- Chapter07 Parts & DiagramsДокумент52 страницыChapter07 Parts & Diagramsapi-19999466Оценок пока нет
- Chapter02 System Error CodesДокумент16 страницChapter02 System Error Codesapi-19999466Оценок пока нет
- Music Tech Focus - Ableton Live - 2016-2017 PDFДокумент133 страницыMusic Tech Focus - Ableton Live - 2016-2017 PDFPDFingHell100% (2)
- Machine Embroidery: The Essential Guide ToДокумент24 страницыMachine Embroidery: The Essential Guide Tosimple100% (1)
- A Manual of Carpentry and Joinery 1905Документ511 страницA Manual of Carpentry and Joinery 1905xumontyОценок пока нет
- Hagia SophiaДокумент13 страницHagia SophiamehtabhumikaaОценок пока нет
- Victorian ArchitectureДокумент17 страницVictorian ArchitectureSaanchi AgarwalОценок пока нет
- Bonnie TylerДокумент7 страницBonnie TylerRinaldo TravagliniОценок пока нет
- What's Next in FashionДокумент5 страницWhat's Next in FashionIlariaОценок пока нет
- Aristotle On ComedyДокумент5 страницAristotle On ComedyMarta Mekovec de CarvalhoОценок пока нет
- Netflix Data AnalysisДокумент6 страницNetflix Data Analysispubg boy ASОценок пока нет
- Bill of Quantities: Item Description QTY Unit Unit Cost AmountДокумент25 страницBill of Quantities: Item Description QTY Unit Unit Cost AmountAYSON N. DELA CRUZОценок пока нет
- Cursive Handwriting Practice Grids PDFДокумент55 страницCursive Handwriting Practice Grids PDFJuan Carlos Mazzarello UrzuaОценок пока нет
- By Stevie T.: TRACKLIST Ab Liveübertragung T C WДокумент2 страницыBy Stevie T.: TRACKLIST Ab Liveübertragung T C WThomas HofmannОценок пока нет
- Catalogue Modular KitchenДокумент88 страницCatalogue Modular Kitchenswizar pradhanОценок пока нет
- Upstream Pre B1 Test 1AДокумент4 страницыUpstream Pre B1 Test 1ABiljana Nestorovska100% (1)
- Module 3 Art App Venturing Into Humanities Functions of Arts FinalДокумент25 страницModule 3 Art App Venturing Into Humanities Functions of Arts FinalKisseah Claire N Enclonar100% (1)
- Gothic and The Medieval RevivalДокумент7 страницGothic and The Medieval RevivalWilliam BurnОценок пока нет
- Lesson Slides For Integrating QuotationsДокумент10 страницLesson Slides For Integrating QuotationsDavid ShcherbatykhОценок пока нет
- MTC Chennai Origin Destination Bus RoutesДокумент24 страницыMTC Chennai Origin Destination Bus Routessaravanan_19482Оценок пока нет
- Henry Schein Orthodontics Catalog - ElastomericsДокумент12 страницHenry Schein Orthodontics Catalog - ElastomericsOrtho OrganizersОценок пока нет
- Arnis (Pre Finals)Документ3 страницыArnis (Pre Finals)E'ri-ka R. BernardoОценок пока нет
- Précis On Simon Goldhill's The Great Dionysia and Civic IdeologyДокумент1 страницаPrécis On Simon Goldhill's The Great Dionysia and Civic IdeologyNana SmithОценок пока нет
- NVC in Fashion DesignДокумент131 страницаNVC in Fashion DesignVera Wosu - ObiechefuОценок пока нет
- Foreword: Wings of Patience: Concentric: Literary and Cultural Studies 37.2Документ4 страницыForeword: Wings of Patience: Concentric: Literary and Cultural Studies 37.2Nikola TatalovićОценок пока нет
- Avery Cut Vinyl FilmДокумент9 страницAvery Cut Vinyl FilmCharly Perez PlazaОценок пока нет
- Living in San Francisco and Running an Art GalleryДокумент7 страницLiving in San Francisco and Running an Art GalleryLeoSantamariaОценок пока нет
- The Uffizi - The Official GuideДокумент218 страницThe Uffizi - The Official GuidejuanОценок пока нет
- The VirginДокумент2 страницыThe VirginRhona Zein NiezОценок пока нет
- IconographicДокумент2 страницыIconographicMelefa OlubunmiОценок пока нет
- Portrait of An Artist (Pool With Two Figures)Документ4 страницыPortrait of An Artist (Pool With Two Figures)danaОценок пока нет
- Draw Lots Day 2Документ4 страницыDraw Lots Day 2Meri LomidzeОценок пока нет