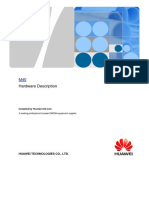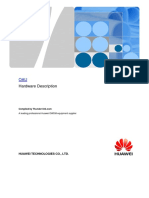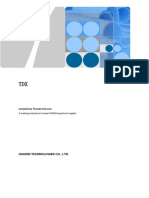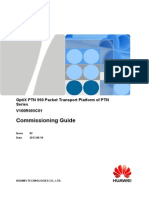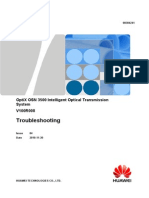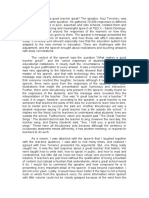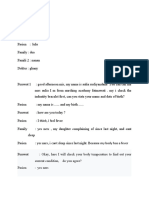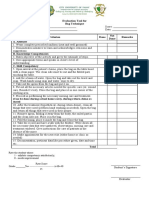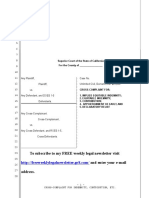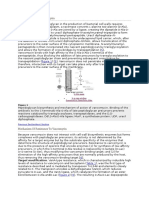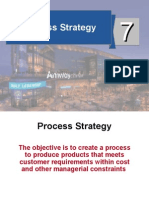Академический Документы
Профессиональный Документы
Культура Документы
OptiX OSN 8800 6800 3800 Supporting Tasks (V100R008)
Загружено:
Thunder-Link.comОригинальное название
Авторское право
Доступные форматы
Поделиться этим документом
Поделиться или встроить документ
Этот документ был вам полезен?
Это неприемлемый материал?
Пожаловаться на этот документАвторское право:
Доступные форматы
OptiX OSN 8800 6800 3800 Supporting Tasks (V100R008)
Загружено:
Thunder-Link.comАвторское право:
Доступные форматы
OptiX OSN 8800/6800/3800
V100R008C00
Supporting Tasks
Issue 02
Date 2013-12-31
HUAWEI TECHNOLOGIES CO., LTD.
Copyright Huawei Technologies Co., Ltd. 2013. All rights reserved.
No part of this document may be reproduced or transmitted in any form or by any means without prior written
consent of Huawei Technologies Co., Ltd.
Trademarks and Permissions
and other Huawei trademarks are trademarks of Huawei Technologies Co., Ltd.
All other trademarks and trade names mentioned in this document are the property of their respective holders.
Notice
The purchased products, services and features are stipulated by the contract made between Huawei and the
customer. All or part of the products, services and features described in this document may not be within the
purchase scope or the usage scope. Unless otherwise specified in the contract, all statements, information,
and recommendations in this document are provided "AS IS" without warranties, guarantees or representations
of any kind, either express or implied.
The information in this document is subject to change without notice. Every effort has been made in the
preparation of this document to ensure accuracy of the contents, but all statements, information, and
recommendations in this document do not constitute a warranty of any kind, express or implied.
Huawei Technologies Co., Ltd.
Address: Huawei Industrial Base
Bantian, Longgang
Shenzhen 518129
People's Republic of China
Website: http://www.huawei.com
Email: support@huawei.com
Issue 02 (2013-12-31) Huawei Proprietary and Confidential
Copyright Huawei Technologies Co., Ltd.
i
About This Document
Related Versions
The following table lists the product versions related to this document.
Product Name Version
OptiX OSN 8800 V100R008C00
OptiX OSN 6800 V100R008C00
OptiX OSN 3800 V100R008C00
iManager U2000 V100R009C00
iManager U2000 Web LCT V100R009C00
Intended Audience
This document is intended for:
l Field Maintenance Engineer
l Network Monitoring Engineer
l System Maintenance Engineer
Symbol Conventions
The following symbols may be found in this document. They are defined as follows:
Symbol Description
DANGER
Indicates a hazard with a high level of risk which, if not
avoided, will result in death or serious injury.
OptiX OSN 8800/6800/3800
Supporting Tasks About This Document
Issue 02 (2013-12-31) Huawei Proprietary and Confidential
Copyright Huawei Technologies Co., Ltd.
ii
Symbol Description
WARNING
Indicates a hazard with a medium or low level of risk which,
if not avoided, could result in minor or moderate injury.
CAUTION
Indicates a potentially hazardous situation that, if not
avoided, could cause equipment damage, data loss, and
performance degradation, or unexpected results.
TIP
Indicates a tip that may help you solve a problem or save
you time.
NOTE
Provides additional information to emphasize or
supplement important points of the main text.
GUI Conventions
Convention Description
Boldface Buttons, menus, parameters, tabs, window, and dialog titles are in
boldface. For example, click OK.
> Multi-level menus are in boldface and separated by the ">" signs. For
example, choose File > Create > Folder.
Update History
Updates between document versions are cumulative. Therefore, the latest document version
contains all updates made to previous versions.
Updates in Issue 02 (2013-12-31) Based on Product Version
V100R008C00
This issue is the second official release for OptiX OSN V100R008C00. Compared with the 01
issue, updating of SPC120 and SPC200 are added.
Update Description
136 Inspecting
and Cleaning the
Optical Fiber
Connectors
136.8 Cleaning Optical Ports Using a Fiber Cleaning Pen is added.
OptiX OSN 8800/6800/3800
Supporting Tasks About This Document
Issue 02 (2013-12-31) Huawei Proprietary and Confidential
Copyright Huawei Technologies Co., Ltd.
iii
Update Description
Whole manual Some bugs are fixed in this version.
Updates in Issue 01 (2013-07-30) Based on Product Version
V100R008C00
This issue is the first official release for OptiX OSN V100R008C00. Compared with the
V100R007C02 issue, the manual of this issue provides the following updates.
Update Description
Whole manual Some bugs are fixed in this version.
Updates in Issue 04 (2013-09-19) Based on Product Version
V100R007C02
This issue is the fourth official release for OptiX OSN V100R007C02. Compared with the 03
issue, the manual of this issue provides the following updates.
Update Description
Whole manual Some bugs are fixed in this version.
Updates in Issue 03 (2013-07-05) Based on Product Version
V100R007C02
This issue is the third official release for OptiX OSN V100R007C02. Compared with the 02
issue, the manual of this issue provides the following updates.
Update Description
Whole manual l 132.1 Browsing RMON Performance Events is added.
l Some bugs are fixed in this version.
OptiX OSN 8800/6800/3800
Supporting Tasks About This Document
Issue 02 (2013-12-31) Huawei Proprietary and Confidential
Copyright Huawei Technologies Co., Ltd.
iv
Updates in Issue 02 (2013-04-20) Based on Product Version
V100R007C02
This issue is the second official release for OptiX OSN 8800/6800/3800 V100R007C02.
Compared with the 01 issue, updating of SPC100 and SPC200 are added.
Update Description
Whole manual l The required U2000 version is changed from V100R008C01 to
V100R008C00.
l Some bugs are fixed in this version.
The following chapters and sections are deleted:
l "Setting Wavelength Monitoring on the Optical Spectrum Analyzer
Board"
l "Querying the Version of the Board"
l "Setting Performance Monitoring Parameters of an NE"
l "Adjusting Dispersion Compensation"
Updates in Issue 01 (2012-12-15) Based on Product Version
V100R007C02
Update Description
Whole manual Some bugs are fixed in this version.
Updates in Issue 05 (2013-11-30) Based on Product Version
V100R007C00
This issue is the fifth official release for OptiX OSN 8800/6800/3800 V100R007C00. Compared
with the issue 04, the manual of this issue provides the following updates.
Update Description
Whole manual Some bugs are fixed in this version.
OptiX OSN 8800/6800/3800
Supporting Tasks About This Document
Issue 02 (2013-12-31) Huawei Proprietary and Confidential
Copyright Huawei Technologies Co., Ltd.
v
Updates in Issue 04 (2013-08-19) Based on Product Version
V100R007C00
This issue is the fourth official release for OptiX OSN 8800/6800/3800 V100R007C00.
Compared with the issue 03 , updating of SPC300 is added.
Update Description
Whole manual Some bugs are fixed in this version.
Updates in Issue 03 (2012-12-15) Based on Product Version
V100R007C00
This issue is the third official release for OptiX OSN 8800/6800/3800 V100R007C00. Compared
with the issue 02 , updating of SPC200 is added.
Update Description
Whole manual Some bugs are fixed in this version.
The following chapters and sections are added:
l 134 Managing WDM Trail
l 135 Deleting an NE Database
Section "Querying Equipment Logs" is deleted.
Updates in Issue 02 (2012-9-30) Based on Product Version
V100R007C00
This issue is the second official release for OptiX OSN 8800/6800/3800 V100R007C00. Only
the issue number is updated.
Updates in Issue 01 (2012-07-30) Based on Product Version
V100R007C00
Update Description
Whole manual l The structure is adjusted.
l Some bugs are fixed in this version.
OptiX OSN 8800/6800/3800
Supporting Tasks About This Document
Issue 02 (2013-12-31) Huawei Proprietary and Confidential
Copyright Huawei Technologies Co., Ltd.
vi
Update Description
The following chapters and sections are added:
l 36 Setting Alarm Severity and Auto Reporting
l 37 Setting Alarm Suppression Status
l 128 Setting the Working Mode of an Optical Amplifier Board
l Setting Input Optical Power Thresholds for Client-Side Ports on OTU
Boards
l Querying Equipment Logs
l Setting the Threshold of the Input Optical Power for an OA Board
l 129 Setting AFEC Grade
l 130 Configuring Port Mirroring
l 131 Configuring Test Frames
l 132 Configuring the RMON
l 133 Collecting Fault Data
Section "Verifying Linear MSP/MSP Ring/Transoceanic MSP Ring
Protection Switching State" is deleted.
Updates in Issue 04 (2012-10-30) Based on Product Version
V100R006C03
Update Description
Whole manual The following chapters and sections are added:
l 36 Setting Alarm Severity and Auto Reporting.
l 37 Setting Alarm Suppression Status.
l 130 Configuring Port Mirroring.
l 131 Configuring Test Frames.
l 132 Configuring the RMON.
l 133 Collecting Fault Data.
Some bugs are fixed in this version.
OptiX OSN 8800/6800/3800
Supporting Tasks About This Document
Issue 02 (2013-12-31) Huawei Proprietary and Confidential
Copyright Huawei Technologies Co., Ltd.
vii
Updates in Issue 03 (2012-06-22) Based on Product Version
V100R006C03
Update Description
Whole manual l Section "Testing the On-off Gain of the Raman Board" is deleted.
l Section "Adjusting the On-off Gain of the Raman Board" is deleted.
l 127 Enabling the OAMS Power Monitoring Function is added.
l Some bugs are fixed in this version.
Updates in Issue (2012-04-05) Based on Product Version
V100R006C03
Update Description
Whole manual 126 Setting the Function of Board Removal Indication is added.
Updates in Issue 01 (2011-12-15) Based on Product Version
V100R006C03
Update Description
Whole manual Some bugs are fixed in this version.
Updates in Issue 04 (2013-09-15) Based on Product Version
V100R006C01
Update Description
Whole manual Some bugs are fixed in this version.
OptiX OSN 8800/6800/3800
Supporting Tasks About This Document
Issue 02 (2013-12-31) Huawei Proprietary and Confidential
Copyright Huawei Technologies Co., Ltd.
viii
Updates in Issue 03 (2013-06-30) Based on Product Version
V100R006C01
Update Description
Whole manual 132 Configuring the RMON is added.
The following chapters and sections are deleted:
l Testing the On-off Gain of the Raman Board
l Adjusting the On-off Gain of the Raman Board
Updates in Issue 02 (2011-10-31) Based on Product Version
V100R006C01
Update Description
Whole manual Some bugs are fixed in this version.
Updates in Issue 01 (2011-07-30) Based on Product Version
V100R006C01
Update Description
Whole manual l The structure is adjusted.
l Some charpters are added.
Updates in Issue 03 (2011-09-15) Based on Product Version
V100R006C00
Update Description
Whole manual Some bugs are fixed in this version.
OptiX OSN 8800/6800/3800
Supporting Tasks About This Document
Issue 02 (2013-12-31) Huawei Proprietary and Confidential
Copyright Huawei Technologies Co., Ltd.
ix
Updates in Issue 02 (2011-04-15) Based on Product Version
V100R006C00
Update Description
Whole manual The following chapters and sections are added:
l Cleaning the Air Filter
l Enabling/Disabling Supervision on the Optical Layer
l Some bugs are fixed in this version.
Whole manual The following chapters and sections are deleted:
l Querying Power Consumption of Boards
l Querying the Performance Thresholds Related to Bit Errors
l Replacing the Air Filter
Whole manual Some bugs are fixed in this version.
Updates in Issue 01 (2010-12-31) Based on Product Version
V100R006C00
Update Description
Whole manual l This manual provides descriptions according to product series OptiX
OSN 8800, OptiX OSN 6800, and OptiX OSN 3800. Any difference
between the products is described in the manual.
OptiX OSN 8800/6800/3800
Supporting Tasks About This Document
Issue 02 (2013-12-31) Huawei Proprietary and Confidential
Copyright Huawei Technologies Co., Ltd.
x
Update Description
Whole manual The following chapters and sections are added:
l Checking the Board States
l Querying Optical Power of the Board
l Querying Optical Power of the Station
l Querying Optical Power of the Entire Network
l Querying Optical Power of a Trail
l Setting Reference Input/Output Optical Power
l Querying the Current Alarms
l Enabling Performance Monitoring Function
l Browsing the Current Bit Error Performance
l Checking Historical WDM Performance Events
l Querying the Current Performance Events of Ethernet
l Querying Historical Performance Events of the Ethernet
l Checking Environment Monitoring Temperature
l Querying Power Consumption of NEs
l Configuring the Energy-Conservation and Emission-Reduction
Function
l Querying the WDM Protection Group Switching State Report
l Querying Protection Switching State
l Querying IPA Function
l Querying ALC Function
l Querying APE Function
l Querying EAPE Function
Whole manual The following chapters and sections are deleted:
l Querying Optical Power of the Board on the U2000
l Querying Optical Power of the Station on the U2000
l Querying Optical Power of the Entire Network on the U2000
l Querying Optical Power of a Trail on the U2000
l Querying the Current Alarms on the U2000
Updates in Issue 02 (2011-09-15) Based on Product Version
V100R006C00
Update Description
Whole manual Some bugs are fixed in this version.
OptiX OSN 8800/6800/3800
Supporting Tasks About This Document
Issue 02 (2013-12-31) Huawei Proprietary and Confidential
Copyright Huawei Technologies Co., Ltd.
xi
Updates in Issue 01 (2011-04-15) Based on Product Version
V100R006C00
Update Description
Whole manual l This manual provides descriptions according to product series OptiX
OSN 8800, OptiX OSN 6800A, and OptiX OSN 3800A. Any
difference between the products is described in the manual.
Whole manual The following chapters and sections are added:
l Checking the Board States
l Querying Optical Power of the Board
l Querying Optical Power of the Station
l Querying Optical Power of the Entire Network
l Querying Optical Power of a Trail
l Setting Reference Input/Output Optical Power
l Querying the Current Alarms
l Cleaning the Air Filter
l Enabling Performance Monitoring Function
l Browsing the Current Bit Error Performance
l Checking Historical WDM Performance Events
l Querying the Current Performance Events of Ethernet
l Querying Historical Performance Events of the Ethernet
l Checking Environment Monitoring Temperature
l Querying Power Consumption of NEs
l Configuring the Energy-Conservation and Emission-Reduction
Function
l Querying the WDM Protection Group Switching State Report
l Querying Protection Switching State
l Querying IPA Function
l Querying ALC Function
l Querying APE Function
l Querying EAPE Function
l Enabling/Disabling Supervision on the Optical Layer
OptiX OSN 8800/6800/3800
Supporting Tasks About This Document
Issue 02 (2013-12-31) Huawei Proprietary and Confidential
Copyright Huawei Technologies Co., Ltd.
xii
Update Description
Whole manual The following chapters and sections are deleted:
l Querying Optical Power of the Board on the U2000
l Querying Optical Power of the Station on the U2000
l Querying Optical Power of the Entire Network on the U2000
l Querying Optical Power of a Trail on the U2000
l Querying the Current Alarms on the U2000
Updates in Issue 02 (2011-05-25) Based on Product Version
V100R005C00
This issue is the second official release for OptiX OSN 8800/6800/3800 V100R005C00.
Compared with the issue 01, the manual of this issue provides the following updates.
OptiX OSN 8800/6800/3800
Supporting Tasks About This Document
Issue 02 (2013-12-31) Huawei Proprietary and Confidential
Copyright Huawei Technologies Co., Ltd.
xiii
Update Description
Whole manual The following chapters and sections are added:
l Checking the Status of Boards
l Querying Optical Power of the Board
l Querying Optical Power of the Station
l Querying Optical Power of the Entire Network
l Querying Optical Power of a Trail
l Setting Reference Input/Output Optical Power
l Cleaning the Air Filter
l Querying the Current Alarms
l Enabling Performance Monitoring Function
l Browsing the Current Bit Error Performance
l Checking Historical WDM Performance Events
l Querying the Current Performance Events of Ethernet
l Querying Historical Performance Events of the Ethernet
l Checking Environment Monitoring Temperature
l Querying Power Consumption of NEs
l Configuring the Energy-Conservation and Emission-Reduction
Function
l Querying the WDM Protection Group Switching State Report
l Querying Protection Switching State
l Querying IPA Function
l Querying ALC Function
l Querying APE Function
l Querying EAPE Function
l Enabling/Disabling Supervision on the Optical Layer
Whole manual The following chapters and sections are deleted:
l Querying Power Consumption of Boards
l Querying the Performance Thresholds Related to Bit Errors
l Replacing the Air Filter
Whole manual Some bugs are fixed in this version.
OptiX OSN 8800/6800/3800
Supporting Tasks About This Document
Issue 02 (2013-12-31) Huawei Proprietary and Confidential
Copyright Huawei Technologies Co., Ltd.
xiv
Updates in Issue 01 (2010-07-30) Based on Product Version
V100R005C00
This issue is the first official release for OptiX OSN 8800/6800/3800 V100R005C00. In this
release, the manuals for OptiX OSN 8800 V100R002C02, OptiX OSN 6800 V100R004C04,
and OptiX OSN 3800 V100R004C04 are combined into this manual.
Update Description
Whole manual l This manual provides descriptions according to product series OptiX
OSN 8800, OptiX OSN 6800, and OptiX OSN 3800. Any difference
between the products is described in the manual.
l The equipment name is changed from OptiX OSN 8800 I to OptiX
OSN 8800 T32 or from OptiX OSN 8800 II to OptiX OSN 8800 T64.
Whole manual The following chapters and sections are added:
l Querying Optical Power of the Board on the U2000
l Querying Optical Power of the Station on the U2000
l Querying Optical Power of the Entire Network on the U2000
l Querying Optical Power of a Trail on the U2000
l Querying Power Consumption of Boards
l Querying the Performance Thresholds Related to Bit Errors
l Querying the Current Alarms on the U2000
l Setting Alarm Masking
l Setting Alarm Reversion
l Setting Ethernet Port Traffic Monitoring
l Querying Ethernet Port Traffic Monitoring
l Querying the Operating Wavelength
Whole manual The following chapters and sections are deleted:
l Querying Optical Power on the U2000
l Querying the Current Alarms and Performance Events of a NE on the
U2000
l Suppressing NE Alarms
l Querying Protection Configuration
l Querying and Setting OTU Overheads
OptiX OSN 8800/6800/3800
Supporting Tasks About This Document
Issue 02 (2013-12-31) Huawei Proprietary and Confidential
Copyright Huawei Technologies Co., Ltd.
xv
Contents
About This Document.....................................................................................................................ii
1 Performing Software Loopback on NMS.................................................................................1
2 Performing Hardware Loopback on Site..................................................................................3
3 Disabling Service-Affecting Settings Automatically.............................................................4
4 Checking Fiber Jumpers by Using an Optical Power Meter.................................................6
5 Opening/Closing Lasers...............................................................................................................8
6 Querying Optical Power of the Board.....................................................................................10
7 Testing Optical Power by Using an Optical Power Meter..................................................12
8 Testing the Optical Power of the MON Port..........................................................................14
9 Adjusting, Adding and Removing Attenuator......................................................................15
9.1 Adjusting Mechanical Variable Optical Attenuator.....................................................................................................16
9.2 Adding Mechanical Variable Optical Attenuator.........................................................................................................17
9.3 Removing Mechanical Variable Optical Attenuator....................................................................................................19
9.4 Adding Fixed Optical Attenuator.................................................................................................................................20
10 Adjusting Internal Attenuators on Boards...........................................................................23
11 Querying the Gain of Optical Amplifier Boards................................................................25
12 Adjusting the Gain of Optical Amplifier Boards................................................................26
13 Querying the FEC Working State...........................................................................................28
14 Enabling the FEC Function......................................................................................................29
15 Querying the FEC Mode...........................................................................................................30
16 Setting the FEC Mode...............................................................................................................32
17 Querying the IPA Restart Mode.............................................................................................33
18 Restarting the IPA Function Manually.................................................................................34
19 Querying Board Temperature.................................................................................................36
20 Cleaning Air Filters...................................................................................................................37
OptiX OSN 8800/6800/3800
Supporting Tasks Contents
Issue 02 (2013-12-31) Huawei Proprietary and Confidential
Copyright Huawei Technologies Co., Ltd.
xvi
21 Querying the Current Alarms.................................................................................................40
22 Querying Optical Module Information................................................................................42
23 Removing and Inserting Fibers..............................................................................................43
23.1 Inserting the LC/PC Fiber Connector.........................................................................................................................44
23.2 Removing the LC/PC Fiber Connector......................................................................................................................45
23.3 Inserting the LSH/APC Fiber Connector....................................................................................................................46
23.4 Removing the LSH/APC Fiber Connector.................................................................................................................48
23.5 Inserting the FC/PC Fiber Connector.........................................................................................................................49
23.6 Removing the FC/PC Fiber Connector.......................................................................................................................50
23.7 Inserting the SC/PC Fiber Connector.........................................................................................................................52
23.8 Removing the SC/PC Fiber Connector.......................................................................................................................53
24 Performing a Cold Reset of a Board.......................................................................................55
25 Performing a Warm Reset of a Board....................................................................................57
26 Querying the Insertion Loss Between the TDC and RDC Optical Ports on the OAU1
Board.................................................................................................................................................59
27 Querying and Setting the Service Type on the Client Side of a Board..........................61
28 Querying and Setting the Working Mode of the Ethernet Port ......................................62
29 Checking Logical Fibers...........................................................................................................64
30 Enabling/Disabling the ALS Function..................................................................................65
31 Setting the Channel Use Status..............................................................................................66
32 Querying the Operating Wavelength....................................................................................67
33 Setting the Alarm Threshold of the Board Input Optical Power ....................................68
34 Setting Alarm Masking............................................................................................................70
35 Setting Alarm Reversion..........................................................................................................72
36 Setting Alarm Severity and Auto Reporting........................................................................74
37 Setting Alarm Suppression Status.........................................................................................75
38 Checking the Status of Boards................................................................................................77
39 Enabling Performance Monitoring Function.......................................................................78
40 Browsing the Current Bit Error Performance.......................................................................80
41 Checking Historical WDM Performance Events.................................................................82
42 Querying Current SDH Performance Events.......................................................................84
43 Querying Historical SDH Performance Events...................................................................85
OptiX OSN 8800/6800/3800
Supporting Tasks Contents
Issue 02 (2013-12-31) Huawei Proprietary and Confidential
Copyright Huawei Technologies Co., Ltd.
xvii
44 Checking Environment Monitoring Temperature..............................................................87
45 Querying Optical Power of the Station.................................................................................88
46 Querying Optical Power of the Entire Network..................................................................89
47 Setting Reference Input/Output Optical Power..................................................................90
48 Setting Ethernet Port Traffic Monitoring.............................................................................92
49 Querying Ethernet Port Traffic Monitoring.........................................................................93
50 Querying IPA Function............................................................................................................95
51 Querying the ALC Function....................................................................................................96
52 Querying the APE Function.....................................................................................................97
53 Backing Up Device Data to the NMS Server or the NMS Client.....................................99
54 Querying Protection Switching State..................................................................................101
55 Creating NEs in Batches.........................................................................................................105
56 Setting Communication Parameters of an NE...................................................................108
57 Modifying the NE ID..............................................................................................................111
58 Checking Communication Parameters................................................................................113
59 Creating an NE User................................................................................................................114
60 Setting the Node ID................................................................................................................116
61 Recovering Device Data from the NMS Server or the NMS Client..............................118
62 Activating the NE Database...................................................................................................120
63 Restoring the NE Database from the CF Card...................................................................121
64 Querying the NE User Management Table........................................................................123
65 Querying the Node ID of the NE..........................................................................................124
66 Manually Backing Up the NE Database to a CF Card......................................................125
67 Replacing Board Type............................................................................................................126
68 Enabling/Disabling the IPA Function.................................................................................127
69 Modifying the NE Name........................................................................................................128
70 Creating Fiber Connections Between NEs in Graphic Mode.........................................130
71 Creating Internal Fiber Connections of an NE in Graphic Mode..................................131
72 Creating Fiber Connections in List Mode...........................................................................132
73 Adding Ports.............................................................................................................................134
OptiX OSN 8800/6800/3800
Supporting Tasks Contents
Issue 02 (2013-12-31) Huawei Proprietary and Confidential
Copyright Huawei Technologies Co., Ltd.
xviii
74 Setting Automatic Synchronization of the NE Time with the NMS Time..................135
75 Backing Up the NE Database to the SCC Board................................................................137
76 Creating a Single NE...............................................................................................................139
77 Switching a Logged-In NE User...........................................................................................141
78 Modifying the Optical NE Name.........................................................................................143
79 Modifying GNE Parameters..................................................................................................144
80 Changing the GNE for NEs...................................................................................................146
81 Changing a GNE to a Normal NE.........................................................................................147
82 Changing a Normal NE to a GNE.........................................................................................148
83 Deleting NEs.............................................................................................................................149
84 Configuring the NE Data Manually....................................................................................151
85 Adding Boards.........................................................................................................................153
86 Deleting Boards.......................................................................................................................154
87 Configuring the Standard NTP Key....................................................................................155
88 Synchronizing the NE Time with the Standard NTP Server Time...............................156
89 Setting the Board Performance Threshold.........................................................................158
90 Setting Performance Monitoring Parameters of a Board.................................................159
91 Resetting Board Performance Registers..............................................................................160
92 Restoring the NE Database from the SCC Board..............................................................162
93 Enabling/Disabling Supervision on the Optical Layer....................................................163
94 Switch the Active/standby State Back to the Original State...........................................164
95 Switching Protection on NMS..............................................................................................167
96 Checking Network-Wide Software Versions.....................................................................171
97 Creating Fibers in the Synchronization Mode...................................................................172
98 Creating OCh Trails by Trail Search...................................................................................174
99 Creating Single-Station Optical Cross-Connection..........................................................176
100 Configuring Optical Amplifier Boards.............................................................................178
101 Monitoring the Optical Power by MCA/OPM8 Board...................................................180
102 Setting the Board Relay Mode for the Line Boards........................................................182
103 Configuring Electrical Ports of a Board.............................................................................184
OptiX OSN 8800/6800/3800
Supporting Tasks Contents
Issue 02 (2013-12-31) Huawei Proprietary and Confidential
Copyright Huawei Technologies Co., Ltd.
xix
104 Setting the Orderwire Board...............................................................................................185
105 Configuring Orderwire........................................................................................................186
106 Configuring Conference Calls............................................................................................188
107 Configuring Express Orderwire.........................................................................................190
108 Dividing Orderwire Subnets..............................................................................................192
109 OSC/ESC Conflict..................................................................................................................194
110 Disabling the Unused Auxiliary Ports..............................................................................196
111 Replicating the NE Data.......................................................................................................198
112 Configuring Subrack Cascading Mode of an NE............................................................200
113 Changing a Subrack Attribute............................................................................................201
114 Querying the Status of a Slave Subrack............................................................................202
115 Deleting a Slave Subrack.....................................................................................................204
116 Enabling the Port Blocking Function................................................................................205
117 Modifying Fiber/Cable Information..................................................................................207
118 Deleting Fibers.......................................................................................................................209
119 Configuring the Edge Port...................................................................................................211
120 Creating Board Optical Cross-Connection.......................................................................213
121 Configuring Board WDM Port Attributes........................................................................215
122 Configuring Board SDH Interface Attributes..................................................................217
123 Configuring the Receive Wavelength of Boards.............................................................218
124 Enable the Open Fiber Control (OFC)...............................................................................219
125 Setting Automatic Laser Shutdown on the WDM Board..............................................221
126 Setting the Function of Board Removal Indication........................................................222
127 Enabling the OAMS Power Monitoring Function..........................................................223
128 Setting the Working Mode of an Optical Amplifier Board..........................................224
129 Setting AFEC Grade..............................................................................................................225
130 Configuring Port Mirroring.................................................................................................226
131 Configuring Test Frames......................................................................................................228
132 Configuring the RMON.......................................................................................................232
132.1 Browsing RMON Performance Events..................................................................................................................233
OptiX OSN 8800/6800/3800
Supporting Tasks Contents
Issue 02 (2013-12-31) Huawei Proprietary and Confidential
Copyright Huawei Technologies Co., Ltd.
xx
132.2 Setting the RMON Performance Monitoring Parameters for an Ethernet Port......................................................235
132.3 Viewing Statistics Group Performance of an Ethernet Port...................................................................................236
132.4 Viewing the History Group Performance of an Ethernet Port................................................................................237
133 Collecting Fault Data............................................................................................................238
134 Managing WDM Trail .........................................................................................................241
134.1 Viewing Current Performance Data of WDM Trails.............................................................................................243
134.2 Viewing History Performance Data of WDM Trails..............................................................................................243
134.3 Setting Performance Monitoring Parameters of an WDM Trail............................................................................244
134.4 Setting WDM Trail Performance Threshold..........................................................................................................245
134.5 Viewing Current Alarms of a WDM Trail.............................................................................................................246
134.6 Viewing Historical Alarms of a WDM Trail..........................................................................................................246
134.7 Setting Alarm Suppression Status of WDM Trails................................................................................................247
134.8 Querying Optical Power of a Trail.........................................................................................................................248
134.9 Loopback on a Trail................................................................................................................................................249
135 Deleting an NE Database.....................................................................................................251
136 Inspecting and Cleaning the Optical Fiber Connectors.................................................252
136.1 Overview................................................................................................................................................................253
136.2 Protection of Optical Connectors...........................................................................................................................254
136.3 Tools, Equipment, and Materials............................................................................................................................255
136.4 Inspecting Optical Connectors................................................................................................................................257
136.5 Cleaning Optical Fiber Connectors Using Cartridge Cleaners...............................................................................260
136.6 Cleaning Optical Fiber Connectors Using Lens Tissue..........................................................................................263
136.7 Cleaning Optical Adapters Using Optical Cleaning Sticks....................................................................................265
136.8 Cleaning Optical Ports Using a Fiber Cleaning Pen...............................................................................................267
OptiX OSN 8800/6800/3800
Supporting Tasks Contents
Issue 02 (2013-12-31) Huawei Proprietary and Confidential
Copyright Huawei Technologies Co., Ltd.
xxi
1 Performing Software Loopback on NMS
The loopback consists of inloop and outloop. It is used to locate faults. Outloop is performed to
check whether the fiber line and connectors are normal. Inloop is performed to check whether
the test signals are processed normally on a board. Inloop and outloop are categorized as software
loopback.
Prerequisites
You are an NMS user with "Maintenance Group" authority or higher.
Tools, Equipment, and Materials
U2000
Configure the Loopback on a Board
1. In the NE Explorer, select the desired board and choose Configuration > WDM
Interface from the Function Tree.
2. Click By Board/Port(Channel), and then select Channel from the drop-down list. Select
a channel which you want to set.
3. Double-click the Optical Interface Loopback field, and choose the desired loopback
mode from the drop-down list.
4. Click Apply.
5. The Modifying the following attribute(s) may cause service interruption or NE login
failure. Are you sure to apply the modification to the attribute(s): Optical Interface
Loopback? dialog box is displayed. Click OK.
6. The This operation may interruption services or NE cannot be logged in to as a result.
Please confirm again that you need to apply the modification to the attribute(s):
Optical Interface Loopback? dialog box is displayed. Click OK.
Configure the Loopback on an Ethernet Board
1. In the NE Explorer, select the desired board and choose Configuration > Ethernet
Interface Management > Ethernet Interface from the function tree.
2. Select External Port and then click the Basic Attributes tab.
OptiX OSN 8800/6800/3800
Supporting Tasks 1 Performing Software Loopback on NMS
Issue 02 (2013-12-31) Huawei Proprietary and Confidential
Copyright Huawei Technologies Co., Ltd.
1
3. Double-click MAC Loopback or PHY Loopback field of the required port, and then select
Inloop, Outloop or Non-Loopback from the drop-down list.
4. Click Apply.
5. The Disabling the port or looping back may interrupt the services. Are you sure to
continue? dialog box is displayed. Click OK.
Configure the Loopback on an SDH Board
1. In the NE Explorer, select the desired board and choose Configuration > SDH
Interface from the Function Tree.
2. Click By Board/Port(Channel), and then choose Port.
3. Double-click the Optical(Electrical) Interface Loopback field of the required board and
then select Inloop, Outloop, or Non-Loopback from the drop-down list.
4. Click Apply.
5. The Confirm dialog box is displayed. Click OK.
6. The Prompt dialog box is displayed. Click OK.
NOTE
The EGSH board of the OptiX OSN 8800 does not support the outloop function.
OptiX OSN 8800/6800/3800
Supporting Tasks 1 Performing Software Loopback on NMS
Issue 02 (2013-12-31) Huawei Proprietary and Confidential
Copyright Huawei Technologies Co., Ltd.
2
2 Performing Hardware Loopback on Site
Manually perform loopback to a physical port (optical port) with a fiber.
Tools, Equipment, and Materials
Optical power meter, fixed attenuator, fiber jumper
Precautions
NOTICE
When you perform hardware loopback, add an optical attenuator according to the range of the
optical power received by different boards.
Procedure
Step 1 Before a hardware loopback, use an optical power meter to measure the optical power of the
output optical port (OUT).
Step 2 Based on the received optical power range of boards, select a proper fixed attenuator. For details
about the range of each board, see the Hardware Description.
Step 3 Use fiber jumper to connect the output optical port to the input port on the board, to perform a
loopback.
----End
OptiX OSN 8800/6800/3800
Supporting Tasks 2 Performing Hardware Loopback on Site
Issue 02 (2013-12-31) Huawei Proprietary and Confidential
Copyright Huawei Technologies Co., Ltd.
3
3 Disabling Service-Affecting Settings
Automatically
This section describes how to disable the service-affecting settings automatically. Service-
affecting operations, such as loopback and laser shutdown, can be automatically disabled. That
is, when the time for performing a service-affecting operation exceeds a certain period, the
operation is disabled automatically.
Prerequisites
You are an NMS user with "Maintenance Group" authority or higher.
Impact on System
l If a port is the only way that an NE communicates with the U2000, performing loopback
or laser shutdown at the port will result in loss of communication. Before performing
loopback or laser shutdown, you must set automatic disabling for this NE. Otherwise, after
the communication is lost, you cannot use the U2000 to log in to the NE to disable loopback
or laser shutdown.
l The IPA function is used to shut down lasers on OA boards and Raman boards when a fiber
is cut, so as to avoid personal injuries. For security reasons, Auto Disabling for IPA
Disable can only be set to Enabled.
l Disabling service-affecting settings automatically does not apply to WDM-side lasers on
the PID board.
Tools, Equipment, and Materials
U2000
Background Information
l Service-affecting operations which can be automatically disabled include VC4 Loopback,
Laser shutdown, WDM Channel Loopback, SDH Optical/Electrical Interface
Loopback, Ethernet Loopback, and IPA Disable.
l After you click Operation Type, and set Auto Disabling to Enabled, you can set Auto
Disabling Time(min) as required. The value of Auto Disabling Time(min) for IPA
OptiX OSN 8800/6800/3800
Supporting Tasks 3 Disabling Service-Affecting Settings Automatically
Issue 02 (2013-12-31) Huawei Proprietary and Confidential
Copyright Huawei Technologies Co., Ltd.
4
Disable ranges from 1 to 60 (default value: 60), and the value of Auto Disabling Time
(min) for the other Operation Type ranges from 1 to 2880 (default value: 5).
Disabling Service-Affecting Settings Automatically
1. In the Main Topology view, choose Configuration > NE Batch Configuration >
Automatic Disabling of NE Function from the Main Menu.
2. Select the appropriate NE and click .
3. Select a value in the Auto Disabling and Auto Disabling Time( min ) panes.
4. Click Apply. On the displayed Result dialog box, click Close.
OptiX OSN 8800/6800/3800
Supporting Tasks 3 Disabling Service-Affecting Settings Automatically
Issue 02 (2013-12-31) Huawei Proprietary and Confidential
Copyright Huawei Technologies Co., Ltd.
5
4 Checking Fiber Jumpers by Using an Optical
Power Meter
This section describes the basic method for checking a fiber jumper by using an optical power
meter during the detection of faults or the commissioning.
Prerequisites
The light source must exist and the transmit optical power must be stable.
The checked fiber does not have services or services are interrupted.
Impact on System
During the test, the services in the tested fiber are interrupted.
Tools, Equipment, and Materials
Fiber jumper, optical power meter, optical fiber extractor, light source
Precaution
DANGER
Laser is dangerous. The light is not visible to the eyes with or without laser protective glasses.
Do not look into optical connectors or ports. Failure to follow this warning can cause damage
to the eyes, or even blindness.
CAUTION
Wear a well-grounded ESD wrist strap whenever you touch any equipment. Make sure that the
wrist strap fully touches your skin. Insert the connector of the ESD strap into the ESD socket in
the subrack.
OptiX OSN 8800/6800/3800
Supporting Tasks 4 Checking Fiber Jumpers by Using an Optical Power Meter
Issue 02 (2013-12-31) Huawei Proprietary and Confidential
Copyright Huawei Technologies Co., Ltd.
6
NOTICE
Keep the optical connector and end face clean. Cover the fiber immediately after the fiber is
removed.
Procedure
Step 1 Turn on the optical power meter, set the unit of the optical power to dBm, and set the operating
wavelength of the meter to 1550 nm.
Step 2 Connect one end of a known-good fiber jumper to the light source.
Step 3 Connect the other end of the known-good fiber jumper to the optical power meter.
Step 4 Enable the laser of the light source that is connected to the fiber jumper.
Step 5 Measure the transmit optical power P1 of the light source by using the optical power meter.
Step 6 Disconnect the two ends of the fiber jumper.
Step 7 Connect one end of the tested fiber jumper to the light source.
Step 8 Connect the other end of the tested fiber jumper to the optical power meter.
Step 9 Measure the transmit optical power P2 of the light source by using the optical power meter.
l If the difference between P1 and P2 is less than 1 dB, it indicates that the fiber connection
is normal.
l If the difference between P1 and P2 is greater than 1 dB, it indicates that the fiber connection
is faulty.
----End
OptiX OSN 8800/6800/3800
Supporting Tasks 4 Checking Fiber Jumpers by Using an Optical Power Meter
Issue 02 (2013-12-31) Huawei Proprietary and Confidential
Copyright Huawei Technologies Co., Ltd.
7
5 Opening/Closing Lasers
This section describes the basic method of opening and closing lasers during the detection of
faults and the commissioning.
Prerequisites
You are an NMS user with "Maintenance Group" authority or higher.
To forcibly turn on the laser, you must first disable the automatic laser shutdown (ALS)
function. .
Impact on System
Closing the laser of the local board interrupts the services of the downstream board.
Tools, Equipment, and Materials
U2000
Opening/Closing Lasers In the case of the WDM board
1. In the NE Explorer, select the desired board and choose Configuration > WDM
Interface from the Function Tree.
2. Click By Board/Port(Channel). Select Channel from the drop-down list.
3. In the Basic Attributes tab, double-click the desired optical port. In the Laser Status field,
choose On or Off to change the laser state.
4. Click Apply.
5. The Modifying the following attribute(s) may cause service interruption or NE login
failure. Are you sure to apply the modification to the attribute(s): Laser Status? dialog
box is displayed. Click OK.
6. The This operation may interrupt services or the NE cannot be logged in to as a result.
Please confirm again that you need to apply the modification to the attribute(s): Laser
Status? dialog box is displayed. Click OK.
7. Click Query.
OptiX OSN 8800/6800/3800
Supporting Tasks 5 Opening/Closing Lasers
Issue 02 (2013-12-31) Huawei Proprietary and Confidential
Copyright Huawei Technologies Co., Ltd.
8
Opening/Closing Lasers In the case of the SDH board
1. Double-click the desired ONE icon on main topology to display the NE Panel of the ONE.
2. Right-click the desired board and choose WDM Configuration from the shortcut menu.
Then, the NE Explorer window is displayed.
3. Select Configuration > SDH Interface from the Function Tree.
4. Select By Board/Port(Channel), and then select Port from the drop-down list.
5. Double-click the Laser Switch field of the required port, and then select On or Off from
the drop-down list to change the laser state.
6. Click Apply.
7. The Confirm dialog box is displayed. Click OK.
8. The Prompt dialog box is displayed. Click OK.
OptiX OSN 8800/6800/3800
Supporting Tasks 5 Opening/Closing Lasers
Issue 02 (2013-12-31) Huawei Proprietary and Confidential
Copyright Huawei Technologies Co., Ltd.
9
6 Querying Optical Power of the Board
This section describes the basic method for querying the optical power of each board, so that
the abnormal optical power point can be detected and located in time.
Prerequisites
Enabling Performance Monitoring Function must be completed.
You are an NMS user with "Guests" authority or higher.
Impact on System
None
Tools, Equipment, and Materials
U2000
Querying Optical Power in the NE Explorer on the U2000
1. In the NE Explorer, select the desired board and choose Configuration > Optical Power
Management.
NOTE
Some tabs in the Optical Power Management window are hidden. You can right-click any visible tab in
the Optical Power Management window to set the corresponding parameters.
2. Click Query. On the displayed Result dialog box, click Close. The input and output optical
power is displayed.
Querying Optical Power Through the Main Menu on the U2000
1. Choose Performance > Browse WDM Performance from the Main Menu of the
U2000, and then click the Current Performance Data tab.
2. Select the option from the drop-down list next to Monitored Object Filter Criteria.
3. In Monitor Period, select 15-Minute or 24-Hour.
4. Choose one or multiple boards in the left pane, and click .
OptiX OSN 8800/6800/3800
Supporting Tasks 6 Querying Optical Power of the Board
Issue 02 (2013-12-31) Huawei Proprietary and Confidential
Copyright Huawei Technologies Co., Ltd.
10
5. Click the Measure tab. Select options under Performance Event Type.
6. Click Query to query the performance value for optical power on the NE side.
7. In the Result dialog box, click Close to finish the operation.
Procedure on the Web LCT
1. In the NE Explorer, select the board whose optical power you need to query. Choose
Configuration > Optical Power Management from the Function Tree.
2. Click Query to read the current optical power value from the NE.
OptiX OSN 8800/6800/3800
Supporting Tasks 6 Querying Optical Power of the Board
Issue 02 (2013-12-31) Huawei Proprietary and Confidential
Copyright Huawei Technologies Co., Ltd.
11
7 Testing Optical Power by Using an Optical
Power Meter
This section describes the basic method for testing optical power by using an optical power meter
during the detection of faults and the commissioning.
Prerequisites
Before the test, make sure that the laser is closed. After the fiber jumper is connected to the
board, open the laser.
Impact on System
The services on the tested board are interrupted.
Tools, Equipment, and Materials
Fiber jumper, optical power meter, optical fiber extractor
Precaution
DANGER
Laser is dangerous. The light is not visible to the eyes with or without laser protective glasses.
Do not look into optical connectors or ports. Failure to follow this warning can cause damage
to the eyes, or even blindness.
CAUTION
Wear a well-grounded ESD wrist strap whenever you touch any equipment. Make sure that the
wrist strap fully touches your skin. Insert the connector of the ESD strap into the ESD socket in
the subrack.
OptiX OSN 8800/6800/3800
Supporting Tasks 7 Testing Optical Power by Using an Optical Power Meter
Issue 02 (2013-12-31) Huawei Proprietary and Confidential
Copyright Huawei Technologies Co., Ltd.
12
NOTICE
Keep the optical connector and end face clean. Cover the fiber immediately after the fiber is
removed.
Procedure
Step 1 Turn on the optical power meter, set the unit of the optical power to dBm, and set the operating
wavelength of the meter to 1550 nm.
Step 2 The test of optical power consists of the following two parts:
l Testing the receive optical power: In this test, remove the fiber jumper that is connected to
the receive optical port and connect the fiber jumper to the optical power meter.
l Testing the transmit optical power: In this test, remove the fiber jumper that is connected
to the transmit optical port. Connect one end of a known-good fiber jumper to the transmit
optical port and the other end to the optical power meter.
Step 3 Open the laser, after the optical power value displayed on the meter is stable, record the value.
Step 4 Close the laser, connect the removed fiber jumper back to the optical port, and then open the
laser.
----End
OptiX OSN 8800/6800/3800
Supporting Tasks 7 Testing Optical Power by Using an Optical Power Meter
Issue 02 (2013-12-31) Huawei Proprietary and Confidential
Copyright Huawei Technologies Co., Ltd.
13
8 Testing the Optical Power of the MON Port
Test the optical power of the MON port during the troubleshooting or routine maintenance.
Tools, Equipment, and Materials
Optical power meter, fiber jumper
Background Information
The MON port is for testing the optical power and the optical spectrum without interrupting the
services. The boards have the MON port on their front panels.
For the ratio of the optical power of signals at MON to that of the main-path signals of each type
of board, see "MON Port Optical Split Ratio" in the Hardware Description.
For the optical power of the main-path signal, you can test the output optical power at the MON
port of various boards. Based on the tested value and the ratio of the tested value to the optical
power of the main-path signal, you can calculate the optical power of the main-path signal.
Procedure
Step 1 Turn on the optical power meter, set the unit of the optical power to dBm, and set the operating
wavelength of the meter to 1550 nm.
Step 2 Select a fiber jumper and connect one end to the MON port of the board and the other end to the
port of the optical power meter.
Step 3 When the optical power result is stable, record it.
Step 4 Based on the power ratio of the MON port to the main-path, you can compute out the optical
power of the main-path.
----End
OptiX OSN 8800/6800/3800
Supporting Tasks 8 Testing the Optical Power of the MON Port
Issue 02 (2013-12-31) Huawei Proprietary and Confidential
Copyright Huawei Technologies Co., Ltd.
14
9 Adjusting, Adding and Removing
Attenuator
About This Chapter
You can adjust the variable attenuator to change the optical power. Adjust the attenuator
according to the project design optical power.
9.1 Adjusting Mechanical Variable Optical Attenuator
If the mechanical variable optical attenuator (MVOA) is configured, you can adjust the variable
attenuator to change the optical power.
9.2 Adding Mechanical Variable Optical Attenuator
This section describes how to add a mechanical variable optical attenuator (MVOA) to adjust
the power of optical signal in fibers.
9.3 Removing Mechanical Variable Optical Attenuator
This section describes how to remove the mechanical variable optical attenuator (MVOA) to
increase the power of the optical signals in fibers.
9.4 Adding Fixed Optical Attenuator
This section describes how to add the fixed optical attenuator to decrease the power of the optical
signals in fibers.
OptiX OSN 8800/6800/3800
Supporting Tasks 9 Adjusting, Adding and Removing Attenuator
Issue 02 (2013-12-31) Huawei Proprietary and Confidential
Copyright Huawei Technologies Co., Ltd.
15
9.1 Adjusting Mechanical Variable Optical Attenuator
If the mechanical variable optical attenuator (MVOA) is configured, you can adjust the variable
attenuator to change the optical power.
Tools, Equipment, and Materials
Adjusting lever, U2000
Background Information
The MVOA is connected to the fiber in a serial manner. See Figure 9-1.
Figure 9-1 Mechanical Variable Optical Attenuator
Position of the adjusting lever: When it is not used, it is put in the cable trough on the side near
the subrack.
Insert a dedicated adjusting lever into the hole in the attenuator. Slowly rotate the adjusting lever.
Do not make more than 1/4 circle in one action. The change occurs after a moment.
l Rotate the pin clockwise. Then, the attenuation increases and the output optical power
decreases.
l Rotate the pin counter-clockwise. Then, the attenuation decreases and the output optical
power increases.
In different scenarios:
l In deployment commissioning, connect the fiber at the input of the optical amplifier board
or the optical port at the output of the OTU or line board into an optical power meter or
optical spectrum analyzer. Monitor the optical power.
l In maintenance, to avoid service interruption, make the change small in each adjustment.
Observe the optical power change on the U2000.
OptiX OSN 8800/6800/3800
Supporting Tasks 9 Adjusting, Adding and Removing Attenuator
Issue 02 (2013-12-31) Huawei Proprietary and Confidential
Copyright Huawei Technologies Co., Ltd.
16
Precautions
DANGER
Laser is dangerous. The light is not visible to the eyes with or without laser protective glasses.
Do not look into optical connectors or ports. Failure to follow this warning can cause damage
to the eyes, or even blindness.
NOTICE
Wear a well-grounded ESD wrist strap whenever you touch any equipment or board. Make sure
that the wrist strap fully touches your skin. Insert the connector of the ESD strap into the ESD
socket in the subrack.
Procedure
Step 1 Insert the adjusting lever into the adjusting hole in the MVOA.
Step 2 Based on the requirement of the output optical power, rotate the adjusting lever clockwise or
counter-clockwise.
Step 3 In deployment commissioning, measure the board optical power by an optical power meter or
optical spectrum analyzer to obtain changes in optical power after the tuning of the MVOA.
Step 4 In maintenance, query the board optical power on the U2000 to obtain changes in optical power
after the tuning of the MVOA.
1. In the NE Explorer, select the desired board and choose Configuration > Optical Power
Management from the Function Tree.
2. Click Query, on the displayed Operation Result dialog box, click Close and the input
optical power is displayed.
Step 5 If the optical power exceeds the system requirement, rotate the adjusting lever clockwise.
Otherwise, rotate the adjusting lever counter-clockwise. When the optical power meets the
system requirement, the adjustment is complete.
----End
9.2 Adding Mechanical Variable Optical Attenuator
This section describes how to add a mechanical variable optical attenuator (MVOA) to adjust
the power of optical signal in fibers.
Prerequisites
Wear an ESD wrist strap before carrying out this operation.
OptiX OSN 8800/6800/3800
Supporting Tasks 9 Adjusting, Adding and Removing Attenuator
Issue 02 (2013-12-31) Huawei Proprietary and Confidential
Copyright Huawei Technologies Co., Ltd.
17
Impact on System
When you are adding an MVOA, the services carried on the relevant fiber are interrupted.
Tools, Equipment, and Materials
MVOA, ESD bag, fiber-optic connector
Background Information
The MVOA is connected to the fiber in a serial manner. See Figure 9-2.
Figure 9-2 Mechanical Variable Optical Attenuator
Precautions
DANGER
Laser is dangerous. The light is not visible to the eyes with or without laser protective glasses.
Do not look into optical connectors or ports. Failure to follow this warning can cause damage
to the eyes, or even blindness.
NOTICE
Wear a well-grounded ESD wrist strap whenever you touch any equipment or board. Make sure
that the wrist strap fully touches your skin. Insert the connector of the ESD strap into the ESD
socket in the subrack.
Procedure
Step 1 Pull out the fiber to be added with a variable attenuator from the optical port on the board. Use
a fiber connector to connect the fiber to the fiber jumper on one end of the attenuator.
NOTE
Before you add the fiber with a variable attenuator, adjust its attenuation to the minimum value or a fixed
value to minimize the time of service interruption.
Step 2 Insert the fiber jumper on the other end of the attenuator into the optical port on the board.
OptiX OSN 8800/6800/3800
Supporting Tasks 9 Adjusting, Adding and Removing Attenuator
Issue 02 (2013-12-31) Huawei Proprietary and Confidential
Copyright Huawei Technologies Co., Ltd.
18
Step 3 Route the redundant fiber jumpers onto the fiber spooling trays onto the two sides of the subrack.
----End
9.3 Removing Mechanical Variable Optical Attenuator
This section describes how to remove the mechanical variable optical attenuator (MVOA) to
increase the power of the optical signals in fibers.
Prerequisites
Wear an ESD wrist strap before carrying out this operation.
Impact on System
When you are reducing the quantity of attenuators, the services carried on the relevant fiber are
interrupted.
Tools, Equipment, and Materials
ESD bag
Background Information
The mechanical variable optical attenuator is connected to the fiber in a serial manner. See
Figure 9-3.
Figure 9-3 Mechanical Variable Optical Attenuator
Precautions
DANGER
Laser is dangerous. The light is not visible to the eyes with or without laser protective glasses.
Do not look into optical connectors or ports. Failure to follow this warning can cause damage
to the eyes, or even blindness.
OptiX OSN 8800/6800/3800
Supporting Tasks 9 Adjusting, Adding and Removing Attenuator
Issue 02 (2013-12-31) Huawei Proprietary and Confidential
Copyright Huawei Technologies Co., Ltd.
19
NOTICE
Wear a well-grounded ESD wrist strap whenever you touch any equipment or board. Make sure
that the wrist strap fully touches your skin. Insert the connector of the ESD strap into the ESD
socket in the subrack.
Procedure
Step 1 Remove the attenuator to be replaced from the bottom of the subrack.
Step 2 Disconnect the two ends of the variable attenuator with the fibers (or the optical ports on the
board) and put the attenuator into an ESD bag.
Step 3 Insert the fibers back into the optical ports on the board.
----End
9.4 Adding Fixed Optical Attenuator
This section describes how to add the fixed optical attenuator to decrease the power of the optical
signals in fibers.
Prerequisites
Wear an ESD wrist strap before carrying out this operation.
Impact on System
When you are adding a fixed optical attenuator, the services carried on the relevant fiber are
interrupted.
Tools, Equipment, and Materials
Attenuator, ESD bag
Background Information
The fixed attenuator is installed on the top of fiber. See Figure 9-4.
OptiX OSN 8800/6800/3800
Supporting Tasks 9 Adjusting, Adding and Removing Attenuator
Issue 02 (2013-12-31) Huawei Proprietary and Confidential
Copyright Huawei Technologies Co., Ltd.
20
Figure 9-4 Fixed Optical Attenuator
Fixed Optical
Attenuator
Precautions
DANGER
Laser is dangerous. The light is not visible to the eyes with or without laser protective glasses.
Do not look into optical connectors or ports. Failure to follow this warning can cause damage
to the eyes, or even blindness.
NOTICE
Wear a well-grounded ESD wrist strap whenever you touch any equipment or board. Make sure
that the wrist strap fully touches your skin. Insert the connector of the ESD strap into the ESD
socket in the subrack.
Procedure
Step 1 Remove the fiber where an attenuator is to be added from the optical port on the board.
Step 2 Connect a new attenuator to the fiber.
OptiX OSN 8800/6800/3800
Supporting Tasks 9 Adjusting, Adding and Removing Attenuator
Issue 02 (2013-12-31) Huawei Proprietary and Confidential
Copyright Huawei Technologies Co., Ltd.
21
Step 3 Insert the attenuator with the fiber back into the optical port on the board.
----End
OptiX OSN 8800/6800/3800
Supporting Tasks 9 Adjusting, Adding and Removing Attenuator
Issue 02 (2013-12-31) Huawei Proprietary and Confidential
Copyright Huawei Technologies Co., Ltd.
22
10 Adjusting Internal Attenuators on
Boards
When a board has an internal attenuator, you can adjust the optical power of this board by
changing the attenuation of the internal attenuator. This section describes how to adjust the
attenuation based on engineering design documents.
Prerequisites
You are an NMS user with "Operator Group" authority or higher.
The board must be created.
Impact on System
None
Tools, Equipment and Materials
U2000
Background Information
The electrical variable attenuator boards are the VA1, VA4, M40V, MR8V, ROAM, RMU9,
WSM9, WSD9, WSMD4, WSMD2 boards.
NOTE
l The variable attenuator built in the WSM9 or WSD9 board can be adjusted only when the board has been
configured with routes.
l The variable attenuator built in the AMx port of the WSMD2 , WSMD4 or WSMD9 board can be adjusted
only when the board has been configured with routes.
Procedure
1. Log in to the U2000. Double-click the NE in the Main Topology. The Running Status of
the NE is displayed.
2. Right-click an NE icon and select NE Explorer to display the NE Explorer window.
OptiX OSN 8800/6800/3800
Supporting Tasks 10 Adjusting Internal Attenuators on Boards
Issue 02 (2013-12-31) Huawei Proprietary and Confidential
Copyright Huawei Technologies Co., Ltd.
23
3. Select the desired board, and choose Configuration > WDM Interface from the left-hand
Function Tree.
4. Click By Board/Port(Channel), and select Channel from the drop-down list.
5. On the Basic Attributes tab page, double-click the Optical Interface Attenuation Ratio
(dB) field, and then enter an appropriate value.
NOTE
The adjustable range of the built-in attenuator for a board depends on the board type.
6. Click Apply.
OptiX OSN 8800/6800/3800
Supporting Tasks 10 Adjusting Internal Attenuators on Boards
Issue 02 (2013-12-31) Huawei Proprietary and Confidential
Copyright Huawei Technologies Co., Ltd.
24
11 Querying the Gain of Optical Amplifier
Boards
This section describes the basic method for querying the gain of an optical amplifier board, so
that the fault point can be detected and located in time.
Prerequisites
You are an NMS user with "Maintenance Group" authority or higher.
The board must be created.
Impact on System
None
Tools, Equipment, and Materials
U2000
Querying the Gain of Optical Amplifier Boards
1. In the NE Explorer, select the desired board and choose Configuration > WDM
Interface from the Function Tree.
2. Click By Board/Port(Channel). Select Channel from the drop-down list.
3. Click Query to query the Gain(dB) of the optical amplifier.
OptiX OSN 8800/6800/3800
Supporting Tasks 11 Querying the Gain of Optical Amplifier Boards
Issue 02 (2013-12-31) Huawei Proprietary and Confidential
Copyright Huawei Technologies Co., Ltd.
25
12 Adjusting the Gain of Optical Amplifier
Boards
You can adjust the gain of the optical amplifier unit to change the optical power. Adjust the gain
according to the project design optical power.
Prerequisites
You are an NMS user with "Maintenance Group" authority or higher.
The board must be created.
Impact on System
None
Tools, Equipment, and Materials
U2000
Background Information
The OAU1 is the optical amplifier board with tunable gain.
In actual use, calculate the gain range that can be set according to the intermediate insertion loss.
The nominal gain refers to the gain of only signal light, that is, the difference between the nominal
output and input optical power of signals of the board.
The actual gain is the difference between the measured output and input optical power of the
board. Hence, the actual gain includes both the gain of signal light and the gain of noise light.
In normal cases, the actual gain is slightly greater than the nominal gain according to the number
of added wavelengths.
Adjusting the Gain of Optical Amplifier Boards
1. In the NE Explorer, select the desired board and choose Configuration > WDM
Interface from the function tree.
OptiX OSN 8800/6800/3800
Supporting Tasks 12 Adjusting the Gain of Optical Amplifier Boards
Issue 02 (2013-12-31) Huawei Proprietary and Confidential
Copyright Huawei Technologies Co., Ltd.
26
2. Select the board port or channel. Click By Board/Port(Channel). Select Channel from
the drop-down list.
3. In the Basic Attributes tab, double-click Nominal Gain(dB) field, and enter an appropriate
value.
NOTE
When the nominal gain as set exceeds the permitted gain range of the board, the nominal gain cannot
be changed.
4. Click Apply.
OptiX OSN 8800/6800/3800
Supporting Tasks 12 Adjusting the Gain of Optical Amplifier Boards
Issue 02 (2013-12-31) Huawei Proprietary and Confidential
Copyright Huawei Technologies Co., Ltd.
27
13 Querying the FEC Working State
This section describes the basic method for querying the FEC working state. During the normal
operation of a board, the FEC working state should be set be enabled.
Prerequisites
You are an NMS user with "Maintenance Group" authority or higher.
The correlative board must be created.
Impact on System
None.
Tools, Equipment, and Materials
U2000
Background Information
FEC is the short for forward error correction. The optical signals undergo quality degradation
during transmission, which may lead the receiver into misjudging "1" for "0" signal or "0" for
"1" signal. The FEC adds the parity bits during coding by the transmitter so that the receiver can
correct the error bits in the code stream by calculating the parity bits.
Querying the FEC Working State
1. In the NE Explorer, select the desired board and choose Configuration > WDM
Interface from the Function Tree.
2. Click By Board/Port(Channel). Select Channel from the drop-down list.
3. Click the Advanced Attributes tab. Select the desired optical port and click Query to
query the FEC Working State.
OptiX OSN 8800/6800/3800
Supporting Tasks 13 Querying the FEC Working State
Issue 02 (2013-12-31) Huawei Proprietary and Confidential
Copyright Huawei Technologies Co., Ltd.
28
14 Enabling the FEC Function
This section describes the basic method for enabling the FEC function on a board.
Prerequisites
You are an NMS user with "Maintenance Group" authority or higher.
The correlative board must be created.
Impact on System
None
Tools, Equipment, and Materials
U2000
Background Information
There are two options for the FEC working state: enabled and disabled. The state is enabled by
default. Normally, the state should be enabled to ensure that the board has the FEC function.
The state is set to disabled only during the test for evaluating the coding gain brought by FEC.
Enabling the FEC Function
1. In the NE Explorer, select the desired board and choose Configuration > WDM
Interface from the Function Tree.
2. Click By Board/Port(Channel). Select Channel from the drop-down list.
3. Click the Advanced Attributes tab and double-click the FEC Working State field of the
desired optical port. Choose Enabled from the drop-down list and click Apply.
OptiX OSN 8800/6800/3800
Supporting Tasks 14 Enabling the FEC Function
Issue 02 (2013-12-31) Huawei Proprietary and Confidential
Copyright Huawei Technologies Co., Ltd.
29
15 Querying the FEC Mode
This section describes the basic method for querying the FEC type. There are two FEC types:
FEC and AFEC.
Prerequisites
You are an NMS user with "Maintenance Group" authority or higher.
The board must be created.
Impact on System
None
Tools, Equipment, and Materials
U2000
Background Information
The OTU board or line board uses FEC and AFEC (Advanced FEC) technology to perform the
following functions:
l Decrease the requirements on the receiver optical signal-to-noise ratio (OSNR) in order to
extend the transmission distance between optical amplifiers or between REGs.
l Provide a greater system margin and guarantee a lower BER rate in the line transmission
to improve the quality of service (QoS) in the DWDM network.
The AFEC is a new error correction technique. It adopts two-level encoding, increases encoding
gain, and equally distributes the burst errors. AFEC is more powerful than FEC.
Querying the FEC Mode
1. In the NE Explorer, select the desired board and choose Configuration > WDM
Interface from the Function Tree.
2. Click By Board/Port(Channel). Select Channel from the drop-down list.
OptiX OSN 8800/6800/3800
Supporting Tasks 15 Querying the FEC Mode
Issue 02 (2013-12-31) Huawei Proprietary and Confidential
Copyright Huawei Technologies Co., Ltd.
30
3. Click the Advanced Attributes tab. Select the desired optical port and click Query to
query FEC Mode.
OptiX OSN 8800/6800/3800
Supporting Tasks 15 Querying the FEC Mode
Issue 02 (2013-12-31) Huawei Proprietary and Confidential
Copyright Huawei Technologies Co., Ltd.
31
16 Setting the FEC Mode
This section describes the basic method for setting the FEC mode to FEC or AFEC and thus
having the board work in the mode.
Prerequisites
You are an NMS user with "Maintenance Group" authority or higher.
The board must be created.
Impact on System
When mode of the FEC selected for the upstream board is inconsistent with mode of the FEC
selected for the downstream board, the services may be interrupted.
Tools, Equipment, and Materials
U2000
Background Information
The boards with different FEC mode cannot interconnect with each other. For example, the FEC
mode of the LSX is FEC by default, but it can also be set to AFEC. Though the rates of the two
FEC mode are the same, the boards with different FEC mode still cannot interconnect due to the
difference in FEC mode. Hence, ensure that the FEC types of the upstream and downstream
boards are the same.
Setting the FEC Mode
1. In the NE Explorer, select the desired board. In the navigation tree, choose
Configuration > WDM Interface.
2. Click By Board/Port(Channel) and select Channel from the drop-down list.
3. Click the Advanced Attributes tab. Double-click FEC Mode of the desired optical port
and select the FEC type.
4. Click Apply.
5. A dialog box is displayed for confirming the modification, click OK.
OptiX OSN 8800/6800/3800
Supporting Tasks 16 Setting the FEC Mode
Issue 02 (2013-12-31) Huawei Proprietary and Confidential
Copyright Huawei Technologies Co., Ltd.
32
17 Querying the IPA Restart Mode
This section describes the basic method for querying the IPA restart mode. You need to query
the mode when the services in WDM equipment cannot be restored automatically after the cable
is recovered upon a cable break.
Prerequisites
You are an NMS user with "Maintenance Group" authority or higher.
IPA must be created.
Impact on System
None.
Tools, Equipment, and Materials
U2000
Background Information
There are two IPA restart modes on the U2000: automatic restart mode and manual restart mode.
l Manual restart mode: The detection signal is sent manually.
l Automatic restart mode: The system automatically sends the detection signal.
In any of the two ways, if the system can normally receive the detection signal, the system
automatically restores to the normal running state. In the case of ultra-long span transmission,
it is recommended to use the manual restart mode.
Querying the IPA Restart Mode
1. In the NE Explorer, click the NE and choose Configuration > IPA Management from
the Function Tree. The existing IPA groups are listed in IPA Protection group list.
2. In IPA protection group list, choose the desired IPA protection group and click Query.
Click Close on the Result dialog box. Then, the Laser Restart Mode field displays
Manual or Automatic.
OptiX OSN 8800/6800/3800
Supporting Tasks 17 Querying the IPA Restart Mode
Issue 02 (2013-12-31) Huawei Proprietary and Confidential
Copyright Huawei Technologies Co., Ltd.
33
18 Restarting the IPA Function Manually
When the cut-off optical cable is restored after the fault is cleared, the services borne by the
WDM equipment cannot be automatically restored. For the system configured with IPA, if IPA
is set to the manual restart mode, enable IPA. After IPA is restarted manually, IPA automatically
turns on the laser.
Prerequisites
You must be an NM user with "NE maintainer" authority or higher.
IPA must be created.
Impact on System
After the manual restart command is issued, the laser is enabled after the preset waiting time.
Possible Causes
There is a cable break. After the cable is recovered, the services in WDM equipment cannot be
restored automatically.
Tools, Equipment, and Materials
U2000
Background Information
Manual restart mode: A user triggers the detection signal.
There are two manual restart modes: manual restart and test restart.
After the manual restart command is issued, the laser is enabled after the Off Period(s) time.
After the test restart command is issued, the laser is enabled immediately. In normal cases, it is
recommended to use manual restart.
OptiX OSN 8800/6800/3800
Supporting Tasks 18 Restarting the IPA Function Manually
Issue 02 (2013-12-31) Huawei Proprietary and Confidential
Copyright Huawei Technologies Co., Ltd.
34
NOTE
l After you click Restart IPA Manually, the laser of the optical amplifier board is not turned on immediately.
It is automatically turned on after the period in the Off Period(s) field to check whether the line is normal.
If normal, the IPA status is IPA ended. If abnormal, the laser is shut down after the period in the On Period
(s) field.
l After you click Start Test, the laser of the optical amplifier board is turned on immediately to test whether
the line is normal. If normal, the IPA status is IPA ended. If abnormal, the laser is shut down after the period
in the Start Test Duration(s) field.
Precaution
DANGER
Laser is dangerous. The light is not visible to the eyes with or without laser protective glasses.
Do not look into optical connectors or ports. Failure to follow this warning can cause damage
to the eyes, or even blindness.
Restarting the IPA Function Manually
1. In the NE Explorer, click the NE from the NE list and choose Configuration > IPA
Management from the Function Tree. The existing IPA groups are listed in the IPA
protection list.
2. Select the desired IPA group from the list and click Restart IPA Manually or Start
Test on the lower right part of the window. The Warning dialog box is displayed. Click
Yes. Then, click Close on the displayed Result dialog box.
OptiX OSN 8800/6800/3800
Supporting Tasks 18 Restarting the IPA Function Manually
Issue 02 (2013-12-31) Huawei Proprietary and Confidential
Copyright Huawei Technologies Co., Ltd.
35
19 Querying Board Temperature
This section describes the basic method for querying board temperature. When a lot of bit errors
or frequent transient interruption occur in the services or the temperature-related alarms are
reported on the U2000, you need to query the board temperature to check if the temperature is
very high or very low.
Prerequisites
You are an NMS user with "Guests" authority or higher.
Enabling the performance monitoring function must be complete.
Impact on System
None.
Tools, Equipment, and Materials
U2000
Procedure
1. In the NE Explorer, select the desired board and choose Performance > Current
Performance from the Function Tree.
2. Click Measure tab. Select Working Temperature in the Performance Event Type field.
3. Click Query, and the Query Current Performance Data is displayed. Then, the current
working temperature of the board is displayed.
OptiX OSN 8800/6800/3800
Supporting Tasks 19 Querying Board Temperature
Issue 02 (2013-12-31) Huawei Proprietary and Confidential
Copyright Huawei Technologies Co., Ltd.
36
20 Cleaning Air Filters
If the present air filter or dustproof sponge can be reused after cleaning, clean it periodically to
ensure the timely heat dissipation of the equipment.
Prerequisites
None.
Maintenance Period
Ensure that the temperature of the equipment room is 25C, the humidity is 70%, and the air
filter is cleaned at a frequency as follows:
l If the environment of the equipment room complies with ETSI 30001913 class 3.1 or
class 3.6, clean the air filter every five months.
l If the environment of the equipment room complies with ETSI 30001913 class 3.2, clean
the air filter every two and a half months.
If the environment does not meet the preceding requirements, devices may be not properly
functioning. In this situation, clean the air filter more frequently, for example, every two weeks.
Tools, Equipment, and Materials
Cloth, water, and air blower
Context
NOTICE
If the air filter is not cleaned for a long time, the equipment temperature may become very high
and services may be interrupted.
OptiX OSN 8800/6800/3800
Supporting Tasks 20 Cleaning Air Filters
Issue 02 (2013-12-31) Huawei Proprietary and Confidential
Copyright Huawei Technologies Co., Ltd.
37
NOTICE
Do not draw out the fans when you draw out the air filter during you replace the air filter.
Procedure
Step 1 Draw out the air filter.
1. For the OptiX OSN 8800 and OptiX OSN 6800, place two fingers in the grooves on two
sides of the air filter panel, and draw out the air filter. See Figure 20-1 and Figure 20-2.
2. For the OptiX OSN 3800, draw out the air filter by holding the handle. See Figure 20-3.
Step 2 Clean the filter with water. Then wipe it with a cloth, and dry it with an air blower.
Step 3 After cleaning:
1. On the OptiX OSN 3800, gently slide the air filter into the original position along the guide
rail on the left side of the chassis.
2. On the OptiX OSN 8800 and OptiX OSN 6800, gently slide the air filter into the original
position along the guide rail on the lower side of the subrack.
Figure 20-1 Drawing out the air filter on OptiX OSN 8800
OptiX OSN 8800/6800/3800
Supporting Tasks 20 Cleaning Air Filters
Issue 02 (2013-12-31) Huawei Proprietary and Confidential
Copyright Huawei Technologies Co., Ltd.
38
Figure 20-2 Drawing out the air filter on OptiX OSN 6800
Figure 20-3 Drawing out the air filter on OptiX OSN 3800
Air filter
Fan
----End
OptiX OSN 8800/6800/3800
Supporting Tasks 20 Cleaning Air Filters
Issue 02 (2013-12-31) Huawei Proprietary and Confidential
Copyright Huawei Technologies Co., Ltd.
39
21 Querying the Current Alarms
Observing alarms helps engineers to notice any abnormal functioning of the equipment.
Prerequisites
You are an NMS user with "Guests" authority or higher.
Impact On System
None
Tools, Equipment, and Materials
U2000 or Web LCT
Querying Network-Wide Alarms on the U2000
1. Click the current critical alarm indicator (red) in the upper right corner of the
U2000 window. to browse the current network-wide critical alarms.
NOTE
The figure in the center of the indicator indicates the number of the current critical alarms. When the
indicator is surrounded by a square frame , it indicates that there are critical alarms to be
acknowledged.
2. Click the current major alarm indicator (orange) in the upper right corner of the
U2000 window to browse the current network-wide major alarms.
NOTE
The figure in the center of the indicator indicates the number of the current major alarms. When the
indicator is surrounded by a square frame , it indicates that there are major alarms to be
acknowledged.
3. Click the current minor alarm indicator (yellow) in the upper right corner of the
U2000 window to browse the current network-wide minor alarms.
OptiX OSN 8800/6800/3800
Supporting Tasks 21 Querying the Current Alarms
Issue 02 (2013-12-31) Huawei Proprietary and Confidential
Copyright Huawei Technologies Co., Ltd.
40
NOTE
The figure in the center of the indicator indicates the number of the current minor alarms. When the
indicator is surrounded by a square frame , it indicates that there are minor alarms to be
acknowledged.
4. Click the current warning alarm indicator (blue) in the upper right corner of the
U2000 window to browse the current network-wide warning alarms.
NOTE
The figure in the center of the indicator indicates the number of the current warning alarms. When
the indicator is surrounded by a square frame , it indicates that there are warning alarms
to be acknowledged.
Querying the Current Alarms of an NE on the U2000
1. In the Main Topology view, choose Fault > Browse Current Alarm from the Main Menu.
2. Click the Basic Setting and Alarm Source tabs in turn on the Filter dialog box to set the
filter conditions for the current alarms.
3. Click OK.
4. Record the current alarms of the NE.
NOTE
You can select the desired alarms and right-click to choose Save > Save Selected Records, or right-
click to choose Save > Save All Records from the shortcut menu to save the current alarms of the
NE.
Querying the Current Alarms of an NE on the Web LCT
1. In the NE Explorer, select the NE and choose Alarm > Browse Alarms from the Function
Tree.
2. In the displayed window, click the Browse Current Alarms tab.
OptiX OSN 8800/6800/3800
Supporting Tasks 21 Querying the Current Alarms
Issue 02 (2013-12-31) Huawei Proprietary and Confidential
Copyright Huawei Technologies Co., Ltd.
41
22 Querying Optical Module Information
Querying the optical module information is a common operation when you replace a component.
Make sure the optical module type of the spare board is the same as that of the board to be
replaced.
Prerequisites
You are an NMS user with "Guests" authority or higher.
The optical module is installed.
Impact on System
None
Tools, Equipment, and Materials
U2000
Querying Optical Module Information
1. In the Main Topology view, choose Inventory > Project Document > Board
Manufacturer Information from the Main Menu.
2. Click the Board Manufacturer Information tab on the right, then select the board from
the left pane. Click the , on the Result dialog box, click Close.
3. Click Query, on the Result dialog box, click Close. And the speed, wavelength, optical
port, transmission distance and BOM of the optical module are displayed.
OptiX OSN 8800/6800/3800
Supporting Tasks 22 Querying Optical Module Information
Issue 02 (2013-12-31) Huawei Proprietary and Confidential
Copyright Huawei Technologies Co., Ltd.
42
23 Removing and Inserting Fibers
About This Chapter
This section describes the way of inserting and removing fiber connectors.
23.1 Inserting the LC/PC Fiber Connector
This section describes how to insert LC/PC fiber connectors.
23.2 Removing the LC/PC Fiber Connector
This section describes how to remove LC/PC fiber connectors.
23.3 Inserting the LSH/APC Fiber Connector
This section describes how to insert LSH/APC fiber connectors.
23.4 Removing the LSH/APC Fiber Connector
This section describes how to remove LSH/APC fiber connectors.
23.5 Inserting the FC/PC Fiber Connector
This section describes how to insert FC/PC fiber connectors.
23.6 Removing the FC/PC Fiber Connector
This section describes how to remove FC/PC fiber connectors.
23.7 Inserting the SC/PC Fiber Connector
This section describes how to insert SC/PC fiber connectors.
23.8 Removing the SC/PC Fiber Connector
This section describes how to remove SC/PC fiber connectors.
OptiX OSN 8800/6800/3800
Supporting Tasks 23 Removing and Inserting Fibers
Issue 02 (2013-12-31) Huawei Proprietary and Confidential
Copyright Huawei Technologies Co., Ltd.
43
23.1 Inserting the LC/PC Fiber Connector
This section describes how to insert LC/PC fiber connectors.
Prerequisites
The end face of the fiber must be clean.
Wear an ESD wrist strap before carrying out this operation.
Tools, Equipment, and Materials
None
Precautions
DANGER
Laser is dangerous. The light is not visible to the eyes with or without laser protective glasses.
Do not look into optical connectors or ports. Failure to follow this warning can cause damage
to eyes, or even blindness.
NOTICE
Wear a well-grounded ESD wrist strap whenever you touch any equipment or board. Make sure
that the wrist strap fully touches your skin. Insert the connector of the ESD strap into the ESD
socket in the subrack.
Procedure
Step 1 Remove protective cap on the LC/PC connector.
Step 2 Align the LC/PC connector to the optical port on the board.
Step 3 Push the connector gently in along the guide rail until it clicks.
OptiX OSN 8800/6800/3800
Supporting Tasks 23 Removing and Inserting Fibers
Issue 02 (2013-12-31) Huawei Proprietary and Confidential
Copyright Huawei Technologies Co., Ltd.
44
Figure 23-1 LC/PC fiber connector
LC/PC connector
Protective cap
----End
23.2 Removing the LC/PC Fiber Connector
This section describes how to remove LC/PC fiber connectors.
Prerequisites
The end face of the fiber must be clean.
Wear an ESD wrist strap before carrying out this operation.
Tools, Equipment, and Materials
Optical fiber extractor, protective cap
Precautions
DANGER
Laser is dangerous. The light is not visible to the eyes with or without laser protective glasses.
Do not look into optical connectors or ports. Failure to follow this warning can cause damage
to the eyes, or even blindness.
NOTICE
Wear a well-grounded ESD wrist strap whenever you touch any equipment or board. Make sure
that the wrist strap fully touches your skin. Insert the connector of the ESD strap into the ESD
socket in the subrack.
OptiX OSN 8800/6800/3800
Supporting Tasks 23 Removing and Inserting Fibers
Issue 02 (2013-12-31) Huawei Proprietary and Confidential
Copyright Huawei Technologies Co., Ltd.
45
Procedure
Step 1 Clamp the fiber connector from the up and down sides by hand or with optical fiber extractor.
Press down the hook switch.
NOTE
The LC/PC fiber connector can be directly pulled out by hand. However, if the optical fibers are arranged
densely, a dedicated optical fiber extractor shall be used. Figure 23-2 shows the tweezers-like optical fiber
extractor.
Figure 23-2 Tweezers-like optical fiber extractor
Step 2 Pull out the optical fiber gently.
Step 3 Cover the fiber connector with the protective cap.
Figure 23-3 LC/PC fiber connector
LC/PC connector
Protective cap
----End
23.3 Inserting the LSH/APC Fiber Connector
This section describes how to insert LSH/APC fiber connectors.
OptiX OSN 8800/6800/3800
Supporting Tasks 23 Removing and Inserting Fibers
Issue 02 (2013-12-31) Huawei Proprietary and Confidential
Copyright Huawei Technologies Co., Ltd.
46
Prerequisites
The end face of the fiber must be clean.
Wear an ESD wrist strap before carrying out this operation.
Tools, Equipment, and Materials
None
Precautions
DANGER
Laser is dangerous. The light is not visible to the eyes with or without laser protective glasses.
Do not look into optical connectors or ports. Failure to follow this warning can cause damage
to the eyes, or even blindness.
DANGER
Raman amplifier emits strong light. Do not insert or remove the fiber connector when the laser
is working, to avoid damage to human body.
NOTICE
Wear a well-grounded ESD wrist strap whenever you touch any equipment or board. Make sure
that the wrist strap fully touches your skin. Insert the connector of the ESD strap into the ESD
socket in the subrack.
Procedure
Step 1 Remove dust-proof protection cover on the LSH/APC fiber connector.
Step 2 Align the connector on optical fiber with the optical port of the board.
Step 3 Push the connector gently in along the guide rail.
Figure 23-4 LSH/APC fiber connector
Protective
slidding cover
LSH/APC
connector
OptiX OSN 8800/6800/3800
Supporting Tasks 23 Removing and Inserting Fibers
Issue 02 (2013-12-31) Huawei Proprietary and Confidential
Copyright Huawei Technologies Co., Ltd.
47
----End
23.4 Removing the LSH/APC Fiber Connector
This section describes how to remove LSH/APC fiber connectors.
Prerequisites
The end face of the fiber must be clean.
Wear an ESD wrist strap before carrying out this operation.
Tools, Equipment, and Materials
Optical fiber extractor
Precautions
DANGER
Laser is dangerous. The light is not visible to the eyes with or without laser protective glasses.
Do not look into optical connectors or ports. Failure to follow this warning can cause damage
to the eyes, or even blindness.
DANGER
Raman amplifier emits strong light. Do not insert or remove the fiber connector when the laser
is working, to avoid damage to human body.
NOTICE
Wear a well-grounded ESD wrist strap whenever you touch any equipment or board. Make sure
that the wrist strap fully touches your skin. Insert the connector of the ESD strap into the ESD
socket in the subrack.
Procedure
Step 1 Clamp the connector by hand.
Step 2 Pull it out gently when it gets loose.
OptiX OSN 8800/6800/3800
Supporting Tasks 23 Removing and Inserting Fibers
Issue 02 (2013-12-31) Huawei Proprietary and Confidential
Copyright Huawei Technologies Co., Ltd.
48
NOTE
The LSH/APC fiber connector has a dust-proof protection cover. When the connector is pulled out from
the optical port, the protection cover will be closed automatically so as to protect against dust and intense
light signals output.
Figure 23-5 LSH/APC fiber connector
Protective
slidding cover
LSH/APC
connector
----End
23.5 Inserting the FC/PC Fiber Connector
This section describes how to insert FC/PC fiber connectors.
Prerequisites
The end face of the fiber must be clean.
Wear an ESD wrist strap before carrying out this operation.
Tools, Equipment, and Materials
None
Precautions
DANGER
Laser is dangerous. The light is not visible to the eyes with or without laser protective glasses.
Do not look into optical connectors or ports. Failure to follow this warning can cause damage
to the eyes, or even blindness.
OptiX OSN 8800/6800/3800
Supporting Tasks 23 Removing and Inserting Fibers
Issue 02 (2013-12-31) Huawei Proprietary and Confidential
Copyright Huawei Technologies Co., Ltd.
49
NOTICE
Wear a well-grounded ESD wrist strap whenever you touch any equipment or board. Make sure
that the wrist strap fully touches your skin. Insert the connector of the ESD strap into the ESD
socket in the subrack.
Procedure
Step 1 Remove protective cap on the FC/PC connector.
Step 2 Align the keyed ridge on the FC/PC fiber connector with the concave slot of the optical port.
Step 3 Push in the connector with proper force not to damage the fiber connector. After the connector
is seated properly, the keyed ridge shall match the concave slot and the optical connector cannot
be turned around.
Step 4 When the optical fiber connector is pushed to the bottom, turn the outer ring of the optical
connector clockwise to secure the optical fiber connector.
Figure 23-6 FC/PC fiber connector
Protective cap
FC/PC connector
----End
23.6 Removing the FC/PC Fiber Connector
This section describes how to remove FC/PC fiber connectors.
Prerequisites
The end face of the fiber must be clean.
Wear an ESD wrist strap before carrying out this operation.
OptiX OSN 8800/6800/3800
Supporting Tasks 23 Removing and Inserting Fibers
Issue 02 (2013-12-31) Huawei Proprietary and Confidential
Copyright Huawei Technologies Co., Ltd.
50
Tools, Equipment, and Materials
None
Precautions
DANGER
Laser is dangerous. The light is not visible to the eyes with or without laser protective glasses.
Do not look into optical connectors or ports. Failure to follow this warning can cause damage
to the eyes, or even blindness.
NOTICE
Wear a well-grounded ESD wrist strap whenever you touch any equipment or board. Make sure
that the wrist strap fully touches your skin. Insert the connector of the ESD strap into the ESD
socket in the subrack.
Procedure
Step 1 Turn the outer ring of the fiber connector anticlockwise.
Step 2 Pull it out gently when it gets loose.
Step 3 Cover the fiber connector with the protective cap.
Figure 23-7 FC/PC fiber connector
Protective cap
FC/PC connector
----End
OptiX OSN 8800/6800/3800
Supporting Tasks 23 Removing and Inserting Fibers
Issue 02 (2013-12-31) Huawei Proprietary and Confidential
Copyright Huawei Technologies Co., Ltd.
51
23.7 Inserting the SC/PC Fiber Connector
This section describes how to insert SC/PC fiber connectors.
Prerequisites
The end face of the fiber must be clean.
Wear an ESD wrist strap before carrying out this operation.
Tools, Equipment, and Materials
None
Precautions
DANGER
Laser is dangerous. The light is not visible to the eyes with or without laser protective glasses.
Do not look into optical connectors or ports. Failure to follow this warning can cause damage
to the eyes, or even blindness.
NOTICE
Wear a well-grounded ESD wrist strap whenever you touch any equipment or board. Make sure
that the wrist strap fully touches your skin. Insert the connector of the ESD strap into the ESD
socket in the subrack.
Procedure
Step 1 Remove protective cap on the SC/PC connector.
Step 2 Align the keyed ridge on the SC/PC fiber connector with the concave slot of the optical port.
Step 3 Push the connector in with proper force. After the connector is seated properly, the keyed ridge
shall match the concave slot.
Step 4 The fiber is not seated properly until it clicks.
OptiX OSN 8800/6800/3800
Supporting Tasks 23 Removing and Inserting Fibers
Issue 02 (2013-12-31) Huawei Proprietary and Confidential
Copyright Huawei Technologies Co., Ltd.
52
Figure 23-8 SC/PC fiber connector
SC/PC connector
Protective cap
----End
23.8 Removing the SC/PC Fiber Connector
This section describes how to remove SC/PC fiber connectors.
Prerequisites
The end face of the fiber must be clean.
Wear an ESD wrist strap before carrying out this operation.
Tools, Equipment, and Materials
Optical fiber extractor
Precautions
DANGER
Laser is dangerous. The light is not visible to the eyes with or without laser protective glasses.
Do not look into optical connectors or ports. Failure to follow this warning can cause damage
to the eyes, or even blindness.
NOTICE
Wear a well-grounded ESD wrist strap whenever you touch any equipment or board. Make sure
that the wrist strap fully touches your skin. Insert the connector of the ESD strap into the ESD
socket in the subrack.
OptiX OSN 8800/6800/3800
Supporting Tasks 23 Removing and Inserting Fibers
Issue 02 (2013-12-31) Huawei Proprietary and Confidential
Copyright Huawei Technologies Co., Ltd.
53
Procedure
Step 1 Clamp the SC/PC fiber connector from the up and down sides with the optical fiber extractor.
Step 2 Pull out the connector slowly from the optical port with force.
Step 3 Cover the fiber connector with the protective cap.
Figure 23-9 SC/PC fiber connector
SC/PC connector
Protective cap
----End
OptiX OSN 8800/6800/3800
Supporting Tasks 23 Removing and Inserting Fibers
Issue 02 (2013-12-31) Huawei Proprietary and Confidential
Copyright Huawei Technologies Co., Ltd.
54
24 Performing a Cold Reset of a Board
When a board works abnormally, you might need to perform a cold reset of the board.
Prerequisites
You are an NMS user with "Maintenance Group" authority or higher.
Impact on System
If you perform a cold reset on the system control board, the U2000 stops communicating with
the system control board, and the system control board stops communicating with the other
boards.
If you perform a cold reset on the TN16XCH/TN16UXCM board, the U2000 stops
communicating with the TN16XCH/TN16UXCM board, and the TN16XCH/TN16UXCM
board stops communicating with the other boards.
A cold reset on the FIU, MRx (except MR8V), OLP, DCP, or SCS board will not affect services,
but a cold reset on other boards will affect the running services.
Tools, Equipment, and Materials
U2000
Background Information
Cold reset of the system control board:
l When the system control board is faulty, perform a warm reset of the system control board.
If the fault persists after a warm reset, perform a cold reset.
l The methods of performing a cold reset of the system control board are as follows:
Perform a cold reset by removing and then inserting the system control board. This
method applies to field maintenance or scenarios where the system control board fails
to communicate with the U2000.
Perform a cold reset on the U2000. This method applies to remote maintenance where
the communication between the system control board and the U2000 is normal.
Cold reset on the TN16XCH or TN16UXCM board:
OptiX OSN 8800/6800/3800
Supporting Tasks 24 Performing a Cold Reset of a Board
Issue 02 (2013-12-31) Huawei Proprietary and Confidential
Copyright Huawei Technologies Co., Ltd.
55
l When the TN16XCH or TN16UXCM board is faulty, perform a warm reset on the
TN16XCH or TN16UXCM board. If the fault persists after a warm reset, perform a cold
reset.
l The methods of performing a cold reset on the TN16XCH or TN16UXCM board are as
follows:
Perform a cold reset by removing and then inserting the TN16XCH or TN16UXCM
board. This method applies to field maintenance or scenarios where the TN16XCH or
TN16UXCM board fails to communicate with the U2000.
Perform a cold reset on the U2000. This method applies to remote maintenance where
the communication between the TN16XCH or TN16UXCM board and the U2000 is
normal.
Cold reset of the other boards:
l After a cold reset of other boards, FPGA of the boards is updated, which is service-affecting.
Perform a warm reset of the board, if the fault persists after a warm reset, perform a cold
reset.
l A cold reset can be performed in any of the following methods:
By using the U2000: It is applicable to remote maintenance. In this method, the
communication between the U2000 and the system control board must be normal, and
the communication between the board and the system control board must be normal.
By removing and then inserting the board: It is applicable to field maintenance or the
situation where the communication between the board and the system control board
stops. If you perform a cold reset of the board by reseating the board, see the procedure
in Procedure for Replacing a Board.
Performing a Cold Reset of a Board on the U2000
1. Right-click the desired board in the NE panel window.
2. Choose Cold Reset from the shortcut menu. The cold reset may be service-affecting. Then,
the Warning dialog box is displayed. Click OK.
3. Click Close on the Result dialog box displayed.
OptiX OSN 8800/6800/3800
Supporting Tasks 24 Performing a Cold Reset of a Board
Issue 02 (2013-12-31) Huawei Proprietary and Confidential
Copyright Huawei Technologies Co., Ltd.
56
25 Performing a Warm Reset of a Board
When a board works abnormally, you might need to perform a warm reset of the board.
Prerequisites
You are an NMS user with "Maintenance Group" authority or higher.
Impact on System
l In the case of the system control board, the impacts of resetting the board are as follows:
The communication between the U2000 and the system control board and between the
system control board and other boards stops.
Upon a warm reset on the system control board, external control commands (such as
the commands for forcible switching, manual switching services, and protection
switching locking) of intra-board 1+1 protection, client 1+1 protection, and optical line
protection will be automatically cleared. In addition, the protection group in the WTR
state will end the state earlier than expected.
l A warm reset of boards does not affect the running services.
l Configurations can be delivered only 5 minutes later after the board undergoes a warm
reset.
Tools, Equipment, and Materials
U2000
Background Information
Warm reset of the system control board:
l After a warm reset of the system control board, FPGA of the board is not updated, and the
configuration data in the memory of the board remains the same. When a fault is detected,
a warm reset is preferred.
l A warm reset can be performed in any of the following methods:
By using the U2000: It is applicable to remote maintenance. In this method, the
communication between the U2000 and the system control board must be normal.
OptiX OSN 8800/6800/3800
Supporting Tasks 25 Performing a Warm Reset of a Board
Issue 02 (2013-12-31) Huawei Proprietary and Confidential
Copyright Huawei Technologies Co., Ltd.
57
By pressing the RESET button on the system control board: It is applicable to field
maintenance or the situation where the communication between the U2000 and the
system control board stops.
Warm reset of the other boards:
l After a warm reset of other boards, FPGA of the boards is not updated, and the configuration
data in the memory of the board remains the same.
l A warm reset can be performed in the following method:
By using the U2000: It is applicable to remote maintenance. In this method, the
communication between the U2000 and the system control board and between the
system control board and other boards must be normal.
Performing a Warm Reset of a Board
1. Right-click the desired board in the NE panel window.
2. Select Warm Reset from the shortcut menu. The warm reset maybe service-affecting.
Then, the Warning dialog box is displayed. Click OK.
3. Click Close on the Result dialog box displayed.
OptiX OSN 8800/6800/3800
Supporting Tasks 25 Performing a Warm Reset of a Board
Issue 02 (2013-12-31) Huawei Proprietary and Confidential
Copyright Huawei Technologies Co., Ltd.
58
26 Querying the Insertion Loss Between the
TDC and RDC Optical Ports on the OAU1 Board
This section describes how to query on the U2000 the insertion loss between the TDC and RDC
optical ports on the OAU1 board to locate a fault.
Prerequisites
You are an NMS user with "Maintenance Group" authority or higher.
Impact on System
None
Tools, Equipment, and Materials
U2000
Background Information
The TDC and RDC optical ports on the OAU1 board can be connected to each other in two
modes:
l TDC is connected to RDC through a DCM.
l TDC is connected to RDC directly.
Querying the Insertion Loss Between the TDC and RDC Optical Ports on the OAU1
Board
1. In the NE Explorer, select the OAU1 board and choose Configuration > Optical Power
Management.
2. Click Query. On the displayed Result dialog box, click Close.
3. Query the value of Output Power(dBm) of the 2(PAOUT) parameter and the value of
Input Power(dBm) of the 3(BAIN) parameter of Port.
4. Calculate the insertion loss between the TDC and RDC optical ports on the OAU1 board.
OptiX OSN 8800/6800/3800
Supporting Tasks
26 Querying the Insertion Loss Between the TDC and RDC
Optical Ports on the OAU1 Board
Issue 02 (2013-12-31) Huawei Proprietary and Confidential
Copyright Huawei Technologies Co., Ltd.
59
NOTE
Use this formula: Insertion loss = PAOUT output optical power - BAIN input optical power
The insertion loss between the TDC and RDC optical ports on the OAU1 board is 2 - 14 dB commonly.
OptiX OSN 8800/6800/3800
Supporting Tasks
26 Querying the Insertion Loss Between the TDC and RDC
Optical Ports on the OAU1 Board
Issue 02 (2013-12-31) Huawei Proprietary and Confidential
Copyright Huawei Technologies Co., Ltd.
60
27 Querying and Setting the Service Type
on the Client Side of a Board
You can query or set on the U2000 the type of client services of a board to ensure that the service
type on the client side of the board is correct.
Prerequisites
You are an NMS user with "Maintenance Group" authority or higher.
Impact on System
May cause service interruption or NE login failure.
Tools, Equipment, and Materials
U2000
Querying and Setting the Service Type on the Client Side of a Board
1. In the NE Explorer, select the desired board and choose Configuration > WDM
Interface from the function tree.
2. Click By Board/Port(Channel) . Select Channel from the drop-down list.
3. Click Basic Attributes and click Query. Under the Service Type field, the service type
on the client side of the board is displayed.
4. Double-click the Service Type field of the desired port to modify the service type on the
client side of the board.
5. Click Apply. The Modifying the following attribute(s) may cause service interruption
or NE login failure. Are you sure to apply the modification to the attribute(s): Service
Type? dialog box is displayed. Click OK. Another dialog box is displayed for reconfirming
the modification, click OK.
OptiX OSN 8800/6800/3800
Supporting Tasks
27 Querying and Setting the Service Type on the Client Side
of a Board
Issue 02 (2013-12-31) Huawei Proprietary and Confidential
Copyright Huawei Technologies Co., Ltd.
61
28 Querying and Setting the Working Mode
of the Ethernet Port
This section describes how to query and set the working mode of the ethernet port.
Prerequisites
You must be an NM user with "NE maintainer" authority or higher.
The board that supports the GE, FE, 10GE LAN, or 10GE WAN services must be created.
Impact on System
The auto-negotiation mode of the receive end must be the same as that of the transmit end.
Otherwise, services are not available.
Tools, Equipment and Materials
U2000
Querying and Setting EoO/EoW/EoS Boards
1. Select the desired board in the NE Explorer, and then choose Configuration > Ethernet
Interface Management > Ethernet Interface from the function tree.
2. Click External Port.
3. In the Basic Attributes tab, click Query, you can query the working mode of the port.
4. Double-click the Working Mode field of the desired port to modify the working mode of
the board.
5. Click Apply.
Querying and Setting Packet Service Boards
1. Select the desired board in the NE Explorer, and then choose Configuration > Interface
Management > Ethernet Interface.
2. In the Basic Attributes tab, click Query, you can query the working mode of the port.
OptiX OSN 8800/6800/3800
Supporting Tasks
28 Querying and Setting the Working Mode of the Ethernet
Port
Issue 02 (2013-12-31) Huawei Proprietary and Confidential
Copyright Huawei Technologies Co., Ltd.
62
3. Double-click the Working Mode field of the desired port to modify the working mode of
the board.
4. Click Apply.
Querying and Setting the Other Boards
1. Select the desired board in the NE Explorer, and then choose Configuration > WDM
Interface from the Function Tree.
2. Click By Board/Port(Channel). Select Channel from the drop-down list.
3. Select the Advanced Attributes tab and click Query to view the working mode of each
optical port of the board.
4. Double-click the Ethernet Working Mode field of the desired port to modify the working
mode of the board.
5. Click Apply.
OptiX OSN 8800/6800/3800
Supporting Tasks
28 Querying and Setting the Working Mode of the Ethernet
Port
Issue 02 (2013-12-31) Huawei Proprietary and Confidential
Copyright Huawei Technologies Co., Ltd.
63
29 Checking Logical Fibers
Logical fiber connections are checked to ensure that they are the same as the physical fiber
connections.
Prerequisites
You are an NMS user with "Maintenance Group" authority or higher.
Tools, Equipment, and Materials
U2000
Checking Logical Fibers
1. On the Main Topology of the U2000, view the logical fiber connections between optical
NEs (ONEs).
2. On the Main Topology of the U2000, double-click the desired ONE to open its state
diagram.
3. In the state diagram of the ONE, select Signal Flow Diagram to view the logical fiber
connections between boards on the ONE.
4. Optional: If any logical fiber connection is different from the corresponding physical fiber
connection, move the cursor to the incorrect logical fiber connection and right-click the
logical fiber, and choose Delete from the shortcut menu. Click OK in the Warning dialog
box.
NOTE
l For the physical fiber connections, see the fiber connection diagram in the project design
document.
l If the board is configured with a service, delete the service and then delete the logical fiber
connection.
l If the board is configured with an optical cross-connection, delete the optical cross-connection
and then delete the logical fiber connection.
OptiX OSN 8800/6800/3800
Supporting Tasks 29 Checking Logical Fibers
Issue 02 (2013-12-31) Huawei Proprietary and Confidential
Copyright Huawei Technologies Co., Ltd.
64
30 Enabling/Disabling the ALS Function
If the automatic laser shutdown (ALS) function of a board is enabled, when the receive side of
the board receives no signals, the board shuts down the laser on the transmit side of the board
to prevent personal injury caused by laser radiation.
Prerequisites
You are an NMS user with "Maintenance Group" authority or higher.
Impact on System
None
Tools, Equipment, and Materials
U2000
Enabling/Disabling the ALS Function
1. In the NE Explorer, select a board and choose Configuration > WDM Interface from
the Function Tree.
2. Click By Board/Port(Channel). Select Channel from the drop-down list.
3. Select the Basic Attributes tab. Double-click the Automatic Laser Shutdown field and
select Enabled or Disabled to set the ALS state of the laser at the optical port.
NOTE
The ALS function does not affect protection services that are already configured.
4. Click Apply.
OptiX OSN 8800/6800/3800
Supporting Tasks 30 Enabling/Disabling the ALS Function
Issue 02 (2013-12-31) Huawei Proprietary and Confidential
Copyright Huawei Technologies Co., Ltd.
65
31 Setting the Channel Use Status
This section describes how to set the channel use status.
Prerequisites
You are an NMS user with "Maintenance Group" authority or higher.
The board is installed.
Impact on System
None
Tools, Equipment, and Materials
U2000
Setting the Channel Use Status
1. In the NE Explorer, select the desired board and choose Configuration > WDM
Interface from the Function Tree.
2. Click By Board/Port(Channel). Select Channel from the drop-down list.
3. In the Basic Attributes tab, double-click the Channel Use Status field and select Used or
Unused to set the Channel Use Status of the optical port.
4. Click Apply.
OptiX OSN 8800/6800/3800
Supporting Tasks 31 Setting the Channel Use Status
Issue 02 (2013-12-31) Huawei Proprietary and Confidential
Copyright Huawei Technologies Co., Ltd.
66
32 Querying the Operating Wavelength
This section describes how to query an operating wavelength.
Prerequisites
You are an NMS user with "Maintenance Group" authority or higher.
Impact on System
None
Tools, Equipment, and Materials
U2000
Querying the Operating Wavelength
1. In the NE Explorer, select the desired board and choose Configuration > WDM
Interface from the Function Tree.
2. Select By Function, and select Band Type/Wavelength No./Wavelength(nm)/
Frequency(THz) from the drop-down list.
3. Click Query to view Band Type/Wavelength No./Wavelength(nm)/Frequency(THz)
of each optical port.
OptiX OSN 8800/6800/3800
Supporting Tasks 32 Querying the Operating Wavelength
Issue 02 (2013-12-31) Huawei Proprietary and Confidential
Copyright Huawei Technologies Co., Ltd.
67
33 Setting the Alarm Threshold of the Board
Input Optical Power
This section describes how to set the optical power threshold for a board. When the optical power
exceeds the set threshold, an alarm is reported.
Prerequisites
You are an NMS user with "Maintenance Group" authority or higher.
Impact on System
Improper alarm threshold of the OSC board power may cause loss of monitoring signals but no
alarm reported.
Tools, Equipment, and Materials
U2000
Procedure
1. Double-click the desired ONE icon in Main Topology to display the NE Panel of the ONE.
2. Right-click the desired NE and choose NE Explorer from the shortcut menu. Then, the
NE Explorer window is displayed.
3. In the NE Explorer, select the desired board and choose Configuration > Optical Power
Management.
NOTE
l Input Power Lower Threshold(dBm): indicates the lower threshold of Input Power(dBm). When
the value of Input Power(dBm) is less than the lower threshold, the IN_PWR_LOW alarm is
generated.
l Input Power Upper Threshold(dBm): indicates the upper threshold of Input Power(dBm). When
the value of Input Power(dBm) is greater than the upper threshold, the IN_PWR_HIGH is generated.
For the OTU board, the lower and upper thresholds of the input optical power are configurable on the
client side but not on the WDM side.
OptiX OSN 8800/6800/3800
Supporting Tasks
33 Setting the Alarm Threshold of the Board Input Optical
Power
Issue 02 (2013-12-31) Huawei Proprietary and Confidential
Copyright Huawei Technologies Co., Ltd.
68
4. Double-click Input Power Lower Threshold(dBm), Input Power Upper Threshold
(dBm) for a port to be set, and enter a value.
5. Click Apply. In the displayed Result dialog box, click Close.
OptiX OSN 8800/6800/3800
Supporting Tasks
33 Setting the Alarm Threshold of the Board Input Optical
Power
Issue 02 (2013-12-31) Huawei Proprietary and Confidential
Copyright Huawei Technologies Co., Ltd.
69
34 Setting Alarm Masking
Alarm masking refers to that the alarms that are set to be masked are not reported to the NMS
any more or the U2000 does not monitor unimportant alarms. In the case of equipment
maintenance, test, or deployment, you can set alarm masking conditions to mask the alarms that
do not need to be observed. Or you can set alarm masking on the U2000 to enable that the U2000
does not monitor unimportant alarms, improving the fault locating efficiency.
Prerequisites
You are an NMS user with "Operator Group" authority or higher.
Background Information
l The function of masking alarms does not take effect for the alarms that are already reported.
That is, after you set a masking policy, only the newly reported alarms that meet the mask
conditions are masked.
l A new masking policy is displayed in the Mask Rule dialog box. The same alarms that are
reported later continue to be masked.
NOTICE
Masked alarms will not trigger features such as protection switching and intelligent power
adjustment (IPA).
Setting Alarm Masking
1. Choose Fault > Browse Current Alarm, Fault > Browse Alarm Logs, Fault > Browse
Current Alarm by Severity or Fault > Browse Current Alarm by Status from the main
menu.
2. In the Filter dialog box, set the alarm query conditions, click OK.
OptiX OSN 8800/6800/3800
Supporting Tasks 34 Setting Alarm Masking
Issue 02 (2013-12-31) Huawei Proprietary and Confidential
Copyright Huawei Technologies Co., Ltd.
70
NOTE
l If the default template is used, the Filter dialog box is not displayed. Instead, the alarms or events
that comply with the default template conditions are directly displayed.
l Alternatively, click Copy from Template. In the dialog box that is displayed, select an existing
template, and then click OK to add the filtering criteria of the selected profile to the Filter dialog
box.
3. Select an alarm from the alarm browse window, right-click, and then choose Mask.
4. Optional: In the Mask dialog box that is displayed, you can set the Mask Scope and Effect
Time according the requirements.
5. In the Mask dialog box, click OK. In the Confirm dialog box that is displayed, click
Yes.
6. Optional: If you need to receive the masked alarms again, choose Fault > Settings > Mask
Rule from the main menu. In the Mask Rule tab, select the required masking policy, and
deselect the Enable check box or delete the policy.
OptiX OSN 8800/6800/3800
Supporting Tasks 34 Setting Alarm Masking
Issue 02 (2013-12-31) Huawei Proprietary and Confidential
Copyright Huawei Technologies Co., Ltd.
71
35 Setting Alarm Reversion
In the process of deployment, certain alarms that are reasonable but meaningless occur. For
example, when you configure a board for a service but not connect cables, the corresponding
LOS alarm is generated. After the alarm reversion is set, the alarm is not displayed. This does
not affect the network monitoring that is performed by maintenance engineers.
Prerequisites
You are an NMS user with "Operator Group" authority or higher.
Background Information
The setting of alarm reversion is applicable to only LOS alarms, including the R_LOS,
MUT_LOS, OTS_LOS, OTS_LOS-O, OTS_LOS-P and OSC_LOS alarms.
If you set alarm reversion for a port, the status of all alarms at this port is displayed as "no alarm"
even though the alarms occur.
Impact on System
l When you set the alarm reversion for a port, the alarm status on this port is opposite to the
actual situation. That is, alarms are not reported even if they exist.
l When you set the alarm reversion for a port, the alarm status of the board does not change,
and the alarm indicator still indicates the actual running status of the equipment.
Tools, Equipment, and Materials
U2000
Setting Alarm Reversion
1. In the NE Explorer, click the NE and choose Alarm > NE Alarm Attributes from the
Function Tree.
2. Set Alarm Reversion to Enable (Auto Restore) or Enable (Manually Restore). Click
Apply.In the displayed Result dialog box, click Close.
OptiX OSN 8800/6800/3800
Supporting Tasks 35 Setting Alarm Reversion
Issue 02 (2013-12-31) Huawei Proprietary and Confidential
Copyright Huawei Technologies Co., Ltd.
72
NOTE
l When you set Alarm Reversion to Enable (Auto Restore), the NE cancels the alarm reversion
automatically and the alarm status returns to normal when reporting of the alarms at a port is
complete.
l When you set Alarm Reversion to Enable (Manually Restore), the alarm status returns to
normal only when you manually cancel the alarm reversion.
l When you set Alarm Reversion to Disable, you cannot set alarm reversion at a port.
3. In the NE Explorer, select a board and choose Alarm > Alarm Reversion from the Function
Tree.
4. In the Alarm Reversion, set the Reversion Status to Enabled.
5. Click Apply. The Result dialog box is displayed.
6. Click Close to complete the setting.
OptiX OSN 8800/6800/3800
Supporting Tasks 35 Setting Alarm Reversion
Issue 02 (2013-12-31) Huawei Proprietary and Confidential
Copyright Huawei Technologies Co., Ltd.
73
36 Setting Alarm Severity and Auto
Reporting
This section describes how to set alarm severity and automatic reporting for an NE using
U2000.
Prerequisites
You are an NMS user with "Operator Group" authority or higher.
Tools, Equipment, and Materials
U2000
Procedure
1. In the main topology, right-click the desire NE and click NE Explorer from the shortcut
menu. The NE Explorer window is displayed.
2. In the NE Explore, select the NE or desired board, and choose Alarm > Alarm Severity
and Auto Reporting.
3. Set Severity and Auto Reporting Status, and then click Apply.
NOTE
Auto Reporting Status can be set to Reported or Not Reported. Reported indicates that alarms
can be automatically reported.
4. In the displayed Result dialog box, click Close.
OptiX OSN 8800/6800/3800
Supporting Tasks 36 Setting Alarm Severity and Auto Reporting
Issue 02 (2013-12-31) Huawei Proprietary and Confidential
Copyright Huawei Technologies Co., Ltd.
74
37 Setting Alarm Suppression Status
A specified alarm, after being suppressed on an NE or on a board, will not be monitored by the
equipment or reported by the NE or the NMS again. The user can set the alarm suppression status
to Suppressed or Not Suppressed as required.
Prerequisites
You are an NMS user with "Operator Group" authority or higher.
Tools, Equipment and Materials
U2000 or Web LCT
Setting NE Alarm Suppression Status
1. In the NE Explorer, select the NE and choose Alarm > NE Alarm Suppression from the
function tree.
2. In the Alarm Suppression window, select the alarm to be suppressed. Set Status to
Suppressed or Not Suppressed.
3. Click Apply.
4. In the Result dialog box displayed, click Close to finish the setting.
NOTE
l U2000 is used to suppress on an NE specified alarms on an NE. The alarms can be generated on an
NE, a board or functional modules of a board.
l Web LCT is used to suppress specified NE-level alarms on an NE.
Setting Board Alarm Suppression Status
1. In the NE Explorer, select the desired board and choose Alarm > Alarm Suppression from
the function tree.
2. Select the board port to be set in Monitored Object in the right window.
3. In the Alarm Suppression window, set Status of the alarm to be suppressed to
Suppressed or Not Suppressed.
4. Click Apply.
OptiX OSN 8800/6800/3800
Supporting Tasks 37 Setting Alarm Suppression Status
Issue 02 (2013-12-31) Huawei Proprietary and Confidential
Copyright Huawei Technologies Co., Ltd.
75
5. In the Result dialog box displayed, click Close to finish the setting.
NOTE
A specified alarm, after being suppressed on a board or a port using U2000/Web LCT, will not be monitored
or reported by the board again.
OptiX OSN 8800/6800/3800
Supporting Tasks 37 Setting Alarm Suppression Status
Issue 02 (2013-12-31) Huawei Proprietary and Confidential
Copyright Huawei Technologies Co., Ltd.
76
38 Checking the Status of Boards
This section describes how to check the status of boards. Routine maintenance helps engineers
to locate faults in the boards.
Prerequisites
You are an NMS user with "Guests" authority or higher.
Impact on System
None
Tools, Equipment, and Materials
U2000
Procedure
1. Double-click the optical NE in the Main Topology screen of the U2000.
2. Select the NE Panel and click the NE icon to select the NE.
3. Click on the upper portion of the NE Panel, to display the Legend and Description
information.
4. Observe the colors of the board icons on the NE Panel. Check whether a board is in normal
status based on descriptions in Legend.
OptiX OSN 8800/6800/3800
Supporting Tasks 38 Checking the Status of Boards
Issue 02 (2013-12-31) Huawei Proprietary and Confidential
Copyright Huawei Technologies Co., Ltd.
77
39 Enabling Performance Monitoring
Function
To query performance events, the performance monitoring function should be enabled. If the
current time of an NE is within the preset monitoring time range, the NE performance is
automatically monitored; if no monitoring time range has been set, or the current time of the NE
is outside the monitoring time range, the NE performance is not monitored.
Prerequisites
The NE time and the NMS time must be synchronous.
You are an NMS user with "Operator Group" authority or higher.
Impact on System
None
Tools, Equipment, and Materials
U2000 or Web LCT
Procedure on the U2000
1. Choose Performance > Set NE Performance Monitoring Time from the Main Menu of
the U2000.
2. Select an NE in the left-hand pane, and click .
3. Select the desired NE in the right-hand pane.
OptiX OSN 8800/6800/3800
Supporting Tasks 39 Enabling Performance Monitoring Function
Issue 02 (2013-12-31) Huawei Proprietary and Confidential
Copyright Huawei Technologies Co., Ltd.
78
4. Select the check box 15-Minute, and click radio button Enabled; or select the check box
24-Hour, and click radio button Enabled.
5. Click the behind From field, select the date, and enter the time to set the beginning
time and end time for monitoring.
NOTE
The start time must be later than the current time of the NMS and NE. If you need to monitor the
performance immediately, set the start time just a little later than the current time of the NMS and
NE. To set the end time, select the check box before To first. The end time must be later than the
start time. If the check box before To is not selected, it indicates that the monitoring function is
enabled all the time.
6. Click Apply. The Warning dialog box is displayed, click OK.
7. In the Result dialog box displayed, click Close to finish the operation.
Procedure on the Web LCT
1. In the NE Explorer, click the NE and choose Performance > NE Performance Monitor
Time from the Function Tree. In NE Performance Monitor Time, select the desired NE.
NOTE
An NE must be selected at this step. Otherwise, it is impossible for you to proceed with the task.
2. In the Set 15-Minute Monitoring field, select Enabled and click behind the
From field to set the start time for monitoring the 15-minute performance of the NE.
NOTE
The method of setting the time is as follows: In the hour, minute, or second time control, right-click
the time to increase it, or press Shift and right-click the time to decrease it.
3. In the Set 24-Hour Monitoring field, select Enabled and click behind the From
field to set the start time for monitoring the 24-minute performance of the NE.
4. Click Apply to apply the settings.
OptiX OSN 8800/6800/3800
Supporting Tasks 39 Enabling Performance Monitoring Function
Issue 02 (2013-12-31) Huawei Proprietary and Confidential
Copyright Huawei Technologies Co., Ltd.
79
40 Browsing the Current Bit Error
Performance
By browsing the current bit error performance events, you can check whether the equipment
runs normally. If a fault occurs, it can be cleared in time.
Prerequisites
You are an NMS user with "Guests" authority or higher.
Enabling the performance monitoring function must be complete.
Impact on System
None.
Tools, Equipment, and Materials
U2000 or Web LCT
Procedure on the U2000
1. Choose Performance > Browse WDM Performance from the Main Menu of the
U2000, and then click the Current Performance Data tab.
2. Select the option from the drop-down list next to Monitored Object Filter Criteria.
3. In Monitor Period, select 15-Minute or 24-Hour.
4. Select one or multiple boards in the left pane, and click the .
5. Click the Count tab. Select options under Performance Event Type, and select Display
Zero Data for the Display Options.
6. Click Query to query the performance value for bit error on the NE side. In the displayed
Prompt dialog box, click OK.
7. In the Operation Result dialog box, click Close to finish the operation.
OptiX OSN 8800/6800/3800
Supporting Tasks 40 Browsing the Current Bit Error Performance
Issue 02 (2013-12-31) Huawei Proprietary and Confidential
Copyright Huawei Technologies Co., Ltd.
80
Procedure on the Web LCT
1. In the NE Explorer, select the desired board.
2. Choose Performance > Current Performance from the Function Tree.
3. In Performance Event Type, select the desired item and then click Query.
4. View the current values in Performance Event and Performance Value.
OptiX OSN 8800/6800/3800
Supporting Tasks 40 Browsing the Current Bit Error Performance
Issue 02 (2013-12-31) Huawei Proprietary and Confidential
Copyright Huawei Technologies Co., Ltd.
81
41 Checking Historical WDM Performance
Events
By checking the historical WDM performance events, you can ascertain that the equipment has
run properly for a long time. If a dormant fault is found, it can be cleared immediately
Prerequisites
Enabling Performance Monitoring Function must be completed.
You are an NMS user with "Guests" authority or higher.
Impact on System
None
Tools, Equipment, and Materials
U2000
Background Information
NOTE
The historical performance database on the NE is a stack register, which adopts the "first in first out" principle
and has a limitation on the amount of data. When there are many slots on an NE and a large amount of historical
performance data needs to be saved, only about one week of performance data can be saved for each board.
Procedure
1. Choose Performance > Browse WDM Performance from the Main Menu of the
U2000, and then click the Historical Performance Data tab.
2. Select the option from the drop-down list next to Monitored Object Filter Criteria.
3. In Monitor Period, select 15-Minute or 24-Hour.
4. Select one or more boards in the left pane and click .
OptiX OSN 8800/6800/3800
Supporting Tasks 41 Checking Historical WDM Performance Events
Issue 02 (2013-12-31) Huawei Proprietary and Confidential
Copyright Huawei Technologies Co., Ltd.
82
5. Set the start time and the end time for Ended From and To by directly entering the time
or by clicking the behind the text box and select the time in the Date/Time
Selection window.
6. Click the Measure tab. Choose Select All for the Performance Event Type .
7. Select Data Source. Click Query. In the displayed Prompt dialog box, click OK. In the
Result dialog box, click Close.
NOTE
When querying the historical performance events for the first time, select Query from NE and Save
to Database in Data Source. Then, you can select Query from NMS next time.
8. Click the Count tab. Select Performance Event Type.
9. Select Data Source to Query from NE. Click Query to query the historical performance
on the NE side.
10. In the displayed Prompt dialog box, click OK. In the Result dialog box, click Close to
finish the operation.
OptiX OSN 8800/6800/3800
Supporting Tasks 41 Checking Historical WDM Performance Events
Issue 02 (2013-12-31) Huawei Proprietary and Confidential
Copyright Huawei Technologies Co., Ltd.
83
42 Querying Current SDH Performance
Events
By querying the current SDH performance events, you can check whether the equipment runs
normally. If a fault occurs, it can be cleared in time.
Prerequisites
Enabling Performance Monitoring Function must be completed.
You must be an NM user with "NE monitor" authority or higher.
Impact On System
None
Tools, Equipment, and Materials
U2000
Procedure
1. In the NE Explorer, select the SDH board and choose Performance > Current
Performance from the Function Tree.
2. Choose the option from the drop-down list next to Monitored Object Filter Criteria.
3. In Monitor Period, select 15-Minute or 24-Hour.
4. Click Measure option button. Choose Select All for the Performance Event Type.
5. Click Query. An Operation Result dialog box is displayed to indicate that the operation
is successful, and click Close. Check whether the power, current, and temperature are within
the normal ranges.
6. Click the Count tab. Select the performance events of the bit error and pointer justification,
and select Display Zero Data.
7. Click Query. In the Operation Result dialog box that is displayed, click Close.
OptiX OSN 8800/6800/3800
Supporting Tasks 42 Querying Current SDH Performance Events
Issue 02 (2013-12-31) Huawei Proprietary and Confidential
Copyright Huawei Technologies Co., Ltd.
84
43 Querying Historical SDH Performance
Events
Query the historical SDH performance events to check the long-term running status of the
equipment. In this case, possible hazards can be prevented in time.
Prerequisites
Enabling Performance Monitoring Function must be completed.
You must be an NM user with "NE monitor" authority or higher.
Impact On System
None
Tools, Equipment, and Materials
U2000
Procedure
1. In the NE Explorer, select the SDH board and choose Performance > History
Performance from the Function Tree.
2. Select the option from the drop-down list next to Monitored Object Filter Condition.
3. In Monitor Period, select 15-Minute or 24-Hour.
4. In the field after Ended From and To, enter a time value ( or click ) to set the monitoring
period.
5. Click the Measure option button. Choose Select All for the Performance Event Type.
6. Select the Data Source and click Query. An Result is displayed to indicate that the
operation is successful. Click Close.
NOTE
If the history performance data is browsed for the first time, you must select Query from NE and
Save to Database for the data source. In this case, you can select Query from NMS to browse the
history performance data at the next time.
OptiX OSN 8800/6800/3800
Supporting Tasks 43 Querying Historical SDH Performance Events
Issue 02 (2013-12-31) Huawei Proprietary and Confidential
Copyright Huawei Technologies Co., Ltd.
85
7. Click the Count tab. Select the performance events, and select Display Zero Data.
8. Select the Data Source and click Query. An Result is displayed to indicate that the
operation is successful. Click Close.
OptiX OSN 8800/6800/3800
Supporting Tasks 43 Querying Historical SDH Performance Events
Issue 02 (2013-12-31) Huawei Proprietary and Confidential
Copyright Huawei Technologies Co., Ltd.
86
44 Checking Environment Monitoring
Temperature
Checking the environment monitoring temperature of the board helps maintenance personnel to
determine whether the equipment is working normally and to rectify the potential faults.
Prerequisites
You are an NMS user with "Guests" authority or higher.
Impact On System
None
Tools, Instruments, and Materials
U2000
Procedure
1. In the NE Explorer, select the desired board and choose Configuration > Environment
Monitor Configuration > Environment Monitor Interface from the Function Tree.
2. Select Temperature Attributes from the drop-down list on the upper right part of the
window.
3. Click Query.
OptiX OSN 8800/6800/3800
Supporting Tasks 44 Checking Environment Monitoring Temperature
Issue 02 (2013-12-31) Huawei Proprietary and Confidential
Copyright Huawei Technologies Co., Ltd.
87
45 Querying Optical Power of the Station
The optical power of a station is queried during the NE commissioning or during the fault locating
against the abnormal optical power in the station.
Prerequisites
Enabling Performance Monitoring Function must be completed.
You are an NMS user with "Guests" authority or higher.
Impact on System
None
Tools, Equipment, and Materials
U2000
Procedure
1. Choose Configuration > Optical Power Management from the Main Menu of the
U2000.
2. Select the desired stations from the navigator on the left, click .
3. Click Query, in the Result dialog box, click Close.
OptiX OSN 8800/6800/3800
Supporting Tasks 45 Querying Optical Power of the Station
Issue 02 (2013-12-31) Huawei Proprietary and Confidential
Copyright Huawei Technologies Co., Ltd.
88
46 Querying Optical Power of the Entire
Network
The optical power of the entire network is queried and analyzed to ensure that the optical power
of the entire network meets the commissioning requirements after the system commissioning is
complete, or to check whether there is an optical power deviation during the maintenance. If
there is a deviation, adjust the optical power.
Prerequisites
Enabling Performance Monitoring Function must be completed.
You are an NMS user with "Guests" authority or higher.
Impact on System
None
Tools, Equipment, and Materials
U2000
Procedure
1. Choose Configuration > Optical Power Management from the Main Menu of the
U2000.
2. Select all the stations from the navigator on the left, click .
3. Click Query, in the Result dialog box, click Close.
OptiX OSN 8800/6800/3800
Supporting Tasks 46 Querying Optical Power of the Entire Network
Issue 02 (2013-12-31) Huawei Proprietary and Confidential
Copyright Huawei Technologies Co., Ltd.
89
47 Setting Reference Input/Output Optical
Power
This section describes how to set the reference input optical power and reference output optical
power.
Prerequisites
Enabling Performance Monitoring Function must be completed.
You are an NMS user with "Guests" authority or higher.
Impact On System
None
Tools, Equipment, and Materials
U2000
Procedure
1. Choose Configuration > Optical Power Management from the Main Menu of the
U2000.
2. Select the desired stations or boards from the navigator on the left, click .
3. Click Query. In the Result dialog box, click Close.
4. If there is no value in the Input Power Reference Value (dBm) and Output Power
Reference Value (dBm) fields, see 5 to 7 to enter the correct reference value with the
authority of "NE operator" or higher. If the input/output power reference value is already
set, skip to 8.
5. Double click the Input Power Reference Value (dBm) and Output Power Reference
Value (dBm) fields, enter the input/output power reference value.
NOTE
The best reference value is the optical power obtained when the deployment commissioning is just
complete and the system operation is normal.
OptiX OSN 8800/6800/3800
Supporting Tasks 47 Setting Reference Input/Output Optical Power
Issue 02 (2013-12-31) Huawei Proprietary and Confidential
Copyright Huawei Technologies Co., Ltd.
90
6. Click Apply to complete the setting of Input Power Reference Value (dBm) and Output
Power Reference Value (dBm). In the Result dialog box, click Close to finish the
operation.
7. Click Query.In the displayed Result dialog box, click Close.
8. Check the current Input Power State and Output Power State to judge the status of the
laser. If the displayed value is Normal, skip to 10.
9. If the displayed value is Warning Alert or Critical Alert, find out the cause of input/output
power reference value deviation according to the network planning. Adjust the reference
value if it is not consistent with networking planning. For other causes, see the
Troubleshooting for handling.
10. Make sure that the current optical power meets the requirement, right click Input Power
Reference Value (dBm) and choose Copy Input Power, or right click Output Power
Reference Value (dBm) and choose Copy Output Power.
11. Click Apply to finish the operation. In the Result dialog box, click Close.
OptiX OSN 8800/6800/3800
Supporting Tasks 47 Setting Reference Input/Output Optical Power
Issue 02 (2013-12-31) Huawei Proprietary and Confidential
Copyright Huawei Technologies Co., Ltd.
91
48 Setting Ethernet Port Traffic Monitoring
By setting the Ethernet port traffic monitoring, you can monitor the traffic of the Ethernet port
and display the traffic data of the last month on the U2000.
Prerequisites
You are an NMS user with "Operator Group" authority or higher.
Applies to the LEM24 board and the LEX4 board.
Impact on System
None
Tools, Equipment, and Materials
U2000
Procedure
1. In the NE Explorer, select an Ethernet board and choose Performance > Ethernet Port
Traffic Monitoring from the Function Tree. Click the Set monitoring tab.
2. Select a port and set the Monitor Status parameter.
3. Click Apply.
OptiX OSN 8800/6800/3800
Supporting Tasks 48 Setting Ethernet Port Traffic Monitoring
Issue 02 (2013-12-31) Huawei Proprietary and Confidential
Copyright Huawei Technologies Co., Ltd.
92
49 Querying Ethernet Port Traffic
Monitoring
This section describes how to query the bandwidth utilization of a device. By learning the
bandwidth utilization of a device, users can timely adjust service traffic for the ports on the
device, thus facilitating expansion of the capacity of the device.
Prerequisites
You must be an NM user with "NE monitor" authority or higher.
Ethernet Port Traffic Monitoring function must be completed.
Applies to the LEM24 board and the LEX4 board.
Impact on System
None
Background Information
The NE collects the data every 15 minutes. An NE can collect the statistics on the traffic data
of the Ethernet ports in the latest 30 days from now.
Tools, Equipment, and Materials
U2000
Procedure
1. In the NE Explorer, select an Ethernet board and choose Performance > Ethernet Port
Traffic Monitoring from the Function Tree. Click the Query traffic tab.
2. Select a port from the Watch Object drop-down list. Then, set Start Time, End Time,
and View Mode.
OptiX OSN 8800/6800/3800
Supporting Tasks 49 Querying Ethernet Port Traffic Monitoring
Issue 02 (2013-12-31) Huawei Proprietary and Confidential
Copyright Huawei Technologies Co., Ltd.
93
NOTE
l When View Mode is set to List, the data of the Ethernet port traffic is displayed as a list in the
U2000 user interface.
l When View Mode is set to Graph, the data of the Ethernet port traffic is displayed as a graph in the
U2000 user interface.
3. Click Query. The flow data on the port within the specific period is displayed.
OptiX OSN 8800/6800/3800
Supporting Tasks 49 Querying Ethernet Port Traffic Monitoring
Issue 02 (2013-12-31) Huawei Proprietary and Confidential
Copyright Huawei Technologies Co., Ltd.
94
50 Querying IPA Function
The intelligent power adjustment (IPA) function can be used to avoid direct eye exposure to
laser radiation in the case of a fiber cut. Checking the IPA function is to make sure that IPA can
be normally started.
Prerequisites
The IPA function must be configured.
You are an NMS user with "Guests" authority or higher.
Impact on System
None
Tools, Equipment, and Materials
U2000
Procedure
1. In the NE Explorer, click the NE and choose Configuration > IPA Management.
2. Click Query to view the information of the created IPA.
3. In the Result dialog box, click Close to finish the operation.
OptiX OSN 8800/6800/3800
Supporting Tasks 50 Querying IPA Function
Issue 02 (2013-12-31) Huawei Proprietary and Confidential
Copyright Huawei Technologies Co., Ltd.
95
51 Querying the ALC Function
When the automatic level control (ALC) function is used, if the attenuation of a certain span
increases, only the input optical power of this span decreases. The output optical power of this
span and the input and output optical power of other amplifiers in the downstream do not change.
When the optical power of the link is extremely low, ALC prevents the transmission of services
from being affected. Checking the ALC function is to make sure that the ALC link can be
normally started when a fault occurs on a span.
Prerequisites
The ALC function must be configured.
You are an NMS user with "Guests" authority or higher.
Impact on System
None
Tools, Equipment, and Materials
U2000
Procedure
1. Choose Configuration > WDM ALC Management from the Main Menu, and the WDM
ALC management window is displayed.
2. Select the NG WDM Link Information tab to view the state of each link in the lower area
of the NG WDM window.
OptiX OSN 8800/6800/3800
Supporting Tasks 51 Querying the ALC Function
Issue 02 (2013-12-31) Huawei Proprietary and Confidential
Copyright Huawei Technologies Co., Ltd.
96
52 Querying the APE Function
The Automatic Power Equilibrium (APE) function can be used to avoid the changes in the power
flatness of each channel caused by the changes in fiber condition. Hence, ensure that the signal-
to-noise ratio at the receive end is at a normal level. Checking the APE function is to ensure that
the flatness of the optical power at the receive end is close to the value obtained during the
deployment commissioning, which then ensures the signal-to-noise ratio.
Prerequisites
The APE function must be configured.
You are an NMS user with "Guests" authority or higher.
Impact on System
None
Tools, Equipment, and Materials
U2000
Background Information
The OptiX OSN 3800 does not support the APE function.
Procedure
1. In the NE Explorer, click the NE and choose Configuration > Optical Power
Equilibrium.
2. Click Query to view the information of the created APE pair.
3. In the Result dialog box, click Close to finish the operation.
4. In the NE Explorer, select the desired power regulation unit and choose Configuration >
WDM Interface to query the following board parameters: Optical Interface Attenuation
Ratio(dB), Min. Attenuation Rate (dB) and Max. Attenuation Rate (dB).
5. If Optical Interface Attenuation Ratio(dB) is close to the Min. Attenuation Rate
(dB) or Max. Attenuation Rate (dB), it indicates that attenuation that can be used for
OptiX OSN 8800/6800/3800
Supporting Tasks 52 Querying the APE Function
Issue 02 (2013-12-31) Huawei Proprietary and Confidential
Copyright Huawei Technologies Co., Ltd.
97
adjustment is very small. Optimization in the system optical power planning is
recommended.
OptiX OSN 8800/6800/3800
Supporting Tasks 52 Querying the APE Function
Issue 02 (2013-12-31) Huawei Proprietary and Confidential
Copyright Huawei Technologies Co., Ltd.
98
53 Backing Up Device Data to the NMS
Server or the NMS Client
This section describes how to back up the latest NE (configuration) data to the NMS server or
NMS client as required in case of NE maintenance or upgrade/downgrade.
Prerequisites
The FTP/TFTP/SFTP server is configured and the FTP/TFTP/SFTP service is started.
Tools, Equipment and Materials
U2000
Background Information
l Backup operation can be performed only for multiple devices of same device type.
l On selecting the device type in the device tree, all the devices and the device type versions
related to the device type is displayed in the NE View table.
l The files backed up from the server can be viewed in the Backup Information tab.
Manually Backing Up NE Data
1. In the Main Topology view, choose Administration > NE Software Management > NE
Data Backup/Restoration from the Main Menu.
2. Right-click the device(s) that you want to back up in the NE View table.
NOTE
The Backup Information tab is unavailable when multiple devices are selected.
3. Select Backup... to open the Backup dialog.
4. Select the option NMS Server or NMS Client to backup the selected device information.
NOTE
By default the NMS Server is selected. If the NMS Server is selected, the selected device information
is stored on the NMS server.
OptiX OSN 8800/6800/3800
Supporting Tasks
53 Backing Up Device Data to the NMS Server or the NMS
Client
Issue 02 (2013-12-31) Huawei Proprietary and Confidential
Copyright Huawei Technologies Co., Ltd.
99
5. Optional: If the NMS Client is selected, click to select the location where the device
data are to be backed up.
6. Click Start to start the backup operation for the selected device(s). On the NE View tab
page, the backup progress is displayed.
7. When the backup operation is successful, the NMS creates the dbf.pkg file in the NEName/
yyyymmddhhmmss directory. "NEName" indicates the name of the NE, "yyyymmdd"
indicates the date when the backup is created, and "hhmmss" indicates the time when the
backup is created.
Automatically Backing Up NE Data
l The NE data is saved and backed up as required by the default policy.
1. Choose Administration > NE Software Management > NE Backup Policy
Management from the main menu.
2. Click the Auto Backup Policy tab and choose All Policy > Default Policy in the
navigation tree.
3. Select the desired NE by type from the drop-down list of NE type.
4. Right-click one or more NEs and then choose Enable Backup Policy.
l The NE data is saved and backed up as required by the customized policy.
1. Choose Administration > NE Software Management > NE Backup Policy
Management from the main menu.
2. Click the Auto Backup Policy tab. Right-click the navigation tree and choose New
Policy from the shortcut menu that is displayed.
3. Select the type and version of the NE for configuring the save and backup policy.
a. Select the desired NE by type from the drop-down list of NE type.
b. (Optional) Select the NE version to be configured from the NE Version drop-
down list.
c. Select one or more NEs for configuring the save and backup policy in the
navigation tree below the NE Version drop-down list.
4. Click Next. The Setting Policy[Create Policy] dialog box is displayed.
5. Set the policy information as required.
NOTE
l If The Added NE's Policy Status is set to Enable, the DC performs the backup/save operation
on the newly added NEs (NEs moved from other policies to this policy) at specified time points.
l If the The Added NE's Policy Status is set to Disable, the DC does not perform the backup/
save operation on the newly added NEs (NEs moved from other policies to this policy) even at
specified time points.
6. Click OK to complete the save and backup configurations for the specified NE.
OptiX OSN 8800/6800/3800
Supporting Tasks
53 Backing Up Device Data to the NMS Server or the NMS
Client
Issue 02 (2013-12-31) Huawei Proprietary and Confidential
Copyright Huawei Technologies Co., Ltd.
100
54 Querying Protection Switching State
This section describes how to query the status of a protection group.
Prerequisites
The protection group that you want to query has been configured.
Impact on System
None
Tools, Equipment, and Materials
U2000
Background Information
l Querying Port Protection Switching State(including optical line protection, intra-
board 1+1 protection, and client 1+1 protection)
l Querying SW SNCP Protection Switching State
l Querying ODUk SNCP Protection Switching State
l Querying VLAN SNCP Protection Switching State
l Querying Tributary SNCP Protection Switching State
l Querying Distributed Board-level Protection Switching State (DBPS)
l Querying the Ethernet Ring Protection Switching State
l Querying MS SNCP Protection Switching State
l Querying DLAG Protection Switching State
l Querying Board-level Protection Switching State
l Querying ODUk SPRing Protection Switching State
l Querying Optical Wavelength Shared Protection Switching State
l Querying Board 1+1 Protection Switching State
l Querying Linear MSP Switching State
l Querying MSP Ring Switching State
OptiX OSN 8800/6800/3800
Supporting Tasks 54 Querying Protection Switching State
Issue 02 (2013-12-31) Huawei Proprietary and Confidential
Copyright Huawei Technologies Co., Ltd.
101
l Querying Transoceanic MSP Ring Switching State
l Querying SNCP Switching State
l Querying SNCTP Switching State
Querying Port Protection Switching State(including optical line protection, intra-
board 1+1 protection, and client 1+1 protection)
1. In the NE Explorer, click the NE and choose Configuration > Port Protection from the
Function Tree. All port protection pairs are listed, you can distinguish the protection by
Protection Type.
2. Click Query to query the switching state of each protection group and the state of working
channel and protection channel.
NOTE
You can also choose Inventory > WDM Statistic Report > WDM Protection Group Switching
State Report from the main menu of U2000 to query the optical line protection switching state in
the WDM Protection Group Switching State Report window.
3. In the Result dialog box, click Close to finish the operation.
Querying SW SNCP Protection Switching State
1. In the NE Explorer, click the NE and choose Configuration > WDM Service
Management from the Function Tree. Click the SNCP Service Control tab.
2. Click Query to obtain the SNCP protection state of each NE. Then, you can determine
whether the service is working on the active path or working on the standby path.
Querying ODUk SNCP Protection Switching State
1. In the NE Explorer, click the NE and choose Configuration > WDM Service
Management from the Function Tree. Click the SNCP Service Control tab.
2. Click Query to obtain the SNCP protection state of each NE. Then, you can learn the service
is working on active path or working on standby path.
Querying VLAN SNCP Protection Switching State
1. In the NE Explorer, select the desired Ethernet board and choose Configuration > Ethernet
Service > Ethernet Line Service.
2. Click Query in the VLAN SNCP Service Management tab to query the attributes of
VLAN SNCP Protection group.
3. Select one service, click Set/Query Switching at the bottom of the window. Click Query
Switching Status in the displayed menu to obtain the Current Status and Link Status in
the current protection group.
Querying Tributary SNCP Protection Switching State
1. In the NE Explorer, click the NE and choose Configuration > WDM Service
Management from the Function Tree. Click the SNCP Service Control tab.
2. Click Query to obtain the SNCP protection state of each NE. Then, you can learn the service
is working on active path or working on standby path.
OptiX OSN 8800/6800/3800
Supporting Tasks 54 Querying Protection Switching State
Issue 02 (2013-12-31) Huawei Proprietary and Confidential
Copyright Huawei Technologies Co., Ltd.
102
Querying Distributed Board-level Protection Switching State (DBPS)
1. In the NE Explorer, click the NE and choose Configuration > Distributed Board-Level
Protection from the Function Tree.
2. Click Query to obtain the created DBPS protection group and associated VLAN of the
protection group.
Querying the Ethernet Ring Protection Switching State
1. In the NE Explorer, click the NE and select the desired Ethernet board. Choose
Configuration > Ethernet Protection > ERPS Management from the Function Tree.
2. Click Query to query the current switching status of the protection group.
Querying MS SNCP Protection Switching State
1. In the NE Explorer, click the NE and choose Configuration > WDM Service
Management from the Function Tree. Click the SNCP Service Control tab.
2. Click Query to obtain the SNCP protection state of each NE.
3. In the Operation Result dialog box, click Close to finish the operation.
Querying DLAG Protection Switching State
1. In the NE Explorer, click the NE and choose Configuration > Ethernet Distributed Link
Aggregation Management from the Function Tree.
2. Click Query in the right pane. The parameters of the current protection group can be
queried.
Querying Board-level Protection Switching State
1. In the NE Explorer, click the NE and choose Configuration > Board-Level Protection
from the Function Tree.
2. Click Query to query the switching status of the current protection group.
Querying ODUk SPRing Protection Switching State
1. In the NE Explorer, click the NE and choose Configuration > ODUk SPRing from the
Function Tree.
2. Click Query to query the switching status of the current protection group.
Querying Optical Wavelength Shared Protection Switching State
1. In the NE Explorer, click the NE and choose Configuration > Optical Wavelength Shared
Protection from the Function Tree. Select the OWSP Protection tab.
2. Click Query to query the state of each NE and the state of the protection channel.
3. In the Operation Result dialog box, click Close to finish the operation.
Querying Board 1+1 Protection Switching State
1. In the NE Explorer, click the NE and choose Configuration > Board 1+1 Protection from
the Function Tree.
OptiX OSN 8800/6800/3800
Supporting Tasks 54 Querying Protection Switching State
Issue 02 (2013-12-31) Huawei Proprietary and Confidential
Copyright Huawei Technologies Co., Ltd.
103
2. Click Query.
Querying Linear MSP Switching State
1. Choose Service > SDH Protection Subnet > Maintain SDH Protection Subnet from the
Main menu.
2. Select the subnet name in the left pane, and then click Query to query the switching status
of each node.
Querying MSP Ring Switching State
1. Choose Service > SDH Protection Subnet > Maintain SDH Protection Subnet from the
Main menu.
2. Select the subnet name in the left pane, and then click Query to query the switching status
of each node.
Querying Transoceanic MSP Ring Switching State
1. Choose Service > SDH Protection Subnet > Maintain SDH Protection Subnet from the
Main menu.
2. Select the subnet name in the left pane, and then click Query to query the switching status
of each node.
Querying SNCP Switching State
1. In the NE Explorer, click the NE. In the Function Tree, choose Configuration > SNCP
Service Control.
2. Choose the protection group in the list and then click Function > Query Switching
Status to query the current switching status of the protection group.
Querying SNCTP Switching State
1. In the NE Explorer, click the NE. In the Function Tree, choose Configuration >
SNCTP.
2. Click Query Switch Status to query the current switching status of the protection group.
OptiX OSN 8800/6800/3800
Supporting Tasks 54 Querying Protection Switching State
Issue 02 (2013-12-31) Huawei Proprietary and Confidential
Copyright Huawei Technologies Co., Ltd.
104
55 Creating NEs in Batches
When the U2000 or Web LCT communicates properly with a GNE, you can search for all NEs
that communicate with the GNE by using the IP address of the GNE or the network segment to
which the IP address is associated. Then, you can create NEs in batches. This method is quicker
and more accurate than manual creation. Therefore, the method of creating NEs in batches is
recommended.
Prerequisites
l You are an NMS user with "Administrators" authority.
l The U2000 must communicate properly with the GNE.
l The NE Explorer instance of the NEs must be created.
For Web LCT, only NEs that use the Ethernet port to communicate can be searched out and the
IP address of the Web LCT and that of the NE to be created are in the same network segment.
Tools, Equipment and Materials
U2000 or Web LCT
Procedure on the U2000
1. Choose File > Discovery > NE... from the Main Menu. The NE Discovery window is
displayed.
2. Select the Transport NE Search tab.
3. Select the search mode from the drop-down list of Search Mode.
l Sets the Search Mode as Search for NE.
a. In the Search Domain dialog box, click Add and the Input Search Domain dialog
box is displayed.
b. Set Address Type to IP Address Range of GNE, IP Address of GNE, or NSAP
Address, and enter Search Address, User Name, and Password. Then, click
OK.
OptiX OSN 8800/6800/3800
Supporting Tasks 55 Creating NEs in Batches
Issue 02 (2013-12-31) Huawei Proprietary and Confidential
Copyright Huawei Technologies Co., Ltd.
105
NOTE
You can repeat the above steps to add more search domains. You can delete the system
default search domain.
l If you use IP address to search for NEs:
l only the NEs (not across routers) in the same network segment can be searched out
in normal conditions if you select the IP Address Range of GNE because
broadcasting is usually disabled for the routers in the network (to prevent network
storm).
l search out the NEs in the network segment by using the IP Address of GNE if you
need to search for the NEs across routers.
l If you search for NEs by using the NSAP address, you can only select NSAP
Address.
c. In the Search for NE dialog box, you can perform the following operations:
Select Create NE after search, and enter NE user and Password.
NOTE
l The default NE user is root.
l The default password is password.
Select Upload after being created, so that the NE data can be uploaded to the
U2000 after the NE is created.
l Sets the Search Mode is IP auto discovery.
NOTE
If you fail to enter a network segment correctly, enable IP auto discovery. After enabling IP
auto discovery, you can obtain the IP address of the GNE and search out all the NEs related to
the GNE.
NOTICE
In the case of NEs that are connected to the NMS through the router, these NEs cannot
be searched out by IP auto discovery. They can be searched out only by network
segment.
4. Click Next and the Result area is displayed.
NOTE
You can select the Display uncreated NEs to only display the uncreated NEs.
5. Optional: Select a created NE and click Change NE ID. Then, the Change NE ID dialog
box is displayed. Users can check against the Bar Code List by the value of Bar Code, and
then modify the NE Name, Extend NE ID, Base NE ID, and IP Address fields
accordingly.
NOTE
The Bar Code List is provided by the hardware installation personnel to the software commissioning
personnel. The list contains the bar codes of stations.
6. Optional: If you select only Search for NE, after the U2000 completes the search, you
can select the uncreated NEs from the Result list and click Create. The Create dialog box
is displayed. Enter the NE User and Password. Click OK.
OptiX OSN 8800/6800/3800
Supporting Tasks 55 Creating NEs in Batches
Issue 02 (2013-12-31) Huawei Proprietary and Confidential
Copyright Huawei Technologies Co., Ltd.
106
7. Optional: Select the NEs from the Result list and click Set Gateway NE. The Set Gateway
NE dialog box is displayed. Enter the message, and click OK.
Procedure on the Web LCT
1. Click NE Search > Advanced Search in the NE List. The Search NE dialog box is
displayed.
2. Click Manage Domain. The Manage Domain Search dialog box is displayed.
3. Click Add. The New Domain dialog box is displayed.
4. Set Domain Type to GNE IP Domain or GNE IP Address. Enter an IP address in the
Domain Address field.
5. Click OK.
NOTE
Repeat 2 through 4 to add multiple search domains.
6. Close the Manage Domain Search dialog box.
7. Select the appropriate network segment IP addresses within the Domain and click
Search.
NOTE
l The NE search function searches for only the NEs in the specified network segment.
l When the search is in progress, you can click End Search.
8. After the search is complete, select an NE from the list and click Add NE. A prompt
message is displayed, indicating that the NE is successfully added. Click OK.
9. Select the NE that you want to log in and click NE Login in the lower right corner or right-
click the NE and choose NE Login. In the NE Login dialog box that is displayed, enter
lct and password in the User Name and Password fields, and then click OK.
NOTE
You can select multiple NEs at a time by concurrently pressing Shift.
If you select the Use same user name and password to login check box, you can log in to multiple
NEs at a time by entering the user name and password only in the first line.
If you select the Use the user name and password that was used last time check box, you do not
need to enter the use name and password and the system automatically uses the user name and
password for login last time.
Follow-up Procedure
After an NE is created, if you fail to log in to the NE, possible causes are listed as follows:
l The password for the NE user is incorrect. Enter the correct password for the NE user.
l The NE user is invalid or the NE user is already logged in. Change to use a valid NE user.
OptiX OSN 8800/6800/3800
Supporting Tasks 55 Creating NEs in Batches
Issue 02 (2013-12-31) Huawei Proprietary and Confidential
Copyright Huawei Technologies Co., Ltd.
107
56 Setting Communication Parameters of an
NE
The communication parameters of an NE include the IP address of the NE, extended ID, gateway
IP, subnet mask, and NSAP address. You can use the U2000 or Web LCT to set the
communication parameters.
Prerequisites
You are an NMS user with "Operator Group" authority or higher.
Tools, Equipment and Materials
U2000 or Web LCT
OptiX OSN 8800/6800/3800
Supporting Tasks 56 Setting Communication Parameters of an NE
Issue 02 (2013-12-31) Huawei Proprietary and Confidential
Copyright Huawei Technologies Co., Ltd.
108
Precautions
NOTICE
After changing the NE IP by U2000:
l If the IP address of the NE and the IP address of the NMS server are in the same network
segment, the communication between the NMS and the NE is normal. In this case, you only
need to re-log in to the NE.
l If the IP address of the NE and the IP address of the NMS server are in different network
segments, the communication between the NMS and the NE stops. In this case, set a new
IP address for the computer where NMS is installed to restore the communication. Ensure
that it is in the same IP subnet segment as the original NE IP. Because of the restriction of
the SQL database, after you have changed the IP address of the computer, you must
shutdown the NMS client/server, restart the computer and start the NMS client/server again.
After changing the NE IP by Web LCT:
l If the IP address of the NE and the IP address of the Web LCT are in the same network
segment, the communication between the Web LCT and the NE is normal.
l If the IP address of the NE and the IP address of the Web LCT are in different network
segments, the communication between the Web LCT and the NE stops. In this case, set a
new IP address for the computer where Web LCT is installed to restore the communication.
Ensure that it is in the same IP subnet segment as the original NE IP. After you have changed
the IP address of the computer, you must restart the Web Lct.
Setting the NE IP
1. In the NE Explorer, select Communication > Communication Parameters from
Function Tree.
2. Enter the IP address in the IP:, and click Apply.
3. Click OK after the Warning dialog box pops up.
4. Click OK after the Warning dialog box about communication interruption between NEs
pops up.
Setting gateway IP
1. In the NE Explorer, Select Communication > Communication Parameters from
Function Tree.
2. Enter the gateway IP address in the Gateway IP:, and click Apply.
Setting subnet mask
1. In the NE Explorer, Select Communication > Communication Parameters from
Function Tree.
2. Enter the Subnet Mask, and click Apply.
3. Click OK after the Warning dialogue box pops up that prompts "The NE communication
parameters have been changed. Are you sure to send it? ".
OptiX OSN 8800/6800/3800
Supporting Tasks 56 Setting Communication Parameters of an NE
Issue 02 (2013-12-31) Huawei Proprietary and Confidential
Copyright Huawei Technologies Co., Ltd.
109
Setting NSAP address
NOTE
When the GNE is of the OSI type, there is NSAP address for the created OSI GNE. The NSAP address consists
of up to 20 bytes. The domain address consists of up to 13 bytes and the fixed quantity 3 bytes. The NE ID
consists of up to 3 bytes and it is consisted of the ID and extended ID. NSEL is the port number of the network
layer protocol. It is always 1d and consists of 1 byte.
After the NSAP communication address is set, the communication connection originally connected to the U2000
is interrupted. In addition, the communication connection between the U2000 and NE based on the OSI gateway
is reconstructed.
1. In the NE Explorer, Select Communication > Communication Parameters from
Function Tree.
2. Enter the NSAP address, and click Apply.
3. Click OK after the Warning dialog box pops up.
OptiX OSN 8800/6800/3800
Supporting Tasks 56 Setting Communication Parameters of an NE
Issue 02 (2013-12-31) Huawei Proprietary and Confidential
Copyright Huawei Technologies Co., Ltd.
110
57 Modifying the NE ID
The ECC protocol uses the NE ID as the unique identifier of an NE. Hence, you need to assign
a unique NE ID to each NE when planning a network. If an NE ID conflicts with another NE
ID, it causes an ECC route conflict and the NMS cannot manage certain NEs. During the
commissioning or expansion process, when you need to adjust the original network planning
and change NE IDs, you can use the U2000 or Web LCT to change NE IDs.
Prerequisites
You are an NMS user with "Operator Group" authority or higher.
Tools, Equipment and Materials
U2000 or Web LCT
Background Information
The master and slave subracks are displayed as one NE on the U2000. They share one NE ID
and one NE IP.
Precautions
NOTICE
l Changing the NE ID is a dangerous operation, which may interrupt NE communication.
l Before changing the NE ID, delete the service and function connected with the NE ID, for
example, the protection group, IPA, ALC, fiber connection and so on. After changing the
NE ID, reconnect the fiber connection and re-configure the protection group, IPA, ALC
and other function connected with NE ID on the U2000.
l Before changing the NE ID, delete the manually added monitoring relation between the
WMU board and the OTU or line board on the NE. After changing the NE ID, restore the
deleted monitoring relation on the U2000.
OptiX OSN 8800/6800/3800
Supporting Tasks 57 Modifying the NE ID
Issue 02 (2013-12-31) Huawei Proprietary and Confidential
Copyright Huawei Technologies Co., Ltd.
111
NOTICE
For GNEs, after you set the NE ID, you need to re-create fibers between this NE and other NEs
on the U2000. Also, you need to specify the active GNE for non-gateway NEs that are originally
connected to the GNE.
NOTE
If the IP address of an NE is not changed before you change the NE ID, the IP address of the NE varies with the
NE ID. Once the IP address of the NE is changed, the association between the NE ID and IP address is deleted
automatically.
Procedure on the U2000
1. In the NE Explorer, choose Configuration > NE Properties from the Function Tree.
2. Click Modify NE ID. In the Modify NE ID dialog box that is displayed, enter values in
the New ID and New Extended ID fields, and then click OK.
3. A Warning dialog box is displayed, click Yes. A dialog box indicating that the operation
is successful is displayed, click Close to complete changing the NE ID. At this time, the
NE is unreachable.
Procedure on the Web LCT
1. Click Modify NE ID in the NE List.
2. A warning dialog box is displayed, click Yes.
3. In the Modify NE ID dialog box that is displayed, enter values in the ID and Ex-ID fields,
and then click OK.
4. A dialog box indicating that the operation is successful is displayed, click Close to complete
changing the NE ID.
Follow-up Procedure
After you change the ID of the NE, a warm reset is performed on the SCC board. In this case,
you need to log in to the NE again after about two minutes.
OptiX OSN 8800/6800/3800
Supporting Tasks 57 Modifying the NE ID
Issue 02 (2013-12-31) Huawei Proprietary and Confidential
Copyright Huawei Technologies Co., Ltd.
112
58 Checking Communication Parameters
Check whether all NE communication parameters are the same with the original ones.
Prerequisites
You are an NMS user with "Operator Group" authority or higher.
Tools, Equipment and Materials
U2000 or Web LCT
Checking Communication Parameters
1. Select the NE you just created and click the NE Explorer.
2. Select Communication > Communication Parameters from the Function Tree.
3. Check that all NE communication parameters are the same as the original ones.
Querying Communication Parameters
1. Select the NE you just created, and click the NE Explorer.
2. Select from Function Tree.
3. Record NE communication parameters such as the IP address and the subnet mask in case
you need them for parameter restoration.
OptiX OSN 8800/6800/3800
Supporting Tasks 58 Checking Communication Parameters
Issue 02 (2013-12-31) Huawei Proprietary and Confidential
Copyright Huawei Technologies Co., Ltd.
113
59 Creating an NE User
To ensure NE data security, only the users with NE user authority can log in to the NEs. An NE
user is able to perform operations on the NEs according to the assigned authority. The U2000/
Web LCT administrator is advised to create NE users before configuring services.
Prerequisites
You are an NMS user with "Operator Group" authority or higher.
You must log in the NE to create an NE user.
Tools, Equipment and Materials
U2000 or Web LCT
Background Information
The default NE user has the monitor level authority. To ensure NE data security, it is
recommended that you assign NE users with different authorities as required.
Procedure on the U2000
1. Choose Administration > NE Security Management > NE User Management from the
Main Menu.
2. In the NE list on the left, select an NE and click . The Result dialog box is displayed,
indicating that the operation is successful. Click Close.
3. Click Add and the Add NE User dialog box is displayed.
4. Enter the NE user name in the NE User field.
NOTE
The NE user name must contain letters, or it can be a combination of letters, symbols and numerals.
The NE user name contains at least 4, but not more than 16 characters.
5. Select the User Level as needed.
6. In the NE User Flag field, select a user type according to the type of the terminal through
which the user logs in to the NE.
7. Enter the password in the New Password field and enter it again in the Confirm
Password field.
OptiX OSN 8800/6800/3800
Supporting Tasks 59 Creating an NE User
Issue 02 (2013-12-31) Huawei Proprietary and Confidential
Copyright Huawei Technologies Co., Ltd.
114
NOTE
The password is a string of 6-16 characters. It can consist of letters, symbols and numerals, and must
contain at least one letter and one numeral.
8. In the NE Name field, select the NEs that this NE user is allowed to manage.
9. Click OK.
10. Click Query, and the Result dialog box is displayed. Click Close. All created users of the
NE are displayed in NE User Management Table.
Procedure on the Web LCT
1. In the NE Explorer, select the NE and choose Security > NE User Management from the
Function Tree.
2. Click Create and the Add NE User dialog box is displayed.
3. Enter the NE user name in the NE User field.
4. Select the User Level as needed.
5. Enter the password in the New Password field and enter it again in the Confirm
Password field.
NOTE
You also need to set the Whether the password is allowed to be modified immediately parameter.
The password is a string of 6-16 characters. It can consist of letters, symbols and numerals, and must
contain at least one letter and one numeral.
6. Click OK.
7. Click Query, and the Operation Result dialog box is displayed. Click Close. All created
users of the NE are displayed in NE User Management Table.
OptiX OSN 8800/6800/3800
Supporting Tasks 59 Creating an NE User
Issue 02 (2013-12-31) Huawei Proprietary and Confidential
Copyright Huawei Technologies Co., Ltd.
115
60 Setting the Node ID
The node ID, NE ID and IP address of the NE are independent from each other. In an ASON
network, each ASON NE is assigned with a unique node ID within a network. The node ID must
be specified during the network planning.
Prerequisites
l You are an NMS user with "Operator Group" authority or higher.
l No ASON services exist on the NE.
Background Information
The node ID must meet the following requirements:
l Node IDs cannot repeat each other in the same ASON domain.
l The node ID of an NE cannot be in the same network segment as the IP address of the NE.
l The node ID, NE ID and IP address of the NE are independent from each other.
l The format of a node ID is the same as that of an IP address. The node ID cannot be 0.0.0.0,
1.2.3.4 or 255.255.255.255.
l The node ID must be set before an ASON feature is enabled. If the node ID is set after an
ASON feature is enabled, a warm reset is performed automatically on the NE.
NOTICE
When a delivered network is running, do not change the node ID. To change the node ID, contact
Huawei Technologies Co., Ltd.
Tools, Equipment and Materials
U2000
OptiX OSN 8800/6800/3800
Supporting Tasks 60 Setting the Node ID
Issue 02 (2013-12-31) Huawei Proprietary and Confidential
Copyright Huawei Technologies Co., Ltd.
116
Procedure
1. In the NE Explorer, select an NE and choose ASON > ASON Feature Management from
the Function Tree. Click the Node ID Management tab.
2. Click Query to view the current node ID of the NE.
3. Double-click the Node ID field to enter a node ID for the NE.
4. Click Apply. After you confirm the operation twice, a prompt appears telling you that the
operation was successful.
OptiX OSN 8800/6800/3800
Supporting Tasks 60 Setting the Node ID
Issue 02 (2013-12-31) Huawei Proprietary and Confidential
Copyright Huawei Technologies Co., Ltd.
117
61 Recovering Device Data from the NMS
Server or the NMS Client
This operation describes how to recover the device data from the NMS Server or the NMS Client.
Prerequisites
l To perform the Recover operation from Server, the FTP/TFTP/SFTP server is configured
and the FTP/TFTP/SFTP service is started.
l To perform the Recover operation from client, the parameter in File Transfer Protocol
between client and server area must be set and the file transfer service must run in the
normal state (FTP and SFTP are supported), because files cannot be transferred directly
between an NE and the client. Instead, the files are transferred to the root directory for file
transfer on the server and then the server transfers the files to the specified directory on the
target NE or client.
Background Information
l You cannot perform the Recover operation for multiple devices of different device types.
l On selecting the device type in the device tree, all the device information related to the
device type is displayed in the NE View table.
Tools, Equipment and Materials
U2000
Procedure
1. In the Main Topology view, choose Administration > NE Software Management > NE
Data Backup/Restoration from the Main Menu.
2. Right click the devices that you want to recover in the NE View table.
3. Select Recover... to open the Recover dialog.
4. In the File Name drop-down list, select the file to be recovered. If the backup file is listed
in the File Name drop-down list, select the file to be recovered, and turn to 7. If the backup
file is not listed in the File Name drop-down list, click Browse... to select the backup file
in the Select File dialog box.
OptiX OSN 8800/6800/3800
Supporting Tasks
61 Recovering Device Data from the NMS Server or the NMS
Client
Issue 02 (2013-12-31) Huawei Proprietary and Confidential
Copyright Huawei Technologies Co., Ltd.
118
5. Select NMS Server or NMS Client to recover the backup file for the selected devices. By
default NMS Server is selected.
l If NMS Server is selected, select the appropriate backup file from the NMS server. The
selected backup file path is displayed in the Select File field.
l If NMS Client is selected, click to select the backup file from the NMS Client.
The selected backup file path is displayed in the Select File field.
6. Click OK.
NOTE
The selected backup file path from the NMS Server or NMS Client is displayed in the File Name drop-
down list.
7. Click Start, the Operation Confirmation dialog box is displayed.
8. In the Operation Confirmation dialog, click Yes to start the recovery operation. The
recovery operation status is displayed in the NE View table.
Result
After the device data is recovered, right click the device in the NE View table. Select Activation
Database... to open the Activation Database dialog box, and then click Start to activate the
device database.
NOTE
If you do not activate the software within five minutes after the restoration is successfully complete, the
U2000 automatically rolls back the software and cancels the restoration operation.
OptiX OSN 8800/6800/3800
Supporting Tasks
61 Recovering Device Data from the NMS Server or the NMS
Client
Issue 02 (2013-12-31) Huawei Proprietary and Confidential
Copyright Huawei Technologies Co., Ltd.
119
62 Activating the NE Database
You must activate the NE database within five minutes after restoring it.
Prerequisites
You are an NMS user with "Operator Group" authority or higher.
Tools, Equipment and Materials
U2000
Procedure
1. In the Main Topology view, choose Administration > NE Software Management > NE
Data Backup/Restoration from the Main Menu.
2. Select the NE where the SCC that has been replaced resides in the NE View table.
3. Right-click the NE. A pop-up menu is displayed.
4. Select Advanced Database Operations > Activate Database..., and the Activate
Database dialog box is displayed.
5. Optional: Click the icon in Deliver To Board Activate. This icon is changed to .
NOTE
If you do not select Deliver To Board Activate, only the configuration of the system control board of the
NE is restored. You need to determine whether to restore the backup configuration for service boards
because the current configuration of the boards of the NE may be different from the configuration in the
configuration file.
6. Click Start to start the database activation process. The progress of the database activation
is displayed on the NE View tab.
NOTICE
The operation on the U2000 may result in a service interruption.
OptiX OSN 8800/6800/3800
Supporting Tasks 62 Activating the NE Database
Issue 02 (2013-12-31) Huawei Proprietary and Confidential
Copyright Huawei Technologies Co., Ltd.
120
63 Restoring the NE Database from the CF
Card
When the database file is lost due to the NE maintenance or NE fault, you can restore the NE
data from the DRDB database file that is already backed up on the CF card.
Prerequisites
You are an NMS user with "Maintenance Group" authority or higher.
You must log in to the NE as an NE user with system level authority.
The system control board must be with a CF card and the NE data from DRDB database must
be backed up to the CF card.
Tools, Equipment and Materials
U2000
Procedure
1. In the Main Topology view, choose Configuration > NE Configuration Data
Management from the Main Menu, and the NE Configuration Data Management
interface is displayed.
2. In the Object Tree on the left, select an NE and click .
3. In NE Configuration, select an NE or multiple NEs.
4. Click Restore NE Database from CF Card. The Confirm dialog box is displayed,
indicating that the restoration of the NE database may lead to service interruption.
5. Click OK to start to restore the NE database.
NOTE
l If the database is performing a scheduled backup task, a message will be displayed on the NMS,
indicating that restoring data from the CF card will fail. In this scenario, you are advised to wait 5
minutes, and restore data again from the CF card after the database finishes the scheduled backup task.
l NE data is backed up every 24 hours by default. The database data restored from the CF card is the
latest data backed up before the NE is unreachable. Therefore, it may be different from the current
actual data.
OptiX OSN 8800/6800/3800
Supporting Tasks 63 Restoring the NE Database from the CF Card
Issue 02 (2013-12-31) Huawei Proprietary and Confidential
Copyright Huawei Technologies Co., Ltd.
121
6. Click Close after an Result dialog box is displayed.
NOTE
After the NE databases are restored, the NE software issues the data in the CF card to only the system
control board but not other boards. To ensure that the configurations in the system control board and the
configurations in other boards are consistent, you need to perform warm resets on other boards.
OptiX OSN 8800/6800/3800
Supporting Tasks 63 Restoring the NE Database from the CF Card
Issue 02 (2013-12-31) Huawei Proprietary and Confidential
Copyright Huawei Technologies Co., Ltd.
122
64 Querying the NE User Management
Table
This topic describes how to query the NE user management table.
Prerequisites
You are an NMS user with "Operator Group" authority or higher.
Tools, Equipment, and Materials
U2000
Procedure
1. In the NE Explorer, select an NE and choose Security > NE User Management from the
Function Tree.
2. Click Query.
3. Record the NE user management table returned by the system for future restoration of NE
user data.
OptiX OSN 8800/6800/3800
Supporting Tasks 64 Querying the NE User Management Table
Issue 02 (2013-12-31) Huawei Proprietary and Confidential
Copyright Huawei Technologies Co., Ltd.
123
65 Querying the Node ID of the NE
This topic describes how to query the node ID of the NE.
Prerequisites
You are an NMS user with "Operator Group" authority or higher.
Tools, Equipment and Materials
U2000
Procedure
1. In the NE Explorer, select an NE and choose ASON > ASON Feature Management from
the Function Tree.
2. Click the Node ID Management tab.
3. Click Query, and record the node ID.
OptiX OSN 8800/6800/3800
Supporting Tasks 65 Querying the Node ID of the NE
Issue 02 (2013-12-31) Huawei Proprietary and Confidential
Copyright Huawei Technologies Co., Ltd.
124
66 Manually Backing Up the NE Database
to a CF Card
You need to back up the NE database during the daily maintenance. You can back up the NE
data in the DRDB database of the system control board to a CF card manually, to ensure the
automatic restoration of the operation after the data in the DRDB database is lost on the system
control board or a power failure occurs on the equipment.
Prerequisites
l You are an NMS user with "Operator Group" authority or higher.
l You must have logged in to the NE as an NE user with "System Level" authority.
l The system control board must be configured with the CF card.
Tools, Equipment and Materials
U2000
Procedure
1. In the Main Topology view, choose Configuration > NE Configuration Data
Management from the Main Menu, and the NE Configuration interface is displayed.
2. In the Object Tree, select an NE and click .
3. Select one or more NEs in the NE Configuration.
4. Click Back Up NE Data and then choose Manually Back Up Database to CF Card.
5. Click OK in the Confirm dialog box.
6. Click Close in the Result dialog box is displayed.
OptiX OSN 8800/6800/3800
Supporting Tasks 66 Manually Backing Up the NE Database to a CF Card
Issue 02 (2013-12-31) Huawei Proprietary and Confidential
Copyright Huawei Technologies Co., Ltd.
125
67 Replacing Board Type
After an SCC board is replaced with another type of SCC board, the type of the new SCC board
must be changed accordingly on the U2000.
Prerequisites
l You are an NMS user with "Operator Group" authority or higher.
l An SCC board has been replaced with another type of SCC board.
Tools, Equipment and Materials
U2000
Procedure
1. Double-click the optical NE icon in the Main Topology. Then, the running status of the
optical NE is displayed.
2. Select the desired NE. In the NE Panel tab, right-click the desired SCC board and click
Replace Board Type from the shortcut menu.
3. The dialog box of Replacement Board Type is displayed, select the name of the target
board to be replaced within the Usable Board Type. Click OK.
4. After the replacement, a prompt appears asking you whether to immediately upload the NE
data. Click OK.
NOTE
If you click Cancel, the board is successfully upgraded, but you need to manually upload the NE data
later.
5. Click OK to confirm the uploading of the NE data again.
NOTE
If you click Cancel, the board is successfully upgraded, but you need to manually upload the NE data
later.
6. Click Close in the displayed Result dialog box.
OptiX OSN 8800/6800/3800
Supporting Tasks 67 Replacing Board Type
Issue 02 (2013-12-31) Huawei Proprietary and Confidential
Copyright Huawei Technologies Co., Ltd.
126
68 Enabling/Disabling the IPA Function
When the IPA function is enabled and there is a fiber break on the line, the upstream optical
amplifier is shutdown to prevent exposed optical fibers hurting human body. After the system
is recovered, the optical amplifier works normally again.
Prerequisites
You must be an NM user with "NE administrator" authority or higher.
The IPA protection group must be created.
Impact on System
After IPA function is enabled, the detection board and auxiliary detection boards involved in
the IPA determine whether a fiber break occurs by detecting the relevant alarms.
Tools, Equipment and Materials
U2000
Enabling/Disabling the IPA function
1. In the NE Explorer, select an NE and choose Configuration > IPA Management from
the Function Tree.
2. Click Query to query the created IPA information. The Result dialog box is displayed.
Click Close.
3. Select the IPA that you want to enable or disable, double-click the field of IPA Status, and
set the value to Enabled or Disabled.
4. Click Apply. The Warning dialog box is displayed and click Yes. The Result dialog box
is displayed telling you that the operation was successful. Click Close.
5. In the NE Explorer of the opposite NE, repeat the steps above.
OptiX OSN 8800/6800/3800
Supporting Tasks 68 Enabling/Disabling the IPA Function
Issue 02 (2013-12-31) Huawei Proprietary and Confidential
Copyright Huawei Technologies Co., Ltd.
127
69 Modifying the NE Name
You can change the NE name as required. This operation does not affect the running of the NE.
Prerequisites
You are an NMS user with "Operator Group" authority or higher.
Tools, Equipment and Materials
U2000 or Web LCT
Procedure on the U2000
1. In the NE Explorer, select the NE and choose Configuration > NE Properties from the
Function Tree.
2. Enter Name of the NE according to the customer planning, and then click Apply.
NOTE
You can enter an NE name with a maximum of 64 characters consisting of letters, symbols, and
numbers, excluding special characters that are not allowed on the interface, such as |, :, *, ?, ", <, and
>.
3. A dialog box indicating that the operation is successful is displayed. Click Close.
OptiX OSN 8800/6800/3800
Supporting Tasks 69 Modifying the NE Name
Issue 02 (2013-12-31) Huawei Proprietary and Confidential
Copyright Huawei Technologies Co., Ltd.
128
Procedure on the Web LCT
1. In the NE Explorer, select the NE and choose Configuration > NE Properties from the
Function Tree.
2. Enter Name of the NE according to the customer planning, and then click Apply.
NOTE
You can enter an NE name with a maximum of 64 characters consisting of letters, symbols, and
numbers, excluding special characters that are not allowed on the interface, such as |, :, *, ?, ", <, and
>.
OptiX OSN 8800/6800/3800
Supporting Tasks 69 Modifying the NE Name
Issue 02 (2013-12-31) Huawei Proprietary and Confidential
Copyright Huawei Technologies Co., Ltd.
129
70 Creating Fiber Connections Between
NEs in Graphic Mode
This section describes how to create fiber connections between NEs in graphic mode. In graphic
mode, you can create fiber connections on the Main Topology or the signal flow diagram directly.
This mode is applicable to the scenario where you create a large number of fiber connections
one by one.
Prerequisite
l You are an NMS user with "Operator Group" authority or higher.
l Optical NEs and NEs must be created.
l Logic board has been created on the U2000.
Tools, Equipment and Materials
U2000
Procedure on the U2000
1. Click the shortcut icon on the Main Topology and the cursor is displayed as "+" .
2. Click the source NE of the fiber on the Main Topology.
3. Select the source board and source port in the Select Fiber/Cable Source dialog box
displayed.
4. Click OK. The Main Topology is displayed and the cursor is displayed as "+" again.
5. Click the sink NE of the fiber in the Main Topology.
6. Select the sink board and sink port in the Select Fiber/Cable Sink dialog box displayed.
7. Click OK and enter the attributes of the fiber in the Create Fiber/Cable dialog box
displayed.
8. Click OK. The created fiber is displayed between the source NE and the sink NE on the
Main Topology.
NOTE
To delete a fiber, right-click a fiber that has been created and choose Delete.
OptiX OSN 8800/6800/3800
Supporting Tasks
70 Creating Fiber Connections Between NEs in Graphic
Mode
Issue 02 (2013-12-31) Huawei Proprietary and Confidential
Copyright Huawei Technologies Co., Ltd.
130
71 Creating Internal Fiber Connections of
an NE in Graphic Mode
This section describes how to create fiber connections inside an NE in graphic mode. In graphic
mode, you can create fiber connections on the Main Topology or the signal flow diagram directly.
This mode is applicable to the scenario where you create a large number of fiber connections
one by one.
Prerequisite
l You are an NMS user with "Operator Group" authority or higher.
l Optical NEs and NEs must be created.
l Logic board has been created on the U2000.
Tools, Equipment and Materials
U2000
Procedure on the U2000
1. Double-click an optical NE on the Main Topology. Click the Signal Flow Diagram tab.
2. In the Signal Flow Diagram, right-click in the blank area and choose Create Fiber from
the shortcut menu. The cursor is displayed as "+".
3. Select the source board and port and click OK. The cursor is displayed as "+".
4. Select the sink board and port and click OK.
NOTE
When a wrong source or sink board or port is selected, right-click to cancel the operation and exit
object selection.
5. In the Create Fiber/Cable dialog box, enter the attributes of the fiber.
6. Click OK.
NOTE
To delete a fiber, right-click a fiber that has been created and choose Delete.
OptiX OSN 8800/6800/3800
Supporting Tasks
71 Creating Internal Fiber Connections of an NE in Graphic
Mode
Issue 02 (2013-12-31) Huawei Proprietary and Confidential
Copyright Huawei Technologies Co., Ltd.
131
72 Creating Fiber Connections in List Mode
In Fiber/Cable Management, you can manage the fiber connections between NEs and inside
NEs in a unified manner. Compared with the graphic mode, the creating fiber connections in the
list mode is not visual. Hence, the list mode is applicable to the scenario where you create a few
fiber connections only.
Prerequisite
l You are an NMS user with "Operator Group" authority or higher.
l The board on relevant NEs must be created.
Tools, Equipment and Materials
U2000
Procedure on the U2000
1. Choose Inventory > Fiber/Cable/Microwave Link > Fiber/Cable/Microwave Link
Management from the Main Menu.
2. Click Create, and the Bulk Create Fibers/Cables dialog box is displayed.
NOTE
The source and sink ports that the fiber connects cannot be edge ports.
3. Click Select Object, select all the NEs you need to create fiber/cable in the dialog box.
4. Click OK.
5. Click New in the Bulk Create Fibers/Cables dialog box.
6. Double-click the setting area of each attributes. Set Direction, Source NE, Source Port,
Sink NE and Sink Port.
7. Click Apply.
NOTE
You can create multiple fibers/cables and set parameters in step 5 , click Apply.
8. Click Close on the Result dialog box. Repeat Step 6-8 to create another fiber connection.
9. Click Cancel to complete the settings. The created fiber connections are displayed in the
Fiber/Cable Information list.
OptiX OSN 8800/6800/3800
Supporting Tasks 72 Creating Fiber Connections in List Mode
Issue 02 (2013-12-31) Huawei Proprietary and Confidential
Copyright Huawei Technologies Co., Ltd.
132
10. Move the cursor to the fiber that is created and then information about the fiber is displayed.
Read the information to check whether the fiber is created correctly.
OptiX OSN 8800/6800/3800
Supporting Tasks 72 Creating Fiber Connections in List Mode
Issue 02 (2013-12-31) Huawei Proprietary and Confidential
Copyright Huawei Technologies Co., Ltd.
133
73 Adding Ports
Users must add ports on the U2000 according to the physical optical module types used on the
equipment.
Prerequisites
You are an NMS user with "Operator Group" authority or higher.
Some client- or line-side ports are not added on the U2000.
Tools, Equipment, and Materials
U2000 or Web LCT
Background Information
By default, client-side ports on each board have been added. If you want to add a client-side port
that has been added by default, delete the default port first.
Procedure on the U2000 or Web LCT
1. In the NE Explorer, right-click the board and then choose Path View.
2. Right-click a blank space on the right of the Path View window, and then choose Add
Port. The Add Port dialog box is displayed.
3. Select the Port, Type, and Level. Click OK.
OptiX OSN 8800/6800/3800
Supporting Tasks 73 Adding Ports
Issue 02 (2013-12-31) Huawei Proprietary and Confidential
Copyright Huawei Technologies Co., Ltd.
134
74 Setting Automatic Synchronization of
the NE Time with the NMS Time
This section describes how to set automatic synchronization of the NE time with the NMS time.
After you set automatic synchronization of the NE time with the NMS time, the NE time is
automatically synchronized with the NMS time at specified intervals.
Prerequisites
l You must have logged in to an NE.
l You are an NMS user with "Operator Group" authority or higher.
l The NTP service must not be configured for the U2000 and NEs.
Tools, Equipment, and Materials
Web LCT or U2000
Procedure on the U2000
1. In the NE Explorer, select the NE. Choose Configuration > NE Time Synchronization
from the Function Tree. The Result dialog box is displayed. Click Close.
2. Set Synchronous Mode to NM, and click Apply. The Result dialog box is displayed. Click
Close.
3. Set Start Time and Period (days), and then click Apply. The Auto-Synchronization
Settings dialog box is displayed. Click Yes.
NOTE
Start Time cannot be earlier than the current time.
4. The Result dialog box is displayed. Click Close
Procedure on the Web LCT
1. In the NE Explorer, select the NE. Choose Configuration > NE Time Synchronization
from the Function Tree.
2. Set Synchronous Mode to NM and then click Apply.
OptiX OSN 8800/6800/3800
Supporting Tasks
74 Setting Automatic Synchronization of the NE Time with
the NMS Time
Issue 02 (2013-12-31) Huawei Proprietary and Confidential
Copyright Huawei Technologies Co., Ltd.
135
3. Set Start Time and Period (days), and then click Apply.
NOTE
Start Time cannot be earlier than the current time.
OptiX OSN 8800/6800/3800
Supporting Tasks
74 Setting Automatic Synchronization of the NE Time with
the NMS Time
Issue 02 (2013-12-31) Huawei Proprietary and Confidential
Copyright Huawei Technologies Co., Ltd.
136
75 Backing Up the NE Database to the SCC
Board
By backing up an NE database to a SCC board, you can ensure that the NE automatically restores
to the normal state in case a power failure occurs. When you back up an NE database to an
SCC board, you actually back up the NE data to the flash memory of the SCC board. After a
power-off reset occurs on the NE, the SCC board automatically reads the configuration data
from the flash memory and applies the data to the boards on this NE.
Prerequisites
You must have logged in to an NE.
The NE must be configured properly.
Tools, Equipment, and Materials
U2000 or Web LCT
Precautions
NOTE
After backing up an NE database to an SCC board, you can restore the NE database from the SCC board
by performing a warm or cold reset on the SCC board.
Procedure on the U2000
1. In the Main Menu, choose Configuration > NE Configuration Data Management.
2. Select the NE from the Function Tree, and then click .
3. In Configuration Data Management List, select an NE or multiple NEs of which the
database you want to back up. Click Back Up NE Data and select Back Up Database to
SCC. In the displayed Confirm dialog box, click OK.
4. The Result dialog box is displayed. Click Close.
OptiX OSN 8800/6800/3800
Supporting Tasks 75 Backing Up the NE Database to the SCC Board
Issue 02 (2013-12-31) Huawei Proprietary and Confidential
Copyright Huawei Technologies Co., Ltd.
137
Procedure on the Web LCT
1. Select one or more NEs in the NE list. Click BackUp NE Database > BackUp to SCC.
NOTE
The NMS takes a few minutes to back up the NE database. Do not perform any operation in the
process of backup.
2. Click OK in the confirmation dialog box.
3. Click Close in the Operation Result dialog box is displayed.
OptiX OSN 8800/6800/3800
Supporting Tasks 75 Backing Up the NE Database to the SCC Board
Issue 02 (2013-12-31) Huawei Proprietary and Confidential
Copyright Huawei Technologies Co., Ltd.
138
76 Creating a Single NE
After the NE is created, you can use the U2000 to manage the NE. Although creating a single
NE is not as fast and exact as creating NEs in batches, you can use this method regardless of
whether the data is configured on the NE or not. Creating NEs one by one is applicable no matter
what way of communication an NE adopts. The NEs that use serial ports to communicate do not
support the NE search function and you must create them one by one.
Prerequisite
l You are an NMS user with "Operator Group" authority or higher.
l The NE Explorer instance of the NEs must be created.
Tools, Equipment and Materials
U2000 or Web LCT
Background Information
For U2000:
l First create a GNE, and then create a non-gateway NE.
l If the NE is not created properly or the communication between the NE and the U2000 is
abnormal, the NE is displayed in gray color.
Procedure on the U2000
1. Right-click in the blank space of the Main Topology and choose New > NE... from the
shortcut menu. The Create NE dialog box is displayed.
2. Select required NE from tree structure at left hand pane.
3. Complete the following information: ID, Extended ID, Name and Remarks.
4. To create a GNE, proceed to 5. To create a non-gateway NE, proceed to 6.
5. Select Gateway from the Gateway Type drop-down list and set the IP address.
6. Select Non-Gateway from the Gateway Type drop-down list. Select the GNE to which
this NE is associated from the Gateway drop-down list.
7. Select the optical NE in Associated ONE to which the WDM NE is associated.
OptiX OSN 8800/6800/3800
Supporting Tasks 76 Creating a Single NE
Issue 02 (2013-12-31) Huawei Proprietary and Confidential
Copyright Huawei Technologies Co., Ltd.
139
NOTE
When creating the OptiX OSN 8800/6800 NE, you need not to choose the optical NE that is NE
belongs to and this NE is directly created on the Main Topology.
8. Enter the NE User and Password.
NOTE
The default NE user is root, and the default password is password.
9. Click OK, the cursor is displayed as "+", click on the blank space of the physical view and
the NE is created.
Result
After an NE is successfully created, the system automatically saves the information, such as the
IP address, subnet mask, and NE ID to the U2000 database.
Procedure on the Web LCT
1. Click Add NE in the NE list. The Add NE dialog box is displayed.
2. Set the NE Type to Europe, enter the NE ID and Extended ID.
3. Select Gateway Type and set related parameters.
l If the gateway type is IP Gateway, set IP Address and Port.
l If the gateway type is Serial Port, set Port and Baud Rate.
NOTE
You are advised to set Baud Rate to 19200bps.
l If the gateway type is SSL Gateway, set IP Address and Port.
4. Enter the User Name and the Password.
NOTE
The default user name is lct and the default password is password.
5. Click OK. One entry is added in the NE list. Usually the NE communicates normally and
is in the Logged In state.
Postrequisite
After an NE is created, if you fail to log in to the NE, possible causes are listed as follows:
l The communication between the U2000 and the NE is abnormal. Check the settings of
communication parameters, such as the IP address of the NE.
l The password for the NE user is incorrect. Enter the correct password for the NE user.
l The NE user is invalid or the NE user is already logged in. Change to use a valid NE user.
OptiX OSN 8800/6800/3800
Supporting Tasks 76 Creating a Single NE
Issue 02 (2013-12-31) Huawei Proprietary and Confidential
Copyright Huawei Technologies Co., Ltd.
140
77 Switching a Logged-In NE User
During a new deployment, after the root/lct NE user creates the NE, this user can create another
NE user. You can log in to the NE with the new NE user name.
Prerequisite
l You are an NMS user with "Administrators" authority.
l The NE user must be created.
Background Information
An NE user cannot log in to or manage an NE at the same time. After you use an NE user to log
in to an NE through a U2000/Web LCT server, if you use the same NE user to log in to the same
NE through another U2000/Web LCT server, the NE user is forced to log out from the first
U2000/Web LCT server.
Tools, Equipment and Materials
U2000 or Web LCT
Procedure on the U2000
1. Choose Administration > NE Security Management > NE Login Management from
the Main Menu, click the NE Login Management tab.
2. Select the required NE from the NE list, and click .
NOTE
When this button is used for the first time, or the configuration data is changed, or the selected object on
the Object Tree on the left is changed, this button becomes in a red frame.
3. Click Query to query the current NE user.
4. In the NE Login Management Table, select the NE and click Switch NE User. In the
Switch Current NE User dialog box, enter User and Password, and select Offline
Switching.
OptiX OSN 8800/6800/3800
Supporting Tasks 77 Switching a Logged-In NE User
Issue 02 (2013-12-31) Huawei Proprietary and Confidential
Copyright Huawei Technologies Co., Ltd.
141
NOTE
If Offline Switching is selected, the system does not check the user name and password, and thus
later login of the NE may fail, which causes the NE unreachable by the NMS. Therefore, it is
recommended not to select Offline Switching.
5. Click OK.
Procedure on the Web LCT
1. In the NE List, select one or more NEs that are logged in and click NE Logout. The NE
status becomes Not Logged In.
2. Click NE Login. The NE Login dialog box is displayed.
3. Enter the User Name and the Password.
4. Click OK. In the NE List, the Login Status changes to Logged In.
OptiX OSN 8800/6800/3800
Supporting Tasks 77 Switching a Logged-In NE User
Issue 02 (2013-12-31) Huawei Proprietary and Confidential
Copyright Huawei Technologies Co., Ltd.
142
78 Modifying the Optical NE Name
You can change the optical NE name at any time as required with no effect on the running of
the NE.
Prerequisites
You are an NMS user with "Operator Group" authority or higher.
Tools, Equipment and Materials
U2000
Procedure
1. Right-click an NE on the Main Topology and choose Properties from the shortcut menu.
The Properties dialog box is displayed.
2. In the NE Properties tab, enter the new optical NE name and click OK.
3. After the optical NE name is changed successfully, the optical NE is displayed by the new
name on the Main Topology.
NOTE
An NE name can contain a maximum of 64 letters, symbols, and numerals, but cannot contain the
following special characters: | : * ? " < >.
OptiX OSN 8800/6800/3800
Supporting Tasks 78 Modifying the Optical NE Name
Issue 02 (2013-12-31) Huawei Proprietary and Confidential
Copyright Huawei Technologies Co., Ltd.
143
79 Modifying GNE Parameters
During the network optimization and adjustment, you may need to change the GNE type or the
communication address.
Prerequisites
You are an NMS user with "Maintenance Group" authority or higher.
Tools, Equipment and Materials
U2000
Precautions
NOTICE
This is a potential service affecting operation. Specifically, it may interrupt the communication
between a GNE and the U2000, and the communication between the GNE and the non-gateway
NEs that are managed by the GNE.
NOTE
l It is not recommended to change the Port No..
l In the case of IP GNE, make sure that the IP address of the GNE is in the same network segment as
the IP address of the U2000. When the U2000 server and the GNE are in different network segments,
you need to set the network port attributes of the router through which the U2000 server and the GNE
are connected. In this way, the U2000 can log in to the GNE.
Procedure on the U2000
1. In the Main Topology view, choose Administration > DCN Management from the Main
Menu.
2. Close the displayed Filter dialog box. Click the GNE tab.
3. Select the GNE to be modified in the displayed Filter GNE dialog box and click OK. The
NE is shown in list of GNE tab.
OptiX OSN 8800/6800/3800
Supporting Tasks 79 Modifying GNE Parameters
Issue 02 (2013-12-31) Huawei Proprietary and Confidential
Copyright Huawei Technologies Co., Ltd.
144
4. Select the NE in the list, right-click and choose Modify GNE from the shortcut menu.
5. In the Modify GNE dialog box displayed, set the parameters.
6. Click OK. In the Confirm dialog box that is displayed, click Yes.
OptiX OSN 8800/6800/3800
Supporting Tasks 79 Modifying GNE Parameters
Issue 02 (2013-12-31) Huawei Proprietary and Confidential
Copyright Huawei Technologies Co., Ltd.
145
80 Changing the GNE for NEs
When the number of NEs managed by a certain GNE exceeds a certain number (the number is
usually 50 and varies depending on different types of equipment), change the GNE for certain
NEs so that the communication between the U2000 and the NEs is not affected.
Prerequisites
You are an NMS user with "Maintenance Group" authority or higher.
Tools, Equipment and Materials
U2000
Precautions
NOTICE
This operation may interrupt the NE communication.
Procedure
1. In the Main Topology view, choose Administration > DCN Management from the Main
Menu.
2. Select an NE to be modified in the displayed Filter dialog box and click OK. The NE is
shown in the list of the NE tab.
3. Select the NE in the list. Double-click the Primary GNE1 field and select a GNE.
4. Click Apply.
5. Click Refresh in the list window.
OptiX OSN 8800/6800/3800
Supporting Tasks 80 Changing the GNE for NEs
Issue 02 (2013-12-31) Huawei Proprietary and Confidential
Copyright Huawei Technologies Co., Ltd.
146
81 Changing a GNE to a Normal NE
When you adjust the communication link between the GNE and the U2000, you can change the
GNE to a normal NE.
Prerequisites
You are an NMS user with "Maintenance Group" authority or higher.
Tools, Equipment and Materials
U2000
Impact on System
NOTICE
This operation may interrupt the service.
Procedure
1. In the Main Topology view, choose Administration > DCN Management from the main
menu.
2. Close the displayed Filter dialog box. Click the GNE tab.
3. Select the GNE to be modified in the displayed Filter NE dialog box and click OK. The
NE is shown in list of GNE tab.
4. Right-click the GNE that you want to change in the list, and choose Delete GNE from the
shortcut menu. Click Yes in the Confirm and Reconfirm dialog box. Click Close in the
Result dialog box.
Follow-up Procedure
After changing the GNE to a normal NE, modify the attributes of the NE that uses the GNE and
select another GNE.
OptiX OSN 8800/6800/3800
Supporting Tasks 81 Changing a GNE to a Normal NE
Issue 02 (2013-12-31) Huawei Proprietary and Confidential
Copyright Huawei Technologies Co., Ltd.
147
82 Changing a Normal NE to a GNE
When you adjust the communication link between the GNE and the U2000, you can change a
normal NE to a GNE.
Prerequisites
You are an NMS user with "Maintenance Group" authority or higher.
Tools, Equipment and Materials
U2000
Procedure
1. In the Main Topology view, choose Administration > DCN Management from the main
menu.
2. Select an NE to be modified in the displayed Filter dialog box and click OK. The NE is
shown in the list of the NE tab.
3. Select the NE in the list, right-click a normal NE under the NE Name field and choose
Change to GNE from the shortcut menu.
4. In the Change to GNE dialog box, select the Gateway Type, and enter the IP Address or
NSAP Address.
5. Click OK. Click Yes in the Confirm dialog box. Click Close in the Result dialog box.
NOTE
The NE is now changed to a GNE and appears in the GNE tab.
OptiX OSN 8800/6800/3800
Supporting Tasks 82 Changing a Normal NE to a GNE
Issue 02 (2013-12-31) Huawei Proprietary and Confidential
Copyright Huawei Technologies Co., Ltd.
148
83 Deleting NEs
If you have created a wrong NE, you can delete the NE from the U2000. Deleting an NE removes
all information of the NE from the U2000 but does not affect the running of the equipment.
Prerequisite
You are an NMS user with "Maintenance Group" authority or higher.
Fibers and cables connected to the NE must be deleted.
On the Web LCT, you have already logged out the NE.
Tools, Equipment and Materials
U2000 or Web LCT
Background Information
When the NE is not logged in, you can delete the NE on the U2000.
Procedure on the U2000
1. Delete a single WDM NE.
a. Choose an optical NE in the Main Topology. Right-click the NE in the left pane and
then choose Delete from the shortcut menu.
b. In the Confirm dialog box that is displayed, click Yes.
2. Delete NEs in batches.
a. Choose Configuration > NE Configuration Data Management from the Main
Menu. The NE Configuration Data Management window is displayed.
b. In the left-hand pane, select multiple NEs and click . The NE Configuration
pane displays the configuration data of all the selected NEs.
c. Select the NEs to be deleted, right-click and choose Delete from the shortcut menu.
The Confirm dialog box is displayed.
d. Click Yes.
OptiX OSN 8800/6800/3800
Supporting Tasks 83 Deleting NEs
Issue 02 (2013-12-31) Huawei Proprietary and Confidential
Copyright Huawei Technologies Co., Ltd.
149
Procedure on the Web LCT
1. In the NE List, select the NE you wish to delete, and click Delete NE.
2. Click OK.
OptiX OSN 8800/6800/3800
Supporting Tasks 83 Deleting NEs
Issue 02 (2013-12-31) Huawei Proprietary and Confidential
Copyright Huawei Technologies Co., Ltd.
150
84 Configuring the NE Data Manually
By configuring NE data manually, you can configure the board slot information of an NE.
Prerequisite
l You are an NMS user with "Operator Group" authority or higher.
l The NE must be created successfully.
Tools, Equipment and Materials
U2000
Background Information
NG WDM equipment does not support NE preconfiguration.
Procedure on the U2000
1. Double-click the optical NE with unconfigured NE on the Main Topology. Then, double-
click the unconfigured NE in the left-hand pane and the NE Configuration Wizard dialog
box is displayed.
2. Select Manual Configuration and click Next. The Confirm dialog box is displayed,
indicating that manual configuration clears the data on the NE side.
3. Click OK. The Confirm dialog box is displayed, indicating that manual configuration
interrupts the service on the NE.
4. Click OK. The Set NE Attribute dialog box is displayed.
5. Optional: If you need to modify the NE Attribute, set NE Name, Equipment Type, Cross-
Connect Type of Master Shelf, Cross-Connect Capacity of Master Shelf, NE
Remarks, Shelf Type, and so on.
NOTE
For OptiX OSN 8800, Service Type and Cross-Connect Capacity must be set based on the current license
requirements. In addition, Service Type must be the actual subrack type; otherwise, the NE cannot properly
function.
6. Click Next, and the NE slot window is displayed.
7. Optional: Click Query Logical Information to query the logical boards of the NE.
OptiX OSN 8800/6800/3800
Supporting Tasks 84 Configuring the NE Data Manually
Issue 02 (2013-12-31) Huawei Proprietary and Confidential
Copyright Huawei Technologies Co., Ltd.
151
8. Optional: Click Query Physical Information to query the physical boards of the NE.
9. Optional: Right-click on the slot to add a board.
10. Click Next to display the Send Configuration window.
11. Select Verify and Run as required and click Finish.
NOTE
Verification involves running the verification command. Click Finish to deliver the configuration to
the NE and complete the basic configurations for the NE. After the verification is successful, the NE
starts to work normally.
12. On the Main Topology, double-click the optical NE where the NE configured previously
is located. select the NE in the left pane of the window to view the board information of
the NE. If the configured board information of the NE is displayed in the right pane, it
indicates that the NE is configured successfully.
OptiX OSN 8800/6800/3800
Supporting Tasks 84 Configuring the NE Data Manually
Issue 02 (2013-12-31) Huawei Proprietary and Confidential
Copyright Huawei Technologies Co., Ltd.
152
85 Adding Boards
Boards must be added on the NE Panel or Slot Layout if NE data needs to be manually configured.
Prerequisite
l You are an NMS user with "Operator Group" authority or higher.
l The NE has been created.
l There must be vacant slots on the NE Panel or Slot Layout.
Tools, Equipment, and Materials
U2000 or Web LCT
Background Information
Physical boards refer to the boards that are actually installed in a subrack. Logical boards refers
to the boards that are created on the U2000 or Web LCT. After a logical board is created, services
can be configured on the board. Created services are available only when the corresponding
physical board is online.
Procedure on the U2000
1. In the Main topology, double-click an NE icon to open the NE Panel.
2. In the left pane on the NE Panel, select the NE for which logical boards need to be added,
and choose the desire subrack.
3. Right-click the selected vacant slot, and select the desired board from the list.
Procedure on the Web LCT
1. In the NE Explorer, click Slot Layout.
2. Select the shelf, right-click the selected vacant slot. Select the board you want to add from
the list.
NOTE
On the Web LCT, clicking Add Physical Boards adds corresponding logical boards on all slots that
house physical boards.
OptiX OSN 8800/6800/3800
Supporting Tasks 85 Adding Boards
Issue 02 (2013-12-31) Huawei Proprietary and Confidential
Copyright Huawei Technologies Co., Ltd.
153
86 Deleting Boards
To modify network or NE configurations, users can delete boards in the NE Panel or Slot Layout.
Prerequisite
l You are an NMS user with "Maintenance Group" authority or higher.
l The services and protection groups have been deleted.
Tools, Equipment, and Materials
U2000 or Web LCT
Procedure on the U2000
1. Double-click an NE icon to open the NE Panel, and choose the desire subrack.
2. Right-click the board you want to delete and choose Delete from the shortcut menu.
NOTE
After a board is deleted, the inactive NE-level optical cross-connections to the board are also deleted.
3. Click OK in the Delete Board dialog box.
Procedure on the Web LCT
1. In the NE Explorer, click Slot Layout. Select the desired subrack.
2. Right-click the board you want to delete, and choose Delete from the shortcut menu.
NOTE
After the board is deleted, the inactive single-station optical cross-connections are also deleted.
OptiX OSN 8800/6800/3800
Supporting Tasks 86 Deleting Boards
Issue 02 (2013-12-31) Huawei Proprietary and Confidential
Copyright Huawei Technologies Co., Ltd.
154
87 Configuring the Standard NTP Key
On the U2000, you can use the standard network time protocol (NTP) service to automatically
synchronize the NE time with the standard NTP server time. To ensure that a reliable server is
accessed, the NTP authentication function must be started. In this case, you need to set the key
and password, which are authenticated together to check whether the server is reliable.
Prerequisites
l You are an NMS user with "Operator Group" authority or higher.
l The NE must support the standard NTP synchronization mode.
Tools, Equipment and Materials
U2000
Background Information
The NTP authentication of the NE must be the same as the standard NTP server. If the standard
NTP server is configured with a key for authentication, the key of the NE must be the same as
the key of the server.
Procedure
1. In the Main Topology view, choose Configuration > NE Batch Configuration > NE
Time Synchronization from the main menu. Click Standard NTP Key Management tab.
2. In the Object Tree, select one or more NEs and click .
3. Click Close on the Result dialog box.
4. Click Add and the Add Key and Password dialog box is displayed.
5. Select the NE in the NE List pane, set Key ID and Password, and set Trusted to Yes.
Then, click Apply.
6. In the Result dialog box displayed, click Close.
OptiX OSN 8800/6800/3800
Supporting Tasks 87 Configuring the Standard NTP Key
Issue 02 (2013-12-31) Huawei Proprietary and Confidential
Copyright Huawei Technologies Co., Ltd.
155
88 Synchronizing the NE Time with the
Standard NTP Server Time
You can use the standard network time protocol (NTP) service to automatically synchronize the
NE time with the standard NTP server time.
Prerequisites
l You are an NMS user with "Operator Group" authority or higher.
l The key and password of an NE must be set by using the standard NTP key management
function.
l The NE must support the standard NTP synchronization mode.
Tools, Equipment and Materials
U2000
Background Information
After you change the value of Synchronous Mode from NULL to Standard NTP, when the
modification is delivered to the NE, the time synchronization may be successful though the
encryption key is incorrect.
Procedure
1. In the Main Topology view, choose Configuration > NE Batch Configuration > NE
Time Synchronization from the main menu.
2. In the Object Tree, select an NE and click the .
3. In the NE Time Synchronization tab, set the Synchronous Mode to Standard NTP.
4. Set the Standard NTP Authentication to Enabled.
5. Click Apply.
6. In the displayed Result dialog box, click Close.
7. In the pane at the bottom of the window, right-click, and then choose New from the shortcut
menu to create a standard NTP server.
OptiX OSN 8800/6800/3800
Supporting Tasks
88 Synchronizing the NE Time with the Standard NTP Server
Time
Issue 02 (2013-12-31) Huawei Proprietary and Confidential
Copyright Huawei Technologies Co., Ltd.
156
l If the Standard NTP Server Identifier is set to NE ID, enter the NE ID of the standard
NTP server and Standard NTP Server Key.
l If the Standard NTP Server Identifier is set to IP, enter the IP address of the standard
NTP server and the Standard NTP Server Key.
8. Click Apply to synchronize the NE time.
9. In the Result dialog box displayed, click Close.
10. Click Query. Make sure that the parameter values of the NTP server are the same as the
ones set previously.
OptiX OSN 8800/6800/3800
Supporting Tasks
88 Synchronizing the NE Time with the Standard NTP Server
Time
Issue 02 (2013-12-31) Huawei Proprietary and Confidential
Copyright Huawei Technologies Co., Ltd.
157
89 Setting the Board Performance
Threshold
The NE reports an event when it detects that a performance value exceeds the specified threshold.
According to the requirement, you can set different performance thresholds for a board. On the
U2000, if you have already created a performance threshold template, you can set performance
thresholds for one or more boards at the same time.
Prerequisite
You are an NMS user with "Operator Group" authority or higher.
Tools, Equipment and Materials
U2000 or Web LCT
Procedure on the U2000 or Web LCT
1. In the NE Explorer, select a related board and choose Performance > Performance
Threshold.
2. In the Monitor Object pane, select the desired board, port, or channel.
3. Set performance thresholds according to the requirement.
NOTE
On the U2000, if you have already created a performance threshold template for the boards, click
Use Template and select the desired template. Click Open.
4. Optional: Click Default to restore the default settings.
5. Click Apply.
6. Click Query. Confirm that the value of Threshold value is the same as the value that is
set.
OptiX OSN 8800/6800/3800
Supporting Tasks 89 Setting the Board Performance Threshold
Issue 02 (2013-12-31) Huawei Proprietary and Confidential
Copyright Huawei Technologies Co., Ltd.
158
90 Setting Performance Monitoring
Parameters of a Board
You can set the monitoring status and the automatic reporting status of monitored objects. The
U2000/Web LCT monitors all the performance of board, but the automatic reporting feature is
disabled by default. You can modify the value of the attribute according to the requirement.
Prerequisite
You are an NMS user with "Operator Group" authority or higher.
Tools, Equipment and Materials
U2000 or Web LCT
Procedure on the U2000 or Web LCT
1. In the NE Explorer, select a board and choose Performance > Performance Monitor
Status from the Function Tree.
2. Select a condition from the Monitored Object Filter Criteria drop-down list.
3. Set the Monitor Status. Click Apply.
4. In the Result dialog box displayed, click Close.
5. Click Query. The displayed results are the same as the values that are set.
OptiX OSN 8800/6800/3800
Supporting Tasks 90 Setting Performance Monitoring Parameters of a Board
Issue 02 (2013-12-31) Huawei Proprietary and Confidential
Copyright Huawei Technologies Co., Ltd.
159
91 Resetting Board Performance Registers
After a network test or fault recovery but before the official operation, you need to reset the
performance register so that the system enters a new performance monitoring period.
Prerequisite
You are an NMS user with "Operator Group" authority or higher.
Tools, Equipment and Materials
U2000 or Web LCT
Procedure on the U2000
1. In the NE Explorer, select a board and choose Performance > Reset Board Performance
Register from the Function Tree.
2. Select the ports and registers that you want to reset and click Reset.
3. Click Yes in the Confirm dialog box. A prompt appears indicating that the operation is
successful.
4. Click Close.
Procedure on the Web LCT
1. In the NE Explorer, select a board and choose Performance > Reset Board Performance
Register from the Function Tree.
2. Select the registers that you want to reset.
3. Click Reset and the confirmation dialog box is displayed.
OptiX OSN 8800/6800/3800
Supporting Tasks 91 Resetting Board Performance Registers
Issue 02 (2013-12-31) Huawei Proprietary and Confidential
Copyright Huawei Technologies Co., Ltd.
160
NOTE
All registers supported by the NE are provided as options for setting the register.
4. Click OK.
OptiX OSN 8800/6800/3800
Supporting Tasks 91 Resetting Board Performance Registers
Issue 02 (2013-12-31) Huawei Proprietary and Confidential
Copyright Huawei Technologies Co., Ltd.
161
92 Restoring the NE Database from the
SCC Board
When the database file is lost due to the NE maintenance or NE fault, you can restore the NE
data from the DRDB database file that is already backed up to the Flash database on the SCC
board.
Prerequisites
l You are an NMS user with "Operator Group" authority or higher.
l You must log in to the NE as an NE user with system level authority.
l The NE data from DRDB Database must be backed up to Flash database on the SCC board.
Tools, Equipment and Materials
U2000
Procedure
Step 1 Right-click the active SCC board in the NE panel, choose Warm Reset or Cold Reset.
NOTE
The reset modes for different SCC board are different. You need to choose the reset mode as required.
Step 2 Click Yes in the Confirm dialog box.
Step 3 Click Close in the Result dialog box.
----End
OptiX OSN 8800/6800/3800
Supporting Tasks 92 Restoring the NE Database from the SCC Board
Issue 02 (2013-12-31) Huawei Proprietary and Confidential
Copyright Huawei Technologies Co., Ltd.
162
93 Enabling/Disabling Supervision on the
Optical Layer
You can enable or disable supervision to the optical layer to control reporting of optical-layer
alarms.
Prerequisites
You are an NMS user with "Operator Group" authority or higher.
Background Information
Optical-layer alarms include OTS, OMS, and OCH alarms. By default, optical-layer alarms
(OTS, OMS, and OCH alarms) are not reported. You can enable optical-layer alarm reporting
as required by enabling supervision on the optical layer on the NMS.
Tools, Equipment, and Materials
U2000
Procedure
Step 1 In the NE Explorer of the optical subrack NE, select the NE. In the navigation tree, choose
Configuration > NE Properties. In the window that is displayed, click the Advance
Properties tab.
Step 2 Click Query in the lower part of the Advance Properties window. In the OLS Trigger Flag
field, choose Enabled or Disabled as required.
Step 3 Click Apply. In the displayed Result dialog box, click Close.
----End
OptiX OSN 8800/6800/3800
Supporting Tasks 93 Enabling/Disabling Supervision on the Optical Layer
Issue 02 (2013-12-31) Huawei Proprietary and Confidential
Copyright Huawei Technologies Co., Ltd.
163
94 Switch the Active/standby State Back to
the Original State
This section describes how to switch the active/standby state back to the original state.
Impact on System
None
Tools, Equipment, and Materials
U2000
Switch the Active/standby State of the SCCs Back to the Original State
1. In the Main Topology, right-click the desire NE and click NE Explorer from the shortcut
menu. The NE Explorer window is displayed.
2. Choose Configuration > Board 1+1 Protection from the Function Tree.
3. In Board 1+1 Protection, right-click SCC Board 1+1 Protection. Select Restore
Working/Protection from the shortcut menu. Click OK in the window displayed.
Switch the Active/standby State of the Cross-Connect Board Back to the Original
State
1. In the Main Topology, right-click the desire NE and click NE Explorer from the shortcut
menu. The NE Explorer window is displayed.
2. Choose Configuration > Board 1+1 Protection from the Function Tree.
3. In Board 1+1 Protection, right-click the desired Cross-Connect Board 1+1 Protection.
Select Restore Working/Protection from the shortcut menu. Click OK in the window
displayed.
Cancel the Switching of the Port Protection
1. In the Main Topology, right-click the desire NE and click NE Explorer from the shortcut
menu. The NE Explorer window is displayed.
OptiX OSN 8800/6800/3800
Supporting Tasks 94 Switch the Active/standby State Back to the Original State
Issue 02 (2013-12-31) Huawei Proprietary and Confidential
Copyright Huawei Technologies Co., Ltd.
164
2. Choose Configuration > Port Protection in the Function Tree.
3. Select the switched service, and click Function on the right-hand interface. Select Clear
from the menu displayed.
4. Click Query, and review Switching Status. If the value is Idle, the switching succeeds.
Cancel the Switching of the SNCP Protection
1. In the Main Topology, right-click the desire NE and click NE Explorer from the shortcut
menu. The NE Explorer window is displayed.
2. Choose Configuration > WDM Service Management in the Function Tree.
3. Click SNCP Service Control tab.
4. Select the switched service, and click Function on the right-hand interface. Select Clear
from the menu displayed.
5. Click Query, and review Status. If the value is Normal State, the switching is successful.
Cancel the Switching of the ODUk SPRing Protection
1. In the Main Topology, right-click the desire NE and click NE Explorer from the shortcut
menu. The NE Explorer window is displayed.
2. Choose Configuration > ODUk SPRing from the Function Tree.
3. Right-click the switched service, and select Clear from the menu displayed.
4. Click Query, and check Switching Status. If the value is Idle, the switching succeeds.
Cancel the Switching of the Board-Level Protection
1. In the Main Topology, right-click the desire NE and click NE Explorer from the shortcut
menu. The NE Explorer window is displayed.
2. Choose Configuration > Board-Level Protection from the Function Tree.
3. Right-click the switched service, and select Clear from the menu displayed.
4. Click Query, and check Switching Status. If the value is Idle, the switching is successful.
Cancel the Switching of the Linear MSP Protection
1. In the Main Topology, right-click the desire NE and click NE Explorer from the shortcut
menu. The NE Explorer window is displayed.
2. Choose Configuration > Linear MS from the Function Tree.
3. Select a channel in Slot Mapping Settings ship, and choose Clear from the shortcut menu.
In the displayed dialog box, click Close.
4. Click Query > Query Switching Status. If Normal is displayed in the node switching
status field, it indicates that the switching is cleared.
Cancel the Switching of the Ring MSP Protection
1. In the Main Topology, right-click the desire NE and click NE Explorer from the shortcut
menu. The NE Explorer window is displayed.
2. Choose Configuration > Ring MS from the Function Tree.
OptiX OSN 8800/6800/3800
Supporting Tasks 94 Switch the Active/standby State Back to the Original State
Issue 02 (2013-12-31) Huawei Proprietary and Confidential
Copyright Huawei Technologies Co., Ltd.
165
3. Select a channel in Slot Mapping Settings ship, and choose Clear from the shortcut menu.
In the displayed dialog box, click Close.
4. Click Query > Query Switching Status. If the switching status of the node is displayed
as Normal, the MSP switching is cleared.
OptiX OSN 8800/6800/3800
Supporting Tasks 94 Switch the Active/standby State Back to the Original State
Issue 02 (2013-12-31) Huawei Proprietary and Confidential
Copyright Huawei Technologies Co., Ltd.
166
95 Switching Protection on NMS
This section describes how to perform an active/standby switching.
Impact on System
None
Tools, Equipment, and Materials
U2000
Perform an Active/standby Switching on the SCC Board
1. In the Main Topology, right-click the desire NE and click NE Explorer from the shortcut
menu. The NE Explorer window is displayed.
2. Choose Configuration > Board 1+1 Protection from the Function Tree.
3. Right-click the desired SCC Board 1+1 Protection. Select Working/Protection
Switching from the shortcut menu. Click OK in the window displayed.
4. Click Query. If the Active Board is not the board to be replaced, the switching is successful.
5. Query the alarms and performance events on the U2000. Check if services are normal. If
services are normal, there must be no new abnormal alarms or performances. The switching
is successful.
NOTE
Upon active/standby switching on SCC boards, control commands (such as the commands for forcible switching,
manual switching services, and protection switching locking) of intra-board 1+1 protection, client 1+1
protection, and optical line protection will be automatically cleared. In addition, the protection group in the WTR
state will end the state earlier than expected.
NOTE
Upon active/standby switching on SCC boards, control commands (such as the commands for forcible switching,
manual switching services, and protection switching locking) of intra-board 1+1 protection, client 1+1
protection, and optical line protection will be automatically cleared. In addition, the protection group in the WTR
state will end the state earlier than expected.
OptiX OSN 8800/6800/3800
Supporting Tasks 95 Switching Protection on NMS
Issue 02 (2013-12-31) Huawei Proprietary and Confidential
Copyright Huawei Technologies Co., Ltd.
167
Perform an Active/standby Switching on the Cross-Connect Board
1. In the Main Topology, right-click the desire NE and click NE Explorer from the shortcut
menu. The NE Explorer window is displayed.
2. Choose Configuration > Board 1+1 Protection from the Function Tree.
3. Right-click the desired Cross-Connect Board 1+1 Protection . Select Working/
Protection Switching from the shortcut menu. Click OK in the window displayed.
4. Click Query. If the Active Board is not the board to be replaced, the switching is successful.
5. Query the alarms and performance events on the U2000. Check if services are normal. If
services are normal, there must be no new abnormal alarms or performances. The switching
is successful.
Perform an Active/standby Switching of the Port Protection
1. In the Main Topology, right-click the desire NE and click NE Explorer from the shortcut
menu. The NE Explorer window is displayed.
2. Choose Configuration > Port Protection in the Function Tree.
3. Select the standby protection group.
4. Click Function on the right-hand interface and select Manual to Protection Channel
from the menu displayed. Click OK on the interface displayed.
5. Click Query on the bottom of the right-hand interface. If the value of Switching Status is
Manual to Protection Channel, the switching succeeds.
6. Query the U2000 for the alarms and performance events. Make sure that there are no new
alarms or performance events and services are normal but only CLIENT_PORT_PS. The
switching succeeds.
Perform an Active/standby Switching of the SNCP Protection
1. In the Main Topology, right-click the desire NE and click NE Explorer from the shortcut
menu. The NE Explorer window is displayed.
2. Choose Configuration > WDM Service Management from the Function Tree.
3. Click SNCP Service Control tab.
4. Select the standby protection group.
5. Click Function on the right-hand interface and select Manual to Protection from the menu
displayed. Click OK on the interface displayed.
6. Click Function on the right-hand interface and select Query Switching Status from the
menu displayed. If Manual(from working to protection) switching state is displayed in
the Status field, the switching succeeds.
7. Query the U2000 for the alarms and performance events. Make sure that there are no new
alarms or performance events and services are normal but only protection switching alarm.
Perform an Active/standby Switching of the ODUk SPRing Protection
1. In the Main Topology, right-click the desire NE and click NE Explorer from the shortcut
menu. The NE Explorer window is displayed.
2. Choose Configuration > ODUk SPRing from the Function Tree.
OptiX OSN 8800/6800/3800
Supporting Tasks 95 Switching Protection on NMS
Issue 02 (2013-12-31) Huawei Proprietary and Confidential
Copyright Huawei Technologies Co., Ltd.
168
3. Right-click the desired Protection Unit and select Manual Switching -Ringfrom the menu
displayed. Click OK on the interface displayed.
4. Click Query on the right-hand interface. If Manual Switching -Ring is displayed, the
switching succeeds.
5. Query the U2000 for the alarms and performance events. Make sure that there are no new
alarms or performance events and services are normal but only ODUKSP_PS. The
switching succeeds.
Perform an Active/standby Switching of the Board-Level Protection
1. In the Main Topology, right-click the desire NE and click NE Explorer from the shortcut
menu. The NE Explorer window is displayed.
2. Choose Configuration > Board-Level Protection from the Function Tree.
3. Right-click the desired Protection Unit and select Forced Switching to Protectionfrom
the menu displayed. Click OK on the interface displayed.
4. Click Query on the right-hand interface. If Manual Switch Request is displayed, the
switching succeeds.
5. Query the U2000 for the alarms and performance events. Make sure that there are no new
alarms or performance events and services are normal. The switching succeeds.
Perform an Active/standby Switching of the Linear MSP Protection
1. In the Main Topology, right-click the desire NE and click NE Explorer from the shortcut
menu. The NE Explorer window is displayed.
2. Choose Configuration > Linear MS from the Function Tree.
3. Select a channel in Slot Mapping Settings, and choose Exercise Switching from the
shortcut menu. In the displayed dialog box, click Close.
4. Click Query > Query Switching Status. If Exercise Switching is displayed in West
Switching Status, it indicates that the exercise Linear MSP switching is in process.
5. Query the alarms and performance events on the U2000. If only the alarms and performance
events relevant to the exercise switching occur (that is, no other alarms or performance
events occur) and the services are normal, it indicates that the switching is successful.
6. In Slot Mapping Settings, select the channel. Then, choose Manual to Protection from
the shortcut menu. In the Operation Result dialog box that is displayed, click Close.
7. Click Query > Query Switching Status. If Manual Switching is displayed in West
Switching Status, it indicates that the manual Linear MSP switching is in process.
Perform an Active/standby Switching of the MSP Protection
1. In the Main Topology, right-click the desire NE and click NE Explorer from the shortcut
menu. The NE Explorer window is displayed.
2. Choose Configuration > Ring MS from the Function Tree.
3. Right-click the board to be replaced and choose Exercise-Ring from the shortcut menu. In
the Operation Result dialog box that is displayed, click Close.
4. Choose Query > Query Switching Status. If the switching status of the node is displayed
as Exercise-Ring, the MSP switching is normal.
5. Query the alarms and performance events on the U2000, and check whether there are any
new alarms and performance events besides the alarms (such as APS_INDI) generated in
OptiX OSN 8800/6800/3800
Supporting Tasks 95 Switching Protection on NMS
Issue 02 (2013-12-31) Huawei Proprietary and Confidential
Copyright Huawei Technologies Co., Ltd.
169
the exercise switching. If there are no new alarms and performance events and the services
are normal, the switching is successful.
6. Select the board to be replaced and choose Forced Switching to Protection-Ring from
the shortcut menu. In the Operation Result dialog box that is displayed, click Close.
7. Click Query > Query Switching Status. If the switching status of the node is displayed
as Forced Switching-ring, the MSP switching is normal.
Perform an Active/standby Switching on the Clock Board
1. In the Main Topology, right-click the desire NE and click NE Explorer from the shortcut
menu. The NE Explorer window is displayed.
2. Choose Configuration > Board 1+1 Protection from the Function Tree.
3. Right-click the desired Clock Board 1+1 Protection. Select Working/Protection
Switching from the shortcut menu. Click OK in the window displayed.
4. Click Query. If the Active Board is not the board to be replaced, the switching is successful.
5. Query the alarms and performance events on the U2000. Check if services are normal. If
services are normal, there must be no new abnormal alarms or performances. The switching
is successful.
OptiX OSN 8800/6800/3800
Supporting Tasks 95 Switching Protection on NMS
Issue 02 (2013-12-31) Huawei Proprietary and Confidential
Copyright Huawei Technologies Co., Ltd.
170
96 Checking Network-Wide Software
Versions
After you query the software version, obtain the status and version information of each board
on the NE.
Prerequisites
The U2000 server and client must be started up.
Tools, Equipment, and Materials
U2000
Procedure
1. In the Main Topology view, choose Inventory > Physical Inventory from the main menu.
2. Select Board in the Physical Inventory Type. The Board List tab is displayed.
3. Click Filter... in the Board List tab. The Filter window is displayed.
4. Click corresponding to NE Object. The Select NE Object tab is displayed. Then
select the desired NE from the tab, and click OK.
5. Click OK in the Filter window. The status and version information of each board of the
NE are displayed in the user interface.
6. Click Query. In the displayed Please Select Query Scope dialog box, select Selected
rows or All rows as prompted. Then click OK to query information, such as the software
version of the board. In the displayed Result dialog box, click Close.
7. Obtain the software version of each board in the Software Version column and make
records.
NOTE
The NEs that are loaded with the same software package should have the same software version. Similarly,
the same boards on different NEs that are loaded with the same software package should also have the
same software version. If version inconsistency occurs, immediately provide feedback to the regional
office of Huawei Technologies Co. Ltd.
OptiX OSN 8800/6800/3800
Supporting Tasks 96 Checking Network-Wide Software Versions
Issue 02 (2013-12-31) Huawei Proprietary and Confidential
Copyright Huawei Technologies Co., Ltd.
171
97 Creating Fibers in the Synchronization
Mode
After the equipment commissioning is completed, the fiber connections might exist on the NE.
You can synchronize on the U2000 the internal fiber connection data of the NE with the U2000
side.
Prerequisite
l You are an NMS user with "Operator Group" authority or higher.
l Optical NEs and NEs must be created.
l Logic board has been created on the U2000.
l Before the creation of fibers, it is recommended that you set Planned Wavelength No./
Wavelength(nm)/Frequency(THz) of the port on the tunable OTU board or line board as
the designed wavelength.
l Applies to WDM equipment.
Tools, Equipment, and Materials
U2000
Background Information
After the equipment commissioning is completed, the fiber connections might exist on the NE.
You can synchronize on the U2000 the internal fiber connection data of the NE with the
U2000 side.
Conflicting fibers refer to the different fibers configured on the NE and U2000 sides. Click
Synchronize and Create Fiber/Cable, and then the conflicting fibers are displayed in the
Uncreated Fiber in NMS and Uncreated Fiber in NE user interfaces. The conflicting fibers
cannot be synchronized between the U2000 and the NE. In this case, based on the networking
design, delete the incorrect fibers. After that, click Create Fiber/Cable and re-create the
remaining fibers.
NOTE
The U2000 supports the ability to synchronize WDM fibers in batches. To do so: In the Main Topology
view, choose Inventory > Fiber/Cable > WDM Fiber/Cable Synchronization from the Main Menu.
OptiX OSN 8800/6800/3800
Supporting Tasks 97 Creating Fibers in the Synchronization Mode
Issue 02 (2013-12-31) Huawei Proprietary and Confidential
Copyright Huawei Technologies Co., Ltd.
172
Procedure on the U2000
1. In the NE Explorer, select the NE and choose Configuration > Fiber/Cable
Synchronization from the Function Tree.
2. Click Synchronize, and the data of the internal fiber connections on the U2000 side and
that on the NE side are displayed. Click Close in the Result dialog box.
NOTE
Synchronized Fiber/Cable: Indicates the fibers that exist on both the U2000 and NE sides. U2000 is
the same as the fiber data on NEs.
Uncreated Fiber in U2000: Indicates the fibers that exist only on the NE side.
Uncreated Fiber/Cable in NE: Indicates the fibers that exist only on the U2000 side.
Fiber/Cable on the NE Only: Indicates the fibers that exist only on the NE side.
Fiber/Cable on the NMS Only: Indicates the fibers that exist only on the U2000 side.
3. Handle different situations as follows:
l If uncreated fiber in U2000 or uncreated fiber in NE exists, select all the fibers. Click
Create Fiber/Cable, and the dialog box is displayed. Click Close. The synchronized
fibers are displayed in the list of Synchronized Fiber/Cable.
l If conflicting fibers are configured and therefore you fail to create a fiber, click Delete
Fiber/Cable to delete the incorrect fiber and click Create Fiber/Cable to re-create the
failed fiber.
OptiX OSN 8800/6800/3800
Supporting Tasks 97 Creating Fibers in the Synchronization Mode
Issue 02 (2013-12-31) Huawei Proprietary and Confidential
Copyright Huawei Technologies Co., Ltd.
173
98 Creating OCh Trails by Trail Search
After you create fibers and configure services for WDM equipment on the U2000, the trail
information does not exist at the network layer of the U2000. To manage OCh trails, search for
the cross-connections and fiber connections data over the network to generate end-to-end WDM
trails at the network layer of the U2000.
Prerequisite
l You are an NMS user with "Operator Group" authority or higher.
l Fiber connections must be correctly created for the WDM equipment.
Precautions
l If certain cross-connections exist, you can create an optical-layer trail by using any of the
following methods:
Delete the original cross-connection and create the optical-layer trail by using the trail
function. This method affects services.
Complement cross-connections on NEs and search for the trail.
l You can create only single-NE optical cross-connections from the AM port to the OUT
port of the RMU9 board and from the IN port to the DM port of the WSMD9/WSMD4/
WSMD2 board. In this case, the board optical cross-connection is not supported. These
types of single-NE optical cross-connections do not impact services. You need to create
these types of single-NE optical cross-connections and search for trails if you want to
manage the services transmitted in the cross-connections by using the trail management
function.
Tools, Equipment, and Materials
U2000
Procedure for the U2000
1. In the Main Topology view, choose Service > WDM Trail > Search for WDM Trail
from the main menu.
2. Under Advanced settings, set the search policies.
OptiX OSN 8800/6800/3800
Supporting Tasks 98 Creating OCh Trails by Trail Search
Issue 02 (2013-12-31) Huawei Proprietary and Confidential
Copyright Huawei Technologies Co., Ltd.
174
NOTE
In the searching by subnet mode, the selected subnet range should be independent from the
networking. That is, no fiber connection exists between the selected subnet range and the area beyond
the selected subnet range.
3. Click Next to begin the search for trails. The U2000 takes a while for searching, depending
on the number of services.
NOTE
l If there are cross-connections that are collisions and these cross-connections cannot form end to
end trails, the U2000 shows the conflicting trails after you perform the search operation.
l The principles of verifying a conflict trail are as follows: If the networking changes, the trail may
cause interruption of service flow. For example, the key information for the trail, including
deleting a cross-connection or fiber, is verified.
4. Click Next after searching, you can browse all trails found. If you want to set a trail
management flag, right-click it and select the management flag.
NOTE
Skip this step if you selected the "Automatically create trails after searching" policy in Step 2.
5. Click Next to view all discrete services in the network.
NOTE
If Step 4 is performed, the U2000 deletes trails that do not have the management flag from the network
layer. This does not affect services for the actual NE or the data for an individual NE on the
U2000.
6. After the search is complete, click Finish.
OptiX OSN 8800/6800/3800
Supporting Tasks 98 Creating OCh Trails by Trail Search
Issue 02 (2013-12-31) Huawei Proprietary and Confidential
Copyright Huawei Technologies Co., Ltd.
175
99 Creating Single-Station Optical Cross-
Connection
Optical cross-connection defines the routes of wavelengths. Through the creation of single-
station optical cross-connection, the routes of inter-board services are configured.
Prerequisite
You are an NMS user with "Operator Group" authority or higher.
The logic fiber connection inside a single station has been set up on the U2000/Web LCT.
The edge port must be configured.
When creating an optical cross-connection of a single station, make sure that the optical cross-
connection of a board in this single station does not occupy the wavelength that the optical cross-
connection of the single station uses.
Tools, Equipment, and Materials
U2000 or Web LCT
Background Information
When you create an optical cross-connection, the optical power can be adjusted automatically
or manually. If you select Auto, the dynamic optical add/drop multiplexer board automatically
adjusts the attenuation range of the optical attenuator in the board. If you select Manual, you
need to manually adjust the attenuation range of the optical attenuator in the dynamic optical
add/drop multiplexer board. The Auto option is available for the several types of optical cross-
connection trails. For details, see Feature Description.
NOTE
The WSMD4/WSMD2 can be used to replace the WSD9 or the WSM9.
OA indicates the optical amplifier boards such as OAU1 and OBU1.
The FIU can be added before or after the OA.
In drop networking, the demultiplexer boards such as D40, D40V and MR2 can be added between the
WSD9 and OTU.
In add networking, the multiplexer boards such as M40, M40V and MR2 can be added between the OTU
or line board and WSM9.
OptiX OSN 8800/6800/3800
Supporting Tasks 99 Creating Single-Station Optical Cross-Connection
Issue 02 (2013-12-31) Huawei Proprietary and Confidential
Copyright Huawei Technologies Co., Ltd.
176
NOTE
The optical cross-connect services created are unidirectional. The reverse services need to be configured
in addition. The configuration in the other direction is similar.
Optical cross-connections are created by creating optical cross-connections on the board or on a single
station. Creating optical cross-connections on a single station is recommended.
Procedure on the U2000
1. In the NE Explorer, select the NE and choose Configuration > Optical Cross-Connection
Management from the Function Tree. Click NE-Level Optical Cross-Connection tab in
the right-hand pane.
2. Click New. The Create Optical Cross-Connection window is displayed.
NOTE
Select the source slot, sink slot, source port and sink port. Click the button on the right of
Source Wavelength No. or Sink Wavelength No.. Select the wavelengths from the Available
Wavelength list. Click to add the wavelengths to Selected Wavelength. Click OK.
3. Click OK. The created single-station optical cross-connection is displayed in the window.
NOTE
When the operation is performed on the U2000, a dialog box is displayed, indicating that the operation
is successful. Click Close.
Procedure on the Web LCT
1. In the NE Explorer, select the NE and choose Configuration > Optical Cross-Connection
Management from the Function Tree. Click NE-Level Optical Cross-Connection tab in
the right-hand pane.
2. Click Create. The Create NE-Level Optical Cross-Connection window is displayed.
NOTE
1. Select the source slot, sink slot, source port and sink port. Click the button on the right of
Source Wavelength or Sink Wavelength. Select the wavelengths from the Available
Wavelengths list. Click to add the wavelengths to Selected Wavelengths. Click
OK.
3. Click OK. The created single-station optical cross-connection is displayed in the window.
OptiX OSN 8800/6800/3800
Supporting Tasks 99 Creating Single-Station Optical Cross-Connection
Issue 02 (2013-12-31) Huawei Proprietary and Confidential
Copyright Huawei Technologies Co., Ltd.
177
100 Configuring Optical Amplifier
Boards
This section describes how to set the gain and Rated Optical Power for an optical amplifier
(OA) board.
Prerequisites
You are an NMS user with "Operator Group" authority or higher..
The board must be created.
Impact on System
None
Tools, Equipment, and Materials
U2000
Background Information
l OAU and OBU are OA boards that support gain adjustment. In practical use, calculate the
gain range that can be set based on the intermediate insertion loss.
NOTE
Adjust the gain of the OBU board only when the ALC function is used.
l Before enabling the OPA function, set the value in the Rated Optical Power field of the
OA board at the transmit end as the nominal input optical power for a single wavelength.
Procedure
1. On the U2000, set the gain for an OA board.
a. Log in to the U2000. Double-click the NE in the Main Topology. The Running
Status of the NE is displayed.
b. Right-click an NE and choose NE Explorer to display the NE Explorer window.
OptiX OSN 8800/6800/3800
Supporting Tasks 100 Configuring Optical Amplifier Boards
Issue 02 (2013-12-31) Huawei Proprietary and Confidential
Copyright Huawei Technologies Co., Ltd.
178
c. Select the desired OA board, and choose Configuration > WDM Interface from the
Function Tree.
d. Click By Board/Port(Channel), and select Channel from the drop-down list.
e. On the Basic Attributes tab page, double-click Nominal Gain(dB) field, and enter
an appropriate value.
f. Click Apply.
2. On the U2000, set Rated Optical Power for an OA board.
a. Select the desired OA board, and choose Configuration > WDM Interface from the
Function Tree.
b. Click By Board/Port(Channel), and select Channel from the drop-down list.
c. On the Advanced Attributes tab page, set the value in the Rated Optical Power
(dBm) field as the nominal input optical power for a single wavelength.
NOTE
For the technical specifications for each type of the OA boards, see Quick Reference Table of the
Units .
d. Click Apply.
3. On the U2000, close the laser at the OUT port on the OA board.
a. Select the desired OA board, and choose Configuration > WDM Interface from the
Function Tree.
b. Click By Board/Port(Channel), and select Channel from the drop-down list.
c. On the Basic Attributes tab page, set Laser Status to Off.
d. Click Apply.
4. On the U2000, enable the laser at the OUT port on the OA board.
a. Select the desired OA board, and choose Configuration > WDM Interface from the
Function Tree.
b. Click By Board/Port(Channel), and select Channel from the drop-down list.
c. On the Basic Attributes tab page, set Laser Status to On.
d. Click Apply.
OptiX OSN 8800/6800/3800
Supporting Tasks 100 Configuring Optical Amplifier Boards
Issue 02 (2013-12-31) Huawei Proprietary and Confidential
Copyright Huawei Technologies Co., Ltd.
179
101 Monitoring the Optical Power by
MCA/OPM8 Board
This section describes how to set the parameters for an MCA board so that it monitors the optical
power for the specified channels.
Prerequisites
You are an NMS user with "Operator Group" authority or higher..
The board must be created.
Impact on System
None
Tools, Equipment and Materials
U2000
Procedure
1. Set parameters for an MCA board to monitor the optical power of wavelengths.
a. Log in to the U2000. Double-click the NE in the Main Topology. The Running
Status of the NE is displayed.
b. Right-click an NE icon and select NE Explorer to display the NE Explorer window.
c. Select the desired MCA board, and choose Configuration > WDM Interface from
the Function Tree.
d. Click By Board/Port(Channel), and select Monitor Wavelength from the drop-
down list.
e. Click Query.
f. Set Wavelength Monitor Status of the specified wavelength to Monitor or No
Monitor as required.
g. Click Apply.
2. Query the optical power and OSNR of the wavelengths on the specified channels by using
an MCA board.
OptiX OSN 8800/6800/3800
Supporting Tasks 101 Monitoring the Optical Power by MCA/OPM8 Board
Issue 02 (2013-12-31) Huawei Proprietary and Confidential
Copyright Huawei Technologies Co., Ltd.
180
a. Select the desired MCA board, and then choose Configuration > Laser Spectrum
Analysis from the Function Tree.
b. Select the number for the desired channel from Port Number, and click Query.
OptiX OSN 8800/6800/3800
Supporting Tasks 101 Monitoring the Optical Power by MCA/OPM8 Board
Issue 02 (2013-12-31) Huawei Proprietary and Confidential
Copyright Huawei Technologies Co., Ltd.
181
102 Setting the Board Relay Mode for the
Line Boards
This section describes how to set the board relay mode for the Line boards.
Prerequisites
You are an NMS user with "Operator Group" authority or higher.
The board must be created.
Impact on System
None
Tools, Equipment and Materials
U2000
Precaution
When configuring board parameters, you should configure the board mode for priority.
Otherwise if the board mode is modified, the services and other board parameters of the board
must be reconfigured.
Background Information
The board works either in Electrical Relay Mode or Optical Relay Mode.The Board Mode
can be set to Electrical Relay Mode or Optical Relay Mode. When optical-layer and electrical-
layer ASON are enabled, it does not matter whether the Board Mode parameter is set to Optical
Relay Mode or Electrical Relay Mode. The parameter must be set to Optical Relay Mode for
the line board in a non-ASON system; otherwise, end-to-end management of ASON services is
not available.
NOTE
For the line boards that support the regeneration mode, see the Hardware Description.
OptiX OSN 8800/6800/3800
Supporting Tasks 102 Setting the Board Relay Mode for the Line Boards
Issue 02 (2013-12-31) Huawei Proprietary and Confidential
Copyright Huawei Technologies Co., Ltd.
182
To enable the TN54NS4 or TN55NO2 board to work in regeneration mode, select TN54NS4
(REG) or TN55NO2(REG) when creating the logical board and then configure the board
regeneration mode according to the following steps.
Procedure
1. Log in to the U2000. Double-click the NE in the Main Topology. The Running Status of
the NE is displayed.
2. Right-click and choose NE Explorer to display the NE Explorer window.
3. Select the desired line board, and then choose Configuration > WDM Interface from the
Function Tree.
4. Click By Board/Port(Channel), and select Board from the drop-down list.
5. Set Board Mode to Electrical Relay Mode or Optical Relay Mode.
6. Click Apply.
OptiX OSN 8800/6800/3800
Supporting Tasks 102 Setting the Board Relay Mode for the Line Boards
Issue 02 (2013-12-31) Huawei Proprietary and Confidential
Copyright Huawei Technologies Co., Ltd.
183
103 Configuring Electrical Ports of a
Board
If a board supports electrical ports, you must configure the electrical ports on the U2000 to enable
the board to access electrical signals.
Prerequisite
l You are an NMS user with "Maintenance Group" authority or higher.
l Electrical port modules must be configured on the board.
Tools, Equipment and Materials
U2000/Web LCT
Procedure on the U2000/Web LCT
1. In the NE Panel, right-click the required board and choose Path View from the shortcut
menu.
2. Right-click the port to be configured and choose Modify Port. The Modify Port dialog
box is displayed.
NOTE
If you need to modify Type to Electrical Port, you must first delete the port, and then add the port.
Otherwise the port cannot be modified successfully.
3. Set Type to Electrical Port and click OK .
OptiX OSN 8800/6800/3800
Supporting Tasks 103 Configuring Electrical Ports of a Board
Issue 02 (2013-12-31) Huawei Proprietary and Confidential
Copyright Huawei Technologies Co., Ltd.
184
104 Setting the Orderwire Board
Before you configure the orderwire functions, you need to set the orderwire board first.
Prerequisite
l You are an NMS user with "Operator Group" authority or higher.
l The optical supervisory channel boards must be created.
l For an OptiX OSN 6800 and OptiX OSN 8800, only the optical supervisory channel boards
on the main subrack supports the orderwire function.
Tools, Equipment and Materials
U2000/Web LCT
Background Information
The orderwire can be used only when the orderwire board is configured with the NE.
Procedure on the U2000/Web LCT
1. In the NE Explorer, click the NE and choose Configuration > Orderwire from the
Function Tree. Click the Orderwire Board Settings tab.
2. Click Query to query the NE-side information.
3. Select a board from the Available Boards pane and click .
4. Click Apply.
5. Click Query. The values of the parameters are the same as the values that are set.
OptiX OSN 8800/6800/3800
Supporting Tasks 104 Setting the Orderwire Board
Issue 02 (2013-12-31) Huawei Proprietary and Confidential
Copyright Huawei Technologies Co., Ltd.
185
105 Configuring Orderwire
To provide the maintenance personnel with a dedicated express orderwire channel, you can
configure orderwire for NEs.
Prerequisite
l You are an NMS user with "Operator Group" authority or higher.
l SC1 or SC2 board has been configured.
Tools, Equipment and Materials
U2000/Web LCT
Procedure on the U2000/Web LCT
1. In the NE Explorer, select the NE and choose Configuration > Orderwire from the
Function Tree. Click the General tab.
2. Click Query to query information from the NE.
3. Set Call Waiting Time(s), Telephone No. and orderwire ports.
OptiX OSN 8800/6800/3800
Supporting Tasks 105 Configuring Orderwire
Issue 02 (2013-12-31) Huawei Proprietary and Confidential
Copyright Huawei Technologies Co., Ltd.
186
NOTE
l Call Waiting Time(s) should be set to the same value for all NEs with orderwire communication.
When the number of NEs is smaller than 30, set the value to 5 seconds. Otherwise, set it to 9
seconds.
l The telephone number cannot repeat in the same orderwire subnet.
l Set the length of the telephone number according to the actual requirements. The maximum length
is eight digits and the minimum length is three digits. In the same orderwire subnet, the number
length must be the same.
l The length of the telephone number must be the same as that of the conference call number.
4. Click Apply.
OptiX OSN 8800/6800/3800
Supporting Tasks 105 Configuring Orderwire
Issue 02 (2013-12-31) Huawei Proprietary and Confidential
Copyright Huawei Technologies Co., Ltd.
187
106 Configuring Conference Calls
To provide the maintenance personnel with a dedicated express channel that allows concurrent
voice communication among multiple NEs, you can configure the conference calls for NEs.
Prerequisite
You are an NMS user with "Operator Group" authority or higher.
Tools, Equipment and Materials
U2000/Web LCT
Procedure on the U2000/Web LCT
1. In the NE Explorer, click the NE and choose Configuration > Orderwire from the
Function Tree. Click the Conference Call tab.
2. Click Query to query the conference call configuration of the NE.
3. In the Available Conference Call Ports pane, select the port where you want to configure
a conference call, and click .
NOTE
If the optical ports that support conference call form a loop, howler tone is generated. Hence,
"releasing loop" is a must, that is, only one optical port can be set for the conference call in a certain
node.
4. Click Apply.
5. Click the General tab, and set Conference Call number.
NOTE
The conference call number for all NEs must be the same, and must have the same length as the
orderwire phone number. If the orderwire phone number has four digits, the conference call number
is recommended to be 9999.
6. In the Available Orderwire Ports pane, select the port where you want to configure a
conference call, and click .
OptiX OSN 8800/6800/3800
Supporting Tasks 106 Configuring Conference Calls
Issue 02 (2013-12-31) Huawei Proprietary and Confidential
Copyright Huawei Technologies Co., Ltd.
188
7. Click Apply.
OptiX OSN 8800/6800/3800
Supporting Tasks 106 Configuring Conference Calls
Issue 02 (2013-12-31) Huawei Proprietary and Confidential
Copyright Huawei Technologies Co., Ltd.
189
107 Configuring Express Orderwire
In the case of two NEs without a fiber connection, you can configure the express orderwire to
provide the maintenance personnel with an express orderwire channel between the NEs.
Prerequisite
You are an NMS user with "Operator Group" authority or higher.
The SCC board must be created.
Two NEs must be connected through serial ports or by a telephone line.
Tools, Equipment and Materials
U2000/Web LCT
Procedure on the U2000/Web LCT
1. In the NE Explorer, select the NE and choose Configuration > Orderwire from the
Function Tree. Click the Auxiliary tab.
2. Click Query to query information from the NE.
3. Click the SDH NNI Connection.
OptiX OSN 8800/6800/3800
Supporting Tasks 107 Configuring Express Orderwire
Issue 02 (2013-12-31) Huawei Proprietary and Confidential
Copyright Huawei Technologies Co., Ltd.
190
NOTE
l The communication ports of the two interconnected NEs must be of the same type.
l The auxiliary attributes configuration items of different equipment differ with each other to some
extent. Hence, the selected communication port and phone port must be consistent with the actual
equipment.
4. Click Apply.
5. Repeat step 1 through step 4 to configure the orderwire on another station.
OptiX OSN 8800/6800/3800
Supporting Tasks 107 Configuring Express Orderwire
Issue 02 (2013-12-31) Huawei Proprietary and Confidential
Copyright Huawei Technologies Co., Ltd.
191
108 Dividing Orderwire Subnets
When there are too many NEs, the concurrent conference calls affect the quality of the
conversation. You can assign the subnet number to optical ports, where the conference calls are
configured, to allocate the NEs to different orderwire subnets. You can make the conference
calls between NEs that are associated with the same orderwire subnet.
Prerequisite
l You are an NMS user with "Operator Group" authority or higher.
l Conference calls must be configured.
Tools, Equipment and Materials
U2000/Web LCT
Background Information
Set the length of the subnet number before dividing the orderwire subnet, which can be of one
or two digits. Then configure the subnet number. You can obtain the subnet conference call
number by overlaying the preceding digits of the conference call number by subnet number. For
example, if the conference call number is 999 and the subnet number is 1, the subnet conference
call number of the subnet 1 is 199.
The optical ports with the same subnet number belong to the same orderwire subnet.
Different optical ports on each NE can belong to different orderwire subnets. Hence, an NE can
belong to several orderwire subnet at the same time.
Procedure on the U2000/Web LCT
1. In the NE Explorer, click the NE and choose Configuration > Orderwire from the
Function Tree.
2. Optional: Click the Auxiliary tab and set Subnet No. Length.
NOTE
When the Subnet No. Length is set to 1, the Subnet of the Subnet No. for the Optical Interface is in
the range of 0 to 9. When the Subnet No. Length is set to 2, the Subnet of the Subnet No. for the Optical
Interface is in the range of 0 and 10 to 99.
OptiX OSN 8800/6800/3800
Supporting Tasks 108 Dividing Orderwire Subnets
Issue 02 (2013-12-31) Huawei Proprietary and Confidential
Copyright Huawei Technologies Co., Ltd.
192
3. Click the Optical Interface Subnet No. tab.
4. Click Query to query information from the NE.
5. Select an optical port where conference calls are configured, and click the subnet field and
enter a subnet number.
NOTE
The optical ports that have the same subnet number belong to the same orderwire subnet.
6. Click Apply.
7. Click Query, and the operation result dialog box is displayed. Click Close. The parameter
values of Subnet displayed in the window are the same as the ones set previously.
OptiX OSN 8800/6800/3800
Supporting Tasks 108 Dividing Orderwire Subnets
Issue 02 (2013-12-31) Huawei Proprietary and Confidential
Copyright Huawei Technologies Co., Ltd.
193
109 OSC/ESC Conflict
This section describes workarounds and solutions to the problem associated with frequent
switching between OSC and ESC channels during the deployment commissioning phase.
Prerequisites
You must be an NM user with "NM operator" authority or higher.
Tools, Equipment and Materials
U2000
Background Information
During the deployment commissioning phase, the commissioning of optical power for an OTU
board or a line board is not complete. When this occurs, the ECC link is unstable and the OSC
and ESC channels may be frequently switched. The symptoms are as follows:
l As shown on the NMS, the NE is occasionally unreachable. A query of the WDM-side
alarms for the corresponding OTU or line boards shows that the power_high or power_low
alarm is reported.
l Switching between different channels on the ECC link frequently occurs.
Procedure
1. On the U2000, check the value of Communication Status. Then determine which port
fails in ESC communication after a check of the value of Port.
a. Log in to the U2000. Double-click the NE in the Main Topology. The Running
Status of the NE is displayed.
b. Right-click an NE and choose NE Explorer to display the NE Explorer window.
c. Choose Communication > DCC Management from the Function Tree.
d. Select the DCC Rate Configuration tab, and click Query.
e. On the DCC Rate Configuration tab page, check whether Communication Status
for a channel whose Channel is GCC0, GCC12_18, GCC12_9, or RES_ODU is
displayed as Receiving Failed. If yes, this Port fails in ESC communication.
OptiX OSN 8800/6800/3800
Supporting Tasks 109 OSC/ESC Conflict
Issue 02 (2013-12-31) Huawei Proprietary and Confidential
Copyright Huawei Technologies Co., Ltd.
194
2. On the U2000, disable all the failed ESC channels on all the NEs on the network.
a. On the DCC Rate Configuration tab page, change the value of Enabled/Disabled
for all channels for the failed Port identified in step 1 to Disabled. Click OK in the
displayed dialog box.
NOTE
If Communication Status for all channels on the specified Port is Normal, skip the preceding sub-
step.
b. Click Apply. Then, click OK in the displayed Confirm dialog box.
3. After the entire system is commissioned and the optical power on the entire line becomes
stable, set the enable status of the ESC channels to Enabled. For details, see step 2.
NOTE
After the enable status of the ESC channels is set to Enabled, the supervisory channel on the ECC route
is automatically switched to the ESC channel.
OptiX OSN 8800/6800/3800
Supporting Tasks 109 OSC/ESC Conflict
Issue 02 (2013-12-31) Huawei Proprietary and Confidential
Copyright Huawei Technologies Co., Ltd.
195
110 Disabling the Unused Auxiliary Ports
Use the U2000 to disable the unused auxiliary ports.
Prerequisite
The commissioning of the entire system must be complete.
Tools, Equipment, and Materials
U2000
Background Information
The auxiliary ports that are not currently used must be disabled. If they are required in a
subsequent phase, enable these auxiliary ports.
NOTICE
Disabling the unused auxiliary ports may make NEs go offline.
Procedure
1. In the NE Explorer, choose Communication > Access Control from the left-hand
Function Tree.
2. Optional: Set the unused serial port to disabled.
a. Deselect the Enable Serial Port Access check box.
b. Click Apply.
c. A dialog is displayed indicating a This operation will reset the communication
between NEs. Are you sure to continue? message. Click OK.
d. A dialog is displayed indicating a Disabling access will disable the serial port
communication. Are you sure to continue? message. Click OK.
OptiX OSN 8800/6800/3800
Supporting Tasks 110 Disabling the Unused Auxiliary Ports
Issue 02 (2013-12-31) Huawei Proprietary and Confidential
Copyright Huawei Technologies Co., Ltd.
196
NOTE
If you select the Enable Serial Port Access check box, Baud Rate must be set. You are advised to
set Baud Rate to 19200.
3. Optional: Set the unused ETH/NMETH port to Disabled.
a. Set Enabled/Disabled of the unused port to Disabled.
b. Click Apply.
4. Optional: Set the two NMETH ports to disabled.
a. Deselect the Enable Ethernet Access check box.
b. Click Apply.
c. A dialog is displayed indicating a Disabling access will disable the network
interface communication. Are you sure to continue? message. Click OK.
d. A dialog is displayed indicating a Disabling access may result in lost
communication. Are you sure to continue? message. Click OK.
OptiX OSN 8800/6800/3800
Supporting Tasks 110 Disabling the Unused Auxiliary Ports
Issue 02 (2013-12-31) Huawei Proprietary and Confidential
Copyright Huawei Technologies Co., Ltd.
197
111 Replicating the NE Data
You can replicate the data of an existing NE to a new NE, if the existing NE is already configured
and if the existing NE is of the same NE type and the same NE version as the new NE.
Prerequisite
l You are an NMS user with "Operator Group" authority or higher.
l The NE must be created successfully.
l The type and NE software version of the source NE must be consistent with the type and
software version of the replicated NE.
Tools, Equipment and Materials
U2000
Procedure
1. Double-click the unconfigured optical NE on the main topology. Then, double-click the
unconfigured NE in the left-hand pane and the NE Configuration Wizard dialog box is
displayed.
2. Select Copy NE Data and click Next. The NE Replication dialog box is displayed.
3. Select the NE from the drop-down list and click Start. The Confirm dialog box is
displayed, indicating that the replication operation copies all the data of the source NE.
OptiX OSN 8800/6800/3800
Supporting Tasks 111 Replicating the NE Data
Issue 02 (2013-12-31) Huawei Proprietary and Confidential
Copyright Huawei Technologies Co., Ltd.
198
NOTE
After the NE data is replicated, only the data on the U2000 side is changed, but the data on the
equipment side is not changed.
4. Click OK. The Confirm dialog box is displayed, indicating that the replication operation
results in the loss of the original data of the NE to which the data is copied.
5. Click OK to start the replication. The Result dialog box is displayed after a few seconds.
6. Click Close.
OptiX OSN 8800/6800/3800
Supporting Tasks 111 Replicating the NE Data
Issue 02 (2013-12-31) Huawei Proprietary and Confidential
Copyright Huawei Technologies Co., Ltd.
199
112 Configuring Subrack Cascading
Mode of an NE
To ensure proper functioning of the subracks and normal communication between subracks on
an NE, set Shelf Link Mode to be consistent with the actual physical cascading mode of the
subracks on the U2000.
Prerequisite
You are an NMS user with "Operator Group" authority or higher.
Cables for communication between subracks must be installed.
Tools, Equipment and Materials
U2000 or Web LCT
Precautions
NOTE
The cables for communication between subracks are properly installed and no alarm indicating a cascading
fault is reported.
Procedure on the U2000/Web LCT
1. In the NE Explorer, click the NE and choose Configuration > Shelf Link Management
from the Function Tree.
2. Double click Shelf Link Mode and select Tree or Ring based on the actual physical
cascading mode of the subracks.
3. Click Apply.
OptiX OSN 8800/6800/3800
Supporting Tasks 112 Configuring Subrack Cascading Mode of an NE
Issue 02 (2013-12-31) Huawei Proprietary and Confidential
Copyright Huawei Technologies Co., Ltd.
200
113 Changing a Subrack Attribute
You can use the U2000 or Web LCT to change the attribute of the master or slave subrack.
Prerequisite
You are an NMS user with "Operator Group" authority or higher.
The master or slave subrack has been created.
Tools, Equipment, and Materials
U2000/Web LCT
Procedure on the U2000/Web LCT
1. Double click the NE being required to Change the subrack attribute. Choose the desire
subrack from the upper side of the NE Panel.
2. Right-click the subrack and then choose Modify Shelf Attribute from the shortcut menu
to display the Modify Shelf Attribute dialog box.
3. Set the shelf attribute in the Modify Shelf Attribute dialog box and click OK.
NOTE
For OptiX OSN 8800, Service Type and Cross-Connect Capacity must be set based on the current license
requirements. In addition, Service Type must be the actual subrack type; otherwise, the NE cannot properly
function.
OptiX OSN 8800/6800/3800
Supporting Tasks 113 Changing a Subrack Attribute
Issue 02 (2013-12-31) Huawei Proprietary and Confidential
Copyright Huawei Technologies Co., Ltd.
201
114 Querying the Status of a Slave
Subrack
This section describes how to query the status of a slave subrack. The status includes Physical
Installed, Logical Installed, and Not Installed.
Prerequisite
You are an NMS user with "Operator Group" authority or higher.
The master or slave subrack has been created.
Tools, Equipment and Materials
U2000/Web LCT
Procedure on the U2000
1. Choose the NE from the left pane of the NE Panel.
2. Click to refresh the state of the NE Panel. On the NE Panel, you can query the status
of the slave subrack and compare the status with the legends.
3. Optional: Click to view the legend and learn the running status of the subrack.
Procedure on the Web LCT
1. Click to refresh the state of the Slot Layout. On the Slot Layout, you can query the
status of the slave subrack and compare the status with the legends.
OptiX OSN 8800/6800/3800
Supporting Tasks 114 Querying the Status of a Slave Subrack
Issue 02 (2013-12-31) Huawei Proprietary and Confidential
Copyright Huawei Technologies Co., Ltd.
202
2. Optional: Click to view the legend and learn the running status of the subrack.
OptiX OSN 8800/6800/3800
Supporting Tasks 114 Querying the Status of a Slave Subrack
Issue 02 (2013-12-31) Huawei Proprietary and Confidential
Copyright Huawei Technologies Co., Ltd.
203
115 Deleting a Slave Subrack
The slave subrack that does not need to be managed by the U2000 can be deleted.
Prerequisite
You are an NMS user with "Operator Group" authority or higher.
All boards that are manually created on the slave subrack are deleted.
Tools, Equipment, and Materials
U2000/Web LCT
Background Information
l Before an OptiX OSN 8800 T32 or T64 subrack is deleted, other logical boards except the
ATE and FAN boards must be manually deleted.
l Before an OptiX OSN 8800 T16 subrack is deleted, other logical boards except the EFI,
PIU, ATE and FAN boards, and the AUX board in slot 21 must be manually deleted.
l Before an OptiX OSN 6800 subrack is deleted, other logical boards except the PIU, AUX,
FAN, and EFI boards must be manually deleted.
l Before an OptiX OSN 8800 universal platform subrack is deleted, other logical boards
except the EFE and FAN boards must be manually deleted.
Procedure on the U2000/Web LCT
1. Double-click the NE being required to change the subrack attribute. Choose the desired
subrack from the upper side of the NE Panel.
2. Right-click the subrack and choose Delete the Shelf from the shortcut menu.
3. Click OK in the displayed Confirm dialog box.
OptiX OSN 8800/6800/3800
Supporting Tasks 115 Deleting a Slave Subrack
Issue 02 (2013-12-31) Huawei Proprietary and Confidential
Copyright Huawei Technologies Co., Ltd.
204
116 Enabling the Port Blocking Function
After the port blocking function is enabled, the VOA is set to the default value (greater than 45
dB) and the port is blocked when no OCh trail is found at the optical port that services traverse.
Prerequisite
l You are an NMS user with "Administrators" authority.
l The TN11RMU9 board must be installed.
Background Information
After the port blocking function is disabled, the attenuation remains the same.
When the port blocking function is enabled:
l If no optical cross-connection in automatic mode is configured at the port, the port is in
blocking state. In this case, the blocking function can be disabled after the attenuation is
adjusted manually.
l If optical cross-connections in automatic mode are configured at the port, the OPA function
automatically computes the attenuation according to the first optical cross-connection that
traverse the port. Then, the blocking function is disabled at the port.
l After all optical cross-connections at the port are deleted, the port is in blocking state.
When the port blocking function is disabled:
l The port is enabled with the port blocking function by default after being powered on.
However, the port blocking function is disabled after attenuation is set.
l Attenuation at the port remains the same after optical cross-connections are configured.
Tools, Equipment and Materials
U2000/Web LCT
Procedure on the U2000/Web LCT
1. In the NE Explorer, select the desired board, and choose Configuration > WDM
Interface from the Function Tree.
OptiX OSN 8800/6800/3800
Supporting Tasks 116 Enabling the Port Blocking Function
Issue 02 (2013-12-31) Huawei Proprietary and Confidential
Copyright Huawei Technologies Co., Ltd.
205
2. Select By Board/Port (Channel) and choose Channel from the drop-down list.
3. In the Basic Attributes tab, select the desired optical port.
4. Double-click the Block Port field and select Enable.
5. Click Apply.
OptiX OSN 8800/6800/3800
Supporting Tasks 116 Enabling the Port Blocking Function
Issue 02 (2013-12-31) Huawei Proprietary and Confidential
Copyright Huawei Technologies Co., Ltd.
206
117 Modifying Fiber/Cable Information
You can modify the name, attenuation, length, and medium type of a fiber/cable according to
its connection status and physical features.
Prerequisites
You are an NMS user with "Maintenance Group" authority or higher.
Tools, Equipment and Materials
U2000
Procedure
1. In the Main Topology view, choose Inventory > Fiber/Cable/Microwave Link > Fiber/
Cable/Microwave Link Management from the main menu. The information of all fiber/
cable is displayed in the pane on the right.
2. Modifying the fiber/cable information.
l In the Name column, right-click the value for a fiber/cable and choose Modify Fiber/
Cable from the shortcut menu. In the Modify Fiber/Cable dialog box displayed, enter
a proper name for the fiber/cable and click OK. Click Close in the Result dialog box.
l In the Length(km) column, right-click the value for a fiber/cable and choose Modify
Fiber/Cable from the shortcut menu. In the Modify Fiber/Cable dialog box displayed,
enter the actual length for the fiber/cable and click OK. Click Close in the Result dialog
box.
l Modify the attenuation of a fiber.
a. In the Designed Loss(EOL)(dB) column, right-click the value for a fiber and
choose Modify Fiber/Cable from the shortcut menu.
b. In the Modify Fiber/Cable dialog box, enter the actual loss and click OK. Click
Close in the Result dialog box.
l Modify the medium type of the fiber.
a. In the Medium Type column, right-click the value for a fiber and choose Modify
Fiber/Cable from the shortcut menu.
OptiX OSN 8800/6800/3800
Supporting Tasks 117 Modifying Fiber/Cable Information
Issue 02 (2013-12-31) Huawei Proprietary and Confidential
Copyright Huawei Technologies Co., Ltd.
207
b. In the Modify Fiber/Cable dialog box displayed, select the actual medium type
of the fiber from the drop-down list and click OK. Click Close in the Result dialog
box.
OptiX OSN 8800/6800/3800
Supporting Tasks 117 Modifying Fiber/Cable Information
Issue 02 (2013-12-31) Huawei Proprietary and Confidential
Copyright Huawei Technologies Co., Ltd.
208
118 Deleting Fibers
When adjusting the network if you need to delete the NEs or change the links between NEs, you
need to delete the fiber connections between the NEs.
Prerequisite
You are an NMS user with "Maintenance Group" authority or higher.
There are no services on the fiber to be deleted.
Tools, Equipment and Materials
U2000/Web LCT
Procedure on the U2000
1. In the Main Topology view, choose Inventory > Fiber/Cable/Microwave Link > Fiber/
Cable/Microwave Link Management from the main menu.
2. To delete a fiber or cable from both the NMS database and the NE database, right-click
this fiber or cable and then choose Delete Fiber/Cable from the shortcut menu. The
Warning dialog box is displayed. Click OK to delete the fiber/cable.
NOTICE
The deletion of the fiber/cable will delete the related protection subnets, trails and user-
defined information. Exercise caution before you delete the fiber/cable. You can export the
script of the entire network first to avoid deletion by mistake.
3. Click Close in the Operation Result dialog box.
Procedure on the Web LCT
1. In the NE Explorer, click the NE and choose Configuration > Fiber Management from
the Function Tree.
2. Select the fiber you wish to delete, and click Delete.
OptiX OSN 8800/6800/3800
Supporting Tasks 118 Deleting Fibers
Issue 02 (2013-12-31) Huawei Proprietary and Confidential
Copyright Huawei Technologies Co., Ltd.
209
3. Click OK.
OptiX OSN 8800/6800/3800
Supporting Tasks 118 Deleting Fibers
Issue 02 (2013-12-31) Huawei Proprietary and Confidential
Copyright Huawei Technologies Co., Ltd.
210
119 Configuring the Edge Port
An edge port refers to the port that is connected to another NE by fiber. Setting an edge port is
to set an optical port of an NE as a connection point between this NE and another NE.
Prerequisite
You are an NMS user with "Operator Group" authority or higher.
Tools, Equipment and Materials
U2000/Web LCT
Background Information
NOTE
l The line-side ports of the FIU and the OTU do not need this configuration. By default, such a port is
a Fixed Edge Ports.
l If fiber connection between NEs has been added to a port, the port automatically becomes the edge
port of NEs.
l If fiber connection between boards that are inside the NEs has been added to a port, the port cannot be
configured as the edge port of NEs.
Procedure on the U2000/Web LCT
1. Click the NE on the NE Explorer, and choose Configuration > Optical Cross-Connection
Management from the Function Tree. Select the Edge Port tab.
2. Select the desired port in the Available Edge Ports field. Click to add the port
to Selected Edge Ports.
OptiX OSN 8800/6800/3800
Supporting Tasks 119 Configuring the Edge Port
Issue 02 (2013-12-31) Huawei Proprietary and Confidential
Copyright Huawei Technologies Co., Ltd.
211
3. Click Apply.
NOTE
When the operation is performed on the U2000, the Result dialog box is displayed, indicating that
the operation is successful. Click Close.
If you want to change the selected edge port, select the corresponding port from the Selected Edge
Ports, and then click to add the port to Available Edge Ports.
OptiX OSN 8800/6800/3800
Supporting Tasks 119 Configuring the Edge Port
Issue 02 (2013-12-31) Huawei Proprietary and Confidential
Copyright Huawei Technologies Co., Ltd.
212
120 Creating Board Optical Cross-
Connection
The intra-board optical wavelength route can be set for a board that performs grooming at the
optical layer. The intra-board service route is established through the creation of single-board
optical cross-connection.
Prerequisite
You are an NMS user with "Operator Group" authority or higher.
Tools, Equipment and Materials
U2000/Web LCT
Procedure on the U2000
1. Click the NE in the NE Explorer, and choose Configuration > Optical Cross-Connection
Management from the Function Tree. Click Board-Level Optical Cross-Connection tab
in the right-hand pane.
2. Click New. The Create Optical Cross-Connection window is displayed.
3. Select the Source Slot, Sink Slot, Source Port and Sink Port. Click the button on
the right of Source Wavelength No. or Sink Wavelength No.. Select the wavelengths
from the Available Wavelengths list. Click to add the wavelengths to Selected
Wavelengths.
4. Click OK. The displayed dialog box prompts that the operation succeeded. Click Close.
The created single-board optical cross-connection is displayed in the window.
Procedure on the Web LCT
1. Click the NE in the NE Explorer, and choose Configuration > Optical Cross-Connection
Management from the Function Tree. Click Board-Level Optical Cross-Connection tab
in the right-hand pane.
2. Click Create. The Create Optical Cross-Connection window is displayed.
OptiX OSN 8800/6800/3800
Supporting Tasks 120 Creating Board Optical Cross-Connection
Issue 02 (2013-12-31) Huawei Proprietary and Confidential
Copyright Huawei Technologies Co., Ltd.
213
3. Select the source slot, sink slot, source port and sink port. Click the button on the
right of Source Wavelength or Sink Wavelength. Select the wavelengths from the
Available Wavelengths list. Click to add the wavelengths to Selected
Wavelengths.
4. Click OK. The Create Single-Board Optical Cross-Connection window is displayed.
5. Click OK. The created single-board optical cross-connection is displayed in the window.
OptiX OSN 8800/6800/3800
Supporting Tasks 120 Creating Board Optical Cross-Connection
Issue 02 (2013-12-31) Huawei Proprietary and Confidential
Copyright Huawei Technologies Co., Ltd.
214
121 Configuring Board WDM Port
Attributes
Port attributes of WDM boards need to be set to meet the engineering requirements. Every board
has its own specific parameters, but the parameters are set in the same way. All port parameters
can be queried.
Prerequisite
You are an NMS user with "Operator Group" authority or higher.
Tools, Equipment and Materials
U2000/Web LCT
Procedure on the U2000/Web LCT
1. In the NE Explorer, select the desired board and choose Configuration > WDM
Interface from the Function Tree.
2. Click By Board/Port(Channel). Select Channel from the drop-down list. Click Query.
The parameter list of each optical port or channel is listed in the window.
NOTE
When By Function is selected, the parameters of boards and channels can be queried and set from
the perspective of function.
3. Select Basic Attributes, Advanced Attributes tabs. Double-click corresponding
parameter fields to enter or select parameters.
4. Click Apply.
OptiX OSN 8800/6800/3800
Supporting Tasks 121 Configuring Board WDM Port Attributes
Issue 02 (2013-12-31) Huawei Proprietary and Confidential
Copyright Huawei Technologies Co., Ltd.
215
5. Click Query. The attributes values of the board are the same as the ones set previously.
OptiX OSN 8800/6800/3800
Supporting Tasks 121 Configuring Board WDM Port Attributes
Issue 02 (2013-12-31) Huawei Proprietary and Confidential
Copyright Huawei Technologies Co., Ltd.
216
122 Configuring Board SDH Interface
Attributes
Configure the port attributes of SDH boards to meet the engineering requirements. Every board
has its own specific parameters, but the parameters are set in the same way. All port parameters
can be queried.
Prerequisite
You are an NMS user with "Operator Group" authority or higher.
Tools, Equipment and Materials
U2000/Web LCT
Procedure on the U2000/Web LCT
1. In the NE Explorer, select the desired board and choose Configuration > SDH
Interface from the Function Tree.
2. Click By Board/Port(Channel). Select Port from the drop-down list. Click Query. Click
Close in the Result dialog box. The parameter list of each optical port or channel is listed
in the window.
NOTE
When By Function is selected, the parameters of boards and channels can be queried and set from
the perspective of function.
3. Double-click corresponding parameter fields to enter or select parameters.
4. Click Apply.
5. In the Result dialog box, click Close.
OptiX OSN 8800/6800/3800
Supporting Tasks 122 Configuring Board SDH Interface Attributes
Issue 02 (2013-12-31) Huawei Proprietary and Confidential
Copyright Huawei Technologies Co., Ltd.
217
123 Configuring the Receive Wavelength
of Boards
If the wavelength received on the IN port of a board is inconsistent with that specified by Receive
Wavelength, services will be unavailable. When this occurs, change the value of Receive
Wavelength to the actual receive wavelength.
Prerequisite
You are an NMS user with "Operator Group" authority or higher.
Tools, Equipment and Materials
U2000/Web LCT
Procedure on the U2000/Web LCT
1. In the NE Explorer, select the corresponding board. Choose Configuration > WDM
Interface from the Function Tree.
2. Click By Board/Port (Channel) and choose Channel from the drop-down list.
3. Click the Advanced Attributes tab. Double-click Receive Band Type and select C.
4. Double-click Receive Wavelength and make required settings.
5. Click Apply.
OptiX OSN 8800/6800/3800
Supporting Tasks 123 Configuring the Receive Wavelength of Boards
Issue 02 (2013-12-31) Huawei Proprietary and Confidential
Copyright Huawei Technologies Co., Ltd.
218
124 Enable the Open Fiber Control (OFC)
The open fiber control (OFC) function controls the transmit power of the laser when the fiber
is disconnected. When the OFC function is enabled, the laser sends short pulse, rather than
remains in the enabled state, to check whether the fiber is connected. In this way, the output
optical power of the laser is cut, which prevents eye injury.
Prerequisite
You are an NMS user with "Operator Group" authority or higher.
Service Type of the board on the client side must be set to ISC1G or ISC2G.
Applies to TN12TQM, TN12LQMS, TN12LQMD, TN11LOM, TN12LOM, TN12LWXS, and
TN13LQM board.
Tools, Equipment, and Materials
U2000/Web LCT
Precautions
NOTICE
l Set the LPT Enabled and Automatic Laser Shutdown functions to Disabled before the
OFC function is enabled.
l The OFC function cannot coexist with protection.
Procedure on the U2000/Web LCT
1. In the NE Explorer, select a board and choose Configuration > WDM Interface from the
Function Tree.
2. Select the By Board/Port(Channel) radio button. Select Channel from the drop-down
list.
3. Select the Basic Attributes tab.
OptiX OSN 8800/6800/3800
Supporting Tasks 124 Enable the Open Fiber Control (OFC)
Issue 02 (2013-12-31) Huawei Proprietary and Confidential
Copyright Huawei Technologies Co., Ltd.
219
4. Double-click the OFC Enabled field, and select Enabled.
5. Click Apply.
6. Click Query. Confirm that the query results are the same as the values that are set.
OptiX OSN 8800/6800/3800
Supporting Tasks 124 Enable the Open Fiber Control (OFC)
Issue 02 (2013-12-31) Huawei Proprietary and Confidential
Copyright Huawei Technologies Co., Ltd.
220
125 Setting Automatic Laser Shutdown
on the WDM Board
Automatic laser shutdown is a function of automatically shutting down the laser when there is
no input light and the laser stops emitting optical signals. For example, when an optical interface
board does not bear services, a fault occurs on the fiber, or the received optical signals are lost,
the laser is automatically turned off. This reduces the on period of the laser, extends the service
life of the laser, and prevents hazardous laser radiation exposure from causing permanent eye
damage.
Prerequisite
You are an NMS user with "Operator Group" authority or higher.
The OTU board or tributary board must be created.
Tools, Equipment and Materials
U2000/Web LCT
Procedure on the U2000/Web LCT
1. In the NE Explorer, select a board and choose Configuration > WDM Interface from the
Function Tree. Select the By Function option button.
2. Select Automatic Laser Shutdown from the drop-down list. Click Query and the attribute
of Automatic Laser Shutdown for the port or channel are shown in the window.
3. Select an optical port and set Automatic Laser Shutdown to Enabled.
NOTE
This operation may cause service interruption or NE login failure. You can confirm the settings
according to actual service requirement.
4. Click Apply.
5. Click Query. The value of Automatic Laser Shutdown is the same as the one set
previously. When this parameter is set to Enabled, the relevant laser on the client side of
the board is shut down automatically when an R_LOS alarm is reported from the WDM
side of the board.
OptiX OSN 8800/6800/3800
Supporting Tasks 125 Setting Automatic Laser Shutdown on the WDM Board
Issue 02 (2013-12-31) Huawei Proprietary and Confidential
Copyright Huawei Technologies Co., Ltd.
221
126 Setting the Function of Board
Removal Indication
This function helps field maintenance engineers identify a board to be removed and therefore
prevents misoperations. If field maintenance engineers enable this function for a board on the
NMS before removing the board, the STAT indicator on the board and Minor alarm indicator
in the subrack slowly blink green. In this manner, the field maintenance engineers can identify
and remove the correct board.
Prerequisite
You are an NMS user with "Operator Group" authority or higher.
The system control board is created.
Tools, Meters, and Materials
U2000 or Web LCT
Enabling Board Removal Indication
1. In the NE Explorer, select the desired NE and choose Configuration > Card Removal
Indication in the navigation tree.
2. Select the desired board. Double-click Enable Indication and set it to Enabled.
3. Click Apply.
4. Click Query to display the operation result. Verify that the function is successfully enabled.
Disabling Board Removal Indication
1. In the NE Explorer, select the desired NE and choose Configuration > Card Removal
Indication in the navigation tree.
2. After you remove the board, select the desired board and set Enable Indication to
Disabled.
3. Click Apply.
4. Click Query to display the operation result. Verify that the function is successfully enabled.
OptiX OSN 8800/6800/3800
Supporting Tasks 126 Setting the Function of Board Removal Indication
Issue 02 (2013-12-31) Huawei Proprietary and Confidential
Copyright Huawei Technologies Co., Ltd.
222
127 Enabling the OAMS Power
Monitoring Function
The optical fiber line automatic monitoring system (OAMS) function can locate a faulty fiber
span and report an alarm accordingly. This section describes how to set a board to implement
the OAMS function.
Prerequisites
You are an NMS user with "Operator Group" authority or higher.
Impact on System
None
Tools, Equipment, and Materials
U2000
Background Information
Each fiber span requires only one detection point, that is, one board for implementing OAMS.
The first choice of this board is an optical amplifier board.
Procedure
Step 1 In the NE Explorer, select a desired board for implementing OAMS. In the navigation tree,
choose Configuration > WDM Interface.
Step 2 Select By Board/Port(Channel). Select Channel from the drop-down list.
Step 3 On the Advanced Attributes tab, double-click the Enable OAMS Power Monitoring value
of the desired port and choose Enabled from the dropdown combo box.
Step 4 Click Apply.
----End
OptiX OSN 8800/6800/3800
Supporting Tasks 127 Enabling the OAMS Power Monitoring Function
Issue 02 (2013-12-31) Huawei Proprietary and Confidential
Copyright Huawei Technologies Co., Ltd.
223
128 Setting the Working Mode of an
Optical Amplifier Board
An optical amplifier (OA) board supports various working modes. You can specify the working
mode of an OA board as required.
Prerequisites
l You must be an NM user with "Operator Group" authority or higher.
l The type of optical fibers is correctly set if you need to set the working mode of the Raman
unit on the RAU1 or RAU2 board to Gain locking or Maximum gain.
Tools, Equipment, and Materials
U2000/Web LCT
Procedure on U2000/Web LCT
1. In the NE Explorer, select the desired board and choose Configuration > WDM
Interface in the navigation tree.
2. Select By Board/Port(Channel). Select Channel from the drop-down list.
3. Click the Advanced Attribute tab. Double-click the Working Mode value of the desired
optical port, and select the working mode as required from the drop-down list.
4. Click Apply.
5. In the confirmation dialog box that is displayed, click OK.
OptiX OSN 8800/6800/3800
Supporting Tasks 128 Setting the Working Mode of an Optical Amplifier Board
Issue 02 (2013-12-31) Huawei Proprietary and Confidential
Copyright Huawei Technologies Co., Ltd.
224
129 Setting AFEC Grade
You can set the AFEC grade based on the network design to achieve the optimal latency. This
section describes how to set the AFEC grade.
Prerequisites
l You must be an NM user with "NE maintainer" authority or higher.
l The desired board is created, and the FEC type is set to AFEC.
Tools, Equipment, and Materials
U2000
Procedure
Step 1 In the NE Explorer, select the desired board. In the navigation tree, choose Configuration >
WDM Interface.
Step 2 Select By Board/Port(Channel). Select Channel from the drop-down list.
Step 3 On the Advanced Attributes tab, double click the AFEC Grade value of the desired port, and
select the desired AFEC grade from the drop-down list.
Step 4 Click Apply.
----End
OptiX OSN 8800/6800/3800
Supporting Tasks 129 Setting AFEC Grade
Issue 02 (2013-12-31) Huawei Proprietary and Confidential
Copyright Huawei Technologies Co., Ltd.
225
130 Configuring Port Mirroring
You can configure port mirroring to analyze only packets for mirrored ports. In this way, you
can monitor all mirrored ports. This helps you to manage the ports.
Prerequisite
l You must be an NM user with "NE operator" authority or higher.
l The mirror listener port should contain no Ethernet service, and has not been aggregated.
Tools, Equipment, and Materials
U2000/Web LCT (U2000 is recommended)
Background Information
A mirror listener port cannot be configured with any service.
The concatenation port mirroring function is not supported. For example, if VCTRUNK2 port
is configured to listen to VCTRUNK1 port, you cannot configure any other ports to listen to
VCTRUNK2 port.
Configuring EoO/EoW/EoS Boards
Step 1 In the Main Topology, right-click the desire NE and click NE Explorer from the shortcut menu.
The NE Explorer window is displayed.
Step 2 In the NE Explorer, select an Ethernet board and choose Configuration > Ethernet Interface
Management > Port Mirroring from the Function Tree.
Step 3 Optional: Click Query to query the status of port mirroring that you configure.
Step 4 Click New and the Port Mirror Management window is displayed.
Step 5 Set Image Port, Mirrored Upstream Port and Mirrored Downstream Port.
OptiX OSN 8800/6800/3800
Supporting Tasks 130 Configuring Port Mirroring
Issue 02 (2013-12-31) Huawei Proprietary and Confidential
Copyright Huawei Technologies Co., Ltd.
226
NOTE
l For the EGSH,EAS2, LEX4, LEM24 ,TBE and TEM28 board, you can set Mirrored Upstream
Port or Mirrored Downstream Port, and the two ports cannot be set at the same time.
l For the L4G boards, only Mirrored Upstream Port is supported.
l Do not select a port where services exist from the Image Port drop-down list. Otherwise, creating port
mirroring fails.
Step 6 Click OK.
----End
Configuring Packet Service Boards
Step 1 In the Main Topology, right-click the desire NE and click NE Explorer from the shortcut menu.
The NE Explorer window is displayed.
Step 2 In the NE Explorer, choose Configuration > Packet Configuration > Port Mirroring from
the Function Tree.
Step 3 Optional: Click Query to query the status of port mirroring that you configure.
Step 4 Click New and the Port Mirror Management window is displayed.
Step 5 Set Mirror Name, Direction, Mirror Source Function Point and Mirror Observation
Point.
NOTE
l When the LAG protection is configured, the port of the board may be configured with a mirroring port,
but cannot be configured with a monitoring port.
l It cannot impact for receiving or transmitting the mirroring service, when the monitoring port has been
configured with the TAG attributes.
l It can be configured with the mirroring service of the Ingress direction and the Egress direction in the
physical port at the same time.
Step 6 Click OK.
----End
OptiX OSN 8800/6800/3800
Supporting Tasks 130 Configuring Port Mirroring
Issue 02 (2013-12-31) Huawei Proprietary and Confidential
Copyright Huawei Technologies Co., Ltd.
227
131 Configuring Test Frames
Before using the test frames to test whether the link is normal, the user needs to configure such
parameters as the transmit mode and direction of the internal logical ports or VCTRUNK ports
at the transmit end. Then, according to the test result, the user can determine if the link is normal.
Prerequisites
l You are an NMS user with "Operator Group" authority or higher.
l The Ethernet board supports the test frame function.
l The internal logical ports or VCTRUNK ports to be tested must be bound with available
timeslots.
l The cross-connection between the internal logical ports or VCTRUNK ports and the WDM
side is configured.
l The two interconnected ends support the same bearing mode.
Tools, Equipment, and Materials
U2000
Background Information
If the board supports more than one bearing mode, ensure that the bearing modes of the boards
at the two interconnected ends are the same.
Procedure
1. In the Main Topology, right-click the NE and select NE Explorer in the shortcut menu.
2. Select the relevant Ethernet board from NE Explorer.
3. Select Configuration > Ethernet Maintenance > Ethernet Test.
4. Configure the internal logical ports or VCTRUNK ports that initiates the Ethernet test.
5. Click Apply.
6. After the test is complete, click Query to view the test results.
OptiX OSN 8800/6800/3800
Supporting Tasks 131 Configuring Test Frames
Issue 02 (2013-12-31) Huawei Proprietary and Confidential
Copyright Huawei Technologies Co., Ltd.
228
Parameter Description
Table 131-1 Parameter Descripiton (for boards that support FE, GE or 10GE LAN service)
Field Value Description
Port For example: 3-L4G-
VCTRUNK1
Displays the port name.
Send Mode Disabled, Burst Mode,
Continue Mode
Default: Disabled
Sets the test frame and the
transmit mode of the test
frame.
l Disabled: Indicates that
transmitting test frames is
disabled.
l Burst Mode: Indicates a
burst test. A specific
count of test frames are
transmitted at intervals of
about one second. The
number of frames to be
transmitted can be set in
the Frames to Send field.
l Continue Mode:
Indicates that test frames
are continuously
transmitted at a frequency
of one per second.
Send Direction WDM Direction Indicates the transmit
direction of the test packet.
Frames to Send 0-255
Default: 0
Indicates the number of test
packets to be transmitted.
With this parameter enabled,
the system transmits a test
packet every one second until
the number of transmitted
test packets reaches the
specified value.
NOTE
The number of Frames to
Send could be slightly different
for some equipment.
Status Sending, Finished Sending Indicates the transmit status
of the current test frames at
the port. This parameter is
displayed as the current test
status after you configure
Send Mode and Frames to
Send and then click Apply.
OptiX OSN 8800/6800/3800
Supporting Tasks 131 Configuring Test Frames
Issue 02 (2013-12-31) Huawei Proprietary and Confidential
Copyright Huawei Technologies Co., Ltd.
229
Field Value Description
Send Frame Count For example: 1 Indicates the number of test
frames that are transmitted by
the VC trunk port in the
Ethernet test. This parameter
value is accumulative. The
value indicates the total
number of test frames that are
transmitted from last time
when the parameter value is
cleared to this time when the
value is queried.
Received Response Test
Frame Count
For example: 1 Indicates the number of
response test frames that are
received by the VC trunk port
in the Ethernet test. This
parameter value is
accumulative. The value
indicates the total number of
response test frames that are
received from last time when
the parameter value is cleared
to this time when the value is
queried.
Test Frames to Receive For example: 1 Indicates the number of test
frames that are received by
the VC trunk port in the
Ethernet test. This parameter
value is accumulative. The
value indicates the total
number of test frames that are
transmitted from last time
when the parameter value is
cleared to this time when the
value is queried.
Table 131-2 Parameter Descripiton (for boards that support 40GE or 100GE service)
Field Value Description
Port For example:
Shelf1-22-12LSC-3(RX1/
TX1)
Displays the port name.
Status Disabled, Enabled Enables the test or not.
OptiX OSN 8800/6800/3800
Supporting Tasks 131 Configuring Test Frames
Issue 02 (2013-12-31) Huawei Proprietary and Confidential
Copyright Huawei Technologies Co., Ltd.
230
Field Value Description
Send Flag Disabled, Continue Mode Sets the transmitting mode of
frames.
l Disabled: Indicates that
transmitting test frames is
disabled.
l Continue Mode:
Indicates that test frames
are continuously
transmitted at a frequency
of one per second.
Send Direction UP, DOWN Sets the transmitting
direction of frames.
l UP: indicates sending test
frames from the client
side to the WDM side.
l DOWN: indicates
sending test frames from
the WDM side to the
client side.
Test Frame Format Fix Sets the packet type of test
frame.
Fix indicates sending test
frames with a fixed packet
length, the test packet length
can be set in the Test Frame
Length field.
Test Frame Length For example: 1024 Sets the packet length of test
frame.
Test Status Indicates the transmit status
of the current test frames at
the port.
Tx Bytes For example: 0 Statistics of test bytes sent.
Tx Error Frames For example: 0 Statistics of error frames sent.
Rx Bytes For example: 0 Statistics of received
response bytes.
Rx Error Frames For example: 0 Statistics of error received
response frames.
OptiX OSN 8800/6800/3800
Supporting Tasks 131 Configuring Test Frames
Issue 02 (2013-12-31) Huawei Proprietary and Confidential
Copyright Huawei Technologies Co., Ltd.
231
132 Configuring the RMON
About This Chapter
132.1 Browsing RMON Performance Events
Browse RMON performance events using the performance management system (PMS) provided
by the NMS to determine the current equipment running state. The PMS helps to clear latent
hazards in time.
132.2 Setting the RMON Performance Monitoring Parameters for an Ethernet Port
By setting parameters of the RMON performance monitoring of Ethernet ports, you can set the
threshold and enable the reporting of the threshold-crossing events within a period.
132.3 Viewing Statistics Group Performance of an Ethernet Port
To know the real-time statistics, you can view the statistic group performance data of an Ethernet
port.
132.4 Viewing the History Group Performance of an Ethernet Port
You can view the history group performance data. The history group performance data contains
the statistics of Ethernet performance data within a specified period.
OptiX OSN 8800/6800/3800
Supporting Tasks 132 Configuring the RMON
Issue 02 (2013-12-31) Huawei Proprietary and Confidential
Copyright Huawei Technologies Co., Ltd.
232
132.1 Browsing RMON Performance Events
Browse RMON performance events using the performance management system (PMS) provided
by the NMS to determine the current equipment running state. The PMS helps to clear latent
hazards in time.
Prerequisites
l You are an NMS user with "Maintenance Group" authority or higher.
l The U2000 has been started in the NMC.
l The NE whose performance data needs to be queried is working properly.
Impact on the System
None.
Procedure
Step 1 Choose Performance > Performance Monitoring Management from the main menu.
NOTE
You can use the PMS to query port, interface, or PW RMON performance events.
Step 2 Select desired performance event types in the Resource Type tab. The following part describes
how to query tunnel performance events. The procedures are also applicable to querying other
performance events.
OptiX OSN 8800/6800/3800
Supporting Tasks 132 Configuring the RMON
Issue 02 (2013-12-31) Huawei Proprietary and Confidential
Copyright Huawei Technologies Co., Ltd.
233
Step 3 Click Create. The Create Monitoring Instance dialog box is displayed. Select monitored
resources in the Create Monitoring Instance dialog box.
Step 4 Select a desired NE from the physical root. Resource Name and Is Monitored are displayed in
the Available Resources column.
NOTE
Is Monitored indicates whether monitoring instances are created.
Step 5 Select resources in the Available Resources area. Click to add desired resources to
the Selected Resources area.
NOTE
Click the following options to perform desired operations:
l Click to clear selected resources.
l Click to add all resources in the Available Resources area to the Selected Resources area.
l Click to clear all resources in the Selected Resources area.
Step 6 Click Next to select a monitoring template.
Step 7 Select the Select TCA monitoring template check box to select a desired threshold monitoring
template.
OptiX OSN 8800/6800/3800
Supporting Tasks 132 Configuring the RMON
Issue 02 (2013-12-31) Huawei Proprietary and Confidential
Copyright Huawei Technologies Co., Ltd.
234
NOTE
Click Create TCA Monitor Template to create a threshold monitoring template. You can specify the
name of the created threshold monitoring template.
Step 8 Select the Select data monitoring template check box to select a desired data monitoring
template.
NOTE
Click Create Data Monitor Template to create a data monitoring template. You can specify the name of
the created data monitoring template.
Step 9 Click Next to set time configurations.
NOTE
Click Create Scheduled Policy to set the performance monitoring timing policy as required.
Step 10 Click Next to create a performance monitoring instance.
Step 11 Click Close and a performance monitoring instance is created successfully.
Step 12 Choose Performance > Browse Historical Performance Data from the main menu to query
RMON performance events.
NOTE
l You can set RMON performance Search Mode to Resource Name, Device IP, or Interface IP. Then
enter keywords in the Keyword field.
l Click to manage created performance monitoring templates.
----End
132.2 Setting the RMON Performance Monitoring
Parameters for an Ethernet Port
By setting parameters of the RMON performance monitoring of Ethernet ports, you can set the
threshold and enable the reporting of the threshold-crossing events within a period.
Prerequisites
l You are an NMS user with "Operator Group" authority or higher.
l The service must be configured.
Tools, Equipment, and Materials
U2000
OptiX OSN 8800/6800/3800
Supporting Tasks 132 Configuring the RMON
Issue 02 (2013-12-31) Huawei Proprietary and Confidential
Copyright Huawei Technologies Co., Ltd.
235
Procedure
Step 1 Click the NE in the NE Explorer, and choose Performance > RMON History Control
Group from the Function tree.
Step 2 Set the 30-Second, 30-Minute, Custom Period 1, Custom Period 2 as Enabled as required.
Click Apply.
NOTE
l The sampling periods of 30-Second and 30-Minute are 30 seconds and 30 minutes respectively and
cannot be changed.
l The sampling periods of Custom period 1 and Custom period 2 can be set by users within the valid
range.
Step 3 Click OK in the Warning dialog box. A Result dialog box is displayed indicating that the
operation is successful, click Close.
Step 4 In the NE Explorer, select a board and choose Performance > RMON Performance from the
Function Tree.
Step 5 Click the RMON Setting tab.
Step 6 Select the port number of the board that you want to query.
Step 7 Click the Event tab, set 30-Second, 30-Minute, Custom period 1, Custom period 2 to
Enabled as required, set Threshold Detect, Upper Threshold and Lower Threshold.
Step 8 Click Apply. A prompt is displayed indicating that the operation is successful.
Step 9 Click Close.
----End
132.3 Viewing Statistics Group Performance of an Ethernet
Port
To know the real-time statistics, you can view the statistic group performance data of an Ethernet
port.
Prerequisite
l You are an NMS user with "Guests" authority or higher.
l The Ethernet service must be configured.
l The performance monitoring parameters must be set.
Tools, Equipment and Materials
U2000
Procedure on the U2000
1. In the NE Explorer, select a desired board and choose Performance > RMON
Performance.
OptiX OSN 8800/6800/3800
Supporting Tasks 132 Configuring the RMON
Issue 02 (2013-12-31) Huawei Proprietary and Confidential
Copyright Huawei Technologies Co., Ltd.
236
2. Click the Statistics Group tab.
3. Select a port from the Object drop down list.
4. Select the performance events. Set the Query Conditions and Display Mode.
5. Click Start and the result is shown.
132.4 Viewing the History Group Performance of an
Ethernet Port
You can view the history group performance data. The history group performance data contains
the statistics of Ethernet performance data within a specified period.
Prerequisites
l You are an NMS user with "Operator Group" authority or higher.
l The Ethernet service must be configured.
l The performance monitoring parameters must be set.
Tools, Equipment, and Materials
U2000
Procedure
Step 1 Select the board in the NE Explorer, and choose Performance > RMON Performance from
the function tree.
Step 2 Click the History Group tab.
Step 3 Select a port from the Object drop down list.
Step 4 Select the performance events. Set the Ended From, To, Sampling Period and Display
Mode.
Step 5 Click Query. The information is shown in the lower pane.
----End
OptiX OSN 8800/6800/3800
Supporting Tasks 132 Configuring the RMON
Issue 02 (2013-12-31) Huawei Proprietary and Confidential
Copyright Huawei Technologies Co., Ltd.
237
133 Collecting Fault Data
When an NE fault cannot be rectified, you can collect fault data and send it to Huawei engineers
for analysis and diagnosis.
Prerequisites
You are an NMS user with "Operator Group" authority or higher.
Tools, Equipment, and Materials
U2000
Background Information
When an NE fault occurs, collect and save fault data. If you cannot rectify the fault by yourself,
collect fault data again and send the data and the data collected before handling the fault to
Huawei engineers for analysis.
Procedure
Step 1 In the Main Topology, right-click the desired NE and choose Collect NE Data from the shortcut
menu. The Datacollector window is displayed.
NOTE
To simultaneously collect the fault data of multiple NEs, select and righr-click the NEs in the Main Topology.
Choose Collect NE Data from the shortcut menu that is displayed.
Step 2 Optional: Set the NE login account.
NOTE
When you log in to an NE for the first time or need to switch NE users, you need to perform this step.
1. On the navigation tree in the left pane, right-click the NE and click Set Login Account
from the shortcut menu. The Set Login Account dialog box is displayed.
2. Separately set User Name and Password.
OptiX OSN 8800/6800/3800
Supporting Tasks 133 Collecting Fault Data
Issue 02 (2013-12-31) Huawei Proprietary and Confidential
Copyright Huawei Technologies Co., Ltd.
238
3. Click OK. The Information dialog box is displayed, indicating that the NE login account
is successfully set.
Step 3 Log in to an NE. On the navigation tree in the left pane, right-click the NE and click Login
NE from the shortcut menu. When the NE icon turns to , the login succeeds.
Step 4 Collect data.
1. On the navigation tree in the left pane, click before the NE whose fault data is to be
collected, and select the board for data collection.
2. Click . The information about the board and the NE where the board resides is
displayed in the operation list in the right pane.
3. Select the NE, and set Collected Mode and Fault Type.
NOTE
Collected Mode can be set to two modes: General and Specific.
l General : Indicates that only common data is collected. You can select partial, default, or all items
based on actual conditions.
l Specific : Indicates that only uncommon data is collected.
To collect the fault data of multiple NEs, select the NEs one by one and set Collected Mode and Fault
Type for each NE.
4. Click Start to start data collection. Check the progress of fault data collection in
Progress.
OptiX OSN 8800/6800/3800
Supporting Tasks 133 Collecting Fault Data
Issue 02 (2013-12-31) Huawei Proprietary and Confidential
Copyright Huawei Technologies Co., Ltd.
239
5. After the fault data is successfully collected, check the file name and the save path in the
lower part of the window.
----End
OptiX OSN 8800/6800/3800
Supporting Tasks 133 Collecting Fault Data
Issue 02 (2013-12-31) Huawei Proprietary and Confidential
Copyright Huawei Technologies Co., Ltd.
240
134 Managing WDM Trail
About This Chapter
By using the U2000 function of end-to-end trail management, the administrator and maintainer
can find out the status of the trails to ensure that all the services are transmitted correctly.
134.1 Viewing Current Performance Data of WDM Trails
By querying the current performance data of a WDM trail, you can learn about the current
running status of services carried on the trail.
134.2 Viewing History Performance Data of WDM Trails
By querying the historical performance data of a WDM trail, you can learn about the running
status of services carried on the trail within a specific period and use it as reference for analyzing
the current performance of the trail.
134.3 Setting Performance Monitoring Parameters of an WDM Trail
Performance monitoring keeps a detailed record of the performance of services carried on a trail,
helping maintenance engineers monitor and analyze service status.
134.4 Setting WDM Trail Performance Threshold
By setting different performance thresholds for different types of performance events at the sink
and source of a trail as required, you can focus on severely degraded performance events.
134.5 Viewing Current Alarms of a WDM Trail
By querying current alarms of a WDM trail, you can learn about faults on this trail to perform
maintenance in a timely and effective manner.
134.6 Viewing Historical Alarms of a WDM Trail
By querying historical alarms of a WDM trail, you can learn about history faults on this trail
and provide reference for maintenance of current faults.
134.7 Setting Alarm Suppression Status of WDM Trails
By enabling the alarm suppression function for a WDM trail, you can suppress alarms on the
termination points of the source and sink NEs of the trail.
134.8 Querying Optical Power of a Trail
The optical power of a trail is queried to adjust the per-channel optical power, to locate faults,
or to check whether the optical power is abnormal after the services are configured in the trail.
OptiX OSN 8800/6800/3800
Supporting Tasks 134 Managing WDM Trail
Issue 02 (2013-12-31) Huawei Proprietary and Confidential
Copyright Huawei Technologies Co., Ltd.
241
134.9 Loopback on a Trail
By performing a loopback on a WDM trail, you can determine whether the nodes and fibers
between the source/sink and loopback point are normal.
OptiX OSN 8800/6800/3800
Supporting Tasks 134 Managing WDM Trail
Issue 02 (2013-12-31) Huawei Proprietary and Confidential
Copyright Huawei Technologies Co., Ltd.
242
134.1 Viewing Current Performance Data of WDM Trails
By querying the current performance data of a WDM trail, you can learn about the current
running status of services carried on the trail.
Prerequisites
l You are an NMS user with "Guests" authority or higher.
l The WDM trail must be created.
Tools, Equipment, and Materials
U2000
Procedure
Step 1 Choose Service > WDM Trail > Manage WDM Trail from the Main Menu.
Step 2 The Set Trail Browse Filter Criteria dialog box is displayed. Set the filter criteria and view
the desired trails in the trail list.
NOTE
l If you need to filter all the trails, click Filter All.
l If you need to add to the list more trails that match the requirement, click Incremental Filter.
l To search the existing trails using new filter criteria, click Secondary Filter.
Step 3 Select a trail, click Performance and select Browse Performance from the drop-down list.
Step 4 Click the 15-Minute Current Performance or 24-Hour Current Performance tab, and then
click Query to query the latest 15-minute or 24-hour performance data of the trail.
Perform the maintenance operation according to the current performance events.
NOTE
If Display all monitored objects check box is select, the performance events of the source, sink, and intermediate
nodes that a trail traverses are displayed. If this check box is cleared, the performance events of only the source
and sink nodes of a trail are displayed.
Step 5 Click Filter. In the Filter dialog box, set the filter criteria and click OK. The qualified
performance events are displayed.
----End
134.2 Viewing History Performance Data of WDM Trails
By querying the historical performance data of a WDM trail, you can learn about the running
status of services carried on the trail within a specific period and use it as reference for analyzing
the current performance of the trail.
OptiX OSN 8800/6800/3800
Supporting Tasks 134 Managing WDM Trail
Issue 02 (2013-12-31) Huawei Proprietary and Confidential
Copyright Huawei Technologies Co., Ltd.
243
Prerequisites
l You are an NMS user with "Guests" authority or higher.
l The WDM trail must be created.
Tools, Equipment, and Materials
U2000
Procedure
Step 1 Choose Service > WDM Trail > Manage WDM Trail from the Main Menu.
Step 2 The Set Trail Browse Filter Criteria dialog box is displayed. Set the filter criteria and view
the desired trails in the trail list.
NOTE
l If you need to filter all the trails, click Filter All.
l If you need to add to the list more trails that match the requirement, click Incremental Filter.
l To search the existing trails using new filter criteria, click Secondary Filter.
Step 3 Select a trail, click Performance and select Browse Performance from the drop-down list.
Step 4 Click the 15-Minute History Performance or 24-Hour History Performance tab, click
Query, and view the history performance data.
NOTE
If Display all monitored objects check box is select,the performance events of the source, sink, and intermediate
nodes that a trail traverses are displayed. If this check box is cleared, the performance events of only the source
and sink nodes of a trail are displayed.
Step 5 Click Filter. In the Filter dialog box, set the filter criteria and click OK. The qualified
performance events are displayed.
----End
134.3 Setting Performance Monitoring Parameters of an
WDM Trail
Performance monitoring keeps a detailed record of the performance of services carried on a trail,
helping maintenance engineers monitor and analyze service status.
Prerequisites
l You are an NMS user with "Operator Group" authority or higher.
l The trail must be created.
Tools, Equipment, and Materials
U2000
OptiX OSN 8800/6800/3800
Supporting Tasks 134 Managing WDM Trail
Issue 02 (2013-12-31) Huawei Proprietary and Confidential
Copyright Huawei Technologies Co., Ltd.
244
Procedure
Step 1 Choose Service > WDM Trail > Manage WDM Trail from the Main Menu.
Step 2 The Set Trail Browse Filter Criteria dialog box is displayed. Set the filter criteria and view
the desired trails in the trail list.
NOTE
l If you need to filter all the trails, click Filter All.
l If you need to add to the list more trails that match the requirement, click Incremental Filter.
l To search the existing trails using new filter criteria, click Secondary Filter.
Step 3 Select a trail. Click Performance and choose Performance Parameter from the drop-down
menu.
Step 4 In the Performance Parameter dialog box displayed, select an object, and set the monitoring
status and auto reporting status.
Step 5 Click Apply. In the Result dialog box displayed, click Close.
Step 6 Click Cancel to exit the Performance Parameter window.
----End
134.4 Setting WDM Trail Performance Threshold
By setting different performance thresholds for different types of performance events at the sink
and source of a trail as required, you can focus on severely degraded performance events.
Prerequisites
l You are an NMS user with "Operator Group" authority or higher.
l The trail must be created.
Tools, Equipment, and Materials
U2000
Procedure
Step 1 Choose Service > WDM Trail > Manage WDM Trail from the Main Menu.
Step 2 The Set Trail Browse Filter Criteria dialog box is displayed. Set the filter criteria and view
the desired trails in the trail list.
NOTE
l If you need to filter all the trails, click Filter All.
l If you need to add to the list more trails that match the requirement, click Incremental Filter.
l To search the existing trails using new filter criteria, click Secondary Filter.
Step 3 Select the desired trail, click Performance, and choose Performance Threshold .
OptiX OSN 8800/6800/3800
Supporting Tasks 134 Managing WDM Trail
Issue 02 (2013-12-31) Huawei Proprietary and Confidential
Copyright Huawei Technologies Co., Ltd.
245
Step 4 In the Performance Threshold window, double-click Threshold Value to change the
performance threshold value.
Step 5 Click Apply. In the Result window, click Close.
Step 6 Click Cancel to exit the Performance Threshold window.
----End
134.5 Viewing Current Alarms of a WDM Trail
By querying current alarms of a WDM trail, you can learn about faults on this trail to perform
maintenance in a timely and effective manner.
Prerequisites
l You are an NMS user with "Guests" authority or higher.
l The WDM trail must be created.
Tools, Equipment, and Materials
U2000
Procedure
1. Choose Service > WDM Trail > Manage WDM Trail from the Main Menu.
2. The Set Trail Browse Filter Criteria dialog box is displayed. Set the filter criteria and
view the desired trails in the trail list.
NOTE
l If you need to filter all the trails, click Filter All.
l If you need to add to the list more trails that match the requirement, click Incremental Filter.
l To search the existing trails using new filter criteria, click Secondary Filter.
3. Optional: Select a trail that contained alarm, right-click in the Signal Flow Diagram
window, and choose Display Alarm from the shortcut menu.
If the NEs have alarms, each of the NE icons is indicated with a specific alarm color. When
you hold the cursor on any one of the NE icons, alarm information of the NE is displayed.
4. Select one or several desired trails, click Alarm, and choose Current Alarms from the
drop-down menu.
The current alarms on this trail are displayed in the window.
NOTE
To display the latest alarms, select the Display latest alarms check box on the lower left of the window.
5. Click an alarm. The details of the alarm and the handing suggestion are displayed in the
pane below.
134.6 Viewing Historical Alarms of a WDM Trail
By querying historical alarms of a WDM trail, you can learn about history faults on this trail
and provide reference for maintenance of current faults.
OptiX OSN 8800/6800/3800
Supporting Tasks 134 Managing WDM Trail
Issue 02 (2013-12-31) Huawei Proprietary and Confidential
Copyright Huawei Technologies Co., Ltd.
246
Prerequisites
l You are an NMS user with "Guests" authority or higher.
l The WDM trail must be created.
Tools, Equipment, and Materials
U2000
Procedure
1. Choose Service > WDM Trail > Manage WDM Trail from the Main Menu.
2. The Set Trail Browse Filter Criteria dialog box is displayed. Set the filter criteria and
view the desired trails in the trail list.
NOTE
l If you need to filter all the trails, click Filter All.
l If you need to add to the list more trails that match the requirement, click Incremental Filter.
l To search the existing trails using new filter criteria, click Secondary Filter.
3. Select a desired trail, click Alarm, and choose Historical Alarms from the drop-down
menu. The historical alarms on this trail are displayed in the window.
134.7 Setting Alarm Suppression Status of WDM Trails
By enabling the alarm suppression function for a WDM trail, you can suppress alarms on the
termination points of the source and sink NEs of the trail.
Prerequisites
l You are an NMS user with "Guests" authority or higher.
l The WDM trail must be created.
Tools, Equipment, and Materials
U2000
Procedure
Step 1 Choose Service > WDM Trail > Manage WDM Trail from the Main Menu.
Step 2 The Set Trail Browse Filter Criteria dialog box is displayed. Set the filter criteria and view
the desired trails in the trail list.
NOTE
l If you need to filter all the trails, click Filter All.
l If you need to add to the list more trails that match the requirement, click Incremental Filter.
l To search the existing trails using new filter criteria, click Secondary Filter.
Step 3 Select the desired trail, click Alarm, and choose Alarms Suppression from the drop-down
menu.
OptiX OSN 8800/6800/3800
Supporting Tasks 134 Managing WDM Trail
Issue 02 (2013-12-31) Huawei Proprietary and Confidential
Copyright Huawei Technologies Co., Ltd.
247
Step 4 In the Alarms Suppression dialog box, set Suppression of the desired alarm to Suppressed or
Not Suppressed.
Step 5 Click Apply. In the displayed Result dialog box, click Close.
----End
134.8 Querying Optical Power of a Trail
The optical power of a trail is queried to adjust the per-channel optical power, to locate faults,
or to check whether the optical power is abnormal after the services are configured in the trail.
Prerequisites
Enabling Performance Monitoring Function must be completed.
You are an NMS user with "Guests" authority or higher.
Tools, Equipment, and Materials
U2000
Procedure
Step 1 Choose Service > WDM Trail > Manage WDM Trail from the Main Menu.
Step 2 The Set Trail Browse Filter Criteria dialog box is displayed. Set the filter criteria and view
the desired trails in the trail list.
NOTE
l If you need to filter all the trails, click Filter All.
l If you need to add to the list more trails that match the requirement, click Incremental Filter.
l To search the existing trails using new filter criteria, click Secondary Filter.
Step 3 Right-click the desired trail and choose Query Relevant Optical Power from the shortcut menu.
Step 4 In the Optical Power Management window displayed, click the Port Optical Power tab. Click
Query to query the optical power information of ports from the NE.
Step 5 In the Result dialog box, click Close.
Step 6 Click the Spectrum Analysis Info tab, and click Query. In the prompt dialog box displayed,
click Close.
NOTE
l Due to the factors, such as the split ratio and optical interface attenuation of the optical spectrum
analyzer board, the optical power value of each path after analysis has a fixed deviation from the actual
value. You can set Compensation Power (dBm) to keep consistency between the analysis value that
is displayed in the U2000 user interface and the actual value.
l You can query the single-wavelength optical power about only optical-layer trails.
l If a spectrum analyzer unit is connected to the MON port of the multiplexer or demultiplxer board that
the trail traverses, the value that represents the single-wavelength optical power is displayed.
l After setting Wavelength Monitor Status of the spectrum analyzer unit to Monitor, you can analyze
the wavelength spectrum using the spectrum analyzer unit.
OptiX OSN 8800/6800/3800
Supporting Tasks 134 Managing WDM Trail
Issue 02 (2013-12-31) Huawei Proprietary and Confidential
Copyright Huawei Technologies Co., Ltd.
248
Step 7 Click the Graphic tab to query the graphic interface of the port optical power.
NOTE
l Green indicates that the current optical power is in the normal range.
l Orange indicates that the current power exceeds the reference deviation and there is an exception.
l Black "E" shape in the histogram indicates the allowable deviation range of the optical power.
----End
134.9 Loopback on a Trail
By performing a loopback on a WDM trail, you can determine whether the nodes and fibers
between the source/sink and loopback point are normal.
Prerequisites
l You are an NMS user with "Operator Group" authority or higher.
l Trails must be created.
Tools, Equipment, and Materials
U2000
Background Information
As a loopback interrupts services, it is only used for fault locating and must be canceled after
the fault is rectified.
Procedure
1. Choose Service > WDM Trail > Manage WDM Trail from the Main Menu.
2. The Set Trail Browse Filter Criteria dialog box is displayed. Set the filter criteria and
view the desired trails in the trail list.
NOTE
l If you need to filter all the trails, click Filter All.
l If you need to add to the list more trails that match the requirement, click Incremental Filter.
l To search the existing trails using new filter criteria, click Secondary Filter.
3. Select a trail and click Maintenance and select Loopback from the drop-down list. The
Loopback dialog box is displayed.
4. Select the optical interface or electrical interface that needs loopback. Double-click the
Loopback Status to select a loopback mode.
NOTE
Loopback Status includes Non-Loopback, Loopback to Source, and Loopback to Sink.
l When Loopback to Source is used, the signal coming from the trail source is returned to the source
over the trail.
l When Loopback to Sink is used, the signal coming from the trail sink is returned to the sink over the
trail.
5. Double-click Loop Release Time and set the release time of the loopback.
OptiX OSN 8800/6800/3800
Supporting Tasks 134 Managing WDM Trail
Issue 02 (2013-12-31) Huawei Proprietary and Confidential
Copyright Huawei Technologies Co., Ltd.
249
NOTE
l When the release time arrives, the loopback is released automatically. This can prevent communication
from being affected for a long period of time if the loopback is not manually released.
l The release time of the loopback depends on the automatic loopback release setting on the equipment.
6. Click Apply. In the Confirm dialog box, click Yes.
7. Close the Loopback dialog box. A confirmation dialog box will be displayed, prompting
you to release the loopback.
8. Click Yes or No as required.
OptiX OSN 8800/6800/3800
Supporting Tasks 134 Managing WDM Trail
Issue 02 (2013-12-31) Huawei Proprietary and Confidential
Copyright Huawei Technologies Co., Ltd.
250
135 Deleting an NE Database
When the databases before and after an upgrade are incompatible with each other, one of them
must be deleted.
Prerequisites
You are an NMS user with "Maintenance Group" authority or higher.
Impact on System
Deleting an NE database interrupts services. Therefore, do not perform this operation unless
required.
Tools, Equipment, and Materials
U2000
Procedure
1. Choose Administration > NE Software Management > NE Data Backup/Restoration
from the main menu.
2. Right-click the desired NE and choose Advanced Database Operations > Delete
Database from the shortcut menu.
3. In the displayed Warning dialog box, click OK.
The operation progress is displayed in Operating Status. After the operation is completed,
the operation result is displayed, indicating an operation success or failure.
OptiX OSN 8800/6800/3800
Supporting Tasks 135 Deleting an NE Database
Issue 02 (2013-12-31) Huawei Proprietary and Confidential
Copyright Huawei Technologies Co., Ltd.
251
136 Inspecting and Cleaning the Optical
Fiber Connectors
About This Chapter
Cleaning optical components is to remove dust or other dirt to avoid performance degradation
of optical transmission systems. Inspecting and cleaning fiber connectors used in fiber optic
connections are described here.
136.1 Overview
Overview of the purpose and procedure of cleaning optical fiber connectors, the items that may
cause pollution to optical connectors are also described here.
136.2 Protection of Optical Connectors
The requirements of optical connector protection are listed here.
136.3 Tools, Equipment, and Materials
The recommended tools, equipment and materials used in cleaning the optical connector are
listed here.
136.4 Inspecting Optical Connectors
The following describes how to inspect the optical connectors and check the status of the fiber
surface.
136.5 Cleaning Optical Fiber Connectors Using Cartridge Cleaners
Clean the fiber optic only in the case that there are flaws on it. The following describes how to
clean the fiber optic with a type of CLETOP cassette cleaner.
136.6 Cleaning Optical Fiber Connectors Using Lens Tissue
Clean the fiber optic only in the case that there are flaws on it. The following procedure provides
the steps to clean the fiber connectors using lens tissue.
136.7 Cleaning Optical Adapters Using Optical Cleaning Sticks
Optical adapters must be cleaned with special cleaning tools and materials. The following
procedure provides the steps to clean optical adapters using optical cleaning sticks.
136.8 Cleaning Optical Ports Using a Fiber Cleaning Pen
OptiX OSN 8800/6800/3800
Supporting Tasks 136 Inspecting and Cleaning the Optical Fiber Connectors
Issue 02 (2013-12-31) Huawei Proprietary and Confidential
Copyright Huawei Technologies Co., Ltd.
252
136.1 Overview
Overview of the purpose and procedure of cleaning optical fiber connectors, the items that may
cause pollution to optical connectors are also described here.
Cleaning optical components is to remove dust or other dirt to avoid performance degradation
of optical transmission systems. Here describes how to inspect and clean fiber connectors used
in fiber optic connections.
Figure 136-1 shows the optical fiber connector.
Figure 136-1 Optical fiber connector
The following items should be removed because they pollute optical connectors that are
extensively adopted in optical transmission systems:
l Dust
l Oils (frequently from human hands)
l Film residues (condensed from vapors in the air)
l Powdery coatings (left after water or other solvents evaporate)
Dust is the most common dirt in optical connectors. Even small dust that can be seen only under
a microscope can affect the quality of optical signals, degrade the system performance and cause
potential instability in network operation.
A one-micrometer dust granule on an optical connector of a single mode fiber can block 1%
light and cause 0.05 dB lost. A nine-micrometer dust granule that cannot be seen by human eyes
can block an entire fiber core. Therefore, small dirt even that cannot be seen by human eyes
should be removed.
NOTE
Before you connect any optical component, make sure that you have inspected and cleaned the component.
General Procedure
Table 136-1 below describes the general procedure of how to inspect and clean the optical fiber
connectors.
OptiX OSN 8800/6800/3800
Supporting Tasks 136 Inspecting and Cleaning the Optical Fiber Connectors
Issue 02 (2013-12-31) Huawei Proprietary and Confidential
Copyright Huawei Technologies Co., Ltd.
253
Table 136-1 General procedure of inspecting and cleaning the optical fiber connectors
Operation Details
Cleaning Optical Fiber Connectors Using
Cartridge Cleaners
See 136.5 Cleaning Optical Fiber Connectors
Using Cartridge Cleaners
Cleaning Optical Fiber Connectors Using
Lens Tissue
See 136.6 Cleaning Optical Fiber Connectors
Using Lens Tissue
Cleaning Optical Adapters Using Optical
Cleaning Sticks
See 136.7 Cleaning Optical Adapters Using
Optical Cleaning Sticks
136.2 Protection of Optical Connectors
The requirements of optical connector protection are listed here.
The requirements of optical connector protection are:
l All optical port boards must be transported and stored in reliable packing. This serves to
avoid mechanical and electrostatic damages and to reduce vibrations.
l Store the protective caps in an ESD bag.
l Cover the optical ports of the replaced boards with protective caps in time. Store them in
proper packages to keep the optical ports clean.
l The protective caps recommended are shown in Figure 136-2, and the protective caps not
recommended are shown in Figure 136-3.
Figure 136-2 Protective caps recommended
OptiX OSN 8800/6800/3800
Supporting Tasks 136 Inspecting and Cleaning the Optical Fiber Connectors
Issue 02 (2013-12-31) Huawei Proprietary and Confidential
Copyright Huawei Technologies Co., Ltd.
254
Figure 136-3 Protective caps not recommended
NOTE
The air filter caps made of soft rubber are not recommended, which tends to collect dust and sundries. This
type of caps provides poor dustproof function.
136.3 Tools, Equipment, and Materials
The recommended tools, equipment and materials used in cleaning the optical connector are
listed here.
The recommended tools, equipment and materials are listed below:
l Optical power meter
l Optical fiberscope with 400x magnification (a video fiberscope is recommended)
l CLETOP cassette cleaner, see Figure 136-4
l Clean solvent (Isoamylol is preferred, propyl can be used, alcohol or formalin is never used)
l Non-woven lens tissue, lint-free wipes or fiber cleaning tissue (Non-woven lens tissue is
recommended)
l Compressed air
l Optical cleaning sticks used for optical connectors or cotton swabs (medical cotton or long
fiber cotton) See Figure 136-5 and Figure 136-6
OptiX OSN 8800/6800/3800
Supporting Tasks 136 Inspecting and Cleaning the Optical Fiber Connectors
Issue 02 (2013-12-31) Huawei Proprietary and Confidential
Copyright Huawei Technologies Co., Ltd.
255
Figure 136-4 CLETOP cassette cleaner
Figure 136-5 Cleaning stick for the SC and FC optical ports (for reference only)
Figure 136-6 Cleaning stick for the LC optical port
OptiX OSN 8800/6800/3800
Supporting Tasks 136 Inspecting and Cleaning the Optical Fiber Connectors
Issue 02 (2013-12-31) Huawei Proprietary and Confidential
Copyright Huawei Technologies Co., Ltd.
256
136.4 Inspecting Optical Connectors
The following describes how to inspect the optical connectors and check the status of the fiber
surface.
Tools, Equipment, and Materials
The tools, equipment and materials are listed below:
l Optical power meter
l Optical fiberscope with 400x magnification (a video fiberscope is recommended)
Precautions
CAUTION
Laser is dangerous. The light is not visible to the eyes with or without laser protective glasses.
Do not look into optical connectors or ports. Failure to follow this warning can cause damage
to the eyes, or even blindness.
Use a fiberscope equipped with a safety device or a desktop video fiberscope when you inspect
the optical connectors. If one is not available, turn off the lasers and disconnect both ends of the
fiber before you inspect the optical connectors
NOTICE
Electrostatic discharge (ESD) damages the equipment. Before touching the equipment, board,
or integrated circuit (IC) chip, to prevent the ESD on human body from damaging static-sensitive
components, you must wear the ESD wrist strap and ensure the other end of the strap is properly
grounded. Otherwise, the equipment may be damaged or the service may be interrupted.
Procedure
Step 1 Turn off the lasers before the inspection. Disconnect both ends of the fiber to be inspected.
Step 2 Test the optical power using a power meter. Ensure that the laser is turned off.
Step 3 Use a fiberscope to inspect the fiber to check if there is any dirt or damage. See the examples
shown below.
l For an image of the intact fiber optic surface through a fiberscope that can be used
successfully in the equipment, see Figure 136-7.
OptiX OSN 8800/6800/3800
Supporting Tasks 136 Inspecting and Cleaning the Optical Fiber Connectors
Issue 02 (2013-12-31) Huawei Proprietary and Confidential
Copyright Huawei Technologies Co., Ltd.
257
Figure 136-7 An intact fiber
l For images of fibers through a fiberscope with imperfections that can impair the function of
the assembly, see Figure 136-8. The image on the left shows clearly a damaged fiber.
Severely damaged fibers must not be used in the system equipment. Otherwise, permanent
and severe damage to the assembly can occur. The image on the right shows a fiber that is
suspect. If the output power is within an acceptable range, the fiber might not cause any
damage to the assembly. If the output power is unstable or falls outside the acceptable range,
however, the fiber can cause damage to the assembly and must not be used.
Figure 136-8 Damaged or suspect fibers
NOTE
The views shown do not represent the entire surface of the fiber optic. Much of the surface is the metal
connector and only the 800-micron core is the actual fiber.
l For details on acceptable and unacceptable fibers, see Figure 136-9, Figure 136-10 and
Figure 136-11.
OptiX OSN 8800/6800/3800
Supporting Tasks 136 Inspecting and Cleaning the Optical Fiber Connectors
Issue 02 (2013-12-31) Huawei Proprietary and Confidential
Copyright Huawei Technologies Co., Ltd.
258
Figure 136-9 An intact fiber
Figure 136-10 Acceptable fibers with imperfections
Figure 136-11 Unacceptable fibers with imperfections
OptiX OSN 8800/6800/3800
Supporting Tasks 136 Inspecting and Cleaning the Optical Fiber Connectors
Issue 02 (2013-12-31) Huawei Proprietary and Confidential
Copyright Huawei Technologies Co., Ltd.
259
Step 4 If any dirt is detected, clean the optical connector. For details, see "136.5 Cleaning Optical
Fiber Connectors Using Cartridge Cleaners" and "136.6 Cleaning Optical Fiber
Connectors Using Lens Tissue".
Step 5 If any damage is detected, replace the fiber or board.
----End
136.5 Cleaning Optical Fiber Connectors Using Cartridge
Cleaners
Clean the fiber optic only in the case that there are flaws on it. The following describes how to
clean the fiber optic with a type of CLETOP cassette cleaner.
Prerequisites
Before cleaning, inspect the fiber optic surface with a fiberscope or a magnifier to determine the
extent to which the fiber optic might be damaged or dirty. Clean the fiber optic only in the case
that there are flaws on it. If there are not, do not clean it. That is because the cleaning itself might
introduce dust, dirt, or cause potential damage to the fiber optic.
The following procedure provides the steps to clean the fiber connectors using cartridge type
cleaners. There are several types of cartridge cleaners. The following describes a type of
CLETOP cassette cleaner.
Tools, Equipment, and Materials
The tools, equipment and materials are listed below:
l CLETOP cassette cleaner
l Optical power meter
l Optical fiberscope with 400x magnification (a video fiberscope is recommended)
Precautions
CAUTION
Laser is dangerous. The light is not visible to the eyes with or without laser protective glasses.
Do not look into optical connectors or ports. Failure to follow this warning can cause damage
to the eyes, or even blindness.
OptiX OSN 8800/6800/3800
Supporting Tasks 136 Inspecting and Cleaning the Optical Fiber Connectors
Issue 02 (2013-12-31) Huawei Proprietary and Confidential
Copyright Huawei Technologies Co., Ltd.
260
NOTICE
Electrostatic discharge (ESD) damages the equipment. Before touching the equipment, board,
or integrated circuit (IC) chip, to prevent the ESD on human body from damaging static-sensitive
components, you must wear the ESD wrist strap and ensure the other end of the strap is properly
grounded. Otherwise, the equipment may be damaged or the service may be interrupted.
Procedure
Step 1 Turn off the lasers before the inspection. Disconnect both ends of the fiber to be inspected.
Step 2 Use a power meter to measure and ensure that there is no laser light on the optical connector.
Step 3 Press down and hold the lever of the cassette cleaner, and the shutter slides back and exposes a
new cleaning area. See Figure 136-12.
Figure 136-12 Using the CLETOP cassette cleaner
Step 4 Place the fiber tip lightly against the cleaning area so that the end face is flat on the cleaning
area
Step 5 Drag the fiber tip lightly on one cleaning area in the direction of the arrow once. See Figure
136-13. Do it again on the other cleaning area in the same direction as the first time once. See
Figure 136-14.
NOTICE
Do not scrub the fiber against fabric or clean over the same cleaning area more than once.
Otherwise, the connector can be dirtied or damaged.
OptiX OSN 8800/6800/3800
Supporting Tasks 136 Inspecting and Cleaning the Optical Fiber Connectors
Issue 02 (2013-12-31) Huawei Proprietary and Confidential
Copyright Huawei Technologies Co., Ltd.
261
Figure 136-13 Dragging the fiber tip lightly on one cleaning area
Figure 136-14 Dragging the fiber tip lightly on the other cleaning area
Step 6 Release the lever of the cassette cleaner to close the cleaning area.
Step 7 Use a fiberscope to inspect the adapter to check if there is any dirt. For details see the examples
shown in 136.4 Inspecting Optical Connectors. If the optical adapter is still dirty, repeat the
Step 1 to Step 6.
Step 8 Connect the fiber connector to the board.
Step 9 Turn on the lasers after you connect the fiber to the board.
----End
OptiX OSN 8800/6800/3800
Supporting Tasks 136 Inspecting and Cleaning the Optical Fiber Connectors
Issue 02 (2013-12-31) Huawei Proprietary and Confidential
Copyright Huawei Technologies Co., Ltd.
262
136.6 Cleaning Optical Fiber Connectors Using Lens Tissue
Clean the fiber optic only in the case that there are flaws on it. The following procedure provides
the steps to clean the fiber connectors using lens tissue.
Prerequisites
Before cleaning, inspect the fiber optic surface with a fiberscope or a magnifier to determine the
extent to which the fiber optic might be damaged or dirty. Clean the fiber optic only in the case
that there are flaws on it. If there are not, do not clean it. That is because the cleaning itself might
introduce dust, dirt, or cause potential damage to the fiber optic.
The following procedure provides the steps to clean the fiber connectors using lens tissue. Use
only the special materials for cleaning the fiber connectors. See the local site practices.
Tools, Equipment, and Materials
The tools, equipment and materials are listed below:
l Optical power meter
l Optical fiberscope with 400x magnification (a video fiberscope is recommended)
l Clean solvent. (Isoamylol is preferred, propyl can be used. Alcohol or formalin is never
used)
l Non-woven lens tissue, lint-free wipes or fiber cleaning tissue (Non-woven lens tissue is
recommended)
l Compressed air
Precautions
CAUTION
Laser is dangerous. The light is not visible to the eyes with or without laser protective glasses.
Do not look into optical connectors or ports. Failure to follow this warning can cause damage
to the eyes, or even blindness.
NOTICE
Electrostatic discharge (ESD) damages the equipment. Before touching the equipment, board,
or integrated circuit (IC) chip, to prevent the ESD on human body from damaging static-sensitive
components, you must wear the ESD wrist strap and ensure the other end of the strap is properly
grounded. Otherwise, the equipment may be damaged or the service may be interrupted.
OptiX OSN 8800/6800/3800
Supporting Tasks 136 Inspecting and Cleaning the Optical Fiber Connectors
Issue 02 (2013-12-31) Huawei Proprietary and Confidential
Copyright Huawei Technologies Co., Ltd.
263
Procedure
Step 1 Turn off the lasers before the inspection. Disconnect both ends of the fiber to be inspected.
Step 2 Use a power meter to measure and ensure that there is no laser light on the optical connector.
Step 3 Place a small amount of cleaning solvent on the lens tissue.
Step 4 Clean the fiber tip on the lens tissue. See Figure 136-15 and Figure 136-16.
NOTICE
Do not scrub the fiber against fabric or clean over the same cleaning area more than once. Failure
to comply can result in connector dirt or damage.
NOTICE
Move the fiber connector in the same direction when you wipe the fiber connector on the lens
tissue.
Figure 136-15 Cleaning the fiber tip with the lens tissue on the desk
OptiX OSN 8800/6800/3800
Supporting Tasks 136 Inspecting and Cleaning the Optical Fiber Connectors
Issue 02 (2013-12-31) Huawei Proprietary and Confidential
Copyright Huawei Technologies Co., Ltd.
264
Figure 136-16 Cleaning the fiber tip with the lens tissue on the hand
Step 5 Repeat Step 4 several times on the areas of the lens tissue that have not been used.
Step 6 Use the compressed air to blow off the fiber tip.
NOTE
l When you use the compressed air, keep the injector nozzle as close as possible to the fiber connector
surface without touching it.
l When you use the compressed air, first spray it into the air as the initial spray of compressed air can
contain some condensation or propellant. Such condensation leaves behind a filmy deposit.
l If the compressed air is not available, a clean roll can be used.
Step 7 Use a fiberscope to inspect the adapter to check if there is any dirt. For details, see the examples
shown in 136.4 Inspecting Optical Connectors. If the optical adapter is still dirty, repeat the
Step 1 to Step 6.
Step 8 Do not touch the fiber connector after you clean it. Connect it to the optical port board at once.
If it is not used for the time being, put a protective cap on it.
NOTE
A piece of lens tissue can be used for only one time.
Step 9 Turn on the lasers after you connect the fiber to the board.
----End
136.7 Cleaning Optical Adapters Using Optical Cleaning
Sticks
Optical adapters must be cleaned with special cleaning tools and materials. The following
procedure provides the steps to clean optical adapters using optical cleaning sticks.
OptiX OSN 8800/6800/3800
Supporting Tasks 136 Inspecting and Cleaning the Optical Fiber Connectors
Issue 02 (2013-12-31) Huawei Proprietary and Confidential
Copyright Huawei Technologies Co., Ltd.
265
Prerequisites
There are several types of optical cleaning sticks and cotton swabs that can be used. See the local
site practices. You can obtain these tools and materials from a fiber cable and connector
manufacturer.
Tools, Equipment, and Materials
The tools, equipment and materials are listed below:
l Optical power meter
l Optical fiberscope with 400x magnification (a video fiberscope is recommended)
l Clean solvent. (Isoamylol is preferred, propyl can be used. Alcohol or formalin is never
used)
l Compressed air
l Optical cleaning sticks used for optical connectors or cotton swabs (medical cotton or long
fiber cotton)
Precautions
CAUTION
Laser is dangerous. The light is not visible to the eyes with or without laser protective glasses.
Do not look into optical connectors or ports. Failure to follow this warning can cause damage
to the eyes, or even blindness.
NOTICE
Electrostatic discharge (ESD) damages the equipment. Before touching the equipment, board,
or integrated circuit (IC) chip, to prevent the ESD on human body from damaging static-sensitive
components, you must wear the ESD wrist strap and ensure the other end of the strap is properly
grounded. Otherwise, the equipment may be damaged or the service may be interrupted.
Procedure
Step 1 Turn off the lasers before the inspection. Disconnect both ends of the fiber to be inspected.
Step 2 Test the optical power using a power meter. Ensure that the laser is turned off.
Step 3 Select the cleaning stick with a proper diameter for a certain type of the adapter.
NOTE
For the SC and FC optical port, use the cleaning stick with a diameter of 2.5 mm( 0.1 in.); for the LC optical
port, use the cleaning stick with a diameter of 1.25 mm( 0.05 in.). See Figure 136-5 and Figure 136-6.
Step 4 Place a small amount of cleaning solvent on the optical cleaning stick.
OptiX OSN 8800/6800/3800
Supporting Tasks 136 Inspecting and Cleaning the Optical Fiber Connectors
Issue 02 (2013-12-31) Huawei Proprietary and Confidential
Copyright Huawei Technologies Co., Ltd.
266
Step 5 Place the optical cleaning stick lightly on the optical adapters so that cleaning solvent is against
the fiber tip. Hold the stick straight out from the adapter and turn the stick clockwise one circuit.
Make sure that there is direct contact between the stick tip and fiber tip.
Step 6 Use the compressed air to blow off the fiber tip.
NOTE
l When you use the compressed air, keep the injector nozzle close to the connector surface without
touching it.
l When you use the compressed air, first spray it into the air as the initial spray of compressed air can
contain some condensation or propellant. Such condensation leaves behind a filmy deposit.
Step 7 Use a fiberscope to inspect the adapter to check if there is any dirt. For details, see the examples
shown in "136.4 Inspecting Optical Connectors". If the optical adapter is still dirty, repeat the
Step 1 to Step 6.
Step 8 Connect the fiber to the board, or put a protective cap on the port.
Step 9 Turn on the lasers after you connect the fiber to the board.
----End
136.8 Cleaning Optical Ports Using a Fiber Cleaning Pen
Tools, Equipment, and Materials
fiber cleaning pen, ESD glove, ESD bag
Precautions
NOTICE
l Before cleaning a fiber, check the fiber cleaning pen and ensure that the pen has the cleaning
tape installed, the cleaning tip is not twisted, tilted, or damaged.
l After using the fiber cleaning pen, immediately cap the cleaning tip.
Introduction to the Fiber Cleaning Pen
The following figure shows the structure of the fiber cleaning pen.
OptiX OSN 8800/6800/3800
Supporting Tasks 136 Inspecting and Cleaning the Optical Fiber Connectors
Issue 02 (2013-12-31) Huawei Proprietary and Confidential
Copyright Huawei Technologies Co., Ltd.
267
Figure 136-17 Fiber cleaning pen structure
NOTE
The fiber cleaning pen is used to clean FC, LC, and SC optical ports; it cannot be used to clean MPO optical
ports.
Cleaning an Optical Port Using a Fiber Cleaning Pen
1. Remove the board, or loosely insert the board.
2. Remove the cap from the optical port.
3. Remove the cap from the cleaning tip and insert the cleaning tip into the optical port. The
cleaning is completed when you hear a click. See the following figure.
Figure 136-18 Cleaning an optical port using a fiber cleaning pen
4. Cap the optical port or insert a fiber connector into the port.
5. Cap the cleaning tip.
OptiX OSN 8800/6800/3800
Supporting Tasks 136 Inspecting and Cleaning the Optical Fiber Connectors
Issue 02 (2013-12-31) Huawei Proprietary and Confidential
Copyright Huawei Technologies Co., Ltd.
268
Вам также может понравиться
- What Is The Cross-Connect Capacity of OptiX OSN 8800 UXCH Board?Документ12 страницWhat Is The Cross-Connect Capacity of OptiX OSN 8800 UXCH Board?Thunder-Link.comОценок пока нет
- What Is The Difference Between TN11M40 and TN12M40?Документ21 страницаWhat Is The Difference Between TN11M40 and TN12M40?Thunder-Link.comОценок пока нет
- Huawei H902MPLAДокумент1 страницаHuawei H902MPLAThunder-Link.comОценок пока нет
- Huawei OptiX OSN 6800/3800 Optical Transponder Board ECOM DocumentДокумент26 страницHuawei OptiX OSN 6800/3800 Optical Transponder Board ECOM DocumentThunder-Link.comОценок пока нет
- Huawei OptiX OSN 8800 Optical Transponder Board L4G Hardware Description PDFДокумент28 страницHuawei OptiX OSN 8800 Optical Transponder Board L4G Hardware Description PDFThunder-Link.comОценок пока нет
- OptiX OSN 8800 10-Port 10G Tributary Board TTXДокумент38 страницOptiX OSN 8800 10-Port 10G Tributary Board TTXThunder-Link.com100% (1)
- Can Huawei TN13OAU1 Replace TN12OAU1?Документ49 страницCan Huawei TN13OAU1 Replace TN12OAU1?Thunder-Link.comОценок пока нет
- OSN 8800 6800 3800 V100R007C02 Hardware Description 03Документ3 027 страницOSN 8800 6800 3800 V100R007C02 Hardware Description 03Thunder-Link.com100% (10)
- What Are The Functional Versions of Huawei TDX Board?Документ41 страницаWhat Are The Functional Versions of Huawei TDX Board?Thunder-Link.comОценок пока нет
- AUX Hardware Description: Huawei Technologies Co., LTDДокумент23 страницыAUX Hardware Description: Huawei Technologies Co., LTDThunder-Link.comОценок пока нет
- OptiX OSN 1800 Commissioning and Configuration Guide (V100R001)Документ228 страницOptiX OSN 1800 Commissioning and Configuration Guide (V100R001)Claudio Saez67% (3)
- EAS2 Hardware DescriptionДокумент24 страницыEAS2 Hardware DescriptionThunder-Link.comОценок пока нет
- Huawei OptiX OSN 8800 OTN Tributary Board TBE Hardware DescriptionДокумент31 страницаHuawei OptiX OSN 8800 OTN Tributary Board TBE Hardware DescriptionThunder-Link.comОценок пока нет
- Huawei OptiX OSN 8800 Transponder Board LSX Hardware DescriptionДокумент47 страницHuawei OptiX OSN 8800 Transponder Board LSX Hardware DescriptionThunder-Link.com100% (1)
- OptiX PTN 950 Maintenance Guide (V100R005) PDFДокумент1 052 страницыOptiX PTN 950 Maintenance Guide (V100R005) PDFThunder-Link.com100% (1)
- Huawei OptiX PTN 950 Commissioning Guide (V100R005)Документ106 страницHuawei OptiX PTN 950 Commissioning Guide (V100R005)Thunder-Link.com100% (1)
- OptiX PTN 950 Maintenance Guide (V100R005) PDFДокумент1 052 страницыOptiX PTN 950 Maintenance Guide (V100R005) PDFThunder-Link.com100% (1)
- Huawei OptiX Metro 1000 Commissioning Guide (V300R007)Документ143 страницыHuawei OptiX Metro 1000 Commissioning Guide (V300R007)Thunder-Link.comОценок пока нет
- OptiX PTN 950 Maintenance Guide (V100R005) PDFДокумент1 052 страницыOptiX PTN 950 Maintenance Guide (V100R005) PDFThunder-Link.com100% (1)
- Huawei OptiX OSN 550 Alarms and Performance Events Reference (V100R003)Документ524 страницыHuawei OptiX OSN 550 Alarms and Performance Events Reference (V100R003)Thunder-Link.comОценок пока нет
- Huawei OptiX RTN 910 Commissioning Guide (V100R006)Документ215 страницHuawei OptiX RTN 910 Commissioning Guide (V100R006)Thunder-Link.com100% (3)
- IManager U2000 Operation Guide For IP Service Management (V100R009)Документ888 страницIManager U2000 Operation Guide For IP Service Management (V100R009)Thunder-Link.com50% (2)
- Huawei OptiX RTN 950 IDU Quick Installation Guide (V100R006)Документ46 страницHuawei OptiX RTN 950 IDU Quick Installation Guide (V100R006)Thunder-Link.com100% (5)
- Huawei OptiX PTN 910 Commissioning Guide (V100R002)Документ52 страницыHuawei OptiX PTN 910 Commissioning Guide (V100R002)Thunder-Link.com0% (1)
- OptiX OSN 3500 Troubleshooting (V100R008)Документ223 страницыOptiX OSN 3500 Troubleshooting (V100R008)Thunder-Link.com100% (2)
- OptiX RTN 950 Product Description (V100R003)Документ175 страницOptiX RTN 950 Product Description (V100R003)Thunder-Link.com100% (1)
- Huawei OptiX RTN 950 Commissioning and Configuration Guide (V100R003)Документ311 страницHuawei OptiX RTN 950 Commissioning and Configuration Guide (V100R003)Thunder-Link.com100% (7)
- OptiX OSN 550 Hardware Description (V100R006)Документ321 страницаOptiX OSN 550 Hardware Description (V100R006)Thunder-Link.com100% (4)
- Huawei Imanager U2000 Operation Guide For Common Features (V100R009)Документ1 284 страницыHuawei Imanager U2000 Operation Guide For Common Features (V100R009)Thunder-Link.com90% (39)
- The Yellow House: A Memoir (2019 National Book Award Winner)От EverandThe Yellow House: A Memoir (2019 National Book Award Winner)Рейтинг: 4 из 5 звезд4/5 (98)
- The Subtle Art of Not Giving a F*ck: A Counterintuitive Approach to Living a Good LifeОт EverandThe Subtle Art of Not Giving a F*ck: A Counterintuitive Approach to Living a Good LifeРейтинг: 4 из 5 звезд4/5 (5794)
- The Little Book of Hygge: Danish Secrets to Happy LivingОт EverandThe Little Book of Hygge: Danish Secrets to Happy LivingРейтинг: 3.5 из 5 звезд3.5/5 (400)
- Elon Musk: Tesla, SpaceX, and the Quest for a Fantastic FutureОт EverandElon Musk: Tesla, SpaceX, and the Quest for a Fantastic FutureРейтинг: 4.5 из 5 звезд4.5/5 (474)
- A Heartbreaking Work Of Staggering Genius: A Memoir Based on a True StoryОт EverandA Heartbreaking Work Of Staggering Genius: A Memoir Based on a True StoryРейтинг: 3.5 из 5 звезд3.5/5 (231)
- Hidden Figures: The American Dream and the Untold Story of the Black Women Mathematicians Who Helped Win the Space RaceОт EverandHidden Figures: The American Dream and the Untold Story of the Black Women Mathematicians Who Helped Win the Space RaceРейтинг: 4 из 5 звезд4/5 (895)
- Team of Rivals: The Political Genius of Abraham LincolnОт EverandTeam of Rivals: The Political Genius of Abraham LincolnРейтинг: 4.5 из 5 звезд4.5/5 (234)
- Never Split the Difference: Negotiating As If Your Life Depended On ItОт EverandNever Split the Difference: Negotiating As If Your Life Depended On ItРейтинг: 4.5 из 5 звезд4.5/5 (838)
- The Emperor of All Maladies: A Biography of CancerОт EverandThe Emperor of All Maladies: A Biography of CancerРейтинг: 4.5 из 5 звезд4.5/5 (271)
- Devil in the Grove: Thurgood Marshall, the Groveland Boys, and the Dawn of a New AmericaОт EverandDevil in the Grove: Thurgood Marshall, the Groveland Boys, and the Dawn of a New AmericaРейтинг: 4.5 из 5 звезд4.5/5 (266)
- The Unwinding: An Inner History of the New AmericaОт EverandThe Unwinding: An Inner History of the New AmericaРейтинг: 4 из 5 звезд4/5 (45)
- The Hard Thing About Hard Things: Building a Business When There Are No Easy AnswersОт EverandThe Hard Thing About Hard Things: Building a Business When There Are No Easy AnswersРейтинг: 4.5 из 5 звезд4.5/5 (345)
- The World Is Flat 3.0: A Brief History of the Twenty-first CenturyОт EverandThe World Is Flat 3.0: A Brief History of the Twenty-first CenturyРейтинг: 3.5 из 5 звезд3.5/5 (2259)
- The Gifts of Imperfection: Let Go of Who You Think You're Supposed to Be and Embrace Who You AreОт EverandThe Gifts of Imperfection: Let Go of Who You Think You're Supposed to Be and Embrace Who You AreРейтинг: 4 из 5 звезд4/5 (1090)
- The Sympathizer: A Novel (Pulitzer Prize for Fiction)От EverandThe Sympathizer: A Novel (Pulitzer Prize for Fiction)Рейтинг: 4.5 из 5 звезд4.5/5 (121)
- BECIL Registration Portal: How To ApplyДокумент2 страницыBECIL Registration Portal: How To ApplySoul BeatsОценок пока нет
- Oral ComДокумент2 страницыOral ComChristian OwlzОценок пока нет
- Dialog InggrisДокумент4 страницыDialog Inggrisبايو سيتياوانОценок пока нет
- The International Poker RulesДокумент2 страницыThe International Poker RulesOutontheBubbleОценок пока нет
- Using The Monopoly Board GameДокумент6 страницUsing The Monopoly Board Gamefrieda20093835Оценок пока нет
- Bag Technique and Benedict ToolДокумент2 страницыBag Technique and Benedict ToolAriel Delos Reyes100% (1)
- Onset Hobo Trade T Cdi 5200 5400 User ManualДокумент3 страницыOnset Hobo Trade T Cdi 5200 5400 User Manualpaull20020% (1)
- 1 - Laminar and Turbulent Flow - MITWPU - HP - CDK PDFДокумент13 страниц1 - Laminar and Turbulent Flow - MITWPU - HP - CDK PDFAbhishek ChauhanОценок пока нет
- Sample Cross-Complaint For Indemnity For CaliforniaДокумент4 страницыSample Cross-Complaint For Indemnity For CaliforniaStan Burman75% (8)
- Fair & LovelyДокумент10 страницFair & LovelyAymanCheema100% (3)
- Manual Samsung Galaxy S Duos GT-S7562Документ151 страницаManual Samsung Galaxy S Duos GT-S7562montesjjОценок пока нет
- Chapter Three: Tools For Exploring The World: Physical, Perceptual, and Motor DevelopmentДокумент43 страницыChapter Three: Tools For Exploring The World: Physical, Perceptual, and Motor DevelopmentHsieh Yun JuОценок пока нет
- IBPS Clerk Pre QUANT Memory Based 2019 QuestionsДокумент8 страницIBPS Clerk Pre QUANT Memory Based 2019 Questionsk vinayОценок пока нет
- 0 BA Design ENДокумент12 страниц0 BA Design ENFilho AiltonОценок пока нет
- Functions: Var S AddДокумент13 страницFunctions: Var S AddRevati MenghaniОценок пока нет
- Teks Drama Malin KundangДокумент8 страницTeks Drama Malin KundangUhuy ManiaОценок пока нет
- Applied Physics (PHY-102) Course OutlineДокумент3 страницыApplied Physics (PHY-102) Course OutlineMuhammad RafayОценок пока нет
- Japanese GardensДокумент22 страницыJapanese GardensAnmol ChughОценок пока нет
- CoSiO2 For Fischer-Tropsch Synthesis Comparison...Документ5 страницCoSiO2 For Fischer-Tropsch Synthesis Comparison...Genesis CalderónОценок пока нет
- Automated Dish Washer v1.1Документ21 страницаAutomated Dish Washer v1.1Anonymous XXCCYAEY6M67% (3)
- Pricing of A Revolutionary ProductДокумент22 страницыPricing of A Revolutionary ProductiluvparixitОценок пока нет
- Mode of Action of Vancomycin: L D D D D DДокумент8 страницMode of Action of Vancomycin: L D D D D DNolanОценок пока нет
- Stewart, Mary - The Little BroomstickДокумент159 страницStewart, Mary - The Little BroomstickYunon100% (1)
- Journal of Atmospheric Science Research - Vol.5, Iss.4 October 2022Документ54 страницыJournal of Atmospheric Science Research - Vol.5, Iss.4 October 2022Bilingual PublishingОценок пока нет
- Unit 1 - Lecture 3Документ16 страницUnit 1 - Lecture 3Abhay kushwahaОценок пока нет
- Process Strategy: Powerpoint Slides by Jeff HeylДокумент13 страницProcess Strategy: Powerpoint Slides by Jeff HeylMuizzОценок пока нет
- Mark Magazine#65Документ196 страницMark Magazine#65AndrewKanischevОценок пока нет
- Power Control 3G CDMAДокумент18 страницPower Control 3G CDMAmanproxОценок пока нет
- List of The Legend of Korra Episodes - Wikipedia PDFДокумент27 страницList of The Legend of Korra Episodes - Wikipedia PDFEmmanuel NocheОценок пока нет