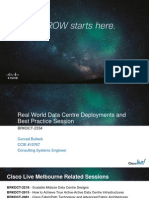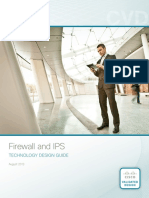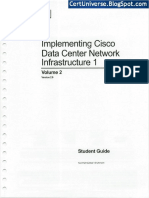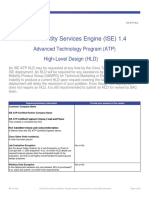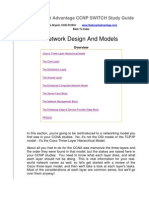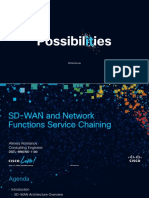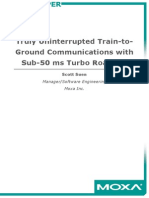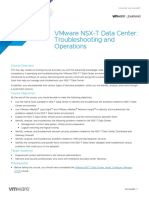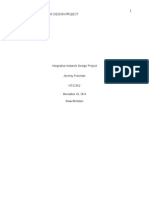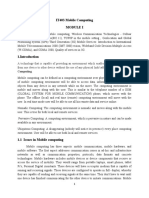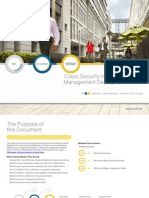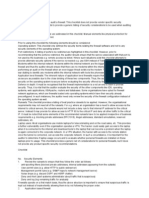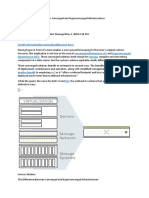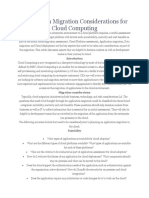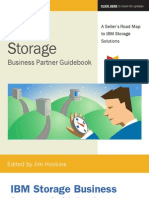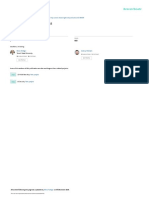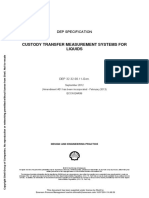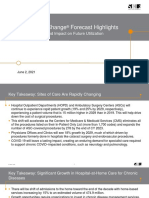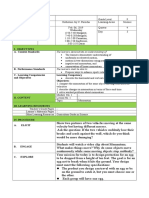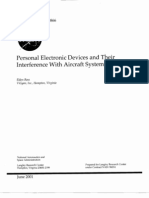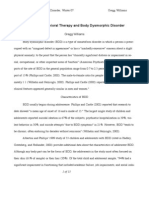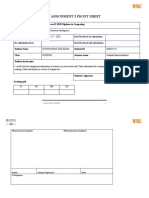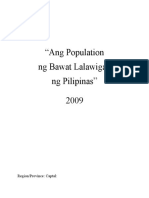Академический Документы
Профессиональный Документы
Культура Документы
Cisco Prime Infrastructure - Technology Design Guide
Загружено:
michoco9110 оценок0% нашли этот документ полезным (0 голосов)
427 просмотров42 страницыCisco Prime Infrastructure - Technology design
Авторское право
© © All Rights Reserved
Доступные форматы
PDF, TXT или читайте онлайн в Scribd
Поделиться этим документом
Поделиться или встроить документ
Этот документ был вам полезен?
Это неприемлемый материал?
Пожаловаться на этот документCisco Prime Infrastructure - Technology design
Авторское право:
© All Rights Reserved
Доступные форматы
Скачайте в формате PDF, TXT или читайте онлайн в Scribd
0 оценок0% нашли этот документ полезным (0 голосов)
427 просмотров42 страницыCisco Prime Infrastructure - Technology Design Guide
Загружено:
michoco911Cisco Prime Infrastructure - Technology design
Авторское право:
© All Rights Reserved
Доступные форматы
Скачайте в формате PDF, TXT или читайте онлайн в Scribd
Вы находитесь на странице: 1из 42
Prime Infrastructure
TECHNOLOGY DESIGN GUIDE
August 2013
Table of Contents
Table of Contents
Preface ........................................................................................................................................1
CVD Navigator .............................................................................................................................2
Use Cases .................................................................................................................................. 2
Scope ......................................................................................................................................... 2
Profciency .................................................................................................................................. 2
Introduction .................................................................................................................................3
Technology Use Case ................................................................................................................. 3
Use Case: Managing LAN and WAN Devices ........................................................................ 3
Design Overview ......................................................................................................................... 3
Installation and Deployment .................................................................................................... 5
Confguration and Inventory Management .............................................................................. 5
Monitoring and Fault Management ........................................................................................ 6
Templates .............................................................................................................................. 7
Reporting................................................................................................................................ 7
Work Centers ........................................................................................................................ 8
Deployment Details ......................................................................................................................9
Installing and Confguring Cisco Prime LMS ........................................................................... 9
Managing the Network ......................................................................................................... 28
Appendix A: Product List ...........................................................................................................38
Preface August 2013
1
Preface
Cisco Validated Designs (CVDs) provide the framework for systems design based on common use cases or
current engineering system priorities. They incorporate a broad set of technologies, features, and applications to
address customer needs. Cisco engineers have comprehensively tested and documented each CVD in order to
ensure faster, more reliable, and fully predictable deployment.
CVDs include two guide types that provide tested and validated design and deployment details:
Technology design guides provide deployment details, information about validated products and
software, and best practices for specific types of technology.
Solution design guides integrate or reference existing CVDs, but also include product features and
functionality across Cisco products and may include information about third-party integration.
Both CVD types provide a tested starting point for Cisco partners or customers to begin designing and deploying
systems using their own setup and configuration.
How to Read Commands
Many CVD guides tell you how to use a command-line interface (CLI) to configure network devices. This section
describes the conventions used to specify commands that you must enter.
Commands to enter at a CLI appear as follows:
configure terminal
Commands that specify a value for a variable appear as follows:
ntp server 10.10.48.17
Commands with variables that you must define appear as follows:
class-map [highest class name]
Commands at a CLI or script prompt appear as follows:
Router# enable
Long commands that line wrap are underlined. Enter them as one command:
police rate 10000 pps burst 10000 packets conform-action set-discard-class-
transmit 48 exceed-action transmit
Noteworthy parts of system output or device configuration files appear highlighted, as follows:
interface Vlan64
ip address 10.5.204.5 255.255.255.0
Comments and Questions
If you would like to comment on a guide or ask questions, please use the feedback form.
For the most recent CVD guides, see the following site:
http://www.cisco.com/go/cvd
CVD Navigator August 2013
2
CVD Navigator
The CVD Navigator helps you determine the applicability of this guide by summarizing its key elements: the use cases, the
scope or breadth of the technology covered, the proficiency or experience recommended, and CVDs related to this guide.
This section is a quick reference only. For more details, see the Introduction.
Use Cases
This guide addresses the following technology use cases:
Managing LAN and WAN DevicesCisco Prime LAN
Management Solution (LMS) provides IT staff with a tool to
manage LAN and WAN devices.
For more information, see the Use Cases section in this guide.
Scope
This guide covers the following areas of technology and products:
Managing device configuration and monitoring
Managing syslog configuration and collection
Managing software images
For more information, see the Design Overview section in this
guide.
Profciency
This guide is for people with the following technical proficienciesor
equivalent experience:
CCNA Routing and Switching1 to 3 years installing,
configuring, and maintaining routed and switched networks
Related CVD Guides
Campus Wired LAN
Technology Design Guide
VALIDATED
DESIGN
To view the related CVD guides,
click the titles or visit the following site:
http://www.cisco.com/go/cvd
Introduction August 2013
3
Introduction
Technology Use Case
Organizations find it more challenging than ever to enable efficiency and productivity for information technology
staff due to data network management complexity. Todays network can have multiple services running on
the infrastructure, and as the network and number of services continue to evolve, data network management
becomes even more critical for operational efficiency. IT staff must be able to adapt to an evolving network while
ensuring existing operations are monitored, and have the flexibility to quickly isolate and fix network performance
issues. These management needs fall into different use cases, such as network configuration, deployment, asset
management, and troubleshooting. An IT staffs top concern is to have a unified network management application
that can help them address these needs, thus increasing the staffs productivity.
Use Case: Managing LAN and WAN Devices
Cisco Prime LMS provides the IT staff with a tool to manage their LAN and WAN devices and supports up to
10,000 devices.
This design guide enables the following network capabilities:
Manage device configurationCreate backups for device configurations, and then retrieve the
configurations so they can be reused or modified for deploying new devices.
Manage syslog configuration and collectionEnable syslog messages on devices and forward
messages to Cisco Prime LMS in order to improve troubleshooting when issues arise.
Manage software images-Push new images to devices by using the software image management
feature.
Customize monitoring-Control the type of information displayed on the monitoring dashboard in Cisco
Prime LMS, such as CPU and interface utilization, device availability, and faults.
Generate and view reportsUse the default reports that can be generated in Cisco Prime LMS, such as
inventory, fault and event, performance, and compliance.
Manage configuration templatesCustomize standard configuration templates provided with Cisco
Prime LMS in order to configure desired features on the device. This feature allows the user to change
the configuration on multiple devices simultaneously.
Design Overview
Cisco Prime LAN Management Solution (Prime LMS) is an integrated approach to network management tools
for configuration, deployment, asset management, and troubleshooting. Prime LMS provides an intuitive GUI
that can be accessed from anywhere from within the network and gives you a full view of a network use and
performance.
This guide adds to the example configuration already built in the core Cisco Validated Design (CVD) guides. This
supplemental guide includes:
Step-by-step procedures for installing and deploying Prime LMS.
Detailed descriptions of how you can monitor and troubleshoot your network.
Templates that you can use to deploy global configurations across your networks.
Introduction August 2013
4
Figure 1 depicts the CVD architecture overview. With such a network and services on top of it, network
management applications like Prime LMS play a critical role in day-to-day network operations. Prime LMS is
an integrated suite of management functions that simplify the configuration, administration, monitoring, and
troubleshooting of Cisco solutions. Built on top of the latest Web 2.0 standards, Prime LMS allows network
administrators to manage Cisco networks for customers through a browser-based interface that be accessed
from anywhere at any time within the network.
Figure 1 - CVD Architecture Overview
2
1
8
9
Remote Site Regional Site Remote Site
Teleworker /
Mobile Worker
Access
Switches
Access
Switches
WAN
Routers
Cisco WAAS
WAAS
WAN
Routers WAN
Router
Access
Switch
Hardware and
Software VPN
Wireless LAN
Controller
Distribution
Switches
Access
Switches
WAN Aggregation
Internet Edge
Data Center
Headquarters
WAN
Routers
WAAS
VPN WAN
Routers
Remote-Site
Wireless LAN
Controllers
UCS Rack-mount
Servers
UCS Rack-mount
Server
Wireless LAN
Controllers
Email Security
Appliance
Firewall
RA-VPN
Web Security
Appliance
Guest Wireless
LAN Controller
Data Center
Firewalls
Communications
Managers
UCS Blade
Chassis
DMZ Servers
DMZ Switch
Nexus
2000
Storage
WAAS Central
Manager
Nexus
5500
User
Access
Layer
Internet PSTN PSTN
MPLS
WANs
Building 1 Building 2 Building 3
Catalyst 6500
VSS Switch
Distribution
Switch Layer
Voice
Gateway
Introduction August 2013
5
The following sections describe the tasks this guide covers.
Installation and Deployment
Most often, network administrators are unsure of the most efficient method to configure Prime LMS. Prime LMS
provides a very important feature: the Getting Started workflow. This guided sequence eliminates configuration
guesswork and assists you in performing essential and optional configuration and management tasks. It is a quick
and sure way of getting Prime LMS running with minimal human errors.
Confguration and Inventory Management
As networks grow, network administrators have a tedious job in keeping track of devices being added to or
removed from the network. Administrators have to ensure that the devices are running proper software and that
configurations are archived, and they must also implement network compliance by enforcing policies across the
network. Prime LMS plays an important role in the end-to-end management of business-critical technologies
and services. It aligns management functionality with the way that IT staff does their jobs. The following primary
functions are included in the workflow and enable IT staff to achieve greater efficiency:
Inventory ManagerBuilds and maintains an up-to-date software and hardware inventory, providing a
detailed inventory report, which you can customize, or a predefined inventory.
Configuration ManagerMaintains an active archive of multiple iterations of configuration files for every
managed device and simplifies the deployment of configuration changes. ConfigEditor is a utility to
change, compare, and deploy configurations on one device. NetConfig is a similar utility to perform such
tasks on multiple devices.
Software ManagerSimplifies and speeds up software image analysis and deployment. This feature
helps in automatic upgrade analysis and helps to select the right image. A network administrator can
also use this feature to import images, stage images (local or remote), and then install them on a single
device or group of devices.
Syslog AnalysisCollects and analyzes syslog messages to help isolate network error conditions. A
network administrator can filter syslog messages and designate an action based on the messages.
Audit ServiceContinuously monitors incoming data versus stored data to provide comprehensive
reports on software image, inventory, and configuration changes. It also tracks the changes made to
Prime LMS by the system administrator.
Compliance ManagementProvides a way to enforce certain policies (or configurations) to ensure that
the network is compliant per internal or government regulations.
Introduction August 2013
6
Figure 2 - Inventory Dashboard
Monitoring and Fault Management
A network administrators most important tasks are to ensure high network availability and to isolate and resolve
any network issues before they affect services. Prime LMS provides both monitoring and fault management
functionalities, using Simple Network Management Protocol (SNMP) polling and traps. The Prime LMS auto-
monitoring feature proactively monitors the network for any indication of device or network fault, enabling quick
network repair turnaround time with minimum service degradation.
Figure 3 - Monitoring Dashboard
Introduction August 2013
7
Prime LMS Fault Monitor is a centralized browser where administrators can read, in a single view, information on
faults and events. Fault Monitor collects information about faults from all devices in real time and can display it for
single devices or groups. After administrators have acted on a fault, they can clear the alarms, as well.
Figure 4 - Fault Monitor Dashboard
Templates
Administrators often deploy configurations that are global to the network (switch configurations, permissions,
etc.), and they spend a fair amount of time propagating these configurations manually on a device-by-device
basis. Prime LMS provides the Template Center feature, which can greatly reduce the configuration deployment
time by using predefined or customized templates. These templates can also be imported from machines and
then stored as system-defined templates in Prime LMS.
Reporting
Prime LMS provides a single launch point for all the reportsincluding inventory, switch ports, technology, fault
and event, performance, and audit reports. Administrators can archive these reports and view them at a later
time.
Figure 5 - Report Generation and View Layout
Introduction August 2013
8
Work Centers
The Work Centers feature allows administrators to access more advanced features (such as EnergyWise, Smart
Install, Identity, and Auto Smart ports) for day 1 to day N operations.
Figure 6 - Work Center Layout
Deployment Details August 2013
9
Deployment Details
Installing and Configuring Cisco Prime LMS
1. Obtain a license
2. Install software
3. Configure basic settings
4. Configure Prime LMS user authentication
5. Configure Prime LMS user roles
6. Add devices and credentials
7. Manage administrator tasks
8. Configure syslog collection
P
R
O
C
E
S
S
Procedure 1 Obtain a license
Cisco Prime LMS offers a single software installation that can manage up to 10,000 devices. Software licensing
allows you to evaluate the software before deciding how you want to proceed: purchasing the license, piloting
a small deployment before rolling it out organization-wide, or growing your network management system along
with your network. Licensing allows you to first evaluate the software without requiring that you reinstall the
software later.
There are two ways to acquire a license:
Physical MediaOrdering the product DVD that comes with a Product Activation Key (PAK). The PAK is
normally printed on the software claim certificate included with product DVD kit. Use the PAK on http://
cisco.com/go/license in order to get the license.
Downloading Cisco Prime LMS evaluation software and ordering a digital PAKDownload an
evaluation copy of Prime LMS from http://cisco.com/go/nmsevals. You will receive a PAK via email. Use
this PAK on http://cisco.com/go/license in order to get the license.
Procedure 2 Install software
You can install the Prime LMS soft appliance by using the LMS Open Virtualization Archive (OVA) image from the
LMS DVD. Before installing, please note that the following:
Make sure that your system meets the recommended hardware and software specifications listed in the
Prime LMS release notes.
It takes approximately 30 minutes (deployment in the local system) or 50 minutes (deployment in the
network) to install the soft appliance on a virtualized environment.
Soft appliance OVA software can be installed only in the VMware environment.
Deployment Details August 2013
10
You need not install any soft appliance image on the virtual machine (VM) before
installing Prime LMS, because the LMS OVA image has an embedded RedHat
Enterprise soft appliance.
Tech Tip
It is recommended you do the following before installing the Prime LMS soft appliance:
Configure DNS entries for each network device.
Enable SNMP and Secure Shell (SSH) Protocol on the devices you are going to import.
Step 1: Install and power on the Prime LMS OVA on the VMware ESX/ESXi server using VMware vSphere. The
Welcome screen appears.
Step 2: Press Enter in the console window to continue with the next step.
Step 3: Enter the following configuration details of the server:
Hostname (Example: LMS)
IP Address (Example: 10.4.48.35)
IP Netmask (Example: 255.255.255.0)
Default Gateway (Example: 10.4.48.1)
DNS Domain Name (Example: cisco.local)
Primary Name Server (Example: 10.4.48.10)
Add/Edit another name server? Y/N (Example: N)
Primary NTP Server (Example: 10.4.48.17)
System Time Zone (Example: America/Los_Angeles)
Step 4: Enter the username to access the Prime LMS appliance console. This user will have the privilege to
enable the shell access. The default username is sysadmin. You cannot use root as the username because it is a
reserved username. You can use only alphanumeric characters for the username.
Step 5: Enter and confirm the sysadmin password. By default, this password is set as the shell password.
Step 6: Enter and confirm the password for the admin account to use to log in to Prime LMS using the browser.
This password must contain a minimum of five characters and is also used for the System Identity account.
The following message appears:
For security reasons, passwords are not displayed. Do you want to view all the passwords? (Y/N) [N]:
Step 7: Enter N.
It takes 15 to 20 minutes to process the database engine, and then the server automatically reboots.
Deployment Details August 2013
11
Procedure 3 Configure basic settings
Step 1: On the client machines web browser, disable any pop-up blockers and ensure that JavaScript is
enabled.
To enable JavaScript:
In Internet Explorer 8 or later, navigate to Tools> Internet Options> Security> Custom level> Settings,
and then under Scripting of Java applets, select Enable.
In Mozilla Firefox 9.x, navigate to Tools> Option> Content, and then select Enable JavaScript.
Step 2: Open the Prime LMS portal in your web browser. The browser reaches the Prime LMS portal by
appending the port number 1741 to the DNS host name of the server on which you installed Prime LMS.
Example: lms.cisco.local
Step 3: Log in using the username admin and the password that you provided during installation.
The Getting Started pane shows you the workflow for configuring Prime LMS.
Deployment Details August 2013
12
The configuration process described in this guide does not use every step in the
Getting Started workflow.
Tech Tip
Step 4: Under Getting Started, click System Settings, enter values in the SNTP Server and Administrator
E-mail ID field, and then click Apply. You will receive automatic email alerts about network issues, job status,
report generation, etc.
Step 5: To configure the Prime LMS portal to support HTTPS connections, navigate to Admin> Trust
Management> Local Server> Browser-Server Security Mode Setup.
Step 6: Select Enable, and then click Apply.
Deployment Details August 2013
13
Procedure 4 Configure Prime LMS user authentication
(Optional)
Prime LMS can use its local database, Active Directory, Lightweight Directory Access Protocol (LDAP), TACACS+,
and many other modules to authenticate user logins. To enable a common authentication experience for network
administrators across network devices and the network management system, this guide describes how to
configure Prime LMS to use TACACS+ authentication.
Step 1: Navigate to Admin> System> Authentication Mode Setup.
Step 2: Select TACACS+, and then click Change.
Step 3: Set the Server (Example: acs.cisco.local) and Key (Example: SecretKey), and then click OK.
Step 4: When the Login Module Change Summary window appears, indicating the changes were updated
successfully, click OK.
Deployment Details August 2013
14
Procedure 5 Configure Prime LMS user roles
A role is a collection of privileges that dictates the type of system access the user has. The predefined roles are:
Help DeskThese users can access network status information only. They cannot perform any action on
a device or schedule a job on a network.
Network OperatorUsers can perform all help-desk tasks and tasks related to network data collection.
They cannot perform any task that requires write-access on the network.
ApproverUsers can approve all tasks.
Network AdministratorUsers can perform all Network Operator tasks, as well as configuration
changes.
System AdministratorUsers can perform all Prime LMS system administration tasks.
Super AdminUsers can perform all Prime LMS operations, including administration and approval tasks.
When using an authentication module other than the Prime LMS local database, Prime LMS authenticates the
user against the external module. After the user is successfully authenticated, Prime LMS assigns the default role
to this user unless there is a pre-assigned role for this user.
Step 1: Navigate to Admin> System> User Management> Role Management Setup.
Step 2: Select the check box next to the role you want to define as the default role, and then click Set as
default.
Choose the role that you will assign to the majority of users in your organization. For example, if the majority of
users should be able to use Prime LMS to perform network configuration tasks but not administer the Prime LMS
system itself, assign Network Administrator as the default role.
For any users who require different permissions than those included in the default role, create local user
accounts and assign a Prime LMS role to each of the local user accounts you create.
Step 3: Navigate to Admin> System> User Management> Local User Setup.
Step 4: Click Add. The Add Users window opens.
Deployment Details August 2013
15
Step 5: Enter the username used in the TACACS+ login, configure a password (it does not have to match the
TACACS+ login password and it is not used during authentication), select the Super Admin check box, and then
click OK.
Procedure 6 Add devices and credentials
Before Prime LMS can manage a device, the device must be in the LMS Device Credential Repository (DCR).
You can add devices to the DCR in three ways:
Discover the devices using a discovery protocol
Add devices manually
Bulk import of devices
Prime LMS supports Layer 2 and Layer 3 protocols for device discovery. Device discovery using Cisco Discovery
Protocol is the preferred protocol used by Prime LMS to discover network devices in the LAN.
Both Cisco Discovery Protocol and SNMP must be enabled on devices before using this procedure. If you did not
deploy your network by using the CVD design guides, which enable both of these protocols, see
http://cisco.com/go/lms for guidance.
The example presented here uses the Prime LMS Discovery feature.
Deployment Details August 2013
16
Step 1: Navigate to Admin> Getting Started> Device Management> Device Addition.
Step 2: Click Credential Sets. Credential sets allow Prime LMS to apply a default set of credentials to devices
after discovery. Prime LMS then uses the credentials in order to manage the device inventory, configuration, and
software.
Step 3: Click Credential Set Name, and then set the Credential Set Name to CVD-Default.
Step 4: Click Next.
Deployment Details August 2013
17
Step 5: In Standard Credentials, enter the Username (Example: lms), Password, and Enable Password that
Prime LMS should use when logging in via SSH, and then click Next.
Step 6: In SNMP Credentials, configure the RO Community String (Example: cisco) and RW Community String
(Example: cisco123) that Prime LMS should use to poll the network devices, and then click Next.
Step 7: In HTTP Credentials, configure the Username (Example: lms) and Password that Prime LMS should use
when configuring a device via HTTPS.
Deployment Details August 2013
18
Step 8: In the Current Mode list, choose HTTPS, and then click Finish.
Step 9: On the Admin> Getting Started page, click Device Management. The Module Settings pane appears.
You use this pane to enable the discovery protocols that Prime LMS will use to discover the devices on the
network.
Deployment Details August 2013
19
Step 10: Select Device Addition, then scroll down to Edit Custom Discovery Settings.
Step 11: Select Cisco Discovery Protocol, and then click Next.
Deployment Details August 2013
20
The seed device setting page appears. A seed device is the start point from which Prime LMS discovers the
network. The seed devices should be the core devices on the network and should reside in DNS. The Campus
Wired LAN Design Guide presents core device options for a range of performance and scale scenarios.
Step 12: Click CDP, click Add, and then configure the first seed device as the LAN core switch (Example:
C6509-1.cisco.local). Enter the maximum number of hops under Hop Count for the first device.
Step 13: Click Add again, configure the second seed device as the other core switch (Example: C6509-2.cisco.
local), enter the maximum number of hops under Hop Count for the second device, and then click Next.
Ensure hostnames have been added to the DNS, or use the devices loopback IP
address when adding a device as a seed device.
Tech Tip
Step 14: On the SNMP settings configuration page, click Add. A new window pops up.
Step 15: Enter the target value (*.*.*.*), which tells Prime LMS to use this SNMP community string for all devices
during discovery.
Step 16: Enter the read-only SNMP community string configured on your network devices (Example: cisco), and
then click OK.
Step 17: Click Next for Global Settings, and under Preferred DCR Display Name, select Host Name.
Step 18: Select Update DCR Display Name.
Step 19: In the Default Credential Set list, choose CVD-Default.
Deployment Details August 2013
21
Step 20: Under Preferred Management IP, select Use LoopBack Address, check Prefer IPv4 over IPv6
Address, and then click Finish.
Step 21: In the message that informs you that discovery settings are successfully configured, click OK.
Step 22: Near the bottom of the Adding Devices to DCR page, click Start Discovery.
Prime LMS starts discovering the devices on the network. The amount of time this discovery process takes
depends on the number of devices on the network. The Discovery window is refreshed every 5 seconds and
updates the number of devices being discovered.
Deployment Details August 2013
22
Step 23: If you want to view the discovery progress, click the discovery Summary tab. The data automatically
updates. If you want to instantly update the in-progress results, click the blue refresh icon.
After the process is completed, the status changes from running to complete.
Devices on the network have been discovered and are ready for other management tasks such as asset,
configuration, and software image management.
Deployment Details August 2013
23
Procedure 7 Manage administrator tasks
Device configuration can occur on an as-needed or scheduled basis.
Step 1: Navigate to Admin> Collection Settings> Config.
Step 2: Click Config Collection Settings, and then under Period Polling, select Enable.
Step 3: Click Schedule.
Step 4: In the window that appears, set the time to a non-peak time on the network, and then click OK.
Step 5: Click Apply.
Deployment Details August 2013
24
Step 6: Repeat Step 2 through Step 5 for Periodic Collection.
.
Step 7: Navigate to Admin > Network > Software Image Management > View / Edit Preferences, select the
Use SSH for software image upgrade and software image import through CLI (with fallback to TELNET)
check box, and then click Apply.
Step 8: Navigate to Admin> Collection Settings> Config> Config Transport Settings.
Deployment Details August 2013
25
Step 9: For each application in the Application Name list, adjust the selected protocol order to be SSH, HTTPS,
TFTP, and then click Apply.
Deployment Details August 2013
26
Procedure 8 Configure syslog collection
Step 1: Navigate to Monitor> Fault Settings> Syslog> Configure Syslog on Device. The screen Devices and
Tasks appears.
Step 2: Under Device Selector, expand Device Type Groups.
Step 3: Select Routers.
Step 4: Select Switches and Hubs, and then click Next.
Step 5: Click Add Instance.
Step 6: Set the Logging Host Action to Add and set Hosts to the Prime LMS server (10.4.48.35).
Deployment Details August 2013
27
Step 7: Set the Logging On Action to Enable.
Step 8: Set the Logging Facility Action to Enable and the Parameter to local7.
Step 9: Set the Trap Action to Enable and the Conditions to errors.
Step 10: Click Save.
Step 11: Click Next.
Step 12: Enter Job Description (Example: Configure Syslog Destination of Devices), and then click Next.
Step 13: At the Job Work Order screen, click Finish.
Step 14: Click Monitor. You can now view the syslog messages.
Deployment Details August 2013
28
Managing the Network
1. Distribute software images
2. Customize monitoring
3. Generate and view reports
4. Deploy templates
P
R
O
C
E
S
S
Using the Inventory Dashboard, you can view all information regarding hardware, software, user tracking, device
audit changes, device discovery, and support devices.
Procedure 1 Distribute software images
Software Image Management is a feature that enables you to push new images periodically to managed devices.
This feature compares a managed devices existing image version with those in the Prime LMS local software
image repository or on cisco.com. Available upgrade options are shown, and Prime LMS allows you to upgrade a
managed device to an image through the GUI.
You can add software images to the repository (from cisco.com or a device, file system, or URL).
Deployment Details August 2013
29
Step 1: Navigate to Configuration> Tools> Software Image Management> Software Repository.
Step 2: Click Add.
Step 3: Choose the source (Example: cisco.com) from which to you want to acquire the image, and then click
Next.
Next you must select device(s) for software upgrade.
Step 4: In the Prime LMS inventory, select a device, and then click Next.
Step 5: In the Device/Platforms pane, click the device name.
Deployment Details August 2013
30
Step 6: In the Version pane, select the Software Version.
Step 7: In the Feature/Subset pane, select the Software Feature Set.
Step 8: Click Next.
Step 9: Ensure that the check box in the Download column is selected, and then click Next.
Step 10: Enter a Job Description, and then click Next.
Deployment Details August 2013
31
Step 11: On the Image Import Work Order, view the software image job summary, and then click Next.
Step 12: Click Finish.
Step 13: Click the name of the software image that was added in the previous step and make sure that the
device requirements are set correctly.
Step 14: Set the Minimum Ram and Minimum Flash to the correct values if they are incorrect, and then click
Update.
Step 15: Navigate to Configuration> Tools> Software Image Management> Software Distribution.
Deployment Details August 2013
32
Step 16: Click Software Distribution, select By devices [Basic], and then click Go.
Step 17: Choose the device or devices for software image distribution, and then click Next.
Step 18: On the page that appears, enter your cisco.com credentials, and then click OK.
Prime LMS shows the images available in the software repository for the selected device or devices.
Step 19: Select the image to which you would like to upgrade the device, and then click Next.
Step 20: In the Notifications window, click any failures or warnings for the software distribution, and then click
Next.
Step 21: If you want to select options based on your organizations scheduling policy, you can do so on the Job
Schedule and Options page, and then click Next.
A new page shows the work order that was just created.
Step 22: Click Finish. This completes the work order.
Deployment Details August 2013
33
Procedure 2 Customize monitoring
Monitoring plays a big role in any network management process, and the Monitoring Dashboard provides a
unified view of all the activities being monitored by an administrator. Prime LMS has a comprehensive list of
monitoring portlets from a device level to the network levelsuch as device and interface availability; high
severity alerts; memory, CPU, and interface use; performance threshold; fault summary; IPSLA violation reports;
and syslog information.
You can customize these activities based on your network needs. This procedure describes one such activity,
CPU utilization.
Step 1: Access the Monitoring Dashboard by navigating to Monitor> Dashboards> Monitoring.
By default, you can view a list of devices with the top CPU utilization on the dashboard.
Step 2: Click the Graph icon. This displays the details of the CPU utilization for a specific device.
Procedure 3 Generate and view reports
Prime LMS provides you a single launch point for all reports that you can generate and view. The Reports menu
provides the following options:
Inventory ReportContains reports pertaining to devices, hardware, and end-of-sale and end-of-life
information
Switch PortContains reports on switch capacity, switch port summary, and utilization history
TechnologyContains reports for technologies like EnergyWise, Identity, Power over Ethernet, and VRF
Lite
Fault and EventContains information about threshold violation, device fault, syslog, and PSIRT
PerformanceContains information about CPU and interface utilization, interface error, and IPSLA
SystemContains information about the number of users logged in, collection detail, configuration file
changes, and 24-hour change
System AuditContains audit reports for software image distribution and download history
Report DesignerGenerates custom reports, especially for syslog and inventory
Deployment Details August 2013
34
cisco.comAllows you to check contract information and bug status by using the bug toolkit
Compliance and AuditReports status of all services on the network, lifecycle management, and
regulatory compliance such as HIPAA, SOX, etc.
View Report ArchivesCreates a report from a scheduled report and stores it in the report archive
In this example, you generate an inventory report.
Step 1: Navigate to Reports> Inventory> Hardware> Detailed Hardware.
Step 2: Select All Devices, and then click Finish.
Prime LMS generates a detailed hardware report, providing information about the device, including system
description, RAM, image running, etc.
Deployment Details August 2013
35
Procedure 4 Deploy templates
Another important feature, templates, is specifically designed for deploying configurations in managed networks.
Typically, a network consists of thousands of devices, and it is an enormous task for administrators to configure
each of these devices individually. Ideally, they would like to have a set of templates with standard (or global)
configurations that are common to certain devices in the network. Using these templates, administrators can
quickly deploy the configuration, thus saving a lot of time as well as avoiding configuration errors that may
happen during manual configuration.
Cisco Prime LMS provides system-defined or user-defined templates, which are in the form of .xml files. You can
customize these templates to accommodate your needs. This procedure focuses on importing and deploying
templates that are specific to the CVD architecture.
Templates based on Campus Wired LAN Design Guide are included as part of Cisco Prime LMS. You can also
edit the templates or even create an entirely new template. If you choose to create a customized template, you
do it manually by creating it in an .xml file.
Step 1: In the Prime LMS portal, navigate to Configuration> Template Center. The Deploy screen appears.
Step 2: Choose the template that you would like to deploy, and then click Next. You can sort how the templates
are displayed by clicking the column titles.
Deployment Details August 2013
36
Step 3: In Device Selector, choose the devices to which you want to push these templates, and then click Next.
Step 4: In the list, choose to which device in the network you want to apply the configuration.
A page appears that requires you to provide the variables for the commands for that particular template. In this
example, LAN Switch Universal Template displays the required variables.
Step 5: Fill in the required variables, and then click Save and Edit Next.
Deployment Details August 2013
37
Step 6: The Ad Hoc Configuration Commands for Selected Devices page lets you enter configuration
commands that will be deployed on the selected devices in addition to the commands in the template.
Step 7: Enter the desired deployment frequency and date(s), a Job Description, and then click Finish. This
deploys the template on the selected device based on the scheduled settings. If you choose the email option,
Prime LMS sends a confirmation email to the specified administrator.
Appendix A: Product List August 2013
38
Appendix A: Product List
Network Management
Functional Area Product Description Part Numbers Software
Network Management Cisco Prime Infrastructure 1.1 R-PI-1.1-K9 4.2
Prime Infrastructure 1.1 Software - 10K Device License R-PI-1.1-10K-K9
Prime Infrastructure 1.1 Software 5K Device Base License R-PI-1.1-5K-K9
Prime Infrastructure 1.1 Software 2.5K Device Base License R-PI-1.1-2.5K-K9
Prime Infrastructure 1.1 Software 1K Device Base License R-PI-1.1-1K-K9
Prime Infrastructure 1.1 Software 500 Device Base License R-PI-1.1-500-K9
Prime Infrastructure 1.1 Software 100 Device Base License R-PI-1.1-100-K9
Americas Headquarters
Cisco Systems, Inc.
San Jose, CA
Asia Pacific Headquarters
Cisco Systems (USA) Pte. Ltd.
Singapore
Europe Headquarters
Cisco Systems International BV Amsterdam,
The Netherlands
Cisco has more than 200 offices worldwide. Addresses, phone numbers, and fax numbers are listed on the Cisco Website at www.cisco.com/go/offices.
ALL DESIGNS, SPECIFICATIONS, STATEMENTS, INFORMATION, AND RECOMMENDATIONS (COLLECTIVELY, DESIGNS) IN THIS MANUAL ARE PRESENTED AS IS,
WITH ALL FAULTS. CISCO AND ITS SUPPLIERS DISCLAIM ALL WARRANTIES, INCLUDING, WITHOUT LIMITATION, THE WARRANTY OF MERCHANTABILITY, FITNESS FOR
A PARTICULAR PURPOSE AND NONINFRINGEMENT OR ARISING FROM A COURSE OF DEALING, USAGE, OR TRADE PRACTICE. IN NO EVENT SHALL CISCO OR ITS
SUPPLIERS BE LIABLE FOR ANY INDIRECT, SPECIAL, CONSEQUENTIAL, OR INCIDENTAL DAMAGES, INCLUDING, WITHOUT LIMITATION, LOST PROFITS OR LOSS OR
DAMAGE TO DATA ARISING OUT OF THE USE OR INABILITY TO USE THE DESIGNS, EVEN IF CISCO OR ITS SUPPLIERS HAVE BEEN ADVISED OF THE POSSIBILITY OF SUCH
DAMAGES. THE DESIGNS ARE SUBJECT TO CHANGE WITHOUT NOTICE. USERS ARE SOLELY RESPONSIBLE FOR THEIR APPLICATION OF THE DESIGNS. THE DESIGNS
DO NOT CONSTITUTE THE TECHNICAL OR OTHER PROFESSIONAL ADVICE OF CISCO, ITS SUPPLIERS OR PARTNERS. USERS SHOULD CONSULT THEIR OWN TECHNICAL
ADVISORS BEFORE IMPLEMENTING THE DESIGNS. RESULTS MAY VARY DEPENDING ON FACTORS NOT TESTED BY CISCO.
Any Internet Protocol (IP) addresses used in this document are not intended to be actual addresses. Any examples, command display output, and figures included in the
document are shown for illustrative purposes only. Any use of actual IP addresses in illustrative content is unintentional and coincidental.
2013 Cisco Systems, Inc. All rights reserved.
Cisco and the Cisco logo are trademarks or registered trademarks of Cisco and/or its affiliates in the U.S. and other countries. To view a list of Cisco trademarks, go to this
URL: www.cisco.com/go/trademarks. Third-party trademarks mentioned are the property of their respective owners. The use of the word partner does not imply a partnership
relationship between Cisco and any other company. (1110R)
Please use the feedback form to send comments and
suggestions about this guide.
Feedback
B-0000270-1 08/13
Вам также может понравиться
- Employee Confidentiality and Non-Disclosure AgreementДокумент5 страницEmployee Confidentiality and Non-Disclosure AgreementshamoojeeОценок пока нет
- Ise 2.0 Atp HLD Template v0.4Документ28 страницIse 2.0 Atp HLD Template v0.4Naldo PinheiroОценок пока нет
- NDM Network Design ManualДокумент50 страницNDM Network Design ManualkjfenОценок пока нет
- Helix Service Assurance SDWAN BrochureДокумент8 страницHelix Service Assurance SDWAN BrochureManoj SamarakoonОценок пока нет
- BRKDCT-2334 Real World Data Centre Deployments and Best Practice SessionДокумент126 страницBRKDCT-2334 Real World Data Centre Deployments and Best Practice SessionKevin Anel Hernández RuízОценок пока нет
- SD WanДокумент25 страницSD WanDanilo DelibasicОценок пока нет
- CVD VirtualizationWithCiscoUCSNexus1000VandVMwareDesignGuide AUG14Документ153 страницыCVD VirtualizationWithCiscoUCSNexus1000VandVMwareDesignGuide AUG14Edi WibowoОценок пока нет
- Firewall and Ips Design GuideДокумент106 страницFirewall and Ips Design GuideBerrezeg MahieddineОценок пока нет
- CVD ApplicationOptimizationUsingCiscoWAASDesignGuide AUG13Документ48 страницCVD ApplicationOptimizationUsingCiscoWAASDesignGuide AUG13hulikul22Оценок пока нет
- Cisco Prime InfraДокумент41 страницаCisco Prime InfraCark86Оценок пока нет
- Best Practices in Network DesignДокумент14 страницBest Practices in Network DesignAlan Mudary100% (1)
- DCNI-1 Implementing Cisco Data Centre Network Infrastructure 1 SGvol2 Ver2.0 PDFДокумент414 страницDCNI-1 Implementing Cisco Data Centre Network Infrastructure 1 SGvol2 Ver2.0 PDFTanviMohindra100% (1)
- Cisco Systems - Data Center Networking - Infrastructure ArchitectureДокумент112 страницCisco Systems - Data Center Networking - Infrastructure ArchitectureamirmalikОценок пока нет
- Ise 1.4 Atp HLD Template v1.2Документ28 страницIse 1.4 Atp HLD Template v1.2valliappan alОценок пока нет
- Huawei SD-WAN Solution DatasheetДокумент10 страницHuawei SD-WAN Solution DatasheetJUAN DE JESUS ACEVEDO CABALLEROОценок пока нет
- Cisco NGFW Basic Lab v1.5Документ65 страницCisco NGFW Basic Lab v1.5Cardo DalisayОценок пока нет
- Introduction To Sdns and NFV: Jorge Bernal Bernabe, PHDДокумент50 страницIntroduction To Sdns and NFV: Jorge Bernal Bernabe, PHDMelwin SyafrizalОценок пока нет
- Ebook SDWAN When The Internet Becomes The Network 2Документ14 страницEbook SDWAN When The Internet Becomes The Network 2Razvan FilipОценок пока нет
- CISCO IUWNE Vol 3 v.2.0 640 722 2011Документ220 страницCISCO IUWNE Vol 3 v.2.0 640 722 2011Jose Luis JaramilloОценок пока нет
- Advancing Software-Defined Networks A SurveyДокумент40 страницAdvancing Software-Defined Networks A SurveyNguyen Anh DucОценок пока нет
- Cisco High Density Wireless LAN Design Guide (Cisco 5500 Series Wireless Controllers)Документ41 страницаCisco High Density Wireless LAN Design Guide (Cisco 5500 Series Wireless Controllers)okakaОценок пока нет
- Network Design and Models: The Bryant Advantage CCNP SWITCH Study GuideДокумент11 страницNetwork Design and Models: The Bryant Advantage CCNP SWITCH Study Guide黃木子Оценок пока нет
- DGTL Brkens 1100Документ99 страницDGTL Brkens 1100masterlinh2008100% (2)
- Cisco UCS 6324 NetworkingInterconnectДокумент9 страницCisco UCS 6324 NetworkingInterconnectJose RamirezОценок пока нет
- SDN Introduction: Planes, Controllers & OpenFlowДокумент31 страницаSDN Introduction: Planes, Controllers & OpenFlowomegahОценок пока нет
- Network DesignДокумент17 страницNetwork DesignKuldeep Singh BrarОценок пока нет
- UCS Solution OverviewДокумент36 страницUCS Solution OverviewayolucaОценок пока нет
- Moxa White Paper Turbo RoamingДокумент9 страницMoxa White Paper Turbo RoamingNBPatОценок пока нет
- EDU - DATASHEET VMware NSX-T Data Center Troubleshooting and Operations V3.03Документ3 страницыEDU - DATASHEET VMware NSX-T Data Center Troubleshooting and Operations V3.03chandrakant.raiОценок пока нет
- Cisco Implementation PlanningДокумент13 страницCisco Implementation PlanningrhisyamОценок пока нет
- Intent Based NetworkingДокумент11 страницIntent Based NetworkingMohd Idris MohiuddinОценок пока нет
- Integrative Network Design ProjectДокумент11 страницIntegrative Network Design ProjectJayОценок пока нет
- NetCracker SDN Solution BrochureДокумент2 страницыNetCracker SDN Solution Brochureyappanappa100% (1)
- Cisco Overlay TechnologyДокумент19 страницCisco Overlay TechnologyRajatОценок пока нет
- Huawei WLAN Product Documentation BookshelfДокумент297 страницHuawei WLAN Product Documentation BookshelfMohamad IqbalОценок пока нет
- Module 1Документ21 страницаModule 1Shamna100% (1)
- ICND2FLG Sample PDFДокумент113 страницICND2FLG Sample PDFAnindaОценок пока нет
- Cisco SIEM Deployment GuideДокумент19 страницCisco SIEM Deployment GuideShruthi Kavya KОценок пока нет
- Firewall Audit ChecklistДокумент7 страницFirewall Audit ChecklistAnil ChiplunkarОценок пока нет
- ITN Practice Skills Assessment Packet TracerДокумент3 страницыITN Practice Skills Assessment Packet TracerSesmaОценок пока нет
- Network Protocols: HandbookДокумент23 страницыNetwork Protocols: Handbook13maloshОценок пока нет
- 01 OpenStack OverviewДокумент29 страниц01 OpenStack Overviewkarima vpnОценок пока нет
- Top Down Network DesignДокумент10 страницTop Down Network DesignHarikrishnan Arun100% (1)
- Guru Nanak Dev Engineering College RIP EIGRP ProjectДокумент4 страницыGuru Nanak Dev Engineering College RIP EIGRP ProjectRishav JindalОценок пока нет
- Ebook Maas 012017Документ19 страницEbook Maas 012017web0% (1)
- The Main Difference Between Converged and Hyperconverged InfrastructuresДокумент6 страницThe Main Difference Between Converged and Hyperconverged InfrastructuresadminakОценок пока нет
- Moc LLD V2.0Документ394 страницыMoc LLD V2.0toagaoОценок пока нет
- Application Migration Considerations For Cloud ComputingДокумент5 страницApplication Migration Considerations For Cloud ComputingNagendra SinghОценок пока нет
- Number: 300-730 Passing Score: 825 Time Limit: 140 Min File Version: v1.10Документ53 страницыNumber: 300-730 Passing Score: 825 Time Limit: 140 Min File Version: v1.10Manna WahidОценок пока нет
- Thomas A. Mcgonagle, Sr. Product Management EngineerДокумент34 страницыThomas A. Mcgonagle, Sr. Product Management EngineerFrank ChiuОценок пока нет
- IBM Storage BP Guidebook v13.0Документ290 страницIBM Storage BP Guidebook v13.0Adrian TudorОценок пока нет
- Routing Between Virtual Lans: What Is A Virtual Lan?Документ6 страницRouting Between Virtual Lans: What Is A Virtual Lan?Sudhir MaherwalОценок пока нет
- Vcloud Availability Cloud-to-Cloud-DR Design and Deploy GuideДокумент44 страницыVcloud Availability Cloud-to-Cloud-DR Design and Deploy GuidetodeneyeОценок пока нет
- SDNRG Nemo API For Intent Driven Nets Ietf 91Документ20 страницSDNRG Nemo API For Intent Driven Nets Ietf 91sinansarmedОценок пока нет
- Administrator Study GuideДокумент20 страницAdministrator Study GuideAbhilashMenonОценок пока нет
- Learning OpenStack Networking (Neutron) Sample ChapterДокумент18 страницLearning OpenStack Networking (Neutron) Sample ChapterPackt PublishingОценок пока нет
- Huawei FusionCloud Solution Brochure PDFДокумент12 страницHuawei FusionCloud Solution Brochure PDFBrahim OualiОценок пока нет
- SD-WAN Internet CensusДокумент13 страницSD-WAN Internet CensusAbdulla AborweesОценок пока нет
- Rwe FTTX DesignДокумент2 страницыRwe FTTX DesignAdel SaidОценок пока нет
- HP StoreOnce Specs SheetДокумент40 страницHP StoreOnce Specs Sheetmichoco911Оценок пока нет
- Flexible Packet Matching Deployment GuideДокумент17 страницFlexible Packet Matching Deployment Guidemichoco911Оценок пока нет
- Cisco Catalyst 2960-S FlexStack Description and Best PracticesДокумент21 страницаCisco Catalyst 2960-S FlexStack Description and Best Practicesmichoco911Оценок пока нет
- Cisco ASA Firewall Best Practices For Firewall DeploymentДокумент10 страницCisco ASA Firewall Best Practices For Firewall Deploymentmichoco911Оценок пока нет
- Training Customer CareДокумент6 страницTraining Customer Careyahya sabilОценок пока нет
- Dep 32.32.00.11-Custody Transfer Measurement Systems For LiquidДокумент69 страницDep 32.32.00.11-Custody Transfer Measurement Systems For LiquidDAYOОценок пока нет
- WWW - Commonsensemedia - OrgДокумент3 страницыWWW - Commonsensemedia - Orgkbeik001Оценок пока нет
- Efaverenz p1Документ4 страницыEfaverenz p1Pragat KumarОценок пока нет
- Condition Based Monitoring System Using IoTДокумент5 страницCondition Based Monitoring System Using IoTKaranMuvvalaRaoОценок пока нет
- Technical specifications for JR3 multi-axis force-torque sensor modelsДокумент1 страницаTechnical specifications for JR3 multi-axis force-torque sensor modelsSAN JUAN BAUTISTAОценок пока нет
- 2021 Impact of Change Forecast Highlights: COVID-19 Recovery and Impact On Future UtilizationДокумент17 страниц2021 Impact of Change Forecast Highlights: COVID-19 Recovery and Impact On Future UtilizationwahidОценок пока нет
- Cot 2Документ3 страницыCot 2Kathjoy ParochaОценок пока нет
- Big Joe Pds30-40Документ198 страницBig Joe Pds30-40mauro garciaОценок пока нет
- Kaydon Dry Gas SealДокумент12 страницKaydon Dry Gas Sealxsi666Оценок пока нет
- JM Guide To ATE Flier (c2020)Документ2 страницыJM Guide To ATE Flier (c2020)Maged HegabОценок пока нет
- Why Choose Medicine As A CareerДокумент25 страницWhy Choose Medicine As A CareerVinod KumarОценок пока нет
- Consumers ' Usage and Adoption of E-Pharmacy in India: Mallika SrivastavaДокумент16 страницConsumers ' Usage and Adoption of E-Pharmacy in India: Mallika SrivastavaSundaravel ElangovanОценок пока нет
- PEDs and InterferenceДокумент28 страницPEDs and Interferencezakool21Оценок пока нет
- IQ CommandДокумент6 страницIQ CommandkuoliusОценок пока нет
- British Universal Steel Columns and Beams PropertiesДокумент6 страницBritish Universal Steel Columns and Beams PropertiesjagvishaОценок пока нет
- Hipotension 6Документ16 страницHipotension 6arturo castilloОценок пока нет
- LSMW With Rfbibl00Документ14 страницLSMW With Rfbibl00abbasx0% (1)
- CBT For BDDДокумент13 страницCBT For BDDGregg Williams100% (5)
- Rubric 5th GradeДокумент2 страницыRubric 5th GradeAlbert SantosОценок пока нет
- Journals OREF Vs ORIF D3rd RadiusДокумент9 страницJournals OREF Vs ORIF D3rd RadiusironОценок пока нет
- Money Laundering in Online Trading RegulationДокумент8 страницMoney Laundering in Online Trading RegulationSiti Rabiah MagfirohОценок пока нет
- H I ĐĂNG Assigment 3 1641Документ17 страницH I ĐĂNG Assigment 3 1641Huynh Ngoc Hai Dang (FGW DN)Оценок пока нет
- Qad Quick StartДокумент534 страницыQad Quick StartMahadev Subramani100% (1)
- Philippine Population 2009Документ6 страницPhilippine Population 2009mahyoolОценок пока нет
- Correlation Degree Serpentinization of Source Rock To Laterite Nickel Value The Saprolite Zone in PB 5, Konawe Regency, Southeast SulawesiДокумент8 страницCorrelation Degree Serpentinization of Source Rock To Laterite Nickel Value The Saprolite Zone in PB 5, Konawe Regency, Southeast SulawesimuqfiОценок пока нет
- Consensus Building e Progettazione Partecipata - Marianella SclaviДокумент7 страницConsensus Building e Progettazione Partecipata - Marianella SclaviWilma MassuccoОценок пока нет
- Inborn Errors of Metabolism in Infancy: A Guide To DiagnosisДокумент11 страницInborn Errors of Metabolism in Infancy: A Guide To DiagnosisEdu Diaperlover São PauloОценок пока нет
- Methods to estimate stakeholder views of sustainabilityДокумент7 страницMethods to estimate stakeholder views of sustainabilityAlireza FatemiОценок пока нет