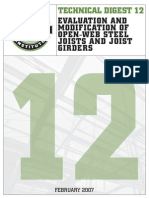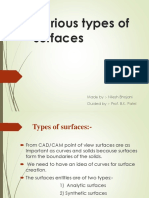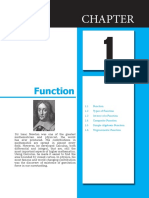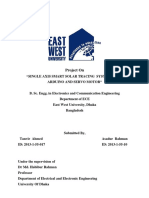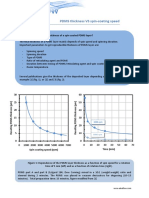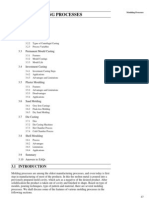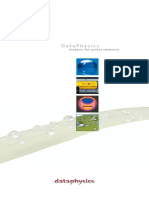Академический Документы
Профессиональный Документы
Культура Документы
An Archiviz Workflow Overview in 3ds Max
Загружено:
Juan Ignacio Rosales0 оценок0% нашли этот документ полезным (0 голосов)
27 просмотров77 страниц3d Studio Max Tutorial- Vray
Авторское право
© © All Rights Reserved
Доступные форматы
PDF, TXT или читайте онлайн в Scribd
Поделиться этим документом
Поделиться или встроить документ
Этот документ был вам полезен?
Это неприемлемый материал?
Пожаловаться на этот документ3d Studio Max Tutorial- Vray
Авторское право:
© All Rights Reserved
Доступные форматы
Скачайте в формате PDF, TXT или читайте онлайн в Scribd
0 оценок0% нашли этот документ полезным (0 голосов)
27 просмотров77 страницAn Archiviz Workflow Overview in 3ds Max
Загружено:
Juan Ignacio Rosales3d Studio Max Tutorial- Vray
Авторское право:
© All Rights Reserved
Доступные форматы
Скачайте в формате PDF, TXT или читайте онлайн в Scribd
Вы находитесь на странице: 1из 77
An Archiviz Workflow Overview in 3ds
Max, Sketchup, and Digital Fusion
K. Shane on Apr 5th 2010 with 80 Comments and 0 Reactions
Tutorial Details
Software: Autodesk 3D Studio Max
Software: V-Ray
Software: Fusion
Software: Google Sketchup
Difficulty: Advanced
Estimated Completion Time: 3+ Hours
Final Product What You'll Be Creating
In this Architectural Visualization workflow overview you will learn how to use Google
Sketchup for photo matching, create a Vray-proxy in 3ds Max, use Max script to speed
up your workflow, reduce render times when creating a large scene, set render layers in
3ds Max, and do some post production in Digital Fusion.
Step 1
Start Google Sketchup 7.1 (sketchup 6.0 at least), go to (File > Import). Use use as
new matched photo as the import option. This will help you quickly step into
PhotoMatch, Sketchups new function.
Step 2
Spacing = 1000 mm, meaning 1 meter per grid unit when the Grid option is set to
On.
Step 3
The Red and Green axis stands for the two vanishing points of the original photo, and
the Yellow line should be matched by the photos horizon line. These points should be
matched the photos V.P as correctly as possible.
Step 4
Go to (Draw > Rectangle) to create a rectangle based on the original photos
perspective, and then use the Push tool to generate a cube.
Step 5
Right click the top line, and chose Divide, then use the Line tool to create lines.
Divide the cube by 17x19x5 segments.
Step 6
Use the same method to create a new cube on top of the original one. All of the
segments should be created based on the original photo.
Step 7
Use the Circle, Push, and Offset tools to create a column. Copy it by pressing N
(N=1,2,3).
Step 8
This is the final result of the Sketchup modeling portion.
Step 9
Go to (File > Export > 3D model).
Step 10
Chose 3ds format as the file type, and export it into 3ds max 2009. This is the end of
the Sketchup part.
Step 11
Start 3ds Max 2009, make sure your 3ds Max units are set to Millimeters.
Step 12
Go to (File > Import) to import the 3ds file.
Step 13
Hit C to switch to the Camera view, and press ALT+B, to open the Viewport
Background window.
Step 14
Hit F10 to open the Render Setup, and set the Image Aspect to 0.6667. Change the
render engine to Vray 1.5 sp2.
Step 15
Select the Camera, call it Fine, and set the FOV to 45 degrees.
Step 16
Select all of the columns, add a Smooth modifier.
Step 17
Modeling the window frame.
Step 18
Final result of all of the frames. Use the Instance Copy option to copy the frames based
on the imported 3ds file. Try to match the original photo as correctly as possible.
Step 19
Create the window glass by using the Shell modifier on a plane.
Step 20
Move the glass into the right place on the bottom of the frame.
Step 21
Create the Door Gate by using Extrude + Shell + Edit Poly modifiers.
Step 22
Use the Line + Extrude + Shell Tools to create the top window frames.
Step 23
Add an EditPoly modifier, and use the Chamfer Settings tool to fillet the edges.
Step 24
Create the glass geometry by using the Shell modifier. Notice the glasss position.
Step 25
Create a plane, and apply the plan image to it as a material. You can use this reference
plan to create the interior wall.
Step 26
Here is the result of the interior wall and ceiling base.
Step 27
Draw a line on the floor, and go to (Create > AEC Extended > Railing > Pick Railing
Path).
Step 28
Create 3 instances of the glass railing (click to see the large version of the image.)
Step 29
Create the 3rd Floor interior walls. There is no reference image so just rely on the plan
and the original photo.
Step 30
Using the CV Curve + Loft tools, generate the small ball in the interior.
Step 31
Use the Line tool to create the support wires.
Step 32
Use the same techniques for the large ball.
Step 33
Use the Line + Extrude tools to generate the ceiling panels. Dont forget to fillet the
edges.
Step 34
Model in the lights on the ceiling panels and move them to the right position.
Step 35
This is the final result of the modeling part. We will be moving on to the material steps in
a moment, but before starting I would like to introduce this amazing script called
VraymtlPresets. You can visit www.siger.it to download it and also get more
information. The latest version is 0.6.
Step 36
Put the vraymtlPresets_v06.mcr to your Max script directory. The Macroscripts (.mcr)
should be placed in maxroot\UI\Macroscripts folder. Go to Maxscript > Run Script.
Step 37
Open your VraymtlPresets_v06.mcr.
Step 38
Go to Customize > Customize User Interface.
Step 39
Select the S_Vray Tools Category.
Step 40
Click New to create a new toolbar, name it whatever you want it to be, and hit OK.
Step 41
Drag the new toolbar to your top max toolbar, and drag the VRayMTL Quick Presets
action to this new toolbar (under the Action window in your Customize User Interface)
and click it. You should now have the script installed.
Step 42
Select all of the window frames, open the VrayMtl Presets_0.6 toolbar, and go to
Gemstones > Onyx Black > Assign. Open the material editor, set the diffuse color to
(35,35,35), and leave everything else as default. Apply the material to all of the frames.
Click to see the larger image.
Step 43
Open the material editor, change the material type to VrayMtl. Set the Diffuse color
to (213,203,202),
the Highlight Gloss to 0.45, the Refl. Gloss to 0.92, the Subdivs to 20, and make
sure the Use Interpolation is on (it will help you reduce the render time). Apply this
material to all of the columns. (Click for the larger image.)
Step 44
Select the Glass of the bottom area, open the script, go to Glass > Architectual >
Assign. Make sure the Reflection Use Interpolation option is off. Click for the large
image.
Step 45
Open the script, go to Metal > Stainless Steel > Assign. Change the BRDF type to
Blinn, the Anisotropy to 0.7, and the Rotation to 90 degrees. Apply this material to
all of the chrome objects, like door frames, door handles etc..
Step 46
Select a new material ball, change the material type to VrayBlendMtl, and select White
Plastic as the base material and Black Plastic as the Coat material. Make sure the Use
Interpolation option is on. For the Blend Amount option, use a black/white jpg as a
mask, where the white part will be the Base material, and the black part will be the Coat
material.
Step 47
Select all of the window frames and apply the VrayblendMtl material to them.
Step 48
Select a new material ball, change the material type to VrayMtl, and set the diffuse
color to (219,203,180). Set the Reflection Color to (168,168,168), and make sure the
Use Interpolation option is on. Select all of the interior walls, and apply it. Click to see
the larger image.
Step 49
This is the final result of the material part.
Step 50
Now to plant some trees. Here I use Evermotions product. You can buy and download
it from http://www.evermotion.org/modelshop/show_product/sassafras-plant-24-
am61/933/0/0/ It has a lot of polygons on this tree, but it looks amazing to me, so I used
it to detail this scene. 40EUR per models may be a little pricey for your taste, but
anyway you can find any tree models to finish the scene.
Step 51
Select all objects that make up the tree, and go to (UtilitiesPanel > Collapse > Collapse
Selected) to convert them into a single object.
Step 52
Right click > Vray Mesh Export.
Step 53
Select a Folder to store the .vrmesh file, and make sure the Automatically Create
Proxies option is on.
Step 54
Set the Display mode to Preview From File. 3ds Max just created a proxy
automatically.
Step 55
Use the Instance Copy and Scale tools to duplicate the proxy in front of the building.
Step 56
This is the final result of adding trees.
Step 57
Create a plane VrayLight, and set the color to (249,132,74). Set the Invisible option to
off, change the Multiplier to 70, and Instance Copy this VrayLight to fit all of the
ceiling lights. Click to see the larger image.
Step 58
Go to (Render panel > Vray panel > Global switches), and you will see that it is at draft
render settings.
Step 59
Open the Indiect Illumination panel and hit render (467700). My render time is around
57 seconds (ASUS C90P Notebook,cpu:Q9550, ram:4G, GC:9600MGT).
Step 60
Go to (Create panel > Lights > Free Ligh) to create a photometric light using an IES file.
Move the photometric light under the Vraylight, and Instance duplicate. Here I have 114
IES lights in this scene.
Step 61
Here is the result of adding photometric lights. The render time is 1 min at 467 x 700.
Step 62
Create another VrayLight, set the color to (255,163,82), and make sure the Invisible
option is off. This means the light can be seen by the renderer.
Step 63
Instance duplicate the light to the interior corridor (match the photos position as
correctly as you can). Use the Scale tool to get light to fit the interior walls.
Step 64
Go to (Render Setup > Vray:Envirorment), and set the GI multiplier to 1.0. Use the
Fine.jpg to generate GI. Use a jpg to generate the reflection and refraction, with the
multiplier set to 2.0 to give brighter reflections. Notice that the mapping is set to
Spherical.
Step 65
Here is a test render done at sStep 64. The render time is up to 5 min because of the
VrayLight subdivs are set to 14 with 144 VrayLights. You can reduce the subdiv value to
speed up the render time. From this test render, you can see that the interior was a little
bit dark.
Step 66
Create a big Vray Plane light. Set the color to (255,188,82), with the Invisible option
on, but the Affect Spec and Reflections off.
Step 67
These are the final render settings in the render setup panel (click for the large version!)
Step 68
And the final render layers settings and render results (again, click to see the large
version!)
Step 69
Now for the final compositing step we will use the software Digital Fusion 5.3.
Step 70
Drag the final exr file into fusion, and rename it as BeautyPass. Go to the Import
panel, change the depth to Float32, and set Post-Multiply by alpha to On. When
you save the .exr file in 3ds Max, Vray also puts every pass to a single file, so you can
change every render pass easily. Here are two examples (Diffuse and reflection pass).
Click the Format panel, and change the RGB channels the way you want it to be.
When you are done with a pass, use Ctrl+C to copy, and Ctrl+V to paste another node.
Then go to the Format panel to change the channels. You should have a Diffuse,
Raw_GI, Raw_LT, Reflection, Refraction, Specular, Sell_Ill, and Beauty pass. Click to
see the large version of this image!
Step 71
Here is the final result (click to see the large version!) Thanks for watching. If you have
any questions or suggestions, please let me know. Hope you liked this tutorial. EnjoY!!
Dont miss more CG tutorials and guides, published daily subscribe to Cgtuts+ by
RSS.
Вам также может понравиться
- TD12 CompleteДокумент110 страницTD12 Completemadina1386100% (2)
- The Subtle Art of Not Giving a F*ck: A Counterintuitive Approach to Living a Good LifeОт EverandThe Subtle Art of Not Giving a F*ck: A Counterintuitive Approach to Living a Good LifeРейтинг: 4 из 5 звезд4/5 (5795)
- Various Types of Surfaces: Made By:-Nilesh Bhojani Guided By: - Prof. B.K. PatelДокумент15 страницVarious Types of Surfaces: Made By:-Nilesh Bhojani Guided By: - Prof. B.K. Patelnilesh bhojaniОценок пока нет
- Hidden Figures: The American Dream and the Untold Story of the Black Women Mathematicians Who Helped Win the Space RaceОт EverandHidden Figures: The American Dream and the Untold Story of the Black Women Mathematicians Who Helped Win the Space RaceРейтинг: 4 из 5 звезд4/5 (895)
- Cambridge IGCSE: MATHEMATICS 0580/42Документ20 страницCambridge IGCSE: MATHEMATICS 0580/42spotifysubs250Оценок пока нет
- The Yellow House: A Memoir (2019 National Book Award Winner)От EverandThe Yellow House: A Memoir (2019 National Book Award Winner)Рейтинг: 4 из 5 звезд4/5 (98)
- Fisika ModernДокумент79 страницFisika ModernEndah RahmawatiОценок пока нет
- Dvp-Es2 Ss2 Sa2 Sx2-Program o en 20110302Документ14 страницDvp-Es2 Ss2 Sa2 Sx2-Program o en 20110302yasinОценок пока нет
- The Little Book of Hygge: Danish Secrets to Happy LivingОт EverandThe Little Book of Hygge: Danish Secrets to Happy LivingРейтинг: 3.5 из 5 звезд3.5/5 (400)
- Quility Geo ScicenceДокумент28 страницQuility Geo ScicenceAsfandiyar SareerОценок пока нет
- The Emperor of All Maladies: A Biography of CancerОт EverandThe Emperor of All Maladies: A Biography of CancerРейтинг: 4.5 из 5 звезд4.5/5 (271)
- Speedy OPT Math 10Документ94 страницыSpeedy OPT Math 10Sumit ShahОценок пока нет
- Never Split the Difference: Negotiating As If Your Life Depended On ItОт EverandNever Split the Difference: Negotiating As If Your Life Depended On ItРейтинг: 4.5 из 5 звезд4.5/5 (838)
- Be & Ca PDFДокумент45 страницBe & Ca PDFRonimack Trajano de SouzaОценок пока нет
- The World Is Flat 3.0: A Brief History of the Twenty-first CenturyОт EverandThe World Is Flat 3.0: A Brief History of the Twenty-first CenturyРейтинг: 3.5 из 5 звезд3.5/5 (2259)
- Asadur RahmanДокумент48 страницAsadur Rahmanah waОценок пока нет
- Physics of Artificial GravityДокумент15 страницPhysics of Artificial GravityWilliam RiveraОценок пока нет
- Elon Musk: Tesla, SpaceX, and the Quest for a Fantastic FutureОт EverandElon Musk: Tesla, SpaceX, and the Quest for a Fantastic FutureРейтинг: 4.5 из 5 звезд4.5/5 (474)
- Comput. Methods Appl. Mech. Engrg.: Sam Cuvilliez, Frédéric Feyel, Eric Lorentz, Sylvie Michel-PonnelleДокумент16 страницComput. Methods Appl. Mech. Engrg.: Sam Cuvilliez, Frédéric Feyel, Eric Lorentz, Sylvie Michel-PonnellengОценок пока нет
- A Heartbreaking Work Of Staggering Genius: A Memoir Based on a True StoryОт EverandA Heartbreaking Work Of Staggering Genius: A Memoir Based on a True StoryРейтинг: 3.5 из 5 звезд3.5/5 (231)
- Rankine Cycle Notes PDFДокумент6 страницRankine Cycle Notes PDFmizpah mae jolito0% (1)
- Team of Rivals: The Political Genius of Abraham LincolnОт EverandTeam of Rivals: The Political Genius of Abraham LincolnРейтинг: 4.5 из 5 звезд4.5/5 (234)
- On P-Groups of Maximal Class: August 2019Документ9 страницOn P-Groups of Maximal Class: August 2019JodeОценок пока нет
- Devil in the Grove: Thurgood Marshall, the Groveland Boys, and the Dawn of a New AmericaОт EverandDevil in the Grove: Thurgood Marshall, the Groveland Boys, and the Dawn of a New AmericaРейтинг: 4.5 из 5 звезд4.5/5 (266)
- PDMS Thickness VS Spin SpeedДокумент2 страницыPDMS Thickness VS Spin SpeedGopal Chandra PalОценок пока нет
- The Hard Thing About Hard Things: Building a Business When There Are No Easy AnswersОт EverandThe Hard Thing About Hard Things: Building a Business When There Are No Easy AnswersРейтинг: 4.5 из 5 звезд4.5/5 (345)
- PART 4 Problemsinmathem031405mbpДокумент125 страницPART 4 Problemsinmathem031405mbpnaytpuri montemayorОценок пока нет
- Especificaciones Nivel PentaxДокумент2 страницыEspecificaciones Nivel PentaxVeronica SimonettiОценок пока нет
- The Unwinding: An Inner History of the New AmericaОт EverandThe Unwinding: An Inner History of the New AmericaРейтинг: 4 из 5 звезд4/5 (45)
- Unit 3 Moulding Processes: StructureДокумент18 страницUnit 3 Moulding Processes: StructureChethan Madappady75% (4)
- General Brochure DataPhysicsДокумент20 страницGeneral Brochure DataPhysicsomeraijaz599Оценок пока нет
- Sorge 2015Документ18 страницSorge 2015Masih LoghmaniОценок пока нет
- A Handbook of Minerals, Crystals, Rocks and Ores by Pramod O. AlexanderДокумент22 страницыA Handbook of Minerals, Crystals, Rocks and Ores by Pramod O. AlexanderBee PshОценок пока нет
- Modeling and Response Prediction in Performance-Based Seismic Evaluation: Case Studies of Instrumented Steel Moment-Frame BuildingsДокумент33 страницыModeling and Response Prediction in Performance-Based Seismic Evaluation: Case Studies of Instrumented Steel Moment-Frame BuildingsAshish ɐʇoʞdɐsОценок пока нет
- 171001Документ2 страницы171001vishalsanziraОценок пока нет
- Physics A+ TestДокумент3 страницыPhysics A+ TestMirza Umar Farooq BaigОценок пока нет
- Effect of Specimen Thickness and Stress Ratio On Fatigue Crack Growth After A Single Overload Cycle On Structural SteelДокумент8 страницEffect of Specimen Thickness and Stress Ratio On Fatigue Crack Growth After A Single Overload Cycle On Structural SteelKamal MankariОценок пока нет
- The Gifts of Imperfection: Let Go of Who You Think You're Supposed to Be and Embrace Who You AreОт EverandThe Gifts of Imperfection: Let Go of Who You Think You're Supposed to Be and Embrace Who You AreРейтинг: 4 из 5 звезд4/5 (1090)
- Cambridge IGCSE (9-1) : Physics 0972/11Документ20 страницCambridge IGCSE (9-1) : Physics 0972/11michael nanlohyОценок пока нет
- TRD 5VDC PDFДокумент2 страницыTRD 5VDC PDFGerman GodiОценок пока нет
- 27-12-14 SR - Iit-Z (Iz) Co-Spark Jee Main (2011) Ptm-16 Q'paperДокумент23 страницы27-12-14 SR - Iit-Z (Iz) Co-Spark Jee Main (2011) Ptm-16 Q'paperazeemОценок пока нет
- Lecture 3 - Curves in Space and Their TangentДокумент38 страницLecture 3 - Curves in Space and Their TangentNURUL YAHSIFAH SYQELLA BINTI YAHYA BK21110100Оценок пока нет
- Cone CalorimeterДокумент96 страницCone CalorimeterCleber da SilvaОценок пока нет
- The Sympathizer: A Novel (Pulitzer Prize for Fiction)От EverandThe Sympathizer: A Novel (Pulitzer Prize for Fiction)Рейтинг: 4.5 из 5 звезд4.5/5 (121)