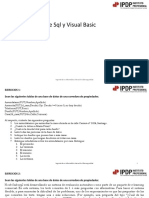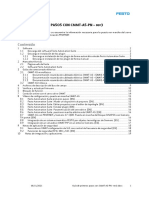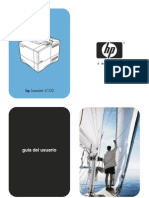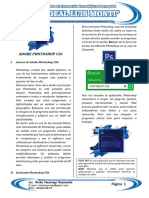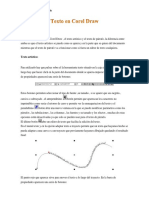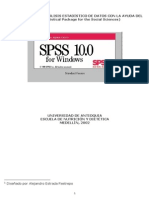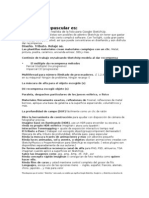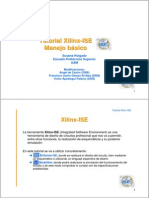Академический Документы
Профессиональный Документы
Культура Документы
Tutorial de Uso de Netsupport: Utoriales Ekinfor WWW Dekinfor Com
Загружено:
Aldo AguileraОригинальное название
Авторское право
Доступные форматы
Поделиться этим документом
Поделиться или встроить документ
Этот документ был вам полезен?
Это неприемлемый материал?
Пожаловаться на этот документАвторское право:
Доступные форматы
Tutorial de Uso de Netsupport: Utoriales Ekinfor WWW Dekinfor Com
Загружено:
Aldo AguileraАвторское право:
Доступные форматы
TUTORIALES DEKINFOR - WWW.DEKINFOR.
COM
Pgina - 1 -
Tutorial de uso de
NetSupport
TUTORIALES DEKINFOR - WWW.DEKINFOR.COM
Pgina - 2 -
NetSupport School es una potente herramienta de formacin basada en
el paquete galardonado de Control Remoto de NetSupport Manager.
Su uso beneficia a los Tutores que utilizan una red informtica para
educar a los Estudiantes en la utilizacin de aplicaciones informticas y otros
paquetes. Les permite mostrar la pantalla de su estacin de trabajo en las
pantallas de las estaciones de trabajo de sus estudiantes, sin la necesidad de
costosos dispositivos separadores de vdeo ni cables adicionales.
Para iniciar NetSupport desde el ordenador del tutor, haremos doble
clic en el icono que veremos en el escritorio.
Nos aparecer la ventana de NetSupport Tutor con todos los
ordenadores que estn conectados a la red y que tienen NetSupport (versin
Alumno) instalado. En este ejemplo, solo veremos el PC01:
Si hacemos clic sobre cada puesto con el botn derecho del ratn, nos
aparecer un men contextual con todas las opciones que podemos llevar a
cabo sobre dicho equipo:
-Incluir: incluye el equipo en la opcin Mostrar o Explorar
-Bloquear teclado/ratn: quitar control del equipo al alumno.
-Desbloquear teclado/ratn: devolver el control al alumno.
-Mostrar: muestra nuestra pantalla a ese equipo.
-Exhibir este Cliente: muestra a otros alumnos esa pantalla.
-Ver: visualiza la pantalla de alumno seleccionado.
-Transferencia de archivos: abre la ventana de transferencia.
-Conversar: conversar con el alumno seleccionado.
-Ejecutar en Cliente: ejecuta un comando en ese PC.
-Mensaje: enva un mensaje a ese alumno.
-Agregar a grupo: aade ese alumno a un grupo concreto.
-Lder de grupo: asigna o anula derechos de lder del grupo.
-Propiedades: muestra configuracin para el PC de ese alumno.
TUTORIALES DEKINFOR - WWW.DEKINFOR.COM
Pgina - 3 -
Vamos a centrarnos ahora en la opcin Ver. Si hacemos clic en la
opcin Ver del men contextual anterior, se nos mostrar en nuestro monitor
una ventana con el contenido de la pantalla del PC01:
Se omitirn algunos elementos para ganar velocidad, como por ejemplo,
el fondo de pantalla, si lo tuviese. En la barra de herramientas superior de esta
ventana, tenemos las mismas opciones que tenamos antes en el men
contextual. Nos centraremos en las tres primeras:
Con este botn pulsado, tanto el tutor como el alumno tienen el
control sobre ese PC, es decir: ambos pueden utilizar el teclado y el
ratn para controlarlo.
Con este otro, el que controla es el alumno, y el tutor solamente
observa lo que el alumno hace.
Con esta otra opcin, el alumno no puede utilizar ni su ratn ni su
teclado, y solo puede observar su monitor mientras el tutor es el que
controla.
TUTORIALES DEKINFOR - WWW.DEKINFOR.COM
Pgina - 4 -
Tanto con la opcin Compartir como con la opcin Control, podemos
utilizar nuestro ratn y teclado sobre el PC del alumno como si fuese el nuestro
propio:
La otra opcin interesante que nos brinda NetSupport es poder mostrar a
uno, a varios o a todos los alumnos el contenido de NUESTRA pantalla, a modo
de pizarra. Si por ejemplo el tutor quiere mostrar a los alumnos cmo se hace
un determinado ejercicio, seleccionara los equipos (uno, varios o todos) en la
pantalla principal de NetSupport, y despus pulsaramos sobre el botn Mostrar:
Ejemplo:
TUTORIALES DEKINFOR - WWW.DEKINFOR.COM
Pgina - 5 -
1. En la ventana principal de NetSupport seleccionamos los equipos a los que
vamos a mostrar nuestra pantalla:
Podemos seleccionarlos de varias maneras: dibujando un recuadro que
encuadre los equipos, haciendo clic con el botn izquierdo sobre cada equipo
mientras mantenemos seleccionada la tecla Control del teclado (CTRL), o
haciendo clic sobre el primero, mantener pulsada la tecla Maysculas, y hacer
clic sobre el ltimo.
2. Una vez seleccionados los equipos, pulsamos sobre el botn Mostrar
3. Nos aparecer una ventana de confirmacin para empezar a mostrar
nuestra pantalla a los alumnos:
4. En este momento, el contenido de nuestra pantalla se muestra en la de
todos los equipos seleccionados, sin posibilidad de que el alumno pueda evitarlo
o controlar nuestro ordenador.
5. En la barra de tareas de nuestro ordenador, junto al reloj de Windows, nos
aparecen dos iconos nuevos:
Sirve para mostrar el men de opciones para finalizar Mostrar.
Sirve para hacer anotaciones en la pantalla.
Вам также может понравиться
- Bases de Datos SQL y Visual BasicДокумент15 страницBases de Datos SQL y Visual BasicAndrés Rodríguez100% (1)
- Guía de Primeros Pasos Con CMMT-As-PN - Rev3Документ20 страницGuía de Primeros Pasos Con CMMT-As-PN - Rev3Tomas GVОценок пока нет
- 4100 ManualДокумент304 страницы4100 ManualAngel RodriguezОценок пока нет
- Tutorial AutoCAD Civil 3DДокумент38 страницTutorial AutoCAD Civil 3DOMAR BARBOZA100% (1)
- 3 Modulo Patrimonio SIGA-MEFДокумент35 страниц3 Modulo Patrimonio SIGA-MEFINMETVA PAUL100% (1)
- Actividad AA4-2Документ35 страницActividad AA4-2Fabian AvilaОценок пока нет
- UA Rob PDFДокумент7 страницUA Rob PDFOctaviano CarrionОценок пока нет
- Guía Breve para Uso de Lispworks PDFДокумент5 страницGuía Breve para Uso de Lispworks PDFErik Jhordy Melgarejo ZОценок пока нет
- Manual Kompozer PDFДокумент123 страницыManual Kompozer PDFadonay1982Оценок пока нет
- Winsev6 EsДокумент16 страницWinsev6 EsPeritajes Sociales Guanajuato100% (2)
- Manual de PhotoshopДокумент14 страницManual de PhotoshopEddy HuamanОценок пока нет
- Guía Del ComercianteДокумент92 страницыGuía Del ComercianterobОценок пока нет
- Texto en Corel DrawДокумент15 страницTexto en Corel Drawyunior leyvaОценок пока нет
- Entrenamiento VisualBasic 6Документ45 страницEntrenamiento VisualBasic 6Johnny Luis Regal VargasОценок пока нет
- Manual Pvsol Es 0Документ217 страницManual Pvsol Es 0Sara Maria GonzalezОценок пока нет
- GeoAvanza PDFДокумент74 страницыGeoAvanza PDFricardoОценок пока нет
- Unidad Ii - Ms WordДокумент39 страницUnidad Ii - Ms Wordmariangelica7Оценок пока нет
- Guias Grado SegundoДокумент9 страницGuias Grado SegundoAngelica NiviaОценок пока нет
- 1 - Interfaz de ArcMapДокумент18 страниц1 - Interfaz de ArcMapVictor Roberto HernándezОценок пока нет
- SPSS Fundamentos de EstadisticaДокумент111 страницSPSS Fundamentos de EstadisticaJavier Senent AparicioОценок пока нет
- Manual TwilightRender 1.3 (Traducido En-Es)Документ78 страницManual TwilightRender 1.3 (Traducido En-Es)JOSE-CОценок пока нет
- Manual Power BuilderДокумент68 страницManual Power BuilderNelson SanhuezaОценок пока нет
- 2 Atajos de Teclado en ExcelДокумент15 страниц2 Atajos de Teclado en ExceldanielaОценок пока нет
- SoPI v2.5 Manual de UsuarioДокумент70 страницSoPI v2.5 Manual de UsuarioodcardozoОценок пока нет
- Cómo Conectar Dos Ordenadores en Red Por WiFiДокумент23 страницыCómo Conectar Dos Ordenadores en Red Por WiFiAntonio GonzalezОценок пока нет
- Tutorial ISE EsquДокумент20 страницTutorial ISE EsquMarcos JimenezОценок пока нет
- Manual de Adobe Premiere 6Документ116 страницManual de Adobe Premiere 6racordobaОценок пока нет
- PDF 2dogrado ComputacionДокумент86 страницPDF 2dogrado ComputacionHilder Lozada VasquezОценок пока нет
- Cómo Funciona El Sistema de Ventanas en WindowsДокумент4 страницыCómo Funciona El Sistema de Ventanas en WindowsfRANCОценок пока нет
- Sesion 03 - Manual Autocad 2d 2016Документ11 страницSesion 03 - Manual Autocad 2d 2016Víctor Barreto VásquezОценок пока нет