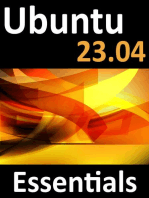Академический Документы
Профессиональный Документы
Культура Документы
WebSphere Application Serrver v8 Installation Lab
Загружено:
Brahma Botlagunta0 оценок0% нашли этот документ полезным (0 голосов)
114 просмотров5 страницWebSphere application serrver v8 Installation Lab
Оригинальное название
WebSphere application serrver v8 Installation Lab
Авторское право
© © All Rights Reserved
Доступные форматы
PDF, TXT или читайте онлайн в Scribd
Поделиться этим документом
Поделиться или встроить документ
Этот документ был вам полезен?
Это неприемлемый материал?
Пожаловаться на этот документWebSphere application serrver v8 Installation Lab
Авторское право:
© All Rights Reserved
Доступные форматы
Скачайте в формате PDF, TXT или читайте онлайн в Scribd
0 оценок0% нашли этот документ полезным (0 голосов)
114 просмотров5 страницWebSphere Application Serrver v8 Installation Lab
Загружено:
Brahma BotlaguntaWebSphere application serrver v8 Installation Lab
Авторское право:
© All Rights Reserved
Доступные форматы
Скачайте в формате PDF, TXT или читайте онлайн в Scribd
Вы находитесь на странице: 1из 5
Copyright IBM Corporation 2011 All rights reserved
IBM WebSphere Application Server V8 lab: Installation
Scenario
As a system administrator, you need to create reusable response files for silently installing and uninstalling
WebSphere Application Server V8 and verify that they work properly.
For more information about installation, see the following information center topic: Installing and configuring
your application serving environment
Goals
During this lab, you will learn to do the following:
1. Silently install IBM Installation Manager (IM).
2. Record a response file to silently install WebSphere Application Server.
3. Record a response file to silently uninstall WebSphere Application Server.
4. Install WebSphere Application Server silently.
5. Uninstall WebSphere Application Server silently.
This lab is provided AS-IS, with no formal IBM support.
Prerequisites
You will need the following to complete this lab:
A single Windows or UNIX/Linux machine suitable for hosting WebSphere Application Server V8. For
more information, see the information center topic Installing and configuring your application
serving environment.
An administrator account on the host machine. For information about using a non-administrative (non-
root) account to install IM and WebSphere Application Server, see the information center topic
Installing and configuring your application serving environment.
Installation files for IBM Installation Manager (IM) V1.4.3 or later. Instructions and downloads are
available on the IBM support site.
Access to an IM repository containing the WebSphere Application Server V8 installation files. The
repository can be located on the target machine, a network drive, a web server, or IBM Passport
Advantage.
2011 June, 13 IBM WebSphere Application Server Installation lab exercise Page 1 of 5
WASv8_Installation_Lab.doc
Copyright IBM Corporation 2011 All rights reserved
Task 1: Silently install IBM Installation Manager
1. Use a suitable archiving utility to extract the IM installation files to an empty directory on your machine.
2. Open a command prompt and change to the directory that contains the IM installation files. Then run the
following command to silently install IM:
Windows
installc -acceptLicense
UNIX/Linux
./installc -acceptLicense
Task 2: Record a response file to silently install WebSphere Application Server V8
1. Open a command prompt and change to the directory that contains the IBM Installation Manager (IM)
executables, for example,
Windows
C:\Program Files\IBM\Installation Manager\eclipse
UNIX/Linux
/opt/IBM/Installation Manager/eclipse
2. Run the following command to start IM in response file recording mode:
Windows
IBMIM -record C:\temp\install_was.xml -skipInstall C:\temp\imregistry
UNIX/Linux
./IBMIM -record /tmp/install_was.xml -skipInstall /tmp/imregistry
Notes
install_was.xml is the name of the installation response file.
The -skipInstall parameter instructs IM to perform a mock install, saving the installation metadata
to an alternate (temporary) location.
After IM appears, the window title should include the text Recording.
3. After IM starts, do the following:
a. Click File > Preferences. Then click Repositories.
b. Click Add Repository. Then enter or select the location of an IM repository that contains the
WebSphere Application Server V8 installation files. The repository can be located on the target
machine, a network drive, a web server, or IBM Passport Advantage.
Click OK.
c. Explore the other IM preferences.
d. Click OK to save your changes and close the IM Preferences window.
2011 June, 13 IBM WebSphere Application Server Installation lab exercise Page 2 of 5
WASv8_Installation_Lab.doc
Copyright IBM Corporation 2011 All rights reserved
4. Click Install. Within the installation wizard, do the following:
a. Select the appropriate version of WebSphere Application Server.
b. Accept the terms of the license agreement.
c. Accept the default shared resources directory.
d. Accept the default product installation directory.
e. If necessary, change the language selection.
f. Select all WebSphere Application Server features.
g. Review the installation summary information. Then click Install to record the response file. Since you
are not actually installing WebSphere Application Server, the installation should complete in a few
seconds.
h. After the installation completes, click Finish to close the installation wizard.
5. Click File > Exit to close IM.
6. Use a text editor to view the resulting installation response file,
Windows
C:\temp\install_was.xml
UNIX/Linux
/tmp/install_was.xml
Notice that the response file includes all of the settings defined by the IM installation wizard, and the current IM
preferences.
Task 3: Record a response file to silently uninstall WebSphere Application
Server V8
1. Open a command prompt and change to the directory that contains the IBM Installation Manager (IM)
executables, for example,
Windows
C:\Program Files\IBM\Installation Manager\eclipse
UNIX/Linux
/opt/IBM/Installation Manager/eclipse
2. Run the following command to start IM in response file recording mode:
Windows
IBMIM -record C:\temp\uninstall_was.xml -skipInstall C:\temp\imregistry
UNIX/Linux
./IBMIM -record /tmp/uninstall_was.xml -skipInstall /tmp/imregistry
2011 June, 13 IBM WebSphere Application Server Installation lab exercise Page 3 of 5
WASv8_Installation_Lab.doc
Copyright IBM Corporation 2011 All rights reserved
3. Click Uninstall. Within the uninstallation wizard, do the following:
a. Select the WebSphere Application Server V8 installation (packages).
b. Review the uninstallation summary information. Then click Uninstall to record the response file.
c. After the uninstallation completes, click Finish to close the uninstallation wizard.
4. Click File > Exit to close IM.
5. Use a text editor to view the resulting uninstallation response file,
Windows
C:\temp\uninstall_was.xml
UNIX/Linux
/tmp/uninstall_was.xml
Notice that the response file includes all of the settings defined by the IM uninstallation wizard, and the current
IM preferences.
Task 4: Install WebSphere Application Server V8 silently
1. Open a command prompt and change to the IM tools directory, for example,
Windows
C:\Program Files\IBM\Installation Manager\eclipse\tools
UNIX/Linux
/opt/IBM/Installation Manager/eclipse/tools
2. Run the following command to install WebSphere Application Server V8 silently (utilizing the previously
recorded response file):
Windows
imcl -acceptLicense -input C:\temp\install_was.xml -log C:\temp\install_was.log
UNIX/Linux
./imcl -acceptLicense -input /tmp/install_was.xml -log /tmp/install_was.log
3. After the installation completes, use a text editor to view the resulting log file, for example,
Windows
C:\temp\install_was.log
UNIX/Linux
/tmp/install_was.log
(If the result area of the file is empty, the installation was successful.)
2011 June, 13 IBM WebSphere Application Server Installation lab exercise Page 4 of 5
WASv8_Installation_Lab.doc
Copyright IBM Corporation 2011 All rights reserved
4. View the WebSphere Application Server V8 product directories, for example,
Windows
C:\Program Files\IBM\WebSphere\AppServer
UNIX/Linux
/opt/IBM/WebSphere/AppServer
Task 5: Uninstall WebSphere Application Server V8 silently
1. Open a command prompt and change to the IM tools directory, for example,
Windows
C:\Program Files\IBM\Installation Manager\eclipse\tools
UNIX/Linux
/opt/IBM/Installation Manager/eclipse/tools
2. Run the following command to uninstall WebSphere Application Server V8 silently (utilizing the previously
recorded response file):
Windows
imcl -input C:\temp\uninstall_was.xml -log C:\temp\uninstall_was.log
UNIX/Linux
./imcl -acceptLicense -input /tmp/uninstall_was.xml -log /tmp/uninstall_was.log
3. After the installation completes, use a text editor to view the resulting log file, for example,
Windows
C:\temp\uninstall_was.log
UNIX/Linux
/tmp/uninstall_was.log
4. Delete the WebSphere Application Server V8 product installation directories, for example,
Windows
C:\Program Files\IBM\WebSphere\AppServer
UNIX/Linux
/opt/IBM/WebSphere/AppServer
2011 June, 13 IBM WebSphere Application Server Installation lab exercise Page 5 of 5
WASv8_Installation_Lab.doc
Вам также может понравиться
- WASv8 Migration LabДокумент7 страницWASv8 Migration LabNguyenОценок пока нет
- 000-317 WAS 8 DumpsДокумент24 страницы000-317 WAS 8 Dumpsananth2anuОценок пока нет
- Was8.5 DumpsДокумент33 страницыWas8.5 DumpsSathish PillaiОценок пока нет
- Practice Test: Updated: Oct 1, 2009Документ36 страницPractice Test: Updated: Oct 1, 2009Ramakrishna MovvaОценок пока нет
- Red Hat OpenShift The Ultimate Step-By-Step GuideОт EverandRed Hat OpenShift The Ultimate Step-By-Step GuideРейтинг: 1 из 5 звезд1/5 (1)
- IBM WAS V8-Installation GuidelineДокумент36 страницIBM WAS V8-Installation Guidelinekummar_42Оценок пока нет
- Best 48 Jboss Interview Questions and AnswersДокумент13 страницBest 48 Jboss Interview Questions and AnswersfernandojhОценок пока нет
- Lab Jam WAS v8 Administration - LabДокумент123 страницыLab Jam WAS v8 Administration - Labnt29Оценок пока нет
- SSL Over WebSphereДокумент16 страницSSL Over WebSphereAnkit PoddarОценок пока нет
- Ansible LABДокумент7 страницAnsible LABPrabhu ThangarajОценок пока нет
- Weblogic Q & A - by Brahmaiah PDFДокумент45 страницWeblogic Q & A - by Brahmaiah PDFvssprpvemuriОценок пока нет
- Configuring Apache HTTP Server and Tomcat With Mod JKДокумент3 страницыConfiguring Apache HTTP Server and Tomcat With Mod JKPravin UttarwarОценок пока нет
- Kubernatis (k8s) Basics: ComponentsДокумент20 страницKubernatis (k8s) Basics: ComponentsMaheswar ReddyОценок пока нет
- Dump: Exam 000-253 - IBM WebSphere Application Server Network Deployment V6.1, Core AdministrationДокумент55 страницDump: Exam 000-253 - IBM WebSphere Application Server Network Deployment V6.1, Core Administrationdanielcgomes100% (1)
- Notes For WebSphere8.5 Administration Udemy v1Документ30 страницNotes For WebSphere8.5 Administration Udemy v1SPAL BROTHERОценок пока нет
- Ex 4 DevopsДокумент11 страницEx 4 DevopsShivamОценок пока нет
- IBM WebSphere Application Server V8.5 - Announcement Letter - Apr 2012 - ENUS212-109Документ35 страницIBM WebSphere Application Server V8.5 - Announcement Letter - Apr 2012 - ENUS212-109mana1345Оценок пока нет
- Naga Praveen - WebLogic ResumeДокумент4 страницыNaga Praveen - WebLogic ResumeChandra Babu NookalaОценок пока нет
- JB 248Документ2 страницыJB 248diego ariasОценок пока нет
- WebSphere Q & AsДокумент3 страницыWebSphere Q & AsLaeeqSiddiquiОценок пока нет
- Continuous Integration (CI) :: Classic Diagram Is Available To Explain These Terms in Below AWS WebsiteДокумент9 страницContinuous Integration (CI) :: Classic Diagram Is Available To Explain These Terms in Below AWS WebsiteBala SubramanyamОценок пока нет
- Session: 8360/61 Page 1 of 5:: Java Lab: Developing Web-Based Apps Using JSP + TomcatДокумент5 страницSession: 8360/61 Page 1 of 5:: Java Lab: Developing Web-Based Apps Using JSP + TomcatgomsagarОценок пока нет
- Introduction: Over The Year's Internet and The Internet Based Applications Had Revolutioned Our LifeДокумент7 страницIntroduction: Over The Year's Internet and The Internet Based Applications Had Revolutioned Our Lifenandoooo86Оценок пока нет
- Install LAMP ServerДокумент6 страницInstall LAMP Serversopan sonarОценок пока нет
- IBM Readme - IBM WebSphere Update Installer For WebSphereДокумент35 страницIBM Readme - IBM WebSphere Update Installer For WebSphereShyam Prasad PОценок пока нет
- Narayana P: Email: Mobile Experience SummaryДокумент4 страницыNarayana P: Email: Mobile Experience Summaryckesava_2Оценок пока нет
- Websphere Application Server Liberty Profile Guide For DevelopersДокумент240 страницWebsphere Application Server Liberty Profile Guide For DevelopersedyОценок пока нет
- 1Z0-102 Oracle Weblogic Server 11g System Administration IДокумент34 страницы1Z0-102 Oracle Weblogic Server 11g System Administration INacho Sanz GarcíaОценок пока нет
- How To Configure Proxy If Multiple Manager Servers Are There in Cluster? Where Will You Check Whether The Cluster Is Load Balancing The Request?Документ2 страницыHow To Configure Proxy If Multiple Manager Servers Are There in Cluster? Where Will You Check Whether The Cluster Is Load Balancing The Request?Naresh KumarОценок пока нет
- Hands On Labs+: Apache and Self Signed SSL CertificatesДокумент13 страницHands On Labs+: Apache and Self Signed SSL Certificatesnetgame76Оценок пока нет
- Devops Lab FileДокумент65 страницDevops Lab Fileshubhamalways077100% (1)
- Ibm HHTP ServerДокумент233 страницыIbm HHTP ServerJayant KayarkarОценок пока нет
- Ibm Webshere Application Server Vertical ClusteringДокумент34 страницыIbm Webshere Application Server Vertical ClusteringfilenetdirectorОценок пока нет
- GSK Error Bad CertДокумент4 страницыGSK Error Bad CertLalith MallakuntaОценок пока нет
- Jboss Eap 6Документ35 страницJboss Eap 6Anonymous gqSpNAmlWОценок пока нет
- Deploy Application On Oracle WebLogic ServerДокумент27 страницDeploy Application On Oracle WebLogic ServerahsumonbdОценок пока нет
- Vagrant: Configuration Virtual EnvironmentsДокумент10 страницVagrant: Configuration Virtual EnvironmentsKushal KumarОценок пока нет
- Configuring Tomcat With Apache or IIS For Load BalancingДокумент9 страницConfiguring Tomcat With Apache or IIS For Load BalancingGeorge AnadranistakisОценок пока нет
- Tomcat Documentation V1.0Документ7 страницTomcat Documentation V1.0sabariОценок пока нет
- Weblogic Trouble Shooting GuideДокумент3 страницыWeblogic Trouble Shooting GuiderockineverОценок пока нет
- Jenkins - Setting Up Master Slave Environment-Creating Master Slave EnvironmentДокумент10 страницJenkins - Setting Up Master Slave Environment-Creating Master Slave EnvironmentDinesh Kumar PОценок пока нет
- Docker SwarmДокумент5 страницDocker SwarmSuraj JPОценок пока нет
- Apache Web Server: By: Ankita SharmaДокумент15 страницApache Web Server: By: Ankita SharmaankitaОценок пока нет
- Docker Commands Quick ReferenceДокумент2 страницыDocker Commands Quick ReferencePranav AОценок пока нет
- BEA WebLogic Interview Questions and AnswersДокумент60 страницBEA WebLogic Interview Questions and AnswerskalimireddyОценок пока нет
- Docker FundamentalsДокумент8 страницDocker Fundamentalsfrmindmaze@gmail.comОценок пока нет
- WebLogic Deployer Plugin - Jenkins - Jenkins WikiДокумент15 страницWebLogic Deployer Plugin - Jenkins - Jenkins Wikijjfc100% (1)
- Linux LVM - Logical Volume Manager: o o o o o o o o oДокумент10 страницLinux LVM - Logical Volume Manager: o o o o o o o o olemoОценок пока нет
- Faq Tomcat Soap SSLДокумент9 страницFaq Tomcat Soap SSLhelixneuОценок пока нет
- DockerДокумент2 страницыDockerOmkar SinghОценок пока нет
- How To Launch and Connect To An Amazon RDS DB Instance: Follow These Steps To Learn by Building Helpful Cloud ResourcesДокумент25 страницHow To Launch and Connect To An Amazon RDS DB Instance: Follow These Steps To Learn by Building Helpful Cloud ResourcesAndres BustosОценок пока нет
- Java Maven Eclipse JSF TutorialДокумент60 страницJava Maven Eclipse JSF Tutorialbdeepak23Оценок пока нет
- Dump: Exam 000-253 - IBM WebSphere Application Server Network Deployment V6.1, Core AdministrationДокумент30 страницDump: Exam 000-253 - IBM WebSphere Application Server Network Deployment V6.1, Core Administrationdanielcgomes100% (2)
- Weblogic WorkaroundsДокумент81 страницаWeblogic WorkaroundsPhani KumarОценок пока нет
- WLS Linux CommandsДокумент24 страницыWLS Linux CommandsOMRoutОценок пока нет
- Mani ResumeДокумент4 страницыMani ResumeSateesh MakenaboinaОценок пока нет
- Mqseries Interview Questions and Answers Guide.: Global GuidelineДокумент7 страницMqseries Interview Questions and Answers Guide.: Global GuidelineBrahma BotlaguntaОценок пока нет
- Distibuted QueueingДокумент2 страницыDistibuted QueueingBrahma BotlaguntaОценок пока нет
- TomcatДокумент36 страницTomcatBrahma Botlagunta100% (1)
- Distibuted QueueingДокумент2 страницыDistibuted QueueingBrahma BotlaguntaОценок пока нет
- Websphere MQ OAMДокумент1 страницаWebsphere MQ OAMBrahma BotlaguntaОценок пока нет
- MQ IntroductionДокумент19 страницMQ Introductionsachinpate007Оценок пока нет
- Creating MQ ClusterДокумент12 страницCreating MQ ClusterFframework FfrmeworkОценок пока нет
- IBM Websphere MQ Interview QuestionsДокумент8 страницIBM Websphere MQ Interview QuestionsBrahma BotlaguntaОценок пока нет
- Installing Ibm Tivoli Directory Server For Websphere Version 8Документ32 страницыInstalling Ibm Tivoli Directory Server For Websphere Version 8Brahma BotlaguntaОценок пока нет
- WebSphere MQ Interview QuestiosДокумент3 страницыWebSphere MQ Interview QuestiosBrahma BotlaguntaОценок пока нет
- Tivoli Directory Server 6 InstallationДокумент11 страницTivoli Directory Server 6 InstallationBrahma BotlaguntaОценок пока нет
- WebSphere Application Serrver v8 Installation LabДокумент5 страницWebSphere Application Serrver v8 Installation LabBrahma BotlaguntaОценок пока нет
- AW EDID Editor: System Requirements and LimitationsДокумент4 страницыAW EDID Editor: System Requirements and Limitationsembrace0feternityОценок пока нет
- Csec It June 2010 QaДокумент16 страницCsec It June 2010 QaLisa B Arnold50% (2)
- UVM Registers On DemandДокумент8 страницUVM Registers On DemandSandeep VenkateshОценок пока нет
- Fulmo GT: ECA1092 SeriesДокумент2 страницыFulmo GT: ECA1092 SeriesFlorescu FlorinОценок пока нет
- Labview Introduction: Digital Wireless Communication Lab: Physical Layer Exploration Using The Ni UsrpДокумент24 страницыLabview Introduction: Digital Wireless Communication Lab: Physical Layer Exploration Using The Ni UsrpMónica CarriónОценок пока нет
- UNIT-1 Introduction-Definition, Need of Data StructuresДокумент158 страницUNIT-1 Introduction-Definition, Need of Data StructuresDeepanshu 815 LEETОценок пока нет
- Nouveau Document TexteДокумент4 страницыNouveau Document TexteYoussef NadhyfОценок пока нет
- Bijlage 11 Magic Quadrant GartnerДокумент7 страницBijlage 11 Magic Quadrant Gartnerrisktaker105Оценок пока нет
- Arduino For BeginnersДокумент30 страницArduino For BeginnersainseenОценок пока нет
- Tips For Organizing Files in Your ComputerДокумент2 страницыTips For Organizing Files in Your ComputerLuis ZapataОценок пока нет
- Master MST3000 Motorcycle Scanner User ManualДокумент18 страницMaster MST3000 Motorcycle Scanner User Manualobd365Оценок пока нет
- Python IDP PДокумент15 страницPython IDP PDilip Kumar AluguОценок пока нет
- 05 - Singleton PatternДокумент21 страница05 - Singleton Patternanon_9685930Оценок пока нет
- 3DECДокумент178 страниц3DECDaniele Baraldi100% (1)
- Increasing Open Source Software Integration On The Department of Defense Unclassified DesktopДокумент89 страницIncreasing Open Source Software Integration On The Department of Defense Unclassified Desktopkander1169Оценок пока нет
- ds-5 License Management GuideДокумент99 страницds-5 License Management GuideRoberto QuindОценок пока нет
- CS8492-Database Management Systems Department of CSE: Relational DatabasesДокумент18 страницCS8492-Database Management Systems Department of CSE: Relational DatabasesbalainsaiОценок пока нет
- How To Use A 32-Bit Application To Determine When A Shelled Process EndsДокумент4 страницыHow To Use A 32-Bit Application To Determine When A Shelled Process Endsgloohuis463Оценок пока нет
- DSS Courier Services - CHARANДокумент66 страницDSS Courier Services - CHARANMohammed Numan AzeemОценок пока нет
- ESD Manual StudentsДокумент55 страницESD Manual StudentsNimesh PrajapatiОценок пока нет
- Alpha1 - Pro User ManualДокумент5 страницAlpha1 - Pro User ManualNguyen DKОценок пока нет
- ZPL Manual ZEBRAДокумент1 372 страницыZPL Manual ZEBRAForest SxnОценок пока нет
- PLSQL TutorialДокумент120 страницPLSQL TutorialJackson SouzaОценок пока нет
- Static RoutingДокумент7 страницStatic RoutingBryan LaTorreОценок пока нет
- Motivation: Consider A Shared Database: - Two Classes of UsersДокумент18 страницMotivation: Consider A Shared Database: - Two Classes of UsersJagruti BorasteОценок пока нет
- Ccure-9000-V25-Ccure-Id User-Guide p0 MN LT en PDFДокумент264 страницыCcure-9000-V25-Ccure-Id User-Guide p0 MN LT en PDFJose ElenilsonОценок пока нет
- Basic-Malware Analysis LabsДокумент28 страницBasic-Malware Analysis LabsLuis Eduardo Melendez Campis0% (1)
- Exadata AWR ReportДокумент34 страницыExadata AWR ReportAqeel NawazОценок пока нет
- Kilo Source Code Listing ScribdДокумент18 страницKilo Source Code Listing Scribdunni2003Оценок пока нет
- Log Alarm 6140 LE0124Документ4 страницыLog Alarm 6140 LE0124Wilson DiazОценок пока нет
- Kali Linux - An Ethical Hacker's Cookbook - Second Edition: Practical recipes that combine strategies, attacks, and tools for advanced penetration testing, 2nd EditionОт EverandKali Linux - An Ethical Hacker's Cookbook - Second Edition: Practical recipes that combine strategies, attacks, and tools for advanced penetration testing, 2nd EditionРейтинг: 5 из 5 звезд5/5 (1)
- RHCSA Red Hat Enterprise Linux 9: Training and Exam Preparation Guide (EX200), Third EditionОт EverandRHCSA Red Hat Enterprise Linux 9: Training and Exam Preparation Guide (EX200), Third EditionОценок пока нет
- Azure DevOps Engineer: Exam AZ-400: Azure DevOps Engineer: Exam AZ-400 Designing and Implementing Microsoft DevOps SolutionsОт EverandAzure DevOps Engineer: Exam AZ-400: Azure DevOps Engineer: Exam AZ-400 Designing and Implementing Microsoft DevOps SolutionsОценок пока нет
- Linux For Beginners: The Comprehensive Guide To Learning Linux Operating System And Mastering Linux Command Line Like A ProОт EverandLinux For Beginners: The Comprehensive Guide To Learning Linux Operating System And Mastering Linux Command Line Like A ProОценок пока нет
- iPhone Unlocked for the Non-Tech Savvy: Color Images & Illustrated Instructions to Simplify the Smartphone Use for Beginners & Seniors [COLOR EDITION]От EverandiPhone Unlocked for the Non-Tech Savvy: Color Images & Illustrated Instructions to Simplify the Smartphone Use for Beginners & Seniors [COLOR EDITION]Рейтинг: 5 из 5 звезд5/5 (2)
- iPhone 14 Guide for Seniors: Unlocking Seamless Simplicity for the Golden Generation with Step-by-Step ScreenshotsОт EverandiPhone 14 Guide for Seniors: Unlocking Seamless Simplicity for the Golden Generation with Step-by-Step ScreenshotsРейтинг: 5 из 5 звезд5/5 (2)
- Excel : The Ultimate Comprehensive Step-By-Step Guide to the Basics of Excel Programming: 1От EverandExcel : The Ultimate Comprehensive Step-By-Step Guide to the Basics of Excel Programming: 1Рейтинг: 4.5 из 5 звезд4.5/5 (3)
- Windows Server 2019 Administration Fundamentals - Second Edition: A beginner's guide to managing and administering Windows Server environments, 2nd EditionОт EverandWindows Server 2019 Administration Fundamentals - Second Edition: A beginner's guide to managing and administering Windows Server environments, 2nd EditionРейтинг: 5 из 5 звезд5/5 (1)
- Linux for Beginners: Linux Command Line, Linux Programming and Linux Operating SystemОт EverandLinux for Beginners: Linux Command Line, Linux Programming and Linux Operating SystemРейтинг: 4.5 из 5 звезд4.5/5 (3)
- Mastering Swift 5 - Fifth Edition: Deep dive into the latest edition of the Swift programming language, 5th EditionОт EverandMastering Swift 5 - Fifth Edition: Deep dive into the latest edition of the Swift programming language, 5th EditionОценок пока нет
- Java Professional Interview Guide: Learn About Java Interview Questions and Practise Answering About Concurrency, JDBC, Exception Handling, Spring, and HibernateОт EverandJava Professional Interview Guide: Learn About Java Interview Questions and Practise Answering About Concurrency, JDBC, Exception Handling, Spring, and HibernateОценок пока нет
- Mastering Linux Security and Hardening - Second Edition: Protect your Linux systems from intruders, malware attacks, and other cyber threats, 2nd EditionОт EverandMastering Linux Security and Hardening - Second Edition: Protect your Linux systems from intruders, malware attacks, and other cyber threats, 2nd EditionОценок пока нет
- Hello Swift!: iOS app programming for kids and other beginnersОт EverandHello Swift!: iOS app programming for kids and other beginnersОценок пока нет
- Linux: The Ultimate Beginner's Guide to Learn Linux Operating System, Command Line and Linux Programming Step by StepОт EverandLinux: The Ultimate Beginner's Guide to Learn Linux Operating System, Command Line and Linux Programming Step by StepРейтинг: 4.5 из 5 звезд4.5/5 (9)
- Ubuntu 23.04 Essentials: A Guide to Ubuntu 23.04 Desktop and Server EditionsОт EverandUbuntu 23.04 Essentials: A Guide to Ubuntu 23.04 Desktop and Server EditionsРейтинг: 5 из 5 звезд5/5 (1)

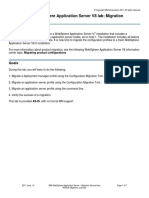





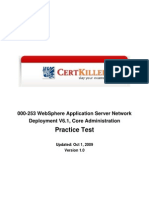















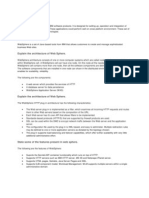



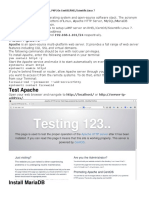



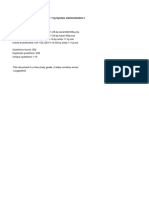








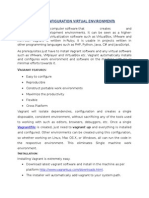
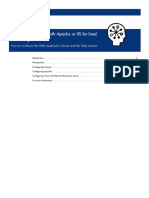
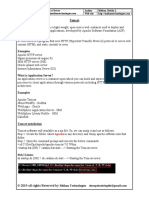








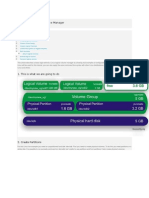

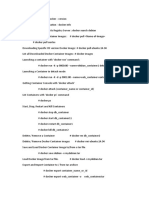


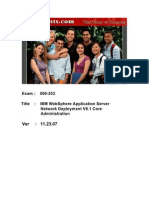




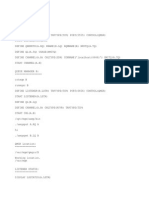

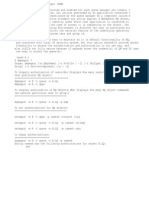
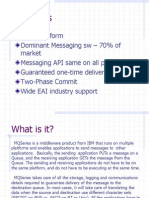



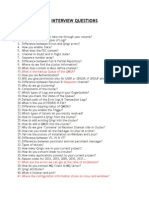


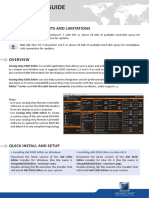
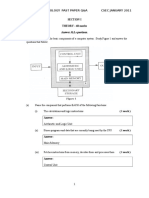




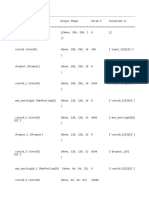
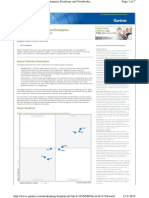


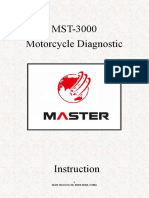

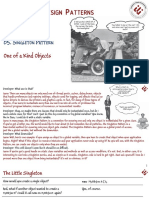
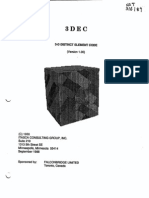







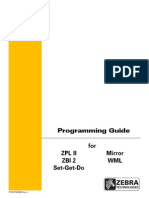
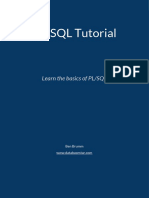




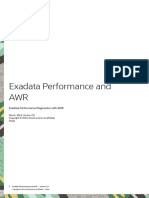








![iPhone Unlocked for the Non-Tech Savvy: Color Images & Illustrated Instructions to Simplify the Smartphone Use for Beginners & Seniors [COLOR EDITION]](https://imgv2-2-f.scribdassets.com/img/audiobook_square_badge/728318688/198x198/f3385cbfef/1714829744?v=1)