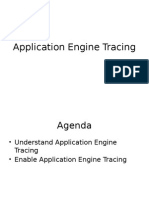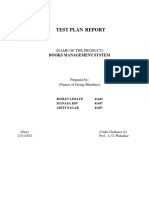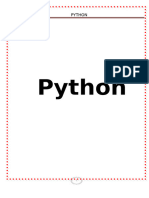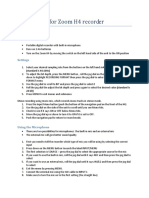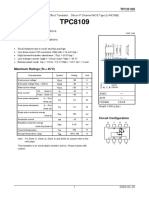Академический Документы
Профессиональный Документы
Культура Документы
NetBackup7.6 Admin - Guide VMware
Загружено:
Steve BarteeИсходное описание:
Оригинальное название
Авторское право
Доступные форматы
Поделиться этим документом
Поделиться или встроить документ
Этот документ был вам полезен?
Это неприемлемый материал?
Пожаловаться на этот документАвторское право:
Доступные форматы
NetBackup7.6 Admin - Guide VMware
Загружено:
Steve BarteeАвторское право:
Доступные форматы
Symantec NetBackup for
VMware Administrator's
Guide
Release 7.6
Symantec NetBackup for VMware Guide
The software described in this book is furnished under a license agreement and may be used
only in accordance with the terms of the agreement.
Documentation version: 7.6
Legal Notice
Copyright 2013 Symantec Corporation. All rights reserved.
Symantec, the Symantec Logo, the Checkmark Logo and are trademarks or registered
trademarks of Symantec Corporation or its affiliates in the U.S. and other countries. Other
names may be trademarks of their respective owners.
This Symantec product may contain third party software for which Symantec is required to
provide attribution to the third party (Third Party Programs). Some of the Third Party Programs
are available under open source or free software licenses. The License Agreement
accompanying the Software does not alter any rights or obligations you may have under those
open source or free software licenses. Please see the Third Party Legal Notice Appendix to
this Documentation or TPIP ReadMe File accompanying this Symantec product for more
information on the Third Party Programs.
The product described in this document is distributed under licenses restricting its use, copying,
distribution, and decompilation/reverse engineering. No part of this document may be
reproduced in any form by any means without prior written authorization of Symantec
Corporation and its licensors, if any.
THE DOCUMENTATION IS PROVIDED "AS IS" AND ALL EXPRESS OR IMPLIED
CONDITIONS, REPRESENTATIONS AND WARRANTIES, INCLUDING ANY IMPLIED
WARRANTY OF MERCHANTABILITY, FITNESS FOR A PARTICULAR PURPOSE OR
NON-INFRINGEMENT, ARE DISCLAIMED, EXCEPT TO THE EXTENT THAT SUCH
DISCLAIMERSAREHELDTOBELEGALLYINVALID. SYMANTECCORPORATIONSHALL
NOT BE LIABLE FOR INCIDENTAL OR CONSEQUENTIAL DAMAGES IN CONNECTION
WITH THE FURNISHING, PERFORMANCE, OR USE OF THIS DOCUMENTATION. THE
INFORMATION CONTAINED IN THIS DOCUMENTATION IS SUBJECT TO CHANGE
WITHOUT NOTICE.
The Licensed Software and Documentation are deemed to be commercial computer software
as defined in FAR 12.212 and subject to restricted rights as defined in FAR Section 52.227-19
"Commercial Computer Software - Restricted Rights" and DFARS 227.7202, "Rights in
Commercial Computer Software or Commercial Computer Software Documentation", as
applicable, and any successor regulations. Any use, modification, reproduction release,
performance, display or disclosure of the Licensed Software and Documentation by the U.S.
Government shall be solely in accordance with the terms of this Agreement.
Symantec Corporation
350 Ellis Street
Mountain View, CA 94043
http://www.symantec.com
Printed in the United States of America.
10 9 8 7 6 5 4 3 2 1
Technical Support
Symantec Technical Support maintains support centers globally. Technical Supports
primary role is to respond to specific queries about product features and functionality.
The Technical Support group also creates content for our online Knowledge Base.
The Technical Support group works collaboratively with the other functional areas
within Symantec to answer your questions in a timely fashion. For example, the
Technical Support group works with Product Engineering and Symantec Security
Response to provide alerting services and virus definition updates.
Symantecs support offerings include the following:
A range of support options that give you the flexibility to select the right amount
of service for any size organization
Telephone and/or Web-based support that provides rapid response and
up-to-the-minute information
Upgrade assurance that delivers software upgrades
Global support purchased on a regional business hours or 24 hours a day, 7
days a week basis
Premium service offerings that include Account Management Services
For information about Symantecs support offerings, you can visit our Web site at
the following URL:
www.symantec.com/business/support/
All support services will be delivered in accordance with your support agreement
and the then-current enterprise technical support policy.
Contacting Technical Support
Customers with a current support agreement may access Technical Support
information at the following URL:
www.symantec.com/business/support/
Before contacting Technical Support, make sure you have satisfied the system
requirements that are listed in your product documentation. Also, you should be at
the computer on which the problem occurred, in case it is necessary to replicate
the problem.
When you contact Technical Support, please have the following information
available:
Product release level
Hardware information
Available memory, disk space, and NIC information
Operating system
Version and patch level
Network topology
Router, gateway, and IP address information
Problem description:
Error messages and log files
Troubleshooting that was performed before contacting Symantec
Recent software configuration changes and network changes
Licensing and registration
If your Symantec product requires registration or a license key, access our technical
support Web page at the following URL:
www.symantec.com/business/support/
Customer service
Customer service information is available at the following URL:
www.symantec.com/business/support/
Customer Service is available to assist with non-technical questions, such as the
following types of issues:
Questions regarding product licensing or serialization
Product registration updates, such as address or name changes
General product information (features, language availability, local dealers)
Latest information about product updates and upgrades
Information about upgrade assurance and support contracts
Information about the Symantec Buying Programs
Advice about Symantec's technical support options
Nontechnical presales questions
Issues that are related to CD-ROMs, DVDs, or manuals
Support agreement resources
If you want to contact Symantec regarding an existing support agreement, please
contact the support agreement administration team for your region as follows:
customercare_apac@symantec.com Asia-Pacific and Japan
semea@symantec.com Europe, Middle-East, and Africa
supportsolutions@symantec.com North America and Latin America
Technical Support ............................................................................................... 4
Chapter 1 Introduction ......................................................................... 15
About NetBackup for VMware ......................................................... 15
New features for VMware in NetBackup 7.6 ....................................... 16
Upgrade guidelines for the VMware policy type ................................... 17
VCB no longer supported ............................................................... 17
File-level backup of Windows virtual machines ................................... 18
About the virtual machine backups that include database data ............... 18
About the NetBackup appliance as a VMware backup host ................... 18
NetBackup for VMware components ................................................. 19
Appliance as backup host: component overview ................................. 22
Media servers as backup or discovery hosts ...................................... 23
Overview of the VMware backup process .......................................... 24
NetBackup for VMware license requirement ....................................... 25
NetBackup for VMware terminology ................................................. 25
Chapter 2 Required tasks: overview ................................................... 29
Overview of VMware tasks ............................................................. 29
Overview of NetBackup tasks ......................................................... 30
Chapter 3 Notes and prerequisites .................................................... 32
NetBackup for VMware prerequisites ................................................ 32
NetBackup for VMware: notes and restrictions .................................... 33
NetBackup for VMware: notes on Linux virtual machines ...................... 36
Notes on the NetBackup appliance as a VMware backup host ............... 37
NetBackup character restrictions for virtual machine display names
and other vSphere objects ........................................................ 37
NetBackup does not recognize upper vs. lower case in display
names ................................................................................. 38
Notes on the hotadd transport mode ................................................. 39
Contents
Chapter 4 Configure NetBackup communication with
VMware ........................................................................... 41
Adding the VMware backup host to NetBackup ................................... 41
Adding NetBackup credentials for VMware ........................................ 42
Changing the host name of a VMware server in NetBackup .................. 46
Setting privileges for posting events to vCenter ................................... 47
Authentication token for the NetBackup vCenter plug-in ....................... 48
Web Services and the NetBackup vCenter plug-in ............................... 48
Setting global limits on the use of VMware resources ........................... 48
Chapter 5 Configure NetBackup policies for VMware .................... 51
Configuring a VMware policy from the Policy Wizard ........................... 51
Configuring a VMware policy from the Policies utility ............................ 52
Limit jobs per policy on the Attributes tab (for VMware) ........................ 56
Backup options on the VMware tab .................................................. 56
VMware backup host ............................................................... 56
Optimizations options (VMware) ................................................ 57
Primary VM identifier options (VMware) ...................................... 58
Orphaned snapshot handling options (VMware) ............................ 59
Transport modes options (VMware) ............................................ 60
Application protection options (VMware) ...................................... 61
VMware - Advanced Attributes dialog ......................................... 62
About the Exclude disk options for Virtual disk selection ................. 67
Virtual disk selection options: examples to avoid ........................... 69
Restoring data from the backups that excluded the boot disk or
data disks ....................................................................... 69
Browse for VMware Virtual Machines ............................................... 69
Limiting the VMware servers that NetBackup searches when browsing
for virtual machines ................................................................. 73
Virtual machine host names and display names must be unique in a
master server's policies ........................................................... 75
Primary VM identifier option and manual selection of virtual
machines .............................................................................. 76
About incremental backups of virtual machines ................................... 77
Configuring incremental backups ..................................................... 77
Storage Foundation Volume Manager volumes in the virtual
machine ............................................................................... 78
About older NetBackup policies and pre-7.x backup hosts .................... 78
8 Contents
Chapter 6 Configure automatic selection of virtual machines
for backup ....................................................................... 79
About automatic virtual machine selection for NetBackup for
VMware ................................................................................ 80
The basics of a NetBackup query rule ............................................... 81
Important notes on automatic virtual machine selection ........................ 82
NetBackup requirements for automatic virtual machine selection ............ 85
Automatic virtual machine selection: Task overview ............................. 85
Options for selecting VMware virtual machines ................................... 86
Configuring automatic virtual machine selection .................................. 89
Editing an existing query in Basic Mode ............................................ 92
Using the Query Builder in Advanced Mode ....................................... 92
AND vs. OR in queries .................................................................. 94
Examples for the NetBackup Query Builder ....................................... 95
The IsSet operator in queries .......................................................... 96
About selecting virtual machines by means of multiple policies .............. 97
Order of operations in queries (precedence rules) ............................... 98
Parentheses in compound queries ................................................. 100
Query rules for resource pools ....................................................... 100
Query rules for datacenter folders (host folder) ................................. 102
Query rules for duplicate names .................................................... 103
Query Builder field reference ......................................................... 104
Test Query screen ....................................................................... 111
Test Query: Failed virtual machines ................................................ 113
Effect of Primary VM identifier parameter on Selection column in Test
Query results ....................................................................... 114
Effect of Primary VM identifier parameter on VM Name column in Test
query results ........................................................................ 116
Chapter 7 Reduce the size of backups ............................................. 118
About reducing the size of VMware backups .................................... 118
Block-level backup (BLIB): full vs incremental ................................... 119
Deleting a vSphere Client snapshot ................................................ 120
Chapter 8 Back up virtual machines ................................................ 122
Backing up virtual machines .......................................................... 122
Using the Activity Monitor to monitor virtual machine backups .............. 124
Restarting jobs individually in the Activity Monitor .............................. 126
Viewing NetBackup activity in vSphere Client ................................... 126
Using OpsCenter to report on virtual machine backups ....................... 129
9 Contents
Chapter 9 Virtual machine backups using the Accelerator ......... 130
About the NetBackup Accelerator for virtual machines ........................ 130
Accelerator: full vs. incremental schedules ....................................... 131
How the NetBackup Accelerator works with virtual machines ............... 132
Accelerator notes and requirements for virtual machines ..................... 132
Accelerator forced rescan for virtual machines (schedule
attribute) ............................................................................. 134
Accelerator requires the OptimizedImage attribute ............................ 135
Accelerator backups and the NetBackup catalog ............................... 135
Accelerator messages in the backup job details log ........................... 136
NetBackup logs for Accelerator with virtual machines ......................... 136
Chapter 10 Restore virtual machines ................................................. 138
Restore notes and restrictions ....................................................... 138
Restore notes and restrictions on Linux ........................................... 141
Restoring the full VMware virtual machine ........................................ 143
Virtual Machine Recovery dialog boxes (restore to original
location) ........................................................................ 146
Virtual Machine Recovery dialogs boxes (restore to alternate
location) ........................................................................ 150
About restore of individual files ...................................................... 157
Restoring individual files ............................................................... 157
Setting up NetBackup Client Service for restore to a Windows
shared virtual machine drive ............................................. 159
Browse and search virtual machines for restore ................................ 160
Search virtual machine clients by client name or query ................. 161
Browse the vCloud or vSphere view for virtual machine
clients .......................................................................... 163
Virtual machine search results ................................................. 163
About the NetBackup.lost+found directory on Linux ........................... 164
If the recovery host is not at the same NetBackup release level as the
backup host ......................................................................... 165
Chapter 11 Restore virtual machines with Instant
Recovery ........................................................................ 166
About Instant Recovery for VMware ................................................ 166
Task overview for Instant Recovery for VMware ................................ 168
Performance recommendations for Instant Recovery for VMware ......... 169
Requirements for Instant Recovery for VMware ................................ 169
Notes on Instant Recovery for VMware ........................................... 171
Restarting the Client for NFS service on the restore host .................... 172
10 Contents
Instant Recovery options on the nbrestorevm command ..................... 172
Restoring a virtual machine with Instant Recovery for VMware ............. 177
Restoring a virtual machine to a different location with Instant Recovery
for VMware .......................................................................... 182
Restoring individual files with Instant Recovery for VMware while the
current virtual machine is running ............................................. 185
Job types for Instant Recovery for VMware ...................................... 188
Reactivating a restored virtual machine with Instant Recovery for
VMware .............................................................................. 189
Chapter 12 Use NetBackup for vCloud Director ............................... 191
About NetBackup for vCloud Director .............................................. 191
Notes on creating a NetBackup policy for vCloud .............................. 192
Notes on restoring virtual machines into vCloud Director ..................... 193
Restoring virtual machines into vCloud Director ................................ 194
Virtual machine recovery dialog boxes for vCloud Director .................. 198
Recovery Destination dialog box .............................................. 198
Recovery Options dialog box (vCloud Director) ........................... 199
Recovery vApp Options for vCloud Director dialog box (restore to
original location) ............................................................. 199
Virtual Machine Options dialog box for vCloud Director ................. 200
Perform Recovery dialog box for vCloud Director ........................ 200
Recovery Options dialog box for vCloud Director (restore to
alternate location) ........................................................... 200
Recovery vApp Options for vCloud Director dialog box (restore to
alternate location) ........................................................... 200
Select a vApp dialog box ........................................................ 202
Recovery Destination Options for vCloud Director dialog box
(restore to alternate location) ............................................. 202
Virtual Machine Options (restore to alternate location) .................. 202
Network connections (restore to alternate location) ...................... 203
Perform Recovery dialog box for vCloud Director (restore to
alternate location) ........................................................... 203
Chapter 13 Best practices and more information ........................... 204
NetBackup for VMware best practices ............................................. 204
NetBackup for VMware with deduplication ................................. 205
More information on VMware ........................................................ 205
Further assistance with NetBackup for VMware ................................ 206
11 Contents
Chapter 14 Troubleshooting ................................................................. 207
Notes on troubleshooting NetBackup for VMware .............................. 208
Beware of unsupported equipment ................................................. 208
Howto determine the ESXnetwork that NetBackup used for the backup
or restore ............................................................................ 209
NetBackup logging for VMware ...................................................... 210
Configuring VxMS logging ............................................................ 212
Preventing browsing delays caused by DNS problems ....................... 214
Changing the browsing timeout for virtual machine discovery ............... 215
Changing timeout and logging values for vSphere ............................. 216
Credentials for VMware server are not valid ..................................... 218
NetBackup status codes related to VMware ..................................... 218
Snapshot error encountered (status code 156) ................................. 223
Conflict between NetBackup and VMware Storage vMotion with
vSphere 5.0 or later ............................................................... 225
The restore fails when you restore individual files to a virtual machine
that has NetBackup client software ........................................... 226
The restore fails if ESX servers use short host names and backups
and restores use a vCenter server ............................................ 226
Backup or restore job hangs ......................................................... 227
Mount point missing on a restored Windows virtual machine ................ 228
Mount points not available when restoring files from a Linux virtual
machine ............................................................................. 229
Remove the Consolidate Helper snapshot ....................................... 229
NetBackup catalog information for virtual machine backups made by
6.5.4 or earlier may prevent browsing the imported images for
restore ................................................................................ 229
Invalid client error when you restore files using NetBackup BAR
interface installed on the virtual machine ................................... 230
VMware virtual machine does not restart after restore ........................ 230
NetBackup job fails due to update tasks on the VMware server ............ 230
Appendix A NetBackup commands to back up and restore
virtual machines .......................................................... 232
Using NetBackup commands to create a VMware policy ..................... 232
Notes on creating a VMware policy for vCloud Director ................. 236
VMware policy: bpplinfo options and keywords ........................... 236
VMware policy: bpplinclude options for modifying query
rules ............................................................................ 239
Using the nbdiscover command to search the virtual environment ......... 241
Using the nbrestorevm command to restore virtual machines into
vSphere .............................................................................. 242
12 Contents
Using the nbrestorevm command to restore virtual machines into
vCloud Director .................................................................... 246
Using the nbrestorevm command to restore virtual machines with
Instant Recovery .................................................................. 251
The nbrestorevm -R rename file for restoring virtual machines ............. 251
Logs for troubleshooting virtual machine restores .............................. 254
Query format and examples for searching virtual machine
backups .............................................................................. 255
Allowing other servers or clients to restore virtual machines ................. 258
Appendix B Configuring services for NFS on Windows ................... 259
About installing and configuring Network File System(NFS) for Granular
Recovery Technology (GRT) ................................................... 259
About configuring services for NFS on Windows 2012 (NetBackup for
VMware) ............................................................................. 260
Enabling Services for Network File System (NFS) on a Windows
2012 media server (NetBackup for VMware) ........................ 260
Enabling Services for Network File System (NFS) on a Windows
2012 restore host (NetBackup for VMware) .......................... 264
About configuring services for NFS on Windows 2008 and 2008 R2
(NetBackup for VMware) ........................................................ 267
Enabling Services for Network File System (NFS) on Windows
2008 or 2008 R2 (NetBackup for VMware) ........................... 268
Disabling the Server for NFS (NetBackup for VMware) ....................... 272
Disabling the Client for NFS on the media server (NetBackup for
VMware) ............................................................................. 273
About configuring Services for Network File System (NFS) on the
Windows 2003 R2 SP2 NetBackup media server and NetBackup
clients (NetBackup for VMware) ............................................... 275
Installing Services for NFS on the Windows 2003 R2 SP2 media
server (NetBackup for VMware) ......................................... 277
Installing Services for NFS on the restore host on Windows 2003
R2 SP2 (NetBackup for VMware) ....................................... 279
Configuring a UNIXmedia server and Windows backup or restore host
for Granular Recovery Technology (NetBackup for VMware) .......... 282
Configuring a different network port for NBFSD (NetBackup for
VMware) ............................................................................. 283
Appendix C The Reuse VM selection query results option ............. 284
About the Reuse VM selection query results option ............................ 284
The performance of virtual machine discovery is improved in 7.6 .......... 285
13 Contents
Appendix D Backup of VMware raw devices (RDM) ......................... 287
About VMware raw device mapping (RDM) ...................................... 287
Configurations for backing up RDMs ............................................... 288
About alternate client backup of RDMs ............................................ 288
Requirements for alternate client backup of RDMs ............................ 288
Configuring alternate client backup of RDMs .................................... 289
Appendix E SYMCquiesce utility for Linux virtual machines ......... 292
About the SYMCquiesce utility ....................................................... 292
Requirements for the SYMCquiesce utility ....................................... 293
Installing the SYMCquiesce utility ................................................... 293
Configuration options for the SYMCquiesce utility .............................. 294
SYMCquiesce logging and troubleshooting ...................................... 295
Index ................................................................................................................... 296
14 Contents
Introduction
This chapter includes the following topics:
About NetBackup for VMware
New features for VMware in NetBackup 7.6
Upgrade guidelines for the VMware policy type
VCB no longer supported
File-level backup of Windows virtual machines
About the virtual machine backups that include database data
About the NetBackup appliance as a VMware backup host
NetBackup for VMware components
Appliance as backup host: component overview
Media servers as backup or discovery hosts
Overview of the VMware backup process
NetBackup for VMware license requirement
NetBackup for VMware terminology
About NetBackup for VMware
NetBackup for VMware provides backup and restore of the VMware virtual machines
that run on VMware ESX servers. NetBackup for VMware takes advantage of
VMware vStorage APIs for data protection. The backup process is off-loaded from
the ESX server to a VMware backup host.
NetBackup for VMware does the following:
1
Chapter
Performs off-host backup of virtual machines (NetBackup client software is not
required on the virtual machine). Off-host backup reduces the backup processing
load on the VMware host.
Increases the backup speed as compared to standard file-order backup methods,
if the virtual machine is heavily populated with small files.
Automatically creates quiesced snapshots using VSS (Windows only). Creates
the quiesced snapshots on Linux if the SYMCquiesce utility is installed.
Uses snapshot technology to keep virtual machines 100% available to users.
Supports VMware vSphere and vCloud Director.
Performs full backups and incremental backups, including block-level
incrementals.
Backs up the full virtual machine.
Backs up the virtual machines even when they are turned off.
Can restore selected files from the backup.
New features for VMware in NetBackup 7.6
NetBackup 7.6 for VMware adds the following new features:
NetBackup can back up VMware vCloud environments and restore virtual
machines back into vCloud.
See About NetBackup for vCloud Director on page 191.
Performs Instant Recovery of virtual machines. NetBackup starts the virtual
machine directly from the backup image and makes it accessible to users on
the ESX host immediately.
See About Instant Recovery for VMware on page 166.
Supports the Accelerator for virtual machine backup.
See About the NetBackup Accelerator for virtual machines on page 130.
Adds an option to restart jobs individually in the Activity Monitor: Right-click on
the job and select Restart Job.
Supports the Replication Director for protecting VMware virtual machines in a
snapshot and replication environment.
For more information, see the NetBackup Replication Director Solutions Guide.
Supports vSphere 5.1.
Adds a simplified command for restoring virtual machines (nbrestorevm).
16 Introduction
New features for VMware in NetBackup 7.6
See Using the nbrestorevmcommand to restore virtual machines into vSphere
on page 242.
See Using the nbrestorevm command to restore virtual machines into vCloud
Director on page 246.
See also the NetBackup Commands Reference Guide.
For automatic selection of virtual machines in the policy, discovery performance
has improved: It places much less load on the vCenter than in previous releases.
In vSphere Client, you can monitor the status of virtual machine backups and
restore virtual machines, by means of the NetBackup plug-in for vCenter.
For more information, see the NetBackup Plug-in for VMware vCenter Guide.
Upgrade guidelines for the VMware policy type
Note these guidelines for upgrading to the 7.6 VMware policy type:
To use the VMware policy type, all master servers, media servers, and clients
must be upgraded to 7.6.
Do not convert any FlashBackup-Windows policies until you have verified that
the current policies work correctly with 7.6.
FlashBackup-Windows policies can be converted in either of the following ways:
Use the NetBackup Administration Console to change the policy type to
VMware.
Use the nbplupgrade command to convert policies in a batch. For details,
see nbplupgrade in the NetBackup Commands Reference Guide.
VCB no longer supported
For NetBackup 7.6 environments (master server, media server, and backup host
all at 7.6 or later), VCB backups and restores are not supported.
VCB backups are supported only when the backup host (NetBackup client) is 7.1
or earlier. For VCB-based backups with 7.1 or earlier backup hosts, you can use
the FlashBackup-Windows policy type as described in the NetBackup for VMware
Administrator's Guide, version 7.1 or 7.0.
VCB restores are supported for 7.5 clients.
17 Introduction
Upgrade guidelines for the VMware policy type
File-level backup of Windows virtual machines
NetBackup 7.6 backs up the entire VMware virtual machine as virtual disk files.
The backup includes all data files as well as operating system files and VMware
virtual disk files. From the backup, you can recover the guest OS and the entire
virtual machine. Depending on the type of backup and the guest OS file system
type, you can also recover individual files from the same backup.
NetBackup 7.6 environments (master server, media server, and backup host all at
7.6 or later) do not support file-level backup of Windows virtual machines. Windows
file-level backup of a VMware virtual machine requires VCB. VCB is supported only
for 7.1 and earlier backup hosts (clients).
About the virtual machine backups that include
database data
When NetBackup backs up a VMware virtual machine, database data in the virtual
machine is backed up with the rest of the virtual machine. NetBackup allows the
recovery of individual database files fromthe backup. This feature supports Microsoft
Exchange Server, SQL Server, and SharePoint Server.
Note the following:
To enable restore of individual database files, a NetBackup Windows client must
be installed in the virtual machine during the backup.
NetBackup uses Windows Volume Shadow Copy Service (VSS) to quiesce the
database before it creates a snapshot of the virtual machine.
A full backup is performed of the database data with each backup job, even if
the policy schedule is incremental.
See Application protection options (VMware) on page 61.
About the NetBackup appliance as a VMware backup
host
The NetBackup appliance can back up virtual machines without a separate Windows
system as backup host.
18 Introduction
File-level backup of Windows virtual machines
Note: You must use the VMware policy type. The FlashBackup-Windows policy
type is not supported with the appliance as backup host. To use the
FlashBackup-Windows policy type, you need a separate Windows host that is
configured as the backup host (proxy). Any reference in this guide to the
FlashBackup-Windows policy assumes the use of a Windows backup host.
To convert policies to the VMware type, you can use the nbplupgrade command.
For details, see the NetBackup Commands Reference Guide.
The following topics contain notes on the appliance as the backup host:
For an overview of the appliance as backup host in a virtual environment:
See Appliance as backup host: component overview on page 22.
For configuration tasks:
See Overview of VMware tasks on page 29.
See Overview of NetBackup tasks on page 30.
For a list of requirements and limitations:
See Notes on the NetBackup appliance as a VMware backup host on page 37.
For log files:
See NetBackup logging for VMware on page 210.
NetBackup for VMware components
Table 1-1 describes the components that NetBackup for VMware uses.
19 Introduction
NetBackup for VMware components
Table 1-1 Components of NetBackup for VMware
Description Component
NetBackup for VMware uses a special host that is called a VMware backup host (formerly called
the VMware backup proxy server). The backup host is a NetBackup client that performs backups
on behalf of the virtual machines. The backup host must have access to the datastores of the
virtual machines.
The backup host is the only host on which NetBackup client software is installed. No NetBackup
client software is required on the VMware virtual machines.
Note that the backup host is referred to as the recovery host when it performs a restore.
The backup host can be configured in either of the following ways:
As a NetBackup client (Windows or Linux) with a connection to separate master and media
servers. The master servers and media servers can be Windows, UNIX, or Linux.
Or, the NetBackup client and master and media server can all reside on the backup host
(Windows or Linux).
See the following tech note on supported platforms for the backup host:
http://www.symantec.com/docs/TECH127089
Backup host
Used for the automatic selection of virtual machines for backup. This host discovers virtual
machines and filters them by means of the selection rules in the policy Query Builder. The
resulting list determines which virtual machines are backed up.
The discovery host can be on any platformthat NetBackup supports for master or media servers.
It can also be the same host as the backup host.
You specify this host on the policy Clients tab: Click Select automatically through query,
then NetBackup host to perform automatic virtual machine selection.
Discovery host
A media server that can operate as the backup host.
See Media servers as backup or discovery hosts on page 23.
Backup media server
Installed on the backup host. NetBackup client
Manages the backups of virtual machines, by means of the NetBackup client that is installed
on the backup host.
NetBackup master
server
Performs the backups to storage on behalf of the NetBackup client. NetBackup media
server
Virtual machines provide complete guest operating systems on virtualized hardware. In a
NetBackup policy, a virtual machine is configured as a NetBackup client, even though NetBackup
client software is not installed on the virtual machine.
Virtual machine
The VMware ESX server presents a virtualized hardware environment to multiple virtual
machines; each virtual machine runs an independent operating system. Users can run
applications in the virtualized OS as if the OS was installed in its own physical computer.
ESX server
20 Introduction
NetBackup for VMware components
Table 1-1 Components of NetBackup for VMware (continued)
Description Component
The VMware vCenter Server (or VirtualCenter server) coordinates multiple ESX servers and
workloads. It can migrate virtual machines from one ESX server to another. It also provides the
ability to back up the virtual machines that are turned off.
The vCenter Server is optional in the NetBackup for VMware environment.
vCenter Server
Figure 1-1 shows a NetBackup for VMware environment on a local network. The
backup host accesses the VMware datastore through the ESX servers.
Figure 1-1 NetBackup for VMware: components on local network
LAN / WAN
VMware
datastore
vCenter
server
ESX
servers
Virtual machines
VM VM VM
VM VM VM
NetBackup media server
UNIX, Linux, or Windows
NetBackup master server
UNIX, Linux, or Windows
Backup host
NetBackup Windows or Linux
client. Can be combined with a
master or media server.
Figure 1-2 shows a NetBackup for VMware environment on a SAN. The backup
host accesses the VMware datastore directly over the SAN.
21 Introduction
NetBackup for VMware components
Figure 1-2 NetBackup for VMware: components on SAN
LAN / WAN
VMware datastore
(Must be available to
VMware backup host)
vCenter
server
ESX
servers
Virtual machines
VM VM VM
VM VM VM
SAN
NetBackup media server
UNIX, Linux, or Windows
NetBackup master server
UNIX, Linux, or Windows
Backup host
NetBackup Windows or Linux
client. Can be combined with a
master or media server.
Appliance as backup host: component overview
As Figure 1-3 shows, the appliance can operate as the VMware backup host. A
separate Windows backup host is not required.
The appliance as backup host can also run the NetBackup media server and master
server.
Figure 1-3 NetBackup for VMware with appliance as backup host
LAN / WAN
VMware
datastore
vCenter
server
ESX
servers
Virtual machines
VM VM VM
VM VM VM
NetBackup
master server
(if not on
appliance)
Appliance as backup
host uses NetBackup
client software to
back up VMs.
Client software and
media server run on
appliance. Master
server can also run
on appliance.
Note: Windows backup
host is not required.
NetBackup GUI
workstation
Media
server
storage
22 Introduction
Appliance as backup host: component overview
The NetBackup environment can also be on a SAN:
See Figure 1-2 on page 22.
Further information is available on the appliance as backup host:
See Notes on the NetBackup appliance as a VMware backup host on page 37.
Media servers as backup or discovery hosts
NetBackup for VMware uses a special host that is called a VMware backup host.
The backup host is a NetBackup client that performs off-host backups of the virtual
machines. The backup host must have access to the datastores of the virtual
machines. The backup host reads the data from the datastore and sends it over
the network to the media server. The media server backs up the data to storage.
NetBackup also uses a discovery host. For the policies that automatically select
virtual machines, the discovery host filters virtual machines according to the rules
in the policy Query Builder. The discovery host returns a list of virtual machines to
be selected for backup.
NetBackup can use media servers as backup hosts and as discovery hosts.
Media servers acting as backup or discovery hosts can provide the following
advantages:
Host redundancy: If one media server goes down, another media server takes
over.
Faster backup: The media server can read the data fromthe datastore and send
the data straight to the storage device. Without media server access to storage
devices, an ordinary backup host must send the backup data over the local
network to the media server.
Figure 1-4 shows a group of media servers that can also act as backup or discovery
hosts. The media servers can discover virtual machines for automatic selection,
and perform off-host backups and send the backup data directly to storage.
23 Introduction
Media servers as backup or discovery hosts
Figure 1-4 Backup media servers
LAN / WAN
Vmware
datastore
vCenter
server
ESX
servers
Virtual machines
VM VM VM
VM VM VM
NetBackup master server
UNIX, Linux, or Windows
Media servers
Each has a NetBackup client
storage
You can combine the flexibility of backup media servers with a standard feature of
NetBackup: storage unit groups. Create a storage unit group that contains the
storage units that your media servers can access. Any of the media servers can
operate as a backup host.
Note the following requirements:
To configure media servers as backup hosts: Set the policy VMware backup
host field on the VMware tab to Backup Media Server.
See VMware backup host on page 56.
To configure media servers as discovery hosts: Set the policy NetBackup host
to perform automatic virtual machine selection field on the Clients tab to
Backup Media Server.
See Options for selecting VMware virtual machines on page 86.
Overview of the VMware backup process
The following table describes the phases in the NetBackup backup process.
Table 1-2 NetBackup backup process
Description Phase
The NetBackup master server initiates the backup. Phase 1
24 Introduction
Overview of the VMware backup process
Table 1-2 NetBackup backup process (continued)
Description Phase
The NetBackup client on the VMware backup host initiates a VMware
snapshot on the virtual machine.
Phase 2
Windows: VSS synchronizes the file system on the virtual machine.
Linux: The SYMCquiesce utility can quiesce the file system on supported
Linux operating systems.
See About the SYMCquiesce utility on page 292.
Phase 3
The VMware server creates a snapshot on the virtual disk datastore. Phase 4
The NetBackup client reads the snapshot from the datastores and writes
the data to the NetBackup storage unit.
Phase 5
NetBackup for VMware license requirement
NetBackup for VMware requires an Enterprise Client license for each ESX Server.
To protect an application or database, note: an additional license for the appropriate
NetBackup package is needed for each ESX server that hosts the application or
database.
NetBackup for VMware terminology
Table 1-3 lists the terminology that is used in NetBackup for VMware.
For further explanations of VMware terminology, refer to your VMware
documentation.
25 Introduction
NetBackup for VMware license requirement
Table 1-3 NetBackup for VMware terms
Definition Term
The backup host is a NetBackup client that performs backups on
behalf of the virtual machines. (This host was formerly known as
the VMware backup proxy server.) The backup host is the only host
on which NetBackup client software is installed.
As an option, the backup host can also be configured as a
NetBackup master server or media server.
The backup host is referred to as the recovery host when it performs
a restore.
See NetBackup for VMware components on page 19.
backup host
A media server that operates as a backup host. backup media server
In NetBackup for VMware, the datastore is a disk that contains the
virtual machines files.
datastore
A collection of datastores that can be managed as a single unit.
VMware Storage DRS manages the storage resources of the
cluster.
datastore cluster
Discovers the virtual machines, filters themby the rules in the Query
Builder, and returns a list of virtual machines to be selected for
backup. The discovery host is used only for automatic selection of
virtual machines.
Can be the same host as the VMware backup host.
See NetBackup for VMware components on page 19.
discovery host
An operating system that runs on a virtual machine. guest OS
A software virtualization layer that lets different operating systems
run simultaneously on the same physical computer. The VMware
hypervisor is vSphere, which runs on the ESX server host.
hypervisor
26 Introduction
NetBackup for VMware terminology
Table 1-3 NetBackup for VMware terms (continued)
Definition Term
A virtual disk that cannot be captured with a snapshot. An
independent disk can be configured as either persistent or
temporary.
Note: NetBackup for VMware cannot back up the data on an
independent disk. The backup succeeds but the backup image
contains no data for the independent disk. If you restore the disk
from the backup, the independent disk is restored to its original
allocation size but contains no data. For example, the Windows
swap file can reside on an independent disk, and is consequently
not included in the virtual machine backup.
To back up the data on an independent disk, install a NetBackup
client on the virtual machine.
See NetBackup for VMware: notes and restrictions on page 33.
independent disk
The combination of rules in the policy's Query Builder, by which
NetBackup selects virtual machines for backup. A query consists
of one or more rules.
query
For creating filtering rules for automatic selection of virtual machines
for backup. The Query Builder is on the Clients tab of the
NetBackup policy.
Query Builder
A single statement in a query, by which NetBackup selects virtual
machines for backup.
An example of a query rule is: Displayname Contains
"finance"
query rule
Allows a virtual machine to directly access physical disks (on Fibre
Channel or iSCSI). RDM allows the OS and applications in the
virtual machine to have pass-thru access to raw devices.
NetBackup for VMware cannot back up an RDM disk. NetBackup
client software must be installed in the virtual machine.
See About VMware raw device mapping (RDM) on page 287.
Raw device mapping
(RDM)
See backup host. recovery host
An execution environment that the hypervisor creates for the
computer hardware. The resulting virtualized environment allows
different operating systems to run simultaneously on the same
physical computer.
virtual machine
27 Introduction
NetBackup for VMware terminology
Table 1-3 NetBackup for VMware terms (continued)
Definition Term
A logical network that allows the exchange of data between virtual
machines. A virtual network uses a virtual switch (VMware vSwitch).
A virtual network can be connected to a physical network.
virtual network
In a VMware ESX server, one or more vmdk files make up the disk
image or virtual drive in a virtual machine. The .vmdk files contain
the operating system, applications, and data in the virtual machine.
vmdk file
Installed inside each VMware virtual machine. Enhances the virtual
machine performance and adds backup-related functionality.
VMware Tools
Sometimes called the vmx directory or configuration datastore.
Contains the configuration files that describe the virtual machine,
such as .vmx files. During a backup of a virtual machine snapshot,
vmdk writes are also cached on this datastore. Note that a separate
vmx datastore is not a VMware requirement.
VMX datastore
VMware vStorage APIs enable data protection features for more
efficient use of storage capacity. NetBackup can use vStorage to
back up the latest vSphere environments as well as to back up
earlier VMware environments.
vStorage
28 Introduction
NetBackup for VMware terminology
Required tasks: overview
This chapter includes the following topics:
Overview of VMware tasks
Overview of NetBackup tasks
Overview of VMware tasks
The VMware components including ESX servers and virtual machines must be set
up before you configure NetBackup. Table 2-1 briefly describes these
VMware-specific tasks; further assistance with these tasks may be found in your
VMware documentation.
Table 2-1 VMware tasks
Tasks Sequence
Optional: To use the SAN transport type, set up the datastore on Fibre
Channel or iSCSI. In this configuration, the VMware backup host must be
able to access the datastore over the SAN.
Note: The NetBackup appliance does not support iSCSI.
Phase 1
Install the VMware ESX server and virtual machines. Phase 2
Install VMware Tools on the virtual machines that you plan to back up. Phase 3
Optional: install a vCenter (or VirtualCenter) server. Phase 4
Notes:
Ensure that the hardware and the SAN are configured properly. The VMware
datastore where the target virtual machine files exist must be accessible to the
VMware backup host.
2
Chapter
Note: A SAN connection between the backup host and the datastore is optional
if you use the NBD transfer type or NBDSSL transfer type.
VMware has specific hardware and configuration requirements. VMware SAN
requirements can be found in the appropriate VMware SANConfiguration guide.
VMware requires that ESX server names resolve to an IP address. Symantec
highly recommends the use of DNS for the naming resolution among VMware
servers. For DNS configuration instructions for VMware servers, please refer
to the following VMware site:
VMware vSphere Online Library
Overview of NetBackup tasks
Table 2-2 lists the NetBackup configuration tasks for VMware. These tasks are
described in other NetBackup topics and guides, as indicated.
Table 2-2 NetBackup tasks
Tasks Sequence
Install the NetBackup 7.6 master server and media server.
See the NetBackup Installation Guide.
Symantec recommends that the NetBackup media server and the VMware
backup host be installed on the same host.
Phase 1
Install the NetBackup 7.6 Enterprise Client license on the master server,
and install NetBackup client 7.6 software on the VMware backup host.
Phase 2
Add the VMware backup host to your NetBackup configuration.
See Adding the VMware backup host to NetBackup on page 41.
Note: This step is not required on the appliance: the backup host is already
installed on the appliance.
Phase 3
Enter NetBackup access credentials as needed: for VMware vCenter, for
vCloud Director, and for individual ESX servers.
See Adding NetBackup credentials for VMware on page 42.
Note: The NetBackup master server must have network access to the
VMware servers that NetBackup has credentials for.
Phase 4
Create a NetBackup policy for VMware.
See Configuring a VMware policy from the Policies utility on page 52.
Phase 5
30 Required tasks: overview
Overview of NetBackup tasks
Table 2-2 NetBackup tasks (continued)
Tasks Sequence
Perform a backup or restore.
See Backing up virtual machines on page 122.
See Restoring individual files on page 157.
See Restoring the full VMware virtual machine on page 143.
Phase 6
Recheck the configuration.
See NetBackup for VMware best practices on page 204.
See NetBackup status codes related to VMware on page 218.
Phase 7
31 Required tasks: overview
Overview of NetBackup tasks
Notes and prerequisites
This chapter includes the following topics:
NetBackup for VMware prerequisites
NetBackup for VMware: notes and restrictions
NetBackup for VMware: notes on Linux virtual machines
Notes on the NetBackup appliance as a VMware backup host
NetBackup character restrictions for virtual machine display names and other
vSphere objects
NetBackup does not recognize upper vs. lower case in display names
Notes on the hotadd transport mode
NetBackup for VMware prerequisites
The following prerequisites apply to NetBackup for VMware:
The VMware components including ESX servers and virtual machines must be
set up before you configure NetBackup.
See Overview of VMware tasks on page 29.
The VMware backup host must run on Windows or Linux. The supported
hardware types are the same as for any NetBackup client. For information on
the backup host, on supported guest operating systems and VMware components
and versions, see Support for NetBackup 7.x in virtual environments:
http://www.symantec.com/docs/TECH127089
To use the hotadd transfer type for backup or restore, the VMware backup or
restore host is installed in a virtual machine.
See Notes on the hotadd transport mode on page 39.
3
Chapter
NetBackup for VMware: notes and restrictions
Note the following about NetBackup for VMware:
For support information regarding the backup host, guest operating systems,
and VMware components and versions, see Support for NetBackup 7.x in virtual
environments:
http://www.symantec.com/docs/TECH127089
NetBackup for VMware does not support the Retain snapshot for Instant
Recovery or SLP management option on the policy Attributes tab of the
Administration Console.
NetBackup 7.6 supports these features as follows:
For instant recovery, use the nbrestorevm command.
See About Instant Recovery for VMware on page 166.
For SLP management of snapshots, use Replication Director.
For more information, see the NetBackup Replication Director Solutions
Guide.
NetBackup for VMware cannot back up the data on an independent disk, because
an independent disk cannot be captured with a snapshot. The backup succeeds
but the backup image contains no data for the independent disk.
To back up the data on an independent disk, install a NetBackup client on the
virtual machine. You can configure NetBackup to back up the virtual machine
and any independent disks as if the client was installed on a physical host. You
can restore the virtual machine and then restore the independent disk as a
separate job.
NetBackup for VMware does not back up standard iSCSI LUNs that are
connected to the virtual machine. If the virtual machine has an iSCSI LUN, the
backup succeeds but the drive that represents the LUN is not backed up.
Note: NetBackup for VMware supports datastores over iSCSI.
Several notes and limitations apply to Linux virtual machines.
See NetBackup for VMware: notes on Linux virtual machines on page 36.
For Windows backup hosts, a backup that uses the hotadd transport mode fails
if a vmdk file spans multiple disks. In this case, select a different transport mode
for the backup.
VMware has acknowledged this issue (SR#12204838207). This problemwill be
fixed in a future release.
If a Windows virtual machine includes Veritas Storage Foundation volumes, the
Enable file recovery from VM backup option is not supported.
33 Notes and prerequisites
NetBackup for VMware: notes and restrictions
See Storage Foundation Volume Manager volumes in the virtual machine
on page 78.
VMware virtual machine templates are for cloning virtual machines: They cannot
be turned on and used as functioning VMs. As a result, VMware has imposed
the following restrictions on backup and restore of virtual machine templates:
A virtual machine template cannot be captured in a snapshot. NetBackup
backs up the template to the designated storage unit.
Block level incremental backup (BLIB) cannot be used when backing up a
virtual machine template.
A virtual machine template cannot be backed up over a SAN. You must
configure the NetBackup policy to use a local network transfer type, such
as nbd. Likewise, the restore of a template must be conducted over a local
network.
Note: You can use the Query Builder in the NetBackup policy to create rules
for automatic selection of virtual machine templates.
VMware does not support non-ASCII characters in virtual machine display names
or in other objects that are associated with the virtual machine. (Examples are
annotations, floppy image name, parallel port or serial port file name, and
CD-ROMISOname.) Note that the same character restrictions also apply when
creating vCloud Director objects.
For VMware's list of the special characters that may cause issues, see the
following VMware article:
Troubleshooting issues with virtual machines or datastore names containing
special characters (2046088)
http://kb.vmware.com/kb/2046088
For a list of objects that VMware does not support with non-ASCII characters,
see the following VMware article:
Troubleshooting errors resulting from non-ASCII names (1003866)
http://kb.vmware.com/kb/1003866
In keeping with VMwares position, NetBackup does not support non-ASCII
characters in display names or in other vSphere objects. Symantec recommends
that you follow VMware's guidelines in naming vSphere objects.
In addition, NetBackup has its own restrictions on characters in display names.
See NetBackup character restrictions for virtual machine display names and
other vSphere objects on page 37.
34 Notes and prerequisites
NetBackup for VMware: notes and restrictions
Note: If the virtual machine display name contains non-ASCII characters, the
backup may succeed but the restore fails. To restore the virtual machine,
configure a restore to an alternate location. On the Recovery Options dialog,
change the display name to contain ASCII characters only.
NetBackup for VMware does not support the display names that end in a period.
If the policy's Primary VM identifier option is VM display name, any VM with
a period at the end of the name is not backed up.
NetBackup does not recognize case when it selects virtual machines for backup.
See NetBackup does not recognize upper vs. lower case in display names
on page 38.
To back up a virtual machine while Storage vMotion migrates its files, NetBackup
must conduct the backup through the vCenter server.
See Conflict between NetBackup and VMware Storage vMotion with vSphere
5.0 or later on page 225.
Several notes and limitations apply to the automatic selection of virtual machines
for backup (Virtual Machine Intelligent Policy).
See NetBackup requirements for automatic virtual machine selection
on page 85.
For hotadd backup or restore: The virtual machine to back up (or restore) and
the virtual machine that contains the hotadd backup host must reside in the
same VMware datacenter.
See Notes on the hotadd transport mode on page 39.
NetBackup for VMware supports Windows NTFSfile encryption and compression,
for backup and restore. However, it does not support NetBackups compression
or encryption options (in the NetBackup policy attributes).
For UNIX or Linux guest operating systems: NetBackup for VMware does not
support any type of compression or encryption, whether they are set in
NetBackup or in the guest OS.
Note: The compressed Windows NTFS files are backed up and restored as
compressed files.
Storage optimization cannot be used if a snapshot exists on the virtual machine
when VMware Changed Block Tracking is turned on.
See About reducing the size of VMware backups on page 118.
35 Notes and prerequisites
NetBackup for VMware: notes and restrictions
If the policy's Primary VM identifier option is set to VM hostname, note:
NetBackup cannot select a VMware virtual machine for backup if it cannot obtain
an IP address for the virtual machine.
For Exchange, SharePoint, and SQL applications, NetBackup for VMware
supports Granular Recovery Technology (GRT) restores from full backups only.
Exchange, SharePoint, and SQL Server databases are not cataloged and backed
up if they exist in mount point volumes.
See Restore notes and restrictions on page 138.
NetBackup for VMware: notes on Linux virtual
machines
The following notes apply to virtual machines with Linux guest operating systems:
NetBackup cannot exclude unused or deleted blocks from the backup if the
virtual machine is configured with software RAIDvolumes. The policy's Exclude
deleted blocks option is not supported.
On Linux virtual machines, NetBackup requires a special utility (SYMCquiesce)
to quiesce the file system in preparation for taking the snapshot. Without
SYMCquiesce, NetBackup cannot guarantee that data in the file system is in a
consistent state when the snapshot occurs.
See About the SYMCquiesce utility on page 292.
See Installing the SYMCquiesce utility on page 293.
For the Linux virtual machines that do not have the SYMCquiesce utility: To
guarantee that the file system is consistent at the time of backup, consider
turning off the virtual machine before the backup. When the virtual machine is
turned off, data buffers are flushed to disk and the file system is consistent.
For a description of file system quiesce, see the NetBackup Snapshot Client
Administrator's Guide.
If the Linux file system was not quiesced before the snapshot, some files may
be inconsistent. Such files can be recovered from the NetBackup.lost+found
directory.
See About the NetBackup.lost+found directory on Linux on page 164.
Unmounted LVM2 volumes must start with /dev
If the path of an unmounted LVM2 volume does not start with /dev, the backup
of the virtual machine fails. Note: The path of the volume is set with the "dir"
parameter on the LVMvolume configuration file. An example of this configuration
file is /etc/lvm/lvm.conf.
36 Notes and prerequisites
NetBackup for VMware: notes on Linux virtual machines
For Linux files or directories, NetBackup for VMware has the same path name
restriction as NetBackup on a Linux physical host. Files or directories with path
names longer than 1023 characters cannot be individually backed up or restored.
Such files can be restored when you restore the entire virtual machine from a
full virtual machine backup.
The Linux ext4 file system includes a persistent pre-allocation feature, to
guarantee disk space for files without padding the allocated space with zeros.
When NetBackup restores a pre-allocated file (to any supported ext file system),
the file loses its preallocation and is restored as a sparse file. The restored file
is only as large as the last byte that was written to the original file. Subsequent
writes to the restored file may be non-contiguous.
Note: The restored file contains all of its original data.
See Restore notes and restrictions on Linux on page 141.
Notes on the NetBackup appliance as a VMware
backup host
Note the following requirements and limitations for the appliance as the backup
host:
The appliance must be version 2.5 or later. If the master server is on a separate
host (not on the backup host), the master server must use NetBackup 7.5.0.1
or later.
On the host that runs the NetBackup Administration Console or the Backup,
Archive, and Restore interface, NetBackup must be at 7.5.0.1 or later.
You must use the VMware policy type. The FlashBackup-Windows policy type
is not supported.
The appliance does not support iSCSI connections. References to iSCSI in this
guide do not apply to the appliance.
NetBackupcharacter restrictions for virtual machine
display names and other vSphere objects
When VMware virtual machines are included in a NetBackup policy, certain
characters are not allowed in the virtual machine display name or in the names of
other vSphere objects.
37 Notes and prerequisites
Notes on the NetBackup appliance as a VMware backup host
If the name contains the wrong characters, the backup may fail.
For NetBackup, the following characters are allowed in virtual machine display
names, cluster names, datastore names, file names, or folder names:
Uppercase and lowercase ASCII characters
Numbers
Period (.)
Note however that a display name cannot end with a period.
Hyphen (-)
Underscore (_)
Plus sign (+)
Percent sign (%)
Left and right parentheses ()
Spaces
Note: No other characters are allowed.
For the policies that select virtual machines automatically:
A space in a display name is converted to "%20" in the test query results if the
virtual machine is listed as included.
A percent (%) in a display name is converted to %25 in the test query results if
the virtual machine is listed as included. When you specify the display name in
a query, replace the % character with %25.
See Primary VM identifier options (VMware) on page 58.
NetBackup does not recognize upper vs. lower case
in display names
In VMware vSphere, virtual machine display names are case-sensitive. A virtual
machine with the name "vm1" is a different virtual machine from one that is named
"VM1." NetBackup however does not recognize case when it selects virtual machines
for backup. It considers VM1 and vm1 to be the same virtual machine.
To ensure that all VMs are correctly backed up, avoid the use of VM names that
are differentiated only by upper vs. lower case.
38 Notes and prerequisites
NetBackup does not recognize upper vs. lower case in display names
Notes on the hotadd transport mode
NetBackup supports several transport modes for sending snapshot data between
the VMware datastore and the VMware backup host during a backup or restore.
One of those transport modes (hotadd) is used when the VMware backup host is
installed in a virtual machine.
Note the following about the hotadd transport mode:
For a list of VMware restrictions on the hotadd transport mode, refer to VMwares
documentation. For example:
http://www.vmware.com/support/developer/vddk/VDDK-500-ReleaseNotes.html
The VMware backup host must be installed in a virtual machine.
The following is a VMware requirement: The virtual machine to back up and the
virtual machine that contains the hotadd backup host must reside in the same
VMware datacenter. The same VMware requirement applies to virtual machine
restore: The virtual machine to restore and the virtual machine that contains the
hotadd restore host must reside in the same VMware datacenter.
For hotadd backup, Symantec recommends at least one hotadd backup host
for each datacenter.
NetBackup does not support IDE disks on the virtual machine.
On the virtual machine to back up, no two disks should have the same name.
(Identical names can occur if the disks reside on different datastores.)
The ESX server (where the backup-host virtual machine resides) must have
access to the datastore of the virtual machines that you want to back up.
The datastore for the backup-host virtual machine must have some free space
before the hotadd backup begins. Otherwise, the backup may fail.
For additional hotadd information, see the following VMware document:
VDDK 5.0 Release Notes
The Enable file recovery from VM backup option does not work with the
hotadd transport mode in the following case: The virtual machine that contains
the backup host is a clone of the virtual machine that is backed up (or vice
versa). In this case, a backup that uses the hotadd transfer mode may appear
to succeed. However, some of the virtual machine volumes may be incorrectly
mapped and cannot be restored.
The converse is also true. The virtual machine that you back up with the hotadd
transport mode cannot be a clone of the virtual machine that contains the backup
host. Furthermore, the two virtual machines must not be clones of the same
parent.
39 Notes and prerequisites
Notes on the hotadd transport mode
VMware has identified this issue as software defect SR#1442259141. To use
the hotadd transport mode with your backup, do the following: Make sure the
virtual machine that contains the VMware backup host and the virtual machine
you back up are not clones of each other.
40 Notes and prerequisites
Notes on the hotadd transport mode
Configure NetBackup
communication with
VMware
This chapter includes the following topics:
Adding the VMware backup host to NetBackup
Adding NetBackup credentials for VMware
Changing the host name of a VMware server in NetBackup
Setting privileges for posting events to vCenter
Authentication token for the NetBackup vCenter plug-in
Web Services and the NetBackup vCenter plug-in
Setting global limits on the use of VMware resources
Adding the VMware backup host to NetBackup
Use this procedure to enable a NetBackup client as the backup host.
Note: This procedure is not needed for media servers that operate as backup hosts
with the policy Backup Media Server option. With that option, NetBackup
automatically enables media servers as backup hosts.
In the NetBackup Administration Console, do the following.
4
Chapter
To add the VMware backup host
1 Click Host Properties > Master Servers, double click the NetBackup master
server, and click VMware Access Hosts.
2 Click Add.
3 Enter the fully qualified domain name of the VMware backup host, and click
Add.
4 When you are finished adding hosts, click Close.
5 Click Apply and then OK.
6 If the NetBackup master server is clustered in a failover environment: repeat
this procedure to add the backup host to each master server node in the cluster.
Adding NetBackup credentials for VMware
To back up or restore virtual machines, the NetBackup server requires logon
credentials to the VMware ESX servers or the VMware vCenter servers. In the
NetBackup Administration Console, do the following.
To add NetBackup credentials
1 Click Media and Device Management > Credentials > Virtual Machine
Servers.
2 Click Actions > New > New Virtual Machine Server.
3 On the Add Virtual Machine Server dialog, enter the name of a virtual machine
server (vCenter server or ESX server).
Note: Enter the server name in the same format in which it is registered in DNS
and in the VMware server (whether short or fully-qualified).
Note: Symantec recommends the use of fully qualified names. The entire name
must be properly formed without empty or null elements. For example, a
fully-qualified name must include the domain name and not end in a period (.).
Note: The ESX server name is case-sensitive. Enter the ESX server name
exactly as it is in the VMware environment. If the case is wrong, the credential
validation fails and states "...expecting <correct_name_of_server>."
NetBackup needs access to this server for either of the following reasons:
To browse the server's virtual machines and back them up.
42 Configure NetBackup communication with VMware
Adding NetBackup credentials for VMware
To use the server as a target for restoring virtual machines.
Use the next dialog to identify the type of this server (vCenter, ESX, or ESX
for restore only).
4 In the Credentials pane of the Virtual Machine Server dialog, enter the
following:
Virtual machine server type
Select the type of VMware server that NetBackup needs to access:
VMware Virtual Center server
Designates a vCenter (or VirtualCenter) server that manages ESX servers.
When you create a policy to back up this server's virtual machines,
NetBackup can browse this server and list its virtual machines. If the
credentials provide full access privileges to the vCenter server, you can
restore virtual machines to this server.
Note: Do not enter logon credentials for the individual ESX servers that this
vCenter server manages. NetBackup needs credentials for the vCenter
only.
Note: NetBackup 7.6 backup hosts do not support VirtualCenter server 2.5
or earlier. To use VirtualCenter server 2.5 or earlier, the backup host must
be 7.5.x or earlier.
VMware ESX Server
Designates a standalone ESX server that is not managed by a vCenter
server. NetBackup can browse the ESX server to present a list of its virtual
machines for backup. You can also restore virtual machines to this ESX
server. To use the server as a target for restores, enter the credentials that
provide full access privileges to the ESX server.
Note: Backup hosts at NetBackup 7.6 do not support ESX servers at 3.5
or earlier. To use ESX servers at 3.5 or earlier, the backup host must be
7.5.x or earlier.
VMware Restore ESX Server
Designates an ESXserver to which NetBackup can restore virtual machines.
You must enter the credentials that provide full access privileges to the
server.
43 Configure NetBackup communication with VMware
Adding NetBackup credentials for VMware
Note: NetBackup accesses this type of server for restores only, not for
backups.
The restore ESX server type has the following advantages:
For large environments with hundreds of hosts, NetBackup may not
need full access to the vCenter server. With the restore ESX server
type, you can give NetBackup full access to a single ESX server that is
dedicated to restore.
SAN-based restores that go directly to a restore ESX server are faster
than restores that go through the vCenter server.
Allows restoring to an ESX 5 server that a vCenter 5 server manages.
NetBackup uses vCenter to create the virtual machine. NetBackup then
writes the .vmdk files directly to the ESX server using the Restore ESX
Server credentials to that server.
Note: VMware does not support the restore of virtual machines directly to
an ESX 5.x server that vCenter manages. To restore the virtual machine,
select the vCenter server as the destination. As an alternative, you can set
up an independent ESX server to be used for restores. You must add
NetBackup restore credentials for that ESX server by means of the VMware
Restore ESX Server type.
For further information on the restore ESX server, refer to the following
Symantec tech note:
http://www.symantec.com/docs/TECH128513
VMware vCloud Director
Designates a vCloud Director server. NetBackup can browse the vCloud
environment on this server to present a list of its virtual machines for backup.
You can also restore virtual machines to this server.
Note: For backup and restore to vCloud Director, both vCloud and vCenter
credentials are required (VMware Virtual Center server).
44 Configure NetBackup communication with VMware
Adding NetBackup credentials for VMware
Note: If the vCloud environment uses a load-balancer to manage multiple
cells (nodes), add credentials for the load balancer, not for the cells. If
vCloud Director has multiple cells but no load balancer, add credentials for
only one of the cells, not for all of them. Note also: If the domain name
system (DNS) cannot resolve the name of the load balancer or cell, do the
following: Include a line in the hosts file on the VMware backup host that
specifies the IP address of the load balancer or cell.
User name
Enter the user name for the virtual machine server. Note that spaces in user
names are not allowed.
In the Java Administration Console:
To enter a domain name with a user name, use a double backslash or enclose
the name in single or double quotes, as follows:
domain\\username
domain\username
domain\username
Note: In the Windows Administration Console, quotes are not needed.
Password
Enter the password (and confirm it) for the virtual machine server.
You can use the For backup host pull-down to select a particular backup host
for which to validate the credentials. Note that a backup host appears in the
pull-down list if it was added to the master server's Host Properties dialog.
See Adding the VMware backup host to NetBackup on page 41.
If For backup host is set to <Any> (the default), NetBackup attempts to validate
the credentials using each backup host in turn. NetBackup continues checking
only until validation succeeds for a particular backup host or the list of backup
hosts is exhausted.
During validation: An invalid user name or password is deleted if you have
entered it for the first time and you do not select a backup host. If validation
fails for any reason, the entry is removed.
If your VMware backup host is running a version of NetBackup that is earlier
than 6.5.4, the credentials cannot be validated. An error message is displayed.
You must verify that the credentials you entered are correct for the VMware
server. If the credentials are correct, you can ignore the error message.
45 Configure NetBackup communication with VMware
Adding NetBackup credentials for VMware
Connect using port number
If the default port number has not been changed on the VMware server, no
port specification is required. In that case, make sure that the Connect using
port number box is not checked.
If the VMware server has been configured to use a different port, click the
Connect using port number box and specify that port number.
5 Click OK.
6 If your site has multiple standalone ESX servers, use the Virtual Machine
Server dialog to enter credentials for each ESX server.
7 If the NetBackup master server is clustered, do the following on the other
master server nodes to verify the credentials for each backup host.
Fail over to the next master server node, to make it the active node.
On the active node, click on Media and Device Management > Credentials
> Virtual Machine Servers and double-click on the virtual machine server
credential.
In the For backup host field, select a particular backup host (do not select
Any).
If the backup host does not appear in the list, you must add the correct
credentials for the backup host. (Click Actions > New > New Virtual
Machine Server.)
Click OK.
NetBackup validates the credentials.
Double-click the same virtual machine server credential and validate the
credentials for another backup host (if any).
For other master server nodes, repeat step 7.
See Setting global limits on the use of VMware resources on page 48.
Changing the host name of a VMware server in
NetBackup
Use the following procedure if you need to change a VMware server's host name
as it is stored in NetBackup.
Example reasons for changing the VMware server name are the following:
You used a short host name for the server for its NetBackup credentials, and
need to replace that name with the fully qualified host name.
46 Configure NetBackup communication with VMware
Changing the host name of a VMware server in NetBackup
Two hosts currently resolve to the same IP address, and one of them must be
renamed and assigned a new IP address.
To change the host name of a VMware host in NetBackup
1 Remove the current credentials that were entered for the VMware host.
Do the following:
In the NetBackup Administration Console, click on Media and Device
Management > Credentials > Virtual Machine Servers.
Right-click on the credentials definition for the VMware server and select
Delete (or press the Delete key).
2 Remove the VMware host from the NetBackup EMM database.
Enter the following command:
nbemmcmd -deletehost -machinename VMware_server_name
-machinetype virtual_machine
3 In the NetBackup Administration Console, re-enter NetBackup's credentials
for the VMware server.
See Adding NetBackup credentials for VMware on page 42.
Make sure to enter the correct host name for the VMware server.
See Setting global limits on the use of VMware resources on page 48.
Setting privileges for posting events to vCenter
With the Post events to vCenter option, NetBackup can send backup related
events to the vCenter server, to view in vSphere Client.
Note the following requirements:
You must enter the credentials that give NetBackup access to the vCenter
server.
See Adding NetBackup credentials for VMware on page 42.
Make sure that the Post events to vCenter option is enabled in the policy.
See VMware - Advanced Attributes dialog on page 62.
You must set the correct role privileges in vCenter, as explained in this topic.
Note: If your vCenter role is configured for all privileges, you can skip the
following procedure.
47 Configure NetBackup communication with VMware
Setting privileges for posting events to vCenter
To set privileges for posting events to vCenter
1 Go to the vSphere Client Home page on the vCenter server and click Roles.
2 Right-click on the role for the vCenter user that was entered for the NetBackup
credentials, and click Edit Role.
See Adding NetBackup credentials for VMware on page 42.
3 In the Edit Role screen, place a check mark on the Extension privilege to
include all three extension privileges: Register extension, Unregister extension,
Update extension.
4 In the Edit Role screen, expand the Global privilege group and select the
following privileges: Log event, Manage customattributes, Set customattribute.
5 Click OK.
Authentication token for the NetBackup vCenter
plug-in
With the NetBackup plug-in for vCenter, the VMware administrator can use vSphere
Client to recover virtual machines. To allow the vCenter plug-in to communicate
with the NetBackup master server, you must provide an authentication token to the
VMware administrator.
To create the authentication token, see the Symantec NetBackup Plug-in for VMware
vCenter Guide.
Web Services and the NetBackup vCenter plug-in
By default, the NetBackup Web Services are disabled on the master server. To
allowthe NetBackup plug-in for vCenter to recover virtual machines, the NetBackup
Web Services must be enabled.
See the Symantec NetBackup Plug-in for VMware vCenter Guide.
Setting global limits on the use of VMware resources
You can use the NetBackup Resource Limit dialog to control the number of
simultaneous backups that can be performed on a VMware resource type. The
settings apply to all NetBackup policies.
For example, to avoid overloading the ESX server, you can place a limit on the
number of concurrent backup jobs per ESX server. To control I/O overhead on the
datastore's array, you can limit the number of concurrent backups per datastore.
48 Configure NetBackup communication with VMware
Authentication token for the NetBackup vCenter plug-in
Note: The Resource Limit screen applies only to policies that use automatic selection
of virtual machines (Query Builder). If virtual machines are selected manually on
the Browse for Virtual Machines screen, the Resource Limit settings have no effect.
Note: To limit the number of simultaneous jobs per policy, use the Limit jobs per
policy setting on the policy Attributes tab. The effect of this option depends on
how the policy selects virtual machines.
See Limit jobs per policy on the Attributes tab (for VMware) on page 56.
To set limits on the use of VMware resources
1 In the NetBackup Administration Console, click Host Properties > Master
Servers and double-click the NetBackup master server.
2 In the Properties screen, scroll down in the left pane and click Resource Limit.
3 Click in the Resource Limit column to set the maximum NetBackup usage for
the resource type. The settings apply to all policies.
For each resource type, the default is 0, (No Limit). A resource limit of 4 for
datastore means that NetBackup policies can perform no more than four
simultaneous backups on any particular datastore.
Table 4-1 describes the limits:
49 Configure NetBackup communication with VMware
Setting global limits on the use of VMware resources
Table 4-1 Resource types and limits
Resource limit Resource type
The maximum number of simultaneous backups per vCenter
server.
vCenter
The maximum number of simultaneous snapshot operations
(create or delete) per vCenter.
snapshot
The maximum number of simultaneous backups per VMware
cluster.
Cluster
The maximum number of simultaneous backups per ESX
server.
ESXserver
The maximum number of simultaneous backups per vmx
datastore.
See NetBackup for VMware terminology on page 25.
VMXDatastore
The maximumnumber of simultaneous backups per datastore. Datastore
The maximum number of simultaneous backups per datastore
folder.
DatastoreFolder
The maximum number of simultaneous backups per datastore
type.
DatastoreType
The maximum number of simultaneous backups per NFS host
of the vmx datastore.
VMXDatastoreNFSHost
The maximum number of simultaneous backups per NFS host
of the datastore.
DatastoreNFSHost
The maximum number of simultaneous backups per datastore
cluster.
DatastoreCluster
Other resource-related considerations may be of interest.
See NetBackup for VMware best practices on page 204.
50 Configure NetBackup communication with VMware
Setting global limits on the use of VMware resources
Configure NetBackup
policies for VMware
This chapter includes the following topics:
Configuring a VMware policy from the Policy Wizard
Configuring a VMware policy from the Policies utility
Limit jobs per policy on the Attributes tab (for VMware)
Backup options on the VMware tab
Browse for VMware Virtual Machines
Limiting the VMware servers that NetBackup searches when browsing for virtual
machines
Virtual machine host names and display names must be unique in a master
server's policies
Primary VM identifier option and manual selection of virtual machines
About incremental backups of virtual machines
Configuring incremental backups
Storage Foundation Volume Manager volumes in the virtual machine
About older NetBackup policies and pre-7.x backup hosts
Configuring a VMware policy from the Policy Wizard
Use the following procedure.
5
Chapter
To create a backup policy by means of the Policy Configuration Wizard
1 In the NetBackup Administration Console (on the NetBackup master server),
click on the name of the master server.
2 Click Create a Policy.
3 Under Create a backup policy for, click VMware and Hyper-V.
4 Enter a name for the policy.
5 Click VMware as the virtual machine type.
6 Select the backup host from the VMware backup host drop-down list.
Instead of a particular host, you can select Backup Media Server. This option
enables the use of one or more media servers as the backup host, for host
redundancy and faster backups.
Note: The individual backup hosts (not the media servers) are defined in the
Administration Console in the following location:
Host Properties > Master servers > double-click the master server > Master
Server Properties > VMware Access Hosts.
7 Click Next.
8 Follow the remaining panels in the wizard.
The wizard creates the policy according to your selections.
Configuring a VMware policy fromthe Policies utility
You can create a NetBackup policy (full or incremental) to back up the virtual
machine in either of two ways:
Use the Policies utility of the NetBackup Administration Console (described in
this topic).
Use the Policy Configuration Wizard.
See Configuring a VMware policy from the Policy Wizard on page 51.
Note: To configure a policy for Replication Director, see the NetBackup Replication
Director Solutions Guide.
To configure a policy to back up the virtual machine
1 In the NetBackup Administration Console, click Policies and select Actions
> New > New Policy.
2 Select the VMware policy type.
52 Configure NetBackup policies for VMware
Configuring a VMware policy from the Policies utility
3 For the Java Administration Console, click Apply.
VMware backup options are available on the VMware tab (described later in
this procedure).
4 Select a policy storage unit or storage unit group.
Storage unit groups are described in the NetBackup Administrators Guide,
Volume I.
5 In most cases, you can leave the Disable client-side deduplication option
at the default (unchecked).
The Disable client-side deduplication option is described in the NetBackup
Administrator's Guide, Volume I.
6 To enable the Accelerator, click Use Accelerator.
When you click Use Accelerator, Performblock level incremental backups
is automatically selected and grayed out. On the VMware tab, the Enable
block-level incremental backup option is also selected and grayed out.
See About the NetBackup Accelerator for virtual machines on page 130.
53 Configure NetBackup policies for VMware
Configuring a VMware policy from the Policies utility
7 Click the VMware tab.
Use this dialog to set VMware-related options.
See Backup options on the VMware tab on page 56.
8 Use the Schedules tab to define a schedule (click New).
For assistance with the Accelerator forced rescan option:
See Accelerator forced rescan for virtual machines (schedule attribute)
on page 134.
On the Schedules Attributes tab, you can select Full backup, Differential
Incremental Backup, or Cumulative Incremental Backup.
Note that incremental backups require one of the following selections on the
policy VMware tab:
Enable file recovery from VM backup, or
Enable block-level incremental backup.
Enable block-level incremental backup requires an ESX server 4.0 and
a virtual machine at vmx-07 or later.
The following topic contains additional information.
See About incremental backups of virtual machines on page 77.
54 Configure NetBackup policies for VMware
Configuring a VMware policy from the Policies utility
9 Use the Clients tab to select the virtual machines to back up.
You can specify virtual machines in either of two ways:
The Browse for VMware Virtual Machines screen appears.
You can type the host name in the Enter the VMware
hostname field, or click Browse and select virtual machine.
Note: The Backup Selections tab is set to
ALL_LOCAL_DRIVES. Individual drives cannot be specified.
See Browse for VMware Virtual Machines on page 69.
Select manually, and
click New.
With this option, NetBackup can automatically select virtual
machines for backup based on the filtering criteria that you
enter. The following topics explain how to specify the criteria:
See About automatic virtual machine selection for NetBackup
for VMware on page 80.
See Configuring automatic virtual machine selection
on page 89.
Note: The Backup Selections tab is filled in with the filtering
rules from the query. NetBackup uses the
ALL_LOCAL_DRIVES directive to back up the virtual machines.
Select automatically
through query
Enables backup of the virtual machines that reside in a vCloud
environment. Requires the automatic selection of virtual
machines.
With this option, the policy selects for backup only the virtual
machines that vCloud manages: it skips the virtual machines
that are not in vCloud.
See About NetBackup for vCloud Director on page 191.
Enable vCloud
Director integration
This host discovers virtual machines and automatically selects
them for backup based on the query rules.
See About automatic virtual machine selection for NetBackup
for VMware on page 80.
NetBackup host to
perform automatic
virtual machine
selection
Note: In the NetBackup Java Administration Console, the Install Software
option is for installing NetBackup client software on trusting UNIX clients. This
option does not apply to virtual machines.
55 Configure NetBackup policies for VMware
Configuring a VMware policy from the Policies utility
10 When you click Apply or OK on the policy Attributes tab, a validation process
checks the policy and reports any errors. If you click Close, no validation is
performed.
Limit jobs per policy on the Attributes tab (for
VMware)
The Limit jobs per policy option operates as follows, depending on how the policy
selects virtual machines.
For the policies that select virtual machines automatically
(Query Builder)
The Limit jobs per policy option controls the number of parent (discovery) jobs
that run simultaneously for the policy. This option does not limit the number of
snapshot jobs and backup (bpbkar) jobs that the parent job launches. For example,
if this option is set to 1 and you begin a backup of a policy that discovers 100 virtual
machines: all the snapshot jobs and backup jobs for each of the 100 virtual machines
are allowed to execute simultaneously. Only the initial discovery job counts against
Limit jobs per policy. If you begin a second backup of the policy, its discovery job
cannot start until all the child jobs from the first backup are complete.
For the policies that use manual selection of virtual machines
Limit jobs per policy controls the number of virtual machines that the policy can
back up simultaneously. Because no discovery job is needed, each virtual machine
backup begins with a snapshot job. Each snapshot counts against the Limit jobs
per policy setting. If this option is set to 1: the backup of the next virtual machine
that is specified in the policy cannot begin until the first snapshot job and its backup
are complete.
See Setting global limits on the use of VMware resources on page 48.
Backup options on the VMware tab
In the Administration Console, the VMware tab appears when you select VMware
as the policy type.
The following options apply to the VMware policy type.
VMware backup host
The VMware backup host is a NetBackup client that performs backups on behalf
of the virtual machines.
56 Configure NetBackup policies for VMware
Limit jobs per policy on the Attributes tab (for VMware)
Table 5-1 VMware backup host selection
Description Option
This option allows a media server that is selected in the policy to operate as the backup
host. (The storage unit determines the selection of the media server.) To operate as the
backup host, the media server must contain NetBackup client software.
Note: The storage unit that is specified in the policy must be unique to your media servers.
If the storage unit is available on another media server, the snapshot cannot succeed.
Note: When the Backup Media Server option is selected, NetBackup cannot determine
a host to perform policy validation. To validate the policy, temporarily select one of the
possible media servers as the backup host (do not select Backup Media Server). When
the policy validates successfully, reset the backup host to Backup Media Server.
See Media servers as backup or discovery hosts on page 23.
Backup Media Server
Select a particular backup host to perform the backup. (See the note after this table.) backup_host_name
Note: The backup hosts (but not backup media servers) must be identified in the
Administration Console as follows: Go to Host Properties > Master servers >
double-click the master server > Master Server Properties > VMware Access
Hosts.
See Adding the VMware backup host to NetBackup on page 41.
Optimizations options (VMware)
The following options set the type and scope of the VMware virtual machine backup.
Table 5-2 Optimizations
Description Option
This option allows restore of individual files from the backup. With or without this option,
you can restore the entire virtual machine.
You can also use this option for incremental backups: in the policy schedule, select
differential incremental backup or cumulative incremental backup.
To performa VMware backup to a deduplication storage unit, select this option. This option
provides the best deduplication rates.
To back up a virtual machine that contains Veritas Storage Foundation Volume Manager
volumes, disable this option. Also make sure that the Exclude deleted blocks option is
disabled.
Enable file recovery
from VM backup
57 Configure NetBackup policies for VMware
Backup options on the VMware tab
Table 5-2 Optimizations (continued)
Description Option
For block-level backups of the virtual machine. This option reduces the size of the backup
image.
For the Exchange, SQL, and SharePoint Agents, enable this option if you use Accelerator.
Otherwise, disable this option.
See Block-level backup (BLIB): full vs incremental on page 119.
Enable block-level
incremental backup
Reduces the size of the backup image by excluding any unused or deleted blocks within
the file system on the virtual machine. This option supports the following file systems:
Windows NTFS, and Linux ext2, ext3, and ext4.
This option uses proprietary mapping technology to identify vacant sectors (allocated but
empty) within the file system.
See About reducing the size of VMware backups on page 118.
To back up a virtual machine that contains Veritas Storage Foundation Volume Manager
volumes, disable this option. Also make sure that the Enable file recovery from VM
backup option is disabled.
Exclude deleted blocks
Reduces the size of the backup image by excluding the data in the guest OS systempaging
file (Windows) or the swap file (Linux).
Note: This option does not exclude the swapping and paging files from the backup: it only
excludes the data in those files. If the files are restored, they are restored as empty files.
Exclude swapping and
paging files
Primary VM identifier options (VMware)
This setting specifies the type of name by which NetBackup recognizes virtual
machines when it selects them for backup.
Table 5-3 Primary VM identifier
Description Option
The network host name for the virtual machine. (This option is the default.) NetBackup
obtains the host name by means of a reverse lookup on the virtual machine's IPaddress.
Note: For NetBackup to look up the IP address, the virtual machine must already be
turned on.
If no host name can be found, the IP address is used as the host name.
See Preventing browsing delays caused by DNS problems on page 214.
VM hostname
58 Configure NetBackup policies for VMware
Backup options on the VMware tab
Table 5-3 Primary VM identifier (continued)
Description Option
The name of the virtual machine as displayed in the VMware interface. A display name
is assigned to the virtual machine when the virtual machine is created.
When virtual machines are included in a NetBackup policy, restrictions apply to the
characters that are allowed in the virtual machine display name.
See NetBackup character restrictions for virtual machine display names and other
vSphere objects on page 37.
Note: The restrictions also apply to other vSphere objects, such as floppy image name,
parallel port or serial port file name, and CD-ROM ISO name.
Each display name must be unique in your VMware environment.
See NetBackup for VMware: notes and restrictions on page 33.
See Restoring individual files on page 157.
VM display name
The ID assigned to the virtual machine when the virtual machine is created. This ID
may or may not be unique, depending on whether the virtual machine has been
duplicated. This option is included for compatibility with the policies that use the older
VM UUID identifier.
VM BIOS UUID
The VMware DNS Name of the virtual machine. In vSphere Client, this name appears
on the virtual machine's Summary tab.
Note: This name may or may not be associated with the virtual machines IP address.
VMware Tools obtains this name from the host name that is configured in the virtual
machine. For further information on this name, refer to the documentation for the guest
operating system.
VM DNS Name
The globally unique ID assigned to the virtual machine when the virtual machine is
created. This ID uniquely identifies the virtual machine within a vCenter server. Even
if the virtual machine has been duplicated (such as within a vCloud), only the original
virtual machine retains this instance ID. (The virtual machine duplicates are assigned
different instance UUIDs.)
This option is recommended instead of the VM BIOS UUID option.
VM instance UUID
Orphaned snapshot handling options (VMware)
This option specifies the action that NetBackup takes when a snapshot is discovered
before NetBackup creates a new snapshot for the virtual machine backup. After it
creates a snapshot, NetBackup usually deletes the snapshot when the backup
completes. If snapshots are not automatically deleted (whether created by
NetBackup or not), the performance of the virtual machine may eventually decline.
59 Configure NetBackup policies for VMware
Backup options on the VMware tab
Undeleted snapshots can cause restore failures due to lack of disk space. If the
virtual machine was configured on multiple datastores and a leftover snapshot
existed on the virtual machine when it was backed up, note: NetBackup tries to
restore all .vmdk files to the snapshot datastore. As a result, the datastore may not
have enough space for the .vmdk files, and the restore fails. (For a successful
restore, you can restore the virtual machine to an alternate location. Use the Storage
Destination dialog in the Virtual Machine Recovery dialogs to select a datastore
for the .vmdk files.)
Table 5-4 Orphaned snapshot handling: Options
Description Option
NetBackup ignores any existing virtual machine snapshots (including snapshots previously created
by NetBackup) and proceeds with snapshot creation and the backup.
Ignore
If any snapshot exists on the virtual machine, NetBackup aborts the job for that virtual machine
only.
Abort
If a virtual machine snapshot exists that a NetBackup backup previously created: NetBackup
removes the old snapshot, creates an updated snapshot, and proceeds with the virtual machine
backup. (This option is the default.)
Remove NBU
Transport modes options (VMware)
The transport modes determine how the snapshot data travels from the VMware
datastore to the VMware backup host. The appropriate mode depends in part on
the type of network that connects the VMware datastore to the VMware backup
host.
By default, all modes are selected. NetBackup tries each transport mode in order,
from top to bottom. It uses the first mode that succeeds for all disks in the virtual
machine.
Table 5-5 Transport Modes
Description Mode
For unencrypted transfer over Fibre Channel (SAN) or iSCSI. san
Lets you run the VMware backup host in a virtual machine.
See Notes on the hotadd transport mode on page 39.
For instructions on this transport mode and on installing the backup host in a VMware virtual machine,
refer to your VMware documentation.
hotadd
60 Configure NetBackup policies for VMware
Backup options on the VMware tab
Table 5-5 Transport Modes (continued)
Description Mode
For unencrypted transfer over a local network that uses the Network Block Device (NBD) driver
protocol. This mode of transfer is usually slower than Fibre Channel.
nbd
For encrypted transfer (SSL) over a local network that uses the Network Block Device (NBD) driver
protocol. This mode of transfer is usually slower than Fibre Channel.
nbdssl
Use these buttons to change the order in which NetBackup tries each selected mode. Highlight a
mode and click Move Up or Move Down.
For example: assume that all four transport modes are selected, and the order is san, hotadd, nbd,
and nbdssl. If one of the virtual disks cannot be accessed using san, the san transport mode is not
used for any of the virtual machines disks. NetBackup then tries to use the hotadd mode for all the
disks. NetBackup continues to try each mode until it finds one that succeeds for all the disks.
Move Up,
Move Down
Application protection options (VMware)
To enable file-level recovery of database data that resides in the virtual machine,
select from the following options. These options apply to full backups of the virtual
machine; they do not apply to incremental backups.
Table 5-6 Application Protection options
Description Database option
This option enables recovery of the Exchange databases or mailbox messages from the
virtual machine backups. If this option is disabled, you can recover the entire virtual machine
from the backup, but you cannot recover the databases or mailbox messages individually.
To use the Enable Exchange Recovery option, you must enable the Enable file recovery
from VM backup option. Enable the Enable block-level incremental backup option if you
use Accelerator. For backups without Accelerator, disable that option.
For more information, refer to the NetBackup for Microsoft Exchange Server Administrator's
Guide.
Enable Exchange
Recovery
For Exchange, this option truncates the transaction logs when the snapshot of the virtual
machine is complete. Truncating the logs frees up disk space in the virtual machine.
Note: To use this option, install the Symantec VSS provider on the virtual machine. For
instructions on howto install the Symantec VSS provider, refer to the NetBackup for Microsoft
Exchange Server Administrator's Guide.
If you do not select Truncate logs, the logs are not truncated.
Truncate logs
61 Configure NetBackup policies for VMware
Backup options on the VMware tab
Table 5-6 Application Protection options (continued)
Description Database option
This option enables recovery of individual files fromMicrosoft SQL data in the virtual machine
backup. If this option is disabled, you can recover the entire virtual machine from the backup,
but you cannot recover the SQL files individually.
To use the Enable SQL Server Recovery option, you must enable the Enable file recovery
from VM backup option. Enable the Enable block-level incremental backup option if you
use Accelerator. For backups without Accelerator, disable that option.
For more information, refer to the NetBackup for Microsoft SQL Server Administrator's Guide.
Enable SQL Server
Recovery
For SQL Server, this option truncates the transaction logs when the backup occurs. Truncating
the logs frees up disk space in the virtual machine.
Note: To use this option, install the Symantec VSS provider on the virtual machine. For
instructions on how to install this provider, refer to the NetBackup for Microsoft SQL Server
Administrator's Guide.
If you do not select Truncate logs, the logs are not truncated.
Truncate logs
This option enables recovery of SharePoint objects from the virtual machine backup. If this
option is disabled, you can recover the entire virtual machine fromthe backup, but you cannot
recover the SharePoint objects individually.
To use the Enable SharePoint Recovery option, you must enable the Enable file recovery
from VM backup option. Enable the Enable block-level incremental backup option if you
use Accelerator. For backups without Accelerator, disable that option.
For more information, refer to the NetBackup for Microsoft SharePoint Server Administrator's
Guide.
Enable SharePoint
Recovery
VMware - Advanced Attributes dialog
This dialog appears when you click Advanced on the VMware policy tab.
You can use the VMware Advanced Attributes dialog to set the following additional
parameters for VMware backup. In most situations, the best settings are the defaults.
62 Configure NetBackup policies for VMware
Backup options on the VMware tab
Table 5-7 VMware Advanced Attributes
Description Configuration
parameter
This option is enabled by default. In the great majority of cases, you should accept the default.
I/Oon the virtual machine is quiesced before NetBackup creates the snapshot. Without quiescing
file activity, data consistency in the snapshot cannot be guaranteed. If not consistent, the backed
up data may be of little or no value.
If this option is disabled, the snapshot is created without quiescing I/O on the virtual machine. In
this case, you must perform your own checks for data consistency in the backup data.
Caution: Symantec does not recommend that you disable quiesce. In most cases, this option
should be enabled.
Note: To use this option, VMware Tools must be installed on the virtual machine.
Note: To use this option with Linux virtual machines, you must also install the SYMCquiesce
utility.
See Installing the SYMCquiesce utility on page 293.
Virtual machine
quiesce
Determines the kind of disks on the virtual machine that are included in the backup. This option
can reduce the size of the backup, but should be used with care. These options are intended
only for the virtual machines that have multiple virtual disks.
The following options are available:
Include all disks
Backs up all virtual disks that are configured for the virtual machine.
Exclude boot disk
The virtual machine's boot disk (for example the C drive) is not included in the backup. Any
other disks (such as D) are backed up. Consider this option if you have another means of
recreating the boot disk, such as a virtual machine template for boot drives.
See About the Exclude disk options for Virtual disk selection on page 67.
Note: A virtual machine that is restored from this backup cannot start up. Data files are
available in the restored data disks.
Exclude data disks
The virtual machine's data disks (for example the D drive) are not included in the backup for
this policy. Only the boot disk is backed up. Consider this option only if you have a different
policy that backs up the data disks.
See About the Exclude disk options for Virtual disk selection on page 67.
Note: When the virtual machine is restored from the backup, the virtual machine data for the
data disk may be missing or incomplete.
See Restoring data from the backups that excluded the boot disk or data disks on page 69.
Virtual disk
selection
63 Configure NetBackup policies for VMware
Backup options on the VMware tab
Table 5-7 VMware Advanced Attributes (continued)
Description Configuration
parameter
If this option is enabled:
NetBackup does not back up a replicated (passive) VM in a vCenter Site Recovery Manager
(SRM) environment if that VM has no vmdk files. NetBackup skips that VM and backs up the
corresponding active VM, which has vmdk files.
Note that virtual machines without vmdk files can occur in a vCenter SRM environment. If a
replicated virtual machine has never been active, it is in passive mode and may have no vmdk
file(s).
Note: If this option is enabled and NetBackup does not have access to the vCenter where the
active virtual machine runs: the Query Builder policies run without error and no attempt is made
to back up the virtual machine. For the policies that use manual selection of virtual machines,
backups fail with status 156, because the virtual machine cannot be located.
If this option is disabled:
NetBackup attempts to back up a virtual machine regardless of whether it has vmdk files. If the
virtual machine has no vmdk files, the backup fails with status 156.
Ignore diskless
VMs
64 Configure NetBackup policies for VMware
Backup options on the VMware tab
Table 5-7 VMware Advanced Attributes (continued)
Description Configuration
parameter
Enables NetBackup to send backup related events to the vCenter server. The events appear in
vSphere Client under Home > Inventory > Hosts and Clusters, Tasks & Events tab. More
information is available on how to view the events:
Note: To post events to vCenter, NetBackup must perform the backup through a vCenter server.
If NetBackup accesses the ESX server directly, the backup information cannot be displayed in
vSphere Client.
See Viewing NetBackup activity in vSphere Client on page 126.
You must set the required permissions in vCenter:
See Setting privileges for posting events to vCenter on page 47.
This option also records the date and time of the last successful backup of the virtual machine.
The date and time appear in vSphere Client on the Summary tab as a custom attribute under
Annotations. The attribute is labeled NB_LAST_BACKUP.
For Post events to vCenter, the following options are available:
All Events
NetBackup posts an event to vCenter server on each backup success or failure. This setting
is the default.
No Events
Disables the Post events to vCenter option. NetBackup does not post any events to the
vCenter server.
Error Events
NetBackup posts an event to the vCenter server only for backup failures.
Note: If a vSphere administrator created an attribute named NB_LAST_BACKUP of type Global,
NetBackup cannot post backup events to that attribute. You must remove the NB_LAST_BACKUP
attribute from vSphere. Make sure that Post events to vCenter is set to All Events or Error
Events. At the next backup, NetBackup creates a NB_LAST_BACKUP attribute of type Virtual
Machine and posts events to that attribute.
Post events to
vCenter
This option is disabled by default. If it is enabled, the query rules can select virtual machines from
different vCloud Director organizations and back them up to the same storage unit.
If you do not want backups of virtual machines from different organizations to be stored on the
same drive, leave this option disabled.
Multiple
organizations per
policy
65 Configure NetBackup policies for VMware
Backup options on the VMware tab
Table 5-7 VMware Advanced Attributes (continued)
Description Configuration
parameter
If this option is enabled (the default): NetBackup skips any virtual machine that was restored with
Instant Recovery for VMware if the virtual machine is running from a NetBackup NFS datastore.
When the virtual machine data files have been migrated to the production datastore, the virtual
machine can be backed up.
NetBackup identifies Instant Recovery virtual machines according to the following criteria:
The virtual machine has a snapshot that is named NBU_IR_SNAPSHOT,
And the virtual machine is running from a datastore and the name of the datastore begins
with NBU_IR_ .
If the virtual machine meets all these criteria, it is not backed up if this option is enabled.
If this option is disabled: NetBackup backs up the virtual machine even if it is running from the
NetBackup NFS datastore.
Ignore Instant
Recovery VMs
Sets the number of times the snapshot is retried. The default is 10. The range is 0 to 100.
This option and the snapshot timeout and snapshot creation interval provide flexibility in the
creation of snapshots. For most environments, the default values are usually best. In special
circumstances, it may be helpful to adjust these settings. Example considerations are the size
of the virtual machine and the processing load on the VMware server.
Snapshot retry
count
Sets a timeout period (in minutes) for completion of the snapshot. The default is 0, which means
no timeout.
If snapshots do not complete, set this option to a specific period to force a timeout. Consider
using the snapshot creation interval to retry the snapshot at a later time.
Snapshot timeout
(minutes)
Determines the wait time (in seconds) before the snapshot is retried. The default is 10 seconds.
The range is 0 to 3600.
Snapshot
creation interval
(seconds)
66 Configure NetBackup policies for VMware
Backup options on the VMware tab
Table 5-7 VMware Advanced Attributes (continued)
Description Configuration
parameter
Specifies a colon-delimited list of virtual machine servers that NetBackup communicates with for
this policy. In large virtual environments, you can use this list to improve backup performance:
NetBackup communicates only with the servers that are in this list. For example, exclude from
the list any vCenter or vCloud servers that do not contain virtual machines to be backed up by
this policy. Also, if a duplicate of the virtual machine exists on a different server: the duplicate is
not backed up if it resides on a server that is not included in this list.
Note: Each host name must match exactly the name as configured in the NetBackup credentials.
Note: Separate the names with a colon (:) not a comma (,).
This option does not affect either of the following: the list of all possible values in the Query Builder
for automatic selection of virtual machines, or browsing of virtual machines for manual selection.
If the list is blank (the default), NetBackup communicates with any servers in the virtual
environment.
VMware server
list
About the Exclude disk options for Virtual disk selection
The VMware - Advanced Attributes dialog has an option called Virtual disk
selection. The default setting is Include all disks. You should use this setting in
most cases.
The other options are Exclude boot disk and Exclude data disks. These options
are intended for the virtual machines that have multiple virtual disks. You should
use these options with care.
To exclude a boot disk or data disk, note the following requirements:
The virtual machine must have more than one disk.
NetBackup must be able to identify the boot disk.
The boot disk must not be part of a managed volume (Windows LDM or Linux
LVM). The boot disk must be fully contained on a single disk.
The boot disk must include the following:
The boot partition.
The system directory (Windows system directory or Linux boot directory).
Important! The exclude disk options are meant only for the following cases:
Exclude boot disk: Consider this option if you have another means of recreating
the boot disk, such as a virtual machine template for boot drives. If Exclude
boot disk is enabled, the policy does not back up the boot disk.
67 Configure NetBackup policies for VMware
Backup options on the VMware tab
Note: When the virtual machine is restored fromthe backup, the virtual machine
data for the boot disk may be missing or incomplete.
Note the following about Exclude boot disk:
If the virtual machine has a boot disk but has no other disks, the boot disk
is backed up. It is not excluded.
If the virtual machine's boot disk is an independent disk, but the virtual
machine has no other disks, the boot drive is backed up. The restored boot
drive however contains no data, because NetBackup cannot back up the
data in an independent disk.
If the virtual machine has a boot drive and an independent drive, the boot
drive is not backed up. Only the independent drive is included in the backup.
Since NetBackup cannot back up the data in an independent disk, the
restored independent disk contains no data. Refer to the explanation on
independent disks in the following topic:
See NetBackup for VMware terminology on page 25.
Adding a virtual disk and changing this option before the next backup can
have unexpected results.
See Virtual disk selection options: examples to avoid on page 69.
Exclude data disks: Consider this option if you have a different policy or other
backup program that backs up the data disks. If Exclude data disks is enabled
in a policy, that policy does not back up the data disks.
Note the following about Exclude data disks:
If the virtual machine has only one disk (such as C:), that drive is backed
up. It is not excluded.
If the virtual machine's boot disk is an independent disk, and the virtual
machine has a separate data disk, the boot disk is backed up. The restored
boot disk however contains no data, because NetBackup cannot back up
the data in an independent disk.
Note: When the virtual machine is restored from the backup, the virtual machine
data for the data disk may be missing or incomplete.
Caution: Use of the exclude disk options can have unintended consequences if
these rules are not followed.
The following topics contains important guidance on the exclude disk options:
68 Configure NetBackup policies for VMware
Backup options on the VMware tab
See Virtual disk selection options: examples to avoid on page 69.
See Restoring data from the backups that excluded the boot disk or data disks
on page 69.
Virtual disk selection options: examples to avoid
You should use the Virtual disk selection option with care. For example, if you
add a disk to the virtual machine and change the Virtual disk selection setting,
note: The next backup may not capture the virtual machine in the state that you
intended. You should back up the entire virtual machine (Include all disks) before
using Virtual disk selection to exclude a disk from future backups.
Note: When you change an exclude disk option to disabled, do a full backup (Virtual
disk selection set to Include all disks) before the next incremental or differential
backup.
Restoring data from the backups that excluded the boot disk or data
disks
If the policy's Virtual disk selection option excluded the boot disk or data disks,
you can restore the backed up data as follows:
If Enable file recovery from VM backup was enabled on the backup policy:
You can restore individual files from those portions of the virtual machine that
the Virtual disk selection option did not exclude.
See Restoring individual files on page 157.
If the Virtual disk selection option was set to Exclude boot disk: You can
restore the virtual machine and move the restored data disk(s) to another virtual
machine.
Browse for VMware Virtual Machines
When you configure a NetBackup policy, you can use the Browse for Virtual
Machines screen to select virtual machines for backup. You can enter the virtual
machine's host name manually or browse and select it from a list.
As an alternative, NetBackup can automatically select virtual machines based on
a range of criteria.
See About automatic virtual machine selection for NetBackup for VMware
on page 80.
69 Configure NetBackup policies for VMware
Browse for VMware Virtual Machines
Enter the VM hostname
Click this option if you want to manually enter the name of a virtual machine.
The format of the name depends on your system. It may be the fully qualified
name or another name, depending on your network configuration and how the
name is defined in the guest OS. If NetBackup cannot find the name you enter,
policy validation fails.
To enter a host name, make sure that Browse and select Virtual Machine is
not selected.
Browse and select Virtual Machine
Click this option to discover vCenter servers, clusters, datacenters, vApps, and
ESX servers (shown in the left pane). You can select virtual machines from a
list (in the right pane).
NetBackup uses the following icons for vSphere objects:
vCenter server
Datacenter
Cluster
vApp
70 Configure NetBackup policies for VMware
Browse for VMware Virtual Machines
ESX server
Virtual machine
The virtual machines that are contained in a VMware vApp are displayed in the
right pane along with other virtual machines.
The virtual machine names that are listed may be derived froma cache file. Use
of the cache file is faster than rediscovering the virtual machines on the network
if your site has a large number of virtual machines.
If NetBackup cannot obtain the IP address of the virtual machine, the host name
and IP address are displayed as NONE.
Note that virtual machine host names or display names must be unique within
a master server's policies:
See Virtual machine host names and display names must be unique in a master
server's policies on page 75.
Last Update
To update the cache file and re-display virtual machines, click the refresh icon
to the right of the Last Update field. This field shows the date and time of the
most recent cache file that contains the names of virtual machines.
For NetBackup to access the virtual machines, note the following:
The NetBackup master server must have credentials for the VMware vCenter
or ESX server(s).
See Adding NetBackup credentials for VMware on page 42.
DNS problems may prevent or slow down discovery of the virtual machines.
See Preventing browsing delays caused by DNS problems on page 214.
To limit the search to particular vCenter or ESX servers, you can create a
BACKUP registry entry as an exclude list. Excluding unneeded servers can
dramatically speed up the search for virtual machines.
See Limiting the VMware servers that NetBackup searches when browsing
for virtual machines on page 73.
The browsing timeout value must not be set too low.
See Changing the browsing timeout for virtual machine discovery
on page 215.
VM Host Name, Display Name, UUID, etc.
71 Configure NetBackup policies for VMware
Browse for VMware Virtual Machines
When you select an ESX server in the left pane, information about its virtual
machines appears in columns in the right pane. You can change the arrangement
of these columns by right-clicking on any of the column headers.
The columns are the following:
The host name of the virtual machine. VM Host Name
The display name of the virtual machine. Display Name
The UUID of the virtual machine. UUID
The VMware "DNS Name" of the virtual machine. In
vSphere Client, this name appears on the virtual machine's
Summary tab.
See Primary VM identifier options (VMware) on page 58.
VM DNS Name
The IP address of the virtual machine. IP Address
The guest OS system as defined when the virtual machine
was created.
OS
The datastore where the virtual machine configuration files
are stored. If the datastore is in a datastore cluster,
NetBackup displays the name of the datastore (not the
name of the cluster).
Data Store
The power on/off status of the virtual machine when it was
last discovered.
Power
Shows whether the virtual machine has a physical disk in
raw device mapping mode (RDM) or has an independent
drive.
RDM Status
The VMware release version of the virtual machine (vmx-04,
vmx-07, or vmx-08).
Platform
The time and date at which the virtual machine's UUIDwas
initially discovered and cached.
Discovered Timestamp
Shows whether the virtual machine supports the VMware
Changed Block Tracking feature (for BLIB). Changed Block
Tracking requires ESX server 4.0 and a virtual machine at
vmx-07 or later.
Change Tracking Support
The ESX server in which the virtual machine resides (also
appears in the left pane).
ESX Host
The datacenter that contains the virtual machine (also
appears in the left pane).
Data Center
72 Configure NetBackup policies for VMware
Browse for VMware Virtual Machines
The vCenter server that manages the ESX server (also
appears in the left pane).
VirtualCenter Name
The virtual machines you selected are listed in the Clients tab.
LimitingtheVMwareservers that NetBackupsearches
when browsing for virtual machines
As part of creating a NetBackup policy, you must specify which virtual machines to
back up. One approach is to let NetBackup search the network and list all available
virtual machines. However, if your VMware environment contains many VMware
servers and virtual machines, it may take too long to search and list all of them. For
example, consider an environment with 10 vCenter servers. To back up the virtual
machines on one of the 10 vCenter servers, browsing virtual machines on all 10
servers is unnecessary.
To speed up browsing, you can exclude particular VMware servers fromthe search.
When it probes the network for virtual machines, NetBackup queries only the
VMware servers that are not named in the exclude list for the backup-host.
Use one of the following procedures, depending on the platform of the backup host
(Windows or Linux).
To limit the VMware servers that NetBackup discovers, per Windows backup host
1 On the Windows desktop of the backup host, click Start > Run and enter
regedit.
2 To be on the safe side, make a backup of the current registry (File > Export).
3 Go to HKEY_LOCAL_MACHINE > SOFTWARE > Veritas > NetBackup >
CurrentVersion > Config and create a key called BACKUP.
4 Right-click in the right pane and click New > String Value. Enter
excludeVMservers as the name.
73 Configure NetBackup policies for VMware
Limiting the VMware servers that NetBackup searches when browsing for virtual machines
5 Right-click the excludeVMservers name and click Modify.
6 In the Edit String dialog, enter a comma-delimited list of the VMware servers
that are NOT to be queried when NetBackup browses the network. Do not
enter spaces. You can enter vCenter servers and individual ESX servers.
Note: The exclude list is used on the next backup. If any bpfis processes are
running, the exclude list has no effect on them.
The exclude list applies only to this backup host. The servers are not queried
when NetBackup browses for virtual machines to list on the policy's Browse
for Virtual Machines dialog of the NetBackup Administration Console.
74 Configure NetBackup policies for VMware
Limiting the VMware servers that NetBackup searches when browsing for virtual machines
To limit the VMware servers that NetBackup discovers, per Linux backup host
1 On the Linux backup host, create (or open) the following file:
/usr/openv/netbackup/virtualization.conf
2 Add the following to the file:
[BACKUP]
"excludeVMservers"="server1,server2,server3"
where server1,server2,server3 is a comma-delimited list of the VMware servers
that are NOT to be queried when NetBackup browses the network. Do not
enter spaces. You can enter vCenter servers and individual ESX servers.
Note: If the file already contains a [BACKUP] line, do not add another [BACKUP]
line. Any other lines that already exist under [BACKUP] should remain as they
are.
3 Save the file.
Note: The exclude list is used on the next backup. If any bpfis processes are
running, the exclude list has no effect on them.
The exclude list applies only to this backup host. The servers are not queried
when NetBackup browses for virtual machines to list on the policy's Browse
for Virtual Machines dialog of the NetBackup Administration Console.
As an alternative, NetBackup can automatically select virtual machines based on
a range of criteria.
See About automatic virtual machine selection for NetBackup for VMware
on page 80.
Virtual machine host names and display names must
be unique in a master server's policies
Certain VMware environments do not require unique names for virtual machines.
For instance, virtual machines within a vCenter server can have the same host or
display names as virtual machines in another vCenter server. The same is true of
datacenters, which are logical groupings of virtual resources within a vCenter server.
Virtual machine host names or display names must be unique within a datacenter.
They do not need to be unique between two datacenters on the same vCenter. A
virtual machine named VM1 can exist in datacenter A. Another virtual machine
(also named VM1) can exist in datacenter B, on the same vCenter server.
Identically named virtual machines however present a problem in the following
case: the same NetBackup master server is configured to back up the virtual
75 Configure NetBackup policies for VMware
Virtual machine host names and display names must be unique in a master server's policies
machines by means of the same host name or display name. The virtual machines
that are backed up by a particular NetBackup master server must be uniquely
identified across all of its policies.
To back up the two virtual machines named VM1, do one of the following:
Change their VMware names so they are unique in the master server's policies.
Configure the policies to identify the virtual machines by their UUIDs. Use the
type of UUID that is appropriate for your virtual machine environment.
See Primary VM identifier options (VMware) on page 58.
Primary VM identifier option and manual selection
of virtual machines
This topic applies to the manual selection of virtual machines on the NetBackup
Browse for VMware Virtual Machines screen.
A change to the policy's Primary VM identifier value can affect backups. If you
change this option, you may have to delete the virtual machine selections on the
Clients tab and re-enter them. Otherwise, NetBackup may no longer be able to
identify the virtual machines to back up.
For example, the host names in the Clients tab cannot be used and the virtual
machines are not backed up in the following case:
If you change the Primary VM identifier from VM hostname to VM display
name, and
The display names of the virtual machines are different from the host names.
In this case, delete the host name entries on the Clients tab and browse the network
to select the virtual machines by display name.
See Browse for VMware Virtual Machines on page 69.
Note: When creating virtual machines, use the same name for both host name and
display name. If the Primary VM identifier is changed, the existing entries on the
Clients tab still work.
If the policy selects virtual machines automatically, refer to the following topic:
See Effect of Primary VM identifier parameter on Selection column in Test Query
results on page 114.
76 Configure NetBackup policies for VMware
Primary VM identifier option and manual selection of virtual machines
About incremental backups of virtual machines
NetBackup enables full virtual machine and file-level incrementals in the same
backup (the Enable file recovery from VM backup option).
Better support for incremental backup is available when you use BLIB (Enable
block-level incremental backup). BLIB requires ESX 4.x and virtual machines at
vmx-07 or later.
Note: Individual file recovery is supported from full backups and from incremental
backups, as long as the Enable file recovery from VM backup policy option is
enabled.
Note: Make sure that the virtual machines to back up are time synchronized with
the backup host. Otherwise, some changed data may not be included in the backup,
depending on the clock differential between the backup host and the virtual machine.
Note: For incremental backups, you do not have to configure the client on the
VMware backup host for timestamps. The VMware policies automatically default
to the use of timestamps.
Configuring incremental backups
Use the following procedure for virtual machine backup.
To configure incremental backup of a virtual machine
1 In the NetBackup policy Attributes tab, select the VMware policy type.
2 On the VMware tab, select the VMware backup host.
3 Optional: for BLIB, select Enable block-level incremental backup.
4 Select Enable file recovery from VM backup.
More information is available on the VMware options.
See Backup options on the VMware tab on page 56.
5 Click OK.
6 On the Schedules tab, select Differential Incremental Backup or Cumulative
Incremental Backup.
7 Fill in the Clients tab.
77 Configure NetBackup policies for VMware
About incremental backups of virtual machines
Storage Foundation Volume Manager volumes in the
virtual machine
To back up a virtual machine that contains Veritas Storage Foundation Volume
Manager volumes, make sure the following options on the policy's VMware tab are
disabled:
Enable file recovery from VM backup
Exclude deleted blocks.
Note: Restore of selected files from a backup of the full virtual machine is not
supported if the virtual machine contains Storage Foundation Volume Manager
volumes.
See NetBackup for VMware: notes and restrictions on page 33.
About older NetBackup policies and pre-7.x backup
hosts
A NetBackup 7.x master server can use the policies that were created for NetBackup
6.5.x. NetBackup however does not convert the 6.5.x options to 7.x options. It uses
the policies as is, without modification or conversion.
Even if the policies are updated to the 7.x options, a 6.5.x backup host ignores
those options. The backup host must be updated to 7.x to recognize and use the
7.x policy options.
78 Configure NetBackup policies for VMware
Storage Foundation Volume Manager volumes in the virtual machine
Configure automatic
selection of virtual
machines for backup
This chapter includes the following topics:
About automatic virtual machine selection for NetBackup for VMware
The basics of a NetBackup query rule
Important notes on automatic virtual machine selection
NetBackup requirements for automatic virtual machine selection
Automatic virtual machine selection: Task overview
Options for selecting VMware virtual machines
Configuring automatic virtual machine selection
Editing an existing query in Basic Mode
Using the Query Builder in Advanced Mode
AND vs. OR in queries
Examples for the NetBackup Query Builder
The IsSet operator in queries
About selecting virtual machines by means of multiple policies
Order of operations in queries (precedence rules)
Parentheses in compound queries
6
Chapter
Query rules for resource pools
Query rules for datacenter folders (host folder)
Query rules for duplicate names
Query Builder field reference
Test Query screen
Test Query: Failed virtual machines
Effect of Primary VM identifier parameter on Selection column in Test Query
results
Effect of Primary VM identifier parameter on VM Name column in Test query
results
About automatic virtual machine selection for
NetBackup for VMware
Instead of manually selecting the virtual machines for backup, you can configure
NetBackup to automatically select virtual machines based on a range of criteria.
You specify the criteria (rules) in the Query Builder on the NetBackup policy Clients
tab. NetBackup creates a list of the virtual machines that currently meet the rules
and adds those virtual machines to the backup.
This feature is called the Virtual Machine Intelligent Policy.
Automatic selection of virtual machines has the following advantages:
Simplifies the policy configuration for sites with large virtual environments.
You do not need to manually select virtual machines from a long list of hosts:
NetBackup selects all the virtual machines that meet the selection rules in the
policy's Query Builder.
Allows the backup list to stay up-to-date with changes in the virtual environment.
Eliminates the need to revise the backup list whenever a virtual machine is
added or removed.
Virtual machine selection takes place dynamically at the time of the backup.
Examples of automatic virtual machine selection are the following:
80 Configure automatic selection of virtual machines for backup
About automatic virtual machine selection for NetBackup for VMware
Table 6-1 Examples for automatic virtual machine selection
Description Example
At the next backup, the policy can automatically
discover the virtual machines that have recently
been added to the environment. If the virtual
machines match the query rules that you configure
in the policy, they are automatically backed up.
Add new virtual machines
If some of your virtual machines are occasionally
turned off, NetBackup can be configured to
automatically exclude those from the backup list.
Among the virtual machines it discovers,
NetBackup backs up only the virtual machines that
are turned on.
Limit the backup list to the virtual
machines that are currently turned on
Examples of physical boundaries are vCenter
servers, ESX servers, datastores, and clusters.
For example, a query rule can select all the virtual
machines in a particular ESX server, so the policy
backs up only those virtual machines.
Back up virtual machines based on
physical boundaries
Examples of logical boundaries are folders, vApps,
templates, and resource pools. For example, a
query rule can select all the virtual machines in a
particular folder, so the policy backs up only those
virtual machines.
Back up virtual machines based on
logical boundaries
The basics of a NetBackup query rule
For automatic virtual machine selection, NetBackup uses query rules to determine
which VMware virtual machines to select for backup. You create the rules in the
Query Builder, on the Clients tab of the policy.
A query rule consists of the following:
Akeyword, such as Displayname or Datacenter (many keywords are available).
For example: For automatic selection of the virtual machines with the display
names that contain certain characters, you need the Displayname keyword in
the rule.
An operator, such as Contains, StartsWith, or Equal.
The operator describes how NetBackup analyzes the keyword. For example:
Displayname StartsWith tells NetBackup to look for the display names that
start with particular characters.
Values for the keyword.
81 Configure automatic selection of virtual machines for backup
The basics of a NetBackup query rule
For the Displayname keyword, a value might be "prod". In that case, NetBackup
looks for the virtual machines that have the display names that include the
characters prod.
An optional joining element (AND, AND NOT, OR, OR NOT) to refine or expand
the query.
The policy uses these elements to discover and select virtual machines for backup.
Table 6-2 contains the examples of rules.
Table 6-2 Examples of rules
Description Rule
NetBackup selects the virtual machines that have the
characters vm anywhere in their display names.
Displayname Contains "vm"
NetBackup selects the virtual machines that have the
characters vm at the end of their display names.
Displayname EndsWith "vm"
NetBackup selects the virtual machines that use
datacenter1 or datacenter2.
Datacenter AnyOf
"datacenter1","datacenter2"
NetBackup selects only the virtual machines that are
currently turned on.
Powerstate Equal poweredOn
Important notes on automatic virtual machine
selection
The Virtual Machine Intelligent Policy feature in NetBackup is a different approach
to VMware virtual machine selection in the policy. It represents a paradigm shift in
the way you select virtual machines for backup. As with all major changes, the
effective use of this feature requires forethought, preparation, and care.
82 Configure automatic selection of virtual machines for backup
Important notes on automatic virtual machine selection
Table 6-3 Important notes on automatic virtual machine selection!
Explanation Note!
Instead of manually selecting virtual machines for backup, you create guidelines for
automatic selection of virtual machines. The guidelines are called rules; you enter the
rules in the policy's query builder.
You make the rules, and NetBackup follows them.
If the rules state: Back up all virtual machines with a host name that contains "prod",
NetBackup does that. Any virtual machine that is added to the environment with a host
name containing "prod" is automatically selected and backed up when the policy runs.
Virtual machines with the names that do not contain "prod" are not backed up. To have
other virtual machines automatically backed up, you must change the query rules (or
create additional policies).
Create rules carefully....
If many virtual machines are temporarily added to your environment and happen to fall
within the scope of the query rules, they are backed up. The backups can therefore
run much longer than expected.
Changes to the virtual
environment can affect
backup times.
Test the query rules ahead of time. The policy includes a Test Query function for that
purpose. It's important to verify that your query operates as expected. Otherwise, the
query may inadvertently select too many or too few virtual machines.
As an alternative, you can use the nbdiscover command to test a query. Refer to
the NetBackup Commands Reference Guide.
Note also: The policy's Primary VM identifier parameter can affect the automatic
selection process.
See Effect of Primary VM identifier parameter on Selection column in Test Query
results on page 114.
Test the query rules.
83 Configure automatic selection of virtual machines for backup
Important notes on automatic virtual machine selection
Table 6-3 Important notes on automatic virtual machine selection! (continued)
Explanation Note!
The automatic selection process is dynamic. Changes in the virtual environment may
affect which virtual machines the query rules choose when the backup runs.
Note: If virtual machine changes occur, the virtual machines that are selected for
backup may not be identical to those listed in your query test results.
A query test does not create
the backup list. NetBackup
creates the backup list when
the backup runs.
Backup
list
Backup
list
Query test
Backup
execution
If you select virtual machines manually (with the Browse for Virtual machines screen),
the selected virtual machines are listed on the policy Clients tab. But when you use
the query builder for automatic selection, the selected virtual machines are not listed
on the Clients tab.
For a list of the backed up virtual machines, use the NetBackup Activity Monitor or the
OpsCenter web interface.
See Using the Activity Monitor to monitor virtual machine backups on page 124.
See Using OpsCenter to report on virtual machine backups on page 129.
The policy does not display a
list of the virtual machines
that are to be backed up.
Use the Activity Monitor or
OpsCenter.
84 Configure automatic selection of virtual machines for backup
Important notes on automatic virtual machine selection
Table 6-3 Important notes on automatic virtual machine selection! (continued)
Explanation Note!
When you save a policy, policy validation does not consult the query rules and select
virtual machines for backup. Because of the potential for changes in the virtual
environment, virtual machine selection must wait until the backup runs. As a result,
when you save the policy, NetBackup does not check the policy attributes against a
backup list. If the query rules select the virtual machines that are incompatible with a
policy attribute, policy validation cannot flag that fact. The incompatibility becomes
apparent when NetBackup determines the backup list at the time of the backup.
Take for example a policy that is configured for Enable block-level incremental
backup (BLIB). BLIB works only with ESX 4.0 virtual machines at version vmx-07 or
later. If the query rules select a virtual machine at a version earlier than vmx-07, the
policy cannot back up that virtual machine. The mismatch between the policy and the
virtual machine is revealed when the backup runs, not when the policy is validated.
The Activity Monitor's job details log indicates which virtual machines can or cannot
be backed up.
When you save the policy, the
query rules are not validated.
Policy
NetBackup requirements for automatic virtual
machine selection
Note the following requirements for automatic selection of VMware virtual machines:
The systemwhere the NetBackup Administration Console runs must have access
to the vCenter server.
The NetBackup master server must have network access to the VMware servers
that NetBackup has credentials for.
Automatic virtual machine selection requires no additional license beyond the
NetBackup Enterprise Client license.
Refer to the following Symantec document for updates on NetBackup support
requirements:
Support for NetBackup 7.x in virtual environments
http://www.symantec.com/docs/TECH127089
Automatic virtual machine selection: Task overview
This topic is a high-level overviewof howto set up a NetBackup policy for automatic
selection of VMware virtual machines. Follow the links in the table for more details.
85 Configure automatic selection of virtual machines for backup
NetBackup requirements for automatic virtual machine selection
Table 6-4 Automatic selection of virtual machines: overview of the tasks
Description and notes Steps to configure automatic
selection
Use the policy Attributes tab.
See Configuring a VMware policy from the Policies utility on page 52.
Configure a VMware policy
On the policy Clients tab, click Select automatically through query.
Choose a host for virtual machine selection (default is the VMware backup
host).
To add rules, use the Query Builder drop-down fields.
See Configuring automatic virtual machine selection on page 89.
See Options for selecting VMware virtual machines on page 86.
Set rules for virtual machine selection
in the policy Query Builder
Click Test Query in the Query Builder on the Clients tab. Virtual machines
are labeled as included or excluded, based on the rules.
Note: The list of virtual machines is not saved in the Clients tab.
Note: The query rules are also displayed in the Backup Selections tab. The
backup selections are pre-set to All_LOCAL_DRIVES (not displayed).
As an alternative, you can use the nbdiscover command to test a query.
Refer to the NetBackup Commands Reference Guide.
Test the rules
When the policy executes, NetBackup consults the rules in the Query Builder,
creates a list of virtual machines, and backs them up.
Execute a backup
To see which virtual machines were backed up, use the Activity Monitor, or
run a Virtual Client Summary report in OpsCenter.
See Using the Activity Monitor to monitor virtual machine backups on page 124.
See Using OpsCenter to report on virtual machine backups on page 129.
Check the backup
Options for selecting VMware virtual machines
This topic describes the options on the policy Clients tab or on the Automatic
Discovery Options panel of the Policy Wizard.
You can use these options to manually select virtual machines, or to configure
NetBackup to select virtual machines automatically. For automatic selection, you
specify the selection criteria (rules) in the policy's Query Builder. When the backup
job runs, NetBackup discovers the virtual machines that currently meet the criteria
and backs up those virtual machines.
86 Configure automatic selection of virtual machines for backup
Options for selecting VMware virtual machines
A procedure is available.
See Configuring automatic virtual machine selection on page 89.
Table 6-5 Virtual machine selection(not available onthe Automatic Discovery
Options wizard panel)
Description Option
Click this option and click New to manually enter virtual machines names, or to browse and
select them from a list.
See Browse for VMware Virtual Machines on page 69.
Note: The rest of the fields and options are for automatic selection of virtual machines.
Select manually
Click this option to allowNetBackup to automatically select virtual machines for backup based
on the rules that you enter in the Query Builder.
Select automatically
through query
This host discovers virtual machines and automatically selects them for backup based on
your query rules. The resulting list determines which virtual machines are backed up.
To designate your media servers as discovery hosts, select Backup Media Server from the
pull-down.
NetBackup host to
perform automatic
virtual machine
selection
Table 6-6 Query Builder
Description Option
Use these pull-down fields to define rules for automatic selection of virtual machines. From
left to right, each pull-down refines the rule.
Click the plus sign to add the rule to the Query pane.
Click the reset icon (curved arrow) to blank out the pull-down fields.
See Query Builder field reference on page 104.
See Examples for the NetBackup Query Builder on page 95.
Query Builder (Join,
Field, Operator,
Values)
Places the Query Builder in Advanced Mode for manual entry of rules.
See Using the Query Builder in Advanced Mode on page 92.
See Query Builder field reference on page 104.
See Examples for the NetBackup Query Builder on page 95.
Advanced
Returns the Query Builder from Advanced Mode to Basic Mode.
See Query Builder field reference on page 104.
Basic
87 Configure automatic selection of virtual machines for backup
Options for selecting VMware virtual machines
Table 6-6 Query Builder (continued)
Description Option
Use this option to change an existing query rule when in Basic Mode, as follows:
Click the rule and then click Edit.
Make new selections in the Query Builder pull-down fields.
Click the save option (diskette icon).
Edit
Deletes a query rule when in Basic Mode. Click on the rule and then click Remove. Remove
Click this option to test which virtual machines NetBackup selects based on the rules in the
Query Builder.
Note: This test option does not create the backup list for the policy. When the next backup
runs from this policy, NetBackup re-discovers virtual machines and consults the query rules.
At that time, NetBackup backs up the virtual machines that match the rules.
See Test Query screen on page 111.
As an alternative, you can use the nbdiscover command to test a query. Refer to the
NetBackup Commands Reference Guide.
Test Query
Sets the refresh rate of an internal cache of the query results. NetBackup uses the cache to
determine which virtual machines to select at the time of the backup. The cache speeds up
the selection of virtual machines without burdening the vCenter server at each scheduled
backup.
A faster cache refresh rate synchronizes the cache with the changes recorded in vCenter,
such as the addition or removal of virtual machines. However, each cache refresh consumes
vCenter resources.
With a slower refresh rate, new virtual machines may not be included immediately in the next
backup. New or changed virtual machines are included when the cache is refreshed. Note
that fewer vCenter resources are consumed with a slower refresh rate.
The default is eight hours. For eight hours, NetBackup uses the cache and does not attempt
to rediscover virtual machines. Changes to the virtual environment do not affect the cache
during that period. After eight hours, the next execution of the policy causes NetBackup to
rediscover virtual machines. If any changes match a rule in the query, the list of selected
virtual machines is modified accordingly.
Note: The cache is refreshed before the next scheduled backup whenever the policy is
changed and saved.
More information is available on the Reuse VM selection query results for: option:
See About the Reuse VM selection query results option on page 284.
Reuse VM selection
query results for:
88 Configure automatic selection of virtual machines for backup
Options for selecting VMware virtual machines
Configuring automatic virtual machine selection
NetBackup can automatically select VMware virtual machines for backup based on
the criteria that you enter. You specify the criteria (rules) in the Query Builder on
the NetBackup policy Clients tab. You can set up rules to include certain virtual
machines for backup, or to exclude virtual machines.
When the backup job runs, NetBackup creates a list of the virtual machines that
currently meet the query rules and backs them up.
The following is the policy Clients tab with Select automatically through query
selected.
Figure 6-1 Policy Clients tab for automatic selection of virtual machines
The Query Builder can operate in Basic Mode or in Advanced Mode.
To configure automatic virtual machine selection in Basic Mode
1 On the policy Attributes tab, select VMware for the policy type.
2 On the policy VMware tab, select a VMware backup host.
Review the other options on the VMware tab.
See Backup options on the VMware tab on page 56.
89 Configure automatic selection of virtual machines for backup
Configuring automatic virtual machine selection
3 Make other policy selections as needed (for example, create a Schedule).
4 Click the Clients tab, and click Select automatically through query.
If you selected virtual machines in the Browse for Virtual Machines dialog,
those virtual machines are removed from the policy.
5 To back up virtual machines in vCloud Director, click Enable vCloud Director
integration.
More information is available on backups and restores into vCloud.
See About NetBackup for vCloud Director on page 191.
Note: Enable vCloud Director integration makes several vCloud Director
keywords available in the policy Query Builder Field, for rule-based selection
of virtual machines. If this option is not selected, NetBackup cannot use the
vCloud keywords to locate virtual machines in vCloud Director, and the backup
fails.
90 Configure automatic selection of virtual machines for backup
Configuring automatic virtual machine selection
6 To create a rule, make selections from the pull-down menus.
For the first rule, you can start with the Field pull-down, depending on the type
of rule. (For the first rule, the only selections available for the Join field are
blank (none), or NOT.)
For the Value(s) field: you can click the folder icon to browse for values, enter
the value manually, or in some cases use the Value(s) drop-down. The
characters you enter in the Values field must be enclosed in single quotes or
double quotes. Note that browsing for values may take some time in large
virtual environments.
See Query Builder field reference on page 104.
7 Click the plus sign to add the rule to the Query pane.
8 Create more rules as needed.
See Query Builder field reference on page 104.
See Examples for the NetBackup Query Builder on page 95.
91 Configure automatic selection of virtual machines for backup
Configuring automatic virtual machine selection
9 To see which virtual machines NetBackup currently selects based on your
query, click Test Query.
On the Test Query screen, the Virtual machines in your current environment
that match the rules for selection in the policy are labeled INCLUDED. Note
however that the Test Query option does not create the backup list for the
policy. When the next backup runs from this policy, NetBackup re-discovers
virtual machines and consults the query rules. At that time, NetBackup backs
up the virtual machines that match the query rules.
The list of virtual machines is saved but the virtual machines are not displayed
in the policy's Clients tab.
See Test Query screen on page 111.
10 You can specify how long NetBackup uses the latest query results as the
backup list for future executions of the policy. Set the time period in Reuse VM
selection query results for.
The default is eight hours.
More information is available on this setting:
See About the Reuse VM selection query results option on page 284.
11 To create queries manually (Advanced Mode) instead of using the pull-down
menus, click Advanced.
See Using the Query Builder in Advanced Mode on page 92.
Editing an existing query in Basic Mode
To edit an existing query in Basic Mode
1 Click on the query rule you want to change and click Edit.
2 Make selections in the pull-down menus.
3 Click the save option (diskette icon).
4 To delete a rule, click on it and click Remove.
See Using the Query Builder in Advanced Mode on page 92.
Using the Query Builder in Advanced Mode
The Query Builder's Advanced Mode provides more flexibility in crafting rules for
virtual machine selection, including the use of parentheses for grouping.
92 Configure automatic selection of virtual machines for backup
Editing an existing query in Basic Mode
To use the Query Builder in Advanced Mode
1 Set up a VMware policy and specify a VMware backup host or backup media
server.
For assistance, you can refer to the first few steps of the following procedure:
See Configuring automatic virtual machine selection on page 89.
2 Click the Clients tab.
3 Click Select automatically through query.
4 Beneath the Query Builder pane, click Advanced.
Note that the following appears at the start of the query:
vmware:/?filter=
This string must be the first entry in the query. It should appear only once, no
matter how many rules are added in the Query pane.
5 You can use the Query Builder drop-down menus to add query rules. You can
also type in rules manually.
Here are a few example queries:
vmware:/?filter=VMFolder Contains "mango"
vmware:/?filter=Datastore StartsWith "Acc" OR Datastore StartsWith
"Prod"
vmware:/?filter=vCenter Contains "ROS" AND ESXserver Equal
"VM_test1" AND Powerstate Equal poweredOn
6 To insert a rule between existing rules, place the cursor where you want the
new rule to start and type it in.
When you create a rule with the drown-down menus, it appears at the end of
the query. You can cut and paste it into the proper location.
7 To establish the proper order of evaluation in compound queries, use
parentheses to group rules as needed. Compound queries contain two or more
rules, joined by AND, AND NOT, OR, or OR NOT.
More information is available on the use of parentheses and on the order of
precedence.
See AND vs. OR in queries on page 94.
See Order of operations in queries (precedence rules) on page 98.
See Parentheses in compound queries on page 100.
93 Configure automatic selection of virtual machines for backup
Using the Query Builder in Advanced Mode
AND vs. OR in queries
The Join field in the Query Builder provides connectors for joining rules (AND, AND
NOT, OR, OR NOT). The effect of AND versus OR in the Query Builder may not
be obvious at first glance.
In essence, AND and OR work in this way:
AND limits or restricts the scope of the query.
OR opens up the query to an additional possibility, expanding the scope of the
query.
Note: Do not use AND to join the rules that are intended to include additional virtual
machines in the backup list. For instance, AND cannot be used to mean "include
virtual machine X AND virtual machine Y."
For example: To include the virtual machines that have either "vm1" or "vm2" in
their names, use OR to join the rules:
Displayname Contains "vm1"
OR Displayname Contains "vm2"
If you use AND to join these rules:
Displayname Contains "vm1"
AND Displayname Contains "vm2"
the result is different: the backup list includes only the virtual machines that have
both vm1 and vm2 in their names (such as "acmevm1vm2"). A virtual machine with
the name "acmevm1" is not included in the backup.
Table 6-7 provides the examples with AND and OR.
Table 6-7 Queries with AND, OR
Description Query
This query selects any virtual machine that has either vm1 or vm2 in its
display name. For example, this query selects both "seabizvm1" and
"seabizvm2" for backup.
Displayname Contains "vm1"
OR Displayname Contains "vm2"
This query is very specific. Virtual machines with the host names that contain
"manu" are included in the backup only if: they reside in vCenter server
"vCenterServer_1", datacenter "dc_A", and ESX server "prod".
The virtual machines that do not reside in that hierarchy are not included.
For example: if a virtual machine resides in "vCenterServer_1" and datacenter
"dc_A", but not in ESX server "prod", that virtual machine is not included.
vCenter Equal "vCenterServer_1"
AND Datacenter Equal "dc_A"
AND ESXserver Equal "prod"
AND VMHostName Contains "manu"
94 Configure automatic selection of virtual machines for backup
AND vs. OR in queries
Table 6-7 Queries with AND, OR (continued)
Description Query
This query uses the same keywords and values, but combines them with
OR. The result may be a much larger list of virtual machines.
A virtual machine that meets any of these rules is included:
Any virtual machines in vCenter "vCenterServer_1". Their host names,
datacenter, or ESX server do not matter.
Any virtual machines in datacenter "dc_A". Their host names or server
do not matter.
Any virtual machines in ESXserver "prod". Their host names, datacenter,
or vCenter server do not matter.
Any virtual machines with a host name that contains "manu". Their server
or datacenter do not matter.
vCenter Equal "vCenterServer_1"
OR Datacenter Equal "dc_A"
OR ESXserver Equal "prod"
OR VMHostName Contains "manu"
Examples for the NetBackup Query Builder
The following table provides example query rules.
To use the Query Builder, you must click Select automatically through query on
the Client tab.
Table 6-8 Query Builder examples
Query result when backup job executes Example query
All virtual machines are added to the backup list. Exceptions are
those that do not have a host name, or that have invalid characters
in the display name.
See Effect of Primary VM identifier parameter on Selection column
in Test Query results on page 114.
No query rules specified (Query pane is empty)
All virtual machines with the display names that contain the string
"prod" are added to the backup list.
See Effect of Primary VM identifier parameter on Selection column
in Test Query results on page 114.
Displayname Contains "prod"
Any virtual machine that is turned on is added to the backup list. powerstate Equal "poweredOn"
All virtual machines with a guest OS of Windows 7 are added to the
backup list.
VMGuestOS Equal "windows7Guest"
95 Configure automatic selection of virtual machines for backup
Examples for the NetBackup Query Builder
Table 6-8 Query Builder examples (continued)
Query result when backup job executes Example query
The virtual machines named "grayfox7and "grayfox9" are added to
the backup list. (Note that each value must be enclosed in its own
quotes, with a comma in between.)
DisplayName AnyOf "grayfox7,"grayfox9"
In datastore Storage_1: any virtual machine that is turned on and
has a guest OS of Red Hat Linux 4 is added to the backup list.
powerstate Equal "poweredOn"
AND Datastore Equal "Storage_1"
AND VMGuestOS Equal "rhel4Guest"
In the vCenter server vCenterServer_1, virtual machines that are in
ESX servers with names containing "prod" are added to the backup
list.
vCenter Equal "vCenterServer_1"
AND ESXserver Contains "prod"
In cluster VMcluster_1, all virtual machines with the host names that
contain "Finance", in ESXservers ESX_1, ESX_2, ESX_3, are added
to the backup list.
Cluster Equal "VMcluster_1"
AND ESXserver AnyOf
"ESX_1","ESX_2","ESX_3"
AND VMHostName Contains "Finance"
For any folder whose name starts with "Prod" or whose name is not
"VM_test", add its virtual machines to the backup list.
VMFolder StartsWith "Prod"
OR VMFolder NotEqual "VM_test"
See The IsSet operator in queries on page 96. Examples with IsSet
Click Advanced to see the query rule in Advanced Mode. Only Advanced Mode
supports the use of parentheses for grouping sets of rules.
See Using the Query Builder in Advanced Mode on page 92.
The IsSet operator in queries
In a query, you can use the IsSet operator to ensure that certain virtual machines
are included or excluded from the backup.
For example: if the Primary VM identifier parameter is set to VM hostname,
NetBackup is unable to identify virtual machines for backup that do not have a host
name. You can use IsSet to exclude such virtual machines from the backup list.
96 Configure automatic selection of virtual machines for backup
The IsSet operator in queries
Table 6-9 Examples of queries with the IsSet operator
Effect of the query on virtual machine selection Query rules with IsSet operator
INCLUDED: Any virtual machine in a cluster that has a name that contains
the string "dev" if the virtual machine also has a VMware DNS name.
EXCLUDED: Any virtual machines that do not have a VMware DNS Name.
Without VMDNSName IsSet in this query, virtual machines without a DNS
name cannot be excluded. They would be listed as FAILED.
Cluster Contains "dev"
AND VMDNSName IsSet
INCLUDED: Any virtual machine with a display name that contains the string
"prod" if the virtual machine also has a host name.
EXCLUDED: Any virtual machines that do not have host names.
Without VMHostName IsSet in this query, virtual machines without a host
name cannot be excluded. They would be listed as FAILED.
Displayname Contains "prod"
AND VMHostName IsSet
The policy's Primary VM identifier parameter has an important effect on which
virtual machines NetBackup can back up. This parameter affects the test query
results.
See Effect of Primary VM identifier parameter on Selection column in Test Query
results on page 114.
About selectingvirtual machines by means of multiple
policies
If your virtual environment has many virtual machines with inconsistent naming
conventions, you may need multiple policies working in tandem. It may be difficult
to create a single policy that automatically selects all the virtual machines that you
want to back up.
For this situation, configure several policies such that each policy backs up a portion
of the environment. One policy backs up a particular set or group of virtual machines,
such as those that have host names. A second policy backs up a different group
of virtual machines that were not backed up by the first policy, and so forth. When
all the policies have run, all the virtual machines are backed up.
The following table describes the policies that are designed to back up the virtual
environment in three phases. Note that each policy relies on a different setting for
the Primary VM identifier parameter.
97 Configure automatic selection of virtual machines for backup
About selecting virtual machines by means of multiple policies
Table 6-10 Three policies that back up virtual machines in phases
Backup result Query Builder rules Policy
This policy backs up all virtual machines that have a
host name. Any virtual machines that do not have a
host name are excluded from the backup.
VMHostName IsSet First policy
Primary VM identifier
parameter: VM hostname
This policy backs up all virtual machines that do not
have a host name but that do have a valid display name.
Any virtual machines that do not have a host name or
a valid display name are excluded from the backup.
See NetBackup character restrictions for virtual
machine display names and other vSphere objects
on page 37.
NOT VMHostName IsSet
ANDVMHasVDSNameEqual
'TRUE'
Second policy
Primary VM identifier
parameter: VM display name
This policy backs up the virtual machines that were not
backed up by the first two policies. This policy selects
the virtual machines that do not have a host name or a
valid display name, but that do have a UUID.
NOT VMHostName IsSet
AND NOT VMHasVDSName
Equal 'TRUE'
Third policy
Primary VM identifier
parameter: VM UUID
More information is available on the Primary VMidentifier parameter and its effect
on virtual machine selection.
See Effect of Primary VM identifier parameter on Selection column in Test Query
results on page 114.
Order of operations in queries (precedence rules)
The information in this topic is for advanced users who understand precedence in
programming languages. In the Query Builder, the order in which operations occur
can determine which virtual machines are selected and backed up.
The following table lists the order of operations, or precedence, from highest to
lowest (7 is the highest). For example, an operation with a precedence of 6 (such
as Contains) is evaluated before an operation with a precedence of 5 (such as
Greater).
Table 6-11 Order of operations
Precedence Description Operation
7 Produces the value 0 if x is true (nonzero) and
the value 1 if x is false (0).
!x
6 Does y exist somewhere in x x Contains y
98 Configure automatic selection of virtual machines for backup
Order of operations in queries (precedence rules)
Table 6-11 Order of operations (continued)
Precedence Description Operation
6 Does x start with y x StartsWith y
6 Does x end with y x EndsWith y
6 Does x appear in list x AnyOf list
5 Is x greater than y x Greater y
5 Is x greater than or equal to y x GreaterEqual y
5 Is x less than y x Less y
5 Is x less than or equal to y x LessEqual y
4 Is x equal to y x Equal y
4 Is x not equal to y x NotEqual y
3 operator produces the value 0 if x is true
(nonzero) and the value 1 if x is false (0).
Not x
2 True if both x and y are true x And y
1 True if either x or y are true x OR y
Note the following:
AND has a higher precedence than OR.
In the Query Builder's Advanced Mode, you can use parentheses to change the
order of evaluation in the rules that use AND or OR.
See Parentheses in compound queries on page 100.
In the Query Builder's Advanced Mode, you can combine two or more operations
in a single rule without AND or OR to join them. Precedence determines the
order in which the operations are evaluated within the rule.
Example of a rule that includes three operations:
Displayname StartsWith L NotEqual Displayname contains x
This rule selects the following virtual machines:
Virtual machines with the names that start with L.
Virtual machines with the names that do not start with L but that do contain x.
Explanation: The StartsWith and Contains operations have a precedence of 6,
whereas NotEqual has a lower precedence of 3. Starting on the left, the
StartsWith operation is evaluated first and the Contains operation is evaluated
next. The last operation to be evaluated is Not Equal.
99 Configure automatic selection of virtual machines for backup
Order of operations in queries (precedence rules)
See Using the Query Builder in Advanced Mode on page 92.
Parentheses in compound queries
You can use the Query Builder to make precise queries containing as many rules
as necessary to identify the appropriate virtual machines. In a query such as
powerstate Equal "poweredOn", the result of the query is easy to predict: only the
virtual machines that are turned on are included in the backup. But if several rules
are combined with AND and OR, the result may not be obvious. This kind of query
is called a compound query. Compound queries contain two or more rules, joined
by AND, AND NOT, OR, or OR NOT.
The order in which the Query Builder evaluates compound rules affects the outcome
of the query. Grouping the rules with parentheses can change the order of evaluation
and thus the outcome of the query.
The examples in the following table demonstrate how the Query Builder evaluates
compound queries with and without parentheses.
Note: Only the Query Builder's Advanced Mode supports the use of parentheses.
Table 6-12 Examples of compound queries with and without parentheses
The following virtual machines are selected Example query
All virtual machines under ESX001 (regardless of power state), and virtual
machines under FolderEngA that are turned on
To select only the virtual machines that are turned on in the ESX server and
in the folder, use parentheses (see next example).
ESXServer Equal "ESX001" OR Folder
Equal "FolderEngA" AND powerstate
Equal ON
All the virtual machines that are turned on in ESX001 and in FolderEngA. (ESXServer Equal "ESX001" ORFolder
Equal "FolderEngA") AND powerstate
Equal ON
Query rules for resource pools
If the resource pool that you query is nested, the choice of Operator determines
which virtual machines in the resource pool hierarchy are discovered.
For example, assume the following hierarchy of resource pools that contain virtual
machines:
Res/ResourcePool_1
VM1
100 Configure automatic selection of virtual machines for backup
Parentheses in compound queries
VM2
/ResourcePool_2
VM3
VM4
/ResourcePool_3
VM5
VM6
where ResourcePool_1 contains virtual machines VM1 and VM2, and so forth.
The following table shows the query results with the Contains, Equal, StartsWith,
and EndsWith operators. (Other operators can be used.)
Note: If you want the query to include all virtual machines in a hierarchy of nested
resource pools, do not use Equal as the Operator.
Table 6-13 Example rules for nested resource pools
Included virtual machines Query rule
Includes all the virtual machines in the three resource
pools (VM1 through VM6).
Resourcepool Contains "Res/ResourcePool_1"
Includes only the virtual machines that are in
ResourcePool_1 (VM1, VM2). Virtual machines in the
sub-pools are not included (VM3 through VM6).
Resourcepool Equal "Res/ResourcePool_1"
Includes only the virtual machines that are in
ResourcePool_2 (VM3, VM4).
Resourcepool Equal "Res/ResourcePool_1/ResourcePool_2"
Includes all the virtual machines in the three resource
pools (VM1 through VM6).
Resourcepool StartsWith "Res/ResourcePool"
Includes only the virtual machines that are in
ResourcePool_2 and 3. Virtual machines in
ResourcePool_1 are not included.
Resourcepool StartsWith
"Res/ResourcePool_1/ResourcePool_2"
Includes the virtual machines in ResourcePool_2 (VM3,
VM4) but not in ResourcePool_1 or 3.
Resourcepool EndsWith "ResourcePool_2"
These examples also apply to host folders.
See Query rules for datacenter folders (host folder) on page 102.
101 Configure automatic selection of virtual machines for backup
Query rules for resource pools
Query rules for datacenter folders (host folder)
In NetBackup terminology, a host folder is a folder that has been defined within a
VMware datacenter. A host folder can contain ESX servers or clusters, as well as
other folders. For example:
Folder_1
ESX1
ESX2
subfolder_A
ESX3
ESX4
subfolder_B
ESX_5
ESX_6
If you want NetBackup to select all the virtual machines within the top-level folder
and any subfolders, use the Contains or StartsWith operator. For example:
HostFolder Contains "Folder_1"
Note: If you want the query to include all virtual machines in the hierarchy of folders,
do not use Equal as the Operator.
If you want NetBackup to select the virtual machines within a subfolder only (such
as subfolder_A), use the Contains or Equal operator. For example:
HostFolder Equal "Folder_1/subfolder_A"
In this case, NetBackup includes only the virtual machines that reside on servers
ESX3 and ESX4.
For host folders, these operators work the same as they do for resource pools. For
further query builder examples, refer to the following topic (substitute host folder
for resource pool in the examples):
See Query rules for resource pools on page 100.
Note: If an ESX cluster is not contained within a folder and you click the browse for
values button: The ESX cluster name appears in the Select From List dialog.
102 Configure automatic selection of virtual machines for backup
Query rules for datacenter folders (host folder)
Query rules for duplicate names
If you have clusters, datastores, or virtual machine display names that have
duplicates elsewhere in your virtual environment, note: The query rules must specify
the parent datacenter or host folder to avoid conflicts during discovery. (A host
folder is one that has been defined within a datacenter.)
Take the following example of duplicate virtual machine names:
Folder_1
ESXi_prod
VM_1
Folder_2
ESXi_mrkt
VM_1
To back up ESXi_prod/VM_1 but not ESXi_mrkt/VM_1, use the following query:
HostFolder Equal "Folder_1"
AND ESXserver Equal "ESXi_prod"
AND Displayname Equal "VM_1"
To back up only ESXi_mrkt/VM_1, use the following query:
HostFolder Equal "Folder_2"
AND ESXserver Equal "ESXi_mrkt"
AND Displayname Equal "VM_1"
Note: To back up both of these virtual machines from the same policy, include both
of these rules in the policy, as follows:
Instead of Equal, you can use other field values, such as Contains.
See Query rules for datacenter folders (host folder) on page 102.
103 Configure automatic selection of virtual machines for backup
Query rules for duplicate names
Query Builder field reference
Table 6-14 describes the drop-down fields and options for creating rules in the
Query Builder.
Table 6-14 Query Builder drop-down options: Join, Field, Operator, Value(s)
Description Query Builder
drop-downfields
Selects a connector to join rules.
For the first rule, choices are blank (none) or NOT. After you add a rule,
the available connectors are AND, AND NOT, OR, OR NOT.
Join
Selects a parameter on which to build the rule. Select one from the list
(scroll down for additional parameters).
You can type the first character to speed up selection. For example,
on entering d, the list moves to first entry starting with "d". Another
entry of "d" moves through the list to the next entry starting with "d".
The selected entry is automatically filled in.
See Table 6-15 on page 105.
Field
Selects an operator. The available operators depend on the parameter
that is selected for Field.
See Table 6-16 on page 110.
Operator
Specifies a value for the Field parameter.
The Value field allows manual entry. It may also be a drop-down,
depending on the selections that are made in the other fields.
For manual entry, you can specify multiple comma-separated values.
See Table 6-17 on page 111.
Value(s)
Allows browsing for specific values, depending on the selections that
are made in the other drop-down fields.
Adds the current drop-down selections to the Query pane as a new
rule.
Blanks out the drop-down fields.
104 Configure automatic selection of virtual machines for backup
Query Builder field reference
Field (keywords)
Table 6-15 describes the keywords available in the Field drop-down. The table also
indicates whether the values for each keyword (in the Values field) are
case-sensitive.
Note that the inclusion or exclusion of virtual machines is not determined by the
Field keyword alone, but depends on the rule you construct: the combination of
Join, Field, Operator, and Value(s).
Table 6-15 Keywords in the Field drop-down
Description Data type Field keyword
The text that is added to virtual machine annotations in vSphere Client.
Values are case-sensitive.
Alphanumeric
string
Annotation
The name of the cluster (a group of ESX servers) that the virtual
machine is configured in.
Values are not case-sensitive.
Note: A virtual machine may be assigned to an ESX server that is
not in a cluster.
Note also that in VMware, a cluster name need only be unique within
a datacenter path.
Alphanumeric
string
Cluster
The name of the VMware datacenter.
Values are not case-sensitive.
Alphanumeric
string
Datacenter
The folder structure that defines the path to a datacenter. Use this
option if the datacenter name that you want to filter on is not unique
in your environment.
Values are case-sensitive.
Alphanumeric
string
DatacenterPath
The name of the datastore.
Values are case-sensitive.
Note: Multiple ESX servers can share access to the same datastore.
Also, a datastore name can be duplicated between multiple ESX
servers. Use DatacenterPath or ESXserver to uniquely identify the
datacenter.
Alphanumeric
string
Datastore
The name of the datastore cluster that contains the datastores.
Values are not case-sensitive.
Alphanumeric
string
DatastoreCluster
105 Configure automatic selection of virtual machines for backup
Query Builder field reference
Table 6-15 Keywords in the Field drop-down (continued)
Description Data type Field keyword
The name of the folder that contains the datastores.
Values are not case-sensitive.
Alphanumeric
string
DatastoreFolder
The name of the datastore's NFS host.
Values are not case-sensitive.
Alphanumeric
string
DatastoreNFSHost
The folder structure that defines the path to an NFS datastore. Use
this option if the NFS host name of the datastore that you want to filter
on is not unique in your environment.
Values are not case-sensitive.
Alphanumeric
string
DatastoreNFSPath
The type of the datastore. Values are NFS or VMFS.
Values are not case-sensitive.
Alphanumeric
string
DatastoreType
The virtual machine's display name.
Values are case-sensitive.
Alphanumeric
string
Displayname
The name of the ESX server.
Values are not case-sensitive.
The ESX host name must match the name as defined in the vCenter
server.
Alphanumeric
string
ESXserver
The folder path between the datacenter level and a cluster, ESX hosts,
or a subfolder.
If an ESX cluster is not contained within a folder and you click the
browse for values button, note: The ESX cluster name appears in the
Select From List dialog.
Values are not case-sensitive.
See Query rules for datacenter folders (host folder) on page 102.
Alphanumeric
string
HostFolder
The name of the network switch (on an ESX server) or distributed
switch.
Values are not case-sensitive.
Alphanumeric
string
Network
The name of the folder that contains the network.
Values are not case-sensitive.
Alphanumeric
string
NetworkFolder
The power state of the virtual machine.
Values are poweredOff, poweredOn, suspended.
Alphabetic Powerstate
106 Configure automatic selection of virtual machines for backup
Query Builder field reference
Table 6-15 Keywords in the Field drop-down (continued)
Description Data type Field keyword
The name of the resource pool. (A resource pool is similar to a vApp.)
Values are case-sensitive.
If a resource pool contains other resource pools (sub-pools), the choice
of Operator determines whether virtual machines in the sub-pools are
included.
See Query rules for resource pools on page 100.
Alphanumeric
string
Resourcepool
TRUE if the virtual machine is a virtual machine template. Boolean Template
The name of the vApp.
Values are case-sensitive.
A vApp is a collection of virtual machines. vApps can also contain
resource pools and other vApps. vApps are components of standalone
ESX servers or of clusters.
Like vSphere Client, NetBackup refers only to the top level of a vApp
that contains sub vApps.
For the following rule:
vApp Equal "vapp1"
if vapp1 has a sub vApp named "vapp2", any virtual machines in vapp1
or vapp2 are included. You cannot make a rule that refers specifically
to vapp2.
Alphanumeric
string
vApp
The name of the vCloud Director catalog.
Values are not case-sensitive.
Alphanumeric
string
vCDCatalog
Expired if the vCloud Director vApp or vApp template is expired.
Possible values are Expired, Not Expired, and Unknown. Unknown
indicates that an error occurred between vCloud Director and the
vSphere environment. Examples are errors in provisioning or in a
deletion operation.
Alphabetic vCDIsExpired
TRUE if the vCloud Director vApp is a template. Boolean vCDIsvAppTemplate
The name of the vCloud Director organization.
Values are not case-sensitive.
Alphanumeric
string
vCDOrg
The name of the organization virtual datacenter in vCloud Director.
Values are not case-sensitive.
Alphanumeric
string
vCDOrgvDC
107 Configure automatic selection of virtual machines for backup
Query Builder field reference
Table 6-15 Keywords in the Field drop-down (continued)
Description Data type Field keyword
The name of the vCloud Director server.
Values are not case-sensitive.
Alphanumeric
string
vCDServer
The name of the vCloud Director vApp.
Values are not case-sensitive.
Alphanumeric
string
vCDvApp
The name of the vCenter server.
Values are not case-sensitive.
The vCenter name that is specified in the Query Builder must match
the name as entered in the Administration Console for NetBackup
credentials. (Media and Device Management > Credentials > Virtual
Machine Servers.)
Note that a fully qualified domain name is recommended.
Alphanumeric
string
vCenter
The virtual machine DNS name in vSphere Client.
Values are not case-sensitive.
Alphanumeric
string
VMDNSName
The folder structure (within a datacenter) to a virtual machine folder,
including all subfolders.
Values are not case-sensitive.
Examples are:
/clusters/discovered virtual machine
/standalone/folder1/folder2
Alphanumeric
string
VMFolder
The virtual machine guest OS type that is recorded in vSphere Client.
Values are case-sensitive.
Alphanumeric
string
VMGuestOS
TRUE if the virtual machine has IDE drives. Boolean VMHasIDE
TRUE if the virtual machine has multiple datastores.
You can use this keyword to select any virtual machine that is
configured to use more than one datastore.
Boolean VMHasMDS
TRUE if the virtual machine uses Raw Device Mapping (RDM). Boolean VMHasRDM
TRUE if a VMware snapshot of the virtual machine is currently active. Boolean VMHasSnap
TRUE if the virtual machine has a display name that is valid for use
as the host name.
Boolean VMHasVDSName
108 Configure automatic selection of virtual machines for backup
Query Builder field reference
Table 6-15 Keywords in the Field drop-down (continued)
Description Data type Field keyword
The virtual machine name that is derived from a reverse lookup of its
IP address.
Values are not case-sensitive.
Alphanumeric
string
VMHostName
TRUE if the virtual machine is connected and available.
For example: If a virtual machine's ESX server is down, that virtual
machine is not connected.
Boolean VMIsConn
The VMware version of the virtual machine.
Values are case-sensitive.
For example: vmx-04, vmx-07, vmx-08.
Alphanumeric
string
VMVersion
The name of the vmx datastore (sometimes called the vmx directory
or configuration datastore).
Values are case-sensitive.
More information on the vmx datastore is available.
See NetBackup for VMware terminology on page 25.
Alphanumeric
string
VMXDatastore
The name of the folder that contains the vmx datastores.
Values are not case-sensitive.
Alphanumeric
string
VMXDatastoreFolder
The name of the vmx datastore's NFS host.
Values are not case-sensitive.
Alphanumeric
string
VMXDatastoreNFSHost
The folder structure that defines the path to a vmx NFS datastore. Use
this option if the NFS host name of the datastore that you want to filter
on is not unique in your environment.
Values are not case-sensitive.
Alphanumeric
string
VMXDatastoreNFSPath
The type of the vmx datastore. Values are NFS or VMFS.
Values are not case-sensitive.
Alphanumeric
string
VMXDatastoreType
The value of a custom attribute that is set in vSphere Client for one or
more virtual machines.
Note: in vSphere Client, the attribute must have a value for at least
one virtual machine. The attribute type must be Virtual Machine.
The values are case-sensitive.
Alphanumeric
string
[vSphere customattributes]
Operators
109 Configure automatic selection of virtual machines for backup
Query Builder field reference
Table 6-16 describes the operators available in the Operator drop-down.
Table 6-16 Operators in the Operator drop-down
Description Operator
Matches any of the specified values in the Value(s) field.
For example: If the ESX servers in the Value(s) field are "ESX01","ESX02,"ESX03", AnyOf
matches any ESX server that has one of those names. If the names of your servers are not
identical to any of the specified values, no match occurs. A server named ESX01A is not a match.
AnyOf
Matches the value in the Value(s) field wherever that value occurs in the string.
For example: If the Value(s) entry is "dev", Contains matches strings such as "01dev", "01dev99",
"devOP", and "Development_machine".
Contains
Matches the value in the Value(s) field when it occurs at the end of a string.
For example: If the Value(s) entry is "dev", EndsWith matches the string "01dev" but not "01dev99",
"devOP", or "Development_machine".
EndsWith
Matches only the value that is specified in the Value(s) field.
For example: If the display name to search for is "VMtest27", Equal matches virtual machine
names such as VMTest27 or vmtest27 or vmTEST27, and so forth. The name VMtest28 is not
matched.
Equal
Matches any value that is greater than the specified Value(s), according to the ASCII collating
sequence.
Greater
Matches any value that is greater than or equal to the specified Value(s), according to the ASCII
collating sequence.
GreaterEqual
Determines whether a value is returned for the Field keyword. Use IsSet with another rule as a
condition, to ensure that the query selects the appropriate virtual machines.
Note that you do not make an entry under Value(s) for a rule that uses IsSet.
See The IsSet operator in queries on page 96.
See Effect of Primary VM identifier parameter on Selection column in Test Query results
on page 114.
See Test Query: Failed virtual machines on page 113.
IsSet
Matches any value that is less than the specified Value(s), according to the ASCII collating
sequence.
Less
Matches any value that is less than or equal to the specified Value(s), according to the ASCII
collating sequence.
LessEqual
Matches any value that is not equal to the value in the Value(s) field. NotEqual
110 Configure automatic selection of virtual machines for backup
Query Builder field reference
Table 6-16 Operators in the Operator drop-down (continued)
Description Operator
Matches the value in the Value(s) field when it occurs at the start of a string.
For example: If the Value(s) entry is "box", StartsWith matches the string "box_car" but not
"flatbox".
StartsWith
Value(s)
Table 6-17 describes the characters that can be entered in the Value(s) field. The
Field keyword determines case sensitivity.
Note: The character string you enter in the Value(s) field must be enclosed in single
quotes or double quotes.
Table 6-17 Characters you can enter for Value(s)
String characters allowed Character types
A to Z, a to z, 0 to 9, - (minus sign), and special characters.
Note: Decimal numbers only.
Alphanumerics
* (asterisk) matches everything.
For example: "*prod*" matches the string "prod" preceded or followed by any characters.
? (question mark) matches any single character.
For example: "prod??" matches the string "prod" followed by any two characters.
Wildcards
\ (backslash) escapes the wildcard or meta-character that follows it.
For example: To search for a string that contains an asterisk (such as test*), enter "test\*"
Escape character
Note: The characters you enter in Value(s) must be enclosed in single or double quotes.
To search for a string that contains quotation marks, either escape each quote (\") or enclose
the entire string in the opposite type of quotes.
For example: To search for a string that includes double quotes (such as "name"), enter
'"name"' (enclosing it in single quotes) or "\"name\""
Quotation marks
Test Query screen
This screen lists the virtual machines that NetBackup discovered in your virtual
environment when you clicked Test Query. Later changes in the virtual environment
may affect which virtual machines match the query rules. For example: if virtual
111 Configure automatic selection of virtual machines for backup
Test Query screen
machines are added, the test results may not be identical to the virtual machines
that are selected for backup when the backup runs.
When the next backup runs from this policy, the following occur: NetBackup
re-discovers virtual machines, consults the query rules, and backs up the virtual
machines that match the rules.
The list of backed up virtual machines is saved but the virtual machines are not
displayed in the policy's Clients tab. You can use the Activity Monitor to view the
virtual machine jobs, or you can run a Virtual Client Summary report in OpsCenter.
Note: An alternative to the Test Query screen is the nbdiscover command. For
more information, see the NetBackup Commands Reference Guide.
See Using the Activity Monitor to monitor virtual machine backups on page 124.
See Using OpsCenter to report on virtual machine backups on page 129.
The Test Query function runs in the background. You can continue to configure
the policy while the test runs. Any changes you make in the Query Builder however
are not included in the currently running test. You must re-initiate the test to see
the results of your Query Builder changes.
Lists the rules in the Query Builder that were used in this test. The rules are specified in the Query
Builder on the policy Clients tab.
Testing query
for policy
VM Name: Shows the display name of all discovered virtual machines.
Selection: Lists the virtual machines that were discovered, as follows:
INCLUDED: The virtual machine matches the rules in the query.
EXCLUDED: The virtual machine does not match the rules in the query.
FAILED: The virtual machine cannot be selected for backup because of a host name problem or
other error. Also, the query cannot exclude the virtual machine. An explanation appears at the
bottom of the Test Query screen. For example:
VM does not have a host name to use as a
client name, display name =
See Test Query: Failed virtual machines on page 113.
The operator IsSet can be used to filter out such virtual machines. More information is available
on IsSet.
See Table 6-16 on page 110.
See The IsSet operator in queries on page 96.
Test query
results
112 Configure automatic selection of virtual machines for backup
Test Query screen
The bottom of the screen gives a tally of how many virtual machines were included, excluded, or
failed in the test.
Included:
Excluded:
Failed:
See Using the Activity Monitor to monitor virtual machine backups on page 124.
See About automatic virtual machine selection for NetBackup for VMware
on page 80.
See Configuring automatic virtual machine selection on page 89.
Test Query: Failed virtual machines
If the query rules cannot exclude a virtual machine, and that virtual machine cannot
be selected for backup, it is marked as FAILED. The virtual machine is listed as
not run in the job details log.
For example: the virtual machine does not have the type of name specified by the
Primary VM identifier parameter (such as host name or display name). Or the
virtual machine name contains invalid characters. In any case, a virtual machine
that is listed as FAILED should be investigated: it may be one that you want to back
up.
To see the reason for the failure, click on the virtual machine in the Test Query
Results. An explanation appears at the bottom of the screen.
For example:
113 Configure automatic selection of virtual machines for backup
Test Query: Failed virtual machines
Explanation: The virtual machine that is listed as New Virtual Machine in the
example does not have a VMware host name. In the NetBackup policy, on the
VMware tab, the Primary VM identifier parameter may be set to VM hostname.
In that case, NetBackup cannot refer to the virtual machine by its host name and
thus cannot back it up.
You can fix this problem in a couple of ways:
Use vSphere Client to configure a host name for the virtual machine.
To exclude the virtual machines that have no host name, construct a query with
the IsSet operator.
See The IsSet operator in queries on page 96.
Effect of Primary VM identifier parameter on
Selection column in Test Query results
The NetBackup policy's Primary VM identifier parameter tells NetBackup how to
identify virtual machines. For example, if the parameter is set to VM hostname,
114 Configure automatic selection of virtual machines for backup
Effect of Primary VM identifier parameter on Selection column in Test Query results
NetBackup identifies virtual machines by their host names. If they do not have a
host name, the policy cannot back them up.
The Primary VM identifier parameter has a direct effect on the query test results.
Note that for each virtual machine, the query test result is one of three possibilities:
INCLUDED, EXCLUDED, or FAILED.
If NetBackup cannot identify a virtual machine according to the Primary VM
identifier parameter, one of two test results can occur:
If the virtual machine is filtered out by the query rules, it is listed as EXCLUDED.
If the virtual machine is not filtered out by the query rules, it is listed as FAILED.
The following table gives the test query results from example combinations of
the Primary VM identifier parameter and a query rule.
Table 6-18 Effect of Primary VM identifier parameter and query rules on test
query results
Test query result Query rule in Query
Builder
Primary VM
identifier setting on
VMware policy tab
INCLUDED: Any virtual machines with a host name that
contains "VM". Since the Primary VMidentifier parameter tells
NetBackup to select the virtual machine by host name, it can
back up the virtual machines.
EXCLUDED: All other virtual machines.
VMHostName Contains "VM" VM hostname
INCLUDED: Any virtual machines that have a host name and
that have a display name that contains "VM".
EXCLUDED: Any virtual machines that have a host name, but
that do not have a display name containing "VM".
FAILED: Any virtual machines that do not have a host name.
Since the Primary VM identifier parameter is set to VM
hostname, NetBackup cannot select the virtual machine for
backup.
Displayname Contains "VM" VM hostname
INCLUDED: Any virtual machines that have a host name and
that have a display name that contains "VM".
EXCLUDED: All other virtual machines. The IsSet rule means
that if a virtual machine does not have a host name, it is
excluded.
Displayname Contains "VM"
AND VMHostName IsSet
VM hostname
115 Configure automatic selection of virtual machines for backup
Effect of Primary VM identifier parameter on Selection column in Test Query results
Table 6-18 Effect of Primary VM identifier parameter and query rules on test
query results (continued)
Test query result Query rule in Query
Builder
Primary VM
identifier setting on
VMware policy tab
INCLUDED:
Any virtual machines that have a host name and that have
a display name that contains "VM".
Any virtual machines without a host name that have an
annotation that contains "test".
EXCLUDED: All other virtual machines.
Displayname Contains "VM"
AND VMHostName IsSet
ORAnnotation Contains "test"
AND NOT VMHostName
IsSet
VM hostname
INCLUDED: Any virtual machines with the display names that
contain "VM". Since the Primary VM identifier parameter tells
NetBackup to select the virtual machine by display name, it
can back up the virtual machines.
EXCLUDED: All other virtual machines.
Displayname Contains "VM" VM display name
INCLUDED: Any virtual machines that have a display name
and that have a host name that contains "VM".
EXCLUDED: Any virtual machines that have a display name,
but that do not have a host name containing "VM".
FAILED: Any virtual machines that do not have a display name.
Since the Primary VM identifier parameter is set to VM
display name, NetBackup cannot select those virtual machines
for backup.
VMHostName Contains "VM" VM display name
Effect of Primary VM identifier parameter on VM
Name column in Test query results
The policy's Primary VM identifier parameter affects the type of virtual machine
name that appears in the VM Name column of the Test Query screen, as follows:
If a virtual machine is EXCLUDED or FAILED, it is listed according to its virtual
machine display name. The Primary VM identifier parameter does not matter.
But if a virtual machine is listed as INCLUDED, note: The name that appears
under VM Name is the type of name that is specified on the Primary VM
identifier parameter.
For example: If the Primary VM identifier parameter is VM hostname, the
included virtual machine is listed according to its host name. Even if the query
116 Configure automatic selection of virtual machines for backup
Effect of Primary VM identifier parameter on VM Name column in Test query results
rule specified Display name (such as Displayname Equal "vm1"), the virtual
machine appears on the Test Query screen by its host name.
See Primary VM identifier options (VMware) on page 58.
117 Configure automatic selection of virtual machines for backup
Effect of Primary VM identifier parameter on VM Name column in Test query results
Reduce the size of backups
This chapter includes the following topics:
About reducing the size of VMware backups
Block-level backup (BLIB): full vs incremental
Deleting a vSphere Client snapshot
About reducing the size of VMware backups
NetBackup provides the following options for reducing the backup size for a VMware
virtual machine:
Table 7-1 Options for reducing the virtual machine backup size
Description Option
BLIB reduces the size of backups (full and incremental) by tracking block-level changes. Only
the blocks that have changed since the last full or incremental are included in the backup. For
incremental backups, this option applies to cumulative and to differential backups.
BLIB works with VMwares Changed Block Tracking in vSphere to track block-level changes
in the virtual machine.
The Enable block-level incremental backup option is enabled by default on the NetBackup
policy VMware tab. NetBackup uses BLIB for storage optimization when the backup runs.
Note: The first backup you run with BLIB must be a full backup.
See Block-level backup (BLIB): full vs incremental on page 119.
Note: BLIB works only with ESX 4.0 or later virtual machines at version vmx-07 or later.
Note: If you have used the vSphere Client interface to manually create a snapshot of the virtual
machine and that snapshot is currently active, you may have to delete the snapshot.
See Deleting a vSphere Client snapshot on page 120.
Block level
incremental backup
(BLIB)
7
Chapter
Table 7-1 Options for reducing the virtual machine backup size (continued)
Description Option
Reduces the size of virtual machine backups by excluding any deleted sectors in the file system
on the virtual machine.
To enable this option, click Exclude deleted blocks on the policy VMware tab.
Refer to Exclude deleted blocks in the following topic:
See Optimizations options (VMware) on page 57.
Exclusion of deleted
blocks.
Block-level backup (BLIB): full vs incremental
When you use the Enable block-level incremental backup option in the policy,
NetBackup uses VMware's Changed Block Tracking feature (CBT) to reduce the
backup size.
This option reduces the size of full backups as well as the size of incremental
backups, as follows.
Table 7-2 Block-level backup of the virtual machine: full vs incremental
schedule
Optimization that is used in backup Type of backup
Backs up only the blocks that have changed since the
.vmdk was created. Note that uninitialized blocks are
excluded from the backup.
Backup of entire virtual machine,
with full schedule
119 Reduce the size of backups
Block-level backup (BLIB): full vs incremental
Table 7-2 Block-level backup of the virtual machine: full vs incremental
schedule (continued)
Optimization that is used in backup Type of backup
Backs up only the blocks that have changed since the
last backup, as follows:
For cumulative incrementals, BLIB backs up only
the blocks that changed since the last full backup.
For differential incrementals, BLIB backs up only
the blocks that changed since the previous backup
of any kind.
Note: On incremental backups, the Enable block-level
incremental backup option backs up the changed
files as well as their metadata.
Note: VMware CBT may occasionally reset tracking
of file changes in the virtual machine, such as after a
power failure or hard shutdown. In that case, for the
next backup, NetBackup reads all the data from the
vmdk files and the backup takes longer than expected.
If deduplication is enabled, the deduplication rate is
lower than expected.
The following VMware article contains more information
on CBT:
Changed Block Tracking (CBT) on virtual machines
(1020128)
Backup of entire virtual machine,
with incremental schedule
Deleting a vSphere Client snapshot
To use BLIB with NetBackup for VMware, you must delete an existing vSphere
Client snapshot if both of the following are true:
You used the vSphere Client interface to manually create a snapshot of the
virtual machine and that snapshot is currently active.
A NetBackup policy with the Enable block-level incremental backup feature
had never been used to back up the virtual machine before you started the
vSphere Client snapshot.
In this case, NetBackup cannot enable BLIB for the virtual machine. You must
delete the vSphere Client snapshot. Then, when the NetBackup policy runs, BLIB
is enabled.
More information is available on NetBackup block-level backups:
120 Reduce the size of backups
Deleting a vSphere Client snapshot
To delete a vSphere Client snapshot
1 In the vSphere Client interface, right-click on the virtual machine and select
Snapshot > Snapshot Manager.
2 Select the snapshot and click Delete.
3 To back up the virtual machine with BLIB, you can now run a NetBackup policy
that uses Enable block-level incremental backup.
NetBackup backups fromthis policy continue to use storage optimization, even
if you manually create a snapshot of the virtual machine using vSphere Client.
121 Reduce the size of backups
Deleting a vSphere Client snapshot
Back up virtual machines
This chapter includes the following topics:
Backing up virtual machines
Using the Activity Monitor to monitor virtual machine backups
Restarting jobs individually in the Activity Monitor
Viewing NetBackup activity in vSphere Client
Using OpsCenter to report on virtual machine backups
Backing up virtual machines
Virtual machine backups initiate from a NetBackup policy. You can start the backup
manually from a policy, or have it run automatically according to a schedule that is
defined in the policy.
To create the policy, you can use the Policies utility in the NetBackup Administration
Console, or the Policy Configuration Wizard .
See Configuring a VMware policy from the Policies utility on page 52.
See Configuring a VMware policy from the Policy Wizard on page 51.
For further information on policies and backup schedules, see the "Creating backup
policies" chapter of the NetBackup Administrator's Guide, Volume I.
8
Chapter
To back up a virtual machine manually from an existing policy
1 Click on Policies in the NetBackup Administration Console, select the policy,
and click Actions > Manual Backup.
The Manual Backup dialog appears.
123 Back up virtual machines
Backing up virtual machines
2 Select the type of schedule for the backup.
3 Select the clients (virtual machines) to back up.
If the policy was configured for automatic selection of virtual machines, the
Clients pane shows the VMware backup host rather than the virtual machines.
4 Click OK to start the backup.
5 To see the job progress, click Activity Monitor in the NetBackup Administration
Console.
It may take a few moments for the job to appear in the Activity Monitor. Do not
start another backup if a job does not immediately appear. If the job does not
show up after a few moments, close and restart the NetBackup Administration
Console.
Note that your VMware backup request launches more than one job. The first
job automatically creates and deletes snapshots. This job has a dash (-) in the
Schedule column. The second job backs up the virtual machine files from the
snapshot.
Using the Activity Monitor to monitor virtual machine
backups
You can use the NetBackup Activity Monitor to keep track of the VMware virtual
machines that a policy backs up.
To monitor virtual machine backups
1 Click Activity Monitor in the left pane of the Administration Console.
2 Note each job as it appears by row.
If the policy selects virtual machines automatically (based on a query), the
backup consists of three generations of jobs:
The first job discovers the virtual machines. This job is labeled Backup.
(This job is unique to policies that use a query to select virtual machines.)
The discovery (Backup) job starts a child job to take a VMware snapshot
of the virtual machine. A snapshot job is started for each virtual machine.
Each of these jobs is labeled Snapshot.
Each snapshot job starts a child job to back up the virtual machine. A backup
job is started for each virtual machine. Each of these jobs is labeled Backup.
The job flow is as follows:
discovery job --> snapshot job --> backup job
124 Back up virtual machines
Using the Activity Monitor to monitor virtual machine backups
3 To trace the discovery job to the virtual machine backup jobs, note the Job ID
and the Parent Job ID columns.
In this sample screen, the discovery job is 132. Job 132 started two snapshot
jobs: 133 and 134, each for a separate virtual machine. Snapshot jobs 133
and 134 each started a backup job: 135 and 137.
4 Right-click on the job row and click Details.
On the Job Details screen, click the Detailed Status tab for more information
on the job.
5 If the Job IDor the Parent Job IDcolumn is not displayed in the Activity Monitor,
display them as follows:
Right click anywhere in the column header rowand click Columns > Layout.
Click the row for the heading that you want to display (such as Job ID).
125 Back up virtual machines
Using the Activity Monitor to monitor virtual machine backups
Use the following icons at the top of the screen to show the heading:
Sets the State to Show.
Moves the row up or down in the list (farther to the left or right
in the Activity Monitor).
Click OK. The Job ID and Parent Job ID columns should now be visible in
the Activity Monitor.
See Limit jobs per policy on the Attributes tab (for VMware) on page 56.
Restarting jobs individually in the Activity Monitor
If the policy automatically selects virtual machines for backup, you can restart the
virtual machine jobs individually. This feature is handy if the policy backs up a large
number of virtual machines: you can restart one or more of the jobs individually
rather than re-running the entire policy.
To restart jobs individually in the Activity Monitor
In the Activity Monitor, right-click on the job and select Restart Job.
In some cases, to restart a child job you may have to restart its parent job.
Viewing NetBackup activity in vSphere Client
NetBackup can record backup activity for virtual machines in VMware vCenter. You
can view the events in vSphere Client at the level of any parent object (such as
folder, datacenter, cluster, or host). You can also view the events for the entire
virtual machine.
Make sure that the policy's Post events to vCenter option is enabled:
See VMware - Advanced Attributes dialog on page 62.
To view backup events and the last backup time in vSphere Client
1 Open vSphere Client and connect to the VMware server.
2 Go to Home > Inventory > Hosts and Clusters.
3 Select the object (such as datacenter, host, or virtual machine) and click the
Tasks & Events tab.
126 Back up virtual machines
Restarting jobs individually in the Activity Monitor
4 Click the Events view.
5 In the Description, Type or Target contains field, enter NetBackup.
If some NetBackup events do not appear, the events display limit may have
been reached in vSphere Client. The maximumnumber of events that vSphere
Client can display is 1000 (the default is 100).
See To change the events display limit in vSphere Client on page 128.
Each NetBackup event includes the following details:
Shows the NetBackup operation that succeeded or failed, and
includes policy details and duration. When you click on the row
of the event, the Event Details pane shows the same
information.
Description
The types are info for a successful operation, and error for a
failed operation.
Type
The date and time of the event. Date Time
Not used. Task
The virtual machine that was backed up. Target
The user that ran the backup. User
127 Back up virtual machines
Viewing NetBackup activity in vSphere Client
6 To see the date and time of the last backup for a particular virtual machine,
select the virtual machine and click the Summary tab.
The timestamp of the last backup is listed for the NB_LAST_BACKUP attribute,
under Annotations:
7 To see the date and time of the last backup for all virtual machines, click the
Virtual Machines tab.
To change the events display limit in vSphere Client
In vSphere Client, click the Edit > Client Settings > Lists tab.
Use the Page size field to change the size.
128 Back up virtual machines
Viewing NetBackup activity in vSphere Client
UsingOpsCenter toreport onvirtual machinebackups
To use OpsCenter to obtain a backup report on VMware virtual machines
1 Start the OpsCenter console in a web browser.
On a system that has a network connection to the OpsCenter server, enter the
following in a browser:
http://host.domain/opscenter
where host.domain is the fully qualified domain name or IP address of the
OpsCenter server.
2 Click the Reports tab.
3 Click Client Reports > Virtual Client Summary.
The Virtual Client Summary report is described in the Symantec OpsCenter
Administrator's Guide.
129 Back up virtual machines
Using OpsCenter to report on virtual machine backups
Virtual machine backups
using the Accelerator
This chapter includes the following topics:
About the NetBackup Accelerator for virtual machines
Accelerator: full vs. incremental schedules
How the NetBackup Accelerator works with virtual machines
Accelerator notes and requirements for virtual machines
Accelerator forced rescan for virtual machines (schedule attribute)
Accelerator requires the OptimizedImage attribute
Accelerator backups and the NetBackup catalog
Accelerator messages in the backup job details log
NetBackup logs for Accelerator with virtual machines
About theNetBackupAccelerator for virtual machines
NetBackup Accelerator reduces the backup time for VMware backups. NetBackup
uses VMware Changed Block Tracking (CBT) to identify the changes that were
made within a virtual machine. Only the changed data blocks are sent to the
NetBackup media server, to significantly reduce the I/Oand backup time. The media
server combines the newdata with previous backup data and produces a traditional
full NetBackup image that includes the complete virtual machine files.
9
Chapter
Note: Accelerator is most appropriate for virtual machine data that does not
experience a high rate of change.
Accelerator has the following benefits:
Performs the full backups faster than traditional backup. Creates a compact
backup stream that uses less network bandwidth between the backup host and
the server.
Accelerator sends only changed data blocks for the backup. NetBackup then
creates a full traditional NetBackup image that includes the changed block data.
Accelerator backups support Granular Recovery Technology (GRT) for restoring
Exchange, SQL, and SharePoint applications (using a full schedule only).
Accelerator backups (full and incremental) support instant recovery of virtual
machines.
If the Enable file recovery from VM backup option on the policy VMware tab
is enabled, you can restore individual files from the backup (full or incremental).
Reduces the I/O on the backup host.
Reduces the CPU load on the backup host.
Accelerator: full vs. incremental schedules
NetBackup Accelerator supports full and incremental backups.
Note: After an initial full backup, Accelerator backups with a full schedule have
about the same effect on I/O and performance as traditional incremental backups.
The NetBackup catalog however includes all catalog references that would be made
if the backup was a traditional (non-Accelerator) full.
For virtual machine restore, note the following about full vs. incremental backups
with Accelerator:
For applications (Exchange, SQL, and SharePoint), NetBackup Accelerator
supports Granular Recovery Technology (GRT) restores from full backups only.
For any other kind of virtual machine restore, the Accelerator supports full
backups and incremental backups.
131 Virtual machine backups using the Accelerator
Accelerator: full vs. incremental schedules
How the NetBackup Accelerator works with virtual
machines
To enable acceleration of virtual machine backups, click Use Accelerator on the
policy Attributes tab.
See Configuring a VMware policy from the Policies utility on page 52.
The NetBackup Accelerator creates the backup streamand backup image for each
virtual machine as follows:
If the virtual machine has no previous backup, NetBackup performs a full backup
and uses VMware Changed Block Tracking to track the data in use for each
VMDK.
At the next backup, NetBackup identifies data that has changed since the
previous backup. Only changed blocks and the header information are included
in the backup, to create a full virtual disk backup.
The backup host sends to the media server a tar backup stream that consists
of the following: The virtual machine's changed blocks, and the previous backup
ID and data extents (block offset and size) of the unchanged blocks.
The media server reads the virtual machine's changed blocks, the backup ID,
and information about the data extents of the unchanged blocks. From the
backup ID and data extents, the media server locates the rest of the virtual
machine's data in existing backups.
The media server directs the storage server to create a new full image that
consists of the following: The newly changed blocks, and the existing unchanged
blocks that reside on the storage server. The storage server may not write the
existing blocks but rather link them to the image.
Accelerator notes and requirements for virtual
machines
Note the following about Accelerator for virtual machines:
Requires the Data Protection Optimization Option license. For the latest
information on licensing, contact your Symantec sales or partner representative.
Accelerator for virtual machines uses VMware Changed Block Tracking (CBT)
to identify changes that were made within a virtual machine.
VMware CBT may occasionally reset tracking of file changes, such as after a
power failure or hard shutdown. In that case, for the next backup NetBackup
132 Virtual machine backups using the Accelerator
How the NetBackup Accelerator works with virtual machines
reads all the data fromthe vmdk files and the backup takes longer than expected.
If deduplication is enabled, the deduplication rate is lower than expected.
For more information on CBT, see the following VMware article:
Changed Block Tracking (CBT) on virtual machines (1020128)
Supports the disk storage units that have the following storage destinations:
Cloud storage. Storage that is provided by a supported cloud storage vendor.
NetBackup Media Server Deduplication Pool. In addition to NetBackup media
servers, NetBackup 5200 series appliances support Media Server
Deduplication Pool storage.
PureDisk Deduplication Option.
Qualified third-party OpenStorage devices.
To verify that your storage unit supports Accelerator, refer to the NetBackup
hardware compatibility list for the currently supported OST vendors:
"NetBackup 7.x Hardware"
http://www.symantec.com/docs/TECH76495
Symantec recommends that you not enable Expire after copy retention for any
storage units that are used with storage lifecycle policies (SLP) in combination
with Accelerator. The Expire after copy retention can cause images to expire
while the backup runs. To synthesize a new full backup, the SLP backup needs
the previous backup image. If the previous image expires during the backup,
the backup fails.
Granular Recovery Technology (GRT) is not supported for third-party OST
storage. See the following tech note:
Disk Storage Types supported for Granular Recovery Technology (GRT)
http://www.symantec.com/docs/TECH187917
Update the NetBackup device mapping files if needed.
The NetBackup device mapping files contain all storage device types that
NetBackup can use. To add support for the new devices or upgraded devices
that support Accelerator, download the current device mapping files from the
Symantec support site.
See the NetBackup Administrator's Guide Volume I for information on the device
mapping files and how to download them.
Storage unit groups are supported only if the storage unit selection in the group
is Failover.
Supports the full backups and incremental backups. Every Accelerator backup
(from a full schedule or incremental schedule) results in a complete image of
the virtual machine.
133 Virtual machine backups using the Accelerator
Accelerator notes and requirements for virtual machines
You can use incremental backups (cumulative or differential) as follows: To
reduce the file-mapping overhead and to reduce the number of files that are
recorded in the NetBackup catalog. Cumulative backups may involve more
file-mapping because they do not use the randomindexing method to determine
which files have changed. In some cases, differential backups may be faster
than cumulative backups.
If a backup of the virtual machine does not exist, NetBackup performs a full
backup. On the backup host it also accesses the VMware CBT information. This
initial backup occurs at the speed of a normal (non-accelerated) full backup.
Subsequent Accelerator backups of the virtual machine use VMware Changed
Block Tracking to accelerate the backup.
Note: When you first enable a VMware policy to use Accelerator, the next backup
(whether full or incremental) is in effect a full backup: It backs up all the virtual
machine files that are selected in the policy. If that backup is an incremental, it
may not complete within the backup window. When you upgrade policies to 7.6
and enable Accelerator, make sure that the next full backup completes in the
time that is required.
If the storage unit that is associated with the policy cannot be validated when
you create the policy, note: The storage unit is validated later when the backup
job begins. If Accelerator does not support the storage unit, the backup fails. In
the bpbrm log, a message appears that is similar to one of the following:
Storage server %s, type %s, doesn't support image include.
Storage server type %s, doesn't support accelerator backup.
Accelerator requires the storage to have the OptimizedImage attribute enabled.
See Accelerator requires the OptimizedImage attribute on page 135.
Accelerator forced rescan for virtual machines
(schedule attribute)
Accelerator for virtual machines uses Changed Block Tracking (CBT) technology
from VMware to identify changed blocks. NetBackup requires the changed blocks
when it creates a full virtual machine (synthesized) image. NetBackup is therefore
dependent on VMware CBT for correctly identifying changed blocks. To protect
against any potential omissions by underlying VMware CBT, the Accelerator forced
rescan option conducts the backup without using CBT.
134 Virtual machine backups using the Accelerator
Accelerator forced rescan for virtual machines (schedule attribute)
This option provides a safety net by establishing a new baseline for the next
Accelerator backup.
When Accelerator forced rescan is used, all the data on the virtual machine is
backed up. This backup is similar to the first VMware Accelerator backup for a
policy. For the forced rescan job, the optimization percentage for Accelerator is 0.
The duration of the backup is similar to a non-Accelerator full backup.
As an example: You can set up a weekly full-backup schedule with the Use
Accelerator option. You can supplement that policy with a second schedule that
enables the Accelerator forced rescan option, to run every six months.
Note: Accelerator forced rescan is unavailable if the Use Accelerator option on
the Attributes tab is not selected.
Accelerator requires the OptimizedImage attribute
Accelerator requires that the storage has the OptimizedImage attribute enabled.
To ensure that your storage is configured properly, see the documentation for your
storage option:
NetBackup Media Server Deduplication Pool.
The OptimizedImage attribute is enabled by default beginning with the
NetBackup 7.1 release. If you created the storage servers and pools in an earlier
release, you must configure them for OptimizedImage.
See the NetBackup Deduplication Guide.
Backups to a third-party disk appliance.
The storage device must support the OptimizedImage attribute.
See the NetBackup OpenStorage Solutions Guide for Disk.
Cloud storage that NetBackup supports.
See the NetBackup Cloud Administrator's Guide.
PureDisk storage pool.
By default, PureDisk supports the OptimizedImage attribute.
Accelerator backups and the NetBackup catalog
Use of Accelerator does not affect the size of the NetBackup catalog. A full backup
with Accelerator generates the same catalog size as a full backup of the same data
without Accelerator. The same is true of incremental backups: use of Accelerator
does not require more catalog space than the same backup without Accelerator.
135 Virtual machine backups using the Accelerator
Accelerator requires the OptimizedImage attribute
A potential catalog effect does exist, depending on how often you use Accelerator
with full backups. A full backup with Accelerator completes faster than a normal
full. It may therefore be tempting to replace your incremental backups with
Accelerator full backups. Note: Since a full backup requires more catalog space
than an incremental, replacing incrementals with fulls increases the catalog size.
When changing your incrementals to fulls, you must weigh the advantage of
Accelerator fulls against the greater catalog space that fulls require compared to
incrementals.
Accelerator messages in the backup job details log
When a virtual machine is first backed up, Accelerator is not used for that backup.
The following messages appear in the job details log:
7/25/2012 4:45:35 PM - Info bpbrm(pid=6192) There is no complete
backup image match with track journal, a regular full backup will
be performed
...
7/25/2012 4:53:22 PM - Info bpbkar32(pid=5624) accelerator sent
5844728320 bytes out of 5844726784 bytes to server, optimization 0.0%
When subsequent backups of the virtual machine use Accelerator, the following
messages appear in the job details log:
7/27/2012 4:40:01 AM - Info bpbrm(pid=412) accelerator enabled
...
7/27/2012 4:43:07 AM - Info bpbkar32(pid=4636) accelerator sent
74764288 bytes out of 5953504256 bytes to server, optimization 98.7%
This message is a key trace for Accelerator. In this example Accelerator was
successful at reducing the backup data by 98.7%.
NetBackup logs for Accelerator with virtual machines
Accelerator does not require its own log directory. For log messages about
Accelerator, see the following standard NetBackup log directories.
136 Virtual machine backups using the Accelerator
Accelerator messages in the backup job details log
Table 9-1 NetBackup logs that may contain Accelerator information
Resides on Log directory
NetBackup master or media
server
UNIX: /usr/openv/netbackup/logs/bpbrm
Windows: install_path\NetBackup\logs\bpbrm
NetBackup media server UNIX: /usr/openv/netbackup/logs/bptm
Windows: install_path\NetBackup\logs\bptm
Backup host /usr/openv/netbackup/logs/bpbkar
Windows: install_path\NetBackup\logs\bpbkar
Backup host /usr/openv/netbackup/logs/bpfis
Windows: install_path\NetBackup\logs\bpfis
See NetBackup logging for
VMware on page 210.
VxMS logs
To create the log directories, run the following command on the NetBackup servers
and backup host:
On Windows:
install_path\NetBackup\logs\mklogdir.bat
On UNIX/Linux:
/usr/openv/netbackup/logs/mklogdir
137 Virtual machine backups using the Accelerator
NetBackup logs for Accelerator with virtual machines
Restore virtual machines
This chapter includes the following topics:
Restore notes and restrictions
Restore notes and restrictions on Linux
Restoring the full VMware virtual machine
About restore of individual files
Restoring individual files
Browse and search virtual machines for restore
About the NetBackup.lost+found directory on Linux
If the recovery host is not at the same NetBackup release level as the backup
host
Restore notes and restrictions
Before you begin the restore, note the following:
Cross-platform restore of individual files is not supported. You can restore
Windows files to Windows guest operating systems but not to Linux. You can
restore Linux files to supported Linux guest operating systems but not to
Windows. In other words, the restore host must be the same platform as the
files that you want to restore.
See About restore of individual files on page 157.
Unless a NetBackup client is installed on the virtual machine, you must do the
restore from the NetBackup master server.
To restore files to the original virtual machine location, the destination must be
specified as the virtual machine's host name (not display name or UUID).
10
Chapter
To restore directly to an ESX server, the name that is specified for the restore
must match the ESX servers official host name. The name must be in the same
format in which it is registered in DNS and in the VMware server (whether short
or fully-qualified).
See Adding NetBackup credentials for VMware on page 42.
The restore fails if ESX servers are configured with short host names and the
backup and restore are done through a vCenter server.
See The restore fails if ESX servers use short host names and backups and
restores use a vCenter server on page 226.
A virtual machine template cannot be restored to a standalone ESX server.
Because templates are a feature of vCenter servers, you must restore the
template through vCenter. If you restore a template to a standalone ESX server,
the template is converted to a normal virtual machine and is no longer a template.
If the virtual machine was backed up by its display name or UUID, and the
display name differs from the host name, note: You must specify the correct
destination client for the restore. Use the Specify NetBackup Machines and
Policy Type dialog in the NetBackup Backup, Archive, and Restore interface.
See Invalid client error when you restore files using NetBackup BAR interface
installed on the virtual machine on page 230.
Restore of individual files from a backup of the full virtual machine is not
supported if the virtual machine contains Storage Foundation Volume Manager
volumes.
To restore Windows NTFS-encrypted files individually, you must install a
NetBackup client on the virtual machine.
See NetBackup for VMware best practices on page 204.
For virtual machine restores, VMware supports the NBDSSL transport mode
only for backups of vSphere 4.1 and later environments. Backups of the VMware
systems that are earlier than vSphere 4.1 cannot be restored using the NBDSSL
transport mode.
If the attempt to restore a full virtual machine fails while using the SAN transport
type, try the NBD transport type instead.
VMware does not support the restore of virtual machines directly to an ESX 5.x
server that vCenter manages. To restore the virtual machine, select the vCenter
server as the destination.
As an alternative, you can set up an independent ESX server to be used for
restores. You must add NetBackup restore credentials for that ESX server by
means of the VMware restore ESX server server type.
See Adding NetBackup credentials for VMware on page 42.
139 Restore virtual machines
Restore notes and restrictions
For the SANtransport mode, the job may be slowwhen you restore to a vCenter
Server. For greater speed, designate a VMware restore ESX server as the
destination for the restore.
See Adding NetBackup credentials for VMware on page 42.
For the SANtransport mode and a restore host on Windows 2008R2, the restore
fails if the datastores lun is offline. The detailed status log contains messages
similar to the following:
5/22/2013 4:10:12 AM - Info tar32(pid=5832) done. status: 24:
socket write failed
5/22/2013 4:10:12 AM - Error bpbrm(pid=5792) client restore EXIT STATUS 24:
socket write failed
Make sure the status of the SAN disk on the restore host is online (not offline).
Disk status can be checked or changed using the Windows diskpart.exe utility
or the Disk Management utility (diskmgmt.msc). When the disk status reads
online, retry the restore.
A restore by means of the SAN transport mode may be slow in other
circumstances. The following VMware article provides details:
Best practices when using SAN transport for backup and restore
The APIs in VMware's Virtual Disk Development Kit (VDDK) contain the following
limitation: The maximum write speed during virtual machine restore is roughly
one third of the hardware's maximum speed. The following Symantec tech note
contains further information:
Two causes of slow NetBackup for VMware restore performance
http://www.symantec.com/docs/TECH169860
When restoring large files, make sure that no snapshots are active on the
destination virtual machine. Otherwise, the files are restored to the VMware
configuration datastore, which may be too small to contain the files you want to
restore. In that case, the restore fails.
The configuration datastore (sometimes called the vmx directory) contains the
configuration files that describe the virtual machine, such as *.vmx files. Note
that active snapshots of vmdk files are also stored on the configuration datastore.
If you cancel the virtual machine restore before it completes, the not-fully-restored
virtual machine remains at the target location. NetBackup does not delete the
incomplete virtual machine when the restore job is canceled. You must manually
remove the incomplete virtual machine.
If the virtual machine display name contains non-ASCII characters, the backup
may succeed but the restore fails. To restore the virtual machine, you must
change the display name to contain ASCII characters only and retry the restore.
140 Restore virtual machines
Restore notes and restrictions
Granular Recovery Technology (GRT) is not supported for third-party OST
storage. See the following tech note:
Disk Storage Types supported for Granular Recovery Technology (GRT)
http://www.symantec.com/docs/TECH187917
NetBackup for VMware does not support individual file restore by means of
ClientDirect Restore.
On a restore, NetBackup recreates the linking between a hard link and its original
file only in this case: If the link file and its target file are restored in the same
job. If each file is restored individually in separate restore jobs, they are restored
as separate files and the link is not re-established.
If you restore a VM in vCloud to an expired vApp, the vApp is automatically
renewed and added back into the vCloud organization. If the expired vApp
contained other VMs, all those VMs are also removed from the expired list and
added to the organization.
Note that in vCloud Director, an expired vApp must be renewed before you can
import a VM into that vApp.
With a remote connection froma Windows Java GUI that uses the English locale,
the restore of files that have non-ASCII characters may fail.
See the following tech note for further information on how to restore the files:
http://www.symantec.com/docs/TECH75745
See NetBackup for VMware: notes and restrictions on page 33.
Restore notes and restrictions on Linux
Before you begin the restore, note the following:
Cross-platformrestore of individual files is not supported. You can restore Linux
files to supported Linux guest operating systems but not to Windows.
If the Linux file system was not quiesced before the snapshot, some files may
be inconsistent. Such files can be recovered from the NetBackup.lost+found
directory.
See About the NetBackup.lost+found directory on Linux on page 164.
See About the SYMCquiesce utility on page 292.
To migrate an ext2 or ext3 file system to ext4, note: Make sure to follow the
instructions under "Converting an ext3 file systemto ext4" on the following page
of the Ext4 wiki:
https://ext4.wiki.kernel.org/index.php/Ext4_Howto#Converting_an_ext3_filesystem_to_ext4
If you do not follow these instructions, data in a newly created ext4 file is not
promptly flushed from memory to disk. As a result, NetBackup cannot back up
141 Restore virtual machines
Restore notes and restrictions on Linux
the data of recently created files in the ext4 file system. (The NetBackup snapshot
captures the file as zero length.)
As a workaround for the file systems that were not correctly migrated, do one
of the following:
Run the Linux sync command on the ext4 file system before starting each
backup.
Install the NetBackup SYMCquiesce utility for VMware. This utility is described
in the "SYMCquiesce utility for Linux virtual machines" appendix. The
SYMCquiesce utility quiesces the Linux file system, to guarantee that all
data has been flushed from memory to disk.
For Linux virtual machines, NetBackup cannot restore individual files from
software RAIDvolumes. The files are restored when you restore the entire virtual
machine.
The Linux ext4 file system includes a persistent pre-allocation feature, to
guarantee disk space for files without padding the allocated space with zeros.
When NetBackup restores a pre-allocated file (to any supported ext file system),
the file loses its preallocation and is restored as a sparse file. The restored
sparse file is only as large as the last byte that was written to the original file.
Note also that subsequent writes to the sparse file may be non-contiguous.
NetBackup supports backup and restore of Linux LVM2 volumes, including
individual file restore froman LVM2 volume. Note however that NetBackup does
not support individual file restore from a snapshot that was created by means
of the snapshot feature in LVM2. If an LVM2 snapshot exists at the time of the
backup, the data in the snapshot is captured in the backup. The data can be
restored along with the rest of the virtual machine data when you recover the
entire virtual machine.
NetBackup supports backup of Linux FIFO files and socket files. NetBackup
does not support restoring FIFO files and socket files individually. FIFO files
and socket files can be restored along with the rest of the virtual machine data
when you recover the entire virtual machine.
For Linux virtual machines, the ext2, ext3, and ext4 file systems are supported
for individual file restore. If a partition uses some other file system, the backup
succeeds but files in that partition cannot be individually restored. To allow
NetBackup to present mount points for restore in the Backup, Archive, and
Restore interface, note: The "/" (root) partition must be formatted with ext2, ext3,
or ext4.
See Mount points not available when restoring files froma Linux virtual machine
on page 229.
142 Restore virtual machines
Restore notes and restrictions on Linux
When you restore Linux files individually to an NFS-shared device on a Linux
virtual machine, NetBackup can only restore the file data and attributes. The
extended attributes cannot be restored to NFS-shared devices.
For a virtual machine that is running a Linux guest operating system: When you
restore a virtual machine, the ESX server may assign the virtual machine a new
(virtual) MAC address. After you restart the virtual machine, you may have to
configure its MACaddress. For instance, the original MACaddress of the virtual
machine may be in a configuration file that has to be updated.
Refer to your VMware documentation for more details.
For Linux, additional notes apply.
See NetBackup for VMware: notes on Linux virtual machines on page 36.
Restoring the full VMware virtual machine
To restore the full virtual machine
1 Start the NetBackup Backup, Archive, and Restore interface (BAR).
2 Specify the source client and destination client and type of policy:
In the Java interface, on the Restore Files tab, click the restore icon (hand
symbol in the upper right).
In the Windows interface: Click Files > Specify NetBackup Machines and
Policy Type.
143 Restore virtual machines
Restoring the full VMware virtual machine
3 Specify the following:
The NetBackup master server that directed the backup Server to use for
backup and
restores
The VMware virtual machine that was backed up.
Click Search VM Clients to search or browse for a virtual
machine. Use this option to locate a virtual machine in a large,
multi-layered virtual environment.
See Browse and search virtual machines for restore
on page 160.
Or enter the type of name that was selected for the Primary VM
identifier option on the policy VMware tab. For example, if the
Primary VM identifier option is set to VM host name, enter the
virtual machine's host name.
Source client for
restores (or virtual
client for backups)
This field is ignored. The destination for the restore is specified
in a different screen as explained in a later procedure.
Destination client
for restores
The type of policy that made the backup. Policy type for
restores
The date and time range within which to search for backups. Date / time range
4 Select the type of restore:
In the Java interface, on the Restore Files tab, select Restore type > Virtual
Machine Backups.
In the Windows interface, click the down arrow on the Select for Restore
option. Select Restore from Virtual Machine Backup. A restore window
displays the backups available for restore.
5 Select the virtual machine backup to restore.
In the Java interface, do the following:
On the Restore Files tab, specify the Start date and End date within which
to search for the backup. Click either of the calendar options.
Specify root (/) in the Browse directory field and press Enter.
Click on the root directory that is displayed under Directory Structure.
144 Restore virtual machines
Restoring the full VMware virtual machine
In the Windows interface, in the NetBackup History pane, click on the VMware
backup. Then click on the itemthat is displayed under All Folders. You cannot
select individual files. You must select the entire virtual machine.
6 Select restore options.
In the Java interface, click Restore.
In the Windows interface, click Actions > Restore.
The type of dialog that appears depends on whether or not the backup was
enabled for vCloud.
See Virtual Machine Recovery dialog boxes (restore to original location) on page 146.
See Virtual Machine Recovery dialogs boxes (restore to alternate location) on page 150.
vSphere (not vCloud)
See Virtual machine recovery dialog boxes for vCloud Director on page 198. vCloud
145 Restore virtual machines
Restoring the full VMware virtual machine
Virtual Machine Recovery dialog boxes (restore to original location)
The following topics describe the Backup, Archive, and Restore screens for restoring
a virtual machine to the original location. These screens do not apply to vCloud
Director.
See Virtual machine recovery dialog boxes for vCloud Director on page 198.
Recovery Destination dialog box
You can select the type of destination for the virtual machine recovery: the original
location or alternate location.
This dialog includes the following:
Original settings of the virtual machine when it was backed up
Shows the configuration of the virtual machine at the time of the backup.
When you restore the virtual machine to its original location, these configuration
settings are used and cannot be changed.
When you restore to an alternate location (not to the original location), you can
change these settings after you click Next.
Recover virtual machine to
Select Original location or Alternate location.
Recovery Options dialog box
Select the recovery host and transport mode, as follows:
Destination setting
Shows the configuration of the virtual machine at the time of backup. These
settings are applied to the virtual machine when it is restored.
Note: This information is included for recovery to vSphere only (not for vCloud).
NetBackup Recovery Host
The host that performs the recovery. The default is the host that performed the
backup (the backup host).
In most cases, you can use the host that performed the backup. Selecting a
different host as the recovery host can result in a slow restore or a failed restore,
depending on the transport mode.
For example, the restore fails if you select the SAN transport mode in the
following case:
The host that performed the backup used a SAN connection to access the
datastore.
146 Restore virtual machines
Restoring the full VMware virtual machine
The host you select as recovery host does not have SAN access to the
datastore.
Transport Modes
Determines how the restore data is sent from the recovery host to the VMware
datastore. The appropriate option depends in part on the type of network that
connects the VMware datastore to the recovery host.
The default is the type that the backup used.
For unencrypted transfer over Fibre Channel (SAN)
or iSCSI.
san
For unencrypted transfer over a local network that
uses the Network Block Device (NBD) driver protocol.
This mode of transfer is usually slower than Fibre
Channel.
nbd
For encrypted transfer (SSL) over a local network that
uses the Network Block Device (NBD) driver protocol.
This mode of transfer is usually slower than Fibre
Channel.
nbdssl
Requires the recovery host in a virtual machine.
For instructions on this transport mode and on
installing the recovery host in a VMware virtual
machine, refer to your VMware documentation.
hotadd
Use these buttons to change the order in which
NetBackup tries each selected mode. Highlight a mode
and click Move Up or Move Down.
For example: Assume that all four transport modes
are selected, and the order is san, hotadd, nbd, and
nbdssl. If one of the virtual disks cannot be accessed
using san, the san transport mode is not used for any
of the virtual machines disks. NetBackup then tries to
use the hotadd mode for all the disks. NetBackup
continues to try each mode until it finds one that
succeeds for all the disks.
Move Up, Move Down
Virtual Machine Options dialog box
Virtual Machine Options:
Restore BIOS UUID xxx instead of creating a new UUID
147 Restore virtual machines
Restoring the full VMware virtual machine
Retains the UUIDof the original virtual machine (note that the UUIDis a globally
unique identifier). The virtual machine is restored with the same UUID that it
had before the restore.
Note the following:
If a virtual machine with the same display name but with a different UUID
exists at the target restore location, the restore fails. You must either delete
the existing virtual machine and run the restore, or keep the existing virtual
machine and abandon the restore.
If you do not want to keep the existing virtual machine, you can do one of
the following: Remove the existing virtual machine, or log into the ESX server
and remove the directory where the virtual machine resides.
Overwrite the existing virtual machine
If a virtual machine with the same display name exists at the destination, that
virtual machine must be deleted before the restore begins. Otherwise, the restore
fails. Select this option to have the virtual machine deleted.
Remove backing information for devices like DVD/CD-ROM drives, serial
or parallel ports
If a virtual machine had an ISO file that was mounted on a CD when the virtual
machine was backed up, note: The ISOfile must be available on the target ESX
server when you restore the virtual machine. If the ISO file is not available on
the ESX server, the restore fails.
This option restores the virtual machine without restoring an ISO file that was
mounted when the virtual machine was backed up.
Remove network interfaces
Removes any network interfaces from the restored virtual machine.
Select this option if:
The network connections on the destination virtual machine have changed
since the backup was made.
Or if the original virtual machine still exists and a duplicate may cause
conflicts.
Power on virtual machine after recovery
Select this option to have the recovered virtual machine automatically turned
on when the recovery is complete.
Override default job priority
Place a check mark in this box to override the default priority.
Job Priority
Use this field to set a higher priority.
148 Restore virtual machines
Restoring the full VMware virtual machine
Retain original hardware version
This option restores the virtual machine with its original hardware version (such
as 4). It retains the original version even if the target ESX server by default uses
a different hardware version (such as 7 or 8). If the target ESX server does not
support the virtual machines hardware version, the restore may fail.
If this option is disabled, the restored virtual machine is converted to the default
hardware version that the ESX server uses.
Format of restored virtual disks:
Original provisioning
Restores the virtual machine's virtual disks with their original provisioning.
Note: Regarding restore into vCloud Director: For Original provisioning,
NetBackup restores the virtual machine's virtual disks with the format they had
when the virtual machine was backed up. That format may be different from
either of the following: The default format of the vCloud organization when the
virtual machine was originally created, or the format for the destination
organization.
Thick Provision Lazy Zeroed
Configures the restored virtual disks in the thick format. The virtual disk space
is allocated when the disk is created. This option restores the populated blocks,
but initializes vacant blocks with zeros later, on demand.
Thick Provision Eager Zeroed
Configures the restored virtual disks in the thick format. Restores the populated
blocks and immediately initializes vacant blocks with zeros (eager zeroed).
Creation of the virtual disks may take more time with this option. However, if
the restore occurs over a SAN, the eager zeroed feature may speed up the
restore by reducing network communication with the vCenter server.
Thin Provisioning
Configures the restored virtual disks in the thin format. Restores the populated
blocks but does not initialize vacant blocks or commit them.
Thin provisioning saves disk space through dynamic growth of the vmdk file.
The vmdk files are no larger than the space that the data on the virtual machine
requires. The virtual disks automatically increase in size as needed.
Note: If the vmdk is completely written, VMware automatically converts a thin
disk to Thick Provision Eager Zeroed.
149 Restore virtual machines
Restoring the full VMware virtual machine
Refer to the following Symantec document for more support details on thin
provisioned disks:
Support for NetBackup 7.x in virtual environments
For more information on virtual disk provisioning, refer to VMware's
documentation.
Perform Recovery dialog box
Review the settings that are to be applied to the restored virtual machine.
Recovery settings
Lists several settings that are used for the recovery.
Run Pre-Recovery Check
Click this option to verify credentials, available space on the datastore, and other
important requirements.
Start Recovery
Starts the recovery of the virtual machine.
Virtual Machine Recovery dialogs boxes (restore to alternate location)
The following topics describe the Backup, Archive, and Restore screens for restoring
a virtual machine to an alternate location. These screens do not apply to vCloud
Director.
See Virtual machine recovery dialog boxes for vCloud Director on page 198.
Recovery Destination dialog box (restore to alternate location)
Original settings of the virtual machine when it was backed up
Shows the configuration of the virtual machine at the time of the backup. When
restoring to an alternate location (not to the original location), you can change
these settings after you click Next.
Recover virtual machine to
Select Alternate location.
Recovery Options dialog box (restore to alternate location)
The Recovery Options dialog initially displays the original virtual machine settings
that were recorded in the NetBackup catalog when the virtual machine was backed
up. Before accepting any default values, you may have to verify that the original
hosts or servers are still available.
The dialog contains the following fields:
150 Restore virtual machines
Restoring the full VMware virtual machine
NetBackup Recovery Host
The recovery host transfers the virtual machine files to the VMware destination
that is specified in other fields on this dialog. The default for the recovery host
is the backup host that backed up the virtual machine.
Consider the following when selecting a recovery host:
To use the original VMware backup host for the recovery, verify that the
backup host still exists. The original backup host may have been removed
or reconfigured after the backup occurred.
The current processing load on the host that you want to use may be a factor.
The recovery host undergoes significant I/Oactivity when it restores a virtual
machine.
The network connection between the recovery host and the destination
datastore may limit the type and speed of data transmission. For example,
to use the SAN transport mode, the recovery host must have access to the
appropriate luns in the datastore.
Transport Modes
Determines howthe data is sent fromthe recovery host to the VMware datastore.
The appropriate mode depends on the type of connection between the
NetBackup recovery host and the VMware datastore.
More information is available about these options.
See Recovery Options dialog box on page 146.
vCenter Server
Specifies the vCenter server for the restored virtual machine. To use the original
vCenter Server (the default), verify that the original vCenter server still exists.
To use a different vCenter Server, consider whether it is compatible with the
virtual machine you want to restore. For example: If you attempt to restore a
vmx-07 virtual machine to a vSphere server that is earlier than 4.0, note: VMware
Tools converts the virtual machine to an earlier hardware version.
In other cases, you can use the Retain original hardware version option on
the Virtual Machine Options dialog.
The restore may finish faster if you use the SAN transport mode with a restore
ESX server (bypassing any vCenter servers).
When choosing a target host for the restore, note the following:
If NetBackup has credentials to access a vCenter server (but does not have
credentials to access a VMware restore ESX server), note: You can restore
the virtual machine through the vCenter server. In this case, the data
movement for the restore passes through the vCenter server. Passing the
virtual machine data through the vCenter server may increase the amount
of time that is needed to complete the restore.
151 Restore virtual machines
Restoring the full VMware virtual machine
The credentials must give NetBackup full access privileges to the vCenter
server.
See Adding NetBackup credentials for VMware on page 42.
If NetBackup has credentials to access a vCenter server as well as a VMware
restore ESX server, the restore may complete faster. In this case, by default
NetBackup passes the virtual machine data directly to the restore ESXserver,
bypassing the vCenter server. You can select a vCenter folder in which to
place the restored virtual machine. The credentials must give NetBackup
full access privileges to the restore ESX server.
Select the vCenter Server, and click Search to select the VMware restore
ESX server.
Note: In vCenter 5.x environments, NetBackup uses the selected vCenter
to create the virtual machine. NetBackup then writes the .vmdk files directly
to the ESX server using the Restore ESX Server credentials to that server.
If NetBackup has credentials to access an ESX server, you can designate
that server as the target for the restore. The credentials must give NetBackup
full access privileges to the ESX server.
Select None for the vCenter Server, and click Search to select the ESX
server.
Note: To restore to an ESX 5 server, the ESX must be standalone, not
managed by vCenter 5. To restore to an ESX 5 under vCenter 5, NetBackup
must have VMware restore ESX server credentials for the ESX. Select the
vCenter, and click Search to select the VMware restore ESX server.
ESX Server
Specifies the ESX server on which the restored virtual machine is to reside. To
use the original ESX server (the default), verify that the original ESX server still
exists.
Click the Search option to browse for a different ESX server.
See Select ESX server dialog box (restore to alternate location) on page 154.
Datacenter
Shows the VMware datacenter containing the selected ESX server.
Folder
A folder is a logical entity within the vCenter that contains VMware objects, such
as datastores, networks, and virtual machines.
152 Restore virtual machines
Restoring the full VMware virtual machine
By default, this field shows the VMware folder that contained the virtual machine
when the virtual machine was backed up. If you select a different ESX server
to which to restore the virtual machine, this field changes to None. You must
then click Browse to select a folder within the datacenter for the restored virtual
machine.
See Select Folder dialog box (restore to alternate location) on page 154.
Display Name
Specifies the VMware display name for the restored virtual machine. The default
is the display name that the virtual machine had when it was backed up.
The display name must be unique for the vCenter Server where the virtual
machine is restored.
Note: If a virtual machine with this display name already exists at this location
(or at the original location), you are prompted to click Overwrite the existing
virtual machine. You cannot restore the virtual machine if the result is two
virtual machines with the same display name on the same vCenter server.
Resource Pool/vApp
Use this option to have the restored virtual machine assigned to either a VMware
resource pool or to a vApp. Resource pools manage the host's CPUand memory.
vApps are logical containers for virtual machines, and also share some
functionality with virtual machines.
Datastore/Datastore Cluster
Specifies the VMware datastore or datastore cluster that contains the virtual
machine configuration files. Click Change to make a selection.
This datastore (sometimes called the vmx directory) contains the configuration
files that describe the virtual machine, such as *.vmx files. Active snapshots of
vmdk files are also stored on this datastore.
Note: The Datastore field shows the name of the datastore that contained the
virtual machine data when the virtual machine was backed up. Even if the
datastore was in a datastore cluster, the field shows the name of the datastore,
not the datastore cluster. When the virtual machine is restored, NetBackup
determines how the datastore is currently configured (in a cluster or not) and
configures the virtual machine accordingly.
Use the same datastore/datastore cluster for all VMDKs
This option assigns all restored virtual machines to the datastore or datastore
cluster that is selected in the Datastore/Datastore Cluster field.
153 Restore virtual machines
Restoring the full VMware virtual machine
If this option is not selected, you assign the VMDKs to specific datastores or
datastore clusters in a later dialog (the Storage Destination dialog).
Select ESX server dialog box (restore to alternate location)
On the Select ESX server dialog, you can enter the name of the ESX server or
drill down in the list to select a server.
Specify ESX server
Enter the name of the ESX server in this field. As you type a name, the list of
available servers automatically expands and the nearest match is highlighted.
Search
If necessary, click Search to locate the server name that you typed.
Note: Some older ESX servers may not support the version of the virtual machine
that you want to restore. Verify that the ESX server is compatible with the virtual
machine.
Select Folder dialog box (restore to alternate location)
The Select Folder dialog shows the vCenter folders that exist on the datacenter
that is shown in the Datacenter field.
Pick a folder fromthe list of available folders. The restored virtual machine is placed
in this folder.
If two datacenters of the same name exist in the vCenter server, all folders for the
identically named datacenters are displayed. After you select a folder and click OK,
verify that the folder on the Recovery Options dialog contains the destination ESX
server. If the selected folder is on the wrong datacenter, the restore fails.
Select Datastore or Datastore Cluster dialog box (restore to
alternate location)
Use this screen to select a datastore or datastore cluster for the restored virtual
machine. You can use the search field, or drill down manually into the list.
Note: Only datastores and clusters visible to the ESX server are displayed.
Search
As you type a name, the list of available datastores and datastore clusters
automatically expands and the nearest match is highlighted.
154 Restore virtual machines
Restoring the full VMware virtual machine
Virtual Machine Options dialog box (restore to alternate
location)
This dialog is described in a previous topic:
See Virtual Machine Options dialog box on page 147.
Storage Destination dialog box (restore to alternate location)
Select the datastores where the .vmdk files are to be restored.
Source VMDK File Name
Shows the names of the .vmdk files that were backed up.
Datastore/Datastore Cluster
Shows the VMware datastore or datastore cluster where the .vmdk files are to
be restored. Click in this field to select another datastore.
See Select Datastore or Datastore Cluster dialog box (restore to alternate
location) on page 154.
If the datastore is in a datastore cluster, NetBackup displays the name of the
datastore (not the name of the cluster).
Datastore/Datastore Cluster Status
Indicates whether the datastore or datastore cluster has enough space to contain
the selected .vmdk file.
The datastore or datastore cluster has enough space to
contain the selected .vmdk file.
OK
The datastore or datastore cluster does not have enough
space to contain the selected .vmdk file.
Insufficient space
Network Connections dialog box (restore to alternate location)
For restore into vSphere, this dialog displays all of the networks that the restored
virtual machine can connect to.
For restore into vCloud Director, this dialog displays the networks that the virtual
machine was connected to (if any) at the time of the backup.
For vCloud Director: If the virtual machine was not connected to any networks during
backup, or if none of those networks are currently available, the dialog states: "No
networks available for selected virtual machine." In that case, if a network connection
is required, create it after the restore completes.
Retain original network configuration
155 Restore virtual machines
Restoring the full VMware virtual machine
If possible, this option retains the original MAC address and other configuration
settings of the virtual machine. Note that vCenter assigns a new MAC address
if the original exists.
This option configures the virtual machine with its original network labels, even
if those networks are not available at the restore location.
When you select this option, any network names that are shown in this dialog
are ignored.
Network Names
Select the networks that you want the restored virtual machine to be connected
to. Note that virtual networks are displayed in addition to physical networks.
Note: Click the Network Names check box to select or unselect all the networks
in the list.
When the virtual machine is backed up, its network connections (physical or
virtual) are recorded in the NetBackup catalog.
For restores into vSphere, NetBackup determines what networks currently exist
at the restore location and lists the network names as follows:
If a network that was recorded in the backup catalog for the virtual machine
still exists, it is listed on this screen and automatically selected.
If a network is available that was not listed in the NetBackup catalog, it is
listed on this screen but not selected.
If a network was recorded in the backup catalog but is not currently available,
it is not listed.
This option discards previous network settings and creates new network
adaptors for the selected networks.
Perform Recovery dialog box (restore to alternate location)
Recovery settings
Lists the settings that are used for the recovery.
Run Pre-Recovery Check
Verifies the credentials and appropriate paths and connectivity, determines
whether the datastore or datastore cluster has available space, and reviews
other requirements. You must run this check at least once. You can proceed
with the restore even if the check fails.
Start Recovery
Starts the recovery of the virtual machine.
156 Restore virtual machines
Restoring the full VMware virtual machine
About restore of individual files
You can use either of the following procedures to restore files individually.
Restore individual files to the virtual machine by restoring to the
recovery host. The virtual machine drives that are the destination for
the restore must be configured in one of the following ways:
Windows only: The virtual machine drives must be shared through
the guest operating system on the virtual machine.
See Setting up NetBackup Client Service for restore to a
Windows shared virtual machine drive on page 159.
NetBackup client software must be installed on the VMware virtual
machine.
One-stage process
Restore individual files from the VMware recovery host to a
NetBackup client (not to the virtual machine). See the NetBackup
Backup, Archive, and Restore Getting Started Guide on how to
restore to different locations.
Then manually copy the restored files to the virtual machine.
(NetBackup does not perform this step.)
Two-stage process
Note: Individual file recovery is supported from full backups and from incremental
backups, as long as the Enable file recovery from VM backup policy option is
enabled.
Restoring individual files
If the VMware backup was made with the Enable file recovery from VM backup
option, you can restore individual files.
See Optimizations options (VMware) on page 57.
157 Restore virtual machines
About restore of individual files
To restore individual files
1 In the NetBackup Backup, Archive, and Restore interface, specify the source
client and destination client and the type of policy:
For UNIX systems, on the Restore Files tab, click the Restore icon:
For Windows systems, click Files > Specify NetBackup Machines and Policy
Type.
2 Specify the following:
The NetBackup master server that directed the backup. Server to use for
backup and
restores
The VMware virtual machine that was backed up.
Click Search Virtual Clients to search or browse for a virtual
machine. This option helps to locate a virtual machine in a large,
multi-layered virtual environment.
See Browse and search virtual machines for restore
on page 160.
Or, enter the type of name that was selected for the Primary
VM identifier option on the policy VMware tab. For example, if
the Primary VM identifier option is set to VM host name, enter
the virtual machine's host name.
Source client for
restores
Specify one of the following:
The host name of the VMware virtual machine that was
backed up, if NetBackup client software has been installed
on the virtual machine.
Specify the host name even if the policy identified the virtual
machine by its VM display name, UUID, or DNS name. Do
not enter the VM display name, UUID, or DNS name.
The NetBackup recovery host.
Note: The NetBackup Client Service must be logged on as
Administrator.
See Setting up NetBackup Client Service for restore to a
Windows shared virtual machine drive on page 159.
Destination client
for restores
The type of policy that made the backup. Policy type for
restores
158 Restore virtual machines
Restoring individual files
3 Select the type of restore, as follows:
For UNIX systems, on the Restore Files tab, select Normal Backups.
For Windows systems, click Files > Select Files and Folders to Restore
> from Normal Backup
4 For UNIX systems enter the Browse directory that contains the directories or
files to restore.
See About restore of individual files on page 157.
5 Click the files you want to restore.
6 Start the restore, as follows:
On UNIX systems: Click Restore.
On Windows systems: Click Actions > Restore....
7 For Windows systems, if NetBackup client software is not installed on the
destination virtual machine, select one of the following:
Restore everything to a different location
Restore individual folders and files to different locations
Destinations must be entered as UNC path names that refer to shared
drives on the virtual machine.
For example, to restore the file E:\folder1\file1 on virtual machine vm1,
enter the following destination:
\\vm1\e$\folder1\file1
The NetBackup Client Service must be logged on under an account that has
Administrator privileges.
See Setting up NetBackup Client Service for restore to a Windows shared
virtual machine drive on page 159.
See About restore of individual files on page 157.
Setting up NetBackup Client Service for restore to a Windows shared
virtual machine drive
To restore individual files to a Windows virtual machine that has a shared drive,
note: the NetBackup Client Service must be logged on under an account that has
Administrator privileges (not as the Local System account). An account with
Administrator privileges lets NetBackup write to the directories on the virtual machine
to which the data is restored.
159 Restore virtual machines
Restoring individual files
If you try to restore files while the NetBackup Client Service is logged on as the
Local System account, the restore fails.
To log on the NetBackup Client Service as Administrator
1 In Windows Services on the VMware recovery host, double-click the NetBackup
Client Service.
2 Check the Log On tab: if the service is not logged on under an account that
has Administrator privileges, stop the service.
3 Change the logon to the Administrator account, or to an account that has
Administrator privileges.
The account must have Administrator privileges in the domain in which both
the virtual machine and the VMware backup host reside.
4 Restart the service.
5 Retry the restore.
Browse and search virtual machines for restore
In the Backup, Archive, and Restore interface, under File > Specify NetBackup
Machines and Policy Type: click Search VM Clients. This option makes it easier
to locate a virtual machine in a large, multi-layered virtual environment.
The Browse and Search Virtual Machines for Restore dialog appears.
Use this dialog to find a virtual machine.
Note: This dialog finds the virtual machines that were backed up with the VMware
policy type. It does not search for other types of backups (such as
FlashBackup-Windows).
Note: If the backup was made by a version of NetBackup earlier than 7.6, the backup
image must be imported and verified before it can be browsed or searched with
this dialog.
160 Restore virtual machines
Browse and search virtual machines for restore
Table 10-1 Browse and Search Virtual Machines for Restore dialog box
Description Dialog box item
Search for virtual machines by name, IP address, UUID, or by other
criteria.
See Search virtual machine clients by client name or query
on page 161.
Search virtual
machines
Browse for virtual machines by drilling down through the virtual
objects.
Select the type of view for browsing:
vCloud view
Shows the virtual objects as they appear in vCloud Director.
vSphere view
Shows the virtual objects as they appear in vSphere Client.
See Browse the vCloud or vSphere view for virtual machine clients
on page 163.
Browse virtual
machines
Note: Although VMware allows up to 128 characters for an object name, the
NetBackup database restricts searches to the first 126 characters only.
Search virtual machine clients by client name or query
Use this screen to search for virtual machines by name or other identifier, or to
enter rule-based search criteria (click Advanced Search).
Display name, host name, IP address, Instance UUID, BiosUUID, DNS name,
or vCDvApp to search for:
Enter the name or number of the virtual machine to search for and click Search.
Any matching virtual machines appear in the Search results screen.
See Virtual machine search results on page 163.
Advanced Search: Click to enter rule-based search criteria.
161 Restore virtual machines
Browse and search virtual machines for restore
Table 10-2 Advanced search: Search virtual machine clients using a query
Description Search
item
Available only when you click the plus sign to add a rule to the search.
AND: Limits or restricts the scope of the search.
OR: Opens up the query to an additional possibility, expanding the scope of
the search.
join
Select a parameter on which to search (scroll down).
You can type the first character to speed up selection.
field
Select an operator. You can type the first character to speed up selection.
The available operators depend on the parameter that is selected for Field.
operator
Enter a value for the field parameter. value
Click to refine or expand the search (add another rule).
Click to remove the rule from the search.
Click to search by display name, host name, UUID, or DNS name. Basic
Search
Click to run the search. The matching virtual machines appear in the Search
results screen.
See Virtual machine search results on page 163.
Search
Note the following about the search behavior:
Although VMware allows up to 128 characters for an object name, the NetBackup
database restricts searches to the first 126 characters only.
To search for a vSphere vApp by name without specifying its path: Use the
search operator Contains or EndsWith (do not use Equal). To use Equal, you
must specify the entire path of the vApp.
To search by IP address: If the virtual machine has two or more IP addresses
(such as virtual addresses), use Contains as the search operator instead of
Equal.
162 Restore virtual machines
Browse and search virtual machines for restore
You must include a leading forward slash (/) when searching for a datacenter,
VM folder, or resource pool. If you use the Contains operator, a leading slash
is not required.
Regarding wildcards: * and ? are not supported for Greater, GreaterEqual, Less,
and LessEqual operators. The * and ? characters are treated as literals, not
wildcards.
For the rest of the operators, * matches everything, and ? matches any single
character.
Note: SQL has a limitation that wildcards *, ? (SQL equivalents are % and _)
do not match null values. If a virtual machine does not have an IP address, the
query IPAddress Equal * does not find the virtual machine.
Browse the vCloud or vSphere view for virtual machine clients
The Browse the vCloud (or vSphere) view for virtual machine clients screen
shows your virtual environment starting with the vCenter server. The objects appear
according to the view you chose (vCloud or vSphere).
To select a virtual machine, click on an ESX server or vApp. Highlight the virtual
machine you want and then click Select.
To switch the view to vCloud or vSphere, click on the link in the upper right.
Note: Although VMware allows up to 128 characters for an object name, the
NetBackup database restricts searches to the first 126 characters only.
See Browse and search virtual machines for restore on page 160.
Virtual machine search results
The virtual machines that match your search are listed in the Search results screen.
The search criteria that were used are listed at the top.
Highlight the virtual machine that you want to restore and click Select.
If no virtual machines appear, click Back to revise your search criteria.
See Browse and search virtual machines for restore on page 160.
163 Restore virtual machines
Browse and search virtual machines for restore
About the NetBackup.lost+found directory on Linux
Note: You can ignore this section if: you have installed the SYMCquiesce utility on
your virtual machines, and your virtual machines meet the requirements for the
SYMCquiesce utility.
See About the SYMCquiesce utility on page 292.
See Installing the SYMCquiesce utility on page 293.
Without the SYMCquiesce utility, a snapshot of a Linux virtual machine may be in
an inconsistent state (sometimes called crash-consistent). In other words, the
snapshot data is equivalent to the state of a file systemafter an abrupt, uncontrolled
shutdown. When the virtual machine is restarted, a file system consistency check
(fsck) reports the inconsistencies that need repair.
To handle inconsistent data frombackups of crash-consistent Linux virtual machine
snapshots, NetBackup creates a NetBackup.lost+found directory for each Linux
volume. This directory is not a physical directory on the volume but a virtual directory
in the NetBackup catalog. Any inconsistent directories or files are linked to the
NetBackup.lost+found directory. The names of the inconsistent directories and files
cannot be determined: the items in the NetBackup.lost+found directory are therefore
assigned the names that represent the inode numbers of the original directories or
files.
If a NetBackup.lost+found directory already exists on the virtual machine, NetBackup
appends numbers to the newNetBackup.lost+found directory names, to keep them
unique. The directories are named NetBackup.lost+found.1, NetBackup.lost+found.2,
and so forth.
Note: The NetBackup.lost+found directory is not the same as the standard Linux
lost+found directory that Linux maintains in case of an abnormal system shutdown.
The following Backup, Archive, and Restore screen shows examples of inconsistent
directories and files in a NetBackup.lost+found directory. This example also shows
the standard Linux lost+found.
164 Restore virtual machines
About the NetBackup.lost+found directory on Linux
In the NetBackup Backup, Archive, and Restore interface, you can search the
NetBackup.lost+found directory for any inconsistent items and restore them.
Symantec recommends that you restore them to an alternate location (not to the
original virtual machine). You can then examine their contents to determine their
original names. Any metadata that was captured at the time of the backup may be
helpful in identifying the inconsistent files or directories. Examples of such metadata
are file size, file owner, and file creation and modification dates.
If the recovery host is not at the same NetBackup
release level as the backup host
Note the following about mixed-level backups and restores:
To restore from a NetBackup 7.x backup
To restore a virtual machine from a backup that a NetBackup 7.x backup host
performed, a NetBackup 7.x recovery host is required. You cannot use a
NetBackup 6.5.x recovery host to restore a virtual machine that was backed up
by a NetBackup 7.x backup host.
To restore from a NetBackup 6.5.x backup
To restore a virtual machine (or selected files) from a NetBackup 6.5.x backup,
the VMware Converter must be installed on the NetBackup recovery host. The
recovery host can run NetBackup 6.5.x or 7.x. A staging area is required.
165 Restore virtual machines
If the recovery host is not at the same NetBackup release level as the backup host
Restore virtual machines
with Instant Recovery
This chapter includes the following topics:
About Instant Recovery for VMware
Task overview for Instant Recovery for VMware
Performance recommendations for Instant Recovery for VMware
Requirements for Instant Recovery for VMware
Notes on Instant Recovery for VMware
Restarting the Client for NFS service on the restore host
Instant Recovery options on the nbrestorevm command
Restoring a virtual machine with Instant Recovery for VMware
Restoring a virtual machine to a different location with Instant Recovery for
VMware
Restoring individual files with Instant Recovery for VMware while the current
virtual machine is running
Job types for Instant Recovery for VMware
Reactivating a restored virtual machine with Instant Recovery for VMware
About Instant Recovery for VMware
NetBackup can recover a virtual machine almost instantly, without waiting to transfer
the virtual machine's data from the backup. NetBackup starts the virtual machine
11
Chapter
directly from the backup image and makes it accessible to users on the target ESX
host immediately. You can copy files (including vmdk files) without restoring the
entire virtual machine. To restore the virtual machine, use VMware Storage vMotion
to migrate the virtual machine data files from the backup image to the ESX host.
Some example uses for instant recovery:
Access and restore individual files and folders from any type of OS and then
delete the virtual machine. (Note for Windows or Linux: Instead of instant
recovery, you can use the policy Enable file recovery fromVMbackup option
and restore individual files with the Backup, Archive, and Restore interface.)
Test a patch on a restored virtual machine before you apply the patch to
production systems.
Troubleshoot a virtual machine or host, such as when the production ESX host
is down. You can start the virtual machine from its backup and use it until the
production system is back online.
Permanently recover the virtual machine by means of Storage vMotion.
Verify the backup image.
Copy a vmdk file and then delete the virtual machine.
Verify an application.
In any case, the virtual machine is started directly from the backup image and is
available in seconds or minutes. The startup time depends on the network speed
and storage speed, not on the size of the virtual machine.
Table 11-1 describes the steps in a virtual machine instant recovery.
Table 11-1 How Instant Recovery for VMware works
Actions Sequence
Run the nbrestorevmcommand* to access the virtual machine fromits backup
image. The NetBackup File System Service (NBFSD) on the media server
accesses the backup image file system and mounts the image as an NFS
datastore. The datastore becomes accessible to the ESX host where the
virtual machine is to be restored.
On the same command, select a temporary datastore that is accessible to
the ESX host.
Step 1
NetBackup creates a virtual machine on the ESX host and configures the
virtual machine with write access to a temporary (local) datastore.
Step 2
NetBackup creates a snapshot of the virtual machine. Any newwrite requests
in the virtual machine use the temporary datastore. The virtual machine uses
the NFS datastore as read-only.
Step 3
167 Restore virtual machines with Instant Recovery
About Instant Recovery for VMware
Table 11-1 How Instant Recovery for VMware works (continued)
Actions Sequence
NetBackup starts up the virtual machine on the ESX host. Step 4
To keep the restored VM: Use Storage vMotion to copy the virtual machine
data from the NFS datastore to the temporary datastore.
Step 5
When vMotion is complete, use nbrestorevm to unmount the NFS datastore. Step 6
*NetBackup 7.6 provides a command-line interface for instant recovery of virtual
machines (nbrestorevm). A graphical interface will be available in a future release.
Task overview for Instant Recovery for VMware
Table 11-2 describes the tasks for Instant Recovery for VMware.
Table 11-2 Instant Recovery tasks
Reference topic Description Step
See Performance recommendations
for Instant Recovery for VMware
on page 169.
Review the performance
recommendations
Step 1
See Requirements for Instant
Recovery for VMware on page 169.
See Notes on Instant Recovery for
VMware on page 171.
Review the notes and requirements Step 2
See Restarting the Client for NFS
service on the restore host
on page 172.
Restart the Client for NFS service on
the restore host
Step 3
See Instant Recovery options on the
nbrestorevmcommand on page 172.
Review the Instant Recovery options
on the nbrestorevm command
Step 4
See Restoring a virtual machine with
Instant Recovery for VMware
on page 177.
See Restoring individual files with
Instant Recovery for VMware while
the current virtual machine is running
on page 185.
Use the nbrestorevm command to
perform Instant Recovery
Step 5
168 Restore virtual machines with Instant Recovery
Task overview for Instant Recovery for VMware
Performance recommendations for Instant Recovery
for VMware
High performance in virtual machine instant recovery depends on your physical
storage and network infrastructure. You must have adequate network speed from
the media server to the VMware ESX host. For good Storage vMotion performance
with the least effect on the restored virtual machine in the production environment,
SAN storage is recommended.
Symantec recommends the following:
A SAN connection from the NetBackup media server and its disk storage unit
to the ESX host.
For Fibre Channel SAN, a minimum speed of 4 gigabits per second.
For iSCSI SAN, a minimum speed of 1 gigabit per second.
When you use Storage vMotion to migrate a restored virtual machine, migrate
one virtual machine at a time per media server. The migration may be slow if
you simultaneously migrate multiple virtual machines per media server.
For disaster recovery testing, Symantec recommends that you restore no more
than 3 or 4 virtual machines per media server. The number to restore depends
on the I/O load on the media server. Symantec recommends restoring each VM
one-by-one, not simultaneously.
Note: For large-scale recovery of multiple virtual machines, use the virtual machine
restore feature in the Backup, Archive, and Restore interface. Do not use Instant
Recovery for VMware.
Requirements for Instant Recovery for VMware
For virtual machine instant recovery, your environment must meet the following
requirements:
The virtual machine to restore must have been backed up froma VMware policy.
The target ESX server for the restore must be at vSphere 5.0 or later.
The restore host (NetBackup client) must be on Windows. The backup host that
made the backup can be Windows or Linux.
For a restore host that is separate from the NetBackup master server or media
server: You must add the restore host to the list of servers that can access the
master server. For example: If a NetBackup appliance was the backup host that
made the backup, the restore host must run on a separate Windows host.
169 Restore virtual machines with Instant Recovery
Performance recommendations for Instant Recovery for VMware
In the NetBackup Administration Console, click Host Properties > Master
Servers, double-click the NetBackup master server, and click Servers. On the
Additional Servers tab, click Add to add the restore host.
See Allowing other servers or clients to restore virtual machines on page 258.
If the backup host was Linux, you must use the -vmproxy option on the
nbrestorevm command to specify a Windows restore host. The nbrestorevm
command is explained in the following topics:
See Instant Recovery options on the nbrestorevm command on page 172.
See Restoring a virtual machine with Instant Recovery for VMware on page 177.
The NFS Client service must be enabled on the ESXi host.
The Services for Network File System (NFS) must be installed on the Windows
media server and restore host.
See About configuring services for NFS on Windows 2012 (NetBackup for
VMware) on page 260.
See About configuring services for NFS on Windows 2008 and 2008 R2
(NetBackup for VMware) on page 267.
See About configuring Services for Network File System(NFS) on the Windows
2003 R2 SP2 NetBackup media server and NetBackup clients (NetBackup for
VMware) on page 275.
The NetBackup media server platform must support Granular Recovery
Technology. See the NetBackup Enterprise Server and Server 7.x OS Software
Compatibility List:
http://www.symantec.com/docs/TECH76648
The Client for NFS service may have to be restarted on the NetBackup restore
host.
See Restarting the Client for NFS service on the restore host on page 172.
The media server must use IPv4 (IPv6 is not supported).
Note: If the media server is registered with IPv6 but is configured for both IPv4
and IPv6, use the following workaround:
On the ESX server add an entry to the /etc/hosts file, to remap the media
server host name to its IPv4 address. For example:
10.84.65.60 mserver7.acme.com
Where 10.84.65.60 is the IPv4 address of the media server mserver7.
NetBackup requires login credentials for the vCenter server and the restore
host.
See Adding NetBackup credentials for VMware on page 42.
170 Restore virtual machines with Instant Recovery
Requirements for Instant Recovery for VMware
Notes on Instant Recovery for VMware
Note the following about instant recovery of VMware virtual machines:
Supports the following storage unit types (disk only): BasicDisk, AdvancedDisk,
Media Server Deduplication Pool (MSDP), PureDisk Deduplication Pool (PDDO).
Note: Snapshot-only backups are not supported.
Does not support a virtual machine that had disks that were excluded from the
backup. The policy Virtual disk selection option must have been set to include
all disks.
Does not support a virtual machine that has a disk in raw device mapping mode
(RDM) or that has a disk in Persistent mode.
Supports the following policy schedule types: Full backups, and incremental
backups that include the Use Accelerator option with a disk-based storage unit.
Incrementals without the Use Accelerator policy option are not supported.
Does not support virtual machine templates.
If the virtual machine contains an IDE drive, the restored virtual machine may
not start. This issue is not unique to instant recovery.
See VMware virtual machine does not restart after restore on page 230.
To avoid host name or IP address conflicts between the current virtual machine
and the virtual machine version you want to restore: Shut down the virtual
machine in your production environment before you start the recovery. Then
change the display name of the current virtual machine, or use the -R option on
nbrestorevm to rename the restored virtual machine.
For a virtual machine that is running under a high load, migration of the virtual
machine may take longer than expected. For this reason, NetBackup changes
the virtual machine's fsr.maxSwitchoverSeconds property to 900.
For example, this increase may be necessary when the virtual machine is
restored from a deduplication storage unit.
The following VMware knowledge base article contains more information on the
fsr.maxSwitchoverSeconds property:
Using Storage vMotion to migrate a virtual machine with many disks timeout
Note the following about the virtual machine's datastore name:
If the name of the datastore includes spaces, the name should be enclosed
in double quotes ("").
A virtual machine restore may fail if the name of the datastore (that was used
at the time of the backup) ended with a period.
The following tech note contains additional information.
http://www.symantec.com/docs/TECH199771
171 Restore virtual machines with Instant Recovery
Notes on Instant Recovery for VMware
Instant recovery cannot restore a vCloud virtual machine into vCloud. The virtual
machine is restored into vSphere. You can copy or import the restored virtual
machine into vCloud by means of the Copy option in vCloud.
Note that the vCloud Move option does not work with a virtual machine that runs
from a NetBackup datastore.
Storage lifecycle policies (SLPs) can use Auto Image Replication to replicate a
virtual machine backup image to another NetBackup domain. To restore the
virtual machine fromthe replicated image, you must include the -vmproxy option
on the nbrestorevm command. Use the -vmproxy option to specify the backup
host (access host) that is in the domain where the virtual machine was replicated.
Without the -vmproxy option, nbrestorevm defaults to the backup host in the
original domain and the restore fails.
Restarting the Client for NFS service on the restore
host
It may be necessary to stop and restart the NFS Client service. If you use the
Microsoft services snap-in (Services.msc) to restart it, the service does not start
until you restart the server.
To restart the Client for NFS service without a server restart
From the Windows command prompt, run the following commands:
net stop nfsclnt
net stop nfsrdr
net start nfsrdr
net start nfsclnt
The Client for NFS service should restart without a restart of the server.
Instant Recovery options on the nbrestorevm
command
NetBackup 7.6 provides a command-line interface for instant recovery of virtual
machines: the nbrestorevm command.
The following is a list of the available nbrestorevm options for performing Instant
Recovery of a VMware virtual machine. The options are listed in man page format.
172 Restore virtual machines with Instant Recovery
Restarting the Client for NFS service on the restore host
Note: Although the nbrestorevm command has additional options, only the options
that are described in this topic apply to Instant Recovery.
To initiate Instant Recovery (activate the virtual machine)
Options without brackets are required.
nbrestorevm -vmw -ir_activate -C vm_client
-temp_location temp_location_for_writes
[-S master_server] [-vmpo] [-vmsn] [-vmserver vm_server]
[-vmproxy vm_proxy]
[-s mm/dd/yyyy [HH:MM:SS]] [-e mm/dd/yyyy [HH:MM:SS]]
[-R absolute_path_to_rename_file]
[-disk_media_server media_server]
Note: Only -vmw, -ir_activate, -C, and-temp_location are required. If the other
options are not specified, NetBackup automatically supplies values for those options
fromthe backup. In most cases, if you do not restore the virtual machine to a different
location, you can omit the bracketed options.
To list details about the activated virtual machine
nbrestorevm -ir_listvm
To deactivate or delete the virtual machine
nbrestorevm -ir_deactivate instant_recovery_identifier [-force]
To complete the VM instant recovery job after the data is
migrated
nbrestorevm -ir_done instant_recovery_identifier
To reactivate a virtual machine that was interrupted during
recovery
nbrestorevm -ir_reactivate instant_recovery_identifier [-force]
nbrestorevm -ir_reactivate_all -vmhost vm_host -media_server
media_server_activate_vm [-force]
Table 11-3 describes the nbrestorevm options for Instant Recovery of virtual
machines. These options are also described in the NetBackup Commands Reference
Guide, and in the man page for nbrestorevm.
173 Restore virtual machines with Instant Recovery
Instant Recovery options on the nbrestorevm command
Table 11-3 Options on the nbrestorevm command for Instant Recovery
Description Option
Indicates the type of virtual machine to restore (VMware). -vmw
The name of the virtual machine as identified in the backup. For example, if the policy
backed up the virtual machine by its host name, specify that host name.
Note: If a virtual machine with the same name already exists on the target ESX host, the
command fails. You can change the display name of the virtual machine in vCenter. As an
alternative, use the -R option on nbrestorevm to change the display name or location of
the restored virtual machine.
-C virtual_machine
Starts the restore by mounting the backup image of the virtual machine as an NFSdatastore.
The datastore becomes accessible to the ESX host where the virtual machine is to be
restored.
The following procedure has further details:
See To restore a virtual machine with instant recovery on page 178.
-ir_activate
A temporary datastore on the ESX server where all writes occur until the virtual machine
is restored. All writes occur on this datastore until Storage vMotion is complete or until you
are finished with the virtual machine (such as for troubleshooting).
Note: This datastore must exist before you run nbrestorevm.
-temp_location
temporary_datastore
Specifies a different master server, to restore a virtual machine from a backup that was
made by that master.
-S master_server
174 Restore virtual machines with Instant Recovery
Instant Recovery options on the nbrestorevm command
Table 11-3 Options on the nbrestorevm command for Instant Recovery
(continued)
Description Option
The absolute path to a file that contains directives for restore to a different location.
The following are the entries that you can use in the file (each entry begins with change):
change esxhost to new_ESX_host
change resourcepool to new_resource_pool
change vmname to new_virtual_machine_name
change network to new_network
Note: The change line should be entered exactly as it appears in this list, except for the
variable at the end (such as new_virtual_machine_name). Replace that variable with the
new name.
For example:
change esxhost to esx01.prod4.com
change resourcepool to /Tech1/esx01.prod4.com/Res
change vmname to T1vm5
Each change line must end with a carriage return.
Note: If the file contains only one change line, (such as change vmname to T1vm5),
that line must end with a carriage return.
If you restore to a different ESX server, you may have to specify a different resource pool.
(The original resource pool cannot be used to create a VM on a different ESX server.) You
must specify a resource pool by including the following line in the rename file:
change resourcepool to path_to_new_resource_pool
-R rename_file_path
The name of the vCenter server that manages the target ESX host for the restore. To
restore to the same vCenter where the virtual machine originally resided, omit this option.
-vmserver
vCenter_server
The host to performthe restore (a NetBackup client). The default is the host that performed
the backup.
Note: If the backup host was Linux, you must use the -vmproxy option to specify a Windows
restore host.
-vmproxy restore_host
175 Restore virtual machines with Instant Recovery
Instant Recovery options on the nbrestorevm command
Table 11-3 Options on the nbrestorevm command for Instant Recovery
(continued)
Description Option
Specifies which media server performs the Instant Recovery.
This option is useful if NetBackup storage is configured over several media servers, such
as for load balancing. Without the -disk_media_server option, the Instant Recovery job
may select any of the available media servers to do the restore. If only one of the media
servers is configured for Instant Recovery, specify that server with the -disk_media_server
option.
See Notes on Instant Recovery for VMware on page 171.
-disk_media_server
media_server
Turns on the virtual machine after the restore. -vmpo
Removes the virtual machine's network interface.
See Restoring individual files with Instant Recovery for VMware while the current virtual
machine is running on page 185.
-vmsn
Removes the virtual machine from the ESX host. If no other virtual machine uses the
NetBackup NFS datastore, this option removes that datastore and releases its resources
on the NetBackup media server.
This option is for removing the virtual machine when you are finished copying its files and
do not intend to keep it.
Note: If the virtual machine has been migrated to a production datastore by means of
vMotion, -ir_deactivate is the same as ir_done.
Note: If vMotion is still in progress for this virtual machine, you should cancel the vMotion
job before you use ir_deactivate.
See To restore a virtual machine with instant recovery on page 178.
-ir_deactivate instant
recovery ID
When vMotion migration of the virtual machine is finished, this option completes the virtual
machine instant recovery job. It also removes the NetBackup NFS datastore if no other
virtual machine uses it. When the datastore is removed, its resources are released on the
media server.
See To restore a virtual machine with instant recovery on page 178.
-ir_done instant recovery
ID
176 Restore virtual machines with Instant Recovery
Instant Recovery options on the nbrestorevm command
Table 11-3 Options on the nbrestorevm command for Instant Recovery
(continued)
Description Option
Reactivates a restored virtual machine: remounts the NetBackup NFS datastore, and from
the temporary datastore on the ESX host it registers the restored virtual machines on the
ESX host.
instant recovery ID is the virtual machine's numeric identifier from the -ir_listvm output.
If more than one virtual machine needs reactivation: -ir_reactivate_all remounts the
NetBackup NFS datastores on the media server and reactivates the virtual machines. For
example: If VM1, VM5, and VM6 were mounted on the specified ESX server (-vmhost),
and their datastores were mounted on the specified media server (-media_server), those
three VMs are reactivated.
-ir_reactivate
instant_recovery_identifier
-ir_reactivate_all
When you reactivate virtual machines, this option specifies the ESX host on which the
virtual machines were mounted.
-vmhost vm_host
When you reactivate virtual machines, this option specifies the media server on which the
NFS datastores that contain the backup images were mounted.
-media_server
media_server_activate_vm
For the -ir_deactivate, ir_reactivate, or ir_reactivate_all option, -force suppresses
confirmation prompts.
-force
By default NetBackup selects the latest full backup plus Accelerator-enabled incremental
backups (if any).
This option limits the selectable backup images to those with the timestamps that fall within
the specified period. NetBackup selects the latest suitable backup image within the range.
-s start_time -e end_time
Restoring a virtual machine with Instant Recovery for
VMware
You can use this procedure to do either of the following:
Copy files from a virtual machine backup.
Restore the full virtual machine.
In either case, you can restore the virtual machine to its original location or to an
alternate location.
Note: To avoid host name or IP address conflicts, shut down the current virtual
machine in your production environment before you start instant recovery.
To copy files while the current virtual machine is running, use a different procedure:
177 Restore virtual machines with Instant Recovery
Restoring a virtual machine with Instant Recovery for VMware
See Restoring individual files with Instant Recovery for VMware while the current
virtual machine is running on page 185.
Table 11-4 Basic steps for VMware instant recovery
Steps Type of recovery
Basic steps are these:
Restore the VM: Use nbrestorevm with the -ir_activate option.
Copy files from the VM; or use the VM as a stand-in until the production host is back
online.
Delete the VM and release the media server resources: Use nbrestorevm with the
-ir_deactivate option.
See the following procedure for command details.
Copy files or
troubleshoot an issue,
then delete the
restored virtual
machine
Basics steps are these:
Restore the VM: Use nbrestorevm with the ir_activate option.
Transfer the virtual machine files to an ESX host: Use the Migrate option in vSphere
Client.
Release the media server resources: Use nbrestorevm with the ir_done option.
See the following procedure for command details.
Restore and keep the
virtual machine
See Requirements for Instant Recovery for VMware on page 169.
The detailed procedure follows.
To restore a virtual machine with instant recovery
1 On the master server, media server, or restore host, enter the nbrestorevm
command.
This command is in the following location:
UNIX, Linux: /usr/openv/netbackup/bin/
Windows: install_path\NetBackup\bin\
Enter the command as follows.
To restore the VM to its original location:
nbrestorevm -vmw -ir_activate -C virtual_machine -temp_location
temporary_datastore [-vmproxy VMware_access_host] -vmpo
To restore the VM to a different location:
nbrestorevm -vmw -ir_activate -C virtual_machine -temp_location
temporary_datastore [-vmserver vCenter_server] -R rename_file_path
[-vmproxy VMware_access_host] -vmpo
178 Restore virtual machines with Instant Recovery
Restoring a virtual machine with Instant Recovery for VMware
-C virtual_machine identifies the virtual machine by the name or ID that was
set in the policy's Primary VM identifier attribute for the backup. On the -C
option, specify the same type of identifier that was used in the policy: VM host
name, VM display name, VM BIOS UUID, VM DNS name, or VM instance
UUID.
If the backup host was Linux, you must use the -vmproxy option to specify a
Windows restore host.
The -R option provides the path to a file that contains directives for restore to
a different location.
See Restoring a virtual machine to a different location with Instant Recovery
for VMware on page 182.
See Instant Recovery options on the nbrestorevm command on page 172.
The nbrestorevm command mounts the virtual machine's backup image as an
NFS datastore and makes the datastore accessible to the ESX host. It also
creates the VM on the ESX host. It then creates a snapshot of the virtual
machine.
Note: Storage lifecycle policies (SLPs) can use Auto Image Replication to
replicate a virtual machine backup image to another NetBackup domain. To
restore the virtual machine from the replicated image, you must include the
-vmproxy option on the command. Use the -vmproxy option to specify the
backup host (access host) that is in the domain where the virtual machine was
replicated. Without the -vmproxy option, nbrestorevm defaults to the backup
host in the original domain and the restore fails.
The following tasks appear in the vSphere Client interface. In this example,
dbl1vm5 is the virtual machine to be restored.
Note the following:
The nbrestorevm command creates a NetBackup job of type "VM Instant
Recovery."
See Job types for Instant Recovery for VMware on page 188.
179 Restore virtual machines with Instant Recovery
Restoring a virtual machine with Instant Recovery for VMware
If you cancel the instant recovery job or stop all NetBackup services, the
NetBackup NFS datastore is unmounted and its media server resources
are released.
Caution: The virtual machine is deleted from the ESX host.
2 In vSphere Client, turn on the virtual machine.
If you included the -vmpo option on the nbrestorevm command, the virtual
machine is already turned on.
3 Browse and copy the virtual machine files as needed.
To copy files while the current virtual machine is running, use a different
procedure.
See Restoring individual files with Instant Recovery for VMware while the
current virtual machine is running on page 185.
180 Restore virtual machines with Instant Recovery
Restoring a virtual machine with Instant Recovery for VMware
4 If you do not want to keep the restored virtual machine, enter the following:
nbrestorevm ir_listvm
In the output, find the VM Instant Recovery ID for the restored VM.
To remove the VM from the ESX host:
nbrestorevm ir_deactivate instant recovery ID [-force]
where instant recovery ID is the virtual machine's numeric identifier from the
-ir_listvm output. -force is optional, to suppress confirmation prompts.
The VM is removed from the ESX host. If no other VM uses the NetBackup
NFS datastore, NetBackup removes that datastore and releases its resources
on the media server.
The following tasks appear in the vSphere Client interface. In this example,
dbl1vm5 is the virtual machine to be removed and datastore_V is the temporary
datastore that it used.
This step completes the VM Instant Recovery job. Skip the rest of this
procedure.
Step 5 uses Storage vMotion to move the virtual machine to a production
datastore. If vMotion is already in progress for this virtual machine, you should
cancel the vMotion job before you enter ir_deactivate. Otherwise, vMotion
moves the virtual machine to a production datastore where ir_deactivate
cannot remove it.
5 To keep the restored virtual machine:
In vSphere Client, right-click on the restored virtual machine and select Migrate.
Select the migration type and the destination.
Note: For the destination, select a permanent (production) location for the
virtual machine. Do not select the temporary datastore that was used for the
instant restore.
Storage vMotion transfers the virtual machine data files from the NetBackup
NFS datastore to the datastore that you selected.
Note: You should migrate no more than one restored virtual machine at a time
per media server.
181 Restore virtual machines with Instant Recovery
Restoring a virtual machine with Instant Recovery for VMware
6 After the migration is complete, use vSphere Client to merge or consolidate
the virtual machine's redo log (or snapshot) files manually. See your VMware
documentation for details.
When the migration to the production datastore is complete, use the following
steps to unmount the NFS datastore and release its resources.
7 Enter the following:
nbrestorevm ir_listvm
In the -ir_listvm output, find the VM Instant Recovery ID for the restored VM.
8 When the data migration is complete, enter the following:
nbrestorevm ir_done instant recovery ID
where instant recovery ID is the virtual machine's numeric identifier from the
-ir_listvm output.
The -ir_done option completes the VM Instant Recovery job. It also removes
the NetBackup NFS datastore if no other VM uses it. When the datastore is
removed, its resources are released on the media server.
Restoring a virtual machine to a different location
with Instant Recovery for VMware
This topic explains how to use the nbrestorevm command to restore a VM to a
different location.
The overall instant recovery procedure is available in another topic:
See Restoring a virtual machine with Instant Recovery for VMware on page 177.
182 Restore virtual machines with Instant Recovery
Restoring a virtual machine to a different location with Instant Recovery for VMware
To restore a VM to a different location
1 Find the path to a resource pool at the restore destination. (If you already know
the full path, you can skip this step.)
Note: To restore to a different location, it is usually necessary to designate a
different resource pool. Here is an example of a resource pool path:
/TechOffice/host/F2/pl9.acme.com/Resources
To find the path, enter the following on the master server, media server, or
restore host:
UNIX , Linux:
/usr/openv/netbackup/bin/bpVMreq <restore_host> 11 0 <ESXi_server>
<VMserver_or_vCenter_server>
Windows:
<install_path>\NetBackup\bin\bpVMreq.exe <restore_host> 11 0
<ESXi_server> <VMserver_or_vCenter_server>
Note: The numeric value 11 0 is required and must be entered as shown.
For example:
bpVMreq battleship.acme.com 11 0 ESXi_pl9.acme.com
vC_p9vm3.acme.com
Where battleship.acme.com is the restore host, ESXi_pl9.acme.com is the
destination ESXi server, and vC_p9vm3.acme.com is the destination vCenter
server.
This command generates a path to an XML file in a temporary location. The
XML file lists all the available resource pools.
Here is an example of an XML file that bpVMreq creates:
<?xml version="1.0" encoding="UTF-8" standalone="no" ?>
<ResourcePoolList><ResourcePool Name="Resources"
Path="/TechOffice/host/F2/pl9.acme.com/Resources"
Type="ResourcePool"><ResourcePoolList/>
</ResourcePool></ResourcePoolList>
In this example, the path to the resource pool is
/TechOffice/host/F2/pl9.acme.com/Resources. Make a note of the path
for use in the next step.
183 Restore virtual machines with Instant Recovery
Restoring a virtual machine to a different location with Instant Recovery for VMware
2 Create a text file with the following change entries.
Note: Each change entry helps to define the location for the restore. Each
change line must end with a carriage return.
(The change vmname entry is optional) change vmname to <new_virtual_machine_name>
change esxhost to <new_ESXi_host>
change resourcepool to <path_to_new_resouce_pool>
(The change networkname entry is
optional)
change networkname to <new_network>
Enter each change line exactly as it appears in this list, except for the variable
at the end (such as new_virtual_machine_name). Replace the variable with
the new name. For example:
change esxhost to ESXi01.prod4.com
For the new_resouce_pool, use the path that was obtained in the first step of
this procedure. For example:
change resourcepool to /TechOffice/host/F2/pl9.acme.com/Resources
This text file is called the -R rename file, and is used with the nbrestorevm
command in the next step.
3 To restore the VM using the -R rename file, enter the nbrestorevm command
with the -R option as follows.
Note: The -R option specifies the path to the text file (rename file).
To restore to the same vCenter server but to a different ESXi host, enter
the following:
nbrestorevm vmw ir_activate C <virtual_machine>
-temp_location <temporary_datastore> -R <rename_file_path>
To restore to a different vCenter server and a different ESXi host, enter the
following:
nbrestorevm vmw ir_activate C <virtual_machine>
-temp_location <temporary_datastore> -R <rename_file_path>
-vmserver <vCenter_server>
To restore a VMafter Auto Image Replication (AIR) to a disaster recovery (DR)
site: you must also include the -vmproxy option on the nbrestorevm command
to specify the restore host at the DR site.
184 Restore virtual machines with Instant Recovery
Restoring a virtual machine to a different location with Instant Recovery for VMware
Restoring individual files with Instant Recovery for
VMware while the current virtual machine is running
You can use instant recovery to restore files individually from a virtual machine
backup. You can restore the virtual machine from its backup image and mount it
on a private network (such as a sandbox). This approach avoids the potential for
network conflicts with the virtual machine in your production environment. Another
virtual machine on a public network can be used as an intermediary, to copy the
files from the virtual machine on the private network.
Note: This procedure lets you restore files into a running VM. You do not need to
shut down the current virtual machine in your production environment before you
start this procedure.
Before you start this procedure, you need an intermediary virtual machine that has
a network connection to the public network or production network. In this procedure
you connect the intermediary to the private network where the restored virtual
machine is to be mounted.
At the end of the procedure, you can copy files from the restored virtual machine
to the intermediary virtual machine. Then the virtual machines on the public network
can access the files on the intermediary.
To restore individual files using instant recovery
1 Use vSphere Client to log in to the vCenter server.
You must use a login that allows access to the files that you want to recover.
2 Create a vSphere standard switch.
This switch is for access to the ESX host from the sandbox or private network
where the VM is to be activated from its backup.
Note: The switch is for internal communication within the ESX host only.
For example, in vSphere Client 5:
Select the ESXhost for communication between the restored virtual machine
and the intermediary virtual machine.
On the Configuration tab, in the Hardware pane, click Networking.
Click Add Networking.
Select Virtual Machine as the connection type.
185 Restore virtual machines with Instant Recovery
Restoring individual files with Instant Recovery for VMware while the current virtual machine is running
Select Create a vSphere standard switch.
For Port Group Properties, Network Label, enter a name for the internal
switch (such as NB or NetBackup).
Click Finish.
3 On the intermediary virtual machine, add a network card (NIC) to be connected
to the vSphere standard switch.
Use this connection to retrieve files from the restored virtual machine that is
to be mounted on the private network.
Note: This intermediary virtual machine must already have a network connection
to the public network or production network.
For example, in vSphere Client 5:
Select the intermediary virtual machine.
On the Summary tab, click Edit Settings.
Click Add.
Select Ethernet Adapter.
For the Network label, select the private network that is created in step 2.
Click Finish.
4 If the intermediary's guest OS does not automatically assign an IP address for
the private network after step 3, note: You must manually configure the IP
address, default gateway, and subnet mask.
The intermediary should now be connected to both the public network and to
the private network where the virtual machine is to be restored.
186 Restore virtual machines with Instant Recovery
Restoring individual files with Instant Recovery for VMware while the current virtual machine is running
5 Use the nbrestorevm command to restore the virtual machine.
nbrestorevm -vmw -ir_activate -C virtual_machine -temp_location
temporary_datastore -R rename_file_path -vmsn
-vmsn specifies that no network is enabled for the virtual machine when it is
activated from the backup image. Without the -vmsn option, network conflicts
with the production virtual machine may occur.
The file that is designated by -R rename_file_path specifies a different display
name or location for the restored virtual machine. You must change the virtual
machine name or location to avoid conflicts with the current virtual machine in
production. For example, to rename the virtual machine, the rename file can
consist of the following entry (ending with a carriage return):
change vmname to acme_vm5
Note: The words change vmname to are literals, followed by the actual name
to change to (such as acme_vm5).
See Instant Recovery options on the nbrestorevm command on page 172.
For other nbrestorevmoptions, see the man page or the NetBackup Commands
Reference Guide.
6 Add a network card (NIC) to the restored virtual machine and connect the NIC
to the vSphere standard switch from step 2.
7 Turn on the restored virtual machine.
8 If the guest OS does not automatically assign an IP address for the private
network, configure the IP address, default gateway, and subnet mask.
187 Restore virtual machines with Instant Recovery
Restoring individual files with Instant Recovery for VMware while the current virtual machine is running
9 Set up file sharing (such as through FTP, NFS, or CIFS) between the restored
virtual machine and the intermediary virtual machine.
Then copy the files fromthe restored virtual machine to the intermediary virtual
machine. The current virtual machine in production can access the files.
10 If you do not want to keep the restored virtual machine, enter the following:
nbrestorevm ir_listvm
In the -ir_listvm output, find the VM Instant Recovery ID for the restored virtual
machine.
To remove the restored virtual machine:
nbrestorevm ir_deactivate instant recovery ID
where instant recovery ID is the virtual machine's numeric identifier from the
-ir_listvm output.
Job types for Instant Recovery for VMware
Instant Recovery jobs appear as the following job types in the NetBackup Activity
Monitor.
Table 11-5 VMware Instant Recovery job types in the Activity Monitor
Description Job type
This job is the parent job for restoring a VM by means of Instant
Recovery.
To complete this job, you must enter one of the following:
nbrestorevm -ir_done instant recovery ID
nbrestorevm -ir_deactivate instant recovery ID
For details on these commands:
See Restoring a virtual machine with Instant Recovery for
VMware on page 177.
VM Instant Recovery
The parent VM Instant Recovery job starts an Activate Instant
Recovery job to create the VM on the ESX host.
Activate Instant Recovery
This job runs when you use nbrestorevm -ir_done to remove
the NetBackup NFS datastore and release its resources on the
media server.
Stop Instant Recovery
This job runs when you use nbrestorevm -ir_deactivate
to delete the restored VM from the ESX host.
Deactivate Instant
Recovery
188 Restore virtual machines with Instant Recovery
Job types for Instant Recovery for VMware
Table 11-5 VMware Instant Recovery job types in the Activity Monitor
(continued)
Description Job type
This job runs when you use nbrestorevm with the ir_reconfigure
option to restart an interrupted virtual machine recovery.
Reactivate Instant
Recovery
Reactivating a restored virtual machine with Instant
Recovery for VMware
If an interruption occurs during an instant recovery (such as a restart of the host or
media server), the ESX connection to the media server may fail. In that case, it may
be possible to re-establish the connection and return the virtual machine to the
state it was in before the outage. Any transactions that occurred in the virtual
machine before the outage are retained.
189 Restore virtual machines with Instant Recovery
Reactivating a restored virtual machine with Instant Recovery for VMware
To reactivate a restored virtual machine
1 If only one VM had been restored to the ESX host, enter the following:
nbrestorevm ir_listvm
Find the VM Instant Recovery ID for the restored VM in the -ir_listvm output.
Then enter the following:
nbrestorevm ir_reactivate Instant Recovery ID [-force]
where instant recovery ID is the virtual machine's numeric identifier from the
-ir_listvm output. -force is an optional parameter to suppress confirmation
prompts.
The ir_reactivate option remounts the NetBackup NFS datastore. From the
temporary datastore on the ESX host it registers the restored virtual machines
on the ESX host.
2 If more than one VM had been restored to the ESX host:
nbrestorevm ir_reactivate_all -vmhost vm_host media_server
media_server [-force]
Note: For multiple virtual machines, do not use the ir_reactivate option. Use
ir_reactivate_all.
The -vmhost option specifies the ESX host on which the virtual machines were
mounted. The -media_server option specifies the media server on which the
NFS datastores that contain the backup images were mounted. -force is an
optional parameter to suppress confirmation prompts.
The nbrestorevm -ir_reactivate_all command remounts the NetBackup NFS
datastores on the media server and reactivates the virtual machines.
3 When the virtual machine is reactivated, you can copy its files or migrate its
data to the ESX host.
See To restore a virtual machine with instant recovery on page 178.
4 If Storage vMotion was migrating the virtual machine files when the outage
occurred, restart the migration.
In vSphere Client, right-click on the restored virtual machine and select Migrate.
190 Restore virtual machines with Instant Recovery
Reactivating a restored virtual machine with Instant Recovery for VMware
Use NetBackup for vCloud
Director
This chapter includes the following topics:
About NetBackup for vCloud Director
Notes on creating a NetBackup policy for vCloud
Notes on restoring virtual machines into vCloud Director
Restoring virtual machines into vCloud Director
Virtual machine recovery dialog boxes for vCloud Director
About NetBackup for vCloud Director
NetBackup can back up VMware vCloud Director environments and restore virtual
machines into vCloud Director.
Table 12-1 describes the configuration requirements for backup of vCloud Director.
Table 12-1 Configuration for backup of vCloud Director virtual machines
Description (NetBackup Administration Console) Task
Media and Device Management > Credentials > Virtual Machine Servers.
See Adding NetBackup credentials for VMware on page 42.
Enter NetBackup
credentials for the
vCloud Director server
and for its vCenter
servers.
12
Chapter
Table 12-1 Configuration for backup of vCloud Director virtual machines
(continued)
Description (NetBackup Administration Console) Task
Select the following:
Select automatically through query
Enable vCloud Director integration
With the Enable vCloud Director option, the policy selects only vCloud-managed virtual
machines for backup: it skips the virtual machines that are not in vCloud.
NetBackup collects information on the vCloud environment, such as its organizations, virtual
datacenters, and vApps. NetBackup also retrieves information about a vApp for later restore
of the vApp and its virtual machines.
Note: Enable vCloud Director integration makes several vCloud keywords available in
the policy Query Builder Field, for rule-based selection of virtual machines. If Enable vCloud
Director integration is not selected, NetBackup cannot use the keywords to locate virtual
machines in vCloud Director and the backup fails.
Note: The browsing icon (next to the Query Builder drop-down fields) may list non-vCloud
objects. If you select an object that is not in vCloud Director, it is excluded from the backup.
See Configuring a VMware policy from the Policies utility on page 52.
See Notes on creating a NetBackup policy for vCloud on page 192.
Configure the policy
Clients tab
Note: VMware does not support non-ASCII characters in virtual machine display
names or in other objects that are associated with the virtual machine. The same
character restrictions also apply to vCloud Director objects.
The following topic includes a list of VMware articles that describe these restrictions:
See NetBackup for VMware: notes and restrictions on page 33.
Notes on creating a NetBackup policy for vCloud
When you create a backup policy for vCloud virtual machines, note the following:
To back up all the existing vApp templates, use the vCDIsvAppTemplate
keyword in the query builder (vCDIsvAppTemplate Equal TRUE).
To back up specific vApp templates, use the vCDvApp keyword in the query
builder with appropriate operator and values to select the particular templates.
192 Use NetBackup for vCloud Director
Notes on creating a NetBackup policy for vCloud
Notes on restoring virtual machines into vCloud
Director
To restore a virtual machine into vCloud Director, note the following:
The Backup, Archive, and Restore interface allows the restore of one virtual
machine at a time.
You can use the nbrestorevm command to restore multiple virtual machines.
See Using the nbrestorevm command to restore virtual machines into vCloud
Director on page 246.
When you back up a virtual machine in vCloud Director, Symantec recommends
the VMware display name setting for Primary VM identifier on the VMware
tab. Use of the VM BIOS UUID setting is not recommended.
To restore a virtual machine into vCloud Director, the virtual machine must have
been in vCloud Director when it was backed up.
To restore a virtual machine into vCloud Director, the backup policy must have
been configured as described in the following topic:
See About NetBackup for vCloud Director on page 191.
When a vApp is restored, vCloud Director resets the vApp's expiration date. For
example: Assume the original vApp was created on the first day of the month
and was set to expire in 30 days. If the vApp is restored 15 days before its
expiration (on the 15th), vCloud resets the vApp to expire in 30 days from the
15th.
The VM administrator can reset the expiration date to its original date.
You cannot restore a virtual machine into an existing vApp template. VMware
sets this restriction.
After you restore a vApp template, the template cannot be changed and no
further virtual machines can be added to it (a VMware restriction). To restore a
vApp template that is to contain multiple VMs, you must restore all but one of
the VMs separately into a non-template vApp. Then restore the last virtual
machine by means of the Capture vApp as a template in catalog option.
See Restoring a vApp template that has multiple virtual machines on page 197.
You can restore the vCloud Director virtual machine into vSphere instead of
vCloud Director. On the Recovery Destination screen, select Alternate location
in vSphere.
vCloud organization networks are not displayed on the Network Connections
screen for restore; only vSphere networks are displayed.
To restore into an existing vCloud Director vApp with the Capture vApp as a
template in catalog option, the vApp must be turned off.
193 Use NetBackup for vCloud Director
Notes on restoring virtual machines into vCloud Director
vSphere 5 provides storage profiles for managing the datastores on which virtual
machines are created. When you restore into vCloud, the NetBackup restore
interface lets you select a target datastore but not a storage profile. If the target
datastore does not comply with the storage profile or if the datastore you select
has been disabled, note: NetBackup automatically migrates the virtual machine
to a compliant datastore if possible when you import to vCloud Director.
Note: At the end of a successful restore, NetBackup verifies that the virtual
machine is on compliant storage (on a datastore with the defined storage profile).
Restoring virtual machines into vCloud Director
This topic includes two procedures:
Restoring virtual machines into a vApp, or restoring a single virtual machine into
a vApp template.
Restoring a vApp template that has multiple virtual machines.
Note: You can also restore the virtual machine to an alternate location in vSphere.
See Recovery Destination dialog box on page 198.
Restoring a single virtual machine into a vApp or vApp template
1 Begin with the steps in the following procedure:
See Restoring the full VMware virtual machine on page 143.
After you click Restore or Actions > Restore, the Recovery Destination
screen appears.
2 Select the recovery destination:
You can restore a virtual machine into an existing vApp or into
a new vApp that replaces the existing one. You can also restore
a virtual machine that is in a vApp template.
Note: The restored vApp template can only contain one virtual
machine; no further virtual machines can be added.
Original location in
vCloud Director
You can restore a virtual machine into an existing vApp or into
a new vApp or vApp template.
To restore multiple virtual machines into a vApp template:
See Restoring a vApp template that has multiple virtual
machines on page 197.
Alternate location
in vCloud Director
194 Use NetBackup for vCloud Director
Restoring virtual machines into vCloud Director
3 On the Recovery Options screen, select the NetBackup recovery host and
transport mode for the restore.
See Recovery Options dialog box on page 146.
4 On the Recovery vApp Options for vCloud Director screen, set the vApp
recovery options.
You can either restore the virtual machine into an existing vApp (if that vApp
is not a template), or you can create a new vApp.
Select Restore into existing vApp, or Remove existing vApp
and recreate the vApp.
Caution: If you remove the existing vApp, all virtual machines
in the vApp are deleted. You must select the Delete option to
acknowledge the deletion.
See Recovery vApp Options for vCloud Director dialog box
(restore to original location) on page 199.
To restore a virtual machine in a vApp template, select Remove
existing vApp Template and recreate the vApp Template.
The restored vApp template can only contain one virtual
machine; no further virtual machines can be added.
To restore multiple virtual machines into a vApp template:
See Restoring a vApp template that has multiple virtual
machines on page 197.
For restore to original
location
Select Restore into existing vApp or Create new vApp.
You can enter details for the vApp to restore to.
See Recovery vApp Options for vCloud Director dialog box
(restore to alternate location) on page 200.
Note: To restore the virtual machine into a vApp template that
is to contain this virtual machine only, select Create new vApp
and Create vApp as a template in catalog.
To restore the virtual machine into a vApp template that is to
contain multiple virtual machines:
See Restoring a vApp template that has multiple virtual
machines on page 197.
For restore to
alternate location
195 Use NetBackup for vCloud Director
Restoring virtual machines into vCloud Director
5 For restore to an alternate location: On the Recovery Destination Options
for vCloud Director screen, select the ESX server, the virtual machine that
you want to restore, and a datastore.
See Recovery Destination Options for vCloud Director dialog box (restore to
alternate location) on page 202.
6 On the Virtual Machine Options screen, select the appropriate options for
the virtual machine and its disk provisioning.
See Virtual Machine Options dialog box on page 147.
7 On the Network Connections screen, select the network for the restored
virtual machine.
Note: If the virtual machine was not connected to any networks during backup,
or if none of those networks are currently available, the dialog states: "No
networks available for selected virtual machine." If a network connection is
required, create it in vCloud Director after the restore completes.
Note: For restore to an alternate location (a different organization or vCloud
server), no networks are displayed in the dialog. If a network connection is
required, create it in vCloud Director after the restore completes.
See Network Connections dialog box (restore to alternate location)
on page 155.
8 On the Perform Recovery screen, run a pre-recovery check.
To begin the restore click Start Recovery.
9 To restore additional virtual machines into the same vApp (not a vApp template),
repeat this procedure.
Note: On the Recovery vApp Options for vCloud Director screen, select
Restore into existing vApp. Make sure to select the vApp into which you
want to restore the additional virtual machines.
196 Use NetBackup for vCloud Director
Restoring virtual machines into vCloud Director
Restoring a vApp template that has multiple virtual machines
1 Use the Backup, Archive, and Restore interface to restore all but one of the
virtual machines into a non-template vApp.
You can restore one virtual machine at a time. After you have restored the first
virtual machine, restore the second virtual machine with Restore into existing
vApp on the Recovery vApp Options for vCloud Director screen. Select
the same vApp into which you restored the first virtual machine. Step through
the restore screens to restore each virtual machine in this way, except for the
last virtual machine.
Note: Use the following steps to restore the last virtual machine and to copy
all the restored virtual machines into a vApp template.
2 On the Recovery Destination screen, select Alternate location in vCloud
Director.
3 On the Recovery vApp Options for vCloud Director screen, do the following:
Select Restore into existing vApp.
Select the vCloud server and the organization that includes the vApp into
which you have restored the other virtual machines.
If necessary, browse for the vApp into which you have restored the other
virtual machines.
Select Capture vApp as a template in catalog.
Select the catalog to contain the template vApp.
Note: The organization determines the available catalogs.
Enter a name for the vApp template.
Remove vApp after capture: Deletes the non-template vApp into which
you restored the other virtual machines at the beginning of this procedure.
Use this option to free up space on the datastore after the restore is
complete.
See Recovery vApp Options for vCloud Director dialog box (restore to
alternate location) on page 200.
4 On the Recovery Destination Options for vCloud Director screen, select
the last virtual machine that you want to restore into the template vApp.
See Recovery Destination Options for vCloud Director dialog box (restore to
alternate location) on page 202.
197 Use NetBackup for vCloud Director
Restoring virtual machines into vCloud Director
5 On the Virtual Machine Options screen, select the appropriate options for
the virtual machine and its disk provisioning.
6 On the Network Connections screen, select the network for the restored
virtual machine.
See Network Connections dialog box (restore to alternate location)
on page 155.
7 On the Perform Recovery screen, run a pre-recovery check.
To begin the restore click Start Recovery.
NetBackup copies the current virtual machine and the previously restored
virtual machines into a new vApp template. When the restore is complete, no
further virtual machines can be added to the template vApp.
Virtual machine recovery dialog boxes for vCloud
Director
The following topics describe the Backup, Archive, and Restore screens for restoring
a virtual machine into vCloud Director.
You can restore a virtual machine into an existing vApp or into a new vApp.
See Recovery Options dialog box on page 146.
Recovery Destination dialog box
You can select the type of destination for the virtual machine recovery: the original
location in vCloud, an alternate location in vCloud, or an alternate location in
vSphere.
Original settings of the virtual machine at backup
Shows the configuration of the virtual machine at the time of the backup.
When you restore the virtual machine to its original location, these configuration
settings are used and cannot be changed.
When you restore to an alternate location, you can change these settings after
you click Next.
vApp details
Shows the information about the virtual machine's vApp at the time of the backup.
The name of the vApp that contained the virtual machine when
it was backed up.
vApp Name
198 Use NetBackup for vCloud Director
Virtual machine recovery dialog boxes for vCloud Director
The status of the vApp (active or expired) at the time of the
backup. When the virtual machine is restored, its vApp becomes
active even if the current vApp in the restore location is expired.
vApp Status
The name of the catalog that contains the vApp template. "..."
means that the vApp is not a template.
vCloud Catalog
A link to the names of the other virtual machines in the vApp, if
any.
Other virtual
machines in vApp
Select Recovery Destination
You can restore to the original location in vCloud, to an alternate location in
vCloud, or to an alternate location in vSphere (not in vCloud).
Recovery Options dialog box (vCloud Director)
Select the recovery host and transport mode. For a description of these options,
refer to the following topic:
See Recovery Options dialog box on page 146.
Recovery vApp Options for vCloud Director dialog box (restore to
original location)
You can choose whether to restore the virtual machine into an existing vApp or to
remove the vApp and recreate it.
To restore the virtual machine into an existing vApp, select
Overwrite the existing virtual machine.
If the existing virtual machine is already turned on, this option fails.
Note: If you restore a vApp template, this option is not available.
Restore into existing
vApp
For a vApp template, this option is labeled Remove existing vApp
Template and recreate the vApp Template
To remove the vApp (or vApp template) and recreate it, select
Delete all virtual machines to recreate this vApp.
Note: All virtual machines in the vApp are deleted.
Click on the numeric link to see the names of the virtual machines
that exist in the vApp.
Remove existing
vApp and recreate the
vApp
199 Use NetBackup for vCloud Director
Virtual machine recovery dialog boxes for vCloud Director
Virtual Machine Options dialog box for vCloud Director
This dialog is described in a previous topic:
See Virtual Machine Options dialog box on page 147.
Perform Recovery dialog box for vCloud Director
Recovery settings
Lists your recovery selections, including the vCloud Director and vSphere
settings.
Run Pre-Recovery Check
Verifies the credentials and appropriate paths and connectivity, determines
whether the datastore or datastore cluster has available space, and reviews
other important requirements. You must run this check at least once. You can
proceed with the restore even if the check fails.
Start Recovery
Starts the recovery of the virtual machine
Recovery Options dialog box for vCloud Director (restore to alternate
location)
Select the recovery host and transport mode. For a description of these options,
refer to the following topic:
See Recovery Options dialog box on page 146.
Recovery vApp Options for vCloud Director dialog box (restore to
alternate location)
You can restore the virtual machine into an existing vApp (Restore into existing
vApp) or into a new vApp (Create a new vApp).
Table 12-2 describes the fields for specifying the vApp to restore to.
Note: The defaults are the server name, organization, and other details that were
recorded in the backup.
200 Use NetBackup for vCloud Director
Virtual machine recovery dialog boxes for vCloud Director
Table 12-2 Details for the vApp to be restored to
Description Field
Select the vCloud Director server for the restore.
The servers in the list are the ones for which NetBackup has
credentials of type VMware vCloud Director.
See Adding NetBackup credentials for VMware on page 42.
vCloud Server
Select the vCloud Director organization for the restore. Organization
Select the organization virtual datacenter. Org vDC
Select or enter the name of the vApp for the restore.
If you restore into an existing vApp, click Browse to search for
a vApp.
See Select a vApp dialog box on page 202.
This option defaults to the original vApp that was recorded in the
backup.
vApp name
This option is available when you restore to an existing vApp.
This option copies the vApp that is specified in the vApp Name
field into a new vApp template.
It also copies all of the vApp's virtual machines into the same
vApp template. Note that this operation may take a lot of time.
By default, the source vApp for the copy is retained after the copy;
you can have the source vApp removed after the copy. See the
Remove vApp after capture option.
Capture vApp as a
template in catalog
This option is available when you create a new vApp for the
restore.
This option restores the virtual machine into a newvApp template.
The name of the new template is the same as the vApp that was
specified in the vApp Name field.
Create vApp as a
template in catalog
Select the catalog in which to place the vApp template. The
organization determines the available catalogs.
Catalog
When you restore into an existing vApp and capture the vApp as
a template:
Enter the name for the new vApp template.
vApp template name
201 Use NetBackup for vCloud Director
Virtual machine recovery dialog boxes for vCloud Director
Table 12-2 Details for the vApp to be restored to (continued)
Description Field
When you restore into an existing vApp and capture the vApp as
a template:
Select this option to remove the source vApp after the vApp copy
to the new vApp template completes. At the end of the copy, the
new template and its virtual machines are retained. The vApp
that was the source for the copy is deleted.
Remove vApp after
capture
Select a vApp dialog box
Use this dialog to search the organization for a vApp.
Enter the vApp name. As you type, the organization is expanded and
the first name that contains the typed character(s) is highlighted.
Wildcards are not allowed.
Click Search to find further instances of the name.
Specify vApp
name
You can drill into the organization and highlight a vApp. vApps in
Organization
Click OK to select the highlighted vApp.
Recovery Destination Options for vCloud Director dialog box (restore
to alternate location)
Specify details about the virtual machine to restore.
The vCloud options that you selected in the Recovery vApp Options for vCloud
Director dialog determine the vCenter server, resource pool, and datacenter.
Select the ESX server in which to restore the virtual machine. ESX server
Enter the name for the restored virtual machine. Virtual machine name
Specify manually: Select a datastore from the pull-down.
Or click Pick the datastore with the largest space available.
Datastore/ Datastore
cluster
Virtual Machine Options (restore to alternate location)
This dialog is described in a previous topic:
202 Use NetBackup for vCloud Director
Virtual machine recovery dialog boxes for vCloud Director
See Virtual Machine Options dialog box on page 147.
Network connections (restore to alternate location)
The following topic describes the network information that appears on this dialog:
See Network Connections dialog box (restore to alternate location) on page 155.
PerformRecovery dialog box for vCloud Director (restore to alternate
location)
Recovery settings
Lists your recovery selections, including the vCloud Director and vSphere
settings.
Run Pre-Recovery Check
Verifies the credentials and appropriate paths and connectivity, determines
whether the datastore or datastore cluster has available space, and reviews
other important requirements. You must run this check at least once. You can
proceed with the restore even if the check fails.
Start Recovery
Starts the recovery of the virtual machine.
203 Use NetBackup for vCloud Director
Virtual machine recovery dialog boxes for vCloud Director
Best practices and more
information
This chapter includes the following topics:
NetBackup for VMware best practices
More information on VMware
Further assistance with NetBackup for VMware
NetBackup for VMware best practices
The following are best practices for NetBackup for VMware:
For a more efficient backup, the NetBackup media server and the VMware
backup host should be installed on the same host.
When creating virtual machines, use the same name for both host name and
display name. If the policy's Primary VMidentifier option is changed, the existing
entries on the policy Clients tab still work.
VMware recommends that you run no more than four simultaneous backups of
virtual machines that reside on the same datastore.
Successful VMware snapshots depend on the following:
The amount of I/O that occurs on the virtual machine datastore. Backups
should be scheduled when relatively little I/O activity is expected. Reducing
the number of simultaneous backups can also help.
Limit access to the datastore per policy: Use the Limit jobs per policy
attribute in the NetBackup policy.
Limit access to the datastore globally (across all policies): Use the Host
Properties Resource Limit screen.
13
Chapter
See Setting global limits on the use of VMware resources on page 48.
The design of the I/Osubstructure that is associated with each virtual machine
datastore. For correct I/O design and implementation, consult your VMware
documentation.
Make sure that the VMware backup host has enough memory to handle the
number of simultaneous backups that occur.
Include in a single NetBackup policy those virtual machines that use the same
datastore. This practice lets you control the amount of backup-related I/O that
occurs per datastore, to limit the backup effect on the target virtual machines.
NetBackup supports multiple backup hosts. When a single backup host is
saturated with a backup process, another backup host can be added to increase
backup throughput.
If a VM's disks are accessible to multiple ESX hosts, the disks can be accessed
for backup or restore through any of the ESX hosts. The ESX host may or may
not be the ESX host where the virtual machine is running or registered. All of
the following must be accessible to each other and should have DNS configured:
The vCenter server.
All ESX hosts under the vCenter that have access to the VM's vmdk files.
The backup host.
Upgrade to the latest version of VMware vSphere or Virtual Infrastructure.
See the Symantec white paper titled NetBackup for VMware Best Practices
Guide.
NetBackup for VMware with deduplication
For a VMware backup to a deduplication storage unit, select the Enable file
recovery from VM backup option on the VMware policy tab. This option provides
the best deduplication rates. Without the Enable file recovery from VM backup
option, the result is a lower rate of deduplication.
More information is available on the VMware options.
See Backup options on the VMware tab on page 56.
More information on VMware
VMware Inc. provides an extensive set of manuals on VMware products.
http://www.vmware.com/support/pubs/
205 Best practices and more information
More information on VMware
Further assistance with NetBackup for VMware
Table 13-1 Sources of information on NetBackup for VMware
Source Topic
Symantec NetBackup, Cisco UCS, and VMware vSphere Joint
Backup Performance Benchmark whitepaper
Performance benchmark
testing
Refer to the NetBackup Snapshot Client Administrator's Guide.
The guide contains installation and configuration instructions on
Snapshot Client.
Snapshot Client
configuration
Refer to the NetBackup 7 Snapshot Client Compatibility
document:
http://www.symantec.com/docs/TECH126901
List of all supported
combinations of platforms
and snapshot methods
Up-to-date information on NetBackup support in a virtual
environment is available in the following tech note:
Support for NetBackup 7.x in a virtual environment
http://www.symantec.com/docs/TECH127089
This tech note provides a wide range of support information, such
as a list of supported guest operating systems, file systems, and
required VMware components.
Support information on
NetBackup for VMware
206 Best practices and more information
Further assistance with NetBackup for VMware
Troubleshooting
This chapter includes the following topics:
Notes on troubleshooting NetBackup for VMware
Beware of unsupported equipment
How to determine the ESX network that NetBackup used for the backup or
restore
NetBackup logging for VMware
Configuring VxMS logging
Preventing browsing delays caused by DNS problems
Changing the browsing timeout for virtual machine discovery
Changing timeout and logging values for vSphere
Credentials for VMware server are not valid
NetBackup status codes related to VMware
Snapshot error encountered (status code 156)
Conflict between NetBackup and VMware Storage vMotion with vSphere 5.0 or
later
The restore fails when you restore individual files to a virtual machine that has
NetBackup client software
The restore fails if ESX servers use short host names and backups and restores
use a vCenter server
Backup or restore job hangs
Mount point missing on a restored Windows virtual machine
14
Chapter
Mount points not available when restoring files from a Linux virtual machine
Remove the Consolidate Helper snapshot
NetBackup catalog information for virtual machine backups made by 6.5.4 or
earlier may prevent browsing the imported images for restore
Invalid client error when you restore files using NetBackup BARinterface installed
on the virtual machine
VMware virtual machine does not restart after restore
NetBackup job fails due to update tasks on the VMware server
Notes on troubleshooting NetBackup for VMware
Note the following:
Make sure that the VMware Tools are installed on each virtual machine.
Otherwise, communication problems and other issues can result. For example:
When you select virtual machines on the policy Clients tab, NetBackup
cannot obtain the host name, IPaddress, or DNSname of the virtual machine.
Policy validation may fail.
The virtual machine cannot be quiesced in preparation for the snapshot.
You cannot restore individual VMware files onto the virtual machine itself, except
under certain conditions.
See About restore of individual files on page 157.
Beware of unsupported equipment
Unsupported equipment can cause many problems. Ensure that your VMware
environment (including ESX servers, SAN devices, and backup host) conforms to
all requirements and recommendations that are spelled out by VMware. For instance,
if VMware does not support your HBAs, device drivers, or guest operating systems,
NetBackup cannot work.
For support details, see VMware documentation at the VMware support site (for
example, the VMware compatibility guides).
208 Troubleshooting
Notes on troubleshooting NetBackup for VMware
How to determine the ESX network that NetBackup
used for the backup or restore
If a virtual machine's disks are accessible to multiple ESX hosts, the disks can be
accessed through any of the ESX hosts. The ESX host that is used for the access
may or may not be the ESX host where the virtual machine is running or registered.
All of the following must be accessible to each other and should have DNS
configured:
The vCenter server.
All ESX hosts under the vCenter that have access to the virtual machine's vmdk
files.
The backup host.
If all hosts are not accessible to each other, the backup or restore may not succeed.
In that case, you must determine which network NetBackup used for the backup
or restore.
Note: For an NBD transport mode backup through vCenter, NetBackup uses the
ESX network over which the ESX host was added or registered to the vCenter. For
an NBD transport mode backup directly from the ESX host, NetBackup uses the
ESX hosts DNS/IP network.
The VxMS provider logs contain information on the network that NetBackup used.
See Configuring VxMS logging on page 212.
Check the VxMS provider logs for messages similar to those in this example:
10:49:21.0926 : g_vixInterfaceLogger:libvix.cpp:1811 <INFO> : Opening file
[MYDATASTORE] TestVM/TestVM-000001.vmdk (vpxa-nfc://[MYDATASTORE]
TestVM/TestVM-000001.vmdk@MyESX.xxx.xxx.com:902)
10:49:22.0301 : g_vixInterfaceLogger:libvix.cpp:1811 <INFO> : DISKLIB-LINK :
Opened 'vpxa-nfc://[MYDATASTORE]
TestVM/TestVM-000001.vmdk@MyESX.xxx.xxx.com:902' (0x1e): custom, 41943040
sectors / 20 GB.
10:49:22.0301 : g_vixInterfaceLogger:libvix.cpp:1811 <INFO> : DISKLIB-LIB :
Opened "vpxa-nfc://[MYDATASTORE]
TestVM/TestVM-000001.vmdk@MyESX.xxx.xxx.com:902" (flags 0x1e, type custom).
10:49:22.0301 : vdOpen:VixInterface.cpp:480 <DEBUG> : Done with
VixDiskLib_Open(): 200346144
10:49:22.0301 : openLeafSnapshotDisks:VixGuest.cpp:475 <DEBUG> : vdOpen()
209 Troubleshooting
How to determine the ESX network that NetBackup used for the backup or restore
succeess
10:49:22.0301 : openLeafSnapshotDisks:VixGuest.cpp:476 <INFO> : Transport
mode in effect = nbd
VMware logs the messages starting with g_vixInterfaceLogger. Such messages
in the example indicate that TestVM-000001.vmdk is opened over the ESX host
network MyESX.xxx.xxx.com.
The following articles contain related information:
When performing FullVM restores the VMware Backup Host connects to the
wrong ESX host
http://www.symantec.com/docs/TECH203934
Best practices when using advanced transport for backup and restore
http://kb.vmware.com/kb/1035096
NetBackup logging for VMware
For log messages about VMware backup or VMware restore, see the following
NetBackup log directories.
Table 14-1 NetBackup logs that pertain to VMware backup and restore
Resides on Contains the messages
on
Log directory
NetBackup master or media server Backup and restore install_path\NetBackup\logs\bpbrm
NetBackup media server Backup and restore install_path\NetBackup\logs\bptm
VMware backup host Snapshot creation and
backup
install_path\NetBackup\logs\bpfis
VMware backup host Snapshot creation and
backup
install_path\NetBackup\logs\bpcd
VMware backup host Backup install_path\NetBackup\logs\bpbkar
NetBackup master server Restore install_path\NetBackup\logs\bprd
VMware recovery host Restore install_path\NetBackup\logs\tar
NetBackup media server and VMware
backup host
Instant recovery install_path\NetBackup\logs\nbfsd
VMware backup or recovery host Policy configuration and on
restore
install_path\NetBackup\logs\bpVMutil
210 Troubleshooting
NetBackup logging for VMware
Table 14-1 NetBackup logs that pertain to VMware backup and restore
(continued)
Resides on Contains the messages
on
Log directory
The client where the Backup, Archive,
and Restore interface is running.
Restore install_path\NetBackup\logs\bpVMreq
VMware backup host Policy configuration install_path\NetBackup\logs\nbproxy
VMware backup host Automatic virtual machine
selection
install_path\NetBackup\logs\ncfnbcs (originator
ID 366)
ncfnbcs uses unified logging. See the NetBackup
Troubleshooting Guide for information on how
to use unified logs.
VMware recovery host Restore install_path\NetBackup\logs\ncfnbrestore
(originator ID 357)
ncfnbrestore uses unified logging. See the
NetBackup Troubleshooting Guide for
information on how to use unified logs.
VMware backup host
See Configuring VxMS logging
on page 212.
Note: The use of VxMS logging can
reduce the performance of the backup
host.
File mapping during backup Windows:
install_path\NetBackup\logs\vxms
Linux:
/usr/openv/netbackup/logs/vxms
Note: Except for unified logging directories, these log directories must already exist
in order for logging to occur. If these directories do not exist, create them.
To create most of these log directories, run the following command on the NetBackup
servers and backup host:
Windows:
install_path\NetBackup\logs\mklogdir.bat
UNIX (on master or media servers):
/opt/openv/netbackup/logs/mklogdir
See Configuring VxMS logging on page 212.
211 Troubleshooting
NetBackup logging for VMware
More detail is available on snapshot logs and logging levels. See the NetBackup
Snapshot Client Administrators Guide.
A broader discussion of NetBackup logging is available. See the NetBackup
Troubleshooting Guide.
Configuring VxMS logging
The following procedures describe how to configure VxMS logging.
Except as noted in this topic, you can also use the Logging Assistant (in the
NetBackup Administration Console) to configure VxMS logging. For details on the
Logging Assistant, see the NetBackup Administrator's Guide, Volume I.
Note: VxMS logging may require significant resources on the VMware backup host.
To configure VxMS logging on a Windows backup host
1 Create the VxMS log directory:
install_path\NetBackup\logs\vxms
Note: For logging to occur, the VxMS folder must exist.
2 In the Windows registry, create the DWORD registry entry VXMS_VERBOSE in
the following location:
HKEY_LOCAL_MACHINE > SOFTWARE > Veritas > NetBackup >
CurrentVersion > Config
212 Troubleshooting
Configuring VxMS logging
3 To configure the logging level, set the numeric value of VXMS_VERBOSE to 0 or
greater. Larger numbers result in more verbose logs.
No logging. 0
Error logging. 1
Level 1 + warning messages. 2
Level 2 + informative messages. 3
Same as level 3. 4
Highly verbose (includes level 1) + auxiliary evidence files (.mmf, .dump,
VDDK logs, .xml, .rvpmem).
5
VIX (VMware virtual machine metadata) dump only. 6
VHD (Hyper-V virtual machine metadata) dump only. 7
Full verbose + level 5 + level 6 + level 7. >7
Note: Log levels higher than 5 cannot be set in the Logging Assistant.
Note: Log levels higher than 5 should be used in very unusual cases only. At
that level, the log files and metadata dumps may place significant demands
on disk space and host performance.
4 To change the log location:
Open regedit and go to the following location:
HKEY_LOCAL_MACHINE > SOFTWARE > Veritas > NetBackup >
CurrentVersion
Create the registry entry vxmslogdir with a string value (REG_SZ). For the
string value, specify the full path to an existing folder.
Note: You can use NTFS compression on VxMS log folders to compress the
log size. The new logs are written in compressed form only.
Note: If the VxMS log location is changed, the Logging Assistant does not
collect the logs.
213 Troubleshooting
Configuring VxMS logging
To configure VxMS logging on a Linux backup host
1 Create the VxMS log directory:
/usr/openv/netbackup/logs/vxms
Note: For logging to occur, the VxMS directory must exist.
2 Add the following to the /usr/openv/netbackup/bp.conf file:
VXMS_VERBOSE=numeric value of 0 or greater
The following procedure contains a table of logging levels:
See To configure VxMS logging on a Windows backup host on page 212.
3 To change the log location, enter the following in the bp.conf file:
vxmslogdir=path to new log location
Note: If the VxMS log location is changed, the Logging Assistant does not
collect the logs.
Preventing browsing delays causedby DNSproblems
NetBackup may be unable to identify virtual machines when you use the Browse
for Virtual Machines dialog. Virtual machine host names may not be properly
configured in your Domain Name Server system (DNS), or the DNS system may
be slow. A timeout message may appear, or messages similar to the following may
appear in the NetBackup detailed status log:
17:25:37.319 [12452.10360] get_vSphere_VMs: Processing vm 002-wcms
17:25:37.319 [12452.10360] get_vSphere_VMs: uuid
421a8b46-063d-f4bd-e674-9ad3707ee036
17:25:37.319 [12452.10360] get_vSphere_VMs: vmxdir [san-05] 002-wcms/
17:25:37.319 [12452.10360] get_vSphere_VMs: datastore san-05
17:25:37.319 [12452.10360] get_vSphere_VMs: IpAddress 172.15.6.133
17:25:41.866 [12452.10360] get_vSphere_VMs: retry_gethostbyaddr for
172.15.6.133 failed with The requested name is valid, but no data of
the requested type was found.
Note: NetBackup may be unable to determine the host names of the virtual machines
from their IP addresses (reverse lookup may fail).
214 Troubleshooting
Preventing browsing delays caused by DNS problems
To prevent browsing delays caused by DNS problems (Windows)
1 On the Windows desktop of the backup host, click Start > Run and enter
regedit.
2 To be on the safe side, make a backup of the current registry (File > Export).
3 Go to HKEY_LOCAL_MACHINE > SOFTWARE > Veritas > NetBackup >
CurrentVersion > Config and create a key that is called BACKUP.
4 Create a new DWORD under BACKUP, called disableIPResolution.
This registry key causes NetBackup to use the virtual machine's IP address
as the virtual machine's host name.
5 Use the NetBackup Browse for Virtual Machines screen to rediscover the
virtual machines to show the host names set to the IP addresses.
See Browse for VMware Virtual Machines on page 69.
To prevent browsing delays caused by DNS problems (Linux)
1 On the Linux backup host, create (or open) the following file:
/usr/openv/netbackup/virtualization.conf
2 Add the following to the file:
[BACKUP]
"disableIPResolution"=dword:00000000
This entry causes NetBackup to use the virtual machine's IP address as the
virtual machine's host name.
Note: If the file already contains a [BACKUP] line, do not add another [BACKUP]
line. Any other lines that already exist under [BACKUP] should remain as they
are.
3 Use the NetBackup Browse for Virtual Machines screen to rediscover the
virtual machines to show the host names set to the IP addresses.
See Browse for VMware Virtual Machines on page 69.
Changing the browsing timeout for virtual machine
discovery
In the NetBackup Administration Console on Windows, you can adjust the time
available for browsing for virtual machines.
215 Troubleshooting
Changing the browsing timeout for virtual machine discovery
To change the browsing timeout value
1 In the NetBackup Administration Console on Windows, click on Policies.
2 From the main menu, click View > Options, then click the Policies tab.
3 Adjust the VMware connect timeout value.
4 Click OK.
Changing timeout and logging values for vSphere
Table 14-2 lists the vSphere keys and their default values for various timeouts.
These values can be changed on the backup host (see the procedure in this topic).
Table 14-2 DWORD keys and defaults for vSphere timeouts
Default value (in seconds) DWORD key name
900 jobtimeout
900 poweroptimeout
900 snapshottimeout
180 registertimeout
180 browsetimeout
300 connecttimeout
The key and default for the vSphere API logging level are the following.
Table 14-3 DWORD key and default for vSphere API log level
Default value DWORD key name
0 (no logging) vmcloglevel
Changes to the vSphere API logging level affect the following logs on the backup
host:
For backups (snapshot creation): bpfis log
For restores: bpVMutil log
For virtual machine discovery: ncfnbcs log (originator ID 366)
The logs are in the following location on the backup host:
Windows: install_path\NetBackup\logs\
216 Troubleshooting
Changing timeout and logging values for vSphere
Linux: /usr/openv/netbackup/logs
To change vSphere timeouts and logging values on Windows
1 On the Windows desktop of the backup host, click Start > Run and enter
regedit.
2 To be on the safe side, make a backup of the current registry (File > Export).
3 Go to HKEY_LOCAL_MACHINE > SOFTWARE > Veritas > NetBackup >
CurrentVersion > CONFIG and create a key that is called BACKUP.
4 To change a timeout value, create a new DWORD under BACKUP, using the
appropriate registry name (such as jobtimeout or poweroptimeout).
Enter a value for the timeout.
5 To change the level of vSphere API logging, create a new DWORD called
vmcloglevel and enter the new logging value.
The allowed values are 0 through 6, where 0 is no logging and 6 is the highest
log level.
To change vSphere timeouts and logging values on Linux
1 On the Linux backup host, create (or open) the following file:
/usr/openv/netbackup/virtualization.conf
2 To change a timeout value, enter a new dword line under [BACKUP], using the
appropriate name (such as jobtimeout or poweroptimeout). Include a value
for the timeout.
For example:
[BACKUP]
"jobtimeout"=dword:60
This example sets the job timeout to 60 seconds.
Note: If the file already contains a [BACKUP] line, do not add another [BACKUP]
line. Any other lines that already exist under [BACKUP] should remain as they
are.
3 To change the level of vSphere API logging, enter a dword line for vmcloglevel
with a logging value, under [BACKUP]. For example:
"vmcloglevel"=dword:6
The allowed values are 0 through 6, where 0 is no logging and 6 is the highest
log level.
217 Troubleshooting
Changing timeout and logging values for vSphere
Credentials for VMware server are not valid
A number of issues can prevent NetBackup from gaining access to the ESX server
or vCenter server. When you add credentials for a VMware server (Add Virtual
Machine Server dialog), NetBackup validates the credentials when you click OK.
If the credentials do not pass validation, a pop-up message appears.
Problems can result for a variety of reasons, including the following:
An incorrect virtual machine server name. Make sure that the server name is
entered correctly.
More information is available about changing the server name that is stored in
NetBackup.
See Changing the host name of a VMware server in NetBackup on page 46.
An invalid user name or password. Make sure that a valid user name and
password were entered correctly.
An incorrect port number. Make sure that the port number is correct on the
NetBackup Change Virtual Machine Server dialog. If the VMware server uses
the default port, no port specification is required. You can uncheck the Connect
using port number box.
You do not have enough privileges to perform backups or restores. (Note
however that lack of sufficient privileges may not cause the credential validation
to fail.)
For general guidelines for permissions, see the following:
http://www.symantec.com/docs/TECH128513
For the minimum permissions needed to back up and restore with vStorage,
see the following:
http://www.symantec.com/docs/TECH130493
See Adding NetBackup credentials for VMware on page 42.
NetBackup status codes related to VMware
This topic provides assistance for NetBackup status codes relating to NetBackup
for VMware.
218 Troubleshooting
Credentials for VMware server are not valid
Table 14-4 NetBackup status codes related to VMware
Explanation and recommended action NetBackup
status code
This error may occur during restore, when the virtual machine cannot be imported into vCloud. In
the Activity Monitor, the Detailed Status tab of the job details includes messages from vCloud
Director that indicate the reason for the error.
The restored virtual machine is present on the destination vCenter: you must manually import it
into vCloud.
1, the requested
operation was
partially
successful
For a virtual machine restore that uses Instant Recovery, this error can occur for the following
reasons:
A name was specified incorrectly for the resource pool or temporary datastore.
The virtual machine cannot be mounted or activated in vSphere.
Ensure that the names for the required parameters are specified correctly. Also, check for known
issues in the vSphere tasks or events.
For detailed debugging, consult the bpVMutil logs on the restore host:
install_path\NetBackup\logs\bpVMutil
5, the restore
failed to recover
the requested
files
219 Troubleshooting
NetBackup status codes related to VMware
Table 14-4 NetBackup status codes related to VMware (continued)
Explanation and recommended action NetBackup
status code
This error can occur for the following reasons:
The virtual machine and the alternate client virtual machine may contain too many disks. If the
total is too great for the alternate client SCSI controllers, a backup with the hotadd transport
mode fails. The following appears in the job status log: ERR - Error opening the
snapshot disks using given transport mode: Status 23.
Add more SCSI controllers to the alternate client virtual machine.
If the VMware backup host cannot access the datastore over the selected transport mode, the
backup fails. The detailed status log on the backup host may contain the following:
12/4/2009 1:12:34 PM - Error bpbrm(pid=21376) from client vm4: ERR -
Error opening the snapshot disks using given transport mode: Status 23.
Select a different transport mode and retry the backup.
Storage vMotion migrated the virtual machines files when NetBackup performed a backup of
the virtual machine directly through the ESX server. To avoid conflicts with Storage vMotion in
vSphere 5.0 or later, NetBackup should conduct backups through the vCenter server.
See Conflict between NetBackup and VMware Storage vMotion with vSphere 5.0 or later
on page 225.
For the backups that use the hotadd transport mode: The backup host was unable to resolve
the host name of the ESX server. This error may occur if DNS is not correctly configured on the
virtual machine where the backup host is installed. On the virtual machine, you can enter the
IPaddress of the ESXserver into the hosts file: \Windows\System32\drivers\etc\hosts
For the backups that use the hotadd transport mode: If the virtual machine to back up and the
virtual machine that contains the hotadd backup host do not reside in the same datacenter: The
backup fails. For a successful hotadd backup, the two virtual machines must be in the same
VMware datacenter.
A previous hotadd backup of the virtual machine may have failed. Certain mount directories or
cloned disks must be manually removed to allow hotadd backups to succeed, as follows:
During a hotadd backup, VMware creates a linked clone of the virtual machine's disks and
attaches the cloned disks to the backup host. (The attached disks can be seen in the vSphere
Client interface.) If a hotadd backup of the virtual machine fails, NetBackup may be unable
to remove the cloned disks from the backup host. In the backup host, the presence of the
cloned disks prevents subsequent backups from completing.
Remove the cloned disks from the VMware backup host and retry the backup.
During a virtual machine backup, VMware creates mount directories in the C:\Windows\Temp
folder on the backup host. After the backup, VMware automatically removes the mount
directories. In some cases, such as when the backup uses the hotadd transport mode,
NetBackup may be unable to remove the mount directories.
Remove the mount directories from the \Temp folder and retry the backup. The folder name
contains a string such as VMware-System.
6, the backup
failed to back up
the requested
files
220 Troubleshooting
NetBackup status codes related to VMware
Table 14-4 NetBackup status codes related to VMware (continued)
Explanation and recommended action NetBackup
status code
For a virtual machine restore that uses Instant Recovery, the recovery host was not Windows.
Virtual machine Instant Recovery currently requires a Windows recovery host. (Linux support is
planned for a future release.)
16
For the Backup Media Server option, the storage unit that is specified in the policy must be unique
to your media servers. If the storage unit is also available on another media server, the snapshot
job cannot succeed.
20, invalid
command
parameter
The NetBackup media server may not have the Services for Network File System (NFS) installed.
As a result, the media server cannot contact the Portmapper service. The attempt to manually start
the NFS services fails because the Network File System is not installed.
Install the Services for Network File System on the media server.
See About installing and configuring Network File System(NFS) for Granular Recovery Technology
(GRT) on page 259.
21, socket open
failed
A number of different issues can cause this error.
See Snapshot error encountered (status code 156) on page 223.
156, snapshot
error
encountered
To restore selected files (not the entire virtual machine) to the original location, you must specify
the host name of the virtual machine. Do not specify the display name or UUID as the destination.
227, no entity
was found
221 Troubleshooting
NetBackup status codes related to VMware
Table 14-4 NetBackup status codes related to VMware (continued)
Explanation and recommended action NetBackup
status code
A virtual machine restore may fail in the following cases:
If an .ISO file was presented to a virtual machine as a virtual CD or DVD during backup, note:
The ISO file must be available on the destination host. If the ISO is not available on the host
where you restore the virtual machine, the restore fails. The vCenter interface may include the
message Invalid configuration for Device '1'.
For a restore that uses the hotadd transport mode: If the virtual machine to restore and the
virtual machine that contains the hotadd restore host do not reside in the same datacenter: The
restore fails. For a successful hotadd restore, the two virtual machines must be in the same
VMware datacenter.
The restore host cannot access the VMware datastore over the selected transport mode. The
job log on the restore host may contain messages such as the following:
FTL - Virtual machine restore: VxMS initialization failed
Select a different transport mode and retry the restore.
You attempted to restore a file that has a path name longer than 1023 characters.
Note that a backup of a Linux virtual machine backs up all files, including those with path names
longer than 1023 characters. A restore of the entire Linux virtual machine recovers all files. But
you cannot restore the long path-name files individually.
If the ESX servers are configured with short host names (not fully qualified), NetBackup may
not find the ESX server for the restore.
See The restore fails if ESX servers use short host names and backups and restores use a
vCenter server on page 226.
For the restore, the virtual machine's hardware version (such as 7) is later than the hardware
version that the target server supports. If VMware Tools cannot convert the virtual machine's
hardware version to an earlier version, the restore fails. Messages similar to the following appear
in the detailed status log:
Info bpVMutil(pid=6268) INF - vmwareLogger:
WaitForTaskCompleteEx: The virtual machine version is not
compatible with the version of the host <hostname>.
If possible, restore the virtual machine to a VMware server that supports the virtual machine's
hardware version.
2817, 2820
222 Troubleshooting
NetBackup status codes related to VMware
Table 14-4 NetBackup status codes related to VMware (continued)
Explanation and recommended action NetBackup
status code
During the restore, NetBackup cannot create the virtual machine. This error can occur for a variety
of reasons such as the following:
Credentials for the VMware server do not have sufficient permissions to create a virtual machine.
Insufficient space on a datastore.
Incompatible virtual machine or vmdk configurations.
Error or task cancellation on the VMware server.
The Job Details tab should contain additional information. The VMware server logs may also have
information on the error.
2848
Snapshot error encountered (status code 156)
The following table describes the VMware issues that relate to NetBackup status
code 156.
Table 14-5 Possible causes of status code 156
Description and recommended action Causes of status code
156
NetBackup may not be able to obtain the volume ID of a drive. In that case, none of the
virtual machine drives are backed up. The backup fails with NetBackup status code 156.
The drive may be down.
NetBackup cannot obtain
the volume ID of a drive
You cannot run more than one backup per virtual machine at a time. If you start a second
backup of the virtual machine while the first backup is active, the second job fails with a
status 156.
Recommended action: Wait until the first job completes, then run the second one.
A backup of the virtual
machine is already active
223 Troubleshooting
Snapshot error encountered (status code 156)
Table 14-5 Possible causes of status code 156 (continued)
Description and recommended action Causes of status code
156
NetBackup cannot find the host name or VMdisplay name of a virtual machine that is listed
in the backup policy. The detailed status log may include the following error message:
Critical bpbrm (pid=<pid number>) from client <client name>:
FTL - snapshot creation failed, status 156.)
If the virtual machines do not have static IP addresses, you can configure NetBackup to
identify virtual machines by their VMdisplay names or UUIDs. Examples of the environments
that do not use static IP addresses are clusters, and the networks that assign IP addresses
dynamically.
Note that NetBackup may have been configured to identify virtual machines by their VM
display names. In that case, make sure that the display names are unique and that they
do not contain special characters.
See Primary VM identifier options (VMware) on page 58.
Cannot find virtual
machine name
Through a vCenter server, NetBackup can back up the virtual machines that are turned
off. You must provide credentials for NetBackup to access the vCenter server.
See Adding NetBackup credentials for VMware on page 42.
If NetBackup uses credentials for an ESX server instead of vCenter, it may not be able to
identify a turned off virtual machine. Note the following:
If the policy uses VM host name or VM DNS name as the Primary VM identifier,
NetBackup may not find the virtual machine. The backup fails.
If the policy uses VMdisplay name or VMUUIDas the Primary VMidentifier, NetBackup
can identify the virtual machine. The backup succeeds.
The virtual machine is
powered off
The RDM is ignored (not backed up) and any independent disk is recreated but empty.
See Configurations for backing up RDMs on page 288.
The virtual machine disk
is in raw mode (RDM)
If the attempt to create a snapshot of the virtual machine exceeds the VMware timeout of
10 seconds, the snapshot fails with NetBackup status 156. This timeout may occur if the
virtual machine is configured with a large number of volumes. Note that the timeout may
be encountered even if the Virtual machine quiesce option was disabled.
Do one of the following:
Reduce the number of volumes within the virtual machine.
Install a NetBackup client on the virtual machine and select another backup method for
the policy (not the VMware snapshot method).
The attempt to create a
snapshot exceeded the
VMware timeout
224 Troubleshooting
Snapshot error encountered (status code 156)
Table 14-5 Possible causes of status code 156 (continued)
Description and recommended action Causes of status code
156
The snapshot fails if the virtual machine has no vmdk file.
Virtual machines without vmdk files can occur in a vCenter Site Recovery Manager (SRM)
environment. If a replicated virtual machine has never been active, it is in passive mode
and may have no vmdk file(s).
You can enable the Ignore diskless VMs option on the VMware Advanced Attributes
tab of the policy. If this option is enabled: NetBackup does not back up a replicated (passive)
virtual machine in an SRM environment if that virtual machine has no vmdk files.
More information is available on the Ignore diskless VMs option.
See VMware - Advanced Attributes dialog on page 62.
The virtual machine has
no vmdk file assigned
Conflict between NetBackup and VMware Storage
vMotion with vSphere 5.0 or later
To avoid conflicts with Storage vMotion in vSphere 5.0 or later, NetBackup should
conduct backups through the vCenter server, not through the ESX host. A backup
directly through the ESX server may fail if Storage vMotion simultaneously migrates
the virtual machines files. In addition, the virtual machines snapshot files may be
stranded or other problems with the virtual machine may result. VMware has
acknowledged this issue.
If the backup fails, the NetBackup job details contain a message similar to the
following:
Error opening the snapshot disks using given transport mode: Status 23.
To back up a virtual machine while its files are in the process of migration,
NetBackup must conduct the backup through the vCenter server.
225 Troubleshooting
Conflict between NetBackup and VMware Storage vMotion with vSphere 5.0 or later
To back up a virtual machine while its files are in the process of migration
1 In the NetBackup Administration Console, under Media and Device
Management > Credentials > Virtual machine servers, add NetBackup
credentials for the vCenter server.
Select a server type of VMware VirtualCenter Server.
2 Delete the credentials that are currently defined under the server type VMware
ESX server, and add those credentials as type VMware Restore ESX Server.
3 Rerun the backup.
The restore fails when you restore individual files to
a virtual machine that has NetBackupclient software
When you restore individual files to a virtual machine that has a NetBackup client,
make sure that a firewall does not interfere with the restore. If a firewall stops the
restore, turn off the firewall and retry the restore.
The restore fails if ESX servers use short host names
and backups and restores use a vCenter server
In the following case, the attempt to restore the virtual machine fails:
The ESX servers in your VMware environment are configured with short host
names (not fully qualified), and
The backup was performed through a vCenter server, not directly from an ESX
server, and
The restore is directed through a vCenter server, not directly to an ESX server.
In this case, NetBackup cannot find the ESX server for the restore. Restore of the
virtual machine fails, and the following message appears in the bpvmUtil log:
FAILED_TO_GET_MOR_BY_NAME
To restore virtual machines through a vCenter server in environments with short
ESX host names (Windows)
1 On the Windows desktop of the backup host, click Start > Run and enter
regedit.
2 To be on the safe side, make a backup of the current registry (File > Export).
226 Troubleshooting
The restore fails when you restore individual files to a virtual machine that has NetBackup client software
3 Go to HKEY_LOCAL_MACHINE > SOFTWARE > Veritas > NetBackup >
CurrentVersion > Config and create a key that is named BACKUP.
4 Right-click in the right pane and click New> DWORDValue. Enter disableFQDN
as the name.
To restore virtual machines through a vCenter server in environments with short
ESX host names (Linux)
1 On the Linux backup host, create (or open) the following file:
/usr/openv/netbackup/virtualization.conf
2 Add the following to the file:
[BACKUP]
"disableFQDN"=dword:00000000
Note: If the file already contains a [BACKUP] line, do not add another [BACKUP]
line. Any other lines that already exist under [BACKUP] should remain as they
are.
Backup or restore job hangs
NetBackup may have exceeded the maximum number of allowed VMware NFC
connections to the ESX server when it used the transport modes nbd or nbdssl.
Note that NetBackup uses one NFC connection per virtual disk on the ESX or ESXi
server.
If NetBackup is configured to access the ESX server directly (not through a vCenter
or VirtualCenter server), fewer connections are allowed. The following are the
maximum connections as set by VMware:
Table 14-6 VMware NFC connection limits for nbd or nbdssl transfers
Maximum NFC connections
allowed
Type of access to the ESX
server
ESX version
9 Directly to ESX server ESX 4
27 Through vCenter ESX 4
11 Directly to ESX server ESXi 4
23 Through vCenter ESXi 4
The maximum total for all NFC
connection buffers to an ESXi host
is 32 MB
Directly to ESX server ESXi 5
227 Troubleshooting
Backup or restore job hangs
Table 14-6 VMware NFC connection limits for nbd or nbdssl transfers
(continued)
Maximum NFC connections
allowed
Type of access to the ESX
server
ESX version
52 Through vCenter ESXi 5
Try a different transport type (such as SAN or hotadd). If a different transport type
is not available and NetBackup accesses the ESX servers directly, set up access
through a vCenter (or VirtualCenter) server. Use of a server increases the maximum
number of allowed connections. For example: With 27 connections, NetBackup can
access a virtual machine that has up to 27 disks, if the ESX 4 server is behind a
vCenter server.
Note that the connection limits are per-host (that is, per vCenter or ESX server).
For example, assume the following environment:
An ESX 4.0 server with three virtual machines.
Each virtual machine has 10 virtual disks.
The virtual machines are behind a vCenter 4.0 server.
For a simultaneous backup of the three virtual machines, NetBackup requires 30
NFC connections. With a limit of 27 NFC connections per vCenter server, any of
the three backup jobs may hang.
These limits are described in the VMware Virtual Disk API Programming Guide:
VMware Virtual Disk API Programming Guide
See also the following section of the VMware vSphere 5 Documentation Center:
Virtual Disk Transport Methods
Mount point missing on a restored Windows virtual
machine
A Windows virtual machine may fail to write its mount point configuration to disk
(the mount point configuration remains in RAM). In that case, the mount point
information cannot be backed up. When the virtual machine is restored, the data
fromthe mounted volume is restored, but the mount point is absent fromthe restored
virtual machine.
Reassign the mount point on the restored virtual machine. To make sure the mount
point is correctly configured, restart the virtual machine.
228 Troubleshooting
Mount point missing on a restored Windows virtual machine
Mount points not available when restoring files from
a Linux virtual machine
For Linux virtual machines, only the ext2, ext3, and ext4 file systems are supported
for individual file restore. If a partition is formatted with some other file system, the
backup succeeds but NetBackup cannot map the file systemaddresses of the files.
As a result, NetBackup cannot restore individual files from that partition. Only the
files that were on ext2, ext3, or ext4 partitions can be individually restored.
Note also: to restore individual files from their original mount points, the "/" (root)
partition must be formatted as ext2, ext3, or ext4. If the "/" (root) partition is formatted
with a different file system(such as ReiserFS), the mount points cannot be resolved.
In that case, you can restore ext2, ext3, or ext4 files from the /dev level (such as
/dev/sda1). You cannot restore the files from their original mount point level.
Remove the Consolidate Helper snapshot
If a datastore is out of space when you attempt to delete snapshots, VMware creates
a snapshot named Consolidate Helper. You should manually delete this snapshot
before the next backup. Otherwise, change files may accumulate on the datastore.
The accumulation of such files can affect both the backup performance and the I/O
performance of the virtual machine.
For more information, see the following VMware knowledge base article about
deleting the Consolidate Helper snapshot:
http://kb.vmware.com/kb/1003302
NetBackup catalog information for virtual machine
backups made by 6.5.4 or earlier may prevent
browsing the imported images for restore
If you import a NetBackup 6.5.4 or earlier virtual machine backup image to a
NetBackup 7.x system, note: the catalog header file of the imported image may
have the wrong value for VM_TYPE. The value of the imported image may be
incorrectly reported as 0 even for type 1 (Full VM) and type 2 (Mapped full VM)
backups. As a result, you cannot use the Backup, Archive, and Restore interface
to browse and restore the virtual machine image.
You must change the VM_TYPE value in the header file of the imported image to
correct this problem. For the backups that were made with the Full VM backup
229 Troubleshooting
Mount points not available when restoring files from a Linux virtual machine
option, set VM_TYPE to 1. For the backups that were made with the Mapped full
VM backup option, set VM_TYPE to 2.
For instructions, see the following tech note:
http://www.symantec.com/docs/TECH63525
Invalid client error when you restore files using
NetBackup BAR interface installed on the virtual
machine
If the virtual machine was backed up by display name or UUID, and the display
name is not the same as the host name, note: You cannot restore individual files
by means of the Backup, Archive, and Restore (BAR) interface if the interface is
installed on the virtual machine itself. The files can be restored if BAR is installed
on the master server or media server. In this case, BAR must not be installed on
the virtual machine that you want to restore to.
To restore files, the Destination client for restores field in the BAR interface must
have a valid host name or IP address.
VMware virtual machine does not restart after restore
The virtual machine may have had SCSI and IDE drives at the time of backup and
the guest OS resided on a SCSI drive. In that case, the virtual machine when
restored may attempt to boot from the IDE drive. The boot attempt fails with the
message "Operating system not found."
VMware has identified this problem and will address it in a future release.
As a workaround, you can reconfigure the BIOS on the virtual machine to boot from
the correct SCSI device.
NetBackup job fails due to update tasks on the
VMware server
Certain virtual machine update tasks on the VMware server may cause a NetBackup
job to fail. For example, a restore may fail when you use the nbrestorevmcommand
to restore multiple VMs at the same time. If the failed restore job creates the VM,
the VM is deleted.
On the backup or restore host, the bpVMutil log may contain a message similar
to the following:
230 Troubleshooting
Invalid client error when you restore files using NetBackup BAR interface installed on the virtual machine
Detail: <ManagedObjectNotFoundFault xmlns="urn:vim25"
xsi:type="ManagedObjectNotFound"><obj type="VirtualMachine">
vm-14355</obj>
</ManagedObjectNotFoundFault>
As a workaround, rerun the job for the operation that failed.
Note: If possible, avoid VMware maintenance activities during backup or restore
operations.
231 Troubleshooting
NetBackup job fails due to update tasks on the VMware server
NetBackup commands to
back up and restore virtual
machines
This appendix includes the following topics:
Using NetBackup commands to create a VMware policy
Using the nbdiscover command to search the virtual environment
Using the nbrestorevm command to restore virtual machines into vSphere
Using the nbrestorevmcommand to restore virtual machines into vCloud Director
Using the nbrestorevm command to restore virtual machines with Instant
Recovery
The nbrestorevm -R rename file for restoring virtual machines
Logs for troubleshooting virtual machine restores
Query format and examples for searching virtual machine backups
Allowing other servers or clients to restore virtual machines
Using NetBackup commands to create a VMware
policy
This topic describes how to use NetBackup commands to create a policy to back
up virtual machines.
The NetBackup commands for policy creation are in the following directory:
A
Appendix
Windows:
install_path\Veritas\NetBackup\bin\admincmd
UNIX or Linux:
usr/openv/netbackup/bin/admincmd
Run these commands on the NetBackup master server.
To use NetBackup commands to create a VMware policy
1 Create a blank policy.
bppolicynew policyName -M masterServer
For example:
bppolicynew pol1 -M nbserver.acme.com
2 Configure the VMware policy type and set the VMware snapshot options.
This step requires running the initialize form of the bpplinfo command in two
stages.
bpplinfo policyName -set -pt VMware
Example for the first stage of bpplinfo:
bpplinfo pol1 -set -active -pt VMware -residence stu1
First
stage:
233 NetBackup commands to back up and restore virtual machines
Using NetBackup commands to create a VMware policy
bpplinfo policyName -modify -use_virtual_machine 1
-alt_client_name VMware_backup_host -snapshot_method
"VMware_v2" -snapshot_method_args
keyword=value,keyword=value,...
The -alt_client_name specifies the VMware backup host (NetBackup access
host). You can specify a particular backup host on this option, or specify
MEDIA_SERVER (a media server acts as the backup host).
The -use_virtual_machine, -alt_client_name, -snapshot_method
"VMware_v2", and-snapshot_method_args must be specified with all
parameters set. (Otherwise, the snapshot job fails.)
Note: -snapshot_method_args is a comma-delimited list of keywords
that define the VMware snapshot and policy. The keywords are described
in a separate topic:
See VMware policy: bpplinfo options and keywords on page 236.
Example for the second stage of bpplinfo (for a policy for vCloud Director):
bpplinfo pol1 -modify -use_virtual_machine 1 -alt_client_name
backuphost1.acme.com -application_discovery 1 -snapshot_method
"VMware_v2" -snapshot_method_args "file_system_optimization=1,
snapact=2,drive_selection=0,Virtual_machine_backup=2,
enable_vCloud=1,multi_org=0,disable_quiesce=0,nameuse=0,
exclude_swap=1,skipnodisk=0,post_events=1,ignore_irvm=0,
rLim=10,rTO=0,rHz=10,trantype=san:hotadd:nbd:nbdssl"
Second
stage:
To back up virtual machines in vCloud Director, the bpplinfo command must
include the following:
-application_discovery 1
The snapshotMethodArgs list must include enable_vCloud=1.
In addition, NetBackup credentials must be specified for a vCloud Director
server.
3 Create a schedule for the policy.
bpplsched policyName -add scheduleLabel -st scheduleType
For example:
bpplsched pol1 -add Full -st FULL
234 NetBackup commands to back up and restore virtual machines
Using NetBackup commands to create a VMware policy
4 Modify the schedule attributes.
bpplschedrep policyName scheduleLabel -(0..6) start duration
For example:
bpplschedrep pol1 Full -0 0 604800
5 Select the virtual machines to back up.
This step requires two commands: bpplclients and bpplinclude.
bpplclients policyName -add VM_to_back_up hardware operating_System
bpplinclude policyName -add ALL_LOCAL_DRIVES | filter_to_select_VMs
To back up a virtual machine through manual selection (for example):
bpplclients pol1 -add prvm1.acme.com Windows-x64 Windows2008
bpplinclude example -add ALL_LOCAL_DRIVES
In this example, prvm1.acme.com is the virtual machine to back up, including
all of its local drives (-add ALL_LOCAL_DRIVES). ALL_LOCAL_DRIVES is the
only file list option available for the VMware policy type.
To automatically select virtual machines through a query rule (for example):
bpplclients pol1 -add MEDIA_SERVER VMware VMware
bpplinclude pol1 -add "vmware:/?filter= Displayname Contains
'prvm'"
MEDIA_SERVER allows NetBackup to use a media server to discover and
select the virtual machines. As an alternative, you can use -add to specify
a particular discovery host.
In the bpplinclude example, the query rule "vmware:/?filter=
Displayname Contains 'prvm'" selects the virtual machines with the
display names that contain prvm. (Other characters can also appear in the
display names.)
Note: To back up virtual machines in vCloud Director, the policy must use a
query rule on the bpplinclude command to select virtual machines automatically.
For vCloud, do not specify a virtual machine on the bpplclients command.
bpplinclude has options for modifying the query rules in an existing policy.
See VMware policy: bpplinclude options for modifying query rules on page 239.
235 NetBackup commands to back up and restore virtual machines
Using NetBackup commands to create a VMware policy
To test the bpplinclude query rule (vmware:/?filter) before you run the backup
Run the following:
Windows:
install_path\NetBackup\bin nbdiscover -noxmloutput -policy
policyName -noreason
UNIX, Linux:
/usr/openv/netbackup/bin nbdiscover -noxmloutput -policy
policyName -noreason
A + sign appears before the virtual machines that the query rule selects for the
backup: these virtual machines are included in the backup when the policy
runs.
The virtual machines to be excluded from the backup appear with a - sign.
The -noreason option omits explanations as to why the query excluded a virtual
machine or why the query failed. For explanations, do not include -noreason.
For more details on most of the command options, see the man page or the
NetBackup Commands Reference Guide.
Notes on creating a VMware policy for vCloud Director
Note the following when you create a policy for vCloud Director:
NetBackup credentials must be specified for a vCloud Director server.
The bpplinfo command must include the following option and value, to enable
the policy for automatic selection of virtual machines: -application_discovery 1
On the bpplinfo command, the snapshotMethodArgs list must include the
following attribute: enable_vCloud=1.
The policy must use a query rule, on the bpplinclude command, to select virtual
machines automatically.
For the complete steps--including these points--use the following procedure:
See Using NetBackup commands to create a VMware policy on page 232.
VMware policy: bpplinfo options and keywords
Table A-1 describes the options that are available on the bpplinfo command that
are not described in the man page. These options are set to default values if not
specified.
236 NetBackup commands to back up and restore virtual machines
Using NetBackup commands to create a VMware policy
Table A-1 bpplinfo options
Keyword label in policy GUI Values Option
The Attributes tab > Enable
indexing for search
0 disabled, 1 enabled -enable_meta_indexing
The Attributes tab > Disable client
side deduplication
0 enables client deduplication, 1 disables client
deduplication
-ignore_client_direct
Clients tab > Select automatically
through query
0 disabled, 1 enabled -application_discovery
Clients tab > Reuse VM selection
query results for
seconds -discovery_lifetime
Enables the file-level recovery of
database data.
VMware tab > Application
Protection: Enable Exchange
Recovery, Enable SQL Server
Recovery, or Enable SharePoint
Recovery
exchange, mssql, sharepoint
truncatelogs=0 disabled, 1 enabled (for Exchange or
SQL Server only)
To enable Exchange file recovery:
-ASC_apps_attr exchange:
To enable Exchange, SQL, and SharePoint file recovery:
-ASC_apps_attr exchange:,mssql:,sharepoint:
To enable exchange recovery with truncate logs:
-ASC_apps_attr exchange:;truncatelogs=1
To enable exchange without truncate logs and mssql
with truncate logs:
-ASC_apps_attr exchange:,mssql:;truncatelogs=1
To enable exchange with truncate logs and mssql
without truncate logs (note the final colon):
-ASC_apps_attr exchange:;truncatelogs=1,mssql:
To enable both exchange and mssql with truncate logs:
-ASC_apps_attr
exchange:;truncatelogs=1,mssql:;truncatelogs=1
-ASC_apps_attr
keyword=value,keyword=value, ...
See Table A-2 on page 238.
-snapshot_method_args
Table A-2 describes the keywords that must be included in -snapshot_method_args.
237 NetBackup commands to back up and restore virtual machines
Using NetBackup commands to create a VMware policy
Table A-2 Keywords and values for -snapshot_method_args
Name of keyword in policy GUI Value Keyword
VMware tab > Exclude deleted blocks 0 disabled, 1 enabled file_system_optimization=
VMware tab > Orphaned snapshot
handling
0 Ignore, 1 Abort, 2 Remove NetBackup snapact=
VMware tab > Advanced > Virtual disk
selection
0 Include all disks, 1 Exclude boot disk,
2 Exclude data disks
drive_selection=
VMware tab > Enable file recovery from
VM backup
1 disabled, 2 enabled Virtual_machine_backup=
Clients tab > Enable vCloud Director
integration (only available with automatic
selection of client)
0 disabled, 1 enabled enable_vCloud=
VMware tab > Advanced > Multiple
organizations per policy
0 disabled, 1 enabled multi_org=
VMware tab > Advanced > Virtual
machine quiesce
0 virtual machine quiesce is enabled, 1
virtual machine quiesce is disabled
disable_quiesce=
VMware tab > Primary VM identifier 0 VM host name, 1 VM display name, 2
VM BIOS UUID, 3 VM DNS Name, 4 VM
instance UUID
nameuse=
VMware tab > Exclude swap and paging
files
0 disabled, 1 enabled exclude_swap=
VMware tab > Advanced -> Ignore
diskless VMs
0 disabled, 1 enabled skipnodisk=
VMware tab > Advanced > Post events
to vCenter
0 No Events, 1 All Events, 2 Error Events post_events=
VMware tab > Advanced > Ignore Instant
Recovery VMs
0 disabled, 1 enabled ignore_irvm=
VMware tab > Advanced > Snapshot retry 0 - 100 rLim=
VMware tab > Advanced > Snapshot
timeout (minutes)
0 - 1440 rTO=
VMware tab > Advanced > Snapshot
creation interval (seconds)
0 - 3600 rHz=
238 NetBackup commands to back up and restore virtual machines
Using NetBackup commands to create a VMware policy
Table A-2 Keywords and values for -snapshot_method_args (continued)
Name of keyword in policy GUI Value Keyword
VMware tab > Transport modes san, hotadd, nbd, or nbdssl
If more than one, separate each with a
colon. Order of modes indicates priority.
Example:
trantype=nbd:hotadd
This example selects these two modes
and tries nbd first.
trantype=
VMware tab > Advanced > VMware server
list
VMware server names. Use a colon to
separate the names. For example:
serverlist=vc1.acme.com:vc2.acme.com
To specify no server list, enter
serverlist=
serverlist=
VMware policy: bpplinclude options for modifying query rules
The bpplinclude command has options for modifying the query rules in an existing
policy.
Table A-3 bpplinclude options for modifying query rules
Description Option
Adds the specified query string to the end of the policy query rules, or creates a query
if none exists.
Quotes (") must be escaped (\).
Examples:
To add vm17 to the list of values in the query rules of policy1:
bpplinclude policy1 -addtoquery ,\"vm17\"
To create a query in a policy that does not have a query:
bpplinclude policy1 -addtoquery vmware:/?filter=DisplayName
AnyOf \"grayfox7\",\"grayfox9\"
Note: Each quote (") is escaped with a backslash (\).
-addtoquery query_string ...
239 NetBackup commands to back up and restore virtual machines
Using NetBackup commands to create a VMware policy
Table A-3 bpplinclude options for modifying query rules (continued)
Description Option
Adds the entries to the query rules from the specified file, or creates a query if none
exists.
In the file, quotes (") do not need to be escaped.
Example:
To create a query in a policy that does not have a query:
bpplinclude policy1 -addtoquery -f qfile1
where the contents of qfile1 are:
vmware:/?filter=vCenter Contains "ROS" AND ESXserver Equal
"VM_test1" AND Powerstate Equal poweredOn
Note: The values "ROS" and "VM_test1" are not escaped.
Note: You can place entries on multiple lines in the file. All entries are added to the
end of the query (if a query already exists).
-addtoquery -f file_name
Deletes the specified query string from the policy query rules.
Examples:
To delete vm27 from the list of values in the query rule of policy1:
bpplinclude policy1 -deletefromquery \"vm27\"
This example also deletes the comma preceding vm27 if such a comma exists in the
query rules.
Note: The -deletefromquery option deletes a comma if: the phrase in the query_string
does not begin or end with a comma and the character preceding the deleted string
is a comma.
To delete an entire query from the policy:
bpplinclude policy1 -deletefromquery vmware:/?filter=DisplayName
AnyOf "grayfox7","grayfox9"
-deletefromquery query_string
...
240 NetBackup commands to back up and restore virtual machines
Using NetBackup commands to create a VMware policy
Table A-3 bpplinclude options for modifying query rules (continued)
Description Option
Deletes the file entries from the query rules.
Example:
To delete a query from a policy:
bpplinclude policy1 -deletefromquery -f qfile1
where the contents of qfile1 are:
vmware:/?filter=vCenter Contains "ROS" AND ESXserver Equal
"VM_test1" AND Powerstate Equal poweredOn
Note: The values "ROS" and "VM_test1" are not escaped.
-deletefromquery -f file_name
Note: paths that contain wildcards must be enclosed in quotes.
Using the nbdiscover command to search the virtual
environment
To search for VMs, run nbdiscover on the master server.
UNIX and Linux:
/usr/openv/netbackup/bin/nbdiscover -noxmloutput "query"
Windows:
install_path\NetBackup\bin\nbdiscover.exe -noxmloutput "query"
where -noxmloutput displays one VM per line. The query specifies either a
filter-based search rule or a browse operation.
See Query format and examples for searching virtual machine backups on page 255.
For example, to search for the backups of virtual machines that have "prod1" in
their display names:
nbdiscover -noxmloutput
"vmsearch:/;reqType=search?filter=VMDisplayName Contains 'prod1'"
For further descriptions of the command options, see the command's man page or
the NetBackup Commands Reference Guide.
241 NetBackup commands to back up and restore virtual machines
Using the nbdiscover command to search the virtual environment
Using the nbrestorevm command to restore virtual
machines into vSphere
To restore VMs, run the nbrestorevm command on the master server or recovery
host. The command is located in the following directory:
UNIX and Linux:
/usr/openv/netbackup/bin/nbrestorevm
Windows:
install_path\NetBackup\bin\nbrestorevm.exe
The following nbrestorevm options are used in these examples:
vmw
Required for all VMware virtual machine restores.
C virtual_machine_to_restore
The VM name must match the type of name that was selected in the Primary
VM identifier option of the backup policy. For example, if the VM was backed
up by its VM display name, specify the display name on the -C option.
-R absolute_path_to_rename_file
Restores to a different location. The required entries in the rename file depend
on the destination for the restore. See each example in this topic. Further notes
are available on the rename file.
See The nbrestorevm-Rrename file for restoring virtual machines on page 251.
-O
Overwrites the VMs and associated resources if they already exist.
S master_server
Specifies the master server that made the backup (if different from the current
master).
-vmserver vCenter_server
Specifies a different vCenter server for the restore destination.
vmproxy VMware_recovery_host
Specifies a different VMware recovery host (overrides the default backup host
that backed up the VMs).
242 NetBackup commands to back up and restore virtual machines
Using the nbrestorevm command to restore virtual machines into vSphere
Note: Storage lifecycle policies (SLPs) can use Auto Image Replication to
replicate a virtual machine backup image to another NetBackup domain. To
restore the virtual machine from the replicated image, you must include the
-vmproxy option. Use -vmproxy to specify the backup host (access host) that
is in the domain where the virtual machine was replicated.
-vmkeephv
Retains the hardware version upon recovery.
-vmsn
Removes the network from the restored VM.
-vmvmxd
Restores the .vmdk files to the vmx datastore (the configuration datastore).
-vmpo
Turns on the VM after the restore.
Following are examples of nbrestorevm, for various restore destinations and options.
A. Restore to the original location and overwrite the VM.
nbrestorevm vmw C VM_to_restore O
B. Restore to the original location, overwrite the VM, and
remove the network.
nbrestorevm vmw C VM_to_restore O vmsn
C: Restore to the original location from a VM backup that a
different master server made, and overwrite the VM.
nbrestorevm vmw C VM_to_restore S master_server O
D: Restore to the original vCenter and ESX, but to a different
datastore that also contains the VM configuration files.
nbrestorevm vmw C VM_to_restore R absolute_path_to_rename_file
-vmvmxd
For the -R rename file, create a text file with the following entry:
change datastore to new_vmx_datastore
where new_vmx_datastore specifies the path to the vmx datastore (configuration
datastore) for the restored VM. After the restore, this datastore contains the .vmdk
files of the restored VM.
243 NetBackup commands to back up and restore virtual machines
Using the nbrestorevm command to restore virtual machines into vSphere
Note: In the rename file, the change line must end with a carriage return.
E: Restore to a different vCenter server.
nbrestorevm vmw C VM_to_restore R absolute_path_to_rename_file
vmserver vCenter_server
For the -R rename file, create a text file with the following entries. Replace the
italicized values with the actual name for the restored VMand for the other vSphere
objects in this list:
change vmname to new_display_name
change esxhost to new_ESX_host
change datacenter to /new_datacenter
change folder to /new_datacenter/new_folder
change resourcepool to new_datacenter/host/new_ESX_host/resources
/new_resource_pool
change datastore to new_vmx_datastore
change /original_vmdk_path to /new_vmdk_path
Note: In the rename file, each change line must end with a carriage return.
The last change entry in this list (change /original_vmdk_path to /new_vmdk_path)
designates the following: the original path to the .vmdk file, and the new path to the
.vmdk file of the restored VM. This change entry is required when you restore to a
different datastore (unless you use the nbrestorevm vmvmxd option). Depending
on your VMware environment, this change entry may take the following form:
change /original_datastore/original_VM_folder/original_vmdk.vmdk to
/new_datastore/new_VM_folder/new_vmdk.vmdk
Note: If the change vmdk directive specifies a different path for some of the VMs
vmdk files, the other vmdk files are restored to their original datastore.
See The nbrestorevm -R rename file for restoring virtual machines on page 251.
F: Restore to a different vCenter server that has multiple
networks.
nbrestorevm vmw C VM_to_restore R absolute_path_to_rename_file
vmserver vCenter_server
Create a rename file with the change entries listed for example E. Add the following
change entry:
244 NetBackup commands to back up and restore virtual machines
Using the nbrestorevm command to restore virtual machines into vSphere
change network to new_network, new_network(n)
Note: In the rename file, each change line must end with a carriage return.
G: Restore by means of a different recovery host, to a different
ESXserver under the same vCenter Server. After recovery, turn
on the VM.
nbrestorevm vmw C VM_to_restore R absolute_path_to_rename_file
vmproxy VMware_recovery_host vmpo
The vmpo option turns on the restored VM.
Include the following in the rename file:
change esxhost to new_ESX_host
To restore the .vmdk files to a different datastore, include the following entry in the
rename file:
change /original_vmdk_path to /new_vmdk_path
Note: In the rename file, each change line must end with a carriage return, even if
the file contains only one line.
Note: The rename file may require other change entries, depending on your vSphere
environment. See the available entries under example E.
Note: Configure the recovery host as a VMware Access Host on the master server.
Communication between the master server and the backup host or recovery host
(client) should be established before the restore.
H. Restore to a different location, to a standalone ESX server
nbrestorevm vmw C VM_to_restore R absolute_path_to_rename_file
Include the following in the rename file:
change esxhost to new_ESX_host
change datacenter to None
change folder to None
change resourcepool to /ha_datacenter//host/new_ESX_host/resources
change datastore to new_datastore
change /original_vmdk_path to /new_vmdk_path
change network to new_network
245 NetBackup commands to back up and restore virtual machines
Using the nbrestorevm command to restore virtual machines into vSphere
Note: For restore to a standalone ESX server, the resource pool entry must include
the literal string ha-datacenter in the pool path.
Note: The rename file may require other change entries, depending on your vSphere
environment. See the available entries under example E.
I. Restore to a different locationina vSphere cluster, retaining
the VM hardware version
nbrestorevm vmw C VM_to_restore R absolute_path_to_rename_file
vmkeephv
Include the following in the rename file:
change resourcepool to
/new_datacenter/host/cluster/resources/new_resource_pool
Note: The rename file may require other change entries, depending on your vSphere
environment. See the available entries under example E.
For further descriptions of the nbrestorevm options, see the command's man page
or the NetBackup Commands Reference Guide.
The following topics contain additional information:
See Logs for troubleshooting virtual machine restores on page 254.
See The nbrestorevm -R rename file for restoring virtual machines on page 251.
Using the nbrestorevm command to restore virtual
machines into vCloud Director
To search the virtual environment for VMs, use the nbdiscover command.
See Using the nbdiscover command to search the virtual environment on page 241.
To restore the virtual machines, run nbrestorevm on the master server or backup
host. The nbrestorevm command is located in the following directory:
UNIX and Linux:
/usr/openv/netbackup/bin/nbrestorevm
Windows:
install_path\NetBackup\bin\nbrestorevm.exe
246 NetBackup commands to back up and restore virtual machines
Using the nbrestorevm command to restore virtual machines into vCloud Director
The following command options are used in these examples:
vmw
Required for all VMware virtual machine restores.
-vcd
Required for all virtual machine restores into vCloud.
C virtual_machine_to_restore
The VM name must match the type of name that was selected in the Primary
VM identifier option of the backup policy. For example, if the VM was backed
up by its VM display name, specify the display name on the -C option.
-R absolute_path_to_rename_file
Restores to a different location. The entries that are required in the rename file
depend on the destination for the restore. See each example in this topic. Further
notes are available on the rename file:
See The nbrestorevm-Rrename file for restoring virtual machines on page 251.
-vcdovw
Overwrites an existing vApp.
-vcdrte
Restores to an existing vApp. (If this option is set but the vApp does not exist,
the restore fails.)
-vcdtemplate
Restores a vApp as a template.
-vcdlfree
Restores to the datastore that has the most free space.
-vcdremv
Removes a vApp after capture to a template.
A: Restore to the original vApp in vCloud and overwrite the
VM.
nbrestorevm -vmw -vcd -C VM_to_restore -vcdrte -O
The -O option overwrites the VM.
B: Restore to the original vCloud location to an existing vApp.
Remove the existing vApp and create a new vApp.
nbrestorevm vmw vcd C VM_to_restore vcdovw
The vcdovw option deletes the vApp and the VMs inside it, and creates a new
vApp.
247 NetBackup commands to back up and restore virtual machines
Using the nbrestorevm command to restore virtual machines into vCloud Director
Note: For restore to the original location, you must use either the vcdovw option
or the O option.
C: Restore to the original vCloud location in a vApp template.
nbrestorevm vmw vcd C VM_to_restore vcdovw
Note: To restore a VM that resides in a vApp template to its original location, use
the vcdovw option. If you use O option, the restore fails with status 2820.
D: Restore to a different vCloud vApp but to the same vCloud
organization.
nbrestorevm vmw vcd C VM_to_restore R absolute_path_to_rename_file
vcdrte
For the -R rename file, create a text file with the following entries. These entries
describe the restore location. Replace the italicized values with the actual values:
change vcdvapp to new_vcdvapp
change orgvdc to new_organization_VDC
Note: In the rename file, each change line must end with a carriage return.
Note: If you want to associate the restored VM with a different organization VDC,
use the change orgvdc entry to specify the organization VDC.
E: Restore to a different vCloud organization.
nbrestorevm vmw vcd C VM_to_restore R absolute_path_to_rename_file
vcdrte
Include the following in the rename file:
change organization to new_organization
change orgvdc to new_organization_VDC
change vcdvapp to new_vcdvapp
change resourcepool to /new_datacenter/host/new_ESX_host/resources
/new_resource_pool
change datastore to new_vmx_datastore
248 NetBackup commands to back up and restore virtual machines
Using the nbrestorevm command to restore virtual machines into vCloud Director
Note: To create the organization on a different vCenter, include the vmserver
vCenter_server option on the command. You must also include other change
directives, such as for datacenter and ESX server.
See The nbrestorevm -R rename file for restoring virtual machines on page 251.
F: Restore to a different vCloud Director.
nbrestorevm vmw vcd C VM_to_restore R absolute_path_to_rename_file
vcdrte vmserver vCenter_server
Include the following in the rename file:
change vcdserver to new_vcdserver
change organization to new_organization
change orgvdc to new_organization_VDC
change vcdvapp to new_vcdvapp
change vcdvmname to new_vcdvmname
change esxhost to new_ESX_host
change datacenter to /new_datacenter
change resourcepool to /new_datacenter/host/new_ESX_host/resources
/new_resource_pool
change datastore to new_vmx_datastore
G: Restore to a different vCloud vApp and capture it as a
template in a catalog.
nbrestorevm vmw vcd C VM_to_restore R absolute_path_to_rename_file
vcdtemplate
Include the following in the rename file:
change vcdvapp to new_vcdvapp
change vcdcatalog to new_vcdcatalog
The vApp is restored to the original organization and organization VDC. To associate
the vApp with a different organization VDC, include this directive:
change orgvdc to new_organization_VDC
Note: After the template is created, no other VMs can be added to the template.
249 NetBackup commands to back up and restore virtual machines
Using the nbrestorevm command to restore virtual machines into vCloud Director
H: Restore to a different vCloud vApp, capture the vApp as a
template, and remove the vApp.
nbrestorevm vmw vcd C VM_to_restore R absolute_path_to_rename_file
vcdtemplate vcdremv
Include the following in the rename file:
change vcdvapp to new_vcdvapp
change vcdcatalog to new_vcdcatalog
The -vcdremv option removes the non-template vApp; the new vApp template is
retained.
Note: After the template is created, no other VMs can be added to the template.
I: Restore a vCloud vApp template that has multiple virtual
machines.
First, restore a virtual machine to a non-template vApp:
nbrestorevm -vmw -vcd -C VM_to_restore -vcdrte
Run this command for each VM but do not restore the last VM.
Next, restore the last VM, create a vApp template, and copy all the restored VMs
into that template:
nbrestorevm -vmw -vcd -C VM_to_restore -R absolute_path_to_rename_file
-vcdtemplate -vcdremv -vcdlfree
Include the following in the rename file:
change vcdvapp to vApp_template
The change directive provides the name for the new vApp template into which the
VMs are to be restored.
The -vcdremv option removes the non-template vApp into which you initially restored
the virtual machines. The -vcdlfree option selects the datastore that has the largest
available space.
Note: After the template is created, no other VMs can be added to the template.
250 NetBackup commands to back up and restore virtual machines
Using the nbrestorevm command to restore virtual machines into vCloud Director
Using the nbrestorevm command to restore virtual
machines with Instant Recovery
Instant Recovery for VMware is described in the "Restore virtual machines with
Instant Recovery" chapter of this guide.
See About Instant Recovery for VMware on page 166.
See Notes on Instant Recovery for VMware on page 171.
See Instant Recovery options on the nbrestorevm command on page 172.
See Restoring a virtual machine with Instant Recovery for VMware on page 177.
The nbrestorevm -R rename file for restoring virtual
machines
The -R option on the nbrestorevm command is for restoring a VM to a different
location. It identifies a text file that is called the rename file. This file describes the
restore location by means of change directives. Each change directive provides
information about a VMware attribute or object that defines the VM when it is
restored. For example: the change directives can set the display name for the
restored VM, the name of the datastore, and the name of the ESX server.
Note the following about the -R rename file:
The -R option must specify the absolute path to the rename file.
The -R option and rename file are not required when you restore the VM to its
original location with all its original settings.
Each change directive in the -R rename file must end with a carriage return. If
the file contains only one change directive, that line must end with a carriage
return.
The change directives to include in the rename file depend on the VMware
environment.
Unlike the Backup, Archive, and Restore interface, the nbrestorevm command
does not have its own validation checks. When you use the nbrestorevm -R
option, you must include all the change entries that the VMware environment
requires. Otherwise, the restore does not succeed or the VM does not function
correctly.
The change directives can be placed in any order in the file.
251 NetBackup commands to back up and restore virtual machines
Using the nbrestorevm command to restore virtual machines with Instant Recovery
The change directive should be entered exactly as shown in Table A-4, except
for the variable at the end (such as new_display_name). Replace that variable
with the new name.
If a vSphere object does not apply to the restore destination, enter None as its
value. For example: For restore to a standalone ESX, enter change datacenter
to None.
The rename file overrides the nbrestorevm -vmsn and -vmvmxd options:
If the rename file includes a change directive for a .vmdk path and
nbrestorevm includes the vmvmxd option, the vmvmxd option is ignored.
The change directive determines the .vmdk path of the restored VM.
If the rename file includes a change directive to designate a network for the
restored VM and nbrestorevm includes the vmsn option, vmsn is ignored.
Table A-4 -R rename file change directives
Description and notes -R rename file directives
Sets the display name for the restored VM. If this entry is omitted,
the original display name is used.
change vmname to new_display_name
Designates the ESX server to restore to. This entry is required
when you restore to a different ESX server.
change esxhost to new_ESX_host
Designates the datacenter in which to restore the VM. If the
destination does not have a datacenter, enter None as the value:
change datacenter to None
change datacenter to /new_datacenter
Designates the folder in which to restore the VM. If the destination
does not have a folder, enter None as the value:
change folder to None
change folder to
/new_datacenter/new_folder
For restore to a different ESX server, specify a different resource
pool. (The original resource pool cannot be used to create a VM
on a different ESX server.) You must specify a resource pool by
including the following line in the rename file:
For restore to a standalone ESX server, the change
resourcepool entry must include the literal string
ha-datacenter in the path:
change resourcepool to
/ha_datacenter//host/new_ESX_host/resources
change resourcepool to
/new_datacenter/host/new_ESX_host/resources
/new_resource_pool
252 NetBackup commands to back up and restore virtual machines
The nbrestorevm -R rename file for restoring virtual machines
Table A-4 -R rename file change directives (continued)
Description and notes -R rename file directives
Designates the vmx datastore (configuration datastore) of the
restored VM. The vmx datastore contains the configuration files
that describe the virtual machine.
This change entry is required when you use the vmvmxd option
on the nbrestorevm command. The -vmvmxd option allows the
vmdk files to be restored to the same datastore where the VMX
file is specified.
Note: See the change /original_vmdk_path to /new_vmdk_path
directive in this table.
change datastore to new_vmx_datastore
Designates the original path to the .vmdk file, and the new path
to the .vmdk file of the restored VM. As a rule, this change entry
is required when you restore to a different datastore. Depending
on your VMware environment, this change entry may take the
following form:
change /original_datastore/original_VM_folder/original_vmdk.vmdk
to /new_datastore/new_VM_folder/new_vmdk.vmdk
Note: If you use the -vmvmxd option on nbrestorevm to restore
the .vmdk files to the vmx datastore, do not use this change
directive. By specifying the datastore for the vmdk files, this change
directive overrides the -vmvmxd option.
Note: If the change vmdk directive specifies a different path for
some of the VMs vmdk files, the other vmdk files are restored to
their original datastore.
To restore more than one vmdk file to a specified datastore:
change /first_vmdk_path to /new_first_vmdk_path
change /second_vmdk_path to /new_second_vmdk_path
change /nth_vmdk_path to /new_nth_vmdk_path
change /original_vmdk_path to
/new_vmdk_path
Designates the new network for the restored VM. To designate
multiple networks, enter the following:
change network to new_network, new_network(n)
change network to new_network
Designates the vCloud Director organization to restore to. change organization to
new_organization
Designates the virtual datacenter in the vCloud Director
organization to restore to.
change orgvdc to
new_organization_virtual_datacenter
253 NetBackup commands to back up and restore virtual machines
The nbrestorevm -R rename file for restoring virtual machines
Table A-4 -R rename file change directives (continued)
Description and notes -R rename file directives
Designates the vCloud Director server to restore to. change vcdserver to new_vcdserver
Designates the vCloud Director vApp to restore to. change vcdvapp to new_vcdvapp
Designates the vCloud Director vApp template to restore to. change vcdvapptemplate to
new_vcdvapptemplate
Sets the display name for the restored VM in vCloud Director. change vcdvmname to new_vcdvmname
Designates the vCloud Director catalog to restore to. change vcdcatalog to new_vcdcatalog
See Logs for troubleshooting virtual machine restores on page 254.
Logs for troubleshooting virtual machine restores
If the nbrestorevm job fails, it usually reports status code 2820. The following logs
may contain the messages that indicate the problem.
Table A-5 Logs with messages on nbrestorevm
Resides on Log directory
Master server Windows
install_path\NetBackup\logs\bprd
Linux, UNIX
/usr/openv/netbackup/logs/bprd
Recovery host Windows
install_path\NetBackup\logs\bpVMutil
Linux, UNIX
/usr/openv/netbackup/logs/bpVMutil
If the restore job reaches the point of creating the virtual machine, the job's detailed
status should contain a specific error message. vSphere Client shows an attempt
to create the virtual machine and displays an associated failure message.
254 NetBackup commands to back up and restore virtual machines
Logs for troubleshooting virtual machine restores
Query format and examples for searching virtual
machine backups
From the master server, the nbdiscover command can search virtual machine
backups based on a query rule. Compose the query manually and enclose it in
double quotes.
For example: Search for backups of the virtual machines that have "vm1" as their
display names:
nbdiscover "vmsearch:/;reqType=search?filter=VMDisplayName Equal
'vm1'"
Table A-6 Query format with examples
Description Element
Specifies that the query searches virtual machine backups. vmsearch:/
The request type. The following request types are supported:
search
Specifies that the query is used for search. Requires a query rule
browse
Displays the hierarchy of the virtual machines that were backed up. Requires the
viewType.
listFields
Lists the supported field names and their attributes.
listOps
Lists the operations that a field supports. Requires the fieldName option.
reqType
Specifies the type of hierarchical view (vcloud or vsphere). Used with the browse option.
Example - Show the hierarchy of vCloud:
nbdiscover "vmsearch:/;reqType=browse;viewType=vcloud"
Example - Show the hierarchy of vSphere:
nbdiscover "vmsearch:/;reqType=browse;viewType=vsphere"
viewType
Specifies the name of the field for which supported operators are to be listed. Used with the
listOps.
Example - List supported operators for VMDisplayName
nbdiscover "vmsearch:/;reqType=listOps;fieldName=VMDisplayName"
fieldName
255 NetBackup commands to back up and restore virtual machines
Query format and examples for searching virtual machine backups
Table A-6 Query format with examples (continued)
Description Element
The query rule. nbdiscover searches virtual machine backups based on the rule.
Example:
nbdiscover -noxmloutput "vmsearch:/;reqType=search?filter=ScheduleType
Equal '0'"
filter
See the following examples with sample output.
Example 1: Search for the virtual machines that have full backups.
nbdiscover -noxmloutput "vmsearch:/;reqType=search?filter=ScheduleType
Equal '0'"
+ "demovm%20(8c879391-2917-4416-9373-bea7ec727717)"
+ "smallvm2%20(10a16222-8532-46ff-bd6a-9661240392f4)"
Example 2: Search backups of the virtual machines that have the display names
that contain "vm".
nbdiscover -noxmloutput
"vmsearch:/;reqType=search?filter=VMDisplayName Contains 'vm'"
+ "demovm%20(8c879791-2917-4428-9373-bea7ec727717)"
+ "small_vm%20(33e85579-7279-411f-b2f9-9fb570583911)"
+ "small_vm_percent_%25%20(33e85579-7279-411f-b2f9-9fb570583911)"
Example 3: Search for backups of the vCloud virtual machines that have "test" in
their vApp names.
nbdiscover -noxmloutput "vmsearch:/;reqType=search?filter= vCDvApp
Contains 'test'"
+ "demovm%20(8c879791-2917-4428-8213-bea7ec727717)"
+ "small_vm%20(61e83479-7246-411f-b1f9-9fb570546755)"
+ "small_vm_percent_%25%20(61e83479-7246-411f-b1f9-9fb570546755)"
Example 4: Search the virtual machine backups that occurred before 08/24/2012
11:05:56 AM. Specify the backup time in UTC.
nbdiscover -noxmloutput "vmsearch:/;reqType=search?filter=BackupTime
Less '1345871512'"
+ "demovm%20(8c846791-2917-4428-9373-bea7ec727437)"
+ "small_vm%20(22e85813-7246-433f-b2f9-9fb570585387)"
+ "small_vm_percent_%25%20(22e85579-7246-433f-b2f9-9fb570585387)"
256 NetBackup commands to back up and restore virtual machines
Query format and examples for searching virtual machine backups
Example 5: Search backups for virtual machines where the vCloud organization is
named "QA" and the vApp name contains "demo".
nbdiscover -noxmloutput "vmsearch:/;reqType=search?filter=vCDOrg
Equal 'QA' AND vCDvApp Contains 'demo'"
+ "demovm%20(8c879791-2917-4428-9373-bea7ec727717)"
Example 6: Show the hierarchy of a vCloud environment. The output is in XML.
nbdiscover "vmsearch:/;reqType=browse;viewType=vcloud"
<Start Iteration="vmsearch:/;reqType=browse;viewType=vcloud">
<VCDSERVER>
<NBU>
<NAME>hypervm1.acme.com</NAME>
</NBU>
<VCDORG>
<NBU>
<NAME>Test Cloud</NAME>
</NBU>
<VCDORGVDC>
<NBU>
<NAME>Test Org</NAME>
</NBU>
<VCDVAPP>
<NBU>
<NAME>TestvApp</NAME>
</NBU>
</VCDVAPP>
</VCDORGVDC>
</VCDORG>
</VCDSERVER>
<StatusMsg NBUStatus="0" Severity="0"></StatusMsg>
</START>
This search found the following:
A vCloud Director server: hypervm1.acme.com
An organization: Test Cloud
A virtual datacenter: Test Org
A vApp: TestvApp
257 NetBackup commands to back up and restore virtual machines
Query format and examples for searching virtual machine backups
Allowing other servers or clients to restore virtual
machines
You can configure NetBackup to allow nbrestorevm to run from another host (such
as another server, client, or virtual machine). The enabled host can use nbrestorevm
to restore the virtual machine. The host must be configured as a peer of the
NetBackup master server that performed the backup.
You can configure the peer in either of the following ways:
In the NetBackup Administration Console, click Host Properties > Master
Servers > double click the master server > Servers. Add the peer on the
Additional servers tab.
Add an empty peer_name file in the following location:
UNIX, Linux
/usr/openv/netbackup/db/altnames/peer_name
Windows
install_path\NetBackup\db\altnames\peer_name
The name of the file is the name of the server or client to be granted restore
privileges.
For instructions, see the topics on allowing clients to performredirected restores,
in the NetBackup Administrator's Guide, Vol I.
258 NetBackup commands to back up and restore virtual machines
Allowing other servers or clients to restore virtual machines
Configuring services for
NFS on Windows
This appendix includes the following topics:
About installing and configuring Network File System (NFS) for Granular
Recovery Technology (GRT)
About configuring services for NFS on Windows 2012 (NetBackup for VMware)
About configuring services for NFS on Windows 2008 and 2008 R2 (NetBackup
for VMware)
Disabling the Server for NFS (NetBackup for VMware)
Disabling the Client for NFS on the media server (NetBackup for VMware)
About configuring Services for Network File System(NFS) on the Windows 2003
R2 SP2 NetBackup media server and NetBackup clients (NetBackup for VMware)
Configuring a UNIX media server and Windows backup or restore host for
Granular Recovery Technology (NetBackup for VMware)
Configuring a different network port for NBFSD (NetBackup for VMware)
About installing andconfiguring Network File System
(NFS) for Granular Recovery Technology (GRT)
NetBackup Granular Recovery leverages Network File System, or NFS, to read
individual objects froma database backup image. Specifically, the NetBackup client
uses NFS to extract data from the backup image on the NetBackup media server.
The NetBackup client uses Client for NFS to mount and access a mapped drive
B
Appendix
that is connected to the NetBackup media server. The NetBackup media server
handles the I/O requests from the client through NBFSD.
NBFSDis the NetBackup File System(NBFS) service that runs on the media server.
NBFSD makes a NetBackup backup image appear as a file system folder to the
NetBackup client over a secure connection.
About configuring services for NFSonWindows 2012
(NetBackup for VMware)
For instant recovery of virtual machines, the Services for Network File System(NFS)
must be installed on Windows media servers.
Table B-1 Configuring NFS in a Windows 2012 environment
Description Action
On the media server do the following:
Stop and disable the ONC/RPC Portmapper service, if it exists.
Enable NFS.
See Enabling Services for Network File System (NFS) on a Windows 2012 media server
(NetBackup for VMware) on page 260.
Stop the Server for NFS service.
See Disabling the Server for NFS (NetBackup for VMware) on page 272.
Configure the portmap service to start automatically at server restart.
Issue the following from the command prompt:
sc config portmap start= auto
This command should return the status [SC] ChangeServiceConfig SUCCESS.
Configure NFS on the
media server.
On the restore host, do the following:
Enable NFS.
See Enabling Services for Network File System (NFS) on a Windows 2012 restore host
(NetBackup for VMware) on page 264.
Stop the Server for NFS service.
See Disabling the Server for NFS (NetBackup for VMware) on page 272.
Configure NFS on the
restore host.
Enabling Services for Network File System (NFS) on a Windows
2012 media server (NetBackup for VMware)
To perform VM instant recovery with a Windows 2012 media server, you must
enable Services for Network File System. When this configuration is completed,
you can disable any unnecessary NFS services.
260 Configuring services for NFS on Windows
About configuring services for NFS on Windows 2012 (NetBackup for VMware)
To enable Services for Network File System(NFS) on a Windows 2012 media server
1 Open the Server Manager.
2 From the Manage menu, click Add Roles and Features.
3 In the Add Roles and Features Wizard, on the Before You Begin page, click
Next.
261 Configuring services for NFS on Windows
About configuring services for NFS on Windows 2012 (NetBackup for VMware)
4 On the Select installation type page, select Role-based or feature-based
installation.
5 Click Next.
6 On the Sever Selection page, click Select a server from the server pool
and select the server. Click Next.
262 Configuring services for NFS on Windows
About configuring services for NFS on Windows 2012 (NetBackup for VMware)
7 On the Server Roles page, expand File and Storage Services and File and
iSCSI Services.
8 Click File Server and Server for NFS. When you are prompted, click Add
Features. Click Next.
263 Configuring services for NFS on Windows
About configuring services for NFS on Windows 2012 (NetBackup for VMware)
9 If the media server is also a restore host, on the Features page, click Client
for NFS. Click Next.
10 On the Confirmation page, click Install.
11 Disable any unnecessary services, as follows:
If you have a single host that functions as both the media server and the
restore host, you can disable the Server for NFS.
For a host that is only the NetBackup media server, you can disable the
Server for NFS and the Client for NFS.
12 Make sure that the portmap service is started and that its startup mode is set
to auto.
Enabling Services for Network File System (NFS) on a Windows
2012 restore host (NetBackup for VMware)
To perform VM instant recovery with a Windows restore host, you must enable
Services for Network File System. When this configuration is complete, you can
disable any unnecessary NFS services.
264 Configuring services for NFS on Windows
About configuring services for NFS on Windows 2012 (NetBackup for VMware)
To enable Services for Network File System(NFS) on a Windows 2012 restore host
1 Open the Server Manager.
2 From the Manage menu, click Add Roles and Features.
3 In the Add Roles and Features Wizard, on the Before You Begin page, click
Next.
265 Configuring services for NFS on Windows
About configuring services for NFS on Windows 2012 (NetBackup for VMware)
4 On the Select installation type page, select Role-based or feature-based
installation.
5 Click Next.
6 On the Sever Selection page, click Select a server from the server pool
and select the server. Click Next.
7 On the Server Roles page, click Next.
266 Configuring services for NFS on Windows
About configuring services for NFS on Windows 2012 (NetBackup for VMware)
8 On the Features page, click Client for NFS. Click Next.
9 On the Confirmation page, click Install.
About configuring services for NFSonWindows 2008
and 2008 R2 (NetBackup for VMware)
For instant recovery of virtual machines, the Services for Network File System(NFS)
must be installed on the Windows restore host and media servers.
Note: Before you configure NFS on the media server or restore host, look for the
ONC/RPC Portmapper service. If it exists, stop it and disable it. Otherwise, the
configuration of NFS Services for Windows fails.
267 Configuring services for NFS on Windows
About configuring services for NFS on Windows 2008 and 2008 R2 (NetBackup for VMware)
Table B-2 Configuring NFS in a Windows 2008 or 2008 R2 environment
Description Action
On the media server do the following:
Stop and disable the ONC/RPC Portmapper service.
Use the Windows Server Manager to enable NFS.
See Enabling Services for Network File System (NFS) on Windows 2008 or 2008 R2
(NetBackup for VMware) on page 268.
Stop the Server for NFS service.
See Disabling the Server for NFS (NetBackup for VMware) on page 272.
Stop the Client for NFS service.
See Disabling the Client for NFS on the media server (NetBackup for VMware)
on page 273.
Note: If the media server is also a restore host, do not disable the Client for NFS.
Configure the portmap service to start automatically at server restart. Enter the following
from the command prompt:
sc config portmap start= auto
This command should return the status [SC] ChangeServiceConfig SUCCESS.
Configure NFS on the
media server.
On the restore host, do the following:
Enable NFS.
See Enabling Services for Network File System (NFS) on Windows 2008 or 2008 R2
(NetBackup for VMware) on page 268.
Stop the Server for NFS service.
See Disabling the Server for NFS (NetBackup for VMware) on page 272.
Configure NFS on the
restore host.
The hot fix is available at the following location:
http://support.microsoft.com/kb/955012
Note: Important Windows Vista hot fixes and Windows Server 2008 hot fixes are included
in the same packages. However, the hot fix Request page lists only Windows Vista. For the
hot fix package for either operating system, select the hot fix that is listed under Windows
Vista on the page. Always refer to the Applies To section in articles to determine the actual
operating system for each hot fix.
On the restore host,
install the hot fix for
Client for NFS.
Enabling Services for Network File System(NFS) on Windows 2008
or 2008 R2 (NetBackup for VMware)
To perform VM instant recovery with a Windows restore host, you must enable
Services for Network File System. When this configuration is completed on the
media server and the restore host, you can disable any unnecessary NFS services.
268 Configuring services for NFS on Windows
About configuring services for NFS on Windows 2008 and 2008 R2 (NetBackup for VMware)
See About configuring services for NFSon Windows 2008 and 2008 R2 (NetBackup
for VMware) on page 267.
To enable Services for Network File System (NFS) on Windows 2008 or 2008 R2
1 Open the Server Manager.
2 In the left pane, click Roles and, in the right pane, click Add Roles.
3 In the Add Roles Wizard, on the Before You Begin page, click Next.
269 Configuring services for NFS on Windows
About configuring services for NFS on Windows 2008 and 2008 R2 (NetBackup for VMware)
4 On the Select Server Roles page, under Roles, check the File Services
check box.
5 Click Next.
6 On the Files Services page, click Next.
7 On the Select Role Services page, uncheck File Server.
270 Configuring services for NFS on Windows
About configuring services for NFS on Windows 2008 and 2008 R2 (NetBackup for VMware)
8 Check Services for Network File System.
9 Click Next and complete the wizard.
10 For each host in your configuration, do one of the following.
If you have a single host that functions as both the media server and the
restore host, you can disable the Server for NFS.
For a host that is only the NetBackup media server, you can disable the
Server for NFS and the Client for NFS.
Note: Make sure that the portmap service is started and that its startup
mode is set to auto.
See About configuring services for NFS on Windows 2008 and 2008 R2
(NetBackup for VMware) on page 267.
271 Configuring services for NFS on Windows
About configuring services for NFS on Windows 2008 and 2008 R2 (NetBackup for VMware)
For a host that is only a restore host, you can disable the Server for NFS.
Disabling the Server for NFS(NetBackup for VMware)
To disable the Server for NFS
1 Open the Server Manager.
2 In the left pane, expand Configuration.
3 Click Services.
4 In the right pane, right-click on Server for NFS and click Stop.
5 In the right pane, right-click on Server for NFS and click Properties.
272 Configuring services for NFS on Windows
Disabling the Server for NFS (NetBackup for VMware)
6 From the Startup type list in the Server for NFS Properties dialog box, click
Disabled.
7 Click OK.
8 Do this procedure for each media server and for the restore host.
Disabling the Client for NFS on the media server
(NetBackup for VMware)
After you enable Services for Network File System (NFS) on a host that is only a
NetBackup media server, disable the Client for NFS.
To disable the Client for NFS on the NetBackup media server
1 Open the Server Manager.
2 In the left pane, expand Configuration.
273 Configuring services for NFS on Windows
Disabling the Client for NFS on the media server (NetBackup for VMware)
3 Click Services.
4 In the right pane, right-click on Client for NFS and click Stop.
5 In the right pane, right-click on Client for NFS and click Properties.
274 Configuring services for NFS on Windows
Disabling the Client for NFS on the media server (NetBackup for VMware)
6 From the Startup type list in the Client for NFS Properties dialog box, click
Disabled.
7 Click OK.
About configuring Services for Network File System
(NFS) onthe Windows 2003R2SP2NetBackupmedia
server andNetBackupclients (NetBackupfor VMware)
Note: NetBackup does not support Granular Recovery Technology (GRT) with
Windows Server 2003 R1 or earlier versions.
275 Configuring services for NFS on Windows
About configuring Services for Network File System(NFS) on the Windows 2003 R2 SP2 NetBackup media server and
NetBackup clients (NetBackup for VMware)
Table B-3 Configuring NFS in a Windows 2003 R2 SP2 environment
Description Action
On the media server do the following:
Stop and disable the ONC/RPC Portmapper service.
Install the following NFS components:
The RPC External Data Representation
RPC Port Mapper
If the media server is also the restore host, install the following components:
Client for NFS
Microsoft Services for NFS Administration
Configure the portmap service to start automatically at server restart.
Issue the following from the command prompt:
sc config portmap start= auto
This command should return the status [SC] ChangeServiceConfig SUCCESS.
See Table B-4 on page 277.
See Installing Services for NFS on the Windows 2003 R2 SP2 media server (NetBackup for
VMware) on page 277.
Install the necessary
NFS components on
the NetBackup media
server.
Depending on configuration of the host, verify that Client for NFS is configured correctly:
For a single host that is both the media server and the restore host, ensure Client for NFS
is running.
For a host that is only a NetBackup media server, Client for NFS can be stopped and
disabled.
Configure the Client for
NFS service on the
media server.
On the restore host, install the following NFS components:
The RPC External Data Representation
RPC Port Mapper
Client for NFS
Microsoft Services for NFS Administration
After the installation completes, ensure that the Client for NFS service is running.
See Table B-4 on page 277.
See Installing Services for NFS on the Windows 2003 R2 SP2 media server (NetBackup
for VMware) on page 277.
See Installing Services for NFS on the restore host on Windows 2003 R2 SP2 (NetBackup
for VMware) on page 279.
Install the necessary
NFS components on
the restore host.
Hot fix http://support.microsoft.com/kb/955012 applies to 2008 and to 2003 R2.
The hot fix is available at the following location:
http://support.microsoft.com/kb/947186
Install the hot fix for
Client for NFS on the
restore host.
276 Configuring services for NFS on Windows
About configuring Services for Network File System(NFS) on the Windows 2003 R2 SP2 NetBackup media server and
NetBackup clients (NetBackup for VMware)
Table B-4 NFS components required for Windows 2003 R2 SP2
NetBackup media
server
Restore host NFS component
X Client for NFS
X Microsoft Services for NFS Administration
X X RPC External Data Representation
X RPC Port Mapper
Installing Services for NFS on the Windows 2003 R2 SP2 media
server (NetBackup for VMware)
To install Services for NFS on the Windows 2003 R2 SP2 media server
1 Click Start > Control Panel > Add or Remove Programs.
2 Click Add/Remove Windows Components.
3 Check Other Network File and Print Services and click Details.
277 Configuring services for NFS on Windows
About configuring Services for Network File System(NFS) on the Windows 2003 R2 SP2 NetBackup media server and
NetBackup clients (NetBackup for VMware)
4 Check Microsoft Service for NFS and click Details.
5 Install the components that apply to your configuration.
If the host is only a NetBackup media server, check the following
components:
RPC External Data Representation
RPC Port Mapper
If you have a single host that functions as both the media server and the
restore host, check the following components:
Client for NFS
Microsoft Services for NFS Administration
RPC External Data Representation
RPC Port Mapper
278 Configuring services for NFS on Windows
About configuring Services for Network File System(NFS) on the Windows 2003 R2 SP2 NetBackup media server and
NetBackup clients (NetBackup for VMware)
Media server
and client
Media
server only
6 Click OK.
7 Click OK.
8 Click Next and complete the Windows Components Wizard.
9 After the installation is complete, open Services in the Control Panel.
10 Depending on configuration of the host, verify that Client for NFS is running or
is stopped and disabled:
For a host that has both the media server and the restore host, ensure
Client for NFS is running.
For a host that is only a NetBackup media server, Client for NFS can be
stopped and disabled.
Installing Services for NFS on the restore host on Windows 2003 R2
SP2 (NetBackup for VMware)
This topic describes how to install NFS on a restore host that is on Windows 2003
R2 SP2. Only a standalone restore host requires NFS. If the restore host is also a
media server, you must follow a different procedure.
See Installing Services for NFS on the Windows 2003 R2 SP2 media server
(NetBackup for VMware) on page 277.
279 Configuring services for NFS on Windows
About configuring Services for Network File System(NFS) on the Windows 2003 R2 SP2 NetBackup media server and
NetBackup clients (NetBackup for VMware)
To install Services for NFS on the restore host on Windows 2003 R2 SP2
1 Click Start > Control Panel > Add or Remove Programs.
2 Click Add/Remove Windows Components.
3 Check Other Network File and Print Services and click Details.
280 Configuring services for NFS on Windows
About configuring Services for Network File System(NFS) on the Windows 2003 R2 SP2 NetBackup media server and
NetBackup clients (NetBackup for VMware)
4 Check Microsoft Service for NFS and click Details.
5 Check the following components:
Client for NFS
Microsoft Services for NFS Administration
RPC External Data Representation
281 Configuring services for NFS on Windows
About configuring Services for Network File System(NFS) on the Windows 2003 R2 SP2 NetBackup media server and
NetBackup clients (NetBackup for VMware)
6 Click OK.
7 Click OK.
8 Click Next and complete the Windows Components Wizard.
9 After the installation is complete, open Services in the Control Panel.
10 Ensure that the Client for NFS service is running.
ConfiguringaUNIXmediaserver andWindows backup
or restore host for Granular Recovery Technology
(NetBackup for VMware)
For backups and restores that use Granular Recovery Technology (GRT), perform
the following configuration if you use a UNIX media server and Windows restore
host
Confirm that your media server is installed on a platform that supports granular
recovery. See the following compatibility list:
NetBackup 7.x Operating System.
No other configuration is required for the UNIX media server.
Enable or install NFS on the restore host.
282 Configuring services for NFS on Windows
Configuring a UNIX media server and Windows backup or restore host for Granular Recovery Technology (NetBackup
for VMware)
See Enabling Services for Network File System (NFS) on a Windows 2012
restore host (NetBackup for VMware) on page 264.
See Enabling Services for Network File System (NFS) on Windows 2008 or
2008 R2 (NetBackup for VMware) on page 268.
See Installing Services for NFS on the restore host on Windows 2003 R2 SP2
(NetBackup for VMware) on page 279.
You can configure a different network port for NBFSD.
Configuring a different network port for NBFSD
(NetBackup for VMware)
NBFSD runs on port 7394. If another service uses the standard NBFSD port in your
organization, you can configure the service on another port. The following procedures
describe how to configure a NetBackup server to use a network port other than the
default.
To configure a different network port for NBFSD (Windows server)
1 Log on as administrator on the computer where NetBackup server is installed.
2 Open Regedit.
3 Open the following key.:
HKEY_LOCAL_MACHINE\SOFTWARE\VERITAS\NetBackup\CurrentVersion\Config
4 Create a new DWORD value named FSE_PORT.
5 Right-click on the new value and click Modify.
6 In the Value data box, provide a port number between 1 and 65535.
7 Click OK.
To configure a different network port for NBFSD (UNIX server)
1 Log on as root on the computer where NetBackup server is installed.
2 Open the bp.conf file.
3 Add the following entry, where XXXXis an integer and is a port number between
1 and 65535.
FSE_PORT = XXXX
See Configuring a UNIX media server and Windows backup or restore host for
Granular Recovery Technology (NetBackup for VMware) on page 282.
283 Configuring services for NFS on Windows
Configuring a different network port for NBFSD (NetBackup for VMware)
The Reuse VM selection
query results option
This appendix includes the following topics:
About the Reuse VM selection query results option
The performance of virtual machine discovery is improved in 7.6
About the Reuse VM selection query results option
The NetBackup Test Query screen lists the virtual machines that NetBackup
discovered in your virtual environment. Because the automatic selection feature is
dynamic, later changes in the environment may affect which virtual machines match
the query rules. For example: if virtual machines are added later, the current test
results may not be identical to the virtual machines that are selected when the
backup runs.
During the period you specify on Reuse VMselection query results for, NetBackup
reuses the current list of virtual machines as the backup list. It does not consult the
query builder or rediscover virtual machines.
The less often your virtual machine environment undergoes changes, the more
advantageous it may be to reuse the list of virtual machines for backups. In large
environments, discovery of virtual machines takes time and consumes resources
on the vCenter server.
Note the following about the Reuse VM selection query results option:
Determines how long the query results are reused (that is, how often the list of
discovered virtual machines is refreshed).
Controls how often NetBackup performs discovery on the vCenter server.
C
Appendix
For the environments that contain many virtual machines, the discovery process
may increase the load on the vCenter server.
Has no effect on the NetBackup policy execution schedule.
Is invalidated if the query rules are changed or if the policy attributes that affect
discovery are changed. In that case, NetBackup rediscovers virtual machines
the next time the policy runs.
The following topic describes the policy attributes that affect discovery:
See Effect of Primary VM identifier parameter on Selection column in Test
Query results on page 114.
For example: assume that the Reuse VMselection query results for option is set
to eight hours and your query selects turned on virtual machines. If additional virtual
machines are turned on during the eight hour period, they are not added to the
policy's backup list. The policy backs up the virtual machines that were last added
to the list (such as when the policy was created). After eight hours, at the next
execution of the policy, the recently turned on virtual machines are discovered and
added to the backup list.
If the next backup occurs before the Reuse period expires, and a virtual machine
was renamed during the Reuse period, NetBackup backs up the renamed virtual
machine under its original name. Because the reuse period has not expired,
NetBackup does not rediscover virtual machines and therefore cannot identify the
virtual machine by its new name. (NetBackup identifies the virtual machine by its
instance UUID.) To have backed up the virtual machine with its new name, the
Reuse period should have been set to a shorter interval.
Note: The virtual machines that have been selected for backup are not displayed
on the policy Clients tab. To see which virtual machines NetBackup has selected
and backed up, refer to the following topics.
See Using the Activity Monitor to monitor virtual machine backups on page 124.
See Using OpsCenter to report on virtual machine backups on page 129.
The performance of virtual machine discovery is
improved in 7.6
In NetBackup 7.6, the effect of virtual machine discovery on vCenter is significantly
reduced. In all but the largest environments, it may be advantageous to set the
Reuse VMselection query results for option so that discovery occurs more often.
If changes occur to virtual machine configuration (such as adding, deleting, or
moving vmdk files), it may be necessary to set Reuse VMselection query results
for to 0. With a setting of 0, NetBackup rediscovers the virtual machines and their
285 The Reuse VM selection query results option
The performance of virtual machine discovery is improved in 7.6
configuration each time the policy runs. Note: If the vmdk files are reconfigured and
the next backup runs without rediscovery, NetBackup is not aware of the vmdk
changes. It attempts to back up the virtual machines in their previous configuration.
The result may be an incorrect backup.
286 The Reuse VM selection query results option
The performance of virtual machine discovery is improved in 7.6
Backup of VMware raw
devices (RDM)
This appendix includes the following topics:
About VMware raw device mapping (RDM)
Configurations for backing up RDMs
About alternate client backup of RDMs
Requirements for alternate client backup of RDMs
Configuring alternate client backup of RDMs
About VMware raw device mapping (RDM)
VMware raw device mapping mode (RDM) allows a virtual machine to directly
access physical disks. With raw device mapping, a VMware virtual machine can
use large storage devices such as disk arrays. Access to the data on an RDM disk
is faster than to a fully virtualized disk (vmdk file). An RDM disk can be locally
attached to the ESX server or configured on a Fibre Channel SAN.
NetBackup supports the disk arrays that are configured on a virtual machine as
RDMs.
Note: NetBackup cannot back up the RDM by means of a VMware backup host.
For notes and restrictions on NetBackup support for VMware RDM, see the following
Symantec tech note:
Support for NetBackup 7.x in virtual environments
D
Appendix
http://www.symantec.com/docs/TECH127089
Configurations for backing up RDMs
You can use either of the following NetBackup configurations to back up disk arrays
as RDMs:
Without Snapshot Client: Install a NetBackup client on the virtual machine. You
can configure NetBackup to back up the virtual machine and any RDMs as if
the client was installed on a physical host. Without Snapshot Client software on
the virtual machine, the features of Snapshot Client are not available. (This
configuration is not discussed in this NetBackup for VMware guide.)
With Snapshot Client: Install a NetBackup client and Snapshot Client software
on the virtual machine. Configure an alternate client backup.
About alternate client backup of RDMs
Alternate client backup of an RDM consists of the following:
The RDMdisk array contains the data to be backed up. Another host containing
NetBackup client software and Snapshot Client software must have access to
the disk array. This host is the alternate client. In this configuration, the virtual
machine is called the primary client.
A snapshot of the data is created on the disk array and is mounted on the
alternate client. The alternate client creates a backup image from the snapshot,
using original path names, and streams the image to the NetBackup media
server.
The alternate client handles the backup I/O processing; the backup has little or
no effect on the virtual machine. The media server reads the snapshot data from
the alternate client and writes the data to storage.
The virtual machine and alternate client must be running the same operating
system, volume manager, and file system. For each of these I/O system
components, the alternate client must be at the same level as the primary client,
or higher level.
For complete requirements on alternate client backup, refer to the Policy
configuration chapter of the NetBackup Snapshot Client Administrator's Guide.
Requirements for alternate client backup of RDMs
To use NetBackup Snapshot Client to back up an RDM, note the following:
288 Backup of VMware raw devices (RDM)
Configurations for backing up RDMs
RDMdevices must be configured in physical compatibility mode. You select this
mode when you create the RDM. Physical compatibility mode is not configured
in NetBackup.
For an introduction to RDM, refer to your VMware documentation. For example,
see the following VMware document:
ESX Server 3 Configuration Guide
NetBackup may require certain OS and array configuration, depending on the
guest OS and the array. For details, see the disk arrays chapter of the NetBackup
Snapshot Client Administrator's Guide.
NetBackup client software must be installed on the virtual machine.
The requirements for the NetBackup for VMware feature (a backup host and
the VMware snapshot method) do not apply to backups of RDM disk arrays. To
back up RDM disk arrays, you must configure a Snapshot Client alternate client
backup.
Configuring alternate client backup of RDMs
This procedure highlights key points in creating a NetBackup alternate client backup
of a disk array that is configured as an RDM. For broader details on disk array
configuration, refer to the NetBackup Snapshot Client Administrator's Guide.
289 Backup of VMware raw devices (RDM)
Configuring alternate client backup of RDMs
To create an alternate client policy for a disk array that is configured as an RDM
1 Select a policy type that is appropriate for the OS of the virtual machine and
for the type of data to back up.
Refer to the Policy configuration chapter of the NetBackup Snapshot Client
Administrator's Guide.
2 On the policy Attributes tab in the Administration Console, click Perform
snapshot backups and Perform off-host backup.
The following is a detail from the Attributes tab.
3 Select Alternate Client fromthe Use pull-down. Do not select VMware backup
host.
In the Machine field, enter the name of the host that is configured as an off-host
backup computer (the alternate client).
4 Click Options.
5 Select a snapshot method.
The VMware method does not apply to alternate client backup and is not
available in the list.
Select a snapshot method that is appropriate for the volume or array. For
example:
The HP_EVA_Snapclone method or other EVA method for an HP EVA
array.
The EMC_CLARiiON_Snapview_Clone or other CLARiiON method for an
EMC CLARiiON array.
290 Backup of VMware raw devices (RDM)
Configuring alternate client backup of RDMs
FlashSnap.
For FlashSnap, the following must be installed: VxVM 3.2 or later for UNIX,
VxVM 4.0 or later for Linux and AIX, or VxVM 3.1 or later for Windows.
Also, volumes must be configured over the primary hosts disks. The VxVM
FlashSnap license must also be installed.
VSS (for Windows guest operating systems only).
The array may require additional OS and NetBackup configuration as described
in the disk arrays chapter of the NetBackup Snapshot Client Administrator's
Guide. The same guide contains more details on snapshot methods.
6 If required by an array snapshot method that you selected in the previous step,
specify the Snapshot Resources.
7 In the policys Clients list, select the virtual machine on which the array is
configured as an RDM.
8 In the policys Backup Selections tab, specify the disk that you want to back
up, or the files or volumes that reside on the disk.
291 Backup of VMware raw devices (RDM)
Configuring alternate client backup of RDMs
SYMCquiesce utility for
Linux virtual machines
This appendix includes the following topics:
About the SYMCquiesce utility
Requirements for the SYMCquiesce utility
Installing the SYMCquiesce utility
Configuration options for the SYMCquiesce utility
SYMCquiesce logging and troubleshooting
About the SYMCquiesce utility
The SYMCquiesce utility allows NetBackup to quiesce the Linux file system. Without
this utility, NetBackup cannot guarantee that all required data has been flushed to
disk when the snapshot occurs. Any data that has not been flushed to disk (still in
memory) is not included in a snapshot. In that case, the data that is captured in the
snapshot is incomplete.
The SYMCquiesce utility quiesces the Linux file system, to guarantee that all data
has been flushed frommemory to disk. Quiescing the file systemallows any pending
data changes to finish before the snapshot occurs. The data in the snapshot is
complete.
The latest information on supported platforms and file systems is available in a
separate document, Support for NetBackup 7.x in virtual environments:
http://www.symantec.com/docs/TECH127089
E
Appendix
Note: The SYMCquiesce utility is not required for Windows virtual machines.
Requirements for the SYMCquiesce utility
Note the following requirements for the SYMCquiesce utility:
The SYMCquiesce utility supports the following Linux operating systems:
Red Hat Enterprise Linux version 5.4 and later.
SUSE Linux Enterprise Server 11 Update 1 and later.
The SYMCquiesce utility supports the ext3 and ext4 file systems and the LVM2
volume manager.
VMware Tools must be installed in the virtual machine.
The VMware Tools services must be running during the backup.
The NetBackup Virtual machine quiesce parameter must be enabled.
This option is in the NetBackup policy, Snapshot Client Options dialog, under
Configuration parameters.
The SYMCquiesce utility must be installed in the virtual machine.
Installing the SYMCquiesce utility
To install SYMCquiesce in Linux virtual machines
1 Make sure that VMware Tools are installed and that the VMware Tools services
are running in the virtual machine.
On the virtual machine, run the ps command as follows:
ps -e | grep vmtoolsd
If VMware Tools are running, the command returns something similar to the
following:
3068 ? 00:00:00 vmtoolsd
For assistance with installation of VMware Tools, refer to your VMware
documentation.
2 Copy the SYMCquiesce ISO image into the virtual machine's ESX datastore.
On the installed NetBackup packages for Windows (master server and client),
the ISO image is located in the following folder:
\NetBackup\bin\goodies\vmware-quiesce
293 SYMCquiesce utility for Linux virtual machines
Requirements for the SYMCquiesce utility
3 Attach the SYMCquiesce ISO as a CD-ROM device on the virtual machine.
The guest OS should mount the CD-ROM automatically.
4 From the mounted CD-ROM, install the SYMCquiesce rpm version that is
appropriate for the virtual machine platform.
The SYMCquiesce utility is installed in /opt/SYMCquiesce/.
5 In the NetBackup policy for the virtual machine, make sure that the Virtual
machine quiesce parameter is enabled.
VMware must be selected as the policy type. Then, on the policy VMware tab,
click Advanced.
If the Virtual machine quiesce parameter is not enabled, NetBackup cannot
quiesce the file system before the snapshot occurs. As a result, the data that
is captured in the snapshot may not be complete.
See VMware - Advanced Attributes dialog on page 62.
See Configuring a VMware policy from the Policies utility on page 52.
Configuration options for the SYMCquiesce utility
The SYMCquiesce utility includes a configuration file (/opt/SYMCquiesce/config)
that contains the following options. By default, the options are commented out with
a # character at the start of the line.
Table E-1 SYMCquiesce configuration options
Description Configuration option
By default, this option is disabled. The snapshot does not fail even if
quiescence fails on a volume in the virtual machine. Enable this option to
cause the snapshot job and the backup job to fail if quiescence fails.
fail_snapshot_on_failure=true/false
By default, this option is disabled. The SYMCquiesce utility freezes the virtual
machine volumes for three seconds during the snapshot. Enable this option
to change the timeout period.
You may need to change this timeout if the virtual machine snapshot on the
ESX server does not complete within the 3-second window.
timeout=timeout value in
seconds
For example:
#fail_snapshot_on_failure=true
timeout=20
294 SYMCquiesce utility for Linux virtual machines
Configuration options for the SYMCquiesce utility
In this example, the fail_snapshot_on_failure option is commented out
(disabled), and the timeout is set to 20 seconds.
SYMCquiesce logging and troubleshooting
SYMCquiesce logs indicate whether quiescence of the Linux virtual machine volumes
was successful. SYMCquiesce logs are written to /opt/SYMCquiesce/logs. Logging
is enabled by default (no configuration step is required) and cannot be disabled.
Log file names are of the form mmddyy.log. When a backup runs, a new log is
created if one does not already exist for that date. A backup that runs on the 22nd
of October 2010 creates a log named 102210.log.
An example from a SYMCquiesce log:
Stats - Thu Oct 28 18:51:58 2010
Freeze of volume [/] returned status [0]
Thaw of volume [/] returned status [0]
Freeze of volume [/boot] returned status [0]
Thaw of volume [/boot] returned status [0]
Where:
Stats : shows the time of the log entry when volumes where being quiesced.
status [0]: no error. The freeze (or thaw) completed successfully.
status [-1]: error. The freeze operation or the thaw operation did not complete
successfully.
If the freeze (and the thaw) completed successfully, the volume was successfully
quiesced.
Note the following:
You can use the logs with the fail_snapshot_on_failure option in
/opt/SYMCquiesce/config file. If that option is enabled and snapshots fail, consult
the SYMCquiesce logs to see which volumes quiescence fails.
If the virtual machine has both ext2 and ext3 volumes (or ext2 and ext4), and
the fail_snapshot_on_failure option is enabled, the snapshot fails. ext2 file
systems do not support quiescence. You must disable the
fail_snapshot_on_failure option to get a successful snapshot of the volumes.
Note however that the ext2 volume cannot be quiesced. As a result, any data
changes to that volume that had not been flushed to disk before the snapshot
are not included in the snapshot.
See About the NetBackup.lost+found directory on Linux on page 164.
295 SYMCquiesce utility for Linux virtual machines
SYMCquiesce logging and troubleshooting
Symbols
156 (status code) 223
227 (status code) 221
2805 (status code) 222
2817 (status code) 222
2848 (status code) 223
5 (status code) 219
6 (status code) 220
A
Accelerator
and the NetBackup catalog 135
logs for 136
messages in the backup job details log 136
policy attribute 132
Activity Monitor
to monitor VM backups 124
Advanced Mode
Query Builder 92
ALL_LOCAL_DRIVES 223
alternate client backup
configure for RDM 289
of RDM 288
alternate location for restore 150
AND vs OR 98
Join field in Query Builder 94
automatic selection of virtual machines 55
about 80
Advanced Mode 92
Basic Mode 89
cache file for 284
Clients tab 86
examples 80, 95
notes on 82
Query Builder fields 104
requirements 85
task overview 85
testing 112
with multiple policies 97
B
backup
host 20
how to configure 52
how to perform 122
job hangs 227
monitoring with Activity Monitor 124
monitoring with OpsCenter 129
process overview 24
reduce size of 118
backup host 56
adding to configuration 41
backup media server 20, 23, 56
Basic Mode
edit rule in Query Builder 92
Query Builder 89
best practices 204
BIOS
reconfigure for booting 230
BLIB 58, 77, 118119
block-level incremental backup. See BLIB
blocks
exclude deleted 58
browse virtual machines 69
browsing timeout 215
C
cache file
for browsing virtual machines 71
catalog
and use of Accelerator 135
catalog header file
wrong value for VM_TYPE 230
catalog information in 6.5.x 230
change VMware hostname in NetBackup 47
Changed Block Tracking 118119
Client Reports
using OpsCenter 129
Clients tab
automatic selection of virtual machines 86
description of fields for queries 104
Index
code 156 error 223
code 227 error 221
code 2848 error 223
code 5 error 219
code 6 error 220
compound query rules 100
configuration
of auto selection of virtual machines 86, 89
overview for backup of VMs 29
configuration datastore 140
Consolidate-Helper snapshot 229
crash consistent snapshot 164
credentials
adding for VMware 42
troubleshooting 218
cross-platform restore 138
Cumulative Incremental Backup 54
D
datacenter
for restore 152
datacenter folders
rules in Query Builder 102
datastore
in a datastore cluster 153
out of space 229
restore of 153
deduplication 205
delete
vSphere Client snapshot 120
Differential Incremental Backup 54
disable virtual machine quiesce 63
Discovered Timestamp 71
disk array
configured as RDM 289
display name 58, 71
DNS name 58
drives
and reboot failure 230
E
edit rules in Query Builder 92
EMM database
remove VM host name from NetBackup 47
Enable block-level incremental backup 58, 119
encrypted drives 33
encryption of snapshot data transport 61, 147
Enterprise Client license 25
environment
importance to performance 208
equipment 208
escape character
use of in Query Builder 111
ESX server 20, 42
short host name and restore 226
Exclude deleted blocks option 58
exclude list
speed up discovery of virtual machines 71
ext file systems, Linux 141, 295
extended attributes, restore of 141
F
failed virtual machines
in test query 113
FIFO files, Linux 141
file system
Linux, restore of 141
firewall 226
G
grouping rules in Query Builder 92, 100
H
header file
VM_TYPE value 230
host name 58, 71
changing in NetBackup 47
host properties
for VMware 41
hotadd transport mode 60, 147, 220
notes on 39
hypervisor 26
I
Ignore diskless VMs 64, 225
imported image
trouble restoring 230
incremental backup
about 77
requirements 54
setting up 77
independent disk 27, 72, 224
how to back up 33
Install Software option 55
installing and configuring Network File System
(NFS) 260
297 Index
instant recovery 167
Intelligent Policy 80
invalid client 230
ISO file 222
IsSet operator examples 96
J
job hangs 227
Join field in Query Builder 94
K
keywords
in Query Builder 105
L
Last Update 71
license requirements 25
Linux
and SYMCquiesce utility 36
install SYMCquiesce utility 293
NetBackup lost+found directory 164
notes on 36
notes on restore 141
requirements for SYMCquiesce 293
SYMCquiesce utility for 292
logging
Accelerator 136
for SYMCquiesce utility 295
how to create folders for 211
VMware 210
vSphere 216
VxMS 212
lost+found directory 164
LVM2 volume 36, 141
M
MAC address 141
manual backup 122
monitor backups
with Activity monitor 124
with OpsCenter 129
mount point
missing 228
multiple policies
for auto selection of VMs 97
N
nbdiscover command 112
to test a query 83, 86, 88
nbemmcmd 47
nbfsd port 283
NetBackup Accelerator. See Accelerator
NetBackup.lost+found 164
Network Block Device (NBD) transport 61, 147
Network Block Device (NBD) transport with SSL 61,
147
Network Connections dialog 155
Network File System (NFS), described 260
NFC connections 227
NFS share, Linux 141
NTFS file system
for USB drives 33
O
operators
in Query Builder 110
OpsCenter
to monitor VM backups 129
optimized storage 118
order of operations
Query Builder 98
rules in Query Builder 92
overview
configuration steps 29
of backup process 24
restore procedure 157
overwrite virtual machine 148
P
parentheses
for grouping rules in Query Builder 92
for rules in Query Builder 100
path length
maximum for Linux/UNIX files 37
Perform Recovery dialog 156
policy
and cache file for auto selection of VMs 284
configure for auto VM selection 89
for full virtual machine backup 52
multiple, for auto VM selection 97
types 52
wizard for creating 51
Policy Configuration wizard 51
port number 46, 218
298 Index
precedence 98
prerequisites 32
Primary VM identifier
setting 58
Primary VM identifier parameter
and IsSet operator 96
and multiple policies 97
and testing query rules 113, 115
and VM Name column in Test query 116
privileges 218
Q
Query Builder
and Primary VM identifier parameter 115
cache file for results 284
configuration in Advanced Mode 92
configuration in Basic Mode 89
description of fields 104
edit rule in 92
enter rules manually 92
escape character 111
examples 95
IsSet operator examples 96
keywords 105
operators 110
order of operations 98
quotation marks 111
testing rules for 112113
to select virtual machines for backup 80
values 111
wildcards 111
with multiple policies 97
query builder
to filter virtual machines for backup 55
quiesce 292
install SYMCquiesce utility 293
Linux file system 141, 164
Linux, notes on 36
quiesce virtual machine 63
quotation marks
use of in Query Builder 111
R
RDM 27, 224
about 287
alternate client backup of 288289
configurations supported 288
reboot failure 230
Recovery Destination dialog 146
recovery host 20, 146
Recovery Options dialog 146, 150
recovery wizard. See restore from backup. See
restore into vCloud
reduce size of backup 118
release level
using mixed levels 165
remove VMware host name from NetBackup EMM
database 47
Replication Director 16
reports on backups
using OpsCenter 129
resource pool
for virtual machine restore 153
resource pools
rules in Query Builder 100
restore
and catalog information 230
from backup 146, 150
how to 143
individual files 157
into vCloud 198
job hangs 227
maximum path length for Linux/UNIX files 37
notes on 138
procedure overview 157
to ESX server with short host name 226
virtual machine 143
reuse file
for Query Builder results 284
Reuse VM selection query results for 284
rules in Query Builder
about 81
configuring 89
editing 92
examples 81
examples with parentheses 100
for datacenter folders 102
for resource pools 100
IsSet operator examples 96
manual entry of 92
order of evaluation 92
order of operations 98
testing 112
testing failued 113
run a backup 122
299 Index
S
SAN luns 222
SAN transport mode 60, 147
SCSI drives
and reboot failure 230
Select automatically through query 55
select automatically through query
virtual machines 80
Select ESX server dialog 154
Select Folder dialog 154
server name
changing in NetBackup 47
short ESX host names 226
size of backups
reducing 118
snapshot
in inconsistent state 164
vSphere Client
how to delete 120
socket files, Linux 141
SRM environment and replication 64, 225
SSL encryption of snapshot data 61, 147
start a backup 122
status code 156 223
status code 227 221
status code 2805 222
status code 2817 222
status code 2848 223
status code 5 219
status code 6 220
Storage Destination dialog 155
storage optimization 33, 118
how to delete snapshot for 120
Storage vMotion
backup conflict 225
SYMCquiesce utility 164
about 292
configuration of 294
installing 293
logging 295
requirements 293
T
template VM 33
terminology 25
Test Query screen 112
and Primary VM identifier parameter 115116
failed virtual machines 113
nbdiscover as alternative 83, 86, 88
thin provisioned disks 149
timeout
browsing 215
timeouts
vSphere 216
transport modes
and hung job 227
for restore 147
hotadd 39
troubleshooting
status codes 218
tips 208
U
USB drives
as the snapshot mount point 33
UUID 58, 71
V
validate
credentials 42
values
in Query Builder 111
vApp
browsing virtual machines within 71
for virtual machine restore 153
vCenter server 21
vCloud
alternate location for restore 198
NetBackup credentials for 44
Virtual Machine Intelligent Policy 80
Virtual machine quiesce option 63
Virtual Machine recovery wizard
restore to alternate location 150
vCloud restore to alternate location 198
virtual machines
auto selection from reuse file 284
browsing 69
configure backup policy for 52
configure for auto selection of 89
how to back up 122
monitor backups of 124, 129
notes on query builder 82
requirements for auto selection 85
Select automatically through query 55
select automatically through query 80
testing auto selection of 112
300 Index
virtual network
select for restore 156
VirtualCenter server 21
VM Name column in Test Query screen 116
VM_TYPE value in header file 230
vmdk file 28
backup fails if none assigned 64, 225
VMware
backup environment 19
backup host 41
backup media server 23
backups 122
configuration overview 29
credentials 42
ESX server 20, 42
host properties 41
introduction 15
logging 210
main features 15
policy configuration 52
required components 19
restores 143
terminology 25
troubleshooting 210
VMware policy 52
VMware policy tab 53
VMware Tools 28
VMX directory 140
vmx-07 54
vNetwork Distributed Switch 156
Volume Manager volumes 78
vSphere Client snapshot
how to delete 120
vStorage 28
incrementals 77
restore into vCloud 198
VxMS logging 212
W
wildcards
use of in Query Builder 111
wizard
to create backup policy 51
to recover virtual machine 146, 198
301 Index
Вам также может понравиться
- A Heartbreaking Work Of Staggering Genius: A Memoir Based on a True StoryОт EverandA Heartbreaking Work Of Staggering Genius: A Memoir Based on a True StoryРейтинг: 3.5 из 5 звезд3.5/5 (231)
- The Sympathizer: A Novel (Pulitzer Prize for Fiction)От EverandThe Sympathizer: A Novel (Pulitzer Prize for Fiction)Рейтинг: 4.5 из 5 звезд4.5/5 (120)
- Devil in the Grove: Thurgood Marshall, the Groveland Boys, and the Dawn of a New AmericaОт EverandDevil in the Grove: Thurgood Marshall, the Groveland Boys, and the Dawn of a New AmericaРейтинг: 4.5 из 5 звезд4.5/5 (266)
- The Little Book of Hygge: Danish Secrets to Happy LivingОт EverandThe Little Book of Hygge: Danish Secrets to Happy LivingРейтинг: 3.5 из 5 звезд3.5/5 (399)
- Never Split the Difference: Negotiating As If Your Life Depended On ItОт EverandNever Split the Difference: Negotiating As If Your Life Depended On ItРейтинг: 4.5 из 5 звезд4.5/5 (838)
- The Emperor of All Maladies: A Biography of CancerОт EverandThe Emperor of All Maladies: A Biography of CancerРейтинг: 4.5 из 5 звезд4.5/5 (271)
- The Subtle Art of Not Giving a F*ck: A Counterintuitive Approach to Living a Good LifeОт EverandThe Subtle Art of Not Giving a F*ck: A Counterintuitive Approach to Living a Good LifeРейтинг: 4 из 5 звезд4/5 (5794)
- The World Is Flat 3.0: A Brief History of the Twenty-first CenturyОт EverandThe World Is Flat 3.0: A Brief History of the Twenty-first CenturyРейтинг: 3.5 из 5 звезд3.5/5 (2259)
- The Hard Thing About Hard Things: Building a Business When There Are No Easy AnswersОт EverandThe Hard Thing About Hard Things: Building a Business When There Are No Easy AnswersРейтинг: 4.5 из 5 звезд4.5/5 (344)
- Team of Rivals: The Political Genius of Abraham LincolnОт EverandTeam of Rivals: The Political Genius of Abraham LincolnРейтинг: 4.5 из 5 звезд4.5/5 (234)
- The Gifts of Imperfection: Let Go of Who You Think You're Supposed to Be and Embrace Who You AreОт EverandThe Gifts of Imperfection: Let Go of Who You Think You're Supposed to Be and Embrace Who You AreРейтинг: 4 из 5 звезд4/5 (1090)
- Hidden Figures: The American Dream and the Untold Story of the Black Women Mathematicians Who Helped Win the Space RaceОт EverandHidden Figures: The American Dream and the Untold Story of the Black Women Mathematicians Who Helped Win the Space RaceРейтинг: 4 из 5 звезд4/5 (895)
- Elon Musk: Tesla, SpaceX, and the Quest for a Fantastic FutureОт EverandElon Musk: Tesla, SpaceX, and the Quest for a Fantastic FutureРейтинг: 4.5 из 5 звезд4.5/5 (474)
- The Unwinding: An Inner History of the New AmericaОт EverandThe Unwinding: An Inner History of the New AmericaРейтинг: 4 из 5 звезд4/5 (45)
- The Yellow House: A Memoir (2019 National Book Award Winner)От EverandThe Yellow House: A Memoir (2019 National Book Award Winner)Рейтинг: 4 из 5 звезд4/5 (98)
- Memory Forensic in Incident ResponseДокумент74 страницыMemory Forensic in Incident ResponseSunidhi Jain100% (1)
- Application Engine TracingДокумент16 страницApplication Engine TracingnagasankarОценок пока нет
- Symantec Scan Engine 5.1Документ14 страницSymantec Scan Engine 5.1Farhan JavaidОценок пока нет
- Test Plan Report: Books Management SystemДокумент10 страницTest Plan Report: Books Management SystemRohan NaikОценок пока нет
- Embedded System QuestionsДокумент17 страницEmbedded System QuestionsAmol BhatkarОценок пока нет
- Trizeps VII DatasheetДокумент2 страницыTrizeps VII Datasheetmarllon cesar reis pedroОценок пока нет
- Modulex3 Bruchure GBДокумент12 страницModulex3 Bruchure GBmrinal570Оценок пока нет
- Service Letter: Bearing Wear Monitoring System MDA312 - v3.4x For Two Stroke Diesel Engines ContentДокумент11 страницService Letter: Bearing Wear Monitoring System MDA312 - v3.4x For Two Stroke Diesel Engines ContentArvin ArmojallasОценок пока нет
- Python Notes - 1Документ364 страницыPython Notes - 1hopefulantonelliОценок пока нет
- Readme Grub4dosДокумент65 страницReadme Grub4dosIshaan GuptaОценок пока нет
- Solver Table HelpДокумент12 страницSolver Table HelpMwaisa BangaОценок пока нет
- Guide To Zoom H4 RecorderДокумент3 страницыGuide To Zoom H4 RecordercianodrumОценок пока нет
- 03 A 02 ExN 13xx Aufzugtechnik en PDFДокумент7 страниц03 A 02 ExN 13xx Aufzugtechnik en PDFAnonymous K2uYsqОценок пока нет
- Dell Networking X-Series Auto-Configuration Deployment GuideДокумент18 страницDell Networking X-Series Auto-Configuration Deployment GuidetecnologiaciaОценок пока нет
- Unit 6 Software Design and DevelopmentДокумент9 страницUnit 6 Software Design and DevelopmentMikeОценок пока нет
- Lifetime Support Hardware 301321Документ52 страницыLifetime Support Hardware 301321PrashantОценок пока нет
- Introduction To Damped ExperimentДокумент2 страницыIntroduction To Damped ExperimentLeon TetemuОценок пока нет
- Servomechanism DefectsДокумент2 страницыServomechanism DefectsPandurang Nalawade0% (1)
- Wms PatchesДокумент8 страницWms PatchesAhmed AdelОценок пока нет
- Flash Programming: Script AssistДокумент31 страницаFlash Programming: Script AssistBintang TatiusОценок пока нет
- Li-Fi Technology: BY:-Abhishek Kumar B.Tech CSE 4 Year 1743110005Документ23 страницыLi-Fi Technology: BY:-Abhishek Kumar B.Tech CSE 4 Year 1743110005Nihal Roy100% (1)
- Copa Syllabus Meterial ListДокумент2 страницыCopa Syllabus Meterial Listiti.jaipur baniparkОценок пока нет
- A1: Assignment 1 Mobile System Development InstructionДокумент4 страницыA1: Assignment 1 Mobile System Development InstructionYOGANaNDHAMОценок пока нет
- HPL 430 DatasheetДокумент2 страницыHPL 430 DatasheetCarlos Guille MoragaОценок пока нет
- TPCA8109Документ8 страницTPCA8109Servis AccuОценок пока нет
- 2223-1 Assignment 5 at KE17503Документ5 страниц2223-1 Assignment 5 at KE17503STACEYLEEN CYENTHIA LADIUN BK22110177Оценок пока нет
- 113 115 Object Detection and Tracking Using Image Processing PDFДокумент3 страницы113 115 Object Detection and Tracking Using Image Processing PDFSreekanth PagadapalliОценок пока нет
- Current LogДокумент22 страницыCurrent LogMaría José Costa TorresОценок пока нет
- CRM-DBM Integration Consulting NoteДокумент9 страницCRM-DBM Integration Consulting NoteGobi NagarajanОценок пока нет
- Company Name Test Plan: Revision CДокумент11 страницCompany Name Test Plan: Revision Calikhan_nazeer80Оценок пока нет