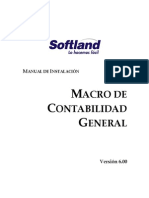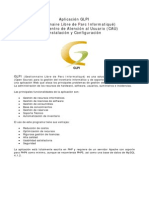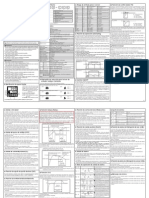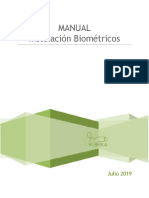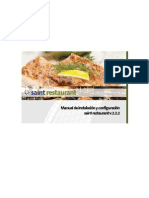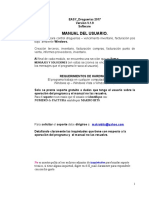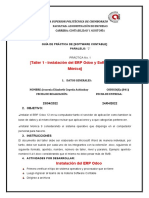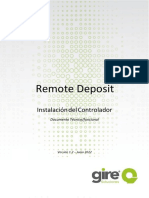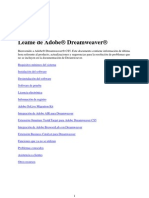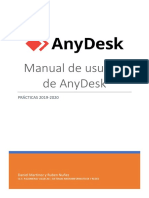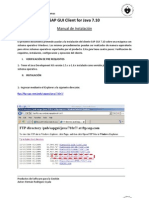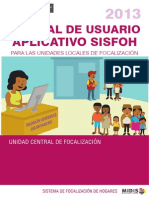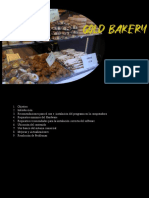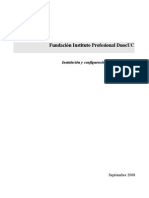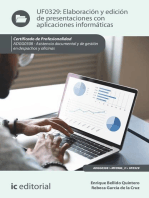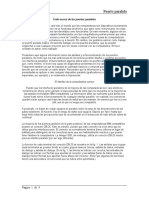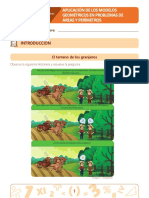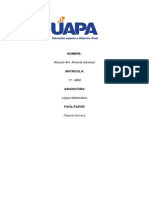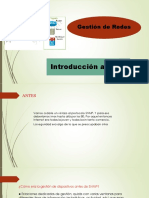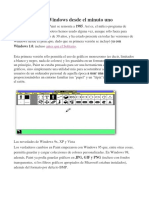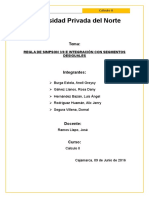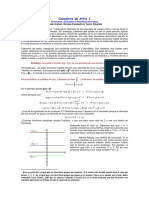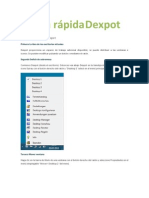Академический Документы
Профессиональный Документы
Культура Документы
Marquesina Electronica Spanish Manual
Загружено:
Jose Luis GutierrezАвторское право
Доступные форматы
Поделиться этим документом
Поделиться или встроить документ
Этот документ был вам полезен?
Это неприемлемый материал?
Пожаловаться на этот документАвторское право:
Доступные форматы
Marquesina Electronica Spanish Manual
Загружено:
Jose Luis GutierrezАвторское право:
Доступные форматы
Manual del Administrador
Marquesina
Pgina 1 de 76
Ultima revisin: Julio 2014
www.mali-ing.com
Manual de Instalacin y operacin de la aplicacin
Marquesina
Publicador de indicadores empresariales y de negocio.
INDICE
Pgina
0. DESCRIPCIN 3
1. INSTALACION 4
2. CONFIGURACION 12
3. OPERACIN 24
4. VISUALIZADOR 50
5. ACTIVACION 55
6. ANEXOS 66
Manual del Administrador
Marquesina
Pgina 2 de 76
Ultima revisin: Julio 2014
www.mali-ing.com
NO OPERE
SIN LEER
ANTES
ESTE
MANUAL
Manual del Administrador
Marquesina
Pgina 3 de 76
Ultima revisin: Julio 2014
www.mali-ing.com
0. DESCRIPCIN
Publicador de indicadores empresariales y de negocio.
La aplicacin de la Marquesina nos permite de una manera fcil e intuitiva publicar
los resultados e indicadores empresariales, en las computadoras que as lo decidamos
que estn conectadas a la red local de su empresa o negocio, esto es muy til ya que de
inmediato que se publican los indicadores son automticamente desplegados en las
diferentes computadoras que cuenten con el visualizador de la Marquesina, con esto
logramos que nuestro personal conozca al momento el estado o situacin del negocio.
La informacin que llega a todos los niveles de la organizacin es vital ya que un
empleado o trabajador informado sabe con exactitud el curso de la empresa o negocio y
puede en momento dado buscar mejorar o mantener segn sea el caso el indicador que
de acuerdo a su perfil puede aportar al negocio.
Protector de pantalla configurable para desplegar imgenes JPEG y/o BMP
En Auditorias internas y/o externas, visitas de clientes, se puede publicar informacin til
para el personal y la empresa.
Eventos, cumpleaos, Noticias que se deseen publicar al personal
Se puede informar al personal de inmediato de comunicacin corporativa utilizando la
Marquesina de Noticias y Publicaciones.
Control centralizado de la informacin, desde una sola computadora se publica la
informacin al personal.
Por todo esto, ponemos a su disposicin el Software de Aplicacin de la Marquesina
(Publicacin de resultados empresariales y de negocio)
Manual del Administrador
Marquesina
Pgina 4 de 76
Ultima revisin: Julio 2014
www.mali-ing.com
1. INSTALACION
Requerimientos mnimos para instalar el software de la Marquesina en su sistema.
Caracterstica Valores recomendados
Memoria RAM 512 MB o superior
Espacio libre en disco duro 100 MB o superior
Velocidad del Procesador 1 GHZ o Superior
Sistema Operativo Compatible Windows XP 32/64 bits
Windows 2000/Vista
Windows 7 32/64 bits
Windows 8.1 32/64 bits
Windows 20xx Server
Para la Instalacin del software de la Marquesina, abrimos el archivo de instalacin
(Marquesina.exe).
Fig. 1.1 Archivo de Instalacin
Hacemos doble clic sobre la aplicacin
Importante: Antes de instalar esta aplicacin, deber primero desinstalar versiones
anteriores de Marquesina instaladas en su computadora.
Manual del Administrador
Marquesina
Pgina 5 de 76
Ultima revisin: Julio 2014
www.mali-ing.com
En sistemas con control de cuentas de usuario tal como Windows 7/8, al hacer doble clic
sobre Marquesina.exe, esta aplicacin requiere permisos de Administrador para poder
funcionar correctamente, esto lo detecta el sistema operativo y nos presenta la pantalla:
Fig. 1.2 Control de usuarios
Hacemos clic en botn SI (Yes para sistemas en Ingles), ya que de otra manera no se
podr instalar la aplicacin. Posteriormente se mostrara la pantalla:
Fig. 1.3 Seleccin de Idioma
Hacemos clic en botn Aceptar
Manual del Administrador
Marquesina
Pgina 6 de 76
Ultima revisin: Julio 2014
www.mali-ing.com
Se mostrara la siguiente pantalla:
Fig. 1.4 Pantalla de bienvenida de la instalacin de la aplicacin.
Hacemos clic en botn Siguiente, se muestra la siguiente pantalla:
Fig. 1.5 Solicitud de nombre de la empresa
Manual del Administrador
Marquesina
Pgina 7 de 76
Ultima revisin: Julio 2014
www.mali-ing.com
En esta pantalla podemos definir el idioma en que se instalara la aplicacin, adems
podemos definir el nombre de la empresa, este nombre es el que quedara registrado en la
instalacin y posterior uso de la aplicacin.
Proporcionamos el nombre de la empresa y hacemos clic en botn Siguiente
Se visualiza la pantalla:
Fig. 1.6 Acuerdo de Licencia
Lea cuidadosamente el contrato del acuerdo de licencia, si esta de acuerdo seleccione la
opcin Acepto el acuerdo de otra manera seleccione No acepto el acuerdo y la
aplicacin no se instalara en su computadora.
Para poder continuar adelante con la instalacin es necesario que usted Acepte el
acuerdo, posteriormente hacer clic en el botn Siguiente >
Manual del Administrador
Marquesina
Pgina 8 de 76
Ultima revisin: Julio 2014
www.mali-ing.com
Se mostrara la pantalla:
Fig. 1.7 Seleccin de la ubicacin.
Hacemos clic en botn Siguiente > para poder continuar
Se muestra la pantalla:
Fig. 1.8 Seleccin de carpeta del Men Inicio
Manual del Administrador
Marquesina
Pgina 9 de 76
Ultima revisin: Julio 2014
www.mali-ing.com
Hacemos clic en botn Siguiente > para continuar con la instalacin
Se muestra la pantalla siguiente:
Fig. 1.9 Listo para instalar
Para continuar con la instalacin, hacemos clic en botn Instalar
Se mostrara una pantalla con el progreso de la instalacin
Fig. 1.10 Instalando aplicacin.
Manual del Administrador
Marquesina
Pgina 10 de 76
Ultima revisin: Julio 2014
www.mali-ing.com
Esperamos a que termine de instalar la aplicacin, pero si ocupamos cancelar la
instalacin hacemos clic en botn Cancelar esto cancelara totalmente la instalacin de la
aplicacin en su computadora.
Cuando concluya la instalacin de la aplicacin de la Marquesina, se mostrara la pantalla:
Fig. 1.11 Instalacin terminada.
Hasta este momento la marquesina ha quedado completamente instalada en su
computadora, ahora podemos proceder a realizar la configuracin y puesta a punto de la
Marquesina haciendo clic en botn Finalizar,
La caja de seleccin Ejecutar Marquesina la debe dejar marcada para que al hacer clic
en botn Finalizar se inicie automticamente la configuracin de la aplicacin.
Manual del Administrador
Marquesina
Pgina 11 de 76
Ultima revisin: Julio 2014
www.mali-ing.com
Al concluir la instalacin de la aplicacin podemos observar que se creo la carpeta
Marquesina, la cual contiene los siguientes elementos:
Los elementos:
Desinstalar Marquesina: Programa de desinstalacin de la aplicacin
Marquesina: Aplicacin de configuracin de la aplicacin
English_manual.pdf : Es el documento electrnico del manual en idioma Ingles
Spanish_manual.pdf: Es el documento electrnico del manual en idioma Espaol
Tambin se crea un acceso directo en el Escritorio
Manual del Administrador
Marquesina
Pgina 12 de 76
Ultima revisin: Julio 2014
www.mali-ing.com
2. CONFIGURACION
Despus de abrir la aplicacin de Configuracin de Marquesina con el acceso directo:
Se muestra la pantalla:
Fig. 2.1 Configurar Marquesina
Esta aplicacin soporta los idiomas: espaol, Ingles y francs. Este se puede seleccionar
con la seccin de Idioma:
Fig. 2.2 Seleccin de Idioma.
Es importante recalcar que el idioma que se utilice en la aplicacin de configuracin de
Marquesina quedara establecido como favorito y aunque en la aplicacin de administrador
de la marquesina se puede cambiar, cada vez que entremos al administrador, iniciara con
el idioma establecido como favorito.
Para continuar, hacemos clic en botn Instalar archivos del Administrador
Manual del Administrador
Marquesina
Pgina 13 de 76
Ultima revisin: Julio 2014
www.mali-ing.com
Se muestra la siguiente pantalla:
Fig. 2.3 Instalar archivos del Administrador
Hacemos clic en botn Instalar, para instalar los archivos del administrador
Se muestra la pantalla donde se ve el progreso de instalacin:
Fig. 2.4 Procesando instalacin de los archivos del Administrador.
Manual del Administrador
Marquesina
Pgina 14 de 76
Ultima revisin: Julio 2014
www.mali-ing.com
La instalacin de archivos del administrador requiere archivos que solo son instalados con
permisos de administrador, En computadoras con sistema operativo con control de
cuentas de usuarios tal como Windows 7/8, se presenta la pantalla:
Fig. 2.5 Control de cuentas de usuario
Hacemos clic en botn SI (Yes para sistemas en idioma ingles), para continuar con la
instalacin de archivos del administrador.
Cuando concluye la instalacin de los archivos del administrador, se muestra la pantalla:
Fig. 2.6 Aviso de instalacin terminada.
Hacemos clic en botn OK para continuar.
Manual del Administrador
Marquesina
Pgina 15 de 76
Ultima revisin: Julio 2014
www.mali-ing.com
Se muestra la pantalla:
Fig. 2.7 Pantalla principal de la configuracin de la Marquesina
En la pantalla anterior podemos observar que se habilito el botn Configurar
Administrador indicando que podemos continuar con este paso.
Hacemos clic en botn Configurar Administrador
Se mostrara la siguiente pantalla:
Fig. 2.8 Pantalla de configuracin del Administrador.
Hacemos clic en el botn Instalar licencia
Manual del Administrador
Marquesina
Pgina 16 de 76
Ultima revisin: Julio 2014
www.mali-ing.com
Se solicitara la contrasea del administrador:
Las contraseas por default que utiliza la aplicacin de Marquesina son:
Tipo de contrasea Contrasea
Administrador 2040
Salir 1515
En este caso tecleamos la contrasea del administrador que es: 2040
Hacemos clic en botn Aceptar para continuar.
Si la contrasea es correcta, se muestra la pantalla:
Fig. 2.9 Bsqueda del archivo de licencia
El archivo de licencia se encuentra en la carpeta: c:\sw\marquesina
Manual del Administrador
Marquesina
Pgina 17 de 76
Ultima revisin: Julio 2014
www.mali-ing.com
Seleccionamos el archivo de licencia (en este caso DEM-X5W3-1688-0020.LIC). Los
archivos de licencia tienen extensin .LIC, esta licencia es para 20 usuarios de
Marquesina.
Se muestra la pantalla:
Fig. 2.10 Seleccin del archivo de licencia.
Hacemos clic en botn Abrir
Se muestra la pantalla:
Fig. 2.11 Mensaje de confirmacin de la instalacin de la licencia de la aplicacin.
Hacemos clic en botn OK
Manual del Administrador
Marquesina
Pgina 18 de 76
Ultima revisin: Julio 2014
www.mali-ing.com
Fig. 2.12 Pantalla principal de la Configuracin del Administrador.
Podemos ver en la seccin Status que la licencia fue instalada OK.
Para continuar con la configuracin del Administrador, hacemos clic en botn Configura
Empresa.
Se muestra la pantalla donde se solicita la contrasea del administrador.
Fig. 2.13 Solicitud de la contrasea del Administrador.
Se proporciona la contrasea y hacemos clic en botn Aceptar
Manual del Administrador
Marquesina
Pgina 19 de 76
Ultima revisin: Julio 2014
www.mali-ing.com
Si la contrasea es correcta, se muestra la pantalla:
Fig. 2.14 Pantalla de Configuracin de Empresa.
En esta pantalla se solicita los siguientes datos:
Empresa, es el nombre de la empresa, es el nombre que definimos al momento de
instalar la aplicacin de la Marquesina
Directorio de Red de usuarios (VisorNP.exe). Esta se refiere a la carpeta
compartida que estar ubicada en el servidor de la planta y desde donde las
computadoras podrn cargar la aplicacin del visualizador de Marquesina. Se
recomienda que sea w:\Comunicaciones\BIN\usr\
Directorio de Red de Administrador (Marquesina). Esta es la ubicacin desde
donde el administrador de la marquesina almacenara sus archivos de configuracin
esta debe ser un directorio privado exclusivo para el administrador. Se recomienda
que esta ruta sea w:\Comunicaciones\BIN\Adm\
Directorio de red de publicaciones y noticias. Esta es la ubicacin donde se
encontraran los archivos que se publicaran en las diferentes computadoras. Se
recomienda que la ruta sea w:\Comunicaciones\BIN\Public
Cuando terminemos de configurar las diferentes rutas, hacemos clic en botn Grabar.
Posteriormente, se crean tres carpetas adicionales dentro de la carpeta del Directorio de
red de Publicaciones y Noticias
Pictures. Esta carpeta contiene las imgenes (fotos, pantallas) en formato JPEG
de los archivos que se visualizaran en el protector de pantalla y al hacer clic sobre
las publicaciones y noticias.
Thumbnails. Esta carpeta contiene las imgenes en miniatura que se visualizaran
al pasar el Mouse sobre las publicaciones y noticias.
Updates. Esta carpeta contiene la informacin de los usuarios de la Marquesina.
Manual del Administrador
Marquesina
Pgina 20 de 76
Ultima revisin: Julio 2014
www.mali-ing.com
La estructura de Directorios queda:
Fig. 2.15 Estructura de directorios
Permisos sugeridos sobre las carpetas:
Carpeta Permisos Sugeridos
W:\Comunicaciones\BIN\Adm
Esta carpeta la utilizara solo el
Administrador de la marquesina y debe
tener todos los atributos
de lectura/escritura/modificacin
Para el resto de usuarios deber ser de
solo lectura.
W:\Comunicaciones\BIN\Public
En esta carpeta los usuarios leen la
informacin de las publicaciones y noticias
y deber se de solo lectura
Para el Administrador debe tener todos los
atributos
W:\Comunicaciones\BIN\Public\Pictures
El Administrador y el usuario que grabara
los archivos de imgenes JPEG debern
tener todos los atributos, el resto de
usuarios de solo lectura
W:\Comunicaciones\BIN\Public\Thumbnails
El Administrador y el usuario que grabara
los archivos de miniaturas de las imgenes
JPEG debern tener todos los atributos, el
resto de usuarios de solo lectura
W:\Comunicaciones\BIN\Public\Updates
Esta carpeta deber tener atributos de
lectura/escritura/modificacin/borrado para
todos los usuarios
W:\Comunicaciones\BIN\User\ Esta carpeta solo el administrador de la
Marquesina deber tener todos los
atributos, para el resto de usuarios se
recomienda de solo lectura
Manual del Administrador
Marquesina
Pgina 21 de 76
Ultima revisin: Julio 2014
www.mali-ing.com
Observamos que en la pantalla de configurar Administrador se indica en la seccin de
Status que la Configuracin de empresa fue actualizada OK.
Fig. 2.16 Pantalla principal de la Configuracin del Administrador
En caso de haber algn problema en la grabacin de la informacin de Configuracin de
Empresa, revise los permisos sobre las carpetas que se definieron.
Hacemos clic en el botn Salir, se mostrara la pantalla:
Fig. 2.17 Pantalla principal de la Configuracin de la Marquesina.
En la pantalla anterior se puede observar que el botn Instalar archivos del visualizador
esta habilitado.
Manual del Administrador
Marquesina
Pgina 22 de 76
Ultima revisin: Julio 2014
www.mali-ing.com
Hacemos clic en botn Instalar archivos del visualizador, se mostrara la pantalla:
Fig. 2.18 Pantalla de instalacin de archivos del visualizador de la Marquesina.
En la pantalla anterior se muestra la ruta desde donde se instalaran los archivos
necesarios del visualizador. Por seguridad esta ruta no puede ser cambiada desde esta
pantalla.
Hacemos clic en botn Instalar
Se mostrara el progreso de instalacin.
Fig. 2.19 Procesando instalacin de los archivos del visualizador.
Al concluir la aplicacin, se muestra el mensaje:
Manual del Administrador
Marquesina
Pgina 23 de 76
Ultima revisin: Julio 2014
www.mali-ing.com
Se muestra la pantalla:
Fig. 2.20 Pantalla principal de la configuracin de la Marquesina.
Hacemos clic en botn Salir. Con esto habremos concluido la configuracin de la
Marquesina y ahora podemos proceder a establecer las publicaciones y noticias de la
compaa.
Manual del Administrador
Marquesina
Pgina 24 de 76
Ultima revisin: Julio 2014
www.mali-ing.com
3. OPERACIN
Desde el acceso directo del Administrador de Marquesina ubicado en el Escritorio
Fig. 3.1 Acceso directo de la aplicacin.
Hacemos doble clic en el acceso directo anterior para cargar la pantalla principal del
Administrador de la Marquesina
Fig. 3.2 Pantalla principal del Administrador de la Marquesina
Despus de la instalacin de la aplicacin, cuando es la primera vez que se carga esta
pantalla, esta realiza una revisin de los archivos instalados y la licencia.
Manual del Administrador
Marquesina
Pgina 25 de 76
Ultima revisin: Julio 2014
www.mali-ing.com
La primera vez que se carga no tiene la licencia instalada por lo que sale esta pantalla:
Fig. 3.3 Pantalla de Informacin de licencia.
La pantalla anterior indica que no pudo validar la licencia de la aplicacin. Esto es normal
ya que al instalar la aplicacin, aun no se aplica la licencia instalada, esto lo hace hasta la
segunda vez que entramos a esta pantalla.
Cada vez que se instala la aplicacin, se crea un nmero de serie de instalacin, este
nmero es el que se utiliza para generar su licencia, es importante que anote en un lugar
seguro su nmero de serie ya que ser necesario para la activacin del producto. Mas
adelante se vera como se hace este procedimiento.
Cuando hacemos clic en el botn Aceptar, se muestra la pantalla:
Fig. 3.4 Pantalla principal del Administrador de la Marquesina
Manual del Administrador
Marquesina
Pgina 26 de 76
Ultima revisin: Julio 2014
www.mali-ing.com
Como salio la pantalla notificando del error encontrado en la validacin de licencia, ser
necesario salir y volver a entrar a la pantalla del Administrador de Marquesina para que
la licencia sea aplicada.
3.1 Puesta a punto de Administracin de Marquesina
Fig. 3.1.1 Pantalla principal del Administrador de la Marquesina
En esta pantalla disponemos de cuatro pestaas:
General. En esta pestaa podemos establecer la configuracin de color de fondo,
la velocidad de transicin, el sentido de movimiento, el tipo de letra y el separador
de la marquesina de Publicaciones y Noticias.
Protector Pantalla. En esta pestaa se puede definir la ruta de las imgenes que
se presentaran como protector de pantalla de la planta LBQ, BQM y OUT. Adems
del tiempo de transicin de imgenes y el tiempo de espera de inactividad para la
activacin del protector de pantalla.
Publicaciones. En esta pestaa es donde se establece las publicaciones de LBQ y
BQM, adems de las imgenes en miniatura que se presentaran al pasar el Mouse
sobre la publicacin y las imgenes que se presentaran al hacer clic sobre la
publicacin.
Noticias. En esta pestaa es donde se establece las Noticias de LBQ y BQM,
adems de las imgenes en miniatura que se presentaran al pasar el Mouse sobre
la Noticia y las imgenes que se presentaran al hacer clic sobre la marquesina de
Noticias.
Manual del Administrador
Marquesina
Pgina 27 de 76
Ultima revisin: Julio 2014
www.mali-ing.com
3.1.1 PESTAA GENERAL
Fig. 3.1.1.1 Pestaa General de la pantalla principal.
Iniciaremos con establecer el logotipo. Hacemos clic en botn Ruta de logotipo de la
empresa. Se muestra la siguiente pantalla:
Fig. 3.1.1.2 Seleccin del archivo del logotipo de la empresa.
Manual del Administrador
Marquesina
Pgina 28 de 76
Ultima revisin: Julio 2014
www.mali-ing.com
En la pantalla anterior, buscamos la ruta y nombre del archivo del logotipo de la empresa.
Es importante sealar que el archivo con el logotipo de la empresa deber estar en
formato BMP (Bit Mapped Picture). Seleccionamos el archivo con el logotipo de la
empresa y hacemos clic en el botn Abrir
Se recomienda utilizar un logotipo de 89x26 pxeles.
Tambin nos permite ajustar el ancho del logotipo, podemos hacerlo de dos maneras,
automtico y en forma manual.
Haciendo clic en automtico se muestra el logotipo:
Fig. 3.1.1.3 Ruta del logotipo de la Empresa
Cuando lo seleccionamos en forma manual (quitar el check de Automtico)
Fig. 3.1.1.4 Ancho del logotipo
Podemos mover el indicador de ancho de logotipo haciendo clic izquierdo sobre el
indicador y sin soltar el botn izquierdo del Mouse movemos de derecha a izquierda
observamos como se va cambiando el ancho del logotipo. Lo dejamos en el ancho en que
la calidad de la imagen del logotipo sea la adecuada.
Importante: La ruta del logotipo deber ser de red no local ya que de otra manera no se
podra acceder en las dems computadoras. Adems deber contar con los permisos
necesarios para que los usuarios puedan acceder al archivo del logotipo.
Manual del Administrador
Marquesina
Pgina 29 de 76
Ultima revisin: Julio 2014
www.mali-ing.com
Para cambiar el color del fondo de Publicaciones, hacemos clic en botn Color
Publicaciones
Fig. 3.1.1.5 Color de la marquesina de Publicaciones
Se muestra la pantalla:
Fig. 3.1.1.6 Seleccin del Color
Seleccionamos el color y hacemos clic en el botn Aceptar
Manual del Administrador
Marquesina
Pgina 30 de 76
Ultima revisin: Julio 2014
www.mali-ing.com
Para cambiar el color del fondo de la Marquesina de Noticias, hacemos clic en botn
Color Noticias
Fig. 3.1.1.7 Color de la marquesina de Noticias
Se muestra la pantalla:
Fig. 3.1.1.8 Seleccin del color.
Seleccionamos el color y hacemos clic en el botn Aceptar
Manual del Administrador
Marquesina
Pgina 31 de 76
Ultima revisin: Julio 2014
www.mali-ing.com
Disponemos un control para establecer el movimiento de la barra de Noticias y
Publicaciones, as como el sentido del desplazamiento de las barras.
Se recomienda que:
Publicaciones
Tiempo de retardo de Movimiento Sea de 13
Movimiento en pxeles Sea de 1
Mover de Derecha a Izquierda
Noticias
Tiempo de retardo de Movimiento Sea de 23
Movimiento en pxeles Sea de 1
Mover de Izquierda a Derecha
Fig. 3.1.1.9 Tamao del rea de Publicaciones y noticias.
El tamao del rea de Publicaciones se recomienda sea de 75,
El Espaciado Publicaciones de noticias se recomienda sea de 10,
El Separador de Publicaciones/Noticias se recomienda sea de 7 espacios.
Los parmetros anteriores pueden ser cambiados a voluntad de acuerdo a su
consideracin.
Manual del Administrador
Marquesina
Pgina 32 de 76
Ultima revisin: Julio 2014
www.mali-ing.com
Seleccin del tipo de letra para la Marquesina de Publicaciones y Noticias.
Para seleccionar el tipo de letra, hacemos clic en botn Tipo de Letra
Se presenta la pantalla:
Fig. 3.1.1.10 Seleccin de Fuente.
Seleccionamos el tipo de letra, estilo y tamao. Posteriormente hacemos clic en botn
Aceptar.
Manual del Administrador
Marquesina
Pgina 33 de 76
Ultima revisin: Julio 2014
www.mali-ing.com
3.1.2 PESTAA PROTECTOR DE PANTALLA
Para activar esta pestaa, hacemos clic sobre Protector Pantalla, se presenta la
pantalla:
Fig. 3.1.2.1 Pestaa Protector de pantalla
En esta pestaa podemos establecer:
Activacin, tiempo de transicin de imgenes y tiempo para activacin del protector de
pantalla; as como las rutas de imgenes por planta,
Tenemos las cajas de seleccin:
Activar el protector de Pantalla Esta opcin si esta marcada indica que en las
computadoras que se tenga el cliente del visualizador de Marquesina instalado,
estas computadoras estarn utilizando el protector de pantalla de la Marquesina
Evitar que el equipo hiberne Cuando esta opcin esta marcada, al equipo se
deshabilitara la Hibernacin.
Abrir las imgenes al 100% - Esta opcin se utiliza cuando se activa el protector de
pantalla y permite abrir las imgenes que se presentan al 100% de la pantalla esto
en ocasiones provoca que la imagen se deforme es por eso que se recomienda no
habilitar esta opcin.
Imagen proporcional - Esta opcin permite adecuar la imagen del protector de
pantalla a la configuracin de su monitor sin perder la relacin de aspecto.
Automtico Cuando esta activa esta opcin permite a las imgenes ajustarse a
la configuracin de su monitor.
Manual del Administrador
Marquesina
Pgina 34 de 76
Ultima revisin: Julio 2014
www.mali-ing.com
Para cambiar el tiempo de transicin de imgenes, hacemos clic en el combo de
seleccin:
Fig. 3.1.2.2 Seleccin del tiempo de transicin de imgenes.
Aqu podemos seleccionar de 15 segundos hasta 90 segundos entre imgenes. Se
recomienda un tiempo de 45 segundos para que el usuario alcance a leer el contenido de
la imagen.
Manual del Administrador
Marquesina
Pgina 35 de 76
Ultima revisin: Julio 2014
www.mali-ing.com
Para el cambio del tiempo de activacin del Protector de Pantalla, hacemos clic en el
combo:
Fig. 3.1.2.3 Seleccin del tiempo de activacin del Protector de Pantalla.
Aqu podemos cambiar el tiempo de 1 hasta 60 minutos. Se recomienda colocar el tiempo
en 05 minutos.
Este tiempo se refiere al tiempo de inactividad de la computadora del usuario.
Manual del Administrador
Marquesina
Pgina 36 de 76
Ultima revisin: Julio 2014
www.mali-ing.com
Para cambiar las rutas de las imgenes del Protector de Pantalla, de acuerdo a la planta.
Hacemos clic en botn Ruta del protector de pantalla
Se mostrara la pantalla:
Fig. 3.1.2.4 Seleccin de la ruta del protector de pantalla.
Buscamos la ruta donde se encuentran las imgenes que se visualizaran en el protector
de pantalla y hacemos clic en botn Guardar
La ruta de la carpeta de imgenes del protector de pantalla se recomienda sea:
W:\Comunicaciones\BIN\Public\Pictures
Manual del Administrador
Marquesina
Pgina 37 de 76
Ultima revisin: Julio 2014
www.mali-ing.com
Fig. 3.1.2.5 Pestaa Protector de pantalla
Usted puede definir la ruta o rutas de las imgenes que se visualizaran en el protector de
pantalla. Se recomienda que la ruta de las imgenes sea:
W:\Comunicaciones\BIN\Public\Pictures\
Manual del Administrador
Marquesina
Pgina 38 de 76
Ultima revisin: Julio 2014
www.mali-ing.com
3.1.3 PESTAA PUBLICACIONES
Hacemos clic en Publicaciones
Fig. 3.1.3.1 Pestaa Publicaciones.
En esta pestaa es donde se establecen los indicadores que deseamos publicar en los
diferentes computadores de nuestra empresa u organizacin.
Para esto disponemos de 20 publicaciones.
Vamos a comenzar a llenar los ttulos de las Publicacin con:
Resultados
Eficiencia
Scrap
Rechazo
Produccin
Adems, contamos con dos columnas donde podemos establecer las imgenes que se
mostraran al pasar el Mouse o hacer clic sobre el indicador en el visualizador de la
Marquesina.
Manual del Administrador
Marquesina
Pgina 39 de 76
Ultima revisin: Julio 2014
www.mali-ing.com
La pantalla queda:
Fig. 3.1.3.2 Publicaciones de la planta
Ahora vamos a establecer la accin que se realizara cuando el Mouse pase por
Eficiencia. Hacemos clic en el botn , se recomienda que la imagen que se
visualizara al pasar el Mouse sobre la publicacin sea una miniatura, vea la seccin de
cmo hacer las miniaturas en la parte de Anexos.
Manual del Administrador
Marquesina
Pgina 40 de 76
Ultima revisin: Julio 2014
www.mali-ing.com
Se muestra la siguiente pantalla:
Fig. 3.1.3.3 Seleccin de miniatura
Buscamos y seleccionamos la imagen de acuerdo al tipo de formato (BMP o JPG),
posteriormente hacemos clic en botn Abrir, con esto la ruta y nombre de la miniatura se
mostraran al pasar el Mouse sobre Eficiencia del visualizador de la barra de Marquesina.
Fig. 3.1.3.4 Ruta de la imagen miniatura a mostrar al pasar el Mouse sobre la publicacin
Manual del Administrador
Marquesina
Pgina 41 de 76
Ultima revisin: Julio 2014
www.mali-ing.com
Hacemos lo mismo con el indicador de Scrap
Quedando:
Fig. 3.1.3.5 Ruta de la miniatura a mostrar al pasar el Mouse sobre la publicacin
Ahora vamos a establecer la imagen que se visualizara al hacer clic sobre la publicacin
en el visualizador de Marquesina. Mas adelante en la parte de Anexos se muestra como
hacer estas imgenes.
Hacemos clic en botn del indicador de Eficiencia para establecer el archivo con la
imagen que se visualizara al hacer clic sobre la publicacin.
Fig. 3.1.3.6 Seleccin de archivo a visualizar
Manual del Administrador
Marquesina
Pgina 42 de 76
Ultima revisin: Julio 2014
www.mali-ing.com
Se muestra la pantalla:
Fig. 3.1.3.7 Bsqueda y seleccin de archivo de imagen.
Busque y seleccione el archivo con el grafico de resultados del indicador y posteriormente
haga clic sobre el botn Abrir
Quedando:
Fig. 3.1.3.8 Ruta de la imagen a mostrar al hacer clic sobre la publicacin
Manual del Administrador
Marquesina
Pgina 43 de 76
Ultima revisin: Julio 2014
www.mali-ing.com
Realice el mismo procedimiento para el resto de Indicadores. En la parte izquierda de la
pantalla anterior observamos que hay cajas de seleccin uno por cada publicacin, hay
que seleccionar nicamente las publicaciones que sern visualizadas en la Marquesina.
Fig. 3.1.3.9 Habilite nicamente las publicaciones a visualizar en la Marquesina
Podemos observar que disponemos de un botn con la letra T, este botn permite
establecer el color de la letra cuando pase el Mouse sobre la publicacin.
El botn con la letra F, permite establecer el color de fondo de la letra al pasar el Mouse
sobre la Publicacin.
Manual del Administrador
Marquesina
Pgina 44 de 76
Ultima revisin: Julio 2014
www.mali-ing.com
3.1.4 PESTAA NOTICIAS
Hacemos clic sobre Noticias, se muestra la pantalla:
Fig. 3.1.4.1 Pestaa Noticias
En esta pestaa es donde se establecen las noticias, eventos, cumpleaos, o cualquier
otro tipo de informacin que deseamos publicar en los diferentes computadores de
nuestra empresa u organizacin. Para este caso disponemos de 20 noticias.
Llenamos la columna de Titulo de la noticia con las noticias que sern publicadas.
Por ejemplo que se tenga una auditoria y queremos indicarle al personal cuantos das
faltan para la auditoria, basta con especificarlo en el titulo de la noticia.
Noticia 1: Faltan 45 das para la Auditoria Interna
Manual del Administrador
Marquesina
Pgina 45 de 76
Ultima revisin: Julio 2014
www.mali-ing.com
La pantalla queda:
Fig. 3.1.4.1 Titulo de Noticias
De igual manera es necesario solo marcar las noticias que sern publicadas en la
marquesina en la parte izquierda de esta pantalla se cuenta con cajas de seleccin para
indicar cuales noticias sern publicadas.
Si queremos agregar una imagen en miniatura que requiramos que se visualice cuando
pasemos el Mouse o hagamos clic sobre la noticia lo podemos hacer siguiendo el mismo
procedimiento que la pestaa de Publicaciones.
Podemos observar que disponemos de un botn con la letra T, este botn permite
establecer el color de la letra cuando pase el Mouse sobre la Noticia.
El botn con la letra F, permite establecer el color de fondo de la letra al pasar el Mouse
sobre la Noticia.
Manual del Administrador
Marquesina
Pgina 46 de 76
Ultima revisin: Julio 2014
www.mali-ing.com
3.1.5 PUBLICAR
Cuando concluyamos de registrar las noticias, nos vamos a la pestaa General
La pantalla queda:
Fig. 3.1.5.1 Pantalla principal del Administrador de la Marquesina.
Hacemos clic en botn Publicar
Se mostrara el mensaje:
Fig. 3.1.5.2 Mensaje de confirmacin
Hacemos clic en botn OK
Observamos que en la parte de Status marquesina se muestra la fecha y hora de la
ultima publicacin.
Manual del Administrador
Marquesina
Pgina 47 de 76
Ultima revisin: Julio 2014
www.mali-ing.com
Fig. 3.1.5.3 Status de la Marquesina
Hacemos clic en botn Cargar Visor
Fig. 3.1.5.4 Cargar Visor
Observamos que se visualiza la pantalla:
Fig. 3.1.5.5 Pantalla de Actualizacin automtica.
Esta pantalla es la encargada de actualizar el visor de la Marquesina y se encarga de
verificar que todos archivos locales correspondan a la versin instalada en el servidor.
Cada vez que se actualice la versin de la Marquesina esta aplicacin se activa en las
computadoras donde se tiene instalado el visualizador de la Marquesina.
Manual del Administrador
Marquesina
Pgina 48 de 76
Ultima revisin: Julio 2014
www.mali-ing.com
3.1.6 USUARIOS
Hacemos clic en el botn Usuarios
Se muestra la pantalla:
Fig. 3.1.6.1 Listado de Usuarios de la Marquesina.
En esta pantalla podemos ver la cantidad de usuarios que utilizan el visualizador de la
Marquesina.
Contamos con las columnas:
Consec. Es el consecutivo (va del numero 1 al 10000)
Usuario. Es el usuario
PC. Es el nombre de la computadora donde se encuentra instalado el visualizador
de la Marquesina
Marquesina. Es la marquesina configurada
Fecha ; Hora. Es la fecha y hora en que fue actualizada la Marquesina en la
computadora del usuario.
S. O. Es el sistema Operativo que se tiene cargado en la computadora del usuario.
Manual del Administrador
Marquesina
Pgina 49 de 76
Ultima revisin: Julio 2014
www.mali-ing.com
Tambin contamos con los botones:
Actualizar Listado. Este botn permite forzar que se actualice al momento el
listado de usuarios (Normalmente se actualiza cada 30 minutos en automtico)
Exportar (*.csv). Este botn permite generar un listado en formato separado por
comas (csv)
Publicar. Es equivalente al botn Publicar de la pantalla principal
Regresar. Sale de esta pantalla.
En forma remota podemos configurar el nombre del usuario de la marquesina, hacemos
doble clic sobre el nombre del usuario.
Fig. 3.1.6.2 Usuario
Se visualizara la pantalla:
Fig. 3.1.6.3 Edicin de usuario.
Aqu podemos cambiar el nombre del usuario o bien eliminar el usuario. Hacemos clic en
el botn Grabar para guardar los cambios realizados al usuario.
Si hacemos clic en botn Eliminar, se muestra el mensaje:
Fig. 3.1.6.4 Mensaje de confirmacin.
Si estamos seguros de eliminarlo, hacemos clic en botn OK de otra manera hacemos
clic en botn Cancel
Para salir de la pantalla de Listado de usuarios, hacemos clic en botn Regresar
Manual del Administrador
Marquesina
Pgina 50 de 76
Ultima revisin: Julio 2014
www.mali-ing.com
4. VISUALIZADOR
Para instalar el visualizador, solo basta hacer doble clic en la aplicacin VisorNP.exe
ubicado en la ruta del Directorio de Red de clientes (VisorNP.exe) definida en la
configuracin de empresa.
Fig. 4.1 Aplicacin del visualizador de la Marquesina
Manual del Administrador
Marquesina
Pgina 51 de 76
Ultima revisin: Julio 2014
www.mali-ing.com
Despus de hacer doble clic sobre la aplicacin de VisorNP.exe, se muestra la siguiente
pantalla:
Fig. 4.2 Pantalla de Actualizacin automtica del Visor de la Marquesina
Observamos que en la parte superior de la pantalla se puede visualizar el visor de la
Marquesina (VisorNP.exe), as como tambin se puede observar la pantalla de
Actualizacin Automtica que es la encargada de verificar la correcta instalacin del
Visualizador de la Marquesina en su disco duro local.
Cuando se instala la aplicacin, se carga en memoria dos aplicaciones
Marquesina.exe, esta aplicacin se encarga de verifica que este cargado siempre
en memoria el visualizador de la Marquesina (VisorNP.exe). Cada minuto hace la
verificacin y carga automticamente VisorNP.exe en caso de no estar activo.
VisorNP.exe, esta aplicacin es la que se encarga de visualizar la Marquesina con
las publicaciones y noticias definidas por el Administrador de la Marquesina.
Tambin, cuando se enciende la computadora en das subsecuentes, se cargara
automticamente el visualizador de la Marquesina (VisorNP.exe) y comenzar a
desplegar automticamente las publicaciones y noticias de la empresa.
Manual del Administrador
Marquesina
Pgina 52 de 76
Ultima revisin: Julio 2014
www.mali-ing.com
Por seguridad, cuado se activa el protector de pantalla y si queremos utilizar la
computadora, se muestra la pantalla de Windows donde se solicita la contrasea en este
caso es la mismo contrasea que utiliza para entrar a Windows.
Fig. 4.3 Solicitud de contrasea del usuario de la computadora.
Manual del Administrador
Marquesina
Pgina 53 de 76
Ultima revisin: Julio 2014
www.mali-ing.com
Si pasamos el Mouse sobre la publicacin del indicador de Eficiencia, nos muestra la
miniatura que configuramos con la aplicacin del Administrador de la Marquesina.
Fig. 4.4 Visualizacin de una miniatura al pasar el Mouse sobre el indicador de Eficiencia
Para que la imagen que se muestra se quite, solo basta con mover el Mouse fuera de la
imagen y en automtico se dejara de ver la miniatura.
Manual del Administrador
Marquesina
Pgina 54 de 76
Ultima revisin: Julio 2014
www.mali-ing.com
Si hacemos clic sobre la publicacin del indicador de Eficiencia, nos muestra la imagen
que configuramos con la aplicacin del Administrador de la Marquesina.
Fig. 4.5 Visualizacin de una imagen al hacer clic sobre el indicador de Eficiencia
Para quitar la imagen que se visualiza habr que pulsar una vez la tecla ESC (escape).
Manual del Administrador
Marquesina
Pgina 55 de 76
Ultima revisin: Julio 2014
www.mali-ing.com
Salir del visualizador de la Marquesina (VisorNP.exe)
Para salir del visor de la marquesina, deber hacer doble clic sobre el logotipo de la
empresa ubicada en la parte superior izquierda de la pantalla.
Se mostrara la siguiente pantalla:
Fig. 4.6 Configuracin del usuario de la Marquesina
Tenemos cinco botones
Aceptar. Este botn permite grabar las modificaciones que se realicen al
seleccionar la empresa a visualizar.
Activar Protector de pantalla. Este botn permite activar el protector de pantalla sin
tener que esperar el tiempo establecido por el Administrador de la Marquesina.
Salir de la Marquesina. Este botn permite descargar el visor de la Marquesina
(VisorNP.exe).
Desinstalar. Este botn permite desinstalar el visualizador de la marquesina en la
computadora del usuario local. Para hacer esto se pide la contrasea del
administrador y esta documentada en la seccin Anexos.
Manual del Administrador
Marquesina
Pgina 56 de 76
Ultima revisin: Julio 2014
www.mali-ing.com
Salir de la Marquesina, para salir de la marquesina hacemos clic en botn Salir de la
marquesina, se mostrara la siguiente pantalla:
Fig. 4.7 Solicitud de contrasea
En la pantalla anterior se solicita la contrasea para poder salir de esta aplicacin. La
contrasea para descargar VisorNP.exe es: 1515
Si la contrasea fue correcta, entonces es descargada la aplicacin VisorNP.exe
Manual del Administrador
Marquesina
Pgina 57 de 76
Ultima revisin: Julio 2014
www.mali-ing.com
5. ACTIVACION
Para el caso de contar con una licencia temporal con duracin limitada. Entonces siga el
siguiente procedimiento para activar la aplicacin de Marquesina.
Cargue el Administracin de la Marquesina desde el acceso directo creado en el
escritorio.
Fig. 5.1 Acceso directo para cargar el Administrador de la Marquesina
Manual del Administrador
Marquesina
Pgina 58 de 76
Ultima revisin: Julio 2014
www.mali-ing.com
Se muestra la pantalla:
Fig. 5.2 Pantalla principal del Administrador de la Marquesina
Hacemos clic en botn Licencia, ubicada en la esquina superior derecha de la pantalla
anterior.
Se presenta la pantalla:
Fig. 5.3 Informacin de la Licencia.
Se anota el Nmero de Serie que se obtuvo al instalar la aplicacin de Marquesina en su
computadora, en este caso es: DYC-T1A28944-2BJ1-15480
Manual del Administrador
Marquesina
Pgina 59 de 76
Ultima revisin: Julio 2014
www.mali-ing.com
El nmero de serie anterior deber enviarlo al proveedor de este software para que le
proporcione su licencia de acuerdo al nmero de serie de la instalacin.
Para este caso, el proveedor de este software le devolver un archivo de licencia llamado:
DYC-T1A28944-2BJ1-15480.LIC
Con la cantidad de usuarios contratada.
Salimos de la pantalla de informacin licencia haciendo clic en botn Aceptar
Salimos del Administrador de la Marquesina haciendo clic en botn Salir
Se presenta la pantalla:
Fig. 5.4 Pantalla de Confirmacin.
Hacemos clic en botn OK para salir.
Posteriormente, cargamos la aplicacin Marquesina que instalamos previamente (Pagina
2) de este manual) \Todos los programa\Marquesina.
Fig. 5.5 Acceso directo para cargar la configuracin de la aplicacin
Manual del Administrador
Marquesina
Pgina 60 de 76
Ultima revisin: Julio 2014
www.mali-ing.com
Se presenta la pantalla:
Fig. 5.6 Pantalla de configuracin de la Marquesina.
Hacemos clic en botn Configurar Administrador
Se presenta la pantalla:
Fig. 5.7 Pantalla de configuracin del Administrador
Hacemos clic en botn Instalar licencia, se presenta la pantalla:
Manual del Administrador
Marquesina
Pgina 61 de 76
Ultima revisin: Julio 2014
www.mali-ing.com
Fig. 5.8 Solicitud de contrasea del Administrador
Manual del Administrador
Marquesina
Pgina 62 de 76
Ultima revisin: Julio 2014
www.mali-ing.com
Se proporciona la contrasea, la cual es: 2040
Si la contrasea esta correcta, se presenta la pantalla:
Fig. 5.9 Pantalla de bsqueda del archivo de Licencia
Buscamos la ubicacin de nuestro archivo de licencia (DYC-T1A28944-2BJ1-15480.LIC)
Fig. 5.10 Pantalla de Seleccin del archivo de Licencia.
Despus de buscar y seleccionar el archivo de licencia, hacemos clic en botn Abrir
Manual del Administrador
Marquesina
Pgina 63 de 76
Ultima revisin: Julio 2014
www.mali-ing.com
Esperamos unos instantes mientras se valida el archivo de licencia, si todo esta bien, se
presenta la pantalla:
Fig. 5.11 Mensaje de confirmacin de instalacin de licencia.
Hacemos clic en botn OK
Hacemos clic en botn Salir
Desde la pantalla:
Fig. 5.12 Pantalla de Configuracin de Marquesina.
Manual del Administrador
Marquesina
Pgina 64 de 76
Ultima revisin: Julio 2014
www.mali-ing.com
Hacemos clic en botn Salir
Cargamos nuevamente el Administrador de la Marquesina
Fig. 5.13 Acceso directo de la aplicacin del Administrador de Marquesina.
Se presenta la pantalla:
Fig. 5.14 Pantalla principal del Administrador de la Marquesina
Manual del Administrador
Marquesina
Pgina 65 de 76
Ultima revisin: Julio 2014
www.mali-ing.com
Hacemos clic en botn Licencia
Se visualiza la pantalla:
Fig. 5.15 Informacin de Licencia.
Se puede observar que la informacin de la licencia ha cambiado, ahora nos dice que:
Tipo de licencia: Single User
Valido hasta: Unlimited
Con esto se ha comprobado que la licencia de esta aplicacin fue instalada
correctamente.
Manual del Administrador
Marquesina
Pgina 66 de 76
Ultima revisin: Julio 2014
www.mali-ing.com
6. ANEXOS
ANEXO 6.1 GENERACION DE ARCHIVOS DE IMGENES PARA PROTECTOR DE
PANTALLA.
Para generar los archivos, se requiere que estn en formato de PowerPoint de cualquier
versin.
Fig. 6.1.1 Archivo de resultados.ppt
En el men de PowerPoint, seleccionamos la opcin Guardar como
Fig. 6.1.2 Men de PowerPoint
Manual del Administrador
Marquesina
Pgina 67 de 76
Ultima revisin: Julio 2014
www.mali-ing.com
Ahora, desde en la opcin guardar como, buscamos la opcin JPEG (*.jpg)
Fig. 6.1.3 Seleccionar Formato de intercambio de archivos JPEG (*.jpg)
Hacemos clic en botn Guardar, se visualiza la pantalla:
Fig. 6.1.4 Pantalla de seleccin de opcin de exportacin de diapositivas.
Seleccionamos el botn Cada diapositiva
Esperamos unos instantes a que se conviertan a formato JPEG todas las diapositivas de
nuestra presentacin de PowerPoint. Al terminar el proceso de exportacin, se muestra el
mensaje:
Fig. 6.1.5 Confirmacin de exportacin terminada.
Manual del Administrador
Marquesina
Pgina 68 de 76
Ultima revisin: Julio 2014
www.mali-ing.com
En el mensaje anterior nos muestra la ruta donde se guardaron los archivos convertidos,
en este caso es w: \Resultados
Explorando la carpeta de la ruta anterior, se puede visualizar:
Fig. 6.6 Archivos exportados
En la figura anterior se pude ver que se exportaron la totalidad de diapositivas de la
presentacin de PowerPoint. Cada diapositiva es un archivo con extensin jpg.
Ahora solo nos resta copiar las diapositivas que requerimos publicar en la marquesina en
la ruta del protector de pantalla definida por cada planta. Estas rutas son definidas en el
Administrador de la Marquesina.
La ruta de las imgenes del Protector de pantalla se recomienda sean grabadas en la
carpeta:
W:\Comunicaciones\BIN\Public\Pictures\
Manual del Administrador
Marquesina
Pgina 69 de 76
Ultima revisin: Julio 2014
www.mali-ing.com
ANEXO 6.2 PROCEDIMIENTO PARA HACER LAS IMGENES MINIATURAS
Para hacer las imgenes miniaturas, en la carpeta anteriormente exportada, en este caso
es w: \Resultados seleccionamos por ejemplo la diapositiva de SCRAP, que corresponde
a la diapositiva2.jpg
Fig. 6.2.1 Seleccin de diapositiva
Manual del Administrador
Marquesina
Pgina 70 de 76
Ultima revisin: Julio 2014
www.mali-ing.com
Posteriormente hacemos clic derecho sobre el archivo seleccionado. Se visualiza la
pantalla:
Fig. 6.2.2 opciones del archivo
Manual del Administrador
Marquesina
Pgina 71 de 76
Ultima revisin: Julio 2014
www.mali-ing.com
Seleccionamos la opcin Abrir con, y posteriormente seleccionamos Paint, se muestra la
pantalla:
Fig. 6.2.3 Seleccin de Paint
Manual del Administrador
Marquesina
Pgina 72 de 76
Ultima revisin: Julio 2014
www.mali-ing.com
Cuando se selecciona Paint, se visualiza:
Fig. 6.2.4 Visualizacin con Paint
Desde el men principal de Paint, seleccionamos la opcin imagen, posteriormente la
opcin Expandir o contraer.
Fig. 6.2.5 Men de opciones
Manual del Administrador
Marquesina
Pgina 73 de 76
Ultima revisin: Julio 2014
www.mali-ing.com
Despus de elegir la opcin Expandir o contraer, se muestra la pantalla:
Fig. 6.2.6 Pantalla Expandir y contraer
En la opcin Expandir, colocamos el valor 35 tanto en Horizontal como en Vertical
Fig. 6.2.7 valores recomendados de expansin de 35%
Posteriormente hacemos clic en el botn Aceptar.
Manual del Administrador
Marquesina
Pgina 74 de 76
Ultima revisin: Julio 2014
www.mali-ing.com
La pantalla queda:
Fig. 6.2.8 Imagen miniatura
Con la imagen miniatura. Desde la opcin Archivo del men de Paint
Fig. 6.2.9 Men de Paint
Manual del Administrador
Marquesina
Pgina 75 de 76
Ultima revisin: Julio 2014
www.mali-ing.com
Ahora, hacemos clic sobre la opcin Guardar como, se muestra la pantalla:
Fig. 6.2.10 Pantalla Guardar como
La ruta del archivo deber ser en la que se defini en la pantalla del Administrador de la
marquesina en la parte de publicaciones y noticias.
Se sugiere que sea en la carpeta:
W:\Comunicaciones\BIN\Public\Thumbnails\
El nombre de la imagen ser a su consideracin.
Manual del Administrador
Marquesina
Pgina 76 de 76
Ultima revisin: Julio 2014
www.mali-ing.com
ANEXO 6.3 CONTRASEAS
Las contraseas por default que utiliza la aplicacin de Marquesina son:
Tipo de contrasea Contrasea
Administrador 2040
Salir 1515
Вам также может понравиться
- Introduccion A MastercamДокумент192 страницыIntroduccion A Mastercamedgarlojero94% (17)
- Aplicación de sistemas informáticos en bar y cafetería. HOTR0508От EverandAplicación de sistemas informáticos en bar y cafetería. HOTR0508Оценок пока нет
- NavistarService - ServiceMaxx J1708Документ2 страницыNavistarService - ServiceMaxx J1708Luisyxime Luisyxime100% (1)
- Implantación y control de un sistema contable informatizado. ADGD0108От EverandImplantación y control de un sistema contable informatizado. ADGD0108Оценок пока нет
- CG Manual Instalacion Macro Contabilidad GeneralДокумент34 страницыCG Manual Instalacion Macro Contabilidad GeneralJeison Enrique QuijanoОценок пока нет
- T&a 3.6 Software Manual en EspañolДокумент205 страницT&a 3.6 Software Manual en EspañolJose Luis Quiroz OlivaОценок пока нет
- Manual GLPI para Un Centro de Atención Al UsuarioДокумент76 страницManual GLPI para Un Centro de Atención Al UsuarioM-ZAPATA-M86% (7)
- Controlador TZN4SДокумент4 страницыControlador TZN4SJose Sanchez100% (1)
- Manual de Usuario y Mtto Autoclave TuttnaverДокумент65 страницManual de Usuario y Mtto Autoclave TuttnaveranayencyramosОценок пока нет
- Instalación y activación de AKVIS RetoucherДокумент42 страницыInstalación y activación de AKVIS RetoucherMarco Antonio Martinez AndradeОценок пока нет
- Lut400 Sitrans PDFДокумент294 страницыLut400 Sitrans PDFPdro Javier Figueredo Perez83% (6)
- Rodriguez Carolina t1 42Документ13 страницRodriguez Carolina t1 42Elizabeth Cepeda AsitimbayОценок пока нет
- Guía para Instalación SapДокумент9 страницGuía para Instalación Sapmleon9636Оценок пока нет
- Instalación OrgPlus 2019 - Licencia FullДокумент16 страницInstalación OrgPlus 2019 - Licencia FullhfmelgozaОценок пока нет
- Guía de Instalación Risk Simulator 2019 PDFДокумент8 страницGuía de Instalación Risk Simulator 2019 PDFjesus david silva ramosОценок пока нет
- VERIFICA HC Excel Avanzado Manual InstalacionДокумент11 страницVERIFICA HC Excel Avanzado Manual InstalacionAlejandro Almeida MosqueraОценок пока нет
- Pasos para La Instalación de A2 Herramienta Administrativa ConfigurablДокумент9 страницPasos para La Instalación de A2 Herramienta Administrativa ConfigurablsoniboxОценок пока нет
- Manual Instalación Biométricos 07-19 (35829)Документ29 страницManual Instalación Biométricos 07-19 (35829)A. FuentesОценок пока нет
- 178 - Use Case Software DATEV AUDIT 10.2Документ17 страниц178 - Use Case Software DATEV AUDIT 10.2Maria Jose Barraza CОценок пока нет
- Spool Er FiscalДокумент20 страницSpool Er FiscalomarОценок пока нет
- Manual Mediciones y PresupuestosДокумент20 страницManual Mediciones y PresupuestosJosé Alberto Medina CarriónОценок пока нет
- Manual EstrellaДокумент28 страницManual EstrellaAlejandro Salazar BecerrilОценок пока нет
- Manual de Instalacion y Configuracion Saint RestaurantДокумент17 страницManual de Instalacion y Configuracion Saint RestaurantAdrian BastardoОценок пока нет
- GESTORSOL Manual de Instalacion y Puesta en MarchaДокумент46 страницGESTORSOL Manual de Instalacion y Puesta en Marchacasyc100Оценок пока нет
- Instalacion SAP Business One 9Документ10 страницInstalacion SAP Business One 9Cesar Edgardo Alvear De Ls RossОценок пока нет
- Windows Manual Install Sap Gui 7.6-s4 - Hana - BT - Academia SapДокумент8 страницWindows Manual Install Sap Gui 7.6-s4 - Hana - BT - Academia SapBairon ReyesОценок пока нет
- Obsequio Manual Easy DrogueriasДокумент48 страницObsequio Manual Easy Drogueriaselbert0% (1)
- GeMe Manual Instalacion v.2.0Документ21 страницаGeMe Manual Instalacion v.2.0LucasОценок пока нет
- SI727 - Gerencia de Proyectos en Computacion - Plantilla Guía TécnicaДокумент11 страницSI727 - Gerencia de Proyectos en Computacion - Plantilla Guía TécnicaRick CBzОценок пока нет
- Manual Instalacion KeeperДокумент15 страницManual Instalacion Keeperamonniello100% (1)
- Cepeda Jessenia t1 4.2Документ22 страницыCepeda Jessenia t1 4.2jessenia cepedaОценок пока нет
- Distribución 2013Документ5 страницDistribución 2013iraudyОценок пока нет
- Intalacion de Controlador para Uso de Remote DepositДокумент7 страницIntalacion de Controlador para Uso de Remote DepositIsaac CarranzaОценок пока нет
- Léame de Dreamweaver CS5Документ9 страницLéame de Dreamweaver CS5SandraОценок пока нет
- Manual Easy Contable v.21.1Документ89 страницManual Easy Contable v.21.1Christian RiboldiОценок пока нет
- Fiscalizador PA - Manual de Usuario V.1.0.1 PAДокумент41 страницаFiscalizador PA - Manual de Usuario V.1.0.1 PAAlertas PanamaОценок пока нет
- Manual Instrucciones Firma DigitalДокумент30 страницManual Instrucciones Firma DigitalJLC100% (1)
- Manual de Descarga y Actualización de VersiónДокумент13 страницManual de Descarga y Actualización de VersiónJuan Camilo LoaizaОценок пока нет
- Manual de Instalación Sap GuiДокумент7 страницManual de Instalación Sap GuiSkaparate WebОценок пока нет
- Manual de usuario de AnyDesk: Guía completaДокумент33 страницыManual de usuario de AnyDesk: Guía completaDaniel MartinezОценок пока нет
- Instalación y Configuración Del Componente Firma DigitalДокумент17 страницInstalación y Configuración Del Componente Firma DigitalMichael CalvoОценок пока нет
- SAP GUI Client For Java 7Документ8 страницSAP GUI Client For Java 7qhuevadaОценок пока нет
- Manual Aplicativo SISFOH-2013Документ41 страницаManual Aplicativo SISFOH-2013David Angel YucraОценок пока нет
- Guía completa para la instalación y uso del sistema comercial VB6Документ15 страницGuía completa para la instalación y uso del sistema comercial VB6Carlos Rodolfo Tobar SifontesОценок пока нет
- Instala SOFIA GestiónДокумент22 страницыInstala SOFIA GestiónSirDrake DrakeОценок пока нет
- Manual de Personal Broker 3.0Документ99 страницManual de Personal Broker 3.0JURAMA33Оценок пока нет
- Virtual Plant Manual AdministradorДокумент24 страницыVirtual Plant Manual AdministradorCarlos DavidОценок пока нет
- Instalación Firmador CONTROLPASДокумент10 страницInstalación Firmador CONTROLPASjuanseОценок пока нет
- Manual Instalacio SAP GUIДокумент19 страницManual Instalacio SAP GUIAngeloydenis Meneses MaureiraОценок пока нет
- Manual de Instalación de SharePoint Server 2010Документ10 страницManual de Instalación de SharePoint Server 2010FélixОценок пока нет
- Manual Siif Nacion PDFДокумент12 страницManual Siif Nacion PDFAngie MaldonadoОценок пока нет
- Guía de Instalación AspentechДокумент27 страницGuía de Instalación AspentechDaniel Felipe LeytonОценок пока нет
- Manual ContaSolДокумент200 страницManual ContaSolSantiago BrochОценок пока нет
- Elaboración Del Manual de Usuario Y Manual de Configuración Del SistemaДокумент18 страницElaboración Del Manual de Usuario Y Manual de Configuración Del SistemaLucia Alejandra Posse ForeroОценок пока нет
- Reinstalar SiigoДокумент16 страницReinstalar SiigoINGLIBERTO -INOSAL-Оценок пока нет
- Hyper Renta Guia de Instalacion y ActivacionДокумент15 страницHyper Renta Guia de Instalacion y ActivacionNORMA_43Оценок пока нет
- Manual de InstruccionesДокумент12 страницManual de InstruccionesKarynОценок пока нет
- Manual EASYContable v.20.9Документ93 страницыManual EASYContable v.20.9Hevelin Suarez NaranjoОценок пока нет
- Guia de Instalacion y Puesta en Marcha 2015Документ64 страницыGuia de Instalacion y Puesta en Marcha 2015Placido RendonОценок пока нет
- Resolución de averías lógicas en equipos microinformáticos. IFCT0309От EverandResolución de averías lógicas en equipos microinformáticos. IFCT0309Оценок пока нет
- Productividad 4.0: Abastecimiento y Compras impulsados por Inteligencia Artificial GenerativaОт EverandProductividad 4.0: Abastecimiento y Compras impulsados por Inteligencia Artificial GenerativaОценок пока нет
- Elaboración y edición de presentaciones con aplicaciones informáticas. ADGG0308От EverandElaboración y edición de presentaciones con aplicaciones informáticas. ADGG0308Оценок пока нет
- Puertos ParalelosДокумент9 страницPuertos ParalelosJose Luis GutierrezОценок пока нет
- Que Es CPKДокумент1 страницаQue Es CPKJose Luis GutierrezОценок пока нет
- Ethernet2010 PDFДокумент26 страницEthernet2010 PDFJoseОценок пока нет
- Comandos atДокумент1 страницаComandos atJose Luis GutierrezОценок пока нет
- Algoritmo Codigo de BarrasДокумент1 страницаAlgoritmo Codigo de BarrasJose Luis GutierrezОценок пока нет
- Modulo Linio Sync Prestashop PDFДокумент10 страницModulo Linio Sync Prestashop PDFAnonymous Ptx2XHq5100% (1)
- Aplicación Geométricos en Problemas de Áreas y PerímetrosДокумент8 страницAplicación Geométricos en Problemas de Áreas y PerímetrosEdinson Prado MurilloОценок пока нет
- Produccion Final de LogicaДокумент21 страницаProduccion Final de LogicaRicky AlmonteОценок пока нет
- SNMP Tele 2Документ21 страницаSNMP Tele 2NahQueVer159Оценок пока нет
- Historia Del PaintДокумент3 страницыHistoria Del Paintaaraon_franco100% (1)
- SMP Courier 2Документ46 страницSMP Courier 2Sharon Patricia GM50% (2)
- Proyecto Simpson 3/8 y Segmentos DesigualesДокумент22 страницыProyecto Simpson 3/8 y Segmentos DesigualesLuis Angel Hernandez BazanОценок пока нет
- Funciones, Derivadas y Primitivas en FisicaДокумент2 страницыFunciones, Derivadas y Primitivas en FisicaManuel Rodríguez BratschiОценок пока нет
- Andrea Carolina MarcanrazonamientoverbalДокумент8 страницAndrea Carolina MarcanrazonamientoverbalBrigit del Carmen RamirezОценок пока нет
- Scanner ManualДокумент1 страницаScanner ManualMarioОценок пока нет
- Practica 8 UNIDAD 3Документ14 страницPractica 8 UNIDAD 3Gustavo Del AngelОценок пока нет
- Contador de Visitas en PHPДокумент2 страницыContador de Visitas en PHPicaro666Оценок пока нет
- Guía Rápida DexpotДокумент8 страницGuía Rápida Dexpotindio41Оценок пока нет
- UmlДокумент131 страницаUmlJaime Ulises RicoОценок пока нет
- Programación Técnica y Económica de ObrasДокумент43 страницыProgramación Técnica y Económica de ObrasremeriОценок пока нет
- Análisis de armaduras planas en ingeniería mecánicaДокумент16 страницAnálisis de armaduras planas en ingeniería mecánicaRaul LaraОценок пока нет
- Tipos de Costos para La Toma de DecisionesДокумент6 страницTipos de Costos para La Toma de DecisionesMarjy MarcanoОценок пока нет
- Equipo de red necesario para acceso inalámbrico de meseros y clientesДокумент4 страницыEquipo de red necesario para acceso inalámbrico de meseros y clientesRafaelОценок пока нет
- IEP-DPMII - Gestión de Calidad EvaluacionДокумент1 страницаIEP-DPMII - Gestión de Calidad EvaluacionSade AsmodeoОценок пока нет
- T SaneamientoДокумент4 страницыT Saneamientorocioolga96Оценок пока нет
- Sesión 01Документ10 страницSesión 01Enrique CasallasОценок пока нет
- Guión para La Planificación de Presentaciones - Leydi - PoloДокумент2 страницыGuión para La Planificación de Presentaciones - Leydi - PoloMusic NationОценок пока нет
- OfiHotel - Hoja de ProductoДокумент6 страницOfiHotel - Hoja de ProductoJuan Carlos GutiérrezОценок пока нет
- Diferencia Entre Respaldo y ResguardoДокумент9 страницDiferencia Entre Respaldo y ResguardoAylin PachecobautistaОценок пока нет
- Ejercicios Practica Dirigida3Документ3 страницыEjercicios Practica Dirigida3LincolnMirandaLiuzziОценок пока нет
- La Familia LogicaДокумент9 страницLa Familia LogicaErwin RojasОценок пока нет
- Infochip 82Документ2 страницыInfochip 82Dir. de TelecomunicacionesОценок пока нет
- Visión General de Mantenimiento PreventivoДокумент11 страницVisión General de Mantenimiento PreventivoEveLyn BaldeRasОценок пока нет
- DKVM 4u Qig 100 Es PDFДокумент8 страницDKVM 4u Qig 100 Es PDFJose MederoОценок пока нет