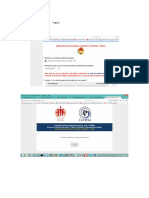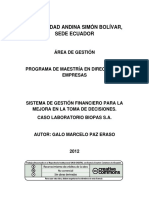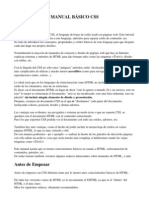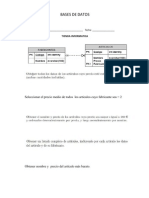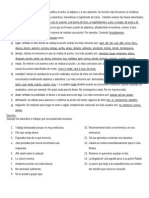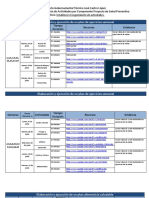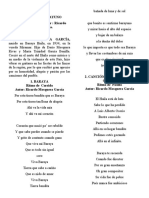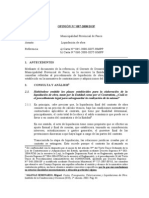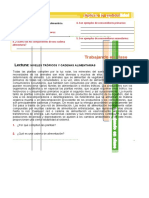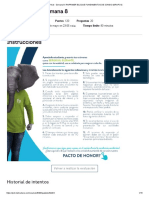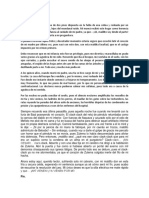Академический Документы
Профессиональный Документы
Культура Документы
Instructivo Zimbra @santafe - Edu.ar
Загружено:
luisaopcОригинальное название
Авторское право
Доступные форматы
Поделиться этим документом
Поделиться или встроить документ
Этот документ был вам полезен?
Это неприемлемый материал?
Пожаловаться на этот документАвторское право:
Доступные форматы
Instructivo Zimbra @santafe - Edu.ar
Загружено:
luisaopcАвторское право:
Доступные форматы
Instructivo para Usuarios de Cuentas de correo @santafe.edu.
ar - 1 -
El presente documento est dirigido a los usuarios de las cuentas de correo bajo el dominio
@santafe.edu.ar
Cmo acceder al correo?
Desde cualquier PC con acceso a Internet se puede acceder al Webmail.
No es necesario configurar el correo en una PC, sino que tiene la ventaja que puede accederse a l
desde diferentes PCs; con el nico requisito que posean acceso a Internet.
Para iniciar la sesin; abrir una ventana en el navegador (por ej. Mozilla Firefox, Internet Explorer,
etc.) y escribir la siguiente URL: http://correo.santafe.edu.ar/
Cules son los datos para ingresar al correo?
Los datos de la cuenta son los enviados a cada establecimiento por nota del Ministerio de Educacin
con fecha 28 de Abril.
Por Ejemplo:
Nombre de usuario: jardn2_santafe@santafe.edu.ar
Contrasea: 1030459
Esta contrasea ser cambiada por una nueva, generada por el usuario en el primer momento en el
que se ingrese a la cuenta. El sistema automticamente solicitar ese cambio.
Si se han perdido u olvidado los datos para acceder al correo, se podr consultar en la Mesa de
Orientacin y Servicios del Ministerio de Educacin (MOyS) a cualquier de los datos de contacto de:
www.santafe.gov.ar/educacion/moys
Cmo cambiar la contrasea?
La primera vez que inicie sesin el sistema automticamente le solicitar que cambie la contrasea.
Notas:
- La contrasea nueva debe tener 6 caracteres como mnimo, pudiendo ser solo nmeros, solo
letras o combinacin de ambos.
- La contrasea no puede incluir caracteres con tildes como las siguientes: , , , ni caracteres
como por ejemplo ;,.!/()?*[]{}, etc.
- Se recomienda una contrasea combinada de letras y nmeros con una extensin mayor a cinco
(5) caracteres.
INSTRUCTIVO PARA ACCEDER A LAS CUENTAS DE CORREO @SANTAFE.EDU.AR
Instructivo para Usuarios de Cuentas de correo @santafe.edu.ar - 2 -
Para finalizar hacer clic en el Botn Cambiar contrasea. Ver Figura 1.
Figura 1.
IMPORTANTE: La Contrasea es un Dato Confidencial que solo debe ser conocido por personal del
Establecimiento Educativo que utilice el correo electrnico como alternativa de comunicacin Institucional.
N
NNO
OO R
RRE
EES
SSP
PPO
OON
NND
DDE
EER
RR,
,, bajo ninguna circunstancia mensajes en los cuales se solicite revelar la misma.
Cmo crear un nuevo mensaje?
Para redactar un nuevo mensaje el primer paso es hacer clic en la Pestaa Correo y luego, hacer clic en
en la barra de herramientas. Ver Figura 2.
Figura 2.
1
2
1
2
Instructivo para Usuarios de Cuentas de correo @santafe.edu.ar - 3 -
Se abre una ventana de redaccin como se muestra en la Figura 3.
Figura 3.
En el Campo Para: se introducen las direcciones de los destinatarios del correo. Pueden escribirse
manualmente o pueden buscarse dentro de los contactos que posee en su lista de direcciones
haciendo clic en el Botn Para: e ir eligiendo las direcciones a quienes desea enviar el correo haciendo
doble clic en cada direccin y luego haciendo clic en Aceptar.
De la misma manera se trabaja si se desea incluir destinatarios con copia en los correos, solo que se
introducen en el Campo CC:
1
.
Adems, si se desea incluir destinatarios con copia oculta, tambin es posible. Primero se hace clic en
Mostrar CCO:
2
(a la derecha del Campo CC:). Cuando se haga esto se visualiza un Campo adicional
idntico y de igual manejo a los Campos Para: y CC:
En el Campo Asunto se introduce una palabra o frase que haga referencia al contenido del mensaje.
Debajo de este Campo, est el rea de redaccin para introducir el texto del mensaje.
Si es necesario, se puede enviar un archivo adjunto al correo, haciendo clic en .
Para finalizar, clic en para enviar tu mensaje.
Si no quieres enviar el mensaje en ese momento, clic en . Se guarda el mensaje en la
carpeta Borradores y queda disponible para enviarlo en el momento que decidas.
Cmo responder un mensaje recibido?
Para responder los mensajes recibidos, existen dos opciones. Ver Figura 4.
La Opcin convencional es responder solo a quien le ha enviado el mensaje.
1
CC: permite enviar una copia del mensaje a alguien a quien le puede interesar pero que no es el destinatario
principal de tu mensaje. Todos los destinatarios incluidos en el Campo CC vern la lista entera de
destinatarios cuando abran y lean el mensaje.
2
CCO: permite enviar una copia del mensaje a un destinatario sin que su direccin figure en los mensajes
que reciben los dems destinatarios.
Instructivo para Usuarios de Cuentas de correo @santafe.edu.ar - 4 -
Y la otra Opcin es responder a todos. sta es de suma utilidad cuando se est manejando
informacin entre un grupo de personas; as puede mantenerse a todo el grupo con el mismo nivel de
informacin; y todos los que recibieron el mensaje original tambin reciben tu respuesta.
Luego de elegir una de las opciones anteriores, se escribe la respuesta y se hace clic en
Figura 4.
Qu es la libreta de direcciones?
La libreta de direcciones es donde se guardan datos de tus contactos. Por defecto se crean dos
libretas, una llamada Contactos y otra llamada Contactos Respondidos. Esta ltima almacena
automticamente las direcciones cuando se enva un correo a un contacto que no figura en ninguna
de las libretas restantes. Para ver estas libretas, hacer clic en la Pestaa Libreta de Direcciones.
Adems de estas, pueden crearse libretas de direcciones personalizadas. Para hacerlo se hace clic en la
Pestaa Libreta de Direcciones y clic para desplegar el Botn Nuevo, se selecciona la Opcin Libreta
de Direcciones.
Se ingresa un nombre personalizado y se asignar un color si se desea. Para finalizar clic en el Botn
Aceptar. Ver Figura 5.
Instructivo para Usuarios de Cuentas de correo @santafe.edu.ar - 5 -
Figura 5.
Se pueden compartir las libretas de direcciones con otros usuarios?
S, es posible; y es una opcin muy til cuando se requiere que otros usuarios tengan acceso a los
contactos que se han guardado en nuestra libreta de direcciones.
Segn los roles que se les asigne al momento de compartir la libreta, stos van a poder slo
visualizarla, modificarla, etc.
Para compartirla se deber hacer clic en la Pestaa Libreta de Direcciones y luego clic derecho sobre
la libreta que se desea compartir y elegir la Opcin Compartir Libreta de Direcciones.
Se abre una nueva ventana, donde se sugiere seleccionar:
Compartir con: usuarios o grupos internos.
Correo: se ingresan todas las direcciones de correo de los usuarios con los que se quiera compartir
la libreta, separados por punto y coma (;)
Rol: Controlador
Mensaje: Enviar Mensaje Estndar.
Y clic en el Botn Aceptar. Ver figura 6.
1
2
3
Instructivo para Usuarios de Cuentas de correo @santafe.edu.ar - 6 -
Al usuario que se invite a compartir la Libreta, le llega un mensaje que debe Aceptar.
Ver Figura 7.
Figura 6.
1
2
3
Instructivo para Usuarios de Cuentas de correo @santafe.edu.ar - 7 -
Mensaje que debe Aceptar el usuario invitado.
Nota: el usuario tiene la posibilidad de Rechazar la invitacin, de esta manera no visualiza la Libreta
de Direcciones que se ha invitado a compartir.
Figura 7.
Cmo crear grupos de contactos?
Crear Grupos de Contactos permite armar listas de correo que incluyen muchas direcciones.
Cuando es habitual enviar correos a un grupo determinado de destinatarios es ideal incluirlos dentro
de un grupo.
Al crear el correo, seleccionando slo el grupo, se aadirn todos los contactos incluidos en l, en el
Campo Para: del mensaje.
Para Crear Grupos de Contactos, es posible hacerlo dentro de:
La Libreta predeterminada Contactos: en la barra de herramientas, clic en el Botn Nuevo y
seleccionar Grupo de contactos.
Libretas personalizadas: seleccionar la Pestaa Libreta de Direcciones, clic en esa Libreta
Personalizada donde se quiera almacenar el grupo, y luego clic en el Botn Nuevo y seleccionar
Grupo de contactos.
Ver Figura 8.
Instructivo para Usuarios de Cuentas de correo @santafe.edu.ar - 8 -
Figura 8.
En cualquiera de las dos opciones, se abre el formulario Nuevo grupo de contactos. Ver Figura 9. En
donde se debe:
Ingresar un nombre personalizado para el grupo (lista de correo) en el Campo Nombre del Grupo.
Para aadir contactos a este grupo, en el Campo Buscar, se introduce un nombre (o parte de l) y
luego clic en el Botn Buscar en la Libreta General de Direcciones, que incluye todas las
direcciones de correo @santafe.edu.ar. Tambin se podr seleccionar otra Libreta de Direcciones
donde realizar las bsquedas.
Por cada contacto que se desee incluir al grupo, se hace clic sobre l y luego clic en el Botn
Aadir.
Para aadir varios contactos a la vez se hace clic sobre cada unos de ellos teniendo presionada la
tecla Ctrl y luego clic en el Botn Aadir para que se agreguen todos los contactos seleccionados.
Si se desea incluir todos los contactos clic en el Botn Aadir Todos.
Para finalizar, clic en el Botn Guardar de la barra de Herramientas.
1
2
4
3
Instructivo para Usuarios de Cuentas de correo @santafe.edu.ar - 9 -
Figura 9.
Cmo crear agendas?
La Agenda permite controlar y programar tus citas, reuniones y eventos.
Por defecto, se crea una Agenda automticamente. Tambin es posible crear Agendas personalizadas
para guardar distintas categoras de eventos o funciones en ellas.
Para crear una Agenda nueva:
Clic en la Pestaa Agenda y luego clic para desplegar el Botn Nuevo, seleccionar la Opcin Agenda.
Ingresar un nombre personalizado y asignarle un color si se desea. Clic en el Botn Aceptar. Ver Figura
10.
Figura 10.
1
5
2
4
3
1
2
3
Instructivo para Usuarios de Cuentas de correo @santafe.edu.ar - 10 -
Cmo crear actividades dentro de la agenda?
Para crear una Actividad dentro de una Agenda:
Clic en la Pestaa Agenda y luego clic para desplegar el Botn Nuevo y seleccionar la Opcin Cita. Ver
Figura 11.
Figura 11.
Se abre una nueva ventana. Ver Figura 12. Donde, en la Pestaa Detalles de la Cita:
Ingresar un Asunto, que describe la Actividad agendada.
Seleccionar los das y horarios de comienzo y finalizacin de la Cita.
En el Campo Recordatorio es posible desplegar para elegir con que anticipacin de desea enviar
un recordatorio de la cita programada. Este puede ser por ejemplo en cantidad de das, de horas,
etc.
En el Campo Asistentes se agregan todos los contactos o grupos de contactos que forman parte
de esta Cita.
Nota: para cargar los asistentes, es posible tipear las direcciones de los contactos separados por
punto y coma (;) o hacer clic en la Pestaa Buscar Asistentes y realizar las bsquedas en la
distintas Libretas de Direcciones que se tienen creadas, haciendo clic por cada contacto que se
desee incluir a la cita, y luego clic en el Botn Aadir. O, para aadir varios contactos a la vez
hacer clic sobre cada unos de ellos teniendo presionada la tecla Ctrl y clic en el Botn Aadir para
que se agreguen todos los contactos seleccionados. Si se desea incluir todos los contactos, clic en
el Botn Aadir Todos.
Despus de haber seleccionado los contactos se debe retornar a los datos de la cita, haciendo clic
en la Pestaa Detalles de la Cita.
Se conserva el tilde en las Opciones: Solicitar Respuesta y Enviar Mensaje de Notificacin.
En el recuadro en blanco es posible agregar un detalle de la Cita, que es el mensaje que le llega a
los Asistentes cuando reciben la invitacin.
Para finalizar, hacer clic en el Botn Guardar de la barra de Herramientas.
1
2
Instructivo para Usuarios de Cuentas de correo @santafe.edu.ar - 11 -
Figura 12.
Luego de Guardar la Cita, la misma puede visualizarse en la Agenda, como se muestra en la Figura 13.
Del mismo modo lo visualizarn en su Agenda los Asistentes que Acepten la Cita.
Figura 13.
Instructivo para Usuarios de Cuentas de correo @santafe.edu.ar - 12 -
Al usuario que se invite a asistir a la Cita, le llega un mensaje que deber Aceptar.
Notas:
- El usuario tambin tendr la Opcin de Rechazar la Cita, eligiendo la Opcin Rechazar o informar
que es posible asistir eligiendo la Opcin Tentativa.
- Para cualquiera de las opciones (Aceptar, Rechazar o Tentativa), es posible notificar al organizador
de la Cita o no hacerlo. Se recomienda siempre utilizar la Opcin Notificar.
Ver Figura 14.
Figura 14.
Se pueden compartir las agendas con otros usuarios?
S, es posible. Esto es de utilidad cuando se desea que otros usuarios puedan crear/ver Citas en
nuestras Agendas.
Segn los roles que se les asigne al momento de compartir la Agenda, stos podrn solo visualizarla,
modificarla, etc.
Para hacerlo, hacer clic en la Pestaa Agenda y luego clic derecho sobre la Agenda que se desea
compartir y elegir la Opcin Compartir Agenda.
Se abre una nueva ventana, donde se aconseja seleccionar:
Compartir con: usuarios o grupos internos.
Correo: ingresar todas las direcciones de correo de los usuarios con los que se desee compartir la
Agenda, separados por punto y coma (;).
Rol: Controlador.
Mensaje: Enviar Mensaje Estndar.
Y clic en el Botn Aceptar. Ver figura 15.
Instructivo para Usuarios de Cuentas de correo @santafe.edu.ar - 13 -
Al usuario que se invite a compartir la Agenda, le llega un mensaje que debe Aceptar. Ver
Figura16.
Figura 15.
Mensaje que debe Aceptar el usuario invitado.
Nota: el usuario tiene la posibilidad de Rechazar la invitacin, de esta manera no visualiza la Agenda
que se ha invitado a compartir.
Figura 16.
1
3
2
1
Instructivo para Usuarios de Cuentas de correo @santafe.edu.ar - 14 -
Hay una Capacidad limitada de Almacenamiento?
Si, en el Webmail es posible almacenar hasta un mximo de 100 MB aproximadamente.
Para ver el estado del espacio de almacenamiento, estando en cualquiera de las Pestaas, se posiciona
el puntero del Mouse sobre la barra indicadora de espacio libre; debajo del nombre de Usuario (en el
ejemplo MOyS). Ver Figura 17.
Figura 17.
Qu hacer cuando se termina el espacio?
Cuando la utilizacin del espacio, est llegando al lmite se recomienda Exportar los correos.
De esta manera, se tendr un backup donde recurrir para realizar cualquier consulta sobre correos
anteriores, los que se podrn borrar del Webmail con el fin de liberar espacio para recibir los nuevos
correos.
Para hacerlo, hacer clic en la Pestaa Preferencias y luego clic en la Opcin Importar/Exportar de la
ventana izquierda.
En las Opciones Exportar, se recomienda seleccionar:
Tipo: cuenta.
Configuracin avanzada: tildar para que se habiliten el resto de las opciones.
Tipos de Datos: tildar todos.
Y clic en el Botn Exportar.
Ver figura 18.
Instructivo para Usuarios de Cuentas de correo @santafe.edu.ar - 15 -
Figura 18.
Se abre una nueva ventana, donde se tilda la Opcin Guardar y se hace clic en el Botn Aceptar. Se
almacena un archivo comprimido .tgz que guarda el backup de los correos. Ver Figura 19.
Figura 19.
1
2
3
4
Instructivo para Usuarios de Cuentas de correo @santafe.edu.ar - 16 -
Luego, este archivo es posible descomprimirlo con el Programa WinRAR, para visualizar los correos
Exportados. Hacer clic derecho sobre el archivo .tgz y Extraer. Ver Figura 20.
Figura 20.
Una vez descomprimido se visualizan todos los correos .eml, los que se pueden abrir para visualizar el
contenido. Ver Figura 21.
Figura 21.
Ahora s, se est en condiciones de borrar los correos del Webmail, teniendo la certeza que, si es
necesario, se puede acceder a ellos desde los archivos de backup generados.
Para eliminar los correos:
Hacer clic en la Pestaa Correos y luego clic en la Carpeta que se desee borrar (en el ejemplo: Bandeja
de Entrada). Tildar la casilla para seleccionar todos los correos y hacer clic en el Botn Eliminar. Ver
Figura 22.
Instructivo para Usuarios de Cuentas de correo @santafe.edu.ar - 17 -
Figura 22.
Repetir el mismo proceso por cada carpeta que posea correos. Recordar que todos ellos estn
almacenados en el archivo de backup.
Listo; el espacio de almacenamiento est liberado.
Nota:
- Cada vez que la utilizacin del espacio llegue al lmite es posible repetir este proceso: guardar
archivos de backup (exportar) y eliminar los correos.
1
3
2
4
Вам также может понравиться
- Recibo LiverpoolДокумент2 страницыRecibo LiverpoolSHEILA MONSERRAT DELGADILLO MORALESОценок пока нет
- Juegos de Despedida de SolteraДокумент29 страницJuegos de Despedida de SolteraJonnathan AsteteОценок пока нет
- 5 Recetario de Micheladas V.Документ13 страниц5 Recetario de Micheladas V.Pam VanzОценок пока нет
- Ganar Dinero Desde Casa Por Internet Con Coastal VacationsДокумент11 страницGanar Dinero Desde Casa Por Internet Con Coastal VacationsEsteban TorresОценок пока нет
- Lulu On The BridgeДокумент1 страницаLulu On The BridgeDondo CarricartОценок пока нет
- Captura de EncuestaДокумент1 страницаCaptura de EncuestaluisaopcОценок пока нет
- T1157 MBA Paz SistemaДокумент141 страницаT1157 MBA Paz SistemaItalo ChávezОценок пока нет
- Manual CssДокумент16 страницManual Cssjmserra100% (3)
- JazlerIIManual SpanishДокумент54 страницыJazlerIIManual SpanishluisaopcОценок пока нет
- Bases de DatosДокумент1 страницаBases de DatosluisaopcОценок пока нет
- La A en La Escuela y ColegioДокумент12 страницLa A en La Escuela y ColegioTigrillo Antidio AlmexxОценок пока нет
- Mi Ranchito GiampierДокумент10 страницMi Ranchito GiampierL Brayan FfvОценок пока нет
- AdverbiosДокумент1 страницаAdverbiosKaren Leticia DelermeОценок пока нет
- Cronograma de Actividades TES 2021 Plan de Ejercicios y Comida SaludableДокумент9 страницCronograma de Actividades TES 2021 Plan de Ejercicios y Comida SaludableLaura MirandaОценок пока нет
- Presentación Del Ensayo :desde El Corazón de Las Mujeres"Документ9 страницPresentación Del Ensayo :desde El Corazón de Las Mujeres"GPWomenUruguayОценок пока нет
- Cancionero de Ricardo Mosquera-BarayaДокумент6 страницCancionero de Ricardo Mosquera-BarayaserafinОценок пока нет
- Taller de Trabajo, Energía y Momento Lineal 2013-1Документ3 страницыTaller de Trabajo, Energía y Momento Lineal 2013-1Steven LeytonОценок пока нет
- Imagen Transferencia Bbva 10000 - Búsqueda de GoogleДокумент1 страницаImagen Transferencia Bbva 10000 - Búsqueda de GoogleBrayan CGОценок пока нет
- CastellanoДокумент3 страницыCastellanoricardo bauteОценок пока нет
- El Libro Perdido de Jorge Luis BorgesДокумент3 страницыEl Libro Perdido de Jorge Luis BorgesDomCarОценок пока нет
- 087-08 - MUN PROV de PASCO - Liquidacion de ObraДокумент6 страниц087-08 - MUN PROV de PASCO - Liquidacion de ObraIvan HerreraОценок пока нет
- Juegos RepetidosДокумент12 страницJuegos RepetidosldnmОценок пока нет
- Informe EXAMEN Itxa LunaДокумент2 страницыInforme EXAMEN Itxa LunaItxa Luna OrtizОценок пока нет
- Cadena alimenticia y niveles tróficosДокумент2 страницыCadena alimenticia y niveles tróficosDaesur Motors100% (1)
- MLab Maléfica 2Документ2 страницыMLab Maléfica 2soy tainoОценок пока нет
- Monica Chacon Saldaña. Cuento. Español 1ero HДокумент4 страницыMonica Chacon Saldaña. Cuento. Español 1ero HcottonboyОценок пока нет
- ROBERTO ARLT y A. DOLINAДокумент5 страницROBERTO ARLT y A. DOLINABautistaОценок пока нет
- Curso Power BI - Version-Online - 20.07.2020 PDFДокумент7 страницCurso Power BI - Version-Online - 20.07.2020 PDFEddie Christian Malca VicenteОценок пока нет
- Test de frases incompletas de SacksДокумент7 страницTest de frases incompletas de SacksdardoОценок пока нет
- Cantos y Toques AfrocubanosДокумент2 страницыCantos y Toques AfrocubanosDuriel1234Оценок пока нет
- Leyenda Flor Del Ceibo 1° AñoДокумент2 страницыLeyenda Flor Del Ceibo 1° AñoSandra QuirozОценок пока нет
- Música de La Antigua Grecia - Wikipedia, La Enciclopedia LibreДокумент12 страницMúsica de La Antigua Grecia - Wikipedia, La Enciclopedia LibrebinnieОценок пока нет
- Examen final - Semana 8: RA/PRIMER BLOQUEДокумент15 страницExamen final - Semana 8: RA/PRIMER BLOQUEJesiKa A RojasОценок пока нет
- Fábula El Mensajero EmocionalДокумент3 страницыFábula El Mensajero EmocionalSaray García SilvaОценок пока нет
- El reloj de péndulo y el asesinato de ZulemaДокумент1 страницаEl reloj de péndulo y el asesinato de ZulemaLeonardo SilvanОценок пока нет
- Adverbios de Frecuencia en InglésДокумент4 страницыAdverbios de Frecuencia en InglésEdilberto Campos SalazarОценок пока нет