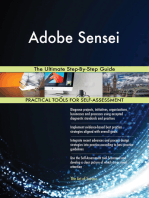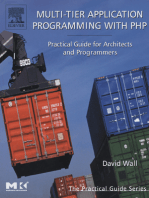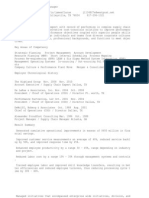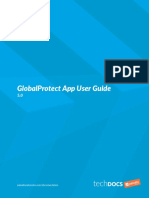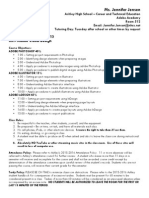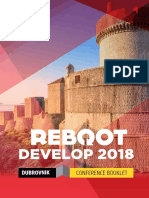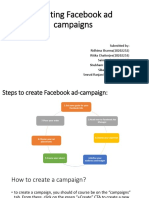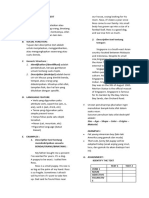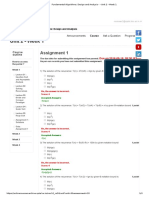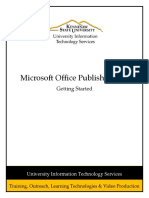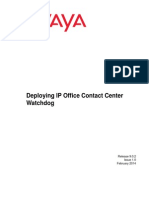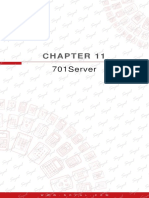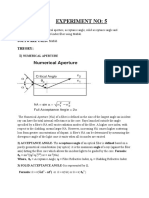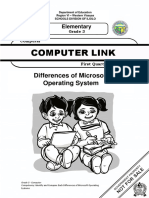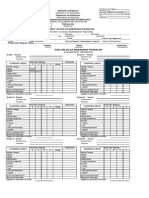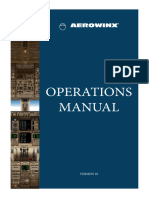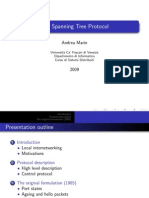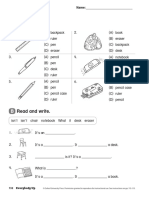Академический Документы
Профессиональный Документы
Культура Документы
Administrative Manuel Style Sheet Guide - TEMPLATE
Загружено:
Sharonda Carter33%(3)33% нашли этот документ полезным (3 голоса)
713 просмотров8 страницThis document provides instructions for customizing a style sheet template for creating corporate graphic and communication manuals. It describes how to modify styles, insert pictures and captions, generate tables of contents and indexes, change headers and footers, create numbered paragraphs, and save the template for future use. The document contains examples of different styles like headings, icons, and framed text.
Исходное описание:
Administrative Manuel Style Sheet Guide - TEMPLATE
Авторское право
© © All Rights Reserved
Доступные форматы
DOCX, PDF, TXT или читайте онлайн в Scribd
Поделиться этим документом
Поделиться или встроить документ
Этот документ был вам полезен?
Это неприемлемый материал?
Пожаловаться на этот документThis document provides instructions for customizing a style sheet template for creating corporate graphic and communication manuals. It describes how to modify styles, insert pictures and captions, generate tables of contents and indexes, change headers and footers, create numbered paragraphs, and save the template for future use. The document contains examples of different styles like headings, icons, and framed text.
Авторское право:
© All Rights Reserved
Доступные форматы
Скачайте в формате DOCX, PDF, TXT или читайте онлайн в Scribd
33%(3)33% нашли этот документ полезным (3 голоса)
713 просмотров8 страницAdministrative Manuel Style Sheet Guide - TEMPLATE
Загружено:
Sharonda CarterThis document provides instructions for customizing a style sheet template for creating corporate graphic and communication manuals. It describes how to modify styles, insert pictures and captions, generate tables of contents and indexes, change headers and footers, create numbered paragraphs, and save the template for future use. The document contains examples of different styles like headings, icons, and framed text.
Авторское право:
© All Rights Reserved
Доступные форматы
Скачайте в формате DOCX, PDF, TXT или читайте онлайн в Scribd
Вы находитесь на странице: 1из 8
GRAPHIC DESIGN INSTITUTE
Corporate Graphics and Communications
Administrative
Style Sheet Guide
Volume
3
CORPORATE GRAPHI CS AND COMMUNI CATI ONS
Administrative Style Sheet Guide
Graphic Design Institute
12345 Main Street Suite 100
Spokane, WA 56503
Phone 203.555.0167 Fax 203.555.0168
Table of Contents
Seven Keys to Creating a Professional Manual ........................ 1
How to Customize This Manual ................................................ 1
About the Picture Icons ................................................................. 1
Section Breaks Are Key ........................................................... 2
About Pictures and Captions .................................................... 2
How to Generate a Table of Contents ............................................. 3
How to Create an Index .................................................................. 3
How to Change the Headers and Footers ................................. 3
How to Create a Numbered Paragraph .................................... 3
How to Save Time in the Future ............................................... 4
How to Create a Document ............................................................. 4
More Template Tips ................................................................. 4
Index ........................................................................................ 4
D E S I G N C U S T O M I Z A T I O N
1
Seven Keys to Creating
a Professional Manual
Like the Chapter Title Style above and the Chapter Subtitle youre
reading, preset styles in Microsoft Word are just a few clicks away.
o save time in the future, print a copy of this document. Click Print on the
File menu, and press ENTER to receive all eight pages of examples and
instructions. With the printed document in hand, position yourself in normal
view to see the style names next to each paragraph. Scroll through the
document, and write the style names next to the paragraphs (press CTRL+HOME to
reposition yourself at the beginning of the document).
To create a drop cap for the lead paragraph, like the example
above, select the letter T, and then type a new letter.
How to Customize This Manual
The icon key at left was produced by using the Heading 8
style for the words icon key and the List Bullet 5 style for the
text belowwhich uses a Wingdings symbol for the bullet character. To change the
bullet symbol, click Bullets and Numbering on the Format menu. Click Modify,
and then click the Bullet button. Select a new symbol, and then click OK twice.
About the Picture Icons
The picture icons are Wingdings typeface symbols formatted in
white with a shaded background. To insert a new symbol, select the
character and then click Symbol from the Insert menu. Select a
new symbol, click Insert, and then click Close. To create new icons,
format a one-character paragraph as the Icon 1 style.
To change the shading of the Icon 1 style, click Borders and Shading on the Format
menu. Select a new shade or color, and then click OK.
Chapter
1
T
I C O N K E Y
Valuable information
Test your knowledge
Keyboard exercise
Workbook review
D E S I G N C U S T O M I Z A T I O N
2
Section Breaks Are Key
In this manual, section breaks are the secret to success. Double-click the section break
above to activate the Page Setup menu. Click the Margins tab.
As you can see, this section (page) has margins of 1.25 inches
top and bottom, 2.33 left, and .83 rightwith headers and
footers of .67 inches. Special section margins make it possible
for this manual to use framed Stylessuch as the Icon 1 stylewhich will move with
the text.
Breaks in a Word document appear as labeled, dotted double-lines.
To insert a section break, click Break on the Insert menu. Select one
option, and then click OK.
About Pictures and Captions
Assuming that you see your paragraph marks, youll notice a paragraph mark attached
to the lower-right corner of the picture. Click the picture, and notice too, the name of
the stylenot surprisingly, the Picture style. Pictures attached to paragraph styles make
it possible for pictures to act like paragraphs.
FIGURE 21.1 uses this caption text. In Word, the Caption style can be automatically numbered and labeled. Click Caption on
the Insert menu to access and control the caption settings, Press the F1 key to search for additional information and Help on
captions.
To change the picture, first click it to select it. Point to Picture
on the Insert menu, and then click From File. Clear the Float
over Text check box. Select a new picture, and then click
Insert. To change the color of the picture, double-click the
graphic to activate the drawing layerwhere you can group or
ungroup picture objects, and re-color or delete objects. Click an object, and then click
Drawing Object on the Format menu. Select a new shade, and then click Close. To
delete an object, select it, and then press DELETE. Click Close Picture.
To crop the picture, click the picture. Hold the SHIFT key down and re-size the
picture by moving the picture handles with your mouse.
Using the Break
command, you can insert a
page, column, or section
break.
This is Heading 5.
Like all styles in
this margin, it can
flow with the text.
3
Try this: Click in the framed text below, and choose Body Text from the Style list on
the Formatting toolbar. The headline should now appear as the paragraph below this
paragraph. To change the paragraph back to Heading 5, click the Undo toolbar button,
or click Heading 5 from the Style list.
To cut and paste framed text, click on the bounding border of
the frame to reveal the frame handles. Press CTRL+X to cut the
frame from the page. Place your cursor before the first letter of
the paragraph that you want the frame to appear next to. Press
CTRL+V to paste the frame next to the paragraph.
How to Generate a Table of Contents
To create a Table of Contents, click where you want to insert the Table of Contents.
On the Insert menu, click Reference, and then click Index and Tables. Click the
Table of Contents tab. Select any formatting preferences, and then click OK. The
Table of Contents will be automatically created with words contained in Headings 1
through 3.
Note
The TOC is generated from text formatted with Heading styles used
throughout the document.
How to Create an Index
To create index entries for the Word automatic indexing feature,
select the text to be indexed, point to Reference on the Insert
menu, and then click Index and Tables. Click the Index tab. (For
more information, click Microsoft Word Help on the Help menu,
type index into the question space, and then click the Search
button. Finally, select the Create an Index Help topic.)
How to Change the Headers and Footers
In print layout view, double-click the header or footer to activate
it, or click Header and Footer on the View menu. You can
change or delete the text just as you would regular document
text. To specify placement and whether the header or footer should be different on
odd and even pages, or different for the first page only, click Page Setup on the File
menu, and then click the Layout tab.
How to Create a Numbered Paragraph
To create a numbered paragraph:
Framed text, like
this heading, can
be cut, copied and
pasted like regular
paragraph text.
Written exercise
pages 121 - 123 in your
workbook.
4
1. In the Font list on the Formatting toolbar, click the List Number style;
or
2. Click the Numbering button on the Formatting toolbar.
If you choose to format more than one paragraph, Word will automatically number
the paragraphs.
How to Save Time in the Future
When you save the manual template with your changes, it will be easier to create
documents in the future. To customize this manual:
1. Insert your company information in place of the
sample text on the cover page, as well as the inside-cover
page. If you plan to use styles such as the Icon Key or
Icon 1 style, set them now (see instructions, page 1).
2. Click Save As on the File menu. In the dialog box, click Document
Template in the Save File as Type box. (The file name extension should
change from .doc to .dot.)
How to Create a Document
To create a manual from your newly saved template, click New on the File menu to
re-open your template as a document. If you followed the steps above, your company
information should appear in place. Now, you are ready to type your manual.
More Template Tips
There are three ways to view the various style names of the template sample text:
1. In normal view, click Options on the Tools menu.
Click the View tab. In the Style Area Width box, dial a
number, and then click OK;
2. In any view, click a paragraph and view the style name
on the Formatting toolbar; or
3. On the Format menu, click Styles and Formatting to display the Styles
and Formatting pane.
Index
background, 1
border, 3
bullet, 1
caption, 2
color, 2
drawing, 2
drop cap, 1
footer, 3
To link a picture to
your template, link the
picture when you insert it by
clicking on the Link to File
box.
5
frame, 3
graphic, 2
group, 2
header, 3
Help, 3
link, 4
margins, 2
normal view, 1
number, 4
picture, 2, 3, 4
print, 1
re-size, 3
section break, 2
shading, 1
style, 1, 2, 3, 4
symbol, 1
Table of Contents, 3
template, 4
ungroup, 2
Wingdings, 1
Вам также может понравиться
- Web Design ProcessДокумент1 страницаWeb Design Processapi-3698137Оценок пока нет
- Multi-Tier Application Programming with PHP: Practical Guide for Architects and ProgrammersОт EverandMulti-Tier Application Programming with PHP: Practical Guide for Architects and ProgrammersОценок пока нет
- BRND mgt2Документ34 страницыBRND mgt2NEHAAA26100% (1)
- IDM Pakistan Session 4Документ12 страницIDM Pakistan Session 4Corvit Lahore Web100% (1)
- Basics of Word Processing: 36:: Data Entry OperationsДокумент23 страницыBasics of Word Processing: 36:: Data Entry OperationsAnonymous WPFh6lMi8ZОценок пока нет
- Graphical Website Design GuidlineДокумент21 страницаGraphical Website Design GuidlineJoseph HenzelОценок пока нет
- Assignment 2 - Writing FrameДокумент7 страницAssignment 2 - Writing FramePhil GoldingОценок пока нет
- Multimedia Authoring Tools: Basya B. A. - 1601212012 Kevin F. - 1601213955Документ23 страницыMultimedia Authoring Tools: Basya B. A. - 1601212012 Kevin F. - 1601213955Myrtyl Sriwahyuni Santos100% (1)
- Best Practices For Journalists On Facebook: by Vadim Lavrusik, Journalism Program Manager at FacebookДокумент15 страницBest Practices For Journalists On Facebook: by Vadim Lavrusik, Journalism Program Manager at FacebookArlan PratamaОценок пока нет
- Staff Management - Time RegistrationДокумент20 страницStaff Management - Time RegistrationSumit SinghОценок пока нет
- Modern Graphic DesignДокумент11 страницModern Graphic DesignIulian ComanescuОценок пока нет
- Web DevДокумент346 страницWeb DevAlex Rata100% (1)
- Website Briefing Form: What Are The Main Objectives of The Website?Документ7 страницWebsite Briefing Form: What Are The Main Objectives of The Website?Dawit SolomonОценок пока нет
- Handouts 07Документ9 страницHandouts 07ryan abanicoОценок пока нет
- Icot2015 Conference ProceedingsДокумент492 страницыIcot2015 Conference ProceedingsStanislav IvanovОценок пока нет
- Supply Chain Executive ManagerДокумент5 страницSupply Chain Executive Managerapi-121433300Оценок пока нет
- 7 - Website and Page Development ToolsДокумент3 страницы7 - Website and Page Development ToolsGurpreet BansalОценок пока нет
- UI Sample ResumeДокумент6 страницUI Sample ResumenazeerОценок пока нет
- Unit 13 - Assignment 2Документ3 страницыUnit 13 - Assignment 2api-3086156650% (1)
- Foundantion of Responsive Web DesignДокумент74 страницыFoundantion of Responsive Web DesignHenry Zegarra Rodriguez100% (1)
- Avaya CS 1000 HandbookДокумент45 страницAvaya CS 1000 HandbookyogeshchetanaОценок пока нет
- Creativity and Innovation Management PDFДокумент28 страницCreativity and Innovation Management PDFVijayaraniAnandan100% (1)
- Ui Design Brief Template-3Документ9 страницUi Design Brief Template-3api-287829607Оценок пока нет
- Template TutorialДокумент3 страницыTemplate Tutorialcomicguy68100% (1)
- Global Protect, - App-User-Guide PDFДокумент82 страницыGlobal Protect, - App-User-Guide PDFBernabe HernandezОценок пока нет
- Adobe Visual Design Syllabus 2015Документ2 страницыAdobe Visual Design Syllabus 2015api-250332231Оценок пока нет
- Building Your Adobe Portfolio SiteДокумент7 страницBuilding Your Adobe Portfolio SiteRyan MickleyОценок пока нет
- 7 Web DesignДокумент39 страниц7 Web DesignBladdesuriОценок пока нет
- Desktop Publishing Notes - Part IiДокумент2 страницыDesktop Publishing Notes - Part IiDos SinОценок пока нет
- Website Requirements DocumentДокумент4 страницыWebsite Requirements Documentar_jain8654Оценок пока нет
- Advanced Java ScriptДокумент130 страницAdvanced Java Scriptdinesh9866119219Оценок пока нет
- CДокумент146 страницCShankar Subramaniyam100% (1)
- Reportbuilder PDFДокумент116 страницReportbuilder PDFKarthikeyanОценок пока нет
- Conference BookletДокумент31 страницаConference BookletDiego Alvarez100% (1)
- Exhibition Organiser, Event ManagerДокумент2 страницыExhibition Organiser, Event ManagerReza BabakhaniОценок пока нет
- PHP Point of SaleДокумент52 страницыPHP Point of SalemabnuxОценок пока нет
- Creating Facebook Ad CampaignsДокумент17 страницCreating Facebook Ad CampaignsSibamSainОценок пока нет
- 1.create A Movie Database Application in 15 Minutes With ASPДокумент24 страницы1.create A Movie Database Application in 15 Minutes With ASPbala_nattarasanОценок пока нет
- Introduction To Programming (L-1)Документ14 страницIntroduction To Programming (L-1)Aliful IonОценок пока нет
- Content Management System OverviewДокумент22 страницыContent Management System OverviewJohn MelendezОценок пока нет
- Google HTML Css Style GuideДокумент3 страницыGoogle HTML Css Style GuideJessicaОценок пока нет
- A Detailed Guide of WooCommerce Theme DevelopmentДокумент2 страницыA Detailed Guide of WooCommerce Theme DevelopmentWebBee WooCommerceОценок пока нет
- Salesforce Packaging GuideДокумент377 страницSalesforce Packaging GuideAnuraj S.LОценок пока нет
- Assignment Yassir 1Документ6 страницAssignment Yassir 1Love Dove0% (1)
- Servicenow: User GuideДокумент13 страницServicenow: User GuideprasadОценок пока нет
- 226 Assignment Brief For Advertisement and Promotion in Business - Unit 18 - Adv & Prom in Bus Assignment BriefДокумент14 страниц226 Assignment Brief For Advertisement and Promotion in Business - Unit 18 - Adv & Prom in Bus Assignment BriefTasnova Shahid100% (1)
- Feature Article RubricДокумент1 страницаFeature Article Rubricdrapson90Оценок пока нет
- Unit 41 - Brand Management Assignment BriefДокумент5 страницUnit 41 - Brand Management Assignment BriefMamudul Hasan100% (3)
- Explain Multimedia AuthoringДокумент4 страницыExplain Multimedia AuthoringErastus Mungai MОценок пока нет
- PowerPoint 2013 Objective DomainДокумент2 страницыPowerPoint 2013 Objective DomainSyed Fawad MarwatОценок пока нет
- Multimedia VideoДокумент69 страницMultimedia Videoshilpashree100% (2)
- Mobile Commerce: Our Dynamic Solution For Your Mobile StrategyДокумент7 страницMobile Commerce: Our Dynamic Solution For Your Mobile StrategyManuj KhuranaОценок пока нет
- SmartOffice User ManualДокумент63 страницыSmartOffice User Manualhamid50% (2)
- VSTS TFS CustomizationДокумент37 страницVSTS TFS CustomizationLevente VeresОценок пока нет
- Design Doc TemplateДокумент3 страницыDesign Doc TemplateKaren KarentoОценок пока нет
- Web ProjectДокумент24 страницыWeb Projectapi-26718683767% (3)
- Digital MarketingДокумент21 страницаDigital Marketingsrivalli vabilisettyОценок пока нет
- Tales From Your Dreams and Beyond (David Jones) (Z-Library)Документ60 страницTales From Your Dreams and Beyond (David Jones) (Z-Library)amina.mustafaОценок пока нет
- Jekyll and Hyde Essay TopicsДокумент3 страницыJekyll and Hyde Essay TopicsIne RamadhineОценок пока нет
- Step2 HackingДокумент17 страницStep2 Hackingمولن راجفОценок пока нет
- Descriptive TextДокумент2 страницыDescriptive TextSariОценок пока нет
- Network SecurityДокумент139 страницNetwork Securitybaluusa80% (1)
- Lesson Plan Template: Teacher Candidate: Kelly Willinger School: Promise Grade Level: 5 Room Number: 310Документ13 страницLesson Plan Template: Teacher Candidate: Kelly Willinger School: Promise Grade Level: 5 Room Number: 310api-341625641Оценок пока нет
- Noc16-Cs24 Week 01 Assignment 01Документ3 страницыNoc16-Cs24 Week 01 Assignment 01PM KINGОценок пока нет
- Letters: Monk Deacon Priest Bishop Polycarp MonkДокумент8 страницLetters: Monk Deacon Priest Bishop Polycarp MonkM4R1U5iKОценок пока нет
- Co2 01Документ20 страницCo2 01Poojitha BondalapatiОценок пока нет
- 0324 Microsoft Office Publisher 2013Документ49 страниц0324 Microsoft Office Publisher 2013sarbihОценок пока нет
- Ipocc Watchdog enДокумент50 страницIpocc Watchdog enMarthaGutnaraОценок пока нет
- 701server enДокумент20 страниц701server enGoranMladenovskiОценок пока нет
- Love's Labour's LostДокумент248 страницLove's Labour's LostteearrОценок пока нет
- SKR4400 135 E Bosch PLC V4Документ72 страницыSKR4400 135 E Bosch PLC V4M4C88Оценок пока нет
- Experiment No: 5: Aim: Software Used: Theory 1)Документ5 страницExperiment No: 5: Aim: Software Used: Theory 1)Pallav KumarОценок пока нет
- Errores HitachiДокумент4 страницыErrores HitachiToni Pérez Lago50% (2)
- 2M X 32 Sdram: 512K X 32bit X 4 Banks Synchronous DRAM LVTTL (3.3V)Документ12 страниц2M X 32 Sdram: 512K X 32bit X 4 Banks Synchronous DRAM LVTTL (3.3V)vsc2012Оценок пока нет
- Computer Link 3 Quarter 1 Week 1Документ10 страницComputer Link 3 Quarter 1 Week 1Norz Ong100% (1)
- The Survey On The Use of ICT in The Teaching and Learning: Presented By: Group SixДокумент19 страницThe Survey On The Use of ICT in The Teaching and Learning: Presented By: Group SixDieann Knowes100% (1)
- Form 137-E For K To 12 Curr. With LRNДокумент8 страницForm 137-E For K To 12 Curr. With LRNDivine Grace Samortin100% (5)
- Literature Articles: (Samagra Dasa Sahityada Prathama Grantha), Ed. Ehske (H. SДокумент8 страницLiterature Articles: (Samagra Dasa Sahityada Prathama Grantha), Ed. Ehske (H. SJASVEER SОценок пока нет
- Aerowinx Operations ManualДокумент600 страницAerowinx Operations ManualDouble-alphaОценок пока нет
- III. English Language Arts, Grade 4: A. Composition B. Reading ComprehensionДокумент18 страницIII. English Language Arts, Grade 4: A. Composition B. Reading Comprehensionapi-384109091Оценок пока нет
- NPTEL Module 4 Lec 19Документ12 страницNPTEL Module 4 Lec 19Anonymous 8SNpyXОценок пока нет
- STTPДокумент28 страницSTTPDarpan GroverОценок пока нет
- Lesson 5 Reading and WritingДокумент9 страницLesson 5 Reading and WritingAkiruo NeroОценок пока нет
- Ascendance of Chinese MestizosДокумент13 страницAscendance of Chinese MestizosAndrea Anne RiveraОценок пока нет
- Hbase in PracticeДокумент46 страницHbase in PracticeDiego FernandesОценок пока нет
- Circle.: Unit 1 Test AДокумент2 страницыCircle.: Unit 1 Test AninaОценок пока нет
- DY2 Test Diagnostic-1Документ4 страницыDY2 Test Diagnostic-1Oier Garcia BarriosОценок пока нет