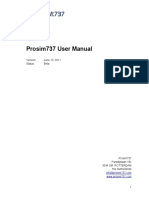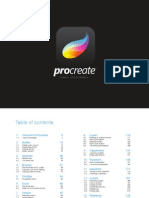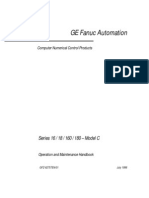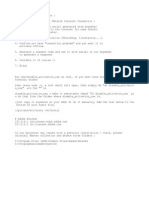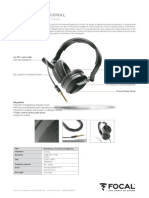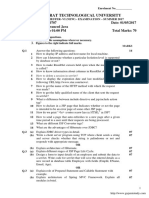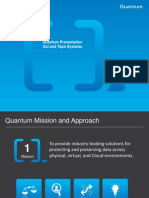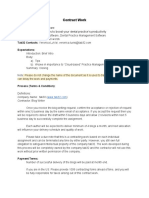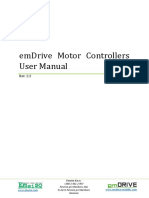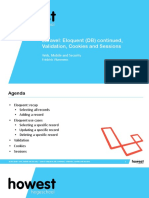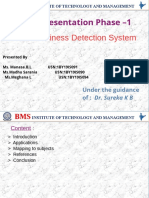Академический Документы
Профессиональный Документы
Культура Документы
MASCHINE 2.0 MK1 Hardware Control Reference English
Загружено:
giotrahxИсходное описание:
Авторское право
Доступные форматы
Поделиться этим документом
Поделиться или встроить документ
Этот документ был вам полезен?
Это неприемлемый материал?
Пожаловаться на этот документАвторское право:
Доступные форматы
MASCHINE 2.0 MK1 Hardware Control Reference English
Загружено:
giotrahxАвторское право:
Доступные форматы
Hardware Control Reference
The information in this document is subject to change without notice and does not represent a
commitment on the part of Native Instruments GmbH. The software described by this docu-
ment is subject to a License Agreement and may not be copied to other media. No part of this
publication may be copied, reproduced or otherwise transmitted or recorded, for any purpose,
without prior written permission by Native Instruments GmbH, hereinafter referred to as Native
Instruments.
Native Instruments, NI and associated logos are (registered) trademarks of Native Instru-
ments GmbH.
Mac, Mac OS, GarageBand, Logic, iTunes and iPod are registered trademarks of Apple Inc.,
registered in the U.S. and other countries.
Windows, Windows Vista and DirectSound are registered trademarks of Microsoft Corporation
in the United States and/or other countries.
All other trade marks are the property of their respective owners and use of them does not im-
ply any affiliation with or endorsement by them.
Document authored by: Patryk Korman
Software version: 2.0 (10/2013)
Hardware version: MASCHINE MK1
Special thanks to the Beta Test Team, who were invaluable not just in tracking down bugs, but
in making this a better product.
Disclaimer
Germany
Native Instruments GmbH
Schlesische Str. 29-30
D-10997 Berlin
Germany
www.native-instruments.de
USA
Native Instruments North America, Inc.
6725 Sunset Boulevard
5th Floor
Los Angeles, CA 90028
USA
www.native-instruments.com
Japan
Native Instruments KK
YO Building 3F
Jingumae 6-7-15, Shibuya-ku,
Tokyo 150-0001
Japan
www.native-instruments.co.jp
Native Instruments GmbH, 2013. All rights reserved.
Contact
Table of Contents
1 Introduction .............................................................................................................. 5
2 Control Reference ..................................................................................................... 7
2.1 Basic Operation .......................................................................................................................... 7
2.2 Groups ........................................................................................................................................ 10
2.3 Sounds (Pads) ............................................................................................................................ 14
2.4 Pattern Editor ............................................................................................................................. 21
2.4.1 Pattern Editor Navigation .......................................................................................... 22
2.4.2 Grid Settings ............................................................................................................. 22
2.4.3 Pattern Operations .................................................................................................... 24
2.4.4 Event Operations ....................................................................................................... 25
2.4.5 Modulation ................................................................................................................ 26
2.5 Scene Arranger ........................................................................................................................... 27
2.5.1 Arranger Navigation .................................................................................................. 28
2.5.2 Scene Operations ....................................................................................................... 29
2.6 Control Area ................................................................................................................................ 30
2.7 Sampling and Sample Editing .................................................................................................... 34
2.8 Miscellaneous ............................................................................................................................. 37
3 Computer Keyboard Shortcuts .................................................................................... 40
3.1 Transport .................................................................................................................................... 40
3.2 Navigation .................................................................................................................................. 40
3.3 Editing ........................................................................................................................................ 40
3.4 User Interface Options ................................................................................................................ 41
Index ........................................................................................................................ 42
Table of Contents
MASCHINE - Hardware Control Reference - 4
1 Introduction
Welcome to the MASCHINE Hardware Control Reference! This document provides you with a
comprehensive collection of controller actions and shortcuts to get you acquainted with MA-
SCHINE's essential controller workflows. The document is structured as follows:
Chapter 2, Control Reference is the main part of this document. It provides you with in-
structions on how to perform essential MASCHINE tasks from your controller. All work-
flows are sorted in subchapters according to their association with areas of MASCHINE's
software user interface; e.g., information on loading Groups, muting Sounds/pads, or edit-
ing Events in MASCHINE's Pattern Editor you'll find in sections 2.2, 2.3, and2.4.4, re-
spectively.
Chapter 3 is a quick reference to the controls available on the computer keyboard.
At the end of this document, an overarching index provides alphabetical access to all the
workflows listed in chapters 2, Control Reference and 3.
Labeling On Your Controller
Since its initial release, the labels of the MASCHINE MK1 controller have been revised. The
instructions in this document will only refer to the 2nd generation controller labels. If you have
a 1st generation MASCHINE MK1 controller, please use the table below to reference the equiv-
alent labels of the 1st and 2nd generation controllers.
MASCHINE MK1 Controller
1st Generation
MASCHINE MK1 Controller
2nd Generation
F1 button SNAP button
F2 button AUTO WRITE button
LOOP button RESTART button
KEYBOARD button PAD MODE button
Document Conventions
This section introduces you to the signage and text highlighting used in this document. The
following formatting is used:
Introduction
MASCHINE - Hardware Control Reference - 5
Text appearing in (drop-down) menus (such as Open, Save as etc.) and paths to loca-
tions on your hard disk or other storage devices is printed in italics.
Text appearing elsewhere in NI software user interfaces (labels of buttons, controls, text
next to checkboxes etc.) is printed in blue. Whenever you see this formatting applied, you
will find the same text appearing somewhere on the screen.
Text appearing on labels of the MASCHINE controller is printed in orange. Whenever you
see this formatting applied, you will find the same text on the controller.
Text appearing on displays of the MASCHINE controller is printed in light grey. Whenever
you see this formatting applied, you will find the same text on a controller display.
Important names and concepts are printed in bold.
References to keys on your computers keyboard youll find put in square brackets (e.g.,
Press [Shift] + [Return]).
Single instructions are introduced by this play button type arrow.
Results of actions are introduced by this smaller arrow.
Introduction
MASCHINE - Hardware Control Reference - 6
2 Control Reference
The following subchapters contain tables with pure controller workflows to get you acquainted
with controlling MASCHINE without using your computer's mouse or monitor. All workflows are
sorted in subchapters according to their association with areas of MASCHINE's software user
interface; e.g., information on loading Groups, muting Sounds/pads, or editing Events in MA-
SCHINE's Pattern Editor you'll find in sections2.2, 2.3, and 2.4.4, respectively.
2.1 Basic Operation
The entries in this section refer to general settings and actions, some of which you can also
access from the Header of MASCHINE's software user interface or from the Windows / Mac
OS X menu bars.
The Header in the MASCHINE software.
Function Controller Element / Action Note
Choke all playing notes SHIFT + MUTE
Clear SHIFT + pad 9 This function empties the active Pattern
or the Events selected.
Copy SHIFT + pad 11 This function copies all Events of the
selected Pattern (or individual Events if
selected) to the clipboard.
Hide/view Mixer SHIFT + NAVIGATE Toggles between the Arranger and Mix
view.
Control Reference
Basic Operation
MASCHINE - Hardware Control Reference - 7
Function Controller Element / Action Note
Load (Project) 1. Press the BROWSE button.
2. Use Buttons 1 and 2 to set the file
type to PROJECTS.
3. Use the Page buttons ( and
beneath the BROWSE and SAM-
PLING buttons) to open the PRODUCT
selector.
4. Use Knob 1 to select a product
category, and narrow down your se-
lection using Knobs 2 and 3.
5. Use the Page buttons ( and
beneath the BROWSE and SAM-
PLING buttons) to open the TYPES se-
lector.
6. Use Knob 1 to select a Type, and
narrow down your selection using
Knobs 2 and 3.
7. Use Knob 5 to scroll through the
list.
8. Press Button 8 (LOAD) to load a
Project.
Metronome, adjust volume of 1. Press SHIFT + GRID to enter the
REC. MODE screen.
2. Turn Knob 1 to adjust the metro-
nome's volume.
3. Press GRID again to leave the REC.
MODE screen.
Metronome, toggle on/off SHIFT + PLAY (METRONOME)
Control Reference
Basic Operation
MASCHINE - Hardware Control Reference - 8
Function Controller Element / Action Note
Pan (Master) 1. Press CONTROL to enter Control
mode.
2. Press Button 1 (MASTER) to open
the Master page.
3. Make sure CHANNEL on Button 5 is
selected.
4. Use Buttons 7 and 8 to select the
OUTPUT tab.
5. Use Knob 3 (PAN) to change the
parameter value.
You can fine-adjust the parameter value
by additionally holding SHIFT while
turning the Knob.
Paste SHIFT + pad 12 This function pastes the previously cop-
ied Events from the clipboard into the
selected Pattern.
Play PLAY (METRONOME) button Hitting the PLAY (METRONOME) but-
ton again will stop playback.
Quantization, toggle on/off 1. Press and hold SHIFT + GRID to
enter the REC. MODE screen.
2. Use Knob 4 (QUANTIZE) to activate/
deactivate quantization.
Record 1. Press the REC button to arm for
recording.
2. Press the PLAY (METRONOME)
button to start recording.
3. Press the REC button again to stop
recording. Playback of the track con-
tinues.
This is the usual Overdub mode, where
Events are added to the ones recorded
when you play the pads. If you press
ERASE + REC, Replace mode gets acti-
vated, in which Events ahead of the
marker are replaced by the ones you
play in real-time. Replace mode stays
active until the playhead wraps around
the loop range.
Record (with Count-in) SHIFT + REC Counts off a beat then starts recording.
You can change the Count-in properties
in the REC. MODE screen via SHIFT +
GRID.
Control Reference
Basic Operation
MASCHINE - Hardware Control Reference - 9
Function Controller Element / Action Note
Redo SHIFT + pad 2 This function redoes any action previ-
ously performed in MASCHINE. As op-
posed to this, SHIFT + pad 4 redoes in-
dividual steps in the Pattern Editor.
Restart Loop Selection RESTART button Restarts playback from the beginning of
the loop range.
Save Project SHIFT + SNAP
Stop Press PLAY (METRONOME) during
playback
Swing (Master) Turn the SWING knob to change the
master swing setting.
You can fine-adjust the parameter value
by additionally holding SHIFT while
turning the SWING knob.
Tempo/BPM, change Turn the TEMPO knob to change the
tempo/BPM of your Project.
You can fine-adjust the parameter value
by additionally holding SHIFT while
turning the TEMPO knob.
Tempo/BPM, change (tap
tempo)
1. Press and hold SHIFT.
2. Tap the NOTE REPEAT button to
determine the tempo of a sample or
track. The Project tempo will be
changed accordingly.
E.g., tap along to the beat of a sample
to set the tempo of your Project to that
of the sample.
Undo SHIFT + pad 1 This function undoes any action previ-
ously performed in MASCHINE. As op-
posed to this, SHIFT + pad 3 undoes
individual steps in the Pattern Editor.
Volume (Master) Turn the VOLUME knob to change
the master volume.
You can fine-adjust the parameter value
by additionally holding SHIFT while
turning the VOLUME knob.
2.2 Groups
This section contains Group-related controller workflows.
Control Reference
Groups
MASCHINE - Hardware Control Reference - 10
The Groups section on the software side of MASCHINE.
Control Reference
Groups
MASCHINE - Hardware Control Reference - 11
Function Controller Element / Action Note
Copy/paste (Group) 1. Press and hold the DUPLICATE
button.
2. Tap the button of the Group you
want to copy.
3. Tap the button of the Group you
want to paste the Group's content to.
You can copy and paste Groups with or
without their Pattern content. To copy a
Group including its Patterns' content,
press Button 2 (+ EVNT) while holding
the DUPLICATE button to activate this
function.
Load (Group) 1. Press the BROWSE button.
2. Use Buttons 1 and 2 to set the file
type to GROUPS.
3. Use the Page buttons ( and
beneath the BROWSE and SAM-
PLING buttons) to open the PRODUCT
selector.
4. Use Knob 1 to select a product
category, and narrow down your se-
lection using Knobs 2 and 3.
5. Use the Page buttons ( and
beneath the BROWSE and SAM-
PLING buttons) to open the TYPES se-
lector.
6. Use Knob 1 to select a Type, and
narrow down your selection using
Knobs 2 and 3.
7. Use Knob 5 to scroll through the
list.
8. Press Button 8 (LOAD) to load a
Group.
Mute (Group) MUTE + Group button (A-H)
Control Reference
Groups
MASCHINE - Hardware Control Reference - 12
Function Controller Element / Action Note
Pan (Group) 1. Press CONTROL to enter Control
mode.
2. Press Button 2 (GROUP) to open the
Group page.
3. Make sure CHANNEL on Button 5 is
selected.
4. Use Buttons 7 and 8 to select the
OUTPUT tab.
5. Use Knob 3 (PAN) to change the
parameter value.
You can fine-adjust the parameter value
by additionally holding SHIFT while
turning the Knob.
Pitch (Group) 1. Press and hold the button of the
Group (button A-H) you want to
change the pitch of.
2. Use the TEMPO knob to change
the parameter value.
You can fine-adjust the parameter value
by additionally holding SHIFT while
turning the TEMPO knob.
Reset Group 1. Press and hold SHIFT + ERASE.
2. Press the button of the Group (but-
ton A-H) you want to delete.
Select (Group) Group buttons A-H
Solo (Group) SOLO + Group button (A-H) When unsoloing a Group, all other
Groups are unmuted, regardless of
whether they were muted before or not.
Swing (Group) 1. Press and hold the button of the
Group (button A-H) you want to
change the Swing parameter value
for.
2. Turn the SWING knob to change
the parameter value.
You can fine-adjust the parameter value
by additionally holding SHIFT while
turning the TEMPO knob.
Volume (Group) 1. Press and hold the button of the
Group (button A-H) you want to ad-
just the volume for.
2. Use the VOLUME knob to adjust
the volume.
You can fine-adjust the parameter value
by additionally holding SHIFT while
turning the VOLUME knob.
Control Reference
Groups
MASCHINE - Hardware Control Reference - 13
2.3 Sounds (Pads)
This section contains Sound (pad)-related controller workflows. The MASCHINE Sound slots on
the software side correspond to the 16 pads on your controller.
The Sound slots on the software side of MASCHINE.
Control Reference
Sounds (Pads)
MASCHINE - Hardware Control Reference - 14
Operation/Function Controller Element / Action Note
Base key shifting 1. Press the pad of the Sound you
want to alter the base key of.
2. Press and hold the PAD MODE
button.
3. Use Knobs 5 and 6 (OCT- and OCT+)
or Knobs 7 and 8 (SEMI- and SEMI+) to
change the base key in octave steps
or semi tone steps, respectively.
Copy/paste (Sound) 1. Press and hold the DUPLICATE
button.
2. Tap the pad of the Sound you want
to copy.
3. Tap the pad you want to paste the
Sound to.
You can copy and paste Sounds with or
without their recorded Events. To copy a
Sound including its recorded Events,
press Button 2 (+ EVNT) while holding
the DUPLICATE button to activate this
function.
Keyboard mode / Piano Roll 1. Hit the pad of the Sound you want
to enter the Keyboard mode / Piano
Roll with.
2. Press and hold the PAD MODE
button.
3. Press Button 2 (KEYBOARD) to
switch to Keyboard mode.
4. The PAD MODE button stays dim
lit until Keyboard mode is deactivat-
ed.
When activating Keyboard mode, the
selected Sound gets spread out chro-
matically across all 16 pads, and you
can play it like a piano.
SHIFT + PAD MODE is also shortcut to
toggle between the Keyboard mode /
Piano Roll and playing Sounds.
Control Reference
Sounds (Pads)
MASCHINE - Hardware Control Reference - 15
Operation/Function Controller Element / Action Note
Load (Sample) 1. Press the BROWSE button.
2. Use Buttons 1 and 2 to set the file
type to SAMPLES.
3. Use the Page buttons ( and
beneath the BROWSE and SAM-
PLING buttons) to open the PRODUCT
selector.
4. Use Knob 1 to select a product
category, and narrow down your se-
lection using Knobs 2 and 3.
5. Use the Page buttons ( and
beneath the BROWSE and SAM-
PLING buttons) to open the TYPES se-
lector.
6. Use Knob 1 to select a Type, and
narrow down your selection using
Knobs 2 and 3.
7. Use Knob 5 to scroll through the
list.
8. Press Button 8 (LOAD) to load a
Sample.
The term Sample in MASCHINE refers
to an audio file without any previously
stored MASCHINE parameters (compare
"Load Sound" entry below).
You can activate the PREHEAR function
with Button 7 so that the next item
highlighted in the list will automatically
be played.
Control Reference
Sounds (Pads)
MASCHINE - Hardware Control Reference - 16
Operation/Function Controller Element / Action Note
Load (Sound) 1. Press the BROWSE button.
2. Use Buttons 1 and 2 to set the file
type to SOUNDS.
3. Use the Page buttons ( and
beneath the BROWSE and SAM-
PLING buttons) to open the PRODUCT
selector.
4. Use Knob 1 to select a product
category, and narrow down your se-
lection using Knobs 2 and 3.
5. Use the Page buttons ( and
beneath the BROWSE and SAM-
PLING buttons) to open the TYPES se-
lector.
6. Use Knob 1 to select a Type, and
narrow down your selection using
Knobs 2 and 3.
7. Use Knob 5 to scroll through the
list.
8. Press Button 8 (LOAD) to load a
Sound.
The term Sound in MASCHINE refers to
the entirety of a (previously saved)
Sound slot with audio material and pa-
rameter settings. All this information is
stored in a MASCHINE Sound file
(.mxsnd).
Mute (Sound) MUTE + pad (1-16)
Note Repeat 1. Press and hold the NOTE REPEAT
button.
2. Press and hold the pad of the
Sound you want to use Note Repeat
on.
When pressing NOTE REPEAT, there
are four quantization settings for quick
access on the right display. These set-
tings are accessible via Buttons 5-8,
and you can change their individual val-
ues with Knobs 4-6.
Control Reference
Sounds (Pads)
MASCHINE - Hardware Control Reference - 17
Operation/Function Controller Element / Action Note
One-shot mode, activate 1. Press CONTROL to enter Control
mode.
2. Press Button 3 (SOUND) to select
the Sound page.
3. Press Button 6 (PLUG-IN) to enter
the Plug-in pages (if not already ac-
tive).
4. Use Buttons 7 and 8 to select the
Sampler Plug-in (1. SAMPLER).
5. Use the Page buttons ( and
beneath the BROWSE and SAM-
PLING buttons) to navigate to page
2/6 of the Sampler Plug-in's parame-
ter pages.
6. Use Knob 4 (TYPE) to set the Sound
setting to ONESHOT.
One-shot mode is only applicable if a
Sample is loaded to your Sound slot (as
opposed to an instrument).
In One-shot mode, the full Sample will
play once that you hit the corresponding
pad.
For information on using envelopes
(AHD/ADSR mode) in a Sound slot, re-
fer to your controller's manual.
Pad Link groups 1. Press the pad you want to assign
to a Pad Link group.
2. Press and hold the PAD MODE
button.
3. Use the Page buttons ( and
beneath the BROWSE and SAM-
PLING buttons) to navigate to page
1/2 of the parameter pages.
4. Use Knob 3 to assign the pad to
one of the available Pad Link groups.
5. Use Knob 4 to set the Pad to Mas-
ter or Slave mode within the Pad Link
group.
6. Add other pads to the Pad Link
group.
Using the Pad Link function, you can
have a pad or a group of pads be trig-
gered by another pad. This is a helpful
function for layering sounds, e.g., for
fattening up Kicks and Snares.
A pad set to Master will trigger other
pads in the Pad Link group. A pad in
Slave mode will be triggered by Master
pads but not trigger other pads itself.
Control Reference
Sounds (Pads)
MASCHINE - Hardware Control Reference - 18
Operation/Function Controller Element / Action Note
Pan (Sound) 1. Press CONTROL to enter Control
mode.
2. Press Button 3 (SOUND) to open the
Group page.
3. Make sure CHANNEL on Button 5 is
selected.
4. Use Buttons 7 and 8 to select the
OUTPUT tab.
5. Use the Page buttons ( and
beneath the BROWSE and SAM-
PLING buttons) to navigate to page
1/3 of the parameter pages.
6. Use Knob 4 (PAN) to change the
parameter value.
You can fine-adjust the parameter value
by additionally holding SHIFT while
turning the Knob.
Parameters (Sound) 1. Press CONTROL to enter Control
mode.
2. Press Button 3 (SOUND) to select
the Sound page.
3. Press Button 6 (PLUG-IN) to enter
the Plug-in pages (if not already ac-
tive).
4. Use Buttons 7 and 8 to select the
Sampler Plug-in (1. SAMPLER).
5. All changeable parameters of the
Sound are shown on the lower half of
the displays.
6. Use the Page buttons ( and
beneath the BROWSE and SAM-
PLING buttons) to navigate through
the parameter pages of the Sampler
module.
7. Use Knobs 1-8 to change the pa-
rameter values.
The Sampler parameters offer various
ways to shape your Sounds individually.
Control Reference
Sounds (Pads)
MASCHINE - Hardware Control Reference - 19
Operation/Function Controller Element / Action Note
Pitch (Sound) 1. Press and hold the pad of the
Sound (1-16) you want to adjust the
pitch of.
2. Use the TEMPO knob to change
the parameter value.
You can fine-adjust the parameter value
by additionally holding SHIFT while
turning the TEMPO knob.
Reset Sound 1. Press and hold SHIFT button +
ERASE button.
2. Press the pad of the Sound (1-16)
you want to delete.
Select Sound Press one of the pads 1-16.
Select Sound silently Press SELECT button + one of the
pads 1-16.
Focuses on the desired Sound/pad with-
out playing its content.
Solo (Sound) SOLO + pad (1-16). Note: When unsoloing a Sound/pad, all
other Sounds/pads will be activated, al-
so the ones that were muted prior to so-
loing.
Swing (Sound) 1. Press and hold the pad of the
Sound you want to change the Swing
parameter value for.
2. Turn the SWING knob to change
the parameter value.
You can fine-adjust the parameter value
by additionally holding SHIFT while
turning the SWING knob.
Velocity, fix 1. Press and hold the PAD MODE
button.
2. Press Button 4 (FIXED VEL).
Sets all pads to a fixed velocity. The un-
derlying velocity value can be set on pa-
rameter page 2/2 in the lower portion of
the screen while holding PAD MODE
depressed.
Volume (Sound) 1. Press and hold the pad of the
Sound you want to adjust the Volume
of.
2. Use the VOLUME knob to adjust
the volume.
You can fine-adjust the parameter value
by additionally holding SHIFT while
turning the VOLUME knob.
Control Reference
Sounds (Pads)
MASCHINE - Hardware Control Reference - 20
2.4 Pattern Editor
This section contains controller workflows related to MASCHINE's Pattern Editor. This in-
cludes: Pattern Editor navigation, Pattern Grid settings, Pattern operations, Event operations,
and modulation.
The Pattern Editor on the software side of MASCHINE.
Control Reference
Pattern Editor
MASCHINE - Hardware Control Reference - 21
2.4.1 Pattern Editor Navigation
Function Controller Element / Action Note
Scroll (Pattern Editor) 1. Press and hold the NAVIGATE but-
ton.
2. Use Knob 4 (SCROLL) to scroll left
and right in the Pattern Editor.
Zoom (Pattern Editor) 1. Press and hold the NAVIGATE but-
ton.
2. Use Knob 3 (ZOOM) to zoom in and
out in the Pattern Editor.
2.4.2 Grid Settings
Grid settings are relevant for the triggering behavior of Scenes, for shortening and lengthening
of Patterns, and for the division of the Quantization Grid.
Control Reference
Pattern Editor
MASCHINE - Hardware Control Reference - 22
Function Controller Element / Action Note
Pattern Length resolution 1. Press and hold the GRID button.
2. Press Button 3 (PATTERN) to enter
the Pattern Length setting page.
3. Press the pad corresponding to the
Pattern Length resolution you want to
set for the Pattern.
This setting determines the increments
in which you can shorten and lengthen
Patterns.
Changing the Pattern length: PATTERN
button + Knob 1.
This is not the quantization grid setting.
See Step Grid resolution entry below
for info on setting the division of the
quantization grid.
Perform Grid division 1. Press and hold the GRID button.
2. Press Button 2 (PERFORM) to enter
the Perform Grid setting page.
3. Press the pad corresponding to the
Perform Grid division you want to set.
This setting determines after how many
beats of a bar a Scene becomes active
when triggering it.
Step Grid resolution (Step
Grid and Quantization Grid di-
vision)
1. Press and hold the GRID button.
2. Press Button 4 (STEP) to enter the
Step Grid resolution setting page.
3. Press the pad corresponding to the
Step Grid resolution you want to set
for the Pattern Editor.
Here you adjust the division of the Grid
for working in Step mode and the divi-
sion of the Quantization Grid.
Control Reference
Pattern Editor
MASCHINE - Hardware Control Reference - 23
2.4.3 Pattern Operations
Function Controller Element / Action Note
Copy/paste (Pattern) 1. Press and hold the DUPLICATE
button.
2. Press and hold the PATTERN but-
ton.
3. Tap the pad corresponding to the
Pattern you want to copy.
3. Tap the pad corresponding to the
Pattern Slot you want to copy the Pat-
tern to.
Delete Pattern 1. Press and hold the ERASE button
+ the PATTERN button.
2. Tap the pad corresponding to the
Pattern you want to delete.
Double Pattern 1. Press and hold the PATTERN but-
ton.
2. Press Button 3 (DOUBLE).
Pattern length 1. Press and hold the PATTERN but-
ton.
2. Use Knob 1 (LENGTH) to lengthen/
shorten the selected Pattern.
The increments in which you can
lengthen or shorten Patterns depend on
the value set in the Pattern length reso-
lution setting. See also Pattern Length
resolution in 2.4.2.
Select Pattern PATTERN button + pad 1-16 Use Buttons 7 and 8 to scroll through
the pages of Pattern Banks.
Select Pattern Bank PATTERN button + Buttons 7 and 8
Skip one bar backwards Skip Backward button in TRANS-
PORT section ()
Skip one bar forward Skip Forward button in TRANSPORT
section ()
Control Reference
Pattern Editor
MASCHINE - Hardware Control Reference - 24
2.4.4 Event Operations
An Event is the recorded instance of a Sound in MASCHINE's Pattern Editor.
Function Controller Element / Action Note
Copy/paste (Events) 1. Select the Event(s) you want to
copy.
2. Press the SHIFT button + pad 11.
3. Select the Sound/pad you want to
copy the Event(s) to.
4. Press the SHIFT button + pad 12.
You can select multiple Events in the
Pattern Editor using the [Shift]/[Cmd]
key.
Nudge Events 1. Select the Event(s) you want to
nudge.
2. Press and hold SHIFT.
3. Press pad 7 or 8 to nudge the se-
lected Event(s) left or right, respec-
tively.
The increments in which you can nudge
an Event are dependent on the NUDGE
parameter value from the STEP tab in the
GRID screen. (See also 2.4.2) If you
want to nudge Events in really small in-
crements, the Step Grid resolution has
to be set to OFF, or the NUDGE parameter
to STEP/16.
Another great way to mess with the
groove of a Pattern is by moving Events
in Step Editor mode (press STEP to en-
ter): hold the pad representing the
Event you want to adjust and use the
SWING knob to adjust the Events start-
ing position.
Quantize Events 1. Select the Event(s) you want to
quantize.
2. Press SHIFT + pad 5.
To adjust the Quantization Grid divi-
sion, see the "Step Grid resolution" en-
try in 2.4.2.
Quantize Events (50%) 1. Select the Event(s) you want to
quantize.
2. Press SHIFT + pad 6.
Quantizing at 50% moves the selected
Events half the way to the next Step
Grid.
To adjust the Quantization Grid divi-
sion, see the "Step Grid setting" entry in
2.4.2.
Control Reference
Pattern Editor
MASCHINE - Hardware Control Reference - 25
Function Controller Element / Action Note
Select all Events of a Sound/
pad in the current Pattern
Press SHIFT + SELECT + a pad to se-
lect all events linked to that pad.
In Keyboard mode, only the Events
which are on the note you are pressing
are selected.
Select individual Events of a
Sound/pad in the current Pat-
tern
1. Press and hold the SELECT but-
ton.
2. Press Button 2 (EVENTS).
3. Press the pads relating to the
events you want to select.
You can also use Knob 4 (EVENT) to se-
lect an individual Event, and Knobs 1
and 2 (START and END) to select a range
of Events.
For a more in-depth explanation of
Event selection from your controller, re-
fer to your controller's manual.
Select all Events of the cur-
rent Pattern
1. Press and hold the SELECT but-
ton.
2. Press Button 2 (EVENTS).
3. Press Button 5 (ALL).
Transpose Events (by octave) 1. Select the Event(s) you want to
transpose.
2. Press and hold SHIFT.
3. Press pad 15 or 16 to transpose
the selected Event(s) up or down by
one octave.
If no Events were selected before trans-
posing, all notes in the Pattern will be
transposed. In Keyboard mode the
Events of the Pattern in focus will be
transposed.
Transpose Events (by semi-
tone)
1. Select the Event(s) you want to
transpose.
2. Press and hold SHIFT.
3. Press pad 13 or 14 to transpose
the selected Event(s) up or down by
one half step, respectively.
If no Events were selected before trans-
posing, all notes in the Pattern will be
transposed. In Keyboard mode the
Events of the Pattern in focus will be
transposed.
2.4.5 Modulation
In MASCHINE, you can record parameter value changes on the Sound (pad) level and the
Group level, and you can even record parameter value changes for plug-ins. This is called mod-
ulation, and you can see and edit all recorded modulation in the Control Lane beneath the Pat-
tern Editor.
Control Reference
Pattern Editor
MASCHINE - Hardware Control Reference - 26
Function Controller Element / Action Note
Modulation, delete 1. Press and hold the ERASE button.
2. Turn the Knob of the parameter
you previously recorded modulation
to, in order to erase the modulation
data.
Modulation, record 1. Press CONTROL to enter Control
mode.
2. Press PLAY (METRONOME) to
start playback.
3. Press Button 2 (GROUP) or Button 3
(SOUND) to select the Group or Sound/
pad you want to modulate parameter
values for, respectively.
4. Press and hold AUTO.
5. Any movement of Knobs 1-8 will
be recorded to the Control Lane.
You can record modulation of parame-
ters on the Sound/pad level, and on the
Group level.
There are more advanced options for
modulation. See the relevant chapters
of your controller's manual for more in-
depth information.
Pin Auto-Write Press SHIFT + AUTO WRITE to pin
Auto-Write.
With Aut- Write pinned you can use
both hands to record and edit modula-
tion.
2.5 Scene Arranger
This section contains controller workflows related to MASCHINE's Scene Arranger. This in-
cludes Arranger navigation and Scene operations.
The Scene Arranger on the software side of MASCHINE.
Control Reference
Scene Arranger
MASCHINE - Hardware Control Reference - 27
2.5.1 Arranger Navigation
Function Controller Element / Action Note
Scroll (Arranger) 1. Press and hold the NAVIGATE but-
ton.
2. Use Knob 2 (SCROLL) to scroll left
and right in the Arranger.
Zoom (Arranger) 1. Press and hold the NAVIGATE but-
ton.
2. Use Knob 1 (ZOOM) to zoom in and
out in the Arranger.
Control Reference
Scene Arranger
MASCHINE - Hardware Control Reference - 28
2.5.2 Scene Operations
Function Controller Element / Action Note
Copy/paste (Scene) 1. Press and hold the DUPLICATE
button.
2. Press and hold the SCENE button.
3. Tap the pad corresponding to the
Scene you want to copy.
4. Tap the pad corresponding to the
Scene slot you want to paste the
Scene to.
When copying a Scene to a new Scene
slot, by default the referenced Patterns
will stay the same. Hence, when record-
ing changes to Patterns of the new
Scene, the original Scenes Patterns
will be altered too.
To have MASCHINE create new Pat-
terns on Scene duplication, see the
"Copy and paste Scene (+ create new
Patterns)" entry below.
Copy and paste Scene
(+ create new Patterns on
pasting)
1. Press and hold the DUPLICATE
button.
2. Press and hold the SCENE button.
3. Press Button 2 (+PAT).
4. Tap the pad corresponding to the
Scene you want to copy.
5. Tap the pad corresponding to the
Scene slot you want to paste the
Scene to.
Once the Create New Pattern function
is activated, it will stay activated until
you deactivate it again.
See also "Copy and paste Scene" entry
above.
Delete Scene 1. Press and hold ERASE + SCENE.
2. Tap the pad corresponding to the
Scene you want to delete.
Remove Pattern Clip from
Scene
1. Press and hold the PATTERN but-
ton.
2. Press Button 2 (REMOVE).
Removes the selected Pattern from its
Scene.
This function does not erase a Pattern's
content.
Select Scene Press SCENE + the pad correspond-
ing to the Scene you want to select.
Select Scene Bank SCENE button + Buttons 7 and 8 (
and ).
Control Reference
Scene Arranger
MASCHINE - Hardware Control Reference - 29
Function Controller Element / Action Note
Set Scene loop 1. Press and hold the SCENE button.
2. Press and hold the pad corre-
sponding to the Scene you want your
loop to start with.
3. Tap the pad corresponding to the
Scene you want the loop to end with.
Set Scene loop to all Scenes Press SCENE button + Button 2 (ALL).
2.6 Control Area
This section contains controller workflows related to MASCHINE's Control area.
The Control area on the software side of MASCHINE.
Control Reference
Control Area
MASCHINE - Hardware Control Reference - 30
Function Controller Element / Action Note
Load effect / effect plug-in 1. Press CONTROL to enter Control
mode.
2. Select the Project level you want to
apply an effect to Master, Group,
or Sound by pressing Button 1
(MASTER), 2 (GROUP) or 3 (SOUND), re-
spectively.
3. Use Buttons 7 and 8 to select a
free plug-in slot (the display reads
(NONE) if no plug-in was loaded be-
fore).
4. Press and hold SHIFT.
5. Press BROWSE.
6. Use Knob 1 to set the TYPE Filter to
INTERNAL for internal MASCHINE plug-
ins or to EXTERNAL for third-party plug-
ins.
7. In case of the Sound level, use
Knob 2 to set the SUBTYPE filter to EF-
FECT. For Groups and the Master,
there is no SUBTYPE selection.
8. Use Knob 5 to scroll through the
list of available effects.
9. Press Button 8 (LOAD) to load the
selected effect.
10. Press CONTROL again to return
to Control mode.
You can apply effects to the Master, to
a Group or to individual pads/Sounds.
Load instrument plug-in (VST/
AU)
1. Press CONTROL to enter Control
mode.
2. Press an empty pad that you want
to load an instrument to.
3. Press Button 3 (SOUND) to open the
Sound pages in MASCHINE.
4. Press and hold SHIFT.
Only plug-in slot 1 of a Sound can host
VST/AU plug-in instruments. The other
plug-in slots of a Sound (and also of
the Groups and the Master) can only
host effects.
Control Reference
Control Area
MASCHINE - Hardware Control Reference - 31
Function Controller Element / Action Note
5. Press BROWSE.
6. Use Knob 1 to set the TYPE Filter to
INTERNAL for internal MASCHINE in-
struments or to EXTERNAL for third-par-
ty instruments.
7. Use Knob 2 to set the SUBTYPE filter
to INSTR..
8. Use Knob 5 to scroll through the
list of available instruments.
9. Press Button 8 (LOAD) to load the
selected instrument.
10. Press CONTROL again to return
to Control mode.
Control Reference
Control Area
MASCHINE - Hardware Control Reference - 32
Function Controller Element / Action Note
Mute/bypass instrument/ef-
fect
1. Press CONTROL to enter Control
mode.
2. Press Button 1 (MASTER), Button 2
(GROUP), or Button 3 (SOUND) to select
the MASCHINE level holding the in-
strument/effect you want to mute/by-
pass.
3. Press Button 6 (PLUG-IN) to enter
the Plug-in pages (if not already ac-
tive).
4. Use Buttons 7 and 8 to navigate to
the plug-in slot holding the instru-
ment/effect you want to mute/bypass.
5. Press SHIFT + Button 6 (BYPASS) to
mute/bypass the selected instrument/
effect.
Unload instrument/effect 1. Press CONTROL to enter Control
mode.
2. Press Button 1 (MASTER), Button 2
(GROUP), or Button 3 (SOUND) to select
the MASCHINE level holding the in-
strument/effect.
3. Press Button 6 (PLUG-IN) to enter
the Plug-in pages (if not already ac-
tive).
4. Use Buttons 7 and 8 to navigate to
the plug-in slot holding the instru-
ment/effect you want to unload.
5. Press and hold SHIFT.
6. Press Button 6 (REMOVE) to unload
the instrument/effect.
Control Reference
Control Area
MASCHINE - Hardware Control Reference - 33
2.7 Sampling and Sample Editing
This section contains controller workflows related to Sampling and Sample editing in MA-
SCHINE.
Control Reference
Sampling and Sample Editing
MASCHINE - Hardware Control Reference - 34
Function Controller Element / Action Note
Sample from external source 1. Select an empty Sound slot / pad
you want to sample to.
2. Press the SAMPLING button.
3. Press Button 1 (RECORD) to select
the recording function.
4. Use Knob 1 (SOURCE) to set the
source to EXT. STER. for stereo sam-
pling, or to EXT. MONO for mono sam-
pling.
5. Use Knob 2 (INPUT) to select your
input channel(s).
6. Use Knob 3 (MODE) to set the input
mode to DETECT.
7. Use Knob 4 (THRESHOLD) to set the
recording threshold level.
8. Press Button 5 (START) to start re-
cording.
9. Press Button 5 (STOP) when you
want the recording to stop.
For more in-depth information on sam-
pling from the controller, refer to your
controller's manual.
Sample from internal source
(resampling)
1. Select an empty Sound slot / pad
you want to sample to.
2. Press the SAMPLING button.
3. Press Button 1 (RECORD) to select
the recording function.
4. Use Knob 1 (SOURCE) to set the
source to INTERNAL.
5. Use Knob 2 (INPUT) to select your
input.
6. Use Knob 3 (MODE) to set the input
mode to DETECT.
7. Use Knob 4 (THRESHOLD) to set the
recording threshold level.
For more in-depth information on sam-
pling from the controller, refer to your
controller's manual.
Control Reference
Sampling and Sample Editing
MASCHINE - Hardware Control Reference - 35
Function Controller Element / Action Note
8. Press Button 5 (START) to start the
recording.
9. Press Button 5 (STOP) when you
want the recording to stop.
Sample looping 1. Press the SAMPLING button.
2. Press Button 4 (ZONE) to enter Zone
mode.
3. Use the Page buttons ( and
beneath the BROWSE and SAM-
PLING buttons) to navigate to Param-
eters page 2/5 (LOOP).
4. Use Knob 1 to activate the loop
function.
5. Use Knobs 2 (START) and 3 (END) to
select the portion of the Sample you
want to loop.
6. Use Knob 4 (XFADE) to set a smooth
transition in between end and start of
the looping range.
Sample looping does not work when the
Sound is in One-shot mode. See entry
Oneshot from chapter 2.3.
Control Reference
Sampling and Sample Editing
MASCHINE - Hardware Control Reference - 36
Function Controller Element / Action Note
Sample editing 1. Press the SAMPLING button.
2. Press Button 2 (EDIT) to enter Sam-
ple Edit mode.
3. Use Knobs 1 (START) and 2 (END) to
adjust start and end points of the
Sample, and Knobs 5 and 6 to zoom
and scroll within the waveform.
4. Navigate through the editing op-
tions with Buttons 7 and 8 (e.g.,
TRUNCATE will erase everything outside
the selected START and END range of
the Sample).
5. Press Button 8 (APPLY) to apply the
changes to the selected sample re-
gion.
Please refer to your controller's manual
for more in-depth information on sam-
ple editing.
Time stretching / pitch shift-
ing
1. Press the SAMPLING button.
2. Press Button 2 (EDIT) to enter Sam-
ple Edit mode.
3. Use Button 5 to navigate to the
STRETCH screen.
4. Press Button 7 (SETTINGS) to open
the settings panel.
5. Use Knobs 1-8 to enter the desired
settings.
6. Press Button 8 (APPLY) to apply
time stretching to the sample region.
Refer to your controller's manual for
more in-depth information on time
stretching.
2.8 Miscellaneous
Miscellaneous entries, such as adjusting pad sensitivity and display contrast from the control-
ler, youll find here.
Control Reference
Miscellaneous
MASCHINE - Hardware Control Reference - 37
Function Controller Element / Action Note
Display brightness 1. Press and hold SHIFT.
2. Press CONTROL to enter the MIDI
control mode.
3. Press and hold SHIFT again.
4. Press Button 4 (SETTINGS) to enter
the Settings page.
5. Use Knob 1 (BRIGHT.) to adjust the
display brightness.
6. Press SHIFT and CONTROL again
to leave MIDI mode.
For more advanced configuration op-
tions from the controller, refer to your
controller's manual.
Display contrast 1. Press and hold SHIFT.
2. Press CONTROL to enter the MIDI
control mode.
3. Press and hold SHIFT again.
4. Press Button 4 (SETTINGS) to enter
the Settings page.
5. Use Knobs 3 (CNTR.L.) and 4
(CNTRL.R.) to adjust the contrast for the
relevant display.
6. Press SHIFT and CONTROL again
to leave MIDI mode.
For more advanced configuration op-
tions from the controller, see your con-
troller's manual.
Control Reference
Miscellaneous
MASCHINE - Hardware Control Reference - 38
Function Controller Element / Action Note
Driver and firmware version 1. Press and hold SHIFT.
2. Press CONTROL to enter the MIDI
control mode.
3. Press and hold SHIFT again.
4. Press Button 4 (SETTINGS) to enter
the Settings page.
5. You can find all driver and firm-
ware related information on the right
display.
6. Press SHIFT and CONTROL again
to leave MIDI mode.
For more advanced configuration op-
tions from the controller, refer to your
controller's manual.
Pad sensitivity 1. Press and hold SHIFT.
2. Press CONTROL to enter the MIDI
control mode.
3. Press and hold SHIFT again.
4. Press Button 4 (SETTINGS) to enter
the Settings page.
5. Use Knob 2 (PADSENS) to adjust the
pad sensitivity.
6. Press SHIFT and CONTROL again
to leave MIDI mode.
For more advanced configuration op-
tions from the controller, see your con-
troller's manual.
Switching MASCHINE instan-
ces in plug-in mode
1. Press and hold SHIFT and STEP.
2. Use Knob 5 to scroll through the
list of available instances.
3. Load the selected instance using
Button 8 (LOAD).
For more advanced configuration op-
tions from the controller, refer to your
controller's manual.
Control Reference
Miscellaneous
MASCHINE - Hardware Control Reference - 39
3 Computer Keyboard Shortcuts
3.1 Transport
Function Key(s)
Arm for Recording [Shift] + [Space]
Metronome, toggle on/off [M] key
Play/Stop [Space]
Start Recording with count-in [Ctrl]/[Cmd] + [Shift] + [Space]
3.2 Navigation
Function Key(s)
Cycle Pattern Editor tools [E] key
Multi-select Groups / Sound slots [Shift] + [Up]/[Down] key
Next/previous Group / Sound slot / Browser list entry [Down] + [UP] keys
Zoom in Scene Arranger / Pattern Editor [Ctrl]/[Cmd] + [Up]/[Down] key
3.3 Editing
Function Key(s)
1/1 note (Pattern Grid resolution) [1]
1/2 note (Pattern Grid resolution) [2]
1/4 note (Pattern Grid resolution) [3]
1/8 note (Pattern Grid resolution) [4]
Computer Keyboard Shortcuts
Transport
MASCHINE - Hardware Control Reference - 40
Function Key(s)
1/16 note (Pattern Grid resolution) [5]
1/32 note (Pattern Grid resolution) [6]
1/64 note (Pattern Grid resolution) [7]
1/128 note (Pattern Grid resolution) [8]
Copy [Ctrl]/[Cmd] + [C]
Cut [Ctrl]/[Cmd] + [X]
Delete [Del]
Duplicate Pattern [Ctrl]/[Cmd] + [D]
Grid on/off [0]
Move Events with Grid off Hold [Ctrl]/[Cmd] while moving Event with the mouse
Nudge Event left [Alt] + [Left] key
Nudge Event right [Alt]+ [Right] key
Paste [Ctrl]/[Cmd] + [V]
Quantize Events [Alt] + [Q]
Quantize Events (50%) [Shift] + [Alt] + [Q]
Rename last selected item [Ctrl]/[Cmd] + [R] key
Select all (also deselect in Sound and Group lists) [Ctrl]/[Cmd] + [A]
Triplet Version [Shift] + keys [1]-[7]
3.4 User Interface Options
Function Key(s)
Full screen mode [Ctrl]/[Cmd] + F
Mix view [Tab] key
Show/hide Browser [F4]
Show/hide Control Lane [F12]
Computer Keyboard Shortcuts
User Interface Options
MASCHINE - Hardware Control Reference - 41
Index
A
AU [31]
Auto Write
pin [27]
B
Base key
shifting base key of a Sound [15]
BPM
change [10]
change (tap) [10]
Bypass [33]
C
Choke all playing notes [7]
Clear (general) [7]
Copy (general) [7]
Copy and paste
Event(s) [25]
Pad/Sound [12] [15]
Pattern [24]
Scene [29]
Scene (create new Patterns) [29]
D
Delete
Group [13]
instrument/effect [33]
Pattern [24]
Scene [29]
Sound [20]
Display
brightness [38]
contrast [38]
Double Pattern [24]
Driver version [39]
F
Firmware version [39]
H
Hide/view Mixer [7]
K
Keyboard mode [15]
Index
MASCHINE - Hardware Control Reference - 42
L
Layering [18]
Link Pads [18]
Load
effect [31]
Group [12]
instrument (VST/AU) [31]
Project [8]
Sample [16]
Sound [17]
Loop [36]
M
Metronome
adjust volume of [8]
toggle on/off [8]
Modulation
delete [27]
record [27]
Mute
Group [12]
instrument/effect [33]
Pad/Sound [17]
N
Note Repeat [17]
Nudge [25]
O
One-shot mode
activate [18]
Index
MASCHINE - Hardware Control Reference - 43
P
Pad sensitivity
adjust [39]
Pan
Group [13]
Master [9]
Pad/Sound [19]
Parameters
adjust Pad/Sound parameters [19]
Paste (general) [9]
Pattern length
adjust [24]
Pattern length resolution [23]
Perform Grid division [23]
Piano Roll [15]
Pitch
Group [13]
Pad/Sound [20]
Pitch shifting [37]
Play [9]
Q
Quantization
Quantization Grid division [23]
quantizing Events [25]
quantizing Events (50%) [25]
toggle on/off [9]
R
Record [9]
with Count-in [9]
Redo [10]
Remove
Pattern Clip from Scene [29]
Reset
Group [13]
Sound Slot [20]
Restart Loop Selection [10]
Index
MASCHINE - Hardware Control Reference - 44
S
Sample editing [37]
looping [36]
Sampling
from external source [35]
from internal source [35]
Save Project [10]
Scene loop
set [30]
set to all Scenes [30]
Scroll
Arranger [28]
Pattern Editor [22]
Select
all Events of a Pad/Sound in the current
Pattern [26]
all Events of current Pattern [26]
Group [13]
individual Events of a Pad/Sound in the
current Pattern [26]
Pad/Sound [20]
Pad/Sound (silently) [20]
Pattern [24]
Pattern Bank [24]
Scene [29]
Scene Bank [29]
Skip one bar
backwards [24]
forward [24]
Solo
Group [13]
Pad/Sound [20]
Step Grid resolution [23]
Stop [10]
Swing
Group [13]
Master [10]
Pad/Sound [20]
Switching instances (plug-in mode) [39]
T
Tempo
change [10]
change (tap) [10]
Time stretching [37]
Transpose Events
by octave [26]
by semitone [26]
Tune
Group [13]
Index
MASCHINE - Hardware Control Reference - 45
U
Undo [10]
Unload
instrument/effect [33]
V
Velocity
fix [20]
Volume
Group [13]
Master [10]
Pad/Sound [20]
VST [31]
Z
Zoom
Arranger [28]
Pattern Editor [22]
Index
MASCHINE - Hardware Control Reference - 46
Вам также может понравиться
- A Heartbreaking Work Of Staggering Genius: A Memoir Based on a True StoryОт EverandA Heartbreaking Work Of Staggering Genius: A Memoir Based on a True StoryРейтинг: 3.5 из 5 звезд3.5/5 (231)
- The Sympathizer: A Novel (Pulitzer Prize for Fiction)От EverandThe Sympathizer: A Novel (Pulitzer Prize for Fiction)Рейтинг: 4.5 из 5 звезд4.5/5 (119)
- Never Split the Difference: Negotiating As If Your Life Depended On ItОт EverandNever Split the Difference: Negotiating As If Your Life Depended On ItРейтинг: 4.5 из 5 звезд4.5/5 (838)
- Devil in the Grove: Thurgood Marshall, the Groveland Boys, and the Dawn of a New AmericaОт EverandDevil in the Grove: Thurgood Marshall, the Groveland Boys, and the Dawn of a New AmericaРейтинг: 4.5 из 5 звезд4.5/5 (265)
- The Little Book of Hygge: Danish Secrets to Happy LivingОт EverandThe Little Book of Hygge: Danish Secrets to Happy LivingРейтинг: 3.5 из 5 звезд3.5/5 (399)
- The World Is Flat 3.0: A Brief History of the Twenty-first CenturyОт EverandThe World Is Flat 3.0: A Brief History of the Twenty-first CenturyРейтинг: 3.5 из 5 звезд3.5/5 (2219)
- The Subtle Art of Not Giving a F*ck: A Counterintuitive Approach to Living a Good LifeОт EverandThe Subtle Art of Not Giving a F*ck: A Counterintuitive Approach to Living a Good LifeРейтинг: 4 из 5 звезд4/5 (5794)
- Team of Rivals: The Political Genius of Abraham LincolnОт EverandTeam of Rivals: The Political Genius of Abraham LincolnРейтинг: 4.5 из 5 звезд4.5/5 (234)
- The Emperor of All Maladies: A Biography of CancerОт EverandThe Emperor of All Maladies: A Biography of CancerРейтинг: 4.5 из 5 звезд4.5/5 (271)
- The Gifts of Imperfection: Let Go of Who You Think You're Supposed to Be and Embrace Who You AreОт EverandThe Gifts of Imperfection: Let Go of Who You Think You're Supposed to Be and Embrace Who You AreРейтинг: 4 из 5 звезд4/5 (1090)
- The Hard Thing About Hard Things: Building a Business When There Are No Easy AnswersОт EverandThe Hard Thing About Hard Things: Building a Business When There Are No Easy AnswersРейтинг: 4.5 из 5 звезд4.5/5 (344)
- Hidden Figures: The American Dream and the Untold Story of the Black Women Mathematicians Who Helped Win the Space RaceОт EverandHidden Figures: The American Dream and the Untold Story of the Black Women Mathematicians Who Helped Win the Space RaceРейтинг: 4 из 5 звезд4/5 (890)
- Elon Musk: Tesla, SpaceX, and the Quest for a Fantastic FutureОт EverandElon Musk: Tesla, SpaceX, and the Quest for a Fantastic FutureРейтинг: 4.5 из 5 звезд4.5/5 (474)
- The Unwinding: An Inner History of the New AmericaОт EverandThe Unwinding: An Inner History of the New AmericaРейтинг: 4 из 5 звезд4/5 (45)
- The Yellow House: A Memoir (2019 National Book Award Winner)От EverandThe Yellow House: A Memoir (2019 National Book Award Winner)Рейтинг: 4 из 5 звезд4/5 (98)
- Prosim Beta Manual-06!16!2011Документ62 страницыProsim Beta Manual-06!16!2011alvaro2005Оценок пока нет
- Procreate User GuideДокумент227 страницProcreate User Guidegiotrahx50% (4)
- Audio Steganography Complete MATLAB Report-1Документ65 страницAudio Steganography Complete MATLAB Report-1Chandana P100% (2)
- XML Web Services and SOAP: An IntroductionДокумент274 страницыXML Web Services and SOAP: An Introductionvs_crniОценок пока нет
- FANUC-16,18-C Operation & Maintenance HandbookДокумент456 страницFANUC-16,18-C Operation & Maintenance HandbookPeter Skiadaresis100% (2)
- PLC and PLC TechnologiesДокумент28 страницPLC and PLC Technologieskatjinomasa kavetuОценок пока нет
- Energy Conservation and Emission Reduction (5G RAN3.1 - 01)Документ100 страницEnergy Conservation and Emission Reduction (5G RAN3.1 - 01)VVLОценок пока нет
- ReadmeДокумент1 страницаReadmegiotrahxОценок пока нет
- DVD Cover 10Документ1 страницаDVD Cover 10giotrahxОценок пока нет
- DVD Cover 11Документ1 страницаDVD Cover 11giotrahxОценок пока нет
- Music Production and Sound Engineering Course IntroductionДокумент5 страницMusic Production and Sound Engineering Course IntroductiongiotrahxОценок пока нет
- DVD Cover 12Документ1 страницаDVD Cover 12giotrahxОценок пока нет
- Izotope Insight Help PDFДокумент60 страницIzotope Insight Help PDFMarcos RiosОценок пока нет
- Read Me (C.R.)Документ1 страницаRead Me (C.R.)giotrahxОценок пока нет
- R2RДокумент1 страницаR2RgiotrahxОценок пока нет
- Reveal 5a Active LoДокумент6 страницReveal 5a Active LogiotrahxОценок пока нет
- All About UR 03Документ12 страницAll About UR 03giotrahxОценок пока нет
- Headphones Spirit Professional SpecsДокумент1 страницаHeadphones Spirit Professional SpecsjamesОценок пока нет
- Graphite49 OM 5L v3 1Документ164 страницыGraphite49 OM 5L v3 1giotrahxОценок пока нет
- UR28M OperationManual enДокумент40 страницUR28M OperationManual engiotrahxОценок пока нет
- UViRCO CC6DДокумент2 страницыUViRCO CC6DAlan MontagueОценок пока нет
- Lec1b CSC339-5!9!11 DeliveredДокумент21 страницаLec1b CSC339-5!9!11 DeliveredZishan Gul MughalОценок пока нет
- Vcs Bundled Agents 51sp1 SolДокумент270 страницVcs Bundled Agents 51sp1 SolAnil ChoudhuryОценок пока нет
- MX TL MXMC 1-8 en 20180703Документ142 страницыMX TL MXMC 1-8 en 20180703aleksandar petrovicОценок пока нет
- S2017-2160707-APY MaterialДокумент2 страницыS2017-2160707-APY MaterialJustinОценок пока нет
- HCI Chapter 1Документ25 страницHCI Chapter 1Vanessa CepedaОценок пока нет
- DXi Presentation - OverviewДокумент41 страницаDXi Presentation - OverviewLuciano De DominicisОценок пока нет
- ERP SCM SYSTEMS INTEGRATION CHINA VALVE MANUFACTURERДокумент22 страницыERP SCM SYSTEMS INTEGRATION CHINA VALVE MANUFACTURERAdarsh KambojОценок пока нет
- EEP Workshop (25-27 February 2012) : Questions Based OnДокумент4 страницыEEP Workshop (25-27 February 2012) : Questions Based OnAman KambojОценок пока нет
- Ensemble Based Approach For IntrusionДокумент8 страницEnsemble Based Approach For IntrusionKurniabudi ZaimarОценок пока нет
- Normalizing a Gallery DatabaseДокумент5 страницNormalizing a Gallery DatabaseDharti PatelОценок пока нет
- Octopus Car Park SystemДокумент4 страницыOctopus Car Park Systemapi-9998671Оценок пока нет
- BLG CD 030719 2 Inity R1N R2N CNДокумент5 страницBLG CD 030719 2 Inity R1N R2N CNGladstone SamuelОценок пока нет
- Computer Knowledge BitsДокумент91 страницаComputer Knowledge Bitsjai mishraОценок пока нет
- Lect 1Документ46 страницLect 1nchoudhari873Оценок пока нет
- Emdrive User Manual - v2 - 2Документ133 страницыEmdrive User Manual - v2 - 2RTW MathStack100% (1)
- MCP 2561Документ30 страницMCP 2561ZaegorОценок пока нет
- 06 Laravel - Eloquent (DB) Continued, Validation, Cookies and SessionsДокумент32 страницы06 Laravel - Eloquent (DB) Continued, Validation, Cookies and SessionsDaniel J. SantosОценок пока нет
- Chapter: 4.5 Types of Network Topic: 4.5.1 Peer To Peer NetworkДокумент5 страницChapter: 4.5 Types of Network Topic: 4.5.1 Peer To Peer NetworkETL LABSОценок пока нет
- MySQL Syllabus 2021 22Документ2 страницыMySQL Syllabus 2021 22Kritika Sur100% (1)
- Untuk GAME Online: Seting Jalur Games Online, Download, Browsing Pada MikrotikДокумент4 страницыUntuk GAME Online: Seting Jalur Games Online, Download, Browsing Pada MikrotikI'mfallingWith MyBrokenwings AndbreakingmydreamzОценок пока нет
- Project On Drowsiness Detection SystemДокумент11 страницProject On Drowsiness Detection SystemMeghana LОценок пока нет
- Procedure To Create AlertsДокумент5 страницProcedure To Create AlertsPavan KumarОценок пока нет
- VTPДокумент14 страницVTPAmro GoneimОценок пока нет