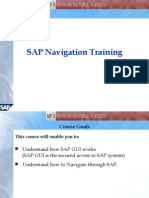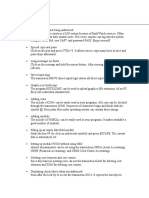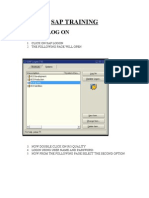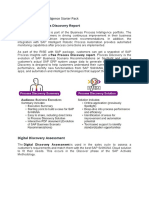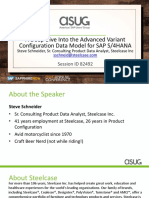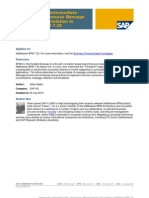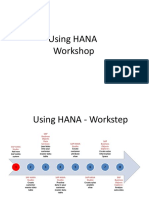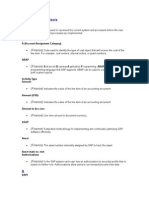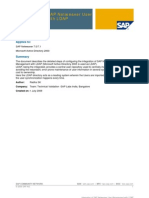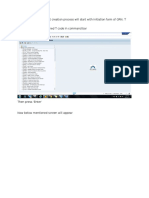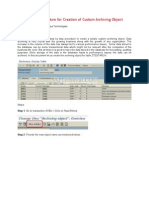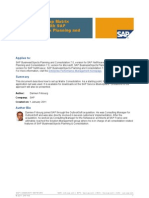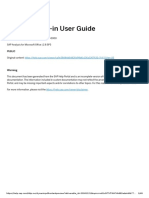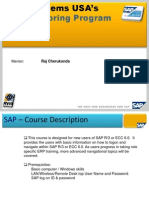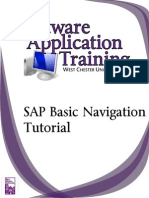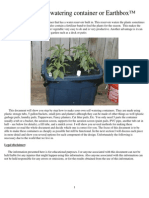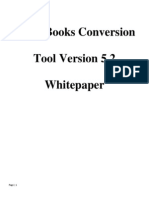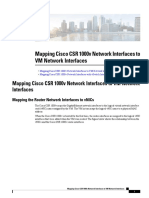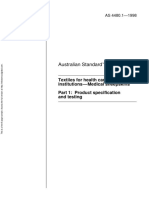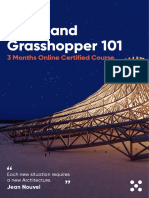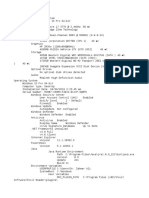Академический Документы
Профессиональный Документы
Культура Документы
SAP Navigation Guide
Загружено:
rsholdingsАвторское право
Доступные форматы
Поделиться этим документом
Поделиться или встроить документ
Этот документ был вам полезен?
Это неприемлемый материал?
Пожаловаться на этот документАвторское право:
Доступные форматы
SAP Navigation Guide
Загружено:
rsholdingsАвторское право:
Доступные форматы
SAP AG
SAP Navigation
LAB SESSION-1
Course Goals
Understand how SAP GUI works
(SAP GUI is the secured access to SAP system)
Understand how to Navigate through SAP.
This course will enable you to:
Course Objectives
Log On and Off SAP
Use SAP Basic Functions
Navigate SAP Transactions
Use Application Work Areas
Use Search Helps
At the conclusion of this course, you will be able to:
Chapter 1 Goals
After completing this chapter, you will be able to:
Log on to the SAP system
Change your Password
Create multiple sessions of SAP
Log off the system
SAP Logon from Start Menu
Logging On
Two Tabs:
Shortcuts **Use this one!
System (gives you options to
change clients and change
password)
4 Shortcut Buttons
Log On
New-Item
Change-Item
Delete-Item
SAP System selection window
Logging On
Dont
use
these.
A new window appears
Enter your user-ID
Enter your Password
The first time you use SAP you
need to reset your password.
The client number as well as
language are entered by your
administrator and defaulted
Press Enter on your
keyboard
Logging On
Passwords
Password Basic
You can use upper case letters or lower case letters in your password (SAP
does not distinguish between upper and lower case letters).
You can use any combination of characters (a ....... z, 0.....9, or punctuation
marks)
Password restrictions
You cannot begin a password with:
?, !, or a blank space
three identical characters (fffce).
any sequence of three characters that are contained in your user name (for
example, using bill," if your user name is 99biller)
Other bad ideas:
Do not use pass as your password
Do not use any of your last five passwords
The initial password is given
by the administrator
The system automatically
displays a dialog box
Enter your new password in
the New password field
Enter exactly the same
password in the Repeat
password field
Select confirm
Logging On
The main menu screen is displayed (standard SAP)
Main Menu Screen
Various Keys
Exit Keys
Create New Session icon
Back Cancel
Exit Transaction
Or Log Off
Sessions
Running Multiple Sessions
When you sign onto SAP, you create a session. You are allowed
to have more than one session active at the same time. You can
open a new session any time and from any SAP screen without
losing data in the existing sessions.
Example-While creating a req. you need to look up acct balances.
Multiple ways to create a new session
Like most other functions in SAP, many ways exist to execute the
same command. For this procedure, you will be given every way
possible to create a new session in order to demonstrate this
capability. In general, people will find the way that best suits them.
1
st
Way To open a session by menu path, click System Create
Session.
2
nd
Way To open a session using the icon toolbar, click the Create
New Session icon.
3
rd
Way Right click on the SAP icon in the Taskbar, (not the Log On
icon) and select Create session
Viewing current sessions
To view a listing of all sessions by command prompt,
type /o in the command field and press Enter.
Switching between sessions
Windows allows you to use the Alt + Tab Method to
move from session to session. Do the following to
switch between sessions:
Hold down the Alt key with one finger.
While holding Alt, press and release Tab.
Generate will create a new blank session.
Logging Off
Log Off System
Exercise
1. Log Off all Sessions
2. Log In
3. Open a Transaction
4. Create a New Session
int: See page 3.
Chapter 2 Goals
Locate and describe the basic functions of the SAP screen
elements
Locate and explain the functions of the menu items on the
SAP menu bar
Locate and describe the functions of the buttons on the
standard toolbar
Locate the buttons on the application toolbar
Locate and describe the various fields on the status bar
Describe the purpose of the function keys
After completing this chapter, you will be able to:
Window Functions in SAP
Pull-Down Menu Bar [
Standard Tool Bar [
Title Bar [
Application Tool Bar [
Status Bar [
(Bottom Right) [
SAP Window Functions
Command Field
Messages (Errors, Document #s )
Status Bar
Options
Push Buttons
Checkboxes
Tabs
Window Functions in SAP
(ME51N)
Enter
Confirms entered data
Does not save work
Command field
Used to enter command,
transaction code. To display
it, click the arrow
Save
Saves the work
Back
Returns to previous screen
without saving data
Exit
Returns to initial screen
without saving data
Cancel
Exit current task
without saving data
Print
Print current screen
Scroll buttons
First page, previous page, next
page and last page
Find and Find next
Search for data in current screen;
extend research
Create session
Create a new session
Create shortcut
Create a shortcut to any
report, transaction
F1 Help
Provides help on the field where
the cursor is positioned
Layout menu
Customizes the
Display options
Printout the screen
(Hard Copy)
Typical Icons
Function Function Key
Help F1
Back F3
Possible entries F4
Select view(s) F5
Organizational Levels F6
Data F7
Cancel F12
Exit SHIFT+F3
Other material SHIFT+F5
Function Keys
Chapter 3 Goals
avigate in SAP Easy Access
Navigate in SAP using the menu paths
Navigate in SAP using transaction codes
After completing this chapter, you will be able to:
SAP Easy Access is new front end-
user interface implemented from
SAP Easy Access allows the
definition of user-specific menus
It can contain transactions, reports,
web addresses the user needs to
perform his daily tasks
It appears when the user logs on in
SAP
The user can also define his
favorites list
Easy Access
Select Extras>Settings in the menu bar. The window
comes up. Click one or many options. Click Enter.
Each user can specify whether:
Her/His favorites appear before or after the menu
Only the favorites appear
Technical transaction names appear in the tree menu
The graphic on the right side of the screen appears
Easy Access
User Menu
User Menu display
SAP Menu User Specific Menu
This screen shot is
To be Announced.
You will have access to
display all screens, however,
you will be limited by your
security as to what you can
change.
Each user can create her/his
favorites
Favorites can contain
SAP transactions
Files or Web addresses
Favorites can be organized in
folders
Select Insert folder in menu/
name your folder and press the check mark.
Favorites can be moved or
renamed (changed)
Select Move or Change
Creating Favorites
To insert an SAP transaction in
favorites
select a transaction then Favorites
> Add on the menu bar
This will show the menu path in your favorites.
OR
select Favorites > Insert
transaction. Enter the transaction
technical name, then press enter
OR
select a transaction, keep the
mouse button pressed and drag
the item to the desired position.
Release the button OR
Right Click Favorites
Creating Favorite SAP Transactions
Favorites
(Click and Drag)
This will give you
the name and T-
code only in your
Favorites list.
Favorites
To insert a web address or a
file in favorites
Select Favorites> Add other
object.
Select web address or file.
Fill in the Text field (with a
name) and fill in the Web
address or file (www.xxx.com
OR click the field box to show
the Browse button . Find
and double click on your file. )
Press Enter.
Creating Favorite Files and Web Links
Transaction Codes
What is a Transaction Code?
A transaction code is a 4 or 5-character code that identifies a
transaction screen in SAP. For example, the transaction code
associated with creating requisitions is ME51N. If you know the
transaction code for a screen, you can jump directly to that screen
without using the menu path.
Why Use a Transaction Code Instead of the Menu Path?
Using transaction codes instead of menu paths in most cases is a
matter of personal preference. You may find that transaction codes
are quicker to use than menu paths.
Transaction Codes
It is important to note that even if you choose to
frequently use transaction codes, you should still have a
clear understanding of how to use menu paths. While you
may not always know the transaction code for a screen,
you can always use the menu path to locate the
transactions in the system.
To go to a screen in the current session, type the transaction
code in the Command field then press Enter..
To open a new session, type /n before the transaction code.
T-Codes from the History List
In the Transaction Code field, click the document icon.
The History list displays. This is a list of all transaction
codes recently used.
Highlight a displayed item or scroll down the list to
display desired transaction and click.
Selected transaction code appears highlighted in the
transaction code field.
Press Enter.
Open Transaction in a New Session
To open a new session containing a specific transaction,
type /oXXXX (XXXX = Transaction code) into the
command field and press Enter.
A new session displays with the entered transaction.
Remember, you can have 3 sessions of SAP open at a
time.
**Delete everything in your Favorites folder by
highlighting each item and pressing the Delete key
on your keyboard.
Chapter 4 Goals
After completing this chapter, you will be able to:
Identify the components in the application work area
Enter data into SAP fields
Insert data using list boxes
Know how to customize their local display of SAP
Application Work Area
Application Work Area
Here, data is entered and/or displayed. The work area of the screen
contains many different types of fields and display objects. This section
describes the common objects found in the application work area.
Data entry fields allow you to enter new data or change existing
displayed data. Their white background identifies them. All data
entry fields have a name or a label, which refers to the data that can
be entered into the field. You enter data in a field by putting the
cursor in the field and typing the data you want. Data entry fields
may contain default data (which you can change).
Required Data Field
A special type of data entry field is called a required field. This
field must have data entered in it in order for the screen to be
completed. Required fields are sometimes identified by checked
box in the field.
Data Entry Fields
If you are not sure what type
of data to put in a field you
can click in the field and
press the Help button |
to get information about the
field.
(MIGO Screen)
(Display MIGO)
Simple Drop Down (MIGO Screen)
If a field has a list icon in the field it contains a simple drop
down list. This is a short, limited list from which you must chose
a field value (that is, no typing).
Input Fields (MIGO Screen)
SAP Input Fields are similar to Windows programs:
The active field has the flashing cursor.
Most of the time, the limit to the length of data allowed in the
field is indicated by the size of the box.
To move to the next field, press Tab. Pressing Enter will Execute
the transaction.
Types of Data Entry Fields
List Display
On the ME51N transaction, click in the Material Group field and click
the Search icon.
A dialog displays with a listing of all possible selections for this field.
Double click to select an item.
Date Fields
Date fields in SAP have a feature that works like a hidden list box. You
can display a calendar for a date field and select any date without having
to enter it manually. To display the calendar:
In the ME51N transaction, click in the Delivery Date field then click the
Search icon.
A calendar displays. The system displays the current month; todays date
has a box around it. Double click to select a date.
Types of Data Entry Fields
(Short cut press F4 then F2 for current date.)
Buttons and Check Boxes
Buttons and Check Boxes
(ME51N)
Customizing Local Layout
(on most screens).
Radio Buttons
Check Boxes
Printing a Hard Copy
Print a screen shot.
Press the Customizing Local
Layout button and click on
Hard Copy.
Chapter 5 Goals
After completing this chapter, all students will be able to:
Select a key from a list of valid entries
Perform a search help inquiry
Use a wildcard character in a search popup box
Change the search category
Help Functions (F1 vs. F4)
Help Functions
F1 F4
(Same as Browse Button)
You can get help on fields
and field input by clicking on
the field then:
pressing F1 on the
keyboard, or
clicking on
A dialog box with the
definition of the field appears
Field Help
Searches
In the dialog box to the
left, you can search by
material description,
material number, or
both. Example d*.
Results
The results of the
search will appear in
the form to the right.
These results may also
be sorted.
Searches
Search Help Box
Search Help dialog
From the ME51N screen to search Vendors, press the Green Checkmark to
show a list of vendors. Or type the first letter and an * in the Name column
and press the Green Checkmark to Start Search.
Use the tabs,
arrows or quick
find box to
change the
search category.
Exercise
1. Find the Vendor # for BALLOON EXPRESS.
2. On the ME51n screen find the definition of
the A field. (3
rd
from left).
Chapter 6 Goals
After completing this chapter, you will be able to:
Access field-specific Help
Access Application Help
Access SAP Help Library
Access terms in the SAP glossary
Field Level Help
Field-specific help displays information for a field when
the cursor is currently in that field. To demonstrate this
process, access any transaction.
In order to use field-level help you must have the
cursor in the field you want. To access help on the
desired field, do the following:
1.Click once in the desired field.
2.Press F1.
The appropriate help window displays help
information for that field.
3.To exit the help window, click or in the pop-
up window.
Choose menu path Help Application help.
The system identifies where you are and displays the
appropriate help area.
The current displayed topic is part of a larger set of
online documentation for SAP. You can read the
information in the current window, and move forward
or backward in the area by clicking the buttons at the
top of the window.
To return to the SAP screen, click .
Application Help
SAP Library
Select the following menu path: Help SAP
Library. The SAP Website screen displays.
A list of functional topics displays.
Select a topic by clicking on it.
Another list of sub-topics displays for the topic you
selected.
Click on the appropriate sub-topic to reach a table of
contents for the functional sub-topic you want.
SAP Glossary
Select the following menu path: Help Glossary.
The Glossary List popup box appears.
The list displays in alphabetical order.
Use the scroll bar on the left side of the window to view
the entire list or click on the appropriate letter.
When you find the term you want, click on it.
To close SAP Library-Glossary click
Exercise
1. Using the appropriate Help, find the Definition
of Business Workplace.
Chapter 7 Goals
After completing this chapter, you will be able to:
Navigate in the Business Workplace
Send a message to another SAP user
View your messages
Delete your messages
Use the Appointment Calendar
Accessing the Business Workplace
Click on the
Business
Workplace
button.
Navigating the Business Workplace
View contents
by clicking on
the triangles.
Composing a New Message
Click on the
New Message
button to
compose a
message to a
SAP user.
Composing a Message
Same as Subject Line
Message area
SAP User ID,
choose SAP Logon
Name, check the
Express Mail, CC or
BCC check box.
Sending a Message
Send
Attach
Cut, Copy, Paste Undo, Redo, Find, Find Next
Prompt to Check Messages
Check
brings
you
back to
BW.
Choose
doesnt do
anything.
Inbox brings you to
your Inbox and
displays a list of
messages.
Checking Messages
Click on a category
to see its contents.
Click on a Title to view
the message in the
bottom section.
Viewing an Individual Message
Double click on a Title to view the message in a
full screen. Click the back button to back to
Business Workplace.
Deleting Messages
Delete a message by clicking on the Title and
dragging it to your Trash Can, OR click on the
Title to highlight the message and press Delete
on your keyboard.
Viewing Messages in the Trash
Click on your Trash can to view the contents.
Emptying the Trash
Empty Trash by highlighting a message
and pressing the Delete button on the
toolbar. Press Yes on the Confirmation
message.
Delete Button
Trash and Shared Trash
Documents, distribution
lists, and folders that
were deleted from the
shared folders are stored
in the shared trash.
Only the administrator
can access the shared
trash.
Appointment Calendar
From the BW main screen press the Appointment Calendar button.
Press the Create
Appointment button
to schedule an
appointment.
Click on
the date
to view
a day.
Click on
a week
number
to view
the
week.
Create Appointment
Fill in
Title (name)
Date and Time
(Military Time)
Room
Description
Press Check to
Create Appt.
Вам также может понравиться
- SAP Navigation Training2Документ68 страницSAP Navigation Training2api-3856831100% (3)
- SAP Navigation Quick Reference CardДокумент34 страницыSAP Navigation Quick Reference CardMohd IrfanОценок пока нет
- Extended Notifications for SAP Business WorkflowДокумент26 страницExtended Notifications for SAP Business Workflowdaisy.ngОценок пока нет
- Sap Gui Tips Part1Документ13 страницSap Gui Tips Part1zenyahОценок пока нет
- Calculating Proper SUMCT For Calculated Key FiguresДокумент6 страницCalculating Proper SUMCT For Calculated Key FiguresCarlos GalvezОценок пока нет
- SAP-TIPS and TRICKS PDFДокумент16 страницSAP-TIPS and TRICKS PDFprimegem50% (2)
- HR AbapДокумент220 страницHR AbapNarayanasamy SubramaniamОценок пока нет
- S4F51 - Customizations in TRMДокумент806 страницS4F51 - Customizations in TRMdurgaОценок пока нет
- Step by Step Guide For Using 'SUBSCRIBE - To - Button - Event' Method of A Pop-Up Window in WebDynpro ABAPДокумент15 страницStep by Step Guide For Using 'SUBSCRIBE - To - Button - Event' Method of A Pop-Up Window in WebDynpro ABAPVaishali SinghОценок пока нет
- Configure System Connection in SAP Enterprise PortalДокумент12 страницConfigure System Connection in SAP Enterprise PortalNadeem AsgharОценок пока нет
- Step by Step Sap Biw7Документ20 страницStep by Step Sap Biw7yourzsunnyОценок пока нет
- Sap TrainingДокумент9 страницSap TrainingDeepakGawasОценок пока нет
- Internal Orders (CO OM OPA)Документ3 страницыInternal Orders (CO OM OPA)Ivica999Оценок пока нет
- LSMW User Guide: Update Vendor RecordsДокумент21 страницаLSMW User Guide: Update Vendor RecordsAti Siti FathiahОценок пока нет
- 07 - Rise With SAPДокумент6 страниц07 - Rise With SAPBadreddine Ben MohamedОценок пока нет
- SAP QueryДокумент10 страницSAP QueryAbderrezak GhazelОценок пока нет
- Credit Management ConfigurationДокумент12 страницCredit Management ConfigurationGobi NagarajanОценок пока нет
- ASUG82492 - A Deep Dive Into The Advanced Variant Configuration Data Model For SAP S4HANAДокумент53 страницыASUG82492 - A Deep Dive Into The Advanced Variant Configuration Data Model For SAP S4HANASrikanth D100% (1)
- Intermediate Events in BPMДокумент20 страницIntermediate Events in BPMaspirewf100% (1)
- SAP Mobile Data Entry RFДокумент33 страницыSAP Mobile Data Entry RFchinawallОценок пока нет
- Workflow Basics Guide: Informatica Powercenter 10.4.0Документ293 страницыWorkflow Basics Guide: Informatica Powercenter 10.4.0fedОценок пока нет
- Macros For Planning BookДокумент3 страницыMacros For Planning BookddukemОценок пока нет
- BEx Tools 2nd Edition SAP PRESS Sample ChapterДокумент31 страницаBEx Tools 2nd Edition SAP PRESS Sample Chapterbharadwaj037Оценок пока нет
- Building A Tax Calculation ApplicationДокумент11 страницBuilding A Tax Calculation ApplicationMartin De LeoОценок пока нет
- hybris/SAP Solution Integration: Content Type Impex Content Type OdataДокумент2 страницыhybris/SAP Solution Integration: Content Type Impex Content Type OdatazinefineОценок пока нет
- S4 Why Not Use Rep Painter W ACDOCT TableДокумент5 страницS4 Why Not Use Rep Painter W ACDOCT Tablemarcosraimundo2010100% (1)
- IDOC ScenarioДокумент64 страницыIDOC Scenariosawantamit777Оценок пока нет
- Enhance Report-Report Interface - Create Custom Enhance Report-Report Interface - Create Custom Report Type As ReceiverReport Type As ReceiverДокумент11 страницEnhance Report-Report Interface - Create Custom Enhance Report-Report Interface - Create Custom Report Type As ReceiverReport Type As ReceiverVamsi KiranОценок пока нет
- SAP Company Code ImplementationДокумент16 страницSAP Company Code ImplementationPrahlad YadakeОценок пока нет
- HANA OverviewДокумент69 страницHANA Overviewvikasdstar1669Оценок пока нет
- Numbers and Symbols Definitions for FinanceДокумент24 страницыNumbers and Symbols Definitions for FinancekmatomboОценок пока нет
- SAP NW User Management With LDAPДокумент18 страницSAP NW User Management With LDAPJuan ArreolaОценок пока нет
- MIGO ProcessДокумент23 страницыMIGO ProcessKrrishОценок пока нет
- TERP10 Unit4 Management Accounting COДокумент34 страницыTERP10 Unit4 Management Accounting CONicole LadouceurОценок пока нет
- Whats New 2020 ReleaseДокумент120 страницWhats New 2020 ReleasehemanthОценок пока нет
- Sap Data Archive StepДокумент7 страницSap Data Archive Stepnaren6299Оценок пока нет
- Special Purpose Ledger ConfigДокумент81 страницаSpecial Purpose Ledger Configkirankumar bhairiОценок пока нет
- Drag and Drop Functionality in Web Dynpro ABAP ApplicationДокумент12 страницDrag and Drop Functionality in Web Dynpro ABAP ApplicationRaj ReddyОценок пока нет
- Creating A Background (Batch) Job With Dynamic Selection in SAPДокумент13 страницCreating A Background (Batch) Job With Dynamic Selection in SAPRajan S PrasadОценок пока нет
- Whatsapp Contact for SAP BooksДокумент195 страницWhatsapp Contact for SAP BooksAnton JagtapОценок пока нет
- 2613 Plant Maintenance Mechanics CockpitДокумент21 страница2613 Plant Maintenance Mechanics Cockpit5starsОценок пока нет
- SAP Tips&Tricks For End UsersДокумент29 страницSAP Tips&Tricks For End Usersfairdeal2k1Оценок пока нет
- How To Set Up Matrix Consolidation With BPC 7.5 NWДокумент16 страницHow To Set Up Matrix Consolidation With BPC 7.5 NWhmarkillieОценок пока нет
- Daylight Saving Time For SAP SystemsДокумент7 страницDaylight Saving Time For SAP SystemsJacekОценок пока нет
- Steps To Create Macro in Planning BookДокумент3 страницыSteps To Create Macro in Planning BookDebebookОценок пока нет
- Archiving and Deleting of XML Messages in SAP Netweaver PIДокумент15 страницArchiving and Deleting of XML Messages in SAP Netweaver PIRengasamy SethurajanОценок пока нет
- FI SL ExtractionДокумент6 страницFI SL ExtractionChandra NagineniОценок пока нет
- Direct Return To VendorДокумент5 страницDirect Return To VendorsandunsulakshanaОценок пока нет
- Sap S/4Hana: Frequently Asked Questions (Faqs)Документ10 страницSap S/4Hana: Frequently Asked Questions (Faqs)Paratchana JanОценок пока нет
- Analysis Plug-In User GuideДокумент68 страницAnalysis Plug-In User GuideIgor ProskurnyaОценок пока нет
- Modeling Key FiguresДокумент29 страницModeling Key FiguresAadil MohammedОценок пока нет
- Tree Control in WEB UIДокумент109 страницTree Control in WEB UInizamshaikОценок пока нет
- Handling Multiple Recordings in LSMWДокумент22 страницыHandling Multiple Recordings in LSMWSachin Tyagi100% (1)
- Sap Navigation GuideДокумент12 страницSap Navigation GuidenijojacobОценок пока нет
- SAP NavigationДокумент28 страницSAP NavigationUnoShankarОценок пока нет
- 001 - QRG SAP NavigationДокумент13 страниц001 - QRG SAP NavigationElizabeth Perey Dimapilis-TejoОценок пока нет
- SAP Training) SAP R3 Basic User GuideДокумент29 страницSAP Training) SAP R3 Basic User Guidefarisab123Оценок пока нет
- Sap Basic NavДокумент27 страницSap Basic NavJessica AlvarezОценок пока нет
- Navigating With SAP GUIДокумент24 страницыNavigating With SAP GUIDebebookОценок пока нет
- SAP Tips & Tricks GuideДокумент32 страницыSAP Tips & Tricks GuideCarlos Gamero Samanes100% (1)
- Job Costing Tips QBДокумент12 страницJob Costing Tips QBrsholdings100% (2)
- Ummary of Important Math FormulasДокумент19 страницUmmary of Important Math FormulasrsholdingsОценок пока нет
- BI-Reporting - Query PropertiesДокумент8 страницBI-Reporting - Query PropertiesrsholdingsОценок пока нет
- Visio Formatting Tips - GuideДокумент17 страницVisio Formatting Tips - GuidersholdingsОценок пока нет
- 12 Cell Salt Remedies Homeopathic TreatmentДокумент1 страница12 Cell Salt Remedies Homeopathic Treatmentmororoa100% (3)
- Guide To Compilation & ReviewДокумент378 страницGuide To Compilation & Reviewrsholdings100% (2)
- Job Costing Tips QBДокумент12 страницJob Costing Tips QBrsholdings100% (2)
- Training On Cost Estimation & Analysis: Karen Richey Jennifer Echard Madhav PanwarДокумент110 страницTraining On Cost Estimation & Analysis: Karen Richey Jennifer Echard Madhav PanwarDeepak RaiОценок пока нет
- Mulching TipsДокумент16 страницMulching TipsrsholdingsОценок пока нет
- Make a self-watering garden containerДокумент37 страницMake a self-watering garden containerstardust22100% (1)
- Catholice Church-Financial StatementsДокумент24 страницыCatholice Church-Financial StatementsrsholdingsОценок пока нет
- Refining ProcessДокумент1 страницаRefining ProcessrsholdingsОценок пока нет
- Internal Audit Department Hotel Audit ProgramДокумент17 страницInternal Audit Department Hotel Audit ProgramIdo DodyОценок пока нет
- Fixed Assets Test ScriptДокумент31 страницаFixed Assets Test ScriptrsholdingsОценок пока нет
- Quick Books Conversion Tool WhitepaperДокумент20 страницQuick Books Conversion Tool WhitepaperrsholdingsОценок пока нет
- Kali AssigmentДокумент17 страницKali Assigmentkounglay mmtОценок пока нет
- 13 ExampleThirteen PDFДокумент11 страниц13 ExampleThirteen PDFMartinОценок пока нет
- Oracle GoldenGate 11.2.1.0.1 READMEДокумент13 страницOracle GoldenGate 11.2.1.0.1 READMEshaikali1980Оценок пока нет
- Work Bench PDFДокумент25 страницWork Bench PDFJimi DbonoОценок пока нет
- Core Java: - Sharad BallepuДокумент56 страницCore Java: - Sharad BallepuyacobaschalewОценок пока нет
- Capstone BatchДокумент18 страницCapstone BatchAbhinay DameruppulaОценок пока нет
- Quiz TK1114Документ61 страницаQuiz TK1114harriediskandarОценок пока нет
- Lecture 4 - Presentation 1 Using Social Media in HR & RecruitingДокумент38 страницLecture 4 - Presentation 1 Using Social Media in HR & RecruitingAnonymous RoAnGpAОценок пока нет
- IBM Global Services - Training Center - Hortolândia: Mainframe: Z/VM ConceptsДокумент47 страницIBM Global Services - Training Center - Hortolândia: Mainframe: Z/VM ConceptsDie001Оценок пока нет
- Frameworks and Controls in SimpleRiskДокумент4 страницыFrameworks and Controls in SimpleRiskwalid ElОценок пока нет
- Mapping Cisco CSR 1000v Network Interfaces To VM Network InterfacesДокумент8 страницMapping Cisco CSR 1000v Network Interfaces To VM Network InterfacesKharisma MuhammadОценок пока нет
- Civil3DandRoundaboutDesign DougMedleyДокумент13 страницCivil3DandRoundaboutDesign DougMedleyAbdullah AssyОценок пока нет
- Tiara Putri Elena (43118010047) : DescriptivesДокумент2 страницыTiara Putri Elena (43118010047) : DescriptivesTiara PutriОценок пока нет
- Manual Logitech Z906 PDFДокумент52 страницыManual Logitech Z906 PDFLuisОценок пока нет
- Development of SERG: Spell Words, Expand Vocabulary, Spell Correctly GameДокумент28 страницDevelopment of SERG: Spell Words, Expand Vocabulary, Spell Correctly GameAnonymous fv0cNI5Оценок пока нет
- Anindita Bhowmick ProfileДокумент2 страницыAnindita Bhowmick ProfileNHNОценок пока нет
- Drive RadarДокумент8 страницDrive Radardiogenes ferreiraОценок пока нет
- As 4480.1-1998 Textiles For Health Care Facilities and Institutions - Medical Sheepskins Product SpecificatioДокумент7 страницAs 4480.1-1998 Textiles For Health Care Facilities and Institutions - Medical Sheepskins Product SpecificatioSAI Global - APACОценок пока нет
- PTC Creo Tolerance Analysis DatasheetДокумент3 страницыPTC Creo Tolerance Analysis DatasheetSajjad4434Оценок пока нет
- Lenovo IBM Server ManualДокумент36 страницLenovo IBM Server ManualImron Sazali ImamОценок пока нет
- On CatiaДокумент42 страницыOn Catiahimanshuvermac3053100% (1)
- Learn Rhino and Grasshopper 3D Modeling OnlineДокумент23 страницыLearn Rhino and Grasshopper 3D Modeling Onlinenanpr100% (1)
- SAS - Regression Using JMPДокумент283 страницыSAS - Regression Using JMPDany DavanОценок пока нет
- Iv7 Rfid Vehicle Reader Data Sheet enДокумент2 страницыIv7 Rfid Vehicle Reader Data Sheet enMArceloОценок пока нет
- Cfe 011Документ174 страницыCfe 011MUHAMMAD TAUFIQОценок пока нет
- Ic3 1Документ11 страницIc3 1Ngô DiễmОценок пока нет
- Database Normalization Explained in 40 CharactersДокумент9 страницDatabase Normalization Explained in 40 Charactersommalae thevidiya payaОценок пока нет
- Zaheer PC4Документ66 страницZaheer PC4Dr. Zaheer AliОценок пока нет
- Complex SQL Queries ExamplesДокумент6 страницComplex SQL Queries ExamplesqwertyvibesОценок пока нет
- Configuring Automatic TransportsДокумент4 страницыConfiguring Automatic TransportsknischalОценок пока нет