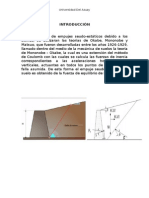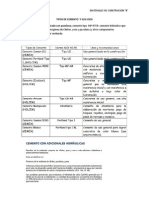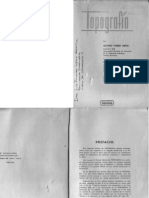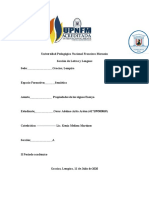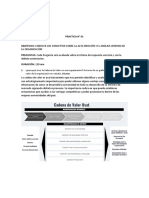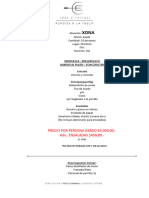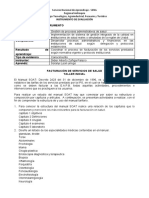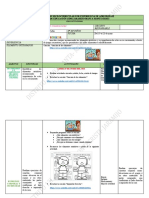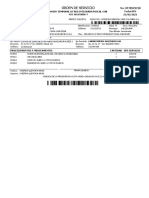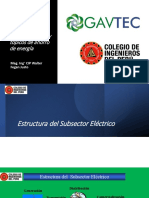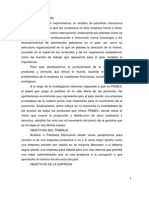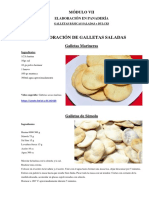Академический Документы
Профессиональный Документы
Культура Документы
TI-Nspire CX-HH GettingStarted ES
Загружено:
Miguel Fernando U-MuñozАвторское право
Доступные форматы
Поделиться этим документом
Поделиться или встроить документ
Этот документ был вам полезен?
Это неприемлемый материал?
Пожаловаться на этот документАвторское право:
Доступные форматы
TI-Nspire CX-HH GettingStarted ES
Загружено:
Miguel Fernando U-MuñozАвторское право:
Доступные форматы
Cmo comenzar con los
dispositivos porttiles
TI-Nspire CX y
TI-Nspire CX CAS
Antes de usar ( ensamblar) el producto lea cuidadosamente este instructivo.
Esta gua corresponde a la versin 3.9 del software TI-Nspire. Para obtener
la versin ms reciente de la documentacin, visite el sitio
education.ti.com/guides.
2
Informacin importante
Excepto por lo que se establezca expresamente en contrario en la Licencia
que se incluye con el programa, Texas Instruments no otorga ninguna
garanta, ni expresa ni implcita, incluidas pero sin limitarse a cualquier
garanta implcita de comerciabilidad e idoneidad con un propsito en
particular, en relacin con cualquier programa o material impreso, y hace
dichos materiales disponibles nicamente "tal y como se encuentran". En
ningn caso Texas Instruments ser responsable en relacin con ninguna
persona de daos especiales, colaterales, incidentales o consecuenciales en
conexin con o que surjan de la compra o el uso de estos materiales, y la
responsabilidad nica y exclusiva de Texas Instruments, independientemente
de la forma de accin, no exceder la cantidad estipulada en la licencia para
el programa. Asimismo, Texas Instruments no ser responsable de ninguna
reclamacin de ningn tipo en contra del uso de estos materiales por parte de
cualquier otro individuo.
Vernier DataQuest son marcas registradas de sus respectivos propietarios.
2011 - 2014 Texas Instruments Incorporated
ndice de contenido
Informacin importante 2
Introduccin al Dispositivo Porttil CX de TI-Nspire 7
Acerca de CAS 7
Las teclas del dispositivo porttil de TI-Nspire CX 8
Cmo preparar el dispositivo porttil TI-NspireCXpara su uso 9
Cmo encender el dispositivo porttil TI-Nspirepor primera vez 10
Cmo ajustar la brillantez de la iluminacin a contraluz 12
Cmo usar la tableta Touchpad de TI-Nspire 12
Cmo comprender el Bloque de notas 13
Cmo usar la pantalla de Inicio 13
La pantalla del dispositivo porttil de TI-Nspire 16
Cmo usar las sugerencias 18
Accesos directos del teclado 19
Uso del Bloc de notas 25
Cmo abrir y cerrar el bloc de notas 25
Cmo calcular con el Bloc de notas 26
Cmo insertar Elementos del catlogo 28
Cmo visualizar el Historial 33
Cmo editar expresiones del Bloc de notas 34
Cmo graficar con el Bloc de notas 35
Trabajo con Variables en el Bloc de Notas 42
Cmo guardar el contenido del bloc de notas 42
Cmo limpiar el Contenido del Bloc de Notas 43
Cmo trabajar con documentos en el dispositivo porttil TI-Nspire 45
Abrir un documento 45
Creacin de un documento nuevo 46
Cmo guardar documentos 47
Cmo trabajar con aplicaciones 49
Cmo utilizar el men Aplicaciones 56
Mens contextuales 58
Cmo trabajar con problemas y pginas 58
Agregar un Problema a un Documento 59
3
4
Cmo ver y reordenar pginas en un documento 60
Cmo copiar, pegar y borrar problemas 63
Cmo Renombrar un Problema 64
Agregar una pgina a un problema 65
Cmo moverse a travs de las pginas en un documento 65
Cmo administrar documentos 66
Cmo cerrar un Documento 70
Conociendo las herramientas de TI-Nspire 71
Cmo trabajar con Imgenes 77
Cmo trabajar con Imgenes en un Dispositivo Porttil 77
Cmo trabajar en un saln de clases de TI-Nspire Navigator Teacher
Software 81
Cmo conectarse al sistema de TI-NspireNavigator 81
Informacin sobre las transferencias de archivos 84
Configuracin de dispositivos porttiles 87
Cmo verificar el estado de la batera 87
Cmo recargar la batera el dispositivo porttil 87
Cmo cambiar las configuraciones del dispositivo porttil 89
Cmo cambiar el idioma preferido 90
Cmo personalizar la configuracin del dispositivo porttil 90
Cmo personalizar las configuraciones de documentos 92
Cmo personalizar las Configuraciones de Grficos y Geometra 97
Cmo ver el estado del dispositivo porttil 100
Cmo reemplazar las bateras recargables de TI-Nspire 102
Cmo usar el hardware de comunicacin inalmbrico 104
Cmo conectar dispositivos porttiles ytransferir archivos 109
Cmo conectar dispositivos porttiles 109
Cmo transferir archivos hacia y desdedispositivos porttiles 111
Cmo transferir archivos entre computadoras y dispositivos porttiles 113
Cmo manejar errores que se producen al enviar carpetas 116
Memoria y administracin de archivos 119
Cmo verificar la memoria disponible 119
Cmo liberar memoria 120
Cmo reconfigurar la memoria 124
Cmo actualizar el sistema operativo del dispositivo porttil 125
Qu necesita saber 125
Cmo encontrar actualizaciones de sistema operativo 126
Cmo actualizar el Sistema Operativo 128
Cmo actualizar el SOen varios dispositivos porttiles 132
Mensajes de Actualizacin de SO 132
Soporte y servicio 137
Soporte y servicio de Texas Instruments 137
Informacin sobre servicio y garanta 138
Precauciones adicionales para las bateras recargables: 139
ndice alfabtico 141
5
6
Introduccin al Dispositivo Porttil CX de
TI-Nspire
El dispositivo porttil CX de TI-Nspire y el dispositivo porttil CX CAS de
TI-Nspire son los dispositivos porttiles ms recientes de la familia de
productos de TI-Nspire. Con una pantalla de color iluminada a contraluz y
una forma ms delgada, los dispositivos porttiles tienen navegacin con
tableta sensible al tacto, graficador dinmico y caractersticas de computadora
interactiva.
Los dispositivos porttiles y el software TI-Nspire comparten la misma
funcionalidad, lo que le permite transferir tareas de clase desde el dispositivo
porttil hacia la computadora o transferir documentos al dispositivo porttil
cuando usted necesita estar en movimiento. Inicie las tareas en la escuela, y
termine el trabajo en casa para aprovechar la pantalla a todo color y la
navegacin fcil de usar del software. Use el software para descargar las
actualizaciones ms recientes del software y del sistema operativo del
dispositivo porttil conforme estn disponibles para asegurarse de que tiene
las ltimas ventajas.
Esta gua abarca tanto el dispositivo porttil CX de TI-Nspire como el
dispositivo porttil CX CAS de TI-Nspire. Si bien operan de manera idntica
de muchas maneras, tambin existen unas cuantas diferencias. Si el
dispositivo porttil CX CAS de TI-Nspire tiene una funcionalidad adicional,
sta se puntualiza y la operacin de CAS se describe.
Acerca de CAS
Con CAS, o Sistema de Algebraico por Computadora, puede:
Realizar clculos tanto simblicos como numricos.
Factorizar y expandir expresiones, as como resolver denominadores
comunes.
La tecnologa CAS de TI-Nspire hace posible reconocer, simplificar y calcular
expresiones matemticas, preservando los smbolos, incluyendo variables y
trminos como e y p.
Esta capacidad para introducir y ver ecuaciones y expresiones en la pantalla
conforme aparecen en los libros de texto es til en especial para clculos
aritmticos, algebraicos y de clculo paso por paso.
Introduccin al Dispositivo Porttil CX de TI-Nspire 7
8 Las teclas del dispositivo porttil de TI-Nspire CX
Las teclas del dispositivo porttil de TI-Nspire
CX
Use Touchpad de TI-Nspirecomo lo hara con una tableta sensible al tacto de una
computadora porttil. Tambin puede presionar las orillas exteriores para moverse hacia la
derecha, hacia la izquierda, hacia arriba y hacia abajo.
dElimina los mens
o los cuadros de
dilogo de la pantalla.
Tambin detiene un
clculo en progreso.
Abre el Bloque de
notas para realizar
clculos rpidos y crear
grficas.
eMueve al siguiente
campo de entrada.
gConvierte el
siguiente caracter
escrito en maysculas.
/Provee acceso a la
funcin o caracter
mostrado arriba de
cada tecla. Tambin
habilita los accesos
directos en
combinacin con otras
teclas.
cEnciende el
dispositivo porttil.
Si el dispositivo
porttil est
encendido, esta
tecla despliega la
pantalla principal.
~Abre el men
de Documentos.
bDespliega la
aplicacin o el
men de contexto.
.Borra el
caracter anterior.
hMuestra las
variables
almacenadas.
Evala una
expresin, ejecuta
una instruccin o
selecciona un
elemento de
men.
Nota: Un smbolo en una tecla indica el acceso a varias opciones. Para tener acceso a una
opcin, presione repetidamente o use las teclas de flechas de la tableta sensible al tacto.
Presione o haga clic para seleccionar la opcin.
Cmo preparar el dispositivo porttil TI-Nspire CX para
su uso
El dispositivo porttil TI-Nspire CX est equipado con una batera recargable
de Litio-ion. El dispositivo porttil tambin tiene los siguientes accesorios:
Cable estndar USB mini A a mini B para transferir archivos a otro
dispositivo porttil
Cable estndar USB A a mini B para transferir archivos a y desde una
computadora y para cargar la batera
Cmo cargar el dispositivo porttil
Utilice una de las opciones siguientes para cargar la batera por lo menos
durante cuatro horas para asegurar un rendimiento ptimo.
- Conecte el dispositivo porttil a una computadora con un cable
estndar USB A a mini B. Para descargar el software que incluye un
controlador, vaya a education.ti.com/software.
- Conctelo a un tomacorriente de pared por medio de un adaptador
de pared de TI (se vende por separado en Europa y Asia).
- Si se encuentra en un saln de clases, coloque el dispositivo porttil
o varios dispositivos porttiles en una base de conexin TI-Nspire
CX o en una base de conexin TI-Nspire.
Nota: El dispositivo porttil TI-Nspire CX podra tener la funcin de
suspensin profunda para maximizar la vida til de la batera. Los dispositivos
porttiles con esta funcin tienen el botn de restablecer de color azul. Para
despertar el dispositivo porttil del modo suspensin profunda, presione
cdurante 4 segundos por lo menos o encindalo con energa del USB
(computadora o adaptador de pared) o de la base de conexin. Despus de
despertar el dispositivo porttil, puede activarlo en cualquier momento al
presionar c. Para maximizar la vida til de las bateras durante periodos
largos de almacenamiento, active el modo de suspensin profunda. Para
habilitar la unidad en modo de suspensin profunda, presione y mantenga
presionado el botn restablecer en la parte posterior del dispositivo porttil
durante 4 segundos por lo menos.
Nota: Para obtener ms informacin acerca de cmo recargar las bateras,
consulte Cmo configurar el dispositivo porttil TI-Nspire.
Las teclas del dispositivo porttil de TI-Nspire CX 9
10 Las teclas del dispositivo porttil de TI-Nspire CX
Cmo encender el dispositivo porttil TI-Nspire por
primera vez
Despus de cargar la batera, presione c para encender el dispositivo
porttil.
Se desplegar una barra de progreso mientras se carga el sistema
operativo. A continuacin, elija las preferencias de idioma y tamao de
fuente cuando se le indique.
Nota: Para apagar el dispositivo porttil, presione / c. Las
configuraciones y el contenido de la memoria se conservarn.
Cmo usar Automatic Power Down
Para prolongar la vida de las bateras, la caracterstica Automatic Power
Down (APD) apaga el dispositivo porttil despus de tres minutos de
inactividad. Cuando esto ocurra, presione cpara encender el dispositivo
porttil y regresar al ltimo documento o ltimo men al que se tuvo acceso.
Para cambiar la configuracin predeterminada, presione c 5 3para
tener acceso a la pantalla de Configuracin de dispositivo porttil, donde
podr cambiar la configuracin de Reserva de energa.
Nota: Para obtener ms informacin acerca de cmo configurar el dispositivo
porttil, consulte Cmo configurar el dispositivo porttil de TI-Nspire CX.
Cmo elegir un idioma
Despus de que el SOest cargado, seleccione un idioma preferido.
1. Presione para abrir la lista desplegable.
2. Presione6para desplazarse por los idiomas, luego presione xo
para seleccionar un idioma.
3. Presioneepara resaltar el botn OK, luego presione xopara
guardar el idioma que seleccion.
Cmo elegir un tamao de fuente
A continuacin, seleccione un tamao de fuente para la pantalla.
1. Presione para abrir la lista desplegable.
2. Presione6para resaltar el tamao de la fuente, luego
presione xopara seleccionarlo.
3. Presioneepara resaltar el botn OK, luego presione xo.
Se abre la pantalla deBienvenida.
4. Para continuar, presionexopara seleccionar OK.
Se abre la pantalla Inicio.
Las teclas del dispositivo porttil de TI-Nspire CX 11
12 Las teclas del dispositivo porttil de TI-Nspire CX
Cmo ajustar la brillantez de la iluminacin a contraluz
La pantalla del dispositivo porttil TI-Nspire CX tiene iluminacin a contraluz,
lo que facilita su uso en todas las condiciones de iluminacin. De manera
predeterminada, la configuracin de la brillantez es media. Para ajustar la
brillantez de la iluminacin a contraluz:
Regulador de intensidad: Presione y sostenga/y toque -.
Ms brillante: Presione/y toque+.
Cmo usar la tableta Touchpad de TI-Nspire
Use la tableta Touchpad para navegar o realizar cualquier tarea que se puede
realizar usando las teclas de flechas e Intro. Use la tableta Touchpad para
navegar de dos formas:
sela como una tableta sensible al tacto de computadora al mover la
punta del dedo con un movimiento deslizante sobre el rea central de la
tableta Touchpad para activar y mover el cursor del ratn. Haga clic o
pulse en el centro de la tableta Touchpad para seleccionar una opcin de
men o realizar una accin.
Presione las teclas de flechas de la orilla exterior de la tableta Touchpad
para mover el cursor del mouse hacia arriba, hacia abajo, hacia la
izquierda o hacia la derecha y despus haga clic en ex o
presione para realizar una accin.
Si usted mantiene presionada una tecla de flecha, el cursor del ratn
contina movindose en esa direccin.
Nota: Si el cursor del mouse est visible en un comando o archivo, haga clic
enxen el centro de la tableta Touchpad para seleccionar ese comando o
archivo. Si el comando o archivo est resaltado, mueva el cursor sobre ese
elemento o presione para seleccionarlo.
Cuando trabaje en una aplicacin, use la la tableta Touchpad para tener
acceso a ms informacin acerca de los problemas. Por ejemplo, pasar el
cursor sobre un objeto de Grficos y Geometra despliega informacin acerca
de las variables usadas en ese objeto y acerca de las herramientas que estn
disponibles.
Algunos usuarios prefieren personalizar las configuraciones de sus tabletas
Touchpad; para acelerar o desacelerar su cursor o bien para habilitar los
pulsos para hacer clic. Para cambiar las configuraciones predeterminadas de
la tableta sensible al tacto, consulte Cmo configurar el dispositivo porttil CX
de TI-Nspire.
Cmo comprender el Bloque de notas
Use el Bloque de notas para hacer clculos rpidos y grficas sin afectar el
documento de TI-Nspire actual. Por ejemplo, cuando usted necesita una
manera rpida de probar un clculo antes de agregarlo a un documento,
puede abrir la aplicacin del Bloque de notas y realizar el clculo. Despus
puede desechar el clculo o agregarlo a un documento. Para obtener ms
informacin acerca del Bloque de notas, por favor vea Cmo usar el Bloque de
notas.
Cmo usar la pantalla de Inicio
La pantalla de Inicio proporciona un punto de partida para todas las
actividades que se llevan a cabo en un dispositivo porttil.
Cmo abrir el Bloque de notas para realizar clculos rpidos y grficas
Cmo crear nuevos documentos
Cmo abrir y administrar documentos existentes
Cmo abrir el Bloque de notas para realizar clculos rpidos y grficas
Cmo definir las configuraciones y ver el estado
Cmo ver las sugerencias para operar el dispositivo porttil
Las teclas del dispositivo porttil de TI-Nspire CX 13
14 Las teclas del dispositivo porttil de TI-Nspire CX
Cmo tener acceso a los documentos recientes
Cmo regresar al documento actual
Nota: Para volver a la pantalla Inicio desde cualquier otra ubicacin,
presione c.
Opciones del Men Principal
Opcin de
men
Propsito
Bloque de notas
Use las opciones del men del Bloque de notas para abrir una aplicacin
de Calculadora o Grficos sin afectar su documento.
Mientras est en el Bloque de notas, presione para cambiar entre las
aplicaciones del Bloque de notas: Calcular y graficar.
Calcular Abre el Bloque de notas con una aplicacin de la
Calculadora activa. Desde la pantalla Principal, escriba
A.
Grfico Abre el Bloque de notas con una aplicacin de Grficos
activa. Desde la pantalla Principal, escriba B.
Documentos
Para seleccionar las opciones para trabajar con documentos, presione el
nmero asociado o use la tableta Touchpad pa ra seleccionar un icono y
despus presione xo .
Nuevo
documento
Abre un nuevo documento de TI-Nspire con las
aplicaciones disponibles enumeradas.
Mis documentos Abre el navegador de archivos donde usted puede abrir
documentos de TI-Nspire existentes o enviar archivos
a otras personas.
Reciente Enumera los cinco documentos guardados ms
recientes.
Opcin de
men
Propsito
Actual Va al documento que est abierto actualmente.
Configuraciones Revisa el estado del dispositivo porttil y cambia las
configuraciones.
Iconos de aplicaciones
Para agregar una nueva pgina en el documento actual, seleccione un
icono de aplicacin. Si no hay ningn documento abierto, se abrir un
nuevo documento con la aplicacin seleccionada en una nueva pgina.
Calculadora Agrega una pgina a un documento para introducir y
evaluar expresiones matemticas.
Grficos Agrega una pgina para graficar y explorar funciones.
Geometra Agrega una pgina para crear y explorar formas
geomtricas.
Listas y Hoja
de clculo
Agrega una pgina para trabajar con datos en tablas.
Las teclas del dispositivo porttil de TI-Nspire CX 15
16 Las teclas del dispositivo porttil de TI-Nspire CX
Opcin de
men
Propsito
Datos y
Estadsticas
Agrega una pgina y proporciona las herramientas
utilizadas para visualizar conjuntos de datos en
diferentes tipos de diagramas y proporciona las
herramientas para manipular conjuntos de datos para
explorar las relaciones entre los conjuntos de datos.
Notas Proporciona funciones de edicin de texto para agregar
texto a los documentos de TI-Nspire para usarse como
notas o para compartirse con otros usuarios.
Vernier
DataQuest
Agrega una pgina para recopilar y analizar datos
desde sensores o sondas.
Para saber ms acerca de las aplicaciones y los documentos, consulte Cmo
trabajar con Documentos en los dispositivos porttiles TI-Nspire.
La pantalla del dispositivo porttil de TI-Nspire
Los iconos de la pantalla del dispositivo porttil proporcionan informacin
acerca del estado de las operaciones del dispositivo porttil y proporcionan
una forma fcil de tener acceso y de cambiar las configuraciones. Esta
pantalla muestra los iconos, mismos que se describen a continuacin.
Icono Funcin
Flechas para desplazarse por las pginas - Use la tableta
sensible al tacto y estas flechas para desplazarse por las
pginas de un documento.
Pestaas de pgina - Indican el nmero de problema
seguido del nmero de pgina. Si los problemas estn
nombrados, mueva el cursor de la tableta de Touchpad
sobre la pestaa para ver el nombre de la pgina.
Nombre de Documento - Muestra el nombre del documento
actual. Haga clic aqu para acceder al men de
Documentos. Un asterisco a un lado del nombre del
documento indica que se realizaron cambios desde la
ltima vez que se guard el documento.
Modo de Examen - Indica que el dispositivo porttil est en
el modo de Examen.
Estado de inicio de sesin - Muestra si el dispositivo porttil
est buscando un punto de acceso (parpadeando), si
encontr un punto de acceso (fijo), si no se est
comunicando, si est conectado y listo para iniciar sesin
(una flecha parpadeando) o si ha iniciado sesin y est
Las teclas del dispositivo porttil de TI-Nspire CX 17
18 Las teclas del dispositivo porttil de TI-Nspire CX
Icono Funcin
cargado (una flecha fija). Haga clic aqu para ver las
Configuraciones y el Estado.
g, /, o estado.
Configuraciones y Estado:
Pase el cursor por encima del icono para mostrar la
configuracin del modo de ngulo establecida para la
aplicacin activada y el nivel de carga de la batera.
Haga clic en el icono para abrir el men
Configuraciones.
Cerrar documento - Haga clic aqu para cerrar el documento
actual. Si la informacin no se guarda, gurdela o
descrtela cuando se le indique.
Cmo usar las sugerencias
Las Sugerencias son consejos rpidos disponibles a lo largo del software del
dispositivo porttil. Existen varias formas fciles de tener acceso a las
Sugerencias:
Presione/ .
Algunos cuadros de dilogo contienen un icono de signo de
interrogacin. Haga clic en este icono para abrir las Sugerencias para esa
tarea.
Para desplazarse por las Sugerencias, use la Tableta Sensible al Tacto o
las teclas de flechas:
- Para avanzar a la siguiente pgina, presione / 3.
- Para retroceder a la pgina anterior, presione / 9.
- Para ir al final del archivo de Sugerencias, presione / 1.
- Para regresar al inicio del archivo, presione / 7.
Accesos directos del teclado
Use los siguientes accesos directos del teclado para realizar funciones
comunes.
Cmo obtener ayuda
Cmo abrir las sugerencias /
Cmo editar texto
Cortar / X
Copiar / C
Pegar / V
Deshacer / Z
/ d
Rehacer / Y
g d
Cambiar entre resultados aproximados y exactos /
Cambie la tecla para incluir el acento
correspondiente
;
Cmo insertar caracteres y smbolos en un documento
Desplegar paleta de caracteres/smbolos / k
Guin bajo / _
Desplegar paleta de plantillas de matemticas t
Diagonal invertida (\ ) g p
Punto de captura manual de datos / ^
Accesos directos del teclado 19
20 Accesos directos del teclado
Limpiar / .
Bloqueo de maysculas /g
Almacenar /h
Parntesis cuadrados /(
Corchetes /)
Desplegar paleta de smbolos de trigonometra
Smbolo de igual =
Desplegar paleta de smbolos pi
(p, , q, y as sucesivamente),
Desplegar paleta de igualdad/desigualdad
(>, <, , , , | )
/ =
Desplegar paleta de smbolos de signos y letras
(? ! $ ' " : ; _ \)
Raz cuadrada /q
Logstica /s
En /u
ans /v
Cmo administrar documentos
Abrir documento / O
Cerrar documento / W
Crear nuevo documento / N
Insertar pgina nueva / I
Seleccionar aplicacin / K
Guardar documento actual / S
Navegacin
Inicio de pgina / 7
Final de pgina / 1
Pgina hacia arriba / 9
Pgina hacia abajo / 3
Subir un nivel en la jerarqua /
Bajar un nivel en la jerarqua /
Men de contexto para la seleccin b
Extiende la seleccin en direccin de la flecha g Cualquier
flecha
Cmo navegar en documentos
Despliega la pgina anterior /
Despliega la pgina siguiente /
Despliega el Ordenador de Pginas /
Sale del Ordenador de Pginas /
Cambiar entre aplicaciones en una pgina dividida / e
Mueve el enfoque dentro de la pgina hacia atrs g e
Ayudantes y Plantillas
Agregar una columna a una matriz despus de la
columna actual
g @
Accesos directos del teclado 21
22 Accesos directos del teclado
Agregar una fila a una matriz despus de la fila
actual
@
Plantilla de integracin g +
Plantilla de derivadas g -
Paleta de plantillas de matemticas t o / ;
Plantilla de fracciones /p
Modificacin de pantalla
Incrementar contraste / +
Disminuir contraste / -
Apagar / c
Cmo usar los accesos directos especficos de la aplicacin
Seleccionar todo en Notas o en el Editor de
Programas
/ A
Revisar sintaxis y almacenar (en el Editor de
Programas)
/ B
Insertar consola de Recopilacin de Datos / D
Encontrar (en el Editor de Programas) / F
Ocultar/Mostrar Lnea de Ingreso (en Grficos y
Geometra)
Ir a (en Listas y Hoja de Clculo, Editor de
Programas)
/ G
Encontrar y Reemplazar (en el Editor de Programas) / H
Insertar cuadro de expresin matemtica (en Notas) / M
Abrir el Bloc de Notas
Recalcular (en Listas y Hoja de Clculo) / R
Agregar Tabla de Funciones (en Listas y Hoja de
Clculo, en Grficos y Geometra)
/ T
Agrupar/desagrupar / 4/
/ 6
Accesos directos del teclado 23
24
Uso del Bloc de notas
El Bloc de notas es una funcin del dispositivo porttil TI-Nspire CX, que le
permite rpidamente:
Evaluar expresiones matemticas.
Graficar funciones.
Cmo abrir y cerrar el bloc de notas
Desde la pantalla de inicio, presione para abrir el bloc de notas.
La primera vez que abra el bloc de notas, se abrir una pgina en blanco
con la calculadora activa.
Presione para desplazarse entre las pginas de grficos y clculo.
Uso del Bloc de notas 25
26 Uso del Bloc de notas
Presione bpara ver los mens Clculo o Grficos en el bloc de notas.
Estos mens son subconjuntos de los mens de TI-Nspire
correspondientes a las aplicaciones calculadora y grficos. Para ver una
lista completa de estos mens, consulte la documentacin sobre estas
aplicaciones.
Presione dpara cerrar el bloc de notas.
Cmo calcular con el Bloc de notas
En la pgina Calcular del Bloc de notas, ingrese una expresin matemtica
en la lnea de ingreso, y luego presione para evaluar la expresin. Las
expresiones se muestran con notacin matemtica estndar conforme se
ingresan.
Cada expresin evaluada y su resultado se convierten en parte del historial
del bloc de notas, y se muestran arriba de la lnea de ingreso de datos.
Ingreso de expresiones matemticas
Nota: Para ingresar un nmero negativo, presione vy luego escriba el
nmero.
Suponga que desea evaluar
1. Seleccione la lnea de ingreso en el rea de trabajo.
2. Escriba 2 l8 para empezar la expresin.
3. Presione para regresar el cursor a la lnea base, y luego complete la
expresin escribiendo lo siguiente:
r43 p12
4. Presione para evaluar la expresin.
La expresin se muestra usando la notacin matemtica estndar, y el
resultado se muestra en el lado derecho de la pgina.
Nota: Puede forzar una aproximacin decimal en el resultado
presionando /en lugar de .
Al presionar /se fuerza el resultado
aproximado.
Nota: El formato de los resultados tambin puede modificarse en Opciones.
Para obtener ms informacin acerca de cmo personalizar configuraciones,
consulte Cmo configurar el dispositivo porttil TI-Nspire CX.
Uso del Bloc de notas 27
28 Uso del Bloc de notas
Cmo insertar Elementos del catlogo
Puede utilizar el catlogo para insertar funciones y comandos, smbolos y
plantillas de expresiones en la lnea de ingreso de datos.
1. Para abrir el catlogo presione k. Por defecto se mostrar la primera
pestaa, en la que figuran todos los comandos y las funciones en orden
alfabtico.
Catlogo de
un dispositivo
porttil de otra
clase
Catlogo de
un dispositivo
porttil CAS
2. Si la funcin que desea insertar aparece en la lista, seleccinela y
presione para insertarla.
3. Si la funcin no est visible:
a) Presione una tecla de letra para saltar a las entradas que empiezan
con esa letra.
b) Presione o segn fuese necesario para resaltar el elemento
que insertar.
c) Haga clic en una pestaa numerada para mostrar las funciones por
categora: funciones matemticas, smbolos, plantillas matemticas,
objetos de librera y valores de unidades estndar de medida (CAS).
d) Presione para insertar el elemento en la lnea de ingreso de
datos.
Cmo usar una plantilla de expresiones
Las plantillas ayudan a realizar entradas de matrices, funciones segmentadas,
sistemas de ecuaciones, integrales, derivadas, productos y otras expresiones
matemticas.
Por ejemplo, suponga que desea evaluar
1. Presione tpara abrir la paleta de Plantillas.
2. Seleccione para insertar la plantilla de sumas algebraicas.
La plantilla aparece en la lnea de ingreso incluyendo bloques pequeos
que representan los elementos que puede introducir. Un cursor aparece
junto a uno de los elementos para mostrarle que puede escribir un valor
para ese elemento.
Uso del Bloc de notas 29
30 Uso del Bloc de notas
3. Utilice las teclas de flechas para mover el cursor a la posicin de cada
elemento, y escriba un valor o expresin para cada elemento.
4. Presione para evaluar la expresin.
Cmo insertar expresiones utilizando el asistente
Puede utilizar al asistente para facilitar la introduccin de algunas
expresiones. El asistente contiene cuadros etiquetados para ayudarle a
introducir los argumentos en la expresin.
Por ejemplo, suponga que desea ajustar un mtodo de regresin lineal y = mx
+ b a las siguientes dos listas:
{1,2,3,4,5}
{5,8,11,14,17}
1. Presione k1para abrir el Catlogo y mostrar la lista de funciones
ordenada alfabticamente.
2. Haga clic adentro de la lista y luego presione Lpara ir a las entradas que
comienzan con la letra L.
3. Presione segn sea necesario para resaltar LinRegMx.
4. Si la opcin de Asistentes activados no est seleccionada, presione
eepara resaltar Asistentes activados.
5. Presione para cambiar la configuracin.
6. Presione eepara resaltar LinRegMx de nuevo.
La funcin
LinRegMx en un
dispositivo
porttil que no
sea CAS
La funcin
LinRegMx en un
dispositivo
porttil CAS
7. Presione .
Se abre el asistente, dndole un cuadro etiquetado para escribir cada
argumento.
Uso del Bloc de notas 31
32 Uso del Bloc de notas
8. Escriba {1,2,3,4,5} como Lista X.
9. Presione epara ir al campo Lista Y .
10. Escriba {5,8,11,14,17} como Lista Y.
11. Si quiere guardar la ecuacin de regresin en una variable especfica,
presione e, y luego reemplace Guardar RegEqn a con el nombre de la
variable de la funcin (de f1 a f99).
12. Haca clic en OK para cerrar el asistente e inserte la expresin en la lnea
de ingreso.
La expresin se inserta junto con declaraciones para copiar la expresin
de regresin y mostrar la variable stat.results, que contendr los
resultados.
LinRegMx {1,2,3,4,5},{5,8,11,14,17},1: CopyVar stat.RegEqn,f1:
Resultados estadsticos
El Bloc de notas muestra entonces las variables stat.results.
Nota: Puede copiar valores desde las variables stat.resultsy pegarlas en
la lnea de ingreso.
Cmo visualizar el Historial
Cada expresin evaluada y su resultado se convierten en parte del historial
del bloc de notas, y se muestran arriba de la lnea de ingreso de datos.
Presione o para desplazarse en el historial.
Ingreso actual e ingresos totales
Uso del Bloc de notas 33
34 Uso del Bloc de notas
Cmo copiar un elemento en el historial a la lnea de ingreso.
Puede rpidamente copiar una expresin, subexpresin o resultado del
historial a la lnea de ingreso.
1. Presione o para navegar a travs del historial y seleccione el
elemento que desea copiar.
2. Tambin puede seleccionar solo parte de la expresin o del resultado
usando gen combinacin con las teclas de flechas.
3. Presione para copiar la seleccin e insertarla en la lnea de ingreso
de datos.
Cmo limpiar el Historial
Al limpiar el historial, todas las variables y funciones definidas en l mantienen
sus valores actuales. Si limpia el historial por error, use la funcin deshacer.
Desde el men Acciones, haga clic enBorrar historial.
o
Presione b15.
Se eliminarn del historial todas las expresiones y los resultados.
Cmo editar expresiones del Bloc de notas
Aunque no puede editar una expresin del Bloc de notascalculada en el
historial, s puede copiar toda o parte de la expresin del historial y pegarla en
la lnea de ingreso. As podr, entonces, editar el contenido en la lnea de
ingreso.
Cmo insertar elementos en la Lnea de ingreso
1. Presione e, , , , o para mover el cursor a la expresin.
El cursor se mueve a la posicin vlida ms cercana en la direccin que
presione.
2. Escriba los elementos, o insrtelos desde el Catlogo.
Cmo Seleccionar Parte de una Expresin.
Puede borrar, cortar o copiar la parte seleccionada de una expresin.
1. Presione , , , o para mover el cursor al inicio de la expresin.
2. Presione y mantenga presionado gy presione , , , o para
seleccionar.
- Para borrar la seleccin, presione ..
- Para cortar la seleccin al Portapapeles, presione /X.
- Para cortar la seleccin al Portapapeles, presione /C.
- Para pegar la seleccin en una nueva entrada en el Bloc de notas,
presione /V.
Cmo graficar con el Bloc de notas
1. Presione para abrir la pgina de grficos en el Bloc de notas, si no
es que ya est abierta.
De manera predeterminada, se muestra la lnea de ingreso. La lnea de
ingreso muestra el formato necesario para escribir una relacin. El tipo de
grfico predeterminado es Funcin, entonces la frmula f1(x)= se muestra.
Si la lnea de entrada no se muestra, presione Ctrl + G o presione
b23para mostrar la lnea de ingreso y escriba una expresin para
graficar.
2. Presione b> Editar/Ingresar Grfico y seleccione un tipo de grfico.
Por ejemplo:
Para graficar una ecuacin de un crculo, presione b>
Editar/Ingresar Grfico > Ecuacin > Crculo > (x-h)
2
+ (y-k)
2
= r
2
or
presione b3231. Complete la ecuacin y presione
para dibujar el crculo.
Para graficar una funcin, presione b> Editar/Ingresar Grfico >
Funcin o presione b31.
La lnea de ingreso cambia para mostrar el formato de expresin para el
tipo de grfico especificado. Puede especificar varias relaciones para
cada tipo de grfico.
Uso del Bloc de notas 35
36 Uso del Bloc de notas
3. Escriba una expresin y los dems parmetros necesarios para el tipo de
grfico.
4. Presione para graficar la relacin, o presione para agregar otra
relacin. Si es necesario, usted puede presionar b4para escoger
una herramienta en el men Ventana/Zoomy ajuste el rea de
observacin.
Cuando grafique la relacin, la lnea de ingreso desaparece para mostrar
una vista despejada del grfico. Si selecciona o traza un diagrama, la
relacin que define el diagrama se muestra en la linea de ingreso. Puede
modificar un diagrama definiendo una relacin o seleccionado y
cambiando el grfico.
Conforme grafique varios diagramas, la relacin que los define se
mostrar para cada uno de ellos. Puede definir y graficar un mximo de
99 relaciones de cada tipo.
5. Utilice la tecla bpara explorar y analizar la relacin para:
Trazar la relacin.
Encontrar puntos de inters.
Asignar una variable en la expresin a un deslizador.
Cmo ver la Tabla
Para mostrar una tabla de valores correspondiente a los diagramas
actuales, presione b> Tabla > Tabla de pantallas divididas
(b71).
Para esconder la tabla, haga clic en el lado del grfico de la pantalla, y
luego presione b> Tabla > Eliminar tabla (b72). Puede
presionar tambin Ctrl + T.
Para redimensionar columnas, haga clic en la tabla y presione b>
Acciones > Redimensionar (b11).
Para eliminar una columna, edite una expresin, o edite la configuracin
de la tabla, haga clic en la tabla y presione b> Tabla (b2).
Cmo cambiar la apariencia de los ejes
Al trabajar con grficos, los ejes cartesianos se muestran de manera
predeterminada. Puede cambiar la apariencia de los ejes de las siguientes
formas:
1. Presione b4y escoja la herramienta Zoom para usarla.
2. Seleccione los ejes y presione /b2para activar la herramienta
Atributos.
a) Presione opara moverse hasta el cambio de atributo. Por
ejemplo, escoja el atributo estilo fin.
b) Presione o para escoger el lado al que se aplicar.
c) Cambie los dems atributos de los ejes segn lo requiera su trabajo,
y luego presione para salir de la herramienta de atributos.
3. Ajuste la escala de los ejes y sus divisiones manualmente.
Uso del Bloc de notas 37
38 Uso del Bloc de notas
a) Haga clic y mantenga presionada una marca de divisin y muvala
sobre el eje. El espacio entre marcas, y su nmero, aumenta o
(disminuye) en ambos ejes.
b) Para ajustar la escala y el espacio entre marcas en un solo eje,
presione y mantenga presionada g, y luego agarre y arrastre la
marca en ese eje.
4. Cambie los valores finales de los ejes haciendo doble clic en ellos y
escribiendo los nuevos valores.
5. Ajuste la ubicacin de los ejes. Para mover los ejes existentes sin
redimensionarlos ni modificar su escala, haga clic en un lugar vaco de la
pantalla y arrstrela hasta que los ejes estn en el lugar deseado.
6. Cambie la escala de los ejes presionando b> Ventana/Zoom >
Configuracin de Ventana (b41).
Escriba los valores de su preferencia sobre los valores actuales para x-
min, x-max, y-min, y-max, Xescala, y Yescala y haga clic en OK.
7. Presione b> Ver > Ocultar Ejes (b21) para ocultar o mostrar los
ejes.
Si los ejes se muestran en la pgina, al escoger esta herramienta se
ocultan.
Si los ejes se encuentran ocultos en la pgina, al escoger esta
herramienta se vuelven a mostrar.
Cmo trazar un diagrama
El Trazado de grfico se mueve por puntos de un grfico de una funcin,
paramtrico, polar, sucesin o diagrama de dispersin. Para habilitar la
herramienta de trazado:
1. Presione b> Trazar > Trazado de Grfico (b51) para moverse
por el diagrama en modo de Trazar.
2. (Opcional) Para incrementar el paso del trazado, presioneb53.
Despus de escribir un valor de incremento diferente, la herramienta
Trazado de grfico se mueve a travs del grfico en incrementos del
tamao indicado.
3. Utilice la herramienta Trazado de grfico para explorar un diagrama de
las siguientes maneras:
Vaya a un punto y mantngase ah para mover el cursor de trazo a
ese punto.
Presione opara moverse de punto en punto en el grfico de la
funcin. Se muestran las coordenadas de cada punto.
Presione opara ir de diagrama un a otro. Las coordenadas del
punto se actualizan para reflejar la nueva ubicacin del trazo. El
cursor de trazo se posiciona en el punto del nuevo grfico o trazo con
el valor x ms cercano al ltimo punto identificado en la funcin o
grfico previamente trazado.
Escriba un nmero y presione para mover el cursor de trazo al
punto en el diagrama con coordenadas independientes ms cercano
al valor escrito.
Cree un punto persistente que permanece en el grfico presionando
cuando el punto de trazo llega al punto que desee etiquetar. El
Uso del Bloc de notas 39
40 Uso del Bloc de notas
punto permanece despus de que salga del modo Trazado de
grfico.
Notas:
La cadena undef se muestra en lugar de un valor cuando se mueve a
un punto que no se encuentra definido para la funcin
(discontinuidad).
Cuando realiza un trazo ms all del grfico inicialmente visible, la
pantalla se desplaza para mostrar el rea que est siendo trazada.
4. Presione do escoja otra herramienta para salir de Trazado de grfico.
Cmo encontrar puntos de inters.
Puede utilizar las herramientas en el men Analizar grfico para encontrar un
punto de inters dentro de un rango de cualquier funcin graficada. Elija una
herramienta para encontrar el cero, el mnimo o mximo, el punto de
interseccin o inflexin, la derivada numrica (dy/dx) o Integral en el grfico.
1. Seleccione el punto de inters que desea encontrar en el men Analizar
grfico Por ejemplo, para encontrar un cero, presione b61.
no CAS CAS
Cero b61 b61
Mnimo b62 b62
Mximo b63 b63
Interseccin b64 b64
Inflexin No aplicable b65
dy/dx b65 b66
Integral b66 b67
Analizar cnicas b67 b68
El icono para la herramienta seleccionada se muestra en la parte superior
izquierda del rea de trabajo. Apunte al icono para ver un consejo sobre
el uso de la herramienta seleccionada.
2. Haga clic en el grfico en el que desea buscar el punto de inters, y luego
haga clic por segunda vez para indicar dnde iniciar la bsqueda del
punto.
El segundo clic marca el lmite inferior de la regin de bsqueda y se
muestra una lnea punteada.
Nota: Si busca la derivada (dy/dx), haga clic en la grfica en el punto
(valor numrico) a usar para encontrar la derivada.
3. Presione o para mover la lnea punteada que marca la regin de
bsqueda y luego haga clic en el punto en el que quiere detener la
bsqueda (lmite superior de la regin de bsqueda).
4. Presione en el punto para iniciar la bsqueda. La herramienta
sombrea el rango.
Si la regin que especific incluye el punto de inters, se muestra una
etiqueta para el punto. Si modifica un grfico que tiene puntos de inters
identificados, asegrese de revisar si hay cambios en los puntos de
inters. Por ejemplo, si edita la funcin en la lnea de ingreso o manipula
un diagrama, el punto donde el grfico intersecta con cero puede cambiar.
Los puntos de inters etiquetados permanecen visibles en el grfico.
Puede salir de la herramienta presionando do seleccionando otra
herramienta.
Uso del Bloc de notas 41
42 Uso del Bloc de notas
Trabajo con Variables en el Bloc de Notas
Las variables del bloc de notas estn compartidas por las pginas clculo y
grficos en el bloc de notas, pero no con los documentos TI-Nspire. Si usa el
mismo nombre para una variable del bloc de notas y para una variable de un
documento, no ocurre ningn conflicto a menos que intente copiar
expresiones entre los documentos y el bloc de notas.
Cmo guardar el contenido del bloc de notas
Puede guardar la pgina de clculo del bloc de notas, la pgina de grficos
del bloc de notas o ambas en un documento TI-Nspire.
1. Presione ~, luego seleccione Guardar como documento(~A).
2. Presione .
Se abrir el cuadro de dilogo Guardar como documento.
3. Seleccione la pgina o pginas que desea guardar.
4. Si hay un documento abierto, seleccione Documento nuevo o actual.
5. Haga clic en Guardar.
Si seleccion guardar en el documento abierto, las pginas del Bloc
de notas se aadirn al documento.
Si seleccion guardar las pginas del Bloc de Notas en un nuevo
documento, las pginas se convierten en un documento no guardado.
Para guardar un documento:
- Presione ~> Guardar. Se abre el cuadro de dilogo Guardar.
- Escriba un nombre para el documento.
- Seleccione Guardar para guardar el documento nuevo.
Cmo limpiar el Contenido del Bloc de Notas
Complete los siguientes pasos para eliminar el trabajo de clculo y grficos de
la aplicacin bloc de notas.
1. Presione ~> Limpiar Bloc de notas (~B).
2. Presione para eliminar el contenido del bloc de notas.
Uso del Bloc de notas 43
44
Cmo trabajar con documentos en el dispositivo
porttil TI-Nspire
Todo el trabajo que haga con el dispositivo porttil TI-Nspire est incluido en
uno o varios documentos TI-Nspire, que puede compartir con otros usuarios
de dispositivos porttiles y con aquellos que utilicen el software de la
computadora.
Cada documento est dividido en problemas que va desde uno hasta 30
problemas.
Cada problema contiene por lo menos una pgina y puede contender
hasta 50 pginas.
Cada pgina puede dividirse en un mximo de cuatro reas de trabajo.
Cada rea de trabajo puede incluir cualquiera de las aplicaciones
TI-Nspire (Calculadora, Grficos, Geometra, Listas y Hoja de clculo,
Estadsticas y Datos, Notas y Vernier DataQuest).
Abrir un documento
1. En la pantalla de inicio, seleccione Mis documentos.
o
Presione 2.
Se abre el administrador de archivos.
Cmo trabajar con documentos en el dispositivo porttil TI-Nspire 45
46 Cmo trabajar con documentos en el dispositivo porttil TI-Nspire
2. Navegue hasta el archivo que desea abrir.
Presione para resaltar el nombre del documento, despus
presione xo para abrir el documento.
Si el archivo se encuentra en una carpeta, presione para resaltar la
carpeta y luego presione xo para abrir la carpeta.
3. Presione ~para abrir el men Documentos para obtener acceso a las
opciones para trabajar con el documento abierto.
Creacin de un documento nuevo
1. En la pantalla de Inicio, seleccione Mis documentos.
o
Presione 1.
Puede presionar tambin / N.
Se abre un nuevo documento con una lista de aplicaciones.
Nota: La pestaa de la parte superior izquierda de la pantalla indica que
se encuentra en la primera pgina del primer problema.
2. Utilice y para resaltar la aplicacin que desea agregar a la
pgina; luego, presione para abrir la pgina.
Cmo guardar documentos
Cmo guardar el documento en la carpeta Mis documentos:
1. Presione ~para abrir el men Documentos; luego, seleccione Archivo
> Guardar.
Nota: Puede presionar tambin ~ 1 4o / Spara guardar
un documento.
Se abre el cuadro de dilogo Guardar.
Cmo trabajar con documentos en el dispositivo porttil TI-Nspire 47
48 Cmo trabajar con documentos en el dispositivo porttil TI-Nspire
Si va a guardar el documento por primera vez, se le preguntar en qu
carpeta desea guardarlo y qu nombre desea asignarle al documento. La
carpeta predeterminada es Mis documentos.
2. Escriba el nombre del documento.
3. Haga clic en Guardar para guardar el documento en la carpeta Mis
documentos.
Cmo guardar el documento en otra carpeta
Cmo guardar el documento en otra carpeta:
1. Con un documento abierto, presione ~ 1 5.
Se abre el cuadro de dilogo Guardar.
2. Presione gepara buscar en la lista de carpetas existentes. Se
selecciona la primera carpeta de la lista.
3. Utilice y para desplazarse dentro de la lista de carpetas.
4. Para seleccionar y abrir una carpeta, presione x.
5. Escriba el nombre del documento.
6. Haga clic en Guardar para guardar el documento en la carpeta
seleccionada.
Cmo guardar el documento en una nueva carpeta
Cmo guardar el documento en una nueva carpeta:
1. Con un documento abierto, presione ~ 1 5.
Se abre el cuadro de dilogo Guardar.
Icono de la nueva carpeta
Escriba el nombre de la nueva carpeta
2. Presione e hasta que se resalte el icono Nueva carpeta; luego,
presione para crear una nueva carpeta.
La carpeta se agrega en la parte inferior de la lista de carpetas existentes.
De forma predeterminada, el nombre de la carpeta es "Carpeta1".
3. Escriba el nombre de la nueva carpeta y luego presione para
guardar.
4. Presione de nuevo para abrir la carpeta.
Se activa el campo Nombre del archivo.
5. Escriba el nombre del documento.
6. Haga clic en Guardar para guardar el documento en la nueva carpeta.
Cmo trabajar con aplicaciones
Las opciones para trabajar con aplicaciones incluyen:
Crear un nuevo documento y seleccionar una aplicacin
Agregar una nueva pgina y una aplicacin a un documento abierto
Agregar varias aplicaciones a una pgina de un documento
Agregar una Aplicacin
Hay varias maneras de agregar una aplicacin a una pgina:
Cmo trabajar con documentos en el dispositivo porttil TI-Nspire 49
50 Cmo trabajar con documentos en el dispositivo porttil TI-Nspire
Al crear un nuevo documento, utilice el Touchpad o los nmeros
correspondientes para seleccionar la aplicacin de la lista de
aplicaciones.
Para agregar una pgina nueva y una aplicacin a un documento abierto,
presione / ~y luego seleccione una aplicacin de la lista.
Por ejemplo, presione 2para agregar la aplicacin Grficos a la pgina.
La aplicacin se abrir en el rea de trabajo.
Tambin puede presionar cy despus seleccionar una aplicacin desde
la pantalla de inicio haciendo clic en cualquiera de los siguientes iconos de
aplicacin:
Calculadora
Grficos
Geometra
Listas y Hoja de Clculo
Datos y Estadsticas
Notas
Vernier DataQuest
Cmo usar varias aplicaciones en una pgina
Puede agregar hasta cuatro aplicaciones en cada pgina.
Cuando crea un nuevo documento, tiene espacio para agregar una aplicacin.
Si necesita agregar ms de una aplicacin en una pgina, puede cambiar el
diseo para acomodar hasta cuatro aplicaciones.
Puede elegir un diseo estndar, el cual aparece como un elemento de men,
o bien puede personalizar un diseo que se ajuste a sus necesidades.
Cmo elegir un diseo de pgina estndar
1. Presione ~5 2para que aparezcan las opciones de diseo.
Cmo trabajar con documentos en el dispositivo porttil TI-Nspire 51
52 Cmo trabajar con documentos en el dispositivo porttil TI-Nspire
2. Presione el nmero que corresponde al diseo que desea.
Por ejemplo, presione 2para crear un diseo de dos paneles, dividido
verticalmente en la pgina.
3. Presione /epara moverse entre los paneles. Las lneas marcadas
en negro alrededor del panel indican que el panel est activo.
4. Presione by luego presione el nmero de la aplicacin que desea
agregar el nuevo panel. Por ejemplo, presione 4 para agregar la
aplicacin Listas y Hoja de clculo.
Nota: Si necesita cambiar el diseo de la pgina para agregar o borrar
aplicaciones, puede hacerlo en cualquier momento. Si desea borrar una
aplicacin, primero seleccione la aplicacin que se va a eliminar.
Cmo crear un diseo de pgina personalizado
Si los diseos estndar no cumplen con sus necesidades, puede personalizar
el espacio destinado a las aplicaciones en una pgina.
1. Presione ~5para que aparezcan las opciones de diseo.
Cmo trabajar con documentos en el dispositivo porttil TI-Nspire 53
54 Cmo trabajar con documentos en el dispositivo porttil TI-Nspire
2. Presione 1para seleccionar la opcin de divisin personalizada.
Se muestra el diseo estndar, con un divisor entre los paneles de la
aplicacin. Utilice las flechas ( ) del centro del divisor para ajustar el
tamao de los paneles.
3. Presione ,,o para mover el divisor con el fin de ajustar la altura o
anchura de los paneles en el diseo.
4. Presione +o -para seleccionar un diseo definido:
Si presiona -, se regresa a un diseo de pgina completa.
Si presiona +una vez, el diseo cambia de un diseo vertical a uno
horizontal. Presione -para regresar al diseo vertical.
Si presiona +dos veces, se agrega un tercer panel en la pgina. Si
presiona +varias veces, le permite elegir entre un diseo de pgina
vertical y uno horizontal con tres paneles.
Si presiona +cinco veces, se agrega un cuarto panel en la pgina.
Presione -para pasar por las opciones anteriores de diseo.
5. Presione x o para aceptar las dimensiones del diseo.
6. Presione /epara moverse entre los paneles. Las lneas marcadas
en negro alrededor del panel indican que el panel est activo.
Cmo intercambiar aplicaciones en una pgina
Si desea cambiar la posicin de las aplicaciones en una pgina que tiene
varias aplicaciones, puede hacerlo al "intercambiar" las posiciones de dos
aplicaciones.
1. Presione ~5Diseo de la pgina 4Intercambiar aplicacin.
La aplicacin seleccionada estar rodeada de un borde negro grueso que
destella, y el cursor de Intercambiar aplicacin aparece en la pantalla.
Nota:En un diseo de pgina de dos paneles, la aplicacin seleccionada
se intercambia de posicin automticamente con el panel opuesto.
Presione x o para completar el intercambio.
2. Presione ,, o para colocar el cursor sobre la aplicacin que
desea intercambiar.
3. Presione x o para completar el intercambio.
Nota: Presione dpara cancelar el intercambio.
Cmo Agrupar Aplicaciones
Para agrupar hasta cuatro pginas de aplicaciones en una sola pgina:
1. Seleccione la primera pgina en la serie.
2. En el men Documento, seleccione Diseo de la pgina> Grupo.
Presione ~57.
Cmo trabajar con documentos en el dispositivo porttil TI-Nspire 55
56 Cmo trabajar con documentos en el dispositivo porttil TI-Nspire
La siguiente pgina se agrupa con la primera pgina. El diseo de pgina
se ajusta automticamente para mostrar todas las pginas en el grupo.
Cmo desagrupar las pginas
Para desagrupar las pginas:
1. Seleccione la pgina agrupada.
2. En el men Documento, seleccione Diseo de la pgina > Desagrupar.
o
Presione ~58.
El material se convierte en pginas individuales para cada aplicacin.
Cmo borrar una aplicacin de una pgina
1. Haga clic en la aplicacin que desea borrar.
2. En el men Documento, seleccione Diseo de la pgina> Borrar
aplicacin.
o
Presione ~55.
Se borra la aplicacin seleccionada.
Si desea deshacer lo que borr, presione Ctrl-Z.
Cmo utilizar el men Aplicaciones
El men Aplicaciones le permite seleccionar herramientas para trabajar con
una aplicacin especfica. Cada aplicacin tiene un men nico.
Cmo utilizar el men Aplicaciones
1. Con una pgina en blanco, presione b para que aparezca el men
Aplicaciones.
El men muestra las aplicaciones que puede agregar a la pgina.
2. Presione el nmero de la aplicacin que desea agregar a la pgina. Por
ejemplo, presione 4para agregar la aplicacin Listas y Hoja de clculo.
3. Presione b para mostrar el men Aplicaciones, el cual enumera las
opciones para trabajar con la aplicacin actual.
El siguiente ejemplo muestra el men Aplicaciones para la aplicacin de
Listas y Hoja de clculo.
Cmo trabajar con documentos en el dispositivo porttil TI-Nspire 57
58 Cmo trabajar con documentos en el dispositivo porttil TI-Nspire
Mens contextuales
Los mens contextuales muestran las opciones especficas para el objeto
seleccionado o segn la posicin actual del cursor.
Cmo utilizar los mens contextuales
Para acceder a un men sensible al contexto desde una aplicacin,
presione /b.
En el siguiente ejemplo, el men contextual muestra las opciones
disponibles para la celda seleccionada en Listas y Hoja de clculo.
Cmo trabajar con problemas y pginas
Las opciones en el men Documentos permiten:
Guardar un documento
Obtener acceso a las funciones de edicin, como deshacer, rehacer,
cortar, copiar, pegar y borrar
Desplazarse entre pginas y abrir la vista del ordenador de pginas para
los documentos con varias pginas
Modificar el diseo de pgina, insertar pginas o problemas, borrar
pginas y cambiar configuraciones
Agregar problemas, pginas y aplicaciones en documentos abiertos
Acceder a las opciones de diseo de pgina
Agregar un Problema a un Documento
Agregar problemas a un documento le permite reutilizar los nombres de las
variables. Un documento puede contener hasta 30 problemas. Para agregar
un problema nuevo:
1. Presione ~ 4 1para abrir las opciones de insercin.
Un nuevo problema con una pgina se agregar al documento. La
pestaa de la parte superior izquierda de la pantalla indica que se
encuentra en la primera pgina del segundo problema.
Cmo trabajar con documentos en el dispositivo porttil TI-Nspire 59
60 Cmo trabajar con documentos en el dispositivo porttil TI-Nspire
2. Presioneb para abrir el men Aplicaciones, luego presione el
nmero correspondiente a la aplicacin que desea agregar a la nueva
pgina.
Cmo ver y reordenar pginas en un documento
El ordenador de pginas muestra todos los problemas en el documento y
todas las pginas dentro de cada problema en formato de imagen en
miniatura. Puede usar el ordenador de pginas para volver a organizar y
borrar pginas, copiar una pgina de un problema y pegarla en otro, adems
de aplicar plantillas a las pginas.
Cmo ver varias pginas con el ordenador de pginas.
Aunque el dispositivo porttil muestra generalmente una pgina en el
documento a la vez, el ordenador de pginas le permite ver todos los
problemas en el documento y todas las pginas dentro de cada problema en
formato de imagen en miniatura. Puede usar el ordenador de pginas para
volver a organizar y borrar pginas, as como para copiar una pgina desde
un problema y pegarla en otro.
Cmo abrir el ordenador de pginas desde un documento
Presione /.
La pantalla Ordenador de pginas muestra todos los problemas y las
pginas en el documento actual.
Cmo volver a ordenar pginas en un problema
Utilice el ordenador de pginas (presione /) para mover una pgina
dentro de un problema que contenga varias pginas:
1. Presione la tecla o para seleccionar la pgina que desea mover.
Un borde grueso alrededor de la pgina indica que est seleccionada.
2. Presione y mantenga presionado x o presione /xhasta que el
cursor para agarrar se muestre.
Cmo trabajar con documentos en el dispositivo porttil TI-Nspire 61
62 Cmo trabajar con documentos en el dispositivo porttil TI-Nspire
3. Presione ,, o para mover la pgina a la posicin deseada.
4. Presione xo para terminar de moverla.
Nota: Puede presionar dpara cancelar.
La pgina se mueve a la nueva ubicacin dentro del problema, y el
contador se ajusta automticamente.
Cmo copiar una pgina a otro problema
Para copiar una pgina desde un problema a otro en el mismo documento:
1. Presione / para abrir el ordenador de pginas.
2. Presione ,, o para seleccionar la pgina que desea copiar.
Un borde grueso alrededor de la pgina indica que est seleccionada.
3. Presione /Cpara copiar la pgina.
4. Presione ,, o para seleccionar la posicin deseada en el
problema para pegar la pgina.. La pgina copiada se colocar despus
de la pgina que vaya a seleccionar.
5. Presione /Vpara pegar la pgina en la nueva ubicacin.
La pgina se copia en la nueva ubicacin dentro del problema, y el
contador se ajusta en forma correspondiente.
Nota: Si la pgina contiene variables con los mismos nombres que el nuevo
problema, puede ocurrir un conflicto. Renombre las variables si es necesario.
Cmo copiar una pgina a otro documento
Para copiar una pgina desde un documento a otro documento:
1. Presione / para abrir el Ordenador de pginas.
2. Presione ,, o para seleccionar la pgina que desea copiar.
Un borde grueso alrededor de la pgina indica que est seleccionada.
3. Presione /C para copiar la pgina.
4. Presione c2 para abrir Mis documentos.
5. Presione y para resaltar la carpeta que contiene el documento
donde desea copiar la pgina.
6. Presione para abrir la carpeta.
o
Presione b3.
7. Presione las teclas y para destacar el documento.
8. Presione xo para abrir el documento.
9. Presione /para mostrar el Ordenador de pginas.
10. Presione ,, o para mover la pgina a la posicin deseada en el
documento.
11. Presione /Vpara pegar la pgina en la nueva ubicacin.
La pgina se mueve a la nueva ubicacin dentro del problema, y el
contador se ajusta automticamente.
Cmo copiar, pegar y borrar problemas
Puede copiar y pegar un problema sencillo desde una ubicacin a otra, dentro
del mismo documento o en un documento diferente. Tambin puede borrar un
problema de un documento.
Cmo copiar y pegar un problema
Para copiar y pegar un problema:
1. Abra el Ordenador de pginas
Presione / .
o
Presione ~ 3 3.
Cmo trabajar con documentos en el dispositivo porttil TI-Nspire 63
64 Cmo trabajar con documentos en el dispositivo porttil TI-Nspire
2. Seleccione el problema. Si hay varios problemas, puede presionar
b 2 para colapsar el Ordenador de pginas y enumerar los
problemas solamente por nmero y por ttulo.
3. Presione / C.
4. Vaya a la ubicacin donde desea que aparezca el problema.
5. Presione / V.
Un problema duplicado se coloca en la nueva ubicacin.
Cmo Borrar un Problema
Para borrar un problema de un documento:
1. Seleccione el problema desde el Ordenador de Pginas.
2. Presione / X.
El problema se borrar del documento.
Cmo Renombrar un Problema
Para renombrar un problema:
1. Con el documento activo, abra el Ordenador de pginas.
Presione / .
2. Seleccione el nombre del problema.
3. Presione / b.
4. Seleccione 7 Renombrar y escriba el nombre.
5. Presione / Spara guardar el cambio.
Agregar una pgina a un problema
Cada problema puede contener hasta 50 pginas. Para agregar una nueva
pgina a un problema:
Presione /~ o /I para agregar una pgina en blanco y
seleccionar una aplicacin
o
Presion c para mostrar la pantalla Inicio, luego seleccione la
aplicacin que desea agregar a la nueva pgina y haga clic o toque la
pantalla sensible al tacto.
Se agregar una nueva pgina al problema actual.
Nota:La pestaa de la parte superior izquierda de la pantalla indica que
se encuentra en la segunda pgina del segundo problema.
Cmo moverse a travs de las pginas en un documento
Las pestaas muestran un mximo de tres pginas diferentes. Cuando un
documento contiene ms de tres pginas, aparecen flechas a la izquierda y a
la derecha de las pestaas.
Cmo trabajar con documentos en el dispositivo porttil TI-Nspire 65
66 Cmo trabajar con documentos en el dispositivo porttil TI-Nspire
Use las siguientes teclas para navegar a travs de los documentos.
/ muestra la pgina anterior.
/ muestra la pgina siguiente.
/ muestra el Ordenador de pginas.
/ muestra la vista anterior.
Use el Touchpad para hacer clic en las flechas que aparecen a los lados
de las pestaas para mostrar pginas adicionales en un documento que
contiene ms de tres pginas.
Cmo administrar documentos
Mis documentos es un administrador de archivos donde se almacenan y
organizan los documentos. El siguiente ejemplo muestra la pantalla de Mis
documentos con sus partes principales etiquetadas. Despus de la pantalla,
puede encontrar descripciones de cada parte etiquetada.
Carpeta extendida
Documento actual sin guardar
Carpeta colapsada
Indicadores del estado del sistema
Tamao del archivo
Cmo navegar en los archivos de Mis documentos
Para abrir Mis documentos:
Presione c2.
Nota: Si est trabajando en una pgina, presione //.
Se abrir la pantalla Mis documentos, la cual muestra todas las carpetas y
archivos en el dispositivo porttil.
Para ordenar las columnas por nombre o tamao, haga clic en el
encabezado de la columna. Haga clic de nuevo para cambiar el
orden de ascendente a descendente.
Para desplazarse por Mis documentos, haga clic o agarre la barra de
desplazamiento.
Para extender una sola carpeta, apunte a la carpeta y haga clic en el
icono de la carpeta o presione / . Para colapsar, haga clic de
nuevo o presione / .
Para extender todas las carpetas, presione b7. Para colapsar,
presione b8.
Cmo renombrar carpetas o documentos
Para nombrar una carpeta o un documento
Cmo trabajar con documentos en el dispositivo porttil TI-Nspire 67
68 Cmo trabajar con documentos en el dispositivo porttil TI-Nspire
1. Presione y para resaltar el documento o la carpeta que desea
renombrar.
2. Presione b2.
Se resalta el nombre del documento o de la carpeta.
3. Escriba un nuevo nombre y presione para completar el cambio.
Nota: Presione d para cancelar.
Cmo crear carpetas
Puede crear carpetas en dos formas distintas:
Puede crear una carpeta cuando guarde un nuevo documento: Los
comandos de los mens Guardar y Guardar como permiten ingresar a un
nuevo nombre de carpeta para el documento.
Puede crear una carpeta directamente desde la pantalla Mis documentos.
Presione b1. Escriba un nombre para la nueva carpeta y presione
xopara agregarla.
Normas para nombrar archivos y carpetas
Los nombres de carpetas deben ser nicos. Los nombres de archivos y
carpetas pueden ser muy largos, y pueden incluir casi todos los caracteres,
incluyendo espacios y signos de puntuacin.
Nota: Si est planeando transferir estos documentos a su computadora para
usarlos en el software TI-Nspire, es mejor usar nombres que sean aceptados
en su computadora. Evite los signos de puntuacin, \, / o smbolos.
Cmo borrar documentos y carpetas
1. Presione y para resaltar el documento o la carpeta que desea borrar.
2. Presione /b6.
o
Presione ..
Aparece un cuadro de dilogo para confirmar que desea borrar el archivo
o la carpeta.
Cmo trabajar con documentos en el dispositivo porttil TI-Nspire 69
70 Cmo trabajar con documentos en el dispositivo porttil TI-Nspire
3. Presione x o para seleccionar S.
Se borra el documento.
Cmo duplicar documentos y carpetas
Utilice copiar /Cy pegar /Vpara duplicar documentos y archivos.
Para copiar un documento en otra carpeta, seleccione la carpeta deseada y
luego pguelo.
Cmo recuperar documentos borrados.
La mayora de las operaciones que se realizan en Mis documentos se pueden
deshacer. Presione /Z(Deshacer) para cancelar la ltima operacin
hasta que se restaure el documento borrado.
Cmo cerrar un Documento
1. Para guardar un documento, presione ~ 1 3.
o
Presione /W.
Si ha modificado el documento, se le preguntar si desea guardar los
cambios.
2. Haga clic en S para guardar el documento o haga clic en No para
descartar los cambios.
Conociendo las herramientas de TI-Nspire
Esta seccin ofrece una visin general de las herramientas utilizadas al
trabajar en un dispositivo porttil con documentos TI-Nspire, incluidas
variables, catlogo, smbolos y plantillas matemticas.
Creacin de variables con TI-Nspire
Las variables pueden ser cualquier parte o atributo de un objeto o de una
funcin creada dentro de una aplicacin. Ejemplos de atributos que pueden
convertirse en variables son: el rea de un rectngulo, el radio de un crculo, el
valor contenido en una celda de una hoja de clculo o el contenido de una
columna o la expresin de una funcin. Al crear una variable, se la almacena
en la memoria dentro del problema. Encontrar ms informacin acerca de las
variables en el captulo Utilizacin de variables.
Uso del Catlogo
Utilice el catlogo para acceder a una lista de comandos y funciones,
unidades, smbolos y plantillas de expresiones de TI-Nspire. Los comandos y
las funciones se enumeran en orden alfabtico. Los comandos y las funciones
que no comienzan con una letra se encuentran al final de la lista (&, /, +, -, y as
sucesivamente). Para abrir el catlogo:
1. Desde un documento abierto, presione kpara abrir el catlogo.
Cmo trabajar con documentos en el dispositivo porttil TI-Nspire 71
72 Cmo trabajar con documentos en el dispositivo porttil TI-Nspire
2. Presione la tecla numrica correspondiente a la pestaa correspondiente.
Por ejemplo, presione 2para ver una lista de funciones matemticas.
3. Presione hasta resaltar el elemento que desea insertar.
Se mostrar un ejemplo de sintaxis del elemento seleccionado en la parte
inferior de la pantalla.
Nota:Para ver ejemplos adicionales de sintaxis del elemento
seleccionado, presione ey luego presione para maximizar o
minimizar la ayuda. Para volver al elemento seleccionado, presione
ge.
4. Presione para insertar el elemento.
Acerca de la Ventana de Catlogo
La ventana del catlogo utiliza estas pestaas para categorizar los comandos,
los caracteres especiales y las plantillas de los documentos:
Contiene todos los comandos y las funciones en orden
alfabtico
Contiene todas las funciones matemticas
Proporciona una paleta de smbolos para agregar
caracteres especiales
Contiene plantillas matemticas para la creacin de
objetos de dos dimensiones; incluye producto, suma, raz
cuadrada e integrales
Muestra los objetos de las bibliotecas pblicas (LibPub)
CAS:
Contiene todos los comandos y las funciones en orden
alfabtico
Contiene todas las funciones matemticas
Proporciona los valores de las unidades de medida
estndar
Proporciona una paleta de smbolos para agregar
caracteres especiales
Contiene plantillas matemticas para la creacin de
objetos de dos dimensiones; incluye producto, suma,
raz cuadrada e integrales
Cmo trabajar con documentos en el dispositivo porttil TI-Nspire 73
74 Cmo trabajar con documentos en el dispositivo porttil TI-Nspire
Muestra los objetos de las bibliotecas pblicas (LibPub)
Cmo utilizar asistentes
Algunas funciones del catlogo poseen asistentes que lo ayudarn a
introducir los argumentos de la funcin. Para utilizar un asistente, presione
ehasta resaltar el cuadro Asistentes activados. Presione xopara
seleccionar la casilla de verificacin.
Ingreso de Caracteres Especiales
La paleta de smbolos contiene un subconjunto de los objetos que se
encuentran en el catlogo. Para abrir la paleta de smbolos:
1. En un documento abierto, presione /k.
2. Presione , , o para seleccionar un smbolo.
3. Presione para insertar el smbolo.
Ingreso de Expresiones Matemticas
Utilice la plantillas de expresiones matemticas para crear objetos de dos
dimensiones, como una suma, una integral, una derivada o una raz cuadrada.
Para abrir la paleta de expresiones matemticas:
1. En un documento abierto, presione t.
Cmo trabajar con documentos en el dispositivo porttil TI-Nspire 75
76 Cmo trabajar con documentos en el dispositivo porttil TI-Nspire
2. Presione , , o para seleccionar una expresin.
3. Presione xo para insertar la expresin.
Ingreso de Caracteres de Otros Idiomas
Utilice la tecla ; para ingresar caracteres acentuados o de puntuacin ,
especialmente en aplicaciones que permitan el ingreso de texto, como Notas.
1. Abra una aplicacin, como Notas, que permite el ingreso de texto.
2. Escriba el texto deseado.
3. Coloque el cursor despus de la letra que desea acentuar. Por ejemplo,
e en francs.
Presione ;en el teclado. Observe que e" cambia a .. Siga presionando
;hasta encontrar la versin acentuada de "e" que desea. Presione _o la
siguiente letra del texto para aceptar el carcter seleccionado y continuar
escribiendo.
Cmo trabajar con Imgenes
Las imgenes se pueden usar para aplicaciones de TI-Nspire con fines de
referencia, evaluacin y educacin. Puede agregar imgenes a las siguientes
aplicaciones deTI-Nspire:
Grficos y Geometra
Datos y Estadsticas
Notas
Pregunta (esto incluye la Encuesta Rpida)
En las aplicaciones de Grficos y Geometra y Datos y Estadsticas, las
imgenes se colocan en el fondo detrs del eje y otros objetos. En las
aplicaciones de Notas y Preguntas, la imagen se coloca en la ubicacin del
cursor en lnea con el texto (en primer plano).
Puede insertar los siguientes tipos de archivos de imgenes: .jpg, .png, o
.bmp.
Nota: La caracterstica de transparencia de un archivo .png no est admitida.
Los fondos blancos se muestran blancos.
Cmo trabajar con Imgenes en un Dispositivo Porttil
En un dispositivo porttil, las imgenes se pueden copiar de un documento a
otro o se pueden redimensionar o reposicionar dentro de un documento.
Usted tambin puede borrar imgenes de un documento.
No puede agregar ni insertar imgenes en un documento cuando est
trabajando en un dispositivo porttil. Sin embargo, puede transferir un
documento que contiene una imagen desde su computadora a un dispositivo
porttil. Si utiliza un dispositivo porttil TI-Nspire CX, se conservan los
colores. Si transfiere una imagen a un dispositivo porttil TI-Nspire, los
colores de la imagen se convertirn a una escala de grises.
Nota: Si no hay memoria suficiente en el dispositivo porttil para acomodar un
documento que contiene una imagen, se muestra un mensaje de error.
Cmo copiar una imagen
Complete los siguientes pasos para copiar una imagen de un documento a
otro o de una pgina a otra dentro del mismo documento.
Cmo trabajar con Imgenes 77
78 Cmo trabajar con Imgenes
1. Abra el documento que contiene la imagen que desea copiar.
2. Seleccione la imagen.
En las aplicaciones de Preguntas o Notas, mueva el cursor sobre la
imagen y presione x.
En la aplicacin de Grficos y Geometra, presione
b 1 2 2.
En la aplicacin de Datos y Estadsticas, presione b 3 6.
Aparece un borde alrededor de la imagen.
3. Presione / by luego haga clic en Copiar. Puede presionar
tambin /C.
4. Abra el documento en el que desea pegar la imagen o seleccione una
pgina en el documento actual.
Nota: Si abre un nuevo documento, aparecer un dilogo en la pantalla
que le solicitar que guarde y cierre el documento actual.
5. Presione / V.
Nota: Si pega una imagen en la aplicacin de Grficos y Geometra,
presione y luego presione / V.
La imagen se copia en la pgina del documento.
Cmo reposicionar una Imagen
Complete los pasos siguientes para reposicionar una imagen en una pgina.
1. Abra el documento y navegue a la pgina que contiene la imagen.
2. Seleccione la imagen.
En las aplicaciones de Preguntas o Notas, mueva el cursor sobre la
imagen y presione, mantenga y libere x. La imagen aparece
sombreada.
En la aplicacin de Grficos y Geometra, presione
b 1 2 2.
En la aplicacin de Datos y Estadsticas, presione b 3 6.
Aparece un borde alrededor de la imagen.
3. Mueva la imagen.
En las aplicaciones de Preguntas o Notas, mueva el cursor a la nueva
ubicacin y presione x.
En las aplicaciones de Grficos y Geometra o Datos y Estadsticas:
- Presione y mantenga presionado xhasta que el cursor cambie
a una flecha de cuatro lados ( ). La imagen flota en el
fondo y el borde cambia a una lnea de puntos.
- Mueva el dedo sobre la tableta sensible al tacto para mover la
imagen a la nueva ubicacin, y luego presione xo para
colocar la imagen.
Cmo redimensionar una imagen
Realice los siguientes pasos para redimensionar una imagen en una pgina.
1. Abra el documento que contiene la imagen.
2. Seleccione la imagen.
En las aplicaciones de Preguntas o Notas, o en la Encuesta Rpida,
mueva el cursor sobre la imagen y presione, mantenga y luego libere
x. La imagen aparece sombreada.
En la aplicacin de Grficos y Geometra, presione
b 1 2 2.
En la aplicacin de Datos y Estadsticas, presione b 3 6.
Aparece un borde alrededor de la imagen.
3. Mueva el cursor a una de las esquinas.
El cursor se transforma en una flecha direccional de cuatro lados ( ).
Nota: Si mueve el cursor hasta el borde de una imagen, el cursor se
transforma en una flecha direccional de dos lados. Puede arrastrar la
imagen a la izquierda o a la derecha para redimensionarla, pero la
imagen se distorsionar.
4. Presione x.
Se habilita la herramienta .
5. Mueva el dedo sobre el Touchpad en cualquier direccin para
redimensionar la imagen.
Aparece una lnea de puntos para indicar el nuevo tamao.
Cmo trabajar con Imgenes 79
80 Cmo trabajar con Imgenes
6. Para aceptar el nuevo tamao, presione xo .
Cmo borrar una Imagen
Realice los siguientes pasos para eliminar una imagen de una pgina.
1. Abra el documento que contiene la imagen.
2. Seleccione la imagen.
En las aplicaciones de Preguntas o Notas, mueva el cursor sobre la
imagen y presione, mantenga y libere x. La imagen aparece
sombreada.
En la aplicacin de Grficos y Geometra, presione
b 1 2 2.
En la aplicacin de Datos y Estadsticas, presione b 3 6.
Aparece un borde alrededor de la imagen.
3. Presione / by luego seleccione Borrar.
La imagen es eliminada.
Nota: En las aplicaciones de Preguntas y Notas, tambin puede presionar
.para eliminar una imagen seleccionada.
Cmo trabajar en un saln de clases de
TI-Nspire Navigator Teacher Software
Si se encuentra en un saln de clases donde se utiliza TI-Nspire Navigator
Teacher Software, tendr que iniciar sesin en la clase para comunicarse con
la computadora del profesor. El profesor puede comunicarse su dispositivo
porttil, de las siguientes maneras:
Enviar archivos
Recopilar archivos
Borrar archivos
Enviar Encuestas rpidas y recibir respuestas de una Encuesta rpida
El profesor tambin puede pausar y reiniciar su dispositivo porttil. Cuando la
clase haga una pausa, recibir un mensaje en el dispositivo porttil. No podr
usar su dispositivo porttil hasta que el profesor libere el dispositivo porttil
desde el modo de pausa.
Cmo conectarse al sistema de TI-Nspire Navigator
Para conectarse con la red de TI-Nspire Navigator, debe iniciar sesin
desde su dispositivo porttil. Antes de poder iniciar sesin, el profesor debe
realizar las siguientes tareas:
Iniciar una sesin de clase en su equipo.
Proporcionarle el nombre de la red de la clase, un nombre de usuario y,
de ser necesario, una contrasea.
Nota: Use este mtodo para iniciar sesin en la red si el sistema operativo del
dispositivo porttil es la versin 3.2 o una posterior.
Cmo iniciar sesin en la red de TI-Nspire Navigator
1. Asegrese de que el dispositivo porttil TI-Nspire est listo para el inicio
de sesin. (El icono est parpadeando).
2. Conecte el adaptador inalmbrico o el soporte inalmbrico en el
dispositivo porttil.
3. Realice una de las siguientes acciones:
Cmo trabajar en un saln de clases de TI-Nspire Navigator Teacher Software 81
82 Cmo trabajar en un saln de clases de TI-Nspire Navigator Teacher Software
En la pantalla Inicio, presione 5 5.
Con un documento abierto, presione ~ 8.
Se abre el cuadro de dilogo Iniciar sesin en la clase y aparece la ltima
red asociada con el cliente inalmbrico.
Nota: Si el dispositivo porttil est conectado al equipo mediante un cable
USB, no aparecen nombres de red en la pantalla y es posible continuar
con el inicio de sesin.
4. Si el nombre de la red que aparece es correcto, haga clic en Iniciar sesin.
Si la red no es correcta, haga clic en Red.
Las pantallas de los dispositivos porttiles muestran el ltimo cliente
inalmbrico al que estuvieron conectados y tambin muestran otras redes
al alcance.
5. Seleccione la red de la lista y haga clic en Conectar.
La pantalla de inicio de sesin muestra el estado de conexin y muestra el
nombre de la red cuando la conexin es correcta.
6. Escriba su nombre de usuario y contrasea.
7. Seleccione Iniciar sesin.
Aparece la pantalla Inicio de sesin satisfactorio.
8. Haga clic en OK.
Iconos de estado de inicio de sesin del dispositivo porttil
TI-Nspire
Los iconos de las pantallas de los dispositivos porttiles TI-Nspire CX,
TI-Nspire CX CAS, TI-Nspire y TI-Nspire CAS indican el estado de
Cmo trabajar en un saln de clases de TI-Nspire Navigator Teacher Software 83
84 Cmo trabajar en un saln de clases de TI-Nspire Navigator Teacher Software
comunicacin entre el dispositivo porttil y el punto de acceso, adaptador
inalmbrico, soporte inalmbrico o red de TI-Navigator. Los iconos indican el
estado como sigue.
Icono Estado Significado
Parpadeando El dispositivo porttil est buscando un punto de
acceso.
Fijo El dispositivo porttil ha encontrado un punto de
acceso.
Fijo El dispositivo porttil no se est comunicando
con el adaptador o soporte. Desconecte el
dispositivo porttil del adaptador o soporte,
espere a que desaparezca el icono y despus
vuelva a conectar el dispositivo porttil en el
adaptador o soporte.
Parpadeando El dispositivo porttil est conectado a la red y
est listo para iniciar sesin.
Fijo El dispositivo porttil ha iniciado sesin en la
red.
Informacin sobre las transferencias de archivos
Durante una sesin de clase, el profesor puede enviar archivos a los
dispositivos porttiles de los estudiantes y recopilar o borrar archivos que se
encuentran en los dispositivos porttiles.
Nota: Antes de iniciar la clase, los profesores pueden configurar acciones para
enviar o recopilar archivos. Cuando inicie sesin, los archivos se envan o
recopilan. Si el profesor configura acciones para enviar y recopilar archivos,
solamente ver el cuadro dilogo para la ltima accin que se complet.
Cmo abrir archivos enviados
Cuando el profesor enva un archivo al dispositivo porttil, se abre el cuadro
de dilogo Transferencias completas.
Haga clic en Abrir para abrir el archivo. Si el profesor envi varios archivos,
esto abre el ltimo archivo de la lista.
Nota: Los archivos se reciben en orden alfabtico del nombre, sin importar
el orden en que los envi el profesor. El ltimo archivo de la lista es el
ltimo archivo en orden alfabtico.
Haga clic en Ir a para ir a la ubicacin en donde se envi el archivo al
dispositivo porttil. El nombre del archivo de resalta. Puede abrir ese
archivo o navegar a otro. Si el profesor envi varios archivos, se resalta el
ltimo archivo de la lista.
Haga clic en Cancelar para descartar el cuadro de dilogo sin tener que
abrir el archivo. El dispositivo porttil regresa al estado en el cual estaba
cuando se envi el mensaje.
Cmo recopilar o borrar archivos
El profesor puede recopilar o borrar archivos del dispositivo porttil de usted
durante una sesin de clase. Por ejemplo, los profesores pueden recopilar
tareas o borrar ciertos archivos antes de un examen. En el momento en que el
profesor recopila o borra archivos, usted recibe un mensaje en su dispositivo
porttil.
Haga clic en Cancelar para descartar el mensaje.
Cmo trabajar en un saln de clases de TI-Nspire Navigator Teacher Software 85
86
Configuracin de dispositivos porttiles
Este captulo proporciona informacin necesaria para lo siguiente:
Mantener en optimas condiciones las bateras usadas en el dispositivo
porttil.
Cambiar las configuraciones predeterminadas.
Conectar un mdulo inalmbrico cuando el dispositivo porttil se usa en
el saln de clase.
Cmo verificar el estado de la batera
Para verificar el estado de la Batera Recargable de TI-Nspire en un
dispositivo porttil:
1. Presione c.
La pantalla Principal se abre.
2. Presione 54(Configuraciones > Estado).
Se abrir el cuadro de dilogo del Estado del Dispositivo Porttil.
El estado de la batera se muestra
aqu.
3. Haga clic en OK o presione para cerrar la ventana.
Nota: Desde un documento abierto, presione ~74(~>
Configuraciones y Estado > Estado).
Cmo recargar la batera el dispositivo porttil
Para recargar la Batera de un dispositivo portatil TI-Nspire porttil, concte el
dispositivo portatil a cualquiera de las siguientes fuentes de energa:
Configuracin de dispositivos porttiles 87
88 Configuracin de dispositivos porttiles
Un cable USB estndar conectado a una computadora
Un cargador de pared USB de TI (se vende por separado)
Una -Base de Conexin CX de TI-Nspire si se encuentra en un
saln de clases
La cantidad de tiempo que se requiere para cargar por completo la batera
puede variar, aunque la carga se completa por lo general en seis horas. No es
necesario retirar la Batera recargable de TI-Nspire del dispositivo porttil
para recargarla. Por lo general, el dispositivo porttil opera mientras se
encuentra conectado a una fuente de carga.
Cmo recargar su batera desde una computadora
Para recargar un dispositivo porttil desde una computadora, se debe instalar
un controlador USB de TI-Nspire. Los controladores USB son estndar para
cualquier software de TI-Nspire, y se incluyen en:
TI-Nspire Teacher Software
TI-Nspire CAS Teacher Software
TI-Nspire Student Software
TI-Nspire CAS Student Software
Software para Profesores Navigator de TI-Nspire
TI-Nspire CAS Navigator Teacher Software
Para descargar software que incluye un controlador, entre a
education.ti.com/software.
Cmo entender la prioridad de las fuentes de energa
Cuando la Batera Recargable de TI-Nspire est cargada completamente, el
dispositivo porttil obtiene energa en el orden siguiente:
En primer lugar, desde una fuente de energa externa conectada, como:
- Una computadora conectada por medio de un cable USB estndar
- Un cargador de pared aprobado (se vende por separado)
En segundo lugar, desde la Batera Recargable de TI-Nspire
Cmo desechar bateras usadas en forma segura y apropiada
No mutile, pinche ni deseche las bateras en el fuego. Las bateras pueden
estallar o explotar, lo que puede liberar productos qumicos peligrosos.
Deseche las bateras usadas de acuerdo con la reglamentacin local.
Cmo cambiar las configuraciones del dispositivo porttil
Use las opciones del men de Configuraciones para cambiar o ver las
siguientes configuraciones:
Cambiar idioma
Configuraciones (Documento y Grficos y Geometra)
- Defina o restaure las configuraciones para los documentos abiertos y
el Bloc de Notas
- Defina o restaure las configuraciones predeterminadas para el
dispositivo porttil
Configuracin de un dispositivo porttil
Estado
Inicio de sesin
Nota: No todas las opciones son accesibles en todo momento. Las opciones
que no estn disponibles estarn deshabilitadas.
Cmo abrir el men de Configuraciones
Desde la pantalla Principal, presione 5 o use la Tableta Sensible al
Tacto para seleccionar Configuraciones.
Se abrir el men de Configuraciones.
Configuracin de dispositivos porttiles 89
90 Configuracin de dispositivos porttiles
Cmo cambiar el idioma preferido
Realice los siguientes pasos para cambiar el idioma preferido:
1. Desde la pantalla Principal, presione 5 o seleccione Configuraciones
para abrir el men.
2. Desde el men, seleccione Cambiar idioma o presione 1
Se abrir el cuadro de dilogo Cambiar Idioma.
3. Haga clic en para abrir la lista desplegable.
4. Presione para resaltar un idioma, y luego presione xo para
seleccionarlo.
5. Presione epara resaltar el botn OK, y luego presione xo para
guardar la seleccin del idioma.
Cmo personalizar la configuracin del dispositivo porttil
Las opciones de configuracin del dispositivo porttil le permiten personalizar
las opciones para cubrir sus necesidades.
Tamao de fuente (pequea, mediana o grande).
Reserva de energa. (1, 3, 5, 10 30 minutos).
- Use esta opcin para extender la vida de la batera.
- De manera predeterminada, el dispositivo porttil se apaga
automticamente despus de tres minutos de inactividad.
Hibernacin (1, 2, 3, 4, 5 das o nunca).
- Use esta opcin para extender la vida de la batera.
- Cuando est en hibernacin, el dispositivo porttil guarda el trabajo
actual en la memoria.
- Cuando encienda de nuevo el dispositivo porttil, el sistema se
reiniciar y abrir su trabajo guardado.
Velocidad del cursor (lenta, normal o rpida)
Atenuacin automtica (30, 60, o 90 segundos y dos o cinco minutos).
Habilitar toque sobre la tableta sensible al tacto para hacer clic.
Cmo cambiar las opciones de Configuracin del Dispositivo Porttil
1. Desde la pantallaPrincipal, presione 5 3(Configuraciones >
Configuracin del Dispositivo Porttil).
Se abrir el cuadro de dilogo Configuracin del Dispositivo Porttil.
2. Presioneehasta que se resalte la categora deseada.
3. Presionepara ver una lista de configuraciones posibles.
4. Presionepara resaltar la configuracin deseada.
5. Presione xopara seleccionar la nueva configuracin.
Configuracin de dispositivos porttiles 91
92 Configuracin de dispositivos porttiles
6. Cuando haya cambiado todas las configuraciones para ajustar el
dispositivo a sus necesidades, presione ehasta resaltar OK, y luego
presionexopara aplicar sus cambios.
Nota: Haga clic en Restaurar para regresar el dispositivo porttil a las
configuraciones de fbrica.
Cmo personalizar las configuraciones de documentos
Configuraciones del documento controla cmo el dispositivo porttil muestra e
interpreta la informacin en los documentos de TI-Nspire y en el Bloc de
Notas. Todos los nmeros, incluyendo los elementos de las matrices y las
listas, se muestran de acuerdo con las configuraciones del documento. Puede
cambiar las configuraciones predeterminadas en cualquier momento y
tambin puede especificar las configuraciones para un documento en
particular.
Las configuraciones del documento y sus posibles valores se enumeran en la
siguiente tabla.
Campo Valores
Mostrar
dgitos
Flotante
Flotante1 - Flotante12
Fijo0 - Fijo12
ngulos Radin
Grado
Gradin
Formato
exponencial
Normal
Cientfico
Ingeniera
Real o
complejo
Real
Rectangular
Polar
Modo de
Clculo
Automtico
CAS: Exacto
Campo Valores
Aproximado
Nota: El modo Automtico muestra una respuesta que no
es un nmero entero como una fraccin, excepto cuando se
usa un decimal en el problema. El modo Exacto (CAS)
muestra una respuesta que no es un nmero entero como
una fraccin, o en su forma simblica, cuando la respuesta
lo requiere, excepto cuando se usa un decimal en el
problema.
Formato de
vector
Rectangular
Cilndrico
Esfrico
Base Decimal
Hexadecimal
Binario
Sistema de
Unidad
(CAS)
SI
Ing/EE. UU.
Cmo cambiar las configuraciones predeterminadas de un
documento
Complete los siguientes pasos para definir las configuraciones
predeterminadas de documento para documentos TI-Nspire y Bloc de notas.
1. Guarde y cierre cualquier documento abierto.
2. Desde la pantalla Principal, presione 5 2(Configuraciones >
configuraciones de documento).
Se abrir el cuadro de dilogo de Configuraciones de documento.
Nota: Si un documento est abierto, el cuadro de dilogo de
configuraciones de documento tambin contiene un botn OK. Si
selecciona OK, las configuraciones solamente se aplican al documento
que est abierto.
Configuracin de dispositivos porttiles 93
94 Configuracin de dispositivos porttiles
3. Presione epara moverse por la lista de configuraciones. Presione
para moverse hacia atrs por la lista.
Una lnea gruesa alrededor del cuadro indica que ste est activo.
4. Haga clic en para abrir la lista desplegable y ver los valores para cada
configuracin.
5. Presione el y las teclas para resaltar la opcin deseada, y luego
presione xopara seleccionar el valor.
6. Seleccionar Convertir en Predeterminado.
Se abrir el cuadro de dilogo Aplicar y Guardar Como Predeterminado.
7. Haga clic en OK para guardar todas las configuraciones predeterminadas
que se aplicarn a todos los documentos TI-Nspire y al Bloc de notas.
Cmo cambiar las Configuraciones de un documento TI-Nspire
Realice los siguientes pasos para cambiar las configuraciones de documento
en un documento de TI-Nspire abierto. Puede aplicar solamente las
configuraciones al documento actual o puede convertirlas en la configuracion
predeterminada para el documento abierto y para todos los futuros
documentos.
1. Desde un documento abierto, presione c 5 2(c>
Configuraciones > Configuraciones de Documento).
Se abrir el cuadro de dilogo de Configuraciones de Documento.
Configuracin de dispositivos porttiles 95
96 Configuracin de dispositivos porttiles
2. Presione epara moverse por la lista de configuraciones. Presione
para moverse hacia atrs por la lista.
Una lnea gruesa alrededor del cuadro indica que ste est activo.
3. Cuando tenga la configuracin deseada, presione para abrir el men
desplegable y ver los valores de cada configuracin.
4. Presione las teclas y para resaltar la opcin deseada, y luego
presione xopara seleccionar el valor.
5. Para aplicar las configuraciones solamente al documento abierto, haga
clic en OK o presione xo.
La pantalla Principal se abre y las nuevas configuraciones se aplican
solamente al documento abierto.
Para aplicar las nuevas configuraciones al documento abierto y a
documentos creados en el futuro.
Seleccione Convertir en Predeterminado y presione xo.
Haga clic en OK para aplicar las configuraciones a cualquier
documento abierto y guardar las configuraciones como
predeterminadas para los nuevos documentos y para el Bloc de
Notas.
Restablecer configuraciones de documento
Realice los siguientes pasos para restaurar las configuraciones originales de
fbrica con el fin de abrir un documento o para nuevos documentos y para el
Bloc de Notas.
1. Desde la pantalla Principal, presione 5 2(Configuraciones >
Configuraciones de documento).
Se abrir el cuadro de dilogo de Configuraciones de documento.
2. Utilice la tableta sensible al tacto o presione epara seleccionar
Restaurar, y luego presione .
Se abrir el cuadro de dilogo Restaurar Predeterminadas.
3. Haga clic en OK para restaurar las configuraciones a las predeterminadas
de fbrica.
4. Haga clic en OK o dpara regresar a la pantalla Principal.
Cmo personalizar las Configuraciones de Grficos y
Geometra
Las Configuraciones de Grficos y Geometra controlan la manera en que se
muestra la informacin en problemas abiertos y en nuevos problemas. Al
Configuracin de dispositivos porttiles 97
98 Configuracin de dispositivos porttiles
personalizas las configuraciones de la aplicacin, sus selecciones se
convierten en configuraciones predeterminadas para todo su trabajo en la
aplicacin Grficos y Geometra.
Realice los siguientes pasos para cambiar las Configuraciones de Grficos y
Geometra y convertir estas configuraciones en las predeterminadas para
todos los nuevos documentos y el Bloc de Notas.
1. Abra un nuevo documento con la aplicacin de Grficos y Geometra
activada.
2. Presione b 9(b> Configuraciones).
El cuadro de dilogo de las Configuraciones de Grficas&Geometra se
abrir.
3. Presione epara moverse por la lista de configuraciones. Haga clic en
para abrir la lista desplegable y ver los valores de cada configuracin.
Campo Valores
Mostrar dgitos Auto
Flotante
Flotante1 - Flotante12
Fijo0 - Fijo12
Campo Valores
ngulo del graficador Auto
Radin
Grado
Gradin
ngulo para geometra Automtico
Radin
Grado
Gradin
4. Presione para ver los valores, y luego presione xopara
seleccionar el valor.
5. En la mitad inferior del cuadro de dilogo, seleccione un cuadro de
comprobacin para habilitar la opcin o deseleccione el cuadro de
comprobacin para deshabilitar la opcin.
Cuadro de
comprobacin
Se habilita la operacin cuando est
seleccionado
Ocultar
automticamente las
etiquetas del diagrama
Las etiquetas de diagrama se muestran slo
cuando se pasa el cursor sobre el diagrama,
o cuando ste se selecciona o se agarra.
Mostrar valores al final
de los ejes
Aparece una etiqueta numrica con los
valores menor y mayor visibles en un eje.
Mostrar la herramienta
de sugerencias para
manipulacin de
funciones
Muestra informacin til a medida que
manipula los grficos de funciones.
Encontrar
automticamente un
punto de inters
Muestra ceros, mnimos y mximos para las
funciones y los objetos graficados mientras
se trazan grficos de tipo funcin.
Configuracin de dispositivos porttiles 99
100 Configuracin de dispositivos porttiles
6. Elija una de las siguientes opciones:
Para aplicar las configuraciones personalizadas a TODOS los
documentos, haga clic en Convertir en Predeterminado. Cuando se
abra el cuadro de dilogo Aplicar y Guardar como Predeterminado,
haga clic en OK.
Para aplicar las configuraciones slo a un documento abierto, haga
clic en OK.
Para restaurar las configuraciones predeterminadas, haga clic en
Restaurar. Cuando se abra el cuadro de dilogo Restaurar
Predeterminadas, haga clic en OK.
Haga clic en Cancelar para cerrar el cuadro de dilogo sin realizar
cambios.
Cmo ver el estado del dispositivo porttil
La pantalla de Estado del Dispositivo Porttil proporciona la siguiente
informacin acerca del estado actual del dispositivo porttil:
Estado de la batera recargable
Versin del software
Espacio disponible
Red (de haberla)
Su nombre de ingreso como estudiante y si ha iniciado sesin en la clase
Acerca de
Cmo abrir la pantalla de Estado del Dispositivo Porttil
1. Desde la pantalla Principal, presione 5 4(Configuraciones > Estado).
Se abrir la pantalla de Estado del Dispositivo Porttil.
2. Haga clic en OK para cerrar la pantalla de Estado del Dispositivo Porttil.
Cmo ver los detalles del dispositivo porttil
La pantalla Acerca de proporciona informacin adicional acerca del tipo de
dispositivo porttil, la versin del sistema operativo (SO) y la identificacin del
producto.
1. Desde la pantalla Principal, presione 5 4(Configuraciones > Estado).
Se abrir la pantalla de Estado del Dispositivo Porttil.
2. Haga clic en Acerca de para ver los detalles acerca del dispositivo porttil.
Configuracin de dispositivos porttiles 101
102 Configuracin de dispositivos porttiles
3. Haga clic en OK para cerrar Acerca del cuadro de dilogo.
4. Haga clic en OK para regresar a la pantalla Principal.
Cmo reemplazar las bateras recargables de TI-Nspire
Cuando reemplace la batera, realice los siguientes pasos para insertar la
batera recargable de TI-Nspire en un dispositivo porttil.
Nota: Es posible que el dispositivo porttil no sea exactamente igual al de
estas ilustraciones. Algunos modelos utilizan una batera con un conector
adjunto con cables. Otros modelos utilizan una batera con el conector
integrado dentro de la batera.
1. Use un destornillador pequeo para quitar el panel de la parte posterior
del dispositivo porttil.
2. Retire el panel.
3. Retire la batera usada.
4. (Solo se requiere si la batera antigua tiene un conector blanco que se
adjunta con cables). Inserte el conector de la batera nueva dentro del
enchufe ubicado en la parte superior del compartimiento de la batera.
Enrolle el cable en la carcasa para asegurarlo.
5. Inserte la batera recargable en su compartimento.
6. Reemplace el panel posterior y apritelo con un destornillador.
Configuracin de dispositivos porttiles 103
104 Configuracin de dispositivos porttiles
Cmo usar el hardware de comunicacin inalmbrico
Los profesores que usan el Software para Profesores Navigator de
TI-Nspire en el saln de clases pueden usar los Soportes Navigator de
TI-Nspire o TI-Nspire CX Wirelesss Network Adapters junto con TI-Nspire
Navigator Access Point para establecer comunicacin inalmbrica entre los
dispositivos porttiles TI-Nspire CX y su computadora. Los adaptadores de
red solamente pueden usarse con los dispositivos porttiles TI-Nspire CX.
El soporte inalmbrico se puede usar para establecer una conexin
inalmbrica entre el profesor y la computadora y cualquier dispositivo porttil
TI-Nspire.
Cmo conectar un adaptador inalmbrico a un dispositivo porttil CX
Los adaptadores de red inalmbricos CX de TI-Nspire funcionan con los
dispositivos porttiles CAS de TI-Nspire CAS y CX CAS de TI-Nspire. La
batera en el dispositivo porttil CX de TI-Nspire enciende el adaptador
inalmbrico. Para conectar el dispositivo porttil al adaptador inalmbrico:
1. Coloque el adaptador inalmbrico en la parte superior del dispositivo
porttil de manera que el conector del adaptador quede alineado con el
conector de la parte superior del dispositivo porttil.
Adaptador de red inalmbrico (perteneciente a la escuela)
Conector
Guas para alinear
con el dispositivo
porttil
2. Deslice el adaptador hacia su posicin, asegurndose de que las guas
de los lados del adaptador se deslicen hacia adentro de las ranuras de
los lados del dispositivo porttil.
Vista lateral del dispositivo porttil
Ranura para alinear el
adaptador inalmbrico
3. Presione con firmeza el adaptador hacia adentro de su lugar, de manera
que ste se asiente en la parte superior del dispositivo porttil conforme
se muestra en la siguiente ilustracin.
Configuracin de dispositivos porttiles 105
106 Configuracin de dispositivos porttiles
Nota: El dispositivo porttil CX de TI-Nspire se puede cargar con el
adaptador inalmbrico conectado.
Cmo conectar un soporte inalmbrico a un dispositivo porttil
TI-Nspire Navigator Cradles se puede usar con todos los dispositivos
porttiles TI-Nspire para conectarse de manera inalmbrica a la
computadora del profesor. Para conectar un dispositivo porttil a un soporte:
1. Deslice el seguro de la parte posterior del soporte a la posicin de
DESACTIVADO.
Bloquee en la posicin de DESACTIVADO.
2. Para conectar el dispositivo porttil, coloque la pantalla hacia arriba y
deslice el dispositivo porttil sobre la parte superior del soporte
inalmbrico de TI-Nspire Navigator. Asegrese de que ambos lados
del dispositivo porttil estn insertados en ambas guas laterales.
3. Presione con firmeza para hacer una buena conexin. Cuando est bien
conectado, el dispositivo porttil TI-Nspire parecer estar asentado
sobre la parte superior del soporte.
4. Bloquee el dispositivo porttil en su lugar al deslizar el seguro de la parte
posterior del soporte a la posicin de ACTIVADO.
Configuracin de dispositivos porttiles 107
108 Configuracin de dispositivos porttiles
Bloquee en la posicin de ACTIVADO.
Cmo conectar dispositivos porttiles y
transferir archivos
Este captulo describe cmo conectar un dispositivo porttil TI-Nspire con
otro, cmo conectar dispositivos porttiles a una computadora y cmo
transferir archivos entre ellos.
Los dispositivos porttiles TI-Nspire tienen un puerto USB que permite la
conectividad con otro dispositivo porttil TI-Nspire o con una computadora.
Nota: Cuando use el teclado numrico TI-84 Plus de TI-Nspire, usted podr
conectarlo con otro dispositivo porttil TI-Nspire usando el teclado numrico
TI-84 Plus de TI-Nspire o un TI-84 Plus usando el puerto USB o el puerto I/O.
Cmo conectar dispositivos porttiles
Cmo usar cables USB
Usted puede usar cables USB para conectar dos dispositivos porttiles
TI-Nspire, para conectar un dispositivo porttil TI-Nspire a una computadora
o para conectar un dispositivo porttil TI-Nspire usando un teclado numrico
TI-84 Plus de TI-Nspire a otro.
Cable de conexin USB de
TI-Nspire para conectar un
dispositivo porttil a una
computadora.
Cable mini USB de TI-Nspire para
conectar dos dispositivos porttiles
TI-Nspire.
Cmo conectar dispositivos porttiles ytransferir archivos 109
110 Cmo conectar dispositivos porttiles ytransferir archivos
Cmo conectar dos dispositivos porttiles TI-Nspire con un cable
mini USB
Usted puede conectar dos dispositivos porttiles siempre y cuando ambos
dispositivos porttiles estn utilizando el mismo teclado numrico. Usted no
puede conectar un dispositivo porttil usando el teclado numrico TI-84 Plus
de TI-Nspire a un dispositivo porttil usando el teclado numrico de
TI-Nspire nativo.
El puerto USB del dispositivo
porttil TI-Nspire se ubica en el
centro de la parte superior del
dispositivo porttil TI-Nspire.
El puerto USB se ubica en la
parte superior del dispositivo
porttil CX de TI-Nspire en el
lado derecho cuando se sostiene
el dispositivo porttil con la
pantalla hacia usted.
Puerto para conectar un adaptador inalmbrico.
Puerto USB del dispositivo porttil CX.
Para conectar los dispositivos porttiles:
1. Inserte con firmeza cualquiera de los extremos del cable mini USB en el
puerto USB.
2. Inserte el otro extremo del cable en el puerto USB del dispositivo porttil
de recepcin.
Cmo conectar el dispositivo porttil TI-Nspire a una computadora
1. Inserte con firmeza el extremo mini USB del cable en el puerto de la
parte superior de su dispositivo porttil.
2. Inserte con firmeza el extremo USB del cable en el puerto USB de la
computadora.
Cmo transferir archivos hacia y desde
dispositivos porttiles
Usted puede enviar documentos, archivos de sistema operativo (SO) y
carpetas a otro dispositivo porttil TI-Nspire.
Reglas para transferir archivos y carpetas
Usted puede transferir documentos y archivos de sistema operativo.
Los sistemas operativos no son intercambiables entre distintos tipos de
dispositivo porttil. Por ejemplo, usted no puede transferir un sistema
operativo CAS a un dispositivo porttil que no sea CAS.
Si ya existe un documento con el mismo nombre que el que usted est
enviando en el dispositivo porttil TI-Nspire de recepcin, el documento
se renombrar. El sistema agrega un nmero al nombre para hacerlo
nico. Por ejemplo, si MisDatos ya exista en el dispositivo porttil
TI-Nspire de recepcin, se renombrara como MisDatos(2).
Cmo conectar dispositivos porttiles ytransferir archivos 111
112 Cmo conectar dispositivos porttiles ytransferir archivos
Tanto el dispositivo porttil de envo como el de recepcin desplegarn un
mensaje que muestra el nuevo nombre.
Hay una longitud mxima de 255 caracteres para el nombre de un
archivo, incluyendo la ruta completa. Si un archivo transmitido tiene el
mismo nombre que un archivo existente en el dispositivo porttil de
recepcin, y los nombres de archivo contienen 255 caracteres, entonces
el nombre del archivo transmitido se truncar para permitir que el software
siga el esquema de renombrado descrito en la vieta anterior.
Todas las variables asociadas con el documento que se est enviando se
transfieren con el documento.
El tiempo de espera de las transmisiones se agotar despus de 30
segundos.
Precaucin: Algunos dispositivos porttiles TI-Nspire ms antiguos no
pueden recibir carpetas, slo archivos. Si usted recibe un error al enviar a un
dispositivo porttil TI-Nspire ms antiguo, consulte Mensajes de error y
notificacin comunes.
Cmo enviar un documento o carpeta a otro dispositivo
porttil
1. Asegrese de que los dos dispositivos porttiles estn conectados.
2. Abra el buscador de archivos de Mis documentos y navegue al archivo o
carpeta que desea transferir.
3. Presione las teclas 5 y 6 de la Tableta sensible al tacto para resaltar el
documento o carpeta que desea enviar.
4. Presione ~ 1 6para seleccionar Enviar desde el men
Documentos.
Dispositivo porttil TI-Nspire: Presione ~ 16.
5. La transferencia del archivo comienza. Se desplegar una barra de
progreso para permitirle seguir la transferencia. Tambin hay un botn de
cancelacin en el dilogo Enviando... que le permite cancelar la
transmisin mientras est en progreso.
Al final de una transmisin exitosa, se desplegar
el mensaje <Carpeta / Nombre de archivo > transferido como <Carpeta /
Nombre de archivo>.. Si se tuvo que renombrar el archivo en el
dispositivo porttil de recepcin, el mensaje desplegar el nuevo nombre
de archivo.
Cmo recibir un documento o carpeta
No es necesaria ninguna accin del usuario del dispositivo porttil TI-Nspire
de recepcin. Los dispositivos porttiles se encienden automticamente
cuando se conecta el cable.
Al final de una transmisin exitosa, se despliega el mensaje <Carpeta /
Nombre de archivo > recibido.. Si se tuvo que renombrar el archivo, el
mensaje desplegar el nuevo nombre de archivo.
Precaucin: Algunos dispositivos porttiles TI-Nspire ms antiguos no
pueden recibir carpetas, slo archivos. Si usted recibe un error al enviar a un
dispositivo porttil TI-Nspire ms antiguo, consulte Mensajes de error y
notificacin comunes.
Cmo cancelar de una transferencia
1. Para cancelar una transmisin en progreso, presione Cancelar en el
dilogo del dispositivo porttil de envo. El usuario de cualquier
dispositivo porttil tambin puede presionar d. (dispositivo porttil
TI-Nspire: presione d).
2. Presiondo para cancelar el mensaje de error de transmisin.
Dispositivo porttil TI-Nspire: presione do .
Cmo transferir archivos entre computadoras y
dispositivos porttiles
En el Espacio de Trabajo de Documentos, los profesores y los estudiantes
pueden usar el mtodo de "arrastrar y soltar" para transferir con rapidez
archivos y carpetas desde una computadora hacia un dispositivo porttil o
para transferir archivos desde un dispositivo porttil hacia una computadora.
1. Conecte el dispositivo porttil a la computadora usando un cable USB A a
mini B estndar.
2. En el software TI-Nspire, abra el Espacio de Trabajo de Documentos.
3. En el Conjunto de Herramientas de Documentos, haga clic en para
abrir el Explorador de Contenido.
Cmo conectar dispositivos porttiles ytransferir archivos 113
114 Cmo conectar dispositivos porttiles ytransferir archivos
Panel de Computadora
Dispositivos Porttiles
Conectados
4. Navegue hacia la carpeta que contiene el archivo que desea transferir.
Para transferir un archivo desde un dispositivo porttil hacia la
computadora, seleccione el archivo, despus "arrastre y suelte" el
archivo en una carpeta en el panel de Computadora.
Para transferir un archivo desde una computadora hacia un
dispositivo porttil, seleccione el archivo, despus "arrastre y suelte"
el archivo en la carpeta en un dispositivo porttil conectado.
Nota: Aquellas personas que usen el Software para Profesores TI-Nspire o el
Software para Profesores TI-Nspire Navigator tambin podrn usar
opciones en el Espacio de Trabajo de Contenido para transferir archivos
desde un dispositivo porttil hacia una computadora.
Cmo usar la opcin Guardar en Dispositivo Porttil
En el Espacio de Trabajo de Documentos, usted tambin puede usar la opcin
Guardar en Dispositivo Porttil en el men de Archivo para transferir un
archivo a un dispositivo porttil conectado cuando desee guardar un archivo
en una carpeta especfica del dispositivo porttil.
1. Asegrese de que el dispositivo porttil est conectado a la computadora.
2. En el panel de Computadora, navegue a la carpeta donde se ubica el
archivo.
3. Seleccione el archivo.
4. Seleccione Archivo > Guardar en Dispositivo Porttil. Se abrir la ventana
Guardar en Dispositivo Porttil.
5. Haga doble clic en el nombre del dispositivo porttil y despus navegue
hacia la carpeta donde desea guardar el archivo.
6. Haga clic en Guardar. El archivo se guarda en la carpeta seleccionada y
se cierra la ventana Guardar en Dispositivo Porttil.
Cmo conectar dispositivos porttiles ytransferir archivos 115
116 Cmo conectar dispositivos porttiles ytransferir archivos
Cmo manejar errores que se producen al enviar carpetas
Si usted recibe un error despus de intentar enviar, puede significar que el
dispositivo porttil de recepcin tiene un sistema operativo que no soporta la
transferencia. Para solucionar esto, actualice el SOdel dispositivo porttil de
recepcin e intente de nuevo el envo.
Mensajes de error y notificacin comunes
Mostrar Mensaje y Descripcin
Dispositivo
porttil de
envo
"Esta estructura de carpeta no est soportada en el
dispositivo porttil de recepcin. El SO del
dispositivo porttil de recepcin puede necesitar
actualizacin, lo cual usted puede hacer al seleccionar
Enviar SO desde el men de Mis documentos".
OK
Si usted recibe un error al enviar una carpeta a un dispositivo
porttil TI-Nspire ms antiguo, intente actualizar el SOdel
dispositivo porttil de recepcin. Si el error persiste, usted
puede tener que enviar los archivos en forma individual.
Dispositivo
porttil de
envo
"La transferencia fall. Revise el cable e intntelo de
nuevo".
OK
Este mensaje de despliega si no hay un cable conectado en
el puerto de enlace del dispositivo porttil de envo. Retire y
luego reinserte el cable e intente de nuevo la transmisin del
documento.
Seleccione OK para cancelar el mensaje de transmisin.
Nota: Puede ser que el dispositivo porttil de envo no
siempre despliegue este mensaje. En lugar de esto, puede
permanecer OCUPADOhasta que usted cancele la
transmisin.
Dispositivo
porttil de
"El dispositivo porttil de recepcin no tiene
suficiente espacio de almacenamiento para la
Mostrar Mensaje y Descripcin
envo
transferencia de archivos".
OK
Este mensaje indica que el dispositivo porttil de recepcin
no tiene suficiente memoria para aceptar el archivo que se
est transmitiendo.
El usuario del dispositivo porttil de recepcin debe liberar
espacio para obtener el nuevo archivo. Para hacer esto:
Borre los archivos innecesarios.
Almacene los archivos en una computadora para
recuperarlos ms adelante, y despus brrelos del
dispositivo porttil TI-Nspire.
Dispositivo
porttil de
envo
<carpeta>/<nombredearchivo> transferido como
<carpeta>/<nombredearchivo(#).
Este mensaje se despliega al final de una transferencia
exitosa cuando ha sido necesario renombrar el archivo
porque ya exista un archivo con el nombre original en el
dispositivo porttil de recepcin. El archivo transmitido se
renombra al agregarle un nmero al final del nombre. La
numeracin del renombrado siempre comienza con (2) y se
puede incrementar por uno, segn sea necesario.
Dispositivo
porttil de
envo
<carpeta>/<nombredearchivo> transferido como
<carpeta>/<nombredearchivo>."
Este mensaje indica que se cre una nueva carpeta en el
dispositivo porttil de recepcin para contener el documento
transmitido.
Cmo conectar dispositivos porttiles ytransferir archivos 117
118 Cmo conectar dispositivos porttiles ytransferir archivos
Mostrar Mensaje y Descripcin
Dispositivo
porttil de
recepcin
<carpeta>/<nombredearchivo(x)> recibido".
Este mensaje indica que el dispositivo porttil de recepcin
tiene un documento con el mismo nombre que el documento
que se est enviando.
Dispositivo
porttil de
recepcin
"<nueva carpeta>/<nombredearchivo> recibido".
Este mensaje indica que se ha creado una nueva carpeta
para contener el documento transmitido.
Dispositivo
porttil de
recepcin
"La transferencia fall. Revise el cable e intntelo de
nuevo".
OK
Este mensaje indica que el cable no est bien conectado en
el puerto de enlace del dispositivo porttil de recepcin.
Retire el cable y despus vuelva a conectarlo e intente de
nuevo la transmisin.
Seleccione OK para cancelar el mensaje de transmisin.
Memoria y administracin de archivos
El dispositivo porttil CX de TI-Nspire viene equipado con 192 MB de
memoria. De la memoria total, 128 MB se destinan al almacenamiento Flash y
64 MB a RAM. Cuando se carga el sistema operativo, y conforme se crean y
almacenan documentos en el dispositivo porttil, se usa memoria, y usted
puede descubrir que necesita liberar o restaurar memoria despus de varios
meses de uso. Si no hay memoria suficiente en el dispositivo porttil, elija una
de las siguientes opciones para restaurar el espacio en el dispositivo porttil:
Borre los documentos y las carpetas que ya no use
Respalde los archivos y las carpetas en otro dispositivo porttil o en una
computadora
Restablezca la memoria, lo cual borra TODOS los archivos y carpetas en
el dispositivo porttil.
Cmo verificar la memoria disponible
Complete los siguientes pasos para ver la cantidad de memoria (en bytes) que
usan todos los documentos y las variables en su dispositivo porttil.
1. Desde la pantalla de Inicio, seleccione Estado desde el men de
Configuraciones.
Presione c5 4.
Se abrir la ventana del Estado del Dispositivo Porttil.
Memoria y administracin de archivos 119
120 Memoria y administracin de archivos
2. Consulte el campo Espacio Disponible para determinar cunta memoria
est disponible en el dispositivo porttil.
3. Haga clic en OK para regresar a la pantalla de Inicio.
Cmo liberar memoria
Para liberar o recuperar memoria, borre documentos y/o carpetas del
dispositivo porttil. Para conservar los documentos y las carpetas con el fin de
usarlos despus, transfiralos a otro dispositivo porttil o a una computadora
usando el software TI-Nspire.
Cmo borrar archivos del dispositivo porttil
1. Presione c2para abrir el buscador de archivos de Mis documentos.
2. Presione o para seleccionar la carpeta o el documento que desea
borrar.
3. Presione .o presione / b 6.
Se abrir un cuadro de dilogo que le solicitar que confirme el borrado.
4. Presione para confirmar o d para cancelar.
La carpeta y/o el documento se elimina en forma permanente del
dispositivo porttil.
Cmo respaldar archivos en otro dispositivo porttil
1. Conecte los dos dispositivos porttiles usando el cable de conectividad
USB a USB.
2. Presione c2para abrir Mis documentos en el dispositivo porttil de
envo.
3. Presione las teclas y para resaltar el documento que desea enviar.
4. Presione by despus seleccione Enviar o presione / b 2.
5. Cuando la transferencia del archivo est completa, se desplegar un
mensaje en el dispositivo porttil de recepcin.
Cmo transferir archivos a una computadora
Use el software TI-Nspire para transferir archivos y carpetas desde un
dispositivo porttil hacia una computadora.
1. Conecte su dispositivo porttil a la computadora usando un cable USB A a
mini B estndar.
2. En el software TI-Nspire, abra el Espacio de Trabajo de Documentos.
Memoria y administracin de archivos 121
122 Memoria y administracin de archivos
3. En el Conjunto de Herramientas de Documentos, haga clic en para
abrir el Explorador de Contenido.
Panel de Computadora
Panel de Dispositivos Porttiles
Conectados
4. En el panel de Computadora, navegue a la carpeta donde desea guardar
los archivos.
5. En el panel de Dispositivos Porttiles Conectados, haga doble clic en el
nombre del dispositivo porttil para ver las carpetas y los archivos en el
dispositivo porttil.
6. Seleccione el archivo o la carpeta que desea guardar en la computadora.
Haga clic en el archivo para seleccionar un archivo o una carpeta a la
vez.
Para seleccionar todos los archivos en el dispositivo porttil,
seleccione el primer archivo en la lista, mantenga presionada la tecla
de Maysculas y despus seleccione el ltimo archivo o carpeta de la
lista.
Para seleccionar archivos al azar, haga clic en el primer archivo y
despus mantenga presionada la tecla Ctrl mientras selecciona
archivos adicionales.
Nota: Si usted selecciona varios archivos, stos se guardarn como un
conjunto de lecciones (archivo .tilb).
7. Arrastre los archivos a la carpeta en el panel de Computadora o
seleccione Archivo > Guardar como. Los archivos se copian en la carpeta
de la computadora.
8. Verifique que los archivos que necesita estn disponibles en su
computadora y despus borre los archivos del dispositivo porttil.
Nota: Aquellas personas que usen el Software para Profesores TI-Nspire o el
Software para Profesores TI-Nspire Navigator tambin podrn usar
Memoria y administracin de archivos 123
124 Memoria y administracin de archivos
opciones en el Espacio de Trabajo de Contenido para copiar archivos desde
un dispositivo porttil hacia una computadora.
Cmo reconfigurar la memoria
Realice los siguientes pasos slo si desea borrar TODOS los archivos y las
carpetas de su dispositivo porttil.
Precaucin: Antes de reconfigurar la memoria, considere restaurar memoria
disponible suficiente al borrar slo los datos seleccionados. Si usted
reconfigura toda la memoria, las aplicaciones preinstaladas en su dispositivo
porttil permanecern ah, aunque cualquier aplicacin que se haya
descargado en el modo TI-84 se borrar.
1. Despus de asegurarse de que desea borrar todos los archivos, presione
c 2para abrir el buscador de archivos de Mis documentos.
2. Presione b para abrir el men de contexto.
3. Seleccione Borrar Todo o presione C. Se abrir el cuadro de dilogo
Prdida de Datos.
4. Haga clic en OK para confirmar que usted desea liberar la memoria del
dispositivo porttil.
Cmo actualizar el sistema operativo del
dispositivo porttil
Para aprovechar las caractersticas y actualizaciones ms recientes del
dispositivo porttil, descargue los archivos del sistema operativo ms recientes
desde el sitio web de Tecnologa de Educacin (education.ti.com). Usted
puede actualizar el sistema operativo (SO) de los dispositivos porttiles TI-
Nspire usando una computadora y el siguiente software:
TI-Nspire Teacher Software
TI-Nspire Student Software
TI-Nspire CAS Teacher Software
TI-Nspire CAS Student Software
TI-Nspire Navigator Teacher Software
TI-Nspire CAS Navigator Teacher Software
En el saln de clase, usted puede usar las Bases de Conexin de TI-Nspire
para actualizar el SOen varios dispositivos porttiles al mismo tiempo.
Usted tambin puede transferir el SOdesde un dispositivo porttil TI-Nspire a
otro o desde un dispositivo porttil CX de TI-Nspire a otro. Sin embargo, los
sistemas operativos de los dispositivos porttiles no son intercambiables.
Usted no puede transferir un sistema operativo de CAS a un dispositivo porttil
que no sea CAS y tampoco puede transferir un sistema operativo de
dispositivo porttil TI-Nspire a un dispositivo porttil CX de TI-Nspire.
Qu necesita saber
Si no hay suficiente espacio en el dispositivo porttil de recepcin para la
actualizacin, se desplegar un mensaje. Consulte Memoria y
administracin de archivos para obtener ms informacin acerca de la
restauracin de memoria.
Las operaciones de actualizacin del SOno borran los documentos del
usuario. El nico caso cuando se afectan los documentos con una
instalacin de SOes si el dispositivo porttil de recepcin tiene un SO
corrupto. En esta situacin, los documentos se pueden afectar por la
restauracin del SO. Es una buena prctica respaldar los documentos y
carpetas importantes antes de instalar un sistema operativo actualizado.
Cmo actualizar el sistema operativo del dispositivo porttil 125
126 Cmo actualizar el sistema operativo del dispositivo porttil
Advertencia: Al actualizar el sistema operativo se borrarn todas las
aplicaciones y los archivos de TI-84. Antes de instalar una actualizacin de
SO, usted deber usar TI Connect para respaldar todas las aplicaciones y los
archivos de TI-84 en una computadora. Usted puede copiarlos de nuevo en el
dispositivo porttil cuando se haya completado la actualizacin del SO.
Antes de comenzar
Antes de iniciar una descarga de SO, usted deber asegurarse de que las
bateras estn cargadas cuando menos al 25 por ciento.
Para verificar el estado de la batera recargable de los dispositivos
porttiles CX de TI-Nspire, presione c 5 4para abrir el
dilogo Estado del Dispositivo Porttil.
Para verificar el estado tanto de la batera recargable como de las bateras
AAA de los dispositivos porttiles TI-Nspire, presione c 5 4
para abrir el dilogo Estado del Dispositivo Porttil.
Cuando est en el modo de descarga de SO, la caracterstica Automatic Power
Down (APD) no funciona. Si usted deja su dispositivo porttil en el modo de
descarga durante un tiempo prolongado antes de comenzar el proceso de
descarga, quiz las bateras se agoten. Entonces usted necesitar reemplazar
o recargar las bateras antes de descargar el SO.
Cmo encontrar actualizaciones de sistema operativo
Para obtener informacin actualizada acerca de las actualizaciones de SO
disponibles, visite el sitio web de Texas Instruments en http://education.ti.com.
Usted puede descargar una actualizacin de SOdesde el sitio web de Texas
Instruments a una computadora y usar un cable USB para instalar el SOen su
dispositivo porttil TI-Nspire. Usted necesitar una conexin a Internet y el
cable USB apropiado para descargar las actualizaciones.
Cmo verificar actualizaciones de SO del dispositivo porttil
Al usar el software TI-Nspire, usted puede determinar con rapidez si el SOde
su dispositivo porttil est actualizado, cuando el dispositivo porttil est
conectado a una computadora.
1. Abra su software TI-Nspire y asegrese de que su dispositivo porttil
est conectado a su computadora.
2. En el Espacio de Trabajo de Documentos, haga clic en para abrir el
Explorador de Contenido.
3. En el panel de Dispositivos Porttiles Conectados, seleccione un
dispositivo porttil conectado.
4. Seleccione Ayuda > Verificar Actualizacin de SO de Dispositivo Porttil.
Si el sistema operativo es actual, se despliega el dilogo Verificar
Actualizacin de SOde Dispositivo Porttil indicando que el sistema
operativo del dispositivo porttil es actual.
Si el sistema operativo no es actual, el cuadro de dilogo contiene un
mensaje que indica que hay disponible una nueva versin del
sistema operativo.
Cmo actualizar el sistema operativo del dispositivo porttil 127
128 Cmo actualizar el sistema operativo del dispositivo porttil
5. Haga clic en OK para cerrar el cuadro de dilogo.
Cmo actualizar el Sistema Operativo
En el software TI-Nspire, usted puede seleccionar la actualizacin del
sistema operativo en un dispositivo porttil conectado desde los siguientes
espacios de trabajo y mens:
En todas las versiones del software, usted puede seleccionar Ayuda >
Verificar Actualizacin de SO de Dispositivo Porttil. Seleccione un
dispositivo porttil conectado en el Explorador de Contenido para activar
esta opcin. Si el SOdel dispositivo porttil no es actual, el dilogo indica
que hay una versin actualizada del sistema operativo. Siga las
indicaciones para actualizar el sistema operativo.
En todas las versiones del software TI-Nspire, usted puede usar las
opciones disponibles en el Espacio de Trabajo de Documentos:
- Abra el Explorador de Contenido, seleccione el nombre del
dispositivo porttil y despus haga clic en y seleccione Instalar
SO.
O
- Seleccione Herramientas > Instalar SO de Dispositivo Porttil.
Las personas que usen las versiones para profesores del software
TI-Nspire pueden usar las opciones disponibles en el Espacio de
Trabajo de Contenido:
- En el panel de Recursos, haga clic con el botn derecho en el
nombre de un dispositivo porttil conectado y despus seleccione
Instalar SO de Dispositivo Porttil.
O
- Seleccione el nombre del dispositivo porttil en el panel de Vista
Previa, haga clic en en el panel de Vista Previa y despus
seleccione Instalar SO de Dispositivo Porttil.
O
- Haga clic con el botn derecho en el nombre del dispositivo porttil y
seleccione Instalar SO de Dispositivo Porttil.
Cmo completar la actualizacin de SO
Cuando usted selecciona actualizar el SOen un dispositivo porttil, se
despliega el cuadro de dilogo Seleccionar Archivo de SOde Dispositivo
Porttil.
El archivo desplegado para la seleccin se predetermina para el tipo de
archivo requerido para el dispositivo porttil.
1. Seleccione el archivo de SO:
Si usted va a actualizar un dispositivo porttil CX de TI-Nspire,
seleccione TI-Nspire.tco
Si usted va a actualizar un dispositivo porttil CX CAS de TI-Nspire,
seleccione TI-Nspire.tcc
Si usted va a actualizar un dispositivo porttil TI-Nspire, seleccione
TI-Nspire.tno
Si usted va a actualizar un dispositivo porttil CAS de TI-Nspire,
seleccione TI-Nspire.tnc
2. Haga clic en Instalar SO para descargar el SOy actualizar el dispositivo
porttil. Se desplegar el mensaje de confirmacin "Usted est a punto de
actualizar el sistema operativo de su dispositivo porttil. Cualquier dato no
guardado se perder. Desea continuar?".
3. Haga clic en S para continuar. Se abrir el dilogo Instalando SOpara
indicar el progreso de la descarga. No desconecte el dispositivo porttil.
Cmo actualizar el sistema operativo del dispositivo porttil 129
130 Cmo actualizar el sistema operativo del dispositivo porttil
4. Cuando la descarga est completa, se abre el dilogo de Informacin
indicndole que el archivo de SOse ha transferido exitosamente al
dispositivo porttil. Usted puede desconectar el dispositivo porttil.
5. Haga clic en OK. El sistema operativo actualizado est instalado en el
dispositivo porttil. Cuando la actualizacin est completa, el dispositivo
porttil se reinicia.
6. En el dispositivo porttil, siga las indicaciones para:
Elegir el idioma preferido
Seleccionar un tamao de fuente preferido
7. Cuando se abra la Pantalla de Bienvenida, haga clic en OK. Se
desplegar la pantalla de Inicio.
Cmo transferir el Sistema Operativo desde otro dispositivo porttil
Nota: Usted no puede transferir el SOde un dispositivo porttil TI-Nspire a un
dispositivo porttil CX de TI-Nspire CX y no puede transferir el SOde un
dispositivo porttil CAS a un dispositivo porttil que no es CAS. Los sistemas
operativos no son iguales y no son intercambiables.
Para transferir el SOde un dispositivo porttil a otro:
1. Asegrese de cerrar cualquier documento abierto en el dispositivo porttil
de recepcin.
2. Conecte los dos dispositivos porttiles utilizando un cable USB mini B a
USB mini B.
3. En el dispositivo porttil de envo, seleccione Mis documentos desde la
pantalla de Inicio.
4. Presione b y despus seleccione Enviar SO.
En un dispositivo porttil TI-Nspire, presione b.
5. En el dispositivo porttil de recepcin se desplegar el mensaje "Usted
est recibiendo una Actualizacin de SO. Los cambios no guardados se
perdern. Desea continuar? junto con los botones de respuesta S y No.
Seleccione S para recibir la actualizacin del SO.
Si no se selecciona S en 30 segundos, el dispositivo porttil
responde automticamente con No y la transmisin se cancela.
Es importante guardar y cerrar todos los documentos abiertos antes
de realizar una Actualizacin de SO. Continuar con una Actualizacin
de SOen un dispositivo porttil con un documento abierto sin guardar
causar la prdida de esos datos.
6. Mientras la actualizacin est en progreso, se desplegarn los siguientes
mensajes en los dispositivos porttiles de recepcin y de envo:
"Recibiendo SO. No desconecte el cable".
"Enviando SO. No desconecte el cable".
Cmo actualizar el sistema operativo del dispositivo porttil 131
132 Cmo actualizar el sistema operativo del dispositivo porttil
7. Despus de que se completa la transferencia, el dispositivo porttil de
envo recibe un mensaje de conclusin y usted puede desconectar el
cable. El SOse instala automticamente en el dispositivo porttil de
recepcin. Durante el proceso de instalacin, se despliega el mensaje
Instalando SO<nmero de versin> en el dispositivo porttil de
recepcin.
8. Cuando la instalacin est completa, se despliega el mensaje El SO
<nmero de versin> se ha instalado. El dispositivo porttil se reiniciar
ahora". El reinicio comenzar. Si el dispositivo porttil de envo todava
est conectado al cable, el mensaje de transmisin exitosa permanecer
en la pantalla del dispositivo porttil.
Importante:
Para cada dispositivo porttil de recepcin, recuerde respaldar la
informacin segn sea necesario y colquele bateras nuevas.
Asegrese de que el dispositivo porttil de envo est en la pantalla
Enviar SO.
Cmo actualizar el SO en varios dispositivos porttiles
En el saln de clase, use la Base de Conexin de TI-Nspire para actualizar el
SOen varios dispositivos porttiles al mismo tiempo.
En las versiones para profesores del software TI-Nspire, usted puede
transferir archivos desde la computadora a varios dispositivos porttiles desde
el Espacio de Trabajo de Contenido. Consulte Cmo usar el Espacio de
Trabajo de Contenido para obtener ms informacin acerca de cmo transferir
archivos a dispositivos porttiles conectados.
Mensajes de Actualizacin de SO
Esta seccin presenta la informacin y los mensajes de error que se pueden
desplegar en los dispositivos porttiles durante una Actualizacin de SO.
Mostrar: Mensaje y Descripcin
Dispositivo
porttil de
envo
"El dispositivo porttil de recepcin no tiene
suficiente espacio de almacenamiento. Libere <xxxK>
para que est disponible".
Mostrar: Mensaje y Descripcin
Este mensaje indica que el dispositivo porttil de recepcin
no tiene suficiente memoria disponible para el nuevo SO. El
requisito de espacio se muestra de manera que usted sabr
cunta memoria se debe liberar para el nuevo sistema
operativo. Los archivos se pueden mover a una
computadora para almacenarlos con el fin de liberar el
espacio necesario.
Dispositivo
porttil de
envo
"El receptor debe cambiar las bateras antes de
actualizar el SO".
Este mensaje indica que es necesario reemplazar las
bateras del dispositivo porttil de recepcin. Enve la
Actualizacin de SOuna vez que las bateras se hayan
reemplazado.
Dispositivo
porttil de
envo
"El receptor tiene un SO ms reciente y no puede cargar
este SO".
OK
Este mensaje indica que el dispositivo porttil de recepcin
tiene una versin de SOms reciente que la que se est
transmitiendo. Usted no puede instalar una versin anterior
del SO.
Dispositivo
porttil de
envo
"Actualizacin no aceptada por el receptor".
OK
Este mensaje indica que el dispositivo porttil de recepcin
rechaza la actualizacin.
Dispositivo
porttil de
envo
"El SO se ha transferido. Ahora puede desconectarlo".
OK
Este mensaje indica que la transferencia est completa y
que es seguro desconectar el cable del dispositivo porttil
Cmo actualizar el sistema operativo del dispositivo porttil 133
134 Cmo actualizar el sistema operativo del dispositivo porttil
Mostrar: Mensaje y Descripcin
de envo.
Dispositivo
porttil de
envo
"Enviando SO. No desconecte el cable".
Este mensaje, junto con una barra de progreso, se
despliega mientras la Actualizacin de SOse est
transfiriendo.
Ambos
dispositivos
"La transferencia fall. Revise el cable e intntelo de
nuevo".
OK
El dispositivo porttil de envo y/o el dispositivo porttil de
recepcin no est bien conectado. Reinserte el cable en
cada dispositivo porttil e intente de nuevo la transmisin.
Dispositivo
porttil de
recepcin
"Usted est recibiendo una actualizacin de SO. Los
cambios no guardados se perdern. Desea continuar?"
S No
Este mensaje se despliega cuando una Actualizacin de SO
est a punto de comenzar. Si usted no selecciona S en 30
segundos, el sistema responde automticamente con No.
Dispositivo
porttil de
recepcin
"Recibiendo SO. No desconecte el cable".
Este mensaje, junto con una barra de progreso, se
despliega mientras la Actualizacin de SOse est
transfiriendo.
Dispositivo
porttil de
recepcin
"Instalando SO".
Este mensaje se despliega cuando la transferencia est
completa. Se muestra para mantenerle informado sobre el
estado del dispositivo porttil.
Dispositivo
"El SO se ha instalado. El dispositivo porttil se
Mostrar: Mensaje y Descripcin
porttil de
recepcin
reiniciar".
OK
Este mensaje de informacin se despliega brevemente
antes de que el dispositivo porttil se reinicie
automticamente.
Dispositivo
porttil de
recepcin
"La instalacin se corrompi. El dispositivo porttil
se reiniciar. Usted necesitar reintentar la
actualizacin de SO".
OK
Ocurri un error durante la transmisin y la instalacin se
corrompi. El dispositivo porttil se reiniciar. Despus del
reinicio, reinstale la Actualizacin de SO.
Cmo actualizar el sistema operativo del dispositivo porttil 135
136
Soporte y servicio
Soporte y servicio de Texas Instruments
Informacin general Norteamrica y Sudamrica
Pgina Principal: education.ti.com
Base de conocimientos y preguntas por
correo electrnico:
education.ti.com/support
Telfono: (800) TI-CARES / (800) 842-2737
Para Norteamrica, Sudamrica y
los territorios de los EE. UU.
Informacin de contacto internacional: education.ti.com/support/worldwide
Para obtener soporte tcnico
Base de conocimientos y soporte por
correo electrnico:
education.ti.com/support o
ti-cares@ti.com
Telfono (no es gratis): (972) 917-8324
Para servicio (hardware) de producto
Clientes en los EE.UU., Canad, Mxico y territorios de los EE.UU.:
Comunquese con Soporte Tcnico de Texas Instruments antes de devolver el
producto para un servicio.
Para todos los dems pases:
Para obtener informacin general
Para obtener ms informacin sobre los productos y servicios de TI,
comunquese con TI por correo electrnico o visite la direccin en Internet de
TI.
Preguntas por correo electrnico: ti-cares@ti.com
Pgina Principal: education.ti.com
Soporte y servicio 137
138 Soporte y servicio
Informacin sobre servicio y garanta
Para obtener informacin sobre la duracin y los trminos de la garanta, o
bien sobre el servicio para el producto, consulte el certificado de garanta
incluido con este producto o comunquese con el vendedor o distribuidor local
de Texas Instruments.
Precauciones adicionales para las bateras recargables:
Use slo el cargador recomendado para celdas o bateras, o el que se
suministr con el equipo original.
Retire la celda o batera del cargador o del adaptador de corriente alterna
cuando no est en uso o cuando no se est cargando.
El uso de la batera en otros dispositivos puede dar como resultado
lesiones personales o daos en el equipo o la propiedad.
No mezcle las marcas (ni los tipos dentro de las marcas) de las bateras.
Existe riesgo de explosin si se reemplaza la batera por un tipo de
batera incorrecto.
Para desechar bateras usadas en forma apropiada:
No mutile, pinche ni deseche las bateras en el fuego. Las bateras pueden
estallar o explotar, lo que libera productos qumicos peligrosos. Deseche las
bateras usadas de acuerdo con la reglamentacin local.
139
140
ndice alfabtico
A
actualizaciones de sistema operativo 126
Actualizaciones de Sistema Operativo
mensajes de error 132
Actualizaciones de SO
mensajes de error 132
adaptadores 104
adaptadores de red 104
aplicaciones
cmo agregar a documentos 49
cmo intercambiar 55
imgenes 77
varias en pginas 51
aplicaciones TI-Nspire
imgenes 77
archivos
cmo borrar 120
cmo respaldar 121
cmo transferir 111
cmo transferir a otro dispositivo porttil 111
cmo transferir a una computadora 121
normas para nombrar 68
reas de trabajo 45, 51
asistente 30, 74
atenuacin automtica
cmo cambiar 91
Automatic Power Down(APD) 10
ndice alfabtico 141
142 ndice alfabtico
B
bateras
cmo desechar 88
cmo recargar 87
cmo reemplazar 102
bloq mays 18
borrar imgenes 80
C
cables 109
Cables USB 109
carcter
especial 74
idioma internacional 76
caracteres de otros idiomas 76
carpetas
cmo borrar 69
cmo copiar 70
cmo crear 68
cmo renombrar 67
normas para nombrar 68
CAS(Sistema de lgebra de Computadora) 7
Catlogo
asistente 74
cmo abrir 71
cmo insertar comentarios 72
introduciendo elementos del 30
cmo abrir
Bloc de Notas 25
Catlogo 28, 71
Men de configuraciones 89
mens contextuales 58
Mis documentos 67
pantalla de estado del dispositivo porttil 100
sugerencias 18
Cmo actualizar el SO 128
cmo agregar
acentos en el texto 76
aplicaciones 49
pginas a problemas 65
problemas 65
varias aplicaciones a pginas 51
cmo ajustar brillantez de iluminacin a contraluz 12
cmo borrar
carpetas 69
documentos 69
cmo borrar archivos 120
cmo cambiar
atenuacin automtica 91
Configuraciones de Grficos y Geometra 97
configuraciones del dispositivo porttil 89
idioma 90
opciones de hibernacin 91
reserva de energa 90
tamao de la fuente 90
velocidad del cursor 91
cmo cancelar una transferencia de archivo 113
cmo cargar las bateras 9
cmo cerrar
Bloc de Notas 26
documentos 70
cmo conectar
dos dispositivos porttiles 110
Cmo conectar
adaptadores inalmbricos 104
soportes inalmbricos 106
cmo copiar
carpetas 70
documentos 70
ndice alfabtico 143
144 ndice alfabtico
cmo crear
carpetas 68
documentos 46
cmo editar
expresiones matemticas 34
cmo elegir
idioma 10
tamao de fuente 11
cmo encontrar actualizaciones 126
cmo evaluar
expresiones matemticas 27, 29
cmo guardar
Contenidos del Bloc de notas 42
documentos 47
cmo insertar
elementos del Catlogo 28
funciones y comandos 28
plantillas de expresiones 28
smbolos 28
unidades 28
Cmo liberar memoria 120
cmo navegar en archivos 67
cmo nombrar archivos y carpetas 68
cmo personalizar
configuracin del dispositivo porttil 91
Configuraciones de Grficos y Geometra 97
Configuraciones generales 92
cmo recargar
bateras 87
bateras desde una computadora 88
dispositivos porttiles 87
cmo recibir
documentos desde otro usuario 113
cmo reconfigurar la memoria 124
cmo recuperar documentos borrados. 70
cmo recuperar memoria 120
cmo reemplazar, bateras 102
cmo renombrar
carpetas 67
documentos 67
problemas 64
cmo respaldar
archivos de dispositivo porttil a otro dispositivo porttil 121
cmo restaurar
Configuraciones generales 97
cmo reusar
elementos del historial de la Calculadora 34
cmo seleccionar
expresiones en la Calculadora 35
cmo transferir
archivos a otro dispositivo porttil 111
documentos a otro dispositivo porttil 111
cmo transferir archivos 111
reglas 111
Cmo transferir archivos a una computadora 121
Cmo usar cables USB 109
cmo ver
Configuraciones de Grficos y Geometra 97
detalles del dispositivo porttil 101
estado del dispositivo porttil 100
Historial de la calculadora 33
comunicaciones, inalmbrico 104
configuracin
opciones de hibernacin 91
opciones del dispositivo porttil 89
reserva de energa 90
configuracin de reserva de energa 90
Configuraciones de Grficos y Geometra
cmo cambiar 97
cmo personalizar 97
cmo ver 97
ndice alfabtico 145
146 ndice alfabtico
Configuraciones generales
cmo personalizar 92
cmo restaurar 97
configuraciones predeterminadas
cmo cambiar las configuraciones generales 93
cmo restaurar las Configuraciones Generales 97
Configuraciones y estado
Configuraciones generales 92
Grficos y Geometra 97
contraluz
cmo ajustar brillantez 12
controladores, USB 88
copiar imgenes 77
D
Datos y Estadsticas
imgenes 77
diseo de pgina
cmo elegir 51
personalizada 53
dispositivo porttil
cmo actualizar el sistema operativo 125
cmo conectar a otro 110
configuraciones 89
detalles 101
estado 100
pantalla 16
teclas 8
documentos
cmo administrar 66
cmo borrar 69, 120
cmo cerrar 70
cmo copiar 70
cmo copiar pginas a 63
cmo crear 46
cmo guardar 47
cmo navegar 65
cmo recibir desde otro usuario 113
cmo renombrar 67
cmo seleccionar para transferencia 112
cmo transferir 111
estructura 45
E
eliminar imgenes 80
Encuesta Rpida
imgenes 77
errores
cmo enviar carpetas 116
errores de envo de carpeta 116
estado
inicio de sesin 83
estado del inicio de sesin 83
expresiones
cmo copiar del historial de la Calculadora 34
cmo editar 34
como ingresar y evaluar 26-27
cmo introducir utilizando el asistente 30
cmo realizar entradas desde una plantilla 29
cmo seleccionar en la Calculadora 35
expresiones matemticas 75
cmo editar 34
como ingresar y evaluar 26
cmo seleccionar en la Calculadora 35
F
flechas para desplazarse 17
fuentes de energa
bateras 88
ndice alfabtico 147
148 ndice alfabtico
Cable USB 88
Cargador de pared 88
computadora conectada 88
prioridad 88
G
Grficos y Geometra
imgenes 77
H
Historial de la calculadora
cmo copiar elementos del 33
cmo limpiar 33
cmo ver 33
resultados 34
historial, Calculadora 34
I
idioma
caracteres internacionales 76
cmo cambiar 90
cmo elegir 10
imgenes
aplicaciones TI-Nspire 77
borrar 80
copiar 77
Datos y Estadsticas 77
en un dispositivo porttil 77
Encuesta Rpida 77
Grficos y Geometra 77
Notas 77
Preguntas 77
redimensionar 79
reposicionar 78
seleccionar 78
inalmbrico
adaptadores 104
adaptadores de red 104
Cmo conectar adaptadores 104, 106
comunicaciones 104
soportes 106
M
memoria
cmo reconfigurar 124
cmo recuperar 120
cmo verificar 119
memoria disponible 119
Men de configuraciones 89
mens
aplicacin 56
Configuraciones 89
contexto 58
Mis documentos 67
Modo de Examen 17
N
Notas
imgenes 77
O
opciones de configuracin 91
opciones de hibernacin 91
Opciones de Men 14
opciones, Men Principal 14
ordenador de pginas 60, 66
ndice alfabtico 149
150 ndice alfabtico
P
pginas 45
cmo agregar a problemas 65
cmo copiar a otro documento 63
cmo copiar a otro problema 62
cmo volver a ordenar 60, 66
cmo volver a ordenar en problemas 61-63
Pantalla de Inicio 13-14
pestaas 17
plantillas 29, 74
expresiones matemticas 75
plantillas matemticas 74
Preguntas
imgenes 77
problemas 45
cmo agregar a pginas 59
cmo agregar pginas 65
cmo borrar 64
cmo copiar 63
cmo copiar pginas a otros problemas 62
cmo pegar 63
cmo renombrar 64
cmo volver a ordenar 61
R
redimensionar imgenes 79
reposicionar imgenes, mover imgenes 78
S
seleccionar imgenes 78
sistema operativo
cmo actualizar 125
Sistema Operativo
cmo actualizar 128
cmo transferir 130
SO
cmo actualizar 128
cmo transferir 130
soportes 106
sugerencias 18
T
tamao de fuente
cmo elegir 11
tamao de la fuente
cmo cambiar 90
teclado
accesos directos 19
teclas 8
Touchpad 8, 12
transferencias
cmo cancelar 113
transferencias de archivo
mensajes de error comunes 116
U
USB
controladores 88
V
variables 71
velocidad del cursor, cmo cambiar 91
ndice alfabtico 151
Вам также может понравиться
- Bar Disco PartДокумент2 страницыBar Disco PartMiguel Fernando U-MuñozОценок пока нет
- Mecánica de Suelos 1Документ16 страницMecánica de Suelos 1Miguel Fernando U-MuñozОценок пока нет
- Seudo EstaticoДокумент6 страницSeudo EstaticoMiguel Fernando U-MuñozОценок пока нет
- Diseño Vial Autocad Civil 3d 2017Документ123 страницыDiseño Vial Autocad Civil 3d 2017ale100% (1)
- Nec Se DS PDFДокумент139 страницNec Se DS PDFMarcelo Vargas FloresОценок пока нет
- Seudo EstaticoДокумент6 страницSeudo EstaticoMiguel Fernando U-MuñozОценок пока нет
- Rivera Simple T-Nspire2Документ1 страницаRivera Simple T-Nspire2Miguel Fernando U-MuñozОценок пока нет
- Rivera Simple T-Nspire2Документ1 страницаRivera Simple T-Nspire2Miguel Fernando U-MuñozОценок пока нет
- Tipos de Cemento y Sus UsosДокумент3 страницыTipos de Cemento y Sus UsosMiguel Fernando U-MuñozОценок пока нет
- Diseno Sismico de Muros de ContencionДокумент8 страницDiseno Sismico de Muros de Contencionwillica85100% (1)
- Topografía Torres y VillateДокумент154 страницыTopografía Torres y VillateLuz Aracely Nieto100% (1)
- LéemeДокумент1 страницаLéemeMiguel Fernando U-MuñozОценок пока нет
- Plan de Trabajo de Educación Ambiental 2017Документ4 страницыPlan de Trabajo de Educación Ambiental 2017bibiananeyraespinozaОценок пока нет
- Manga - Wikipedia, La Enciclopedia LibreДокумент71 страницаManga - Wikipedia, La Enciclopedia LibreRen ManiОценок пока нет
- A7 Entrega No 7. Uso de Los Puntos SuspensivosДокумент4 страницыA7 Entrega No 7. Uso de Los Puntos Suspensivosjose alexander buritica burgosОценок пока нет
- Plantas AcuaticasДокумент19 страницPlantas AcuaticasAngela María Garcés H86% (7)
- LAB 11 ZavaletaДокумент8 страницLAB 11 ZavaletaRoberto Carlos Zavaleta CrispinОценок пока нет
- Ensayo Sobre Las Propiedades de Los Signos.Документ6 страницEnsayo Sobre Las Propiedades de Los Signos.Oscar AritaОценок пока нет
- Practica - Madalengoitia Martinez MariajoséДокумент3 страницыPractica - Madalengoitia Martinez MariajoséMariajose MadalengoitiaОценок пока нет
- 1 Guía de Práctica e InvestigaciónДокумент41 страница1 Guía de Práctica e InvestigaciónBibiano Alcarraz Carbajal80% (15)
- Presupuesto Asado Al Plato - Echi CoulterДокумент3 страницыPresupuesto Asado Al Plato - Echi CoulterKucas CarpenОценок пока нет
- Diferencias Reglamento IPSC AAIPSCДокумент6 страницDiferencias Reglamento IPSC AAIPSCPaco Madrid LópezОценок пока нет
- Seminario KinesiologiaДокумент10 страницSeminario KinesiologiaCarmen Infante100% (1)
- Ingenieria TransitoДокумент9 страницIngenieria TransitoAbrahamBrachoОценок пока нет
- Tests de Anatomía Patológica y Citología GinecológicaДокумент87 страницTests de Anatomía Patológica y Citología GinecológicaALBERTO GALLEGO0% (1)
- Parroquia NorteДокумент4 страницыParroquia NorteBrayan JimenezОценок пока нет
- Taller 1 Semana 1 ArteeeeesДокумент3 страницыTaller 1 Semana 1 ArteeeeesNicolasPC 25Оценок пока нет
- Cancer de EstomagoДокумент3 страницыCancer de EstomagoMaritza QuispeОценок пока нет
- Taller FacturaciónДокумент11 страницTaller FacturaciónSoranyi LeonОценок пока нет
- Higiene PosturalДокумент15 страницHigiene PosturalSandra Liliana Teran AcostaОценок пока нет
- Progesterona y Embarazo PDFДокумент7 страницProgesterona y Embarazo PDFstivenОценок пока нет
- SEMANA 9 3 Años A CUIDAR NUESTRO CUERPOДокумент18 страницSEMANA 9 3 Años A CUIDAR NUESTRO CUERPOSONIA ELIZABETH CONFORME VILLAMARОценок пока нет
- Examenes Sixto SalasДокумент2 страницыExamenes Sixto SalasJoan Emmanuel Salas DuranОценок пока нет
- Pictogramas 2019 InoДокумент4 страницыPictogramas 2019 InoAriana NuñezОценок пока нет
- Curso Tarifas CIP 2021Документ184 страницыCurso Tarifas CIP 2021Walter Fegan Justo100% (2)
- "Leemos y Valoramos "El Mito de La Lluvia"Документ9 страниц"Leemos y Valoramos "El Mito de La Lluvia"Santa CosОценок пока нет
- PEMEX Trabajo de MICROECONOMÍA Definitivo (Reparado) (Reparado) 1Документ79 страницPEMEX Trabajo de MICROECONOMÍA Definitivo (Reparado) (Reparado) 1Ycnan1228Оценок пока нет
- 3 - GALLETAS BÁSICAS DULCES y SALADASДокумент11 страниц3 - GALLETAS BÁSICAS DULCES y SALADASGaby DiazОценок пока нет
- Medición de Los CristalesДокумент25 страницMedición de Los CristalesRonald Richard Quiliche GalvezОценок пока нет
- El Café BasiaДокумент1 страницаEl Café BasiaraulcostalesvasquezОценок пока нет
- Diapositivas BiomasaДокумент37 страницDiapositivas BiomasaLeonardo Sanchez AlvaОценок пока нет
- Planeación Didáctica Con Enfoque DuaДокумент6 страницPlaneación Didáctica Con Enfoque DuaLUIS MIGUEL VELASCO AMBROS100% (1)