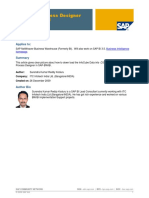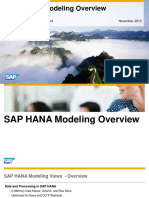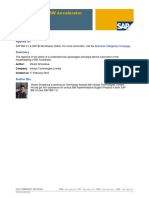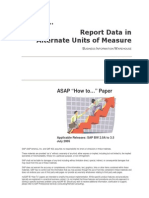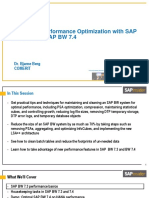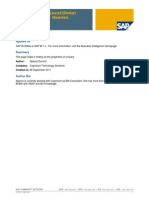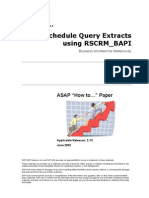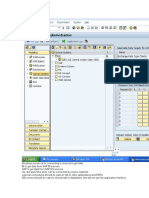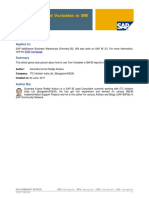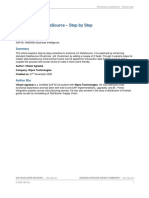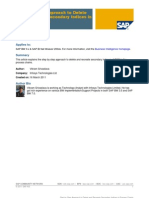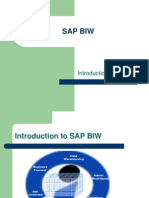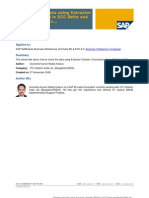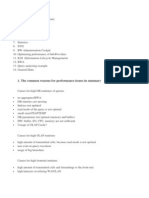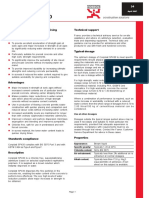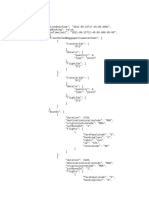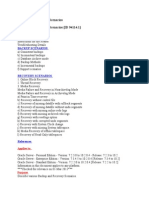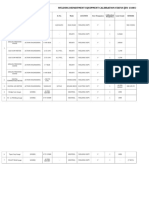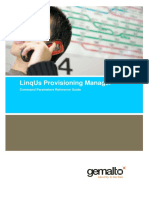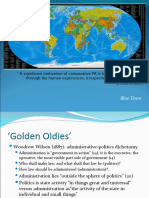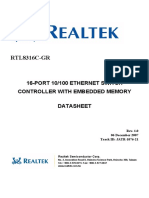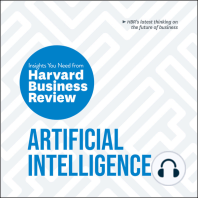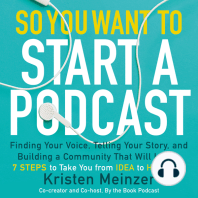Академический Документы
Профессиональный Документы
Культура Документы
Create Analytic View Universe in SAP BOBJ IDT
Загружено:
bharatkumar.bo0 оценок0% нашли этот документ полезным (0 голосов)
98 просмотров21 страницаThis document outlines the steps to create a universe in SAP Business Objects using the Information Design Tool (IDT):
1. Create a new project in IDT and connect to an SAP HANA database. Publish the connection to the repository.
2. Create a data foundation using the published connection. This defines the data source for the universe.
3. Create a business layer and select the data foundation. Organize dimensions and measures by dragging fields into folders. Configure measure aggregations.
4. Publish the completed universe to the repository, making it available for use in reporting tools.
Исходное описание:
Document describes how to design a universe in IDT(Information Designer Tool) on top of HANA.
Оригинальное название
IDT on top of HANA
Авторское право
© © All Rights Reserved
Доступные форматы
DOCX, PDF, TXT или читайте онлайн в Scribd
Поделиться этим документом
Поделиться или встроить документ
Этот документ был вам полезен?
Это неприемлемый материал?
Пожаловаться на этот документThis document outlines the steps to create a universe in SAP Business Objects using the Information Design Tool (IDT):
1. Create a new project in IDT and connect to an SAP HANA database. Publish the connection to the repository.
2. Create a data foundation using the published connection. This defines the data source for the universe.
3. Create a business layer and select the data foundation. Organize dimensions and measures by dragging fields into folders. Configure measure aggregations.
4. Publish the completed universe to the repository, making it available for use in reporting tools.
Авторское право:
© All Rights Reserved
Доступные форматы
Скачайте в формате DOCX, PDF, TXT или читайте онлайн в Scribd
0 оценок0% нашли этот документ полезным (0 голосов)
98 просмотров21 страницаCreate Analytic View Universe in SAP BOBJ IDT
Загружено:
bharatkumar.boThis document outlines the steps to create a universe in SAP Business Objects using the Information Design Tool (IDT):
1. Create a new project in IDT and connect to an SAP HANA database. Publish the connection to the repository.
2. Create a data foundation using the published connection. This defines the data source for the universe.
3. Create a business layer and select the data foundation. Organize dimensions and measures by dragging fields into folders. Configure measure aggregations.
4. Publish the completed universe to the repository, making it available for use in reporting tools.
Авторское право:
© All Rights Reserved
Доступные форматы
Скачайте в формате DOCX, PDF, TXT или читайте онлайн в Scribd
Вы находитесь на странице: 1из 21
In this document I am going to show you how to create universe on Analytic View/Calculation View using
Information Design Tool of SAP Business Objects
This includes below major tasks
1. Create new project in IDT
2. Create Relation Connection to HANA
3. Publish the connection to Repository
4. Create Data Foundation
5. Create Business Layer (Universe)
6. Publish the Universe to Repository
To create the new project in IDT, click on Create and select Project.
Give the Name of the Project and click on Finish
Now right click on project and select Relational Connection
Give the Connection Name and Click on Next.
Select the driver as SAP >> SAP HANA >> JDBC Driver
Now click on Next to proceed further.
Provide the connection parameters as below and click on Test Connection.
Now we can see .cnx connection under the new project we have created. We should have .cns(Secured) connection
to publish the universe to Repository.
Once we publish this .cnx connection to repository, we will get .cns connection.
Right Click on the connection and select Publish Connection to Repository
Provide the BO Connection Parameters (Repository, Username and Password) and click on next
Select the folder in which you want to publish this connection and click on Finish
Click on 'Yes' to create short cut for .cns connection under our project in IDT.
Now you can see .cns connection available in the project we have created.
Now right click on Project >> New >> Data Foundation
Provide Data Foundation Technical Name and click on Next.
One of the new feature available in IDT is we can create universe on multiple sources also. In our scenario, as the
source is single system (HANA) select single and click on Next
Now in the next screen you will get the list available connection to create universe (Both .cnx and .cns).
If you select .cnx connection, you can not publish the universe to Repository (can be used as local universe)
If you select .cns (secured) connection, you can publish the universe to Repository.
I am going to select .cns connection and click on finish
In the middle screen you will have the HANA system connected and the list or users and associated tables. The
USER to which you have connected will be highlighted with Bold letters.
For the models we create in HANA, the columns views will be under SYS_BIC Schema.
Now drill down the schema SYS_BIC and double click on column view hana-training/AN_SALES_DETAILS
Note: Naming Convention of column view is <package_name>/<analytic_view>
We can also create Data Foundation on more than one column views also. In such cases we have to define the
joining conditions between the selected views.
As we have one view in our scenario, click on save to save the data foundation.
Now the data foundation will be available in our project.
Create Business Layer:
Right click on Project >> New Business Layer
Select the Connection as Relational Connection (type your .cns connection) and click on Next
Mention the technical name and click on next.
In this screen we have to select Data Foundation on which you want to create Business Layer. Then click on finish.
Note: Remove the check for Automatically create folders and objects
Now we have to decide which fields need to work as dimensions (Attributes/Characteristics) and which has to work
as Measures (Key Figures).
To give better look to the universe, create one folder for Dimensions and one for Measures.
Right click on the business layer >> New >> Folder
Now drag and drop the attributes into Dimension folder and measures into measure folder.
The Business layer should look like below
By default, measure also will be work as attributes. Right click on each measure >> turn into measures with
aggregation >> select the aggregation.
Now the final universe should be as below and save it.
Publish universe to the Repository:
Right click on Business layer >> Publish >> to Repository
Integrity check can be done here before you publish the universe. Warnings can be ignored
Click on next and select the folder in which you want to publish your universe and click on finish.
You will get popup as shown above means your universe has been published successfully to repository.
Now you can use this universe in the reporting tools to design the reports.
Hope this document helps
Regards,
Bharat
Вам также может понравиться
- Data Loading ErrorДокумент11 страницData Loading ErrorpnaarayanОценок пока нет
- Analysis Process Designer (APD) Part23 - 12 PDFДокумент19 страницAnalysis Process Designer (APD) Part23 - 12 PDFAshok ReddyОценок пока нет
- Sap Hana Modeling Doc-1216Документ69 страницSap Hana Modeling Doc-1216tariqibnazizОценок пока нет
- Base SAS Interview Questions You'll Most Likely Be Asked: Job Interview Questions SeriesОт EverandBase SAS Interview Questions You'll Most Likely Be Asked: Job Interview Questions SeriesОценок пока нет
- Data Migration B/W System Using TransportДокумент13 страницData Migration B/W System Using TransportSrikanth GoudОценок пока нет
- Automation of BW Accelerator HousekeepingДокумент23 страницыAutomation of BW Accelerator HousekeepingThirumalОценок пока нет
- Transports in SAP BW: Issues and Resolution: Applies ToДокумент9 страницTransports in SAP BW: Issues and Resolution: Applies Tokoolraj.eeeОценок пока нет
- Constant Selection Bi ReportingДокумент10 страницConstant Selection Bi ReportinggiacurbanoОценок пока нет
- How To Do Flat File Loading in SAP BWДокумент11 страницHow To Do Flat File Loading in SAP BWreddybeemuОценок пока нет
- Step-By-step Guide To Linking WebI Documents Using OpenDocument in SAP BusinessObjects Enterprise XI 3.1Документ33 страницыStep-By-step Guide To Linking WebI Documents Using OpenDocument in SAP BusinessObjects Enterprise XI 3.1knjajzisОценок пока нет
- SAP Foreign Currency Revaluation: FAS 52 and GAAP RequirementsОт EverandSAP Foreign Currency Revaluation: FAS 52 and GAAP RequirementsОценок пока нет
- How To Report Data in Alternate Units of MeasureДокумент27 страницHow To Report Data in Alternate Units of MeasurePiedone64Оценок пока нет
- SAP BW - Hierarchy Load From Flat FileДокумент25 страницSAP BW - Hierarchy Load From Flat FileDebdutta BaralОценок пока нет
- Berg 2016 Advancedperformanceoptimization v2Документ53 страницыBerg 2016 Advancedperformanceoptimization v2BabyОценок пока нет
- Extraction of Data From SAP To Non-SAP SystemsДокумент5 страницExtraction of Data From SAP To Non-SAP SystemsCourtney GuzmanОценок пока нет
- Global and Local VariantsДокумент11 страницGlobal and Local Variantss.zeraoui1595Оценок пока нет
- Business Intelligence 7.0 - Administration CockpitДокумент9 страницBusiness Intelligence 7.0 - Administration CockpitDevesh VarshneyОценок пока нет
- How To Performance Optimization of Long Running Queries Using OLAP Cache PDFДокумент21 страницаHow To Performance Optimization of Long Running Queries Using OLAP Cache PDFtaveesakpОценок пока нет
- E-Mail BW Workbook As Attachment - ABAPДокумент10 страницE-Mail BW Workbook As Attachment - ABAPRavindra BabuОценок пока нет
- View and restore lost logistics data with LBWR transactionДокумент7 страницView and restore lost logistics data with LBWR transactionariewmОценок пока нет
- Schedule RSCRM_BAPI Query ExtractsДокумент14 страницSchedule RSCRM_BAPI Query ExtractsPiedone64Оценок пока нет
- Using Customer Exit Variables in BW Reports: Part - 18Документ18 страницUsing Customer Exit Variables in BW Reports: Part - 18Bujji BujjiОценок пока нет
- Removing Invalid Characters For A Particular InfoobjectДокумент10 страницRemoving Invalid Characters For A Particular Infoobjectrohith_teja2426Оценок пока нет
- SAP BW Course ScreensДокумент18 страницSAP BW Course ScreensZhem DattaОценок пока нет
- BW SD MM Fi Datasources PDFДокумент2 страницыBW SD MM Fi Datasources PDFPradeep ErrapothuОценок пока нет
- How To Use Text Variables in BW Reports Part - 1 PDFДокумент18 страницHow To Use Text Variables in BW Reports Part - 1 PDFPiedone64Оценок пока нет
- Sappress Abap Development For Sap Netweaver Bi (Sample)Документ29 страницSappress Abap Development For Sap Netweaver Bi (Sample)omiconОценок пока нет
- Understanding BW Non Cumulative Concept As Applicable in Inventory Management Data ModelДокумент14 страницUnderstanding BW Non Cumulative Concept As Applicable in Inventory Management Data ModelBiswabrata DasОценок пока нет
- Enhancing LO DataSources - Step by Step PDFДокумент19 страницEnhancing LO DataSources - Step by Step PDFAnonymous gHfd7AoОценок пока нет
- U2K2 VN-CM FIP Integrated Financial Planning V1.0Документ231 страницаU2K2 VN-CM FIP Integrated Financial Planning V1.0nguyencaohuygmailОценок пока нет
- SAP BW - Virtual Characteristic (Multiprovider & Infoset) - RSR - OLAP - BADIДокумент21 страницаSAP BW - Virtual Characteristic (Multiprovider & Infoset) - RSR - OLAP - BADIAbdul MalikОценок пока нет
- Debug Bex QueryДокумент5 страницDebug Bex QueryDevender SinghОценок пока нет
- PBI PreparationДокумент82 страницыPBI PreparationmarubadiОценок пока нет
- SAP BW Interview Questions: What Is ODS?Документ18 страницSAP BW Interview Questions: What Is ODS?Anonymous sjx4rlPОценок пока нет
- Extraction CRM BWДокумент10 страницExtraction CRM BWirfanbiwОценок пока нет
- LO Extraction Part 3 Extractor LogicДокумент15 страницLO Extraction Part 3 Extractor LogicVijay ChandraОценок пока нет
- Step by Step Approach To Delete and Recreate Secondary Indices in Process ChainsДокумент9 страницStep by Step Approach To Delete and Recreate Secondary Indices in Process Chainscrazy1_7998158Оценок пока нет
- Dynamic Dates Within A BEx UniverseДокумент18 страницDynamic Dates Within A BEx UniverseCátia Coelho SilvaОценок пока нет
- DAX for Sales AnalysisДокумент29 страницDAX for Sales AnalysistinasheОценок пока нет
- BW ReconciliationДокумент15 страницBW ReconciliationrmcmsОценок пока нет
- Extractor For Multi Value Class Characteristic Values Using Function ModuleДокумент13 страницExtractor For Multi Value Class Characteristic Values Using Function ModuleEliseo Abad Camacho CОценок пока нет
- Sap BiwДокумент36 страницSap BiwMahesh KhollamОценок пока нет
- Maintaining Aggregates in BW: Applies ToДокумент22 страницыMaintaining Aggregates in BW: Applies ToShiva ShankarОценок пока нет
- SAP BW Non Cumulative Key FiguresДокумент11 страницSAP BW Non Cumulative Key Figureskknair22_741899349Оценок пока нет
- New Dimensions For Reporting: Applies ToДокумент13 страницNew Dimensions For Reporting: Applies ToZaynab FadlallahОценок пока нет
- A Practical Guide To SAP NetWeaver Business Warehouse (BW) 7.0Документ11 страницA Practical Guide To SAP NetWeaver Business Warehouse (BW) 7.0nacnac0% (2)
- Activate Bi ContentДокумент12 страницActivate Bi ContentSajuОценок пока нет
- Checking The Data Using Extractor Checker in ECC Delta and Repea DeltaДокумент21 страницаChecking The Data Using Extractor Checker in ECC Delta and Repea DeltamanikantaurОценок пока нет
- BI PerformanceДокумент16 страницBI PerformanceNandeesh KodimallaiahОценок пока нет
- What Is New in SAP BW 7.3Документ111 страницWhat Is New in SAP BW 7.3Piyush GahlotОценок пока нет
- Cars Should Be BannedДокумент3 страницыCars Should Be BannedIrwanОценок пока нет
- Compilation of CasesДокумент121 страницаCompilation of CasesMabelle ArellanoОценок пока нет
- Conplast SP430 0407Документ4 страницыConplast SP430 0407Harz IndОценок пока нет
- 7458-PM Putting The Pieces TogetherДокумент11 страниц7458-PM Putting The Pieces Togethermello06Оценок пока нет
- (Free Scores - Com) - Stumpf Werner Drive Blues en Mi Pour La Guitare 40562 PDFДокумент2 страницы(Free Scores - Com) - Stumpf Werner Drive Blues en Mi Pour La Guitare 40562 PDFAntonio FresiОценок пока нет
- Bentone 30 Msds (Eu-Be)Документ6 страницBentone 30 Msds (Eu-Be)Amir Ososs0% (1)
- Gaspardo Operation Manual Campo 22-32-2014 01 f07011089 UsaДокумент114 страницGaspardo Operation Manual Campo 22-32-2014 01 f07011089 UsaМихайленко МиколаОценок пока нет
- 5.0 A Throttle Control H-BridgeДокумент26 страниц5.0 A Throttle Control H-Bridgerumellemur59Оценок пока нет
- Bunkering Check List: Yacht InformationДокумент3 страницыBunkering Check List: Yacht InformationMarian VisanОценок пока нет
- Peter Wilkinson CV 1Документ3 страницыPeter Wilkinson CV 1larry3108Оценок пока нет
- Mba Assignment SampleДокумент5 страницMba Assignment Sampleabdallah abdОценок пока нет
- 2JA5K2 FullДокумент22 страницы2JA5K2 FullLina LacorazzaОценок пока нет
- Fundamentals of Marketing NotebookДокумент24 страницыFundamentals of Marketing NotebookMorrisa AlexanderОценок пока нет
- Analytical DataДокумент176 страницAnalytical DataAsep KusnaliОценок пока нет
- CCS PDFДокумент2 страницыCCS PDFАндрей НадточийОценок пока нет
- FT Goblin Full SizeДокумент7 страницFT Goblin Full SizeDeakon Frost100% (1)
- Excavator Loading To Truck TrailerДокумент12 страницExcavator Loading To Truck TrailerThy RonОценок пока нет
- Railway RRB Group D Book PDFДокумент368 страницRailway RRB Group D Book PDFAshish mishraОценок пока нет
- Diana's Innermost House: MagazineДокумент42 страницыDiana's Innermost House: MagazinealexgoagaОценок пока нет
- Backup and Recovery ScenariosДокумент8 страницBackup and Recovery ScenariosAmit JhaОценок пока нет
- Create A Gmail Account in Some Simple StepsДокумент9 страницCreate A Gmail Account in Some Simple Stepsptjain02Оценок пока нет
- Chaman Lal Setia Exports Ltd fundamentals remain intactДокумент18 страницChaman Lal Setia Exports Ltd fundamentals remain intactbharat005Оценок пока нет
- WELDING EQUIPMENT CALIBRATION STATUSДокумент4 страницыWELDING EQUIPMENT CALIBRATION STATUSAMIT SHAHОценок пока нет
- Fundamentals of Real Estate ManagementДокумент1 страницаFundamentals of Real Estate ManagementCharles Jiang100% (4)
- Lorilie Muring ResumeДокумент1 страницаLorilie Muring ResumeEzekiel Jake Del MundoОценок пока нет
- For Mail Purpose Performa For Reg of SupplierДокумент4 страницыFor Mail Purpose Performa For Reg of SupplierAkshya ShreeОценок пока нет
- LPM 52 Compar Ref GuideДокумент54 страницыLPM 52 Compar Ref GuideJimmy GilcesОценок пока нет
- BlueДокумент18 страницBluekarishma nairОценок пока нет
- RTL8316C GR RealtekДокумент93 страницыRTL8316C GR RealtekMaugrys CastilloОценок пока нет
- Area Access Manager (Browser-Based Client) User GuideДокумент22 страницыArea Access Manager (Browser-Based Client) User GuideKatherineОценок пока нет
- ChatGPT Side Hustles 2024 - Unlock the Digital Goldmine and Get AI Working for You Fast with More Than 85 Side Hustle Ideas to Boost Passive Income, Create New Cash Flow, and Get Ahead of the CurveОт EverandChatGPT Side Hustles 2024 - Unlock the Digital Goldmine and Get AI Working for You Fast with More Than 85 Side Hustle Ideas to Boost Passive Income, Create New Cash Flow, and Get Ahead of the CurveОценок пока нет
- The Master Algorithm: How the Quest for the Ultimate Learning Machine Will Remake Our WorldОт EverandThe Master Algorithm: How the Quest for the Ultimate Learning Machine Will Remake Our WorldРейтинг: 4.5 из 5 звезд4.5/5 (107)
- Defensive Cyber Mastery: Expert Strategies for Unbeatable Personal and Business SecurityОт EverandDefensive Cyber Mastery: Expert Strategies for Unbeatable Personal and Business SecurityРейтинг: 5 из 5 звезд5/5 (1)
- Chip War: The Quest to Dominate the World's Most Critical TechnologyОт EverandChip War: The Quest to Dominate the World's Most Critical TechnologyРейтинг: 4.5 из 5 звезд4.5/5 (227)
- The Infinite Machine: How an Army of Crypto-Hackers Is Building the Next Internet with EthereumОт EverandThe Infinite Machine: How an Army of Crypto-Hackers Is Building the Next Internet with EthereumРейтинг: 3 из 5 звезд3/5 (12)
- Scary Smart: The Future of Artificial Intelligence and How You Can Save Our WorldОт EverandScary Smart: The Future of Artificial Intelligence and How You Can Save Our WorldРейтинг: 4.5 из 5 звезд4.5/5 (54)
- Algorithms to Live By: The Computer Science of Human DecisionsОт EverandAlgorithms to Live By: The Computer Science of Human DecisionsРейтинг: 4.5 из 5 звезд4.5/5 (722)
- Digital Gold: Bitcoin and the Inside Story of the Misfits and Millionaires Trying to Reinvent MoneyОт EverandDigital Gold: Bitcoin and the Inside Story of the Misfits and Millionaires Trying to Reinvent MoneyРейтинг: 4 из 5 звезд4/5 (51)
- ChatGPT Millionaire 2024 - Bot-Driven Side Hustles, Prompt Engineering Shortcut Secrets, and Automated Income Streams that Print Money While You Sleep. The Ultimate Beginner’s Guide for AI BusinessОт EverandChatGPT Millionaire 2024 - Bot-Driven Side Hustles, Prompt Engineering Shortcut Secrets, and Automated Income Streams that Print Money While You Sleep. The Ultimate Beginner’s Guide for AI BusinessОценок пока нет
- Generative AI: The Insights You Need from Harvard Business ReviewОт EverandGenerative AI: The Insights You Need from Harvard Business ReviewРейтинг: 4.5 из 5 звезд4.5/5 (2)
- Dealers of Lightning: Xerox PARC and the Dawn of the Computer AgeОт EverandDealers of Lightning: Xerox PARC and the Dawn of the Computer AgeРейтинг: 4 из 5 звезд4/5 (88)
- CompTIA Security+ Get Certified Get Ahead: SY0-701 Study GuideОт EverandCompTIA Security+ Get Certified Get Ahead: SY0-701 Study GuideРейтинг: 5 из 5 звезд5/5 (2)
- The Corporate Startup: How established companies can develop successful innovation ecosystemsОт EverandThe Corporate Startup: How established companies can develop successful innovation ecosystemsРейтинг: 4 из 5 звезд4/5 (6)
- The Future of Geography: How the Competition in Space Will Change Our WorldОт EverandThe Future of Geography: How the Competition in Space Will Change Our WorldРейтинг: 4.5 из 5 звезд4.5/5 (4)
- AI Superpowers: China, Silicon Valley, and the New World OrderОт EverandAI Superpowers: China, Silicon Valley, and the New World OrderРейтинг: 4.5 из 5 звезд4.5/5 (398)
- 8-Bit Apocalypse: The Untold Story of Atari's Missile CommandОт Everand8-Bit Apocalypse: The Untold Story of Atari's Missile CommandРейтинг: 3.5 из 5 звезд3.5/5 (10)
- Blood, Sweat, and Pixels: The Triumphant, Turbulent Stories Behind How Video Games Are MadeОт EverandBlood, Sweat, and Pixels: The Triumphant, Turbulent Stories Behind How Video Games Are MadeРейтинг: 4.5 из 5 звезд4.5/5 (335)
- Data-ism: The Revolution Transforming Decision Making, Consumer Behavior, and Almost Everything ElseОт EverandData-ism: The Revolution Transforming Decision Making, Consumer Behavior, and Almost Everything ElseРейтинг: 3.5 из 5 звезд3.5/5 (12)
- Artificial Intelligence: The Insights You Need from Harvard Business ReviewОт EverandArtificial Intelligence: The Insights You Need from Harvard Business ReviewРейтинг: 4.5 из 5 звезд4.5/5 (104)
- ChatGPT Money Machine 2024 - The Ultimate Chatbot Cheat Sheet to Go From Clueless Noob to Prompt Prodigy Fast! Complete AI Beginner’s Course to Catch the GPT Gold Rush Before It Leaves You BehindОт EverandChatGPT Money Machine 2024 - The Ultimate Chatbot Cheat Sheet to Go From Clueless Noob to Prompt Prodigy Fast! Complete AI Beginner’s Course to Catch the GPT Gold Rush Before It Leaves You BehindОценок пока нет
- Who's Afraid of AI?: Fear and Promise in the Age of Thinking MachinesОт EverandWho's Afraid of AI?: Fear and Promise in the Age of Thinking MachinesРейтинг: 4.5 из 5 звезд4.5/5 (12)
- So You Want to Start a Podcast: Finding Your Voice, Telling Your Story, and Building a Community that Will ListenОт EverandSo You Want to Start a Podcast: Finding Your Voice, Telling Your Story, and Building a Community that Will ListenРейтинг: 4.5 из 5 звезд4.5/5 (35)