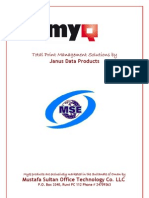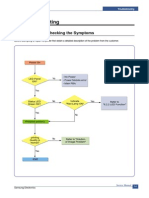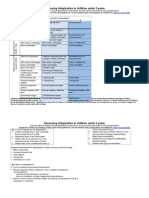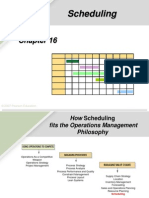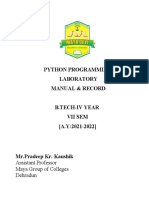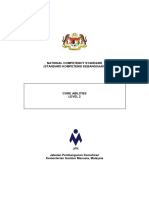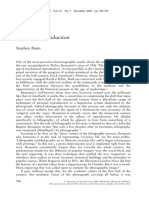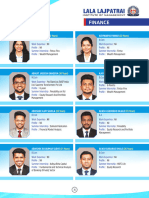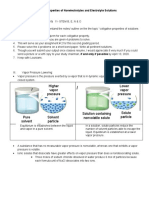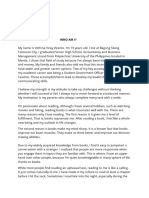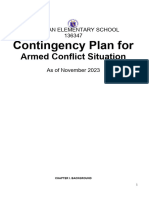Академический Документы
Профессиональный Документы
Культура Документы
Workcentre 7132 User Guide
Загружено:
Laxman Singh BhadouriaАвторское право
Доступные форматы
Поделиться этим документом
Поделиться или встроить документ
Этот документ был вам полезен?
Это неприемлемый материал?
Пожаловаться на этот документАвторское право:
Доступные форматы
Workcentre 7132 User Guide
Загружено:
Laxman Singh BhadouriaАвторское право:
Доступные форматы
User Guide
ME3612E4-2
Downloaded from www.Manualslib.com manuals search engine
2006 by Fuji Xerox Co., Ltd. All rights reserved.
Copyright protection claimed includes all forms and matters of copyrighted material and
information now allowed by statutory or judicial law or hereinafter granted, including without
limitations, material generated from the software programs which are displayed on the screen,
such as icons, screen displays, looks etc.
Xerox
, The Document Company
, the digital X
and all Xerox products mentioned in this
publication are trademarks of Xerox Corporation. Product names and trademarks of other
companies are hereby acknowledged.
See the About License section for detailed information on licensed products.
The information in this document is correct at the time of publication. Xerox reserves the right
at any time to change the information without notice. Changes and technical updates will be
added in subsequent editions of the documentation. For the latest information go to
www.xerox.com.
Products Subject To Ordinary Export Regulations
An export of this product is strictly limited in accordance with Laws concerning Foreign
Exchange and Foreign Trade of Japan and/or the export control regulations of the United
States. You must obtain, if you wish to export this product, any appropriate export license from
the Japanese Government or its agency and/or re-export approval from the U.S. Government
or its agency.
Products Subject To Supplementary Export Regulations
An export of this product is strictly limited in accordance with Laws concerning Foreign
Exchange and Foreign Trade of Japan and/or the export control regulations of the United
States. You must obtain, if you know the product is to be used, or was used for development,
manufacturing or use of any mass destructive weapons including nuclear weapon, chemical
weapon or biological weapon because of a dealing document such as legal contract or
information from the importer, any appropriate export license from the Japanese Government
or its agency and/or re-export approval from the U.S. Government or its agency.
Downloaded from www.Manualslib.com manuals search engine
Xerox WorkCentre 7132 User Guide 3
Table of Contents
1 Before Using the Machine ...................................................................15
Xerox Welcome Center ..........................................................................15
Serial Number....................................................................................15
Languages Displayed on the Touch Screen ..........................................16
Conventions ...........................................................................................16
Related Information Sources..................................................................18
Cautions and Limitations........................................................................18
Safety Notes...........................................................................................18
WARNING - Electrical Safety Information .........................................20
Battery Safety Information.................................................................20
Laser Safety Information....................................................................21
Operational Safety Information..........................................................21
Maintenance Information ...................................................................22
Ozone Safety Information..................................................................22
For Consumables ..............................................................................22
Radio Frequency Emissions..............................................................23
Product Safety Certification ...............................................................23
Regulatory Information...........................................................................23
CE Mark.............................................................................................23
For FAX Function...............................................................................24
Regulatory Information for RFID........................................................26
Environmental Compliance ....................................................................27
USA ...................................................................................................27
Canada..............................................................................................27
About License.........................................................................................28
Illegal Copies..........................................................................................29
USA ...................................................................................................29
Canada..............................................................................................30
Other Countries .................................................................................31
Product Recycling and Disposal.............................................................31
USA/Canada......................................................................................31
European Union.................................................................................31
Other Countries .................................................................................32
Downloaded from www.Manualslib.com manuals search engine
4 Xerox WorkCentre 7132 User Guide
2 Product Overview................................................................................. 33
Machine Components ............................................................................ 33
System Controls..................................................................................... 36
Services and Features ........................................................................... 37
Power On/Off ......................................................................................... 38
Powering On...................................................................................... 38
Powering Off...................................................................................... 39
Ground Fault Interrupter (GFI) ............................................................... 39
Power Saver Modes............................................................................... 40
Changing the Default Time Settings ...................................................... 41
Modes .................................................................................................... 42
All Services........................................................................................ 43
Features ............................................................................................ 43
Job Status.......................................................................................... 43
Machine Status.................................................................................. 43
Job Interrupt ........................................................................................... 43
Recycled Paper...................................................................................... 44
3 Copy ...................................................................................................... 45
Copying Procedure ................................................................................ 45
1. Load the Documents ..................................................................... 45
2. Select the Features ....................................................................... 47
3. Enter the Quantity.......................................................................... 48
4. Start the Copy Job......................................................................... 48
5. Confirm the Copy Job in the Job Status........................................ 49
Stop the Copy Job............................................................................. 49
Copy....................................................................................................... 50
Output Color ...................................................................................... 50
Reduce/Enlarge................................................................................. 51
Paper Supply..................................................................................... 52
2 Sided Copying ................................................................................ 53
Copy Output ...................................................................................... 54
Image Quality......................................................................................... 56
Original Type ..................................................................................... 57
Image Options ................................................................................... 58
Image Enhancement ......................................................................... 58
Color Effects...................................................................................... 59
Color Balance.................................................................................... 61
Color Shift.......................................................................................... 62
Layout Adjustment ................................................................................. 63
Downloaded from www.Manualslib.com manuals search engine
Xerox WorkCentre 7132 User Guide 5
Book Copying ....................................................................................63
2 Sided Book Copy............................................................................64
Original Size ......................................................................................65
Edge Erase........................................................................................66
Image Shift.........................................................................................66
Image Rotation ..................................................................................68
Invert Image.......................................................................................69
Original Orientation............................................................................69
Output Format ........................................................................................70
Booklet Creation ................................................................................70
Covers ...............................................................................................72
Transparency Separators ..................................................................73
Multiple-Up.........................................................................................74
Poster ................................................................................................75
Repeat Image....................................................................................75
Annotation .........................................................................................76
Watermark .........................................................................................77
Preset Repeat Image.........................................................................78
Job Assembly.........................................................................................79
Build Job............................................................................................79
Sample Set ........................................................................................81
Combine Original Sets.......................................................................82
Delete Outside/Delete Inside.............................................................82
4 Fax/Internet Fax....................................................................................85
Country Code for Fax Option .................................................................85
Fax/Internet Fax Procedure....................................................................86
1. Load the Documents......................................................................86
2. Select the Features........................................................................87
3. Specify the Destination..................................................................88
4. Start the Fax/Internet Fax Job .......................................................89
5. Confirm the Fax/Internet Fax Job in the Job Status ......................89
Stop the Fax/Internet Fax Job ...........................................................90
Specifying Fax Destinations...................................................................90
Address Book ....................................................................................91
Speed Dial .........................................................................................91
Keyboard ...........................................................................................92
Cover Note.........................................................................................95
Specifying Internet Fax Destinations......................................................96
Address Book ....................................................................................97
Keyboard ...........................................................................................97
Downloaded from www.Manualslib.com manuals search engine
6 Xerox WorkCentre 7132 User Guide
iFax Comment ................................................................................... 98
General Settings - Fax/Internet Fax....................................................... 99
Lighten/Darken ................................................................................ 100
2 Sided Originals ............................................................................. 100
Original Type ................................................................................... 101
Resolution........................................................................................ 101
Layout Adjustment - Fax/Internet Fax.................................................. 102
Original Size .................................................................................... 102
Book Scanning ................................................................................ 103
Reduce/Enlarge............................................................................... 104
Transmission Options - Fax ................................................................. 104
Transmission Report ....................................................................... 105
Communication Mode...................................................................... 105
Priority Send/Delayed Start ............................................................. 106
Send Header ................................................................................... 107
Recipient Print Sets......................................................................... 108
Multiple-Up ...................................................................................... 108
Remote Mailbox............................................................................... 108
F Code............................................................................................. 109
Advanced Fax Features - Fax.............................................................. 111
Polling.............................................................................................. 111
Store for Polling............................................................................... 112
On-hook (Manual Send/Receive) .................................................... 113
Internet Fax Options - Internet Fax ...................................................... 114
Report/Read Receipts ..................................................................... 114
iFax Profile....................................................................................... 115
Multiple-Up ...................................................................................... 116
Communication Mode...................................................................... 116
5 Scan/E-mail......................................................................................... 117
Scanning Procedure............................................................................. 117
1. Load the Documents ................................................................... 118
2. Select the Features ..................................................................... 118
3. Start the Scan Job....................................................................... 119
4. Confirm the Scan Job in the Job Status ...................................... 120
5. Save the Scanned Data............................................................... 120
Stop the Scan Job ........................................................................... 121
E-mail ................................................................................................... 121
Address Book .................................................................................. 122
Keyboard ......................................................................................... 124
Add Me ............................................................................................ 125
Downloaded from www.Manualslib.com manuals search engine
Xerox WorkCentre 7132 User Guide 7
Scan to Mailbox....................................................................................125
Network Scanning ................................................................................126
Scan to FTP/SMB.................................................................................127
Transfer Protocol .............................................................................128
Address Book ..................................................................................128
Browse.............................................................................................129
Keyboard .........................................................................................129
General Settings...................................................................................129
Scanning Color ................................................................................130
2 Sided Originals .............................................................................130
Original Type ...................................................................................131
File Format.......................................................................................132
Image Quality .......................................................................................134
Photographs ....................................................................................134
Image Options .................................................................................135
Image Enhancement........................................................................135
Shadow Suppression.......................................................................136
Layout Adjustment................................................................................136
Scan Resolution...............................................................................137
Book Scanning.................................................................................137
Original Size ....................................................................................138
Edge Erase......................................................................................139
Reduce/Enlarge...............................................................................139
Output Format ......................................................................................140
Image Compression.........................................................................140
Read Receipts .................................................................................141
Split Send ........................................................................................141
Document Name/File Name ............................................................141
File Name Conflict ...........................................................................142
Reply To ..........................................................................................142
6 Check Mailbox ....................................................................................143
Check Mailbox......................................................................................143
Document List ......................................................................................144
Printing/Deleting Mailbox Documents..............................................145
Job Flow Settings ............................................................................146
7 Print .....................................................................................................151
Print Driver Features ............................................................................152
Major Features.................................................................................153
Printer Status...................................................................................154
Downloaded from www.Manualslib.com manuals search engine
8 Xerox WorkCentre 7132 User Guide
Emulation Parameters.......................................................................... 156
PCL Emulation................................................................................. 156
HP-GL/2 Emulation.......................................................................... 159
PDF Direct Printing.......................................................................... 163
8 CentreWare Internet Services........................................................... 165
Target Computers............................................................................ 165
Accessing CentreWare Internet Services........................................ 166
Standard Features - CentreWare Internet Services............................. 166
Interface Options ............................................................................. 166
Services ............................................................................................... 167
Status................................................................................................... 168
General............................................................................................ 168
Paper Trays..................................................................................... 169
Components .................................................................................... 169
Jobs...................................................................................................... 170
Active Jobs ...................................................................................... 171
Job History List ................................................................................ 172
Job Management............................................................................. 172
Print/Scan............................................................................................. 173
Job Submission ............................................................................... 173
Job Templates................................................................................. 173
Properties............................................................................................. 179
Default User ID and Password ........................................................ 179
Properties Features......................................................................... 180
Support................................................................................................. 206
9 Paper and Other Media...................................................................... 209
Loading Paper...................................................................................... 209
Preparing Paper for Loading ........................................................... 209
Loading the Paper Trays ................................................................. 209
Bypass Tray (Tray 5) ....................................................................... 211
Tandem Tray Module (TTM)............................................................ 212
Auto Tray Switching......................................................................... 212
Storing and Handling Paper ................................................................. 213
Supported Paper Sizes and Types ...................................................... 213
Supported Paper Sizes.................................................................... 213
Supported Paper Types................................................................... 215
10 Setups ................................................................................................. 219
System Settings Procedure.................................................................. 219
Downloaded from www.Manualslib.com manuals search engine
Xerox WorkCentre 7132 User Guide 9
1. Entering the System Settings Mode ............................................219
2. Customizing the Settings.............................................................220
System Settings ...................................................................................220
Common Settings.................................................................................220
Machine Clock/Timers .....................................................................221
Audio Tones.....................................................................................223
Screen/Button Settings....................................................................224
Paper Tray Settings.........................................................................225
Watermark .......................................................................................227
Image Quality Adjustment................................................................228
Reports ............................................................................................231
Maintenance....................................................................................232
Other Settings..................................................................................233
Copy Mode Settings.............................................................................238
Copy Tab.........................................................................................239
Copy Defaults ..................................................................................239
Copy Control....................................................................................244
Original Size Defaults ......................................................................245
Reduce/Enlarge Presets..................................................................246
Custom Colors.................................................................................247
Annotation - Create Stamps ............................................................247
Network Settings ..................................................................................248
Port Settings ....................................................................................248
Protocol Settings..............................................................................250
Machines E-mail Address/Host Name ............................................251
Proxy Server Settings......................................................................252
Outgoing/Incoming E-mail Settings .................................................253
Remote Server/Directory Service ....................................................255
PKI (Public Key) Settings.................................................................259
Other Settings..................................................................................261
Print Mode Settings..............................................................................261
Allocate Memory..............................................................................261
Other Settings..................................................................................264
Scan Mode Settings .............................................................................265
Scan Defaults ..................................................................................266
Scan-to-FTP/SMB Defaults .............................................................268
Original Size Defaults ......................................................................268
Output Size Defaults........................................................................269
Reduce/Enlarge Presets..................................................................269
Other Settings..................................................................................270
Downloaded from www.Manualslib.com manuals search engine
10 Xerox WorkCentre 7132 User Guide
Fax Mode Settings ............................................................................... 271
Screen Defaults............................................................................... 271
Fax Defaults .................................................................................... 272
Fax Control ...................................................................................... 273
File Destination/Output Destination................................................. 276
Reduce/Enlarge Presets.................................................................. 277
Original Size Defaults...................................................................... 277
Local Terminal Information.............................................................. 278
iFax Control ..................................................................................... 279
E-mail/Internet Fax Settings................................................................. 280
E-mail Defaults ................................................................................ 281
E-mail Control.................................................................................. 281
Mailbox/Stored Document Settings...................................................... 283
Mailbox Settings ............................................................................. 283
Stored Document Settings............................................................... 284
Setup Menu.......................................................................................... 285
Mailbox ............................................................................................ 285
Job Flow Sheets.............................................................................. 287
Job Flow Sheet Keywords............................................................... 290
Address Book .................................................................................. 290
Group Send ..................................................................................... 294
Comments ....................................................................................... 295
Paper Size/Type.............................................................................. 295
System Administrator Settings............................................................. 296
System Administrator Login ID........................................................ 296
System Administrators Password................................................... 296
Maximum Login Attempts................................................................ 297
Login Setup/Auditron Administration.................................................... 297
Create/Check User Accounts .......................................................... 298
Account Details................................................................................ 299
Reset User Accounts....................................................................... 299
System Administrator Meter (Copy Jobs)........................................ 300
User Details Setup........................................................................... 301
Charge Print Settings ...................................................................... 301
Password Entry from Control Panel ................................................ 302
Login Setup/Auditron Mode............................................................. 302
11 Job Status........................................................................................... 305
Job Status ............................................................................................ 305
Current and Pending Jobs ................................................................... 306
Completed Jobs ................................................................................... 307
Downloaded from www.Manualslib.com manuals search engine
Xerox WorkCentre 7132 User Guide 11
Stored Documents................................................................................308
Secure Print .....................................................................................308
Sample Print ....................................................................................309
Delayed Print ...................................................................................310
Public Mailbox..................................................................................310
Undelivered Faxes...........................................................................311
12 Machine Status...................................................................................313
Machine Status.....................................................................................313
Machine Information........................................................................314
Paper Tray.......................................................................................314
Overwrite Hard Disk.........................................................................315
Print Mode .......................................................................................315
Fax Receiving Mode........................................................................318
Billing Meter/Print Report .....................................................................318
Billing Meter .....................................................................................319
Print Report/List ...............................................................................319
Automatically Printed Reports/Lists.................................................324
Supplies................................................................................................324
Monitoring Consumables Status......................................................324
Replacing Toner Cartridges.............................................................325
Replacing SMart Kit Consumable Supplies.....................................325
Faults....................................................................................................326
13 Authentication and Auditron Administration ..................................327
Overview of Authentication...................................................................327
Users Controlled by Authentication .................................................327
Types of Authentication ...................................................................328
Functions Controlled by Authentication ...........................................329
Authentication for Job Flow Sheet and Mailbox ...................................330
Job Flow Sheet Types .....................................................................331
Types of Mailboxes..........................................................................336
Linking Job Flow Sheets to Mailboxes.............................................342
Overview of Auditron Administration ....................................................345
Authentication and Auditron Administration.....................................345
Management Features and Services ..............................................345
14 Maintenance........................................................................................353
Ordering Supplies.................................................................................353
Cleaning the Machine...........................................................................353
Control Panel and Touch Screen.....................................................354
Downloaded from www.Manualslib.com manuals search engine
12 Xerox WorkCentre 7132 User Guide
Document Glass and Document Feeder Glass............................... 354
Document Feeder Rollers................................................................ 354
Replacing Toner Cartridges ................................................................. 355
Replacing the Black (K) Toner Cartridge......................................... 356
Replacing the Color (CMY) Toner Cartridges.................................. 358
SMart Kit (Customer Replaceable Units) ............................................. 360
Drum Cartridge................................................................................ 360
Waste Toner Container and ROS Cleaner ...................................... 363
Second Bias Transfer Roll Unit ....................................................... 365
Fuser Unit ........................................................................................ 367
Transfer Belt Cleaner ...................................................................... 369
Loading Staples ................................................................................... 373
Loading Staples in the Office Finisher (Optional) ............................ 373
Loading Staples in the Integrated Office Finisher (Optional)........... 375
Auto Gradation Adjustment .................................................................. 377
15 Problem Solving................................................................................. 381
Fault Clearance Procedure .................................................................. 381
Paper Jams.......................................................................................... 382
Paper Jams in Cover A.................................................................... 384
Paper Jams in Cover B.................................................................... 385
Paper Jams in Cover C ................................................................... 387
Paper Jams in Cover E.................................................................... 387
Paper Jams in Tray 1 and Trays 2, 3 (Optional).............................. 388
Paper Jams in the Tandem Tray Module (Optional)........................ 388
Paper Jams in Tray 5 (Bypass) ....................................................... 389
Paper Jams in the Duplex Module Cover D .................................... 389
Paper Jams in the Office Finisher (Optional)................................... 390
Paper Jams in the Integrated Office Finisher (Optional) ................. 391
Document Feeder Jams....................................................................... 392
Stapler Faults....................................................................................... 393
Staple Jams in the Office Finisher(Optional) ................................... 394
Staple Jams in the Integrated Office Finisher(Optional).................. 396
Troubleshooting ................................................................................... 398
Fault Codes.......................................................................................... 403
Screen Messages............................................................................ 430
Xerox Welcome Center ........................................................................ 430
16 Specifications..................................................................................... 433
Machine Specifications ........................................................................ 433
Downloaded from www.Manualslib.com manuals search engine
Xerox WorkCentre 7132 User Guide 13
Paper Supply........................................................................................435
Paper Output ........................................................................................436
Electrical Specifications........................................................................438
Specifications for the Fax Feature........................................................438
17 Glossary..............................................................................................441
Terms Defined......................................................................................441
18 Appendix.............................................................................................449
PostScript Kit Installation......................................................................449
Fax Kit Installation................................................................................450
Removing the Integrated Office Finisher..............................................452
19 Index....................................................................................................453
Downloaded from www.Manualslib.com manuals search engine
14 Xerox WorkCentre 7132 User Guide
Downloaded from www.Manualslib.com manuals search engine
Xerox WorkCentre 7132 User Guide 15
1 Before Using the Machine
Welcome to the Xerox family of WorkCentre products.
This User Guide provides detailed information, technical specifications and procedures
for using the integral features of the machine.
Xerox Welcome Center
If you need assistance during or after product installation, visit the Xerox website for
online solutions and support.
http://www.xerox.com/support
If you require further assistance, contact our experts at the Xerox Welcome Center. A
local representative telephone number may have been provided when the product was
installed. For convenience and future reference, please record the telephone number
in the space below.
Welcome Center or local representative telephone number:
#
Xerox US Welcome Center: 1-800-821-2797
Xerox Canada Welcome Center: 1-800-93-XEROX (1-800-939-3769)
Serial Number
When you call the Welcome Center you will need the serial number which is located on
the left side of the machine behind Cover A, as shown in the diagram.
For your convenience, record the serial number in the space below.
Serial Number:
Keep a record of any error messages. This information helps us solve problems faster.
Downloaded from www.Manualslib.com manuals search engine
1 Before Using the Machine
16 Xerox WorkCentre 7132 User Guide
Languages Displayed on the Touch Screen
You can change the languages in the following two ways.
To change the language for temporary use, press the <Language> button on the
control panel, then select the required language.
NOTE: The language returns to the default language after rebooting the machine.
To change the default language, enter the System Settings mode, select [Common
Settings], then select [Screen/Button Settings]. In the [Screen/Button Settings] screen,
select the required language as [Default Language]. For more information, refer to
Common Settings on page 220.
Conventions
This section describes the conventions used throughout this User Guide. In this guide,
you will find that some terms are used interchangeably:
Paper is synonymous with media.
Document is synonymous with original.
Xerox WorkCentre 7132 is synonymous with the machine.
Key Operator/System Administrator
Key Operator describes the person who is responsible for hardware maintenance.
System Administrator refers to the person who sets up the network, installs the print
drivers, and manages software.
Orientation
Orientation is used to mean the direction of images on the page. When the image is
upright, the paper (or other media) can be either long edge feed or short edge feed.
Long Edge Feed (LEF)
When loading documents long edge feed into the document feeder, load with one of
the long edges facing into the document feeder. The short edges appear at the top and
bottom of the paper, facing the front and back of the document feeder. When loading
paper long edge feed into a paper tray, place the paper with one of the long edges on
the left-hand side and one of the short edges toward the front of the tray.
Short Edge Feed (SEF)
When loading documents short edge feed into the document feeder, load with one of
the short edges facing into the document feeder. The long edges appear on the top and
bottom of the paper, facing the front and back of the document feeder. When loading
paper short edge feed into a paper tray, place the paper with one of the short edges on
the left-hand side and one of the long edges toward the front of the tray.
Downloaded from www.Manualslib.com manuals search engine
Conventions
Xerox WorkCentre 7132 User Guide 17
Text in [Square Brackets]
Indicate that these are names of the screens, tabs, buttons, features and option
categories on the screen. They are also used when referring to file and folder names
on a PC.
For example:
Select [Original Type] on the [Image Quality] screen.
Select [Save].
Text in <Angle Brackets>
Indicate that these are names of the hard buttons, numeric or symbol buttons, lights on
the control panel or symbols on the power switch label.
For example:
Press the <Machine Status> button to display the [Machine Status] screen.
Press the <C> button on the control panel to clear the suspended job.
Italic Typeface
The Italic typeface is used to indicate references to other sections and chapters.
For example:
For information on cleaning the document glass, refer to the Maintenance chapter
on page 353.
Paper Supply page 52.
Warnings
Warnings are statements that alert you to the possibility of personal harm.
For example:
WARNING: This product must be connected to a protective earth circuit.
Cautions
Cautions are statements that suggest the possibility of mechanical damage as a result
of an action.
LEF Orientation SEF Orientation
Paper feed direction Paper feed direction
Downloaded from www.Manualslib.com manuals search engine
1 Before Using the Machine
18 Xerox WorkCentre 7132 User Guide
For example:
CAUTION: Use of controls, adjustments or performance of procedures other
than those specified herein may result in hazardous light exposure.
Notes
Notes are statements that provide additional information.
For example:
NOTE: If the document feeder is not fitted to the machine, this feature is not available.
Related Information Sources
The following additional sources of information are available for the machine.
Xerox WorkCentre 7132 Quick Use Guide
Xerox WorkCentre 7132 System Administration Guide
Xerox WorkCentre 7132 Quick Network Setup Guide on the PCL Print Driver CD-
ROM
The Online Help systems (Print Drivers and CentreWare Utilities)
The CentreWare Utilities Documentation (HTML)
NOTE: Please note that the screens shown in this User Guide apply to a fully
configured machine and therefore may not exactly represent the configuration being
used.
Cautions and Limitations
This section describes the cautions and limitations to observe when using this machine.
When moving the machine, hold the middle part of the machine, and not the control
panel or document feeder area. Excessive pressure on the document feeder may
cause machine malfunction.
Safety Notes
Read these safety notes carefully before using this product to make sure you operate
the equipment safely.
Your Xerox product and recommended supplies have been designed and tested to
meet strict safety requirements. These include safety agency approval, and
compliance to established environmental standards. Please read the following
instructions carefully before operating the product and refer to them as needed to
ensure the continued safe operation of your product.
Downloaded from www.Manualslib.com manuals search engine
Safety Notes
Xerox WorkCentre 7132 User Guide 19
The safety and environment testing and performance of this product have been verified
using Xerox materials only.
WARNING: Any unauthorized alteration, which may include the addition of new
functions or connection of external devices, may impact the product
certification. Please contact your authorized Service Provider for more
information.
Warning Markings
All warning instructions marked on or supplied with the product should be followed.
Electrical Supply
This product shall be operated from the type of electrical supply indicated on the
products data plate label. If you are not sure that your electrical supply meets the
requirements, please consult your local power company for advice.
WARNING: This product must be connected to a protective earth
circuit.
This product is supplied with a plug that has a protective earth pin. This plug
will fit only into an earthed electrical outlet. This is a safety feature. To avoid risk of
electric shock, contact your electrician to replace the electrical outlet if you are unable
to insert the plug into it. Never use an earthed adapter plug to connect the product to
an electrical outlet that lacks an earth connection terminal.
Operator Accessible Areas
This equipment has been designed to restrict operator access to safe areas only.
Operator access to hazardous areas is restricted with covers or guards, which would
require a tool to remove. Never remove these covers or guards.
Maintenance
Any operator product maintenance procedures will be described in the customer
documentation supplied with the product. Do not carry out any maintenance
procedures on this product which are not described in the customer documentation.
Cleaning Your Product
Before cleaning this product, unplug the product from the electrical outlet. Always use
materials specified for this product. The use of other materials may result in poor
Warning This WARNING alerts users to areas of the product where there is
the possibility of personal injury.
Warning This WARNING alerts users to areas of the product where there
are heated surfaces, which should not be touched.
Downloaded from www.Manualslib.com manuals search engine
1 Before Using the Machine
20 Xerox WorkCentre 7132 User Guide
performance and may create a hazardous situation. Do not use aerosol cleaners, they
may be explosive and flammable under certain circumstances.
WARNING - Electrical Safety Information
Only use the power cord supplied with the equipment.
Plug the power cord directly into a grounded electrical outlet easily accessible. Do
not use an extension cord. If you do not know whether an outlet is grounded, consult
a qualified electrician.
This equipment is to be used on a branch circuit that has larger capacity than rated
ampere and voltage of this machine. See data plate on the rear panel for the rated
ampere and voltage of this equipment. If the machine needs to be moved to a
different location, contact a Xerox Service Representative or your authorized local
representative or service support organization.
Improper connection of the equipment-grounding conductor can result in an electric
shock.
Do not place this equipment where people might step on or trip over the power cord.
Do not place objects on the power cord.
Do not override or disable electrical or mechanical interlocks.
Do not obstruct the ventilation openings.
Never push objects of any kind into slots or openings on the equipment.
If any of the following conditions occur, switch off the power to the machine
immediately and disconnect the power cord from the electrical outlet. Call an
authorized local service representative to correct the problem.
The equipment emits unusual noises or odors.
The power cord is damaged or frayed.
A wall panel circuit breaker, fuse, or other safety device has been tripped.
Liquid has spilled into the equipment.
The equipment is exposed to water.
Any part of the equipment is damaged.
Disconnect Device
The power cable is the disconnect device for this equipment. It is attached to the back
of the machine as a plug-in device. To remove all electrical power from the equipment,
disconnect the power cable from the electrical outlet.
Battery Safety Information
CAUTION: Do not replace the Lithium battery.
Risk of explosion if replaced by an incorrect type.
Downloaded from www.Manualslib.com manuals search engine
Safety Notes
Xerox WorkCentre 7132 User Guide 21
Laser Safety Information
CAUTION: Use of controls, adjustments or performance of procedures other
than those specified herein may result in hazardous light exposure.
With specific regard to laser safety, the equipment complies with performance
standards for laser products set by government, national and international agencies as
a Class 1 laser product. It does not emit hazardous light, as the beam is totally enclosed
during all phases of customer operation and maintenance.
Operational Safety Information
To ensure the continued safe operation of your Xerox equipment, follow these safety
guidelines at all times.
Do These:
Always connect equipment to a correctly grounded power outlet. If in doubt, have
the outlet checked by a qualified electrician.
This equipment must be connected to a protective earth circuit.
This equipment is supplied with a plug that has a protective earth pin. This plug will
fit only into an earthed electrical outlet. This is a safety feature. To avoid risk of
electric shock, contact your electrician to replace the electrical outlet if you are
unable to insert the plug into it. Never use a plug that lacks an earth connection
terminal to connect the product to an electrical outlet.
Always follow all warnings and instructions that are marked on or supplied with the
equipment.
Always exercise care when moving or relocating equipment. Please contact your
local Xerox Service Department, or your local support organization to arrange
relocation of the product to a location outside of your building.
Always locate the equipment in an area that has adequate ventilation, and space for
servicing. See installation instructions for minimum dimensions.
Always use materials and supplies specifically designed for your Xerox equipment.
Use of unsuitable materials may result in poor performance.
Always unplug this equipment from the electrical outlet before cleaning.
Do Not Do These:
Never use a plug that lacks an earth connection terminal to connect the product to
an electrical outlet.
Never attempt any maintenance procedures that are not specifically described in the
customer documentation.
This equipment should not be placed in a built-in unit unless proper ventilation is
provided. Please contact your authorized local dealer for further information.
Never remove covers or guards that are fastened with screws. There are no
operator serviceable areas within these covers.
Downloaded from www.Manualslib.com manuals search engine
1 Before Using the Machine
22 Xerox WorkCentre 7132 User Guide
Never locate the equipment near a radiator or any other heat source.
Never push objects of any kind into the ventilation openings.
Never override or cheat any of the electrical or mechanical interlock devices.
Never operate the equipment if you notice unusual noises or odors. Disconnect the
power cord from the electrical outlet and contact your local Xerox Service
Representative or Service Provider immediately.
Maintenance Information
Do not attempt any maintenance procedures that are not specifically described in the
customer documentation supplied with your machine.
Do not use aerosol cleaners. The use of cleaners that are not approved may cause
poor performance of the equipment, and could create a dangerous condition.
Use supplies and cleaning materials only as directed in the customer
documentation. Keep all these materials out of the reach of children.
Do not remove covers or guards that are fastened with screws. There are no parts
behind these covers that you can maintain or service.
Do not perform any maintenance procedures unless you have been trained to do
them by an authorized local dealer or unless a procedure is specifically described in
the customer documentation.
Ozone Safety Information
This product will produce ozone during normal operation. The ozone produced is
heavier than air and is dependent on copy volume. Adhering to the correct
environmental conditions as specified in the installation instructions will ensure that the
concentration levels meet safe limits.
If you need additional information about ozone, please request the Xerox publication
Ozone by calling 1-800-828-6571 in the United States and Canada. In other markets
please contact your Service Provider.
For Consumables
Store all consumables in accordance with the instructions given on the package or
container.
Keep all consumables away from the reach of children.
Never throw toner, toner cartridges or toner containers into an open flame.
Downloaded from www.Manualslib.com manuals search engine
Regulatory Information
Xerox WorkCentre 7132 User Guide 23
Radio Frequency Emissions
United States, Canada, Europe
This equipment has been tested and found to comply with the limits for a class B digital
device, pursuant to Part 15 of the FCC Rules. These limits are designed to provide
reasonable protection against harmful interference in a residential installation. This
equipment generates, uses, and can radiate radio frequency energy and, if not installed
and used in accordance with the instructions, may cause harmful interference to radio
communications. However, there is no guarantee that interference will not occur in a
particular installation. If this equipment does cause harmful interference to radio or
television reception, which can be determined by turning equipment off an on, the user
is encouraged to try to correct the interference by one or more of the following
measures.
Reorient or relocate the receiving antenna.
Increase the separation between the equipment and receiver.
Connect the equipment to an outlet on a circuit different from that to which the
receiver is connected.
Consult the dealer or an experienced radio/TV technician for help.
Changes and modifications to this equipment not specifically approved by Xerox may
void the users authority to operate this equipment.
Shielded interface cables must be used with this equipment to maintain compliance
with FCC regulations in the United States.
Product Safety Certification
This product is certified by the following Agency using the Safety standards listed.
This product was manufactured under a registered ISO9001 Quality system.
Regulatory Information
CE Mark
The CE mark applied to this product symbolizes Xeroxs declaration of conformity with
the following applicable Directives of the European Union as of the dates indicated:
January 1, 1995: Council Directive 72/23/EEC amended by Council directive 93/68/
EEC, approximation of the laws of the member states related to low voltage equipment.
Agency Standard
Underwriters Laboratories Inc. UL60950-1 1st (2003) (USA/Canada)
NEMKO IEC60950-1 Edition 1 (2001)
Downloaded from www.Manualslib.com manuals search engine
1 Before Using the Machine
24 Xerox WorkCentre 7132 User Guide
January 1, 1996: Council directive 89/336/EEC, approximation of the laws of the
member states related to electromagnetic compatibility.
March 9, 1999: Council Directive 99/5/EC, on radio equipment and telecommunications
terminal equipment and the mutual recognition of their conformity.
A full declaration of conformity, defining the relevant directives and referenced
standards, can be obtained from your authorized local dealer.
WARNING: In order to allow this equipment to operate in proximity to Industrial
Scientific and Medical (ISM) equipment, the external radiation from the ISM
equipment may have to be limited or special mitigation measures taken.
WARNING: This is a Class A product. In a domestic environment the product may
cause radio frequency interference, in which case the user may be required to
take adequate measures.
WARNING: Shielded interface cables must be used with this product to maintain
compliance with Council Directive 89/336/EEC.
For FAX Function
USA
FAX Send Header Requirements:
The Telephone Consumer Protection Act of 1991 makes it unlawful for any person to
use a computer or other electronic device, including a FAX machine, to send any
message unless such message clearly contains in a margin at the top or bottom of each
transmitted page or on the first page of the transmission, the date and time it is sent
and an identification of the business or other entity, or other individual sending the
message and the telephone number of the sending machine or such business, other
entity or individual. The telephone number provided may not be a 900 number or any
other number for which charges exceed local or long distance transmission charges.
In order to program this information into your machine, refer to customer
documentation and follow the steps provided.
Data Coupler Information:
This equipment complies with Part 68 of the FCC rules and the requirements adopted
by the Administrative Council for Terminal Attachments (ACTA). On the rear of this
equipment is a label that contains, among other information, a product identifier in the
format US:AAAEQ##TXXXX. If requested, this number must be provided to the
Telephone Company.
A plug and jack used to connect this equipment to the premises wiring and telephone
network must comply with the applicable FCC Part 68 rules and requirements adopted
by the ACTA. A compliant telephone cord and modular plug is provided with this
product. It is designed to be connected to a compatible modular jack that is also
compliant. See installation instructions for details.
Downloaded from www.Manualslib.com manuals search engine
Regulatory Information
Xerox WorkCentre 7132 User Guide 25
You may safely connect the machine to the following standard modular jack: USOC RJ-
11C using the compliant telephone line cord (with modular plugs) provided with the
installation kit. See installation instructions for details.
The Ringer Equivalence Number (REN) is used to determine the number of devices
that may be connected to a telephone line. Excessive RENs on a telephone line may
result in the devices not ringing in response to an incoming call. In most but not all
areas, the sum of RENs should not exceed five (5.0). To be certain of the number of
devices that may be connected to a line, as determined by the total RENs, contact the
local Telephone Company. For products approved after July 23, 2001, the REN for this
product is part of the product identifier that has the format US:AAAEQ##TXXXX. The
digits represented by ## are the REN without a decimal point (e.g., 03 is a REN of 0.3).
For earlier products, the REN is separately shown on the label.
If this Xerox equipment causes harm to the telephone network, the Telephone
Company will notify you in advance that temporary discontinuance of service may be
required. But if advance notice is not practical, the Telephone Company will notify the
customer as soon as possible. Also, you will be advised of your right to file a complaint
with the FCC if you believe it is necessary.
The Telephone Company may make changes in its facilities, equipment, operations or
procedures that could affect the operation of the equipment. If this happens, the
Telephone Company will provide advance notice in order for you to make necessary
modifications to maintain uninterrupted service.
If trouble is experienced with this Xerox equipment, for repair or warranty information,
please contact the appropriate service center; details of which are displayed either on
the machine or contained within the User Guide. If the equipment is causing harm to
the telephone network, the Telephone Company may request that you disconnect the
equipment until the problem is resolved.
Repairs to the machine should be made only by a Xerox Service Representative or an
authorized Xerox Service Provider. This applies at any time during or after the service
warranty period. If unauthorized repair is performed, the remainder of the warranty
period is null and void. This equipment must not be used on party lines. Connection to
party line service is subject to state tariffs. Contact the state public utility commission,
public service commission or corporation commission for information.
If your office has specially wired alarm equipment connected to the telephone line,
make sure that the installation of this Xerox equipment does not disable your alarm
equipment. If you have questions about what will disable alarm equipment, consult your
Telephone Company or a qualified installer.
CANADA
This product meets the applicable Industry Canada technical specifications. The
Ringer Equivalence Number (REN) is an indication of the maximum number of devices
allowed to be connected to a telephone interface. The termination on an interface may
consist of any combination of devices subject only to the requirement that the sum of
the RENs of all the devices does not exceed five.
The Canadian REN value of this equipment is 0.1.
Repairs to certified equipment should be made by an authorized Canadian
maintenance facility designated by the supplier. Any repairs or alterations made by the
Downloaded from www.Manualslib.com manuals search engine
1 Before Using the Machine
26 Xerox WorkCentre 7132 User Guide
user to this equipment, or equipment malfunctions, may give the telecommunications
company cause to request the user to disconnect the equipment.
Users should make sure for their own protection that the electrical ground connections
of the power utility, telephone lines and internal metallic water pipe system, if present,
are connected together. This precaution may be particularly important in rural areas.
CAUTION: Users should not attempt to make such connections themselves, but
should contact the appropriate electric inspection authority or electrician, as
appropriate.
EUROPE
Radio Equipment & Telecommunications Terminal Equipment Directive:
This Xerox product has been self-certified by Xerox for pan-European single terminal
connection to the analogue public switched telephone network (PSTN) in accordance
with Directive 1999/5/EC. The product has been designed to work with the national
PSTNs and compatible PBXs of the following countries:
In the event of a problem you should contact your authorized local dealer in the first
instance. This product has been tested to and is compliant with TBR21, a specification
for terminal equipment for use on analogue-switched telephone networks in the
European Economic Area. This product provides an user-adjustable setting of the
country code. Refer to the customer documentation for this procedure. Country codes
should be set prior to connecting this product to the network.
NOTE: Although this product can use either loop disconnect (pulse) or DTMF (tone)
signaling, it is recommended that it is set to use DTMF signaling. DTMF signaling
provides reliable and faster call setup.
Modification of this product, connection to external control software or to external
control apparatus not authorized by Xerox, will invalidate its certification.
Regulatory Information for RFID
This product generates 13.56 MHz using an Inductive Loop System as a radio
frequency identification system device (RFID). This system is certified in compliance
with European Council Directive 99/5/EC and applicable local laws or regulations as
applicable.
Austria Germany Luxembourg Sweden
Belgium Greece Netherlands Switzerland
Denmark Iceland Norway United Kingdom
France Ireland Portugal Finland
Italy Spain
Downloaded from www.Manualslib.com manuals search engine
Environmental Compliance
Xerox WorkCentre 7132 User Guide 27
Environmental Compliance
USA
Energy Star
As an ENERGY STAR
partner, Xerox Corporation/Fuji Xerox has determined that the
basic configuration of this product meets the ENERGY STAR
guidelines for energy
efficiency.
The ENERGY STAR
and ENERGY STAR MARK are registered United States
trademarks.
The ENERGY STAR
Office Equipment Program is a team effort between U.S.,
European Union and Japanese governments and the office equipment industry to
promote energy-efficient copiers, printers, fax, multifunction machine, personal
computers, and monitors. Reducing product energy consumption helps combat smog,
acid rain and long-term changes to the climate by decreasing the emissions that result
from generating electricity.
Xerox ENERGY STAR
equipment is preset at the factory to enter a low power state
and/or shut off completely after a specified period of use. These energy-saving features
can reduce product energy consumption by half when compared to conventional
equipment.
Recovery times from low power mode: 12 sec.
Recommended types of recycled paper: Type 3R91165
Canada
Environmental Choice
M
Terra Choice Environmental Services, Inc. of Canada has verified that this product
conforms to all applicable Environmental Choice
M
EcoLogo
M
requirements for
minimized impact to the environment.
As a participant in the Environmental Choice
M
program, Xerox Corporation has
determined that this product meets the Environmental Choice
M
guidelines for energy
efficiency.
Environment Canada established the Environmental Choice
M
program in 1988 to help
consumers identify environmentally responsible products and services. Copier, printer,
digital press and fax products must meet energy efficiency and emissions criteria, and
exhibit compatibility with recycled supplies. Currently, Environmental Choice
M
has
more than 1600 approved products and 140 licenses. Xerox has been a leader in
offering EcoLogo
M
approved products.
Downloaded from www.Manualslib.com manuals search engine
1 Before Using the Machine
28 Xerox WorkCentre 7132 User Guide
About License
JPEG Code
Our printer software uses some of the codes defined by the Independent JPEG Group.
Heimdal
Copyright 2000 Kungliga Tekniska Hgskolan (Royal Institute of Technology,
Stockholm, Sweden). All rights reserved.
Redistribution and use in source and binary forms, with or without modification, are
permitted provided that the following conditions are met:
1. Redistributions of source code must retain the above copyright notice, this list of
conditions and the following disclaimer.
2. Redistributions in binary form must reproduce the above copyright notice, this list
of conditions and the following disclaimer in the documentation and/or other
materials provided with the distribution.
3. Neither the name of the Institute nor the names of its contributors may be used to
endorse or promote products derived from this software without specific prior
written permission.
THIS SOFTWARE IS PROVIDED BY THE INSTITUTE AND CONTRIBUTORS AS IS
AND ANY EXPRESS OR IMPLIED WARRANTIES, INCLUDING, BUT NOT LIMITED
TO, THE IMPLIED WARRANTIES OF MERCHANTABILITY AND FITNESS FOR A
PARTICULAR PURPOSE ARE DISCLAIMED. IN NO EVENT SHALL THE INSTITUTE
OR CONTRIBUTORS BE LIABLE FOR ANY DIRECT, INDIRECT, INCIDENTAL,
SPECIAL, EXEMPLARY, OR CONSEQUENTIAL DAMAGES (INCLUDING, BUT NOT
LIMITED TO, PROCUREMENT OF SUBSTITUTE GOODS OR SERVICES; LOSS OF
USE, DATA, OR PROFITS; OR BUSINESS INTERRUPTION) HOWEVER CAUSED
AND ON ANY THEORY OF LIABILITY, WHETHER IN CONTRACT, STRICT
LIABILITY, OR TORT (INCLUDING NEGLIGENCE OR OTHERWISE) ARISING IN
ANY WAY OUT OF THE USE OF THIS SOFTWARE, EVEN IF ADVISED OF THE
POSSIBILITY OF SUCH DAMAGE.
RSA BSAFE
This product includes RSA BSAFE encryption software from RSA Security Inc.
Downloaded from www.Manualslib.com manuals search engine
Illegal Copies
Xerox WorkCentre 7132 User Guide 29
Illegal Copies
USA
Congress, by statute, has forbidden the reproduction of the following subjects under
certain circumstances. Penalties of fine or imprisonment may be imposed on those
guilty of making such reproductions.
1. Obligations or Securities of the United States Government, such as:
Certificates of Indebtedness National Bank Currency
Coupons from Bonds Federal Reserve Bank Notes
Silver Certificates Gold Certificates
United States Bonds Treasury Notes
Federal Reserve Notes Fractional Notes
Certificates of Deposit Paper Money
Bonds and Obligations of certain agencies of the government, such as FHA, etc.
Bonds (U.S. Savings Bonds may be photographed only for publicity purposes in
connection with the campaign for the sale of such bonds.)
Internal Revenue Stamps. If it is necessary to reproduce a legal document on
which there is a canceled revenue stamp, this may be done provided the
reproduction of the document is performed for lawful purposes.
Postage Stamps, canceled or uncanceled. For philatelic purposes, Postage
Stamps may be photographed, provided the reproduction is in black and white and
is less than 75% or more than 150% of the linear dimensions of the original.
Postal Money Orders.
Bills, Checks, or Draft of money drawn by or upon authorized officers of the United
States.
Stamps and other representatives of value, of whatever denomination, which have
been or may be issued under any Act of Congress.
2. Adjusted Compensation Certificates for Veterans of the World Wars.
3. Obligations or Securities of any Foreign Government, Bank, or Corporation.
4. Copyrighted materials, unless permission of the copyright owner has been
obtained or the reproduction falls within the fair use or library reproduction rights
provisions of the copyright law. Further information of these provisions may be
obtained from the Copyright Office, Library of Congress, Washington, D.C. 20559.
Ask for Circular R21.
5. Certificates of Citizenship or Naturalization. Foreign Naturalization Certificates
may be photographed.
6. Passports. Foreign Passports may be photographed.
7. Immigration Papers.
8. Draft Registration Cards.
Downloaded from www.Manualslib.com manuals search engine
1 Before Using the Machine
30 Xerox WorkCentre 7132 User Guide
9. Selective Service Induction Papers that bear any of the following Registrant's
information:
Earnings or Income Dependency Status
Court Record Previous military service
Physical or mental condition
Exception: United States military discharge certificates may be photographed.
10. Badges, Identification Cards, Passes, or Insignia carried by military personnel, or
by members of the various Federal Departments, such as FBI, Treasury, etc.
(unless photograph is ordered by the head of such department or bureau.)
Reproducing the following is also prohibited in certain states:
Automobile Licenses - Drivers Licenses - Automobile Certificates of Title.
The above list is not all inclusive, and no liability is assumed for its completeness or
accuracy. In case of doubt, consult your attorney.
Canada
Parliament, by statute, has forbidden the reproduction of the following subjects under
certain circumstances. Penalties of fine or imprisonment may be imposed on those
guilty of making such reproductions.
1. Current bank notes or current paper money.
2. Obligations or securities of a government or bank.
3. Exchequer bill paper or revenue paper.
4. The public seal of Canada or of a province, or the seal of a public body or authority
in Canada, or of a court of law.
5. Proclamations, orders, regulations or appointments, or notices thereof (with intent
to falsely cause same to purport to have been printed by the Queens Printer for
Canada, or the equivalent printer for a province).
6. Marks, brands, seals, wrappers or designs used by or on behalf of the Government
of Canada or of a province, the government of a state other than Canada or a
department, board, Commission or agency established by the Government of
Canada or of a province or of a government of a state other than Canada.
7. Impressed or adhesive stamps used for the purpose of revenue by the Government
of Canada or of a province or by the government of a state other than Canada.
8. Documents, registers or records kept by public officials charged with the duty of
making or issuing certified copies thereof, where the copy falsely purports to be a
certified copy thereof.
9. Copyrighted material or trademarks of any manner or kind without the consent of
the copyright or trademark owner.
The above list is provided for your convenience and assistance, but it is not all-
inclusive, and no liability is assumed for its completeness or accuracy. In case of doubt,
consult your solicitor.
Downloaded from www.Manualslib.com manuals search engine
Product Recycling and Disposal
Xerox WorkCentre 7132 User Guide 31
Other Countries
Copying certain documents may be illegal in your country. Penalties of fine or
imprisonment may be imposed on those found guilty of making such reproductions.
Currency notes
Bank notes and cheques
Bank and government bonds and securities
Passports and identification cards
Copyright material or trademarks without the consent of the owner
Postage stamps and other negotiable instruments
This list is not inclusive and no liability is assumed for either its completeness or
accuracy. In case of doubt, contact your legal counsel.
Product Recycling and Disposal
If you are managing the disposal of your Xerox product, please note that the product
does not contain lead, mercury and other materials whose disposal may be regulated
due to environmental considerations in certain countries or states. The presence of
lead and mercury is fully consistent with global regulations applicable at the time that
the product was placed on the market.
USA/Canada
Xerox operates an equipment takeback and reuse/recycle program. Contact your
Xerox sales representative (1-800-ASK-XEROX) to determine whether this Xerox
product is part of the program. For more information about Xerox environmental
programs, visit www.xerox.com/environment or for recycling and disposal information,
contact your local authorities. In the United States, you may also refer to the Electronic
Industries Alliance web site: www.eiae.org.
European Union
Application of this symbol on your equipment is confirmation that you
should not dispose of the equipment in the normal household waste
stream.
In accordance with European legislation end of life electrical and electronic equipment
subject to disposal must be segregated from household waste.
Private households within EU Member States may return used electrical and electronic
equipment to designated collection facilities free of charge. Please contact your local
disposal authority for information.
Downloaded from www.Manualslib.com manuals search engine
1 Before Using the Machine
32 Xerox WorkCentre 7132 User Guide
In some Member States when you purchase new equipment your local retailer may be
required to take back your old equipment free of charge. Please ask your retailer for
information.
Other Countries
Please contact your local waste authorities and request disposal guidance.
Downloaded from www.Manualslib.com manuals search engine
Xerox WorkCentre 7132 User Guide 33
2 Product Overview
This machine is not simply a conventional copier but a digital device capable of
copying, faxing, printing and scanning, depending on the configuration.
The touch screens shown in this manual are from a fully configured machine to cover
all the features.
The content of the touch screens may vary slightly depending on Key Operator settings
and machine configuration. The button names and icons on the control panel also vary
depending on machine configuration. However, machine features described here
remain the same.
For more information on available options not described here, visit the Xerox website
or contact your Xerox Sales Representative.
Machine Components
The following diagrams show the standard and optional components of the machine.
Configuration may vary depending on the model.
NOTE: Depending on the configuration, the Document Glass Cover is attached
instead of the Document Feeder. Two optional paper trays can be attached.
Document Feeder
(Optional)
Document Glass
(under the Document Feeder)
Control Panel
Touch Screen
On / Off Switch
Center Output Tray
(Exit 2 Tray)
Front Cover
Tray 5 (Bypass Tray)
Duplex Module
Two Tray Module (Optional)
Tray 2
Tray 3
Tray 1
Side Tray
Downloaded from www.Manualslib.com manuals search engine
2 Product Overview
34 Xerox WorkCentre 7132 User Guide
Telephone socket
Located at the back of the machine. The telephone socket is used to connect to the fax
kit.
USB 1.1 (Host) Port
Located at the back of the machine. This port is used to connect to the fax kit.
USB 1.1 (Device) Port
Located at the back of the machine. This port is used to connect to a PC for software
update downloads.
USB 2.0 (Device) Port
Located at the back of the machine. This port is used to connect to a local client
computer when the optional printer kit is installed.
100Base-TX/10Base-T Port
Located at the back of the machine. This port is used to connect to a network cable
when the optional printer kit is installed.
Office Finisher
Allows you to staple or sort copies automatically. The Office Finisher Tray can hold
1,000 sheets of 20 lb bond or 80 g/m
2
paper in Letter/A4 size or smaller.
Ethernet
USB2.0
Office Finisher
Tray
Office Finisher
(Optional)
Tandem Tray Module (Optional)
Tray 2
Tray 3
Downloaded from www.Manualslib.com manuals search engine
Machine Components
Xerox WorkCentre 7132 User Guide 35
Integrated Office Finisher
Allows you to staple or sort copies automatically. The Integrated Office Finisher Center
Tray can hold 500 sheets of 24 lb bond or 90 g/m
2
paper in Letter/A4 size or smaller.
Duplex Module
Allows you to make double-sided copies. The Duplex Module can be used when paper
is supplied from Tray 1, 2, or 3. For more information, refer to 2 Sided Copying in the
Copy chapter on page 53.
Trays 2 & 3
At the base of the machine, the following optional trays will be available, depending on
the configuration.
Two Tray Module - Can be added to the standard 1-tray configuration. Each tray can
hold 520 sheets of 20 lb bond or 80 g/m
2
paper.
Tandem Tray Module - Can be added to the standard 1-tray configuration to provide
high volume paper sources. Tray 2 can hold a maximum of 900 sheets of 20 lb bond
or 80 g/m
2
paper in Letter or A4 size, long edge feed. Tray 3 can hold 1,200 sheets
of 20 lb bond or 80 g/m
2
paper in Letter or A4 size. The Tandem Tray Module is
referred to as TTM in this manual.
Tray 5 (Bypass)
Allows you to bypass the standard paper trays to print on different sized paper. The
Bypass Tray can hold 100 sheets of 20 lb bond or 80 g/m
2
paper in sizes ranging from
B6 (SEF) or Envelope Monarch (LEF) to A3 (SEF) or 11 17 inch (SEF).
NOTE: Do not place paper with a length less than 140mm in the Bypass Tray, as this
may cause paper jams and potentially damage the inside of the machine.
Integrated Office Finisher
Center Tray
Integrated Office Finisher
(Optional)
Staple Cartridge
Downloaded from www.Manualslib.com manuals search engine
2 Product Overview
36 Xerox WorkCentre 7132 User Guide
System Controls
The following diagram shows the names and functions of the buttons on the control
panel.
Button Function
1 <Log In/Out> Displays the log-in screen to enter the [System Administrator
Menu] screen, or when the Authentication feature is enabled. DO
NOT press this button again, after you have logged in. This will
log you out immediately.
2 <Help> This button is non-functional on this machine.
3 <Language> Changes the languages displayed on the touch screen.
NOTE: Certain characters may be garbled when you change
languages.
4 <Power Saver>
(green light)
Indicates whether the machine is in power saver mode. Also
cancels the current power saver mode setting.
5 <Clear All> Resets to the default settings and displays the first screen for the
current pathway.
6 <Interrupt> Temporarily interrupts a job for programming a priority job.
7 <Stop> Suspends or cancels a job depending on the job type. When
multiple jobs are being processed, all the jobs will be suspended
or cancelled. Selecting [Stop] on the [Job Status] screen stops
only the selected job.
8 <Start> Starts or resumes a job.
9 <Speed Dial> Enters speed dial codes.
10 <C> Deletes a numeric value or the last digit entered, and replaces the
current value with a default value. Also cancels suspended jobs.
11 <Dial Pause> Inserts a pause while dialing a fax number.
1 2
5
8
9 10 11
12
13
6
7
3 4
14
15
16
Downloaded from www.Manualslib.com manuals search engine
Services and Features
Xerox WorkCentre 7132 User Guide 37
Button names and icons used on the control panel may differ depending on the country
of purchase.
Services and Features
The machine has various features and provides valuable services. The following
description outlines the features and explains the options on the <All Services> screen.
NOTE: The arrangement of icons for the services and features displayed on the
screen can be changed by the Key Operator.
1. Press the <All Services> button
on the control panel.
2. Select the required service.
Copy
Allows you to copy documents in various ways. For example, you can produce output
which has been reduced or enlarged to a different size, or copy two or four independent
documents onto one sheet of paper. For more information, refer to the Copy chapter.
Allows you to send scanned documents by e-mail in various ways. For example, you
can set the density for scanning, or specify the file format for saving the documents.
For more information, refer to the Scan/E-mail chapter.
12 <*(asterisk)> Indicates the special character used in a fax number and
designates a group code. Also allows you to specify an F Code or
a password.
13 <All Services> Displays the [All Services] screen for selection of all the available
services on the machine.
14 <Features> Returns the display to the previous copy, fax, or scan feature
screen when the [Job Status] screen or [Machine Status] screen is
selected.
15 <Job Status> Displays the [Job Status] screen where you can check the
progress of a job, or display the log and detailed information of
completed jobs.
16 <Machine Status> Displays the [Machine Status] screen where you can check the
machine status, the billing meter, the status of the toner cartridge
or print various reports.
Button Function
Downloaded from www.Manualslib.com manuals search engine
2 Product Overview
38 Xerox WorkCentre 7132 User Guide
Fax
Allows you to fax documents in various ways. For example, you can send documents
in a reduced or enlarged format, or specify destinations using the Address Book or
speed dialing features. For more information, refer to the Fax/Internet Fax chapter.
Internet Fax
Allows you to send and receive faxes over the Internet or intranet. Internet Fax
provides reduced cost of transmissions compared to the use of a conventional phone
line. After scanning documents, you can send scanned data by e-mail, and can also
receive scanned data in an e-mail attachment sent from an Internet Fax compatible
machine. For more information, refer to the Fax/Internet Fax chapter.
Network Scanning
Allows you to scan documents, and store them as electronic documents on a file server
on the network by selecting a job template which has various assigned parameters.
You can retrieve the stored electronic documents by accessing the file server from a
PC. For more information, refer to Network Scanning in the Scan/E-mail chapter on
page 126, and Services in the CentreWare Internet Services chapter on page 167.
Scan to FTP/SMB
Allows you to scan and store documents to specified destinations using the FTP or
SMB protocol. For more information, refer to Scan to FTP/SMB in the Scan/E-mail
chapter on page 127.
Scan to Mailbox
Enables the confidential mailbox or polling feature by storing the scanned documents
to private mailboxes. For more information, refer to Scan to Mailbox in the Scan/E-mail
chapter on page 125.
Check Mailbox
Allows you to confirm, print, or delete the documents in a mailbox. It also allows you to
change or release linkage with a job flow sheet, and execute the linked job flow sheets.
For more information, refer to the Check Mailbox chapter.
Power On/Off
Powering On
Ensure that the machine is connected to a suitable power supply and that the power
plug is firmly connected to the electrical outlet.
The machine is ready to make copies a maximum of 42 seconds after powering on
(varies with machine configuration). For more information, refer to Machine
Specifications in the Specifications chapter on page 433.
Downloaded from www.Manualslib.com manuals search engine
Ground Fault Interrupter (GFI)
Xerox WorkCentre 7132 User Guide 39
1. Press the power switch to the
<I> position.
NOTE: If the machine does not start
up, check that the RESET button on
the back of the machine is in the
reset position (depressed).
Powering Off
Before turning the power off, wait at least 5 seconds after all copy or print jobs have
completely finished.
When you switch off the machine, it remains on for approximately 10 seconds while it
stores files on the hard disk drive and prepares for shutdown. The machine then shuts
down completely.
CAUTION: Wait at least 20 seconds between powering the system on and off.
Failure to do this could cause damage to the hard disk and the machine.
Ground Fault Interrupter (GFI)
If a fault is detected in the power supply to the machine, a Ground Fault Interrupter
(GFI) device on the machine automatically cuts all electrical power. If power is
interrupted, locate the RESET button on the back of the machine. If the GFI has been
triggered, the RESET button will be in the tripped position. To restore power to the
machine, press the RESET button.
Downloaded from www.Manualslib.com manuals search engine
2 Product Overview
40 Xerox WorkCentre 7132 User Guide
Before using the machine, press the TEST button. If the GFI is working properly, the
RESET button should pop up. If it does, press the RESET button.
NOTE: If the RESET button pops back up when you press it, or if power is not
restored by this procedure, contact the Xerox Welcome Center.
Power Saver Modes
The machine has energy saving features that significantly reduce power consumption
during periods of inactivity. The <Power Saver> button is located on the upper-right
portion of the control panel, and lights up when the power saving feature is enabled.
The power saving feature operates in the following modes.
Low Power Mode
Sleep Mode
Low Power Mode
The machine automatically switches to the Low Power Mode after a certain period of
time from the last copy, fax, scan, or print operation. In this mode, the touch screen is
turned off, and the Power Saver light is on. The Low Power Mode is cancelled when
the <Power Saver> button on the control panel is pressed, or a fax or print job is
received by the machine. The factory default setting of 15 minutes is customer
changeable within the range of 1 to 240 minutes.
For more information, refer to Auto Power Saver in the Setups chapter on page 222.
Sleep Mode
The machine automatically switches from the Low Power Mode to the Sleep Mode after
a further period of inactivity. The Sleep Mode has a reduced power consumption
compared to Low Power Mode. In this mode, the touch screen is turned off, and the
Power Saver light is on. The Sleep Mode is cancelled when the <Power Saver> button
<Power Saver>
light/button
Downloaded from www.Manualslib.com manuals search engine
Changing the Default Time Settings
Xerox WorkCentre 7132 User Guide 41
is pressed, or a fax or print job is received by the machine. The factory default setting
of 60 minutes is customer changeable within the range of 1 to 240 minutes, and must
be longer than the Low Power Mode time value. The time specified for entering the
Sleep Mode will be counted from when the machine enters the Low Power Mode.
For more information, refer to Auto Power Saver in the Setups chapter on page 222.
Changing the Default Time Settings
This section describes how to change the default time settings using the Key Operator
access. If you need assistance or more information, contact the Key Operator or refer
to Machine Clock/Timers in the Setups chapter on page 221.
1. Press the <Log In/Out> button
on the control panel.
2. Enter the Key Operator ID using
the numeric keypad on the
control panel. Select [Confirm]
on the [User Login] screen.
NOTE: The default Key Operator ID
is 11111. If the Authentication
feature is enabled, you may be required to enter a password. The default password is
x-admin. The password is case sensitive.
3. Select [System Settings] on the
[System Administrator Menu]
screen.
4. Select [System Settings] on the
[System Settings] screen.
<Log In/Out> button
Downloaded from www.Manualslib.com manuals search engine
2 Product Overview
42 Xerox WorkCentre 7132 User Guide
5. Select [Common Settings] on
the [System Settings] screen.
6. Select [Machine Clock/Timers]
on the [Common Settings]
screen.
7. Select the required option.
8. Select [Change Settings].
9. Change the required setting.
Use the scroll bars to switch
between screens.
10. Select [Save].
Modes
Use the buttons to access the screens which allow you to select features, monitor the
status of jobs and obtain general information on the machine.
There are four buttons on the machine.
All Services
Features
Job Status
Machine Status
NOTE: These buttons do not respond when the machine is in the System Settings
mode.
<Features>
button
<Job Status>
button
<Machine Status> button
<All Services>
button
Downloaded from www.Manualslib.com manuals search engine
Job Interrupt
Xerox WorkCentre 7132 User Guide 43
All Services
Use this button to access all the services available on the machine.
NOTE: The arrangement of service icons displayed on the screen can be changed by
the Key Operator.
1. Press the <All Services> button
on the control panel.
Features
Use this button to go back one previous screen. If you are using the [Job Status] screen
or [Machine Status] screen, press the <Features> button to return to the previous copy,
fax, and scan feature screen. The copy, fax, or scan feature screen does not change,
even if you press this button while you are in one of those screens. In this case, use
the <All Services> button to select the copy, fax, or scan feature.
Job Status
Use this button to check the progress of a job, or display the log and detailed
information of completed jobs. The latest job is displayed at the top of the list. It can
also check, delete, or print stored documents or documents in the public mailbox of the
machine. For more information, refer to the Job Status chapter.
Machine Status
Use this button to check the machine status, the billing meter, the status of the toner
cartridge or print various reports. For more information, refer to the Machine Status
chapter.
Job Interrupt
Use this feature to temporarily suspend the currently processed job to allow an urgent
job to be initiated.
NOTE: The machine identifies a convenient point to interrupt the current job.
Downloaded from www.Manualslib.com manuals search engine
2 Product Overview
44 Xerox WorkCentre 7132 User Guide
1. Press the <Interrupt> button on
the control panel.
2. Enter the commands for the new
job you require.
3. Press the <Start> button on the
control panel.
4. To restart the interrupted job,
press the <Interrupt> button
again, and press the <Start>
button.
NOTE: Interrupted jobs cannot be promoted, released or deleted in the Print Queue.
Recycled Paper
The use of recycled paper in the machine benefits the environment with no degradation
in performance. Xerox recommends recycled paper with 20% post consumer content
which can be obtained both through Xerox and other office suppliers. Contact your
Xerox representative or go to www.xerox.com for more information on other types of
recycled paper.
<Interrupt> button
Downloaded from www.Manualslib.com manuals search engine
Xerox WorkCentre 7132 User Guide 45
3 Copy
This chapter contains information on the copy screens and the features available.
NOTE: Some of the features described in this chapter are optional, and may not apply
to your machine configuration.
Copying Procedure
This section describes the basic copy procedure. Before making copies on the
machine, confirm what is to be copied and the number of copies required. Follow the
steps below.
1. Load the Documents page 45
2. Select the Features page 47
3. Enter the Quantity page 48
4. Start the Copy Job page 48
5. Confirm the Copy Job in the Job Status page 49
Stop the Copy Job page 49
NOTE: If the Authentication feature is enabled, you may need an account number
before using the machine. To get an account number or for further information, contact
the Key Operator.
1. Load the Documents
Document input areas are as follows.
Document Feeder for single or multiple documents
Document Glass for single documents or bound originals
NOTE: The document glass cover will be fitted in the non-document feeder
configuration.
NOTE: The machine automatically detects standard document sizes. The sizes that
can be detected vary depending on the paper size table specified by the Key
Operator. For more information on setting the paper size table, refer to Paper Size
Settings in the Setups chapter on page 234. If the document is of a non-standard size
or not identified as a standard size, the machine will prompt you to check the
document or manually enter the document size. For information on how to enter a
document size manually, refer to Original Size on page 65.
Downloaded from www.Manualslib.com manuals search engine
3 Copy
46 Xerox WorkCentre 7132 User Guide
Document Feeder
The document feeder can hold up to 50 sheets of plain paper (16-32 lb bond or 38-
128 g/m
2
). The document can be any size of 125-297 mm (4.9-11.7 inches) for width
and 115-432 mm (4.5-17 inches) for length, and the standard sizes of A5-A3 (5.5" x
8.5" to 11" x 17") SEF. Make sure the documents are in good condition, and remove all
staples or paper clips before loading. The document feeder senses standard sizes, or
you can manually enter a size using the [Layout Adjustment] tab.
For information on how to copy mixed size originals using the document feeder, refer
to Mixed Sized Originals on page 65.
NOTE: To reduce the risk of document feeder jams, use the document glass to copy
folded or creased documents. Replace folded or creased documents with the new
copy.
NOTE: A paper jam may occur when custom sized originals are loaded in the
document feeder and the original size feature is set to [Auto Detect]. In this case,
entering a custom paper size is recommended. For more information, refer to Original
Size on page 65.
The machine is capable of sequentially scanning mixed size documents using the
document feeder. Align the documents against the top corner of the document feeder.
For information on how to copy mixed size originals using the document feeder, refer
to Mixed Sized Originals on page 65.
1. Before loading the documents
into the document feeder,
remove all staples and paper
clips.
2. Insert the documents neatly into
the document feeder, face up.
The first page should be on top
with the headings towards the
back or left of the machine.
3. Place the stack in the middle of the guides aligning the left edge with the
document feeder tray, and position the guides to just touch the edge of the
documents.
When [Auto] is selected in [Paper Supply], the machine automatically selects an
appropriate tray according to the document size. The selected tray, paper size and
orientation in the selected tray are displayed on the screen.
NOTE: This feature is available when the machine finds an appropriate tray. If there is
no appropriate tray, temporarily use manual selection for the tray or use the bypass
tray. For more information on tray selection, refer to Paper Supply on page 52.
Downloaded from www.Manualslib.com manuals search engine
Copying Procedure
Xerox WorkCentre 7132 User Guide 47
Document Glass
The document glass is used for a single page or bound document up to 297 mm (11.7
inches) for width and up to 432 mm (17 inches) for length.
NOTE: Before you place the document on the document glass, make sure that the
touch screen is ready. If you place the document on the document glass before the
touch screen is ready, the paper size may not be detected correctly.
1. Raise the document feeder or
the document glass cover.
2. Place the document face down
on the document glass, aligned
with the tip of the registration
arrow near the top left of the
document glass.
3. Lower the document feeder or
the document glass cover.
2. Select the Features
The features available on the [Copy] screen are those used most often.
NOTE: Only those features relevant to the machine configuration will be available.
1. Press the <All Services> button
on the control panel.
2. Select [Copy] on the
[All Services] screen. Ensure
that the [Copy] tab screen is
displayed.
<Clear All> button <All Services> button
Downloaded from www.Manualslib.com manuals search engine
3 Copy
48 Xerox WorkCentre 7132 User Guide
NOTE: If the Authentication feature is enabled, you may be required to enter the user
ID and password (if one is set up). If you need assistance, contact the Key Operator.
3. Select the button for the feature required. If [More] is selected, select [Save] to
confirm the selected feature or [Cancel] to return to the previous screen.
If necessary, select one of the tabs, and configure the copy settings. For information on
the individual tabs, refer to the following.
Copy page 50
Image Quality page 56
Layout Adjustment page 63
Output Format page 70
Job Assembly page 79
3. Enter the Quantity
The maximum copy quantity is 999.
1. Use the numeric keypad to enter
the number of copies required.
The number entered is
displayed in the upper right
hand corner of the touch screen.
NOTE: To cancel an incorrect entry,
press the <C> button, and enter the
correct quantity.
4. Start the Copy Job
1. Press the <Start> button. Each
document is scanned. The
number of copies remaining is
displayed in the upper right
hand corner of the touch screen.
While copying, if the document feeder or document glass is ready, because the
machine is equipped with the hard disk, you can scan the next document or program
the next job. While the machine is warming up, you can also program the next job.
<C> button
<Start> button
Downloaded from www.Manualslib.com manuals search engine
Copying Procedure
Xerox WorkCentre 7132 User Guide 49
5. Confirm the Copy Job in the Job Status
1. Press the <Job Status> button
on the control panel to display
the [Job Status] screen.
The queued copy job will be displayed. If no job is displayed on the touch screen, it may
have already been processed.
For more information, refer to Current and Pending Jobs in the Job Status chapter on
page 306.
Stop the Copy Job
Follow the steps below to manually cancel the activated copy job.
1. Select [Stop] on the touch
screen or press the <Stop>
button on the control panel to
suspend the current copy job.
NOTE: Select the <Start> button on
the control panel to resume the
suspended copy job.
2. If required, press <Job Status>
button to display the [Job Status]
screen. To exit the [Job Status]
screen, press the <Features>
button.
3. Press the <C> button on the
control panel to delete the suspended copy job.
<Stop> button
<C> button
Downloaded from www.Manualslib.com manuals search engine
3 Copy
50 Xerox WorkCentre 7132 User Guide
Copy
This section describes the basic features for a copy job on the [Copy] screen. For
information on the features available, refer to the following.
Output Color page 50
Reduce/Enlarge page 51
Paper Supply page 52
2 Sided Copying page 53
Copy Output page 54
1. Press the <All Services> button
on the control panel.
2. Select [Copy] on the touch
screen. Ensure that the [Copy]
tab screen is displayed.
3. Select the required features.
Output Color
This feature allows you to set the output colors to use when copying.
NOTE: Color restrictions can be set to limit the availability of color when copying.
Refer to Account Limit on page 299.
1. Select a preset button for the
[Output Color] feature on the
[Copy] screen.
Auto Detect
Detects the color content in the original document, and makes copies in full color if the
original is a color document, or in black only if the original is a black and white
document.
Color
Copies in full color output using all four colors: cyan, magenta, yellow, and black.
NOTE: If [Dual Color] or [Single Color] is selected on the [Color Effect] screen, that
color setting takes precedence.
Black
Copies in black and white output only, regardless of the color content in the original
document.
Downloaded from www.Manualslib.com manuals search engine
Copy
Xerox WorkCentre 7132 User Guide 51
Reduce/Enlarge
This feature allows you to reduce or enlarge copies by a specified ratio within the range
of 25400%.
1. Select the [Reduce/Enlarge]
feature on the [Copy] screen.
Reduce/Enlarge
Displays the [Reduce/Enlarge] screen.
[Reduce/Enlarge] Screen
Allows you to select or specify the reduction/enlargement ratio for both the width and
length.
1. Select [Reduce/Enlarge] on the
[Copy] screen.
2. Select the required option.
3. Select [Save].
Preset %
100% - Selects output at the same size as the original document.
Auto % - Automatically reduces/enlarges the image of the document to fit on the
paper size selected.
Presets - Allows you to select from seven preset enlargement/reduction ratios. The
presets are set up by the Key Operator.
Copy All - Reduces the image of documents slightly from the selected reduction/
enlargement ratio to copy the complete image onto the paper.
Variable %
Allows you to specify a reduction/enlargement ratio using the screen keypad or the
scroll buttons on the touch screen within the range of 25-400% in 1% increments.
Independent X-Y %
Allows you to specify a reduction/enlargement ratio individually for the width and length
within the range of 25-400% in 1% increments.
Auto - Automatically specifies the reduction/enlargement ratio individually for the
width and length to fit on the paper.
Copy All X-Y% - Enables the [Auto] feature, and reduces the image of the document
slightly from the reduction/enlargement ratio to copy the complete image of the
document onto the paper.
Downloaded from www.Manualslib.com manuals search engine
3 Copy
52 Xerox WorkCentre 7132 User Guide
XY - Specifies the same ratio adjustment for the width and length at the same time.
NOTE: When [Auto %] is selected, Tray 1 is selected automatically, even if [Auto] is
selected in [Paper Supply].
Paper Supply
The available paper trays are displayed on the touch screen together with the media
size and orientation preset for each tray.
When changing the size or type of media in the tray, the tray must be reprogrammed
by the Key Operator to match the media being loaded. For more information on
reprogramming the tray, contact the Key Operator.
For information on the sizes and types of media supported for the machine, refer to the
Paper and Other Media chapter.
1. Select a preset button or [More]
for the [Paper Supply] feature on
the [Copy] screen.
More
Displays the [Paper Supply] screen.
[Paper Supply] Screen
Allows you to select a paper tray from up to four preset trays, including the bypass tray.
1. Select [More] for the [Paper
Supply] feature on the [Copy]
screen.
2. Select the required option.
3. Select [Save].
Auto
Allows you to select an appropriate tray automatically according to the document size,
amount of reduction or enlargement, and related features settings.
NOTE: When [Auto %] is selected in [Reduce/Enlarge], even if [Auto] is selected in
[Paper Supply], [100%] is selected automatically in [Reduce/Enlarge].
Presets
Allows you to select a paper tray from the three preset trays set up by the Key Operator.
The tray number, paper size, and orientation are also displayed for all trays except
Tray 5.
Bypass
Displays the [Tray 5 (Bypass)] screen.
Downloaded from www.Manualslib.com manuals search engine
Copy
Xerox WorkCentre 7132 User Guide 53
[Tray 5 (Bypass)] Screen
You can temporarily use the bypass tray to load paper that is unavailable from the
preprogrammed trays. Up to a 10 mm or 0.4 inch stack of paper (approximately 95
sheets of 80 g/m
2
paper) can be loaded into the bypass tray.
1. Select [Bypass Tray] on the
[Paper Supply] screen.
2. Select the required option.
3. Select [Save].
Paper Size
Displays the [Tray 5 (Bypass) - Paper Size] screen.
Custom Size - Allows you to specify the width and length of paper size using the
scroll buttons in 1 mm (0.1 inch) increments. The acceptable ranges of paper sizes
are 89-297 mm (3.5-11.7 inches) for width and 99-432 mm (3.9-17.0 inches) for
length.
Standard Sizes - Displays the preset paper sizes on the touch screen, and allows
you to select the paper size. The presets are set up by the Key Operator.
Paper Type
Displays the [Tray 5 (Bypass) - Paper Type] screen. Displays the preset paper types
on the touch screen, and allows you to select the paper type. The presets are set up
by the Key Operator. The setting is temporary only and applies to the current copy job.
2 Sided Copying
This feature allows you to automatically make single or double-sided copies from single
or double-sided documents.
NOTE: Before using the feature, specify the document orientation to indicate top of
the document in [Original Orientation] on the [Layout Adjustment] screen.
NOTE: The double-sided copy option cannot be used with the following paper types:
Transparency, Lightweight, Heavyweight, Labels, cover stock, as well as paper
already printed on one side (i.e., scrap paper).
1. Select a preset button or [More]
for the [2 Sided Copying]
feature on the [Copy] screen.
More
Displays the [2 Sided Copying] screen.
Downloaded from www.Manualslib.com manuals search engine
3 Copy
54 Xerox WorkCentre 7132 User Guide
[2 Sided Copying] Screen
Allows you to select the 2 sided copying options, document feed direction and original
orientation.
1. Select [More] for the [2 Sided
Copying] feature on the [Copy]
screen.
2. Select the required option.
3. Select [Save].
NOTE: When using the document glass for [1 2 Sided] or [2 2 Sided], the
machine will display a message when it is ready to scan the next document.
1 1 Sided
Makes single-sided copies from single-sided documents.
1 2 Sided
Makes double-sided copies from single-sided documents.
2 2 Sided
Makes double-sided copies from double-sided documents.
2 1 Sided
Makes single-sided copies from double-sided documents
Rotate Side 2
Rotates side 2 of the printouts head to toe.
NOTE: This check box is available for all options except [1 1 Sided].
Copy Output
This feature allows you to sort copy outputs. If the optional finisher has been installed,
the stapling feature is also available. You can select the staple position on the copy
output.
NOTE: The features displayed on the screen vary if the finisher is not installed.
NOTE: If the correct size paper is not loaded in the machine when the stapling feature
is applied to a copy or print job, a paper size error may occur while processing the job.
When this happens, the finisher contains the wrong size paper already processed up
to this point. If the machine displays The paper size/orientation currently loaded in
Tray 5 (Bypass) is different from the setting: or The paper size/orientation in Tray X is
different from the selected size. Load xxx on the touch screen, open the finisher top
cover, and remove the wrong size paper, load the correct size paper in a tray, and
restart the job. If you simply replace the paper in a tray, and resume the job without
removing the processed paper in the finisher, the machine will staple the wrong size
paper still in the finisher, and the correct size paper from the tray together.
Downloaded from www.Manualslib.com manuals search engine
Copy
Xerox WorkCentre 7132 User Guide 55
1. Select a preset button or [More]
for the [Copy Output] feature on
the [Copy] screen.
More
Displays the [Copy Output] Screen.
[Copy Output] Screen
Allows you to select the staple position, sorting method for your output, and specify the
output tray.
1. Select [More] for the [Copy
Output] feature on the [Copy]
screen.
2. Select the required options.
3. Select [Save].
NOTE: When Integrated Office Finisher is installed, the items displayed on the touch
panel are different from what is shown above.
Staple Position
Select one of the four options displayed to specify the staple position.
No Staple - No stapled output.
1 Staple - One staple is attached on the top left-hand corner of the output.
2 Staples (Left) - Two staples are attached along the left-hand edge of the output.
2 Staples (Top) - Two staples are attached along the top edge of the output.
NOTE: The [Collated] option and [Finisher Tray] are automatically selected when
stapled output is selected.
NOTE: When Integrated Office Finisher is installed, [2 Staples] will not be displayed.
Collation
Collated - Delivers the specified number of copy sets in the same order as the
documents. For example, two copies of a three-page document are delivered in the
order 1-2-3, 1-2-3.
Downloaded from www.Manualslib.com manuals search engine
3 Copy
56 Xerox WorkCentre 7132 User Guide
Uncollated - Delivers the copies in stacks based on the number of copies required
for each document. For example, two copies of a three-page document are
delivered in the order 1-1, 2-2, 3-3. Stapling is not available when [Uncollated] is
selected.
With Separators - Delivers the copies in stacks, based on the number of copies
required for each document, with a separator between each stack. Select the [Paper
Supply] button to specify the paper tray containing the separator paper. Stapling is
not available when [With Separators] is selected.
Output Tray
Allows you to select an output tray for the copy job.
Image Quality
This section describes the features used to adjust the quality of the output image. For
more information on the features available, refer to the following.
Original Type page 57
Image Options page 58
Image Enhancement page 58
Color Effects page 59
Color Balance page 61
Color Shift page 62
1. Press the <All Services> button
on the control panel.
2. Select [Copy] on the touch
screen.
3. Select the [Image Quality] tab.
4. Select the required feature.
Downloaded from www.Manualslib.com manuals search engine
Image Quality
Xerox WorkCentre 7132 User Guide 57
Original Type
This feature allows you to copy at optimum image quality by selecting the type of the
original documents.
1. Select [Original Type] on the
[Image Quality] screen.
2. Select the required option.
3. Select [Save].
Auto
Automatically selects the type of the original document. The original type settings are
setup by the Key Operator.
Photo & Text
Select this option to copy documents that contain both text and photographs. Text and
photographs are automatically distinguished, and an appropriate quality mode is
selected for individual areas. Select from one of the following options to accurately
reproduce the original image.
Printed Original - Select this option for photo areas when the document is printed
matter, such as a pamphlet.
Photograph - Select this option when photos have been pasted onto a document.
This prevents the photo from being reproduced with a blueish hue.
Photocopy - Select this option when the original document is itself a copy made on
a color copier machine. This prevents the colors from being reproduced faintly.
Text
Select this option to copy documents that contain text only, where the text must be
copied crisply. Select from one of the following options to accurately reproduce the
original image.
Normal Text - Select this option for normal text that requires no enhancement, such
as printed documents.
Light Text - Select this option for text that requires enhancement, such as
handwritten pencil text.
Photo
Select this option to copy documents that contain photographs only. Select the photo
type in the original document to accurately reproduce the image. The same photo type
options are available as for [Photo & Text].
Map
Select this option to copy documents that have text on colored backgrounds, such as
maps.
Downloaded from www.Manualslib.com manuals search engine
3 Copy
58 Xerox WorkCentre 7132 User Guide
Image Options
This feature allows you to adjust the brightness, sharpness, and color saturation levels
for copying documents.
1. Select [Image Options] on the
[Image Quality] screen.
2. Select the required levels.
3. Select [Save].
Lighten/Darken
Allows you to adjust the copy density using seven levels between [Lighten] and
[Darken]. The color copy density increases the nearer the level is to [Darken], and
decreases the nearer the level is to [Lighten].
Sharpness
Allows you to adjust the copy sharpness using five levels between [Sharpen] and
[Soften]. The sharpness of contours increases the nearer the level is to [Sharpen], and
decreases the nearer the level is to [Soften].
Saturation
Allows you to adjust the copy color saturation using five levels between [Vivid] and
[Pastel]. The color brightness increases the nearer the level is to [Vivid], and decreases
the nearer the level is to [Pastel].
Image Enhancement
This feature allows you to select background suppression and to adjust the contrast
level either manually or automatically.
1. Select [Image Enhancement] on
the [Image Quality] screen.
2. Select the required options.
3. Select [Save].
Background Suppression
Suppresses background colors on colored paper documents when [Black] is selected
on the [Copy] screen, and suppresses white backgrounds on colored documents when
[Color] is selected on the [Copy] screen.
NOTE: This feature is not available when [Photo] is selected on the [Original Type]
screen.
No Suppression - Makes copies with background suppression turned OFF.
Auto Suppression - Automatically suppresses background colors.
Downloaded from www.Manualslib.com manuals search engine
Image Quality
Xerox WorkCentre 7132 User Guide 59
Contrast
Adjusts the contrast of copies.
Auto Correction - Automatically adjusts the brightness and color settings to enhance
the contrast of the original. This function is only available for documents placed on
the document glass.
Manual Contrast - Allows you to adjust the copy output contrast manually using five
levels between [More Contrast] and [Less Contrast].
Color Effects
This feature allows you to select preset output color effects, or to specify source and
target colors for creating single color or dual color copies.
NOTE: If any of the image quality settings are changed after selecting a preset
(excluding [Single Color] or [Dual Color]) on the [Color Effects] screen, the option on
the [Color Effects] screen is reset.
1. Select [Color Effects] on the
[Image Quality] screen.
2. Select the required option.
3. Select [Save].
Normal
Makes copies with the [Background Suppression], [Contrast], [Lighten/Darken],
[Sharpness], [Saturation], [Color Shift], and [Color Balance] settings at their defaults.
Lively
Reproduces images with increased color saturation that appear fresher and livelier.
Bright
Reproduces images that appear brighter with enhanced contrast, such as for posters
that are intended to attract peoples attention.
Warm
Reproduces low-density colors as brighter and warmer colors with a more dominant red
content, such as for pinkish skin tones and warmer subdued colors.
Cool
Reproduces blue colors that appear even clearer, such as for water or sky, or to make
subdued colors appear more clearly.
Shadow Suppression
Suppresses the colors present on the reverse side of the original document from being
reproduced in the copy.
Downloaded from www.Manualslib.com manuals search engine
3 Copy
60 Xerox WorkCentre 7132 User Guide
Dual Color
Separates the document into specified source colors and all other colors, and then
maps them to a specified target area color and a specified non-target area color,
respectively, to create dual-color copies.
Source Color - Displays the [Source Color] screen.
Target Area Color - Displays the [Target Area Color] screen.
Non-target Area Color - Displays the [Non-target Area Color] screen.
Single Color
Specifies a single output color to create single-color copies.
Color - Displays the [Color] screen.
[Source Color] Screen
Allows you to select the source color(s) that will be replaced by the target area color.
1. Select [Dual Color] on the
[Color Effects] screen.
2. Select [Source Color].
3. Select the required option.
4. Select [Save].
Other than Black
Specifies all colors other than black as the source color setting.
Color
Allows you to select one or more colors from the six fixed colors as the source color
setting.
[Target Area Color] Screen
Allows you to select the target color to replace the source color inside the target area.
You can select from seven fixed and six custom colors. The custom colors are set up
by the Key Operator.
1. Select [Dual Color] on the
[Color Effects] screen.
2. Select [Target Area Color].
3. Select the required option.
4. Select [Save].
Downloaded from www.Manualslib.com manuals search engine
Image Quality
Xerox WorkCentre 7132 User Guide 61
[Non-target Area Color] Screen
Allows you to select the target color to replace the source color outside the target area.
You can select from the same seven fixed and six custom colors as for the target area.
The custom colors are set up by the Key Operator.
1. Select [Dual Color] on the
[Color Effects] screen.
2. Select [Non-target Area Color].
3. Select the required option.
4. Select [Save].
[Color] Screen
Allows you to select the output color when making single-color copies. You can select
from six fixed and six custom colors. The custom colors are set up by the Key Operator.
1. Select [Single Color] on the
[Color Effects] screen.
2. Select [Color].
3. Select the required option.
4. Select [Save].
Color Balance
This feature allows you to adjust the density level of the four CMYK toner colors (cyan,
magenta, yellow, black) by 3 levels in three density ranges.
1. Select [Color Balance] on the
[Image Quality] screen.
2. Set the required options.
3. Select [Save].
Low Density
Allows you to adjust the CMYK color strength for low-density areas.
Medium Density
Allows you to adjust the CMYK color strength for medium-density areas.
High Density
Allows you to adjust the CMYK color strength for high-density areas.
Downloaded from www.Manualslib.com manuals search engine
3 Copy
62 Xerox WorkCentre 7132 User Guide
Color Shift
This feature allows you to adjust the hue of the colors to be reproduced in the copy by
a maximum of two levels in two directions. All colors in the document are shifted by the
same amount.
The color of the original document is represented by the [Before] slider on the [Color
Shift] screen, and the color of the output copy is represented by the [After] slider.
When the [Before] slider shifts to the left, yellows become slightly more reddish, greens
slightly more yellowish, and similarly for all four colors. Conversely, when the [Before]
slider shifts to the right, reds become slightly more yellowish, yellows slightly more
greenish, and similarly for all four colors.
NOTE: This feature is only available when the output color is set to [Auto Detect] or
[Color] in the [Output Color] feature on the [Copy] screen.
1. Select [Color Shift] on the
[Image Quality] screen.
2. Set the required option.
3. Select [Save].
Coolest
Shifts the [Before] color slider two steps to the left.
Cool
Shifts the [Before] color slider one step to the left.
Normal
No color shift is applied.
Warm
Shifts the [Before] color slider one step to the right.
Warmest
Shifts the [Before] color slider two steps to the right.
Downloaded from www.Manualslib.com manuals search engine
Layout Adjustment
Xerox WorkCentre 7132 User Guide 63
Layout Adjustment
This section describes the layout adjustment features for copying. For more information
on the features available, refer to the following.
Book Copying page 63
2 Sided Book Copy page 64
Original Size page 65
Edge Erase page 66
Image Shift page 66
Image Rotation page 68
Invert Image page 69
Original Orientation page 69
1. Press the <All Services> button
on the control panel.
2. Select [Copy] on the touch
screen.
3. Select the [Layout Adjustment]
tab. Use the side tabs to switch
between screens.
4. Select the required feature.
Book Copying
This feature allows you to copy facing pages of a bound document in the correct page
sequence using the document glass. The two pages will be copied onto two separate
pages.
1. Select [Book Copying] on the
[Layout Adjustment] screen.
2. Select the required options.
3. Select [Save].
NOTE: The facing pages of a bound document must be placed in a horizontal
orientation on the document glass.
Off
Disables the feature.
Downloaded from www.Manualslib.com manuals search engine
3 Copy
64 Xerox WorkCentre 7132 User Guide
Left Page then Right
Copies pages of an open book in the direction from left to right.
Both Pages - Copies both the left and right pages.
Left Page Only - Copies the left pages only.
Right Page Only - Copies the right pages only.
Right Page then Left
Copies pages of an open book in the direction from right to left.
Both Pages - Copies both the left and right pages.
Left Page Only - Copies the left pages only.
Right Page Only - Copies the right pages only.
Top Page then Bottom
Copies pages of an open book in the direction from top to bottom.
Both Pages - Copies both the top and bottom pages.
Top Page Only - Copies the top pages only.
Bottom Page Only - Copies the bottom pages only.
Binding Erase
Erases printing of the center binding area of the book that tends to be shadowed due
to the fold in the pages. Use the scroll buttons to specify the area to be erased from the
center of an open book within the range of 0-50 mm (0.0-2.0 inches) in 1 mm (0.1 inch)
increments.
2 Sided Book Copy
This feature allows you to make double-sided copies in the same order and image
layout as the original bound document, using the document glass. A blank sheet is
automatically inserted as the first page.
1. Select [2 Sided Book Copy] on
the [Layout Adjustment] screen.
2. Select the required options.
3. Select [Save].
NOTE: This feature and the [Book Copying] feature cannot be activated
simultaneously.
Off
Disables the feature.
Downloaded from www.Manualslib.com manuals search engine
Layout Adjustment
Xerox WorkCentre 7132 User Guide 65
Left Page then Right
Copies both pages of an open book in the direction from left to right.
Right Page then Left
Copies both pages of an open book in the direction from right to left.
Top Page then Bottom
Copies both pages of an open book in the direction from top to bottom.
Start Page & End Page
Displays the [2 Sided Book Copy - Start Page & End Page] screen.
Specifies the start page and the end page for copying. The specified page sides must
be identified using the bound original.
Binding Erase
Erases printing of the center binding area of the book that tends to be shadowed due
to the fold in the pages. Use the scroll buttons to specify the area to be erased from the
center of an open book within the range of 0-50 mm (0.0-2.0 inches) in 1mm (0.1 inch)
increments.
Original Size
This feature allows you to set the size of the document automatically, to select from a
list of preset sizes, or to mix different size documents. If you select a preset size,
documents will be copied according to the specified size regardless of their actual size.
1. Select [Original Size] on the
[Layout Adjustment] screen.
2. Select the required option.
3. Select [Save].
Auto Detect
Automatically detects the size of standard sized documents.
Manual Size Input
Allows you to select the input size from the 11 preset standard sizes in portrait or
landscape orientations, or select a custom size within the ranges of 15-297 mm (0.6-
11.7 inches) for length and 15-432 mm (0.6-17.0 inches) for width. The presets are set
up by the Key Operator.
Mixed Sized Originals
Allows you to copy more than one original size document. The machine senses the
mixed sized originals automatically, and copies each document at the same size as the
originals. Load different size documents, with top left corners aligned, into the
Document Feeder.
Downloaded from www.Manualslib.com manuals search engine
3 Copy
66 Xerox WorkCentre 7132 User Guide
NOTE: 5.5 8.5" and A5 originals must be loaded in portrait orientation.
NOTE: Confirm that the orientation of the documents and the [Original Orientation]
setting on the [Layout Adjustment] screen are the same.
Edge Erase
This feature allows you to erase unwanted marks such as hole punch marks from each
edge of the copy.
NOTE: Make sure that the orientation of the documents and the [Original Orientation]
setting on the [Layout Adjustment] screen are the same.
1. Select [Edge Erase] on the
[Layout Adjustment] screen.
2. Select the required options.
3. Select [Save].
Normal
Allows you to select the amount to be erased from the edge of the documents. Presets
are set up by the Key Operator. If you do not want to erase any edge width, select [Edge
Erase] and select 0.0 using the scroll buttons.
Edge Erase
Allows you to specify the width of the edge to be deleted from the document. Enter the
amount you want to erase from the top, bottom, right, and left margins. Up to 50 mm (2
inches) can be entered.
Image Shift
This feature allows you to change the position of the image on the output copy paper.
NOTE: Make sure that the orientation of the documents and the [Original Orientation]
setting on the [Layout Adjustment] screen are the same.
NOTE: The amount of the image shift depends on the size of paper loaded in the
machine.
NOTE: When [Mixed Sized Originals] is selected, the amount shifted is determined by
the image position of the first sheet, and is applied to all subsequent sheets of the
documents.
1. Select [Image Shift] on the
[Layout Adjustment] screen.
2. Select the required option.
3. Select [Save].
Downloaded from www.Manualslib.com manuals search engine
Layout Adjustment
Xerox WorkCentre 7132 User Guide 67
No Shift
Disables the feature.
Auto Center
Automatically places the image in the center of the copy paper.
Margin Shift
Moves the image by specified amounts on the copy paper in the Up/Down and Left/
Right directions. You can enter up to 50 mm (2 inches) for both dimensions.
If your machine is configured to perform double-sided copies, you can select the
options below for both Side 1 and Side 2.
Side 1 - Displays the [Image Shift - Side 1] screen.
Side 2 - Displays the [Image Shift - Side 2] screen. Refer to the [Image Shift - Side
1] screen for a description of the options available.
Mirror Shift - Automatically places a mirror image of Side 1 onto Side 2.
[Image Shift - Side 1] Screen
This feature allows you to move the image on Side 1.
1. Select [Margin Shift] on the
[Image Shift] screen.
2. Select [Side 1] to display the
[Image Shift - Side 1] screen.
3. Select the required option.
4. Select [Save].
No Shift
Disables the feature.
Auto Center
Automatically places the image in the center of the paper. You can specify an offset of
up to 50 mm (2 inches) for both dimensions using the scroll buttons.
Corner Shift
Moves the image to the corner of the paper. Select one of eight arrows to specify the
direction for the movement. You can specify an offset of up to 50 mm (2 inches) for both
dimensions using the scroll buttons.
Variable Shift
Moves the image by specified amounts on the paper. You can specify up to 50 mm (2
inches) for both dimensions using the scroll buttons.
Downloaded from www.Manualslib.com manuals search engine
3 Copy
68 Xerox WorkCentre 7132 User Guide
Image Rotation
This feature allows you to automatically rotate the image to match the orientation of the
paper in the tray.
1. Select [Image Rotation] on the
[Layout Adjustment] screen.
2. Select the required option.
3. Select [Save].
Off
Disables the feature.
Always On
Automatically rotates the image, as required, to fit on the selected copy paper.
On during Auto
Automatically rotates the image, as required, to fit on the selected copy paper. This
feature is available only when [Auto] is selected in the [Paper Supply] feature or [Auto
%] is selected in the [Reduce/Enlarge] feature.
Rotation Direction
Displays the [Image Rotation - Rotation Direction] screen.
[Image Rotation - Rotation Direction] Screen
Allows you to specify the reference edge for image rotation.
1. Select [Rotation Direction]
displayed when selecting
[Always On] or [On during Auto]
on the [Image Rotation] screen.
2. Select the required option.
3. Select [Save].
Staple Position - Rotates the image to match the stapling edge when originals of
different sizes are placed in the Document Feeder. This option is available only
when the finisher is installed on the machine.
Portrait Original - Left Edge - Rotates the image to align the top of a landscape
document with the left side of a portrait document.
Portrait Original - Right Edge - Rotates the image to align the top of a landscape
document with the right side of a portrait document.
Downloaded from www.Manualslib.com manuals search engine
Layout Adjustment
Xerox WorkCentre 7132 User Guide 69
Invert Image
This feature allows you to mirror the image, and to make negatives of the image on the
copy output.
1. Select [Invert Image] on the
[Layout Adjustment] screen.
2. Select the required options.
3. Select [Save].
Mirror Image
Allows you to create a mirror image of the document.
Normal Image - Select this option for normal image output.
Mirror Image - Creates a mirror image of the original for copy output.
Negative Image
Allows you to create a negative image of the document.
Positive Image - Select this option for normal positive image output.
Negative Image - Creates a negative image of the original for copy output. When
[Black] is selected as the output color, all the black images on the page are inverted
to white, and all the white images are inverted to black. When [Color] is selected as
the output color, all colors are inverted to their complementary colors.
Original Orientation
This feature allows you to specify the orientation of the documents. The document
orientation must be specified before using the Image Shift, Edge Erase, Multiple-Up,
Repeat Image, Annotation, and Booklet Creation features.
1. Select [Original Orientation] on
the [Layout Adjustment] screen.
2. Select the required option.
3. Select [Save].
Head to Top
Selects the vertical orientation, where the top of the document is orientated towards the
back of the machine.
Head to Left
Selects the horizontal orientation, where the top of the document is orientated towards
the left of the machine.
Downloaded from www.Manualslib.com manuals search engine
3 Copy
70 Xerox WorkCentre 7132 User Guide
Output Format
This section describes features that enhance the appearance of a copy job. For more
information on the features available, refer to the following.
Booklet Creation page 70
Covers page 72
Transparency Separators page 73
Multiple-Up page 74
Poster page 75
Repeat Image page 75
Annotation page 76
Watermark page 77
Preset Repeat Image page 78
1. Press the <All Services> button
on the control panel.
2. Select [Copy] on the touch
screen.
3. Select the [Output Format] tab.
Use the side tabs to switch
between screens.
4. Select the required feature.
Booklet Creation
This feature allows you to create multi-page booklets from a set of 1 or 2 sided originals.
It reduces and correctly positions each image to produce output, that when folded, will
be ordered to read like a booklet.
NOTE: If the number of document pages is a multiple of four, the booklet will not have
blank pages. Otherwise the extra pages in the book will be blank.
NOTE: This feature is unavailable when [Uncollated] or [With Separators] is selected
in [Copy Output].
1. Select [Booklet Creation] on the
[Output Format] screen.
2. Select the required options.
3. Select [Save].
Off
Disables the feature.
Downloaded from www.Manualslib.com manuals search engine
Output Format
Xerox WorkCentre 7132 User Guide 71
Left Bind/Top Bind
Makes a booklet that when folded is bound at the left or top edge.
Binding Shift
Displays the [Booklet Creation - Binding Shift] screen.
Covers
Displays the [Booklet Creation - Covers] screen.
Divide Output
Displays the [Booklet Creation - Divide Output] screen.
Last Page on Back Cover
Uses the last page of the original document as the back cover of the booklet. When
using [Divide Output] to separate booklets, the cover will be the last page of the last
subset.
[Booklet Creation - Binding Shift] Screen
Allows you to specify the amount of inside margin in 1 mm (0.1 inch) increments
between 0 to 50 mm (0.0-2.0 inches) using the scroll buttons.
1. Select [Booklet Creation -
Binding Shift] on the [Booklet
Creation] screen.
2. Enter a value using the cursor
keys.
3. Select [Save].
[Booklet Creation - Covers] Screen
Allows you to add a cover sheet to the booklet. When the output is folded in half to make
a booklet, the cover will be on both the front and back.
1. Select [Booklet Creation -
Covers] on the [Booklet
Creation] screen.
2. Select the required option.
3. Select [Save].
Off
Makes a booklet without a cover sheet.
On
Adds a cover sheet to the booklet from the cover stock tray. When selected, the
[Covers] option becomes available.
Downloaded from www.Manualslib.com manuals search engine
3 Copy
72 Xerox WorkCentre 7132 User Guide
Covers
Blank Covers - Adds a blank cover to the booklet.
Printed Covers - Copies the first page of the set of documents onto the cover stock.
Add blank sheets to the set of documents if you want the inside front and back
covers to remain blank.
Paper Tray Settings
Displays the [Booklet Creation - Covers - Paper Tray Settings] screen. Select one of
the presets to specify [Main Body Tray] and [Covers Tray]. The paper loaded in the
trays selected for [Main Body Tray] and [Covers Tray] should be the same size and
orientation. Four presets, including the bypass tray, are available for each, depending
on your machine configuration. For more information on the bypass tray, refer to [Tray
5 (Bypass)] Screen on page 53.
[Booklet Creation - Divide Output] Screen
Allows you to subdivide a large booklet into many booklets.
1. Select [Booklet Creation - Divide
Output] on the [Booklet
Creation] screen.
2. Select the required option.
3. Select [Save].
Off
Disables the feature.
On
Subdivides the booklet into subsets. Enter the number of sheets in each subset using
the scroll bars or numeric soft keys.
Covers
This feature allows you to add a front and/or back cover to a copy job. If [Printed
Covers] on the [Booklet Creation - Covers] screen is selected, the first original will be
the front cover and the last original will be the back cover.
NOTE: If the machines memory becomes full while scanning a document with this
feature enabled, follow the instructions on the screen to cancel the job. Delete the
stored documents, or reduce the amount of pages to free some memory and try again.
NOTE: This feature is unavailable when [Uncollated] or [With Separators] is selected
in [Copy Output].
Downloaded from www.Manualslib.com manuals search engine
Output Format
Xerox WorkCentre 7132 User Guide 73
1. Select [Covers] on the [Output
Format] screen.
2. Select the required options.
3. Select [Save].
No Covers
Disables the feature.
Front Cover Only
Inserts a front cover page before the first page of the document. A different paper type
than the main body pages can be used.
Front & Back Covers
Inserts cover pages before the first page and after the last page of the document. A
different paper type than the main body pages can be used.
Covers
Blank Covers - Adds a blank cover to the documents.
Printed Covers - Copies the first and last pages of the documents onto the cover
stock. Add blank sheets to the set of documents if you want the inside front cover
and inside back cover to remain blank.
Paper Tray Settings
Displays the [Covers - Paper Tray Settings] Screen. Select one of the presets to specify
the [Main Body Tray] and [Covers Tray]. The paper loaded in the trays selected for
[Main Body Tray] and [Covers Tray] should be the same size and orientation. Four
presets, including the bypass tray, are available for each, depending on your machine
configuration. For more information on the bypass tray, refer to [Tray 5 (Bypass)]
Screen on page 53.
Transparency Separators
This feature allows you to place blank page separators between documents when
copying onto transparency stock, and to make hard copy sets for handouts. Handouts
can be 1 sided or 2 sided and stapled.
1. Select [Transparency
Separators] on the [Output
Format] screen.
2. Select the required option.
3. Select [Save].
No Separators
Disables the feature.
Downloaded from www.Manualslib.com manuals search engine
3 Copy
74 Xerox WorkCentre 7132 User Guide
Blank Separators
Places a blank page separator between each transparency sheet. Only one set of
copies is made.
Blank Separators & Handouts
Copies one set of transparencies with blank page separators, and the required number
of sets of paper copies for handouts.
Transparency Set & Handouts
Copies one set of transparencies with no page separators, and the required number of
sets of paper copies for handouts.
Paper Tray Settings
Displays the [Transparency Separators - Paper Tray Settings] Screen. Select one of
the presets to specify the [Transparency Tray] and the [Handouts Tray]. Four presets,
including the bypass tray, are available for each, depending on your machine
configuration. For more information on the bypass tray, refer to [Tray 5 (Bypass)]
Screen on page 53.
Multiple-Up
This feature allows you to copy two, four or eight images onto one sheet of paper. The
machine automatically reduces/enlarges the images as needed to print them on one
page.
1. Select [Multiple-Up] on the
[Output Format] screen.
2. Select the required option.
3. Select [Save].
1 Page Up
Disables the feature.
2 Pages Up
Copies two pages of the document onto one sheet of paper.
4 Pages Up
Copies four pages of the document onto one sheet of paper.
8 Pages Up
Copies eight pages of the document onto one sheet of paper.
Image Order
Sets how to lay out the images on a page. For [4 Pages Up] or [8 Pages Up], you can
select either horizontal rows from left to right or vertical columns from left to right.
Downloaded from www.Manualslib.com manuals search engine
Output Format
Xerox WorkCentre 7132 User Guide 75
Poster
This feature allows you to divide and enlarge an original document to copy the image
onto multiple sheets of paper. You can then paste them all together to make one large
poster.
NOTE: This feature is unavailable when [Collated] or [Auto Output] is selected.
1. Select [Poster] on the [Output
Format] screen.
2. Select the required option.
3. Select [Save].
NOTE: The machine automatically overlaps partitioned images when copying to allow
for cutting and pasting. The overlap width is set to 10 mm (0.4 inch).
No Posters
Disables the feature.
Output Size
Allows you to select the size of poster you want to make from the presets that are listed
on the touch screen. The machine automatically calculates the magnification, and
decides how many sheets are needed for the job.
Enlargement %
Use the scroll buttons to select the magnification rates for the length and width of a
poster. The range can be set between 100-400% in 1% increments. The machine
automatically decides how many sheets are needed for the job.
Paper Tray Settings
Displays the [Poster - Paper Tray Settings] screen. Select one of the presets on the
screen to specify the tray for the job. Four presets, including the bypass tray, are
available, depending on your machine configuration. For more information on the
bypass tray, refer to [Tray 5 (Bypass)] Screen on page 53.
Repeat Image
This feature allows you to print an original image repeatedly onto one sheet of paper.
1. Select [Repeat Image] on the
[Output Format] screen.
2. Select the required option.
3. Select [Save].
Single Image
Disables the feature.
Downloaded from www.Manualslib.com manuals search engine
3 Copy
76 Xerox WorkCentre 7132 User Guide
Auto Repeat
Automatically calculates the number of times to repeat vertically or horizontally from
document size, stock size, and the enlarge/reduction ratio.
Variable Repeat
Allows you to specify the number of times to repeat the image vertically or horizontally
using the scroll buttons. You can repeat an image between 1 to 23 times vertically, and
between 1 to 33 times horizontally.
Image Layout
Evenly Spaced - Copies the repeated images equally spaced on the paper.
Side by Side - Copies the repeated images on the paper with no spaces between
images.
Annotation
This feature allows you to add the date, page numbers, and a predetermined phrase to
the copy outputs.
1. Select [Annotation] on the
[Output Format] screen.
2. Select the required option.
3. Select [Save].
Stamp
Displays the [Stamp] screen. Use this screen to print a predetermined phrase, such as
Confidential or Draft, on the output copies. The following options are available:
Off - Disables the feature.
On - Enables the feature.
Text - Displays the [Stamp - Text] screen. Select the predetermined phrase you wish
to print on the copies.
Print On - Displays the [Stamp - Print On] screen. Select to print the stamp on the
[First Page Only] or [All pages].
Position - Displays the [Stamp - Position] screen. Select the position to print the
stamp on each page.
Other Settings - Displays the [Stamp - Other Settings] screen. Select the font size
from three preset sizes, or specify a size between 6-64 points using the scroll bars.
Select a font color from four preset colors.
Date
Displays the [Date] screen. Use this screen to print the current date on the output
copies. The following options are available:
Off - Disables the feature.
Downloaded from www.Manualslib.com manuals search engine
Output Format
Xerox WorkCentre 7132 User Guide 77
On - Enables the feature.
Print On - Displays the [Date - Print On] screen. Select to print the date on the [First
Page Only] or [All Pages].
Position - Displays the [Date - Position] screen. Select the position to print the date
on each page.
Size - Displays the [Date - Size] screen. Select the font size from three preset sizes
or specify a size between 6-24 points using the scroll bars.
Page Number
Displays the [Page Number] screen. Use this screen to print page numbers on the
output copies. The following options are available.
Off - Disables the feature.
On - Enables the feature.
Style - Displays the [Page Number - Style] screen. Select a style for the page
number. If you select a [1/N, 2/N, 3/N] option, the [N: Total Pages] option displays.
Select [Auto] to enable the machine to count the pages automatically to find the total,
or select [Enter Number] to manually enter the total number of pages between 1 and
999. The number is then printed after the individual page number.
Print On - Displays the [Page Number - Print On] screen. Select pages which require
the page number and specify the start number to use. The options available are [All
Pages], [Enter First Page Number], [Enter Last Page Number], and [Enter First &
Last Page Number].
If you select [All Pages], enter a [Start Number] using the scroll buttons or the
numeric keypad. Select [Include Covers] when you want to print the page number
on the cover page or the divider.
If you select [Enter First Page Number], [Enter Last Page Number], or [Enter First
and Last Page Number], specify the corresponding [Start Page] and/or [End Page],
as appropriate, and [Start Number].
Position - Displays the [Page Number - Position] screen. Select the position to print
the page number on each page.
Size - Displays the [Page Number - Size] screen. Select the font size from three
preset sizes or specify a size between 624 points using the scroll bars.
Watermark
This feature allows you to add a watermark beneath the original image of the copy
output. Information such as a control number, predetermined text, date and time, and
the machine serial number can be added.
1. Select [Watermark] on the
[Output Format] screen.
2. Select the required option.
3. Select [Save].
Downloaded from www.Manualslib.com manuals search engine
3 Copy
78 Xerox WorkCentre 7132 User Guide
Control Number
Prints sequential control numbers on each copy set. The [Watermark - Control Number]
screen is displayed and the following options are available:
Off - Disables the feature.
On - Enables the feature. Specify a start number between 1 and 999 using the scroll
bars or numeric soft keys.
Text
Prints one of the predetermined phrases on the copies. The [Watermark - Text] screen
is displayed and the following options are available:
Off - Disables the feature.
On - Enables the feature. Select from six predetermined phrases set up by the Key
Operator.
Date & Time
Prints the date and time that the copy job started on each of the copies. The
[Watermark - Date and Time] screen is displayed. Select [On] to enable the feature.
Serial Number
Prints the serial number of the machine on the copies. The [Watermark - Serial
Number] screen is displayed. Select [On] to enable the feature.
Preset Repeat Image
This feature allows you to reduce and repeat the image from an original onto one sheet
of paper. The reduced images can then be cut into multiple sheets.
1. Select [Preset Repeat Image] on
the [Output Format] screen.
2. Select the required option.
3. Select [Save].
Single Image
Disables the feature.
2 images
Places two preset images on one sheet of paper.
4 images
Places four preset images on one sheet of paper.
8 images
Places eight preset images on one sheet of paper.
Downloaded from www.Manualslib.com manuals search engine
Job Assembly
Xerox WorkCentre 7132 User Guide 79
Job Assembly
This section describes the job assembly features. For more information on the features,
refer to the following.
Build Job page 79
Sample Set page 81
Combine Original Sets page 82
Delete Outside/Delete Inside page 82
1. Press the <All Services> button
on the control panel.
2. Select [Copy] on the touch
screen.
3. Select the [Job Assembly] tab.
Build Job
This feature allows you to merge individual job sets with different features programmed.
For example, if a job consists of some sections with text and some with photos, you can
select the appropriate settings to be applied to each section, and then print them at one
time. You can also print only one subset of the job prior to printing out the whole
quantity. This will allow you to check the print result, and adjust the settings if
necessary.
1. Select [Build Job] on the [Job
Assembly] screen.
2. Select the required options. Use
the side tabs to switch between
screens.
3. Select [Save].
Off
Disables the feature.
On
Enables the feature. Allows you to select the output features that will be applied to the
entire job.
Copy Output
Displays the [Copy Output] screen.
Downloaded from www.Manualslib.com manuals search engine
3 Copy
80 Xerox WorkCentre 7132 User Guide
NOTE: When a finisher is not connected, the [Copy Output] screen is displayed, and
an [Auto] is available. When a finisher is connected, the [Copy Output] screen is
displayed and the [Auto] is not available.
Collation - Delivers the specified number of copy sets in the same order as the
documents. For example, two copies of a three-page document are delivered in the
order 1-2-3, 1-2-3.
Staple Position - Select one of the options displayed to specify the staple position.
The machine automatically selects [Finisher Tray] as the output destination when a
stapling option is selected.
Output Tray - Select an output tray for the copy job.
Booklet Creation
Displays the [Booklet Creation] screen for the build job. For more information, refer to
Booklet Creation on page 70.
Covers
Displays the [Covers] screen for the build job. For more information, refer to Covers on
page 72.
Annotation
Displays the [Annotation] screen for the build job. For more information, refer to
Annotation on page 76.
Watermark
Displays the [Watermark] screen for the build job. For more information, refer to
Watermark on page 77.
[Copy Job] Screen
The [Copy Job] screen appears after each job set while the Build Job is being executed.
Stop
Stops the build job in progress. This button is displayed while the job is being built and
printed.
Chapter Start
Displays the [Build Job - Chapter Start/Separators] screen. The following options are
available.
Off - Disables the feature.
Downloaded from www.Manualslib.com manuals search engine
Job Assembly
Xerox WorkCentre 7132 User Guide 81
Chapter Start - Automatically
splits each batch of originals into
chapters, starting on a new page.
Using the [Multiple-Up - New
Page] option sets whether to print
the first page in each stack of
originals on a new page or on the same page as the previous original when the
Multiple-Up feature is selected.
Separators - Automatically splits
each batch of originals into
chapters with a separator page
between each chapter. Select
[Separators], and specify the tray
containing the blank page
separators. Four presets, including the bypass tray, are available, depending on
your machine configuration. For more information on the bypass tray, refer to [Tray
5 (Bypass)] Screen on page 53.
Change Settings
Allows you to change the settings on the [Copy] screen before scanning the next
section. Press the <Start> button on the control panel to start scanning.
Cancel
Cancels the build job process.
Start
Starts scanning the next section.
Sample Set
This feature allows you to print one set of the job to check the output is correct, prior to
printing the entire job. You can choose whether or not to print more sets after checking
the print result.
1. Select [Sample Set] on the [Job
Assembly] screen.
2. Select the required option.
3. Select [Save].
Off
Disables the feature.
On
Enables the feature. After copying one set, the job is suspended. Select [Start] to copy
the remaining sets or [Stop] to stop the job.
NOTE: Copies produced by [Sample Set] are counted towards the total copy count.
Downloaded from www.Manualslib.com manuals search engine
3 Copy
82 Xerox WorkCentre 7132 User Guide
Combine Original Sets
This feature allows you to divide lengthy originals into smaller groups that can be
loaded into the document feeder in smaller quantities at a time.
1. Select [Combine Original Sets]
on the [Job Assembly] screen.
2. Select the required option.
3. Select [Save].
Off
Disables the feature.
On
Enables the feature. Select [Next Original] on the screen to process the next group.
Select [Last Original] when all documents have been scanned.
NOTE: Use Build Job if you want to select different features for each group.
Delete Outside/Delete Inside
This feature allows you to delete everything inside or outside a specified area. Up to
three areas can be set.
1. Select [Delete Outside/Delete
Inside] on the [Job Assembly]
screen.
2. Select the required options.
3. Select [Save].
Off
Disables the feature.
Delete Outside
Deletes everything outside the specified areas when copying.
Delete Inside
Deletes everything inside the specified areas when copying.
Area Settings
Allows you to select up to three areas from [Area 1] to [Area 3]. Displays the [Delete
Outside/Delete Inside - Area ], where is the number 1 to 3.
Originals
Select the side from which to delete for 2 Sided originals.
Downloaded from www.Manualslib.com manuals search engine
Job Assembly
Xerox WorkCentre 7132 User Guide 83
Both Sides - Deletes on both sides.
Side 1 Only - Deletes from Side 1 only.
Side 2 Only - Deletes from Side 2 only.
[Delete Outside/Delete Inside - Area ] screen
Allows you to specify the area for the [Delete Outside/Delete Inside] feature. The area
is defined by the rectangle formed between the points X1,Y1 and X2,Y2.
1. Select [Area ] on the [Delete
Outside/Delete Inside] screen.
2. Enter a value for each
coordinate using the numeric
keypad, and select [Next].
3. Select [Save].
Downloaded from www.Manualslib.com manuals search engine
3 Copy
84 Xerox WorkCentre 7132 User Guide
Downloaded from www.Manualslib.com manuals search engine
Xerox WorkCentre 7132 User Guide 85
4 Fax/Internet Fax
This chapter contains information on the fax screens and the fax features available. In
addition to conventional fax features, the machine offers you a Direct Fax feature and
an Internet Fax feature. Direct Fax allows you to transmit faxes directly from PC clients.
Internet Fax allows you to send scanned images by e-mail over the Internet or intranet.
For more information on Direct Fax, refer to Fax Driver Online Help on the PCL Print
Driver CD-ROM. For more information on Internet Fax, refer to the System
Administration Guide.
NOTE: Some of the features described in this chapter are optional, and may not apply
to your machine configuration.
NOTE: Internet Fax is enabled with the software key provided with the Fax Kit and
Printer Kit.
NOTE: When setting up Fax options, users in European countries and North
American countries may be required to set the country code for the line. Specify the
country referring to the following section.
Country Code for Fax Option
When setting up the Fax option, users in the following countries may be required to set
the country code for the line.
CAUTION: Fax connection approval depends on the country.
USA Canada Brazil Mexixo Argentina
Chile UK Switzerland Norway Denmark
Ireland Austria Finland France Germany
Sweden Belgium Netherlands Italy Portugal
Greece Spain Russia Czech Republic Poland
Hungary Romania Ukraine former Yugoslavian republics
Slovakia Turkey Egypt UAE Saudi Arabia
South Africa India Iceland Luxembourg Bulgaria
Morocco Cyprus Peru
Downloaded from www.Manualslib.com manuals search engine
4 Fax/Internet Fax
86 Xerox WorkCentre 7132 User Guide
1. Press the <Log In/Out> button on the control panel.
2. Enter the correct user ID using the numeric keypad on the control panel or the
screen keyboard.
NOTE: The default Key Operator ID is 11111. If the Authentication feature is
enabled, you may be also required to enter a password. The default password is x-
admin. To change the default user ID or password, refer to System Administrator
Settings on page 296.
3. Select [System Settings] on the [System Administrator Menu] screen.
4. Select [System Settings] from the [System Settings] screen.
5. Select [Common Settings].
6. Select [Other Settings].
7. Scroll down to and select [Country].
8. Select the required country. After saving the settings, the machine reboots
automatically.
NOTE: This setting is only available with the Fax option for the countries stated above.
Fax/Internet Fax Procedure
This section describes the basic procedure for sending faxes and Internet Faxes.
Follow the steps below.
1. Load the Documents page 86
2. Select the Features page 87
3. Specify the Destination page 88
4. Start the Fax/Internet Fax Job page 89
5. Confirm the Fax/Internet Fax Job in the Job Status page 89
Stop the Fax/Internet Fax Job page 90
NOTE: If the Authentication feature is enabled, you may need an account number
before using the machine. To get an account number or for more information, contact
the Key Operator.
NOTE: For information on using Direct Fax from PC clients, refer to Fax Driver Online
Help on the PCL Print Driver CD-ROM.
1. Load the Documents
The following steps explain how to load documents using the document feeder. The
document feeder can hold up to 50 sheets of plain paper (16-32 lb bond or 38-128
g/m
2
). When sending a fax, you can scan up to 297 mm (11.7 inches) in width and 600
mm (23.5 inches) in length (single-sided mode). You can also use the document glass
to send documents if required.
Downloaded from www.Manualslib.com manuals search engine
Fax/Internet Fax Procedure
Xerox WorkCentre 7132 User Guide 87
This machine is capable of scanning mixed size originals, using the document feeder.
Align the documents against the inner corner of the document feeder; and enable the
Mixed Size Originals feature. For more information, refer to Mixed Sized Originals on
page 103.
NOTE: A paper jam may occur when custom sized originals are loaded in the
document feeder, and the original size feature is set to [Auto Detect]. In this case,
entering a custom paper size is recommended. For more information, refer to Original
Size on page 102.
1. Load documents face up into the
document feeder or face down
on the document glass.
NOTE: The long fax document scan feature has the following limitations.
Only available when using the document feeder.
Allows you to scan up to 600 mm (23.62 inches) in length.
Not available in the double-sided mode.
NOTE: In both single-sided and double-sided modes, scanning a document at its
original size or smaller is recommended. An enlarged image may be cut off during
transmission.
NOTE: When using the document glass, make sure that the touch screen is ready
before placing the document on the document glass. If you place the document on the
document glass before the touch screen is ready, the paper size may not be detected
correctly.
2. Select the Features
The features available on the [Fax] and [Internet Fax] screens are those used most
often.
NOTE: Only those features relevant to the machine configuration will be available.
Downloaded from www.Manualslib.com manuals search engine
4 Fax/Internet Fax
88 Xerox WorkCentre 7132 User Guide
1. Press the <All Services> button
on the control panel.
2. Select [Fax] or [Internet Fax] on
the touch screen to display the
corresponding screen.
NOTE: If the Authentication feature is enabled, you may be required to enter the user
ID and password (if one is set up). If you need assistance, contact the Key Operator.
3. Press the <Clear All> button once on the control panel to cancel any previous
selections.
4. Select the button for the feature required. If [More] is selected, select [Save] to
confirm the selected feature or [Cancel] to return to the previous screen.
If necessary, press one of the tabs and configure the fax/Internet Fax settings. For
information on the individual tabs, refer to the following.
Specifying Fax Destinations page 90
Specifying Internet Fax Destinations page 96
General Settings - Fax/Internet Fax page 99
Layout Adjustment - Fax/Internet Fax page 102
Transmission Options - Fax page 104
Advanced Fax Features - Fax page 111
Internet Fax Options - Internet Fax page 114
3. Specify the Destination
The following explains how to specify a destination. The machine allows the following
dialing methods (fax numbers or e-mail addresses).
For Fax:
Using the numeric keypad on the control panel to enter a fax number directly
Using the [Address Book] feature (refer to Address Book on page 97)
Using the [Keyboard] feature (refer to Keyboard on page 97)
Using the <Speed Dial> button on the control panel (refer to Speed Dial on page 91)
For Internet Fax:
<Clear All> button <All Services> button
Downloaded from www.Manualslib.com manuals search engine
Fax/Internet Fax Procedure
Xerox WorkCentre 7132 User Guide 89
Using the [Address Book] feature (refer to Address Book on page 97)
Using the [Keyboard] feature (refer to Keyboard on page 97)
1. Enter the destination using any
method from the above.
You can send a document to multiple
destinations in a single operation.
If you need to insert a pause in a fax number, for example when using a calling card,
press the <Dial Pause> button. When you dial manually, <Dial Pause> is not required.
You can simply wait for a voice prompt and proceed accordingly. For more information,
refer to Special Characters on page 93.
4. Start the Fax/Internet Fax Job
1. Press the <Start> button to send
the documents.
You can select [Next Original]
displayed on the touch panel during
scanning to indicate there are more
original documents to scan. This
allows you to scan several
documents and transmit the data
together as a single job.
While your fax/Internet Fax is being processed, if the document feeder or document
glass is ready, you can scan the next document or program the next job. While the
machine is warming up, you can also program the next job.
5. Confirm the Fax/Internet Fax Job in the Job Status
1. Press the <Job Status> button
on the control panel to display
the [Job Status] screen.
The queued fax/Internet Fax job will
be displayed. If no job is displayed on
the screen, it may have already been
processed.
Untransmitted jobs are displayed on the [Job Status] screen, and are printed in the
[Transmission Report - Undelivered] report.
For more information, refer to Current and Pending Jobs in the Job Status chapter on
page 306.
<Dial Pause>
button
<Start> button
Downloaded from www.Manualslib.com manuals search engine
4 Fax/Internet Fax
90 Xerox WorkCentre 7132 User Guide
Stop the Fax/Internet Fax Job
Follow the steps below to manually cancel an activated fax/Internet Fax job.
1. Select [Stop] on the touch
screen or press the <Stop>
button on the control panel to
suspend the fax job while the
document is being scanned.
2. If required, press the <Job
Status> button on the control
panel to display the [Job Status]
screen. To exit the [Job Status]
screen, press the <Features>
button.
3. Press the <C> or <Clear All> button on the control panel to delete the suspended
fax/Internet Fax job still being scanned. To resume the job, select [Start] on the
touch screen or the <Start> button on the control panel.
NOTE: Once the transmission starts, you can stop the job only by selecting [Stop] on
the touch screen. You cannot resume the canceled job after the transmission starts.
Specifying Fax Destinations
This section describes how to specify destinations using the features available on the
[Fax] screen. For more information, refer to the following.
Address Book page 97
Speed Dial page 91
Keyboard page 97
Cover Note page 95
1. Press the <All Services> button
on the control panel.
2. Select [Fax] on the touch
screen. Select the [Fax] tab, if
not displayed already.
NOTE: You can specify destinations from any tab using the keypad on the control
panel, <Speed Dial>, and [Next Recipient].
NOTE: You can also specify a combined destination without pressing the [Next
Recipient] button, using the keypad on the control panel, <Speed Dial>, and [Address
Book].
<Stop> button
<C> button
Downloaded from www.Manualslib.com manuals search engine
Specifying Fax Destinations
Xerox WorkCentre 7132 User Guide 91
NOTE: You can remove an entry in the recipient list or view details about each
recipient. Select the recipient on the touch screen to display a pop-up menu, and
select the required option.
Address Book
This feature allows you to quickly look up, and enter the destinations registered for
speed dialing. The destinations in the [Address Book] are listed by the speed dial codes
they are assigned. You can also look up a destination by the index character (a letter
or a number) assigned to the destination when registered for speed dialing. For
information on how to register destinations for speed dialing, refer to Address Book in
the Setups chapter on page 290.
1. Select [Address Book] on the
[Fax] screen.
2. Select the required destinations.
3. Select [Close].
Addresses
Lists all the fax number destinations registered for speed dialing. You can review the
address list using the scroll buttons.
Letters
Locates a destination by the index letter assigned to it. The following nine tabs are
available: A-C, DEF, GHI, JKL, M-O, P-R, S-U, V-X, YZ.
09
Locates a destination by the index number assigned to it.
Group
Locates destinations registered in group codes.
Details
Displays the information stored in the address book for the selected entry.
Speed Dial
This feature allows you to select a destination quickly using the 3-digit code assigned
to it. An asterisk (*) on the screen keypad or the control panel can be used to specify
multiple speed dial codes and a pound sign (#) to designate a group code.
Enter this data Results
123 Dials the destination assigned to the speed dial code 123.
12* Dials the speed dial codes 120-129. The asterisk (*) represents all
numbers from 0 to 9.
Downloaded from www.Manualslib.com manuals search engine
4 Fax/Internet Fax
92 Xerox WorkCentre 7132 User Guide
For information on how to register speed dial codes, refer to Address Book in the
Setups chapter on page 290.
1. Press the <Speed Dial> button.
2. Enter a 3-digit code.
NOTE: If the 3-digit code entered is
correct, the destination is displayed.
If it is incorrect, you are prompted to
re-enter a 3-digit code.
Keyboard
This feature allows you to enter text information, such as special character codes and
passwords.
1. Select [Keyboard] on the [Fax]
screen.
2. Select the keys on the screen to
enter the required information.
3. Select [Close].
Standard Characters
Displays number and letter keys on the screen.
More Characters
Displays symbol keys on the screen. For information on using symbols as special
characters in fax numbers, refer to Special Characters on page 93.
Backspace
Deletes the last character entered.
Shift
Switches between uppercase and lowercase letters.
Tone (:)
Switches between pulse dialing and tone dialing.
*** Dials all speed dial codes registered in the machine.
#01 Dials the group code 01. A group code is a speed dial code that can
contain up to 20 destinations and begins with a pound sign (#). Up to
50 group codes can be registered.
Enter this data Results
<Speed Dial>
button
Downloaded from www.Manualslib.com manuals search engine
Specifying Fax Destinations
Xerox WorkCentre 7132 User Guide 93
Next Recipient
Sends the document to more than one destination. It allows you to add recipients for
simultaneous transmission. The maximum number of destinations that you can
designate at one time is 200.
Relay Broadcast
This feature allows you to send a document to a remote machine, which then sends the
document to multiple destinations registered in the remote machine for speed dialing.
This can reduce transmission cost when the destinations are out of town or located in
another country because you only need to send the document to the broadcasting
machine.
The remote machine that broadcasts your document to multiple destinations is referred
to as a relay station. You can specify multiple relay stations, or even ask the first station
to relay your document to the secondary relay station, which then broadcasts the
document to other destinations.
The following methods are available for relay broadcasting.
Fax Signals
The machine provides a unique method only for Xerox machines that have the relay
broadcasting feature. Before sending a document, the remote machine that broadcasts
your document needs to be registered as a relay station in a speed dial code on your
machine. For more information on registering relay stations for speed dialing, refer to
Address Book in the Setups chapter on page 290.
DTMF
You can manually enter DTMF codes as part of a fax number to specify a relay station
and destinations that also understand DTMF codes. G3-compatible machines that
allow manual sending can initiate relay broadcasting to the machine. For more
information, refer to Special Characters on page 93.
F Code
Machines that support F Code and relay broadcasting features allow relay
broadcasting operations using F Code. For more information, refer to F Code on
page 109.
Special Characters
You can enter special characters as part of a fax number to perform many functions
when dialing the number. Some characters are used only when auto dialing, such as
:, !, /, -, and =. Depending on the setup of the telephone and communication
lines, some or all of the following characters can be used.
Character Function Description
- Dial pause (to
pause while
dialing)
Inserts a pause in a fax number, for example when you are
using a calling card. Press the <Dial Pause> button more
than once to enter a longer pause.
Downloaded from www.Manualslib.com manuals search engine
4 Fax/Internet Fax
94 Xerox WorkCentre 7132 User Guide
DTMF Method - Examples
The DTMF method uses combinations of special characters to send documents. See
the following examples.
Remote Mailbox - Sends a document to a mailbox on a remote machine.
Polling - Retrieves a document stored in a mailbox on a remote machine.
/ Mask data (to
protect
confidential
information)
Select [/] before and after entering confidential information
to display as asterisks. This character must be preceded
with ! to be effective.
\ Screen mask Masks the mailbox password on the screen with asterisks
(*). Select [\] before and after entering a mailbox password.
: Pulse-to-tone
switch
Switches pulse dialing to tone dialing, for example when
using an automated message recording system that
requires tone signals.
Speed dial or
group code
Indicates a 3-digit speed dial or group code. Place this
character before and after the code.
< > Communication
line switch
Switches communication lines that include parameter data,
where the parameter data include characters 0 to 9 or
,. The parameter data must be placed between angle
brackets (< and >). If G3-3CH is installed, entering
either <1>, <2>, or <4> prior to specifying the fax
destination switches the communication lines.
= Dial tone
detection
Suspends dialing until a dial tone is detected.
S Password check
(for remote
machine
identification)
Use this character to verify that the correct number has
been entered. The machine checks if the password you
entered after S matches the fax number of the remote
machine. If the match is confirmed the machine sends the
document.
space Readability
improvement
Improves readability by inserting spaces in a telephone
number, for example 1 234 5678 instead of 12345678.
! Start DTMF code
signaling
Pauses regular fax dialing, and starts the DTMF (dual tone
multi-frequency) method for sending documents to
mailboxes on the remote machines.
$ Wait for DTMF
confirmation
Wait for a DTMF confirmation signal from the remote
machine and proceed to the next step.
Telephone number of
remote machine
!*$ Mailbox number of
remote machine
##\ Mailbox password \##$
Character Function Description
Downloaded from www.Manualslib.com manuals search engine
Specifying Fax Destinations
Xerox WorkCentre 7132 User Guide 95
Relay Broadcast - Sends a document to a relay station which in turn sends it to
multiple destinations.
Remote Relay Broadcast - Sends a document via multiple relay stations. The last
station broadcasts the document to the specified destinations.
Cover Note
This feature allows you to add a cover sheet to the document containing the following
information: destination name, sender name, fax number, quantity, time and date, and
remarks.
1. Select [Cover Note] on the [Fax]
screen.
2. Select the required option.
Off
Disables the feature.
On
Attaches a [Cover Note]. When you select this option, [Comment] is displayed at the
right side of the screen.
Comment
Displays the [Cover Note - Comment] screen where you can specify the [Recipients
Comment] and [Senders Comment].
Telephone number of
remote machine
!*$ Mailbox number of
remote machine
**\ Mailbox password \##$
Telephone
number of
remote machine
!*$#\ Relay Send
Number (RSN)
of relay station
\# Speed dial code
for first
destination
# Speed dial code
for second
destination
##$
Telephone
number of
remote
machine
!*$#
\
Relay Send
Number
(RSN) of
primary relay
station
\# Speed dial
code for
secondary
relay station
# Speed dial
code for first
destination
# Speed dial
code for
second
destination
##$
Downloaded from www.Manualslib.com manuals search engine
4 Fax/Internet Fax
96 Xerox WorkCentre 7132 User Guide
[Cover Note - Comment - Recipients Comment] Screen
1. Select [On] on the [Cover Note]
screen.
2. Select [Comment].
3. Select [Recipients Comment].
4. Select [On] on the [Cover Note -
Comment - Recipients Comment] screen.
5. Select a comment from the comment list using the scroll buttons.
6. Select [Save].
Comment
Allows you to select a comment from the list of comments already registered.
For information on how to register comments, refer to Comments in the Setups
chapter on page 295.
[Cover Note - Comment - Senders Comment] Screen
The procedures are the same as the [Cover Note - Comment - Recipients Comment]
screen.
Specifying Internet Fax Destinations
This section describes how to specify destinations using the [Internet Fax] features to
send scanned images as e-mail attachments. For more information, refer to the
following.
Address Book page 97
Keyboard page 97
iFax Comment page 98
1. Press the <All Services> button
on the control panel.
2. Select [Internet Fax] on the
touch screen. Select the
[Internet Fax] tab, if not
displayed already.
From
Displays the [Senders E-mail] screen with your E-mail return address to be sent with
your Internet Fax.
Downloaded from www.Manualslib.com manuals search engine
Specifying Internet Fax Destinations
Xerox WorkCentre 7132 User Guide 97
Address Book
This feature allows you to quickly look up and enter the destinations registered in the
address book. You can also look up a destination by the index character (a letter or a
number) assigned to the destination. For information on how to register destinations,
refer to Address Book in the Setups chapter on page 290.
1. Select [Address Book] on the
[Internet Fax] screen.
2. Select the required destination.
3. Select [Close].
Addresses
Lists all the E-mail address destinations registered for speed dialing. You can review
the address list using the scroll buttons.
Letters
Locates a destination by the index letter assigned to it. The following nine tabs are
available: A-C, DEF, GHI, JKL, M-O, P-R, S-U, V-X, YZ.
09
Locates a destination by the index number assigned to it.
Details
Displays the information stored in the address book for the selected entry.
Keyboard
This feature allows you to enter text information for the e-mail address.
1. Select [Keyboard] on the
[Internet Fax] screen.
2. Select the keys on the screen to
enter the required information.
3. Select [Close].
Standard Characters
Displays number and letter keys on the screen.
More Characters
Displays symbol keys on the screen. For information on using symbols as special
characters in fax numbers, refer to Special Characters on page 93.
Backspace
Deletes the last character entered.
Downloaded from www.Manualslib.com manuals search engine
4 Fax/Internet Fax
98 Xerox WorkCentre 7132 User Guide
Shift
Switches between uppercase and lowercase letters.
Next Recipient
Sends the document to more than one destination. It allows you to add recipients for
simultaneous transmission. The maximum number of destinations that you can
designate at one time is 200.
Relay Broadcast
This feature allows you to send a document to a remote machine, which then sends the
document to multiple destinations registered in the remote machine. This can reduce
transmission cost when the destinations are out of town or located in another country
because you only need to send the document to the broadcasting machine.
The remote machine that broadcasts your document to multiple destinations is referred
to as a relay station. You can specify multiple relay stations, or even ask the first station
to relay your document to the secondary relay station, which then broadcasts the
document to other destinations.
You can send an Internet Fax document to an Internet Fax-capable relay station in a
network, which converts the document to a regular fax and broadcasts it to destinations
without an Internet Fax capability.
To send an Internet Fax document for relay broadcasting, specify the relay station's e-
mail address as follows.
FAX=1234567890/T33S=777@wcm128.xerox.com
Where:
1234567890: The destinations fax number
777: The destinations F Code (if required)
wcm128: The host name of the relay station
xerox.com: The domain where the relay station is hosted
NOTE: To use this feature, the relay station must be set to use an SMTP server to
receive e-mail.
iFax Comment
This feature allows you to add comments to e-mail text. Information such as an
authorized name and address, the number of scanned pages, the scanned size, and
IP Address and serial number of the machine is automatically generated by the system
and also contained in the text.
1. Select [iFax Comment] on the
[Internet Fax] screen.
2. Select the required options.
Downloaded from www.Manualslib.com manuals search engine
General Settings - Fax/Internet Fax
Xerox WorkCentre 7132 User Guide 99
Off
Disables the feature.
On
Attaches the Internet Fax comment. When you select this option, [Comment 1] and
[Comment 2] are displayed at the right side of the screen.
Comment 1
Displays the [iFax Comment 1 (Mail Contents)] screen to specify comments.
Comment 2
Displays the [iFax Comment 2 (Mail Contents)] screen to specify comments.
[iFax Comment 1 (Mail Contents)] Screen
1. Select [On] on the [iFax
Comment] screen.
2. Select [Comment 1].
3. Select [On] on the [iFax
Comment 1 (Mail Contents)]
screen.
4. Select a comment from the comment list using the scroll buttons.
5. Select [Save].
No. Comment
Allows you to select a comment from the list of comments already registered.
For information on how to register comments, refer to Comments in the Setups
chapter on page 295.
[iFax Comment 2 (Mail Contents)] Screen
The procedures are the same as the [iFax Comment 1 (Mail Contents)] screen.
General Settings - Fax/Internet Fax
This section describes the general image control features for a fax/Internet Fax job. For
information on the features available, refer to the following.
Lighten/Darken page 100
2 Sided Originals page 100
Original Type page 101
Resolution page 101
Downloaded from www.Manualslib.com manuals search engine
4 Fax/Internet Fax
100 Xerox WorkCentre 7132 User Guide
1. Press the <All Services> button
on the control panel.
2. Select [Fax] or [Internet Fax] on
the touch screen.
3. Select the [General Settings]
tab.
4. Select the required feature.
Lighten/Darken
This feature allows you to adjust the density of the scanned image using seven levels.
Use the scroll buttons to increase or decrease the darkness.
1. Select a level for the
[Lighten/Darken] feature on the
[General Settings] screen.
2 Sided Originals
This feature allows you to specify whether the documents are single-sided or double-
sided, and how documents are to be positioned.
1. Select a preset button or [More]
for the [2 Sided Originals]
feature on the [General
Settings] screen.
More
Displays the [2 Sided Originals] screen.
[2 Sided Originals] Screen
Allows you to select the 2 sided scanning options and document feed direction.
1. Select [More] for the [2 Sided
Originals] feature on the
[General Settings] screen.
2. Select the required option.
3. Select [Save].
1 Sided
Scans single-sided documents.
Downloaded from www.Manualslib.com manuals search engine
General Settings - Fax/Internet Fax
Xerox WorkCentre 7132 User Guide 101
2 Sided
Scans double-sided documents. When you select this option, [Originals] is displayed at
the right side of the screen.
2 Sided (First Page 1 Sided)
Scans documents when the first page of the document is single-sided, and the rest of
the document is double-sided. When you select this option, [Originals] is displayed at
the right side of the screen.
Originals
Head to Head (top) - Scans double-sided documents opened side by side.
Head to Toe (bottom) - Scans double-sided documents opened vertically.
Original Type
This feature allows you to select the type of documents you are scanning.
1. Select a preset button for the
[Original Type] feature on the
[General Settings] screen.
Text
Select this option for documents that contain text only.
Photo & Text
Select this option to scan documents that contain both text and photographs. Text and
photographs are automatically distinguished, and an appropriate quality mode is
selected for individual areas.
Photo
Select this option for documents that contain photographs only.
Resolution
This feature allows you to adjust the scan resolution of the fax the remote machine
receives. A higher resolution yields better quality. A lower resolution reduces
communication time.
1. Select a preset button for the
[Resolution] feature on the
[General Settings] screen.
Downloaded from www.Manualslib.com manuals search engine
4 Fax/Internet Fax
102 Xerox WorkCentre 7132 User Guide
Standard
Scans documents with a resolution of 200 100 dpi. This option is recommended for
text documents. It requires less communication time, but does not produce the best
image quality for graphics and photos.
Fine
Scans documents with a resolution of 200 200 dpi. This option is recommended for
line art and the best choice in most cases.
Superfine (400dpi)
Scans documents with a resolution of 400 400 dpi. This option is recommended for
photos and halftone illustrations, or grayscale images. It requires more communication
time, but produces higher image quality.
Superfine (600dpi)
Scans documents with a resolution of 600 600 dpi. Use this option to produce the best
image quality at the cost of increased transmission time.
Layout Adjustment - Fax/Internet Fax
This section describes the layout adjustment features for an fax/Internet Fax job. For
information on the features available, refer to the following.
Original Size page 102
Book Scanning page 103
Reduce/Enlarge page 104
1. Press the <All Services> button
on the control panel.
2. Select [Fax] or [Internet Fax] on
the touch screen.
3. Select the [Layout Adjustment]
tab.
4. Select the required feature.
Original Size
This feature allows you to set the size of the document automatically, to select from a
list of preset sizes, or to mix different size documents. If you select a preset size,
documents will be scanned according to that size regardless of their actual size.
Downloaded from www.Manualslib.com manuals search engine
Layout Adjustment - Fax/Internet Fax
Xerox WorkCentre 7132 User Guide 103
1. Select [Original Size] on the
[Layout Adjustment] screen.
2. Select the required option.
3. Select [Save].
Auto Detect
Detects the size of the documents automatically.
Manual Size Input
Allows you to select from 11 preset standard sizes in Portrait and Landscape
orientations. The presets are set up by the Key Operator.
NOTE: Custom sizes cannot be set as presets.
Mixed Sized Originals
Allows you to scan more than one original size document into a single output set. The
machine senses the mixed sized originals automatically, and sends each document at
the same size as the originals. Load different size documents, with top left corners
aligned, into the Document Feeder.
NOTE: 5.5 8.5" and A5 originals must be loaded in portrait orientation.
Book Scanning
This feature allows you to scan facing pages of a bound document in the correct page
sequence using the document glass. The facing pages will be scanned as two separate
pages.
1. Select [Book Scanning] on the
[Layout Adjustment] screen.
2. Select the required options.
3. Select [Save].
NOTE: The facing pages of a bound document must be placed in a horizontal
orientation on the document glass.
Off
Disables the feature.
Left Page then Right
Scans pages of an open book in the direction from left to right.
Both Pages - Scans both the left and right pages.
Left Page Only - Scans the left pages only.
Right Page Only - Scans the right pages only.
Downloaded from www.Manualslib.com manuals search engine
4 Fax/Internet Fax
104 Xerox WorkCentre 7132 User Guide
Right Page then Left
Scans pages of an open book in the direction from right to left.
Both Pages - Scans both the left and right pages.
Left Page Only - Scans the left pages only.
Right Page Only - Scans the right pages only.
Top Page then Bottom
Scans pages of an open book in the direction from top to bottom.
Both Pages - Scans both the left and right pages.
Top Page Only - Scans the top pages only.
Bottom Page Only - Scans the bottom pages only.
Reduce/Enlarge
This feature allows you to enlarge or reduce a scanned document by a specified ratio
within the range of 50-400% before sending.
1. Select [Reduce/Enlarge] on the
[Layout Adjustment] screen.
2. Select the required option.
3. Select [Save].
Preset %
100% - Selects output at the same size as the original document.
Auto % - Automatically reduces/enlarges the image of the document to fit on the
paper size selected on the remote machine, after scanning the document at its
original size.
Presets - Allows you to select from seven preset enlargement/reduction ratios. The
presets are set up by the Key Operator.
Variable %
Allows you to specify a reduction/enlargement ratio using the screen keypad or the
scroll buttons on the touch screen within the range of 50-400% in 1% increments.
Transmission Options - Fax
This section describes how to specify the transmission options for fax transmissions.
For information on the features available, refer to the following.
Transmission Report page 105
Communication Mode page 105
Priority Send/Delayed Start page 106
Downloaded from www.Manualslib.com manuals search engine
Transmission Options - Fax
Xerox WorkCentre 7132 User Guide 105
Send Header page 107
Recipient Print Sets page 108
Multiple-Up page 108
Remote Mailbox page 108
F Code page 109
1. Press the <All Services> button
on the control panel.
2. Select [Fax] on the touch
screen.
3. Select the [Transmission
Options] tab. Use the side tabs
to switch screens.
4. Select the required feature.
Transmission Report
This feature automatically prints a report after each fax transmission indicating the
transmission result.
1. Select [Transmission Report] on
the [Transmission Options]
screen.
2. Select the required option.
3. Select [Save].
Off
Disables the feature.
On
Automatically prints a report after each fax transmission is completed.
Communication Mode
This feature allows you to select the communication mode for fax transmissions.
1. Select [Communication Mode]
on the [Transmission Options]
screen.
2. Select the required option.
3. Select [Save].
Downloaded from www.Manualslib.com manuals search engine
4 Fax/Internet Fax
106 Xerox WorkCentre 7132 User Guide
G3 Auto
Select this mode if the remote machine is G3 compatible. This mode is the one usually
selected. The machine automatically switches modes depending on the capabilities of
the remote machine.
F4800
Select this mode when transmitting over noisy or bad telephone lines, for example
when sending international faxes. Can also be useful for transmitting over poor
telephone lines domestically.
Priority Send/Delayed Start
These features allow you to set the priority and start time for fax and polling jobs.
Although you can set [Delayed Start] in combination with [Priority Send], a fax will be
sent at the time specified using the [Delayed Start] option.
1. Select [Priority Send/Delayed
Start] on the [Transmission
Options] screen.
2. Select the required options.
3. Select [Save].
Priority Send
Off - Disables the feature.
On - Sends or polls the job prior to the already stored documents.
Delayed Start
Off - Disables the feature.
On - Applies the delayed start time. When you select this option, [Start Time] is
displayed at the right side of the screen.
Start Time
Displays the [Delayed Start - Start Time] screen where you can specify the delayed
start time.
[Delayed Start - Start Time] Screen
Allows you to set the delayed start time using a 12-hour or 24-hour format. You cannot
specify a date for transmission.
NOTE: The format of the start time can be set on the [Machine Clock/Timer] screen in
the [System Settings]. [AM]/[PM] is displayed only when the 12-hour format is used.
For more information, refer to Machine Clock/Timers in the Setups chapter on
page 221.
Downloaded from www.Manualslib.com manuals search engine
Transmission Options - Fax
Xerox WorkCentre 7132 User Guide 107
1. Select [On] for [Delayed Start]
on the [Priority Send/Delayed
Start] screen.
2. Select [Start Time].
3. Specify the delayed start time
using the scroll buttons.
4. Select [Save].
AM
The delayed start time is before noon.
PM
The delayed start time is after noon.
Hours
Sets the hour of the delayed start time from 1 to 12.
Minutes
Sets the minutes of the delayed start time from 00 to 59.
Current Time
Displays the current time.
Send Header
This feature allows you to add information such as the start time, the date of
transmission, the senders name, the destination name, the fax number, and the
quantity to the header at the top of each page of the document.
NOTE: A regular fax sent from the United States must show this information.
1. Select [Send Header] on the
[Transmission Options] screen.
2. Select the required option.
3. Select [Save].
Off
Disables the feature.
On
Sends header information with each fax transmission.
Downloaded from www.Manualslib.com manuals search engine
4 Fax/Internet Fax
108 Xerox WorkCentre 7132 User Guide
Recipient Print Sets
This feature allows you to specify the number of copies the remote machine will output.
The number of copies can be between 1 and 99.
NOTE: This feature is supported only on Xerox machines.
1. Select [Recipient Print Sets] on
the [Transmission Options]
screen.
2. Select the required option.
3. Select [Save].
1 Set
Outputs one copy set only on the remote machine.
Multiple Sets
Specifies the number of copies, between 2 and 99, the remote machine will output.
When you select [Multiple Sets], the scroll buttons and the numeric keypad are
displayed at the right side of the screen to specify the number of copies.
Multiple-Up
This feature allows you to scan multiple pages of your original document, and the
scanned pages are automatically merged for fax transmissions. The scanned data will
be printed onto the paper specifically set for fax at the receiving end. Depending on the
recipients machine configuration, the scanned pages may be enlarged or reduced
automatically to fit the paper size set to print fax, or the scanned pages may be divided
into multiple pages if it is too long to be printed on a single piece of paper.
1. Select [Multiple-Up] on the
[Transmission Options] screen.
2. Select the required option.
3. Select [Save].
Off
Disables the feature.
On
Allows you to specify the number of pages, between 2 and 9, to fit onto one sheet.
Remote Mailbox
This feature allows you to access a mailbox on a remote machine to send and retrieve
confidential documents. You must know the mailbox number and the password (if one
Downloaded from www.Manualslib.com manuals search engine
Transmission Options - Fax
Xerox WorkCentre 7132 User Guide 109
is set up) to access the remote mailbox. For more information on how to retrieve
confidential documents from a remote mailbox, refer to Polling on page 111.
1. Select [Remote Mailbox] on the
[Transmission Options] screen.
2. Select the required option.
3. Select [Save].
Off
Disables the feature.
On
Sets confidential transmissions. [Remote Mailbox Number] and [Password] are
displayed at the right side of the screen.
Remote Mailbox Number - Enter a mailbox number for the remote machine using
the numeric keypad on the control panel. The mailbox number is a 3-digit code from
001 to 999.
Password - Enter a password for the mailbox of the remote machine if required. The
password is a 4-digit code.
Next
Sets the entered value and moves to the other entry field.
F Code
This feature enables fax transmissions using the F Code standard defined by the
Communications and Information network Association of Japan. The F Code standard
is based on Recommendation T.30 defined by ITU Telecommunication Standardization
Sector (ITU-T), and allows communication with remote machines that support the
same standard regardless of their manufacturers.
You must know the F Code and the password (if one is set up) of the remote machine
before sending or retrieving a document. If you are retrieving a document from a remote
machine, the machine holding the document must know the F Code (preceded with 0
to indicate the confidential fax transmission) and the password of your machine as well.
Confidential sending using F Code
You can send a confidential fax document using F Code, if a confidential mailbox is set
up in the remote machine. You must know the remote machines F Code and password
(if set up) before sending the document.
Example:
F Code: 0 (to designate an F Code transmission) followed by the mailbox number
Password (if required): the password for the mailbox
Confidential polling using F Code
You can send a polling request to receive a document from a remote machine using F
Code, if a confidential mailbox is set up in the remote machine to hold the document to
Downloaded from www.Manualslib.com manuals search engine
4 Fax/Internet Fax
110 Xerox WorkCentre 7132 User Guide
be polled. When polling to receive a document from a remote machine, you must know
the following information.
F Code: 0 (to designate an F Code transmission) followed by the remote machines
mailbox number in which the document to be polled to your machine is stored
Password (if required): the password for the remote machines mailbox
The confidential document received by the machine is stored in a confidential mailbox.
The machine can be set up to automatically print out a Mailbox Documents Report to
show the number and name of the mailbox in which the document is stored. To receive
a confidential document using F Code, the other party must know the following
information.
F Code: 0 (to designate an F Code transmission) followed by the mailbox number on
your machine
Password (if required): the password for the mailbox
NOTE: To retrieve a document from a remote machine, the polling feature must be
enabled. For more information, refer to Polling on page 111.
NOTE: This feature is not displayed for Internet Fax transmissions. However, you can
use the same feature by specifying an F Code directly in the Internet Fax destination
address.
1. Select [F Code] on the
[Transmission Options] screen.
2. Select the required option.
3. Select [Save].
Off
Disables the feature.
On
Sets the F Code transmission. [F Code] and [Password] are displayed at the right side
of the screen.
F Code - You can enter an F Code composed of spaces, numerals (0-9), and
symbols (#, *) up to 20 characters. Enter the code using the numeric keypad on the
control panel.
Password - You can enter a password composed of spaces, numerals (0-9), and
symbols (#, *) up to 20 characters. Enter the code using the numeric keypad on the
control panel.
Next
Sets the entered value and moves to the other entry field.
Downloaded from www.Manualslib.com manuals search engine
Advanced Fax Features - Fax
Xerox WorkCentre 7132 User Guide 111
Advanced Fax Features - Fax
This section describes the advanced features available for fax transmissions. For
information, refer to the following.
Polling page 111
Store for Polling page 112
On-hook (Manual Send/Receive) page 113
1. Press the <All Services> button
on the control panel.
2. Select [Fax] on the touch
screen.
3. Select the [Advanced Fax
Features] tab.
4. Select the required feature.
Polling
This feature allows you to retrieve a document from a remote machine, referred to as
polling. The remote machine information is entered using the same method for
sending faxes, but the [Polling] option is used to initiate retrieving the fax from the
remote machine. You must know the mailbox number and the password (if set up) of
the remote machine to retrieve the document.
NOTE: To poll a document from a remote machine, the remote mailbox feature must
be enabled. For more information, refer to Remote Mailbox on page 108.
NOTE: The DTMF (dual tone multi-frequency) method and F Code (ITU-T
subaddress) method can be also used to poll a document from a remote machine. For
more information, refer to Special Characters on page 93 or F Code on page 109.
1. Select [Polling] on the
[Advanced Fax Features]
screen.
2. Select the required option.
3. Select [Save].
Off
Disables the feature.
On
Enables polling from a remote machine.
Downloaded from www.Manualslib.com manuals search engine
4 Fax/Internet Fax
112 Xerox WorkCentre 7132 User Guide
Store for Polling
This feature allows you to store documents in public and private mailboxes on the
machine to make them available for polling from a remote machine.
1. Select [Store for Polling] on the
[Advanced Fax Features]
screen.
2. Select the required options.
Off
Disables the feature.
Public Mailbox
Stores public documents which are available to be polled. When you select this option,
[Save in: Public Mailbox] is displayed at the right side of the screen.
Private Mailbox
Stores confidential documents in the private mailbox ready to be polled. When you
select this option, [Save in: Private Mailbox] is displayed at the right side of the screen.
Save in: Public Mailbox
Displays the [Public Mailbox] screen to confirm the status or delete stored documents
from the list.
Save in: Private Mailbox
Displays the [Mailbox] screen to specify the mailbox for storing documents.
[Public Mailbox] Screen
Displays the list of stored documents for polling. You can also delete or print the
documents in the list.
NOTE: You can also display this screen by pressing the <Job Status> button on the
control panel, and selecting [Stored Documents] > [Public Mailbox] on the [Job Status]
screen.
1. Select [Save in: Public Mailbox]
on the [Store for Polling] screen.
2. Select the required option.
3. Select [Save].
Select All
Select all of the fax documents stored for polling when you want to delete or print all
documents.
Downloaded from www.Manualslib.com manuals search engine
Advanced Fax Features - Fax
Xerox WorkCentre 7132 User Guide 113
Delete
Deletes the documents stored for polling. Select the documents requiring deletion
using the scroll buttons or [Select All].
Prints out the documents stored for polling. Select the documents you want to print
using the scroll buttons or [Select All].
[Mailbox] Screen
Displays the mailboxes you can specify for storing documents or confirm the status of
stored documents in the mailbox.
1. Select [Save in: - Private
Mailbox] on the [Store for
Polling] screen.
2. Select the required option.
3. Select [Save].
Go to
Displays the mailbox with the number you specify in this field. Enter the number using
the numeric keypad on the control panel.
Document List
Displays [Mailbox - Document List] for the selected mailbox to sort, confirm or delete
documents in a mailbox.
For more information, refer to Document List in the Check Mailbox chapter on
page 144.
NOTE: If the machines memory is full when trying to store a document for polling,
cancel the operation and try again later when more memory is available.
On-hook (Manual Send/Receive)
This feature allows you to make a telephone call with the handset on-hook. When the
phone is on the hook, you can hear the other party but cannot talk to them. You can
also send or receive a fax manually when [On-hook (Manual Send/Receive)] is
selected.
1. Select [On-hook (Manual
Send/Receive)] on the
[Advanced Fax Features]
screen.
2. Select the required option.
3. Select the <Start> button on the control panel.
Downloaded from www.Manualslib.com manuals search engine
4 Fax/Internet Fax
114 Xerox WorkCentre 7132 User Guide
Manual Send
Select this option to login, and then press <Start> to sending a fax while you are
verbally communicating with the recipient.
Manual Receive
Select this option to login, and then press <Start> to receive a fax job after you have
communicated with a caller, and confirmed that the call is a fax job.
Exit (Line Cut)
Select this option to terminate the connection.
Internet Fax Options - Internet Fax
This section describes how to select the options for Internet Fax transmissions. For
information on the features available, refer to the following.
Report/Read Receipts page 114
iFax Profile page 115
Multiple-Up page 116
Communication Mode page 116
1. Press the <All Services> button
on the control panel.
2. Select [Internet Fax] on the
touch screen.
3. Select the [Internet Fax Options]
tab.
4. Select the required feature.
Report/Read Receipts
These features allow you to print the transmission result report and receive a
notification e-mail that the Internet Fax you sent has been opened by the recipient
(MDN - Mail Delivery Notification). For more information, refer to Other Settings in the
Setups chapter on page 261. Transmission reports and read receipts are used for
Internet Fax if the remote machine supports these features.
1. Select [Report/Read Receipts]
on the [Internet Fax Options]
screen.
2. Select the required options.
3. Select [Save].
Downloaded from www.Manualslib.com manuals search engine
Internet Fax Options - Internet Fax
Xerox WorkCentre 7132 User Guide 115
Transmission Report
Off - Disables the feature.
On - Automatically prints a report after each fax transmission is completed.
Read Receipts
Off - Disables the feature.
On - Requests E-mail delivery notification.
This feature automatically prints a report after each fax transmission indicating the
transmission result.
iFax Profile
This feature allows you to specify a profile to restrict the attribute information for
transmissions between machines equipped with Internet Fax, such as image resolution
and paper size.
1. Select [iFax Profile] on the
[Internet Fax Options] screen.
2. Select the required option.
3. Select [Save].
TIFF-S
Selects the standard specification for Internet Fax documents that are larger than A4.
Automatically reduces the size to A4 for transmission.
Data compression: MH
Stored Document Size: A4
Resolution: Standard, Fine
TIFF-F
Selects the profile for sending documents with Superfine resolution.
Data compression: MMR
Stored Document Size: A4, B4, A3, letter, legal
Resolution: Standard, Fine, Superfine (400dpi), Superfine (600dpi)
TIFF-J
Selects the profile for sending documents in JBIG format.
Data compression: JBIG
Stored Document Size: A4, B4, A3, letter, legal
Resolution: Standard, Fine, Superfine (400dpi), Superfine (600dpi)
Downloaded from www.Manualslib.com manuals search engine
4 Fax/Internet Fax
116 Xerox WorkCentre 7132 User Guide
Multiple-Up
This feature allows you to scan multiple pages of your original document, and the
scanned pages are automatically merged for fax transmissions. The scanned data will
be printed onto the paper specifically set for fax at the receiving end. Depending on the
recipients machine configuration, the scanned pages may be enlarged or reduced
automatically to fit the paper size set to print fax, or the scanned pages may be divided
into multiple pages if it is too long to be printed on a single piece of paper.
1. Select [Multiple-Up] on the
[Internet Fax Options] screen.
2. Select the required option.
3. Select [Save].
Off
Disables the feature.
On
Allows you to specify the number of pages, between 2 and 9, to fit onto one sheet.
Communication Mode
This feature allows you to select the communication mode for Internet Fax
transmissions.
1. Select [Communication Mode]
on the [Internet Fax Options]
screen.
2. Select the required option.
3. Select [Save].
G3 Auto
Select this mode if the remote machine is G3 compatible. This mode is the one usually
selected. The machine automatically switches modes depending on the capabilities of
the remote machine.
F4800
Select this mode when transmitting over noisy or bad telephone lines, for example
when sending international faxes. Can also be useful for transmitting over poor
telephone lines domestically.
G4 Auto
Select this mode when relay broadcasting to Internet Fax destinations.
Downloaded from www.Manualslib.com manuals search engine
Xerox WorkCentre 7132 User Guide 117
5 Scan/E-mail
This chapter describes how to use the scan features. For more information on the
specific types of scan, refer to the following.
To scan and e-mail documents E-mail page 121
After a document is scanned, scanned data is automatically sent to specified
destinations as an e-mail attachment.
To scan and save documents in the mailbox Scan to Mailbox page 125
Scanned documents are saved in a specified mailbox on the machine.
To scan and send documents using a job template Network Scanning page 126
According to the settings in a selected scan job template, documents are scanned,
processed, and then uploaded to a specified server.
To scan and send documents using the FTP or SMB protocol Scan to FTP/SMB
page 127
After a document is scanned, scanned data is automatically uploaded to a specified
destination using the FTP or SMB protocol.
NOTE: To use the scan features, the machine must be set up on a network. For more
information refer to the System Administration Guide.
NOTE: Some of the features described in this chapter are optional, and may not apply
to your machine configuration.
NOTE: The Network Scanning Kit is required to use the scan option. In addition, the
Scan To Email Kit is required to use the scan and e-mail options.
Scanning Procedure
This section describes the basic scanning procedures. Follow the steps below.
1. Load the Documents page 118
2. Select the Features page 118
3. Start the Scan Job page 119
4. Confirm the Scan Job in the Job Status page 120
5. Save the Scanned Data page 120
Stop the Scan Job page 121
Downloaded from www.Manualslib.com manuals search engine
5 Scan/E-mail
118 Xerox WorkCentre 7132 User Guide
1. Load the Documents
The following steps explain how to load documents using the document feeder. The
document feeder can hold up to 50 sheets of plain paper (16-32 lb bond or 38-128 g/
m
2
). When sending a fax, you can scan up to 297 mm (11.7 inches) in width and 600
mm (23.5 inches) in length (single-sided mode). You can also use the document glass
to scan documents if required.
This machine is capable of scanning mixed size originals, using the document feeder.
Align the documents against the inner corner of the document feeder; and enable the
Mixed Sized Originals feature. For more information, refer to Mixed Sized Originals on
page 138.
NOTE: A paper jam may occur when custom sized originals are loaded in the
document feeder, and the original size feature is set to [Auto Detect]. In this case,
entering a custom paper size is recommended. For more information, refer to Original
Size on page 138.
1. Load documents face up with
the top edge entering the
document feeder first, or face
down on the document glass.
NOTE: When using the document glass, make sure that the touch screen is ready
before you place the document on the document glass. If you place the document on
the document glass before the touch screen is ready, the paper size may not be
detected correctly.
2. Select the Features
Each scan type has its own screen. Select [E-mail], [Network Scanning], [Scan to
Mailbox], or [Scan to FTP/SMB] on the touch screen to display the appropriate screen.
Select [E-mail] to scan and e-mail documents.
Select [Network Scanning] to scan and send documents according to a scan job
template.
Select [Scan to Mailbox] to scan and save documents in the mailbox.
Select [Scan to FTP/SMB] to scan and send documents using the FTP or SMB
protocol.
Downloaded from www.Manualslib.com manuals search engine
Scanning Procedure
Xerox WorkCentre 7132 User Guide 119
1. Press the <All Services> button
on the control panel.
2. Select a scan type on the touch
screen.
NOTE: If the Authentication feature
is enabled, you may be required to
enter the user ID and password (if
one is set up). If you need
assistance, contact the Key Operator.
3. Press the <Clear All> button once on the control panel to cancel any previous
selections.
4. Specify the required parameters.
If necessary, press one of the tabs, and configure the scan settings. For information on
the individual tabs, refer to the following.
E-mail page 121
Scan to Mailbox page 125
Network Scanning page 126
Scan to FTP/SMB page 127
General Settings page 129
Image Quality page 134
Layout Adjustment page 136
Output Format page 140
3. Start the Scan Job
1. Press the <Start> button to scan
the documents.
NOTE: If the Authentication feature
is enabled, you may be required to
enter the user ID and password (if
one is set up). If you need
assistance, contact the Key
Operator.
<Clear All> button <All Services> button
<Start> button
Downloaded from www.Manualslib.com manuals search engine
5 Scan/E-mail
120 Xerox WorkCentre 7132 User Guide
4. Confirm the Scan Job in the Job Status
1. Press the <Job Status> button
on the control panel to display
the [Job Status] screen.
The queued scan job will be
displayed. If no job is displayed on
the screen, it may have already been
processed.
For more information, refer to Current and Pending Jobs in the Job Status chapter on
page 306.
5. Save the Scanned Data
The following describes one of the methods used for importing documents to a
computer. Mailbox Viewer2 allows you to easily import documents from a mailbox on
the machine to a computer. Mailbox Viewer2 is an application on the PCL Print Driver
CD-ROM supplied with the machine. For information on how to install Mailbox Viewer2,
refer to the PCL Print Driver CD-ROM.
1. Click [Start] on the taskbar, then select [Program]>[Xerox]>[Utility]>[Mailbox
Viewer2].
2. Click the name of the machine from the list displayed, then click [Select Scanner].
3. Enter the number (001-200) of the mailbox to be accessed.
4. Enter the correct password as
necessary.
5. Click [Open Mailbox].
A list of documents saved in the
selected mailbox will be displayed.
6. Select the document to be imported, then click [Import].
NOTE: You can also select multiple documents.
For other functions available on Mailbox Viewer2, refer to the Mailbox Viewer2 Online
Help.
Scanning methods include:
importing from an application using a network scan driver
importing using the Mailbox Viewer 2 software
importing using CentreWare Internet Services
importing using Web DAV
Downloaded from www.Manualslib.com manuals search engine
Xerox WorkCentre 7132 User Guide 121
Stop the Scan Job
Follow the steps below to manually cancel an activated scan job.
1. Select [Stop] on the touch screen
or press the <Stop> button on the
control panel to suspend the
current scan job.
NOTE: Select the <Start> button on
the control panel to resume the
suspended job.
NOTE: Pressing the <Stop> button
on the control panel suspends print
jobs.
2. If required, press the <Job
Status> button to display the
[Job Status] screen. To exit the
[Job Status] screen, press the
<Features> button.
3. Press the <C> button on the
control panel to delete the suspended job.
This section describes how to scan documents to send them as e-mail attachments.
You can specify destination addresses by using the screen keyboard to enter the
addresses, or by selecting from the address book. For more information on how to
make entries using this screen, refer to the following.
Address Book page 122
Keyboard page 124
Add Me page 125
1. Press the <All Services> button
on the control panel.
2. Select [E-mail] on the touch
screen.
3. Specify the required options.
From
Displays the senders E-mail address.
<Stop> button
<C> button
Downloaded from www.Manualslib.com manuals search engine
5 Scan/E-mail
122 Xerox WorkCentre 7132 User Guide
Subject
Displays the keyboard screen where you can enter the subject of the message. The
subject is automatically assigned if you do not select this option.
Message
Displays the keyboard screen where you can enter the main body text of the message.
Remove/Edit/Cancel
Allows you to remove or edit a recipients entry. Select a destination in the list of
recipients to display a pop-up menu.
Address Book
This feature allows you to choose a destination from the address book. Address books
are held locally on the machine and remotely on a directory server. When the address
book saved in a directory server is accessible, the remote address book is displayed.
If it is inaccessible, the local address book saved in the machine is displayed.
NOTE: The address book displayed here contains only the e-mail addresses for the
scan feature. The speed dial codes and group codes are not displayed.
Refer to Address Book in the Setups chapter on page 290.
1. Select [Address Book] on the
[E-mail] screen.
2. Select the required options.
3. Select [Close].
To
Uses the selected address as a To recipient.
CC
Uses the selected address as a CC recipient.
BCC
Uses the selected address as a BCC recipient.
Go to
Specifies the number assigned to an address using the numeric keypad on the control
panel. This option is available only when the machines local address book is selected.
Details
Displays detailed information on the selected address.
Downloaded from www.Manualslib.com manuals search engine
Xerox WorkCentre 7132 User Guide 123
Local Address List
Displays the list of addresses registered in the local address book on the machine.
Selectable when the remote address book is displayed on the screen.
Local Search
Displays the [Local Address Book] search screen for searching the local address book
on the machine.
Remote Search
Displays the [Remote Address Book (Directory Service)] search screen for searching
the remote address book on the directory server. Selectable when the local address
book is displayed on the screen.
[Local Address Book] Search Screen
Allows you to search the address book. You can select a destination from the search
results.
1. Select [Local Search] or
[Remote Search] on the [Local
Address Book] search screen.
2. Specify the required options.
3. Select [Search Now].
For more information on keyboard entry, refer to Keyboard in the Fax/Internet Fax
chapter on page 92.
NOTE: If you specify keywords in multiple fields, the machine searches for entries that
match all the keywords specified.
Recipient Name
Select to specify part of a name as a keyword. The machine searches for a first name,
last name, or a nickname assigned to an address.
E-mail Address
Select to specify part of an e-mail address as a keyword.
Custom Item
Select one of the custom items set by the Key Operator as a search value.
Enter/Change Keyword
Displays the screen keyboard for entering a keyword.
Search Now
Starts the search.
Downloaded from www.Manualslib.com manuals search engine
5 Scan/E-mail
124 Xerox WorkCentre 7132 User Guide
Local Address List
Displays the list of addresses registered in the local address book on the machine.
Local Search
Displays the [Local Address Book] search screen for searching the local address book
on the machine.
Remote Search
Displays the [Remote Address Book (Directory Service)] search screen for searching
the address book on the directory server.
NOTE: When searching the address book on the directory server, you can abort
halfway through.
Keyboard
This feature allows you to enter an address using the screen keyboard.
1. Select [Keyboard] on the
[E-mail] screen.
2. Enter an address.
3. Select [Close].
For more information on keyboard
entry, refer to Keyboard in the Fax/Internet Fax chapter on page 92.
To:/CC:/BCC:
Switches the recipient type between To, Cc, and Bcc. Select the pop-down menu on
the left-hand side of the address text field to select the recipient type.
Standard Characters
Displays the number and letter keys on the screen.
More Characters
Displays the symbol keys on the screen.
Next Recipient
Allows you to enter another address into the next address entry field. After selecting
this button, select [To/CC/BCC] to switch the recipient type for each address as
necessary.
Downloaded from www.Manualslib.com manuals search engine
Scan to Mailbox
Xerox WorkCentre 7132 User Guide 125
Add Me
This feature allows you to add your e-mail address (the senders address) to an
address entry field.
1. Select [Add Me] on the
[E-mail] screen.
2. Select the required option.
3. Select [Save].
To
Adds the senders address in the To field.
CC
Adds the senders address in the Cc field.
BCC
Adds the senders address in the Bcc field. The address entered in this field is not
displayed on the message received by the recipient.
Scan to Mailbox
This section describes how to select a mailbox on the machine to save scanned
documents.
1. Press the <All Services> button
on the control panel.
2. Select [Scan to Mailbox] on the
touch screen.
3. Select a mailbox for saving
scanned data.
Mailbox list
Allows you to select a mailbox for saving scanned data. You can scroll through the list
using the scroll buttons.
Go to
Allows you to specify the number of a mailbox to be displayed, using the numeric
keypad on the control panel.The specified mailbox is displayed at the top of the mailbox
list.
Document List
Displays the [Mailbox - Document List] screen where you can sort, print or delete
documents in the selected mailbox.
Downloaded from www.Manualslib.com manuals search engine
5 Scan/E-mail
126 Xerox WorkCentre 7132 User Guide
For more information on mailbox features on the machine, refer to Check Mailbox
chapter on page 143.
Network Scanning
This section describes how to scan and send documents to a specified server on a
network using a job template. A job template can be created on the machine or
remotely using the CentreWare Scan Services. According to the settings in the
template, documents are automatically scanned, saved in the TIFF/JPEG or PDF
format, and then sent to a specified server. For information on how to program a job
template, refer to Services in the CentreWare Internet Services chapter on page 167.
The name of a template created on the machine begins with @. A template created
with the CentreWare Scan Services carries the name you specified.
NOTE: For information on the CentreWare Scan Services, refer to the CentreWare
Scan Services Manual.
1. Press the <All Services> button
on the control panel.
2. Select [Network Scanning] on
the touch screen.
3. Select the job template to be
used.
4. Press the <Start> button on the control panel.
Job template list
Allows you to select a job template for scanning.
Go to
Allows you to specify the number of a job template to be displayed, using the numeric
keypad on the control panel.The specified job template is displayed at the top of the
mailbox list.
Template Description
Displays the [Template Description] screen where you can view the template
description, settings and stored location.
Refresh
Updates the list of available job templates.
Downloaded from www.Manualslib.com manuals search engine
Scan to FTP/SMB
Xerox WorkCentre 7132 User Guide 127
Scan to FTP/SMB
This section describes how to send scanned documents to specified destinations using
FTP or SMB protocols. For more information, refer to the following.
Transfer Protocol page 128
Address Book page 128
Browse page 129
Keyboard page 129
1. Press the <All Services> button
on the control panel.
2. Select [Scan to FTP/SMB] on
the touch screen.
3. Select the required options.
Server
Allows you to specify the address of the destination server. Select a server name from
the address book or select [Server] and enter a server name or IP address using the
[Keyboard] screen.
NOTE: If a server name is used instead of an IP address, the appropriate DNS
information has to be entered via CentreWare Internet Services. Without DNS
properly defined, the host name will not be translated into an IP address.
Shared Name
Allows you to specify the name of the shared folder. Select a server from the address
book to display the preset name or select [Shared Name] and enter a shared folder
name on the [Keyboard] screen. Not required for FTP servers.
Save In
Allows you to specify the location (or path) of the directory for saving files. Select a
server from the address book to display the preset location or select [Save in] and enter
a location on the [Keyboard] screen.
User Name
Allows you to specify the user name if required by the destination server. Select a
server from the address book to display the preset user name or select [User Name]
and enter a user name on the [Keyboard] screen. Enter up to 32 characters if [FTP] is
selected in the [Tranfer Protocol] feature. Enter one of the following types if [SMB] is
selected in the [Transfer Protocol] feature.
user_name@domain_name (ex. fuji@xerox.com) where user_name is 32
characters (max) and domain_name is 64 characters (max)
domain_name\user_name (ex. xerox\fuji) where user_name is 32 characters (max)
and domain_name is 64 characters (max)
local_user_name (ex. Fuji-Xerox) up to 32 characters (max)
Downloaded from www.Manualslib.com manuals search engine
5 Scan/E-mail
128 Xerox WorkCentre 7132 User Guide
Password
Allows you to specify the password if required by the destination server. Select a server
from the address book to display the preset password or select [Password] and enter
a password using the [Keyboard] screen. Leave the password field blank if you do not
want to assign a password.
Transfer Protocol
This feature allows you to select the transfer protocol. You must select the same
protocol used by the destination.
1. Select [Transfer Protocol] on the
[Scan to FTP/SMB] screen.
2. Select the required option.
3. Select [Save].
FTP
Specifies the FTP protocol.
SMB
Specifies the SMB protocol.
SMB (UNC Format)
Specifies the SMB protocol (using the UNC format).
NOTE: If Remote Authentication has been enabled, a popup message will prompt the
user to enter a login and password before using the Scan to FTP/SMB feature. The
login and password will be passed to the Kerberos server. Only when the user has
been authenticated (for example, User xyz really is user xyz), the feature will be made
available.
Address Book
This feature allows you to select a destination server from the address book. Selecting
a server causes the preset information to be entered into the entry fields: Server,
Shared Name, Save In, Login Name, and Password. For information on how to register
destinations, refer to Address Book in the Setups chapter on page 290.
1. Select [Address Book] on the
[Scan to FTP/SMB] screen.
2. Select the required option.
3. Select [Save].
Details
Displays the detailed settings of the selected server.
Downloaded from www.Manualslib.com manuals search engine
General Settings
Xerox WorkCentre 7132 User Guide 129
Browse
This feature allows you to select a location on the network to save a scanned
document. Browsing starts at the workgroup level, proceeds to the server level, and
then to multiple hierarchical levels of shared folders.
1. Select [Browse] on the [Scan to
FTP/SMB] screen.
2. Select the required options.
3. Select [Save].
Previous
Retraces one step up in the hierarchy.
Next
Traces a path down in the hierarchy to the location selected.
Keyboard
This feature allows you to enter parameters into the Server, Shared Name, Save In,
User Name, and Password fields. For more information on keyboard entry, refer to
Keyboard in the Fax/Internet Fax chapter on page 92.
1. Select an entry field on the
[Scan to FTP/SMB] screen.
2. Specify the required parameter.
3. Select [Save].
General Settings
This section describes the general control features for scanning, such as color, type,
and file formats. For more information, refer to the following.
Scanning Color page 130
2 Sided Originals page 130
Original Type page 131
File Format page 132
1. Press the <All Services> button
on the control panel.
2. Select a scan type on the touch
screen.
Downloaded from www.Manualslib.com manuals search engine
5 Scan/E-mail
130 Xerox WorkCentre 7132 User Guide
3. Select the [General Settings] tab on the touch screen.
4. Select the required options.
Scanning Color
This feature allows you to set the output colors to use when scanning.
1. Select a preset button for the
[Scanning Color] feature on the
[General Settings] screen.
Auto Detect
Detects the color content in the original document, and makes scans in full color if the
original is a color document, or in black only if the original is a black and white
document.
Color
Scans in full color.
Grayscale
Scans in grayscale, regardless of the color content in the original document.
Black
Scans in black and white output only, regardless of the color content in the original
document.
2 Sided Originals
This feature allows you to specify whether the documents are single-sided or double-
sided, and how documents are to be positioned.
1. Select a preset button or [More]
for the [2 Sided Originals]
feature on the [General
Settings] screen.
More
Displays the [2 Sided Originals] screen.
Downloaded from www.Manualslib.com manuals search engine
General Settings
Xerox WorkCentre 7132 User Guide 131
[2 Sided Originals] Screen
Allows you to select the 2 sided scanning options, document feed direction, and original
orientation.
1. Select [More] for the [2 Sided
Originals] feature on the
[General Settings] screen.
2. Select the required option.
3. Select [Save].
1 Sided
Scans single-sided documents.
2 Sided
Scans double-sided documents. When you select this option, [Originals] is displayed at
the right of the screen.
Originals
Head to Head (top) - Scans documents opened side by side.
Head to Toe (bottom) - Scans documents opened vertically.
Original Orientation
Head to Top - Selects the vertical orientation, where the top of the document is
orientated towards the back of the machine.
Head to Left - Selects the horizontal orientation, where the top of the document is
orientated towards the left-hand side of the machine.
Original Type
This feature allows you to scan at optimum image quality by selecting the type of
original document.
NOTE: This setting has no effect on the image quality if [Color] or [Grayscale] is
selected in the [Scanning Color] feature.
1. Select a preset button for the
[Original Type] feature on the
[General Settings] screen.
Photo & Text
Select this option to scan documents that contain both text and photographs. Text and
photographs are automatically distinguished, and an appropriate quality mode is
selected for individual areas.
Downloaded from www.Manualslib.com manuals search engine
5 Scan/E-mail
132 Xerox WorkCentre 7132 User Guide
Text
Select this option for documents that contain text only.
Photo
Select this option for documents that contain photographs only.
File Format
This feature allows you to select the file format to use when saving scanned data.
NOTE: The options available for this feature vary depending on the scan type you
select on the <All Services> screen. This feature is not available when you select
[Scan to Mailbox].
1. Select a preset button or [More]
for the [File Format] feature on
the [General Settings] screen.
More
Displays the [File Format] screen.
[File Format] Screen
Allows you to select the file format.
1. Select [More] for the [File
Format] feature on the [General
Settings] screen.
2. Select the required option.
3. Select [Save].
TIFF/JPEG Auto Select
Automatically saves scanned data as TIFF or JPEG files. Full color and grayscale
scanned images are stored in JPEG format, and monochrome scanned images are
saved in TIFF format.
Multi-page TIFF
Saves multiple pages into a single file in TIFF format.
TIFF
Saves each page into a different file in TIFF format.
JPEG
Saves scanned data in JPEG format.
Downloaded from www.Manualslib.com manuals search engine
General Settings
Xerox WorkCentre 7132 User Guide 133
Saves scanned data in PDF format.
This feature allows you to add security measures to PDF files created by scanning
using [E-mail] and [Scan to FTP/SMB].
PDF Security - Displays the [File Format - PDF Security] screen. This allows you to
set file privileges to prevent unathorized access. Select [Password] to apply security
measures.
Encryption Algorithm - Sets either 128-bit RC4 (Acrobat 5.0 or later) or 128-bit
AES (Acrobat 7.0 or later) file encryption algorithm.
Supported Version - Displays the version of Adobe Acrobat compatible with the
selected encryption algorithm.
Document Open Password - Displays the [PDF Security - Document Open
Password] screen where you specify a password required to open the PDF
document. The password can be up to 32 characters in length.
Permissions - Displays the [PDF Security - Permissions] screen where you
specify the following permissions for the PDF document.
Security Password - Enter a security password of up to 32 characters to set the
following restrictions for users who do not know the security password.
Printing - Set to prohibit pdf document printing, or limit the resolution of output
prints.
Changes Allowed - Set to prohibit or limit pdf document user editing.
Allow Contents Copying and Extraction - Set to enable copying of pdf document
content.
PDF Signature - Allows you to add a PDF signature to the file so that the documents
authenticity can be definitively proven, preventing false and fake documents being
presented as authentic documents.
NOTE: The following handlers are used by Adobe Reader to verify the PDF signature.
Acrobat 6.x verifies the signature using Windows Certificate Security, and Acrobat 7.x
verifies the signature using Adobe Default Security.
Downloaded from www.Manualslib.com manuals search engine
5 Scan/E-mail
134 Xerox WorkCentre 7132 User Guide
Image Quality
This section describes the features used to adjust the quality of the scanned image. For
more information, refer to the following.
Photographs page 134
Image Options page 135
Image Enhancement page 135
Shadow Suppression page 136
1. Press the <All Services> button
on the control panel.
2. Select a scan type on the touch
screen.
3. Select the [Image Quality] tab.
4. Select the required feature.
Photographs
This feature enhances images for files scanned from original color photographs.
NOTE: Only available when a photograph is placed on the document glass.
1. Select [Photographs] on the
[Image Quality] screen.
2. Select the required option.
3. Select [Save].
Off
Disables the feature.
Enhance Photographs
Enhances images scanned from color photographs with [Output Color] set to [Full
Color].
NOTE: When [Enhance Photographs] is selected, [Shadow Suppression] and
[Background Suppression] are not available.
Downloaded from www.Manualslib.com manuals search engine
Image Quality
Xerox WorkCentre 7132 User Guide 135
Image Options
This feature allows you to adjust the brightness level and sharpness of fine edges.
1. Select [Image Options] on the
[Image Quality] screen.
2. Select the required options.
3. Select [Save].
Lighten/Darken
Specifies the brightness level for scanned images.
Sharpness
Specifies the sharpness level of fine edges for scanned images.
Image Enhancement
This feature allows you to select background suppression and to adjust the contrast
level.
NOTE: [Contrast] will be displayed if you select [Grayscale] or [Color] on the [Original
Type] screen.
1. Select [Image Enhancement] on
the [Image Quality] screen.
2. Select the required options.
3. Select [Save].
Background Suppression
No Suppression - Makes scans with background suppression turned off.
Auto Suppression - Automatically suppresses colored backgrounds when [Black] is
selected on the [Scanning Color] screen, and suppresses white backgrounds on
colored documents when [Color] is selected on the [Scanning Color] screen.
NOTE: This feature is not available when [Photo] is selected on the [Original Type]
screen.
Contrast
Specifies the contrast level for scanned images.
Downloaded from www.Manualslib.com manuals search engine
5 Scan/E-mail
136 Xerox WorkCentre 7132 User Guide
Shadow Suppression
This feature allows you to suppress shadows that can appear from the reverse side of
the document from appearing in the scanned image.
1. Select [Shadow Suppression]
on the [Image Quality] screen.
2. Select the required option.
3. Select [Save].
No Suppression
Disables the feature.
Auto Suppression
Automatically suppresses shadows from appearing in scanned images.
Layout Adjustment
This section describes layout adjustment features for scanning. For information, refer
to the following.
Scan Resolution page 137
Book Scanning page 137
Original Size page 138
Edge Erase page 139
Reduce/Enlarge page 139
1. Press the <All Services> button
on the control panel.
2. Select a scan type on the touch
screen.
3. Select the [Layout Adjustment]
tab.
4. Select the required feature.
Downloaded from www.Manualslib.com manuals search engine
Layout Adjustment
Xerox WorkCentre 7132 User Guide 137
Scan Resolution
This feature allows you to select the resolution for scanning the document. The greater
the resolution selected, the larger the size of the stored image file. More time will also
be required to complete the scan job.
1. Select [Scan Resolution] on the
[Scan Options] screen.
2. Select the required option.
3. Select [Save].
Scan Resolution
Scans at a resolution of 200 dpi, 300 dpi, 400 dpi or 600 dpi.
Book Scanning
This feature allows you to scan facing pages of a bound document in the correct page
sequence using the document glass. The facing pages will be saved as two separate
images.
1. Select [Book Scanning] on the
[Layout Adjustment] screen.
2. Select the required options.
3. Select [Save].
NOTE: The facing pages of a bound document must be placed in a horizontal
orientation on the document glass.
Off
Disables the feature.
Left Page then Right
Scans pages of an open book in the direction from left to right.
Both Pages - Scans both the left and right pages.
Left Page Only - Scans the left pages only.
Right Page Only - Scans the right pages only.
Right Page then Left
Scans pages of an open book in the direction from right to left.
Both Pages - Scans both the left and right pages.
Left Page Only - Scans the left pages only.
Right Page Only - Scans the right pages only.
Downloaded from www.Manualslib.com manuals search engine
5 Scan/E-mail
138 Xerox WorkCentre 7132 User Guide
Top Page then Bottom
Scans pages of an open book in the direction from top to bottom.
Both Pages - Scans both the left and right pages.
Top Page Only - Scans the top pages only.
Bottom Page Only - Scans the bottom pages only.
Binding Erase
Erases the center binding area of the book that tends to be shadowed due to the fold
in the pages. Use the scroll buttons to specify the area to be erased from the center of
an open book within the range of 0-50 mm (0.0-2.0 inches) in 1 mm (0.1) inch
increments.
Original Size
This feature allows you to set the size of the document automatically, to select from a
list of preset sizes, or to mix different size documents. If you select a preset size,
documents will be scanned according to the specified size regardless of their actual
size.
1. Select [Original Size] on the
[Layout Adjustment] screen.
2. Select the required options.
3. Select [Save].
Auto Detect
Automatically detects the size of standard sized documents.
Manual Size Input
Allows you to select the input size from the 11 preset standard sizes in portrait or
landscape orientations, or select a custom size within the ranges of 15-297 mm (0.6-
11.7 inches) for length and 15-432 mm (0.6-17.0 inches) for width. The presets are set
up by the Key Operator.
Mixed Sized Originals
Allows you to scan more than one original size document. The machine senses the
mixed sized originals automatically, and scans each document at the same size as the
originals. Load different size documents, with top left corners aligned, into the
Document Feeder.
NOTE: 5.5 8.5" and A5 originals must be loaded in portrait orientation.
Downloaded from www.Manualslib.com manuals search engine
Layout Adjustment
Xerox WorkCentre 7132 User Guide 139
Edge Erase
This feature allows you to erase unwanted marks such as scan shadows and hole
punch marks from each edge of the scan.
1. Select [Edge Erase] on the
[Layout Adjustment] screen.
2. Select the required options.
3. Select [Save].
Normal
Allows you to select the amount to be erased from the edge of the documents. Presets
are set up by the Key Operator. If you do not want to erase any edge width, select [Edge
Erase] and select 0.0 using the scroll buttons.
Edge Erase
Allows you to specify the width of the edge to be deleted from the document. Enter the
amount you want to erase from the top, bottom, right, and left margins. Up to 50 mm (2
inches) can be entered.
NOTE: A binding erase option to remove shadows due to the binding of bound
originals is also available on the [Edge Erase] screen for [Network Scanning].
Original Orientation
Head to Top - Selects the vertical orientation, where the top of the document is
orientated towards the back of the machine.
Head to Left - Selects the horizontal orientation, where the top of the document is
orientated towards the left of the machine.
Reduce/Enlarge
This feature allows you to enlarge or reduce a scanned document by a specified ratio
within the range of 25-400%.
1. Select [Reduce/Enlarge] on the
[Layout Adjustment] screen.
2. Select the required options.
3. Select [Save].
Preset %
100% - Selects output at the same size as the original document.
Presets - Allows you to select from seven preset enlargement/reduction ratios. The
presets are set up by the Key Operator.
Downloaded from www.Manualslib.com manuals search engine
5 Scan/E-mail
140 Xerox WorkCentre 7132 User Guide
Variable %
Allows you to specify a reduction/enlargement ratio using the screen keypad or the
scroll buttons on the touch screen within the range of 25-400% in 1% increments.
Auto %
Automatically selects the enlargement/reduction ratio, depending on the size of the
original document and the [Output Size] paper size. When you select this option,
[Output Size] is displayed at the right side of the screen where you can select from eight
preset options.
Output Format
This section describes the features available to configure the settings for outputting
scanned data. For more information, refer to the following.
Image Compression page 140
Read Receipts page 141
Split Send page 141
Document Name/File Name page 141
File Name Conflict page 142
Reply To page 142
NOTE: The features available vary according to the scan type selected on the <All
Services> screen.
1. Press the <All Services> button
on the control panel.
2. Select a scan type on the touch
screen.
3. Select the [Output Format] tab.
4. Select the required feature.
Image Compression
This feature allows you to select the ratio of data compression for color and grayscale
scanned images.
NOTE: This feature is available for all scan types.
1. Select [Image Compression] on
the [Output Format] screen.
2. Select the compression level.
3. Select [Save].
Downloaded from www.Manualslib.com manuals search engine
Output Format
Xerox WorkCentre 7132 User Guide 141
Read Receipts
This feature allows you to request recipients to notify you by e-mail that they have
received your e-mail attachment.
NOTE: This feature is displayed only when you have selected [E-mail].
1. Select [Read Receipts] on the
[Output Format] screen.
2. Select [On] to enable the
feature.
3. Select [Save].
Split Send
This feature allows you to divide large scanned data files into multiple e-mail messages
of a specific data size.
NOTE: This feature is displayed only when you have selected [E-mail].
1. Select [Split Send] on the
[Output Format] screen.
2. Select the required option.
3. Select [Save].
Off
Disables the feature.
Split by page
Divides scanned data into smaller messages if the data exceeds the maximum E-mail
size. The presets are set up by the Key Operator. For more information, refer to E-mail
Control in the Setups chapter on page 281.
Document Name/File Name
This feature allows you to enter a name for the document/file name, if you do not want
to use the name assigned by the machine. The file name extension is automatically
attached to the file name depending on the type of file (tif, pdf).
NOTE: The [Document Name] feature is displayed only when you have selected
[Scan to Mailbox]. The [File Name] feature is displayed when you have selected [E-
mail] or [Scan to FTP/SMB].
1. Select [Document Name] or [File
Name] on the [Output Format]
screen.
2. Enter a document/file name.
3. Select [Save].
Downloaded from www.Manualslib.com manuals search engine
5 Scan/E-mail
142 Xerox WorkCentre 7132 User Guide
For information on keyboard entry, refer to Keyboard in the Fax/Internet Fax chapter
on page 92.
File Name Conflict
This feature allows you to deal automatically with file name conflicts if a duplicate file
name is entered on the [File Name] screen.
NOTE: This feature is displayed only when you have selected [Scan to FTP/SMB].
1. Select [File Name Conflict] on
the [Output Format] screen.
2. Select the required option
3. Select [Save].
Cancel Job
Cancels the scan operation so that you may enter another file name.
Change Name and Save
Attaches a 4-digit number (0000-9999) to the end of the duplicate file name and saves
the file in the same directory.
Overwrite Name and Save
Deletes the existing file with the duplicate file name and saves the new file with the
specified file name in the same directory.
Reply To
This feature allows you to specify the E-mail return address.
1. Select [Reply To] on the [Output
Format] screen.
2. Select the required options.
3. Select [Save].
Clear Field
Clears the current address in the entry field.
Reply To Me
Specifies the senders address as the reply address.
Address Book
Displays the list of e-mail addresses registered in the address book. Select a reply
address from an entry in the address book. For more information on searching an
address book, refer to Address Book on page 128.
Downloaded from www.Manualslib.com manuals search engine
Xerox WorkCentre 7132 User Guide 143
6 Check Mailbox
This chapter describes the methods for checking, printing, or deleting documents in a
mailbox. You can store the following types of documents (marked with matching icons
in the Document List) in a mailbox.
Incoming confidential fax documents ( ) - Refer to Polling in the Fax/Internet Fax
chapter on page 111.
Incoming confidential Internet Fax documents ( ) - Refer to Polling in the Fax/
Internet Fax chapter on page 111.
Fax documents for confidential polling ( ) - Refer to Store for Polling in the Fax/
Internet Fax chapter on page 112.
Scanned documents ( ) - Refer to Scan to Mailbox in the Scan/E-mail chapter on
page 125.
You can also link a mailbox to a job flow sheet to process the stored documents
manually and automatically. For more information, refer to Document List on page 144.
Check Mailbox
This section describes the mailbox features that allow you to check, print, or delete
documents in the private mailboxes displayed on the [Check Mailbox] screen. Some
mailboxes, however, may require you to enter a password, depending on the operation
you attempt. Private mailboxes created by other users are inactive and inaccessible to
you. For information on how to create a mailbox, refer to Mailbox in the Setups chapter
on page 285.
1. Press the <All Services> button
on the control panel.
NOTE: If the Authentication feature
is enabled, you may be required to
enter a user ID and a password (if
one is set up). If you need
assistance, contact the Key Operator.
2. Select [Check Mailbox] on the touch screen.
Go to
Allows you to specify the first mailbox number to be displayed on the screen, using the
numeric keypad on the control panel.
Downloaded from www.Manualslib.com manuals search engine
6 Check Mailbox
144 Xerox WorkCentre 7132 User Guide
Document List
This feature allows you to print or delete documents in the selected mailbox. You can
also link a mailbox or the documents inside to a job flow sheet to automate document
processing. For more information on job flow sheets, refer to Job Flow Sheets in the
Setups chapter on page 287.
1. Select the required mailbox.
2. Select [Document List] on the
[Check Mailbox] screen.
3. Select the required options.
4. Select [Close].
Name/Stored Date
Sorts the documents by their names or the dates they were stored. Selecting the same
option again toggles the order in which they are listed, as indicated with an upward
(ascending order) or downward (descending order) triangle shown to the right of the
name of the option selected.
Refresh
Updates the list of documents in the mailbox.
Select All
Selects all the documents in the mailbox, so that you can print or delete them all at
once.
Print/Delete
Displays the [Print/Delete] screen.
Print - Prints the selected document(s).
Delete - Deletes the selected document(s).
Job Flow Settings
Displays the [Job Flow Settings] screen.
Downloaded from www.Manualslib.com manuals search engine
Document List
Xerox WorkCentre 7132 User Guide 145
Printing/Deleting Mailbox Documents
1. Select a document or several
documents on the [Document
List] screen.
2. Select [Print/Delete].
3. Select the required option.
Change Document Name
Allows you to edit the document name. This option is available only when a single
document is selected on the [Document List] screen.
Delete
Deletes the selected documents.
Prints the selected documents.
Print Settings
Displays the [Mailbox - Print Settings] screen.
[Mailbox - Print Settings]
This feature allows you to change the various document print settings.
1. Select [Print Settings] on the
[Print/Delete] screen.
Batch Print
Prints multiple documents as a single job. The documents are printed in the order they
were selected.
Quantity
Selects the number of copies to print.
Paper Supply
Selects the paper tray from which to print.
Downloaded from www.Manualslib.com manuals search engine
6 Check Mailbox
146 Xerox WorkCentre 7132 User Guide
2 Sided Printing
Selects side edge binding or top edge binding for 2 sided documents.
Finishing
Selects the stapling option and the output paper tray. The finisher tray is automatically
selected if a stapling option is selected.
Job Flow Settings
This feature allows you to set, modify, or release linkage with a job flow sheet. You can
also execute the linked job flow sheet from this screen.
A job flow sheet allows you to process the documents stored in private mailboxes. You
can link a mailbox to a job flow sheet in advance to automatically execute the job flow
sheet when a new document is saved in the mailbox, or you can manually start a job
flow sheet as necessary.
NOTE: The job flow sheet you created from this screen can be executed, modified,
duplicated, or deleted only from the private mailbox in which it was created.
NOTE: The job flow sheet feature is available only when the Network Scanning Kit is
installed on the machine.
You can register the following types of document processing in a job flow sheet.
Specifying destinations (FTP, SMB, e-mail, fax, and Internet Fax)
Specifying multiple destinations and batch processing
Printing
The document processing types you can register in a job flow sheet depend on how
documents are stored in a private mailbox. See the following chart.
O: Available
X: Not available
Input/
Output
Printer Fax
Internet
Fax
E-mail FTP SMB
Fax for polling O O O O O O
Scan O O O O O O
Received fax O*1 O O O O O
Received
Internet Fax
O O O*2 O*2 O O
Print Stored X X X X X X
Downloaded from www.Manualslib.com manuals search engine
Document List
Xerox WorkCentre 7132 User Guide 147
*1: If the fax USB cable is disconnected while printing a received fax document, the
document is not deleted after printing, even if the delete after printing setting is enabled
in the mailbox settings.
*2: Depends on the Key Operator settings.
NOTE: Only the job flow sheets you are permitted to execute are displayed on the
screen.
1. Select [Job Flow Settings] on
the [Document List] screen.
NOTE: To link a document to a job
flow sheet, select the required
document on the screen.
2. Select the required options.
3. Select [Close].
Auto Start
Sets the linked job flow sheet to be automatically executed when a new document is
saved in the mailbox. This check box appears only when the mailbox has been linked
with a job flow sheet.
NOTE: Mailboxes with this option enabled are marked with an arrow above their
icons.
Start
Executes the linked job flow sheet and returns to the [Document List] screen. This
button appears only when the mailbox has been linked with a job flow sheet.
Cut Link
Releases linkage with a job flow sheet.
Create/Change Link
Displays the [Create/Change Link] screen.
Select Job Flow Sheet
Displays the [Select Job Flow Sheet] screen.
[Create/Change Link] Screen
This screen allows you to create or modify a job flow sheet.
1. Select [Create/Change Link] on
the [Job Flow Settings] screen.
2. Select the required options.
3. Select [Save].
Downloaded from www.Manualslib.com manuals search engine
6 Check Mailbox
148 Xerox WorkCentre 7132 User Guide
Name/Last Updated
Sorts the job flow sheets by their names or the dates they were last updated. Selecting
the same option again toggles the order in which they are listed, as indicated with an
upward (ascending order) or downward (descending order) triangle shown to the right
of the name of the option selected.
Sheet Filtering
Displays the [Sheet Filtering] screen. Refer to Sheet Filtering on page 149.
Create
Creates a new job flow sheet to be linked with the mailbox.
NOTE: The job flow sheets you create on this screen can only be executed, modified
or deleted from this mailbox.
Edit/Delete
Allows you to modify or delete an existing job flow sheet.
For more information on [Create] and [Edit/Delete], refer to Job Flow Sheets in the
Setups chapter on page 287.
Search by Name
Displays the [Keyboard] screen. Enter the name of a job flow sheet to search.
Search by Keyword
Displays the [Keyboard] screen. Enter the keyword assigned to a job flow sheet to
search.
Select Keyword
Displays the [Select Keyword] screen. Select a preset keyword assigned to a job flow
sheet to search.
[Select Job Flow Sheet] Screen
This feature allows you to select and execute a job flow sheet on the documents stored
in the selected mailbox.
1. Select [Select Job Flow Sheet]
on the [Job Flow Settings]
screen.
2. Select the required options.
3. Select [Close].
Name/Last Updated
Sorts the job flow sheets by their names or the dates they were last updated. Selecting
the same option again toggles the order in which they are listed, as indicated with an
Downloaded from www.Manualslib.com manuals search engine
Document List
Xerox WorkCentre 7132 User Guide 149
upward (ascending order) or downward (descending order) triangle shown to the right
of the name of the option selected.
Sheet Filtering
Displays the [Sheet Filtering] screen. Refer to Sheet Filtering on page 149.
Details
This option becomes active and selectable when you select a job flow sheet. Allows
you to view and/or modify the processes registered in the selected job flow sheet. For
more information, refer to Job Flow Sheets in the Setups chapter on page 287.
Change Settings
Allows you to temporarily change job flow sheet settings for the selected job flow sheet.
For more information, refer to Job Flow Sheets in the Setups chapter on page 287.
Start
Executes the selected job flow sheets.
Search by Name
Displays the [Keyboard] screen. Enter the name of a job flow sheet to search.
Search by Keyword
Displays the [Keyboard] screen. Enter the keyword assigned to a job flow sheet to
search.
Select Keyword
Displays the [Select Keyword] screen. Select a preset keyword assigned to a job flow
sheet to search.
Sheet Filtering
This feature allows you to limit the job flow sheets displayed on the screen by the log-
in status of the user operating the machine.
When logged in to the machine as a unique user:
Personal Sheets - Displays only the job flow sheets owned by the currently logged
in user.
Shared Sheets (Administrator) - Displays the job flow sheets owned by the Key
Operator.
NOTE: Job flow sheets owned by unique users other than the currently logged in user
are not displayed.
When not logged in to the machine as a unique user:
System Administrator - Displays only the job flow sheets owned by the Key
Operator.
Downloaded from www.Manualslib.com manuals search engine
6 Check Mailbox
150 Xerox WorkCentre 7132 User Guide
Non-System Administrator - Displays only the job flow sheets owned by users other
than the Key Operator.
NOTE: Job flow sheets owned by unique users are not displayed.
Job Flow Sheet Restrictions
Job flow sheets can be restricted to personal use or shared among users, and may be
restricted to special mailboxes.
For more information on the restrictions for job flow sheets and mailboxes when the
Authentication feature is enabled, refer to Authentication for Job Flow Sheet and
Mailbox in the Authentication and Auditron Administration chapter on page 330.
Downloaded from www.Manualslib.com manuals search engine
Xerox WorkCentre 7132 User Guide 151
7 Print
This chapter contains information on the optional print feature of the machine. With this
feature, you can send print jobs from a PC directly to the machine.
NOTE: Some of the features described in this chapter are optional, and may not apply
to your machine configuration.
In addition, the following special printing features are available.
E-mail printing
This feature allows you to print an e-mail attachment sent to the machine. The printing
format for the e-mail attachment can be changed by the emulation settings. For more
information, refer to Emulation Settings in the CentreWare Internet Services chapter on
page 201.
NOTE: You can use only plain text in the body of e-mail. Make sure that plain text is
selected as the body text format in your e-mail program.
Direct printing
This feature allows you to send a PDF or a TIFF file directly to the machine to print. For
more information, refer to the PCL Print Driver CD-ROM.
Secure Print
This feature allows you to store a confidential document sent from a PC for printing. A
user ID and a password specified from the PC are required to print out the document.
For more information, refer to Secure Print in the Job Status chapter on page 308.
Sample Print
This feature allows you to print one set of a document prior to printing the whole
quantity. You can choose whether or not to print more sets of the same document. A
user ID is required to access the stored document, and the number of sets can be
specified from the PC. For more information, refer to Sample Print in the Job Status
chapter on page 309.
Delayed Print
This feature allows you to print documents at the specified time within 24 hours. The
documents will be printed automatically at the specified time. For more information,
refer to Delayed Print in the Job Status chapter on page 310.
Public Mailbox Print
This feature allows you to check, print, and delete documents stored in a public mailbox
for polling. For more information, refer to Public Mailbox in the Job Status chapter on
page 310.
PCL emulation
This feature allows you to print documents from a PC not supported by the supplied
PCL print driver, according to the emulation parameters (i.e., paper size) set on the
Downloaded from www.Manualslib.com manuals search engine
7 Print
152 Xerox WorkCentre 7132 User Guide
machine. For information on how to set parameters for PCL emulation, refer to PCL
Emulation in the Machine Status chapter on page 315. For the list of parameters and
their values for PCL emulation, refer to PCL Emulation on page 156.
HP-GL/2 emulation
This feature allows you to print documents from devices that support HP-GL/2. For
information on how to set parameters for HP-GL/2 emulation, refer to HP-GL/2
Emulation in the Machine Status chapter on page 316. For the list of parameters and
their values for HP-GL/2 emulation, refer to HP-GL/2 Emulation on page 159.
PDF direct printing
This feature allows you to bypass print driver software, and send PDF files directly to
the machine for printing, according to the emulation parameters set on the machine.
For information on how to set emulation parameters for PDF direct printing, refer to
PDF in the Machine Status chapter on page 317. For the list of emulation parameters
and their values for PDF direct printing, refer to PDF Direct Printing on page 163.
Logical printer
This feature allows you to register emulation parameters set on the machine as a
logical printer, which you can later select from your PC to print documents. Logical
printers can be created for PCL, TIFF, HP-GL/2 and PostScript using CentreWare
Internet Services. For more information, refer to Properties in the CentreWare Internet
Services chapter on page 179.
Bi-Directional Communication
This feature enables you to get the up-to-date printer status, and to set the interval at
which the computer communicates with the printer to obtain the printer status. It also
allows you to obtain the status on active jobs, completed jobs, and the paper tray
status. For more information, refer to Printer Status on page 154.
NOTE: This feature is only available when your printer is connected via TCP/IP or IPX
and the SNMP agent is running, and your print driver and printer are both set up for
network printer.
Print Driver Features
When you select the machine as the printer, the associated print screen is displayed
on the networked computer. Select the [Print] menu from the toolbar to display the print
screen.
Information on printing from UNIX and Macintosh computers is provided separately.
Refer to the following for procedures on sending print jobs.
UNIX - System Administration Guide
Macintosh - PostScript User Guide
NOTE: The PostScript driver requires the optional PostScript Kit.
Downloaded from www.Manualslib.com manuals search engine
Print Driver Features
Xerox WorkCentre 7132 User Guide 153
Major Features
The following major features are supported by the print driver.
NOTE: The print driver features vary depending on the operating system of the
networked computer.
Job Type
Normal Print - Select this for normal printing.
Secure Print - Select this to use the secure print feature. You need to enter a user
ID and a password before printing.
Sample Print - Select this to use the sample print feature. You need to enter a user
ID before printing.
Delayed Print - Select this to use the delayed print feature. Specify the start time to
print.
Save to Mailbox - Select this to save the print job to a file in a mailbox on the
machine.
Fax - Select this to send faxes from your PC via the machine.
Paper Size
Allows you to select a paper size from a list of standard paper sizes.
Paper Tray
Allows you to manually select the paper tray from which to print, or allow the machine
to automatically select the appropriate tray based on the machines paper tray priority
settings.
Paper Type
Allows you to select the paper type for the desired output media.
2 Sided Print
Makes double-sided printing. Both sides of the paper can be printed automatically. You
can select [Flip on Short Edge] for output that flips along the short edge of the paper.
Output Color
Allows you to select color output or black and white output printing.
Stapling
Allows you to select stapled output, and to specify how many staples are attached and
along which corner or edge of the output paper. This option requires the optional
finisher.
Multiple Up
Allows you to print multiple pages of the documents onto one sheet of paper. The
machine automatically reduces/enlarges the images as needed to fit on one page.
Downloaded from www.Manualslib.com manuals search engine
7 Print
154 Xerox WorkCentre 7132 User Guide
Output Destination
Allows you to select the output tray.
Print Mode
Specifies the priority for printing. You can select [Standard] or [High Speed]. If you
select [High Speed], the print speed has increased priority. If you select [Standard], the
output quality has highest priority.
Brightness
Adjusts the brightness of output prints. Specify the rate in the range -5 to +5 using the
keyboard or slider bar.
Screen
Specifies the screening process used for bitmap images.
Detailed Settings
Other printer driver options include draft mode printing, transparency separators,
image enhancement, color balance, image shift, covers, and booklet creation.
Printer Status
The printer status can be monitored using the Bi-Directional Communication Window,
displayed by selecting the [Status] button on the [Paper/Output] tab.
Bi-Directional Communication Setup
This section describs the Bi-Directional Communication setup procedure in order to
monitor the printer status.
NOTE: The Bi-Directional Communication function is supported on the Windows
2000, Windows XP, and Windows Server 2003 operating systems.
NOTE: For more information on using the PostScript driver, refer to the Operation with
Windows 2000, Windows XP and Windows Server 2003 chapter in the PostScript
User Guide.
NOTE: If any of the following occurs, the Bi-Directional Communication function is
automatically disabled, and will need to be setup again.
If the device configuration (for example, Memory Capacity) is changed,
If [Get Information from Printer] is selected, and communication fails,
If the [Enable Bi-Directional Communication] check box is selected, and
communication fails.
To setup the Bi-Directional Communication function:
1. Select [Properties] for the print driver.
2. Open the [Option] tab.
Downloaded from www.Manualslib.com manuals search engine
Print Driver Features
Xerox WorkCentre 7132 User Guide 155
3. Select the [Enable Bi-Directional Communication] check box.
The print driver automatically detects the printer on the connected port.
Printer Cannot be Detected
If the printer cannot be detected on the connected port, the [Search Printer] screen is
displayed. You can select one of the following methods to search for the printer or
specify a printer address.
Broadcast Click this button, and then click [Search Details] to specify either a
TCP/IP or IPX broadcast address type. Select [Next] to search for the printer, and
then click [Finish].
Specify Address Click this button, and click [Next]. Specify the TCP/IP or IPX
address on the [Specify Address] screen, and then click [Finish].
Community Name Enter a community name if it is necessary to set the SNMP
community name. Click [Next] to search for the printer, and then click [Finish].
Bi-Directional Communication Functions
For details on the Bi-Directional Communication functions, refer to the driver online
help.
Printer Status
The Printer Status area reports the general status of your printer, and indicates whether
the printer is currently available.
Refresh Interval
Displays the interval at which the computer communicates with the printer to obtain the
printer status.
Active Jobs
Displays the status of up to 25 jobs currently in the print queue. These active jobs are
sorted in descending order according to their Submission Time.
Completed Jobs
Displays the status of the last 25 jobs that have been completed. These completed jobs
are sorted in descending order according to their Completion Time.
Paper Status
Displays the type of paper loaded in the different paper trays on your printer and their
respective remaining paper levels. These items are sorted in accordance with the name
of the paper tray displayed in [Paper Tray].
Downloaded from www.Manualslib.com manuals search engine
7 Print
156 Xerox WorkCentre 7132 User Guide
Emulation Parameters
The emulation parameters for PCL, HP-GL/2 and PDF direct printing can be changed
as necessary.
For information on how to change parameter values, refer to Print Mode in the Machine
Status chapter on page 315.
PCL Emulation
Parameter Item No. Value
Paper Tray 201 0: Auto (Default)
1: Tray 1
2: Tray 2
3: Tray 3
5: Tray 5 (Bypass)
Selects the paper tray. When [Auto] is selected, the machine automatically
selects the tray that contains the paper whose size is specified on the [Paper
Supply] screen.
Auto Size 202 3: A3
4: A4 (Default)
5: A5
14: B4
15: B5
21: 8.5 14
22: 8.5 13
23: 8.5 11 (Default*)
24: 11 17
30: 8K
Sets the default paper size when the machine is set to select the paper size
automatically. Only available when [Paper Tray] is set to [Auto].
* The default value will be either [4] or [23] depending on the region of use.
Bypass
Size
203 3: A3
4: A4 (Default*)
5: A5
14: B4
15: B5
21: 8.5 14
22: 8.5 13
23 (Default*): 8.5 11
24: 11 17
Sets the paper size for the bypass tray. Only available when [Paper Tray] is
set to [Tray 5 (Bypass)].
* The default value will be either [4] or [23] depending on the region of use.
Orientation 205 0: Portrait (Default)
1: Landscape
Sets the document orientation.
Downloaded from www.Manualslib.com manuals search engine
Emulation Parameters
Xerox WorkCentre 7132 User Guide 157
2 Side Print 206 0: Off (Default)
1: On
Sets whether to enable double-sided printing.
Default Font 207 0: CG Times
1: CG Times Italic
2: CG Times Bold
3: CG Times Bold Italic
4: Univers Medium
5: Univers Medium Italic
6: Univers Bold
7: Univers Bold Italic
8: Univers Medium Condensed
9: Univers Medium Condensed Italic
10: Univers Bold Condensed
11: Univers Bold Condensed Italic
12: Antique Olive
13: Antique Olive Italic
14: Antique Olive Bold
15: CG Omega
16: CG Omega Italic
17: CG Omega Bold
18: CG Omega Bold Italic
19: Garamond Antiqua
20: Garamond Kursiv
21: Garamond Halbfett
22: Garamond Kursiv Halbfett
23: Courier (Default)
24: Courier Italic
25: Courier Bold
26: Courier Bold Italic
27: Letter Gothic
28: Letter Gothic Italic
29: Letter Gothic Bold
30: Albertus Medium
31: Albertus Extra Bold
32: Clarendon Condensed
33: Coronet
34: Marigold
35: Arial
36: Arial Italic
37: Arial Bold
38: Arial Bold Italic
39: Times New
40: Times New Italic
41: Times New Bold
42: Times New Bold Italic
43: Symbol
44: Wingdings
45: Line Printer
46: Times Roman
47: Times Italic
48: Times Bold
49: Times Bold Italic
50: Helvetica
51: Helvetica Oblique
52: Helvetica Bold
53: Helvetica Bold Oblique
54: CourierPS
55: CourierPS Oblique
56: CourierPS Bold
57: CourierPS Bold Oblique
58: SymbolPS
59: Palatino Roman
60: Palatino Italic
61: Palatino Bold
62: Palatino Bold Italic
63: ITC Bookman Light
64: ITC Bookman Light Italic
65: ITC Bookman Demi
66: ITC Bookman Demi Italic
67: Helvetica Narrow
68: Helvetica Narrow Oblique
69: Helvetica Narrow Bold
70: Helvetica Narrow Bold Oblique
71: New Century Schoolbook Roman
72: New Century Schoolbook Italic
73: New Century Schoolbook Bold
74: New Century Schoolbook Bold Italic
75: ITC Avant Garde Book
76: ITC Avant Garde Book Oblique
77: ITC Avant Garde Demi
78: ITC Avant Garde Demi Oblique
79: ITC Zapf Chancery Medium Italic
80: ITC Zapf Dingbats
Parameter Item No. Value
Downloaded from www.Manualslib.com manuals search engine
7 Print
158 Xerox WorkCentre 7132 User Guide
Symbol Set 208 0: Roman 8 (Default)
1: ISO 8859-1 Latin 1
2: ISO 8859-2 Latin 2
3: ISO 8859-9 Latin 5
4: ISO 8859-10 Latin 6
5: PC-8
6: PC-8 DN
7: PC-775
8: PC-850
9: PC-852
10: PC-1004 (OS/2)
11: PC Turkish
12: Windows 3.1 Latin 1
13: Windows 3.1 Latin 2
14: Windows 3.1 Latin 5
15: DeskTop
16: PS Text
17: MC Text
18: Microsoft Publishing
19: Math 8
20: PS Math
21: Pi Font
22: Legal
23: ISO 4 United Kingdom
24: ISO 6 ASCII
25: ISO 11 Swedish:names
26: ISO 15 Italian
27: ISO 17 Spanish
28: ISO 21 German
29: ISO 60 Norwegian v1
30: ISO 69 French
31: Windows 3.0 Latin 1
32: Windows Baltic
33: Symbol
34: Wingdings
Font Size 209 400-5000 (Default: 1200): Specifies the point size of a font in increments of
25. The value of 100 represents 1 point.
Font Pitch 210 600-2400 (Default: 1000): Specifies the pitch size of a font. The value of 100
represents the pitch size of 1.
Form Line 211 5-128 (Default: 64 or 60*): Specify the number of lines on a page.
* The default value will be [64] if the default value of the item 202/203 is [4];
[60] if the value for 202/203 is [23].
No. of Sets 212 1-999 (Default: 1): Specify the number of print sets.
Image
Enhance
213 0: Off
1: On (Default)
Sets whether to enable the enhanced image mode.
Hex Dump 214 0: Off (Default)
1: On
Sets whether to enable a hex dump.
Draft Mode 215 0: Off (Default)
1: On
Sets whether to enable the draft mode.
Color Mode 216 0: Auto (Default)
1: Color
2: Monochrome
Sets the color output mode.
Binding 217 0: LEF (Default)
1: SEF
Specifies which edge of paper is to be bound.
Parameter Item No. Value
Downloaded from www.Manualslib.com manuals search engine
Emulation Parameters
Xerox WorkCentre 7132 User Guide 159
HP-GL/2 Emulation
Line
Termination
218 0: Off (Default)
1: Add-LF (Appends an LF to CR)
2: Add-CR (Appends a CR to LF and FF)
3: CR-XX (Appends a CR to LF and FF, and LF to CR)
Parameter Item No. Value
Parameter Item No. Value
Document
Size
101 99: Auto (Default)
100: Paper
0: A0
1: A1
2: A2
3: A3
4: A4
5: A5
10: B0
11: B1
12: B2
13: B3
14: B4
15: B5
Sets the input PDL logical document size. When Auto is selected, the
document size is determined by the Scale Mode (No.160)
Paper Size 102 99: Auto
101: A Size (Default)
3: A3
4: A4
5: A5
14: B4
15: B5
Sets the paper size. When Auto is selected, the document size is determined
by the Scale Mode (No.160)
Paper Tray 103 0: Auto (Default)
1: Tray 1
2: Tray 2
3: Tray 3
5: Tray 5 (Bypass)
Selects the paper tray.
Coordinate
Rotation
104 0: 0 degree
1: 90 degree
Sets the paper orientation.
Downloaded from www.Manualslib.com manuals search engine
7 Print
160 Xerox WorkCentre 7132 User Guide
Color Mode 105 0: Color
1: Grayscale (Default)
2: Black
Sets the color output mode.
Auto Layout 106 0: ON (Default)
1: OFF
Sets whether to align the document position and paper automatically.
Active
Palette
107 0: Command (Default)
1: Panel
Sets whether to use the palette specified by a command or the panel.
No. of
Prints
108 1-250: 1 to 250 (1: Default)
Sets the number of prints to be made.
Output Tray 109 0: Center Output Tray (Default)
1: Side Output Tray
2: Finisher Tray
Sets the output paper tray.
2 Sided
Printing
110 0: None (Default)
1: Head to head
2: Head to toe
Sets the 2 sided original orientation.
Chinese
Characters
111 0: Stroke (Stroke)
1: Mincho
2: Gothic
Sets the output style for 2-byte characters.
Alpha-
numeric
Characters
112 0: Stroke (Stroke)
1: Roman
2: Sans-serif
Sets the output style for 1-byte characters.
Vertical
Image Shift
113 0: None (Default)
1-250: -1 to -250 mm
251-500: +1 to +250 mm
Sets the vertical image shift.
Horizontal
Image Shift
114 0: None (Default)
1-250: -1 to -250 mm
251-500: +1 to +250 mm
Sets the horizontal image shift.
Parameter Item No. Value
Downloaded from www.Manualslib.com manuals search engine
Emulation Parameters
Xerox WorkCentre 7132 User Guide 161
Quantity
Setup
115 0: Protocol (Default)
1: Panel
2: Command
Sets the method for specifying the print quantity.
HP-GL
Mode
150 0: HP-GL (Default)
1: HP-GL/2
Sets the page description language (PDL).
Hard Clip 151 0: Standard
2: Paper (Default)
Sets the hard clip area. The [Standard] hard clip area for A4, A3, Letter, and
Ledger is the same as for Hewlett Packard HP7550A. For other sizes, the
hard clip area is the machine printable area. The [Paper] hard clip area is the
same size as the paper.
Eject
Command
SP
152 0: OFF (Default)
1: ON
Sets whether the command is processed as an eject command
Eject
Command
SPO
153 0: OFF
1: ON (Default)
Sets whether the command is processed as an eject command
Eject
Command
NR
154 0: OFF (Default)
1: ON
Sets whether the command is processed as an eject command
Eject
Command
FR
155 0: OFF (Default)
1: ON
Sets whether the command is processed as an eject command
Eject
Command
PG
156 0: OFF (Default)
1: ON
Sets whether the command is processed as an eject command
Eject
Command
AF
157 0: OFF (Default)
1: ON
Sets whether the command is processed as an eject command
Eject
Command
AH
158 0: OFF (Default)
1: ON
Sets whether the command is processed as an eject command
Parameter Item No. Value
Downloaded from www.Manualslib.com manuals search engine
7 Print
162 Xerox WorkCentre 7132 User Guide
Scale 159 0: OFF
1: ON (Default)
Sets whether scaling is performed to enlarge or reduce the document size to
fit the paper size.
Scale Mode 160 0: Paper size (Default)
1: Active coordinate area
Sets how the document size is specified when [Document Size] (101) is set
to [Auto] (99).
[Paper Size] Set the document size the minimum size that combines the
active coordinate area from the active coordinate determining method and
the active coordinate obtained by the settings of Origin Position and Paper
Margin.
[Active Coordinate Area] Set the document size the area from which the
paper margin is subtracted from the active coordinate area obtained by the
active coordinate determining method.
Active Area
Determining
Command
161 0: Auto (Default)
1: PS
2: IW
3: IP
4: Adapted
Sets the method for obtaining the active coordinate area.
[Auto] sets the method using PS, IW, IP, or Adapted.
[PS]: The rectangular area is defined by the area specified by the first [PS]
command.
[IW]: The rectangular area is defined by the area specified by the last [IW]
command.
[IP]: The rectangular area is defined by the area that encompasses all [IP]
commands.
[Adapted]: The rectangular area is defined by an area calculated from the
maximum/minimum coordinates of the area and the coordinates plotted by
the drawing commands, and the maximum size of characters and line widths
present on the page.
Paper
Margin
162 0-99: 0 to 99 mm (0: Default)
Sets the paper margins.
Image
Enhance
163 0: OFF
1: ON (Default)
Sets whether to artificially enhance the resolution and smooth edges.
Parameter Item No. Value
Downloaded from www.Manualslib.com manuals search engine
Emulation Parameters
Xerox WorkCentre 7132 User Guide 163
PDF Direct Printing
Staple 164 0: None (Default)
1: Top left
2: Top double
3: Top right
4: Left double
5: Right double
6: Bottom left
7: Bottom double
8: Bottom right
9: Center
Sets the stapling position.
Manual
Feed Tray
Check
Indicator
165 0: None
1: Yes (Default)
Sets the manual feed tray indicator.
Pen Width
(No. 015)
800
815
0-255: 0 to 25.5 mm (3: Default)
Sets the width of the pen in 0.1 mm units.
Line End
Shape
(No. 015)
850
865
0: Cut (Default)
1: Round
2: Rectangular
Sets the line end shape.
Line
Intersects
(No. 015)
900
915
0: None (Default)
1: Intersect
2: Round
3: Cut
Sets the line intersect shape.
Pen Color
(No. 015)
950
965
0-255: Color
0-100: Black and white
Sets the color density. The smaller the number, the lighter the color.
Parameter Item No. Value
Parameter Item No. Value
Print Sets 401 1-999 (Default: 1): Specify the number of print sets.
2 Side Print 402 0: Off (Default)
1: LEF Binding
2: SEF Binding
Specifies which edge of paper is to be bound for double-
sided printing.
Downloaded from www.Manualslib.com manuals search engine
7 Print
164 Xerox WorkCentre 7132 User Guide
Print Mode 403 0: Standard (Default)
1: Fast
2: High Quality
Selects the print mode.
Sort 404 0: Off (Default)
1: On
Sets whether to enable sorting.
Layout 405 0: Auto Reduce/Enlarge (Default)
1: Booklet
2: Two-up
3: Four-up
4: 100% (actual size)
Specifies layout options. [Auto Reduce/Enlarge] prints with
magnification to fit the paper size selection. [Booklet]
performs duplex printing. [Two-up] and [Four-up] print two
and four pages on a single sheet of paper, respectively.
Paper Size 406 0: Auto
1: A4 or Letter (Default)
Sets the paper size.
Color Mode 407 0: Auto (Default)
1: Black and white
Sets the color output mode.
Password - Enter a password up to 32 characters.
Parameter Item No. Value
Downloaded from www.Manualslib.com manuals search engine
Xerox WorkCentre 7132 User Guide 165
8 CentreWare Internet Services
This chapter contains information on the optional CentreWare Internet Services
program. The CentreWare Internet Services program uses the embedded Web User
Interface which enables communication between a networked computer and the
machine via HTTP. CentreWare Internet Services can be used to check each job and
the machine status, or change the network settings.
You can also configure a job template using this program. Click the [Display Job
Template Screen] button on the Job Templates page on the CentreWare Internet
Services home page. For more information on job templates, refer to Services on
page 167.
For troubleshooting the CentreWare Internet Services, refer to the System
Administration Guide.
NOTE: This service must be installed and set up by the System Administrator prior to
use. For more information on installation and setups of the CentreWare Internet
Services feature, refer to the System Administration Guide. Some of the CentreWare
Internet Services features will have restricted access. Contact the System
Administrator for further assistance.
NOTE: This feature is not available on a machine in which the direct printing feature is
not configured.
Target Computers
The Operating System (OS) and web browsers that can be used for CentreWare
Internet Services are as follows.
OS Web Browsers
Windows 98SE
Windows Me
Windows NT4.0
Internet Explorer 5.5 SP2, 6.0 SP1
Netscape 7
NOTE: Activating two or more browsers
could produce unexpected results.
Windows 2000 Internet Explorer 6.0 SP1
Netscape 7.1 Navigator
Windows XP Internet Explorer 6.0 SP1
Netscape 7.1 Navigator
Opera 7.2.3
Windows Server 2003 Internet Explorer 6.0 SP1
Netscape 7.1 Navigator
Mac OS 9.2 Internet Explorer 5.1
Netscape 7.02 Navigator
Mac OS X 10.3.9 Netscape 7.1 Navigator
Safari 1.3
Downloaded from www.Manualslib.com manuals search engine
8 CentreWare Internet Services
166 Xerox WorkCentre 7132 User Guide
Accessing CentreWare Internet Services
Follow the steps below to access CentreWare Internet Services.
1. At a client workstation on the network, launch an internet browser.
2. In the URL field, enter http:// followed by the internet address of the machine.
Then press the <Enter> key on the keyboard.
Example: If the internet address is vvv.xxx.yyy.zzz, enter the following in the URL field:
http://vvv.xxx.yyy.zzz
If the port number is set, append that to the internet address as follows. In this example,
the port number is 80.
http://vvv.xxx.yyy.zzz:80
The home page of CentreWare Internet Services is displayed.
NOTE: If the Auditron feature is enabled, you may be required to enter the user ID
and password (if one is set up). If you need assistance, contact the Key Operator.
NOTE: When your access to CentreWare Internet Services is encrypted, enter
https:// followed by the internet address, instead of http://.
Standard Features - CentreWare Internet Services
CentreWare Internet Services allows you to display, configure, and change the current
status or settings of the machine through a web browser on a computer instead of the
control panel of the machine.
Interface Options
The CentreWare Internet Services home page
contains four panels without visible boundaries.
You can change the left and right panel sizes by
dragging the boundary between them.
Header Panel
Displays the header for all pages. The header
includes the CentreWare Internet Services logo
and the model of the machine, and the [Help]
button. Just under this panel on most pages is
the tab bar which corresponds to the five functions or page buttons. These are [Status],
[Jobs], [Print/Scan], [Properties], and [Support]. You can navigate through the pages
when you click the text on each tab.
Logo Panel
Displays the company logo.
Header Panel
Menu Panel
Main Panel
Logo Panel
Downloaded from www.Manualslib.com manuals search engine
Services
Xerox WorkCentre 7132 User Guide 167
Menu Panel
Displays a navigation tree, listing the items available within each category, with the
currently displayed item highlighted.
Main Panel
Displays information and settings for the selected item within the current category
selected in the navigation tree in the menu panel.
For more information about each function, refer to the following.
Services page 167
Status page 168
Jobs page 170
Print/Scan page 173
Properties page 179
Support page 206
Services
The services supported by CentreWare Internet Services are subdivided into the
following categories. The category is selected on the tab bar in the header panel.
Category Name Services
Status General
Paper Tray
Components
Jobs Active Jobs
Job History List
Print/Scan Job Submission
Job Templates
Downloaded from www.Manualslib.com manuals search engine
8 CentreWare Internet Services
168 Xerox WorkCentre 7132 User Guide
Status
This page allows you to check the status of the paper trays, output trays, and
consumables of the machine. The details displayed may differ from those shown on the
touch screen of the machine.
Follow the steps below to select features available on the [Status] tab.
1. Click [Status] on the Main Panel on the home page.
2. Click the required feature on the collapsible menu of the Menu Panel.
General
This page displays the machine information, IP address, and status. It also displays the
[Refresh] and [Reboot Machine] buttons. Click the [Refresh] button to display the latest
information.
Properties Descriptions
Configuration
Billing & Counters
Paper Tray Attributes
Paper Settings
Power Saver Settings
Address Book
Mailbox
PKI Settings
Mail notice
Auditron Administration
Remote Authentication Server/Directory Service
Internet Service Settings
Proxy Server Settings
Port Status
Port Settings
Protocol Settings
Emulation Settings
Memory Settings
Support Error History
System Administrator Settings
Pool Server Settings
Remote Access
Category Name Services
Downloaded from www.Manualslib.com manuals search engine
Status
Xerox WorkCentre 7132 User Guide 169
Paper Trays
This page displays the status of the paper tray and output tray. Click on the [+] sign to
expand the menu.
Paper Tray
Paper Tray
Lists the available paper trays, namely Tray 1, Tray 2 (optional), Tray 3 (optional), and
Tray 5 (Bypass).
NOTE: Trays displayed will depend on the configuration.
Status
Displays the status of the paper tray as [Ready], [Empty], [Not Available], or [Unknown].
NOTE: The status of the paper tray may be displayed as [Unknown] if the machine is
in the power saver mode.
% Full
Displays the percentage of paper remaining in each tray in 25% increments.
Paper Size
Displays the size of paper loaded in each tray.
Paper Type
Displays the type of paper loaded in each tray.
Priority
Displays the priority set for each tray when Auto Tray Switching is selected. The highest
priority is number 1. The greater the number, the lower the priority.
Output Tray
Paper Tray
Lists the available output trays.
NOTE: Trays displayed will depend on the configuration.
Status
Displays the status of the output tray.
NOTE: If the output tray becomes full, remove the stack from the output tray.
Components
The components menu displays the status of the drum cartridge, toner cartridges, and
other consumables. The status indicates when you need to replace each item.
Downloaded from www.Manualslib.com manuals search engine
8 CentreWare Internet Services
170 Xerox WorkCentre 7132 User Guide
Components
Displays the toner color and status of the black (K) and color (CMY) cartridges and
remaining toner in 1% increments.
NOTE: If the remaining toner becomes low, replace the toner cartridge.
NOTE: Once the new toner cartridge is installed, a status of "Ready" is displayed.
SMart Kits
Drum Cartridge
Displays the remaining life of the drum cartridge in percentages.
NOTE: If the remaining life percentage is low, replace the drum cartridge.
Waste Toner Container
Displays the status of the waste toner container as [OK], [Almost Full], [Full], or [Not
Installed].
NOTE: If [Replace Now] is displayed, replace the waste toner container.
Fuser
Displays the status of the fuser as [OK], [Replace Soon], or [Replace Now].
NOTE: If [Replace Now] is displayed, replace the fuser.
Transfer Belt Cleaner
Displays the status of the Transfer Belt Cleaner as [OK], [Replace Soon], or [Replace
Now].
NOTE: If [Replace Now] is displayed, replace the Transfer Belt Cleaner.
2nd Bias Transfer Roll
Displays the status of the Second Bias Transfer Roll as [OK], [Replace Soon], or
[Replace Now].
NOTE: If [Replace Now] is displayed, replace the Second Bias Transfer Roll unit.
Staple Cartridge
Displays the status of the staple cartridge as [OK], [Not Available], [Empty], or [Fault].
NOTE: If [Replace Now] is displayed, replace with a new staple cartridge.
Jobs
This page displays a list of active and completed jobs sent using the protocols, or from
the machine control panel. The details displayed may differ from those shown on the
touch screen of the machine. In addition to displaying details on the jobs, this page
allows you to delete jobs as well.
Downloaded from www.Manualslib.com manuals search engine
Jobs
Xerox WorkCentre 7132 User Guide 171
Follow the steps below to select the features available on the [Jobs] tab.
1. Click [Jobs] on the Main Panel of the home page.
2. On the collapsible menu of the Menu Panel, click [Job List] to view the list of active
jobs or click [Job History List], then [Job History] to view the list of completed jobs.
Active Jobs
This page displays the list of active jobs being processed when you select [Job List].
Details include the following.
Job Name
Displays the name of the job.
Owner
Displays the name of the client (user) that has sent the job.
Status
Displays the status of the job.
Job Type
Displays the type of job.
Quantity
Displays the number of sets that have been processed.
Downloaded from www.Manualslib.com manuals search engine
8 CentreWare Internet Services
172 Xerox WorkCentre 7132 User Guide
Job History List
This page displays a list of completed jobs. Details include the following.
Job Name
Displays the name of the job.
Owner
Displays the name of the client (user) who sent the job.
Job Status
Displays the status of the job. The status includes [Completed], [Error], [Deleted],
[Shutdown], [Cancelled], [Aborted], and [Unknown].
Job Type
Displays the type of job.
Pages
Displays the number of pages printed (printed jobs only).
Output Destination
Displays the output destination, address, document receipt number or name of the
recipient server or file. If the output destination is unknown or not specified, - is
displayed.
Host Interface
Displays the name of the host that has sent the job. If the host interface is unknown or
not specified, - is displayed.
Job Ended
Displays the date and time the job completed.
NOTE: If [Auto Refresh Interval] is specified, a job will not be automatically updated if
it is being processed.
Job Management
On the [Job List] of active jobs, you can delete or promote jobs.
NOTE: In some instances, the deletion of jobs might be ignored.
1. Select the job, then click [Delete] or [Promote].
If you have selected the check boxes for more than one job, all those jobs will be
deleted or promoted.
Downloaded from www.Manualslib.com manuals search engine
Print/Scan
Xerox WorkCentre 7132 User Guide 173
Print/Scan
This page allows you to send jobs to the machine for printing or create/change job
templates to be saved on the machine from this screen.
Follow the steps below to select the features available on the [Print/Scan] tab.
1. Click [Print/Scan] on the Main Panel of the home page.
2. On the collapsible menu of the Menu Panel, click [Job Submission] to print jobs or
click [Job Templates] to display the list of job templates on the machine.
Job Submission
Allows you to print documents stored in your computer. Specify the following settings,
and click [Start] to submit the job.
Paper Tray
Allows you to select the paper tray from the drop down menu.
Output Destination
Allows you to select the output trays from the drop down menu.
Quantity
Enter the number of sets to print. You can enter a number between 1 to 999.
2 Sided Print
Allows you to select 1 sided prints or 2 sided prints (head to head or head to toe).
Collated
Specify whether to collate printouts or not.
File Name
Allows you to specify the file to print. Clicking the [Browse] button next to the File Name
edit box opens the Choose File dialog box where you can select the file to print. You
can print only files with the following extensions: .pdf, .tif, .prn, .pcl, .ps and .txt.
Job Templates
This page allows you to view the list of job templates registered in the machine, create
new templates, or modify the existing ones. Job templates can be created in different
settings by selecting features such as resolution and file format. Up to 250 templates
can be stored in the hard disk of the machine.
Up to 20 templates are listed alphabetically on the [Device Templates] screen. Click
[Next] or [Previous] to view the next or previous page. [First] and [Last] buttons are also
available to skip to the beginning and the last pages of the list, respectively.
Downloaded from www.Manualslib.com manuals search engine
8 CentreWare Internet Services
174 Xerox WorkCentre 7132 User Guide
If you apply any template to a scan job, retrieve the job template first on the machine.
To create or change job templates from this screen, follow the steps below.
1. Click the [Print/Scan] tab on the Header Panel of the CentreWare Internet
Services home page.
2. Select [Job Templates].
3. Click [Display Job Template Screen].
4. The Job Template page with the list of device templates is displayed.
5. Select [Template], [File Repository Setup], [Pool] or [General Settings] on the
right-hand corner of the Job Template page as required.
6. Perform the necessary operations.
7. Click [OK].
Device Template
This page allows you to view the saved job templates, create a new template, change
an existing template, and copy or delete a template.
Create New
To create a new template, click [Create New] at the top right corner of the Template
page. A user ID and password are required. After editing, click [OK]. The template is
then saved. You can view the saved templates by clicking [List].
NOTE: When creating a new template, using the same job template name on different
templates is not allowed. An error message will be displayed if the same template
name is used.
The following table shows the setting items available on the [Create New] page, the
[Basic Scanning], [Added Features], [Image Quality], and [DMF] tabs. When [Create
New] is selected on the [Device Templates] screen, the [Create New] page is
displayed. To select the required tab, click [Next] to go to next page.
Setting Item Description
Template Name Enter the name of the template.
Description Enter the description for the template.
Repository Type Select the method of specifying how scanned data is
stored. When [Public] is selected, you can select the
existing repository setup from the drop down menu
displayed. When [Private] is selected, you can configure
the repository manually.
Protocols
NOTE: This item will be
displayed only when [Private] is
selected for Repository Type.
Select [FTP] or [SMB] for a transfer protocol.
Downloaded from www.Manualslib.com manuals search engine
Print/Scan
Xerox WorkCentre 7132 User Guide 175
Server Name
NOTE: This item will be
displayed only when [Private] is
selected for Repository Type.
Enter the address of the server to transfer scanned data.
Port Number
NOTE: This item will be
displayed only when [Private] is
selected for Repository Type.
Enter the port number.
Shared Name
NOTE: This item will be
displayed only when [Private] is
selected for Repository Type.
When [SMB] is selected in [Protocols], you can enter the
shared name.
Remote Path
NOTE: This item will be
displayed only when [Private] is
selected for Repository Type.
Enter the path where the scanned data will be transferred
on the screen. When [SMB] is selected in [Protocols], you
can enter the Shared Name.
User Name
NOTE: This item will be
displayed only when [Private] is
selected for Repository Type.
Enter the user name for the specified server.
Filing Policy Select the filing method from the drop down menu. You can
select from [Overwrite Existing File], [Add to Existing File],
[Create New] or [Cancel].
Job Log Select whether to enable or disable job logs. You can
select either the version 1.3 or 2.0 of the job log.
General Settings
Scanning Color Select auto, color, grayscale or black for output color.
Resolution Select the resolution of the scanned data.
2 Sided Originals Select double-sided or single-sided scanning.
Added Features
Reduce/Enlarge Select from [Preset %], [Variable %], or [Auto]. Presets are
displayed in a drop down menu when [Preset %] is
selected. A text form is displayed when [Variable %] is
selected. No drop down menu is displayed if [Auto] is
selected.
Setting Item Description
Downloaded from www.Manualslib.com manuals search engine
8 CentreWare Internet Services
176 Xerox WorkCentre 7132 User Guide
Original Size Specify the scan size. You can select [Select Size] or
[Custom Size]. In [Select Size], you can select the size
from the drop down menu. In [Custom Size], you can
specify the height and width of the original. The available
range for the width is between 15 mm and 432 mm (0.6
and 17.0 inches), and height is between 15mm and 297
mm (0.6 and 11.7 inches).
Edge Erase Specify the top/bottom edge and left/right edge to remove
from the output. Enter the values in the text form fields in
the range 0 to 50 mm (0 to 1.9 inches).
Stored Size Select the stored size. The stored sizes from the drop
down menu will be displayed only when [Auto] is selected
for Reduce/Enlarge. If [Preset %] or [Variable %] is
selected, the stored size will be set to [Auto Size Detect].
File Format Select the file format from the drop down menu. If the
Output Color on the Basic Scanning screen is set to
[Black], TIFF, Multi-page TIFF, or PDF will be displayed in
the drop down menu. If the Output Color is set to
[Grayscale] or [Full Color], TIFF, Multi-page TIFF, JPEG, or
PDF will be displayed.
Image Quality
Background Suppression Specify whether to enable background suppression on the
scanned image.
Contrast
NOTE: This item will not be
displayed when [Black] is
selected for Scanning Color.
Select the contrast of the scanned data. You can select
from five different levels in the drop down menu.
Lighten/Darken Select the density of the scanned data. You can select from
seven different levels in the drop down menu.
Sharpness Select the sharpness of the scanned data. You can select
from five different levels in the drop down menu.
Original Type
NOTE: This item will not be
displayed when [Grayscale] or
[Color] is selected for Scanning
Color.
Select the type of original. You can select [Photo & Text],
[Text] or [Photo] from the drop down menu.
Image Compression
NOTE: This item will not be
displayed when [Black] is
selected for Scanning Color.
Select the level of JPEG compression. You can select from
five different levels in the drop down menu.
DMF (Document Management Field)
Field Name Enter the name of the DMF data.
Setting Item Description
Downloaded from www.Manualslib.com manuals search engine
Print/Scan
Xerox WorkCentre 7132 User Guide 177
Edit
To change an existing template, click [Edit] on the right of the template requiring
changes. After changing, click [OK] to save the template. You can view the saved
templates by clicking [List].
Copy
To copy a template, click [Copy] on the right of the template that requires copying. Then
enter a name for the copy and click [Next], then click [OK]. To cancel the copy, click
[Cancel].
Delete
To delete a template, click [Delete] on the right of the template requiring deletion. A
confirmation message displays to confirm the delete selection. If you click [OK], the
template will be deleted. To cancel the deletion, click [Cancel].
NOTE: Only one template can be deleted at a time.
Apply
Use to transmit to the machine new settings made using Internet Services. The
previous device settings will be replaced with the new settings. If a configuration error
occurs in one setting, the settings before the error setting appear on the screen. The
settings after the error setting will remain unchanged.
Undo
Reset the values before a change was made. New settings will not be sent to the
machine.
Refresh
Click this button to display the latest Job Template List.
File Repository Setup
This page allows you to set up or change the file repository setups.
Enable User Editing Select whether to allow users to modify the values in the
field.
Field Label Enter the label for the field displayed on the touch screen.
Default Value Enter the actual data assigned to a particular field.
Require User Input Select to prompt user to enter the Document Management
Field data.
Mark User Input with Asterisk
Marks
Select to prevent typed entries from appearing on the
screen.
Setting Item Description
File Repository Setup Select the file repository setup you want to configure.
Downloaded from www.Manualslib.com manuals search engine
8 CentreWare Internet Services
178 Xerox WorkCentre 7132 User Guide
Pool
This page allows you to set up or change the pool setups.
General Settings
This page allows you to specify whether to print the log-in and/or domain names on the
job log list. Unchecked items will not be displayed on a job log.
User Information
Select the items to be listed on a job log.
User Name
Domain Name
Name Enter the name of the repository setup.
Protocols Select [FTP] or [SMB] for a transfer protocol.
Server Name Enter the name of the server to transfer scanned data.
Port Number Specify the port number.
Shared Name When [SMB] is selected in [Protocols], you can enter the shared
name.
Remote Path Enter the path in the server where the data will be saved.
User Name Enter the user name.
Password Enter the password for the user name.
Re-enter Password Re-enter the password for verification.
Protocols Select [FTP] or [SMB] for a transfer protocol.
Server Name Enter the name of the server to transfer scanned data.
Port Number Specify the port number.
Shared Name When [SMB] is selected in [Protocols], you can enter the shared
name.
Remote Path Enter the path in the server where the data will be saved.
User Name Enter the user name.
Password Enter the password for the user name.
Re-enter Password Re-enter the password for verification.
Polling Settings Select the check box to enable polling.
Polling Interval If polling is enabled, enter a polling interval in the range 0 to
1092:15 in 1-minute increments.
Start Polling If polling is enabled, enter a start time in the range 0 to 23:59 in 1-
minute increments.
Downloaded from www.Manualslib.com manuals search engine
Properties
Xerox WorkCentre 7132 User Guide 179
Properties
This page allows you to view and set the machine properties. These include the
machine details and configuration, the CentreWare Internet Services settings, the port
settings, protocol settings, emulation settings, and the memory settings. The items
displayed will depend on the model and configuration of the machine.
NOTE: Some settings with data entry use bytes as units of data volume. Each
character that you enter is one byte.
1. Click [Properties] on the Main Panel on the home page.
2. Select an item from the collapsible menu on the Menu Panel. To select an item in
the [Billing & Counters], [PKI Settings], [Remote Authentication Server/Directory
Service], [Port Settings], [Protocol Settings], or [Emulation Settings] folder, click
+ on the left of the folder to open the item.
3. To change settings, use the drop-down list box, text boxes, and check boxes on
the page.
The default settings in the drop-down list box are indicated with an asterisk (*).
4. After changes have been made, click [Apply].
To cancel any changes you have made, click [Undo].
To display the current machine settings, click [Refresh].
NOTE: Some settings will be available only after you restart CentreWare Internet
Services or after the machine is switched off and on.
Default User ID and Password
If the System Administrator mode is enabled in CentreWare Internet Services settings,
you will be prompted to enter the System Administrator user ID and password when
changes are made. The default user ID and password for the System Administrator are
11111 and x-admin, respectively. This ID and Password are default, and can be
changed by the System Administrator.
Downloaded from www.Manualslib.com manuals search engine
8 CentreWare Internet Services
180 Xerox WorkCentre 7132 User Guide
Properties Features
The following table lists the items that can be set.
Some items may not be displayed depending on your machine configuration.
Feature Setting items
Description Product Name
Displays the name of the product. This is a display-only item.
Serial Number
Displays the serial number of the machine. This is a display-only
item.
Name
Enter the name of the machine.
Location
Enter the location of the machine.
Contact Person
Enter the name of the System Administrator.
Administrators E-mail Address
Enter the e-mail address of the System Administrator.
Machines E-mail Address
Enter the e-mail address of the machine.
Comment
Enter a comment on the machine.
Configuration Memory
Displays the size of the memory installed, amount of memory used
for each port, protocol, and printer language installed.
Available PDL
Lists the printer languages used by the machine and their versions.
Software
Displays the version of software (firmware) installed on the machine.
Hard Disk
Lists the names, and total and free sizes of the volumes in the hard
disk.
Hardware
Lists the hardware installed and their status.
Billing & Counters Billing Information
Serial Number
Black Impressions
Color Impressions
Total Impressions
Downloaded from www.Manualslib.com manuals search engine
Properties
Xerox WorkCentre 7132 User Guide 181
Billing & Counters Usage Counters
Displays the total number of impressions and jobs.
Total Printed Impressions
Color Printed Impressions
Black Printed Impressions
Total Copied Impressions
Color Copied Impressions
Black Copied Impressions
Total Scanned Images
Color Scanned Images
Black Scanned Images
Total Fax Jobs Sent
Total Fax Images Sent
Total Fax Jobs Received
Total Fax Images Received
Total Fax Impressions Received
Total Internet Fax Jobs Sent
Total Internet Fax Images Sent
Total Internet Fax Jobs Received
Total Internet Fax Images Received
Total Internet Fax Impressions Received
Total Store-for-Polling Impressions
Paper Tray
Attributes
Paper Tray
Lists the paper trays installed.
Paper Type
Lists the paper type set for each tray.
Priority
Allows you to set the priority for specified paper trays.
Paper Settings Paper Type
Lists different paper types.
Paper Name
Enter the names for [Custom Paper 1] to [Custom Paper 5].
Priority
Allows you to configure the priority settings when the auto tray is
selected for the various paper types.
Image Quality
Allows you to select the image handling to match the paper.
Power Saver
Settings
Low Power Mode Time-Out
Allows you to specify the time-out period when the machine enters
the Low Power Mode from user operation.
Sleep Mode Time-Out
Allows you to specify the time-out period when the machine enters
the Sleep Mode from the Low Power Mode.
Feature Setting items
Downloaded from www.Manualslib.com manuals search engine
8 CentreWare Internet Services
182 Xerox WorkCentre 7132 User Guide
Address Book Allows you to store or retrieve address information in the CSV format.
When storing the new Address Book as CSV format, all previous
addresses are replaced by the new ones.
Import Address Book
Allows you to store address information in the machine. Specify the
file name or click [Browse] to locate the CSV file, and click [Import
Now].
NOTE: Do not open the CSV file using software such as
Microsoft Excel. Once opening the CSV file on the software, it
is automatically edited, and the edited file cannot be used for
the machine.
Export Address Book
Allows you to download the address information in a CSV file. Click
[Map Existing Address Book] to download the CSV file.
Mailbox Mailbox Number
Allows you to configure the settings of a mailbox number.
Password
Click this button to display the mailbox password screen.
Document Order
Allows you to select the display order of the documents saved in the
mailbox.
Document List
Click this button to display the mailbox document list.
Feature Setting items
Downloaded from www.Manualslib.com manuals search engine
Properties
Xerox WorkCentre 7132 User Guide 183
Mailbox Mailbox Document List
Displays the list of documents in the mailbox.
Mailbox Number Displays the mailbox number of the document list.
Document Number Displays the document numbers.
Document Name Displays the document name.
Stored Date - Displays the date and time of the document when it
was stored in the mailbox.
Compression Format Displays the compression format of the
document.
Pages Displays the number of pages in the document.
Type Displays the type of job of the document.
Retrieve Allows you to specify the retrieval method of the scanned
document or the Internet Fax document in the mailbox.
Retrieve Page Specify whether to retrieve a specific page of the
document.
Page Number Specify the page number to be retrieved.
Export Format Specify the file format for exporting files.
Print Document Allows you to specify the printing method of the
faxed document in the mailbox.
Paper Tray Specify the paper tray.
Output Destination Specify the output paper tray.
Quantity Specify the number of printouts.
2 Sided Select 1 sided or 2 sided output.
Stapling Specify the output staple number and position.
Mailbox Settings
Allows you to configure the detailed settings as follows.
Mailbox Number Displays the mailbox number. This is a display-
only item.
Mailbox Name Enter the name of the mailbox.
Password Enter the mailbox password.
Check Password Allows you to select whether and when a
password for the mailbox is required.
Owner Displays the owner of the mailbox.
Linked Job Flow Sheet - Display the job flow sheet name when the
Mailbox is linked to a job flow sheet.
Auto Start Job Flow Sheet Allows you to specify whether to perform
the linked job flow sheet when a document is stored in the mailbox.
Auto Delete Documents Allows you to delete a document from the
mailbox automatically after a command such as printing has
completed.
Delete Documents with Expiry Date Allows you to delete
documents when they reach specified expiration dates.
Number of Documents Displays the number of documents stored in
the mailbox.
Feature Setting items
Downloaded from www.Manualslib.com manuals search engine
8 CentreWare Internet Services
184 Xerox WorkCentre 7132 User Guide
Mailbox Display Job Flow Sheets List
Sheet Type Displays the job flow sheet type.
Sheet Order Allows you to select the order of job flow sheets
displayed on the list.
Job Flow Sheets List
Mailbox Number Display the mailbox number.
Sheet Type Displays the job flow sheet type.
Name Lists the names of job flow sheets.
Last Updated Lists the dates when the job flow sheets were last
updated.
Job Flow Sheets Display Job Flow Sheets List
Sheet Order Allows you to select the order of job flow sheets
displayed on the list.
Sheet Type Displays the job flow sheet type.
Display Job Flow Sheets List Click this button to display the job
flow sheets list.
Job Flow Sheets List
Mailbox Number Display the mailbox number.
Sheet Type Displays the job flow sheet type.
Name Lists the names of job flow sheets.
Last Updated Lists the dates when the job flow sheets were last
updated.
Link Job Flow Sheet to Mailbox Click to link the selected job flow
sheet to the mailbox.
Delete Click to delete the selected job flow sheet.
Edit Job Flow Sheet Click to edit the selected job flow sheet.
Create New Job Flow Sheet Click to create a new job flow sheet.
Job Flow Sheets Common Attributes
Name Enter or change the name for the job flow sheet.
Description Enter or change the description of the job flow sheet.
Job Flow Displays the document processing type.
Total Destinations Displays the number of destinations.
Keyword Allows you to enter any keyword.
Edit Job Flow Sheet
Edit Destination Allows you to select the processing type to be
edited.
Edit Job Flow Sheet Click to edit the settings for the specified
processing type.
Name Displays the name of the job flow sheet.
Paper Tray Allows you to select the paper tray.
Output Destination Specify the output paper tray.
Quantity Allows you to select the number of printouts.
2 Sided Select 1 sided or 2 sided output.
Stapling Specify the output staple number and position.
Feature Setting items
Downloaded from www.Manualslib.com manuals search engine
Properties
Xerox WorkCentre 7132 User Guide 185
Job Flow Sheets Send as Fax
Name Displays the name of the job flow sheet.
Recipient Enter the recipient's fax number.
Line Type Displays the line type.
Recipient Name Enter the recipient's name.
Communication Mode Select the fax communication mode.
Mailbox Number Enter the mailbox number.
Mailbox Password Enter the mailbox password.
Relay Broadcast Select whether to enable relay broadcasting.
Print at Relay Station Select whether to print the document at the
relay station.
Relay Station ID/Broadcast Recipients Specify the relay station ID
or destinations.
F Code Enter the F Code.
Password (F Code Communication) Enter the password for the F
Code if required.
Send as Internet Fax
Name Displays the name of the job flow sheet.
Recipient Name 110 Enter the recipient's name.
Recipient Address 110 Enter the recipient's e-mail address.
Comment Enter the comment to Internet Fax.
Internet Fax Profile Select the Internet Fax profile.
Send as E-mail
Name Displays the name of the job flow sheet.
Recipient Name 110 Enter the recipient's name.
Recipient Address 110 Enter the recipient's e-mail address.
Subject Enter the e-mail subject.
File Format Select the file format.
FTP Transfer
Name Displays the name of the job flow sheet.
Recipient Name Enter the recipient's name.
Server Name Enter the FTP server address.
Path Enter the path to the directory in which the data is uploaded.
User Name Enter the user ID for the account.
Password Enter the password for the account.
File Format Select the file format.
SMB Transfer
Name Displays the name of the job flow sheet.
Recipient Name Enter the recipient's name.
Server Name Enter the server address.
Volume Name Enter the volume name.
Save in Enter the folder name where the data is saved.
User Name Enter the user ID for the account.
Password Enter the password for the account.
File Format Select the file format.
Feature Setting items
Downloaded from www.Manualslib.com manuals search engine
8 CentreWare Internet Services
186 Xerox WorkCentre 7132 User Guide
PKI Settings Allows you to configure and view security settings.
SSL/TLS Settings
Allows you to enable the HTTPS-SSL/TLS protocol on a specified
port.
HTTPS-SSL/TLS Communication Select to enable the HTTPS-
SSL/TLS protocol.
HTTPS-SSL/TLS Communication Port Number Specify the port
number.
S/MIME Communication Select to enable S/MIME communication.
Remote Server Certificate Validation Select to perform
authentication.
Generate Self-Signed Certificate Allows you to create the Self-
Signed Certificate.
Certificate Management
Lists the certificate information assigned to the machine.
Subject Displays the subject for the certificate.
Issuer Displays the issuer of the certificate.
Serial Number Displays the serial number of the certificate.
Size of Public Key Displays the size of the public key assigned to
the certificate.
Valid From Displays the date when the certificate became valid.
Valid Until Displays the date until which the certificate is valid.
Status Displays the certificate status.
Certificate Purpose Lists the purposes of issued certificate.
Import Click to import a certificate.
Mail Address Mail address of a certificate.
Import Certificate
Password Allows you to specify a password.
Re-enter Password Re-enter the password for verification.
Filename Enter or locate the file name of the certificate.
S/MIME Settings
Message Digest Algorithm Select the message digest algorithm.
Contents Encryption Method Select the encryption method.
Certificate Auto Store Select whether to automatically save the
certificate.
Receive Untrusted Mail Select whether to receive untrusted mail.
Digital Signature Select whether to add a digital signature and the
method for adding a signature to outgoing mail.
Untrusted iFax Select whether to receive untrusted iFaxes.
iFax Signature Select whether to add a signature and the method
for adding a signature to iFaxes.
PKI Settings PDF Security Settings
PDF Signature Select whether to add a signature to PDF files.
Feature Setting items
Downloaded from www.Manualslib.com manuals search engine
Properties
Xerox WorkCentre 7132 User Guide 187
Mail Notice
Settings
Recipient Mail Address Allows you to specify up to three recipient
e-mail addresses.
Regular Notice Allows you to enable or disable sending regular
notices to the specified recipients.
Status Allows you to specify the type of notification messages sent,
including consumables, paper jams, paper tray status, and errors.
Allows you to configure the e-mail notice settings as follows:
Notice Frequency Allows you to select the frequency of sending the
status e-mail.
Notice Day (Weekly) Allows you to select the day of the week on
which to send status e-mail.
Notice Date (Monthly) Allows you to select the date of the month on
which to send the monthly status e-mail.
Notice Time Allows you to specify the time to send the e-mail
notice.
Next Notice Date Displays the date on which the next notice will be
sent.
Auditron
Administration
Auditron Administration
Allows you to enable or disable the Auditron feature for each service.
Auditron Mode Displays the Auditron mode enabled.
Auditron (Print Service) Select to enable the Auditron feature for
printing.
Auditron (Copy Service) Select to enable the Auditron feature for
copying.
Auditron (Scan Service) Select to enable the Auditron feature for
scanning.
Auditron (Fax Service) Select to enable the Auditron feature for
faxing.
Mailbox Print Select to enable the Auditron feature for printing
documents in mailboxes.
Mailbox to PC/Server Select to enable the Auditron feature for
forwarding mailbox documents to a PC or a remote server.
Non-account Print Select to enable the Auditron feature for print
jobs without user IDs.
Check User Details Specify the account number and click the [Edit]
button to change account user information.
Guest User Select to enable non-registered user access.
Guest Password Specify the guest user access password.
Re-enter Guest Password Re-enter the guest user access
password.
Account Number Specify the account number to switch between
screens.
Feature Setting items
Downloaded from www.Manualslib.com manuals search engine
8 CentreWare Internet Services
188 Xerox WorkCentre 7132 User Guide
Auditron
Administration
User Account Settings
Click [Edit] on [Auditron Administration] screen to display [User
Account Settings.
Account Number Displays the specified account number.
User Name Enter the user name.
User ID Enter the user ID.
Password Enter the password for the user ID.
Card ID Enter the card ID for the user.
Print Service - Feature Access Specify toner controls for print jobs.
Copy Service - Feature Access Specify toner controls for copy jobs.
Scan Service - Feature Access Specify toner controls for scan jobs.
Fax Service - Feature Access Specify the limit for sending faxes.
Color Print Limit Specify the limit for color prints.
Black Print Limit Specify the limit for black and white prints.
Color Copy Limit Specify the limit for color copies.
Black Copy Limit Specify the limit for black and white copies.
Color Scan Limit Specify the limit for color scans.
Black Scan Limit Specify the limit for black and white scans.
User Details Setup Allows you to manage the Auditron User Account.
UserID Characters Enter the user ID characters.
Hide User ID Allows you to hide the user ID.
Failed Access Log Allows you to keep the failed access logs up to
600 logs.
Feature Setting items
Downloaded from www.Manualslib.com manuals search engine
Properties
Xerox WorkCentre 7132 User Guide 189
Xerox Standard
Accounting
Manage Accounting
This page displays a list of registered users.
If registered users are listed over two or more pages, use the
[Previous] or [Next] button to move between pages.
The list can be sorted by clicking [ID] or [Name].
Add New User Click this button to register new user information.
User:
User ID Enter up to 32 characters for a user name.
User Name Enter up to 32 characters for a user name.
Password Enter 4 to 12 alphanumeric characters for a password.
Usage Limits - Set the maximum number of impressions per page,
within the range of 0 to 9999999.
Color Printed Impressions Set the maximum number of
impressions allowed for color printing.
Black Printed Impressions Set the maximum number of
impressions allowed for B/W printing.
Color Copied Impressions Set the maximum number of
impressions allowed for color copying.
Black Copied Impressions Set the maximum number of
impressions allowed for B/W copying.
Color Scanned Images - Set the maximum number of impressions
allowed for color scanning.
Black Scanned Images Set the maximum number of impressions
allowed for B/W scanning.
Fax Images Sent Set the maximum number of impressions allowed
for fax transmission.
iFax Images Sent Set the maximum number of impressions
allowed for iFax transmission.
Select All Click this button to select all the users listed
Limits & Access To change user information, select the check box
for the user,and then click the [Limits & Access] button.
User:
User ID Displays the user ID.
User Name Enter up to 32 characters for a new user name.
Password Enter 4 to 12 alphanumeric characters for a new
password.
Usage Limits - Allows you to change how many impressions the user
is allowed to use for each item.To reset a User Limits value, select
the [Reset] check box for the item. To reset all the Usage Limits
values, click [Reset All].
Access Rights Displays the group accounts linked to the user. To
change group account information, click [Edit].
Delete User To delete a user, select the check box for the user, and
then click the [Delete User] button. To delete all the users listed, click
the [Select All] button and then the [Delete User] button.
Group Account Access Displays the list of the group account
information linked to the selected user. If information is listed over
two to more pages, use the [Previous] or [Next] button to move
between pages. The list can be sorted by clicking [Access], [ID], or
[Name]. You can change information for the group accounts that are
linked to the user.
Feature Setting items
Downloaded from www.Manualslib.com manuals search engine
8 CentreWare Internet Services
190 Xerox WorkCentre 7132 User Guide
Xerox Standard
Accounting
Access Select the check box for the group account to be linked to
the user. To link all the group accounts to the user, click [Select All].
ID Displays the group account ID.
Name Displays the group account name.
Default Select a default group account for this user.
Group Accounts
This page displays a list of registered group accounts. If group
accounts are listed over two to more pages, use the [Previous] or
[Next] button to move between pages. The list can be sorted by
clicking [ID] or [Name].
Add Account Click this button to register new group account
information.
Account ID Enter up to 32 characters for an account ID.
Account Name Enter up to 32 characters for an account name
View Usage To see how many impressions have been used, select
the check box for a group account, and click the [View Usage] button.
Manage To change group account information, select the check
box for the group account, and click the [Manage] button.
Account ID:
Account ID Displays the Account ID.
Account Name Enter up to 32 characters for a new account name.
Default for new users To set this group account as default for new
users, select the [Enable] check box.
User Access Select users to link to the group account. To link all
the users, click [Select All].
Delete Account To delete a group account, select the check box for
the group account, and click the [Delete Account] button.
Report and Reset
Generate Report Click this button to generate a report of registered
group accounts/users in CSV format. To download the generated
report, click [Download report by CSV format].
Reset Usage Data Click this button to reset the usage data for all
the registered group accounts/users.
Reset to Default Click this button to return all the registered group
account/user settings to their defaults.
Cloning
This page allows you to import/export Xerox Standard Accounting
information. The import/export process may take some time to
complete. When importing a file, do not move to another window
during the import process. Wait until a new window appears.
Import Clone File Specify the file containing Xerox Standard
Accounting information, and click [Import Now].
Export Clone File Click [Clone] to export Xerox Standard
Accounting information.
My Accounts
This page displays user information after authentication with Xerox
Standard Accounting.
User:
User ID Displays the user ID for Xerox Standard Accounting.
User Name Displays the user name for Xerox Standard
Accounting.
Feature Setting items
Downloaded from www.Manualslib.com manuals search engine
Properties
Xerox WorkCentre 7132 User Guide 191
Xerox Stadard
Accounting
Password Allows you to change the authentication password for
Xerox Standard Accounting. Enter 4 to 12 alphanumeric characters
for a new password.
Usage Limits:
Usage Limits Displays the maximum number of impressions that
the user is allowed to use for each item.
Used Displays how many impressions the user has used for each
item.
Remaining Displays the number of remaining impressions that the
user is allowed to use for each item.
Access Rights Displays the group account names linked to the
user.
Feature Setting items
Downloaded from www.Manualslib.com manuals search engine
8 CentreWare Internet Services
192 Xerox WorkCentre 7132 User Guide
Remote
Authentication
Server/Directory
Services
Authentication System
Allows you to configure the remote authentication method.
Kerberos Server Settings
Primary Server Name/IP Address Specify a server name or an IP
address.
Primary Server Port Number Specify a port number.
Secondary Server Name/IP Address Specify a server name or an
IP address.
Secondary Server Port Number Specify a port number.
Realm Name Specify a realm name.
LDAP Server / Directory Service
Primary Server Name/IP Address Specify a server name or an IP
address.
Primary Server Port Number Specify a port number.
Secondary Server Name/IP Address Specify a server name or an
IP address.
Secondary Server Port Number Specify a port number.
Authentication with SSL Select whether to use SSL for LDAP
authentication.
Authentication Method Select the LDAP authentication sequence.
Attribute of Typed User Name Specify the typed user name
attribute and password.
Attribute of Login User Name Specify the login user name attribute
and password.
Use Added Text String Specify whether to add a text string to user
names.
Text String Added to User Name Specify the text string to add to the
user name.
Search Login Name Specify the search login name.
Search Password Specify the search password.
Re-enter Search Password Re-enter the search password.
Search Root Entry DN Specify the search root entry domain name.
Scope of Search from Root Entry Specify the scope of the search
relative to the root entry location.
Object Class of Search Target Specify the object class of the
search target.
SMB Server Settings
SMB Server Setup Specify the setup method for an SMB server.
The options available for SMB servers 1 to 5 are:
SMB Server - Domain Name Specify a domain name.
SMB Server - IP Address Specify an IP address.
SMB Server - Server Name Specify a server name.
Internet Services
Settings
Allows you to configure the following setting for CentreWare Internet
Services.
Auto Refresh Interval Enter a time in seconds when the contents of
the browser display will be refreshed automatically.
Feature Setting items
Downloaded from www.Manualslib.com manuals search engine
Properties
Xerox WorkCentre 7132 User Guide 193
Proxy Server
Settings
General:
Use Proxy Server Specify whether to enable a proxy server.
Proxy Setup Specify whether to use the same proxy for all
protocols or to use a different proxy for each protocol.
Address to Bypass Proxy Server Specify an address that bypasses
the proxy server.
HTTP Server:
Server Name Specify the HTTP server name.
Port Number Specify the HTTP proxy server port number.
Authentication Specify whether to enable HTTP proxy server
authentication.
Login Name Specify the HTTP proxy server login name.
Password Specify the HTTP proxy server password. Enter a
password and then re-enter the password for confirmation.
HTTPS Server:
Server Name Specify the HTTPS proxy server name.
Port Number Specify the HTTPS proxy server port number.
Authentication Specify whether to enable HTTPS proxy server
authentication.
Login Name Specify the HTTPS proxy server login name.
Password Specify the HTTPS proxy server password. Enter a
password and then re-enter the password for confirmation.
Port Status Port Status
Allows you to select whether to enable or disable different ports used
on the machine.
USB Allows you to select the check box to enable.
EtherTalk Allows you to select the check box to enable.
SMB Allows you to select check box to enable. You can also
configure the transport protocol to be used. To enable the transport
protocol, select the check box of TCP/IP and/or NetBEUI.
NetWare Allows you to select check box to enable. You can also
configure the transport protocol to be used. To enable the transport
protocol, select the check box of IPX/SPX and/or TCP/IP.
LPD Allows you to select the check box to enable.
SNMP Allows you to select the check box to enable. You can also
configure the transport protocol to be used. To enable the transport
protocol, select the check box of UDP and/or IPX.
IPP Allows you to select the check box to enable.
Port9100 Allows you to select the check box to enable.
UPnP Allows you to select the check box to enable.
Salutation Allows you to select the check box to enable.
FTP Client Allows you to select the check box to enable.
Receive E-mail Allows you to select the check box to enable.
Send E-mail Allows you to select the check box to enable.
Mail Notice Service Allows you to select the check box to enable.
Internet Services Allows you to select the check box to enable.
SOAP Allows you to select the check box to enable.
Web DAV Allows you to select the check box to enable.
Bonjour Allows you to select the check box to enable.
Feature Setting items
Downloaded from www.Manualslib.com manuals search engine
8 CentreWare Internet Services
194 Xerox WorkCentre 7132 User Guide
Port Settings Ethernet
Allows you to select the ethernet transmission rate.
Ethernet Settings You can select one of the following options.
Auto: Detects the ethernet transmission rate automatically.
10BASE-T (Half Duplex): Selects 10BASE-T (in half duplex) as the
default value.
10BASE-T (Full Duplex): Selects 10BASE-T (in full duplex) as the
default value.
100BASE-T (Half Duplex): Selects 100BASE-T (in half duplex) as
the default value.
100BASE-T (Full Duplex): Selects 100BASE-T (in full duplex) as
the default value.
MAC Address Displays the MAC address of the machine. This is a
display-only item.
USB
Allows you to configure the USB port settings.
Auto Eject Time Allows you to specify the time when the paper will
be automatically ejected from the printer if no data are sent to the
printer.
Adobe Communication Protocol Only displayed when PostScript is
enabled. Select one of the following options:
Normal: Select this when the communication protocol is in the
ASCII format.
Binary: Select this when the communication protocol is in the
binary format.
TBCP: Select this to switch between the specific control codes
when the communication protocols involve both ASCII and binary
formats.
Protocol Settings EtherTalk
Only displayed when PostScript is enabled.
Printer Name Enter the printer name for EtherTalk.
Zone Name Enter the EtherTalk zone name.
SMB
Allows you to configure the SMB protocol settings as following.
Workgroup Enter the workgroup name.
Host Name Enter the host name.
Maximum Sessions Allows you to specify the maximum number of
sessions.
TBCP Filter This is only displayed when PostScript is enabled.
Unicode Support Allows you to specify whether to enable Unicode
support in the host name and workgroup name during SMB
transmission.
Auto Master Mode Allows you to enable or disable (on/off) Auto
Master Mode.
Password Encrypt Allows you to enable or disable password
encryption during SMB transmission.
Feature Setting items
Downloaded from www.Manualslib.com manuals search engine
Properties
Xerox WorkCentre 7132 User Guide 195
Protocol Settings NetWare
Allows you to configure the settings for NDS, transport protocol and
SLP, as follows.
Host Name Enter the host name.
Active Mode Selects the Active Mode for the printer when using
NetWare.
Bindery: PServer Mode: Select this when using the printer server
mode in bindery service.
Directory: PServer Mode: Select this when using the printer server
mode in directory service.
File Server Name Enter the file server name.
Polling Interval Allows you to set the time interval from when print
data enter the print queue until printing starts.
Number of searches Enter the maximum number of searches.
Password Enter the print server (PServer) password.
Re-enter Password Allows you to verify the PServer password by
re-entering the same password.
TBCP Filter This is only displayed when PostScript is enabled.
NDS Configure the NDS settings.
Tree Name Enter the tree name.
Context Name Enter the context name of the Print Server Object.
Up to 511 characters can be entered, with the exception of + (plus
sign), \ (backslash), and ~ (tilde).
Transport Protocol (IPX/SPX) Configure the IPX/SPX settings.
Frame Type Select the frame type.
Auto: Automatically configures the active frame type.
Ethernet II: Selects Ethernet frame type.
Ethernet 802.3: Selects IEEE802.3 frame type.
Ethernet 802.2: Selects IEEE802.3/IEEE802.2 frame type.
Ethernet SNAP: Selects IEEE802.3/IEEE802.2/SNAP frame type.
Network Address Displays the network address in the
XXXXXXXX:XXXXXXXXXXXX format.
SLP SLP will only be displayed when NetWare is selected in Port
Status and TCP/IP is selected as the Transport Protocol.
Active Discovery Allows you to enable or disable the automatic
detection of the SLP directory agent.
Feature Setting items
Downloaded from www.Manualslib.com manuals search engine
8 CentreWare Internet Services
196 Xerox WorkCentre 7132 User Guide
Protocol Settings TCP/IP
Allows you to configure the following TCP/IP settings.
Host Name Enter the host name.
Get IP Address Allows you to set the method for obtaining the IP
address by selecting the drop down menu to access the following
options.
Manual: The user will specify all the addresses.
DHCP: The address will automatically be set via DHCP.
BOOTP: The address will automatically be set via BOOTP.
RARP: The address will automatically be set via RARP.
DHCP/Autonet: The address will be automatically set by Autonet
via DHCP.
Machine IP Address Enter the IP address allocated to the printer in
the xxx.xxx.xxx.xxx format.
Subnet Mask Enter the subnet mask in the xxx.xxx.xxx.xxx format.
Gateway Address Enter the gateway address in the
xxx.xxx.xxx.xxx format.
DNS:
Allows you to configure DNS settings as follows.
Get DNS Server Address Allows you to enable or disable the
automatic setting of the DNS server address via DHCP.
DNS Server Address 1-3 Enter the DNS address 1, DNS
address 2 and DNS address 3 in the xxx.xxx.xxx.xxx format.
DNS Domain Name Enter the DNS domain name.
Generate Domain Search List Automatically Allows you to
enable or disable the automatic setting to generate the domain
search list.
Domain Name 1-3 Enter the domain name for domain name 1,
domain name 2 and domain name 3.
Connection Time-Out Allows you to specify the time-out period
when searching the domain.
Dynamic DNS Update Allows you to enable or disable the
dynamic DNS update.
WINS Server:
Get WINS Server Address Allows you to enable or disable the
automatic setting of the primary and secondary WINS server
address via DHCP.
Primary WINS Server Address Enter the primary WINS address
in the xxx.xxx.xxx.xxx format.
Secondary WINS Server Address Enter the secondary (backup)
WINS address in the xxx.xxx.xxx.xxx format.
Feature Setting items
Downloaded from www.Manualslib.com manuals search engine
Properties
Xerox WorkCentre 7132 User Guide 197
Protocol Settings IP Address List:
Allows you to limit the IP address used for receiving print data when
TCP/IP is enabled.
IP Filter Allows you to enable or disable IP filtering.
Number Displays the entry number of the IP address list from 1
to 10.
Permitted IP Address Enter the IP address for receiving print
data when TCP/IP is enabled.
IP Mask Enter an IP address mask for each IP address entered
in permitted IP address.
LPD
Allows you to configure the time-out settings for the LPD port.
Port Number Allows you to configure the port number. The default
is 515.
TBCP Filter This is only displayed when PostScript is enabled.
Connection Time-Out Allows you to specify the connection time-out
period when transmission fails.
SNMP
Allows you to configure the following options when accessing the
printer via SNMP.
Community Name (Read Only) Enter the community name used for
display.
Community Name (Read/Write) Enter the community name for
display and update.
Community Name (Trap Notification) Enter the trap notification
community name.
System Administrator Enter the name of the System Administrator.
Trap Notification Settings Allows you to set the trap destination
addresses from the following options.
Transport
Network Number (IPX)
MAC Address (IPX)
Socket Number (IPX)
IP Address (UDP)
Port Number (UDP)
Trap Version
Community String (Trap Notification)
Notification Event
Feature Setting items
Downloaded from www.Manualslib.com manuals search engine
8 CentreWare Internet Services
198 Xerox WorkCentre 7132 User Guide
Protocol Settings IPP
Allows you to configure the following options when using IPP
(Internet Printing Protocol).
Port Number The default IPP port number 631 will be displayed.
This is a display-only item.
Add Port No. Enter the port number.
TBCP Filter Only displayed when PostScript is enabled.
Administrator Mode Allows you to enable or disable the
Administrator Mode.
DNS Allows you to configure whether to enable/disable DNS.
Connection Time-Out Allows you to specify the connection time-out
period when transmission fails.
Port9100
Allows you to configure the time-out settings for the Port9100.
Port Number Enter a value for the port number between 1 and
65535.
TBCP Filter Only displayed when PostScript is enabled.
Connection Time-Out Allows you to specify the connection time-out
period when transmission fails.
Feature Setting items
Downloaded from www.Manualslib.com manuals search engine
Properties
Xerox WorkCentre 7132 User Guide 199
Protocol Settings E-mail
Allows you to configure the e-mail and Internet Fax settings as follows.
General:
Receiving Protocol Allows you to select the receiving protocol for
the job.
Incoming E-mail Print Options Allows you to select the print e-mail
headers and contents option.
Incoming Internet Fax Print Options Allows you to select the print
Internet Fax headers and contents option.
Auto Print Delivery Confirmation Mail Allows you to enable or
disable printing delivery confirmation e-mail, and printing undelivered
mail.
Print Error Notification E-mail Allows you to specify whether to print
the error e-mail automatically.
Response to Read Receipts Select whether to send a confirmation
to MDN.
Domain Filter:
Domain Filtering - Receive Allows you to specify whether to restrict
incoming e-mail.
Domain Names Enter the domain name to permit incoming mails
when Domain Filter is enabled.
"From:" Field Security Option:
Allow Authenticated Users to Edit "From:" Field when: Specify
whether users can edit the From field in an e-mail message.
Allow Guest Users to Edit "From:" Field: Specify whether guest
users can edit the From field in an e-mail message.
Edit "From:" Field when Authorization is not Required: Specify
whether non-registered users can edit the From field in an e-mail
message.
Allow Authenticated Users to send Email despite Search Failure:
Specify whether registered authorized users have permission to send
an E-mail, after a search failure on a remote directory service.
Subject:
Subject Specify the subject.
Message Body:
Default Specify the message text.
User Select whether to send user name and e-mail address.
Attachments Select whether to send information about
attachments, such as number of pages and file format.
Device Information Select whether to send machine name, serial
number, IP address and other machine information.
Signature:
Default Select whether to add a signature to e-mail.
Feature Setting items
Downloaded from www.Manualslib.com manuals search engine
8 CentreWare Internet Services
200 Xerox WorkCentre 7132 User Guide
Protocol Settings SMTP
Server Settings:
Server Address Enter the SMTP server address. Up to 128
characters can be entered, including. (period) and - (hyphen).
Port Number Specify the SMTP port number.
Send Authentication Select whether and how users are required to
authenticate before sending e-mail using an SMTP server.
Off: User authentication is not required to use an SMTP server.
POP before SMTP: POP server authentication is required before
using an SMTP server.
SMTP Authentication: SMTP server authentication is required to
send e-mail.
User Name Specify the user ID for SMTP authentication.
Password Specify the password for SMTP authentication.
Outgoing Mail Settings:
Maximum E-mail Size Allows you to specify the maximum e-mail
size.
Max.Number of Pages for Split Send Allows you to set the size of
outgoing e-mail in pages.
POP3
Server Settings:
Server Address Enter the POP3 server address. Up to 128
characters can be entered, including periods (.) and hyphens (-).
Port Number Specify the POP3 port number.
POP Receive Authentication Select to enable APOP
authentication.
User Name Enter the POP user address.
Password Enter the POP user password.
Incoming Mail Settings:
POP3 Server Check Interval Enter the interval to check the POP3
server between 1 and 120 minutes in 1 minute increments.
Feature Setting items
Downloaded from www.Manualslib.com manuals search engine
Properties
Xerox WorkCentre 7132 User Guide 201
Protocol Settings HTTP
Allows you to configure the HTTP protocol settings as follows.
Port Number Enter the port number that receives requests from the
browser.
Maximum Sessions Enter the maximum number of sessions
between 1 and 15.
Connection Time-Out Allows you to specify the connection time-out
period when transmission fails.
UPnP
Allows you to specify the port number for UPnP.
Port Number Specify the UPnP port number.
SSDP
Allows you to configure the SSDP protocol settings as follows.
Valid Advertising Period Specify the time during which the
advertising period remains valid.
Maximum TTL Specify the maximum TTL (time to live).
LDAP
Allows you to configure the LDAP protocol settings as follows.
LDAP Server Address Enter the LDAP server address.
Port Number Specify the LDAP port number.
Web DAV
Allows you to configure the Web DAV protocol settings as follows.
Port Number Specify the Web DAV port number.
Bonjour
Allows you to configure the Bonjour protocol settings as follows.
Host Name Enter the host name.
Printer Name Specify the printer name.
Emulation Settings Print Mode
Allows you to specify the type of printer language to use when a print
job is sent using USB, EtherTalk, SMB, NetWare, LPD, IPP, etc. Only
the enabled protocol will be displayed.
Auto Allows you to set the machine so that it will automatically
determine and use the most suitable language to print data received
from the host device.
PostScript Sets PostScript as the printer language.
HP-GL/2 Sets HP-GL/2 as the printer language.
PCL Sets PCL as the printer language.
TIFF Sets TIFF as the printer language.
HexDump Sets a hexadecimal dump as the raw language.
JCL Allows you to enable or disable JCL. JCL is a command
independent of printer languages. You can specify the printer
language to use for the next job regardless of the printer language
that is currently being used.
Feature Setting items
Downloaded from www.Manualslib.com manuals search engine
8 CentreWare Internet Services
202 Xerox WorkCentre 7132 User Guide
Emulation Settings PostScript
Allows you to configure the settings when PostScript is enabled as
follows.
Logical Printer Number Enter the logical printer number and click
the [Edit] button.
Paper Tray Allows you to select the paper tray.
Output Size Allows you to select the paper size.
Paper Type Allows you to select the paper type.
Output Destination Allows you to select the destination for your
output.
Print Quantity Setup Allows you to select the print quantity setup
that has priority over other settings.
Quantity Allows you to specify the print quantity.
2 Sided Print Allows you to select whether to print both sides of
paper.
Output Color Allows you to select the output color mode.
Collated Allows you to specify whether to collate the output.
Offset Stacking Allows you to select the offset method.
Stapling Allows you to select the stapling method.
Screen Type Allows you to specify the screen type settings.
Image Enhancement Allows you to specify whether to enable or
disable image enhancement.
Print Mode Allows you to select output print mode quality.
Bypass Tray - Wait User Allows you to specify whether to enable/
disable this feature when the Tray 5 (Bypass) is selected.
PostScript Paper Supply Allows to you select how PostScript files
created by UNIX applications are printed.
Feature Setting items
Downloaded from www.Manualslib.com manuals search engine
Properties
Xerox WorkCentre 7132 User Guide 203
Emulation Settings HP-GL/2
Allows you to configure the settings when HP-GL/2 is enabled as
follows:
Logical Printer Number Enter the logical printer number and click
the [Edit] button.
Document Size Allows you to select the paper size of originals.
Paper Tray Allows you to select the paper tray.
Output Size Allows you to select the paper size.
Output Destination Allows you to select the destination for your
output.
Print Quantity Setup Allows you to select the print quantity setup
that has priority over other settings.
Quantity Allows you to specify the print quantity.
2 Sided Print Allows you to select whether to print both sides of
paper.
Coordinate Rotation Allows you to rotate the output image.
Area Determine Mode Specify the language command that
determines the active area.
Auto Layout Select whether to enable auto layout.
Zoom Select whether to enable scaling.
Zoom Mode Select whether to scale using paper size or coordinate
area.
Hard Clip Select [Standard] for hard clip produced by HP7550A, or
[Paper] to clip to the paper size.
Up/Down Adjustment Specify a value to move the image vertically.
Left/Right Adjustment Specify a value to move the image
horizontally.
Paper Margin Specify the paper margin.
Output Color Select the output color mode.
Palette Setup Select to give priority to the palette defined by
commands or those stored in memory.
Stapling Allows you to select the stapling method.
HP-GL Mode Select HP/GL or HP-GL/2.
Emulation Target Selects HP750C or FX4036 emulation.
Eject Command Allows you to specify which commands are
interpreted as eject commands.
Image Enhancement Allows you to enable image enhancement.
Bypass Tray - Wait User- Allows you to check the status of the
bypass tray.
Pen Width Allows you to specify the pen width.
Line End Allows you to specify the line end shape.
Line Intersects Allows you to specify the line intersect shape.
Pen Color Allows you to specify the pen color.
Feature Setting items
Downloaded from www.Manualslib.com manuals search engine
8 CentreWare Internet Services
204 Xerox WorkCentre 7132 User Guide
Emulation Settings PCL
This page allows you to configure the settings when PCL is enabled.
Paper Tray Allows you to select the paper tray.
Output Size Allows you to select the paper size.
Paper Size (Bypass) Allows you to select the paper size for Tray 5
(Bypass).
Custom Paper Size:Width X Allows you to specify a paper size
width.
Custom Paper Size:Length Y Allows you to specify a paper size
length.
Output Destination Allows you to select the destination for your
output.
Quantity Allows you to specify the number of sets to print between
1 and 999.
2 Sided Print Allows you to select whether to print both sides of
paper.
Image Orientation Allows you to select the image orientation.
Form Lines Allows you to specify the page length (printing area) of
one page.
Font Allows you to select the required font from the list of fonts
available.
Font Size Allows you to specify the font size between 4.00 and
50.00 points in 0.25 point increments.
Font Pitch Allows you to specify the font pitch between 6.00 and
24.00 points in 0.01 point increments.
Symbol Set Allows you to select the desired symbol set from the list
of symbol sets available.
Handle CR As Allows you to enable or disable carriage return and
line feed for the PCL mode.
Handle LF and FF As Allows you to enable or disable carriage
return and line feed, and also carriage return and form feed, for the
PCL mode.
HexDump Allows you to enable or disable hexadecimal memory
dump for the PCL mode.
Image Enhancement Allows you to enable or disable image
enhancement.
Output Color Allows you to select the output color mode.
Macro Management Allows you to use Macro.
Font Management Allows you to add/delete fonts.
Paper Supply Command Allows you to refer to the paper supply
list.
Feature Setting items
Downloaded from www.Manualslib.com manuals search engine
Properties
Xerox WorkCentre 7132 User Guide 205
Emulation Settings TIFF
Allows you to configure the settings when TIFF is enabled.
Logical Printer Number Enter the logical printer number and click
the [Edit] button.
Memory Settings Allows you to select a memory setting when the
machine is switched off/on.
TIFF Logical Printer Settings:
Document Size Allows you to select image size or standard size.
Paper Tray Allows you to select the paper tray.
Output Size Allows you to select the paper size.
Output Destination Allows you to select the destination for your
output.
Print Quantity Setup Allows you to select the Print Quantity Setup
that has priority over other settings.
Quantity Enter the number of sets to print when stored jobs is
selected for Print Quantity Setup.
2 Sided Print Allows you to select whether to print on both sides of
paper.
Origin Allows you to specify the origin of the coordinates.
Image Orientation Allows you to select the orientation of the
document.
Multiple-Up Allows you to specify settings for Multiple-Up.
Zoom Allows you to specify the zoom ratio.
Variable Y% Allows you to specify the Y% between 25 and 100%.
Variable X% Allows you to specify the X% between 25 to 100%.
Up/Down Adjustment Allows you to specify a value between -250
and 250 mm (-9.89.8 inches) to adjust the vertical position.
Left/Right Adjustment Allows you to specify a value between -250
and 250 mm (-9.89.8 inches) to adjust the horizontal position.
Paper Margin Allows you to specify a value between 0 and 99 mm
for the paper margin.
Output Color Allows you to select the output color mode.
Collated Allows you to specify whether to collate the output.
Stapling Allows you to select the stapling method.
Image Enhancement Allows you to enable or disable image
enhancement.
Bypass Tray - Wait User Allows you to specify whether to enable or
disable this feature when Tray 5 (Bypass) is selected.
Feature Setting items
Downloaded from www.Manualslib.com manuals search engine
8 CentreWare Internet Services
206 Xerox WorkCentre 7132 User Guide
Support
This page displays the link to the customer support website. The name for the link
displayed on the screen and the URL for the customer support website can be
changed.
NOTE: The customer support website will not be displayed if the machine is not
connected to Internet.
Memory Settings Memory Settings
Allows you to change the settings for the free space available and the
print page buffer size for USB, EtherTalk, SMB, NetWare, LPD, IPP,
Port9100, and PostScript memory.
Print Page Buffer Displays the memory buffer size.
USB Enter the print page buffer of the USB interface between 64
KB and 1024 KB in 32 KB increments.
EtherTalk Enter the print page buffer of the EtherTalk interface
between 1024 KB and 2048 KB in 32 KB increments.
SMB Select the spool destination for the job.
Memory: Enter a value between 512 KB and 32 MB (32768 KB) in
256 KB increments.
Hard Disk: The print page buffer text box will be blank and the
value cannot be updated.
Off: Enter a value between 64 KB and 1024 KB in 32 KB
increments.
NetWare Enter the print page buffer of NetWare between 64 KB
and 1024 KB in 32 KB increments.
LPD Allows you to select the spool destination for the job.
Memory: Enter a value between 512 KB and 32 MB (32768 KB) in
256 KB increments.
Hard Disk: The print page buffer text box will be blank and the
value cannot be updated.
Off: Enter a value between 1024KB and 2048KB in 32 KB
increments.
IPP Allows you to select the spool destination for the job.
Hard Disk: The print page buffer text box will be blank and the
value cannot be updated.
Off: Enter a value between 64 KB and 1024 KB in 32 KB
increments.
Port9100 Enter the print page buffer of the Port9100 interface
between 64 KB and 1024 KB in 32 KB increments.
PostScript Memory Enter the PostScript working memory between
8192 KB and 98304 KB in 256 KB increments.
HP-GL/2 Auto Layout Memory Enter a value between 64KB and
5120KB in 32KB increments for the HP-GL/2 decomposer memory
contents.
Feature Setting items
Downloaded from www.Manualslib.com manuals search engine
Support
Xerox WorkCentre 7132 User Guide 207
Support
Click [Change Settings], enter the new name and URL for the website, then click
[Apply].
NOTE: If the Administrator Mode is enabled, you will be prompted to enter the user ID
and password before changes are made. The default user ID is 11111, and the
password is x-admin.
Error History
This page displays the Error History. It contains the following details on jobs where an
error has occurred. Click the [Maintenance] tab on the Main Panel on the home page.
Date&Time - Displays the date and time when the error occurred. Information is
displayed in the form of mm/dd/yyyy hh:mm.
Error Code - Displays the error code. Information is displayed in the form of xxx-yyy.
System Administrator Settings
The system administrator page is set to set the system administrator login and
password.
Administrator Name - Specify the system administrator user ID.
Administrator Password - Specify the system administrator password. Re-enter the
password for confirmation.
Maximum Login Attempts - Specify the number of system administrator login
attempts before reporting a login failure.
Pool Server Settings
This sets the pool server related information for job flow services.
Pool Server - Select to enable the pool server.
Login Details from Device - Select whether to use the Login Details defined by the
device.
User Name - Specify the user name.
Password - Specify the user password.
Remote Access
This sets the remote access related information.
Number - Displays the connection destination number.
Server Name - Specify the connection destination name.
URL - Specify the connection destination URL.
Description - Describes the connection destination.
Downloaded from www.Manualslib.com manuals search engine
8 CentreWare Internet Services
208 Xerox WorkCentre 7132 User Guide
Downloaded from www.Manualslib.com manuals search engine
Xerox WorkCentre 7132 User Guide 209
9 Paper and Other Media
The machine is designed to use various paper types and other media. This chapter
provides information on loading paper and other types of media into the machine.
Loading Paper
The machine can be equipped with various paper trays. This section provides
information on how to load paper into each type of tray.
NOTE: Make sure the side and rear paper guides on the trays are properly positioned
to match the size of paper loaded. If there is a gap between the paper stack and the
guides, paper may not be fed to the machine properly, or paper jams may occur.
For information on configurable paper sizes and media types for each tray, refer to
Supported Paper Sizes and Types on page 213.
For information on the acceptable range of paper sizes and capacity for each tray, refer
to Paper Supply in the Specifications chapter on page 435.
Preparing Paper for Loading
Before loading paper into the paper trays, fan the edges. This procedure separates any
sheets of paper that are stuck together and reduces the possibility of paper jams.
NOTE: To avoid paper jams and misfeeds, do not remove paper from its packaging
until required.
Loading the Paper Trays
Depending on the machine configuration, up to four paper trays will be available
including the bypass tray. Trays 1 to 3 can be loaded with stock of standard and non-
standard sized paper.
NOTE: If the machine is processing a job, do not open the active paper tray.
NOTE: When loading trays with envelops/postcards, contact the Xerox Welcome
Center to have the tray settings changed specially for the use of envelops/postcards.
Downloaded from www.Manualslib.com manuals search engine
9 Paper and Other Media
210 Xerox WorkCentre 7132 User Guide
1. Pull out the paper tray towards
you.
NOTE: To avoid jams and misfeeds,
do not load paper on top of any
remaining paper in the tray. Remove
the paper, and reload it on top of the
new stock loaded.
2. If required, move the paper tray
guides further out to load the
new stock.
To adjust the side and rear guides,
pinch the guide lever on each guide
and slide the guides to their new
position.
To secure the guides in position,
release the levers.
NOTE: When changing the size or type of stock in the tray, refer to Paper Tray
Settings in the Setups chapter on page 225. For more information on reprogramming
the tray, contact the Key Operator.
3. Load the paper neatly and tightly
against the left-hand side of the
tray.
NOTE: Do not load paper above the
maximum fill line.
NOTE: When making single/double
sided copies on perforated paper,
load the paper so that the opposite
side to the perforations feeds first.
Feeding the perforated edge first may cause paper jams.
4. If the paper guides have been
moved, slide the guides to just
touch the edge of the paper.
NOTE: When loading standard size
paper, set the guides onto the
notches on the tray to match the
paper size. The machine recognizes
8K/16K paper as standard size even
though paper trays have no notches
for these sizes.
Downloaded from www.Manualslib.com manuals search engine
Loading Paper
Xerox WorkCentre 7132 User Guide 211
5. Close the paper tray.
Paper can be loaded either short
edge feed or long edge feed.
6. Set the machine to detect the
paper size automatically, or
manually specify the required
size. For more information,
refer to Paper Size in the
Setups chapter on page 225.
NOTE: Paper sizes detected by the machine vary depending on the Key Operator
setting. For more information, refer to Paper Size Settings in the Setups chapter on
page 234.
Bypass Tray (Tray 5)
The bypass tray allows you to use a variety of paper types. The bypass tray is located
on the left-hand side of the machine. A tray extension is provided to accommodate
larger sized paper. After loading paper stock in the bypass tray, make sure that the
bypass tray settings on the touch screen match the paper size and type of the stock
loaded. If they do not match, reprogramming is required. For more information on
programming of the bypass tray, refer to [Tray 5 (Bypass)] Screen in the Copy chapter
on page 53.
NOTE: To reduce unnecessary fuser and paper jams, it is important that the
programmed paper size and type is identical to the paper stock loaded.
1. Load the paper neatly into the
bypass tray, making sure that
the paper stock is in the center
of the tray.
NOTE: Do not load paper above the
maximum fill line.
NOTE: When making single/double
sided copies on perforated paper,
load the paper to feed the opposite
side of the perforated edge first. Feeding the perforated edge first might cause paper
jams.
NOTE: When making copies or prints on thick-stock paper and the paper will not feed
into the machine, apply a curl to the paper as shown in the illustration on the right.
Note however, that excessively bending or folding the paper might cause paper jams.
NOTE: When loading envelopes, make sure the flaps are closed and that the
envelopes are oriented on the tray so that the flaps will enter the machine first.
However, when loading C5-size envelopes, set the long edge feed so that the edge
with the flaps is facing towards you.
Long edge feed
(LEF)
Short edge feed
(SEF)
Downloaded from www.Manualslib.com manuals search engine
9 Paper and Other Media
212 Xerox WorkCentre 7132 User Guide
2. Slide the side guides towards
the paper until they are just
touching the edge of the stock.
Tandem Tray Module (TTM)
The Tandem Tray Module allows you to load larger amounts of paper. It consists of two
trays.
NOTE: You cannot load custom size paper into the Tandem Tray Module.
1. Pull out Tray 2 or Tray 3 of the
TTM.
The elevator in the tray lowers.
2. Place the paper stock tightly
against the left rear corner of the
tray.
NOTE: Do not load paper above the
maximum fill line.
NOTE: Always load paper into the tray in the orientation shown in the diagram.
3. Close the tray.
The elevator rises and positions the paper for use.
Auto Tray Switching
The machine automatically switches from one tray to another under the following
conditions.
When printing and the active tray runs out of paper.
When the paper size sensed differs from the previously determined size.
When paper feeding starts and the selected tray is open.
When paper feeding starts and the selected tray malfunctions.
NOTE: The bypass tray cannot be used with Auto Tray Switching.
NOTE: Key Operator access is required to set target trays and priorities. For more
information, refer to Paper Tray Priority in the Setups chapter on page 226 and Paper
Type Priority in the Setups chapter on page 226.
Downloaded from www.Manualslib.com manuals search engine
Storing and Handling Paper
Xerox WorkCentre 7132 User Guide 213
When not in use, the paper trays can be opened and paper can be loaded while the
machine is running. However, do not open the active tray. This will cause the machine
to stop the job being processed.
Storing and Handling Paper
Always use high-quality, xerographic-grade paper in the machine. Damaged, curled, or
damp paper can cause jams and image quality problems. Follow these simple rules to
store paper.
Store paper in dry conditions, away from extreme heat or cold, such as radiators or
open windows.
Store paper flat on a shelf or pallet above floor level.
Leave the paper wrapped and boxed until ready to be used.
Re-wrap partly used packages of paper.
NOTE: Paper should not be stored in the paper trays.
Supported Paper Sizes and Types
This section lists the sizes and types of paper that can be used with the machine.
Supported Paper Sizes
The following table lists the paper sizes supported for each paper tray, duplex module
and the finisher.
NOTE: For the capacity of each tray, refer to the Specifications chapter.
Standard Sizes
NOTE: The standard sizes of paper that can be detected vary depending on the paper
size table specified by the Key Operator. For information on setting the paper size
table, refer to Paper Size Settings in the Setups chapter on page 234.
#
Paper
Size
Dimensions
(mm)
LEF/
SEF
Tray 1/
Tray 2, 3
(Two Tray
Module)
Tray 2, 3
(TTM)
Tray 5
(Bypass)
Duplex
Module
Office
Finisher
Integrated
Office
Finisher
A6 105.0 148.0 LEF X X X
A5 148.0 210.0 SEF O X O O X O
LEF X X X O
A4 210.0 297.0 SEF O X O O O
LEF O O O O O
A3 297.0 420.0 SEF O X O O O
Downloaded from www.Manualslib.com manuals search engine
9 Paper and Other Media
214 Xerox WorkCentre 7132 User Guide
B6 128.5 182.0 SEF X X O X O
B5 182.0 257.0 SEF O X O X O
LEF O O O O O
B4 257.0 364.0 SEF O X O O O
5.5 8.5 139.7 215.9 SEF O X X O
LEF X X O O X O
7.25 10.5 184.2 266.7 SEF X X O
LEF O O O O O
8 10 203.2 254.0 SEF X X
LEF X X O
8.5 11 215.9 279.4 SEF O X O O O O
LEF O O O O O O
8.46 12.4 215.0 315.0 SEF X X
8.5 13 215.9 330.2 SEF O X O O O
8.5 14 215.9 355.6 SEF O X O O O
11 15 279.0 381.0 SEF X X
11 17 297.4 431.8 SEF O X O O O O
16K 194.0 267.0 SEF X X O
LEF X O O
8K 267.0 388.0 SEF X O O
Postcard 100.0 148.0 LEF X X X O
Prepaid
Postcard
148.0 200.0 SEF X X X
LEF X X O
4 6 101.6 152.4 LEF X X X O
Photo 2L
5 7
127.0 177.8 SEF X X X O
6 9 152.4 228.6 SEF X X O
European 3
Envelope
120.0 235.0 LEF X X X O
Commercial
10
Envelope
104.8 241.3 LEF X X O X O
Monarch
Envelope
98.4 190.5 LEF X X X O
DL
Envelope
110.0 220.0 LEF X X X O
C4
Envelope
229.0 324.0 SEF X X O
Paper
Size
Dimensions
(mm)
LEF/
SEF
Tray 1/
Tray 2, 3
(Two Tray
Module)
Tray 2, 3
(TTM)
Tray 5
(Bypass)
Duplex
Module
Office
Finisher
Integrated
Office
Finisher
Downloaded from www.Manualslib.com manuals search engine
Supported Paper Sizes and Types
Xerox WorkCentre 7132 User Guide 215
O: Available
Blank: Not abailable as the standard size but can be specified as custom size
X: Not available
NOTE: In some items, the standard or custom size depends on countries.
Non-standard Sizes
Supported Paper Types
The following table lists the paper types supported for each paper tray, duplex module,
and the finisher.
C5
Envelope
162.0 229.0 LEF X X X O
Paper
Size
Tray 1/
Tray 2, 3
(Two Tray Module)
Tray 2, 3
(TTM)
Tray 5
(Bypass)
Duplex Module
Office
Finisher
Integrated
Office
Finisher
Width 139.7 to 297.0 mm
5.5 to 11.7
Not
Available
89.0 to 297.0
mm
3.5 to 11.7
128.0 to 297.0 mm
5 to 11.7"
Not Available
89.0 to 297.0
mm
3.5 to 11.7
Length 182.0 to 432.0 mm
7.2 to 17.0
98.4 to 432.0
mm
3.9 to 17.0
139.7 to 432.0 mm
(for Tray 5 (Bypass))
182.0 to 432.0 mm
(for Tray 13)
98.4 to 432.0
mm
3.9 to 17.0
Paper
Size
Dimensions
(mm)
LEF/
SEF
Tray 1/
Tray 2, 3
(Two Tray
Module)
Tray 2, 3
(TTM)
Tray 5
(Bypass)
Duplex
Module
Office
Finisher
Integrated
Office
Finisher
Paper Type
Weight g/m
2
(lb)
Tray 1
Tray 2, 3
(Two Tray
Module/TTM)
Tray 5
(Bypass)
Duplex
Module
Office
Finisher
Integrated
Office
Finisher
Bond
60105
(16-28 lb. bond)
O O O O O O
Plain O O O O O O
Recycled O O O O O O
Custom 1-5 O O O O O O
Side 2 Paper
*1
O O O X O O
Heavyweight 1 106-169
(28 lb. bond-
60 lb. cover)
O O O O
*2
O
*3
O
*3
Heavyweight 1
Side 2
106-169
(28-60 lb.)
X X O X X O
Heavyweight
2
*4, *5
170216
(65-80 lb. cover)
O O O X X O
Heavyweight 2
Side 2
170216
(65-80 lb.)
X X O X X O
Downloaded from www.Manualslib.com manuals search engine
9 Paper and Other Media
216 Xerox WorkCentre 7132 User Guide
O: Available
X: Not available
*1: Side 2 Paper: Refers to the paper already printed on one side (i.e. scrap paper).
*2: Full color is not available.
*3: Only 106-128g/m
2
paper fed from Tray 1, 2, or 3 is available.
*4: Coated 1, Coated 2, and Labels should be fed one by one from a paper tray.
*5: Heavyweight 2 or coated 2: If heavyweight or coated paper is not loaded into the
machine, the paper needs to be slightly curled upward.
*6: Paper having coated surface on one side should not be fed from Bypass tray.
When printing onto postcard or envelope, Heavyweight 2 should be selected, and
the size should be specified.
Depending on heavyweight paper, the machine cannot load Short Edge Feed. In
that case set the paper Long Edge Feed.
Depending on the type of paper used and the operating environment, paper may not
feed to the machine properly, or print quality may be negatively affected.
Coated 1
*4, *6
106-169
(28 lb. bond-
60 lb. cover)
O O O O
*2
O
*3
O
Coated 1 F 106-128
(28-34 lb)
O O X O
*2
O O
Coated 1 Side 2 106-169
(28-60 lb.)
X X O X X O
Coated 2
*4, *5, *6
170-216
(65-80 lb. cover)
O O O X X O
Coated 2 Side 2 170-216
(65-80 lb. cover)
X X O X X O
Labels
*4, *6
106-169
(28 lb. bond-
60 lb. cover)
O O O X X O
Transparency O O O X X O
Paper Type
Weight g/m
2
(lb)
Tray 1
Tray 2, 3
(Two Tray
Module/TTM)
Tray 5
(Bypass)
Duplex
Module
Office
Finisher
Integrated
Office
Finisher
Downloaded from www.Manualslib.com manuals search engine
Supported Paper Sizes and Types
Xerox WorkCentre 7132 User Guide 217
The followings show the default settings of Plain, Heavyweight 1, and Heavyweight 2
papers. You can specify required custom paper names on the Custom paper type. For
more information, refer to Paper Tray Settings in the Setups chapter on page 221.
Classification Media
Plain
Plain A
90gsm
(Plain A is selected by default for "Bond" media type.)
Plain B Custom
Plain C
Custom
(Plain C is selected by default for "Recycled" media type.)
Plain D
< 80gsm
(Plain D is selected by default for "Plain" media type on the
machine.)
Plain E Custom
Plain F 80gsm & < 90gsm
Plain G Custom
Plain S Custom
Heavyweight 1
Heavyweight 1A
(Heavyweight 1A is selected by default as "Heavyweight 1" media
type.)
Heavyweight 1B Custom
Heavyweight 1C Custom
Heavyweight 1S Custom
Heavyweight 2
Heavyweight 2A
(Heavyweight 2A is selected by default for "Heavywieght 2" media
type.)
Heavyweight 2B Custom
Heavyweight 2C Custom
Heavyweight 2D Custom
Heavyweight 2S Custom
Downloaded from www.Manualslib.com manuals search engine
9 Paper and Other Media
218 Xerox WorkCentre 7132 User Guide
Downloaded from www.Manualslib.com manuals search engine
Xerox WorkCentre 7132 User Guide 219
10 Setups
This chapter describes how the Key Operator can change the various defaults preset
on the machine, how to register the various items such as mailboxes and destinations,
and how to configure or change the Key Operator settings.
System Settings Procedure
This section describes the basic system settings procedure. Follow the steps below.
1. Entering the System Settings Mode page 219
2. Customizing the Settings page 220
1. Entering the System Settings Mode
1. Press the <Log In/Out> button
on the control panel.
2. Enter the correct user ID using
the numeric keypad on the
control panel or the screen
keyboard. For information on
keyboard entry, refer to
Keyboard in the Fax/Internet
Fax chapter on page 92.
NOTE: The default Key Operator ID is 11111. If the Authentication feature is
enabled, you may be also required to enter a password. The default password is x-
admin. To change the default user ID or password, refer to System Administrator
Settings on page 296.
3. Select [System Settings] on the
[System Administrator Menu]
screen.
NOTE: In [User Mode], you can
operate the machine normally while
logged in as the Key Operator.
<Log In/Out>
button
Downloaded from www.Manualslib.com manuals search engine
10 Setups
220 Xerox WorkCentre 7132 User Guide
2. Customizing the Settings
1. Select the required option.
Customize the settings by
performing operations as necessary.
For some options, select [Change
Settings] to change the settings or to
enter characters using the screen
keyboard. For information on keyboard entry, refer to Keyboard in the Fax/Internet Fax
chapter on page 92.
System Settings
This section describes how to select features you want to configure or change. For
more information, refer to the following.
Common Settings page 220
Copy Mode Settings page 238
Network Settings page 248
Print Mode Settings page 261
Scan Mode Settings page 265
Fax Mode Settings page 271
E-mail/Internet Fax Settings page 280
Mailbox/Stored Document Settings page 283
1. Select [System Settings] on the
[System Settings] screen.
2. Select the required option.
3. Select [Close].
Common Settings
This section describes how to configure or change machine settings common to main
features such as copy, fax, and scan. For more information, refer to the following.
Machine Clock/Timers page 221
Audio Tones page 223
Screen/Button Settings page 224
Paper Tray Settings page 225
Watermark page 227
Image Quality Adjustment page 228
Reports page 231
Maintenance page 232
Downloaded from www.Manualslib.com manuals search engine
Common Settings
Xerox WorkCentre 7132 User Guide 221
Other Settings page 233
1. Select [Common Settings] on
the [System Settings] screen.
2. Select the required option. Use
the side tabs to switch between
screens.
3. Select [Close].
Machine Clock/Timers
This feature allows you to set the correct date, time, and other related values.
1. Select [Machine Clock/Timers]
on the [Common Settings]
screen.
2. Change the required settings.
Use the side tabs to switch
between screens.
3. Select [Close].
Date
Specifies the current date. Select from three date formats: Y/M/D, M/D/Y, and D/M/Y.
The date set here is printed on lists and reports.
Time
Specifies the current time. Select a 12- or 24-hour display format. If you select [12 Hour
Clock], the buttons for specifying AM or PM are displayed. The time set here is printed
on lists and reports.
Time Zone
Specifies the time zone relative to Greenwich Mean Time (GMT).
Daylight Savings
Specifies whether to automatically adjust the machine clock for Daylight Savings.
Select [Adjust On] and then specify the start and end dates of Daylight Savings time to
automatically adjust the current time when Daylight Savings time starts and ends.
Downloaded from www.Manualslib.com manuals search engine
10 Setups
222 Xerox WorkCentre 7132 User Guide
NTP Time Synchronization
Specifies the parameters used to synchronize the time of the machine with that of the
specified time server using the Network Time Protocol (NTP).
NOTE: If the time server connection fails, the machine maintains its own time without
synchronization.
Connection to Time Server
Specifies whether to enable the connection to a time server.
Connection Interval
Specifies the time span between connections to the specified server, in the range from
1 to 500 hours.
Time Server IP Address
Specifies the IP address of the time server using the numeric keypad on the control
panel.
Auto Clear
Specifies whether to automatically display the default screen if you do not perform any
operation within the selected period of time. Select [On] and then select the time period
in the range from 30 to 240 seconds.
Auto Job Release
Specifies whether to automatically release the current job to allow execution of the next
job, if a problem such as a paper jam interrupts the current copy or scan job and is not
resolved within the selected period of time. Select [On] and then select the time period
in the range from 4 to 99 minutes.
Auto Print
Specifies whether to automatically print jobs if you do not perform any operation within
the selected period of time. Select [On] and then select the time period in the range
from 1 to 240 seconds.
Printer Lockout Duration
Specifies whether to prohibit printing of incoming documents (for example, faxes) for a
specified duration. Select [On] and then specify the start and end times of the interval
during which printing will be prohibited.
Auto Power Saver
Specifies the time interval of inactivity before automatically switching the machine to
Low Power Mode, a second time interval of inactivity before switching to Sleep Mode.
Select the time period for each mode in the range from 1 to 240 minutes. You must
select a longer time period for the Sleep Mode than for the Low Power Mode.
Downloaded from www.Manualslib.com manuals search engine
Common Settings
Xerox WorkCentre 7132 User Guide 223
Audio Tones
This feature allows you to select the volume level of tones to be generated at various
occasions. You can choose different volume levels for each item shown on the screen.
1. Select [Audio Tones] on the
[Common Settings] screen.
2. Change the required settings.
Use the side tabs to switch
between screens.
3. Select [Close].
Control Panel Select Tone
Specifies the volume level of the tone generated when an appropriate button on the
control panel is pressed and its action is accepted.
Control Panel Alert Tone
Specifies the volume level of the tone generated when an inappropriate button on the
control panel is pressed.
Machine Ready Tone
Specifies the volume level of the tone generated when the machine becomes ready to
copy or print, for example, after the power is switched on.
Copy Job Complete Tone
Specifies the volume level of the tone generated when copying finishes successfully.
Non-Copy Job Complete Tone
Specifies the volume level of the tone generated when a job other than copying finishes
successfully.
Fault Tone
Specifies the volume level of the tone generated when a job did not finish properly.
Alert Tone
Specifies the volume level of the tone generated when a job is suspended due to an
error.
Out of Paper Warning Tone
Specifies the volume level of the tone generated when the machine runs out of paper.
Low Toner Alert Tone
Specifies the volume level of the tone generated when it is time to replace the toner
cartridge.
Downloaded from www.Manualslib.com manuals search engine
10 Setups
224 Xerox WorkCentre 7132 User Guide
Line Monitor Volume
Specifies the volume level of the tone generated for the line monitor, which allows you
to hear call and response signals when connecting to a destination.
Ringing Volume
Specifies the volume level of the tone generated when a call is received.
Stored Programming Tone
Specifies the volume level of the tone generated each time operation is performed
during job memory registration. You cannot completely turn off the volume for this tone.
Auto Clear Alert Tone
Specifies the volume level of the tone generated just before the machine performs auto
clear.
Base Tone
Specifies the volume level of the base tone generated when you toggle settings. The
machine emits a base tone when it exits the interrupted mode.
Screen/Button Settings
This feature allows you to customize the initial screen and select the initial language to
be displayed on the touch screen.
1. Select [Screen/Button Settings]
on the [Common Settings]
screen.
2. Change the required settings.
Use the side tabs to switch
between screens.
3. Select [Close].
Screen Default at Power On
Specifies the initial screen to be displayed when the machine is switched on. Set the
preset initial screen to the Features, Job Status, or the Machine Status screen. For
information on these screens, refer to the Job Status chapter and the Machine Status
chapter.
Features Screen Default
Specifies the default features to be displayed when canceling the Power Saver mode.
Use the scroll bars to switch between screens.
Screen After Auto Clear
Specifies the features screen to be displayed after the machine performs auto clear.
Downloaded from www.Manualslib.com manuals search engine
Common Settings
Xerox WorkCentre 7132 User Guide 225
Auto Display of Login Screen
Specifies whether to display the [Login] screen automatically when power is turned on,
or when power is interrupted to confirm user authorization.
All Services
Specifies the features available on the <All Services> screen. Select a button to re-
assign the feature assigned to that button. Use the scroll bars to switch between
screens.
Job Type on Job Status screen
Specifies the job types to be displayed when you select [Completed Jobs] on the [Job
Status] screen.
Default Language
Specifies the default language to be displayed on the touch screen.
Paper Tray Settings
This feature allows you to configure various settings for trays, and for paper to be
loaded in the trays.
1. Select [Paper Tray Settings] on
the [Common Settings] screen.
2. Change the required settings.
3. Select [Close].
Custom Paper Name
Specifies user-defined names for 1 to 5 custom paper types when using only plain
paper, bond paper, and recycled paper. Enter a name of up to 24 alphanumeric
characters and symbols. Assigned names are displayed in the screens relating to
paper supply.
Paper Size/Type
Specifies the size and type of paper loaded in the paper trays, and specifies the paper
tray handling for color output features. The paper trays available vary depending on
your machine configuration.
Select automatic detection of the paper size or specify a fixed size. Select the paper
type from the list of preset types. Select the paper tray handling for color output features
when Auto Tray switching is enabled.
Paper Size
Specifies automatic detection of the paper size for trays 1 to 3 using the tray guide
levers. If the guide levers in the paper tray are not in the correct position for the size of
Downloaded from www.Manualslib.com manuals search engine
10 Setups
226 Xerox WorkCentre 7132 User Guide
paper loaded in the tray, a size error will occur. This setting is not available for Tray 5
(Bypass).
NOTE: When loading trays with envelops/postcards, contact the Xerox Welcome
Center to have the tray settings changed specially for the use of envelops/postcards.
Paper Type
Specifies the type of paper in the paper tray from a list of supported paper types,
including the custom paper names 1 to 5.
Auto Paper by Output Color
Specifies the Auto Tray Switching conditions for the paper tray for the output color
setting. For example, this feature allows you to load one tray with one type of paper for
color output only, and another for black and white output only. This setting is not
available for Tray 5 (Bypass).
Paper Tray Attributes on Setup Menu
Specifies whether to display the paper tray attributes on the Setup Menu.
Paper Tray Attributes During Loading
Specifies whether to display the paper tray attributes on the control panel when the tray
is opened to load paper. This setting does not apply to Tray 5 (Bypass).
Paper Tray Priority
Specifies the paper tray priority for Auto Tray Switching. Tray 5 (Bypass) is not
available. For more information on Auto Tray Switching, refer to Auto Tray Switching in
the Paper and Other Media chapter on page 212.
Paper Type Priority
Specifies the paper type priority for Auto Tray Switching. This setting overrides the
Paper Tray Priority. If the priority of paper types is set to the same value, then Auto Tray
Switching will select a tray based on the Paper Tray Priority. Selecting [Auto Paper Off]
prevents the paper type from being used by Auto Tray Switching. For more information
on Auto Tray Switching, refer to Auto Tray Switching in the Paper and Other Media
chapter on page 212.
Image Quality
Specifies the grade of paper for each paper type loaded into the machine.
Bond Paper, Plain Paper, Recycled Paper, Custom Paper
Specifies Plain Paper A to G and Special grades.
Heavyweight 1
Specifies Heavyweight 1A to 1C and Special grades.
Downloaded from www.Manualslib.com manuals search engine
Common Settings
Xerox WorkCentre 7132 User Guide 227
Heavyweight 2
Specifies Heavyweight 2A to 2D and Special grades.
Tray 5 (Bypass) - Paper Size Defaults
Specifies the paper sizes assigned to the 11 buttons that are listed in [Standard Size]
for Tray 5.
A/B Series Size
Specifies standard document sizes in A/B series size. Use the scroll buttons to switch
between screens.
Inch Size
Specifies standard document sizes in inches. Use the scroll buttons to switch between
screens.
Others
Specifies other miscellaneous sizes. Use the scroll buttons to switch between screens.
Variable Size
Specifies a user-defined size set using the scroll buttons.
Auto Tray Switching
Specifies whether to enable Auto Tray Switching. For more information on Auto Tray
Switching, refer to Auto Tray Switching in the Paper and Other Media chapter on
page 212.
Enable during Auto Paper
Specifies whether to enable Auto Tray Switching only when [Auto] is selected for Paper
Supply.
Always Enable
Specifies whether to enable Auto Tray Switching no matter which option is selected for
Paper Supply.
Watermark
This feature allows you to set the defaults for date and text information which can be
added to the output as a watermark, for document management control.
1. Select [Watermark] on the
[Common Settings] screen.
2. Change the required settings.
Use the side tabs to switch
between screens.
3. Select [Close].
Downloaded from www.Manualslib.com manuals search engine
10 Setups
228 Xerox WorkCentre 7132 User Guide
Date Format
Specifies the current date. Select from three date formats: 20yy/mm/dd, dd/mm/20yy,
mm/dd/20yy.
Text Default
Specifies the default text from a list of presets, including three custom text strings.
Text Size
Specifies the default font size. You can select from three preset font sizes or specify a
value between 24 and 80 points using the scroll bars.
Color
Specifies the text color. You can select from Black, Magenta, and Cyan.
Density
Specifies the output density of the watermark text. You can select from Lighten,
Normal, and Darken.
Custom Text 1 to 3
Specifies three user-defined text strings that appear in the [Text Default] list. A
maximum of 32 alphanumeric and symbol characters can be entered.
Image Quality Adjustment
This feature allows you to configure various settings to adjust the quality of scanned
data.
1. Select [Image Quality
Adjustment] on the [Common
Settings] screen.
2. Change the required settings.
3. Select [Close].
Image Quality
Photo & Text Recognition
Specifies the level at which the machine distinguishes between text or photos when
[Original Type] is set to [Photo & Text] on the [Image Quality] screen. Select [More Text]
to make very fine characters become more easily recognizable as text. Select [More
Photo] to make halftone images on newspapers and flyers become more easily
recognizable as photos.
Downloaded from www.Manualslib.com manuals search engine
Common Settings
Xerox WorkCentre 7132 User Guide 229
Output Color Recognition
Specifies the level at which the machine distinguishes between monochrome and color
images when [Output Color] is set to [Auto Detect] on the [Copy] screen. Select [More
Black] to make originals more easily recognizable as monochrome. Select [More Color]
to make originals more easily recognizable as color.
Photo Reproduction Level
Specifies the color reproduction level at which the machine distinguishes photos from
text when [Original Type] is set to [Photo & Text] on the [Image Quality] screen. Select
[More Text] to emphasize dense portions of the image. Select [More Photo] to smooth
the gradations in the photo portions of the image.
Background Suppression (Color Copy)
Specifies the method for detecting the background color for background suppression
when making color copies. Select [High Quality] to pre-scan the whole document to
detect the background color. Select [High Speed] to sample a portion of the document
to detect the background color.
NOTE: This function is only available for documents placed on the document glass.
NOTE: When [High Quality] is selected, a picture fragment or black and white copy
may be produced if a [Corner Shift] option is set and [Reduce/Enlarge] is set to less
than 60%.
Background Suppression (B/W Copy)
Specifies the method for detecting the background color for background suppression
when making black and white copies. Select [High Quality] to pre-scan the whole
document to detect the background color. Select [High Speed] to sample a portion of
the document to detect the background color.
NOTE: This function is only available for documents placed on the document glass.
NOTE: When [High Quality] is selected, a picture fragment or black and white copy
may be produced if a [Corner Shift] option is set and [Reduce/Enlarge] is set to less
than 60%.
Background Suppression (Scan Jobs)
Specifies the method for detecting the background color for background suppression
when making scans. Select [High Quality] to pre-scan the whole document to detect
the background color. Select [High Speed] to sample a portion of the document to
detect the background color.
NOTE: This function is only available for documents placed on the document glass.
Image Enhancement
Specifies whether to perform smoothing on print data for copy and fax jobs. This will
give smoother images on printed paper.
Downloaded from www.Manualslib.com manuals search engine
10 Setups
230 Xerox WorkCentre 7132 User Guide
Auto Gradation Adjustment
This feature allows you to perform automatic color adjustment whenever the density or
color in copies and prints has deteriorated. The machine automatically adjusts the color
gradation for three screen types. For more information, refer to Auto Gradation
Adjustment in the Maintenance chapter on page 377.
Screen Type
Specifies the screen type for which to adjust the color gradation. Select a screen type
to print a color correction chart with the selected screening.
Copy Job - Adjusts the gradation for copying documents.
Print Job 1 - Basic screen for printing.
For PCL print drivers:
Adjusts the gradation for the items of [Image Types/Intent], when choosing
[Standard] of [Image Quality] in the [Image Options] tab.
Adjusts the gradation for [CAD] of [Image Types/Intent], when choosing [High
Speed] of [Image Quality] in the [Image Options] tab.
For PostScript print drivers:
Adjusts the gradation for the items of [Image Types], when choosing [Standard] of
[Image Quality] in the [Image Options] tab.
Adjusts the gradation for [CAD] of [Image Types], when choosing [High Speed] of
[Image Quality] in the [Image Options] tab.
Adjusts the gradation for [Auto], [Standard], and [Fineness] of [Screen] in the [Image
Options] tab.
NOTE: When [Auto] is selected, displayed screen may differ corresponding to settings
of [Image Type] after selecting [Basic Settings]; or [RGB Color Correction] and [CMYK
Color Correction] after selecting [Advance Settings].
Print Job 2
For PCL print drivers:
Adjusts the gradation for the items other than [CAD] of [Image Types/Intent], when
choosing [High Speed] of [Image Quality] in the [Image Options] tab.
For PostScript print drivers:
Adjusts the gradation for the items other than [CAD] of [Image Types], when
choosing [High Speed] of [Image Quality] in the [Image Options] tab.
Adjusts the gradation for [Auto] and [Gradation] of [Screen] in the [Image Options]
tab.
NOTE: When [Auto] is selected, displayed screen may differ corresponding to settings
of [Image Type] after selecting [Basic Settings]; or [RGB Color Correction] and [CMYK
Color Correction] after selecting [Advance Settings].
Paper Supply
Specifies the paper tray to be used during gradation adjustment.
Downloaded from www.Manualslib.com manuals search engine
Common Settings
Xerox WorkCentre 7132 User Guide 231
Target
Specifies the range of jobs affected by the gradation adjustment.
Reports
This feature allows you to specify how reports are to be automatically printed.
1. Select [Reports] on the
[Common Settings] screen.
2. Change the required settings.
Use the side tabs to switch
between screens.
3. Select [Close].
Print Report Button
Specifies whether to display the [Print Report/List] feature on the [Billing Meter/Print
Report] tab of the [Machine Status] screen. Refer to Print Report/List in the Machine
Status chapter on page 319.
Job History Report
Specifies whether to automatically print a Job History Report for every 50 jobs.
Activity Report
Specifies whether to automatically print an Activity Report for every 100 fax jobs. An
Activity Report shows the result of transmissions and receptions.
Transmission Report - Undelivered
Specifies whether to automatically print an Undelivered-Transmission Report for fax
jobs. An Undelivered-Transmission Report shows the list of documents where
transmission failed.
Transmission Report - Cancelled
Specifies whether to automatically print a Cancelled-Transmission Report for fax jobs
when fax transmission jobs are interrupted. A Cancelled-Transmission Report shows
the list of documents where transmission was cancelled.
Mailbox Report
Specifies whether to automatically print a Mailbox Report for fax jobs. A Mailbox Report
shows the accumulation of documents in the Private Mailbox. For more information,
refer to Remote Mailbox in the Fax/Internet Fax chapter on page 108.
Downloaded from www.Manualslib.com manuals search engine
10 Setups
232 Xerox WorkCentre 7132 User Guide
Broadcast/Multi-Poll Report
Specifies whether to automatically print a Broadcast/Multi-Poll Report for fax jobs. A
Broadcast/Multi-Poll Report shows the results of transmissions and polling requests to
multiple remote machines.
Relay Broadcast Report
Specifies whether to automatically print a Relay Broadcast Report for fax jobs. A Relay
Broadcast Report shows the result of fax transmissions for relay broadcasting.
Off
Disables the feature.
Send to Relay Station
Sends a Relay Broadcast Report to relay stations.
Print at Local Station
Prints out a Relay Broadcast Report.
Send to Relay, Print at Local
Prints out a Relay Broadcast Report and sends it to the relay stations.
2 Sided Report
Specifies whether a report is to be automatically output to both sides of paper or one
side only.
Recipient on Activity Report
Specifies the number of characters of the destinations information to be printed on an
Activity Report. Select [First 40 characters] or [Last 40 characters].
Job Flow Error Report
Specifies whether to automatically print a Job Flow Error Report.
Maintenance
This feature allows you to initialize the hard disk on the machine, delete all document
data stored in the machine, and enter software options.
1. Select [Maintenance] on the
[Common Settings] screen.
2. Change the required settings.
3. Select [Close].
Downloaded from www.Manualslib.com manuals search engine
Common Settings
Xerox WorkCentre 7132 User Guide 233
Initialize Hard Disk
This feature allows you to initialize the hard disk on the machine. After selecting
[Initialize Hard Disk], select a partition, and then select [Start]. Then select [Yes] to
execute initialization. After the initialization finishes, select [Confirm].
NOTE: This process may take a while depending on the machine configuration.
Delete All Data
This feature allows you to delete all document data on the machine. Select [Delete All
Data], and then select [Start]. Then select [Yes] to execute deletion. After the deletion
finishes, you need to switch the machine off and then on.
NOTE: This process may take a few hours depending on the machine configuration.
Software Options
Specifies software options. For information on setting procedures and software codes,
refer to the instructions for the required software option package. Enter passwords for
the software options using the keyboard screen and select [Reboot].
Document Feeder Scanning Position
This feature allows you to adjust the scanning position of the document feeder precisely
in the range in 0.1mm (0.004 inch) increments. Select [Factory Settings] to restore the
default settings.
Other Settings
This feature allows you to configure various other settings common to the main features
such as copy, fax, and scan.
1. Select [Other Settings] on the
[Common Settings] screen.
2. Change the required settings.
Use the side tabs to switch
between screens.
3. Select [Close].
Offset Stacking (Center Output Tray )
Specifies the output paper stacking position for the Center Output Tray. When printing,
the machine can slightly offset the paper output positions for each set (copies) or job
(individually instructed print job). This allows you to identify the start of each set or job.
Offset Stacking (Finisher Tray)
Specifies the output paper stacking position for the Finisher Tray. When printing, the
machine can slightly offset paper output positions for each set (copies) or job
(individually instructed print job). This allows you to identify the start of each set or job.
Downloaded from www.Manualslib.com manuals search engine
10 Setups
234 Xerox WorkCentre 7132 User Guide
Auto Job Promotion
Specifies whether jobs can automatically be promoted, bypassing other jobs, when the
machine is unable to complete the current job. For example, if there is no paper in the
required paper tray for the current job.
NOTE: Stored documents, such as secure prints and sample prints, cannot be
promoted.
Default Print Paper Size
Specifies the paper size to be used as the initial setting.
Odd Page 2 Sided
Specifies whether to add a blank page to a document that contains an odd number of
pages, so that the document prints as an even number of pages.
Paper Size Settings
Specifies the paper size table used when the machine is set to detect standard sizes
of documents and recording media automatically.
You can select from the following tables: [A/B Series (8 13)], [A/B Series], [A/B
Series (8K/16K)], [A/B Series (8 13/8 14)], and [Inch Series].
NOTE: When loading trays with envelops/postcards, contact the Xerox Welcome
Center to have the tray settings changed specially for the use of envelops/postcards.
Documents
The machine automatically recognizes the following sizes when a document is placed
on the document glass or loaded in the document feeder.
Size
Width
(mm)
Length
(mm)
Document Glass Document Feeder
A
/
B
S
e
r
i
e
s
(
8
x
1
3
)
A
/
B
S
e
r
i
e
s
A
/
B
S
e
r
i
e
s
(
8
K
/
1
6
K
)
A
/
B
S
e
r
i
e
s
(
8
x
1
3
/
8
x
1
4
)
I
n
c
h
S
e
r
i
e
s
A
/
B
S
e
r
i
e
s
(
8
x
1
3
)
A
/
B
S
e
r
i
e
s
A
/
B
S
e
r
i
e
s
(
8
K
/
1
6
K
)
A
/
B
S
e
r
i
e
s
(
8
x
1
3
/
8
x
1
4
)
I
n
c
h
S
e
r
i
e
s
A5 SEF 148.0 210.0 O O O O O*
1
O*
1
O*
1
O*
1
A5 LEF 210.0 148.0 O O O O O O
5.5 8.5 LEF 215.9 139.7 O O O O O
5.5 8.5 SEF 139.7 215.9 O O*
1
B5 SEF 182.0 257.0 O O O O O
B5 LEF 257.0 182.0 O O O O O O*
1
O*
1
O*
1
A4 SEF 210.0 297.0 O O O O O O O*
1
O*
1
O*
1
A4 LEF 297.0 210.0 O O O O O O O O O O
8.5 11 SEF
(Letter)
215.9 279.4 O O O*
1
O*
1
O O O
8.5 11 LEF
(Letter)
279.4 215.9 O O O O O*
1
O*
1
O O O
8.5 13 SEF
(Legal)
215.9 330.2 O O O O
Downloaded from www.Manualslib.com manuals search engine
Common Settings
Xerox WorkCentre 7132 User Guide 235
*1: When scanning mixed size originals, automatic size detection is not available.
Paper Size
The machine automatically recognizes the following sizes when recording media is
loaded in Trays 1-3, and Trays 2 and 3 of the Tandem Tray Module.
NOTE: For [Tray 5 (Bypass)], 11 paper sizes can be selected as presets by the Key
Operator from the sizes listed in the following table.
8.5 14 SEF
(Legal)
215.9 355.6 O O
B4 SEF 257.0 364.0 O O O O O O*
1
O*
1
O*
1
16K SEF 194.0 267.0 O
16K LEF 267.0 194.0 O O*
1
O*
1
8K SEF 267.0 388.0 O O*
1
O*
1
A3 SEF 297.0 420.0 O O O O O O O O O O
11 17 SEF 279.4 431.8 O O O O O*
1
O*
1
O O O
7.25 10.5 SEF
(Executive)
184.2 266.7
7.25 10.5 LEF
(Executive)
266.7 184.2 O O O O O
C4 Envelope SEF 229.0 324.0
C5 Envelope LEF 229.0 162.0
C5 Envelope SEF 162.0 229.0
Commercial 10
Envelope LEF
241.3 104.8
DL Envelope LEF 220.0 110.0
Monarch Envelope
LEF
190.5 98.4
European 0
Envelope LEF
235.0 120.0
A6 SEF 105.0 148.0 O O O O
A6 LEF 148.0 105.0
Postcard SEF 100.0 148.0
Postcard LEF 148.0 100.0
4 6 LEF 152.4 101.6
4 6 SEF 101.6 152.4 O
Prepaid Postcard
LEF
200.0 148.0
3.5 5.5 SEF 89.0 139.7
5 7 SEF 127.0 177.8 O
B6 LEF 182.0 128.0
B6 SEF 128.0 182.0 O O O O
Size
Width
(mm)
Length
(mm)
Document Glass Document Feeder
A
/
B
S
e
r
i
e
s
(
8
x
1
3
)
A
/
B
S
e
r
i
e
s
A
/
B
S
e
r
i
e
s
(
8
K
/
1
6
K
)
A
/
B
S
e
r
i
e
s
(
8
x
1
3
/
8
x
1
4
)
I
n
c
h
S
e
r
i
e
s
A
/
B
S
e
r
i
e
s
(
8
x
1
3
)
A
/
B
S
e
r
i
e
s
A
/
B
S
e
r
i
e
s
(
8
K
/
1
6
K
)
A
/
B
S
e
r
i
e
s
(
8
x
1
3
/
8
x
1
4
)
I
n
c
h
S
e
r
i
e
s
Downloaded from www.Manualslib.com manuals search engine
10 Setups
236 Xerox WorkCentre 7132 User Guide
Size
Width
(mm)
Length
(mm)
Tray 1-3 (except for TTM) Tray 2, 3 (TTM)
A
/
B
S
e
r
i
e
s
(
8
x
1
3
)
A
/
B
S
e
r
i
e
s
A
/
B
S
e
r
i
e
s
(
8
K
/
1
6
K
)
A
/
B
S
e
r
i
e
s
(
8
x
1
3
/
8
x
1
4
)
I
n
c
h
S
e
r
i
e
s
A
/
B
S
e
r
i
e
s
(
8
x
1
3
)
A
/
B
S
e
r
i
e
s
A
/
B
S
e
r
i
e
s
(
8
K
/
1
6
K
)
A
/
B
S
e
r
i
e
s
(
8
x
1
3
/
8
x
1
4
)
I
n
c
h
S
e
r
i
e
s
A5 SEF 148.0 210.0 O O O O
A5 LEF 210.0 148.0
5.5 8.5 LEF 215.9 139.7
5.5 8.5 SEF 139.7 215.9 O
B5 SEF 182.0 257.0 O O O O O
B5 LEF 257.0 182.0 O O O O O O
A4 SEF 210.0 297.0 O O O O O
A4 LEF 297.0 210.0 O O O O O O O O O O
8.5 11 SEF
(Letter)
215.9 279.4 O O O O O
8.5 11 LEF
(Letter)
279.4 215.9 O O O O O O O O O O
8.5 13 SEF
(Legal)
215.9 330.2 O O O O O
8.5 14 SEF
(Legal)
215.9 355.6 O O O O O
B4 SEF 257.0 364.0 O O O O O
16K SEF 194.0 267.0
16K LEF 267.0 194.0 O O
8K SEF 267.0 388.0 O O O O O
A3 SEF 297.0 420.0 O O O O O
11 17 SEF 279.4 431.8 O O O O O
7.25 10.5 SEF
(Executive)
184.2 266.7
7.25 10.5 LEF
(Executive)
266.7 184.2 O O O O
C4 Envelope SEF 229.0 324.0
C5 Envelope LEF 229.0 162.0
C5 Envelope SEF 162.0 229.0
Commercial 10
Envelope LEF
241.3 104.8
DL Envelope LEF 220.0 110.0
Monarch Envelope
LEF
190.5 98.4
Youkei 0 Envelope
LEF
235.0 120.0
A6 SEF 105.0 148.0
A6 LEF 148.0 105.0
Postcard SEF 100.0 148.0
Postcard LEF 148.0 100.0
4 6 LEF 152.4 101.6
4 6 SEF 101.6 152.4
Prepaid Postcard
LEF
200.0 148.0
3.5 5.5 SEF 88.9 139.7
Downloaded from www.Manualslib.com manuals search engine
Common Settings
Xerox WorkCentre 7132 User Guide 237
Millimeters/Inches
Specifies [Millimeters] or [Inches] as the unit for entering document or scan sizes.
Keyboard Input Restriction
Specifies whether the machine is to allow entry of standard ASCII characters only, or
characters including those specific to the selected language. Select [On (Standard
ASCII Only)] to display standard ASCII characters only on the keyboard screen.
Operation of Up/Down Buttons
Specifies whether the machine is to allow the up and down buttons (scroll buttons) on
the touch screen to provide fast scrolling when they are pressed continuously.
Display Consumables Screen
Specifies whether or not to display the consumables screen, and the event that causes
the machine to display the consumables screen.
Overwrite Hard Disk
Specifies whether or not to enable overwriting the hard disk. If enabled, random data
will be written to the disk area released by the data deletion to avoid illegal data
retrievals from the hard disk. You can select the number of overwrite passes from one
time or three times. This also overwrites temporarily saved data such as copy
documents.
Data Encryption
Specifies whether to enable encoding when data is saved to RAM, NV-RAM, backed
up memory chips, or the hard disk of the machine. Enter a 12-digit encoding code using
the screen keyboard. The default encoding code is 111111111111. When the setting
is changed, the machine needs to be switched off and then on to make it effective. Note
that all data corresponding to the encoding then will be initialized.
NOTE: Encrypted data cannot be recovered if a problem occurs in the hard disk.
Service Representative Restricted Operation
Specifies whether the Service Representative has full access to the security features
of the machine, including the ability to change Key Operator settings.
B6 LEF 182.0 128.0
B6 SEF 128.0 182.0
Size
Width
(mm)
Length
(mm)
Tray 1-3 (except for TTM) Tray 2, 3 (TTM)
A
/
B
S
e
r
i
e
s
(
8
x
1
3
)
A
/
B
S
e
r
i
e
s
A
/
B
S
e
r
i
e
s
(
8
K
/
1
6
K
)
A
/
B
S
e
r
i
e
s
(
8
x
1
3
/
8
x
1
4
)
I
n
c
h
S
e
r
i
e
s
A
/
B
S
e
r
i
e
s
(
8
x
1
3
)
A
/
B
S
e
r
i
e
s
A
/
B
S
e
r
i
e
s
(
8
K
/
1
6
K
)
A
/
B
S
e
r
i
e
s
(
8
x
1
3
/
8
x
1
4
)
I
n
c
h
S
e
r
i
e
s
Downloaded from www.Manualslib.com manuals search engine
10 Setups
238 Xerox WorkCentre 7132 User Guide
Software Download
Specifies whether the machine is to allow software downloads.
Country
Specify the country code for the line type used in your area.
NOTE: When setting up Fax options, users in European countries and North
American countries may be required to set the country code for the line. Also refer to
Country Code for Fax Option on page 85.
Recipient Selection Method
Specifies whether any restrictions apply to the method of selecting recipients of fax,
Internet Fax, and scanned (E-mail) documents. Select [Only From Address Book] to
disable input of recipients from the keyboard screen and buttons on the control panel,
and restrict recipients to only those registered in the address book.
Copy Mode Settings
This section describes the features that allow you to change the default settings for
each copy feature. For more information, refer to the following.
Copy Tab page 239
Copy Defaults page 239
Copy Control page 244
Original Size Defaults page 245
Reduce/Enlarge Presets page 246
Custom Colors page 247
Annotation - Create Stamps page 247
1. Select [Copy Mode Settings] on
the [System Settings] screen.
2. Select the required option.
3. Select [Close].
Downloaded from www.Manualslib.com manuals search engine
Copy Mode Settings
Xerox WorkCentre 7132 User Guide 239
Copy Tab
This feature allows you to define the functions of the paper tray buttons and
magnification buttons shown in [Paper Supply] and [Reduce/Enlarge] on the [Copy]
screen.
1. Select [Copy Tab] on the [Copy
Mode Settings] screen.
2. Change the required settings.
3. Select [Close].
Paper Supply - Button 2 to 4
Specifies the paper tray assigned to the paper tray buttons 2 to 4 shown in [Paper
Supply] on the [Copy] screen. This allocation allows you to select easily the paper trays
you frequently use, with the exception of Trays 2 and 3 of the optional TTM.
Reduce/Enlarge - Button 3 & 4
Specifies the reduce/enlarge ratio assigned to the reduce/enlarge buttons 3 and 4
shown in [Reduce/Enlarge] on the [Copy] screen. This allocation allows you to select
easily the reduction/enlargement ratios you frequently use.
The preset values of the [Reduce/Enlarge Presets] can be changed. For more
information, refer to Reduce/Enlarge Presets on page 246.
Copy Defaults
This feature allows you to set the default for each copy feature. The default set here
returns when the power is switched on, power save mode is cancelled, or the <Clear
All> button is pressed. If you set a default for the features you frequently use, you can
quickly copy documents without changing the settings each time.
1. Select [Copy Defaults] on the
[Copy Mode Settings] screen.
2. Change the required settings.
Use the side tabs to switch
between screens.
3. Select [Close].
Paper Supply
Specifies the default for the [Paper Supply] feature on the [Copy] screen.
NOTE: If the default for [Reduce/Enlarge] is set to [Auto %], [Auto] cannot be selected
for [Paper Supply].
Downloaded from www.Manualslib.com manuals search engine
10 Setups
240 Xerox WorkCentre 7132 User Guide
Reduce/Enlarge
Specifies the default for the [Reduce/Enlarge] feature on the [Copy] screen.
NOTE: If the default for [Paper Supply] is set to [Auto], [Auto %] cannot be selected for
[Reduce/Enlarge].
The preset values of the [Reduce/Enlarge Presets] can be changed. For more
information, refer to Reduce/Enlarge Presets on page 246.
Output Color
Specifies the default for the [Output Color] feature on the [Copy] screen.
Single Color
Specifies the default for [Single Color]>[Color] in the [Color Effects] feature on the
[Image Quality] screen.
Dual Color - Source Color
Specifies the default for [Dual Color]>[Source Color] in the [Color Effects] feature on
the [Image Quality] screen.
Dual Color - Target Area Color
Specifies the default for [Dual Color]>[Target Area Color] in the [Color Effects] feature
on the [Image Quality] screen.
Dual Color - Non-target Area Color
Specifies the default for [Dual Color]>[Non-target Area Color] in the [Color Effects]
feature on the [Image Quality] screen.
Original Type
Specifies the default for the [Original Type] feature on the [Image Quality] screen.
Original Type - Auto (Color)
Specifies the default for the [Original Type] feature on the [Image Quality] screen when
the [Output Color] feature on the [Copy] screen is set to [Auto Detect] and a color
document is detected.
Original Type - Auto (Black)
Specifies the default for the [Original Type] feature on the [Image Quality] screen when
the [Output Color] feature on the [Copy] screen is set to [Auto Detect] and a black and
white document is detected.
Lighten/Darken
Specifies the default for the [Lighten/Darken] feature on the [Image Quality] screen.
Downloaded from www.Manualslib.com manuals search engine
Copy Mode Settings
Xerox WorkCentre 7132 User Guide 241
Contrast
Specifies the default for the [Contrast] feature on the [Image Quality] screen.
Sharpness
Specifies the default for the [Sharpness] feature on the [Image Quality] screen.
Saturation
Specifies the default for the [Saturation] feature on the [Image Quality] screen.
Background Suppression
Specifies the default for the [Background Suppression] feature on the [Image Quality]
screen.
Color Balance - Yellow
Specifies the default for [Yellow] in the [Color Balance] feature on the [Image Quality]
screen.
Color Balance - Magenta
Specifies the default for [Magenta] in the [Color Balance] feature on the [Image Quality]
screen.
Color Balance - Cyan
Specifies the default for [Cyan] in the [Color Balance] feature on the [Image Quality]
screen.
Color Balance - Black
Specifies the default for [Black] in the [Color Balance] feature on the [Image Quality]
screen.
Color Shift
Sets the default for the [Color Shift] feature on the [Image Quality] screen.
2 Sided Copying
Specifies the default for the [2 Sided Copying] feature on the [Copy] screen.
Mixed Sized Originals
Specifies the default for the [Mixed Sized Originals] feature on the [Layout Adjustment]
screen.
Edge Erase - Top & Bottom Edges
Specifies the defaults for top and bottom margins of the [Edge Erase] feature on the
[Layout Adjustment] screen. Set the margins within a range of 0-50 mm (0-2.0 inches)
using the scroll buttons or the numeric keypad on the control panel.
Downloaded from www.Manualslib.com manuals search engine
10 Setups
242 Xerox WorkCentre 7132 User Guide
Edge Erase - Left & Right Edges
Specifies the defaults for left and right margins of the [Edge Erase] feature on the
[Layout Adjustment] screen. Set the margins within a range of 0-50 mm (0-2.0 inches)
using the scroll buttons.
Image Shift - Side 1
Specifies the default position of [Side 1] in the [Image Shift] feature on the [Layout
Adjustment] screen.
Image Shift - Side 2
Specifies the default position of [Side 2] in the [Image Shift] feature on the [Layout
Adjustment] screen.
Image Rotation
Specifies the default for the [Image Rotation] feature on the [Layout Adjustment]
screen.
Image Rotation Direction
Specifies the default for [Image Rotation Direction] in the [Image Rotation] feature on
the [Layout Adjustment] screen.
Original Orientation
Specifies the default for the [Original Orientation] feature on the [Layout Adjustment]
screen.
Copy Output
Specifies the default for [Collation] in the [Copy Output] feature on the [Copy] screen.
The options available vary depending on your machine configuration.
Uncollated - Separators Tray
Specifies the default for [With Separators]>[Paper Supply] in the [Copy Output] feature
on the [Copy] screen.
Output Destination
Specifies the default tray for output. If the machine is equipped with the finisher, select
[Center Output Tray], [Side Output Tray], or [Finisher Tray].
NOTE: When the staple function is used, the output tray changes to [Finisher Tray]
automatically.
Stamp Text
Specifies the default for [Stamp]>[Text] in the [Annotation] feature on the [Output
Format] screen.
Downloaded from www.Manualslib.com manuals search engine
Copy Mode Settings
Xerox WorkCentre 7132 User Guide 243
Stamp Position
Specifies the default for [Stamp]>[Position] in the [Annotation] feature on the [Output
Format] screen.
Stamp Color
Specifies the default for [Stamp]>[Other Settings]>[Color] in the [Annotation] feature on
the [Output Format] screen.
Stamp Size
Specifies the default for [Stamp]>[Other Settings]>[Size] in the [Annotation] feature on
the [Output Format] screen.
Date Position
Specifies the default for [Date]>[Position] in the [Annotation] feature on the [Output
Format] screen.
Date Size
Specifies the default for [Date]>[Size] in the [Annotation] feature on the [Output Format]
screen.
Page Number Style
Specifies the default for [Page Number]>[Style] in the [Annotation] feature on the
[Output Format] screen.
Page Number Position
Specifies the default for [Page Number]>[Position] in the [Annotation] feature on the
[Output Format] screen.
Page Number Size
Specifies the default for [Page Number]>[Size] in the [Annotation] feature on the
[Output Format] screen.
Sample Set
Specifies the default for the [Sample Set] feature on the [Job Assembly] screen.
Booklet Creation - Covers Tray
Specifies the default for [Covers]>[Paper Tray Settings]>[Covers Tray] in the [Booklet
Creation] feature on the [Output Format] screen.
Covers - Covers Tray
Specifies the default for [Paper Tray Settings]>[Covers Tray] in the [Covers] feature on
the [Output Format] screen.
Downloaded from www.Manualslib.com manuals search engine
10 Setups
244 Xerox WorkCentre 7132 User Guide
Build Job - Separators Tray
Specifies the default for [Copy Job]>[Chapter Start]>[Separators Tray] of the [Build
Job] feature on the [Job Assembly] screen.
Copy Control
This feature allows you to implement operational control of the various copy features.
1. Select [Copy Control] on the
[Copy Mode Settings] screen.
2. Change the required settings.
Use the scroll buttons to switch
between screens.
3. Select [Close].
Memory Full Procedure
Specifies the default process to execute if the hard disk becomes full while reading
documents. A message asking how to process the data read up to that point is
displayed. You can predefine a processing method to be performed after the message
has been displayed for a specified period. If you select [Cancel Job], the data will be
discarded. If you select [Run Job], the data read up to that point will be processed.
Maximum Stored Pages
Specifies the maximum number of pages that can be stored in memory when you copy
documents. Select a number in the range from 1 to 999.
Auto Paper Off
Specifies the paper tray used when you cancel [Auto] in the [Paper Supply] feature by
selecting [Auto %] or [Independent X-Y%] in the [Reduce/Enlarge] feature.
Mixed Sized Originals - 2 Sided Copy
Specifies the copy operation when a different paper size is detected when making 2
sided copies from mixed sized originals. Select [Copy to new sheet] to print to a new
page. Select [Copy to Side 2] to copy onto the reverse side of the current page.
NOTE: Some areas of the image may be cropped if you select [Copy to Side 2].
Fine-tune 100%
Specifies the actual magnification ratio for making copies on the document glass when
[100%] is selected on the [Reduce/Enlarge] screen. Fine tune the value in the range of
98.0 to 102.0%.
Background Suppress (Photo & Text)
Specifies the background suppression level for the [Image Enhancement] feature when
[Photo & Text] is selected on the [Original Type] screen when making color copies.
Downloaded from www.Manualslib.com manuals search engine
Copy Mode Settings
Xerox WorkCentre 7132 User Guide 245
Background Suppression Level (Text)
Specifies the background suppression level for the [Image Enhancement] feature when
[Text] is selected on the [Original Type] screen when making color copies.
Photo & Text/Printed Original
Specifies the type of printed original document when [Photo & Text] and [Printed
Original] is selected on the [Original Type] screen. Select [Normal] for normal copies,
[Inkjet Originals] for originals produced on an inkjet printer to improve color separation,
or [Highlighted Originals] for originals marked with highlight pens to enhance orange/
green colors.
Original Type - Lightweight Originals
Specifies whether to display the [Lightweight Originals] option when [Text] is selected
on the [Original Type] screen.
Stamp Density
Specifies the character density of the predetermined phrase when you use [Stamp] in
the [Annotation] feature on the [Output Format] screen.
Stamp Position (Side 2)
Specifies whether to position the text stamp in the same position on each side of the
paper when printing on both sides of the paper when you use [Stamp] in the
[Annotation] feature on the [Output Format] screen.
Date Position (Side 2)
Specifies whether to position the date in the same position on each side of the paper
when printing on both sides of the paper when you use [Date] in the [Annotation]
feature on the [Output Format] screen.
Page Number Position (Side 2)
Specifies whether to position page numbers in the same position on each side of the
paper when printing on both sides of the paper when you use [Page Number] in the
[Annotation] feature on the [Output Format] screen.
Original Size Defaults
This feature allows you to assign preset document size buttons. These are displayed
when you use the [Original Size] feature on the [Layout Adjustment] screen. If you
predefine frequently used document sizes, you can set the size of the original, quickly
and easily.
Downloaded from www.Manualslib.com manuals search engine
10 Setups
246 Xerox WorkCentre 7132 User Guide
1. Select [Original Size Defaults]
on the [Copy Mode Settings]
screen.
2. Change the required settings.
Use the scroll buttons to switch
between screens.
3. Select [Close].
Original Size 1 to 11
Specifies the document sizes assigned to each of the 11 buttons.
A/B Series Size
Specifies standard document sizes in A/B series size. Use the scroll buttons to switch
between screens.
Inch Size
Specifies standard document sizes in inches. Use the scroll buttons to switch between
screens.
Others
Specifies other miscellaneous sizes. Use the scroll buttons to switch between screens.
Variable Size
Specifies a user-defined size set using the scroll buttons.
Reduce/Enlarge Presets
This feature allows you to assign preset magnification buttons. These are displayed
when you select [Preset %] in the [Reduce/Enlarge] feature on the [Copy] screen. If you
predefine frequently used magnifications, the original can be expanded or reduced,
quickly and easily.
1. Select [Reduce/Enlarge
Presets] on the [Copy Mode
Settings] screen.
2. Change the required settings.
Use the scroll buttons to switch
between screens.
3. Select [Close].
R/E Preset 1 to 7
Specifies the reduce/enlarge ratios assigned to each of the seven buttons. Select from
25 options in the range of 25-400%.
Downloaded from www.Manualslib.com manuals search engine
Copy Mode Settings
Xerox WorkCentre 7132 User Guide 247
Custom Colors
This feature allows you to define custom colors that are available when making single
color and dual color copies.
1. Select [Custom Colors] on the
[Copy Mode Settings] screen.
2. Change the required settings.
Use the scroll buttons to switch
between screens.
3. Select [Close].
Custom Color 1 to 6
Specifies the color levels for Yellow, Magenta, and Cyan in the CMYK color model.
Select a value in the range from 0 to 100 using the scroll buttons or the numeric keys
on the control panel.
Annotation - Create Stamps
This feature allows you to setup text strings that are available when adding an
annotation stamp to a document.
1. Select [Annotation - Create
Stamps] on the [Copy Mode
Settings] screen.
2. Change the required settings.
Use the scroll buttons to switch
between screens.
3. Select [Close].
Stamp 1 to 8
Specifies the user-defined text character strings displayed in [Stamp]>[Text] in the
[Annotation] feature.
Downloaded from www.Manualslib.com manuals search engine
10 Setups
248 Xerox WorkCentre 7132 User Guide
Network Settings
This section describes the features that allow you to change the default settings for the
network configuration. For more information on network setups, refer to the System
Administration Guide. For more information, refer to the following.
NOTE: The options available may vary with the usage environment.
Port Settings page 248
Protocol Settings page 250
Machines E-mail Address/Host Name page 251
Proxy Server Settings page 252
Outgoing/Incoming E-mail Settings page 253
Remote Server/Directory Service page 255
PKI (Public Key) Settings page 259
Other Settings page 261
1. Select [Network Settings] on the
[System Settings] screen.
2. Select the required option.
3. Select [Close].
Port Settings
This feature allows you to set print mode, port status, communication mode, and auto
eject time for the communication ports.
1. Select [Port Settings] on the
[Network Settings] screen.
2. Change the required settings.
Use the scroll bars to switch
between screens.
3. Select [Close].
USB
Specifies whether to enable the USB port and to configure the relative parameter
settings.
Port Status
Specifies whether to enable the USB port.
Print Mode
Specifies the PDL to be used for print jobs. Only pre-installed PDLs are available.
Downloaded from www.Manualslib.com manuals search engine
Network Settings
Xerox WorkCentre 7132 User Guide 249
PJL
Specifies whether to enable the PJL (Printer Job Language).
Auto Eject Time
Specifies the time-out period when print data is not sent to the machine sequentially. If
the specified time elapses, the remaining data inside the machine is automatically
printed out. You can enter a time within the range of 5-1,275 seconds in 5-second
increments.
Adobe Communication Protocol
Specifies the communication protocol format for Adobe Communication Protocol.
Standard - Select this option when the communication protocol is in the ASCII
format.
Binary - Select this option when the communication protocol is in the binary format.
Depending on the data, the print job may be completed faster than [Standard].
TBCP - Select this option to switch the specific control codes when the
communication protocols involve both ASCII and binary formats.
LPD
Specifies whether to enable the LPD port and set the port number.
NetWare
Specifies whether to enable the NetWare port.
SMB
Specifies whether to enable the SMB port.
IPP
Specifies whether to enable the IPP port and set the port number.
EtherTalk
Specifies whether to enable the EtherTalk port.
Bonjour
Specifies whether to enable the Bonjour port.
Salutation
Specifies whether to enable the Salutation port.
Port 9100
Specifies whether to enable the Port 9100 port and set the port number.
Downloaded from www.Manualslib.com manuals search engine
10 Setups
250 Xerox WorkCentre 7132 User Guide
SNMP
Specifies whether to enable the SNMP agent.
FTP Client
Specifies whether to enable the FTP Client port.
Receive E-mail
Specifies whether to enable the mail receiving port.
Send E-mail
Specifies whether to enable the mail transmission port.
Mail Notice Service
Specifies whether to enable the mail notification service.
UPnP Discovery
Specifies whether to enable the UPnP port and set the port number.
Internet Services (HTTP)
Specifies whether to enable the Internet Services port and set the port number.
SOAP
Specifies whether to enable the SOAP port and set the port number to communicate
with external applications.
Web DAV
Specifies whether to enable the Web DAV port, and set the port number and operation
time limit.
Protocol Settings
This feature allows you to configure the machine settings that correspond with the
protocol being used.
1. Select [Protocol Settings] on the
[Network Settings] screen.
2. Change the required settings.
Use the scroll bars to switch
between screens.
3. Select [Close].
Downloaded from www.Manualslib.com manuals search engine
Network Settings
Xerox WorkCentre 7132 User Guide 251
Ethernet Setting
Specifies the Ethernet port speed according to the network environment to which the
machine is connected.
TCP/IP - Get IP Address
Specifies the method of obtaining an IP address for the machine.
TCP/IP - IP Address
Specifies the IP address in the form of vvv.xxx.yyy.zzz. The IP address entry is required
when selecting [Manual] on the [TCP/IP - Get IP Address] screen.
TCP/IP - Subnet Mask
Specifies the subnet mask in the form of vvv.xxx.yyy.zzz.
TCP/IP - Gateway Address
Specifies the gateway address in the form of vvv.xxx.yyy.zzz.
TCP/IP - IP Filter
Specifies whether to restrict the remote machines which send print jobs using LPD.
Machines E-mail Address/Host Name
This feature allows you to set the e-mail address, host name, and domain name for the
machine.
1. Select [Machines E-mail
Address/Host Name] on the
[Network Settings] screen.
2. Change the required settings.
3. Select [Close].
E-mail Address
Specifies the e-mail address of the machine. Enter an address of up to 128 characters.
Host Name
Specifies the host name of the machine. Enter a host name of up to 32 characters.
Domain Name
Specifies the domain name of the machine. Enter a domain name of up to 64
characters.
Downloaded from www.Manualslib.com manuals search engine
10 Setups
252 Xerox WorkCentre 7132 User Guide
Proxy Server Settings
This feature allows you to set up the proxy server settings and HTTP/HTTPS server
settings.
1. Select [Proxy Sever Settings] on
the [Network Settings] screen.
2. Change the required settings.
Use the scroll bars to switch
between screens.
3. Select [Close].
Use Proxy Server
Specifies whether to enable the proxy server.
Proxy Server Setup
Specifies the proxy server assignment method. Select from [Different Proxy for Each
Protocol] and [Same Proxy for All Protocols].
Address to Bypass Proxy Server
Specifies the bypass proxy server address. Enter an address of up to 64 characters.
HTTP Proxy Server Name
Specifies the HTTP proxy server name.
HTTP Proxy Server Port Number
Specifies the HTTP proxy server port number.
HTTP Proxy Server Authentication
Specifies whether to enable HTTP proxy server authentication.
HTTP Proxy Server Login Name
Specifies the HTTP proxy server login name.
HTTP Proxy Server Password
Specifies the HTTP proxy server password. Enter a password and then re-enter the
password for confirmation.
HTTPS Proxy Server Name
Specifies the HTTPS proxy server name.
HTTPS Proxy Server Port Number
Specifies the HTTPS proxy server port number.
Downloaded from www.Manualslib.com manuals search engine
Network Settings
Xerox WorkCentre 7132 User Guide 253
HTTPS Proxy Server Authentication
Specifies whether to enable HTTPS proxy server authentication.
HTTPS Proxy Server Login Name
Specifies the HTTPS proxy server login name.
HTTPS Proxy Server Password
Specifies the HTTPS proxy server password. Enter a password and then re-enter the
password for confirmation.
Outgoing/Incoming E-mail Settings
This feature allows you to set the outgoing and incoming mail server settings.
1. Select [Outgoing/Incoming E-
mail Settings] on the [Network
Settings] screen.
2. Change the required settings.
3. Select [Close].
POP3 Server Settings
Specifies the POP3 server settings. Use the scroll bars to switch between screens.
POP3 Server Setup
Specifies the setup method for the POP3 server.
POP3 Server IP Address
Specifies the POP3 server IP address. This entry is required only when [By IP Address]
is selected on the [POP3 Server Setup] screen.
POP3 Server Name
Specifies the POP3 server name. Enter a server name of up to 64 characters. This
entry is required only when [By Server Name] is selected on the [POP3 Server Setup]
screen.
POP3 Server Port Number
Specifies the POP3 server port number.
POP3 Server Check Interval
Specifies the POP3 server interval to poll the POP3 server. Enter a time in the range
of 1 to 120 minutes.
POP3 Server Login Name
Specifies the POP3 server login name. Enter a login name of up to 64 characters.
Downloaded from www.Manualslib.com manuals search engine
10 Setups
254 Xerox WorkCentre 7132 User Guide
POP3 Server Password
Specifies the POP3 server password. Enter a password of up to 32 characters and then
re-enter the password for confirmation.
POP Password Encryption
Specifies whether to enable the POP password encryption using APOP.
SMTP Server Settings
This feature allows you to set up the SMTP server settings, such as port number, IP
address, server name and a password. Use the scroll bars to switch between screens.
SMTP Server Setup
Specifies the setup method for the SMTP server.
SMTP Server IP Address
Specifies the SMTP server IP address. This entry is required only when [By IP Address]
is selected on the [SMTP Server Setup] screen.
SMTP Server Name
Specifies the SMTP server name. Enter a server name of up to 256 characters. This
entry is required only when [By Server Name] is selected on the [SMTP Server Setup]
screen.
SMTP Server Port Number
Specifies the SMTP server port number.
E-mail Send Authentication
Specifies the SMTP server authentication method. If you select [POP before SMTP],
POP server authentication is required before transmitting e-mails to the SMTP server.
If you select [SMTP AUTH], the SMTP server authentication is enabled.
SMTP AUTH Login Name
Specifies the SMTP AUTH login name. Enter a login name of up to 64 characters. This
entry is required only when [SMTP AUTH] is selected on the [E-mail Send
Authentication] screen.
SMTP AUTH Password
Specifies the SMTP AUTH password. Enter a password of up to 36 characters and then
re-enter the password for confirmation. This entry is required only when [SMTP AUTH]
is selected on the [E-mail Send Authentication] screen.
Downloaded from www.Manualslib.com manuals search engine
Network Settings
Xerox WorkCentre 7132 User Guide 255
Domain Filter
Specifies domain name restrictions to filter incoming e-mail.
Domain Filtering
Specifies whether to enable domain filtering, and the type of filtering. Select from [Enter
Permitted Domain Names] and [Enter Rejected Domain Name] to enable filtering.
Domain 1 to 50
Specifies the domain names to be restricted or permitted according to the selection on
the [Domain Filtering] screen.
Remote Server/Directory Service
This feature allows you to set up the external authentication server and directory
service settings. The options available may vary depending on your machine
configuration.
1. Select [Remote Server/Directory
Service] on the [Network
Settings] screen.
2. Change the required settings.
3. Select [Close].
Authentication System
Specifies the remote authentication service. Select from [Kerberos (Windows 2000)],
[Kerberos (Solaris)], [LDAP], and [SMB].
Kerberos Servers Settings
Specifies the Kerberos servers. The following parameters are available for each
Kerberos server. Use the scroll buttons to switch between screens.
Kerberos Server 1 to 5
Primary Server Setup - Specifies the setup method for the primary server.
Primary Server IP Address - Specifies the primary server IP address. This entry is
required only when [By IP Address] is selected on the [Primary Server Setup]
screen.
Primary Server Name - Specifies the primary server name. Enter a server name of
up to 255 characters. This entry is required only when [By Server Name] is selected
on the [Primary Server Setup] screen.
Primary Server Port Number - Specifies the primary server port number.
Secondary Server Setup - Specifies the setup method for the secondary server.
Downloaded from www.Manualslib.com manuals search engine
10 Setups
256 Xerox WorkCentre 7132 User Guide
Secondary Server IP Address - Specifies the secondary server IP address. This
entry is required only when [By IP Address] is selected on the [Secondary Server
Setup] screen.
Secondary Sever Name - Specifies the secondary server name. Enter a server
name of up to 255 characters. This entry is required only when [By Server Name] is
selected on the [Secondary Server Setup] screen.
Secondary Server Port Number - Specifies the secondary server port number.
Realm Name - Specifies the Kerberos realm name. Enter a realm name up to 64
characters.
LDAP Server/Directory Service
Specifies the LDAP servers and address book entry attributes. Use the scroll buttons
to switch between screens.
Primary Server
Primary Server Setup - Specifies the setup method for the primary server.
Primary Server IP Address - Specifies the primary server IP address. This entry is
required only when [By IP Address] is selected on the [Primary Server Setup] screen
Primary Server Name - Specifies the primary server name. Enter a server name of
up to 64 characters. This entry is required only when [By Server Name] is selected
on the [Primary Server Setup] screen.
Primary Server Port Number
Specifies the primary server port number.
Secondary Server
Secondary Server Setup - Specifies the setup method for the secondary server.
Secondary Server IP Address - Specifies the secondary server IP address. This
entry is required only when [By IP Address] is selected on the [Secondary Server
Setup] screen.
Secondary Server Name - sSpecifies the secondary server name. Enter a server
name of up to 64 characters. This entry is required only when [By Server Name] is
selected on the [Secondary Server Setup] screen.
Secondary Server Port Number
Specifies the secondary server port number.
Authentication with SSL
Specifies whether to enable SSL communication when checking for authentication.
Authentication Method
Specifies the authentication method. Select from [Direct Authentication] and
[Authentication of User Attributes].
Downloaded from www.Manualslib.com manuals search engine
Network Settings
Xerox WorkCentre 7132 User Guide 257
Attribute of Typed User Name
Specifies the typed user name attribute.
Attribute of Login User Name
Specifies the login user name attribute.
Use Added Text String
Specifies whether to use additional user name characters.
Text String Added to User Name
Specifies the text string added to the user name when enabled by [Use Added Text
String].
Search Login Name
Specifies the login name for directory server access. Enter a login name of up to 255
characters only when the directory service access must be confirmed, otherwise leave
blank.
Search Password
Specifies the password for directory server access. Enter a password of up to 32
characters only when directory service access must be confirmed, otherwise leave
blank.
Search Root Entry DN
Specifies the search root entry location. Enter a name of up to 255 characters.
Scope of Search from Root Entry
Specifies the scope of search relative to the root entry location. Select from [Root entry
only], [One level below root entry only], and [All levels below root entry].
Object Class of Search Target
Specifies the object class for the search target. Enter a class object of up to 32
characters.
Server Application
Select the software used by the directory server, from [Microsoft Active Directory],
[Novell NetWare 5.], and [Other Applications].
Attribute Type of Recipient Name
Specifies the recipient name attribute type using 32 or less characters.
Attribute Type of Last Name
Specifies the sender's family name attribute type using 32 or less characters.
Downloaded from www.Manualslib.com manuals search engine
10 Setups
258 Xerox WorkCentre 7132 User Guide
Attribute Type of First Name
Specifies the sender's first name attribute type using 32 or less characters.
Attribute Type of E-mail Address
Specifies the e-mail address attribute type using 32 or less characters.
Attribute Type of Custom Item 1 to 3
Specifies the attribute names assigned to custom items 1 to 3 using 16 or less
characters.
Attribute Name of Custom Item 1 to 3
Specifies the attribute names assigned to custom items 1 to 3 using 16 or less
characters.
Attribute Type of Certificate
Specifies the certificate attribute type using 32 or less characters.
Maximum Search Results
Specifies the upper limit on the number of searched address results from 5 to 100.
Search Time-Out
Select whether or not to set a search time-out within the range from 5 to 120 seconds
in 1 second increments.
Directory Service for Address Book
Select whether to use an address book stored on the directory server.
Even when [Use] is selected, the address book of the directory server will not be
activated unless the following conditions are met:
Set the IP address of the directory server (primary) of the machine.
Set the IP address or Internet address of the directory server (primary).
Set the port numbers used for LDAP communication on the directory server and the
machine.
SMB Server Settings
Specifies the SMB server settings.
SMB Server Setup
Specifies the setup method for the SMB server. Select from [By Domain Name], [By
Domain Name & IP Address], and [By Domain Name & Server Name].
Downloaded from www.Manualslib.com manuals search engine
Network Settings
Xerox WorkCentre 7132 User Guide 259
SMB Server 1 to 5
Server Domain Name - Specifies the domain name.
Server IP Address - Specifies the IP address.
Server Name - Specifies the server name. Enter a name of up to 64 characters.
PKI (Public Key) Settings
This feature allows you to set up the HTTP-SSL/TLS and S/MIME settings.
NOTE: It is necessary to specify the device certificate for the machine in order to
specify the HTTP-SSL/TLS communications and S/MIME settings. For more
information, refer to the System Administration Guide.
1. Select [PKI (Public) Settings] on
the [Network Settings] screen.
2. Change the required settings.
3. Select [Close].
HTTP - SSL/TLS Settings
Specifies the SSL/TLS settings.
Device Certificate - Server
Specifies the server certificate to attach to the E-mail address.
SSL/TLS Communication
Specifies whether to enable SSL/TLS communications.
SSL/TLS Port Number
Specifies the SSL/TLS communications port number.
Device Certificate - Client
Specifies the client certificate to attach to the E-mail address.
Remote Server Certificate Validation
Specifies whether to enable validation of the remote server certificate.
S/MIME Settings
Specifies the S/MIME settings. Use the scroll bars to switch between screens.
Device Certificate - S/MIME
Specifies the S/MIME certificate to attach to the E-mail address.
Downloaded from www.Manualslib.com manuals search engine
10 Setups
260 Xerox WorkCentre 7132 User Guide
S/MIME Communication
Specifies whether to enable S/MIME communications.
Receive Untrusted E-mail
Specifies whether to receive an untrusted E-mail. Select [No] to block a non-S/MIME
E-mail when S/MIME communication is enabled, and to block an E-mail with an
incorrect signature/validation.
Receive Untrusted iFax
Specifies whether to receive an untrusted Internet Fax. Select [No] to block a non-S/
MIME iFax when S/MIME communication is enabled, and to block an iFax with an
incorrect signature/validation.
Message Digest Algorithm
Specifies the message digest algorithm. Select from [SHA1] and [MD5].
Contents Encryption Method
Specifies the message contents encryption method. Select from [3DES], [RC2-40],
[RC2-64], and [RC2-128].
Digital Signature - Outgoing E-mail
Specifies whether to add a digital signature to an outgoing E-mail or to prompt the user
to add the signature.
Digital Signature - Outgoing iFax
Specifies whether to add a digital signature to an outgoing Internet Fax or to prompt the
user to add the signature.
Certificate Auto Store
Specifies the client certificate to attach to the E-mail address.
PDF Security Settings
Specifies the PDF security settings.
Device Certificate
Specifies the signature added to the E-mail address.
PDF Signature
Specifies whether to add the PDF signature, whether to add a visible or invisible
signature, or to prompt the user to add the signature.
Downloaded from www.Manualslib.com manuals search engine
Print Mode Settings
Xerox WorkCentre 7132 User Guide 261
Other Settings
This feature allows you to set the e-mail receiving protocol to either SMTP or POP3.
1. Select [Other Settings] on the
[Network Settings] screen.
2. Change the required setting.
3. Select [Close].
E-mail Receive Protocol
Specifies the protocol for receiving e-mail. Select from [SMTP] or [POP3].
Print Mode Settings
This section describes the features that allow you to change the default settings for the
printer configuration. For more information, refer to the following.
Allocate Memory page 261
Other Settings page 264
1. Select [Print Mode Settings] on
the [System Settings] screen.
2. Select the required option.
3. Select [Close].
Allocate Memory
This feature allows you to specify memory capacities required for printing and for the
receive buffer for each interface.
1. Select [Allocate Memory] on the
[Print Mode Settings] screen.
2. Change the required settings.
Use the scroll buttons to switch
between screens.
3. Select [Close].
PostScript Memory
Specifies the PostScript memory capacity within the range of 16.00-96.00 MB in 0.25
MB increments using the scroll buttons or the numeric keypad. The currently available
memory will be displayed at the top of the screen with the following message: Memory
Available: XXX MB.
Downloaded from www.Manualslib.com manuals search engine
10 Setups
262 Xerox WorkCentre 7132 User Guide
HP-GL/2 Auto Layout Memory
Specifies the storage location for the HP-GL/2 auto layout function. Specify a value
within the range of 64-5120 KB in 32 KB increments. The maximum value that can be
set varies according to the amount of available memory.
Receiving Buffer - USB
Specifies the input buffer memory capacity for the USB interface within the range of 64-
1024 KB in 32 KB increments using the scroll buttons or the numeric keypad. The
currently available memory will be displayed at the top of the screen with the following
message: Memory Available: XXX MB.
Receiving Buffer - LPD Spool
Specifies the input buffer memory capacity for the LPD interface. The currently
available memory will be displayed at the top of the screen with the following message:
Memory Available: XXX MB.
NOTE: When printing with the receiving buffer spooling set to [Memory] or [Hard
Disk], each page within a job is printed in the sequence assigned by the operating
system. However, somethimes pages between different jobs may not be printed in the
intended sequence if, for example, printing multiple copies of a single 1-page job. In
this case, set spooling to [Off], the default, to maintain the intended printing sequence.
Off
Specifies no spooling. Allows you to change the input buffer memory capacity within
the range of 1024-2048 KB in 32 KB increments using the scroll buttons or the numeric
keypad.
Memory
Specifies spooling to memory. Allows you to change the input buffer memory capacity
within the range of 0.50-32.00 MB in 0.25 MB increments using the scroll buttons or the
numeric keypad.
Hard Disk
Specifies spooling to the hard disk.
Receiving Buffer - NetWare
Specifies the input buffer memory capacity for the NetWare interface within the range
of 64-1024 KB in 32 KB increments using the scroll buttons or the numeric keypad. The
currently available memory will be displayed at the top of the screen with the following
message: Memory Available: XXX MB.
Receiving Buffer - SMB Spool
Specifies the input buffer memory capacity for the SMB interface. The currently
available memory will be displayed at the top of the screen with the following message:
Memory Available: XXX MB.
Downloaded from www.Manualslib.com manuals search engine
Print Mode Settings
Xerox WorkCentre 7132 User Guide 263
NOTE: When printing with the receiving buffer spooling set to [Memory] or [Hard
Disk], each page within a job is printed in the sequence assigned by the operating
system. However, somethimes pages between different jobs may not be printed in the
intended sequence if, for example, printing multiple copies of a single 1-page job. In
this case, set spooling to [Off], the default, to maintain the intended printing sequence.
Off
Specifies no spooling. Allows you to change the input buffer memory capacity within
the range of 64-1,024 KB in 32 KB increments using the scroll buttons or the numeric
keypad.
Memory
Specifies spooling to memory. Allows you to change the input buffer memory capacity
within the range of 0.50-32.00 MB in 0.25 MB increments using the scroll buttons or the
numeric keypad.
Hard Disk
Specifies spooling to the hard disk.
Receiving Buffer - IPP Spool
Specifies the input buffer memory capacity for the IPP interface. The currently available
memory will be displayed at the top of the screen with the following message: Memory
Available: XXX MB.
NOTE: When printing with the receiving buffer spooling set to [Memory] or [Hard
Disk], each page within a job is printed in the sequence assigned by the operating
system. However, somethimes pages between different jobs may not be printed in the
intended sequence if, for example, printing multiple copies of a single 1-page job. In
this case, set spooling to [Off], the default, to maintain the intended printing sequence.
Off
Specifies no spooling. Allows you to change the input buffer memory capacity within
the range of 64-1,024 KB in 32 KB increments using the scroll buttons or the numeric
keypad.
Hard Disk
Specifies spooling to the hard disk.
Receiving Buffer - EtherTalk
Specifies the input buffer memory capacity for Ethertalk interface within the range of
1024-2048 KB in 32 KB increments using the scroll buttons or the numeric keypad. The
currently available memory will be displayed at the top of the screen with the following
message: Memory Available: XXX MB.
Receiving Buffer - Port 9100
Specifies the input buffer memory capacity for Port 9100 interface within the range of
64-1024 KB in 32 KB increments using the scroll buttons or the numeric keypad. The
Downloaded from www.Manualslib.com manuals search engine
10 Setups
264 Xerox WorkCentre 7132 User Guide
currently available memory will be displayed at the top of the screen with the following
message: Memory Available: XXX MB.
Other Settings
This feature allows you to specify a printable area and replacement method when
paper runs short.
1. Select [Other Settings] on the
[Print Mode Settings] screen.
2. Change the required settings.
Use the scroll buttons to switch
between screens.
3. Select [Close].
Print Area
Specifies the printable area. Select [Standard] to crop a margin 4.1 mm (0.16 inches)
wide along all four edges of the paper. Select [Extended] to crop a margin of 2 mm (0.08
inches) along the edges.
Substitute Tray
Specifies the substitute tray when the machine cannot detect the paper tray
corresponding to the document size with the auto paper selection.
Display Message
Specifies a message prompt requesting paper supply be displayed without switching
paper trays.
Use Larger Size
Specifies switching to the tray loaded with the next larger size of paper and prints the
document in its original size.
Use Closest Size
Specifies switching to the tray loaded with the paper in the size closest to the selected
paper. Image size may be automatically reduced as required.
NOTE: The job sent from the PC takes priority over the job set on the machine.
Select Tray 5 (Bypass)
Specifies switching to the bypass tray.
Paper Type Mismatch
Specifies whether to print, display the confirmation screen, or display the paper supply
screen when a paper type mismatch occurs.
Downloaded from www.Manualslib.com manuals search engine
Scan Mode Settings
Xerox WorkCentre 7132 User Guide 265
Unregistered Forms
Specifies whether to abort a job which is specified to use form overlay when the form
is not found (not registered) in the machine.
Print User ID
Specifies whether to print the user ID or the position to print the ID, when printing using
a printer driver to distinguish between users. The user ID is a maximum of 64
characters set by the printer driver. For more information, refer to the printer driver
online help.
Banner Sheet
Specifies whether to add sorting sheets (banner sheets). This is effective for sorting/
classifying to differentiate printed sheets from the rest. You can add banner sheets
before and/or at the end of the print job.
NOTE: Even if using the Finisher, banner sheets will not be stapled. Banner sheets
from print jobs from a Macintosh do not display the document name. Printing banner
sheets also increments the billing meter.
Banner Sheet Tray
Specifies a tray for the banner sheets.
PostScript Default Color
Specifies the output color default for AdobePS and PDF.
PostScript Paper Supply
Specifies whether to use the DMS (Deferred Media Selection) feature of PostScript or
to select a paper tray.
PostScript Font Absence
Specifies whether to substitute fonts automatically and continue the print job when a
required font is not found. The substitute font is Courier.
NOTE: This feature is available only when PostScript is loaded.
PostScript Font Substitution
Specifies whether to use ATCx during font substitution.
NOTE: This feature is available only when PostScript is loaded.
Scan Mode Settings
This section describes the features that allow you to configure or change machine
settings specific to the scan features. For more information, refer to the following.
Scan Defaults page 266
Downloaded from www.Manualslib.com manuals search engine
10 Setups
266 Xerox WorkCentre 7132 User Guide
Scan-to-FTP/SMB Defaults page 268
Original Size Defaults page 268
Output Size Defaults page 269
Reduce/Enlarge Presets page 269
Other Settings page 270
1. Select [Scan Mode Settings] on
the [System Settings] screen.
2. Select the required option.
3. Select [Close].
Scan Defaults
This feature allows you to configure or change various default settings for the scan
features.
1. Select [Scan Defaults] on the
[Scan Mode Settings] screen.
2. Change the required settings.
Use the scroll buttons to switch
between screens.
3. Select [Close].
Scanning Color
Specifies the default for the [Scanning Color] feature on the [General Settings] screen.
Original Type
Specifies the default for the [Original Type] feature on the [General Settings] screen.
File Format
Specifies the default for the [File Format] feature on the [General Settings] screen.
Lighten/Darken
Specifies the default for the [Lighten/Darken] feature on the [Image Quality] screen.
Contrast
Specifies the default for the [Contrast] feature on the [Image Quality] screen.
Sharpness
Specifies the default for the [Sharpness] feature on the [Image Quality] screen.
Downloaded from www.Manualslib.com manuals search engine
Scan Mode Settings
Xerox WorkCentre 7132 User Guide 267
Background Suppression
Specifies the default for the [Background Suppression] feature on the [Image Quality]
screen.
Shadow Suppression
Specifies the default for the [Shadow Suppression] feature on the [Image Quality]
screen.
Color Space
Specifies the default color space for the [Image Quality] screen.
Original Orientation
Specifies the default for the [Original Orientation] feature on the [Layout Adjustment]
screen.
Scan Resolution
Specifies the default for the [Scan Resolution] feature on the [Layout Adjustment]
screen.
Mixed Sized Originals
Specifies the default for the [Mixed Sized Originals] feature on the [Layout Adjustment]
screen.
Edge Erase
Specifies the default for the [Edge Erase] feature on the [Layout Adjustment] screen.
Edge Erase - Top & Bottom Edges
Specifies the default for the top and bottom margins of the [Edge Erase] feature on the
[Layout Adjustment] screen. Set the margins within a range of 0-50 mm (0-2.0 inches)
using the scroll buttons or the numeric keypad on the control panel.
Edge Erase - Left & Right Edges
Specifies the default for the left and right margins of the [Edge Erase] feature on the
[Layout Adjustment] screen. Set the margins within a range of 0-50 mm (0-2.0 inches)
using the scroll buttons or the numeric keypad on the control panel.
Image Compression
Specifies the default for the [Image Compression] feature on the [Output Format]
screen.
Downloaded from www.Manualslib.com manuals search engine
10 Setups
268 Xerox WorkCentre 7132 User Guide
Scan-to-FTP/SMB Defaults
This feature allows you to configure or change the default settings for scanning and
sending documents to specified destinations through the FTP or SMB protocol.
1. Select [Scan-to-FTP/SMB
Defaults] on the [Scan Mode
Settings] screen.
2. Change the required settings.
3. Select [Close].
Transfer Protocol
Specifies the default transfer protocol.
Original Size Defaults
This feature allows you to configure or change the scan size buttons on the [Original
Size] feature on the [Layout Adjustment] screen.
1. Select [Original Size Defaults]
on the [Scan Mode Settings]
screen.
2. Change the required settings.
Use the scroll buttons to switch
between screens.
3. Select [Close].
Scan Size 1 to 11
A/B Series Size
Specifies standard document sizes in A/B series size. Use the scroll buttons to switch
between screens.
Inch Size
Specifies standard document sizes in inches. Use the scroll buttons to switch between
screens.
Others
Specifies other miscellaneous sizes. Use the scroll buttons to switch between screens.
Variable Size
Specifies a user-defined size set using the scroll buttons.
Downloaded from www.Manualslib.com manuals search engine
Scan Mode Settings
Xerox WorkCentre 7132 User Guide 269
Output Size Defaults
This feature allows you to configure or change the output size buttons displayed when
[Auto %] is selected in the [Reduce/Enlarge] feature on the [Layout Adjustment]
screen.
1. Select [Output Size Defaults] on
the [Scan Mode Settings]
screen.
2. Change the required settings.
Use the scroll buttons to switch
between screens.
3. Select [Close].
Output Size 1 to 8
A/B Series Size
Specifies standard document sizes in A/B series size.
Inch Size
Specifies standard document sizes in inches.
Others
Specifies other miscellaneous sizes.
Reduce/Enlarge Presets
This feature allows you to configure or change the reduction/enlargement ratio buttons
that appear when [Preset %] is selected on the [Reduce/Enlarge] feature on the [Layout
Adjustment] screen.
1. Select [Reduce/Enlarge
Presets] on the [Scan Mode
Settings] screen.
2. Change the required settings.
Use the scroll buttons to switch
between screens.
3. Select [Close].
R/E Preset 1 to 7
Preset %
Specifies the reduce/enlarge ratios assigned to each of the seven buttons. Select from
25 options in the range of 25-400%.
Downloaded from www.Manualslib.com manuals search engine
10 Setups
270 Xerox WorkCentre 7132 User Guide
Variable %
Specifies the reduce/enlarge ratio set using the scroll bars from 25% to 400% in 1%
increments.
Other Settings
This feature allows you to configure or change other machine settings specific to the
scan features.
1. Select [Other Settings] on the
[Scan Mode Settings] screen.
2. Change the required settings.
Use the scroll buttons to switch
between screens.
3. Select [Close].
Scan Service
Specifies whether to enable the scanner function.
Memory Full Procedure
Specifies the default process to execute if the hard disk becomes full while reading
documents. A message asking how to process the data read up to that point is
displayed. You can predefine a processing method to be performed after the message
has been displayed for a specified period. If you select [Cancel Job], the data will be
discarded. If you select [Run Job], the data read up to that point will be processed.
Maximum Stored Pages
Specifies the maximum number of pages to be stored in memory through scanning.
Select a number in the range from 1 to 999.
Saturation
Specifies the color saturation when scanning a full-color document. Scans are
automatically adjusted.
Background Suppression Level
Specifies the background suppression level when scanning a document in color.
Shadow Suppression Level
Specifies the shadow suppression level when scanning a document in color.
Color Space
Specifies whether to display the color space feature. Select [Enabled] to display the
[Color Space] feature on the [Image Quality] screen for the [E-mail], [Scan to Mailbox],
[Scan to FTP/SMB], and [Network Scanning] functions.
Downloaded from www.Manualslib.com manuals search engine
Fax Mode Settings
Xerox WorkCentre 7132 User Guide 271
TIFF Format
Specifies the type of the TIFF format to be used when TIFF is selected for saving
scanned data.
Image Transfer Screen
Specifies whether to display a confirmation message when scanning is finished. Select
from [Disabled], [Display Message Only], and [Display Message and Screen].
Fax Mode Settings
This section describes the features that allow you to change the default settings for the
fax mode. For more information, refer to the following.
Screen Defaults page 271
Fax Defaults page 272
Fax Control page 273
File Destination/Output Destination page 276
Reduce/Enlarge Presets page 277
Original Size Defaults page 277
Local Terminal Information page 278
iFax Control page 279
1. Select [Fax Mode Settings] on
the [System Settings] screen.
2. Select the required option.
3. Select [Close].
Screen Defaults
This feature allows you to define the initial settings for the fax feature screens.
1. Select [Screen Defaults] on the
[Fax Mode Settings] screen.
2. Change the required settings.
3. Select [Close].
Fax Screen Default
Specifies the fax default screen to display when you select the fax/Internet Fax feature.
Select from [Fax Recipients Programming Screen], [General Settings], and [Address
Book].
Downloaded from www.Manualslib.com manuals search engine
10 Setups
272 Xerox WorkCentre 7132 User Guide
General Settings - 2nd Column
Specifies the feature to be displayed in the second column on the [General Settings]
screen when you select the fax/Internet Fax feature. This allows you to access
commonly used features quickly.
Address Book Default
Specifies the default address book entry number to display at the top of the [Address
Book] screen. Set the key number within the range of 1 to 500 using the scroll buttons
or the numeric keypad on the control panel.
Transmission Screen
Specifies whether to display the transmission status while sending documents.
Fax Defaults
This feature allows you to set the default for each fax/Internet Fax feature. The default
set here returns when the power is switched on, power saver mode is cancelled, or the
<Reset> button is pressed. If you set a default for the functions you frequently use, you
can quickly send documents without changing the settings each time.
1. Select [Fax Defaults] on the [Fax
Mode Settings] screen.
2. Change the required settings.
Use the scroll buttons to switch
between screens.
3. Select [Close].
Lighten/Darken
Specifies the default for the [Lighten/Darken] feature on the [General Settings] screen.
Original Type
Specifies the default for the [Original Type] feature on the [General Settings] screen.
Resolution
Specifies the default for the [Resolution] feature on the [General Settings] screen.
Mixed Sized Originals
Specifies the default for the [Mixed Sized Originals] feature on the [Layout Adjustment]
screen.
Transmission Report
Specifies the default for the [Transmission Report] feature on the [Transmission
Options] (Fax) screen.
Downloaded from www.Manualslib.com manuals search engine
Fax Mode Settings
Xerox WorkCentre 7132 User Guide 273
Delivery/Read Receipts
Specifies the default for the [Report/Read Receipts] feature on the [Internet Fax
Options] (Internet Fax) screen.
NOTE: You can use [Read Receipts] only if the remote Internet Fax machine supports
the feature.
Communication Mode
Specifies the default for the [Communication Mode] feature on the [Transmission
Options] (Fax) and [Internet Fax Options] (Internet Fax) screen.
Delayed Start - Start Time
Specifies the default for the [Priority Send/Delayed Start] feature on the [Transmission
Options] screen.
Send Header
Specifies the default for the [Send Header] feature on the [Transmission Options]
screen.
iFax Profile
Specifies the default for the [iFax Profile] feature on the [Internet Fax Options] screen.
NOTE: Although [TIFF-S] can be received by any remote machine supporting Internet
Fax, [TIFF-F] and [TIFF-J] may not be received. When you set to [TIFF-F] or [TIFF-J],
check the capability of the remote machine in advance.
Fax Control
This feature allows you to conduct operational control of the various fax features.
1. Select [Fax Control] on the [Fax
Mode Settings] screen.
2. Change the required settings.
Use the scroll buttons to switch
between screens.
3. Select [Close].
Send Header - Polling
Specifies whether to send header information when you send documents with the
[Store for Polling] feature on the [On-hook/Others] screen.
Documents for Polling - Auto Delete
Specifies whether to delete the document data for the [Store for Polling] feature on the
[On-hook/Others] screen from memory automatically after the remote machine polled
your document.
Downloaded from www.Manualslib.com manuals search engine
10 Setups
274 Xerox WorkCentre 7132 User Guide
Rotate 90 degrees
Specifies whether to rotate the image to be sent automatically without reducing the
image size as far as possible when you select [Auto %] in the [Reduce/Enlarge] feature.
Mixed Sized Originals Scan Mode
Specifies when scanning the document contains the mixed paper sizes.
Sender ID
Specifies whether to notify the remote machine of the machines G3-ID (fax number)
when you send documents with G3 in the [Communication Mode].
Save Undelivered Faxes
Specifies whether to save fax documents that could not be sent. Select [Yes] to display
the resent feature in the [Stored Documents] tab on the [Job Status] screen, from where
you can resend the fax document.
Save Cancelled Faxes
Specifies whether to store fax documents where the fax transmission was forcibly
cancelled.
Saved Faxes - Auto Delete
Specifies whether to automatically delete stored documents.
Transmission Interval
Specifies the period between transmissions within the range of 3 to 255 seconds using
the scroll buttons or the numeric keypad on the control panel. The longer the
transmission interval, the longer the total time spent for operation, but the machine can
receive faxes during the standby time.
Batch Send
Specifies whether to send pending documents to an identical destination as a batch
with a single transmission thereby reducing telephone charges.
Manual Send/Receive Default
Specifies the default for whether the [Manual Receive] or [Manual Send] button is to be
selected when you use the [On-Hook] feature.
Fax Receiving Mode
Specifies the default for fax reception mode. Select from [Auto Receive] and [Manual
Receive].
Border Limit
Specifies the value to divide a document onto two pages when the received documents
are longer than the loaded paper size. Enter a value within the range of 0-127 mm (0-
Downloaded from www.Manualslib.com manuals search engine
Fax Mode Settings
Xerox WorkCentre 7132 User Guide 275
5.0 inches) using the scroll buttons or the numeric keypad on the control panel. We
recommend you use this feature with the following [Auto Reduce on Receipt] feature.
Auto Reduce on Receipt
Specifies whether to reduce and reproduce an image onto a single page if the received
document length exceeds the length of the loaded paper, but is within the value set in
the Border Limit feature. We recommend you use this feature with the [Border Limit]
feature. If this feature is set to [No] and the document length exceeds the paper length,
image loss may occur.
2 Pages Up On Receipt
Specifies whether to print two consecutive received documents onto one page. It is
effective in saving paper. If the number of received pages is odd, a blank page will be
add at the end. If the sizes of received pages are different, the larger size will be used.
NOTE: If the same size paper as the received document size is available, that paper
will be printed even when you set this feature to [Yes].
2 Sided Printing
Specifies whether to print received documents or private mailbox documents onto both
sides of a sheet. This is effective in saving paper.
NOTE: Some data may not allow you to use this feature even when you set it to [On].
Edge Erase - Top & Bottom Edges
Specifies the margin on the top and bottom of the received document by cutting off the
original image. You can set the margins within the range of 0-20 mm (0-0.8 inches)
using the scroll buttons or the numeric keypad on the control panel.
Edge Erase - Left & Right Edges
Specifies the margin on the left and right of the received document by cutting off the
original image. You can set the margins within the range of 0-20 mm (0-0.8 inches)
using the scroll buttons or the numeric keypad on the control panel.
Reduce 8.511 SEF Original to A4 SEF
Specifies whether a 8.5 11.0 inches (216 279 mm) size document is to be reduced
to the A4 size when [Reduce/Enlarge] in the [Layout Adjustment] screen is set to [Auto
%].
Pseudo-Photo Gradation Mode
Specifies whether to perform gradation level correction for documents containing
photographs. Select from [Error Diffusion] and [Dither].
Box Selector - Line Setup
Specifies whether to sort the received documents to the mailboxes by the incoming line
when more than one line is in use.
Downloaded from www.Manualslib.com manuals search engine
10 Setups
276 Xerox WorkCentre 7132 User Guide
NOTE: When setting the box selector feature, select a mailbox that has already been
registered. If an unregistered mailbox is selected, the received document is
automatically printed instead of stored in a mailbox.
Memory Full Procedure
Specifies the default process to execute if the hard disk becomes full while reading
documents. A message asking how to process the data read up to that point is
displayed. You can predefine a processing method to be performed after the message
has been displayed for a specified period. If you select [Cancel Job], the data will be
discarded. If you select [Run Job], the data read up to that point will be processed.
Maximum Stored Pages
Specifies the maximum number of pages that can be stored in memory when you copy
documents. Select a number in the range from 1 to 999.
Mailbox Receive Display Priority 1 to 3
Specifies the display priority to the fax documents in the mailboxes. Select from [F
Code], [Remote Terminal ID], and [Remote Terminal Name].
File Destination/Output Destination
This feature allows you to sort received documents by incoming line to specified
mailboxes or to the output trays.
1. Select [File Destination/Output
Destination] on the [Fax Mode
Settings] screen.
2. Change the required settings.
3. Select [Close].
File Destination - Line Setup
Specifies the mailbox for storing received documents sorted by the incoming line. Up
to 200 mailboxes can be registered.
NOTE: Before using this feature, select [Enabled] in the [Box Selector - Line Setup]
feature on the [Fax Control] screen.
Line 1, 2, and 4
Specifies whether the incoming documents on this line are stored in a mailbox. Select
[On] to display the [Mailbox Number].
Output Destination - Line Setup
Specifies the output tray for printing received documents sorted by the incoming line.
The output tray for [Mailbox Printed Documents] can also be set.
Downloaded from www.Manualslib.com manuals search engine
Fax Mode Settings
Xerox WorkCentre 7132 User Guide 277
Line 1, 2, and 4
Specifies the output tray.
Mailbox Printed Documents
Specifies the output tray for documents printed from mailboxes, both manually and
automatically using job flow sheets.
Reduce/Enlarge Presets
This feature allows you to configure or change the reduction/enlargement ratio buttons
that appear when [Preset %] is selected on the [Reduce/Enlarge] feature on the [Layout
Adjustment] screen.
1. Select [Reduce/Enlarge
Presets] on the [Fax Mode
Settings] screen.
2. Change the required settings.
Use the scroll buttons to switch
between screens.
3. Select [Close].
R/E Preset 1 to 7
Preset %
Specifies the reduce/enlarge ratios assigned to each of the seven buttons. Select from
25 options in the range of 50-400%.
Variable %
Specifies the reduce/enlarge ratio set using the scroll bars from 50% to 400% in 1%
increments.
Original Size Defaults
This feature allows you to configure or change the scan size buttons on the [Original
Size] feature on the [Layout Adjustment] screen.
1. Select [Original Size Defaults]
on the [Fax Mode Settings]
screen.
2. Change the required settings.
Use the scroll buttons to switch
between screens.
3. Select [Close].
Downloaded from www.Manualslib.com manuals search engine
10 Setups
278 Xerox WorkCentre 7132 User Guide
Original Size 1 to 11
A/B Series Size
Specifies standard document sizes in A/B series size. Use the scroll buttons to switch
between screens.
Inch Size
Specifies standard document sizes in inches. Use the scroll buttons to switch between
screens.
Others
Specifies other miscellaneous sizes. Use the scroll buttons to switch between screens.
Local Terminal Information
This feature allows you to register or change the local terminal information.
1. Select [Local Terminal
Information] on the [Fax Mode
Settings] screen.
2. Change the required settings.
Use the scroll buttons to switch
between screens.
3. Select [Close].
Local Name
Specifies the local name so that the remote machine can identify your machine. Enter
up to 20 characters using the screen keyboard on the touch screen. The local name
will be shown in the display or communication management report of the destination.
For information on the screen keyboard, refer to Keyboard in the Fax/Internet Fax
chapter on page 92.
Company Logo
Specifies the sender name (company logo). Enter up to 30 characters using the screen
keyboard on the touch screen. The sender name is printed in the [Send Header] or
[Cover Note].
Machine Password
Specifies the password to restrict the remote machines which send documents. By
setting a machine password, your machine can accept receiving or polling only from
remote machines that send a correct machine password in F Code. Enter up to 20
digits using the screen keyboard on the touch screen. Permissible characters are 0 to
9, *, #, and <space>. When using this feature, you cannot receive documents from
remote machines without the F Code function.
Downloaded from www.Manualslib.com manuals search engine
Fax Mode Settings
Xerox WorkCentre 7132 User Guide 279
G3 Line 1, 2, and 4
Fax ID
Specifies the G3 ID (fax number). Enter up to 20 digits, comprising 0-9, +, and <space>
characters.
Dial Type
Specifies tone or pulse dialling.
Line Type
Specifies subscriber line (PSTN) or private branch exchange (PBX) line type.
Line Selection
Specifies send, receive, or receive only.
iFax Control
This feature allows you to define Internet Fax control functions.
1. Select [iFax Control] on the [Fax
Mode Settings] screen.
2. Change the required settings.
Use the scroll buttons to switch
between screens.
3. Select [Close].
iFax Path
Specifies the Internet Fax path. Select [Via E-mail Server] to send through a mail
server. Select [Direct (P2P)] to bypass the SMTP server and send directly to an Internet
Fax capable machine.
Broadcast iFaxProfile
Specifies the default Internet Fax profile for broadcasting.
For more information on Internet Fax profile, refer to iFax Profile on page 273.
NOTE: Although [TIFF-S] can be received by any remote machine supporting Internet
Fax, [TIFF-F] and [TIFF-J] may not be received. When you set to [TIFF-F] or [TIFF-J],
check the capability of the remote machine in advance.
Broadcast Communication Mode
Specifies the default communication mode for broadcasting Internet Fax.
Delivery Confirmation Method
Specifies the method of confirming delivery of Internet Fax transmission. Select
[Delivery Receipts] to receive a notification mail that informs you whether an Internet
Downloaded from www.Manualslib.com manuals search engine
10 Setups
280 Xerox WorkCentre 7132 User Guide
Fax is delivered to the destination. Select [Read Receipts] to receive a notification mail
that informs you an Internet Fax has been correctly handled at the destination.
Incoming iFax Print Options
Specifies whether to print the header and body, the subject and body, or attached files
of a received e-mail. This is effective in saving paper and printing the attached files.
Incoming iFax Output Destination
Specifies the output tray for printing the received e-mail.
Fax Transfer from Address Book
Specifies whether to restrict the forwarding of received e-mails as fax documents to an
address not registered in the Address Book. If [On] is selected, and you attempt to
forward a received e-mail to an address not registered in the Address Book, forwarding
will not be executed, and e-mail data will be discarded.
Fax Transfer - Add Sender Header
Specifies whether to use the [Sender Header] feature when you forward a received e-
mail to remote machines as a fax document. Select [On] to send header information at
the top of each page of the document.
Fax Transfer Maximum Data Size
Specifies the maximum data size when you forward a received e-mail to remote
machines as a fax document. Enter a size within the range of 1 to 65535 KB by using
the scroll buttons or the numeric keypad. If [On] is selected, and you attempt to forward
a received e-mail with a larger data size than specified, forwarding will not be executed,
and e-mail data will be discarded.
E-mail/Internet Fax Settings
This section describes the features that allow you to configure or change machine
settings for sending scanned documents as e-mail attachments. For more information,
refer to the following.
E-mail Defaults page 281
E-mail Control page 281
1. Select [E-mail/Internet Fax
Settings] on the [System
Settings] screen.
2. Select the required option.
3. Select [Close].
Downloaded from www.Manualslib.com manuals search engine
E-mail/Internet Fax Settings
Xerox WorkCentre 7132 User Guide 281
E-mail Defaults
This feature allows you to configure or change the default settings for sending scanned
documents as e-mail attachments.
1. Select [E-mail Defaults] on the
[E-mail/Internet Fax Settings]
screen.
2. Change the required settings.
3. Select [Close].
Subject
Specifies the default for the subject when e-mail is sent.
E-mail Control
This feature allows you to configure or change other machine settings for sending
scanned documents as e-mail attachments.
1. Select [E-mail Control] on the
[E-mail/Internet Fax Settings]
screen.
2. Change the required settings.
Use the scroll buttons to switch
between screens.
3. Select [Close].
Maximum E-mail Size
Specifies whether to restrict the size of scanned data to be sent as e-mail attachments.
Select [On] to enter the maximum size of data in the range from 50 to 65535 KB using
the scroll buttons or the numeric keypad.
Maximum Address Entries
Specifies the maximum total number of To, Cc, and Bcc recipients of a single e-mail.
Enter the number in the range from 1 to 100 using the scroll buttons or the numeric
keypad.
Incoming E-mail Print Options
Specifies whether to print the header and body, the subject and body, or attached files
of a received e-mail. This is effective in saving paper and printing the attached files.
Auto Print Error Mail
Specifies whether to print error notification mails automatically when e-mails are not
delivered due to an error.
Downloaded from www.Manualslib.com manuals search engine
10 Setups
282 Xerox WorkCentre 7132 User Guide
Response to Read Receipts
Specifies whether to send the processing result to the host machine when an Internet
Fax document is received.
Read Receipts
Specifies whether to request destinations to send back acknowledgement when
opening e-mail.
Auto Print Delivery Confirmation Mail
Specifies whether to automatically print out transmission confirmation e-mail.
Max. No. of Pages for Split Send
Specifies whether to divide scanned data into multiple files by the selected number of
pages. Select [On] to enter the number of pages in the range of 1 to 999 using the scroll
buttons or the numeric keypad.
NOTE: Scanned data can be divided into multiple files when PDF or multi-page TIFF
is selected as the file format.
Allow Casual Users to Edit From
Specifies whether unauthorized users have permission to edit the From field mail
address in the [Recipient(s)] feature on the [E-mail] screen.
Allow Guest Users to Edit From
Specifies whether guest users have permission to edit the From field mail address in
the [Recipient(s)] feature on the [E-mail] screen.
Allow to edit From if Search found
Specifies whether registered authorized users have permission to edit the From field
E-mail address, after a successful search on a remote directory service, in the
[Recipient(s)] feature on the [E-mail] screen.
Allow to edit From if Search failed
Specifies whether registered authorized users have permission to edit the From field
E-mail address, after a search failure on a remote directory service, in the [Recipient(s)]
feature on the [E-mail] screen.
E-mail Sending When Search Failed
Specifies whether registered authorized users have permission to send an E-mail, after
a search failure on a remote directory service.
Downloaded from www.Manualslib.com manuals search engine
Mailbox/Stored Document Settings
Xerox WorkCentre 7132 User Guide 283
Mailbox/Stored Document Settings
This section describes the features that allow you to configure various settings for
mailboxes created for saving confidential incoming fax documents or scanned
documents. For more information, refer to the following.
Mailbox Settings page 283
Stored Document Settings page 284
1. Select [Mailbox/Stored
Document Settings] on the
[System Settings] screen.
2. Select the required option.
3. Select [Close].
Mailbox Settings
This feature allows you to specify whether to discard documents once received from a
client and whether received Internet Fax documents can be forwarded.
1. Select [Mailbox Settings] on the
[Mailbox/Stored Document
Settings] screen.
2. Change the required settings.
3. Select [Close].
Documents Retrieved By Client
Specifies when and how to delete documents in mailboxes after they are retrieved.
Delete according to Mailbox Settings
Specifies documents be deleted according to the settings made for the individual
mailbox.
Force Delete
Specifies that documents be deleted immediately after they are retrieved.
Print & Delete Confirmation Screen
Specifies whether to display a confirmation message screen when deleting a
document.
Convert Custom to Standard Size
Specifies whether to convert custom non-standard sized fax and iFax documents to
standard sized documents before transmission.
Downloaded from www.Manualslib.com manuals search engine
10 Setups
284 Xerox WorkCentre 7132 User Guide
Standard Size Threshold Value
Specifies the size threshold for which custom sized documents are converted to
standard sized documents.
iFax to iFax
Specifies whether to allow documents received through the Internet Fax service to be
automatically retransmitted through the Internet Fax service.
iFax to E-mail
Specifies whether to allow documents received through the Internet Fax service to be
automatically retransmitted as e-mail.
Stored Document Settings
This feature allows you to select whether documents stored in a mailbox are
automatically deleted. You can set the how long documents are kept and time of the
deletion.
You can also select whether individual documents are deleted or not.
1. Select [Stored Document
Settings] on the [Mailbox/Stored
Document Settings] screen.
2. Change the required settings.
3. Select [Close].
Document Expiry Date
Specifies whether to delete documents from mailboxes when the specified period of
time elapses. Enter the number of days to store the document in the range from 1 to 14
days, and enter the time the document is to be deleted using the scroll buttons or the
numeric keypad.
Delete Secure Print Documents
Specifies whether to delete secure print documents after the storage period has
expired.
Delete Sample Print Documents
Specifies whether to delete sample print documents after the storage period has
expired.
Print Job Confirmation Screen
Specifies whether to display a confirmation message screen when printing a document.
Downloaded from www.Manualslib.com manuals search engine
Setup Menu
Xerox WorkCentre 7132 User Guide 285
Setup Menu
This section describes the features that allow you to register various items such as
mailboxes, destination addresses, and job flow sheets. For more information, refer to
the following.
Mailbox page 285
Job Flow Sheets page 287
Job Flow Sheet Keywords page 290
Address Book page 290
Group Send page 294
Comments page 295
Paper Size/Type page 295
1. Select [Setup Menu] on the
[System Settings] screen.
2. Select the required option.
3. Select [Close].
Mailbox
This feature allows you to create mailboxes for saving confidential incoming fax
documents or scanned documents. Fax documents in mailboxes can be printed out at
a convenient time and scanned documents in mailboxes can be imported to computers.
The documents can also be exported from computers to the mailbox by specifying the
registered mailbox using the print driver.
1. Select [Mailbox] on the [Setup
Menu] screen.
2. Select a mailbox number to
register a new mailbox.
3. Select [Create/Delete].
4. Select the required [Check Password] option.
NOTE: If you select [On], go to step 5 to register a password. The machine will not
allow the mailbox to be accessed unless the registered password is entered. If you
select [Off], skip to step 8.
5. Enter a password (up to 20
digits max.) using the numeric
keypad on the control panel.
6. Select the required [Target
Operation] option.
7. Select [Save].
Downloaded from www.Manualslib.com manuals search engine
10 Setups
286 Xerox WorkCentre 7132 User Guide
8. Change the required settings.
9. Select [Close].
NOTE: By selecting [Delete
Mailbox], you can delete all
documents in the mailbox and all job
flow sheets created through the mailbox.
Mailbox Name
Specifies the mailbox name. Enter a name (up to 20 characters) to be assigned to the
mailbox.
Check Password
Checks the password for the target operation. Select an option for restricting access to
the mailbox through the password. If you select [Save (Write)], the password entry
screen appears when an attempt is made to edit any document in the mailbox. If you
select [Print/Delete (Read)], the password entry screen appears when an attempt is
made to print out or delete any document in the mailbox.
Delete Documents After Retrieval
Specifies whether to delete documents in the mailbox after they are printed out or
retrieved, or after they are transferred and printed out through a job flow sheet.
Delete Documents with Expiry Date
Specifies whether to delete documents in the mailbox after the preset time or period
elapses.
Link Job Flow Sheet to Mailbox
Displays the [Link Job Flow Sheet to Mailbox] screen.
[Link Job Flow Sheet to Mailbox] Screen
This feature allows you to link the mailbox to a job flow sheet that instructs how
documents in the mailbox are to be processed. For more information on a job flow
sheet, refer to Job Flow Sheets on page 287.
1. Select [Link Job Flow Sheet to
Mailbox] on the [Mailbox XXX
Create/Delete] screen.
2. Change the required settings.
3. Select [Close].
Cut Link
Removes linkage with a job flow sheet if any linkage has been already made.
Downloaded from www.Manualslib.com manuals search engine
Setup Menu
Xerox WorkCentre 7132 User Guide 287
Create/Change Link
Allows you to select a job flow sheet to be linked with the mailbox. For the displayed
[Sheet Filtering], [Create], and [Edit/Delete] buttons, refer to Job Flow Sheets on
page 287.
NOTE: The [Auto Start] check box and the [Start] also appear on the [Link Job Flow
Sheet to Mailbox] screen when the mailbox has been linked with any job flow sheet.
Checking the [Auto Start] check box causes the linked job flow sheet to be
automatically executed when a new document is saved in the mailbox. Selecting
[Start] causes the execution of the linked job flow sheet to be started.
Job Flow Sheets
This feature allows you to define how scanned documents or documents in the
mailboxes are to be processed in a job flow sheet. Job flow sheets are categorized by
the following: created outside and stored on the machine, created and stored on the
machine, and created on the machine and stored on an external server. Use this
feature to create or modify a job flow sheet. You can program job flow sheets with the
following processing.
Document forwarding (FTP, SMB, E-mail, Fax, and Internet Fax)
Multiple document forwarding, multiple processing execution
Printing
O: Available
X: Not available
*1: If the fax USB cable is disconnected while printing a received fax document, the
document is not deleted after printing, even if the delete after printing setting is enabled
in the mailbox settings.
*2: Depends on the Key Operator settings.
NOTE: If forwarding a document, faxed or stored in the mailbox, by E-mail, FTP, or
SMB, it cannot be opened by the recipient if the [File Format] of the job flow sheet is
set to [JPEG].
Input/
Output
Printer Fax
Internet
Fax
E-mail FTP SMB
Fax for polling O O O O O O
Scan O O O O O O
Received fax O*1 O O O O O
Received
Internet Fax
O O *2 *2 O O
Print Stored X X X X X X
Downloaded from www.Manualslib.com manuals search engine
10 Setups
288 Xerox WorkCentre 7132 User Guide
[Mailbox - Link Job Flow Sheet to Mailbox] Screen
1. Select [Job Flow Sheets] on the
[Setup Menu] screen.
2. Change the required settings.
3. Select [Close].
Sheet Filtering
Displays the [Sheet Filtering] screen. Select the owner of the job flow sheet lists to filter.
Shared - Displays all the shared job flow sheets.
Personal - Displays job flow sheets owned by the logged-in user.
Create
Displays the [Create New Job Flow Sheet] screen.
Edit/Delete
Displays the [Show Details] screen.
Delete - Deletes the selected job flow sheet.
Copy - Allows you to create a new job flow sheet by copying and modifying the
selected job flow sheet.
Edit - Allows you to modify the selected job flow sheet.
NOTE: The contents of this option are the same as [Show Details] on the [Select Job
Flow Sheet] screen of a mailbox.
Search by Name
Displays the [Keyboard] screen. Enter the name of a job flow sheet to search.
Search by Keyword
Displays the [Keyboard] screen. Enter the keyword assigned to a job flow sheet to
search.
Select Keyword
Displays the [Select Keyword] screen. Select a preset keyword assigned to a job flow
sheet to search.
[Create Job Flow Sheet] Screen
Allows you to create a new job flow sheet.
1. Select [Create] on the [Job Flow
Sheets] screen.
2. Change the required settings.
Use the scroll bars to switch
between screens.
Downloaded from www.Manualslib.com manuals search engine
Setup Menu
Xerox WorkCentre 7132 User Guide 289
3. Select [Save].
NOTE: Select [Delete Settings] if you just want to clear the current setting for the
selected item.
NOTE: If a recipients name and number of the Address Book is modified after
assignment to a new job flow, those changes are not reflected in the job flow, which
can result in documents being sent to the previous destination. The job flow must also
be updated in order to send documents to the correct destination.
Name
Enter a name (up to 64 characters) to be assigned to the job flow sheet.
Description
Enter a comment (up to 128 characters) to be saved with the job flow sheet.
Keyword
Enter a keyword for use in searching for a job flow sheet on the [Mailbox - Link Job Flow
Sheet to Mailbox] screen.
Send as Fax
Displays the screen for registering fax destinations or changing the settings of
registered destinations. You can register up to 100 destinations.
Send as iFax
Displays the screen for registering Internet Fax destinations or changing the settings of
registered destinations. You can register up to 100 destinations.
Send as E-mail
Displays the screen for registering e-mail destinations or changing the settings of
registered destinations. You can register up to 100 destinations.
Transfer via FTP (1)
Displays the screen for specifying a server to which documents are to be sent using the
FTP protocols.
Transfer via FTP (2)
Displays the screen for specifying another server to which documents are to be sent
using the FTP protocols.
Transfer via SMB (1)
Displays the screen for specifying a server to which documents are to be sent using the
SMB protocols.
Downloaded from www.Manualslib.com manuals search engine
10 Setups
290 Xerox WorkCentre 7132 User Guide
Transfer via SMB (2)
Displays the screen for specifying another server to which documents are to be sent
using the SMB protocols.
Print
Specifies the number of copies to be printed out and the paper type to be used for
printing.
Job Flow Sheet Keywords
Registering a keyword for Job Flow Search allows you to search for the job flow by
keyword. Up to 12 characters are allowed for a job flow search keyword.
Address Book
This feature allows you to program the Address Book with recipients of documents.
Register destinations to which documents are to be occasionally sent through fax,
Internet Fax, e-mail, FTP protocols, or SMB protocols. Destinations are registered
under 3-digit Address Numbers by which you can quickly specify destinations when
sending documents.
NOTE: You can program the Address Book with up to 500 destinations in total.
NOTE: When storing the new Address Book as CSV format, all the previous
addresses are replaced by the new ones.
NOTE: Do not open the CSV file using software such as Microsoft Excel. Once
opening the CSV file on the software, it is automatically edited and the edited file
cannot be used for the machine.
NOTE: Address Numbers registered for the Address Book can be used as speed dial
codes.
NOTE: If a recipients name and number of the Address Book is modified after
assignment to a new job flow, those changes are not reflected in the job flow, which
can result in documents being sent to the previous destination. The job flow must also
be updated in order to send documents to the correct destination.
1. Select [Address Book] on the
[Setup Menu] screen.
2. Select an Address Number.
3. Select [Create/Delete].
4. Change the required settings.
Use the scroll bars to switch
between screens
5. Select [Save].
Downloaded from www.Manualslib.com manuals search engine
Setup Menu
Xerox WorkCentre 7132 User Guide 291
NOTE: Depending on the selection for [Address Type] in step 4, the following items
are displayed on the screen.
With [Fax] selected:
Item Description Default
Fax Number Enter a fax number (up to 128 digits). -
Recipient Name Enter a recipient name (up to 18
characters).
-
Index Enter a single alphanumeric character to
use as a keyword for searching the
Address Book.
-
Relay Station Setup Specify whether or not the registered
Address Number is to be identified as an
initiating relay broadcast station when the
machine is used as a relay broadcast
station.
NOTE: Before using the Relay Broadcast
feature, enter the Address Numbers for
initiating stations regardless of the
initiating method from the stations.
Off
Communication Mode Select a communication mode from
among [G3 Auto] and [F4800].
G3 Auto
Resolution Select a resolution level to be used for
transmission, from among [Panel],
[Standard], [Fine], [Superfine (400dpi)],
and [Superfine (600dpi)]. With [Panel]
selected, the resolution level selected on
the control panel is used.
Panel
Cover Note Specify whether or not to attach a Cover
Note. If you select [On], then select a
comment for a recipient and/or a sender.
NOTE: Unless registered beforehand,
comments cannot be selected. For
information on how to register comments,
refer to Comments on page 295.
Off
Maximum Image Size Select the maximum image size,
depending on recipients paper size, from
among [A3], [B4], and [A4]; or among [8.5
x 11"], B4, and [11 x 17"] (depending on
the country).
11 x 17"
Delayed Start Select whether or not to specify the
transmission start time. If you select [On],
then specify the start time.
Off
Downloaded from www.Manualslib.com manuals search engine
10 Setups
292 Xerox WorkCentre 7132 User Guide
With [Internet Fax] selected:
Remote Mailbox Specify whether or not to send as
confidential fax documents. If you select
[On], then enter the recipients mailbox
number (3 digits) and password (4 digits).
Off
F Code Specify whether or not to perform F Code
transmission. If you select [On], then
enter the appropriate F Code and
password.
Off
Relay Broadcast Specify whether or not to use the machine
as an initiating relay broadcast station in
order to use the registered Address
Number as a relay station. If you select
[On], enter a Relay Station ID, Broadcast
recipients, and Print at Relay Station.
Off
Item Description Default
E-mail Address Enter an e-mail address (up to 128
characters).
-
Recipient Name Enter a recipient name (up to 18
characters).
-
Index Enter a single alphanumeric character to
search the Address Book.
-
Communication Mode Select a communication mode from
among [G3 Auto], [F4800], and [G4 Auto].
This feature is not available for iFax
recipients. However, the selected mode is
applied to another iFax machine which is
used as a relay station for fax
transmission.
G3 Auto
Resolution Select a resolution level to be used for
transmission, from among [Panel],
[Standard], [Fine], [Superfine (400dpi)],
and [Superfine (600dpi)]. With [Panel]
selected, the resolution level selected on
the control panel is used.
Panel
Maximum Image Size Select the maximum image size,
depending on recipient's paper size, from
among [A3], [B4], and [A4]; or among [8.5
x 11"], B4, and [11 x 17"] (depending on
the country).
11 x 17"
Item Description Default
Downloaded from www.Manualslib.com manuals search engine
Setup Menu
Xerox WorkCentre 7132 User Guide 293
With [E-mail] selected:
iFax Profile Select an iFax profile from among [TIFF-
S], [TIFF-F], and [TIFF-J]. An iFax profile
is an agreement between transmitting and
receiving iFax machines that limit image
resolution, paper size, and other
attributes.
TIFF-S
S/MIME Certificate Select an S/MIME certificate to attach.
Certificates must be set up in advance.
-
Item Description Default
E-mail Address Enter an e-mail address (up to 128
characters).
-
Recipient Name Enter a recipient name (up to 18
characters).
-
Last Name Enter the family name of the recipient (up
to 32 characters).
-
First Name Enter the given name of the recipient (up
to 32 characters).
-
Custom Item 1 Enter supplemental information such as a
telephone number (up to 20 characters).
NOTE: This item can be renamed on the
[Address Search (Directory Service)]
screen.
-
Custom Item 2 Enter supplemental information such as a
company or department name (up to 40
characters).
NOTE: This item can be renamed on the
[Address Search (Directory Service)]
screen.
-
Custom Item 3 Enter supplemental information such as
an address (up to 60 characters).
NOTE: This item can be renamed on the
[Address Search (Directory Service)]
screen.
-
S/MIME Certificate Select an S/MIME certificate to attach.
Certificates must be set up in advance.
-
Item Description Default
Downloaded from www.Manualslib.com manuals search engine
10 Setups
294 Xerox WorkCentre 7132 User Guide
With [Server] selected:
Group Send
This feature allows you to group multiple Address Numbers. Documents are then sent
to all Address Numbers registered under a group number when the group number is
specified. You can register Address Numbers under up to 50 group numbers; each
group can contain up to 20 Address Numbers.
1. Select [Group Send] on the
[Setup Menu] screen.
2. Select a group number.
3. Select [Create/Delete].
4. Enter a 3-digit Address Number
using the numeric keypad on the control panel.
5. Select [Add].
NOTE: You can use an asterisk to specify multiple Address Numbers at a time. If you
enter 01*, Address Numbers from 010 to 019 are specified. If you enter ***, all the
Address Numbers are specified.
Item Description Default
Recipient Name Enter a recipient name (up to 18
characters).
-
Transfer Protocol Select FTP or SMB as the transfer
protocol.
FTP
Server Name/IP Address Enter the name and IP address of the
destination server.
-
Shared Name (SMB Only) Enter a name assigned for sharing a
folder.
-
Save In Specify the location (or path) of the
directory for saving documents.
-
User Name Enter a user name if required by the
destination server.
-
Password Enter a password if required by the
destination server.
-
Port Number Select an appropriate port number to be
used.
-
Downloaded from www.Manualslib.com manuals search engine
Setup Menu
Xerox WorkCentre 7132 User Guide 295
NOTE: To delete a registered Address Number in a group, enter the Address Number,
and then select [Delete].
NOTE: If a recipients name and number of the Address Book is modified after
assignment to a new job flow, those changes are not reflected in the job flow, which
can result in documents being sent to the previous destination. The job flow must also
be updated in order to send documents to the correct destination.
Comments
This feature allows you to register a comment to be used when attaching a cover note.
You can register up to 50 comments; each comment can include up to 18 alphanumeric
characters.
1. Select [Comments] on the
[Setup Menu] screen.
2. Change the required settings.
3. Select [Close].
Paper Size/Type
This feature allows you to specify the size and type of paper loaded in the paper trays,
and specifies the paper tray handling for color output features. The paper trays
available vary depending on your machine configuration.
1. Select [Paper Size/Type] on the
[Setup Menu] screen.
2. Change the required settings.
3. Select [Close].
Paper Size
Specifies automatic detection of the paper size for trays 1 to 3 using the tray guide
levers. If the guide levers in the paper tray are not in the correct position for the size of
paper loaded in the tray, a size error will occur. This setting is not available for Tray 5
(Bypass).
Paper Type
Specifies the type of paper in the paper tray from a list of supported paper types,
including the custom paper names 1 to 5.
Auto Paper by Output Color
Specifies the Auto Tray Switching conditions for the paper tray for the output color
setting. For example, this feature allows you to load one tray with one type of paper for
color output only, and another for black and white output only. This setting is not
available for Tray 5 (Bypass).
Downloaded from www.Manualslib.com manuals search engine
10 Setups
296 Xerox WorkCentre 7132 User Guide
System Administrator Settings
This section describes the features that allow you to customize many settings on the
machine to suit your particular requirements. The machine enters the Key Operator
mode only when a correct System Administrator Login ID is entered. Before shipment,
the default System Administrator Login ID is set to 11111. The [System Administrator
Settings] screen allows you to start procedures for changing the default System
Administrator Login ID. For more information, refer to the following.
System Administrator Login ID page 296
System Administrators Password page 296
Maximum Login Attempts page 297
1. Select [System Administrator
Settings] on the [System
Settings] screen.
2. Select the required option.
3. Select [Close].
System Administrator Login ID
This feature allows you to change the default System Administrator Login ID. Program
a new ID between 1 and 32 alphanumeric characters.
1. Select [System Administrator
Login ID] on the [System
Administrator Settings] screen.
2. Select [On].
3. Enter a new System
Administrator ID.
Use the numeric keypad on the control panel or select [Keyboard] to display the screen
keyboard.
4. Select [Next].
5. Enter the same System Administrator Login ID as you entered in step 3.
6. Select [Save].
System Administrators Password
This feature allows you to change the default System Administrator Password.
Program a new password between 4 and 12 alphanumeric characters including
spaces.
Downloaded from www.Manualslib.com manuals search engine
Login Setup/Auditron Administration
Xerox WorkCentre 7132 User Guide 297
1. Select [System Administrators
Password] on the [System
Administrator Settings] screen.
2. Enter a new System
Administrator Password.
Use the numeric keypad on the control panel or select [Keyboard] to display the screen
keyboard.
3. Select [Next].
4. Enter the same System Administrator Password as you entered in step 2.
5. Select [Save].
Maximum Login Attempts
This feature allows you to deny access when an incorrect System Administrator ID is
entered the selected number of times. You can select this number in the range from 1
to 10.
1. Select [Maximum Login
Attempts] on the [System
Administrator Settings] screen.
2. Perform the necessary
operations.
3. Select [Save].
Login Setup/Auditron Administration
The Auditron feature is used to prevent the machine from being used by unauthorized
users, impose different restrictions on individual users (accounts), and track the total
number of copies, faxes, scanned pages, and prints for each account. When the
Auditron feature is active, users need to enter a correct user ID, or both user ID and
password, in order to use the machine. Using authenticated user IDs, the Auditron
identifies different accounts and tracks jobs done with each account. The [Login Setup/
Auditron Administration] screen allows you to start configuring various Auditron
settings. For more information, refer to the following.
Create/Check User Accounts page 298
Reset User Accounts page 299
System Administrator Meter (Copy Jobs) page 300
User Details Setup page 301
Charge Print Settings page 301
Password Entry from Control Panel page 302
Login Setup/Auditron Mode page 302
Downloaded from www.Manualslib.com manuals search engine
10 Setups
298 Xerox WorkCentre 7132 User Guide
1. Select [Login Setup/Auditron
Administration] on the [System
Settings] screen.
2. Select the required option.
3. Select [Close].
Create/Check User Accounts
This feature allows you to register user IDs and user names, login name and password
for authenticating accesses attempted through the network for scanning services, and
impose restrictions on the maximum number of pages to be copied or scanned. Up to
500 user accounts can be registered.
1. Select [Create/Check User
Accounts] on the [Login Setup/
Auditron Administration] screen.
2. Select an item number.
3. Select [Create/Delete].
4. Change the required settings
5. Select [Close].
UserID
Allows you to enter a user ID using the screen keyboard. You can enter up to 32
alphanumeric characters including spaces as a user ID.
User Name
Allows you to enter a user name using the screen keyboard. You can enter up to 32
alphanumeric characters including spaces as a user name.
Password
Allows you to enter a password using the screen keyboard. You can enter 4 to 12
alphanumeric characters.
NOTE: The [Password] button also appears if you have chosen the use of a password
on the [Login Setup/Auditron Mode] screen.
E-mail Address
Allows you to enter the E-mail address. The specified address is the senders address
displayed on the [E-mail] screen. Enter up to 128 characters.
Downloaded from www.Manualslib.com manuals search engine
Login Setup/Auditron Administration
Xerox WorkCentre 7132 User Guide 299
Account Limit
Displays the [Account No. XXX - Account Limit] screen. Select [Copy Service], [Fax
Service], [Scan Service] or [Print Service] to specify feature access permissions and
account limits for that service.
Feature Access - Displays the [Account No. xxx - Feature Access] screen. Select the
access permissions for each service for that account.
Account Limit - Displays the [Account No. xxx - {Service} Limit] screen. Enter an
account limit for [Color] and [Black] to specify the maximum number of pages allowed
to be processed by that account. The maximum number can be entered within the
range of 1-9,999,999 pages.
Reset Total Impressions
Deletes all data tracked for the selected account.
Reset Account
Clears all settings and data for the selected account.
NOTE: This item does not appear when [Network Access] or [Xerox Standard
Accounting] is selected in Login Setup/Auditron Mode on page 302.
Account Details
Selecting [Xerox Standard Accounting] on the [Login Setup/Auditron Mode] screen
allows you to check the following for each registered user or group: (1) the maximum
number of times that the account can be used for each service or output color mode,
and (2) how many times the account has been used for each service or output color
mode.
NOTE: You can register users and groups on CentreWare Internet Services. For more
information, refer to the CentreWare Internet Services Help.
NOTE: This item does not appear when [Off], [Local Machine Access], or [Remote
Access] is selected in Login Setup/Auditron Mode on page 302.
1. Click [Account Details].
2. Select [User Account] or [Group
Account]. If you select [User
Account], select also the User
ID to be checked.
3. Click [Details...].
Reset User Accounts
This feature allows you to reset the parameters set for all users (accounts) and clear
all data tracked by the machine. It also allows you to print an Auditron report for all
services.
Downloaded from www.Manualslib.com manuals search engine
10 Setups
300 Xerox WorkCentre 7132 User Guide
NOTE: This item does not appear when [Network Access] or [Xerox Standard
Accounting] is selected in Login Setup/Auditron Mode on page 302.
1. Select [Reset User Accounts] on
the [Login Setup/Auditron
Administration] screen.
2. Select [Print Report] or [Reset].
3. Select [Close].
All User Accounts
Resets/Prints all parameters of all accounts.
All Feature Access Settings
Resets/Prints the access settings for all features.
All Account Limits
Resets/Prints the upper limit imposed on the total number of pages to be copied and/
or scanned. Resetting the account limits for all accounts returns them to the default
value of 9,999,999.
Total Impressions
Resets/Prints all data tracked for all accounts including the Key Operator.
Meter (Print Jobs)
Resets/Prints all data about the number of prints recorded by the machine.
System Administrator Meter (Copy Jobs)
This feature allows you to check and/or reset the number of pages which are copied,
faxed, scanned, and printed when in the Key Operator mode.
1. Select [System Administrator
Copy Meter] on the [Login
Setup/Auditron Administration]
screen.
2. To clear the total number, select
[Reset].
3. Select [Close].
Downloaded from www.Manualslib.com manuals search engine
Login Setup/Auditron Administration
Xerox WorkCentre 7132 User Guide 301
User Details Setup
This feature allows you to configure the settings for user ID authentication.
1. Select [User Details Setup] on
the [Login Setup/Auditron
Administration] screen.
2. Select the required options.
3. Select [Save].
User ID Characters
Displays the screen keyboard. Enter a name to be displayed on the touch screen, the
browsing screen of the CentreWare Internet Services, or printed on reports, instead of
a user ID. This name can be up to 15 characters long.
Hide User ID
Specifies whether a user ID is to be displayed or hidden when it is entered.
Failed Access Log
Displays the [Failed Access Log] screen. This feature allows you to specify the number
of authentication failures within a certain period before the attempt is logged as an
error.
1. Select [Failed Access Log] on
the [User Details Setup] screen.
2. Select [On] to enable the
feature.
Failed Attempts - Enter the maximum number of authentication failures to be
allowed using the numeric keypad on the control panel.
Charge Print Settings
This feature allows you to specify how to treat the print jobs that are received when the
machine is in the Auditron Administration mode.
1. Select [Charge Print Settings]
on the [Login Setup/Auditron
Administration] screen.
2. Change the required settings.
3. Select [Close].
Receive Control
Specifies the receive control for externally submitted jobs.
Downloaded from www.Manualslib.com manuals search engine
10 Setups
302 Xerox WorkCentre 7132 User Guide
According to Print Auditron - The receiving control depends on the setting made on
the machine. The [Job Login Failure] options are displayed.
Save in Private Charge Print - Saves jobs with incorrect User ID in Private Charge
Print. The [Job without User ID] option is available for printing the job. When [Save
in Private Charge Print] is selected, a user ID must be 24 bytes or less. If the
specified user ID on the print driver exceeds 24 bytes, the jobs will be cancelled
without being saved.
Save in Charge Print - Saves jobs in Charge Print. No other option is available.
Unwanted jobs should be discarded on a regular basis.
Job Login Success - Available only when [According to Print Auditron] is selected.
Specifies how to treat the print jobs with a user ID or password authentication
success. Select from [Print Job] and [Save in Private Charge Print].
Job Login Failure - Available only when [According to Print Auditron] is selected.
Specifies how to treat the print jobs with a user ID or password authentication failure.
Select from [Save in Charge Print] and [Cancel Job].
Job without User ID - Specifies how to treat the jobs without a user ID (such as e-
mail print jobs). Select from [Print Job], [Save in Charge Print] and [Cancel Job].
Password Entry from Control Panel
This feature allows you to enable/disable password entry using the control panel.
However, a password is always required for remote access or from a network.
1. Select [Password Entry from
Control Panel] on the [Login
Setup/Auditron Administration]
screen.
2. Select the required option.
3. Select [Save].
Login Setup/Auditron Mode
This screen allows you to enable or disable the Auditron Administration feature and
specify the types of jobs that require authentication.
1. Select [Login Setup/Auditron
Mode] on the [Login Setup/
Auditron Administration] screen.
2. Select the required options.
If you select [Local Machine Access]
or [Network Access], the [Auditron Mode] and [Mailbox Access] buttons are displayed.
3. Select [Save].
Downloaded from www.Manualslib.com manuals search engine
Login Setup/Auditron Administration
Xerox WorkCentre 7132 User Guide 303
Off
Disables the authentication feature.
Local Machine Access
Enables the authentication feature. User registration can be performed using the touch
screen or the PC application. If authentication is enabled, all corresponding services
need to be authenticated. You can respectively turn off the authentication as required.
Network Access
Performs Auditron administration using user information managed by an external
accounting service on a network. User registration is performed by the external server.
Check User Details - Specifies whether to check user details. Select [Off (Keep
Logon Records] to allow access without verifying the User ID and Account ID. The
entered information is logged on the machine. Select [On] to verify user information.
Remote Access
Verifies the remote authentication server. User registration can be performed using the
remote authentication server. User information cannot be registered on the machine.
Guest User - Specifies whether guest users who are not registered with the remote
authentication server can logon.
Guest Password - Specifies the guest password if guest user access is permitted.
Enter a 4 to 12 character password.
Xerox Standard Accounting
Carries out the auditron authentication based on accounting users registered on the
machine.
Auditron Mode
Displays the [Auditron Mode] screen. Specify whether to perform authentication for
copy, fax, scan, or print services.
NOTE: If you enable any of the services listed, the [User Login] screen is displayed
when you press the <Log In/Out> button on the control panel.
Mailbox Access
Displays the [Mailbox Access] screen. Specify whether to perform authentication when
an attempt is made to print out or retrieve documents stored in mailboxes.
Downloaded from www.Manualslib.com manuals search engine
10 Setups
304 Xerox WorkCentre 7132 User Guide
Downloaded from www.Manualslib.com manuals search engine
Xerox WorkCentre 7132 User Guide 305
11 Job Status
This chapter contains information on the job status screens and the features available.
Job Status
This feature allows you to check the progress of a job, or display the log and detailed
information of completed jobs. The newest job will be displayed at the top of the list.
You can also check, delete, or print documents stored in the public mailbox of the
machine. Use the scroll buttons to switch between screens.
For more information on each button, refer to the following.
Current and Pending Jobs page 306
Completed Jobs page 307
Stored Documents page 308
1. Press the <Job Status> button
on the control panel.
Press the <Features> or <All
Services> button at any time to
exit.
2. Select the required option.
<Job Status>
button
Downloaded from www.Manualslib.com manuals search engine
11 Job Status
306 Xerox WorkCentre 7132 User Guide
Current and Pending Jobs
This feature allows you to view incomplete jobs that are waiting, in progress or
suspended. You can see job attributes, or promote/delete the job.
1. Press the <Job Status> button
on the control panel.
2. Select the [Current and Pending
Jobs] tab. Use the scroll buttons
to switch between screens.
3. Select a job to cancel or promote as required.
Document/Job Type
Identifies each job by number and type.
Status
Displays the status of the job, such as copying, printing, and scanning.
Remote Terminal/Contents
Displays the name of the recipient for a fax job, the paper size for a copy job, or the box
number for a scan job, etc.
Progress
Displays the current and total number of pages in a job that is printing, scanning,
sending, or receiving.
Job Screen
This feature allows you to select a job from the list to display detailed information on the
job or to promote/delete it. The content of the screen and the buttons displayed will vary
depending on service type and job status.
Stop
Cancels jobs that are being processed or on hold.
Promote Job
Promotes a job in the list to be processed immediately after the one being processed.
The promoted job will be marked with an arrow in the job list on the [Current and
Pending Jobs] screen.
Last Original
Indicates the current scan batch is the last in a job to be scanned.
Next Original
Sequentially scans more sections in the same scan job.
Downloaded from www.Manualslib.com manuals search engine
Completed Jobs
Xerox WorkCentre 7132 User Guide 307
Start
Starts scanning the next document or prints a job being held on the machine.
Print Waiting Jobs
Prints the jobs waiting in the incomplete jobs queue.
Completed Jobs
This feature allows you to view the finished jobs in the machine. You can select a job
in the list to display detailed attributes for that job. The contents of each screen may
differ depending on the type or status of the job.
1. Press the <Job Status> button
on the control panel.
2. Select the [Completed Jobs] tab.
Use the scroll buttons to switch
between screens.
Document/Job Type
Identifies each job by job number and type.
Status
Displays the status of the job, such as completed, cancelled, shutdown.
Remote Terminal/Contents
Displays the name of the recipient for a fax job, the paper size for a copy job, or the box
number for a scan job.
Pages
Displays the number of printed, scanned, sent, or received pages. For cancelled jobs,
the status will be blank.
Group Parent Jobs
Select this check box to group all parent jobs together in the job list.
Job Attributes
Select a job on the <Completed Jobs> screen to display the job attributes. The
attributes displayed vary depending on the type of job.
Downloaded from www.Manualslib.com manuals search engine
11 Job Status
308 Xerox WorkCentre 7132 User Guide
Show Children Jobs
Select this button to show all child jobs for the selected job. The button is displayed only
when there are child jobs available.
Job History Report
Select this button to print a job history report for both parent and child jobs.
NOTE: The Job History Report feature is enabled by setting the [Print Report Button]
setting to Enabled in the [Common Settings] > [Reports] feature. For more
information, refer to Reports in the Setups chapter on page 231.
Stored Documents
This feature allows you to check locally stored documents, print stored documents, and
delete stored documents.
NOTE: The jobs displayed are sent from a PC using the print driver. For more
information, refer to PCL Driver Online Help.
For more information, refer to the following.
Secure Print page 308
Sample Print page 309
Delayed Print page 310
Public Mailbox page 310
Undelivered Faxes page 311
1. Press the <Job Status> button
on the control panel.
2. Select the [Stored Documents]
tab.
3. Select the required option.
Secure Print
This feature allows you to print or delete password-protected stored documents. A
secure print job requires a User ID and a password registered in the machine.
1. Select [Secure Print] on the
[Stored Documents] screen.
2. Select a User ID. Use the scroll
buttons to switch between
screens.
3. Select [Document List].
4. Enter the password and select [Confirm].
5. Select a document to print or delete.
Downloaded from www.Manualslib.com manuals search engine
Stored Documents
Xerox WorkCentre 7132 User Guide 309
6. Select the required option.
Refresh
Refreshes the displayed information.
Go to
Specifies the Secure Print number to be displayed on the screen. Enter a number within
the range of 001 to 200 using the scroll buttons or the numeric keypad.
Document List
Displays the password input screen for the selected user ID in the list. Enter the
password to display the list of stored documents. The following options are available:
Select All - Selects all documents in the list.
Delete - Deletes a document.
Print - Prints a document selected in the list. Select whether or not to delete the
stored documents after printing.
NOTE: If you have forgotten the password, contact the Key Operator. The Key
Operator can access the stored documents without entering the password.
Sample Print
This feature allows you to print a sample set of a document prior to printing the whole
quantity. You can choose whether or not to print more sets after checking the print
result.
1. Select [Sample Print] on the
[Stored Documents] screen.
2. Select a User ID. Use the scroll
buttons to switch between
screens.
3. Select [Document List].
4. Select a document to print or delete.
5. Select the required option.
Refresh
Refreshes the displayed information.
Go to
Specifies the Sample Print number to be displayed on the screen. Enter a number
within the range of 001 to 200 using the scroll buttons or the numeric keypad.
Document List
Displays the list of stored documents for the selected user ID in the list. The following
options are available:
Downloaded from www.Manualslib.com manuals search engine
11 Job Status
310 Xerox WorkCentre 7132 User Guide
Select All - Selects all documents in the list.
Print - Prints a document selected in the list. After printing, the documents are
deleted.
Delete - Deletes a document selected in the list.
Delayed Print
This feature allows you to store documents on the machine for printing at a later time.
You can check, print or delete the stored documents before the specified print time.
1. Select [Delayed Print] on the
[Stored Documents] screen.
2. Select a document to print or
delete. Use the scroll buttons to
switch between screens.
3. Select the required option.
Document Name
Identifies each document by name.
Print Time
Displays the time the document will be printed.
Pages
Displays the number of pages.
Refresh
Refreshes the displayed information.
Print
Prints a document selected in the list.
Delete
Deletes a document selected in the list.
Public Mailbox
This feature allows you to check, print, and delete documents stored in a public mailbox
on the machine for polling.
For more information, refer to Save in: Public Mailbox in the Fax/Internet Fax chapter
on page 112.
Downloaded from www.Manualslib.com manuals search engine
Stored Documents
Xerox WorkCentre 7132 User Guide 311
1. Select [Public Mailbox] on the
[Stored Documents] screen.
2. Select a document to print or
delete. Use the scroll buttons to
switch between screens.
3. Select the required option.
Document/Type
Identifies each document by number and type.
Stored Date
Displays the date the document was stored.
Pages
Displays the number of printed, scanned, sent, or received pages.
Refresh
Refreshes the displayed information.
Select All
Selects all the documents in the [Public Mailbox].
Print
Prints a document selected in the list.
Delete
Deletes a document selected in the list.
Undelivered Faxes
This feature allows you to delete or resend undelivered faxes. You can resend faxes to
their original recipient or change the recipient.
1. Select [Undelivered Faxes] on
the [Stored Documents] screen.
2. Select a document to delete or
resend. Use the scroll buttons to
switch between screens.
3. Press the <Start> button on the
control panel to resend the fax
to the original recipient.
Alternatively, select to delete the
document or send the document
to a different recipient.
Downloaded from www.Manualslib.com manuals search engine
11 Job Status
312 Xerox WorkCentre 7132 User Guide
Delete This Document
Deletes the selected document. A confirmation screen is displayed before the
document is deleted.
Change Recipients
Displays the [Resend Fax] screen where you can specify a new fax recipient.
[Resend Fax] Screen
1. Select the [Change Recipients]
button on the [Undelivered Fax]
screen.
2. Specify a new recipient using
the keyboard or the address
book.
NOTE: For more information on entering a recipient, refer to 3. Specify the Destination
in the Fax/Internet Fax chapter on page 88.
Communication Mode
Displays the [Communication Mode] screen where you can select the [G3 Auto],
[F4800], or [G4 Auto] communication mode. For more information, refer to
Communication Mode in the Fax/Internet Fax chapter on page 105.
Downloaded from www.Manualslib.com manuals search engine
Xerox WorkCentre 7132 User Guide 313
12 Machine Status
This chapter describes how to check the machine status, the billing meter, the status
of the toner cartridges and print various reports.
For more information on each tab, refer to the following.
Machine Status page 313
Billing Meter/Print Report page 318
Supplies page 324
Faults page 326
1. Press the <Machine Status>
button on the control panel.
Press the <Features> or <All
Services> button at any time to
exit.
2. Select the required option.
Machine Status
This section describes how to view general information about the machine, the status
of paper trays and the hard disk, and how to change the print mode or fax receiving
mode.
For more information on the features available, refer to the following.
Machine Information page 314
Paper Tray page 314
Overwrite Hard Disk page 315
Print Mode page 315
Fax Receiving Mode page 318
<Machine Status> button
Downloaded from www.Manualslib.com manuals search engine
12 Machine Status
314 Xerox WorkCentre 7132 User Guide
1. Press the <Machine Status>
button on the control panel.
2. Select the [Machine Status] tab.
3. Select the required option.
Machine Information
This feature allows you to view user support information and the serial number of the
machine as well as the machine configuration and the software version.
1. Select [Machine Information] on
the [Machine Status] screen.
2. Select the required option.
Machine Configuration
Displays the [Machine Configuration] screen. You can view the status of the machine
components. The list displays the hardware components and the options supported on
the machine.
Software Version
Displays the [Software Version] screen. You can identify the software versions of the
components of the machine.
Paper Tray
This feature allows you to check the status of each paper tray, including the bypass tray
and the optional Tandem Tray Module. It also displays the size, type, and remaining
amount of media in each tray.
1. Select [Paper Tray] on the
[Machine Status] screen.
Downloaded from www.Manualslib.com manuals search engine
Machine Status
Xerox WorkCentre 7132 User Guide 315
Overwrite Hard Disk
This feature displays the overwriting status of the hard disk.
NOTE: This option is displayed if the feature is enabled in the System Settings by the
Key Operator.
1. Select [Overwrite Hard Disk] on
the [Machine Status] screen.
Print Mode
This feature allows you to change the default printer mode and emulation parameter
settings.
For the lists of emulation parameters and their values, refer to Emulation Parameters
in the Print chapter on page 156.
1. Select [Print Mode] on the
[Machine Status] screen.
2. Select the required option.
Off-line
Takes the printer off-line. The printer is unavailable in this mode.
On-line
Puts the printer on-line, ready to accept data.
PCL Emulation
Allows you to set parameter values for PCL emulation to print documents. For a list of
parameters, refer to PCL Emulation on page 156.
1. Select [PCL Emulation] on the
[Print Mode] screen.
2. Enter a 3-digit parameter item
number in the [Item Number]
field.
3. Select [Change Value] to change the displayed value, or select [Confirm] if no
change is required.
4. If you selected [Change Value], enter the required value in the [New Value] field.
5. Select [Save].
Downloaded from www.Manualslib.com manuals search engine
12 Machine Status
316 Xerox WorkCentre 7132 User Guide
HP-GL/2 Emulation
Allows you to set parameter values for HP-GL/2 emulation to print documents. It also
allows you to store, retrieve, and delete up to 20 emulation settings.
1. Select [HP-GL/2 Emulation] on
the [Print Mode] screen.
2. Select the required option.
Retrieve Programming
Retrieves emulation settings and makes them active.
1. Select [Retrieve Programming]
on the [HP-GL/2 Emulation]
screen.
2. Select the required option.
Factory Defaults - Retrieves the machines factory default settings.
Custom Settings - Retrieves user-programmed emulation mode settings.
Programming
Allows you to set emulation parameter item values. For a list of parameters, refer to HP-
GL/2 Emulation on page 159.
1. Select [Programming] on the
[HP-GL/2 Emulation] screen.
2. Enter a 3-digit parameter item
number in the [Item Number]
field.
3. Select [Change Value] to change the displayed value, or select [Confirm] if no
change is required.
4. If you selected [Change Value], enter the required value in the [New Value] field.
5. Select [Save].
Store/Delete Programming
Allows you to store user-programmed emulation mode parameters on the machine.
1. Select [Store/Delete
Programming] on the [HP-GL/2
Emulation] screen.
2. Select the required option.
Downloaded from www.Manualslib.com manuals search engine
Machine Status
Xerox WorkCentre 7132 User Guide 317
Store Current Selections - Stores the current emulation settings in the selected
location. This overwrites any settings previously stored in that location.
Delete - Deletes the emulation mode settings from the selected location. Deleted
settings cannot be restored.
Default Programming
Sets the default emulation mode settings when the machine is turned on.
1. Select [Default Programming]
on the [HP-GL/2 Emulation]
screen.
2. Select the required option.
Factory Defaults - Restores the machine to the factory default settings.
Custom Settings - Sets the default settings to the selected settings.
PDF
Allows you to set parameter values and a password for PDF direct printing.
NOTE: This feature is only available with the PostScript driver.
1. Select [PDF] on the [Print Mode]
screen.
2. Select the required option
Setup
Allows you to set emulation parameter item values for PDF direct printing. For a list of
PDF parameters, refer to PDF Direct Printing on page 163.
1. Select [Setup] on the [PDF]
screen.
2. Enter a 3-digit parameter item
number in the [Item Number]
field.
3. Select [Change Value] to change the displayed value, or select [Confirm] if no
change is required.
4. If you selected [Change Value], enter the required value in the [New Value] field.
5. Select [Save].
Password
Allows you to enter a password to restrict access to PDF direct printing.
Downloaded from www.Manualslib.com manuals search engine
12 Machine Status
318 Xerox WorkCentre 7132 User Guide
1. Select [Password] on the [PDF]
screen.
2. Enter a password using the
keyboard.
3. Select [Next].
4. Re-enter the password.
5. Select [Save].
Fax Receiving Mode
This feature allows you to set the fax reception mode: Manual Receive or Auto Receive.
1. Select [Fax Receiving Mode] on
the [Machine Status] screen.
Manual Receive
Starts receiving a fax or polling after you have answered the call and confirmed it is a
fax.
Auto Receive
Receives a fax automatically.
Billing Meter/Print Report
This section describes the features that allow you to view the billing meter information,
and also specify the output sequence for various reports and lists.
NOTE: The Print Report/List feature is enabled by setting the [Print Report Button]
setting to Enabled in the [Common Settings] > [Reports] feature. For more
information, refer to Reports in the Setups chapter on page 231.
For more information, refer to the following.
Billing Meter page 319
Print Report/List page 319
1. Press the <Machine Status>
button on the control panel.
2. Select the [Billing Meter/Print
Report] tab.
3. Select the required option.
Downloaded from www.Manualslib.com manuals search engine
Billing Meter/Print Report
Xerox WorkCentre 7132 User Guide 319
Billing Meter
This feature allows you to view the total number of prints made on the machine using
the [Current Meter Reading]. You can also view the serial number.
1. Select [Billing Meter] on the
[Billing Meter/Print Report]
screen.
Serial Number
Displays the serial number of the machine.
Current Meter Reading
Black Impressions - Displays the number of total black and white copies and prints.
Color Impressions - Displays the number of total color copies and prints.
Total Impressions - Displays the number of total copies and prints.
Print Report/List
This feature allows you to print various reports and lists for each service.
1. Select [Print Report/List] on the
[Billing Meter/Print Report]
screen.
Job Status/Activity Report
1. Select [Job Status/Activity
Report] on the [Print Report/List]
screen.
2. Select the required option.
3. Select the <Start> button on the
control panel.
Job History Report
Lists the jobs recorded on the machine. The data for the last 50 jobs is printed. Print
reports are available for [All Jobs], [Fax/E-mail/Scan Jobs], [Auto Transfer Jobs],
and [Print Jobs]. You can also specify [Associated Jobs] when you select [All Jobs].
Activity Report
Lists activity results of incoming and outgoing communications.
Downloaded from www.Manualslib.com manuals search engine
12 Machine Status
320 Xerox WorkCentre 7132 User Guide
Error History Report
Lists the the 50 most recent errors that occurred in the machine.
Stored Document List
Lists the documents stored in mailboxes for printing, scanning, and faxing. Also
displays the fax jobs queued on the machine.
Copy Mode Settings
1. Select [Copy Mode Settings] on
the [Print Report/List] screen.
2. Select the required option.
3. Select the <Start> button on the
control panel.
Settings List - Common Items
Lists common settings, such as hardware configuration, network information, and print
and copy feature settings.
Print Mode Settings
1. Select [Print Mode Settings] on
the [Print Report/List] screen.
2. Select the required option. Use
the scroll bars to switch between
screens.
3. Select the <Start> button on the control panel.
Setting List - Common Items
Lists common settings, such as hardware configuration, network information, and print
and copy feature settings.
PCL Settings List
Lists the PCL emulation mode settings.
PCL Macro List
Lists the macros registered for use with PCL emulation.
PDF Settings List
Lists the settings for PDF print mode.
TIFF Settings List
Lists the settings for TIFF print mode.
Downloaded from www.Manualslib.com manuals search engine
Billing Meter/Print Report
Xerox WorkCentre 7132 User Guide 321
TIFF Logical Printers List
Lists the settings for up to 20 logical printers created in TIFF print mode.
PS Logical Printers List
Lists the logical printers created in PostScript mode.
HP-GL/2 Settings List
Lists the HP-GL/2 emulation mode settings.
HP-GL/2 Stored Programming List
Lists the HP-GL/2 emulation mode settings stored in memory.
HP-GL/2 Palette List
Lists the available HP-GL/2 emulation pen attribute settings.
Font List
Lists all the fonts available on the machine.
PCL Font List
Lists the fonts available in PCL emulation mode.
PostScript Font List
Lists the PostScript fonts available.
Scan Mode Settings
1. Select [Scan Mode Settings] on
the [Print Report/List] screen.
2. Select the required option.
3. Select the <Start> button on the
control panel.
Settings List
Setting List - Common Items - Lists common settings, such as hardware
configuration, network information, and print and copy feature settings.
Extended Features Settings List - Lists settings specific to fax and scan features.
Domain Filter List - Lists domains registered for domain filtering.
Job Template List
Lists the job templates that can be used on the machine. For more information on job
templates, refer to Services in the CentreWare Internet Services chapter on page 167
and the CentreWare Network Scanning Services Manual.
Downloaded from www.Manualslib.com manuals search engine
12 Machine Status
322 Xerox WorkCentre 7132 User Guide
Address Book
Lists the contents of address books and relay stations for the 50-address selections on
the right-hand side of the screen. Multiple selections are supported.
Fax Mode Settings
1. Select [Fax Mode Settings] on
the [Print Report/List] screen.
2. Select the required option.
3. Select the <Start> button on the
control panel.
Settings List
Setting List - Common Items - Lists common settings, such as hardware
configuration, network information, and print and copy feature settings.
Box Selector List - Lists the settings for sorting into mailboxes.
Extended Features Settings List - Lists settings specific to fax and scan features.
Domain Filter List - Lists domains registered for domain filtering.
Address Book
Lists the contents of address books and relay stations for the 50-address selections on
the right-hand side of the screen. Multiple selections are supported. Check boxes are
available to select group send settings and to select all address numbers.
Comments List
Lists the comments saved for use on cover notes.
Billing Data List
Lists the billing data for fax jobs.
NOTE: This option is displayed when enabled by the Key Operator.
Mailbox List
1. Select [Mailbox] on the [Print
Report/List] screen.
2. Select the required option.
3. Select the <Start> button on the
control panel.
NOTE: This option is displayed when enabled by the Key Operator.
Mailbox List
Lists the mailbox settings and procedure when storing data in the mailbox.
Downloaded from www.Manualslib.com manuals search engine
Billing Meter/Print Report
Xerox WorkCentre 7132 User Guide 323
Job Counter Report
1. Select [Job Counter Report] on
the [Print Report/List] screen.
2. Select the required option.
3. Select the <Start> button on the
control panel.
NOTE: This option is displayed when enabled by the Key Operator.
Job Counter Report
Lists the job counter reports for each feature.
Auditron Administration
1. Select [Auditron Administration]
on the [Print Report/List] screen.
2. Select the required option.
3. Select the <Start> button on the
control panel.
NOTE: This option is displayed when enabled by the Key Operator.
When Auditron is [Off]
Meter Report (Print Jobs) - Lists the number of pages printed per user and by all
users, for color and monochrome jobs.
When Auditron is [On]
Auditron Report (Print) - Lists an Auditron report for all print jobs completed by the
selected users.
Auditron Report (Copy) - Lists an Auditron report for all copy jobs completed by the
selected users.
Auditron Report (Fax) - Lists an Auditron report for all fax jobs completed by the
selected users.
Auditron Report (Scan) - Lists an Auditron report for all scan jobs completed by the
selected users.
Downloaded from www.Manualslib.com manuals search engine
12 Machine Status
324 Xerox WorkCentre 7132 User Guide
Automatically Printed Reports/Lists
This section describes the various reports and lists that can be printed automatically.
Job History Report
Lists all jobs logged on the machine. For more information, refer to Job History Report
on page 231.
Activity Report
Lists activity results of incoming and outgoing communications. For more information,
refer to Activity Report on page 231.
Transmission Report - Undelivered
Lists undelivered documents and their transmission status. For more information, refer
to Transmission Report - Undelivered on page 231.
Transmission Report - Cancelled
Lists transmissions cancelled by the user. For more information, refer to Transmission
Report - Cancelled on page 231.
Mailbox Report
Lists documents received into a mailbox. For more information, refer to Mailbox Report
on page 231.
Broadcast/Multi-Poll Report
Lists the results of multi-poll transmissions. For more information, refer to Broadcast/
Multi-Poll Report on page 232.
Relay Broadcast Report
Lists the results of a relay broadcast when the broadcast ends. For more information,
refer to Relay Broadcast Report on page 232.
Supplies
This feature allows you to view toner usage and the status of cartridges, and to change
consumable supplies when required.
Monitoring Consumables Status
1. Select the [Supplies] tab on the
[Machine Status] screen.
Downloaded from www.Manualslib.com manuals search engine
Supplies
Xerox WorkCentre 7132 User Guide 325
Replacing Toner Cartridges
1. Select toner cartridges that
require replacement, indicated
by the cross mark.
2. Select [Replace Cartridge].
3. Wait until the rotor turns to the
correct position and the prompt
is shown on the screen, and
then replace the cartridges.
When replacing the toners, refer to Replacing Toner Cartridges on page 355.
Replacing SMart Kit Consumable Supplies
1. Select the consumable that
requires replacement, indicated
by the cross mark.
2. Replace the consumable when
the prompt is shown on the
screen.
When replacing the toners, refer to SMart Kit (Customer Replaceable Units) on
page 360.
Downloaded from www.Manualslib.com manuals search engine
12 Machine Status
326 Xerox WorkCentre 7132 User Guide
Faults
This feature allows you to print a report of recent errors, the date and time of the errors,
the error codes, and the status of each error. The status is either active or cleared.
NOTE: The Error History Report feature is enabled by setting the [Print Report Button]
setting to Enabled in the [Common Settings] > [Reports] feature. For more
information, refer to Reports in the Setups chapter on page 231.
1. Press the <Machine Status>
button on the control panel.
2. Select the [Faults] tab.
3. Select [Error History Report] and
press the <Start> button on the
control panel.
Downloaded from www.Manualslib.com manuals search engine
Xerox WorkCentre 7132 User Guide 327
13 Authentication and Auditron
Administration
The machine has a unique Authentication feature that restricts the ability to use
functions, and an Auditron Administration feature that manages the use of each
machine feature.
This chapter contains information for Key Operators on the features used to change the
settings and on the setting procedures.
Overview of Authentication page 327
Authentication for Job Flow Sheet and Mailbox page 330
Overview of Auditron Administration page 345
Overview of Authentication
This section is an overview of the Authentication feature used with the machine.
Users Controlled by Authentication
The following is an explanation about the different user types that are controlled by the
Authentication feature.
Users are classified into the following four types. The Authentication feature restricts
operations according to the user type.
Key Operators
Authenticated Users
Unauthenticated Users
General Users
Key Operators
These are users who can enter and change system settings.
A Key Operator uses a special user ID called a Key Operator ID.
To enter the Key Operator mode, enter the Key Operator ID into the user ID entry field
on the authentication screen.
Authenticated Users
These are users who are registered with the machine.
When an Authenticated User uses a service that is restricted, the user must enter their
user ID on the authentication screen.
Downloaded from www.Manualslib.com manuals search engine
13 Authentication and Auditron Administration
328 Xerox WorkCentre 7132 User Guide
Unauthenticated Users
These are users who are not registered with the machine.
An Unauthenticated User cannot use services that are restricted.
General Users
These are general users who are not permitted to use the machine in the authenticated
mode.
Types of Authentication
Three types of authentication are used by the machine depending on where user
information is stored.
Local Machine Authentication
Local Machine Authentication uses the user information stored in the machine to
manage authentication. The print or fax data sent directly from a computer can be
received on the machine after being authenticated by cross-checking the
authentication information pre-configured on a clients fax print driver with the one
registered on the machine.
For more information, refer to Fax Print Driver Online Help.
Network Authentication
Network Authentication uses the user information from a remote server to manage
authentication.
NOTE: The optional Network Accounting Kit is required for Network Authentication.
User information on a remote server is sent to, and stored in the machine. When the
user information on the server is changed, that information must be sent from the
server to update the user information in the machine.
This authentication method is used to simplify the management of user information on
multiple machines.
Remote Authentication
Remote Authentication uses a remote authentication server to manage authentication.
No user information is registered on the machine.
NOTE: A registered user ID on the remote authentication server can be a maximum of
32 characters, and the password a maximum of 128 characters. For SMB
authentication, however, the password can be a maximum of 32 characters.
Xerox Standard Accounting
Authentication is carried out using the user information and account information pre-
registered on the machine. The print and fax data sent directly from a computer can be
received on the machine after being authenticated by cross-checking the pre-
registered authentication information on the client's fax print driver with the one
registered on the machine. For information on the print driver or fax print driver, refer to
Downloaded from www.Manualslib.com manuals search engine
Overview of Authentication
Xerox WorkCentre 7132 User Guide 329
the online help of each driver. For informaiton on the user information settings or
account information settings, refer to the online help of CentreWare Internet Services.
NOTE: When setting the user information or account information for other WorkCentre
7132, it is recommended to use the Cloning feature of CentreWare Internet Services.
For more information, refer to the online help of CentreWare Internet Services.
Functions Controlled by Authentication
The following explains the functions that are restricted by the Authentication feature.
Restriction depends on which of the following two ways the machine is used.
Local Access
Remote Access
For more information on the restrictions to mailboxes and job flow sheets using the
Authentication feature, refer to Authentication for Job Flow Sheet and Mailbox on
page 330.
Local Access
Direct operation of the machine from the control panel is called Local Access.
The functions restricted by Local Access are as follows.
Copy
The copy function is restricted. When the function uses job memory, that job memory
is also restricted.
Fax/Internet Fax
The fax and Internet Fax functions are restricted. When either of these functions use
job memory, that job memory is also restricted.
Scan
The Scan to Mailbox, Network Scanning and Scan to FTP/SMB functions are restricted.
When any of these functions uses job memory, that job memory is also restricted.
Mailbox
If the Authentication feature is enabled, authentication is required for mailbox
operations even if you are not using the Authentication and Auditron Administration
features for copying, faxing, scanning, and printing.
Job Flow Sheets
If the Authentication feature is enabled, authentication is required to execute job flow
sheets even if you are not using the Authentication and Auditron Administration
features for copying, faxing, scanning, and printing.
Downloaded from www.Manualslib.com manuals search engine
13 Authentication and Auditron Administration
330 Xerox WorkCentre 7132 User Guide
Print
The printing of documents that have been saved to the machine is restricted for the
Charge Print and Private Charge Print features.
Remote Access
Operation of the machine through a network using CentreWare Internet Services is
called Remote Access.
The functions restricted by Remote Access are as follows.
Print
Printing is limited to print jobs sent from a computer.
To use the Authentication feature, use the print driver to set authentication information
such as user ID and password.
The print jobs sent to the machine that fail authentication are set to Charge Print and
are either saved to the machine or deleted, depending on the selected setup option.
NOTE: Printing is not limited when [System Settings] > [Login/Setup Auditron
Administration] > [Login Setup/Auditron Mode] is set to [Remote Access]. For more
information about [Remote Access], refer to Remote Access on page 303.
Direct Fax
Direct Fax from a computer is restricted.
To use the Authentication feature, use the fax driver to set authentication information
such as user ID and password.
The fax jobs sent to the machine that fail authentication are set to Charge Print and are
either saved to the machine or deleted, depending on the selected setup option.
NOTE: Direct Fax is not restricted when [System Settings] > [Login/Setup Auditron
Administration] > [Login Setup/Auditron Mode] is set to [Remote Access]. For more
information about [Remote Access], refer to Remote Access on page 303.
CentreWare Internet Services
If the Authentication feature is enabled, authentication is required to access the
CentreWare Internet Services home page even if you are not using the Authentication
and Auditron Administration features for copying, faxing, scanning, or printing.
NOTE: Only the Key Operator is allowed access when [System Settings] > [Login/
Setup Auditron Administration] > [Login Setup/Auditron Mode] is set to [Remote
Access]. For more information about [Remote Access], refer to Remote Access on
page 303.
Authentication for Job Flow Sheet and Mailbox
The following explains the restrictions for job flow sheets and mailboxes when the
Authentication feature is enabled.
Downloaded from www.Manualslib.com manuals search engine
Authentication for Job Flow Sheet and Mailbox
Xerox WorkCentre 7132 User Guide 331
NOTE: When a user account is deleted, the mailboxes and job flow sheets associated
with the account are also deleted. Any documents stored in the mailboxes will also be
deleted.
NOTE: When the Authentication and Auditron Administration features are used with a
remote account server, the user information stored in the machine may be temporarily
deleted to restrict user access. When this happens, the mailboxes and job flow sheets
associated with the user will also be deleted. When using a remote account server to
manage authentication, use of mailboxes and job flow sheets in the Key Operator
mode is recommended.
Job Flow Sheet Types
There are four types of job flow sheets that can be used with the machine.
NOTE: You can create Mailbox Job Flow Sheets with the machine.
Generally Shared Job Flow Sheet
This job flow sheet is created by a General User without using the Authentication
feature.
When the Authentication feature is not enabled, this job flow sheet is shared and its
settings may be changed by any user.
When the Authentication feature is enabled, this job flow sheet can only be operated
by a Key Operator.
Mailbox Job Flow Sheet
This job flow sheet is created by a General User or a Key Operator using [Mailbox] on
the [Setup Menu] screen.
The owner of this job flow sheet is set to the mailbox it was created from. Any user who
has access to the mailbox can use and change its settings.
This job flow sheet can only be operated when the Authentication feature is not
enabled. When the Authentication feature is enabled, only a Key Operator can operate
this job flow sheet.
Key Operator Shared Job Flow Sheet
This job flow sheet is created by a Key Operator.
When the Authentication feature is not enabled, this job flow sheet is shared and its
settings may be changed by any user.
When the Authentication feature is enabled, the parent job flow sheet can be shared
by all Authenticated Users. However, only a Key Operator can change its settings.
To create a Key Operator Shared Job Flow Sheet, operate the machine as a Key
Operator.
Personal Job Flow Sheet
This job flow sheet is created by an Authenticated User when the Authentication feature
is enabled.
Downloaded from www.Manualslib.com manuals search engine
13 Authentication and Auditron Administration
332 Xerox WorkCentre 7132 User Guide
Only the Authenticated User who created the job flow sheet can use it.
This job flow sheet can only be operated by a Key Operator when the Authentication
feature is not enabled.
The ways to operate job flow sheets vary depending on whether the Authentication
feature is enabled. The following explains the operations available.
When the Authentication feature is not enabled
When the Authentication feature is enabled
When the Authentication Feature is Not Enabled
The following table shows the relationship with the job flow sheet for each user type
when the Authentication feature is not enabled.
The job flow sheet operations available vary, depending on whether the job flow sheet
was created using [Mailbox] on the [Setup Menu] screen or [Job Flow Sheets] on the
[Setup Menu] screen.
Created using [Mailbox] on the [Setup Menu]/[Check Mailbox] screens
O: Operation available
X: Operation not available
* The owner of a copied job flow sheet becomes a duplicate user.
NOTE: Job flow sheets created from [Mailbox] on the [Setup Menu] screen can only
be used, changed, copied and deleted from the mailbox where they were created. The
applicable users are all the users that can use the mailbox.
NOTE: When job flow sheets not available for operation, depending on changes made
to the authentication status, are linked to a mailbox, you can still use them except for
changing/copying them. If you release the link, the job flow sheet will no longer be
displayed and will be disabled.
Job Flow
Operations
General Users Key Operators
Generally
Shared
Mailbox
Shared by
Key
Operators
Personal
Generally
Shared
Mailbox
Shared by
Key
Operators
Personal
Create X O X X X X O X
Display O O O X O O O O
Edit O O X X O O O O
Copy* O O O X O O O O
Delete O O X X O O O O
Select/Run O O O X O O O O
Link to
Mailbox
O O O X O O O O
Downloaded from www.Manualslib.com manuals search engine
Authentication for Job Flow Sheet and Mailbox
Xerox WorkCentre 7132 User Guide 333
Created using [Job Flow Sheets] on the [Setup Menu] screen
O: Operation available
X: Operation not available
* The owner of a copied job flow sheet becomes a duplicate user.
When the Authentication Feature is Enabled
The following table shows the relationship with the mailboxes for each user type when
the Authentication feature is enabled.
NOTE: You can perform the same operations regardless of whether job flow sheets
are created using [Mailbox] or [Job Flow Sheets] on the [Setup Menu] screen.
When [Local Machine Access] or [Xerox Standard Accounting] is selected, when
[Check User Details] is set to [On] in [Network Access], or when authenticated as
a user other than a guest user in [Remote Access].
NOTE: If authenticated as a guest user in [Remote Access], you are treated as an
unauthenticated user (general user) and cannot operate job flow sheets.
Job Flow
Operations
General Users Key Operators
Generally
Shared
Mailbox
Shared by
Key
Operators
Personal
Generally
Shared
Mailbox
Shared by
Key
Operators
Personal
Create O X X X X X O X
Display O X O X O O O O
Edit O X X X O O O O
Copy* O X O X O O O O
Delete O X X X O O O O
Select/Run O X O
X
O O O O
Job Flow Operations
Unauthenticated Users (General Users)
Generally
Shared
Mailbox
Shared by Key
Operators
Personal
Create X X X X
Display X X X X
Edit X X X X
Copy* X X X X
Delete X X X X
Select/Run X X X X
Downloaded from www.Manualslib.com manuals search engine
13 Authentication and Auditron Administration
334 Xerox WorkCentre 7132 User Guide
O: Operation available
X: Operation not available
* The owner of a copied job flow sheet becomes a duplicate user.
Link to Mailbox X X X X
Job Flow Operations
Authenticated Users
Generally
Shared
Mailbox
Shared by Key
Operators
Personal
(owner)
Personal
(other)
Create X X X O X
Display X X O O X
Edit X X X O X
Copy* X X O O X
Delete X X X O X
Select/Run X X O O X
Link to Mailbox X X O O X
Job Flow Operations
Key Operators
Generally
Shared
Mailbox
Shared by Key
Operators
Personal
Create X X O X
Display O O O O
Edit O O O O
Copy* O O O O
Delete O O O O
Select/Run O O O O
Link to Mailbox O O O O
Job Flow Operations
Unauthenticated Users (General Users)
Generally
Shared
Mailbox
Shared by Key
Operators
Personal
Downloaded from www.Manualslib.com manuals search engine
Authentication for Job Flow Sheet and Mailbox
Xerox WorkCentre 7132 User Guide 335
When [Check User Details] under [Network Access] is set to [Off (Keep logon
records)]
Job Flow Operations
Unauthenticated Users (General Users)
Generally
Shared
Mailbox
Shared by Key
Operators
Personal
Create X X X X
Display X X X X
Edit X X X X
Copy* X X X X
Delete X X X X
Select/Run X X X X
Link to Mailbox X X X X
Job Flow Operations
Authenticated Users
Generally
Shared
Mailbox
Shared by Key
Operators
Personal
(owner)
Personal
(other)
Create O X X X X
Display O X O X X
Edit O X X X X
Copy* O X O X X
Delete O X X X X
Select/Run O X O X X
Link to Mailbox O X O X X
Job Flow Operations
Key Operators
Generally
Shared
Mailbox
Shared by Key
Operators
Personal
Create X X O X
Display O O O O
Edit O O O O
Copy* O O O O
Delete O O O O
Downloaded from www.Manualslib.com manuals search engine
13 Authentication and Auditron Administration
336 Xerox WorkCentre 7132 User Guide
O: Operation available
X: Operation not available
* The owner of a copied job flow sheet becomes a duplicate user.
Types of Mailboxes
The following three types of mailboxes can be used with the machine.
Generally Shared Mailbox
This is a mailbox created by a General User without using the Authentication feature.
When the Authentication feature is not enabled, this mailbox is shared and its settings
may be changed by all users.
When the Authentication feature is enabled, this mailbox can only be operated by a Key
Operator.
Key Operator Shared Mailbox
The Key Operator Shared Mailbox is a mailbox created by a Key Operator.
When the Authentication feature is not enabled, this mailbox is shared by all users.
When the Authentication feature is enabled, this mailbox is shared by all Authenticated
Users.
Only a Key Operator can change the settings.
To create a Key Operator Shared Mailbox, operate the machine as a Key Operator.
Personal Mailbox
This is a mailbox created by an Authenticated User using the Authentication feature.
Only the Authenticated User that created the mailbox can use it.
When the Authentication feature is not enabled, this mailbox can only be operated by
a Key Operator.
The ways to operate mailboxes that can be used with the machine differ depending on
whether the Authentication feature is enabled. The following explains the operations
available.
When the Authentication feature is not enabled
When the Authentication feature is enabled
Select/Run O O O O
Link to Mailbox O O O O
Job Flow Operations
Key Operators
Generally
Shared
Mailbox
Shared by Key
Operators
Personal
Downloaded from www.Manualslib.com manuals search engine
Authentication for Job Flow Sheet and Mailbox
Xerox WorkCentre 7132 User Guide 337
When the Authentication Feature is Not Enabled
The following table shows the relationship with the mailboxes for each user type when
the Authentication feature is not enabled.
O: Operation available
X: Operation not available
*1: When storing documents into, or retrieving documents from the mailbox,
authentication is not applicable to the following operations.
Confidential fax reception
Confidential Internet Fax reception
Retrieving documents that use scan driver or Mailbox Viewer
NOTE: When job flow sheets not available for operation, depending on changes made
to the authentication status, are linked to a mailbox, you can still use them except for
changing/copying them. If you release the link, the job flow sheet will no longer be
displayed and will be disabled.
When the Authentication Feature is Enabled
The following table shows the relationship with the mailboxes for each user type when
the Authentication feature is enabled. For more information on the Authentication
feature, refer to Remote Access on page 303.
Mailbox
Operations
General Users Key Operators
Generally
Shared
Shared by
Key
Operators
Personal
Generally
Shared
Shared by
Key
Operators
Personal
Create O X X X O X
Display O O X O O O
Delete O X X O O O
Change Settings O X X O O O
Display Document O O X O O O
Delete Document O O X O O O
Store Document
*1
O O X O O O
Print Document
*1
O O X O O O
Job
Flow
Sheet
Display O O X O O O
Link O X X O O O
Auto Run O O X O O O
Manual Run O O X O O O
Downloaded from www.Manualslib.com manuals search engine
13 Authentication and Auditron Administration
338 Xerox WorkCentre 7132 User Guide
When [Local Machine Access] or [Xerox Standard Accounting] is selected, when
[Check User Details] is set to [On] in [Network Access], or when authenticated as
a user other than a guest user in [Remote Access].
NOTE: If authenticated as a guest user in [Remote Access], you are treated as an
unauthenticated user (general user) and cannot operate job flow sheets.
Mailbox Operations
Unauthenticated Users (General Users)
Generally
Shared
Shared by Key
Operators
Personal
Create X X X
Display X O
*2
X
Delete X X X
Change Settings X X X
Display Document X O
*2
X
Delete Document X O
*2
X
Store Document
*1
X O
*2
X
Print Document
*1
X O
*2
X
Job Flow
Sheet
Display X X
*3
X
Link X X X
Auto Run X X
*3
X
Manual Run X X
*3
X
Mailbox Operations
Authenticated Users
Generally
Shared
Shared by Key
Operators
Personal
(owner)
Personal
(other)
Create X X O X
Display X O O X
Delete X X O X
Change Settings X X O X
Display Document X O O X
Delete Document X O O X
Store Document
*1
X O O X
Print Document
*1
X O O X
Downloaded from www.Manualslib.com manuals search engine
Authentication for Job Flow Sheet and Mailbox
Xerox WorkCentre 7132 User Guide 339
O: Operation available
X: Operation not available
*1: When storing documents into, or retrieving documents from the mailbox,
authentication is not applicable to the following operations.
Confidential fax reception
Confidential Internet Fax reception
Retrieving documents that use scan driver or Mailbox Viewer2
*2: You can use them only when the mailbox operations is permitted in the
Authentication feature settings of the Key Operator mode.
Job Flow
Sheet
Display X O O X
Link X X O X
Auto Run X O O X
Manual Run X O O X
Mailbox Operations
Key Operators
Generally
Shared
Shared by Key
Operators
Personal
Create X O X
Display O O O
Delete O O O
Change Settings O O O
Display Document O O O
Delete Document O O O
Store Document
*1
O O O
Print Document
*1
O O O
Job Flow
Sheet
Display O O O
Link O O O
Auto Run O O O
Manual Run O O O
Mailbox Operations
Authenticated Users
Generally
Shared
Shared by Key
Operators
Personal
(owner)
Personal
(other)
Downloaded from www.Manualslib.com manuals search engine
13 Authentication and Auditron Administration
340 Xerox WorkCentre 7132 User Guide
*3: You can perform display, auto run and manual run operations for job flow sheets
linked to a mailbox.
NOTE: When job flow sheets not available for operation, depending on changes made
to the authentication status, are linked to a mailbox, you can still use them except for
changing/copying them. If you release the link, the job flow sheet will no longer be
displayed and will be disabled.
When [Check User Details] under [Network Access] is set to [Off (Keep logon
records)]
Mailbox Operations
Unauthenticated Users (General Users)
Generally
Shared
Shared by Key
Operators
Personal
Create X X X
Display X O
*2
X
Delete X X X
Change Settings X X X
Display Document X O
*2
X
Delete Document X O
*2
X
Store Document
*1
X O
*2
X
Print Document
*1
X O
*2
X
Job Flow
Sheet
Display X X
*3
X
Link X X X
Auto Run X X
*3
X
Manual Run X X
*3
X
Mailbox Operations
Authenticated Users
Generally
Shared
Shared by Key
Operators
Personal
(owner)
Personal
(other)
Create O X X X
Display O O X X
Delete O X X X
Change Settings O X X X
Display Document O O X X
Delete Document O O X X
Downloaded from www.Manualslib.com manuals search engine
Authentication for Job Flow Sheet and Mailbox
Xerox WorkCentre 7132 User Guide 341
O: Operation available
X: Operation not available
*1: When storing documents into, or retrieving documents from the mailbox,
authentication is not applicable to the following operations.
Confidential fax reception
Confidential Internet Fax reception
Retrieving documents that use scan driver or Mailbox Viewer2
Store Document
*1
O O X X
Print Document
*1
O O X X
Job Flow
Sheet
Display O O X X
Link O X X X
Auto Run O O X X
Manual Run O O X X
Mailbox Operations
Key Operators
Generally
Shared
Shared by Key
Operators
Personal
Create X O X
Display O O O
Delete O O O
Change Settings O O O
Display Document O O O
Delete Document O O O
Store Document
*1
O O O
Print Document
*1
O O O
Job Flow
Sheet
Display O O O
Link O O O
Auto Run O O O
Manual Run O O O
Mailbox Operations
Authenticated Users
Generally
Shared
Shared by Key
Operators
Personal
(owner)
Personal
(other)
Downloaded from www.Manualslib.com manuals search engine
13 Authentication and Auditron Administration
342 Xerox WorkCentre 7132 User Guide
*2: You can use them only when the mailbox operations is permitted in the
Authentication feature settings of the Key Operator mode.
*3: You can perform display, auto run and manual run operations for job flow sheets
linked to a mailbox.
NOTE: When job flow sheets not available for operation, depending on changes made
to the authentication status, are linked to a mailbox, you can still use them except for
changing/copying them. If you release the link, the job flow sheet will no longer be
displayed and will be disabled.
Linking Job Flow Sheets to Mailboxes
The ways to link job flow sheets to mailboxes differ, depending on whether the
Authentication feature is enabled. The following explains the relationships available.
When the Authentication feature is not enabled
When the Authentication feature is enabled
NOTE: When job flow sheets not available for operation, depending on changes made
to the authentication status, are linked to a mailbox, you can still use them except for
changing/copying them. If you release the link, the job flow sheet will no longer be
displayed and will be disabled.
When the Authentication Feature is Not Enabled
The following table shows the relationship with the mailboxes for each user type when
the Authentication feature is not enabled.
O: Relationship available
X: Relationship not available
Mailbox
Job Flow
General Users Key Operators
Generally
Shared
Shared by Key
Operators
Personal
Generally
Shared
Shared by Key
Operators
Personal
Mailbox O X X O O O
Generally
Shared
O X X O O O
Shared by Key
Operators
O X X O O O
Personal X X X O O O
Downloaded from www.Manualslib.com manuals search engine
Authentication for Job Flow Sheet and Mailbox
Xerox WorkCentre 7132 User Guide 343
When the Authentication Feature is Enabled
The following table shows the relationship with the mailboxes for each user type when
the Authentication feature is enabled.
When [Local Machine Access] or [Xerox Standard Accounting] is selected, when
[Check User Details] is set to [On] in [Network Access], or when authenticated as
a user other than a guest user in [Remote Access].
NOTE: If authenticated as a guest user in [Remote Access], you are treated as an
unauthenticated user (general user) and cannot operate job flow sheets or mailboxes.
O: Relationship available
Mailbox
Job Flow
Unauthenticated Users (General Users)
Generally
Shared
Shared by Key
Operators
Personal
Generally Shared X X X
Shared by Key Operators X X X
Personal (own) X X X
Personal (other) X X X
Mailbox
Job Flow
Authenticated Users
Generally
Shared
Shared by
Key
Operators
Personal
(owner)
Personal
(other)
Generally Shared X X X X
Shared by Key Operators X X O X
Personal (own) X X O X
Personal (other) X X X X
Mailbox
Job Flow
Key Operators
Generally
Shared
Shared by Key
Operators
Personal
Generally Shared O O O
Shared by Key Operators O O O
Personal (own) O O O
Personal (other) O O O
Downloaded from www.Manualslib.com manuals search engine
13 Authentication and Auditron Administration
344 Xerox WorkCentre 7132 User Guide
X: Relationship not available
When [Check User Details] under [Network Access] is set to [Off (Keep logon
records)]
O: Relationship available
X: Relationship not available
Mailbox
Job Flow
Unauthenticated Users (General Users)
Generally
Shared
Shared by Key
Operators
Personal
Generally Shared X X X
Shared by Key Operators X X X
Personal (own) X X X
Personal (other) X X X
Mailbox
Job Flow
Authenticated Users
Generally
Shared
Shared by Key
Operators
Personal
(owner)
Personal
(other)
Generally Shared O X X X
Shared by Key Operators O X X X
Personal (own) X X X X
Personal (other) X X X X
Mailbox
Job Flow
Key Operators
Generally
Shared
Shared by Key
Operators
Personal
Generally Shared O O O
Shared by Key Operators O O O
Personal (own) O O O
Personal (other) O O O
Downloaded from www.Manualslib.com manuals search engine
Overview of Auditron Administration
Xerox WorkCentre 7132 User Guide 345
Overview of Auditron Administration
This section is an overview of the Auditron Administration feature used with the
machine.
Authentication and Auditron Administration
The Auditron Administration feature operates in conjunction with the Authentication
feature.
Three types of authentication are used.
Local Machine Authentication
Auditron administration is performed based on the authenticated user information
registered on the machine using a variety of counters automatically created for each
authenticated user.
Network Authentication
You can perform Auditron Administration using the user information managed by a
remote server.
This is for unified management of user information and Auditron Administration by
multiple devices.
Remote Authentication
You can perform Auditron Administration using the user information managed by a
remote authentication server. No user information is registered on the machine,
because the authentication is performed to the remote authentication server.
NOTE: A registered user ID on the remote authentication server can be a maximum of
32 characters, and the password a maximum of 128 characters. For SMB
authentication, however, the password can be a maximum of 32 characters.
Xerox Standard Accounting
Auditron administration is performed based on the user information and account
information pre-registered on the machine. Auditron administration uses each counter
created automatically for individual users. Auditron reports are created in CSV format
using CentreWare Internet Services. For information on the print driver or fax driver
settings, refer to the online help of each driver. For information on the user information
settings, account information settings, and how to create a report, refer to CentreWare
Internet Services.
NOTE: When setting the user information or account information for other WorkCentre
7132, it is recommended to use the Cloning feature of CentreWare Interet Services.
Management Features and Services
The following explains the features and services that you can manage using the
Auditron Administration feature.
Downloaded from www.Manualslib.com manuals search engine
13 Authentication and Auditron Administration
346 Xerox WorkCentre 7132 User Guide
Features and Services that Can be Managed with Authentication
The features and services that can be managed using the Authentication feature vary
depending on whether the user information is stored in the machine or in a remote
account server.
NOTE: For more information on the Authentication feature, refer to Login Setup/
Auditron Mode on page 302.
Local Machine Access
Network Access
Remote Access
Xerox Standard Accounting
Local Machine Access
The features and services that can be managed using the Auditron Administration
feature are as follows.
O: Manageable
X: Not manageable
*1: This feature sets restrictions on the color modes that can be used. For more
information on setting the restrictions, refer to Account Limit on page 299.
*2: This feature forbids any actions beyond the number of pages specified. For more
information on setting the restrictions, refer to Account Limit on page 299.
For more information on the setting methods, refer to Create/Check User Accounts in
the Setups chapter on page 298.
Services
Restricted Use
Total Usage
Per Account
Authentication
Color Mode
Limit
*1
Account
Limit
*2
Copy O O O O
Print O O O O
Charge Print and
Private Charge
Print
O O O O
Scan O O O O
Fax, Internet Fax O X X O
Direct Fax O X X O
Report/List X X X X
Downloaded from www.Manualslib.com manuals search engine
Overview of Auditron Administration
Xerox WorkCentre 7132 User Guide 347
Network Access
When you are using Network Authentication with the machine, Auditron Administration
information is managed through a remote account server.
The features and services that can be managed using the Auditron Administration
feature are as follows.
O: Manageable
X: Not manageable
*1: This feature sets restrictions on the color modes that can be used. For more
information on setting the restrictions, refer to Account Limit on page 299.
*2: This feature forbids any actions beyond the number of pages specified. For more
information on setting the restrictions, refer to Account Limit on page 299.
NOTE: Authentication is not performed when [System Settings]>[Login Setup/
Auditron Administration]>[Login Setup/Auditron Mode]>[Network Access]>[Check
User Details] is set to [Off (Keep logon records)].
Remote Access
When you are using Remote Authentication with the machine, Auditron Administration
information is managed through a remote authentication server.
The features and services that can be managed using the Auditron Administration
feature are as follows.
Services
Restricted Use
Total Usage
Per Account
Authentication
Color Mode
Limit
*1
Account
Limit
*2
Copy O O X X
Print O O X X
Charge Print and
Private Charge
Print
O O X X
Scan O O X X
Fax, Internet Fax O X X X
Direct Fax O X X X
Report/List X X X X
Services
Restricted Use
Total Usage
Per Account
Authentication
Color Mode
Limit
*1
Account
Limit
*2
Copy O X X X
Downloaded from www.Manualslib.com manuals search engine
13 Authentication and Auditron Administration
348 Xerox WorkCentre 7132 User Guide
O: Manageable
X: Not manageable
*1: This feature sets restrictions on the color modes that can be used. For more
information on setting the restrictions, refer to Account Limit on page 299.
*2: This feature forbids any actions beyond the number of pages specified. For more
information on setting the restrictions, refer to Account Limit on page 299.
Xerox Standard Accounting
The features and services that can be managed in Xerox Standard Accounting are as
follows.
*1: This column shows whether authentication is required for each service. O
indicates that authentication is required.
*2: You can select features available for each user. For more information, refer to the
CentreWare Internet Services online help.
Print X X X X
Charge Print O X X X
Scan O X X X
Fax, Internet Fax O X X X
Direct Fax X X X X
Report/List X X X X
Services
Restricted Use
Total Usage
Per Account
Authentication
Color Mode
Limit
*1
Account
Limit
*2
Corresponding
Service
Restrictions on Use
Per-user
Usage Count
Authentication
*
1
Feature
Restrictions *
2
Account Limit
*
3
Copy O O O O
Print O O O O
Charge Print,
Private Charge
Print
O O O O
Scan Service O O O O
Fax, iFax O O O O
Direct Fax O O X O
Report/List X X X X
Downloaded from www.Manualslib.com manuals search engine
Overview of Auditron Administration
Xerox WorkCentre 7132 User Guide 349
*3: This feature stops further machine operation if the number of pages has reached
the specified maximum number. For more information, refer to the CentreWare
Internet Services online help.
Jobs that Can be Managed for Each Service
The types of jobs you can manage using the Auditron Administration feature vary for
print, scan, and fax services.
This section lists the items that can be managed for each service.
Print
The items you can manage for print jobs using the Auditron Administration feature are
as follows.
*1: Authentication unnecessary when printing because a print job is authenticated
when received by the machine.
*2: Printing available only if [Non-account Print] is enabled in the CentreWare Internet
Services.
Jobs
Authentication
Required
User Type
Manageable
Items
Regular Print Print driver for
the machine
Yes Authenticated Pages/sheets
Other print
drivers
-
*2
Unauthenticated Pages/sheets
Secure Print Store documents Yes - -
Print documents No
*1
Authenticated Pages/sheets
Sample Print Sample Print
store/print
documents
Yes Authenticated Pages/sheets
Sample Print
Print stored
documents
No
*1
Authenticated Pages/sheets
Delayed Print Store documents Yes - -
Print documents No
*1
Authenticated Pages/sheets
Charge Print Store documents No - -
Print documents Yes Authenticated Pages/sheets
Private Charge
Print
Store documents No
*3
- -
Print documents Yes Authenticated Pages/sheets
E-mail Print -
*2
Unauthenticated Pages/sheets
Downloaded from www.Manualslib.com manuals search engine
13 Authentication and Auditron Administration
350 Xerox WorkCentre 7132 User Guide
*3: Authentication is required depending on the [Receive Control] settings in the [Login
Setup/Auditron Administration] feature. For more information, refer to Receive
Control on page 301.
Fax
The items you can manage for fax jobs using the Auditron Administration feature are
as follows.
Jobs
Authentication
Required
User/Document
Type
Manageable Items
Send Automatically Yes Authenticated Sent faxes/pages,
transmissions
Manually Yes Authenticated Sent faxes/pages,
transmissions
Receive/
Print
Automatically No Incoming faxes Receptions/pages,
transmissions, printed
pages/sheets
Manually Yes Incoming faxes Receptions/pages,
transmissions, printed
pages/sheets
Confidential
Receive
Receiving
confidential
documents
No Incoming faxes Receptions/pages,
transmissions
Printing confidential
documents
Yes
*1
Authenticated Printed pages/sheets
Polling Storing documents
for polling
Yes
*1
Automatic sending
(confidential)
No Unauthenticated Sent faxes/pages
Printing polled
documents
Yes Authenticated Polls/pages,
transmissions, printed
pages/sheets
Printing documents
for polling
Yes
*1
Authenticated Printed pages/sheets
Relay
Broadcast
Receiving relayed
documents
No Incoming faxes Receptions/pages,
transmissions
Relay broadcasting,
printing
No Relay
broadcasting
Sent faxes/pages,
transmissions, printed
pages/sheets
Direct Fax Yes Authenticated Sent faxes/pages,
transmissions
Internet Fax Send Yes Authenticated Sent Internet Faxes/
pages
Downloaded from www.Manualslib.com manuals search engine
Overview of Auditron Administration
Xerox WorkCentre 7132 User Guide 351
*1: If [Print Service] on the [Auditron Mode] screen is set to [Off] in the Key Operator
mode, no authentication is required to access mailboxes shared by Key Operators,
and the machine will print the job as unauthenticated.
When using the Authentication and Auditron Administration features for fax jobs, note
the following.
Sending documents from different user accounts to the same destination will not be
counted as combined sending.
The communication rate is calculated using the machines built-in timer.
Accordingly, the fees calculated may be slightly different from those calculated by
the telephone company.
When you receive faxes divided into pages, the machine counts the page numbers
received instead of the page numbers printed.
Fax jobs are not counted in the following cases.
When dialing a fax number using the numeric keypad on the control panel or the
On-hook feature.
When using a speed dial code in which the billing information is not registered.
When a phone conversation took place, including the one before a transmission.
Scan
The items you can manage for scan jobs using the Auditron Administration feature are
as follows.
Internet
Fax
Receive/
Print
Printing received
documents
automatically
No Incoming
Internet Fax
Receptions/pages,
printed pages/sheets
Automatic
confidential
receiving
No Incoming
Internet Fax
Receptions/pages
Printing confidential
documents
Yes
*1
Authenticated Printed pages/sheets
Forward
Internet
Fax
Documents
Receiving relayed
Internet Fax
documents
No Incoming
Internet Fax
Receptions/pages
Automatic fax
forwarding
No Incoming
Internet Fax,
forwarded faxes
Sent faxes/pages,
transmissions
Services
Authentication
Required
User Type Manageable Items
E-mail Yes Authenticated Scanned pages, sent pages
Jobs
Authentication
Required
User/Document
Type
Manageable Items
Downloaded from www.Manualslib.com manuals search engine
13 Authentication and Auditron Administration
352 Xerox WorkCentre 7132 User Guide
Scan to Mailbox Yes Authenticated Scanned pages, stored
pages
Scan to FTP/SMB Yes Authenticated Scanned pages, uploaded
pages
Network Scanning Yes Authenticated Scanned pages, sent pages
Services
Authentication
Required
User Type Manageable Items
Downloaded from www.Manualslib.com manuals search engine
Xerox WorkCentre 7132 User Guide 353
14 Maintenance
This chapter describes the maintenance tasks that will be required from time to time to
maintain the machine in proper working order, such as cleaning the machine, changing
SMart Kit components (customer replaceable units), and calibrating the gradation
adjustment.
Ordering Supplies
A variety of supplies are available for the machine, including machine-specific
components such as the drum cartridge, CMYK toner cartridges, staple cartridge and
refills. General-use supplies are also available, such as glass cleaners, cleaning
solvents, paper and media products.
To obtain supplies, contact the local Xerox Sales Representative, giving the company
name, the product number and the machines serial number.
Use the space below to record the telephone number.
Supplies Telephone Number:
NOTE: If you are not using the drum/toner cartridge recommended by Xerox, the
performance of the machine may not be at its optimum level. Use only the drum/toner
cartridges recommended for this product.
Cleaning the Machine
This section describes how to clean the machine to maintain the smooth operation of
the machine.
NOTE: Before cleaning any part of the machine, make sure the machine is switched
off and unplugged to prevent electric shock.
NOTE: When cleaning the machine, do not use organic or strong chemical solvents or
aerosol cleaners; these can cause poor performance and can damage the machine.
Do not pour fluids directly onto any area, and avoid using excessive amounts of fluid.
Keep all cleaning materials out of the reach of children.
NOTE: Do not remove any covers or guards that are fastened with screws. All
consumer replaceable components are easily accessible. Do not attempt any
maintenance procedure that is not specifically described in the documentation
supplied with the machine.
Downloaded from www.Manualslib.com manuals search engine
14 Maintenance
354 Xerox WorkCentre 7132 User Guide
Control Panel and Touch Screen
Clean the exterior of the machine, the touch screen and control panel on a regular basis
to keep them free from dust, dirt, and fingerprint smudges. Wipe the exterior surfaces
with a soft, firmly wrung cloth moistened with water. Do not use cleaning agents other
than water or neutral detergent. Wipe off any excess water with a dry cloth.
Document Glass and Document Feeder Glass
Clean the document cover and document glass monthly to prevent streaks, smears and
other marks appearing on the printed output. If the optional document feeder is fitted,
also clean the film and document feeder glass.
1. Wipe the document cover and
document glass with a soft cloth
moistened with water or Xerox-
approved cleaner to remove any
marks, and then wipe with a
soft, dry cloth.
2. If the document feeder is fitted,
wipe the document feeder glass
and the film on the cover with a
soft cloth moistened with water or Xerox-approved cleaner to remove any marks,
and then wipe with a soft, dry cloth.
Document Feeder Rollers
If the machine is fitted with a document feeder, clean the feeder rollers monthly to
prevent streaks appearing on the output and to prevent document feeder paper jams.
1. Open the document feeder
cover.
2. Wipe the document feeder
rollers while turning them with a
soft cloth moistened with water
to remove any dirt.
3. Close the cover.
Document glass
Document
feeder glass
Feeder film
Document cover
Document feeder
rollers
Downloaded from www.Manualslib.com manuals search engine
Replacing Toner Cartridges
Xerox WorkCentre 7132 User Guide 355
Replacing Toner Cartridges
The machine has a separate toner cartridge for each of the colors in the CMYK color
model - Cyan, Magenta, Yellow, and Black. The black (K) toner cartridge yields
approximately 21,000 copies and prints. The color (CMY) toner cartridges yield
approximately 8,000 copies and prints. This is based on a 5% area coverage.
The machine will display a prompt when the toner level falls below a certain threshold,
giving you time to order a replacement cartridge. The machine will then display a
warning message approximately 1,500/3,500 (CMY/K) pages before the toner
cartridge is empty stating that the toner needs to be replaced. Then the following
screen will appear on the touch screen automatically when a toner unit needs to be
replaced. The machine will shutdown if a toner cartridge becomes empty.
The toner cartridges are replaced with the machine turned on. The cartridges are
loaded into a cartridge rotor that rotates to the required position for the toner cartridge
to be replaced.
You can also check and replace the toner as follows.
1. Press the <Machine Status>
button on the control panel.
2. Select the [Supplies] tab on the
[Machine Status] screen.
NOTE: The machine automatically
displays the [Consumables Status]
window when a consumable
requires immediate replacement.
3. Select the toner cartridges marked with a cross, indicating a replacement is
required.
NOTE: If multiple cartridges are marked with a cross, the toner cartridges are
replaced in the order KYMC.
<Machine Status> button
Downloaded from www.Manualslib.com manuals search engine
14 Maintenance
356 Xerox WorkCentre 7132 User Guide
4. Select [Replace Cartridge].
NOTE: The toner cartridge
replacement procedure is repeated
for each toner cartridge being
replaced.
Replacing the Black (K) Toner Cartridge
Removing an Old Toner Cartridge
1. Wait until the rotor turns to the
correct position and the prompt
is shown on the screen. Then,
confirm the screen indicates the
Black (K) Toner.
2. Pull the front cover open.
3. Open the toner cartridge door.
4. Remove the toner cartridge from
the machine.
NOTE: Be careful when handling the
empty cartridge to avoid spilling any
residue toner.
Downloaded from www.Manualslib.com manuals search engine
Replacing Toner Cartridges
Xerox WorkCentre 7132 User Guide 357
Recycling the Toner Cartridge
The toner cartridges are designed to be recycled. Return the cartridge to Xerox in the
original packaging using the return labels included with each new cartridge.
Inserting a New Toner Cartridge
1. Remove the new toner cartridge
from its box. Rotate the cartridge
from side to side approximately
10 times to evenly distribute the
toner within the cartridge.
2. Insert the cartridge, aligning the
arrow on the cartridge with the
arrow on the machine, and push
until it locks into position.
3. Close the toner cartridge door.
4. Close the front cover.
NOTE: Press firmly in the top center
when closing the cover. If an error
message appears on the display,
press the cover on the right-hand
side to close the cover completely.
Downloaded from www.Manualslib.com manuals search engine
14 Maintenance
358 Xerox WorkCentre 7132 User Guide
Replacing the Color (CMY) Toner Cartridges
Removing an Old Toner Cartridge
1. Wait until the rotor turns to the
correct position and the prompt
is shown on the screen. Then,
confirm which toner should be
replaced.
NOTE: The sample screen indicates
the Yellow (Y) Toner should be
replaced.
2. Pull the front cover open.
3. Open the toner cartridge door.
4. Remove the toner cartridge from
the machine.
NOTE: Be careful when handling the
empty cartridge to avoid spilling any
residue toner.
Recycling the Toner Cartridge
The toner cartridges are designed to be recycled. Return the cartridge to Xerox in the
original packaging using the return labels included with each new cartridge.
Downloaded from www.Manualslib.com manuals search engine
Replacing Toner Cartridges
Xerox WorkCentre 7132 User Guide 359
Inserting a New Toner Cartridge
1. Remove the new toner cartridge
from its box. Rotate the cartridge
from side to side approximately
10 times to evenly distribute the
toner within the cartridge.
2. Insert the cartridge, aligning the
arrow on the cartridge with the
arrow on the machine, and push
until it locks into position.
3. Close the toner cartridge door.
4. Close the front cover.
NOTE: Press firmly in the top center
when closing the cover. If an error
message appears on the display,
press the cover on the right-hand
side to close the cover completely.
5. When the touch screen indicates another toner should be replaced, repeat the
same procesures referring to Removing an Old Toner Cartridge and Inserting a
New Toner Cartridge.
Downloaded from www.Manualslib.com manuals search engine
14 Maintenance
360 Xerox WorkCentre 7132 User Guide
SMart Kit (Customer Replaceable Units)
The machine has several components that are easily accessible and which require
replacement at periodic intervals. A message will appear on the touch screen
automatically when a SMart Kit unit needs to be replaced.
You can also check the status of the various consumable components on the Machine
Status screen.
NOTE: When you need to replace any component not described in this
documentation, contact your Xerox Welcome Center for qualified professional
assistance.
1. Press the <Machine Status>
button on the control panel.
2. Select the [Supplies] tab on the
[Machine Status] screen.
NOTE: The machine automatically
displays the [Consumables Status]
window when a consumable
requires immediate replacement.
3. Select the component marked with a cross, indicating a replacement is required.
Drum Cartridge
The drum cartridge lasts approximately 24,000 color copies and prints, or 61,000 black
and white copies and prints. This estimate assumes the machine is used exclusively in
color or black and white mode. The machine will display a warning message
approximately 2,500 pages before the drum cartridge reaches the end of its life.
Another message will be displayed at this point when the drum cartridge needs to be
replaced.
<Machine Status> button
Downloaded from www.Manualslib.com manuals search engine
SMart Kit (Customer Replaceable Units)
Xerox WorkCentre 7132 User Guide 361
Removing the Old Drum Cartridge
1. Select [Drum Cartridge] on the
[Supplies] screen or the
[Consumables Status] screen.
2. Pull the front cover open.
3. Rotate the drum cartridge
release lever (R1) 90 degrees
clockwise to release the
cartridge.
4. Remove the drum cartridge from
the machine.
NOTE: When replacing the drum
cartridge, make sure that the new
cartridge is the correct one specified
for the machine.
Recycling the Drum Cartridge
The drum cartridge is designed to be recycled. Return the cartridge to Xerox in the
original packaging using the return labels included with each new cartridge.
Downloaded from www.Manualslib.com manuals search engine
14 Maintenance
362 Xerox WorkCentre 7132 User Guide
Inserting the New Drum Cartridge
1. Remove the new drum cartridge
from the box and its wrappings.
2. Carefully remove the protective
sheet from the cartridge.
3. Place the cartridge in position,
aligning the guides. Push the
slider on the top edge all the
way to the end marker to insert
the drum cartridge. Remove the
cartridge container.
4. Rotate the drum cartridge
release lever (R1) 90 degrees
anticlockwise to lock the
cartridge in position.
5. Completely remove the ROS
cleaner (R4) from the machine.
6. Reinsert the ROS cleaner to
clean the raster output scanner.
Downloaded from www.Manualslib.com manuals search engine
SMart Kit (Customer Replaceable Units)
Xerox WorkCentre 7132 User Guide 363
7. Close the front cover.
NOTE: Press firmly in the top center
when closing the cover. If an error
message appears on the display,
press the cover on the right-hand
side to close the cover completely.
Waste Toner Container and ROS Cleaner
The waste toner container lasts approximately 31,000 copies and prints. The machine
will display a warning message approximately 1,500 pages before the waste toner
container becomes full. The machine will shutdown when the waste toner container is
full, and a message will be displayed on the screen to indicate that the container needs
to be replaced. The ROS cleaner should be replaced at the same time.
Removing the Old Waste Toner Container
1. Select [Waste Toner Container]
on the [Supplies] screen or the
[Consumables Status] screen.
2. Pull the front cover open.
3. Remove the waste toner
container (R3) from the
machine.
NOTE: Be careful when handling the
waste toner container to avoid
spilling toner.
Downloaded from www.Manualslib.com manuals search engine
14 Maintenance
364 Xerox WorkCentre 7132 User Guide
Inserting the New Waste Toner Container
1. Remove the new waste toner
container from its box.
2. Insert the new waste toner
container in the machine and
push until it locks into position.
3. Completely remove the old ROS
cleaner (R4) from the machine.
4. Insert the new ROS cleaner into
the machine.
5. Close the front cover.
NOTE: Press firmly in the top center
when closing the cover. If an error
message appears on the display,
press the cover on the right-hand
side to close the cover completely.
Downloaded from www.Manualslib.com manuals search engine
SMart Kit (Customer Replaceable Units)
Xerox WorkCentre 7132 User Guide 365
Second Bias Transfer Roll Unit
The Second Bias Transfer Roll unit lasts approximately 150,000 copies and prints. The
machine will display a warning message approximately 1,500 copies and prints before
the unit reaches the end of its life. Another message will be displayed at this point when
the unit needs to be replaced.
CAUTION: The left-hand cover should not be opened while the machine is operating.
If the left-hand cover is opened, the machine automatically stops. Push firmly to close
the cover, as it may become difficult to close. Follow the messages on the screen, if
present, to remove any paper jammed in the machine.
Removing the Old Second Bias Transfer Roll Unit
1. Select [Second Bias Transfer Roll] on the [Supplies] screen or the [Consumables
Status] screen.
2. Pull the side cover open.
3. Loosen the two screws securing
the Second Bias Transfer Roll
unit by rotating them
anticlockwise.
4. Hold the loosened screws to
remove the Second Bias
Transfer Roll unit from the
machine.
NOTE: Be careful when handling the
Second Bias Transfer Roll to avoid
contact with any residue toner left on
the unit.
NOTE: Make sure not to hold any
other parts other than screws to remove, in order to avoid deforming the metal part of
the Second Bias Transfer Roll unit to prevent potential paper jams.
Downloaded from www.Manualslib.com manuals search engine
14 Maintenance
366 Xerox WorkCentre 7132 User Guide
Inserting the New Second Bias Transfer Roll Unit
1. Remove the new Second Bias
Transfer Roll unit from its box,
and make sure that parts on
both ends of the Second Bias
Transfer Roll unit are pushed in
properly as shown in the
diagram.
NOTE: Failing to properly push in
those parts on both ends may result
in paper jams or poor performance.
2. Insert the unit into the machine.
3. Place the unit in the machine,
aligning the arrow indicators.
4. Fasten the unit into position by
rotating the screws clockwise.
Downloaded from www.Manualslib.com manuals search engine
SMart Kit (Customer Replaceable Units)
Xerox WorkCentre 7132 User Guide 367
5. Close the side cover.
6. Select [Reset Counter] on the
screen.
7. Select [Yes] to reset the counter.
Fuser Unit
The fuser unit lasts approximately 100,000 copies and prints. The machine will display
a warning message approximately 1,500 copies and prints before the unit reaches the
end of its life. Another message will be displayed when the unit needs to be replaced.
CAUTION: The left-hand cover should not be opened while the machine is operating.
If the left-hand cover is opened, the machine automatically stops. Push firmly to close
the cover, as it may become difficult to close. Follow the messages on the screen, if
present, to remove any paper jammed in the machine.
Removing the Old Fuser Unit
1. Select [Fuser] on the [Supplies] screen or the [Consumables Status] screen.
2. Turn the power off, unplug the
machine, and allow the machine
to cool for approximately 30
minutes.
3. Pull the side cover open.
Downloaded from www.Manualslib.com manuals search engine
14 Maintenance
368 Xerox WorkCentre 7132 User Guide
4. Remove the two screws
securing the fuser unit by
rotating them anticlockwise.
5. Grip the fuser unit by the two
ring tabs and remove the fuser
unit from the machine.
Inserting the New Fuser Unit
1. Remove the new fuser unit from
its box. Holding the unit by the
two ring tabs, insert the unit into
the machine.
2. Push the unit into the machine
until it locks into position.
Downloaded from www.Manualslib.com manuals search engine
SMart Kit (Customer Replaceable Units)
Xerox WorkCentre 7132 User Guide 369
3. Fasten the unit into position by
rotating the screws clockwise.
4. Close the side cover.
5. Connect the power cord, then turn the power switch on of the machine.
6. Select [Fuser SMart Kit] on the [Consumbles Status] screen.
When the [Consumbles Status] screen does not appear on the touch screen, press the
<Machine Status> button on the control panel, select the [Supplies] tab on the touch
screen, then select [Fuser SMart Kit].
7. Select [Reset Counter] on the
screen.
8. Select [Yes] to reset the counter.
Transfer Belt Cleaner
The Transfer Belt Cleaner lasts approximately 100,000 copies and prints. The machine
will display a warning message approximately 1,500 copies and prints before the
Downloaded from www.Manualslib.com manuals search engine
14 Maintenance
370 Xerox WorkCentre 7132 User Guide
cleaner reaches the end of its life. Another message will be displayed at this point when
the cleaner needs to be replaced.
Removing the Old Transfer Belt Cleaner
1. Select [Transfer Belt Cleaner] on the [Supplies] screen or the [Consumables
Status] screen.
2. Pull the front cover open.
3. Rotate the Transfer Belt Cleaner
unit release lever (R2)
clockwise.
4. Loosen the Transfer Belt
Cleaner unit locking screw by
rotating it anticlockwise.
5. Remove the Transfer Belt
Cleaner unit from the machine.
NOTE: Be careful when handling the
unit not to spill any residue toner left
on the Transfer Belt Cleaner unit.
Downloaded from www.Manualslib.com manuals search engine
SMart Kit (Customer Replaceable Units)
Xerox WorkCentre 7132 User Guide 371
Inserting the New Transfer Belt Cleaner
1. Remove the new Transfer Belt
Cleaner from its box.
2. Insert the new Transfer Belt
Cleaner unit into the machine
and push until it locks into
position.
3. Push in and securely fasten the
locking screw by turning it
clockwise.
4. Remove the ring tag on the
right-hand side of the locking
screw and discard it.
5. Rotate the release lever
clockwise to lock the unit into
position.
6. Close the front cover.
NOTE: Press firmly in the top center
when closing the cover. If an error
message appears on the display,
press the cover on the right-hand
side to close the cover completely.
Downloaded from www.Manualslib.com manuals search engine
14 Maintenance
372 Xerox WorkCentre 7132 User Guide
7. Select [Reset Counter] on the
screen.
8. Select [Yes] to reset the counter.
Downloaded from www.Manualslib.com manuals search engine
Loading Staples
Xerox WorkCentre 7132 User Guide 373
Loading Staples
Loading Staples in the Office Finisher (Optional)
The Office Finisher contains an automatic stapler. The stapler cartridge contains 5,000
staples. When the machine runs out of the staples, a message is displayed on the
touch screen. When this message is displayed, load a new staple case into the staple
cartridge.
NOTE: Load the correct staple case specified for the product model of the machine.
1. Open the front cover of the
Office Finisher.
2. Hold the staple cartridge by its
lever as shown in the diagram,
and move the staple cartridge to
the right towards you.
3. Lift up to remove the staple
cartridge.
4. Press in both sides of the staple
cartridge marked PUSH so that
the cartridge case will rise up.
NOTE: If there are still staples inside
the staple case, the case will not rise
up.
Downloaded from www.Manualslib.com manuals search engine
14 Maintenance
374 Xerox WorkCentre 7132 User Guide
5. Insert your fingertip into the
round section on the cartridge to
remove the staple case.
6. Push a new staple case into the
staple cartridge.
7. Push the top of the staple
cartridge down as shown in the
diagram.
8. Remove the tab from the new
staple case as shown in the
diagram.
Downloaded from www.Manualslib.com manuals search engine
Loading Staples
Xerox WorkCentre 7132 User Guide 375
9. Return the staple cartridge to its
original position and push in
until it clicks into place.
10. Close the front cover of the
Office Finisher.
Loading Staples in the Integrated Office Finisher (Optional)
The Integrated Office Finisher contains an automatic stapler. The stapler cartridge
contains 5,000 staples. When the machine runs out of the staples, a message is
displayed on the touch screen. When this message is displayed, load a new staple
case into the staple cartridge.
NOTE: Load the correct staple case specified for the product model of the machine.
1. Make sure that the machine
has stopped, and open the
front cover of the finisher.
2. Take the staple cartridge out of
the finisher.
Downloaded from www.Manualslib.com manuals search engine
14 Maintenance
376 Xerox WorkCentre 7132 User Guide
3. After removing the staple
cartridge, check the inside of
the finisher for any remaining
staples.
4. Pick the empty staple case with
your fingers (1), and then
remove the case from the
cartridge (2) as shown in the
figure.
5. Prepare a new staple case.
Insert the front of the staple
case into the staple cartridge
(1), and push the rear of the
case to set (2).
6. Return the staple cartridge to
its original position
7. Close the front cover of the finisher.
NOTE: A message will be displayed and the machine will not operate unless the front
cover is completely closed.
1
1
2
1
2
Downloaded from www.Manualslib.com manuals search engine
Auto Gradation Adjustment
Xerox WorkCentre 7132 User Guide 377
Auto Gradation Adjustment
This section describes how to adjust the color gradation scale when the density or color
of your copies and prints starts to deteriorate. The machine can adjust the gradation
automatically for three types of screening:
Copy Job Adjusts the gradation for copying documents.
Print Job 1 Basic screen for printing.
For PCL print drivers:
Adjusts the gradation for the items of [Image Types/Intent], when choosing
[Standard] of [Image Quality] in the [Image Options] tab.
Adjusts the gradation for [CAD] of [Image Types/Intent], when choosing [High
Speed] of [Image Quality] in the [Image Options] tab.
For PostScript print drivers:
Adjusts the gradation for the items of [Image Types], when choosing [Standard] of
[Image Quality] in the [Image Options] tab.
Adjusts the gradation for [CAD] of [Image Types], when choosing [High Speed] of
[Image Quality] in the [Image Options] tab.
Adjusts the gradation for [Auto], [Standard], and [Fineness] of [Screen] in the [Image
Options] tab.
NOTE: When [Auto] is selected, displayed screen may differ corresponding to settings
of [Image Type] after selecting [Basic Settings]; or [RGB Color Correction] and [CMYK
Color Correction] after selecting [Advance Settings].
Print Job 2
For PCL print drivers:
Adjusts the gradation for the items other than [CAD] of [Image Types/Intent], when
choosing [High Speed] of [Image Quality] in the [Image Options] tab.
For PostScript print drivers:
Adjusts the gradation for the items other than [CAD] of [Image Types], when
choosing [High Speed] of [Image Quality] in the [Image Options] tab.
Adjusts the gradation for [Auto] and [Gradation] of [Screen] in the [Image Options]
tab.
NOTE: When [Auto] is selected, displayed screen may differ corresponding to settings
of [Image Type] after selecting [Basic Settings]; or [RGB Color Correction] and [CMYK
Color Correction] after selecting [Advance Settings].
Downloaded from www.Manualslib.com manuals search engine
14 Maintenance
378 Xerox WorkCentre 7132 User Guide
1. Press the <Log In/Out> button
on the control panel.
2. Enter the correct user ID using
the numeric keypad on the
control panel or the screen
keyboard.
NOTE: The default Key Operator ID
is 11111. If the Authentication feature is enabled, you may be also required to enter a
password. The default password is x-admin. To change the default user ID or
password, refer to System Administrator Settings on page 296.
3. Select [System Settings].
4. Select [System Settings].
5. Select [Common Settings].
6. Select [Image Quality
Adjustment].
7. Select [Auto Gradation
Adjustment].
<Log In/Out>
button
Downloaded from www.Manualslib.com manuals search engine
Auto Gradation Adjustment
Xerox WorkCentre 7132 User Guide 379
8. Select the required screen type,
paper supply tray, and target job
type.
9. Select [Start].
NOTE: The Gradation Adjustment
Chart for that screen and job type is
printed.
10. Align the magenta color swatch
of the Gradation Adjustment
Chart against the left edge of the
document glass.
11. Place several sheets of white,
blank paper on top of the
Gradation Chart and close the
document cover.
12. Select [Start].
The Auto Gradation Adjustment process takes approximately 20 seconds. If it ends
successfully, you can continue the process for the remaining screen types.
13. Select [Close] to return to the [System Administrator Menu] screen and exit.
14. Make a copy to confirm the output image quality adjustment.
Downloaded from www.Manualslib.com manuals search engine
14 Maintenance
380 Xerox WorkCentre 7132 User Guide
Downloaded from www.Manualslib.com manuals search engine
Xerox WorkCentre 7132 User Guide 381
15 Problem Solving
This chapter describes solutions to problems that you may come across while using the
machine. The machine has certain built-in diagnostic capabilities to help identify
problems and faults, and displays error messages whenever problems or conflicts
occur. There is also a section on troubleshooting common faults.
Fault Clearance Procedure
If a fault or problem occurs, there are several ways in which you can identify the type
of fault. Once a fault or problem is identified, establish the probable cause, and then
apply the appropriate solution.
If a fault occurs, first refer to the screen messages and animated graphics and clear
the fault in the order specified.
If the problem is not solved by following the screen messages and graphics, refer to
Troubleshooting on page 398 and apply the appropriate solution as described.
Also refer to the fault codes displayed on the touch screen in the Machine Status
mode. Refer to Fault Codes on page 403 for an explanation of some of the fault
codes and corresponding corrective actions.
Alternatively, contact the Key Operator for assistance.
In some cases, it may be necessary to switch the machine off and then on. Refer to
Power On/Off in the Product Overview chapter on page 38.
CAUTION: Failure to leave at least 20 seconds between a power off and a power
on can result in damage to the hard disk in the machine.
If the problem persists, or a message indicates that you should call for service, refer
to Xerox Welcome Center on page 430.
NOTE: At the time of the power failure, because the machine is equipped with the
hard disk drive, all the queued jobs will be saved. The machine will resume processing
queued jobs when the power to the machine is back on.
Downloaded from www.Manualslib.com manuals search engine
15 Problem Solving
382 Xerox WorkCentre 7132 User Guide
Paper Jams
When a sheet of paper jams inside the machine, the machine stops the operation and
beeps, and a message is displayed on the touch screen. Follow the instructions
displayed to remove the jammed paper.
Gently remove the paper taking care not to tear it. If paper is torn while it is being
removed from the machine, remove all the torn pieces making sure that none remain
inside. If a paper jam message is displayed again, paper is probably jammed at another
location. Clear this by following the message on the display.
When you have finished clearing a paper jam, printing automatically resumes from the
point before the paper jam occurred.
WARNING: When removing jammed paper, make sure that no bits of paper are
left in the machine, since they could cause more jams or even a fire. If a piece of
paper is stuck in a hidden area or wrapped around the fuser unit or rollers, do
not remove it forcefully; you could get injured or burned. Switch off the machine
immediately, and contact the Xerox Welcome Center.
This section describes how to clear paper jams in the following locations.
Tray 1
Tray 2, 3 - Two
Tray Module
(Optional)
Document Feeder
Tray
Cover E
Cover A
Duplex Module
Cover D
Tray 5 (Bypass)
Cover B
Cover C
Document Feeder
Cover
Front Cover
Center Output Tray
Downloaded from www.Manualslib.com manuals search engine
Paper Jams
Xerox WorkCentre 7132 User Guide 383
Paper Jams in Cover A page 384
Paper Jams in Cover B page 385
Paper Jams in Cover C page 387
Paper Jams in Cover E page 387
Paper Jams in Tray 1 and Trays 2, 3 (Optional) page 388
Paper Jams in the Tandem Tray Module (Optional) page 388
Paper Jams in Tray 5 (Bypass) page 389
Tray 3 - Tandem Tray Module (Optional)
Office Finisher Top Cover
Office Finisher
Transport Cover F
Tray 2 - Tandem
Tray Module
(Optional)
Office Finisher Tray
Integrated Office
Finisher Front Cover
Integrated
Office Finisher
Center Tray
Integrated Office Finisher
Top Cover
Staple Cartridge
Downloaded from www.Manualslib.com manuals search engine
15 Problem Solving
384 Xerox WorkCentre 7132 User Guide
Paper Jams in the Duplex Module Cover D page 389
Paper Jams in the Office Finisher (Optional) page 390
Paper Jams in the Integrated Office Finisher (Optional) page 391
Media jams happen for a variety of reasons. Check the guidelines below to reduce
potential jams in the machine.
Use only recommended media. Refer to Supported Paper Sizes in the Paper and
Other Media chapter on page 213 and Machine Specifications in the Specifications
chapter on page 433 for a list of recommended media types.
Protect unused media by storing it in its wrapper, on a flat surface.
The orientation of the media in the paper tray must match the orientation of the
documents.
Check the maximum fill line in the tray to make sure the paper tray is not overloaded.
Do not use media that is torn, wrinkled, or folded.
Paper Jams in Cover A
Follow the steps below to clear paper jams in Cover A. Follow the messages on the
touch screen and remove jammed paper from the specified location.
CAUTION: The left-hand cover should not be opened while the machine is operating.
If the left-hand cover is opened, the machine automatically stops. Push firmly to close
the cover, as it may become difficult to close. Follow the message on the screen, if
present, to remove any paper jammed in the machine.
1. Open the bypass tray, and then
open Cover A while lifting up the
release lever.
NOTE: Remove the paper from the
side tray before opening Cover A.
2. If the jammed paper extends
from behind the fuser unit, rotate
the lever on the right-hand side
in the direction of the arrow to
feed the paper.
Downloaded from www.Manualslib.com manuals search engine
Paper Jams
Xerox WorkCentre 7132 User Guide 385
3. Pull out the paper from the
machine in the direction of the
arrow.
4. If the jammed paper is inside the
fuser unit, lift the lever on the
left-hand side in the direction of
the arrow to open the fuser unit
cover.
5. Hold the lever and carefully
remove the paper from the
machine. Close the lever after
removing the jammed paper.
WARNING: Do not touch the fuser
unit because it may be hot.
6. Close the Cover A until it
latches, and then close the
bypass tray.
Paper Jams in Cover B
Follow the steps below to clear paper jams in Cover B.
Downloaded from www.Manualslib.com manuals search engine
15 Problem Solving
386 Xerox WorkCentre 7132 User Guide
1. Open Cover B while lifting up
the release lever.
2. Remove the jammed paper.
3. Close the Cover B until it
latches.
NOTE: Firmly press the center of
the cover to close it.
NOTE: Depending on the type of
paper jam, a message may be
displayed on the screen with
instructions on opening and closing the paper tray.
Downloaded from www.Manualslib.com manuals search engine
Paper Jams
Xerox WorkCentre 7132 User Guide 387
Paper Jams in Cover C
Follow the steps below to clear paper jams in Cover C.
1. Open Cover C while lifting up
the release lever.
2. Remove the jammed paper.
3. Close the Cover C until it
latches.
NOTE: Depending on the type of
paper jam, a message may be
displayed on the screen with
instructions on opening and closing
the paper tray.
Paper Jams in Cover E
Follow the steps below to clear paper jams in Cover E.
1. Open the bypass tray, and then
open Cover A while lifting up the
release lever.
2. Lift up the handle to open Cover
E.
Downloaded from www.Manualslib.com manuals search engine
15 Problem Solving
388 Xerox WorkCentre 7132 User Guide
3. Remove the jammed paper.
4. Close the Cover E.
5. Close the Cover A until it
latches, and then close the
bypass tray.
Paper Jams in Tray 1 and Trays 2, 3 (Optional)
Follow the steps below to clear paper jams in Trays 1 to 3 of the machine.
1. Pull out Tray 1, 2, or 3.
2. Remove the jammed paper.
3. Close the paper tray.
Paper Jams in the Tandem Tray Module (Optional)
Follow the steps below to clear paper jams in the Tandem Tray Module.
In Tray 2
1. Pull out Tray 2 of the Tandem
Tray Module.
2. Remove the jammed paper.
3. Close Tray 2.
Downloaded from www.Manualslib.com manuals search engine
Paper Jams
Xerox WorkCentre 7132 User Guide 389
In Tray 3
1. Pull out Tray 3 of the Tandem
Tray Module
2. Remove the jammed paper.
3. If paper is jammed underneath
the inner cover, open the cover
and remove the paper.
4. Close Tray 3.
Paper Jams in Tray 5 (Bypass)
Follow the steps below to clear paper jams in the bypass tray.
1. Remove the jammed paper in
the bypass tray.
Paper Jams in the Duplex Module Cover D
Follow the steps below to clear paper jams in the Duplex Module.
1. Open the bypass tray.
2. Open the Duplex Module Cover
D while lifting up the release
lever.
3. Remove the jammed paper
inside the Duplex Module.
4. Close the Duplex Module Cover
D until it latches.
Downloaded from www.Manualslib.com manuals search engine
15 Problem Solving
390 Xerox WorkCentre 7132 User Guide
5. Close the bypass tray.
Paper Jams in the Office Finisher (Optional)
Follow the steps below to clear paper jams in the Office Finisher Top Cover and
Transport Cover F.
Office Finisher Top Cover
1. Press the button on the Office
Finisher Top Cover to open it.
2. Lift the cover.
3. Remove the jammed paper.
4. Close the Office Finisher Top
Cover.
Office Finisher Transport Cover F
1. Open the Office Finisher
Transport Cover F.
Downloaded from www.Manualslib.com manuals search engine
Paper Jams
Xerox WorkCentre 7132 User Guide 391
2. Remove the jammed paper.
3. Close the Office Finisher
Transport Cover F.
Paper Jams in the Integrated Office Finisher (Optional)
Follow the steps below to clear paper jams in the Integrated Office Finisher Top Cover.
Integrated Office Finisher Top Cover
1. Open the Integrated Office
Finisher top cover.
2. Turn the wheel to remove the jammed paper.
3. Close the Integrated Office Finisher top cover.
NOTE: If a paper jam message appears again or you cannot see the jammed paper
inside the machine, the Integrated Office Finisher must be removed to clear the jam.
For details on how to remove the Integrated Office Finisher, refer to Removing the
Integrated Office Finisher in the Appendix chapter on page 452.
Downloaded from www.Manualslib.com manuals search engine
15 Problem Solving
392 Xerox WorkCentre 7132 User Guide
Document Feeder Jams
If a document jams in the document feeder, the machine stops, and an error message
is displayed on the touch screen. Clear the document jam according to the instructions
displayed, and then reload the document in the document feeder.
Follow the steps below to clear document jams in the document feeder.
1. Open the document feeder
cover, and then remove the
jammed document. If prompted
on the touch screen, turn the
wheel to feed the jammed
document out of the document
feeder.
2. If a double-sided document is
jammed underneath the inner
cover, open it and turn the wheel
to remove the document.
3. Close the inner cover, and then
the document feeder cover.
Inner Cover
Downloaded from www.Manualslib.com manuals search engine
Stapler Faults
Xerox WorkCentre 7132 User Guide 393
Stapler Faults
Below describes stapler troubles when the Finisher (optional) is installed.
Follow the procedures on the following pages when copies are not stapled or when
staples are bent. Contact your Xerox Welcome Center if the problem persists after you
have tried the following solutions.
If staples are stapled on the copies in the manner shown in the figures below, contact
your Xerox Welcome Center.
Unstapled Bent staple
One side of staple rising up Staple bent in reverse direction
Flattened staple Entire staple rising up
Staple rising up with
center pressed in
Downloaded from www.Manualslib.com manuals search engine
15 Problem Solving
394 Xerox WorkCentre 7132 User Guide
Staple Jams in the Office Finisher(Optional)
The following describes how to clear staple jams when the Office Finisher is installed.
1. Make sure that the machine has
stopped, and then open the front
cover on the Office Finisher.
2. Hold the staple cartridge by its
lever as shown in the figure on
the right, and draw out the
staple cartridge to the right
towards you.
3. Lift up to remove the staple
cartridge.
4. After removing the staple
cartridge, check the inside of the
Office Finisher for any remaining
staples.
Downloaded from www.Manualslib.com manuals search engine
Stapler Faults
Xerox WorkCentre 7132 User Guide 395
5. Pull up the lever on the front of
the staple cartridge.
6. Remove the jammed staples
together with the staple sheet.
NOTE: When removing jammed
staples, also remove the staple
sheet. Do not just break off the bent
staple.
7. Close the lever on the front of
the staple cartridge until you
hear it click into place.
8. Lower the lever to return the
staple cartridge to its original
position until you hear it click
into place.
9. Close the front cover on the
Office Finisher.
NOTE: A message will be displayed
and the machine will not operate if
the staple Office Finisher's front
cover is even slightly open.
If the staples cannot be removed
after carrying out the above
procedures, contact your Xerox Welcome Center.
Downloaded from www.Manualslib.com manuals search engine
15 Problem Solving
396 Xerox WorkCentre 7132 User Guide
Staple Jams in the Integrated Office Finisher(Optional)
The following describes how to clear staple jams when the Integrated Office Finisher
(optional) is installed.
1. Make sure that the machine has
stopped, and then open the front
cover on the Integrated Office
Finisher.
2. Take the staple cartridge out of
the finisher.
3. After removing the staple
cartridge, check the inside of the
Integrated Office Finisher for
any remaining staples.
4. Pull up the front lever on the
staple cartridge.
Downloaded from www.Manualslib.com manuals search engine
Stapler Faults
Xerox WorkCentre 7132 User Guide 397
5. Remove the entire staple sheet
including the jammed staple.
NOTE: Be sure to remove the entire
staple sheet. Do not remove the
jammed staple only.
6. Pull down the front lever on the
staple cartridge until it clicks into
place.
7. Return the staple cartridge to its
original position.
8. Close the front cover of the
Integrated Office Finisher.
If the staples cannot be removed after carrying out the above procedures, contact your
Xerox Welcome Center.
Downloaded from www.Manualslib.com manuals search engine
15 Problem Solving
398 Xerox WorkCentre 7132 User Guide
Troubleshooting
If you are experiencing difficulties using the machine, check the suggestions in the
following tables for advice. If this does not remedy the problem, refer to Fault Clearance
Procedure on page 381.
Symptom Recommendation
The machine will not power on. Check the power cord.
Check that the power switch is in the ON
position.
Check that the RESET button on the back
of the machine is not in the tripped
(popped up) position. Push the button to
reset.
Check that the AC outlet is supplying
voltage. Connect another appliance to the
outlet to verify the voltage supply.
The document will not feed through the
document feeder.
Check that the document feeder is not
overloaded. The document feeder can
hold a maximum of 50 sheets.
Check that the document is fully inserted
into the document feeder.
The machine does not display the Tandem
Tray Module (or one of the paper trays) as
one of the Paper Supply selections.
Check that no paper trays are open. If a
tray is ajar, the machine cannot sense its
connection.
Open and close each paper tray and the
Tandem Tray Module. If this does not
rectify the problem, then power the
machine off and then on.
The machine does not display the
finisher/stapler option.
Check that the cables from the finisher are
securely connected to the machine.
Slide the Finisher into its correct position.
The machine configures itself when
additional options are attached.
The machine does not accept documents into
memory.
Check with the Key Operator about
available memory.
If memory is almost full, print and delete
unnecessary files.
The machine displays a memory full error
message.
Check with the Key Operator about
available memory.
Divide the remaining pages of the job into
several small jobs and run the job again.
Downloaded from www.Manualslib.com manuals search engine
Troubleshooting
Xerox WorkCentre 7132 User Guide 399
The machine displays a tray fault. Follow the steps below.
1. Open the paper tray.
2. Move the paper tray guides away from
the paper.
3. Move the paper tray guides against the
paper so that they are just touching the
paper.
4. Power the machine off and then on.
Deformed transparencies Check that [Transparency] is selected in
[Paper Type]. The machine automatically
adjusts the handling for transparencies.
Transparencies tolerate less heat than
paper.
Blank output Check that the document is loaded face up
in the document feeder.
If the drum cartridge is new, the toner may
not be dispensed. Repeat the job.
Check that the seal tape has been
removed from the new drum cartridge.
Reinstall the drum cartridge and the toner
cartridge.
Replace the drum cartridge.
Replace the toner cartridge if the screen
message for replacement is displayed.
Streaks, solid or dotted lines, or spots Clean the document glass, the CVT glass,
the areas under the platen cover, the
document feeder, and the paper guides.
Completely remove the ROS cleaner and
reinsert the ROS cleaner to clean the
raster output scanner.
If the machine has been idle for an
extended period of time, or if the toner or
drum cartridge is new, begin the job again.
Run the job using the document glass.
Reinstall the drum cartridge.
Check the quality of the document. Use
[Edge Erase] to remove lines and marks
from the edges of the document.
Load fresh paper.
Check the humidity of the machine
location.
Output is too light or too dark. Load fresh paper.
Check the quality of the document.
Select [Lighten/Darken] on the touch
screen.
Run off more prints until the copy quality
improves.
Replace the drum cartridge.
Symptom Recommendation
Downloaded from www.Manualslib.com manuals search engine
15 Problem Solving
400 Xerox WorkCentre 7132 User Guide
Uneven print Replace the drum cartridge.
Replace the toner cartridge if the screen
message for replacement is displayed.
Blurred images Load fresh paper.
Replace the drum cartridge.
Replace the toner cartridge if the screen
message for replacement is displayed.
Missing characters Load fresh paper.
Reinstall the drum cartridge.
Replace the toner cartridge if the screen
message for replacement is displayed.
Gloss variations (coining) Check the quality of the documents.
If the document has large areas of solid
density, adjust the contrast.
Light copies when scanning glossy, shiny, or
coated documents through the document
feeder
Use the document glass instead of the
document feeder.
Bluish copies It is not recommended to place the machine
near a window as the images of printed
sheets may become bluish or reddish. If the
machine is placed near a window, follow
these precautions.
Do not power on the machine with the
platen cover opened.
Wake up the machine from Power Saver
mode with the platen cover closed.
Power the machine off/on with the platen
cover closed if images are bluish or
reddish. Repeat as necessary.
Ghosting Check the quality of the documents.
If transparencies are used, select
[Transparency] in [Paper Type]. The
machine automatically adjusts the quality
for transparencies.
Feed the document SEF.
Replace the drum cartridge.
Washout Check the quality of the documents.
If the image is lighter near the borders,
select a darker image quality setting on the
touch screen.
Replace the drum cartridge.
Solid density variations Check the quality of the documents.
Select [Lighten/Darken] on the touch
screen.
Replace the drum cartridge.
Symptom Recommendation
Downloaded from www.Manualslib.com manuals search engine
Troubleshooting
Xerox WorkCentre 7132 User Guide 401
Image loss When copying a document from a larger
paper size to a smaller size, reduce the
image to fit onto the smaller paper size.
If you are using A4 (210 297 mm/8.5
11.0 inches) paper, set a slightly smaller
document size (for example, copy 90%
instead of 100%), or select [Copy All] on
the [Reduce/Enlarge] screen.
Select [Auto Center] in [Image Shift].
White stripes appear near around 210 mm
from the top of the output.
When choosing Bond Paper, Plain Paper,
Recycled Paper, or Custom Paper as
paper type and printing in black and white,
change the paper type in the Image
Quality to Heavyweight 2D.
When choosing Bond Paper, Plain Paper,
Recycled Paper, or Custom Paper as
paper type and printing in colors, change
the paper type in the Image Quality to
Heavyweight 1S.
When choosing Heavyweight 1S as paper
type and printing in black and white,
change the paper type in the Image
Quality to Heavyweight 2A, 2B, 2C, or 2S.
For more information about the paper type in
the Image Quality, refer to Paper Tray
Settings in the Setups chapter on page 225.
Poor transfer of toner onto side 2 when
manually making double-sided copy.
Load the side 2 paper from Tray 5 (Bypass
Tray).
Misregistration on double-sided copy of
business cards.
When printing name card from Tray 5
(Bypass Tray), the lead edge registration
may be different between the side 1 and side
2 (maximum. 4.4 mm).
Adjust the position of the image on the
output copy paper. Refer to Image Shift on
page 66.
Output does not reflect the selections made
on the touch screen.
Select [Save] after each selection on the
touch screen, if one exists.
The finisher does not stack output correctly. Check that the paper tray guides are
locked into position against the paper.
Pages in the set are not stapled. Check that the paper tray guides are
locked into position against the paper.
Paper delivered to an output tray is not
properly stacked up.
Flip over the paper stack in the paper tray,
or rotate it head to toe.
Symptom Recommendation
Downloaded from www.Manualslib.com manuals search engine
15 Problem Solving
402 Xerox WorkCentre 7132 User Guide
Paper curls. Check that the paper is loaded correctly.
Load paper in Trays 1, 2 and 3 seam side
up.
Load paper in the Tandem Tray Module
and bypass tray seam side down.
Load custom media in the bypass tray.
Refer to the Paper and Other Media
chapter for procedures.
Cannot store a document for secure polling
due to full memory.
Cancel the operation, then repeat the
same operation later when additional
memory is available.
Symptom Recommendation
Downloaded from www.Manualslib.com manuals search engine
Fault Codes
Xerox WorkCentre 7132 User Guide 403
Fault Codes
When a fault occurs, the touch screen displays a message on how to clear the fault.
Some faults indicate customer maintenance, while others require the attention of the
Key Operator and/or System Administrator. The following table represents some of the
fault codes and their corresponding corrective actions. These may appear in the Print
Queue or Faults List available in the Machine Status mode.
Code Description and Remedy
002-770 The job template could not be processed due to insufficient hard disk space.
Delete unnecessary data from the hard disk.
003-750 No document was saved for the double-sided Booklet Creation feature. Check
the setting of the double-sided Booklet Creation feature.
003-751 The specified document area is too small. Select a higher resolution or a larger
scan area.
003-754
003-755
An error occurred in the document scanner. Reset the document, and scan
again.
003-756 The fax document is completely white. Check that the original is not white, or
that the front and back sides have been reversed.
003-760 Incompatible features are selected in the document scan conditions. Check the
selected options.
003-761 The paper size in the tray selected by auto tray switching, differs from the paper
size in the tray selected at the tray selection. Either change the paper size for
the tray, or change the paper type priority setting.
003-763 An error occurred when reading the Gradation Adjustment Chart. Place the
chart properly on the document glass.
003-780 Compression of scanned data was unsuccessful. Lower the resolution or
reduction/enlargement ratio to reduce the data size, or send the document in
smaller segments.
003-795 The reduction/enlargement ratio exceeds the setting range when the scanned
document is enlarged/reduced to the specified paper size. Directly enter the
reduction/enlargement ratio, or change the paper size.
003-981 Stapling mixed size documents is available only for documents with the same
width. Cancel the staple feature or reset the documents with the same width.
005-210
005-275
005-280
005-283
005-284
005-285
005-286
An error occurred in the document feeder. Contact the Xerox Welcome Center.
Downloaded from www.Manualslib.com manuals search engine
15 Problem Solving
404 Xerox WorkCentre 7132 User Guide
012-211
012-212
012-221
012-223
012-224
The finisher malfunctioned. Turn the power off and on. Contact the Xerox
Welcome Center if the problem persists.
012-259
012-260
012-263
012-280
012-282
012-283
012-284
012-285
012-291
012-293
012-294
012-295
012-296
The finisher malfunctioned. Turn the power off and on. Contact the Xerox
Welcome Center if the problem persists.
016-210 An error occurred on the software option settings. Turn the power off and on.
Contact the Xerox Welcome Center if the problem persists.
016-211 An error occurred due to insufficient memory. Check if memory is installed
correctly. If memory is installed correctly, and not being able to identify the cause
of the problem, contact the Xerox Welcome Center.
016-212 An error occurred due to insufficient memory. Check if memory is installed
correctly. If memory is installed correctly, and not being able to identify the cause
of the problem, contact the Xerox Welcome Center.
016-213 The software feature does not function properly, because the printer card is not
properly installed. Reinstall the printer card correctly.
016-214 The software feature does not function properly, because the fax card is not
properly installed. Reinstall the fax Card correctly.
016-450 The SMB host name already exists. Change the host name.
016-454 Unable to retrieve the IP address from DNS. Check the DNS configuration and
IP address retrieve setting.
016-455 Connection to the SNTP server was timed out. Check the network cable
connection and IP address of the SNTP server.
016-456 Received a message from the SNTP server saying that it was not synchronized
with the standard time source. Check the SNTP server settings.
016-502 An error occurred during writing data. Contact the Xerox Welcome Center.
016-503 Unable to resolve the name of the SMTP server when e-mail was transmitted.
Check if the SMTP server is set correctly using CentreWare Internet Services.
Also, check that the DNS server is set correctly.
Code Description and Remedy
Downloaded from www.Manualslib.com manuals search engine
Fault Codes
Xerox WorkCentre 7132 User Guide 405
016-504 Unable to resolve the name of the POP3 server when e-mail was transmitted.
Check if the POP3 server is set correctly using CentreWare Internet Services.
Also, check that the DNS server is set correctly.
016-505 Unable to log in to the POP3 server when transmitting e-mail. Check if the user
name and password used for the POP3 server are set correctly using
CentreWare Internet Services.
016-522 There was a LDAP server SSL authentication error. An SSL client certificate
could not be acquired. The LDAP server requires an SSL client certificate. Set
the SSL client certificate on the machine.
016-523 There was a LDAP server SSL authentication error. The server certificate data
was incorrect. The machine does not trust the LDAP servers SSL certificate.
Register the root certificate of the LDAP server SSL certificate on the machine.
016-524 There was a LDAP server SSL authentication error. The server certificate is not
yet valid. Change to a valid LDAP server SSL certificate. The [Authentication
with SSL] setting in [LDAP Server/Directory Service can be set to [Disabled] to
avoid an error, but the connected LDAP server security is not guaranteed.
016-525 There was a LDAP server SSL authentication error. The server certificate has
expired. Change to a valid LDAP server SSL certificate. The [Authentication with
SSL] setting in [LDAP Server/Directory Service can be set to [Disabled] to avoid
an error, but the connected LDAP server security is not guaranteed.
016-526 There was a LDAP server SSL authentication error. The server name does not
match the certificate. Set the LDAP server address on the machine to match the
address on the LDAP server SSL certificate. The [Authentication with SSL]
setting in [LDAP Server/Directory Service can be set to [Disable] to avoid an
error, but the connected LDAP server security is not guaranteed.
016-527 There was a LDAP server SSL authentication error. There was an SSL
authentication internal error. This error was generated by the software. Contact
the Xerox Welcome Center.
016-533 There was a Kerberos server authentication protocol error. The machine and the
Kerberos server clocks have a time difference that exceeds the Kerberos server
clock skew value. Check that the machine and the Kerberos server clocks have
the correct time.
016-534 There was a Kerberos server authentication protocol error. The realm assigned
to the machine does not exist on the Kerberos server or the machine is not
connecting to the Kerberos server address. Check that the realm name and
Kerberos server address settings on the machine are correct. If connected with
Windows 2000 or Windows 2003 Server, make sure the realm name is in upper
case characters.
016-539 There was a Kerberos server authentication protocol error. This error was
generated by the software. Contact the Xerox Welcome Center.
016-701 An error occurred due to insufficient memory for the PCL decomposer. Lower
the resolution if possible.
Code Description and Remedy
Downloaded from www.Manualslib.com manuals search engine
15 Problem Solving
406 Xerox WorkCentre 7132 User Guide
016-702 Unable to process PCL print data due to insufficient print page buffer. Take one
of the following actions:
Set [Print Mode] to [High Speed].
Check if memory is installed correctly.
Set [Page Print Mode] to [On] in order to change the printing method, then try
printing again.
For more information on Page Print Mode, refer to the print drivers online help.
016-703 An e-mail specifying a non-registered or invalid mailbox number was received.
When sending a fax or Internet Fax:
Contact the Xerox Welcome Center.
When receiving e-mail, fax, or Internet Fax:
Register the mailbox with the specified number.
Send an e-mail to a valid mailbox.
Contact the Xerox Welcome Center if the problem persists.
016-704 The hard disk ran out of space, because the mailboxes are full. Delete
unnecessary documents from the mailboxes.
016-705 Unable to register the secure print document, mailbox document, or billing data
using the print driver, or unable to register the scanned document in the mailbox,
because the hard disk drive may not be installed properly on the machine, or
may be damanged. Contact the Xerox Welcome Center.
016-706 The hard disk ran out of space, because the number of users for secure printing
reached its maximum. Delete unnecessary documents or users registered for
the Secure Print feature.
016-707 Sample prints cannot be made due to the malfunction of the hard disk. Contact
the Xerox Welcome Center.
016-708 An annotation cannot be added due to insufficient hard disk space. Delete
unnecessary documents from the disk.
016-710 Delayed print job could not be excuted. Take one of the following actions:
Delete unnecessary data from the hard disk to increase free space.
Reset the settings of mailbox print and sample print.
Reduce the number of stored delayed print jobs to less than 100 jobs.
016-711 Refer to 016-985.
016-712 Refer to 003-751.
016-713 The input password does not match the mailbox password. Enter the correct
password.
016-714 The specified mailbox does not exist. Create a new mailbox or specify an
existing mailbox.
016-716 The TIFF file could not be spooled as the size of the file exceeded the remaining
space on disk. Increase the size of the PCL form area.
Code Description and Remedy
Downloaded from www.Manualslib.com manuals search engine
Fault Codes
Xerox WorkCentre 7132 User Guide 407
016-717 A [Transmission Report - Undelivered] or [Activity Report] was requested, but
the the required transmission result information is not stored in memory, and the
report was not generated. Take one of the following actions:
Partition memory intensive jobs (iFax) to limit the memory and the hard disk
use.
Execute any pending scan and iFax jobs after other scan and iFax jobs are
finished.
Request the report before 200 or more subsequent jobs have been executed.
016-718 Unable to process PCL print data due to insufficient memory. Take one of the
following actions:
Lower the resolution.
Use no multiple-up or 2 sided print feature, and try printing again.
016-719 Unable to process PCL print data due to insufficient print page buffer memory.
Increase the print page buffer.
016-720 PCL print data contained a command that could not be processed. Check the
print data, and then try printing again.
016-721 An error occurred while printing a job. The Auto Tray Switching feature was
enabled when [Auto Paper Off] is selected for all paper trays on the [Paper Type
Priority] screen. When the Auto Tray Switching feature is enabled, select a
paper type other than [Auto Paper Off] on the [Paper Type Priority] screen.
016-722 The specified stapling position is not supported. Check the staple position, and
try printing again.
016-723 The specified punch position is not supported. Check the punch position, and try
printing again.
016-724 The combination of specified staple and punch options was imcompatible.
Specify punch and staple position along the same edge of the paper and try
printing again.
016-725 A scanned document saved in a mailbox could not be converted to fax data
during transmission processing using the job flow sheet. Do not use the job flow
sheet. Instead scan the document, and send the fax directly.
016-726 The printer language cannot be automatically selected when the print mode is
set to [Auto], including:
PostScript data was sent without the PostScript Kit installed. Install the
PostScript Kit.
A PDF file is sent directly to the machine, but unable to process the job. THe
hard disk drive may not be installed properly on the machine or may be
damaged. Contact the Xerox Welcome Center.
HP-GL/2 or PCL data is sent to the machine without the optional emulation
kit. Install the emulation kit.
016-727 The result of a print request is a zero-page document that cannot be stored in a
mailbox, and the job is canceled. Set the print option to print blank pages, and
reprint to confirm if the output is not blank. Add text if the output is blank, and try
printing again.
Code Description and Remedy
Downloaded from www.Manualslib.com manuals search engine
15 Problem Solving
408 Xerox WorkCentre 7132 User Guide
016-728 The TIFF file contains unsupported tags. Check the print data.
016-729 The TIFF file could not be printed, because the number of colors and resolution
of the TIFF file exceeded the limit. Change the number of colors and resolution
of the TIFF file, and instruct it to print again.
016-731 Printing of the TIFF data was interrupted. Instruct it to print again.
016-732 The form specified in the emulation setting is not registered in the host
computer. Resend the form data.
016-733 Could not acquire the IP address from the text string after the @ character in
an e-mail address. Enter the mail address correctly.
The DNS internet address after the @ character could not be resolved. Enter
the DNS server address correctly.
016-734 Printing a simple recipient result report failed. Set the [E-mail Receive Protocol]
on the senders end to [SMTP].
016-735 An attempt was made to print a job template while it was being updated. Wait a
while, and then instruct it to print again.
016-736 Data is not stored in a forwarding address directory.
Check that there is space on the target disk.
Check the directory access permissions.
Delete any [.LCK] lock files in the target directory.
016-737 Data is not stored in a forwarding address directory. Delete any [.LCK] lock files
in the target directory.
016-741 Unable to move onto the downloading mode.
016-742 Detected mismatching downloaded data product ID due to corrupt downloaded
data. Try downloading again.
016-744 An error occurred to the data being downloaded. Check if the connection
between the external device and the machine is secured, and try executing the
operation again.
016-745 An XPJL error occurred while downloading. Try executing the job again. Contact
the Xerox Welcome Center if the problem persists.
016-746 Received a PDF file that contains unsupported functions. Use a print driver to
print the file.
016-747 An error occurred while processing the annotation image data due to insufficient
memory. Take one of the following actions:
Increase the annotation image size.
Reduce the number of the images in [Repeat Image].
Contact the Xerox Welcome Center if the problem persists.
016-748 Unable to print due to insufficient hard disk space. Reduce the number of pages
in print data, for instance by dividing the print data, or by printing one copy at a
time when making multiple copies.
Code Description and Remedy
Downloaded from www.Manualslib.com manuals search engine
Fault Codes
Xerox WorkCentre 7132 User Guide 409
016-749 The printer language received from a printer driver cannot be printed on the
machine. Use the machines print driver. If the problem persists, contact the
Xerox Welcome Center.
The printer language received in an iFax cannot be printed on the machine.
Request that the sender sends the document using a printer language
supported by the machine.
016-750 Printing banner sheets is canceled. Enter the System Settings mode on the
touch screen, [Print Mode Settings] > [Other Settings], select [Banner Sheet]
and set [Start Sheet], also select [Banner Sheet Tray] and set [Tray 1].
016-751 An error occurred due to insufficient memory, when the PDF direct print function
print mode is set to PostScript. Use the machine print driver, or increase the
PostScript memory.
016-753 The entered password does not match with that of the PDF file. Set the correct
password on ContentsBridge.
016-755 An error occurred when processing a print job of a print-prohibited PDF file. Use
Adobe Reader to release the print prohibition, and print the file.
016-756 The use of the service is restricted. Contact the Key Operator.
016-757 A wrong password was entered. Enter the correct password.
016-758 The account is not authorized for copying. Contact the Key Operator.
016-759 The maximum number of copies has been reached. Contact the Key Operator.
016-760 An error occurred during PostScript processing. Take one of the following
actions.
Set for optimized speed in the print driver.
Increase PostScript memory.
016-761 An error occurred during image processing. Set [Image Options] > [Image
Quality] > [High Speed] on the print driver, and print again. If this does not rectify
printing, set [Detailed Settings] > [Other Settings] > [Print Page Mode] on the
print driver, and try again.
016-762 The specified print language is not supported on the machine. Specify the print
language in [Print Mode] under [Port Settings].
016-764 Unable to connect to the SMTP server. Contact the System Administrator.
016-765 Unable to send e-mail due to insufficient hard disk space on the SMTP server.
Contact the System Administrator.
016-766 An error occurred on the SMTP server. Contact the System Administrator.
016-767 Unable to send e-mail due to the wrong e-mail address. Verify the e-mail
address, and try sending the e-mail again.
016-768 Unable to connect to the SMTP server due to the incorrect e-mail address of the
machine. Check the e-mail address of the machine.
Code Description and Remedy
Downloaded from www.Manualslib.com manuals search engine
15 Problem Solving
410 Xerox WorkCentre 7132 User Guide
016-769 The SMTP server does not support delivery confirmation (DSN). Send e-mail
without setting confirmation.
016-770 The direct fax function is prohibited. Check with the System Administrator
whether the function is enabled. If enabled, contact the Xerox Welcome Center.
016-771 Unable to retrieve the scan data repository address. Confirm the DNS
connection. Alternatively, set the scan data repository domain name to the DNS.
016-772 Unable to retrieve the scan data repository address. Specify the correct DNS
address. Alternatively, set scan data repository address to the IP address.
016-773 The IP address of the machine is not set correctly. Check the DHCP
environment. Alternatively, manually specify an IP address of the machine.
016-774 Unable to process compression conversion due to insufficient hard disk space.
Delete unnecessary data from the disk.
016-775 Unable to process the image conversion due to insufficient hard disk space.
Delete unnecessary data from the disk.
016-776 An error occurred during image conversion processing. Check the data in
CentreWare Internet Services.
016-777 An error occurred on the hard disk during image processing, probably due to a
hard disk malfunction. For details on replacing the hard disk, contact the Xerox
Welcome Center.
016-778 Conversion of the scanned image was discontinued due to insufficient disk
space. Delete unnecessary data from the disk.
016-779 An error occurred during conversion processing of the scan image. Instruct
scanning again.
016-780 An error occurred on the disk during conversion processing of the scanned
image, probably due to a disk malfunction. For details on replacing the hard
disk, contact the Xerox Welcome Center.
016-781 Unable to connect to the server during file forwarding by CentreWare Scan
Services. Ask the System Administrator to check the network and server.
016-782 Unable to connect to the server for CentreWare Scan Services. Verify that the
login user name, password and other information that are entered.
016-783 Unable to find the specified server path during file forwarding by CentreWare
Scan Services. Check the path name of the server currently set to the job
template.
016-784 A write to server error occurred during file forwarding by CentreWare Scan
Services. Confirm that there is sufficient space in the directory on the server,
and that access rights are present.
016-785 The file could not be sent by CentreWare Scan Services due to insufficient
space on the server. Delete unnecessary data from the server.
Code Description and Remedy
Downloaded from www.Manualslib.com manuals search engine
Fault Codes
Xerox WorkCentre 7132 User Guide 411
016-786 The scanned data could not be written due to insufficient space on the hard disk.
Delete unnecessary data, or initialize the hard disk if the saved data are not
needed anymore.
016-787 The server IP address set to the job template is incorrect. Specify the correct job
template.
016-788 Failed to retrieve the file from the web browser. Take one of the following
actions, and then try retrieving again.
Refresh the browser page.
Restart the browser.
Switch the machine off then back on.
016-789 The mail processing was interrupted due to insufficient hard disk space. Lower
the image resolution or reduction/enlargement ratio, or divide the document into
smaller segments to send.
016-791 The access to the specified destination or job template server failed when using
Scan To FTP/SMB or CentreWare Scan Services. Check if you are authorized to
access the specified destination or server.
016-792 The specified job history could not be retrieved when printing a job history
report. The specified job history is not available.
016-793 The hard disk has run out of space. Delete unnecessary data or initialize the
hard disk if the saved data are not needed anymore.
016-794 The media was incorrectly inserted. Reinsert the media correctly.
016-795
016-796
016-797
A read error occurred when reading data on the media. Check the contents
stored on the media using a computer.
016-798 The print could not be processed. The hard disk drive or memory may not be
installed properly on the machine, or may be damaged. Contact the Xerox
Welcome Center.
016-799 The print data contains invalid parameters. Check the print data and print
options and try printing again.
016-982 The hard disk has run out of space. Delete unnecessary data from the hard disk
or documents in mailboxes.
016-985 The e-mail size exceeds the maximum size. Try one of the following procedures,
and resend the e-mail.
Reduce the number of pages in the document.
Lower the resolution in [Scan Resolution].
Reduce the document size using [Reduce/Enlarge].
Increase the maximum value in [Maximum E-mail Size] using the Key
Operator access.
018-505 An authentication error occurred due to an incorrect user name and/or
password. Check that the user name and password are correct.
Code Description and Remedy
Downloaded from www.Manualslib.com manuals search engine
15 Problem Solving
412 Xerox WorkCentre 7132 User Guide
018-701 An LDAP server protocol error occurred in the address book operation. The
server returned the RFC2251 specification protocol error 1 (operations error)
during the address book query. Check that the [LDAP Server/Directory Service]
settings in [Remote Authentication Server/Directory Service] are correct, and
check if the problem occurred on the server side.
018-702 An LDAP server protocol error occurred in the address book operation. The
server returned the RFC2251 specification protocol error 2 (protocol error)
during the address book query. Review the LDAP server settings and repeat the
same operation.
018-703 An LDAP server protocol error occurred in the address book operation. The
server returned the RFC2251 specification protocol error 3 (time limit exceeded)
during the address book query. Review the search conditions and search root
entry, then repeat the same operation. Contact the network administrator if the
problem persists.
018-704 An LDAP server protocol error occurred in the address book operation. The
server returned the RFC2251 specification protocol error 4 (size limit exceeded)
during the address book query. Review the search conditions and search root
entry, then repeat the same operation. Contact the network administrator if the
problem persists.
018-705 An LDAP server protocol error occurred in the address book operation. The
server returned the RFC2251 specification protocol error 5 (compare false)
during the address book query. The compare operation returned false. Check
the LDAP server status.
018-706 An LDAP server protocol error occurred in the address book operation. The
server returned the RFC2251 specification protocol error 6 (compare true)
during the address book query. The compare operation returned true, indicating
there is no problem.
018-707 An LDAP server protocol error occurred in the address book operation. The
server returned the RFC2251 specification protocol error 7 (authentication
method not supported) during the address book query. Change the
authentication method and review the authentication settings.
018-708 An LDAP server protocol error occurred in the address book operation. The
server returned the RFC2251 specification protocol error 8 (strong
authentication required) during the address book query. Check that there are no
errors in the authentication settings, and strengthen subsequent authentication.
018-710 An LDAP server protocol error occurred in the address book operation. The
server returned the RFC2251 specification protocol error 10 (referral) during the
address book query. There is nothing registered in the specified search range.
Check the authentication settings status.
018-711 An LDAP server protocol error occurred in the address book operation. The
server returned the RFC2251 specification protocol error 11 (admin limit
exceeded) during the address book query. Check the server operating status.
Code Description and Remedy
Downloaded from www.Manualslib.com manuals search engine
Fault Codes
Xerox WorkCentre 7132 User Guide 413
018-712 An LDAP server protocol error occurred in the address book operation. The
server returned the RFC2251 specification protocol error 12 (unavailable critical
extension) during the address book query. Check the server operating status.
018-713 An LDAP server protocol error occurred in the address book operation. The
server returned the RFC2251 specification protocol error 13 (confidentiality
required) during the address book query. Check the server operating status.
018-714 An LDAP server protocol error occurred in the address book operation. The
server returned the RFC2251 specification protocol error 14 (SASL bind in
progress) during the address book query. Wait a while, then repeat the same
operation. Contact the network administrator if the problem persists.
018-716 An LDAP server protocol error occurred in the address book operation. The
server returned the RFC2251 specification protocol error 16 (no such attribute)
during the address book query. The specified attribute does not exist. Check the
LDAP server status.
018-717 An LDAP server protocol error occurred in the address book operation. The
server returned the RFC2251 specification protocol error 17 (undefined attribute
type) during the address book query. The attribute type specified is invalid.
Check the LDAP server status.
018-718 An LDAP server protocol error occurred in the address book operation. The
server returned the RFC2251 specification protocol error 18 (inappropriate
matching) during the address book query. Filter type not supported for the
specified attribute. Check the LDAP server status.
018-719 An LDAP server protocol error occurred in the address book operation. The
server returned the RFC2251 specification protocol error 19 (constraint
violation) during the address book query. An attribute value specified violates
some constraint. Check the LDAP server status.
018-720 An LDAP server protocol error occurred in the address book operation. The
server returned the RFC2251 specification protocol error 20 (attribute or value
exists) during the address book query. An attribute type or value already exists.
Check the LDAP server status.
018-721 An LDAP server protocol error occurred in the address book operation. The
server returned the RFC2251 specification protocol error 21 (invalid attribute
syntax) during the address book query. An invalid attribute syntax was specified.
Check the LDAP server status.
018-732 An LDAP server protocol error occurred in the address book operation. The
server returned the RFC2251 specification protocol error 32 (no such object)
during the address book query. The specified e-mail address does not exist in
the directory. Review the input e-mail address and check the e-mail address is
registered on the LDAP server.
018-733 An LDAP server protocol error occurred in the address book operation. The
server returned the RFC2251 specification protocol error 33 (alias problem)
during the address book query. The alias (name) in the directory points to a
nonexistent entry. Check the LDAP server status.
Code Description and Remedy
Downloaded from www.Manualslib.com manuals search engine
15 Problem Solving
414 Xerox WorkCentre 7132 User Guide
018-734 An LDAP server protocol error occurred in the address book operation. The
server returned the RFC2251 specification protocol error 34 (invalid DN syntax)
during the address book query. An invalid DN syntax was specified. Check the
user name and password. Check the LDAP server authentication settings and
other status.
018-735 An LDAP server protocol error occurred in the address book operation. The
server returned the RFC2251 specification protocol error 35 (is leaf) during the
address book query. The object specified is a leaf node. Check the LDAP server
status.
018-736 An LDAP server protocol error occurred in the address book operation. The
server returned the RFC2251 specification protocol error 36 (alias dereferencing
problem) during the address book query. The error occurred while dereferencing
an alias. Check the LDAP server status.
018-748 An LDAP server protocol error occurred in the address book operation. The
server returned the RFC2251 specification protocol error 48 (inappropriate
authentication) during the address book query. Inappropriate authentication was
specified. Check the LDAP server authentication settings.
018-749 An LDAP server protocol error occurred in the address book operation. The
server returned the RFC2251 specification protocol error 49 (invalid credentials)
during the address book query. Invalid credentials (user name or password) was
specified. Check the user name and password. Check the LDAP server
authentication settings.
018-750 An LDAP server protocol error occurred in the address book operation. The
server returned the RFC2251 specification protocol error 50 (insufficient access
rights) during the address book query. User has insufficient access to perform
the operation. Check the LDAP server access rights.
018-751 An LDAP server protocol error occurred in the address book operation. The
server returned the RFC2251 specification protocol error 51 (busy) during the
address book query. The server is too busy. Wait a while, then repeat the same
operation. Contact the network administrator if the problem persists.
018-752 An LDAP server protocol error occurred in the address book operation. The
server returned the RFC2251 specification protocol error 52 (unavailable) during
the address book query. The server is unavailable. Wait a while, then repeat the
same operation. Contact the network administrator if the problem persists.
018-753 An LDAP server protocol error occurred in the address book operation. The
server returned the RFC2251 specification protocol error 53 (unwilling to
perform) during the address book query. The server is unwilling to perform the
operation. Wait a while, then repeat the same operation. Contact the network
administrator if the problem persists.
018-754 An LDAP server protocol error occurred in the address book operation. The
server returned the RFC2251 specification protocol error 54 (loop detect) during
the address book query. A loop was detected (service-related problem). Check
the LDAP server service operating status.
Code Description and Remedy
Downloaded from www.Manualslib.com manuals search engine
Fault Codes
Xerox WorkCentre 7132 User Guide 415
018-764 An LDAP server protocol error occurred in the address book operation. The
server returned the RFC2251 specification protocol error 64 (naming violation)
during the address book query. A naming violation occurred (update-related
problem). Check the LDAP server status.
018-765 An LDAP server protocol error occurred in the address book operation. The
server returned the RFC2251 specification protocol error 65 (object class
violation) during the address book query. An object class violation occurred
(update-related problem). Check the LDAP server status.
018-766 An LDAP server protocol error occurred in the address book operation. The
server returned the RFC2251 specification protocol error 66 (not allowed on
nonleaf) during the address book query. The operation is not allowed on a
nonleaf object (update-related problem). Check the LDAP server status.
018-767 An LDAP server protocol error occurred in the address book operation. The
server returned the RFC2251 specification protocol error 67 (not allowed on
RDN) during the address book query. The operation is not allowed on an RDN
(update-related problem). Check the LDAP server status.
018-768 An LDAP server protocol error occurred in the address book operation. The
server returned the RFC2251 specification protocol error 68 (entry already
exists) during the address book query. The entry already exists (update-related
problem). Check the LDAP server status.
018-769 An LDAP server protocol error occurred in the address book operation. The
server returned the RFC2251 specification protocol error 69 (object class mods
prohibited) during the address book query. Object class modifications are
prohibited (update-related problem). Check the LDAP server status.
018-770 An LDAP server protocol error occurred in the address book operation. The
server returned the RFC2251 specification protocol error 70 (search result too
large) during the address book query. Review the search conditions and search
root entry, then repeat the same operation. Contact the network administrator if
the problem persists.
018-771 An LDAP server protocol error occurred in the address book operation. The
server returned the RFC2251 specification protocol error 71 (affects multiple
DSAs) during the address book query. Check the LDAP server status.
018-780 An LDAP server protocol error occurred in the address book operation. The
server returned the RFC2251 specification protocol error 80 (unknown error)
during the address book query. Check the LDAP server status.
018-781 An LDAP server protocol error occurred in the address book operation. Could
not connect to the server. Use the following methods:
Check the network cables are connected.
Check the target servers operating status.
Check that the server name in the [LDAP Server/Directory Service] settings in
[Remote Authentication Server/Directory Service] are correct.
Code Description and Remedy
Downloaded from www.Manualslib.com manuals search engine
15 Problem Solving
416 Xerox WorkCentre 7132 User Guide
018-782 An LDAP server protocol error occurred in the address book operation. The
server returned the RFC2251 specification protocol error 82 (program error or
SASL authentication error) during the address book query. Check the LDAP
server status.
018-783 An LDAP server protocol error occurred in the address book operation. The
server returned the RFC2251 specification protocol error 83 (send message
encoding error) during the address book query. Check the LDAP server status.
018-784 An LDAP server protocol error occurred in the address book operation. The
server returned the RFC2251 specification protocol error 84 (receive message
decoding error) during the address book query. Check the LDAP server status.
018-785 An LDAP server protocol error occurred in the address book operation. The
server returned the RFC2251 specification protocol error 85 (search result
timeout) during the address book query. Review the search conditions and
search root entry, then repeat the same operation. Contact the network
administrator if the problem persists.
018-786 An LDAP server protocol error occurred in the address book operation. The
server returned the RFC2251 specification protocol error 86 (unknown
authentication method specified) during the address book query. Check the
LDAP server status.
018-787 An LDAP server protocol error occurred in the address book operation. The
server returned the RFC2251 specification protocol error 87 (invalid search filter
supplied) during the address book query. Review the search conditions. Contact
the network administrator if the problem persists.
018-788 An LDAP server protocol error occurred in the address book operation. The
server returned the RFC2251 specification protocol error 88 (operation
canceled) during the address book query. Check the LDAP server status.
018-789 An LDAP server protocol error occurred in the address book operation. The
server returned the RFC2251 specification protocol error 89 (parameter error)
during the address book query. Check the LDAP server status.
018-790 An LDAP server protocol error occurred in the address book operation. The
server returned the RFC2251 specification protocol error 90 (memory allocation
error) during the address book query. Check the LDAP server status.
018-791 An LDAP server protocol error occurred in the address book operation. The
server returned the RFC2251 specification protocol error 91 (server connection
error) during the address book query. Check the LDAP server status.
018-792 An LDAP server protocol error occurred in the address book operation. The
server returned the RFC2251 specification protocol error 92 (unsupported
function) during the address book query. Check the LDAP server status.
018-793 An LDAP server protocol error occurred in the address book operation. The
server returned the RFC2251 specification protocol error 93 (result not returned)
during the address book query. Check the LDAP server status.
Code Description and Remedy
Downloaded from www.Manualslib.com manuals search engine
Fault Codes
Xerox WorkCentre 7132 User Guide 417
018-794 An LDAP server protocol error occurred in the address book operation. The
server returned the RFC2251 specification protocol error 94 (result no longer
available) during the address book query. Check the LDAP server status.
018-795 An LDAP server protocol error occurred in the address book operation. The
server returned the RFC2251 specification protocol error 95 (result still
available) during the address book query. Check the LDAP server status.
018-796 An LDAP server protocol error occurred in the address book operation. The
server returned the RFC2251 specification protocol error 96 (client loop
detected) during the address book query. Check the LDAP server status.
018-797 An LDAP server protocol error occurred in the address book operation. The
server returned the RFC2251 specification protocol error 97 (maximum number
of reference hops exceeded) during the address book query. Check the LDAP
server status.
024-742 The number of print pages, using print options, in a booklet creation job exceeds
the number of maximum pages. Divide the job into manageable jobs or cancel
book creation.
024-746 The selected option (i.e., paper size, document tray, output tray, or double-sided
printing) is incompatible with the specified paper quality. Check the print data.
024-747 An invalid print parameter combination was set. Check the print data. For
example, a custom size was specified, and [Paper Supply] was set to [Auto]. In
this case, select the bypass tray.
024-985 An error occurred in the bypass tray. Check the document size, orientation, and
paper type, then try executing the same operation again.s
026-700 A protocol which is not supported on the machine was received from the LDAP
server during an address book query. Try executing the same operation again.
Contact the Xerox Welcome Center if the problem persists.
026-701 The number of address book requests exceeded the handling capacity of the
machine. Wait a while, and perform the same operation again. If there is only
one address book request, the problem may be in the machine software.
Contact the Xerox Welcome Center.
026-702 The number of transactions from the LDAP server exceeded the handling
capacity of the machine. Wait a while and perform the same operation. Contact
the Xerox Welcome Center if the problem persists.
027-452 The specified IP address already exists. Change the IP address.
027-500 Unable to resolve the name of the SMTP server when reply e-mail was
transmitted. Check from CentreWare Internet Services to see if the SMTP
server is set correctly.
027-501 Unable to resolve the name of the POP3 server when using the POP3 protocol.
Check from CentreWare Internet Services to see if the POP3 server is set
correctly.
Code Description and Remedy
Downloaded from www.Manualslib.com manuals search engine
15 Problem Solving
418 Xerox WorkCentre 7132 User Guide
027-502 Unable to login to the POP3 server when using the POP3 protocol. Check from
CentreWare Internet Services to see if the user name and password used for
the POP3 server are set correctly.
027-547 An SMB protocol error occurred. Prohibited characters were detected in the
specified domain name. Check the domain name, and that the correct domain
name is set on the machine. Check the domain by:
1. Select [System Settings] > [Network Settings] > [Remote Authentication
Server/Directory Service] > [SMB Server Settings] in System Administrator
mode.
2. Select the corresponding SMB server and check the domain name.
027-548 An SMB protocol error occurred. Prohibited characters were detected in the
specified user name. Check the user name settings.
027-549 An SMB protocol error occurred. Perform the same operation again. Contact the
Xerox Welcome Center if the problem persists.
027-564 An SMB protocol error occurred. The SMB server cannot be found. Check that
the authentication server and the machine can communicate across the
network. For example, check the following:
Check the network cable connections.
Check the TCP/IP settings.
Check the port settings; port 137 (UDP), port 138 (UDP), port 139 (TCP).
027-565 An SMB protocol error occurred. Perform the same operation again. Contact the
Xerox Welcome Center if the problem persists.
027-566 An SMB protocol error occurred. SMB (TCP/IP) is not activated. Using
CentreWare Internet Services, open the [Port Status] window in the [Properties]
tab, and check that TCP/IP for SMB is enabled.
027-572
027-573
027-574
027-576
027-578
An SMB protocol error occurred. Perform the same operation again. Contact the
Xerox Welcome Center if the problem persists.
027-584 An SMB protocol error occurred. The SMB server is operating in share security
mode. The SMB server is probably set on an Windows 95, Windows 98, or
Windows ME OS. Set the SMB server on an OS other than Windows 95,
Windows 98, or Windows ME.
027-585 An SMB protocol error occurred. Login prohibited time interval. Check allowed
login time with the System Administrator.
027-586 An SMB protocol error occurred. The password valid interval has expired.
Obtain a valid password from the System Administrator.
027-587 An SMB protocol error occurred. The password change interval has expired.
Login on Windows, and change the password. Ask the System Administrator to
change the change interval settings to avoid being prompted the next time you
login.
Code Description and Remedy
Downloaded from www.Manualslib.com manuals search engine
Fault Codes
Xerox WorkCentre 7132 User Guide 419
027-588 An SMB protocol error occurred. The user account is disabled. Ask the System
Administrator to enable the user.
027-589 An SMB protocol error occurred. The user account is locked out. Ask the
System Administrator to release the lockout.
027-590 An SMB protocol error occurred. The user valid interval has expired. Obtain a
valid user account from the System Administrator, or ask the System
Administrator to extend the account interval.
027-591 An SMB protocol error occurred. The user account is restricted. The blank
password is invalid. Set the user account password.
027-593
027-599
An SMB protocol error occurred. Perform the same operation again. Contact the
Xerox Welcome Center if the problem persists.
027-706 There was no S/MIME certificate tied to the e-mail address when sending e-
mail. Import an S/MIME certificate for the e-mail address into the machine.
027-707 The S/MIME certificate tied the e-mail address when sending e-mail has
expired. Obtain a new S/MIME certificate, and import into the machine.
027-708 The S/MIME certificate tied the e-mail address when sending e-mail is
untrusted. Import a trusted S/MIME certificate into the machine
027-709 The S/MIME certificate tied the e-mail address when sending e-mail has been
revoked. Import a new S/MIME certificate into the machine
027-710 The S/MIME certificate to receive e-mail was not present. Contact the sender,
and ask them to send e-mail with an S/MIME certificate.
027-711 The senders S/MIME certificate was not retrieved from the received e-mail.
Import the senders S/MIME certificate into the machine, or attach an S/MIME
certificate to the senders S/MIME signature e-mail.
027-712 The received e-mail S/MIME certificate has expired or is untrusted. Contact the
sender, and ask them to send e-mail with a valid certificate.
027-713 The received e-mail was rejected, because it had been altered, possibly the
transmission route had been falsified. Contact the sender to notify them about
the possibility of falsification, and request them to resend the e-mail.
027-714 The received e-mail was rejected, because the From field differs from the
S/MIME signature e-mail address. Contact the sender, tell them about the
possibility of impersonation, and ask them to resend the e-mail.
027-715 The received e-mail S/MIME certificate is not registered on the machine or is not
supported on the machine. Import the senders S/MIME certificate into the
machine, or if already registered, enable the certificate so that it can be used on
the machine.
027-716 The received e-mail was rejected, because the S/MIME certificate was
untrusted. Contact the sender, and ask them to send e-mail with a trusted
certificate.
Code Description and Remedy
Downloaded from www.Manualslib.com manuals search engine
15 Problem Solving
420 Xerox WorkCentre 7132 User Guide
027-737 An error occurred during reading of data from the job template server. Check the
access rights of the directory in which the job template is stored.
027-739 Unable to find the specified job template server. Check the path name to the job
template server.
027-740 Unable to log in to the job template server. Verify that the correct log-in user
name, password and other information are entered.
027-741 Unable to connect to the job template server. Ask the network administrator to
check the network or server.
027-742 The job template could not be stored to memory due to insufficient disk space.
Delete unnecessary data from the disk.
027-743 The settings on the job template server are incorrect. Check the settings of the
job template server.
027-744 There is a problem in the domain name of the job template server. Make sure
that the DNS server connection and the domain name are registered to the DNS
server.
027-745 The address of the DNS server is not registered on the machine. Register the
address of the DNS server on the machine, or set the address of the job
template server as an IP address.
027-746 The protocol setting of the job template server is not correct. Set up the correct
port.
027-750 Fax forwarding, printing, or Internet Fax forwarding was attempted for a
scanned document. Fax forwarding, printing, and Internet Fax forwarding
cannot be performed for scanned documents.
027-751 An error occurred while processing a job flow sheet. Check the job flow sheet.
027-752 The job flow has a parameter that requires user input that was not entered.
Perform one of the following:
Do not tie the job flow with required user input to a mailbox.
Set the default values for the job flow required user input parameters.
027-753 The required port was not open to the job attempted by a job flow sheet. Contact
the Key Operator.
027-754 The settings for [DocuWorks Signature] or [PDF Signature] on the job flow are
incorrect. Check the DocuWorks and PDF signatures for both the system data
settings (machine's current settings) and the executed job flow settings. If these
settings are not the same, change either of them.
027-796 E-mail without an attachment was discarded, because the machine is set to
print only the attached document of e-mail. To print body text and the header of
e-mail in addition to its attachments, change settings in [Properties] on
CentreWare Internet Services.
027-797 The output destination is not correct. Specify the correct destination, and resend
the e-mail.
Code Description and Remedy
Downloaded from www.Manualslib.com manuals search engine
Fault Codes
Xerox WorkCentre 7132 User Guide 421
033-363 An error occurred when using the fax. Turn the power off and on. Contact the
Xerox Welcome Center if the problem persists.
033-710 The document for polling has been deleted. Store the original document again.
033-712 The processing could not continue due to insufficient system memory. Delete
unnecessary data.
033-713 An error occurred when using the fax. Turn the power off and on. Contact the
Xerox Welcome Center if the problem persists.
033-716 The mailbox specified by the remote machine does not exist. Register the
mailbox on the machine.
033-717 The mailbox password specified by the remote machine is incorrect, or the
password-receive password is incorrect. Notify the correct password to the
sender.
033-718 There are no fax documents or no documents for polling in the mailbox specified
by the remote machine. If required, store the fax document or document for
polling in the mailbox.
033-719 The fax job was canceled when the supply was turned off and on. Send the
document again.
033-721 An error occurred when using the fax. Turn the power off and on. Contact the
Xerox Welcome Center if the problem persists.
033-722 The scan job was canceled due to power supply problem, or because the
document exceeds the maximum number of pages that can be stored. Check
the power supply, or set documents that are smaller than the maximum number
of pages.
033-724 Unable to receive the image data, because the data size that can be received
per a fax transmission exceeds its upper limit. Request the sender to devide the
document into smaller segments to send, or lower the resolution. If the problem
persists, check if memory is installed correctly. If memory is installed correctly,
and not being able to identify the cause of the problem, contact the Xerox
Welcome Center.
033-725 The hard disk is full. Delete unnecessary data on the hard disk to increase the
available hard disk space.
033-726 The received document was printed single sided, because the 2-sided printing is
not available for a mixed size document. No user action is required.
033-727 The received page data size is too large to rotate automatically to shift the
document orientation on the page. The pages are printed without rotation. No
user action is required.
033-728 The Auto Print formatting of the received fax document was interrupted by a
manual print operation. No user action is required. The machine will
automatically resume the Auto Print job after manual printing is done.
033-731 The Auto Print processing for the received fax document was interrupted by a
manual print operation. No user action is required.
Code Description and Remedy
Downloaded from www.Manualslib.com manuals search engine
15 Problem Solving
422 Xerox WorkCentre 7132 User Guide
033-733 An error occurred when using the fax. Turn the power off and on. Contact the
Xerox Welcome Center if the problem persists.
033-734 The fax print was suspended, because a job report was generated while
preparing the fax print job. No user action is required.
033-735 An error occurred using the fax. Turn the power off and on. Contact the Xerox
Welcome Center if the problem persists.
033-736 The transmission was canceled, because the transmit data size exceeded its
upper limit. No user action is required.
033-737 An error occurred using the fax. Perform the same operation again.
033-738 Abnormal JBIG image data was received. No user action is required.
033-740 The print job for the received fax document was canceled. No user action is
required.
033-741
033-742
An error occurred when using the fax. Perform the same operation again.
Contact the Xerox Welcome Center if the problem persists.
033-743
033-744
033-745
033-746
An error occurred when using the fax. Turn the power off and on. Contact the
Xerox Welcome Center if the problem persists.
033-747 The job was suspended. No user action is required.
033-749 The machine rectified a memory problem automatically for printout. No user
action is required.
033-750 An error occurred when using the fax. Turn the power off and on. Contact the
Xerox Welcome Center if the problem persists.
033-751 An attempt was made to output the maintenance report unsucessfully, while the
machine is in Sleep Mode when any printing is prohibited. The report print job
will be resumed as soon as the print prohibited Sleep Mode interval ends.
033-755 Unable to print the fax document due to the fax malfunction. Take one of the
following actions:
Turn the power off and on.
Make sure that the cable connecting the machine and the Fax Card is
plugged in securely.
Check the touch screen message, or print out the error job history report to
find out the fault code.
Contact the Xerox Welcome Center if the problem persists.
034-211
034-212
An error occurred in the fax controller. Contact the Xerox Welcome Center.
034-500 An incorrect telephone/fax number was dialed. Check the number, then perform
the same operation again.
Code Description and Remedy
Downloaded from www.Manualslib.com manuals search engine
Fault Codes
Xerox WorkCentre 7132 User Guide 423
034-501 The telephone cable may not be connected securely. Check that the telephone
cable is connected correctly, and resend the document. Refer to Telephone
socket in the Product Overview chapter on page 34.
034-505 An error occurred using the fax. Turn the power off and on. Contact the Xerox
Welcome Center if the problem persists.
034-506 The remote copy function (printing multiple copies of a received document) is
not supported on the destination machine. Check if the destination machine
supports the remote copy function.
034-507 Communication failed, because the password you specified does not match with
the ID number of the destination machine. Make sure that the password and
telephone number are correct. The destination machine may be set not to send
its own ID number. This code is also displayed when a polling request is
rejected.
034-508
034-509
034-510
An error occurred when using the fax. If sending a fax, check the fax setting, fax
number, and other settings, then perform the same operation again. Contact the
Xerox Welcome Center if the problem persists.
034-511 A document for relay broadcasting cannot be transmitted. Check that the relay
station is correctly registered in the specified speed dial code. Also, check the
contents of the address number registered at the relay station.
034-513 Received an invalid command. This is a Xerox remote maintenance system
operational error. No user action is required.
034-514 Received an unsupported request. This is a Xerox remote maintenance system
operaional error. No user action is required.
034-512 An endless loop was detected in the remote relay broadcasting. Check that the
relay station is correctly registered in a speed dial number, and check the speed
dial number points to the relay station.
034-515 There is a problem on the remote machine. Check the remote machine status.
034-519 The number of destinations exceeded the maximum number during broadcast
transmission. Wait for the pending jobs to decrease or reduce the number of
destinations, then repeat the same operation.
034-520 The number of jobs to be received exceeds the maximum number. Wait for the
pending jobs to reduce and then repeat the operation.
034-521 An internal error occurred. Turn the power off and on. Contact the Xerox
Welcome Center if the problem persists.
034-522 There is no phone line available for manual send communication. Wait until
current transmissions to end, then perform the same operation again.
034-523 The fax service has been disabled, and jobs cannot be received. Wait a while,
then perform the same operation again.
034-527 A dial control error occurred. Turn the power off and on. Contact the Xerox
Welcome Center if the problem persists.
Code Description and Remedy
Downloaded from www.Manualslib.com manuals search engine
15 Problem Solving
424 Xerox WorkCentre 7132 User Guide
034-528 Unable to perform manual send during dialing. Try executing the same
operation again when not dialing.
034-529 The received document cannot be printed on the paper loaded on the machine.
Try one of the following.
Check that the correct paper size is loaded in the machine.
Check that the tray is correctly placed in the machine.
034-530 Operation timed out. Perform the operation within the specified time frame.
034-550 An error occurred while processing to write onto the FaxCard-ROM. Contact the
Xerox Welcome Center.
034-700 The G3 DP (Dial Pulse) connection timed out. Turn the power off and on.
Contact the Xerox Welcome Center if the problem persists.
034-701 The software needs to be reset. Turn the power off and on. Contact the Xerox
Welcome Center if the problem persists.
034-702 Communication failed due to an incorrect telephone or fax number. Check the
number, and perform the same operation again. If a speed dial button was used,
check the correct number is registered appropriately.
034-728 An invalid number was specified. Check the destination number, and perform
the same operation again. Contact the Xerox Welcome Center if the problem
persists.
034-730
034-731
Refer to 034-508.
034-734 An internal error occurred. Turn the power off and on. Contact the Xerox
Welcome Center if the problem persists.
034-796 An invalid data was found in the dialing data. Dial the number again, then
perform the same operation.
034-797 An communication parameter error occurred. Turn the power off and on.
Contact the Xerox Welcome Center if the problem persists.
034-798 A data parameter error occurred. Turn the power off and on. Contact the Xerox
Welcome Center if the problem persists.
034-799 Dialing data is not registered, even though the auto dial feature was specified.
Turn the power off and on. Contact the Xerox Welcome Center if the problem
persists.
035-700 An error occurred using the fax. Perform the same operation again. Contact the
Xerox Welcome Center if the problem persists.
035-701 Unable to communicate due to an incorrect phone number. Check the phone
number, and perform the same operation again.
If DP (Dial Pulse) is used for G3, check that "" and "#" are not included in the
phone number.
035-702
035-703
The other party cancelled the transmission. Ask the other party to check their
machine status, and resend the document if necessary.
Code Description and Remedy
Downloaded from www.Manualslib.com manuals search engine
Fault Codes
Xerox WorkCentre 7132 User Guide 425
035-704 The specified feature (such as polling) is not supported by the remote machine.
Contact the other party to check the supported functions.
035-705
035-706
The remote machine may have encountered a problem. Contact the other party
and resend the document if necessary.
035-707 No password was specified or an invalid password was specified. This only
notifies that the machine received such document, so that no user action is
required.
035-708
035-709
035-710
035-712
035-713
The remote machine may have encountered a problem. Contact the other party
and resend the document if necessary.
035-714 Refer to 035-702.
035-715 Refer to 035-507.
035-716
035-717
035-718
035-719
A communication error occurred. Contact the other party, and resend the
document if necessary.
035-720 The destination machine cannot receive the document that you sent. Ask the
other party to check the following:
Their machine has paper in the tray
Their machine has no paper jam
Their machine has enough memory
Their machine supports G3 reception.
When specifying features such as relay broadcasting or a remote mailbox, ask
the other party if their machine supports these features, and if the password is
correct.
035-721
035-722
A communication error occurred. Ask the other party to resend the document if
necessary.
035-723
035-724
A communication error occurred. If sending, check the telephone/fax number,
Check if the features you specified are supported on the destination machine,
then perform the same operation again. If receiving, ask the other party to
resend the document if necessary.
035-725 Refer to 034-511.
035-726 A communication error occurred. If sending, check the telephone/fax number,
Check if the features you specified are supported on the destination machine,
then perform the same operation again. If receiving, ask the other party to
resend the document if necessary.
035-727
035-728
035-729
A communication error occurred. Ask the other party to resend the document if
necessary.
Code Description and Remedy
Downloaded from www.Manualslib.com manuals search engine
15 Problem Solving
426 Xerox WorkCentre 7132 User Guide
035-730
035-731
035-732
035-733
035-734
035-735
035-736
035-737
035-738
035-739
035-740
035-741
035-742
A communication error occurred. If sending, check the telephone/fax number,
Check if the features you specified are supported on the destination machine,
then perform the same operation again. If receiving, ask the other party to
resend the document if necessary.
035-743
035-744
035-745
Communication failed due to an incorrect telephone/fax number, or because the
specified function is not available on the remote machine. Check the
telephone/fax number, functions supported on the remote machine, and other
settings and repeat the same operation.
035-746 The fax network does not respond. Check the following, and send the document
again.
Is the telephone line correctly connected to the machine?
The other party may not be connected to the fax network, or there may be
some problem with the network.
When you are connected to a fax network that requires an access code, enter
two pauses after the access code, and then dial the telephone number.
035-747
035-748
Transmission was stopped, because the <Stop> button was pressed while
dialing or sending. No user action is required.
035-749 The other party's telephone number was redialed the set number of times but
the remote machine did not answer. Ask the other party to check the telephone
line and connection to the machine.
035-750 Transmission was stopped because the <RESET> button was pressed while
dialing or sending. Turn the machine on again and resend the document.
Contact the Xerox Welcome Center if the problem persists.
035-751
035-752
Transmission was stopped, because the <Stop> button was pressed while
dialing or sending. No user action is required.
035-762 Refer to 034-508.
036-500
to
036-542
036-700
to
036-777
An error occurred when using the fax. If sending a fax, check the contents, fax
number, and other settings, then perform the same operation again. Contact the
Xerox Welcome Center if the problem persists.
036-778
036-779
Communication was interrupted on the destination machine side. Ask the other
party to resend the document if necessary.
Code Description and Remedy
Downloaded from www.Manualslib.com manuals search engine
Fault Codes
Xerox WorkCentre 7132 User Guide 427
036-780
036-781
036-782
036-783
036-784
036-785
An error occurred when using the fax. If sending a fax, check the contents, fax
number, and other settings, then perform the same operation again. Contact the
Xerox Welcome Center if the problem persists.
036-786
036-787
Refer to 034-507.
036-788
036-789
A transmission when using polling was specified, but there is no document for
polling on the destination machine. Contact the other party to confirm, and
perform the same operation if necessary.
036-790
036-791
Communication failed due to invalid request. Check the procedure in the User
Guide and perform the operation again.
036-792
036-793
Refer to 034-508.
036-795 The remote copy function (printing multiple copies of a received document) is
not supported on the destination machine. Check if the remote copy function
exists on the destination machine.
036-796 The transmission mode switched to normal operating mode, because the
remote copy function (printing multiple copies of a received document) was not
supported on the destination machine. No user action is required.
036-797
036-798
036-799
Refer to 034-508.
047-211 A hardware problem occurred in the paper output assembly. Turn the power off
and on. Contact the Xerox Welcome Center if the problem persists..
047-214 An error occurred in the Duplex Module. Turn the power off and on. Contact the
Xerox Welcome Center if the problem persists.
047-216 An error occurred in the finisher. Turn the power off and on. Contact the Xerox
Welcome Center if the problem persists.
062-210 The document feeder malfunctioned. Contact the Xerox Welcome Center.
062-211 An error occurred in the document feeder. Contact the Xerox Welcome Center.
062-220 Refer to 062-210.
062-277 A communication error occurred between scanning and feeding components of
the machine. Contact the Xerox Welcome Center.
062-278 An error occurred in the document feeder. Contact the Xerox Welcome Center.
062-790 The scanned document is copy-prohibited. Refer to Illegal Copies in the Before
Using the Machine chapter on page 29, and verify the types of documents that
can be copied.
Code Description and Remedy
Downloaded from www.Manualslib.com manuals search engine
15 Problem Solving
428 Xerox WorkCentre 7132 User Guide
071-210
071-212
An error occurred when using Tray 1. Turn the machine off and on. Contact the
Xerox Welcome Center if the problem persists.
072-210
072-212
An error occurred when using Tray 2. Turn the machine off and on. Contact the
Xerox Welcome Center if the problem persists.
073-210
073-212
An error occurred when using Tray 3. Turn the machine off and on. Contact the
Xerox Welcome Center if the problem persists.
077-215 An error occurred when using Two Tray Module. Turn the machine off and on.
Contact the Xerox Welcome Center if the problem persists.
078-210 An error occurred when using High Capacity Feeder Tray 1. Turn the machine
off and on. Contact the Xerox Welcome Center if the problem persists.
078-211 An error occurred when using High Capacity Feeder Tray 2. Turn the machine
off and on. Contact the Xerox Welcome Center if the problem persists.
081-799 The fax job was cancelled due to the fax transmission limit when sending the job
using e-mail. Try executing the job again.
116-220 Download failed to start after switching to download mode. Contact the Xerox
Welcome Center.
116-701 Unable to print double-sided due to insufficient memory. Check if memory is
installed correctly. If memory is installed correctly, and not being able to identify
the cause of the problem, contact the Xerox Welcome Center.
116-702 Printing was performed using a substitute font. Check the print data.
116-703 An error occurred during PostScript processing. Either confirm the print data, or
open spool settings on the details tab in the print driver to disable bi-directional
communication.
116-713 The job was printed out in parts because the hard disk ran out of space. Delete
unnecessary data.
116-714 A HP-GL/2 command error occurred. Check the print data.
116-720 An error occurred during printing due to insufficient memory. Close unused ports
or delete unnecessary data.
116-740 A numerical value operation error occurred, because the print data contains a
value that exceeds the limit of the printer. Check the print data.
116-749 The print job was stopped, because the specified font was not found. Install the
font or enable font replacement in the print driver.
116-752 There was a warning in the PDF print job ticket description. Repeat the same
procedure. Contact the Xerox Welcome Center if the problem persists.
Code Description and Remedy
Downloaded from www.Manualslib.com manuals search engine
Fault Codes
Xerox WorkCentre 7132 User Guide 429
116-771
116-772
116-773
116-774
116-775
116-776
116-777
116-778
The parameter values were corrected, because the machine encountered a
problem when printing the data. If the received image is incomplete or
damaged, ask the other party to check the image or to resend the data. When
Internet Fax forwarding is enabled, check with the recipient if they received the
image intact.
116-780 There is a problem with the document attached to the received e-mail. Check
the attached document.
116-790 1. If the operator stops stapling while printing a confidential fax or confidential
iFax document, the first copy is printed without staples. Staple the first copy
manually, or otherwise do not stop stapling while printing.
2. If the operator stops stapling in all other cases: all copies are printed without
staples. Check that the stapling position is correctly specified, and perform
the same operation again.
123-400 The machine has detected a software-related problem. Turn the power off and
on. Contact the Xerox Welcome Center if the problem persists.
124-701 Due to a malfunction in the specified tray (side tray), the output destination was
changed to the center output tray. Contact the Xerox Welcome Center. A
different paper tray can still be used.
124-702 Due to a malfunction in the specified tray (finisher tray), the output destination
was changed to the center output tray. Contact the Xerox Welcome Center. A
different paper tray can still be used.
133-210
133-211
133-212
133-213
133-214
133-215
133-216
133-217
133-218
133-219
133-220
133-221
133-222
133-223
133-224
An error occurred when using the fax. Turn the power off and on. Contact the
Xerox Welcome Center if the problem persists.
133-226 A country code not compatible with the machine that was specified. Contact the
Xerox Welcome Center.
133-280
133-281
133-282
133-283
An error occurred when using the fax. Turn the power off and on. Contact the
Xerox Welcome Center if the problem persists.
Code Description and Remedy
Downloaded from www.Manualslib.com manuals search engine
15 Problem Solving
430 Xerox WorkCentre 7132 User Guide
Screen Messages
Along with fault codes, the following messages are displayed on the touch screen on
some occasions.
Xerox Welcome Center
For additional help. If you need any additional help on using your WorkCentre
copier/printer, you can:
1) Refer to this User Guide
2) Contact the Key Operator
3) Visit our Customer Web Site at www.xerox.com or contact the Xerox Welcome
Center.
Please have your serial number at hand when contacting Xerox.
The Welcome Center will want to know the following information: The nature of the
problem, the serial number of the machine, the fault code (if any), as well as the name
and location of your company. Follow the steps below to look up the serial number of
the machine.
134-210
134-211
An error occurred when using the fax. Turn the power off and on. Contact the
Xerox Welcome Center if the problem persists.
Code Description and Remedy
Message Description and Remedy
A fault has occurred.
Switch off the machine. Ensure that the
screen disappears before switching it on.
If the problem persists, call for service.
A fault has occurred. Switch off the machine
and wait until the touch screen is turned off
completely, and then restart the machine. If
the problem persists, write down the fault
code (xxx-yyy) displayed on the screen.
Switch off the machine and contact the Xerox
Welcome Center.
A fault has occurred. The machine has
rebooted. If the problem persists, call for
service.
The machine was restarted due to a fault.
Resume normal operations. If the problem
persists, contact the Xerox Welcome Center.
Processing has been cancelled due to an
error.
See User Guide for information on fault code.
The machine operation has stopped due to a
fault. Restart the job.
Downloaded from www.Manualslib.com manuals search engine
Xerox Welcome Center
Xerox WorkCentre 7132 User Guide 431
1. Press the <Machine Status>
button on the control panel.
Press the <Features> or <All
Services> button at any time to
exit.
2. Select [Machine Information].
3. The serial number will be
displayed.
NOTE: The serial number is also found on the metal plate on the left side of the
machine behind Cover A. For more information, refer to Xerox Welcome Center in the
Before Using the Machine chapter on page 15.
<Machine Status> button
Downloaded from www.Manualslib.com manuals search engine
15 Problem Solving
432 Xerox WorkCentre 7132 User Guide
Downloaded from www.Manualslib.com manuals search engine
Xerox WorkCentre 7132 User Guide 433
16 Specifications
This chapter contains the specifications for the machine. Use the specifications listed
below to identify the capabilities of the machine. The machine adheres to strict
specifications, approvals and certifications. These specifications are designed to
provide for the safety of users and to ensure that the machine operates in a fully
functional state. Note that improvements in specifications and the appearance of the
product may be made without prior notice.
For more information on the specifications, contact your Xerox Representative.
Machine Specifications
Hardware Configuration
WorkCentre 7132
Processor
Document Feeder/Double-sided Module or Document Glass Cover
Paper tray 1 and a bypass tray
Printer
NOTE: The configurations listed above are for standard machine configurations of
respective models.
Machine Size
With Document Feeder and Two Tray Module or TTM: (W D H) 640 654
1,112 mm (25.2 x 25.7 x 43.8 inches).
With Document Glass Cover: (W D H) 640 654 716 mm (25.2 x 25.7 x 28.2
inches).
Space Requirements
(W D) 1,443 1,626 mm (56.8 64.0inches)
With Office Finisher: (W D) 2,154 1,626 mm (84.8 64.0 inches)
NOTE: For installations in a walkway, add an addtional 610mm (24.0 inches).
Machine Weight
WorkCentre with Document Glass Cover: 83 kg (1832 lbs)
Downloaded from www.Manualslib.com manuals search engine
16 Specifications
434 Xerox WorkCentre 7132 User Guide
Copier Speed
From Tray 1/One-sided:
WorkCentre 7132
A4/Letter LEF: 32 cpm (cycles per minute) black and white, 8 cpm color (1 sided)
A4/Letter LEF: 21.3 cpm (cycles per minute) black and white, 8 cpm color (2 sided)
A3/11 17 SEF: 16 cpm (cycles per minute) black and white, 4 cpm color (1 sided)
A3/11 17 SEF: 10.7cpm (cycles per minute) black and white, 4 cpm color (2 sided)
First Copy Out Time
From Tray 1/A4 or Letter LEF: 7.4 seconds (black and white), 18.7 seconds (color)
Warm-up Time
Cold Start: Approximately 42 seconds (varies with machine configuration)
Document Glass
Capacity: A document within 30 mm of thickness can be copied with the document
glass cover / feeder closed.
Document Sizes: (Standard size) A5 LEF to A3 SEF
(Custom size) width: 15 to 297 mm (0.6 to 11.7) / length: 15 to
432 mm (0.6 to 17.0).
Document Weights: 38 to 128 g/m
2
(50 to 128 g/m
2
in double-sided mode)
Auto Size Sensing: Yes
NOTE: The standard sizes of documents that can be detected vary depending on the
paper size table specified by the Key Operator. For information on setting the paper
size table, refer to Paper Size Settings in the Setups chapter on page 234.
Document Feeder
Capacity: 50 sheets of 38 to 128 g/m
2
(50 to 128 g/m
2
in double-sided mode)
Document Sizes: (Standard size) A5 to A3 SEF (5.5 8.5 to 11 17 SEF)
(Custom size) for width: 139.7 to 297 mm (5.5 to 11.7) / for length:
210 to 432 mm (8.3 to 17.0).
Long Document Scan Feature: 297 600 mm (11.7 23.6)
maximum length
NOTE: This feature is not available in the double-sided mode. When using this feature
to scan long documents which exceed 432 mm (17.0 inches), the operator must feed
the document one sheet at a time. The paper weight should be between 60 and 90 g/
m
2
.
Document Weight: 38 to 128 g/m
2
(50 to 128 g/m
2
in double-sided mode)
Mixed Sizes: Yes - if so specified on the machine and the lead edges of documents
have the same dimension.
Auto Size Sensing: Yes
Downloaded from www.Manualslib.com manuals search engine
Paper Supply
Xerox WorkCentre 7132 User Guide 435
NOTE: The standard sizes of documents that can be detected vary depending on the
paper size table specified by the Key Operator. For information on setting the paper
size table, refer to Paper Size Settings in the Setups chapter on page 234.
Paper Supply
NOTE: The standard sizes of documents that can be detected vary depending on the
paper size table specified by the Key Operator. For information on setting the paper
size table, refer to Paper Size Settings in the Setups chapter on page 234.
Trays 1, 2 & 3 (Two Tray Module)
Capacity: 520 sheets of 80 g/m
2
(20 lb bond) paper per tray
Paper Weights: 60 to 105 g/m
2
for Tray 1 and 60 to 216* g/m
2
for Trays 2 and 3
Paper Sizes: For width: 148 to 297 mm (5.8 to 11.7) / for length: 210 to 432 mm (8.2
to 17.0).
Auto Size Sensing: Yes
*: Depending on the type of paper used and the operating environment, paper may not
feed to the machine properly or print quality may be negatively affected.
Tray 5 (Bypass)
Capacity: Approximately 97 sheets of 80 g/m
2
(20 lb bond**) paper
**: Using standard paper 4200 3R2047.
NOTE: The paper stack height must not exceed 10 mm (0.4 inches).
Paper Weight: 60 to 216* g/m
2
Standard Paper Sizes: For width: 128 to 297 mm (5.0 to 11.7) / for length: 99 to 432
mm (3.9 to 17.0).
Custom Paper Sizes: For width: 89 to 297 mm (3.5 to 11.7) / for length: 99 to 432 mm
(3.9 to 17.0).
Auto Size Sensing: Yes
Tray 2, 3 (Tandem Tray Module)
Capacity:
Tray 2 (Left-hand tray): approximately 900 sheets of 80 g/m
2
(20 lb bond) paper
Tray 3 (Right-hand tray): approximately 1,180 sheets of 80 g/m
2
(20 lb bond) paper
Paper Weight: 80 g/m
2
(20 lb bond) paper
Paper Sizes: B5 LEF/A4 LEF/7.25 10.5 LEF/8.5 11 LEF
Paper Weight: 60 to 216* g/m
2
Downloaded from www.Manualslib.com manuals search engine
16 Specifications
436 Xerox WorkCentre 7132 User Guide
Double-sided Module
Paper Sizes: A5 (148 210 mm/5.8 8.3) SEF to A3 (297 420 mm/11.7 16.5)
SEF
Paper Weight: 60-105 g/m
2
Paper Output
Center Output Tray
Capacity:
Exit Tray 1: Approximately 400 sheets of 80 g/m
2
(20 lb bond) paper when Exit Tray 2
is not fitted, and 250 sheets of 80 g/m
2
(20 lb bond) paper when Exit Tray 2 is fitted.
Exit Tray 2: Approximately 250 sheets of 80 g/m
2
(20 lb bond) paper, or 125 sheets
when fitted with the offset catch tray.
Delivery: Face down, in order (offset stacking is available)
NOTE: Paper Weight must be between 60 to 216 g/m
2
when using the offset stacking
feature.
Side Tray
Capacity: 98 sheets of 80 g/m
2
(20 lb bond) paper
Delivery: Face up, in order
Office Finisher
Capacity: 1,000 sheets of A4 SEF, A4 LEF, B5 LEF, 8.5 11 SEF, and 8.5 11 LEF.
500 sheets of A3 SEF, B4 SEF, 8.5 13 SEF, 8.5 14 SEF, and 17 11 SEF.
NOTE: When selecting the Mix Size Originals feature to output the different size
documents, the maximum capability is 300 sheets.
Paper Sizes: A4 SEF, A4 LEF, A3 SEF, B5 LEF, B4 SEF, 7.25 10.5 LEF, 8.5 11
SEF, 8.5 11 LEF, 8.5 13 SEF, 8.5 14 SEF, 17 11 SEF, 16K LEF, 8K SEF.
Paper Weight: 64 to 128 g/m
2
Set Size: 50 sheets of 90 g/m
2
or less paper (20 lb bond)
Staples: 5,000 per cartridge or more. Staples 2 to 50 sheets of 80 g/m
2
or lighter paper
NOTE: The maximum sets of stapled documents at a time is 50 sets.
Integrated Office Finisher
Capacity: 500 sheets of A4 LEF, 8.5 x 11 LEF
250 sheets of A4 SEF, 8.5 x 11 SEF, B5 SEF, B4 SEF
200 sheets of A3 SEF, 11 x 17 SEF
NOTE: When selecting the Mix Size Originals feature to output the different size
documents, the maximum capability is 250 sheets.
Downloaded from www.Manualslib.com manuals search engine
Paper Output
Xerox WorkCentre 7132 User Guide 437
Paper Sizes: A5 SEF, A5 LEF, A4 SEF, A4 LEF, A3 SEF, B6 SEF, B5 SEF, B5 LEF,
B4 SEF, 5.5 x 8.5 SEF, 5.5 x 8.5 LEF, 7.25 x 10.5 SEF, 7.25 x 10.5 LEF, 8x10 LEF,
8.5x11 SEF, 8.5 x 11 LEF, 8.5 x 13 SEF, 8.5 x 14 SEF, 11 x 17 SEF, 16K SEF, 16K
LEF, 8K SEF, Postcard (100 x 148 mm) LEF, Prepaid Postcard (148 x 200 mm) LEF,
Postcard (4 x 6) LEF, Postcard (Photo 2L 5 x 7) SEF, Postcard (6 x 9) SEF, European
3 Envelop LEF, Commercial 10 Envelop LEF, Monarch Envelop LEF, DL Envelop LEF,
C4 Envelop SEF, C5 Envelop LEF.
Paper Weight: 60 to 216 g/m
2
Set Size: 50 sheets of 90 g/m
2
or less paper (24 lb bond)
Staples: 5,000 per cartridge or more. Staples 2 to 50 sheets of 90 g/m
2
or lighter paper.
NOTE: The maximum sets of stapled documents at a time is 30 sets.
Downloaded from www.Manualslib.com manuals search engine
16 Specifications
438 Xerox WorkCentre 7132 User Guide
Electrical Specifications
Frequency
50/60 Hz
Electrical Voltage
110-127 VAC & 220-240 VAC
Power Consumption
Maximum average - 1.33 KVA (@110 VAC), 1.524 KVA (@127 VAC), 1.76 KVA (@220
VAC), 1.92 KVA (@240 VAC)
Specifications for the Fax Feature
Fax Transmission Speed
Automatic fallback: 33.6 Kbps
Page Transmission Time - ITU No. 1 document
33.6 Kbps (standard): less than 4* seconds (*: reference data)
Telephone Line Type
Standard public analogue switched telephone line or equivalent
Compatibility
Super G3, ECM, G3
Resolution Capability
Standard: 200 100 dpi (8 3.85 lines/mm)
Fine: 200 200 dpi (8 7.7 lines/mm)
Superfine: 400 400 dpi (16 15.4 lines/mm)
Superfine: 600 600 dpi
Resolution Conversion
Available for sending and receiving; smooth on receiving
Image Compression
JBIG, MH, MR, MMR
Long Page Scan Feature
600 mm (23.6 inches) maximum length
NOTE: This feature is only available when using the document feeder.
Downloaded from www.Manualslib.com manuals search engine
Specifications for the Fax Feature
Xerox WorkCentre 7132 User Guide 439
NOTE: This feature is not available in double-sided mode.
NOTE: When using this feature to scan long documents which exceed 432 mm (17.0
inches), the operator must feed the document one sheet at a time. The paper weight
should be between 60 and 90 g/m
2
.
Connection Approvals
EU/EEA: certified to TBR21
USA: approved to FCC Pt 68
Canada: approved to DOC CS-03
Other countries: certified to national PTT standards
Downloaded from www.Manualslib.com manuals search engine
16 Specifications
440 Xerox WorkCentre 7132 User Guide
Downloaded from www.Manualslib.com manuals search engine
Xerox WorkCentre 7132 User Guide 441
17 Glossary
This chapter contains a list of terms used in the User Guide. Each term has a
corresponding definition that reflects the meaning of the term as it is used in this Guide.
Terms Defined
Use the following definitions to learn more about the meanings of terms used in this
Guide.
16 K 194 267 mm paper. Two slightly different sizes exist
depending on the area of purchase.
8 K 267 388 mm paper. Two slightly different sizes exist
depending on the area of purchase.
A3 420 297 mm paper.
A4 297 210 mm paper.
A5 210 148 mm paper.
Activity Report A report that contains information about fax jobs sent and
received.
Address Book A list of telephone numbers stored in the machine for easy
reference.
Annotation A note or comment added to a document. This feature adds
the date, page numbers and a comment to the document.
APS An abbreviation of Auto Paper Selection.
Auditron A tracking system, which is built into the machine. You can
use Auditron to track overall machine usage, individual usage
and usage of each feature separately.
Auto Center An image control option used to move the image to the center
of the output paper.
Auto Clear The machine goes to the standby mode, if there is no activity
for a specified time.
Auto Exposure An image quality setting, which enhances documents that
have a colored background. The machine automatically
adjusts its settings for different types of images.
Auto Receive A fax mode where the machine receives faxes automatically.
B4 364 257 mm paper.
Downloaded from www.Manualslib.com manuals search engine
17 Glossary
442 Xerox WorkCentre 7132 User Guide
B5 257 182 mm paper.
Border limit A threshold value for the length of a transmitted document
before splitting the document onto separate output pages.
One more sheet is used when the length of the transmitted
document exceeds the length of paper installed on the
receiving terminal. A margin at the bottom of a received
document can be eliminated so that the data can be printed on
one page. The amount of space that can be removed from the
bottom of a document is the border limit. When the border limit
value is small, the data is printed on the next page. But when it
is large, a larger space can be cut so that data can be printed
on one page.
Bound Originals A scanning option where facing pages of a bound document
are copied onto two separate sheets of paper.
BPS An abbreviation of Bits Per Second. This is a measure of how
fast a modem can transmit or receive data.
Chain Dialing A single dialing command that ties together keypad dialing
and dial directory locations for a single dialing operation.
CMYK A color model used to represent colors as a combination of
cyan, magenta, yellow, and black components
Collate Output programming where each copy set is delivered in the
same order the documents were placed in the Document
Feeder. Example: Two copies of a three-page document,
would output as page1/copy1, page2/copy1, page3/copy1,
page1/copy2, page2/copy2, page3/copy2.
Color Gradation A measure of the smoothness from one color to another. The
higher the number of gradation steps, the smoother the color
transition.
Communication Mode Selects the communication mode used for transmission to a
remote fax machine from G3 or F4800.
Communication(s) Communications network which can offer audio data
(telephone), image data (fax), picture data (videotext) and PC
data (PC communication service) over the same channel. In
this guide, referred to as transmitting and receiving images as
well as speaking with a remote user.
Contrast The intensity of the display of an image, or the degree of
difference between the gray tones on a document page. See
also Halftone and Photo.
Copy Sets Groups of copies of a multi-page set of documents. If you
have a four-page document and you want to make 10 copies
of a document, you will be making 10 copy sets.
Covers Card or paper used to add to the front or back of a copy set.
Downloaded from www.Manualslib.com manuals search engine
17 Glossary
Xerox WorkCentre 7132 User Guide 443
Default Screen A screen displayed immediately after switching on the power
or pressing the Clear All button. The screen is also displayed
when the Auto Clear feature is used.
Default Setting The settings used by the machine when the user does not
specify settings.
Default Value Values set on a preset screen.
Delayed Start Programming that enables the machine to process a
document at a later time.
Dial To use a telephone number for document transmission. The
methods of dialing provided by the machine include: manual
dialing using the numeric keypad, speed dialing, and using the
Address Book, etc.
Dial Tone A tone sounds from the telephone line when a remote
machine receives a call. You will then know that you are
connected to the line.
Dial Type The dial type of connected line. The machine offers Tone and
10 pps options.
Direct Fax Enables PC clients to send faxes via the machine.
Document In this guide, the image data generated when an original is
scanned. Used in terms such as transmitted document,
received document and pending document.
Document Feeder An assembly that automatically separates and feeds single- or
double-sided documents from the input tray into the scanner.
Double-sided Refers to a document that contains an image on both sides of
the page.
DPI An abbreviation of Dots Per Inch, which is the number of dots
that can be printed within a width of one inch. Used as the unit
for resolution.
Drum Cartridge A customer replaceable cartridge which contains a internal
drum. A printed image is formed on a drum before transferred
to paper.
Dual Tone Multi Frequency
(DTMF)
The use of a keypad sequence (tones) to transmit to, or poll
from, a remote mailbox.
Duplex Refers to a document that contains an image on both sides of
the page.
ECM An abbreviation of Error Correction Mode: An ITU-T approved
feature for Group 3 facsimile machines. ECM transmission
sends the document image data in segments and retransmits
segments that the remote machine receives incorrectly. EC
described on the Activity Report shows that the
communication was processed using ECM.
Downloaded from www.Manualslib.com manuals search engine
17 Glossary
444 Xerox WorkCentre 7132 User Guide
Emulation Printer mode where the printer imitates the functions of
another printer language.
Encryption The process of converting data into an un-readable format for
security purposes.
Error Code A code is displayed on the control panel or a report when a
problem occurs.
Ethernet A network transport technology commonly used to send data
from one node to another.
F4800 A Communication Mode selection that reduces transmission
speed to enable reliable communications even under poor line
conditions, which forces the machine to communicate at a
maximum of 4800 bits per second.
Factory Default Settings which are incorporated into the machine at the
factory and used by the machine when the user does not
specify settings.
F Code Communication Communication procedures approved by Communications
and Information network Association of Japan (CIAJ) for use
of T.30* standardized by ITU-T. Between the machines with
F Code feature, various features making use of F Code can
be used. (*ITU-T Recommendation)
File Server A computer that has a hard disk drive large enough to hold
and share files. It provides the ability for multiple users to
simultaneously access the same file.
Frame Type A group of data sent through the network.
G3 Facsimile communication systems standardized by the
advisory committee for International Telecommunications
(CCITT, now the ITU-T).
Group Dialing A form of abbreviated dialing that enables the dialing of
multiple locations by entering one three-character code. The
machine stores the image in memory and then transmits it to
each location.
Halftone Gray patterns that are neither black nor white.
Header The senders information usually printed at the beginning of a
transmitted document.
Head to Head A double-sided document where the second side displays the
image with the top of the document at the top of the page. You
typically turn over the page from the side edge.
Head to Toe A double-sided document where the second side displays the
image with the top of the document at the bottom of the page.
You typically turn over the page from the bottom edge.
HP-GL/2 An abbreviation for Hewlett Packard Graphics Language.
Downloaded from www.Manualslib.com manuals search engine
17 Glossary
Xerox WorkCentre 7132 User Guide 445
Image Enhancement An image control option which makes the border between
black and white smooth, with rough edges reduced, giving the
appearance of a higher resolution.
Image Rotation An image control option that automatically rotates an image by
90 degrees to fit on the same size paper but with the opposite
orientation.
Insert Paper used to separate sections or topics in a set of
documents, typically colored stock.
Internet A worldwide communications network that combine
miscellaneous networks.
Internet Fax Unlike a regular fax machine, Internet Fax uses corporate
networks or the Internet to send or receive e-mail (TIFF
attachments).
IP An abbreviation for Internet Protocol. This is a communication
protocol of the network layer and is supported by a variety of
computer platforms. IP controls the routing of the data.
Job A group of copy, fax or print data. The canceling and
outputting of copying, faxing, and printing is done on a job
basis.
Key Operator A designated user who sets Machine, Copy, and Fax defaults
and maintains the machine.
Keypad The buttons on the control panel.
Landscape The image orientation on a sheet of paper, where the short
edge of the paper runs from top to bottom.
LDAP An abbreviation of Lightweight Directory Access Protocol. A
protocol that allows sharing or corporate phone book
information.
Line Monitor A function that allows audible monitoring of dial connections.
Logical Printer A filter between the network and the physical printers
accessible on the network.
Long Page Scan A feature which enables scanning long document up to 600
mm (23.6 inches).
Long Edge Feed (LEF) The long edge of the paper is positioned to enter the machine
first.
Low Power Mode A Power Saver Mode that reduces power consumption when
the machine is not in use.
Mailbox A storage area in the memory of the machine where fax
documents are stored.
Manual Receive A fax mode that starts receiving a fax or polling after you have
communicated with a caller and confirmed that the call is a fax
job. Press <Start> to begin receiving.
Downloaded from www.Manualslib.com manuals search engine
17 Glossary
446 Xerox WorkCentre 7132 User Guide
Mask Data Mask data is displayed as special characters in the place of the
private data. Data is masked when the forward slash key (/) is
selected.
Memory A capacity for storing documents.
MIME An abbreviation of Multipurpose Internet Mail Extension. The
method used to determine the type of data received by email.
Node A number that identifies on access point on a network. It
works like an address.
Non-Standard Paper Customized paper sizes within the range of 89-297 mm (3.5-
11.7 inches) for width and 99-432 mm (3.9-17.0 inches) for
length for making single-sided copies, and 89-297 mm for
width, 127-432 mm for length for making double-sided copies.
The sizes of paper that can be loaded vary depending on each
tray.
On-hook The handset is on the cradle. You can dial a telephone
number or hear the other party, but cannot talk to them. You
can also send or receive a fax manually when On-Hook is
selected.
Options Report A report that lists the options currently installed on the
machine.
Output Finished copies, received fax documents, or to print.
Password A specified number that provides access to a mailbox, a
remote mailbox, or networks.
Paper Jam A media misfeed when the machine is printing a document.
PCL Files (Printer Control
Language file)
The command language for the HP LaserJet printers.
PDF An abbreviation of Portable Document Format. It is a file
format developed by Adobe Systems. A PDF file can describe
documents containing text and images, retaining all the
formatting and fonts of the original copy.
Photo An image, especially a positive print, recorded by a camera
and reproduced on a photosensitive surface.
Polling A feature that allows you to retrieve a document from a remote
machine.
POP3 An abbreviation of Post Office Protocol Version 3, a protocol
used for receiving e-mail. It is a commonly used
communications protocol (an agreement governing the way
data is transmitted). It provides a private mailbox in the
provider e-mail server that receives messages when a
connection is made. POP3 is a receive-only function, while the
corresponding function for sending e-mail is SMTP.
Portrait The image orientation on a sheet of paper, where the long
edge of the paper runs from top to bottom.
Downloaded from www.Manualslib.com manuals search engine
17 Glossary
Xerox WorkCentre 7132 User Guide 447
PostScript PostScript is a page description language (PDL) from Adobe
Systems, which is the standard for desktop publishing
because it is widely supported by both hardware and software
vendors.
Power Save Modes Energy saver modes that significantly reduce the power
consumption during periods of inactivity.
Print Page Buffer Location where print data is actually processed and stored.
Printable Area The actual area on paper which can be printed.
Profile A protocol controlling image resolution, paper size and other
attributes when sending or receiving faxes using Internet Fax.
The profiles that can be used vary with the Internet Fax of the
remote terminal. Find out the type of profile the remote
Internet Fax terminal can handle before specifying a profile.
Protocol The rules that control the transmitting and receiving of data.
Pulse-to-Tone Switching between dialing types. This is useful when you need
pulse mode to connect and tone mode to access a mailbox or
another feature.
Queue A temporary storage unit for jobs waiting to be processed.
RAM Stands for Random Access Memory, which is the memory
device where information can be retrieved as well as stored.
Receive Buffer Buffer is the location to store data sent from the client
temporarily. By increasing the memory capacity of the receive
buffer, the client can be freed earlier.
Recipient The person or terminal you send a document to. Dialing
indicates the operation of entering the telephone number of a
recipient. In relation to Internet Fax it refers to the e-mail
address of a remote terminal.
Remote Mailbox A feature that allows you to retrieves a document from the
mailbox of a remote machine.
Remote Terminal A terminal with which you want to communicate. This is a
general term for terminals such as telephones, facsimile
machines and personal computers.
Repository A storage place for electronic documents.
Resolution The fineness of detail that can be distinguished on a scanned
image. Select the standard setting for normal documents and
fine and superfine settings for documents with more detail.
ROM An abbreviation of Read Only Memory, which is the memory
device specific for the retrieval of information from which
information can be retrieved.
ROS An abbreviation for Raster Output Scanner.
Scan Sensing or reading a paper document and converting the
optical image of the document to an electronic image.
Downloaded from www.Manualslib.com manuals search engine
17 Glossary
448 Xerox WorkCentre 7132 User Guide
Screen The display on the control panel. It provides user information
and instructions.
Send Header A heading printed on the first line of received documents.
Server Fax A walk up fax service which uses a third party fax server.
Short Edge Feed (SEF) The short edge of the paper is positioned to enter the machine
first.
Sleep Mode A condition of reduced power consumption while the machine
is not performing a transaction.
Special Characters Dialing characters which apply only to Xerox machines that
support fax mailboxes.
SMTP Simple Mail Transfer Protocol: A communications protocol (an
agreement governing the way data is transmitted) commonly
used for sending and receiving e-mail.
Speed Dialing A form of abbreviated dialing of a number by entering a 3-digit
code.
Store for Polling To store a document in memory until it is retrieved by a remote
fax machine.
System Administrator A designated user who sets and maintains the network
settings on the machine.
TCP/IP Transmission Control Protocol/Internet Protocol.
TIFF Tagged Image File Format
Transmission Interval The period between transmissions.
Transmission Report A report that confirms the status of a fax document.
Toner Cartridge A customer replaceable cartridge which holds toner, an
electrically-charged powder with pigment and plastic, for ease
of loading into a printer.
Uncollated Output programming where the specified number of copies for
each page in a copy set is delivered in the order the
documents were placed in the Document Feeder. Example:
Two copies of a three-page document, would output as page1/
copy1, page1/copy2, page2/copy1, page2/copy2, page3/
copy1, page3/copy2.
Downloaded from www.Manualslib.com manuals search engine
Xerox WorkCentre 7132 User Guide 449
18 Appendix
This chapter contains visual guides to install the optional PostScript kit and Fax kit, and
to remove Integrated Office Finisher.
PostScript Kit Installation
PostScript Kit Installation Guide
Guide d'installation du kit PostScript
Guida all'installazione del kit PostScript
Installationsanleitung PostScript-Kit
Gua de instalacin del kit de PostScript
Guia de Instalao do Kit PostScript
893E 86450
MB3196Y6-1
Downloaded from www.Manualslib.com manuals search engine
18 Appendix
450 Xerox WorkCentre 7132 User Guide
Fax Kit Installation
FAX Kit Installation Guide
Guide d'installation du kit fax
Guida all'installazione del kit Fax
Installationsanleitung Fax-Kit
Gua de instalacin del kit de fax
Guia de Instalao do Kit de Fax
893E 86460
MB3197Y6-1
North America
G3-1CH
North America
G3-3CH
Other
G3-1CH
Other
G3-3CH
Downloaded from www.Manualslib.com manuals search engine
18 Appendix
Xerox WorkCentre 7132 User Guide 451
North America
G3-1CH G3-3CH
Other
G3-1CH G3-3CH
North America Only
Important: Set the Country Code
Setting the country code is required to use the Fax option. Press
<Log In/Out> button, enter user ID (the default ID is "11111"). Enter
the System Settings mode, select [Common Settings], then select
[Other Settings]. In the [Other Settings] screen, scroll down to and
select [Country], select [change settings], then select the required
country. After saving the settings, the machine reboots
automatically. For more information, refer to Country Code for Fax
Option in the Fax/Internet Fax chapter of User Guide on the
Customer Documentation CD.
Important : Dfinition du code pays
Il est ncessaire de dfinir le code pays pour utiliser l'option Fax.
Appuyer sur la touche <Accs> et entrer l'ID utilisateur (par dfaut
"11111"). En mode Paramtres systme, slectionner [Paramtres
communs] puis [Autres paramtres]. Faire dfiler l'cran [Autres
paramtres] pour accder l'option [Pays], slectionner [Modifier
les paramtres] puis slectionner le pays requis. Une fois les
paramtres enregistrs, la machine redmarre automatiquement.
Pour plus d'informations, consulter le chapitre Code pays pour
l'option Fax dans le Manuel de l'utilisateur.
Importante: impostare il codice paese
Per utilizzare l'opzione fax, necessario impostare il codice paese.
Premere il pulsante di <Accesso> e poi inserire l'ID utente ("11111"
il valore predefinito). Accedere alla modalit Impostazioni di
sistema, selezionare [Impostazioni comuni] e poi [Altre
impostazioni]. Nella schermata visualizzata, scorrere fino alla voce
[Paese], selezionare [Cambia impostazioni] e poi selezionarla.
Selezionare il paese richiesto. Dopo aver salvato l'impostazione, la
macchina viene riavviata automaticamente. Per maggiori
informazioni, vedere la sezione relativa al codice paese per
l'opzione fax nel capitolo Fax/Internet fax della guida per l'utente.
Wichtig: Lnderkennzahl einstellen
Um die Faxfunktion verwenden zu knnen, muss die
Lnderkennzahl eingestellt werden. Die Anmelde-/Abmeldetaste
drcken und die Benutzerkennung eingeben (Grundeinstellung ist
"11111"). Den Verwaltungsmodus [Allgemeines] und danach
[Andere Einstellungen] auswhlen. In der Anzeige [Andere
Einstellungen] abwrts scrollen und unter [Land] > [Einstellung
ndern] die entsprechende Auswahl treffen. Das Gert speichert die
Einstellungen und startet anschlieend automatisch neu. Weitere
Informationen sind im Abschnitt "Lnderkennzahl fr die
Faxfunktion" im Kapitel "Fax/Internet-Fax" des Benutzerhandbuchs
auf der Kundendokumentations-CD enthalten.
Importante: Defina el cdigo del pas
Para utilizar la opcin de fax es necesario definir el cdigo del pas.
Pulse el botn <Iniciar/Cerrar sesin> e introduzca la ID de usuario
(la prefijada es "11111"). Entre en Opciones del sistema, seleccione
[Opciones comunes], y luego seleccione [Otras opciones]. En la
pantalla [Otras opciones], avance en la lista y seleccione [Pas],
despus seleccione [Cambiar opciones] y luego el pas apropiado.
Despus de guardar las opciones, la mquina se reinicia
automticamente. Si desea ms informacin, consulte la seccin
sobre cdigos de pas para la opcin de fax en el captulo Fax/Fax
de Internet de la Gua del usuario que encontrar en el CD de
documentacin del cliente.
Importante: Configure o Cdigo do pas
Para usar a opo Fax necessrio configurar o Cdigo do pas.
Pressione o boto <Acessar>, digite a ID do usurio (o padro
"11111"). Entre no modo Configuraes do sistema, selecione
[Configuraes comuns] e depois selecione [Outras configuraes].
Na tela [Outras configuraes], role e selecione [Pas] selecione
[Alterar configuraes] e em seguida selecione o pas requerido.
Aps salvar as configuraes, a mquina reinicializar
automaticamente. Para obter mais informaes, consulte Cdigo
do pas para opo Fax no captulo Fax/Fax da Internet do Guia do
Usurio no CD da Documentao do Cliente.
Downloaded from www.Manualslib.com manuals search engine
18 Appendix
452 Xerox WorkCentre 7132 User Guide
Removing the Integrated Office Finisher
Use the following procedure to remove the Integrated Office Finisher from the machine.
Reverse the procedure for reattach the finisher back..
1 4
2
5
3
Downloaded from www.Manualslib.com manuals search engine
Xerox WorkCentre 7132 User Guide 453
19 Index
Numerics
100Base-TX/10Base-T port ................................34
2 Pages Up On Receipt ....................................275
2 Sided Book Copy .............................................64
2 Sided Copying ........................................ 53, 241
2 Sided Originals
Fax/Internet Fax .........................................100
Scan/E-mail ................................................130
2 Sided Printing ................................................275
2 Sided Report ..................................................232
A
Accessing CentreWare Internet Services .........166
Account Details - Login Setup/
Auditron Administration .................299
Active Jobs - CentreWare Internet Services .....171
Activity Report ..................................231, 319, 324
Add Me - Scan/E-mail .......................................125
Address Book
Fax ...............................................................91
Internet Fax ..................................................97
List ..............................................................322
Scan to FTP/SMB .......................................128
Scan/E-mail ................................................122
Setup Menu ................................................290
Address Book - CentreWare Internet Services .182
Address Book Default .......................................272
Address to Bypass Proxy Server ......................252
adjusting layout
Copy .............................................................63
Fax/Internet Fax .........................................102
advanced fax features ......................................111
Alert Tone .........................................................223
All Services .......................................................225
All Services button ....................................... 37, 43
Allocate Memory - Print Mode Settings ............261
Allow Casual Users to Edit From ......................282
Allow Guest Users to Edit From ........................282
Allow to edit From if Search failed ....................282
Allow to edit From if Search found ....................282
Annotation - Copy ...............................................76
Annotation, Create Stamps - Copy Mode
Settings .........................................247
assembling copy jobs .........................................79
Audio Tones - Common Settings ......................223
Auditron Administration
features and services ................................ 345
management features and services .......... 345
overview .................................................... 345
printing report ............................................ 323
Auditron Administration - CentreWare Internet
Services ........................................ 187
Auditron Report
Copy .......................................................... 323
Fax ............................................................. 323
Print ........................................................... 323
Scan .......................................................... 323
Authenticated Users ......................................... 327
Authentication .................................................. 327
Generally Shared Job Flow Sheet ............. 331
Generally Shared Mailbox ......................... 336
job flow sheet and mailbox ........................ 330
Key Operator Shared Job Flow Sheet ....... 331
Key Operator Shared Mailbox ................... 336
Linking Job Flow Sheets to Mailboxes ...... 342
local access ............................................... 329
Local Machine Authentication .................... 345
Mailbox Job Flow Sheet ............................ 331
Network Authentication .............................. 345
overview .................................................... 327
Personal Job Flow Sheet ........................... 331
Personal Mailbox ....................................... 336
remote access ........................................... 330
Remote Authentication .............................. 345
types .......................................................... 328
Authentication and Auditron Administration
.............................................. 327, 345
Authentication System ..................................... 255
Auto Clear ........................................................ 222
Auto Clear Alert Tone ...................................... 224
Auto Display of Login Screen ........................... 225
Auto Gradation Adjustment ...................... 230, 377
Auto Job Promotion ......................................... 234
Auto Job Release ............................................. 222
Auto Paper Off ................................................. 244
Auto Power Saver ............................................ 222
Auto Print ......................................................... 222
Auto Print Delivery Confirmation Mail .............. 282
Auto Print Error Mail ......................................... 281
Auto Reduce on Receipt .................................. 275
Auto Tray Switching ................................. 212, 227
automatically printed reports/lists ..................... 324
Downloaded from www.Manualslib.com manuals search engine
Index
454 Xerox WorkCentre 7132 User Guide
B
Background Suppress (Photo & Text) ..............244
Background Suppression ........................ 241, 267
Background Suppression - Copy ........................58
Background Suppression (B/W Copy) ..............229
Background Suppression (Color Copy) ............229
Background Suppression (Scan Jobs) .............229
Background Suppression Level ........................270
Background Suppression Level (Text) .............245
Banner Sheet ....................................................265
Banner Sheet Tray ...........................................265
Base Tone ........................................................224
basic features
Copy .............................................................50
E-mail .........................................................121
Fax/Internet Fax ...........................................99
Network Scanning ......................................126
Scan to FTP/SMB ......................................127
Scan to Mailbox ..........................................125
Batch Send .......................................................274
battery safety ......................................................20
before using the machine ...................................15
Bi-Directional Communication ..........................152
Billing & Counters -
CentreWare Internet Services .......180
Billing Data List .................................................322
Billing Meter ......................................................319
Billing Meter/Print Report ..................................318
Binding Erase - Copy ................................... 64, 65
binding shift, booklet creation .............................71
blank sheets, inserting between
transparencies .................................73
Bonjour .............................................................249
Book Copying .....................................................63
Book Scanning
Fax/Internet Fax .........................................103
Scan/E-mail ................................................137
Booklet Creation - Copy .....................................70
Binding Shift .................................................71
Covers ..........................................................71
Divide Output ...............................................72
Booklet Creation - Covers Tray ........................243
Border Limit ......................................................274
Box Selector - Line Setup .................................275
Broadcast Communication Mode .....................279
Broadcast Internet Fax Profile ..........................279
Broadcast/Multi-Poll Report ..................... 232, 324
Build Job - Copy .................................................79
Build Job - Separators Tray ..............................244
Bypass (Tray 5) ................................... 33, 35, 211
C
C button ..............................................................36
Canada, illegal copies .........................................30
cautions and limitations ......................................18
CE Mark, regulatory information .........................23
Center Output Tray .............................................33
CentreWare Internet Services ..........................165
accessing services .....................................166
active jobs ..................................................171
address book ..............................................182
auditron administration ...............................187
billing & counters ........................................180
components ................................................169
configuration ...............................................180
default user ID and password .....................179
description ..................................................180
emulation settings ......................................201
file repository setup ....................................177
interface options .........................................166
internet services settings ............................192
job flow sheets ............................................184
job history list ..............................................172
job management .........................................172
job templates ..............................................173
jobs .............................................................170
mail notice settings .....................................187
mailbox .......................................................182
memory settings .........................................206
OS and browser requirements ...................165
paper settings .............................................181
paper tray attributes ...................................181
PKI (public key) settings .............................186
pki settings .................................................186
pool .............................................................178
port settings ................................................194
port status ...................................................193
power saver settings ..................................181
printing/scanning ........................................173
properties ...................................................179
properties features .....................................180
protocol settings .........................................194
proxy server settings ..................................193
remote authentication server/
directory services ..........................192
services ......................................................167
standard features .......................................166
status ..........................................................168
submitting jobs ...........................................173
support .......................................................206
target computers ........................................165
trays ............................................................169
user details setup .......................................188
xerox standard accounting .........................189
Certificate Auto Store ........................................260
changing default time settings ............................41
Downloaded from www.Manualslib.com manuals search engine
Index
Xerox WorkCentre 7132 User Guide 455
Charge Print Settings - Login Setup/Auditron
Administration ................................301
Check Mailbox ..................................................143
cleaning the machine ................................. 19, 353
Clear All button ...................................................36
Collation - Copy ..................................................55
Color .................................................................228
color
adjusting gradation .....................................377
color balance for copy jobs ...........................61
color effects for copy jobs .............................59
color shift for copy jobs .................................62
dual color copy jobs ......................................60
non-target area color ....................................61
output color mode for copy jobs ...................50
saturation ......................................................58
scanning color originals ..............................130
single color copy jobs ...................................60
source color ..................................................60
target area color ...........................................60
Color Balance - Black .......................................241
Color Balance - Copy ..........................................61
Color Balance - Cyan ........................................241
Color Balance - Magenta ..................................241
Color Balance - Yellow .....................................241
Color Effects - Copy ............................................59
Color Shift .........................................................241
Color Shift - Copy ...............................................62
Color Space ............................................. 267, 270
Comment - Fax ...................................................95
Comments - Setup Menu ..................................295
comments in Internet Fax body text ....................98
Comments List ..................................................322
Common Settings .............................................220
Audio Tones ...............................................223
Image Quality Adjustment ..........................228
Machine Clock/Timers ................................221
Maintenance ...............................................232
Other Settings ............................................233
Paper Tray Settings ....................................225
Reports .......................................................231
Screen/Button Settings ...............................224
Watermark ..................................................227
Communication Mode
Fax .............................................................105
Internet Fax ................................................116
Company Logo .................................................278
completed jobs ..................................................307
Components - CentreWare Internet Services ...169
confidential Internet Fax documents .................143
Configuration - CentreWare Internet Services ..180
consumable supplies, status .............................324
consumables safety ............................................22
Contents Encryption Method ............................260
Contrast ................................................... 241, 266
Contrast - Copy .................................................. 59
Control Number watermark - Copy .................... 78
Control Panel ............................................... 33, 36
All Services button ....................................... 37
C button ....................................................... 36
Clear All button ............................................ 36
Dial Pause button ........................................ 36
Features button ........................................... 37
Interrupt button ............................................ 36
Job Status button ......................................... 37
Language button .......................................... 36
Log In/Out button ......................................... 36
Machine Status button ................................. 37
maintaining/cleaning .................................. 354
Power Saver button ..................................... 36
Speed Dial button ........................................ 36
Start button .................................................. 36
Stop button .................................................. 36
Control Panel Alert Tone .................................. 223
Control Panel Select Tone ............................... 223
conventions ........................................................ 16
Convert Custom to Standard Size ................... 283
Copy Control - Copy Mode Settings ................ 244
Copy Defaults - Copy Mode Settings ............... 239
Copy Job Complete Tone ................................ 223
Copy Mode Settings ......................................... 238
Annotation - Create Stamps ...................... 247
Copy Control .............................................. 244
Copy Defaults ............................................ 239
Copy Tab ................................................... 239
Custom Colors ........................................... 247
Original Size Defaults ................................ 245
printing report ............................................ 320
Reduce/Enlarge Presets ............................ 246
Copy Output ............................................... 54, 242
Copy Tab
Copy Mode Settings .................................. 239
copying
2 sided copies of facing pages .................... 64
2 sided copies of single or
double-sided documents ................ 53
adding control number watermark ............... 78
adding covers .............................................. 72
adding date & time watermark ..................... 78
adding date annotation ................................ 76
adding page number annotation .................. 77
adding serial number watermark ................. 78
adding stamp annotation ............................. 76
adding stamp/date/page number ................. 76
adding text watermark ................................. 78
adding watermarks ...................................... 77
adjusting color balance ................................ 61
adjusting color saturation ............................. 58
Downloaded from www.Manualslib.com manuals search engine
Index
456 Xerox WorkCentre 7132 User Guide
adjusting color shift ......................................62
adjusting contrast .........................................59
adjusting copy density ..................................58
adjusting sharpness .....................................58
adjustment layout .........................................63
assembling a job ..........................................79
basic features ...............................................50
building copy jobs in a single operation .......79
collating output .............................................55
confirming the job status .............................. 49
creating booklets ..........................................70
creating negative (reversed) images ............69
dividing with separators ................................56
documents ....................................................45
double sided .................................................64
dual color jobs .............................................. 60
enhancing images ........................................58
enlarging an image over multiple sheets ......75
entering the quantity .....................................48
erasing edges ...............................................66
erasing the center binding ..................... 64, 65
facing pages onto separate sheets ..............63
inserting blank sheets between
transparencies .................................73
inverting images ...........................................69
loading documents .......................................45
mirroring images ..........................................69
multiple documents on one sheet ................74
non-target area color ....................................61
reducing/enlarging copy size ........................51
repeating images on one sheet ....................75
repeating preset image on single sheet .......78
rotating images .............................................68
scanning different sized originals
simultaneously ................................65
selecting a paper tray ...................................52
selecting color effects ...................................59
selecting features .........................................47
selecting image options ................................58
selecting image quality .................................56
selecting output color mode .........................50
selecting output format .................................70
selecting quality of the original .....................57
selecting rotation direction ...........................68
selecting scan size .......................................65
selecting staple position ...............................55
shifting corners .............................................67
shifting images .............................................66
shifting margins ............................................67
single color jobs ...........................................60
sorting output ...............................................54
source color ..................................................60
specifying manual size originals ...................65
specifying orientation ...................................69
starting the job ..............................................48
stopping the job ............................................49
suppressing background ..............................58
suppressing shadow .....................................59
target area color ...........................................60
Corner Shift - Copy .............................................67
Country Code ....................................................238
country code for fax option .................................85
Cover A, paper jams .........................................384
Cover B, paper jams .........................................385
Cover C, paper jams .........................................387
Cover E, paper jams .........................................387
Cover Note - Fax ................................................95
Covers - Copy .....................................................72
Covers - Covers Tray ........................................243
covers, booklet creation ......................................71
Create/Change Link - Check Mailbox ...............147
Create/Check User Accounts - Login Setup/
Auditron Administration .................298
creating booklets .................................................70
current and pending Jobs .................................306
Custom Colors - Copy Mode Settings ..............247
Custom Paper Name ........................................225
Custom Text .....................................................228
Customer Replaceable Units ................... 324, 360
D
Data Encryption ................................................237
Date ..................................................................221
Date & Time watermark - Copy ..........................78
Date annotation - Copy .......................................76
Date Format ......................................................228
Date Position ....................................................243
Date Position on Side 2 ....................................245
Date Size ..........................................................243
Daylight Savings ...............................................221
Default Language .............................................225
Default Print Paper Size ...................................234
default time settings, changing ...........................41
Default User ID and Password - CentreWare
Internet Services ...........................179
Delayed Print ....................................................151
Stored Documents ......................................310
Delayed Start - Fax ...........................................106
Delete All Data ..................................................233
Delete Sample Print Documents .......................284
Delete Secure Print Documents .......................284
deleting mailbox documents .............................145
Delivery Confirmation Method ..........................279
Density ..............................................................228
density
adjusting for copy jobs ..................................58
adjusting for fax jobs ..................................100
adjusting for scan jobs ................................135
Downloaded from www.Manualslib.com manuals search engine
Index
Xerox WorkCentre 7132 User Guide 457
Description - CentreWare Internet Services .....180
Device Certificate ..............................................260
Device Certificate - Client .................................259
Device Certificate - S/MIME ..............................259
Device Certificate - Server ................................259
Dial Pause button ...............................................36
Digital Signature - Outgoing E-mail ..................260
Digital Signature - Outgoing iFax ......................260
Direct printing ....................................................151
Display Consumables Screen ...........................237
disposing of product ............................................31
dividing output, booklet creation .........................72
Document Expiry Date ......................................284
Document Feeder ........................................ 33, 46
Long Edge Feed (LEF) .................................16
paper jams ..................................................392
Short Edge Feed (SEF) ................................16
document feeder jams ......................................392
Document Glass .......................................... 33, 47
maintaining/cleaning ...................................354
Document List - Check Mailbox ........................144
Document Name/File Name - Scan/E-mail .......141
documents
adding cover notes .......................................95
copying .........................................................45
faxing ............................................................86
loading .................................. 45, 86, 118, 209
multiple documents on one sheet ........ 74, 108
naming ........................................................141
numbering ....................................................77
printing ........................................................151
scanning .....................................................117
selecting original type .......................... 57, 101
sending to multiple recipients ................ 93, 98
sending to remote machines ................. 93, 98
storing and handling ...................................213
storing for retrieval from remote machine ...112
Documents for Polling - Auto Delete .................273
Documents Retrieved By Client ........................283
Domain Filter ....................................................255
Domain Filter List ..............................................321
Domain Name ...................................................251
double-sided ......................................53, 100, 130
drum cartridge ...................................................360
inserting ......................................................362
recycling .....................................................361
removing .....................................................361
replacing .....................................................360
DTMF, relay broadcasting ..................................93
Dual Color - Copy ...............................................60
Dual Color - Non-target Area Color ..................240
Dual Color - Source Color .................................240
Dual Color - Target Area Color .........................240
Duplex Module ............................................. 33, 35
Duplex Module Cover D, paper jams ............... 389
E
Edge Erase ...................................................... 267
Copy ............................................................ 66
Scan/E-mail ............................................... 139
Edge Erase - Left & Right Edges .....242, 267, 275
Edge Erase - Top & Bottom Edges ..241, 267, 275
electrical safety .................................................. 20
electrical specifications .................................... 438
electrical supply ................................................. 19
E-mail ............................................................... 124
adding a return address ............................. 142
adding senders address ........................... 125
basic features ............................................ 121
printing ....................................................... 151
searching a local address book ................. 123
searching a remote address book ............. 123
E-mail Address ................................................. 251
E-mail Control - E-mail/Internet Fax Settings ... 281
E-mail Defaults - E-mail/Internet Fax settings .. 281
E-mail Receive Protocol ................................... 261
E-mail Send Authentication .............................. 254
E-mail Sending When Search Failed ............... 282
E-mail Subject .................................................. 281
E-mail/Internet Fax Settings ............................. 280
E-mail Control ............................................ 281
E-mail Defaults .......................................... 281
emulation
PCL parameters ........................................ 156
PDF parameters ........................................ 163
printing parameters .................................... 156
encryption software, RSA BSAFE ...................... 28
Energy Star, compliance .................................... 27
enhancing images .............................................. 58
enlarging an image over multiple sheets ........... 75
enlarging copy size ............................................ 51
enlarging scan size .......................................... 104
Environmental Choice, compliance .................... 27
environmental compliance ................................. 27
Energy Star .................................................. 27
Environmental Choice ................................. 27
Error History Report ................................. 320, 326
Ethernet Setting ............................................... 251
EtherTalk .......................................................... 249
Extended Features Settings List ...................... 321
F
F Code - Fax .................................................... 109
F Code, relay broadcasting ................................ 93
F4800
Fax communication mode ......................... 106
Internet Fax communication mode ............ 116
Downloaded from www.Manualslib.com manuals search engine
Index
458 Xerox WorkCentre 7132 User Guide
fault clearance procedure .................................381
fault codes ........................................................403
Fault Tone ........................................................223
Faults - Machine Status ....................................326
Fax Control - Fax Mode Settings ......................273
Fax Defaults - Fax Mode Settings ....................272
Fax documents for confidential polling .............143
Fax function
Data Coupler information .............................24
Radio Equipment & Telecommunications
Terminal Equipment Directive .........26
regulatory information ..................................24
Send Header requirements ..........................24
Fax kit installation .............................................450
Fax Mode Settings ............................................271
Fax Control .................................................273
File Destination/Output Destination ............276
iFax Control ................................................279
Local Terminal Information .........................278
Original Size Defaults .................................277
printing report .............................................322
Reduce/Enlarge Presets ............................277
Screen Defaults ..........................................271
Fax Receiving Mode .........................................274
Machine Status ..........................................318
Fax Screen Default ...........................................271
fax signals, relay broadcasting ...........................93
Fax Transfer - Add Sender Header ..................280
Fax Transfer from Address Book ......................280
Fax Transfer Maximum Data Size ....................280
Fax/Internet Fax .................................................85
faxing
2 sided documents .....................................100
adding comments to the cover note .............96
adding name and phone number to
header ...........................................107
adjusting density level ................................100
adjusting the layout ....................................102
basic features ...............................................99
confirming remote machine response
prior to transmission ......................113
confirming the job status .............................. 89
country code .................................................85
loading documents .......................................86
long fax documents ......................................87
multiple documents on one sheet ..............108
printing transmission report ........................105
receiving transmission result mail ..............114
reducing/enlarging scan size ......................104
retrieving from remote machines ................111
selecting communication mode ..................105
selecting manual size input ........................103
selecting mixed sized originals ...................103
selecting original type .................................101
selecting scanning resolution .....................101
selecting the features ...................................87
sending documents to multiple recipients ....93
sending documents to remote machines ......93
setting remote machine output ...................108
setting send priority and time .....................106
specifying addresses using keyboard ..........92
specifying advanced features .....................111
specifying destinations .................................90
specifying destinations using special
characters ........................................93
specifying original size ...............................102
specifying the destination .............................88
speed dialing ................................................91
starting the job ..............................................89
stopping the job ............................................90
storing for retrieval from remote machine ...112
transmission options ...................................104
transmitting documents with cover page ......95
transmitting facing pages on separate
sheets ............................................103
using remote mailbox .................................108
using the address book ................................91
features and services - Auditron
Administration ................................345
Features button ............................................ 37, 43
Features Screen Default ...................................224
File Destination - Line Setup .............................276
File Destination/Output Destination - Fax Mode
Settings .........................................276
File Format ........................................................266
Scan/E-mail ................................................132
File Name Conflict - Scan/E-mail ......................142
File Repository Setup - CentreWare Internet
Services .........................................177
Fine-tune 100% ................................................244
Finisher Tray ................................................ 34, 35
Font List ............................................................321
Front Cover .........................................................33
FTP Client .........................................................250
functions controlled by authentication ...............329
Fuser ........................................................ 324, 367
inserting ......................................................368
removing .....................................................367
G
G3 Auto
Fax communication mode ..........................106
Internet Fax communication mode .............116
G3 Line .............................................................279
G4 Auto
Internet Fax communication mode .............116
General Settings
Fax/Internet Fax ...........................................99
Downloaded from www.Manualslib.com manuals search engine
Index
Xerox WorkCentre 7132 User Guide 459
Scan/E-mail ................................................129
General Settings Tab ........................................272
General Users ...................................................328
Ground Fault Interrupter (GFI) ............................39
Group Send - Setup Menu ................................294
H
header, adding to fax documents .....................107
Heimdal, license .................................................28
Host Name ........................................................251
HP-GL/2 Auto Layout Memory ..........................262
HP-GL/2 Emulation ...........................................316
HP-GL/2 emulation ...........................................152
HP-GL/2 Palette List .........................................321
HP-GL/2 Settings List .......................................321
HP-GL/2 Stored Programming List ...................321
HTTP - SSL/TLS Settings .................................259
HTTP Proxy Server Authentication ...................252
HTTP Proxy Server Login Name ......................252
HTTP Proxy Server Name ................................252
HTTP Proxy Server Password ..........................252
HTTP Proxy Server Port Number .....................252
HTTPS Proxy Server Authentication ................253
HTTPS Proxy Server Login Name ....................253
HTTPS Proxy Server Name ..............................252
HTTPS Proxy Server Password .......................253
HTTPS Proxy Server Port Number ...................252
I
iFax Comment - Internet Fax ..............................98
iFax Control - Fax Mode Settings .....................279
iFax Path ...........................................................279
iFax Profile ............................................... 115, 273
iFax to E-mail ....................................................284
iFax to iFax .......................................................284
illegal copies .......................................................29
Image Compression ..........................................267
Scan/E-mail ................................................140
Image Enhancement .........................................229
Copy .............................................................58
Scan/E-mail ................................................135
Image Options
Copy .............................................................58
Scan/E-mail ................................................135
Image Quality ........................................... 226, 228
Copy .............................................................56
Scan/E-mail ................................................134
Image Quality Adjustment - Common Settings
......................................................228
Image Rotation .................................................242
Image Rotation - Copy ........................................68
Image Rotation Direction ..................................242
Image Shift - Copy ..............................................66
Image Shift - Side 1 ......................................... 242
Image Shift - Side 2 ......................................... 242
Image Transfer Screen .................................... 271
Incoming E-mail Print Options ......................... 281
Incoming iFax Output Destination .................... 280
Incoming iFax Print Options ............................. 280
information sources ............................................ 18
Initialize Hard Disk ........................................... 233
Integrated Office Finisher ........................... 35, 375
Integrated Office Finisher Top Cover ............... 391
Integrated Office Finisher, Paper Jams ........... 391
Integrated Office Finisher, Staple Jams ........... 396
Internet Fax
inserting comments in body text .................. 98
multiple documents on one sheet .............. 116
printing transmission report ....................... 114
selecting communication mode ................. 116
sending documents to multiple recipients .... 98
sending documents to remote machines ..... 98
specifying destination using keyboard ......... 97
specifying destinations ................................ 96
specifying destinations using address book
........................................................ 97
specifying profiles ...................................... 115
transmission options .................................. 114
Internet Fax profile
TIFF-F ........................................................ 115
TIFF-J ........................................................ 115
TIFF-S ....................................................... 115
Internet Services (HTTP) ................................. 250
Internet Services Settings - CentreWare Internet
Services ........................................ 192
Interrupt button ............................................. 36, 43
Invert Image - Copy ........................................... 69
IPP ................................................................... 249
J
jams
Cover A ...................................................... 384
Cover B ...................................................... 385
Cover C ..................................................... 387
Cover E ...................................................... 387
Document Feeder ...................................... 392
Finisher .............................................. 390, 391
Tandem Tray Module ................................ 388
Tray 5 (Bypass) ......................................... 389
Trays 1, and 2, 3 ........................................ 388
Job Assembly - Copy ......................................... 79
Job Counter Report, printing ............................ 323
Job Flow Error Report ...................................... 232
Job Flow Settings - Check Mailbox .................. 146
Job Flow Sheet Keywords
Setup Menu ............................................... 290
job flow sheet restrictions ................................. 150
Downloaded from www.Manualslib.com manuals search engine
Index
460 Xerox WorkCentre 7132 User Guide
job flow sheet types, authentication ..................331
job flow sheet, executing documents stored in
mailbox ..........................................148
Job Flow Sheets
Setup Menu ................................................287
Job Flow Sheets - CentreWare
Internet Services ...........................184
Job History List - CentreWare Internet Services
......................................................172
Job History Report ........................... 231, 319, 324
Job Interrupt, product overview ..........................43
Job Management - CentreWare Internet
Services ........................................172
Job Status .........................................................305
Copy .............................................................49
Fax/Internet Fax ...........................................89
Scan/E-mail ................................................120
Job Status button ................................. 37, 43, 305
Job Status/Activity Report, printing ...................319
Job Submission - CentreWare Internet Services
......................................................173
Job Template List .............................................321
Job Templates - CentreWare Internet Services
......................................................173
Job Type on Job Status screen ........................225
jobs
completed ...................................................307
current and pending ...................................306
Jobs - CentreWare Internet Services ...............170
JPEG Code, license ...........................................28
JPEG file format ...............................................132
K
Kerberos Servers Settings ................................255
Key Operator ............................................. 16, 327
Keyboard
Fax ...............................................................92
Internet Fax ..................................................97
Scan to FTP/SMB ......................................129
Scan/E-mail ................................................124
Keyboard Input Restriction ...............................237
L
Language button .................................................36
languages displayed on the Touch Screen ........16
laser safety .........................................................21
Layout Adjustment
Copy .............................................................63
Fax/Internet Fax .........................................102
Scan/E-mail ................................................136
LDAP Server/Directory Service ........................256
license ................................................................28
Heimdal ........................................................28
JPEG Code ..................................................28
RSA BSAFE .................................................28
Lighten/Darken ........................................ 240, 266
Copy .............................................................58
Fax/Internet Fax .........................................100
Scan/E-mail ................................................135
limitations and cautions ......................................18
Line Monitor Volume .........................................224
linking job flow sheets to mailboxes ..................342
loading
documents .....................................45, 86, 118
paper ..........................................................209
staples ........................................................373
local access authentication ...............................329
Local Machine Access ......................................303
local machine authentication ............................328
Local Name .......................................................278
Local Terminal Information - Fax Mode Settings 278
Log In/Out button ................................................36
Logical printer ...................................................152
Login ID, System Administrator ........................296
Login Setup/Auditron Administration ................297
Charge Print Settings .................................301
Create/Check User Accounts .....................298
Login Setup/Auditron Mode ........................302
Password Entry from Control Panel ...........302
Reset User Accounts ..................................299
System Administrator Meter (Copy Jobs) ...300
User Details Setup .....................................301
Login Setup/Auditron Mode ..............................302
Long Edge Feed (LEF) .............................. 16, 211
low power mode ..................................................40
Low Toner Alert Tone .......................................223
LPD ...................................................................249
M
machine
before using ..................................................15
cleaning ............................................... 19, 353
components, product overview .....................33
Control Panel ................................................36
electrical supply ............................................19
information ..................................................314
information and status, CentreWare Internet
Services .........................................168
maintenance .................................................19
operator accessible areas ............................19
safety notes ..................................................18
serial number ............................... 15, 314, 431
status ..........................................................313
warning markings .........................................19
Machine Clock/Timers - Common Settings ......221
Machine Configuration ......................................314
Downloaded from www.Manualslib.com manuals search engine
Index
Xerox WorkCentre 7132 User Guide 461
Machine E-mail Address/Host Name -
Network Settings ...........................251
Machine Information - Machine Status .............314
Machine Password ...........................................278
Machine Ready Tone ........................................223
machine specifications ......................................433
Machine Status .................................................313
Faults ..........................................................326
Fax Receiving Mode ...................................318
Machine Information ...................................314
Overwrite Hard Disk ...................................315
Paper Tray ..................................................314
Print Mode ..................................................315
Supplies ......................................................324
Machine Status button ................................. 37, 43
Mail Notice Service ...........................................250
Mail Notice Settings - CentreWare
Internet Services ...........................187
Mailbox
authenticating different types .....................336
creating/changing links ...............................147
job flow sheet restrictions ...........................150
linking to a job flow sheet ...........................146
printing/deleting documents .......................145
selecting job flow sheet ..............................148
Setup Menu ................................................285
sheet filtering ..............................................149
Mailbox - CentreWare Internet Services ...........182
Mailbox List, printing report ...............................322
Mailbox Receive Display Priority ......................276
Mailbox Report ......................................... 231, 324
Mailbox Settings - Mailbox/Stored Document
Settings .........................................283
Mailbox/Stored Document Settings ..................283
Mailbox Settings .........................................283
Stored Document Settings .........................284
maintenance .............................................. 19, 353
Maintenance - Common Settings .....................232
maintenance safety .............................................22
Manual Receive - Fax .......................................114
Manual Send - Fax ...........................................114
Manual Send/Receive Default ..........................274
Manual Size Input
Copy .............................................................65
Fax/Internet Fax .........................................103
Scan/E-mail ................................................138
Margin Shift - Copy .............................................67
Max. No. of Pages for Split Send ......................282
Maximum Address Entries ................................281
Maximum E-mail Size .......................................281
Maximum Login Attempts - System Administrator
Settings .........................................297
Maximum Stored Pages ..................244, 270, 276
Memory Full Procedure ...................244, 270, 276
Memory Settings - CentreWare Internet Services .
206
Message Digest Algorithm ............................... 260
Millimeters/Inches ............................................ 236
Mirror Image - Copy ........................................... 69
Mixed Sized Originals .............................. 241, 267
Copy ............................................................ 65
Fax/Internet Fax ........................................ 103
Scan/E-mail ............................................... 138
Mixed Sized Originals - 2 Sided Copy ............. 244
modes
All Services .................................................. 43
Features ...................................................... 43
Job Status .................................................... 43
Machine Status ............................................ 43
product overview ......................................... 42
multiple documents on one sheet .............. 74, 108
multiple recipients, sending documents to ......... 93
Multiple-Up
Copy ............................................................ 74
Fax ............................................................. 108
Internet Fax ............................................... 116
N
Negative Image - Copy ...................................... 69
NetWare ........................................................... 249
Network Access ............................................... 303
network authentication ..................................... 328
Network Scanning
basic features ............................................ 126
job templates ............................................. 126
Network Settings .............................................. 248
Machines E-mail Address/Host Name ...... 251
Other Settings ............................................ 261
Outgoing/Incoming E-mail Settings ........... 253
PKI (Public Key) Settings .......................... 259
Port Settings .............................................. 248
Protocol Settings ....................................... 250
Proxy Server Settings ................................ 252
Remote Authentication Server/Directory
Service .......................................... 255
Next Recipient
Fax ............................................................... 93
Internet Fax ................................................. 98
Scan/E-mail ............................................... 124
Non-Copy Job Complete Tone ........................ 223
Non-target Area Color - Copy ............................ 61
NTP Time Synchronization .............................. 222
O
Odd Page 2 Sided ............................................ 234
Office Finisher ............................................ 34, 373
Office Finisher Top Cover ................................ 390
Downloaded from www.Manualslib.com manuals search engine
Index
462 Xerox WorkCentre 7132 User Guide
Office Finisher Transport Cover F ....................390
Office Finisher, Paper Jams .............................390
Office Finisher, Staple Jams .............................394
Offset Stacking (Center Tray-Upper) ................233
Offset Stacking (Finisher Tray) .........................233
On/Off Switch .............................................. 33, 38
On-hook (Manual Send/Receive) - Fax ............113
Operation of Up/Down Buttons .........................237
operational safety ...............................................21
operator accessible areas ..................................19
ordering supplies ..............................................353
orientation
paper ............................................................16
specifying for copy jobs ................................69
Original Orientation .................................. 242, 267
Original Orientation - Copy .................................69
Original Size .....................................................246
Copy .............................................................65
Fax/Internet Fax .........................................102
Scan/E-mail ................................................138
Original Size Defaults
Fax Mode Settings .....................................277
Scan Mode Settings ...................................268
Original Size Defaults - Copy Mode Settings ...245
Original Type ........................................... 240, 266
Copy .............................................................57
Fax/Internet Fax .........................................101
Scan/E-mail ................................................131
Original Type - Auto (Black) .............................240
Original Type - Auto (Color) ..............................240
Original Type - Lightweight Originals ................245
other countries, illegal copies .............................31
Other Settings
Common Settings .......................................233
Network Settings ........................................261
Print Mode settings ....................................264
Scan Mode settings ....................................270
Out of Paper Warning Tone ..............................223
Outgoing/Incoming E-mail Settings - Network
Settings .........................................253
Output Color .....................................................240
Output Color - Copy ............................................50
Output Color Recognition .................................229
Output Destination ............................................242
Output Destination - Line Setup .......................276
Output Format
Copy .............................................................70
Scan/E-mail ................................................140
Output Size .......................................................269
Output Size Defaults - Scan Mode Settings .....269
overview
Auditron Administration ..............................345
Authentication ............................................327
product .........................................................33
Overwrite Hard Disk ..........................................237
Machine Status ...........................................315
ozone safety .......................................................22
P
Page Number annotation - Copy ........................77
Page Number Position ......................................243
Page Number Position on Side 2 ......................245
Page Number Size ............................................243
Page Number Style ...........................................243
paper
loading ........................................................209
orientation .....................................................16
storing and handling ...................................213
supported sizes ..........................................213
paper and other media ......................................209
paper jams ........................................................382
Cover A ......................................................384
Cover B ......................................................385
Cover C ......................................................387
Cover E ......................................................387
Duplex Module Cover D .............................389
Integrated Office Finisher ...........................391
Office Finisher ............................................390
Tandem Tray Module .................................388
Tray 5 (Bypass) ..........................................389
Trays 1, and 2, 3 ........................................388
paper output specifications ...............................436
Paper Settings - CentreWare Internet Services
......................................................181
Paper Size Settings ..........................................234
Paper Size/Type ...............................................225
Paper Size/Type - Setup Menu .........................295
Paper Supply ....................................................239
Paper Supply - Button .......................................239
Paper Supply - Copy ...........................................52
paper supply specifications ...............................435
Paper Tray - Machine Status ............................314
Paper Tray Attributes
Common Settings .......................................225
Paper Tray Attributes - CentreWare Internet Services
........................................................181
paper tray guides ..............................................210
Paper Tray Priority ............................................226
Paper Trays - CentreWare Internet Services ....169
Paper Type Mismatch .......................................264
Paper Type Priority ...........................................226
Password - System Administrator .....................296
Password Entry from Control Panel - Login
Setup/Auditron Administration .......302
PCL Emulation ......................................... 151, 315
PCL Font List ....................................................321
PCL Macro List .................................................320
PCL Settings List ..............................................320
Downloaded from www.Manualslib.com manuals search engine
Index
Xerox WorkCentre 7132 User Guide 463
PDF ...................................................................317
PDF direct printing ............................................152
PDF file format ..................................................133
PDF security .....................................................133
PDF Security Settings .......................................260
PDF Settings List ..............................................320
PDF Signature ......................................... 133, 260
Photo & Text Recognition .................................228
Photo & Text/Printed Original ...........................245
Photo Reproduction Level ................................229
photographs, scanning .....................................134
PKI (Public Key) Settings
Network Settings ........................................259
PKI Settings - CentreWare Internet Services ...186
Polling - Fax ......................................................111
Pool Setup - CentreWare Internet Services ......178
POP Password Encryption ...............................254
POP3 Server Check Interval .............................253
POP3 Server IP Address ..................................253
POP3 Server Login Name ................................253
POP3 Server Name ..........................................253
POP3 Server Password ....................................254
POP3 Server Port Number ...............................253
POP3 Server Settings .......................................253
POP3 Server Setup ..........................................253
port
100Base-TX/10Base-T .................................34
USB 1.1 ........................................................34
USB 2.0 ........................................................34
Port Settings
Network Settings ........................................248
Port Settings - CentreWare Internet Services ...194
Port Status - CentreWare Internet Services .....193
Port9100 ...........................................................249
Poster - Copy ......................................................75
PostScript Default Color ...................................265
PostScript Font Absence ..................................265
PostScript Font List ...........................................321
PostScript Font Substitution .............................265
PostScript kit installation ...................................449
PostScript Memory ...........................................261
PostScript Paper Supply ...................................265
Power Saver button ..................................... 36, 40
power saver modes
low power mode ...........................................40
product overview ..........................................40
sleep mode ...................................................40
Power Saver Settings - CentreWare Internet Services
........................................................181
powering off ........................................................39
powering on ........................................................38
powering on/off ...................................................38
preparing paper for loading ...............................209
Preset Repeat Image - Copy ..............................78
Print .................................................................. 151
Bi-Directional Communication ................... 152
emulation parameters ................................ 156
HP-GL/2 emulation .................................... 152
Logical printer ............................................ 152
PCL emulation ................................... 151, 156
PDF direct printing ............................. 152, 163
Print & Delete Confirmation Screen ................. 283
Print Area ......................................................... 264
print driver features .......................................... 152
Print Job Confirmation Screen ......................... 284
Print Mode - Machine Status ............................ 315
Print Mode Settings .......................................... 261
Allocate Memory ........................................ 261
Other Settings ............................................ 264
printing report ............................................ 320
Print Report Button .......................................... 231
Print Report/List ............................................... 319
Auditron Administration ............................. 323
Copy Mode Settings .................................. 320
Fax Mode Settings ..................................... 322
Job Counter Report ................................... 323
Job Status/Activity Report ......................... 319
Mailbox List ................................................ 322
Print Mode Settings ................................... 320
Scan Mode Settings .................................. 321
print settings, changing .................................... 301
Print User ID .................................................... 265
Print/Scan - CentreWare Internet
Services ........................................ 173
Printer Lockout Duration .................................. 222
printing documents ........................................... 151
printing mailbox documents ............................. 145
printing reports/lists automatically .................... 324
Priority Send - Fax ........................................... 106
Private Mailbox, storing for polling ................... 112
problems
solving ....................................................... 381
troubleshooting .......................................... 398
procedures
Copy ............................................................ 45
fault clearance ........................................... 381
Fax/Internet Fax .......................................... 86
Scan/E-mail ............................................... 117
system settings .......................................... 219
product overview ................................................ 33
changing default time settings ..................... 41
Job Interrupt ................................................ 43
machine components .................................. 33
modes .......................................................... 42
power saver modes ..................................... 40
powering on/off ............................................ 38
recycled paper ............................................. 44
safety certification ........................................ 23
Downloaded from www.Manualslib.com manuals search engine
Index
464 Xerox WorkCentre 7132 User Guide
services and features ...................................37
system controls ............................................36
product recycling and disposal ...........................31
profiles, specifying for Internet Fax ...................115
Properties - CentreWare Internet Services .......179
Protocol Settings
Network Settings ........................................250
Protocol Settings - CentreWare Internet Services ..
194
Proxy Server Settings
Network Settings ........................................252
Proxy Server Settings - CentreWare Internet Services
.......................................................193
Proxy Server Setup ..........................................252
PS Logical Printers List ....................................321
Pseudo-Photo Gradation Mode ........................275
Public Mailbox
Stored Documents .....................................310
storing for polling ........................................112
Public Mailbox Print ..........................................151
R
radio frequency emissions ..................................23
Read Receipts ..................................................282
Scan/E-mail ................................................141
Receive E-mail .................................................250
Receive Untrusted E-mail .................................260
Receive Untrusted iFax ....................................260
Receiving Buffer
EtherTalk ....................................................263
IPP Spool ...................................................263
LPD Spool ..................................................262
NetWare .....................................................262
Port9100 .....................................................263
SMB Spool .................................................262
USB ............................................................262
Recipient on Activity Report .............................232
Recipient Print Sets - Fax .................................108
recycled paper, product overview .......................44
recycling
product .........................................................31
toner cartridge ................................... 357, 358
Reduce 8.511 SEF Original to A4 SEF .........275
Reduce/Enlarge ................................................240
Copy .............................................................51
Fax/Internet Fax .........................................104
Scan/E-mail ................................................139
Reduce/Enlarge - Button ..................................239
Reduce/Enlarge Presets
Copy Mode Settings ...................................246
Fax Mode Settings .....................................277
Scan Mode Settings ...................................269
reducing copy size .............................................. 51
reducing scan size ............................................104
regulatory information .........................................23
CE Mark .......................................................23
Fax function ..................................................24
RFID .............................................................26
related information sources ................................18
Relay Broadcast
Fax ...............................................................93
Internet Fax ..................................................98
Relay Broadcast Report ........................... 232, 324
remote access authentication ...........................330
remote authentication .......................................328
Remote Authentication Server Settings -
Network Settings ...........................255
Remote Authentication Server/Directory Services -
CentreWare Internet Services .......192
remote machine
response prior to transmission ...................113
retrieving documents from ..........................111
sending documents to ..................................93
setting output quantity ................................108
Remote Mailbox - Fax .......................................108
Remote Server Certificate Validation ................259
Removing the Integrated Office Finisher ..........452
Repeat Image - Copy ..........................................75
repeating preset images .....................................78
replacing
drum cartridge ............................................360
fuser unit .....................................................367
ROS cleaner ...............................................363
second bias transfer roll unit ......................365
SMart Kit consumables ..............................360
staples ........................................................373
toner cartridge ............................................355
transfer belt cleaner ....................................369
waste toner container .................................363
Reply To - Scan/E-mail .....................................142
Report/Read Receipts - Internet Fax ................114
Reports - Common Settings .............................231
reports/lists, printing automatically ....................324
Reset User Accounts - Login Setup/Auditron
Administration ................................299
Resolution - Fax/Internet Fax ...........................101
resolution, scanning ..........................................137
resources ............................................................18
Response to Read Receipts .............................282
retrieving fax from remote machines ................111
RFID, regulatory information ...............................26
Ringing Volume ................................................224
ROS Cleaner ....................................................363
Rotate 90 degrees ............................................274
RSA BSAFE
encryption software ......................................28
license ..........................................................28
Downloaded from www.Manualslib.com manuals search engine
Index
Xerox WorkCentre 7132 User Guide 465
S
S/MIME Communication ...................................260
S/MIME Settings ...............................................259
safety
battery ..........................................................20
consumables ................................................22
electrical .......................................................20
laser ..............................................................21
maintenance .................................................22
operational information .................................21
ozone ............................................................22
product safety certification ............................23
radio frequency emissions ............................23
safety notes ........................................................18
Salutation ..........................................................249
Sample Print .....................................................151
Stored Documents ......................................309
Sample Set .......................................................243
Saturation ................................................ 241, 270
Saturation - Copy ................................................58
Save Cancelled Faxes ......................................274
Save Undelivered Faxes ...................................274
Saved Faxes - Auto Delete ...............................274
Scan Defaults - Scan Mode settings .................266
Scan Mode Settings ..........................................265
Original Size Defaults .................................268
Other Settings ............................................270
Output Size Defaults ..................................269
printing report .............................................321
Reduce/Enlarge Presets ............................269
Scan Defaults .............................................266
Scan-to-FTP/SMB Defaults ........................268
scan ratio for the original fax .............................104
Scan Resolution ................................................267
Scan/E-mail ................................................137
Scan Service .....................................................270
Scan Size ..........................................................268
scan size for copy document ..............................65
Scan to FTP/SMB, basic features .....................127
Scan to Mailbox, basic features ........................125
Scan/E-mail ......................................................117
scanned documents ..........................................143
scanning
adjusting image quality ...............................134
adjusting layout ..........................................136
adjusting scan contrast ...............................135
adjusting scan density ................................135
both sides of the document ........................130
confirming the job status ............................120
enhancing images ......................................135
erasing edges and margin shadows ...........139
facing pages onto separate sheets ............137
general settings ..........................................129
JPEG file format ........................................ 132
loading documents .................................... 118
mixing different sized originals .................. 138
multi-page TIFF file format ........................ 132
PDF file format ........................................... 133
photographs ............................................... 134
procedure .................................................. 117
requesting notification of e-mail recipient .. 141
resolution ................................................... 101
resolving file name conflicts ....................... 142
saving in mailbox ....................................... 125
saving on a network server ........................ 126
saving scanned data .................................. 120
selecting file format .................................... 132
selecting FTP/SMB transfer protocol ......... 128
selecting output format .............................. 140
selecting quality of original ........................ 131
selecting the features ................................ 118
sending documents using FTP/SMB
protocols ....................................... 127
sending in sections .................................... 141
specifying filename for saving ................... 141
specifying image compression ratio .......... 140
specifying manual size originals ................ 138
specifying original size ............................... 138
specifying resolution .................................. 137
specifying scanning ratio ........................... 139
specifying server using address book ....... 128
specifying server using keyboard .............. 129
starting the job ........................................... 119
stopping the job ......................................... 121
suppressing shadows ................................ 136
TIFF file format .......................................... 132
TIFF/JPEG auto file format ........................ 132
Scanning Color ................................................ 266
Scan/E-mail ............................................... 130
Scan-to-FTP/SMB Defaults - Scan Mode
Settings ......................................... 268
Screen After Auto Clear ................................... 224
Screen Default at Power On ............................ 224
Screen Defaults - Fax Mode Settings .............. 271
screen messages ............................................. 430
Screen/Button Settings - Common Settings .... 224
Second Bias Transfer Roll ....................... 324, 365
inserting ..................................................... 366
removing .................................................... 365
Secure Print ..................................................... 151
Stored Documents ..................................... 308
Send E-mail ..................................................... 250
Send Header - Fax ........................................... 107
Send Header - Polling ...................................... 273
Sender ID ......................................................... 274
sending to multiple recipients simultaneously .. 124
Separators - Copy .............................................. 56
Downloaded from www.Manualslib.com manuals search engine
Index
466 Xerox WorkCentre 7132 User Guide
separators, inserting between
transparencies .................................73
serial number ..................................... 15, 314, 431
Serial Number watermark - Copy .......................78
Service Representative Restricted Operation ..237
Services - CentreWare Internet Services .........167
services and features
Check Mailbox .............................................. 38
Copy .............................................................37
E-mail ........................................................... 37
Fax ...............................................................38
Internet Fax ..................................................38
Network Scanning ........................................38
Scan to FTP/SMB ........................................38
Scan to Mailbox ............................................38
Setting List - Common Items ................... 320, 321
settings
Auditron Administration ..............................297
Common .....................................................220
Copy Mode .................................................238
E-mail/Internet Fax .....................................280
Fax Mode ...................................................271
Mailbox .......................................................283
Mailbox/Stored Document ..........................283
network .......................................................248
Print Mode ..................................................261
Scan Mode .................................................265
Setup Menu ................................................285
Stored Document .......................................284
System .......................................................220
System Administrator .................................296
Settings List - Common Items ..........................320
Setup Menu ......................................................285
Address Book .............................................290
Group Send ................................................294
Job Flow Sheets .........................................287
Mailbox .......................................................285
Paper Size/Type .........................................295
Setups ..............................................................219
Shadow Suppression ........................................267
Copy .............................................................59
Scan/E-mail ................................................136
Shadow Suppression Level ..............................270
Sharpness ............................................... 241, 266
Copy .............................................................58
Scan/E-mail ................................................135
sheet filtering, documents in mailbox ...............149
Short Edge Feed (SEF) ............................. 16, 211
Side Tray ............................................................33
Single Color ......................................................240
Single Color - Copy ............................................60
sleep mode .........................................................40
SMart Kit .................................................. 324, 360
Drum Cartridge ...........................................360
Fuser ..........................................................367
Second Bias Transfer Roll ..........................365
Transfer Belt Cleaner .................................369
Waste Toner Container and ROS Cleaner
......................................................363
SMB ..................................................................249
SMB Server Settings ........................................258
SMTP AUTH Login Name .................................254
SMTP AUTH Password ....................................254
SMTP Server IP Address ..................................254
SMTP Server Name ..........................................254
SMTP Server Port Number ...............................254
SMTP Server Settings ......................................254
SMTP Server Setup ..........................................254
SNMP ...............................................................250
SOAP ................................................................250
Software Download ...........................................238
Software Options ..............................................233
Software Version ..............................................314
sorting copy output .............................................54
Source Color - Copy ...........................................60
special characters - Fax ......................................93
specifications ....................................................433
electrical .....................................................438
faxing ..........................................................438
machine ......................................................433
paper output ...............................................436
paper supply ...............................................435
specifying destinations
Fax ...............................................................90
Internet Fax ..................................................96
specifying recipients using keyboard ................124
Speed Dial button ...............................................36
speed dialing fax numbers ..................................91
Split Send - Scan/E-mail ...................................141
SSL/TLS Communication .................................259
SSL/TLS Port Number ......................................259
Stamp annotation - Copy ....................................76
Stamp Color ......................................................243
Stamp Density ..................................................245
Stamp Position ..................................................243
Stamp Position on Side 2 .................................245
Stamp Size .......................................................243
Stamp Text .......................................................242
Standard Size Threshold Value ........................284
Staple Cartridge ..................................................35
staple jams
Integrated Office Finisher ...........................396
Office Finisher ............................................394
Staple Position - Copy ........................................55
Stapler ..................................................... 373, 375
staples, loading .................................................373
Start button .........................................................36
Status - CentreWare Internet Services .............168
Downloaded from www.Manualslib.com manuals search engine
Index
Xerox WorkCentre 7132 User Guide 467
Stop button .........................................................36
Store for Polling - Fax .......................................112
Stored Document List .......................................320
Stored Document Settings - Mailbox/Stored
Document Settings ........................284
Stored Documents
Delayed Print ..............................................310
Public Mailbox ............................................310
Secure Print ................................................308
Undelivered Faxes .....................................311
Stored Programming Tone ...............................224
storing and handling paper ...............................213
storing fax for retrieval from remote machine ...112
Substitute Tray ..................................................264
Supplies - Machine Status ................................324
supplies, ordering .............................................353
Support - CentreWare Internet Services ...........206
supported paper sizes and types ......................213
suppressing backgrounds ...................................58
suppressing shadows .........................................59
System Administrator ..........................................16
System Administrator Login ID .........................296
System Administrator Meter (Copy Jobs) - Login
Setup/Auditron Administration .......300
System Administrator Password .......................296
System Administrator Settings ..........................296
Maximum Login Attempts ...........................297
System Administrator Login ID ...................296
System Administrator Password ................296
system controls, product overview ......................36
System Settings ................................................220
System Settings Procedure ..............................219
T
Tandem Tray Module (TTM) ................34, 35, 212
paper jams ..................................................388
Target Area Color - Copy ....................................60
target computers - CentreWare Internet
Services .........................................165
TCP/IP - Gateway Address ...............................251
TCP/IP - Get IP Address ...................................251
TCP/IP - IP Address .........................................251
TCP/IP - IP Filter ...............................................251
TCP/IP - Subnet Mask ......................................251
telephone socket .................................................34
Template - CentreWare Internet Services ........174
Text Default ......................................................228
Text Size ...........................................................228
Text watermark - Copy .......................................78
TIFF file format .................................................132
TIFF Format ......................................................271
TIFF Logical Printers List ..................................321
TIFF Settings List ..............................................320
TIFF/JPEG Auto file format ...............................132
TIFF-F Internet Fax profile ............................... 115
TIFF-J Internet Fax profile ............................... 115
TIFF-S Internet Fax profile ............................... 115
Time ................................................................. 221
time settings, changing default .......................... 41
Time Zone ........................................................ 221
toner cartridge .................................................. 355
inserting (CMY) .......................................... 359
inserting (K) ............................................... 357
recycling ............................................ 357, 358
removing (CMY) ........................................ 358
removing (K) .............................................. 356
replacing .................................................... 355
Touch Screen ..................................................... 33
languages displayed .................................... 16
maintaining/cleaning .................................. 354
Transfer Belt Cleaner ............................... 324, 369
inserting ..................................................... 371
removing .................................................... 370
Transfer Protocol ............................................. 268
Scan to FTP/SMB ...................................... 128
Transmission Interval ....................................... 274
Transmission Options - Fax ............................. 104
Transmission Report - Cancelled ............. 231, 324
Transmission Report - Fax ............................... 105
Transmission Report - Undelivered ......... 231, 324
Transmission Screen ....................................... 272
transmitting
2 sided documents .................................... 100
fax options ................................................. 104
Transparency Separators - Copy ....................... 73
tray
Center Output Tray ...................................... 33
Duplex Module ............................................. 33
Integrated Office Finisher Center Tray ........ 35
Office Finisher Tray ..................................... 34
Side Tray ..................................................... 33
Tandem Tray Module ............................ 34, 35
Tray 1 .......................................................... 33
Tray 2 ..............................................33, 34, 35
Tray 3 ..............................................33, 34, 35
Tray 5 (Bypass) ..................................... 33, 35
Two Tray Module ................................... 33, 35
Tray 1, and 2, 3, clearing paper jams .............. 388
Tray 5 (Bypass) Paper Size Defaults ............... 227
Tray 5 (Bypass), clearing paper jams .............. 389
troubleshooting tables ...................................... 398
turning on/off ...................................................... 38
Two Tray Module ......................................... 33, 35
types of Authentication ..................................... 328
U
Unauthenticated Users .................................... 328
Uncollated - Separators Tray ........................... 242
Downloaded from www.Manualslib.com manuals search engine
Index
468 Xerox WorkCentre 7132 User Guide
Undelivered Faxes - Stored Documents ...........311
Units, millimeters/inches ...................................236
Unregistered Forms ..........................................265
UPnP Discovery ...............................................250
USA, illegal copies .............................................. 29
USB ..................................................................248
USB 1.1 port .......................................................34
USB 2.0 port .......................................................34
Use Proxy Server .............................................252
User Details Setup - CentreWare Internet Services
188
User Details Setup - Login Setup/Auditron
Administration ...............................301
V
volume (Audio Tones) ......................................223
W
warning markings ................................................19
warnings .............................................................20
Waste Toner Container and ROS Cleaner
............................................. 324, 363
inserting ......................................................364
removing .....................................................363
Watermark ........................................................227
Watermark - Copy ...............................................77
Web DAV ..........................................................250
website, Xerox ....................................................15
welcome center, Xerox .......................................15
X
Xerox Standard Accounting - CentreWare Internet
Services .........................................189
Xerox website .....................................................15
Xerox Welcome Center .......................................15
Downloaded from www.Manualslib.com manuals search engine
Вам также может понравиться
- The Subtle Art of Not Giving a F*ck: A Counterintuitive Approach to Living a Good LifeОт EverandThe Subtle Art of Not Giving a F*ck: A Counterintuitive Approach to Living a Good LifeРейтинг: 4 из 5 звезд4/5 (5794)
- The Gifts of Imperfection: Let Go of Who You Think You're Supposed to Be and Embrace Who You AreОт EverandThe Gifts of Imperfection: Let Go of Who You Think You're Supposed to Be and Embrace Who You AreРейтинг: 4 из 5 звезд4/5 (1090)
- Never Split the Difference: Negotiating As If Your Life Depended On ItОт EverandNever Split the Difference: Negotiating As If Your Life Depended On ItРейтинг: 4.5 из 5 звезд4.5/5 (838)
- Hidden Figures: The American Dream and the Untold Story of the Black Women Mathematicians Who Helped Win the Space RaceОт EverandHidden Figures: The American Dream and the Untold Story of the Black Women Mathematicians Who Helped Win the Space RaceРейтинг: 4 из 5 звезд4/5 (895)
- The Hard Thing About Hard Things: Building a Business When There Are No Easy AnswersОт EverandThe Hard Thing About Hard Things: Building a Business When There Are No Easy AnswersРейтинг: 4.5 из 5 звезд4.5/5 (344)
- Elon Musk: Tesla, SpaceX, and the Quest for a Fantastic FutureОт EverandElon Musk: Tesla, SpaceX, and the Quest for a Fantastic FutureРейтинг: 4.5 из 5 звезд4.5/5 (474)
- The Sympathizer: A Novel (Pulitzer Prize for Fiction)От EverandThe Sympathizer: A Novel (Pulitzer Prize for Fiction)Рейтинг: 4.5 из 5 звезд4.5/5 (121)
- The Emperor of All Maladies: A Biography of CancerОт EverandThe Emperor of All Maladies: A Biography of CancerРейтинг: 4.5 из 5 звезд4.5/5 (271)
- The Little Book of Hygge: Danish Secrets to Happy LivingОт EverandThe Little Book of Hygge: Danish Secrets to Happy LivingРейтинг: 3.5 из 5 звезд3.5/5 (400)
- The World Is Flat 3.0: A Brief History of the Twenty-first CenturyОт EverandThe World Is Flat 3.0: A Brief History of the Twenty-first CenturyРейтинг: 3.5 из 5 звезд3.5/5 (2259)
- The Yellow House: A Memoir (2019 National Book Award Winner)От EverandThe Yellow House: A Memoir (2019 National Book Award Winner)Рейтинг: 4 из 5 звезд4/5 (98)
- Devil in the Grove: Thurgood Marshall, the Groveland Boys, and the Dawn of a New AmericaОт EverandDevil in the Grove: Thurgood Marshall, the Groveland Boys, and the Dawn of a New AmericaРейтинг: 4.5 из 5 звезд4.5/5 (266)
- A Heartbreaking Work Of Staggering Genius: A Memoir Based on a True StoryОт EverandA Heartbreaking Work Of Staggering Genius: A Memoir Based on a True StoryРейтинг: 3.5 из 5 звезд3.5/5 (231)
- Team of Rivals: The Political Genius of Abraham LincolnОт EverandTeam of Rivals: The Political Genius of Abraham LincolnРейтинг: 4.5 из 5 звезд4.5/5 (234)
- The Unwinding: An Inner History of the New AmericaОт EverandThe Unwinding: An Inner History of the New AmericaРейтинг: 4 из 5 звезд4/5 (45)
- 2013 CalendarДокумент1 страница2013 Calendar8610261830Оценок пока нет
- Canon MP270 - MP250 Series enДокумент678 страницCanon MP270 - MP250 Series enkisjoskaОценок пока нет
- Bizhub 423 Series Advanced Function Operations User GuideДокумент112 страницBizhub 423 Series Advanced Function Operations User GuideLaxman Singh BhadouriaОценок пока нет
- Brochure 140411 Rev2.1Документ6 страницBrochure 140411 Rev2.1Laxman Singh BhadouriaОценок пока нет
- The CXO Series: The Importance of A Print Management StrategyДокумент7 страницThe CXO Series: The Importance of A Print Management StrategyLaxman Singh BhadouriaОценок пока нет
- Troubleshooting clp300Документ20 страницTroubleshooting clp300johnny_computersОценок пока нет
- Creativity Triggers 2017Документ43 страницыCreativity Triggers 2017Seth Sulman77% (13)
- New KitДокумент195 страницNew KitRamu BhandariОценок пока нет
- Study of Subsonic Wind Tunnel and Its Calibration: Pratik V. DedhiaДокумент8 страницStudy of Subsonic Wind Tunnel and Its Calibration: Pratik V. DedhiaPratikDedhia99Оценок пока нет
- Submitted By: S.M. Tajuddin Group:245Документ18 страницSubmitted By: S.M. Tajuddin Group:245KhurshidbuyamayumОценок пока нет
- Dehydration AssessmentДокумент2 страницыDehydration AssessmentzaheerbdsОценок пока нет
- Define Variable and ConstantДокумент17 страницDefine Variable and ConstantSenthil MuruganОценок пока нет
- EQUIP9-Operations-Use Case ChallengeДокумент6 страницEQUIP9-Operations-Use Case ChallengeTushar ChaudhariОценок пока нет
- Market Structure and TrendДокумент10 страницMarket Structure and TrendbillОценок пока нет
- Mythology GreekДокумент8 страницMythology GreekJeff RamosОценок пока нет
- 0n9) O6..,w48j-GДокумент14 страниц0n9) O6..,w48j-GMocha FurrerОценок пока нет
- Comparison of Multi-Coil and Diaphragm Spring ClutchesДокумент3 страницыComparison of Multi-Coil and Diaphragm Spring Clutchesmasb_994077Оценок пока нет
- SchedulingДокумент47 страницSchedulingKonark PatelОценок пока нет
- All About History History of Communism - 4th Edition 2022Документ148 страницAll About History History of Communism - 4th Edition 2022Duke100% (1)
- Bsa2105 FS2021 Vat Da22412Документ7 страницBsa2105 FS2021 Vat Da22412ela kikayОценок пока нет
- An Analysis of The Cloud Computing Security ProblemДокумент6 страницAn Analysis of The Cloud Computing Security Problemrmsaqib1Оценок пока нет
- Python Programming Laboratory Manual & Record: Assistant Professor Maya Group of Colleges DehradunДокумент32 страницыPython Programming Laboratory Manual & Record: Assistant Professor Maya Group of Colleges DehradunKingsterz gamingОценок пока нет
- Photoshoot Plan SheetДокумент1 страницаPhotoshoot Plan Sheetapi-265375120Оценок пока нет
- Sun God NikaДокумент2 страницыSun God NikaElibom DnegelОценок пока нет
- CA Level 2Документ50 страницCA Level 2Cikya ComelОценок пока нет
- Ingres in ReproductionДокумент20 страницIngres in ReproductionKarlОценок пока нет
- Finance 2021 23Документ16 страницFinance 2021 23GAURAV UPADHYAYОценок пока нет
- Machine Tools PDFДокумент57 страницMachine Tools PDFnikhil tiwariОценок пока нет
- Brianna Pratt - l3stl1 - Dsu Lesson Plan TemplateДокумент5 страницBrianna Pratt - l3stl1 - Dsu Lesson Plan Templateapi-593886164Оценок пока нет
- Data Mining For Business Analyst AssignmentДокумент9 страницData Mining For Business Analyst AssignmentNageshwar SinghОценок пока нет
- Gender and Patriarchy: Crisis, Negotiation and Development of Identity in Mahesh Dattani'S Selected PlaysДокумент6 страницGender and Patriarchy: Crisis, Negotiation and Development of Identity in Mahesh Dattani'S Selected Playsতন্ময়Оценок пока нет
- Higher Vapor Pressure Lower Vapor PressureДокумент10 страницHigher Vapor Pressure Lower Vapor PressureCatalina PerryОценок пока нет
- Vicente BSC2-4 WhoamiДокумент3 страницыVicente BSC2-4 WhoamiVethinaVirayОценок пока нет
- Chapter 3-CP For Armed Conflict SituationДокумент23 страницыChapter 3-CP For Armed Conflict Situationisidro.ganadenОценок пока нет
- ETSI EG 202 057-4 Speech Processing - Transmission and Quality Aspects (STQ) - Umbrales de CalidaДокумент34 страницыETSI EG 202 057-4 Speech Processing - Transmission and Quality Aspects (STQ) - Umbrales de Calidat3rdacОценок пока нет
- As I Lay Writing How To Write Law Review ArticleДокумент23 страницыAs I Lay Writing How To Write Law Review ArticleWalter Perez NiñoОценок пока нет