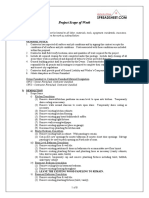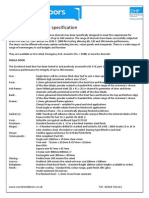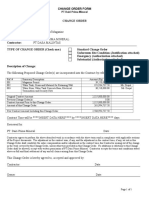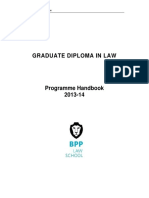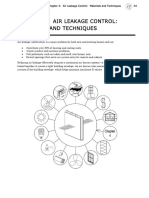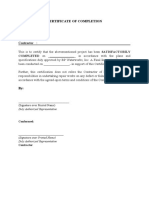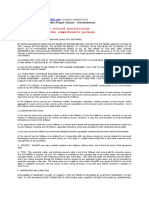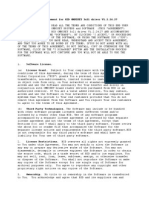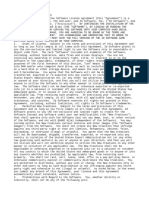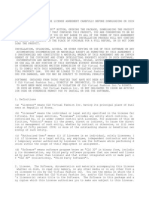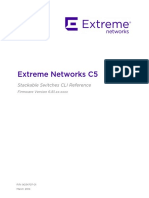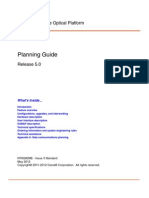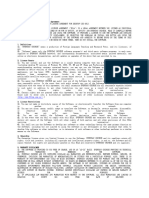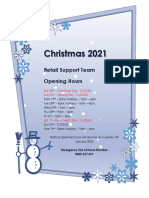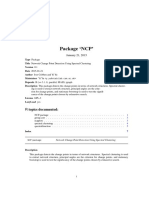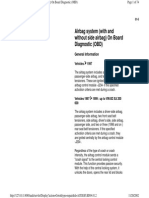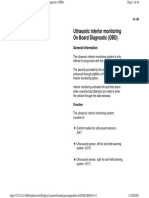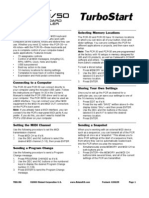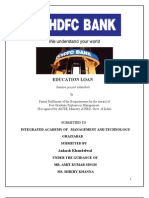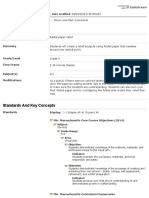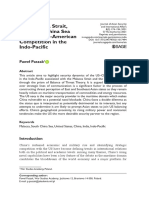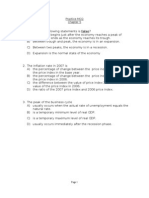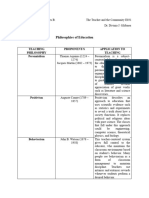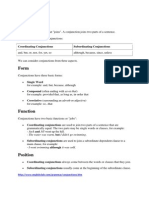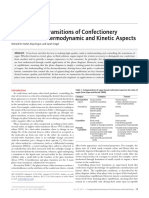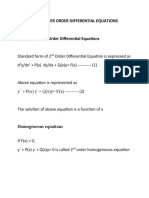Академический Документы
Профессиональный Документы
Культура Документы
Invoices & Estimates Pro User Manual
Загружено:
cryogen11Исходное описание:
Авторское право
Доступные форматы
Поделиться этим документом
Поделиться или встроить документ
Этот документ был вам полезен?
Это неприемлемый материал?
Пожаловаться на этот документАвторское право:
Доступные форматы
Invoices & Estimates Pro User Manual
Загружено:
cryogen11Авторское право:
Доступные форматы
Software Copyright 2003-2005, CIMRID.
Portions Copyright
2005 Nova Development and its licensors. All Rights Reserved.
License Agreement
PLEASE READ CAREFULLY!
1. Grant of License. Nova Development ("Nova Development") hereby grants you (either an individual person or a single
legal entity) a non-exclusive license to use the InstaFormInvoices and Estimates Prosoftware and related documentation
(collectively, the "Software") solely in accordance with the terms and conditions of this license agreement ("License"). This
License sets forth your rights and responsibilities and other terms and conditions that relate to your use of the Software. Before
you use the Software, please read this License as carefully as you would read any other legal document. If you do not agree
with all of the terms and conditions of this License, do not use the Software and return it within 90 days of purchase in
accordance with the procedure set forth in the Money Back Guarantee section below for a full refund. Your installation or use
of the Software means that you have read and agree to all of the terms and conditions of this License.
2. Reservation of Rights. Nova Development hereby reserves all rights not expressly granted by this License. Nothing in this
License constitutes a sale or grant of any ownership rights in or to the Software.
3. Permitted Use. You may install and/or use one copy of the Software on a single computer. You may make a second copy
of the Software to install and/or use on a portable computer for the exclusive use of the primary user of the first copy of the
Software. If the original media is required to use the Software, you may make one copy of the Software for archival or "back
up" purposes. The Software may not be shared or used concurrently on different computers. You should contact Nova
Development to obtain a site license if you need to use the Software simultaneously on multiple computers or a network.
4. Prohibited Use. You may not use the Software except as expressly permitted by this License. For example, you may not:
(i) copy or reproduce any part of the Software, except as permitted by law or Section 3 of this License; (ii) sublicense, copy,
lend, lease, rent, transfer or otherwise make any part of the Software available to any third party, except in accordance with
Section 10 of this License; (iii) decompile, reverse-engineer or disassemble the Software or otherwise attempt to obtain the
source code of the Software; (iv) alter, translate, adapt or modify the Software in any way; or (v) remove or alter the copyright
or trademark notices on the Software.
5. Use of Content. You may use the content (the Content) included in the Software only for your personal use, as may be
further described in the documentation for the Software. You may not use the Content for any other purpose whatsoever. For
example and without limitation, you may not: (i) permit any third party to use or access the Content, to make products or
otherwise; (ii) sell or otherwise commercially distribute products created using the Content; (iii) sell or distribute
(commercially or otherwise) the Content as stand-alone images or clip art, or in graphics catalogs, design books, compilations,
collections, templates, designs, stock engravings or the like; or (iv) distribute or make available electronic copies of the Content
to third parties in any manner, including without limitation, via the Internet, on any tangible media or by broadcast.
6. Responsibility For Use Of Content. You are completely responsible for your use of the Content. You may only use the
Content responsibly, in a manner consistent with the exercise of good judgment. For example, and without limitation, you may
not use the Content in any manner that: (i) infringes the copyright, trademark, patent, trade secret, right of publicity or any
other right of a third party; (ii) is or may be libelous, defamatory or slanderous; (iii) denigrates or offends any ethnic, racial,
sexual or religious group, or persons who are physically or mentally challenged; (iv) is designed to or will harass, threaten,
defame or abuse others; (v) exploits images or the likeness of individuals under 18 years of age; or (vi) characterizes any other
unlawful activity as acceptable, glamorous or desirable.
7. Third-Party Intellectual Property. Certain portions of the Content may consist of the copyrights, trademarks, service
marks, trade names or other intellectual property of third parties. These portions of the Content are provided for the
convenience of certain users of the Software who are expressly authorized to use them by their owners. You may not use any
third-party intellectual property without their express authorization.
8. U.S. Government Restricted Rights. The Software is licensed to the U.S. Government with RESTRICTED RIGHTS. Use,
duplication or disclosure by the U.S. Government is subject to restrictions as set forth in the Rights in Technical Data and
Computer Software clause at DFARS 252.227-7013 and the Commercial Computer Software clause at 48 CFR 52.227-19, as
applicable. Contractor/manufacturer is Nova Development, 23801 Calabasas Road, Suite 2005, Calabasas, California 91302.
9. Export Restrictions. You are responsible for complying with all foreign and domestic laws and trade regulations. The
Software and its underlying information and technology may be not downloaded or otherwise exported or re-exported: (i) into
Cuba, Libya, Sudan, North Korea, Iran, Syria, or any other country subject to a U.S. embargo, or to any national or resident
of any of these countries or (ii) to any person or entity on the U.S. Treasury Department's list of Specially Designated Nationals
or the U.S. Commerce Department's Denied Persons List or Entities List. By using the Software you agree to the foregoing
and represent and warrant that: (i) no U.S. federal agency has suspended, revoked or denied your export privileges; (ii) you are
not located in any such country or under the control of a national or resident of any such country or on any such list; and (iii)
you will not export or re-export the Software to any prohibited county or to any prohibited person, entity or end-user as
specified by U.S. export controls.
10. Assignment. You may only assign the Software to another party if that party takes the Software subject to all of the terms
and conditions of this License. If you assign the Software, you may not use the Software or retain any copies of it in any format
whatsoever and all of your rights under this License will immediately terminate.
11. Term. The term of this License with you will continue until you assign the Software in accordance with Section 10 or you
breach any term of this License.
12. Money-Back Guarantee. Without limiting any of the provisions of Sections 13 through 16, if for any reason you are not
satisfied with the Software you may return it in its original condition within 90 days of purchase for a full refund. If the store
where you purchased the Software does not support this money-back guarantee, you may return the Software directly to Nova
Development. Call Nova Development at the phone number listed on the back cover of your User Manual to obtain a return
authorization number. Then send the Software, along with the original store receipt, to the address you are given when you
call Nova Development. Nova Development cannot accept returns without prior authorization.
13. LIMITED WARRANTY. NOVA DEVELOPMENT ONLY WARRANTS THAT THE SOFTWARE WILL BE FREE
FROM MATERIAL DEFECTS FOR A PERIOD OF 90 DAYS FOLLOWING ITS PURCHASE. IF A MATERIAL
DEFECT OCCURS WITHIN 90 DAYS, YOU MAY RETURN THE SOFTWARE TO NOVA DEVELOPMENT FOR A
FREE REPLACEMENT. EXCEPT FOR ANY ADDITIONAL RIGHTS THAT MAY EXIST IN YOUR JURISDICTION,
THE FOREGOING REMEDY IS YOUR SOLE REMEDY FOR NOVA DEVELOPMENT'S BREACH OF THIS
WARRANTY.
14. DISCLAIMER. WITH THE EXCEPTION OF THE FOREGOING EXPRESS WARRANTY, THE SOFTWARE IS
LICENSED TO YOU "AS IS." NOVA DEVELOPMENT DOES NOT REPRESENT OR WARRANT THAT THE
SOFTWARE, ITS USE OR THE WORK PRODUCT PRODUCED USING THE SOFTWARE: (i) WILL BE
UNINTERRUPTED OR FREE OF INACCURACIES OR ERRORS; (ii) WILL MEET YOUR REQUIREMENTS; OR (iii)
WILL OPERATE IN THE CONFIGURATION OR WITH THE HARDWARE OR OTHER SOFTWARE YOU MAY
SELECT. NOVA DEVELOPMENT HEREBY DISCLAIMS ANY AND ALL IMPLIED WARRANTIES, INCLUDING
WITHOUT LIMITATION, WARRANTIES OF FITNESS FOR A PARTICULAR PURPOSE, MERCHANTABILITY AND
NON-INFRINGEMENT.
15. EXCLUSION. NOVA DEVELOPMENT WILL NOT BE LIABLE TO YOU OR ANYONE ELSE FOR
CONSEQUENTIAL, INCIDENTAL, INDIRECT, PUNITIVE OR SPECIAL DAMAGES (INCLUDING DAMAGES
RELATING TO LOST PROFITS, LOST DATA OR LOSS OF GOODWILL) ARISING OUT OF, RELATING TO OR
CONNECTED WITH THE USE OF THE SOFTWARE, REGARDLESS OF THE NATURE OF THE CLAIM, AND
EVEN IF ADVISED OF THE POSSIBILITY OF SUCH DAMAGES.
16. LIMITATION. IN NO EVENT WILL NOVA DEVELOPMENT'S TOTAL LIABILITY FOR DAMAGES ARISING
FROM, RELATING TO OR CONNECTED WITH THIS LICENSE OR THE SOFTWARE EVER EXCEED THE PRICE
YOU HAVE PAID FOR THE SOFTWARE, REGARDLESS OF THE NATURE OF THE CLAIM.
17. APPLICABILITY OF EXCLUSIONS AND LIMITATIONS. SOME JURISDICTIONS MAY NOT PERMIT
CERTAIN OF THE EXCLUSIONS AND LIMITATIONS SET FORTH IN THIS LICENSE, IN WHICH CASE THEY
MAY NOT APPLY TO YOU.
18. NO PROFESSIONAL ADVICE. THE SOFTWARE AND ITS PROGRAMS AND MATERIALS ARE NOT
INTENDED TO PROVIDE OR REPLACE LEGAL, FINANCIAL, ACCOUNTING OR OTHER PROFESSIONAL
ADVICE. NO ATTORNEY-CLIENT OR FIDUCIARY RELATIONSHIP WITH NOVA DEVELOPMENT IS CREATED
BY YOUR USE OF THE SOFTWARE. NOT ALL OF THE SOFTWARE AND THE WORK PRODUCT PRODUCED
WITH THE SOFTWARE MAY BE SUITABLE FOR USE IN YOUR JURISDICTION, AND NOVA DEVELOPMENT
STRONGLY ENCOURAGES YOU TO CONSULT WITH YOUR ATTORNEY, FINANCIAL ADVISOR, ACCOUNTANT
OR OTHER PROFESSIONALS IF YOU HAVE ANY QUESTION AS TO YOUR USE OF THE SOFTWARE.
19. Miscellaneous. This License is governed by the law of California applicable to contracts entered into and performed
entirely within California irrespective of its conflict of laws principles. Any action arising under, relating to or connected with
this License or the use of the Software will be filed only in an appropriate court located in Los Angeles County, California,
and the parties irrevocably consent and submit to the exclusive personal jurisdiction of such courts for such purposes. The
Section titles in this License are for convenience only and will not be deemed to affect the provisions of the Sections. No
waiver, amendment, supplementation or modification of any provision of this License will be effective, except pursuant to a
written instrument signed by both parties. Any valid waiver made hereunder will only apply to the subject matter expressly set
forth in such waiver. In the event that any portion of this License is held invalid or unenforceable, such portion will be deemed
modified so as to make it valid and enforceable, consistent with the parties' intentions or if it cannot be so modified, will be
deemed stricken, with the remaining portions of this License to remain in full force and effect. This License constitutes the
entire understanding and agreement, and supersedes any and all prior or contemporaneous representations, understandings and
agreements, between the parties with respect to the subject matter of this License. Nothing contained in this License will be
deemed to create a joint venture or partnership between you and Nova Development, or to create any third party rights. This
License is binding on and made for the benefit of the parties and their successors and permitted assigns. The prevailing party
in any action or proceeding arising under, relating to or connected with this License shall be entitled to recover from the other
party the reasonable attorneys fees and costs incurred in such action or proceeding.
Acknowledgements
Nova Development wishes to thank the many people who contributed to InstaForm Invoices &
Estimates Pro, including:
Karen Brower, Christina Canale, Ryan Crippen, Barry Evleth, Brian Doud, Gary Gonzalez,
Lisa Helfstein, Louis Jordan, Nick Kim, James Lagasse, Mark Manes, Alia Michaels, Matthew
Miller, Svetlana Rad, Michael W Schultz, Carol Soper, Chris Strode, Roger Bloxberg, and Todd
Helfstein.
Software 2003-2005 CIMRID. Portions 2005 Nova Development and its licensors. Related content,
documentation and other materials 2005 Nova Development and its licensors. Images 1998-99 Nova
Development; 1996 Cliptoart; 1995 Expressions Computer Software; 1996-99 Hemera Technologies,
Inc.; Bitfolio, Ltd.; 1996-98 Focus Designs; 2005 Ogdemli Feldman Design; 1997-98 Seattle Support
Group; 1995 Silicon 4 Multimedia; 1999 Software Syndicate Inc.; 1995 Tanner Dokuments GmbH.
Contains type software from Bitstream, 1981-2000 Bitstream Inc. All Rights Reserved.
Collection Letter Samples from CREDIT AND COLLECTION LETTERS THAT GET RESULTS by Harold
E. Meyer and Scott A. Sievert. Copyright 1994 by Prentice Hall Inc. Published under license from Learning
Network Direct, Inc.
InstaForm and Invoices & Estimates Pro are trademarks and the Nova logo is a registered trademark of Nova
Development. Microsoft and Windows are either registered trademarks or trademarks of Microsoft
Corporation in the United States and/or other countries. Font names may be registered trademarks or
trademarks of Bitstream Inc. or their respective owners. Other product names are trademarks of their
respective owners.
Table of Contents
Chapter 1. Introducing Invoices & Estimates Pro
Welcome! . . . . . . . . . . . . . . . . . . . . . . . . . . . . . . . . . . . . . . . . . . . . . . . . . . .1
What Invoices & Estimates Pro Can Do for You . . . . . . . . . . . . . . . . . . . . .1
Registering Invoices & Estimates Pro . . . . . . . . . . . . . . . . . . . . . . . . . . . . .3
Getting Help . . . . . . . . . . . . . . . . . . . . . . . . . . . . . . . . . . . . . . . . . . . . . . . . .3
Conventions Used in this Guide . . . . . . . . . . . . . . . . . . . . . . . . . . . . . . . . .4
Chapter 2. Installing Invoices & Estimates Pro
System Requirements . . . . . . . . . . . . . . . . . . . . . . . . . . . . . . . . . . . . . . . . . .5
Installing Invoices & Estimates Pro . . . . . . . . . . . . . . . . . . . . . . . . . . . . . . .5
Updating . . . . . . . . . . . . . . . . . . . . . . . . . . . . . . . . . . . . . . . . . . . . . . . . . . . .6
Uninstalling . . . . . . . . . . . . . . . . . . . . . . . . . . . . . . . . . . . . . . . . . . . . . . . . .7
Using Invoices & Estimates Pro Help . . . . . . . . . . . . . . . . . . . . . . . . . . . . .7
Chapter 3. Getting Started
Preparing Data . . . . . . . . . . . . . . . . . . . . . . . . . . . . . . . . . . . . . . . . . . . . . . .9
Starting Invoices & Estimates Pro . . . . . . . . . . . . . . . . . . . . . . . . . . . . . . .10
Creating an Invoice (Quick Start) . . . . . . . . . . . . . . . . . . . . . . . . . . . . . . .15
Chapter 4. The Invoices & Estimates Pro Workspace
The Main Workspace . . . . . . . . . . . . . . . . . . . . . . . . . . . . . . . . . . . . . . . . .17
Customizing the Main Workspace . . . . . . . . . . . . . . . . . . . . . . . . . . . . . . .24
Chapter 5. Backup and Restoring
Backing Up Your Work . . . . . . . . . . . . . . . . . . . . . . . . . . . . . . . . . . . . . . .29
Restoring from a Backup File . . . . . . . . . . . . . . . . . . . . . . . . . . . . . . . . . .31
Chapter 6. Developing Lookup Lists
Overview: Lookup Lists . . . . . . . . . . . . . . . . . . . . . . . . . . . . . . . . . . . . . . .34
Adding Information to Lookup Lists . . . . . . . . . . . . . . . . . . . . . . . . . . . . .35
Editing Lists . . . . . . . . . . . . . . . . . . . . . . . . . . . . . . . . . . . . . . . . . . . . . . . .39
Customizing Lists . . . . . . . . . . . . . . . . . . . . . . . . . . . . . . . . . . . . . . . . . . .41
Creating Your Own Lists . . . . . . . . . . . . . . . . . . . . . . . . . . . . . . . . . . . . . .43
Exporting List Information . . . . . . . . . . . . . . . . . . . . . . . . . . . . . . . . . . . .46
Chapter 7. Using Invoices & Estimates Pro
Form View Workspace . . . . . . . . . . . . . . . . . . . . . . . . . . . . . . . . . . . . . . . .48
Navigating Through a Form . . . . . . . . . . . . . . . . . . . . . . . . . . . . . . . . . . . .49
Entering Data into a Form . . . . . . . . . . . . . . . . . . . . . . . . . . . . . . . . . . . . .51
Performing Common Tasks . . . . . . . . . . . . . . . . . . . . . . . . . . . . . . . . . . . .52
Printing Documents . . . . . . . . . . . . . . . . . . . . . . . . . . . . . . . . . . . . . . . . . .59
Creating a .PDF File from a Document . . . . . . . . . . . . . . . . . . . . . . . . . . .60
Sending Documents by E-mail . . . . . . . . . . . . . . . . . . . . . . . . . . . . . . . . .60
Updating Company Details . . . . . . . . . . . . . . . . . . . . . . . . . . . . . . . . . . . .61
Chapter 8. Working with Reports
Overview of Reports . . . . . . . . . . . . . . . . . . . . . . . . . . . . . . . . . . . . . . . . .62
Report Workspace . . . . . . . . . . . . . . . . . . . . . . . . . . . . . . . . . . . . . . . . . . .64
Generating Reports . . . . . . . . . . . . . . . . . . . . . . . . . . . . . . . . . . . . . . . . . .66
Printing Reports or Lists . . . . . . . . . . . . . . . . . . . . . . . . . . . . . . . . . . . . . .69
Producing a .PDF File of a Report . . . . . . . . . . . . . . . . . . . . . . . . . . . . . .70
Exporting Reports . . . . . . . . . . . . . . . . . . . . . . . . . . . . . . . . . . . . . . . . . . .71
Chapter 9. Customizing Forms
The Design View Workspace . . . . . . . . . . . . . . . . . . . . . . . . . . . . . . . . . . .73
Creating Styles . . . . . . . . . . . . . . . . . . . . . . . . . . . . . . . . . . . . . . . . . . . . . .75
Adding and Changing Text . . . . . . . . . . . . . . . . . . . . . . . . . . . . . . . . . . . .77
Drawing Objects . . . . . . . . . . . . . . . . . . . . . . . . . . . . . . . . . . . . . . . . . . . .79
Adding Graphics . . . . . . . . . . . . . . . . . . . . . . . . . . . . . . . . . . . . . . . . . . . .80
Adding and Editing Tables . . . . . . . . . . . . . . . . . . . . . . . . . . . . . . . . . . . . .81
Adding Fields . . . . . . . . . . . . . . . . . . . . . . . . . . . . . . . . . . . . . . . . . . . . . . .89
Changing Colors . . . . . . . . . . . . . . . . . . . . . . . . . . . . . . . . . . . . . . . . . . . .91
Rearranging Objects . . . . . . . . . . . . . . . . . . . . . . . . . . . . . . . . . . . . . . . . . .93
Making Objects Transparent . . . . . . . . . . . . . . . . . . . . . . . . . . . . . . . . . . .93
Making Objects Unprintable . . . . . . . . . . . . . . . . . . . . . . . . . . . . . . . . . . .93
Adding Formulas to Forms . . . . . . . . . . . . . . . . . . . . . . . . . . . . . . . . . . . .94
Setting Document Options . . . . . . . . . . . . . . . . . . . . . . . . . . . . . . . . . . . . .96
Chapter 10. Troubleshooting . . . . . . . . . . . . . . . . . . . . . . . . . . . . . . . . . .98
Appendix A. Glossary of Terms . . . . . . . . . . . . . . . . . . . . . . . . . . . . . .103
Appendix B. Using Images and Installing Fonts . . . . . . . . . . . . . . . .110
Appendix C. Corresponding with Your Customers . . . . . . . . . . . . . .113
Appendix D. Exporting and Importing Styles . . . . . . . . . . . . . . . . . .114
Index . . . . . . . . . . . . . . . . . . . . . . . . . . . . . . . . . . . . . . . . . . . . . . . . . . . . . .117
Chapter 1. Introducing
Invoices & Estimates Pro
WELCOME!
InstaForm
Invoices & Estimates Pro
is the easiest software you can use
to create invoices, estimates, packing slips and other business documents.
You dont have to understand accounting principles to produce professional
looking and accurate invoices just start the program and type. Whether
you need to create one invoice a month or 100 a week, you will be more
organized and knowledgeable about your business by using Invoices &
Estimates Pro.
With Invoices & Estimates Pro you can:
Use the provided professionally designed templates.
Use Lookup lists to quickly fill in customer information.
Quickly convert documents from one type to another (such as
converting an estimate into an invoice or packing slip).
Print documents or send documents by e-mail as attachments.
Create .PDF files of the documents directly from within the program.
Generate many different reports such as Customer Aging Report,
Payments by Category, Sales by Customer or a Suppliers List.
Install bonus fonts and use provided clip art and collection letters in
your business documents.
WHAT INVOICES
& ESTIMATES
PRO CAN DO
FOR YOU
Invoices & Estimates Pro is primarily a program for creating business
documents by filling in forms.
Selecting a System
Template and
Customizing It
Invoices & Estimates Pro can help you create a company identity through
your business forms. It comes with more than one thousand pre-made
professionally designed templates. You select one of these templates as the
system invoice template when you go through the Setup wizard. This
template becomes the basis for all your business documents. You can use it
1
as is or customize it. See Chapter 3: Getting Started for selecting a template
or Chapter 9: Customizing Forms to learn how to alter templates and make
styles, which are customized forms that you re-use.
Making Invoices and
Other Documents
Document creation is as easy as selecting the type of document you want to
create and typing in the necessary information.
With Invoices & Estimates Pro you can create six standard business forms
for your company. Customer-related forms include:
Estimates: You use estimates to send out quotes or bids for goods or
services.
Invoices: When goods are shipped or services are performed, you can
then bill the customer.
Packing Slips: When goods are shipped, you can create a packing slip
to include with the items.
Credit Memos: You can issue a credit memo if a customer returns
goods or is dissatisfied with a service.
You can also make forms for ordering products or services and paying
suppliers. These forms include:
Purchase Orders: When you order supplies or services, you can
create a purchase order to document order details.
Payments: When you pay for goods or services, you can create a
payment to keep as a record with your other documents.
You can convert certain documents into other documents (such as converting
an estimate into an invoice or packing slip) to save you from having to fill in
the new form. See Chapter 7: Using Invoices & Estimates Pro to learn how
to create and convert business documents.
Invoices & Estimates Pro has features that automate the document-creation
process. See Chapter 6: Developing Lookup Lists to add your customers,
products and services to special lists. These lists are accessible right in the
forms to quickly auto-fill information for you.
Organizing Your
Documents
In the main Invoices & Estimates Pro workspace, you have a handy structure
built in to keep your business documents organized. The various documents
are readily accessible from folders through the Items list. If you prefer, you
can keep the standard organization as is or, if your business needs are more
complex, you can add folders and subfolders as needed. See Chapter 4: The
Invoices & Estimates Pro Workspace for details about document folders and
the Items list.
2
Generating Reports
Invoices & Estimates Pro has a simple yet powerfully effective reporting
feature. You can select any of more than twenty-five standard reports (such
as the Customer Aging Report or the Sales Journal) and get live, up-to-date
reports. You can specify a time period as needed. See Chapter 8: Working
with Reports for a complete listing.
Backing Up Your
Valuable Data
If youre like most people, you dont bother backing up your system on a
regular basis. But this is an important task, particularly with tax-related
information about your business. Invoices & Estimates Pro makes it easy for
you by performing automatic backups on a schedule that you specify. See
Chapter 5: Backing Up and Restoring for details.
REGISTERING
INVOICES &
ESTIMATES PRO
Before you start creating invoices or other documents, please take a moment
to register by clicking OK in the Register Online dialog box when the
program starts or by choosing Register Online from the Help menu. Once
you do, youll be entitled to:
Free Technical Support: Were committed to making Invoices &
Estimates Pro work for you. If you have any questions, please contact
our support staff.
Immediate Notification of Upgrades: Youll hear about new versions
of Invoices & Estimates Pro as soon as theyre available.
Registered User Discounts: As a registered user, youre eligible for
special prices on many new products and bonus offers on our other
best-selling software products.
GETTING HELP
Dont panic! Our friendly technical support staff is ready to help:
Visit our web site at www.novadevelopment.com/Support/ for
frequently asked questions and troubleshooting tips.
Call us at 818-591-9600. Technicians are available Monday through
Friday.
Send a fax to 818-591-8885. We will reply within one business day.
In Europe please contact Nova Development (UK) Limited:
Phone: +44 (0)1752 202507
Fax: +44 (0)1752 894833
3
CONVENTIONS
USED IN THIS
USER MANUAL
Bold text is for keys, buttons, check boxes, radio buttons, menus or
menu items, and text that you are directed to type.
Italicized text refers to names for folders, files, disks or discs,
windows, and dialog boxes. Its also used for new terms, chapter or
section references, and important ideas.
Hierarchical submenus are noted as Submenu Submenu Item. For
example, the Schedule Backups command on the Backups submenu
would be described as Choose Backups Schedule Backups from
the File menu.
Ctrl, Shift or Alt followed by a letter means hold down that key while
pressing the letter. For example, Ctrl+S means hold down the Ctrl
key while pressing the S key.
Click means click the left mouse button. Double-click means click the
left mouse button twice in quick succession. Right-click means to
click the right mouse button. Shift-click means press the Shift key
while clicking the left mouse button.
A shortcut menu is the menu that appears when you click the right
mouse button when the pointer is over an object.
Warnings, notes and tips look like this:
Note: Always keep a good backup of your files.
4
Chapter 2. Installing Invoices
& Estimates Pro
This chapter gives the minimal system requirements for using InstaForm
Invoices & Estimates Pro on your computer. It covers installation, updating
and uninstallation procedures. Additionally, youll find information about
Invoices & Estimates Pro Help.
SYSTEM
REQUIREMENTS
To run Invoices & Estimates Pro youll need a Pentium II-class personal
computer or better running Windows 98, Windows Me, Windows 2000 or
Windows XP, and:
128 MB of RAM
CD-ROM drive
INSTALLING
INVOICES
&ESTIMATES
PRO
Invoices & Estimates Pro is easy to install.
To install Invoices & Estimates Pro:
1. Insert the InstaForm Invoices & Estimates Pro CD into your CD-ROM
drive.
In a few moments the Invoices & Estimates Pro Setup screen should
appear automatically.
5
(If it does not appear automatically, go to My Computer, open your
CD-ROM drive and open the setup.exe program.)
2. Click the Install button.
3. Follow the instructions on screen to install Invoices & Estimates Pro
onto your computer.
Note: Invoices & Estimates Pro comes with bonus fonts, clip art and a set
of collection letters, which you will find on the CD. These items are not
installed with the program but available for use from the CD. You may also
copy the clip art or collection letters to your hard disk to access them
quickly. See Appendix B: Using Images & Installing Fonts and Appendix C:
Corresponding with Your Customers for more information.
Once you have installed Invoices & Estimates Pro, take a moment
to register online by visiting the Nova Development web site
(http://www.novareg.com). To quickly access the web site, you can choose
Online Registration from the Help menu. Becoming a registered user
entitles you to product and information updates, as well as technical support
if you encounter any problems.
UPDATING
To keep Invoices & Estimates Pro up to date, you should periodically check
for updates.
To check for updates:
1. If you have a dialup connection, connect now.
2. Click Check for Product Updates on the Welcome screen.
or
Choose Check for Updates Online from the Help menu.
Your default web browser will go to the Invoices & Estimates Pro
Product Updates page.
3. If theres no update available, close the browser window.
or
If an update is available, click Download Now. (Note the name of the
file so you can find it later.)
4. Click Save to download and save the update file to your computer.
5. After the download is complete, close the browser window, locate the
downloaded update file and double-click the file.
6. Follow the on-screen instructions to install the program.
6
UNINSTALLING
If you want to uninstall Invoices & Estimates Pro, you should use its
uninstall program. The Invoices & Estimates Pro Uninstaller will properly
remove all Invoices & Estimates Pro files and settings.
To uninstall Invoices & Estimates Pro:
1. Choose Settings Control Panel from the Start menu.
2. Open the Add or Remove Programs control panel.
3. Select InstaForm Invoices & Estimates Pro and click Remove.
4. Click Yes.
Note: The instructions given are for Windows XP. Adjust as needed for
other versions of Windows.
USING INVOICES
& ESTIMATES
PRO HELP
Invoices & Estimates Pro features online help including Invoices &
Estimates Pro Help, context-sensitive help and ToolTips. Youll find Invoices
& Estimates Pro Help on the Help menu.
The Help Menu
The Help menu contains five items.
Choose Help (F1) to get general information and step-by-step
instructions for tasks.
Choose Register Online to register your copy of Invoices & Estimates
Pro.
Choose Check for Updates Online to see if any updates are available.
Choose Check for Add-ons Online to check for product
enhancements.
Choose About Invoices & Estimates Pro to view a screen with
version and registration information.
Context-sensitive Help
In Invoices & Estimates Pro, context-sensitive help comes in two forms.
Most dialog boxes have a Help button that opens Invoices & Estimates Pro
Help to a relevant topic. Additionally, in certain dialog boxes (such as the My
Company Details dialog box) youll see helpful information in a text area
with a yellow background.
7
ToolTips
If you move the cursor over an active toolbar button, youll see a message
giving you the buttons functionality.
ZOOM IN
FIELD HELP
8
Chapter 3. Getting Started
In this chapter, youll find the setup procedures that need to be performed
before you can start using InstaForm Invoices & Estimates Pro in your
business. If your business documentation needs are simple, you can just go
through the Setup wizard that appears when you install the program, but if
your business is more extensive, you may want to spend time preparing data.
This chapter also includes a Quick Start section if you want to jump right in
and create invoices.
PREPARING
DATA
If your business needs are simple, the only critical item you need (other than
your company information) is your local tax rate. If this is the case, you can
go to directly to Starting Invoices & Estimates Pro. If you plan to add your
companys logo, you may want to read the Company Logo instructions that
follow this section.
Invoicing software differs from other types of applications. If you have many
repeat customers, a sales staff who are on commission, or many products or
services, youll need to set up Invoices & Estimates Pro properly to use it
effectively for your company. You may want to take time to make sure you
have all the information you need at hand before starting the program and
going through the Setup wizard.
Depending on your business, you may need:
Sales tax information. You need to know what taxes you must charge
customers.
A list of current sales people.
A list of current items that you sell or services that you provide along
with the prices that you charge and whether they are taxable or not.
A list of your current customers (or clients) with accurate billing,
shipping and contact information, along with any special terms.
Additionally, because you can create purchase orders and record payments
to suppliers with Invoices & Estimates Pro, you may want to have:
A list of your current suppliers with accurate contact information.
A list of the supplies you normally purchase from them and their
purchase price.
9
Choose All Programs Nova Development InstaForm Invoices
& Estimates Pro from the Start menu.
See Chapter 6: Developing Lookup Lists for details on importing data or
manually adding information to Lookup lists.
Company Logo
If you have a company logo in electronic form, you can add it to your
business documents. To import the logo, it must be a .BMP, .GIF, .JPG or
.WMF file.
If you have a logo, but dont have it in electronic form, you can either scan
it into the proper graphic file format or, if you have letterhead available, you
may want to adjust Invoices & Estimates Pro template designs to work with
your letterhead instead of plain paper.
Youll be able to import your logo during the setup procedure or you can add
it later. See Chapter 9: Customizing Forms for details on importing pictures
and adjusting forms.
STARTING
INVOICES &
ESTIMATES PRO
When you start Invoices & Estimates Pro the first time, you automatically
go through the Setup wizard to customize the program for your business. In
the wizard, youre asked to specify the country in which you are conducting
your business, to supply certain company details and to select and customize
a default system template for invoices. To start the program:
Choose Nova Development InstaForm Invoices & Estimates Pro
from the Start menu.
Setting the Location
In the first Setup wizard screen, you specify the location for your business.
This location determines the default page size for your documents. It can
also affect the contents of the forms for they are based upon requirements for
the specified country. (For example, if your location is in the United
Kingdom, the tax will be labeled as VAT.)
To set the location:
Select a country from the list and click Next.
10
Adding Company
Details
In the second Setup wizard screen, you add details about your company. This
information will be automatically included on the business documents.
The blue labels indicate required information. The other fields are optional.
You can use the Contact fields for any type of contact information; therefore,
when you type information into any of these fields, be sure to precede the
information with a label. For example, if you use the Contact One field as
your company telephone number, you may want to type Phone: 111/222-
3333.
To add company details:
1. Select a field.
2. Type your companys information.
3. When youve added all the required information and the optional
information that youd like included on documents, click Next.
Note: If you have a question about the type of information required for a
specific field, view the Tip? box on the right.
You can update this information at any time by choosing Edit Company
Details from the Company menu or click the button on the toolbar.
11
Selecting Your Default
Invoice Design
The system invoice template is the basis for all your business documents.
For example, if, during the setup process, you select the Classical 01
template, all your forms estimates, credit memos, packing slips and so
forth will be based on this template with appropriate variations. This
automatically provides matching sets so your customers see a consistent
company identity.
If you change the default system invoice template to another template, that
change will be reflected in all the other documents. For example, if you
change from the Classical 01 to the Modern 02 template, all subsequent
forms will automatically become Modern 02-based documents.
In the third Setup wizard screen, you select the system invoice template.
12
To select the default system template:
1. On the left, select an invoice style category.
2. On the right, select the specific design within the category.
3. Click Next.
You can change the default system template by choosing Change System
Templates from the Templates menu or by clicking the Change Templates
button on the toolbar. All subsequent documents you create will be based on
the new system template.
Customizing the System
Invoice Template
Once youve selected the default system template, you can alter it by
specifying options appropriate for your company.
In the fourth Setup wizard screen, you specify options for the system invoice
template.
Note: As you make changes to the options, theyre automatically shown in
the preview area.
To customize the default system template:
1. Select the type of business you have: Product-based, Service-based or
both Product & Services-based.
2. Specify the type of tax to have on the invoice: No Tax, Multirate (for
Canada only), Single Tax, Two Taxes (if you have to charge a local
13
tax separate from a regional tax), Two Taxes Cumulative (for Canada
only).
3. Specify if a discount is offered and, if so, how it appears on invoices:
No Discount, Discount in Lines (with each item) or Discount at
Bottom (with the summary information).
4. Select the various options that are appropriate for your business. For
example, if you dont have a sales staff, clear the Salesperson check
box.
5. To add a logo right now, click Add my own logo. In the dialog box,
click Select Image. Locate and select the graphic file and click Open.
Click OK. (The image may be distorted in the dialog box. If so, youll
have to adjust it in the Design view. See Chapter 9: Customizing
Forms for details on adjusting graphics.)
6. To see how the customized invoice prints, click Print a test page. The
test page will print automatically to the default printer.
7. After reviewing the test page, make any adjustments to the various
options and click Finish.
You can change the options for the default system template by choosing
Change System Templates from the Templates menu (or by clicking the
Change Templates button on the toolbar) and selecting the same template
design but selecting different options. All subsequent documents you create
will be based on the new system template.
You can customize the template further to make various document styles.
For example, you may create a style to use only with Internet customers. See
Chapter 9: Customizing Forms for details.
14
CREATING AN
INVOICE (QUICK
START)
Invoices & Estimates Pro makes it easy for you to create business documents
by providing thousands of templates. Once you select a template as the
default template, making an invoice or other document is easy you
change the fields on the default document. Of course, if you are selling lots
of goods or providing services for many customers, youll use other methods
(like setting up and using Lookup lists) to make generating your forms more
efficient.
Here is an overview of the invoice-making process. Each step is explained
in more detail later in the manual.
1. In the Folder List pane on the left, select the Invoices folder.
2. On the toolbar, click New.
3. On the left in the Form view, verify the status is Awaiting Payment.
4. Click individual name and address entries and type name and address
information into the Bill To: and Ship To: areas.
5. To change the Ship Date, click the date and either type a different
date or select a date from the calendar.
6. To specify a shipper, click <ship via>, click Pick from list and select
a company or shipping method.
or
Click <ship via> and type a shipping method.
7. To supply a tracking number for the shipper, click <tracking
number> and type the tracking number for the shipment.
15
8. Add any other pertinent information to the other fields in the top of
the form, as needed. If youre not adding information, select the field
and press Spacebar to make the field blank on the invoice.
9. Click a blank Description cell and type the information.
10. Click the Quantity (for products), Hours (for services) area or
Qty\Hours area and type the needed information.
11. If necessary, adjust the Rate.
12. To add a row for more purchases or services, right-click in the Detail
area and choose Add Row.
or
Press Tab after you fill the last column. Click Yes (or press Enter)
when asked if you want to add a row.
13. Repeat steps 9 through 12 for each item needed on the invoice.
14. When through adding details, click an output method on the toolbar:
Print, Email or PDF.
14. Click Save and Close to add the invoice to your Invoices folder and
return to the main workspace window.
Congratulations! Youve made your first invoice.
16
Chapter 4.The Invoices &
Estimates Pro Workspace
This chapter describes the main workspace window for InstaForm Invoices
& Estimates Pro.
THE MAIN
WORKSPACE
When you start Invoices & Estimates Pro the main workspace window
shows the Folder List pane on the left and the Welcome screen on the right.
If you select an item in the Folder List pane (such as a document folder or a
report), the Items list (or report) appears on the right with a list of the
documents in the selected folder (or the detail of the selected report).
DOCUMENT
FOLDERS
ITEMS
LIST
WELCOME SCREEN
FOLDER
PANE LIST
17
The main workspace includes a menu bar and a toolbar, which change
depending on the contents of the right pane.
Note: When working in Invoices & Estimates Pro, there are several other
windows that you will work with such as the Form view, the Design view
and the Print Preview window. These windows will be explained in later
chapters.
The Folder List Pane
The Folder List pane shows, under My Business, the standard Invoices &
Estimates Pro document folders and any document folders youve created.
Under My Reports, youll see a listing of all the available reports.
Documents
The available customer-related standard business documents you can make
with Invoices & Estimates Pro are:
Estimates: Youll use estimates to send out quotes or bids for goods
or services.
NAVIGATION
BUTTON
CREATE NEW
DOCUMENT
SEND CHANGE SYSTEM
TEMPLATES
REFRESH DATA
NEXT FOLDER
DOCUMENT
MOVE
TO
FOLDER
DELETE PRINT LIST
VIEW
EDIT
COMPANY
DETAILS
18
Invoices: When goods are shipped or services are performed, you can
create an invoice or convert an existing estimate into an invoice. (If
you convert an estimate into an invoice, the estimate stays in the
Estimates folder and a new document is created in the Invoices folder.)
When an invoice has been paid, it gets moved into the Paid folder,
which is a default subfolder in the Invoices folder.
Packing Slips: When goods are shipped, you can create a packing slip
to include with the items. You can create this separately or convert
either an existing estimate or an existing invoice into a packing slip.
(If you convert an estimate or invoice into a packing slip, the estimate
(or invoice) stays in the Estimates folder (or Invoices folder) and a
new document is created in the Packing Slips folder.)
Credit Memos: If your customer returns goods or is dissatisfied with
a service, you can issue a credit memo. You can create the credit
memo manually or convert an existing estimate or invoice into a credit
memo. (If you convert an estimate or invoice into a credit memo, the
estimate (or invoice) stays in the Estimates folder (or Invoices folder)
and a new document is created in the Credit Memo folder.)
The standard progression of business documents is to create an estimate
first. When the customer accepts the estimate and orders the products or
services, you convert the estimate into an invoice. If you ship products to the
customer, then you can convert the invoice into a packing slip.
You can also make forms for ordering from and paying suppliers. These
forms include:
Purchase Orders: When you order supplies or services, you can
create a purchase order to document order details.
Payments: When you pay for goods or services, you can create a
payment to keep as a record with your other documents.
Note: Payments, as a document type, are for keeping track of your own bill
paying. If you want to apply a payment from a customer to an invoice, see
Posting a Payment to an Invoice in Chapter 7: Using Invoices & Estimates
Pro.
You arent limited to these standard forms. If you have a need for another
business form, consider making your own. See Chapter 9: Customizing
Forms for details.
19
To create a specific type of document you must select the correct document
folder. For example, to create an estimate, select the Estimates folder and
click New. The Form view window opens for you to edit the estimate. See
Chapter 7: Using Invoices & Estimates Pro for details on working in the
Form view.
To create a new document:
Select the document folder and choose New from the File menu.
Right-click the document folder and choose Add New from the
shortcut menu.
Select the document folder and click New on the toolbar.
After editing the form for the customer (or supplier) and adding any details,
you click Save and Close. The documents data gets placed into the selected
document folder. Once the data is in the folder, its available for viewing in
the Items list or as part of a report.
In addition to the document folders, youll see one other icon under My
Business: the Deleted Items icon. When you delete any item from a
document folder, it goes into the Deleted Items folder, where its still
retrievable if you change your mind.
Reports
Additionally, in the Folder List pane, youll see My Reports. Under this
icon youll see a list of available reports. When you select a report in the
Folder List pane, its automatically generated using the data in the document
folders and it shows in the right pane. See Chapter 8: Working with Reports
for details.
The Welcome Screen
By default, each time you start Invoices & Estimates Pro, youll see the
Welcome screen. This screen has buttons to get you started quickly with
creating documents and performing other tasks. From here you can create a
20
new invoice, estimate, purchase order, payment, credit memo or packing
slip. You can also directly access the dialog boxes to update your Customers
Lookup list and company details. Additionally, you can go online to check
for program updates or add-ons.
If none of these buttons are appropriate when you start Invoices & Estimates
Pro, choose a menu command or select a folder or report in the Folder List
pane.
To view the Welcome screen at any time, select the Welcome to Invoices &
Estimates Pro icon at the top of the Folder List pane.
Items List
Note: For detailed information about viewing reports, see Chapter 8:
Working with Reports.
When you select a folder (for example, the Deleted Items, Estimates,
Invoices or Payments folder), the right side of the screen shows list of the
documents in that folder and running totals for certain columns.
Its through this list that you work with existing documents viewing,
moving, deleting, copying and sorting them. You can also convert existing
documents to create new documents through the Items list.
To view an existing document:
Select the document and choose Open from the File menu.
Double-click the document.
Right-click the document and choose Open from the shortcut menu.
To create a new document from the Items list:
Select the document and choose a convert command from the Actions
menu.
Right-click the document and choose a convert command.
21
You can move or copy documents between folders. If you move a document,
it gets deleted from its original folder. Copying a document keeps it in the
original folder.
To move or copy an existing document to a different folder:
1. Select the folder containing the document.
2. Select the document to move or copy.
3. Choose Move to Folder or Copy to Folder from the Edit menu.
or
Right-click the document and choose Move to Folder or Copy to
Folder from the shortcut menu.
4. In the dialog box, select the folder to receive the document.
5. Click OK.
WARNING: You should only move or copy items into folders of the same
type. The reports take information from the contents of the relevant folders.
Therefore, if you copy an invoice into an estimate folder, your estimate-
related reports will be incorrect.
To sort items in the Items list:
To sort items based on the contents of a column, click a column
header. Clicking the header again changes the sort order.
Right-click the column header and choose Sort Ascending or Sort
Descending.
Choose Sort Ascending or Sort Descending from the View menu. In
the dialog box, select the field to sort and click OK.
22
To delete a document:
1. Select the folder containing the document.
2. Select the document in the Items list.
3. Choose Delete Items from the Edit menu.
or
Press Delete on the keyboard.
or
Right-click the document and choose Delete.
4. Click Yes to confirm the deletion.
When you delete an item it goes into the Deleted Items folder. You can
retrieve it from there by moving it back to its original folder.
To permanently delete a document, you must empty the Deleted Items
folder.
To empty the Deleted Items folder:
1. Select the Deleted Items folder and choose Empty Deleted Items
Folder from the Folder menu.
or
Right-click the Deleted Items folder and choose Empty Deleted
Items Folder.
2. Click Yes to confirm the deletion.
23
CUSTOMIZING
THE MAIN
WORKSPACE
There are two ways to customize the main workspace: by creating your own
folders and by customizing the Items list.
Creating Your Own
Folders
The simplest way to create a new folder is to create a subfolder within one
of the default document folders. When you do this, the subfolder inherits the
characteristics of the original document folder. By doing this, you can
organize your documents in ways that are meaningful to you. If, for
example, you create a lot of invoices, you may want to keep them organized
by month. Alternatively, if you have one very important client, you want to
keep that clients estimates separate from the other estimates.
When you add subfolders to a document folder, a + sign appears in front of
it to let you know it contains subfolders. Click the + sign to view the
subfolders.
To create a subfolder:
1. Select the document folder in the Folder List pane.
2. Choose New Sub Folder from the Folder menu.
or
Right-click the document folder and choose New Sub Folder.
3. In the Folder List pane, select the New Folder name and type a name
for the subfolder.
New documents go into the currently selected folder. If you want to have a
document go into a subfolder, be sure to select it in the Folder List pane
not the higher level folder.
24
You can also create new document folders.
To add a new document folder:
1. Select My Business in the Folder List pane.
2. Choose New Folder from the Folder menu.
or
Right-click My Business and choose New Folder.
3. Type a Name for the new folder.
4. Select the type of document folder it will be and then select the
template style to use in this folder.
5. Click OK.
The new folder appears in the Folder List pane placed alphabetically
according to its name. You cannot rearrange the folders in the Folder List
pane.
Note: When you are setting the folder style, you are really specifying what
type of documents you want to place into that folder. The type of documents
placed in the folder determines what is shown in any corresponding report.
For example, if the document folder is set to accept credit memos, all
documents copied to this folder, even if they were originally created as
purchase orders, will be reported in the credit memo reports.
25
Customizing the Items
List
You can customize the Items list by rearranging, showing or hiding, or
formatting columns. You can also color alternate rows and add grid lines
separating the cells of the Items list.
To rearrange the columns in a list:
1. Select a document folder in the Folder List pane.
2. Choose Arrange Columns from the View menu.
or
Right-click the Items list and choose Arrange Columns.
3. In the list on the right in the Show Fields dialog box, select a column
to move and then click the Move Up or Move Down button.
4. Repeat step 3 until the columns are listed in the order that you prefer.
5. Click OK.
To show or hide the columns in a list:
1. Select a document folder in the Folder List pane.
2. Choose Arrange Columns from the View menu.
or
Right-click the Items list and choose Arrange Columns.
3. To hide a column, in the list on the right, select the column and then
click the Hide button.
4. To show a column, in the list on the left, select the column and then
click the Show button.
26
5. Repeat steps 3 and 4 until only the columns you want in the Items list
appear in the right side.
6. Rearrange the shown columns as needed.
7. Click OK.
Perhaps having a column appear with a colored background would help you
see pertinent information more quickly or you may want to rename the
columns header. If so, you can format columns.
To format a column:
1. Choose Format Column from the View menu. In the dialog box,
select the name of the column to format and click OK. (This is the
field name and it may not match the column header.)
or
Right-click the column header and choose Format Column from the
shortcut menu.
2. To rename the column, type a different label in the box.
3. To show the total of a numeric column, select the Show Column
Total check box.
4. To change the alignment of the data in the column, select a different
alignment.
5. To change the columns background color, click the arrow next to the
color box. In the Color dialog box, select a color and click OK.
6. To change the formatting for numeric and date columns, click the
Format tab. Select a different format in the lower list or type changes
to the format in the topmost box.
27
7. Click OK.
To format the rows:
1. Choose Customize View from the View menu.
or
Right-click the Items list and choose Customize View.
2. To change the color of odd rows, click the Odd Row Color arrow. In
the Color dialog box, select a color and click OK.
3. To change the color of even rows, click the Even Row Color arrow. In
the Color dialog box, select a color and click OK.
4. To add lines around each cell of the Items list, select Show Grid
Lines.
5. Click OK.
Note: Youre not limited to the standard colors. To create a custom color to
apply to a row, see Changing Colors in Chapter 9: Customizing Forms.
28
Chapter 5. Backup and
Restoring
There are two ways to back up your work so you dont lose information:
automatically backing up with scheduled backups or by manually backing
up your files.
BACKING UP
YOUR WORK
Its a good idea to regularly back up your Invoices & Estimates Pro files,
especially since these are legal documents that you may need to reproduce
for your customers, your accountant or the tax collector. While these files
will be included with a system backup, you may want to be extra safe and
back up your Invoices & Estimates Pro files separately. By using the
program to back up your files, youre saving your documents and all styles
in a special backup file.
To recover your files from the special backup file, you use the Backup &
Restore wizard.
Note: To be safe, you may want to place backup files on removable media
(like putting them on an external drive or burning them onto CDs or DVDs).
You may want to keep these other media in a different location, too, to be
able to recover if some disaster (like flood or fire) occurs to your office.
Automatically Backing
Up Files
Invoices & Estimates Pro, by default, automatically backs up your files by
creating a special backup file and saving it to a special backup folder.
29
To schedule automatic back ups:
1. Choose Backups Schedule Backups from the File menu.
2. Specify the name for the backup file. (The default name is MyBackup
and the date is automatically appended to the file name.)
3. To specify the location for the backup files, click Browse, locate and
select a folder and click OK. (If you use the default location, make
note of it for future reference.)
4. Specify how often the program should back up automatically. (The
default is every 7 days.)
5. Specify how many backups the program should keep before it starts
deleting older backup files. (The default is 10 files.)
6. To be notified when a backup occurs, select Prompt me before
backups start. (Its on by default.)
or
If you dont want to know, clear the Prompt me before backups start
check box.
7. If youd like an extra copy of the backup file stored elsewhere, click
Browse, locate and select a folder and click OK.
8. To create a backup now, click Run a scheduled backup now.
9. Click OK.
Backing Up Files
Manually
You can use the Backup & Restore wizard at any time to create a backup file.
30
To back up files manually:
1. Choose Backups Open the Backup & Restore Wizard from the
File menu.
2. In the first screen, select Take a backup of my files.
3. Click Backup.
4. Specify where to save the file.
5. Click Save.
RESTORING
FROM A
BACKUP FILE
If you have a system crash or other problem and have lost your Invoices &
Estimates Pro files, you can restore your documents if you have backed them
up. To recover using a backup file created by Invoices & Estimates Pro, you
use the Backup & Restore wizard.
To restore from a backup file:
1. Choose Backups Open Backup & Restore Wizard from the File
menu.
2. Select Restore my Working Folder to an earlier time.
3. Click Next.
31
4. If necessary, click Browse, locate and select the folder with the
backup files, and click OK.
The available backup files are listed.
5. Select which backup file to use.
6. Click Next.
7. If necessary, select Restore into the current Working Folder
location.
8. Click Next.
32
9. Make the main Invoices & Estimates Pro program window active.
10. Choose Exit from the File menu to quit Invoices & Estimates Pro.
11. In the wizard, click Finish.
12. When notified that the restoration was successful, click OK.
13. Choose All Programs Nova Development InstaForm Invoices
& Estimates Pro from the Start menu to restart the program.
33
Chapter 6. Developing
Lookup Lists
Lookup lists are the keys to making accurate and consistent forms. If you
frequently have the same customers ordering your goods and services, youll
want to set up Lookup lists before you start using InstaForm Invoices &
Estimates Pro to generate documents.
OVERVIEW:
LOOKUP LISTS
By default, Invoices & Estimates Pro comes with standard Lookup lists.
They are used in the templates anywhere you see Pick from list (for
example, Bill To:, Ship Via or Description fields).
34
To use Lookup lists, you need to edit or add to these default lists to have
them reflect your business.
The standard Lookup lists include:
Customers: This is a list for your frequent customers. The list
includes information about the customers name and billing address,
contact information, shipping address, terms and notes.
Invoice Comments: Use this list to add common text (known as
boilerplate text) to your forms like Thanks for your order or,
perhaps, information about upcoming sales.
Payment Methods: This list has the various acceptable payment
methods from your customers.
Payment Type: This list defines the categories for payments youve
sent to suppliers and service providers.
Products and Services: Set up this list with information about your
individual products and services.
Reconciled Status: Use this list to note reconciliation status.
Salesperson: If you have a sales staff, especially if they are paid by
commission, youll want to have them in this list.
Shipping: This list has common freight or shipping companies or
delivery methods. You may want to add any other carriers that you
use.
Suppliers: Use this list to keep track of your suppliers when creating
purchase orders and making payments.
ADDING
INFORMATION
TO LOOKUP
LISTS
One of the first things you should do is fill in your Customers list and
Products and Services list. Using these lists makes creating invoices and
other documents much faster for fields are filled in automatically from the
list when you select a list item. There are two ways to add information to a
list: typing the information manually or importing data from a tab-delimited
text file.
35
Adding Information
Manually
If you have few entries to add to a list or if you dont have a tab-delimited
text file to import, you can add information manually.
To add information to a Lookup list:
1. In the main window, choose Open Lookup Lists from the Company
menu.
or
In Form or Design view, choose Open Lookup Lists from the Lists
menu.
2. In the Lookup Lists dialog box, select the list youd like to update.
3. Click Open List.
36
4. In the Edit list dialog box, click New.
(For example, if you selected Customers, the dialog box will be the
Edit Customers dialog box.)
5. In the New Item dialog box, click the pointer in the first fields Value
column and type information for that field.
6. Press Tab to move to the next field.
or
Press Shift+Tab to move to the previous field.
7. When youve typed all the necessary information, click Save and
Close to return to the Edit list dialog box.
8. Repeat steps 4 through 7 for each new entry in the list.
(These can also be called records.)
9. When youve finished adding new entries, click OK to close the Edit
list dialog box.
10. Click Close to close the Lookup Lists dialog box.
Note: Enter the customers shipping address if you want it to automatically
appear in the Ship to area of your documents when you select the
customer.
Importing Data
Instead of filling in list information manually, you can import information
thats in a tab-delimited text file.
Any of the lists that appear in the Lookup Lists dialog box can have data
imported into them. You can bring in existing data used by other applications
such as customer data, product data, supplier data or any other data in
another program.
Note: The data MUST be in a tab-delimited text file that has a .TXT
extension. Also, the columns in the import file need to be in the same order
and of the same data type as the list you are importing into. You may want
to review the Lookup list and verify that the columns in the import file
match. (You could do this by exporting the empty Lookup list to get a .TXT
file that has only the headers in it. See Exporting List Information at the end
of this chapter.) If they dont, you can use a spreadsheet program (or work
with the source file) to adjust the data.
37
To import information into a list:
1. Convert the data into a tab-delimited text file (*.TXT).
2. In the main window, choose Open Lookup Lists from the Company
menu.
or
In Form or Design view, choose Open Lookup Lists from the Lists
menu.
3. In the Lookup Lists dialog box, select the list youd like to update.
4. Click Import.
5. Click Browse to locate and select the text file. Then click Open.
6. Indicate the row from which to start importing the data.
If there isnt a header row, specify 1. If theres a header row, specify 2.
You can also import data starting from any other row.
7. Click Import Now.
8. When the information is imported successfully, click OK.
9. Click Close to close the Lookup Lists dialog box.
38
Notes:
If youre importing a list that you exported from Invoices & Estimates Pro,
be sure to specify 2 as the starting row.
Most import failures are caused by data-type clashes. For example, if you
try to import a name into a number column, the import will fail.
If you are importing dates make sure the date format you are importing is
the same as the short date format indicated in the Regional Options tab of
the Regional and Language Options control panel. If the date formats are
different, the import will fail. If so, re-format the data to the match the short
date format set for your computer.
EDITING LISTS
You can edit the contents of a list or remove entries. See Adding Information
Manually, given previously, for instructions on adding information to a list.
To edit information in a Lookup list:
1. In the main window, choose Open Lookup Lists from the Company
menu.
or
In Form or Design view, choose Open Lookup Lists from the Lists
menu.
2. In the Lookup Lists dialog box, select the list youd like to update.
3. Click Open List.
4. In the Edit list dialog box, select the entry to edit and click Edit.
5. Select the information you want to change and type new text.
39
6. Press Tab to move to the next field.
or
Press Shift+Tab to move to the previous field.
7. When youve updated all the information for this record, click Save
and Close to return to the Edit list dialog box.
Note: You can also click the arrows on the toolbar to move to next or
previous records. By using the arrows, youll only need to click Save and
Close for the last record that youre editing.
8. Repeat steps 4 through 7 for each entry that you want to update.
9. Click OK.
10. Click Close to close the Lookup Lists dialog box.
To remove entries from a list:
1. In the main window, choose Open Lookup Lists from the Company
menu.
or
In Form or Design view, choose Open Lookup Lists from the Lists
menu.
2. In the Lookup Lists dialog box, select the list youd like to update.
3. Click Open List.
4. In the Edit list dialog box, select one of the entries and click Delete.
5. Click Yes when asked to confirm the deletion.
40
6. Repeat steps 4 and 5 to remove other list entries.
7. Click OK.
8. Click Close to close the Lookup Lists dialog box.
CUSTOMIZING
LISTS
You can customize a list by adding and deleting fields.
To add a new field to a list:
1. In the main window, choose Open Lookup Lists from the Company
menu.
or
In Form or Design view, choose Open Lookup Lists from the Lists
menu.
2. In the Lookup Lists dialog box, select the list youd like to update.
3. Click Open List.
4. In the Edit list dialog box, select any record and click Edit. (The
new field will be added to all records in the list.)
5. To put the new field at the end of the list, click the Change List
button (if necessary) and click Add Field.
or
To put the new field ahead of an existing field, click the field, click the
Change List button (if necessary) and click Insert Field.
41
6. In the New Field dialog box, type a label for the field.
7. Select the type of data in the field from the Type list and click OK.
8. Type data into the new field.
9. Repeat steps 5 through 8 for adding any additional fields.
10. Click the arrows to go through each record and type data into the new
fields.
11. When you update the last record, click Save and Close.
12. Click OK.
13. Click Close to close the Lookup Lists dialog box.
If you need to delete a field from a list, you can do so. Be sure that the field
is not being used in a template in a manner that would adversely affect your
documents. For example, you may decide to delete the Fax number from
your Customers list. Deleting this field will remove it from all documents
that have the customer Fax number field on it. If you want to remove the
field from one form, customize the form instead. See Chapter 9:
Customizing Forms for details.
To delete a field from a list:
1. In the main window, choose Open Lookup Lists from the Company
menu.
or
In Form or Design view, choose Open Lookup Lists from the Lists
menu.
2. In the Lookup Lists dialog box, select the list youd like to update.
3. Click Open List.
4. In the Edit list dialog box, select the entry to edit and click Edit.
42
5. Select the field youd like to delete, click the Change List button (if
necessary) and click Delete Field.
6. When asked to confirm the deletion, click Yes.
7. Repeat steps 5 and 6 for deleting any other fields.
8. Click Save and Close to return to the Edit list dialog box.
9. Click OK.
10. Click Close to close the Lookup Lists dialog box.
CREATING YOUR
OWN LISTS
If the default lists arent sufficient for your business needs, you can add a
new Lookup list and link it to your forms.
To add a list:
1. In the main window, choose Create New Lookup Lists from the
Company menu.
or
In Form or Design view, choose Create New Lookup List from the
Lists menu.
2. Click Next to configure the new list.
43
3. Type a name for the new list.
4. Type a label for the first field and click the Type box to select a data
type: Text, Number or DateTime.
5. To add a field at the end of the list, click Add, type a label for the
field and click the Type box to select a data type: Text, Number or
DateTime for that field.
or
To add a field above the current field, click Insert, type a label for the
field and click the Type box to select a data type: Text, Number or
DateTime for that field.
6. To delete a field, select it and click Delete.
7. When youve finished adding fields, click Next.
44
8. To add data to the list from a tab-delimited text file, select Yes I
would like to import data. Click Browse to locate and select the file.
Then click Open. Indicate the row from which to start importing the
data.
9. Click Next and then click Finish.
10. If you imported data, click Close.
or
If you did not import data, then click Open New Lookup List and
add data to the list. See Adding Information Manually, given
previously, for details.
Note: In any list, you can add helpful hints for the values that need to be
added. In the dialog box for the selected field, click edit in the yellow box at
the bottom. Type or replace any selected text with your own text.
Removing a List
You can remove any list that youve made that you no longer need.
Notes:
You cant remove a system Lookup list only lists that youve created.
If you remove a list that is used in a form, you wont be able to quickly apply
list information.
45
To remove a Lookup list:
1. In the main window, choose Open Lookup Lists from the Company
menu.
or
In Form or Design view, choose Open Lookup Lists from the Lists
menu.
2. In the Lookup Lists dialog box, select the list youd like to remove.
3. Click Delete List.
4. Click Yes to confirm the deletion.
5. Click Close.
EXPORTING LIST
INFORMATION
After setting up and altering a list over time, you may want to export the
information to back it up or to use the information in another program.
With Invoices & Estimates Pro you can export list information in one of
many different export formats.
The export formats include:
CSV (with and without headers) Powersoft Report
Dbase 2 SQL
Dbase 3 SYLK (with and without headers)
DIF Text (with and without headers)
Excel (with and without headers) WKS (with and without headers)
Excel 5 (with and without headers) WK1 (with and without headers)
HTML table Windows Metafile
To export a Lookup list:
1. In the main window, choose Open Lookup Lists from the Company
menu.
or
In Form or Design view, choose Open Lookup Lists from the Lists
menu.
2. In the Lookup Lists dialog box, select the list youd like to export.
3. Click Export.
46
4. In the Save As dialog box, locate where you want to save the exported
file.
5. Type a name for the file.
6. Select the type of file from the Save as type list.
7. Click Save.
8. Click Close to close the Lookup Lists dialog box.
47
Chapter 7. Using Invoices &
Estimates Pro
Now its time to focus on creating your business documents. This chapter
gives information about working in the Form view and shows you how to
perform typical tasks.
FORM VIEW
WORKSPACE
The Form view is where you work on the various business documents
available in Invoices & Estimates Pro. Youll see the Form view when you
create a new document or if you double-click an existing document in the
Items list.
Options Pane
Youll see an options pane on the left, where you can specify certain options
for the document including adding an internal comment that the customer
doesnt see.
All document forms are based on the system invoice template that you
selected when going through the Setup wizard. If youve developed styles,
which are customized forms based on the system template, you can select
which style to use for the current document in the Style box on the left. See
Chapter 9: Customizing Forms for details on developing styles.
Form Pane
On the right youll see the actual document form. You can quickly create a
document by typing in the pertinent information or by using the Lookup lists
to automatically fill in information for you.
OPTIONS PANE
DOCUMENT
FORM
48
In the middle of most document forms is a table where you enter details
about the order (whether its an estimate, an actual invoice, a packing slip or
a credit memo). To enter details as separate line items on your document,
you add new rows. As you add more details, the number of pages for the
document may increase.
If, when going through the Setup wizard, you selected the Remittance
option, youll see the remittance slip at the bottom of the form below the
totals.
The forms are set up to automatically calculate subtotals, taxes and totals for
you. Theres usually space for you to add a personal comment to the various
documents in the totals area. You can get these comments from the Invoice
Comments Lookup list or type them yourself.
Information in the header or footer will appear on each page.
Form View Toolbar
The Form view has its own toolbar for working with forms and for switching
to the Design view or back to the main workspace.
Form View Menus
The Form view has its own menus for working with forms and styles. In
particular, you can use the Table menu commands to add and delete rows
from the document details table or use the Styles menu to work with styles
that youve developed or imported.
NAVIGATING
THROUGH A
FORM
When filling in a form there are several ways for you to move from field to
field. Use whichever method works best for you.
Using the mouse: If you have a regular two-button mouse, you can
move the pointer to any field, click the field and type the needed
information.
Using the Tab key: Alternatively, you can use the Tab key to move to
the next editable field and then type the information into the selected
field.
Using a mouse wheel: If your mouse has a scroll wheel, you can use
it to scroll to different parts of the form.
GO TO DESIGN
VIEW
CANCEL PRINT
PREVIEW
ZOOM LIST INSERT ROW
SEND
SAVE AND CLOSE WINDOW
CREATE PDF DELETE
PRINT ADD ROW
49
Adding and Deleting
Rows
When creating a document, you add product or service details by adding
rows to the Description area in the middle of most document forms. This
Description area is a table, which by default, has one row. You have to
manually add rows needed for additional products or services.
There are many ways to add rows:
Choose Add Row from the Table menu.
Right-click the Description area and choose Add Row.
Press Ctrl+Shift+B.
Click the Add Row button on the toolbar.
Press Tab when youre in the last editable cell of the row. Click Yes or
press Enter to confirm you want to add a row.
To add a row above the currently selected row:
Choose Insert Row from the Table menu.
Right-click the Description area and choose Insert Row.
Press Ctrl+Shift+A.
Click the Insert Row button on the toolbar.
If you make a mistake or the customer calls to change the order, you can
delete a row.
To delete a table row:
Select the row, choose Delete Row from the Table menu.
Right-click the row to delete and choose Delete Row.
Select the row and press Ctrl+Shift+D.
Select the row and click the Delete Row button on the toolbar.
50
ENTERING DATA
INTO A FORM
There are several ways to enter data into a form. Each field has a default
value associated with it. This default may be its field name (for a text field),
a value (for a numeric field), todays date (for a datetime field) or an
instruction (for a Lookup list). You can always type the required information
into a field.
Certain fields, although, have edit controls associated with them. When you
select one of these fields, youll have an optional way to add information to
the field.
Using a Lookup List
If you select a field that has a Lookup list associated with it, youll see the
instructions Pick from list. You can type the necessary information into
the selected field or you can use the associated list.
To enter data from a Lookup list:
1. Select a field associated with a Lookup list.
2. Click Pick from list.
3. Select the list entry you want.
Note: Sometimes if you select a list entry, several fields will be filled not
just the currently selected field.
Using a Calendar
By default, datetime fields have a calendar associated with them. You can
type the date or you can select a date on the calendar.
To select a date on a calendar:
1. Select a datetime field.
2. To change to a different month (or year), click the right or left arrows
until you see the month (and year) of interest.
3. Select the day in the displayed month.
or
If you want todays date, click Today
51
Removing Placeholder
Text in a Field
You may want to remove any placeholder text in a field for which you dont
have information. For instance, if a customer picks up an order, you can
delete all shipping-related information from the invoice you prepare. If you
dont remove the placeholder text, it will appear on the printed (or .PDF
version of the) form.
To delete placeholder text:
1. Select the placeholder text you want to remove.
2. Press the Spacebar.
PERFORMING
COMMON TASKS
Once you have the program set up, including updating or adding Lookup
lists, youll be focused on producing documents and reports. This section
covers producing and sharing documents. This section is organized to show
the normal flow of the document-creation process.
Note: See Chapter 8: Working with Reports for details about report-related
tasks.
Creating an Estimate
In a business, you may be asked to provide an estimate for goods (or
services) that a customer is interested in purchasing (or requesting).
To create an estimate:
1. In the main workspace window, select the Estimates folder in the
Folder List pane.
2. Click New on the toolbar.
or
Choose New from the File menu.
52
3. In the Form view, select an Estimate Status for this estimate:
Approved, Issued, Pending or Withdrawn. Most likely for the initial
estimate, youll select Issued or Pending.
4. Specify the Tax as needed for the estimate.
5. Add any Comment for your needs.
6. Select a Style if you have customized styles set up. (By default, the
System Estimate template is used.)
7 In the Estimate For: area, click Click here to pick a customer. Click
Pick from list and select the customer.
or
Type the customer information as needed.
8 Add any other pertinent information to the other fields in the top of
the form, as needed. If youre not adding information, select the field
and press Spacebar to make the field blank on the invoice.
9 In the Description area, click the blank area, click Pick from list and
select an item or service or type the product or service information as
needed. Fill in the rest of the items (or services) information.
10 To add another product or service to the estimate, right-click the
Description area and choose Add Row or press Tab in the last
editable cell and press Enter.
11. Repeat steps 9 and 10 until you have all the products and services
listed for the estimate.
12. Click Save and Close to add the estimate to the selected Estimates
folder.
Printing the Estimate for
Mailing
You can print out the estimate and send it to the customer.
To print the estimate:
If youre still in Form view, click the Print button on the toolbar.
If youre in the main workspace view, select the estimate in the Items
list and click the Print button on the toolbar.
If you want to specify printing options, you need to use the Print menu
command.
To specify printing options:
1. If youre still in Form view, choose Print from the File menu.
53
or
If youre in the main workspace view, select the estimate in the Items
list and choose the Print command in the Actions menu.
or
Right-click the estimate and choose Print.
2. In the Print dialog box, select the range for printing: All pages or
specific Pages and type the pages to print.
3. Specify the number of Copies.
4. To change the printer, click Printer, select a different printer from the
list and click OK. (In the Printer Setup dialog box, you can also click
Setup to set up the selected printer.)
5. Click OK.
Setting Estimate Status
and Adding Comments
When you get a response about an estimate, you can change its status and
add comments to the original estimate. Changing the status of an estimate
automatically adjusts the information provided in the estimate-related
reports.
Note: See Chapter 8: Working with Reports for details about report-related
tasks.
To adjust an estimate:
1. In the main workspace view, select the Estimates folder and select the
estimate in the Items list.
2. Choose Open from the File menu.
or
Choose Open from the Actions menu.
or
Right-click the estimate and chose Open.
or
Double-click the estimate.
3. In the pane on the left, click the Status list and select a different
status. If the customer accepted the estimate, select Approved. If not,
select Withdrawn.
4. Type any additional comments in the Comment box. You can add to
existing text or replace the text.
5. Click Save and Close.
54
Creating an Invoice from
an Estimate
You can create an invoice in the same manner as you create an estimate: by
selecting the Invoices folder and clicking New. Alternatively, if theres an
existing estimate for the order, you can convert the estimate into an invoice.
This saves having to re-enter information. Youll print the invoice in the
same way you printed the estimate.
To convert an existing estimate into an invoice:
1. Go to the main workspace window.
2. Select the Estimates folder in the Folder List pane.
3. Select the estimate to convert in the Items list.
4. Choose Copy to new Invoice from the Actions menu.
or
Right-click the estimate and choose Copy to new Invoice.
5. In the pane on the left, specify a Status, add any needed comments
and make any other needed adjustments.
6. On the form itself, make any changes the forms information as
needed.
7. Click Save and Close.
Posting a Payment to an
Invoice
You can keep track of payments received by changing an invoices status and
indicating the received payment.
To post a payment to an invoice:
1. In the main workspace view, select the Invoices folder and select the
invoice in the Items list.
2. Choose Open from the File menu.
or
Choose Open from the Actions menu.
or
Right-click the invoice and chose Open.
or
Double-click the invoice.
3. In the pane on the left, click the Status list and select Fully Paid.
or
If the customer sent just a partial payment, keep the Awaiting
Payment status.
4. If you did not receive full payment, type the amount received in the
55
Part Payment box or, if the customer has sent in an additional partial
payment, add the previous amount and the current partial payment
manually and type the total payment received so far in the Part
Payment box.
5. Type any additional comments in the Comment box. You can add to
existing text or replace the text.
6. Click Save and Close.
7. If you received full payment and you indicated Fully Paid, click Yes
to move the invoice into the Paid folder or click No to keep the
invoice in the Invoices folder.
Creating a Credit Memo
from an Estimate or
Invoice
If a customer has returned goods or is dissatisfied with a service, you may
want to issue a credit memo. You can create a credit memo in the same
manner as you create an estimate or invoice: by selecting the Credit Memos
folder and clicking New. Alternatively, if theres an existing estimate or
invoice for the order, you can convert one of them into a credit memo. This
saves having to re-enter information.
To convert an existing document into a credit memo:
1. Go to the main workspace window.
2. Select the Estimates folder in the Folder List pane.
or
Select the Invoices folder.
3. Select the document to convert in the Items list.
4. Choose Copy to new Credit Memo from the Actions menu.
or
Right-click the estimate and choose Copy to new Credit Memo.
5. In the pane on the left, make any needed changes.
6. On the form itself, make any changes the forms information as
needed.
7. Click Save and Close on the toolbar.
Creating a Packing Slip
from an Estimate,
Invoice or Credit Memo
You can create a packing slip in the same manner as you create an estimate
or invoice: by selecting the Packing Slips folder and clicking New.
Alternatively, if theres an existing estimate, invoice or credit memo for the
order, you can convert any of them into a packing slip. This saves having to
re-enter information.
56
To convert an existing document into a packing slip:
1. Go to the main workspace window.
2. Select the Estimates folder in the Folder List pane.
or
Select the Invoices folder.
or
Select the Credit Memos folder.
3. Select the document to convert in the Items list.
4. Choose Copy to new Packing Slip from the Actions menu.
or
Right-click the estimate and choose Copy to new Packing Slip.
5. In the pane on the left, add any needed comments.
6. On the form itself, make any changes the forms information as
needed.
7. Click Save and Close on the toolbar.
Creating a Purchase
Order
When you order goods from one of your suppliers, you may want to create
a purchase order for your records.
To create a purchase order:
1. In the main workspace window, select the Purchase Orders folder in
the Folder List pane.
2. Click New on the toolbar.
or
Choose New from the File menu.
3. Select a Purchase Order Status for this purchase order: Approved,
Issued, Pending or Withdrawn. Most likely for the initial purchase
order, youll select Issued or Pending.
4. Specify the Tax as needed.
5. Add any Comment youd like included with the purchase order for
your records.
6. In the Purchase Order For: area, click Click here to pick a
supplier. Click Pick from list and select the supplier.
or
Type the suppliers information as needed.
57
7. In the Description area, click the blank area, click Pick from list and
select an item (or service) if you have them included in your Products
& Services Lookup list. Fill in the rest of the items (or services)
information.
or
Type the information.
8. To add another product (or service) to the purchase order, right-click
the Description area and choose Add Row or press Tab in the last
editable cell and press Enter.
9. Repeat steps 7 and 8 until you have all the products (and services)
listed for the purchase order.
10. When through adding details, click an output method on the toolbar:
Print, Email or PDF.
11. Click Save and Close to add the purchase order to the Purchase
Orders folder.
Creating a Payment
When you send a payment to a supplier or to someone for services rendered,
you can create a payment document. You can keep a payment document as
a record for your businesss accountant or you may send the payment
document to the supplier with the payment.
Note: Payments, as a document type, are for keeping track of your own bill
paying. If you want to apply a payment from a customer to an invoice, see
Posting a Payment to an Invoice given previously in this chapter.
To create a payment document:
1. In the main workspace window, select the Payments folder in the
Folder List pane.
2. Click New on the toolbar.
or
Choose New from the File menu.
3. Add any Comment for your needs.
4. Click Click here to pick a supplier. Click Pick from list and select
the supplier.
or
Type the suppliers information as needed.
58
5. Click the Category arrow, click Pick from list and select a category
from the Payment Type Lookup list to apply this payment to for
accounting purposes.
or
Type the category.
6. Adjust the Date as needed by typing the actual date of the check or by
selecting a date from the calendar.
7. Type the check number for the payment in the Check# box.
8. Type any relevant information in the Memo box.
9. If you have an invoice number (or receipt number) for applying the
payment, type it in the Inv/Rec# column of the first row.
10. In the Description area, type a description of the goods or services for
the payment.
11. Type the Amount and the applied Tax for that invoice (or receipt).
12. To add another invoice or receipt to include with this payment, right-
click the Description area and choose Add Row or press Tab in the
last editable cell and press Enter.
13. Repeat steps 9 and 12 until you have all the invoices (or receipts)
listed for this payment.
14. When through adding details, click an output method on the toolbar:
Print, Email or PDF.
15. Click Save and Close to add the payment to the Payments folder.
PRINTING
DOCUMENTS
With Invoices & Estimates Pro, you can print any form from either the Items
list or the Form view. By clicking the Print button on the toolbar in either
view, youll print one copy of the selected or open document to your default
printer. To print by specifying print options:
1. In the Form view, choose Print from the File menu.
or
With the Items list showing, select the document and choose Print
from the Actions menu.
2. Select either All to print the whole document or Pages and specify the
pages to print.
3. Specify the number of Copies.
4. Click OK.
59
CREATING A
.PDF FILE FROM
A DOCUMENT
With Invoices & Estimates Pro, you can convert any form into a .PDF file
that you can send by e-mail or keep as a separate archived file.
To convert a form to PDF:
1. With the document open in the Form view, choose Send To Create
PDF from the File menu.
or
In the main workspace, select the document in the Items list and then
choose Create PDF from the Actions menu.
2. In the Create PDF File dialog box, click the Browse button.
3. Locate and open the folder where you want the .PDF file saved.
4. Type a name for the .PDF file.
5. Click Save.
6. Click Create and, after the .PDF file is created, click Close.
SENDING
DOCUMENTS BY
With Invoices & Estimates Pro, you can send any form by e-mail. The
program automatically converts the form into a .PDF file, opens your default
e-mail program and attaches the .PDF file to a blank message with the To:,
Cc:, subject and message fields automatically filled from the documents
information. You can send the e-mail message directly or preview it before
sending. See Chapter 9: Customizing Forms for details on how to specify the
e-mail message fields.
By selecting multiple existing documents from the Items list view in the
main workspace window, you can send your documents in batches.
To send a form by e-mail:
1. In the Form view, choose Send To Email Recipient from the File
menu. (Alternatively, click the Email button on the toolbar.)
or
In the main workspace window, select the document(s) to send and
choose Send from the Actions menu. (Alternatively, click the Email
button on the toolbar.)
Your default e-mail program opens with one or more messages filled
in with the .PDF file(s) attached.
2. Look through the message(s) and make any needed adjustments.
60
3. Send the message(s).
Note: If your e-mail program doesnt open automatically, see Chapter 10:
Troubleshooting.
UPDATING
COMPANY
DETAILS
Its important to keep your companys information up to date. This
information appears on the forms that you send out and reflects on your
business. In particular, this is where you set the default terms and the default
tax rate that appears on forms.
Note: By updating the information in the My Company Details dialog box,
you do not affect any existing documents only new documents that you
create after the change.
To change the company detail at any time:
1. In the main workspace, choose Edit Company Details from the
Company menu.
or
Click the Edit your company details button on the toolbar.
2. Select the text to change and type the updated information.
3. To add a new field to the My Company Details dialog box, click Add.
Type a label for the information and then type the company
information in the field.
4. To delete an existing field, click the field and click Delete. (You
cannot delete a required field.)
5. Click OK.
61
Chapter 8.Working with
Reports
InstaForm Invoices & Estimates Pro provides you with top-notch live
reporting. You may view and print numerous reports and lists that will help
you to organize your business and to visualize its progress.
OVERVIEW OF
REPORTS
You access reports and lists through the Folder List pane. Each report or list
contains at least your company name, the report or list title, the date, and the
number of pages for the full report.
You can sort the information in a report and specify a time period for the data
to be included.
The available reports include:
Credit Memo Journal: This reports all the credit memos that have
been issued.
Credit Memos by Customer: This report organizes credit memos by
customer.
Credit Memos by Month: This report organizes credit memos by
month and year.
Customer Aging: This report lists, by customer, any outstanding
invoices for the different aging periods: 1-30 days, 31-60 days, 61-90
days, and over 91 days.
Estimates by Customer: This report lists the total value of all
estimates for each customer, grouped by customer.
Estimates by Month: This report organizes estimates by month and
year.
Estimates by Sales Person: If you have a sales staff, use this report to
view the estimates generated by the various sales people.
Estimates by Status: This report lists estimates in the four status
categories: Approved, Issued, Pending and Withdrawn.
Estimates by Territory: If you have set up sales territories for your
business, use this report to view the estimates generated for each sales
territory.
62
Estimates Journal: This reports all the estimates that have been
issued.
Payments by Category: If you use Invoices & Estimates Pro to keep
track of payments youve made, this report breaks the payments down
by their assigned categories (such as, advertising, contractors, petty
cash or wages).
Payments by Month: This report organizes payments by month and
year.
Payments by Supplier: This report lists the total payments made to
each supplier, grouped by supplier.
Payments Journal: This reports all the payments that your business
has made.
Purchase Orders by Month: This report organizes your companys
purchase orders by month and year.
Purchase Orders by Status: This report lists purchase orders in the
four status categories: Approved, Issued, Pending and Withdrawn.
Purchase Orders by Supplier: This report lists the purchase orders
for your companys suppliers by supplier.
Purchase Orders Journal: This report lists all the purchase orders
that your company has issued.
Sales by Customer: This report lists the total of all invoices generated
for each customer, grouped by customer.
Sales by Month: This report organizes invoices by month and year.
Sales by Sales Person: This report lists the sales staff and the sales
totals allocated to each.
Sales by Territory: If you have set up sales territories for your
business, use this report to view the invoices generated for each sales
territory.
Sales Journal: This reports all the invoices that have been issued to
customers.
The available lists include:
Products & Services List: This lists all of the information available
about each product and service that you get payment for.
Customer List: This lists all the information available about each
customer.
63
Supplier List: This lists all the suppliers for goods and services that
you use in your business.
REPORT
WORKSPACE
The report workspace is where you view the various reports available in
Invoices & Estimates Pro.
Folder List Pane
The Folder List pane is where you select the type of report to generate.
REPORT LIST
ACTUAL
REPORT
64
Report Pane
On the right youll see the actual report. Each report has heading for each
column of data, your companys name, the current date and the page number.
Click for period to limit the report by specifying a period of time.
Report Toolbar
The report workspace has its own toolbar for printing, converting to PDF
and exporting reports.
Report View Menus
Additionally, the report workspace has its own menus for working with
reports. In particular, you can use the Report menu commands to zoom
in/out, print, create a .PDF file and export report data.
NAVIGATION
BUTTONS
CREATE PDF ZOOM IN
EDIT
COMPANY
DETAILS
ZOOM OUT
NEW
DOCUMENT PRINT
REPORT
EXPORT DATA ZOOM LIST REFRESH REPORT
DATA
REPORT TITLE COLUMN HEADINGS YOUR
COMPANY NAME
CURRENT
DATE
REPORTING PERIOD TOTALS PAGE
NUMBER
65
GENERATING
REPORTS
With Invoices & Estimates Pro you can compile more than 25 different
reports to understand how well your business is doing.
To generate a report:
1. In the Folder List pane, click the + next to My Reports.
or
Double-click My Reports.
2. Select the report to generate.
3. To specify a time period, click for period. Select the time period you
want to see in the report. (If you select Specify dates, type the
beginning and ending dates.) Click OK.
66
4. To sort the report, click one of the column headers. (An upward
pointing arrow indicates an ascending sort. A downward arrow
indicates a descending sort.) Click the header again to change from
one sort method to the other.
With Invoices & Estimates Pro you can compile three different lists:
Customers, Products & Services and Suppliers. This information comes
from the Lookup lists that youve developed.
To generate a list:
1. In the Folder List pane, click the + next to My Reports.
or
Double-click My Reports.
2. Select the list to generate.
3. To sort the list, click one of the column headers. (An upward pointing
arrow indicates an ascending sort. A downward arrow indicates a
descending sort.) Click the header again to change from one sort
method to the other.
Note: With the Customers list and the Suppliers list, you can only sort on
the Company Name or the Contact Name.
Once you have generated a report or list, you may want to zoom in to see a
particular area more clearly or zoom out to get an overview of some of the
data.
67
To zoom in or out of a report or list:
Click the Zoom In or Zoom Out button on the toolbar.
Choose Zoom In or Zoom Out from the Report menu.
Select a value in the Zoom list on the toolbar.
Choose Zoom to value from the Report menu.
68
PRINTING
REPORTS OR
LISTS
You can print any report or list that youve generated.
To print a report or list:
1. Generate the report or list.
2. Choose Print from the Report menu.
3. To change to a different printer or to set printer options, click Printer.
Select the printer. To set up the selected printer, click Setup, make any
changes and click OK. Click OK.
4. Specify the Print range:
To print the full report or list, select All.
To print part of the report or list, select Pages and type a range or
specific pages.
5. To print more than one copy, type the number of Copies or click the
arrows.
6. Click OK.
Note: If you click the Print button on the toolbar, youll print one copy of the
full report or list to the default printer.
69
PRODUCING A
.PDF FILE OF A
REPORT
You may want to create a .PDF file of a generated report or list to keep an
electronic copy of the report or list as it was generated that day.
To convert a report or list to a .PDF file:
1. Generate the report or list.
2. Choose Create PDF from the Report menu.
or
Click the PDF button on the toolbar.
3. In the Create PDF dialog box, click the Browse button.
4. Locate and open the folder where you want the .PDF file saved.
5. Type a name for the .PDF file.
6. Click Save.
7. Click Create and then click Close.
70
EXPORTING
REPORTS
After setting up and altering a list over time, you may want to export the
information to back it up or to use the information in another program.
With Invoices & Estimates Pro you can export list information as one of
many different export formats useable in various database or spreadsheet
programs.
The export formats include:
CSV (with and without headers) Powersoft Report
Dbase 2 SQL
Dbase 3 SYLK (with and without headers)
DIF Text (with and without headers)
Excel (with and without headers) WKS (with and without headers)
Excel 5 (with and without headers) WK1 (with and without headers)
HTML table Windows Metafile
To export a report or list:
1. Generate the report or list.
2. Choose Export data to file from the Report menu.
or
Click the Export button on the toolbar.
3. In the Save As dialog box, locate and open the folder where you want
to store the file.
4. Type a name for the file.
71
5. Select the type of file to generate.
6. Click Save.
Note: If youre exporting the data for others to use, check with them to find
out what format they prefer.
72
Chapter 9. Customizing
Forms
To customize your invoices and other documents, you work in the Design
view window.
THE
DESIGN VIEW
WORKSPACE
When you have a form open in the Form view, you can switch to the Design
view to customize it and make it into a style, which is a customization of a
template. Once youve saved a style, you can select it in Form view to apply
it to a document.
To get into Design view:
With a document open, choose Switch to Design View from the View
menu.
Click Design View on the Form views toolbar.
In this view, youll see various objects on the template, which you can edit
like text, tables, fields, rectangles and images. Additionally, you can add
new objects as needed. When you select an object in Design view, handles
appear around it. You can then move, resize, delete or otherwise work with
the selected object.
You can copy and paste objects within the current style or copy and paste
objects between different styles.
PRODUCT AND
SERVICES TABLE
YOUR COMPANY
NAME
YOUR
COMPANY
DETAILS
73
Design View Toolbar
The Design view has its own toolbar for working with objects and switching
back to the Form view.
Design View Menus
Additionally, the Design view has its own menus for working with objects
to develop styles. In particular, you can use the Table menu commands to
add, delete and format columns of any table or to format the table. You use
the Tools menu to add various objects to the form.
Design View Detail
Each template has four different sections:
Header: Objects placed here will appear at the top of every page. For
example, if you want your logo and contact information to appear on
every page, you should place it in the Header.
Detail: Objects placed here will only be printed once in the body of
the document. There are separate lines for individual detail items. If
the detail extends to more than one page (for example, the description
takes three lines), an individual detail row will not be broken. The full
row (for example, all three lines) will appear on the next page.
SUMMARY
HEADER
DETAIL
RETURN TO
FORM VIEW
FONT
SIZE
TABLE
RECTANGLE
BRING
TO
FRONT
FIELD
TEXT
ALIGNMENT
BUTTONS
FONT LIST TEXT STYLE
BUTTONS
ROUNDED
RECTANGLE
PICTURE TEXT
BOX
COLOR BUTTONS
BORDERS
SEND
TO
BACK
74
Summary: This area includes the totals for the Details section. Any
objects in this section appear only on the last page of the document or
the bottom of a single page document.
Footer: Objects placed here will appear at the bottom of every page.
To adjust the height of any of these sections:
Drag the section line.
Note: Increasing the size of any of these sections may increase the length
of the form. Be sure to check the final length of your form by choosing Print
Preview from the File menu before printing your document.
CREATING
STYLES
You can take a system template and customize it to develop your own
document styles. The easiest way to do this is to open the system template
for a document and customize it.
You can also export and import styles. See Appendix D: Exporting and
Importing Styles for detailed information.
To develop a style:
1. In the Folder List pane, select the folder for the type of document you
want to customize.
2. Choose New from the File menu.
or
Click New on the toolbar.
or
Double-click the document.
3. Choose Switch to Design View from the View menu.
or
Click Design View on the toolbar.
75
4. Type a name for the new style and click OK.
5. To adjust the height of any of the sections, drag the section line.
6. To reposition an object, drag it.
7. To remove an object, select it and press Delete.
8. To add an object, click a button on the toolbar and click the pointer on
the form.
9. To overlay objects, select the object to be on top, click the Bring to
Front button and drag the object over the object that its to cover.
or
To place an object behind another object, select the object and click
the Send to Back button and drag the other object on top of it.
10. To add a border to an object, select the object. Click the Set Borders
arrow on the toolbar and select the type of border: Box, Shadow,
Raised or Lowered.
11. To adjust the page margins to work with your printer or to adjust for
letterhead, choose Page Setup from the File menu. Specify the
margins as needed. Click OK.
13. Click the Back button or choose Switch to Form View from the View
menu to return to Form view.
Note: Any object in the Header or Footer section appears on every page
of a created document. The Summary section only appears on the last (or
only) page of a document. The Detail section covers as many pages as
needed for the specific documents details. A row of detail is never broken.
If theres not enough room on a page, the full row gets printed on the next
page.
Once youve saved a style, it becomes available in the Style list in the Form
view when you create that type of document.
To change the style of a document:
1. Select the folder for the document you want to create.
2. Choose New from the File menu.
or
Click New on the toolbar.
3. If the left pane is not showing, choose Show Style Box from the
Styles menu.
76
4. In the Styles list, select the style to apply to this document.
5. If you want this style used for all subsequent documents of this type,
right-click the style and choose Set as Default Style.
6. Enter data as needed in the form.
7. Click Save and Close on the toolbar.
ADDING AND
CHANGING TEXT
You can add text to a template when developing styles.
To add text to a form:
1. In the Design view, choose Text from the Tools menu.
or
Click the Text button on the toolbar.
77
2. Move the pointer over the design area, click where you want to have
the text.
A rectangle appears.
3. Double-click the text rectangle.
4. Type the text that you want to have appear on the form.
You can change the text in a text object,
To edit text:
1. Double-click the text rectangle.
2. Select the characters that you want to change.
or
Click the pointer where you want to add or insert text.
3. Type any text that you want to have appear on the form.
To change text characteristics:
1. Select the text rectangle and
Select a different font from the Font list on the toolbar.
Type a different point size or select a size from the Font Size list.
Click a style button on the toolbar: Bold, Italic or Underline.
Click an alignment button, Left Justify, Center Text or Right
Justify, on the toolbar to align the text.
2. To resize the texts rectangle, drag one of the handles. (Resizing the
text box does not change the size of the text, but it may reveal hidden
text.)
3. To reposition the text, move the pointer inside the rectangle and drag
it.
4. To fill the rectangle with color, click the Fill Color button.
5. To change the text color, click the Text Color button.
78
DRAWING
OBJECTS
You can draw two types of rectangular shapes on your forms: regular
rectangles and rounded rectangles. If you need to add a line to your style,
create a rectangle and resize it so that its height or width is the thickness for
the line you want.
To add a rectangle to a style:
1. In the Design view, choose Rectangle or Rounded Rectangle from
the Tools menu.
or
Click the Rectangle or Rounded Rectangle button on the toolbar.
2. Move the pointer over the design area, click where you want to have
the rectangle.
3. To resize the rectangle, drag one of the handles.
4. To reposition the rectangle, move the pointer inside the rectangle and
drag it.
5. To fill the rectangle with color, click the Fill Color button.
6. To change the outline color, click the Line Color button.
7. To change the pattern and type of line of the rectangle, right-click the
rectangle and choose Pattern & Line. In the dialog box, select a
different Fill Pattern or Line Style. Click OK.
79
ADDING
GRAPHICS
You can add images to your forms. Invoices & Estimates Pro supports .BMP,
.GIF, .JPG and .WMF files. If the image you want to add is in a different
graphic format, youll have to convert it in another program before adding it
to a document.
The images may be your company logo or any other picture (for example,
the clip art included on your Invoices & Estimates Pro disc) youd like to add
to a document. For example, if you sell a single product, you can add its
picture to your invoices.
To add a graphic:
1. Choose Image from the Tools menu.
or
Click the Add Picture button on the toolbar.
2. Click the pointer where you want to place the picture.
3. In the Find Image File dialog box, locate and select the graphic file.
4. Click Open.
5. To move the graphic to a different position, drag it.
or
Click it and press the arrow keys to move it in small increments on
the form.
Once you have the graphic on the form, you can resize it.
80
To manually resize it proportionally, select the graphic and drag one of
the corner handles.
To exactly resize it proportionally, right-click it and choose
Properties. Select Scale and click the arrows to increase or decrease
the value. Click OK.
To resize and distort the original graphic, select it and drag a center
handle on a side.
To reset the image to its original size, right-click it and choose
Properties. Select Original Size and click OK.
ADDING AND
EDITING TABLES
In the standard templates, tables are where you place the details for the
transaction. In addition to these tables, you can add tables when developing
your own style.
Tables consist of columns and rows. You add and remove columns in the
Design view. You can format and rearrange the columns as needed. In the
column headers, you type text that appears in the style. For the rest of the
table, you leave the cells blank to be filled in when creating a document.
Only one row appears in the Design view. You add and insert rows when in
Form view.
You can also specify table properties such as coloring alternate rows,
applying a table name, specifying the row height and whether to show lines
between the table cells or not.
81
Adding a Table
You can add a table to customize style.
To add a table:
1. Choose Table from the Tools menu.
or
Click the Add Table button on the toolbar.
2. Click the pointer where you want the table placed.
A table with two columns appears.
3. Select the first column.
4. Choose Format Column from the Table menu.
or
Right-click the column and choose Format Column.
82
5. In the General tab, select and change the Heading Text.
(The default columns are text columns.)
6. Specify the Default Value by typing a value or selecting None or
Company Value.
7. If you selected Company Value, select the item in the My Company
Details dialog box and click OK.
8. If you dont want the column to print, clear the Print Column check
box.
9. To have this column linked to a Lookup list, click the List & Control
tab. Click the Lookup List box and select Lookup List. The Link to
Lookup List dialog box appears. Select the list and then select the field
in the list to link to this column. Click OK. Select the Edit Control to
appear on the form.
10. Click OK.
11. Reposition, resize and otherwise further customize the table as needed.
Note: When you add a new table, the two default columns are text
columns. If want a column of a different data type, youll have to add a new
column and specify the data type for that column. Then delete any
unwanted default text column.
Adding Columns
When adding a table, the default size is two columns wide. You can add
more columns quickly. When you do, you can name the column and specify
the type of data to appear in that column.
There are four types of data that you can have in a column:
Text: To store plain text.
Number: To store numbers.
DateTime: To store dates.
Formula: To do calculations.
83
To add a column to a table:
1. Select the table.
2. Choose Add Column from the Table menu.
or
Right-click the table and choose Add Column.
3. In the New Column dialog box, type a Name for the column.
4. Specify the type of data for the column: Text, Number, DateTime or
Formula.
5. If you select Formula as the data type, the Set Formula dialog box
appears. Construct a formula and click OK.
84
6. Click OK.
7. Resize the table as needed to show the extra column.
Deleting Columns
You may change your mind after adding a column. You can remove any
column in a table.
To delete a column:
1. Select the column to remove.
2. Choose Remove Column from the Table menu.
or
Right-click the column and choose Remove Column.
3. Click Yes to remove the column.
Rearranging Columns
Once you have a table set up, you can rearrange the columns in any order.
To rearrange the columns:
1. Select the table.
2. Choose Arrange Columns from the Table menu.
or
Right-click the table and choose Arrange Columns.
3. In the Show Fields dialog box, select the column to move and click
Move Up or Move Down.
4. Repeat step 3 until all the columns are in the order that you want them
to be.
85
5. Click OK.
Note: You can select multiple column by pressing Shift or Ctrl as you
select the columns.
Specifying Table Options
Once you have a table set up, you can specify options for that table.
To set a tables options:
1. Select the table.
2. Choose Table Properties from the Table menu.
or
Right-click the table and choose Table Properties.
3. Type a name for the table.
4. To specify Row Colors, click the arrow next to the Odd or Even
Row Color. Select a color in the Color dialog box and click OK.
5. To specify a Header Height for the column header, type a number or
click the arrows.
6. To specify a Detail Height for table rows, type a number or click the
arrows.
7. To not show cell borders, clear the Show Table Lines check box.
8. Click OK to apply your changes.
86
Formatting a Column
You can format the columns in a table when you create the table or later on.
If you want to link a Lookup list to a cell, make sure the data type in the cell
matches the data type of the lists field.
To format a column:
1. Select a column in the table.
2. Choose Format Column from the Table menu.
or
Right-click the column and choose Format Column.
3. In the General tab, select and change the Heading Text.
4. Specify the Default Value:
for Text, type text or select None or Company Value. If you select
Company Value, select the item in the My Company Details dialog
box and click OK.
for Number, type a value or select None or Company Value. If
you select Company Value, select the item in the My Company
Details dialog box and click OK.
for DateTime, type a date or select None or Todays Date.
5. If you dont want the column to print, clear the Print Column check
box.
87
6. For a Number or DateTime column, click the Format tab and specify
the format for that column.
7. To link a Text or Number column to a Lookup list, click the List &
Control tab. Click the Lookup List box and select Lookup List. In
the Link to Lookup List dialog box, select the list and then select the
field in the list to link to this column. Click OK. Select the Edit
Control to appear on the form.
or
If the data type is Formula, to change the formula click the Formula
tab and click Set Formula. Change the formula and click OK.
8. Click OK.
88
ADDING FIELDS
You can add fields to a template when developing styles. Fields are the
places where you type information into in your documents. You specify a
field to be a certain data type: Text, Number, DateTime or Formula. Fields
that are Number fields can default to an incremental number. (This is how
the invoice number, purchase order number and other incremental numbers
work.) If you want to link a Lookup list to a field, make sure the data type
in the new field matches the data type of the lists field. When you click a
DateTime field on the form, a calendar appears to select a date.
The default value for fields can be set to a company value. This is handy to
use when you have multiple styles that need to use a common value.
To add an existing field to a form:
1. In the Design view, choose Field from the Tools menu.
or
Click the Field button on the toolbar.
2. In the Choose Field dialog box, select the existing field to add to the
style.
(The selected field has an arrow pointing to it in the first column.)
3. Click Add to Document.
4. Click the pointer to place the field.
To add a new field:
1. In the Design view, choose Field from the Tools menu.
or
Click the Field button on the toolbar.
89
2. In the Choose Field dialog box, click New Field.
3. Type a name for the field. (The name must be unique and not contain
any spaces.)
4. Select a data type.
5. Add a description, if necessary.
6. To link the field to a Lookup list, click Lookup Value, click Lookup
List, select the list, select the field in the list and click OK.
7. To add an edit control to the field, click Edit Control and select Pick
from List. (This only appears if you have specified a Lookup list.)
8. To specify a default value for a Text or Number field, click the
Default Value box and type a value or click Company Value, in the
My Company Details dialog box, select the item to use as a default
value and click OK.
or
To specify a default value for a DateTime fields, click the Default
Value box and type a value or click Todays Date.
9. Click Add to Document.
10. Click the pointer to place the field.
Note: To specify a default value, the data type of the item selected in the
My Company Details dialog box must match the data type specified for the
field. For example, if the field is a Text field, you cannot select Terms,
which is a Number field.
To set a field to an incremental number or update the next incremental
number:
1. Choose Fields from the Tools menu.
2. Select the field.
3. Click the Default Value box and select AutoCount.
4. In the AutoCount dialog box, specify the Next Number.
5. Click OK.
6. Click Save and Close to close the Choose Field dialog box.
90
CHANGING
COLORS
The Design view toolbar has three buttons for changing the colors of objects:
Fill Color, Line Color and Text Color. If you click the button, the objects
associated characteristic gets changed to the current color.
You can select a different color to apply. The Color dialog box shows
samples of the 48 basic Windows colors.
Note: You can use these procedures any time you need to change the color
of a color button. For example, you can change the color for a row in a
table.
FILL COLOR TEXT COLOR
BORDER COLOR
91
To select a different color:
1. Click the arrow next to the Fill Color, Line Color or Text Color
button.
2. Select a different color in the Color dialog box.
3. Click OK.
To define and apply a custom color:
1. Click the arrow next to the Fill Color, Line Color or Text Color
button.
2. In the Color dialog box click Define Custom Colors.
3. Click a color in the color spectrum to select it. Adjust the shade of the
selected color by dragging the triangle or clicking within the Color
Spectrum bar.
or
Type Hue, Saturation and Luminance values for the desired color.
or
Type Red, Green and Blue values for the desired color.
The Color/Solid box shows the current custom color.
4. When youve specified the color you want, click Add to Custom
Colors to add it to the Custom colors palette.
5. Click OK.
6. Click the button on the toolbar to apply the color to the selected
object.
92
REARRANGING
OBJECTS
In addition to moving objects to a different location on the form by dragging
the objects, you can rearrange the objects in layers. You can move objects to
a front layer or to a back layer.
To place an object on top of another:
1. Select the object you want on top.
2. Right-click the object and choose Bring to Front.
or
Click the Bring to Front button on the toolbar.
3. Drag the object on top of the other object.
To place an object on under another:
1. Select the object you want underneath.
2. Right-click the object and choose Send to Back.
or
Click the Send to Back button on the toolbar.
3. Drag the other object on top of the object that has been moved to the
back.
MAKING
OBJECTS
TRANSPARENT
You can make objects transparent to be able to layer one object on top of
another and have the lower object show through.
To make an object transparent:
Right-click the object and choose Transparent.
The object does not appear transparent in the Design view. Once the object
is designated transparent, arrange the objects as needed. To preview the
effect, click the Back button and view the form in Form view. If the
arrangement works, return to Design view and save the style.
MAKING
OBJECTS
UNPRINTABLE
You can specify any object to be printable or not. Printable objects show on
the screen and on the printouts. Non-printable objects only show up on the
screen and are not printed. For example, you may want to add a table to the
estimate form where you do calculations on wholesale prices and add in the
markup. You can make this table non-printable and show only the final
estimate price.
93
To hide objects on the printed document (or .PDF file):
1. Open the style in the Design view.
2. Select an object that you want to see only on screen.
3. Right-click the object and choose Printable to remove the check
mark.
ADDING
FORMULAS TO
FORMS
To get specific information on a document, you can add a formula to it. For
example, if your business involves ordering supplies for certain types of
jobs, you may want to create a formula that will tell you what to order. You
can also have the formula include the mark up needed to cover your costs.
To add a formula to a document, you create a field or a table and construct
a formula to do the calculations for you.
To add a formula in a field to a document:
1. Select the document type in the Folder List pane.
2. Double-click one of the available documents on the right.
3. Click Design View.
4. Type a name for this new style and click OK.
5. Choose Field from the Tools menu,
or
Click the Field button on the toolbar.
6. Click New Field.
7. Type a name for the field
8. Select Formula as the fields data type.
94
9. In the Set Formula dialog box, type a formula in the box.
Use the buttons underneath the box to add certain operators like +,
- or the Boolean expressions such as or or and.
Enclose various parts of the formula with parentheses to have those
expressions evaluated separately.
Apply a function to the formula by selecting it from the Functions
list.
Specify an available field to use in the formula by selecting one of
the available fields in the Fields list.
10. To verify the formula, click Check Formula.
11. Make any needed corrections and re-check the formula.
12. Click OK.
13. Click Add to Document.
14. Click to pointer to add the field.
15. Drag the field to reposition it.
16. If this field is for your use and you dont want the customer to see this
field, right-click the field and choose Printable to remove the check
mark.
17. Choose Save from the File menu.
18. Click the Back button to return to the Form view.
You use the same general procedure to add a formula to a table cell, but
youll have to add a new column to the table and select the Formula data type
for that new column.
FORMULA BOX
FUNCTIONS LIST
FIELDS LIST
95
Heres an example of adding a rush charge column to an invoice, which
shows an optional 25% markup of the standard rate:
1. In the Design view, right-click the Description table and choose Add
Column.
2. Type Rush in the Name box.
3. Select Formula from the Type list.
4. Select rate from the Fields list.
5. Click the * button (to add the multiply operator).
6. Type 1.25 (to increase the rate by 25%).
7. Click Check Formula and click OK.
8. Click OK.
9. Adjust the table width to see the new column.
10. If necessary, fill the column header with a fill color to match the other
headings.
SETTING
DOCUMENT
OPTIONS
When customizing a form to create a style, you can specify certain options
for any documents created using that style. You can specify what appears in
any e-mail message when sending the document and you can specify PDF
options.
Specifying E-mail
Options
To fill in an e-mail message automatically with a customized form:
1. In the Design view, choose Options from the Tools menu.
2. On the Email tab, click the boxes (such as To: and Cc:) and select the
desired field to be used to fill the boxes.
3. To type a specific message, in the Message box select <Use the
contents of the field below> and type the message in the box.
4. If you want the e-mail message to be send without delay, clear the I
want to preview the email before sending it off.
5. Click OK.
6. Choose Save from the File menu.
96
Specifying PDF Options
With the PDF tab on the Document Options dialog box, you can specify
certain options for creating a PDF document. You can make .PDF files
smaller by making sure they are compressed. Alternatively, you can make
sure documents exactly as they appear on your computer by embedding
fonts. You can also secure your documents from people making changes or
stopping unwanted access by setting a password.
To set the PDF options for a style:
1. Open the style in Design view.
2. Choose Options from the Tools menu.
3. Click the PDF tab.
4. To compress images in the PDF file and make the document faster to
send and download, select Automatically compress images in
document.
5. To make sure the fonts are embedded in the document if youre using
special fonts, select Embed fonts used in source document.
6. To make sure that black-and-white printers can print the document and
to decreases file size, select Replace all colors with gray scale
equivalents.
7. To set a password to open the document, type a password in the box.
(Others will need this password to open the file.)
8. To let others print the PDF file, select Enable printing of the
document.
9. To let others modify the PDF document, select Enable the document
to be modified.
10. To let others copy your text and graphics, select Enable copying of
the documents text and graphics.
11. To convert appropriate text to links, select Convert text beginning
with http or www to weblinks. (If someone clicks the link, their
default Internet browser will open and go to that site.)
12. Click OK.
13. Choose Save from the File menu and.
97
Chapter 10.Troubleshooting
GENERAL
How do I use pre-printed forms with this product?
Youll need to create a style that takes into account the pre-printed
information, including page margins. See Chapter 9: Customizing Forms for
details
How can I customize the e-mail message that is sent to my
clients for an estimate, invoice or credit memo?
Youll need to create a style that has the e-mail message included.
1. In the Design view, choose Options from the Tools menu.
2. On the Email tab, in the Message box select <Use the contents of
the field below> and type the message in the box.
3. Click OK.
4. Choose Save from the File menu.
How do I change the comments that appear on Invoices?
You can add your own comments to the Invoice Comments Lookup list and
then select the comment you want to appear on the invoice. See Chapter 6:
Developing Lookup Lists for details.
When I try to use the e-mail features of the software, my e-mail
software doesnt work. What should I do?
The e-mail features in Invoices & Estimates Pro require an e-mail program
that supports the MAPI (Messaging Application Program Interface)
standard. If MAPI is not enabled in your e-mail application, you must enable
it. To find out how to do this, consult the documentation for your e-mail
software.
If your default e-mail program isnt MAPI compliant, you can send e-mail
messages using SMTP, but you must configure Invoices & Estimates Pro to
do this.
98
To set up for sending SMTP e-mail:
1. Choose Email Options from the File menu.
2. Select Use SMTP.
3. In the Server box, type the server for your e-mail account. (For
example, this may be mail.yourdomain.com.)
4. Specify a Port. The default is 25, which is the standard port.
5. Type the e-mail address for your account. (For example, this may be
yourname@yourdomain.com or billing@yourdomain.com.)
6. Click OK.
I want to send invoices or other documents in different
currencies. Is this possible?
Yes, but youll have to change the format of the number fields to display a
different currency.
If you do this frequently, you can create a separate document for each
currency you want to use.
To create a new style with a different currency:
1. Open the document you want to use.
2. Choose Save Style As from the File menu.
3. Name the current style something like Classic - USD or Classic -
dollars (whatever is appropriate for the current currency).
4. Click Design View.
5. Right-click a number field and choose Format.
or
If you are changing a table column, right-click the column and choose
Format Column. Then click the Format tab.
Youll want to make your own format.
6. In top text box, type #,##0.00 and put whatever currency symbol you
want in front of it.
For example, the resulting format should look something like
#,##0.00.
7. Click Sample Format and in the samples provided check this is the
format you want to use.
99
8. Click OK.
9. Repeat steps 5 through 8 for the other number fields which you want
to display as a different currency on this document.
10. Click the Back button.
11. Open the File menu and choose Save Style As.
12. Name the updated style in a manner that will remind you that it uses
different currency, like Classic - pounds.
DOCUMENTS
I have mistakenly created two invoices for the same order. What
can I do to recover?
You can delete the extra invoice.
1. In the Folder List pane, select the Invoices folder.
2. In the Items list, right-click the duplicate invoice. and choose Delete.
3. Click Yes to confirm the deletion.
4. Right-click the Deleted Items folder and choose Empty Deleted
Items Folder.
5. Click Yes to confirm.
I have been sending invoices out prior to purchasing this
software and I would like to start my new software using the
next invoice number. How do I set this?
Youll need to set the starting number for the invoices.
To set a field to an incremental number or update the next incremental
number:
1. Select the Invoices folder in the Folder List pane.
2. Click New.
3. Click Design View.
4. Choose Fields from the Tools menu.
5. Select the invoicenumber field.
6. Click the Default Value box and select AutoCount.
100
7. In the AutoCount dialog box, type the number you want to start the
new invoices with into the Next Number.
8. Click OK.
9. Click Save and Close to close the Choose Field dialog box.
How do I convert an estimate to an invoice?
In the Folder List pane, right-click the estimate in the Items list and choose
Copy to new Invoice.
How do I convert an invoice to a packing slip?
In the Folder List pane, right-click the invoice in the Items list and choose
Copy to new Packing Slip.
How do I find a recently created document that appears to be
missing from the Items list?
If recently created documents are not appearing in the Items list, then you
need to refresh the document folder. In the Folder List pane, select the
document folder that should contain the document and then click Refresh on
the toolbar.
Why was information from a recently created document not
included in a report?
If information from a recently created document is not appearing in a report,
then you need to refresh the report. In the Folder List pane, select the reports
icon that should contain the document and then click Refresh on the toolbar.
TAXES
I accidentally entered the wrong tax when going through the
Setup wizard. What should I do?
Choose Edit Company Details from the Company menu and change the
tax in the My Company Details dialog box.
How do I assign a non-taxable status to a customer?
You could create a separate Lookup list for those customers. Then create a
non-taxable invoice style that is linked to the non-taxable customer Lookup
list.
101
REPORTS
I want to specify a specific date range within a report. How do I
change the report dates?
Click for period at the top of the report and select Specify dates. Type the
from and to dates and click OK.
GRAPHICS/LOGO
How do I have my company logo appear on invoices, estimates,
credit memos and packing slips?
Invoices & Estimates Pro support .BMP, .GIF, .JPG and .WMF files. You can
add your logo to the default system template.
1. Choose Change System Template from the Templates menu.
2. Select the same Category and Style that you have been using.
3. Click Next.
4. Click Add my own logo.
5. Click Select Image.
6. Locate and select the image file and click Open.
7. Click OK.
8. Click Finish.
If the logo is distorted, youll have to adjust it in the Design view. See
Chapter 9: Customizing Forms for details.
PRINTING
Id like to print the Items list. Is this possible?
Yes, to print the currently showing Items list, choose Print View from the
View menu.
Can I preview my documents before printing?
Yes, in Form view choose Print Preview from the File menu. You can print,
convert to PDF or send the document directly from the Print Preview
window. Return to Form view by clicking the Back button.
You can also select a document in the Items list and choose Print Preview
from the Actions menu.
102
Appendix A. Glossary of
Terms
.BMP file: A bitmapped graphic file.
.GIF file: A Graphic Interchange Format graphic file. This is a common
graphic format used on the Web.
.JPEG/.JPG file: A graphic file that uses the format created by the Joint
Photographic Experts Group. This is a graphic format commonly used to
compress digital photographs.
.PDF file: Portable Document Format file. A format created by Adobe
Systems, Inc. A .PDF file can be read with the free Adobe
Reader
(formerly Acrobat
Reader).
.WMF file: Windows Metafile format. This can be a graphic or a text file.
Approved: A status for estimates and credit memos signifying approval by
someone with authority.
Backing up: To save files in a manner that preserves the integrity of your
files for later restoration if the originals should become damaged or
corrupted.
Backup file: Invoices & Estimates Pro creates a special type of file that
consolidates your documents and styles into one file to back up your critical
data.
Calendar: A special control for DateTime fields. Clicking a DateTime field
on a form, opens a calendar where you can select a date.
Client: A person who pays for services from you.
Credit Memos by Month: A report that organizes credit memos by month
and year.
Credit Memo Journal: A report that lists all the credit memos that have
been issued.
Credit memo: If customers return goods or are dissatisfied with services,
you can issue credit memos to let the customers know how much credit they
have on account.
103
Credit Memos by Customer: A report that organizes credit memos by
customer.
CSV: Comma Separated Value file format. An available format for exported
Lookup lists and reports.
Customer: Any person or company that purchases your products or
services.
Customer Aging: A report that lists, by customer, any outstanding invoices
for the different aging periods: 1-30 days, 31-60 days, 61-90 days, and over
91 days.
Customer List: A report that lists all the information available about each
customer.
Customers Lookup list: This is a list of your frequent customers. The list
includes the customer's name and billing address, contact information,
shipping address, terms and notes. Adding information into this list enables
you to quickly complete forms with your customer information by selecting
them from list on the form.
Data type: In Invoices & Estimates Pro, fields and columns have a specified
data type, which determines what values can be entered.
DateTime data type: A data type for entering date and time information.
dBase: A commercial database file format. An available format for exported
Lookup lists and reports.
Default system template: The template that is used for all document
templates and styles.
Design view: The Invoices & Estimates Pro window in which you can
customize forms to create your own unique styles.
Details: The part of a form that includes the customer-related information
and lists the items purchased or services provided.
DIF: Data Interchange Format file. A standard spreadsheet format. An
available format for exported Lookup lists and reports.
Edit Control: A way to interact with a field or table cell to input data. For
example, if theres a Lookup list associated with a field, often the edit
control is Pick from list.
104
E-mail: Electronic mail. Sending messages over the Internet.
Entry: One item or record in a list.
Estimate: Estimates are quotes or bids for goods or services.
Estimates by Customer: A report that lists the estimates for each customer
together.
Estimates by Month: A report that lists estimates by month and year.
Estimates by Sales Person: A report that lists the estimates generated by
the various sales people.
Estimates by Status: A report that lists estimates in the four status
categories: Approved, Issued, Pending and Withdrawn.
Estimates by Territory: A report that lists the estimates generated for each
sales territory.
Estimates Journal: A report that lists all the estimates that have been
issued.
Excel: A popular spreadsheet program developed by Microsoft
. An
available format for exported Lookup lists and reports.
Export: To convert data from Invoices & Estimates Pro in a manner that it
can be used in other programs.
Field: A part of a form where you enter information.
Folder List pane: The left side of the main workspace where the document
folders and reports are listed.
Footer: A footer is a section of a document that gets printed at the bottom
of every page.
Form view: The Invoices & Estimates Pro window where you enter data
into a template to create a unique document.
Formula: A group of symbols and expressions that produces as value.
Formula data type: A data type that generates a value based upon certain
rules and variables.
Graphic: An electronic picture or image added to a form.
105
Header: The first row of a column or database or spreadsheet text file. The
header row usually is the title row to let you know what data is in each
column. For example, First Name, Last Name, Street Address, City, State
and ZIP Code are common headers for an address list. A header is also a
section of a document that gets printed at the top of every page.
HTML table: Hyper-Text Markup Language. Used for formatting web
pages. An available format for exported Lookup lists and reports.
Import: To bring in data from another program to add information to
Lookup lists to bring in styles developed by other Invoices & Estimates Pro
users.
Inventory: A list of all the goods that you sell that you have in stock and
available for shipment.
Invoice: When goods are shipped or services are performed, an invoice
specifies the goods and services provided, the amount due and any terms or
discount.
Invoice Comments Lookup list: Use this list to add common text (known
as boilerplate text) to your forms like Thanks for your order or, perhaps,
information about upcoming sales.
Issued: Denotes that an invoice has been created and is still open or unpaid.
Item: A record in a list or a document in the Items list.
Items list: In the main workspace, the list of documents in a documents
folder.
Location: The country in which you do business.
Logo: A graphic that is associated with a companys identity.
Lookup list: Invoices & Estimates Pro data lists that can be linked to fields
or table cells to automatically fill in information for you.
Main workspace: The window which contains the Folder List pane and the
Items list or generated report.
MAPI: Message Application Programming Interface. MAPI enables
programs to automatically open the default e-mail program on a computer.
Number data type: A data type for entering numeric information.
Packing slip: When goods are shipped, you can create a packing slip listing
the included products to include with the items.
106
Payment: When you pay for goods or services, you create a payment
document to keep as a record with your other documents.
Payment Methods Lookup list: This list has the various acceptable
payment methods from your customers.
Payment Type Lookup list: This list defines the categories for payments
you've sent to suppliers and service providers.
Payments by Category: A report that lists the payments by their assigned
categories (such as, advertising, contractors, petty cash or wages).
Payments by Month: A report that lists payments by month and year.
Payments by Supplier: A report that lists the payment for each supplier
together.
Payments Journal: A report that lists all the payments that your business
has made.
Pending: A credit memo or estimate that has been created but not yet
approved.
Products & Services List: A report that lists all of the information available
on each product and service that you get payment for.
Products and Services Lookup list: Set up this list with information about
your individual products and services.
Purchase order: When you order supplies or services, you create a
purchase order to document order details.
Purchase Orders by Month: A report that lists your companys purchase
orders by month and year.
Purchase Orders by Status: A report that lists purchase orders in the four
status categories: Approved, Issued, Pending and Withdrawn.
Purchase Orders by Supplier: A report that lists the purchase orders for
your companys suppliers by supplier.
Purchase Orders Journal: A report that lists all the purchase orders that
your company has issued.
Record: One entry in a report or list that consists of multiple columns or
fields.
107
Restoring: Taking a backup file and converting it to a set of document
folders and styles to recreate your Invoices & Estimates Pro documents and
data to a specified date.
Sales by Customer: A report that lists all invoices generated for each
customer.
Sales by Month: A report that lists invoices by month and year.
Sales by Sales Person: A report that lists the sales staff and the sales totals
allocated to each along with invoice detail.
Sales by Territory: A report that lists the invoices generated for each sales
territory.
Sales Journal: A report that lists all the invoices that have been issued to
customers.
Salesperson Lookup list: If you have a sales staff, especially if they are
paid by commission, you'll want to have them in this list.
Shipping Lookup list: This list has common freight or shipping companies
or delivery methods. You may want to add any other carriers that you use.
SMTP: Simple Mail Transfer Protocol. The standard Internet e-mail
protocol.
SQL: Structured Query Language. A language and format used in relational
databases. An available format for exported Lookup lists and reports.
Style: A unique customization of the system template that is used to create
documents.
Summary: The part of a form that lists totals and other information that
appears at the end of the form.
Supplier: A company or person from whom you purchase goods or services.
Supplier List: A report that lists all the suppliers for goods and services that
you use in your business.
Suppliers Lookup list: Use this Lookup list to keep track of your suppliers
when making payments.
SYLK: Symbolic Link format. An available format for exported Lookup
lists and reports.
108
Tab-delimited text file: Data in a text file where the different items in a
record are separated by tab characters.
Table: An object composed of rows and columns. Each column has a header.
The rows that are not header columns have data types associated with them.
The Description area of Invoices & Estimates Pro documents is a table.
Tax: A specified percentage applied to goods or services that is collected
and given to a government agency.
Template: A design that is the basis for documents.
Text data type: Specifies that ASCII characters will be accepted in a field
or table cell.
Text field: A field in which you type regular text characters.
Time period: A way to limit the information in a report. You can specify the
time period of interest whether its a day, week, month or a date range.
Withdrawn: A status for credit memos and estimates that indicate they are
no longer available.
WK1: A spreadsheet format used by Microsoft Works. An available format
for exported Lookup lists and reports.
WKS: A spreadsheet format used by Microsoft Works. An available format
for exported Lookup lists and reports.
109
Appendix B. Using Images
and Installing Fonts
InstaForm Invoices & Estimates Pro includes a business clip art library and
fonts that you can use to enhance your business correspondence and
documents.
IMAGE FILES
The images included with Invoices & Estimates Pro are in .WMF format.
This is a standard Windows vector graphic format.
Vector files store graphics as objects. Each graphic file contains a small list
that describes the shape, colors, outlines, and relative sizes of the objects that
make up the graphic. This list enables the graphic to be drawn on screen or
rendered to a printer. These kinds of graphics are easy to resizeall of their
other characteristics stay the same. For example, if an object is a circle, its
the same circle whether its small or large. To browse the clip art folders,
insert the CD and click Bonus Art on the Setup screen.
The included images are on the Invoices & Estimates Pro CD. The images
are divided alphabetically into subject area by category and subcategory.
Youll find smaller topics in a single folder. In contrast, larger categories will
have subfolders inside with more specific choices.
INSERTING AN
IMAGE FROM
THE CD
You can use the provided clip art images in other programs. See Chapter 9:
Customizing Forms for information about adding clip art to Invoices &
Estimates Pro forms. If the other program youre using can insert images
directly from another location, you can insert the image you want from the
Invoices & Estimates Pro CD.
To insert an image from the CD:
1. Place the Invoices & Estimates Pro CD into the CD-ROM drive.
2. Open the other program and choose the command to insert an image
(for example, choose Graphic from the Insert menu). The exact
command and menu will depend on the program.
3. Locate and select the image in the appropriate subfolder within the
Graphics folder on the CD and click OK (or Insert).
110
INSTALLING
FONTS
The Invoices & Estimates Pro CD contains hundreds of TrueType fonts that
you can install and use in your business correspondence.
To install fonts:
1. Place the Invoices & Estimates Pro CD into the CD-ROM drive.
2. Open the Fonts folder by clicking Bonus Fonts on the Setup screen.
3. Open any of the font folders to preview the font. Font families are
arranged in folders alphabetically by name. For example, to find a font
whose name begins with the letter A, open the A folder.
4. When you find a font you like, choose Settings Control Panel from
the Start menu.
5. Open the Fonts control panel.
6. Choose Install New Font from the File menu.
111
7. Select the letter for your CD-ROM drive in the Drives list.
8. Locate and double-click the Bonus Fonts folder in the Folders area.
9. Open the folder that contains the font you wish to install.
10. Select the fonts name in the List of Fonts area and click OK.
112
Appendix C. Corresponding
with Your Customers
InstaForm Invoices & Estimates Pro includes hundreds of sample business
letters that you can customize to send to your customers. These letters
include credit-related letters and collection letters.
To send a letter to a customer:
1. Place the Invoices & Estimates Pro CD in the CD-ROM drive.
2. Open a word-processing program.
Note: If your word processor doesnt open the files, use the WordPad
program included with Windows.
3. Choose Open from the File menu.
4. Locate the CD-ROM drive and open the Collection Letters folder.
5. Locate the letter you want to use in the appropriate folder.
6. Edit the letter by replacing the designated text with your customers
information and make any other needed changes.
7. Save the letter.
8. Print the letter and mail it.
113
Appendix D. Exporting and
Importing Styles
You can export the styles developed within InstaForm Invoices & Estimates
Pro to save them as backups and import them if you inadvertently delete or
modify a style and lose the original style.
EXPORTING
STYLES
When you export a style, the Invoices & Estimates Pro turns it into a file that
you import back into Invoices & Estimates Pro. The exported style includes
everything the style needs to run. Besides exporting the style itself, this
includes Lookup lists.
To export a style and the associated lists:
1. Open a document of that style.
2. In Form view, choose Export Style from the File menu.
or
Right-click the style in the Style box and choose Export Style.
3. Locate and open the folder where you want to save the file.
4. Name the file.
5. Click Save.
Exporting Lookup List
Information with the
Style
Exporting a style includes Lookup list information, but only records in
Lookup lists that have a Base Data field that is marked with a Y are included
in the lists. The system Lookup lists that have a Base Data field are the
Invoice Comments, Payment Methods, Payment Type and Shipping Lookup
lists.
By default, records that you create are not listed as base data. If you want to
include records that youve added to these Lookup lists (or any Lookup list),
with the style you must indicate the records that you want to include in the
Base Data field.
To mark a record as base data to include in an exported style:
1. In the main window, choose Open Lookup Lists from the Company
menu.
or
114
In Form or Design view, choose Open Lookup Lists from the Lists
menu.
2. In the Lookup Lists dialog box, select the list that you want to export
and click Open List.
or
Double-click the list.
3. Click Edit.
4. If a Base Data field does not exist, you must create one. Click
Change List and click Add Field. Name the field Base Data. Select
Text as the Type and click OK.
5. Select a record to include and put a Y value in the Base Data field.
6. Use the arrows at the top of the dialog box to move to previous and
next records and adjust them as needed.
7. After adjusting the last record, click Save and Close.
8. Click OK and click Close.
Note: If, when you import a style that you exported, a Lookup list of the
same name already exists in the destination folder, then the Lookup list will
not be imported. However, this will not stop the style or any other Lookup
lists from being imported. This prevents the program from overwriting a
newer version of a Lookup list.
IMPORTING
STYLES
You can add a style back into your program.
To import a style:
1. In the main workspace or the Form view, choose Import Style from
the File menu.
or
In Form view, right-click the Style box and choose Import Style.
2. Locate and select the style file to import. (All exported styles have an
.I2G extension.)
3. Click Open.
The exported style file has information about what folder it was
exported from. For example, if the style is based on an invoice
template, it possibly came from the Invoices folder.
115
4. To put the style into a different folder than the folder indicated, select
Select a different folder and select the folder.
5. Click Import.
6. If a style with the same name already exists in the folder, indicate
whether to overwrite the existing folder. If you click Yes, the existing
style will be overwritten and you will not be able to restore it unless
you have a backup. If you click No, then you can start the Import
process again and select a different folder.
7. When the style is imported successfully, click OK.
116
Index
117
A
adding
columns, 8385
comments, 5455
company details, 1112
field to list, 4142
fields, 8990
formulas, 9496
graphics, 8081
information to Lookup lists,
3539
Lookup list, 4345
rectangle, 79
rows, 16, 50, 53, 58, 59
tables, 8183
text, 7778
adjusting estimate, 5455
applying custom color, 92
applying payment to invoice, 5556
art, 6, 110
automatic back ups, 2930
B
backing up data, 3
backing up files, 2931
automatically, 2930
manually, 3031
backup files, restoring, 3133
Base Data fields, 114115
BMP, 10, 80
bonus fonts, 1, 6, 111-112
business correspondence, 113
business graphics, 6, 110
C
calendar, 5152, 89
changing
colors, 9192
company details, 61
currency, 99100
style, 7677
system templates, 14
text, 78
text characteristics, 78
clients, 9, 35, 113
clip art, 6, 110
collection letters, 1, 6, 113
colors
changing, 9192
defining custom, 92
selecting, 92
columns
adding, 8385
deleting, 85
formatting, 2728, 8788
hiding, 2627
rearranging, 26, 8586
showing, 2627
comments, adding, 5455
company details
adding, 1112
updating, 61
company logo, 10, 80, 102
context-sensitive help, 78
converting
to credit memo, 56
to packing slip, 57
to invoice, 55
form to .PDF, 60
report to .PDF, 70
copying documents, 22
corresponding with customers, 113
creating
estimates, 5253
credit memos, 56
folders, 2425
invoices, 1516, 55
lists, 4346
document folders, 25
new document, 20, 22
packing slips, 5659
payments, 5859
PDF files, 60
purchase orders, 5758
styles, 7577
subfolders, 24
credit memos, 2, 19, 56
credit memo reports
Credit Memo Journal, 62
Credit Memos by Customer, 62
118
Credit Memos by Month, 62
CSV, 46, 71
cumulative sales taxes, 14
currency, changing, 99100
custom color, applying, 92
customer reports
Customer Aging, 62
Customer list, 63
customers, 9, 35, 113
customizing
forms, 7397
items list, 2628
lists, 4143
main workspace, 2428
system invoice template, 1314
system template, 12
D
data
backing up, 3, 2930
entering, 5152
exporting, 4647, 7172
importing, 3739
preparing, 910
Dbase 2 & 3, 46, 71
default invoice design, 1213
defining custom color, 92
Deleted Items folder, emptying, 23
deleting
columns, 85
document, 23
fields from lists, 4243
objects, 76
placeholder text, 52
rows, 50
Design view workspace, 7375
developing
lookup lists, 3447
style, 7576
DIF, 46, 71
discounts, 14
documents, 1820
converting to invoice, 55
converting to credit memo, 56
converting to packing slip, 57
copying, 22
creating, 1516, 22, 5253, 55,
56, 5657, 5758, 5859
deleting, 23
moving, 22
options, 9697
organizing, 2
troubleshooting, 100101
viewing existing, 21
drawing objects, 79
E
e-mail options, 96
e-mailing, forms, 6061
editing
lists, 3941
text, 78
emptying, Deleted Items folder, 23
entering data, 5152
entries, removing from list, 4041
estimate reports
Estimates by Customer, 62
Estimates by Month, 62
Estimates by Sales Person, 62
Estimates by Status, 62
Estimates by Territory, 62
Estimates Journal, 63
estimates, 2, 18
adjusting, 5455
converting to invoice, 55
creating, 5253
printing, 5354
estimate status, 5455
Excel, 46, 71
existing document
converting to invoice, 55
converting to credit memo, 56
converting to packing slip, 57
export formats, 46, 71
exporting styles, 114115
exporting
Lookup lists, 4647
reports, 7172
F
fields
adding to forms, 8990
adding to list, 4142
Index
119
Base Data, 115
files
automatically backing up, 2930
backing up, 2931
manually backing up, 3031
Folder List pane, 18, 64
folders, creating, 2425
fonts, 1, 6, 111-112
Form view, 4849, 65, 74
formatting
column, 2728, 8788
rows, 28
forms
customizing, 7397
navigating, 4950
sending by e-mail, 6061
formulas, adding, 9496
G
generating reports, 3, 6668
getting
help, 3
started, 916
GIF, 10, 80
graphics
adding, 8081
provided graphics, 6, 110
troubleshooting, 102
H
help, 3
context-sensitive, 78
Help menu, 7
using, 78
hiding columns, 2627
HTML table, 46, 71
I
image files, 8081, 110
importing data, 3739
importing styles, 115116
incremental numbers, 90
information for Lookup lists
adding manually, 3637
importing, 3739
inserting image from CD, 110
installing
fonts, 111112
program, 56
invoices, 2, 19
creating, 1516
creating from estimate, 55
Invoice Comments Lookup list, 35
invoice template
selecting, 1213
customizing, 1314
items list, 2123
customizing, 2628
printing, 102
sorting, 2223
J
JPG, 10, 80
L
layers, 93
live reporting, 3, 62
location, 10
logos, 10, 80, 102
Lookup lists
adding, 4345
adding fields to, 4142
adding information to, 3539
creating, 4346
customizing, 4143
deleting fields from, 4243
developing, 3447
editing, 3941
exporting, 4647
importing data, 3739
overview, 3435
removing, 4546
removing entries, 4041
using, 51
M
main workspace, 1723
customizing, 2428
making objects
unprintable, 9394
transparent, 93
making invoices, 2, 1516, 55
MAPI, 98
mouse wheel, using, 49
mouse, using, 49
moving documents, 22
Index
120
multi-rate sales taxes, 13
N
navigating forms, 4950
O
objects in forms
adding, 76
adding borders, 76
coloring, 9192
deleting, 76
drawing, 79
fields, 8990
formula fields, 9496
graphics, 8081
making transparent, 93
making unprintable, 9394
moving, 76
rearranging, 93
rectangles, 79
tables, 8188
text, 7778
Options pane, 48
organizing documents, 2, 2123,
2425
overview
Lookup lists, 3435
reports, 6264
P
packing slips, 2, 19
creating, 5659
page margins, 76
Payment Methods Lookup list, 35
payment reports
Payments by Category, 63
Payments by Month, 63
Payments by Supplier, 63
Payments Journal, 63
Payment Type Lookup list, 35
payments (to suppliers)
categories, 35
creating, 5859
document type, 2, 19
payments (from customers)
posting to invoice, 5556
PDF
converting report to, 70
creating from document, 60
specifying options, 97
placeholder text
deleting, 52
posting payment to invoice, 5556
Powersoft Report, 46, 71
preparing data, 910
printing
documents, 5354, 55, 59
reports, 69
Print Preview, 75, 102
Products and Services Lookup list,
35
Products and Services list, 63
program
installing, 56, 58
registering, 3, 6
starting, 1014
uninstalling, 7
updating, 6
purchase order reports
Purchase Orders by Month, 63
Purchase Orders by Status, 63
Purchase Orders by Supplier,
63
Purchase Orders Journal, 63
purchase orders, 2, 19
creating, 5758
Q
quick start, 1516
R
rearranging
columns, 26, 8586
objects, 93
Reconciled Status Lookup list, 35
rectangles, adding, 79
registering program, 3, 6
remittances, 49
removing
entries from list, 4041
Lookup lists, 4546
placeholder text, 52
Index
121
reports, 20
exporting, 7172
generating, 3, 6668
overview of, 6264
printing, 69
toolbar, 65
troubleshooting, 102
working with, 6272
workspace, 6465
zooming in/out, 68
restoring from backup files, 3133
rows
adding, 16, 50, 53, 58, 59
deleting, 50
formatting, 28
S
sales people, 35, 62, 63
sales reports
Sales by Customer, 63
Sales by Month, 63
Sales by Salesperson, 63
Sales by Territory, 63
Sales Journal, 63
sales taxes, 1314, 53, 57, 59, 60,
101
sales territory, 62, 63
scheduling backups, 30
selecting
color, 92
system template, 12, 1213
sending form by e-mail, 6061
setting
document options, 9697
e-mail options, 96
estimate status, 5455
incremental number, 90
location, 1011
PDF options, 97
system template, 1213
table options, 86
shipping, 35
showing columns, 2627
SMTP, 9899
sorting items, 2223
SQL, 46, 71
starting program, 1014
styles
changing, 7677
creating, 7577
developing, 7576
exporting, 114115
importing, 115
subfolders, creating, 24
Supplier list, 64
Suppliers Lookup list, 35
SYLK, 46, 71
system template4
system requirements, 5
system template
customizing, 1314
selecting, 12, 1213
T
tab-delimited text files, 35, 3739,
45
Tab key, using, 49
tables
options, 86
adding, 8183
taxes, 1314, 53, 57, 59, 60, 101
technical support, 3
templates, 1213
changing, 14
text
adding, 7778
changing, 78
editing, 78
text characteristics, 78
Text format, 46, 71
ToolTips, 8
transparent objects, 93
troubleshooting, 98102
documents, 100101
graphics/logo, 102
logos, 102
reports, 102
taxes, 101
U
uninstalling program, 7
updating
company details, 61
Index
122
program, 6
using
calendar, 5152
help, 78
Lookup list, 51
mouse, 49
mouse wheel, 49
program, 4861
Tab key, 49
V
viewing documents, 21
W
Welcome screen, 2021
Windows Metafile, 10, 46, 71, 80
WK1, 46, 71
WKS, 46, 71
WMF, 10, 46, 71, 80
working with reports, 6272
workspace
customizing, 2428
Design view, 7375
Form view, 4849
main, 1723
report workspace, 6465
Z
zooming in/out, 68
Index
Вам также может понравиться
- Useful Roof Inspection Checklist From Roofing Expert DFW Roofing ProДокумент7 страницUseful Roof Inspection Checklist From Roofing Expert DFW Roofing ProDFW Roofing ProОценок пока нет
- Sample Contractors Scope of Work DocumentДокумент8 страницSample Contractors Scope of Work DocumentchristianОценок пока нет
- Access Control SystemДокумент19 страницAccess Control Systemkasali123Оценок пока нет
- T & G Roof Replacement SpecДокумент16 страницT & G Roof Replacement SpecTroy HoveyОценок пока нет
- Fire Rated Steel Door SpecificationДокумент12 страницFire Rated Steel Door SpecificationBruno GuedesОценок пока нет
- Pcd-f001 - Change Order FormДокумент1 страницаPcd-f001 - Change Order FormAlonso PatiarajaОценок пока нет
- Interceptors: Construction / OperationДокумент21 страницаInterceptors: Construction / OperationBRANDONОценок пока нет
- Water Damage InfoДокумент4 страницыWater Damage InfoDry MasterОценок пока нет
- The Decon7 Guide To Safer, More Efficient Household and Commercial RemediationДокумент19 страницThe Decon7 Guide To Safer, More Efficient Household and Commercial RemediationJainil Panchal100% (1)
- OET016 Construction Methods and MaterialsДокумент178 страницOET016 Construction Methods and MaterialsVinz Paolo Antolin100% (3)
- Roofing Materials: General Metal: Sheets and ShinglesДокумент2 страницыRoofing Materials: General Metal: Sheets and ShinglesPraveenkumar ShanmugamОценок пока нет
- GDL Programme Handbook 2013-14Документ110 страницGDL Programme Handbook 2013-14Ed PottsОценок пока нет
- Housing Quality Standards Guidebook 2013Документ34 страницыHousing Quality Standards Guidebook 2013James PilcherОценок пока нет
- Scope of Work DocumentДокумент11 страницScope of Work DocumentJethОценок пока нет
- Housing Nearly-Legal-Disrepair-updates-2006-2016 PDFДокумент214 страницHousing Nearly-Legal-Disrepair-updates-2006-2016 PDFOptiks HamiltonОценок пока нет
- External Wall Insulation Irish CertificationДокумент19 страницExternal Wall Insulation Irish CertificationTj GilliganОценок пока нет
- Air Leakage Control Materials and TechniquesДокумент15 страницAir Leakage Control Materials and TechniquesAbubakkar Siddiq100% (2)
- Tiling BibleДокумент8 страницTiling BibleAdrian FavellОценок пока нет
- Certificate of Completion FormДокумент1 страницаCertificate of Completion FormFrancisco CatapangОценок пока нет
- Winway ManualДокумент256 страницWinway ManualBill BrownОценок пока нет
- Scrapbook Plus TutorialДокумент110 страницScrapbook Plus Tutorialmaureenles100% (1)
- Dolet LicenseДокумент3 страницыDolet Licensebassoon11Оценок пока нет
- ChemofficeДокумент3 страницыChemofficedudonanoОценок пока нет
- License BPДокумент5 страницLicense BPRobson Peripolli RodriguesОценок пока нет
- Uninstall ALL Codec Related Installations Before Installing This Comprehensive PackageДокумент6 страницUninstall ALL Codec Related Installations Before Installing This Comprehensive PackageRonald DiazОценок пока нет
- End User License Agreement For HID OMNIKEY 5x2x Driver V1.2.26.140Документ5 страницEnd User License Agreement For HID OMNIKEY 5x2x Driver V1.2.26.140Văn Phúc NguyễnОценок пока нет
- Uninstall ALL Codec Related Installations Before Installing This Comprehensive PackageДокумент9 страницUninstall ALL Codec Related Installations Before Installing This Comprehensive PackageMohamad Ebrahim CapooОценок пока нет
- End User Software License Agreement For NAS (WW) (En)Документ3 страницыEnd User Software License Agreement For NAS (WW) (En)suraj1978auОценок пока нет
- EulaДокумент3 страницыEulaDinesh DiniОценок пока нет
- EULAДокумент103 страницыEULATex DiagoОценок пока нет
- Esi EulaДокумент6 страницEsi EulanetvelopxОценок пока нет
- 123Документ7 страниц123Ignacio Esteban Soto CabezasОценок пока нет
- Nixps License AgreementДокумент15 страницNixps License AgreementFiorela Rivera RodriguezОценок пока нет
- VCS Manual MercedesДокумент190 страницVCS Manual MercedesAfiq Ps100% (5)
- Software License AgreementДокумент5 страницSoftware License AgreementEduard LocotaОценок пока нет
- LicenseДокумент2 страницыLicenseorenmaxОценок пока нет
- OverWolf EULAДокумент2 страницыOverWolf EULAPedro LunaОценок пока нет
- English EulaДокумент3 страницыEnglish EulaKushagra VarshneyaОценок пока нет
- Microsoft Pre-Release Software License TermsДокумент5 страницMicrosoft Pre-Release Software License TermsSusana AraujoОценок пока нет
- Twinmotion End User License AgreementДокумент5 страницTwinmotion End User License AgreementSuno AliОценок пока нет
- Pro Manual PcchargerДокумент271 страницаPro Manual PcchargerEddy SulbaranОценок пока нет
- VeriFone PCCharge User ManualДокумент219 страницVeriFone PCCharge User ManualWagner la PazОценок пока нет
- ManualДокумент120 страницManualHumberto Matias LoredoОценок пока нет
- Dead Pixels EULAДокумент7 страницDead Pixels EULASimão MataОценок пока нет
- Double Take Evaluation GuideДокумент27 страницDouble Take Evaluation GuideHarinderpal SinghОценок пока нет
- Global MapperДокумент3 страницыGlobal MapperUrwatul WusqaОценок пока нет
- End User License AgreementДокумент17 страницEnd User License AgreementEko YuliantoОценок пока нет
- End User License Agreement For HID OMNIKEY DriverДокумент6 страницEnd User License Agreement For HID OMNIKEY DriverAlfa TechnicsОценок пока нет
- Omnikey 3x21 Driver EulaДокумент5 страницOmnikey 3x21 Driver EulaDiana FlorinaОценок пока нет
- License 1Документ5 страницLicense 1Fernando Julián FoggiaОценок пока нет
- Traverse 50 DevGuideДокумент170 страницTraverse 50 DevGuideV1k70rm3xОценок пока нет
- Mercedes Benz Vehicle Communication Software Manual PDFДокумент190 страницMercedes Benz Vehicle Communication Software Manual PDFjorge Angel Lope100% (1)
- EULA Wolf en Stein Enemy TerritoryДокумент4 страницыEULA Wolf en Stein Enemy TerritoryLuis ToroОценок пока нет
- License CLO3DДокумент7 страницLicense CLO3DJulio PaucarОценок пока нет
- Eusa Content: ! (CDATA (Документ4 страницыEusa Content: ! (CDATA (OriZola LumbansiantarОценок пока нет
- Extreme Networks C5: Stackable Switches CLI ReferenceДокумент943 страницыExtreme Networks C5: Stackable Switches CLI ReferenceSimon Cristian Egger ScorerОценок пока нет
- Ciena OME 6130 R5.0 Planning Issue3Документ450 страницCiena OME 6130 R5.0 Planning Issue3trifoneagnoli100% (1)
- LicenseДокумент2 страницыLicenseLivaï TrevorОценок пока нет
- Mail Factory Users ManualДокумент92 страницыMail Factory Users ManualDougNewОценок пока нет
- Dawn of War II - Retribution ManualДокумент17 страницDawn of War II - Retribution ManualFelipe HaysОценок пока нет
- Mitsi SM - Indoor Unit PKA-M35-50HA - Service - Manual - OCH660Документ42 страницыMitsi SM - Indoor Unit PKA-M35-50HA - Service - Manual - OCH660cryogen11Оценок пока нет
- JTAG CONTROLLER AboutДокумент1 страницаJTAG CONTROLLER Aboutcryogen11Оценок пока нет
- Service Manual: PKA-M60KA - TH PKA-M71KA - TH PKA-M100KA - TH Pka-M60Kal - TH Pka-M71Kal - TH PKA-M100KAL - THДокумент40 страницService Manual: PKA-M60KA - TH PKA-M71KA - TH PKA-M100KA - TH Pka-M60Kal - TH Pka-M71Kal - TH PKA-M100KAL - THcryogen11Оценок пока нет
- Retail Support Team Christmas Hours 2021Документ1 страницаRetail Support Team Christmas Hours 2021cryogen11Оценок пока нет
- NCP ManualДокумент7 страницNCP Manualcryogen11Оценок пока нет
- x230t Fru Bom 20121010Документ9 страницx230t Fru Bom 20121010lcastillo266172Оценок пока нет
- 802.11ac: The Fifth Generation of Wi-Fi: Technical White PaperДокумент20 страниц802.11ac: The Fifth Generation of Wi-Fi: Technical White PaperchopanalvarezОценок пока нет
- JTAG CONTROLLER AboutДокумент1 страницаJTAG CONTROLLER Aboutcryogen11Оценок пока нет
- Readme PDFДокумент16 страницReadme PDFMAXIMOUTONОценок пока нет
- MemmapДокумент1 страницаMemmapcryogen11Оценок пока нет
- OneTesla User ManualДокумент62 страницыOneTesla User Manualcryogen11Оценок пока нет
- Onetesla Tuning Guide DraftДокумент11 страницOnetesla Tuning Guide Draftcryogen11Оценок пока нет
- Starter, Removing and InstallingДокумент8 страницStarter, Removing and Installingcryogen11Оценок пока нет
- ReadmeДокумент3 страницыReadmeSyaiful Islami ChaniagoОценок пока нет
- 01-5 Airbag W-O Side Air Bag OBDДокумент74 страницы01-5 Airbag W-O Side Air Bag OBDcryogen11Оценок пока нет
- 01-108 Interior MonitorДокумент44 страницы01-108 Interior Monitorcryogen11Оценок пока нет
- 01-108 Interior MonitorДокумент44 страницы01-108 Interior Monitorcryogen11Оценок пока нет
- BatteryДокумент29 страницBatterycryogen11Оценок пока нет
- 01-1 Radio OBDДокумент34 страницы01-1 Radio OBDcryogen11Оценок пока нет
- 01-5 Airbag W-O Side Air Bag OBDДокумент74 страницы01-5 Airbag W-O Side Air Bag OBDcryogen11Оценок пока нет
- Audi A6 (C5) Repair Manual: 1998-2004 - IndexДокумент9 страницAudi A6 (C5) Repair Manual: 1998-2004 - IndexBentley Publishers29% (17)
- BTE Academy New Entrant Form 2014 Yr 12 4Документ11 страницBTE Academy New Entrant Form 2014 Yr 12 4cryogen11Оценок пока нет
- BTE Academy New Entrant Form 2014 Yr 12 4Документ11 страницBTE Academy New Entrant Form 2014 Yr 12 4cryogen11Оценок пока нет
- Audi A6 (C5) Repair Manual: 1998-2004 - IndexДокумент9 страницAudi A6 (C5) Repair Manual: 1998-2004 - IndexBentley Publishers29% (17)
- LicenseДокумент1 страницаLicenseanon-985733Оценок пока нет
- BTE Academy New Entrant Form 2014 Yr 12 4Документ11 страницBTE Academy New Entrant Form 2014 Yr 12 4cryogen11Оценок пока нет
- ReadmeДокумент6 страницReadmeamiaaaОценок пока нет
- PCR30&50 TsДокумент2 страницыPCR30&50 Tscryogen11Оценок пока нет
- MicroKORG ManualДокумент80 страницMicroKORG ManualMike FrancisОценок пока нет
- The Nervous System 1ae60 62e99ab3Документ1 страницаThe Nervous System 1ae60 62e99ab3shamshadОценок пока нет
- 00000000Документ4 страницы00000000GagoОценок пока нет
- HDFCДокумент60 страницHDFCPukhraj GehlotОценок пока нет
- 4TES-9Y 20KW With InverterДокумент4 страницы4TES-9Y 20KW With InverterPreeti gulatiОценок пока нет
- Soft Skills PresentationДокумент11 страницSoft Skills PresentationRishabh JainОценок пока нет
- Grade 11 Stem Group 2 Practical Research 1Документ19 страницGrade 11 Stem Group 2 Practical Research 1Roi Vincent Cuaresma BlasОценок пока нет
- Business Research Chapter 1Документ27 страницBusiness Research Chapter 1Toto H. Ali100% (2)
- 3 Pseudoscience and FinanceДокумент11 страниц3 Pseudoscience and Financemacarthur1980Оценок пока нет
- LEGO Group A Strategic and Valuation AnalysisДокумент85 страницLEGO Group A Strategic and Valuation AnalysisRudmila Ahmed50% (2)
- Assisted Reproductive Technology945Документ35 страницAssisted Reproductive Technology945Praluki HerliawanОценок пока нет
- Radial ReliefДокумент4 страницыRadial Reliefapi-316485458Оценок пока нет
- Presentation Airbnb ProfileДокумент14 страницPresentation Airbnb ProfileGuillermo VillacrésОценок пока нет
- Morrison On Rarick (1966)Документ4 страницыMorrison On Rarick (1966)alex7878Оценок пока нет
- The Malacca Strait, The South China Sea and The Sino-American Competition in The Indo-PacificДокумент21 страницаThe Malacca Strait, The South China Sea and The Sino-American Competition in The Indo-PacificRr Sri Sulistijowati HОценок пока нет
- UBFHA V S BF HomesДокумент11 страницUBFHA V S BF HomesMonique LhuillierОценок пока нет
- Practice Ch5Документ10 страницPractice Ch5Ali_Asad_1932Оценок пока нет
- A Virtue-Ethical Approach To Education (By Pieter Vos)Документ9 страницA Virtue-Ethical Approach To Education (By Pieter Vos)Reformed AcademicОценок пока нет
- Philosophies PrinceДокумент4 страницыPhilosophies PrincePrince CuetoОценок пока нет
- ConjunctionДокумент15 страницConjunctionAlfian MilitanОценок пока нет
- 39 Nts General Merit List 22 Mar 18Документ26 страниц39 Nts General Merit List 22 Mar 18Lakshmi VedanarayananОценок пока нет
- Power & Leadership PWДокумент26 страницPower & Leadership PWdidato.junjun.rtc10Оценок пока нет
- Puzzles 1Документ214 страницPuzzles 1Prince VegetaОценок пока нет
- Practice For Those Who Are DyingДокумент10 страницPractice For Those Who Are DyingBecze István / Stephen Becze100% (1)
- Phase/State Transitions of Confectionery Sweeteners: Thermodynamic and Kinetic AspectsДокумент16 страницPhase/State Transitions of Confectionery Sweeteners: Thermodynamic and Kinetic AspectsAlicia MartinezОценок пока нет
- CBLM FBS NC-II (Develop and Update Food and Beverage Service)Документ24 страницыCBLM FBS NC-II (Develop and Update Food and Beverage Service)Angel PanganibanОценок пока нет
- TestertДокумент10 страницTestertjaiОценок пока нет
- CS3 Backup 2023 01 31 02 41Документ1 страницаCS3 Backup 2023 01 31 02 41Fans Page1Оценок пока нет
- Chapter 4 Higher Order Differential EquationsДокумент50 страницChapter 4 Higher Order Differential EquationsAlaa TelfahОценок пока нет
- Phil. Organic ActДокумент15 страницPhil. Organic Actka travelОценок пока нет
- King of Chess American English American English TeacherДокумент6 страницKing of Chess American English American English TeacherJuliana FigueroaОценок пока нет