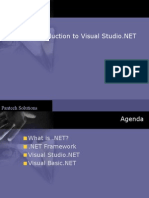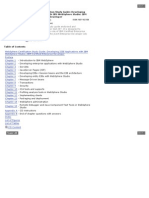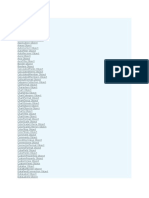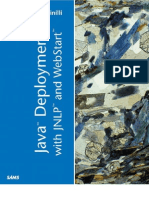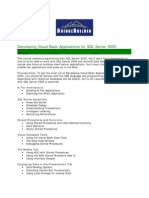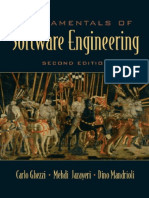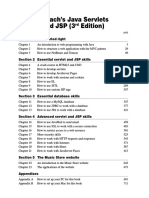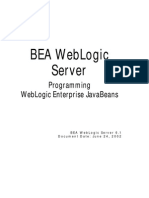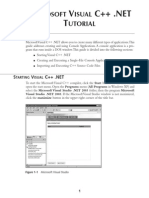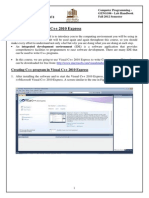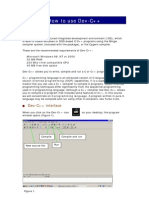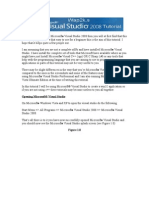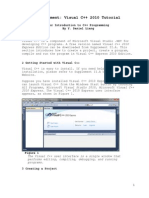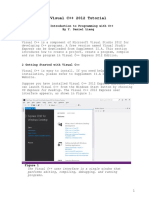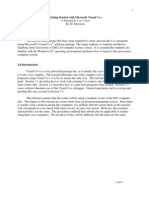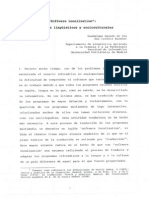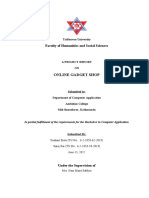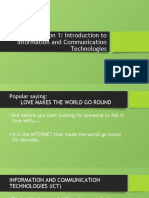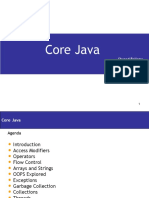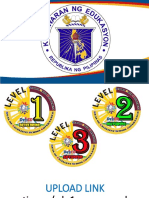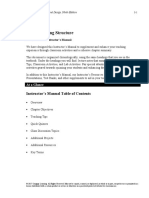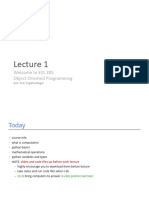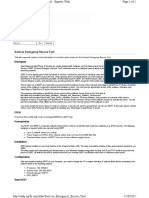Академический Документы
Профессиональный Документы
Культура Документы
Microsoft Visual Studio 2005 Tutorial
Загружено:
Aidee840 оценок0% нашли этот документ полезным (0 голосов)
363 просмотров9 страницThis guide addresses creating and using Console Applications. A console application is a program that runs inside a DOS window. To construct a single-file console application, you need to: # create a New Project. # Add a source code file # Write the program # Execute the program # Debug the program.
Исходное описание:
Авторское право
© © All Rights Reserved
Доступные форматы
PDF, TXT или читайте онлайн в Scribd
Поделиться этим документом
Поделиться или встроить документ
Этот документ был вам полезен?
Это неприемлемый материал?
Пожаловаться на этот документThis guide addresses creating and using Console Applications. A console application is a program that runs inside a DOS window. To construct a single-file console application, you need to: # create a New Project. # Add a source code file # Write the program # Execute the program # Debug the program.
Авторское право:
© All Rights Reserved
Доступные форматы
Скачайте в формате PDF, TXT или читайте онлайн в Scribd
0 оценок0% нашли этот документ полезным (0 голосов)
363 просмотров9 страницMicrosoft Visual Studio 2005 Tutorial
Загружено:
Aidee84This guide addresses creating and using Console Applications. A console application is a program that runs inside a DOS window. To construct a single-file console application, you need to: # create a New Project. # Add a source code file # Write the program # Execute the program # Debug the program.
Авторское право:
© All Rights Reserved
Доступные форматы
Скачайте в формате PDF, TXT или читайте онлайн в Scribd
Вы находитесь на странице: 1из 9
1
MICROSOFT VISUAL STUDIO 2005/2008
TUTORIAL
INTRODUCTION
Microsoft Visual Studio 2005/2008 allows you to create many different types of applications. This guide
addresses creating and using Console Applications. A console application is a program that runs inside a DOS
window. This guide is divided into the following sections:
Starting Visual Studio 2005/2008
Creating and Executing a Single-File Console Application
STARTING VISUAL Studio 2005
To start the Microsoft Visual C++ compiler, click the Start button on the task bar to open the start menu.
Open the Programs menu (All Programs in Windows XP) and Select the Microsoft Visual Studio 2005
folder, then the program Microsoft Visual Studio 2005. If the Microsoft Visual Studio window is not
maximized, click the maximize button in the upper right corner of the title bar.
Figure 1-1 Microsoft Visual Studio
Figure 1-1 shows the initial application configuration setting for the first time.
Choose your default environment setting by selecting Visual C++ Development Setting, then click Start
Visual Studio Button. The configuration will be done only one time if you are using that computer for the
first time.
2
Figure 1-2 shows the initial application window.
CREATING AND EXECUTING A SINGLE-FILE CONSOLE APPLICATION
One of the most common programs encountered in an introductory C++ programming class is a single
source code file that contains the main function. To construct this type of application, you need to:
Create a Win32 Console Application Project
Add a source code file
Write the program
Execute the program
Debug the program
Create a Win32 Console Application Project
Start Microsoft Visual Studio 2005. On the File menu select New, and then Project.
)
Figure 1-3 Create a new project
3
Figure 1-4 Create a new project settings
When the New Project dialog box opens, click on Visual C++ Projects in the Projects Types pane Select
win32, and then make sure Win32 Console Application is selected in the Templates pane. Enter the
following information (see Figure 1-4):
Enter the project name in the Name textbox
Select the location for the project in the Location textbox
The application provides a default location for saving projects or you can select your own location by
pressing the button to the right of the location textbox to open the Choose Directory dialog box.
Press the OK button after entering the required information into the dialog box.
When the Win32 Application Wizard appears, click next button, click on Application Settings, select
Console application from the Application types, uncheck Precompiled header and check Empty project
(see Figure 1-5) and then press the Finish button.
4
Figure 1-5 Win32 Console Application Wizards
The Solution Explorer now contains the information about your project (see Figure 1-6.)
Figure 1-6 Empty Win32 Console Application
Creating and Executing a Single-File Console Application
Figure 1-5 Win32 Console Application Wizard
Figure 1-4 New project settings
Select project type
Select location for the project file
Select project
Enter project name
Add a Source File
Add a blank source code file to your project. On the Solution Explorer select Source files folder, Right
click, from the pop up menu, click Add, and select New Item. (See Figure 1-7.)
5
Figure 1-7 Create new file
Creating and Executing a Single-File Console Application
When the New File dialog box appears, select Visual C++ in the Categories pane, click Code to select it and
make sure C++ File (.cpp) in the Templates pane is selected. Type the file name. The file name can be the
same name as the project, then type in a name (the .cpp extension will be added automatically.) Click Add.
Figure 1-8 Create new file settings
Blank project file is added
6
Figure 1-9 Naming project files
To save the file with a specific name, on the File menu select Save Source1 As.When the Save File As
dialog box appears (see Figure 1-10), select the folder to hold the file (it generally should be the same as the
project name) from the Save in dropdown window, then type in a name (the .cpp extension will be added
automatically.) Press the Save button to complete the action.
Write the Program
Type the source code for your program into the blank editing pane located in the right side of the window.
Figure 1-10 contains the source code for a simple C++ console programthat displays the phrase, Hello
Computer Science I. \n My names are Student Names \n. Note that the C++ editor automatically selects
different colors for C++ reserved words and provides automatic indentation for blocks of code.
Figure 1-10 HelloCS source code file
Compile and Build the Program
Before you can execute the program you have written, you must save it and compile it. To save the file, either
click in the edit window to make it the active object or click on the hellocs.cpp filename in the Solution
7
Explorer, the select Save hellocs.cpp from the File menu. Once the program is saved, you compile it by
selecting the Build Solution option from the Build menu. (See Figure 1-11.)
This will cause Visual Studio to both compile and link your program. Once the program compiles and links,
the results will be shown in the Output window at the bottom. (See Figure 1-12.) In this example, the
program compiled with no errors and no warnings.
Figure 1-11 Compiling a program
Figure 1-12 Executing the program
Creating and Executing a Single-File Console Application 11
After the build process has successfully completed, you can now execute the program by selecting Start
Without Debugging from the Debug menu. (See Figure 1-12) The program results will appear in a new
DOS window. Notice that the phrase Press any key to continue has been added to the program output.
This additional code was added to keep the DOS window open until you have had a chance to view the
output and press a key on the keyboard. (See Figure 1-13.) Once a key on the keyboard is pressed, the
8
program stops execution and the DOS window closes. This output phrase is actually included in your
program, as you would see if you opened a DOS window and executed the program directly.
Figure 1-13 Results of Executing the program
Debug the Program
Often, the program will have errors when you attempt to compile, build, and execute it. The program that
was successfully executed in the previous example has been modified to include an errorthe semi-colon at
the end of the return 0 statement has been removed. When the modified program is compiled, an error is
displayed in the output window. (See Figure 1-14.) You can determine where the compiler found the error by
scrolling up in the Output window until the specific error message is visible, then by double-clicking on the
error message in the Output window. This will cause a pointer to appear in the left margin of the source file
where the error was encountered. (See Figure 1-15.) Notice in this case that the pointer is on the line after the
line containing the actual error. This occurs when the error induces a compiler recognized fault on a
subsequent line. While not always exact, the error pointer, in conjunction with the error description, can help
locate errors in the source code. Once the error is identified and corrected, the program must be saved,
rebuilt, and executed again.
9
Figure 1-14 Compile error
Error pointer
Double click on this
Figure 1-15 Locating error
SUMMARY
Microsoft Visual Studio 2005 allows you to create many different types of applications. This guide addressed
creating and using single source file Console Applications, but the basic operations are the same for more
complex programs.
Always start by creating a project file of the appropriate type
Create blank files for writing your own programs
Compile
Build
Execute
Debug, if necessary
Вам также может понравиться
- MVC 5Документ5 страницMVC 5shashankniecОценок пока нет
- NS Basic Programming For Palm OS (Third Edition)Документ324 страницыNS Basic Programming For Palm OS (Third Edition)Nathan CamposОценок пока нет
- Visual Studio.NET IntroductionДокумент19 страницVisual Studio.NET IntroductionArasu RОценок пока нет
- 310-220-Scdjws-Guide 2Документ165 страниц310-220-Scdjws-Guide 2vandersantiagoОценок пока нет
- Web Development Using JSPДокумент800 страницWeb Development Using JSPKaushal ShakyaОценок пока нет
- YUI Library: Animation Properties and MethodsДокумент44 страницыYUI Library: Animation Properties and MethodsMauricio RomanoОценок пока нет
- MC Press Developing J2EE Applications With WebSphere Studio CHMДокумент515 страницMC Press Developing J2EE Applications With WebSphere Studio CHMcomputer_ebookОценок пока нет
- MVC 5 Intro PDFДокумент35 страницMVC 5 Intro PDFNaga Sai BabuОценок пока нет
- JSFДокумент162 страницыJSFiceduendeОценок пока нет
- Design Patterns: Exam ObjectivesДокумент8 страницDesign Patterns: Exam Objectiveseng_bahi50% (2)
- Data Acquisition in CSharpДокумент40 страницData Acquisition in CSharpLê Duy MinhОценок пока нет
- Peishu Li-Visual Basic and COM+ Programming by Example (By Example) - Que (2000) PDFДокумент508 страницPeishu Li-Visual Basic and COM+ Programming by Example (By Example) - Que (2000) PDFLuis Antony Huaranca QuispeОценок пока нет
- Dynamic Web Forms Professional Projects - Premier Press PDFДокумент537 страницDynamic Web Forms Professional Projects - Premier Press PDFSunil PandeyОценок пока нет
- Ebook - Web Programming UnleashedДокумент1 121 страницаEbook - Web Programming Unleashedadytzul89Оценок пока нет
- NET Framework OverviewДокумент17 страницNET Framework OverviewRajan DixitОценок пока нет
- Oracle 10g: Build J2EE Applications: D17247GC11 Edition 1.1 June 2005 D18758Документ426 страницOracle 10g: Build J2EE Applications: D17247GC11 Edition 1.1 June 2005 D18758jot1991Оценок пока нет
- Zebra ZPL-II ManualДокумент396 страницZebra ZPL-II ManualqphilboОценок пока нет
- MVC Music Store - Tutorial - V3.0Документ136 страницMVC Music Store - Tutorial - V3.0kafu_lechugon4654Оценок пока нет
- JSP 2 Struts Eclipse 3 DAO ANSI SQL DB and More With ExamplesДокумент250 страницJSP 2 Struts Eclipse 3 DAO ANSI SQL DB and More With Examplesapi-3696230Оценок пока нет
- Han-Soft Manual Barcode 2D - Delphi - VCLДокумент380 страницHan-Soft Manual Barcode 2D - Delphi - VCLJose Luis Barrios RodriguezОценок пока нет
- AboveAverage ObjectДокумент36 страницAboveAverage ObjectJosef AnthonyОценок пока нет
- Oracle Programming With Visual BasicДокумент721 страницаOracle Programming With Visual Basicapi-3749401Оценок пока нет
- C Sharp Net Training 50Документ2 страницыC Sharp Net Training 50Mohamed Ahmed AmrОценок пока нет
- Com DcomДокумент62 страницыCom DcomsreeyukthaОценок пока нет
- Java Deployment With JNLP and WebStartДокумент508 страницJava Deployment With JNLP and WebStartniectzenОценок пока нет
- Visual Basic and SQL ServerДокумент2 страницыVisual Basic and SQL Serverridwan setiawanОценок пока нет
- TutorialДокумент307 страницTutorialO P Chandra100% (1)
- Codehs: Mobile Apps Course Syllabus One Year For High School (125 Contact Hours)Документ8 страницCodehs: Mobile Apps Course Syllabus One Year For High School (125 Contact Hours)Erwin AcedilloОценок пока нет
- Acceleo 2.6 User TutorialДокумент66 страницAcceleo 2.6 User TutorialAldo Jesus Lopez ObispoОценок пока нет
- Appfuse Documentation 2.1.0Документ206 страницAppfuse Documentation 2.1.0bkv1409Оценок пока нет
- Ghezzi, C., Jazayeri, M. y Mandrioli, D. (2002) - Fundamentals of Software Engineering.Документ626 страницGhezzi, C., Jazayeri, M. y Mandrioli, D. (2002) - Fundamentals of Software Engineering.Sebastian CubidesОценок пока нет
- jsp3 TocДокумент11 страницjsp3 Tocniked12118Оценок пока нет
- Tutorial 1: Serialization: Django REST FrameworkДокумент10 страницTutorial 1: Serialization: Django REST FrameworkkumarОценок пока нет
- Advanced Ajax DevelopmentДокумент31 страницаAdvanced Ajax Developmentgopibabu_k100% (1)
- JSF - A Practical EvaluationДокумент10 страницJSF - A Practical Evaluationreddysinc2007Оценок пока нет
- EJB Programming Using WeblogicДокумент316 страницEJB Programming Using Weblogicapi-3836483100% (2)
- Web Services Part 2 - SOAPДокумент13 страницWeb Services Part 2 - SOAPHanani IdrisОценок пока нет
- Visual C .Net CompilerДокумент15 страницVisual C .Net CompilerIbrahim ObaidullahОценок пока нет
- Visual C++ CompilerДокумент12 страницVisual C++ Compilershakir MahmudОценок пока нет
- Visual C++ 2008 TutorialДокумент12 страницVisual C++ 2008 TutorialvmanstheaОценок пока нет
- Introduction To Visual C++ 2010 ExpressДокумент7 страницIntroduction To Visual C++ 2010 ExpressNaeem NasserОценок пока нет
- Appendix M: Introduction To Microsoft Visual C++ 2008 Express EditionДокумент22 страницыAppendix M: Introduction To Microsoft Visual C++ 2008 Express Editioncristian_chituОценок пока нет
- How To Use Dev-C++Документ7 страницHow To Use Dev-C++QaiserОценок пока нет
- Dev CДокумент7 страницDev CCody OrazОценок пока нет
- Opening Microsoft® Visual StudioДокумент19 страницOpening Microsoft® Visual Studio'Jayanta SarkarОценок пока нет
- CW Compiler Rev 1Документ10 страницCW Compiler Rev 1cornbread58Оценок пока нет
- Supplement II.C: Dev-C++ Tutorial: For Introduction To C++ Programming by Y. Daniel LiangДокумент5 страницSupplement II.C: Dev-C++ Tutorial: For Introduction To C++ Programming by Y. Daniel LiangAyatul HusnaОценок пока нет
- Supplement: Visual C++ 2010 Tutorial: For Introduction To C++ Programming by Y. Daniel LiangДокумент10 страницSupplement: Visual C++ 2010 Tutorial: For Introduction To C++ Programming by Y. Daniel LiangHasnain MughalОценок пока нет
- Visual C++ 2012 Tutorial: Getting Started with Projects and ProgramsДокумент10 страницVisual C++ 2012 Tutorial: Getting Started with Projects and ProgramsCong Thanh HoangОценок пока нет
- Masm ProceduresДокумент9 страницMasm ProceduressenthamilairmenОценок пока нет
- Getting Started With MASM and Visual Studio 2015Документ29 страницGetting Started With MASM and Visual Studio 2015Hugo Betto Wilde Lunicer100% (1)
- Microsoft Visual C++.NET TutorialДокумент27 страницMicrosoft Visual C++.NET TutorialhalimsiddiqОценок пока нет
- CPP 2019 WinForms Anleitung ENДокумент12 страницCPP 2019 WinForms Anleitung ENBudo LUTOVACОценок пока нет
- How To Use C++ EnvironmentДокумент12 страницHow To Use C++ EnvironmentRoyce GodenОценок пока нет
- C++ With Visual BasicДокумент10 страницC++ With Visual BasicSovan PalОценок пока нет
- Getting Started with Visual CДокумент12 страницGetting Started with Visual Cpadmarajapillai1Оценок пока нет
- Getting Started With MASM and Visual Studio 2019Документ15 страницGetting Started With MASM and Visual Studio 2019Zerihun BekeleОценок пока нет
- Tutorial - Connecting To A MySQL Da PDFДокумент11 страницTutorial - Connecting To A MySQL Da PDFAidee84Оценок пока нет
- Tutorial - Working With The Java DB PDFДокумент16 страницTutorial - Working With The Java DB PDFAidee84Оценок пока нет
- 0servlet BasicsДокумент29 страниц0servlet Basicsapi-3804031Оценок пока нет
- Software LocalizationДокумент11 страницSoftware LocalizationAidee84Оценок пока нет
- Building Java HTTP ServletsДокумент35 страницBuilding Java HTTP ServletsKumar SudhirОценок пока нет
- Access TutorialДокумент154 страницыAccess Tutorialkatcobd3161Оценок пока нет
- Servlets Interview QuestionsДокумент15 страницServlets Interview QuestionsAbhi Roy OviОценок пока нет
- Software - Engineering Overview SlidesДокумент31 страницаSoftware - Engineering Overview SlideslittleboywebОценок пока нет
- Array Hardware ManДокумент116 страницArray Hardware ManAidee84Оценок пока нет
- Sqlserver 2008 R 2 InstallationДокумент20 страницSqlserver 2008 R 2 InstallationKayo GlaucoОценок пока нет
- Mysqltest 2.0 enДокумент94 страницыMysqltest 2.0 enAidee84Оценок пока нет
- EASA AP to DOA ManualДокумент42 страницыEASA AP to DOA ManualAlain Francois100% (1)
- Final Project Report V4 - 1Документ42 страницыFinal Project Report V4 - 1Preeti ShresthaОценок пока нет
- Virtual HydraulicsДокумент8 страницVirtual Hydraulicsgplese0100% (1)
- Salesforce Users, Objects, Fields, RelationshipsДокумент31 страницаSalesforce Users, Objects, Fields, RelationshipssatyaОценок пока нет
- E-Learning Management System Project ReportДокумент67 страницE-Learning Management System Project ReportShubham Automobiles50% (4)
- Lesson 1Документ31 страницаLesson 1Alice Jane RAMA LagsaОценок пока нет
- Introduction To Cyber WorldДокумент24 страницыIntroduction To Cyber WorldSufyan TariqОценок пока нет
- Cisco Call Detail Records Field DescriptionsДокумент28 страницCisco Call Detail Records Field DescriptionsDaniel TrejoОценок пока нет
- Core Java: - Sharad BallepuДокумент56 страницCore Java: - Sharad BallepuyacobaschalewОценок пока нет
- eSRC HANDS ON ACTIVITYДокумент66 страницeSRC HANDS ON ACTIVITYRaulJunioRamos100% (2)
- COMPДокумент367 страницCOMPJon Heinrich Antonio NayadОценок пока нет
- Magento Community Edition User Guide v.1.9Документ746 страницMagento Community Edition User Guide v.1.915kumarОценок пока нет
- Manual Logitech Z906 PDFДокумент52 страницыManual Logitech Z906 PDFLuisОценок пока нет
- 70-703 V14.35Документ109 страниц70-703 V14.35Frederique GuillonОценок пока нет
- Understanding Structure: Instructor's Manual Table of ContentsДокумент10 страницUnderstanding Structure: Instructor's Manual Table of ContentsLeonard GojerОценок пока нет
- GDP Report 2021Документ37 страницGDP Report 2021Doğu ManalıОценок пока нет
- OopsДокумент305 страницOopsKartikОценок пока нет
- Appendix3 KPMG Blockchain PaperДокумент151 страницаAppendix3 KPMG Blockchain PaperrashadgamarОценок пока нет
- Ipad ProposalДокумент3 страницыIpad ProposalAmie Botak100% (1)
- Etsi Ts 101 220 PDFДокумент2 страницыEtsi Ts 101 220 PDFSaraОценок пока нет
- BIOS Clock Interrupt 1ahДокумент4 страницыBIOS Clock Interrupt 1ahatorresh090675Оценок пока нет
- Assignments CSE211Документ4 страницыAssignments CSE211Raghav JhanjeeОценок пока нет
- REMOTE WORK PLANДокумент19 страницREMOTE WORK PLANAzbul EnterpriseОценок пока нет
- USM v5 Deployment GuideДокумент186 страницUSM v5 Deployment GuideAnonymous P96rcQILОценок пока нет
- A Project Proposal Oncons21 PDFДокумент29 страницA Project Proposal Oncons21 PDFShambhu SharanОценок пока нет
- Chapter 8 - Solutions Chapter 8 - SolutionsДокумент40 страницChapter 8 - Solutions Chapter 8 - SolutionsAung Nway OoОценок пока нет
- Paper0406 Ducted FanДокумент8 страницPaper0406 Ducted FanSCALPEL DRAWINGОценок пока нет
- Devices Emergency Rescue ToolДокумент2 страницыDevices Emergency Rescue ToolDiego AlvesОценок пока нет
- Blockchain Technology For Transparency in Agri-Food Supply Chain Use Cases, Limitations, and Future DirectionsДокумент15 страницBlockchain Technology For Transparency in Agri-Food Supply Chain Use Cases, Limitations, and Future DirectionsJosé Arcenio Moreno MartínezОценок пока нет
- BlackBerry - Practicetest.bcp 710.v2016!12!31.by - Ayden.68qДокумент34 страницыBlackBerry - Practicetest.bcp 710.v2016!12!31.by - Ayden.68qjossuetОценок пока нет