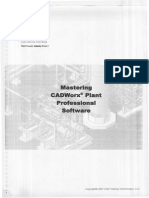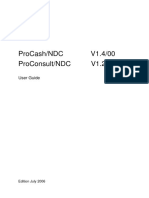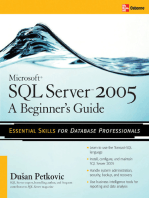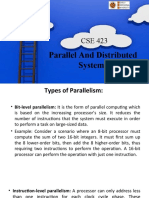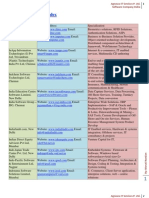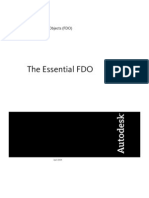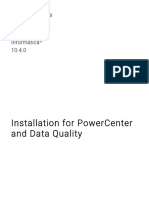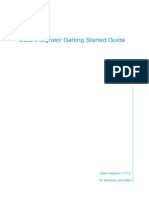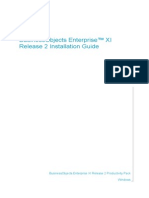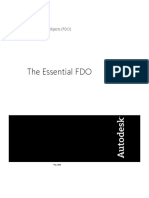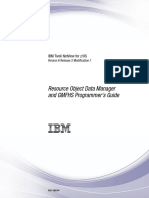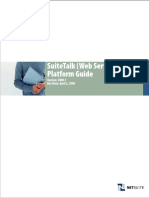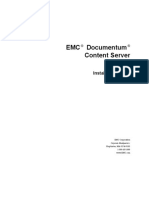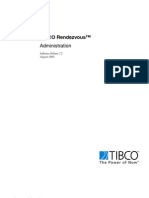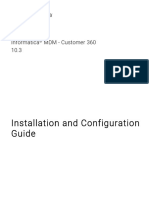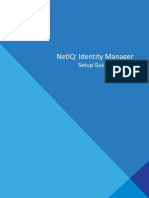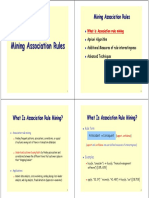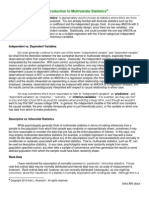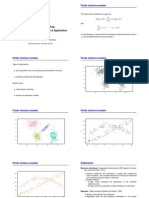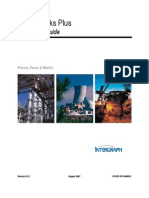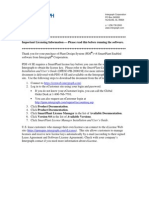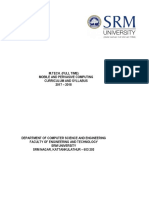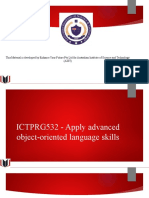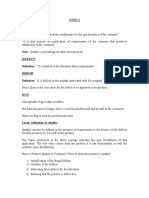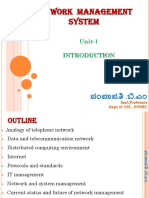Академический Документы
Профессиональный Документы
Культура Документы
Proj Setup
Загружено:
Pepe Garcia EstebezИсходное описание:
Авторское право
Доступные форматы
Поделиться этим документом
Поделиться или встроить документ
Этот документ был вам полезен?
Это неприемлемый материал?
Пожаловаться на этот документАвторское право:
Доступные форматы
Proj Setup
Загружено:
Pepe Garcia EstebezАвторское право:
Доступные форматы
PDS Project Setup
Technical Reference
Document Number Version Date Pages
DPDS3-PB-200023B PDS 7.2 February 2003 1-330
DPDS3-PB-200023C PDS 7.3 October 2004 331-344
DPDS3-PB-200023D PDS 8.0 SE November 2005 345-366
DPDS3-PB-200023E PDS 8.0 SE March 2007 367-384
Copyright
Copyright 1984-2007 Intergraph Corporation. All Rights Reserved.
Including software, file formats, and audiovisual displays; may be used pursuant to
applicable software license agreement; contains confidential and proprietary information
of Intergraph and/or third parties which is protected by copyright law, trade secret law,
and international treaty, and may not be provided or otherwise made available without
proper authorization.
Restricted Rights Legend
Use, duplication, or disclosure by the government is subject to restrictions as set forth
below. For civilian agencies: This was developed at private expense and is restricted
computer software submitted with restricted rights in accordance with subparagraphs (a)
through (d) of the Commercial Computer Software - Restricted Rights clause at 52.227-
19 of the Federal Acquisition Regulations (FAR) and its successors, and is unpublished
and all rights are reserved under the copyright laws of the United States. For units of the
Department of Defense (DoD): This is commercial computer software as defined at
DFARS 252.227-7014 and the rights of the Government are as specified at DFARS
227.7202-3.
Unpublished rights reserved under the copyright laws of the United States.
Intergraph Corporation
Huntsville, Alabama 35894-0001
Warranties and Liabilities
All warranties given by Intergraph Corporation about equipment or software are set forth
in your purchase contract, and nothing stated in, or implied by, this document or its
contents shall be considered or deemed a modification or amendment of such warranties.
Intergraph believes the information in this publication is accurate as of its publication
date.
The information and the software discussed in this document are subject to change
without notice and are subject to applicable technical product descriptions. Intergraph
Corporation is not responsible for any error that may appear in this document.
The software discussed in this document is furnished under a license and may be used or
copied only in accordance with the terms of this license.
No responsibility is assumed by Intergraph for the use or reliability of software on
equipment that is not supplied by Intergraph or its affiliated companies. THE USER OF
THE SOFTWARE IS EXPECTED TO MAKE THE FINAL EVALUATION AS TO
THE USEFULNESS OF THE SOFTWARE IN HIS OWN ENVIRONMENT.
Trademarks
Intergraph, the Intergraph logo, PDS, SmartPlant, SmartSketch, FrameWorks, INtools,
MARIAN, ISOGEN, and IntelliShip are registered trademarks and SupportModeler and
SupportManager are trademarks of Intergraph Corporation. Microsoft and Windows are
registered trademarks of Microsoft Corporation. MicroStation is a registered trademark of
Bentley Systems, Inc. Other brands and product names are trademarks of their respective
owners.
iii
T A B L E O F C O N T E N T S
Table of Contents
Table of Contents . . . . . . . . . . . . . . . . . . . . . . . . . . . . . . . iii
Preface . . . . . . . . . . . . . . . . . . . . . . . . . . . . . . . . . . . . ix
Introduction . . . . . . . . . . . . . . . . . . . . . . . . . . . . . . . . . . 11
System Configuration . . . . . . . . . . . . . . . . . . . . . . . . . . . . 13
Server Functional Descriptions . . . . . . . . . . . . . . . . . . . . . . 14
Server Requirements . . . . . . . . . . . . . . . . . . . . . . . . . . . 16
File Server . . . . . . . . . . . . . . . . . . . . . . . . . . . . . . 16
Database Server . . . . . . . . . . . . . . . . . . . . . . . . . . . . 16
Software Server . . . . . . . . . . . . . . . . . . . . . . . . . . . . 16
Compute Server . . . . . . . . . . . . . . . . . . . . . . . . . . . . 17
Plot Server . . . . . . . . . . . . . . . . . . . . . . . . . . . . . . 17
PDS License Server . . . . . . . . . . . . . . . . . . . . . . . . . 17
Loading and Configuring Software . . . . . . . . . . . . . . . . . . . . . 19
Operating Systems and Related Components . . . . . . . . . . . . . . . 20
File Systems . . . . . . . . . . . . . . . . . . . . . . . . . . . . . 20
Client Nodes . . . . . . . . . . . . . . . . . . . . . . . . . . . . . 20
Server Nodes . . . . . . . . . . . . . . . . . . . . . . . . . . . . . 20
Software Required for File Sharing . . . . . . . . . . . . . . . . . . . . 22
Protocols Provided with Windows NT . . . . . . . . . . . . . . . . 22
PDS and Windows NT 4.0 . . . . . . . . . . . . . . . . . . . . . . 22
Software Compatibility . . . . . . . . . . . . . . . . . . . . . . . . 22
Software Required for Batch Processing . . . . . . . . . . . . . . . . . 23
Core Graphics Software . . . . . . . . . . . . . . . . . . . . . . . . . . 24
MicroStation . . . . . . . . . . . . . . . . . . . . . . . . . . . . . 24
SmartSketch . . . . . . . . . . . . . . . . . . . . . . . . . . . . 24
Software Required for Plotting . . . . . . . . . . . . . . . . . . . . . . 25
Database Software . . . . . . . . . . . . . . . . . . . . . . . . . . . . 26
PDS Products, Client Nodes . . . . . . . . . . . . . . . . . . . . . . . 27
PDS Products, Server Nodes . . . . . . . . . . . . . . . . . . . . . . . 30
Relational Interface System . . . . . . . . . . . . . . . . . . . . . . . . . 31
Why RIS? . . . . . . . . . . . . . . . . . . . . . . . . . . . . . . . . . 32
How RIS Communicates with the Database . . . . . . . . . . . . . . . 33
iv
TABLE OF CONTENTS PDS Project Setup
Database Structure . . . . . . . . . . . . . . . . . . . . . . . . . . . . 34
Informix and RIS Schemas . . . . . . . . . . . . . . . . . . . . . . 35
Oracle, SQL Server, and RIS Schemas . . . . . . . . . . . . . . . . 35
3D Schemas . . . . . . . . . . . . . . . . . . . . . . . . . . . . . . . . 36
2D Schemas . . . . . . . . . . . . . . . . . . . . . . . . . . . . . . . . 37
Preparing for Project Creation . . . . . . . . . . . . . . . . . . . . . . . . 39
Establishing Domain Users and Groups . . . . . . . . . . . . . . . . . 40
Domain Name . . . . . . . . . . . . . . . . . . . . . . . . . . . . 40
Domain Usernames . . . . . . . . . . . . . . . . . . . . . . . . . . 40
Domain Groups . . . . . . . . . . . . . . . . . . . . . . . . . . . . 44
Location of the proj File . . . . . . . . . . . . . . . . . . . . . . . . . 45
Sharing the proj File Location Through LAN Manager . . . . . . . 45
Default C Drive Permissions . . . . . . . . . . . . . . . . . . . . . 46
Universal Naming Convention . . . . . . . . . . . . . . . . . . . . 47
Location of schemas File . . . . . . . . . . . . . . . . . . . . . . . . . 52
Creating Batch Queues . . . . . . . . . . . . . . . . . . . . . . . . . . 56
Establishing Account Mapping . . . . . . . . . . . . . . . . . . . . 57
Creating Project Directories and Required Shares . . . . . . . . . . . . 60
Configuring PD_Lice . . . . . . . . . . . . . . . . . . . . . . . . . . . 62
Creating Required Databases/Database Users . . . . . . . . . . . . . . 63
Creating a PDS 2D/3D Project Manually . . . . . . . . . . . . . . . . . . . 65
Creating Project Directories . . . . . . . . . . . . . . . . . . . . . . . . 66
Creating the 3D Project (Equipment and Piping) . . . . . . . . . . . . . 69
Creating a FrameWorks Projec . . . . . . . . . . . . . . . . . . . . . 77
Creating the EE Raceway Project . . . . . . . . . . . . . . . . . . . . . 79
Adding Tables to the EE Raceway Reference Schema . . . . . . . . . . 81
Changing Coordinate Systems and Working Units . . . . . . . . . . . . 86
Creating PE-HVAC Projects . . . . . . . . . . . . . . . . . . . . . . . 88
Creating the 2D Project . . . . . . . . . . . . . . . . . . . . . . . . . . 96
Adding Disciplines to an Existing Project . . . . . . . . . . . . . . . . 101
Attaching Reference Data to the Project . . . . . . . . . . . . . . . . . . 103
Piping Reference Data . . . . . . . . . . . . . . . . . . . . . . . . . . 104
Equipment Reference Data . . . . . . . . . . . . . . . . . . . . . . . . 110
Loading Default Data into the Piping Reference Database . . . . . . . . 114
Creating 3D Areas and Models . . . . . . . . . . . . . . . . . . . . . . . 119
Project Organization . . . . . . . . . . . . . . . . . . . . . . . . . . . 120
3D Disciplines . . . . . . . . . . . . . . . . . . . . . . . . . . . . . . . 121
3D Areas . . . . . . . . . . . . . . . . . . . . . . . . . . . . . . . 123
3D Models . . . . . . . . . . . . . . . . . . . . . . . . . . . . . . 129
Model Creation for Other 3D Disciplines . . . . . . . . . . . . . . 135
3D Design Data and the Database . . . . . . . . . . . . . . . . . . 135
2D Disciplines . . . . . . . . . . . . . . . . . . . . . . . . . . . . . . . 136
Creating a Graphics-only Drawing . . . . . . . . . . . . . . . . . . 136
Creating a Database Drawing . . . . . . . . . . . . . . . . . . . . 137
System Administrator Responsibilities . . . . . . . . . . . . . . . . . . . 141
v
Table of Contents TABLE OF CONTENTS
Plotting in the PDS Environment . . . . . . . . . . . . . . . . . . . . . 142
My Computer versus Network Printer Server --- Windows NT . . . 142
Use of My Computer . . . . . . . . . . . . . . . . . . . . . . . . . 143
Use of Network Printer Server . . . . . . . . . . . . . . . . . . . . 143
The queue_descript File . . . . . . . . . . . . . . . . . . . . . . . 144
Application-specific Considerations . . . . . . . . . . . . . . . . . 145
Modifying Batch Queues for Redirected Processing . . . . . . . . . . . 147
Setting the RIS_PARAMETERS Environment Variable . . . . . . 153
Configuring the PDS Batch Mail Utility . . . . . . . . . . . . . . . 154
Access Control . . . . . . . . . . . . . . . . . . . . . . . . . . . . . . 156
Copying a Set of Users to Another Project . . . . . . . . . . . . . . 161
Creating Backups and Maintaining a Backup Schedule . . . . . . . . . 162
PDS Project Archive to Back Up Project Data . . . . . . . . . . . . 162
NTBACKUP of Project Data . . . . . . . . . . . . . . . . . . . . . 170
PDS Project Archive to Back Up Database . . . . . . . . . . . . . 171
NTBACKUP of Database Files . . . . . . . . . . . . . . . . . . . 171
RIS Backup of Database . . . . . . . . . . . . . . . . . . . . . . . 172
Database Vendor Backup of Database . . . . . . . . . . . . . . . . 172
Full versus Incremental Backups . . . . . . . . . . . . . . . . . . . 173
Which Backup Methods Should I Use? . . . . . . . . . . . . . . . 173
Creating and Maintaining Distributed Projects . . . . . . . . . . . . . . 174
RAID Configuration . . . . . . . . . . . . . . . . . . . . . . . . . . . . . . 175
I/O Subsystem Components . . . . . . . . . . . . . . . . . . . . . . . . 177
Intergraph Supported RAID Levels . . . . . . . . . . . . . . . . . . . . 179
RAID 0 . . . . . . . . . . . . . . . . . . . . . . . . . . . . . . . . . . 181
RAID 1 . . . . . . . . . . . . . . . . . . . . . . . . . . . . . . . . . . 182
RAID 5 . . . . . . . . . . . . . . . . . . . . . . . . . . . . . . . . . . 183
RAID 6 . . . . . . . . . . . . . . . . . . . . . . . . . . . . . . . . . . 186
RAID 7 . . . . . . . . . . . . . . . . . . . . . . . . . . . . . . . . . . 187
Hardware Versus Software RAID Implementations . . . . . . . . . . . 188
ISMP 5* or 6* RAID Subsystem Description . . . . . . . . . . . . . . 189
Configuring ISMP RAID for Performance and Availability . . . . . . . 190
Scripts to Create Project Directories . . . . . . . . . . . . . . . . . . . . 195
Script to Create Project Directories on Windows NT . . . . . . . . . . . 196
Log Files Produced by PDS Batch Jobs . . . . . . . . . . . . . . . . . . 205
PD_Design . . . . . . . . . . . . . . . . . . . . . . . . . . . . . . . . 206
PD_Model . . . . . . . . . . . . . . . . . . . . . . . . . . . . . . . . . 207
PD_Draw . . . . . . . . . . . . . . . . . . . . . . . . . . . . . . . . . 208
PD_Report . . . . . . . . . . . . . . . . . . . . . . . . . . . . . . . . 209
PD_Review . . . . . . . . . . . . . . . . . . . . . . . . . . . . . . . . 210
PD_Clash . . . . . . . . . . . . . . . . . . . . . . . . . . . . . . . . . 211
PD_Project . . . . . . . . . . . . . . . . . . . . . . . . . . . . . . . . 212
PD_Data . . . . . . . . . . . . . . . . . . . . . . . . . . . . . . . . . . 213
Notes: . . . . . . . . . . . . . . . . . . . . . . . . . . . . . . . . . . . 215
PDS Project Creation Workbook . . . . . . . . . . . . . . . . . . . . . . . 217
vi
TABLE OF CONTENTS PDS Project Setup
Using PDS with FrameWorks . . . . . . . . . . . . . . . . . . . . . . . . 227
DesignReview . . . . . . . . . . . . . . . . . . . . . . . . . . . . . . . 228
Interference Detection . . . . . . . . . . . . . . . . . . . . . . . . . . . 229
Archival and Retrieval . . . . . . . . . . . . . . . . . . . . . . . . . . 230
Inserting a FrameWorks Plus Project into PD_Shell . . . . . . . . . . . 231
Database Setup---Oracle . . . . . . . . . . . . . . . . . . . . . . . . . . . 233
Oracle 9i . . . . . . . . . . . . . . . . . . . . . . . . . . . . . . . . . . 234
Removal of Older RIS Client . . . . . . . . . . . . . . . . . . . . . 234
Production Database Installation . . . . . . . . . . . . . . . . . . . 234
Oracle 8i . . . . . . . . . . . . . . . . . . . . . . . . . . . . . . . . . . 239
Removal of Older RIS Client . . . . . . . . . . . . . . . . . . . . . 239
Production Database Installation . . . . . . . . . . . . . . . . . . . 239
Oracle 8 . . . . . . . . . . . . . . . . . . . . . . . . . . . . . . . . . . 249
Removal of Older RIS Client . . . . . . . . . . . . . . . . . . . . . 249
Production Database Installation . . . . . . . . . . . . . . . . . . . 249
Automatic Startup for Oracle . . . . . . . . . . . . . . . . . . . . . 255
Oracle 7.3 . . . . . . . . . . . . . . . . . . . . . . . . . . . . . . . . . 256
Removal of Older RIS Client . . . . . . . . . . . . . . . . . . . . . 256
Production Database Installation . . . . . . . . . . . . . . . . . . . 256
Automatic Startup for Oracle . . . . . . . . . . . . . . . . . . . . . 261
Database Setup---Microsoft SQL . . . . . . . . . . . . . . . . . . . . . . 263
MSSQL Server 2000 . . . . . . . . . . . . . . . . . . . . . . . . . . . 264
Installing MSSQL 2000 . . . . . . . . . . . . . . . . . . . . . . . 264
Create User Database in MSSQL 2000 . . . . . . . . . . . . . . . . 266
MSSQL Server 7.0 . . . . . . . . . . . . . . . . . . . . . . . . . . . . 269
Installing MSSQL 7.0 . . . . . . . . . . . . . . . . . . . . . . . . 269
Create User Database on MSSQL 7.0 . . . . . . . . . . . . . . . . 271
MSSQL Server 6.5 . . . . . . . . . . . . . . . . . . . . . . . . . . . . 274
Installing MSSQL Server 6.5 . . . . . . . . . . . . . . . . . . . . . 274
Creation of User Database on SQL 6.5 . . . . . . . . . . . . . . . . 277
The PDS queue_descript File . . . . . . . . . . . . . . . . . . . . . . . . 281
Format of the queue_descript File . . . . . . . . . . . . . . . . . . . . 283
General Processing Rules for Printers/Plotters . . . . . . . . . . . . . . 284
Configuration for this Example . . . . . . . . . . . . . . . . . . . . 284
PDS Print/Plot Jobs and the queue_descript File . . . . . . . . . . . . . 286
Interactive Jobs Which Print/Plot . . . . . . . . . . . . . . . . . . . . . 288
PDS Batch Jobs and the queue_descript File . . . . . . . . . . . . . . . 289
PDS and Windows NT/2000 . . . . . . . . . . . . . . . . . . . . . . . . . 291
PDS and Windows 2000 . . . . . . . . . . . . . . . . . . . . . . . . . 292
Registry Entries . . . . . . . . . . . . . . . . . . . . . . . . . . . . 292
Creation/Modification of "Common" key . . . . . . . . . . . . 292
Creation of DisableUNCCheck . . . . . . . . . . . . . . . . . 293
Winreg Key . . . . . . . . . . . . . . . . . . . . . . . . . . . 294
Location of RIS Schemas File . . . . . . . . . . . . . . . . . . 295
Environment Variables . . . . . . . . . . . . . . . . . . . . . . . . 295
Active Directories and Windows 2000 Domain . . . . . . . . . . . 296
vii
Table of Contents TABLE OF CONTENTS
PDS and Windows NT 4.0 . . . . . . . . . . . . . . . . . . . . . . . . 297
Registry Entries . . . . . . . . . . . . . . . . . . . . . . . . . . . . 297
Creation/Modification of "Common" key . . . . . . . . . . . . 297
Creation of DisableUNCCheck . . . . . . . . . . . . . . . . . 299
Deletion of winreg . . . . . . . . . . . . . . . . . . . . . . . . 299
Location of RIS Schemas File . . . . . . . . . . . . . . . . . . . . 300
Database Setup -- Informix . . . . . . . . . . . . . . . . . . . . . . . . . . 303
Informix Dynamic Server 2000 . . . . . . . . . . . . . . . . . . . . . . 304
Installing Informix Dynamic Server 2000 . . . . . . . . . . . . . . 304
Creating Databases on Informix Dynamic Server 2000 . . . . . . . 305
Informix Workgroup Server . . . . . . . . . . . . . . . . . . . . . . . 307
Installing Informix Workgroup Server . . . . . . . . . . . . . . . . 307
Creating Databases on Informix Workgroup Server . . . . . . . . . 310
PDS Environment Variables . . . . . . . . . . . . . . . . . . . . . . . . . 313
Commands Set in PDS.CMD . . . . . . . . . . . . . . . . . . . . . . . 314
System Environment Variables . . . . . . . . . . . . . . . . . . . . . . 318
PDS2D Environment Variables . . . . . . . . . . . . . . . . . . . . . . 320
FrameWorks Plus Environment Variables . . . . . . . . . . . . . . . . 324
Index . . . . . . . . . . . . . . . . . . . . . . . . . . . . . . . . . . . . . . 327
viii
TABLE OF CONTENTS PDS Project Setup
ix
Preface
This PDS Project Setup Guide is designed as an aid for students attending the
PDS Project Setup Workshop presented by Intergraph Corporation Education
Center and is a supplement to the standard product documentation. It is
structured according to the course outline and can be used as a study guide.
This document is not intended to serve as a comprehensive reference.
Related Products
For more information on related topics, consult the following documents:
G PDS 2D RDB Administrator User's Guide (DPDS2-PE-200001*)
G PDS 2D RDB Administrator Reference Guide (DPDS2-PE-200002*)
G Project Administrator (PD_Project) Reference Guide (DPDS3-PB-
200030*)
G Reference Data Manager (PD_Data) Reference Guide (DPDS3-PB-
200034*)
Document Organization
This document contains the following chapters:
G Introduction---This chapter defines the basic terminology behind the
project setup operations. It also covers questions that should be answered
before starting the setup process.
G System Configurations---This chapter describes the system hardware
considerations for Project Setup and recommended system configurations.
G Loading and Configuring Software---This chapter describes how to install
and configure databases for use with PDS.
G Relational Interface System (RIS)---This chapter describes how PDS uses
RIS to define and communicate with the relational databases for a project.
G Preparing for Project Creation---This chapter describes the steps required
to set up a server and workstations to run the PDS products.
G Creating a PDS 2D/3D Project Manually---This chapter describes the
steps required to create PDS projects manually. These are the steps you
must follow if you do not use the Express Project Creation function.
x
PDS Project Setup
G Attaching Reference Data to the Project---This chapter describes the steps
required to define the minimal reference data required to run PDS.
G Creating 3D Areas and Models---This chapter describes the creation of
models and drawings.
G System Administrator Responsiblities---This chapter describes the tasks
associated with maintaining a PDS project
11
C H A P T E R 1
Introduction
This document describes the procedure to create a PDS project using
PD_Shell; however, an alternate method exists. Express Project Creation is a
tool provided with PDS versions 6.0 and higher that runs in one of two modes-
--New User or Advanced User. New User mode asks a minimal number of
questions and forces the project to be located on a single node. Advanced
User mode is driven by an ASCII file that you can edit to suit your needs and
used repeatedly. Express Project Creation is described in the PDS Express
Project Creation Quick Start Guide (DPDS3-PE-200016*).
Project creation through PD_Shell is useful if you want to add a discipline to
an existing project (for example, add an EE Raceway project or insert an
existing FrameWorks project).
Even if you use Express Project Creation, there are many important principles
addressed in this document (Windows NT domains and groups, plotting setup,
and so on) that are not described in the PDS Express Project Creation Quick
Start Guide . For this reason, this document is suggested reading for all PDS
project and system administrators.
This document describes the definition of project data and creation of project
files including database files, design files, and seed files. It is specifically
designed to support the creation and revision of project data for use by other
PDS modules.
NOTE: System and project setup is typically done by a system manager
because the procedure requires the use of privileged logins. However, the
system administrator needs to consult with the PDS project manager since
certain design choices can be made only at project creation time.
Other post-creation tasks can be accomplished by other non-administrator
users. The normal operation of PDS does not require administrative
privileges. I
12
CHAPTER 1 PDS Project Setup
The instructions in this document are not oriented towards a particular
database engine. Instructions for the installation of some database engines are
contained in the appendices. For assistance installing databases not discussed
in the appendices, please see the Intergraph World Wide Web page
(http://www.intergraph.com), or contact Database Support at the
Intergraph Help Desk.
Chapter Topics
Concepts and Terminology . . . . . . . . . . . . . . . . . . . . . . . . . . 12
Concepts and Terminology
The PDS products use interactive graphics and a relational database to
integrate the engineering and design of a physical plant.
A project and all of its accompanying files must be defined before you can use
any of the PDS modules.
Before work can begin on a project, extensive system setup needs to be
completed. The following diagram outlines the basic flow for initial system
setup and project creation.
Figure 1-1 Overview for Initial Project Setup
This document discusses each step in the diagram.
13
C H A P T E R 2
System Configuration
PDS can run on a stand-alone workstation or in a client-server environment.
On a stand-alone workstation, PDS, the Relational Database Management
System (RDBMS), and plotting software must all be loaded on a local disk.
This requires a workstation with substantial resources (disk, memory, CPU).
In a typical PDS project, many users will be working with the plant data. In
addition, these users may be performing different tasks at the same time (2D
schematics, 3D modeling, isometric extraction, report generation, and so on).
For this reason, most projects are set up in a client-server environment.
In a client-server environment, each client machine accesses the resources it
needs from remote servers. These resources can fall into a number of different
categories.
Chapter Topics
Server Functional Descriptions . . . . . . . . . . . . . . . . . . . . . . . . 14
Server Requirements . . . . . . . . . . . . . . . . . . . . . . . . . . . . . . 16
14 Server Functional Descriptions
CHAPTER 2 PDS Project Setup
Server Functional Descriptions
File Server
A file server stores the project files associated with a PDS project. This
includes seed files, reference libraries, report format files, the actual 2D and
3D model files, and many other associated support files. By storing all such
files on a dedicated server, backups are made easier and centralized access
control can be established. A file server should have a large amount of disk
space, a tape backup device, and a high-speed networking subsystem.
Database Server
A database server stores the RDBMS used by the PDS software. Its
requirements are similar to those of the file server. Many users choose to use a
single machine as the file and database server for small-to-medium sized
projects.
Software Server
Intergraph recommends that, for optimal performance, client machines be
provided with sufficient disk space such that all frequently used applications
can be loaded locally. However, infrequently used applications can be loaded
in client mode. In this configuration, the client machine mounts a disk from
the software server and runs the software over the network. This can place a
significant load on the network, so it is not suggested for heavily used
applications.
Compute Server
When a large number of jobs are being run that consume significant amounts
of CPU time (hidden line removal, large reports, isometric extractions, clash
detection, and so on), it can be advantageous to set up a compute server. In
this configuration, the client workstations reconfigure their local batch queues
to be pipe queues that point to the compute server. When batch jobs are
submitted by the clients, they are redirected to the compute server, which
performs the calculations and returns output to the client.
Plot Server
Depending on the number of plotting devices in use, the number of plots being
produced, and the size and type of the plots, it can be advantageous to set up a
plot server. This machine has all I/O cards required to interface with the
plotting devices, all server plotting software, and sufficient memory to cache
certain kinds of plots (typically large raster plots).
PDS License Server
When you purchase or lease PDS, you are provided a key that provides you
with a number of PDS licenses. Licenses are graded by functionality---3D,
2D, PID, and IDM. A PDS key contains encoded information that tells the
system how many of each kind of license you have and when they expire. The
PDS licensing software (PD_Lice), distributes these licenses as requested by
Server Functional Descriptions 15
System Configuration CHAPTER 2
the clients. It keeps track of how many licenses of which type have been given
out and how many remain in the pool. If all licenses of a particular type are
checked out, a new interactive request will fail immediately while a batch job
will be placed into a wait state.
Acting as a PDS license server places very little load on the selected node---its
choice should be based on it having a stable TCP/IP address (keys are
installable only on a node having a specific address) and its accessibility to the
system administrator.
PDS is flexible in that these servers can be configured and decommissioned
during the course of a single project. Not all functions require a separate
server in all circumstances. Multiple server functions can be consolidated on a
single machine. Specific recommendations as to what functions need to be
relocated to separate servers is beyond the scope of this book. It is to your
advantage to have a knowledgeable system administrator on staff who can
monitor overall system performance and identify trends in system usage that
will point out when a particular server is reaching the limits of its resources.
16 Server Requirements
CHAPTER 2 PDS Project Setup
Server Requirements
File Server
In a Windows NT-only environment, it is suggested that the file server run
Windows NT Server (NTS). In this case, Windows NT clients can access
remote files using LAN Manager. LAN Manager is the networking software
that comes delivered with Windows NT and Windows NT Server. There is no
reason why a machine running Windows NT cannot function as a server, but
there are restrictions that can limit its usefulness (for example, a maximum of
10 mounts per share).
Database Server
PDS accesses the RDBMS using the Relational Interface System (RIS). RIS
allows a single version of PDS to work with databases from various vendors in
a manner that is transparent to the PDS software. In the majority of
installations, TCP/IP is the preferred communication protocol. Other
supported protocols include the DECnet protocol (DNP) and the Xerox
Networking System (XNS).
RIS is a client-server package; client machines running PDS access the
database through the RIS Client software (loaded on the client), which then
communicates with the database through a RIS data server (typically resident
on the database server). The RIS client software comes with PDS (RIS Shared
Component, as seen in the PDS Component Loader). If the database resides
on a server running an operating system that is not supported by RIS, the
option exists to have the RIS client and server modules located on the client
machine, and then access the database through the database vendor's
networking tools. This allows the database server to be any machine
supported by the database vendor. See Relational Interface System on
page 4-31, for a detailed description.
In addition, the database server needs to have a high-speed disk subsystem (to
access data efficiently) and a high-speed networking subsystem (to retrieve
and send data to the network). Modern servers are designed for these
purposes, incorporating RAID (Redundant Array of Independent Disks)
technology and multiple networking cards as part of the basic design.
However, even the fastest server will be crippled if the physical network is not
up to the task.
Software Server
A software server's requirements are identical to those of the file server. If the
PDS software is loaded in client mode, it will need to access the same software
loaded in server mode using LAN manager or NFS. The software server must
have sufficient disk space to load all required PDS products.
Server Requirements 17
System Configuration CHAPTER 2
Compute Server
A compute server should have a powerful CPU (typically more than one) and
a large amount of main memory to allow it to complete its tasks without
having to resort to swapping (where the unused portion of a program, and/or
the files it is accessing are temporarily stored on hard disk). Because the
compute server must run the PDS software, it must run a supported version of
Windows.
Often, the compute server will mount required resources from the file server.
This will require LAN Manager, NFS, or DiskAccess, depending on the
operating system run on these machines. It will also need to access the
database through RIS. It will need to have NTBATCH loaded so client nodes
can pipe batch jobs to the server.
Plot Server
The InterPlot product suite is a comprehensive plotting production system that
supports a large variety of plotters. InterPlot is designed on a client-server
model, similar to RIS. Client machines running PDS submit plots through the
IPLOT client, which communicates with the plotter through the IPLOT server
software. In addition to the IPLOT server software, the plot server may
require an IPLOT metafile interpreter to deal with the specific characteristics
of a particular plotter. Plots are typically submitted across the network using
TCP/IP or XNS. In addition to the IPLOT software, NTBATCH may be
required on the plot server. See System Administrator Responsibilities on
page 9-141 for a detailed description.
PDS License Server
Functioning as a PDS license server places little load on the selected node. It
must have a stable TCP/IP address and run a supported version of Windows.
18 Server Requirements
CHAPTER 2 PDS Project Setup
19
C H A P T E R 3
Loading and Configuring
Software
This section describes the loading and configuration of specific software
products. Both client and server nodes are covered. The various products are
covered in a bottom-up approach, with the lowest level products described
first.
Many computers have the D drive assigned to be a CDROM. If you are using
a server where the D drive is not a CDROM and plan to access the project
from client nodes where the D drive is a CDROM, you may encounter
problems. If you plan to create projects on the D drive, verify that no client
nodes have the D drive assigned to be a CDROM. You can reassign drive
letters so that the CDROM on a client node is assigned to a letter other than D.
You should make the reassignment before you load software on that client
node.
Chapter Topics
Operating Systems and Related Components . . . . . . . . . . . . . . . . . 20
Software Required for File Sharing . . . . . . . . . . . . . . . . . . . . . . 22
Software Required for Batch Processing . . . . . . . . . . . . . . . . . . . 23
Core Graphics Software . . . . . . . . . . . . . . . . . . . . . . . . . . . . 24
Software Required for Plotting . . . . . . . . . . . . . . . . . . . . . . . . 25
Database Software . . . . . . . . . . . . . . . . . . . . . . . . . . . . . . . 26
PDS Products, Client Nodes . . . . . . . . . . . . . . . . . . . . . . . . . . 27
PDS Products, Server Nodes . . . . . . . . . . . . . . . . . . . . . . . . . 30
20 Operating Systems and Related Components
CHAPTER 3 PDS Project Setup
Operating Systems and Related Components
This section describes specifics regarding the configuration of the operating
system. The description is limited to Windows NT and Windows NT Server.
File Systems . . . . . . . . . . . . . . . . . . . . . . . . . . . . . . . . . . 20
Client Nodes . . . . . . . . . . . . . . . . . . . . . . . . . . . . . . . . . . 20
Server Nodes . . . . . . . . . . . . . . . . . . . . . . . . . . . . . . . . . . 20
File Systems
Windows NT and Windows NT Server support a number of file systems---
FAT, NTFS, and HPFS. A full description of the differences can be found in
the documentation that accompanies Windows NT. Comments on each are
listed below.
G Intergraph recommends that NTFS be used on all nodes. It offers a more
robust file recovery/corruption checking scheme as well as complete
Windows NT security.
G Under Windows NT/Windows NT Server, FAT now includes support for
long file names. Some limited testing of PDS using FAT file systems has
been done, but since FAT offers very little security (only on shares) it is
not recommended for use with PDS.
G PDS has not been tested using HPFS.
Client Nodes
All client nodes that will run PDS must have Windows NT and TCP/IP
loaded. In Server Nodes on page 20, many other networking services are
described - but at minimum, TCP/IP must be installed. TCP/IP is essential for
the operation of the PDS Licensing software and RIS.
Server Nodes
A machine running Windows NT can, in a limited manner, function as a
server. There are limitations on the maximum number of client machines that
can mount a share (10), and also many of the advanced networking functions
require at least one node on the network to run Windows NT Server.
RAID
Most Intergraph servers come with built-in support for hardware RAID
(Redundant Array of Independent Disks). RAID provides two primary
benefits.
1. Performance---Data can be striped across drives, boosting performance of
read operations.
Operating Systems and Related Components 21
Loading and Configuring Software CHAPTER 3
2. Reliability---Certain RAID configurations offer protection from data loss
due to disk failure.
If your server came with the operating system preloaded, then a RAID
configuration of some type has already been set up.
CAUTION: Before loading additional software and configuring network
services, be sure to examine the RAID configuration to determine its
suitability for the system's intended use. If changes to the RAID subsystem
are required, the operating system and all software components will have to be
reloaded after reconfiguring RAID. I
See RAID Configuration on page 175, for a technical overview of RAID.
User Accounts
A Windows NT domain is a collection of computers that share a common user
account database. This allows all computers in the domain to be treated as a
single unit for management of user and group accounts. It provides a benefit
to users when they browse the network for available resources (since nodes are
grouped by domains), and it makes it easier for system administrators to
manage the network. It is recommended that a Windows NT domain be
created and that domain accounts be used. The Windows NT domain
controller must run Windows NT Server. Additional information about
planning, creating, and administering domains can be found in the Windows
NT Server Concepts and Planning Guide.
Use of Dynamic Host Control Protocol
Windows NT Server includes Dynamic Host Control Protocol, which allows
assignment of internet (TCP/IP) addresses to clients on demand. To run PDS
in a DHCP-enabled network, the address of all servers need to be fixed---
particularly those of the database server and the PDS license server. The
DHCP server must run Windows NT Server. Additional information on
DHCP can be found in the Windows NT Server Books Online.
Creation of a Windows Naming Service Server
It is also suggested that a Windows Naming Service server (WINS server) be
created. A WINS server maintains a database of the names of all network
nodes. This eliminates the need to maintain an LMHOSTS file on each node.
It also allows nodes to browse domains across a router and greatly reduces
Internet Protocol (IP) broadcast traffic on the network. The WINS server must
run Windows NT Server. Additional information about creating and
administering a WINS server can be found in the Windows NT Server Books
Online.
22 Software Required for File Sharing
CHAPTER 3 PDS Project Setup
Software Required for File Sharing
Protocols Provided with Windows NT
Microsoft provides four protocols for use with Windows NT/Windows NT
Server.
NetBEUI
Is the primary network protocol used when sharing resources (disks) within a
single LAN. It is very fast, provides good error detection, and has a low
overhead. It is, however, not routable across LANs.
TCP/IP
Transmission Control Protocol/Internet Protocol (TCP/IP) has been around
since the 1970s, and its primary advantage is that it provides communications
across interconnected networks where different operating systems may be in
use. When NetBEUI and TCP/IP are both installed on each node and
NetBEUI has been set to be the first protocol used, Windows NT uses
NetBEUI for communications between nodes on the same LAN and TCP/IP
for communications across routers.
NWLink
Is compatible with the Novell NetWare IPX/SPX protocol, providing
interoperability with Novell NetWare servers.
DLC
Data Link Control (DLC) has been provided to allow communications with
IBM mainframe computers and with printers that are connected directly to the
network.
Additional information on these protocols can be found in the Windows NT
Server Concepts and Planning Guide.
PDS and Windows NT 4.0
Before you start loading applications, be sure to read, understand, and
following the information provided in Appendix I, PDS and Windows
NT/2000.
Software Compatibility
Download the PDS compatibility matrix (an Microsoft Excel spreadsheet)
from smart.intergraph.com for information on compatibility of PDS products
with MicroStation, Windows NT, databases, and other supporting products.
Software Required for Batch Processing 23
Loading and Configuring Software CHAPTER 3
Software Required for Batch Processing
PDS accomplishes many tasks by the use of batch processes (create model,
archive project, extract iso, and so on). The benefits of using batch processes
are:
G Batch processes run in the background---allowing the client node to
continue with productive work.
G Batch processes can be scheduled to run at a set time.
G Batch processes can be redirected (piped) to another node that may have
more suitable resources to complete the required task.
Batch Services (SSBY734) allows PDS to run batch jobs. Batch Services
must be loaded on each machine that will run PDS. Starting with PDS version
7.1, Batch Services is delivered on the PDS CD-ROM and requires the PDS
serial number to install.
When Batch Services is loaded on a Windows NT node, there are two prompts
in particular to pay attention to. The first is: Do you want jobs to have access
to the desktop? If you accept this option, the currently running batch job will
result in a collapsed DOS window being shown at the bottom of the monitor.
It is recommended that you accept this option, because it is a prerequisite for
the PDS batch mail utility, which will mail you the log file (with possible error
messages) from batch jobs. The second is: Do you want all jobs to run as the
same user? It is recommended that you decline this option and establish
account mappings later. See Preparing for Project Creation on page 5-39, for
more information.
When loading the batch processing software, make sure you:
G Load the software into ~\win32app\ingr.
G Allow batch jobs to have access to the desktop.
G When finished loading software, check the PATH variable (in Control
Panel > System) to check for quotes (") in the system PATH. If you find
that the batch processing software has added quotes, either move the
directory paths with the quotes to the end of the PATH statement or
remove the quote marks (if the directory path does not contain spaces).
PDS path statements must appear before path statements with quotation
marks.
24 Core Graphics Software
CHAPTER 3 PDS Project Setup
Core Graphics Software
CAUTION: All software described in this section should be loaded before any
PDS products are loaded. Loading core products after PDS products have
been loaded can lead to problems. If you need to reload a core product after
you have loaded PDS, you should reload PDS. If you reload MicroStation,
you must reload PD_Shell and IPLOT Client to ensure that you have the
correct user preference file. I
MicroStation
All client nodes that run PDS should have MicroStation loaded. See the
README file or the compatibility matrix for more information on the
versions of MicroStation that are supported with that version of PDS.
SmartSketch
Any client nodes that will generate Pipe Support drawings or perform data
transfer from SmartPlant P&ID should have SmartSketch loaded.
Software Required for Plotting 25
Loading and Configuring Software CHAPTER 3
Software Required for Plotting
At a minimum, all client nodes must have IPLOT client installed (SP0N194,
for Windows NT clients) if they want to print from that client node. In
addition, IPLOT server and the required metafile interpreter must be loaded on
servers that support directly-connected printers.
In many cases, the Windows NT client machine will also need to have IPLOT
server installed as well. The reason is that when you connect to Windows NT
printers using Connect to Printer, the connection that is made is a temporary
connection that is usable only by the currently logged-in user. The more
useful printer connection is made using Create printer, and to do this the client
machine must have IPLOT server loaded.
After a single Windows NT client has established a connection to a printer
using Create printer, other Windows NT clients can submit plots to this same
printer using this client as a gateway.
When loading plotting software, make sure you:
G Load the software into ~\win32app\ingr.
G When finished loading software, check the PATH variable (in Control
Panel > System) to check for quotes (") in the directory paths. If you find
that the plotting software has added quotes, either move the directory
paths with the quotes to the end of the PATH statement or remove the
quote marks (if the directory path does not contain spaces). PDS path
statements must appear before path statements with quotation marks.
See System Administrator Responsibilities on page 9-141, for more
information regarding plotting configuration.
26 Database Software
CHAPTER 3 PDS Project Setup
Database Software
All client machines must have the RIS client software (RIS Shared
Component, as seen in the PDS component loader) loaded to access the
database. The database server will also need to have the RIS data server for
the database in use. See Relational Interface System on page 4-31, for more
information.
CAUTION: In certain situations, depending on which products have been
loaded, you may find that multiple versions of the RIS client software exist on
a particular node. It is suggested that the Configure RIS version utility be used
to remove older versions of the RIS client software. Having multiple versions
of the RIS client software loaded can lead to problems. I
The RDBMS software must also be installed on the server. In most cases
installing the database is a two-part procedure:
1. Installation of the actual database product (which typically takes you
through a procedure where disk space is set aside, administrative users are
created, backup devices are designated, and so on).
2. Creation of individual databases for use by a particular PDS project. These
steps are described for a number of database products in the appendices.
For assistance with a database not covered in the appendix, consult
Intergraph's World Wide Web page (http://www.intergraph.com), or
contact the Database Support at the Intergraph Help Desk.
MDAC
Any client nodes that will perform drawing resymbolization or data transfer
from SmartPlant P&ID should have the Microsoft Data Access Components
(MDAC) loaded. MDAC can be loaded from the Windows NT option pack or
from the SmartPlant P&ID CD-ROM.
Oracle Client
If Oracle is being used as the relational database for the SmartPlant P&ID
project, any client nodes that will perform data transfer from SmartPlant P&ID
should have Oracle client loaded.
PDS Products, Client Nodes 27
Loading and Configuring Software CHAPTER 3
PDS Products, Client Nodes
When you invoke the PDS component loader, you are prompted to enter your
name and serial number.
NOTE: If you have purchased FrameWorks Plus or PDS PID Standalone
separately from PDS, then you should have a FrameWorks Plus or PDS PID
Standalone serial number that is separate from the PDS serial number. These
products should be loaded with the individual product's serial number. I
After entering this information, the Intergraph PDS Component Loader dialog
box displays.
28 PDS Products, Client Nodes
CHAPTER 3 PDS Project Setup
When you choose a specific product to load, a dialog box showing its load
options displays.
If you choose Local as the installation type, the software is loaded to the local
disk. If you choose Client as the installation type, the Server Name field
becomes active, and the Local install path field changes to Server path. You
must now enter the software server name and the path where this PDS product
was loaded in server mode. If you choose Server as the installation type, the
Local install path changes to Server install path.
All client nodes must have PD_Shell and PD_Lice loaded to the local disk.
Other products can be loaded local or in client mode. Frequently-used
products should be loaded locally, while infrequently used products can be
loaded in client mode.
The node from which projects will be created must have all required products
loaded locally. An exception is the 3D reference data, RDUSRDB or
RDDINRDB, and the PDS 2D reference data, both of which can be loaded on
PDS Products, Client Nodes 29
Loading and Configuring Software CHAPTER 3
a server and referenced from the client node during project creation. If
projects are created using Express Project Creation/New User Mode, then the
required reference data must be loaded locally.
NOTE: The Component Loader runs a check of the registry keystring
HKEY_LOCAL_MACHINE>SOFTWARE>Intergraph>Common in preparing
for delivery of the RIS Shared Components. If this registry keystring does not
exits, The Component Loader creates it with a value of
c:\win32app\ingr\share. If the keystring does exist, it must be no longer than
22 characters and must not contain any spaces. If either of these rules is
violated, a warning dialog box displays, and the RIS Components will not be
delivered. See Registry Entries on page 297 for more information. I
When you select the PDS components to load and click the Load Components
button, the Online Software License Agreement displays.
This online agreement replaces the paper license agreement used in versions
of PDS prior to 7.1.
30 PDS Products, Server Nodes
CHAPTER 3 PDS Project Setup
PDS Products, Server Nodes
PDS products must be loaded to the server node if it is being used by clients
having the same products loaded in client mode, or if the server is being used
to process redirected batch jobs.
If the server is used only for redirected batch jobs, then the required products
can be loaded local on the server. If the server is used for redirected batch jobs
and also by client nodes having the software loaded client mode, then the
products can be loaded local on the server. If the server is used only for clients
having the software loaded client mode, then the products can be loaded server
mode on the server.
Also note that if a server is used for processing redirected batch jobs, it must
also have PD_Lice loaded and have access to a valid license server. See
Preparing for Project Creation on page 5-39, for more information. If the
server is used as a PD_Lice license server, then it will have a PD_Lice key
installed as well.
As an example, the following products would have to be loaded on a server
that is processing batch isometric extractions and plotting them:
PD_ISO
PD_ISOGEN
PD_LICE
NTBATCH
MicroStation
IPLOT Client (also IPLOT Server if printing to a network printer)
RIS client
Note also that any redirected batch job which involves initializing a design file
will require MicroStation to be loaded on the compute server. An example of
this is a PD Clash interference check - the marker file must be opened by
MicroStation as part of the batch job.
If the server is only a file server and/or database server, then MicroStation
would not be required.
31
C H A P T E R 4
Relational Interface System
The on-line RIS SQL Reference manual provides a detailed overview of RIS.
This chapter provides a brief summary.
Chapter Topics
Why RIS? . . . . . . . . . . . . . . . . . . . . . . . . . . . . . . . . . . . 32
How RIS Communicates with the Database . . . . . . . . . . . . . . . . . . 33
Database Structure . . . . . . . . . . . . . . . . . . . . . . . . . . . . . . 34
3D Schemas . . . . . . . . . . . . . . . . . . . . . . . . . . . . . . . . . . 36
2D Schemas . . . . . . . . . . . . . . . . . . . . . . . . . . . . . . . . . . 37
32 Why RIS?
CHAPTER 4 PDS Project Setup
Why RIS?
When Intergraph first developed applications that used databases, those
applications were hard wired to a particular database type. To support the use
of a different database type, another version of the application software would
have to be written. A methodology was required such that a single version of
an application could interface with multiple database types---the solution to
this problem is RIS.
RIS decouples the database from the application. By doing so it allows
multiple client nodes to share a single copy of the database. RIS includes the
networking software to access the remote database, saving you money by not
requiring the use of the database vendor's networking software.
How RIS Communicates with the Database 33
Relational Interface System CHAPTER 4
How RIS Communicates with the Database
The following diagram shows a complete RIS connection:
A RIS-enabled application (such as PDS) issues commands to the RIS client
software. Typically the RIS client software that is used is that loaded on the
local machine; however, RIS supports a locate client function that allows RIS
to use the client software located on another node.
CAUTION: The use of the RIS locate client operation can lead to problems
unless it has been recommended by Intergraph Support. I
The RIS client software reads the parms file that resides in the RIS product
directory on the local node. The parms file tells RIS where to find the
schemas file. The schemas file can reside on the local node or on a server, and
contains a list of all accessible databases on the network. Having found the
information required to locate the database from the schemas file, RIS
establishes a connection to the database via the RIS data server. The RIS
client issues database-independent requests for information, and the RIS data
server translates these into database-specific requests for information.
In fact, RIS locates databases in a manner similar to how PDS locates projects.
The schemas file and the proj file serve similar functions---they allow the
client application to resolve a name into a location. The client application
uses these files to locate projects and databases anywhere on the network.
Projects and databases can be located on multiple server nodes, yet all can be
listed in a single proj file/schemas file.
34 Database Structure
CHAPTER 4 PDS Project Setup
Database Structure
All databases have certain features in common. A database consists of tables,
columns, and rows.
Tables may be broken into 3 types.
Database Dictionary Tables
These are tables that the database uses for its own administration. They
include things such as where all of the files that comprise the database are
located and lists of all database usernames. In some cases, a subset of the
database dictionary tables may be included with each user database.
RIS Dictionary Tables
The RIS dictionary tables are used by RIS and contain information that RIS
needs to communicate with PDS.
PDS Application Tables
The PDS application tables contain real data of use to PDS, such as pipeline,
unit, and clash information.
When creating a new PDS project, a number of schemas must be created.
A schema is a unique database/username combination. The schema is a way
of mapping a name to a database. When a schema is created, the database
type, address, and username must be identified. Then, PDS can refer to the
database by specifying only its name.
When you create a schema for a database from within PDS, you must first
complete the information in the Create Schema form. After accepting this
form, PDS issues a command to RIS to create a schema for the specified
database. RIS connects to the specified database and creates all of the RIS
dictionary tables. After completing this, PDS then connects to the same
database and creates the PDS application tables for that particular database
type.
Information about creating schemas for a number of different databases is
provided in the appendices. For assistance with a database not covered in the
appendices, consult Intergraph's World Wide Web page
(http://www.intergraph.com), or contact the Intergraph Help Desk.
Database Structure 35
Relational Interface System CHAPTER 4
Informix and RIS Schemas
Informix requires that each database be owned by an operating system
username. Rather than create multiple operating system usernames just for the
purpose of owning databases, a unique database is created for each schema.
Oracle, SQL Server, and RIS Schemas
Oracle and SQL Server both maintain a list of usernames that is different from
that maintained by the operating system. For this reason, a unique database
username is created for each schema.
Schema
Name
Database
Name
Operating
System
Username
pd_proj1 pd_proj1 pds
dd_proj1 dd_proj1 pds
ra_proj1 ra_proj1 pds
Schema
Name
Database
Name
Database
Username
pd_proj1 pds pd_proj1
dd_proj1 pds dd_proj1
ra_proj1 pds ra_proj1
36 3D Schemas
CHAPTER 4 PDS Project Setup
3D Schemas
PD
Project control schema. Contains the location of the project (3D, 2D, EE, FW)
and all associated reference data
DD
Design schema. Contains information specific to each 3D piping (and
optionally equipment) model.
RA
Approved reference schema. Contains approved reference data.
RU
Unapproved reference schema. Contains unapproved reference data.
EE
EE Raceway project schema. Contains information specific to each EE
Raceway model.
RE
EE Raceway reference schema. Contains EE Raceway reference data.
See the Project Administrator (PD_Project) Reference Guide (DPDS3-PB-
20003*), for a list of the tables and columns for each of these database
schemas.
2D Schemas 37
Relational Interface System CHAPTER 4
2D Schemas
PD
Project Control Data. Contains the location of all drawings and the 2D
reference data.
PID
P&ID Task Schema. Contains information specific to each 2D PID drawing.
PIDM
P&ID Master Schema. Contains information posted from the PID schema.
PFD
PFD Task Schema. Contains information specific to each 2D PFD drawing.
PFDM
PFD Master Schema. Contains information posted from the PFD schema.
IN
IDM Task Schema. Contains information specific to each 2D Instrument and
associated devices.
INM
DM Master Schema. Contains information posted from the IN schema.
INR
IDM Reference Schema. Contains IDM reference data.
NOTE: In addition to these schemas, there can be a backup schema for each of
the schemas listed above (PDBK, PIDBK, and so forth). The backup schemas
can be used when retrieving 2D data from an archives. I
38 2D Schemas
CHAPTER 4 PDS Project Setup
39
C H A P T E R 5
Preparing for Project
Creation
Additional preparations that must be made before creating a project are
discussed in this section. Some are one-time tasks, and others need to be done
before any new project is created.
Chapter Topics
Establishing Domain Users and Groups . . . . . . . . . . . . . . . . . . . 40
Location of the proj File . . . . . . . . . . . . . . . . . . . . . . . . . . . . 45
Location of schemas File . . . . . . . . . . . . . . . . . . . . . . . . . . . 52
Creating Batch Queues . . . . . . . . . . . . . . . . . . . . . . . . . . . . 56
Creating Project Directories and Required Shares . . . . . . . . . . . . . . 60
Configuring PD_Lice . . . . . . . . . . . . . . . . . . . . . . . . . . . . . 62
Creating Required Databases/Database Users . . . . . . . . . . . . . . . . 63
40 Establishing Domain Users and Groups
CHAPTER 5 PDS Project Setup
Establishing Domain Users and Groups
Establishing domain users and groups is as important as establishing TCP/IP
addresses for the nodes on your network---if it is not done correctly, you will
have ongoing problems. The Windows NTS Concepts and Planning Guide
(provided with the Windows NT Server software) is highly recommended
reading for system administrators.
An example domain user/group setup is outlined in the following sections.
Note that to create a domain, Windows NT Server must be loaded as primary
or backup domain controller.
Domain Name . . . . . . . . . . . . . . . . . . . . . . . . . . . . . . . . . 40
Domain Usernames . . . . . . . . . . . . . . . . . . . . . . . . . . . . . . 40
Domain Groups . . . . . . . . . . . . . . . . . . . . . . . . . . . . . . . . 44
Domain Name
The domain name can be set when the domain is created on the server. (The
server must be running Windows NT Server.) By default, all nodes are
members of a workgroup. A workgroup is a loose collection of nodes that do
not share account or security information. Because nodes in a workgroup do
not share account information, it is very difficult to establish a comprehensive
security system. In a domain, all nodes share a single account database. This
makes the establishment of a security system much easier. The domain name
can be set by starting Control Panel and double-clicking Network. Then,
specify a domain name. You will be requested to provide this information
when loading Windows NT Server. You should also establish a secondary (or
backup) controller.
Domain Usernames
Domain user names are created through User Manager while you are logged in
as the administrator user on the domain controller.
NOTE: All domain user names are created while you are logged in as the
administrator user on the domain controller. Do not allow users to create their
own logins while logged into client nodes. I
An set of example domain user names follows:
PDS User Domain User name
Al PDS\al
Jane PDS\jane
Bob PDS\bob
Mary PDS\mary
Janice PDS\janice
Establishing Domain Users and Groups 41
Preparing for Project Creation CHAPTER 5
After a domain and the domain user names have been created on the domain
controller, each client node must join the new domain. The generic user pds is
used for a number of user-independent operations that are described later.
To join the domain, log in on a client node as the local administrator, and start
Control Panel. Then double-click Network. Click the Identification tab, then
click Change. Click Domain, and type PDS (in this example) as the domain
name. In the bottom part of this dialog box, select Create Computer Account
in Domain and type administrator as the user name. Then type the
password for the administrator user on the domain controller.
Because knowledge of the administrator password on the domain server is
required to accomplish this task, the system administrator typically performs
this operation.
A message displays, Welcome to the PDS domain, and you are prompted to
reboot. After rebooting, log in once again as the local administrator user, and
from User Manager click User Rights from the Policies menu. Click Log on
locally from the list.
generic user PDS\pds
42 Establishing Domain Users and Groups
CHAPTER 5 PDS Project Setup
Click Add, and select the domain you created from the List Names From list.
Then click Domain Users and the Add button.
Click OK to allow domain users to log on to the client node. This allows any
user in the PDS domain to log in on this client node. It does not, however,
give them permission to do anything. They do not have access to files or any
administrative functions unless the local administrator grants them those
privileges.
Assume that, although you have granted all domain users the right to log on to
this node, it is primarily used by one user (Bob). You may want to add user
bob into the local administrators group. If this is done, no additional file
permissions should need to be granted to user bob---members of the local
administrators group should have access to most files on the local disk. If you
want to restrict this user from all administrative functions (such as adding
other users into the local administrators group), then you would not want to do
this. You would then need to grant this user access to the files on the local
disk before logging out as the local administrator.
Establishing Domain Users and Groups 43
Preparing for Project Creation CHAPTER 5
To grant a domain user access to files on the local disk, activate Explorer,
select the C drive. Right-click and select Properties. Select the Security tab
on the Properties dialog box. Click Permissions, then click Add. Select the
domain from the list, and click Show Users. Select the domain user name,
click Add, and then select the permission you want.
While you have the Directory Permissions dialog box open, be sure to click
Replace Permissions on Subdirectories if you want to grant the user access to
all subdirectories.
Having granted the domain user the right to log on locally and access to files
on the local disk, you should be able to log off as the local administrator user
44 Establishing Domain Users and Groups
CHAPTER 5 PDS Project Setup
and log in as the domain user. After all users on all client nodes are using
domain logins, additional preparations for project creation can proceed.
Domain Groups
A domain and domain user names have been created for use by all PDS users.
In addition, multiple users can be assigned to a group, so that access to
resources can be granted to many users at one time. Consider a continuation
of the previous example:
Domain user names are created while logged on as administrator on the
domain controller. User groups can be created in a similar manner from
within User Manager. From the User Manager main menu, click User, then
New Global Group. (For a description of the differences between local groups
and global groups, see the Windows NTS Concepts and Planning Guide.) You
can type a new group name (designers) and a description, and then select
domain users to add to the group (jane, bob, and mary). Granting this group
access to a set of files grants the privilege to all users in the group.
Users can also be a member of more than one group (mary), but in some cases
one group may encompass those privileges provided by another group. For
example, making mary a member of the administrators group probably grants
her all of the privileges of the designers group and more. Because of this, her
membership in the designers group may not be necessary. Also, a domain user
is automatically a member of that domain's users group (janice).
PDS User Domain User
name
Domain Group
Al PDS\al PDS\administrator
Jane PDS\jane PDS\designer
Bob PDS\bob PDS\designer
Mary PDS\mary PDS\designer, PDS\administrator
Janice PDS\janice PDS\users
pds PDS\pds PDS\users
Location of the proj File 45
Preparing for Project Creation CHAPTER 5
Location of the proj File
The location of all PDS projects are stored in a file named proj_file (also
referred to as the proj file). This file should be located on a server so that all
client nodes can refer to a single copy. PDS 2D and 3D applications can share
the same proj file. The procedure to do this includes 3 steps:
1. Create a directory for the proj_file on the server.
2. Apply permissions to the parent directory.
3. Share the drive where the parent directory is located.
A directory should be created on the server for storing the proj file. In this
example, a directory c:\projfile is created on the server CADSRV. Security
should be set to PDS\administrators---full control and PDS\domain users---
change on this directory.
Sharing the proj File Location Through LAN Manager . . . . . . . . . . . . 45
Default C Drive Permissions . . . . . . . . . . . . . . . . . . . . . . . . . 46
Universal Naming Convention . . . . . . . . . . . . . . . . . . . . . . . . 47
Sharing the proj File Location Through LAN Manager
The directory where the proj file is located must also be shared. The directory
should be shared with the default permissions of Everyone/Full Control.
Although it is possible to grant permissions on the share, we suggest that the
primary means of securing files be the file and directory permissions as
applied through Explorer.
Windows NT includes administrative shares for the top-level drives (C$, D$,
and so on). These shares are not usable by non-administrator users. While
logged in as an administrator on the server, select the directory to be shared
(for example, c:\pdsadmin), and then right-click and select Sharing from the
right-click menu.
The next dialog box shows a Share Name of <drive>$, where <drive> is a
drive letter (C, D, and so on).
46 Location of the proj File
CHAPTER 5 PDS Project Setup
You can add a comment, and then click Permissions to add or remove
privileges on the share, but as discussed earlier, we suggest that permissions
be applied to files and directories, not shares.
Default C Drive Permissions
Many Windows NT workstations are delivered by default with FAT file
systems which are typically converted to NTFS using the Windows NT
convert utility. When a FAT volume is converted to NTFS the default
permissions are Everyone/Full Control. As a point of reference, if you were to
reformat your disk as NTFS and reinstall Windows NT, these would be the
permissions on your C drive:
Location of the proj File 47
Preparing for Project Creation CHAPTER 5
Note that the local administrators group (PDS1\Administrators) has full
control on all files on the C drive. Adding additional domain users into the
local administrators group also grants them the same privilege. If your server
is running Windows NT Server, these would be the default permissions:
In this case, the server is also a domain controller. This is why no domain
name is included in front of the Administrators group.
If you have converted a FAT volume to NTFS, consider applying these
permissions to the drive immediately after conversion.
Universal Naming Convention
When running PDS under Windows NT, the proj file is accessed differently if
MicroStation 5.0 or MicroStation 5.5 is being used. MicroStation 5.5 (and
PDS 6.0) supports the use of the Universal Naming Convention (UNC). One
of the benefits of UNC is that remote files can be accessed without having to
mount the remote resource locally. For example, a file named test.wri exists
on the server CADSRV in the c:\temp directory and the C drive has been
shared with the appropriate permissions. This file can be accessed using
Microsoft Write by keying in write \\cadsrv\c\temp\test. If File
Manager is opened and the F5 key pressed (to refresh the list of mounted
resources), you can see that although the file on the server is being accessed,
no visible mount has been made to the server.
PDS 6.0 functions in a similar manner when MicroStation 5.5 is being used---
when PD_Shell is started, the first thing it does is read the proj file to display
the list of projects. If File Manager is started, it shows that no additional
mount has been made. Similarly, when models from a PDS project residing
on a Windows NT server are accessed through PDS using MicroStation 5.5,
no mounts are seen through File Manager. The same project, accessed
through PDS using MicroStation 5.0 results in visible mounts being made for
the proj file and models.
48 Location of the proj File
CHAPTER 5 PDS Project Setup
Locating the proj File from Client Nodes---PDS 3D
After you have established a directory for the proj file, set its permissions, and
shared it, you are ready to tell the client nodes where it is. While logged in on
a client node as a domain user, click PDS Configure in the PD_Shell program
group to display the PDS 3D Control File.
This shows the location of the pds.cmd file. By default, it is stored in the
~\win32app\ingr\pdshell directory. You should copy it to some other location
on the local node. In this example, assume that you are logged in on the client
node that is primarily used by Mary as PDS\mary. Also assume that she has a
home directory c:\users\mary where her personal files are stored. Other users
may log into this node to work while Mary is gone and would need to access
the pds.cmd file. Assume that a directory named c:\users\pds has been created
for the purpose of storing common files and that PDS\domain users have full
control on this directory. You can click Browse and navigate into a directory
where you would like this file located (in this example, c:\users\pds).
If the pds.cmd file had been copied into this directory earlier, it would show up
in the File Name list. If it does not, you can replace the * with pds so the file
name is set to pds.cmd and then click OK. The new location of the pds.cmd
file is now reflected in the PDS 3D Control File dialog box.
Location of the proj File 49
Preparing for Project Creation CHAPTER 5
You can now click Modify to specify the proj file. When you click Modify,
PDS informs you that the pds.cmd file does not exist in the selected directory,
and that it is copying the default file from the PD_Shell directory into the new
location.
Click Yes to accept this form. The Modify PDS 3D Control File dialog box
displays.
Type the location of the proj file on the server (in this example, c:\projfile),
and the name of the server. Click Continue, and then click OK on the PDS 3D
Control File dialog box. The pds.cmd file is created in the specified directory
and contains the location of the new proj file. The proj file is not created until
you make a new project.
NOTE: In addition to storing the proj file, the directory you designate for the
proj file also stores other important files related to PDS project administration.
This directory should be backed up on a regular basis. I
All client nodes should be set up to have their pds.cmd file pointing to the
same proj file on the server. There is an exception to this rule however. In
50 Location of the proj File
CHAPTER 5 PDS Project Setup
certain cases, where many projects are being managed, some system
administrators prefer to maintain multiple proj files, each listing a number of
related projects.
Locating the proj File from Client Nodes---PDS 2D
Double-click Set Options in the PDS 2D Applications program group to set
the proj file location for the PDS 2D applications. PDS 2D stores the location
of the proj file in the ntparams.dat file located in the \pds2d\cfg directory.
Unlike the pds.cmd file used by PDS 3D, the ntparams.dat file cannot be
moved. This file should be backed up, or its settings should be written down
in case the 2D product is removed or reloaded.
The Networked Delivered Product Data fields are set to the location where
PDS 2D is loaded on the local machine. These fields should not require any
changes. However, the Optional Project Data fields need to be changed. The
Database Proj File Path can be set to the same location as that used by PDS
3D. You can use Browse to set this location, or type it directly into the field.
If you browse to an empty directory, a warning message displays.
If you click Browse, you will notice that separate fields are not provided for
the node name and the path. If you click Network to mount a drive from the
server and select the proj file location, the server will be mounted locally, and
the proj file location will be set to the mount point. For example, if the C drive
from the server CADSRV is located through Browse, it is mounted as the F
drive. After selecting the projfile60 directory and clicking OK, the proj file
location will be stored as F:\projfile. For this to work, the server would have
to be mounted as the F drive every time you wanted to start PDS 2D. A better
way to specify a remote proj file directory is to use the Universal Naming
Convention (UNC) format. In this example, the location of
Location of the proj File 51
Preparing for Project Creation CHAPTER 5
\\CADSRV\c\projfile60 could be entered directly into the Database Proj File
Path field.
The Graphics Only Project Files Path is set to a location where PDS 2D
graphics-only drawings are stored. The 2D disciplines (2D, PID, PFD, IDM)
support the use of drawings that are graphics only or graphics + database. A
drawing created in graphics only mode can be attached to the database at a
later time if required. In this example, a new directory named 2D is created
under the c:\testproj\models directory for storing graphics-only drawings. The
location of graphics-only drawings is not stored in the database, therefore PDS
2D needs an alternate means of determining where these drawings are stored.
This information is stored in a file named example.gpr which must be copied
from the \pds2d\cfg directory into the project directory. Once copied into the
project directory, its name can be changed as long as the extension remains
.gpr. The information in this file must also be updated to match your
installation. An example file (named testprj.gpr) resides in the
c:\testprj\project directory.
c:\testprj\2d\pds2d\
c:\testprj\2d\pid\
c:\testprj\2d\pid\forms\
c:\testprj\2d\pid\menus\
c:\testprj\2d\pfd\
c:\testprj\2d\pfd\forms\
c:\testprj\2d\pfd\menus\
c:\testprj\2d\pds2d\
The first seven lines have been modified to specify the reference data copied
to the project directory, and the last line has been modified to specify where
new graphics-only drawings will be created. The location of this file must be
entered into the Graphics Only Project Files Path on the Set Options form.
The convention for locating this file across the network is the same as used
with the Database Proj File Path (use UNC path).
52 Location of schemas File
CHAPTER 5 PDS Project Setup
Location of schemas File
Just as the proj file points to the locations of all PDS projects, the schemas file
points to the locations of all databases. It is important that all users access the
same schemas file (typically stored on a server) so that all can share the same
data. As with the proj file, a directory should be created on the server for
storing this file. In this example, it is named c:\ris. As with the proj file, the
security can be set on this directory to domain users---change and domain
administrators---full control.
The location of the schemas file is set using RIS Schema Manager. This
utility is in the RIS05.XX (where XX represents the version number) program
group. Having multiple versions of the RIS client software loaded can lead to
problems---make sure that you have only one RIS 05.XX program group.
PDS version 6 was originally tested using RIS client version 5.3. You should
have a RIS 05.03 program group on all nodes where PDS is loaded. If you
load a RIS data server to a node where PDS is loaded, this may result in a
newer RIS client being loaded. In this case, you should remove the older
version (using the Configure RIS Version utility) and try to use the newer
version of the RIS client software.
NOTE: RIS communicates with remote nodes using a communication protocol
such as TCP/IP, XNS, or DNP. TCP/IP is used as an example throughout this
document. RIS has no interaction with file sharing protocols such as NFS and
LAN manager. Installing or changing the settings of LAN manager or NFS
has no effect on the ability of RIS to communicate with a remote database or
to access a schemas file. I
When using Windows NT 4.0 you have two options for getting to a schemas
file on a server:
G Use TCPIP as the protocol and specify a valid login on the server.
G Specify a Local schemas file, but for the schema file location enter a UNC
path that specifies the location on the server.
Using TCPIP
To use TCPIP as the protocol, you have to install and configure FTP Server on
the server node (this procedure is not required for the clients). For Windows
NT 4.0 Workstation, you need to install Microsoft Peer Web Server. For
Windows NT 4.0 Server, you need to install Microsoft Internet Information
Server 2.0.
1. Click Start > Settings > Control Panel. Double-click on Network, then
select the Services tab. Click Add.
2. Select Microsoft Peer Web Server on a Windows NT 4.0 Workstation
system or Microsoft Internet Information Server 2.0 on a Windows NT 4.0
Server system. Click OK.
3. Enter the location of the Windows NT distribution media and press
ENTER.
Location of schemas File 53
Preparing for Project Creation CHAPTER 5
4. Click OK on the Welcome form to display a checklist of components
which can be loaded. The only required option is FTP Service. Selecting
FTP Service will automatically select Internet Service Manager as well.
Click OK to install the required files into the default directory.
5. The next form shows the default FTP Publishing Directory. This is the
directory a user will be put into if they establish an FTP session and the
user they log in as does not have a home directory specified. This can be
changed to c:\temp. Click OK to install the FTP Service.
6. You may get the message "The guest account is enabled - do you want to
disable guest access to the FTP service?" Clicking Yes is a prudent
choice. The installation is complete and you can exit out of Control Panel.
7. Click Start > Programs > Microsoft Peer Web Services > Internet Service
Manager (on a Windows NT Workstation node) or Start > Programs >
Microsoft Internet Server > Internet Service Manager (on a Windows NT
Server node). You should see an entry for your node and that the service
is running.
8. Double-click on the node name to activate the FTP Service Properties
form. Disable Allow Anonymous Connections (an optional choice - if
taken, accept the form warning about passwords being passed over the
network) then select the Directories tab.
9. You should see an "Alias" for the home directory (c:\temp in this
example). In this example it is assumed that the schemas file is located
somewhere on the C drive. Click Add. For the directory, browse to the C
drive and click OK. It should enter C: into the Directory box. Make sure
that the "Virtual Directory" button is selected, enter C: for the Alias.
NOTE: The (:) after the drive letter in the alias name is critical! It must be
included as part of the alias name or RIS will find the schemas file but not
display the schemas. At the bottom of the form also make sure that Read
and Write have been selected. I
Click OK on the Directory Properties form. In the FTP Service Properties
form you should see the entry for your drive. Make sure that the (:) is
included as part of the alias name. Click OK on the FTP Service
Properties form to apply the change. Exit from the Internet Service
Manager form.
10. Test the FTP service by going to another client open a DOS window and
type ftp servername to open a connection to the server. Type a valid
login on the server, type dir to list files in the c:\temp directory. Type
get filename where filename is some file in the c:\temp directory.
This simply tests the FTP connection.
NOTE: The username you specify in the Locate Schema File form must
also be able to log in at the FTP prompt as described above. I
11. You can now do a Locate Schema File from a client node and specify
TCPIP as the protocol.
54 Location of schemas File
CHAPTER 5 PDS Project Setup
In this example, a file named schemas in the c:\ris directory on the server
CADSRV has been specified. The username/password is a login in the PDS
domain that has the right to log on locally on the server. In this example, the
generic user pds has been used. All client nodes should use the same
operating system username when locating the schemas file.
When you click Apply, the system writes the location of the schemas file on
the server into the parms file. The schemas file is not created until a schema is
created. As with the proj_file directory, the directory where the schemas file
is located should be backed up regularly.
The Locate Schema File operation should be performed on all client nodes so
that they all refer to the same schemas file on the server. There is an exception
to this rule, however. In certain cases, where many projects are being
managed, some system administrators prefer to maintain multiple schemas
files, each listing a number of related projects.
Using UNC path
You can use a UNC path to locate the schema file. Share the directory where
the schemas file is located and on the client node go into the Locate Schema
File form. Click Local as the protocol and for the schema file location type:
\\server\driveletter\dirname\schemas
As an example \\pdssmp1\c:\ris\schemas. FTP Server is not required for this
to work.
Some systems have not worked with the colon after the drive letter. In this
case, use the following syntax:
\\pdssmp1\c\ris\schemas
Note however that locating the schemas file in this manner to a Windows NT
Server node uses Windows NT licenses (as seen in Control Panel > Licensing
under "Windows NT Server"). Windows NT Server is delivered (on
Intergraph systems) with five user licenses. When user number six tries to
access the schemas file using the UNC path method, they will get an error.
Increasing the number of licenses will fix this problem, but you also cannot
violate the terms of your license agreement (you must purchase additional
Location of schemas File 55
Preparing for Project Creation CHAPTER 5
Client License Packs to legally allow you to have the extra connections). On
Windows NT Workstation nodes you are limited to 10 connections per share.
56 Creating Batch Queues
CHAPTER 5 PDS Project Setup
Creating Batch Queues
PDS automatically creates batch queues based on which products have been
loaded locally or in client mode. When you enter PD_Shell, it checks to see if
all required batch queues exist and displays a warning if any do not.
Click Create to display the PDS Queue Creation dialog box.
Note that in order to create the queues, you must be logged in as an
administrator. In fact, you need to be logged in as a user having administrator
privileges who also has access to the directory where the proj file is located.
This is because the PDS Queue Creation Utility accesses the queue.lst file,
which is located in the same directory where the proj file is located. The
domain administrator meets both requirements - this user is added into the
administrators group of the local node automatically when the node joins the
domain, and this user has access to the share on the server where the proj file
Creating Batch Queues 57
Preparing for Project Creation CHAPTER 5
is located. In the PDS Queue Creation dialog box, queues for all products
have been selected for creation. By clicking Read Data from Local Machine,
the utility does not read information from the queue.lst file, but instead checks
for batch queues on the local machine. The fact that Remote Node was not
selected for any of the queues means that the created queues are batch rather
than pipe queues. Jobs submitted to a batch queue are processed locally, while
jobs submitted to a pipe queue are routed to a remote server.
When exiting the queue creation utility, you are asked whether or not you
want to save the queue information in the queue.lst file. The queue.lst file is
stored in the same directory as the proj file. The queue.lst file becomes
important when redirected batch operations are done. See System
Administrator Responsibilities on page 9-141, for a description of how to
change from batch queues to pipe queues.
Establishing Account Mapping . . . . . . . . . . . . . . . . . . . . . . . . 57
Establishing Account Mapping
After the required queues have been created, account mapping must be
established. When a batch job is submitted, the process initiates a separate
login session from which all required processes are spawned. The NTBATCH
account mapping determines which username is used. If improperly done,
batch jobs fail to complete because of their inability to access the required
queue (the job never appears in the queue) or because of their inability to
access the required resources (the job runs, but errors are seen in the log files).
Account mapping is covered in the Intergraph Batch Services for Windows NT
Quick Start Guide. Some example account mappings following the example
are provided. Note that multiple account mappings can be established on a
single node. If multiple account mappings exist, the system searches them in a
specific order looking for a match. The search order is documented in the
Intergraph Batch Services for Windows NT Quick Start Guide.
NOTE: If you change the password on an account to which jobs are mapped,
you must also change that password inside the NTBATCH manager. I
Intergraph PDS Support recommends that the number of account mappings be
minimized through the use of domain accounts to simplify system
management.
Map From Account
Domain/Host
User Map To Account
Domain/Host
User
Example 1 PDS mary PDS mary
Example 2 PDS mary PDS pds
Example 3 PDS * PDS pds
Example 4 * * PDS pds
58 Creating Batch Queues
CHAPTER 5 PDS Project Setup
Comments on these sample account mappings follow. These comments
assume that each example is the only account mapping in use.
1. User mary is mapped to herself. If user mary is the active (logged in) user
and she submits a batch job, this job has access to all system resources that
user mary has been granted access to. If a user other than mary submits a
batch job on this node, it fails since no account mapping for any other
username has been set.
2. User mary is mapped to the generic username pds. If user mary is the active
user and she submits a batch job, this job has access to all system resources
that user pds has been granted access to. If a user other than mary submits
a batch job on this node, it fails since no account mapping for any other
username has been set.
3. Any user in the PDS domain is mapped to the generic username pds. If the
active user is a member of the PDS domain and submits a batch job, this job
has access to all system resources that user pds has been granted access to.
If a user who is not in the PDS domain submits a batch job on this node, it
fails since no account mapping for any other domain has been set.
4. Any user in any domain is mapped to the generic username pds in the PDS
domain. A batch job submitted by any user (who must have the right to log
on locally) has access to all system resources to which that user pds has
been granted access.
The account mapping specified in example (3) is the preferred mapping. All
users are mapped to a common user for the purposes of batch processes. If the
user is not logged in to the PDS domain, then the batch job fails. This forces
users to use their domain logins. For this to work, the PDS\pds user must have
access to all files required to complete the batch job. In addition, the PDS\pds
user must have the right to log on locally as specified in User Manager under
Policies > User Rights. If you have granted PDS\domain users the right to log
on locally, then the PDS\pds user need not be added to the list.
There is an exception to this suggested account mapping if batch plots are
submitted to connected plotters, then users will need to be self-mapped. See
System Administrator Responsibilities on page 9-141 for more information.
Tip: If you are having problems with PDS batch jobs - be sure to check the
Event Log. Often times you can find a message in there that will help you find
the problem.
Some system managers might attempt to use NTBATCH account mapping as
a way to control access to system resources. This can be done, but often leads
to end-user problems such as the job running correctly when submitted
interactively, but not when run in batch mode.
Intergraph PDS Support recommends that NTBATCH account mappings be
minimally restrictive, and that access control to system resources be
accomplished using Windows NT file permissions and PDS Access Control.
Creating Batch Queues 59
Preparing for Project Creation CHAPTER 5
If problems are encountered while performing PDS batch jobs, the associated
log file(s) should be checked. See Log Files Produced by PDS Batch Jobs on
page 205, for a listing of the log file(s) produced by each PDS batch job.
60 Creating Project Directories and Required Shares
CHAPTER 5 PDS Project Setup
Creating Project Directories and Required Shares
It is highly recommended that domain users and groups be used by regular
designers as well as those who create projects. See Domain Groups on
page 44, for more information. You might think that the domain username
used to create projects should also be a member of the administrators group.
However, when a file is created by a user who is in the administrators group,
that file is owned by the administrator user. This can cause problems when
nonadministrator users try to access the files. A domain user should be
created for this purpose, and that user should be specifically excluded from the
administrators group. In this example, the generic user pds is used.
Files Reside on a Windows NT Server . . . . . . . . . . . . . . . . . . . . . 60
Files Reside on a Windows NT Server
If Express Project Creation---New User Mode is being used, you can specify
only a drive letter for the project location. In this case, the top level drive (C,
E, and so on) must be shared.
So, if Express Project Creation New User Mode is being used, and the project
is being created on the E drive, the following should be done---share the E
drive and create a new directory having the same name as the project to be
created. Apply the following permissions to this empty directory:
PDS\domain users---change
PDS\administrators---full control
PDS\pds---full control
When creating the project, you should be logged in as the pds user. As
directories are created and files are copied into the previously created project
directory, they will inherit the permissions of that parent directory.
In fact, the change permission granted to the domain users grants them the
ability to create new projects as well as create/delete models. It is possible to
grant the domain users read/write access to the project files and restrict them
from creating or deleting any project files if the permissions for the domain
users are set using special file access and special directory access. To do this,
click the project directory and display the File Manager Permissions dialog
box. Click the line that reads:
PDS\domain users---change (RWXD) (RWXD)
The entries after the word change reflect the current directory and file
permissions. The RWXD signifies that the domain users have read/write
privilege as well as the ability to add/delete files and directories. To restrict
the domain users' ability to create or delete any existing files/directories, click
Special Directory Access from the Type of Access list. It shows that Read,
Write, Execute, and Delete have been granted. Turn off all privileges except
Read, and click OK. Under Special File Access, turn off the Delete privilege
(leaving Read, Write, and Execute in place). Click Replace Permissions on
Subdirectories so that all directories and existing files in the project are
Creating Project Directories and Required Shares 61
Preparing for Project Creation CHAPTER 5
updated. When complete, this allows domain users read/write access to
existing files and directories, but prevents them from creating or deleting any.
Attempts to create new models fail immediately because the design file is
created before the database tables. However, if a domain user attempts to
delete a model, the database tables are deleted, and at the end of this process,
the underlying design file is not deleted. Therefore, it is mandatory that PDS
Access Control also be used to prevent regular users from accessing the
commands to delete project data.
Once the required top-level directories have been created and shared, the
required subdirectories must be created. Express project creation in both New
User and Advanced User mode creates these subdirectories for you. If you are
using manual project creation, you must create these directories. Scripts are
provided in Scripts to Create Project Directories on page 195 that create a
directory structure comparable with that created by Express Project Creation.
These scripts also copy reference data from the RDUSRDB, PD_Data,
PD_EQP, PD_Draw, and PD_Shell product directories. If this reference data
is not needed, these lines in the script can be commented out.
62 Configuring PD_Lice
CHAPTER 5 PDS Project Setup
Configuring PD_Lice
Detailed information about the theory of operation of PD_Lice is provided in
the Plant Design Licensing User's Guide (DPDS3-PB-200019*). Assuming
that a node has been designated as the PDS license server, the key would be
installed on this node using the dialog boxes (Install and Remove Options >
Install License Key) or the pdlice -a command. Client nodes must then be
pointed to this server using the dialog boxes (Configure and Testing Options >
Select License Server For Client) or the pdlice -j command. Scavenging
is set up to automatically run on the server once per hour to reclaim unused
seats.
If you have purchased FrameWorks Plus or PDS PID Standalone separately
from PDS, then you should have a FrameWorks Plus or PDS PID Standalone
serial number that is separate from the PDS serial number. These products
should be loaded with the individual product's serial number.
In addition, if those products are started outside of the PDS Environment then
a PDS license is not used. If the products are started from within the PDS
Environment, a PDS seat is used regardless of the serial number used to install
the product.
Creating Required Databases/Database Users 63
Preparing for Project Creation CHAPTER 5
Creating Required Databases/Database Users
Before creating a new PDS project, preparations must be made for the various
schemas that will be created. The procedure differs between individual
database vendors. However, these procedures can be broken down into two
general categories:
1. Oracle and SQLServer --- Newdatabase user names must be created within
the single database that all user names share. These new user names must
be unique and should be tied in some manner to the schema name. In fact,
if the database username is identical to the schema name, administration is
greatly simplified.
2. Informix --- New databases must be created within the dbspace dedicated
for PDS data. Each database name must be unique and should be tied in
some manner to the schema name. In fact, if the database name is identical
to the schema name, administration is greatly simplified.
Additional information about the installation and creation of databases/user
names is provided in the appendices. PD_Shell includes example scripts (in
the pdshell\sql directory) that can be modified to create databases/usernames
for use with PDS projects. These scripts must be examined and modified by
the system administrator before use.
64 Creating Required Databases/Database Users
CHAPTER 5 PDS Project Setup
65
C H A P T E R 6
Creating a PDS 2D/3D
Project Manually
This section describes the procedure for creating a 2D/3D project using
PD_Shell. See PDS Project Creation Workbook on page 217, for a workbook
that is useful not only in the initial creation of the project, but in tracking its
history as well.
NOTE: If you are creating a new PDS project on Windows NT, you can use
Express Project Creation. This is much easier that creating the project using
the manual method described in this chapter. See Express Project Creation
Quick Start Guide (DPDS3-PE-200016*) for more information.
If you need to add to or revise an existing project, you must manually create
your project. I
Chapter Topics
Creating Project Directories . . . . . . . . . . . . . . . . . . . . . . . . . 66
Creating the 3D Project (Equipment and Piping) . . . . . . . . . . . . . . . 69
Creating a FrameWorks/ModelDraft Project . . . . . . . . . . . . . . . . . 77
Creating the EE Raceway Project . . . . . . . . . . . . . . . . . . . . . . . 79
Adding Tables to the EE Raceway Reference Schema . . . . . . . . . . . . 81
Changing Coordinate Systems and Working Units . . . . . . . . . . . . . . 86
Creating PE-HVAC Projects . . . . . . . . . . . . . . . . . . . . . . . . . 88
Creating the 2D Project . . . . . . . . . . . . . . . . . . . . . . . . . . . . 96
Adding Disciplines to an Existing Project . . . . . . . . . . . . . . . . . . . 101
66 Creating Project Directories
CHAPTER 6 PDS Project Setup
Creating Project Directories
Preparing for Project Creation on page 39, describes the use of a script to
create the project directories and to copy the reference data into the
appropriate directories. This script creates a directory structure identical to
that created by the Express Project Creation New User mode and is used as an
example. The resulting directory structure is as follows:
If all reference data is copied into the project directories, this directory
structure requires approximately 63MB. This directory structure and the
reference data copied into these directories is described below:
projdir\2d
This is the default location for the 2D reference data. This directory is
specified when using the PDS 2D Seed Reference Data dialog box. 2D
reference data requires an additional 30MB of hard drive space.
projdir\clash
This is the default location for interference detection plots and reports.
projdir\design_review
This is the default location for data associated with the DesignReview session
data such as the control file, label files, and copies of models.
Creating Project Directories 67
Creating a PDS 2D/3D Project Manually CHAPTER 6
projdir\dwg
PDS sorts orthographic drawings by a 3-digit numeric code representing the
drawing type (code list 2000). For example, foundation drawings are
designated as type 535 drawings and stored in the 535 directory.
The border directory contains default border files copied from the PD_Draw
product directory.
The cell directory is the default location for cell libraries used in drawings.
projdir\iso
This is the default location for isometric drawings.
projdir\model_builder
This is the default location for Model Builder APL files.
projdir\models
This is the default location for architectural, equipment, HVAC, and piping
models.
projdir\project
This is the default location for project data such as seed files, clash marker
files, and other project-wide files. These files are copied into this directory
during the project creation process.
projdir\raceway
This is the default location for an EE Raceway project.
projdir\rdb
This is the location for the majority of the 3D reference data, The eqp
directory contains the approved and unapproved reference data for the
PD_EQP application. Three files are copied into these directories by the
script:
zi_eqpms.hlp---PD_EQP parametric Help file
zi_eqpms.lib---PD_EQP graphic commodity library
zi_tutlib.lib---PD_EQP tutorial library
This reference data is described in the Equipment Databases and Libraries
section of the PDS Equipment Modeling (PD_EQP) User's Guide (DPDS3-
PB-200015*).
The lib directory contains the approved and unapproved reference data
libraries for both the PD_EQP and PD_Design applications. In some cases,
files copied into these directories have the same name with different
extensions (for example, assembly.l and assembly.l.t). In such cases, just the
.l file name is listed below:
assembly.l---Piping Assembly Library
labels.l---Label Description Library
long_bom.l---Long Material Description Library
68 Creating Project Directories
CHAPTER 6 PDS Project Setup
pipe_gcom.l---Piping Graphic Commodity Library
pjs_tbl.l---Piping Job Specification Table Library
short_bom.l---Short Material Description Library
spclty_bom.l---Specialty Material Description Library
std_note.l---Standard Note Library
us_pcdim.l---Physical Dimension Table Library
This reference data is described in the Reference Data Overview section of the
Reference Data Manager (PD_Data) Reference Guide (DPDS3-PB-200034*)
.
The source directory is the default location for neutral files.
The spec directory is the default location for PDS neutral files.
projdir\report
This is the default location for report format, discrimination, search criteria,
and output files.
Creating the 3D Project (Equipment and Piping) 69
Creating a PDS 2D/3D Project Manually CHAPTER 6
Creating the 3D Project (Equipment and Piping)
After you set the proj file location and the schemas file location, start
PD_Shell to enter the PD_Shell main menu.
If the proj file is empty (no existing projects), then PD_Shell bypasses this
form and displays the Project Administrator main menu.
70 Creating the 3D Project (Equipment and Piping)
CHAPTER 6 PDS Project Setup
Click Project Setup Manager to display the Project Administrator menu.
Creating the 3D Project (Equipment and Piping) 71
Creating a PDS 2D/3D Project Manually CHAPTER 6
If the proj file is empty, PD_Shell bypasses this form and displays the Project
Data main menu.
72 Creating the 3D Project (Equipment and Piping)
CHAPTER 6 PDS Project Setup
Set Model System of Units and NPD_System of Units to the required settings.
Type a Project Number, and press RETURN (or TAB). The project number
should agree with the project name as specified in the script used to create the
project directory structure (testprj, in the following example).
The system checks to see if this project exists. If it does, those items that have
already been created for that project become unavailable (Project Control
Schema, for example), and those items that have not been created for that
project or items for which more than one per project can be created
(FrameWorks Project, for example) become available.
Assuming that the project does not exist, the cursor moves to the Project Name
field, and you can add additional project information. Enter the node name
and location of the project directory in the Network Address field. Following
the example, the directory would be set to c:\testprj\project. It is important
that the project subdirectory be specified so that all project control data is
stored in the correct location.
After you have specified all of the project information, you can set the three
toggles on the right side of the form.
Create/Do Not Create DBAccess tables
If set to Create, this option creates an mscodelist table and a set of join tables
for each Standard Note type. See Chapter 4, Revise Project--- DBAccess in
the Project Administrator (PD_Project) Reference Guide (DPDS3-PB-
200030*) for additional information.
Creating the 3D Project (Equipment and Piping) 73
Creating a PDS 2D/3D Project Manually CHAPTER 6
Many of the PDS databases do not have a mscatalog table, and many of the
PDS tables do not have an mslink column. By default, DBAccess looks for
this table in the database and this column in the selected table and expects the
mslink column to have unique integer values. You can use the environment
variables DBA_NO_MSCATALOG and DBA_MSLINK to tell DBAccess to
build its list of database tables from the database rather than from the
mscatalog table and to use a column other than mslink as the key column. For
example, in the PD schema, pdtable_113 has a column named
model_index_no that has unique integer values. By setting
DBA_NO_MSCATALOG=Y and DBA_MSLINK=model_index_no, you can
use the DBAccess Edit Database function on this table and scroll through the
available records.
Create/Use Existing Reference Schema
If set to Create New Reference Schema, the software prompts you to create a
new Material Reference Database when you click Piping Approved RDB
Schema. You also have the option to create an unapproved database.
If this toggle is set to Use Existing Reference Schema, the system displays a
list of existing projects when you click Piping Approved RDB Schema.
Selecting a project name from this list determines the name of the approved
(and optionally unapproved) Material Reference Databases. The Piping
Unapproved RDB Schema button disappears---if the selected project had both
approved and unapproved reference databases, then the new project has both.
If the selected project has only an approved schema, then the new project has
only an approved reference schema.
Create/Use Existing Raceway Reference Schema
If set to Create New Raceway Reference Schema, you are prompted to create a
new EE Raceway reference schema when you click Raceway RDB Schema.
If this toggle is set to Use Existing Raceway Reference Schema, the system
displays a list of existing projects when you click Raceway RDB Schema.
Selecting a project name from this list determines the name of the EE
Raceway Reference Schema.
NOTE: The system displays a list of all projects, whether they have EE
Raceway reference schemas defined or not. You must make sure that you
have chosen a project with an EE Raceway reference schema. Express Setup
will verify this for you. I
At this point, the Create Project form might look like the following figure.
74 Creating the 3D Project (Equipment and Piping)
CHAPTER 6 PDS Project Setup
Click Project Control Schema to display the Create Schema form for the PD
schema.
See the appendices for instructions on completing this dialog box for a number
of different databases.
NOTE: Press TAB to move from field to field in the Create Schema dialog
box. Pressing RETURN is the same as clicking Apply. I
After this information is complete, click Apply. The software dismisses the
dialog box and stores the information in memory.
Creating the 3D Project (Equipment and Piping) 75
Creating a PDS 2D/3D Project Manually CHAPTER 6
There is an important difference between Express Project Creation and manual
project creation. During Express Project Creation, schemas are created
immediately. If the information is incorrect, you are given the option to enter
the information again before proceeding to the next schema. During manual
project creation (described in this chapter), information for all schemas is
entered before any are created. For this reason, it is important that you
understand the various fields on the Create Schema dialog box, and make sure
to complete them correctly the first time.
After entering the information for the Project Control schema, create the
Piping Design schema. Clicking this button displays the Database Structure
Revision form.
This form adds user-extended attributes (columns) and makes other
modifications to the Piping and Equipment tables in the DD schema. See
Piping Design Schema in the Project Administrator (PD_Project) Reference
Guide (DPDS3-PB-200030*) for more information.
You can add 24 attributes to each piping table (the first five entries in the list).
Attributes can be added to the piping tables even after the project and piping
models have been created. You can add 10 attributes to each equipment table
(the last two entries in the list) at this time, but you cannot add attributes to the
equipment tables after the project has been created. If you are not adding
attributes to the DD schema, click without making any changes. The Create
Schema dialog box for the DD schema displays.
76 Creating the 3D Project (Equipment and Piping)
CHAPTER 6 PDS Project Setup
After completing this dialog box, click Piping Approved RDB Schema to
display the Create Schema dialog box for the RA schema.
If you want to maintain approved and unapproved versions of the piping
reference data, click Piping Unapproved RDB Schema to display the Create
Schema dialog box for the RU schema.
At this point, you can click on the Create Project form to create a 3D-only
project. If you are using FrameWorks, EE Raceway, or PDS 2D with this
project, they can be added in now or after the project has been created.
For workshare projects; that is, projects for which the design work will take
place at different locations, you can use the Site Administrator commands to
set different Site IDs for the various design offices. The Site ID can be used to
designate ownership of models and drawings by design office, and to help
transfer models and drawings among sites. Refer to the Project Administrator
(PD_Project) Reference Guide (DPDS3-PB-200030*) for more information
of the Site Administrator commands and Site ID attribute.
Creating a FrameWorks/ModelDraft Project 77
Creating a PDS 2D/3D Project Manually CHAPTER 6
Creating a FrameWorks Project
Click FrameWorks Project to display the Create FrameWorks Project form.
The default FrameWorks Project Number is the same as the PDS project
name. The software creates a directory with the path FrameWorks File
Directory/FrameWorks Project Number. In this example, the form was
completed as follows.
78 Creating a FrameWorks/ModelDraft Project
CHAPTER 6 PDS Project Setup
In this example, the FrameWorks project directory is c:\testprj\fwproj on the
server CADSRV.
The project directory creation scripts do not create directories for FrameWorks
projects---it is up to you to make sure that they are defined so that they reside
inside of the PDS project directory. The Force Units and Standard Section
Table fields are code lists. Click the field to display the choices.
NOTE: The path limit for FrameWorks Plus projects is 36 characters,
including all required punctuation, and the mod and frz entries in
pdtable_113. I
When you accept this form, the FrameWorks project directory is created
immediately and consists of the following subdirectories:
fwproj\drw---drawings
fwproj\esl---engineering section libraries
fwproj\frz---frozen view files including surface models
fwproj\int---interface files to other programs
fwproj\mod---models
fwproj\rpt---reports
All of these directories are initially empty.
Creating the EE Raceway Project 79
Creating a PDS 2D/3D Project Manually CHAPTER 6
Creating the EE Raceway Project
Click Raceway Project Schema to initiate the creation of an EE Raceway
project. When this button is clicked, the Network Address field changes to
Raceway Network Address. Enter the name of the EE Raceway project
directory into this field.
The project directory creation script creates a subdirectory named raceway in
the project directory for use by EE Raceway projects. This path may not be
usable because of EE Raceway's limitation on the maximum length of the
project name. In this example, the EE Raceway project directory that was
created by the script is c:\testprj\raceway.
NOTE: The maximum length of the EE Raceway project directory is defined
using the following formula:
Max path length (including all punctuation) = 36 - (length of PDS project
number) I
This formula is based on the length of the subdirectories created under the EE
Raceway project directory and the maximum length of a model path name that
can be stored in pdtable_113.
To store the EE Raceway project in the PDS project directory, where the PDS
project resides at the top level of a Windows NT drive, the maximum length of
the PDS project number is nine characters.
Let us see why---if an EE Raceway project directory of
c:\myproj\myproj.prj\rway\dgn\ is required, there are 18 characters of
punctuation and path that exist regardless of what the PDS project number is,
therefore:
36 - (length of PDS projnum) = (length of PDS projnum) + 18
36 - 18 = 2 * (length of PDS projnum)
(length of PDS projnum) = (36-18)/2 = 9
Also note that if the standard directory naming structure is used, the longest
directory will be c:\myproj\rdb\source\eden_piping\, which also allows for a
maximum project number of nine characters.
WARNING: The EE Raceway project directory must exist before you click
Apply. I
After filling in the Raceway Network Address and Directory and creating the
specified directory, click on the Create Project form to display the Create
Schema dialog box for the EE schema. When completed, click Apply to
return to the Create Project form. New fields are displayed.
80 Creating the EE Raceway Project
CHAPTER 6 PDS Project Setup
The location of the rway.sql and rway.cmd file must be entered into this dialog
box. These files are located in the eerway\db directory.
After completing this information, click . The fields that you just completed
disappear.
Click Raceway RDB Schema to display the Create Schema dialog box for the
RE Raceway reference schema. Complete this dialog box and click Apply.
Adding Tables to the EE Raceway Reference Schema 81
Creating a PDS 2D/3D Project Manually CHAPTER 6
Adding Tables to the EE Raceway Reference
Schema
The EE Raceway project schema tables are automatically created from within
PDS. However, the reference schema tables are not. To add the tables to the
reference schema, you can use the EE Raceway/Nucleus products. Although
this should be done after exiting PD_Shell, the instructions are provided here
for clarity. You may want to skip to Changing Coordinate Systems and
Working Units on page 86, and then return to this section after the project has
been created.
Setting the EE Raceway Environment Variables
From the EE Nuc program group, double-click EE Configure. This displays
the Configure EE Environment dialog box.
The location of the ee.cfg file is shown---in this case a new location has been
entered. When a raceway project is created through PDS, an ee.cfg is created
in the PDS project directory. This ee.cfg file should be used (as shown in the
previous figure).
Environment variables are set by selecting them from the User Environment
Variables list. They then display at the bottom of the dialog box, where new
values can be entered. After entering the new value for an environment
variable, click Set to record the change. The new value for the environment
variable displays in the top part of the dialog box.
Note that although PDS uses the ee.cfg file in the PDS project directory, PDS
does not require the environment variables in this file (such as EE_SCHEMA
and EES_REFDB) to be set to valid values (they can be left as
UNINITIALIZED). This is because PDS gets the information it needs about
the EE Raceway project from the Project Control (PD) schema (the names of
82 Adding Tables to the EE Raceway Reference Schema
CHAPTER 6 PDS Project Setup
the project and reference databases are stored in pdtable_102, and the names
of the models are stored in pdtable_113).
However, when accessing the same project through EE Raceway, these values
must be set. It is suggested that the ee.cfg in each PDS project directory have
its environment variables set for that project. As an example:
PDS project proj1 is located on the server in e:\proj1. Its associated EE
Raceway project is in e:\proj1\ee. The ee.cfg file is e:\proj1\project\ee.cfg.
Start the EE Configure utility and set the EE File Name to
\\server\e:\proj1\project\ee.cfg. Set EE_SCHEMA to
ee_proj1 and EES_REFDB to re_proj1. Set
PROJECT_LOCATION to \\server\e:\proj1\ee and
SYS_PASSW_FILE to \\server\e:\proj1\project\ee.pwd.
PDS project proj2 is located on the server in e:\proj2. Its associated EE
Raceway project is in e:\proj2\ee. The ee.cfg file is e:\proj2\project\ee.cfg.
Start the EE Configure utility and set the EE File Name to
\\server\e:\proj2\project\ee.cfg. Set EE_SCHEMA to
ee_proj2 and EES_REFDB to re_proj2. Set
PROJECT_LOCATION to \\server\e:\proj2\ee and
SYS_PASSW_FILE to \\server\e:\proj2\project\ee.pwd.
Now when entering either of these EE Raceway project through PDS, the
ee.cfg file in that projects project directory is used regardless of how the
settings are seen through the EE Configure utility. When entering either of
these projects through EE Raceway, you would have to go into the EE
Configure utility and set the EE File Name to the ee.cfg file located in the
project directory of the associated PDS project.
If you are using PDS V5, the use of UNC paths is not supported. To initialize
the ee.cfg environment variables, the EE Raceway project location must be
mounted using File Manager. Following the previous examples, the E drive
from the server could be mounted as the local F drive. To initialize the ee.cfg
file for project proj1 you would start the EE Configure utility, set the EE File
Name to f:\proj1\project\ee.cfg, set the EE_SCHEMA and
EES_REFDB as shown previously, and set the PROJECT_LOCATION and
SYS_PASSW_FILE to f:\proj1\project\ee.pwd. To initialize the
ee.cfg file for project proj2 you would set the EE File Name to
f:\proj2\project\ee.cfg, set the EE_SCHEMA and EES_REFDB
as shown previously, and set the PROJECT_LOCATION and
SYS_PASSW_FILE to f:\proj2\project\ee.pwd. Note that this
requires that all client nodes have the E drive from the server mounted locally
as the F drive.
Although there are many other environment variables specified here, the only
ones that need to be set now are the first four in the list.
After setting these environment variables, you can start the EE Nucleus
product. The main menu displays your project in the list.
Adding Tables to the EE Raceway Reference Schema 83
Creating a PDS 2D/3D Project Manually CHAPTER 6
Click Database Utilities to display the Database Utilities form.
Click Update Reference Schema to display the Update Reference Schema
form.
84 Adding Tables to the EE Raceway Reference Schema
CHAPTER 6 PDS Project Setup
Type the name of the RE schema, leaving the Schema Password field empty.
Click to use the delivered SQL and CMD files to create the database tables
and to load default reference data into them. When complete, an output file is
displayed.
NOTE: Check this file carefully for errors! The output file is saved in the
eerway\tmp directory. I
Adding Tables to the EE Raceway Reference Schema 85
Creating a PDS 2D/3D Project Manually CHAPTER 6
After checking the output file for errors, click X to dismiss the form. Then
click Restore on the other forms.
86 Changing Coordinate Systems and Working Units
CHAPTER 6 PDS Project Setup
Changing Coordinate Systems and Working Units
To change the coordinate system, click Specify Coordinate System to display
the Plant Coordinate System Definition form.
See Specify Coordinate System in the Project Administrator (PD_Project)
Reference Guide (DPDS3-PB-200030*) for more information on this form.
The use of the Plant Coordinate System (PCS) is useful when the Plant
Monument is located a great distance from the design file origin. It allows the
use of very large coordinates, which would be outside the MicroStation design
cube if the Plant Monument (the center or origin of the design cube) remained
0,0,0.
NOTE: The PCS can be specified up to the time that the first design area is
created. After this, the PCS cannot be set. I
Click Revise Working Units to display the Revise Working Units form.
Changing Coordinate Systems and Working Units 87
Creating a PDS 2D/3D Project Manually CHAPTER 6
See Revise Working Units in the Project Administrator (PD_Project)
Reference Guide (DPDS3-PB-200030*) for more information on this form.
All models that you used in this project must have the same working units to
ensure correct results in reference file displays, drawings, interference
detection, and so on. Because of this, you should never change the working
units after the project has been created.
WARNING: Revising the ddl files and/or seed files after the project has been
created can have disastrous consequences. If the project settings need to be
changed after the project has been created, call Intergraph Support at 1-800-
633-7248 for assistance. I
When you start a project that uses non-PDS applications, be sure that the
working units used by those applications are the same as those used by PDS.
After specifying the working units, click to return to the Create Project form.
Now you are ready to create the project. After you click on the Create
Project form, the default project control data is written into the projdir\project
directory; then the PD, DD, RA, RU, EE, and RE schemas are created.
88 Creating PE-HVAC Projects
CHAPTER 6 PDS Project Setup
Creating PE-HVAC Projects
The steps for creating a project and a design file are listed below; detailed
information on the project environment dialog boxes is located in the Project
Architectural Nucleus Reference Guide.
Install PARNU and PEHVAC from the PDS CD.
Configuring Your Project
1. The project list file, projlist.txt, is an ASCII file that specifies the name
and network location of the associated project.
Use the PE-HVAC Configure icon to define the location (node and path)
of the project list file. Select the Modify button on the PE-HVAC
Configure dialog box, and type the file location in the Path field.
The projlist.txt file should be in the same location as the PDS proj_file.
Each time you create a new Pehvac project you need to add an entry in this
file.
The format of the projlist.txt is as follows:
project_name project_node project_path
pds_project_name
hv_project local_machine_name c: \demo\hvac\hv_project pds
demo server x:\PDS\models\hvac pds
NOTE: You will need to create this file with all existing projects that are
currently available to the user. You will need only one list file for all of
the users on the network since all of the users may point to the same
project list file. This project list file must be located in the directory that is
specified by the information written into the control file by the PE-HVAC
Configure utility (HVAC_PROJ_PATH). I
2. A project control file, peh.cmd, is required for each client workstation.
This file defines the environment variables necessary to locate the PE-
HVAC products and the relational database files; it also defines the
location of the project list file.
Use the PE-HVAC Configure icon to define the location of the control
file. A configuration file is delivered with PE-HVAC (in the
win32app\ingr\pehvac directory); you can reference this file, you can copy
the delivered file to another directory, or you can reference an existing
peh.cmd file.
NOTE: Use backward slashes to reference a control file that is located on a
Windows NT file server. Do not include the file name; it is automatically
appended. I
Creating PE-HVAC Projects 89
Creating a PDS 2D/3D Project Manually CHAPTER 6
3. A new project data location file, envar.txt, allows you to define project-
specific variables on a per-project basis without having to define
environment variables. Copy the delivered envar.txt file from the
pehvac\support directory into the project directories.
You need to modify the envar.txt file to access specific reference data.
Each time you select this project, the information from the envar.txt file is
used.
Creating A Project
1. Create a HVAC project directory c:\pds\hvac. (If you want to create the
project on the server then do a hard mount to the server and drive where
you want to create the project).
2. Change the working directory for PARNU to the project location
(c:\pds\hvac or X:\PDS\models\hvac where X is the mounted server
drive).
3. Select the P-Arnu icon, and from File > Properties, specify a working
directory. While loading P-Arnu; the project files are placed in the
\users\projects directory.
You may have to first create a working directory through Windows NT
Explorer.
4. Enter PARNU and create a project. (This will create a new directory using
the project name. Suppose you named your project as HV_PROJECT then
this will create a directory X:\PDS\models\hvac\HV_PROJECT)
5. Double-click the P-Arnu icon from the BDM (Building Design and
Management) program group.
The Project Environment command group is activated.
90 Creating PE-HVAC Projects
CHAPTER 6 PDS Project Setup
6. Click Create from the group.
The Create Project dialog box is displayed.
7. Fill out the dialog box to meet your specifications, and click OK.
The project is created, and you can either continue to create projects or
click Cancel to dismiss the dialog box.
Creating PE-HVAC Projects 91
Creating a PDS 2D/3D Project Manually CHAPTER 6
When you dismiss the Create Project dialog box, you are returned to the
Project Environment command group.
8. Copy the envar.txt file (x:\win32app\ingr\pehvac\support\envar.txt) into
your project directory (c:\pds\hvac\hv_project. This file is required for
each project ).
9. (OPTIONAL) Copy directory tables from the PEHVAC deliverable to the
PDS project RDB directories. X:\pds\rdb\hvdata. The directories you need
to copy are:
DBA directory from x:\win32app\parnu\dba
EDEN directory from x:\win32app\pehvac\eden
Support directory from x:\win32app\pehvac\support
10. Edit the envar.txt to point the variables to the desired locations. (Change
mynode to server or client name).
(If you did the previous optional step, then you will need to change the
location of directories as required. If you did not do the optional step, then
you can modify the envar.txt file to change the node location to one of the
machines that has Parnu and Pehvac loaded. If you point to a specific
machine for the variables then that machine needs to be ON and the
pehvac and parnu directories should be shared.) It is recommended to store
your customized data not in the product directory. Reloading the Software
would delete those files.
Example:
.
# AP_TABLE
# Set to a directory that contains support files specific for PEHVAC.
# It can be moved to utilize NFS
#
AP_TABLE server c:\win32app\ingr\pehvac\tables\
.
.
PHV_REFERENCE server c:\win32app\ingr\pehvac\support\tables\
#
# imperial support tables directory
#
PHV_IMPERIAL server c:\win32app\ingr\pehvac\support\tables\imperial\
11. Click Apps from the Project Environment command group.
The Applications dialog box is activated, and the applications you have
loaded on your machine and any projects you have created are displayed.
92 Creating PE-HVAC Projects
CHAPTER 6 PDS Project Setup
12. If you have not already done so, use the PE-HVAC Configure icon to
specify the location of the projlist.txt file.
13. Select PE-HVAC from the Application list; then select the project you
want to use form the Project list, and click OK.
The project list form is displayed.
14. Select a project from the displayed list. Then click OK.
The first time you enter a PE-HVAC project, the Reference Database
Operations dialog box is displayed.
15. Create prj_demo and hrf_demo users in your relational database. The
prj_demo schema is used to maintain designed data. Each project requires
it's own prj_schema. The hrf_demo schema is used to store the Reference
data. The hrf_demo schema can be used by different projects. (the
Creating PE-HVAC Projects 93
Creating a PDS 2D/3D Project Manually CHAPTER 6
Reference database is required to be able to place elements - The Project
database is used for reports and necessary if you want to create envelope
files and labels.)
If your Pehvac Project schema does not have the same name as your PDS
project (e.g. prj_demo instead of prj_pds you need to set the following
system variable: PDS_HVAC_SCHEMA_NAME=demo
16. Start Parnu. Pick Database > Create and select the Pehvac project. After
the schema is created pick Pehvac under Applications to load Pehvac
tables.
17. If you are going to use an existing PE-HVAC reference database, click
Select and select the database from the list. If you need to create a new
reference database, click Create.
The Create Schema dialog box is displayed.
18. This dialog box lets you create a schema, or unique database/user
combination, for the reference database.
19. Click Load/Unload to load equipment into your reference database.
PE-HVAC displays the Reference Database dialog box.
94 Creating PE-HVAC Projects
CHAPTER 6 PDS Project Setup
20. Select the Load option and the devices and labels that you want to load
into your reference database. You can select all of the devices at one time
by selecting the Select button under each list.
When you have filled out the dialog box to meet your requirements, click
OK.
PE-HVAC loads the devices into your reference database.
21. Click Cancel when you are finished loading devices into your reference
database.
PE-HVAC returns you to the Reference Database Operations dialog box.
22. Click Cancel to dismiss the Reference Database Operations dialog box.
The PE-HVAC command group is activated. Also, if there are no design
files present in the project you selected, the Create Design File dialog box
is automatically activated.
23. Fill out the Create Design File dialog box to meet your specifications, and
click OK.
The design file is created. Continue to create design files, or choose
Cancel to return to the PE-HVAC command group.
24. Click Design to enter the design file.
The Enter Design File dialog box is activated, displaying any design files
you have created.
Creating PE-HVAC Projects 95
Creating a PDS 2D/3D Project Manually CHAPTER 6
25. Select a design file, and click OK.
You are taken into the design file graphic environment.
26. Select Settings > Design File.
27. Set MU:SU:PU to the PDS project settings (1:12:2032 English or
1:1000:80 metric).
After starting PE-HVAC, the Initialization Complete message is displayed. If
this message does not display, make sure you have installed and configured
PE-HVAC properly and that you have sufficient free disk space. After the
message is displayed, the PE-HVAC Main menu is added to the MicroStation
toolbar. You can then freely access any PE-HVAC or MicroStation
commands.
Any model you create in PEHVAC will need to be created again through PDS.
Creating models for PEHVAC through PDS does not create physical models,
it will create only the required PDS database entries in pdtable_113.
Adding Design File to the PDS Project
1. Enter PDS > Project Administrator > Project Environment Manager >
Model Setup.
2. Select HVAC under disciplines and specify the location for your models.
(c:\demo\hvac\hvproject - local - or g:\pds\models\hvac\demo)
3. Enter PDS > Project Administrator > Project Environment Manager >
Create.
4. Select Create Design Area in HVAC and create a design area. It is useful
to name the design area after the PEHVAC project.
5. Select Create Model in HVAC.
96 Creating the 2D Project
CHAPTER 6 PDS Project Setup
Creating the 2D Project
After the 3D project creation has completed, the 2D project creation starts
automatically if PID Project was selected when you clicked on the Create
Project dialog box. First, additional 2D-related tables are added to the PD
schema.
After creating the additional tables in the PD schema, the Site/Project Name
must be completed in the PDS 2D Project Manager form. Other fields in this
form are completed automatically based on the project information supplied
when the 3D project was created.
After entering the Site/Project Name, the PDS 2D Application Manager form
displays.
Creating the 2D Project 97
Creating a PDS 2D/3D Project Manually CHAPTER 6
This form is described in the PDS 2D System Setup guide (DPDS2-PE-
200007*). As part of the 2D project creation, the first three buttons are used.
The PDS 2D reference data must be seeded first. Click Seed Reference Data
to display the Seed Reference Data form.
NOTE: Press TAB to move from field to field in these forms rather than
pressing RETURN. I
From the Seed Project Number list, you can select exd_english or Translated
RDB. Selecting exd_english copies new PDS 2D reference data from the
local node to the specified directory. Selecting Translated RDB makes entries
in the PD schema that point to the location of existing reference data (that may
have been translated from an older version). Click to copy over the PDS 2D
reference data to the specified directory. The PDS 2D reference data occupies
approximately 12MB.
98 Creating the 2D Project
CHAPTER 6 PDS Project Setup
When finished, click PID from the Application list in the PDS 2D Application
Manager form. Click exd_english, and modify the Reference Database Path to
point to the 2d\pid directory. Click to copy the PDS 2D PID reference data.
The PDS 2D PID reference data occupies approximately 11MB. When
finished, click PFD as the application, modify the Reference Database Path to
point to the 2d\pfd directory, and repeat. The PDS 2D PFD reference data
occupies approximately 7MB.
After seeding the reference data, the associated schemas can be created. The
PDS 2D application does not require an additional schema---its tables are
stored in the PD schema. However, not all 2D tables are added to the PD
schema as a result of starting the 2D project creation process. Select PDS 2D
from the PDS 2D Application Manager form. Then click Create Tables to
add the additional 2D tables to the PD schema.
Click PID on the PDS 2D Application Manager form, and then click Create
Schema. You are asked if you want to create a Task or Master schema.
The Task schema is the working copy of the design data for a project, while
the Master schema is an approved copy of the task schema which is frozen at
some point in time. With the toggle set to Task, click to display the Create
Schema dialog box for the PID Task Schema. It is similar to the Create
Schema dialog boxes seen earlier in the project creation process, and is
completed in a similar manner.
The 2D schema name is not entered into the Create Schema dialog box
automatically---be sure to enter the prefix that corresponds with the schema
type being created (for example, pid_ for the PID Task schema). Also be
especially cautious when entering information to create ALL 2D schemas---if
the wrong information is entered, you are returned to the 3D Create Project
form!
The following chart is provided to assist in the creation of the 2D schemas.
The list is sorted according to the order of the applications in the drop down
list:
Schema Name Schema Prefix
Project Control PD_ (will already
exist if 3D project has
been created)
* Project Control
Backup
PDBK_
Creating the 2D Project 99
Creating a PDS 2D/3D Project Manually CHAPTER 6
(*) indicates that this schema is usable only by PDS 2D 6.1 or higher. N/A
indicates that this schema need not be created.
After the PID schema has been created, click Create Tables from the PDS 2D
Application Manager form. The Task/Master toggle form displays again. Set
the toggle to Task. Click to initiate the creation of the tables in the PID Task
schema. You receive feedback as each table is created.
With PID still selected as the application, click Create Schema again. This
time, set the toggle to Master, and click to display the Create Schema dialog
box for the PID Master schema. Complete this dialog box, click Apply to
create the schema, and then create the database tables, making sure the toggle
is set to Master.
If you leave the toggle set to Task and click Create Schema, the software
informs you that this schema has already been created. If you add tables to a
schema that has already had its tables created, the software sees that they exist
and does not re-create them.
After creating the PID Task and Master schemas, click PFD as the application,
click Create Schema, and create the PFD Task schema. Click Create Tables,
and set the toggle to Task. Click to create the Task tables. You must create
the PID Master schema before you create and PID Master tables. Click Create
Tables again, and set the toggle to Master. Click to create the Master tables.
NOTE: Use the PDS Project Creation Workbook on page 217, to track the
creation of the 2D schemas and the addition of tables to these schemas. I
PID Task PID_
* PID Task Backup PIDBK_
PID Master PIDM_
* PID Master Backup PIDMBK_
PFD Task PFD_
* PFD Task Backup PFDBK_
PFD Master PFDM_
* PFD Master Backup PFDMBK_
IN Task IN_
* IN Task Backup INBK_
IN Master INM_
* IN Master Backup INMBK_
INR Task INR_
* INR Task Backup INRBK_
INR Master N/A
INR Master Backup N/A
100 Creating the 2D Project
CHAPTER 6 PDS Project Setup
Click IN as the application, and create the IN Task and Master schemas as
well as the tables for each schema. Click INRDB as the application, and create
the inrdb Task schema. In a similar manner, other 2D schemas can be created
as required. Any schema not created now can be added in the future. Note,
there is no need to create the INRDB Master schema.
Project Creation Requirements for Using SmartPlant to IDM Data
Transfer
If you intend to transfer data between the SmartPlant P&ID and IDM
applications, there are special project setup requirements that must be met
before using this feature. Refer to the SmartPlant P&ID to IDM Transfer
section of the PDS IDM User's Guide for details.
Adding Disciplines to an Existing Project 101
Creating a PDS 2D/3D Project Manually CHAPTER 6
Adding Disciplines to an Existing Project
Disciplines not added to a project at project creation can be added afterwards.
To add a discipline to an existing project, enter PD_Shell, pick the project, and
then click Project Administrator. See Creating the 3D Project (Equipment
and Piping) on page 69, for more information. Click Project Setup Manager,
and if FrameWorks/ModelDraft is loaded, then the Insert FrameWorks
Data/Insert ModelDraft Data button displays.
Inserting FrameWorks/ModelDraft Data
Multiple FrameWorks/ModelDraft projects can be created within a single PDS
project, so the Insert FrameWorks/ModelDraft Data button is always active.
The Insert FrameWorks/ModelDraft Data forms are identical to those seen
when creating a new 3D project except that a list of existing
FrameWorks/ModelDraft projects displays at the bottom of the form.
If the information for a new FrameWorks/ModelDraft project is entered in this
form, the new directories/files are created in the specified location. To add an
existing FrameWorks/ModelDraft project into a PDS project, enter the
location of the existing project into this form. When you click , PDS checks
for existing directories/files and uses them rather than creating new ones.
To assist in adding in existing FrameWorks/ModelDraft projects into a PDS
project, see Using PDS with FrameWorks on page 227.
Creating an EE Raceway Project
Only one EE Raceway project can be created per PDS project. If an EE
Raceway project has already been created, then the Raceway Project Schema
and Raceway Reference Schema buttons are not available. If an EE Raceway
project has not yet been created, these buttons are available. Clicking
Raceway Project Schema starts the process to create the new EE Raceway
project. See Creating the EE Raceway Project on page 79, for more
information.
Creating a 2D Project
Only one 2D project can be created per PDS project. If a 2D project has
already been created, the PID Project button is still available because
additional 2D applications can be added to the 2D project after its creation.
The PID Project button can be clicked to start the 2D project creation for a
new 2D project or to enter the 2D project creation environment to add
disciplines to an existing 2D project. See Creating the 2D Project on page 96
, for more information.
102 Adding Disciplines to an Existing Project
CHAPTER 6 PDS Project Setup
103
C H A P T E R 7
Attaching Reference Data to
the Project
After you have successfully created a new project, you must attach and
initialize the PDS 3D reference data. The PDS 3D reference data is extensive,
and a detailed description of it can be found in the Reference Data Manager
(PD_Data) Reference Guide (DPDS3-PB-200034*).
PDS 3D reference data for both the Piping and Equipment modules comes
delivered in the following formats:
G Look-up data stored in a database
G Look-up data stored in indexed files (also called libraries)
Data is stored in both indexed files and databases because in certain instances
it is faster to read the information from an indexed file than from a database.
Both the Piping and Equipment modules support the use of approved and
unapproved reference data. If a project has both approved and unapproved
reference data defined, the software will use the approved versions by default.
The RDB revision commands (for example, the spec writing commands) use
the unapproved versions by default.
Chapter Topics
Piping Reference Data . . . . . . . . . . . . . . . . . . . . . . . . . . . . . 104
Equipment Reference Data . . . . . . . . . . . . . . . . . . . . . . . . . . 110
Loading Default Data into the Piping Reference Database . . . . . . . . . . 114
104 Piping Reference Data
CHAPTER 7 PDS Project Setup
Piping Reference Data
Piping reference data that comes delivered with the RDUSRDB product is
listed below:
Piping reference data that comes delivered with the PD_Shell product is listed
below:
The script which creates the project directory structure also copies these files
from the product directories into the project directories. Do not use the
reference data files that are located in the product directory, since reloading or
removing the product could result in the loss or alteration of the reference
data. However, there is no reason why one project cannot share the reference
data of another project.
You may notice that for some of the reference data, additional files having the
same name but a different extension are also defined. The Piping Job
Specification Table Library, for example, includes the files whose functions
are described below:
The names and locations of the reference data files described above are stored
in a database---specifically pdtable_102 in the PD schema. This information
must be specified to the database as a separate step after the project has been
created manually. Express Project Creation does this automatically. To enter
this information, enter PD_Shell and click Reference Data Manager. A
Name File Name
Piping Job Specification Table Library us_pjstb.l
Physical Data Library us_pcdim.l
Short Material Description Library us_shbom.l
Long Material Description Library us_lgbom.l
Specialty Material Description Library us_spbom.l
Name File Name
Graphic Commodity Library pip_gcom.l
Piping Assembly Library assembly.l
Label Description Library labels.l
Standard Note Library std_note.l
Name Function
us_pjstb.l actual library used by the PDS software
us_pjstb.l.t text library for extracting individual files and tables
for revisions
us_pjs.l.r revision management data for use with the RDB
revision management commands
Piping Reference Data 105
Attaching Reference Data to the Project CHAPTER 7
warning message displays informing you that the Standard Note Library
cannot be found:
Dismiss this dialog box---you will specify the location of the Standard Note
Library later in the process. The Reference Data Manager main menu displays
after you dismiss the warning.
This form is described in greater detail in Chapter Three of the Reference Data
Manager (PD_Data) Reference Guide (DPDS3-PB-200034*). Click
Reference Database Management Data to display the Reference Database
Management Data form.
106 Piping Reference Data
CHAPTER 7 PDS Project Setup
Clicking any one of the entries in this list displays the current name and
location of that reference data in the lower part of the form. The only item in
this list that has been set is the Material Specification Reference Database
(which contains the names of the RA and optionally the RU schemas).
Locations have not been set for any of the other libraries---clicking any of the
other listed items will not display anything in the lower part of the form.
Rather than setting the location for each library individually, it is easier to use
the Default All Library Locations button to set all library locations. Libraries
are copied into the c:\testprj\rdb\lib\approved and
c:\testprj\rdb\lib\unapproved directories by the project directory creation script
(see Creating Project Directories on page 66, for more information). In this
example, click Default All Library Locations, and complete the form as shown
in the following figure:
Piping Reference Data 107
Attaching Reference Data to the Project CHAPTER 7
NOTE: Remember to press RETURN (or TAB) after each entry! I
Click to write the library locations to the PD schema. The full specification
of a library consists of the directory path entered into this form and file names
for each of the libraries. This can be seen by clicking one of the items in the
list after you have completed the Default All Library Locations operation. For
example, if you click Piping Job Specification Table Library, the location
displays as shown in the following figure.
108 Piping Reference Data
CHAPTER 7 PDS Project Setup
In the RDUSRDB product directory, the name of the Piping Job Specification
Table Library is us_pjstb.l, but the Default All Library Locations operation
has set it to pjs_tbl.l. The project directory creation script takes this into
account, and when the files associated with the Piping Job Specification Table
Library are copied from the product directory to the project directory, the
names are changed to reflect this. This renaming operation has also been done
for the Short, Long, and Specialty Material Description Libraries as well as the
Graphic Commodity Library.
NOTE: The system does not verify the location of the libraries at the time this
information is entered into the Reference Database Management Data form. If
errors have been made, you will receive warnings at the time you enter a
piping or equipment model, or enter the applicable Reference Data Manager
command. I
You will notice that the Default All Library Locations operation has also set
the international Physical Data Libraries (DIN, JIS, and so on). These will not
be used unless specified as described in the Reference Data Manager
(PD_Data) Reference Guide (DPDS3-PB-200034*). They can be left as set
by the Default All Library Locations operation, or they can be deleted by
selecting each field, pressing DELETE, and then pressing ENTER. When you
have done this for each field, click to write the changes into the PD schema.
NOTE: The Reference Database Management Data form must be accepted
each time a change is made to any of the reference data items. It is a good
idea to pick another reference data item from the list, then pick the item that
was changed to verify that the change was made. I
Piping Reference Data 109
Attaching Reference Data to the Project CHAPTER 7
At the end of the listing of reference data, the location of the optional
Commodity Synonym Library is defined. This is not set by the Default All
Library Locations operation. The Commodity Synonym Library need not be
set in order to start using the project. See Chapter 15 of the Reference Data
Manager (PD_Data) Reference Guide (DPDS3-PB-200034*) for a
description of using the Commodity Synonym Library. In this example, the
Orthographic Drawing Borders directory can be set to c:\testprj\dwg\border.
The project directory creation script copies the default drawing borders from
the PD_Draw product directory into this directory.
In this example, the reference data libraries were copied into the project
directory by the project directory creation script. An alternative approach
would be to use the Copy All Standard Libraries function. The use of this
function is described in Chapter Four of the Reference Data Manager
(PD_Data) Reference Guide (DPDS3-PB-200034*).
If you are changing reference data items, you can use the Approved ->
Unapproved button to copy whatever was entered into the approved fields into
the unapproved fields. You would then need to edit the unapproved path
(typically inserting the characters "un" in front of the word approved) before
pressing ENTER and then clicking to accept the form.
110 Equipment Reference Data
CHAPTER 7 PDS Project Setup
Equipment Reference Data
The equipment design module of PDS 3D shares some of the reference data
used by the piping module. To review or set the equipment reference data,
click Equipment Modeling from the PD_Shell main menu to display the
Equipment Modeling Options form.
This form is described in Chapter Eight of the PDS Equipment Modeling
(PD_EQP) User's Guide (DPDS3-PB-200015*). Click Database Library File
Manager to display the Equipment Database Library Management form.
Equipment Reference Data 111
Attaching Reference Data to the Project CHAPTER 7
This form operates in a manner similar to the Reference Database
Management Data form described previously. Some of the reference data
items have been set to default values. The Graphic Commodity Library,
Tutorial Definition Library, Cell Library, and Forms Library have been set to
the PD_EQP product directory on the node where the project was created.
This is not typically used because the product may be removed or reloaded.
The Cell Library is not used by the Windows NT version of PD_EQP, so its
setting can be deleted.
Set the locations for the displayed items as follows:
Graphic Commodity Library Set the Directory field to
projdir\rdb\eqp\approved, and set the
Specification field to zi_eqpms.lib.
Tutorial Definition Library Set the Directory field to
projdir\rdb\eqp\approved, and set the
Specification field to zi_tutlib.lib.
Equipment Physical Data
library
Leave the Directory and Specification fields
blank.
Piping Physical Data Library Set the Directory field to
projdir\rdb\lib\approved, and set the
Specification field to us_pcdim.l.
Piping Job Specification
Table Library
Set the Directory field to
projdir\rdb\lib\approved, and set the
Specification field to pjs_tbl.l.
112 Equipment Reference Data
CHAPTER 7 PDS Project Setup
Regarding the specification of the Forms Directory Location, if you are using
PDS V6, and if you have made no customizations to the PD_EQP parametric
forms, you can leave this field blank, and the software will look for the
equipment forms in the PD_EQP product directory on the client node. For this
to work, PD_EQP must be loaded to the client node in client, local, or server
mode.
If you are using PDS V5, or if you have customized the PD_EQP parametric
forms and are storing them on a server, the Forms Directory Location must be
set to a valid location. Rather than loading PD EQP on the server, you can
copy the PD EQP forms to a directory on the server, share this directory, and
specify it as the the Forms Directory Location. One possible directory
structure is shown:
In this example, the Forms Directory Location would be set to the projdir\eqp
directory. Both the forms and sym directories must be found in this path.
The project directory creation script copies the Graphic Commodity Library,
the Tutorial Definition Library, and the Eden Description Help File from the
PD_EQP product directory into the projdir\rdb\eqp\approved and
projdir\rdb\eqp\unapproved directories. The Graphic Commodity Library and
Tutorial Definition Library locations can be set to these locations---the
default files names match those used by the project directory creation script,
so only the node and path have to be checked.
The Eden Description Help File corresponds to the default equipment
delivered in the Equipment Graphic Commodity Library and does not need to
be specified to the database. The software looks for it in the same directory as
the Equipment Graphic Commodity Library. If new pieces of equipment are
defined, the help file must be re-created using the Create Help Library
function in the PD_EQP Eden Data Manager (accessed by clicking Graphic
Library Manager then Eden Data Management from the Equipment Modeling
Options form).
The Equipment Physical Data Library does not need to be set at this time. See
the Define Libraries section in the PDS EDEN Interface Reference Guide
(DPDS3-PB-200013*) for details on when this library can be used. The
Piping Design Standard Note
Library
Set theDirectory field to
projdir\rdb\lib\approved, and set the
Specification field to std_note.l.
Cell Library Leave the Directory and Specification fields
blank.
Forms Directory Location Leave the Directory and Specification fields
blank.
projdir
projdir\eqp
projdir\eqp\forms (copy of pdeqp\forms directory)
projdir\eqp\sym (copy of pdeqp\sym directory)
Equipment Reference Data 113
Attaching Reference Data to the Project CHAPTER 7
Piping Physical Data Library must be set---it can also be set to the same
location as in the Piping module (us_pcdim.l). The Piping Standard Note
Library and the Piping Job Specification Table Library can be set to the same
locations as in the Piping module (std_note.l and pjs_tbl.l respectively).
114 Loading Default Data into the Piping Reference Database
CHAPTER 7 PDS Project Setup
Loading Default Data into the Piping Reference
Database
After defining the locations for the Piping and Equipment reference libraries,
default reference data can be loaded to the reference databases. The project
creation script copies the following neutral files from the product directories
into the project directories (specifically, into the projdir\rdb\spec directory):
Neutral files are located in the following directories:
G rdusrdb\spec_data---contains all .pcd files, classes.pmc, implied.data,
taps.data, US_lgbomdata, US_shbom.data, and US_spbom.data.
G pddata\sample\data---contains component.data, constol.data, flange.data,
instrment.data, pcd_size.data, and specialty.data.
NOTE: In addition to the files listed, the pddata\sample\data directory contains
a sample metric spec (metric_npd.pcd and metric_npd.pmc). I
A detailed description of this reference data can be found in Chapter Five of
the Reference Data Manager (PD_Data) Reference Guide (DPDS3-PB-
200034*).
Before loading any of these files to the database, the classes.pmc file must be
edited to reflect the fact that not all available Piping Materials Classes are
being loaded. The classes.pmc file lists many Piping Materials Classes---of
these, only two will be used (1c0031 and 2c0032). Edit the classes.pmc file
using any text file editor and delete all piping material classes except 1c0031
and 2c0032.
File Name Description
1c0031.pcd Piping Commodity Specification Data for the 1C0031
Piping Materials Class
2c0032.pcd Piping Commodity Specification Data for the 2C0032
Piping Materials Class
classes.pmc File that lists all the delivered Piping Materials
Classes and their attributes
component.data Component Insulation Exclusion Data
constol.data Piping Construction Tolerance Exclusion Data
flange.data Flange Insulation Exclusion Data
implied.data Piping Commodity Implied Material Data
instrment.data Instrument Component Specification Data
pcd_size.data Piping Commodity Size-Dependent Material Data
specialty.data Piping Specialty Specification Data
taps.data Tap Properties Data
Loading Default Data into the Piping Reference Database 115
Attaching Reference Data to the Project CHAPTER 7
NOTE: It is important to edit the classes.pmc file; PDS uses this file to
determine the available Piping Materials Classes. I
From the Reference Data Manager main menu, click Piping Job Specification
Manager to display the Piping Job Specification Manager main menu.
If you click Piping Materials Class, click Load/Replace, and follow the
example used so far, the form would look like the following figure:
116 Loading Default Data into the Piping Reference Database
CHAPTER 7 PDS Project Setup
NOTE: Buttons have been added to this form for the 6.3 release of PDS. These
buttons are used if the pipe support functionality is used. Contact the Help
Desk at 1-800-633-7248 for additional information about pipe supports. I
The Submit Immediately toggle will display after you enter the node, file path,
and name. This toggle may be set to Delayed Submit, but for a batch job of
this type, a delayed submission is not typically required.
Click to submit the batch job. The batch job will be submitted to the
PDreference queue. If "desktop access" was enabled for NTBATCH, a
collapsed DOS window displays at the bottom of the screen. You can also
start the NT Batch Manager and check to see that the batch job made it into
this queue and is running.
NOTE: If the collapsed DOS window never appears, or if the job never appears
in the PDreference queue, either the NTBATCH account mapping has not
been set or you have some other problem related to the setup of NTBATCH.
This problem must be fixed before continuing. I
If the Piping Materials Class file is successfully loaded into the database, a log
file (pmc.log) will be created in the temp directory on the machine where the
batch queue resides. Typically this will be the node that submitted the batch
job, but if the PDreference queue has been defined as a pipe queue and the job
was routed to another server, the output file will reside in the temp directory
on that server. The log file should be examined for any error messages.
Click X to exit this form, and click Piping Commodity Data. Note that the
system has recalled the node and path from which the classes.pmc file was
loaded. When you click Load, a new toggle displays.
Loading Default Data into the Piping Reference Database 117
Attaching Reference Data to the Project CHAPTER 7
In this case, a single file spec (1c0031) was loaded; however, multiple specs
could be loaded in a single step. The toggle could be set to List of Files
instead of Single File, and a file that lists multiple specs could be entered.
The list.pcd file located in the rdusrdb\spec_data directory is an example of
such a file.
In a similar manner, the file associated with the 2c0032 spec (2c0032.pcd)
could also be loaded. Note that as each spec is loaded, the results are all
written into the same log file (pcd.log), so if a number of specs have been
submitted to load, the log file should be checked immediately after the
completion of each batch job.
The complete list of neutral files and their associated log files follows:
Option Name Input File Log File
Piping Materials Class Data classes.pmc pmc.log
Piping Commodity Data 1c0031.pcd, and so on pcd.log (for all)
Piping Specialty Specification Data specialty.data speclty.log
Instrument Data instrment.data instment.log
Tap Properties Data taps.data taps.log
Size-Dependent Material Data pcd_size.data pcd_size.log
Project Implied Material Data implied.data implied.log
Component Insulation Exclusion Data component.data compinsu.log
Flange Insulation Exclusion Data flange.data flnginsu.log
118 Loading Default Data into the Piping Reference Database
CHAPTER 7 PDS Project Setup
If approved and unapproved reference databases exist, the Piping Job
Specification Manager will load the information into the unapproved
database. The Unapprove -> Approve button can then be used to post
information from the unapproved to the approved reference database. When
running this command, a warning message appears to remind you that the
information in the approved reference database will be overwritten with that
from the unapproved.
The log file for this operation is named copyspec.log.
Information about the other options (delete, report, and so on) can be found in
the Piping Job Specification Manager section of the Reference Data Manager
(PD_Data) Reference Guide (DPDS3-PB-200034*).
Construction Tolerance Exclusion
Data
constol.data cons_tol.log
119
C H A P T E R 8
Creating 3D Areas and
Models
After you have created the project and initialized the reference data, you can
create models and drawings. The 3D Disciplines on page 121 and 2D
Disciplines on page 136 disciplines are discussed separately.
Chapter Topics
Project Organization . . . . . . . . . . . . . . . . . . . . . . . . . . . . . 120
3D Disciplines . . . . . . . . . . . . . . . . . . . . . . . . . . . . . . . . . 121
2D Disciplines . . . . . . . . . . . . . . . . . . . . . . . . . . . . . . . . . 136
120 Project Organization
CHAPTER 8 PDS Project Setup
Project Organization
Disciplines
Such as Piping, Equipment, HVAC, and Structural.
Design Areas
Which represent a specified volume of the physical plant.
Models
Which correspond to a specific 3D volume for a discipline within the specified
design area. Each model is a MicroStation design file on the disk.
3D Disciplines 121
Creating 3D Areas and Models CHAPTER 8
3D Disciplines
The following disciplines are delivered with the PDS 3D applications:
G Piping
G Equipment
G Structural
G HVAC
G Raceways
G Architecture
Additional disciplines can be created if necessary up to a total of ten
disciplines. To create a new discipline, start PD_Shell, click the project name,
and enter Project Administrator. This brings up the Project Administrator
main menu:
This menu is described in detail in Chapter Three of the Project Administrator
(PD_Project) Reference Guide (DPDS3-PB-200030*). Click Project
Environment Manager to display the Project Environment Manager main
menu.
122 3D Disciplines
CHAPTER 8 PDS Project Setup
This menu is described in detail in Chapter Five of the Project Administrator
(PD_Project) Reference Guide (DPDS3-PB-200030*). Click Create to
display the Create Options main menu.
3D Disciplines 123
Creating 3D Areas and Models CHAPTER 8
This menu is also described in Chapter Five of the Project Administrator
(PD_Project) Reference Guide (DPDS3-PB-200030*). Click Create
Discipline Data, enter the name of the new discipline in the Discipline Name
field, and press RETURN.
Click to create the new discipline. If the discipline will contain as-built
models created with the PlantGen application, click PLANTGEN Discipline to
allow PlantGen data to be recognized by the Review Attributes command and
various labeling commands. In this example, a discipline named clash is
created.
3D Areas . . . . . . . . . . . . . . . . . . . . . . . . . . . . . . . . . . . . 123
3D Models . . . . . . . . . . . . . . . . . . . . . . . . . . . . . . . . . . . 129
Model Creation for Other 3D Disciplines . . . . . . . . . . . . . . . . . . . 135
3D Design Data and the Database . . . . . . . . . . . . . . . . . . . . . . 135
3D Areas
PDS 3D design areas can be defined as dynamic or based on a predefined
volume. This becomes very important when you perform interference
detection. Consider the area definition shown below.
124 3D Disciplines
CHAPTER 8 PDS Project Setup
Although this is shown in two dimensions, the area definitions are in fact
three-dimensional volumes. There is a single structural area encompassing the
entire plant defined as S1. Piping area P1 encompasses equipment areas E1--
E3, and piping area P3 encompasses equipment areas E4--E6. The main
piping thoroughfare is defined as P2.
The benefit of breaking the plant into areas is that it allows the plant to be
divided into more manageable amounts of data for various functions (such as
isometric extraction, DesignReview sessions, interference detection, and so
on). For instance, if changes are made in equipment area E4, interferences can
be run just in this area rather than checking the clashes for the entire project.
This can save substantial time because interference detection is a compute-
intensive operation.
When working in an area created using a predefined volume, the system does
not stop you from placing piping or equipment outside the boundaries of the
area. However, when interference detection is run using the Pre-Defined
Volume option the system does not report a clash that existed outside the
predefined volume.
Another approach is not to use predefined volumes for your actual design
areas. In this case, a piping area grows to accommodate all of the piping
placed within it. A strategy that can be combined with this approach is to
create a user-defined clash discipline used only for interference detection. The
design areas for the user-defined clash discipline are created with predefined
volumes, while the design areas for the other disciplines (piping, equipment,
and so on) are not. Many project administrators find this approach to be quite
useful. Additional information regarding the theory of clash area management
is covered in the PD_Clash class and in its accompanying documents.
3D Disciplines 125
Creating 3D Areas and Models CHAPTER 8
To create a new 3D area, click Create from the Project Environment main
menu and then click Create Design Area Data. Click the discipline from the
list of available disciplines, and click to display the Create Design Area main
menu. If the piping or equipment discipline is selected, the system reads the
working units and plant monument from the Type 63 data in the seed file and
displays the following information.
When this form displays, the predefined volume toggle is set to Interference
Management Design Area if the piping, equipment, or raceway discipline was
selected. This toggle is off for all other disciplines. The default origin of the
predefined volume is set to the origin of the Plant Coordinate System (PCS
0,0,0).
Seed Files and the Type 63 Data
When you create a new project, a number of seed files are copied from the
product directories into the project directory.
File Name Source Location Purpose
borderifc.dgn pdshell\border Border file for clash plots
drwsdz.dgn pdshell\seedz Drawing seed file
eqpsdz.dgn shell\seedz Equipment model seed file
mdlsdz.dgn pdshell\seedz Piping model seed file
rwysdz.dgn EERWAY\dgn\seed EE Raceway model seed file
projname.dgn applicable pdshell\seedz and
model seed file
Clash marker file
126 3D Disciplines
CHAPTER 8 PDS Project Setup
When you create the project, you have the opportunity to modify the working
units and plant monument. This information is written to the Piping,
Equipment, and Drawing seed files shown in the previous table. In addition to
containing information that results in the display of graphical data,
MicroStation design files can also contain information that does not result in
the display of graphical data but is read by other applications for other
purposes. One example of this is what is referred to as the Type 63 data. This
information stores many project-wide parameters that are applied to new
models and areas at the time they are created. For this reason, changes to this
information are permitted only at certain times. For example, the working
units can be set only at project creation, and the plant monument must be
defined before any areas or models are created.
Seed Data
Chapter Six of the Project Administrator (PD_Project) Reference Guide
(DPDS3-PB-200030*) describes all of the Project Data Manager options.
Click Seed to display the Revise Seed Files menu.
The Revise 3D Plant Design Data function includes options to specify a plant
monument and options to set the date/time format and coordinate readout
format. Changes made here affect the seed files or existing models.
Coordination of these settings in a project being executed at multiple sites is of
paramount importance. The seed file report can be used for this purpose.
The Revise Model Data function (Revise button under the Piping Model Data
category) includes settings for MTO reporting options, whether the approved
or unapproved reference data is used, and the setting of the model file
3D Disciplines 127
Creating 3D Areas and Models CHAPTER 8
symbology. The model file symbology is an important system setting and
dictates if graphic symbology is based on model category, fluid code, or
construction status. Some of these changes can be applied to previously
created models and others cannot so it is important to inspect/coordinate seed
file settings at the beginning of the project.
The Propagate Piping Model Data function (Propagate button under the Piping
Model Data category) allows selected seed file settings to be applied to
existing models. You can propagate the following Type 63 data to existing
models:
G Component Placement
G Piping Data Control
G Physical Units Options
G Nozzle Transfer
G Material Takeoff
G Design Review Label
G Reference Database File Specifications
G Design Checks
G End Prep table
G Symbology---Diagnostic Markers
G Date/Time Format
The only model data that cannot be applied to existing models is the Default
Active Segment Data and the Level and Color options, which should not be
revised after piping models have been created.
The Revise Equipment Data function includes settings for the equipment
graphic symbology and whether or not the approved or unapproved reference
data is used. Changes made here affect the equipment model seed file;
therefore, any required changes should be made before creating any equipment
areas.
The Revise Drawing Data function includes settings for graphic symbology,
label text sizes, and whether or not the approved or unapproved reference data
is used. Changes made here affect the drawing seed file; therefore, any
required changes that cannot be propagated to existing drawings (see the
following list) should be made before creating any drawings.
The Propagate Drawing Data function allows selected seed file settings to be
applied to existing drawings. You can propagate the following Type 63 data
to existing drawings:
G Label Text Sizes
G Reference Database File Specifications
G Mass Annotation Data
G PDS Drawing Annotation Category Data
128 3D Disciplines
CHAPTER 8 PDS Project Setup
G User-Defined Drawing Annotation Category Data
G Hidden Line Data
G Coordinate Label Data
G Prefix/Suffix Data for Coordinate Labels
G Miscellaneous Label Data
G Date/Time Format
The only drawing data that cannot be applied to existing drawings is the
Drawing Category data, which should not be revised after drawings have been
created.
The Revise Interference Check Data function includes settings for clash
construction tolerances and assignment of clash responsibility by discipline.
Changes made here affect the project marker file, therefore any required
changes that cannot be propagated to existing area marker files (see the
following list) should be made before creating any models.
The Propagate Interference Check Data function allows selected seed file
settings to be applied to existing area marker files. You can propagate the
following Type 63 data to existing marker files:
G Construction Tolerances
G Responsibility Matrix
G Envelope Emulation Data
G Clash Plot Graphics Option
The Report of Seedfile Data function allows you to produce a report of all seed
file settings. This report can be very useful when setting up a distributed
project.
Plant Monument
The plant monument defines the origin of the Plant Coordinate System (PCS),
which may or may not coincide with the origin of the MicroStation coordinate
system. See the PDS 3D Theory User's Guide (DPDS3-PB-200010*) for
information.
If you will not run Interference detection by Area for this discipline, then the
toggle can be set to No Interference Management Design Area. This will
cause the software not to create the area marker file.
If predefined volumes are not used for interference detection, then the
predefined volume can remain 0,0,0. Enter a Design Area Name, and press
RETURN. Enter a Description, and press RETURN. Click to create the
design area.
3D Disciplines 129
Creating 3D Areas and Models CHAPTER 8
In a similar manner, areas for other disciplines can be created.
3D Models
After you create design areas, you can create models within these areas. From
Project Administrator, click Project Environment Manager > Create > Create
Model. Click the discipline, and then click . Choose the area from the next
form, and click to display the Create Model Data main menu.
130 3D Disciplines
CHAPTER 8 PDS Project Setup
In addition to the Model Number, Model Name, and Model Description, the
Model Directory and Workstation/Server Name must also be entered. Default
values for Model Directory, and Workstation/Server Name can be established
using the Model Setup function. This is already specified if you created the
project using Express Project Creation.
For workshare projects; that is, projects with a Site ID defined, the Site ID
field allows you to specify which work site owns the model.
From the Project Environment main menu, click Model Setup and the
discipline for which you want to establish a default directory for the creation
of new models. The form has been completed to follow the example started
earlier.
3D Disciplines 131
Creating 3D Areas and Models CHAPTER 8
The Color, Style, and Weight toggles allow you to establish default reference
model symbology for the selected discipline. The use of these settings is
described in the Model Setup section of the Project Administrator
(PD_Project) Reference Guide (DPDS3-PB-200030*). Note that the
information for the Structural and Raceways disciplines has already been set.
Click to write the default model file location into the PD schema.
Returning to the Create Model Data form, the information entered in the
Model Setup Data form is reflected in the Model Directory and
Workstation/Server Name fields.
132 3D Disciplines
CHAPTER 8 PDS Project Setup
A Model Number (which results in a default Model Name) and Model
Description can be entered. A Model Status can be selected by clicking the
Model Status field. This reads a list of available model status conditions from
code list 1605 in the Standard Note Library.
Standard Note Library
The Standard Note Library contains code list information used in many fixed-
choice situations. As an example, you do not want the users to be able to enter
their own Model Status in the form shown above---you want to restrict them to
a list. This eliminates typographical errors and reduces database storage
requirements. Rather than storing the text associated with the word
"Undefined", an integer representing its position in the code list is stored.
The Standard Note Library is listed in its entirety in Appendix B of the
Reference Data Manager (PD_Data) Reference Guide (DPDS3-PB-200034*).
To examine, edit, or modify the delivered standard note entries, use the
Standard Note Library Manager (under the Reference Data Manager button).
Click Revise on the Standard Note Library Manager main menu to display a
list of all delivered standard note types. Scroll down to standard note type
1605 (Model Status), click it, and then click to display a listing of the
available Model Status choices. Additional information regarding the use of
the Standard Note Library Manager can be found in the section having the
same name in the Reference Data Manager (PD_Data) Reference Guide
(DPDS3-PB-200034*).
The following figure shows the completed Create Model form for this
example:
3D Disciplines 133
Creating 3D Areas and Models CHAPTER 8
Click to display the Design Volume Coordinate System Definition form.
In addition to the plant monument, PDS supports the use of a Design Volume
Coordinate System (DVCS). See the PDS 3D Theory User's Guide (DPDS3-
PB-200010*) for more information.
134 3D Disciplines
CHAPTER 8 PDS Project Setup
NOTE: Unlike the plant monument, the DVCS for a model can be changed
after it has been created. I
Database Tables for 3D Models
Piping and Equipment models have database tables associated with them
(created in the DD schema) that must be created. If the database tables do not
exist, PDS will not display the models in the list of available models. After
creating Piping or Equipment models, click Create Database Tables from the
Create Options main menu. Other disciplines do not require this step.
Typically, a delayed submission is not required for this type of batch job. The
batch job is submitted to the Pdcreate_model queue. Check in Batch Manager
to see that the job is in the queue and is running. When finished, a log file
named crtmodel.rep is written into the temp directory (or mailed to you if PDS
batch mail is set up)---a sample follows:
Piping Files Processed :
Created Model p1
Created Model p2
Equipment Files Processed :
No Models found in discipline to process
Model Creation Completed
Elapse time = 2:15
Cpu time = 2:14
3D Disciplines 135
Creating 3D Areas and Models CHAPTER 8
NOTE: Make sure that all models that were created have their database tables
created; otherwise, they are unusable. Performing this operation more than
once will not result in the creation of duplicate database table. Only those
models that have not had their tables created will be processed. I
Model Creation for Other 3D Disciplines
The creation of Equipment models follows the same procedure as that for the
creation of Piping models.
Other disciplines (FW/MDR, EE, HVAC, ARCH) do not have separate
database tables in the DD schema associated with them. If you create a new
model for one of these disciplines and then run the Create Database Tables
operation, no models will be listed in the log file. This is normal.
Creation of model files for HVAC, Architecture, and any user-defined
disciplines is not possible through PD_Shell---the models must be created
using the non-PDS application (Project Architect, PE HVAC, and so forth)
and then located through PD_Shell. To do this, create an area and a model,
and in the Create Model form, specify the location of an existing HVAC or
Architecture model. PDS will create an entry in the PD schema (specifically
pdtable_113). These models can then be used by PDS as reference files, and
in some cases for interference detection.
NOTE: Non-PDS models cannot be opened through PD_Shell. I
3D Design Data and the Database
When working in PD_Design, information about piping segments and
components is written into the DD schema tables associated with that model at
the time theses items are placed in the model. The Database Verification
Manager operation verifies that the graphics and the database are in
agreement.
When working in PD_EQP, information about equipment and nozzles is not
written into the database at the time the information is placed. This
information is not normally required, but information from the equipment
models can be loaded to the DD schema for users' reporting purposes using the
Load Design Database function in the Equipment Modeling Options main
menu. PDS does not use the Equipment data in the DD schema. Instead, the
data is read from the user data attached to the MicroStation graphic elements.
It is important to understand that the intelligence associated with equipment
models is stored in the design file, but this is not the case for piping models. If
the contents of the DD schema are lost the piping models will lose their
intelligence. Because of this, it is important that backups of the database be
made using PDS Archival or some other method.
136 2D Disciplines
CHAPTER 8 PDS Project Setup
2D Disciplines
The 2D disciplines (2D, PID, PFD, IDM) support the use of drawings that are
graphics only or graphics + database. A drawing created in graphics only
mode can be attached to the database at a later time if required.
Creating a Graphics-only Drawing . . . . . . . . . . . . . . . . . . . . . . 136
Creating a Database Drawing . . . . . . . . . . . . . . . . . . . . . . . . . 137
Creating a Graphics-only Drawing
After you have copied the example.gpr file into your project directory,
edited/renamed it, and specified its location in the 2D Set Options form (see
Locating the proj File from Client Nodes -- PDS 2D), you can double-click the
Create Drawing icon in the PDS 2D Applications program group to display the
Create Graphics Only Design File dialog box.
If there are syntax errors in the .gpr file, it will not display in the Graphics
Only Project Files list. From the P&ID Seed File list, you can choose
seed1.dgn or seed2.dgn---seed2.dgn has a border, while seed1.dgn does not.
Click Task, and enter the full path of the drawing to be created. You can use
Universal Naming Convention (UNC) file names in this field. The drawing
name should have a .pid extension so that it can be brought into the database if
required.
To open the graphics-only PID drawing, double-click the Graphics Only icon
in the PDS 2D Applications program group to display the Graphics Only
dialog box.
2D Disciplines 137
Creating 3D Areas and Models CHAPTER 8
Click your Graphics only project file from the list, and click Browse to find
the drawing to be opened---its full path displays in the Design File path. Click
OK to start MicroStation and open this drawing.
Creating a Database Drawing
Before creating a database drawing, you must create a unit. PDS 2D units
serve the same function as PDS 3D areas---to allow related drawings to be
grouped together. From the PDS 2D Applications program group, start the
Database Environment application. If the Database Proj File has been
correctly set, your project will display in the list. Click your project from the
list, select PID as the Task, and click OK to enter the database environment.
MicroStation starts, and the 2D reference data and RDBMS are initialized.
After initialization has completed, from the Env command on the menubar,
click PDS 2D > Show Active Project. For the example project, the following
form displays.
From the Env command on the menubar, click PDS 2D > Show Units---you
should get a warning that no units were found. Dismiss this warning to
display the Units form.
138 2D Disciplines
CHAPTER 8 PDS Project Setup
NOTE: If you are running PDS2D on a computer that has more than one CPU,
the environment variable MS_PROCESSORS must be set to 1. See the
PDS2D README file for details. I
From the Env command on the menubar, click Commands > Create. You are
prompted Select entry to create. Click the Units form in the area where the
asterisk (*) displays. The gray buttons to the left are called row select buttons
and should not be used at this time. After clicking here, you are prompted to
Select the project. Click the project name in the Project form. Do not use the
row select button---click on the project name. The Unit for Project form
displays.
Enter information in the right-hand side of this form, pressing RETURN after
each entry. After completing all three fields, click Accept from the Env
command on the menubar to save the entry. The unit is created and appears in
the Units form.
2D Disciplines 139
Creating 3D Areas and Models CHAPTER 8
From the Env command on the menubar, click P&ID > TDB > Show
Drawings to create a PID drawing for this unit. A warning displays that no
drawings were found. Dismiss this to display the PID Drawings form.
From the Env command on the menubar, click Commands > Create. You are
prompted Select entry to create. Click the area underneath the column
heading Drawing no (do not use the row select gadget) on the PID Drawings
form. You are then prompted to Select Unit gadget. Click your unit code in
the Units form to display the Drawings for Unit form.
The following attributes are filled in with default values:
G Drawing Title
G Task Name
G Seed design file number
G Creation date
G Current version number
In this example, the following values have also been set. Press RETURN after
entering each value.
Drawing number pid_1 system converts name to
upper case
Design file number pid_1.pid must end with .pid extension
Network address cadsrv server where project is located
Path name c:\testprj\models\2d directory created for these
drawings
140 2D Disciplines
CHAPTER 8 PDS Project Setup
Click Accept from the Env command on the menubar to create the PID
drawing. The drawing displays in the PID Drawings form, and the .pid file is
created in the specified directory.
To enter graphics, click Env > Commands > Edit Graphics. When prompted
Select entry to edit, click the name of your drawing in the Drawing no column
of the PID Drawings. Do not use the row select gadget.
Creator Initials (your initials)
141
C H A P T E R 9
System Administrator
Responsibilities
This section describes a number of different tasks that are typically the
responsibility of the System Administrator.
Chapter Topics
Plotting in the PDS Environment . . . . . . . . . . . . . . . . . . . . . . . 142
Modifying Batch Queues for Redirected Processing . . . . . . . . . . . . . 147
Access Control . . . . . . . . . . . . . . . . . . . . . . . . . . . . . . . . . 156
Creating Backups and Maintaining a Backup Schedule . . . . . . . . . . . 162
Creating and Maintaining Distributed Projects . . . . . . . . . . . . . . . . 174
142 Plotting in the PDS Environment
CHAPTER 9 PDS Project Setup
Plotting in the PDS Environment
Submitting a plot though PDS results in a batch job being submitted to a queue
that can be viewed using NT Batch Manager. This batch job will send its
output to a specified printer. In the Windows NT environment, Print Manager
handles spooling jobs to the printer. Plot jobs submitted to a Windows NT
batch queue open the design and reference files, prepare the I/Plot metafile,
and send this output to the I/Plot client software. The I/Plot client software
passes the metafile across the network to the I/Plot server software to be
plotted. The I/Plot server software communicates with plotting devices
through print connections.
Plotting Topics
My Computer versus Network Printer Server --- Windows NT . . . . . . . . 142
Use of My Computer . . . . . . . . . . . . . . . . . . . . . . . . . . . . . . 143
Use of Network Printer Server . . . . . . . . . . . . . . . . . . . . . . . . 143
The queue_descript File . . . . . . . . . . . . . . . . . . . . . . . . . . . . 144
Application-specific Considerations . . . . . . . . . . . . . . . . . . . . . . 145
My Computer versus Network Printer Server --- Windows NT
Windows NT printers are created using the Add Printer wizard in the Printers
folder. There are two choices available, My Computer and Network. Printers
created using My Computer are called created printers and those created using
Network are called connected printers. It is extremely important to
understand the difference. If you encounter plotting problems and call
Intergraph support, this is one of the first questions you'll be asked.
A node with a created printer has everything required to communicate directly
with the printer loaded locally, no other node is required to accomplish the
connection. A node with a connected printer only has a pointer to a printer
that was created and shared on another node.
A connected printer is a property of the user you are logged in as at the time
the connection was made. If you log off and back on as a different user, the
printer connections made by the previous user are not known. A created
printer is known to all users on a node, that is to say it is the property of the
node and not the user.
The account mapping specified in NT Batch Manager will depend on whether
or not you use connected or created printers. If you are doing batch plots
through PDS and are using connected printers, each user must be mapped to
their own login (PDS\john = PDS\john) because the connected printer is
a property of the current user.
If you are doing batch plots through PDS and are using created printers, user
can map to a generic user (PDS\* = PDS\pdsbatch). This is acceptable
Plotting in the PDS Environment 143
System Administrator Responsibilities CHAPTER 9
since the created printer is a property of the computer, and therefore known to
all users of that computer.
If you do not do batch plots through PDS but submit plots directly using the
I/Plot dialog box, then the generic mapping as described for created printers
can be used.
Use of My Computer
The My Computer option creates a printer that can be shared so that other
nodes may connect to it. The use of My Computer requires that I/PLOT client,
I/PLOT server, and the printer driver be loaded on the local node.
1. Click Start > Settings > Printers. Double-click Add Printers. Select My
Computer then click Next. Enter a name, and select the correct driver from
the list. As an example, an HP Laserjet 4MV, is connected directly to the
network. To communicate with this particular printer, the DLC protocol
must first be loaded from Control Panel > Network.
NOTE: Do not use spaces in printer names. For example, use hplaser
instead of HP Laserjet. PDS supports up to 14 characters in the printer
name. I
2. Select the appropriate driver from the list (in this example, the HP laserjet
4MV), and type a description. This description will be visible from Printer
> Properties. If it is shared, this description will be visible when others try
to connect to this printer.
3. Click the Print to port. If the printer is directly connected to the node, you
would click the corresponding local port (COM1, LPT1, and so on). If it is
a network printer, you would click Other and then the network type
(Hewlett-Packard Network Port in this example). For the HP network
printer, a MAC address would be chosen from the list, and other printer-
specific options could be set before proceeding.
4. Choose whether or not to Share This Printer on Network. If you are sharing
the printer, type a share name, and optionally type a description.
At this point the printer configuration is complete. The printer is visible from
the Printers folder. You should test the printer connection by printing to it
from a text editor or by plotting to it from I/Plot.
For plotters connected directly into the network or to a Windows NT system,
the Form setting should be examined and changed from its default value to
match the true size of the paper used in the plotter.
Use of Network Printer Server
When connecting to a shared network printer, the Network Printer Server
option creates a printer connection that is usable only by the active user. In
this configuration, only I/PLOT client is require on the machine.
144 Plotting in the PDS Environment
CHAPTER 9 PDS Project Setup
Connecting to a Printer Shared from a Windows NT Node
1. Click Start > Settings > Printers. Double-click Add Printers. Select
Network printer server, then click Next. If Expand by Default is turned on,
the system will go out and look for shared printers. If you have multiple
domains on your LAN, you may have to browse to find the domain and
node. Once the node has been located, double-click it to show the shared
printers on that node. Click the shared printer you want to use, and click
OK to establish a connection to that printer. Note that the printer name
appears in Print Manager as \\nodename\printer.
NOTE: Do not use spaces in printer names. For example, use hplaser
instead of HP Laserjet. PDS supports up to 14 characters in the printer
name. I
2. If you have more than one printer defined for your computer, you are
prompted if you want to make the new printer your default printer.
3. Test the printer connection by printing/plotting to it.
The queue_descript File
The queue_descript file is created in the project directory when the project is
created. It is used by PDS 3D to display the list of available queues for
printing/plotting as well as those available for running hidden lines and
isometric extractions. It is used while working interactively as well as by
batch jobs spawned by PDS 3D. The options included in the queue_descript
file are:
Pdprint
Used by all PDS 3D software for interactive/batch printing of reports and
plotting.
Pddraw_plot
Used by the batch queues Pdplot and Pdplot_model to plot the drawing or
piping model selected.
Pdhline
Used to select the queue/node for the processing of the vector hidden line
renderings.
Pdifc_plot
Used by the batch queue Pdclash_server to plot interference clashes.
Pdiso_plot
Used by the queue Pdiso_batch for automatic plotting of isometrics, or used
by the interactive Iso software to plot isometric extractions.
Pdiso_batch
Used to select the queue/node for the processing of batch isometric
extractions.
Plotting in the PDS Environment 145
System Administrator Responsibilities CHAPTER 9
Application-specific Considerations
This section describes plotting issues that are unique for a particular
application.
PD_EQP Considerations:
G All print options use the queue_descript file's list of available printer
queues . (Pdprint)
G On Windows NT, if the PD_EQP software cannot find any of the queues
listed in the queue_descript file, a list of all available printer connections
from the Print Manager displays.
G All batch options use the queue_descript file's list of available batch
queues. (Pdeqp_batch)
G On Windows NT, if the PD_EQP software is unable to find any of the
queues listed in the queue_descript file, the list of all available batch
queues from the NT Batch Manager displays.
PD_Draw Considerations:
G If you are submitting a batch job from a Windows NT node to a remote
queue on another Windows NT node, the list of available print/plot
connections is derived from the remote Windows NT node.
G If the PD_Draw software is unable to find any of the queues listed in the
queue_descript file and you are not crossing platforms, the list of all
available printer connections from the Print Manager will be displayed on
a Windows NT node.
G In PD_Draw, you can specify a plot size and send it to a different size
queue. If you specify a small size to a larger queue (A size to an E size
queue, for example), you should get the small plot in the lower left corner
of a large sheet of paper. If you specify a large size to a smaller queue (E
size to an A size queue, for example), you should get a correctly scaled
plot for the queue specified. In other words, the software will scale down
to match the queue size but will not scale up to match the queue size.
PD_Design Considerations:
G For PD_Design, the software will scale as you specify and will then check
to see if that size will fit onto the paper for the queue that you specified. If
it will fit, it will plot it to the scale that you specified. If it does not fit, the
plot fails, and an error message is generated.
PD_Review Considerations:
G For PD_Review, the software will scale as you specify and then will check
to see if that size will fit onto the paper for the queue that you specified. If
it will fit, it will plot it to the scale that you specified. If it does not fit, the
plot fails, and an error message is generated.
146 Plotting in the PDS Environment
CHAPTER 9 PDS Project Setup
PDS 2D Considerations:
G For PDS 2D, the software only displays the queues that match the size that
you specified. For example, if you are trying to get an A size plot, you
should see only A size queues.
PD_ISO Considerations:
G PD_ISO does not scale for plotting. The user predefines the iparm files
and selects the settings before plotting. The iparm file includes scale, size,
queue name, and so on. The plot queue name from the iparm file is
displayed to the user who may use the displayed plot queue or select
another one.
G All printing and plotting options use queues listed under the Pdprint and
Pdiso_plt headings in the queue_descript file. On Windows NT, if the
PD_ISO software is unable to find any of the queues listed in the
queue_descript file, the list of all available printer connections from the
Print Manager is displayed.
G All batch options use queues listed under the Pdiso_batch heading in the
queue_descript file. On Windows NT, if the PD_ISO software can not
find any of the queues listed in the queue_descript file, a list of all
available batch queues from the NT Batch Manager is displayed.
Additional information about the queue_descript file and some examples can
be found in The PDS queue_descript File on page 281.
Modifying Batch Queues for Redirected Processing 147
System Administrator Responsibilities CHAPTER 9
Modifying Batch Queues for Redirected Processing
When batch jobs are submitted, the processes execute on the client node. In
some cases it may be necessary to redirect these processes to a server node that
has more compute power and memory. A batch (local) queue can be changed
to a pipe (remote) queue using the PDS Queue Creation utility.
While logged in as an administrator on the local node, start NT Batch
Manager. If all PDS queues are created local, the dialog box will display as
follows:
The fact that the Queue Type is set to batch indicates that all queues are local
to this node. Exit NT Batch Manager and start the PDS Queue Creation
utility. You may get a message that All Products Have Queues Created.
Accept this warning, and the Queue Creation utility displays Reading
information from the queue.lst file and the local machine. The queue.lst file is
not to be confused with the queue_descript file. The queue.lst file is located in
the same directory with the proj file, and is used by the PDS Queue Creation
utility. The PDS Queue Creation utility dialog box displays.
148 Modifying Batch Queues for Redirected Processing
CHAPTER 9 PDS Project Setup
When this dialog box displays, all products are dithered (in this example)
because the PDS Queue Creation utility has determined that queues for all
products have been created. By turning on Enable all for configuration, all
products become available. Next, select the product whose queues will be
reconfigured (in this example, PD_Clash). After clicking the product, you can
click the list by the Queue Name field to display the list of all queues that
product uses. If ALL is selected, all of the queues that appear in the list will be
reconfigured.
In the next figure, you can see that the Pdclash_server queue has been chosen
to be reconfigured, the Remote Node box has been checked, and the name of
the server has been entered.
Modifying Batch Queues for Redirected Processing 149
System Administrator Responsibilities CHAPTER 9
NOTE: Note that when the pipe queue is created, neither the existence of the
remote node nor the existence of the corresponding batch queue are checked;
you must be certain that the server name is correct and that the corresponding
batch queue exists on the specified server. I
If the queue already exists, the software turns on Overwrite Existing Queue.
You must leave the setting turned on to re-create the existing queue as the new
pipe queue. Click OK to display the following message regarding the
queue.lst file:
When creating a pipe queue to a remote node, clicking Yes on this dialog box
will write information for the specified queue(s) into the queue.lst file. By
default, the queue.lst file has entries that look like this:
[PD_Clash Queues]
node=
When a client node that is using this proj file creates a pipe queue used by this
discipline and saves the information to the queue.lst file, the information will
be changed. Considering the example of the Pdclash_server queue that was
created as a pipe queue to the node CADSRV, the PD_Clash entry in the
queue.lst file would now look like this:
[PD_Clash Queues]
node=
PDclash_server=CADSRV
When another client node is creating PD_Clash pipe queues using the PDS
Queue Configuration utility and Read data from ASCII file has been selected,
the node CADSRV will appear in the Remote Node field. In this manner, the
System Administrator can create all required pipe queues from one client,
change the permissions of the queue.lst file to read only, and then other clients
will see the preferred location to create their pipe queues to. Changing the
permissions of the queue.lst file to read-only will not stop clients from
creating pipe queues to other nodes, but it will show them where they should
be created to and also stop them from altering the information in this file.
Some queues are shared by more than one application. For example, the
PDreport queue is used by PD_Clash and PD_Projec as well as PD_Report.
If PD_Clash pipe queues are created, the information for the PDreport queue
will also appear in the PD_Report and PD_Projec sections of the queue.lst file.
After creating the pipe queue using the PDS Queue Creation utility, go back
into NT Batch Manager and make sure that the queue was successfully created
to the correct destination.
150 Modifying Batch Queues for Redirected Processing
CHAPTER 9 PDS Project Setup
With the queue selected as shown above, click Queue > Properties from the
menu bar, then click the Destinations tab to see where this pipe queue's
destination is.
Modifying Batch Queues for Redirected Processing 151
System Administrator Responsibilities CHAPTER 9
This is a quick way to check where batch jobs sent to this queue will be
processed. It is possible to add additional destinations to this pipe queue; if
the first destination in the list is disabled, the next one will be used. See the
on-line help for additional information.
Once the pipe queue has been created, the following items should also be
checked to make sure the pipe queue can be used successfully:
Does a batch queue by the same name exist on the specified server?
A batch queue with the same name must exist on the server. In this example,
the PDclash_server batch queue must exist on the node CADSRV.
Has compatible account mapping been set up?
This is where the use of domain users and groups is critical! Consider the
following example:
Client node = PDS1
Logged in user = PDS\mary
Windows NT Batch account mapping = PDS\* = PDS\pds
Server node = CADSRV
Windows NT Batch account mapping = PDS\* = PDS\pds
File permissions on the project files are:
EveryoneRead
PDS\AdministratorsFull Control
PDS\Domain UsersChange
PDS\pdsFull Control
152 Modifying Batch Queues for Redirected Processing
CHAPTER 9 PDS Project Setup
When PDS\mary submits a batch job on node PDS1 which is piped to the
same queue on the node CADSRV, she will be mapped to the PDS\pds user.
Because this user has access to the project files the batch job will complete
successfully.
Can the server access the correct schemas file?
Once the batch job starts processing on the server, it will need to attach to the
required databases. This means that the server must be able to find the correct
schemas file. If all nodes are using the same schemas file, then it may simply
be a matter of performing the Locate Schema File operation on the server and
locating the shared schemas file. If the batch job cannot attach to the required
database an error similar to the following will be seen in the error log
(probably located in the c:\temp directory on the server):
*******************************************
* RIS Error: RIS_E_UNKNOWN_SCHEMA (0x8a94a142) *
* *
* default schema pd_xxxxxx *
* *
* No such schema was found in the schema file or *
* a mismatch in the schema password. *
* *
****************************************************
If different schemas files are in use, it may be necessary to use an environment
variable, RIS_PARAMETERS, to tell the server which schemas file to use. See
Setting the RIS_PARAMETERS Environment Variable on page 153, for a
description of this.
In addition to problems finding the correct schemas file, the batch job may
have problems accessing the required project files. This typically happens
when a local project is being used with local batch queues, and later the
queues are change to pipe queues. Because the project directories have not
been shared on the local node, the batch job running on the server cannot
access the project files. In this case, the batch log is typically empty. Items to
check are: whether or not the correct directories have been shared, what the
permissions are on the share, and what the permissions are on the files being
shared.
The best way to test redirected batch processing is to start NT Batch Manager
and use the Server > Connect command to connect to your remote server and
display its queues. When entering the server name preface it with \\ (for
example, \\CADSRV). Arrange the two windows so that both the local pipe
queues and the remote batch queues can be seen. With this set up, submit a
batch job. Then, quickly switch to NT Batch Manager to see that the request
made it to the server. When the batch job is finished, the output will be sent to
the c:\temp directory (or wherever the TEMP environment variable is set to)
on the server. See Log Files Produced by PDS Batch Jobs on page 205, for a
complete listing of log files produced by PDS batch jobs.
Setting the RIS_PARAMETERS Environment Variable . . . . . . . . . . . . 153
Modifying Batch Queues for Redirected Processing 153
System Administrator Responsibilities CHAPTER 9
Configuring the PDS Batch Mail Utility . . . . . . . . . . . . . . . . . . . 154
Setting the RIS_PARAMETERS Environment Variable
In most cases, where a single schemas file is in use by all nodes, this
environment variable does not have to be set. If multiple schemas files are in
use, then this environment variable will need to be set to tell the server where
to find the correct schemas file.
When a RIS-enabled application needs to access the database, it looks in the
parms file in the \win32app\ingr\share\ris05.xx directory to find out where the
schemas file is. This file can point to only one schemas file. For example, if
the schemas file used by the majority of the PDS projects is located in the
c:\ris directory on the server, then you would log on to the server, and do a
Locate Schema File operation, and point to this file. If another schemas file is
being used for a different set of projects, a copy of the parms file that points to
that schemas file should be copied to the server.
For example, the majority of the projects use the databases listed in the
schemas file located in the c:\ris directory on the server. However, one project
uses a different set of databases listed in a schemas file on Mary's node in the
c:\ris directory on her node (PDS1). For her to be able to submit batch
processes to the server, the server must know how to get to these databases. A
copy of the parms file from Mary's node could be copied to the c:\ris directory
on the server and named mary_parms. On Mary's node the environment
variable RIS_PARAMETERS would then be set to c:\ris\mary_parms.
When a batch job is sent from Mary's node to the server, the value of
RIS_PARAMETERS will also be sent to the server. When the batch process
needs to attach to a database, rather than using the parms file in the
\win32app\ingr\share\ris05.XX directory (on the server) to find the schemas
file, it will look in the location specified by RIS_PARAMETERS (in this
example, c:\ris\mary_parms). This parms file points to the schemas file back
on Mary's node, and the required databases will be located.
However, setting RIS_PARAMETERS not only affects batch jobs, but also
interactive jobs. Once RIS_PARAMETERS is set to c:\ris\mary_parms, then
when Mary starts PDS interactively RIS will look in the same place on Mary's
node. Therefore, a c:\ris directory must be created on Mary's node and the
same parms file copied there and renamed to mary_parms.
All of this will work just fine provided that the value of RIS_PARAMETERS
makes it to the server unaltered. The following factors must be considered:
G When the batch job is received by the server, the NT Batch account
mapping on the server is consulted to see which user this job will run as.
In this example, PDS\mary is mapped to PDS\pds. If, on the server, the
PDS\pds user has a user environment variable named RIS_PARAMETERS
and it is set to a different value, then this value will be used, and the
correct databases will not be found.
154 Modifying Batch Queues for Redirected Processing
CHAPTER 9 PDS Project Setup
G Assuming the batch job has been received by the server and the PDS\pds
user does not have a conflicting user environment variable setting for
RIS_PARAMETERS, things can still go wrong. If a system environment
variable (used for ALL users) named RIS_PARAMETERS has been set to a
conflicting value, then this value will be used, and the correct databases
will not be found.
The use of the RIS_PARAMETERS environment variable must be carefully
thought out so that its value, as set on a client node, is not overwritten once it
reaches the server.
Configuring the PDS Batch Mail Utility
When batch jobs are redirected to the server, the resulting log files are
typically placed in the c:\temp directory on the server. With PDS 06.00, a new
feature was introduced that permits the log files from certain batch processes
to be mailed to a specified user. To enable the PDS Batch Mail utility the
following steps must be taken:
1. The server must have the capability to send mail fromthe username that the
batch job is mapped to. For example, if batch jobs are mapped to the user
PDS\pds, then you should be able to log in as that user on the server and
send mail.
2. On the server node, NTBATCH must be loaded with the Interact with
Desktop option (results in a collapsed DOS window at the bottom of the
screen whenever a batch job is running).
3. The following environment variables must be set (either in Control Panel or
in the .profile):
PDS_MAIL_RECIPIENT---must be set to an address recognizable by the
mail provider. The easiest way to validate this setting is to send mail to
the user, and specify the same string used for the environment variable in
an interactive mail session.
PDS_MAIL_LOGIN and PDS_MAIL_PASSWORD---must be set if the
specified user does not have an active mail session for the same user
account. For example, if you stay logged in to your mail provider all day
in the same account that the batch jobs are mapped to, you do not have to
set these two variables. In addition, PDS_MAIL_PASSWORD is required
only if you mail provided requires it when you activate a mail session.
Setting environment variables on Windows NT is accomplished using Control
Panel > System.
As an example, batch jobs submitted by Mary while logged in on her node as
PDS\mary are mapped to PDS\pds and then redirected to CADSRV. On
CADSRV, all batch jobs are mapped to PDS\pds (*\* = PDS\pds). The pds
user logged in on the server and set the PDS_MAIL_RECIPIENT,
PDS_MAIL_LOGIN, and PDS_MAIL_PASSWORD environment variables as
user environment variables. These were all set for Mary's email address
(mmartin). The pds user also verified that while logged in on the server that
Modifying Batch Queues for Redirected Processing 155
System Administrator Responsibilities CHAPTER 9
email can be sent to user mmartin. When batch jobs are initiated by Mary on
her node, she will now get email that includes the batch job log file.
There is one problem with this setup---because all batch jobs are mapped to
PDS\pds on the server, Mary will be receiving the email when anyone submits
a batch job to the server. For each user to receive the email from their own
batch jobs, the users true identity must be preserved throughout the course of
the batch job. In this case, rather than:
Mary's nodePDS\* = PDS\pds
Server*\* = PDS\pds
You would need:
Mary's nodePDS\* = PDS\mary
ServerPDS\mary = PDS\mary
OR
Mary's nodePDS\mary = PDS\mary
ServerPDS\mary = PDS\mary
In the first case, Mary will receive the email from any batch job initiated by a
PDS domain user while logged in on her node. In the second case, Mary will
receive only the email resulting from batch jobs that she initiates.
One additional note for those using Microsoft Exchange Server as the email
provider, the PDS_MAIL_LOGIN environment variable must be set to the
profile name (as seen using Control Panel > Mail and Fax > Show Profile).
156 Access Control
CHAPTER 9 PDS Project Setup
Access Control
The PDS Access Control Manager is fully documented in Chapter 12 of the
Project Administrator (PD_Project) Reference Guide (DPDS3-PB-
200030*). This section provides a brief description.
PDS Access Control Manager restricts access to PDS functions based on a
PDS Access Control username. Users enter their PDS Access Control
username at the PD_Shell main menu and then selects a project. Based on the
username and the project selected, certain options are enabled. The PDS
Access Control usernames do not have to coincide with the operating system
logins. For example, a user may be granted access to a PDS function by virtue
of their PDS Access Control username, but yet may have insufficient
privileges to perform the selected function based on their operating system
login. The System Administrator should make sure that users operating
system logins and PDS Access Control usernames offer equivalent privileges.
Information about PDS Access Control is stored in two files---the
PDS_user_id file and the PDS_access file. The PDS_user_id file is located in
the directory where the proj file is located and contains the list of all
usernames. The PDS_access file is unique for each project and is located in
the project directory. In this manner, a single set of users can be created, and
those users can be granted different access permissions for each project listed
in the proj file.
If access control is not used on a set of projects, there will be no PDS_user_id
file in the directory where the proj file is stored. In the PD Shell form, type
system in the User ID field to display the following form:
Access Control 157
System Administrator Responsibilities CHAPTER 9
The Initials, User Name, and Password fields are initially empty and have
been completed as shown in this example. Press RETURN after you finish
each field. Click to set the password for the System user and create the
PDS_user_id file.
NOTE: Make sure to write down the System username password---there is no
way to recover this password if you forget it. I
If you forget the System username password, you will have to delete the
PDS_user_id file and start over. Once you do this, the user IDs in the new file
may no longer match the user IDs as stored in the PDS_access file in the
project directories, so they will have to be deleted and user privileges for each
project will have to be set again.
After setting the password for the System user, the Access Control Manager
form displays.
158 Access Control
CHAPTER 9 PDS Project Setup
At this point you must enable access control for the selected project. Click
Enable Access Project Control, and select the project name from the Projects
list. The following form displays:
Click to enable access control for this project. PDS Access Control
usernames must be created next. For this example the following users will be
created:
In the Access Control Manager form, type the initials for the user to be created
(in this example, PD) into the Initials field, and press RETURN. Type
pipedes as the User ID and press RETURN---note that the Password field
disappears. This is because the system manager does not set the passwords for
User ID Initials User Name
pipedes PD Piping Designer
pipeadm PA Piping Administrator
eqpdes ED Equipment Designer
eqpadm EA Equipment Administrator
Access Control 159
System Administrator Responsibilities CHAPTER 9
the users; each of the users must set their own password. This is done when
each the user enters his or her user ID into PD_Shell for the first time.
NOTE: The User ID will appear in a number of different places if PDS Access
Control is enabled. This includes File Lock Manager (will show who a file is
locked by) and reports produced by PD_Report (will show as whom the report
was requested by). I
After entering the Initials and User ID, type the User Name, and press
RETURN. At this point, a project name must be selected from the list of
Projects because access controls for a user are set on a per-project basis.
Select the project from the list (in this example, testprj), and then set the
permissions for this user. In the Categories field, select which discipline this
user will need access to---in this case piping. When you select a Category the
Privilege Levels field displays.
By selecting Categories and Privilege Levels for a user, certain functions in
PD_Shell and the other PDS 3D applications are made available to that user.
A complete explanation of which options are enabled by each choice are
described in the Authorization Data section of the chapter on Access Control
in the Project Administrator (PD_Project) Reference Guide (DPDS3-PB-
200030*).
Because this user is the Piping Designer, click Design, Propagation,
Reporting/Plotting, and Checking/Comparison in the Piping category. After
turning on these privileges, another Category can be selected from the list and
additional Privileges for that category granted (the Privileges for each
Category appear the same, as shown in the Privilege Levels list). For
160 Access Control
CHAPTER 9 PDS Project Setup
example, you may want to grant the Piping Designer privileges in the Project
Data and Pipe Stress Analysis categories as well. Note that privileges granted
to a user can be changed by the System user at any time. After granting all
required privileges to a user, click to create the record in the PDS_access file
which is stored in the project directory of that project.
Note that while you are in the PDS Access Control Manager, a file named
PDS.lck is created in the directory where the proj file is located. If another
user attempts to run the Access Control Manager while you are running it, a
warning displays.
A common problem is that if Access Control terminates abnormally, the
PDS.lck file may be left behind, preventing other users from running the
Access Control Manager. Removing the PDS.lck file will remedy this
situation---however, you should make certain that no one is actually running
Access Control Manager when doing this!
In a similar manner, you can create additional users and grant them privileges
for the selected project. We suggest that after creating or revising a username
you click the left bending arrow to reset the form before creating or revising
the next user. When finished, exit out of PD_Shell, and then restart it. The
project for which Access Control was enabled will no longer appear in the list.
One of the usernames created earlier must be entered. If this is the first time a
user is entering PD_Shell, the password must be set and verified. After doing
this, all the projects using access control display (in red letters) with the list of
other projects. When a project is selected, PDS will read the information for
that user from the PDS_access list in that project. PDS will then make certain
options available and grey other options out.
Access Control 161
System Administrator Responsibilities CHAPTER 9
To remove a project from access control, you would remove the PDS_access
file from the project directory, and perform the Disable Access Control
function while running the Access Control Manager as the system manager.
Copying a Set of Users to Another Project . . . . . . . . . . . . . . . . . . 161
Copying a Set of Users to Another Project
A feature introduced in PDS 06.00 is the ability to report on the set of users for
one project, and use this report as a means of copying those users and
privileges to another project.
To start this process, enter the PDS Access Control Manager as the System
user. Click the project having the access controls in place, and then click
Create Report at the lower right corner of the Access Control Manager form.
Click to create a report named access.rpt stored in the project directory for
that project.
To copy these users and privileges to another project, enable access control for
that project. Copy the access.rpt file from the source project to the destination
project, and then run Load User Definition to create the users in the
destination project. The PDS_access file is created in the destination project.
It has the same usernames and privileges as the source project.
162 Creating Backups and Maintaining a Backup Schedule
CHAPTER 9 PDS Project Setup
Creating Backups and Maintaining a Backup
Schedule
Backups of the PDS project files can be created using two methods:
1. Using PDS Archive to copy the project files and their associated database
information to a directory.
2. Using NTBACKUP to copy the project files to tape.
Backups of the RDBMS data associated with a PDS project can be created
using three methods:
1. Using PDS Archive to copy the project files and their associated database
information to a directory.
2. Using NTBACKUP to copy the database files to tape.
3. Using RIS or the database-vendor provided backup utilities to copy the
database information directly to tape or to disk.
The advantages and disadvantages of each method will be described. A
complete description of PDS Project Archive can be found in the PDS Project
Administrator (PD_Project) Reference Guide (DPDS3-PB-200030*).
PDS Project Archive to Back Up Project Data . . . . . . . . . . . . . . . . 162
NTBACKUP of Project Data . . . . . . . . . . . . . . . . . . . . . . . . . 170
PDS Project Archive to Back Up Database . . . . . . . . . . . . . . . . . . 171
NTBACKUP of Database Files . . . . . . . . . . . . . . . . . . . . . . . . 171
RIS Backup of Database . . . . . . . . . . . . . . . . . . . . . . . . . . . . 172
Database Vendor Backup of Database . . . . . . . . . . . . . . . . . . . . 172
Full versus Incremental Backups . . . . . . . . . . . . . . . . . . . . . . . 173
Which Backup Methods Should I Use? . . . . . . . . . . . . . . . . . . . . 173
PDS Project Archive to Back Up Project Data
PDS Project Archive creates a complete archive of a project that can include
the following information:
2D and 3D project files (models and drawings)
2D and 3D reference data (libraries and seed data)
3D interference data
3D reports
DesignReview data
Isometrics
Associated database data
The PDS Project Archive utility provides you with the option to archive all of
this data or just selected information.
Creating Backups and Maintaining a Backup Schedule 163
System Administrator Responsibilities CHAPTER 9
Advantages:
The PDS project archive is particularly useful if a single model or a single
reference library needs to be retrieved. Because PDS Archive uses risunload
to automatically extract information from the database, the information in the
models and the corresponding information from the database is backed up at
the same time.
Disadvantages:
The PDS project archive can be quite large depending on the size of your
project. All information and files recorded in the database must exist.
Procedures:
PDS Project Archival is described in the Project Administrator (PD_Project)
Reference Guide (DPDS3-PB-200030*). Additional tips are provided in the
PD_Project README file. In a Windows NT environment, an interactive
project archival can be done to disk on the local node or on a remote node.
Interactive and Scheduled project archivals require a batch job, so make sure
that the account mapping for the user initiating the archive specifies a user
who has access to the project files as well as the destination directory for the
archive. Scheduled project archive in Windows NT also creates an AT
scheduler job---in order to submit these jobs you must be logged in on the
machine as a member of the local administrators group (if the domain user is a
member of the local administrators group, this will suffice).
Interactive project archival results in a project archive being created
immediately. When Scheduled Project Archive is run, no archive is actually
performed. Instead, a set of files are produced that will cause the project to be
archived at specified intervals. As an example, the Scheduled Project Archive
form has been completed as shown in the following figure:
164 Creating Backups and Maintaining a Backup Schedule
CHAPTER 9 PDS Project Setup
Figure 9-1 Archival Creation/Revision
In the next form, select Backup on Hard Disk and specify a directory on the
server CADSRV (c:\archives\testprj, in this example). In the Project Archival
Options form, select Project Data. This causes the time interval gadgets to
appear as shown in the following figure:
Creating Backups and Maintaining a Backup Schedule 165
System Administrator Responsibilities CHAPTER 9
Rather than setting the archive time and interval at this point, continue
selecting the parts of the project you want to archive. When Model Data is
selected, a form displays that allows you to select the models you want to
archive:
166 Creating Backups and Maintaining a Backup Schedule
CHAPTER 9 PDS Project Setup
After making your choice, click to return to the Project Archival Options
form. When you select Drawing Data a form similar to that for Model Data
appears. When you select 2D Project the following form displays:
You must type the Base Node and Base Path before you make any other
selections. In this example, the Base Node is the server (CADSRV) and a
valid path has been entered (c:\archives\temp). When you select the first 2D
archival option, the Base Node and Base Path are validated. Every 2D
archival option except Project Data brings up an additional form where either
all of the specified data or a subset can be selected. After selecting all needed
2D archival options, click to return to the Project Archival Options form.
After you have selected any additional parts of the 3D project to archive, set
the archival time and frequency as the last step. The use of these options is
described in the Project Administrator (PD_Project) Reference Guide
(DPDS3-PB-200030*). If you make a mistake entering the time, you can reset
the form by simply checking and unchecking an archival category. After
setting the archival time (in this example, 11pm each night), click on the
Project Archival Options form to create the scheduled archival files and AT
scheduler entry.
You will now find three files located in the directory specified in the Archival
Creation/Revision form (see figure 9-1 on page 164):
archive_1.cmd
testprj
testprj_2
Creating Backups and Maintaining a Backup Schedule 167
System Administrator Responsibilities CHAPTER 9
An entry is also created in the AT scheduler.
Scheduled project archival in a Windows NT environment uses the AT
scheduler as well as batch services. It provides an automated method for
running a command at a specified, repeatable interval. You can see if the AT
scheduler is running and if any AT jobs are currently scheduled by opening a
DOS window and typing at. You will get a warning if the schedule service is
not running. Another utility for managing jobs scheduled using AT is the
winat utility that is delivered as part of the Windows NT Resource Kit.
At this point, you should see a line in the output of the AT command that looks
like this:
pdsperl -S c:\archives\archive_1.cmd
There will be additional information in front of this that indicates when the job
is scheduled to be run. In this example, the complete line shown in the output
of the at command looks like this:
1 Each M T W TH F S Su 11:00 PM pdsperl -S
c:\archives\archive_1.cmd
Which indicates that the scheduled archive will run at 11pm every night. At
this time, the file archive_1.cmd will be run using the PDSPERL shell. The
archive_1.cmd file can be examined with a text editor:
$ENV{'IFC_PROD'} = 'PDS';
$ENV{'PROJ_NO'} = 'testprj';
$ENV{'PROJ_FILE'} = 'c:\projfile\\';
$ENV{'PROJ_ADDR'} = 'cadsrv';
system 'echo pdsperl -S pdsqsub.cmd 4 pdarch.exe
testprj.arc c:\archives\testprj PDS1 1 | qsub -eo -o
PDS1:c:\temp\testprj.arl -r arc_testprj -x -q
PDarchival ';
The system 'echo.... line whose purpose is to submit a batch job to the
PDarchival queue. This file can be interpreted as follows:
The project name is testprj and the proj file is on CADSRV in the directory
c:\projfile (determined from lines 2, 3, and 4). The file that specifies the
archive options is named c:\archives\testprj and is stored on node PDS1.
The log file will be named c:\temp\testprj.arl and will be found on node
PDS1.
The file testprj is a binary file and cannot be examined with a text editor. The
file testprj_2 specifies the archive options for the 2D project, and this file can
be examined with a text editor:
2D_LOG 'pds1' 'c:\temp\' 'testprj.arc'
2D_BASEDIR 'cadsrv' 'c:\archives\temp\'
2D_IMPORT
2D_PROJ pds2d T
168 Creating Backups and Maintaining a Backup Schedule
CHAPTER 9 PDS Project Setup
This file can contain many other options. The options to note at this point are
the location of the log file (c:\temp\testprj.arc on node PDS1) and the location
of the 2D project archive working directory (c:\archives\temp on node
CADSRV).
When the AT job starts at 11pm, it in turn runs the archive_1.cmd file. This
file sets environment variables and initiates a batch job. The batch job
performs the archive and produces the log files. For this to complete
successfully, the configuration of the schedule service and the NT Batch
account mapping must be checked.
Jobs run from the AT scheduler are associated with a username which must
have a valid account mapping established in Batch Manager. This can be seen
by going into Control Panel > Services and double-clicking on the Schedule
service. The Startup Type should be set to Automatic, and a username should
be specified. The default username associated with the schedule service is the
System Account. This account may not map correctly to a valid user in batch
manager. An example is provided below:
Schedule service runs as System account on node PDS1
On node PDS1, account mapping is set as PDS\* = PDS\pds
When an AT job is initiated, it runs as PDS1\system user. Because this
user is not in the PDS domain, the batch job will not be initiated.
One option would be to use a *\* = PDS\pds account mapping in NTBATCH
so that the system account will map to a PDS domain username. Another
option would be to change the schedule service to use a PDS domain username
that has access to the project files and is in the administrators group on the
local node. To change the username that the schedule service uses, turn on
This Account in the bottom half of the Schedule Service dialog box.
You must enter and verify the password for this user. After making this
change, the schedule service must be stopped and restarted. Note that if the
Creating Backups and Maintaining a Backup Schedule 169
System Administrator Responsibilities CHAPTER 9
password for this user is changed, you must change the password in this form
as well.
In this example, the schedule service has been set to run using the domain
administrator username (PDS\administrator). This solves a number of
problems:
1. The domain administrator (PDS\administrator) is automatically added into
the local administrators group when the client node joins the domain.
2. Because a PDS domain user has been specified for the schedule service, the
scheduled project archive will work because this user meets the PDS\* =
PDS\pds account mapping in NTBATCH and because this user has access
to all project files on the server.
In this example, the project being archived is on the server, and the batch
process that will create the archive of this project is run on a client node (PDS1
in this example).
Frequently, it is necessary to run the batch job on the server rather than on a
client machine. However, the server may not have a graphics console on it
and it may not be capable of running PDS interactively, such that the
scheduled project archive cannot be created on the server. In this case, the
scheduled project archive can be created on a client node, the files can be
moved to a server, and the AT job can be created on the server to run the
copied files.
Checklist for Copying Scheduled Project Archive Files to Another
Node:
1. Make sure the scheduled project archive runs successfully on the node
where it was created.
2. Copy the files from the client to the server (in this example, from
c:\archives on PDS1 to c:\archives on CADSRV).
3. Verify that the same username is specified for the schedule service and that
equivalent NT Batch account mapping has been specified on the server.
4. Modify the archive_1.cmd file to reflect the new location. Changes from
the original are bold:
$ENV{'IFC_PROD'} = 'PDS';
$ENV{'PROJ_NO'} = 'testprj';
$ENV{'PROJ_FILE'} = 'c:\projfile\\';
$ENV{'PROJ_ADDR'} = 'cadsrv';
system 'echo pdsperl -S pdsqsub.cmd 4 pdarch.exe
testprj.arc c:\archives\testprj PDS1 1 | qsub -eo -
o PDS1:c:\temp\testprj.arl -r arc_testprj -x -q
PDarchival ';
The file has been modified to reflect the fact that the testprj file is on a
different node in the same directory. The log file will still be found in the
c:\temp directory, but on the server node rather than the client node.
170 Creating Backups and Maintaining a Backup Schedule
CHAPTER 9 PDS Project Setup
5. Modify the testprj_2 file to reflect the new locations. Changes from the
original are in bold:
2D_LOG 'cadsrv' 'c:\temp\' 'testprj.arc'
2D_BASEDIR 'cadsrv' 'c:\archives\temp'
2D_IMPORT
2D_PROJ pds2d T
The only change that has been made is to specify that the log file be put on
the server rather than the client.
6. Create a new AT job on the server to create the archive. Consider the
example AT job shown earlier:
1 Each M T W TH F S Su 11:00 PM pdsperl -S
c:\archives\archive_1.cmd
To recreate this on the server, the following would be entered in a DOS
window:
at 23:00 /interactive /every:M,T,W,TH,F,S,Su
pdsperl -S c:\archives\archive_1.cmd
The complete syntax for the AT command can be viewed using at /?.
The winat utility that comes with the Windows NT Resource Kit is
particularly useful when creating new AT jobs. A good check is to
compare the AT job created on the server with the one created on the client
(by PDS) and make sure they agree.
7. Delete the AT job on the client (so that both do not run at the same time).
To remove an AT job enter:
at 1 /d
where 1 is the ID number of the AT job to be deleted. When finished,
enter at again to verify that the job has been removed.
It is suggested that you perform PDS Archives of active projects. This
provides an easy way to recover a single model or a single library as well as
any associated database information. This provides insurance against users
accidentally deleting a project file or if a project file becomes corrupted.
NTBACKUP of Project Data
The utility provided with the operating system can be used to make a backup
to tape of the entire project directory. On Windows NT, third party backup
utilities are available which can also be used for this purpose.
Advantages:
The operating system-level backup is quick and will copy all project data. The
retrieval process is typically easier as well. This type of backup is also useful
should you experience a disk failure.
Creating Backups and Maintaining a Backup Schedule 171
System Administrator Responsibilities CHAPTER 9
Disadvantages:
If the project is spread across multiple nodes some data may be omitted. The
database information will not be captured. Retrieving a single file may be
difficult.
Procedures:
The NTBACKUP utility can be driven from a command file. This command
file can be run regularly by creating an AT job to run it. An example job to
back up all drives on the server is shown below:
NTBackup Backup C: E: F: G: H: /D"Full Backup of C,
E, F, G, H" /L"c:\users\default\backup.log"
This will perform a full backup of all drives, label the volume as "Full Backup
of C, E, F, G, H", and put the log file in c:\users\default\backup.log. If this
command were put into a file (c:\users\admin\backup.bat, for example), this
file could be run every morning at 3am using the following command:
at 3:00 /interactive /every:M,T,W,TH,F,S,Su
c:\users\admin\backup.bat
The NTBACKUP utility also supports incremental backups from a command
line---see the Windows NT documentation for additional details.
NOTE: Note that if the database is running when the backup runs, the database
files will be skipped (as will any other files that are open). I
We recommend that backups of the disk files be performed as insurance
against disk failure. Furthermore, all of the files associated with the database
should be backed up together at a time when the database is shut down. This
provides insurance against database failure. How frequently this is done is left
to the discretion of the System Administrator.
PDS Project Archive to Back Up Database
The database information is automatically backed up as needed by PDS
Project Archive.
NTBACKUP of Database Files
The utility provided with the operating system can be used to make a backup
to tape of the files that comprise the database. On Windows NT, third party
backup utilities are available which can also be used for this purpose.
Advantages:
Making an operating system-level backup of the database files is highly
recommended. It is useful should you experience a disk failure.
172 Creating Backups and Maintaining a Backup Schedule
CHAPTER 9 PDS Project Setup
Disadvantages:
If you ever need to use it to recover the database, everyone's work will return
to the point in time when the backup was made. Also, when the database is
restarted it may not be synchronized with the data in the models.
Procedures:
See NTBACKUP of Project Data on page 170. The database must be shut
down when its files are copied to tape.
RIS Backup of Database
The Intergraph RIS client product, includes the risunload and risload utilities,
which can be used to dump data out of the database or load it back in.
Advantages:
A risunload file is portable. You can do a risunload from one type of RIS-
supported database and risload into another.
Disadvantages:
To do a risunload or a risload, RIS must be functional and the schema must
work (the Data Definition operation from within RIS Schema Manager must
not return any errors). If the schema is broken, a risunload is not possible.
Procedures:
The risunload utility can be run interactively or from a command line.
However, there is no reason to perform risunloads of the database (as a
separate step outside of PDS archival) unless you are moving between
database types.
Database Vendor Backup of Database
All database vendors supply some type of backup tool with the database
system. Many of these tools can be run interactively or from a command line
as part of a regularly scheduled backup routine.
Advantages:
Speed and security---the database vendor backup utility is typically very fast
and can archive the information for all databases in the system or just the data
for a single PDS database. Also, if the schema is broken and risunload cannot
be used, the database-level export can still be done.
Disadvantages:
Recovers the entire database or all information for a single PDS database. It is
not possible (or at least very difficult) to retrieve the data for a single model.
This is also true for risload.
Creating Backups and Maintaining a Backup Schedule 173
System Administrator Responsibilities CHAPTER 9
Procedures:
Each database vendor includes a backup utility with their product. Some
examples are listed below:
All of these utilities can be run from command lines or from batch files using
AT. If PDS archives and disk file backups are being performed on a regular
basis, performing database dumps may not be necessary.
Full versus Incremental Backups
Another consideration is that many of the database-vendor backup utilities as
well as the NTBACKUP utility offer the ability to do incremental backups
(backing up just those files that have changed since the last backup was made).
One strategy is to do nightly PDS archives and a combination of full and
incremental file backups such that each drive gets a full backup at least once a
week. The backups should be organized so that all files associated with the
database are backed up each night. On a Windows NT database server, this
will require that the database be shut down (because NTBACKUP will not
backup open files).
Which Backup Methods Should I Use?
Regarding the backup methods described above, the general rule is the more of
these you can afford to do, the better. If you can do a PDS Archive, a
database-level dump of the database, and an operating system-level backup of
the project files and database files every night you will be able to recover from
any type of system failure. However, performing these backups takes time,
and the projects should be inactive while all of these backups are being
performed. Experimentation will be required to determine how long these
procedures take to run at your site, and how many of them can be done during
the time when the system is not in use.
Oracle exp and imp
Informix dbexport and dbimport
MS SQL dump database and load database
174 Creating and Maintaining Distributed Projects
CHAPTER 9 PDS Project Setup
Creating and Maintaining Distributed Projects
When multiple sites are working on a single project, there are two basic
approaches to coordinate the work between the various sites:
1. All sites work with a single copy of the project (at one site).
2. Each site maintains a local copy of the project and a master is maintained at
a single site.
The first approach is the safest, since only one version of the database and
project exist. For this approach to be successful, the participating companies
must all have access to high-speed communications lines so that the delays
introduced by the network are as short as possible. Even with T1-type high-
speed lines, if the participants are spread over a wide geographic region this
approach may not be feasible.
The second approach is more popular among existing PDS customers. The
parent site creates the project, performs any necessary database
customizations, creates all areas and models (even though these models may
be empty), and then archives the project and sends it to each of the other
participants who then recover it (using PDS Inactive Project Retrieval).
As team members complete their portions of the work, they use PDS Project
Archival to archive just the models/areas they have worked on. This is sent to
the parent, who then uses PDS Import Project Retrieval to import the new
versions of these models. If the remote site performs a complete project
archive, the parent site can still extract specific models using PDS Import
Project Retrieval.
Creating and maintaining distributed projects can be a complex undertaking,
especially as the size of the project grows. The new PDS user is encouraged to
become active in the local PDS Users Group and other forums where PDS
users exchange ideas and tips about how to use PDS efficiently.
175
A P P E N D I X A
RAID Configuration
All current Intergraph Intel based servers include Redundant Array of
Independent Disk (RAID) technology. RAID technology benefits Intergraph
customers in two ways:
1. Reliability---RAID technology offers protection from disk failure for user
data.
2. Performance---RAID technology allows data to be striped across multiple
disk drives, boosting performance on read operations.
The technology and concepts of RAID are complex. A full understanding is
required to exploit all the capabilities of the latest generation of Intergraph
servers. This appendix covers the following topics:
G I/O subsystem components.
G Explanation of different RAID levels supported by Intergraph servers.
G Hardware versus software implementation.
G Purchasing considerations.
G Configuring a RAID capable system for optimum database performance.
After reading this appendix, you should understand RAID technology and how
best to apply it to problems in your organization. Additional information
regarding RAID, and Intergraph servers in general, can be found at our home
page http://www.intergraph.com.
I/O Subsystem Components . . . . . . . . . . . . . . . . . . . . . . . . . . 177
Intergraph Supported RAID Levels . . . . . . . . . . . . . . . . . . . . . . 179
RAID 0 . . . . . . . . . . . . . . . . . . . . . . . . . . . . . . . . . . . . . 181
RAID 1 . . . . . . . . . . . . . . . . . . . . . . . . . . . . . . . . . . . . . 182
RAID 5 . . . . . . . . . . . . . . . . . . . . . . . . . . . . . . . . . . . . . 183
176
APPENDIX A PDS Project Setup
RAID 6 . . . . . . . . . . . . . . . . . . . . . . . . . . . . . . . . . . . . . 186
RAID 7 . . . . . . . . . . . . . . . . . . . . . . . . . . . . . . . . . . . . . 187
Hardware Versus Software RAID Implementations . . . . . . . . . . . . . . 188
ISMP 5* or 6* RAID Subsystem Description . . . . . . . . . . . . . . . . . 189
Configuring ISMP RAID for Performance and Availability . . . . . . . . . 190
I/O Subsystem Components 177
RAID Configuration APPENDIX A
I/O Subsystem Components
The disk subsystem consists of three logical components: disk drives, SCSI
channels, and host bus adapter as shown in the following figure:
Each component is a potential bottleneck for system performance. Using the
most advanced technology and making intelligent configuration decisions
maximizes the I/O throughput of a server.
Peripheral expansion bus
The most prevalent bus on large Intel-based servers is the Extended Industry
Standard Architecture (EISA) bus. The EISA bus is a 32-bit technology with
a 33MB/second peak transfer rate. The future for the peripheral expansion bus
is the Intel developed Peripheral Component Interconnect (PCI) standard. The
PCI bus offers 133MB/second peak transfer rate and will meet the industry
needs for sometime to come.
Disk controller
The standard for connecting disks to the controller is the Small Computer
Synchronous Interface (SCSI). A fast and wide SCSI-2 channel has a peak
bandwidth of 20MB/second. Most controllers use fast and wide SCSI-2, very
few of the available drives are fast and wide, so the full capability of the SCSI
channel is not used. In a server, multiple SCSI channels are essential for high
performance. The ISMP22 server uses two PCI-based SCSI controllers, each
with a single channel. The ISMP5* or 6* uses a single EISA-based controller
with five channels. High performance controllers such as the one use in the
ISMP5* or 6* series feature on-board cache and support for RAID in
hardware.
178 I/O Subsystem Components
APPENDIX A PDS Project Setup
Disks
Despite continuing advances in density and performance, magnetic disk drives
use technology which has changed little in the last thirty years. A disk drive
consists of one or more platters which rotate at high speed and a collection of
read/write heads which move over the surface of the platters. Disk drive
vendors usually refer to three measurements when specifying the performance
of a disk drive:
Average seek time---the time needed to get from one position on the disk to
another. The worst case for seek time is if the heads have to move the full
radius of the platter and the platter has to rotate almost a complete revolution
before the heads are positioned correctly.
Average access time---a combination of the seek time and the time actually
required to read data from the disk.
Transfer rate---the rate at which data can be transferred from the drive to the
controller.
Intergraph servers use fast SCSI-2 disk drives. A fast SCSI-2 drive can
transfer data at a theoretical peak rate of 10MB/second. In practice, drives can
sustain about 4MB/second. The SCSI-2 channel (fast & wide) offers a peak of
20MB/second. This leads to several conclusions about performance in an I/O
subsystem:
G For peak performance, a SCSI-2 channel should not support more than
four disk drives.
G Two 1GB drives can offer better performance than one 2GB drive as they
have a potential transfer rate of up to about 8MB/second. A single 2GB
drive is limited to about 4MB/second.
G Disk drives spread across multiple channels offer better performance than
the same number of drives on a single channel.
Intergraph Supported RAID Levels 179
RAID Configuration APPENDIX A
Intergraph Supported RAID Levels
Intergraph servers offer a variety of RAID and associated capabilities. Some
are implemented entirely in software, some in hardware, and some require a
combination of both. The following table shows the capabilities of the current
Intel-based Intergraph servers:
Before describing the different RAID levels supported on Intergraph
platforms, it is necessary to explain some technical terms.
Stripe size
The smallest block of data that is written to a physical drive. Typically this is
4KB.
Stripe width
The number physical drives being used for a logical disk stripe.
Read/Modify/Write
In RAID 5, if a write occurs which is less than the stripe size, then the
subsystem must read in data from a drive, merge it with the data to be written,
and then calculate parity. This leads to poor write performance in RAID 5 if
most writes are smaller than the stripe size.
Volume set
Windows NT supports the ability to concatenate space on drives to form a
single large logical drive. This is different from a RAID 0 stripe because the
space is used sequentially. In a volume set, data is written to the first drive in
the set until that drive is filled. Then, data is written to each subsequent drive
until that drive is filled.
Write-back cache
Many modern disk controllers have several megabytes of cache on board.
Onboard cache allows the controller greater freedom in organizing scheduling
reads and writes to disks attached to the controller. Usually the controller
allows a system administrator to control the way in which the cache is used.
In write-back mode, the controller reports a write operation as complete as
soon as the data is in the cache. This improves write performance at the
IS1200 ISMP22 ISMP5* ISMP6*
RAID 0 (Striping) Software Software Hardware Hardware
RAID 1 (Mirroring) Software Software Hardware Hardware
RAID 5 (Striping with
parity)
Software Software Hardware Hardware
RAID 6 (Also known as
RAID 10)
Not
supported
Not
supported
Hardware Hardware
Arrays spanning controllers Software Software Software Software
180 Intergraph Supported RAID Levels
APPENDIX A PDS Project Setup
expense of reliability. If power fails or the system crashes, then data in the
cache is lost, resulting in damage to the file system.
NOTE: Systems using write-back cache policy should be protected by an
Uninterruptible Power Supply (UPS) which reduces the chance of serious data
loss. I
Write through-cache
Opposite of write-back. When running in a write-through mode, the controller
does not report a write as complete until it is written to the disk drives. This
reduces read/write performance by forcing the controller to suspend an
operation while it satisfies the write request.
RAID 0 181
RAID Configuration APPENDIX A
RAID 0
RAID 0 is the simplest type of RAID to implement. It is also known as
striping. In RAID 0, data is spread across multiple physical disks offering
faster read/write performance than a single drive. A three-disk stripe has
approximately 3 times the bandwidth of a single drive because read/write
operations to the stripe can occur in parallel. The RAID 0 diagram shows how
data would be distributed in a three-disk stripe. The benefit of RAID 0 is
performance, the prime disadvantage is reliability. If a single drive has a
Mean Time Between Failure (MTBF) of 50,000 hours, then the MTBF for
data on the stripe is:
For a three-disk stripe, the MTBF would be 12,666 hours. This RAID 0
limitation makes it unsuitable for most applications requiring high-availability
for the data. Because of the effect on reliability, RAID 0 is only suited for
environments where system uptime is unimportant.
182 RAID 1
APPENDIX A PDS Project Setup
RAID 1
RAID 1 is often referred to as disk mirroring. In RAID 1, physical disk drives
are grouped in pairs Any data written to the first drive in the pair is also
written to the second drive---which halves the amount of space available for
data. Because the chance of both drives failing simultaneously is small, the
chance of losing data to a disk failure is small. Because write performance is
governed by the performance of a single disk in RAID 1, it offers no benefits
for write operations. Read operations are improved because data can be read
from either disk.
The disadvantage of RAID 1 is cost. Every MB of disk storage requires 2MB
of actual disk space.
RAID 5 183
RAID Configuration APPENDIX A
RAID 5
RAID 5 combines the reliability of RAID 1 with many of the performance
benefits of RAID 0. In RAID 5, a parity block is calculated. The parity data
in combination with data on undamaged drives allows reconstruction of data
on a failed drive. The figure below illustrates how RAID 5 organizes data on a
three-disk stripe. The rule is that a data block and its corresponding parity
information are never written to the same physical device.
In the example, if drive 1 fails, then block 1 can be reconstructed from the
block 2 and the parity information for block 1&2. Similarly, block 3 would be
reconstructed from block 4 and the parity for blocks 3&4. The parity block on
drive 1 can be reconstructed from blocks 5 and 6. Read performance of a
RAID 5 stripe is similar to RAID 0. In write operations, the performance is
degraded when compared to RAID 0 for two reasons:
1. More data is written. The controller (for systems using hardware RAID) or
the operating system (for systems using software RAID) must calculate the
parity block and write the data and parity block.
2. If the data being written involves modifying a block on any of the disks,
then that block has to be read in, merged with the new data, and rewritten to
the drive along with its newly calculated parity information.
NOTE: RAID 5 is widely regarded as the best RAID level for database and file
sharing operations in a multi-user environment. RAID 5 allows each disk to
satisfy requests simultaneously. I
Consider the following set of requests:
Application 1 requests block 1
Application 2 requests block 2
Application 3 requests block 4
Because each block is on a different physical device, the blocks can be read
simultaneously.
184 RAID 5
APPENDIX A PDS Project Setup
Write performance of a RAID5 stripe depends on the size of the average write.
There are three scenarios for a write operation:
1. Operation replaces all the data blocks in a stripe, results in operations to:
Calculate parity block
Write data blocks
Write parity block
2. Operation replaces a block of data in a stripe, results in operations to:
Read parity block
Calculate new parity block
Write data block
Write parity block
3. Operation updates a block of data in a stripe, results in operations to:
Read block to be modified
Read associated parity block
Merge new data with old data
Calculate new parity block
Write data block
Write parity block
The mix of these three types of operations governs write performance. Under
ideal conditions, a RAID5 stripe is never as good as RAID 0 for performance.
Some of the overhead can be reduced by putting a large cache on the
controller, allowing the controller more freedom in scheduling read and write
operations. Even with a large cache, a RAID 5 stripe has poor write
characteristics. Obviously RAID 5 requires more disk space than RAID 0 (but
less than RAID 1). The overhead is:
For a RAID 5 stripe on three 1GB drives, the usable space is:
which leaves 2GB of usable space. The space efficiency of a RAID 5 stripe
increases as more physical drives are added to the stripe. This also improves
performance.
The mechanism used to recover data in a RAID 5 array is simple, consider the
following example:
0 1 0 1 1 0 1 1 Data 1
RAID 5 185
RAID Configuration APPENDIX A
If a drive fails so that Data 2 is no longer available, then it can be re-created
from the using XOR as follows:
Data2 = ((ECC xor Data1) xor Data3)
If a drive fails, then RAID 5 is forced to synchronize all the drives to read a
missing block because all the data is required. Although RAID 5 continues to
function with a failed drive, the performance for both read and write
operations is reduced.
1 1 0 1 1 1 0 1 Data 2
1 0 0 0 0 1 1 0 Intermediate
XOR
0 1 1 1 0 0 1 0 Data 3
1 1 1 1 0 1 0 0 Error
Correction
Code
0 1 0 1 1 0 1 1 Data 1
1 1 1 1 0 1 0 0 Error
Correction
Code
1 0 1 0 1 1 1 1 ECC xor Data
1
0 1 1 1 0 0 1 0 Data 3
1 1 0 1 1 1 0 1 Result=Data2
186 RAID 6
APPENDIX A PDS Project Setup
RAID 6
RAID 6 combines levels 0 and 1 offering the performance of RAID 0 and the
reliability of RAID 1. Rather than grouping drives as pairs, a RAID 0 stripe is
mirrored to a second stripe on a duplicate set of disks. RAID 6 is sometimes
referred to as RAID 10.
RAID 6 is the best combination of reliability and performance. Unfortunately,
it halves the disk capacity of a server and doubles its cost.
RAID 7 187
RAID Configuration APPENDIX A
RAID 7
In the past, Intergraph servers have had to treat each disk individually. This is
often referred to as RAID 7. The following table covers the advantages and
disadvantages of the different RAID levels on Intergraph servers
RAID Level Advantages Disadvantages
RAID 0 Read/Write performance Reliability
RAID 1 Read performance and data
reliability
$/MB cost is doubled
RAID 5 Read performance and data
reliability
$/MB cost is increased, and
write performance is reduced
RAID 6 Read/Write performance $/MB cost is doubled
188 Hardware Versus Software RAID Implementations
APPENDIX A PDS Project Setup
Hardware Versus Software RAID Implementations
The Windows NT operating systemimplements RAIDtechnology in software.
This makes RAID with all its reliability advantages available on all platforms
that support Windows NT. The disadvantages of a software implementation
are:
G Performance: In a software implementation, any extra work such as
calculating parity in RAID 5 is the job of the main CPU.
G Reliability: It is more difficult to protect the drive containing the operating
system from drive failure because the operating system must be able to
boot before the protection is available.
A hardware-based RAID subsystem overcomes these problems:
G Performance: Any calculation of parity data or duplication of disk writes
happens at the controller. This frees the system CPU(s) to handle its
normal tasks.
G Reliability: The hardware-based RAID subsystem offers protection of data
as the system boots. If a drive containing part of the operating system
fails, the controller reconstructs the operating system at boot time allowing
the machine to operate.
A combination of Windows NT and a hardware-based RAID subsystem offer
the best of both worlds. If a hardware-based RAID controller fails completely,
the system is down until the controller can be replaced. If a system is fitted
with two controllers, then a RAID 0 stripe can be created on each controller.
Using the software capabilities, the stripe on the first controller can be
mirrored to the second controller. Mirroring across controllers removes the
controller as a single point of failure.
Using a RAID host bus adapter is not the only hardware RAID solution.
Many vendors sell solutions in which several drives and a controller are
combined. The whole package appears to the system as a SCSI device. The
advantages of this type of solution are:
G Can be fitted to any machine which supports SCSI devices.
G Looks like a single SCSI device and requires no device driver on the host.
The problem with SCSI-SCSI solutions is scalability. Because the device
connects through a single SCSI channel, it cannot exceed the bandwidth of
that SCSI channel. SCSI-SCSI solutions are useful for small RAID arrays
where the SCSI channel bandwidth is not an issue. In installations supporting
many drives, SCSI-SCSI solutions do not scale well for performance.
ISMP 5* or 6* RAID Subsystem Description 189
RAID Configuration APPENDIX A
ISMP 5* or 6* RAID Subsystem Description
The only Intergraph servers with hardware-based RAID subsystems are the
ISMP 5* and 6* families. The controller included in these systems has the
following features:
G Bus mastering EISA interface. Peak transfer 33MB/second.
G Intel I960 RISC processor to handle all calculations and to optimize disk
access.
G 4-16MB cache.
G Five fast and wide SCSI II channels supporting four devices/channel.
G Separate dedicated SCSI processor for each channel.
G Supports RAID 0,1,5,6,7 in hardware.
G Driver support for Windows NT and SCO UNIX.
When discussing the configuration of the RAID controller, several terms are
used which require some explanations:
Logical disk
the disk drive the operating system sees. A logical disk is made up of parts of
several physical disks. This is also referred to as System Drive in some
documentation.
System pack
Before logical drives are created, the physical disks must be grouped into
packs.
190 Configuring ISMP RAID for Performance and Availability
APPENDIX A PDS Project Setup
Configuring ISMP RAID for Performance and
Availability
Configuring a system with RAID technology involves balancing several
factors:
G Performance
G Disk capacity
G Reliability
The first rule for configuring a server is that the more physical disks you have,
the more flexibility and potential performance is available. For example,
Intergraph currently offers versions of the ISMP 5* or 6* server equipped with
1GB, 2GB, or 4GB drives. The 4GB system is the best buy because it offers a
better $/MB cost when compared to the smaller drives. This cost benefit is
offset by the performance benefits of more physical drives.
If the system has sufficient disk space to allow all data to be stored on
RAID 6 drives, then do so as this combines maximum performance and
reliability. To implement RAID 6 a minimum of six disk drives are required.
If six drives are available, they can be divided between RAID 5 and RAID 6
storage (RAID 5 for the operating system, PDS software, and PDS project
files; and RAID 6 for the database software and the database files). This
configuration is popular with many PDS customers.
Before configuring the RAID subsystem, a system administrator must break
up the various functions of the server and its applications into those which
primarily write and those which are primarily read.
Operation/Use Read/Wri
te Bias
Comments RAID
levels
Database system
tables
Read Once the database has
been created, changes
to the database tables
are rare.
RAID
0,5,6
Database data
tables
Read Mostly read-oriented
unless database has a
lot of write activity.
RAID
0,5,6
Database indexes Read Mostly read-oriented
unless database has a
lot of write activity.
RAID
0,5,6
Configuring ISMP RAID for Performance and Availability 191
RAID Configuration APPENDIX A
For example, a database server has two conflicting I/O requirements:
1. High performance read access for tables and indexes.
2. High performance write access for the transaction log.
The database transaction log is critical to the performance and maintenance of
the system. If the system crashes, the transaction log is used to ensure the
integrity of the data. This is only possible if the transaction log is protected
from system failure. Protecting the transaction log has several implications:
G The transaction log should be on a device where caching is disabled. The
transaction log relies on the operating system to report the completion of a
write operation. If caching is enabled, then the controller reports a write as
complete as soon as data is in cache.
G If possible, the transaction log should be on a device protected fully by
RAID. Unfortunately, RAID 5 is a bad choice for this because RAID 5
write performance without using the controller cache is very limited.
G For optimal system integrity, the system should be protected by a UPS.
The following examples show recommended setups for ISMP5* or 6*
configurations from 2 to 8 drives:
Database
transaction logs
Write Databases keep a log
of all operations on
the database. This
allows rapid recovery
after system failure.
RAID
0,1,6,7
Reference files Read Reference files
attached to a
MicroStation drawing
are read-only.
RAID
0,5,6
Shared
applications
Read Applications shared
on client seats are
read-only.
RAID
0,5,6
Drives Packs System
drive 1
System
drive 2
System
drive 3
System
drive 4
2 Two
packs,
each
with one
drive.
RAID 7
WB
RAID 7
WT
192 Configuring ISMP RAID for Performance and Availability
APPENDIX A PDS Project Setup
The principles used to define these configurations can be generalized as
follows:
G Two physical drives is very limiting. Assuming you need more than 1GB
of real space and reliability is important, then RAID 7 is the only
possibility.
G The database log should go on a logical drive with write-through cache
enabled. These drives are indicated by bold type in the table.
G If possible, have at least two system packs. This prevents the write-
through cached drives from badly affecting the performance of the rest of
the system.
G Many older DOS and Windows NT applications cannot install on drives
larger than 2GB. In many situations, a C drive size of 2GB or smaller is
advisable.
The configurations recommended in the previous table show the importance of
having many drives. Try to remember this when ordering servers from any
vendor. If performance is important, you should order as many drives as you
can afford.
3 One pack RAID 5
WB
1.5GB
RAID 1
WT
500MB
4 One pack RAID 5
WB 2GB
RAID 1
WT
500MB
5 Pack of
three
Pack of
two
RAID 5
WB 2GB
RAID 1
WT
500MB
RAID 1
WB
500MB
6 Pack of
four
Pack of
two
RAID 5
WB
1.5GB
RAID 5
WB
1.5GB
RAID 1
WT
500MB
RAID 1
WB
500MB
7 Pack of
five Pack
of two
RAID 5
WB 2GB
RAID 5
WB 2GB
RAID 1
WT
500MB
RAID 1
WB
500MB
8 Pack of
six Pack
of two
RAID 5
WB
2.5GB
RAID 5
WB
2.5GB
RAID 1
WT
500MB
RAID 1
WB
500MB
Configuring ISMP RAID for Performance and Availability 193
RAID Configuration APPENDIX A
For a system which is used for file sharing of primarily read-only data, the
recommended configurations are simpler:
These are general guidelines. Each installation is likely to have unique
requirements. If possible, design a benchmark which reflects typical usage for
your server. Use the benchmark to try a variety of different configurations
before putting the server into production.
#
Drives
System
packs
System
drive 1
System
drive 2
System
drive 3
System
drive 4
2 Two
packs,
each
with one
drive.
RAID 7
WB
RAID 7
WB
3 Pack of
three
RAID 5
WB 1GB
RAID 5
WB 1GB
4 Pack of
four
RAID 5
WB 1GB
RAID 5
WB 1GB
RAID 5
WB 1GB
5 Pack of
five
RAID 5
WB 1GB
RAID 5
WB 1GB
RAID 5
WB 1GB
RAID 5
WB 1GB
6 Pack of
six
RAID 5
WB
1.25GB
RAID 5
WB
1.25GB
RAID 5
WB
1.25GB
RAID 5
WB
1.25GB
7 Pack of
seven
RAID 5
WB
1.5GB
RAID 5
WB
1.5GB
RAID 5
WB
1.5GB
RAID 5
WB
1.5GB
8 Pack of
eight
RAID 5
WB
1.75GB
RAID 5
WB
1.75GB
RAID 5
WB
1.75GB
RAID 5
WB
1.75GB
194 Configuring ISMP RAID for Performance and Availability
APPENDIX A PDS Project Setup
195
A P P E N D I X B
Scripts to Create Project
Directories
These scripts create standard PDS directories and copy the delivered specs
and libraries into this structure on Windows NT. These scripts require
PERL.EXE (pdsperl.exe in PDS version 6.0) which is delivered in the
pdshell/bin directory.
CAUTION: The following scripts are provided as examples and should not be
used until a system manager at your site has reviewed them to ensure that they
will be usable in your environment.
Intergraph Corporation assumes no risks or responsibilities regarding the use
of these scripts. They are provided for customers to use at their own
discretion. I
You can download a copy of these scripts from the World Wide Web. These
scripts and other utilities are at the following web address:
http://ppocrm.intergraph.com/ecustomer/start.swe?SWE
Cmd=Login
Appendix Topics
Script to Create Project Directories on Windows NT . . . . . . . . . . . . . 196
196 Script to Create Project Directories on Windows NT
APPENDIX B PDS Project Setup
Script to Create Project Directories on Windows NT
Type the following lines into a file named mkpdsdir_nt.sh.
To execute this script, type (in a DOS window) perl mkpdsdir_nt.sh
NOTE: Make sure that the directory defined for PROJDIR exists and that the
product directories are correct. I
The project will require about 65MB of disk space.
# THIS SCRIPT HAS BEEN PROVIDED AS AN EXAMPLE AND
SHOULD NOT BE USED
# UNTIL A SYSTEM MANAGER AT THE CUSTOMER SITE HAS
REVIEWED IT TO
# ENSURE THAT IT WILL BE USABLE IN A PARTICULAR
ENVIRONMENT.
#
# INTERGRAPH CORPORATION ASSUMES NO RISKS OR
RESPONSIBILITIES REGARDING
# THE USE OF THIS FILE. IT IS PROVIDED FOR CUSTOMER
USE AT THEIR OWN
# DISCRETION.
#
# This script creates "standard" PDS directories and
copies the delivered
# specs and libraries into this structure. Requires
PERL.EXE, but the one
# delivered in pdshell/bin seems to work OK.
#
# To execute, type (in DOS window) "perl
mkpdsdir_nt.sh"
#
# NOTE: Make sure that the directory defined for
PROJDIR exists and that
# the product directories are correct!!
#
# The project will require about 65MB
#
@rem = '
@echo off
perl %0.cmd %1 %2 %3 %4 %5 %6 %7 %8 %9
goto endofperl
';
#
# Define Project Directory - SET THIS EACH TIME!!
#
$PROJDIR = 'h:\proj2';
#
Script to Create Project Directories on Windows NT 197
Scripts to Create Project Directories APPENDIX B
# Define Product Base Directories
#
$PDSHELL = 'C:\win32app\ingr\pdshell';
$PDREPORT= 'C:\win32app\ingr\pdreport';
$PDDRAW = 'C:\win32app\ingr\pddraw';
$PDDATA = 'C:\win32app\ingr\pddata';
$PDEQP = 'C:\win32app\ingr\pdeqp';
$RDUSRDB = 'C:\win32app\ingr\rdusrdb';
#
# Create PDS Project Directories
#
print "\n";
print "Creating Project Directories...\n";
$newdir = $PROJDIR."\\2d";
mkdir ($newdir, 770);
$newdir = $PROJDIR."\\2d\\pds2d";
mkdir ($newdir, 770);
$newdir = $PROJDIR."\\2d\\pfd";
mkdir ($newdir, 770);
$newdir = $PROJDIR."\\2d\\pid";
mkdir ($newdir, 770);
$newdir = $PROJDIR."\\clash";
mkdir ($newdir, 770);
$newdir = $PROJDIR."\\clash\\plot";
mkdir ($newdir, 770);
$newdir = $PROJDIR."\\clash\\report";
mkdir ($newdir, 770);
$newdir = $PROJDIR."\\design_review";
mkdir ($newdir, 770);
$newdir = $PROJDIR."\\dwg";
mkdir ($newdir, 770);
$newdir = $PROJDIR."\\dwg\\535";
mkdir ($newdir, 770);
$newdir = $PROJDIR."\\dwg\\537";
mkdir ($newdir, 770);
$newdir = $PROJDIR."\\dwg\\540";
mkdir ($newdir, 770);
$newdir = $PROJDIR."\\dwg\\641";
mkdir ($newdir, 770);
$newdir = $PROJDIR."\\dwg\\643";
mkdir ($newdir, 770);
$newdir = $PROJDIR."\\dwg\\651";
mkdir ($newdir, 770);
$newdir = $PROJDIR."\\dwg\\661";
mkdir ($newdir, 770);
$newdir = $PROJDIR."\\dwg\\663";
mkdir ($newdir, 770);
$newdir = $PROJDIR."\\dwg\\665";
198 Script to Create Project Directories on Windows NT
APPENDIX B PDS Project Setup
mkdir ($newdir, 770);
$newdir = $PROJDIR."\\dwg\\667";
mkdir ($newdir, 770);
$newdir = $PROJDIR."\\dwg\\731";
mkdir ($newdir, 770);
$newdir = $PROJDIR."\\dwg\\841";
mkdir ($newdir, 770);
$newdir = $PROJDIR."\\dwg\\851";
mkdir ($newdir, 770);
$newdir = $PROJDIR."\\dwg\\865";
mkdir ($newdir, 770);
$newdir = $PROJDIR."\\dwg\\971";
mkdir ($newdir, 770);
$newdir = $PROJDIR."\\dwg\\border";
mkdir ($newdir, 770);
$newdir = $PROJDIR."\\dwg\\cell";
mkdir ($newdir, 770);
$newdir = $PROJDIR."\\iso";
mkdir ($newdir, 770);
$newdir = $PROJDIR."\\model_builder";
mkdir ($newdir, 770);
$newdir = $PROJDIR."\\models";
mkdir ($newdir, 770);
$newdir = $PROJDIR."\\models\\arch";
mkdir ($newdir, 770);
$newdir = $PROJDIR."\\models\\eqp";
mkdir ($newdir, 770);
$newdir = $PROJDIR."\\models\\hvac";
mkdir ($newdir, 770);
$newdir = $PROJDIR."\\models\\piping";
mkdir ($newdir, 770);
$newdir = $PROJDIR."\\project";
mkdir ($newdir, 770);
$newdir = $PROJDIR."\\raceway";
mkdir ($newdir, 770);
$newdir = $PROJDIR."\\rdb";
mkdir ($newdir, 770);
$newdir = $PROJDIR."\\rdb\\eqp";
mkdir ($newdir, 770);
$newdir = $PROJDIR."\\rdb\\eqp\\approved";
mkdir ($newdir, 770);
$newdir = $PROJDIR."\\rdb\\eqp\\unapproved";
mkdir ($newdir, 770);
$newdir = $PROJDIR."\\rdb\\lib";
mkdir ($newdir, 770);
$newdir = $PROJDIR."\\rdb\\lib\\approved";
mkdir ($newdir, 770);
$newdir = $PROJDIR."\\rdb\\lib\\unapproved";
Script to Create Project Directories on Windows NT 199
Scripts to Create Project Directories APPENDIX B
mkdir ($newdir, 770);
$newdir = $PROJDIR."\\rdb\\source";
mkdir ($newdir, 770);
$newdir = $PROJDIR."\\rdb\\source\\assembly";
mkdir ($newdir, 770);
$newdir = $PROJDIR."\\rdb\\source\\eden_eqp";
mkdir ($newdir, 770);
$newdir = $PROJDIR."\\rdb\\source\\eden_piping";
mkdir ($newdir, 770);
$newdir = $PROJDIR."\\rdb\\source\\eqp";
mkdir ($newdir, 770);
$newdir = $PROJDIR."\\rdb\\source\\eqp\\tdf";
mkdir ($newdir, 770);
$newdir = $PROJDIR."\\rdb\\source\\std_note";
mkdir ($newdir, 770);
$newdir = $PROJDIR."\\rdb\\source\\table";
mkdir ($newdir, 770);
$newdir = $PROJDIR."\\rdb\\spec";
mkdir ($newdir, 770);
$newdir = $PROJDIR."\\report";
mkdir ($newdir, 770);
$newdir = $PROJDIR."\\report\\discrimination";
mkdir ($newdir, 770);
$newdir = $PROJDIR."\\report\\format";
mkdir ($newdir, 770);
$newdir = $PROJDIR."\\report\\mto";
mkdir ($newdir, 770);
$newdir = $PROJDIR."\\report\\search";
mkdir ($newdir, 770);
#
# Create Sample PDS Delivered Specs
#
print "\n";
print "Copying Sample Spec Data...\n";
$oldfile = $RDUSRDB."\\spec_data\\classes.pmc";
$newfile =
$PROJDIR."\\rdb\\spec\\classes.pmc";©_files
($oldfile, $newfile);
$oldfile = $RDUSRDB."\\spec_data\\1c0031.pcd";
$newfile =
$PROJDIR."\\rdb\\spec\\1c0031.pcd";©_files
($oldfile, $newfile);
$oldfile = $RDUSRDB."\\spec_data\\2c0032.pcd";
$newfile =
$PROJDIR."\\rdb\\spec\\2c0032.pcd";©_files
($oldfile, $newfile);
$oldfile = $RDUSRDB."\\spec_data\\taps.data";
$newfile =
200 Script to Create Project Directories on Windows NT
APPENDIX B PDS Project Setup
$PROJDIR."\\rdb\\spec\\taps.data";©_files
($oldfile, $newfile);
$oldfile = $RDUSRDB."\\spec_data\\implied.data";
$newfile =
$PROJDIR."\\rdb\\spec\\implied.data";©_files
($oldfile, $newfile);
$oldfile = $PDDATA."\\sample\\data\\instrment.data";
$newfile =
$PROJDIR."\\rdb\\spec\\instrment.data";©_files
($oldfile, $newfile);
$oldfile = $PDDATA."\\sample\\data\\specialty.data";
$newfile =
$PROJDIR."\\rdb\\spec\\specialty.data";©_files
($oldfile, $newfile);
$oldfile = $PDDATA."\\sample\\data\\component.data";
$newfile =
$PROJDIR."\\rdb\\spec\\component.data";©_files
($oldfile, $newfile);
$oldfile = $PDDATA."\\sample\\data\\constol.data";
$newfile =
$PROJDIR."\\rdb\\spec\\constol.data";©_files
($oldfile, $newfile);
$oldfile = $PDDATA."\\sample\\data\\flange.data";
$newfile =
$PROJDIR."\\rdb\\spec\\flange.data";©_files
($oldfile, $newfile);
$oldfile = $PDDATA."\\sample\\data\\pcd_size.data";
$newfile =
$PROJDIR."\\rdb\\spec\\pcd_size.data";©_files
($oldfile, $newfile);
print "\n";
print "Copying Reference Data Base Options...\n";
$oldfile = $PDDATA."\\sample\\data\\rdb_options";
$newfile =
$PROJDIR."\\project\\RDB_options";©_files
($oldfile, $newfile);
print "\n";
print "Copying Piping Job Spec Library...\n";
$oldfile = $RDUSRDB."\\us_pjstb.l";
$newfile =
$PROJDIR."\\rdb\\lib\\unapproved\\pjs_tbl.l";©_fil
es ($oldfile, $newfile);
$oldfile = $RDUSRDB."\\us_pjstb.l.t";
$newfile =
$PROJDIR."\\rdb\\lib\\unapproved\\pjs_tbl.l.t";©_f
iles ($oldfile, $newfile);
$oldfile = $RDUSRDB."\\us_pjstb.l.r";
$newfile =
Script to Create Project Directories on Windows NT 201
Scripts to Create Project Directories APPENDIX B
$PROJDIR."\\rdb\\lib\\unapproved\\pjs_tbl.l.r";©_f
iles ($oldfile, $newfile);
$oldfile = $RDUSRDB."\\us_shbom.l";
$newfile =
$PROJDIR."\\rdb\\lib\\unapproved\\short_bom.l";©_f
iles ($oldfile, $newfile);
$oldfile = $RDUSRDB."\\us_lgbom.l";
$newfile =
$PROJDIR."\\rdb\\lib\\unapproved\\long_bom.l";©_fi
les ($oldfile, $newfile);
$oldfile = $RDUSRDB."\\us_spbom.l";
$newfile =
$PROJDIR."\\rdb\\lib\\unapproved\\spclty_bom.l";©_
files ($oldfile, $newfile);
print "\n";
print "Copying Standard Note Library...\n";
$oldfile = $PDSHELL."\\lib\\std_note.l";
$newfile =
$PROJDIR."\\rdb\\lib\\unapproved\\std_note.l";©_fi
les ($oldfile, $newfile);
$oldfile = $PDSHELL."\\lib\\std_note.l.t";
$newfile =
$PROJDIR."\\rdb\\lib\\unapproved\\std_note.l.t";©_
files ($oldfile, $newfile);
print "\n";
print "Copying Label Description Library...\n";
$oldfile = $PDSHELL."\\lib\\labels.l";
$newfile =
$PROJDIR."\\rdb\\lib\\unapproved\\labels.l";©_file
s ($oldfile, $newfile);
print "\n";
print "Copying Piping Assembly Library...\n";
$oldfile = $PDSHELL."\\lib\\assembly.l";
$newfile =
$PROJDIR."\\rdb\\lib\\unapproved\\assembly.l";©_fi
les ($oldfile, $newfile);
$oldfile = $PDSHELL."\\lib\\assembly.l.t";
$newfile =
$PROJDIR."\\rdb\\lib\\unapproved\\assembly.l.t";©_
files ($oldfile, $newfile);
print "\n";
print "Copying Graphic Commodity Library...\n";
$oldfile = $PDSHELL."\\lib\\pip_gcom.l";
$newfile =
$PROJDIR."\\rdb\\lib\\unapproved\\pipe_gcom.l";©_f
iles ($oldfile, $newfile);
$oldfile = $PDSHELL."\\lib\\pip_gcom.l.t";
$newfile =
202 Script to Create Project Directories on Windows NT
APPENDIX B PDS Project Setup
$PROJDIR."\\rdb\\lib\\unapproved\\pipe_gcom.l.t";©
_files ($oldfile, $newfile);
print "\n";
print "Copying Physical Data Library...\n";
$oldfile = $RDUSRDB."\\us_pcdim.l";
$newfile =
$PROJDIR."\\rdb\\lib\\unapproved\\us_pcdim.l";©_fi
les ($oldfile, $newfile);
$oldfile = $RDUSRDB."\\us_pcdim.l.t";
$newfile =
$PROJDIR."\\rdb\\lib\\unapproved\\us_pcdim.l.t";©_
files ($oldfile, $newfile);
$oldfile = $RDUSRDB."\\us_pcdim.l.r";
$newfile =
$PROJDIR."\\rdb\\lib\\unapproved\\us_pcdim.l.r";©_
files ($oldfile, $newfile);
print "\n";
print "Copying Eqp Tutorials...\n";
$oldfile = $PDEQP."\\dat\\zi_eqpms.lib";
$newfile =
$PROJDIR."\\rdb\\eqp\\unapproved\\zi_eqpms.lib";©_
files ($oldfile, $newfile);
$oldfile = $PDEQP."\\dat\\zi_eqpms.hlp";
$newfile =
$PROJDIR."\\rdb\\eqp\\unapproved\\zi_eqpms.hlp";©_
files ($oldfile, $newfile);
$oldfile = $PDEQP."\\dat\\zi_tutlib.lib";
$newfile =
$PROJDIR."\\rdb\\eqp\\unapproved\\zi_tutlib.lib";©
_files ($oldfile, $newfile);
print "\n";
print "Copying unapproved to approved...\n";
$dir = $PROJDIR."\\rdb\\lib\\unapproved";
opendir (D, $dir) || die "Can't open $dir: $!\n";
@filelist= sort grep (!/^[.]/&& !/^[.][.]/ && (tr/A-
Z/a-z/ || 1), readdir(D));
closedir(D);
foreach $fil (@filelist)
{
$oldfile =
$PROJDIR."\\rdb\\lib\\unapproved\\".$fil;
$newfile = $PROJDIR."\\rdb\\lib\\approved\\".$fil;
©_files ($oldfile, $newfile);
}
$dir = $PROJDIR."\\rdb\\eqp\\unapproved";
opendir (D, $dir) || die "Can't open $dir: $!\n";
@filelist= sort grep (!/^[.]/&& !/^[.][.]/ && (tr/A-
Z/a-z/ || 1), readdir(D));
Script to Create Project Directories on Windows NT 203
Scripts to Create Project Directories APPENDIX B
closedir(D);
foreach $fil (@filelist)
{
$oldfile =
$PROJDIR."\\rdb\\eqp\\unapproved\\".$fil;
$newfile = $PROJDIR."\\rdb\\eqp\\approved\\".$fil;
©_files ($oldfile, $newfile);
}
print "\n";
print "Copying Sample Report Format...\n";
$dir = $PDREPORT."\\sample";
opendir (D, $dir) || die "Can't open $dir: $!\n";
@filelist= sort grep (!/^[.]/&& !/^[.][.]/ && (tr/A-
Z/a-z/ || 1), readdir(D));
closedir(D);
foreach $fil (@filelist)
{
$oldfile = $PDREPORT."\\sample\\".$fil;
$newfile = $PROJDIR."\\report\\format\\".$fil;
©_files ($oldfile, $newfile);
}
print "\n";
print "Copying Drawing Borders...\n";
$dir = $PDDRAW."\\border";
opendir (D, $dir) || die "Can't open $dir: $!\n";
@filelist= sort grep (!/^[.]/&& !/^[.][.]/ && (tr/A-
Z/a-z/ || 1), readdir(D));
closedir(D);
foreach $fil (@filelist)
{
$oldfile = $PDDRAW."\\border\\".$fil;
$newfile = $PROJDIR."\\dwg\\border\\".$fil;
©_files ($oldfile, $newfile);
}
sub copy_files
{
$cmd = "copy ".$oldfile." ".$newfile;
system ($cmd);
}
__END__
:endofperl
204 Script to Create Project Directories on Windows NT
APPENDIX B PDS Project Setup
205
A P P E N D I X C
Log Files Produced by PDS
Batch Jobs
The PDS batch mail utility will allow for the mailing of these log files in an
Windows NT environment. If the batch mail utility has not been set up, log
files will be left in the temp directory.
206 PD_Design
APPENDIX C PDS Project Setup
PD_Design
Command File Name Location
Design Checker dsgnchkr.log temp
<project_name>.dcl temp directory
Approval Manager pdapprov.rep temp directory
<project_name>.apl temp directory
Approval by Line ID same as approval manager
Database Verification dbv.log temp directory
<project_name>.dvl temp directory
P&ID Comparison pdpidrpt.log temp directory
pdpidrpt.cmp temp directory
P&ID Named Item Report pdpidcmp.log temp directory
piditem.cmp temp directory
Plot Model plot.log temp directory
m<model_index_no>.ptl temp directory
Inspection Iso Manager pdinsiso.rep temp directory
PD_Model 207
Log Files Produced by PDS Batch Jobs APPENDIX C
PD_Model
Command File Name Location
Model Builder pdmodbld.log temp directory
208 PD_Draw
APPENDIX C PDS Project Setup
PD_Draw
Command File Name Location
Create Drawing drw<drawing_type_no>.l
og
temp directory
crdrwque.log temp directory
VHL hline.log temp directory
<drawing_indx_no>.hlg temp directory
Plot Drawing plot.log temp directory
<drawing_indx_no>.ptl temp directory
Update Annotation Labels udl_log.<drawing_type_n
o>
temp directory
PD_Report 209
Log Files Produced by PDS Batch Jobs APPENDIX C
PD_Report
Command File Name Location
MTO rpt_error.log temp directory
210 PD_Review
APPENDIX C PDS Project Setup
PD_Review
Command File Name Location
DesignReview Label Builder labelbld.log temp directory
<dri_control>.err dri file
directory
DesignReview Label Sender drtrans.rvw temp directory
drtrans.log temp directory
Plot Model plot.log temp directory
m<model_index_no>.ptl temp directory
PD_Clash 211
Log Files Produced by PDS Batch Jobs APPENDIX C
PD_Clash
Command File Name Location
Interference Checker <project or area>.ilg temp directory
<project or area>.icl temp directory
Envelope Builder <project or area>.blg temp directory
<project or area>.ebl temp directory
Clash Report rpt_error.log temp directory
Plot Manager <project or area>.icl temp directory
Approval Manager/plot <project or area>.icl temp directory
212 PD_Project
APPENDIX C PDS Project Setup
PD_Project
Command File Name Location
Create Model from ASCII List cmdlasci.log temp directory
<project_name>.cma temp directory
Create Database Tables crtmodel.rep temp directory
<project_name>.cml temp directory
Copy Model cpymodel.log temp directory
<model_index_no>.cpl temp directory
Delete Model dltmodel.log temp directory
<model_index_no>.dml temp directory
Project Data Mgr/propagate propagate.log temp directory
<project_name>.pgl temp directory
Report on Named Item rptnmdit.log temp directory
<project_name>.rnl temp directory
Archival <project_no>.arc temp directory
archive.log project
directory
Active Retrieval <project_no>.rtv temp directory
retrieve.log project
directory
Inactive Retrieval <project_no>.rtv temp directory
retrieve.log project
directory
Import <project_no>.rtv temp directory
import.log project
directory
Project Control Mgr rpt_error.log temp directory
PD_Data 213
Log Files Produced by PDS Batch Jobs APPENDIX C
PD_Data
Command File Name Location
Load PJS/pmc pmc.log temp directory
Load PJS/commodity pcd.log temp directory
Load PJS/specialty splty.log temp directory
Load PJS/instrument instment.log temp directory
Load PJS/taps taps.log temp directory
Load PJS/size-dependent pcd_size.log temp directory
Load PJS/implied implied.log temp directory
Load PJS/exclusion compinsu.log temp directory
Load PJS/flange exclusion flnginsu.log temp directory
Load PJS/construction cons_tol.log temp directory
PJS Report Manager rpt_error.log temp directory
Table Checker rpt_error.log temp directory
PJS Table Library pjstbl.log temp directory
Graphic Commodity Library eden.log temp directory
Physical Data Library phstbl.log temp directory
Piping Assemblies pal.log temp directory
Short Material Descript Lib/load shbom.log temp directory
Short Material Descript Lib/revise shbom.log temp directory
Short Material Descript Lib/report shbom.log temp directory
Long Material Descript Lib/load lgbom.log temp directory
Long Material Descript Lib/revise lgbom.log temp directory
Long Material Descript Lib/report lgbom.log temp directory
Specialty Mat Descript Lib/load splty.log temp directory
Specialty Mat Descript Lib/revise splty.log temp directory
Specialty Mat Descript Lib/report splty.log temp directory
Standard Note Load DB stdnote.log temp directory
RDB Conflict Report <project or area>.rlg temp directory
<project or area>.rcl temp directory
Table Change Report <project or area>.rlg temp directory
<project or area>.rcl temp directory
214 PD_Data
APPENDIX C PDS Project Setup
Geo. Ind. Std. Report <project or area>.rlg temp directory
<project or area>.rcl temp directory
Notes: 215
Log Files Produced by PDS Batch Jobs APPENDIX C
Notes:
1. On Windows NT, the temp directory is defined by the environment variable
TEMP. If the TEMP environment variable is undefined, the environment
variable TMP is used. If neither of these environment variables is set,
C:\temp is used as the temp directory.
216 Notes:
APPENDIX C PDS Project Setup
217
A P P E N D I X D
PDS Project Creation
Workbook
We highly recommend that you take the time when setting up the project to fill
out the forms contained in this appendix. You will find that they will be a
convenient reference throughout the life of the project.
218
APPENDIX D PDS Project Setup
Company:
Contact:
Project:
Date:
Notes:
219
PDS Project Creation Workbook APPENDIX D
220
APPENDIX D PDS Project Setup
221
PDS Project Creation Workbook APPENDIX D
222
APPENDIX D PDS Project Setup
223
PDS Project Creation Workbook APPENDIX D
224
APPENDIX D PDS Project Setup
225
PDS Project Creation Workbook APPENDIX D
226
APPENDIX D PDS Project Setup
227
A P P E N D I X E
Using PDS with FrameWorks
For details on the proper creation of models for FrameWorks Plus on
Windows NT, see the following sections.
DesignReview . . . . . . . . . . . . . . . . . . . . . . . . . . . . . . . . . 228
Interference Detection . . . . . . . . . . . . . . . . . . . . . . . . . . . . . 229
Archival and Retrieval . . . . . . . . . . . . . . . . . . . . . . . . . . . . . 230
Inserting a FrameWorks Plus Project into PD_Shell . . . . . . . . . . . . . 231
228 DesignReview
APPENDIX E PDS Project Setup
DesignReview
DesignReview data is provided to the DesignReview Integrator by the
separate structural modules. An operator running the applications individually
will Propagate or Freeze the files according to their respective commands and
nomenclature to make data available to the DesignReview Integrator . In
ModelDraft, you would Propagate. In FrameWorks Plus, you would Freeze.
The two procedures both deliver the same type of inputs to DesignReview.
PD_Shell then uses the common Project Control database to find the different
application models, process the graphic and non-graphic data, and make it
available to DesignReview.
Interference Detection 229
Using PDS with FrameWorks APPENDIX E
Interference Detection
Interference envelope files are provided to the Interference Manager by the
separate structural modules. An operator running the applications individually
creates the envelope files according to their respective commands to make
data available to the Interference Manager. PD_Shell then uses the common
Project Control database to find the different application models, process the
graphic and non-graphic data, and make it available to Clash Manager.
Several options exist in the Interference Manager which allow a single
operation to generate envelope files for ALL disciplines, as well as by project
or by various areas.
The FrameWorks Plus envelope files must be created individually in the
FrameWorks Plus graphics environment. Planned enhancements for
FrameWorks Plus version 3.0 along with PDS version 6.0 on Windows NT,
allow the envelope files to be created from a similar batch form to generate
envelope files for all models for the structural discipline. However, this ALL
option, will still refer only to all FrameWorks Plus models, not ModelDraft
230 Archival and Retrieval
APPENDIX E PDS Project Setup
Archival and Retrieval
Archival and retrieval will equally collect and replace the files regardless of
their application type. One caveat with ModelDraft is that when archiving a
project the /PAR directory is omitted, which contains the ASCII parameter
files used in the drawing extraction/update process. These subdirectories can
be added using the function to include other user directories which are related
to the project, but which may be site-specific, or outside a standard project/
directory naming convention.
Inserting a FrameWorks Plus Project into PD_Shell 231
Using PDS with FrameWorks APPENDIX E
Inserting a FrameWorks Plus Project into PD_Shell
1. From PD_Shell, select the project name.
2. Click Project Administrator.
3. Click Project Setup Manager.
4. Click Insert FrameWorks Data.
5. Type in the FrameWorks Plus Project Name and other information. Note
that the Project Number is the same as the top level FrameWorks Plus
Project Directory Name which will appear in the Windows NT File
Manager. This string can contain letters and/or numerals, or letters only.
When you type the FrameWorks Plus File Directory name, be sure not to
duplicate the FrameWorks Plus Subproject directory name.
For example:
FrameWorks Plus project number: fwstr
---AND---
FrameWorks Plus file directory: c:\pds_proj_dir\
Will give you:
c:\pds_proj_dir\fwstr\
c:\pds_proj_dir\fwstr\drw
c:\pds_proj_dir\fwstr\esl
c:\pds_proj_dir\fwstr\frz
c:\pds_proj_dir\fwstr\int
c:\pds_proj_dir\fwstr\mod
c:\pds_proj_dir\fwstr\rpt
Typing in an extra \fwstr on the end of the FrameWorks Plus
FileDirectory name could make things confusing. If you
typec:\pds_proj_dir\project\fwstr for the directory name and fwstr for the
Number, you will get c:\pds_proj_dir\project\fwstr\fwstr for the final
FrameWorks Plus Subproject directory name.
6. Exit two levels to Project Administrator.
7. Click Project Environment Manager
8. Click Create.
9. Click Create Design Area---Structural Discipline.
Notice that the Structural Sub Project box is automatically filled in with
the first fwstr project name. A list displays if there is more than one
FrameWorks Plus subproject. After picking the Sub Project, you also
have the option to specify a predefined volume for Interference Manager.
Type the name and description, and create the area.
10. Exit one level to Project Environment Manager.
232 Inserting a FrameWorks Plus Project into PD_Shell
APPENDIX E PDS Project Setup
11. Click Create Model.
12. Select the design area that specific to the FrameWorks Plus Sub Project . A
form with fields for Model names and Sparse model names displays. If you
did not let PDS know about the FrameWorks Plus project by using the
Insert FrameWorks Data option before creating the design area, a message
stating This is not a ModelDraft Model displays.
This message displays for any model which is not part of a FrameWorks
Plus subproject. This message implies that any model created in this way
is considered dumb graphics. It will be available as a reference file, but it
will be ignored for such operations as the DesignReview intelligent tag
creation and envelope file generation.
If you have an existing model which you previously created using the
FrameWorks Manager, and you want to integrate it with PD_Shell, this
can be easily done. When you use the Create Model command, the
PD_Shell software will also create a new FrameWorks Plus model for you
with the FrameWorks Plus seed file and will overwrite any existing files in
that model subdirectory which have the same names. You can compensate
for this by using File Manager to copy or move the existing FrameWorks
Plus files to a different directory. Then use Create Model from PD_Shell
and copy the original files back over the empty files created by PD_Shell.
A more elegant alternative is to use the PD_Shell Create Model by ASCII
File feature. This method creates the entry in the Project Control
database, and uses the existing file without overwriting it.
233
A P P E N D I X F
Database Setup---Oracle
This appendix describes the setup procedure for Oracle versions 7.3.3
"Enterprise Edition" and 8.0.3 "Enterprise Edition" on Windows NT version
4.0, Oracle 8i "Enterprise Edition" on Windows NT version 4.0 and Windows
2000, and Oracle 9i on Windows 2000. The install scripts allows you to install
a starter database, because this database is unsuitable for most CAD
applications, it is not covered in this appendix.
NOTE: These instructions were created to help Intergraph personnel install
Oracle quickly, and may not generate an optimal configuration for your
production environment. Please refer to Oracle documentation for more
detailed instructions. I
Appendix Topics
Oracle 9i . . . . . . . . . . . . . . . . . . . . . . . . . . . . . . . . . . . . 234
Oracle 8i . . . . . . . . . . . . . . . . . . . . . . . . . . . . . . . . . . . . 239
Oracle 8 . . . . . . . . . . . . . . . . . . . . . . . . . . . . . . . . . . . . 249
Oracle 7.3 . . . . . . . . . . . . . . . . . . . . . . . . . . . . . . . . . . . 256
234 Oracle 9i
APPENDIX F PDS Project Setup
Oracle 9i
Oracle 9i Topics
Removal of Older RIS Client . . . . . . . . . . . . . . . . . . . . . . . . . 234
Production Database Installation . . . . . . . . . . . . . . . . . . . . . . . 234
Removal of Older RIS Client
Loading the RIS Oracle data server version 5.5.0.7 for Oracle 9i also loads a
version of the RIS client software. If the machine is purely a database server
and does not run any applications (that use RIS) then this may not be a
problem. If the machine is a client as well as a database server then you may
need to remove any older versions of the RIS client software. If you have
multiple versions of RIS client software on your machine your applications
may not behave as you expect.
If you are running applications that use the RIS V4 client you will have to
remove it and upgrade your schemas to V5 after loading the RIS V5 Oracle
data server. This is because the RIS V5 Oracle data server does not support
connections from RIS V4 clients.
If you are running applications that use RIS V5 client you may have to remove
the older versions (5.0, 5.1) after loading the Oracle data server.
The older versions of the RIS client software can be removed by running the
Configure RIS Version utility from the "highest number" program group. For
example, if RIS client 05.02, 05.03, and 05.04 are all loaded, you would run
the Configure RIS Version utility in the RIS 05.04 program group. As a
precaution make a copy of the schemas file if it is located in any of the older
RIS product directories.
Production Database Installation
These instructions take you through the Oracle 9i install where you do not let
the install utility create the "starter database." In this procedure the Oracle
system files are installed and a database is created using the Database
Assistant.
In this example, the database software and files will be installed on the C
drive. On a typical ISMP server, all system drives are spread across all
available physical drives by virtue of the RAID configuration. For this reason
the "old UNIX strategy" of scattering the database files across multiple disks
to avoid an I/O bottleneck on a single physical disk may not apply.
Double-click on setup.exe to start the installation process. This starts a new
installation wizard. Each bullet point below corresponds to each step in the
wizard.
G Click Next on the Welcome Screen.
Oracle 9i 235
Database Setup---Oracle APPENDIX F
NOTE: Same wizard can be used to uninstall Oracle products by choosing
Uninstall Products. I
G Check and modify the destination path if required. (Note that oracle
directory structure is now changed. Default values should be
Name=OraHome90 and Path=C:\Oracle\Ora90. Click Next.
G Select Product to install as "Oracle9i Database 9.0.1.1.1." Click Next.
G Select Custom Installation Type and click Next.
G Under the top level product options select at least the following and click
Next.
NOTE: Oracle will install some of the Java products even if you deselect
option at top level. I
Oracle 9i Server
Net Services
G Click Next
G Review Component Locations and make changes as necessary. Click
Next.
G Select No to Create Database Prompt. Click Next.
G Review Summary and select Install.
G After the installation is complete Oracle Universal Installer will start a Net
Configuration Assistant. Place a check in the box to accept all defaults and
click Next.
G Oracle Universal Installer will prompt you to Exit or go for Next Install.
Click Exit.
This completes the software installation part of database installation.
The procedure to finish the installation of the database is described below:
1. From the Start Menu, click Oracle - OraHome81 > Database
Administration > Database Configuration Assistant. On the Welcome
Screen, click Next.
2. Select Create Database and click Next.
3. (Database Template) Select New Database and click Next.
4. (Database Identification) Enter the Global Database Name in the format
name.domain (for example, pds.intergraph.com). Click Next.
5. (Database Options) Remove checks from Oracle Ultra Search, Example
Schemas, Human Resources and Sales History. Click Next.
6. (Database Connection Options) Select Dedicated Server Mode and click
Next.
236 Oracle 9i
APPENDIX F PDS Project Setup
7. (Initialization Parameters) Enter Max number of users, set the percentage
of Physical Memory for Oracle to use, change Database Type to
Multipurpose, and accept the defaults for Archive, DB Sizing and File
Locations. Click Next.
8. (Database Storage) Expand Tablespaces. Turn off Autoextend for each of
the tablespaces.
System
G On the Storage tab, select Managed in Dictionary
G Initial 100 KB
G Next 100 KB
G Minimum Size 0 KB
G Increment Size by 1%
G Minimum number 1
G Maximum number 121
User
G Change the name to pds
G Change the size to 300 MB
G Under Storage, select Managed in Dictionary
G Initial 50 KB
G Next 50 KB
G Minimum Size 0 KB
G Increment Size by 1%
G Minimum number 1
G Maximum number 121
Rollback
G Change the name to rollback_segs
G Change the size to 50 MB
G Under Storage, select Managed in Dictionary
G Initial 512 KB
G Next 512 KB
G Minimum Size 0 KB
G Increment Size by 1%
G Minimum number 2
G Maximum number 4096
Index
G Delete the Index tablespace.
Oracle 9i 237
Database Setup---Oracle APPENDIX F
Temporary
G Change the name to temp_segs
G Change the size to 30 MB
G Under Storage, select Managed in Dictionary
G Initial 100 KB
G Next 100 KB
G Minimum Size 0 KB
G Increment Size by 1%
G Minimum number 1
G Maximum number 121
Create 20 rollback segments in the rollback_segs tablespace and click
Next.
9. (Creation Options) Verify that Create Database is checked. Click Finish.
10. (Finish) Click Password Management and change the default passwords.
11. (Summary) Click OK to create the database.
12. Once the database has been created, open the sqlnet.ora file and comment
out the line that reads SQLNET.AUTHENTICATION_SERVICES=
(NTS). This file is typically located in
driveletter:\oracle\ora90\network\admin\sqlnet.ora.
NOTE: Oracle no longer contains the Server Manager utility. Database
management such as starting and stopping the database is now performed
within SQL Plus and must be done by a user that connects "AS
SYSDBA". I
13. Usernames can now be created. To create a user for the PDS PD schema
for a project named proj1 the following commands would be used from
within SQL Plus by a user with DBA privileges:
grant connect, resource to pd_proj1 identified by
pd_proj1;
alter user pd_proj1 default tablespace pds temporary
tablespace temp_segs;
The second command is crucial - it tells Oracle to store this users data in the
pds tablespace and not the system tablespace. If users forget to do this they
will rapidly fill up the relatively small system tablespace. Should this happen
there is a way to transfer this data out of the system tablespace and into the pds
tablespace (using the exp and imp utilities). Note that a script to create all of
the Oracle users for a typical PDS project is delivered in the PD Shell sqls
directory. This file can be edited and run from within SQL Plus by entering
@c:\win32app\ingr\pdshell\sql\oracle\create.
A schema can now be created against this Oracle username. In the Create
Schema form the database username will be the username you created in SQL
238 Oracle 9i
APPENDIX F PDS Project Setup
Plus (pd_proj1). The database management system location will be where you
installed Oracle (c:\ora90, in this example). The database name will be the
same as your SID (pds in this example). The o/s username and network
address will be specific to your server (NOTE - you must be able to log in on
the database server as the specified o/s username).
Note also that a new Oracle username must be created for each new schema
that you wish to create. An Oracle username and all of the objects that user
owns can be deleted (from within SQL Plus) using the following command:
drop user username cascade;
Oracle 8i 239
Database Setup---Oracle APPENDIX F
Oracle 8i
Oracle 8i Topics
Removal of Older RIS Client . . . . . . . . . . . . . . . . . . . . . . . . . 239
Production Database Installation . . . . . . . . . . . . . . . . . . . . . . . 239
Removal of Older RIS Client
Loading the RIS Oracle data server version 5.5.0.7 for Oracle 8i also loads a
version of the RIS client software. If the machine is purely a database server
and does not run any applications (that use RIS) then this may not be a
problem. If the machine is a client as well as a database server then you may
need to remove any older versions of the RIS client software. If you have
multiple versions of RIS client software on your machine your applications
may not behave as you expect.
If you are running applications that use the RIS V4 client you will have to
remove it and upgrade your schemas to V5 after loading the RIS V5 Oracle
data server. This is because the RIS V5 Oracle data server does not support
connections from RIS V4 clients.
If you are running applications that use RIS V5 client you may have to remove
the older versions (5.0, 5.1) after loading the Oracle data server.
The older versions of the RIS client software can be removed by running the
Configure RIS Version utility from the "highest number" program group. For
example, if RIS client 05.02, 05.03, and 05.04 are all loaded, you would run
the Configure RIS Version utility in the RIS 05.04 program group. As a
precaution make a copy of the schemas file if it is located in any of the older
RIS product directories.
Production Database Installation
These instructions take you through the Oracle 8i install where you do not let
the install utility create the "starter database." In this procedure the Oracle
system files are installed and a database is created using the Database
Assistant.
In this example, the database software and files will be installed on the E
drive. On a typical ISMP server, all system drives are spread across all
available physical drives by virtue of the RAID configuration. For this reason
the "old UNIX strategy" of scattering the database files across multiple disks
to avoid an I/O bottleneck on a single physical disk may not apply.
Double-click on setup.exe to start the installation process. This starts a new
installation wizard. Each bullet point below corresponds to each step in the
wizard.
G Click Next.
240 Oracle 8i
APPENDIX F PDS Project Setup
NOTE: Same wizard can be used to uninstall Oracle products by choosing
Uninstall Products. I
G Check and modify the destination path if required. (Note that oracle
directory structure is now changed. Default values should be
Name=OraHome81 and Path=E:\Oracle\Ora81. Click Next.
G Select Product to install as "Oracle8i Enterprise Edition 8.1.6.0.0." Click
Next.
G Choose Custom Installation Type and click Next.
G Under the top level product options select at least the following and click
Next.
NOTE: Oracle will install some of the Java products even if you deselect
option at top level. I
Oracle 8i Server
Net8 Products
Oracle Utilities
Oracle Configuration Assistants
Oracle Installation Products (Note: Select Oracle Universal Installar)
G Click Next
G Review Component Locations and make changes as necessary. Click
Next.
G Select No to Create Database Prompt. Click Next.
G Review Summary and select Install.
G After the installation is complete Oracle Universal Installer will start a
Net8 Configuration Assistant. Accept all defaults and step through the
Net8 Configuration Assistant.
G Oracle Universal Installer will prompt you to Exit or go for Next Install.
Click Exit.
This completes the software installation part of database installation.
The procedure to finish the installation of the database is described below:
1. From the Start Menu, click Oracle - OraHome81 > Database
Administration > Database Configuration Assistant.
2. Click Create Database and then Next.
3. In the next form select Custom then Next.
4. Select configuration type as Multipurpose and click Next.
5. Key in the number of connected users and click Next.
6. Select Dedicated Server Mode and click Next.
7. Unselect all extra options such as Jserver, Replication and SQL*Plus, and
click Next.
Oracle 8i 241
Database Setup---Oracle APPENDIX F
8. Enter global name and sid as pds and click Next.
9. Enter the password for the internal user as manager and confirm. Click
Next.
10. In the next form, accept the default settings for the control files. Click
Next.
11. The next form allows you to specify settings for a number of different
table spaces. These will be reviewed one at a time - if a setting is not
explicity described then that means that the default values were accepted:
System
G Change the size to 100M
G Turn AUTOEXTEND off
G Change Minimum Extent to 0
G % Increase 1
G Initial (KB) 100
G Next (KB) 100
G Min 1
G Max 121
User
G Change the name to pds
G Change the size to 300M
G Turn AUTOEXTEND off
G Change Minimum Extent to 0
G % Increase 1
G Initial (KB) 50
G Next (KB) 50
G Min 1
G Max 121
Rollback
G Change the name to rollback_segs
G Change the size to 50M
G Turn AUTOEXTEND off
G Change Minimum Extent to 0
G Initial (KB) 512
G Next (KB) 512
G Min 2
G Max 4096
242 Oracle 8i
APPENDIX F PDS Project Setup
Index
G Accepted all defaults. This tablespace will be dropped. Typically the
index data is not broken out into a separate tablespace when using
PDS.
Temporary
G Change the name to temp_segs
G Change the size to 30M
G Turn AUTOEXTEND off
G Change Minimum Extent to 0
G Initial (KB) 100
G Next (KB) 100
G Min 1
G Max 121
Click Next.
12. The log files are 1024 (KB) or 1 MB by default. Change to 10240 (KB).
Click Next.
13. Change the Checkpoint Interval to 50,000, and the Checkpoint Timeout to
zero (this disables time-based checkpoints, and instead will do
checkpoints when log file changes are made). Leave the Archive Log
specifications "blanked out" (which is the default setting). Click Next.
14. Accept the default settings for Shared Pool Size, Block Buffers, Log
Buffer Size, Processes, and Update the Block size to 8192. Oracle
recommends that the block size should be equal to or greater than the OS
block size for performance reasons. For NTFS file system block size is
4096. Database operating on an OLTP (Online Transaction Processing)
type of operation benefit from lower block size; on the other hand, DSS
(Decision Support Systems) type of operation benefits from higher block
sizes. All of these except db_block_size can be changed later if desired.
Click Next.
NOTE: A change in block size requires recreation of the database. I
15. Accept the default settings for the Trace Files. Click Next.
16. Finally, save the results into a batch script. This way additional revisions
to the database structure can be made at creation time. Create a directory
named oracle\sqls and save the batch files in there. Assuming an instance
name of pds, the following files will be created: sqlpds.bat, pdsrun.sql, and
pdsrun1.sql.
Sqlpds.bat creates the instance and starts it, then the two other files finish
the setup.
Oracle 8i 243
Database Setup---Oracle APPENDIX F
NOTE: The other option here is to let the Database Creation Assistant
create the database for you. To do this, pick the Create Database Now
button and skip to step 20. I
Make the following changes to these files:
PDSRUN.SQL
G Verify that 3 log files were created instead of two, adding another log
file if needed. Change the size of the log files to 10M. A sample
pdsrun.sql file is shown below:
spool E:\Oracle\admin\pds\create\createdb
set echo on
connect INTERNAL/manager
startup nomount
pfile=E:\Oracle\admin\pds\pfile\init.ora
CREATE DATABASE pds
LOGFILE 'E:\Oracle\oradata\pds\redo01.log'
SIZE 10M,
'E:\Oracle\oradata\pds\redo02.log' SIZE
10M,
'E:\Oracle\oradata\pds\redo03.log' SIZE 10M
MAXLOGFILES 32
MAXLOGMEMBERS 2
MAXLOGHISTORY 1
DATAFILE 'E:\Oracle\oradata\pds\system01.dbf'
SIZE 100M REUSE
MAXDATAFILES 254
MAXINSTANCES 1
CHARACTER SET WE8ISO8859P1
NATIONAL CHARACTER SET WE8ISO8859P1;
spool off
PDSRUN1.SQL
G Delete the lines which create and alter the sysrol rollback segment
G Change the storage clause for the rollback_segs tablespace from
"INITIAL 1024K NEXT 1024K MINEXTENTS 2" to "INITIAL
512K NEXT 512K MINEXTENTS 2".
G Delete the lines that create the INDEX tablespace.
G Verify that at least 20 rollback segments were created. If there are less
than 20, merge rollback segment definition lines into one line (so that
the "create" and "storage" parts are on a single line). Change the
storage clause to read only "optimal 1024k". This optimal value
should be equal or greater than initial value specified for the
tablespace. This is because default values for initial, next, minextents,
and maxextents were set at the time the rollback_segs tablespace was
created. Copy and paste this line, then change the rollback segment
names so that they are numbered sequentially (i.e. - RB0, RB1, etc.).
244 Oracle 8i
APPENDIX F PDS Project Setup
G Alter all 20 rollback segments to be online. Remove the quotation
marks from around the rollback segment names.
G You may wish to add a line to change the sys users password (in this
case, to manager)
G Change the line that alters the system user from "default tablespace
pds" to "temporary tablespace temp_segs" (like the preceding line for
the sys user).
G Delete any references to setting the MINIMUM EXTENT XXX in the
Create Table definitions.
G Delete the line that alters the rollback segment sysrol offline. A sample
pdsrun1.sql file is shown below:
spool E:\Oracle\admin\pds\create\createdb1
set echo on
connect INTERNAL/manager
ALTER DATABASE DATAFILE
'E:\Oracle\oradata\pds\system01.dbf' AUTOEXTEND
OFF;
REM ********** TABLESPACE FOR ROLLBACK **********
CREATE TABLESPACE ROLLBACK_SEGS DATAFILE
'E:\Oracle\oradata\pds\rbs01.dbf' SIZE 12M REUSE
DEFAULT STORAGE ( INITIAL 512K NEXT 256K
MINEXTENTS 1 MAXEXTENTS 121 PCTINCREASE 0);
ALTER DATABASE DATAFILE
'E:\Oracle\oradata\pds\rbs01.dbf' AUTOEXTEND OFF;
REM ********** ALTER SYSTEM TABLESPACE *********
ALTER TABLESPACE SYSTEM
DEFAULT STORAGE ( INITIAL 100K NEXT 100K
MINEXTENTS 1 MAXEXTENTS 300 PCTINCREASE 1);
REM ********** TABLESPACE FOR USER **********
CREATE TABLESPACE PDS DATAFILE
'E:\Oracle\oradata\pds\users01.dbf' SIZE 300M
REUSE
DEFAULT STORAGE ( INITIAL 50K NEXT 50K MINEXTENTS 1
MAXEXTENTS 121 PCTINCREASE 1);
ALTER DATABASE DATAFILE
'E:\Oracle\oradata\pds\users01.dbf' AUTOEXTEND
OFF;
REM ********** TABLESPACE FOR TEMPORARY **********
CREATE TABLESPACE TEMP_SEGS DATAFILE
'E:\Oracle\oradata\pds\temp01.dbf' SIZE 30M REUSE
DEFAULT STORAGE ( INITIAL 100K NEXT 100K
MINEXTENTS 1 MAXEXTENTS 121 PCTINCREASE 0)
TEMPORARY;
ALTER DATABASE DATAFILE
'E:\Oracle\oradata\pds\temp01.dbf' AUTOEXTEND
OFF;
Oracle 8i 245
Database Setup---Oracle APPENDIX F
CREATE PUBLIC ROLLBACK SEGMENT RB1 TABLESPACE
ROLLBACK_SEGS STORAGE (OPTIMAL 1024K);
CREATE PUBLIC ROLLBACK SEGMENT RB2 TABLESPACE
ROLLBACK_SEGS STORAGE (OPTIMAL 1024K);
CREATE PUBLIC ROLLBACK SEGMENT RB3 TABLESPACE
ROLLBACK_SEGS STORAGE (OPTIMAL 1024K);
CREATE PUBLIC ROLLBACK SEGMENT RB4 TABLESPACE
ROLLBACK_SEGS STORAGE (OPTIMAL 1024K);
CREATE PUBLIC ROLLBACK SEGMENT RB5 TABLESPACE
ROLLBACK_SEGS STORAGE (OPTIMAL 1024K);
CREATE PUBLIC ROLLBACK SEGMENT RB6 TABLESPACE
ROLLBACK_SEGS STORAGE (OPTIMAL 1024K);
CREATE PUBLIC ROLLBACK SEGMENT RB7 TABLESPACE
ROLLBACK_SEGS STORAGE (OPTIMAL 1024K);
CREATE PUBLIC ROLLBACK SEGMENT RB8 TABLESPACE
ROLLBACK_SEGS STORAGE (OPTIMAL 1024K);
CREATE PUBLIC ROLLBACK SEGMENT RB9 TABLESPACE
ROLLBACK_SEGS STORAGE (OPTIMAL 1024K);
CREATE PUBLIC ROLLBACK SEGMENT RB10 TABLESPACE
ROLLBACK_SEGS STORAGE (OPTIMAL 1024K);
CREATE PUBLIC ROLLBACK SEGMENT RB11 TABLESPACE
ROLLBACK_SEGS STORAGE (OPTIMAL 1024K);
CREATE PUBLIC ROLLBACK SEGMENT RB12 TABLESPACE
ROLLBACK_SEGS STORAGE (OPTIMAL 1024K);
CREATE PUBLIC ROLLBACK SEGMENT RB13 TABLESPACE
ROLLBACK_SEGS STORAGE (OPTIMAL 1024K);
CREATE PUBLIC ROLLBACK SEGMENT RB14 TABLESPACE
ROLLBACK_SEGS STORAGE (OPTIMAL 1024K);
CREATE PUBLIC ROLLBACK SEGMENT RB15 TABLESPACE
ROLLBACK_SEGS STORAGE (OPTIMAL 1024K);
CREATE PUBLIC ROLLBACK SEGMENT RB16 TABLESPACE
ROLLBACK_SEGS STORAGE (OPTIMAL 1024K);
CREATE PUBLIC ROLLBACK SEGMENT RB17 TABLESPACE
ROLLBACK_SEGS STORAGE (OPTIMAL 1024K);
CREATE PUBLIC ROLLBACK SEGMENT RB18 TABLESPACE
ROLLBACK_SEGS STORAGE (OPTIMAL 1024K);
CREATE PUBLIC ROLLBACK SEGMENT RB19 TABLESPACE
ROLLBACK_SEGS STORAGE (OPTIMAL 1024K);
CREATE PUBLIC ROLLBACK SEGMENT RB20 TABLESPACE
ROLLBACK_SEGS STORAGE (OPTIMAL 1024K);
ALTER ROLLBACK SEGMENT RB1 ONLINE;
ALTER ROLLBACK SEGMENT RB2 ONLINE;
ALTER ROLLBACK SEGMENT RB3 ONLINE;
ALTER ROLLBACK SEGMENT RB4 ONLINE;
ALTER ROLLBACK SEGMENT RB5 ONLINE;
ALTER ROLLBACK SEGMENT RB6 ONLINE;
ALTER ROLLBACK SEGMENT RB7 ONLINE;
ALTER ROLLBACK SEGMENT RB8 ONLINE;
246 Oracle 8i
APPENDIX F PDS Project Setup
ALTER ROLLBACK SEGMENT RB9 ONLINE;
ALTER ROLLBACK SEGMENT RB10 ONLINE;
ALTER ROLLBACK SEGMENT RB11 ONLINE;
ALTER ROLLBACK SEGMENT RB12 ONLINE;
ALTER ROLLBACK SEGMENT RB13 ONLINE;
ALTER ROLLBACK SEGMENT RB14 ONLINE;
ALTER ROLLBACK SEGMENT RB15 ONLINE;
ALTER ROLLBACK SEGMENT RB16 ONLINE;
ALTER ROLLBACK SEGMENT RB17 ONLINE;
ALTER ROLLBACK SEGMENT RB18 ONLINE;
ALTER ROLLBACK SEGMENT RB19 ONLINE;
ALTER ROLLBACK SEGMENT RB20 ONLINE;
alter user sys temporary tablespace TEMP_SEGS;
alter user sys identified by manager;
alter user system temporary tablespace temp_segs;
@E:\Oracle\Ora81\Rdbms\admin\catalog.sql;
@E:\Oracle\Ora81\Rdbms\admin\catexp7.sql
@E:\Oracle\Ora81\Rdbms\admin\catproc.sql
@E:\Oracle\Ora81\Rdbms\admin\caths.sql
connect system/manager
@E:\Oracle\Ora81\dbs\pupbld.sql
connect INTERNAL/manager
spool off
PDSALTERTABLE.SQL
G This script alters the SYSTEM user default tablespace to TOOLS and
temporary tablespace to TEMP_SEGS. Change the DEFAULT
tablespace for the SYSTEM user to SYSTEM.
17. Go into the registry and verify that ORACLE_SID has been set. In the
HKEY_LOCAL_MACHINE window find the
SOFTWARE\ORACLE\HOME0 key. Double click on it to show its
contents, and from the top menu choose Edit and Add Value. For the
Value enter ORACLE_SID and for the Data Type choose REG_SZ
(should be the default choice). Click OK, and then enter pds for the string
(assuming that your instance name is pds).
18. Open a DOS window, and set the Properties so that the screen buffer
height is 2000 and the width is 200. Run the sqlpds.bat file. When this is
finished there will also be a file spoolmain.log created in the
orant\database directory.
19. The Server Manager utility (oracle\ora81\bin\srvrmgrl.exe) is a command-
line interface to the database that can be used to perform many
administrative tasks. If you have more than one instance on your server,
you can select which instance you wish to work with by entering:
set instance Net8AliasName
Oracle 8i 247
Database Setup---Oracle APPENDIX F
Where Net8AliasName is the alias created using Start > Programs >
Oracle-OraHome81 > Network Administration > Net8 Easy Config. Note
that you must not be connected to a database when issuing this statement.
If you have only one instance, you can set the value of ORACLE_SID in
the registry, and when you start Server Manager it will read the value from
there.
NOTE: Old syntax of set instance 2:SIDNAME does not work with Net8
products. I
Connect to the database by entering connect internal/password (where
password is the DBA password entered earlier - manager in this example)
and then a carriage return. You should see the word connected appear in
response to this command. If an error appears you may need to re-examine
your installation.
20. Type shutdown to stop the database. Edit the init.ora file in the
Oracle\ADMIN\pds\pfile directory and add the following line to the end:
rollback_segments = (RB1, RB2, RB3, RB4, .....
RB18, RB19, RB20)
Where all twenty rollback segments have been specified.
At this point you may wish to make additional changes to the init.ora file.
At a minimum you should increase the size of the parameter
db_block_buffers. This parameter is the major determinant of overall
system performance, and is also the major determinant in calculating the
size of the memory chunk set aside for Oracle's use. If you take the value
of db_block_buffers and multiply it by 2048 you will have a rough idea
how much memory (in bytes) will be "lost" just by starting up Oracle. The
actual number will be slightly bigger, and will depend on the settings of
the other parameters in this file.
The amount of memory used by Oracle can be seen by entering sho sga
while in Server Manager and connected as the sys user - it is shown as the
Total SGA Size.
21. After making any changes to the init.ora file, type startup (from within
Server Manager, while connected as the internal user) to start the database.
You should see messages that display the SGA size and that the database
was mounted successfully.
NOTE: If you encounter a "Protocol Adaptor" error, you need to modify
the sqlnet.ora file. This file is typically located in
driveletter:\oracle\ora81\network\admin\sqlnet.ora. Open it and comment
out the line that reads SQLNET.AUTHENTICATION_SERVICES=
(NTS). I
22. Change the password for the sys and system users:
alter user sys identified by manager;
alter user system identified by manager;
248 Oracle 8i
APPENDIX F PDS Project Setup
In this example, the passwords have both been set to manager. Write these
down!! Note that the up arrow key can be used to recall the previous
command.
23. With Oracle8i auto start is the default for your new instance.Verify that
the ORA_SID_AUTOSTART key in the Registry under
HKEY_LOCAL_MACHINE\SOFTWARE\Oracle\Home0 is set to
TRUE.
24. Usernames can now be created. To create a user for the PDS PD schema
for a project named proj1 the following commands would be used:
grant connect, resource to pd_proj1 identified by
pd_proj1;
alter user pd_proj1 default tablespace pds temporary
tablespace temp_segs;
The second command is crucial - it tells Oracle to store this users data in the
pds tablespace and not the system tablespace. If users forget to do this they
will rapidly fill up the relatively small system tablespace. Should this happen
there is a way to transfer this data out of the system tablespace and into the pds
tablespace (using the exp and imp utilities). Note that a script to create all of
the Oracle users for a typical PDS project is delivered in the PD Shell sqls
directory. This file can be edited and run from within Server Manager by
entering @c:\win32app\ingr\pdshell\sql\oracle\create.
A schema can now be created against this Oracle username. In the Create
Schema form the database username will be the username you created in
Server Manager (pd_proj1). The database management system location will be
where you installed Oracle (e:\orant, in this example). The database name will
be the same as your SID (pds in this example). The o/s username and network
address will be specific to your server (NOTE - you must be able to log in on
the database server as the specified o/s username).
Note also that a new Oracle username must be created for each new schema
that you wish to create. An Oracle username and all of the objects that user
owns can be deleted using the following: drop user username cascade;
While in Server Manager (svrmgrl.exe) and connected as the sys or system
user - where username is the user to be deleted.
Oracle 8 249
Database Setup---Oracle APPENDIX F
Oracle 8
Oracle 8 Topics
Removal of Older RIS Client . . . . . . . . . . . . . . . . . . . . . . . . . 249
Production Database Installation . . . . . . . . . . . . . . . . . . . . . . . 249
Automatic Startup for Oracle . . . . . . . . . . . . . . . . . . . . . . . . . 255
Removal of Older RIS Client
Loading the RIS database-specific data server for this database type also loads
a version of the RIS client. If the machine is purely a database server and does
not run any applications that use RIS client, then this may not be a problem. If
the machine is a client as well as a database server, then you may need to
remove any older versions of the RIS client software. If you have multiple
versions of RIS client software on your machine, your applications may not
behave as you expect.
If you are running applications that use the RIS V4 client, you must remove it
and upgrade your schemas to V5 after loading the RIS V5 Oracle data server.
This is because the RIS V5 database-specific data server does not support
connections from RIS V4 clients.
If you are running applications that use RIS V5 client, you may have to
remove older versions (5.0, 5.1) after loading the data server.
You can remove the older versions of the RIS client software by double-
clicking Configure RIS Version in the RIS program group with the highest
version number. For example, if RIS 05.02, RIS 05.03, and RIS 05.04
program groups all exist on a node, you would double-click Configure RIS
Version in the RIS 05.04 program group. As a precaution, make a copy of the
schemas file if it is located in any of the older RIS product directories.
Production Database Installation
These instructions take you through the Oracle 8.0 installation where you do
not let the install script create the starter database. In this procedure, the
Oracle system files are installed, and a database is created manually.
Afterwards, additional tablespaces and rollback segments are created. You
may need to adjust the sizes and locations of the files as described below to
meet your requirements and your system setup (RAID configuration, and so
on). This installation takes longer than the installation of the starter database,
but results in a database that requires less maintenance.
In this example, the database software is installed on the E drive, and the
database files are also installed on the E drive. On a typical SMP servers, all
system drives are spread across all available physical drives by virtue of the
RAID configuration. For this reason, the "old UNIX strategy" of distributing
250 Oracle 8
APPENDIX F PDS Project Setup
the database files across multiple disks to avoid an input/output bottleneck on
a single physical disk may not apply.
Double-click on the install script (setup.exe).
Choose your language, and then click OK. Enter your Company Name, where
to install the database software (e:\orant in this example), and then click OK.
A list of available products displays in the Software Asset Manager menu.
Choose Custom Installation. Items with a "+" sign next to them can be
expanded by double-clicking on them. In this example, the following choices
were made:
Oracle8 Enterprise Edition 8.0.3.0.0
Oracle8 Utilities 8.0.3.0.0
You can hold down the CTRL key and click to select multiple items from this
form. Click Install to start installation.
On the next dialog box, set Create Started Database to None. Click OK on the
warning message. The installation starts. When the installation is complete, an
information dialog box displays. Dismiss the information dialog box. Click
Exit to exit the installation program. An Oracle for Windows NT Start menu
entry have been created.
Follow these steps to complete the installation of the database:
1. Go into the orant\database directory, and copy the file initorcl.80 to
initpds.ora. This example creates a database with a SID of pds.
NOTE: If this is the second SID, this init.ora file should be edited so that
its database name and control file names are different than the first SID. I
2. Enter the registry editor. In the HKEY_LOCAL_MACHINE window, find
the ORACLE directory under the SOFTWARE category. Double-click it
to show its contents.
3. Fromthe menu click Edit > Add Value. For the value, enter ORACLE_SID,
and for the Data Type, choose REG_SZ (the default choice).
4. Click OK, and then enter pds for the string. The new entry displays on the
right-hand side of the dialog box under the ORACLE_PRIORITY entry.
NOTE: If this is a second SID, you should make sure the setting of
ORACLE_SID in the registry has been changed to that of the second SID
being created. I
5. Start Instance Manager (oradim80.exe, in the orant\bin directory), and click
New to create the new instance. For the SID enter pds, and then enter and
confirm the DBA password (this is the password for the internal user---a
suggested value is manager). Leave the Instance and Service set to Startup
after creation. Set the startup to either Automatic or Manual.
NOTE: If Oracle is auto-started, you will have to shut it down before you
can perform backups of the database files (using NTBACKUP for
example). I
Oracle 8 251
Database Setup---Oracle APPENDIX F
Set the Parameter Initialization Filename to database\initpds.ora
in the Oracle home directory (in this example,
e:\orant\database\initpds.ora). The file name is derived from the SID name
entered earlier. Click Advanced to display the Advanced Options dialog
box. Leave the database name set to ORACLE---if you change it here, you
must also make the same change to the db_name parameter in the
initpds.ora file before proceeding. The Logfile field displays the names
and locations of the two log files Oracle will create. You can change the
names, locations, and sizes by editing the string. Accept the default
names, but change the sizes from 200k to 10M. Make sure the names for
the log files are unique. We suggest that three logs be created in case one
is lost. Oracle can start if two of three logs are available, but it cannot start
if one of two logs are available. The size of the datafile (for the system
tablespace) should be changed to 100M. Leave the rest of the options set
to the default values unless you are familiar with their usage.
Click OK on both dialog boxes. A warning message displays about the
setting of the remote_password_file parameter in the init.ora file. Accept
this message to start the database creation process. The database is created,
and then a message appears informing you that the SQL files catalog.sql
and catproc.sql will now be processed. Accept this dialog box so that these
files are processed. The database creation process completes and entries
display in the Instance Manager for the SID. The Service and Instance are
both started (if these options were accepted when the SID was created).
NOTE: It will take some time for these SQL files to process. You must be
certain that these files have been completely processed before continuing.
Oracle will shut the instance down after these files are processed. You can
click the Refresh button in Instance Manager and wait until the instance is
stopped before continuing. I
6. The Server Manager utility (orant\bin\srvrmgr30.exe) is a command-line
interface to the database that can be used to perform many administrative
tasks. Before starting Server Manager, create a directory for storing
personal SQL files, (for example: e:\orant\sqls), set the Server Manager
working directory to this location, then start Server Manager.
If you have more than one instance on your server, you can select which
instance you wish to work with by entering:
set instance 2:SIDNAME
Where SIDNAME is the name of the instance you wish to work with.
NOTE: You must not be connected to a database when issuing this
statement. If you have only one instance, you can set the value of
ORACLE_SID in the registry, and when you start Server Manager it will
read the value from there. I
252 Oracle 8
APPENDIX F PDS Project Setup
Connect to the database by entering connect internal/password (where
password is the DBA password entered earlier (manager in this example)
and then press ENTER. You should see the word connected appear in
response to this command. If an error appears you may need to re-examine
your installation.
Type startup to start the database (this assumes that it is shut down as a
result of the processing of the catalog and catproc SQL files). You should
see messages that display the SGA size (amount of memory allocated by
Oracle) and that the database was mounted successfully.
NOTE: This method of starting the database is very useful as it will show
any errors encountered (whereas in Instance Manager the database may
fail to start and you will get no indication as to what the problem is). I
7. Set the password for the sys and system users:
alter user sys identified by manager;
alter user system identified by manager;
In this example, the passwords have both been set to manager.
NOTE: Be sure to record these passwords. I
8. Create additional tablespaces for rollback segments, temporary segments,
and PDS data.
create tablespace temp_segs datafile
'e:\orant\database\temp.dbf' size 10M;
create tablespace rollback_segs datafile
'e:\orant\database\roll.dbf' size 30M;
create tablespace pds datafile
'e:\orant\database\pds.dbf' size 200M;
You can put the commands shown above into a text file named cre_ts.sql.
Store this file in the e:\orant\sqls directory, and then run it by entering:
@cre_ts
while in Server Manager. It will look in the working directory
(e:\orant\sqls) for this file. It assumes the file has a .sql extension.
The locations will vary with your system configuration. A 200MB PDS
tablespace will be adequate for one large 2D/3D project. These
tablespaces can be increased in size later if required.
9. Create twenty additional rollback segments. We suggest that a cre_roll.sql
file be created and run as described earlier. The SQL files are handy to have
as a record of how the database was created.
create rollback segment roll1 tablespace rollback
storage(initial 256K next 64K optimal 500k);
create rollback segment roll2 tablespace rollback
storage(initial 256K next 64K optimal 500k);
Oracle 8 253
Database Setup---Oracle APPENDIX F
: : : : : :
create rollback segment roll20 tablespace rollback
storage(initial 256K next 64K optimal 500k);
10. Shut the database down (connect as internal and type shutdown).
11. At this point you can edit the initpds.ora file and add the following line to
the file:
rollback_segments = (roll1, roll2, roll3, roll4,
roll5, roll6, ..... roll18, roll19, roll20)
where all twenty rollback segments have been specified.
You may want to make additional changes to the initpds.ora file. At a
minimum, you should increase the size of the parameter db_block_buffers.
This parameter is the major determinant of overall system performance
and is also the major determinant in calculating the size of the memory
chunk set aside for Oracle's use.
Assuming you have at least 128MB RAM on your server, a good first
guess would be to use the large value for db_block_buffers and medium
values for everything else. If you take the value of db_block_buffers and
multiply it by 2048 you will have a rough idea how much memory (in
bytes) will be "lost" just by starting up Oracle. The actual number will be
slightly larger, and depends on the settings of the other parameters in this
file.
NOTE: Do not haphazardly edit these parameters---if you take the BIG
settings for all of them, Oracle may acquire so much memory that other
programs cannot run. I
Also change log_checkpoint_interval to 50,000 (by making this value
larger than the size of the log files, checkpoints are done only when Oracle
switches log files). The init.ora parameters may require additional
revisions based on the mix of work done at your site.
You can see the amount of memory used by Oracle by typing sho sga
while in SQLDBA and connected as the sys user. This command displays
the Total SGA Size.
12. If you chose auto start when you created the instance, you can start the
database by double-clicking on the file strtpds.cmd located in the
orant\database directory. Your file name will have the name of your SID
incorporated into it.
If you did not choose auto start when you created the instance, you can
create a startup.bat file and put a single line in it:
e:\orant\bin\oradim80 -startup -sid pds -startype
srvc,inst -usrpwd manager -pfile
e:\orant\database\initpds.ora
Double-click on the startup.bat file and make sure that it starts Oracle.
254 Oracle 8
APPENDIX F PDS Project Setup
13. Nowyou can create usernames. Assuming a PDS project name of proj1, the
following commands would be used to create the username for the PD
schema:
grant connect, resource to pd_proj1 identified
by pd_proj1;
alter user pd_proj1 default tablespace pds
temporary tablespace temp;
The second command is crucial---it tells Oracle to store this users data in
the pds tablespace and not the system tablespace. If you forget to do this,
the relatively small system tablespace fills rapidly. Should this happen,
you can transfer the users data out of the system tablespace and into the
pds tablespace using the exp and imp utilities.
NOTE: A script to create all of the Oracle users for a typical PDS project is
delivered in the PD Shell sqls directory. This file can be edited and run
from within Server Manager by entering:
@c:\win32app\ingr\pdshell\sql\oracle\create. I
You can now create a schema against this Oracle username. In the Create
Schema dialog box, the Database Username is the username you created in
Server Manager (pd_proj1). The Database Management System Location is
where you installed Oracle (e:\orant, in this example). The Database Name is
the same as your SID (pds in this example). The Operating System Username
and Network Address is specific to your server.
NOTE: You must be able to log in on the database server as the specified
operating system username. I
NOTE: You must create a new Oracle username for each new schema that you
create. I
With Oracle8 there is a new "authorization" feature that requires that the
operating system username used in the Create Schema form must also be an
administrator. This requirement can be disable by editing the sqlnet.ora file in
the orant\net80\admin directory and commenting out (or deleting) the
following line:
sqlnet.authentication_services = (NTS)
A new Oracle username must be created for each new schema that you wish to
create. An Oracle username and all of the objects that user owns can be
deleted using the following:
drop user username cascade;
While in Server Manager and connected as the sys or system user - where
username is the user to be deleted.
Oracle 8 255
Database Setup---Oracle APPENDIX F
Automatic Startup for Oracle
If you specified automatic startup when the instance was created no additional
actions are required. The service OracleStartpds will be created, it points to the
executable strtdb80.exe, and it in turn will call strtpds.cmd when the server is
booted.
On our server, we have nightly backup scripts that reboot the server at
midnight, perform a full backup of all Oracle database files, and then perform
full and incremental backups of the rest of the drives (on a rotating basis).
If Oracle was auto-started, then the automated backup scripts would not copy
all of the Oracle database files to tape because NTBACKUP will skip files that
are open. For this reason Oracle is started at 4am by calling the startup.bat file
from an AT job (after the tape backups have completed).
If you have additional problems, please log a call to the Help Desk.
256 Oracle 7.3
APPENDIX F PDS Project Setup
Oracle 7.3
Oracle 7.3 Topics
Removal of Older RIS Client . . . . . . . . . . . . . . . . . . . . . . . . . 256
Production Database Installation . . . . . . . . . . . . . . . . . . . . . . . 256
Automatic Startup for Oracle . . . . . . . . . . . . . . . . . . . . . . . . . 261
Removal of Older RIS Client
Loading the RIS database-specific data server for this database type also loads
a version of the RIS client. If the machine is purely a database server and does
not run any applications that use RIS client, then this may not be a problem. If
the machine is a client as well as a database server, then you may need to
remove any older versions of the RIS client software. If you have multiple
versions of RIS client software on your machine, your applications may not
behave as you expect.
If you are running applications that use the RIS V4 client, you must remove it
and upgrade your schemas to V5 after loading the RIS V5 Oracle data server.
This is because the RIS V5 database-specific data server does not support
connections from RIS V4 clients.
If you are running applications that use RIS V5 client, you may have to
remove older versions (5.0, 5.1) after loading the data server.
You can remove the older versions of the RIS client software by double-
clicking Configure RIS Version in the RIS program group with the highest
version number. For example, if RIS 05.02, RIS 05.03, and RIS 05.04
program groups all exist on a node, you would double-click Configure RIS
Version in the RIS 05.04 program group. As a precaution, make a copy of the
schemas file if it is located in any of the older RIS product directories.
Production Database Installation
These instructions take you through the Oracle 7.3 installation where you do
not let the install script create the starter database. In this procedure, the
Oracle system files are installed, and a database is created manually.
Afterwards, additional tablespaces and rollback segments are created. You
may need to adjust the sizes and locations of the files as described below to
meet your requirements and your system setup (RAID configuration, and so
on). This installation takes longer than the installation of the starter database,
but results in a database that requires less maintenance.
In this example, the database software is installed on the E drive, and the
database files are also installed on the E drive. On a typical SMP servers, all
system drives are spread across all available physical drives by virtue of the
RAID configuration. For this reason, the "old UNIX strategy" of distributing
Oracle 7.3 257
Database Setup---Oracle APPENDIX F
the database files across multiple disks to avoid an input/output bottleneck on
a single physical disk may not apply.
Double-click on the install script (setup.exe).
Choose your language, and then click OK. Enter your Company Name, where
to install the database software (e:\orant in this example), and then click OK.
Click OK to add orant\bin to the PATH. Log off from the computer, log back
on, and repeat the installation steps up to this point.
A list of available products displays in the Software Asset Manager menu.
Choose Custom Installation. Items with a "+" sign next to them can be
expanded by double-clicking on them. In this example, the following choices
were made:
Oracle7 Server 7.3.3.0.0
Oracle7 Utilities 7.3.3.0.0
You can hold down the CTRL key and click to select multiple items from this
form. Click Install to start installation.
On the next dialog box, set Create Started Database to None. Click OK on the
warning message. The installation starts. When the installation is complete, an
information dialog box displays. Dismiss the information dialog box. Click
Exit to exit the installation program. An Oracle for Windows NT Start menu
entry have been created.
Follow these steps to complete the installation of the database:
1. Go into the orant\database directory, and copy the file initorcl.73 to
initpds.ora. This example creates a database with a SID of pds.
NOTE: If this is the second SID, this init.ora file should be edited so that
its database name and control file names are different than the first SID. I
2. Enter the registry editor. In the HKEY_LOCAL_MACHINE window, find
the ORACLE directory under the SOFTWARE category. Double-click it
to show its contents.
3. Fromthe menu click Edit > Add Value. For the value, enter ORACLE_SID,
and for the Data Type, choose REG_SZ (the default choice).
4. Click OK, and then enter pds for the string. The new entry displays on the
right-hand side of the dialog box under the ORACLE_PRIORITY entry.
NOTE: If this is a second SID, you should make sure the setting of
ORACLE_SID in the registry has been changed to that of the second SID
being created. I
5. Start Instance Manager, and click New to create the new instance. For the
SID enter pds, and then enter and confirm the DBA password (this is the
password for the internal user---a suggested value is manager). Leave the
Instance and Service set to Startup after creation. Set the startup to either
Automatic or Manual.
258 Oracle 7.3
APPENDIX F PDS Project Setup
NOTE: If Oracle is auto-started, you will have to shut it down before you
can perform backups of the database files (using NTBACKUP for
example). I
Set the Parameter Initialization Filename to database\initpds.ora
in the Oracle home directory (in this example,
e:\orant\database\initpds.ora). The file name is derived from the SID name
entered earlier. Click Advanced to display the Advanced Options dialog
box. Leave the database name set to ORACLE---if you change it here, you
must also make the same change to the db_name parameter in the
initpds.ora file before proceeding. The Logfile field displays the names
and locations of the two log files Oracle will create. You can change the
names, locations, and sizes by editing the string. Accept the default
names, but change the sizes from 200k to 10M. Make sure the names for
the log files are unique. We suggest that three logs be created in case one
is lost. Oracle can start if two of three logs are available, but it cannot start
if one of two logs are available. The size of the datafile (for the system
tablespace) should be changed to 100M. Leave the rest of the options set
to the default values unless you are familiar with their usage.
Click OK on both dialog boxes. A warning message displays about the
setting of the remote_password_file parameter in the init.ora file. Accept
this message to start the database creation process. The database is created,
and then a message appears informing you that the SQL files catalog.sql
and catproc.sql will now be processed. Accept this dialog box so that these
files are processed. The database creation process completes and entries
display in the Instance Manager for the SID. The Service and Instance are
both started (if these options were accepted when the SID was created).
NOTE: It will take some time for these SQL files to process. You must be
certain that these files have been completely processed before continuing.
Oracle will shut the instance down after these files are processed. You can
click the Refresh button in Instance Manager and wait until the instance is
stopped before continuing. I
6. The Server Manager utility (orant\bin\srvrmgr23.exe) is a command-line
interface to the database that can be used to perform many administrative
tasks. Before starting Server Manager, create a directory for storing
personal SQL files, (for example: e:\orant\sqls), set the Server Manager
working directory to this location, then start Server Manager.
If you have more than one instance on your server, you can select which
instance you wish to work with by entering:
set instance 2:SIDNAME
Where SIDNAME is the name of the instance you wish to work with.
NOTE: You must not be connected to a database when issuing this
statement. If you have only one instance, you can set the value of
ORACLE_SID in the registry, and when you start Server Manager it will
read the value from there. I
Oracle 7.3 259
Database Setup---Oracle APPENDIX F
Connect to the database by entering connect internal/password (where
password is the DBA password entered earlier (manager in this example)
and then press ENTER. You should see the word connected appear in
response to this command. If an error appears you may need to re-examine
your installation.
Type startup to start the database (this assumes that it is shut down as a
result of the processing of the catalog and catproc SQL files). You should
see messages that display the SGA size (amount of memory allocated by
Oracle) and that the database was mounted successfully.
NOTE: This method of starting the database is very useful as it will show
any errors encountered (whereas in Instance Manager the database may
fail to start and you will get no indication as to what the problem is). I
7. Set the password for the sys and system users:
alter user sys identified by manager;
alter user system identified by manager;
In this example, the passwords have both been set to manager.
NOTE: Be sure to record these passwords. I
8. Create additional tablespaces for rollback segments, temporary segments,
and PDS data.
create tablespace temp_segs datafile
`e:\orant\database\temp.dbf' size 10M;
create tablespace rollback_segs datafile
`e:\orant\database\roll.dbf' size 30M;
create tablespace pds datafile
`e:\orant\database\pds.dbf' size 200M;
You can put the commands shown above into a text file named cre_ts.sql.
Store this file in the e:\orant\sqls directory, and then run it by entering:
@cre_ts
while in Server Manager. It will look in the working directory
(e:\orant\sqls) for this file. It assumes the file has a .sql extension.
The locations will vary with your system configuration. These tablespaces
can be increased in size later if required.
9. Create twenty additional rollback segments. We suggest that a cre_roll.sql
file be created and run as described earlier. The SQL files are handy to have
as a record of how the database was created.
create rollback segment roll1 tablespace rollback
storage(initial 256K next 64K optimal 500k);
create rollback segment roll2 tablespace rollback
storage(initial 256K next 64K optimal 500k);
260 Oracle 7.3
APPENDIX F PDS Project Setup
: : : : : :
create rollback segment roll20 tablespace rollback
storage(initial 256K next 64K optimal 500k);
10. Shut the database down (connect as internal and type shutdown).
11. At this point you can edit the initpds.ora file and add the following line to
the file:
rollback_segments = (roll1, roll2, roll3, roll4,
roll5, roll6, ..... roll18, roll19, roll20)
where all twenty rollback segments have been specified.
You may want to make additional changes to the initpds.ora file. At a
minimum, you should increase the size of the parameter db_block_buffers.
This parameter is the major determinant of overall system performance
and is also the major determinant in calculating the size of the memory
chunk set aside for Oracle's use.
Assuming you have at least 128MB RAM on your server, a good first
guess would be to use the large value for db_block_buffers and medium
values for everything else. If you take the value of db_block_buffers and
multiply it by 2048 you will have a rough idea how much memory (in
bytes) will be "lost" just by starting up Oracle. The actual number will be
slightly larger, and depends on the settings of the other parameters in this
file.
NOTE: Do not haphazardly edit these parameters---if you take the BIG
settings for all of them, Oracle may acquire so much memory that other
programs cannot run. I
Also change log_checkpoint_interval to 50,000 (by making this value
larger than the size of the log files, checkpoints are done only when Oracle
switches log files). The init.ora parameters may require additional
revisions based on the mix of work done at your site.
You can see the amount of memory used by Oracle by typing sho sga
while in SQLDBA and connected as the sys user. This command displays
the Total SGA Size.
12. If you chose auto start when you created the instance, you can start the
database by double-clicking on the file strtpds.cmd located in the
orant\database directory. Your file name will have the name of your SID
incorporated into it.
If you did not choose auto start when you created the instance, you can
create a startup.bat file and put a single line in it:
e:\orant\bin\oradim73 -startup -sid pds -startype
srvc,inst -usrpwd manager -pfile
e:\orant\database\initpds.ora
Double-click on the startup.bat file and make sure that it starts Oracle.
Oracle 7.3 261
Database Setup---Oracle APPENDIX F
13. Nowyou can create usernames. Assuming a PDS project name of proj1, the
following commands would be used to create the username for the PD
schema:
grant connect, resource to pd_proj1 identified
by pd_proj1;
alter user pd_proj1 default tablespace pds
temporary tablespace temp;
The second command is crucial---it tells Oracle to store this users data in
the pds tablespace and not the system tablespace. If you forget to do this,
the relatively small system tablespace fills rapidly. Should this happen,
you can transfer the users data out of the system tablespace and into the
pds tablespace using the exp and imp utilities.
NOTE: A script to create all of the Oracle users for a typical PDS project is
delivered in the PD Shell sqls directory. This file can be edited and run
from within Server Manager by entering:
@c:\win32app\ingr\pdshell\sql\oracle\create. I
You can now create a schema against this Oracle username. In the Create
Schema dialog box, the Database Username is the username you created in
Server Manager (pd_proj1). The Database Management System Location is
where you installed Oracle (e:\orant, in this example). The Database Name is
the same as your SID (pds in this example). The Operating System Username
and Network Address is specific to your server.
NOTE: You must be able to log in on the database server as the specified
operating system username. I
NOTE: You must create a new Oracle username for each new schema that you
create. I
An Oracle username and all of the objects that user owns can be deleted using
the following:
drop user username cascade;
While in Server Manager and connected as the sys or system user - where
username is the user to be deleted.
Automatic Startup for Oracle
If you specified automatic startup when the instance was created no additional
actions are required. The service OracleStartpds will be created, it points to the
executable strtdb73.exe, and it in turn will call strtpds.cmd when the server is
booted.
On our server, we have nightly backup scripts that reboot the server at
midnight, perform a full backup of all Oracle database files, and then perform
full and incremental backups of the rest of the drives (on a rotating basis).
262 Oracle 7.3
APPENDIX F PDS Project Setup
If Oracle was auto-started, then the automated backup scripts would not copy
all of the Oracle database files to tape because NTBACKUP will skip files that
are open. For this reason Oracle is started at 4am by calling the startup.bat file
from an AT job (after the tape backups have completed).
If you have additional problems, please log a call to the Help Desk.
263
A P P E N D I X G
Database Setup---Microsoft
SQL
This appendix covers the installation of Microsoft SQL Server (MSSQL) on
systems running Windows NT or Windows 2000 Server. Prior to loading
MSSQL, we recommend that the RIS MSSQL Data server (RISMSFDS) be
loaded.
Topics
G MSSQL Server 2000 on page 264
G MSSQL Server 7.0 on page 269
G MSSQL Server 6.5 on page 274
264 MSSQL Server 2000
APPENDIX G PDS Project Setup
MSSQL Server 2000
This section covers the installation of Microsoft SQL Server (MSSQL) v2000
on systems running Windows 2000 Server. Prior to loading MSSQL it is
suggested that the RIS MSSQL Data server (RISMSFDS) be loaded.
Topics
G Installing MSSQL 2000 on page 264
G Create User Database in MSSQL 2000 on page 266
Installing MSSQL 2000
This section covers the installation of Microsoft SQL Server (MSSQL) v2000
on systems running Windows 2000 Server. Prior to loading MSSQL it is
suggested that the RIS MSSQL Data server (RISMSFDS) be loaded.
By default, the setup program will install the database software and create all
database files on the C drive. The database software requires approximately
100MB (not including the on-line books) and another 120MB for a PDS
2D/3D project database.
1. Start the setup program by double clicking on setup.bat.
2. Select SQL Server 2000 Components, click Next.
3. Select Install Database Server, click Next.
4. Select Local Install, click Next.
5. Enter the Company Name, click Next.
6. Enter the Instance Name, click Next.
7. Setup Type - Custom, click Next.
8. Enter the destination for the Program Files and Datafiles (ex. d:\mssql),
click Next.
9. De-select Books On Line and accept all other defaults, click Next.
10. Character Set/Sort Order/Unicode Collation - accept defaults, click Next.
11. Services Accounts - choose "Use the same account for each service" and
under Service Settings choose "Use local system account", click Next.
12. Authentication Mode - accept the default of "Windows Authentication
Mode", click Next.
13. Start Copying Files, click Next.
14. Choose Licensing Mode - choose the appropriate licensing mode for your
organization, click Next.
15. Microsoft Data Access Components 2.6 Setup, click Finish to begin the
installation.
16. You should see Setup Complete, click Finish.
MSSQL Server 2000 265
Database Setup---Microsoft SQL APPENDIX G
17. Reboot the server.
After rebooting go into the mssql\data directory and there you will find the
data files (mdf) and log files (ldf) for the delivered databases which include:
G Master
G Model
G Msdb
G Northwind
G Pubs
G Tempdb
The ones we are concerned with at this point are master, model, and tempdb.
The master database contains information about the entire MSSQL setup - the
locations of all datafiles, the list of all users and logins, and much more. The
model database can be thought of as a "seed file" that is used as the basis for
creation of new databases. The tempdb database is where information is
temporarily stored when performing operations such as sorts.
From the Start Menu, open Enterprise Manager. It has an explorer-style
interface that lets you manage your databases and perform many
administrative duties. Underneath the SQL Server Group you should see your
server name. Right-click on your server name and pick Properties. Under the
General tab verify that Autostart SQL Server and Autostart SQL Server Agent
are checked. Under the Memory tab note that MSSQL can now dynamically
allocate memory as required or run with a fixed amount. This is one of the
major new features in 7.0. By default MSSQL grabs about 14M. Depending
on the amount of memory available on your server and on the additional
workload, you may wish to either:
G Use Dynamic Allocation with an upper limit in place
G Use Fixed Allocation and specify the amount to use
I chose Dynamic Allocation and put an upper limit in place. As a first
estimate I chose 15% of the total server memory as the upper limit. So on a
server with 128M I would specify an upper limit of 20M. This estimate would
have to be refined by monitoring the server and determining if more or less
memory can be devoted to the database. You can examine the settings under
the remaining tabs (I made no changes) and then pick Apply then OK.
Expand your server on the left-hand side and expand Databases. Right-click
on the master database and pick Properties. The General tab shows the names,
locations, and sizes of the datafiles for this database. Go to the Space
Allocation field for the existing datafile and change it from 9 to 20. Also go
down to the File Properties and de-select "Automatically grow file." The
Transaction Log tab shows the names, locations, and sizes of the datafiles for
the transaction log. Change the size from 2 to 5. Also de-select
"Automatically grow file." You can also examine the Options tab and verify
that "truncate log on checkpoint" has been selected. At the bottom of the form
266 MSSQL Server 2000
APPENDIX G PDS Project Setup
pick Apply then OK - you can examine the file sizes in the mssql\data
directory and verify that indeed the files are now larger.
Regarding the de-selection of "Automatically grow file", this is a personal
choice, but as a DBA I would prefer to be in control of the size and placement
of the files associated with my database. If a file runs out of space I can then
choose whether I want to extend an existing file or perhaps create an
additional file on another drive.
Right-click on the model database, choose Properties and de-select
"Automatically grow file" for the data and log files, and verify that "truncate
log on checkpoint" has been selected. The sizes of the data and log files can
be left as is. Pick Apply and OK.
Right click on the tempdb database, choose Properties and de-select
"Automatically grow file" for the data and log files, verify that "truncate log
on checkpoint" has been selected, and also change the size of the data file to
10MB. Pick Apply and OK.
Create User Database in MSSQL 2000
At one time we advocated the creation of one database per RIS schema. A
drawback of this method is that it leads to the creation of many transaction
logs (one per database) and many disk files, each of which must be managed.
Typically a problem arises when performing certain operations (like deleting
or inserting a large number of rows) where the transaction log for a particular
database will become full and the operation will fail.
HINT - if you suspect you are having problems with MSSQL and transaction
logs, be sure to check the Windows Event Log - MSSQL writes many
diagnostic and error messages here.
In this section an alternative approach is used - one large database is created
and multiple MSSQL usernames are created - one per RIS schema. These
usernames are granted the privilege to create objects inside the large database.
Using this approach there is only one transaction log to manage.
A drawback of this approach is that dropping a users objects is a bit more work
- using the previous methodology (one database per RIS schema) you could
simply drop the database associated with a particular schema. Using this
methodology the users objects in the single, large database must be dropped
using a script or from within Enterprise Manager.
We now want to create a database for PDS to use. In Enterprise Manager,
with Databases selected in the left hand screen, right-click and pick New
Database or go to the menubar and pick Action > New Database.
Enter a database name of pds and under the General tab in the Database Files
section verify/modify the file name/location as desired while also setting the
initial size to 100M. Pick the Transaction Log tab and in the Transaction Log
Files section verify/modify the file name/location as desired while also setting
the initial size to 20M. Also de-select "Automatically grow file" for both the
MSSQL Server 2000 267
Database Setup---Microsoft SQL APPENDIX G
database file and log file. Pick OK to create the database and the new files
should be seen in the mssql\data directory.
Right-click on the pds database and pick Properties. Verify that the database
and log files are not set to auto-grow and that the "truncate log on checkpoint"
has been selected.
Having created the pds database, we now want to create logins and usernames
for the schemas to use. The suggested way to do this is to create a script and
then run this script from inside Query Analyzer. A sample script is shown
below to create a single a user for the PDS PD schema:
sp_addlogin pd_proj1, pd_ proj1, pds
go
use pds
go
sp_adduser pd_ proj1, pd_ proj1
go
grant all to pd_ proj1
go
What this script does is to create a login, then it "attaches" to a database,
creates a username (with the same name), associates that username with the
previously created login, and grants that user privilege to create and delete
objects in the current database (for details see the online books or the
Transact-SQL Reference guide). The login is created once per SQL Server
and the username is created once per database. A single login can be
associated with multiple usernames in multiple databases.
When revising the short script shown above to create all logins/users for a
project, just remember to create all the logins before you connect to the pds
database, then after connecting to the pds database create all users and grant
privileges. A sample script to create all users for a typical PDS project is
delivered with PD Shell in the sql\mssql directory.
To run this script, start the Query Analyzer and in the main menu pick the
browse gadget at the RHS that has "three little dots" in it. Pick (local) and for
the connect info use sa with no password - you should then be connected to the
database.
In Query Analyzer pick File>Open from the menubar and browse to the
create.sql file which was made earlier. The file should be loaded and can be
run by picking the "green arrow that points to the right" from the menubar.
The only messages you should see include "new login created" and "granted
database access."
We can now create schemas against this database. From RIS schema
manager, go into the Create Schema form and enter the following info:
schema name = "pd_ proj1"
net address = "name of db server"
db username = "pd_ proj1/ pd_ proj1"
o/s type = "Windows NT"
268 MSSQL Server 2000
APPENDIX G PDS Project Setup
db type = "MSSQL"
db name = "pds"
dsquery = "name of db server"
o/s username = "valid login on the db server"
Assuming this works, you can then drop this test schema and proceed to create
your PDS project.
MSSQL Server 7.0 269
Database Setup---Microsoft SQL APPENDIX G
MSSQL Server 7.0
This section covers the installation of Microsoft SQL Server (MSSQL) v7.0
on systems running Windows NT. Prior to loading MSSQL, we recommend
that the RIS MSSQL Data server (RISMSFDS) be loaded.
Topics
G Installing MSSQL 7.0 on page 269
G Create User Database on MSSQL 7.0 on page 271
Installing MSSQL 7.0
This section covers the installation of Microsoft SQL Server (MSSQL) v7.0
on systems running Windows NT. Prior to loading MSSQL it is suggested that
the RIS MSSQL Data server (RISMSFDS) be loaded. Also NT Service Pack 4
and Internet Explorer 4.01 must be present.
By default, the setup program will install the database software and create all
database files on the C drive. The database software requires approximately
100MB (not including the on-line books) and another 120MB would be
required for a database sufficient for a PDS 2D/3D project.
Having installed RISMSFDS and identified where the database software and
database files will be installed, start the setup program by double-clicking on
setup.bat. Select Local Install and the Next button to advance through the next
2 forms.
Enter your Company/Name and continue. Enter your CD key and continue.
Pick OK and in the Setup Type form pick Custom. Enter the destination for
the program files and data files. In this case the default choice of c:\mssql7
was accepted. Continue to the next form and pick the components to be
loaded. The defaults were accepted with the exception of Books OnLine,
which was de-selected.
Continue to the next form - Character Set/Sort Order/Unicode Collation. In
this form the Sort Order was changed to Dictionary Order - Case Sensitive.
NOTE: If you are using RISMFDS 05.05.00.06, which is certified with SQL
Server 7.0, you no longer need to change the default sort order for SQL
Server, which is CASE INSENSITIVE, to CASE SENSITIVE, in order for it
to work with PDS.
However you do need to change the sort order to Dictionary Order - Case
Sensitive if you are using prior versions of RISMFDS, i.e. lesser than
05.005.00.06. I
After changing or accepting the default sort order accept the defaults for the
remaining choices in this form. Continue on to the next form.
In the Network Libraries form, accept the default choices and continue. In the
Services Accounts form, change the Service Settings to, "Use local SYSTEM
270 MSSQL Server 7.0
APPENDIX G PDS Project Setup
account." Continue on to the Licensing Mode form. This choice should be
consistent with your licensing options.
After setting your licensing mode, files will be copied to your local drive and
services installed and started. You will then be asked to reboot.
After rebooting go into the mssql7\data directory and there you will find the
data files (mdf) and log files (ldf) for the delivered databases which include:
G Master
G Model
G Msdb
G Northwind
G Pubs
G Tempdb
The ones we are concerned with at this point are master, model, and tempdb.
The master database contains information about the entire MSSQL setup - the
locations of all datafiles, the list of all users and logins, and much more. The
model database can be thought of as a seed file that is used as the basis for
creation of new databases. The tempdb database is where information is
temporarily stored when performing operations such as sorts.
From the Start Menu, start Enterprise Manager. It has an explorer-style
interface that lets you manage your databases and perform many
administrative duties. Underneath the SQL Server Group you should see your
server name. Pick your server name in the left-hand side (LHS) and in the
right-hand side (RHS) you should see grey squares, that when explored will
allow you to perform a variety of tasks on your installation.
Right-click on your server name and pick Properties. Under the General tab
note if auto-start is set or not. Under the Memory tab note that MSSQL can
now dynamically allocate memory as required or run with a fixed amount.
This is one of the major new features in 7.0. By default MSSQL grabs about
14M. Depending on the amount of memory available on your server and on
the additional workload, you may wish to either:
G Use Dynamic Allocation with an upper limit in place
G Use Fixed Allocation and specify the amount to use
I chose Dynamic Allocation and put an upper limit in place. As a first estimate
I chose 15% of the total server memory as the upper limit. So on a server with
128M I would specify an upper limit of 20M. This estimate would have to be
refined by monitoring the server and determining if more or less memory can
be devoted to the database. You can examine the settings under the remaining
tabs (I made no changes) and then pick Apply then OK.
Under your server name, pick a database, and again in the RHS you will see
grey squares that represent tasks you can perform to modify or administer the
selected database. Right-click on the master database and pick Properties. The
General tab shows the names, locations, and sizes of the datafiles for this
MSSQL Server 7.0 271
Database Setup---Microsoft SQL APPENDIX G
database. Go to the Space Allocation field for the existing datafile and change
it from 9 to 20. Also go down to the File Properties and de-select
"Automatically grow file." The Transaction Log tab shows the names,
locations, and sizes of the datafiles for the transaction log. Change the size
from 2 to 5. Also de-select Automatically grow file. You can also examine the
Options tab and verify that "truncate log on checkpoint" has been selected. At
the bottom of the form pick Apply then OK - you can examine the file sizes in
the mssql7\data directory and verify that indeed the files are now larger.
Regarding the de-selection of Automatically grow file, this is a personal
choice, but as a DBA I would prefer to be in control of the size and placement
of the files associated with my database. If a file runs out of space I can then
choose whether I want to extend an existing file or perhaps create an
additional file on another drive.
For the model database similarly de-select "Automatically grow file" for the
data and log files, and verify that "truncate log on checkpoint" has been
selected. The sizes of the data and log files can be left as is. Pick Apply and
OK.
For tempdb de-select "Automatically grow file" for the data and log files,
verify that "truncate log on checkpoint" has been selected, and also change the
size of the data file to 10MB. Pick Apply and OK.
Create User Database on MSSQL 7.0
At one time we advocated the creation of one database per RIS schema. A
drawback of this method is that it leads to the creation of many transaction
logs (one per database) and many disk files, each of which must be managed.
Typically a problem arises when performing certain operations (like deleting
or inserting a large number of rows) where the transaction log for a particular
database will become full and the operation will fail.
HINT - if you suspect you are having problems with MSSQL and transaction
logs, be sure to check the Windows NT Event Log - MSSQL writes many
diagnostic and error messages here.
In this section an alternative approach is used - one large database is created
and multiple MSSQL usernames are created - one per RIS schema. These
usernames are granted the privilege to create objects inside the large database.
Using this approach there is only one transaction log to manage.
A drawback of this approach is that dropping a users objects is a bit more work
- using the previous methodology (one database per RIS schema) you could
simply drop the database associated with a particular schema. Using this
methodology the users objects in the single, large database must be dropped
using a script or from within Enterprise Manager.
We now want to create a database for PDS to use. In Enterprise Manager, with
Databases selected in the LHS, you can pick right-click and pick New
Database or go to the menubar and pick Action > New Database.
272 MSSQL Server 7.0
APPENDIX G PDS Project Setup
Enter a database name of pds and under the General tab in the Database Files
section verify/modify the file name/location as desired while also setting the
initial size to 100M. Pick the Transaction Log tab and in the Transaction Log
Files section verify/modify the file name/location as desired while also setting
the initial size to 20M. Also de-select "Automatically grow file" for both the
database file and log file. Pick OK to create the database and the new files
should be seen in the mssql7\data directory.
Right-click on the pds database and pick Properties. Verify that the database
and log files are not set to auto-grow and that the "truncate log on checkpoint"
has been selected.
Having created the pds database, we now want to create logins and usernames
for the schemas to use. The suggested way to do this is to create a script and
then run this script from inside Query Analyzer. A sample script is shown
below to create a single a user for the PDS PD schema:
sp_addlogin pd_proj1, pd_ proj1, pds
go
use pds
go
sp_adduser pd_ proj1, pd_ proj1
go
grant all to pd_ proj1
go
What this script does is to create a login, then it "attaches" to a database,
creates a username (with the same name), associates that username with the
previously created login, and grants that user privilege to create and delete
objects in the current database (for details see the online books or the
Transact-SQL Reference guide). The login is created once per SQL Server and
the username is created once per database. A single login can be associated
with multiple usernames in multiple databases.
When revising the short script shown above to create all logins/users for a
project, just remember to create all the logins before you connect to the pds
database, then after connecting to the pds database create all users and grant
privileges. A sample script to create all users for a typical PDS project is
delivered with PD Shell in the sql\mssql directory.
To run this script, start the Query Analyzer and in the main menu pick the
browse gadget at the RHS that has "three little dots" in it. Pick (local) and for
the connect info use sa with no password - you should then be connected to the
database.
In Query Analyzer pick the "open folder" gadget from the menubar and
browse to the create.sql file which was made earlier. The file should be loaded
and can be run by picking the "green arrow that points to the right" from the
menubar. The only messages you should see include "new login created" and
"granted database access."
MSSQL Server 7.0 273
Database Setup---Microsoft SQL APPENDIX G
We can now create schemas against this database. From RIS schema manager,
go into the Create Schema form and enter the following info:
schema name = "pd_ proj1"
net address = "name of db server"
db username = "pd_ proj1/ pd_ proj1"
o/s type = "Windows NT"
db type = "MSSQL"
db name = "pds"
dsquery = "name of db server"
o/s username = "valid login on the db server"
Assuming this works, you can then drop this test schema and proceed to create
your PDS project.
There are a number of ways to backup your database once it has been created.
One way I tried to do this was to go back into Enterprise Manager, pick a
database, and in the RHS pick the "backup database" option from within the
"Backup grey square." I went through and completed the forms to create a
daily, recurring backup at midnight - but I could not determine how to view
the schedule that I had just created.
I then tried a different way that did allow me to review the schedule. Right-
click on the pds database and pick All Tasks > Maintenance Plan and create a
new maintenance plan. These maintenance plans can be quite extensive and
include updating of system statistics, etc. At this point I simply de-selected all
of these options and chose just to schedule a recurring daily backup. After
creating the backup plan you should monitor the location of the output file and
make sure it is being updated every day, and also make sure that this backup
file is being written to tape after it has been created.
We hope that this document has assisted you with the installation of Microsoft
SQL Server. If you have additional questions please log a call with the Help
Desk.
274 MSSQL Server 6.5
APPENDIX G PDS Project Setup
MSSQL Server 6.5
This section covers the installation of Microsoft SQL Server (MSSQL) v6.5
on systems running Windows NT. Prior to loading MSSQL, we recommend
that the RIS MSSQL Data server (RISMSFDS) be loaded.
Topics
G Installing MSSQL Server 6.5 on page 274
G Creation of User Database on SQL 6.5 on page 277
Installing MSSQL Server 6.5
By default, the MSSQL setup program installs the database software and
creates all database files on the C: drive. The database software requires
approximately 45MB (including the on-line books) of free disk space. Another
250MB is required for a database sufficient for a large PDS 2D/3D project.
After installing RISMSFDS and identifying where the database software and
database files are going to be installed, double-clicking setup.exe in the I386
directory to start setup. To advance through setup, click Continue or press
ENTER.
Type your name and any additional information required. Advance into the
SQL Server Setup for Windows NT - Options form. Accept the default choice
of Install SQL Server and Utilities. Select the licensing mode that is consistent
with your licensing options. The next form shows the directory where the
database software will be installed.
Advancing to the next form, the drive and path of the master device is
displayed. When MSSQL is installed, the master device is created, and on that
device the master database is created.
The master database is the database MSSQL uses for its own administration.
The MSSQL device is similar to the datafile concept used in Oracle and the
chunk concept used in Informix. The device is a unit of pre-allocated disk
space in which databases can be created. In addition to the master device, we
suggest that additional devices be created for storing PDS data. The rest of this
appendix will describe such an installation.
By default the master device is created in the data directory and is called
master.dat. Its default size is 25MB but we suggest that you increase this to
40MB. In addition to the master database, the model, tempdb, and pubs
databases are also created on the master device. The model database is the
seed database used when new databases are created, the tempdb database is
used for temporary storage, and the pubs database is the sample database used
in all examples given in the documentation.
The master database contains information about the structure of the MSSQL
installation (devices, user databases, and so forth) but does not contain
MSSQL Server 6.5 275
Database Setup---Microsoft SQL APPENDIX G
information about individual tables in user databases - the user databases each
contain a subset of the tables in the master database.
Advancing to the next screen, you have the option of loading the on-line books
to disk or to set them up to run from CD. We suggest loading them to disk if
you can afford the space (about 15M) because they will come in handy,
especially if you don't have any hard-copy documentation.
At the next screen additional installation options are available. At this point
you must click the "sort order" button and change your sort order to one that is
case-sensitive! The choice Dictionary order - case sensitive is one that meets
this criteria. The reasons for choosing a case-sensitive sort order are discussed
in the RISMSFDS readme file.
WARNING: If you do not select a case-sensitive sort order you will eventually
run into problems that will require that the database be recreated. I
Another option you can specify is whether or not SQL Server is to be started at
boot time. On Intergraph's PDS server, we do not have this set - at midnight
our server is rebooted, all drives are backed up to tape, and then all databases
are started manually. If the database is auto-started at boot time then ntbackup
skips the data files.
The next screen prompts you for a login for the SQL Executive. We chose to
install to log on as local system account. Continue to the next screen.
After accepting this form the actual installation starts. About halfway through
copying the files to disk, you may get an error about "unable to open
msvcrt20.dll." If you get this message, ALT-TAB to file manager and go to
..\winnt\system32. Rename the existing msvcrt20.dll to msvcrt20.sav. When
done, ALT-TAB back to the setup form and click Retry. When downloading is
complete, setup displays a message stating that a reboot is required. You can,
however, exit to Windows NT if a reboot at that time is not convenient.
After rebooting (and starting the server using the SQL Service Manager icon,
if auto-start at boot was not set) double-click the SQL Enterprise Manager
icon. A registration form appears - enter your machine name in the Server
field and select Trusted Security, and Register. You should see an icon
representing your SQL Server appear at the upper left, indented under the SQL
6.5 icon. Enterprise Manger uses a Windows-95 style navigator interface.
Objects that can be expanded have a "+" sign next to them. Objects that are
expanded have a "-" sign next to them.
Exit from the registration form and click the "+" sign next to the icon
representing your MSSQL installation (looks like a stop light with the green
light lit). It should expand and list SQL Mail, SQL Executive, Distributed
Transaction Coordinator. Database Devices, Backup Devices, Databases, and
Logins, each of which can be further expanded.
From the menu bar, click Manage > Database Devices and double-click on
Master. The Edit Database Device form displays the databases that reside on
that device. Space has been allocated on the master device as shown below:
276 MSSQL Server 6.5
APPENDIX G PDS Project Setup
For a total of 23M.
Exit the Edit Database Device form. From the menu bar click Manage >
Databases and double-click on master (at the LHS) to view information about
the master database. Click the Expand button, and on the next form the drop-
down gadget for the Data Device. Click master from the drop-down list and
the remaining unallocated space on the master device (16M) should appear in
the Size box (it seems to reserve 1MB). Click the Expand Now button to
allocated the remaining space on the master device to the master database.
When complete, the master database should be 33MB (data size under the
database tab).
When a new database is created, MSSQL uses the model database as a
template. By default, the model database does not truncate its log file when a
checkpoint has occurred. This can lead to the log file becoming filled and the
database locking up until its contents have been flushed to tape or disk. In
some cases it is desirable to have the database behave in this manner.
However, since our applications maintain a unique and intimate relation
between the graphics files and the database info, it makes more sense to back
up the database at the same time the graphics files are backed up. For this
reason we recommended that the truncate log on checkpoint option be turned
on for your application databases. This will prevent the log file from becoming
filled in the middle of a graphics operation and halting the database.
In the Manage Database form, double-click the model database to display its
properties. Click the Options tab. Click the Truncate log on checkpoint option,
and then click OK.
At this time some of the server configuration parameters will be revised. From
the menu bar click Server > SQL Server -> Configure and then click the
configuration tab. The following are some suggested settings:
DB Name Size
master 17M
model 1M
pubs 3M
tempdb 2M
Parameter name Value
Locks 20000
Memory 8192 (default, [8192 x
2048bytes/page]/1048576 = 16MB)
Open databases 50
Open objects 20000
User connections 50
MSSQL Server 6.5 277
Database Setup---Microsoft SQL APPENDIX G
Note that if you do not have 16MB of memory to allocate for MSSQL you
may wish to reduce this value. Conversely if you have more than 64MB of
RAM on your database server you may wish to allocate more.
Click OK and then restart SQL server by clicking the 2nd icon on the menubar
(looks like a small stop-light). Clicking this icon should bring up the big stop
light and you can stop then restart MSSQL.
We now want to create additional devices for storing transaction logs as well
as user databases. From the menubar click Manage > Database Devices, and
the first icon on the upper left of this form is the New Device icon. Click it and
enter the device name (pds) and the drive letter. The locate button can be used
to browse existing directories. A default file name is derived from the device
name. Prior to doing this you may want to create a directory on another drive
for storing these additional devices. For the size enter 200M and then OK.
Similarly create a log device of 50MB.
Creation of User Database on SQL 6.5
In the past, we recommended the creation of one database per RIS schema. A
drawback of this method was that it led to the creation of many transaction
logs (one per database), each of which had to be managed. Typically a
problem arose when performing certain operations (like deleting or inserting a
large number of rows) where the transaction log became full and the operation
failed.
NOTE: If you suspect you are having problems with MSSQL, be sure to check
the Windows NT Event Log. MSSQL writes many diagnostic and error
messages here. I
The method we currently recommend is to create one large database and create
multiple MSSQL usernames - one per RIS schema. These usernames are
granted the privilege to create objects inside the large database. Using this
approach there is only one transaction log to manage.
A drawback is that dropping a users objects is a bit more work. Whereas using
the previous methodology (one database per RIS schema) you could simply
drop the database associated with a particular schema. But using this
methodology the user's objects in the single, large database must be dropped
using a script or from within Enterprise Manager.
We now want to create a database for PDS to use. Click Manage > Databases,
and the first icon at the upper left is New Database. Click it and type pds for
the name. Click the data device drop-down list and click the pds device. By
default MSSQL allocates all 200M for this database. Using the "one db - many
users" approach this is acceptable. Click the log device drop-down list and
click the log device - again. Accept all 50M for the transaction log. Click OK
to create the new database.
Having created the pds database, we now want to create logins and usernames
for the schemas to use. We suggest that you create a script and then run this
278 MSSQL Server 6.5
APPENDIX G PDS Project Setup
script from inside ISQL. A sample script is shown below to create a single a
user for the PDS PD schema:
sp_addlogin pd_proj1, pd_ proj1, pds
go
use pds
go
sp_adduser pd_ proj1, pd_ proj1
go
grant all to pd_ proj1
go
What this script does is creates a login, "attaches" to a database, creates a
username (with the same name), associates that username with the previously
created login, and grants that user privilege to create and delete objects in the
current database (for details see the online books or the Transact-SQL
Reference guide). The login is created once per SQL Server and the username
is created once per database. A single login can be associated with multiple
usernames in multiple databases.
When revising the short script shown above to create all logins/users for a
project, just remember to create all the logins before you connect to the pds
database. Then after connecting to the pds database create all users and grant
privileges. A sample script to create all users for a typical PDS project is
delivered with PD Shell in the ~\sql\mssql directory.
To run this script, exit out of SQL Enterprise Manger and go into ISQL/w.
Enter the machine name as the server, click Use Standard Security, type sa as
the username, and click the Connect button (by default the sa user has no
password). Once connected, the Query tab should be active and you will be
connected to the master database.
Use the load SQL file gadget (looks like an open folder) and load the script
created earlier. Execute this script by clicking the Execute gadget (looks like a
green right-pointing arrow). The results window pops to the front and you
should see messages about logins and users that have been created. You can
now exit ISQL/w. Dismiss the warning message about open query sets.
We can now create schemas against this database. From RIS schema manager,
go into the Create Schema form and enter the following info:
schema name = "pd_ proj1"
net address = "name of db server"
db username = "pd_ proj1/ pd_ proj1"
o/s type = "Windows NT"
db type = "MSSQL"
db name = "pds"
dsquery = "name of db server"
o/s username = "valid login on the db server"
Assuming this works, you can then drop this test schema and proceed to create
your PDS project.
MSSQL Server 6.5 279
Database Setup---Microsoft SQL APPENDIX G
If you have additional questions please log a call with the Help Desk.
280 MSSQL Server 6.5
APPENDIX G PDS Project Setup
281
A P P E N D I X H
The PDS queue_descript File
The information in the queue_descript file controls which queues are used by
PDS for its batch options. The default entries included in the queue_descript
file are:
PDprint, PDprint_1, PDprint_2, and so on
Used to print reports from interactive processing as well as batch processing.
PDdraw_plot, PDdraw_plt_1, PDdraw_plt_2, and so on
Used by the batch queues Pdplot and Pdplot_model to plot the drawing or
piping model selected.
PDifc_plot, PDifc_plt_1, PDifc_plt_2, and so on
Used by the batch queue Pdclash_server to plot interference clashes.
PDhline, PDhline_1, PDhline_2, and so on
Selects the queue/node for the processing of the vector hidden line software.
PDiso_plot, PDiso_plt_1, PDiso_plt_2, and so on
Used by the queue Pdiso_batch for automatic plotting of isometric extractions,
or from the Interactive Isometric software to plot isometric extractions.
PDiso_batch, PDiso_bat_1, PDiso_bat_2, and so on
Selects the queue/node for the processing of the batch isometrics.
The content of the queue_descript file are interpreted differently depending on
the system configuration. This appendix describes those differences. The
following is an example queue_descript file to be referenced in this appendix:
! Sample queue_descript file....
! Blank lines and comment lines beginning with '!' in
282
APPENDIX H PDS Project Setup
the first column
! are allowed anywhere in the file.
PDprint network printer,\\PDSTRF\LaserJet
PDprint_1 Windows NT Connected Printer on a
Windows NT node,
\\PLAW\laserjet
PDprint_2
PDprint_3
PDprint_4
PDprint_5
PDiso_batch Process Locally,PDisocreate
PDiso_bat_1 Process on PDSSK
PDiso_bat_2 Process on PDSBCNT
Format of the queue_descript File . . . . . . . . . . . . . . . . . . . . . . 283
General Processing Rules for Printers/Plotters . . . . . . . . . . . . . . . . 284
PDS Print/Plot Jobs and the queue_descript File . . . . . . . . . . . . . . . 286
Interactive Jobs Which Print/Plot . . . . . . . . . . . . . . . . . . . . . . . 288
PDS Batch Jobs and the queue_descript File . . . . . . . . . . . . . . . . . 289
Format of the queue_descript File 283
The PDS queue_descript File APPENDIX H
Format of the queue_descript File
Entries in the queue_descript are defined as:
Printer/Plotter
PDprint network printer,\\PDSTRF\LaserJet
G PDprint is the PDS-recognized printer name.
G The PDS printer name is followed by a TAB.
G After the TAB, the description which is displayed to the user is entered,
network printer in this example.
G If the optional printer name is being used, a comma is next.
G The optional printer name \\PDSTRF\LaserJet is entered last.
It is valid to omit the optional printer name. The PDS software would then
search for a printer named PDprint. If PDprint is associated with a user-
defined printer name, such as \\PDSTRF\LaserJet, the software looks for
\\PDSTRF\LaserJet instead of PDprint. For example:
PDprint network printer
---OR---
PDprint network printer,\\PDSTRF\LaserJet
Batch Queue Definition
PDiso_ batch Process Locally, PDisocreate
G PDiso_batch is the PDS-recognized queue name.
G The PDS queue name is followed by a TAB.
G After the TAB, the description which displays to the user is entered,
Process Locally in this example.
G If the optional queue name is being used, a comma is next.
G The optional queue name PDisocreate is entered last.
It is valid to omit the optional queue name. The PDS software would then
search for a queue named PDiso_batch. If PDiso_batch is associated with a
user-defined queue name, such as PDisocreate, the software looks for
PDisocreate instead of PDiso_batch. For example:
PDiso_batch Process Locally
---OR---
PDiso_batch Process Locally, PDisocreate
284 General Processing Rules for Printers/Plotters
APPENDIX H PDS Project Setup
General Processing Rules for Printers/Plotters
When a PDS job prints or plots, the PDS software shows you which printers
are available. If submitting a batch job which prints/plots, the software
determines if the job is processed locally, or if it is piped to another node, and
displays a list of printers available to the batch job.
Local Processing
If the batch job is processed locally, the PDS software looks on the local node
for printers which match those in the queue_descript file. Those printers
which are valid on the local node are displayed. If there are no printers on the
local node which match those listed in the queue_descript, the PDS software
displays all of the printers defined on the local node.
Remote Processing on the Same Platform
If the batch job is piped to another node of the same type, the PDS software
searches the destination/processing node for valid printer names which are
listed in the queue_descript file. Valid printers are displayed. If there are no
printers on the destination node which match those listed in the
queue_descript, the PDS software displays all of the printers on the destination
node.
Remote Processing on Different Platforms
If the PDS batch job is piped across platforms, no printer validation is done.
Because printers cannot be validated, all printers (for example, the PDprint list
when printing, the PDdraw_plot list when plotting drawings or piping models,
and so on) in the queue_descript file are displayed. It is up to you to make the
descriptions in the queue_descript file explicit enough so that a valid printer
on the processing node can be selected from the list.
Configuration for this Example
Windows NT Nodes:
nt_one No printer connections.
Batch job PDiso_batch piped to Windows NT server
nt_s_one.
Batch job PDiso_bat_1 piped to Windows NT node
nt_three.
nt_two Printer connections \\PDSTRF\LaserJet and
\\PLAW\laserjet.
All batch jobs are locally executed.
nt_three Printer connection \\nt_s_one\printer1.
All batch jobs are locally executed.
General Processing Rules for Printers/Plotters 285
The PDS queue_descript File APPENDIX H
Windows NT Server:
nt_s_one Printer connections \\PDSTRF\LaserJet and
\\PLAW\laserjet.
286 PDS Print/Plot Jobs and the queue_descript File
APPENDIX H PDS Project Setup
PDS Print/Plot Jobs and the queue_descript File
Some PDS batch jobs have the ability to submit their output for
printing/plotting. PD_Report material take off reports and the
PD_Data/physical library data manager/report option are good examples of
this. In general, PDS references the queue_descript file for printer/plotter
definitions associated with the PDprint and PDprint_* entries for print jobs,
with PDdraw_plot and PDdrw_plt_* entries for draw plot jobs, and so on, and
displays a list of printers. The specifics vary somewhat depending on the
configuration. The following descriptions use the previous node
configuration.
Submitted From a Windows NT Node, Processing Locally
If the PDS batch job is being processed locally, and you have elected to print
the output at the completion of the batch job, the PDS software reads the
project queue_descript file, and validate printers on the local node. Any
printer that it finds on the local node which matches the printer (or optional
printer) name in the queue_descript file is displayed.
Using the example queue_descript file and initiating the batch process on node
nt_two, the following printer descriptions display:
network printer
Windows NT Connected Printer on a Windows NT node
If none of the printers in the queue_descript file exist on the local node, all of
the printers on the local node are displayed. Using the example queue_descript
file and initiating the batch process on node nt_three, the following printer
descriptions display:
\\nt_s_one\printer1
This is because none of the other printers described in the que_descript file
exist on node nt_three.
Submitted From a Windows NT node to Another Windows NT Node
If the PDS batch job is piped from one Windows NT node to another Windows
NT node, and you have elected to print the output at the completion of the
batch job, the PDS software will read the project queue_descript file and
validate printers on the processing Windows NT node. This means that the
software will search the processing Windows NT node for printer names as
defined in the queue_descript file. All valid printers on the processing node
are displayed.
Using the example que_descript file and initiating the batch process on node
nt_one (with the goal of redirecting the batch job to node nt_s_one), the
following printer descriptions display:
network printer
Windows NT Connected Printer on a Windows NT node
PDS Print/Plot Jobs and the queue_descript File 287
The PDS queue_descript File APPENDIX H
If none of the printers in the queue_descript file exist on the processing node,
all of the printers on the processing node are displayed. Using the example
queue_descript file and using node nt_one to pipe a batch job to Windows NT
node nt_three, the following list of printer descriptions displays:
ilp814@cx_s_one
\\nt_s_one\printer1
This is because none of the other printers described in the que_descript file
exist on node nt_three.
288 Interactive Jobs Which Print/Plot
APPENDIX H PDS Project Setup
Interactive Jobs Which Print/Plot
If you are printing interactively from within PDS (for example, Project Data
Manager Report of Type 63 Data), the PDS software reads the project
queue_descript file and validates printers for the local node. Any printer that
it finds on the local node which matches the printer name in the
queue_descript file displays. If none of the printers in the queue_descript file
exist on the local node, all of the printers available on the local node will
display.
PDS Batch Jobs and the queue_descript File 289
The PDS queue_descript File APPENDIX H
PDS Batch Jobs and the queue_descript File
The hidden-line removal process which is started through Drawing Manager
and isometric drawing extraction process which is started through Isometric
Drawing Manager/Batch are PDS batch jobs which access the queue_descript
file. The PDS software reads the project queue_descript file and validates the
batch queues on the local node.
For isometric extraction, if there are no valid batch queues found in the
queue_descript file, all batch queues on the local node display.
290 PDS Batch Jobs and the queue_descript File
APPENDIX H PDS Project Setup
291
A P P E N D I X I
PDS and Windows NT/2000
This appendix describes the changes that must be made to your client and
server nodes when moving to Windows 2000 and NT 4.0.
Appendix Topics
PDS and Windows 2000 . . . . . . . . . . . . . . . . . . . . . . . . . . . . 292
PDS and Windows NT 4.0 . . . . . . . . . . . . . . . . . . . . . . . . . . . 297
292 PDS and Windows 2000
APPENDIX I PDS Project Setup
PDS and Windows 2000
Topics
Registry Entries . . . . . . . . . . . . . . . . . . . . . . . . . . . . . . . . 292
Location of RIS Schemas File . . . . . . . . . . . . . . . . . . . . . . . . . 295
Environment Variables . . . . . . . . . . . . . . . . . . . . . . . . . . . . 295
Active Directories and Windows 2000 Domain . . . . . . . . . . . . . . . . 296
Registry Entries
Creation/Modification of "Common" key
This section covers PDS installation prerequisites for Windows 2000
Workstation and Server.
NOTE: During the PDS installation, do not install any of the products into a
directory with a space in the path. For example, by default Iplot will load into
the "Program Files" directory. Change the path to a directory without spaces -
"d:\win32app\ingr\iplot". I
No Intergraph Products Loaded
1. Start the registry editor (regedt32.exe).
2. Locate the HKEY_LOCAL_MACHINE>SOFTWARE folder and double-
click on it.
3. Create the INTERGRAPH folder by picking EDIT>ADD KEY from the
registry editor menu bar.
Note: If Intergraph network adapter has been loaded, this folder will
already exist.
4. Enter Intergraph for the KEY NAME.
Note that it is case-sensitive. You can leave the CLASS field empty.
5. You should now see an Intergraph key under the Software folder.
6. Highlight the new INTERGRAPH key and pick EDIT>ADD VALUE
from the registry editor menu bar.
7. Enter COMMON for the VALUE NAME.
Note that it is case-sensitive.
8. Pick REG_SZ from the dropdown list for the DATA TYPE and pick
"OK".
9. Enter C:\win32app\ingr\share in the String Editor form.
The information that appears in the right-hand side of the registry editor
when you open the Intergraph folder should look like this:
PDS and Windows 2000 293
PDS and Windows NT/2000 APPENDIX I
COMMON: REG_SZ: c:\win32app\ingr\share
Intergraph Products Already Loaded
1. Start the registry editor and locate the HKEY_LOCAL_MACHINE on
Local Machine window.
2. Locate the SOFTWARE folder and double-click on it.
3. Open the INTERGRAPH key and look in the right-hand side.
4. The COMMON value should be set as shown below:
Common:REG_SZ:C:\Program Files\Common Files\Intergraph
If so, change the string for the COMMON key to read
"c:\win32app\ingr\share". Then go to the C:\Program Files\Common
Files\Intergraph directory using Explorer and note which Intergraph
products have files loaded in this location. Remove these products and
reload them.
Creation of DisableUNCCheck
This change should be made on all Windows 2000 nodes (both Workstation
and Server) where the COMMAND PROCESSOR key does not already exist.
The time at which you do this is not critical (i.e.-if you have already loaded
products you can still make this change).
1. Start the Registry Editor and locate the HKEY_LOCAL_MACHINE on
Local Machine window.
2. Go to SOFTWARE>MICROSOFT (open Microsoft folder)
3. Pick EDIT>ADD KEY from the registry editor menu bar
4. Enter COMMAND PROCESSOR for the Key Name.
Note that it is a case-sensitive and be sure to leave a blank space between
the two words
5. Leave the CLASS field empty.
If you have done this correctly, you should see your Command Processor
folder under the Microsoft folder.
6. Highlight the new COMMAND PROCESSOR key and from the registry
editor menu bar pick EDIT>ADD VALUE.
7. Enter DisableUNCCheck for the Value Name.
Note that this is a single word and it is case-sensitive.
8. Pick REG_DWORD from the drop-down list for the Data Type and then
"OK".
9. Pick the "Hex" radio button in the DWORD Editor, and enter 1 (numeric
one) in the Data field.
The information that appears in the right-hand side of the registry editor
when you open the Command Processor folder should look like this:
294 PDS and Windows 2000
APPENDIX I PDS Project Setup
DisableUNCCheck::REG_DWORD:0x1
Winreg Key
All paths defined within the PDS project are defined with a NODENAME and
the actual PATH to the file or directory on the node. There is a registry entry
in NT\2000 named 'HKEY_LOCAL_MACHINE > System >
CurrentControlSet > Services > LanManServer > Shares' that contains a
listing of the Shares available on the server, and the local path to those shares.
The mount code utilized by PDS takes the NODENAME and PATH from the
PDS project, accesses the registry key 'HKEY_LOCAL_MACHINE > System
> CurrentControlSet > Services > LanManServer > Shares' and attempts to
resolve the NODENAME and PATH into a UNC path. Once successful, this
UNC path is passed back to PDS to access the files needed. This explains why
in a new installation of PDS, when the WINREG key of the server has not
been modified, only users who are administrators on the Server can
successfully use PDS.
In the past, we have recommended deleting the WINREG key to resolve this
problem. But, by adding the path to the HKEY_LOCAL_MACHINE >
System > CurrentControlSet > Services > LanManServer > Shares key to the
AllowedPaths sub-key of the WINREG key, all users will have access to the
information needed to resolve the NODENAME and PATH into a UNC path
for use by PDS.
This modification is needed on all server nodes and should be done prior to
project creation. This modification is also needed on any client nodes that will
use remote batch queues to pipe PDS batch jobs to another machine for
processing.
Include Path
1. Open the registry on the server using regedt32.exe. Find the key
'HKEY_LOCAL_MACHINE > System > CurrentControlSet > Control >
SecurePipeServers > WINREG > AllowedPaths'.
2. Select the AllowedPaths registry key. Note: This is a multi-line value.
3. Double click on the value. This will open the Multi-String Editor.
4. Add the following:
System\CurrentControlSet\Services\LanManServer\Shares
Click the OK button. All users should now be able to use PDS without
requiring Administrative rights on the server.
5. Reboot the server.
Delete the Winreg Key
1. Start the registry editor and again locate the HKEY_LOCAL_MACHINE
on Local Machine window.
PDS and Windows 2000 295
PDS and Windows NT/2000 APPENDIX I
2. Locate the following folder:
SYSTEM>CurrentControlSet>Control>SecurePipeServers>Winreg
3. Delete the winreg key by selecting it and pressing the Delete key on your
keyboard.
4. Reboot the server.
NOTE: The common errors associated with the WINREG key are:
'Maximum Number of Shares Exceeded', 'Error 67, Error Mounting
Remotename'. 'Net address and directory could not be mounted verify the
specified control files', 'Error in Number of Columns' when trying to create
Equipment Models', 'No Matching Sharename for drive letter:\path', and
empty log files when routing PDS batch queues to a remote machine for
processing. I
Location of RIS Schemas File
When using Windows 2000 you have two options for the schemas file
location. The first option is to specify a LOCAL schemas file and enter a
UNC path that specifies the location on the server. The second option is to use
TCP\IP as the protocol and specify a valid login on the server.
Use of UNC path
You can also use a UNC path to locate the schema file.
1. Share the directory where the schemas file is located.
2. Open the Locate Schema File form on the client node.
3. Pick Local as the protocol for the schema file location.
4. Enter: \\server\driveletter\dirname\schemas
As an example \\pdssmp1\c:\ris\schemas. FTP Server is not required for
this to work.
NOTE: Some systems have not worked with the colon after the drive letter.
In this case, use the following syntax: \\pdssmp1\c\ris\schemas I
NOTE: Locating the schemas file in this manner uses Windows 2000 Server
licenses (as seen in Control Panel>Licensing). I
Use of TCP\IP
1. Install and configure FTP Server on the server.
2. Locate the Schema File from a client node and specify TCP\IP as the
protocol.
Environment Variables
Windows 2000 creates default temp and tmp paths of
%USERPROFILE%\Local Settings%\temp for each user. You need to delete
296 PDS and Windows 2000
APPENDIX I PDS Project Setup
or modify the users default paths for temp\tmp and create path names without
spaces.
1. Right click on My Computer.
2. Choose Properties>Advanced>Environment Variables.
3. Highlight the temp variable and press the delete button (or press the edit
button and change the path to c:\temp).
4. Highlight the tmp variable and press the delete button (or press the edit
button and change the path to c:\temp).
NOTE: An alternative to setting each users environment variable on every
Windows 2000 machine they log into is to create a Roaming User profile for
each user and delete or set the temp and tmp paths once. I
Active Directories and Windows 2000 Domain
Active Directory Services and the Windows 2000 Domain should be installed
and configured per Microsoft's instructions.
PDS and Windows NT 4.0 297
PDS and Windows NT/2000 APPENDIX I
PDS and Windows NT 4.0
This appendix describes the changes that must be made to your client and
server nodes when moving to Windows NT 4.0.
Topics
Registry Entries . . . . . . . . . . . . . . . . . . . . . . . . . . . . . . . . 297
Location of RIS Schemas File . . . . . . . . . . . . . . . . . . . . . . . . . 300
Registry Entries
Creation/Modification of "Common" key
PDS software and its prerequisites cannot be loaded to directories that have
blank spaces in their name (like Program Files). Be sure to specify paths
without blank spaces in their names when loading products. For example,
I/Plot Client, by default, loads into the Program Files directory. Edit the path
so that it is installed into the win32app\ingr\iplot directory on an available
drive.
The actions described below are required on Windows NT Workstation and
Windows NT Server nodes and should be made prior to loading PDS or any of
its prerequisites. If Intergraph products have already been loaded, see
Intergraph Products Already Loaded.
No Intergraph Products Loaded
Start the registry editor and locate the HKEY_LOCAL_MACHINE on Local
Machine window. Locate and double-click the Software folder. If the
Intergraph folder does not exist (and it shouldn't if no Intergraph products have
been loaded) then you can create it by clicking Edit > Add Key from the
registry editor menu. For the Key Name type Intergraph. This is case-
sensitive. Leave the Class field empty.
You should now see an Intergraph folder under the Software folder. Highlight
the new Intergraph key and click Edit > Add Value. Type Common for the
Value Name. This is also case-sensitive. For the Data Type make sure
REG_SZ has been selected from the drop-down list and click OK. In the
String Editor form type c:\win32app\ingr\share.
If done correctly, the information on the right-hand side of the registry editor
when you open the Intergraph folder should look like this:
Common:REG_SZ:c:\win32app\ingr\share
Intergraph Products Already Loaded
Start the registry editor and locate the HKEY_LOCAL_MACHINE on Local
Machine window. Locate and double-click the Software folder. Open the
298 PDS and Windows NT 4.0
APPENDIX I PDS Project Setup
Intergraph key and look at the right-hand side. Check to see if Common is set
as shown below:
Common:REG_SZ:C:\Program Files\Common
Files\Intergraph
If so, use Explorer to open this directory and see which Intergraph products
have files loaded in this directory. We recommend that you remove the
products which loaded files into this directory and reload them. However,
before reloading them, edit the value of Common by double-clicking the entry
in the registry editor (should bring up the String Editor) and change the String
to c:\win32app\ingr\share.
Importance of this Setting
Some Intergraph products will load, or will load certain components, into the
directory specified by this key (such as RIS Client and I/PLOT client). On a
Windows NT 4.0 system, loading Intergraph products can result in the
Common value being set to c:\Program File\Common Files\Intergraph. If
these products (or components) are allowed to load files into the Program Files
directory (which has a blank space in the path), an entry bracketed by double-
quotes is added to the system PATH (as seen using Control Panel > System
and selecting PATH from the System Environment Variables list). PDS
experiences problems if it encounters entries in the system PATH that are
bracketed by double-quotes.
Be sure that PDS and all of its prerequisites are loaded into directories that do
not have blank spaces in the names (which then require double-quotes when
these entries are added to the system PATH).
Some products (such as Microsoft Internet Explorer) load into the Program
Files directory, but these products do not have entries in the system PATH.
These products can residing in the Program Files directory without affecting
PDS products.
However, if you encounter a product that has loaded into the Program Files
directory and has added a double-quoted entry to the system PATH, move that
entry to the end of the PATH so that PDS can search for its prerequisites
without encountering a double-quoted entry. If a PDS prerequisite was into
the Program Files directory, remove it and reloaded the product into a
directory that does not have blanks in the name.
The directory for the Intergraph shared components should be named
win32app\ingr\share. Typically it is located on the C drive, but can be on
another drive if needed. This should be done by setting the value for the
Common key BEFORE any Intergraph products have been loaded.
Finally, certain products (such as NTBATCH) double-quote their PATH
entries even if they are loaded into a directory without a blank space in the
name. If the PATH entry does not have blank spaces in the name then the
quote marks can be safely removed. You should check the PATH settings on
all nodes for these double-quoted PATH entries and correct them using the
PDS and Windows NT 4.0 299
PDS and Windows NT/2000 APPENDIX I
guidelines presented here, otherwise you will experience problems when using
PDS.
Creation of DisableUNCCheck
This change must be made on all Windows NT 4.0 nodes (both Windows NT
Workstation and Windows NT Server). You can make this change before or
after loading PDS products.
NOTE: This change is automatically made when loading PD Shell version 6.3.
If you are using PD Shell 6.3, verify that this entry is in the registry, and then
skip to the next section. I
Start the Registry Editor and locate the HKEY_LOCAL_MACHINE on Local
Machine window. Double-click Software > Microsoft (open the Microsoft
key). Click Edit > Add Key. For the Key Name type Command
Processor. This is case-sensitive. Be sure to leave a blank space in
between the two words. Leave the Class field empty.
You should now see a Command Processor folder under the Microsoft folder.
Select the new Command Processor key. Click Edit > Add Value. For the
Value Name type DisableUNCCheck. This is a single word and is case-
sensitive. For the Data Type select REG_DWORD from the drop-down list
and click OK. In the DWORD Editor form, make sure that Hex is selected,
and type 1 (numeric one) in the Data field.
If you have done this correctly, the right-hand side of the registry editor when
you open the Command Processor folder should look like this:
DisableUNCCheck:REG_DWORD:0x1
Deletion of winreg
The following change is only needed on Windows NT Server 4.0 nodes and
should be done before project creation. If the project has already been created,
it is still necessary to perform this step.
Start the registry editor and again locate the HKEY_LOCAL_MACHINE on
Local Machine window. Locate the following folder: SYSTEM >
CurrentControlSet > Control > SecurePipeServers > Winreg
Delete the winreg key by selecting it and pressing the DELETE key on your
keyboard.
NOTE: You must reboot the server after removing the winreg key. I
The following message may display if you try to run PDS and access files on
the server, while logged in as a non-administrative user, and the winreg key
has not been deleted:
ERROR: MAXIMUM SUPPORTED NUMBER OF SHARE NAMES
EXCEEDED, NO MATCHING SHARENAME FOR drive letter:\path
300 PDS and Windows NT 4.0
APPENDIX I PDS Project Setup
NOTE: After the installation of any Service Pack, the Winreg key is recreated.
You must delete the Winreg after installing a Service Pack. I
Location of RIS Schemas File
In Windows NT 4.0 you can access schema files on a server two ways: use
TCPIP as the protocol and specify a valid login on the server, or specify a
UNC path.
Use of TCPIP
To specify TCPIP as the protocol, you have to install and configure FTP
Server on the server node (this is not required for the clients). In Windows NT
Workstation 4.0 the name has been changed to Microsoft Peer Web Server. In
Windows NT Server 4.0 the name has been changed to Microsoft Internet
Information Server 2.0. The setup procedure is detailed below. A reboot is
not required.
1. Click Start > Settings > Control Panel > Network.
2. Select the Services tab, and click Add.
3. Select Microsoft Peer Web Server on a Windows NT Workstation 4.0
system or Microsoft Internet Information Server 2.0 on a Windows NT
Server 4.0 system.
4. Click OK.
5. Type the location of the Windows NT distribution media.
6. Click OK on the Welcome form to display a checklist of components that
can be loaded. The only required option is FTP Service. Choosing FTP
Service will automatically select Internet Service Manager as well. Click
OK to install the required files into the default directory.
7. The next form shows the default FTP Publishing Directory. This is the
directory a user will be put into if they establish an FTP session and the
user they log in as does not have a home directory specified. This can be
changed to c:\temp. Click OK to install the FTP Service.
8. You may get a message about The guest account is enabled - do you want
to disable guest access to the FTP service? Click Yes is a prudent choice.
At this point the installation is complete and you can exit out of Control
Panel.
9. Click Start > Programs > Microsoft Peer Web Services > Internet Service
Manager (on a NTW node) or Microsoft Internet Server > Internet Service
Manager (on a NTS node). You should see an entry for your node and that
the service is running.
10. Double-click on the machine name to bring up the FTP Service Properties
form. Turn off allow anonymous connections (an optional choice - if
taken, accept the form warning about passwords being passed over the
network) then select the Directories tab.
PDS and Windows NT 4.0 301
PDS and Windows NT/2000 APPENDIX I
11. You should see an Alias for the home directory (c:\temp in this example).
In this example it is assumed that the schemas file is located somewhere
on the C drive. Click Add, and for the directory browse to the C drive and
click OK. It should enter C: into the Directory box. Making sure that the
Virtual Directory button is selected, type c: for the Alias
NOTE: The (:) after the drive letter in the alias name is critical! It must be
included as part of the alias name or RIS will find the schemas file but not
display the schemas. Make sure that Read and Write at the bottom of the
form have been selected. I
12. Click OK on the Directory Properties form. In the FTP Service Properties
form you should see the entry for your drive. Make sure that the (:) is
included as part of the alias name. Click OK on the FTP Service
Properties form to apply the change and then exit from the Internet Service
Manager form.
13. As a test of the FTP service, from another client open a DOS window and
type ftp servername to open a connection to the server. Type a valid
login on the server. Type dir to list files in the c:\temp directory. Type
get filename where filename is some file in the c:\temp directory.
This simply tests the FTP connection. Note that the username you specify
in the Locate Schema File form must also be able to log in at the FTP
prompt as described above.
14. You can now do a Locate Schema File from a client node and specify
TCPIP as the protocol.
Use of UNC path
You can also use a UNC path to locate the schema file. Share the directory
where the schemas file is located and on the client node go into the Locate
Schema File form. Click Local as the protocol and for the schema file location
enter:
\\server\sharename\schemas
As an example \\pdssmp1\ris\schemas. FTP Server is not required for this to
work.
Note however that locating the schemas file in this manner to a Windows NTS
node uses NTS licenses (as seen in Control Panel > Licensing under Windows
NT Server). Windows NTS is delivered (on INGR systems) with five user
licenses. When user number six tries to access the schemas file using the
UNC path method they will get an error. Increasing the number of licenses
will fix this problem, but you also cannot violate the terms of your license
agreement (you must purchase additional Client License Packs to legally
allow you to have the extra connections). On Windows NTW nodes you are
limited to ten connections per share.
If you have problems with any of the procedures described here please log a
problem to the Help Desk.
302 PDS and Windows NT 4.0
APPENDIX I PDS Project Setup
303
A P P E N D I X J
Database Setup -- Informix
This appendix is intended to provide a quick overview of the installation
procedure for Informix Dynamic Server.2000 on Windows 2000, and
Informix Workgroup Server on Windows NT 4.0. Settings that are suggested
in this document may need to be changed based on the application being used.
Topics
G Informix Dynamic Server 2000 on page 304
G Informix Workgroup Server on page 307
304 Informix Dynamic Server 2000
APPENDIX J PDS Project Setup
Informix Dynamic Server 2000
This document is intended to provide a quick overview of the installation
procedure for Informix Dynamic Server.2000 on Windows 2000. Settings that
are suggested in this document may need to be changed based on the
application being used.
G Installing Informix Dynamic Server 2000 on page 304
G Creating Databases on Informix Dynamic Server 2000 on page 305
Installing Informix Dynamic Server 2000
1. Log onto the server as the Local Administrator.
2. Start the installation process by double-clicking on setup.exe in the top
level Informix directory.
3. Accept the License Agreement and click Next.
4. Enter the Serial Number and Key, click Next.
5. Enter the path for the Installation Directory where Informix will reside
(the default is in Program Files, for PDS install into a directory that does
not have spaces), click Next.
6. Product Select to Install - deselect DataBlade Developer Kit and Blade
Manager (will install Informix Dynamic Server 2000 and Informix-
Connect 2.50), click Next.
7. The Informix Dynamic Server 2000 Installation Wizard is displayed, click
Next.
8. Domain Install Option (should be grayed out), click Next.
9. Installation Method - choose Custom, click Next.
10. Role Separation - leave unchecked, click Next. Note: If role separation is
enabled, it may not be disabled. To removed role separation, the database
will have to be removed and reinstalled.
11. Copy Installation Files, click Next.
12. Configure the Dynamic Server, click Finish. This will start the Server
Instance Manager.
13. Enter the Server Number or accept the default, click Next.
14. Enter PDS as the name of the Dynamic Server, click Next.
15. Specifying Protocol Parameters - accept the defaults (TCP sockets -
olsoctcp, Service Name - turbo, Port Number - 1526), click Next.
16. Storage Location - increase the Current Size to 200 MB, click Next.
17. Default SBSpace Storage Name - sbspace is the default, accept that and
click Next.
18. Default SBSpace Storage Location - accept defaults, click Next.
Informix Dynamic Server 2000 305
Database Setup -- Informix APPENDIX J
19. System Administration - accept the defaults, click Finish.
20. Click Yes to initialize the database server.
21. Acknowledge the message that the server was Successfully Installed.
22. The Informix-Connect 2.5 wizard will appear. Choose Custom, click
Next.
23. Select Components - choose the components to load ( loaded all), click
Next.
24. Select Program Folder - accept default, click Next.
25. Start copying files (note the password), click Next.
26. Software Registration - choose method, click Next.
27. Installation Complete, choose 'Yes, I want to reboot the system' and click
Finish. Note: The installation program will create a user called informix
and a group called Informix-Admin. The user (informix) will
automatically be assigned to the Administrators and the Informix-Admin
groups.
28. Edit the onconfig file. Change LTAPEDEVto NUL provided you do not
need to backup transactions. If you do not have a magnetic tape device set
TAPEDEV to a file d:\ifmxdata\dbback.bak. Increase the Locks=50000.
NOTE: THESE ARE SUGGESTED CHANGES - CONSULT THE
INFORMIX ONLINE ADMINISTRATORS GUIDE FOR A FULL
DISCUSSION OF ALL PARAMETERS LISTED IN THIS FILE. BE
SURE TO READ THE INFORMATION ON BACKING UP THE
DATABASE.
29. By default the Informix service is installed as Manual. This needs to be
set to Automatic so that Informix will restart on reboot. Start>Control
Panel>Administrative Tools>Services. Double click on Dynamic Server
(servername), under Startup Type choose Automatic. If the service is not
already running, click the Start button under Service Status.
Creating Databases on Informix Dynamic Server 2000
When creating databases, you must be logged in as the o/s user who will own
the databases. In this example a local user named "pds" will be used for this
purpose. Log off and back in as the "pds" user, and create a file named
"create.sql" in the c:\informix directory with a single line:
create database pd_proj1 in pds with log mode ansi;
This file can contain multiple lines to create more than one database. To
process this file, open the Command Line Utilities window and enter:
dbaccess < c:\informix\create.sql
And you should see a message that the database was created. Open dbaccess
and pick "Databases ->Select" - you should see the pds database has been
created. Select the pds database -> Info -> dbspace and verify that the pds
306 Informix Dynamic Server 2000
APPENDIX J PDS Project Setup
database is in the "pds" dbspace. Exit two times and select Table -> Info -
verify that it is owned by "pds" (the owner is the name before the table name).
You must now download RISINFDS to the db server if this has not yet been
done.
After downloading RISINFDS, double-click on the RISINFDS Registry
Utility. Enter the following:
Informix Server: db server name
Host Name: server name
Protocol: onsoctcp (from drop-down list)
Service: turbo
And pick "OK." The Informix Server is the same as the db server name as
contained in the onconfig file. The Host Name is the actual node name of the
db server.
At this point you are ready to create a schema:
Schema Name: pd_proj1
Netaddr: Address of database server (TCPIP)
DB Username: pds (MUST be who you were logged in as when the
database was created!)
O/S: Windows NT
DB Type: Informix
DB Name: pd_proj1@DBSERVERNAME (nodename)
DBMS Location: c:\informix
And SQLEXEC, DBTEMP, and TBCONFIG can all be left blank.
The schema should be created and you're ready to load the data.
Informix Workgroup Server 307
Database Setup -- Informix APPENDIX J
Informix Workgroup Server
This document is intended to provide a quick overview of the installation
procedure for Informix Workgroup Server (OWS) 7.22 under Windows NT
4.0. The suggested settings in this appendix may need to be changed based on
the application being used.
G Installing Informix Workgroup Server on page 307
G Creating Databases on Informix Workgroup Server on page 310
Installing Informix Workgroup Server
If you are installing OWS on an Windows NT Workstation node you should
do so while logged in as the local administrator. If you are installing OWS on
an Windows NT Server node you should do so while logged in as the local
administrator (if the node is not a domain controller) or as the domain
administrator (if the node is a domain controller). The Informix documentation
suggests that if you are installing OWS in a domain, that you perform the
installation on the primary domain controller.
Double-click setup.exe to start the installation. Click Next. The Installation
Preferences form displays the following options:
G Informix Only
G Full
G Custom
Click Custom and in the next form select only OWS Database. Click Next to
advance through the next few forms until you are prompted for your Serial
Number and Key. After completing this information click Next. The next
four forms are where customer information is entered. This information is
optional.
The next mandatory form indicates the Informix home directory - in this
example accept the default of c:\informix. Accept this form and the default
choices of OnLine Database Server and Administration Tools.
NOTE: The selected drive must be formatted as NTFS. I
In the Installation Options form, select Custom as the installation type and
click Next to start copying files to the local disk. The binaries are branded and
the program group and icons are also created during this step.
The next form that requires input is the Configure Database Server form. For
the Server Name it defaults to ol_server where server is the nodename. You
can remove the ol_ prefix if you want.
The dbspace name in the Storage Name form shows the name of an additional
dbspace that is created. When Informix is installed, a 20MB dbspace named
rootdbs is created automatically. This is where Informix stores its
housekeeping information - such as where the disk files are that comprise the
308 Informix Workgroup Server
APPENDIX J PDS Project Setup
database, which redo log is currently active, and other additional information.
We want to place our PDS data in a dbspace other than rootdbs, and the
system is giving us the opportunity at this time to create one. When a
particular dbspace becomes filled, errors result which can be remedied by
adding an additional disk file (also called chunk) to the dbspace.
So in the Storage Name form, type pds for the dbspace name, and in the
Storage Location form select the drive letter and the size for this additional
dbspace. 200MB is enough for at least one 2D/3D PDS project - you may
want to increase or decrease the size depending on your circumstances.
Unless you want this dbspace to be mirrored (duplicated) set the Mirror
Location to none.
In the Informix Storage Manager Setup form, for the Backup to Hard Drive
location, browse to the informix\infxtmp directory, type infx.dmp, and click
Save. In the next Storage Manager Setup form, accept the default choice of
None for the backup location for logical logs. These backup choices can be
changed at a later time if desired.
In the System Administration form, accept the default password of informix
for the informix username. In the next System Administration form, accept
the default location for the sqlhosts file. This is referred to in the form as "The
node to be used for Shared Server Definition". The install script then creates
the user accounts, installs and starts the services, creates shared directories,
sets environment variables, and initializes the rootdbs. You may receive a
warning about the "Replication agent not being installed." Accept this error -
replication is not being set up at this time so this warning can be ignored.
When initialization is finished, log off and back on as administrator. Click
Start > Settings > Control Panel > Services and set the startup mode for the
Informix OnLine Workgroup Server service to automatic.
After the initial setup is complete some basic tuning should be done. Changes
to the configuration are made by editing the ONCONFIG file then restarting
the database. One of the first changes is to increase the size of the Physical
Log and the size and number of the Logical Logs. By default, both of these
are stored in the rootdbs, so increase the size of the rootdbs. This can be done
using the Space Explorer application.
Start Space Explorer, click your server from the drop-down list, and type the
administrator password. Click the rootdbs icon and from the menubar click
Space > Add Storage. Type 50 for the size and click Add. This 50MB file is
created with a unique name in the same directory where the other rootdbs file
is located.
After increasing the size of the rootdbs, revisions to the ONCONFIG file can
be made. In the informix\etc directory, copy the ONCONFIG file to
ONCONFIG.OLD (note - do not discard/rename the existing
ONCONFIG.SAV file if it exists). Edit the ONCONFIG file and make the
following changes:
Informix Workgroup Server 309
Database Setup -- Informix APPENDIX J
NOTE: THESE ARE SUGGESTED CHANGES - CONSULT THE
INFORMIX ONLINE ADMINISTRATORS GUIDE V2, CHPT. 38 FOR A
FULL DISCUSSION OF ALL PARAMETERS LISTED IN THIS FILE.
VALUES LISTED BELOW MAY NOT BE SUITABLE FOR YOUR
ENVIRONMENT, BUT MOST CAN BE CHANGED AFTER ROOTDBS
INITIALIZATION IF REQUIRED. I
1. Change the Physical Log Size (PHYFILE) to 15360 (15MB)
2. Change LOGFILES to 10 and LOGSIZE to 2048 (2MB, note that
LOGFILES = 10, so 20MB total will be allocated for the Logical Logs)
3. You can change MULTIPROCESSOR to 1 if your database server has
more than one CPU
4. Change LOCKS to 50,000
5. Note the values of SHMVIRTSIZE, SHMADD, and SHMTOTAL:
G SHMVIRTSIZE is the size of the initial shared memory segment
allocated by INFOE at startup (in Kbytes)
G SHMADD is the size of additional shared memory segments that will
be allocated on an "as needed" basis after initial startup.
G SHMTOTAL places an upper limit on the total amount of shared
memory that can be allocated by INFOE.
Informix requires a good bit of memory - based on the ONCONFIG
parameters suggested in this appendix at least 16MB will be required. If you
try and set SHMTOTAL to a value that is too small, the database will fail to
start. The documentation also warns against setting SHMADD to a small
value, or many small segments of memory may be allocated (it's better to have
fewer, larger segments). The following is suggested:
G Change SHMVIRTSIZE to 4096 (4M)
G Change SHMADD to 2048 (2M)
G Leave SHMTOTAL at its default value of zero (no limit on memory)
Later, when the database has been installed and is in use, you can monitor the
amount of shared memory allocated by INFOE and then experiment with
reducing its total memory by gradually adjusting SHMTOTAL. An
approximation of how much memory INFOE is using can be seen by
monitoring the Working Set of the ONINIT process using Windows NT
Performance Monitor. You can also monitor shared memory segments by
typing onstat -g seg in the Command Line Utilities window. If many
additional segments have been allocated, you can increase the size of
SHMADD to reduce this number.
Remember that if you set the value of SHMTOTAL too small the database
will not start - look for a message like this in the online.log:
Size of resident + virtual segments 9159456 + 8388608
> 8388608 total allowed by configuration parameter
SHMTOTAL
310 Informix Workgroup Server
APPENDIX J PDS Project Setup
After setting the values of SHMVIRTSIZE, SHMADD, and SHMTOTAL,
save the ONCONFIG file (leaving all other parameters at their default values).
After making these changes restart the database by going to Control Panel >
Services and stopping/starting the Informix OnLine Workgroup Server
service. Before doing this clear out the Security log in Event Viewer. After
restarting check the online.log (in the informix home directory) for any errors.
The online.log will also include informational messages like "Parameter A
was changed from value B to value C" - you should see a message like this
regarding the Physical Log size. These same messages will also be seen in the
Event Viewer.
Creating Databases on Informix Workgroup Server
When creating databases using INFOE, you must be logged in as the operating
system user who will own the databases. In this example a local user named
pds will be used for this purpose. Log off and back in as the pds user, and
create a file named create.sql in the informix directory with a single line:
create database pd_proj1 in pds with log mode ansi;
This file can contain multiple lines to create more than one database. To
process this file, open the Command Line Utilities window and type:
dbaccess < c:\informix\create.sql
and the database should be created. Go into Database Explorer and you
should see that the database has been created.
You must now load the RIS Informix Data Server (RISINFDS) to the database
server if this has not yet been done.
After downloading RISINFDS, double-click on the RISINFDS Registry
Utility. Type the following:
Informix Server: db server name
Host Name: server name
Protocol: onsoctcp (from drop-down list)
Service: turbo
Click OK. The Informix Server is the same as the database server name as
contained in the ONCONFIG file. The Host Name is the actual node name of
the database server.
At this point you are ready to create a schema:
Schema Name: pd_proj1
Netaddr: Name of database server (TCPIP)
DB Username: pds (MUST be who you were logged in as when the
database was created!)
O/S: Windows NT
DB Type: Informix
DB Name: pd_proj1@nodename (where nodename is the name of the
database server)
Informix Workgroup Server 311
Database Setup -- Informix APPENDIX J
DBMS Location: c:\informix
SQLEXEC, DBTEMP, and TBCONFIG can all be left blank.
The schema should be created and you're ready to go. Drop the test schema
and this database can then be used again from within PDS.
Additional Tips:
G Move the physical log out of the rootdbs and into a separate dbspace (see
Informix documentation).
G Do not auto-start the database if you have a nightly backup that backs up
the INFOE data files. You can start the two services from a command line
via at using a startup.bat file having a single line:
net start online
G Monitor the Security (Event) Log and look for errors prefaced by an
"orange circle with an exclamation mark in it." These may warn you of
things like:
G Physical log too small (increase size)
G Lock Overflow (increase # of locks in shared memory parameters)
Both of these errors can occur when the physical log and number of locks
were left at the default values. Even with the values suggested in this
appendix, you may need to increase them again. The maximum value for
LOCKS is 8,000,000 - but note that increasing LOCKS carries a price.
The documentation states that setting LOCKS to 1,000,000 will result in
40MB of memory being reserved JUST FOR THE LOCKS.
312 Informix Workgroup Server
APPENDIX J PDS Project Setup
313
A P P E N D I X K
PDS Environment Variables
This section contains a list of environment variables set in the config file or the
Control panel, user variables. These variables are for commands that are not
accessed or set within the PDS environment.
Commands Set in PDS.CMD . . . . . . . . . . . . . . . . . . . . . . . . . 314
System Environment Variables . . . . . . . . . . . . . . . . . . . . . . . . 318
PDS2D Environment Variables . . . . . . . . . . . . . . . . . . . . . . . . 320
FrameWorks Plus Environment Variables . . . . . . . . . . . . . . . . . . 324
314 Commands Set in PDS.CMD
APPENDIX K PDS Project Setup
Commands Set in PDS.CMD
ISO Environment Variables
$ENV{'ISOPATH'}='node:directory path\\';
The exported ISOPATH value is loaded by default into the output path
directory slot on the Add Default Set form. It is also used as a default for the
output location, ISO output node:Path, when extracting an interactive
isometric.
$ENV{'ISOOPTION'}='node:directory path\defaults file';
The exported ISOOPTION value is loaded by default into the Options File
field on the Add Default Set form. It is also used as a default for the options
file, ISO Options File, when extracting an interactive isometric.
$ENV{'ISOSEED'}='node: directory path\seed file';
The exported ISOSEED value is loaded by default into the Seed File field on
the Add Default Set form. It is also used as a default for the seed design file,
ISO Seed Design File, when extracting an interactive isometric.
$ENV{'ISOPLOT'}='node:directory path\iparm file';
The exported ISOPLOT value is loaded by default into the Plot File field on
the Add Default Set form. It is also used as a default for the plot parameters
file, ISO Seed Plot File, when plotting an interactive isometric.
$ENV{'ISOBORDER'}='node:directory path\border file';
The exported ISOBORDER value is loaded by default into the Border File
field on the Add Default Set form.
$ENV{'ISOBATCH'}='node:directory path\isobat\\';
The exported ISOBATCH value is loaded by default into the Batch Job Input
File field on the Create Batch Job Input form. The isobat file name is optional.
If left blank here it can be set for each batch job input, ensuring a unique input
file name.
$ENV{'ISOREPORT'}='node:directory path\isorpt';
The exported ISOREPORT value is loaded by default into the Output File
field on the Batch Data Reports form. The isorpt file name is optional. If left
blank here it can be set for each batch data report, ensuring a unique filename.
$ENV{'ISOBATCHQUE'}='PDisocreate';
The exported ISOBATCHQUE value is loaded by default into the Process
Queue field on the Schedule Batch Job form.
$ENV{'ISO_ASCII_LOAD'}='node:directory path\isoascii';
The exported ISO_ASCII_LOAD value is loaded by default into the Filename
field on the Bulk Load Lines From ASCII File form.
$ENV{'PDISOFONT'}='XX';
Commands Set in PDS.CMD 315
PDS Environment Variables APPENDIX K
The exported font PDISOFONT value defines the font that will be used on the
output isometric, both on the face of the ISO, and on the MTO on the ISO. The
defined font must be a mono-spaced font.
$ENV{'SYMDGN'}='node:directory path\symbol.dgn';
$ENV{'SYMNDX'}='node:directory path\symbol.ndx';
$ENV{'SYMLIB'}='node:directory path\symbol.lib';
The exported values SYMDGN, SYMNDX and SYMLIB are loaded into the
Symbol Design Node:File, Symbol Index Node:File and Symbol Library
Node:File fields respectively on the Isometric Symbol Editor form.
$ENV{'ISOUSRREFDIM'} = 'node:directory
path\filespec.dat';
where,
G node = the hostname of the project file server,
G directory path = the directory path containing the reference data file,
G filespec.dat = the name of the gridline reference data file.
For example,
$ENV{'ISOUSRREFDIM'} =
'pdsserv1:e:\proj1\project\fw_bldg_a.dat';
Once this variable is set, the data in the file filespec.dat will be referenced as a
result of enabling Pd_iso option 71. Note that this file will be used in place of
the file fw_projname.dat which is the gridline reference data file by default.
When utilizing this variable, the following rules will apply:
G If the ISOUSRREFDIM variable is set and points to the proper location of a
valid gridline reference data file, this file will be used for placing gridline
references on the isometric drawing if Pd_iso option 71 is turned on.
G If the ISOUSRREFDIM variable is set improperly (i.e. - UNCpath or
filespec are mis-typed) and Pd_iso option 71 is turned on, then no
references will appear on the face of the iso. That is, the result will be as if
no gridline reference data file exists in the project directory.
G If the ISOUSRREFDIM variable is not set in the pds.cmd file but option 71
is turned on, then the software will, by default, search for the file
fw_projname.dat in the project directory. If it exists and contains valid
data, then the gridline reference dimensions will be extracted from this
file.
Source: PDS ISOGEN Reference Guide, June 1998, page 5-3 to 5-6
PD_Stress Environment Variables
$ENV{'STRESSPATH'}='node:directory path\\';
$ENV{'STRESSOPTION'}='node:users\stress\default file';
Source: PDS Stress Analysis Interface, June 1998, page 3-3
316 Commands Set in PDS.CMD
APPENDIX K PDS Project Setup
PD_Draw Environment Variables
$ENV{'VHL_PPOPS'}='command arguments';
The VHL_PPOPS export variable combines a number of arguments with the
use of one environment variable, with the arguments separated by a space. For
example: $ENV{'VHL_PPOPS'}='arc backp cell join'; Invokes
arc restroking, backplane elimination, cell re-creation and joining of partial
elements.
Source: Drawing Managers User's Guide, June 1998, page 346
PD_Equip Environment Variables
$ENV{'PD_EIFORMS '}='directory path\\';
Alternative method to define the Equipment forms directory location. The
exported variable allows an individual to use a different set of forms, other
than the project setting given in the data manager. This allows an individual to
test things without modifying real data etc. If this location is undefined in the
data manager, it defaults to the local machine's eqp directory; if it is defined,
then every user sees the same forms; if it is exported, it overrides the project
setting. This directory path setting needs to be on the local machine.
Source: PDS Equipment Modeling User's Guide, June 1998, page 205
PD_Shell Environment Variables
$ENV{'iplot_output_directory'}='drive:\directory
path';
The iplot_output_directory variable determines the output location for iplot
files on the local machine.
$ENV{'iplot_dlog_input_monitor'}='false';
The iplot_dlog_input_monitor exported variable is used so that PDS will
recognize the iplot variable when used at the command line within PDS. This
variable was used as a fix to PDS 5.1 due to problem keying in iplot command
at the MicroStation keyin window within PD_DESIGN. This command was
tested with PDS 6.3.X and Iplot 9.0 and the variable is no longer needed.
Source: Intergraph PDS Knowledge Base
$ENV{'PDS_ARCH_TMP'}='directory path\\';
This exported variable is used to enhance the Project Archival and Retrieval
functions. When a Scheduled Project Archive is created, you can specify
when the archive is complete the archive be FTP'd to a remote site. The
archive will be created in the TEMP directory of the local node, FTP'd to the
remote node, and then deleted from the local node. The location of where the
scratch archive is created can be changed using the environment variable
PDS_ARCH_TMP (which is useful if the location specified by TEMP cannot
accommodate the archive).
Source: PDS 6.3.1 PD_SHELL Readme
$ENV{'PD_IFORMS '}='node:directory path\\';
Commands Set in PDS.CMD 317
PDS Environment Variables APPENDIX K
Used to define the PD_Shell forms location rather than the pdshell\forms\
directory on the local machine.
$ENV{'PD_EDITOR'}='node:directory path\editor
executable';
Used to define the text editor to be used when revising data through the
PD_Shell forms.
$ENV{'PROJ_FILE'}='directory path';
Used to define the directory path of the PDS projfile for the current project
specifications.
$ENV{'PROJ_ADDR'}='Your Proj File Network Address';
Used to specify the node name of the projfile location.
$ENV{'PD_COMMIT_INTERVAL'}='xx';
Used to control the commit interval in all database loading activities in the
Project Retrieval Commands. This has the same impact as adjusting the -c
option in a risload command line. The default commit value is 25.
Source: PDS Project Administrator Reference Guide, May 1996, pages 41-42
$ENV{'NO_TRUNCATE'}='YES';
Used to specify whether to use long filenames for dimension tables. Setting
this variable to YES allows long filenames. A value of NO limits dimension
table filenames to 11 characters (8 characters in the filename, and a 3-
character extension).
318 System Environment Variables
APPENDIX K PDS Project Setup
System Environment Variables
The following variables are set in the environment variables for the system,
using Control Panel>System>Environment Variables.
RIS_PARAMETERS=directory path
Used in situations where there are different schema files in use. Pay special
attention to the information in PDS Project Setup Guide June, 1998, page 146
before using this variable.
PDS_MAIL_REICPIENT
PDS_MAIL_LOGIN
PDS_MAIL_PASSWORD
Used to mail the log files from certain batch jobs processed to a specified user
when the batch jobs are running on the server. Please see the stipulations and
settings in the PDS Project Setup Guide June, 1998, Page 147.
Source: PDS Project Setup Guide, June 1998, page 146-147
PDS_REPORT_LOG=1
If PDS_REPORT_LOG environment variable is set to any value other than
zero, the REPORT_ERROR_LOG will not be appended to the end of the
report. It will be placed in an error log file within the temp subdirectory for
the given report generated. This environment variable will only remove the
error statements from the end of the report.
Source: PD_Report 06.03.01.12 Readme File
PDS_FULL_ASCII=1
Used in conjunction with Frameworks Plus for foreign language compatibility.
The environment variable, PDS_FULL_ASCII, is intended to permit the use
of full 8-bit ASCII characters as required for many foreign language locales
(using an OS meant for the locale or using the English OS set for the locale).
The problem was caused by character data verification routines in a few places
in PDS which do not permit the most significant bit (MSB) to be set. It should
be clarified that PDS is not fully certified in this mode, but is to be verified by
those requesting the fix.
DBA_NO_MSCATALOG=Y
DBA_MSLINK=model_index_no
Many of the PDS databases do not have a mscatalog table, and many of the
PDS tables do not have an mslink column. By default, DBAccess looks for
this table in the database and this column in the selected table and expects the
mslink column to have unique integer values. You can use the environment
variables DBA_NO_MSCATALOG and DBA_MSLINK to tell DBAccess to
build its list of database tables from the database rather than from the
mscatalog table and to use a column other than mslink as the key column. For
example, in the PD schema, pdtable_113 has a column named
System Environment Variables 319
PDS Environment Variables APPENDIX K
model_index_no that has unique integer values. By setting
DBA_NO_MSCATALOG=Yand DBA_MSLINK=model_index_no, you can
use the DBAccess Edit Database function on this table and scroll through the
available records.
Source: PDS Project Setup Guide, June 1998, page 73
PDS_HVAC_SCHEMA_NAME=prj_[myhvacprojname]
To create labels for PE_HVAC models, the name of the PE_HVAC project
database must be prj_[pdsprojectname], where
[pdsprojectname] is the exact name of the PDS project. If you want to
use a different PE_HVAC project schema name, you can set the
PDS_HVAC_SCHEMA_NAME to prj_[myphvprojname], where
[myhvprojname] is the name you want to use for the PE_HVAC project.
320 PDS2D Environment Variables
APPENDIX K PDS Project Setup
PDS2D Environment Variables
Control Panel
The following environment variables that affect the PDS2D modules are set
using Control Panel>System>Environment Variables.
MS_PROCESSORS=1
Used when running PDS2D on a machine with more than one CPU.
Source: PDS Project Setup Guide, June 1998, page 130
NQS_JOB=1
Used by PDS2D with scheduling NT Batch. If set, Batch jobs are run using
NT Batch. If not set, Batch jobs are run using the NT Schedule Service.
P2D_DONT_SHOW_STARTUP=any value
If this variable is not set, the form will display automatically when you enter
IDM. If set to 0 or 1 the form shows up.
Source: IDM User's Guide, January 1998, page 29
P2D_GENDOC_LOG_FILE=Directory path
Used to specify the directory for the Generate Document log file. If not set
this file is generated as gendoc2d.log and resides in the temp directory.
Source: PDS2D RDB Administrator's Reference Guide, January 1998, page
122
P2D_PRTDOC_LOG_FILE=Directory path
Used to specify the directory for the Print document log file when using the
PDS 2D print document command. If not set this file is generated as
p2dprtdoc.log and resides in the temp directory.
Source: PDS2D RDB Administrator's Reference Guide, January 1998, page
497
P2D_PLOT_LOG_FILE=Directory path
Used to specify the directory for the Plot log file when using the PDS Plotting
commands. The log file is named p2d_plot.log and resides in the user's temp
directory.
P2D_IMPORT_LOG_FILE=Directory path
Used to specify the directory for the import/export log file. By default the log
file is named import.log and resides in the user's temp directory.
Source: PDS 2D 6.3.1 Document Addendum, June 1998, page 22
P2D_IMPORT_LOG_MODE=Minimum
Used to eliminate the non-error messages in the import log.
Source: PDS 2D 6.3.1 Document Addendum, June 1998, page 22
P2D_IMPORT_UPDATE_MODE=MINIMUM
PDS2D Environment Variables 321
PDS Environment Variables APPENDIX K
The log file created by import has been enhanced and a new import option has
been added to update the database after each line in the import file. This
option makes it easier to resolve problems if an error occurs during import.
This also eliminates the need to put #UPDATE statements in import files.
This option is triggered by setting the environment variable to the value
"MINIMUM".
Source: PDS2D 06.00.02.07 Readme File
P2D_PLOT_SHOW_CMD=any value
Used so that when working with commands that submit plots (either of the
plot commands, print document or generate document), the command lines
sent to the system to create the plot will be output into the log file along with
the rest of the log messages.
PDS_MENU_AUTOACTCUSTOM=any value
Sets the user's custom menu to be automatically activated when entering
graphics.
P2D_EDTGRA_INIT=Directory path to a Perl script
P2D_EDTGRA_EXIT=Directory path to a Perl script
Used to specify the directory path of the Perl script used when entering or
exiting a drawing. (P2D_EDTGRA_INIT is entering). For more information
on the EDTGRA environment variables see page 304 of the PDS2D RDB
Reference Guide Jan, 1998.
P2D_USER_EXTENSION=XXX
Related to the IDM standalone menu. This variable lets you define the
extension of the winmenu file in the project data you wish to use. If this
variable is set, the menu used is located at the project's pds2d\rdb\data
directory and is expected to be named winmenu.XXX where XXX is the value
of this environment variable.
P2D_USER_WINMENU=location of winmenu file to use
If the IDM Standalone user wants to use a winmenu which is not located in the
project, set this variable to the UNC file spec of the file to use. The file must
follow the syntax rules of the winmenu file. If not set the menu used if the
default winmenu file or the winmenu file specified by
P2D_USER_EXTENSION.
PDS_MENU = directory path for the saved customer MDL
menu file
If not set, the NT software sets the menu to the pds2d\cfg\directory.
PDS_MENU_GRAPAL = directory location of graphic
palettes
Points to directory of graphic palettes. If not set the system will default to the
same location as the PDS_MENU variable.
322 PDS2D Environment Variables
APPENDIX K PDS Project Setup
cfgdat.bat File
The following environment variables that affect the PDS2D modules are set in
the cfgdat.bat file, which is delivered in the win32app\ingr\pds2d\cfg\
directory.
PDS_USER_NO=integer value
Used by PDS2D for access control in conjunction with the acc_control file to
determine which users have what types of access on which tables. If not
defined the user has full access.
Source: PDS2D RDB Reference Guide, January 1998, page 269
P2D_INIT_QUEUES=any value
Initializes queue list once during setup instead of when the first command is
called that requires the list.
GRAPHICS_TOP=YES
DATABASE_TOP=YES
Used to tell NT to always place the forms on top of window.
GRAPHICS_TOP is used in graphics forms and DATABASE_TOP is used
when working in database forms.
XFORMSCALE=INTEGER VALUE
YFORMSCALE=INTEGER VALUE
XFORMSCALE is the scaling you wish to apply to forms in the x-direction,
and YFORMSCALE is the scaling for the y-direction. These environment
variables, if defined, always override default scaling. The value is a
percentage of the scaling. For example a 10% increase in size would be set as
XFORMSCALE=1.1. The syntax states there are no spaces on either side of
the equal sign. The default form size is 1280x1024 but can be different based
on your hardware configuration.
Source: PDS2D RDB Administrator's Reference Guide, January 1998, page
355
P2D_USR_FRM_FONT=FONT NAME
Used to set a font other than Arial for the database windows.
PDS2D_VIEW_OPT=directory path of PostScript viewer
executable
Used to choose a postscript viewer to view externally.
Source: PDS2D RDB Administrator's Reference Guide, January 1998, page
324
FTASKMENU=YES OR FTASKMENU=NO
Set to Yes to use the MicroMenu forms or set to No to use the MDL palettes.
No is the default.
Source: PDS2D RDB Administrator's Reference Guide, January 1998, page
473
PDS2D Environment Variables 323
PDS Environment Variables APPENDIX K
FTASKMENU_X=pixel value where the menu palette will
appear
If using the hybrid menu, the x coordinate of the upper left of the form will be
displayed. If value is greater than the resolution, the form appears at the
bottom of the screen. If the value is negative, the form appears at the top of
the screen.
FTASKMENU_Y=pixel value where the menu palette will
appear
If using the hybrid menu, the y coordinate of the upper left of the form will be
displayed. If value is greater than the resolution, the form appears at the
bottom of the screen. If the value is negative, the form appears at the top of
the screen.
P2D_DBWIN_X=X coordinate value
Defines the x coordinate at which the database windows begin.
P2D_DBWIN_Y=Y coordinate value
Defines the y coordinate at which the database windows begin.
USE_3_BY_4=any value
Used to set the software to use the 3x4 window layout instead of the 2x3
window layout.
P2D_PLOT_QPR_OPTS="options"
Sets plotting options to be carried out at plot submission. For a detailed listing
of the plotting options see the 2D RDB Administrators Guide page 204 and the
IPLOT User's Guide.
FORM_LIST_LEN=integer
Sets the forms to be cached. By default beginning with PDS 06.03.01.00 the
forms will not be cached. If user wishes forms to be cached the value is set to
be an integer.
324 FrameWorks Plus Environment Variables
APPENDIX K PDS Project Setup
FrameWorks Plus Environment Variables
The following environment variables are used with the PDS Frameworks Plus
module and set in the config.dat file. There are several environment variables
you can set to customize FrameWorks Plus. The config.dat file in the
..\fwplus\data directory contains several of these environment variables set to
default values. You can edit the default values in this file to suit your needs.
Other environment variables that you want to set can be added to the
config.dat file.
NOTE: While you can set environment variables in your autoexec.bat or
config.sys file when running Windows 95, we do not recommend it.
FrameWorks Plus reads the config.dat file last when starting, and therefore
will overwrite duplicate environment variables that were defined in your
autoexec.bat or config.sys files. The same is true if you are running Windows
NT and you set environment variables in the Start > Settings > Control Panel >
System > Environment tab. I
FW_BIN
Sets the location of FrameWorks Plus bin directory.
FW_BDR_DIR
Sets the location of drawing border files.
FW_DATA
Sets the location of the FrameWorks Plus data directory.
FW_ESL_DIR
Sets the location of standard section libraries, (aisc, cisc, and so forth).
FW_OTHER_MATERIAL
Sets the name for the user-definable material. The material name is limited to
16 characters including embedded spaces. If you do not set this variable, the
user-definable material will be labeled Other by default.
FW_PRODUCT
Sets the location of the main FrameWorks Plus directory. This variable must
be set to start FrameWorks Plus using the mdl load fwp MicroStation key-in
and to create models using the command-line key-in command cremod.
FW_PREFERENCE
Sets the full directory path and file name for the default preference file. Use
this environment variable to use a preference file other than the default fw.rsc
or fwm.rsc file.
FW_PROJDIR
Location of the directory that contains the project.
FWRELFONTNUM
FrameWorks Plus Environment Variables 325
PDS Environment Variables APPENDIX K
Specifies the font for the FrameWorks Plus member release labels (box shaped
labels used to identify releases applied to a member). Do not edit this
environment variable unless you plan to create your own release labels. The
default font is 35.
FW_RSC_DIR
Directory path to FrameWorks Plus resource (or preference) files.
FW_SEEDDIR
Location of seed files used to create new models.
FW_SOLID_STROKE
Specifies the stroking tolerance factors for the maximum distance between a
solid's actual curve and the approximating vectors. The greater the number,
the less processing time that is required to display the solid or calculated the
solid's volume/surface. However, the curve representation (and any volume
calculations) will not be as precise. For example, a setting of 0.1 will cause
faster processing but the results will be less precise than a setting of 0.001. It is
recommended that you use a higher setting until you are ready to produce your
final deliverables.
FWSUPFONTNUM
Specifies the font for the FrameWorks Plus member support labels (pie shaped
labels used to identify supports applied to a member). Do not edit this
environment variable unless you plan to create your own support labels. The
default font is 34.
FW_USER_ESL
Specifies the location of the user section libraries. The default location for the
libraries is the \esl subdirectory.
FW_VOLUME_TOL
Specifies the tolerance for calculating the volume of solid elements (slabs,
wall, and generic solids). The lower the tolerance, the longer the volume
calculation will take, but it will be more accurate. Set this tolerance with care.
For example, volume calculations on a slab with a circular hole can take
several hours if the tolerance is set to 0.0001. However, with the tolerance set
to 0.01, the calculation would take 5 seconds.
PML_CEL
Sets the location of the cell file that contains PML tutorials.
Source: PDS FWPlus 3.1 Online Help
326 FrameWorks Plus Environment Variables
APPENDIX K PDS Project Setup
327
I N D E X
Index
Numerics
2D
disciplines 136
projects 96, 101
schemas 37
3D
areas 119, 123
design data 135
disciplines 121
models 129, 135
database tables 134
schemas 36
A
access control 156
account mapping 57
archive
database vendor 172
full versus incremental 173
NTBACKUP
databases 171
projects 170
PDS Project Archive 162
RIS 172
schedule 162
archive, FrameWorks Plus 230
areas 119
3D 123
B
backup
database vendor 172
full versus incremental 173
NTBACKUP
databases 171
projects 170
PDS Project Archive 162
RIS 172
schedule 162
batch
mail 154
processing 23
queue_descript file 289
queues 56, 147
C
clients
operating systems 20
configuration
batch processing 23
client nodes 20
database software 26
files
sharing 22
systems 20
graphics software 24
hardware 13
ISMP 190
operating systems 20
PD_Lice 62
PDS products
clients 27
servers 30
plotting 25
RAID 175
server nodes 20
software 19
conventions, universal naming 47
coordinate systems 86
creating projects 39
D
database setup
informix 303
databases
creating 63
drawings 137
Microsoft SQL
Server 263
Oracle 233
automatic startup 255, 261
production 249, 256
328
INDEX PDS Project Setup
software 26
tables for 3D models 134
vendor backups 172
default data 114
design data
3D disciplines 135
DesignReview 228
directories
project 60
Windows NT 196
projects 66
disciplines
2D 136
3D 121
distributed projects 174
domains
groups 44
names 40
usernames 40
users 40
drawings
database 137
graphics-only 136
E
EE Raceway
adding tables to reference
schema 81
environment variables 81
projects 79, 101
environment variables
EE Raceway 81
equipment
projects 69
reference data 110
F
files
log 205
proj 45
LAN Manager 45
queue_descript 144, 281
schemas 52
sharing 22
systems 20
FrameWorks 77
FrameWorks Plus 227
archive 230
inserting into PD_Shell 231
interference detection 229
retrieve from archive 230
setup 227
G
graphics software 24
graphics-only drawings 136
groups 40
domains 44
H
hardware configuration 13
I
informix
database setup 303
interference detection, FrameWorks
Plus 229
introduction 11
ISMP 189
configure 190
L
libraries
standard note 132
log files 205
M
mail 154
mapping, accounts 57
MDAC 26
Microsoft SQL
Server 263
ModelDraft 77
models 119
3D 129
database tables 134
disciplines 135
monument 128
N
names
domain 40
naming conventions, universal 47
nodes
client 20
server 20
O
operating systems, configuration 20
Oracle 233
automatic startup 255, 261
production 249, 256
organization of projects 120
P
PD_Lice 62
PD_Shell
incorporating FrameWorks Plus
projects 231
329
Index INDEX
PDS products
clients software 27
server software 30
PE-HVAC
configuring project 88
create project 88
permissions
default for C drive 46
piping
projects 69
reference data 104
default data 114
plant monument 128
plotting 25, 142
general processing rules 284
interactive jobs 288
plot jobs 286
printers
connect to printer 143
connected versus created 142
create printer 143
shared from
Windows NT 144
printing
general processing rules 284
interactive jobs 288
print jobs 286
proj file 45
sharing
LAN Manager 45
projects 65
2D 96, 101
3D, equipment and piping 69
adding disciplines 101
copying users to another
project 161
creating 39
directories 66
directories 60
distributed 174
EE Raceway 79, 101
FrameWorks 77
inserting FrameWorks data 101
inserting FrameWorks Plus into
PD_Shell 231
inserting ModelDraft data 101
ModelDraft 77
organization 120
script to create directories
Windows NT 196
Windows NT Server 60
workbook 217
Q
queue_descript 144, 281
format 283
queues 56, 147
R
RAID 175
hardware vs. software 188
ISMP 189
levels 179
subsystem components 177
RAID 0 181
RAID 1 182
RAID 5 183
RAID 6 186
reference data 103
equipment 110
piping 104
default data 114
relational interface system 31
communications 33
database structure 34
overview 32
RIS client
removing 249, 256
RIS_PARAMETERS 153
S
schemas
2D 37
3D 36
files 52
script to create project directories
Windows NT 196
seed
data 126
files 125
servers
functions 14
operating systems 20
requirements 16
shares
proj file 45
project directories 60
SmartPlant PID 26, 100
software compatibility 22
software configuration 19
standard note library 132
subsystem components, RAID 177
system administrator
responsibilities 141
systems
configuration
330
INDEX PDS Project Setup
hardware 13
software 19
setup 12
T
tables
EE Raceway 81
type 63 data 125
U
universal naming convention 47
usernames
domain 40
users
database 63
domain 40
W
Windows 2000 291
Windows NT 4.0 22, 291
workbook 217
working units 86
PDS Project Setup
Technical Reference Addendum
October 2004
DPDS3-PE-200023C
For PDS version 07.03.00.**
This document supplements DPDS3-PE-200023B.
PDS Project Setup Technical Reference Addendum October 2004
332
Table of Contents
Commands Set in PDS.CMD (replaces Commands Set in PDS.CMD)...................333
System Environment Variables (replaces System Environment Variables).............338
FrameWorks Plus Environment Variables (replaces FrameWorks Plus Environment
Variables)..................................................................................................................340
333
Commands Set in PDS.CMD (replaces
Commands Set in PDS.CMD)
Note: The information in this section supersedes the information in the corresponding
section of previous versions of the PDS Project Setup Technical Reference (pp 314-317
in the PDS 7.2 version of the document).
The following information has been added:
PDS_PF_DISCIPLINE variable
See the following text for details.
The following environment variables are set in the pds.cmd file.
ISO Environment Variables
$ENV{'ISOPATH'}='node:directory path\\';
The exported ISOPATH value is loaded by default into the output path directory slot
on the Add Default Set form. It is also used as a default for the output location, ISO
output node:Path, when extracting an interactive isometric.
$ENV{'ISOOPTION'}='node:directory path\defaults file';
The exported ISOOPTION value is loaded by default into the Options File field on
the Add Default Set form. It is also used as a default for the options file, ISO Options
File, when extracting an interactive isometric.
$ENV{'ISOSEED'}='node: directory path\seed file';
The exported ISOSEED value is loaded by default into the Seed File field on the Add
Default Set form. It is also used as a default for the seed design file, ISO Seed Design
File, when extracting an interactive isometric.
$ENV{'ISOPLOT'}='node:directory path\iparm file';
The exported ISOPLOT value is loaded by default into the Plot File field on the Add
Default Set form. It is also used as a default for the plot parameters file, ISO Seed
Plot File, when plotting an interactive isometric.
$ENV{'ISOBORDER'}='node:directory path\border file';
The exported ISOBORDER value is loaded by default into the Border File field on
the Add Default Set form.
$ENV{'ISOBATCH'}='node:directory path\isobat\\';
The exported ISOBATCH value is loaded by default into the Batch Job Input File
field on the Create Batch Job Input form. The isobat file name is optional. If left
blank here it can be set for each batch job input, ensuring a unique input file name.
PDS Project Setup Technical Reference Addendum October 2004
334
$ENV{'ISOREPORT'}='node:directory path\isorpt';
The exported ISOREPORT value is loaded by default into the Output File field on the
Batch Data Reports form. The isorpt file name is optional. If left blank here it can be
set for each batch data report, ensuring a unique filename.
$ENV{'ISOBATCHQUE'}='PDisocreate';
The exported ISOBATCHQUE value is loaded by default into the Process Queue
field on the Schedule Batch Job form.
$ENV{'ISO_ASCII_LOAD'}='node:directory path\isoascii';
The exported ISO_ASCII_LOAD value is loaded by default into the Filename field
on the Bulk Load Lines From ASCII File form.
$ENV{'PDISOFONT'}='XX';
The exported font PDISOFONT value defines the font that will be used on the output
isometric, both on the face of the ISO, and on the MTO on the ISO. The defined font
must be a mono-spaced font.
$ENV{'SYMDGN'}='node:directory path\symbol.dgn';
$ENV{'SYMNDX'}='node:directory path\symbol.ndx';
$ENV{'SYMLIB'}='node:directory path\symbol.lib';
The exported values SYMDGN, SYMNDX and SYMLIB are loaded into the Symbol
Design Node:File, Symbol Index Node:File and Symbol Library Node:File fields
respectively on the Isometric Symbol Editor form.
$ENV{'ISOUSRREFDIM'} = 'node:directory path\filespec.dat';
where,
node = the hostname of the project file server,
directory path = the directory path containing the reference data file,
filespec.dat = the name of the gridline reference data file.
For example,
$ENV{'ISOUSRREFDIM'} = 'pdsserv1:e:\proj1\project\fw_bldg_a.dat';
Once this variable is set, the data in the file filespec.dat will be referenced as a result
of enabling Pd_iso option 71. Note that this file will be used in place of the file
fw_projname.dat which is the gridline reference data file by default. When utilizing
this variable, the following rules will apply:
If the ISOUSRREFDIM variable is set and points to the proper location of a valid
gridline reference data file, this file will be used for placing gridline references on the
isometric drawing if Pd_iso option 71 is turned on.
335
If the ISOUSRREFDIM variable is set improperly (i.e. - UNCpath or filespec are
mis-typed) and Pd_iso option 71 is turned on, then no references will appear on the
face of the iso. That is, the result will be as if no gridline reference data file exists in
the project directory.
If the ISOUSRREFDIM variable is not set in the pds.cmd file but option 71 is turned
on, then the software will, by default, search for the file fw_projname.dat in the
project directory. If it exists and contains valid data, then the gridline reference
dimensions will be extracted from this file.
Source: PDS ISOGEN Reference Guide, June 1998, page 5-3 to 5-6
PD_Stress Environment Variables
$ENV{'STRESSPATH'}='node:directory path\\';
$ENV{'STRESSOPTION'}='node:users\stress\default file';
Source: PDS Stress Analysis Interface, June 1998, page 3-3
PD_Draw Environment Variables
$ENV{'VHL_PPOPS'}='command arguments';
The VHL_PPOPS export variable combines a number of arguments with the use of
one environment variable, with the arguments separated by a space. For example:
$ENV{'VHL_PPOPS'}='arc backp cell join'; Invokes arc restroking, backplane
elimination, cell re-creation and joining of partial elements.
Source: Drawing Managers User's Guide, June 1998, page 346
PD_Equip Environment Variables
$ENV{'PD_EIFORMS '}='directory path\\';
Alternative method to define the Equipment forms directory location. The exported
variable allows an individual to use a different set of forms, other than the project
setting given in the data manager. This allows an individual to test things without
modifying real data etc. If this location is undefined in the data manager, it defaults
to the local machine's eqp directory; if it is defined, then every user sees the same
forms; if it is exported, it overrides the project setting. This directory path setting
needs to be on the local machine.
Source: PDS Equipment Modeling User's Guide, June 1998, page 205
PD_Shell Environment Variables
$ENV{'iplot_output_directory'}='drive:\directory path';
The iplot_output_directory variable determines the output location for iplot files on
the local machine.
$ENV{'iplot_dlog_input_monitor'}='false';
The iplot_dlog_input_monitor exported variable is used so that PDS will recognize
the iplot variable when used at the command line within PDS. This variable was used
PDS Project Setup Technical Reference Addendum October 2004
336
as a fix to PDS 5.1 due to problem keying in iplot command at the MicroStation
keyin window within PD_DESIGN. This command was tested with PDS 6.3.X and
Iplot 9.0 and the variable is no longer needed.
Source: Intergraph PDS Knowledge Base
$ENV{'PDS_ARCH_TMP'}='directory path\\';
This exported variable is used to enhance the Project Archival and Retrieval
functions. When a Scheduled Project Archive is created, you can specify when the
archive is complete the archive be FTP'd to a remote site. The archive will be created
in the TEMP directory of the local node, FTP'd to the remote node, and then deleted
from the local node. The location of where the scratch archive is created can be
changed using the environment variable PDS_ARCH_TMP (which is useful if the
location specified by TEMP cannot accommodate the archive).
Source: PDS 6.3.1 PD_SHELL Readme
$ENV{'PD_IFORMS '}='node:directory path\\';
Used to define the PD_Shell forms location rather than the pdshell\forms\ directory
on the local machine.
$ENV{'PD_EDITOR'}='node:directory path\editor executable';
Used to define the text editor to be used when revising data through the PD_Shell
forms.
$ENV{'PROJ_FILE'}='directory path';
Used to define the directory path of the PDS projfile for the current project
specifications.
$ENV{'PROJ_ADDR'}='Your Proj File Network Address';
Used to specify the node name of the projfile location.
$ENV{'PD_COMMIT_INTERVAL'}='xx';
Used to control the commit interval in all database loading activities in the Project
Retrieval Commands. This has the same impact as adjusting the -c option in a risload
command line. The default commit value is 25.
Source: PDS Project Administrator Reference Guide, May 1996, pages 41-42
$ENV{'NO_TRUNCATE'}='YES';
Used to specify whether to use long filenames for dimension tables. Setting this
variable to YES allows long filenames. A value of NO limits dimension table
filenames to 11 characters (8 characters in the filename, and a 3-character extension).
337
$ENV{'PDS_PF_DISCIPLINE'}='discipline_indx_no'; or
$ENV{'PDS_PF_DISCIPLINE'}='discipline_name';
Used to specify the Pelican Forge discipline number for the project. This variable can
be set to either the discipline number or discipline name from pdtable_111. This
variable can also be set as a system environment variable.
PDS Project Setup Technical Reference Addendum October 2004
338
System Environment Variables (replaces
System Environment Variables)
Note: The information in this section supersedes the information in the corresponding
section of previous versions of the PDS Project Setup Technical Reference (pp 318-319
in the PDS 7.2 version of the document).
The following information has been added:
AREA_VOLUME_GRAPHICS_COLOR,
AREA_VOLUME_GRAPHICS_WEIGHT,
AREA_VOLUME_GRAPHICS_STYLE, and
AREA_VOLUME_GRAPHICS_LEVEL environment variables
PDS_PF_DISCIPLINE environment variable
See the following text for details.
The following variables are set in the environment variables for the system, using Control
Panel>System>Environment Variables.
RIS_PARAMETERS=directory path
Used in situations where there are different schema files in use. Pay special attention
to the information in PDS Project Setup Guide June, 1998, page 146 before using this
variable.
PDS_MAIL_REICPIENT
PDS_MAIL_LOGIN
PDS_MAIL_PASSWORD
Used to mail the log files from certain batch jobs processed to a specified user when
the batch jobs are running on the server. Please see the stipulations and settings in the
PDS Project Setup Guide June, 1998, Page 147.
Source: PDS Project Setup Guide, June 1998, page 146-147
PDS_REPORT_LOG=1
If PDS_REPORT_LOG environment variable is set to any value other than zero, the
REPORT_ERROR_LOG will not be appended to the end of the report. It will be
placed in an error log file within the temp subdirectory for the given report generated.
This environment variable will only remove the error statements from the end of the
report.
Source: PD_Report 06.03.01.12 Readme File
PDS_FULL_ASCII=1
Used in conjunction with Frameworks Plus for foreign language compatibility. The
environment variable, PDS_FULL_ASCII, is intended to permit the use of full 8-bit
339
ASCII characters as required for many foreign language locales (using an OS meant
for the locale or using the English OS set for the locale). The problem was caused by
character data verification routines in a few places in PDS which do not permit the
most significant bit (MSB) to be set. It should be clarified that PDS is not fully
certified in this mode, but is to be verified by those requesting the fix.
DBA_NO_MSCATALOG=Y
DBA_MSLINK=model_index_no
Many of the PDS databases do not have a mscatalog table, and many of the PDS
tables do not have an mslink column. By default, DBAccess looks for this table in the
database and this column in the selected table and expects the mslink column to have
unique integer values. You can use the environment variables
DBA_NO_MSCATALOG and DBA_MSLINK to tell DBAccess to build its list of
database tables from the database rather than from the mscatalog table and to use a
column other than mslink as the key column. For example, in the PD schema,
pdtable_113 has a column named model_index_no that has unique integer values. By
setting DBA_NO_MSCATALOG=Y and DBA_MSLINK=model_index_no, you can
use the DBAccess Edit Database function on this table and scroll through the
available records.
Source: PDS Project Setup Guide, June 1998, page 73
PDS_HVAC_SCHEMA_NAME=prj_[myhvacprojname]
To create labels for PE_HVAC models, the name of the PE_HVAC project database
must be prj_[pdsprojectname], where [pdsprojectname] is the exact name of the PDS
project. If you want to use a different PE_HVAC project schema name, you can set
the PDS_HVAC_SCHEMA_NAME to prj_[myphvprojname], where
[myhvprojname] is the name you want to use for the PE_HVAC project.
AREA_VOLUME_GRAPHICS_COLOR
AREA_VOLUME_GRAPHICS_WEIGHT
AREA_VOLUME_GRAPHICS_STYLE
AREA_VOLUME_GRAPHICS_LEVEL
These variables specify the symbology used to display area volume graphics in the
Piping, Equipment, Raceway, PE_HVAC, and FrameWorks Plus environments.
PDS_PF_DISCIPLINE=discipline_indx_no
PDS_PF_DISCIPLINE=discipline_name
Used to specify the Pelican Forge discipline number for the project. This variable can
be set to either the discipline number or discipline name from pdtable_111. This
variable can also be set in the pds.cmd file.
PDS Project Setup Technical Reference Addendum October 2004
340
FrameWorks Plus Environment Variables
(replaces FrameWorks Plus Environment
Variables)
Note: The information in this section supersedes the information in the corresponding
section of previous versions of the PDS Project Setup Technical Reference (pp 324-325
in the PDS 7.2 version of the document).
The following information has been added:
CLGapFactor, FW_AUTO_COMPRESS, FW_NMDGRPS,
FW_STAAD_VER, FW_SEEDMODELDIR, MS_RFDIR,
RBJTolerance, Sg, DiameterToRoll_e, HullGap_e,
LminTolerance_e, WaterDensity_e, DiameterToRoll_m,
HullGap_m, LminTolerance_m, WaterDensity_m variables
Renamed FW_BIN variable to FWBIN
See the following text for details.
The following environment variables are used with the PDS Frameworks Plus module
and set in the config.dat file. There are several environment variables you can set to
customize FrameWorks Plus. The config.dat file in the ..\fwplus\data directory contains
several of these environment variables set to default values. You can edit the default
values in this file to suit your needs. Other environment variables that you want to set
can be added to the config.dat file. When you create a project, the current
..\fwplus\data\config.dat file is copied to the ..\project\data directory, and controls the
environment variables for that project only.
CLGapFactor
Sets the maximum gap at centerline, using the following formula: Factor x D.
FW_AUTO_COMPRESS
Specifies whether to automatically compress the FWP when exiting. Set to a non-zero
value to enable automatic compression.
FWBIN
Sets the location of FrameWorks Plus bin directory.
FW_BDR_DIR
Sets the location of drawing border files.
FW_DATA
Sets the location of the FrameWorks Plus data directory.
341
FW_ESL_DIR
Sets the location of standard section libraries, (aisc, cisc, and so forth).
FW_NMDGRPS
Sets the location of the named groups (.ngp) file to use. If you do not set this variable,
the project named group file will be used.
FW_OTHER_MATERIAL
Sets the name for the user-definable material. The material name is limited to 16
characters including embedded spaces. If you do not set this variable, the user-
definable material will be labeled Other by default.
FW_PRODUCT
Sets the location of the main FrameWorks Plus directory. This variable must be set to
start FrameWorks Plus using the mdl load fwp MicroStation key-in and to create
models using the command-line key-in command cremod.
FW_PREFERENCE
Sets the full directory path and file name for the default preference file. Use this
environment variable to use a preference file other than the default fw.rsc or fwm.rsc
file.
FW_PROJDIR
Location of the directory that contains the project.
FWRELFONTNUM
Specifies the font for the FrameWorks Plus member release labels (box shaped labels
used to identify releases applied to a member). Do not edit this environment variable
unless you plan to create your own release labels. The default font is 35.
FW_RSC_DIR
Directory path to FrameWorks Plus resource (or preference) files.
FW_SEEDDIR
Location of seed files used to create new models.
FW_SEEDMODELDIR
Location of seed models used to create new structural models.
FW_SOLID_STROKE
Specifies the stroking tolerance factors for the maximum distance between a solid's
actual curve and the approximating vectors. The greater the number, the less
processing time that is required to display the solid or calculated the solid's
volume/surface. However, the curve representation (and any volume calculations)
PDS Project Setup Technical Reference Addendum October 2004
342
will not be as precise. For example, a setting of 0.1 will cause faster processing but
the results will be less precise than a setting of 0.001. It is recommended that you use
a higher setting until you are ready to produce your final deliverables.
FW_STAAD_VER
Specifies the version of STAAD you are using, which must be 14.2 or higher.
FWSUPFONTNUM
Specifies the font for the FrameWorks Plus member support labels (pie shaped labels
used to identify supports applied to a member). Do not edit this environment variable
unless you plan to create your own support labels. The default font is 34.
FW_USER_ESL
Specifies the location of the user section libraries. The default location for the
libraries is the \esl subdirectory.
FW_VOLUME_TOL
Specifies the tolerance for calculating the volume of solid elements (slabs, wall, and
generic solids). The lower the tolerance, the longer the volume calculation will take,
but it will be more accurate. Set this tolerance with care. For example, volume
calculations on a slab with a circular hole can take several hours if the tolerance is set
to 0.0001. However, with the tolerance set to 0.01, the calculation would take 5
seconds.
MS_RFDIR
Prepends fw/bdr to the MS_RFDIR path.
PML_CEL
Sets the location of the cell file that contains PML tutorials.
PROD_NAME
Sets the name of the product.
RBJTolerance
Sets the percentage that a gap can be above or below the specified value.
Sg
Sets the specific gravity of seawater.
343
Project Variables Imperial Units
DiameterToRoll_e
Cans with diameters less than or equal to this value in inches will be hot rolled (or
extruded).
HullGap_e
Sets the gap along the surface of a support member in inches.
LminTolerance_e
For cans, sets the percentage that Lmin can be above or below the specified value.
WaterDensity_e
Sets the water density in Imperial units (lbs/ft^3).
Note: The density of seawater is equal to the density of water times the specific
gravity of the seawater.
Project Variables Metric Units
DiameterToRoll_m
Cans with diameters less than or equal to this value in millimeters will be hot rolled
(or extruded).
HullGap_m
Sets the gap along the surface of a support member in millimeters.
LminTolerance_m
For cans, sets the percentage that Lmin can be above or below the specified value.
WaterDensity_m
Sets the water density in Imperial units (kg/m^3).
Note: The density of seawater is equal to the density of water times the specific
gravity of the seawater.
PDS Project Setup Technical Reference Addendum October 2004
344
Index
environment variables
FrameWorks Plus .......................................340
ISO .............................................................333
PD_Draw....................................................335
PD_Equip ...................................................335
PD_Shell.....................................................335
PD_Stress ...................................................335
set in PDS.CMD.........................................333
system........................................................ 338
FrameWorks Plus environment variables ...... 340
ISO environment variables ............................ 333
PD_Draw environment variables................... 335
PD_Equip environment variables .................. 335
PD_Shell environment variables ................... 335
PD_Stress environment variables .................. 335
system environment variables........................ 338
PDS Project Setup
Technical Reference Addendum
November 2005
DPDS3-PE-200023D
For PDS SE version 08.00.00.**
This document supplements DPDS3-PE-200023C.
PDS Project Setup Technical Reference Addendum November 2005
Table of Contents
PDS Products, Client Nodes (replaces PDS Products, Client Nodes)......................347
PDS Products, Server Nodes (replaces PDS Products, Server Nodes).....................350
Location of the proj File (replaces Location of the proj File) ..................................351
Locating the proj File from Client Nodes --- PDS 3D (replaces Locating the proj File
from Client Nodes --- PDS 3D).......................................................................................352
Creating Project Directories and Required Shares (replaces Creating Project
Directories and Required Shares).............................................................................354
Creating Project Directories Manually (replaces Creating Project Directories) ......356
Installing and Configuring SmartPlant License Manager (replaces Configuring
PD_Lice)...................................................................................................................359
3D Models (replaces 3D Models).............................................................................360
346
PDS Products, Client Nodes (replaces PDS
Products, Client Nodes)
Note: The information in this section supersedes the information in the corresponding
section of previous versions of the PDS Project Setup Technical Reference (pp 27-29 in
the PDS 7.1 version of the document).
The following information has been added:
Updated Component Loader screenshot and description
See the following text for details.
When you invoke the PDS component loader, you are prompted to enter your name and
serial number.
Note: If you have purchased FrameWorks Plus or PDS PID Standalone separately from
PDS, then you should have a FrameWorks Plus or PDS PID Standalone serial
number that is separate from the PDS serial number. These products should be
loaded with the individual product's serial number.
347
PDS Project Setup Technical Reference Addendum November 2005
After entering this information, the Intergraph PDS Component Loader dialog box
displays.
Note: Starting with PDS version 8.0 SE, SmartPlant License Manager and RIS Client
are no longer included in the Component Loader. They are delivered on the PDS
CD-ROM, but must be installed individually.
When you choose a specific product to load, a dialog box showing its load options
displays.
If you choose Local as the installation type, the software is loaded to the local disk. If you
choose Client as the installation type, the Server Name field becomes active, and the
Local install path field changes to Server path. You must now enter the software server
name and the path where this PDS product was loaded in server mode. If you choose
Server as the installation type, the Local install path changes to Server install path.
348
All client nodes must have PD_Shell and SmartPlant License Manager loaded to the local
disk. Other products can be loaded local or in client mode. Frequently-used products
should be loaded locally, while infrequently used products can be loaded in client mode.
The node from which projects will be created must have all required products loaded
locally. An exception is the 3D reference data, RDUSRDB or RDDINRDB, and the PDS
2D reference data, both of which can be loaded on a server and referenced from the client
node during project creation. If projects are created using Express Project Creation/New
User Mode, then the required reference data must be loaded locally.
Note: The Component Loader runs a check of the registry keystring
HKEY_LOCAL_MACHINE>SOFTWARE>Intergraph>Common in preparing for
delivery of the RIS Shared Components. If this registry keystring does not exits,
The Component Loader creates it with a value of c:\win32app\ingr\share. If the
keystring does exist, it must be no longer than 22 characters and must not contain
any spaces. If either of these rules is violated, a warning dialog box displays, and
the RIS Components will not be delivered. See Registry Entries on page 297 for
more information.
When you select the PDS components to load and click the Load Components button, the
Online Software License Agreement displays.
This online agreement replaces the paper license agreement used in versions of PDS prior
to 7.1.
349
PDS Project Setup Technical Reference Addendum November 2005
PDS Products, Server Nodes (replaces PDS
Products, Server Nodes)
Note: The information in this section supersedes the information in the corresponding
section of previous versions of the PDS Project Setup Technical Reference (p 30 in the
PDS 7.1 version of the document).
The following information has been added:
Changed product name from PD_LICE to SmartPlant License
Manager
See the following text for details.
PDS products must be loaded to the server node if it is being used by clients having the
same products loaded in client mode, or if the server is being used to process redirected
batch jobs.
If the server is used only for redirected batch jobs, then the required products can be
loaded local on the server. If the server is used for redirected batch jobs and also by client
nodes having the software loaded client mode, then the products can be loaded local on
the server. If the server is used only for clients having the software loaded client mode,
then the products can be loaded server mode on the server.
Also note that if a server is used for processing redirected batch jobs, it must also have
SmartPlant License Manager loaded and have access to a valid license server. See
Preparing for Project Creation on page 5-39, for more information. If the server is used
as a SmartPlant License Manager license server, then it will have a SmartPlant License
Manager key installed as well.
As an example, the following products would have to be loaded on a server that is
processing batch isometric extractions and plotting them:
PD_ISO
PD_ISOGEN
SmartPlant License Manager
NTBATCH
MicroStation
InterPlot Client (also InterPlot Server if printing to a network printer)
RIS client
Note also that any redirected batch job which involves initializing a design file will
require MicroStation to be loaded on the compute server. An example of this is a PD
Clash interference check - the marker file must be opened by MicroStation as part of the
batch job.
If the server is only a file server and/or database server, then MicroStation would not be
required.
350
Location of the proj File (replaces Location of
the proj File)
Note: The information in this section supersedes the information in the corresponding
section of previous versions of the PDS Project Setup Technical Reference (p 45 in the
PDS 7.1 version of the document).
The following information has been added:
Updated description of shares
See the following text for details.
The list of PDS projects is stored in a file named proj_file (also referred to as the proj
file). This file should be located on a server so that all client nodes can refer to a single
copy. PDS 2D and 3D applications can share the same proj file. The procedure to do this
includes 3 steps:
1. Create a directory for the proj_file on the server.
2. Apply permissions to the parent directory.
3. For PDS versions 7.3 and earlier, share the drive where the parent directory is
located. For PDS 8.0 SE and later, you can share the drive where parent directory is
located, or you can share the parent directory itself.
A directory should be created on the server for storing the proj file. In this example, a
directory c:\projfile is created on the server CADSRV. Security should be set to
PDS\administrators --- full control and PDS\domain users--- change on this directory.
Prior to version 8.0 SE, PDS required that the root directory for the drive containing the
proj file be shared. Thus, if the proj file was located on the H: drive, it was necessary to
share the H: root directory. For version 8.0 SE, it is only necessary to share the directory
in which the proj file resides. For example, if your PDS installation used the following
directory structure:
h:\projects
h:\projects\project1
h:\projects\project2
h:\projects\project3
You could place proj files in the project1, project2, and project3 directories, and then
share the directories with different settings, to allow stricter control of user access by
project, rather than by drive.
351
PDS Project Setup Technical Reference Addendum November 2005
Locating the proj File from Client Nodes --- PDS 3D
(replaces Locating the proj File from Client Nodes ---
PDS 3D)
Note: The information in this section supersedes the information in the corresponding
section of previous versions of the PDS Project Setup Technical Reference (pp 48-50 in
the PDS 7.1 version of the document).
The following information has been added:
Updated PROJ _FILE description
See the following text for details.
After you have established a directory for the proj file, set its permissions, and shared it,
you are ready to tell the client nodes where it is. While logged in on a client node as a
domain user, click PDS Configure in the PD_Shell program group to display the PDS 3D
Control File.
This shows the location of the pds.cmd file. By default, it is stored in the
~\win32app\ingr\pdshell directory. You should copy it to some other location on the local
node. In this example, assume that you are logged in on the client node that is primarily
used by Mary as PDS\mary. Also assume that she has a home directory c:\users\mary
where her personal files are stored. Other users may log into this node to work while
Mary is gone and would need to access the pds.cmd file. Assume that a directory named
c:\users\pds has been created for the purpose of storing common files and that
PDS\domain users have full control on this directory. You can click Browse and navigate
into a directory where you would like this file located (in this example, c:\users\pds).
If the pds.cmd file had been copied into this directory earlier, it would show up in the File
Name list. If it does not, you can replace the * with pds so the file name is set to
pds.cmd and then click OK. The new location of the pds.cmd file is now reflected in
the PDS 3D Control File dialog box.
352
You can now click Modify to specify the proj file. When you click Modify, PDS informs
you that the pds.cmd file does not exist in the selected directory, and that it is copying the
default file from the PD_Shell directory into the new location.
Click Yes to accept this form. The Modify PDS 3D Control File dialog box displays.
Type the location of the proj file on the server (in this example, c:\projfile), and the name
of the server. In the PROJ _FILE text box, you can enter the share name containing the
proj file, such as \project1\\, or project3\\.
Click Continue, and then click OK on the PDS 3D Control File dialog box. The pds.cmd
file is created in the specified directory and contains the location of the new proj file. The
proj file is not created until you make a new project.
Note: In addition to storing the proj file, the directory you designate for the proj file also
stores other important files related to PDS project administration. This directory
should be backed up on a regular basis.
All client nodes should be set up to have their pds.cmd file pointing to the same proj file
on the server. There is an exception to this rule however. In certain cases, where many
projects are being managed, some system administrators prefer to maintain multiple proj
files, each listing a number of related projects.
353
PDS Project Setup Technical Reference Addendum November 2005
Creating Project Directories and Required
Shares (replaces Creating Project Directories
and Required Shares)
Note: The information in this section supersedes the information in the corresponding
section of previous versions of the PDS Project Setup Technical Reference (pp 60-61 in
the PDS 7.1 version of the document).
The following information has been added:
Updated sharing information
See the following text for details.
It is highly recommended that domain users and groups be used by regular designers as
well as those who create projects. See Domain Groups on page 44, for more information.
You might think that the domain username used to create projects should also be a
member of the administrators group. However, when a file is created by a user who is in
the administrators group, that file is owned by the administrator user. This can cause
problems when nonadministrator users try to access the files. A domain user should be
created for this purpose, and that user should be specifically excluded from the
administrators group. In this example, the generic user pds is used.
If Express Project Creation --- New User Mode is being used, you can specify only a
drive letter for the project location. In this case, the top level drive (C, E, and so on) must
be shared. If you do not use Express Project Creation, you can share directories
individually, which allows finer control of user access for security purposes.
If Express Project Creation New User Mode is being used, and the project is being
created on the E drive, the following should be done---share the E drive and create a new
directory having the same name as the project to be created. Apply the following
permissions to this empty directory:
PDS\domain users---change
PDS\administrators---full control
PDS\pds---full control
When creating the project, you should be logged in as the pds user. As directories are
created and files are copied into the previously created project directory, they will inherit
the permissions of that parent directory.
In fact, the change permission granted to the domain users grants them the ability to
create new projects as well as create/delete models. It is possible to grant the domain
users read/write access to the project files and restrict them from creating or deleting any
project files if the permissions for the domain users are set using special file access and
special directory access. To do this, click the project directory and display the File
Manager Permissions dialog box. Click the line that reads:
PDS\domain users --- change (RWXD) (RWXD)
354
The entries after the word change reflect the current directory and file permissions. The
RWXD signifies that the domain users have read/write privilege as well as the ability to
add/delete files and directories. To restrict the domain users' ability to create or delete any
existing files/directories, click Special Directory Access from the Type of Access list. It
shows that Read, Write, Execute, and Delete have been granted. Turn off all privileges
except Read, and click OK. Under Special File Access, turn off the Delete privilege
(leaving Read, Write, and Execute in place). Click Replace Permissions on Subdirectories
so that all directories and existing files in the project are updated. When complete, this
allows domain users read/write access to existing files and directories, but prevents them
from creating or deleting any.
Attempts to create new models fail immediately because the design file is created before
the database tables. However, if a domain user attempts to delete a model, the database
tables are deleted, and at the end of this process, the underlying design file is not deleted.
Therefore, it is mandatory that PDS Access Control also be used to prevent regular users
from accessing the commands to delete project data.
Once the required top-level directories have been created and shared, the required
subdirectories must be created. Express project creation in both New User and Advanced
User mode creates these subdirectories for you. If you are using manual project creation,
you must create these directories. Scripts are provided in Scripts to Create Project
Directories on page 195 that create a directory structure comparable with that created by
Express Project Creation. These scripts also copy reference data from the RDUSRDB,
PD_Data, PD_EQP, PD_Draw, and PD_Shell product directories. If this reference data is
not needed, these lines in the script can be commented out.
Note: Beginning with PDS 8.0 SE, the PDS interface allows you to enter a share name
for various path locations, rather than requiring the entire path including the drive
letter, as was the case in previous versions. As such, you can use individual shares
to control access to the different models and data in the PDS project without
sharing the entire drive. For example, you can set up access to the \projdir\eerway
such that only Raceway designers have full control, while other users have read
access only. Another example would be to share each project directory with only
the users working on that project.
355
PDS Project Setup Technical Reference Addendum November 2005
Creating Project Directories Manually (replaces
Creating Project Directories)
Note: The information in this section supersedes the information in the corresponding
section of previous versions of the PDS Project Setup Technical Reference (pp 66-68 in
the PDS 7.1 version of the document).
The following information has been added:
Information on shares
See the following text for details.
Preparing for Project Creation on page 39, describes the use of a script to create the
project directories and to copy the reference data into the appropriate directories. This
script creates a directory structure identical to that created by the Express Project
Creation New User mode and is used as an example. The resulting directory structure is
as follows:
This directory structure and the reference data copied into these directories is described in
the following sections.
356
Note: Beginning with PDS 8.0 SE, the PDS interface allows you to enter a share name
for various path locations, rather than requiring the entire path including the drive
letter, as was the case in previous versions. As such, you can use individual shares
to control access to the different models and data in the PDS project without
sharing the entire drive. For example, you can set up access to the \projdir\eerway
such that only Raceway designers have full control, while other users have read
access only. Another example would be to share each project directory with only
the users working on that project.
projdir\2d
This is the default location for the 2D reference data. This directory is specified when
using the PDS 2D Seed Reference Data dialog box. 2D reference data requires an
additional 30MB of hard drive space.
projdir\clash
This is the default location for interference detection plots and reports.
projdir\design_review
This is the default location for data associated with the DesignReview session data such
as the control file, label files, and copies of models.
projdir\dwg
PDS sorts orthographic drawings by a 3-digit numeric code representing the drawing type
(code list 2000). For example, foundation drawings are designated as type 535 drawings
and stored in the 535 directory.
The border directory contains default border files copied from the PD_Draw product
directory.
The cell directory is the default location for cell libraries used in drawings.
projdir\iso
This is the default location for isometric drawings.
projdir\model_builder
This is the default location for Model Builder APL files.
projdir\models
This is the default location for architectural, equipment, HVAC, and piping models.
projdir\project
This is the default location for project data such as seed files, clash marker files, and
other project-wide files. These files are copied into this directory during the project
creation process.
projdir\raceway
This is the default location for an EE Raceway project.
357
PDS Project Setup Technical Reference Addendum November 2005
projdir\rdb
This is the location for the majority of the 3D reference data, The eqp directory contains
the approved and unapproved reference data for the PD_EQP application. Three files are
copied into these directories by the script:
zi_eqpms.hlp---PD_EQP parametric Help file
zi_eqpms.lib---PD_EQP graphic commodity library
zi_tutlib.lib---PD_EQP tutorial library
This reference data is described in the Equipment Databases and Libraries section of the
PDS Equipment Modeling (PD_EQP) User's Guide (DPDS3-PB-200015*).
The lib directory contains the approved and unapproved reference data libraries for both
the PD_EQP and PD_Design applications. In some cases, files copied into these
directories have the same name with different extensions (for example, assembly.l and
assembly.l.t). In such cases, just the .l file name is listed below:
assembly.l---Piping Assembly Library
labels.l---Label Description Library
long_bom.l---Long Material Description Library
pipe_gcom.l---Piping Graphic Commodity Library
pjs_tbl.l---Piping J ob Specification Table Library
short_bom.l---Short Material Description Library
spclty_bom.l---Specialty Material Description Library
std_note.l---Standard Note Library
us_pcdim.l---Physical Dimension Table Library
This reference data is described in the Reference Data Overview section of the Reference
DataManager (PD_Data) Reference Guide (DPDS3-PB-200034*).
The source directory is the default location for neutral files.
The spec directory is the default location for PDS neutral files.
projdir\report
This is the default location for report format, discrimination, search criteria, and output
files.
358
Installing and Configuring SmartPlant License
Manager (replaces Configuring PD_Lice)
Note: The information in this section supersedes the information in the corresponding
section of previous versions of the PDS Project Setup Technical Reference (p 62 in the
PDS 7.1 version of the document).
The following information has been added:
Changed product name from PD_Lice to SmartPlant License
Manager
See the following text for details.
Detailed information about the theory of operation of SmartPlant License Manager is
provided in the SmartPlant License Manager User's Guide (DPDS3-PB-200019*).
Assuming that a node has been designated as the PDS license server, the key would be
installed on this node using the dialog boxes (Install and Remove Options >Install
License Key) or the pdlice -a command. Client nodes must then be pointed to this
server using the dialog boxes (Configure and Testing Options >Select License Server
For Client) or the pdlice -j command. Scavenging is set up to automatically run on
the server once per hour to reclaim unused seats.
If you have purchased FrameWorks Plus or PDS PID Standalone separately from PDS,
then you should have a FrameWorks Plus or PDS PID Standalone serial number that is
separate from the PDS serial number. These products should be loaded with the
individual product's serial number. In addition, if those products are started outside of the
PDS Environment then a PDS license is not used. If the products are started from within
the PDS Environment, a PDS seat is used regardless of the serial number used to install
the product.
359
PDS Project Setup Technical Reference Addendum November 2005
3D Models (replaces 3D Models)
Note: The information in this section supersedes the information in the corresponding
section of previous versions of the PDS Project Setup Technical Reference (pp 129-135
in the PDS 7.1 version of the document).
The following information has been added:
Updated Model Directory descriptions
See the following text for details.
After you create design areas, you can create models within these areas. From Project
Administrator, click Project Environment Manager > Create > Create Model. Click the
discipline, and then click Accept (). Choose the area from the next form, and click
Accept to display the Create Model Data main menu.
In addition to the Model Number, Model Name, and Model Description, the Model
Directory andWorkstation/Server Name must also be entered. Default values for Model
Directory, and Workstation/Server Name can be established using the Model Setup
function. This is already specified if you created the project using Express Project
Creation.
For workshare projects; that is, projects with a Site ID defined, the Site ID field allows
you to specify which work site owns the model.
360
From the Project Environment main menu, click Model Setup and the discipline for
which you want to establish a default directory for the creation of new models. The form
has been completed to follow the example started earlier.
The Color, Style, and Weight toggles allow you to establish default reference model
symbology for the selected discipline. The use of these settings is described in the Model
Setup section of the Project Administrator (PD_Project) Reference Guide (DPDS3-PB-
200030*). Note that the information for the Structural and Raceways disciplines has
already been set.
For the Model Directory setting, you can enter either the full path or the share name. For
example, you could enter h:\projects\project1\models\piping or \project1\models\piping.
In either case, the parent directory should be shared. For more information, see Creating
Project Directories and Required Shares, page 354.
Click Accept to write the default model file location into the PD schema.
361
PDS Project Setup Technical Reference Addendum November 2005
Returning to the Create Model Data form, the information entered in the Model Setup
Data form is reflected in the Model Directory and Workstation/Server Name fields.
A Model Number (which results in a default Model Name) and Model Description can be
entered. A Model Status can be selected by clicking the Model Status field. This reads a
list of available model status conditions from code list 1605 in the Standard Note Library.
Standard Note Library
The Standard Note Library contains code list information used in many fixed choice
situations. As an example, you do not want the users to be able to enter their own Model
Status in the form shown above---you want to restrict them to a list. This eliminates
typographical errors and reduces database storage requirements. Rather than storing the
text associated with the word "Undefined", an integer representing its position in the code
list is stored.
The Standard Note Library is listed in its entirety in Appendix B of the Reference Data
Manager (PD_Data) Reference Guide (DPDS3-PB-200034*).
To examine, edit, or modify the delivered standard note entries, use the Standard Note
Library Manager (under the Reference Data Manager button).
Click Revise on the Standard Note Library Manager main menu to display a list of all
delivered standard note types. Scroll down to standard note type 1605 (Model Status),
click it, and then click Accept to display a listing of the available Model Status choices.
Additional information regarding the use of the Standard Note Library Manager can be
found in the section having the same name in the Reference Data Manager (PD_Data)
Reference Guide (DPDS3-PB-200034*).
362
The following figure shows the completed Create Model form for this example:
Click Accept to display the Design Volume Coordinate System Definition form.
In addition to the plant monument, PDS supports the use of a Design Volume Coordinate
System (DVCS). See the PDS 3D Theory User's Guide (DPDS3-PB-200010*) for more
information.
Note: Unlike the plant monument, the DVCS for a model can be changed after it has
been created.
363
PDS Project Setup Technical Reference Addendum November 2005
Database Tables for 3D Models
Piping and Equipment models have database tables associated with them (created in the
DD schema) that must be created. If the database tables do not exist, PDS will not display
the models in the list of available models. After creating Piping or Equipment models,
click Create Database Tables from the Create Options main menu. Other disciplines do
not require this step.
Typically, a delayed submission is not required for this type of batch job. The batch job is
submitted to the Pdcreate_model queue. Check in Batch Manager to see that the job is in
the queue and is running. When finished, a log file named crtmodel.rep is written into the
temp directory (or mailed to you if PDS batch mail is set up)---a sample follows:
Piping Files Processed :
Created Model p1
Created Model p2
Equipment Files Processed :
No Models found in discipline to process
Model Creation Completed
Elapse time = 2:15
Cpu time = 2:14
Note: Make sure that all models that were created have their database tables created;
otherwise, they are unusable. Performing this operation more than once will not
result in the creation of duplicate database table. Only those models that have not
had their tables created will be processed.
364
Index
3D
models, 16
component loader, 3
creating
project directories, 10, 12
shares, 10
directories
creating, 10, 12
project, 10, 12
installing
PDS, 3
licensing, 15
loading
PDS, 3
models
3D, 16
PDS
installing, 3
products
installing, 3
proj file, 7, 8
project directories
creating, 10, 12
servers
functions, 6
shares
creating, 10
SmartPlant License Manager, 15
software
installing, 3
365
PDS Project Setup Technical Reference Addendum November 2005
366
PDS Project Setup
Technical Reference Addendum
March 2007
DPDS3-PE-200023E
For PDS 8.0 SE
This document supplements DPDS3-PE-200023D.
PDS Project Setup Technical Reference Addendum March 2007
368
Table of Contents
Oracle 10g.................................................................................................................369
Oracle 9i (replaces Appendix F: Oracle 9i subsection)............................................374
Commands Set in PDS.CMD (replaces Commands Set in PDS.CMD)...................378
369
Oracle 10g
Removal of Older RIS Client
Loading the RIS Oracle data server version 5.7 for Oracle 10g also loads a version of the RIS
client software. If the machine is purely a database server and does not run any applications
(that use RIS) then this may not be a problem. If the machine is a client as well as a database
server then you may need to remove any older versions of the RIS client software. If you
have multiple versions of RIS client software on your machine your applications may not
behave as you expect.
If you are running applications that use the RIS V4 client you will have to remove it and
upgrade your schemas to V5 after loading the RIS V5 Oracle data server. This is because the
RIS V5 Oracle data server does not support connections from RIS V4 clients.
If you are running applications that use RIS V5 client you may have to remove the older
versions (5.0, 5.1) after loading the Oracle data server.
The older versions of the RIS client software can be removed by running the Configure RIS
Version utility from the "highest number" program group. For example, if RIS client 05.02,
05.03, and 05.04 are all loaded, you would run the Configure RIS Version utility in the RIS
05.04 program group. As a precaution make a copy of the schemas file if it is located in any
of the older RIS product directories.
Production Database Installation and Configuration
These instructions take you through the Oracle 10g install where you do not let the install
utility create the "starter database." In this procedure the Oracle system files are installed and
a database is created using the Database Assistant.
In this example, the database software and files will be installed on the C drive. On a typical
ISMP server, all system drives are spread across all available physical drives by virtue of the
RAID configuration. For this reason the "old UNIX strategy" of scattering the database files
across multiple disks to avoid an I/O bottleneck on a single physical disk may not apply.
The following steps describe the Oracle installation process.
1. Double-click setup.exe to start the installation process.
2. On the Welcome screen, select Advanced Installation, and then click Next.
3. On the Specify File Locations screen, verify that the Source and Destination locations are
correct, and then click Next.
4. Select Custom Installation Type, and then click Next.
PDS Project Setup Technical Reference Addendum March 2007
370
5. On the Available Product Components screen, make sure that the necessary Oracle
products are selected.
NOTE: The following products can be omitted:
Enterprise Edition Options
Oracle Development Kit
Oracle 10g Windows Documentation
NOTE: Make sure that iSQL Plus is selected.
6. On the Available Product Components screen, click Next.
7. On the Create Database screen, select Yes, and then click Next.
8. On the Summary screen, review the displayed options. If they are correct, click Install.
Otherwise, click Back and reselect the options.
9. After the installation is complete, Oracle Installer will start a Net Configuration Assistant.
Fill the Select Typical Configuration check box and click Next.
10. Change the Global Database Name/SID to pds and click Next.
11. Select Configure the Database with Enterprise Manager and click Next.
12. Set the passwords for SYS and SYSTEM, and then click Next.
13. Select File System as the Storage Option, and then click Next.
14. Select a database storage location for the database files and click Next.
15. If you want to use Flash Recovery, fill the Specify Flash Recovery Area check box,
specify the Flash Recovery Area and Flash Recovery Area Size settings, and then click
Next.
If you do not want to use Flash Recovery, clear the Specify Flash Recovery Area check
box and click Next.
16. If you want to use Oracle Text, Oracle Data Mining, or Oracle Ultra Search, fill the
appropriate check boxes, specify the settings, and click Next.
If you do not want to use these options, clear the check boxes and click Next.
17. On the Initialization Parameters screen, click Custom, review the default initialization
parameters, and then click Next.
371
18. Make changes as necessary on the Database Storage screen.
NOTE: Intergraph recommends the following settings:
Tablespaces
Expand Tablespaces. Turn off Autoextend for each of the tablespaces.
System
On the Storage tab, select Managed in Dictionary
Initial 100 KB
Next 100 KB
Minimum Size 0 KB
Increment Size by 1%
Minimum number 1
Maximum number 121
Users
Change the name to pds
Change the size to 300 MB
Under Storage, select Managed in Dictionary
Initial 50 KB
Next 50 KB
Minimum Size 0 KB
Increment Size by 1%
Minimum number 1
Maximum number 121
Index
If it exists, delete the Index tablespace.
PDS Project Setup Technical Reference Addendum March 2007
372
Temp
Change the name to temp_segs
Change the size to 30 MB
Under Storage, select Managed in Dictionary
Initial 100 KB
Next 100 KB
Minimum Size 0 KB
Increment Size by 1%
Minimum number 1
Maximum number 121
19. Click Next.
20. On the Creation Options screen, fill the Create Database check box and click Finish.
21. On the verification screen, make sure all the settings are correct and click OK.
22. Usernames can now be created. To create a user for the PDS PD schema for a project
named proj1 the following commands would be used from within SQL Plus by a user
with DBA privileges:
grant connect, resource to pd_proj1 identified by pd_proj1;
alter user pd_proj1 default tablespace pds temporary tablespace temp_segs;
The second command is crucial - it tells Oracle to store this users data in the pds
tablespace and not the system tablespace. If users forget to do this they will rapidly fill up
the relatively small system tablespace. Should this happen there is a way to transfer this
data out of the system tablespace and into the pds tablespace (using the exp and imp
utilities). Note that a script to create all of the Oracle users for a typical PDS project is
delivered in the PD Shell sqls directory. This file can be edited and run from within SQL
Plus by entering @c:\win32app\ingr\pdshell\sql\oracle\create.
23. A schema can now be created against this Oracle username. In the Create Schema form
the database username will be the username you created in SQL Plus (pd_proj1). The
database management system location will be where you installed Oracle (c:\ora90, in
this example). The database name will be the same as your SID (pds in this example).
The o/s username and network address will be specific to your server (NOTE - you must
be able to log in on the database server as the specified o/s username).
24. Note also that a new Oracle username must be created for each new schema that you wish
to create. An Oracle username and all of the objects that user owns can be deleted (from
within SQL Plus) using the following command:
dr op user user name cascade;
373
25. By default, Oracle 10g is installed to a folder such as d:\oracle\product\10.1.0\Db_1. You
must modify the permissions for the Db_1 folder to allow Read and Execute, List Folder,
and Read access to the operating system user specified when creating the RIS schema.
If these permissions are not granted, you may see an error message similar to the
following message:
RIS Error: RIS_E_INV_OPEN_DB (0x8a948e22)
CREATE SCHEMA sch2 ON DATABASE (oracle DBNAME orcl, OSTYPE NT, DIR
d:\oracle\product\10.1.0\Db_1, REMOTE (TCP db2003))
Underlying dbms could not open database
Oracle Error 12557
Error while trying to retrieve text for ORA-12557
NOTE: This error does not occur if you create the schema on the database server
while you are logged on as an administrator.
PDS Project Setup Technical Reference Addendum March 2007
374
Oracle 9i (replaces Appendix F: Oracle 9i
subsection)
Note: The information in this section supersedes the information in the corresponding
section of previous versions of the PDS Project Setup Technical Reference (pp 234-238
in the PDS 7.1 version of the document).
The following information has been added:
Removed information on rollback segments and tablespaces
See the following text for details.
Removal of Older RIS Client
Loading the RIS Oracle data server version 5.5.0.7 for Oracle 9i also loads a version of the
RIS client software. If the machine is purely a database server and does not run any
applications (that use RIS) then this may not be a problem. If the machine is a client as well
as a database server then you may need to remove any older versions of the RIS client
software. If you have multiple versions of RIS client software on your machine your
applications may not behave as you expect.
If you are running applications that use the RIS V4 client you will have to remove it and
upgrade your schemas to V5 after loading the RIS V5 Oracle data server. This is because the
RIS V5 Oracle data server does not support connections from RIS V4 clients.
If you are running applications that use RIS V5 client you may have to remove the older
versions (5.0, 5.1) after loading the Oracle data server.
The older versions of the RIS client software can be removed by running the Configure RIS
Version utility from the "highest number" program group. For example, if RIS client 05.02,
05.03, and 05.04 are all loaded, you would run the Configure RIS Version utility in the RIS
05.04 program group. As a precaution make a copy of the schemas file if it is located in any
of the older RIS product directories.
Production Database Installation
These instructions take you through the Oracle 9i install where you do not let the install
utility create the "starter database." In this procedure the Oracle system files are installed and
a database is created using the Database Assistant.
In this example, the database software and files will be installed on the C drive. On a typical
ISMP server, all system drives are spread across all available physical drives by virtue of the
RAID configuration. For this reason the "old UNIX strategy" of scattering the database files
across multiple disks to avoid an I/O bottleneck on a single physical disk may not apply.
Double-click on setup.exe to start the installation process. This starts a new installation
wizard. Each bullet point below corresponds to each step in the wizard.
Click Next on theWelcome Screen.
NOTE: Same wizard can be used to uninstall Oracle products by choosing Uninstall
Products.
375
1. Check and modify the destination path if required. (Note that oracle directory structure is
now changed. Default values should be Name=OraHome90 and Path=C:\Oracle\Ora90.
Click Next.
2. Select Product to install as "Oracle9i Database 9.0.1.1.1." Click Next.
Select Custom Installation Type and click Next.
3. Under the top level product options select at least the following and click Next.
NOTE: Oracle will install some of the J ava products even if you deselect option at top
level.
Oracle9iServer
Net Services
Click Next
Review Component Locations and make changes as necessary. Click Next.
Select No to Create Database Prompt. Click Next.
Review Summary and select Install.
After the installation is complete Oracle Universal Installer will start a Net Configuration
Assistant. Place a check in the box to accept all defaults and click Next.
Oracle Universal Installer will prompt you to Exit or go for Next Install. Click Exit.
This completes the software installation part of database installation.
The procedure to finish the installation of the database is described below:
1. From the Start Menu, click Oracle - OraHome81 >Database Administration >Database
Configuration Assistant. On the Welcome Screen, click Next.
2. Select Create Database and click Next.
3. (Database Template) Select New Database and click Next.
4. (Database Identification) Enter the Global Database Name in the format name.domain
(for example, pds.intergraph.com). Click Next.
5. (Database Options) Remove checks from Oracle Ultra Search, Example Schemas, Human
Resources and Sales History. Click Next.
6. (Database Connection Options) Select Dedicated Server Mode and click Next.
7. (Initialization Parameters) Enter Max number of users, set the percentage of Physical
Memory for Oracle to use, change Database Type to Multipurpose, and accept the
defaults for Archive, DB Sizing and File Locations. Click Next.
8. (Database Storage) Expand Tablespaces. Turn off Autoextend for each of the tablespaces.
System
On the Storage tab, select Managed in Dictionary
PDS Project Setup Technical Reference Addendum March 2007
376
Initial 100 KB
Next 100 KB
Minimum Size 0 KB
Increment Size by 1%
Minimum number 1
Maximum number 121
User
Change the name to pds
Change the size to 300 MB
Under Storage, select Managed in Dictionary
Initial 50 KB
Next 50 KB
Minimum Size 0 KB
Increment Size by 1%
Minimum number 1
Maximum number 121
Index
Delete the Index tablespace.
Temporary
Change the name to temp_segs
Change the size to 30 MB
Under Storage, select Managed in Dictionary
Initial 100 KB
Next 100 KB
Minimum Size 0 KB
Increment Size by 1%
Minimum number 1
Maximum number 121
Click Next.
9. (Creation Options) Verify that Create Database is checked. Click Finish.
10. (Finish) Click Password Management and change the default passwords.
377
11. (Summary) Click OK to create the database.
12. Once the database has been created, open the sqlnet.ora file and comment out the line that
reads SQLNET.AUTHENTICATION_SERVICES=(NTS). This file is typically located
in driveletter:\oracle\ora90\network\admin\sqlnet.ora.
NOTE: Oracle no longer contains the Server Manager utility. Database management such
as starting and stopping the database is now performed within SQL Plus and must be
done by a user that connects "AS SYSDBA". _
13. Usernames can now be created. To create a user for the PDS PD schema for a project
named proj1 the following commands would be used from within SQL Plus by a user
with DBA privileges:
grant connect, resource to pd_proj1 identified by pd_proj1;
alter user pd_proj1 default tablespace pds temporary
tablespace temp_segs;
The second command is crucial - it tells Oracle to store this users data in the pds tablespace
and not the system tablespace. If users forget to do this they will rapidly fill up the relatively
small system tablespace. Should this happen there is a way to transfer this data out of the
system tablespace and into the pds tablespace (using the exp and imp utilities). Note that a
script to create all of the Oracle users for a typical PDS project is delivered in the PD Shell
sqls directory. This file can be edited and run from within SQL Plus by entering
@c:\win32app\ingr\pdshell\sql\oracle\create.
A schema can now be created against this Oracle username. In the Create Schema form the
database username will be the username you created in SQL Plus (pd_proj1). The database
management system location will be where you installed Oracle (c:\ora90, in this example).
The database name will be the same as your SID (pds in this example). The o/s username and
network address will be specific to your server (NOTE - you must be able to log in on the
database server as the specified o/s username).
Note also that a new Oracle username must be created for each new schema that you wish to
create. An Oracle username and all of the objects that user owns can be deleted (from within
SQL Plus) using the following command:
dr op user user name cascade;
PDS Project Setup Technical Reference Addendum March 2007
378
Commands Set in PDS.CMD (replaces
Commands Set in PDS.CMD)
Note: The information in this section supersedes the information in the corresponding
section of previous versions of the PDS Project Setup Technical Reference (pp 333-337
in the PDS 7.3 version of the document).
The following information has been modified:
Syntax for PD_IFORMS and PD_EIFORMS variables
See the following text for details.
The following environment variables are set in the pds.cmd file.
ISO Environment Variables
$ENV{'ISOPATH'}='node:directory path\\';
The exported ISOPATH value is loaded by default into the output path directory slot
on the Add Default Set form. It is also used as a default for the output location, ISO
output node:Path, when extracting an interactive isometric.
$ENV{'ISOOPTION'}='node:directory path\defaults file';
The exported ISOOPTION value is loaded by default into the Options File field on
the Add Default Set form. It is also used as a default for the options file, ISO Options
File, when extracting an interactive isometric.
$ENV{'ISOSEED'}='node: directory path\seed file';
The exported ISOSEED value is loaded by default into the Seed File field on the Add
Default Set form. It is also used as a default for the seed design file, ISO Seed Design
File, when extracting an interactive isometric.
$ENV{'ISOPLOT'}='node:directory path\iparm file';
The exported ISOPLOT value is loaded by default into the Plot File field on the Add
Default Set form. It is also used as a default for the plot parameters file, ISO Seed
Plot File, when plotting an interactive isometric.
$ENV{'ISOBORDER'}='node:directory path\border file';
The exported ISOBORDER value is loaded by default into the Border File field on
the Add Default Set form.
$ENV{'ISOBATCH'}='node:directory path\isobat\\';
The exported ISOBATCH value is loaded by default into the Batch J ob Input File
field on the Create Batch J ob Input form. The isobat file name is optional. If left
blank here it can be set for each batch job input, ensuring a unique input file name.
379
$ENV{'ISOREPORT'}='node:directory path\isorpt';
The exported ISOREPORT value is loaded by default into the Output File field on the
Batch Data Reports form. The isorpt file name is optional. If left blank here it can be
set for each batch data report, ensuring a unique filename.
$ENV{'ISOBATCHQUE'}='PDisocreate';
The exported ISOBATCHQUE value is loaded by default into the Process Queue
field on the Schedule Batch J ob form.
$ENV{'ISO_ASCII_LOAD'}='node:directory path\isoascii';
The exported ISO_ASCII_LOAD value is loaded by default into the Filename field
on the Bulk Load Lines From ASCII File form.
$ENV{'PDISOFONT'}='XX';
The exported font PDISOFONT value defines the font that will be used on the output
isometric, both on the face of the ISO, and on the MTO on the ISO. The defined font
must be a mono-spaced font.
$ENV{'SYMDGN'}='node:directory path\symbol.dgn';
$ENV{'SYMNDX'}='node:directory path\symbol.ndx';
$ENV{'SYMLIB'}='node:directory path\symbol.lib';
The exported values SYMDGN, SYMNDX and SYMLIB are loaded into the Symbol
Design Node:File, Symbol Index Node:File and Symbol Library Node:File fields
respectively on the Isometric Symbol Editor form.
$ENV{'ISOUSRREFDIM'} ='node:directory path\filespec.dat';
where,
node =the hostname of the project file server,
directory path =the directory path containing the reference data file,
filespec.dat =the name of the gridline reference data file.
For example,
$ENV{'ISOUSRREFDIM'} ='pdsserv1:e:\proj1\project\fw_bldg_a.dat';
Once this variable is set, the data in the file filespec.dat will be referenced as a result
of enabling Pd_iso option 71. Note that this file will be used in place of the file
fw_projname.dat which is the gridline reference data file by default. When utilizing
this variable, the following rules will apply:
If the ISOUSRREFDIM variable is set and points to the proper location of a valid
gridline reference data file, this file will be used for placing gridline references on the
isometric drawing if Pd_iso option 71 is turned on.
PDS Project Setup Technical Reference Addendum March 2007
380
If the ISOUSRREFDIM variable is set improperly (i.e. - UNCpath or filespec are
mis-typed) and Pd_iso option 71 is turned on, then no references will appear on the
face of the iso. That is, the result will be as if no gridline reference data file exists in
the project directory.
If the ISOUSRREFDIM variable is not set in the pds.cmd file but option 71 is turned
on, then the software will, by default, search for the file fw_projname.dat in the
project directory. If it exists and contains valid data, then the gridline reference
dimensions will be extracted from this file.
Source: PDS ISOGEN Reference Guide, J une 1998, page 5-3 to 5-6
PD_Stress Environment Variables
$ENV{'STRESSPATH'}='node:directory path\\';
$ENV{'STRESSOPTION'}='node:users\stress\default file';
Source: PDS Stress Analysis Interface, J une 1998, page 3-3
PD_Draw Environment Variables
$ENV{'VHL_PPOPS'}='command arguments';
The VHL_PPOPS export variable combines a number of arguments with the use of
one environment variable, with the arguments separated by a space. For example:
$ENV{'VHL_PPOPS'}='arc backp cell join'; Invokes arc restroking, backplane
elimination, cell re-creation and joining of partial elements.
Source: Drawing Managers User's Guide, J une 1998, page 346
PD_Equip Environment Variables
$ENV{'PD_EIFORMS '}='\\\\servername\\sharename\\directory\\';
Alternative method to define the Equipment forms directory location. The exported
variable allows an individual to use a different set of forms, other than the project
setting given in the data manager. This allows an individual to test things without
modifying real data etc. If this location is undefined in the data manager, it defaults
to the local machine's eqp directory; if it is defined, then every user sees the same
forms; if it is exported, it overrides the project setting. This directory path setting
needs to be on the local machine.
Source: PDS Equipment Modeling User's Guide, J une 1998, page 205
PD_Shell Environment Variables
$ENV{'iplot_output_directory'}='drive:\directory path';
The iplot_output_directory variable determines the output location for iplot files on
the local machine.
$ENV{'iplot_dlog_input_monitor'}='false';
The iplot_dlog_input_monitor exported variable is used so that PDS will recognize
the iplot variable when used at the command line within PDS. This variable was used
381
as a fix to PDS 5.1 due to problem keying in iplot command at the MicroStation
keyin window within PD_DESIGN. This command was tested with PDS 6.3.X and
Iplot 9.0 and the variable is no longer needed.
Source: Intergraph PDS Knowledge Base
$ENV{'PDS_ARCH_TMP'}='directory path\\';
This exported variable is used to enhance the Project Archival and Retrieval
functions. When a Scheduled Project Archive is created, you can specify when the
archive is complete the archive be FTP'd to a remote site. The archive will be created
in the TEMP directory of the local node, FTP'd to the remote node, and then deleted
from the local node. The location of where the scratch archive is created can be
changed using the environment variable PDS_ARCH_TMP (which is useful if the
location specified by TEMP cannot accommodate the archive).
Source: PDS 6.3.1 PD_SHELL Readme
$ENV{'PD_IFORMS '}='\\\\servername\\sharename\\directory\\';
Used to define the PD_Shell forms location rather than the pdshell\forms\ directory
on the local machine.
$ENV{'PD_EDITOR'}='node:directory path\editor executable';
Used to define the text editor to be used when revising data through the PD_Shell
forms.
$ENV{'PROJ _FILE'}='directory path';
Used to define the directory path of the PDS projfile for the current project
specifications.
$ENV{'PROJ _ADDR'}='Your Proj File Network Address';
Used to specify the node name of the projfile location.
$ENV{'PD_COMMIT_INTERVAL'}='xx';
Used to control the commit interval in all database loading activities in the Project
Retrieval Commands. This has the same impact as adjusting the -c option in a risload
command line. The default commit value is 25.
Source: PDS Project Administrator Reference Guide, May 1996, pages 41-42
$ENV{'NO_TRUNCATE'}='YES';
Used to specify whether to use long filenames for dimension tables. Setting this
variable to YES allows long filenames. A value of NO limits dimension table
filenames to 11 characters (8 characters in the filename, and a 3-character extension).
PDS Project Setup Technical Reference Addendum March 2007
382
$ENV{'PDS_PF_DISCIPLINE'}='discipline_indx_no'; or
$ENV{'PDS_PF_DISCIPLINE'}='discipline_name';
Used to specify the Pelican Forge discipline number for the project. This variable can
be set to either the discipline number or discipline name from pdtable_111. This
variable can also be set as a system environment variable.
383
Index
database
Oracle 10g, 369
Oracle 9i, 374
environment variables
ISO, 378
PD_Draw, 380
PD_Equip, 380
PD_Shell, 380
PD_Stress, 380
set in PDS.CMD, 378
ISO environment variables, 378
Oracle
10g, 369
9i, 374
PD_Draw environment variables, 380
PD_Equip environment variables, 380
PD_Shell environment variables, 380
PD_Stress environment variables, 380
PDS Project Setup Technical Reference Addendum March 2007
384
Вам также может понравиться
- Administrator Command Reference ManualДокумент201 страницаAdministrator Command Reference ManualĐình NamОценок пока нет
- Moving To The Cloud: Developing Apps in the New World of Cloud ComputingОт EverandMoving To The Cloud: Developing Apps in the New World of Cloud ComputingРейтинг: 3 из 5 звезд3/5 (2)
- Mastering Cadworx Plant Profesional Software - CoadeДокумент392 страницыMastering Cadworx Plant Profesional Software - CoadePepe Garcia EstebezОценок пока нет
- Microsoft Windows Server 2008 R2 Administrator's Reference: The Administrator's Essential ReferenceОт EverandMicrosoft Windows Server 2008 R2 Administrator's Reference: The Administrator's Essential ReferenceРейтинг: 4.5 из 5 звезд4.5/5 (3)
- ProCash NDC V2000 ProConsult NDC V2000 UserGuide enДокумент420 страницProCash NDC V2000 ProConsult NDC V2000 UserGuide enPhương NgôОценок пока нет
- Packt - Beginning GraphQLДокумент167 страницPackt - Beginning GraphQLSutham RojanusornОценок пока нет
- ProCash NDC V1400 ProConsult NDC V1200 UserGuide enДокумент398 страницProCash NDC V1400 ProConsult NDC V1200 UserGuide enosbit-bkОценок пока нет
- Learn SAP Basis in 1 Day: ALL RIGHTS RESERVED. No Part of This Publication May Be Reproduced orДокумент16 страницLearn SAP Basis in 1 Day: ALL RIGHTS RESERVED. No Part of This Publication May Be Reproduced orAaditya Gautam100% (2)
- Journal Approval Best PracticesДокумент9 страницJournal Approval Best PracticesOluwole OsinubiОценок пока нет
- Installation GuideДокумент438 страницInstallation Guideapi-37319000% (1)
- Programming the Intel Galileo: Getting Started with the Arduino -Compatible Development BoardОт EverandProgramming the Intel Galileo: Getting Started with the Arduino -Compatible Development BoardРейтинг: 5 из 5 звезд5/5 (1)
- Programming the Photon: Getting Started with the Internet of ThingsОт EverandProgramming the Photon: Getting Started with the Internet of ThingsРейтинг: 5 из 5 звезд5/5 (1)
- Gomez. Statistical Procedures Agriculltural PDFДокумент690 страницGomez. Statistical Procedures Agriculltural PDFPepe Garcia Estebez97% (32)
- CompTIA Linux+ Certification Study Guide (2009 Exam): Exam XK0-003От EverandCompTIA Linux+ Certification Study Guide (2009 Exam): Exam XK0-003Оценок пока нет
- Basic of StatisticsДокумент83 страницыBasic of StatisticsMuhammad SyiardyОценок пока нет
- Deploying QoS for Cisco IP and Next Generation Networks: The Definitive GuideОт EverandDeploying QoS for Cisco IP and Next Generation Networks: The Definitive GuideРейтинг: 5 из 5 звезд5/5 (2)
- 6 IOM - IDirect NMS IMonitor Module, V6.0, 030106Документ78 страниц6 IOM - IDirect NMS IMonitor Module, V6.0, 030106Анатолий МаловОценок пока нет
- Microsoft Virtualization: Master Microsoft Server, Desktop, Application, and Presentation VirtualizationОт EverandMicrosoft Virtualization: Master Microsoft Server, Desktop, Application, and Presentation VirtualizationРейтинг: 4 из 5 звезд4/5 (2)
- Lecture 2 Distributed and Parallel Computing CSE423Документ23 страницыLecture 2 Distributed and Parallel Computing CSE423ZeyRoX GamingОценок пока нет
- Installation GuideДокумент280 страницInstallation GuideJose Eduardo Espinoza OrihuelaОценок пока нет
- Software Company IndexДокумент103 страницыSoftware Company IndexAvineesh NandanОценок пока нет
- Proj SetupДокумент328 страницProj SetupDonCortez1Оценок пока нет
- In 102HF2 InstallationAndConfigurationGuide enДокумент293 страницыIn 102HF2 InstallationAndConfigurationGuide en陳韻宇Оценок пока нет
- DOCДокумент114 страницDOCElving MendozaОценок пока нет
- FET TheEssentialFDOДокумент114 страницFET TheEssentialFDOChristian AchaОценок пока нет
- In 102HF1 InstallationAndConfigurationGuide enДокумент291 страницаIn 102HF1 InstallationAndConfigurationGuide enFabiano MouraОценок пока нет
- In 1040 InstallationForPowerCenterAndDataQuality enДокумент287 страницIn 1040 InstallationForPowerCenterAndDataQuality enGustavo CoronelОценок пока нет
- Installation Guide SCMДокумент62 страницыInstallation Guide SCMtrecОценок пока нет
- Intuit Quickbooks Enterprise Solutions: Linux Database Server Manager Installation and Configuration GuideДокумент42 страницыIntuit Quickbooks Enterprise Solutions: Linux Database Server Manager Installation and Configuration GuidereadthenewsОценок пока нет
- Autodesk Vault 2011 Implementation GuideДокумент140 страницAutodesk Vault 2011 Implementation GuideNaveen SethОценок пока нет
- Xir2 Bip Install Unix enДокумент284 страницыXir2 Bip Install Unix enkishore9257Оценок пока нет
- DIGetting Started GuideДокумент154 страницыDIGetting Started Guidedescargar_documentosОценок пока нет
- BusinessObjects Enterprise™ XI Release 2Документ312 страницBusinessObjects Enterprise™ XI Release 2Hayfa Ben SlimaОценок пока нет
- 8-0-SP1 Trading Networks Administrators GuideДокумент520 страниц8-0-SP1 Trading Networks Administrators GuideluisgabrielylaganОценок пока нет
- RAD v7, Programming GuideДокумент1 390 страницRAD v7, Programming Guideapi-3701299Оценок пока нет
- Rpad 4 2 Deploy Us enДокумент104 страницыRpad 4 2 Deploy Us enSudeep GhoshОценок пока нет
- CdboaДокумент144 страницыCdboatomyyy2Оценок пока нет
- Hsys9 Install Start Here 933Документ116 страницHsys9 Install Start Here 933Santhosh KrishnaОценок пока нет
- Infor CRM Implementation Guide PDFДокумент146 страницInfor CRM Implementation Guide PDFMuneeza Hashmi100% (1)
- OpenviewДокумент272 страницыOpenviewoiuОценок пока нет
- ADMS 2009 ImplementationGuideДокумент113 страницADMS 2009 ImplementationGuideGhita-Mehedintu GheorgheОценок пока нет
- Documentum Server 7.1 Installation GuideДокумент145 страницDocumentum Server 7.1 Installation Guidefahay90552Оценок пока нет
- JDBC PDFДокумент244 страницыJDBC PDFa a aОценок пока нет
- QRadar Installation Guide 7.2.2 en PDFДокумент53 страницыQRadar Installation Guide 7.2.2 en PDFSezer ÖzavcıОценок пока нет
- FET TheEssentialFDOДокумент56 страницFET TheEssentialFDOmarius1979Оценок пока нет
- (SAP) TableConnector enДокумент65 страниц(SAP) TableConnector ensreehana03Оценок пока нет
- 8-2-SP1 DSP and Output Template Developers GuideДокумент94 страницы8-2-SP1 DSP and Output Template Developers GuideKing AОценок пока нет
- Hyp Security GuideДокумент204 страницыHyp Security GuidePrashanth Goud DharmapuriОценок пока нет
- Resource Object Data ManagerДокумент740 страницResource Object Data ManageranonОценок пока нет
- Suite Talk Web Services Platform GuideДокумент193 страницыSuite Talk Web Services Platform Guidetranhieu5959Оценок пока нет
- (SAP) Connector enДокумент114 страниц(SAP) Connector ensreehana03Оценок пока нет
- WebMethods SAP Adapter User's Guide - Software AG DocumentationДокумент314 страницWebMethods SAP Adapter User's Guide - Software AG Documentationram GehlotОценок пока нет
- Docu57863 - Documentum Content Server 7.2 Installation GuideДокумент147 страницDocu57863 - Documentum Content Server 7.2 Installation GuidebipinОценок пока нет
- Essentials Admin Guide Erdas AppolloДокумент560 страницEssentials Admin Guide Erdas AppolloJader AraujoОценок пока нет
- Sms - Concepts, Planning, and Deployment Guide - Microsoft Systems Management Server 2003 - Scalable Management For Windows-Based Systems PDFДокумент676 страницSms - Concepts, Planning, and Deployment Guide - Microsoft Systems Management Server 2003 - Scalable Management For Windows-Based Systems PDFismaeel771Оценок пока нет
- IC CventConnector enДокумент33 страницыIC CventConnector ensreehana03Оценок пока нет
- Technical OverviewДокумент64 страницыTechnical OverviewDaniel GhellerОценок пока нет
- Portal FrameДокумент152 страницыPortal FrameRaghavendra Kumar AravapalliОценок пока нет
- EMC Documentum Content Server: Installation GuideДокумент149 страницEMC Documentum Content Server: Installation GuidemaneshkandukuriОценок пока нет
- RV AdministrationДокумент320 страницRV AdministrationhwangjaesunОценок пока нет
- 7-1-2 Deployer Users GuideДокумент104 страницы7-1-2 Deployer Users GuideAsif SyedОценок пока нет
- Installation and User's Guide: IBM System x3250 M4 Type 2583Документ108 страницInstallation and User's Guide: IBM System x3250 M4 Type 2583Ririn MarwahОценок пока нет
- Belajar PHP Dengan Framework Code Igniter1Документ152 страницыBelajar PHP Dengan Framework Code Igniter1kuezalОценок пока нет
- C360 103 InstallationAndConfigurationGuide enДокумент80 страницC360 103 InstallationAndConfigurationGuide enAmolОценок пока нет
- Netiq Identity Manager: Setup Guide For LinuxДокумент322 страницыNetiq Identity Manager: Setup Guide For LinuxCecilia SalazarОценок пока нет
- EMC Documentum Content Server: Installation GuideДокумент141 страницаEMC Documentum Content Server: Installation GuidegireeОценок пока нет
- Adsk LicДокумент60 страницAdsk LicagrebkhalidОценок пока нет
- Is P Design Expert User Manual 80Документ176 страницIs P Design Expert User Manual 80moocomОценок пока нет
- Securing Windows Server 2008: Prevent Attacks from Outside and Inside Your OrganizationОт EverandSecuring Windows Server 2008: Prevent Attacks from Outside and Inside Your OrganizationОценок пока нет
- Gordon - ml95 OnlineДокумент3 страницыGordon - ml95 OnlinePepe Garcia EstebezОценок пока нет
- 04 AssociationRules PDFДокумент15 страниц04 AssociationRules PDFakriti nandaОценок пока нет
- 6 AssoДокумент43 страницы6 AssoPepe Garcia EstebezОценок пока нет
- Associate RulesДокумент26 страницAssociate RulesPepe Garcia EstebezОценок пока нет
- SAS 9.4 Installation Windows EnglishДокумент17 страницSAS 9.4 Installation Windows EnglishPepe Garcia EstebezОценок пока нет
- Intro MVДокумент17 страницIntro MVPepe Garcia EstebezОценок пока нет
- Finite Mixture Modelling Model Specification, Estimation & ApplicationДокумент11 страницFinite Mixture Modelling Model Specification, Estimation & ApplicationPepe Garcia EstebezОценок пока нет
- Ref 1Документ10 страницRef 1Pepe Garcia EstebezОценок пока нет
- Probability Homework #1 Solution: V XJ X NДокумент2 страницыProbability Homework #1 Solution: V XJ X NEngr Saraj Ul HaqОценок пока нет
- 2009 Edulearn 698Документ7 страниц2009 Edulearn 698Pepe Garcia EstebezОценок пока нет
- SpringTextbooksДокумент2 страницыSpringTextbooksPepe Garcia EstebezОценок пока нет
- Multivariate Analysis and Sem PDFДокумент5 страницMultivariate Analysis and Sem PDFPepe Garcia EstebezОценок пока нет
- Handout 2Документ2 страницыHandout 2Pepe Garcia EstebezОценок пока нет
- Publicaciones PDFДокумент10 страницPublicaciones PDFPepe Garcia EstebezОценок пока нет
- Ref 1Документ10 страницRef 1Pepe Garcia EstebezОценок пока нет
- Disenodeexperimentos PDFДокумент3 страницыDisenodeexperimentos PDFPepe Garcia EstebezОценок пока нет
- Multivariate Analysis and Sem PDFДокумент5 страницMultivariate Analysis and Sem PDFPepe Garcia EstebezОценок пока нет
- 32 ReferencesДокумент5 страниц32 ReferencesPepe Garcia EstebezОценок пока нет
- ABAP ObjectsДокумент74 страницыABAP ObjectstauqiramОценок пока нет
- Publicaciones PDFДокумент10 страницPublicaciones PDFPepe Garcia EstebezОценок пока нет
- Multivariate Analysis and Sem PDFДокумент5 страницMultivariate Analysis and Sem PDFPepe Garcia EstebezОценок пока нет
- Equipment Layout GuideДокумент16 страницEquipment Layout Guidemetasoniko2014Оценок пока нет
- FWRefДокумент616 страницFWRefPepe Garcia EstebezОценок пока нет
- Temporary Keys & Information 06-07-2012Документ7 страницTemporary Keys & Information 06-07-2012Pepe Garcia EstebezОценок пока нет
- Licensekey2007 1Документ2 страницыLicensekey2007 1Kannaphat WattanaphanОценок пока нет
- Ig 51796Документ46 страницIg 51796tiendrОценок пока нет
- Manual Testing Interview Quesions and AnswersДокумент35 страницManual Testing Interview Quesions and AnswersGajapathi VJОценок пока нет
- DBMS Lectures CompileДокумент183 страницыDBMS Lectures CompileAvinash KrishnaОценок пока нет
- 7995final MICS-SN-2004 gr2Документ19 страниц7995final MICS-SN-2004 gr2shitalОценок пока нет
- 1.4 Wired and Wireless Networks Lesson 1Документ25 страниц1.4 Wired and Wireless Networks Lesson 1didaОценок пока нет
- Testing A Web ApplicationДокумент9 страницTesting A Web ApplicationFilipОценок пока нет
- Networked Virtual EnvironmentsДокумент139 страницNetworked Virtual EnvironmentsNawaz ShariefОценок пока нет
- Project PresentationДокумент12 страницProject PresentationRajanand HumaneОценок пока нет
- Building Secure and Reliable Network ApplicationsДокумент4 страницыBuilding Secure and Reliable Network ApplicationsTamiru DerejeОценок пока нет
- Senior SQL Server DBA: AN TormДокумент9 страницSenior SQL Server DBA: AN Tormkiran2710Оценок пока нет
- MTech Mobile Pervasive Computing 2017Документ68 страницMTech Mobile Pervasive Computing 2017ella palomaОценок пока нет
- Seminar ReportДокумент15 страницSeminar ReportSai Kiran Reddy ProdduturiОценок пока нет
- Unit 7 Note Application LayerДокумент16 страницUnit 7 Note Application LayerKhemal DesaiОценок пока нет
- Operating System - Learning MaterialДокумент1 075 страницOperating System - Learning Materialsandeep100% (1)
- Business Data Communications and Networking: Jerry Fitzgerald and Alan DennisДокумент48 страницBusiness Data Communications and Networking: Jerry Fitzgerald and Alan DennisTuan DoanОценок пока нет
- Ictprg532 V3Документ87 страницIctprg532 V3manpreet kaurОценок пока нет
- 3 - Database Management Systems PDFДокумент277 страниц3 - Database Management Systems PDFAniruddha KawadeОценок пока нет
- CBLM Computer Servers2Документ54 страницыCBLM Computer Servers2Kimberly AbaldeОценок пока нет
- Chapter 1Документ14 страницChapter 1Gabriel Dela FuenteОценок пока нет
- Manual TestingДокумент50 страницManual TestingVijayKumar LokanadamОценок пока нет
- DBMS Unit-1 PPT 1.2 (Advantages & Disadvantages of DBMS, Components, Overall System Tructure)Документ5 страницDBMS Unit-1 PPT 1.2 (Advantages & Disadvantages of DBMS, Components, Overall System Tructure)lightОценок пока нет
- Network Management System: Unit-1Документ68 страницNetwork Management System: Unit-1BHAGATH SUBASHОценок пока нет
- 3-Chapter - 10 - RTOS - Task CommunicationДокумент9 страниц3-Chapter - 10 - RTOS - Task CommunicationBhuvana GowdaОценок пока нет
- DS Chapter 3Документ39 страницDS Chapter 3Maddula PrasadОценок пока нет
- Data Networking NotesДокумент320 страницData Networking Notescheese maniaОценок пока нет