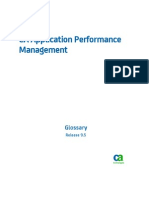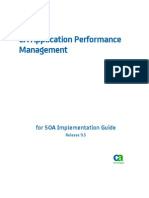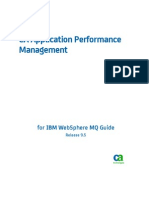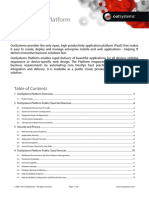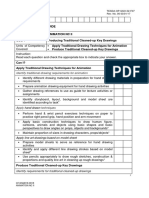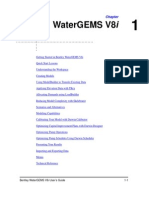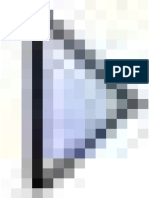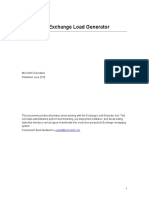Академический Документы
Профессиональный Документы
Культура Документы
APM - 9.5 CMDB Integration Guide
Загружено:
ggen_mail.ruИсходное описание:
Оригинальное название
Авторское право
Доступные форматы
Поделиться этим документом
Поделиться или встроить документ
Этот документ был вам полезен?
Это неприемлемый материал?
Пожаловаться на этот документАвторское право:
Доступные форматы
APM - 9.5 CMDB Integration Guide
Загружено:
ggen_mail.ruАвторское право:
Доступные форматы
Integration for CA CMDB Guide
Release 9.5
CA Application Performance
Management
This Documentation, which includes embedded help systems and electronically distributed materials, (hereinafter referred to
as the Documentation) is for your informational purposes only and is subject to change or withdrawal by CA at any time.
This Documentation may not be copied, transferred, reproduced, disclosed, modified or duplicated, in whole or in part, without
the prior written consent of CA. This Documentation is confidential and proprietary information of CA and may not be disclosed
by you or used for any purpose other than as may be permitted in (i) a separate agreement between you and CA governing
your use of the CA software to which the Documentation relates; or (ii) a separate confidentiality agreement between you and
CA.
Notwithstanding the foregoing, if you are a licensed user of the software product(s) addressed in the Documentation, you may
print or otherwise make available a reasonable number of copies of the Documentation for internal use by you and your
employees in connection with that software, provided that all CA copyright notices and legends are affixed to each reproduced
copy.
The right to print or otherwise make available copies of the Documentation is limited to the period during which the applicable
license for such software remains in full force and effect. Should the license terminate for any reason, it is your responsibility to
certify in writing to CA that all copies and partial copies of the Documentation have been returned to CA or destroyed.
TO THE EXTENT PERMITTED BY APPLICABLE LAW, CA PROVIDES THIS DOCUMENTATION AS IS WITHOUT WARRANTY OF ANY
KIND, INCLUDING WITHOUT LIMITATION, ANY IMPLIED WARRANTIES OF MERCHANTABILITY, FITNESS FOR A PARTICULAR
PURPOSE, OR NONINFRINGEMENT. IN NO EVENT WILL CA BE LIABLE TO YOU OR ANY THIRD PARTY FOR ANY LOSS OR DAMAGE,
DIRECT OR INDIRECT, FROM THE USE OF THIS DOCUMENTATION, INCLUDING WITHOUT LIMITATION, LOST PROFITS, LOST
INVESTMENT, BUSINESS INTERRUPTION, GOODWILL, OR LOST DATA, EVEN IF CA IS EXPRESSLY ADVISED IN ADVANCE OF THE
POSSIBILITY OF SUCH LOSS OR DAMAGE.
The use of any software product referenced in the Documentation is governed by the applicable license agreement and such
license agreement is not modified in any way by the terms of this notice.
The manufacturer of this Documentation is CA.
Provided with Restricted Rights. Use, duplication or disclosure by the United States Government is subject to the restrictions
set forth in FAR Sections 12.212, 52.227-14, and 52.227-19(c)(1) - (2) and DFARS Section 252.227-7014(b)(3), as applicable, or
their successors.
Copyright 2013 CA. All rights reserved. All trademarks, trade names, service marks, and logos referenced herein belong to
their respective companies.
CA Technologies Product References
This document references the following CA Technologies products and features:
CA Application Performance Management (CA APM)
CA Application Performance Management ChangeDetector (CA APM
ChangeDetector)
CA Application Performance Management ErrorDetector (CA APM ErrorDetector)
CA Application Performance Management for CA Database Performance (CA APM
for CA Database Performance)
CA Application Performance Management for CA SiteMinder (CA APM for CA
SiteMinder)
CA Application Performance Management for CA SiteMinder Application Server
Agents (CA APM for CA SiteMinder ASA)
CA Application Performance Management for IBM CICS Transaction Gateway (CA
APM for IBM CICS Transaction Gateway)
CA Application Performance Management for IBM WebSphere Application Server
(CA APM for IBM WebSphere Application Server)
CA Application Performance Management for IBM WebSphere Distributed
Environments (CA APM for IBM WebSphere Distributed Environments)
CA Application Performance Management for IBM WebSphere MQ (CA APM for
IBM WebSphere MQ)
CA Application Performance Management for IBM WebSphere Portal (CA APM for
IBM WebSphere Portal)
CA Application Performance Management for IBM WebSphere Process Server (CA
APM for IBM WebSphere Process Server)
CA Application Performance Management for IBM z/OS (CA APM for IBM z/OS)
CA Application Performance Management for Microsoft SharePoint (CA APM for
Microsoft SharePoint)
CA Application Performance Management for Oracle Databases (CA APM for Oracle
Databases)
CA Application Performance Management for Oracle Service Bus (CA APM for
Oracle Service Bus)
CA Application Performance Management for Oracle WebLogic Portal (CA APM for
Oracle WebLogic Portal)
CA Application Performance Management for Oracle WebLogic Server (CA APM for
Oracle WebLogic Server)
CA Application Performance Management for SOA (CA APM for SOA)
CA Application Performance Management for TIBCO BusinessWorks (CA APM for
TIBCO BusinessWorks)
CA Application Performance Management for TIBCO Enterprise Message Service
(CA APM for TIBCO Enterprise Message Service)
CA Application Performance Management for Web Servers (CA APM for Web
Servers)
CA Application Performance Management for webMethods Broker (CA APM for
webMethods Broker)
CA Application Performance Management for webMethods Integration Server (CA
APM for webMethods Integration Server)
CA Application Performance Management Integration for CA CMDB (CA APM
Integration for CA CMDB)
CA Application Performance Management Integration for CA NSM (CA APM
Integration for CA NSM)
CA Application Performance Management LeakHunter (CA APM LeakHunter)
CA Application Performance Management Transaction Generator (CA APM TG)
CA Cross-Enterprise Application Performance Management
CA Customer Experience Manager (CA CEM)
CA Embedded Entitlements Manager (CA EEM)
CA eHealth Performance Manager (CA eHealth)
CA Insight Database Performance Monitor for DB2 for z/OS
CA Introscope
CA SiteMinder
CA Spectrum Infrastructure Manager (CA Spectrum)
CA SYSVIEW Performance Management (CA SYSVIEW)
Contact CA Technologies
Contact CA Support
For your convenience, CA Technologies provides one site where you can access the
information that you need for your Home Office, Small Business, and Enterprise CA
Technologies products. At http://ca.com/support, you can access the following
resources:
Online and telephone contact information for technical assistance and customer
services
Information about user communities and forums
Product and documentation downloads
CA Support policies and guidelines
Other helpful resources appropriate for your product
Providing Feedback About Product Documentation
If you have comments or questions about CA Technologies product documentation, you
can send a message to techpubs@ca.com.
To provide feedback about CA Technologies product documentation, complete our
short customer survey which is available on the CA Support website at
http://ca.com/docs.
Contents 7
Contents
Chapter 1: Introduction 11
About This Guide ........................................................................................................................................................ 11
About CA Application Performance Management ..................................................................................................... 11
About CA CMDB ......................................................................................................................................................... 12
Integration Solution for CA CMDB ...................................................................................................................... 12
About CA CEM Integration for CA CMDB ................................................................................................................... 13
CA CMDB with CA CEM ....................................................................................................................................... 13
CA CEM Use Cases ............................................................................................................................................... 14
About CA Introscope Integration for CA CMDB ....................................................................................................... 14
CA CMDB with CA Introscope ........................................................................................................................... 15
CA Introscope Use Cases ................................................................................................................................... 16
CA CEM to CA CMDB Term Mapping .......................................................................................................................... 16
CA Introscope to CA CMDB Term Mapping .............................................................................................................. 17
Chapter 2: Implementing CA CEM Integration for CA CMDB 19
Prerequisites .............................................................................................................................................................. 19
System Requirements ......................................................................................................................................... 19
User Rights .......................................................................................................................................................... 19
Download and Extract the Installation Files ............................................................................................................... 20
Installation Modes ...................................................................................................................................................... 21
Install in GUI Mode ............................................................................................................................................. 21
Install in Console Mode ....................................................................................................................................... 22
Install in Silent Mode .......................................................................................................................................... 22
Silent Installer Properties .................................................................................................................................... 23
Uninstall CA CEM Integration for CA CMDB ............................................................................................................... 24
Chapter 3: Configuring the CA CEM Integration for CA CMDB 25
Configure the Integration Solution ............................................................................................................................ 25
CEM Configuration .............................................................................................................................................. 25
CA CMDB Configuration ...................................................................................................................................... 28
Log Configuration ................................................................................................................................................ 28
Configure the MDR Launcher ..................................................................................................................................... 29
MDR Configuration Overview ............................................................................................................................. 29
MDR Launcher Overview .................................................................................................................................... 29
Define a New MDR Launcher Data Provider ....................................................................................................... 31
8 Integration for CA CMDB Guide
Chapter 4: Using CA CMDB with CA CEM 33
Import Data from CA CEM into CA CMDB .................................................................................................................. 33
Use Run Now ....................................................................................................................................................... 33
Use the Scheduler ............................................................................................................................................... 33
Launch CA CMDB and Check for CA CEM configuration items ................................................................................... 34
Launch CA CEM from within CA CMDB ...................................................................................................................... 35
Use the CA CMDB Visualizer to See CA CEM Data Objects ........................................................................................ 35
Chapter 5: Implementing CA Introscope Integration for CA CMDB 37
Prerequisites .............................................................................................................................................................. 37
System Requirements ......................................................................................................................................... 37
Installer Components .......................................................................................................................................... 38
Operating System Permissions ............................................................................................................................ 38
Installation Modes .............................................................................................................................................. 39
Download and extract the software .......................................................................................................................... 40
Install in GUI Mode ..................................................................................................................................................... 40
Installation Results .............................................................................................................................................. 43
UNIX Post-Installation Tasks ............................................................................................................................... 43
Install in Console Mode .............................................................................................................................................. 44
Install in Silent Mode .................................................................................................................................................. 45
Silent Installer Properties .................................................................................................................................... 46
Uninstall CA Introscope-CA CMDB Integration ........................................................................................................ 47
Chapter 6: Configuring the CA Introscope-CA CMDB Integration 49
Overview .................................................................................................................................................................... 49
Configure the MDR Launcher ..................................................................................................................................... 50
MDR Launcher Overview .................................................................................................................................... 50
Define a New MDR Launcher Data Provider .............................................................................................................. 50
Launch the Configuration User Interface ................................................................................................................... 52
CMDB Configuration tab ..................................................................................................................................... 53
Introscope Configuration tab .............................................................................................................................. 53
Advanced Settings tab ......................................................................................................................................... 57
Other Integration Configuration UI Tasks ........................................................................................................... 57
Complete MDR Configuration ............................................................................................................................. 58
Chapter 7: Using CA CMDB with CA Introscope 59
Verify the New MDR ................................................................................................................................................... 59
View Introscope Metrics ..................................................................................................................................... 60
Use the CMDB Visualizer to See CA Introscope Data Objects .................................................................................. 61
Contents 9
Appendix A: Troubleshooting 63
Verify CA CEM integration .......................................................................................................................................... 63
CA CEM Symptoms and Solutions .............................................................................................................................. 64
Verify CA Introscope Integration .............................................................................................................................. 65
CA Introscope Symptoms and Solutions .................................................................................................................. 66
Index 67
Chapter 1: Introduction 11
Chapter 1: Introduction
This section contains the following topics:
About This Guide (see page 11)
About CA Application Performance Management (see page 11)
About CA CMDB (see page 12)
About CA CEM Integration for CA CMDB (see page 13)
About CA Introscope Integration for CA CMDB (see page 14)
CA CEM to CA CMDB Term Mapping (see page 16)
CA Introscope to CA CMDB Term Mapping (see page 17)
About This Guide
This guide provides instructions for installing, configuring, and using the CA Customer
Experience Manager (CEM) and the CA Introscope Integration for CA Configuration
Management Database (CMDB). You must have knowledge on how to operate CA CEM,
CA Introscope, and CA CMDB, and be familiar with Apache Tomcat server.
About CA Application Performance Management
CA APM (APM) provides an effective and comprehensive application performance
management strategy that enables you to understand the end-user experience and
measure Service Level Agreements (SLAs). You can map all transactions to the
end-to-end infrastructure. Also, you can conduct incident triage and root-cause
diagnoses in a complete and integrated manner.
CA Introscope and CA CEM are the core products in the CA APM solution.
With CA APM, you can:
Understand the real user experience.
Set and manage SLAs on business services.
Gain 100 percent transaction visibility.
Determine the source of problems quickly.
Conduct triage, identify stakeholders, and perform root-cause diagnoses.
Prioritize incidents that are based on true business impact.
Provide proactive and predictive application monitoring.
Increase reporting and enable continuous improvement.
About CA CMDB
12 Integration for CA CMDB Guide
About CA CMDB
A Configuration Management Database (CMDB) is part of a Configuration Management
System (CMS). The CMDB helps other processes become more effective and efficient by
providing a consistent set of managed information regarding Configuration Items (CIs) in
the environment. Multiple sources can provide information about CIs. CMDB enables
the source applications to share a common service context thus enabling greater
coordination across technical teams. For example, service desk technicians and
operations engineering teams can collaborate on root cause analysis by sharing service
definition and configuration across CA Service Desk and CA SPECTRUM.
One of the reasons for implementing CA CMDB is to aid the Change Management team
understand the impact of a pending change before actually changing. From an Incident
Management perspective, understanding what HAS changed can also speed up the
troubleshooting process. Understanding which CIs actually link to services in the
environment is critical to managing the true impact of an outage or change in the
environment.
Integration Solution for CA CMDB
CA CMDB is an advanced tool for managing enterprise IT components and services and
their relationships. CA CMDB makes it possible to provide and store reliable, up-to-date
details on assets and their relationships with each other. These relationships form the
basis for impact analysis, an important tool for managing change within an organization.
The USM provides key insights so that appropriate actions can be taken either
automatically or by the IT staff.
The CA APM integration is used with the following products:
The CA CEM-CA CMDB Integration
Enables you to integrate CA CEM business service and related transaction
definitions in CA USM, providing visibility into relationships and dependencies
across the enterprise process infrastructure. It incorporates its domain expertise for
measuring and managing enterprise transaction performance.
The CA Introscope-CA CMDB Integration
Enables you to integrate application objects that CA Introscope monitors in CA
USM, giving your staff visibility into relationships and dependencies across your
enterprise process infrastructure.
About CA CEM Integration for CA CMDB
Chapter 1: Introduction 13
About CA CEM Integration for CA CMDB
The CA CEM Integration for CA CMDB allows you to define and integrate CA CEM
objects into CA CMDB. These managed objects are known as Configuration Items (CIs) in
CA CMDB.
CA CEM monitors customer transactions to isolate the causes of problems in the data
center. CA CMDB is an enterprise IT database that provides full visibility into the
relationships between different components and processes in an IT infrastructure. The
integration between CA CEM and CA CMDB enables CA CEM to share its configuration
with the CA CMDB implementation. Configuration sharing allows the business services
and transactions to be visualized within the CA CMDB relative to other known
infrastructure configurations, thus aiding problem triage.
CA CMDB with CA CEM
The CA CEM Integration for CA CMDB is a tool for importing business services and
transactions from CA CEM into CA CMDB. The imported data is in the form of
configuration items with their relationships and dependencies. The Integration is
deployed as a Tomcat service and is configured using the Integration web user interface.
The CA CEM Integration for CA CMDB consists of these components:
Integration Configuration web interface
Apache Tomcat Integration Pack
The following diagram shows how the CA CEM Integration or CA CMDB works at a high
level:
The integration allows you to import CA CEM CIs (business services and business
transactions) into CA CMDB. The CIs are up-to-date in the CA CMDB repository, with all
relationships and dependencies. You can view these relationships and dependencies in a
graphical representation using the CA CMDB Visualizer. Within CA CMDB, you can use
the MDR Launcher to link back to a specific business service or business transaction in
the CA CEM console.
About CA Introscope Integration for CA CMDB
14 Integration for CA CMDB Guide
CA CEM Use Cases
CA CEM Integration for CA CMDB was designed to perform the following business tasks:
Incorporate CA CEM business services, business transactions, and their relationships
as configuration items within the CA CMDB to facilitate reconciliation with related
services
Improve your ability to analyze service disruptions by directly linking end-user
experience and IT infrastructure performance information within the CA Unified
Service Model
Provide visual representation of CA CEM business service and transaction
configuration items (and their relationships and dependencies) to streamline
incident resolution and change impact analysis processes
About CA Introscope Integration for CA CMDB
The CA Introscope Integration for CA CMDB allows you to define and integrate CA
Introscope application objects in CA CMDB so that they become Configuration Items
(CIs). The integration allows the application objects which CA Introscope monitors to
be displayed in CA CMDB with objects from other known infrastructure configurations.
CA Introscope Integration for CA CMDB aids problem triage.
CA Introscope monitors application boundary transactions to identify performance
baselines and assist IT staff in identifying the causes of problems in the data center. CA
CMDB is an enterprise IT database that provides full visibility into the relationships
between different components and processes in an IT infrastructure.
About CA Introscope Integration for CA CMDB
Chapter 1: Introduction 15
CA CMDB with CA Introscope
The CA Introscope-CMDB Integration is a tool for importing application objects from
CA Introscope into CA CMDB. The imported objects are in the form of configuration
items with their relationships and dependencies. The integration is deployed as a
Tomcat service and is configured using the configuration web user interface (UI).
The CA Introscope-CA CMDB Integration consists of the following components:
Integration Configuration web interface
Apache Tomcat Integration Pack
The CA Introscope-CA CMDB Integration provides the following features:
visual representation of CA Introscope application configuration items with their
relationships and dependencies to streamline incident resolution and change
impact analysis processes.
ability to analyze service disruptions by directly linking CA Introscope objects and
IT infrastructure performance information within CA USM.
MDR Launcher to link back to a specific CA Introscope object.
CA CEM to CA CMDB Term Mapping
16 Integration for CA CMDB Guide
CA Introscope Use Cases
The CA Introscope-CA CMDB Integration was designed to meet the following use cases:
Configuring and administering ITIL (IT Infrastructure Library, a collection of software
tools for implementing IT management best practices)
Generation of initial data.
Comparison of existing configuration with official version.
Root Cause Analysis of a system defect
Having relationship data from multiple products in a central location gives the
ability to follow dependencies beyond what one product can see.
Configuration Item (CI) MDR launching information gives quick access to the
multiple monitoring products participating in the CA CMDB that have
registered the same CI.
Change impact analysis
Having relationship data from multiple products in a central location gives the
ability to know the impact beyond what one product can see. This includes the
impact of configuration changes, and planned down time.
Problem impact analysis
Having relationship data from multiple products in a central location gives the
ability to know the impact beyond what one product can see. This includes the
impact of unplanned outages, slowdowns, and system problems.
CA CEM to CA CMDB Term Mapping
An important aspect of product integration is terminology. The following table shows
how terms and definitions in CA CEM map to terms in CA CMDB.
CA Customer Experience
Manager term
CA CMDB term mapping (class) CA CMDB term mapping (family)
Business Service (Relationship
only)
Business Service Enterprise Service
Business Transaction
(Relationship only)
Business Transaction Enterprise Transaction
CA Introscope to CA CMDB Term Mapping
Chapter 1: Introduction 17
To navigate the product integration, use the following term mappings.
Business service
CA CEM business services fall under the CA CMDB Business Service class.
Business transaction
CA CEM business transactions fall under the CA CMDB Business Transaction class.
The CA Introscope-CA CMDB integration defines relationships between the CA
Introscope application server and the CA CEM Business Services and Business
Transactions, if:
CA CEM Configuration Items have already been defined in the CA CMDB, and
CA CEM-CA Introscope integration is being used within CA Introscope.
CA Introscope to CA CMDB Term Mapping
The following table shows how terms and definitions in CA Introscope map to terms in
CA CMDB:
CA Introscope term CA CMDB term mapping (class) CA CMDB term mapping (family)
Process Application Server Software.Application Server
Application Server by Port Application Server Instance Software.Application Server
Applications (Frontend) Application Instance Software.Application
Database (Backend) Other Software Database Software.Database
Server (Host) Server Hardware.Server
For more information about CA APM terms, see the CA APM Overview Guide.
Chapter 2: Implementing CA CEM Integration for CA CMDB 19
Chapter 2: Implementing CA CEM
Integration for CA CMDB
This chapter provides instructions for installing the CA CEM Integration for CA CMDB.
This section contains the following topics:
Prerequisites (see page 19)
Download and Extract the Installation Files (see page 20)
Installation Modes (see page 21)
Uninstall CA CEM Integration for CA CMDB (see page 24)
Prerequisites
We recommend that you install CA CEM Integration for CA CMDB on a host separate
from the Enterprise Manager host and CA CMDB host.
System Requirements
The system requirements for CA CEM Integration for CA CMDB are as follows:
CA software: For CA CMDB system requirements, see the Compatibility Guide.
Integration computer resource requirements:
~125 MB of disk space
50 MB of memory
Supported operating systems: For operating system requirements, see the
Compatibility Guide.
User Rights
The following user rights are required to install the Integration:
Windows: Administrator access to install the CA CEM Integration for CA CMDB.
The default installation mode is GUI mode.
UNIX: Root access to install the Integration to any directory. If you install as a
non-root user, the installation path is /opt/CAWily and is not modifiable. For
non-root users, pre allocate the /opt/CAWily installation directory and give access
permissions to the non-root user before starting the installation.
Download and Extract the Installation Files
20 Integration for CA CMDB Guide
The default installation mode is console mode. After installation, you log out and
log in again to set the environment variable INTEGRATIONPACK_INSTALL_PATH. If
you restart the computer after installation, start the Tomcat server manually:
<Integration_Home>\apache-tomcat-5.5.25\bin\startup.sh
For example, <Integration_Home> location can be at:
/opt/CAWily/IntegrationPack/
Download and Extract the Installation Files
This section describes how to download and extract the installation files.
Follow these steps:
1. Download the installation files from the appropriate installation archive.
Windows:
CAAPM_CEM_CMDB_Integration_<VersionNumber>Windows_Installer.zip
UNIX/Linux: Use the appropriate .tar file:
CA_APM_CEM_CMDB_Integration_<VersionNumber>Aix_Installer.tar
CA_APM_CEM_CMDB_Integration_<VersionNumber>HPUX_Installer.tar
CA_APM_CEM_CMDB_Integration_<VersionNumber>Linux_Installer.tar
CA_APM_CEM_CMDB_Integration_<VersionNumber>Solaris_Installer.tar
2. Extract the installation files to a temp folder:
For Windows, use install.exe and for UNIX, use install.bin.
These files are the installers. Run this executable file to launch the installation.
apache-tomcat-5.5.25.zip
This file is the installation zip file that the installer uses to install Apache
Tomcat.
silentInstallerSample.properties
This property file contains configuration information for silent installations.
For Windows, use RemoveJRE.bat and for UNIX, RemoveJRE.sh
The uninstaller uses these scripts to remove the JRE.
Installation Modes
Chapter 2: Implementing CA CEM Integration for CA CMDB 21
Installation Modes
The installer runs in the following modes:
GUI modeThis mode is a series of windows that guide you through the installation
and summarize the results when complete. The installer defaults to GUI mode on
Windows platforms. On operating systems that do not support GUI mode, run the
installer using the command line or the installer script.
Console modeThis mode is a series of text prompts that guide you through the
installation and summarize the results when complete. To install on computers
without video cards or Xservers use console mode. Console mode is the default
mode on UNIX platforms.
Silent modeThis mode is invoked from the command line. The silent mode
installer obtains input from a specified response file. The silent mode installer eases
the process of performing multiple installations. The installer runs in the
background and does not provide outputyou select the install log to verify the
installation results.
Use one of the installation modes:
Install in Console Mode (see page 22)
Install in GUI Mode (see page 21)
Install in Silent Mode (see page 22)
Install in GUI Mode
Launch the installer to install the CA CEM Integration for CA CMDB using the wizard.
To launch the installer in UNIX, type the following command:
install.bin i gui
You can launch the installer in Windows.
Follow these steps:
1. In the directory where you extracted the installation files, double-click the
install.exe file.
The installation wizard opens.
2. Enter the following information:
Installation Modes
22 Integration for CA CMDB Guide
Installation folder location
Credentials of the Administrator to use the Tomcat server
Integration user credentials (you can use the same credentials as for the
Tomcat server)
Tomcat server ports
The installation is complete.
Install in Console Mode
To install the CA CEM Integration for CA CMDB from the console, type the following
command:
Windows: install.exe i console
UNIX: install.bin
Install in Silent Mode
This section explains how to install the CA CEM Integration for CA CMDB using the silent
installation mode. When installing in silent mode, configuration values are read from
the properties file so no user interaction is required and installation proceeds
unattended.
User configuration values for the silent installer are stored as a set of variables in the
silentInstaller.properties file. You set these variables by editing the
silentInstallerSample.properties file that is provided and renaming it or by using the
silentInstaller.properties file that is generated from a previous installation using the GUI
installation wizard. If this file is not located in the same directory as install.exe, save the
file to any location but include the full path when executing commands. See Silent
Installer Properties (see page 23) for an explanation of the variables.
Follow these steps:
1. Edit and save the silentInstaller.properties file using one of the following methods:
Edit and save the silentInstallerSample.properties file provided in the
installation download and rename it.
Use the following command to generate the silent installer properties file using
the GUI wizard:
Windows:
install.exe r <installer_properties_filename_with_full_path>
UNIX:
install.bin i gui r <installer_properties_filename_with_full_path>
Installation Modes
Chapter 2: Implementing CA CEM Integration for CA CMDB 23
2. Use the following command to install in silent mode:
Windows:
install.exe i silent f <installer_properties_filename_with_full_path>
UNIX:
install.bin i silent f <installer_properties_filename_with_full_path>
The installation is complete.
Silent Installer Properties
The following table explains the variables in the silentInstaller.properties file.
Important! If any variable value is not set correctly, installation can fail or provide
unintended results.
Variable Name Description
USER_INSTALL_DIR Installation folder.
When setting paths on Windows systems, the backslash
character must be escaped (doubled). For example:
C:\\Program Files\\CAWily\\Integration
On UNIX, the default installation folder is:
/opt/CAWily/Integration
USER_TOMCAT_INPUT_USER User name of a valid Tomcat administrator. It cannot be
empty.
USER_TOMCAT_INPUT_PWD Password of a valid Tomcat administrator. It cannot be
empty.
USER_TOMCAT_INPUT_CONFIRM_PWD Provide the same password as for
USER_TOMCAT_INPUT_PWD.
USE_SAME_TOMCATUSER_FOR_IP Set to 1 if you want to use the same Tomcat user
credentials for the Integration Pack user. If not, set to 0.
If set to 1, the following variables are ignored:
USER_IP_INPUT_USER
USER_IP_INPUT_PWD
USER_IP_INPUT_CONFIRM_PWD
USER_IP_INPUT_USER Valid Integration user name. This value cannot be
empty and it cannot be the same as the Tomcat user
name.
USER_IP_INPUT_PWD Valid Integration user password. It cannot be empty.
Uninstall CA CEM Integration for CA CMDB
24 Integration for CA CMDB Guide
Variable Name Description
USER_IP_INPUT_CONFIRM_PWD Provide the same password as for
USER_IP_INPUT_PWD.
USER_INPUT_LAUNCH_UI Set to 0. This value is used to launch the configuration
UI on Windows. However, it does not launch the
configuration UI in silent install mode.
Uninstall CA CEM Integration for CA CMDB
To uninstall the CA CEM Integration for CA CMDB on Windows, Click Start, Settings,
Control Panel, Add or Remove Programs to use the Windows uninstall program.
To uninstall the CA CEM Integration for CA CMDB on UNIX, run the following uninstaller
executable:
<Integration_Home>\CAWily_CEM_CMDB_IntegrationPack\Uninstall_CAWily_CEM
_CMDB_IntegrationPack\Uninstall_CAWily_CEM_CMDB_IntegrationPack
Chapter 3: Configuring the CA CEM Integration for CA CMDB 25
Chapter 3: Configuring the CA CEM
Integration for CA CMDB
This chapter provides instructions for configuring the CA CEM Integration for CA CMDB.
This section contains the following topics:
Configure the Integration Solution (see page 25)
Configure the MDR Launcher (see page 29)
Configure the Integration Solution
The Integration Configuration web interface opens after you complete the installation
(GUI mode) and select Launch check box in the last screen of the wizard.
To launch the Configuration web interface, use one of the following methods:
Double-click the shortcut icon on the Windows desktop.
Use the following URL:
http://localhost:8082/CA-Wily-CEM-CMDB-IP/
Configure following tabs :
CEM Configuration (see page 25)
CA CMDB Configuration (see page 28)
Log Configuration (see page 28)
CEM Configuration
You can enter settings for a specific CA CEM host in the Configuration tab, which is
required to import the data. Data is imported from CA CEM hosts specified here.
DeleteDelete the selected hosts from the CA CEM host list.
Run NowStart importing CA CEM data for the selected CA CEM hosts right away
rather than waiting for the scheduled time (if using the Scheduler).
AddAdd CA CEM host configuration.
Refresh StatusUpdate the screen. Use Refresh Status after importing data with
Run Now to see the status of the data import immediately.
Configure the Integration Solution
26 Integration for CA CMDB Guide
The status refreshes every 2 minutes by default. You can change this default
interval by editing the <refreshinterval> value in the BridgeProperties.xml file found
in:
<Integration_Home>\apache-tomcat-5.5.25\webapps\CA-Wily-CEM-CMDB-IP\WEB-INF\c
onfig
The value of the tag is in seconds.
Examples:
<refreshinterval>180</refreshinterval>Sets the refresh rate to 3 minutes.
<refreshinterval></refreshinterval>Disables auto-refresh.
Note: Only one user can update the configuration at a time. If a user tries to update the
configuration after another user updates it, a conflict message displays. A user can
update the configuration only after the current user logs out.
Configure the Integration Solution
Chapter 3: Configuring the CA CEM Integration for CA CMDB 27
Add and Manage CA CEM Hosts
This section describes how you can add a host.
Follow these steps:
1. Click Add.
2. Enter the following information in the Add Host and Scheduler sections:
HostEnter the fully qualified (<hostname>.<domainname>) host name or IP
address of the CA CEM host.
Important! Integration does not work when you provide a CEM host name
only.
UserEnter the user name to use to connect to CA CEM Web Services.
PortEnter the port number of CA CEM host.
PasswordEnter the password to authenticate the connection to CA CEM Web
Services.
Enable SchedulerSelect to enable the Scheduler.
RecurrenceThe scheduled CA CEM data import is based on the Start
Time and Run Every value.
Run Every (hours)After starting at the specified start time, CA CEM data
import executes at the frequency that is specified here (in hours).
Start TimeEnter the time at which the service is scheduled to start. The
format is "MM/dd/yyyy hh:mm aa" (the "aa" is the placeholder for AM or PM).
DailyThe scheduled CA CEM data import is run daily at the specified
Execution Time.
Execution TimeThe run time for the scheduled CA CEM data import
when the Scheduler is set to Daily.
In the Manage CEM Host Specifications section, click a specific host to edit the
host configuration.
3. Click Save.
The host is added successfully.
Configure the Integration Solution
28 Integration for CA CMDB Guide
CA CMDB Configuration
On this tab enter settings for a specific CA CMDB host, which is required to import the
data. Data is loaded on the CA CMDB host that is specified here.
To manage the CA CMDB host, enter the following information:
Hosthost name where CA CMDB is installed.
Useruser name to log in to the CA CMDB application.
Portport number where the CA CMDB web application is located.
Passwordpassword for the CA CMDB user.
Log Configuration
Enter settings for CA CEM Integration for CA CMDB log configuration in the Log
Configuration tab.
To manage the log configuration, enter the following log configuration settings:
File Size (MB)maximum size in megabytes of the CA CEM Integration for CA
CMDB Integration log file.
Levellog level for the CA CEM Integration for CA CMDB log. The log level can
be set to:
INFOinformational messages only
SEVEREinformational and error messages
FINESTall possible detailed messages
The log files are located in the Tomcat logs folder and are named
TransferService.0.log and TransferService.1.log.
The default location is:
Windows:
Program Files\CAWily\IntegrationPack\apache-tomcat-5.5.25\logs
UNIX:
/opt/CAWily/IntegrationPack/apache-tomcat-5.5.25/logs
When the application starts, only TransferService.0.log is created. Once this file reaches
half of the total file size (1 MB by default), TransferService.1.log is created. The contents
of TransferService.0.log are now moved to TransferService.1.log and logging continues
with TransferService.0.log. The same process continues for logs.
Configure the MDR Launcher
Chapter 3: Configuring the CA CEM Integration for CA CMDB 29
Configure the MDR Launcher
You can launch CA CEM from within the CA CMDB to link back to the CA CEM
configuration item in the CA CEM console using the MDR Launcher.
MDR Configuration Overview (see page 29)
MDR Launcher Overview (see page 29)
MDR Configuration Overview
Configuring the MDR Launcher includes the following steps:
1. Define the MDR provider.
2. Import CA CEM data to CA CMDB.
3. Verify that the CIs have been imported and that an associated MDR Launcher
button has been created for each CI.
MDR Launcher Overview
A Management Data Repository (MDR) provides data to CA CMDB. The MDR Launcher is
an open integration tool that enables you to view data from any MDR using a Web
browser from CA CMDB.
CA CMDB does not store all attributes for all CIs; it consolidates the most important
attributes that must be managed centrally. Attributes that are under the control of
change management are good candidates for inclusion in CA CMDB. Using the MDR
Launcher, you can access the attributes that are not managed by CA CMDB.
For the MDR Launcher to operate, CA CMDB must be able to construct a URL to start a
Web browser session with the source CA CEM.
When constructing a URL to launch an MDR, CA CMDB uses the following parameters
that are given by the MDR Launcher:
Hostname
Port
Configure the MDR Launcher
30 Integration for CA CMDB Guide
Path
Parameters
Password
When launching a CI-specific location, substitution occurs in the URL:
{hostname}
{federated_asset_id}
{port}
{user}
{password}
{mdr_name}
{mdr_class}
{class}
{family}
{path}
{name}
Configure the MDR Launcher
Chapter 3: Configuring the CA CEM Integration for CA CMDB 31
Define a New MDR Launcher Data Provider
Define an MDR data provider for each CA CEM host that you are importing data from.
Follow these steps:
1. Launch CA CMDB through a browser.
2. Click CMDB Administration.
3. Expand CA CMDB, MDR Launcher and click Data Providers.
The MDR List appears, showing the currently configured data providers.
4. Click Create New.
The Create New MDR Definition dialog appears.
5. In the Create New MDR Definition dialog, enter properties according to your setup.
The properties are as follows:
Button Name
Label for the button which appears in the Attributes tab of the Configuration
Item Detail window. This label has a maximum length of 16 characters. Use a
unique string that identifies the source of the object, such as the Enterprise
Manager hostname.
MDR Name
Must be the same as Hostname, that is, the name of the Enterprise Manager
host.
MDR Class
Must be "CA Wily CEM TESS".
Active?
Whether the asset is running at the time, the MDR is created. One of:
Active
Inactive
Important! Must be Active for the MDR to work.
Owner
Name, alias, role, group, or other owner of the asset.
You can populate this field by clicking the Owner field label, which brings up a
dialog you can use to search the CA CMDB owner database.
Note: The Owner must be a CA CMDB Administrator.
Description
Optional. Any text string to describe the MDR.
Hostname
Configure the MDR Launcher
32 Integration for CA CMDB Guide
Specifies the network address or DNS name of the Enterprise Manager host.
Port
Specifies the Port that is used by the web server on Hostname, that is, the
Enterprise Manager host.
Path
Must be left blank.
Parameters
Specifies the parameter that is used to identify the desired CI to the MDR. CA
CMDB posts this information to the MDR. Enter the following:
{federated_asset_id}
Userid, Password
Leave the Userid and Password fields blank.
URL to launch in Context
When the button is clicked, CA CMDB launchs this URL in a browser. Instead of
hard-coding a URL, enter the following:
http://{hostname}:{port}/{parameters}
6. Click Save.
Your new MDR is listed in the MDR list of Data Providers.
The name that you enter in the Button Name field appears in the Attributes tab of
the Configuration Item Detail window. Launch CA CMDB and Check for CA CEM
Configuration Items (see page 34).
After defining the new MDR:
1. Use Run Now to import CA CEM data. Import Data from CA CEM into CA CMDB
(see page 33).
2. Once the data import is complete, log in to the CMDB to verify that CIs have
been imported and that the MDR Launcher button is created for each CI.
Launch CA CMDB and Check for CA CEM Configuration Items (see page 34).
If the CI is shared by multiple CA CEM sources, there are multiple MDR Launcher
buttons in the CMDB Attributes tabone for each MDR provider that you created.
More Information:
Launch CA CEM from within CA CMDB (see page 35)
Chapter 4: Using CA CMDB with CA CEM 33
Chapter 4: Using CA CMDB with CA CEM
This chapter describes how to use the CA CEM Integration for CA CMDB features.
This section contains the following topics:
Import Data from CA CEM into CA CMDB (see page 33)
Launch CA CMDB and Check for CA CEM configuration items (see page 34)
Launch CA CEM from within CA CMDB (see page 35)
Use the CA CMDB Visualizer to See CA CEM Data Objects (see page 35)
Import Data from CA CEM into CA CMDB
Update the CA CMDB with CA CEM data by performing one of the following actions:
Select Run Now
Use the Scheduler to schedule when to run the data import.
To import data from a specific CA CEM host, create its corresponding MDR provider in
CA CMDB Configure the MDR Launcher (see page 29). To verify that the data import was
successful, Launch CA CMDB and Check for CA CEM Configuration Items (see page 34).
Use Run Now
Use Run Now to import the CA CMDB with CA CEM data on demand.
Follow these steps:
1. In the Integration Configuration web interface, click the CA CEM Configuration tab.
2. Select the CA CEM hosts to import data from and click Run Now to start the data
import operation immediately.
3. Click Refresh Status to see the status of the data import.
The status refreshes every 2 minutes by default. To refresh on demand, click
Refresh Status. For details about how to configure the refresh interval, see CA CEM
Configuration (see page 25).
Use the Scheduler
You can use the Scheduler to specify how frequently you want to update the CA CMDB
with CA CEM data.
Launch CA CMDB and Check for CA CEM configuration items
34 Integration for CA CMDB Guide
Follow these steps:
1. In the Integration Configuration web interface, select the CA CEM Configuration
tab.
2. Select the checkbox Enable Scheduler.
3. Run the data import update at intervals (Recurrence) or once (Daily) at the time you
specify.
RecurrenceEnter a start time and frequency intervals (run every n hours) for
updating the CA CMDB with CA CEM data.
DailySelect the time that you want to run the data import every day.
The data import schedule is defined.
Launch CA CMDB and Check for CA CEM configuration items
After you have imported data from CA CEM into CA CMDB, verify to see that the CA
CEM data was imported and updated in CA CMDB.
Follow these steps:
1. Launch CA CMDB using the CA CMDB credentials that you used when installing the
CA CMDB.
http://<hostname>:port/
2. On the CMDB Scoreboard tab, click Configuration Items, Enterprise Service to view
CA CEM business services.
3. Click Enterprise Transaction to view CA CEM business transactions.
4. Verify that CA CEM business services and transactions appear in the Configuration
Item List (right pane).
In CA CMDB, CA CEM business services fall under the Business Service class and CA
CEM business transactions fall under the Business Transaction class.
5. In the right pane, select a CA CEM business service or transaction.
The Configuration Item Detail window opens.
6. Click the CMDB Relationships tab to see how this configuration item is related to
other CIs in CA CMDB.
7. Click the Attributes tab to see the attribute information and to access any MDR
Launcher buttons to launch this CI in the CA CEM console.
The CI review is complete.
There can be more than one MDR Launcher button if this CI is reconciled from
multiple CA CEM sources. If the MDR Launcher has not been configured, no buttons
appear. Configure the Integration (see page 25).
Launch CA CEM from within CA CMDB
Chapter 4: Using CA CMDB with CA CEM 35
Launch CA CEM from within CA CMDB
Use the MDR Launcher to launch CA CEM and go directly to a specific CI in the CA CEM
console.
Follow these steps:
1. Open the Configuration Item Detail window for the CI. Refer to Launch CA CMDB
and Check for CA CEM Configuration Items (see page 34) for detailed steps.
2. Select Attributes and click the MDR Launcher button.
The name of the button is the one you entered when you Define a New MDR
Launcher Data Provider (see page 31). If a CI is reconciled from multiple CA CEM
sources, there are separate buttons for each CA CEM Host. Each button launches a
CA CEM console to its business process or business transaction within the
corresponding CA CEM Host.
The CA CEM console opens this object directly. Log in to the CA CEM console first to
open this object. In CA CEM, you can perform tasks like checking the defect status
of the business services and transactions and checking for reported incidents.
Use the CA CMDB Visualizer to See CA CEM Data Objects
Use the CA CMDB Visualizer to see graphical representations of CA CEM configuration
items and the relationships between them. The CA CMDB Visualizer displays the CA CEM
business services and business transaction CIs and their relationships.
Follow these steps:
1. Open the Configuration Item Detail window for the CI. Refer to Launch CA CMDB
and Check for CA CEM Configuration Items (see page 34) for detailed steps.
2. In the Configuration Item Detail window, click the Visualizer button (top right).
The Visualizer displays a graphical representation of the data objects and their
relationships.
3. Select and right-click any configuration item to display a list of options.
If you do not select and then right-click, the MDR Launcher is not available. For CIs
associated with CA CEM, select Launch MDR to open the browser to the CA CEM
console containing the original object. You can then navigate within CA CEM as
necessary.
Chapter 5: Implementing CA Introscope Integration for CA CMDB 37
Chapter 5: Implementing CA Introscope
Integration for CA CMDB
This chapter provides instructions for installing the CA Introscope-CA CMDB
Integration.
This section contains the following topics:
Prerequisites (see page 37)
Download and extract the software (see page 40)
Install in GUI Mode (see page 40)
Install in Console Mode (see page 44)
Install in Silent Mode (see page 45)
Uninstall CA Introscope-CA CMDB Integration (see page 47)
Prerequisites
We recommend that you install CA Introscope-CA CMDB Integration on a host separate
from the Enterprise Manager host and CA CMDB host.
System Requirements
The system requirements for CA Introscope Integration for CA CMDB are as follows:
CA software: For CA Introscope and CA CMDB system requirements, see the
Compatibility Guide.
Integration computer resource requirements:
~150 MB of disk space
50 MB of memory
Supported operating systems: For operating system requirements, see the
Compatibility Guide.
JRE 1.5 at a minimum
Prerequisites
38 Integration for CA CMDB Guide
Installer Components
The CA Introscope-CA CMDB Integration installs the following components:
Apache Tomcat web server
Configuration UI for the Integration
You can install the CA Introscope-CA CMDB Integration on the host of your choice.
Operating System Permissions
The following operating system permissions are required to install the CA
Introscope-CA CMDB Integration:
Windows: Administrator access to install the CA Introscope-CA CMDB Integration.
Unix: Root access to install the Integration to any directory.
Default installation mode for UNIX is console mode.
If you are a non-root user the installation path is /opt/CAWily and the path is not
modifiable.
Before you install on a UNIX platform, as a non-root user:
1. Create the /opt/CAWily directory manually.
2. Configure access permissions to the directory for the non-root user.
After installing:
1. Log out and log in again to set the environment variable
INTEGRATION_INSTALL_PATH.
2. Start the Tomcat server manually, if you restart the computer after installation
using:
<Integration_Home>\apache-tomcat-5.5.25\bin\startup.sh
Prerequisites
Chapter 5: Implementing CA Introscope Integration for CA CMDB 39
Installation Modes
The installer runs in the following modes:
GUI modea series of windows that guide you through the installation and
summarize the results when complete.
GUI mode is the default mode on Windows platforms.
On operating systems that do not support GUI mode, force the installer to run in
either console or silent mode.
Console modea series of text prompts guide you through the installation and
summarize the results when complete.
Console mode is used to install on computers without video cards or Xservers.
Console mode is the default mode on UNIX platforms.
Silent modeinvoked from the command line, the silent mode installer obtains
input from a specified response file. The silent mode installer eases the process of
performing multiple installations. The installer runs in the background and does not
provide outputcheck the install log to verify the installation results.
Silent mode can be used on any platform.
When installing on one or a few computers, you generally use GUI or Console mode,
depending on the platform. When installing on multiple computers, Silent mode helps
you automate the process.
Use one of the installation modes:
Install in GUI Mode (see page 40)
Install in Console Mode (see page 44)
Install in Silent Mode (see page 45)
Download and extract the software
40 Integration for CA CMDB Guide
Download and extract the software
Download and uncompress the CA Introscope-CA CMDB Integration software.
Follow these steps:
1. CA APM sends you a software delivery email message containing a link to the CA
APM software download area on CA Support. Using this link, download the CA
Introscope-CA CMDB Integration software archive for your platform:
WindowsCA_APM_Introscope_CMDB_Integration_<VersionNumber>Windo
ws_Installer.zip
AIXCA_APM_Introscope_CMDB_Integration_<VersionNumber>Aix_Installer.t
ar
HPUXCA_APM_Introscope_CMDB_Integration_<VersionNumber>HPUX_Insta
ller.tar
LinuxCA_APM_Introscope_CMDB_Integration_<VersionNumber>Linux_Instal
ler.tar
SolarisCA_APM_Introscope_CMDB_Integration_<VersionNumber>Solaris_Ins
taller.tar
2. Open and uncompress the archive to get the following files:
install.exeInstaller executable.
apache-tomcat-5.5.25.zipApache Tomcat installer executable.
silentInstallerSample.propertiesSample properties file to be customized
when using the silent installation process. For information about silent
installation, Silent Installer Properties (see page 46).
Install in GUI Mode
Launch the installer to install the CA Introscope-CA CMDB Integration using the wizard.
To launch the installer on UNIX, type the following command:
install.bin i gui
Install in GUI Mode
Chapter 5: Implementing CA Introscope Integration for CA CMDB 41
You can launch the installer on Windows.
Follow these steps:
1. In the directory where you extracted the installation files, double-click the
install.exe file.
The installation wizard opens and guides you through the installation process.
2. From the Install Set dropdown, select Introscope CMDB Integration Server.
When you select Introscope CMDB Integration Server, the Introscope Integration
Pack for CMDB is selected by default.
3. Click Next.
4. Specify the location where you are installing the CA Introscope-CA CMDB
Integration.
The default installation path is:
Windows:
C:\Program Files\CAWily\IntegrationPack
UNIX:
/opt/CAWily/IntegrationPack
Install in GUI Mode
42 Integration for CA CMDB Guide
a. Click Choose...to specify a different path.
b. Click Next to accept the default path.
5. Enter the user credentials for the Apache Tomcat web server, which is used to serve
the Integration configuration user interface to users. By default, these credentials
are used for the CI (Configuration Item) Exporter.
Note: Do not select Use this user as the Integration Pack user check box if you want
to create different credentials for the integration user. The installer asks for the
user credentials for the Integration user.
6. Click Next.
7. For the Tomcat server, enter the connection port and shutdown port numbers.
The port numbers:
can be from 1024 through 65535.
must not be in use.
The shutdown port listens for shutdown commands. The port accepts only local
shutdown commands.
When you click Next, the installer validates these port numbers. The installer
displays an error message if these requirements are not met.
If the port number are accepted, the installation proceeds.
8. When the installation process is finished, you can launch the Configuration UI
directly.
If you leave Launch Configuration UI checked and click Done, the Configuration UI
appears; Configure the MDR Launcher (see page 50).
Install in GUI Mode
Chapter 5: Implementing CA Introscope Integration for CA CMDB 43
Installation Results
After a successful installation:
The CA Introscope-CA CMDB Integration is installed in <Integration_Home> on the
Integration host.
The Apache Tomcat web server:
is installed in <Integration_Home>/apache-tomcat-5.5.25
runs as a service with the label Apache Tomcat for CA APM Integration Packs.
The file <Integration_Home>/apache-tomcat-5.5.25/conf/tomcat-users.xml has a
new INTROSCOPECMDB role/user.
The .war file CA-Wily-Introscope-CMDB-IP.war is deployed in
<Integration-Pack_Home>/apache-tomcat-5.5.25/webapps.
A JRE is installed in <Integration_Home>/jre
A new environment variable INTEGRATION_INSTALL_PATH is set to
<Integration_Home>.
Note: On UNIX, if a non-root user installed the Integration, then the install path
environment variable is not set. A non-root user does not have permission to edit
/etc/profile.
On Windows, a shortcut for the configuration UI utility is created:
in the <USER_INSTALL_DIR>\<PRODUCT_DIR>
on the desktop.
On UNIX, if a non-root user installed the Integration, then the CA Introscope-CA
CMDB Integration is installed at the following default location:
/opt/CAWily/IntegrationPack
UNIX Post-Installation Tasks
After installing:
1. Log out and log in again to set the environment variable
INTEGRATION_INSTALL_PATH.
2. Start the Tomcat server manually, if you have restarted the computer after
installation using:
<Integration_Home>\apache-tomcat-5.5.25\bin\startup.sh
Install in Console Mode
44 Integration for CA CMDB Guide
Install in Console Mode
This section explains how to install the CA Introscope-CA CMDB Integration using
console mode.
Follow these steps:
1. Type the following command:
On Windows:
install.exe i console
On UNIX:
install.bin
The installer validates whether your system meets the requirements for the
installation.
Note: If the requirements are not met, the installer quits.
If your system meets the requirements, the console install launches.
2. Select the features to install from the Choose Product Features screen and press
the Enter key.
Important! The CA Introscope-CA CMDB Integration is the default selection, so do
not make changes.
3. Enter Yes to install the selected features.
4. Specify the path on your system where CA Introscope-CA CMDB Integration has to
be installed. The default is:C:\Program Files\CAWily\IntegrationPack
5. Enter the user credentials for the Apache Tomcat Web Server. The default user
name is admin. The password cannot be blank.
6. Enter:
1 if you want the credentials to be the same for both CA Introscope-CA CMDB
Integration user and the Apache Tomcat Web Server use.
2 if you want to specify different credentials for the CA Introscope-CA CMDB
Integration user.
7. Specify the Tomcat ports. The default Tomcat connection port is 8082 and the
default Tomcat shutdown port is 8005.
8. Review the summary and press the Enter key to begin the installation.
A message displays that the installation is complete.
More Information:
Installation Results (see page 43)
Install in Silent Mode
Chapter 5: Implementing CA Introscope Integration for CA CMDB 45
Install in Silent Mode
When you use the silent installer, you:
1. Prepare a properties file with the information the other installers typically prompt
you for.
2. Run the silent installer, which reads values from silentInstaller.properties.
A sample file, silentInstallerSample.properties, is part of your software archive. You can
use it as the template for your working installer properties file. Alternatively, you can
use a silentInstaller.properties file that is generated when the GUI or console installer
was executed. Silent Installer Properties (see page 46).
Follow these steps:
1. Prepare the silentInstaller.properties file using one of the following methods:
Edit and save the silentInstallerSample.properties file provided in the
downloaded software archive.
The individual configuration properties are documented in.
You can save the file with any name to any location. Include the full path when
executing commands if this file is not located in the same directory as
install.exe.
Use a command to generate the silent installer properties file using the GUI
wizard:
On Windows:
install.exe r <installer_properties_filename_with_full_path>
On UNIX:
install.bin i gui r <installer_properties_filename_with_full_path>
2. Run the installer by entering the following commands:
On Windows:
install.exe i silent f <installer_properties_filename_with_full_path>
On UNIX:
install.bin i silent f <installer_properties_filename_with_full_path>
If the silent installer fails, it creates a file silent.install.failed.txt.
Install in Silent Mode
46 Integration for CA CMDB Guide
Silent Installer Properties
The following table explains the variables in the silent installer properties file.
Important! If any variable value is not set correctly, installation can fail or provide
unintended results. Use caution when editing the installer file.
Variable Name Description
USER_INSTALL_DIR Installation folder.
When setting paths on Windows systems,
the backslash character must be escaped
(doubled). For example:
C:\\Program
Files\\CAWily\\IntegrationPack
On UNIX the default installation folder is:
/opt/CAWily/IntegrationPack
USER_TOMCAT_INPUT_USER User name of a Valid Tomcat
administrator. It cannot not be empty.
USER_TOMCAT_INPUT_PWD User name of a Valid Tomcat
administrator. It cannot not be empty.
USER_TOMCAT_INPUT_CONFIRM_PWD Provide the same password as for
USER_TOMCAT_INPUT_PWD.
USE_SAME_TOMCATUSER_FOR_IP Set to 1 if you want to use the same
Tomcat user credentials for the
Integration Pack user. If not, set to 0.
If set to 1, the following variables are
ignored:
USER_IP_INPUT_USER
USER_IP_INPUT_PWD
USER_IP_INPUT_CONFIRM_PWD
USER_IP_INPUT_USER Valid Integration Pack user name. This
value cannot be empty and and it should
not be the same as the Tomcat user name.
USER_IP_INPUT_PWD Valid Integration Pack user password. This
value cannot be empty.
USER_IP_INPUT_CONFIRM_PWD Provide the same password as for
USER_IP_INPUT_PWD.
Uninstall CA Introscope-CA CMDB Integration
Chapter 5: Implementing CA Introscope Integration for CA CMDB 47
USER_INPUT_LAUNCH_UI Set to 0. This value is used to launch the
configuration UI on Windows. However, it
does not launch the configuration UI in
silent install mode.
IA_EM_HOME_DIR Introscope Installation Folder
When setting paths on Windows systems,
the backslash character must be escaped,
as shown in this table as earlier.
USER_TOMCAT_CONNECTION_PORT Tomcat connection port. The default is
8082.
USER_TOMCAT_SHUTDOWN_PORT Tomcat shutdown port. The default is
8005.
Uninstall CA Introscope-CA CMDB Integration
To uninstall the CA Introscope Integration for CA CMDB for Windows, perform one of
the following steps:
Run
\CAWily_Introscope_CMDB_IntegrationPack\Uninstall_CAWily_Introscope_CMDB_I
ntegrationPack\Uninstall CAWily_Introscope_CMDB_IntegrationPack.exe
Launch uninstaller from the Windows Add/Remove Programs control panel.
To uninstall the CA Introscope Integration for CA CMDB for UNIX, Run
Uninstall_CAWily_Introscope_CMDB_IntegrationPack from the
<Integration_Home>/CAWily_Introscope_CMDB_IntegrationPack/Uninstall_CAWily_Intr
oscope_CMDB_IntegrationPack/Uninstall
CAWily_Introscope_CMDB_IntegrationPack.exe file.
Note: The uninstaller sends an alert if more than one integration is installed on the
computer. Proceeding with the uninstall restarts the Tomcat web server, which can
affect the performance of other integration products.
Chapter 6: Configuring the CA Introscope-CA CMDB Integration 49
Chapter 6: Configuring the CA
Introscope-CA CMDB Integration
This chapter provides instructions for configuring the CA Introscope-CA CMDB
Integration.
Important! Perform the tasks in the order that is listed here. You are required to switch
from CA CMDB to the Integration configuration user interface and then back to CA
CMDB.
This section contains the following topics:
Overview (see page 49)
Configure the MDR Launcher (see page 50)
Define a New MDR Launcher Data Provider (see page 50)
Launch the Configuration User Interface (see page 52)
Overview
The standard way to use this CA Introscope-CA CMDB Integration together with CA
CMDB is:
1. From within CA CMDB, define Enterprise Manager as a data provider for the MDR
launcher.
This enables it to generate a URL which can be later used to connect to the
Enterprise Manager. Configure the MDR Launcher (see page 50).
2. Launch the Integration configuration user interface and configure connection and
authentication properties for Enterprise Manager. Add A New Enterprise Manager
Host (see page 54).
3. Configure the Integration using the Configuration web interface Launch the
Integration Configuration User Interface (see page 52).
4. In the Integration configuration UI, run a data import that defines the Enterprise
Manager and the applications it monitors as CA CMDB Configuration Items. Import
CA Introscope Data (see page 56).
5. From within CA CMDB:
a. View Enterprise Manager Configuration Items (CIs).
b. Use MDR Launcher to launch a Java Web Start of Workstation to view each CI.
Configure the MDR Launcher
50 Integration for CA CMDB Guide
Configure the MDR Launcher
You can launch CA Introscope from within the CA CMDB to link back to the CA
Introscope configuration item in the CA Introscope console using the MDR Launcher.
MDR Launcher Overview
A Management Data Repository (MDR) is any system or system object that collects
information about Configuration Items. In the context of the CA Introscope-CA CMDB
Integration, an MDR represents the Enterprise Manager instance and all the objects that
belong to that instance, including:
The Enterprise Manager host.
The applications whose performance CA Introscope monitors, as long as they are
deployed on an application server
The hosts of those applications
These objects reports all the metrics.
The MDR Launcher allows you to view data from any MDR using a browser from CA
CMDB.
Note: CA CMDB does not import or display data from applications that are deployed on
a non-application server platform.
Use the MDR Launcher
CA CMDB does not store all attributes for all Configuration Items; it consolidates the
most important attributes that must be managed centrally. Attributes that are under
the control of change management are good candidates for inclusion in the CA CMDB.
Use the MDR Launcher to access attributes that are not managed by CA CMDB .
For more information about the MDR Launcher and the ways you can use it, see the CA
CMDB Administration Guide.
Define a New MDR Launcher Data Provider
In this task, you define an MDR data provider for each Enterprise Manager host that you
are importing data from.
Define a New MDR Launcher Data Provider
Chapter 6: Configuring the CA Introscope-CA CMDB Integration 51
1. Launch CA CMDB through a browser.
2. Click the CMDB Administration tab.
3. Expand CA CMDB > MDR Launcher and click Data Providers.
The Management Data Repository (MDR) List appears, showing the currently
configured data providers.
4. Click Create New.
The Create New MDR Definition dialog appears.
5. In the Create New MDR Definition dialog, enter properties according to your setup.
The properties are as follows:
Button Name
Label for the button which appears in the Attributes tab of the Configuration
Item Detail window. This label has a maximum length of 16 characters. Use a
unique string that identifies the source of the object, such as the Enterprise
Manager host name.
MDR Name
Must be the same as Hostname, that is, the name of the Enterprise Manager
host.
MDR Class
Must be "CA Wily Introscope"
Active?
Whether the asset is running at the time the MDR is created. One of:
Active
Inactive
Launch the Configuration User Interface
52 Integration for CA CMDB Guide
Note: Must be Active for the MDR to work.
Owner
Name, alias, role, group, or other owner of the asset.
You can populate this field by clicking the Owner field label, which brings up a
dialog you can use to search the CA CMDB owner database.
Note: The Owner must be a CA CMDB Administrator.
Description
Optional. Any text string to describe the MDR.
Hostname
Specifies the network address or DNS name of the Enterprise Manager host.
Port
Port that is used by the web server on Hostname, that is, the Enterprise
Manager host.
Path
Must be left blank.
Parameters
Specifies the parameter used to identify the desired CI to the MDR. CA CMDB
posts this information to the MDR. Enter the following:
{federated_asset_id}
Userid, Password
Leave the Userid and Password fields blank.
URL to launch in Context
When the button is clicked, CA CMDB launches this URL in a browser. Instead
of hard-coding a URL, enter the following:
http://{hostname}:{port}/{parameters}
6. Click Save.
Your new MDR is listed in the MDR list of Data Providers.
Launch the Configuration User Interface
If you use the CA Introscope-CA CMDB Integration GUI installer, the Integration
configuration user interface opens when you complete the installation if the Launch box
is selected in the last screen of the wizard. Because completing steps within CA CMDB is
a prerequisite before proceeding with the configuration user interface, you might not
have the UI open anymore.
Launch the Configuration User Interface
Chapter 6: Configuring the CA Introscope-CA CMDB Integration 53
To launch the Configuration web interface outside the installer, use one of the following
methods:
Double-click the shortcut icon on the Windows desktop.
Assuming you selected defaults when installing the Integration, you can also use the
following URL in a browser:
http://localhost:8082/CA-Wily-Introscope-CMDB-IP/
CMDB Configuration tab
On this tab, you enter settings for the CMDB host to which CA Introscope data is
imported.
Follow these steps:
1. Enter values for:
Host
CMDB host name.
User
CMDB userid.
Port
Port on the CMDB host for the CMDB web application.
Password
CMDB user password.
2. Click Save.
The user credentials are validated. If your credentials are invalid, an error message
is displayed. If your credentials are valid and a connection is established, the
software displays a success message.
Introscope Configuration tab
You use the Introscope Configuration tab to enter settings for a specific CA Introscope
host from which you want CA CMDB to import metrics.
Important! If this is your first time using the CA Introscope- CA CMDB Integration, or if
you do not have any Enterprise Manager hosts configured, enter information for the CA
CMDB host before entering Enterprise Manager Host information. CMDB Configuration
tab (see page 53).
Launch the Configuration User Interface
54 Integration for CA CMDB Guide
You can perform the following functions from Introscope Configuration tab:
Run Now
Starts importing CA Introscope metrics for the selected host(s) immediately rather
than waiting for the scheduled time.
Refresh Status
Updates host status immediately rather than wait for the automatic refresh (every
2 minutes by default). Last Run Status (see page 58).
Add
Adds Introscope host configuration.
Delete
Deletes the selected host(s) from the Introscope host list.
Cancel Now
Cancels the task that is running for the selected host.
Edit
Edits settings for this EM host by clicking the hyperlinked name.
Sort Arrows
Sorts by ascending or descending.
Add a New Enterprise Manager Host
To add a host:
1. Click Add.
2. Enter values in the Add EM Host and Scheduler sections.
3. Click OK.
The following fields display in the Add EM Host section:
Host
Name of the Enterprise Manager host.
User
Enterprise Manager username.
Port
Port that is used by Enterprise Manager to communicate with Web Services
clients. The default is 8081.
Launch the Configuration User Interface
Chapter 6: Configuring the CA Introscope-CA CMDB Integration 55
Password
Password of the Enterprise Manager user.
Enable Scheduler check box
Check to enable the Scheduler.
If you want to schedule data imports from the Enterprise Manager
automatically, click Enable Scheduler.
The Scheduler controls are as follows:
Recurrence or Daily
Choose between:
RecurrenceCA CMDB imports data from this Introscope host every n
hours (see next row of this table) and start at the Start Time.
DailyCA CMDB imports data from this Introscope host every day at the
Execution Time.
Run Every (hours)
The CA Introscope data import executes at the frequency that is specified
here (in hours).
Start Time
The format is "MM/dd/yyyy hh:mm aa" (the "aa" is the placeholder for AM or
PM). Use the calendar widget to set the Start Time.
Execution Time
The run time for the scheduled CA Introscope data import when the Scheduler
is set to Daily.
If you choose Recurrence, you set:
A start time.
A recurrence period.
Launch the Configuration User Interface
56 Integration for CA CMDB Guide
Set the Start Time for a recurring data refresh.
Follow these steps:
1. Click the calendar button:
The calendar widget opens:
a. Click Current date to set the date.
b. Use the up and down arrows to adjust the time.
2. Use the month and year controls, or scroll to select a month.
3. Type a time in the Time pane, or use the up/down arrows to the right of the Time
field to set the time.
You can highlight each of these fields in the Time pane, then use the up/down
arrows to adjust the field:
hour
minute
second
AM/PM
4. Click OK.
The Start Time for a recurring data is refreshed.
Import CA Introscope Data
After you add a CMDB host and at least one Enterprise Manager host, you import data
from the Enterprise Manager. This data allows CA CMDB to represent the Enterprise
Manager, and the applications it monitors, as Configuration Items.
Follow these steps:
1. Click the Introscope Configuration tab.
2. Select the Enterprise Managers that you want to import data from.
3. Click Run Now.
Data is imported.
Launch the Configuration User Interface
Chapter 6: Configuring the CA Introscope-CA CMDB Integration 57
Advanced Settings tab
On this tab, enter settings for:
CA Introscope-CA CMDB Integration logging
Auto-refresh interval
By default, log files are saved in the Tomcat logs folder:
Windows:
<Integration_home>\apache-tomcat-5.5.25\logs
UNIX:
/opt/CAWily/IntegrationPack/apache-tomcat-5.5.25/
Log files are named using a digit to show their relative age. When the application starts,
only IscopeTransferService.0.log is created. When this file reaches half of the total file
size (1 MB by default), IscopeTransferService.1.log is created. The contents of
IscopeTransferService.0.log are moved to IscopeTransferService.1.log. Logging continues
with IscopeTransferService.0.log. This process continues for further logging.
The following values can be set in the Advanced Settings tab.
Log File Size (MB)
Maximum size of the log file to create.
Log level
Sets the granularity of the log file content as follows:
INFOinformational messages only
SEVEREinformational and error messages
FINESTall possible detailed messages
Auto-Refresh Interval
The interval at which the status screen is automatically refreshed. The default is 2
minutes.
To disable auto-refresh, leave the field empty.
Other Integration Configuration UI Tasks
You can perform a series of other tasks using the Configuration UI. The following
sections provide more detail about these tasks.
Launch the Configuration User Interface
58 Integration for CA CMDB Guide
Manage Configured Hosts
To manage Enterprise Manager hosts that have already been configured, click the host
to edit the configuration in the Manage Introscope Host Specifications section.
Note: More than one user is not permitted to update the configuration at the same
time. If a user tries to update the configuration after another user has successfully
updated it, a conflict message is displayed. The user is permitted to update the
configuration only after the already logged in user logs out and then the user logs back
in.
Last Run Status
The Introscope Configuration tab displays the status of the latest data refresh request
for each of the Enterprise Manager hosts listed. The status is one of the following states:
IN PROGRESS
SUCCESS
FAILED
To refresh status on demand, click Refresh Status.
When you click Refresh Status, the Last Run Status and Last Run Time are updated
immediately.
Note: The status refreshes automatically every 120 seconds (2 minutes) by default.
Complete MDR Configuration
To complete MDR configuration, you run an import of CA Introscope data using the CA
Introscope-CA CMDB Integration configuration UI.
Follow these steps:
1. Open the CA Introscope- CA CMDB Integration configuration UI by using one of the
following methods:
Double-click the shortcut icon on the Windows desktop.
Assuming you selected defaults when installing the CA Introscope-CA CMDB
Integration, you can also use the following URL:
http://localhost:8082/CA-Wily-Introscope-CMDB-IP/
2. Use Run Now to import CA Introscope data.
The MDR Configuration is complete.
Chapter 7: Using CA CMDB with CA Introscope 59
Chapter 7: Using CA CMDB with CA
Introscope
This chapter describes how to use the features of the CA Introscope-CA CMDB
Integration.
This section contains the following topics:
Verify the New MDR (see page 59)
Use the CMDB Visualizer to See CA Introscope Data Objects (see page 61)
Verify the New MDR
Verify that the CA Introscope-CA CMDB Integration has imported CA Introscope data
as CA CMDB Configuration Items (CIs) and that the MDR Launcher button was created
for each CI.
Follow these steps:
1. Log in to CA CMDB.
2. In the CA CMDB Scoreboard tab, expand the list of Configuration Items in the left
pane.
3. Locate Configuration Items that are associated with your Enterprise Manager in the
Configuration Item list.
4. To see details and the MDR Launcher button for a particular Configuration Item,
click its name.
Verify the New MDR
60 Integration for CA CMDB Guide
View Introscope Metrics
To use the MDR Launcher button to launch Introscope Workstation:
1. Click the MDR Launcher button.
The CA Introscope Workstation appears.
2. Locate the Enterprise Manager host in the Configuration Item list.
3. Click the Enterprise Manager host name.
The Configuration Item Detail window appears.
4. Click the MDR Launcher button.
CA CMDB sends the URL you configured for the MDR to the Enterprise Manager and
attempts to launch Introscope Workstation using a browser popup.
Note: Allow popups for your CMDB host and then repeat this step.
CA CMDB determines whether you have an acceptable version of Java that is
installed on your computer. If you do not, it attempts to install the correct version
of Java1.6.
5. Accept the prompts to allow the installation to continue.
After CA CMDB detects the correct version of Java, it uses Java Web Start to launch
an CA Introscope Workstation instance. The Introscope Workstation connection
dialog appears.
6. Click Connect.
Workstation initiates a connection to the Enterprise Manager, and a login dialog for
the Enterprise Manager appears.
7. Enter Enterprise Manager username and password and click OK.
Introscope Workstation appears.
You use Introscope Workstation to view Introscope metrics.
Note: For information about using Introscope Workstation, see the Introscope
Workstation User Guide.
Use the CMDB Visualizer to See CA Introscope Data Objects
Chapter 7: Using CA CMDB with CA Introscope 61
Use the CMDB Visualizer to See CA Introscope Data Objects
Use the CA CMDB Visualizer to see graphical representations of CA Introscope
configuration items and the relationships between them. The CA CMDB Visualizer
displays the CA Introscope CIs and their relationships.
Follow these steps:
1. Click the Visualizer button in the Configuration Item Detail window.
The Visualizer displays a graphical representation of the data objects and their
relationships:
Introscope Enterprise Manager host.
Webapp backend database.
Application server process.
Agent monitoring the application server.
Right-click to view the Options menu.
Note: A red border indicates that the element is selected.
2. To display a menu of options, as shown in the preceding illustration:
a. Left-click to select an item in the Visualizer.
When you select an item, it is displayed with a red border, as shown in the
preceding illustration.
b. Right-click the selected item to see a menu.
Note: If you do not select and right-click, the options menu is not available.
Use the CMDB Visualizer to See CA Introscope Data Objects
62 Integration for CA CMDB Guide
To launch the Introscope Workstation from the Visualizer:
1. With the options menu open, choose Launch MDR...
An MDR launcher window appears.
2. Select the MDR in the list and click Launch.
The Introscope Workstation opens using a browser popup.
3. Allow popups for your CMDB host, and then repeat this step, if necessary.
CA CMDB launches a process that determines whether you have an acceptable
version of Java on your computer. If you do not, it attempts to install the correct
version.
4. Accept the prompts to allow the installation to continue.
The Introscope Workstation connection dialog appears. Once you have the correct
Java version, CA CMDB initiates a Java Web Start of Introscope Workstation.
5. Click Connect.
Workstation initiates a connection to the Enterprise Manager, and a login dialog for
the Enterprise Manager appears.
6. Enter Enterprise Manager username and password and click OK.
Introscope Workstation appears.
You use Introscope Workstation to view Introscope metrics. For information about
using Introscope Workstation, see the Introscope Workstation User Guide.
Chapter 7: Using CA CMDB with CA Introscope 63
Appendix A: Troubleshooting
This section provides high-level verification steps and a troubleshooting table to
troubleshoot the Integration.
This section contains the following topics:
Verify CA CEM integration (see page 63)
CA CEM Symptoms and Solutions (see page 64)
Verify CA Introscope Integration (see page 65)
CA Introscope Symptoms and Solutions (see page 66)
Verify CA CEM integration
You can verify that the integration is running in several ways.
1. Verify that CA CEM is running.
2. Verify that CA CMDB is running.
3. Verify that the CA CEM Integration for CA CMDB is running. Restart the Tomcat
server if necessary.
4. Verify that the Apache Tomcat Integration Pack service is installed and started.
This service runs on the connection port that you provided during installation. (The
Apache Tomcat Integration Pack service is for Windows only)
5. Check the log files.
The installation log file is in the following location:
<IntegrationPack_Home>\CAAPM_CEM_CMDB_IntegrationPack_InstallLog.log
Location of <Integration_Home> in:
Windows:
C:\Program Files\CAWily\IntegrationPack\CA_APM_CEM_CMDB_IntegrationPack
UNIX:
/opt/CAWily/IntegrationPack/CA_APM_CEM_CMDB_IntegrationPack
The log files are in <Integration_Home>\apache-tomcat-5.5.25\logs.
For example:
Windows:
Program Files\CAWily\IntegrationPack\apache-tomcat-5.5.25\logs
UNIX:
/opt/CAWily/IntegrationPack/apache-tomcat-5.5.25/logs
CA CEM Symptoms and Solutions
64 Integration for CA CMDB Guide
6. Import Data from CA CEM into CA CMDB (see page 33). Verify that the CA CEM data
was imported and updated in CA CMDB.
After you have imported CA CEM data into CA CMDB, you can perform the
following steps.
7. Open CA CMDB and verify that CA CEM business services and transactions appear
Launch CA CMDB and Check for CA CEM Configuration Items (see page 34).
8. Open a CA CEM object CI in CA CMDB:
a. In the Configuration Item Detail window, click the MDR Launcher button for the
CA CEM CI (right side of the Attributes tab).
CA CEM object opens in the CA CEM console (you must log in to the console
first).
b. In the Configuration Item Detail window, click the Visualizer button (top right).
The Visualizer displays a graphical representation of the data objects and their
relationships.
CA CEM Symptoms and Solutions
Troubleshooting CA CEM integration:
Data transfer delayed.
If you have multiple CA CEM servers with many CIs, data transfer can be delayed
when you use Run Now to transfer data. Data transfer happens immediately for
only one of the CA CEM servers. Data transfer for the next CA CEM server starts
only when the data transfer for the first CA CEM server is finished. There could be a
large time gap. For example, for 2500 CIs, the time gap is 1 hour.
CA CEM objects do not appear in CA CMDB
You cannot create an MDR provider or the MDR name of the MDR provider is
incorrect. The service stops the data import when it fails to detect the associated
MDR provider. Check the MDR provider settings or add one and try it again. Define
a New MDR Launcher Data Provider (see page 31).
Also check the CMDB Configuration tab in the Integration Pack Configuration web
interface to see that the correct CA CMDB host name is specified. CA CMDB
Configuration (see page 28).
Deleted CA CEM objects reappear in CA CMDB.
If deleted objects are not used by any other MDR source, remove them from CA
CMDB.The same objects probably exist in another CA CEM source, which causes
their reappearance. Check the MDR Launcher configuration to see the name of the
CA CEM source. Define a New MDR Launcher Data Provider (see page 31).
Verify CA Introscope Integration
Chapter 7: Using CA CMDB with CA Introscope 65
Verify CA Introscope Integration
You can verify that the integration functions in several ways.
1. Verify that CA Introscope is running.
2. Verify that CA CMDB is running.
3. Verify that the CA Introscope-CA CMDB Integration is running. Restart the Tomcat
server if necessary.
4. Verify that the Apache Tomcat Integration Pack service is installed and started.
This service runs on the connection port that you provided during installation. (The
Apache Tomcat Integration Pack service is for Windows only.)
5. Check the log files.
The installation log file is located here:
Location of <IntegrationPack_Home>:
Windows:
C:\Program Files\CAWily\IntegrationPack
UNIX:
/opt/CAWily/IntegrationPack
The log files are in <Integration_Home>\apache-tomcat-5.5.25\logs. The log files
are located by default in:
Windows:
<Integration_home>\apache-tomcat-5.5.25\logs
UNIX:
/opt/CAWily/IntegrationPack/apache-tomcat-5.5.25/logs
CA Introscope Symptoms and Solutions
66 Integration for CA CMDB Guide
6. Import CA Introscope data into CA CMDB Import CA Introscope Data (see
page 56).
7. Verify that the CA Introscope data was imported and updated in CA CMDB.
After you have imported CA Introscope data into CA CMDB, you can perform the
following steps.
8. Open CA CMDB and check to see that CA Introscope application configuration
items appear:
a. In the Configuration Item Detail window, click the MDR Launcher button for the
Introscope CI (right side of the Attributes tab).
The CA Introscope object opens in the Introscope admin console (you have to
log in to the console).
b. In the Configuration Item Detail window, click the Visualizer button (top right).
The Visualizer displays a graphical representation of the data objects and their
relationships.
CA Introscope Symptoms and Solutions
Troubleshooting CA Introscope integration:
Data transfer delayed.
If you have multiple Enterprise Managers with many metrics, data transfer can be
delayed when you use Run Now to transfer data. There could be a large time gap.
For example, for 2500 CIs, the time gap is 1 hour.
CA Introscope objects do not appear in CA CMDB
The MDR provider is not created or the MDR name of the MDR provider is
incorrect. The service stops the data import when it fails to detect the associated
MDR provider. Check the MDR provider settings or add one and try it again.
Configure the MDR Launcher (see page 50).
Check the CMDB Configuration tab in the CA Introscope-CA CMDB Integration
Configuration web interface to see that the correct CA CMDB host name is
specified. CMDB Configuration tab (see page 53).
Deleted CA Introscope objects reappear in CA CMDB.
If deleted objects are not used by any other MDR source, remove them from CA
CMDB. The same objects probably exist in another Enterprise Manager source,
which causes their reappearance. Check the MDR Launcher configuration to see the
name of the Enterprise Manager source. Define a New MDR Launcher Data Provider
(see page 50).
Index 67
Index
A
About CA Application Performance Management
11
About CA CEM Integration for CA CMDB 13
About CA CMDB 12
About CA Introscope Integration for CA CMDB 14
About This Guide 11
Add a New Enterprise Manager Host 54
Add and Manage CA CEM Hosts 27
Advanced Settings tab 57
C
CA CEM Symptoms and Solutions 64
CA CEM to CA CMDB Term Mapping 16
CA CEM Use Cases 14
CA CMDB Configuration 28
CA CMDB with CA CEM 13
CA CMDB with CA Introscope 15
CA Introscope Symptoms and Solutions 66
CA Introscope to CA CMDB Term Mapping 17
CA Introscope Use Cases 16
CA Technologies Product References 3
CEM Configuration 25
CMDB Configuration tab 53
Complete MDR Configuration 58
Configure the Integration Solution 25
Configure the MDR Launcher 29, 50
Configuring the CA CEM Integration for CA CMDB
25
Configuring the CA Introscope-CA CMDB
Integration 49
Contact CA Technologies 5
D
Define a New MDR Launcher Data Provider 31, 50
Download and Extract the Installation Files 20
Download and extract the software 40
I
Implementing CA CEM Integration for CA CMDB 19
Implementing CA Introscope Integration for CA
CMDB 37
Import CA Introscope Data 56
Import Data from CA CEM into CA CMDB 33
Install in Console Mode 22, 44
Install in GUI Mode 21, 40
Install in Silent Mode 22, 45
Installation Modes 21, 39
Installation Results 43
Installer Components 38
Integration Solution for CA CMDB 12
Introduction 11
Introscope Configuration tab 53
L
Last Run Status 58
Launch CA CEM from within CA CMDB 35
Launch CA CMDB and Check for CA CEM
configuration items 34
Launch the Configuration User Interface 52
Log Configuration 28
M
Manage Configured Hosts 58
MDR Configuration Overview 29
MDR Launcher Overview 29, 50
O
Operating System Permissions 38
Other Integration Configuration UI Tasks 57
Overview 49
P
Prerequisites 19, 37
S
Silent Installer Properties 23, 46
System Requirements 19, 37
T
Troubleshooting 63
U
Uninstall CA CEM Integration for CA CMDB 24
Uninstall CA Introscope-CA CMDB Integration 47
UNIX Post-Installation Tasks 43
Use Run Now 33
68 Integration for CA CMDB Guide
Use the CA CMDB Visualizer to See CA CEM Data
Objects 35
Use the CMDB Visualizer to See CA Introscope Data
Objects 61
Use the MDR Launcher 50
Use the Scheduler 33
User Rights 19
Using CA CMDB with CA CEM 33
Using CA CMDB with CA Introscope 59
V
Verify CA CEM integration 63
Verify CA Introscope Integration 65
Verify the New MDR 59
View Introscope Metrics 60
Вам также может понравиться
- APM - 9.5 - Transaction Generator Implementation GuideДокумент107 страницAPM - 9.5 - Transaction Generator Implementation Guideggen_mail.ruОценок пока нет
- APM - 9.5 Transaction Definition GuideДокумент211 страницAPM - 9.5 Transaction Definition Guideggen_mail.ruОценок пока нет
- APM - 9.5 - Sizing and Performance GuideДокумент191 страницаAPM - 9.5 - Sizing and Performance Guideggen_mail.ru100% (1)
- APM - 9.5 - Java Agent Implementation GuideДокумент357 страницAPM - 9.5 - Java Agent Implementation Guideggen_mail.ruОценок пока нет
- APM - 9.5 GlossaryДокумент56 страницAPM - 9.5 Glossaryggen_mail.ruОценок пока нет
- APM 9.5 Security GuideДокумент194 страницыAPM 9.5 Security Guideggen_mail.ruОценок пока нет
- APM 9.5 Release NotesДокумент69 страницAPM 9.5 Release Notesggen_mail.ruОценок пока нет
- APM - 9.5 - NET Agent Implementation GuideДокумент238 страницAPM - 9.5 - NET Agent Implementation Guideggen_mail.ruОценок пока нет
- APM 9.5 Overview GuideДокумент74 страницыAPM 9.5 Overview Guideggen_mail.ruОценок пока нет
- APM - 9.5 NSM Integration GuideДокумент101 страницаAPM - 9.5 NSM Integration Guideggen_mail.ruОценок пока нет
- APM - 9.5 Infrastructure MGMT IntegДокумент103 страницыAPM - 9.5 Infrastructure MGMT Integggen_mail.ruОценок пока нет
- APM - 9.5 - Installation and Upgrade GuideДокумент361 страницаAPM - 9.5 - Installation and Upgrade Guideggen_mail.ruОценок пока нет
- APM - 9.5 - APM For SOA Implementation GuideДокумент375 страницAPM - 9.5 - APM For SOA Implementation Guideggen_mail.ruОценок пока нет
- APM - 9.5 Configuration Administration GuideДокумент543 страницыAPM - 9.5 Configuration Administration Guideggen_mail.ruОценок пока нет
- APM - 9.5 - Environment Performance Agent Implementation GuideДокумент107 страницAPM - 9.5 - Environment Performance Agent Implementation Guideggen_mail.ruОценок пока нет
- Apm - 9.5 - Apm For Ibm Zos GuideДокумент55 страницApm - 9.5 - Apm For Ibm Zos Guideggen_mail.ruОценок пока нет
- APM - 9.5 Cross Enterprise Integration GuideДокумент194 страницыAPM - 9.5 Cross Enterprise Integration Guideggen_mail.ruОценок пока нет
- APM - 9.5 ChangeDetector User GuideДокумент93 страницыAPM - 9.5 ChangeDetector User Guideggen_mail.ruОценок пока нет
- APM - 9.5 - APM For Oracle Databases GuideДокумент29 страницAPM - 9.5 - APM For Oracle Databases Guideggen_mail.ruОценок пока нет
- APM - 9.5 - APM For Web Servers GuideДокумент84 страницыAPM - 9.5 - APM For Web Servers Guideggen_mail.ruОценок пока нет
- APM - 9.5 - APM For SiteMinder SNMP Collector GuideДокумент37 страницAPM - 9.5 - APM For SiteMinder SNMP Collector Guideggen_mail.ruОценок пока нет
- APM - 9.5 - Browser Response Time Monitor GuideДокумент35 страницAPM - 9.5 - Browser Response Time Monitor Guideggen_mail.ruОценок пока нет
- APM - 9.5 - APM For SiteMinder Application Server Agents GuideДокумент54 страницыAPM - 9.5 - APM For SiteMinder Application Server Agents Guideggen_mail.ruОценок пока нет
- APM - 9.5 - APM For Microsoft SharePoint GuideДокумент106 страницAPM - 9.5 - APM For Microsoft SharePoint Guideggen_mail.ruОценок пока нет
- APM - 9.5 - APM For Oracle WebLogic Server GuideДокумент39 страницAPM - 9.5 - APM For Oracle WebLogic Server Guideggen_mail.ruОценок пока нет
- APM - 9.5 - APM For IBM WebSphere Portal GuideДокумент46 страницAPM - 9.5 - APM For IBM WebSphere Portal Guideggen_mail.ruОценок пока нет
- APM - 9.5 - APM For Oracle WebLogic Portal GuideДокумент48 страницAPM - 9.5 - APM For Oracle WebLogic Portal Guideggen_mail.ruОценок пока нет
- APM - 9.5 - APM For IBM WebSphere MQ GuideДокумент249 страницAPM - 9.5 - APM For IBM WebSphere MQ Guideggen_mail.ruОценок пока нет
- APM - 9.5 - APM For IBM WebSphere Application Server ZOS GuideДокумент30 страницAPM - 9.5 - APM For IBM WebSphere Application Server ZOS Guideggen_mail.ruОценок пока нет
- The Subtle Art of Not Giving a F*ck: A Counterintuitive Approach to Living a Good LifeОт EverandThe Subtle Art of Not Giving a F*ck: A Counterintuitive Approach to Living a Good LifeРейтинг: 4 из 5 звезд4/5 (5783)
- The Yellow House: A Memoir (2019 National Book Award Winner)От EverandThe Yellow House: A Memoir (2019 National Book Award Winner)Рейтинг: 4 из 5 звезд4/5 (98)
- Never Split the Difference: Negotiating As If Your Life Depended On ItОт EverandNever Split the Difference: Negotiating As If Your Life Depended On ItРейтинг: 4.5 из 5 звезд4.5/5 (838)
- The Emperor of All Maladies: A Biography of CancerОт EverandThe Emperor of All Maladies: A Biography of CancerРейтинг: 4.5 из 5 звезд4.5/5 (271)
- Hidden Figures: The American Dream and the Untold Story of the Black Women Mathematicians Who Helped Win the Space RaceОт EverandHidden Figures: The American Dream and the Untold Story of the Black Women Mathematicians Who Helped Win the Space RaceРейтинг: 4 из 5 звезд4/5 (890)
- The Little Book of Hygge: Danish Secrets to Happy LivingОт EverandThe Little Book of Hygge: Danish Secrets to Happy LivingРейтинг: 3.5 из 5 звезд3.5/5 (399)
- Team of Rivals: The Political Genius of Abraham LincolnОт EverandTeam of Rivals: The Political Genius of Abraham LincolnРейтинг: 4.5 из 5 звезд4.5/5 (234)
- Devil in the Grove: Thurgood Marshall, the Groveland Boys, and the Dawn of a New AmericaОт EverandDevil in the Grove: Thurgood Marshall, the Groveland Boys, and the Dawn of a New AmericaРейтинг: 4.5 из 5 звезд4.5/5 (265)
- A Heartbreaking Work Of Staggering Genius: A Memoir Based on a True StoryОт EverandA Heartbreaking Work Of Staggering Genius: A Memoir Based on a True StoryРейтинг: 3.5 из 5 звезд3.5/5 (231)
- Elon Musk: Tesla, SpaceX, and the Quest for a Fantastic FutureОт EverandElon Musk: Tesla, SpaceX, and the Quest for a Fantastic FutureРейтинг: 4.5 из 5 звезд4.5/5 (474)
- The Hard Thing About Hard Things: Building a Business When There Are No Easy AnswersОт EverandThe Hard Thing About Hard Things: Building a Business When There Are No Easy AnswersРейтинг: 4.5 из 5 звезд4.5/5 (344)
- The Unwinding: An Inner History of the New AmericaОт EverandThe Unwinding: An Inner History of the New AmericaРейтинг: 4 из 5 звезд4/5 (45)
- The World Is Flat 3.0: A Brief History of the Twenty-first CenturyОт EverandThe World Is Flat 3.0: A Brief History of the Twenty-first CenturyРейтинг: 3.5 из 5 звезд3.5/5 (2219)
- The Gifts of Imperfection: Let Go of Who You Think You're Supposed to Be and Embrace Who You AreОт EverandThe Gifts of Imperfection: Let Go of Who You Think You're Supposed to Be and Embrace Who You AreРейтинг: 4 из 5 звезд4/5 (1090)
- The Sympathizer: A Novel (Pulitzer Prize for Fiction)От EverandThe Sympathizer: A Novel (Pulitzer Prize for Fiction)Рейтинг: 4.5 из 5 звезд4.5/5 (119)
- NONLIN ReadMe PDFДокумент8 страницNONLIN ReadMe PDFAnonymous dVcPCxF4eJОценок пока нет
- Hadoop Installation StepsДокумент16 страницHadoop Installation StepsSrinivasa Rao TОценок пока нет
- Generating SW DongleДокумент3 страницыGenerating SW DongleMohammed HassanОценок пока нет
- Physical File BasicsДокумент57 страницPhysical File BasicsSree RamОценок пока нет
- Fix PSCAD Installation ErrorsДокумент44 страницыFix PSCAD Installation ErrorsalpcruzОценок пока нет
- Operating Instructions For HFTA, Version 1.04Документ33 страницыOperating Instructions For HFTA, Version 1.04Aedrian M LopezОценок пока нет
- Storage DevicesДокумент11 страницStorage DevicesJosh Andrei UncianoОценок пока нет
- Design and Implementation of A Computerised Stadium Management Information Systemc22ef282 8b48 402f 8c56 8d7f1e9f00e1Документ40 страницDesign and Implementation of A Computerised Stadium Management Information Systemc22ef282 8b48 402f 8c56 8d7f1e9f00e1Abubakar Sadiq BallamaОценок пока нет
- OutSystems Platform - Enterprise Cloud Technical SpecificationsДокумент20 страницOutSystems Platform - Enterprise Cloud Technical SpecificationsAntonio SaОценок пока нет
- Getting Started With IBM Z Cyber VaultДокумент152 страницыGetting Started With IBM Z Cyber VaultcmkgroupОценок пока нет
- Producing Traditional and Digital Animation DrawingsДокумент12 страницProducing Traditional and Digital Animation Drawingsrey yuyОценок пока нет
- WaterGEMS V8i User's GuideДокумент1 396 страницWaterGEMS V8i User's GuideAnonymous 4OpKDe100% (5)
- Live WallpaperДокумент10 страницLive WallpaperVedasEverywhereОценок пока нет
- ArtCAM Software OverviewДокумент125 страницArtCAM Software OverviewAbdelhady MahmoudОценок пока нет
- Splunk-6 0 3-DataДокумент298 страницSplunk-6 0 3-DataLexs TangОценок пока нет
- User20Manual 5.4.2Документ29 страницUser20Manual 5.4.2Carlos MovillaОценок пока нет
- Install IP v3.5 Database Format ChangesДокумент6 страницInstall IP v3.5 Database Format ChangesAlejo ParraОценок пока нет
- Building A Digital Storage OscilloscopeДокумент56 страницBuilding A Digital Storage Oscilloscopeskiziltoprak100% (2)
- 04PC Parameter Back-Up and Restore Procedure Ver 1 - 2Документ32 страницы04PC Parameter Back-Up and Restore Procedure Ver 1 - 2Nelson Pires100% (1)
- HFM Error MessagesДокумент32 страницыHFM Error MessagesBHASKAR SANKARОценок пока нет
- INGENIUM Architecture IIДокумент34 страницыINGENIUM Architecture IINagarajan Venkatesan100% (6)
- Microsoft Exchange Load GeneratorДокумент101 страницаMicrosoft Exchange Load Generatorasurada120Оценок пока нет
- D80895GC10 Ag PDFДокумент162 страницыD80895GC10 Ag PDFduhmatiasОценок пока нет
- Health Card Registration User GuideДокумент42 страницыHealth Card Registration User GuidesundarkspОценок пока нет
- PROJECT ONE Information 2021Документ3 страницыPROJECT ONE Information 2021Kelly HueОценок пока нет
- Electric and Magnetic Field Calculations With Finite Element Methods - Stanley HumphriesДокумент130 страницElectric and Magnetic Field Calculations With Finite Element Methods - Stanley HumphriesHyun Ji LeeОценок пока нет
- 2.0 Access CT Service Tools Rev20150728Документ6 страниц2.0 Access CT Service Tools Rev20150728F CОценок пока нет
- Wijmo ReportViewerДокумент43 страницыWijmo ReportViewerDuong TamОценок пока нет
- RoadReporterII 180913 EДокумент2 страницыRoadReporterII 180913 Es pradhan100% (1)
- HandyChecker (Ver 3) - Laptop Install Manual PDFДокумент7 страницHandyChecker (Ver 3) - Laptop Install Manual PDFAlex Robledo OlarteОценок пока нет