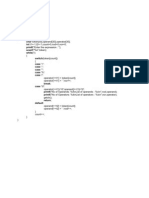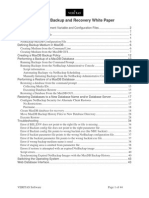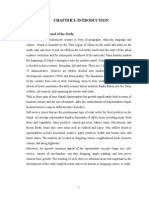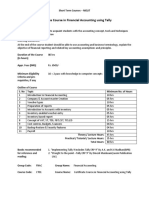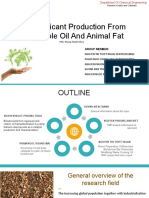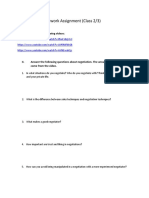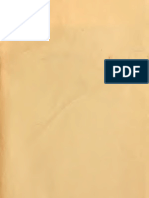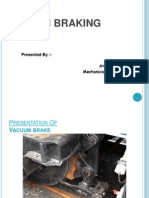Академический Документы
Профессиональный Документы
Культура Документы
Business Rules Migration From DIS To DMP
Загружено:
Vigneshwaran PИсходное описание:
Оригинальное название
Авторское право
Доступные форматы
Поделиться этим документом
Поделиться или встроить документ
Этот документ был вам полезен?
Это неприемлемый материал?
Пожаловаться на этот документАвторское право:
Доступные форматы
Business Rules Migration From DIS To DMP
Загружено:
Vigneshwaran PАвторское право:
Доступные форматы
Business Rules migration from DIS to DMP
Steps:
1. Getting the connection details for Business Rules repository.
a. Open the job in dfPower Studio, search for the node which uses the Business rules and right click it
and select Advanced
b. In the Data Monitoring Advanced Properties, under Property name List, select REPOSITORY and
get the REPOSITORY NAME under Property Value box.
c. Then goto the <dataflux instance folder>/etc and open profrepos.cfg file.
d. Search for the REPSOITORY name in the file and get its ODBC connection name.
e. Then open the ODBC.ini file get the connection details of the above ODBC connection name.
2. Create ODBC connection in dfPower Studio with the gathered details in previous step.
a. Right click Database connection and select Open ODBC Administrator
b. ODBC Data Source Administrator dialog will popup.
c. Hit Add and then select the driver respective for the database to which the connection need to
be created and click Finish
d. Then enter the connection details gather in step 1.e in the Configuration window as below.
e. Then click Apply. The odbc connection will be created.
f. Then in dfPower studio, Under Database Connection, right click the newly created connection and
select Save Connection
g. Then enter the username and password and Click ok. Then connection now will be saved.
3. Registering the connection to Repository in dfPower Studio
a. Open dfPower Studio, right click Repository and select Register Repository
b. Specify a Name in Name Field; check the Database radio button under Type. Then select the Data
source which you have created in step 2 and hit ok.
c. The new repository connection will be registered.
4. Importing the Business rules to a LOCAL file based repository.
a. Create a new Local repository by right clicking Repositories and select New Repository
b. Specify name for the repository; Select File as type and specify a file location as below.
c. Then Click ok. The repository will be created. Click Close to close the dialog.
d. Then right click the newly created repository and select Open in Business Rule Manager
e. The Business Rule Manager will open up. In that, goto tools->import->Items From Another
Repository as shown below.
f. Import Repository Items dialog will popup. In that, select the repository from which the Business
Rules needs to imported(select repository registered in step 3) and Hit Next >
g. In the next screen select all items and click next.
h. Then in the next screen, hit finish.
i. All the Business rules will be imported.
5. Upgrading the business rules in local repository to DMP2
a. Open Data Management Studio and add the local repository created in step 4.c in Data Management
Studio.
b. Once hitting OK button, the following alert will get displayed.
c. Click OK.
d. Then Right click the newly Registered Repository and select Upgrade
e. Once selecting that, the following alert will appear.
f. Hit Yes. The repository will be upgraded.
6. Importing the upgraded Business rules to the server repository (Dev, Tst, Prd).
a. Create ODBC connection to the server repository in Data Management Studio.
i. Open dataflux management studio, and select Data.
ii. Then Right click Data Connection, select New Data Connection -> ODBC Connection.
iii. ODBC Data Source Administrator dialog will popup.
iv. Hit Add and then select the driver respective for the database to which the connection
need to be created and click Finish
v. Then enter the connection details gather in step 1.e in the Configuration window as below.
vi. Then click Apply. The odbc connection will be created.
vii. Then Right newly created connection under DataConnections and Select Save User
Credentials
viii. Then enter the username and password and Click ok. Then connection now will be saved.
b. Registers the repository by right clicking Repository Definition and select New Repository
Definition
c. Specify name to the repository; select data storage as Database Connection. Select the ODBC
connection created in step 6.a as Database connection name as below and click ok.
d. Then Open Folders and open the local repository and server repository as below.
e. Select Shared Data under local repository and select all the item below that as below.
f. Then right click the selected item and select Copy to folder.
g. The following dialog will open. Select the server repository as Look in from drop down. Then open
Shared Data and then hit Open
h. The Business rules will be copied to the server repository.
Вам также может понравиться
- The Yellow House: A Memoir (2019 National Book Award Winner)От EverandThe Yellow House: A Memoir (2019 National Book Award Winner)Рейтинг: 4 из 5 звезд4/5 (98)
- Unified Linux Input SystemДокумент2 страницыUnified Linux Input SystemVigneshwaran PОценок пока нет
- The Subtle Art of Not Giving a F*ck: A Counterintuitive Approach to Living a Good LifeОт EverandThe Subtle Art of Not Giving a F*ck: A Counterintuitive Approach to Living a Good LifeРейтинг: 4 из 5 звезд4/5 (5795)
- SS Lab ProgramsДокумент5 страницSS Lab ProgramsVigneshwaran PОценок пока нет
- Rank 10Документ65 страницRank 10Nishant B Mayekar100% (1)
- Elon Musk: Tesla, SpaceX, and the Quest for a Fantastic FutureОт EverandElon Musk: Tesla, SpaceX, and the Quest for a Fantastic FutureРейтинг: 4.5 из 5 звезд4.5/5 (474)
- Job SkillsДокумент20 страницJob SkillsVigneshwaran PОценок пока нет
- Water Quality MonitoringДокумент3 страницыWater Quality MonitoringJoa YupОценок пока нет
- Maxdb Backup RecoveryДокумент44 страницыMaxdb Backup Recoveryft1ft1Оценок пока нет
- A Heartbreaking Work Of Staggering Genius: A Memoir Based on a True StoryОт EverandA Heartbreaking Work Of Staggering Genius: A Memoir Based on a True StoryРейтинг: 3.5 из 5 звезд3.5/5 (231)
- Annex A2 - CS Form 100 - Revised 2023 - CSESP - A1 - Edited - A1Документ2 страницыAnnex A2 - CS Form 100 - Revised 2023 - CSESP - A1 - Edited - A1obs.obando2022Оценок пока нет
- Hidden Figures: The American Dream and the Untold Story of the Black Women Mathematicians Who Helped Win the Space RaceОт EverandHidden Figures: The American Dream and the Untold Story of the Black Women Mathematicians Who Helped Win the Space RaceРейтинг: 4 из 5 звезд4/5 (895)
- Power Systems (K-Wiki - CH 4 - Stability)Документ32 страницыPower Systems (K-Wiki - CH 4 - Stability)Priyanshu GuptaОценок пока нет
- Never Split the Difference: Negotiating As If Your Life Depended On ItОт EverandNever Split the Difference: Negotiating As If Your Life Depended On ItРейтинг: 4.5 из 5 звезд4.5/5 (838)
- Syncretism and SeparationДокумент15 страницSyncretism and SeparationdairingprincessОценок пока нет
- The Little Book of Hygge: Danish Secrets to Happy LivingОт EverandThe Little Book of Hygge: Danish Secrets to Happy LivingРейтинг: 3.5 из 5 звезд3.5/5 (400)
- HimediaДокумент2 страницыHimediaWiwit MarianaОценок пока нет
- 311762en WДокумент36 страниц311762en WOprisor CostinОценок пока нет
- The Hard Thing About Hard Things: Building a Business When There Are No Easy AnswersОт EverandThe Hard Thing About Hard Things: Building a Business When There Are No Easy AnswersРейтинг: 4.5 из 5 звезд4.5/5 (345)
- Compact Switch: Series 96201, 96211, 96221Документ2 страницыCompact Switch: Series 96201, 96211, 96221Sales DIGIHU100% (1)
- Final Report of BBSMДокумент37 страницFinal Report of BBSMraazoo1967% (9)
- The Unwinding: An Inner History of the New AmericaОт EverandThe Unwinding: An Inner History of the New AmericaРейтинг: 4 из 5 звезд4/5 (45)
- FinancialAccountingTally PDFДокумент1 страницаFinancialAccountingTally PDFGurjot Singh RihalОценок пока нет
- Team of Rivals: The Political Genius of Abraham LincolnОт EverandTeam of Rivals: The Political Genius of Abraham LincolnРейтинг: 4.5 из 5 звезд4.5/5 (234)
- Bio-Lubricant Production From Vegetable Oil and Animal Fat: International UniversityДокумент52 страницыBio-Lubricant Production From Vegetable Oil and Animal Fat: International UniversityKiệtNguyễnОценок пока нет
- The World Is Flat 3.0: A Brief History of the Twenty-first CenturyОт EverandThe World Is Flat 3.0: A Brief History of the Twenty-first CenturyРейтинг: 3.5 из 5 звезд3.5/5 (2259)
- On Bullshit A Problem or An OpportunityДокумент37 страницOn Bullshit A Problem or An OpportunityEricPezoaОценок пока нет
- Pursanova IXC ManualДокумент16 страницPursanova IXC ManualHector Serrano MagañaОценок пока нет
- Negotiation Homework AssignmentДокумент3 страницыNegotiation Homework AssignmentEunice Lourenço TanganeОценок пока нет
- Devil in the Grove: Thurgood Marshall, the Groveland Boys, and the Dawn of a New AmericaОт EverandDevil in the Grove: Thurgood Marshall, the Groveland Boys, and the Dawn of a New AmericaРейтинг: 4.5 из 5 звезд4.5/5 (266)
- T.Y.B.B.A. (CA) Sem VI Practical Slips 2019 PatternДокумент30 страницT.Y.B.B.A. (CA) Sem VI Practical Slips 2019 PatternJai Ramteke100% (2)
- The Emperor of All Maladies: A Biography of CancerОт EverandThe Emperor of All Maladies: A Biography of CancerРейтинг: 4.5 из 5 звезд4.5/5 (271)
- BRB Personal Care Cost Effictive Guide Formulation Edition 2019Документ28 страницBRB Personal Care Cost Effictive Guide Formulation Edition 2019Abdulrahman HamdanОценок пока нет
- Berghahn Dana ResumeДокумент2 страницыBerghahn Dana ResumeAnonymous fTYuIuK0pkОценок пока нет
- (1908) Mack's Barbers' Guide: A Practical Hand-BookДокумент124 страницы(1908) Mack's Barbers' Guide: A Practical Hand-BookHerbert Hillary Booker 2nd100% (1)
- Preparatory Newsletter No 3 2013Документ22 страницыPreparatory Newsletter No 3 2013SJC AdminОценок пока нет
- The Gifts of Imperfection: Let Go of Who You Think You're Supposed to Be and Embrace Who You AreОт EverandThe Gifts of Imperfection: Let Go of Who You Think You're Supposed to Be and Embrace Who You AreРейтинг: 4 из 5 звезд4/5 (1090)
- 1600 Cal Meal Planning GuideДокумент6 страниц1600 Cal Meal Planning GuideAlyssa Jennings100% (2)
- PQS Catalogue 4 2Документ143 страницыPQS Catalogue 4 2sagarОценок пока нет
- Tok EssayДокумент2 страницыTok EssayNeto UkpongОценок пока нет
- Case Study 2Документ7 страницCase Study 2api-561058683Оценок пока нет
- The Sympathizer: A Novel (Pulitzer Prize for Fiction)От EverandThe Sympathizer: A Novel (Pulitzer Prize for Fiction)Рейтинг: 4.5 из 5 звезд4.5/5 (121)
- North Rig 4Документ1 страницаNorth Rig 4avefenix666Оценок пока нет
- Tugas Farmasi Klinis: Feby Purnama Sari 1802036Документ9 страницTugas Farmasi Klinis: Feby Purnama Sari 1802036Feby Purnama SariОценок пока нет
- Networking With OrganizationsДокумент23 страницыNetworking With OrganizationsClaudette Lui Cabanos- Mercado-ReyesОценок пока нет
- Vacuum Braking SystemДокумент20 страницVacuum Braking SystemPrashant RaiОценок пока нет
- Heuristic Cheat Sheet Clickable LinksДокумент2 страницыHeuristic Cheat Sheet Clickable Linksemily100% (1)
- Practical Econometrics Data Collection Analysis and Application 1st Edition Hilmer Test BankДокумент27 страницPractical Econometrics Data Collection Analysis and Application 1st Edition Hilmer Test Bankdavidhallwopkseimgc100% (28)
- D2165151-003 Preliminary SGRE ON SG 6.0-170 Site Roads and HardstandsДокумент46 страницD2165151-003 Preliminary SGRE ON SG 6.0-170 Site Roads and HardstandsMarcelo Gonçalves100% (1)