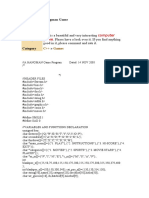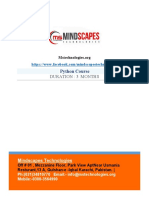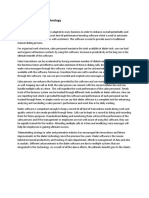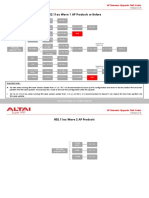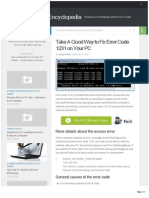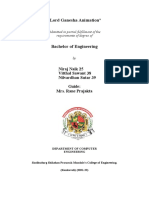Академический Документы
Профессиональный Документы
Культура Документы
How To Import Marks For A Traditional Class
Загружено:
api-261180039Оригинальное название
Авторское право
Доступные форматы
Поделиться этим документом
Поделиться или встроить документ
Этот документ был вам полезен?
Это неприемлемый материал?
Пожаловаться на этот документАвторское право:
Доступные форматы
How To Import Marks For A Traditional Class
Загружено:
api-261180039Авторское право:
Доступные форматы
2011 Software Answers, Inc. All Rights Reserved.
All other company and product names included in this material may be
Trademarks, Registered Trademarks or Service Marks of the companies with which they are associated. Software Answers,
Inc. reserves the right at any time and without notice to change these materials or any of the functions, features or
specifications of any of the software described herein.
How to Import Marks for a Traditional Class
Article # 1755
Teachers with the Class Setup of Default or Custom Setup 1 Grading Scale have the ability to
import grades for their class assignments from a third party testing or scanning device.
1. Create an assignment in GradeBook.
2. On the Assignment Marks screen, click the Import the Marks link.
Note: Teachers may enter marks prior to import. GradeBook will compare the marks
entered with marks from imported file.
2011 Software Answers, Inc. All Rights Reserved. All other company and product names included in this material may be
Trademarks, Registered Trademarks or Service Marks of the companies with which they are associated. Software Answers,
Inc. reserves the right at any time and without notice to change these materials or any of the functions, features or
specifications of any of the software described herein.
3. On the Assignment Mark Import screen, click Browse to find the appropriate .csv file on
your computer.
4. On the Choose file window, navigate to the appropriate file and then click Open.
5. Click Import the marks.
The students for which marks were imported, imported mark, current mark and symbol
indicating the status of the imported mark and error messages, if any, display in the grid.
Note: If the marks are different an error message will display. Teachers have the option
to override the previous mark with the imported mark.
ProgressBook GradeBook checks the .csv file for the following requirements before the
marks are successfully imported:
Valid student district ID
Student must be enrolled in the class for which the assignment marks are being
imported
2011 Software Answers, Inc. All Rights Reserved. All other company and product names included in this material may be
Trademarks, Registered Trademarks or Service Marks of the companies with which they are associated. Software Answers,
Inc. reserves the right at any time and without notice to change these materials or any of the functions, features or
specifications of any of the software described herein.
Assignment mark must be valid for assignment type associated with assignment
Assignment mark cannot be longer than 100 characters
If any of these requirements are not met after the file is imported, various error
messages may display describing the reason the marks cannot be imported.
6. If it is necessary to designate the first row in the file as the header row, select the Yes
option for First row contains headers?, browse for the file to import and click Import the
Marks.
Note: You can click the Return to Assignment link in the Web site banner at any time to
return to the Assignment Marks screen.
7. To overwrite the existing marks with the imported marks, select the Yes option for
Override existing marks?. If you do not want to override the existing mark, select No.
Note: If an assignment was previously marked as Missing, when you save the imported
marks file, the assignment is no longer Missing. Saving the imported marks file, however,
does not overwrite an assignment that was previously marked as Excluded or has
comments associated with it.
8. Click Save.
The imported marks displays on the Assignment Marks screen.
9. Verify the marks on the Assignment Marks screen. Click Save.
Note: You can hover over the student's name to view an updated average.
2011 Software Answers, Inc. All Rights Reserved. All other company and product names included in this material may be
Trademarks, Registered Trademarks or Service Marks of the companies with which they are associated. Software Answers,
Inc. reserves the right at any time and without notice to change these materials or any of the functions, features or
specifications of any of the software described herein.
The following table displays the icons, warnings and error messages that may display on the
Assignment Mark Import screen while importing an assignment marks file for a Default or
Custom Setup 1 class.
Import Assignment Marks Symbols for a Default or Custom Setup 1 Class
Display Icon Status Error Message
Assignment mark is valid. N/A
Imported and current marks do not match. Warning! The marks do not match.
Assignment marks is invalid.
Error! The student is not valid for this class.
Error! External Student Id is missing.
Error! Special characters are not permitted in a
student Id.
Error! Duplicate student.
Error! Mark is invalid for the assignment mark
type.
Please see the template attached to this article.
Вам также может понравиться
- The Subtle Art of Not Giving a F*ck: A Counterintuitive Approach to Living a Good LifeОт EverandThe Subtle Art of Not Giving a F*ck: A Counterintuitive Approach to Living a Good LifeРейтинг: 4 из 5 звезд4/5 (5794)
- The Yellow House: A Memoir (2019 National Book Award Winner)От EverandThe Yellow House: A Memoir (2019 National Book Award Winner)Рейтинг: 4 из 5 звезд4/5 (98)
- A Heartbreaking Work Of Staggering Genius: A Memoir Based on a True StoryОт EverandA Heartbreaking Work Of Staggering Genius: A Memoir Based on a True StoryРейтинг: 3.5 из 5 звезд3.5/5 (231)
- Hidden Figures: The American Dream and the Untold Story of the Black Women Mathematicians Who Helped Win the Space RaceОт EverandHidden Figures: The American Dream and the Untold Story of the Black Women Mathematicians Who Helped Win the Space RaceРейтинг: 4 из 5 звезд4/5 (895)
- The Little Book of Hygge: Danish Secrets to Happy LivingОт EverandThe Little Book of Hygge: Danish Secrets to Happy LivingРейтинг: 3.5 из 5 звезд3.5/5 (400)
- Never Split the Difference: Negotiating As If Your Life Depended On ItОт EverandNever Split the Difference: Negotiating As If Your Life Depended On ItРейтинг: 4.5 из 5 звезд4.5/5 (838)
- Elon Musk: Tesla, SpaceX, and the Quest for a Fantastic FutureОт EverandElon Musk: Tesla, SpaceX, and the Quest for a Fantastic FutureРейтинг: 4.5 из 5 звезд4.5/5 (474)
- The Emperor of All Maladies: A Biography of CancerОт EverandThe Emperor of All Maladies: A Biography of CancerРейтинг: 4.5 из 5 звезд4.5/5 (271)
- Team of Rivals: The Political Genius of Abraham LincolnОт EverandTeam of Rivals: The Political Genius of Abraham LincolnРейтинг: 4.5 из 5 звезд4.5/5 (234)
- Devil in the Grove: Thurgood Marshall, the Groveland Boys, and the Dawn of a New AmericaОт EverandDevil in the Grove: Thurgood Marshall, the Groveland Boys, and the Dawn of a New AmericaРейтинг: 4.5 из 5 звезд4.5/5 (266)
- The Hard Thing About Hard Things: Building a Business When There Are No Easy AnswersОт EverandThe Hard Thing About Hard Things: Building a Business When There Are No Easy AnswersРейтинг: 4.5 из 5 звезд4.5/5 (344)
- The World Is Flat 3.0: A Brief History of the Twenty-first CenturyОт EverandThe World Is Flat 3.0: A Brief History of the Twenty-first CenturyРейтинг: 3.5 из 5 звезд3.5/5 (2259)
- The Gifts of Imperfection: Let Go of Who You Think You're Supposed to Be and Embrace Who You AreОт EverandThe Gifts of Imperfection: Let Go of Who You Think You're Supposed to Be and Embrace Who You AreРейтинг: 4 из 5 звезд4/5 (1090)
- The Unwinding: An Inner History of the New AmericaОт EverandThe Unwinding: An Inner History of the New AmericaРейтинг: 4 из 5 звезд4/5 (45)
- The Sympathizer: A Novel (Pulitzer Prize for Fiction)От EverandThe Sympathizer: A Novel (Pulitzer Prize for Fiction)Рейтинг: 4.5 из 5 звезд4.5/5 (121)
- Idirect Evolution X1 Installation Guide PDFДокумент9 страницIdirect Evolution X1 Installation Guide PDFNandar ChokieОценок пока нет
- BandwidthДокумент36 страницBandwidthHelen HallОценок пока нет
- 202 DST STUDENT GUIDE 9.0.4 9.0.3 v3.1Документ108 страниц202 DST STUDENT GUIDE 9.0.4 9.0.3 v3.1Tùng Phạm Nguyễn ViệtОценок пока нет
- WilcomeДокумент203 страницыWilcomeSuleman RasheedОценок пока нет
- Staruml Sample:Ucs: Usecase Specification DocumentДокумент16 страницStaruml Sample:Ucs: Usecase Specification Documentandres cОценок пока нет
- Cost Aware Mobile Web BrowsingДокумент27 страницCost Aware Mobile Web BrowsinggluciferОценок пока нет
- Hangman GameДокумент15 страницHangman Gamerohan_twrОценок пока нет
- Python Course PDFДокумент4 страницыPython Course PDFSayed Atif Hussain Islamian100% (1)
- Packetlight Lightwatch: Nms/EmsДокумент2 страницыPacketlight Lightwatch: Nms/Emsmcclaink06Оценок пока нет
- Student Report Card Maker: (Computer Project)Документ21 страницаStudent Report Card Maker: (Computer Project)Āvñęęt Šįñgh Arora0% (1)
- bNEP Bluetooth PANДокумент9 страницbNEP Bluetooth PANkyeehОценок пока нет
- Hammerdb CommandlineДокумент2 страницыHammerdb Commandlineabc6309982Оценок пока нет
- Practical AureliaДокумент118 страницPractical AureliaStefanMorcodeanuОценок пока нет
- Ict6-Worksheet-no.4 With Key AnswerДокумент3 страницыIct6-Worksheet-no.4 With Key Answerjhe azulОценок пока нет
- Computer Basics: Question BankДокумент72 страницыComputer Basics: Question BankRedSunОценок пока нет
- Perks of Dialer TechnologyДокумент1 страницаPerks of Dialer TechnologyZareen RehanОценок пока нет
- Google Search Operators Cheat Sheet: by SemrushДокумент6 страницGoogle Search Operators Cheat Sheet: by SemrushEmma BrooksОценок пока нет
- 802.11ac Wave 1 AP Products or Before: AP Firmware Upgrade Path GuideДокумент2 страницы802.11ac Wave 1 AP Products or Before: AP Firmware Upgrade Path GuideRoyer Casaverde DiazОценок пока нет
- CCB Batch Server Administration Guide v2 4 0 2Документ98 страницCCB Batch Server Administration Guide v2 4 0 2tan.bernard.bОценок пока нет
- Easy Guide To Fix Error Code 1231 On Your PCДокумент5 страницEasy Guide To Fix Error Code 1231 On Your PCwindowsclubОценок пока нет
- How To Configure The GRUB2 Boot LoaderДокумент6 страницHow To Configure The GRUB2 Boot LoaderSourav MondalОценок пока нет
- Web Based Stationary Management SystemДокумент7 страницWeb Based Stationary Management SystemAnita Dickerson67% (3)
- P2P Network - Case StudyДокумент12 страницP2P Network - Case StudyAsif Monowar Oli100% (1)
- COMM 335 - Winter 2019 Term 1: Tutorial 6: Microsoft Access - Building Combo Boxes and Compacting Database FileДокумент6 страницCOMM 335 - Winter 2019 Term 1: Tutorial 6: Microsoft Access - Building Combo Boxes and Compacting Database FileraymondОценок пока нет
- CHILDES System OverviewДокумент70 страницCHILDES System OverviewutalamОценок пока нет
- Loading Material Masters With LSMW Direct Input MethodДокумент20 страницLoading Material Masters With LSMW Direct Input MethodBob GrochowskiОценок пока нет
- Simatic Manual de Funções S7 300 S7 400Документ114 страницSimatic Manual de Funções S7 300 S7 400Eduardo Bueno LemesОценок пока нет
- $ Hdfs Dfsadmin - ReportДокумент7 страниц$ Hdfs Dfsadmin - ReportCrisben CRBОценок пока нет
- CG+REport Abcdpdf PDF To WordДокумент15 страницCG+REport Abcdpdf PDF To WordVitthal Sawant.Оценок пока нет
- General - Introduction - ZWCAD 2021Документ22 страницыGeneral - Introduction - ZWCAD 2021Trung ĐứcОценок пока нет