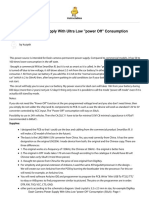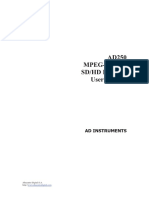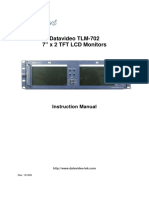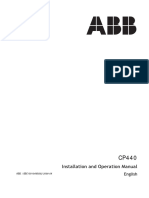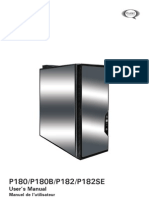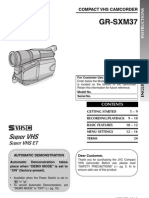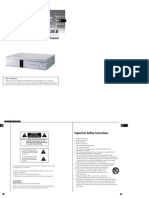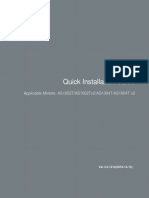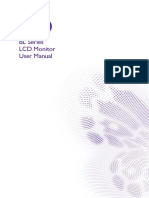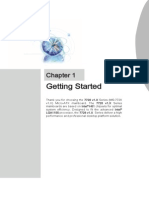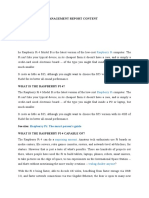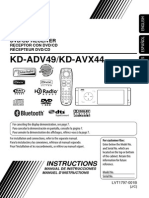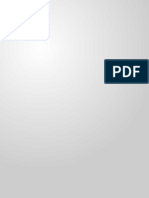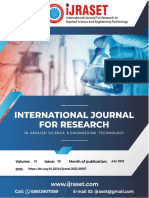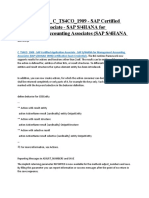Академический Документы
Профессиональный Документы
Культура Документы
AC7 Manual Rev5
Загружено:
esentertainmentИсходное описание:
Авторское право
Доступные форматы
Поделиться этим документом
Поделиться или встроить документ
Этот документ был вам полезен?
Это неприемлемый материал?
Пожаловаться на этот документАвторское право:
Доступные форматы
AC7 Manual Rev5
Загружено:
esentertainmentАвторское право:
Доступные форматы
0
AC7
AC7-SDI
User Manual
1 | P a g e
Table of Contents
Product Introduction .... 2
Caring for your AC7 Monitor ..................................................................... 4
What should be in the box: ....................................................................... 5
Powering the AC7 ...................................................................................... 6
Locking Connectors for AC7-OLED Models only. ...................................... 9
Additional Power Options ......................................................................... 9
Using the AC7 .......................................................................................... 10
Operating the Menus .......................................................................... 10
The Preset Menu: ............................................................................ 11
DSLR Scale Presets ....................................................................... 12
Assigning Function Buttons ............................................................. 14
Image Menu ........................................................................................ 15
Tools Menu ......................................................................................... 16
False Color ....................................................................................... 18
FALSE COLOR HL ......................................................................... 19
FALSE COLOR HML...................................................................... 20
FOCUS ASSIST PLUS ..................................................................... 21
FOCUS IN COLOR .......................................................................... 22
FOCUS ASSIST MAX ...................................................................... 23
2X ZOOM .......................................................................................... 24
ANAMORPHIC DESQUEEZE ....................................................... 25
IMAGE FLIP ....................................... Error! Bookmark not defined.
MONOCHROME ............................................................................. 27
1:1 PIXEL MAPPING ...................................................................... 29
Input Menu ......................................................................................... 30
2 | P a g e
Changing inputs: ............................................................................. 30
System Menu ...................................................................................... 31
PIP Menu ............................................................................................. 32
Updating Firmware ................................................................................. 33
Specifications .......................................................................................... 34
Specifications .......................................................................................... 35
Warranty ................................................................................................. 36
Thank You! .............................................................................................. 37
3 | P a g e
No matter how good a monitor is, if your camera doesnt
work with it then it probably wont be very helpful to you.
Thats why all the standard HD inputs HDMI, Component,
and HD/SDI are available on the AC7.
The AC7
Wide range of inputs
Product Introduction
Resolution
First and foremost, the ultimate purpose of a field monitor is
to be able to see what you are shooting. Shooting in HD and
monitoring in SD is, we feel, a step in the wrong direction.
Thats why even with a 7 inch screen, the AC7 delivers HD a
1280x800 resolution. Simply put this means that you truly
see what you get, so there are no surprises in the editing
room.
Production-friendly accessories
Every production comes with a unique set of needs, and
weve made sure to accommodate for as many of those as
possibly with a range of innovative and useful accessories
such as the click-in neoprene Sunhood, and HDMI splitter.
4 | P a g e
Caring for your AC7 Monitor
* The AC7s max input voltage is 18vDC. Over powering can result
in damage to your AC7. SmallHD is not liable for any damage due
to overpowering the unit.
* Not all power sources are created equal. Using off-brand
batteries can result in undesired performance and longevity
issues.
* Do not attempt to disassemble the AC7. Doing so voids
warranty.
* Water damage is not covered by warranty, but taking the right
precautions when a water event occurs can sometimes preserve
unit functionality.
* Clean the screen with a high quality microfiber cloth only.
Never spray the screen directly with any sort of cleaning fluid.
* Always ask us if you have any questions about general
operation. Contact SmallHD at www.smallhd.com/support
*Much more information about the AC7 and other SmallHD
products can be found online on our website and in video form
at www.smallhd.com
5 | P a g e
What should be in the box:
1. AC7 Field Monitor
2. Mini to standard USB cable
3. US Power Supply
4. SmallHD Cleaning Cloth
5. Quick-Start Guide
6 | P a g e
Powering the AC7
With an amazing DC input voltage range of 7 to 18v, the AC7 can
be used with nearly any battery on the production market.
Battery Plates
The portable powering solution.
We offer several portable powering options to help our customers
reduce the amount of charging equipment that is plugged in
around the set. For example, if youre using a Canon 7D, then you
only need to worry about keeping your LP-E6 batteries charged
just one charging station.
Canon 5D/7D Battery Bracket
Use your Canons 5D/7D batteries rather than buy other
(Canon Model Number: LP-E6)
Holds 2 Batteries Hot-Swap for Endless Power
Runs a AC7 for 4 hours straight when using 2 LP-E6
batteries at once
Fits snugly against the back of your AC7 monitor to
maintain an incredibly low profile
Lightest weight battery option so far for the AC7
Output Voltage: 7.4v
Sony NP-FV Battery Bracket
Uses Sony NP-FV series batteries
Holds 2 batteries at a time for maximum power
Mounts sleekly on the back of the AC7
Capacity is dependent on batteries
Output Voltage: 7.2v
7 | P a g e
Panasonic Battery Bracket
Supports CGA-D54 style batteries
Holds 2 batteries but will run on just one Hot-Swap for
endless power
Will run a AC7 for over 12 hours straight when using high-
capacity Panasonic batteries
Also maintains a low profile when mounted snugly against
the back of the AC7
Output Voltage: 7.4v
SmallHD AC7 Universal Battery Plate
Enables lightning-fast one-handed battery changes
Incredibly low profile and light weight
Snaps in and only uses one screw to attach to the monitor
Makes your monitor compatible with all current AC7
SmallHD battery brackets as well as some Anton Bauer
and Marshall plates. (Marshall plate requires extra wire
available on our website)
SmallHD Battery sleeve
Ships free with your AC7 (Upon request only)
Attaches to your Universal Battery Plate
Holds your legacy SmallHD battery pack.
Attaching the Battery Plate
Your battery plate attaches by screws directly to the back of the
Universal battery adapter plate The Sony, Canon 5D/7D and
Panasonic plates are attached at two points which are on the left
and right side of the adapter plate.
If you lose a thumbscrew go to this webpage and you can
order more: http://www.smallhd.com/store/thumb-screw
8 | P a g e
AC7 Power Supply
Take it with you where ever you go.
This 12V/1.5A powering option is included with each AC7 and
includes a detachable US-style cable, but can be replaced with
additional Australian, European or UK style plugs that are
available on the Store page on the website.
Output: 12v DC/1.5 Amps
Output Plug Style: Male Barrel 2.1mm ID/5.5mm OD
Input: 110-240c AC
Wall Plug Style: 2-Pin (no ground)
The AC7 has a barrel power input for powering from a wall plug
using the included power supply, or from other sources such as
Anton Bauer batteries.
The specifications of this plug are below:
9 | P a g e
Locking Connectors for AC7-OLED Models
only.
The AC7-OLED has a locking 4 pin Hirose connector on it, we sell
multiple different power cables including a Hirose to XLR 4 pin, Hirose
to D-tap, and Hirose to Flying leads (which you can use to make your
own custom cable.)
Additional Power Options
Adaptable power for maximum performance.
SmallHD does not make custom power cables. However, if you
need to fabricate a special connection to use your preferred
battery, we recommend using the SmallHD D-Tap cable, and then
adapting the D-Tap end to the connection of your choice. Or if you
have the OLED just use the Hirose to Flying leads cable we offer.
As always, if you have any questions, call Support at
919.439.2166, or go to www.smallhd.com/Support and submit
your questions.
10 | P a g e
Using the AC7
Operating the Menus
1 2 3
1 Navigation Scroll Wheel
* Click to activate Main Menu
* Click to select items in menu
* Scroll right and left to adjust values
*(From no menu) Scroll any direction to access the
Preset menu
2 Back button/Custom Function A
* Press to reverse out of the menu
* Activate/deactivate Preset
3 Custom Function B Button
* Activate/deactivate Preset
11 | P a g e
Activating the menu and adjusting a function:
1 Click the scroll wheel one time
2 Roll the scroll wheel left or right to the proper sub menu
3 Click the wheel to select the sub menu
4 Roll the wheel to select the desired menu item
5 Click the wheel to select the desired menu item
6 Roll the wheel left or right to adjust the value
7 Press the back button to exit out of the menu system.
*NOTE: SmallHD monitor software is constantly under
development, which means there is a chance this manual might
not always be accurate. Always refer to online documentation
and videos for the most up-to-date information on AC7
software.
The Preset Menu:
The Preset menu is a list of selectable presets that can perform a
variety of advanced functions. Named presets are pre-
programmed to perform specific functions; therefore the user
cannot modify some of their parameters. Generic presets (with
the name "Preset" followed by a number) will store menu
adjustments made to the AC7 in real time. The selected preset
can be seen in the bottom right corner of the Main menu.
Accessing the Preset Menu:
While not in any menus:
1 Roll the scroll wheel to the right to display the menu
2 Roll the wheel to the desired preset
3 Click the wheel to select the preset
4 Press the back button to exit the preset menu
12 | P a g e
DSLR Scale Presets
The DSLR Scale presets are factory defined presets that enable
the input signal from a variety of DSLR cameras to fill the screen
of the AC7. Most monitors are unable to achieve this function.
Special logic is in play when these presets are activated that keeps
the image in full-screen mode even though the video signal may
be changing aspect ratios behind the scenes (as in the case of the
Canon 5D Mark 2, 60D, T2i, and T3i). As a result, the "Scale" and
"CustomScale" menu functions are locked while using these
presets.
Use preset "Canon DSLR" for Canon DSLR (480p output)
cameras during LiveView/Record mode. Use preset
"Nikon DSLR" for Nikon DSLR (720p output) cameras
during LiveView/Record mode.
Use preset "C PLAYBACK" when reviewing footage already
recorded onto the Canon DSLR.
*Many of the menu functions are described in video format on
the video section of the SmallHD website
www.smallhd.com/videos/ View videos such as Nikon Preset
and Preset Menu Demo are great resources for learning how
to navigate your presets.
This Preset Menu shows the
Nikon DSLR Record preset is
selected.
PRESET 1
PRESET 2
PRESET 3
PRESET 4
PRESET 5
PRESET 6
PRESET 7
PRESET 8
PRESET 9
NIKON DSLR
CANON DSLR
C PLAYBACK
13 | P a g e
DSLR SCALE
INACTIVE
ACTIVE
Most Canon and Nikon DSLRs output signals do not fill a monitors screen
completely. The AC7sDSLR Scale function enables the operator to
quickly and easily fill the full screen with the incoming signal, removing
those useless black bars, giving you a larger, more detailed look at the scene.
14 | P a g e
Assigning Function Buttons
The AC7 has two buttons that can be assigned to custom
functions for a convenient one-press ON/OFF of your favorite
features.
While not in any menus:
1 Press and hold either of the two buttons (1 or 2) for 3 seconds
and release
2 Scroll with the scroll wheel to the desired function and click
the scroll wheel to select it
3 Press the Back button to exit the menu
Focus Plus
Focus Max
Focus in Color
Peaking
1:1 Mapping
Freeze
Image Flip
FalseColor HML
FalseColor HL
2x Zoom
2x Anamorphic
This Menu shows
that a function
button is set to the
1 : 1 Mapping tool.
(Menu may appear
different on your
monitor.)
15 | P a g e
Image Menu
The image menu controls Brightness, Contrast, Hue, Saturation,
Sharpness and Gamma. Below is a description of each.
Function Range Description
Contrast (LCD ONLY) 0-100 Controls the maximum
white point of the signal.
Brightness (LCD
ONLY)
0-100 Controls the maximum
black point of the signal.
Hue 0-100 Also known as Tint or
Phase.
Saturation 0-100 Also known as Chroma.
Sharpness (LCD ONLY) 0-100 Amount of edge
enhancement is applied.
RGB Control 0-100 Adjusts RGB Gain and Offset
for all three color channels.
Gamma (LCD ONLY)
2.2
Standard Gamma (not
adjustable)
16 | P a g e
Tools Menu
The Tools menu provides access to the many software tools of the
AC7 to, among other things, aid in focus and exposure.
Some of the functions are explained in greater detail in later
pages, marked by the asterisk (*).
Function Range Description
Focus Assist
Color, Plus,
Max, Off
Color highlights your in focus
edges in the edge color of
your choice. Plus and max
Darken image and outlines
area in focus in white.
Edge Color R,B,Y,C,M,G
Select the color of your focus
assist edge in this menu.
Peaking On, Off
Over-sharpens the image to
give a frosted look to areas
in focus.
Exposure Assist HML, HL
Overlays varying IRE levels in
specific colors.
1:1 Mapping* On, Off
Maps the native signal data
to the screen of the AC7
one native pixel to one AC7
screen pixel, no scaling.
2X Zoom On, Off
A 2x digital zoom feature
that allows you to get a
closer view of your image.
Aspect Scale
16:9, 4:3,
2.35:1,
1.85:1, 15:9,
16:10,
AUTO
Defines the initial scaling
parameters for the AC7.
16:9, 4:3, etc.
17 | P a g e
CustomScale 0-1000(x4)
Stretch, shrink and move the
image on screen pixel-by-
pixel.
DSLR Scale
Canon,
Nikon, Off
Use this setting to help get a
full screen image on your
monitor. Even if your camera
outputs image in strange
format or aspect ratio like
the 5DmkII (Cont pg12)
2x Anamorphic On, Off
Desqueeze the image when
using a 2x anamorphic lens.
So that your image looks
normal even when using
anamorphic.
Freeze On, Off
When activated will freeze
the image on-screen. Turn
off to resume normal video.
Image Flip H Flip the image horizontally
Blue Only On, Off
Turns the Red and Green
color channels off. Used for
calibrating to color bars.
Monochrome On, Off
Removes all color and leaves
only the Luminance data of
the signal.
Negative On, Off
Inverts the colors of your
monitor.
18 | P a g e
False Color
False color evaluates the incoming IRE levels (exposure) of the
signal and then changes the colors of the pixels to represent what
those IRE levels are. This is a quick way to gauge the exposure
levels within an image in a very clear way.
The AC7 currently has two different types of False Color.
False Color HML (High / Mid / Low)
Meaning High, Medium, Low, has colors for over-exposed, under-
exposed and mid-range. The scale is below
False Color HL (High / Low)
Meaning High, Low, has colors for over and underexposed. The
remaining middle will be monochrome.
19 | P a g e
FALSE COLOR HL
INACTIVE
ACTIVE
20 | P a g e
FALSE COLOR HML
INACTIVE
ACTIVE
21 | P a g e
FOCUS ASSIST PLUS
INACTIVE
ACTIVE
One of the underlying principles behind SmallHDs products is that they
should greatly improve the operators ability to focus a high-definition
camera. Increasing resolution is step number 1, as it adds detail to a scene
that you wouldnt otherwise see. In addition, the AC7 now offers one of the
most accurate in-monitor focus assist filters on the market:
Focus Assist Plus.
22 | P a g e
FOCUS IN COLOR
INACTIVE
ACTIVE
Via a recent firmware update we now have Focus in Color, improving
even further on our already extremely accurate focus tool:
Focus Assist Plus
23 | P a g e
FOCUS ASSIST MAX
INACTIVE
ACTIVE
Due to demand, weve added an even more intense version of Focus Assist
Plus called Focus Assist Max for those situations where you might
otherwise be struggling to see details.
24 | P a g e
2X ZOOM
INACTIVE
ACTIVE
2X Zoom , or 1:2 pixel mapping simply zooms into the image past its
native resolution allowing for a very fine look at the details of your image.
25 | P a g e
ANAMORPHIC DESQUEEZE
INACTIVE
ACTIVE
Anamorphic lenses are often both beautiful and strange. Make them look
less strange by using our Anamorphic Desqueeze filter. Even works on 2X
anamorphics, stretching and cropping to a 2:35 aspect ratio for a 16:9 input
(pictured).
26 | P a g e
FRAMING GUIDES
INACTIVE
ACTIVE
The AC7 comes equipped with several Framing Guides to help you line
up your shot. The options available are Crosshair, Crosshatch, Aspect, and
Title guides.
27 | P a g e
MONOCHROME
INACTIVE
ACTIVE
Have the choice to monitor in black and white with Monochrome. Some
prefer monochrome while pulling focus because it can be easier on the eyes
not having chrominance interfering with the focal plane. Another simple
benefit is when shooting in color, but plan to deliver the final product in
monochrome, you can avoid surprises in the edit bay.
28 | P a g e
1:1 Mapping
When activated, each native pixel of the input signal is mapped to
a native pixel on the display. This is also called Pixel to Pixel.
When viewing HD signals (720p and up), only a portion of the
image will be displayed on the AC7 as 1:1 Mapping essentially
performs a "zooming" effect on the native HD image
To move the viewable window around:
When 1:1 is activated and no menu is being displayed:
1 Roll the scroll wheel to the left
2 Now roll the wheel in either direction to move the window
around
3 Press button B to change the direction of movement
4 Press the back button (Button A) to exit this dialog
L e f t R i g h t
U p D o w n
29 | P a g e
1:1 PIXEL MAPPING
INACTIVE
ACTIVE
If you need to double check focus, or need a slightly closer look at an
element of your scene, 1:1 Pixel Mapping does the trick when it comes to
1080i/1080p signals, showing you a bit more detail than when the image is
scaled to fit the screen
30 | P a g e
Input Menu
The AC7 has 4 inputs to choose from:
1 SDI
2 HDMI
3 YPbPr (SD/HD Component)
4 Composite (SD Only)
Changing inputs:
1 Navigate to the Input sub menu with the scroll wheel
2 Scroll to the desired input
3 Click the scroll wheel once
SDI
HDMI
YPbPr
Composite
31 | P a g e
System Menu
The System Menu provides access to critical system functions,
listed below:
Function Range Description
Backlight 0-5
Controls the overall
light output of the
display.
Menu Flip On, Off
Adjusts the menus
according to the
mounting
position/Image Flip
setting.
Display
Off, 10s, 5s, 2s,
ON
Turns on Input format
display for a set
amount of seconds.
Factory Reset
Reverts the AC7 back
to factory defaults
USB Power Off, 5V
Toggles power to the
USB port, on or off.
Misc Menu
The Miscellaneous Menu simply contains options to change the menu
background opacity level, and will display the current firmware version
as a reference.
Opacity
Language
Version
SMALLHD_AC7_OSV3.0 @12/01/12
32 | P a g e
PIP Menu
The AC7 allows two signals (1 HD and 1 SD) to be displayed
simultaneously using the PIP or POP function, located in this
menu.
Function Range Description
Multi Window
PIP, POP (Full,
4:3)
Determines the type
of windowed view.
Sub Source Composite
Determines the
secondary source.
Position TL, TR, BL, BR
Position of the
window.
Size
Small, Medium,
Large
Determines the size of
the window.
Border Black, Blue Border or no border.
Swap Swap Swaps the two signals
33 | P a g e
Updating Firmware
The AC7 has the ability to upgrade its firmware based on new
software developments. This is a unique ability of SmallHD
monitors, and is very easy to do. To upgrade:
1 Format your USB thumb drive to FAT file system
2 Download the .BIN file from www.smallhd.com/support
3 Copy the .BIN file to your thumb drive
4 Insert the thumb drive into the USB to mini-USB cable, then
attach to usb port of the AC7.
5 Hold down the scroll wheel and then turn the AC7 on.
6 On screen instructions will inform when the process is
complete.
7- Factory reset the monitor by selecting the option in the
monitors system menu.
For a demonstration, go to http://videos.smallhd.com and watch
the Upgrading Software video.
34 | P a g e
Specifications
AC7-LCD
LCD
Size 6.95 inch (diagonal)
Resolution 1280x800 (RGB Pixels)
Native Aspect Ratio 16:10
Color (8 bit)
Brightness 400 Nits (cd/m2)
Contrast Ratio 800:1
Viewing Angle 170/170 Horizontal/Vertical
Signal INPUTS
HDMI
YPbPr/Component
Composite
HD-SDI
SD-SDI
Signal Compatibility
HDMI In 480i/p, 576i/p, 720p, 1080i, 1080p
YPbPr 480i/p, 576i/p, 720p, 1080i, 1080p
Composite 480i/p, 576i/p
Power
Input Voltage 7-18 Volts DC
Consumption (MAX)
Power Connector 5.5mm OD / 2.1mm ID Barrel
Polarity Center Pin POSITIVE (+)
Signal OUTPUTS
SDI
35 | P a g e
Specifications
AC7-OLED
LCD
Size 7.7 inch (diagonal)
Resolution 1280x800 (RGB Pixels)
Native Aspect Ratio 16:10
Color (8 bit)
Brightness 250Nits (cd/m2)
Contrast Ratio 10000:1
Viewing Angle 170/170 Horizontal/Vertical
Signal INPUTS
HDMI
YPbPr/Component
Composite
HD-SDI
SD-SDI
Signal Compatibility
HDMI In 480i/p, 576i/p, 720p, 1080i, 1080p
YPbPr 480i/p, 576i/p, 720p, 1080i, 1080p
Composite 480i/p, 576i/p
Power
Input Voltage 7-18 Volts DC
Consumption (MAX)
Power Connector 5.5mm OD / 2.1mm ID Barrel
Polarity Center Pin POSITIVE (+)
Signal OUTPUTS
SDI
36 | P a g e
Warranty
The AC7 comes with a one year limited hardware
warranty. The limited hardware warranty covers defects in
materials and workmanship of our products.
Warranty specifics:
Warranty period begins on date of shipment
Warranty is non-transferable; products not purchased
directly from SmallHD or SmallHD approved affiliates and
distributors do not qualify for warranty coverage.
The customer shall be responsible for paying shipping
charges required to return products to SmallHD for
warranty repair. SmallHD shall pay for shipping of
repaired products to the customer.
What is not covered by our warranty:
Problems resulting from accidents, abuse, or misuse
Problems resulting from electrical power source issues
3rd-party servicing not authorized by SmallHD
Failure to follow product instructions
Water damage
Scratches to the body or panel that occur as part of normal
use
For Dead Pixel Policy and other Warranty information, visit our
website at www.smallhd.com/support.
37 | P a g e
Thank You!
Most importantly, we value your patronage. If you
have any questions about general or extreme use,
or want access to the latest documentation,
videos, firmware and general information, please
visit www.smallhd.com.
38 | P a g e
Вам также может понравиться
- Dash Camera Power Supply With Ultra Low Power OffДокумент13 страницDash Camera Power Supply With Ultra Low Power OffDanilo RochaОценок пока нет
- Lilliput Monitor 665 InstructionsДокумент13 страницLilliput Monitor 665 InstructionsMic McОценок пока нет
- Lilliput Monitor 667 InstructionsДокумент13 страницLilliput Monitor 667 InstructionsMic McОценок пока нет
- 00-02-1183 PV500 Im 20191126Документ18 страниц00-02-1183 PV500 Im 20191126THENDOОценок пока нет
- Apex ManualДокумент17 страницApex ManualpangdownloadlangОценок пока нет
- Wireless Headphones With 900 MHZ TransmitterДокумент19 страницWireless Headphones With 900 MHZ TransmitteralirracoОценок пока нет
- UMH252 ManuaДокумент26 страницUMH252 ManuaRobertОценок пока нет
- Sony+Kd 55x9000a+Chassis+Rb1fsДокумент154 страницыSony+Kd 55x9000a+Chassis+Rb1fswagnertvsОценок пока нет
- AD250 MPEG-4/H.264 SD/HD Encoder User ManualДокумент25 страницAD250 MPEG-4/H.264 SD/HD Encoder User ManualVAS skytelОценок пока нет
- Philips 32PF7321D LCD TV User ManualДокумент40 страницPhilips 32PF7321D LCD TV User ManualferdialvascribdОценок пока нет
- BenQ FP222WH Product Service Manual Level 2 Version 001Документ56 страницBenQ FP222WH Product Service Manual Level 2 Version 001Mateja RadičevićОценок пока нет
- Scema Monitor PDFДокумент91 страницаScema Monitor PDFAlex100% (1)
- Datavideo TLM-702 7" X 2 TFT LCD Monitors: Instruction ManualДокумент9 страницDatavideo TLM-702 7" X 2 TFT LCD Monitors: Instruction Manualangelo017Оценок пока нет
- Canon Legria HF R606-EnДокумент298 страницCanon Legria HF R606-EnAdalberto VideiraОценок пока нет
- Westinghouse TV sk26h240sДокумент33 страницыWestinghouse TV sk26h240szlrigОценок пока нет
- Color Video Camera: EVI-D30 EVI-D31Документ27 страницColor Video Camera: EVI-D30 EVI-D31boxaltoidsОценок пока нет
- Nine Hundred: User's ManualДокумент10 страницNine Hundred: User's ManualOSunTzuOОценок пока нет
- HDCVR User Manual 201504Документ36 страницHDCVR User Manual 201504carluchi47Оценок пока нет
- American DJ American DJ: Accu Led MHДокумент20 страницAmerican DJ American DJ: Accu Led MHFrankSimonCristobalОценок пока нет
- Owner'S Manual: Mediadesk™ 2.1 Monitoring™ SystemДокумент16 страницOwner'S Manual: Mediadesk™ 2.1 Monitoring™ SystemMihai MandacheОценок пока нет
- Installation and Operation Manual: Cover - MAEN959.fm Page 1 Friday, August 29, 2008 2:23 PMДокумент29 страницInstallation and Operation Manual: Cover - MAEN959.fm Page 1 Friday, August 29, 2008 2:23 PMJorge Nieto PrietoОценок пока нет
- Dmix-600 Full ManualДокумент142 страницыDmix-600 Full ManualAureleus BuenafeОценок пока нет
- 1SBC159104M0202Документ29 страниц1SBC159104M0202karimakkiОценок пока нет
- Resmed 198103 - Battery-Guide - Glo - EngДокумент14 страницResmed 198103 - Battery-Guide - Glo - EngtimОценок пока нет
- Bang Olufsen BeoLab BL9 Service ManualДокумент40 страницBang Olufsen BeoLab BL9 Service ManualMark YachadОценок пока нет
- DVP 505A User GuideДокумент22 страницыDVP 505A User GuideMillsElectricОценок пока нет
- 6-Slot Node IPC ChassisДокумент19 страниц6-Slot Node IPC ChassisPablo De ArribaОценок пока нет
- Arduino Board: Arduino UNOДокумент104 страницыArduino Board: Arduino UNOJacob JayaseelanОценок пока нет
- P182 ManualДокумент56 страницP182 ManualEnzo IonataОценок пока нет
- GR-SXM37: Compact Vhs CamcorderДокумент24 страницыGR-SXM37: Compact Vhs CamcorderAcosta Castellanos Carlos EstebanОценок пока нет
- REVO VMII Users ManualДокумент34 страницыREVO VMII Users ManualhamzaОценок пока нет
- Samsung SHR-1010 User's ManualДокумент38 страницSamsung SHR-1010 User's ManualJulie SavoieОценок пока нет
- Car Battery Charger Ulgd 5.0 A1Документ34 страницыCar Battery Charger Ulgd 5.0 A1raoultrifan7560Оценок пока нет
- AVR Development BoardДокумент18 страницAVR Development BoardVardhan BhojeОценок пока нет
- Orbix 16 Users Manual (Older)Документ51 страницаOrbix 16 Users Manual (Older)ingherreramОценок пока нет
- UD08946B Baseline H0T Series Bullet &turret Camera User Manual V1.0.0 20180116Документ14 страницUD08946B Baseline H0T Series Bullet &turret Camera User Manual V1.0.0 20180116CARLOS ROAОценок пока нет
- Mother Board 6180manual2edДокумент143 страницыMother Board 6180manual2edsaid luyОценок пока нет
- DocumentДокумент64 страницыDocumentormelis09Оценок пока нет
- HD261HD295 Me 00 V1.1Документ18 страницHD261HD295 Me 00 V1.1Hakan SengunОценок пока нет
- Quick Installation Guide: Applicable Models: AS1002T/AS1002Tv2/AS1004T/AS1004T v2Документ27 страницQuick Installation Guide: Applicable Models: AS1002T/AS1002Tv2/AS1004T/AS1004T v2Tigist AbebeОценок пока нет
- HD36 M en GBДокумент66 страницHD36 M en GB11111Оценок пока нет
- Powerview Model Pv485: Installation ManualДокумент16 страницPowerview Model Pv485: Installation ManualKema DuranОценок пока нет
- Installation and Operation Manual: Cover - MAEN859A.fm Page 1 Friday, August 29, 2008 1:55 PMДокумент30 страницInstallation and Operation Manual: Cover - MAEN859A.fm Page 1 Friday, August 29, 2008 1:55 PMMitul ShahОценок пока нет
- LCD Monitor - DC - X900W - 20071113 - 144759 - Service Manual X900W - 9J.0ER72.xxx - V01 PDFДокумент66 страницLCD Monitor - DC - X900W - 20071113 - 144759 - Service Manual X900W - 9J.0ER72.xxx - V01 PDFKamil InceОценок пока нет
- UD15542B - Baseline - H0T Series Turret Camera User Manual - V1.05 - 20190626Документ16 страницUD15542B - Baseline - H0T Series Turret Camera User Manual - V1.05 - 20190626asanz1983Оценок пока нет
- Dominator V2 MODEL 1061 User Manual: Revision D 07/04/2014Документ12 страницDominator V2 MODEL 1061 User Manual: Revision D 07/04/2014scribdlatinoОценок пока нет
- HIKVis-TURBO HD Bullet &turret Camera-User ManualДокумент10 страницHIKVis-TURBO HD Bullet &turret Camera-User ManualFaisal Omar KhanОценок пока нет
- ALFA 3K 5K ManualДокумент46 страницALFA 3K 5K ManualAamir TajОценок пока нет
- User Manual LG Plasma TV 42/50 JP2,3,5,6, 50/60 PK5Документ112 страницUser Manual LG Plasma TV 42/50 JP2,3,5,6, 50/60 PK5Usman UppalОценок пока нет
- BenQ BL2201M User ManualДокумент41 страницаBenQ BL2201M User Manual沙克松Оценок пока нет
- Zenith p60w38 p60w38h Chassis Rf-03la SMДокумент102 страницыZenith p60w38 p60w38h Chassis Rf-03la SMGraeme WebbОценок пока нет
- Manual 7728v1.0 MedionДокумент22 страницыManual 7728v1.0 MedionkaskafulОценок пока нет
- Arduino Board: Arduino UNOДокумент104 страницыArduino Board: Arduino UNOJohn LeungОценок пока нет
- Lilliput Monitor FA1013 InstructionsДокумент10 страницLilliput Monitor FA1013 InstructionsMic McОценок пока нет
- M72CH User ManualДокумент12 страницM72CH User Manualyeison alvaradoОценок пока нет
- 105 Kdavx 44Документ95 страниц105 Kdavx 44zedoskiОценок пока нет
- Rpi Based Waste ManagementДокумент16 страницRpi Based Waste ManagementVishwas VОценок пока нет
- JVC Camcorder16265Документ84 страницыJVC Camcorder16265tologoldОценок пока нет
- LVT1797 001BДокумент225 страницLVT1797 001BJesus Quintero EspinaОценок пока нет
- Exploring Arduino: Tools and Techniques for Engineering WizardryОт EverandExploring Arduino: Tools and Techniques for Engineering WizardryРейтинг: 4.5 из 5 звезд4.5/5 (5)
- Nurshath Dulal Wiki, Age, Photos, Height, Family, Net WorthДокумент1 страницаNurshath Dulal Wiki, Age, Photos, Height, Family, Net Worthraf0707066969Оценок пока нет
- Release NotesДокумент6 страницRelease NotesVictor CastroОценок пока нет
- Mercedes: OUTUBRO/2015Документ26 страницMercedes: OUTUBRO/2015Vitor J. MartinsОценок пока нет
- Import The Database File in OralceДокумент5 страницImport The Database File in OralcewesternrailwayОценок пока нет
- Secospace USG2110 V100R001C03SPC200 User Guide (English Document)Документ10 страницSecospace USG2110 V100R001C03SPC200 User Guide (English Document)Subarna GhimireОценок пока нет
- New Sorvall BP-Blood-Banking-BrochureДокумент13 страницNew Sorvall BP-Blood-Banking-BrochureQBP. Luz GómezОценок пока нет
- Hololens - Presentation With VideoДокумент23 страницыHololens - Presentation With VideoAkshit GuptaОценок пока нет
- TGA 33.360 6x4 BBДокумент4 страницыTGA 33.360 6x4 BBOlfa Soudani100% (1)
- Noftl-Kv: Tackling Write-Amplification On Kv-Stores With Native Storage ManagementДокумент4 страницыNoftl-Kv: Tackling Write-Amplification On Kv-Stores With Native Storage Management化物君Оценок пока нет
- COM465xP D00216 M XXENДокумент108 страницCOM465xP D00216 M XXENKevin TeodorovОценок пока нет
- Theories & Practices in Local GovernanceДокумент21 страницаTheories & Practices in Local GovernanceLindsey MarieОценок пока нет
- Saeed Mohamed Ahmed Gooda - SEДокумент1 страницаSaeed Mohamed Ahmed Gooda - SEsaeedgooda219Оценок пока нет
- Implementation of 1-Bit Full Adder Circuit Using Pass Transistor LogicДокумент11 страницImplementation of 1-Bit Full Adder Circuit Using Pass Transistor LogicIJRASETPublicationsОценок пока нет
- Diris A 30 A 41 Multifunction Measuring Unit PMD Catalogue Pages 2022 11 Dcg00733 enДокумент6 страницDiris A 30 A 41 Multifunction Measuring Unit PMD Catalogue Pages 2022 11 Dcg00733 enAbdelrazek MohamedОценок пока нет
- Epicor ERP Inventory Transactions Technical Reference GuideДокумент88 страницEpicor ERP Inventory Transactions Technical Reference GuideVMRO100% (1)
- CAPM Exam Prep WorkbookДокумент50 страницCAPM Exam Prep WorkbookMohammad Jaradeh100% (5)
- Final Steps of 10g LISK by Ankit Tushar EXcel READ APPLIДокумент7 страницFinal Steps of 10g LISK by Ankit Tushar EXcel READ APPLIAnkit ModiОценок пока нет
- T2K13 SeedsДокумент16 страницT2K13 SeedsRyan Thomas100% (8)
- Final NiДокумент17 страницFinal NiAllysa D.R RemosОценок пока нет
- Overview of Myanmar-English Machine Translation System - NICTДокумент29 страницOverview of Myanmar-English Machine Translation System - NICTLion CoupleОценок пока нет
- The Ultimate C - C - TS4CO - 1909 - SAP Certified Application Associate - SAP S/4HANA For Management Accounting Associates (SAP S/4HANA 1909)Документ2 страницыThe Ultimate C - C - TS4CO - 1909 - SAP Certified Application Associate - SAP S/4HANA For Management Accounting Associates (SAP S/4HANA 1909)KirstingОценок пока нет
- VG278 Series LCD Monitor User GuideДокумент24 страницыVG278 Series LCD Monitor User GuideEdsel LoquillanoОценок пока нет
- L35+36 Lab CatДокумент5 страницL35+36 Lab CatTharo Bhai JogindarОценок пока нет
- Instructor Materials Chapter 3: Computer Assembly: IT Essentials v6.0Документ28 страницInstructor Materials Chapter 3: Computer Assembly: IT Essentials v6.0opsssОценок пока нет
- An Automation PCI Allocation Method For eNodeB and Home eNodeB CellДокумент4 страницыAn Automation PCI Allocation Method For eNodeB and Home eNodeB CellurfriendlyjoeОценок пока нет
- File PDF 3MB PDFДокумент77 страницFile PDF 3MB PDFErwin HidayatullahОценок пока нет
- Trends in Transformer ProtectionДокумент26 страницTrends in Transformer Protectiontashidendup100% (2)
- Transformer Monitoring Systems - MRДокумент4 страницыTransformer Monitoring Systems - MRKelly chatingОценок пока нет
- HC110110000 Basic Enterprise Network ArchitecturesДокумент8 страницHC110110000 Basic Enterprise Network Architecturesaman awaisОценок пока нет
- Cyberark Skyark Data SheetДокумент2 страницыCyberark Skyark Data SheetSomashekar DharnappagoudarОценок пока нет