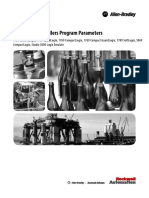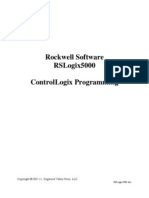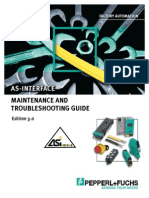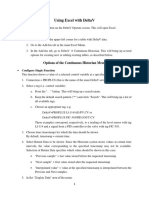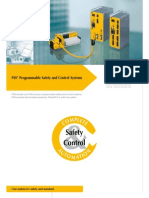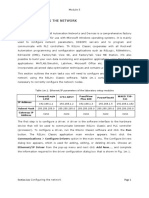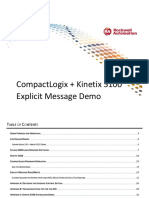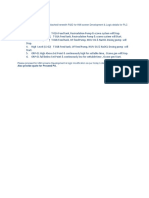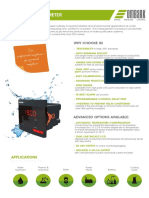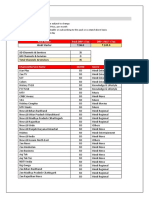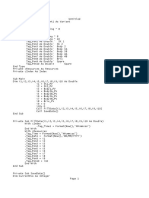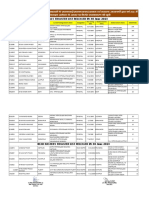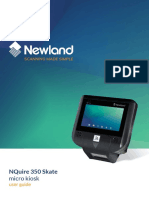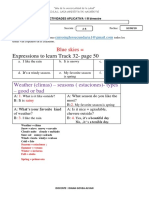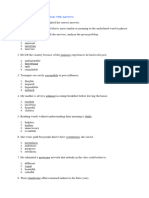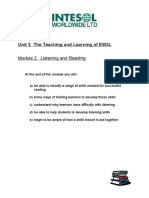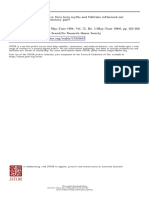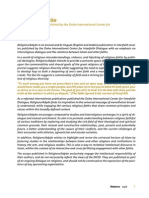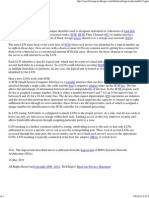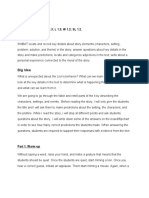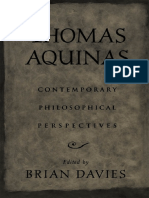Академический Документы
Профессиональный Документы
Культура Документы
Device Level Ring Diagnostics Faceplate User Guide
Загружено:
Irfan Khan0 оценок0% нашли этот документ полезным (0 голосов)
4K просмотров55 страницAllen Bradley Control Logix Device Level Ring Diagnostics Faceplate User Guide
Авторское право
© © All Rights Reserved
Доступные форматы
PDF, TXT или читайте онлайн в Scribd
Поделиться этим документом
Поделиться или встроить документ
Этот документ был вам полезен?
Это неприемлемый материал?
Пожаловаться на этот документAllen Bradley Control Logix Device Level Ring Diagnostics Faceplate User Guide
Авторское право:
© All Rights Reserved
Доступные форматы
Скачайте в формате PDF, TXT или читайте онлайн в Scribd
0 оценок0% нашли этот документ полезным (0 голосов)
4K просмотров55 страницDevice Level Ring Diagnostics Faceplate User Guide
Загружено:
Irfan KhanAllen Bradley Control Logix Device Level Ring Diagnostics Faceplate User Guide
Авторское право:
© All Rights Reserved
Доступные форматы
Скачайте в формате PDF, TXT или читайте онлайн в Scribd
Вы находитесь на странице: 1из 55
EtherNet/IP Device Level Ring
Network Diagnostics Faceplate
E
E
t
t
h
h
e
e
r
r
N
N
e
e
t
t
/
/
I
I
P
P
D
D
e
e
v
v
i
i
c
c
e
e
L
L
e
e
v
v
e
e
l
l
R
R
i
i
n
n
g
g
N
N
e
e
t
t
w
w
o
o
r
r
k
k
D
D
i
i
a
a
g
g
n
n
o
o
s
s
t
t
i
i
c
c
s
s
F
F
a
a
c
c
e
e
p
p
l
l
a
a
t
t
e
e
I In ns st t r r u uc ct t i i o on n G Gu ui i d de e
v2.0 Sept 2012
EtherNet/IP Device Level Ring Network
Diagnostics Faceplate
Introduction
Device Level Ring (DLR) Overview
A DLR network is a single-fault tolerant ring network intended for the interconnection of automation
devices. This topology is also implemented at the device level. No additional switches are required.
The graphic below shows an example of a DLR network.
The advantages of the DLR network include:
simple installation.
resilience to a single point of failure on the network.
fast recovery time when a single fault occurs on the network.
The current Rockwell Automation products that you can use to construct a DLR or
linear network include:
CompactLogix 5370 Controllers, - Built in Ethernet/IP network ports support DLR, star or
linear network topologies.
1756-EN2TR ControlLogix EtherNet/IP 2-port module - Allows ControlLogix controllers, I/O
modules and communication modules to connect to the DLR or linear network.
1734-AENTR, POINT I/O 2-port Ethernet adapter - Allows POINT I/O modules to
connect to the DLR or linear network.
1738-AENTR, ArmorPoint 2-port Ethernet adapter - Allows ArmorPoint I/O modules to
connect to the DLR or linear network.
Any 1732E ArmorBlock I/O EtherNet/IP modules with a catalog number ending in R,
including:
1732E-IB16M12R
1732E-OB16M12R
1732E-16CFGM12R
1732E-IB16M12DR
1732E-OB16M12DR
1732E-8X8M12DR
1732E-IB16M12SOEDR
1783 EtherNet/IP taps - Allow devices that do not support embedded switch technology to
connect to a linear or a DLR network. Each tap uses a device port on the front of the tap to
connect to devices that do not support the embedded switch technology to connect to linear or
DLR networks. The taps have two network ports to connect to linear or DLR networks.
The network ports used to connect to linear or DLR networks are different for each type of tap. The
following table describes the types of taps used with each tap
EtherNet/IP Device Level Ring (DLR) faceplate Overivew
The EtherNet/IP Device Level Ring (DLR) network diagnostics faceplate provides basic DLR
network status information to the user to assist with monitoring and troubleshooting a DLR network.
The diagnostics faceplate contains two major components:
- Logic code (encapsulated in an Add-On Instruction) that allows the controller to retrieve real-
time DLR network status information
- HMI faceplate graphics to allow the data to be visualized on an operator interface
The DLR diagnostics faceplate application can be downloaded from the Rockwell Automation
Sample Code website (http://samplecode.rockwellautomation.com). Besides the individual Logix
and View project components, a demo application is also included with the downloaded file.
This guide provides directions on how to configure the Logix and View components to setup a DLR
network diagnostics faceplate application. The guide also explains the individual faceplate screens.
Software and Application Components
You will need the following software and project components to configure a Device Level Ring
network diagnostics faceplate application:
Programming Software
RSLogix 5000 (v17.01 or higher)
Logix profile for the DLR supervisor node (5370 controller, 1756-EN2TR, 1783-ETAP,
1783-ETAP1F or1783-ETAP2F)
FactoryTalk View Studio (ME or SE v5.0 or higher)
DLR Network Diagnostics Faceplate (download at http://samplecode.rockwellautomation.com):
Logix and FactoryTalk View components:
Notice: There are two different AOI files provided. Select the correct AOI file based upon
the controller you are using.
Logix Add-on Instruction: AB_DLR.L5X for use with ControlLogix 1756-EN2TR
Or
Logix Add-on Instruction: AB_DLR_CMX.L5x - for CompactLogix 5370
controllers only
FactoryTalk View HMI graphics: DLR_v1.ggfx (global object), popDLR.gfx (
display), Main.gfx (optional display)
Pre-built sample demo application:
Pre-Requisi tes:
User should have a good understanding of RSLogix 5000 and FactoryTalk View Studio
programming software
User should have a good understanding of the EtherNet/IP Device Level Ring network operation
To learn more about E/IP Device Level Ring, please refer to the EtherNet/IP Embedded
Switch Technology application guide (ENET-AP005)
The Instruction Guide Covers the Following Topics:
Setup a DLR diagnostics faceplate application
Walk through the DLR diagnostics faceplate screens
How to Use This Guide
Select the sections based on your need:
Section 1: Configure the sample demo application
Section 2: Configure the individual application components (AOI and HMI graphics) to create a
DLR diagnostics faceplate application
Section 3: Walkthrough of the DLR diagnostics faceplate screen
Appendix: Extended AOI documentation
Before You Begin
The following steps must be completed before starting this exercise:
1. You have a working EtherNet/IP Device Level Ring network
2. Download the DLR Network Diagnostics faceplate file from Rockwell Automation Sample Code
website
3. Install Logix profile for your ring supervisor node on your engineering workstation
(recommended)
Section 1: Configure the Sample Demo Application
About This Section
This section briefly outlines the steps to setup the sample demo application (included in the
faceplate download file) to use with your Device Level Ring network. Upon completion of this
section, you should go to Section 3 for a walkthrough of the faceplate graphic screens.
Configure the Sample Demo Application
Logix File Configuration
1. In the web downloaded file, open the sample demo code DLR_Diagnostics_v1.ACD and modify
the project settings to match your equipments setup (i.e. controller, I/O configurations).
Ring supervisor node does not have to be added to
the controllers I/O tree; however, for ease of use, we
recommend that you do add it.
The supervisor node profile is an easy method for
user to configure and monitor a DLR network.
2. Expand MainTask > MainProgram and open the MainRoutine. You should see an AOI
instance on Rung 0 called AB_DLR. This instruction contains the logics to retrieve DLR network
status information.
3. For the Default_Path_to_DLR parameter, enter the comma-separated communication path to a
supervisor-capable device on the DLR network. This information will be used in several MSG
instructions throughout the code.
IMPORTANT: you must use the following comma-separated communication path convention:
CompactLogix 5370 : [2-Network],[IP Address of Supervisor] ie. 2, 172.16.0.36
ControlLogix: [1 - Backplane],[slot number of the Ethernet module],[2 - Network],[IP address of
a supervisor- capable device] i.e. 1,2,2,172.16.0.36
4. Save your project and download it to your controller.
5. Change the controller to Run mode. Ensure that the I/O indicator is solid green, and that the
AOI is not error-ed out.
FactoryTalk View File Configuration
6. In the web downloaded file, restore the appropriate application backup file (.apa) for your
application type (FTView ME or SE Site Edition).
7. Open the project in FactoryTalk View Studio.
8. Setup the RSLinx Enterprise shortcut name Controller to point to your controller.
IMPORTANT: the shortcut name Controller is referenced in many places in the demo
application, please do not change it!!!
9. Test run the application.
10. When the application loads, a main screen with a navigation push button should appear. Click
on the Device Level Ring Diagnostics Faceplate button to launch the diagnostics faceplate.
Proceed to Section 3 for a walkthrough of the Device Level Ring diagnostics faceplate.
Section 2: Configure Individual Logix and
FactoryTalk View Components to Create a DLR
Network Diagnostics Faceplate
This section provides a step-by-step guide to configure the individual components (AOI and
faceplate graphics) to create a Device Level Ring network diagnostics faceplate application.
This section covers the following topics:
Import and configure the AB_DLR AOI for your Logix program
Import and configure the DLR faceplate graphic for your FTView application
Import and Confi gure the AB_DLR Logix Add-On Instruction
1. Select an existing application or create a new RSLogix 5000 project.
2. Create the I/O Configuration tree based on your system setup. Note that the ring supervisor
node does not have to be in the controllers I/O tree; however, it is highly recommended for
ease of use.
3. In the Controller Explorer panel, right click on the Add-On Instructions folder and select
Import Add-On Instruction:
4. Browse in the web downloaded faceplate file directory to RSLogix 5000 Components folder,
select the AB_DLR.L5X file and click Import:
5. At the Import Configuration window, click OK to import:
6. Once the import completes, you should see four new instructions in the Add-On Instructions
folder and several new data types to support the AOI. The AB_DLR instruction contains the
logic to retrieve DLR network diagnostics information.
7. Open a routine and select a rung to insert the AB_DLR AOI.
8. From the Instruction Palette, select the Add On group.
9. Click on AB_DLR ( ). This will drop an instance of the AOI on to your selected rung.
Lets configure the AOI as shown below.
10. Create a tag called DLR_Diagnostics for the AB_DLR instruction instance. Right click on the
new tag name and select New..:
11. Create a tag called Parameters for the Parameters field. This tag contains the data to be used
in the HMI faceplate screen.
12. Create a tag called Storage for the Storage parameter.
Create a tag called Path_to_DLR for Default_Path_to_DLR parameter.
For this tag, we will enter a comma-separated communication path to a supervisor-capable device
on the DLR network. This information will be used in several MSG instructions throughout the
code. Right click on the Path_to_DLR tag and select Monitor..
Click on the ellipsis button to bring up the string editor.
EtherNet/IP Device Level Ring Network Diagnostics Faceplate
5/24/2010 Page 20 of 59
IMPORTANT: you must use the following comma-separated communication path convention:
CompactLogix 5370 : [2-Network],[IP Address of Supervisor] ie. 2, 172.16.0.36
ControlLogix: [1 - Backplane],[slot number of the Ethernet module],[2 - Network],[IP address of
a supervisor- capable device] i.e. 1,2,2,172.16.0.36
13. Create a tag called Get_All for the Get_All parameter. Ensure that this tag is controller-scoped!
14. The Get_All MSG retrieves the DLR network diagnostics information. Click on the ellipsis
button to open the MSG configuration window and enter the values as shown below.
Destination: Tag
configured for the
AOIs Storage
parameter.
15. Select the Communication tab, enter 0,0 to complete the MSG configuration. The actual
communication path will be passed in programmatically during runtime.
16. Click OK to close the Get_All message configuration.
17. Create a tag called Get_Sgl for the Get_Sgl parameter. Ensure that this tag is controller-
scoped!
18. The Get_Sgl MSG retrieves information such as who is the supervisor, ring participant list,
Ethernet port configuration of the ring supervisor. Click on the ellipsis button to configure the
MSG instruction as shown below.
19. Select the Communication tab, enter 0,0 to complete the MSG configuration. The actual
communication path will be passed in programmatically during runtime.
20. Create a tag for the Set_Sgl parameter. Ensure that this tag is controller-scoped!
21. The Set_Sgl MSG clears the supervisor nodes DLR ring fault counter. Click on the ellipsis
button to configure the MSG instruction as shown below.
22. Select the Communication tab, enter 0,0 to complete the MSG configuration. The actual
communication path will be passed in programmatically during runtime.
23. Create a tag called Get_and_Clear for the Get_and_Clear parameter. Ensure that this tag is
controller-scoped!
24. The Get_and_Clear MSG handles situation when the network goes to a rapid fault & restore
cycle condition. Click on the ellipsis button to configure the MSG instruction as shown below.
25. Select the Communication tab, enter 0,0 to complete the MSG configuration. The actual
communication path will be passed in programmatically during runtime.
26. We are done with the AB_DLR AOI configuration.
27. Save and Download the project to your controller. Go to Run mode.
28. Ensure that the I/O LED is solid green and that the AOI is not error-ed out.
The controller is configured to retrieve DLR network diagnostics information. Lets setup the HMI
faceplate graphics to view this information.
Proceed to the next section to configure the FactoryTalk View graphics components.
Import the DLR Diagnostics Faceplate HMI Components
This section covers how to import the DLR diagnostics faceplate graphics into an FTView SE or ME
application.
1. Open an existing or create a new FactoryTalk View Studio project.
2. Create an RSLinx Enterprise communication shortcut called Controller and point it to your
controller. The following procedure outlines the steps in detail.
- For a new SE application, first add an RSLinx Enterprise server to your project. In the
project Explorer, right click on application name, select Add New Server > Rockwell
Automation Device Server (RSLinx Enterprise). Click OK to add the server.
- In the application explorer, expand RSLinx Enterprise and double click on Communication
Setup:
- If prompted, select Create a new definition.
- In the Device Shortcuts section, click Add.
- Enter Controller as the shortcut name.
- Use the EtherNet driver and browse to your controller.
- Click Apply and Yes, to save the controller path information to the RSLinx shortcut
Controller.
- For an ME project, click on the Copy Shortcut to Target button to use the same controller
path for your runtime terminal.
- Click OK to close the RSLinx Enterprise communication setup window.
3. From the web downloaded file, lets add both the Global Object and the Display graphics into
our application. Browse to the Global Objects folder and drag the .ggfx file into your Studio
project.
The global object is built with two parameter placeholders (#1, #2). In the next section, we will
define the actual parameters used in our application to replace these placeholders at runtime.
Device Level Ring Diagnostics Faceplate Parameter Placeholders:
#1 = the path to the tag thats associated with the AOIs Parameters parameter.
#2 = the RSLinx shortcut name defined in your FTView application
4. Browse to the Display folder and drag the two .gfx files into your Studio project.
popDLR is a display created based on the DLR_v1 global object and the Main display contains a
push button that launches the popDLR display.
For the remaining setup procedure, find the section thats appropriate for your application
type (FTView ME or SE).
Continue Setup for a FactoryTalk View ME Application
1. In FTView Studio, open the Startup configuration window. Select Main as the Initial Graphic:
2. Create a Macro called popDLRStartup as shown below. This sets the correct object animation
when we launch the popDLR faceplate.
3. Expand the Display folder and open popDLR display.
4. Maximize the window.
5. Right click on the display background area and select Display Settings:
6. Go to the Behavior tab. Assign popDLRStartup as the Startup macro (click on the ellipsis
button and select it):
7. Save and close popDLR display.
8. Open Main display. You should see a pushbutton:
We have to configure this Goto Display button to launch popDLR display at runtime and pass in
actual parameters for #1 & #2 placeholders.
Select the preferred method to configure parameter definitions for your application:
- Parameter List (feature is available for ME v5.1 or higher)
- Parameter File
a. Using Parameter List method (for ME v.5.1 or higher):
9. Double click on the Device Level Ring Diagnostic Faceplate button to open its properties
window.
10. In the Display Settings section, select popDLR for the Display. Select the Parameter List
option and click on the ellipsis button:
11. Use the tag browser to browse and select the actual tag that will replace placeholder #1 at
runtime.
Recall: #1 = the path to the tag thats associated with the AOI instances Parameters
parameter.
12. Now lets define parameter definition for placeholder #2. Click on the ellipsis button again.
Recall: #2 = RSLinx shortcut name defined in your FTView application.
Select shortcut name Controller in the Tag Browser window.
13. Click OK to close the Goto Display button properties window.
14. Save and close the Main display.
15. Lets test run the application on your development PC. Click on the Test Application icon.
Once the runtime application appears, proceed to Section 3 for a walkthrough of the Device
Level Ring diagnostics faceplate.
b. Using Parameter File method:
16. Create a parameter file that stores the actual parameter definitions for #1 & #2 placeholders
based on your application. In Application Explorer, right click on Parameters and select New.
#1 = the path to the tag thats associated with the AOI instances Parameters
parameter.
#2 = the RSLinx shortcut name defined in your FTView application
Tip: Once you have entered the first part of
the expression, i.e. #1= (without quotes),
just double click on the white space following
= to browse for the tag.
17. Save the file as DLR1 and close it.
18. Now, back at the Main display, double click to open the Device Level Ring Diagnostic
Faceplate pushbutton to open its properties window.
19. In the Display Settings section, select popDLR for the Display. Select Parameter File, click on
the ellipsis button and select DLR1 parameter file.
20. Click OK to close the Goto Display button properties window.
21. Save and close the Main display.
22. Lets test run the application on your development PC. Click on the Test Application icon.
Once the runtime application appears, proceed to Section 3 for a walkthrough of the Device
Level Ring diagnostics faceplate.
Continue Setup for a FactoryTalk View SE Application
1. Open the Main display.
2. Double click on the Device Level Ring Diagnostic Faceplate pushbutton.
3. Select the Action tab.
4. Delete the existing Press action command.
5. Well configure the Release action of this button to launch popDLR display. Click on the ellipsis
button next to Release action.
6. At Step 1 of the Command Wizard, select Display command and click Next.
7. At Step 2, select display file popDLR using the dropdown menu and define the actual
parameters for the placeholders (#1, #2) using either Parameter Tags or Parameter File
method.
#1 = the path to the tag thats associated with the AOIs Parameters parameter.
#2 = the RSLinx shortcut name defined in your FTView application
Ensure that you select the correct tag name and controller shortcut name based to your
application!!!
7a. Using Parameter Tag method:
Select /T Parameter tags and click on the ellipsis button to browse for parameter definition for
#1.
The Parameter tags field should look like this:
Now click on the ellipsis button again to define parameter for #2. Select the RSLinx Enterprise
shortcut name that you have created for your application, i.e. Controller.
Your window should look like this. Click Finish.
The Release Action for the pushbutton now looks like this:
Save and close the Main display.
7b. Using Parameter File method:
Create a parameter file that contains the appropriate parameter definitions for #1 and #2. Name the
file as DLR1.
Configure the Release action of the pushbutton as follows.
At Step 1 of the command wizard, select Display command.
At Step 2, select Parameter File and select DLR1 using the dropdown menu.
Click Finish.
The Release Action for the pushbutton now looks like this:
8. Save and close the Main display.
9. Now, lets create a startup macro to set the correct object animation when the popDLR faceplate
is launched. In Application Explorer, right click on Macros and select New.
10. On the blank macro file, double click on the white background to bring up the SE command
wizard.
11. Select the Set command and click on Next:
12. Click on the ellipsis button to select a tag:
13. Drill down to Controller > Online > Parameters > HMI and select Set_FaceplateAnimation
tag. Click OK.
14. Set the tag value to 1 and click Finish.
15. Save the macro file as popDLRStartup and close it.
16. Now expand the Displays folder and double click to open popDLR.
17. Maximize the window.
18. Right click on the display background and select Display Settings.
19. Check the Title Bar and enter a title as shown below:
20. Select the Behavior tab. Click on the ellipsis button next to the Startup command.
21. In the Command Wizard, expand folders Logic and Control > Macros. Select
popDLRStartup. Click Finish.
22. In the Behavior tab, uncheck Highlight When Cursor Passes Over It. Click OK to close the
window.
23. Save and Close the popDLR display.
Configure a SE runtime client file
24. Click on the SE Client Configuration button.
25. Select New twice:
26. Enter a name for this configuration:
27. Select Local SE application type:
28. Select your application using the dropdown menu.
29. Select Main for the initial display.
30. The rest of the SE client configurations can be left as default.
31. Run the SE client application.
Once the runtime application appears, proceed to Section 3 for a walkthrough of the Device
Level Ring diagnostics faceplate.
Section 3: Device Level Ring Diagnostics
Faceplate Walkthrough
About This Section
This section walks user through the Device Level Ring Diagnostics faceplate screens.
Faceplate Walkthrough
1. When the runtime application (ME or SE) appears, you should see a Main screen. Click on the
pushbutton to launch the Device Level Ring Diagnostics faceplate.
2. You should see the Home screen of the faceplate.
(1783-ETAP as supervisor) (1756-EN2TR as supervisor)
The Home screen displays overall status information about your DLR network and the ring
supervisor. A network status of Normal means that the ring is functioning properly. When theres a
fault on the network, refer to the Alarm screen for more information.
User can view basic information regarding the ring supervisor: module type, IP address, MAC
address and supervisor precedence value. The supervisor also keeps track of a ring network fault
counter since its last counter reset, firmware flash, module reset or power cycle.
Press the Port Status button to view the basic Ethernet port configurations of the Supervisor.
(1783-ETAP) (1756-EN2TR)
Example screenshot below shows when a port (Port 2) is not connected to a device:
For more information on the Home and Supervisor Port Status screens, press the HELP button
(?).
3. Open the Ring Participants screen. This screen provides an ordered list of the ring participants
(up to 40 nodes), starting with the supervisor node. This information is only available when the
DLR network status is Normal. If the network is faulted, this information may no longer be
accurate, and this screen is programmatically set to hide. (If user does not want to hide this
screen when the network is in a fault condition, refer to Appendix DLR AOI Extended
Documentation for necessary code modification.)
For more information on the Ring Participants screen, press the HELP button (?).
4. Open the Alarm screen.
- When there is no active alarm, the alarm icon is grey ( ).
- When an alarm is active, the alarm icon blinks between black and red . The Alarm
screen displays the following alarm conditions:
Ring Fault: a break on the DLR network. The location of the ring fault (2 neighbor nodes
adjacent to the fault) is reported to assist user with troubleshooting.
(Ring Fault)
Rapid Fault/Restore Cycles: 5 connections/disconnections of a node from the network within
30 seconds. Once the fault is fixed, press the CLR Rapid Faults button to return the
network to normal mode.
(Rapid Fault/Restore Cycles)
Faulted MSG instruction(s): the AOI should attempt to fix any error-ed MSG instructions. If
its not successful, user can reset the MSG instructions using the Reset MSG button on the
Alarm screen.
For more information on this screen, press the HELP button (?).
Appendix: DLR AOI Extended Documentation
Introduction
The Faceplate and add-on instruction for the DLR products provides a mechanism for users to
obtain diagnostic information from hardware for display in a FactoryTalk View project. Functionality
has been implemented in two parts an add-on instruction (AOI) which is integrated into a
controller file and a global object which is used in the Factory Talk Project.
Operating Philosophy
The DLR AOI package consists of a number of AOIs which come together to present diagnostic
information to the FTView application. The functionality is based entirely on explicit messaging to a
supervisor-capable device from which appropriate CIP objects are polled. These data are then
copied into a user-defined data type (UDT).
The global object consists of a number of layered screens. Each is displayed depending on the
users selection. It can be used for both ring supervisor types as the supervisor type is detected
automatically.
The operating principle behind the code is to send an explicit message to the appropriate CIP
object in the device whenever this is requested by the user. The code uses a number of services.
Each corresponds to a parameter of the AOI. Details are as follows:
The Get Attribute All service is used to read attributes which support this service from an
object.
The Get Attribute Single service is used to read vendor specific attributes from CIP objects
The Set Attribute Single service is used to set attributes in the DLR supervisor in this case
to clear the ring fault count
The Get and Clear Service is also used to set attributes in the DLR supervisor in this case
to clear the rapid faults count
The structure of the code is based on a series of steps, each with its own specific function. Active
steps set a class, instance and attribute value for the appropriate message instruction, and then set
a bit to trigger the message. When the message trigger bit is no longer active, the result of the
message instruction is copied into a UDT.
Software Description AB-DLR
The following section provides a rung-by-rung description of the code.
Rung 0: On first scan, set the Do_Once bit. The do_once is used to determine when the add-on
instruction needs to be initialized
Rung 1: Initialisation rung. If the Do_Once bit is set, this sets the active step to 1 to start the
messaging sequence. The values of One, Two and Comma are set to the correct ASCII values
to allow the characters to be used. Variables used within code are cleared or set to appropriate
values. The default path specified during configuration is propagated to the Get_All message.
Rung 2: Analyses the Default_Path_to_DLR parameter provided by the user and strips the IP
address. This is put into the Default_path_no_IP tag and will be used to find the path to the active
supervisor.
Rung 3: Forces the sequencer to restart if the selected screen is changed.
Rung 4: This is a free-running one second timer which is used to slow down the steps in the
sequencer. The messaging speed can be increased or decreased by changing the preset value of
the timer.
Rung 5: This rung provides the functionality needed for steps 1 and 4, both of which are used to poll
the DLR object with the Get Attribute All service. The Class is set to 71, instance is set to 1 and the
attribute is cleared. Message_Triggers.1 is latched on, and used to call the message instruction
later in the code. When the message is done, the results are copied into the HMI part of the result
UDT (parameters). Among other things, the result allows the active supervisor and ring topology to
be determined. If the value of the active supervisor IP address is non-zero, the step counter is
incremented. If the value is 0 then it implies that no IP address has been allocated to the active
supervisor and error step (101) is called. The one second timer is reset.
Rung 6: This rung follows the identification of the active supervisor and creates a path to the device
identified in the previous step. The IP address is concatenated with the default_path_no_IP tag and
placed in the Path tag. This path is converted to the correct format using the
DLR_MSG_CSPath_to_HexPath add on instruction and then propagated to all of the message
instructions used in this add on instruction. The one second timer is reset
Rung 7: This rung is configured to poll the device identity object with the get attribute single service
and is used to identify the device type of the active supervisor (ETAP or EN2TR). When the
message is done, the result is placed in the Parameters.HMI.Val_ProductCode tag and the next
step is called.
Rung 8: This rung reads the ring participant list from the DLR object (class 71, instance 1, attribute
9). The resulting MAC and IP addresses are converted to user-readable strings using the respective
add-on instructions. The participant count is used to determine how many elements to display. All
other elements of the participant list array are cleared. This ensures that the participant list array
reflects the actual active participants.
Rung 9: A rung to manage the sequencer. If the step number is even, wait for the timer to finish
counting up to one second and then proceed to the next step. The timer reset command used in the
message configuration rungs ensures that the delay is always one second.
Rung 10: Configures the get attribute all message instruction to poll the Ethernet Link object for the
ports on the active supervisor (class 246, instance = port number, no attribute). The port number is
calculated from the step number. Although the whole object is read by the message, only the words
related to the interface speed and flags (to identify duplex settings) are actually copied into the
Parameters UDT. As with the other rungs, the step number is incremented and the timer is reset.
Rung 11: Depending on the product code, determine the next step number. For product code 203
(equivalent to ETAP) then increment by 1 to ensure that details of the third port are read. For
product code 200, increment the step counter by 5 and set the values for the third port to 0. For
ETAP1F and ETAP2F the respective product codes should be added to this rung.
Rung 12: Reads the port buffer utilization by polling the ETAP object (class 869), copying the result
into the UDT as with the previous rungs.
Rung 13: Reinitializes the sequencer on completion.
Rung 14: If Trigger bits 1, 4 or 6 are set, and the Get_Sgl message is not enabled then trigger the
Get All message. On completion, the trigger bits are unlatched. If the message returns an error,
and the first_msg_error bit is not set then the step number, message path, class, instance and
attribute values are captured for diagnostic purposes. If the step number is 1 then it is set to 18.
This is to avoid the code getting stuck in step 1. The first_msg_error bit is set. Once the
first_msg_error bit is set, the error step is called. This procedure eliminates the error step being
called when the active supervisor changes from one device to another.
Rung 15: If Trigger bits 2 or 3 are set and the Get_All message is not enabled then trigger the
Get_Sgl message. On completion the trigger bits are unlatched. As with the Get All message, on
the first error the step number is captured for diagnostic purposes, however the handling is slightly
different with the sequencer returning immediately to step 1. If the first_msg_error bit is set then
error step 100 is called.
Rung 16: Clears the ring fault counter with a set attribute single service. The message is configured
and triggered when the ClearFaultCount button is pressed on the Faceplate. The message is only
called if the other messages are not enabled. The set_sgl message requires a value of 0 to be set.
The first element of the storage array is used for this purpose.
Rung 17: Clears the rapid fault count using the get and clear service. The message is configured
and triggered when the ClearRapidFaults button is pressed on the Faceplate. Like the Set Single
message, the meesage is only called when the other messages are not active.
Rung 18: This is called when step numbers 100 or 101 are called. In both cases, the Set_MSGError
bit is set to give visual indication on the graphic. The Message_triggers tag is cleared to remove the
trigger which caused the error. Additionally, if the step number is set to 101 then a bit is set to give
indication of a Supervisor error. When the ResetMSG button is pressed, the sequencer is returned
to step 1, the first_msg_error bit is cleared and the Do_Once bit is set to re-initialize the add-on
instruction.
Rung 19: This maps the Error bits of the message instructions to the ER output of the add-on
instruction to give visual indication from the add-on instruction itself.
Rung 20: If the participants list, or its help screen is displayed and an error is detected, switch the
display to the alarm screen.
Rung 21: Move the Animation setting into the OldAnimation tag to enable detection of a change.
Вам также может понравиться
- My Control LogixДокумент118 страницMy Control LogixJShearer100% (2)
- The Alarm Management Handbook - Second Edition: A Comprehensive GuideОт EverandThe Alarm Management Handbook - Second Edition: A Comprehensive GuideОценок пока нет
- Rockwell ControlLogix Programm ParametersДокумент36 страницRockwell ControlLogix Programm ParametersreinaldomdОценок пока нет
- PowerFlex 755 DeviceLogix Programming LabДокумент39 страницPowerFlex 755 DeviceLogix Programming Labf270171Оценок пока нет
- RS Logix 5000Документ16 страницRS Logix 5000Mohammad M HossainОценок пока нет
- S7 200 CommunicationДокумент34 страницыS7 200 CommunicationsyoussefОценок пока нет
- Powerflex 755 - Basic Drives Programming CCWДокумент46 страницPowerflex 755 - Basic Drives Programming CCWOLAWALE100% (1)
- 1756-Controllogix Common Procedures Programming GuideДокумент575 страниц1756-Controllogix Common Procedures Programming GuideThanh BaronОценок пока нет
- Expo DLR RockwellДокумент38 страницExpo DLR RockwellHenry Joel Canchanya SánchezОценок пока нет
- PACSystems RX3i ManualДокумент469 страницPACSystems RX3i Manualxcire100% (1)
- 1756 Um016a en P PDFДокумент196 страниц1756 Um016a en P PDFandrea19711971Оценок пока нет
- 1769-Sdn Devicenet Scanner Module: Catalog Numbers 1769-Sdn User ManualДокумент156 страниц1769-Sdn Devicenet Scanner Module: Catalog Numbers 1769-Sdn User ManualHải Đinh HoàngОценок пока нет
- Wonderware FactorySuite A2 Deployment Guide PDFДокумент392 страницыWonderware FactorySuite A2 Deployment Guide PDFDeanLefebvre0% (1)
- Understanding iFIXДокумент154 страницыUnderstanding iFIXatifОценок пока нет
- 1756 pm002 - en D PDFДокумент103 страницы1756 pm002 - en D PDFRangel FlavioОценок пока нет
- Allen Bradley CoursesДокумент274 страницыAllen Bradley Coursesbarny55100% (4)
- (P Perm) AddOn InstructionДокумент32 страницы(P Perm) AddOn Instructioncarbono980Оценок пока нет
- As-Interface: Maintenance and Troubleshooting GuideДокумент17 страницAs-Interface: Maintenance and Troubleshooting GuidesvatantrayabhinavaОценок пока нет
- Studio 5000 Logix Designer Whitepaper PDFДокумент18 страницStudio 5000 Logix Designer Whitepaper PDFPutan IniОценок пока нет
- Deleting RNL Files Resolves FactoryTalk ErrorsДокумент5 страницDeleting RNL Files Resolves FactoryTalk ErrorsJohan GantivaОценок пока нет
- RAOTM 2017 - L07 - Micro800 PLC Programming With Connected Components Workbench Software - ManualДокумент154 страницыRAOTM 2017 - L07 - Micro800 PLC Programming With Connected Components Workbench Software - ManualHuy Tran100% (2)
- How To Setup and Run RSLogix Emulation (SLC500&Micrologix 1000)Документ4 страницыHow To Setup and Run RSLogix Emulation (SLC500&Micrologix 1000)hzq1eОценок пока нет
- Factory Talk View SEДокумент255 страницFactory Talk View SEzkaticОценок пока нет
- MEMOBUS/Modbus Communications: YASKAWA ELECTRIC SIEP C710606 10A YASKAWA AC Drive - V1000 PRELIM. Programming Manual 259Документ26 страницMEMOBUS/Modbus Communications: YASKAWA ELECTRIC SIEP C710606 10A YASKAWA AC Drive - V1000 PRELIM. Programming Manual 259papal_leguasОценок пока нет
- DeltaV Sequence TutorialДокумент26 страницDeltaV Sequence TutorialAkhmed LazuardiОценок пока нет
- SCHNEIDER Pricelist Mar2018Документ70 страницSCHNEIDER Pricelist Mar2018MuhammadFajarОценок пока нет
- Training RSLogix5000Документ116 страницTraining RSLogix5000Teddy Hariyanto100% (10)
- B0193ax1 AbДокумент822 страницыB0193ax1 Abjavier_khan100% (6)
- Scada System PDFДокумент74 страницыScada System PDFglizОценок пока нет
- Micrologix 1400 ComunicationДокумент15 страницMicrologix 1400 ComunicationSaddam HusainОценок пока нет
- NW User ManualДокумент51 страницаNW User Manualscribdhas2006Оценок пока нет
- 1747 SN RIO Manual Allen BradleyДокумент171 страница1747 SN RIO Manual Allen BradleyVRIMSAОценок пока нет
- RS Logix Sample For VFDДокумент9 страницRS Logix Sample For VFDJoe ElectricneutronОценок пока нет
- A Quick Tutorial On RSLogix Emulator 5000Документ10 страницA Quick Tutorial On RSLogix Emulator 5000jeffersonОценок пока нет
- E Learning Rockwell AutomationДокумент2 страницыE Learning Rockwell AutomationAsian SinabutarОценок пока нет
- Delta V Charm IOДокумент8 страницDelta V Charm IOturboedОценок пока нет
- Introduction To Controlnet With Controllogix: Hands-On Lab WorkbookДокумент91 страницаIntroduction To Controlnet With Controllogix: Hands-On Lab WorkbookisaorsОценок пока нет
- FactoryTalk View SE Users Guide Volume 1Документ456 страницFactoryTalk View SE Users Guide Volume 1Dalton OliveiraОценок пока нет
- Logix 5000 Controllers Sequential Function Charts: Programming ManualДокумент81 страницаLogix 5000 Controllers Sequential Function Charts: Programming ManualFernando ArnaldoОценок пока нет
- Production Software Within Manufacturing Reference ArchitecturesДокумент13 страницProduction Software Within Manufacturing Reference ArchitecturesNilesh ChavanОценок пока нет
- 1756-XXXX ControlLogix Digital I-O ModulesДокумент312 страниц1756-XXXX ControlLogix Digital I-O Modulesdaovanthanh_bk2007100% (1)
- Using Excel to access DeltaV process dataДокумент3 страницыUsing Excel to access DeltaV process dataObinna Benedict ObiojiОценок пока нет
- BasicPLCProgramming Micro850Документ88 страницBasicPLCProgramming Micro850drkongala100% (1)
- Pilz Safety PLCДокумент66 страницPilz Safety PLCAvinash GokhaleОценок пока нет
- PowerFlex 525 CCW Basic Programming NEWДокумент54 страницыPowerFlex 525 CCW Basic Programming NEWOLAWALE100% (1)
- FactoryTalk LinxДокумент121 страницаFactoryTalk LinxticojfsОценок пока нет
- dvc6000 Valve ControllerДокумент46 страницdvc6000 Valve Controllermcschuster6879Оценок пока нет
- Series 9: Quick GuideДокумент64 страницыSeries 9: Quick GuideKalle100% (1)
- Manual de Entrenamiento PS5Документ370 страницManual de Entrenamiento PS5SAGITARIOОценок пока нет
- Rittal Power Engineering User ManualДокумент169 страницRittal Power Engineering User ManualGerardo Zambrano OvalleОценок пока нет
- PLC Programming from Novice to Professional: Learn PLC Programming with Training VideosОт EverandPLC Programming from Novice to Professional: Learn PLC Programming with Training VideosРейтинг: 5 из 5 звезд5/5 (1)
- 1.1 Configuring The NetworkДокумент14 страниц1.1 Configuring The NetworkSam eagle goodОценок пока нет
- 193 At001 - en PДокумент24 страницы193 At001 - en PMauricio Oropeza CabreraОценок пока нет
- Creating An Ethernet Devices DriverДокумент15 страницCreating An Ethernet Devices DriverMark MerrimanОценок пока нет
- Introduction To The Altera SOPC BuilderДокумент29 страницIntroduction To The Altera SOPC BuilderAmir PorterОценок пока нет
- K5100 CMLGX Guide v2Документ34 страницыK5100 CMLGX Guide v2Jack NickersonОценок пока нет
- Getting Started With Processlogix R400.0: Quick StartДокумент24 страницыGetting Started With Processlogix R400.0: Quick StartfitasmounirОценок пока нет
- GFK1645L VersaMax Miano Users ManualДокумент733 страницыGFK1645L VersaMax Miano Users ManualAntonio ChoquevilcaОценок пока нет
- Dear Sir, As Per Discussion, Please Find Attached Herewith P&ID For HMI Screen Development & Logic Details For PLC ModificationДокумент1 страницаDear Sir, As Per Discussion, Please Find Attached Herewith P&ID For HMI Screen Development & Logic Details For PLC ModificationIrfan KhanОценок пока нет
- Thermal Compressed Air Meter of The Highest Level: Flow Sensors / Flow MetersДокумент2 страницыThermal Compressed Air Meter of The Highest Level: Flow Sensors / Flow MetersIrfan KhanОценок пока нет
- Login More Content or Features: You May Have Access ToДокумент1 страницаLogin More Content or Features: You May Have Access ToIrfan KhanОценок пока нет
- What Is Encoder and DPTДокумент1 страницаWhat Is Encoder and DPTIrfan KhanОценок пока нет
- Switch-Disconnector-Fuse: Compact Construction & High CapacityДокумент21 страницаSwitch-Disconnector-Fuse: Compact Construction & High CapacityArun KumarОценок пока нет
- ModbusTCP Master Application R102 PDFДокумент24 страницыModbusTCP Master Application R102 PDFIrfan KhanОценок пока нет
- Versamax Cable ConfigДокумент2 страницыVersamax Cable ConfigIrfan KhanОценок пока нет
- Cable Diagram: Micrologix 1500 Proface GP SeriesДокумент1 страницаCable Diagram: Micrologix 1500 Proface GP SeriesIrfan KhanОценок пока нет
- Configure Studio 5000 Clock Sync ServiceДокумент14 страницConfigure Studio 5000 Clock Sync ServiceIrfan Khan100% (1)
- CONDUCTIVITY METER FOR WATER TREATMENTДокумент2 страницыCONDUCTIVITY METER FOR WATER TREATMENTIrfan KhanОценок пока нет
- PLC SCADA Communication Protocols System Architecture Diagrams Control LoopsДокумент2 страницыPLC SCADA Communication Protocols System Architecture Diagrams Control LoopsKakarlamudi PramodОценок пока нет
- SMTP Mailversand Doku v15 enДокумент33 страницыSMTP Mailversand Doku v15 enIrfan KhanОценок пока нет
- Tata+Sky+Packs 27feb2019 PDFДокумент284 страницыTata+Sky+Packs 27feb2019 PDFParikshit YadavОценок пока нет
- 1763 NC01 Cable Pin Out Answer ID 34450Документ1 страница1763 NC01 Cable Pin Out Answer ID 34450Irfan KhanОценок пока нет
- Configure Studio 5000 Clock Sync ServiceДокумент14 страницConfigure Studio 5000 Clock Sync ServiceIrfan Khan100% (1)
- Wincc FunctionsДокумент5 страницWincc FunctionsIrfan KhanОценок пока нет
- E Gazette User Manual PDF 21Документ26 страницE Gazette User Manual PDF 21Rider On RoadОценок пока нет
- MHT-CET 2017 Information BrochureДокумент28 страницMHT-CET 2017 Information BrochureSafwan ShaikhОценок пока нет
- VB CodeДокумент2 страницыVB CodeIrfan KhanОценок пока нет
- L12 ManualДокумент134 страницыL12 Manualjohn_freddy1100% (1)
- MHT-CET 2017 Information BrochureДокумент28 страницMHT-CET 2017 Information BrochureSafwan ShaikhОценок пока нет
- 1663 - Rx3iДокумент214 страниц1663 - Rx3iIrfan KhanОценок пока нет
- 1783 EtapДокумент32 страницы1783 EtapIrfan KhanОценок пока нет
- MicroTech II Chiller Unit Controller Protocol InformationДокумент35 страницMicroTech II Chiller Unit Controller Protocol InformationIrfan Khan100% (1)
- MAC E Programming PDFДокумент370 страницMAC E Programming PDFIrfan KhanОценок пока нет
- CVДокумент4 страницыCVrajanpilipОценок пока нет
- Ifm As-Interface Catalogue GB 08Документ283 страницыIfm As-Interface Catalogue GB 08Irfan KhanОценок пока нет
- EGD ChecklistДокумент6 страницEGD ChecklistIrfan KhanОценок пока нет
- Online Principal Transfer List 2021Документ2 страницыOnline Principal Transfer List 2021PriyeshОценок пока нет
- English 7 Quarter 4 - Las 1: Literary and Academic WritingДокумент39 страницEnglish 7 Quarter 4 - Las 1: Literary and Academic WritingPrecious Hannah Lee AbantoОценок пока нет
- Md. Apel Mahmud: Resume-1 - Technical Position: Software Engineer (IT & Telecommunication Sector)Документ2 страницыMd. Apel Mahmud: Resume-1 - Technical Position: Software Engineer (IT & Telecommunication Sector)Sumaiya AzadОценок пока нет
- Enviro Type Grease Head: B & T Oilfield Products Wireline Product CatalogДокумент8 страницEnviro Type Grease Head: B & T Oilfield Products Wireline Product CatalogaminoОценок пока нет
- The Adventures of Tom SawyerДокумент8 страницThe Adventures of Tom SawyerJUAN CARLOS BAEZОценок пока нет
- Liber LucisДокумент172 страницыLiber Luciscruz.ketellyОценок пока нет
- Listening Practice TestДокумент8 страницListening Practice TestAlex Navas FonsecaОценок пока нет
- Nquire350 User Guide v1.0.2Документ93 страницыNquire350 User Guide v1.0.2Beltran LeivaОценок пока нет
- Silabus KTSPДокумент6 страницSilabus KTSPAmy SarwindaОценок пока нет
- Sense Sensibility GuideДокумент16 страницSense Sensibility GuideWalter ExeОценок пока нет
- Primero de Secundaria INGLES 1 III BimestreДокумент5 страницPrimero de Secundaria INGLES 1 III BimestreTania Barreto PenadilloОценок пока нет
- English Vocabulary Questions With AnswersДокумент3 страницыEnglish Vocabulary Questions With Answersroqseil012214Оценок пока нет
- Unit 3 The Teaching and Learning of ESOLДокумент46 страницUnit 3 The Teaching and Learning of ESOLIlya VilsonОценок пока нет
- RizographДокумент52 страницыRizographRodrigojoaoОценок пока нет
- Symfony Quick Tour 3.4Документ26 страницSymfony Quick Tour 3.4Tita Sri PuspitaОценок пока нет
- Reported SpeechДокумент4 страницыReported SpeechKilo MihaiОценок пока нет
- Jesus Is AliveДокумент3 страницыJesus Is AliveNatalie MulfordОценок пока нет
- ?admin Panel Bypass Checklist?Документ3 страницы?admin Panel Bypass Checklist?setyahangga3Оценок пока нет
- Misia Landau - Narratives of Human EvolutionДокумент8 страницMisia Landau - Narratives of Human EvolutionCatalina SC100% (1)
- Lab Session 3 DescriptionДокумент6 страницLab Session 3 DescriptionUmer huzaifaОценок пока нет
- 2 enДокумент141 страница2 enNițceValiОценок пока нет
- Logical Unit Number (LUN)Документ1 страницаLogical Unit Number (LUN)Shishir YadavОценок пока нет
- Vingcard 2100Документ202 страницыVingcard 2100Dan PatОценок пока нет
- Using The Entity Classes: Adapter - Fetchentity (Customer)Документ7 страницUsing The Entity Classes: Adapter - Fetchentity (Customer)Maja KrstovskaОценок пока нет
- Eli K-1 Lesson 1Документ6 страницEli K-1 Lesson 1EОценок пока нет
- Thomas Aquinas - Contemporary Philosophical Perspectives (PDFDrive)Документ415 страницThomas Aquinas - Contemporary Philosophical Perspectives (PDFDrive)MartaОценок пока нет
- Literature Presentation by Yasmine RamosДокумент76 страницLiterature Presentation by Yasmine Ramosenimsay somarОценок пока нет
- Mini Python - BeginnerДокумент82 страницыMini Python - BeginnerBemnet GirmaОценок пока нет
- Cisco ITP 7600 Product - Data - SheetДокумент9 страницCisco ITP 7600 Product - Data - SheetbrunolacosteОценок пока нет
- The Relationship Between Psychology and LiteratureДокумент4 страницыThe Relationship Between Psychology and LiteratureWiem Belkhiria0% (2)