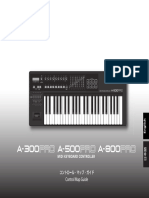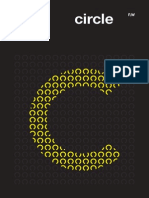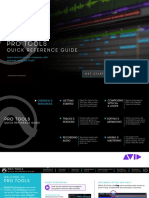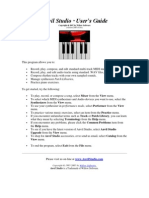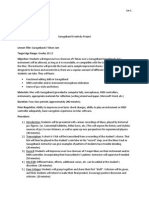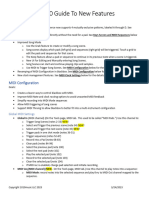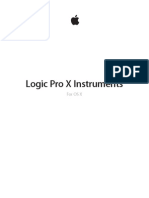Академический Документы
Профессиональный Документы
Культура Документы
BFD3 Operation Manual
Загружено:
asdbfv4371r03rygasflАвторское право
Доступные форматы
Поделиться этим документом
Поделиться или встроить документ
Этот документ был вам полезен?
Это неприемлемый материал?
Пожаловаться на этот документАвторское право:
Доступные форматы
BFD3 Operation Manual
Загружено:
asdbfv4371r03rygasflАвторское право:
Доступные форматы
BFD3 Operation Manual 2
2013 FXpansion
Contents
1 Introduction 4
................................................................................................................................... 5 Using BFD3 1.1
................................................................................................................................... 9 Global controls 1.2
................................................................................................................................... 12 BFD3 Core Library tracking notes 1.3
................................................................................................................................... 14 Setting up additional content 1.4
2 Browsing for sounds 17
................................................................................................................................... 22 Browser reference 2.1
................................................................................................................................... 27 BFD3 File menu 2.2
................................................................................................................................... 29 Importing Samples into BFD3 2.3
3 Using BFD3's sounds 31
................................................................................................................................... 37 Kit display 3.1
................................................................................................................................... 41 Drum editor 3.2
................................................................................................................................... 47 Mixer controls 3.3
.......................................................................................................................................................... 51 Faders mode
.......................................................................................................................................................... 55 Tweaks mode
.......................................................................................................................................................... 57 Effects/Sends modes
.......................................................................................................................................................... 58 Other mixer controls
................................................................................................................................... 60 Effects and Sends 3.4
.......................................................................................................................................................... 66 Dynamics
.......................................................................................................................................................... 70 Filters
.......................................................................................................................................................... 73 Spatial
.......................................................................................................................................................... 77 Effects
.......................................................................................................................................................... 80 Legacy
................................................................................................................................... 81 Exporting audio from BFD3 3.5
4 Using the Groove engine 83
................................................................................................................................... 86 Grooves Browser 4.1
................................................................................................................................... 91 Palette 4.2
................................................................................................................................... 96 Groove Editor 4.3
.......................................................................................................................................................... 102 Editor Tools
................................................................................................................................... 107 Groove FX 4.4
................................................................................................................................... 109 Drum Track 4.5
................................................................................................................................... 115 Recording Grooves with MIDI 4.6
................................................................................................................................... 118 Saving and Exporting Grooves 4.7
................................................................................................................................... 121 Importing MIDI files and BFD 1.5 Grooves 4.8
3 Contents
3
2013 FXpansion
5 MIDI key and automation mapping 123
................................................................................................................................... 125 MIDI Key Maps 5.1
................................................................................................................................... 134 Using Electronic Drumkits 5.2
................................................................................................................................... 141 Automation Maps 5.3
................................................................................................................................... 144 Program Change playlist 5.4
6 BFD3 Preferences 146
................................................................................................................................... 147 Data Preferences 6.1
................................................................................................................................... 148 Grooves Preferences 6.2
................................................................................................................................... 150 Session Preferences 6.3
................................................................................................................................... 152 MIDI Preferences 6.4
................................................................................................................................... 153 Engine Preferences 6.5
................................................................................................................................... 156 GUI Preferences 6.6
7 Using the BFD3 standalone application 158
BFD3 Operation Manual 4
2013 FXpansion
1 Introduction
Welcome to BFD3!
Thank you for purchasing BFD3!
Please take time to study this manual in order to get the most out of BFD3's deep and powerful functionality.
For an overview of how to operate BFD3, please read chapter 1 and the opening sections of chapters 2 and 3.
BFD3's Groove engine, mapping functions and preferences are covered in chapters 4-6.
Credits
Programming: SKoT McDonald, Steve Baker
Additional programming: Angus Hewlett, Paul Chana
Tom resonance algorithm research: Alice Clifford
QA: Drew Vernon, Mike Bugh, Tom Meaney, Jamaine Obeng, Sam Gillies
Project management: Rory Dow, Angus Hewlett, Rhiannon McLaren
Video: Rory Dow, Ryan Sellers
Documentation: Mayur Maha
GUI design: Paul Chana, Angus Hewlett
Image design: Rus Brockman
Web development: Andreas Schnetzler, Sam Sharp, Rob Philp
Artist Relations: Clare O'Brien
Support: Alex Volmer, Ryan Sellers
FXpansion USA: Terry Hardin, Leslie Crook
BFD3 Core Library audio production, recording and editing
Rail Jon Rogut and Andrew Scheps for Platinum Samples
John Emrich
Grooves
Steve Ferrone, Brooks Wackerman, Bobby Jarzombek, Peter Erskine, Stanton Moore, John Emrich (all courtesy of
Platinum Samples), Jacques Mathias
Preset design
Jacques Mathias, John Emrich, Drew Vernon, Rory Dow, Emre Ramazanoglu, Tristan Klein
Licensing and copyright
FXpansion grants the Owner of a BFD3 license the right to create finished musical works and performances with the
sounds and software that comprise the BFD3 product, its expansion packs, and any downloadable content made
available from www.fxpansion.com or its partners.
The making of sample libraries in any form, commercial or otherwise, be they either single hits, drumloops, or fully
mixed audio clips is strictly forbidden without express written agreement of FXpansion and its audio partners, and
violations will be prosecuted to the full extent of international and local copyright law. The ownership of all the BFD3
audio material and associated MIDI performances is fully asserted by FXpansion and its audio partners. Please feel
free to contact FXpansion for any clarification.
The Owner may only install and use BFD3 on multiple computers strictly under the following conditions: where
multiple computers comprise part of a single composition workstation for a single composer; or where the owner
has two non-concurrent sites of work, for example a studio desktop computer and a laptop computer for live
performances.
Multiple installation is controlled by a machine-specifc challenge and response system with a limited number of
authorizations. FXpansion may, at its own discretion, grant further authorizations for a particular license holder.
This software is licensed, not sold. As such, any re-sale of your license will be subject to a one-time $50 USD
transfer fee.
BFD and FXpansion are trademarks of FXpansion Audio UK Ltd.
2013 FXpansion Audio UK Ltd. All trademarks acknowledged. 'Mac' and associated brands are trademarks of
Apple Inc. RTAS and AAX are trademarks of Avid Technology Inc. VST is a trademark of Steinberg GmbH. Windows
is a trademark of Microsoft Corporation. Other trademarks mentioned are held by their respective owners and are
used for information purposes only.
Introduction 5
2013 FXpansion
1.1 Using BFD3
BFD3 layout
Global controls and navigation bar
The upper part of the BFD3 interface features a number of Global controls that relate to working with and managing
BFD3.
The navigation bar features buttons to access various parts of BFD3, described below.
Browser
The Browser panel is used to load sounds and Grooves into BFD3. Using the tab buttons in the navigation bar at the
top of this panel, it can be switched to browse for Presets (entire BFD3 states), Kits (configurations of Drums in
slots), Drums (individual percussive instruments to load into the current kit) or Grooves (patterns or sequences
that play BFD3's sounds).
This panel is also switchable to the Automation panel using the Auto button.
The Browser panel can be hidden by clicking the currently active tab button. Click any of the buttons to make it
visible again.
To get started with BFD3, double-click any item in the Presets browser to load an entire mix-ready preset.
Kit display
The Kit display shows the physical layout of the kit, which is comprised of a number of Drum slots.
The currently selected Drum slot is highlighted - click any slot to select it and audition the Drum.
The Kit display is also used for the Link function which allows you to layer Drums together so that they are played
at the same time.
Drum Editor
The Drum Editor contains a wide array of parameters for tweaking the sound and response of the currently selected
Drum and contains 2 pages, accessed by the Tech and Model buttons in the navigation bar.
Clicking the currently active button hides the Drum Editor panel entirely. Click either button again to display it if it is
currently hidden.
BFD3 Operation Manual 6
2013 FXpansion
Click the Effects button to show the Effects Editor
Mixer
The mixer area represents a comprehensive mixing
engine for the audio channels within BFD3's sounds.
A Drum (or Drum slot if it is empty) can be selected by
clicking its mixer channel.
Effects Editor
The Effects Editor is shown by clicking the Effects
button in the main BFD3 navigation bar. It displays the
currently selected mixer channel's effect slots and Send
controls.
Additional pages and panels
The following pages and panels are accessed using buttons in the navigation bar:
Groove Editor
The Groove Editor is displayed by clicking the Groove Editor button. This page represents the entire Groove engine
- it shows the Groove Palette, Groove Editor and Groove FX sections.
Key Map panel
Click the Key Map button to display the Key Map page, used for creating and editing custom Key Map setups for
assigning MIDI notes to Drum articulations.
This page is also useful for checking the layout of the current Key Map.
Automation panel
Click the Auto button above the Browser to display the Automation panel in place of the Browser. This panel
provides control over assigning MIDI CC, note and host automation parameters to BFD3 controls for remote control
purposes.
Click any other Browser tab button to exit the Automation panel.
How to approach the BFD3 interface
The philosophy of BFD3 is to recreate all aspects of studio drum recording and production within your computer.
The Kit display and Drum Editor can be considered as the drumkit in a studio.
The Mixer and Effects Editor represent the control room with a mixing console and outboard processing.
The Groove engine and Key Map panel are related to the 2 ways that BFD3's sounds can be played, in effect
representing the drummer.
Working with BFD3
The basic workflow in BFD3 can be considered in the following steps:
1. Load a BFD3 Preset, a kit or assemble a kit from individual Drums using the Browser.
2. Use the Drum Editor to modify the underlying drum sounds.
3. Use the Mixer to either process the sounds internally or to route microphone audio channels (either completely
discretely or after some submixing if you require) into individual channels in your host/DAW for further processing
or recording.
4. Play the Drum sounds with MIDI notes or with the Groove engine.
5. The resulting audio can be recorded by BFD3's audio export functions or, if you've routed channels discretely into
your host, you can use its own recording functions.
Please consult the opening sections of chapter 2 and chapter 3 for a more detailed guide to the main aspects of this
workflow. See chapter 4 for a full guide to operation of the Groove engine.
Introduction 7
2013 FXpansion
Important concepts in BFD3
Drums, articulations and velocity layers
Direct mic
channels
Ambient mic
channels:
OH, Room,
Amb3 etc.
An articulation is a type of way of hitting a drum, cymbal, hihat or other
percussive instrument. The following are examples of articulations:
striking the main surface, bell or edge of a cymbal
striking the main head of a snare or playing a rim-shot or sidestick
Within BFD3, an articulation is the smallest addressable entity. It is itself
composed of a series of individual samples, called velocity layers, due to the
fact that they represent a dynamic graduation from quiet to loud, designed to be
addressable by the MIDI note velocity range of 0 (silent) to 127 (loudest possible
sound).
Each velocity layer sample is actually composed of multiple direct and ambient
mic channels: audio channels captured by multiple microphones.
See below for more details on mic channels.
Articulations can be triggered in 2 ways:
MIDI notes assigned to articulations with the Key Map
Groove engine events
Articulations can also be triggered by audition previews in various parts of BFD3 -
the Drum Editor lets you preview all articulations in a Drum, for example.
BFD3's Drums contain a variety of articulations - see the section below for a list of
available articulations.
A Drum is composed of 1 or more articulations, and is the name given to any
instrument within the kit in BFD3, whether it is a kick, snare, tom, cymbal, hihat
or percussion instrument.
Snares contain between 5 and 7 articulations and hihats contain up to 11 while
other instruments such as toms may feature only 1.
Mic channels
When Drum articulations are triggered by incoming MIDI or Groove engine events, the audio generated is fed to
BFD3's mixer in the form of Direct mic channels and Ambient mic channels. Direct mic channels contain audio
signals recorded by microphones close to the Drum, while Ambient mic channels contain audio signals recorded by
stereo mic pairs over the kit (Overhead, or OH) and at various positions in the recording room (Room, Amb3).
BFD3's library also contains further mono and hardware-compressed room mic channels for increased mixing
flexibility.
Direct mic channels from each Drum are represented
by an individual Drum channel on the BFD3 mixer.
Kicks and Snares feature multiple sub-mics which are
mixed into single Kick and Snare 'mix' channels. These
channels, along with Tom channels, can also contain
bleed and spill signals from other Drums, depending on
their Bleed settings.
Ambient mic channels of each type - OH, Room, Amb3
etc. - from all Drums are mixed together into the OH,
Room, Amb3 etc. channels in the BFD3 mixer.
These Ambient mic channels are mixed into the Ambient
Mix channel.
For further details on mic channels, bleed and spill signals and other aspects of mixing within BFD3, see chapter 3.
BFD3 Operation Manual 8
2013 FXpansion
Articulations in BFD3's Drums
Note: the following list represents all possible articulations for each Drum. Not all included Drums include all
possible articulations. Articulations also vary between different BFD-compatible libraries and expansion packs. BFD3
is capable of supporting all articulations - any Key Map assignments use an intelligent substitution system if a
required articulation is not present in the currently loaded Drum.
Kicks
Hit [Default]
NoSnare
Snares
Drag
Flam
HalfEdge
Hit [Default]
Rim Shot)
SS (SideStick)
Rim Click
Hihats
Closed Shank
Closed Tip [Default]
Half Shank
Half Tip
Open Shank
Open Tip
Quarter Shank
Quarter Tip
Splash
ThreeQ Shank
ThreeQ Tip
Bell Tip
Splash
Toms
Hit [Default]
Rim
Rim Click
Cymbals
Edge
Bow [Default]
Bell
Percussion
Hit
Alt
Note:
Some Percussion Drums are classified as Snares, due to
possessing more than 2 articulations - for example, the
included Carroll Sound Tambourine which features 5
articulations. Drums such as these can be loaded in the
same way as any other Percussion Drum into a
Percussion slot. However, the additional articulations are
not available via MIDI notes until they are assigned in the
Key Map panel. They are, however, always accessible in
the Groove engine.
Alternatively, these drums can be loaded into the Snare
slot if you prefer, in which case the articulations are
already mapped to MIDI notes. An additional Snare slot
can also be used, although all its articulations would need
to be mapped using the Key Map panel.
Introduction 9
2013 FXpansion
1.2 Global controls
Master Gain
The Master Gain control can be considered as an overall volume level for the entire BFD3 audio engine. It adjusts
the level of all kit-piece mic channels relative to any individual settings.
BFD3 LCD: Presets view
Current Preset
The Preset indicator displays the name of the last loaded
BFD3 Preset. You can also double-click it to manually
type a new name for the current session, which is also
used as the suggested filename when a Preset is next
saved.
Program change index
If a Program Change playlist is currently active, this part of the LCD displays the index number of the current
program in the playlist.
Previous/Next Preset
These buttons browse through the available Presets sequentially.
Current Groove
If the Groove engine is currently active, the currently playing Groove is shown here.
Audio indicator
The Audio indicator is lit when BFD3 has successfully launched and been integrated into the host audio engine
(when running as a plugin) or when the standalone version of BFD3 has successfully established communication
with the specified audio device.
MIDI indicator
The MIDI indicator is momentarily lit whenever BFD3 receives any MIDI input.
LCD Dashboard
Click the Dashboard button in the LCD to show the Dashboard controls if they are not currently visible.
Tune (Master Tune)
The Tune control adjusts the overall tuning (pitch) of all
Drums in the kit relative to their individual Tuning
settings.
Dyn (Master Dynamics)
The Dyn control shifts the velocity range of incoming events (from MIDI notes or from the Groove engine) across
the entire kit - in effect, making the 'drummer' play the kit with more or less intensity.
AMG mode (Anti-MachineGun mode)
The AMG mode button activates or deactivates the AMG (Anti-
MachineGun) functions in BFD3. If it is deactivated, there is no
additional humanization applied - each incoming event velocity always
triggers the corresponding velocity layer directly.
BFD3 Operation Manual 10
2013 FXpansion
Loud (Loudness Randomization)
The Loud control sets the overall amount of loudness randomization across all Drums while the AMG button is
activated. The degree of randomization imposed upon each Drum in the kit depends upon its individual AMG Var.
setting, found within the Articulations section of the Drum Editor's Model page - in fact, this setting can be made for
each articulation within each Drum.
Since this control scales, or multiplies, the individual AMG Var. settings (in the Drum Editor) for each Drum
articulation, if it is set to 0 then no loudness randomization will occur for any Drum articulations.
Tone (Tone Randomization)
The Tone control sets the amount of velocity layer randomization across all Drums while the AMG button is
activated. The name of this control relates to the fact that velocity layer randomization predominantly imparts
timbral or tonal variation due to multiple velocity layer samples being used. As well as sounding different due to
subtle differences in drum resonances on each strike, different samples also feature subtle differences in loudness,
so a degree of subtle variation in amplitude is to be expected.
The Tone control operates in conjunction with each Drum articulation's AMG Var. setting in exactly the same way
as the Loud control described above.
Memory usage
This indicator features 2 parts:
The first part displays how much RAM is being used by BFD3 - this includes the cached start portion of each
sound, plus a small overhead for BFD3's engine.
The second part displays the entire size for the current kit - including the start portions of sounds held in RAM
and the remaining data on disk.
CPU and disk performance meters
The 3 horizontal meters in the status bar provide a performance guage for several aspects of BFD3's system
resource usage.
Synthesis engine CPU usage
The synthesis engine is involved in receiving MIDI input or generating Groove engine events and playing back the
relevant articulations.
Mixer engine CPU usage
The mixer engine processes all routing, mixing and FX functions in BFD3.
Hard disk load
This meter indicates the intensity of hard disk resource usage. Do not be alarmed if this meter reaches high values,
as your machine may well be able to handle a large amount of disk usage. It is intended as an indicator of the
amount of hard disk activity that is occurring.
If your machine cannot handle the amount of disk usage required, the side-effects are usually clearly audible tails
may be cut or intermittent, and audio dropouts or other artifacts may occur.
Transport, Position, Tempo & Time Signature controls
These controls are used in conjunction with the Grooves engine.
Grooves Auto-play mode
The Auto-play mode allows you to define how the BFD3 Transport affects Groove playback.
Auto-play Off
In the Off mode, Groove playback is not started automatically when
the transport is started.
Instead, Grooves must be assigned to MIDI notes and played via MIDI. This mode should be used if you intend to
trigger BFD3's sounds with external MIDI notes rather than with its internal Groove engine.
Auto-play Palette or Track
When set to Palette or Track, Groove playback is started in the Palette or Drum Track.
See the Palette section for more details on the Auto-play mode setting.
Interface width
The Interface width buttons adjust the horizontal size of the BFD3 interface window. Increasing the width allows
larger visible areas of BFD3's panels: the size of the interface is not scaled.
Introduction 11
2013 FXpansion
Context info display
The context info display, located underneath the
Transport, provides information about the control
currently under the mouse cursor. Parameter names
and values are shown.
While a control is being adjusted, the context info display remains locked to the parameter until the mouse button is
released, showing the control's value as it changes.
BFD3 main menus
The BFD3 menus at the upper-left of the interface provide a number of additional functions.
File menu
The contents of this menu are covered in the Browser chapter - it mainly provides additional loading/import and
functions to those in the Browser as well as functions to save various elements in the current BFD3 session.
Tools menu
Show Preferences
This function displays the Preferences panel.
Set up content locations
This function displays the Content Locations panel.
Show MIDI Log
This function displays the external MIDI Log window, showing incoming MIDI data for troubleshooting purposes.
Offline mode
This switch is intended for use with hosts that provide an offline (non-realtime) bounce or mixdown facility. When
the Offline switch is activated, BFD3 waits for all data to be properly delivered from the hard disk before allowing
the host to continue, ensuring that sounds are not cut off before their full decay is complete.
Please note that Offline mode is non-realtime, and should only be used during offline mixdown or rendering in your
sequencer, if it even offers this feature. Do not leave the Offline switch enabled during regular realtime playback.
If your sequencer only provides realtime bouncing facilities, you should leave Offline mode turned off at all times.
Help menu
Launch online Manual
This function launches the online HTML operation manual. A PDF manual can
also be downloaded from FXpansion.com/BFD3
Launch "What's New?"
This function launches the What's New document which details changes since
BFD2.
Start BFD3 Setup Wizard
This function starts the BFD3 Setup Wizard, which adjusts a few preferences,
the most important of which is the Profile - this sets up BFD3's engine
preferences in a way that is best suited to the amount of RAM you have in your
machine.
Use the drop-down menu to specify the amount of RAM in your machine from the 3 available choices.
The Main host application setting simply adjusts the Octave numbering scheme setting in the BFD3
Preferences, while the MIDI controller setting specifies the current Key Map - this can also be achieved using the
Load Key Map function in the File menu.
Launch BFD3 Online FAQ/Online Support/Online Forum
These functions launch various online help resources.
Check for BFD3 updates
This function checks the FXpansion.com website for BFD3 updates.
About BFD3
This function displays the About box, containing the credits listing for BFD3. Click the About Box to return to the
main BFD3 interface.
BFD3 Operation Manual 12
2013 FXpansion
1.3 BFD3 Core Library tracking notes
Kits 1-4
Kits 1-4 were recorded at Ocean Studios, Burbank, California, USA and are oriented towards metal, indie, 70s rock
and pop, but they are capable of being used for all kinds of styles with the right Drum Editor tweaking and mixer
processing.
Production/engineering by Rail von Rogut and Andrew Scheps for Platinum Samples.
Kit 1 (Metal)
DW Mardi Gras Sparkle kit
2 kicks and 6 toms
Tama Tempesta snare
Zildjian cymbals
3 crashes
splash
china
ride
New Beats Mastersound hihat
Kit 2 (Indie)
Pork Pie Black Sparkle kit
Kick and 3 toms
Tama Bell Brass snare
Zildjian A-series cymbals
Crash
2 rides
Kit 3 (70s rock)
Ludwig Stainless Steel kit
Kick and 3 toms
Ludwig Hammered Supraphonic snare
Paiste cymbals
2002 crash
202 ride
2002 hihat
Giant Beat crash
Kit 4 (Pop)
Gretsch Purple kit
Kick and 4 toms
Canopus Bronze Piccolo snare
Paiste Signature cymbals
ride
2 crashes
hihat
Recording chain includes:
Neve 80 series console with 1081, 1073 and 1084 EQ modules
Neve 2254E, 33609 compressors
Fairchild 670 and 660
EL8 Distressors
ADR Vocal Stresser
DBX 160
Urei 1176
Introduction 13
2013 FXpansion
Kits 5, 6, 7
These kits were recorded at Omega Studios, Maryland, USA and provide dedicated Stick, Brush and Mallet kits.
These kits offer a different room sound to kits 1-4 and a different character of sound with its own recording chain.
They are very well suited to jazz and funk projects, but with tweaking and processing can be used for a variety of
sounds for other genres.
Kit 5 (Stick) / Kit 6 (Brush) / Kit 7 (Mallet)
Mapleworks Custom kit
Kick and 6 toms
Mapleworks Custom snares
2 versions: 13" and 14"
Mapex Black Panther Blade snare
Bosphorus cymbals
6 crash/ride/splash cymbals
Hihat
Bonus Percussion
Cabasa
Tambourine
Group claps
Jam blocks
Cowbell
Recording chain includes:
UA, API, JDK ATI8MX2, Neve VR-60, Metric Halo ULN2 preamps
Yamaha SubKick mic on kicks
BFD3 Operation Manual 14
2013 FXpansion
1.4 Setting up additional content
Content Locations panel
If you're using BFD3 with only the BFD3 Core Library, the
location to which the audio data was installed is already
specified within BFD3 when it is launched.
If you would like to use additional libraries or expansion
packs with BFD3, they must first be added to the BFD3
Content Locations panel and scanned.
To display the Content Locations panel, use the Set up
content locations function in BFD3's Tools menu.
Searching for additional content locations
Before any additional content can be specified within BFD3,
one or more content locations must be detected on your
drive(s) by performing a search using the controls in the
Search for content section of the Set up Content Locations
dialog box.
There are 3 ways to search for content locations:
Search a hard drive or multiple hard drives
All drives on your system are shown, along with a checkbox indicating that it
will be searched. Uncheck any drive(s) if required and then click the Search
Selected Drives button. You can click the Search All checkbox to click the
checkbox for all detected drives.
Click the Refresh Drives button to refresh the list of detected hard drives in
your system - you may need to do this after connecting an external disk, for
example.
Specify a folder to search
To search within a specific folder (and sub-folders within it), click the Search
Folder... button to navigate to and select the desired folder.
Drag and drop a folder onto the Content Locations panel
To proceed, search for valid content locations using the Search Drives... or Search Folder... buttons. Alternatively,
you can drag a folder from an OS file window onto the Content Locations panel to initiate a search.
Completing the process
The drive(s) or folder is searched for compatible data - this
process can take a while so please be patient.
Any folders which contain expansion packs usable within BFD3
are shown in the list of content locations along with the Core
Library location. If its Activate box is checked, it is ready to
use after clicking the Close button to exit the Content Locations
panel.
To avoid using any detected content location, simply deactivate
its Activate box.
Introduction 15
2013 FXpansion
Additional Content Path functions
The main part of the Content Locations panel is a listing of the currently specified content locations (known as 'data
paths' in previous versions of BFD).
A content location can contain more than 1 BFD-compatible library.
It can also contain presets, kits, key maps and other files. A summary of each location's contents can be viewed by
selecting the relevant content location in the list and then clicking the the Content info display button at the
lower-right of the panel.
Activate
Each content location features a checkbox which activates it within BFD3. Uncheck the box in order to deactivate
any path.
Activate All
Click the Activate All button to activate all paths currently listed.
Rescan Selected Path
Click this button to rescan the data within the selected content path. You may need to do this if you have manually
deleted any items to save disk space.
Rescan All Content Paths
This function rescans the contents of all currently detected content locations in the list.
Rescan User Content Paths
This function rescans the BFD3 user content location, within your Documents/FXpansion/BFD3 folder. This can
be useful for installing some new presets that you copied into your user folder.
Note that the BFD3 user content location is not shown in the Content Locations panel listing.
Remove selected Path
This button removes the currently selected location in the list. The removed path does not reappear in the list until
it is encountered by one of the search operations described earlier.
Convert selected Paths
This function is only available when the selected content location contains legacy data - Kits, Grooves and Drums
(known as kit-pieces in previous versions) in BFD 1.5 and BFD2 format. It converts these items to BFD3-format files
and saves them to the original locations - note that no previous data is ever overwritten.
This function applies to BFD1.5 and BFD2 Kits, BFD2 Grooves and Palettes and kit-pieces/Drums from all versions.
BFD1.5 format Grooves and Groove Bundles must be converted manually using the Import functions in BFD3's File
menu.
When BFD3's scanning operation encounters a location with BFD3 and legacy format data, it ignores the legacy
format data and only shows the converted BFD3 versions within the BFD3 Browser listings.
Note that if the selected location is a system folder (and may be a UAC-protected location on Windows), this button
is actually labelled Copy and Migrate selected paths. It must be copied to an unprotected location first, for which
you are prompted. You can use the path without conversion - the contents are still displayed within the BFD3
Browsers - but if you wish to update the files to BFD3 format, you must choose an alternative location.
Remove All Content Paths
This function removes all currently detected content locations in the list.
Show Log
Click the Show Log button to display a separate log window.
This window contains diagnostic information which may be
requested by out technical support team in case you encounter
problems during the process of adding content locations to
BFD3. The Log window contains buttons to Clear the currently
stored log buffer, to Save... the log to a file. To copy/paste the
contents of the log into an empty text file or email, use the
Copy to Clipboard button and then paste elsewhere as
required.
Path info display
This display is hidden by default - its visibility is toggled by
clicking the Info display button. When visible, it lists a
summary of the contents of each selected path in the listing.
Close
Click the Close button to exit the Content Locations panel and return to the main BFD3 interface.
BFD3 Operation Manual 16
2013 FXpansion
Authorizing additional expansion packs
If you are upgrading to BFD3 with BFD2 on the same system and your expansion packs are already authorized for
use within BFD2, they do not need to be re- authorized for use in BFD3.
If they have not yet been authorized, they must be authorized in License Manager at this point. Once it has been
encountered during a BFD3 content scan, each expansion pack is inserted as a separate product into FX License
Manager.
Therefore, after scanning, launch License Manager if it is not already running and authorize the expansion packs in
the same way as you authorized BFD3.
Browsing for sounds 17
2013 FXpansion
2 Browsing for sounds
The Browser panel is actually switchable between the Browser and Automation
mapping panel. It is also capable of being hidden entirely.
If the Automation mapping mode is currently active or if the panel is currently
hidden, click any of the following Browser mode buttons - each of which switches
the Browser view to one of 4 loadable elements in BFD3:
Presets
Kits
Drums
Grooves
the entire state of BFD3
a set of Drums with additional Drum Editor settings
individual drums, cymbals or other instruments within a kit
such as kicks, snares, hihats, rides, crashes, toms, cowbells
and other percussion
drum performance patterns
The Browser lists only 1 of these 4 types of components at any one time - click the Presets, Kits, Drums and
Grooves tab buttons to switch between them.
Click the currently active Browser tab button to hide the Browser panel if required.
Loading a preset
By default, the Browser shows the available factory presets. Presets are loaded in either of 2 ways:
Double-click
Double-click a Preset in the Browser listing to load it.
Loading a preset replaces the entire state of BFD3 including grooves, key
and automation mappings and session-specific settings. Therefore, you are
prompted for confirmation before the Preset is loaded.
This confirmation prompt can be disabled by deactivating the Confirm
Preset loading setting in the Options menu.
Drag and drop
Drag and drop a Preset from the Browser listing onto the main part of the BFD3 interface. Again, you are prompted
for confirmation before the preset is loaded - the prompt can be disabled in the Options menu.
It is possible to avoid loading parts of presets by deactivating the various Include when loading buttons - see
the Browser reference section.
Try loading one of the factory presets - this loads a set of Grooves, so press Play in the BFD3 transport or in your
host/DAW to hear the sounds being played.
BFD3 Operation Manual 18
2013 FXpansion
Loading a Kit
A Kit is loaded in the same ways as a Preset. In both cases, you are asked for confirmation when loading a Kit by
default - this prompt can be disabled by deactivating the Confirm Kit loading setting in the Options menu.
Double-click
Double-click a Kit in the Browser listing to load it.
Drag and drop
Drag and drop a Kit from the Browser listing onto the main part of the BFD3 interface.
When loading a Kit you can choose whether to reset the current array of Drum Slots, Mixer settings and Drum
Editor tweaks using the Reset when loading... buttons - see the Browser reference section for more details on
these controls.
Browsing for sounds 19
2013 FXpansion
Loading Drums into slots
Drums are the basic building blocks for building your own kit or for replacing parts of an existing Kit or Preset.
There are several ways of loading Drums:
Preview-in-context
Let's say you've loaded a preset as described above. Try swapping out the snare as follows:
1. Press play on the BFD3 transport (or in your host/DAW) if it is not
already running.
2. Double-click the Snare channel in the mixer or the
Snare in the kit display. The snare slot is now selected
and the Browser switches to show the available snares
in your library (the Focus Browser setting in the
Drums Browser Options menu must be enabled for this
to occur).
3. Click a snare in the listing - this previews it in place of
the previous snare and will be heard whenever the snare
slot is triggered by the Groove engine (or by incoming
MIDI).
4. Try out the various snares until you find one you
want to load into the kit permanently - click the Load
button flashing at the right in order to do this.
... or click the Cancel button to return to the previous
snare without loading anything.
The preview-in-context function requires that
the Preview drum on channel when selected
setting is activated in the Drums Browser
Options menu.
BFD3 Operation Manual 20
2013 FXpansion
Drums can also be loaded in the following ways:
Double-click
First, select the desired destination Drum slot by clicking it in the Kit display or
in the mixer.
Then double-click a Drum in the Browser listing to load it to the currently
selected Drum slot.
Drag and drop
To load to a specific Drum slot, drag and
drop from the Drums Browser onto the
desired Drum mixer channel.
To load to a new Drum slot, drag from the Drums Browser and drop
between channels in the mixer.
Drums can also be dragged to the Kit display - into a specific slot or to an empty area in order to load the Drum into
a new slot. In the above example, a 2nd Kick is being added to the current Kit for a double-kick configuration.
The Target slot indicator always shows the currently selected destination slot when loading a Drum, along with its
currently loaded Drum if it exists.
Browsing for sounds 21
2013 FXpansion
Audition methods
Drums can be auditioned in several ways before loading:
Preview-in-context
The preview-in-context system, enabled by the Preview drum on channel when selected setting in the Options
menu, is described above.
Hold down ALT during selection
Hold down ALT when clicking any Drum in the listing to audition its main articulation.
The preview click area is velocity-sensitive: click towards the left side of the Drum item in the Browser for lower
velocity layer previews, and towards the right for higher velocity layers.
Preview on select
If the Audition when clicking drum setting is enabled in the Options menu, the main articulation of the Drum is
played when it is selected - without the ALT key having to be held down.
Again, the preview click area for the Drum item is velocity sensitive.
Previewing articulations
The Info display panel contains functions for auditioning any articulation within the selected Drum. See the next
section for details.
Processed Drums
Many Drums in the listing feature the same underlying Drum, transformed with additional damping, tuning, effects
and other settings within BFD3. The purpose of these Processed Drums is to have an array of production-ready
sounds which can slot straight into a mix with little or no further adjustment. You can think of them as 'Drum
channel strips'.
To show Processed Drums in the Browser, activate the Processed button. To revert to viewing only raw Drums with
no additional processing, deactivate the Processed button in the browser.
Loading files from BFD 1.5 and BFD2
Presets and Kits from BFD 1.5 and BFD2 are shown in the Browser if they are found within any data locations
scanned by BFD3's Content Locations panel. Their settings are recreated within BFD3 as closely as possible, bearing
in mind the differences within BFD3's audio engine and approach to dynamics and humanization.
If you have chosen not to add your BFD 1.5 and BFD2 file locations to BFD3, you can use the Load from file and
Import functions in BFD3's File menu in order to use your older files within BFD3.
Loading Grooves
See the Grooves Browser section for information on loading Grooves.
BFD3 Operation Manual 22
2013 FXpansion
2.1 Browser reference
Loading options for Presets and Kits
Include when loading... (Presets only)
When the Preset Browser is visible, several toggle switches are shown at
the top of the Browser panel. These allow you to activate or deactivate
certain elements when loading Presets.
By default, all elements of Presets are loaded - effectively replacing the
entire previous state of BFD3.
By deactivating its switch, any of the following elements can be prevented
from loading:
Kit (Drums and Drum Editor settings)
Mix (Mixer)
Grv (Groove Palette, Drum Track and Groove Editor settings)
Key (Key Map)
Auto (Automation map MIDI CC, note and host automation assignments)
Glo - (Global settings, Session preferences)
By default, the Key and Auto buttons are deactivated, because typically it would not be desirable to keep changing
these settings when trying different Presets.
Reset when loading... (Kits only)
These buttons toggle whether certain elements in BFD3 are reset when
loading a new Kit.
Slots
If the Slots button is activated, any current slots not which are used in the
kit to be loaded are removed.
If the button is deactivated, only slots used by the kit are affected - unused
slots remain completely unaffected.
Tweaks
If the Tweaks button is activated, the Drum Editor settings for each Drum in the Kit are not loaded - instead, the
Drum Editor settings are reset to factory defaults.
If the button is deactivated, the Drum Editor settings contained within the Kit for each Drum are loaded with the Kit.
Mixer
If the Mixer button is activated, all mixer channels are reset when the kit is loaded - unused mixer channels
including Aux channels are deleted and the Drum channels used by the Kit are set to factory defaults.
If the button is deactivated, the current mixer configuration and settings remain unchanged.
Processed (Drums only)
This button toggles visibility between regular Drums and Processed Drums in the Browser listing.
Processed Drums are regular Drums saved with additional Drum Editor and mixer channel settings for a more
produced, mix-ready sound compared to that of a raw underlying Drum.
Processed Drums are shown separately to regular Drums to reinforce the fact that loading them changes the entire
contents of the Drum channel including mixer settings, which is much more difficult to overcome than returning to
the previous Drum if you decide you don't like the one you just loaded.
Browsing for sounds 23
2013 FXpansion
Filtering the browser listing
The Browser's filtering functions allow you to narrow down the Browser listing according to various criteria.
Click the Filters button to open the Filters panel - this panel allows you to see all available filtering criteria
simultaneously.
Many filters are also available on the main Browser panel in the form of Quick-filter drop-down menus - see below.
Filters panel: Drums
The Filters panel shows all filtering criteria simultaneously. The numbers in brackets represent the number of items
that would be available when specifying each of the filtering criteria.
The Drums Browser offers a number of criteria with which to filter the
listing.
Favourites
Favourites are user-defined groups to which any Drums can be added -
working with Favourite Lists is discussed below.
Library
The Library field refers to the original library to which the Drum belongs - for example, the BFD3 Core Library
content represents a library, as does the BFD2 factory content, or any expansion pack.
Class
The Class field represents the Drum class or type - whether it is a kick, snare, tom, cymbal, hihat or percussion
instrument. Toms and cymbals also feature sub-classes.
By changing the Class that is shown by default for the currently selected slot, you can load any type of Drum into it
- not just those intended for the particular slot type, but please note that certain caveats apply when doing so. See
the 'Possible loading problems' section below for usage guidelines.
Beater
The Beater type varies according to various Drum classes.
Manufacturer
This filter type lets you see all Drums by certain manufacturer(s).
Filtering the listing to display only cymbals played with mallets
Filters panel: Kits, Presets
The Kits and Presets tabs of the Browser feature only 2 filtering criteria: Favourites and Library.
BFD3 Operation Manual 24
2013 FXpansion
Quick-filters: Class filters (Drums only)
The Drums Browser features dedicated buttons which display drop-down
menus for filtering the Drum Class (and sub-class in the case of toms and
cymbals) - these achieve the same function as using the popout Filters
panel.
When the Focus browser setting is activated in the Options menu, the
corresponding Class filter button is enabled when selecting a Drum slot if
the Drums Browser is currently visible. Double-click the Drum slot to bring
the Drums Browser into view as well as enabling the relevant Class filter.
Quick-filters: Favourites and Library filters
The Presets, Kits and Drums Browsers all feature dedicated buttons which display drop-down menus for setting the
Favourites and Library filters. The Favourites system is described below.
Searching
Using the Search text-box is another way of narrowing
down the Browser listing.
Click the text-box and type a search term - the example
shows typing "18" while viewing all cymbals to find all
available 18" cymbals.
Searches operate in conjunction with the Filters described
above.
The Recent searches drop-down menu lists all recent searches for the Drum type. Use the Clear recent searches
function to remove all entries from this menu.
Favourites
Right-click on a Browser item in order to display the
Add to Favourite list function. This is a sub-menu
showing all available Favourite Lists to which to add
the selected item.
In the above example, no groups have yet been set
up. Click the Create New List... function to display a
dialog prompting you to enter a name for the new
Favourite List.
The item is added to the newly created Favourite List,
which is now shown on the Fav menu and also in the
Filters panel under the Favourites column. When the
List is activated, the Browser listing is filtered to show
the items in the List.
Browsing for sounds 25
2013 FXpansion
Search/Filter status and removal
Each search term or filter that is active is represented within the search bar at
the top of the Browser panel.
To deactivate any item, simply click the Remove button at the right side of
each item - the item is then removed from the active searches/filters.
Other controls
Target Slot indicator (Drums only)
The Target Slot indicator displays information about the
destination Drum slot:
Target Slot
This part of the indicator shows which slot is currently set
as the destination for previewing-in-place and loading
when a Drum is selected in the listing.
Currently loaded in Slot
This part of the indicator shows the name of any Drum
already loaded into the slot.
Options menu
Most functions in the Options menu are available
only when the Drums Browser is currently visible.
Get extra drums
This function opens the FXpansion website and displays available expansion libraries for BFD3.
Import samples (Drums only)
Clicking this button opens the Sample import panel with which you can create single-articulation mono or stereo
Drums with multiple velocity layers from a set of one of more samples. These Drums can be loaded from the
Browser into any BFD3 session after they are created.
Audition when clicking Drum (Drums only)
Enabling this setting results in the main articulation of each Drum being automatically previewed as it is selected in
the Browser.
Preview drum on channel when selected (Drums only)
Activating this setting enables the preview-in-place functionality of the Browser.
Focus browser on selected channel (Drums only)
With this setting activated, selecting a Drum slot or Drum mixer channel results in the relevant Drum type being
shown in the Browser listing. This means that with a kick slot selected, the Browser shows available kicks, when a
snare slot is selected, the available snares are shown, and so on.
Sort by... (Drums only)
The Sort by function toggles between sorting Drums in the list alphabetically by Manufacturer name or by their
Dimensions.
Confirm Preset loading (Presets only)
Deactivate this setting to disable the confirmation prompt when loading a new Preset.
Confirm Kit loading (Kits only)
Deactivate this setting to disable the confirmation prompt when loading a new Kit (or when using the Load random
Kit function in the File menu).
BFD3 Operation Manual 26
2013 FXpansion
Browser info display
Resizing the Info display
Auditioning a Bell articulation
for a ride cymbal
Activating the Info display button enables the Info display at the lower part of
the Browser. This display contains information about the currently selected item
in the Browser. For Drums, it also has additional functions for manually
auditioning individual articulations.
Click and drag up/down on the separator above the Info display to resize the
area of the Browser devoted to the actual item listing and the Info display panel
at the bottom.
Presets, Kits
The info display shows information about which Drums exist in each of the slots
within a Preset or Kit. Any contained Drums which are invalid - unauthorized, not
present or corrupt - are listed in red.
The location of the Preset or Kit file is also shown.
Drums
The Info display shows information about the selected Drum and audition
functions for its articulations.
Articulation audition strips
Each articulation present within the selected kit-piece can be previewed by
clicking its Audition strip. Click towards the left of the strip for lower velocity
layers, and towards the right for higher layers.
Info
The info box shows factory information about the selected kit-piece.
Dimensions
Materials
manufacturer
Model/name
Beater type
Production date
Class
Size on disk
Location in the data path
Factory Library
Possible loading problems
Even though each Drum slot in BFD3 is intended for a certain type of Drum - be it a kick, snare, hihat, cymbal or
percussion instrument - it also allows you to change the Drum Class filter to load any Drum into any slot. When
building arbitrary kits in this way, you should be aware of the following potential issues:
1. Articulation mappings
Because different Drums have different numbers of articulations, the Key Map may not feature enough articulation
mappings for the non-standard Drum.
If you load a Snare into a Tom slot, for instance, the slot holds 6 Snare articulations although only 3 are actually
mapped. The extra snare articulations need to be mapped to MIDI notes before they can be triggered.
If, on the other hand, you load a Tom into a Snare slot, any mappings which exist for the Snare that do not have a
logical equivalent for a Tom 'fall back' to a suitable available tom articulation.
It is not recommended to load different types of Drums into the Hihat slot. This slot is specially designed to load
Hihats and there is no real reason to load any other type of Drum into this slot.
If you have an electronic drumkit, you should be aware that the Hihat slot is the only slot that supports variable
hihat control. Likewise, only the Snare1 slot supports positional sensing control.
2. Grooves
Even though Groove events do not rely on articulations being mapped, they are nevertheless usually intended for a
certain type of kit-piece articulation. In the vast majority of cases, Grooves are designed for kits that follow
suggested kit-piece slot uses.
Like articulation mappings, Groove events fall back intelligently to suitable articulations in the loaded kit-piece, so
this can be good for experimentation. Please bear in mind, however, that a Groove simply may not make sense
when played with a completely different type of kit configuration.
Browsing for sounds 27
2013 FXpansion
2.2 BFD3 File menu
BFD3's File menu contains functions for managing your BFD3 session and is also used to save elements for loading
into future sessions.
Many functions on the menu are context-dependent - they vary depending on whether the Groove Editor, Key Map
panel or Automation panel are currently visible. These dependencies are specified below wherever applicable.
Reset BFD3
This function resets BFD3 to its factory default state.
Clear Kit
This function clears the kit within BFD3 while leaving other elements in BFD3
unchanged.
Load random Kit
This function loads a random selection from the available Drums into the current
set of Drum slots. You are prompted for confirmation in order to continue, in the
same way as when a Kit is loaded from the Browser.
Save Preset
Save Kit (not available with Groove Editor or Key Map panel
visible)
These functions save a Preset (entire BFD3 state) or a Kit (Drums loaded into
Drum slots along with Drum Editor settings) from the current session.
A system file save dialog is displayed, prompting you to save the Preset or Kit to
disk. Type the desired name and hit ENTER or click the Save button.
The default save location is within the user folder: <user location>/Presets or <user location>/Kits
It is recommended that you use this location so that your Presets and kits are accessible from the Browser without
further adding and scanning of data locations.
Elements saved with Presets
When a Preset is saved, all the following elements are always saved with it:
Kit (Drums and Drum Editor tweaks)
Mixer
Groove Palette, Drum Track and other Groove page settings
Key Map
Automation map MIDI CC, note and host automation assignments
Session Preferences
Using the Include while loading buttons in the Preset Browser, you can choose to load only certain elements
(with the exception of embedded Session preferences) when reloading Presets at a later time.
If you specifically do not want to save certain elements, for example Grooves or mixer effects, within a Preset, you
should first clear the Palette or remove the effects from mixer channels before saving the Preset.
Save Processed Drum Preset (not available with Groove Editor or Key Map panel visible)
This function saves the current slot's Drum with its Drum Editor settings as a Processed Drum preset, available
when the Processed button is activated in the Drum Browser (see the previous section for details).
Load Preset from file
Load Kit from file (not available with Groove Editor or Key Map panel visible)
Clicking this button brings up a system file open dialog that allows you to browse to and load a specific Preset or Kit
file into the current session. This may be useful after downloading a file created by another user.
When loading the file, you are prompted if you would like to save it into the BFD3 database for future use. Even if
you opt not to do so, the current session can be saved later as a Preset or Kit into your user location if you change
your mind.
These functions can load Presets and Kits in BFD 1.5 or BFD2 format - their contents are recreated within BFD3 as
closely as possible.
BFD3 Operation Manual 28
2013 FXpansion
Import multiple Presets
Import multiple Kits (not available with Groove Editor or Key Map panel visible)
These functions create BFD3 Presets or Kits within the database (saved into the user location) from a folder
containing these files. It may be useful to do this if downloading multiple presets or kits created by another user.
The Import multiple Kits function can import BFD 1.5 or BFD2 format kit files - their contents are recreated within
BFD3 as closely as possible.
The Import multiple Presets function works only with BFD3 Presets - BFD 1.5 and BFD2 Presets can be loaded
directly from the Browser - simply ensure that your BFD 1.5 and/or BFD2 user locations are included within BFD3's
Content Locations panel.
Groove-related functions (only available with Groove Editor visible)
Save Groove palette
Save Groove
Export Groove MIDI
Export Groove audio
Export Drum Track MIDI
Export Drum Track audio
These functions are discussed in the Grooves section.
Key Map-related functions (only available with Key Map panel visible)
Load Key Map
Save Key Map
Save Key + Automation maps
Load Key Map from file
Import Key Maps
Save MIDI Event Log
These functions are discussed in the Key Maps section.
Automation Map-related functions (only available with Automation panel visible)
Load Automation Map
Save Automation Map
Save Key + Automation maps
Load Automation Map from file
Load Program Change Playlist
Save Program Change Playlist
Save MIDI Event Log
These functions are discussed in the Automation Maps section.
Browsing for sounds 29
2013 FXpansion
2.3 Importing Samples into BFD3
Overview
BFD3 allows you to import mono or stereo .WAV files to create single-articulation Drums,
which can have multiple velocity layers.
The following caveats apply with the Sample Import function:
There can be only 1 articulation in the imported Drum. It can be either one amplitude-
scaled sample, or multiple velocity layers.
Imported Drums only produce sound in the direct bus. There is no facility for multiple
microphones or ambience channels. It is possible to add space to imported sounds by
using BFD3's reverb effects.
Only 1 channel is active for the imported Drum in the mixer, regardless of which Kit-
Piece slot is used, unless it is loaded into the kick1 or snare1 slots.
Samples can be mono or stereo, but you cannot use a combination of mono and stereo
samples in the same imported Drum.
Sample Import panel
In order to create a Drum from a set of one or more
samples, you must open the Sample Import panel
using the Import samples... function in the Drum
Browser Options menu.
Import settings
Destination
Select a Content Location to which to save the
imported samples as a Drum.
Imported sounds stream in the same way as other
sounds in BFD3, so the path must be one of the
locations set up in the BFD3 Content Locations panel.
If you receive an error when importing samples, make sure that you have adequate permissions to write to the
location, and try again.
Drum Type
Choose the Drum type (Class) from this drop-down menu. The Drum can be
classified as a Kick, Snare, Tom, Cymbal or Percussion Drum. Hihats are not an
available option because they would require more than one articulation.
If you require imported hihats, create separate Drums for open and closed
samples with a Percussion classification. Load each of these into Percussion slots,
then use the Key Map page to layer the relevant hihat articulations with those of
the imported Drums. It is advised to save the session as a Preset in order to use it
again in future if required.
Drum Name
Type a name for the created Drum. This is the name which is visible in the Drum Browser.
Photo settings
Any JPEG, PNG or TGA image file can be specified as a photo to associate with the imported Drum. If none is
specified, a default image is used.
Browse button
Clicking the Browse button opens a system file open dialog allowing you to browse to a JPEG, PNG or TGA file to
specify for the imported Drum. The file must have a resolution of 180x150 pixels.
Clear button
Clicking this button removes the photo currently specified for the imported Drum.
BFD3 Operation Manual 30
2013 FXpansion
Velocity layer settings
This section lets you add samples, and sort them into the desired order, from the lowest velocity layer at the top of
the list, to the highest layer at the bottom.
Add Layer(s)
Click this button to add a sample. Any mono or stereo
WAV file can be selected, but it must be at a sample
rate of 44.1kHz, at a bit depth of either 16 or 24 bit.
If only one sample is specified, BFD3 automatically
scales the amplitude of the imported Drum with
incoming Groove/MIDI event velocity.
If 2 or more samples are specified, they are split
proportionally across the velocity range. Any
additional mplitude scaling must be applied manually
with the Range control after the Drum has been
loaded.
Remove Layer(s)
With a sample selected, click this button to remove the sample from the list of velocity layers.
Move layer up
Click this button to move the selected sample up the list of velocity layers: it changes places with the sample
immediately above it.
Move layer down
Click this button to move the selected sample down the list of velocity layers: it changes places with the sample
immediately below it.
Import & Cancel
Click the Import button to import the Drum with the current settings - it is saved to the content location specified
and added to the current database, so once the Import operation is complete, it is now available to use from the
Drum Browser (it is not loaded automatically to the current session).
If you change your mind and decide that you dont want to import a Drum at this time, click the Cancel button.
Using BFD3's sounds 31
2013 FXpansion
3 Using BFD3's sounds
Once you've assembled a kit in BFD3 using the Browser (see the previous chapter), you're free to manipulate the
sounds using the extensive Drum modelling and mixing engine.
This section provides an overview for using BFD3's audio engine. The subsequent sections throughout this chapter
go into more detail about each part of the interface.
1. Drum slots and selection
Central to BFD3 is the concept of
selection - selecting a Drum slot results
in showing its adjustable parameters in
the Drum Editor.
Selecting a Drum slot in the Kit
display
Click a Drum slot in the Kit display to
select it.
Selecting Drum slots is central to many
functions in BFD3.
As described in the previous chapter,
the selected slot is used as the target
destination slot for loading Drums from
the browser via double-click.
If the slot already contains a loaded
Drum, its contents are shown in the
Drum Editor when selected.
Selecting a mixer channel
Clicking a mixer channel to select it. If a channel is associated with a Drum - a Drum
channel or one of its mic sub-channels - it is also selected as the current Drum slot, and
its contents are displayed in the Drum Editor.
The differences between Drum slots and mixer channels
While some mixer channels represent Drum slots, this is not true of all mixer channels,
such as Ambient or Aux channels for example.
The currently selected Drum slot is effectively the last Drum slot that was selected.
See the Kit display section for further details on using the Kit display panel to manage slots and use the Link
function for Drum layering.
BFD3 Operation Manual 32
2013 FXpansion
2. Using the Drum Editor
The Drum Editor contains a comprehensive set of tools to adjust the sound and response of the Drum in the
currently selected slot. It is divided into 2 pages - the Tech page features 'drum tech'-oriented functions, while the
Model page's functions deal with modelling real-world kit behaviour. Click the Tech or Model buttons to show the
panel if it is currently hidden. The following controls are described in full detail in the Drum Editor section.
Tech page
General & Tuning
The Trim and Pan controls allow you to change the overall level of the Drum and
the panning of its direct mic channels within the stereo field. Each Drum also
features Mute and Solo buttons. The Tuning function changes the pitch of the
Drum.
Bleed and Ambient Mics
These controls relate to certain mic channels for the each Drum which are mixed
with signals from other Drums before the mixer. These controls allow you to adjust
levels and other aspects of these signals - bleed can be disabled or routed to the
Drum's own mixer channel while Ambient mic signals can be routed to discrete Aux
channels if you wish.
Loudness
The Loudness functions allow you to adjust the dynamic response of the Drum.
BFD3's drum sounds are recorded at a wide variety of velocities (striking intensity)
- adjusting these settings can drastically alter the feel and sound of drum
performances.
The Velocity Dynamics control scales the velocity of incoming events (from MIDI
notes or from the Groove engine) - in effect, making the 'drummer' play the kit with
more or less intensity. The Curve control alters the velocity response of incoming
events to the Drum from the default linear 1:1 mapping. The Dynamic Range
control introduces amplitude scaling to increase or decrease the dynamic range (the
difference in level between the quietest and loudest layers) of the Drum's velocity
layer range.
Model (Modelling) page
Damping/Hihat Tighten
The Damping section lets you reduce the decay time of a Drum. For basic
damping, simply increase the Damping Amount control as desired.
The Hihat Tighten controls (available only for the hihat slot) achieve a similar
result, except that only the closed articulations of hihats are affected.
Choke Response
This set of controls provides adjustment over the choking behaviour of a Drum - in
other words, how a preceding event for the Drum decays when a new event is
triggered.
Tom resonance and Cymbal Swell
The modelled functions in BFD3 use dedicated synthesis in order to recreate certain
properties of a drumkit.
The Tom Resonance function creates the sympathetic resonance generated by
toms when other toms, kicks and snares are struck.
When the Cymbal Swell function is activated, additional shaping is applied to
cymbal articulations when played rapidly in succession to simulate their real-world
behaviour.
Articulations
This section offers level control and more advanced velocity-related functions for
individual articulations.
It also contains the Variance control - this adjusts the degree to which articulations
are affected by the AMG (Anti-MachineGun) functions in BFD3's Dashboard panel.
By default, these controls are applied to All Articulations - as indicated by the drop-
down menu - so the entire Drum is affected.
Using BFD3's sounds 33
2013 FXpansion
3. Using the Mixer and Effects
Channel types
BFD3's mixer contains a number of different types of channels.
Drum channels
Drum channels are the basic building blocks in BFD3's mixer - they can be
considered in the same way as recorded drum tracks.
A Drum channel represents a Drum slot and its direct microphone channel
(s) and can take the following forms:
A Drum Mix channel fed by a mix of Drum mic sub-channels
The first Kick and Snare slots exist in this form.
A single direct microphone channel
Hihat, Tom, Cymbal, Percussion and further Kick/Snare slots
Using the Kick 1 and Snare 1 channels
Click the Expand/Collapse button to show the mic
channels within the Kick or Snare channel.
Click the Expand/Collapse button again on any of
the mic sub-channels or the parent Mix channel to
return it to a single mixer channel.
Each mic sub-channel can be treated individually, from basic adjustment of the level and pan controls to using
effects and sends for processing. If you prefer, these channels can be routed to other Aux channels instead of their
parent Kick or Snare channel.
Auditioning Drum channels
Drum channels feature an audition function for auditioning the main articulation of the Drum loaded within them -
ALT-click the image at the top of the channel to preview its main articulation.
BFD3 Operation Manual 34
2013 FXpansion
Ambient channels
Ambient mic channels appear in the mixer in a similar way to Kick and Snare mic channels - they are comprised of
an Ambient Mix channel fed by a mix of Ambient mic sub-channels.
Click the Expand/Collapse button to show the
ambient mic channels within the Ambient Mix channel.
The Ambient Mix channel is selected in this example.
Click the Expand/Collapse button again on any of
the Ambient mic sub-channels or the parent Ambient
Mix channel to return it to a single mixer channel.
Each Ambient mic sub-channel is a mix of the Ambient mic channels of that type from all Drums in the current kit:
for example, the OH channel is a mix of all Drums' Overhead mic channels.
All sounds compatible with BFD3 contain at least 3 sets of stereo ambient mics - OH (OverHead), Room and Amb3
(usually a set of PZM boundary mics or a room mic set further back than the primary room). Some Drums feature
additional mono and compressed room channels, which appear as numbered Mono and Comp channels.
Adjusting the Ambience Mix channel's level effectively sets the 'wet' level of the overall mix.
Note that the Drum Editor's Ambient Mics section allows powerful control over each Drum's Ambient mic channels -
it is possible to independently set levels and also to route Ambient mic channels to Aux channel destinations rather
than the default routing to the corresponding Ambient channel in the mixer.
Aux channels
Aux channels, 2 of which exist in the default BFD3 mixer layout, can be considered in the
same way as a 'buss' or a 'group' on a mixing console. Any number of signals can be routed
to an Aux channel, from the following sources:
Drum and Ambience mixer channels
The entire output of one or more mixer channels can be routed to an Aux channel using
their Output selector controls for sub-mixing before further routing afterwards.
Alternatively, a variable amount of one or more mixer channels can be routed to an Aux
channel in parallel using the Send controls.
The Output selector and other mixer channel controls are discussed in detail in the Mixer
controls section later in this chapter.
Drum Editor
The controls in the Ambient Mics section of the Drum Editor allow individual Drums' Ambient mic channels to be sent
to Aux channels for discrete processing.
In actual fact, the Kick, Snare and Ambient mix channels are special Aux channels to which the Kick, Snare and
Ambient sub-mics are routed via their Output selector controls. However, even if their sub-mics are routed to
other destination channels or outputs, the Expand/Collapse buttons still toggle their visibility in the mixer.
Master channel
The Master channel is, by default, the eventual Output destination for all channels in BFD3. It is effectively a special
Aux channel that is hard-wired to the primary stereo output of the BFD3 plugin.
As mentioned above, channels can be sub-mixed into other Aux channel 'stems'. Alternatively, channels can be
routed outside BFD3 using its multiple sub-outputs.
Of course, a combination of all these approaches can be used.
Using BFD3's sounds 35
2013 FXpansion
Routing channels to plugin outputs for further external processing
The Output selector control at the bottom of each channel lets you route any channel to
one of BFD3's multiple sub-outputs. This routing can occur at any stage of the mix -
individual Drum mic channels can be routed externally to do all your mixing with plugins in
your DAW or outboard gear, or some sub-mixing using Aux channels can be conducted first
within BFD3, with the Aux channels being routed to external outputs.
Shortcuts for sequential output assignment
The mixer channel context menu, displayed by right-clicking on any channel, offers
shortcuts for simple sequential output assignment. To conduct all mixing and processing of
mic signals outside BFD3, use the Auto-Assign outputs (Direct) function on the mixer's
channel context menu. Use the Auto-Assign outputs (Master) function to return to the
default output assignments.
Using the built-in mixing functions, FX and Sends
Selecting a Mixer channel results in showing its contents in
the Effects Editor. This panel displays the channel's 6 effect
slots and 4 Sends which operate in a very similar way to
those found in most DAWs - see the Effects and Sends
section for a detailed guide.
This panel and the Kit display cannot be viewed
simultaneously. Use the Effects and Kit buttons in the
navigation bar to switch between them.
4. Mixer channel modes
The mixer features 4 modes, activated by the Channel Mode switches: the Faders, Effects, Sends and Tweaks
buttons above the mixer. Each mode shows a different set of controls on each mixer channel.
Faders channel mode
The Faders mode is the default, and displays controls regularly found on mixer channels, most of which should be
familiar to you already. See the Mixer channel controls section for full details of all the controls.
Tweaks channel mode
The Tweaks channel mode offers varying types of controls for each channel, depending on the channel type. The
most important functions are described below - see the Mixer channel controls section for details of all controls.
Drum channels
Drum Mix channels feature Tune, Trim and Damp (Damping amount) controls in Tweaks mode. These parameters
are also found in the Drum Editor but are provided within the mixer for convenience and and overview of multiple
channels' settings.
Ambient channels
The Distance control adjusts the distance of each pair of ambience mics from the kit. This control effectively
introduces a delay between the relevant set of ambient mics and the direct mic signals.
The Width control (available only on stereo channels such as OH (Overhead), Room and Amb3) adjusts the stereo
width of the channel between mono (especially useful for powerful, fat room sounds), stereo at the centre position
and expanded stereo at the fully clockwise position.
BFD3 Operation Manual 36
2013 FXpansion
Effects and Sends channel modes
The Effects channel mode displays all channels' Effect insert slots,
allowing an overview of multiple channels' Effect slots simultaneously.
Effect devices cannot be edited directly in this mode - devices can be
only inserted and powered on/off. Clicking the E (Edit) button for a slot
takes you directly to the device within the Effects Editor.
See the Effects/Sends modes section for more details of these controls.
The Sends channel mode shows all controls for the channel's 4 Sends.
The controls are smaller versions of all the controls in the Sends panel
in the Effects Editor.
5. Other mixing functions and exporting audio
Minimixer
The Mini Mixer displays any combination of often-used mixer channels
within a panel visible at the right side of the mixer. Click the Mini
Mixer button to toggle its visibility.
Any channel(s) can be added to the Mini Mixer using the channel
context menu - simply right-click on any channel and use the Add
Chan to Mini Mixer function.
See the Mixer controls section for more details on using the Mini Mixer.
In the example below, the Overhead, Room, Amb3 and Master channels
have been added to the Mini Mixer so they are always visible.
Mixer toolbar
The toolbar above the mixer features a number of controls for managing mixes - see the Mixer controls section for a
guide to these controls.
Export panel
BFD3 allows you to export audio directly to disk using the controls in the Export panel. These functions are useful
for creating drum recordings using the BFD3 standalone application, or they may be more convenient for creating
multi-channel mixdowns than your host/DAW. See the Exporting audio section later in this chapter for more details.
Using BFD3's sounds 37
2013 FXpansion
3.1 Kit display
The kit display offers a top-down view of the current kit, representing its physical layout. Each part of the kit that is
shown represents a Drum slot.
Selecting slots
The Kit display has 2 modes - Select
and Link - selectable via the
corresponding buttons at the top of the
panel.
With the Select function active, clcik a
Drum slot in the display to select it.
When a slot is selected in the Kit
display, it also becomes selected in the
mixer, and vice versa. Its contents are
also shown in the Drum Editor if it is
currently visible.
When the Link function is active, slots
cannot be selected. See below for
details of using Link mode.
Slot indicators
Moving the cursor over a Drum slot
results in indicating the location of the
slot in the mixer with an arrow.
The same is true of the reverse -
mousing over a Drum mixer channel
highlights the corresponding slot in the
Kit display (if it is currently displayed)
using the same type of indicator arrow.
In the screenshot, the Snare slot is
selected - shown by the selection
indicators on the Kit display and mixer -
but the cursor is hovered above the
Hihat slot - its mixer channel is
indicated by an arrow.
Auditioning Drums within slots
The current contents of any slot can be quickly auditioned by clicking the slot. This plays the main articulation for
the Drum - closed tip for hihats or 'Hit' for other Drum types. To audition any articulations, use the Articulations
section in the Drum Editor Tech page.
Drum event indicators
When a Drum receives a MIDI, Groove or preview event, its surface flashes in the kit display to indicate that it has
been played.
BFD3 Operation Manual 38
2013 FXpansion
Info display
Click the Info display button to show the Kit display
info. This shows information about the Drum slot under
the cursor. If the cursor is moved away from any slots,
information about the currently selected slot is shown.
The display shows information such as the name,
manufacturer, model, materials and other information
about the Drum within the slot.
This display also shows the Drum Slot identifier, the
Class (type) of Drum currently loaded into it and its
Size, in MB, both on disk and currently in RAM.
Audience / Drummer perspective
By default, BFD3 is set to Drummer perspective, meaning that the panning of the kit is oriented towards the
drummer's perspective, as seated at the drumkit.
Switching to Audience perspective by clicking the Audience button inverts all mic channels within BFD3, meaning
that the kit is heard from the other side - the audience facing the drummer at the kit. Click the Drummer button to
switch back to Drummer perspective.
Link mode
Enter Link mode by clicking the Link button at the top of the Kit display
panel. When the Link function is active, it is not possible to select Drum
slots in the Kit display. Instead, this mode is used for linking Drums
together for layering purposes.
To link two Drums while in Link mode, click and drag one of the Drums (the source)
onto the other (the destination).
When the source Drum is triggered, the linked destination Drum is also triggered. If it
is the same Drum type, the corresponding articulation is triggered. If the destination
Drum's Class differs from that of the source Drum, an attempt is made to trigger an
articulation with the same name. If this does not exist, the first articulation is played
('closed tip' for hihats and 'hit' for all other Drum types).
It is also possible to set up Links using the slot context menu - see below.
Note that to layer specific individual articulations, it is necessary to set this up in the
Key Map.
After the link has been created, it is represented on the Kit display and in
the mixer when the mouse cursor is moved over the source slot.
Removing a link
To remove a link, right-click on the source Drum slot and use the Unlink
from... sub-menu on the slot context menu that appears.
A list of links from the Drum are shown in the context menu that
appears. Click on the link that you want to remove in order to break the
link.
Using BFD3's sounds 39
2013 FXpansion
Slot context menu
Right-click on a slot to display the slot context menu.
Note that the channel context menu applies only to the slot on which
it appears, regardless of whether multiple slots are currently
selected. The exception is the 'Remove all unused' function, which
removes all currently unused channels in the mixer.
The Slot context menu is also available on the mixer channel context
menu for Drum slots (within its Drum sub-menu).
Drums load menu
This menu item is used for loading Drums without using the
Browser.
The item opens a sub-menu that displays the available Drums in the
database, arranged into sub-menus according to their parent library.
Navigate to the required Drum in the menu and click on it to load it.
Swap with
Move to
Copy to
These menu items allow you to swap, move and copy
Drums between slots. All slots in the current kit size
are shown in a sub-menu for each function, with details
of their contents if applicable.
Navigate to the required slot in the list and click on it
to perform the swap, move or copy operation. If a
move or copy operation is attempted on an occupied
slot, a warning is shown and you are prompted for
confirmation in order to continue.
Generally, during conventional kit-oriented usage, these functions should be used for rearranging kicks, toms,
cymbals and percussion. It is recommended to avoid rearranging snare and hihat slots, as these slots feature more
articulations than others - if a snare or hihat is moved to a slot with fewer articulation mappings, the additional
articulations are inaccessible via MIDI until they are assigned to keys using the Key mapping panel. All articulations
are always accessible via the Groove engine.
Link to
This context menu item performs the same function as Link mode (see above), using a list of Drum slots in a sub-
menu instead of dragging one slot over another.
Unlink from
This function allows you to unlink Drum slots that have been previously linked using the Link function.
In the context menu for the source slot, any links that exist are shown as items on the Unlink from sub-menu. Click
an item to remove the link.
Start MIDI Learn
This function starts the MIDI Learn wizard from the slot - see below for details of this function.
Clear slot
This function clears the slot of any kit-piece it contains.
Add another [Drum type] slot
This function adds another Drum slot of the same type to the kit. To add a channel for any type of kit-piece, use the
Add Channel button in the mixer.
Note that only 1 hihat slot is available in BFD3 - it is not possible to add a second.
Remove slot
This function removes the selected Drum slot.
Next Drum
Clicking this item loads the next Drum of the same type from the available Drums in the database.
Previous Drum
Clicking this item loads the previous Drum of the same type from the available Drums in the database.
BFD3 Operation Manual 40
2013 FXpansion
Unload Articulation
This sub-menu displays all the articulations present for the Drum in the slot - click on any articulation to unload it
from the current session.
Unloading any articulation(s) that you don't need frees up RAM resources, as the associated pre-cached start
portions of audio are unloaded from RAM.
Any unloaded articulations remain unavailable until another Drum is loaded into the slot.
Drum memory display
Click the Drum memory display button to show a graphic
indicating the amount of RAM for the currently selected Drum.
The upper figure shows the size of the entire Drum on disk.
The lower figure shows the amount of RAM used by the
cached portions of the Drum's samples.
The circular graph represents the amount of RAM used by
the current Drum in relation to the rest of the Kit.
MIDI Learn wizard
The MIDI Learn wizard is a simple tool for mapping Drum
articulations to MIDI notes. It is provided as an alternative
to using the Key Map panel, although for more complex
mapping operations and fine-tuning existing mappings, it
is necessary to use the functions in the Key Map panel.
When the wizard is launched using the Start MIDI Learn
button from a Drum's slot context menu (see above), the
relevant Drum's first articulation is presented on-screen,
along with a message indicating that BFD3 is waiting for
MIDI note input - play a MIDI note to map it to the
articulation.
The wizard then allows an additional time period for a
different MIDI note to be played (in case the original note
was played in error) - this additional time period can be
defined using the MIDI learn accept time setting in the
Preferences. The default setting is 5 seconds.
The wizard then moves onto the Drum's remaining articulations until they are all assigned or until the wizard is
closed with the Close button.
Next slot mode
If this setting is activated, the wizard moves onto the Drum in the next slot after all the current Drum's articulations
have been assigned to MIDI notes.
If Next slot mode is deactivated, the wizard is closed after all of the current Drum's articulations have been
assigned.
Wait for MIDI input
When this setting is activated, the wizard waits indefinitely for a MIDI note to be played before moving onto the
next articulation in the Drum.
When Wait for MIDI input is deactivated, a set time is allowed for a MIDI note to be played for each articulation
(the default is 15 seconds). If no note is received within this time, no assignment is made for the articulation.
The amount of time that is allowed can be defined in the Preferences using the MIDI learn skip time setting.
Using BFD3's sounds 41
2013 FXpansion
3.2 Drum editor
The Drum Editor contains a comprehensive set of tools to adjust the sound and
response of the Drum in the currently selected slot. It is designed to allow you to
tweak each part of the kit just like you would in a real-world drum recording
environment.
The Drum Editor features 2 pages, each displayed with the Tech and Model tab
buttons on the main BFD3 navigation bar.
Click the Tech or Model tab buttons to make the panel visible if it is currently hidden. To hide the panel again, click
the currently active tab button.
The Tech page deals with 'drum-technician' type tasks such as tuning, control over bleed and ambient mics.
The Model page is oriented towards BFD3's drum modelling functions such as tom resonance, cymbal swells,
damping and choking response. It also features advanced control over individual Drum articulations.
Tech page
General section
Trim
The Trim control is an overall volume control for the Drum. Adjusting it
affects the level of all the Drum's mic channels equally. It can be considered
as a 'pre' volume control - it sets the level of the Drum at the start of the
signal path before any routing and mixing features are applied.
Pan
The Drum's Pan control is identical to that on its channel in the mixer.
It sets the position in the stereo field of the Drum's Direct mics only. It does
not affect the Drum's Ambient mic channels.
The Ambient mics section features the Flip LR button to invert the stereo
image of the Drum's stereo Ambient mic channels - this can be useful if you
need to pan a Drum to the other side of the stereo field.
Mute / Solo
These buttons mute and solo all mic channels for the Drum.
Drum image
ALT-click this image to preview the Drum's main articulation.
Tuning section
Tune / st
The Tune function increases (clockwise from centre position) or decreases
(anti-clockwise from centre position) the pitch of the Drum. It is possible to
tune Drums up to an octave away from its original pitch.
The amount of tuning is shown in the st display. Click this display to enter a
tuning amount in semitones.
While tuning cymbals has no obvious real-world equivalent, it is still very useful to do so in the virtual domain. With
snares, the sidestick can optionally remain unaffected if the Disable sidestick tuning option is enabled in the
BFD3 Engine Preferences.
Hz / Key / Learn
These displays and controls are available only for Tom slots. When a Tom is loaded, BFD3 automatically calculates
its fundamental pitch, which is is shown in the Hz display and its equivalent MIDI note is shown in the Key display.
Click the Learn button and play a MIDI key - the Tune setting for the Tom is set to a pitch equivalent to that of the
played key, within an octave of the tom's original pitch. The key that is played is shown in the Key display, with the
new new pitch displayed in the Hz and st displays.
BFD3 Operation Manual 42
2013 FXpansion
Bleed section
The Bleed controls allow you to adjust the level and routing of a Drum's bleed and spill signals. Bleed signals in
BFD3 represent the sound of other Drums captured by the Kick and Snare mics, while spill is simulated bleed in the
Tom mics.
Bleed destination
The Bleed destination buttons allow control over the routing of the recorded bleed from the Drum within the Kick
and Snare mics. 3 routings are possible:
On
The Drum's bleed is routed as normal to the first Kick and Snare slots' mixer channels.
Direct
The Drum's bleed is routed to its primary direct mic channel. Therefore, there would be no bleed from the Drum in
the Kick and Snare mic channels.
Off
The Drum's bleed is disabled completely and not heard in the mix at all.
Trim
This control adjusts the level of the recorded Kick/Snare bleed signals.
Bleed Send
The Bleed Send control adjusts the overall level of all bleed output from the Drum - this includes recorded bleed
(the sound of the Drum recorded in the Kick/Snare mics) and simulated spill - simulated bleed signals of the
following types:
Kick in the Tom mics
Snare in the Tom mics
Toms in other Tom mics
Bleed Return
The Bleed Return control sets the input level of the mix of all bleed signals routed to the Drum's direct mic
channels. This includes the following:
Any recorded bleed or simulated spill signals from other Drums
The recorded bleed signal from the Drum itself if it is routed to its primary direct mic channel (using the Direct
Bleed destination setting described above) - this is the only possible signal for hihat/cymbal/percussion slots.
Adjusting bleed levels globally
You can change overall bleed levels by using the Kick, Snare and Other Master bleed controls on the mixer's
Master channel, visible while the Tweaks channel mode is active (click the Tweaks button above the mixer).
Loudness section
The Loudness controls relate to the dynamics of the Drum - its playing intensity and the resulting level and timbre.
Power
Activating this button enables the Loudness section controls. With the Power button deactivated, none of the
controls in the Loudness section have any effect on the Drum.
Vel Dyn (Velocity Dynamics)
The Velocity Dynamics control shifts the velocity range of incoming events (from MIDI notes or from the Groove
engine) - in effect, making the 'drummer' play the Drum with more or less intensity.
Curve
The Curve control allows you to alter the amplitude of the Drum in response to the incoming velocity of MIDI or
Groove trigger events.
With the Curve control at 0, there is an exact 1:1 mapping of incoming velocity to the natural recorded amplitude of
the corresponding velocity layer.
As the control is increased, the level of the resulting audio from the event is increased from its natural recording
level between the minimum and maximum velocity values. The greatest increase in gain occurs at the middle of the
velocity range.
Using BFD3's sounds 43
2013 FXpansion
Range (Dynamic Range)
The Range control effectively extends the range of the dynamics curve by using automatic amplitude adjustment of
the range of samples for the velocity layers. Increasing the control creates a larger difference in amplitude between
the quietest and loudest layers for each articulation.
Ambient Mics section
The Ambient Mics section's controls allow manipulation of the various Ambient mic channels for a Drum, providing
many creative opportunities that would simply not be possible in a real-world drum recording.
Flip LR
Most Ambient mic channels, such as Overhead/Room/Amb3 channles, are stereo and the sound of the Drum is
'fixed' within it - it cannot be panned within the stereo field, unlike the Drum's direct mics. This is an inherent
drawback of true stereo ambience.
The Flip LR button inverts the stereo image of any stereo ambient mic channels for the Drum which can be useful if
panning a Drum's direct mics to the other side of the stereo field.
In addition the Width controls for Ambient mic sub-channels (when the mixer is set to Tweaks channel mode by
clicking the Tweaks button) can be used to manipulate their stereo properties.
Trim
The Ambient Mics Trim control provides an overall level control for all ambient mic channels for the Drum. It can be
considered as a simple 'wet/dry' control for the Drum.
Any Ambient Mics Trim adjustments are applied in addition to the individual Level controls described below.
Link
Enabling the Ambient Mics Link button results in the Drum's main mixer channel level fader being linked to its
Ambient Mics Trim parameter. This means that adjusting the kit-piece's mixer level results in a corresponding
adjustment being applied to the Ambience Trim meaning that you can adjust the level of the Drum in the direct
and ambient mics using a single fader.
Power / Level controls
Each Ambient mic channel type contained within the Drum features its own horizontal Level fader in this section,
allowing you to independently set the level of the Drum within each set of ambient mics.
Each channel can be disabled entirely by deactivating its Power button.
Routing selector
By default, all Ambient mic signals for each Drum is routed to the corresponding
Ambience mic channels in the BFD3 mixer. However, the Routing selector drop-
down menus override these default routings - each channel can be routed to a
discrete Aux channel for further processing or subsequent routing outside BFD3.
BFD3 Operation Manual 44
2013 FXpansion
Model (Modelling) page
Damping section
The Damping controls allows you to decrease the decay of the Drum,
simulating the effect of a blanket or pillow inside a kick drum or placing
objects which absorb vibrations onto a snare or tom head.
Amount
Use the Amount control to set the amount of damping required.
Freq
The Freq control represents a crossover frequency. Below this frequency,
the decay of the Drum's ambient mic channels is shortened according to the
damping amount. Above the frequency, less damping is required. This
results in a more natural ambience sound when using the damping
functions. To damp the entire frequency range within the ambient mics,
increase the Freq control to its maximum setting.
Amb Ratio
The Amb Ratio control allows you to adjust the amount of damping in the
Ambient channels. With the control at the default maximum setting, less
damping occurs in the Ambient channels than on the direct channels. With
the control at the minimum setting, the same amount of damping is applied
in the direct and Ambient channels.
Choke Response section
The Choke Response section provides control over the choking behaviour of
a Drum - in other words, how a preceding event for the Drum decays when
a new event is triggered.
Power button
The Power button must be activated for the settings in this section to be
applied to the current Drum. If the button is deactivated, the default choke
response settings specified in the Preferences are used.
Base/Range
All Drum types have a default choking behaviour which is defined in the
BFD3 preferences using a set of Base/Range values. The Base and Range
controls in the Drum Editor allow custom choking responses for individual
Drums. See the Engine Preferences section for more details on setting
Base/Range values.
Drag (Snare only)
This parameter allows the adjustment of the additional Drag Choke fade time for Snares, and is not available for
other Drum types.
Choke Group
The Choke Group function allows you to create choking behaviour between Drums - setting 2 Drums to the same
Choke Group means that they choke each other.
Cymbal Swell section
The controls in this section are only available when a Cymbal is the
currently selected Drum. When activated with the Power button, Cymbal
articulations played in rapid succession are shaped to simulate their real-
world behaviour.
Swell algorithms
Several Swell algorithms are provided, selectable via the drop-down menu -
each provides different swell characteristics.
Amount
The Amount control adjusts the intensity of the cymbal swell emulation.
The meter displays a real-time representation of the energy within the cymbal when the Swell function is active.
Using BFD3's sounds 45
2013 FXpansion
Articulations section
These controls are provided for tweaking the response of individual Drum
articulations although they can be applied for all articulations if you wish.
Articulation selector
Select the articulation to adjust using the Articulation selector drop-down
menu - select All articulations in order to affect all articulations in the Drum.
Multiple values
If any articulations feature individual settings for any of the controls in the
Articulations section, a Multiple Value indicator is shown beside it when All
Articulations is currently selected for editing. Note that adjusting any control
with All Articulations selected results in overwriting the individual settings
for any articulations.
Audition strip
The Audition strip plays a preview the selected articulation when clicked.
The velocity of the audition depends on where the strip is clicked the
lowest velocity layer is at the left side of the strip and the highest later is at
the right.
With All articulations specified in the selector, a preview of the Drum's main
articulation is played.
Artic Trim
The Artic Trim control adjusts the level of articulations between -inf and +12dB.
One of the most common examples for using this control would be to change the level of closed hihat articulations
in relation to open ones. With the Hihat slot selected, select the Closed Tip articulation and adjust the Artic Trim
control, repeating the process for the Closed Shank articulation.
The default setting for this control is 0 dB, meaning that all articulations are played at their natural recorded levels.
Vel to Pitch
The Vel to Pitch control allows the tuning of each articulation to vary depending on incoming trigger event velocity.
Uses of this control range from extreme creative effects to very subtle changes which can give some extra character
to the sound of the kit.
Settings range from -100% to 100%. Positive values result in increasing pitch with higher velocities, while negative
values result in decreasing pitch with higher velocities.
Vel to Damp
The Vel to Damp control allows the amount of damping applied to the articulation to be varied according to the
velocity of incoming trigger events. It effectively allows you to control the decay of articulations with velocity and
can offer very interesting approaches to dynamics and space within your drum tracks.
Any changes in the damping applied to each articulation as a result of this parameter are applied relative to the
Drum's overall Damping Amount setting.
Settings range from -100% to 100%. Positive values result in increased damping with higher velocities, while
negative values result in reduced damping with higher velocities.
Variance (Anti-machinegun variation)
This control adjusts the maximum amount of loudness or tonal humanization that is possible for the articulation.
BFD3 features 2 controls to adjust the global amount of 'Anti-MachineGun' humanization, located in the Dashboard -
click the Dashboard button in the LCD display in the top-centre of the interface. The Loud (Loudness humanize)
control adjusts the amount of volume randomization applied across the kit, while the Tone (Tone humanize) adjusts
the amount of randomization between velocity layers, leading to tonal variation due to the Drum being struck at a
different intensity. The maximum amount of variation for each Drum in the kit is dictated using the Drum Editor's
Variance control. The AMG button in the Dashboard must be activated to enable these functions.
These functions serve to make drum parts sound less 'robotic' or 'machinegun-like' by adding natural-sounding
dynamic and tonal variations that are inherent in a human drummer's performance.
Setting the Variance control to zero can be useful for avoiding humanization of certain parts of the kit.
BFD3 Operation Manual 46
2013 FXpansion
Tom Resonance
The Tom Resonance functions create the sympathetic resonance generated by Toms when other Drums are
played. These functions are available only for the Kick, Snare and Tom slots.
Power
This button enables or disables the resonance function for the Drum. When
it is active, the Drum triggers the tom resonance algorithm in the Tom
slots.
Res Trim
This control adjusts the level of the resonance generated by the Drum in
the Tom slots.
Spill Trim
This control adjusts the level of the Drum's bleed or spill signals (if they exist) in the Tom slots.
Hihat tighten (Hihat slot only)
This function allows you to adjust the closed Hihat sound to sound tighter and more snappy. It achieves a similar
result to the regular Damping functions at the top of the Modelling page, except that only the closed Hihat
articulations (Closed Tip and Closed Shank) are affected.
The Damping control adjusts the amount of tightening that is applied to closed tip articulations. The Pitch control
adjusts the amount of subtle pitch increase that occurs as the hihat is tightened.
The Hihat Tighten function varies within the closed zone when using variable hihat control so that the amount
specified with the controls is applied at the maximum closed pedal position (when the pedal MIDI CC# value is 127)
.
Using BFD3's sounds 47
2013 FXpansion
3.3 Mixer controls
Mixer Toolbar
The toolbar at the top of the mixer channels provides several useful functions for managing your mixes.
Export
This button toggles visibility of the Export panel, containing settings relating to exporting audio from BFD3.
View menu
The View menu features several settings to customize the current view of the mixer.
Simple
When this setting is enabled, certain advanced controls are omitted from being displayed
on BFD3's mixer channels:
Input trim controls (Input, Bleed, Sidechain)
Effect/Send slot indicators
Animate Hits
When this setting is enabled, Drum channels are animated to indicate that an incoming
trigger for one of its articulations has been received.
Export on Right
Enabling the Export on Right setting results in the Export panel appearing on the right side of the mixer when
opened, rather than the left.
Visibility toggle settings
The relevant settings toggle the visibility of Aux Channels, Direct channels, Ambient channels, SideChain and
Metronome channels in the mixer.
Signal
The Signal setting toggles the overlaid
signal routing indicators which visually
indicate output, send and sidechain
routings for the channel underneath the
cursor.
BFD3 Operation Manual 48
2013 FXpansion
Add channel
Clicking the Add channel button displays a menu of the types of
channels that can be added: Aux channels and kit-piece channels/
slots.
There are also 2 additional functions for automatic routing to newly
created Aux channel(s).
Add Aux channel (Buss Selected)
If one or more mixer channels are currently selected, using this
function creates a new Aux channel and sets their Output
selectors to route the channels' audio to the new aux channel.
Add Aux channel (Send Selected)
If one or more mixer channels are currently selected, using this
function creates a new Aux channel, creating Send routings to it
from each of the selected channels.
In this example, the Floor Tom, Mid Tom and High Tom channels
are selected before using the Add Aux Channel (Buss Selected)
function.
The new Aux channel is added to the right of
the selected channels. The Output selector
of all 3 channels is set to the new Aux
channel.
Remove channel
The Remove channel button removes the currently selected channel(s) from the mixer.
Reset Mixer
The Reset Mixer button resets the current mixer to the default settings for the currently loaded set of Drums.
Clicking the Reset mixer button resets all channel settings to their defaults, as well as removing any FX and Sends
settings entirely. You are prompted for confirmation before this is performed.
If there are any unused channels in the current mixer, you are also prompted to remove them. Unused channels are
typically Drum channels that are empty or do not have any signals routed to them from other Drums.
Expand/Collapse all
As described earlier in this chapter, this button expands or collapses the sub-mic channels within Kick, Snare and
Ambient Mix channels.
Mixer Power
The Mixer Power button is a global power button for all effects currently loaded into the mixer. It operates in
addition to the Power buttons on each effect slot. Therefore, after turning the Mixer Power off and on again, any
Power settings that existed previously still apply.
Using BFD3's sounds 49
2013 FXpansion
Working with the Mixer
Selecting channels
Click anywhere on a channel in order to select it. The
selected channel is highlighted.
The last selected Drum channel is shown in the Drum
Editor.
You can select multiple channels in order to manipulate
their controls simultaneously.
All selected channels are highlighted.
Click any selected channel to select it as the current
channel - this can be useful with Drum channels in order to
show their settings in the Drum Editor.
To select multiple channels:
CTRL-click on a channel (Windows)
CMD-click on a channel (Mac)
Adds the channel to the current selection.
SHIFT-click
Selects all channels between the SHIFT-clicked channel and the existing selection.
Manipulating multiple channels
When multiple channels are selected, their main controls can be
adjusted together: the level, Pan, mute/solo functions, Record
enable, Phase flip and Ouput selector controls can all be adjusted
in this way.
Adjusting a control on one of the selected channels results in the
control being changed for all selected channels.
Holding down ALT while adjusting a control on one of the selected
channels results in the control being inversely affected on all the
other selected channels. This functionality does not include the
channel output routing selector.
Holding down the ALT and SHIFT keys while setting the channel
output routing results in the selected channels being set to
ascending destinations of the same type (i.e. either outputs or aux
channels).
BFD3 Operation Manual 50
2013 FXpansion
Rearranging channels on the mixer
You may want to move channels around in the mixer in order to suit
personal preference. In order to do this, click on a channels selection
bar and drag it left or right as desired.
Channel processing order
There is one important caveat when rearranging channels. The
processing order in the mixer is defined from left to right.
A channel's Output selector or Send Destination can only be
routed to another channel to its right.
BFD3 does not allow you to move any channel that contains a valid
routing to a position in the mixer that would break this rule.
The Master channel must always be at the extreme right of the mixer,
and cannot be moved to any other position.
Using BFD3's sounds 51
2013 FXpansion
3.3.1 Faders mode
Channel controls: Faders mode
This is the default channel mode featuring controls that are typically found in most mixing consoles or host/DAW
mixing environments.
Channel colour
The coloured strip at the top of each channel is indicative of the channel type. Drum channels are light-blue,
Ambience channels are green, the Ambience Mix channel is dark blue, Aux channels are orange and the Master
channel is red.
Channel Image
The channel image serves as a visual indicator of the mixer channel type.
Drum channels
Drum channels display an image of the Drum loaded into them and also feature an audition function - ALT-click the
channel image on any Drum channel to audition its main articulation (if the Drum slot is not empty).
Label strip and coloured tab
The label strip allows you to change the default labelling for each channel. Double-click the label strip to edit its
contents, and press ENTER to finish.
It is recommended to keep names short, as only a small number of characters are visible on the strip!
Level fader
The Level fader sets the final level of the channel.
Level meter
The Level meter provides a visual guide of the channel's level. It includes momentary peak level indicators as well
as red clip indicators click these to reset their state.
Pan
For Drum channels, a Pan control exists on the main Drum channel (but not on its mic sub-channels), which allows
you to set the pan position of the Drum's direct mic channels.
Drum channel Pan controls are duplicated within the Drum Editor (in the Tech page).
On stereo channels, the Pan control actually functions as a balance control.
Expand/Collapse (Kick/Snare Drum and Ambience channels only)
The Expand/Collapse button is only available for Kick and Snare Drum channels and Ambience channels. It
toggles the visibility of the parent Mix channel's mic sub-channels.
The Expand/Collapse All button above the mixer can be used to fold out all Drum and Ambience mic sub-
channels.
BFD3 Operation Manual 52
2013 FXpansion
In this example, the indicators
show that Send 1 is active on
the Perc channel and effects 1-
3 are active on the Aux 1
channel.
Effect and Send indicators
All channels feature a set of 6 orange LEDs to represent active Effect slots
on the channel.
Additionally, they also feature a set of 4 yellow LEDs to represent active
Sends on the channel.
Input trim controls (only available when Simple view disabled)
The following input trim controls are not visible by default - to enable
them, disable the Simple option within the View Options menu.
Bleed input trim (Drum mic channels only)
This control is available on Kick, Snare and Tom Drum mic channels and
adjusts the level of all recorded bleed and simulated spill signals arriving
at the channel.
This control is not available for Hihat, Cymbal and Percussion channels.
Input trim (Drum Mix channels, Ambience Mix channel, Aux channels and Master channel only)
This control adjusts the level of the channel's main input signal. This input can receive signals as a result of routing
one or more channels' outputs to it, and/or by creating one or more sends to the channels main input: the Input
trim adjusts the level of the mix of all signals routed to it.
The current input signal's level is represented on the small LED meter above the control.
SideChain trim (Drum Mix channels, Ambience Mix channel, Aux channels and Master channel only)
Certain channels feature a sidechain input, for which the Sidechain trim control provides an overall level control.
Sidechains can receive signals from more than one source: this control adjusts the level of the overall mix of these
signals.
The current sidechain input signal's level is represented on the small LED meter above the control.
Mono/Stereo (Aux channels, Drum Mix and Ambience Mix channels only)
By default, Aux channels (and similar channels such as Drum Mix and Ambience Mix channels) are added to the
mixer as stereo channels. The Mono/Stereo button toggles the channel between stereo and mono operation.
If any FX devices exist on an aux channel before it is changed from stereo to mono status, they are switched for
mono versions automatically with their settings intact, and vice versa.
Record enable
This button is used in conjunction with BFD3's audio
export features. Enabling this button for a channel
means that the channel is exported as a discrete
audio file when performing any audio export.
Click the button to record enable a mixer channel;
click it again to record disable it.
The Export panel contains several other features
allowing you to record enable and disable multiple
mixer channels.
Phase flip
This button allows you to invert the phase of any channel.
Please note that all BFD3's mic channels are provided in phase with each other (including for Drums which feature
multiple out of phase mics, such as kicks and snares).
Using BFD3's sounds 53
2013 FXpansion
Mute & Solo
All channels have a mute and solo button.
The mixer features very flexible mute and solo behaviour. It features two types of mute and solo states: implied
and hard.
Engaging only the solo button on a channel results in implied mutes on all other channels: mutes are shown
elsewhere, but the mute state of those channels is only implied. When the solo button is disengaged, the implied
mutes on the other non-soloed channels are also disengaged.
Implied solos are generated on channels contributing signals to the soloed channel, or in its subsequent signal
path. They are shown in a 'half-lit' state.
Engaging only the mute button on a channel results in only that channel being hard muted (it is in an actual
muted state).
Engaging both mute and solo buttons on a channel results in the mute overriding the solo. Both buttons are lit to
show that the hard solo and mute states are engaged. While in this state, unmuting the channel results in it
reverting to a hard-soloed state. If the channel is instead unsoloed, it will be left in a hard-muted state it is not an
implied mute.
Hard-muting an 'auto-soloed' channel (in implied solo state) overrides the implied solo and the channel is muted.
Solo Isolate function
Channels can be set to solo isolate mode, which means that they are always heard
when soloing any other channel.
To put a channel into solo isolate mode, click its solo button while holding down the
SHIFT key. The solo button becomes 'half-lit', and is always heard along with any
other soloed channel.
Rude Solo indicator
The mixer toolbar contains a Rude Solo indicator, as shown in the image to the
left. It is always lit whenever 1 or more channels are currently soloed.
This indicator can be ALT-clicked to un-solo all channels currently in a hard solo
state.
Output selector
Using the Output selector control, each mixer channel can be routed to any available
output or any available Aux channel as long as it is positioned to the right of the
source channel in the mixer layout (see the 'Channel processing order' section below).
Any number of channels may be routed to the same output or Aux channel - they are
summed before the output or before the input of the destination Aux channel.
The output routing selector does not exist on the master channel, as it is hardwired to
the first set of BFD3 outputs.
BFD3 Operation Manual 54
2013 FXpansion
Special channel types
There are 2 other types of channel within BFD3, which are enabled using the View menu in the
mixer toolbar.
Metronome channel
The Metronome channel lets you adjust the BFD3 metronome, used when recording Grooves
from MIDI input. Using the Output selector, it can be routed to a discrete output if required.
SideChain channel
BFD3 features an external SideChain input, allowing you to drive
compression effects within BFD3's mixer The Sidechain channel allows you to
process the Sidechain input discretely.
To use the SideChain input, a suitable signal (such as a bass track) should
first be routed to BFD3's external SideChain input - please set this
accordingly in the standalone application's menus or consult your host/DAW's
documentation for details on how to accomplish this when using BFD3 as a
plugin.
The output of the SideChain channel (as specified by its Output selector) is
always routed to its destination channel's SideChain input. See the Effects
and Sends section later in this chapter for details on using the SideChain
input on a channel to drive compression effects inserted on it.
Using BFD3's sounds 55
2013 FXpansion
3.3.2 Tweaks mode
Channel controls: Tweaks mode
The controls in this mode vary depending on the channel type.
Drum channels
For Drum channels, controls for Tune, Trim and Damp (Damping amount) are available. These controls are also
located within the Drum Editor.
Note that these controls are disabled for Drum mic sub-channels.
Ambient channels
The following controls exist for Ambient mic channels - like Aux channels, the Ambient Mix channel features Trim
and SC Trim controls - see below for details of these controls.
Distance (Ambient mic channels)
The Distance control offers a virtual control over the distance of each set of ambient mic channels from the kit.
Effectively it puts a short delay between the ambience channels and the direct mics. It has a similar effect to the
ambience as a 'pre-delay' control has over the wet signal on an artificial reverb unit.
If custom routing of ambience signals has been set up using the Drum Editor, the Distance control has no effect on
these signals with altered routings. It is possible to achieve the same effects using the Delay FX device on the
relevant destination Aux channel(s).
Width (stereo channels only)
Using the Width control, you can change the width of Ambient mic channels' stereo field. Settings range from mono
to fully enhanced stereo.
This setting is available only for stereo ambient mic channels. It applies to ambient mic signals of the relevant type
even if they have been routed to custom Aux channel destinations using the Drum Editor
Aux channels
The following controls adjust the levels of the signals entering the the Aux channel's input. If the input is clipping, it
may be more convenient to decrease these controls instead of reducing the levels of all signals routed to it.
Trim
This control adjusts the level of the main input to the Aux channel.
SC Trim
This control adjusts the level of the Aux channel's SideChain input.
BFD3 Operation Manual 56
2013 FXpansion
Metronome channel
Type
Click the Type setting to display a drop-down menu allowing you to select between a
number of available metronome sounds.
Mode
The Mode setting can be switched so that the metronome is heard in either of the
following transport situations: Record only and Record and Play.
Master channel
Preview (Preview level)
The Preview Level fader sets the level of all Drum slot and Browser audition previews.
Direct (Direct level)
This fader controls the level of all direct channels together. It is a pre-mixer control it alters the level of all mic
channels before they enter their direct channels on the mixer.
Mute & Solo
These buttons allow you to mute and solo all direct mic channels in the mixer.
Kick (Master Kick bleed level)
This control adjusts the overall level of bleed signals in the Kick mic channels, relative to the individual bleed levels
set for each Drum in the Drum Editor.
Snare (Master Snare bleed level)
This control operates similarly to the Kick bleed level control except it acts on the overall level of Snare mic bleed.
Other (Other mic bleed level)
Some expansion pack libraries contain bleed in direct channels other than the kick and snare channels. For example,
some BFD XFL kicks and snares possess an additional bleed signal in the hihat direct mic channel. This bleed
appears in the hihat slot direct mic channel if one of these kit-pieces is used.
The Other control sets the bleed levels in all other direct mics except kicks and snares. If you are not using any
such kit-pieces, this control does not have any effect.
Using BFD3's sounds 57
2013 FXpansion
3.3.3 Effects/Sends modes
Channel controls: Effects mode
The Effects channel mode displays effect selection and power controls for each channel simultaneously, allowing an
overview for multiple channels.
Full control of the effect devices loaded into each slot is only possible within the Effects Editor.
Effect slot Power
Each effect slot features a Power button to activate or deactivate it.
Deactivate the Power button to bypass the effect.
ALT-click any Power button to activate or deactivate all effect slots in
the channel.
Effect device selector
Click the Effect device selector to display a drop-down menu of
available effects.
To remove a device from the slot, select No Effect from the menu.
E (Edit)
Clicking the Edit button for any of the 6 effect slots displays the contained device's interface within the Effects
Editor (this panel replaces the Kit display if it is not already visible).
Channel controls: Sends mode
This mode displays the Send controls for all channels. The controls in this mode are fully editable (see the Effects
Editor section for details about the controls).
BFD3 Operation Manual 58
2013 FXpansion
3.3.4 Other mixer controls
Mini Mixer
The Mini Mixer allows you to add any combination of often-used mixer
channels to an additional panel which is always visible at the right side
of the mixer when the Mini Mixer button at the top-right of the mixer
is activated.
This can be useful for viewing certain channels regardless of the current
scroll position in the mixer, or whether the required Drum or Ambient
Mix channel is expanded.
Any channel(s) can be added to the Mini Mixer using the channel
context menu - simply right-click on any channel and use the Add
Chan to Mini Mixer function.
Once the required channels have been added, click the Mini Mixer
button. Click and drag left/right on the border between the Mini Mixer
and the rest of the mixer to adjust the space devoted to each.
The above example shows a Mini Mixer configuration of Overhead, Room, Amb3 and Master channels
Channel context menu
BFD3's mixer features a comprehensive system of managing channel settings, including loading and saving channel
settings as presets. This is achieved by using the channel context menu.
This context menu is displayed by right-clicking anywhere on a channel (in Faders mode) or on the channel image in
Effects/Sends/Tweaks modes.
Note that the channel context menu applies only to the channel on which it appears, regardless of whether multiple
channels are currently selected. The exceptions are the Remove all unused channels and Auto-Assign outputs
functions.
Drum sub-menu
This sub-menu, available only on Drum channels, offers the same
functions as the slot context menu in the Kit display.
Load channel preset
This function brings up a system file load dialog which allows you to load a
previously saved channel strip preset. Any applicable settings are loaded
if the preset contains settings that are inappropriate for the destination
channel, they are ignored.
Save channel preset
Using this function, you can save the contents of a channel strip to a
preset for future use via a system file save dialog box.
Copy channel
This function copies the settings of the channel strip to the clipboard.
Paste channel
This function pastes the channel strip settings stored in the clipboard to
the current channel. Any applicable settings are applied if the clipboard
preset contains settings that are inappropriate for the destination channel,
they are ignored.
Using BFD3's sounds 59
2013 FXpansion
Reset channel
This function resets the channels parameters to their initialized state (default settings), although effects and sends
are not affected.
Clear channel Effects
This function removes all devices from the channel's effect slots.
Clear channel sends
This function removes any send settings on the channel. It does not appear on the master channels context menu,
as it does not possess any sends.
Remove channel
This function appears only when applicable. It allows you to remove aux channels and direct or ambience channels
that are not being used by loaded kit-pieces or by bleed signals from other kit-pieces.
Remove all unused channels
Unlike the other functions on the channel context menu, Remove all unused channels does not apply only to the
current channel. It removes all currently unused channels in the mixer this includes direct and ambience channels
that are not being used by loaded Drums or by bleed signals from other Drums, as well as aux channels that are not
output or send destinations from any channels.
Auto-Assign outputs functions
These functions set the Output selector parameter for all channels simultaneously for 3 common routing
scenarios. These functions can radically alter your mix configuration so please proceed with caution. You are
prompted for confirmation before proceeding.
Auto-Assign outputs (Direct)
This function assigns the Output selector for all individual microphones to discrete outputs - this includes Drum
mic/sub-mic channels and Ambient mic channels.
When this function is used, any existing Output selector assignments to Aux channels and 'parent' Mix channels
(Kick/Snare/Ambient Mix channels) are lost.
This feature is designed to allow you to easily transmit all Drum and Ambient mic channels to your host/DAW for
further mixing, processing or to bounce the signals as audio tracks.
Auto-Assign outputs (Mixdown)
This feature is intended to be used with Aux channel sub-mixes of Drums. It assigns the Output selector for all
Aux channels and Mix channels (Kick/Snare/Ambient Mix channels) to discrete outputs.
This means that, for example, the default routing setup would be altered so that the Kick, Snare and Ambient Mix
are set to discrete stereo outputs, with the Master channel containing all other Drums (and hard-wired to the first
stereo output). The 2 Aux channels in the default mixer setup are also routed to discrete stereo outputs.
If Aux channel sub-mixes of the other Drums have been created (for example, if the Toms and Cymbals have each
been mixed down to a single Aux channel), these Aux channels are also routed to discrete stereo outputs.
Auto-Assign outputs (Master)
This function assigns all channels to their default Output selector routing assignments, effectively sending all
signals to the Master channel.
Kick/Snare Drum sub-mics are routed to their parent Drum Mix channels
Ambient mics are routed to the Ambient Mix channel
Drum Mix, Ambient Mix and all other Drum and Aux channels are routed to the Master channel.
BFD3 Operation Manual 60
2013 FXpansion
3.4 Effects and Sends
The Effects Editor allows full control over the
currently selected channel's 6 insert effect slots
and its 4 Sends. This panel and the Kit display
cannot be viewed simultaneously. Click the
Effects button to show the Effects Editor in
place of the Kit display.
Overview
The Effects rack
Effects are BFD3's built-in DSP audio
processors. The Effects rack shows the
contents of the 6 effect slots on the currently
selected mixer channel.
Effect slots
Each of the 6 available effect slots can host any
of the internal BFD3 DSP effect devices.
Effect scroller
The Effect scroller is a representation of the selected channel's 6 available effect slots, with the highlighted area
indicating which slots are currently visible. The size of the visible area depends upon the current width setting of the
BFD3 window.
To change the visible area, click and drag the highlighted area or simply click the part of the scroller representing
the desired effect slots.
Sends
The Send controls represent the 4 Send routings available from the selected mixer channel, usually to destination
Aux channels, allowing you to set up parallel processing routings suitable for reverbs and parallel compression: like
any other mixer channel, destination Aux channels feature 6 effect slots for these purposes.
Sends can also be routed to other channels for
SideChain processing purposes.
Click the Sends button at the top-right of the
Effects Editor panel to show the Send controls
if they are not currently visible. Click the
Sends button again to hide the controls.
Sends are discussed later in this section.
Using BFD3's sounds 61
2013 FXpansion
Initializing and using Effects
Initializing an effect device within a channel's effect slot
There are 3 ways to load a device into an effect slot:
Effect slot's Effect device selector
Each of the 6 effect slots for a channel features a main header section which features
an Effect device selector drop-down menu with a number of other controls.
Firstly, select the desired channel in the mixer by clicking it. Then, display the Effects
Editor by clicking the Effects button in BFD3's main navigation bar.
Click the part of the desired effect slot header that shows No Effect - if the slot is
empty - or the name of the effect already loaded into the slot. This displays a menu of
available effects arranged within sub-menus according to effect type. Navigate to the
desired effect device and click it to load it into the slot. The previous contents of the
effect slot are discarded.
Effect context menu
Display the Effects Editor for a mixer channel as described above.
Right-click on any effect slot to display the effect context menu. The Effect device
selector menu is located within the New Effect sub-menu, again providing all
available effects arranged within sub-menus according to effect type.
Navigate to the desired effect device and click it to load it into the slot. The previous
contents of the effect slot are discarded.
Effects channel mode in the mixer
Switching the mixer to Effects channel mode (with the Effects channel
mode switch) shows basic controls for all channels' 6 effect slots
simultaneously.
The Effect device selector allows you to load an effect device into
each slot. Each slot's Power button is also available, as is an Edit
button to quickly switch to viewing the effect in the Channel Editor if it
is not already visible.
BFD3 Operation Manual 62
2013 FXpansion
Main effect slot controls
All effect slots share the following common controls on their interfaces:
Power button
The Power button enables or disables the effect device loaded into the
slot. With the button deactivated, the device is disabled and bypassed.
This control is also available in the mixer's Effects channel mode.
You can also turn all currently loaded effect devices on and off using the
main Effect Power button above the mixer.
Effect device selector
This drop-down menu provides a menu of available effects. Click any effect in the menu to load it into the slot and
replace its previous contents.
Preset menu
The Preset menu features a drop-down menu showing all available presets for the effect device in the slot.
Preset Prev / Next
The Preset Prev / Next cycle through the effect's available presets.
A/B Compare
These buttons toggle between two distinct states for the effect, each with its own settings and preset-loading.
By default, the 'A state' is in operation and highlighted in blue. To try completely different settings without having to
save the current settings as a preset first, click the B button - this switches to the 'B state' and all further
adjustments are now made to the B state. Presets can be loaded and any effect settings can be changed as
desired.
To return to the A state, click the A button again - the original settings reappear. Of course, any adjustments
previously made to the B state are recalled should you decide to return to it by clicking the B button again.
Mix
The Mix control, which allows blending between the processed (wet) and unprocessed (dry) signals, exists on all
BFD3 effect devices.
Note that this control only appears when an effect device is loaded into the slot.
By default, all effects are set to 100% wet, but this control allows you to adjust this as required.
This control is useful on compressor devices for creating parallel compression effects for a single channel without
needing to set up an additional aux channel.
SideChain mode
The SideChain mode button is only available on certain SideChain-enabled
effects when used on on Aux channels and the Master channel.
When the button is activated on the Comp Bus as in this example, the effect uses
the SideChain input for driving the peak detection circuit, meaning that the
amplitude characteristics of a separate signal are used to treat the amplitude of
the actual signal entering the compressor's main input.
When the EQ or EQ8 devices are used, activating the SideChain mode button
results in the device processing the SideChain signal before it reaches a
SideChain-enabled effect further on in the channel's signal path.
This function is provided for situations when greater tonal control of the SideChain
input signal is required than that offered by the Key HP control on the Comp Bus
effect, for example.
BFD3's SideChain features are discussed in more detail later in this chapter.
Using BFD3's sounds 63
2013 FXpansion
Managing Effects with the Effect context menu
Right-click on an effect interface to display the effect context menu.
EQ / Comp Bus
These items represent shortcuts for loading the EQ or Bus Compressor into the effect
slot, as these are likely to be the most commonly used processors in a mix.
New effect
This sub-menu performs the same function as the slot's Effect device selector - it
provides a menu of available effects. Click any effect in the menu to load it into the slot
and replace its previous contents.
Cut / Copy / Paste Effect
These functions allow you to cut/copy/paste effect devices between effect slots and mixer channels.
Reset effect
This function resets the current effect to its default settings.
Clear effect
This function removes the effect from the slot.
Load preset
Clicking this item displays a system file open dialog which allows you to load previously saved preset files for the
effect.
You can also use the Preset selector in order to quickly browse through available presets saved in the default
preset folder for the effect.
Save preset
Clicking this item brings up a system file save dialog, allowing you to save the effects current settings as a preset -
it is recommended to use the default location so that presets become available on the effect's Preset menu.
Swapping and copying effect devices between slots using drag and drop
Effects can be re-ordered and copied between a channel's effect slots using drag and drop. This offers a quicker way
of performing these tasks compared to using the Copy/Paste and Clear functions on the effect context menu.
Swapping effects between slots
Simply click an effect device's interface, drag it
to the left or right and drop it into another
slot.
Any effect device already loaded within the
destination is swapped into the original slot that
was moved over it.
Copying an effect from one slot to another
Hold down the ALT key while performing a drag and drop operation as described above to copy the original effect
onto the destination slot.
Any effect device previously in the destination slot is discarded.
BFD3 Operation Manual 64
2013 FXpansion
Using Sends and Sidechains
4 Sends are available per channel for parallel processing and sidechaining purposes. Sends can be routed to any
available Aux channel as long as the destination channel is to the right of the source channel. They can also be
routed to the Master channel and other channels such as Drum and Ambient Mix channels (these are effectively Aux
channels with Drum sub-mic or Ambient mic channels' outputs routed to them) for sidechain applications.
Sends can be routed into the main input or to the sidechain input of the destination channel. Sidechaining is used
for certain effects which allow you to process the main input while reacting to properties of the sidechain input
signal.
Displaying Send controls
Controls for Sends can be displayed in 2 ways:
Sends panel in Effects Editor
Firstly, select the desired channel in the mixer by
clicking it. Then, display the Effects Editor by clicking the
Effects button in BFD3's main navigation bar.
If the Sends panel is not currently displayed within the
Effects Editor, click the Sends button to make it visible.
Sends channel mode in the mixer
Switching the mixer to Sends channel mode shows
smaller versions of the Send controls for all channels
simultaneously.
Send controls
The following controls are available for all 4 Sends from the currently selected channel, and can be accessed using
the Sends panel in the Effects Editor or using the Sends channel mode in the mixer.
Power
The Power button activates or deactivates the Send. This button is activated
automatically when the Dest control is used to set a Send destination.
Dest (Destination)
The Send destination is selected using the Dest drop-down menu.
Level
This control sets the Send level - the amount of the signal that is sent to the
destination.
Routing mode
Using this set of buttons, each Send can be routed from any of 3 source points in
the channel signal path:
Pre (Pre FX, pre-fader)
The Send signal is tapped before the channel's effect slots. This point is also pre-
fader. Therefore, the signal reaches the Send destination without being processed
by the channel's effects, and is not affected by any level adjustment via the
channel's level fader.
FX (Post-FX, pre-fader)
The Send signal is tapped after the channel's effects but before the fader. Therefore, the signal reaches the Send
destination after being processed by the channel's effects, but is not affected by any level adjustment via the
channel's level fader.
Fader (Post-fader)
The Send signal is tapped after the channel's level fader. Therefore, the signal reaches the Send destination after
being processed by the entire channel including its effect slots and level fader.
This is the default setting for the Routing mode parameter.
Using BFD3's sounds 65
2013 FXpansion
Sidechain mode
The send signal can be routed to either the main input for the destination channel or, with the SideChain mode
button activated, to its SideChain input.
If the signal is sent to the SideChain input, the signal is not processed through the channel and its effects, but
instead is used for sidechain-enabled effects with their SideChain mode button enabled. There is one exception -
the EQ is capable of processing a channel's SideChain signal for reasons which are discussed in the 'Using
sidechaining' section below.
Using Sidechaining
Sidechaining is the use of one signal to control the behaviour of a processor that acts on another signal. Generally,
the amplitude of the sidechained signal is used to determine the dynamic output of the processed signal and it is not
directly heard in the output of the processor at all. It is a common feature in compressors, in order to compress one
signal according to the amplitude of another for a variety of dynamic effects.
In BFD3, any mixer channel can be used as a SideChain source for a compressor or gate inserted on an Aux channel
or the Master channel.
In addition, the SideChain can also be used as the FM source when the filter FM function is used in the Filter Mod
device.
Setting up sidechains
To set up a channel as a SideChain
source for a compressor on another
channel, first set up a Send to a
destination channel with the
compressor, and turn up the level of
the Send.
Then, click the Sidechain button for
the Send source setting in the
Sends panel.
This Send is now routed to the
SideChain input of the destination
channel.
Click the SideChain mode button
on a compressor loaded into a slot
on the destination channel. It now
reacts to the SideChain signal with
the resulting gain reduction applied
to the main input signal.
EQ-ing the sidechain
A common problem when compressing is the existence of excessive low-end frequencies
in a sidechain signal causing a compressor to react more than desired. BFD3's
compressors include a high-pass filter to quickly filter out the low end from the signal
used by the peak detection process.
However, you may need to apply a more complex EQ process to a SideChain signal in
order to isolate a particular band of frequencies such as the mid 'crack' of a snare
sound. In such cases, proceed as described above, but insert an EQ on the destination
channel, ensuring that it is inserted before the compressor.
Now, click the SC button on the EQ's interface: the channel's SideChain input signal is
processed by the EQ rather than the channel's main input signal. The processed
SideChain signal is then used by the compressor as the source for its peak detection
circuit (after the compressor's SC button has also been enabled).
BFD3 Operation Manual 66
2013 FXpansion
3.4.1 Dynamics
Common compression parameters
The following definitions apply to most of BFD3's dynamics processors. However, please note that the DCAM
EnvShaper device has a very different approach to its time-related parameters (Attack and Sustain).
Attack
The Attack control on a compressor represents the speed at which the gain is reduced when transients pass through
it.
This control is often misunderstood. Always remember that the attack does NOT indicate the amount of time taken
before the compressor starts to compress.
Release
The Release control on a compressor sets the speed at which the gain level returns to normal after a transient has
passed.
Ratio
The ratio specifies the gain reduction applied by the compressor. The numbers in the ratio represent the change in
gain before and after compression.
For example, assuming that the threshold level has been breached, then a ratio of 2:1 would mean that for every 2
dB of increased signal level coming into the compressor, the output level rises by 1dB.
Advanced features in BFD3's dynamics processors
SC
The BFD3 Comp Bus and NoiseGate feature a sidechain function. By enabling the SideChain button, the processor
reacts to the channel's sidechain input rather than the main input, while still applying the processing to the main
input. This allows you to control the dynamics of the main input signal with another signal entirely.
Parallel compression and the Mix control
Parallel compression involves mixing a compressed signal (usually fairly heavily compressed) with the original dry
signal, in order to achieve the 'huge' sound of a compressed drum mix while keeping the transients of the original
drums intact.
While it's unusual to see a wet/dry mix control on a compressor, the Mix control on BFD3's compressors is very
useful for applying parallel compression to a single mono or stereo channel without creating additional aux channels.
If you need to apply parallel compression to more than one channel at once, you must first create a sub-mix on an
Aux channel.
Comp Chan
The CompChan (channel compressor) is derived from a classic 'feedback-based
FET limiting amplifier' design.
It is also what is known as a 'fixed-threshold' design the threshold at which
compression starts is not adjustable. In practice, this means you may need to
adjust the input and output levels when changing ratios.
Input & Output
This control varies the input level going into the compressor. Once the input level
has reached the internal threshold, compression begins. When this happens, use
the Output control to turn down the increased input. The Input control ranges
from -20 tp +40 dB, while the Output control ranges from -40 dB to +20 dB.
Attack
The Attack control has a range between 0.02 ms and 0.8 ms.
Release
The Release control has a range between 50ms and 1.1 seconds.
Ratio
Ratios available are 4:1 , 8:1 , 12:1, 20:1 and 'Nuke', which is an emulation of the 'all buttons in' mode on a classic
limiting amplifier design. It results in a particularly brutal type of compression.
Using BFD3's sounds 67
2013 FXpansion
Comp Bus
This compressor is based on a classic bus compressor design from the centre
section of a well-known British large-format mixing console.
It is most commonly used to add 'glue' and power to a drum bus. However, it also
works very well as a channel compressor in its own right, offering a different
flavour of compression compared to the Comp Chan.
Key HP (Key signal High-pass)
This control adjusts a variable high pass filter on the key signal that is used for the
compressor's amplitude detection. It is applied whether the main input or the
SideChain input is being used to drive the compressor. However, it is never
applied to the actual signal being processed.
This control is useful when there is too much low-end in the sidechain signal,
resulting in the compressor reacting too heavily.
Attack
Six attack times are available: 0.1 ms, 0.3 ms, 1 ms, 3 ms, 10 ms, 30 ms.
Release
Five release settings are available: 0.1 ms, 0.3 ms, 0.6 ms, 1.2 ms and Auto.
Ratio
Three ratio settings are available: 2:1, 4:1 and 10:1.
Threshold
Unlike the channel compressor, the buss compressor allows you to adjust the threshold, which represents the input
level at which the compressor starts to react.
Make up gain
This control allows you to increase the output gain after the compressor circuit has applied gain reduction to the
input signal.
Analog limit
This button applies analog non-linearities to the input to the compressor's amplitude detection circuit (while not
affecting the input signal itself). This results in a different character to the processing the compression effect is
more transparent on attacks.
Noise Gate
A noise gate is a type of dynamics processor that mutes or attenuates the input
signal until its amplitude exceeds an adjustable threshold level, at which time the
gate 'opens' to allow audio through at its actual level.
They are often used during drum mixing in order to isolate drums within signals
containing bleed or spill from other drums. Another common use is to reduce the
decay of toms and kicks. Noise gates are often referred to simply as 'gates'.
While BFD3 contains bleed in the kick and snare channels, it can easily be turned
off rather than having to use gates to minimize bleed. Likewise, the decay of kit-
pieces can be adjusted using the damping controls in the kit-piece inspector.
However, using gates can be good for creative effects, or simply for recreating the
types of techniques used in real drum mixing sessions.
BFD3's Noise gate has a sidechain function, allowing you to create triggered 'chopping' effects very easily. For
example, route any channel such as a hihat or a user sample direct channel to the master channel's sidechain input
and insert a noise gate in one of the master channel's effect slots. Enable the sidechain button for the gate and
adjust the threshold until the sidechain input triggers the audio on the channel.
When setting very fast attack and release times, it is common to hear 'clicks' in the audio, especially with sounds
predominantly comprised of low frequencies such as kicks and toms this is totally normal and you simply need to
increase these times slightly to eradicate the problem.
Attack
This controls the speed at which the gate opens once the threshold has been exceeded by the input signal's
amplitude.
Hold
This parameter controls the amount of time the gate remains open after the input signal has dropped below the
threshold level.
BFD3 Operation Manual 68
2013 FXpansion
Release
This controls the speed at which the gate closes at the end of the hold time.
Threshold
This control allows you to set the level at which the gate starts to open. When the input signal amplitude exceeds
the level specified by the Threshold control, the gate starts to open to allow audio through.
SC
Like the compressors, the NoiseGate features a sidechain function. By enabling the SC (Sidechain) button, the gate
reacts to the channel's sidechain input rather than the main input, while still applying the gating process to the main
input. This allows you to control the gating of the main input signal with another signal entirely.
Input Filter
This control provides high-pass and low-pass filters to process the input signal used to trigger the gate (whether it
is the main input signal or the SideChain input signal) while leaving the actual processed signal unfiltered. This
allows you to isolate certain frequencies in the input to improve the gating response for example, excessive low
frequencies in the input can make the gate react more sensitively than required.
To adjust this control, click and drag the light blue arrows at the left and right of the blue active frequency band the
light-blue arrows represent the cutoff frequencies of the high-pass and low-pass filters.
Key Listen
Enabling the Key Listen button lets you hear the key input being used to trigger the NoiseGate's amplitude
detection circuit instead of the processed input signal. The key signal can be either the main input or the sidechain
input.
It is very useful when using the Input Filter and/or the SideChain input.
Hysteresis
Noise gates have a tendency to open and close very quickly when the input signal's amplitude remains close to the
threshold level for longer periods, something that can result in 'gate chatter'.
Increasing the Hysteresis control smooths out the gate response to reduce this problem, although the gate becomes
less sensitive to small changes around the threshold level.
Mix
With the Mix control at 100%, the NoiseGate mutes the signal completely when closed. If you want to let the signal
through at a low level, decrease the Mix control to allow more of the dry signal through.
DCAM EnvShaper
DCAM EnvShaper offers an alternative approach to dynamics processing by
allowing you to adjust the intensity of the attack and sustain portions of
transients.
Attack
The Attack control adjusts the intensity of the attack phase of detected peaks in
the audio signal. Increase the control to intensify attack transients, and decrease
it to soften transients.
Sustain
The Sustain control adjusts the intensity of release portions of detected peaks in
the audio signal, which increases or decreases the apparent sustain of sounds in
the signal.
Increase the control for more sustain, and decrease it for less sustain. This control is useful for adjusting the
perceived level of ambience in a channel. Negative settings can produce damping effects for drum sounds.
Signal Bias
The Signal Bias control adjusts the sensitivity and release characteristics of DCAM EnvShaper. At low settings it is
more sensitive to short transients while at higher settings it is more sensitive to longer transients.
Using BFD3's sounds 69
2013 FXpansion
Distortion
The Distortion device is an updated version of BFD2's Drive processor which is now
available within the Legacy sub-menu.
Mode
The Mode drop-down menu selects between a wide variety of distortion types.
Drive
The Drive control sets the amount of distortion that takes place.
Input Filter
This control provides high-pass and low-pass filters before the distortion stage to enable
you to shape the tonal characteristics of the signal going into the drive circuit.
For example, you may want to distort the high end of a kick drum while leaving the deep low end unchanged.
To adjust this control, click and drag the light blue arrows at the left and right of the blue active frequency band the
light-blue arrows represent the cutoff frequencies of the high-pass and low-pass filters.
These filters are crossover filters the active frequency band is processed by the distortion circuit with its level
adjustable via the Dirty control. The frequencies that are filtered out before the distortion stage are accessible via
the Clean control.
Dirty & Clean
The Dirty control sets the amount of post-distortion signal that is heard at the output.
The Clean control sets the amount of the clean signal, which is comprised of the signals filtered out by Input Filter
control.
Please note that these are not 'wet' and 'dry' controls use the standard Mix control at the top of the effect
interface in order to mix between the pre- and post-effect signals.
Tone
The Tone control is a simple -6 dB per octave low-pass filter for the processed signal after the distortion stage. It
allows you to roll off unwanted high frequencies that may have been generated in the signal as part of the distortion
effect.
Limiter
A limiter is effectively a compressor with a very fast attack time and a high ratio for
signals that exceed the maximum level.
Input
The Input control adjusts the level of the signal going into the Limiter algorithm.
Higher input levels lead to more pronounced and 'brutal' limiting.
Hardness
The Hardness control adjusts the strength of the Limiter's 'knee'. At high settings,
peaks are clipped with a 'brick-wall' limiting effect. At lower settings, gain reduction
occurs more slowly (with slower attack and release settings), leading to a more natural
effect with less 'pumping'.
Output
The Output control allows you to attenuate the processed output signal from the Limiter.
Gain
The Gain effect is a simple tool for increasing or decreasing a channel's gain.
Gain
The Gain control lets you increase the channel's gain up to 18 dB, or decrease it up to
-inf dB.
BFD3 Operation Manual 70
2013 FXpansion
3.4.2 Filters
EQ
BFD3's EQ provides 4 bands of EQ, including two parametric mid bands.
L (Low) and H (High) bands
The Low and High bands are switchable between a bell with a fixed Q of 2.5 octave
(with the Bell button activated) and a shelving response with a fixed rolloff of 12 dB
per octave (with the Bell button deactivated).
Low band Freq range: 40 to 600hz
Low band Gain range: +/- 16.5 dB
High band Freq range: 600 to 14khz
High band Gain range: +/- 20 dB
LM (Low Mid) and HM (High Mid) parametric bands
The Mid bands feature bell curves with adjustable Q.
Low Mid Band Freq range: 200hz to 2Khz
High Mid band Freq range: 800hz to 7khz
Q range: 0.5 octave to 2.5 octave
Band power
Each band has its own Power button allowing you to save CPU by only using the bands you need.
SideChain
Enabling the EQ's SideChain button allows you to EQ the channel's sidechain input. This can be very useful to EQ a
sidechain input before it enters a compressor, for example. For this function to work, the EQ must be placed before
the sidechain processor in the channel's effect slots.
Frequency Display control
The EQ curve can be adjusted by clicking and dragging the graphical display in the EQ effect interface. To edit a
band in this way, move the mouse cursor over the display. The display is divided into 4 zones for each band, each
highlighted in a different colour corresponding to that of each band's controls on the interface.
With a band highlighted, click and drag up/down to adjust the band's Gain, and left/right to adjust its Freq. For the
two Mid bands, clicking and dragging up/down while holding down the ALT key allows you to adjust the band's Q.
EQ8
The EQ8 device is an 8-band version of the EQ - it features the same controls but
for 8 bands (numbered 1-8) instead of the 4 bands in the standard EQ device.
Bands 1 and 8 behave in the same way as the Low and High bands in the standard
EQ device, while all other bands behave in the same way as the EQ's parametric
Low Mid and High Mid bands.
Filter
The Filter effect provides non-resonant high-pass and low-pass filters for broad tonal
shaping of signals.
It can be used to roll off the low end in Overhead and Room buses, or to remove ultra-
low frequencies from kick drums, espcially when low-shelving EQ is applied.
HP Frequency
The -18dB/Oct high-pass filter removes frequencies below the specified frequency which
can be set within a range between 20hz and 500hz.
LP Frequency
The -12 dB/Oct low-pass filter removes frequencies above the specified frequency,
which can be set within a range of 35 Hz to 3 kHz.
Power buttons
The HP In and LP In buttons are power buttons for each filter when activated, the filter is enabled, and when
deactivated, the filter is bypassed.
Using BFD3's sounds 71
2013 FXpansion
Filter Mod
This device features a state-variable multimode filter with a response of 12 db per
octave, capable of self-oscillation and featuring input and output drive stages.
It has a built-in envelope follower to modulate the filter's cutoff frequency relative
to the input. This function is modelled on an analog full-wave rectified envelope
follower.
Additionally, the filter frequency can be modulated at audio rate by the input.
You can also use the channel's sidechain input as the source for the envelope
follower and for the audio rate FM. For example you could use a bass drum tuned
very low as a rough and ready LFO to modulate the filter.
Mode
4 filter modes are available, each offering different filtering functions relative to the cutoff frequency.
Low (Low pass)
Allows through only frequencies below the cutoff frequency.
High (High pass)
Allows through only frequencies above the cutoff frequency.
Band (Band Pass)
Allows through only a band of frequencies around the cutoff frequency.
Notch
This is the opposite of a band pass, in that it allows through all other frequencies except a band of frequencies
around the cutoff frequency.
Modulating a notch filter can give phaser-like results.
In Drive
This control sets the amount of signal gain before the non-linearities of the filter. As well as increasing the gain,
using more drive results in a rich and complex interaction with the filter's resonance.
Out Drive
This is an OTA-type non-linear amp function at the output, in order to boost and colour the filtered signal.
Pitch
This control adjusts the cutoff frequency of the filter. It is measured in semitones.
Resonance
This control adjusts the resonance of the filter, accentuating the frequencies around the cutoff point.
High resonance settings cause the filter to self-oscillate please apply caution with your speaker levels when using
resonant self-oscillation in the FilterMod device.
Attack
The Attack control changes how quickly the envelope follower section responds to transients in the input signal.
Longer attack times mean that the filter takes a longer time to respond to amplitude changes.
Release
The Release control changes how quickly the envelope follower causes the filter to return to its original position
when the input signal decreases after a transient.
Env Depth
The Env Depth control adjusts the amount of modulation of the filter's cutoff frequency by the built-in envelope
follower.
FM Depth
The FM Depth control sets the amount of audio-rate modulation of the cutoff frequency by the input.
SideChain enable
Enabling the SC button results in the channel's SideChain input being used as the source for the envelope follower
and audio-rate FM features. This means other channels can be used to modulate the filter cutoff.
This function allows you to be very creative with the filter here's a few ideas to try out:
for quick and dirty LFOs, try tuning a kick down really low and using it as the filter FM source, perhaps after some
additional processing such as low-pass filtering
load arbitrary sounds as user samples using BFD3's sample import functions, and use them as the filter FM source
BFD3 Operation Manual 72
2013 FXpansion
Comb
The Comb filter device is useful for psychedelic chorus and phaser-style effects.
Comb filters use technique of feeding a delayed version of the signal back into
itself to create a series of harmonically related notches across the frequency
spectrum reminiscent of the teeth of a comb. Changing the amount of delay
affects the position of these notches, creating the effect of 'sweeping' the resultant
frequency bands.
Pitch
The Pitch control adjusts the centre frequency of the comb filter, changing the
position of the comb frequency bands.
Resonance
The Resonance control adjusts the amount of feedback used for the comb filter.
Mode
The Mode control sets the feedback polarity between positive and negative settings.
Drive
This control increases the level of the signal entering the comb filter circuit, adding non-linearities and saturation.
Rate
The Rate control adjusts the speed of the Comb device's built-in sine LFO which modulates the Pitch.
Depth
The Depth control adjusts the amount of modulation of the Pitch control with the internal sine LFO.
HiLo Balance
This FX device provides a 'tilt'-style EQ which proportionally cuts high frequencies
when boosting low frequencies, and vice versa.
Balance
This control sets the balance between low and high frequencies. At the centre
position no effect is applied to the incoming audio.
At values higher than the centre position, high frequencies are boosted while low
frequencies are attenuated by the same amount.
At values lower than the centre position, low frequencies are boosted while high
frequencies are attenuated by the same amount.
Crossover
This control sets the crossover frequency between the low and high portions of the
frequency spectrum.
Using BFD3's sounds 73
2013 FXpansion
3.4.3 Spatial
Delay
The Delay effect can operate as a stereo or mono delay line, depending on whether it
is used on a stereo or mono channel.
Time
The delay Time can be set either in absolute time values in seconds or in tempo-
based values (selectable using the Sync control).
Sync
When the Sync parameter is set to BPM, the delay time is set in tempo-based values
relative to BFD3's current tempo. Possible values range from 64th note to 2 bars,
including dotted and triplet variations, the latter being especially useful for classic
shuffle grooves using simple -note input. In Seconds mode, the delay time is set as
an absolute time value, ranging from 31ms to 4 seconds.
Feedback
This control sets the amount of delay regenerations, caused by feeding the delayed signal back into the input.
Higher values feed the delayed signal back in at a higher amplitude, leading to more regenerations of the input
signal. Settings of 100% lead to indefinite regenerations until the value is reduced, and with good use of the built-in
filtering can result in classic psychedelic, dubby analog delay effects.
Swing
The delay features 2 taps, which are played at the same time with the swing control at the centre position.
By turning down the Swing control, you can move the left tap before the right tap, up to a distance of half the
delay time. By turning up the Swing control, the right tap is moved up to a distance of half the delay time before
the left tap.
This control opens up a wide variety of swung delay grooves.
Feedback Filter
This control consists of a high-pass and low-pass filter allowing you to apply tonal shaping to each delay
regeneration.
To adjust this control, click and drag the light blue arrows at the left and right of the blue active frequency band -
the light-blue arrows represent the cutoff frequencies of the high-pass and low-pass filters.
Sum In (stereo only)
When the Delay is used on a stereo channel, activating this button sums the left and right inputs to a single mono
signal and feeds one delay line instead of two.
Delay Multi Tap
The Delay MultiTap provides 4 separate delay taps, each with individual Time, Gain
and Feedback controls.
Time
The 4 Time controls set the delay time for each of the 4 delay taps.
Sync
When the Sync parameter is set to BPM, the delay time is set in tempo-based values
relative to BFD3's current tempo. Possible values range from 64th note to 2 bars,
including dotted and triplet variations, the latter being especially useful for classic
shuffle grooves using simple -note input. In Seconds mode, the delay time is set as
an absolute time value, ranging from 31ms to 4 seconds.
Gain
The 4 Gain controls allow you to set the level of each of the 4 delay taps.
Feedback
The 4 Feed controls set the amount of feedback for each of the 4 delay taps.
Pan (Stereo only)
When the device is used on a stereo channel, each of the 4 taps can be panned within the stereo field.
Feedback Filter
This control consists of a high-pass and low-pass filter allowing you to apply tonal shaping to each delay
regeneration - the same filtering settings are applied to all 4 delay taps.
To adjust this control, click and drag the light blue arrows at the left and right of the blue active frequency band -
the light-blue arrows represent the cutoff frequencies of the high-pass and low-pass filters.
BFD3 Operation Manual 74
2013 FXpansion
Time (Master)
This control offers a master control for the delay time of all 4 delay taps. It applies an offset to the Time settings
for all 4 taps.
Feedback (Master)
This control offers a master control for the feedback of all 4 delay taps. It applies an offset to the Feedback
settings for all 4 taps.
Delay Drive
This device is a version of the Delay with an additional circuit-modelled overdrive stage.
The Drive parameter adjusts the amount of overdrive.
TinCanVerb
This effect is a recreation of a cheap-sounding room reverb unit, perfect for trashy
sounding drum mixes and an antidote to the lush, real ambience in BFD3's
recordings. It is not intended to serve the function of a premium quality digital
reverb for this purpose, it's best to use a good quality external reverb plugin or
hardware unit.
Size
The Size control lets you adjust the size of the virtual reverberation room. Smaller
rooms offer subtle ambience, while large rooms result in a more 'cavernous' and
reflective effect.
Decay time
This control adjusts the decay time of the reverb effect. Use smaller decay times for
subtle small room effects, with larger times useful for special effects.
Damp
Increasing the Damp control results in less high frequencies in the effected signal, leading to a darker reverb sound.
At least some damping is essential to avoid overly tinny and fatiguing results.
Pinch & Squeeze
These controls manipulate the shape of the virtual reverb room, leading to a variety of resulting effects. They make
the reverb sound a lot more artificial and are useful for special effects.
Freeze
As the name suggests, this button 'freezes' the current reverb buffer and loops it indefinitely until the button is
disabled. Automating this effect is excellent for dubby special effects.
FXverb
FXverb is a high-end algorithmic reverb device.
Input & Output
These controls adjust the level of the Input signal into the device and the Output
signal from the device.
Room Size
This control adjusts the size of the virtual reverberation chamber. Increasing the
Room Size leads to a more pronounced reverberation effect.
Decay
This control adjusts the decay time of the reverberation tail.
Pre delay
The Predelay control introduces a delay between the dry sound and the reverberated output, creating a sense of
space and distance.
Using BFD3's sounds 75
2013 FXpansion
Density
This control adjusts the density of reflections in the generated reverberation.
Early
This control adjusts the level of early reflections within the reverb output signal.
Late
This control adjusts the level of late reflections within the reverb output signal.
Damping Gain
This control adjusts the amount of gain of the Damping EQ positioned before the output of the FXverb device.
Increasing this control leads to attenuation at the Damping Freq.
Damping Freq
This control adjusts the centre frequency of the Damping EQ positioned before the output of the FXverb device.
Breverb Hall
Time (Sec)
Sets the duration of the reverberation tail. It is also influenced by the Size
parameter.
Size
Sets the rate of build-up diffusion after the initial period, which is controlled by the
Diffusion parameter. It also acts as a master control for Time and Spread. Despite its
name, the apparent size of the space created is actually a combination of the settings
of the Size, Shape and Spread controls.
Diffusion
Controls the degree to which the initial echo density increases over time.
Shape
Works together with the Spread parameter to control the overall ambience of the reverberation created by the
Breverb Room algorithm. It specifically determines the contour of the reverberation envelope. With the Shape
control all the way down, reverberation builds explosively and decays very quickly. As the control is is increased,
reverberation builds up more slowly and sustains for the time set by the Spread parameter.
Spread
Controls the duration of the initial contour of the reverberation envelope. Low Spread settings result in a rapid onset
of reverberation at the beginning of the envelope, with little or no sustain, while higher settings spread out both the
build-up and sustain.
Pre delay (Sec)
Sets the amount of time that elapses between the input signal and the onset of reverberation. It can be used to
create a sense of distance and volume within an acoustic space.
Low, High
The Low and High parameters can be used to tweak the frequency response of the reverb.
Low (kHz): Sets the frequency under which the reverberation is attenuated.
High (kHz): Sets the frequency over which the reverberation is attenuated.
Breverb Room
Time (Sec)
Sets the duration of the reverberation tail. It is also influenced by the Size
parameter.
Size
Sets the apparent size of the acoustic space being emulated by the algorithm.
Values from minimum to half way up are typical of the ambience of a recording
studio.
Diffusion
Controls the degree to which the initial echo density increases over time.
BFD3 Operation Manual 76
2013 FXpansion
Decay
Balances between the late reverberation and the early reflections. When the Decay control is turned down fully, only
the early reflections are present. When it is increased, late reverberations are gradually added.
Pre delay (Sec)
Sets the amount of time that elapses between the input signal and the onset of reverberation. It can be used to
create a sense of distance and volume within an acoustic space.
Low, High
The Low and High parameters can be used to tweak the frequency response of the reverb.
Low (kHz): Sets the frequency under which the reverberation is attenuated.
High (kHz): Sets the frequency over which the reverberation is attenuated.
Breverb Plate
Time (Sec)
Sets the duration of the reverberation tail. It is also influenced by the Size
parameter.
Size
Sets the apparent size of the plate emulated by the algorithm.
Diffusion
Controls the degree to which the initial echo density increases over time.
Pre delay (Sec)
Sets the amount of time that elapses between the input signal and the onset of reverberation. It can be used to
create a sense of distance and volume within an acoustic space.
Shape
Determines the contour of the reverberation envelope. With the Shape control turned all the way down,
reverberation builds explosively and decays very quickly. As the control is raised, reverberation builds up more
gradually and sustains longer.
Low, High
The Low and High parameters can be used to tweak the frequency response of the reverb.
Low (kHz): Sets the frequency under which the reverberation is attenuated.
High (kHz): Sets the frequency over which the reverberation is attenuated.
Breverb Inverse
Time (Sec)
Sets the duration of the reverberation. This time, added to the Predelay time, is
the time that elapses from the direct sound to the end of the reverberation
process.
Diffusion
Controls the degree to which the initial echo density increases over time.
Pre delay (Sec)
Sets the amount of time that elapses between the input signal and the onset of
reverberation. It can be used to create a sense of distance and volume within an
acoustic space.
Low, High
The Low and High parameters can be used to tweak the frequency response of the reverb.
Low (kHz): Sets the frequency under which the reverberation is attenuated.
High (kHz): Sets the frequency over which the reverberation is attenuated.
Using BFD3's sounds 77
2013 FXpansion
3.4.4 Effects
Flanger
The Flanger effect is a short modulated delay line with feedback to the input. It is
used for a sense of movement and for psychedelic effects from the subtle to the
extreme. It features a built-in sine LFO for modulating the flanging delay line.
Rate
The Rate control affects the speed of modulation of the flanger delay time.
Depth
The Depth control adjusts the amount of modulation of the delay time.
Display
The VU-style display represents the current flanging delay time.
Pos (Position)
This control introduces an additional fixed delay time to the Flanger's delay line. It is a very short delay, ranging
from 0 ms to 15 ms.
Feedback
This control adjusts the amount of the flanged signal that is fed back into the input.
Higher Feedback settings result in a more pronounced flanging effect. Settings over 50% lead to extreme comb
filter type effects.
Spread (stereo only)
This control allows you to adjust the panning of the left and right channel processed signals.
Phase (stereo only)
The Phase control offsets the phase of the internal LFOs for the left and right channels.
Flip Phase
By default (with the Flip Phase button deactivated), the flanged signal is in positive phase with the input signal.
Activating the Flip Phase button inverts the flanged signal's phase in relation to the input signal.
A positive phase setting tends to lead to a more obvious flanging effect.
Phaser
The Phaser uses phase cancelling techniques (with the use of all-pass filtering) to
create a series of peaks across the frequency spectrum. When these peaks are swept,
a psychedelic sweeping effect is created.
Mode
The Mode control selects between a number of phaser responses. 4, 6, 8 and 12
stage phaser types are available, with positive or negative feedback. The number of
stages refers to the number of all-pass filters within the algorithm.
Pitch
The Pitch control adjusts the centre frequency of the all-pass filters used in the
Phaser algorithm.
Resonance
The Resonance control adjusts the amount of resonance (feedback) in the all-pass filters.
Phase
The Phase control adjusts the phase between the dry signal and the all-pass filtered signal.
Depth
The Depth control adjusts the amount of Pitch modulation from the Phaser device's internal LFO that modulates
the Pitch parameter for classic phaser effect sounds.
Rate
The Rate control adjusts the speed of the internal LFO.
Sync
When the Sync parameter is set to BPM, the Rate control is set in tempo-based values relative to BFD3's current
tempo. Possible values range from 64th note to 2 bars, including dotted and triplet variations.
In Seconds mode, the Rate control is set as an absolute time value, ranging from 31ms to 4 seconds.
BFD3 Operation Manual 78
2013 FXpansion
Chorus
The Chorus effect is a modulation effect that is pitch-based. It is used for
thickening up sounds.
Rate
The Rate control adjusts the speed of pitch modulation.
Depth
The Depth control adjusts the amount of modulation away from the input signal's
original pitch.
Spread (stereo only)
This control varies the panning of the left and right pitch-modulated signals.
Bit Crusher
The Bitcrusher effect provides a type of digital distortion that occurs when the
sample-rate and bit-depth of the audio is reduced. It allows you to simulate the
sound of early samplers, useful for underground hip-hop and other 'lo-fi' styles.
Bits
This control reduces the bit depth from a maximum of 16 bits to a minimum of 1
bit, which is effectively digital noise. The digital noise generated by the bit-
reduction process is referred to as quantisation noise.
Early digtal drum machines and samplers tended to have 8 or 12 bit resolution.
Freq
This control adjusts the sample rate frequency of the audio processed by the effect. and ranges from a maximum of
100 kHz to a minimum of 1 Hz.
Lower sample rates result in an aliasing effect on the processed audio.
Drive
This is an OTA-type distortion stage after the crossover filters, enabling you to add gain and colour to the signal
before it is processed by the bit and sample-rate reduction stages.
Input Filter
This control provides high-pass and low-pass filters for isolating a part of the signal before the sample-rate and bit-
depth reduction stages.
To adjust this control, click and drag the light blue arrows at the left and right of the blue active frequency band the
light-blue arrows represent the cutoff frequencies of the high-pass and low-pass filters.
These filters are crossover filters the active frequency band is processed by the bitcrushing circuit with its level
adjustable via the Dirty control. The frequencies that are filtered out before the bitcrushing stage are accessible via
the Clean control.
Dirty & Clean
The Dirty control sets the amount of processed signal that is heard at the output.
The Clean control sets the amount of the clean signal, which is comprised of the signals filtered out by the Input
Filter before processing.
Please note that these are not 'wet' and 'dry' controls use the Mix control at the top of the effect interface in
order to mix between the pre- and post-effect signals.
Tone
The Tone control provides a simple -6 dB per octave low-pass filter for the Dirty signal after the bitcrushing
process. It allows you to roll off unwanted high frequencies that may have been generated in the signal as part of
the processing.
Using BFD3's sounds 79
2013 FXpansion
RingMod
A ring modulator multiplies two signals together, giving you the sum and the
difference between them and the output.
BFD3's RingMod device contains an internal oscillator that provides one of the
signals, the other being the drum sound passing through it.
This effect is useful for radical, inharmonic timbral changes for more experimental-
sounding mixes.
Mode
The Mode control adjusts the waveshape of the internal oscillator which is
multiplied with the audio input to the effect. Sine, Triangle, Saw, Square and
Parabolic oscillator shapes are available, as well as white or pink noise.
Pitch
The Pitch control tunes the internal oscillator within a range of an octave.
Drive
The Drive control introduces an adjustable amount of distortion on the input signal. Overdriving the signal in this
way changes the waveshape of the input, leading to further variations in the resulting effect.
Frequency shifter
A frequency shifter changes the frequency of the sound passing through it - all
frequencies in the signal are adjusted by a fixed amount. This differs from a pitch-
shifter which adjusts the frequencies of fundamental frequencies and their
harmonics by a proportional amount to preserve the harmonic series of the
original signal. Therefore, a frequency shifter usually results in inharmonic and
clangorous sounds.
Pitch
The Pitch control adjusts the amount of frequency shifting, and is represented in
semitones. You can shift the input signal's frequencies up or down by up to 36
semitones (3 octaves).
Gain
The Gain control adjusts the level of the output signal.
BFD3 Operation Manual 80
2013 FXpansion
3.4.5 Legacy
Drive
The Drive device offers 4 distortion circuit models, useful for adding colour, grit or
more extreme distortion to your pristine drum sounds. This device has been
superceded by the Distortion device, but the older version from BFD2 is provided
as a legacy device.
Mode
The Mode control selects between 4 available distortion types:
Diode
Diode clip circuits are found in countless guitar pedals and other distortion units. It
gradually drives the input throughout the amplitude range.
OTA (Operational Transconductance Amplifier)
This mode models the behaviour of an overdriven OTA chip.
OpAmp (Operational amplifier)
This mode models the behaviour of an overdriven OpAmp chip.
HalfRect (Half Rectifier)
This type of distortion allows through the top half of the input signal's waveform.
Drive
The Drive control adjusts the amount of distortion applied to the signal.
Input Filter, Dirty, Clean, Tone
These controls function in exactly the same way as those on the Distortion effect device.
Env Shaper
The Env Shaper device has been superceded by DCAM EnvShaper. It is provided
in the Legacy section for compatibility with older projects.
The Env Shaper processor allows you to adjust transients and change the dynamic
shape of a signal in a different way to using a compressor.
Sensitivity
This control sets the sensitivity of the Env Shaper's peak detection circuit.
Detected peaks are affected by the Attack and Sustain transient processing.
Attack
The Attack control adjusts the intensity of the attack phase of transients in the
audio.
Increase the control to intensify attack transients, to make drum sounds punch through the mix harder.
Decrease the control to soften transients. This can sound particularly good on percussion sounds and on one of two
linked kit-pieces.
Sustain
The Sustain control adjusts the intensity of release portions of transients in the audio, which increases or decreases
the apparent sustain of sounds in the signal.
Turning up the control for more sustain is good for intensifying the natural reverb in BFD3's sounds. It is particularly
suited to making room ambience sound huge.
Decrease the control for less sustain and making ambience more 'dry'. At higher settings it can produce damping
effects for drum sounds.
Gain
Use this control to adjust the gain of the signal after the Env Shaper's dynamic processing.
Using BFD3's sounds 81
2013 FXpansion
3.5 Exporting audio from BFD3
Click the Export button to display the Export panel if it is not currently visible.
This panel allows you to export multi-channel mixdowns directly to disk from
BFD3.
BFD3's export functions operate in conjunction with the mixer's Record
enable buttons - activate the Record enable button for any channel that you
desire to export as a discrete audio file, or use the functions for record
enabling channels within the Export panel as described below.
Exporting is also possible from the Groove engine - individual Grooves or the
Drum Track can be exported using BFD3's File menu when the Groove Editor
is visible.
Groove engine export operations follow the settings specified in the Export panel where applicable.
Export folder
This control shows the path (folder location) to which to write exported audio
files. Click the Browse button at the right to specify any location on your
system.
It is recommended that you use a drive that is not used for BFD3's audio
data, as it may not be possible to properly stream samples for playback while
recording to the same drive.
File Prefix
The filename of each exported audio file contains the name of each mixer
channel (editable in the label strip) enabled for export, along with the
optional File Prefix. Resulting files are named in the following format:
FilePrefix_MixerChannel.WAV
Bit depth
This setting dictates the resolution of the exported audio files. 16, 24 and 32 bit resolutions are available.
Functions for record enabling channels
Export channel list
All current mixer channels are displayed in the channel list at the left of the
Export panel. Click any channel to toggle its Record enable status.
Alternatively, click any channel and drag up or down to toggle the Record
enable status of multiple adjacent channels.
All
Click this button to activate the Record enable function on all mixer
channels.
None
Click this button to deactivate the Record enable function on all mixer
channels.
Dir
Click this button to activate the Record enable function on all Direct mic mixer channels.
Amb
Click this button to activate the Record enable function on all Ambient mic mixer channels.
Aux
Click this button to activate the Record enable function on all Aux mixer channels.
Mix
Click this button to activate the Record enable function on the Kick/Snare/Ambient Mix channels.
BFD3 Operation Manual 82
2013 FXpansion
Export Sync mode (Free/Range/Host sync buttons)
Free
The Free mode lets you manually start and stop the export by clicking the
Export button. Audio is written in real time as BFD3 is used, until the
Export button is clicked again.
This is the only mode that is available when using BFD3 as a standalone
application, since there is no host timeline to which to synchronize.
The Groove engine's functions (in BFD3's File menu) can also be used
when in standalone mode.
Range
This mode starts and stops exporting within a definable Start point and
Duration. This mode is intended to be used when using BFD3 as a plugin in
a host.
Before performing the export, you must first 'arm' the Export function by clicking the Export button.
This mode is not available when using BFD3 as a standalone application.
Host
When Host mode is selected, the Export function commences when the host transport is started, and stops
recording when the host transport is stopped.
Before performing the export, you must first 'arm' the Export function by clicking the Export button.
This mode is not available when using BFD3 as a standalone application.
Start
This value defines the start time (in bars) to commence the export when the Export Sync mode is set to Range.
This setting is disabled when any other Export Sync mode is selected.
Duration
This value defines the length of the export (in bars) when the Export Sync mode is set to Range. This setting is
disabled when any other Export Sync mode is selected.
Export button
The functionality of this button changes depending upon the state of the
Export Sync mode setting.
When the Export Sync mode is set to Range or Host, clicking this button
'arms' the export function, meaning that the export commences when
certain conditions are reached.
Click the Export button again to disarm the Export function.
When using the Host sync mode, the export commences when the host or
BFD3 transport is started and stops when the host or BFD3 Transport is
stopped.
In Range mode, exporting commences when playback in the host or the
BFD3 Drum Track reaches the Start point, and stops when the Duration
has been completed.
When the Export Sync mode is set to Free, clicking the Export button starts exporting immediately, and clicking it
again stops it.
Time
During an export, this display shows the time, in minutes and seconds, that has elapsed since the export began.
Using the Groove engine 83
2013 FXpansion
4 Using the Groove engine
Groove engine overview
The Groove engine is BFD3's sequencer or 'virtual drummer': it provides access to a large library of drum
performances as well as providing the ability to edit these performances or create your own.
If you simply intend to use BFD3 as a sound module triggered by external MIDI notes, it is possible to ignore the
Grooves page completely.
To use the Groove engine, click the Groove Editor button in BFD3's main navigation bar.
Groove Browser
BFD3's Browser, on the left side of its interface, is used to preview and load Groove and Palette files - click the
Grooves button at the top of the Browser to switch to the Groove Browser from any other Browser tab or if the
Browser is currently hidden.
Previewing is synchronized to the BFD3 transport (which is synchronized to the host/DAW when running as a plugin)
so you can preview different sets of Grooves in context with your project. In fact, it is possible to jam in a live
situation using Groove and Palette previewing in the Browser. However, to create controllable, flexible setups that
can be recalled in future, Grooves must be loaded into the Palette or Drum Track.
Palette
At the right side of the Groove Editor panel is the Palette - click the Palette button to make it visible if it is not
currently displayed. The Palette is a bank of 'slots' to which Grooves are loaded.
Grooves loaded into the Palette can be used in several ways:
They can be played automatically in sync with the BFD3 transport (and that of your host/DAW when running the
BFD3 plugin) using the Auto-play settings
They can be arranged into the single-lane Drum Track, allowing you to lay out a full song's drums within BFD3
They can be assigned to MIDI notes using the Key Map panel and triggered using external MIDI notes
The Palette is discussed in detail later in this chapter.
Palette files
BFD3 also contains the concept of Palette files on disk - these represent saved states of the entire Groove engine: a
set of Grooves loaded into the Palette slots along with all other Groove engine settings.
BFD3 Operation Manual 84
2013 FXpansion
Grooves and Groove events
The basic components used in the Groove engine are Grooves: pattern 'clips' containing sequenced events that
trigger BFD3's Drum articulations. Grooves aren't MIDI clips, but they behave in a very similar way. They are
sequences of time-stamped drum hit events but they bypass MIDI note mappings, instead triggering BFD3's Drum
articulations directly.
It is possible to record events into Grooves via MIDI note input and import or export Grooves as MIDI files or
sequences in your host/DAW. Grooves can also be triggered with MIDI notes - each Groove 'slot' within BFD3's
Palette can be assigned to a MIDI note for external triggering.
Drum Track
Grooves can be arranged on the the Drum Track - a simple, single-lane sequencer for Grooves by dragging them
from the Palette or directly from the Groove Browser. The Drum Track is activated by setting the Auto-play mode
accordingly - when active, the Drum Track is automatically synchronized to the BFD3 transport or that of your host/
DAW when using the BFD3 plugin.
Groove Editor
The Groove Editor provides comprehensive tools for creating and editing Groove events.
Groove FX
The Groove FX section can apply several non-destructive real-time processes to change the feel of the Groove
engine's output in a number of different ways. It is possible to make Grooves sound more 'humanized' or more
quantized and 'robotic' while the dynamics, complexity and amount of swing-style syncopation that is applied to
Grooves can also be adjusted.
Transport and Auto-play mode
The BFD3 transport is central to most aspects of Groove engine operations. The transport is started by activating
the Play button.
When using BFD3 as a plugin in a host/DAW, the BFD3 transport
is started simultaneously with that of the host. It is also possible
to start the BFD3 plugin's transport with the Play button while
the host is stopped - however, subsequently starting the host
transport results in resynchronizing BFD3 to the host.
The transport is used in conjunction with BFD3's Auto-Play
mode which is located to its right. The Auto-play functions
dictate whether to automatically start Groove playback from the
Drum Track or the Palette when the transport is started.
The Auto-play mode setting is discussed in more detail in the Palette section later in this chapter and in the Global
controls section in the opening chapter.
The Stop button stops the transport. This is possible even when the BFD3 plugin is playing in sync with the host
Groove playback stops while the host keeps playing. If the host is stopped and restarted, Groove playback restarts
in sync with the host position. After playback has been stopped in this way when using the Drum Track, if BFD3 is
restarted without host sync, playback commences from the position at which playback was previously stopped.
The Panic button stops playback of any Grooves that may be currently playing (it also stops any drum sounds and
effect tails that may be currently playing).
The Record, Loop and Return to start buttons are used for certain features involved with recording Grooves and
using the Drum Track.
The Tempo and Time signature indicators display the current tempo and time signature. When running BFD3 as a
plugin in a host/DAW that provides tempo and time signature information, these controls are not editable and BFD3
is locked to the host. In other situations, these displays can be manually adjusted: double-click and type a new
value. The Tempo can also be adjusted via click/drag up/down.
The Beat light indicator flashes on every beat when the Groove engine is playing.
The Playback position indicator displays the current playback position in bars and beats while the transport is
started. When using BFD3 in a host, this indicator shows the current song position of the host. When using the
standalone application, this indicator can show any of the following:
The current position in the current Groove when using any Auto-Play mode except Track
The current position in the Drum Track when using the Track Auto-play mode
The current position in the Groove when recording events in real time via MIDI
Using the Groove engine 85
2013 FXpansion
Undo/Redo function
Every operation performed in the Groove page can be
reversed by clicking the Undo and Redo buttons. The
multiple-level Undo function is very useful as many
functions which can drastically change your work are
only a click away. Clicking the Redo button reverses
the last Undo operation.
To view the action that would be undone by clicking
the Undo button, move the mouse over the button
the last action is shown in the context info display.
Virtually any action can be undone, even loading an entirely new Palette.
While you can set up any number of levels for the multiple-level Undo/Redo in the Grooves Preferences, note that
more undo levels use more RAM.
MIDI Out function
In compatible hosts, the output of the BFD3 plugin's Groove engine is available as a MIDI output stream for
triggering other instruments on entirely different MIDI tracks.
The only plugin format that supports this feature is VST although not all hosts support MIDI output from plugins.
To use the MIDI output, the Send MIDI out setting must be activated in the Session Preferences. By default, MIDI
channel 1 is used for transmitted note events. This can be changed using the MIDI Out channel setting.
BFD3 Operation Manual 86
2013 FXpansion
4.1 Grooves Browser
To fully utilize Grooves within BFD3, they must be loaded into Palette slots
or directly to the Drum Track from the Browser.
While it is possible to preview Grooves in sync with the transport and even
to export them as MIDI or audio using only the Browser, they must be
loaded into the Palette to fully control them, trigger them via MIDI or
arrange them within the Drum Track.
The Palette and Drum Track are shown on the same page as the Groove
Editor - click the Groove Editor button in BFD3's navigation bar to display
it. It replaces the Key Map panel or mixer/Kit display/Effects Editor/Drum
Editor if they were previously visible.
The Grooves Browser is part of the main BFD3 Browser - it is accessed by clicking the Grooves tab button at the
top of the Browser panel.
If the Palette is empty or no Groove is selected, a button is also shown in the middle of the screen which opens the
Grooves Browser.
Selecting and previewing Palettes and Grooves
There are 2 main areas in the Grooves Browser. The upper area displays a
listing of all available Palettes. Click a Palette in the listing to display its
constituent Grooves in the lower part of the Browser.
Grooves shown in the lower section can be selected in the same way as
Palettes.
Information about each Palette or Groove can be seen by clicking the Info
display button at the lower-left corner of the Grooves Browser.
Previewing Grooves
Each Palette and Groove displays an Audition preview button with the
mouse cursor hovered above it. Click the button to start previewing the
Palette or Groove; click it again to stop the preview. If any Grooves are
already being previewed (or if there are Grooves already loaded and
playing in the Palette), they are muted when using the Audition preview
function.
When previewing a Palette, playback steps through each of its contained
Grooves sequentially.
You can also click another Palette or Groove's Audition preview button to
preview it instead.
Auditioned grooves play at the current tempo through the Drums currently
loaded into BFD3. Note that if the previewed Groove contains events for
currently empty Drum slots, they do not produce any sound. If no Drums
are loaded at all, previewing the Groove results in silence.
The Hold mouse button to preview setting in the Options menu results
in auditions only playing back while the mouse button is held down on the
audition preview buttons.
Automatic previews on selection
Using the Preview when clicking groove function in the
Options menu, Grooves are automatically previewed when
selected in the Groove Browser, without having to click its
Audition preview button.
When Palettes are selected, playback steps through each of its constituent Grooves sequentially.
Previewed Grooves are looped and synchronized to your host tempo and transport.
Using the Groove engine 87
2013 FXpansion
Loading by drag & drop to the Palette
To load Palettes and Grooves into the Palette via drag & drop, the Palette panel at the right of the Groove Editor
page must be visible. Click the Palette button at the top-right of the Groove Editor page to display it if it is
currently hidden.
Palettes
To load a Palette, drag it from the Browser to the Palette at the right of the Groove Editor page.
Any previous contents in the Palette and Drum Track are replaced.
Grooves
To load a single Groove, drag it to the desired slot in the Palette. This can also be achieved with
multiple selections: the Grooves are assigned to sequential slots starting from the destination.
Any previous contents in destination slots are replaced.
The loaded
Groove
Using drag and drop to export Grooves directly from the Browser
This method can be used to export Grooves or a Palette as MIDI or audio directly to your host/DAW or to an
operating system file window or desktop. This function is described later in this chapter.
BFD3 Operation Manual 88
2013 FXpansion
Loading using double-click
Palettes
Double-click any Palette to load it (replacing all currently loaded Grooves). Any previous contents within the
destination are replaced.
Grooves
First, click the desired destination
Groove slot in the Palette to select it.
Then, double-click the required
Groove in the Browser.
The Groove is loaded to the
selected slot in the Palette.
Loading using drag & drop to the Drum Track
Grooves or Palettes can be dropped
directly from the Browser onto the
desired position in the Drum Track.
The Groove(s)/Palette is also loaded to the next free slot(s) starting
from slot 60 in the Palette.
When dragging an entire Palette (or a multiple selection of Grooves) in this way, the Grooves within it are arranged
sequentially in the Drum Track.
Loading multiple Grooves
To select multiple Grooves in the listing:
CTRL-click on a Groove (Windows)
COMMAND-click (Mac)
Adds the Groove to the current selection. If the Groove is already selected, it is de-selected.
SHIFT-click
Selects all Grooves between the currently selected Groove and the lowest or highest selected Groove (a contiguous
selection).
With the desired Grooves selected, click and drag the selection to the required destination slot in the Palette. The
Grooves are loaded into sequential slots starting from the destination slot, overwriting any previous contents of
these slots.
A warning is displayed if the end of the Palette is reached and it is not possible to load all the selected Grooves.
Searching and filtering the Groove library
Using the Search, Filters and Favourites functions in the Grooves Browser involves exactly the same processes as
the other Browser tabs - see the Browser Reference section for a guide to using these functions.
The following Filter categories are available in the Grooves Browser:
Using the Groove engine 89
2013 FXpansion
Favourites: show only specific Favourites groups
Library: show BFD1, BFD2, BFD3 or other libraries
Genre: filter Grooves by musical genres
BPM: filter Grooves by original tempo range
Time signature: filter Grooves by specific time signatures
Author: filter Grooves by specific authors
Other Groove Browser functions
Remove from database
Right-click on any selection of Palettes or Grooves and use the Remove
from database function to remove it from the Groove Browser listing.
Please note that the Palette files are not deleted these remain on disk.
This function is provided to remove unwanted items until the content
location which includes them is rescanned.
To remove items permanently, their files must be deleted from disk. The
location of each file can be seen using the Info display panel (see below).
Also load: Associated Track
Palette files also store a Drum Track if it existed when the Palette was
originally saved. If the Also load Track button is deactivated, when a
Palette is loaded, the Drum Track is initialized to an empty state.
Info display
Click the Info display button at the lower-left of the Grooves Browser to
show a panel displaying information about the currently selected Palette or
Groove.
The fields that are shown are identical to those in the Palette panel's Info
display - see the next section for details of each field.
The border between the Info display and the Palette/Groove listing can be
clicked and dragged up/down to adjust the visible area of each section.
The Info display panel can be hidden again by clicking the Info display
button.
BFD3 Operation Manual 90
2013 FXpansion
Options menu
Preview when clicking Groove
If this setting is activated, Grooves are automatically previewed when selected in the Groove Browser, without its
Audition preview button needing to be clicked. Previewed Grooves are looped and synchronized to your host
tempo and transport.
Sort by
This sub-menu offers 3 sorting options for the Groove Browser
display: items can be sorted by Name, BPM (tempo) or Time
Signature.
Hold mouse button to preview
This setting changes the behaviour of preview buttons in the Grooves Browser and Palette. With the setting
activated, Groove previews play while the mouse button is held down on its preview button. When the setting is
deactivated, clicking a preview button starts playing the Groove, and clicking it again stops it.
Drag exports Audio not MIDI
This function relates to exporting Palettes and Grooves directly from the Browser and is identical to that in the
Groove Editor's Tools menu - see the Saving and Exporting Grooves section for more details.
Loading Groove sets Tempo
When running BFD3 in standalone mode, activate this setting to set the current tempo to that of a Groove or Palette
when it is loaded.
When the setting is disabled, Grooves are always auditioned and loaded at the current tempo.
Additional Groove functions in the BFD3 File menu
Load Groove(s) from file
This function displays a system file open dialog allowing you to browse to
and load Palettes or Groove(s) from any location that may not already exist
in the database. This may be useful after downloading a Palette made by
another user.
For the loaded Palette(s) or Groove(s) to be accessible in the Groove
Browser in future, they must be saved after it is loaded into the current
session.
If the file type extension is changed to *.MID in the open dialog, this
function imports a MIDI file instead, as when using the Import functions
described below.
Batch Import BFD1 Grooves or MIDI...
This function is used for converting MIDI files or BFD 1.x Grooves into
BFD3 Grooves - see below.
Importing MIDI files and BFD 1.x Grooves
The Groove Browser displays BFD 1.x format Grooves in the Browser if they are found in the scanned content
locations. There are several other ways of getting BFD 1.x format Grooves and other MIDI files into BFD3 such
using the File menu while the Groove Browser is visible.
When they are imported, a Key Map needs to be consulted in order to determine which MIDI notes to assign to
which BFD3 Drum articulations - this is specified using the Import MIDI Key Map setting in the Preferences (it
can also be set in the MIDI Import panel which appears when using the File menu import functions).
See the Importing MIDI section later in this chapter for more detailed information on these functions.
Using the Groove engine 91
2013 FXpansion
4.2 Palette
The Palette is central to the Groove engine in BFD3. It represents a 'pool' of
the Grooves stored in memory and is composed of 128 individual slots.
To show the Palette, the Groove Editor must be visible - click the Groove
Editor button in BFD3's navigation bar.
To show the Palette if it is currently hidden, click the Palette button near
the upper-right corner of the BFD3 interface.
Click the Palette button again to hide the Palette when required.
Any Groove used in BFD3 must be assigned to a slot in the Palette, regardless of which of the various playback
methods are to be used.
Use the scrollbar or mousewheel to access the full range of the 128 slots in the Palette.
Selecting slots
Click a Groove slot to select it. If the slot contains a Groove, it is now shown in the Groove Editor (if visible) and its
Slot Actions settings are shown below the Palette.
BFD3 Operation Manual 92
2013 FXpansion
Actions and Fills
Actions
The Palette area contains 2 sets of controls above and below the list of slots, which
let you define Actions, or playback characteristics.
The section above the Groove slots forms the Default Action controls while the
section below shows the Slot Actions for the currently selected slot.
Unless Slot Actions are specified for individual slots, the behaviour of the Grooves
in each slot follows the Default Action settings.
Note that Actions do not apply to Grooves on the Drum Track. Any structuring of
Groove playback over time in the Drum Track must be created in the Drum Track
itself by arranging Parts within it using drag and drop.
Start Actions
The Start Action defines how a Groove should start playing when triggered.
Next Beat: the new Groove starts on the next beat.
Next Bar: the new Groove starts at the beginning of the next bar.
End of Groove: the new Groove starts at the end of the current Groove.
Play in Sync: the new Groove starts immediately from the position within it that corresponds to the current play
position.
Immediate: the new Groove starts immediately from its beginning regardless of the current play position.
Default: this is available for the Slot Start Action only and specifies that the slot follows the Default Start
Action.
End Actions
The End Action specifies what happens after a Groove completes playback.
Stop: the Groove stops (in effect, stopping Groove playback entirely).
Loop: the Groove repeats.
Random Groove: a random Groove in the Palette is played.
Random Groove/Fill: a random Groove or Fill in the Palette is played.
Down: the Groove in the next slot in the Palette is played.
Up: the Groove in the previous slot in the Palette is played.
Default: this is available for the Slot End Action only and specifies that the slot follows the Default End Action.
Fill slots and Actions
The Slot Actions section contains the Fill setting. If this button is activated, the
current Groove slot is designated as a Fill slot and highlighted in green.
Designating a slot as a Fill means that it can be triggered if the Random Groove/Fill
End Action is specified on another slot (the Slot End Action of the Fill slot should
typically be set to Random Groove), or by the Auto-Fill button located in the
Default Actions section.
When activated, the Auto-Fill function plays a Fill slot at random at a definable period (a number of bars defined in
the Preferences) during Groove playback.
Fill Slot End Actions
Fill slots feature the following Slot End Actions:
Stop: Groove playback is stopped.
Fill (Prev Groove): the Groove that was previously playing before the Fill is
played again.
Random Groove: a random Groove in the Palette is played.
Using the Groove engine 93
2013 FXpansion
Previewing Grooves
The playback indicators on the right of each slot in the Palette double as Preview
buttons. Click the button to play the Groove contained within the slot.
Once playback of a Groove has been started, it then follows the behaviour defined
by its Slot Actions settings. Click another slot's Preview button in order to start
playing the Groove within it instead. The method of transition is dictated by the
Slot Start Action setting.
Stopping previews
Each Groove can be stopped by clicking its respective Preview button again. You
can also use the Stop or Panic buttons in the Transport to stop playback of all
currently playing Grooves.
Preview mouse behaviour
Activating the Hold mouse button to preview setting in the Editor Tools menu results in previews being active
only while the mouse button is held down on a Preview button. When the mouse button is released, playback
stops.
Playing Grooves
Playing Grooves using Auto-play modes
The Auto-play mode function is crucial in determining how the Groove engine is used. It has 3 modes:
1. Palette
By default, BFD3 is in the Palette Auto-play mode. In this mode, BFD3 plays back
Grooves in the Palette when the transport is started.
3 sub-modes exist for this mode, configurable in the Session Preferences with the Palette Auto-Play Mode
setting:
Current
When playback is started the currently selected
Groove in the Palette is played according to the
behaviour defined by Slot Actions.
This is the default sub-mode for the Palette Auto-
Play mode.
Since the currently selected Groove is also shown
in the Groove Editor, this mode is very useful
when editing a Groove. Set the Groove's Slot
End Action to Loop so that it keeps looping while
you edit.
Clicking on another Palette slot that contains a
Groove causes it to start playing and stops the
original Groove.
Groove
In this sub-mode, you can specify a specific Groove to play when the transport is started. The desired Groove slot is
specified via the Palette Auto-Play Groove setting in the Session Preferences.
Random
In this sub-mode, a random Groove from the Palette is played when the transport is started.
2. Grv. Off
When the Auto-Play mode is set to Grv. Off, Grooves are only heard when they
are played via MIDI notes, or when the Preview buttons are used to start
playback.
3. Track
Choosing the Track Auto-Play mode allows you to arrange a sequence of Grooves from the Palette within BFD3's
Drum Track.
BFD3 Operation Manual 94
2013 FXpansion
Playing Grooves via MIDI
BFD3's Groove slots can also be mapped to MIDI notes so that they can be played with a keyboard or other
controller that sends MIDI notes. Groove slots must be assigned to MIDI keys in BFD3's Key Map panel. The default
BFD3 Key Map features MIDI assignments for the first 41 Groove slots.
Latching mode
By default, Grooves play while the MIDI note is held down. If the Latching mode setting is enabled in the Grooves
Preferences, playback of a Groove is toggled on and off when its MIDI note is played. In other words, play a
Groove's MIDI note once to start playback - playback then continues as normal according to End Actions. Play the
same note to stop playback, or use the Stop or Panic buttons in the Transport.
Whichever mode is used, the behaviour when the Groove starts depends on its Start Action. In most circumstances
you would typically set this to Play in Sync, Next Bar or End of Groove.
Managing Grooves in the Palette
Moving and copying Grooves
Grooves can be moved and copied around slots using drag and drop - hold down
the ALT key while dragging in order to copy a Groove.
When the destination slot which already contains a Groove, the contents of both
slots are swapped. When copying, any destination content is overwritten.
If the Move/copy slot actions with grooves setting is enabled in the Groove
Editor Tools menu, a Groove slot's Fill status and other Slot Actions settings are
transferred with its contained Groove when it is swapped with or moved/copied to
another Palette slot.
Multiple selections
The above processes can be conducted on multiple selections - hold down the CTRL or SHIFT keys when clicking to
select slots to create arbitrary or contiguous selections.
When multiple Grooves are moved, they are placed on sequential Groove slots ascending from the slot on which
they were dropped. If any other Grooves already exist within this sequence of slots, they are swapped into the
original slot of the Groove which replaces it.
Even if an arbitrary multiple selection is moved or copied (in other words, the selected Grooves are not all in
neighbouring slots to each other), the moved or copied Grooves are placed on sequential, neighbouring available
slots.
Slot context menu
Right-clicking on any selected Groove slot displays the Slot context menu
containing a number of further Groove-based operations. The Slot context menu
features a number of functions for managing Grooves in the Palette - as well as
Cut, Copy and Paste functions for the selected Grooves, there are functions to
create a New Groove (if you want to write or record a Groove from scratch in the
Editor) to clear the contents of the Palette entirely (Clear Palette) and to export
selected Grooves as MIDI or audio (Export MIDI.../Export Audio...).
Using the Groove engine 95
2013 FXpansion
Info display
The Info display in the Palette allows you to view and edit additional information
for Grooves and the entire current Palette.
Palette Info display visibility
Click the Info display button to reveal the display at the lower part of the Palette
panel. Click the button again to hide it and devote all available space to the
Palette.
The border between the Info display and the rest of the Palette can be clicked and
dragged up/down to adjust the visible area of each section.
Info display fields
Click the Groove button to show the Groove Info display, and the Palette button
to show the Palette Info display.
Any changes are stored with the Groove or Palette when it is next saved.
If you have assembled your own set of individual Grooves in the Palette (without
starting from a loaded factory Palette), the Palette Info display's fields are empty.
Name
The name of the Groove/Palette is shown here and can be edited by clicking the field. If no name has been entered,
the filename of the Groove or Palette is shown.
Author
The name of the Groove/Palette author is shown here and can be edited by clicking the field.
BPM
This shows the recommended tempo of the Groove in beats per minute (BPM), and can be edited by clicking the
field.
Please note that Grooves are always played back at the current tempo, but this field shows what the author
considers is the best tempo for the Groove.
Time Sig
This shows the time signature of the Groove and can be edited using the drop-
down menu or by clicking and typing in the field.
It is possible for the current time signature to be different to that of the individual
Groove itself. If this is the case part of the Groove may be looped or truncated as
necessary to fit the duration of the bar.
Genre
Choose the Genre of the current Groove/Palette using the drop-down menu.
Comment
An additional text field is provided for adding your own notes to the stored information for the Groove/Palette.
BFD3 Operation Manual 96
2013 FXpansion
4.3 Groove Editor
Click the Groove Editor button in the main BFD3 navigation bar to open
the Groove Editor panel. This panel replaces any other controls in BFD3
with the exception of the Browser and the Global controls.
BFD3's Groove Editor is an advanced, fully functional environment for
recording, creating and editing events within Grooves. As well as the usual
kinds of controls you'd expect for inserting, deleting, moving and copying
events, the Editor also features specially designed tools for painting
sequences of events in rhythmically meaningful ways.
Using the Editor
Click a Groove in the Palette to display its events in the Editor grid.
To start from scratch and create a new Groove, select a slot in the Palette and click the New Groove button, or
right-click on a slot and use the New Groove function on the slot context menu that appears.
An empty 1-bar Groove is created and shown in the Editor grid.
Playing the currently edited Groove
When using the Editor, it can be useful to set the Auto-play mode to Palette (using the default Current sub-mode
in the Preferences). This means that every time the BFD3 transport is started, the currently selected Groove, and
therefore the Groove shown in the Editor, is played. To continuously repeat the Groove, set its End Action to Loop.
For a guide to these settings, see the previous section.
It is crucial to be aware of the End Action settings - if the current Groove's End Action is set to play another Groove
when it ends, then the next Groove plays while the previous Groove remains displayed in the Editor. If the Focus
button is activated, the next Groove is shown in the Editor when it starts playing.
Using the Groove engine 97
2013 FXpansion
Editor Grid
Edited Groove
This field displays the name of the currently edited Groove. The field can be clicked to enter a new name for the
Groove.
Drum lanes
Each Drum slot features its own Drum lane in the editor. This lane shows all events for the Drum's articulations in
the current Groove.
Events can be created and edited on the Drum lane, but any newly created events are inserted on the first
articulation lane. To edit events with full control, you must use individual articulation lanes.
Note: Some Drum lanes may not be visible with certain View menu settings - see below.
Articulation lanes
To the left of the Drum lane is its Expand/Collapse button. Click the button to expand the kit-piece lane to show
each articulation within it as a separate lane. Articulation lanes hold all events for the articulation in the current
Groove. These lanes can be collapsed again by clicking the Expand/Collapse button.
Click the Expand/Collapse button to the left of the Drum lane to display a lane for each articulation within the
Drum. These lanes show and allow you to edit events for each individual articulation.
The articulation lanes for a Drum can be collapsed by clicking the Drum's Expand/Collapse button again.
ALT-click any kit-piece's Expand/Collapse button to expand or collapse all kit-pieces' articulation lanes, or use the
Expand All or Collapse All buttons.
Mute / Solo
Each Drum lane and all its individual articulation lanes feature Mute and Solo buttons. Mutes override Solos: if a
Drum is muted, none of its articulations' events are heard, irrespective of their solo status. These buttons are not
shown when using the Paint tool as the area of the interface is used for displaying the indicator for the secondary
articulation - see the next section for details.
BFD3 Operation Manual 98
2013 FXpansion
Events
Events are shown as 'diamonds' on each articulation lane that represent one-shot triggers - in other words, they
represent the beginning of each event. There is no way of controlling the duration of events triggered sounds play
until they decay naturally.
The length of each event depends upon the triggered articulation itself and any damping and choke settings that
may be active. A Drum's Choke articulation also stops any other articulations for the Drum that are playing.
High velocity events are darker in colour than low velocity events.
Selected events are shown with an outline.
Muted events are shown as solid white: these do not produce any sound until they are unmuted again.
Ruler and Groove length
The Ruler at the top of the Editor grid shows a timeline in bars and beats. The end of the Groove is represented by
the Groove End marker.
To change the length of a Groove, click
and drag the Groove End marker left
or right. The cursor changes to a
horizontal arrow.
Click and drag at the right edge of the
Ruler to increase the Groove length
beyond the current workspace. It may
be necessary to decrease the current
zoom level in order to set the desired
length more easily.
The Len (Length) parameter can also be edited directly to change the Groove's length - see below.
The Ruler can also be used for zooming and scrolling - see below.
Velocity lane
The Velocity lane underneath the Ruler shows event velocities as vertical
stalks, with higher stalks denoting high velocity events, while lower
velocity events are represented by shorter stalks.
Draw across the velocity lane in order to 'paint' velocity changes. Hold
down the ALT key to shape a series of event velocities with a straight line.
If one or more events are selected, the velocity stalks of selected events are highlighted and using the above
editing functions affects only the selection.
The Velocity tool can also be used for adjusting event velocities - see the next section.
Selection properties
The Selection properties area displays and allows you to directly edit a number
of properties for the currently selected event(s).
The Drum/Artic controls show the Drum and Articulation triggered by the
currently selected event. Click the drop-down menus in order to move the event to
any other Drum/Articulation.
The Pos/Vel controls show the Position and Velocity of the selected event. Click
each value to type a new value.
If multiple events are selected, the Drum control displays (multiple) - the events
can still be moved to a new Drum using the drop-down menu. Even if the selection
involves multiple articulations from multiple Drums, all events are moved to the
same Drum, with articulations matched if possible.
The Pos/Vel controls display values for the primary selection - by default, it is the
first selected event, but clicking any event that is part of a multiple selection
results in it becoming the primary selection.
Entering a new Pos value adjusts the Pos value for all selected events relative to the primary selected event. The
primary selected event is moved to the newly-specified position with all other selected events moved by the same
amount.
Entering a new Vel value results in setting the velocity of all events to this value.
Using the Groove engine 99
2013 FXpansion
Editor Tools
This set of tools provides features for manipulating events directly on the editor grid using click and drag processes.
See the next section for a full guide to using these tools.
Zoom and scrollbar controls
The Zoom in/out buttons at the
bottom-right of the Editor grid
control the horizontal zoom level.
If the Zoom level results in part of
the Groove not being visible in the
Editor grid, use the Horizontal
scrollbar to change the visible
area. If there are too many kit-
pieces or articulations to be visible
at once, use the Vertical scrollbar
to change the visible area.
You can also use the mousewheel to
scroll up and down in the Editor
grid. Hold down ALT while using the
mousewheel in order to zoom in and
out.
The Ruler can also be used for zooming and scrolling by clicking and dragging:
Click and drag down/up to zoom in/out.
Click and drag left/right to scroll when zoomed in.
The orientation of the zooming and scrolling can be altered in the Preferences, using the Invert Ruler Zoom Y and
Invert Ruler Drag X settings.
Other Editor controls
Len (Length)
The Len setting specifies the length of
the Groove in bars and beats of the
current Sig (time signature). Click this
value and enter a new numerical value in
the form of bars.beats in order to change
the length of the Groove.
Groove length can also be altered by
clicking and dragging the Groove End
marker in the Ruler.
Sig (Time Signature)
This control sets the time signature of the Groove - click the field to type a new value or use the drop-down menu.
Follow
When zoomed into a Groove so that only part of it is visible, enabling the Follow function causes the display to
scroll and follow the playback position indicator. This function also affects the Drum Track.
Focus
By default, the Editor shows the currently selected Groove. With the Focus button enabled, the Editor always shows
the currently playing Groove instead.
This means that if, for instance, a Groove's Slot End Action setting results in a transition to another Groove, the
new Groove is shown in the Editor when the transition takes place.
With this button disabled, the Editor only ever shows the currently selected Groove.
BFD3 Operation Manual 100
2013 FXpansion
Snap
If this function is activated, event drawing and moving operations are snapped to the
currently selected grid resolution and to other events in the Groove.
With the Show Snap hints function activated in the View menu, a dotted line
indicates which other event in the Groove is being used as the snap reference.
Grid Type
This drop-down menu sets the grid resolution for quantizing and snapping. Straight, triplet and dotted note grid
resolutions are available.
Swing (Grid Swing)
If a straight grid type is chosen, the Swing control moves every off-beat grid division so that events can be entered
at or moved/copied to swung positions when the Snap function is enabled or when the Quantize function is used.
Rudiment
This function is used in conjunction with the Paint tool - see the next section for details.
Quantize
Clicking this button causes every selected event to be quantized towards the nearest grid division, the extent of
which is dictated by the Quantize strength setting. The Groove FX section allows non-destructive quantizing.
Quantize strength
This control sets the amount of Quantize that is applied. At 100%, events are fully quantized while at lower values,
events are quantized proportionally between the original and ideal quantize position.
Shift Left
Click this button to move every selected event left (earlier in the Groove) by one grid division. Any event moved
past the start of the Groove cycles round to the end.
Shift Right
Click this button to move every selected event right (later in the Groove) by one grid division. Any event moved
past the end of the Groove cycles round to the start.
/2 (Halve Tempo)
x2 (Double Tempo)
With no events selected, these functions halve or double the tempo between the Groove's events (in other words,
the time between them is doubled or halved). With a selection of events, this process is applied only to the
selection.
If necessary, the Groove's length is increased to accommodate the new position of the affected events.
The Groove FX section features non-destructive versions of these functions.
Duplicate
With no events selected, clicking the Duplicate button doubles the length of the current Groove and duplicates its
contents to fill this extra period.
With a selection of events, the events are duplicated from the start of the next grid division. The length of the
Groove is increased if necessary.
Mute
Activating the Mute button results in muting the selected event(s). This function can also be achieved using the
Mute tool.
Edit menu
The Edit menu provides several selection and editing functions. It is also possible
to perform these operations using keyboard shortcuts although many hosts do not
allow all keyboard events to get through to BFD3.
As well as commands for Cut, Copy and Paste of selected events, there is also a
function to Select all events in the current Groove.
When using the Paste events function with multiple events, the same rules apply
as when using the Selection properties controls (see above).
Using the Groove engine 101
2013 FXpansion
View menu
The View menu features a number of settings to customize various aspects of the
Editor grid.
Show Snap Hints
As mentioned earlier in this section, the Show Snap Hints function, when
activated, displays indicators to show when other Groove events are used as a snap
reference.
Show expanded Groove FX
This function is discussed in the Groove FX section later in this chapter.
Show Drums
Show Articulations
These sub-menus allow you to customize which Drums and articulations
appear as lanes in the Editor grid. The Drums used in Groove and
Artics used in Groove settings result in the fewest possible lanes,
although to draw events for an unused Drum or articulation requires
you to change to the Loaded Drums only or All settings.
The Default settings for each function are a factory-specified set of lanes.
Tools menu
Apply FX to selected Grooves
Apply FX to all Grooves in Palette
These functions are related to the Groove FX section.
Drag exports Audio not MIDI
This function relates to exporting Grooves.
Preview events during editing
With this setting enabled, events are heard when being edited in the Groove editor. This occurs during the following
operations:
drawing an event
selecting an event
moving an event to a different articulation lane
changing an events velocity
Hold mouse button to preview
This setting is identical to that in the Grooves Browser Options menu and is discussed in the previous section.
Move/copy Slot actions with Grooves
This function is discussed in the previous section.
Keyboard shortcuts
Many Groove Editor functions can be assigned to keyboard shortcuts using the GUI Preferences.
BFD3 Operation Manual 102
2013 FXpansion
4.3.1 Editor Tools
Using the Editor tools
The Groove Editor provides a number of editing tools with which to manipulate events within the Editor grid's lanes.
Multi tool
The Multi tool is designed to provide the main functions from several editing tools.
Specialized editing tools: Select, Draw, Erase, Mute, Velocity, Humanize, Stretch, Paint
For more detailed editing work and certain functions which are not covered by the Multi tool, it may be more
convenient to use the other specialized tools.
Dual-button tool operation
When using these individual tools, it is possible to assign a tool to each of the left
and right mouse buttons. When using a single-button mouse, [CTRL]-click can be
used for right mouse button functionality.
Left-click on a tool to use it with the left mouse button.
Right-click on a tool to use with the right mouse button. The current right mouse button tool is highlighted by the
small 'R' indicator at the lower-right of the toolbar button.
Since the Multi tool itself features dual-button operation, it is not possible to use it in conjunction with other tools
in this way.
The currently active tool(s) are retained between sessions when BFD3 is reinitialized, the tools in use at the end of
the previous session are still active.
Hearing events during editing
With the Preview events during editing setting enabled in the Groove Editor's Tools menu, the relevant
articulation is heard when entering, selecting, moving, unmuting and altering the velocity of events.
Multi tool
The Multi tool provides functions on the left and right mouse buttons. It combines
functions of the Select tool, Erase tool and Velocity tool.
Left mouse button functions
Click an event to select it.
Hold down SHIFT while clicking on another event to add it to the current selection. SHIFT-clicking an event which
is already selected deselects it.
Drag the cursor from an empty area on the editor grid to create a selection of any notes enclosed by the resulting
selection box. Hold down SHIFT during this operation to add to an existing selection. Any events which are
already selected are deselected.
Clicking an event within a multiple selection changes its status to the primary selection. This means that its
position and velocity is shown in the Selection Properties section at the top-left of the Groove Editor page, and
any adjustment of these values occurs relative to it (see the last section for more details of the Selection
Properties controls).
Hold down ALT while clicking in an empty part of a lane to draw an event. The position and Drum/articulation of
the event can be altered by dragging the event before releasing the mouse button.
Using the Groove engine 103
2013 FXpansion
Moving selected events
Drag a selection left/right to keep it on the same articulation; drag up/down to move it to other Drum/articulation
lanes.
If the Snap function is activated, moved events are snapped to the current Grid resolution or to other events in the
Groove at the relevant grid division and at the original position between grid divisions. When this function is
disabled, selected events can be freely moved with no snapping.
When events are moved to different sets of articulations or Drums, BFD3 attempts to maintain the arrangement. If
the target Drum contains fewer articulations than the original, or if the selection is dropped so that some
articulations fall outside the Drum's articulation lanes, the moved events are merged onto the Drum's available
lanes.
Copying selected events
Hold down the ALT key while moving a selection in order to copy it.
Right mouse button functions
Right-click an event to select it.
Hold down SHIFT while right-clicking on another event to add it to the current selection. SHIFT-clicking an event
which is already selected deselects it.
Right-click and drag the cursor from an empty area on the editor grid to create a selection of any notes enclosed
by the resulting selection box. Hold down SHIFT during this operation to add to an existing selection. Any events
which are already selected are deselected.
Right-click and drag up/down on a selection to adjust its velocity.
Hold down ALT while clicking an event to delete it.
Select tool
The Select tool operates identically to the Left mouse button functions in the Multi
tool. It can, of course, be assigned to the right mouse button when not using the
Multi tool.
All events in the current Groove can be selected using the Select all Events function in the Edit menu or a
keyboard shortcut if it is defined in the GUI Preferences.
Draw tool
Click on the grid with the Draw tool to create a new event at the cursor position.
The velocity of the previous edited event is used. After entering an event, it
becomes the current selection.
If the Snap function is enabled, the event's position is snapped to the nearest
division at the current grid resolution or to other events in the Groove.
Drag left/right right before releasing the mouse button to reposition the event in time, snapping to grid divisions
and other Groove events.
Drag up/down before releasing the mouse button to adjust the event's velocity.
Using Select tool processes while the Draw tool is active
When using the Draw tool, existing events can be clicked to select them (and SHIFT-clicked to add to an existing
selection).
While holding down the ALT key, click an empty area of the Editor grid and drag to create a selection of all events
enclosed by the resulting selection box.
Selections can also be moved or copied using drag & drop in the same way as the Select tool.
BFD3 Operation Manual 104
2013 FXpansion
Erase tool
Click an event or selection of events with the Erase tool to erase it.
Click an empty area of the editor grid and drag to create a selection box: any
enclosed events are deleted.
Alternatively, a keyboard shortcut can be set up to erase the current selection when any Editor tool is active.
Mute tool
Click a selection of events with the Mute tool to mute the events. If an event or
selection is already muted, click it again to unmute it.
Click an empty area of the editor grid and drag to create a selection box: any
enclosed events are muted.
Clicking a selection which contains both muted and unmuted events results in their state being inverted.
Velocity tool
Click an event or selection of events and down and drag up/down to adjust their
velocity: drag up to increase the velocity of the events; drag down to decrease it.
The Velocity tool can be used on a selection of events to increase their velocities by the same amount. However,
trying to adjust values beyond the velocity range results in values being clipped at the minimum or maximum value.
Event velocites can also be adjusted using the Velocity lane while any Editor tool is active - this function is described
in the previous section.
Using Select tool processes while the Velocity tool is active
When using the Velocity tool, events can be clicked to select them (and SHIFT-clicked to add to an existing
selection).
Click an empty area of the editor grid and drag to create a selection of any events enclosed by the resulting
selection box.
Selections can also be moved or copied using drag & drop in the same way as the Select tool.
Humanize tool
The Humanize tool creates subtle randomization which approximates the variance
in striking intensity and timing that can be displayed by a human drummer.
Click and drag up/down on an event or selection of events to humanize the
velocity of events in the selection.
Click and drag left/right to humanize the timing of the events in the selection.
Using Select tool processes while the Humanize tool is active
When using the Humanize tool, events can be clicked to select them (and SHIFT-clicked to add to/remove from
an existing selection).
Click an empty area of the editor grid and drag to create a selection of any events enclosed by the resulting
selection box.
Using the Groove engine 105
2013 FXpansion
Stretch tool
The Stretch tool allows you to stretch a selection of events so that they are grouped
more closely or further apart.
Before using the Stretch tool, it is usually necessary to click in the Ruler to
create Stretch markers. These are used as anchors for the stretching process,
and stretching occurs relative to them.
Then, click and drag the first or last event in the selection towards the left or
right to compress or stretch the events relative to the Stretch marker(s).
Any events that exist at the exact point of a Stretch marker are not moved during Stretch operations.
If no Stretch markers are created, all stretching occurs relative to the start of the Groove.
A selection of 3 events could be stretched as follows:
Click and drag the last note in the above selection to stretch the selection out as follows:
Click and drag the first event in the above selection to stretch the entire selection relative to the
Stretch marker:
Using Select tool processes while the Stretch tool is active
When using the Stretch tool, events can be clicked to select them (and SHIFT-clicked to add to/remove from an
existing selection).
Click an empty area of the editor grid and drag to create a selection of any events enclosed by the resulting
selection box.
BFD3 Operation Manual 106
2013 FXpansion
Paint tool
The Paint tool, in conjunction with the Rudiments menu, offers an easy way to
create a rhythmically meaningful series of events in a single action - events are
created with velocity and position data to create convincing rhythmic lines like rolls,
paradiddles and more.
Click the Rudiment button to show the Rudiments menu. This panel allows you
to browse and select between various types of drumming pattern to 'paint' onto
1 or 2 lanes in the Editor grid with the Paint tool.
Rudiments menu
The Rudiments menu displays a variety of
drumming patterns or 'Rudiments' which can
be selected to use with the Paint tool.
The currently selected Rudiment is
highlighted in blue with its name listed under
the Selected heading on the right side of
the panel.
The cursor can be moved over any other
Rudiment in order to highlight its
Description and musical score pattern in
the displays on the right, with its name
listed under the Showing heading.
Each Rudiment displays a Preview button
when it under the cursor. Click the button to
hear a preview of the rudiment pattern with
the currently loaded Snare.
The Tempo section at the lower part of the Rudiments panel allows you to adjust the rudiment pattern to Half
(x1/2), Double (x2) or Quadruple (x4) the timing of the original pattern (x1).
This section also selects between Straight, Triplet and Dotted feels.
Click any Rudiment to select it as the current Rudiment, or click the Close button to exit the panel without changing
the currently selected Rudiment.
Painting with the selected Rudiment
To paint events onto 2 articulations, first right-click on the name of the desired
secondary articulation. This allows you to recreate typical left/right hand patterns
on 2 Drum articulations. The secondary articulation can be considered as the
'left' hit for a right-handed drummer, or vice-versa.
This function should not be used if you intend to paint onto a single articulation.
Then, simply paint across the lane from the desired starting point for the desired articulation. Events
are painted in the selected Rudiment pattern across the articulation lane(s).
After creating the first event, drag up/down to adjust the velocity of the event - all subsequently
painted events' velocities are created relative to that of the first event.
The following additional actions are available before releasing the mouse button:
Drag up/down to increase/decrease the event velocities over the course of the painted sequence.
Drag up/down while holding down the ALT key to increase/decrease the velocity of each secondary event within
the pattern - these events would occur on the secondary articulation if one has been selected previously.
Using the Groove engine 107
2013 FXpansion
4.4 Groove FX
Using the Groove FX section
The Groove FX section can apply a number of non-destructive real-time processes to change the feel of the Groove
engine's output. As well as making Grooves sound more 'humanized' or more mechanical, you can adjust the
dynamics, complexity and amount of swing-style syncopation.
The Power button enables or disables
the Groove FX section.
With the Power deactivated, Grooves are played exactly as their contents dictate.
Simple and Expanded views
By default the Groove FX section is shown with minimal controls. To display the full
set of Groove FX controls, activate the Show Expanded Groove FX setting in the
Groove Editor's View menu.
Expanded Groove FX controls
Quantize section
The Quantize section allows you to force events to a timing grid specified by the Quantize
resolution drop-down menu. The setting of the Quantize control dictates how much
quantization is applied. With the control turned to the maximum setting, events are fully
quantized. Lower settings can tighten the timing of events while leaving some of the
original feel intact.
The Q.Swing control applies a variable amount of swing to 1/8, 1/16, 1/32, 1/64 and
1/128 settings in the Quantize resolution drop-down menu. This control should not be
confused with the Swing section elsewhere in the Groove FX.
Swing section
The Swing controls allow you to add classic drum-machine style swing/shuffle to the output
of the Groove engine. The Swing Template drop-down menu sets the timing grid, while
the Swing control sets the amount of swing - values higher than the centre position result
in swung events occurring later, while values lower than the centre make swung events
occur earlier.
When used in conjunction with each other, the Quantize and Swing sections allow you to
neutralize the feel of a variety of Grooves and apply a totally different feel to them.
Because of the number of variable controls in these two effects, a huge range of different
timing feels can be achieved.
BFD3 Operation Manual 108
2013 FXpansion
Timing section
The Double and Half buttons simply change the tempo of the Groove engine to double-
time or half-time. The Hum. Time (Humanize Time) control introduces random variations
in timing which approximate the slight fluctuations in timing of a real drummer.
Dynamics section
The Compress control reduces the range of dynamic variation of the Groove engine output - as it is increased, the
velocity of quieter events is increased. Turning it all the way to the right makes all events play at the maximum
velocity, assuming that other Groove FX processes that affect event velocity are inactive. This function should not
be confused with an audio compressor - it is instead an event velocity compressor, the effect of which is akin to
telling a drummer to use less intense accenting or, at extreme settings, to play every hit at exactly the same
intensity.
The Weight control allows you to scale up or down the velocity of playing Groove events - this is like asking a
drummer to play more softly or harder overall. It is useful as a 'makeup velocity gain' control when used in
conjunction with the Compress control. The Weight parameter works in a similar way to the Dyn control in the
BFD3 Dashboard although it applies only to the Groove engine. Any triggering of articlulations via the Key Map is
unaffected.
The Hum. Vel. (Humanize Velocity) control applies varying degrees of randomization to Groove event velocities -
subtle settings recreate the effect of human variance when a real drummer plays.
Simplify section
The Simplify control dials in an algorithm that selectively mutes events in terms of 'importance' to the Groove. It
could be described as a 'complexity gate', with the control acting as a threshold parameter. It is very useful if you
find a Groove to be too 'busy' for example, with a lot of ghost notes that intrude upon the rest of your song too
much.
The function judges events based on their velocity and distance from the current Quantize grid settings. At smaller
settings, low velocity events that are a subtantial distance from the quantize grid division are muted. As the
parameter is increased, more and more events are removed in order to further simplify the Groove.
Applying Groove FX destructively
The Groove Editor's Tools menu features 2 functions for applying the current
Groove FX settings permanently to Grooves in the Palette.
Apply FX to selected Grooves
This function destructively applies the currently active Groove FX functions to the
current selection of Grooves. After the functions have been applied, you are
prompted whether the Groove FX section should be powered off. If the Groove FX
processes remain active, they continue to be applied in real time to the already
processed Grooves.
Any randomization-based functions are, of course, entirely random - if the end result is undesirable, use the Undo
function and try again.
Apply FX to all Grooves in Palette
This function is similar to the above, except all the Grooves in the Palette are destructively processed with the
current Groove FX settings.
Using the Groove engine 109
2013 FXpansion
4.5 Drum Track
The Drum Track is a simple single-track arrangement tool for Grooves in the Palette.
This feature is particularly useful if you use the standalone version of BFD3 as a live drum accompaniment tool
you can put together a whole song's drum arrangement with as many changes as you like, manipulating each part
in the Editor.
The state of the Drum Track is saved with Palettes and BFD3 Presets, making it easy to quickly load up a whole
song's worth of drums in new projects.
Another useful feature of the Drum Track is the built-in offline export functions allowing you to export the entire
track as a multi-channel bounce faster than real time.
Enabling the Drum Track
To enable the Drum Track, the Auto-play
mode must be set to Track.
Adding Grooves to the Drum Track
Adding Grooves to the Palette is as simple as dragging them to the desired position either from the Palette or
directly from the Groove Browser. When dragging Grooves from the Browser, they are added not only to the Drum
Track but also to the Palette. Grooves in the Drum Track are called Parts.
If the Auto-play mode is not yet set to Track, it is set automatically when a Part is added.
BFD3 Operation Manual 110
2013 FXpansion
Parts
Once a Groove has been dropped onto the Drum Track, it is referred to as a Part. It is important to remember
several facts about Parts in the Drum Track:
Drum Track parts reference Palette Groove slots
Parts on the Track are actually instructions to play a Groove from the current palette.
If you attempt to clear a Palette Groove which is used in a Drum Track Part, the Part is also cleared from the Drum
Track. You are prompted for confirmation before proceeding.
Default and Slot Groove Actions are ignored
Parts on the Drum Track do not follow the Default and Slot Groove Actions of their original Grooves. Any structuring
of Parts over time must be explicitly created in the track itself.
Only one Part can be played on the Drum Track at any one time
The Drum Track has a single 'layer' it does not permit any type of layering of multiple Parts on top of each other.
Only one Part can be playing on the Drum Track at once.
Drum Track synchronization
Playback follows the host tempo and time signature if you are running BFD as a plugin within a host, and
synchronizes to its the host playback position when the host transport is running.
If you are using the standalone version of BFD3, or if the host transport is stopped, BFD3's internal transport can be
used.
It is not possible to create tempo or time signature changes in the BFD3 Drum Track. If you need such functionality,
you must use a host that is capable of this.
The Drum Track can, however, follow host tempo changes. It also tracks host time signature changes, but does not
represent them graphically.
If you use tempo and time signature changes, it is recommended that you sequence BFD3's sounds entirely from a
suitable DAW.
Drum Track interface
Track ruler and Track lane
The Track ruler represents the Drum Track timeline in bars and beats. Grooves are added as Parts into the Track
lane using drag & drop from the Palette or the Groove Browser. Only one Part can play on the Track at any one
time.
Markers
Position marker
The Position marker indicates the current playback position when the Drum Track is playing.
Click in the Track ruler (outside any loop indicator) to set the blue position marker if the Drum Track is currently
playing, the playback position immediately moves to this new position. This also results in disconnecting host sync
when playing in sync with the host/DAW while running BFD3 as a plugin.
Insert marker
The Insert marker indicates the insertion point when adding a part to the Drum Track and when moving or
copying parts within it. It also specifies the point at which part split operations occur.
To change the position of the Insert marker, click the desired position in the Track lane.
Using the Groove engine 111
2013 FXpansion
Start marker
When in standalone mode or when the host transport is
stopped, the white Start marker specifies the point at
which playback starts. By default, the Start marker is set
at the start of the Drum Track.
To set the Start marker, ALT-click at the desired point in the Track ruler.
If the Position marker has passed the Start marker, clicking the Return to start button causes the playback
position to return to the position specified by the Start marker.
If the Position marker has not yet reached the Start marker, clicking the Return to start button causes the the
playback position to return to the start of the Drum Track.
The Return to start button can be used during playback - the playback position shifts immediately to the Start
marker point with playback continuing. If this is performed while running BFD3 as a plugin in a host/DAW, the
same behaviour occurs but synchronization with the host is disconnected.
Loop start and end markers (Looped playback only)
When the Loop button is enabled on the BFD3 Transport, the Loop start and Loop end marker appear on the
Drum Track ruler. When the position marker reaches the Loop end marker, playback loops back to the position
specified by the Loop start marker.
Click and drag the Loop start and Loop end markers by clicking and dragging them left/right along the Track
ruler.
Both the loop start and end markers can be moved simultaneously by click-dragging the red area in the ruler
between the markers.
Zoom controls and scrollbar
The Zoom in/out buttons at the bottom-right of the Drum Track display control the horizontal zoom level of the
Drum Track. If the zoom level results in part of the Drum Track not being visible, use the Scrollbar to change the
visible area.
The right or left edge of the Scrollbar can also be dragged left/right to change the zoom level. An overview
representation of the Drum Track's Part arrangement is shown within the Scrollbar.
It is also possible to use your mousewheel to change the zoom level - hold down ALT while scrolling.
Editor controls relating to the Drum Track
The following buttons are located above the Groove Editor grid and also affect aspects of the Groove Editor's
behaviour.
Focus
With the Focus button activated, the Editor shows the Groove that is currently playing in the Drum Track. With the
button deactivated, the Editor always shows the selected Groove in the Palette.
Follow
When zoomed into the Drum Track so that only part of it is visible, activating the Follow button causes the display
to scroll, following the playback position indicator.
BFD3 Operation Manual 112
2013 FXpansion
Working with the Drum Track
Adding Parts to the Track
Adding a part between 2 other parts
To add a part between 2 other parts, drag and drop the
part from the Palette or Browser to the Track ruler.
This technique also applies when moving or copying
Parts within the Drum Track (see below).
Adding a part over another
Drag and drop a part over an existing Part to replace it.
Existing Parts are shortened if they are only partially
replaced by the new Part - note the truncation indicator
at the lower-right of the Part.
This behaviour also applies when moving or copying Parts within the Drum Track (see below).
Selecting Parts
Click on a Part to select it. Several adjacent Parts can be selected by clicking on the song background and drawing a
selection box over the desired Parts.
Any currently selected Parts are highlighted.
You can also multiple-select parts in the following ways:
CTRL-click on a Part (Windows)
CMD-click on a Part (Mac)
Adds the Part to the current selection. If the Part is already selected, this process de-selects it.
SHIFT-click on a Part
Creates a contiguous selection between two Parts.
Moving and copying Parts
Click a Part (or selection of Parts) and drag it left/right
to move it within the Track lane.
Hold down ALT during the drag & drop operation to copy
the Part(s).
Parts can also be dropped between or over existing Parts in the same way as the operations described above to add
Parts.
Using the Groove engine 113
2013 FXpansion
Changing the size of Parts
It is possible to change the length of a Part by clicking and dragging its left and right edges. Any truncation is
reflected in the Groove Editor display - any truncated areas are greyed out on the Editor grid.
Changing the size of Parts
Click and drag its left edge to the right in order to
shorten a Part, changing its start point.
Drag the edge towards the left to lengthen an existing
shortened Part.
Note the trunction indicator at the lower-left of the Part.
Click and drag the right edge to the left in order to
shorten a Part, changing its end point.
Drag the edge towards the right to lengthen an existing
shortened Part.
Note the truncation indicator at the lower-right of the
Part.
Click and drag the right edge to the left in order to
shorten a Part, changing its end point.
Drag the edge towards the right to lengthen an existing
shortened Part.
Note the truncation indicator at the lower-right of the
Part.
Parts can also be made longer, in which case they loop
throughout the duration of the Part.
If the lengthened Part begins/ends after or before the
actual start/end of the Groove, truncation indicators are
shown as above.
Part context menu
Right-clicking on the Drum Track displays a menu with several additional functions for manipulating Parts. The
functions available depend on whether an empty area of the track or a selection of Parts is under the cursor when
invoking the menu.
Cut, Copy, Paste and Split Parts
The Paste at marker function inserts Parts stored in the clipboard as a
result of using the Cut Selected Parts and Copy Selected Parts
functions. The Parts are inserted sequentially from the Insert marker in
their original order. Their relative positions when they were originally Cut or
Copied are not retained.
If you right-click on a part, you can split the part at the position marker
with the Split Part at marker function.
When a part is split, the first of the resulting two Parts shows an truncation indicator at its lower-right to show that
it has been shortened.
The second of the resulting Parts shows a truncation indicator at its lower-left to show that its start point has been
moved later than the actual start of Groove.
Clear All Parts
The Clear All Parts function clears the current contents of the Drum Track. The Grooves in the Palette remain
unchanged. You are prompted for confirmation before proceeding.
BFD3 Operation Manual 114
2013 FXpansion
Create variation of Parts
This function creates duplicates of Grooves in the Palette based on the currently selected Drum Track Parts, and
changes the selected Parts to reference the duplicated Grooves.
The duplicated Grooves are created sequentially in the next available Palette slots higher than the original Groove.
If multiple selected Parts reference the same original Groove, only 1 duplicate Groove is created and all relevant
parts are changed to reference this Groove.
This functionality is intended to make the creation of variations easier by avoiding the need to delete Parts and drag
new Grooves back into the Drum Track to replace them.
After performing this operation, simply edit the duplicated Grooves as desired to create the variations you need.
Repeat selected parts
When one or more Grooves are selected, performing this operation results in inserting copies of the selected Parts
immediately after the selection.
If there is an insufficient gap to accomodate the copied Parts between the last selected Part and any subsequent
Parts, all Parts after the selection are moved back by the length of the Groove selection.
Saving and loading Drum Track contents
The contents of the Drum Track cannot be saved in isolation since they are dependent on Grooves in the Palette.
Therefore, the Drum track can only be saved and loaded along with the Palette. It is also possible to export the
contents of the Drum Track as MIDI or audio.
See the Saving and Exporting Grooves section for more details of these functions.
Using the Groove engine 115
2013 FXpansion
4.6 Recording Grooves with MIDI
BFD3 provides the ability to record Groove events into a new or existing Groove using MIDI input in real time.
All recording occurs into the currently selected Groove within the Palette. It is not possible to record directly onto
the Drum Track.
MIDI Key Map assignments
While BFD3's Groove engine does not require any MIDI note mappings in order to play back events, a Key Map
must be set up for Drum articulation events to be recorded into Grooves via MIDI.
Note that even if an articulation is mapped to more than one MIDI key, all its recorded events are represented on a
single articulation lane.
Likewise, if any MIDI notes containing multiple articulation mappings are recorded, each articulation is recorded to
its specific articulation lane.
Initiating recording
To begin the recording process, select a Groove in the Palette, or create a new Groove and set it to the desired
length.
To arm MIDI recording, click the Record button on the BFD3
transport. The record function is now ready to start recording when
the transport is started. To hear a click, ensure the Metronome
button is activated.
Press the Play button on the BFD3 transport to start recording in
standalone mode, or when running in a host/DAW if you'd like to
record without the host playing in sync.
In order to record while the host plays in sync, press play in your host BFD3's transport starts when the host
transport is started.
Whichever of the above methods you use to start the transport when it is record-armed, the Record button
starts flashing and enters recording mode - any MIDI notes received are recorded as events for articulations to
which the notes are mapped.
BFD3 Operation Manual 116
2013 FXpansion
Recording modes
Default recording mode
By default, when the position reaches the end of the defined Groove length, recording continues, with the length of
the Groove increasing, until the Stop button is pressed. When recording is stopped, the Groove length is set
automatically to accomodate the recorded events.
Loop record mode
Activate the Loop button on BFD3's transport to record in loop mode.
This means that when the defined end of the Groove is reached, the
record position returns to the start of the Groove. Therefore elements
can be overdubbed until until the transport is stopped.
Loop commit record mode
Normally, clicking Undo after stopping recording would undo all events recorded during that take. However, if the
Groove commit record mode setting in the Grooves Preferences is set to At loop end, the events recorded on
each loop cycle are stored as a separate Undo step.
After recording, the Undo button
can be used repeatedly to
regressively undo the events
recorded during each loop cycle in
the take.
The Undo button can even be
used without leaving record mode.
Try assigning the Undo button to a
suitable MIDI note in the
automation map.
Using the Groove engine 117
2013 FXpansion
Metronome button
When the Metronome button in the transport is activated, a click is heard on every beat
when recording.
The Metronome channel in the BFD3 mixer allows you to adjust the level of the
metronome. Using the Tweaks channel mode further settings for the metronome can be
adjusted. These settings are also available in the Grooves Preferences.
Type
Click the Type setting to display a drop-down menu allowing you to select between a
number of available metronome sounds.
Mode
The Mode setting can be switched so that the metronome is heard in either of the
following transport situations: Record only and Record and Play.
Record lead-in
A lead-in time, in bars, can be set for recording. The number of bars is defined with the Record lead-in setting the
Grooves Preferences - the default setting is 2 bars.
If the Metronome button is enabled, it is heard during the lead-in period.
BFD3 Operation Manual 118
2013 FXpansion
4.7 Saving and Exporting Grooves
Overview
Saving Grooves and Palettes
The currently selected Groove or the entire Palette can be saved using the Save Groove and Save Groove Palette
functions in the BFD3 File menu. Grooves are stored in BFD3's own format - they are not MIDI files. To create MIDI
files from Grooves, it is necessary to use the Export features.
Exporting Grooves and the Drum Track
The File menu contains the Export Groove MIDI, Export Groove audio, Export drum track MIDI and Export
drum track audio functions.
Exporting Grooves using drag & drop
Grooves can also be exported via drag & drop, either to MIDI or audio tracks in your host/DAW or to an OS file
window as MIDI or audio files.
Grooves can be dragged from Palette slots, or entire Palettes and Grooves can be dragged directly from the
Grooves Browser.
If the Groove drags Audio not MIDI setting is activated (in the Groove Editor Tools menu or the Grooves
Browser Options menu), all drag and drop exports occur as audio rather than MIDI.
Saving Grooves and Palettes
To save an individual Groove, use the Save Groove... function in BFD3's File menu while the desired Groove is
selected or, to save the current Palette, use the Save Palette function.
This function opens a system file save dialog prompting for a location and filename.
It is recommended to use the default location - <user location>/Grooves - so that it remains accessible from the
Grooves Browser after rescanning content locations. Subfolders within this folder can also be used. Wherever a
Groove or Palette is saved, it is added to the current BFD3 database.
The information specified in the Groove/Palette Info display is saved with Palettes. Additionally, the Library field of
saved Grooves/Palettes is set to User.
Naming the saved Groove or Palette file
The current name of the Groove or Palette, as defined in the Groove/Palette Info display, is the default filename
shown when saving. Type a different filename if required and then hit ENTER or click the Save button in order to
save the file. If a new filename is specified, you are prompted whether the name stored in the Groove or Palette
Name field should also be changed.
The Name field is used to label the Groove/Palette in BFD3's database, so setting the Name properly is important for
locating the item in future.
BFD3 Groove format
When a Groove is saved in this way, it is stored in BFD3's proprietary Groove format this is not a MIDI file. The
reason for this is that Grooves contain events related directly to BFD3's articulations, meaning that accurate
playback is not dependent on a corresponding MIDI Key Map.
To save a Groove as a MIDI file, the Export Groove MIDI function should be used.
BFD3 Palette format
When a Palette is saved, the entire state of the Groove page is saved with it. In other words, it contains the
following:
constituent Grooves
the currently selected Groove
settings for Default and individual Slot Groove Actions
Groove FX settings
settings in the Groove Editor (such as grid swing, view settings etc)
Auto-Play settings
the contents of the Drum Track
When reloaded, a Palette overwrites all current settings in the Groove engine.
If the Palette is intended for a certain Kit, mixer and Key Map setup, it is recommended that a BFD3 Preset is saved
for easy recall this saves the entire state of BFD3 to one file.
Using the Groove engine 119
2013 FXpansion
Exporting Grooves as MIDI
Exporting Grooves as MIDI using drag & drop
Single Grooves or multiple selections can be exported via drag and drop, either to a MIDI file or to a MIDI or audio
instrument track in your host sequencer. As mentioned earlier, the Groove drags Audio not MIDI setting must
be deactivated for this to occur.
To initiate a drag & drop export, select either:
1 or more Grooves in the Palette and drag them outside the BFD3 window
1 or more Grooves or Palettes from the Grooves Browser and drag them outside the BFD3 window
Then proceed as follows:
Exporting to MIDI file
If the selection is dropped onto a suitable save location in other words, the desktop or a folder shown in a system
file browser window the Grooves are saved as individual MIDI files at the destination.
Exporting to host MIDI track
If the Groove selection is dropped onto a MIDI or audio instrument track in your host sequencer while running BFD3
as a plugin, each Groove is created as a MIDI part sequentially from the point at which they are dropped.
This functionality depends upon the host's level of support for MIDI file import via drag & drop. Some hosts may
support drag & drop of single files but not multiple files, and others may not support drag & drop at all. Please
consult your host's documentation or technical support services to determine how it reacts to drag & drop of MIDI
files.
Exporting Grooves as MIDI using the File menu
The BFD3 File menu also provides the Export Groove MIDI... function, which displays a system file save dialog
prompting for the location to which to export the current selection of Grooves as individual MIDI files.
The name of each Groove is used as the filename (along with a .mid extension).
Exporting the Drum track as MIDI
The entire Drum Track can be exported as a MIDI file using the Export Drum Track MIDI... function in the File
menu menu.
A system file save dialog is displayed, prompting for a filename for the saved MIDI file (which is also saved with a
.mid extension). If required, navigate to a different location before typing a filename, and then hit ENTER or click
Save.
MIDI Export settings
The current MIDI Key Map is used for mapping Drum articulation events to MIDI notes when exporting Grooves or
the Drum Track. If an articulation is mapped to more than one key, the lowest key to which it is mapped is used for
its MIDI events in the exported file.
Using the MIDI export mode setting in the Grooves Preferences, you can choose to export a MIDI file containing
One track for all Drums, One track per Drum or One track per articulation.
BFD3 Operation Manual 120
2013 FXpansion
Exporting Grooves and the Drum Track as Audio
Audio Export settings
The settings in the mixer's Export panel are used for the Export Folder, File Prefix, and Bit Depth, while the
Record-enable buttons on each mixer channel are used to determine which channels are exported a separate
audio file is generated for each mixer channel enabled for recording. If you attempt to initiate an export before a
valid Export Folder has been set, an error message is displayed to inform you of this fact, and the operation is
cancelled.
If the File menu functions below are used and no channels are currently Record enabled in the mixer, BFD3's
behaviour when performing the export function is dictated by the Auto-arm Mixer Channels for audio export
setting in the Grooves Preferences:
Manual
An additional panel is displayed with the Export panel settings so that it is not necessary to cancel the operation and
switch to the mixer.
Master
The stereo Master channel is automatically Record enabled and the export function commences.
All
All mixer channels are automatically Record enabled and the export function commences.
Exporting Grooves as Audio using the File menu
The current selection of Grooves can be exported as audio files using the Export Groove Audio... function on
BFD3's File menu. The resulting files are cut to the exact length of the Groove at the current tempo, with an
optional tail that can be defined in the BFD3 preferences.
If multiple Grooves are selected, a separate set of audio files is saved in a separate folder for each selected Groove.
Exporting the Drum track as audio using the File menu
The Export Drum Track Audio... function in the File menu performs an audio export of the Grooves in the Drum
Track, from the beginning to the end of the last part on the track.
Optionally, a tail can optionally be added in order to capture any lingering decays at the end of the track. The size of
the tail is defined in the preferences.
Exporting Grooves using drag and drop
Single Grooves or multiple selections can be exported via drag and drop, either to an audio file or to audio tracks in
your host sequencer. As mentioned earlier, the Groove drags Audio not MIDI setting must be activated for this
to occur.
Grooves can be dragged from Palette slots, or entire Palettes and Grooves can be dragged directly from the
Grooves Browser.
When performing a drag and drop export, the Export panel settings are not shown even when the Auto-arm Mixer
Channels for audio export setting is set to Manual in the Preferences - the mixer's current Export panel settings
are always used. If no channels are currently Record enabled, the export automatically Record enables the stereo
Master channel and the export operation commences.
To initiate a drag & drop export, select either:
1 or more Grooves in the Palette and drag them outside the BFD3 window
1 or more Grooves or Palettes from the Grooves Browser and drag them outside the BFD3 window
Then proceed as follows:
Exporting to audio file
If the selection is dropped onto a suitable save location in other words, the desktop or a system file browser
window the Grooves are saved as individual audio files at the destination.
Exporting to host audio track
If the Groove selection is dropped onto an audio track in your host sequencer while running BFD3 as a plugin,
Grooves are created as sequential audio clips from the point at which they are dropped.
If multiple channels are record enabled in the mixer, BFD3 instructs the host to create new tracks of the relevant
mono/stereo types in order to import the audio. This functionality depends upon the host's level of support for audio
file import via drag & drop. Please consult your host's documentation or technical support services to determine how
it reacts to drag & drop of audio files.
Using the Groove engine 121
2013 FXpansion
4.8 Importing MIDI files and BFD 1.5 Grooves
Importing MIDI files into the Palette
BFD3 allows you to import a MIDI file into a slot in the Palette and, using the MIDI Import panel, optionally split the
file into smaller Grooves to be placed on ascending slots beginning with the destination slot.
Initiating MIDI import
There are two ways of initiating the MIDI import process - either of the following ways invokes the MIDI Import
panel:
Using drag & drop
Drag & drop the MIDI file(s) onto the destination Palette slot from a system file location such as the desktop or a
folder window. When using this method, it is not possible to split the file into smaller Grooves - all controls in the
MIDI Import panel are disabled except for the Import MIDI map setting for mapping MIDI notes to Drum
articulations. Each file is created as an individual Groove in slots ascending from the destination slot.
Using the File menu (with the Groove Browser visible)
BFD3's File menu contains 2 functions for importing MIDI files - these functions display the MIDI Import panel with
all functions accessible, allowing you to split files into smaller Grooves:
The Load Groove(s) from file... function allows you to import files into the current session.
The Batch Import BFD1 Grooves or MIDI... function processes multiple files to create native BFD3 versions
which are imported into the database.
Import MIDI key map setting
MIDI files simply contain pitched notes - they do not contain any information about the BFD3 articulations that
should be triggered. Therefore, a key map must be defined and used as a reference in order to assign a MIDI file's
note events to articulations within BFD3. The Import MIDI key map setting in the Grooves Preferences and in the
MIDI Import panel (see below) specifies the Key Map that is used for the import process. By default, it is set to the
BFD 1.5 Key Map to allow loading BFD 1.x-format Grooves and Bundles (see below). It can, however, be changed to
any other available key map, such as the General MIDI Key Map supplied in the factory data. Alternatively, a new
Key Map can be created in the Key Map panel and used instead.
By default, BFD3 ignores any MIDI notes encountered that are not defined in the referenced keymap. The
Unmapped MIDI note mode setting in the Grooves Preferences can be set to to show a warning when this occurs
instead of simply ignoring any unused notes.
MIDI Import panel
After initiating the MIDI import process using one of the two above methods, the MIDI Import panel appears.
MIDI file summary
The summary area displays an analysis of the imported MIDI file. The filename, tempo, time signature and length in
bars are shown.
MIDI import map
This setting is identical to the Import MIDI key map setting in the Grooves Preferences - it is also provided in the
MIDI Import panel for convenience. Note that when the setting is changed in the MIDI import panel, it is also
changed in the Preferences.
Importing the MIDI file(s) as a single Groove
To import the entire MIDI file as a single Groove into a slot, no adjustments in the MIDI import panel are required
simply click the Import button.
Click the Cancel button or the ESC key to return to the main BFD3 interface without importing anything.
Splitting and importing a single MIDI file as multiple Grooves
The MIDI Import panel allows you to split the MIDI file into smaller Grooves of equal length, to be imported into
ascending Palette slots beginning with the destination slot. The settings in the panel determine how this occurs:
Bars per Groove
This setting specifies the length of each smaller Groove in bars.
Grooves
This display shows the number of smaller Grooves that will be created with the current Bars per Groove setting.
Import Groove
BFD3 Operation Manual 122
2013 FXpansion
This pair of values allows you to set up a range of the smaller Grooves created to actually import to Palette slots.
New name
This field allows you to enter a name for the Grooves to import. The named Grooves are numbered sequentially in
the Palette.
Import & Cancel
Once the parameters above have been set, click the Import button. The MIDI file is split as specified and the
desired segments are imported into the Palette as Grooves, in ascending slots starting with the destination slot.
Click the Cancel button to return to main BFD3 interface without importing anything.
Importing BFD 1.5 Grooves
BFD3 Groove and Palette files are stored in a proprietary format which allows the software to associate events with
specific articulations, and are therefore independent of MIDI mappings. The Palette can contain up to 128 Grooves,
while a saved Palette file includes these and also includes the state of the entire Grooves page.
On the other hand, BFD 1.x used MIDI files as Grooves, routing notes to articulations according to the default BFD
key map. Up to 12 MIDI files were referenced from a text file called a Bundle file. The MIDI files exist in a subfolder
with the same name as the Bundle file.
Accessing BFD 1.x Bundles in the Groove Browser
If BFD3's scanning process discovers BFD1.x format Grooves and Bundles, they are displayed in the Grooves
Browser in the same way as BFD3 Palettes and Grooves. When they are loaded, they are always loaded according
to the current Import MIDI key map setting in the Grooves Preferences and MIDI Import panel.
Assembling Palettes from BFD1.5 bundles
Groove Bundle sets generally consist of one or two Groove Bundles and an accompanying Fill Bundle, each
consisting of up to 12 MIDI files. In order to assemble these into a single BFD3 Palette, proceed as follows:
1. Load the first Groove Bundle from the Palettes section (upper half) of the Groove Browser, either with a double-
click or using drag and drop to the Palette area. When loading a Bundle as a Palette in this way, the Groove engine
is reset and the Grooves from the Bundle are placed into ascending slots starting at slot 1.
2. Click on the second Bundle, if it exists, in the Palettes section (upper half) of the Groove Browser. Its contained
Grooves are shown in the Grooves section (the lower half of the Groove Browser).
3. Select and then drag and drop the Grooves to a destination empty slot in the Palette - the Grooves are placed on
sequentially ascending Groove slots starting with the destination slot.
4. Repeat steps 2 and 3 for the Fills Bundle if it exists.
5. Select the slots containing Fills in the BFD3 Palette and Fill button in the Slot Groove Actions area. These slots
are now designated as Fills.
6. Save the assembled Palette to the BFD3 User location for future use.
Batch converting BFD 1.5 Grooves/Bundles and MIDI files to BFD3 format Grooves
If you prefer, MIDI files or BFD 1.5 format Grooves can be permanently converted and resaved in native BFD3
format files and inserted into the database. Converted files are no longer dependent on the current Import MIDI
key map setting.
After ensuring that the Groove Browser is visible, use the Batch Import BFD1 Grooves or MIDI... function on
BFD3's File menu.
This button brings up a system file open dialog allowing you to browse to and select a folder of MIDI files to convert
into BFD3 Groove files.
This function can be used either for MIDI files, BFD1.x Grooves (which are MIDI files) and Bundle files (in the case
of Bundles, all their referenced Grooves are imported).
MIDI key and automation mapping 123
2013 FXpansion
5 MIDI key and automation mapping
Key Maps
A Key Map allows you to play BFD3's Drum articulations and Grooves with MIDI notes. It contains defined mappings
between MIDI notes and these entities along with a number of other parameters for specialized types of control,
especially with electronic drum trigger hardware.
Key Maps can be loaded and saved using the BFD3 File menu, and the Key Map panel provides a comprehensive
environment with which to view, modify and create mappings for MIDI notes. Click the Key Map button in the main
BFD3 navigation bar to display the Key Map panel.
BFD3 also features an alternative way of creating mappings - the Kit display features the Start MIDI Learn
function on the slot context menu for accomplishing this. However, in order to set up advanced mapping functions
and fine adjustment, it is necessary to use the Key Map panel.
Automation Maps
An Automation Map allows you to control BFD3 parameters with MIDI control data
and with host automation parameters when using BFD3 in a suitable host/DAW
application. Because BFD3 simply contains too many parameters, it would be
impossible to map them all for MIDI or host automation control - there simply are
not enough MIDI continuous controllers (CCs) in the MIDI spec, and there would be
too many host automation parameters to manage in a DAW.
Automation Maps can be loaded and saved using the BFD3 File menu, and the
Automation panel allows you to view, modify and create mappings as required. The
Automation panel is shown by clicking the Auto button above the Browser - the
Browser area is replaced by the Automation panel. Click any of the other tab buttons
(Presets, Kits, Drums or Grooves) to return to the desired Browser.
Program Change Playlists
The Program Change Playlist function, available in the Automation panel, allows you
to use MIDI program change messages to switch through a 'playlist' of BFD3 Presets
and Kits.
Loading Maps
Key Maps
In most cases, you can simply load a suitable factory Key Map for your MIDI
controller or electronic drumkit hardware using the Load Key Map function in the
BFD3 File menu. In the Load Map panel that appears, scroll through the list and
double-click the desired Key Map to load it. See below for a more detailed guide to
the Load Map panel.
To save the current Key Map, use the Save Key Map function on the File menu.
Automation Maps
Automation maps are loaded in a very similar way to Key Maps - use the Load
Automation Map function in the BFD3 File menu.
To save the current Automation Map, use the Save Automation Map function on
the File menu. In the Load Map panel that appears, scroll through the list and
double-click the desired Automation Map to load it. See below for a more detailed
guide to the Load Map panel.
BFD3 Operation Manual 124
2013 FXpansion
Load Key Map and Load Automation Map panels
The Load Key Map panel and Load Automation Map panels are very
similar in operation.
Map listing
The listing shows maps that exist within the factory maps and the
<user location>/Maps folder.
Search
The Search text-box allows you to type a keyword(s) with which to
narrow down the listing. Click the Recent drop-down menu to the
left of the text-box to display a list of recent searches. Click the
relevant search term to perform the search again.
Current Map indicator
The currently loaded map is shown by this indicator. If no map has
been loaded, the factory default map is indicated.
If any modifications have been made to the current map since it was
loaded, an asterisk is shown next to this indicator.
Import multiple Maps
The Import multiple Key Maps and Import multiple Automation
Maps functions create BFD3-format map files within the database
(saved into the user location) from one or more key map files which
are currently not within BFD3's content locations. It may be useful to
do this after downloading files created by another user.
The Import multiple Key Maps function can import maps from BFD
1.5 or BFD2 - their contents are recreated for BFD3 as closely as
possible.
Load Map from file
The Load Key Map from file and Load Automation Map from file functions load a map file into the current
session from locations in your system which are not within BFD3's content locations. It may be useful to do this
after downloading a file created by another user. When loading the file, you are prompted whether the file should be
saved in to the BFD3 database for future use.
This function can load maps from BFD 1.5 or BFD2 - their contents are recreated for BFD3 as closely as possible.
Include when loading
This button varies depending on whether you are using the Load Key Map or Load Automation Map panel.
In the Load Key Map panel, activate the Automation Map button - this loads any associated Automation Map with
the same name along with the new Key Map.
In the Load Automation Map panel, activate the Key Map button - this loads any associated Key Map with the same
name along with the new Automation Map.
The corresponding map file must exist within the <user location>/Maps folder. If no corresponding map exists,
the settings in question remain unchanged.
Load / Close buttons
To load the currently selected key map, click the Load button. You can also load any key map in the listing by
double-clicking it.
To return to the BFD3 interface without loading a new Key Map, click the Close button.
Maps loaded when BFD3 is launched
When an instance of BFD3 is launched, it reloads the last Key Map and Automation Map files that were loaded. If a
load operation has never taken place, the BFD3 factory defaults are loaded.
However, if you have specified a startup preset in the Preferences, the mapping settings contained within it override
the above.
If you create any of your own mappings, you must save your changes! See the guide to saving maps in each of the
sections in this chapter.
MIDI key and automation mapping 125
2013 FXpansion
5.1 MIDI Key Maps
Click the Key Map button in the main BFD3 navigation bar to display the Key Map panel. This panel provides
functions for mapping Drum articulations and Grooves to MIDI notes so that they can be played using MIDI note
input. It is possible to modify and fine-tune existing Key Maps, add further assignments for additional Drums or
create new Key Maps from scratch.
Mapping page layout and MIDI keyboard displays
MIDI channel
Key Map assignments can be created on any MIDI channel. By default, BFD3
responds in Omni mode - in other words, on any MIDI channel. This can be
changed to a specific channel using the MIDI Channel drop-down menu.
Alternatively, double-click the field and type a number between 0 and 16 (0 =
Omni).
Vertical and Horizontal keyboard layouts
The Key Map panel features 2 representations of the MIDI keyboard
range - horizontal and vertical. These essentially function identically to
each other, although the horizontal keyboard lacks individual note and
name labels.
Click and drag the keyboard scroller to the left of the Vertical
Keyboard to adjust its visible area, or use your mousewheel.
Click and drag above the keys on the Horizontal Keyboard to adjust
its visible area (depending on the current width of the BFD3 window,
the entire keyboard may already be visible).
Key colouring (both keyboards)
Keys feature colour-coding to represent various states.
Orange
Green
Red
Dark Blue
Light Blue shading
Purple shading
One or more articulation mappings exist on the key
A Groove note exists on the key
A slot choke note exists on the key
Keys mapped to the currently selected Drum
Currently selected key
Destination slot during a mapping operation
BFD3 Operation Manual 126
2013 FXpansion
Key labelling (vertical keyboard only)
Keys with an articulation are labelled with the current Drum loaded into the relevant slot along with the articulation
name. If the slot is empty, the default slot name is shown.
If multiple articulations exist on a key, multiple is shown.
Keys with Grooves always show the relevant Groove slot number.
Previews
Whenever a key on the keyboard is selected, it is previewed in the same way as it would be heard when being
played via MIDI. Previews are velocity sensitive depending on the click position on the key:
On the horizontal keyboard, the loudest velocity is heard towards the lower part of the keys.
On the vertical keyboard, the loudest velocity is heard towards the right of the keys.
To select a key without hearing a preview, click it while holding down the ALT key.
Follow MIDI
Activating the Follow MIDI button results in an incoming note selecting the relevant key in the keyboard layout.
The last state of this button is used when launching a new instance of BFD3.
Articulations list
The Articulations list shows the available articulations for the currently selected Drum slot.
This list is only visible if the Show Grooves button is deactivated.
After one or more mappings have been created, the mapped MIDI note is shown under the Mapping column for
each Artic (Articulation) in the Articulations list.
The numbers shown after the MIDI note represent the velocity Input Range for the assignment. When multiple
articulations are mapped to a key, velocity split ranges can be set up using the Input Range control in the Mapping
Response panel - see below. This velocity readout is not available if the articulation has been mapped to more than
1 key.
Mapping Editor
The Mapping Editor provides a number of functions for the articulations on the currently selected Key. It features
an Assignments list displaying the current assignments on the key, as well as the Mapping Response panel which
provides advanced fine-tuning functions for mappings.
Show Grooves
Activating the Show Grooves button displays a list of the Groove Palette's 128 Groove slots in place of the
Articulation list. This mode is used in order to assign Grooves to MIDI keys.
Show MIDI Log
Activating this button displays the MIDI Log at the lower-left part of the interface. The MIDI Log provides an
overview of incoming MIDI messages, useful for troubleshooting mapping operations. Click the Show MIDI Log
button again to hide the panel.
MIDI key and automation mapping 127
2013 FXpansion
Mapping Drum articulations to keys
Note that it is not necessary to load a Drum into a slot in order to map the slot's articulations: the default choices of
articulations for the slot's intended purpose are assignable. However, it is highly recommended to do so in order to
be able to test and hear the results of assignments.
Using the Assign to Selected button
1. Select a Drum such as the Snare in this example, either in the Kit Display or in the Mixer. The Drum's
articulations are shown in the Articulations list.
Note that the selected key in this example is still a key assigned to the Kick.
2. Select the key to which you wish to assign a Snare
articulation.
3. Select an Articulation - the Hit articulation in this
example, and then click the Assign to Selected button to
make the assignment.
The selected key, showing the mapping that has just been
created, is shown in the Mapping Editor below the
Articulation list for the selected slot.
The mapping is also represented on both keyboards. Select multiple articulations using SHIFT and CMD/CTRL
before clicking the Assign to Selected button to stack
them all on the key.
BFD3 Operation Manual 128
2013 FXpansion
Drag and drop to the Mapping Editor for the selected key
With a key selected, drag and drop
the desired articulation to the
Mapping Editor Assignments list.
Any previous assignments on the key
are replaced.
To stack another articulation to the
key, drag and drop an articulation
(select a different Drum slot first if
required) onto the list while holding
down the ALT key.
Multiple articulations from the same
Drum can be dragged simultaneously
to the same key's Assignments list to
stack them.
Drag and drop directly to any key(s)
Articulations can also be dragged to keys in the
horizontal or vertical keyboards.
If the key already contains any assignments, they are
replaced.
Hold down ALT to stack another articulation onto a
key with existing assignment(s).
Drag multiple assignments to either keyboard to assign
them to sequential keys ascending from the destination
key.
Use the Learn Single function
The Learn Single function is designed to allow you play a MIDI key to which to
assign the currently selected articulation.
To map an articulation to a key, first select the desired Drum and articulation
within it.
Then, click the Learn Single button.
Now play a note - in the above example, C0 has been
played (and selected as the Follow MIDI button is
activated). The new mapping is shown in the
Assignments list.
The mapping is also represented on both keyboards.
MIDI key and automation mapping 129
2013 FXpansion
Use the Multi Learn function
The Multi Learn function lets you play multiple MIDI keys to map multiple
articulations from the currently selected Drum.
Select an articulation and then click the Multi Learn button - this function waits
for multiple MIDI notes, assigning them to each of the subsequent articulations
in the Drum.
The process ends after the last articulation in the list, or when the Multi Learn
button is clicked again.
The additional MIDI note that has just been mapped to each articulation is shown in the Articulations list along
with the original mappings. Due to limited space, the active velocity range cannot be shown if an articulation has
been mapped to multiple keys.
The mappings are also represented on both keyboard displays.
Stacking multiple articulations on a single key
As described above, articulations can be stacked, or layered, onto a single key. This offers more advanced Drum
layering than the simple Drum Link function in the Kit display but is intended only for using MIDI notes rather than
the Groove engine to play BFD3's sounds.
When articulations are stacked on a key, they simply play at the same time at the relevant velocity whenever the
key is played.
It is also possible to create 'velocity splits' with layered articulations using the Mapping Response panel - see below.
Please note that Choke articulations cannot be stacked with other articulations. Attempting to assign a Choke
articulation results in it overwriting any previous contents on the key. Likewise, attempting to stack any articulation
onto a key already containing a Choke, the existing Choke is overwritten.
Special articulations
Choke
Any playing articulation for a Drum can be choked by playing the slot's Choke articulation. This stops the decay of
any Drum articulation according to its Choke Response settings (default settings exist in the BFD3 Preferences,
while settings for loaded Drums exist in the Drum Editor
Chokes can be stacked on the same key with other articulations - when triggering an articulation, it may be useful
to choke 1 or more other Drums which may be playing.
BFD3 can also choke cymbal slots with polyphonic aftertouch signals from electronic drumkits - see the next section.
Variable tip (hihat slot only)
Variable shank (hihat slot only)
These articulations appear for the Hihat slot only and are intended for use with electronic drumkits - see the next
section.
Variable snare (snares only)
This articulation appears for Snare slots only and is intended for use with electronic drumkits - see the next section.
BFD3 Operation Manual 130
2013 FXpansion
Mapping Grooves
Click the Show Grooves button in order to
map Groove slots in the Palette to MIDI keys.
The view on the right side of the Key Map panel
changes to show a list of all 128 Groove slots.
Groove listing
Under the Groove column, The list of Groove
slots shows the name of the Groove currently in
each slot if it exists alongside the slot number.
The Mapping column displays the current MIDI
note mapping for the Groove if it exists.
Creating mappings
Grooves are mapped to keys in exactly the
same ways as Drum articulations:
Drag and drop from the list of slots to a key
or to the Mapping Editor list for the currently
selected key
Select a key, select a Groove slot and then
click the Assign to Selected button
Use the Learn Single or Learn Multi
functions
Mapping Editor
The Mapping Editor panel displays information and additional parameters for the mappings that exist on the
currently selected key.
Assignments list
Each articulation that has been mapped to the key is shown in the articulation
list. Click any articulation to select it and edit its parameters.
Delete mapping
When the cursor is hovered above a mapping in the list whether it is a Groove
or Drum articulation, a Delete mapping button ('X') is shown at the right. Click
the button to delete the mapping.
Delete All
Click this button to delete all mappings on the currently selected key.
MIDI key and automation mapping 131
2013 FXpansion
Mapping Response panel
The Mapping Response panel cannot be visible at the same time as the Hihat or Snare Response panels - click the
Response button to display the Mapping Response panel if it is not already visible.
Note that the Snare panel is only visible if a Variable Snare articulation exists on the currently selected key. The
Hihat and Snare Response panels are described in the next section.
The Mapping Response panel features a number of functions for adjusting the way that incoming MIDI note velocity
is mapped to articulations.
This panel is only concerned with articulation mappings - its controls are not available if a Groove key is currently
selected.
Input (Input Range)
This control defines the MIDI note velocity range to which the selected articulation responds. The primary use for
this control is for creating velocity-based splits for keys with multiple articulations, so that different velocity ranges
can trigger different articulations.
Output (Output Curve)
This control adjusts how input velocities are translated to the range of the articulation's velocity layer samples.
By default, a linear 1:1 mapping is used - the active range of MIDI input velocity (defined by the Input control) is
distributed proportionally across all available velocity layers for the articulation.
The graph allows you to change the lowest and highest velocity layer that is accessed by the velocity range of the
input range, as well as vary the curve response from linear to exponential (drag down) or inverse-exponential (drag
up).
Click and drag up/down at the left
side of the graph to set the lowest
velocity layer for the mapping.
Click and drag up/down at the right
side of the graph to set the highest
velocity layer for the mapping.
Click and drag up/down in the centre
of the graph to set the response
curve of the range.
Gate
With the Gate setting activated, any incoming MIDI notes with velocities outside the input range are ignored for the
articulation mapping. This behaviour can be very useful when creating velocity splits or for eliminating crosstalk-
related issues when playing BFD3 from an electronic drumkit.
With the Gate button deactivated, such notes trigger the articulation, with velocity values that are forced to the
Input Range boundaries. For example, if the Input Range is set from 25 to 90 and an incoming note's velocity is
10, it is treated as a velocity of 25. If an incoming note's velocity is 100, it is treated as a velocity of 90.
Learn Velocity
This function is designed to analyze incoming MIDI note input and set the
Input Range accordingly. Activate the button and play a series of low-
velocity and high-velocity notes within the velocity range you intend to use
with the articulation mapping.
The detected notes are analysed and the Input Range is set.
BFD3 Operation Manual 132
2013 FXpansion
Setting up velocity splits
The Mapping Response panel functions can be used for setting up velocity splits for keys containing stacked
articulations.
The following examples demonstrates how to create a velocity split setup for a key mapped to Snare Hit and
SideStick articulations.
1. Select the SideStick articulation in
the Assignments list..
2. Set the upper limit for the Input
Range control - this will be the
highest velocity that triggers the
SideStick.
3. Activate the Gate button to ignore
velocities above the upper limit.
4. Optionally, fine-tune the velocity
layer graph to set the lowest and
highest velocity layers that will be
triggered.
5. Select the Hit articulation in the
Assignments list.
6. Set the lower limit for the Input
Range control to a value 1 higher
than the upper limit for the
SideStick.
7. Optionally, fine-tune the velocity layer graph to set the lowest velocity layer
that will be triggered. In this example, the snare sound triggered by MIDI notes
with velocities of or above 90 is from the upper part of the velocity layer range,
meaning that it is struck with high intensity.
Velocity splits can overlap each other if the Input Ranges are set up to do so,
with both articulations being heard within the overlap areas.
MIDI key and automation mapping 133
2013 FXpansion
Additional controls
Tools menu
Clear all keys
This function clears all current key mappings, allowing you to
build a Key Map entirely from scratch.
Allow multiple keys for an Articulation/Groove
With this setting deactivated, any articulation or Groove can
be mapped only to a single key. If an articulation or Groove is
mapped again, the old assignment is lost.
Choke on Aftertouch
This function is intended to be used with electronic drumkits - see the next section.
Key context menu
Right-click on the horizontal or vertical keyboards to display the key context menu.
The menu allows you to Cut and Paste mappings between keys - use the SHIFT key to
select multiple sequential keys. Any assignments that already exist on keys affected by a
Paste operation are lost.
The Delete... function removes the mappings on the selected keys. You are prompted for
confirmation before proceeding.
MIDI event log
Click the Show MIDI Log button to display the MIDI Event Log panel. This panel displays a list of all MIDI events
received by BFD3's MIDI input and can be very useful for troubleshooting during mapping tasks.
Click the Show MIDI Log button again to hide the panel.
Note that this log is also provided as an auxiliary window: use the Show MIDI Log function in BFD3's Tools menu
to open the external window.
The log displays incoming MIDI data in the following format:
MIDI Notes
Channel [1-16] Note On [C0 - G10] Velocity [1-127]
MIDI Continuous Controllers (CCs)
Channel [1-16] CC [0-127] Value [0-127]
Other MIDI messages (e.g. Pitchbend etc.)
Channel [1-16] Message [value]
Use the scrollbar to display earlier events in the log buffer and the Clear
Log button to clear the buffer.
Saving in the Key Map panel
All the following functions can be found in BFD3's File menu.
Save Key Map
This function opens a system file save dialog prompting for a location and filename to save the current Key Map.
It is recommended to save the Key Map to the default location - <user location>/Maps - so that it is accessible
from the Load Key Map panel without further adding and scanning of data locations.
Save Key + Automation maps
This function saves the current Key Map and Automation Map with the same name (although the two resulting map
files have different file extensions .bfd3map and .bfd3auto).
Save MIDI Event Log
This function saves the contents of the MIDI Log for diagnostic and troubleshooting reasons. Logs are saved with
the .log file extension.
BFD3 Operation Manual 134
2013 FXpansion
5.2 Using Electronic Drumkits
BFD3 supports the use of electronic drumkits for triggering sounds, with pre-made maps provided for most kits. The
Key Map panel provides a number of tools to customize mappings or response characteristics.
Most triggers/pads on electronic kits are fairly straightforward to map to BFD3's Drum articulations. Certain types of
triggers which use more advanced control techniques may require some customization for your playing style, such
as hihat and positional snare triggers when using kits capable of sending out MIDI CCs in order to control
articulation switching. BFD3 provides 'variable' hihat and snare articulations to use with these types of controllers.
This section assumes that you are familiar with using the Key Map panel, explained in the previous section.
How electronic drumkits work
Electronic drumkits, or 'e-drums' usually consist of a number of pads which transmit trigger signals as control
voltage over an audio connection. Additionally, a pedal mechanism that transmits the variable state of the pedal
between open and closed, again using a control voltage over an audio connection.
The audio signals are routed to a converter box, commonly referred to as a 'drum brain', which translates audio
signals received from pads into MIDI messages. The brain often also has onboard sounds, which tend to be rather
limited due to memory constraints.
Common e-drum systems include D-Drums (formerly made by Clavia), Roland V-Drums, the Yamaha DT series and
Alternate Mode Drumkat. Note that some budget e-drum systems such as the Ion kit do not support variable hihat
pedals, instead using a switch pedal that simply changes between open and closed states. You cannot utilize
variable hihat control with such kits.
Cross-talk between triggers and zones
It s very common to experience cross-talk symptoms when using e-drum systems when a pad is struck, the
resulting vibrations are picked up by other pads' trigger sensors.
This crosstalk problem is often compounded by the fact that most e-drum systems are supplied with a single-frame
mounting system, resulting in little isolation for each pad. In addition to cross-talk between individual pads,
substantial cross-talk also occurs between zones on multi-zone pads.
In practice, this is often not a major problem, as it reflects what would happen with real drumkit to some extent.
However, when using BFD3, it can cause the following issues:
Excess disk streaming due to more voices being triggered at once
Problems when using MIDI learn for note assignments due to multiple notes being transmitted when striking a pad
or zone on a pad.
It can be more effective to manually assign notes in the Key Map page rather
than using Learn-based functions.
In order to do this, you will need documentation regarding the notes transmitted
by each pad on your electronic kit. Alternatively, the brain itself may provide
setup pages which provide this information.
There may be situations, however, when you may have to examine the MIDI
output from your drum brain: BFD3's MIDI Event Log allows you to do this.
The Input Range and Gate functions in BFD3's Mapping Response panel can be
used to overcome the problems associated with crosstalk - see the previous
section for details on using these functions.
Double-triggering: setting the Retrigger threshold
Another similar problem is 'double-triggering' and unwanted choking of sounds, especially when using dual-zone
triggers. Most drum brains feature configuration parameters for overcoming cross-talk and double-triggering
problems.
The Retrigger threshold setting in the Engine Preferences adjusts for double-triggers in real time - it defines a
length of time after each received note during which all further notes are ignored.
Note that it is usually preferable to eradicate these problems at the source. Please consult your e-drum system
documentation for information on how to minimize the effects of cross-talk and double-triggering with your kit.
MIDI key and automation mapping 135
2013 FXpansion
Latency
An inherent problem with computer-based digital audio systems is the concept of latency, meaning that BFD3 may
not respond as quickly as any onboard sounds in the drum brain.
It is important to remember that latency is NOT caused by BFD3. Any sources of latency issues lie elsewhere in your
system:
Possible additional processing time required in the brain to create the MIDI output, as opposed to triggering the
internal sounds.
Any inherent latency and timing inaccuracies involved with connecting the brain's MIDI output to the computers
MIDI interface.
Any latency involved in getting the data from the MIDI interface to BFD3. This varies with the quality of the
hardware and drivers of the MIDI interface.
Audio interface latency/buffer size - smaller buffer sizes result in lower latencies. However, they also require more
CPU power and well-engineered audio interface hardware and drivers.
Bus traffic problems
You may find it particularly difficult to achieve low latencies on laptops and smaller machines with limited expansion
potential no ability to install dedicated internal drives or audio interfaces. This means you may need to chain
devices on the same firewire or USB bus for example. This often leads to dropouts at lower latencies.
It is highly recommended to run the hard drive containing BFD3's sounds from a separate bus to the audio
interface.
Recommended systems for low latency
A high quality audio interface capable of reliably operation at 64 or 32 sample latency (1.5ms or 0.75ms at 44.1
kHz) - a PCI, PCI-Express, Thunderbolt, CardBus or ExpressCard interface tends to achieve the best results
A reliable PCI, USB2 or USB3 MIDI interface
An internal SATA-connected 7200 RPM drive or SSD for the sounds is preferable if this is not possible, use an
external USB2 or USB3 drive on its own bus
A fast CPU, well set-up drivers and 8GB or more of RAM
If it is not possible to assemble a system capable of stable low latency operation, it may be best to record your
performance while monitoring the sounds in your drum brain, and subsequently route the recorded MIDI to BFD3's
sounds.
Simple hihat control
The easiest way to control hihats in BFD3 with an electronic kit is by ignoring the MIDI CC transmitted by the brain
according to the hihat pedal position and instead simply using the open, closed and pedal hihat notes transmitted by
the brain.
The drum brain calculates whether to send out an open or closed hihat note depending on the state of the hihat
pedal. Some brains that support multi-zone triggers are capable of sending out different open and closed notes for
tip (also known as bow) and shank (edge) triggers. A pedal note is usually transmitted when the hihat pedal
controller is fully depressed.
Example: Roland TD-20
The following table shows how to map the notes transmitted by a Roland TD-20 to achieve non-variable hihat
control.
Roland note
Open Bow
Closed Bow
Open Edge
Closed Edge
Pedal
MIDI note* (note no.)
A#1 (46)
F#1 (42)
D0 (26)
A#-1 (22)
G#1 (44)
BFD3 mapping
open tip
closed tip
open shank
closed shank
pedal
* MIDI note octaves are specified using -2 octave numbering (lowest note is C-2)
It is highly recommended to remap A#1 and D0 to 1/2-open tip and 1/2-open shank, as these represent the most
common type of open hat sound. The Open tip articulation in particular is more like a hihat bell sound, or a small
ride cymbal.
BFD3 Operation Manual 136
2013 FXpansion
Advantages and disadvantages of non-variable hihat control
While it may be argued that using this method is less expressive than using the variable hihat control method
described below, the resulting MIDI data is much easier to edit in a MIDI sequencer or DAW.
When using a MIDI CC for the hihat pedal position, reecorded CC values must be moved along with any notes when
editing, which may be cumbersome.
With the simple hihat control method, any editing and quantizing required is much more straightforward as only
notes are involved. The open notes can be moved to other hihat articulations after recording in order to make parts
more expressive.
BFD3's internal Groove recording function automatically converts any variable note/CC input that is received to
discrete articulations.
Variable hihat control
Overview
Electronic drumkits often use a hihat pedal controller which sends out MIDI continuous controller messages to
represent its position within open and closed states. BFD3 is capable of analyzing this controller data while a hihat
trigger is received to determine which hihat articulation to play from those available: closed, 1/4-open, 1/2-open,
3/4-open or fully open. For this to occur, hihat MIDI notes must be mapped to special 'Variable' hihat articulations.
Important note
BFD3 allows variable hihat control only for the Hihat slot. You may load additional hihats in other slots and trigger
their articulations directly with MIDI notes, but variable hihat control is restricted to the Hihat slot only.
Assigning variable tip and variable shank articulations
Any hihat note transmitted by your electronic drumkit brain should be assigned
to either a Variable tip or Variable shank articulation, with one important
exception. Almost all brains send out a 'pedal', or 'foot-chick', sound when the
hihat control pedal is depressed fully: this note should always be mapped to
BFD3's Pedal articulation.
The Variable tip is used for the main surface or 'bow' of the hihat, which should
be used if you only have a single-zone hihat trigger pad. 'Tip' refers to the fact
that the surface of the hihat is struck with the tip of the stick.
The Variable shank is used for the edge of the hihat - this should be used in
addition to the variable tip if your hihat pad has a dual-zone trigger. 'Shank'
refers to the fact that the edge of the hat is struck with the shank, or body, of
the stick.
Example: Roland TD-20
A good example is the Roland V-Drums range of kits. Most Roland drum brain models send out the same set of
notes for the hihat. The following table illustrates which notes to map to which articulation.
Roland note
Open Bow
Closed Bow
Open Edge
Closed Edge
Pedal**
MIDI note (note no.)
A#1 (46)
F#1 (42)
D0 (26)
A#-1 (22)
G#1 (44)
BFD3 mapping
Variable tip
Variable tip
Variable shank
Variable shank
Pedal
* MIDI note octaves are specified using -2 octave numbering (lowest note is C-2)
** The hihat pedal controller signal is transmitted via MIDI CC #4.
The Roland brain decides whether to send the 'open' or 'closed' note depending on the pedal controller value and a
setting on the brain dictating the transition point between open and closed.
This distinction is unimportant to BFD3 because it contains additional 1/4-open, 1/2-open and 3/4-open sounds.
Therefore the open and closed sounds should mapped to the same Variable articulation. BFD3 makes its own
decisions about which actual hihat articulation to play, depending on the value of the pedal controller and the
settings in the Hihat response panel in the Key Map page.
The pedal note, meanwhile, chokes any playing open sound and plays the hihat pedal articulation (the 'foot-chick'
sound).
MIDI key and automation mapping 137
2013 FXpansion
Assigning the hihat pedal MIDI CC and adjusting its response
Hihat pedals in most electronic kits transmit a MIDI continuous controller (CC) in
order to represent the position of the pedal between open and closed. A value of
0 means that the pedal is open (fully up). As the pedal is moved down, the
value of the MIDI CC increases. The maximum possible value is 127.
Usually, MIDI CC #4 is used for this purpose, and this is the default setting for
the Hihat MIDI CC in BFD3. The Hihat Response panel can be used to change
this to a different MIDI CC#, and to customize the response of BFD3 to received
pedal controller values.
Hihat Response panel
In order to view the Hihat Response panel, a key containing a Variable tip or
Variable shank hihat articulation must first be selected using the keyboard
displays in the Key Map panel.
The controls in this panel allow you to define a number of settings for variable hihat control:
MIDI CC
This setting specifies the MIDI CC# to use for the hihat pedal. The setting used here depends on the value
transmitted by your drum brain. To set the value, you can either:
Click the value, type a new number between 1 and 127 and hit ENTER.
Click the Learn button to the right of the setting and move your hihat pedal to detect the pedal CC. You may
need to strike your hihat pad shortly before moving the pedal for the value to be transmitted.
Pedal transitions
The Pedal transitions control specifies the articulation transition points over
the range of hihat height MIDI CC values.
This control features 4 adjustable points on a vertical slider, with each point
representing the transitions between the hihat articulations over the pedal
range. These transition points form 5 'zones' for closed, 1/4-open, 1/2-open,
3/4-open and fully open articulations.
Each of the transition points displays a value from 0 to 127, which corresponds
to the hihat pedal MIDI CC value at which the transition occurs. Click and drag
the transition points up and down to adjust them.
When a Variable tip is triggered, the concurrent value of the hihat pedal MIDI
CC is analyzed. The appropriate articulation is played depending in which 'zone'
of values the MIDI CC falls.
For example, let's say that the points for the Variable tip articulation are set to values of 10, 50, 80, and 110. This
means that the 'zones' of MIDI CC values translate to hihat articulations as follows:
0-9
10-49
50-79
80-109
110-127
open
3/4-open
1/2-open
1/4-open
closed
* MIDI note octaves are specified using -2 octave numbering (lowest note is C-2)
** The hihat pedal controller signal is transmitted via MIDI CC #4.
Therefore, if the CC value is 30 and the Variable tip articulation is triggered, a 3/4-open tip articulation is played. If
it is 110, a closed tip is played, and so on.
Variable tip and Variable shank articulations have distinct Pedal transitions settings, although by default they are
linked with the Lock Tip & Shank setting.
When using a hihat with less than the maximum number of articulations, BFD3 intelligently remaps triggers to
closest appropriate articulation that does exist. This occurs if any articulations are unloaded in the Kit display, or
when using hihats from other BFD3-compatible libraries which do not feature a full set of articulations.
BFD3 Operation Manual 138
2013 FXpansion
The Pedal transitions settings can be used to overcome the common problem of hihat controller pedals not
sending out the maximum possible range of MIDI CC values. For example, its maximum value (when fully closed)
may be 90 instead of 127. If this is the case, adjust the transition point between closed and 1/4-open so that its
value is 90 or less - 80 would be a good starting point to try - and move the other sliders to appropriate points over
the rest of the available range.
The MIDI Event Log can be very useful in examining the data transmitted by your controller pedal and drum brain.
Lock Tip and Shank
If you don't need to separately adjust the Variable tip and Variable shank Pedal
transitions response, you can activate the Lock Tip and Shank button. This
locks the settings of both Variable articulations together, so that the Pedal
transitions slider values are exactly the same for both articulations. This
setting is activated in the default BFD3 Key Map.
Auto pedal event
This setting is to be used when using variable hihat control with electronic drum
brains which do not send out a pedal (foot-chick) note automatically when the
hihat pedal is full depressed.
When the setting is activated, a pedal note is generated whenever the hihat
pedal MIDI CC reaches the first value within the 'closed zone' defined with the
Pedal transitions control in the Hihat Response panel.
If your drum brain sends out a pedal note when the hihat pedal is fully depressed (Clavia D-Drum and Roland V-
Drum brains fall into this category), then you should deactivate this setting if it is enabled.
Auto splash event
When using an electronic drumkit with variable hihat controller pedal, activating this setting results in an open hihat
sound being generated if the hihat pedal is opened soon after a closed tip, closed shank or Pedal articulation. The
length of time within which this function operates is defined by the Hihat Reopen Threshold setting in the
Preferences.
It is highly recommended to enable this setting when using some Roland drum brains such as the TD-20.
All Hihats variable
This setting represents a quick way of changing a set of regular hihat articulations into a variable hihat setup. It
works by changing all hihat articulation mappings (with the exception of the pedal articulation) to variable
equivalents.
To illustrate this using the Roland TD-20 example:
Roland note
Open Bow
Closed Bow
Open Edge
Closed Edge
Pedal**
MIDI note* (note no.)
A#1 (46)
F#1 (42)
D0 (26)
A#-1 (22)
G#1 (44)
BFD3 mapping
open tip
closed tip
open shank
closed shank
pedal
All Hihats variable
enabled
Variable tip
Variable tip
Variable shank
Variable shank
Pedal
* MIDI note octaves are specified using -2 octave numbering (lowest note is C-2)
** The hihat pedal controller signal is transmitted via MIDI CC #4.
In the table above, the column to the extreme right shows the effective mappings with the setting enabled. The
original mappings are not changed - you can return to normal by disabling the preference.
While the preference is enabled, hihat articulations display the relevant variable hihat controls in the Advanced
mapping settings display instead of the standard settings, so you can customize hihat response as you would when
dealing with variable tip and variable shank articulations.
Hihat Transition Mode
Activating this setting enables smooth transition modelling between hihat positions.
MIDI key and automation mapping 139
2013 FXpansion
Preference settings related to hihat control
Retrigger threshold (Engine Preferences/Synth Engine section)
As mentioned earlier, the Retrig Threshold setting in the Engine Preferences exists to combat double-triggering
problems. Dual-zone hihats can be especially prone to this. Increasing this setting may help in overcoming such
problems.
Hihat choke fade settings (Engine Preferences/Fades section)
The hihat has more choke fade settings than other Drum types because of its more complex nature. The default
Hihat choke fade settings should be adequate for most purposes, using both e-drums and more conventional input
means.
The default values are as follows:
Hihat choke fade (base)
Hihat choke fade (range)
Hihat closed tip choke fade
Hihat pedal choke fade
0.500
0.500
0.050
0.050
These settings result in a fast choke on a hihat articulation that is currently playing if a pedal note (usually G#1) is
received (it also performs a fast choke on closed tip articulations see later). Most drum brains send out a pedal
note when the hihat pedal is fully depressed, in addition to the MIDI controller messages for pedal movement.
All other articulations are choked more slowly, allowing more natural cymbal-style choking for open hihat sounds.
This also means that that open hats will not be choked when drum brains send out spurious MIDI notes due to
cross-talk between zones etc.
Additionally, there is a separate choke fade setting for Closed Tip sounds. This is provided for keyboard drummers
and programmers who are accustomed to choking open hats with a closed hat due to unfamiliarity with physical
hihat behaviour.
You may find that your e-drum system is demonstrating a lot of cross-talk between hihat zones and perhaps
sending out undesired Closed Tip notes. If this is the case, try increasing the Hihat closed tip choke fade setting
to a larger value.
Please note that since the Closed Shank articulation is quite a splashy sound, not unlike a 1/4-open tip, it is treated
as an 'open' articulation - it chokes open articulations with the standard Hihat choke fade times.
Hihat reopen threshold (Session Preferences/Hihat setup section)
This setting defines the length of time after a Closed or Pedal hihat articulation within which the Auto Pedal Splash
function, set in the Hihat Response panel, is active.
This setting is defined in musical notes, as the time required for this function typically varies according to the
tempo. It is set at 1/64-note by default, which is optimal for most situations. However, if you need to adjust this
response, it can be set to between 1/128-note and 1/16-note.
Hihat transition fade time (Session Preferences/Hihat setup section)
This setting adjusts the amount of time for the transmuting processes associated with the Hihat Transition Mode
and the Auto Pedal Splash settings.
BFD3 Operation Manual 140
2013 FXpansion
Positional snare control
BFD3's snares, and those of many other compatible expansion packs, feature a Half Edge snare articulation, with
the head of the snare struck halfway between the centre and the edge. The regular Hit articulation, on the other
hand, is a result of the snare head being struck in the centre.
The Variable snare articulation allows you to access the Hit and Half Edge articulations using the positional sensing
of snares in electronic drumkits such as those by Roland.
Positional sensing works by the drum brain sending out a MIDI CC representing the distance from the centre (where
the value is 0) and the edge (value 127).
Using positional snares in BFD3
In order to utilize this functionality, a variable snare articulation must be mapped in the Key Map page. Typically,
you should assign it to the key normally assigned to the Hit articulation, usually D2. Please ensure that it is the only
articulation on the key delete any articulations that may have originally existed.
Snare Response panel
After a Variable snare articulation has been mapped, select the key on which the mapping exists using the
keyboards in the Key Map panel and then click the Snare button in the Mapping Editor to show the Snare Response
panel.
MIDI CC
This setting specifies the MIDI CC# to use for the snare position. The setting
used here depends on the value transmitted by your drum brain. On Roland
kits, this MIDI CC is usually CC #17. To set the value, you can either:
Click the value, type a new number between 1 and 127 and hit ENTER.
Click the Learn button to the right of the setting and strike your snare - if it
transmits a CC for the position information, it is detected.
Snare transition
The Snare transition control is very similar in concept to the Pedal transitions
control in the Hihat Response panel. It specifies the articulation transition point
between Hit and Half Edge articulations over the range of the snare position
MIDI CC.
This control features an adjustable point on a vertical slider, with the point representing the transition between the
2 articulation 'zones'. The transition point displays a value from 0 to 127, which corresponds to the snare position
MIDI CC value at which the transition occurs. Click and drag the point up and down to adjust it.
If the point is set at 55, this means that the two resulting zones are set as follows:
Hit
Half-edge
0-54
55-127
Controlling cymbals
Many electronic drumkits feature manual choking of cymbals
by 'grabbing' the cymbal trigger pad. Such cymbal pads
usually involve a pressure controller that transmits polyphonic
aftertouch (poly pressure) messages associated with the
cymbal MIDI notes.
This feature can be used in BFD3 by enabling the Choke with
aftertouch setting in the Key Map panel's Tools menu.
Please note that aftertouch choking only works on Cymbal
slots.
MIDI key and automation mapping 141
2013 FXpansion
5.3 Automation Maps
The Automation panel allows you to view, create and modify MIDI and host automation assignments to BFD3
parameters.
It also provides access to the Program Change Playlist - see the next section for details of this function.
The Automation panel is not visible at the same time as BFD3's Browser - to make it visible, click the Auto button
above the Browser.
To exit the Automation panel, click the Auto button again to hide it or click
any other Browser tab button to display it instead.
MIDI automation and host automation
MIDI and host automation both have their own advantages and
disadvantages:
Hardware MIDI controllers tend to be cheap and widely available while host
automation controllers can tend to be less plentiful and more expensive.
Despite this, it is usually possible to simply draw automation data in terms
of lines and curves directly in your host instead of using hardware to create
this data. It is also usually possible to draw MIDI CC automation in a similar
way. Please check your host's documentation for more details on its support
for MIDI CCs and host automation.
Host automation tends to offer greater resolution (although this varies
wildly depending on your particular DAW's implementation) while MIDI CCs
are limited to 7-bit resolution (128 steps), which can lead to smoother
automation.
In the case of MIDI, BFD3 is capable of using both MIDI continuous
controllers (CCs) and MIDI notes. The latter are particularly useful for
automating button-type controls.
Automation panel layout
MIDI channel
Automation Map assignments can be created on any MIDI channel. By
default, BFD3 responds in Omni mode - in other words, on any MIDI
channel. This can be changed to a specific channel from 1-16 using the
MIDI Channel drop-down menu.
Automation assignments can exist on a separate MIDI channel to that used
for the Key Map - its MIDI channel setting is entirely distinct. Setting a
different MIDI channel to that used for the Key Map is useful when using
significant numbers of MIDI note mappings.
The current MIDI Channel setting applies to all current automation assignments, regardless of the MIDI channel
used when it was created.
Learn button
Activate this button to enter Learn mode, used for the process of mapping BFD3 parameters to automation control
sources. See the guide below for details of how to use this button.
Map to next free
These 3 buttons are also used in the mapping process - see the guide below for details.
Mapped parameters list
This list displays current automation mappings as well as program changes
for the program change playlist. Program changes are always displayed
underneath automation mappings. The Program Change playlist is discussed
in the next section.
Each mapped Parameter is shown to the right of the Control source to
which it is assigned.
Delete mapping
When the cursor is hovered above a mapping in the list, a Delete mapping
button ('X') is shown at the right. Click the button to delete the mapping.
BFD3 Operation Manual 142
2013 FXpansion
Automation Mode
This setting is used to adjust the behaviour of the selected mapping in the Mapped paramater list. See below for a
guide to using this setting.
Program Changes
This part of the panel is discussed in the next section.
MIDI Log
The MIDI Log provides an overview of incoming MIDI messages, useful for troubleshooting mapping operations.
Tools menu
Clear Automation Map
This function clears all current automation assignments of all types. You are
prompted for confirmation before this function is applied.
Clear Program Change Playlist
This function clears the Program Change Playlist, discussed in the next
section.
Creating an automation assignment
1. First, display the Automation panel
if it is not currently visible, using the
Auto button above the Browser.
2. Then click the Learn button in the
Automation Panel.
The BFD3 interface changes to
highlight any controls that can be
automated. Any existing automation
mappings are labelled on the control.
In this state, you can use the
interface to display the desired
control if it is not currently visible.
3. The assignment is then created in any of the following ways:
Learn an incoming message
Click the parameter within the BFD3 interface
you wish to assign to an automation control
source.
Move/adjust the hardware knob/fader/key to
which you wish to map the BFD3 parameter.
Alternatively, suitable data can be drawn/
painted within a track in your host/DAW and
played into the BFD3 plugin. Usually, values are
sent as they are drawn - please consult your
host's documentation for details on sending
values for MIDI CCs, host automation
parameters and MIDI notes.
The BFD3 parameter is now labelled with the
learned automation source to confirm that it is
now mapped.
The mapping is also shown in the
Mapped parameters list in the
Automation panel.
MIDI assignments are shown above
host automation assignments.
MIDI key and automation mapping 143
2013 FXpansion
Use the Map to next free function
Click the parameter within the BFD3 interface you wish to assign to an automation
control source.
Click one of the Map to next free buttons in the Automation panel to map the
BFD3 parameter to the next unmapped CC, Note or Host automation source.
The mapping is now shown on the BFD3 parameter and in the Mapped parameters
list in the Automation panel.
Alternatively, right-click on the desired BFD3
parameter and use the Map to next free functions
on the menu that appears.
Adjusting automation behaviour for a mapping
The Automation mode setting changes the behaviour of the selected mapping in the Mapped paramater list. Click
the button to display a drop-down menu of the 3 following settings:
Continuous (default for MIDI CCs)
This is the default mode and the most typically useful way to control a fader or
knob the fader or knob's value follows the MIDI CC values continuously.
Switch
This mode is intended to be used when controlling button parameters with MIDI
CCs. The MIDI CC range is divided in two, with values of 0-64 triggering an 'Off'
state and values of 65-127 triggering an 'On' state.
This mode can also be used with MIDI notes - notes with a velocity between 0-64
switch the BFD3 parameter to an 'Off' state, while notes with a velocity between
65-127 switch the BFD3 parameter to an 'On' state.
Toggle
This mode is available for MIDI note assignments and sets the assignment to
'latching'-style behaviour play the note once and release it to trigger an 'On'
state, and play/release the note again to return it to its 'Off' state.
This mode is recommended when assigning the Record/Loop transport buttons
to MIDI notes.
Momentary
This mode is available only for MIDI note assignments - the assigned BFD3 parameter is set to an 'On' state while
the MIDI note is held down (when it sends a MIDI note on message).
Upon release of the MIDI note (when a MIDI note off message is received) the control returns to its 'Off' state.
This mode is recommended when assigning the Play/Stop/Return to Start transport controls.
Saving the Automation Map
All the following functions can be found in BFD3's File menu.
Save Automation Map
This function opens a system file save dialog prompting for a location and filename to save the current Automation
Map.
It is recommended to save the Automation Map to the default location - <user location>/Maps - so that it is
accessible from the Load Automation Map panel without further adding and scanning of data locations.
Save Key + Automation maps
Save MIDI Event Log
See the MIDI Key Maps section for details on these functions.
BFD3 Operation Manual 144
2013 FXpansion
5.4 Program Change playlist
The Program Change Playlist manages mappings between MIDI program change messages and BFD3 Presets. No
mappings are set up by default but they can be created and saved in the Automation panel's Program Change
Playlist section.
The Automation Map panel is not visible at the same time as BFD3's Browser - to make it visible, click the Auto
button above the Browser.
To exit the Automation panel, click any other Browser tab button - either the Presets, Kits, Drums or Grooves
buttons.
Creating program change entries in the playlist
Create a New playlist entry
Click the New button to create a new entry in the Program Change Playlist.
A new entry appears named 'PC 0' under the Control column of the
Automation panel's Mapped parameter list, unless any entries already exist,
in which case its name is PC n , where n is 1 higher than the last program
change in the list.
Assign the playlist entry to a BFD3 Preset
Click a program change entry that has been newly created using
the New button, under the Parameter column. A drop-down
menu of the available Presets in the BFD3 database is shown.
Simply scroll down to and click the required Preset to make the
assignment.
Managing program change playlists
Removing entries in the playlist
When the cursor is hovered above program change entry, a Delete
mapping button ('X') is shown at the right. Click the button to delete the
mapping.
Re-ordering entries in the playlist
The Move Up / Move Down buttons allow you to re-order the program
change playlist by moving the selected playlist entry up or down in the list.
Click the playlist entry under the Control column in order to select it
without displaying the drop-down menu of Presets.
MIDI key and automation mapping 145
2013 FXpansion
Using the playlist with MIDI or the Load Prev / Load Next buttons
To switch between the different playlist entries, you will need a MIDI controller capable of transmitting program
change messages. A good solution is a footswitch board these are quite easy to source and are commonly used to
send program change messages. Other possibilities include the preset inc/dec buttons on many keyboards, which
often transmit program change messages from the MIDI output.
Alternatively you can use the Load Prev / Load Next buttons - these can be mapped to a MIDI or host automation
source in order to cycle through program changes remotely.
Loading and Saving Program Change Playlists
It is important to note that Program Change Playlist is not saved with a BFD3 Preset - this part of BFD3 lies outside
the scope of the Preset since it switches between Presets.
The BFD3 File menu features the Load Program Change Playlist and Save Program Change Playlist functions
- Both of these functions display a system file dialog for specifying a filename to load or save. It defaults to the
<user location>/Playlists folder.
The Default Program Change Playlist setting in the Preferences allows you to define a Program Change Playlist
to load whenever BFD3 is launched.
BFD3 Operation Manual 146
2013 FXpansion
6 BFD3 Preferences
Preferences panel
The Preferences panel is displayed with the Show Preferences function in BFD3's
Tools menu.
It features a number of functions to customize various aspects of BFD3's
performance, resource usage, control behaviour and interface.
The panel features a number of pages:
Data Preferences: settings related to BFD3's content locations and various startup loading options
Grooves Preferences: settings related to the Groove engine
Session Preferences: settings which are loaded and saved with Presets and host/DAW sessions when
running the BFD3 plugin
MIDI Preferences: settings related to MIDI input
Engine Preferences: settings related to BFD3's core engine, modelling and streaming functions
GUI Preferences: settings related to BFD3's graphical user interface
Health Preferences: settings which are designed for troubleshooting purposes when you require support
- please ignore this page unless instructed to use it by our technical support team
Profiles
The Preferences panel features a Profile system which loads/saves settings for all settings in the Engine
Preferences page with the exception of the Simulation settings.
These profiles allow you to define different profiles for different situations - for example, low quality/detail
level settings for composition work, and high-detail settings for mixdowns and exports.
Click the Load/Save button to display the Load Preference Profile... and Save Preference Profile...
functions - use the latter function to save the current settings as a profile. Use the former function to load
a profile from any location on disk, or use the main drop-down menu to choose from the available profiles
currently in the database.
The profile is also set using the BFD3 Setup Wizard, launched
when using BFD3 for the first time or available at any time in
BFD3's Help menu.
BFD3 Preferences 147
2013 FXpansion
6.1 Data Preferences
Program Bank section
Default Program Change Playlist
This setting specifies a default Program Change Playlist to load when BFD3 is launched. Click the Browse button to
specify the desired file.
Preference and Database management section
RESET ALL PREFERENCES
Clicking this button, and agreeing to the subsequent confirmation dialog, results in all your preference settings
being trashed, reverting to factory default settings.
Data Paths section
Launch Content Paths Manager
This button opens the Content Locations panel, which can also be opened using the Set up content locations
function in BFD3's Tools menu.
Prompt for missing Data Paths
With this setting activated, BFD3 prompts for any missing content locations when it is launched. Typically, these
may include external USB2/USB3 drives which are not yet connected and mounted.
Startup section
Startup Preset
Any Preset currently in the database can be used as the Startup Preset - this is loaded whenever BFD3 is launched.
When this is set to Don't load anything, BFD3 is launched in its factory default state.
BFD3 Operation Manual 148
2013 FXpansion
6.2 Grooves Preferences
MIDI Import section
Import MIDI key map
Unmapped MIDI note mode
These settings are described in the Importing MIDI files section.
MIDI & Audio Export section
MIDI export Mode
This setting specifies the track structure of exported MIDI files. It can be set to One track for all Drums, One track
per Drum or One track per articulation.
Export adds unmapped Key Map articulations
If this setting is activated, exporting a MIDI file from the Groove engine adds mappings to any unmapped
articulations automatically, so that the MIDI file sounds the same when played back with BFD3's sounds. It is
advisable to subsequently save a BFD3 Preset or a Key Map with the mappings in place if you intend to use the
MIDI file in future.
Export prefers variable articulations
If this setting is activated, hihat events are converted to variable articulations along with accompanying hihat pedal
controller MIDI CC data when Grooves are exported as MIDI. Variable articulation mappings and a hihat pedal MIDI
CC must be specified in the Key Map used for the export.
With the setting deactivated, specific hihat articulations are exported.
Export tail length (seconds)
This setting specifies the size of the tail retained at the end of an audio export. The length of the tail is set in
seconds. Retaining a tail at the end of exports makes sure that any lingering decays are captured.
When creating audio files that are an exact number of bars long (for example, when creating 'loops' with the Export
Groove Audio function), set this preference to 0.
Auto-arm Mixer Channels for audio export
This function is described in the Saving and Exporting Grooves section.
Editor Preferences
Record lead-in (bars)
Groove record commit mode
These functions are described in the Recording Grooves with MIDI section.
Maximum undo steps
This setting specifies the maximum number of undo steps in the Groove Editor's multi-stage Undo function. More
steps use more RAM!
Cubase loop correction
This preference should be activated to achieve correct timing when using Cubase's loop function.
MIDI rec. quantization in PPQN (0 = none)
This setting adjusts the resolution of quantization when recording Groove events via MIDI, with the default setting
providing 960 PPQN resolution. With a setting of 0, no quantization is applied.
BFD3 Preferences 149
2013 FXpansion
MIDI Start/Stop control enabled
With this setting activated, BFD3's transport responds to external MIDI start/stop commands.
Max Drum Track length (bars)
This setting specifies the maximum possible length of the Drum Track, in bars. The default is 1000 - if you require
longer drum tracks, increase this value.
Invert Ruler Zoom Y
Invert Ruler Zoom X
These functions invert the orientation of the zoom/scroll functions when clicking and dragging in the Ruler in the
Groove Editor.
High-accuracy song position display
This setting is enabled by default and results in a highly accurate position marker in the Groove Editor grid. This can
cause more CPU usage on some systems so if you find you are experiencing audio artifacts when using the Groove
Editor, try deactivating this setting.
Metronome section
Metronome volume
This setting allows you to specify a volume level for the metronome, and ranges between a maximum of 100 and a
mimimum of 1. The level of the metronome can also be set using the Metronome channel in the mixer - it must be
enabled with the View menu if it is currently hidden.
Metronome type
Metronome mode
These settings are discussed in the Recording Grooves with MIDI section.
BFD3 Operation Manual 150
2013 FXpansion
6.3 Session Preferences
Session preferences are settings that are useful to save on a session-by-session basis.
To use custom Session preference settings on all new projects, a suitable Startup preset should be created and
saved in BFD3 and then specified in the Data preferences.
Session MIDI section
Notes MIDI channel
Controller MIDI channel
These settings specify the MIDI channels on which BFD3 receives MIDI data for the following purposes:
triggering articulations with MIDI notes
automating BFD3 controls with MIDI CCs and MIDI notes
By default, both settings are specified as Omni, which means that the Key Map and MIDI automation functions
respond on all MIDI channels.
Send MIDI Out
MIDI Out channel
These settings relate to BFD3's MIDI Out function, which outputs events from the Groove engine for use with other
MIDI-compatible instruments. Your host/DAW and plugin format must support this feature for it to operate.
Hihat setup section
Hihat transition fade time
Hihat reopen threshold
These functions are related to playing the Hihat with an electronic drumkit.
Hihat tip tighten
Hihat tip tighten (amount)
Hihat shank tighten
Hihat shank tighten (amount)
These settings are related mostly to controlling hihats from electronic drum systems when using the Tighten
controls in the Drum Editor for the current Hihat.
The Hihat tip tighten sets the amount of tightening for the start of the closed zone, with the Hihat tip tighten
(amount) setting the amount of tightening for the highest value in the closed zone (i.e. fully closed). The same
applies to Hihat shank tighten and Hihat shank tighten (amount).
However, even if you are not using an electronic drum system, the Hihat tip tighten and Hihat shank tighten
values set the maximum amount of tightening applied by the controls in the Drum Editor's Hihat Tighten section.
Note that for these controls to have any effect, the Tighten controls for the loaded Hihat must be activated and
increased from their minimum settings in the Drum Editor.
Session Playback preferences
Revert to factory defaults
Click this button to revert to the factory defaults for the settings in the Session Playback section.
Auto-fill period
This setting specifies the number of bars between fills when using the Auto-fill function in the Groove Palette's
Default Actions section.
Palette Auto-Play mode
Palette Auto-Play Groove
These settings are described in the Palette section.
Groove engine active
Deactivating this setting disables the Groove engine entirely if it not required (if you are only triggering BFD3 with
external MIDI notes).
BFD3 Preferences 151
2013 FXpansion
Latching mode
When this setting is activated, Groove are started and stopped with a MIDI note on message, instead of the usual
behaviour (MIDI note on to start a Groove, MIDI note off to stop it).
Each Groove's Start/End Actions still apply.
Polyphonic mode
By default, BFD3 does not allow more than 1 Groove to play simultaneously. However, this can be changed by
activating the Polyphonic mode setting. In this mode, a newly-triggered Groove does not stop any other Grooves
that are already playing. This is useful for layering Grooves.
BFD3 Operation Manual 152
2013 FXpansion
6.4 MIDI Preferences
MIDI display section
Octave numbering scheme
Some sequencers and MIDI controller devices use an octave numbering system which begins at C-2, rather than
C0, while others use C-1 as the lowest key.
This setting allows you to set the note numbering convention according to your own preference. This setting can be
specified using the Main Host Application item in the BFD3 Setup Wizard.
Use MIDI numbers rather than notes
With this setting activated, MIDI note numbers between 0 and 127 are used instead of note/octave naming in the
form of C-2, C-1, C0, C1 etc.
Program Change index starts at 0
With this setting activated, the Program Change Playlist's numbering starts from 0 rather than from 1.
Show low keys at keyboard bottom
This setting applies only to the vertical keyboard representation in the Key Map panel - with the setting deactivated,
the keyboard is inverted - the highest note is at the bottom rather than the top.
Key Mapping section
Prompt for Choke note overwrite
With this setting activated, attempting to map a slot Choke articulation to a key already containing other
articulations results in a warning and request for confirmation.
MIDI Learn Note Wizard preferences
These settings control the behaviour of the MIDI Learn wizard in the Kit display.
MIDI learn wait mode default
This setting determines whether Wait mode is activated by default.
Only learn 1 note per articulation
When this setting is enabled, the MIDI note learn wizard does not allow the same key to be mapped to more than 1
articulation. If this is attempted, the previous mapping is removed.
MIDI learn next slot mode default
This setting specifies whether Next slot mode is activated by default.
MIDI learn accept time (sec)
This setting defines the amount of time that is allowed after a Learn mapping has been created for an alternative
note to be played, in case the original note was played in error. The value of this setting is 5 seconds by default.
MIDI learn skip time (sec)
When Wait mode is deactivated in the wizard, this setting specifies the time delay before the wizard moves onto
learning the next articulation (or the next Drum, if the current articulation is the last in the current Drum and Next
slot mode is activated). The default value of this setting is 15 seconds.
BFD3 Preferences 153
2013 FXpansion
6.5 Engine Preferences
Streaming Engine section
RAM buffer
This value, in sample frames, is the size of the portion of each sound held in RAM to enable low latency playback,
circumventing the inherent latency involved with disk seek times. The portion held in RAM plays while the streaming
engine cues up the rest of the data from the hard disk. A larger value gives the hard drive longer to deliver the
data, but is more demanding on RAM. If the setting is too low for your system, you are likely to suffer from
dropouts and other audio artifacts.
This value determines the length of each sound played when the Preview RAM audio only option is enabled.
Settings of 4096, 8192, 16384, 32768 and 65536 samples are possible, selectable via a drop-down menu. A setting
of 16384 or 32768 is fine for most systems, while fast newer machines may be able to run with settings of 4096 or
8192.
Stream buffer
This is the size, in sample frames, of the buffers of data being streamed into RAM from the hard disk for each voice.
Generally, hard drives are more efficient at reading fewer large chunks of data than many smaller chunks. However,
a larger Stream buffer uses more RAM, and may be inefficient if not all the data is used, such as when notes are
choked.
Settings of 4096, 8192, 16384, 32768 and 65536 samples are possible, selectable via a drop-down menu. Settings
of 8192, 16384 or 32768 are fine for most systems.
Load all to RAM
With this setting activated, the entire kit is loaded to RAM and no data is streamed from the disk during playback.
Please ensure you have enough RAM before using this option, and that you are running BFD3 within a suitable
environment with the other engine preferences set to suitable values. Unless your system is fully 64-bit (64-bit
plugin within a 64-bit host in a 64-bit OS) with a high amount of RAM, it is unlikely that you will be able to load full
detail kits with Load all to RAM activated. In 32-bit environments, 16-bit mode should be activated and the Max
velocity layers setting reduced to a much smaller value.
16 bit mode
In this mode, sample data is loaded into RAM and streamed from disk at 16 bit instead of 24 bit. Because 24 bit
data is stored in memory as 32 bit floats, using 16 bit mode effectively halves the memory footprint required by
BFD3.
Max voices
The Max voices setting dictates the maximum number of voices the BFD3 engine can play simultaneously. If the
voice limit is exceeded, an intelligent voice-stealing system is applied, based on the oldest voice which is still
playing.
The number of voices required for a performance can be much larger than anticipated. For example, decaying
cymbals and toms can raise polyphony requirements very significantly. 64 is a safe number to use for this setting -
voices do not consume a large amount of RAM when unused.
Max velocity layers
This setting limits the number of velocity layers used for each Drum articulation, thereby reducing the strain on the
hard disk and RAM but at the expense of detail.
If a Drum is loaded that has more layers than the number specified with this setting, only selected velocity layers at
proportional intervals over the range are loaded. The Drum's natural timbral variations are still heard but with less
'resolution' over the velocity range.
Smaller values can be useful as an efficient preview mode while composing, especially with other RAM-intensive
plugins and instruments in your host/DAW project.
Simply increase the value and restart the engine before performing a final mixdown with full quality.
To change the setting, click the field and enter a new value between 1 and 256.
Note that the Detail section in the Engine Preferences allows further Detail settings for each Drum class - these
operate as proportional reductions of the Max velocity layers setting.
BFD3 Operation Manual 154
2013 FXpansion
Max cache buffers
This setting represents the maximum number of disk streaming buffers cached in RAM. If the same velocity layer is
triggered repeatedly, it is possible to avoid reading from the disk by reusing the disk streaming buffers with the
same data. This parameter determines how much RAM to devote to storing layers to play again.
With any kind of dynamics in a performance or when using the Anti-MachineGun functions, layers do not tend to be
reused very often so this setting can be reduced if you wish. Each voice does still require 1 cache buffer.
Preview RAM audio only
This setting forces the engine to play only the initial part of the sounds which are held in RAM without streaming the
remaining parts from disk.
This mode may be useful while composing in order to avoid disk usage, and reactivated during mixdown. The actual
amount of each sound stored in RAM is determined by the RAM Buffer setting.
Mixer in own thread
Activating this setting offloads the BFD3 mixing engine to another core of your CPU. Please note that this mode
increases latency by one host buffer (usually this is defined by the buffer size setting for your audio card). This is
for technical reasons and is unavoidable.
Restart engine
If any of the following settings are changed, it is necessary to use the Restart engine button in order to make
them active:
Load all to RAM
16 bit mode
RAM buffer
Stream buffer
Max cache buffers
Max velocity layers
If any Drums are currently loaded when this function is used, they are automatically reloaded after the engine is
reinitialized with the new settings.
Enable BFD3 extended channels
When this setting is deactivated, only the OH, Room and Amb3 ambient channels are active - extra Mono and Comp
channels are ignored, meaning that kits use much less RAM.
When the setting is activated, all channels possessed by a Drum are loaded.
Synth Engine section
Drummer perspective
This preference provides the default setting for the Audience/Drummer switch in the Kit display.
Disable SideStick tuning
With this setting activated, the SideStick articulation is not affected by any tuning changes for the Snare. This
results in behaviour that more closely resembles how a real snare works.
Anti-MachineGun mode
This preference provides the default setting for the AMG button in the BFD3 Dashboard.
Retrigger threshold
This setting defines a period of time after each received MIDI note within which further received notes are ignored.
This setting is useful for trigger systems such as electronic kits that are prone to double triggering.
The value is set in seconds. The default value is 0.050 (50 milliseconds).
BFD3 Preferences 155
2013 FXpansion
Fades section
A choke fade, or fade, occurs if an articulation in a Drum is triggered before an older articulation from the same
Drum has finished decaying.
For example, when playing a high tom twice rapidly in succession, the first is faded out when the second is
triggered. The fade settings allow you to adjust the duration of these fades that occur when using choking.
Fade times for each Drum slot are available within the Choke Response section of the Drum Editor (on the Model
page).
The fade settings in the Preferences represent default settings to use in an empty launch state. Hihat, Tom and
Cymbal slots possess their own fade defaults in this section - the Default choke fade (base) and Default choke
fade (range) settings apply to all other Drum types.
How fades work
There are two components to choke fade times: fade (base) is the minimum fade time, while fade (range) is the
maximum additional time added to the (base) value, according to BFD3's 'dominant excitation preservation'
algorithm. This algorithm allows longer fade times for louder events (higher velocities) when choked by quieter
events (lower velocities) and reduces the fade time when a low velocity event is choked by a subsequent higher
velocity articulation. A quiet event choked by a loud event has a fade time of fade (base), whereas a loud event
choked by a quiet event has a fade time of fade (base) + fade (range). This approach achieves realistic results
while reducing the disk streaming load when possible.
Please note that adjusting fade settings to extreme values can achieve results which may sound unrealistic. Subtle
use is advised if realistic results are desired. Extreme settings are, however, allowed as an aid to experimentation.
Additional hihat fades
Hihats feature 2 additional fade times: Hihat closed tip choke fade and Hihat pedal choke fade.
The pedal is the only thing that chokes an open hihat when playing a drumkit. When playing BFD3's sounds from an
electronic drumkit, the pedal note transmitted when the pedal is moved down fully is used to choke any playing
open hihat articulation. It has also become conventional for sample-based drumkits to choke open hats with a
closed hat note.
Both of these settings should be set to low values, with the other fade times for the Hihat (which cover all open
positions and the Closed Shank articulation) set to higher values.
Additional snare fade
Snares feature an additional choke articulation and associated fade time for choking Drag articulations, allowing you
to shorten drag roll articulations. The fade time for this type of choke is set with the Snare drag choke fade
setting. This setting is also available in the Drum Editor via the Special setting in the Choke Response section.
Detail section
The Detail settings specify the level of velocity layer detail for each Drum Class: Kicks, Snares, Hihats, Toms,
Cymbals and Percussion.
These settings operate relative to the Max velocity layers setting, with proportional layer selection throughout the
maximum range occurring in the same way.
Four detail level options are available for each Drum class:
Minimal
A single velocity layer is loaded for each articulation in the Drum class.
Small
Approximately 25% of the number of layers specified by the Max velocity layers setting are loaded.
Medium
Approximately 50% of the number of layers specified by the Max velocity layers setting are loaded.
Large
The maximum possible number of layers as specified by the Max velocity layers setting are loaded.
Simulation section
Kick to Tom Spill
Snare to Tom Spill
Kick to Tom Resonance
Snare to Tom Resonance
These settings provide overall gain scaling levels for the Drum Editor's Res Trim and Spill Trim settings for the Kick
and Tom slots.
BFD3 Operation Manual 156
2013 FXpansion
6.6 GUI Preferences
Mixer GUI section
Default mixer direct channel gain
Default mixer OH channel gain
Default mixer ambient channel gain
These settings provide default levels for direct Drum channels, the OH (OverHead) and other Ambient mic channels.
Create mixdown busses
With this setting deactivated, Kick, Snare and Ambient channels appear in the mixer without parent Kick/Snare/
Ambient Mix channels. Note that this setting applies only to mixes created from default settings in future - existing
presets still retain whatever mixer configuration with which they were saved.
Show Drum linking
With this setting activated, Drum linking setups are shown overlaid on Drum mixer channel images in addition to
within the Kit display.
Show mixer signal routing
Show Export panel
Export on right
Show ambient channels
Show aux channels
Show direct channels
Show metronome channel
Show side chain input channel
Simple channel view
Show mini mixer
Animate mixer hits
These preferences provide default settings for the corresponding functions in the mixer.
Animate mixer meters
Animate FX meters
These settings allow you to disable metering on mixer channels and in FX interfaces. While these settings are
enabled by default, they are provided in case the metering graphics cause excess CPU usage on your system.
Show output names as numbers
With this setting activated, all outputs are shown as names rather than numbers in the mixer's Output selectors and
Export panel.
Control behaviour section
Startup Screen
This setting dictates which part of the BFD3 interface should be shown by default on launch. It can be set to show
the Kit display, Effects Editor or Groove Editor. Alternatively, the last panel in use (last used) can be specified
instead.
Startup Browser
This setting determines which Browser tab should be shown by default on launch. Alternatively, the last used tab
(last used) can be specified instead.
Restore panel on load
If this setting is activated, the currently viewed panels remain in focus rather than being changed to those stored in
Presets when they are loaded.
If the setting is deactivated, the panels in focus when a Preset was originally saved is recalled when it is loaded.
Circular knob motion
When this setting is activated, circular mouse movement is required to rotary knobs in BFD3's interface. When the
setting is deactivated, circuilar knobs are controlled by vertical mouse movement (drag up to increase, and drag
down to decrease).
The setting is deactivated by default.
BFD3 Preferences 157
2013 FXpansion
Left-right velocity-scaled preview support
With this setting activated, the following preview hotspots feature low to high velocity previews from left to right (or
from the top down in the case of the horizontal keyboard in the Key Map page):
Clicking Drum slots in the Kit display
ALT-clicking Drum mixer channel images
Clicking items in the Drums Browser
Clicking keys in the Key Map page's vertical and horizontal keyboards
If the setting is disabled, clicking anywhere in these preview hotspots results in fixed velocity previews.
Display tool-tips
Enabling this setting results in a tool-tip a short piece of context-sensitive help appearing when the mouse
cursor hovers over a part of the user interface for a certain amount of time.
Tool-tip appear time
The amount of time required to hover over a control or other part of the interface can be defined with this setting.
Tool-tip appear time
This setting specifies the time required to hover over a control or part of the user interface for a tool-tip to appear.
The time is defined in animation frames. A setting of 23 is roughly equivalent to 1 second.
Kit page section
Select triggers preview
When this setting is activated, a preview is heard when clicking a Drum slot in the Kit display with the Select tool
active.
Animate hits
When this setting is activated, Drum slots in the Kit display are animated to represent incoming event triggers (from
MIDI or from the Groove engine).
Keyboard Shortcuts section
This section allows you to set up keyboard shortcuts for various functions within BFD3. Please note that many
hosts/DAWs 'steal' keyboard input from any plugins - in such cases, it is not possible to use keyboard shortcuts with
BFD3.
To ensure that no problems occur with hosts that do not handle plugin key commands well, all key commands are
disabled by default and must be set up manually.
If keyboard shortcuts are set up and you experience problems when working in any hosts, deactivate the Enable
keyboard support setting.
Assigning shortcuts with the Learn and Learn Multi buttons
Shortcuts are assigned to functions by clicking the function in the list, and then clicking the Learn button above the
list. Now press the desired key or key/modifier combination to assign it to the function. CTRL, SHIFT and ALT
modifiers are accepted.
Use the Learn Multi button to keep assigning keyboard shortcuts to the subsequent entries in the list, either until
the end of the list is reached or until the Learn Multi button is deactivated.
Clearing shortcut assignments
To remove an assignment, select a function and click the Clear button.
Click the Clear All button to remove all current assignments.
BFD3 Operation Manual 158
2013 FXpansion
7 Using the BFD3 standalone application
The standalone version of BFD3 is a minimal host application that loads the BFD3 plugin. On Mac OSX, the
standalone version of BFD3 can be found in your Applications folder. On Windows, it is located in your Program
Files\FXpansion\BFD3 folder.
The standalone application allows you to change the Tempo and Time Signature settings.
Important
The following functions are available via the main operating system menus for the application - not the main menus
on the BFD3 interface itself.
Audio preferences
On Mac, click the BFD3 menu item at the top of your screen (next to the 'Apple' menu), and choose Open Audio
Preferences from the Preferences sub-menu.
On Windows, click the Options menu on the BFD3 application's menu bar, and choose Open Audio Preferences.
To close the Audio preferences window, click the Finished button.
Audio settings
Samplerate
This setting dictates the samplerate of the BFD3 session. If your audio interface allows you to set the samplerate
within its own control panel, this preference is set to the same samplerate.
Buffer size
The buffer size is set to the same value as that specified in your audio interface control panel. Note that some audio
interfaces' drivers will only permit you to change the buffer size in their own control panel in these cases, the
BFD3 buffer size setting is not accessible.
Higher buffer sizes are less stressful for the CPU, but the latency is also higher as a result.
Output device (Mac OSX)
ASIO device / Open ASIO panel (Windows)
On Mac OSX, simply select an Output device from the drop-down menu containing all available CoreAudio devices
detected in your system.
On Windows, select the appropriate ASIO device driver from the drop-down menu. Click the Open ASIO panel
button to open the selected ASIO devices control panel.
Inputs/Outputs
All outputs provided by the selected Output device or ASIO device are shown in these sections. Click a set of inputs/
outputs to activate it. To enable multi-output operation (if your audio interface has more than a single stereo
output), activate All outputs.
MIDI preferences
On Mac, click the BFD3 menu item at the top of your screen (next to the 'Apple' menu), and choose Open MIDI
Preferences from the Preferences sub-menu.
On Windows, click the Options menu on the BFD3 application's menu bar, and choose Open MIDI Preferences.
To close the MIDI preferences window, click the Finished button.
Input devices
This section shows all MIDI input devices detected on your system - click the Refresh button to redetect devices. At
least 1 device must be enabled in order to route MIDI signals into BFD3.
Activate the checkbox on the right to route MIDI signals from the input into BFD3.
Activate the checkbox on the left to route MIDI clock signals into BFD3.
Click any activated checkbox again to deactivate it.
Output devices
This section shows all MIDI output devices detected on your system. A device must be activated in order to use the
MIDI output feature from BFD3. Click an output device to activate or deactivate it.
Sync to MIDI clock
When this setting is activated, the BFD3 standalone application is synchronized to an external MIDI clock. The MIDI
input device which carries the MIDI clock signal must be specified as described above.
Вам также может понравиться
- The Subtle Art of Not Giving a F*ck: A Counterintuitive Approach to Living a Good LifeОт EverandThe Subtle Art of Not Giving a F*ck: A Counterintuitive Approach to Living a Good LifeРейтинг: 4 из 5 звезд4/5 (5794)
- The Gifts of Imperfection: Let Go of Who You Think You're Supposed to Be and Embrace Who You AreОт EverandThe Gifts of Imperfection: Let Go of Who You Think You're Supposed to Be and Embrace Who You AreРейтинг: 4 из 5 звезд4/5 (1090)
- Never Split the Difference: Negotiating As If Your Life Depended On ItОт EverandNever Split the Difference: Negotiating As If Your Life Depended On ItРейтинг: 4.5 из 5 звезд4.5/5 (838)
- Hidden Figures: The American Dream and the Untold Story of the Black Women Mathematicians Who Helped Win the Space RaceОт EverandHidden Figures: The American Dream and the Untold Story of the Black Women Mathematicians Who Helped Win the Space RaceРейтинг: 4 из 5 звезд4/5 (895)
- The Hard Thing About Hard Things: Building a Business When There Are No Easy AnswersОт EverandThe Hard Thing About Hard Things: Building a Business When There Are No Easy AnswersРейтинг: 4.5 из 5 звезд4.5/5 (345)
- Elon Musk: Tesla, SpaceX, and the Quest for a Fantastic FutureОт EverandElon Musk: Tesla, SpaceX, and the Quest for a Fantastic FutureРейтинг: 4.5 из 5 звезд4.5/5 (474)
- The Emperor of All Maladies: A Biography of CancerОт EverandThe Emperor of All Maladies: A Biography of CancerРейтинг: 4.5 из 5 звезд4.5/5 (271)
- The Sympathizer: A Novel (Pulitzer Prize for Fiction)От EverandThe Sympathizer: A Novel (Pulitzer Prize for Fiction)Рейтинг: 4.5 из 5 звезд4.5/5 (121)
- The Little Book of Hygge: Danish Secrets to Happy LivingОт EverandThe Little Book of Hygge: Danish Secrets to Happy LivingРейтинг: 3.5 из 5 звезд3.5/5 (400)
- The World Is Flat 3.0: A Brief History of the Twenty-first CenturyОт EverandThe World Is Flat 3.0: A Brief History of the Twenty-first CenturyРейтинг: 3.5 из 5 звезд3.5/5 (2259)
- The Yellow House: A Memoir (2019 National Book Award Winner)От EverandThe Yellow House: A Memoir (2019 National Book Award Winner)Рейтинг: 4 из 5 звезд4/5 (98)
- Devil in the Grove: Thurgood Marshall, the Groveland Boys, and the Dawn of a New AmericaОт EverandDevil in the Grove: Thurgood Marshall, the Groveland Boys, and the Dawn of a New AmericaРейтинг: 4.5 из 5 звезд4.5/5 (266)
- A Heartbreaking Work Of Staggering Genius: A Memoir Based on a True StoryОт EverandA Heartbreaking Work Of Staggering Genius: A Memoir Based on a True StoryРейтинг: 3.5 из 5 звезд3.5/5 (231)
- Team of Rivals: The Political Genius of Abraham LincolnОт EverandTeam of Rivals: The Political Genius of Abraham LincolnРейтинг: 4.5 из 5 звезд4.5/5 (234)
- The Unwinding: An Inner History of the New AmericaОт EverandThe Unwinding: An Inner History of the New AmericaРейтинг: 4 из 5 звезд4/5 (45)
- 200series Console ManualДокумент59 страниц200series Console ManualcharleschyipОценок пока нет
- Pioneer DDJ-SB2 QSG PDFДокумент9 страницPioneer DDJ-SB2 QSG PDFNicolás Alvarez VidelaОценок пока нет
- Tonica FugataДокумент69 страницTonica FugataLimited_DaniОценок пока нет
- Control Map GuideДокумент24 страницыControl Map GuideKEY 1111Оценок пока нет
- Circle VST PluginДокумент88 страницCircle VST PluginSzalkai ZsoltОценок пока нет
- Manual DD50Документ34 страницыManual DD50Andre SobralОценок пока нет
- Bonus - Unison Theory BlueprintДокумент55 страницBonus - Unison Theory BlueprintThe BlusicianОценок пока нет
- Pro Tools Quick Reference GuideДокумент72 страницыPro Tools Quick Reference GuideSantiago VelardeОценок пока нет
- MPC Essentials Release Notes: (April 2015)Документ18 страницMPC Essentials Release Notes: (April 2015)Heaven2012Оценок пока нет
- Users Guide Anvil StudioДокумент85 страницUsers Guide Anvil StudioDean FernandezОценок пока нет
- Garageband Creativity ProjectДокумент2 страницыGarageband Creativity Projectapi-284468816Оценок пока нет
- Reason 10 Operation Manual B PDFДокумент1 328 страницReason 10 Operation Manual B PDFqofnjeogОценок пока нет
- TLSE Sound Editor ManualДокумент5 страницTLSE Sound Editor ManualDamiano De BlasiОценок пока нет
- Guitar Pro 6 - User ManualДокумент90 страницGuitar Pro 6 - User ManualChristian RigstadОценок пока нет
- Table 1: MIDI 1.0 Specification Message Summary Updated 1995 by The MIDI Manufacturers AssociationДокумент14 страницTable 1: MIDI 1.0 Specification Message Summary Updated 1995 by The MIDI Manufacturers AssociationJouseph bañadosОценок пока нет
- Manual Keycontrol 49Документ14 страницManual Keycontrol 49Jorge L100% (1)
- 1010music Blackbox 3 Guide To New FeaturesДокумент6 страниц1010music Blackbox 3 Guide To New FeaturesRoy StroebelОценок пока нет
- MP20 User Manual PDFДокумент50 страницMP20 User Manual PDFKarol KukawskiОценок пока нет
- Critter and Guitari - OrganelleДокумент51 страницаCritter and Guitari - OrganelleRicardo PrietoОценок пока нет
- Digitakt User Manual - ENG PDFДокумент70 страницDigitakt User Manual - ENG PDFpantocrat0rОценок пока нет
- Configuring Traktor 2 Pro For The DJ Console Mk4 (OS X Version)Документ10 страницConfiguring Traktor 2 Pro For The DJ Console Mk4 (OS X Version)MiguelSantosОценок пока нет
- Helix Cheat Sheet - English (Rev A) PDFДокумент2 страницыHelix Cheat Sheet - English (Rev A) PDFuiupartОценок пока нет
- Alesis Deq830 Me4 SM (ET) PDFДокумент79 страницAlesis Deq830 Me4 SM (ET) PDFquique0Оценок пока нет
- 02302d58b18e98560e4f Flattened Flattened Flattened Flattened Flattened FlattenedДокумент20 страниц02302d58b18e98560e4f Flattened Flattened Flattened Flattened Flattened FlattenedosalceveОценок пока нет
- Getting Started With Orb Composer S English - 1.5Документ21 страницаGetting Started With Orb Composer S English - 1.5Jose Luis DorronsoroОценок пока нет
- Logic Pro X InstrumentsДокумент501 страницаLogic Pro X Instrumentsdizpoz100% (3)
- Broomstick Bass Demo ManualДокумент22 страницыBroomstick Bass Demo ManualdanczicsОценок пока нет
- Camel Audio Alchemy VST ManualДокумент160 страницCamel Audio Alchemy VST Manualrocciye100% (5)
- Home Recording With Linux: Edward DiehlДокумент24 страницыHome Recording With Linux: Edward DiehlNologinwallОценок пока нет
- Audio Academy BrochureДокумент36 страницAudio Academy BrochureuditОценок пока нет