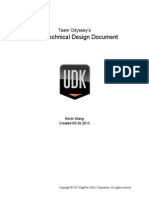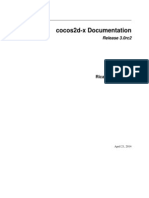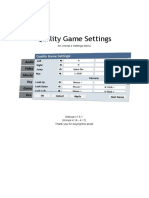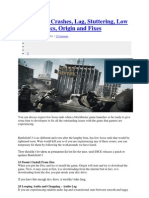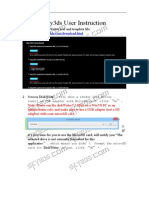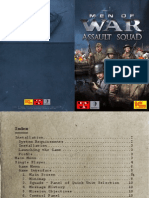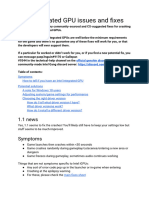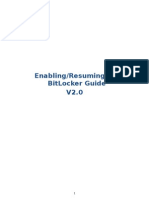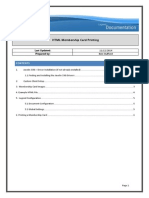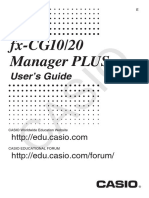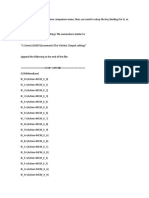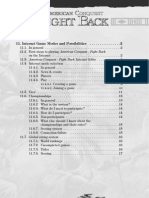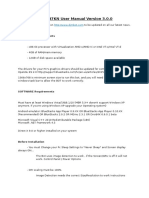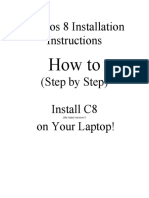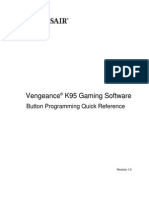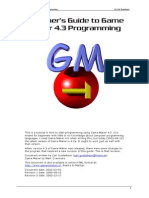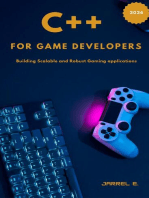Академический Документы
Профессиональный Документы
Культура Документы
CC Boot Game
Загружено:
Jey-r Ventura0 оценок0% нашли этот документ полезным (0 голосов)
37 просмотров18 страницCc Boot Game
Оригинальное название
Cc Boot Game
Авторское право
© © All Rights Reserved
Доступные форматы
PDF, TXT или читайте онлайн в Scribd
Поделиться этим документом
Поделиться или встроить документ
Этот документ был вам полезен?
Это неприемлемый материал?
Пожаловаться на этот документCc Boot Game
Авторское право:
© All Rights Reserved
Доступные форматы
Скачайте в формате PDF, TXT или читайте онлайн в Scribd
0 оценок0% нашли этот документ полезным (0 голосов)
37 просмотров18 страницCC Boot Game
Загружено:
Jey-r VenturaCc Boot Game
Авторское право:
© All Rights Reserved
Доступные форматы
Скачайте в формате PDF, TXT или читайте онлайн в Scribd
Вы находитесь на странице: 1из 18
CCBoot
GameMenu & GameSave
www.ccboot.com
User Manual
2011.08
1 Content
1 ......................................................................................................................................2 Content
2 ................................................................................................................................3 Preparation
3 .................................................................................................................................6 Installation
4 .........................................................................................................................10 Configurations
5 ........................................................................................................12 Save & Load Game Data
6 .......................................................................................................................17 Customize Skin
2 Preparation
1. On CCBoot server, select a client from the client list as the master PC. Double click it to open
the Client Properties dialog box. Specify the Game Disk for this master PC (Figure 2-1
and Figure 2-2).
Figure 2-1
Figure 2-2
2. Options ->Settings ->Other Settings, set Server and Client Disk Mapping for the
game disks (Figure 2-3).
Figure 2-3
3. Diskless boot the master PC, run games from the game disk to make sure the game disks are
working well. Then shut down the Master PC.
4. On CCBoot server, double click the master PC to open its Client Properties dialog box,
check the Keep Write-back File option (Figure 2-4). When save, please delete preview
write-back file (Figure 2-5).
Figure 2-4
Figure 2-5
3 Installation
1. Diskless boot the master PC. Launch gmenusetup.exe, keep clicking the Next button till
finish.
Figure 3-1
2. When installation finished, it will pop up a dialog box as Figure 3-2. Please specify the
folder of game data here. It will be used for saving shortcuts of games.
Figure 3-2
3. Click the OK button to get into the main window as Figure 3-3.
Figure 3-3
Now, theres no game here, please click the Quit Menu button to quit.
4. Create shortcuts for all the games in game disk, and move them to different folders in
C:\CCBootGameMenu\games. Therere six default folders here (Figure 3-4). You can also
create shortcuts for chat tools, Internet tools and typing tools and move them to the
corresponding folders.
Figure 3-4
5. Launch CCBoot GameMenu, click the Settings button at the right bottom. Input the
default password (123456) to open the Game Manager window (Figure 3-5).
Figure 3-5
6. Click the Update Icons button to import shortcuts for games and other tools you have
created. Now you can see the game list in the main window (Figure 3-6). OK, please shut
down this master PC.
Figure 3-6
7. On CCBoot server, open the master PCs Client Properties dialog box and click the Save to
Image button. Now, you can diskless boot this master PC again to try the game menu.
For other client PCs which using the same image with the master PC, please check out their
game disk settings to make sure also the same with the master PC. Then, when you diskless
boot them you will find that the CCBoot GameMenu is also available.
4 Configurations
Figure 4-1
To search games all over this game menu.
To open My Computer.
To open My Documents.
Change skin for CCBoot Game Menu.
To open the Mouse Properties window.
To open the Volume Control window.
To quit CCBoot Game Menu.
To open the Game Manager window, you can import and update game icons,
change skin and password here. The default password here is 123456.
To search via Google.
To modify this information
please open the games.xml file in folder C:\CCBootGameMenu\games with notepad, then edit
the bellow information between <marquee>and </marquee>-
<marquee>WE HOPE YOU'RE ENJ OYING PLAYING @ YOUNGZSOFT CYBER
CAFE</marquee>
Save this file, then restart CCBoot GameMenu to enable it.
If you want to customize the category here, please also open the
games.xml file in folder C:\CCBootGameMenu\games with notepad, then edit information
between <categories>and </categories>. If you want to add new category, please dont forget to
create corresponding folder first.
After save this file, please Update Icons to enable it.
5 Save & Load Game Data
1. On CCBoot server, launch gsavesetup.exe and keep clicking the Next button till finish.
Figure 5-1
2. After installation finish, it will popup a dialog box as bellow. Please specify a folder here to
save the game data uploaded from clients.
Figure 5-2
3. Click the OK button then you will see the main window of Youngzsoft Game Save as
bellow (Figure 5-3).
Figure 5-3
4. On CCBoot server, click to select the Keep Write-back File check box for the master PC
then diskless boot it.
5. When diskless boot OK, please open the games.xml file in C:\CCBootGameMenu\games.
Figure 5-4
Set the IP address of CCBoot server between <IP></IP>, for example, <IP>192.168.1.10</IP>.
Save this file.
6. In the game shortcuts save folder, for example C:\CCBootGameMenu\games\langames,
create an .xml file using the same name as the game shortcut. For example, the game
shortcut named nba2k11, you need to create a file named nba2k11.xml. Open this file with
notepad, input the bellow information
<game>
<SaveDat>D:\gamedata\nba2k11\*.*</SaveDat>
</game>
The string between <SaveDat>and </SaveDat>is the game data you want to save for this game.
It supports multi models, for example
<game>
<SaveDat>D:\gamedata\nba2k11\*.*</SaveDat>
</game>
Means to save all files and subfolders in folder D:\gamedata\nba2k11\.
<game>
<SaveDat>D:\gamedata\nba2k11\data.dat</SaveDat>
</game>
Means to save only one specified file (data.dat) in folder D:\gamedata\nba2k11\.
<game>
<SaveDat>D:\gamedata\nba2k11\data1.dat</SaveDat>
<SaveDat>D:\gamedata\nba2k11\data2.dat</SaveDat>
<SaveDat>D:\gamedata\nba2k11\data3.dat</SaveDat>
</game>
Means to save only 3 specified file in folder D:\gamedata\nba2k11\.
<game>
<SaveDat>D:\gamedata\nba2k11\data1.dat</SaveDat>
<SaveDat>E:\gamedata\nba2k11\data2.dat</SaveDat>
</game>
Means to save only 2 specified file in different folders.
For new version, we have added GUI for these settings.
Login as administrator and then right-click a selected game icon, then click Edit Game... to open
the Game Edit dialog box as bellow.
Figure 5-5
Menu run mode: Select to show/hide/exit CCBoot GameMenu on running current game.
Save dats: Game data saving settings, you can add multi items here.
Precmds: When launch current game, it will run commands specified here. For example, import
different game keys for different clients.
7. After you have saved the .xml file, please start CCBoot Game Menu and Update Icons.
Right click the game for which you have just created the .xml file, you will see the Load
Game Data and Save Game Data options.
8. Click the Load Game Data or Save Game Data option to open the dialog box as bellow.
To save or load game data, you must have an account. You can create account here, then login
to save or load game data.
Figure 5-6
6 Customize Skin
As a default setting, there are 2 available skins for CCBoot Game Menu: default and blue.
Figure 6-1 Default Skin
Figure 6-2 Blue Skin
Its easy to customize the skin as bellow.
1. Open the folder C:\CCBootGameMenu\skins, you will find 2 folders here which belong to
the 2 default skins: default and blue.
2. Create a copy of folder default, rename it as you wish.
3. Open this new folder and over write the pictures you want to change.
Note: please use the same file name for all files in the skin folder.
4. Now, start CCBoot Game Menu, click the Change Skin button, you will see a new skin
option which you have just added.
Вам также может понравиться
- Command Modern Air Naval OperationsДокумент144 страницыCommand Modern Air Naval OperationsNuno Vinha100% (3)
- Automobilista User GuideДокумент36 страницAutomobilista User GuidejucaОценок пока нет
- Automobilista User Guide enДокумент45 страницAutomobilista User Guide enDav BarbaОценок пока нет
- TechnicaldesigndocumentДокумент20 страницTechnicaldesigndocumentapi-238094150Оценок пока нет
- Parkour Game With CocostudioДокумент43 страницыParkour Game With CocostudioKelly FoleyОценок пока нет
- Headstart 2018 - ProjectДокумент34 страницыHeadstart 2018 - ProjectOliverWilliamBinnsОценок пока нет
- 1.6.1 Manual Quality Game SettingsДокумент76 страниц1.6.1 Manual Quality Game SettingsKagehiza Aghna Ilma0% (1)
- Age of Sail2 PB ManualДокумент35 страницAge of Sail2 PB ManualsocratesabroadОценок пока нет
- QEMU Manager - Computer On A StickДокумент39 страницQEMU Manager - Computer On A StickSean BellОценок пока нет
- Battlefield 3 Crashes, Lag, Stuttering, Low FPS, Graphics, Origin and FixesДокумент8 страницBattlefield 3 Crashes, Lag, Stuttering, Low FPS, Graphics, Origin and FixesRahmad MuzakirОценок пока нет
- ReadmeДокумент3 страницыReadmeneophantom00Оценок пока нет
- Sky3ds User Guide en 2.02Документ20 страницSky3ds User Guide en 2.02hadiОценок пока нет
- Manual DJMBotLin2Rev 2.0.0 enДокумент33 страницыManual DJMBotLin2Rev 2.0.0 enModesto ArreolaОценок пока нет
- Men of War Assault Squad ManualДокумент20 страницMen of War Assault Squad ManualNewMaxxОценок пока нет
- iCafeMenu ManualДокумент124 страницыiCafeMenu ManualLaura Lopez FloresОценок пока нет
- PC Troubleshooting ReorganizedДокумент7 страницPC Troubleshooting ReorganizedDiego ErikОценок пока нет
- Hold em Bot User ManualДокумент96 страницHold em Bot User ManualdsxgxgbgОценок пока нет
- ReadMe wbc2Документ8 страницReadMe wbc2Mihai MunteanuОценок пока нет
- Intel GangДокумент8 страницIntel Ganghiginac809Оценок пока нет
- CCBoot Manual - Disk ManagerДокумент89 страницCCBoot Manual - Disk ManagerHasnan IbrahimОценок пока нет
- Your Data Is Corrupted Modern Warfare FixДокумент22 страницыYour Data Is Corrupted Modern Warfare Fixkrishna RamОценок пока нет
- iVMS320 Plateform User Manual For WinДокумент54 страницыiVMS320 Plateform User Manual For Winhar yadiОценок пока нет
- Hold em BootДокумент9 страницHold em BootYsrael Agurto SejuroОценок пока нет
- Vodigi - Vodigi Player - Device Configuration Guide - Windows 7 - Ver 5.5Документ6 страницVodigi - Vodigi Player - Device Configuration Guide - Windows 7 - Ver 5.5Mas RoyОценок пока нет
- Enabling - Resuming of Bitlocker Guide V2Документ17 страницEnabling - Resuming of Bitlocker Guide V2Chetan RatnapuramОценок пока нет
- Jeff Waynes The War of The Worlds - Misc - Win - EN - Solutions For Usual IssuesДокумент9 страницJeff Waynes The War of The Worlds - Misc - Win - EN - Solutions For Usual IssuesСтив ИгалОценок пока нет
- Nox APP Player FAQ 20150812Документ12 страницNox APP Player FAQ 20150812DAYA VОценок пока нет
- Prepare Server: Raid0 RAID0 SetupДокумент103 страницыPrepare Server: Raid0 RAID0 SetupDanHasanОценок пока нет
- Cash Fever Hot & Wild Display Installation (41XE3 Image)Документ7 страницCash Fever Hot & Wild Display Installation (41XE3 Image)Martin MarchessinОценок пока нет
- HTML Membership Card PrintingДокумент6 страницHTML Membership Card Printingapi-137303031Оценок пока нет
- Test Guide TapnationДокумент12 страницTest Guide TapnationZied SioudОценок пока нет
- fx-CG10 20 Manager PLUS E PDFДокумент53 страницыfx-CG10 20 Manager PLUS E PDFManuel Beraun EspirituОценок пока нет
- Input Settings tw3Документ3 страницыInput Settings tw3estebanОценок пока нет
- Seagate Dashboard User Guide Us PDFДокумент39 страницSeagate Dashboard User Guide Us PDFAlejandro RodriguezОценок пока нет
- Chessmaster 10th EditionДокумент10 страницChessmaster 10th EditionMister BurdsОценок пока нет
- BF2 TweaksДокумент23 страницыBF2 TweaksMuhammad Raihan WaluyoОценок пока нет
- Command Manual Ebook PDFДокумент144 страницыCommand Manual Ebook PDFlourdel_845857479100% (3)
- Convert PC ManualДокумент13 страницConvert PC ManualPilar CcPpОценок пока нет
- Men of War Assault Squad2 Manual VIEWДокумент20 страницMen of War Assault Squad2 Manual VIEWtunimaoОценок пока нет
- M3G6 DS Real User Manual Oct15Документ12 страницM3G6 DS Real User Manual Oct15Leniel TorresОценок пока нет
- Interface Changelog Pre CPv1b01Документ20 страницInterface Changelog Pre CPv1b01evitan 92 proОценок пока нет
- T3WOTM Manual ENU PDFДокумент34 страницыT3WOTM Manual ENU PDFCriwolf13Оценок пока нет
- American Conquest Fight Back Internet Game Modes PDFДокумент9 страницAmerican Conquest Fight Back Internet Game Modes PDFpepeОценок пока нет
- Basic Slick GameДокумент15 страницBasic Slick GameAdilson JuniorОценок пока нет
- ICPC Game AI Challenge Handout r011Документ22 страницыICPC Game AI Challenge Handout r011Subarna LamsalОценок пока нет
- Manual Djmbot7kn enДокумент17 страницManual Djmbot7kn enmamamamaОценок пока нет
- Install ENGДокумент1 страницаInstall ENGsagr1988Оценок пока нет
- C8 Install Instructions - With SQL ServerДокумент17 страницC8 Install Instructions - With SQL ServerchapparapuОценок пока нет
- ReadmeДокумент7 страницReadmeCarlos NevadaОценок пока нет
- How To Optimize Windows 10 For Gaming and PerformanceДокумент15 страницHow To Optimize Windows 10 For Gaming and PerformanceHansОценок пока нет
- Atomic FE TutorialДокумент46 страницAtomic FE TutorialVegaОценок пока нет
- Computer Hardware: Lab ObjectivesДокумент10 страницComputer Hardware: Lab Objectivesroqia saleheeОценок пока нет
- Strategic Dashboard 7.2: ST - OST 200 SP06Документ24 страницыStrategic Dashboard 7.2: ST - OST 200 SP06Oralia RomeroОценок пока нет
- Vengeance K95 QSG (Rev 1.0)Документ11 страницVengeance K95 QSG (Rev 1.0)EmanueleLavillaОценок пока нет
- Cyberindo GuideДокумент2 страницыCyberindo GuideEd DecatoriaОценок пока нет
- Gladius Manual EBOOKДокумент71 страницаGladius Manual EBOOKTernemoyОценок пока нет
- Programming PDFДокумент44 страницыProgramming PDFmanuelОценок пока нет
- C++ for Game Developers: Building Scalable and Robust Gaming ApplicationsОт EverandC++ for Game Developers: Building Scalable and Robust Gaming ApplicationsОценок пока нет
- MCTS 70-680 Exam Questions: Microsoft Windows 7, ConfiguringОт EverandMCTS 70-680 Exam Questions: Microsoft Windows 7, ConfiguringРейтинг: 3.5 из 5 звезд3.5/5 (2)