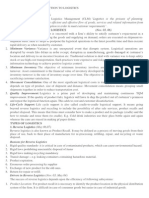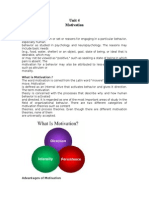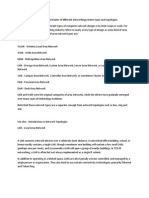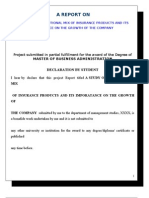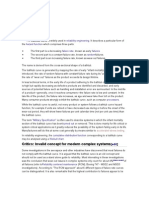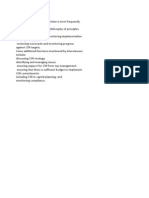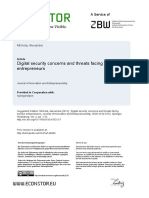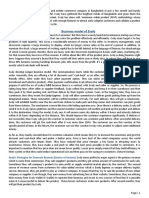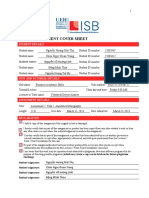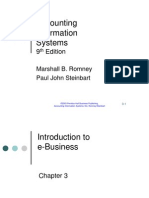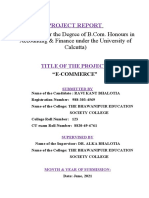Академический Документы
Профессиональный Документы
Культура Документы
Unit 2 Working With Computers (Repaired)
Загружено:
Fatima AliАвторское право
Доступные форматы
Поделиться этим документом
Поделиться или встроить документ
Этот документ был вам полезен?
Это неприемлемый материал?
Пожаловаться на этот документАвторское право:
Доступные форматы
Unit 2 Working With Computers (Repaired)
Загружено:
Fatima AliАвторское право:
Доступные форматы
Unit 2 Working with computers
Microsoft Office is an office suite of desktop applications, servers and services for the Microsoft
Windows and OS X operating systems. It was first announced by Bill Gates of Microsoft on August 1,
198
1. INTRODUCTION TO WORD
Word from file word beginner.pdf
Starting Microsoft Word
To load Microsoft Word:
1. Click on the Start menu in the bottom left corner of the screen
2. Choose All Programs then Microsoft Office (from the sub-menu which appears)
3. Finally click on Microsoft Office Word 2007
Writing Your Document
You next need to decide how you want the rest of your text to appear. It's easiest to set this up
before you start typing - the settings will then be carried forward from one paragraph to the next.
Changing Fonts
The starting font for a new
document in Word 2007 is usually set to Calibri (Body). You might want to use a different style of
lettering (font or typeface) to personalise your work. Several fonts are available in Word. If you
want to change the current font:
1. Click on the list arrow attached to the [Font] button on the Home tab
2. Click on the font you require, eg Times New Roman you can either scroll down the list to find
the font you want, or type in the name of the font to pick it up more quickly
Entering Your Text
1. Type in a few words, pressing the <spacebar> once after each word to separate them (the
spacebar is the long key along the bottom of the keyboard)
2. Continue typing across the screen - the words will automatically spill onto a new line when you
reach the right-hand side (this is known as wraparound)
3. Continue typing until you have at least three lines of words then press <Enter> to mark the end
of the paragraph (this is the upside-down L-shaped key on the right of the main keyboard it is
also located on the far right of the keyboard, in the numeric keypad, with the word Enter written
on it)
Saving Your Work
You should save your work regularly - ideally every 10 minutes so that you don't lose what you
have typed should the computer stop working. Word does have an autosave facility which should
guard against loss of work; however this
is not a proper save and should not be
relied on.
1. Click on the [Office] button in the
top left-hand corner and then
choose Save (or use the [Save]
button on the Quick Access Toolbar )
For a new
document, a Save As
dialog box similar to
that below will appear:
2. Type a name for your work (eg my
first document)
2. INTRODUCTION TO EXCEL
Excel from file tlc_quicktip_excel.pdf
Microsoft Office Excel is a powerful tool used to create and format spreadsheets.
Spreadsheets allow information to be organized in rows and tables and analyzed with
automatic mathematics. Spreadsheets are commonly be used to perform many different
types of calculations.
Definitions
Workbook vs. Worksheet when you open Excel, a new file is created called Book 1
(until you name it differently). It is called Book because it is a Workbook that is initially
made up of three Worksheets (accessible from the tabs in the lower left corner of your
excel window - see Fig. 1). Think of a three ring binder with three sheets of paper in it. As
with a binder, you can:
Add sheets to your Workbook: Insert > Worksheet, or click on the new worksheet
tab to the right of the tabs for your existing worksheets
Delete worksheets: by right-clicking on the tab of the worksheet you wish to delete,
then selecting delete
Re-arrange them: by clicking on the worksheet tab and dragging it to the location you
desire
Rename worksheets: by double-clicking on the worksheet title
Cell cells are the basic rectangular building blocks of a spreadsheet. They are assigned an
address, gen- erally referred to as a cell reference, according to their column and row (e.g.
the cell in column B at row 3 is referenced as cell B3).
Row rows travel horizontally and are numbered.
Column columns travel vertically and are assigned letters.
Formula a mathematical formula used to calculate a result based on data from one or
more other cells. Often they consist of some combination of the standard mathematical
operators ( +, -, *, /) (e.g.:=(A1+A5)/B13), but they may also include functions (see below).
When you type a formula into a cell, that cell will generally display the result obtained by
the formula, rather than the formula itself.
Functions pre-written formulae that perform common (and not so common)
calculations, such as sum- mation and averaging. You can combine many functions and
operators in a single formula to obtain more complex results (e.g.: =SUM(A1:A13)).
Ribbon
The Ribbon, a panel that houses the command buttons and icons, organizes commands as
a set of Tabs, each grouping relevant commands (see Fig. 2 below). Each application has a
different set of tabs which expose the functionality that application offers.
Navigating Cells
To select: Do this (If you are left-handed use Right click in place of Left):
a single cell Left click on it
a range of adjacent
cells
Drag from the first cell to the last cell, or click on the first cell, hold the
Shift key and click on the last cell (scrolling if necessary)
non-adjacent cells
or ranges
Hold CTRL (Windows) or Command (Mac) key and click or drag
an entire row or
column
Left click on the row or column heading
all cells Left click on the blank header in the upper left corner
the next cell to the
right
Use the Tab key
the next cell down
the column
Use the Enter key
the A1 Home cell Press Ctrl + Home keys together
the last cell in a
sheet
Press Ctrl + End keys together
the cells around
the active
cell
Press Ctrl + Shift + 8 keys together (Select Region)
Data
Entering Data/Text
Just click on the cell and type away! You can also copy text or data from another source
(a word docu- ment, another cell, etc.). Just right-click on the cell and select Paste. If
you are working on a Mac (or for whatever reason cannot right-click), go to the Home
tab on the ribbon and select Paste.
Editing Data/Text
If you want to entirely replace the data that you previously entered into the cell, just click
on it and type the new data. The old data will automatically be erased.
If you want to edit data in a cell, click on the cell, then go up to the formula bar and edit the
data that ap- pears there (see Fig. 3). If you want to delete part of your entry, just use the
backspace key as usual. If you want to delete the entire contents of a cell (or multiple
cells), select the cell(s) you want to clear and press the delete key.
Autofill
Autofill allows you to quickly fill data in a series (e.g. months, days of the week, or a
numeric series) into adjacent cells.
Using Autofill with a text series
To use the Autofill function with text, type in the first word
of the series (e.g. January), then rest your mouse on the
bottom right corner of that cell. The cross will switch from
white to black: this is the autofill cross (see fig. 4). Click
and drag the series down or across the number of cells you
would like to fill with this series.
Excel knows how to Autofill months (January or Jan) and days of the week (Monday or
Mon). You can teach Excel to Autofill other text series
Using Autofill with a numeric series
You can also use Autofill to quickly enter numeric patterns (e.g. 1, 2, 3 or 10, 20, 30) into
adjacent cells.
To use Autofill with numeric patterns, enter the first two values in the series, one value in
one cell and the next in the cell immediately below or to the right. Now select (highlight)
both cells, release your mouse button, then rest your cursor on the bottom right corner of
the selected area so you see the Autofill cross. When you see the Autofill cross, click and
drag down or across the cells you want to fill, then release the mouse button.
Sorting and Filtering
Sorting data is simply a way of automatically re-ordering rows on a spreadsheet to put
them in a more useful order. For instance, you might sort an address book alphabetically
by last name, or a list of items youd like to buy from most expensive to least expensive.
Start by selecting the data you want to sort. Its important to select all the columns in the
data, not just the column you want to sort by. For instance, if you have a list of items in
one column, with the prices
in the next column, you would select both columns before running the sort. If your sheet
has a header row at the top with labels for your columns (like name, or price) its a
good idea to include that row in your selection as well, as youll see in a moment.
Once you have your data selected, click on the Data tab in the ribbon and then select Sort.
This will cause the sort window to appear (see fig. 7). If your data has a header row, be sure
My data has headers in
the upper right corner is checked. Excel will then use your labels in the Sort by drop-down
menu instead of the usual (unhelpful) Column A, Column B, etc. Now you can use the
Sort by box to select the column youd like to sort the data by, then use the Sort On
drop-down menu to select how you would like to sort the data (Values means numeric
order for a list of numbers and alphabetically for a list of words). If you want a way to sort
data in case of a tie, click on Add Level in the upper left corner. This will add another set of
similar options below your original sorting criteria.
Another way to organize data is to filter it. A filter only displays data that meet a certain
criteria, such as all records for a certain day. To do this, go to Data tab > Filter. A dropdown
arrow will appear in the header cell of each column of your worksheet. Click on the arrow and
select the criteria that you would like to use as a filter (e.g. April 10th). The worksheet will now
display only the records from that day. You can also use the AutoFilter tool to display the top
or bottom 10 numbers in a column, only records with blank spaces in that particular column,
records that have a value greater than a certain number in the column that you are filtering,
etc. These options are all available under the dropdown arrow that you will see after going to
Data tab > Filter.
Formulas
Select the cell that the formula result is going to be
displayed in. The formula can be constructed in the
formula bar or typed di- rectly into the cell in which you
want the formula to begin. You must always put the =
sign before a formula, as this is how Excel recognizes
what you are entering as a formula. Autofill helps you
fill in formulae quickly once you have constructed one
in a cell. In order to Autofill, select the cell with the
formula. Place your cursor so the small black cross
appears in the lower right corner of the cell (+). Once that cursor is visible, simply drag your
formula down the column (or across the row as the case may be). Autofill will change the cell
references accordingly. (E.g.: If the formula in A3 is =A1+A2, when you drag that formula over
to B3 then the formula becomes =B1+B2.) Note that cell references can also change
automatically when you copy and paste a formula using the
clipboard, unless you use an absolute cell reference (see below).
Cell References
There are two different types of cell references:
Relative Cell References: cell references that change when the formula is autofilled into
different cells, as in the example above.
Absolute Cell References: if you don't want a certain part of your cell reference to change
when you copy the formula to a new cell, you need to put a $ in front of the row and/or
column part of the reference.
E.g.: If the formula in A3 is =$A$1+A2, when you drag that formula over to B3 the formula
becomes =$A$1+B2.
Autosum
The AutoSum button allows you to quickly insert the SUM function. It is located in two
places on the rib- bon: on the right end of the Home tab in the editing section, and on the
far left of the Formula tab. Select the cell where you want to put the total and then click
on the AutoSum button. Excel will insert the SUM function and take a guess as to what cell
range youd like to sum by listing the first and last cell in the sum, separated by a colon.
Check to make sure the cell range is correct, then press enter to accept the function.
Functions
Excel has created hundreds of functions that prevent you from
having to write out complex or repetitive formulae yourself.
Functions can be inserted by by clicking on the function symbol
(see fig. 8) to the left of the formula bar (see fig. 9). Functions
can also be inserted by clicking on the Insert Function button
on the Formula tab or jumping to any of the subcategories of
functions on that tab (see fig. 10). Yet another way to insert a
function is to type the equals sign into a cell and begin to type the name of formula. A drop
down menu will appear, from which you can select the formula.
Operation: Sign: Example:
Addition + =A1+B1+C1+D1
Subtraction - =A1-A2
Multiplication * =C4*C5
Division / =C4/D4
Combination ( ) = A1*(B1+C1)
Functions can also be 'nested'; that is inserted into larger functions by using the
appropriate amount of brackets. =AVERAGE(SUM(B2:F2), SUM(B3:F3))
Autocalculate
Excel will automatically perform
calcu- lation on a set of cells that
you select and display the results
on the status bar in the bottom
right of your window (see fig. 11).
The default calculation is the SUM
function, but you can change the
calculation by right-clicking (Win)
or Control + clicking (Mac) on the
AutoCalculate result.
Name Manager
You can use Name Manager to name a group of cells, and
therefore only type one name when you want to perform
a calculation with that group. This can be useful when you
are performing many different calculations on the same
set of numbers, especially when you want to perform
these calcula- tions across multiple sheets. To do this,
select the cells you would like to name and name them in
the name box next to the formula bar (see fig. 12). You can then perform any function on
these cells (on any page of your workbook) by just typing the name you gave the cells in-
stead of referencing the cell numbers (ex: =sum(Days)). You can edit the names you gave
the cells and change which cells they refer to by clicking on Name Manager on the
Formula tab.
Charts
A full discussion of Excels many charting options is
beyond the scope of this handout. However, it is
fairly straightforward to create a simple chart (and
some complicated ones) using the chart wizard.
Just highlight the data you wish to base your chart on
(including header rows, if you have any) and
click on the Insert tab and you will see the available
charts there. When you click on a type of chart, you
will be promted to select a subtype of chart. Once you
have done so, the chart will appear on your
spreadsheet. Three additional tabs will also appear on
your ribbon (see fig. 13), through which you
can alter your chart by adding titles, changing data points, and many other options.
Troubleshooting
Common sources of errors are parentheses that dont match or missing arguments for
functions. If your
formula is free from those errors, here are some error values you might get:
###### There is nothing wrong with your formula; the cell simply isnt big enough to display the
result. Widen the column.
#DIV/0 You are trying to divide by zero
Correct the divisor
If the divisor is a cell reference, check to make sure the cell isnt empty
#NAME? There is a name in the formula that Excel doesnt recognize.
If you used a natural language name, check the spelling
If you typed in a function, check the spelling or verify that the function exists.
If you are performing operations on text, enclose the text in double quotation marks
#REF! A cell reference is not valid. Check to make sure your formula references the right cells.
#VALUE! The formula uses the wrong type of operand or argument. Check to see that youre not per-
forming math operations on labels or that arguments or functions that need to numeric are
not referring to cells containing labels. This can also happen if you try to perform an impos-
sible mathematical function (ex: taking the square root of a negative number).
Printing
The page breaks can be changed on an Excel spreadsheet so that it prints a bit nicer. This
can also help to
reduce the number of pages that get printed.
1. First, check out how it is currently set to print with Microsoft (MS) Office Button >
Print> Print Preview.
2. If you want to change the page breaks, go back to the document and click the View
tab> Page Break Preview button.
3. Now you will see the spreadsheet broken up by blue lines with a page number in
each region (see fig. 15).
4. You can move these dashed lines by clicking on them and dragging them to change
the page breaks.
Printing Only Part of the Spreadsheet
1. Highlight the area that you want to print.
2. From the menu bar, select Page Layout > Print Area > Set Print Area
3. Now when you go to MS Office Button > Print Preview, you will see only the area that you
highlighted.
4. To go back to printing the entire document, use Page Layout > Print Area > Clear Print
Area
Printing a Section on Each Page
If you want to print a section of your spreadsheet on every page you print (for example,
printing the titles
of your columns on every page in a long list of data), go to Page Layout > Print Titles, and
select or type
the name(s) of the row(s)/column(s) you would like to repeat on each page.
3. INTRODUCTION TO POWERPOINT
Introduction to PowerPoint 2007
PowerPoint is a presentation software package. PowerPoint presentation consists of a number
of individual pages or slides. Slides may contain text, graphics, tables, movies, etc. The presentation
can be printed, displayed on a computer, and can be projected using a video projector. PowerPoint can
add animation to your texts, graphics, tables, movies, and other objects through Custom Animations.
You can also add transition (movement) between your slides.
You can use the commands to tell PowerPoint
what to do. The Ribbon is located at the top of the
Powerpoint Window. At the top of the Ribbon
there are several tables; clicking a table displaces
serveral replated group commands. You can click
on the command buttons to issue commands or to
access menus.
PowerPoint Window
STATUS BAR Appears at the bottom of the window. The status bar displays the slide number that is
currently displayed and also the total number of slides.
OUTLINE/SLIDES TABS Displays the text contained in your presentation. The slides tab displays a
thumbnail of all your slides.
NORMAL VIEW Splits your screen into three major sections: slides/outline tabs, the slide
pane, and the note area. The outline and slides tab are on your left side of your window. They
allow you to shift between different ways of viewing your slides.
SLIDE SORTER VIEW
This view shows you the thumbnails of all your slides and allows you to
easily add, delete, or change the order of your slides.
SLIDE SHOW
Use the slide show view when you want to view your slides as they will
look in your final presentation.
Saving Your Work
(Save your work frequently by saving it to a flash
drive, email it to yourself, or use FTP to save a
copy of your PowerPoint Presentation).
Saving for the First Time
Click Microsoft Office Button
Click Save
Renaming and Saving as an Earlier
Version of PowerPoint
Click Microsoft Office Button
Click Save As
Type in a Name for your
presentation
In the Save as Type box, choose
PowerPoint 972003.
Blank Presentation
Click the Microsoft Office Button
Click New
Click Blank Presentation
Add Slides
Office Themes
Select the slide immediately before where
you want the new slide.
Click the New Slide button on the Home
tab.
Click the slide choice that fits your
material.
Duplicate Selected Slides
Select the slide to duplicate.
Click the New Slide button on the Home
tab.
Click Duplicate Selected Slides.
Theme
Themes are designed that can be applied to
an entire presentation that allows for
consistency throughout the presentation.
You can also apply new colors to a theme.
Themes
Click the Design tab.
Choose one of the
displayed Themes.
Apply Colors Themes
Click the Colors dropdown arrow.
Choose a color set or click Create
New Theme Color.
Background Theme
Click the Background
Styles button on the Design tab.
Adding Video and Audio
Adding video clips Adding Audio
Click the Movies button on the Insert tab. Click the Audio button on the Insert tab.
Choose Movies from File or Movie from Choose Sound from File, Sound from Clip
Clip Organizer.
Organizer, Play CD Audio Tract, or Record
Sound.
Adding Pictures
To add a picture:
Click on the Insert tab.
Click on the Picture button.
Browse to the picture from your files
Select the picture you want to insert
in PowerPoint
Click Insert.
Add Clip Art And Shape
To add clip art:
Click the Insert Tab.
Click the Clip Art button.
Search for the clip art using the search
Clips Art dialog box.
Select the graphic you would like to
add.
To move the graphic, click it and drag
it to where you want it.
To add Shapes:
Click the Insert tab.
Click the Shapes button.
Click the shape you choose.
How to Format the Shapes:
Click on your shape (object).
Click the Format tab.
Add SmartArt
To add SmartArt:
Click The Insert tab.
Click the SmartArt button.
Click the StartArt you choose.
Drag it to the desired
location in the slide
Create a Table
To create a table:
Place the cursor on the page where you
want the new table.
Click on the Insert tab of the ribbon.
Click on Tables, and enter the number of
rows and columns.
Place the cursor in the cell where you wish
to enter information and begin typing.
Click on your table and then the Design
tab to customize your tables.
Create a Chart
To insert a chart:
Click the Insert tab.
Click the type of Chart you
want to create.
Insert the Data and
Labels.
Edit Chart Data:
Click on the chart
Click Edit Data on
the Design tab.
Edit data in the spreadsheet.
SLIDE TRANSITION
Slide Transitions are effects that are in place when you switch from one slide to the next.
1 To add slide transitions:
Select the slide that you want to transition.
Click the Animations tab.
Choose the appropriate animation or click Transition dialog box.
2 To add Transition Sound:
Add sound by clicking the arrow next to Transition Sound.
3
To modify transition speed:
Modify the transition speed by clicking the arrow next to Transition Speed.
SLIDE ANIMATION
Slide animations are special effects that you can add to objects on a slide.
1
To apply animation effects:
Select the object you want to animate.
Click the Animation tab on the Ribbon.
Click Add Effect.
Choose the effect you want on your object.
2 To preview the animation on a slide:
Click the Preview button on the Animation tab.
3
Slide Show Options:
Preview the slide show from the beginning.
Preview the slide show from current slide.
Set up slide show.
PRINTING
To print:
Click Microsoft Office Button.
Click Print
Slides:
These are slides that you would see if
you were showing
the presentation, one slide per page.
Handouts:
This option allows for more slides per page (2, 3, 4, 6, or 9).
Notes Page: This includes the slides and the speakers notes.
Outline View: This will print out the outline of the presentation
4. Internet and web
Internet:
Every day, millions of people around the world use the Internet to search for and retrieve
information on all sorts of topics in a wide variety of areas. The information can appear in
several types of digital formats, such as text, images, audio, or video. Individuals, companies,
research labs, libraries, news organizations, television networks, governments, and other
organizations all make resources available. People communicate with each other, sharing
information and making commercial and business transactions, using electronic mail. All this
activity is possible because tens of thousands of networks are connected to the Internet and
exchange information in the same basic ways. Never before has so much information from
such a wide variety of sources and in so many formats been available to the public.
WEB:
The World Wide Web is not the same as the Internet, but the two terms are popularly used as
synonyms. The Web is the information connected or linked in a way that is like a spiders
web. Using a Web browserthe computer program or software that lets you access the
World Wide Webyou can find information on almost any topic with just a few clicks of
your mouse button. Several search tools (programs that search the Web for resources) are
readily available. When you type a keyword or phrase into a form and click on a button or
icon on the screen, a list of items appears. You simply click on the ones you want to retrieve.
The amount and variety of information available are astounding, but sometimes its difficult
to find appropriate material.
5. E-commerce
Q. Define Ecommerce. Explain the types of ecommerce
E-commerce is the use of Internet and the web to transact business but when we focus on
digitally enabled commercial transactions between and among organizations and individuals
involving information systems under the control of the firm it takes the form of e-business.
There are mainly five types of e-commerce models:
1. Business to Consumer (B2C) - As the name suggests, it is the model involving
businesses and consumers. This is the most common e-commerce
segment. In this model, online businesses sell to individual consumers.
When B2C started, it had a small share in the market but after 1995 its
growth was exponential. The basic concept behind this type is that the
online retailers and marketers can sell their products to the online
consumer by using crystal clear data which is made available via
various online marketing tools. E.g. An online pharmacy giving free
medical consultation and selling medicines to patients is following B2C
model.
2. Business to Business (B2B) - It is the largest form of e-commerce involving
business of trillions of dollars. In this form, the buyers and sellers are
both business entities and do not involve an individual consumer. It is
like the manufacturer supplying goods to the retailer or wholesaler.
E.g. Dell sells computers and other related accessories online but it is
does not manufacture all those products. So, in order to sell those
products, it first purchases them from different businesses i.e. the
manufacturers of those products.
3. Consumer to Consumer (C2C) - It facilitates the online transaction of goods or
services between two people. Though there is no visible intermediary
involved but the parties cannot carry out the transactions without the
platform which is provided by the online market maker such as eBay.
4. Peer to Peer (P2P) - Though it is an e-commerce model but it is more than that.
It is a technology in itself which helps people to directly share
computer files and computer resources without having to go through a
central web server. To use this, both sides need to install the required
software so that they can communicate on the common platform. This
type of e-commerce has quite low revenue generation as from the
beginning it has been inclined to the free usage due to which it
sometimes got entangled in cyber laws.
5. m-Commerce - It refers to the use of mobile devices for conducting the
transactions. The mobile device holders can contact each other and
can conduct the business. Even the web design and development
companies optimize the websites to be viewed correctly on mobile
devices.
There are other types of e-commerce business models too like Business to
Employee (B2E), Government to Business (G2B) and Government to Citizen (G2C) but in
essence they are similar to the above mentioned types. Moreover, it is not necessary that
these models are dedicatedly followed in all the online business types. It may be the case
that a business is using all the models or only one of them or some of them as per its needs.
Types of data exchange[edit]
Many E-commerce software retrieve the information from a certain back-end system,
such as an Enterprise resource planning (ERP) or Customer relationship
management (CRM) system. This information is stored in the database of that system.
The Business logiccontains all of the business rules that define the way data is stored,
created, displayed, calculated and is being recreated inside an ERP or CRM system. For
example: different product discounts are applied for different customer accounts. In
order to retrieve the information, two types of data exchange are taken into account.
Q. Differentiate between traditional commerce and E-commerce. O06
Traditional Commerce vs e-Commerce
Items e-Commerce Traditional Commerce
Definition
E-commerce means processing of
information using one digital
application (EDI or Internet) and
only a few quick steps .
Traditional commerce means
communicating (ordering, paying) with
customer and supplier using different
applications in many time-consuming
different steps .
Sales Channel Enterprise Internet
Consumer
Manufacturer Wholesaler Retailer
Consumer
Sales Hour /Region Entire world
24x7
Restricted area
Restricted sales hour
Sales place/method Market space (Network)
Sale based on information
Market space (store)
Sale based on display
Multiple media vs a
single one
everything is digital multiple media (like magazines, letters,
mail, fax, etc) are used
Customer
information
acquisition
Any time acquisition through
internet
Digital Data without no re-
entry
Market survey and salesman
Require information re-entry
Marketing activity 1:1 Marketing via bi-directional
communication
One way marketing to consumer
Customer support Real time support for
customer Dissatisfaction
Real time acquisition of
customer needs
Delayed support for customer
Dissatisfaction
Time different for catching customer
needs
Capital small large
6. E-Learning
e-learning means education via the Internet, network, or standalone computer. e-
learning is essentially the network-enabled transfer of skills and knowledge. e-learning
refers to using electronic applications and processes to learn. e-learning applications
and processes includeWeb-based learning, computer-based learning, virtual classrooms
and digital collaboration. Content is delivered via the Internet, intranet/extranet, audio
or video tape, satellite TV, and CD-ROM. e-learning was first called "Internet-Based
training" then "Web-Based Training"
The term e-learning therefore essentially covers the use of computers and technology as a vehicle
for knowledge exchange within teaching and learning.
Benefits of e-learning
An immediate potential benefit of considering to implement e-learning is that it can be seen as an
additional avenue with which to support teaching and learning practice. E-learning covers such a
wide sphere that it is difficult to point out any benefit as a given, so any benefits should initially be
termed potential benefits. However, many cite the following as broad benefits that e-learning
supports:
The ability to provide distance learning (learning not on campus)
A blended learning/teaching approach (using face-to-face and technology)
The use of technology to support a wide range of educational activity
Uses of e-learning
At this point in the document you may be asking what real-world uses does e-learning potentially
have to offer to the practitioner? The answer is that e-learning provides many opportunities
including large scale online delivery of modules and courses.
Each practitioner will have their own goals and so providing an exhaustive list of possibilities is
difficult. However here are some uses of e-learning.
Uses for those very new to e-learning include engaging your students to use the web as:
A source of research material (whilst also building critical literacy skills) to support study
A platform for discussion
A resource for finding and using other peoples educational materials such as those created
under the Open Educational Resources initiative or those which you have to ensure you seek
permission and/or a licence to use
Uses for the next steps include creating multimedia rich resources to engage your students with.
This can include for example:
Producing interactive web pages hosted on your institutions VLE
Including multimedia elements into teaching materials to add context on a subject to help
achieve the learning objective
Using the Virtual learning environment( VLE) to build tasks
Offer collaborative opportunities via the VLE
Online assessment
Levels of e-learning
E-learning falls into four categories, from the very basic to the very advanced. The categories
are:
Knowledge databases -- While not necessarily seen as actual training, these databases are
the most basic form of e-learning. You've probably seen knowledge databases on software
sites offering indexed explanations and guidance for software questions, along with step-by-
step instructions for performing specific tasks. These are usually moderately interactive,
meaning that you can either type in a key word or phrase to search the database, or make a
selection from an alphabetical list.
Online support -- Online support is also a form of e-learning and functions in a similar
manner to knowledge databases. Online support comes in the form of forums, chat rooms,
online bulletin boards, e-mail, or live instant-messaging support. Slightly more interactive
than knowledge databases, online support offers the opportunity for more specific questions
and answers, as well as more immediate answers.
Asynchronous training -- This is e-learning in the more traditional sense of the word. It
involves self-paced learning, either CD-ROM-based, Network-based, Intranet-based or
Internet-based. It may include access to instructors through online bulletin boards, online
discussion groups and e-mail. Or, it may be totally self-contained with links to reference
materials in place of a live instructor.
Synchronous training -- Synchronous training is done in real-time with a live instructor
facilitating the training. Everyone logs in at a set time and can communicate directly with
the instructor and with each other. You can raise your cyber hand and even view the cyber
whiteboard. It lasts for a set amount of time -- from a single session to several weeks,
months or even years. This type of training usually takes place via Internet Web sites, audio-
or video-conferencing, Internet telephony, or even two-way live broadcasts to students in a
classroom.
Common e-learning terms/tools
There are countless tools, techniques, people, acronyms and resources associated with e-learning.
Below we cover some of the ones we think you are likely to come across.
Tool / Term Description
Virtual learning
environment (VLE)
An online space provided by the institution to support e-learning. There is
a wide range of VLEs on the market.
Personal learning
environment (PLE)
A concept of understanding that individuals utilise a range of networks
combining both institutional and personal networks and devices to learn.
Podcast, either video
or audio
A method of delivering multimedia content. The video podcasts are
sometimes called vodcasts/vidcasts.
RSS A method used to push and pull content across the Internet.
Face-to-face teaching
A method of delivering teaching and learning that is normally used to
distinguish between the classroom teaching environment and online.
Learning object
An object such as an audio file. Courses are typically made of many
learning objects
Blended learning
A method of delivering teaching and learning that involves both face-to-
face teaching and the use of technology together at the same time. For
example the internet may be used to support a session that includes
interactive tasks for the learner.
Distance learning
Delivering teaching and learning remotely, typically using technology and
the internet Multimedia resource are often incorporated to provide
context to text-based resources.
Discussion forum
A communication tool for posting messages/work/comments/opinions.
Often text-based but some do offer the ability to use multimedia.
Blog
A way of posting educational material online, normally organised by date
and topic category. Images, video and audio can be shared in this
manner.
Wiki
An editable tool for working with others that has a trackable history of
changes (wikipedia is the most popular example).
Web service
A web delivered service that can be used for many types of activity
including the storage and delivery of multimedia. Examples of web
services include YouTube and web storage.
Netbook
A laptop that is very lightweight, portable and is often cheaper than most
laptops. They can be used to create, use, manage and deliver multimedia.
e-book reader Used to read digital e-books.
Flash player A plug-in piece of software that adds functionality to the browser.
Mobile learning (use
of mobile phones and
other handheld
devices)
Using mobile devices including mobile phones to facilitate teaching and
learning.
Open-source software
Software that is provided under a license that permits the user to have
access to the source code.
HTML
The structural code that makes websites. Multimedia is typically
delivered from websites that are built from HTML.
Websites in turn allow us to produce e-learning for teaching and learning.
Web browser
A browser is a piece of software that allows us to interact with the web
via a computer. Internet Explorer and Mozilla Firefox are two popular
examples of web browsers that provide access to e-learning material and
multimedia resources
Social media
Social media tools are used to communicate between people on the web
and can be used to support teaching and learning.
advantages and disadvantages
Key advantages of e-learning include:
Improved open access to education, including access to full degree programs
Better integration for non-full-time students, particularly in continuing education,
Improved interactions between students and instructors,
Provision of tools to enable students to independently solve problems
Acquisition of technological skills through practice with tools and computers.
No age-based restrictions on difficulty level, i.e. students can go at their own pace.
Key disadvantages of e-learning, that have been found to make learning less effective than
traditional class room settings, include:
Ease of cheating
Bias towards tech-savvy students over non-technical students,
Teachers' lack of knowledge and experience to manage virtual teacher-student interaction,
Lack of social interaction between teacher and students
Lack of direct and immediate feedback from teachers,
Asynchronic communication hinders fast exchange of question,
Danger of procrastination.
E-business
E-business (or electronic business) is the term used to describe using the internet to operate
your business. E-business represents only a fraction of worldwide business, but is one of the
fastest growing sectors and provides entrepreneurs with excellent opportunities to enter the
market.
In a historical sense, the internet is a relatively new way in which to do business, with the
growth of e-business taking off in the 1990's. The internet provides consumers with an
increasing amount of ways to interact with businesses and has made buying and selling more
competitive worldwide. The rate of globalisation has been significantly impacted by the
internet, making it easier for people and organisations separated by distance to communicate
and interact with each other.
E-business can be as simple as using the internet to send emails between staff or
communicate with suppliers. A business can be considered an e-business even if it doesn't
buy and sell products over the internet, as the term refers to business activities that
are assisted by the internet. For example, a successful shop front business may decide to
create a website to promote their business but not actually sell products directly through the
internet. Almost all businesses are now an e-business to at least some extent, however, many
have taken a step further and are involved with e-commerce.
E-commerce specifically refers to ordering, buying, selling and paying for products and
services using the internet. E-commerce is a subset of e-business and can make up the
entirety of the business or be used alongside existing, traditional business models. E-
commerce uses the internet to market, sell and conduct transactions with customers without
face to face contact between the buyer and seller. Many e-businesses now conduct all of their
operations online and have no physical store that customers are able to visit.
As the internet continues to grow in popularity, technology improves and access becomes
more widely available, more and more entrepreneurs are expected to capitalise on the
potential of using the internet to operate their business.
E-business Advantages
The internet and the emergence of e-business has provided entrepreneurs with many
new advantages and opportunities. The internet has created a business environment in which
time and distance are less important, people have access to more information to help them
make decisions and consumers have better access to a broader range of products and services.
A significant benefit for entrepreneurs is that the initial investment for starting up an e-
business is generally lower than the costs associated with starting an equivalent business
using a traditional model. The technology used to setup and operate an e-business is
becoming more advanced whilst also becoming cheaper to obtain. Many successful e-
businesses are started using only a home based office with a personal computer, some
basic software and a connection to the internet.
Low start-up costs mean that more people are able to enter the market with their business
ideas. Many of the barriers to opening your own business have been reduced or removed,
with many people able to operate an e-business whilst remaining employed in their regular
day job. People who lacked the confidence to start a full scale business are now able to test
their abilities and ideas online for a relatively small initial outlay.
The increases in technology and falling prices also provide online businesses with a steady
stream of new customers as more people move online to shop for products and services. Cost
and access is becoming less of a barrier for consumers and people are becoming increasingly
comfortable with making purchasers online.
E-business makes it easier, faster and cheaper for businesses to communicate with their
suppliers and their customers. Using email and online ordering systems, communication and
transactions can occur almost instantly between organisations situated anywhere in the world.
The internet is accessible twenty-four hours a day, seven days a week. This means that buyers
and sellers can conduct transactions at any time, as opposed to the regular trading hours of
traditional business models. The internet can also make it easier and more cost effective for
business managers to track and analyse the buying patterns of their customers, and in turn
tailor the business to better suit their needs and expectations.
E-business can provide cost saving advantages for both buyers and sellers. Online sellers are
able to reduce their overheads as they don't need expensive shop fronts, as many employees
or need to hold as much inventory on hand. In turn, this allows them to reduce their prices
and pass the savings on to their customers, who save time and money by shopping from their
own homes. The fact that consumers have such wide access to a diverse range of sellers also
helps them to save money as they can search, shop around and compare prices quickly and
easily.
Successful E-business Models
Different organisations and individuals will choose to use different levels of e-business.
Some businesses will only use email for communication and don't require a website, whereas
others will operate almost entirely online. There are a number of successfule-business
models that you should consider when determining what level of e-business is right for your
individual circumstances.
An important point that you need to consider is the difference between operating an e-
business and using a website to promote your traditional business. An e-business model
maintains that revenue is generated as a direct result of operating some part of the business
online, as opposed to just using the internet as a promotional method. Remember that none of
the following e-business models have to be used exclusively, you can use them in addition to
an existing traditional business model.
Online shopfronts are one of the most popular and common types of e-business sites. Online
shops are designed to provide information to consumers about products and services and to
accept orders online.
Generally, online shops utilise a "shopping cart" application that allows users to complete an
online order form and process orders and payments. Physical products are then shipped to the
customer or electronic products can be downloaded instantly.
Online shops are only successful when they are able to offer something equal or better than
traditional business models. Customers want to be able to save time or save money when
purchasing online. They also expect similar levels of customer service and the option to deal
with a real person if a problem arises.
It is possible to create a commercial viable e-business without actually selling products or
services to the general public. Popular websites that feature high amounts of web traffic are
able rent out advertising space on the website to other businesses for a fee. The key is to build
a website that offers targeted, high quality content that users will return to view over and
over, and to offer advertising to businesses that are in some way related to the information
you provide.
Some e-businesses operate simply by offering content that is useful enough for users to
register and pay a fee to use. However, it can be difficult for paid subscription services to
compete in a market where there is extensive information available for free. You need to be
sure that people value what you offer highly enough to want to pay for it before you consider
charging a fee for your online content.
Online auctions are another popular and relatively successful model for operating a business
online. Sellers post up items at a reserve price, and registered users bid on the item until the
end of the auction. The website operator usually collects a small fee after the item is sold as
commission on the transaction. Internet auctions are popular as they allow people to sell their
products even if they aren't interested or don't have the need to set up a business or website of
their own.
E-learning is an expanding industry in which businesses can operate online. Offering
education and training packages that can be completed either partially or entirely online can
be a way for people with specialist skills to educate others about a particular area of interest.
It could be in the form of an accredited program with a registered training organisation or as
simple as posting up a how-to guide, advice and instructional video about a particular area of
interest.
Вам также может понравиться
- The Subtle Art of Not Giving a F*ck: A Counterintuitive Approach to Living a Good LifeОт EverandThe Subtle Art of Not Giving a F*ck: A Counterintuitive Approach to Living a Good LifeРейтинг: 4 из 5 звезд4/5 (5794)
- The Gifts of Imperfection: Let Go of Who You Think You're Supposed to Be and Embrace Who You AreОт EverandThe Gifts of Imperfection: Let Go of Who You Think You're Supposed to Be and Embrace Who You AreРейтинг: 4 из 5 звезд4/5 (1090)
- Never Split the Difference: Negotiating As If Your Life Depended On ItОт EverandNever Split the Difference: Negotiating As If Your Life Depended On ItРейтинг: 4.5 из 5 звезд4.5/5 (838)
- Hidden Figures: The American Dream and the Untold Story of the Black Women Mathematicians Who Helped Win the Space RaceОт EverandHidden Figures: The American Dream and the Untold Story of the Black Women Mathematicians Who Helped Win the Space RaceРейтинг: 4 из 5 звезд4/5 (894)
- Elon Musk: Tesla, SpaceX, and the Quest for a Fantastic FutureОт EverandElon Musk: Tesla, SpaceX, and the Quest for a Fantastic FutureРейтинг: 4.5 из 5 звезд4.5/5 (474)
- The Hard Thing About Hard Things: Building a Business When There Are No Easy AnswersОт EverandThe Hard Thing About Hard Things: Building a Business When There Are No Easy AnswersРейтинг: 4.5 из 5 звезд4.5/5 (344)
- The Sympathizer: A Novel (Pulitzer Prize for Fiction)От EverandThe Sympathizer: A Novel (Pulitzer Prize for Fiction)Рейтинг: 4.5 из 5 звезд4.5/5 (119)
- The Emperor of All Maladies: A Biography of CancerОт EverandThe Emperor of All Maladies: A Biography of CancerРейтинг: 4.5 из 5 звезд4.5/5 (271)
- The Little Book of Hygge: Danish Secrets to Happy LivingОт EverandThe Little Book of Hygge: Danish Secrets to Happy LivingРейтинг: 3.5 из 5 звезд3.5/5 (399)
- The World Is Flat 3.0: A Brief History of the Twenty-first CenturyОт EverandThe World Is Flat 3.0: A Brief History of the Twenty-first CenturyРейтинг: 3.5 из 5 звезд3.5/5 (2219)
- The Yellow House: A Memoir (2019 National Book Award Winner)От EverandThe Yellow House: A Memoir (2019 National Book Award Winner)Рейтинг: 4 из 5 звезд4/5 (98)
- Devil in the Grove: Thurgood Marshall, the Groveland Boys, and the Dawn of a New AmericaОт EverandDevil in the Grove: Thurgood Marshall, the Groveland Boys, and the Dawn of a New AmericaРейтинг: 4.5 из 5 звезд4.5/5 (265)
- A Heartbreaking Work Of Staggering Genius: A Memoir Based on a True StoryОт EverandA Heartbreaking Work Of Staggering Genius: A Memoir Based on a True StoryРейтинг: 3.5 из 5 звезд3.5/5 (231)
- Team of Rivals: The Political Genius of Abraham LincolnОт EverandTeam of Rivals: The Political Genius of Abraham LincolnРейтинг: 4.5 из 5 звезд4.5/5 (234)
- The Unwinding: An Inner History of the New AmericaОт EverandThe Unwinding: An Inner History of the New AmericaРейтинг: 4 из 5 звезд4/5 (45)
- Project SynopsisДокумент8 страницProject SynopsisFatima Ali100% (3)
- Library Management System VB Project DocumentationДокумент80 страницLibrary Management System VB Project DocumentationLijo Amal Joy79% (135)
- Logistic NotesДокумент16 страницLogistic NotesFatima AliОценок пока нет
- Logistic NotesДокумент16 страницLogistic NotesFatima AliОценок пока нет
- E-commerce in Bangladesh ReportДокумент9 страницE-commerce in Bangladesh ReportHarunur RashidОценок пока нет
- M Information Systems 6Th Edition Full ChapterДокумент41 страницаM Information Systems 6Th Edition Full Chapterkathy.morrow289100% (24)
- Oracle Project Procurement Process GuideДокумент100 страницOracle Project Procurement Process GuideSrinivasa Rao AsuruОценок пока нет
- St. Xavier's High School Science Assignment on Water as a Natural ResourceДокумент2 страницыSt. Xavier's High School Science Assignment on Water as a Natural ResourceFatima AliОценок пока нет
- Tracing Lines: Practice Drawing Vertical Lines. Trace The Dotted Line From Top To BottomДокумент1 страницаTracing Lines: Practice Drawing Vertical Lines. Trace The Dotted Line From Top To BottomFatima AliОценок пока нет
- Unit 5 IT ConsultingДокумент8 страницUnit 5 IT ConsultingFatima AliОценок пока нет
- Unit 4 Introduction To HTMLДокумент26 страницUnit 4 Introduction To HTMLFatima Ali100% (1)
- QuizДокумент7 страницQuizFatima AliОценок пока нет
- Understanding Organization Behavior and its GoalsДокумент22 страницыUnderstanding Organization Behavior and its GoalsFatima AliОценок пока нет
- Unit 4 Motivation: 1. ConceptsДокумент12 страницUnit 4 Motivation: 1. ConceptsFatima AliОценок пока нет
- Understanding Organization Behavior and its GoalsДокумент22 страницыUnderstanding Organization Behavior and its GoalsFatima AliОценок пока нет
- Mba AssignmentДокумент17 страницMba AssignmentFatima AliОценок пока нет
- Bussiness LawДокумент16 страницBussiness LawFatima AliОценок пока нет
- Unit 2 Working With ComputersДокумент45 страницUnit 2 Working With ComputersFatima AliОценок пока нет
- SQL Viva QuestionsДокумент8 страницSQL Viva QuestionsFatima AliОценок пока нет
- Mid-Size Cars MBA ProjectДокумент46 страницMid-Size Cars MBA ProjectSuresh RaghavОценок пока нет
- Insurance Promotion StudyДокумент61 страницаInsurance Promotion StudyAnkit Jain100% (1)
- Practical List of C ProgramsДокумент23 страницыPractical List of C ProgramsFatima AliОценок пока нет
- Documentation of IndianДокумент58 страницDocumentation of IndianFatima AliОценок пока нет
- Computer Application in BusinessДокумент64 страницыComputer Application in BusinessFatima Ali100% (1)
- Nature We Should All RespectДокумент1 страницаNature We Should All RespectFatima AliОценок пока нет
- Factors Affecting Organizational DesignДокумент12 страницFactors Affecting Organizational DesignFatima Ali100% (1)
- Importance of Technology To Economic DevelopmentДокумент5 страницImportance of Technology To Economic DevelopmentFatima AliОценок пока нет
- Importance of Technology To Economic DevelopmentДокумент5 страницImportance of Technology To Economic DevelopmentFatima AliОценок пока нет
- Nformation Technology Act 2000Документ3 страницыNformation Technology Act 2000Fatima AliОценок пока нет
- Ms 91 Q 1Документ1 страницаMs 91 Q 1Fatima AliОценок пока нет
- Current Account ConvertibilityДокумент1 страницаCurrent Account ConvertibilityFatima AliОценок пока нет
- CSITДокумент4 страницыCSITSakchiОценок пока нет
- Computerised Business Information Systems (Cbis) - The Traditional (Silo) View Enterprise Systems - Towards Integration Global Es StrategiesДокумент39 страницComputerised Business Information Systems (Cbis) - The Traditional (Silo) View Enterprise Systems - Towards Integration Global Es StrategiesFang TianОценок пока нет
- RCD - Order Management R12.1 & 12.2Документ40 страницRCD - Order Management R12.1 & 12.2Sanjeevan VohraОценок пока нет
- Digital Security Concerns and Threats Facing Women EntrepreneursДокумент12 страницDigital Security Concerns and Threats Facing Women Entrepreneursmouri rezwanaОценок пока нет
- E Commerce and e BusinessДокумент6 страницE Commerce and e BusinessDilawar NafeesОценок пока нет
- About Meesho: FoundersДокумент2 страницыAbout Meesho: FoundersSachin PrasannaОценок пока нет
- Chapter 4 Digital Marketing and Social Media Living in The Connected WorldДокумент44 страницыChapter 4 Digital Marketing and Social Media Living in The Connected WorldWilliam ZhangОценок пока нет
- Financial Accounting Hub (FAH) - AdvantagesДокумент4 страницыFinancial Accounting Hub (FAH) - AdvantagesshashankОценок пока нет
- Evaly's unique ecommerce business model drives rapid growth in BangladeshДокумент3 страницыEvaly's unique ecommerce business model drives rapid growth in BangladeshAli Akand AsifОценок пока нет
- Oracle E-Business Suite Enterprise Asset Management TestДокумент736 страницOracle E-Business Suite Enterprise Asset Management TestupenderОценок пока нет
- Internet Marketing ProposalДокумент30 страницInternet Marketing ProposalriungumartinОценок пока нет
- Newswatch: Volume 5, Issue 12Документ4 страницыNewswatch: Volume 5, Issue 12kunkonkunkonОценок пока нет
- Implementing New Business Models inДокумент396 страницImplementing New Business Models inAchmed FoleyОценок пока нет
- Oracle® Isupplier Portal: Implementation Guide Release 12.2Документ146 страницOracle® Isupplier Portal: Implementation Guide Release 12.2yadavdevenderОценок пока нет
- Oracle HRMS For UAE SupplementДокумент204 страницыOracle HRMS For UAE Supplementxulfii100% (1)
- E Commerce Thesis PDFДокумент5 страницE Commerce Thesis PDFdwtcn1jq100% (2)
- Analysis Bharti AirtelДокумент70 страницAnalysis Bharti Airtelshweta_4666450% (2)
- CMIS - Term 2 ExamДокумент178 страницCMIS - Term 2 Examaliza.rajaniОценок пока нет
- Supply Chainchopra4 PPT Ch04Документ23 страницыSupply Chainchopra4 PPT Ch04Enrique Vc'Оценок пока нет
- SyllabusДокумент2 страницыSyllabusNathaniel BaconesОценок пока нет
- Annotated-Bibliography - Group 1 - BAS-T123WSB-12 - 22004031Документ13 страницAnnotated-Bibliography - Group 1 - BAS-T123WSB-12 - 22004031Linh NguyễnОценок пока нет
- UGRDДокумент9 страницUGRDscattyОценок пока нет
- Assignment # 2 E Commerce 17 Jan 2014Документ3 страницыAssignment # 2 E Commerce 17 Jan 2014awaisyarОценок пока нет
- Chapter 03Документ60 страницChapter 03Benny Supriyadi SiregarОценок пока нет
- Role of Ecommerce in 21st CenturyДокумент9 страницRole of Ecommerce in 21st CenturychaturvediprateekОценок пока нет
- E-commerce Project ReportДокумент47 страницE-commerce Project ReportOcto ManОценок пока нет
- Urgency of E-CommerceДокумент16 страницUrgency of E-CommerceDwitya AribawaОценок пока нет