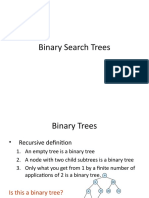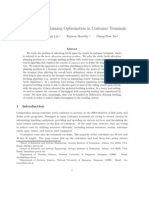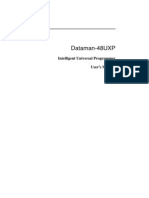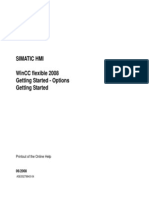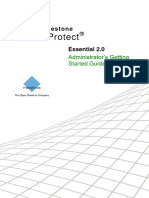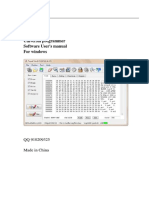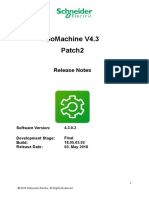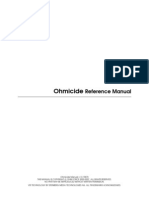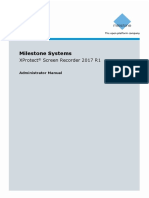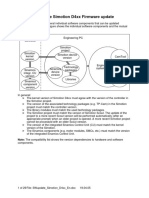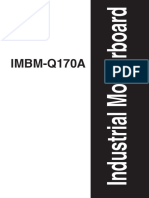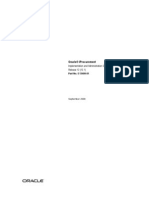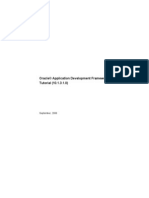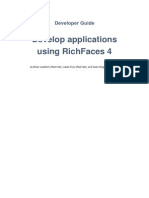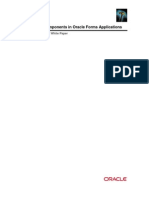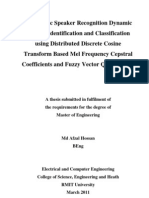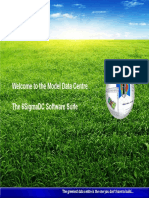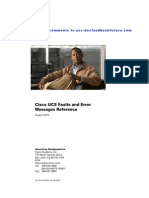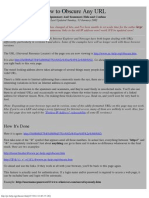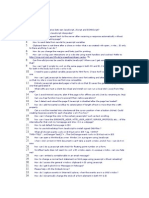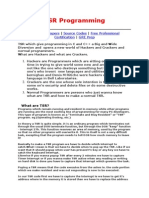Академический Документы
Профессиональный Документы
Культура Документы
MindTerm User
Загружено:
jgomez709Авторское право
Доступные форматы
Поделиться этим документом
Поделиться или встроить документ
Этот документ был вам полезен?
Это неприемлемый материал?
Пожаловаться на этот документАвторское право:
Доступные форматы
MindTerm User
Загружено:
jgomez709Авторское право:
Доступные форматы
MindTerm2.
0 Users Guide
MindTerm_User.book Page i Friday, May 18, 2001 10:46 AM
AppGate is a registered trademark of AppGate AB.
The contents of this document are subject to revision and can be changed without
notice. AppGate AB shall have no liability for any error or damage resulting from
the usage of this document.
Copyright 1998-2001 AppGate AB. All rights reserved.
MindTerm_User.book Page ii Friday, May 18, 2001 10:46 AM
Client Guide iii
1 Overview.......................................................... 1
1.1 Overview of SSH (Secure Shell) ................1
1.2 Overview of AppGate MindTerm ................1
2 Installation....................................................... 3
2.1 Stand-alone Mode ...................................... 3
2.2 Applet Mode ...............................................3
3 Quick Start....................................................... 5
4 Menus .............................................................. 9
4.1 File Menu.................................................... 9
4.1.1 New Terminal (Ctrl+Shift+N) ..............9
4.1.2 Clone Terminal (Ctrl+Shift+O) ............ 9
4.1.3 Connect... (Ctrl+Shift+C) .................... 9
4.1.4 Disconnect (Ctrl+Shift+D)................. 10
4.1.5 Load Settings... ................................ 10
4.1.6 Save Settings (Ctrl+Shift+S) ............10
4.1.7 Save Settings As... ........................... 10
4.1.8 Create Keypair... .............................. 10
4.1.9 SCP File Transfer... ..........................10
4.1.10FTP to SFTP Bridge... ..................... 11
4.1.11Capture to File... .............................. 12
4.1.12Send ASCII File... ............................ 12
4.1.13Close (Ctrl+Shift+E)......................... 12
4.1.14Exit (Ctrl+Shift+X)............................ 12
4.2 Edit Menu ................................................. 13
4.2.1 Copy (Ctrl+Ins) .................................13
4.2.2 Paste (Shift+Ins)............................... 13
4.2.3 Copy & Paste ................................... 13
4.2.4 Select All (Ctrl+Shift+A).................... 13
4.2.5 Find... (Ctrl+Shift+F) ......................... 13
4.2.6 Clear Screen .................................... 13
4.2.7 Clear Scrollback ............................... 13
4.2.8 VT Reset .......................................... 14
4.3 Settings Menu........................................... 14
4.3.1 New Server... (Ctrl+Shift+H)............. 14
MindTerm_User.book Page iii Friday, May 18, 2001 10:46 AM
iv Client Guide
4.3.2 Terminal... (Ctrl+Shift+T) ..................16
4.3.3 Terminal Misc... (Ctrl+Shift+M)......... 17
4.3.4 Terminal Colors... ............................. 18
4.3.5 Proxy... ............................................. 19
4.3.6 Reset To Defaults............................. 20
4.3.7 Auto Save Settings........................... 20
4.3.8 Auto Load Settings ........................... 20
4.3.9 Save Passwords............................... 21
4.4 VT Options Menu...................................... 21
4.5 Tunnels Menu........................................... 22
4.5.1 Basic................................................. 22
4.5.2 Advanced... ...................................... 22
4.5.3 Current Connections... ..................... 23
4.6 Help Menu ................................................ 23
4.6.1 Help Topics... ................................... 23
4.6.2 About MindTerm............................... 23
5 Parameters .................................................... 25
6 Stand-alone Usage .......................................33
7 Applet Usage................................................. 37
8 Using FTP Tunnels .......................................39
9 AppGate MindTerm Notes............................ 41
MindTerm_User.book Page iv Friday, May 18, 2001 10:46 AM
Overview MindTerm 2.0
MindTerm User Guide 1
1 Overview
1.1 Overview of SSH (Secure Shell)
From the beginning, SSH was designed to be a replacement for
the rsh/rcp/rlogin programs on Unix computers to do exactly
what they do (i.e. remote login and copying files between Unix
hosts), but in a secure way. Unlike the old Unix r-commands,
SSH uses strong cryptography to protect traffic from eaves-
dropping, and offers optional strong authentication with public
keys. Symmetric-key exchange, as well as SSH server authenti-
cation, is always done using public key encryption. The ability
to provide transparently encrypted tunnels was also added to
SSH. With this ability, non-secure programs based on tcp-
connections may also be used securely over insecure networks.
For more detailed information about how the SSH protocol
works and what benefits it provides, see the following web-sites:
http://www.employees.org/~satch/ssh/faq/ssh-faq-
2.html
http://www.openssh.com/faq.html
SSH has become a de facto standard for remote administration
and access to all sorts of Unix systems. With that has also come
the need for clients that run on platforms other than Unix. This
need has only partly been fulfilled with the great variety of free
and commercial clients, mostly for Win95/98/NT, that have
emerged.
1.2 Overview of AppGate MindTerm
The goal of AppGate MindTerm is to provide a single client for
all platforms that can be used in a simple way to leverage the
benefits of the SSH protocol. Not only does MindTerm offer the
ability to run on many different platforms, it also offers the
unique advantage of being accessible through a normal web
browser as a java applet. This is invaluable for persons who are
mobile and cannot install SSH clients wherever they go. This
MindTerm_User.book Page 1 Friday, May 18, 2001 10:46 AM
Overview MindTerm 2.0
2 MindTerm User Guide
means that a company can give its employees access to a secure
login shell as well as secure tunnels for ftp, smtp, pop, imap, etc.
from "the road" using only a normal web browser with no instal-
lation required on the client side.
Apart fromportability, MindTerm also offers some other unique
features, such as ftp-proxying, built in scp file-transfer,
connection keep-alive, etc., which are not part of standard SSH
clients.
AppGate MindTerm can be heavily customized for specific
needs. For instance, it may be slimmed-down to support only
one block cipher and have no menus (its size can shrink to
<150k). When the local file system is not accessible or local
configuration files are not desired, all parameters may be set
either on the command line or through applet parameters.
Optionally, MindTerm can execute a single command (i.e. Pine
or Midnight Commander) on the SSH server. When the
command completes, MindTerm exits. This can be done both
when running it in stand-alone mode (like when running the
normal Unix SSH client) AND when running it as an applet.
MindTerm_User.book Page 2 Friday, May 18, 2001 10:46 AM
Installation MindTerm 2.0
MindTerm User Guide 3
2 Installation
2.1 Stand-alone Mode
In order to use AppGate MindTerm as a stand-alone client,
complete the following:
1. Download mindtermbin.zip or compile the source files.
The source files may be bundled into a jar file.
2. Unzip the file and extract it to a directory that already exists
on the system (i.e. C:\mindterm).
3. Download a Java Runtime (JDK or JRE) for your platform.
MindTerm should work with any 1.1.x or 1.2 JDK/JRE. It
also works with Netscapes and Microsoft Internet Explorers
browser-supplied Java Runtimes.
Java Runtimes can be found at the following web-sites:
Linux:
http://www.blackdown.org/java-linux.html
http://www.alphaworks.ibm.com/tech/linuxjvm
Win32 and Solaris:
http://www.javasoft.com/products/
Macintosh:
http://www.apple.com/java/
Other platforms:
http://java.sun.com/cgi-bin/java-ports.cgi
2.2 Applet Mode
To use as an applet, download the mindtermbin.zip file, or
compile the source files (optionally bundling them into a jar
file). Assuming you have the jar file (e.g. mindterm.jar) you
must write an html-page as in the example in section 7 'Applet
Usage' on page 37. If you are using a cryptographically signed
MindTerm_User.book Page 3 Friday, May 18, 2001 10:46 AM
Installation MindTerm 2.0
4 MindTerm User Guide
binary version of AppGate MindTerm as an applet from your
Netscape or IE browser, you will be able to use it exactly as the
stand-alone version (or any other SSH client), i.e. connect to any
host, set up tunnels, save/load settings from file, use system clip-
board etc. The applet might also be given these permissions
"manually" depending on your browser or applet viewer.
Please read this entire text before starting to use MindTerm!!
MindTerm_User.book Page 4 Friday, May 18, 2001 10:46 AM
Quick Start MindTerm 2.0
MindTerm User Guide 5
3 Quick Start
The following examples show how to start AppGate MindTerm
as a stand-alone program with no parameters changed:
Linux/jdk1.1.x:
/usr/local/java/bin/java -classpath /usr/local/java/lib/
classes.zip:mindtermfull.jarcom.mindbright.application.MindTerm
Win32/jdk1.1.x:
c:\jdk1.1.x\bin\java -classpath
c:\jdk1.1.6\lib\classes.zip;c:\mindbright\mindtermfull.jar
com.mindbright.application.MindTerm
Win32/jre1.1.x:
c:\jdk1.1.x\bin\java -cp c:\mindbright\mindtermfull.jar
com.mindbright.application.MindTerm
Win32/jdk/jre1.2:
c:\jdk1.2.x\bin\java -cp c:\mindbright\mindtermfull.jar
com.mindbright.application.MindTerm
c:\jdk1.2.x\bin\javaw -cp c:\mindbright\mindtermfull.jar
com.mindbright.application.MindTerm
NOTE: The javaw runtime version does not create a DOS shell
window for the console, making it more convenient for real
usage.
Win32/jview (Microsofts JVM supplied with IE4 and later):
jview /cp:p mindtermfull.jar com.mindbright.application.MindTerm
MacOS/MRJ:
First, get the JBindery application. It is found in the MRJ SDK
at the following website:
http://developer.apple.com/java/text/
download.html#sdk
Then, drop the mindtermfull.jar file onto the JBindery icon and
give it the class name com.mindbright.application.MindTerm.
Save it and run MindTerm with just a double-click.
NOTE: When using Windows 2000, double-clicking on the jar
file should start MindTerm automatically.
MindTerm_User.book Page 5 Friday, May 18, 2001 10:46 AM
Quick Start MindTerm 2.0
6 MindTerm User Guide
By default, AppGate MindTerm handles most things automati-
cally. Settings are handled on a per-server basis, and are
automatically saved and loaded as needed. MindTerm saves all
settings in its home directory on the client machine. By default,
the home directory is:
/home/user/mindterm
for UNIX clients, and
C:\Documents and Settings\user\mindterm\
for Windows 2000 clients, for example.
Apart from the settings files, this directory also contains the
hostkeys file, which is used for server identification. The
SSH2 host key files are saved in the same format as SSH Inc.s
client. The public key identity files used with the public key
authentication method (RSA or DSA) are also stored in the
users MindTerm home directory.
To change the home directory of MindTerm, the directory to use
must be given as a command-line parameter (--h /home/
user/directory), or with an applet parameter (<param
name=sshhome value=c:\dir\>).
AppGate MindTerm may be started with all of the necessary
settings on the command-line (or as applet parameters). This can
be useful, for example, in creating double-clickable shortcuts for
running AppGate MindTerm with specific settings. Also,
instead of listing all the parameters every time the program is
launched, AppGate MindTerm can be pointed to a file that
contains all of the settings needed. For example, in Win95/98/
NT:
javaw -cp c:\mindterm\mindtermfull.jar
com.mindbright.application.MindTerm --q
--fc:\mindterm\companyssh.mtp
This will launch AppGate MindTerm with the settings found in
the file C:\mindterm\companyssh.mtp . This file may,
for instance, directly connect to the server without prompting the
user for server and user name, run the Pine mail program to read
mail, and exit MindTerm when Pine is exited. The above
command can, of course, be saved as a Windows shortcut.
MindTerm_User.book Page 6 Friday, May 18, 2001 10:46 AM
Quick Start MindTerm 2.0
MindTerm User Guide 7
Note about Java Runtimes
For best results, we recommend downloading the JDK from
Javasoft for Windows clients, even though many operating
systems come with a Java Runtime preinstalled (Win95/98/NT
that have IE4 or later has the jview runtime, MacOS 8 and later
have the MRJ runtime installed).
The Windows example on the previous page could be rewritten
as:
jview /cp:p c:\mindterm\mindtermfull.jar
mindbright.application.MindTerm --q --f
c:\mindterm\companyssh.mtp --p none --m no
pine
and saved as a shortcut, and it would run on most Windows
machines without having to download a separate Java Runtime.
To create a short name for a server (and/or multiple settings for
a single server), the Settings--New Server... dialog box (Figure
3. 'New Server screen' on page 14) should be used. Using this
box, configure all of the settings for this session and check the
Save as Alias check box. The settings will be saved in an .mtp
file for future use. For more information, refer to section 4.3.1 on
page 14.
Another way to create a new settings file is to connect to an
existing server (one which already has a settings file) and do
(File - Save As...). Then the settings file may be edited manually
as required. Remember, settings files must have the extension
'.mtp' and reside in the home directory of AppGate MindTerm.
All settings in MindTerm have decent default values, and can
normally be run without any parameters.
For detailed descriptions of all of the available parameters, see
section 5 'Parameters' on page 25 and/or Appendix A
'Connection Parameters' on page 42.
MindTerm_User.book Page 7 Friday, May 18, 2001 10:46 AM
Quick Start MindTerm 2.0
8 MindTerm User Guide
MindTerm_User.book Page 8 Friday, May 18, 2001 10:46 AM
Menus MindTerm 2.0
MindTerm User Guide 9
4 Menus
The easiest way to learn how AppGate MindTerm works and
what features it provides is to look through this brief walk-
through of the menus in AppGate MindTerm. Given within
parentheses is the keyboard shortcut for each menu item, if one
exists.
4.1 File Menu
4.1.1 New Terminal (Ctrl+Shift+N)
This will create a new AppGate MindTerm window with the
same settings as the first AppGate MindTerm window of this
session. All parameters (command-line or applet) given to
MindTerm at startup will affect each new terminal created.
4.1.2 Clone Terminal (Ctrl+Shift+O)
This will create a new AppGate MindTerm window with the
exact same settings as the window it is created from. If the
window contains a connected session, the new window will be
automatically logged in to the same SSH server. If the server is
using SSH1, the same authentication that was used in the
original window will be used. In SSH2, the cloned window will
be a new session channel running a shell using the same
connection to the server. In other words, additional authenti-
cation will not be required.
4.1.3 Connect... (Ctrl+Shift+C)
This launches the Connect dialog. From this dialog, you may
either select to connect to a host whose settings you have saved,
or you may create settings for a new host. Note when selecting
"NewServer" a newdialog is shown which is identical to the one
described in section '4.3.1 SSH Connection...'.
MindTerm_User.book Page 9 Friday, May 18, 2001 10:46 AM
Menus MindTerm 2.0
10 MindTerm User Guide
4.1.4 Disconnect (Ctrl+Shift+D)
This forces the current session to be disconnected. Note that this
will cause all tunnels to be closed and the shell to be abandoned
without logging out. The preferred way to disconnect is to logout
in the shell.
4.1.5 Load Settings...
Loads settings froma file (extension .mtp) without connecting to
the server.
4.1.6 Save Settings (Ctrl+Shift+S)
Saves current settings.
4.1.7 Save Settings As...
Creates a new settings file and saves current settings to it. This
is useful for creating a short name for a server, or for having
more than one set of settings for a specific server.
4.1.8 Create Keypair...
Creates an identity to be used with authentication type 'public
key'. Two files are created, one containing the private key
(default name 'identity') and one containing only the public key
(default name 'identity.pub'). The contents in the file with the
extension .pub must be copied to the file 'authorized_keys' on the
server (typically found in ~/.ssh/). These key-files are identical
to the ones used with the Unix version of SSH.
4.1.9 SCP File Transfer...
In this dialog, you may choose files and/or directories to transfer
to or from the SSH server, as shown in fig. 1 on the next page.
MindTerm_User.book Page 10 Friday, May 18, 2001 10:46 AM
Menus MindTerm 2.0
MindTerm User Guide 11
Figure 1. SCP File Transfer screen
Local files and directories may be copied to and from the local
and remote systems by selecting them and choosing the proper
arrow to move them. The left side of the screen represents the
local system, and the right side of the screen represents the
remote system. The directory assumed on the remote side is the
user's home-directory (just like with the standard UNIX scp
client).
The directory displayed in the window may be changed simply
by clicking the ChgDir button, and a new directory may be
created with the MkDir button.
4.1.10FTP to SFTP Bridge...
This menu selection displays the window shown in fig. 2 on the
next page.
MindTerm_User.book Page 11 Friday, May 18, 2001 10:46 AM
Menus MindTerm 2.0
12 MindTerm User Guide
Figure 2. FTP to SFTP Bridge screen
This represents a proxy on the local side that should be enabled
if an ordinary FTP client with an SFTP server in SSH2.
4.1.11Capture to File...
This captures terminal output to a file. Capture starts immedi-
ately when the file has been selected and ends when this menu
item is selected again. Note that while capturing is active, the
menu item remains selected.
4.1.12Send ASCII File...
This will send the contents of the selected file to the terminal as
input (i.e. would be the same as if the contents were typed from
the keyboard).
4.1.13Close (Ctrl+Shift+E)
This closes the current window. Note that when closing a
window without logging out, you are aborting the SSH
connection abnormally. It is advisable to logout in the shell
before closing/exiting AppGate MindTerm.
4.1.14Exit (Ctrl+Shift+X)
This closes all windows and exits AppGate MindTerm. Note that
when closing windows without logging out, you are aborting the
SSH connection abnormally. It is advisable to logout in the shell
before closing/exiting MindTerm.
MindTerm_User.book Page 12 Friday, May 18, 2001 10:46 AM
Menus MindTerm 2.0
MindTerm User Guide 13
4.2 Edit Menu
NOTE: The system clipboard is only available in signed applets.
In some implementations of the Java Runtime, the system
clipboard is not available. In the case where the systemclipboard
is not available, copy/paste operations will only work within and
between MindTerm terminal windows.
4.2.1 Copy (Ctrl+Ins)
This copies the selected text to the clipboard. The selection is
done by clicking and holding down the left mouse button while
dragging the mouse over the area to select. Let go of the mouse
button when the desired text is selected.
4.2.2 Paste (Shift+Ins)
This pastes the contents of the clipboard to the terminal as input
(i.e. would be the same as if typed from keyboard) .
4.2.3 Copy & Paste
This does a copy, followed by a paste.
4.2.4 Select All (Ctrl+Shift+A)
This selects all content in the scrollback buffer and in the
terminal.
4.2.5 Find... (Ctrl+Shift+F)
This displays the Find dialog, from which the scrollback buffer
and terminal contents can be searched for words. The search can
be done case-sensitive or case-insensitive. Each word found is
highlighted. An alert is sounded when no more matches are
found.
4.2.6 Clear Screen
This clears the screen and sets the cursor position to the upper
left corner.
4.2.7 Clear Scrollback
This clears the contents of the scrollback buffer.
MindTerm_User.book Page 13 Friday, May 18, 2001 10:46 AM
Menus MindTerm 2.0
14 MindTerm User Guide
4.2.8 VT Reset
This resets the terminal settings to default (i.e. clears line-draw
graphics mode which might be mistakenly set by displaying a
binary file).
4.3 Settings Menu
4.3.1 New Server... (Ctrl+Shift+H)
Selecting this menu option will display the screen shown in fig.
3 below.
Figure 3. New Server screen
In this dialog, parameters may be set for each server AppGate
MindTermis to connect to. The options should be detailed in the
following manner:
Server: Server name or IP address of the server to connect to.
Username: User name to connect as.
Port: Port on server to connect to (22 by default).
Authentication: Authentication method to use when connecting
to this server. The options below Authentication will change
depending on the authentication method selected.
Save as alias: This checkbox should be checked if these setting
should be saved for future use.
MindTerm_User.book Page 14 Friday, May 18, 2001 10:46 AM
Menus MindTerm 2.0
MindTerm User Guide 15
To use a proxy, click the Use Proxy... button. The screen
shown in fig. 4 below will be displayed. For further details on
this screen, refer to 4.3.5 'Proxy...' on page 19.
Figure 4. Proxy Settings screen
To viewmore options, click the Preferences... button. That will
display the screen shown in fig. 5 on the next page.
Figure 5. Preferences screen
In this dialog, the following parameters may be set:
MindTerm_User.book Page 15 Friday, May 18, 2001 10:46 AM
Menus MindTerm 2.0
16 MindTerm User Guide
Protocol: The SSH protocol to use (auto, SSH2, SSH1). The
default is auto. MindTerm will automatically conform to the
SSH protocol used on the server.
Host key type: Which type of host key to use (any standard, ssh-
rsa, ssh-dss). The default selection is any standard.
Transport prefs: These settings are transport preferences for
traffic to and from the SSH server. Configurable parameters are
Cipher, Mac, and Compression. These are separately config-
urable for traffic Client to Server and Server to Client.
X11 forward: This checkbox should be checked if X11 data is
to be forwarded from the server to the client. If this box is
checked, Local display will need to be set to the display on
which the X11 data is to be shown (default is localhost:0).
Send keep-alive: This checkbox should be checked if keep-
alive information is to be sent to the server. If this box is
checked, Interval should be filled in with the seconds between
keep-alive signals.
Bind address: The local address to bind to for forwards. By
default, this is set to 127.0.0.1, which is the address of localhost.
Strict host key check: This checkbox should be checked if the
host key sent by the server MUST be checked (i.e. it cant be
accepted by the user manually) for a connection to be made.
Allocate PTY: This checkbox should be checked if a PTY
terminal should be allocated with this connection.
When connected, you can set the parameters for the current
session. Note that some changes will not take effect until the
next time you connect to this server.
When the client is not connected, a new session is created if one
is not found with the name of the server. In this case, the same
dialog appears that is shown when selecting "New Server..."
from the Connection dialog (see section 4.1.3).
4.3.2 Terminal... (Ctrl+Shift+T)
This menu selection will display the dialog box shown in fig. 6
below.
MindTerm_User.book Page 16 Friday, May 18, 2001 10:46 AM
Menus MindTerm 2.0
MindTerm User Guide 17
Figure 6. Terminal settings screen
In this dialog, you may set the basic terminal parameters, such as
terminal type, size, and font. The following parameters may be
set in this dialog:
Terminal type: terminal type to be used in the current session.
Columns: the number of columns to be used in the terminal.
Rows: the number of rows to be used in the terminal.
Font: the font to be used in the terminal (defaults to
Monospaced).
Scrollback buffer: number of lines to save in scrollback buffer.
Scrollbar position: where to place scrollbar in terminal
window.
The parameters set in this dialog are (names as given in section
5):
4.3.3 Terminal Misc... (Ctrl+Shift+M)
This dialog contains some additional settings for the terminal, as
shown in fig. 7 below.
MindTerm_User.book Page 17 Friday, May 18, 2001 10:46 AM
Menus MindTerm 2.0
18 MindTerm User Guide
Figure 7. Terminal Misc. Settings dialog box
The parameters set in this dialog are:
Paste button: which mouse button to use when pasting.
Select delim: delimiter characters for click-selection.
Copy Windows line ends: Check this checkbox if end-of-line
characters should be copied when copy/pasting.
Copy on select: Check this checkbox if selected text should
automatically be copied to the clipboard.
Resize gravity: the location of the fixed point of the screen
when resizing.
Backspace sends Delete: <Backspace> key sends delete.
Delete sends Backspace: <Delete> key sends backspace.
Local PgUp/PgDn: Check this box if the local <PgUp> and
<PgDn> keys should be activated.
Use ASCII for line draw: Check this box if ASCII line-draw
characters should be used instead of drawing.
4.3.4 Terminal Colors...
This menu choice will bring up the screen shown in fig. 8 below.
MindTerm_User.book Page 18 Friday, May 18, 2001 10:46 AM
Menus MindTerm 2.0
MindTerm User Guide 19
Figure 8. Terminal Colors screen
The foreground color, background color, and cursor color may
be chosen from the drop-down list boxes on this screen.
4.3.5 Proxy...
This menu selection will bring up the screen shown in fig. 9 on
the next page.
Figure 9. Proxy Settings screen
The Proxy Settings screen displays the following options:
Proxy type: Select what type of proxy server to use. The choices
are none, http, socks4, and socks5.
MindTerm_User.book Page 19 Friday, May 18, 2001 10:46 AM
Menus MindTerm 2.0
20 MindTerm User Guide
Server: name of the proxy server to connect through.
Port: port on proxy server to connect through.
Username: user name on proxy server to connect as. The Need
authentication checkbox must be checked if login is required.
Password: password for user connecting. The Need authenti-
cation checkbox must be checked if login is required.
4.3.6 Reset To Defaults
This menu selection resets any changed parameters to their
initial default settings. These are the built-in defaults that have
been overridden with the options set with the command-line/
applet parameters, or if a settings file is used with the --f option
at startup.
4.3.7 Auto Save Settings
This enables and disables the automatic saving of settings. When
disabled, you must explicitly save the settings to a file when
needed. When enabled, settings are saved whenever you
disconnect from a server or when you exit AppGate MindTerm.
Note that when both auto-save and auto-load is enabled (which
is default), settings files are created automatically and the user
never has to save and/or load them.
4.3.8 Auto Load Settings
This option enables and disables the automatic loading of
settings. When disabled, you must explicitly load settings from
a file if you need to. When enabled, AppGate MindTerm tries to
load a settings file with the same name as what you give at the
"SSH Server:" prompt or in the (Settings - SSH Connection...)
dialog. These files are located in the AppGate MindTerm home
directory. Thus, the "server" you give at the prompt does not
necessarily have to be the name of the server; it is mainly the
name of the settings file to load. Normally, the user does not have
to worry about the settings files since they are handled automat-
ically. However, to create short names for servers, and to create
multiple settings files for a single server, you must explicitly
create settings files.
MindTerm_User.book Page 20 Friday, May 18, 2001 10:46 AM
Menus MindTerm 2.0
MindTerm User Guide 21
4.3.9 Save Passwords
This option will enable the automatic saving and filling in of
passwords used on the servers to which AppGate MindTerm
connects. If this option is checked, passwords will be saved after
their first use. After that, MindTerm will save them with the
server settings.
4.4 VT Options Menu
This menu is the Virtual Terminal options menu. These control
the appearance of the AppGate MindTerm screen. The options
presented in this menu may be either true or false. If the
option is checked, it is considered true. If it is left unchecked,
the option is considered to be false. The following options are
available in the menu:
Reverse Video
Auto Wraparound
Reverse Wraparound
Insert mode
Auto Linefeed
Scroll to Bottom On Key Press
Scroll to Bottom On Tty Output
Visible Cursor
Local Echo
Visual Bell
Map <CTRL>+<SPC> To ^@ (<NUL>)
Toggle 80/132 Columns
Enable 80/132 Switching
MindTerm_User.book Page 21 Friday, May 18, 2001 10:46 AM
Menus MindTerm 2.0
22 MindTerm User Guide
4.5 Tunnels Menu
4.5.1 Basic...
In this dialog, local tunnels may be set up. When connected, the
tunnel is created instantly and is ready to use. Tunnels created
here are saved in the settings file of the current session the
settings files are in use. The protocol selection is mostly a conve-
nience function. Please note, however, that to create FTP
tunnels, the protocol should be set to FTP. Otherwise, the tunnel
will not have the FTP plug-in enabled.
The local port to set is any unused port. This is the port that the
programs using the tunnel will be pointed to. By default, tunnels
will be set up to listen on all local addresses (i.e. 127.0.0.1 and
the localhost address).
In the dialog "SSH Connection..." under "More options...", you
can set the address to use as local address. For instance, if you
want the tunnels to listen on 127.0.0.1, you can set that there.
Also, using the "Advanced..." tunnels dialog (see section 4.4.2),
you can set the local address on a per-tunnel basis. Using this
method, AppGate MindTerm may be configured to have more
than one tunnel on a single port using different local addresses.
The remote host is the address of the server that will answer
connections to the tunnel on the SSH server end of the
connection. Likewise, the remote port is the port on which it
answers. To remove a tunnel, select it and click "Delete". To add
a tunnel, fill in all the fields and click "Add". As a shortcut,
double-clicking on a tunnel specification will copy its values to
the fields, making it convenient to add, delete, and edit tunnels.
4.5.2 Advanced...
This dialog is mainly for advanced users who know the details
concerning the use of SSH tunnels and their capabilities/limita-
tions. Using this box, both local (as with the "Basic..." dialog)
and remote tunnels may be set up. Note, however, that remote
tunnels are not opened until the next time a connection is made.
The syntax for defining tunnels in this dialog is the same as with
entering them on the command-line or as applet parameters (see
section 5). For local tunnels, the explicit local address that the
MindTerm_User.book Page 22 Friday, May 18, 2001 10:46 AM
Menus MindTerm 2.0
MindTerm User Guide 23
tunnel will listen on may be set, regardless of the setting of the
"localhst" parameter. As in the "Basic..." dialog, double-clicking
a definition-string will copy it to the edit box.
4.5.3 Current Connections...
This dialog lists the currently open connections through the
tunnels that are set up. It does not list the tunnels themselves,
only the active connections through them. A tunnel may be
closed by selecting it and clicking close.
4.6 Help Menu
4.6.1 Help Topics...
This menu option has not been completed yet.
4.6.2 About MindTerm
Check here for information about AppGate MindTerm,
especially build date, version, and the platform you are running
for reference when reporting bugs to AppGate.
MindTerm_User.book Page 23 Friday, May 18, 2001 10:46 AM
Menus MindTerm 2.0
24 MindTerm User Guide
MindTerm_User.book Page 24 Friday, May 18, 2001 10:46 AM
Parameters MindTerm 2.0
MindTerm User Guide 25
5 Parameters
When started either as an applet or as a stand-alone program,
AppGate MindTerm is fully configurable. All configurable
parameters may be set on the command-line (see section 6), or
as applet parameters (see section 7). Additionally, when access
to the local file system is available, all settings may be saved to
a file on a per-server basis. Therefore, each new SSH server will
have its settings in a separate file. This is, by default, done
automatically if the local file system is accessible.
Table 1: SSH Parameters
Name
Description (values in parentheses when
applicable)
server Name of server to connect to.
real-server Real address of sshd if it is behind a firewall; only used
with protocol plug-ins.
local-bind Address to use as localhost for forwards.
port Port on server to connect to (0-65535).
username User name to login as.
ssh1-cipher Name of block cipher to use in ssh1 (blowfish-cbc/3des-
cbc/idea-cbc)
auth-method Method of authentication, either single or comma sepa-
rated (password/publickey/tis/secureid/cryptocard/key-
board-interactive).
private-key Name of file containing private key when using public
key authentication.
display Display definition (i.e. <host>:<screen>)
alive Connection keep-alive interval in seconds (0-600, 0
means none)
MindTerm_User.book Page 25 Friday, May 18, 2001 10:46 AM
Parameters MindTerm 2.0
26 MindTerm User Guide
There are additional parameters available ONLY if the SSH2
protocol is used. The table below outlines those parameters.
x11-forward Indicates whether X11 display is forwarded or not (true/
false)
password Password for normal authentication (only saved if Save
Passwords is checked)
passphrase Passphrase for public key keypair file (only saved if
Save Passwords is checked)
proxy-type Type of proxy server to connect through (none/http/
socks4/socks5)
proxy-port Port on proxy server to connect through
proxy-user Username if authentication is used on proxy server
proxy-password Password if authentication is used on proxy server
sftpbridge-host Interface to listen on in FTP to SFTP bridge (empty if
disabled)
sftpbridge-port Port to listen on in FTP to SFTP bridge
strict-hostid Strict host key check; can only connect to known hosts
protocol Preferred protocol (auto/ssh1/ssh2)
force-pty Indicates whether to allocate a pty or not (true/false)
Table 2: SSH2 Parameters
Name Description
kex-algorithms Kex algorithms to use in preferred order (dif-
fie-hellman-group1-sha1/diffie-hellman-
group-exchange-sha1)
Table 1: SSH Parameters
Name
Description (values in parentheses when
applicable)
MindTerm_User.book Page 26 Friday, May 18, 2001 10:46 AM
Parameters MindTerm 2.0
MindTerm User Guide 27
There are also parameters used to configure the AppGate
MindTerm terminal. They are outlined in the table below.
server-host-key-algorithms Host key algorithms to accept in preferred
order (ssh-rsa/ssh-dss)
enc-algorithms-cli2srv Encryption algorithms client to server
enc-algorithms-srv2cli Encryption algorithms server to client
mac-algorithms-cli2srv Mac algorithms client to server
mac-algorithms-srv2cli Mac algorithms server to client
comp-algorithms-cli2srv Compression algorithms client to server
comp-algorithms-srv2cli Compression algorithms server to client
package-version Package version to send to server in protocol
version
Table 3: Terminal Parameters
Name Description (values in parentheses when applicable)
rev-video Reverse video in terminal (true/false)
autowrap Autowrap of line if output reaches edge of window (true/
false)
rev-autowrap Reverse autowrap when exceeding left edge of window
(true/false)
insert-mode Toggles insert mode (true/false)
auto-linefeed Enable auto-linefeed (true/false)
repos-input Reposition scroll area to bottom on keyboard input (true/
false)
Table 2: SSH2 Parameters
Name Description
MindTerm_User.book Page 27 Friday, May 18, 2001 10:46 AM
Parameters MindTerm 2.0
28 MindTerm User Guide
repos-output Reposition scroll area to bottom on output to screen (true/
false)
local-pgkeys Use PgUp, PgDn, Home, and End keys locally or escape
them to the shell (true/false)
copy-crnl Place <CR><NL> instead of <NL> at the end of lines in
copy/paste (true/false)
visible-cursor Toggles if cursor is visible or not (true/false)
ascii-line Use ASCII line-draw characters instead of drawing (true/
false)
local-echo Enable local echo (true/false)
visual-bell Toggles audible and visual bell (true/false)
map-ctrl-space Map <Ctrl>+<space> to <NUL> where <NUL> = <Ctrl>
+ @ (true/false)
80x132-toggle Toggle 80/132 columns (true/false)
80x132-enable Enable 80/132 switching (true/false)
copy-select Copy directly on mouse selection (true/false)
font-name Name of font to use in terminal
font-size Size of font to use in terminal
geometry Geometry of terminal (<cols>x<rows>)
term-type Name of terminal to emulate ( xterm, linux, scoansi,
att6386, sun, aixterm, vt220, vt100, ansi, vt52, xterm-
color, linux-lat, at386, vt320, vt102 )
save-lines Number of lines to save in the scrollback buffer (0-8192)
scrollbar Scrollbar position (none/left/right)
bg-color Background color (<name> or <r>, <g>, <b>)
fg-color Foreground color (<name> or <r>, <g>, <b>)
Table 3: Terminal Parameters
Name Description (values in parentheses when applicable)
MindTerm_User.book Page 28 Friday, May 18, 2001 10:46 AM
Parameters MindTerm 2.0
MindTerm User Guide 29
There are also special parameters to configure the tunnels. They
are the following:
local0, local1, ... , localN
remote0, remote1, ... , remoteN
Their syntax is as follows:
localN : [/<plugin>/][<local-ip>:]<local-
port>:<remote-ip>:<remote-port>
remoteN : [/<plugin>/]<remote-port>:<local-
ip>:<local-port>
The tunnel parameters are enumerated. Therefore, if you have
three local forward definitions, they will be local0, local1,
and local2. The same applies to remoteN. These properties
are used in the exact same way as all other properties. They can
either be entered on the command-line, as applet parameters, or
in the settings files.
For example to set up tunnels to telnet, imap, and smtp on the
local ports 4711, 4712, and 4713 to the remote side:
java -cp mindbright.jar
mindbright.application.MindTerm -server
www.mindbright.se -local0
4711:localhost:23 -local1
4712:localhost:143 -local2
4713:localhost:25
cursor-color Cursor color (<name> or <r>, <g>, <b>)
resize-gravity Resize gravity, fixpoint of screen when resizing (top/bot-
tom)
backspace-send Character to send on BACKSPACE (BS/DEL)
delete-send Character to send on DELETE (BS/DEL)
select-delim Delimiter characters for click-selection (<characters>)
paste-button Mouse button for paste (shift+left/middle/right)
Table 3: Terminal Parameters
Name Description (values in parentheses when applicable)
MindTerm_User.book Page 29 Friday, May 18, 2001 10:46 AM
Parameters MindTerm 2.0
30 MindTerm User Guide
NOTE: 'localhost' here means "locally" on the SSH server. The
telnet, imap, and smtp servers all run on the same machine as the
SSH server.
There is also an optional local command shell (activated with '--
c' or 'cmdsh') where all settings can be viewed and/or altered. To
enter this command shell, press ctrl-D at the prompt (i.e. before
having logged in), or select the 'Local Command Shell' option in
the 'Settings' menu. If the terminal is running in "dumb" mode,
press ENTER after pressing ctrl-D.
The following is displayed when entering the command shell:
...entering local command-shell (type h for help).
mindterm>
The following table presents the commands that are available in
the command shell.
Table 4: Command Shell Commands
Command Description
go Start SSH session with current set-
tings.
quit Quit program (or disconnect if con-
nected).
add <l | r> [/<plug>/
]<port>:<host>:<port>
Add local/remote forward.
del <l | r><listen-port>|* Delete local/remote forward (* = all).
list [ssh | term] Lists SSH and/or terminal settings.
set [<parameter><value>] Set value of an SSH parameter.
tset [<parameter><value>] Set value of a terminal parameter.
key [<bits>] Generate RSA key pair (of length
<bits>).
MindTerm_User.book Page 30 Friday, May 18, 2001 10:46 AM
Parameters MindTerm 2.0
MindTerm User Guide 31
help Display this list.
Table 4: Command Shell Commands
Command Description
MindTerm_User.book Page 31 Friday, May 18, 2001 10:46 AM
Parameters MindTerm 2.0
32 MindTerm User Guide
MindTerm_User.book Page 32 Friday, May 18, 2001 10:46 AM
Stand-alone Usage MindTerm 2.0
MindTerm User Guide 33
6 Stand-alone Usage
When run as a stand-alone application, AppGate MindTerm
takes two types of command-line options. One type is preceeded
with a single hyphen ('-'). These are the parameters (see section
5) followed by their respective value. For example:
java -cp mindbright.jar
mindbright.application.MindTerm -server
www.mindbright.se -port 22 -x11fwd true -
authtyp rsa
The other type of options are given with two preceeding hyphens
('--'). These are the special stand-alone options. When run with
the standalone option '--?', the following is displayed:
usage: MindTerm [options] [properties] [command]
Options:
--d No terminal window, only dumb command-line and port-
forwarding.
--e Exit MindTerm after logout (i.e. single session).
--f <file> Use settings from the given file.
--h dir Name of the MindTerm home dir (default: ~/mindterm/).
--m <no | pop | popN>
Use no menus or popup (on mouse-button N) menu instead of
menubar.
--p <save | load | both | none>
Sets automatic save/load flags for property files.
--q Quiet; do not query for server/username if given.
--v Verbose; display verbose messages.
--x Save passwords in encrypted property-files.
--D Debug; display extra debug info.
--V Version; display version number only.
--? Help; display this help.
These are the valid stand-alone options.
The stand-alone options MUST be first among the Java
command-line options (right AFTER the Java class-name). For
example:
java -cp mindbright.jar
com.mindbright.application.MindTerm --p
both --h /home/mats/mindterm -server
www.mindbright.se -port 22 -x11fwd true -
authtyp rsa
MindTerm_User.book Page 33 Friday, May 18, 2001 10:46 AM
Stand-alone Usage MindTerm 2.0
34 MindTerm User Guide
NOTE: -cp in this example is a command-line option to the
Java Runtime.
The parameters (given with one preceding hyphen) are by
default saved in settings files on a per-server basis. The settings
files are automatically loaded when connecting to a specific
server. The automatic save and load feature can be disabled, in
which case settings must be explicitly loaded/saved. The settings
file can also be manually edited as an ordinary text-file (Java
properties file).
The following examples show how to start AppGate MindTerm
as a stand-alone program:
Linux/jdk1.1.x:
/usr/local/java/bin/java -classpath /usr/local/java/lib/
classes.zip:mindtermfull.jarmindbright.application.MindTerm
Win32/jdk1.1.x:
c:\jdk1.1.x\bin\java -classpath
c:\jdk1.1.6\lib\classes.zip;c:\mindbright\mindtermfull.jar
mindbright.application.MindTerm
Win32/jre1.1.x:
c:\jdk1.1.x\bin\java -cp c:\mindbright\mindtermfull.jar
mindbright.application.MindTerm
Win32/jdk/jre1.2:
c:\jdk1.2.x\bin\java -cp c:\mindbright\mindtermfull.jar
mindbright.application.MindTerm
c:\jdk1.2.x\bin\javaw -cp c:\mindbright\mindtermfull.jar
mindbright.application.MindTerm
NOTE: The javaw runtime version does not create a DOS shell
window for the console, making it more convenient for real
usage.
Win32/jview (Microsofts JVM supplied with IE4 and later):
jview /cp:p mindtermfull.jar mindbright.application.MindTerm
MacOS/MRJ:
First, get the JBindery application. It is found in the MRJ SDK
at the following website:
http://developer.apple.com/java/text/download.html#sdk
Then, drop the mindtermfull.jar file onto the JBindery icon and
give it the class name mindbright.application.MindTerm. Save it
and run AppGate MindTerm with just a double-click.
MindTerm_User.book Page 34 Friday, May 18, 2001 10:46 AM
Stand-alone Usage MindTerm 2.0
MindTerm User Guide 35
A command-line to run on the server when connected may also
be specified. After all options on the command-line starting
MindTerm, anything further is passed to the remote server as a
command-line to run.
MindTerm_User.book Page 35 Friday, May 18, 2001 10:46 AM
Stand-alone Usage MindTerm 2.0
36 MindTerm User Guide
MindTerm_User.book Page 36 Friday, May 18, 2001 10:46 AM
Applet Usage MindTerm 2.0
MindTerm User Guide 37
7 Applet Usage
As stated previously, all configurable parameters may be set
with applet-params. For example:
<applet archive="mindterm.jar" code=com.mindbright.application.MindTerm.class width=580
height=400>
<!-- These parameters are parameters that are listed in paragraph 5. -->
<param name=port value="22">
<param name=cipher value="blowfish">
<param name=gm value="80x32+0-0">
<param name=forcpty value="true">
<param name=local0 value="4711:wintermute:23">
<param name=local1 value="/ftp/4712:wintermute:21">
<!-- Any parameters listed in section 5. can be included here -->
<!-- These parameters are special for the applet, most have an equivalent -->
<!-- command-line option when run as a stand-alone client -->
<param name=sepframe value="false"><!-- wheter to run in a separate frame or not -->
<param name=verbose value="true"><!-- output verbose debug-info to java-console -->
<param name=debug value="true"><!-- give more debug-info to java-console -->
<param name=quiet value="true"><!-- quiet mode, don't query for server/username if given -->
<param name=cmdsh value="true"><!-- enable/disable local command-shell -->
<param name=menus value="pop2"><!-- enable/disable pulldown or popup menus -->
<param name=autoprops value="both"><!-- enable/disable automatic save/load of settings -->
<param name=propsfile value="c:\ssh\ourserver.mtp"><!-- file containing settings (properties) to load -->
<param name=commandline value="mc -x -c"><!-- complete commandline if running a single command
only -->
<param name=sshhome value="c:\ssh\"><!-- If authorized to access local files, this is home-dir -->
<param name=appletbg value="black"><!-- Color of unused space in Applet's Panel -->
</applet>
Any number of parameters may be given to the applet. All of the
parameters have default values, so no parameters MUST be
specified in this file.
An applet may be run in basically three ways: with an applet-
enabled browser, with a java plugin installed in a browser, or
with a stand-alone applet viewer. All three ways are supported
by AppGate MindTerm. However, the html-code for running an
applet using a java plugin is not the same as for running it with
an applet viewer or an applet-enabled browser.
Normally, applets are restricted to run within the Java
Sandbox for security reasons. This puts some restrictions on
what it can and cannot do. Basically, when run as an applet,
AppGate MindTerm can only provide a login shell to the same
MindTerm_User.book Page 37 Friday, May 18, 2001 10:46 AM
Applet Usage MindTerm 2.0
38 MindTerm User Guide
IP address that served the applet. In many cases, this can
manually be extended so that it can access local files and provide
SSH tunnels, etc.
The applet can be given a command to run on the server when
connected, using the commandline parameter, followed by the
command to run.
Another way to run the applet without these restrictions is to use
a cryptographically signed applet. In this case, the applet will
function mostly like a normal stand-alone program.
MindTerm_User.book Page 38 Friday, May 18, 2001 10:46 AM
Using FTP Tunnels MindTerm 2.0
MindTerm User Guide 39
8 Using FTP Tunnels
To use the FTP tunneling feature, a local tunnel that uses the FTP
plug-in must be defined. AppGate MindTerm must then be
connected to the tunnel using an FTP client that can be set to use
"passive mode" transfers (most have this capability). One way to
do this is to go to the (Tunnels -> Basic...) dialog and add a new
tunnel with protocol set to ftp, this automatically sets the
remote port to 21, which is the standard FTP port on a Unix
server. The local port is set to an arbitrary unused local port. The
remote host is the address of the FTP server (as it is addressed
fromthe SSH server). When the SSH server is connected, almost
any FTP client may access the FTP server. For example, in
WS_Ftp on Windows:
1. Define a new "site" with address localhost (or the address
used for localhost. See 4.3.1 and 4.4.).
2. Go to "Site properties".
3. In "folder" advanced set "Remote Port:" to local port selected
in AppGate MindTerm.
4. Enable "Passive transfers".
When WS_Ftp connects to this new site, it connects through the
SSH tunnel in AppGate MindTerm. Therefore, the FTP server
need not be reachable, for instance, if it is behind a firewall. To
set up more than one FTP server behind the same SSH server,
repeat the same procedure, selecting different local ports for
each new server (in both AppGate MindTerm and WS_Ftp).
This can also be done using the FTP to SFTP Bridge feature.
From the FTP clients perspective, connecting to a proxied FTP
server and being bridged to an SFTP server is virtually the
same. See 4.1.10 'FTP to SFTP Bridge...' on page 11.
When using SSH1, only passive-mode FTP clients can be used.
In SSH2, both passive and non-passive (i.e. using PORT
commands) can be used. However, due to restrictions and/or
bugs in certain servers, it may be that only passive-mode works
in some cases.
MindTerm_User.book Page 39 Friday, May 18, 2001 10:46 AM
Using FTP Tunnels MindTerm 2.0
40 MindTerm User Guide
MindTerm_User.book Page 40 Friday, May 18, 2001 10:46 AM
AppGate MindTerm Notes MindTerm 2.0
MindTerm User Guide 41
9 AppGate MindTerm Notes
All comments and bug reports should be sent to:
mindterm@appgate.com
MindTerm_User.book Page 41 Friday, May 18, 2001 10:46 AM
Connection Parameters MindTerm 2.0
42 MindTerm User Guide
Appendix A Connection Parameters
Name Description
alive Connection keep-alive interval in seconds (0 means
none).
auth-method Method of authentication, or if custom list... is selected,
a comma-separated list of methods to try in the order they
are given. The options are: password, publickey, tis,
secureid, cryptocard, and keyboard-interactive.
compression Compression level (0=none, 1=fast, 9=slow/best)
display The local X11 display to forward X11 connections to (i.e.
<host>:<screen>).
exit-on-logout Exit MindTerm after logout (true/false)
force-pty Force allocation of PTY. This is necessary to enable
when executing a single command on the SSH server that
requires a non-dumb terminal.
local-bind Default local address to bind to for forwards (see 4.4).
port Port on server to connect to.
private-key Name of file containing private key when using pub-
lickey as an authentication method.
real-server Real IP address of SSH server if it is behind a firewall
(used when portftp is enabled)
server Name (or IP address) of server to connect to.
ssh1-cipher Name of block cipher to use in SSH1 (blowfish-cbc/3des-
cbc/idea-cbc), or if none is selected, no encryption.
NOTE: No encryption is normally not supported by the
SSH server.
username User name to login as on SSH server.
x11-forward Allow X11 connections to be forwarded (true/false)
MindTerm_User.book Page 42 Friday, May 18, 2001 10:46 AM
Connection Parameters MindTerm 2.0
MindTerm User Guide 43
Name
Description (values in parentheses when
applicable)
server Name of server to connect to.
real-server Real address of sshd if it is behind a firewall; only used
with protocol plug-ins.
local-bind Address to use as localhost for forwards.
port Port on server to connect to (0-65535).
username User name to login as.
ssh1-cipher Name of block cipher to use in ssh1 (blowfish-cbc/3des-
cbc/idea-cbc)
auth-method Method of authentication, either single or comma sepa-
rated (password/publickey/tis/secureid/cryptocard/key-
board-interactive).
private-key Name of file containing private key when using public
key authentication.
display Display definition (i.e. <host>:<screen>)
alive Connection keep-alive interval in seconds (0-600, 0
means none)
x11-forward Indicates whether X11 display is forwarded or not (true/
false)
password Password for normal authentication (only saved if Save
Passwords is checked)
passphrase Passphrase for public key keypair file (only saved if
Save Passwords is checked)
proxy-type Type of proxy server to connect through (none/http/
socks4/socks5)
proxy-port Port on proxy server to connect through
proxy-user Username if authentication is used on proxy server
proxy-password Password if authentication is used on proxy server
MindTerm_User.book Page 43 Friday, May 18, 2001 10:46 AM
Connection Parameters MindTerm 2.0
44 MindTerm User Guide
sftpbridge-host Interface to listen on in FTP to SFTP bridge (empty if
disabled)
sftpbridge-port Port to listen on in FTP to SFTP bridge
strict-hostid Strict host key check; can only connect to known hosts
protocol Preferred protocol (auto/ssh1/ssh2)
force-pty Indicates whether to allocate a pty or not (true/false)
Name
Description (values in parentheses when
applicable)
MindTerm_User.book Page 44 Friday, May 18, 2001 10:46 AM
SSH2 Parameters MindTerm 2.0
MindTerm User Guide 45
Appendix B SSH2 Parameters
Name Description
kex-algorithms Kex algorithms to use in preferred order (dif-
fie-hellman-group1-sha1/diffie-hellman-
group-exchange-sha1)
server-host-key-algorithms Host key algorithms to accept in preferred
order (ssh-rsa/ssh-dss)
enc-algorithms-cli2srv Encryption algorithms client to server
enc-algorithms-srv2cli Encryption algorithms server to client
mac-algorithms-cli2srv Mac algorithms client to server
mac-algorithms-srv2cli Mac algorithms server to client
comp-algorithms-cli2srv Compression algorithms client to server
comp-algorithms-srv2cli Compression algorithms server to client
package-version Package version to send to server in protocol
version
MindTerm_User.book Page 45 Friday, May 18, 2001 10:46 AM
Terminal Parameters MindTerm 2.0
46 MindTerm User Guide
Appendix C Terminal Parameters
Name Description (values in parentheses when applicable)
rev-video Reverse video in terminal (true/false)
autowrap Autowrap of line if output reaches edge of window (true/
false)
rev-autowrap Reverse autowrap when exceeding left edge of window
(true/false)
insert-mode Toggles insert mode (true/false)
auto-linefeed Enable auto-linefeed (true/false)
repos-input Reposition scroll area to bottom on keyboard input (true/
false)
repos-output Reposition scroll area to bottom on output to screen (true/
false)
local-pgkeys Use PgUp, PgDn, Home, and End keys locally or escape
them to the shell (true/false)
copy-crnl Place <CR><NL> instead of <NL> at the end of lines in
copy/paste (true/false)
visible-cursor Toggles if cursor is visible or not (true/false)
ascii-line Use ASCII line-draw characters instead of drawing (true/
false)
local-echo Enable local echo (true/false)
visual-bell Toggles audible and visual bell (true/false)
map-ctrl-space Map <Ctrl>+<space> to <NUL> (true/false)
80x132-toggle Toggle 80/132 columns (true/false)
80x132-enable Enable 80/132 switching (true/false)
copy-select Copy directly on mouse selection (true/false)
MindTerm_User.book Page 46 Friday, May 18, 2001 10:46 AM
Terminal Parameters MindTerm 2.0
MindTerm User Guide 47
font-name Name of font to use in terminal
font-size Size of font to use in terminal
geometry Geometry of terminal (<cols>x<rows>)
term-type Name of terminal to emulate ( xterm, linux, scoansi,
att6386, sun, aixterm, vt220, vt100, ansi, vt52, xterm-
color, linux-lat, at386, vt320, vt102 )
save-lines Number of lines to save in the scrollback buffer (0-8192)
scrollbar Scrollbar position (none/left/right)
bg-color Background color (<name> or <r>, <g>, <b>)
fg-color Foreground color (<name> or <r>, <g>, <b>)
cursor-color Cursor color (<name> or <r>, <g>, <b>)
resize-gravity Resize gravity, fixpoint of screen when resizing (top/bot-
tom)
backspace-send Character to send on BACKSPACE (BS/DEL)
delete-send Character to send on DELETE (BS/DEL)
select-delim Delimiter characters for click-selection (<characters>)
paste-button Mouse button for paste (shift+left/middle/right)
Name Description (values in parentheses when applicable)
MindTerm_User.book Page 47 Friday, May 18, 2001 10:46 AM
Ciphers, Macs, and Compressions Supported MindTerm 2.0
48 MindTerm User Guide
Appendix D Ciphers, Macs, and
Compressions Supported
MindTerm-supported ciphers:
aes128-cbc
blowfish-cbc
twofish128-cbc
aes192-cbc
aes-256-cbc
twofish-cbc
cast128-cbc
3des-cbc
idea-cbc
arcfour
MindTerm-supported Macs (message authentication
codes):
hmac-md5
hmac-sha1
hmac-sha1-96
hmac-md5-96
hmac-ripemd160
MindTerm-supported compressions:
none
zlib
MindTerm_User.book Page 48 Friday, May 18, 2001 10:46 AM
Вам также может понравиться
- r12 SCM Open Interfaces and APIsДокумент1 680 страницr12 SCM Open Interfaces and APIsAnonymous V8wvO4c50% (2)
- Simatic Advanced PDFДокумент268 страницSimatic Advanced PDFFelipe Emc SegoviaОценок пока нет
- Binary Search TreeДокумент20 страницBinary Search TreeShiva ThavaniОценок пока нет
- PO With Retainage SetupsДокумент18 страницPO With Retainage SetupsPadmanabha Narayan100% (1)
- T18 Manual EnglishДокумент80 страницT18 Manual EnglishKurohaRukaОценок пока нет
- VMware Vsphere Design Essentials - Sample ChapterДокумент32 страницыVMware Vsphere Design Essentials - Sample ChapterPackt PublishingОценок пока нет
- Oracle® Iprocurement: Implementation and Administration Guide Release 12Документ280 страницOracle® Iprocurement: Implementation and Administration Guide Release 12nithin_kothaОценок пока нет
- 200080157-00 Manual Instalacion SMART OLT TGMS v1.4.0 Rev0Документ14 страниц200080157-00 Manual Instalacion SMART OLT TGMS v1.4.0 Rev0Moises AntonioОценок пока нет
- Atmel 42287 ATmega328P Xplained Mini User Guide - UserGuide PDFДокумент19 страницAtmel 42287 ATmega328P Xplained Mini User Guide - UserGuide PDFaceОценок пока нет
- Oracle Fusion Middleware 12c - Developing Applications Using Continuous IntegrationДокумент108 страницOracle Fusion Middleware 12c - Developing Applications Using Continuous IntegrationjoaoseravatОценок пока нет
- Ise 2.0 Atp HLD Template v0.4Документ28 страницIse 2.0 Atp HLD Template v0.4Naldo PinheiroОценок пока нет
- Manage Your Risk With ThreatModeler OWASPДокумент39 страницManage Your Risk With ThreatModeler OWASPIvan Dario Sanchez Moreno100% (1)
- Isa BusДокумент30 страницIsa Busbiotech_vidhya100% (1)
- Comptel IL Architecture & Design Training v0.1Документ34 страницыComptel IL Architecture & Design Training v0.1Arif Pratama Zulkarnain50% (2)
- AP Invoice ConversionДокумент22 страницыAP Invoice Conversionsivananda11Оценок пока нет
- Fanuc Fapt Ladder II OperatorДокумент456 страницFanuc Fapt Ladder II Operatorsunhuynh67% (3)
- Berthing PlanДокумент44 страницыBerthing PlanPatel Tushar100% (1)
- ITEC 1010 Final Exam ReviewДокумент6 страницITEC 1010 Final Exam ReviewKelvin KongОценок пока нет
- FinsGateway V2 Manual Embedded EgДокумент50 страницFinsGateway V2 Manual Embedded EgAko Ang SimulaОценок пока нет
- Hip2p Cms User ManualДокумент32 страницыHip2p Cms User ManualChafik KaОценок пока нет
- HMiSoft User ManualДокумент468 страницHMiSoft User ManualJhon ReinosoОценок пока нет
- User ManualДокумент26 страницUser Manualmichael_lheureux9697Оценок пока нет
- Dataman 48 UXPManualДокумент72 страницыDataman 48 UXPManualprivat748174Оценок пока нет
- Frohmage: Reference ManualДокумент21 страницаFrohmage: Reference ManualMonse ÑorОценок пока нет
- ReadmeV11 1 EN PDFДокумент12 страницReadmeV11 1 EN PDFVishal NikamОценок пока нет
- WinCCflexible GettingStarted OptionsДокумент123 страницыWinCCflexible GettingStarted OptionsTình NguyệnОценок пока нет
- Advanced Open Firmware SecurityДокумент15 страницAdvanced Open Firmware Securitym_trОценок пока нет
- UCCNC UsersmanualДокумент80 страницUCCNC UsersmanualcristinaОценок пока нет
- Mypro Ver8: by Myscada TechnologiesДокумент18 страницMypro Ver8: by Myscada TechnologiesOleksandr OkhotnikovОценок пока нет
- MilestoneXProtectEssential Administrators Getting Started GuДокумент19 страницMilestoneXProtectEssential Administrators Getting Started Gumaestro.skabo2023Оценок пока нет
- Mantrac Group Client Computers Standard Setup PDFДокумент6 страницMantrac Group Client Computers Standard Setup PDFViatory MakoroОценок пока нет
- DVR CMS User Manual PDFДокумент43 страницыDVR CMS User Manual PDFnew2trackОценок пока нет
- UCCNC Software Installation and User's GuideДокумент82 страницыUCCNC Software Installation and User's GuideManuel RamírezОценок пока нет
- Sinutrain For Sinumerik Operate 4.5 Ed.3Документ12 страницSinutrain For Sinumerik Operate 4.5 Ed.3Stevo GajicОценок пока нет
- MultiCon Emulator QGUSXEN v.1.00.002Документ8 страницMultiCon Emulator QGUSXEN v.1.00.002Julienne SaenzОценок пока нет
- ReadmeV8 0 enДокумент7 страницReadmeV8 0 enDonald Santana BautistaОценок пока нет
- UCCNC UsersmanualДокумент76 страницUCCNC UsersmanualAnonymous 4aChpF1hZОценок пока нет
- Installation Guide: TPM (Trusted Platform Module)Документ20 страницInstallation Guide: TPM (Trusted Platform Module)sathiyaseelanОценок пока нет
- Topall8 Manual EnglishДокумент48 страницTopall8 Manual EnglishPaveldj0% (1)
- UCCNC Software Installation and User's GuideДокумент93 страницыUCCNC Software Installation and User's GuideDanny PetoОценок пока нет
- Panel Master Designer FatekДокумент470 страницPanel Master Designer FatekJuan D'AngeloОценок пока нет
- EEPROM Programmer: User ManualДокумент24 страницыEEPROM Programmer: User Manualatorresh090675Оценок пока нет
- Mportant Roduct Nformation: Read This Information First Product: Remote IO Manager Software Release 2.04Документ10 страницMportant Roduct Nformation: Read This Information First Product: Remote IO Manager Software Release 2.04Eyder Camilo Rojas CorredorОценок пока нет
- Catalogue: HD2012 Software Operation Introduce-Password: 168Документ24 страницыCatalogue: HD2012 Software Operation Introduce-Password: 168Puji HartonoОценок пока нет
- Excavator Template 16x9Документ11 страницExcavator Template 16x9Edi CarnediОценок пока нет
- Fast Manual Instruction of Network Video CMS V1.0Документ60 страницFast Manual Instruction of Network Video CMS V1.0Christian AndresОценок пока нет
- UCCNC Software Installation and User's GuideДокумент87 страницUCCNC Software Installation and User's GuideJD Structural WorksОценок пока нет
- ViewPower Pro User ManualДокумент72 страницыViewPower Pro User ManualOscar GarciaОценок пока нет
- Ohmicide Ref ManДокумент33 страницыOhmicide Ref ManJeff J Roc100% (1)
- ARH Digital LPR Cameras - User' ManualДокумент61 страницаARH Digital LPR Cameras - User' ManualTrung Trực Nguyễn PhạmОценок пока нет
- Yterm Software ManualДокумент48 страницYterm Software ManualolvanegasbernalОценок пока нет
- Retention Wizard ManualДокумент18 страницRetention Wizard ManualBogdan Mihai BarzoiОценок пока нет
- Micro ComputingДокумент228 страницMicro Computingwww.otomasyonegitimi.comОценок пока нет
- Suprema Fingerprint Installation Guide - EngДокумент11 страницSuprema Fingerprint Installation Guide - EngJose BatistaОценок пока нет
- BP Eternus cs200c Inst Conf Guide WW en PDFДокумент56 страницBP Eternus cs200c Inst Conf Guide WW en PDFJinu Varghese100% (1)
- 3.1 Faststart Guide: 2012-07-11 Eucalyptus SystemsДокумент10 страниц3.1 Faststart Guide: 2012-07-11 Eucalyptus SystemsPurvik KotechaОценок пока нет
- Enrollment & Management Software User Manual V2.4.3.1037Документ74 страницыEnrollment & Management Software User Manual V2.4.3.1037garciac12Оценок пока нет
- MilestoneXProtectScreenRecorder - AdministratorManual - en-US 2 PDFДокумент19 страницMilestoneXProtectScreenRecorder - AdministratorManual - en-US 2 PDFElkin GamezОценок пока нет
- SWupdate Simotion D4xx enДокумент29 страницSWupdate Simotion D4xx enLIU LIОценок пока нет
- HelpДокумент15 страницHelpiVideoGameBossОценок пока нет
- Specador Documentation Generator User GuideДокумент68 страницSpecador Documentation Generator User GuideShankar GunaОценок пока нет
- Application Note: Securing G6 Devices and Your Network - Security TipsДокумент17 страницApplication Note: Securing G6 Devices and Your Network - Security Tipsvictor mauricio colonia rangelОценок пока нет
- Embedded System Report-2Документ45 страницEmbedded System Report-2chandansonics06Оценок пока нет
- Android-Pie User-Manual 20190330Документ18 страницAndroid-Pie User-Manual 20190330KHARRAT NOUREDDINEОценок пока нет
- ViewДокумент20 страницViewGabriel Hans Gonzalez PeñaОценок пока нет
- User Guide TowerДокумент92 страницыUser Guide TowerPauloJr MoreiraОценок пока нет
- Functions Wincc Flexible 2007 Hf4Документ7 страницFunctions Wincc Flexible 2007 Hf4maarioo1Оценок пока нет
- E10898 IMBM-Q170A UM DVD Only PDFДокумент50 страницE10898 IMBM-Q170A UM DVD Only PDFJhunnyor GuzmanОценок пока нет
- Manual: Installation and ConfigurationДокумент50 страницManual: Installation and ConfigurationOmar AlfaroОценок пока нет
- MANTIS / Hardlock Installation and UninstallationДокумент14 страницMANTIS / Hardlock Installation and UninstallationDali JliziОценок пока нет
- Bootloader FAQДокумент13 страницBootloader FAQИльнур ТагировОценок пока нет
- Investigación Sobre IProcurementДокумент2 страницыInvestigación Sobre IProcurementjgomez709Оценок пока нет
- Sshxcute ManualДокумент15 страницSshxcute Manualjgomez709Оценок пока нет
- 121 IpiagДокумент282 страницы121 Ipiagnyon_csduОценок пока нет
- Screen Shots Oct 2010 EnglishДокумент37 страницScreen Shots Oct 2010 Englishjgomez709Оценок пока нет
- Oracle® SQL Developer: Data Modeler User's Guide Release 3.1Документ150 страницOracle® SQL Developer: Data Modeler User's Guide Release 3.1Fabian Andres YepesОценок пока нет
- Developer - Guide RichFace 4.3finalДокумент266 страницDeveloper - Guide RichFace 4.3finalnalomysouza5Оценок пока нет
- SampleApp Known Issues-825Документ7 страницSampleApp Known Issues-825Mohamed AbrarОценок пока нет
- Adf Tutorial 1 134167Документ172 страницыAdf Tutorial 1 134167Vishaal MallickОценок пока нет
- Install 1 Oracle® Designer Extension BuilderДокумент10 страницInstall 1 Oracle® Designer Extension Builderjgomez709Оценок пока нет
- Adf Tutorial 1 134167Документ172 страницыAdf Tutorial 1 134167Vishaal MallickОценок пока нет
- Advance Ex TJ S ConceptsДокумент31 страницаAdvance Ex TJ S ConceptsalejandroescobarОценок пока нет
- FND LoadДокумент7 страницFND Loadjgomez709Оценок пока нет
- Articulos Buenos en JavaДокумент1 страницаArticulos Buenos en Javajgomez709Оценок пока нет
- SQLDeveloper Overview2Документ28 страницSQLDeveloper Overview2jgomez709Оценок пока нет
- Developer - Guide RichFace 4.3finalДокумент266 страницDeveloper - Guide RichFace 4.3finalnalomysouza5Оценок пока нет
- Richfaces 4 Developer - GuideДокумент98 страницRichfaces 4 Developer - Guideskd_juОценок пока нет
- Developer - Guide RichFace 4.3finalДокумент266 страницDeveloper - Guide RichFace 4.3finalnalomysouza5Оценок пока нет
- ExtJS Data PackageДокумент46 страницExtJS Data Packagemark75mxОценок пока нет
- Developer - Guide RichFace 4.3finalДокумент266 страницDeveloper - Guide RichFace 4.3finalnalomysouza5Оценок пока нет
- Richfaces 4 Developer - GuideДокумент98 страницRichfaces 4 Developer - Guideskd_juОценок пока нет
- Using Java Component in Oracle FormДокумент27 страницUsing Java Component in Oracle Formpreetyleo86Оценок пока нет
- Oracle® Inventory: User's Guide Release 12Документ1 000 страницOracle® Inventory: User's Guide Release 12jgomez709Оценок пока нет
- Install 1 Oracle® Designer Extension BuilderДокумент10 страницInstall 1 Oracle® Designer Extension Builderjgomez709Оценок пока нет
- FND LoadДокумент7 страницFND Loadjgomez709Оценок пока нет
- Om APIДокумент546 страницOm APISandeep Kumar PotlapallyОценок пока нет
- 121 InvugДокумент1 004 страницы121 Invugjgomez709Оценок пока нет
- FlashcatUSB ManualДокумент26 страницFlashcatUSB ManualAkshay BawejaОценок пока нет
- ThesisДокумент114 страницThesissubbarao0916Оценок пока нет
- DDoS MidSubmissionДокумент53 страницыDDoS MidSubmissiongdayanand4uОценок пока нет
- Power VisionДокумент12 страницPower Visiongustavofx21Оценок пока нет
- Welcome To The Model Data Centre The 6sigmadc Software SuiteДокумент18 страницWelcome To The Model Data Centre The 6sigmadc Software SuitedexiОценок пока нет
- Semantic Web (CS1145) : Department Elective (Final Year) Department of Computer Science & EngineeringДокумент36 страницSemantic Web (CS1145) : Department Elective (Final Year) Department of Computer Science & Engineeringqwerty uОценок пока нет
- Brochure 1 - FortiAnalyzerДокумент6 страницBrochure 1 - FortiAnalyzerGoblenОценок пока нет
- HP-35s Clos 1Документ10 страницHP-35s Clos 1Joey ParaisoОценок пока нет
- Ucs Faults RefДокумент866 страницUcs Faults Refconnect2praveenОценок пока нет
- Lab Manual For MicroprocessorДокумент34 страницыLab Manual For MicroprocessorRavi ChandranОценок пока нет
- HEC-HMS Stylesheet Reports Guide PDFДокумент7 страницHEC-HMS Stylesheet Reports Guide PDFLEELAKERОценок пока нет
- Tutorial - Arduino and The TI ADS1110 16-Bit ADCДокумент5 страницTutorial - Arduino and The TI ADS1110 16-Bit ADCantoninoxxxОценок пока нет
- How To Obscure Any URLДокумент9 страницHow To Obscure Any URLalmeyda53Оценок пока нет
- Basaltesentidoiov1 1helpДокумент2 страницыBasaltesentidoiov1 1helpVishal SuryawaniОценок пока нет
- Domain - Relational CalculusДокумент4 страницыDomain - Relational CalculusSyedkareem_hkgОценок пока нет
- Javascript QuestionsДокумент34 страницыJavascript QuestionsVijayan.JОценок пока нет
- Younified LevelupДокумент9 страницYounified LevelupMitesh NagpalОценок пока нет
- PG 750-486 Programmer: ManualДокумент151 страницаPG 750-486 Programmer: ManualMiodrag Pavlovic PavlovicОценок пока нет
- TSR ProgrammingДокумент19 страницTSR ProgrammingBen AvrahamОценок пока нет
- Codesyscontrolrtev3 Manual 01Документ31 страницаCodesyscontrolrtev3 Manual 01Lawrence W CarrОценок пока нет