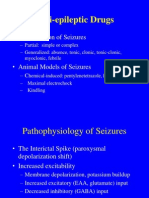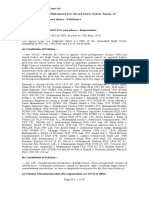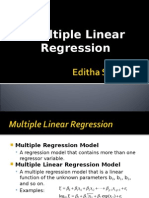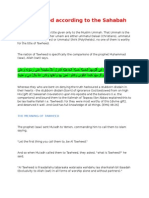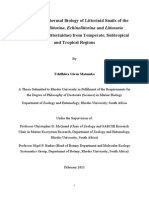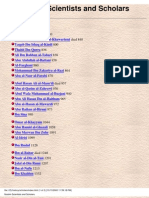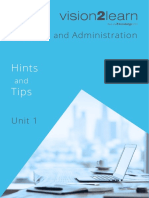Академический Документы
Профессиональный Документы
Культура Документы
User Manual
Загружено:
TrầnLyLy0 оценок0% нашли этот документ полезным (0 голосов)
149 просмотров84 страницыEmotiv
Авторское право
© © All Rights Reserved
Доступные форматы
PDF, TXT или читайте онлайн в Scribd
Поделиться этим документом
Поделиться или встроить документ
Этот документ был вам полезен?
Это неприемлемый материал?
Пожаловаться на этот документEmotiv
Авторское право:
© All Rights Reserved
Доступные форматы
Скачайте в формате PDF, TXT или читайте онлайн в Scribd
0 оценок0% нашли этот документ полезным (0 голосов)
149 просмотров84 страницыUser Manual
Загружено:
TrầnLyLyEmotiv
Авторское право:
© All Rights Reserved
Доступные форматы
Скачайте в формате PDF, TXT или читайте онлайн в Scribd
Вы находитесь на странице: 1из 84
Emotiv
Software Development Kit
User Manual for Emotiv Insight SDK
TABLE OF CONTENTS
DIRECTORY OF FIGURES _______________________________________________ 4
DIRECTORY OF TABLES ________________________________________________ 6
DIRECTORY OF LISTINGS _______________________________________________ 7
1. Introduction ________________________________________________________ 8
1.1 Glossary _______________________________________________________________ 8
1.2 Trademarks ____________________________________________________________ 9
2. Getting Started ___________________________________________________ 10
2.1 Hardware Components _______________________________________________ 10
2.1.1 Charging the Neuroheadset Battery _______________________________________ 10
2.2 Emotiv Insight SDK Installation __________________________________________ 11
2.2.1 Minimum Hardware and Software requirements ____________________________ 11
2.2.2 Included Emotiv Insight SDK software _______________________________________ 11
2.2.3 USB Receiver Installation ___________________________________________________ 11
2.2.4 Emotiv Insight SDK Installation ______________________________________________ 11
2.3 Start Menu Options ____________________________________________________ 13
3. Emotiv Insight SDK _________________________________________________ 14
3.1 EMOENGINE STATUS PANE _____________________________________________ 14
3.1.1 INSIGHT STATUS ___________________________________________________________ 15
3.1.2 USER STATUS ______________________________________________________________ 15
3.1.3 Sensor Contact Quality Display ____________________________________________ 15
3.2 SETUP _________________________________________________________________ 15
3.2.1 Achieving Good Signal Quality ____________________________________________ 17
3.3 CALIBRATION _________________________________________________________ 17
3.3.1 CALIBRATION STEPS _______________________________________________________ 18
3.3.2 LIVE METRICS _____________________________________________________________ 18
3.4 DETECTIONS___________________________________________________________ 18
3.4.1 Mental Commands _______________________________________________________ 19
a. Mental Commands Introduction __________________________________________ 19
b. Understanding the Mental Commands Panel Display ______________________ 20
c. Mental Training __________________________________________________________ 21
d. Training Neutral __________________________________________________________ 22
e. CLEAR TRAINING DATA Button ____________________________________________ 23
f. Advanced Mental Options _________________________________________________ 23
g. Mental Tips ______________________________________________________________ 23
h. Mental Settings ____________________________________________________________ 24
i. Mental Challenge _________________________________________________________ 29
3.4.2 Facial Expressions _________________________________________________________ 30
a. Sensitivity Adjustment Panel ______________________________________________ 30
b. Training Panel ___________________________________________________________ 31
3.4.3 Performance Metrics ______________________________________________________ 32
a. PERFORMANCE METRICS Introduction _____________________________________ 32
b. Understanding the Performance Metrics Panel Display _____________________ 32
c. Performance Metrics Detection Details ____________________________________ 33
3.4.4 Inertial Sensor _____________________________________________________________ 33
a. Understanding the Inertial Sensor Tab _____________________________________ 33
b. Inertial Sensor Controls ___________________________________________________ 34
3.5 REPORTS ______________________________________________________________ 34
4. Emotiv Insight SDK Tools ____________________________________________ 35
4.1 Introduction to EmoKey________________________________________________ 35
4.1.1 Connecting EmoKey to Emotiv EmoEngine _________________________________ 35
4.1.2 Configuring EmoKey Rules _________________________________________________ 37
4.1.3 EmoKey Keyboard Emulation ______________________________________________ 38
4.1.4 Configuring EmoKey Rule Trigger Conditions ________________________________ 39
4.1.5 Saving Rules to an EmoKey Mapping file ___________________________________ 40
4.2 Insight Composer usage ______________________________________________ 40
4.2.1 INTERACTIVE mode________________________________________________________ 41
4.2.2 EmoScript Mode __________________________________________________________ 43
5. Programming with the Emotiv SDK __________________________________ 44
5.1 Overview _____________________________________________________________ 44
5.2 Introduction to the Emotiv API and Emotiv EmoEngine _________________ 44
5.3 Development Scenarios Supported by EE_EngineRemoteConnect _______ 47
5.4 Example 1 EmoStateLogger __________________________________________ 47
5.5 Example 2 Facial Expressions Demo ___________________________________ 50
5.6 Example 3 Profile Management ______________________________________ 57
5.7 Example 4 Mental Commands Demo _________________________________ 59
5.7.1 Training for Mental Commands ____________________________________________ 60
5.8 Example 5 EEG Logger Demo ________________________________________ 64
5.9 Example 6 Performance Metrics Demo _______________________________ 66
5.10 Example 7 EmoState and EEGLogger ________________________________ 71
5.11 Example 8 Gyro Data _______________________________________________ 72
5.12 Example 9 Multi Dongle Connection _________________________________ 76
5.13 Example 10 Multi Dongle EEGLogger ________________________________ 77
5.14 Example 11 MultiChannelEEGLogger ________________________________ 81
5.15 DotNetEmotivSDK Test ________________________________________________ 84
DIRECTORY OF FIGURES
Figure 1 Emotiv Insight SDK Setup _________________________________________________ 10
Figure 2 Emotiv Insight SDK Setup wizard __________________________________________ 12
Figure 3 Installation Complete dialog ______________________________________________ 13
Figure 4 Windows Firewall warning about Emotiv Insight select Unblock _____________ 14
Figure 5 Insight Status Pane _______________________________________________________ 15
Figure 6 SETUP Panel _____________________________________________________________ 16
Figure 7 CALIBRATION Tab ________________________________________________________ 18
Figure 8 DETECTIONS Panel _______________________________________________________ 19
Figure 9 Mental Commands Panel ________________________________________________ 20
Figure 10 Mental training in action _______________________________________________ 21
Figure 11 Accepting or Rejecting a Mental Training Session ________________________ 22
Figure 12 Set 3D Model __________________________________________________________ 24
Figure 13 Demo actions for model _______________________________________________ 25
Figure 14 IMPORT MODEL _______________________________________________________ 25
Figure 15 EDIT SCALE, POSITION for model _________________________________________ 26
Figure 16 Add texture for model__________________________________________________ 26
Figure 17 Model after add texture ________________________________________________ 27
Figure 18 Select model for Mental ________________________________________________ 27
Figure 19 EXPORT MODEL ________________________________________________________ 28
Figure 20 IMPORT MODEL from .ems file ___________________________________________ 28
Figure 21 The Challenge tab _____________________________________________________ 29
Figure 22 FACIAL EXPRESSIONS Sensitivity Adjustment Panel ________________________ 30
Figure 23 FACIAL EXPRESSIONS Training Panel _____________________________________ 31
Figure 24 Performance Metrics Panel _____________________________________________ 32
Figure 25 Inertial Sensor Tab ______________________________________________________ 34
Figure 26 REPORTS Tab __________________________________________________________ 35
Figure 27 EmoKey Connect Menu ________________________________________________ 36
Figure 28 Example EmoKey Mapping _____________________________________________ 37
Figure 29 EmoKey System Tray Icon _______________________________________________ 38
Figure 30 Defining Keys and Keystroke Behavior ___________________________________ 39
Figure 31 Defining an EmoKey Condition _________________________________________ 40
Figure 32 Insight Composer interactive mode ____________________________________ 41
Figure 33 EmoInsightComposer EmoScript Mode _________________________________ 43
Figure 34 Integrating the EmoEngine and Emotiv EPOC with a videogame _________ 45
Figure 35 Using the API to communicate with the EmoEngine ______________________ 46
Figure 36 Facial Expressions training command and event sequence _______________ 54
Figure 37 Mental Commands training ____________________________________________ 61
DIRECTORY OF TABLES
Table 1 EmoKey Rule Definition Fields _____________________________________________ 38
Table 2 EmoKey Trigger Condition Fields __________________________________________ 40
Table 3 BlueAvatar control syntax ________________________________________________ 51
DIRECTORY OF LISTINGS
Listing 1 Connect to the EmoEngine 48
Listing 2 Buffer creation and management 49
Listing 3 Disconnecting from the EmoEngine 49
Listing 4 Excerpt from Facial Expressions Demo code 50
Listing 5 Extracting Facial Expressions event details 55
Listing 6 Training smile and neutral in Facial Expressions Demo 57
Listing 7 Retrieve the base profile 57
Listing 8 Get the profile for a particular user 58
Listing 9 Setting a user profile 58
Listing 10 Managing profiles 59
Listing 11 Querying EmoState for Mental Commands detection results 60
Listing 12 Extracting Mental Commands event details 62
Listing 13 Training push and neutral with Mental CommandsDemo 64
Listing 14 Access to EEG data 65
Listing 15 Start Acquiring Data 65
Listing 16 Acquiring Data 66
Listing 17 Creat log_file_name 67
Listing 18 Connect to EmoEngine and EmoInsightComposer 68
Listing 19 Log score to csv file 70
Listing 20 Log score to IEEG_Data.csv and PerformanceMetrics.csv 71
Listing 21 Write data channels and score 72
Listing 22 Gyro Data 76
Listing 23 Multi Dongle Connection 77
Listing 24 Creat data1.csv and data2.csv for Multi Dongle EEGLogger 78
Listing 25 Write data1.csv and data2.csv file 81
Listing 26 Write log IEEG Data from EmoInsightDriver/ EmoInsightComposer 84
1. Introduction
This document is intended as a guide for Emotiv Insight SDK developers. It describes
different aspects of the Emotiv Insight, including:
Getting Started
Basic information about installing the Emotiv Insight
hardware and software.
Emotiv Insight SDK
Introduction to Emotiv Insight SDK, an application that
configures and demonstrates the Emotiv detection suites.
Emotiv Insight SDK Tools
Usage guide for EmoKey and EmoInsightComposer ,
tools that help you develop applications with the Emotiv
Insight SDK
Emotiv API Introduction
Introduction to programming with the Emotiv API and an
explanation of the code examples included with the SDK
If you have any queries beyond the scope of this document, please contact the Emotiv
SDK support team.
1.1 Glossary
Performance Metrics The detection suite that deciphers a users emotional state.
Insight SDK
Neuroheadset
The headset worn by the user, which interprets brain signals and
sends the information to Emotiv Insight Driver.
Mental Command The detection suite that recognizes a users conscious thoughts.
Default Profile A generic profile template that contains default settings for a
new user. See Profile.
Detection A high-level concept that refers to the proprietary algorithms
running on the neuroheadset and in Emotiv Insight Driver which,
working together, recognize a specific type of facial expression,
emotion, or mental state. Detections are organized into three
different suites: Mental Commands, Facial Expressions,
Performance Metrics.
EML EmoInsightComposer Markup Language an XML-based
syntax that can be interpreted by EmoInsightComposer to
playback predefined EmoState values.
Emotiv API Emotiv Application Programming Interface: a library of functions,
provided by Emotiv to application developers, which enables
them to write software applications that work with Emotiv
neuroheadsets and the Emotiv detection suites.
Emotiv EPOC The neuroheadset that will be available with Emotivs consumer
product.
Emotiv Insight SDK The Emotiv Software Development Kit: a toolset that allows
development of applications and games to interact with Emotiv
EmoEngine and Emotiv neuroheadsets.
EmoInsightComposer
An Emotiv EmoEngine emulator designed to speed-up the
development of Emotiv-compatible software applications.
Emotiv EmoEngine A logical abstraction exposed by the Emotiv API. EmoEngine
communicates with the Emotiv neuroheadset, manages user-
specific and application-specific settings, and translates the
Emotiv detection results into an EmoState.
EmoKey Tool to translate EmoStates into signals that emulate traditional
input devices (such as keyboard).
EmoScript A text file containing EML, which can be interpreted by
EmoInsightComposer to automate the generation of
predefined EmoStates. Also refers to the operational mode of
EmoInsightComposer in which this playback occurs.
EmoState A data structure containing information about the current state
of all activated Emotiv detections. This data structure is
generated by Emotiv EmoEngine and reported to applications
that use the Emotiv API.
Player Synonym for User.
Profile A user profile contains user-specific data created and used by
the EmoEngine to assist in personalizing Emotiv detection results.
When created with Emotiv Insight SDK, all users profiles are
saved to the profile.bin file in the Emotiv program files directory.
User A person who is wearing a neuroheadset and interacting with
Emotiv-enabled software. Each user should have a unique
profile.
1.2 Trademarks
The following are trademarks of Emotiv.
The absence of a product or service name or logo from this list does not constitute a
waiver of Emotivs trademark or other intellectual property rights concerning that name
or logo.
Performance Metrics
Mental Commands
EmoInsightComposer
EmoKey
EmoScript
EmoState
Emotiv EmoEngine
Emotiv EPOC
Emotiv SDK
Facial Expressions
2. Getting Started
2.1 Hardware Components
The Emotiv Insight SDK consists of one Insight SDK neuroheadsets, one USB wireless
receivers, and an installation CD. The neuroheadsets capture users brainwave (EEG)
signals. After being converted to digital form, the brainwaves are processed, and the
results are wirelessly transmitted to the USB receivers. A post-processing software
component called Emotiv EmoEngine runs on the PC and exposes Emotiv detection
results to applications via the Emotiv Application Programming Interface (Emotiv API).
Figure 1 Emotiv Insight SDK Setup
For more detailed hardware setup and neuroheadset fitting instructions, please see the
Emotiv Insight SDK Hardware Setup.pdf file shipped to SDK customers.
2.1.1 Charging the Neuroheadset Battery
The neuroheadset contains a built-in battery which is designed to run for approximately
12 hours when fully charged. To charge the neuroheadset battery, set the power switch
to the off position, and plug the neuroheadset into the Emotiv battery charger using
the mini-USB cable provided with the neuroheadset. Using the battery charger, a fully-
drained battery can be recharged to 100% capacity in approximately 6 hours; charging
for 30 minutes usually yields about a 10% increase in charge.
Alternatively, you may recharge the neuroheadset by connecting it directly to a USB port
on your computer. Please note that this method takes the same amount of time to
charge the battery.
The neuroheadset contains a status LED located next to the power switch at the back of
the headband. When the power switch is set to the on position, the LED will illuminate
and appear blue if there is sufficient charge for correct operation. The LED will appear
red during battery charging; when the battery is fully-charged, the LED will display green.
2.2 Emotiv Insight SDK Installation
This section guides you through the process of installing the Emotiv Software
Development Kit on a Windows PC.
2.2.1 Minimum Hardware and Software requirements
2.4 GHz Intel Pentium 4 processor (or equivalent).
Microsoft Windows XP with Service Pack 2 or Microsoft Windows Vista.
1GB RAM.
50 MB available disk space.
One or two unused USB 2.0 ports (depending on the number of neuroheadsets you
wish to use simultaneously)
The program displays best when the DPI setting in Windows is 100%
2.2.2 Included Emotiv Insight SDK software
Emotiv Insight SDK developers will download the compressed file
Emotiv_Insight_SDK_v1.1.0.x.exe, which contains both the Insight SDK software and this
User Manual.
Insight SDK developers will download the relevant Edition of the Insight SDK that has all
software needed for Emotiv Insight SDK installation. Log in to your account at
www.emotiv.com and navigate to My Emotiv ~> Purchases. Your Insight SDK Edition
should be available for download. Please also note the installation keys available from
the KEY icon next to the DOWNLOAD button.
2.2.3 USB Receiver Installation
(This section is not relevant for SDK developers).
Plug the provided Emotiv USB receiver(s) into an unused USB port on your computer.
Each receiver should be recognized and installed automatically by your computer as a
USB Human Interface Device. The receivers follow the USB Human Interface Device
standard so no additional hardware drivers are required to be installed. Please wait for a
moment until Windows indicates that the new hardware is installed and ready to use.
2.2.4 Emotiv Insight SDK Installation
This section explains the steps involved in installing the Emotiv Insight SDK software. If an
older version of the Emotiv Insight SDK is present in your computer, we recommend that
you uninstall it before proceeding.
Step 1 Using Windows Explorer, access the Emotiv Insight SDK installer downloaded from
the website.
Step 2 Run the Emotiv Insight SDK v1.1.0.x. Installer file. An Emotiv Insight SDK v1.1.0.x.
Setup window will appear after a few seconds.
Figure 2 Emotiv Insight SDK Setup wizard
Click Next to start the installation process.
Step 3 If you havent uninstalled and older version of the Emotiv Insight, you may be
asked if you wish to uninstall the older copy before proceeding. Multiple copies of the
Insight can coexist on the same machine but you must be careful not to mix and
match components from multiple installations.
Step 4 After a few seconds, an Installation Complete dialog will appear.
Figure 3 Installation Complete dialog
Step 5 Click Finish to complete the installation.
2.3 Start Menu Options
Once you have installed the Emotiv Insight, you will find the following in Start > Programs:
Emotiv Insight SDK v1.1.0.x.
SDK
Emotiv Insight SDK A program to test and tune detection suites
available in the Emotiv Insight.
Documentation
API Reference Emotiv API programmers reference guide
User Manual This document
Tools
InsightComposer An EmoEngine emulator
EmoKey Tool to map EmoStates to keyboard input to other
programs.
Uninstall To uninstall the Emotiv Insight SDK
3. Emotiv Insight SDK
This section explains how to use Emotiv Insight to explore the Emotiv detection suites.
Launch Emotiv Insight by selecting Windows Start Programs Emotiv Insight SDK
v1.1.0.x. SDK Emotiv Insight SDK. When the Emotiv Insight is launched for the first
time, your firewall software (if installed on your computer) may notify you that the Insightl
is trying to accept connections from the network (port 3008). The notification message
may be similar to the dialog shown in Figure 5. For proper operation, you must allow
Emotiv Insight to use this port by selecting Unblock (or a similar option, depending on
your firewall software).
l/
Figure 4 Windows Firewall warning about Emotiv Insight select Unblock
Emotiv delivers the Emotiv API in the form of a dynamically linked library named
InsightEDK.dll. Emotiv Insight provides a GUI (graphical user interface)that interfaces with
Emotiv EmoEngine through the Emotiv API. The Insight user interface showcases the
EmoEngines capabilities to decipher brain signals and present them in useful forms using
Emotivs detection suites.
3.1 EMOENGINE STATUS PANE
The top pane of Emotiv Insight is known as the Insight Status Pane. This pane displays
indicators that provide real-time information about Insight status and neuroheadset
sensor contact quality. It also exposes user profile management controls.
Figure 5 Insight Status Pane
3.1.1 INSIGHT STATUS
By default, the Insight will automatically connect to the Insight Driver when launched. In
this mode, it will automatically discover attached USB receivers and Emotiv
neuroheadsets. Alternatively, you may choose to connect to Insight Composer, Emotivs
Insight emulator tool, from the Connect menu. Please note that Insight Composer should
be launched prior to selecting this option in Emotiv Insight.
There are three status indicators:
SYSTEM UP TIME: The timestamp (in seconds) attached to the most recently received
EmoState event. Generally, this corresponds to the length of time that the Insight has
been running with a neuroheadset connected to the USB receiver
WIRELESS SIGNAL: This displays the quality of the connection between the
neuroheadset and the Emotiv wireless USB receiver connected to your machine. If
you have not yet connected, the display will show No Signal. If the wireless signal
strength drops too low (displayed as Bad or No Signal) then no detection results
will be transmitted and the Insight will disable its detection suite UI controls.
BATTERY POWER: Displays an approximation of the remaining charge in the
neuroheadsets built-in battery.
3.1.2 USER STATUS
Use the controls in this section to manage user profiles and assign a specific user (via their
profile) to a specific attached neuroheadset. Although the Insight Driver supports up to
two simultaneously connected neuroheadsets, Emotiv Insight only displays status
information and detection results for a single neuroheadset at a time. The HEADSET
combo box allows you to specify the neuroheadset that has the current focus.
Note: headset numbering begins with 0 and not 1 as you might expect.
Other operations that are supported include adding, saving, removing, and switching
between user profiles. Note: Emotiv Insight will automatically save user profile data to
disk when it exits so it is generally not necessary to use the Save Profile button.
3.1.3 Sensor Contact Quality Display
Accurate detection results depend on good sensor contact and EEG signal quality. This
display is a visual representation of the current contact quality of the individual
neuroheadset sensors. The display is a smaller copy of the contact quality visualization
found on the Insights SETUP tab. Please see Section SETUP below for more information
about fitting the neuroheadset and achieving good EEG signal quality.
3.2 SETUP
The SETUP panel is displayed by default when starting Emotiv Insight SDK. The main
function of this panel is to display contact quality feedback for the neuroheadsets EEG
sensors and provide guidance to the user in fitting the neuroheadset correctly. It is
extremely important for the user to achieve the best possible contact quality before
proceeding to the other Emotiv Insight tabs. Poor contact quality will result in poor
Emotiv detection results.
Figure 6 SETUP Panel
The image on the left is a representation of the sensor locations when looking down from
above onto the users head. Each circle represents one sensor and its approximate
location when wearing the Insight SDK headset. The color of the sensor circle is a
representation of the contact quality. To achieve the best possible contact quality, all of
the sensors should show as green. Other sensor colors indicate:
Black No signal
Red Bad signal
Orange Poor signal
Green Good signal
The setup procedure used to achieve good contact quality is outlined below. Only after
the neuroheadset sensor contact quality has been verified, should you move on to other
Emotiv Insight tabs.
3.2.1 Achieving Good Signal Quality
Note to SDK Developers: This section is not required, but it may be useful to understand
how contact quality information may need to be conveyed to the user for standalone,
Emotiv-enabled applications.
Step 1 Putting on the Insight neuroheadset into the headset.
Step 2 Switch on the neuroheadset, and verify that the built-in battery is charged and is
providing power by looking for the blue LED located near the power switch at the back
of the headset. If the headset battery needs charging, then set the power switch to the
off position, and plug the headset into the Emotiv battery charger using the mini-USB
cable provided with the neuroheadset. Allow the neuroheadset battery to charge for at
least 15 minutes before trying again.
Step 3 Verify that the WIRELESS SIGNAL reception is reported as Good by looking at the
INSIGHT STATUS area in the Insight Status Pane (described in Section Error! Reference
source not found.). If the WIRELESS SIGNAL status is reported as Bad or No Signal, then
make sure that the Emotiv Wireless USB Receiver is inserted into a USB port on your
computer and that the single LED on the top half of the receiver is on continuously or
flickering very rapidly. If the LED is blinking slowly or is not illuminated, then remove the
receiver from the computer, reinsert it, and try again. Remove any metallic or dense
physical obstructions located near the receiver or the neuroheadset, and move away
from any powerful sources of electromagnetic interference, such as microwave ovens,
large motors, or high-powered radio transmitters.
Step 4 Put on the neuroheadset by gently pulling apart the headband and lowering the
sensor arms onto your head from the top down, near the rear of the skull. Next, slide the
headset forward until the sensors closest to the headset pivot points are located directly
above your ears and as close to your hairline as possible. Adjust the fit so that the
rectangular compartments at the front ends of the headband sit comfortably just above
and behind your ears. Tilt the headset so that the two lowest, frontmost sensors are
symmetric on your forehead and positioned 2 to 2.5 inches above your Surprises. Finally,
check that all sensors are touching your head and, if not, then fine tune the headset fit
by gently sliding the headset in small increments until an ideal fit has been achieved.
Step 5 Repeat for each of the remaining sensors until all of the sensors have adequate
contact quality (i.e. are predominantly showing green).
If at any time the reference sensors (located just above and behind your ears) no longer
have a good connection (i.e. are not showing green), immediately restore these sensors
to green before proceeding further.
3.3 CALIBRATION
This part allows users to record their own most accurate feelings via two states: Eye Open
and Eye Close. To perform this part well, it is recommended that users go through two
steps: CALIBRATION STEPS and LIVE METRICS. The default only has two main tittles and a
plus sign appearing at the beginning of the line. Every you want to use which part , you
only need to click the plus sign to show the details of that part.
Figure 7 CALIBRATION Tab
3.3.1 CALIBRATION STEPS
In this step, you should go through two steps, each step takes 30 seconds.
Step 1: Eye Open
Users click BEGIN TEST 1 and open their eyes within about 30 seconds until the slider runs
out and hearing the sound bing. At the end of this process, the amount of per cent will
be displayed.
After finishing the step 1, you turn to the step 2.
Step 2: Eye Close
To start with Step 2, user should click BEGIN TEST 2, then close their eyes within about 30
seconds until hearing the sound bing.
3.3.2 LIVE METRICS
This process allows users to record their own feelings via two steps above.
To start recording, Start Recording button should be clicked. There are waves of five
detected emotional states that are displayed above the button including Engagement,
Focus, Interest, Relaxtion, and Stress.
After a sufficient amount of time, users should click Stop Record to stop the process of
recording. Moreover, users can click into Full Screen at right corner of the screen to
have a clear view on the detections. After Stop Record is clicked, the program will turn
to REPORTS tab automatically. Please take a look at details in REPORTS Tab as follows:
3.4 DETECTIONS
Figure 8 DETECTIONS Panel
The DETECTIONS Panel contains activities relating to Mental Commands, Facial
Expressions, Performance Metrics and Inertial Sensors
3.4.1 Mental Commands
a. Mental Commands Introduction
The Mental detection suite evaluates a users real time brainwave activity to discern the
users conscious intent to perform distinct physical actions on a real or virtual object. The
detection is designed to work with up to 13 different actions: 6 directional movements
(push, pull, left, right, up and down) and 6 rotations (clockwise, counter-clockwise, left,
right, forward and backward) plus one additional action that exists only in the realm of
the users imagination: disappear.
Mental Commands allows the user to choose up to 4 actions that can be recognized at
any given time. The detection reports a single action or neutral (i.e. no action) at a time,
along with an action power which represents the detections certainty that the user has
entered the Mental Commands state associated with that action.
Increasing the number of concurrent actions increases the difficulty in maintaining
conscious control over the Mental detection results. Almost all new users readily gain
control over a single action quite quickly. Learning to control multiple actions typically
requires practice and becomes progressively harder as additional actions are added.
Although Emotiv Insight SDK allows a user to select up to 4 actions at a time, it is
important that each user masters the use of the Mental detection one action at a time,
only increasing the number of concurrent actions after he has first gained confidence
and accuracy with a lower number of actions.
Figure 9 Mental Commands Panel
b. Understanding the Mental Commands Panel Display
The Mental Commands panel uses a virtual 3D cube to display an animated
representation of the Mental detection output. This 3D cube is also used to assist the user
in visualizing the intended action during the training process. The Power gauge to the left
of the 3D display is an indicator of the action power, or relative certainty that the user is
consciously visualizing the current action.
The default tab on the Mental Commands panel is the Action tab. This tab displays
information about the current state of the Mental detection and allows the user to define
the current set of actions.
In order to enable the Mental detection, each chosen action, plus the Neutral action,
must first be trained. Alongside each currently selected action is another gauge
displaying a SKILL RATING. This skill rating is calculated during the training process and
provides a measure of how consistently the user can mentally perform the intended
action. It is necessary to train the same action at least two times before the action skill is
updated. The OVERALL SKILL RATING is simply the average of all the individual action
skills and can be used as a general measure of the users skill with the selected set of
actions and existing training data.
A green checkmark is used to indicate that the corresponding action has been trained;
a red X indicates a lack of training data. Remember, in order for the Mental detection to
be activated, all actions, plus Neutral (the users background mental state) must be
trained.
Use the ADD, REMOVE, and EDIT push buttons to modify the number and type of enabled
actions.
c. Mental Training
The Mental training process enables the Insight to analyze your brainwaves and develop
a personalized signature which corresponds to each particular action, as well as the
background state, or neutral. As the Insight learns and refines the signatures for each
of the actions, as well as neutral, detections become more precise and easier to
perform.
Figure 10 Mental training in action
The Training tab contains the user interface controls that support the Mental training
process. The training process consists of three steps:
First, select an action from the dropdown list. Actions that have already been trained
are paired with a green checkmark; actions with no training data are paired with a red
X. Only actions that have been selected on the Action tab are available for training.
The default action is one without training data; otherwise the default action is Neutral.
Next, when you are ready to begin imagining or visualizing the action you wish to train,
press the START TRAINING button. During the training process it is very important to
maintain your mental focus for the duration of the training period (currently 8 seconds).
Physical gestures, such as pushing an imaginary object with one hand, may be used to
heighten your focus on the intended action, but are not required. You should also refrain
from making substantial head movements or dramatic facial expressions during the
training period, as these actions can interfere with the recorded EEG signal.
Initially, the cube on screen will not move, as the system has not yet acquired the training
data necessary to construct a personalized signature for the current set of actions. After
Neutral and each enabled action have been trained at least once, the Mental
detection is activated and the cube will respond to the Mental detection, and your
mental control, in real time.
Some users will find it easier to maintain the necessary mental focus if the cube is
automatically animated to perform the intended action as a visualization aid during
training. If you think you will benefit from this, then you may select the Animate model
according to training action checkbox. Otherwise, the cube will remain stationary or, if
you have already supplied training data and the detection is active, will be animated by
the current detection results for the action being trained, while you supply new training
data.
Finally, you are prompted to accept or reject the training recording. Ideal Mental
Commands detection performance is typically achieved by supplying consistent training
data (i.e. a consistent mental visualization on the part of the user) across several training
sessions for each enabled action. The ability to reject the last training recording allows
you to decide whether you were able to remain mentally focused on the appropriate
action during the last training session. Alternatively, you may press the ABORT TRAINING
button to abort the training recording if you are interrupted, become distracted, or
notice problems with the neuroheadset contact quality indicators during the recording.
A training session is automatically discarded if the wireless signal strength or EEG signal
quality is poor for a significant portion of the training period. A notification will be
displayed to the user if this has occurred.
Figure 11 Accepting or Rejecting a Mental Training Session
d. Training Neutral
The Neutral action refers to the users passive mental state; one that isnt associated
with any of the selected Mental actions. While training Neutral, you should enter a
mental state that doesnt involve the other Mental actions. Typically this means
engaging in passive mental activities such as reading or just relaxing. However, to
minimize false-positive Mental action results (i.e. incorrect reporting of unintended
actions), it may also be helpful to emulate other mental states and facial expressions that
are likely to be encountered in the application context and environment in which youll
be using Mental. For many users, providing more Neutral training data will result in better
overall Mental performance. In order to facilitate the acquisition of this data, and
because most users have an easier time maintaining a relaxed mental state for longer
periods of time, the Training tab provides a second method for training Neutral.
The RECORD NEUTRAL button allows you to record up to 30 seconds of Neutral training
data. The recording will automatically finish, and the Mental signature will be rebuilt,
after 30 seconds, or you may press the STOP TRAINING button at any time you feel
sufficient data has been collected. Note: at least 6 seconds of recorded data will be
required to update the signature with data collected using the RECORD NEUTRAL button.
e. CLEAR TRAINING DATA Button
Occasionally, you may find that a particular trained action doesnt work as well as it
once did. This may indicate that the training data used to construct your personalized
Mental signature was contaminated by a more recent, inconsistent training session or
that some characteristics of your brainwaves have changed over time. It may also
happen that you wish to change the mental imagery or technique that you associate
with a particular action. In either situation, you can use the CLEAR TRAINING DATA
button to delete the training data for the selected action. Keep in mind that doing so
will disable the Mental detection until new training data has been recorded for this
action.
f. Advanced Mental Options
The Advanced tab exposes settings and controls that allow you to customize the
behavior of the Mental detection. By default, the Mental detection is pre-configured in
a manner that produces the best results for the largest population of users and
environments. It is strongly recommended that you only change these settings with the
guidance of Emotiv personnel who are better acquainted with the internal details of the
Emotiv EmoEngine.
g. Mental Tips
Mental dexterity with the Mental Command is a skill that will improve over time. As you
learn to train distinct, reproducible mental states for each action, the detection
becomes increasingly precise. Most users typically achieve their best results after training
each action several times. Overtraining can sometimes produce a decrease in
accuracy although this may also indicate a lack of consistency and mental fatigue.
Practice and experience will help determine the ideal amount of training required for
each individual user.
If it becomes hard for you to return to neutral (i.e. to stop the cube from moving) you
should try refreshing your mental state by momentarily shifting your focus away from the
screen and relaxing. It is easy to become immersed in the experience and to have the
Mental actions at the front of your mind while trying to be neutral.
Successful training relies on consistency and focus. For best results, you must perform the
intended action continuously for the full training period. It is common for novice users to
become distracted at some point during the training period and then mentally restart an
action, but this practice will result in poorer results than training with a mental focus that
spans the entire training period.
A short latency, of up to two seconds, in the initiation and cessation of the cubes
animated action on screen is typical.
h. Mental Settings
SETTINGS is a new feature of Emotiv Insight SDK. You can use your EPOC headset to
customize and control imported 3D Objects.
First you have to Import your model, edit the scale to suit, and arrange the background
to create custom scenery. Then you can use the EPOC Mental Commands to control
any 3D Object in the Insight SDK window.
Cube:
The Cube tab allows you to set the Background, Surface and Frame for the usual Cube.
There are two types display for cube: Image and 3D cube.
3D settings
There are two included 3D Models which may be selected
Figure 12 Set 3D Model
Select the 3D Object from the Option tab and use the EPOC headset to control them in
Mental .
Figure 13 Demo actions for model
You can combine multiple actions to control the model (Rotate Clockwise and
Left/Right) or (Rotate Reverse vs Left/Right).
IMPORT MODEL:
IMPORT MODEL allows the user to set up the scene with your own3D models (.3ds format
only) which can be manipulated using your mental commands.
Step 1: Import model
Figure 14 IMPORT MODEL
Step 2: Place the models in your desired position then add Texture for Model
Figure 15 EDIT SCALE, POSITION for model
Figure 16 Add texture for model
Step 3: Repeat step 1 and step 2 until your scene is completed
Figure 17 Model after add texture
Step 4: Select any model in that scene. You can use the EPOC headset to control it.
Figure 18 Select model for Mental
Step 5: IMPORT MODEL and Export Setting
Export Setting: After you have created a scene you like and want to save it to be able to
use it again next time you can use the Export Settings. This file is saved with an. ems
Figure 19 EXPORT MODEL
IMPORT MODEL: If you want to reload a scene which you have saved the previous use,
you can reload it from .ems.
The file idea1.ems is provided as an example.
Figure 20 IMPORT MODEL from .ems file
The program also supports tools for manipulating the design:
Key G: enable/disable Grid
Key V: show camera Viewport
Key S: Pause/Run Action
i. Mental Challenge
The Challenge tab allows you to play with cube model and submit your score to Emotivs
website. You need to select at least one trained action to begin play.
Figure 21 The Challenge tab
Click the START button to begin playing. You can click Esc keyboard to disable fullscreen,
END NOW button to finish challenge. After you finish playing, click SUBMIT SCORE button
to submit score to Emotivs website if you want. The HIGHSCORE button displays the
highest score online.
The right-hand table displays Scores recorded only on your local machine
3.4.2 Facial Expressions
Figure 22 FACIAL EXPRESSIONS Sensitivity Adjustment Panel
Understanding the FACIAL EXPRESSIONS Panel Display
On the left-hand side of the FACIAL EXPRESSIONS panel is a simple avatar. The avatar will
mimic your facial expressions, in camera view (i.e. not mirrored).
In the center of the panel is a series of graphs, indicating the various expression
detection event signals. These graphs show a short history of the detections listed. The
graphs should be interpreted as follows:
BLINK: low level indicates a non-blink state, while a high level indicates a blink.
RIGHT WINK / LEFT WINK: these two detections share a common graph line. A center
level indicates no wink, low level indicates a left wink and high level indicates a right
wink.
FROWN: low level indicates no expression has been detected, high level indicates a
maximum level of expression detected. The graph level will increase or decrease
depending on the level of expression detected.
SURPRISE: low level indicates no expression has been detected, high level indicates a
maximum level of expression detected. The graph level will increase or decrease
depending on the level of expression detected.
SMILE: low level indicates no expression has been detected, high level indicates a
maximum level of expression detected. The graph level will increase or decrease
depending on the level of expression detected.
CLENCH: low level indicates no expression has been detected, high level indicates a
maximum level of expression detected. The graph level will increase or decrease
depending on the level of expression detected.
On the right-hand side of the panel are two additional panels: Sensitivity and Training.
These panels are explained further in the following two sections.
a. Sensitivity Adjustment Panel
The Insight SDK offers sensitivity adjustments for the Facial Expressions detections. This is
controlled through sliders to the right of corresponding graph.
For each facial expression, check the performance of the detection. If you feel that the
Facial Expressions detection is not responding readily to a particular expression, then
increase the sensitivity for that expression. If you feel that it is too easy to trigger a
particular expression, or you are seeing false positive expressions, then decrease the
sensitivity for that expression. Sensitivity can be increased or decreased by moving the
sensitivity slider to the right or left, respectively.
Facial Expressions supports two types of signatures that are used to classify input from
the neuroheadset as indicating a particular facial expression. The icon to the right of the
sliders is an indicator of whether the Universal Signature or Trained Signature is being
used. A circle with three dots is shown when the Universal Signature is active, while a
circle with one dot inside indicates that a Trained Signature is active. An empty circle
indicates that a Trained Signature has been selected, but that no training data has been
collected for this action, and so it is currently disabled. The default signature, the
Universal Signature, is designed to work well for a large population of users for the
supported facial expressions.
If the application or user requires more accuracy or customization, then you may decide
to use a Trained Signature as described below.
b. Training Panel
Figure 23 FACIAL EXPRESSIONS Training Panel
In this mode, Facial Expressions requires the user to train the system by performing the
desired action before it can be detected. As the user supplies more training data, the
accuracy of the Facial Expressions detection typically improves. If you elect to use a
Trained Signature, the system will only detect actions for which the user has supplied
training data. The user must provide training data for a neutral expression and at least
one other supported expression before the Trained Signature can be activated with the
Use Trained Signature checkbox. Important note: not all Facial Expressions expressions
can be trained. In particular, eye and eyelid-related expressions (i.e. blink, wink,)
can not be trained and always rely on the Universal Signature.
3.4.3 Performance Metrics
Figure 24 Performance Metrics Panel
a. PERFORMANCE METRICS Introduction
The Performance Metrics reports real time changes in the subjective emotions
experienced by the user. Emotiv currently offers three distinct Performance Metrics
detections: Engagement, Instantaneous Excitement, and Long-Term Excitement. See
section below for a description of these detections. The Performance Metrics detections
look for brainwave characteristics that are universal in nature and dont require an
explicit training or signature-building step on the part of the user. However, individual
data is collected for each user and is saved in the users profile while the Performance
Metrics runs. This data is used to rescale the Performance Metrics results and improve the
detection accuracy over time. For this reason, it is very important that a new user profile
is selected when a new user puts on the neuroheadset.
b. Understanding the Performance Metrics Panel Display
The Performance Metrics panel contains two graphs which can be customized to display
different combinations of detections and time scales. By default, the top chart is
configured to plot 30 seconds of data for the Engagement and Instantaneous
Excitement detections. The bottom chart defaults to display 5 minutes worth of data for
the Long-Term Excitement detection. The values that are plotted on the graphs are the
output scores returned by the Performance Metrics detections.
The controls to the right of the charts can be used to select the detection output to be
plotted and to customize the color of each plot. The DISPLAY LENGTH edit box allows
you to customize the time scale for the associated chart.
c. Performance Metrics Detection Details
Instantaneous Excitement is experienced as an awareness or feeling of physiological
arousal with a positive value. Excitement is characterized by activation in the
sympathetic nervous system which results in a range of physiological responses including
pupil dilation, eye widening, sweat gland stimulation, heart rate and muscle tension
increases, blood diversion, and digestive inhibition.
Related emotions: titillation, nervousness, agitation
Scoring behavior: In general, the greater the increase in physiological arousal the greater
the output score for the detection. The Instantaneous Excitement detection is tuned to
provide output scores that more accurately reflect short-term changes in excitement
over time periods as short as several seconds.
Long-Term Excitement is experienced and defined in the same way as Instantaneous
Excitement, but the detection is designed and tuned to be more accurate when
measuring changes in excitement over longer time periods, typically measured in
minutes.
Engagement is experienced as alertness and the conscious direction of attention
towards task-relevant stimuli. It is characterized by increased physiological arousal and
beta waves (a well-known type of EEG waveform) along with attenuated alpha waves
(another type of EEG waveform). The opposite pole of this detection is referred to as
Boredom in Emotiv Insight SDK and the Emotiv API; however, please note that this does
not always correspond to a subjective emotional experience that all users describe as
boredom.
Related emotions: alertness, vigilance, concentration, stimulation, interest
Scoring behavior: The greater the attention, focus and Mental Commands workload, the
greater the output score reported by the detection. Examples of engaging video game
events that result in a peak in the detection are difficult tasks requiring concentration,
discovering something new, and entering a new area. Deaths in a game often result in
bell-shaped transient responses. Shooting or sniping targets also produce similar transient
responses. Writing something on paper or typing typically increase the engagement
score, while closing the eyes almost always rapidly decreases the score.
3.4.4 Inertial Sensor
The Emotiv Insight SDK neuroheadset comes with a built-in 2-axis gyroscope
which enables a range of additional functions. One possible use is mouse cursor
control
a. Understanding the Inertial Sensor Tab
The Inertial Sensor Tab in the Emotiv Insight SDK allows you to activate the
neuroheadsets gyroscope and link it to the control of your computers mouse
cursor.
The left side of the Inertial Sensor Tab display is a visual representation of the current
contact quality of the individual neuroheadset sensors. The display is a smaller copy of
the contact quality visualization found on the Insight SDKs SETUP tab
The right side of the Inertial Sensor Tab provides a visual representation of the
gyroscopes relative position and the controls to activate and deactivate this feature
along with a slider bar to make sensitivity adjustments.
Figure 25 Inertial Sensor Tab
b. Inertial Sensor Controls
To enable this feature, click on the ENABLE (CTRL+SHIFT+M) button or shortkey
CTRL+SHIFT+M. Your mouse will immediately respond based on the movement of
your head. Simply turn your head from left to right, up and down. You will also
notice the black indicator dot move in accordance with the movement of your
head/gyroscope.
The Mouse Sensitivity slider allows you to adjust the sensitivity of the gyroscope
when controlling your mouse cursor. The RECENTER(CTRL+SHIFT+C) button or
shortkey CTRL+SHIFT+C allows you to re-centre your position.
To deactivate this feature, use your head movement to move your cursor to the
Deactivate button and left mouse click, or Press CTRL+SHIFT+M
3.5 REPORTS
As mentioned above, Calibration tab will turn to Reports tab automatically when Stop
Record is clicked. This tab contains the reports that users recorded in Calibration tab, the
number of reports will increase automatically in accordance with the number of times
users use Record.
Each report consists of date and time when users implement recording. Below the report,
there are three parameters: Engagement, Excitement, Affinity which are calculated
based on users EmoState in each report.
Figure 26 REPORTS Tab
4. Emotiv Insight SDK Tools
This section explains the software utilities provided with the Emotiv Insight SDK: EmoKey
and EmoInsightComposer.
EmoKey allows you to connect detection results received from the EmoEngine to
predefined keystrokes according to easy-to-define, logical rules. This functionality may
be used to experiment with the headset as an input controller during application
development. It also provides a mechanism for integrating the Emotiv neuroheadset
with a preexisting application via the applications legacy keyboard interface.
EmoInsightComposer emulates the behavior of the EmoEngine with an attached Emotiv
neuroheadset. It is intended to be used as a development and testing tool; it makes it
easy to send simulated EmoEngine events and request responses to applications using
the Emotiv API in a transparent and deterministic way.
4.1 Introduction to EmoKey
EmoKey translates Emotiv detection results to predefined sequences of keystrokes
according to logical rules defined by the user through the EmoKey user interface. A set
of rules, known as an EmoKey Mapping, can be saved for later reuse. EmoKey
communicates with Emotiv EmoEngine in the same manner as would a third-party
application: by using the Emotiv API exposed by InsightEDK.dll.
4.1.1 Connecting EmoKey to Emotiv EmoEngine
By default, EmoKey will attempt to connect to Emotiv Insight SDK when the application
launches. If Emotiv Insight SDK isnt running, then EmoKey will display a warning message
above the system tray. The reason EmoKey connects to the Insight SDK, instead of
connecting directly to the EmoEngine and the neuroheadset, is to allow the user to
select his profile, configure the detection suite settings, and get contact quality
feedback through the Insight SDK user interface. Please see Section 5.3 for more details
about when Emotiv SDK developers might wish to follow a similar strategy.
EmoKey can also be connected to Insight Composer . This is useful when creating and
testing a new EmoKey Mapping since the user can easily generate EmoState update
events that satisfy the conditions for rules defined in EmoKey. Refer to Section 4.2 for
more information about Insight Composer .
Figure 27 EmoKey Connect Menu
EmoKeys connection settings can be changed by using the applications Connect
menu. If EmoKey is not able to connect to the target application (usually because the
connection target is not running), then the EmoKey icon in the system tray will be drawn
as gray, instead of orange). If this occurs, then run the desired application (either Emotiv
Insight SDK or Insight Composer ) and then select Reconnect from the Connect menu.
4.1.2 Configuring EmoKey Rules
Figure 28 Example EmoKey Mapping
Figure above shows an example of an EmoKey Mapping as it might be configured to
communicate with an Instant Messenger (IM) application. In this example, EmoKey will
translate Blink events generated by Emotivs Facial Expressions to the text LOL (as long
as the Performance Metricss Instantaneous Excitement detection is also reporting a
score > 0.3), which causes the IM program to send LOL automatically when the user is
blink.
The topmost table in EmoKey contains user interface controls that allow you to define
rules that specify which keystrokes are emulated. Rules can be added by clicking on the
Add Rule button. Existing rules can be deleted by selecting the appropriate row and
pressing the Delete Rule button. In Figure 28, two rules, named LOL and Wink, were
added. Rules can be edited as outlined below, in Table 1.
Field Description Notes
Enabled Checkbox to selectively enable or
disable individual rules
The indicator light will turn green
when the rule conditions are
satisfied.
Player Identifies the neuroheadset that is
associated with this rule
Player 1 corresponds to user ID 0 in
Insight Composer and Insight SDK.
Name User-friendly rule name Edit by double clicking on the cell.
Key Keystroke sequence to be sent to
the Windows input queue
Edit by double clicking on the cell.
Behavior Checkbox to control whether the
key sequence is sent only once, or
repeatedly, each time an
EmoState update satisfies the rule
conditions
If checked, then EmoKey must
receive an EmoState update that
does NOT satisfy the rules
conditions before this rule can be
triggered again.
Table 1 EmoKey Rule Definition Fields
4.1.3 EmoKey Keyboard Emulation
EmoKey emulates a Windows-compatible keyboard and sends keyboard input to the
Windows operating systems input queue. The application with the input focus will
receive the emulated keystrokes. In practice, this often means that EmoKey is run in the
background. Please note that closing the EmoKey window will only hide the application
window and that it will continue to run. When running, the EmoKey/Emotiv icon will be
visible in the Windows system tray. Double-click on this icon to bring EmoKey back to the
foreground. Choose Quit from the Application or system-tray menu to really quit the
application.
Figure 29 EmoKey System Tray Icon
Double-clicking in the Key field of a rule will bring up the Keys dialog as shown in
Figure 30 Defining Keys and Keystroke Behavior
The Keys dialog allows the user to specify the desired keystrokes and customize the
keystroke behavior. The customizable options include:
Holding a key press: hold the key down for the duration of the rule activation period.
The Hold the key checkbox is only enabled when a single key has been specified in
the keystroke edit box.
Hot keys or special keyboard keys: any combination of control, alt, shift, the Windows
key, and another keystroke. You may also use this option if you need to specify
special keys such as Caps Lock, Shift, or Enter.
Key press duration and delay times: some applications, especially games, are
sensitive to the timing of key presses. If necessary, use these controls to adjust the
simulated keyboard behavior.
4.1.4 Configuring EmoKey Rule Trigger Conditions
The Trigger Conditions table in EmoKey contains user interface controls that allow you to
define logical conditions that determine when the corresponding rule is activated.
Clicking on a new rule in the Rules table will refresh the contents of the Trigger Conditions
table, causing it to display only the conditions associated with the selected rule.
Conditions can be added by clicking on the Add Condition button. Existing rules can be
deleted by selecting the appropriate condition and pressing the Delete Condition
button. In Figure 28, two conditions, which examine the state of the Facial Expressions
Laugh detection and the Performance MetricsInstantaneous Excitement detection,
respectively, are associated with the LOL rule. All enabled conditions must be satisfied
by the most recent EmoState update received from Emotiv Insight SDK or Insight
Composer for a rule to be triggered.
The fields of the Trigger Conditions table are described below, in Table 2.
Field Description
Enabled Checkbox to selectively enable or disable individual trigger
conditions
Action The name of the Facial Expressions expression, Performance
Metricsdetection, or Mental Commands action being examined by
this condition.
Trigger Description of the trigger condition being evaluated
Value For non-binary trigger conditions, the value being compared to the
action score returned by the designated detection
Table 2 EmoKey Trigger Condition Fields
Double-clicking on any of the fields of a condition in the Trigger Conditions table will
reveal the Configure Condition dialog box, as shown in Figure 31. Use the controls on this
dialog to specify an action (or detection) name, a comparison function, and a value,
that must evaluate to true for this condition to be satisfied.
Figure 31 Defining an EmoKey Condition
4.1.5 Saving Rules to an EmoKey Mapping file
EmoKey allows you to save the current set of rule definitions to an EmoKey Mapping file
that can be reloaded for subsequent use. Use the appropriate command in EmoKeys
Application menu to rename, save, and load EmoKey mapping files.
4.2 Insight Composer usage
Insight Composer allows you to send user-defined EmoStates to Emotiv Insight SDK,
EmoKey, or any other application that makes use of the Emotiv API. Emo Insight
Composer supports two modes of EmoState generation: Interactive mode and
EmoScript mode. In addition to generating EmoStates, Insight Composer can also
simulate Emotiv EmoEngines handling of profile management and training requests.
SDK users will rely on Insight Composer to simulate the behavior of Emotiv EmoEngine
and Emotiv neuroheadsets. However, it is a very useful tool for all Emotiv SDK developers,
allowing for easy experimentation with the Emotiv API early in the development process,
and facilitating manual and automated testing later in the development cycle.
4.2.1 INTERACTIVE mode
Figure 32 Insight Composer interactive mode
Insight Composer Interactive mode allows you to define and send specific EmoState
values to any application using the Emotiv SDK. The user interface settings are described
below.
Player: choose the player number whos EmoState you wish to define and send. The
player number defaults to 0. When the player number is changed for the first time, an
application connected to EmoInsightComposer will receive an EE_UserAdded event
with the new player number reported as the user ID.
Wireless: sets the simulated wireless signal strength. Note: if the signal strength is set to
Bad or No Signal then EmoInsightComposer simulates the behavior of the
EmoEngine by setting subsequent EmoState detection values and signal quality
values to 0.
Contact Quality tab: this tab allows you to adjust the reported contact quality for
each sensor on the Emotiv neuroheadset. When the Contact Quality tab is active, all
other EmoState detection values are set to 0. You can choose between typical
sensor signal quality readings by selecting a preset from the General Settings drop-
down list box. If you choose the Custom preset, each sensor value can be controlled
individually by clicking on a sensor and then selecting a new CQ Status value in the
Sensor Details box. Note that the two sensors above and behind the ears,
correspond to the reference sensors on the Emotiv SDK Neuroheadset, must always
report a CQ value of Good and cannot be adjusted.
Detection tab: this tab allows you to interactively control EmoState detection values
and training result values. When the Detection tab is active, the contact quality
values for generated EmoStates will always be set to EEG_CQ_GOOD.
EmoState: define the detection settings in an EmoState by selecting the particular
event type for each detection group in the appropriate drop-down list box. Set the
events value in the spin box adjacent to the event name. You can define your own
time value in the Time edit box, or allow EmoInsightComposer to set the value
automatically by incrementing it by the value of the EmoState Interval spin box after
each EmoState is sent. The Performance MetricsExcitement state is unique in that
the EmoEngine returns both short-term (for Instantaneous Excitement) and long-term
values. EmoInsightComposer simulates the long-term value calculation
adequately enough for testing purposes but does not reproduce the exact algorithm
used by the Performance Metricsdetection suite in EmoEngine. Note that the value
for the eye detections is binary (Active or Inactive) and that it is automatically reset to
be Inactive after an EmoState is sent. If Auto Repeat mode is active, then you can
press and hold the Activate button to maintain a particular eye state across multiple
time intervals. Also note that the value for a neutral Mental Commands detection is
automatically set to 0.
Training Results: specify the desired return value for EmoEngine requests generated
for the current player by the EE_MentalCommandsSetTrainingControl and
IEE_FacialExpressivSetTrainingControl functions.
EmoEngine Log: contents are intended to give developers a clearer picture about
how the EmoEngine processes requests generated by various Emotiv API functions.
The log displays three different output types: Request, Reply, CogResult, and
ExpResult. An API function call that results in a new request to the EmoEngine will
cause a Request output line to be displayed in the log. The multitude of API functions
are translated to roughly a dozen different strings intended to allow the Emotiv SDK
developer to see that an API function call has been serviced . These strings include:
PROFILE_ADD_USER, PROFILE_CHANGE_USER, PROFILE_REMOVE_USER,
PROFILE_LIST_USER, PROFILE_GET_CURRENT_USER, PROFILE_LOAD, PROFILE_SAVE,
FACIALEXPRESSIV_GET, FACIALEXPRESSIV_SET, PERFORMANCEMETRIC_GET,
PERFORMANCEMETRIC_SET, MENTALCOMMANDS_SET and MENTALCOMMANDS_GET.
Because of the comparatively complex API protocol used to facilitate training the
Mental Commands algorithms, we display additional detail when we receive training
control messages generated by the EE_MentalCommandsSetTrainingControl API
function. These strings are: MENTALCOMMANDS_START,
MENTALCOMMANDS_ACCEPT, and MENTALCOMMANDS_REJECT, which correspond
to the EE_TrainingControl_t constants exposed to developers in edk.h. Similar strings
are used for the equivalent Facial Expressions messages. All other request types are
displayed as API_REQUEST. The Reply output line displays the error code and is either
green or red, depending on whether an error has occurred (i.e. the error code != 0).
The CogResult and ExpResult outputs are used to inform the developer of an
asynchronous response sent from the EmoEngine via an EmoState update as the
result of an active Mental Commands or Facial Expressions training request.
Send: sends the EmoState to a connected application or the Emotiv Insight SDK.
Note that Insight SDK will display Cannot Acquire Data until the first EmoState is
received from EmoInsightComposer .
Auto Repeat: check this box to tell EmoInsightComposer to automatically send
EmoStates at the time interval specified in the EmoState Interval spin box. Use the
Start/Stop button to turn the automated send on and off. You may interact with the
EmoState controls to dynamically change the EmoState values while the
automated send is active. Note: switching between the Contact Quality and
Detection tabs in Interactive mode will automatically stop an automated send.
4.2.2 EmoScript Mode
Figure 33 EmoInsightComposer EmoScript Mode
EmoInsightComposer EmoScript mode allows you to playback a predefined sequence
of EmoState values to any application using the EmoEngine. The user interface settings
are described below. EmoScript files are written in EML (EmoInsightComposer Markup
Language). EML syntax details can be found in the EML Language Specification section
in Error! Reference source not found. of this document.
Player: choose the player number to associate with the generated EmoStates.
File: click the ... button to select and load an EmoScript file from disk. If the file
loads successfully then the timeline slider bar and Start button will be activated. If an
error occurs, a message box will appear with a description and approximate location
in the file.
Timeline Slider: move the slider control to see the EmoState and signal quality
values for any point on the timeline defined by the EmoScript file.
Start/Stop button: starts and stops the playback of the EmoState values generated
by the EmoScript file.
Wireless: the wireless signal strength setting is disabled while in EmoScript mode and
the wireless signal strength is always set to Good.
Contact Quality tab: the indicators on the head model correspond to the values
defined by the contact_quality tag at specific time code in the EmoScript file. If no
contact_quality tag has been specified then the contact quality values in the
generated EmoStates default to CQ_GOOD.
Detection tab: this tab allows you to view EmoState detection values and provides
interactive control over training result values. Unlike Real Time Interactive mode, the
signal quality and detection values are determined entirely by the contents of the
EmoScript file and you can switch between the Signal Quality tab and the Detection
tab to view the appropriate data during playback or timeline navigation.
EmoState: the values displayed correspond to the EmoState values for a particular
point in time as defined by the EmoScript file. Note that these EmoScript values are
not interactive and cannot be modified by the user (use the Interactive mode for this
instead).
Training Results and EmoEngine Log: these controls operate exactly the same as they
do in Interactive Mode. See the Interactive Mode documentation (above) for more
details.
5. Programming with the Emotiv SDK
5.1 Overview
This section introduces key concepts for using the Emotiv SDK to build software that is
compatible with Emotiv headsets. It also walks you through some sample programs that
demonstrate these concepts and serve as a tutorial to help you get started with the
Emotiv API. The sample programs are written in C++ and are intended to be compiled
with Microsoft Visual Studio 2005 (Visual Studio 2008 is also supported). They are installed
with the Emotiv SDK and are organized into a Microsoft Visual Studio 2005 solution,
EmoTutorials.sln, which can be found in the \doc\Examples directory of your installation.
5.2 Introduction to the Emotiv API and Emotiv EmoEngine
The Emotiv API is exposed as an ANSI C interface that is declared in 3 header files (edk.h,
EmoStateDLL.h, edkErrorCode.h) and implemented in 2 Windows DLLs (InsightEDK.dll and
edk_utils.dll). C or C++ applications that use the Emotiv API simply include edk.h and link
with InsightEDK.dll. See Appendix 4 for a complete description of redistributable Emotiv
SDK components and installation requirements for your application.
The Emotiv EmoEngine refers to the logical abstraction of the functionality that Emotiv
provides in InsightEDK.dll. The EmoEngine communicates with the Emotiv headset,
receives preprocessed EEG and gyroscope data, manages user-specific or application-
specific settings, performs post-processing, and translates the Emotiv detection results
into an easy-to-use structure called an EmoState. Emotiv API functions that modify or
retrieve EmoEngine settings are prefixed with EE_.
Figure 34 Integrating the EmoEngine and Emotiv EPOC with a videogame
An EmoState is an opaque data structure that contains the current state of the Emotiv
detections, which, in turn, reflect the users facial, emotional and Mental Commands
state. EmoState data is retrieved by Emotiv API functions that are prefixed with ES_.
EmoStates and other Emotiv API data structures are typically referenced through
opaque handles (e.g. EmoStateHandle and EmoEngineEventHandle). These data
structures and their handles are allocated and freed using the appropriate Emotiv API
functions (e.g. EE_EmoEngineEventCreate and EE_EmoEngineEventFree).
Figure 35 Using the API to communicate with the EmoEngine
Figure 35 above shows a high-level flow chart for applications that incorporate the
EmoEngine. During initialization, and prior to calling Emotiv API functions, your
application must establish a connection to the EmoEngine by calling EE_EngineConnect
or EE_EngineRemoteConnect. Use EE_EngineConnect when you wish to communicate
directly with an Emotiv headset. Use EE_EngineRemoteConnect if you are using SDK
and/or wish to connect your application to EmoInsightComposer or Emotiv Insight SDK.
More details about using EE_EngineRemoteConnect follow in Section 5.3.
The EmoEngine communicates with your application by publishing events that can be
retrieved by calling EE_EngineGetNextEvent(). For near real-time responsiveness, most
applications should poll for new EmoStates at least 10-15 times per second. This is
typically done in an applications main event loop or, in the case of most videogames,
when other input devices are periodically queried. Before your application terminates,
the connection to EmoEngine should be explicitly closed by calling
EE_EngineDisconnect().
Open a connection to
EmoEngine
Close the connection
to EmoEngine
New EmoEngine
Event
Code to handle the
EmoEngine Event
Continue ...
Some Code Blocks ...
M
A
I
N
L
O
O
P
I
N
I
T
T
E
R
M
I
N
A
T
I
O
N
YES NO
There are three main categories of EmoEngine events that your application should
handle:
Hardware-related events: Events that communicate when users connect or
disconnect Emotiv input devices to the computer (e.g. EE_UserAdded).
New EmoState events: Events that communicate changes in the users facial, Mental
Commands and emotional state. You can retrieve the updated EmoState by calling
EE_EmoEngineEventGetEmoState(). (e.g. EE_EmoStateUpdated).
Suite-specific events: Events related to training and configuring the Mental
Commands and Facial Expressions detection suites (e.g. EE_MentalCommandsEvent).
A complete list of all EmoEngine events can be found in Error! Reference source not
found. .
Most Emotiv API functions are declared to return a value of type int. The return value
should be checked to verify the correct operation of the API function call. Most Emotiv
API functions return EDK_OK if they succeed. Error codes are defined in edkErrorCode.h
and documented in Error! Reference source not found..
5.3 Development Scenarios Supported by EE_EngineRemoteConnect
The EE_EngineRemoteConnect() API should be used in place of EE_EngineConnect() in
the following circumstances:
1. The application is being developed with Emotiv SDK. This version of the SDK does
not include an Emotiv headset so all Emotiv API function calls communicate with
EmoInsightComposer , the EmoEngine emulator that is described in Section 4.2.
EmoInsightComposer listens on port 1726 so an application that wishes to
connect to an instance of EmoInsightComposer running on the same computer
must call EE_EngineRemoteConnect(127.0.0.1, 1726).
2. The developer wishes to test his applications behavior in a deterministic fashion
by manually selecting which Emotiv detection results to send to the application.
In this case, the developer should connect to EmoInsightComposer as described
in the previous item.
3. The developer wants to speed the development process by beginning his
application integration with the EmoEngine and the Emotiv headset without
having to construct all of the UI and application logic required to support
detection tuning, training, profile management and headset contact quality
feedback. To support this case, Emotiv Insight SDK can act as a proxy for either
the real, headset-integrated EmoEngine or EmoInsightComposer . Insight SDK
listens on port 3008 so an application that wishes to connect to Insight SDK must
call EE_EngineRemoteConnect(127.0.0.1, 3008).
5.4 Example 1 EmoStateLogger
This example demonstrates the use of the core Emotiv API functions described in Sections
5.2 and 5.3. It logs all Emotiv detection results for the attached users after successfully
establishing a connection to Emotiv EmoEngine or EmoInsightComposer .
// ... print some instructions...
std::string input;
std::getline(std::cin, input, '\n');
option = atoi(input.c_str());
switch (option) {
case 1: {
if (IEE_EngineConnect() != EDK_OK) {
throw exception("Emotiv Engine start up failed.");
}
break;
}
case 2: {
std::cout << "Target IP of EmoInsightComposer ? [127.0.0.1] ";
std::getline(std::cin, input, '\n');
if (input.empty()) {
input = std::string("127.0.0.1");
}
if (IEE_EngineRemoteConnect(input.c_str(), 1726) != EDK_OK){
throw exception("Cannot connect to EmoInsightComposer !");
}
break;
}
default:
throw exception("Invalid option...");
break;
}
Listing 1 Connect to the EmoEngine
The program first initializes the connection with Emotiv EmoEngine by calling
IEE_EngineConnect() or, with InsightComposer, via IEE_EngineRemoteConnect() together
with the target IP address of the EmoInsightComposer machine and the fixed port 1726.
It ensures that the remote connection has been successfully established by verifying the
return value of the IEE_EngineRemoteConnect() function.
EmoEngineEventHandle eEvent = IEE_EmoEngineEventCreate();
EmoStateHandle eState = IEE_EmoStateCreate();
unsigned int userID = 0;
while (...) {
int state = IEE_EngineGetNextEvent(eEvent);
// New event needs to be handled
if (state == EDK_OK) {
IEE_Event_t eventType = IEE_EmoEngineEventGetType(eEvent);
IEE_EmoEngineEventGetUserId(eEvent, &userID);
// Log the EmoState if it has been updated
if (eventType == IEE_EmoStateUpdated) {
// New EmoState from user
IEE_EmoEngineEventGetEmoState(eEvent, eState);
// Log the new EmoState
logEmoState(ofs, userID, eState, writeHeader);
writeHeader = false;
}
}
}
Listing 2 Buffer creation and management
An EmoEngineEventHandle is created by IEE_EmoEngineEventCreate(). An EmoState
buffer is created by calling IEE_EmoStateCreate(). The program then queries the
EmoEngine to get the current EmoEngine event by invoking IEE_EngineGetNextEvent(). If
the result of getting the event type using IEE_EmoEngineEventGetType() is
IEE_EmoStateUpdated, then there is a new detection event for a particular user (extract
via IEE_EmoEngineEventGetUserID()). The function IEE_EmoEngineEventGetEmoState()
can be used to copy the EmoState information from the event handle into the pre-
allocated EmoState buffer.
Note that IEE_EngineGetNextEvent() will return EDK_NO_EVENT if no new events have
been published by EmoEngine since the previous call. The user should also check for
other error codes returned from IEE_EngineGetNextEvent() to handle potential problems
that are reported by the EmoEngine.
Specific detection results are retrieved from an EmoState by calling the corresponding
EmoState accessor functions defined in EmoState.h. For example, to access the blink
detection, IS_FacialExpressivIsBlink(eState) should be used.
IEE_EngineDisconnect();
IEE_EmoStateFree(eState);
IEE_EmoEngineEventFree(eEvent);
Listing 3 Disconnecting from the EmoEngine
Before the end of the program, IEE_EngineDisconnect() is called to terminate the
connection with the EmoEngine and free up resources associated with the connection.
The user should also call IEE_EmoStateFree() and IEE_EmoEngineEventFree() to free up
memory allocated for the EmoState buffer and EmoEngineEventHandle.
Before compiling the example, use the Property Pages and set the Configuration
PropertiesDebuggingCommand Arguments to the name of the log file you wish to
create, such as log.txt, and then build the example.
To test the example, launch EmoInsightComposer . Start a new instance of
EmoStateLogger and when prompted, select option 2 (Connect to EmoInsightComposer
). The EmoStates generated by EmoInsightComposer will then be logged to the file
log.txt.
Tip: If you examine the log file, and it is empty, it may be because you have not used the
controls in the EmoInsightComposer to generate any EmoStates. SDK users should only
choose option 2 to connect to EmoInsightComposer since option 1 (Connect to
EmoEngine) assumes that the user will attach a neuroheadset to the computer.
5.5 Example 2 Facial Expressions Demo
This example demonstrates how an application can use the Facial Expressions detection
suite to control an animated head model called BlueAvatar. The model emulates the
facial expressions made by the user wearing an Emotiv headset. As in Example 1, Facial
Expressions Demo connects to Emotiv EmoEngine and retrieves EmoStates for all
attached users. The EmoState is examined to determine which facial expression best
matches the users face. Facial Expressions Demo communicates the detected
expressions to the separate BlueAvatar application by sending a UDP packet which
follows a simple, pre-defined protocol.
The Facial Expressions state from the EmoEngine can be separated into three groups of
mutually-exclusive facial expressions:
Upper face actions: Surprise, Frown
Eye related actions: Blink, Wink left, Wink right
Lower face actions: Smile, Clench, Laugh
EmoStateHandle eState = IEE_EmoStateCreate();
...
IEE_FacialExpressivAlgo_t upperFaceType =
IS_FacialExpressivGetUpperFaceAction(eState);
IEE_FacialExpressivAlgo_t lowerFaceType =
IS_FacialExpressivGetLowerFaceAction(eState);
float upperFaceAmp = IS_FacialExpressivGetUpperFaceActionPower(eState);
float lowerFaceAmp = IS_FacialExpressivGetLowerFaceActionPower(eState);
Listing 4 Excerpt from Facial Expressions Demo code
This code fragment from Facial Expressions Demo shows how upper and lower face
actions can be extracted from an EmoState buffer using the Emotiv API functions
IS_FacialExpressivGetUpperFaceAction() and IS_FacialExpressivGetLowerFaceAction(),
respectively. In order to describe the upper and lower face actions more precisely, a
floating point value ranging from 0.0 to 1.0 is associated with each action to express its
power, or degree of movement, and can be extracted via the
IS_FacialExpressivGetUpperFaceActionPower() and
IS_FacialExpressivGetLowerFaceActionPower() functions.
Eye and eyelid-related state can be accessed via the API functions which contain the
corresponding expression name such as IS_FacialExpressivIsBlink(),
IS_FacialExpressivIsLeftWink() etc.
The protocol that Facial Expressions Demo uses to control the BlueAvatar motion is very
simple. Each facial expression result will be translated to plain ASCII text, with the letter
prefix describing the type of expression, optionally followed by the amplitude value if it is
an upper or lower face action. Multiple expressions can be sent to the head model at
the same time in a comma separated form. However, only one expression per Facial
Expressions grouping is permitted (the effects of sending smile and clench together or
blinking while winking are undefined by the BlueAvatar). Table 3 below excerpts the
syntax of some of expressions supported by the protocol.
Facial Expressions action
type
Corresponding ASCII Text
(case sensitive)
Amplitude value
Blink B n/a
Wink left l n/a
Wink right r n/a
Surprise b 0 to 100 integer
Frown F 0 to 100 integer
Smile S 0 to 100 integer
Clench G 0 to 100 integer
Table 3 BlueAvatar control syntax
Some examples:
Blink and smile with amplitude 0.5: B,S50
Surprise and Frown with amplitude 0.6 and clench with amplitude 0.3: b60, G30
Wink left and smile with amplitude 1.0: l, S100
The prepared ASCII text is subsequently sent to the BlueAvatar via UDP socket. Facial
Expressions Demo supports sending expression strings for multiple users. BlueAvatar
should start listening to port 30000 for the first user. Whenever a subsequent Emotiv USB
receiver is plugged-in, Facial Expressions Demo will increment the target port number of
the associated BlueAvatar application by one. Tip: when an Emotiv USB receiver is
removed and then reinserted, Facial Expressions Demo will consider this as a new Emotiv
EPOC and still increases the sending UDP port by one.
In addition to translating Facial Expressions results into commands to the BlueAvatar, the
Facial Expressions Demo also implements a very simple command-line interpreter that
can be used to demonstrate the use of personalized, trained signatures with the Facial
Expressions. Facial Expressions supports two types of signatures that are used to classify
input from the Emotiv headset as indicating a particular facial expression.
The default signature is known as the universal signature, and it is designed to work well
for a large population of users for the supported facial expressions. If the application or
user requires more accuracy or customization, then you may decide to use a trained
signature. In this mode, Facial Expressions requires the user to train the system by
performing the desired action before it can be detected. As the user supplies more
training data, the accuracy of the Facial Expressions detection typically improves. If you
elect to use a trained signature, the system will only detect actions for which the user has
supplied training data. The user must provide training data for a neutral expression and
at least one other supported expression before the trained signature can be activated.
Important note: not all Facial Expressions expressions can be trained. In particular, eye
and eyelid-related expressions (i.e. blink, wink) can not be trained.
The API functions that configure the Facial Expressions detections are prefixed with
IEE_FacialExpressiv. The training_exp command corresponds to the
IEE_FacialExpressivSetTrainingAction() function. The trained_sig command corresponds
to the IEE_FacialExpressivGetTrainedSignatureAvailable() function. Type help at the
Facial Expressions Demo command prompt to see a complete set of supported
commands.
The figure below illustrates the function call and event sequence required to record
training data for use with Facial Expressions . It will be useful to first familiarize yourself with
the training procedure on the Facial Expressions tab in Emotiv Insight SDK before
attempting to use the Facial Expressions training API functions.
Figure 36 Facial Expressions training command and event sequence
The below sequence diagram describes the process of training an Facial Expressions
facial expression. The Facial Expressions -specific training events are declared as
enumerated type IEE_FacialExpressivEvent_t in EDK.h. Note that this type differs from the
IEE_Event_t type used by top-level EmoEngine Events.
EmoEngineEventHandle eEvent = IEE_EmoEngineEventCreate();
if (IEE_EngineGetNextEvent(eEvent) == EDK_OK) {
IEE_Event_t eventType = IEE_EmoEngineEventGetType(eEvent);
if (eventType == IEE_FacialExpressivEvent) {
IEE_FacialExpressivEvent_t cEvt=IEE_FacialExpressivEventGetType(eEvent);
...
}
Listing 5 Extracting Facial Expressions event details
Before the start of a training session, the expression type must be first set with the API
function IEE_FacialExpressivSetTrainingAction(). In EmoStateDLL.h, the enumerated type
IEE_FacialExpressivAlgo_t defines all the expressions supported for detection. Please
note, however, that only non-eye-related detections (lower face and upper face) can
be trained. If an expression is not set before the start of training, EXP_NEUTRAL will be
used as the default.
IEE_FacialExpressivSetTrainingControl() can then be called with argument EXP_START to
start the training the target expression. In EDK.h, enumerated type
IEE_FacialExpressivTrainingControl_t defines the control command constants for Facial
Expressions training. If the training can be started, an IEE_FacialExpressivTrainingStarted
event will be sent after approximately 2 seconds. The user should be prompted to
engage and hold the desired facial expression prior to sending the EXP_START command.
The training update will begin after the EmoEngine sends the
IEE_FacialExpressivTrainingStarted event. This delay will help to avoid training with
undesirable EEG artifacts resulting from transitioning from the users current expression to
the intended facial expression.
After approximately 8 seconds, two possible events will be sent from the EmoEngine:
IEE_FacialExpressivTrainingSucceeded: If the quality of the EEG signal during the training
session was sufficiently good to update the Facial Expressions algorithms trained
signature, the EmoEngine will enter a waiting state to confirm the training update, which
will be explained below.
IEE_FacialExpressivTrainingFailed: If the quality of the EEG signal during the training session
was not good enough to update the trained signature then the Facial Expressions
training process will be reset automatically, and user should be asked to start the training
again.
If the training session succeeded (IEE_FacialExpressivTrainingSucceeded was received)
then the user should be asked whether to accept or reject the session. The user may wish
to reject the training session if he feels that he was unable to maintain the desired
expression throughout the duration of the training period. The users response is then
submitted to the EmoEngine through the API call IEE_FacialExpressivSetTrainingControl()
with argument EXP_ACCEPT or EXP_REJECT. If the training is rejected, then the
application should wait until it receives the IEE_FacialExpressivTrainingRejected event
before restarting the training process. If the training is accepted, EmoEngine will
rebuild the users trained Facial Expressions signature, and an
IEE_FacialExpressivTrainingCompleted event will be sent out once the calibration is done.
Note that this signature building process may take up several seconds depending on
system resources, the number of expression being trained, and the number of training
sessions recorded for each expression.
To run the Facial Expressions Demo example, launch the Emotiv Insight SDK and
EmoInsightComposer . In the Emotiv Insight SDK select ConnectTo
EmoInsightComposer , accept the default values and then enter a new profile name.
Next, navigate to the doc\Examples\example2\blueavatar folder and launch the
BlueAvatar application. Enter 30000 as the UDP port and press the Start Listening button.
Finally, start a new instance of Facial Expressions Demo, and observe that when you use
the Upperface, Lowerface or Eye controls in EmoInsightComposer , the BlueAvatar
model responds accordingly.
Next, experiment with the training commands available in Facial Expressions Demo to
better understand the Facial Expressions training procedure described above. Listing 6
shows a sample Facial Expressions Demo sessions that demonstrates how to train an
expression.
Emotiv Engine started!
Type "exit" to quit, "help" to list available commands...
FacialExpressionsDemo>
New user 0 added, sending Facial Expressions animation to localhost:30000...
FacialExpressionsDemo> trained_sig 0
==> Querying availability of a trained Facial Expressions signature for user 0...
A trained Facial Expressions signature is not available for user 0
FacialExpressionsDemo> training_exp 0 neutral
==> Setting Facial Expressions training expression for user 0 to neutral...
FacialExpressionsDemo> training_start 0
==> Start Facial Expressions training for user 0...
FacialExpressionsDemo>
Facial Expressions training for user 0 STARTED!
FacialExpressionsDemo>
Facial Expressions training for user 0 SUCCEEDED!
FacialExpressionsDemo> training_accept 0
==> Accepting Facial Expressions training for user 0...
FacialExpressionsDemo>
Facial Expressions training for user 0 COMPLETED!
FacialExpressionsDemo> training_exp 0 smile
==> Setting Facial Expressions training expression for user 0 to smile...
FacialExpressionsDemo> training_start 0
==> Start Facial Expressions training for user 0...
FacialExpressionsDemo>
Facial Expressions training for user 0 STARTED!
FacialExpressionsDemo>
Facial Expressions training for user 0 SUCCEEDED!
FacialExpressionsDemo> training_accept 0
==> Accepting Facial Expressions training for user 0...
FacialExpressionsDemo>
Facial Expressions training for user 0 COMPLETED!
FacialExpressionsDemo> trained_sig 0
==> Querying availability of a trained Facial Expressions signature for user 0...
A trained Facial Expressions signature is available for user 0
FacialExpressionsDemo> set_sig 0 1
==> Switching to a trained Facial Expressions signature for user 0...
FacialExpressionsDemo>
Listing 6 Training smile and neutral in Facial Expressions Demo
5.6 Example 3 Profile Management
User-specific detection settings, including trained Mental Commands and Facial
Expressions signature data, currently enabled Mental Commands actions, Mental
Commands and Facial Expressions sensitivity settings, and Performance Metrics
calibration data, are saved in a user profile that can be retrieved from the EmoEngine
and restored at a later time.
This example demonstrates the API functions that can be used to manage a users profile
within Emotiv EmoEngine. Please note that this example requires the Boost C++ Library
in order to build correctly. Boost is a modern, open source, peer-reviewed, C++ library
with many powerful and useful components for general-purpose, cross-platform
development. For more information and detailed instructions on installing the Boost
library please visit http://www.boost.org.
if (IEE_EngineConnect() == EDK_OK) {
// Allocate an internal structure to hold profile data
EmoEngineEventHandle eProfile = IEE_ProfileEventCreate();
// Retrieve the base profile and attach it to the eProfile handle
IEE_GetBaseProfile(eProfile);
}
Listing 7 Retrieve the base profile
IEE_EngineConnect() or IEE_EngineRemoteConnect() must be called before
manipulating EmoEngine profiles. Profiles are attached to a special kind of event handle
that is constructed by calling IEE_ProfileEventCreate(). After successfully connecting to
EmoEngine, a base profile, which contains initial settings for all detections, may be
obtained via the API call IEE_GetBaseProfile().
This function is not required in order to interact with the EmoEngine profile mechanism a
new user profile with all appropriate default settings is automatically created when a user
connects to EmoEngine and the EE_UserAdded event is generated - it is, however, useful
for certain types of applications that wish to maintain valid profile data for each saved
user.
It is much more useful to be able to retrieve the custom settings of an active user. Listing
8 demonstrates how to retrieve this data from EmoEngine.
if (IEE_GetUserProfile(userID, eProfile) != EDK_OK) {
// error in arguments...
}
// Determine the size of a buffer to store the users profile data
unsigned int profileSize;
if (IEE_GetUserProfileSize(eProfile, &profileSize) != EDK_OK) {
// you didnt check the return value above
}
// Copy the content of profile byte stream into local buffer
unsigned char* profileBuffer = new unsigned char[profileSize];
int result;
result=IEE_GetUserProfileBytes(eProfile, profileBuffer, profileSize);
Listing 8 Get the profile for a particular user
IEE_GetUserProfile() is used to get the profile in use for a particular user. This function
requires a valid user ID and an EmoEngineEventHandle previously obtained via a call to
IEE_ProfileEventCreate(). Once again, the return value should always be checked. If
successful, an internal representation of the users profile will be attached to the
EmoEngineEventHandle and a serialized, binary representation can be retrieved by using
the IEE_GetUserProfileSize()and IEE_EngineGetUserProfileBytes() functions, as illustrated
above.
The application is then free to manage this binary profile data in the manner that best fits
its purpose and operating environment. For example, the application programmer may
choose to save it to disk, persist it in a database or attach it to another app-specific data
structure that holds its own per-user data.
unsigned int profileSize = 0;
unsigned char* profileBuf = NULL;
// assign and populate profileBuf and profileSize correctly
...
if (IEE_SetUserProfile(userID, profileBuf, profileSize) != EDK_OK) {
// error in arguments...
}
Listing 9 Setting a user profile
IEE_SetUserProfile() is used to dynamically set the profile for a particular user. In Listing 9,
the profileBuf is a pointer to the buffer of the binary profile and profileSize is an integer
storing the number of bytes of the buffer. The binary data can be obtained from the
base profile if there is no previously saved profile, or if the application wants to return to
the default settings. The return value should always be checked to ensure the request
has been made successfully.
...
IEE_Event_t eventType = IEE_EmoEngineEventGetType(eEvent);
IEE_EmoEngineEventGetUserId(eEvent, &userID);
switch (eventType) {
// New Emotiv device connected
case IEE_UserAdded:
...
break;
// Emotiv device disconnected
case IEE_UserRemoved:
...
break;
// Handle EmoState update
case IEE_EmoStateUpdated:
...
break;
default:
break;
}
...
Listing 10 Managing profiles
Examples 1 and 2 focused chiefly on the proper handling of the IEE_EmoStateUpdated
event to accomplish their tasks. Two new event types are required to properly manage
EmoEngine profiles in Example 3:
1. IEE_UserAdded: Whenever a new Emotiv USB receiver is plugged into the
computer, EmoEngine will generate an IEE_UserAdded event. In this case, the
application should create a mapping between the Emotiv user ID for the new
device and any application-specific user identifier. The Emotiv USB receiver
provides 4 LEDs that can be used to display a player number that is assigned by
the application. After receiving the IEE_UserAdded event, the
IEE_SetHardwarePlayerDisplay() function can be called to provide a visual
indication of which receiver is being used by each player in a game.
2. IEE_UserRemoved: When an existing Emotiv USB receiver is removed from the host
computer, EmoEngine will send an IEE_UserRemoved event to the application
and release internal resources associated with that Emotiv device. The user
profile that is coupled with the removed Emotiv EPOC will be embedded in the
event as well. The developer can retrieve the binary profile using the
IEE_GetUserProfileSize() and IEE_GetUserProfileBytes() functions as described
above. The binary profile can be saved onto disc to decrease memory usage, or
kept in the memory to minimize the I/O overhead, and can be reused at a later
time if the same user reconnects.
5.7 Example 4 Mental Commands Demo
This example demonstrates how the users conscious mental intention can be recognized
by the Mental Commands detection and used to control the movement of a 3D virtual
object. It also shows the steps required to train the Mental Commands to recognize
distinct mental actions for an individual user.
The design of the Mental Commands Demo application is quite similar to the Facial
Expressions Demo covered in Example 2. In Example 2, Facial Expressions Demo retrieves
EmoStates from Emotiv EmoEngine and uses the EmoState data describing the users
facial expressions to control an external avatar. In this example, information about the
Mental Commands mental activity of the users is extracted instead. The output of the
Mental Commands detection indicates whether users are mentally engaged in one of
the trained Mental Commands actions (pushing, lifting, rotating, etc.) at any given time.
Based on the Mental Commands results, corresponding commands are sent to a
separate application called EmoCube to control the movement of a 3D cube.
Commands are communicated to EmoCube via a UDP network connection. As in
Example 2, the network protocol is very simple: an action is communicated as two
comma-separated, ASCII-formatted values. The first is the action type returned by
IS_MentalCommandsGetCurrentAction(), and the other is the action power returned by
IS_MentalCommandsGetCurrentActionPower(), as shown in Listing 11.
void sendMentalCommandsAnimation(SocketClient& sock, EmoStateHandle eState)
{
std::ostringstream os;
IEE_MentalCommandsAction_t actionType;
actionType = IS_MentalCommandsGetCurrentAction(eState);
float actionPower;
actionPower = IS_MentalCommandsGetCurrentActionPower(eState);
os << static_cast<int>(actionType) << ","
<< static_cast<int>(actionPower*100.0f);
sock.SendBytes(os.str());
}
Listing 11 Querying EmoState for Mental Commands detection results
5.7.1 Training for Mental Commands
The Mental Commands detection suite requires a training process in order to recognize
when a user is consciously imagining or visualizing one of the supported Mental
Commands actions. Unlike the Facial Expressions, there is no universal signature that will
work well across multiple individuals. An application creates a trained Mental
Commands signature for an individual user by calling the appropriate Mental
Commands API functions and correctly handling appropriate EmoEngine events. The
training protocol is very similar to that described in Example 2 in order to create a trained
signature for Facial Expressions .
To better understand the API calling sequence, an explanation of the Mental
Commands detection is required. As with Facial Expressions , it will be useful to first
familiarize yourself with the operation of the Mental Commands tab in Emotiv Insight SDK
before attempting to use the Mental Commands API functions.
Mental Commands can be configured to recognize and distinguish between up to 4
distinct actions at a given time. New users typically require practice in order to reliably
evoke and switch between the mental states used for training each Mental Commands
action. As such, it is imperative that a user first masters a single action before enabling
two concurrent actions, two actions before three, and so forth.
During the training update process, it is important to maintain the quality of the EEG
signal and the consistency of the mental imagery associated with the action being
trained. Users should refrain from moving and should relax their face and neck in order
to limit other potential sources of interference with their EEG signal.
Unlike Facial Expressions , the Mental Commands algorithm does not include a delay
after receiving the COG_START training command before it starts recording new training
data.
Figure 37 Mental Commands training
The above sequence diagram describes the process of carrying out Mental Commands
training on a particular action. The Mental Commands-specific events are declared as
enumerated type IEE_Mental CommandsEvent_t in EDK.h. Note that this type differs from
the IEE_Event_t type used by top-level EmoEngine Events. The code snippet in Listing 12
illustrates the procedure for extracting Mental Commands-specific event information
from the EmoEngine event.
EmoEngineEventHandle eEvent = IEE_EmoEngineEventCreate();
if (IEE_EngineGetNextEvent(eEvent) == EDK_OK) {
IEE_Event_t eventType = IEE_EmoEngineEventGetType(eEvent);
if (eventType == IEE_MentalCommandsEvent) {
IEE_MentalCommandsEvent_t cEvt =IEE_MentalCommandsEventGetType
(eEvent);
...
}
Listing 12 Extracting Mental Commands event details
Before the start of a training session, the action type must be first set with the API function
IEE_MentalCommandsSetTrainingAction(). In EmoStateDLL.h, the enumerated type
IEE_MentalCommandsAction_t defines all the Mental Commands actions that are
currently supported (COG_PUSH, COG_LIFT, etc.). If an action is not set before the start
of training, COG_NEUTRAL will be used as the default.
IEE_MentalCommandsSetTrainingControl() can then be called with argument
COG_START to start the training on the target action. In EDK.h, enumerated type
IEE_MentalCommandsTrainingControl_t defines the control command constants for
Mental Commands training. If the training can be started, an
IEE_MentalCommandsTrainingStarted event will be sent almost immediately. The user
should be prompted to visualize or imagine the appropriate action prior to sending the
COG_START command. The training update will begin after the EmoEngine sends the
IEE_MentalCommandsTrainingStarted event. This delay will help to avoid training with
undesirable EEG artifacts resulting from transitioning from a neutral mental state to the
desired mental action state.
After approximately 8 seconds, two possible events will be sent from the EmoEngine:
IEE_MentalCommandsTrainingSucceeded: If the quality of the EEG signal during the
training session was sufficiently good to update the algorithms trained signature,
EmoEngine will enter a waiting state to confirm the training update, which will be
explained below.
IEE_MentalCommandsTrainingFailed: If the quality of the EEG signal during the training
session was not good enough to update the trained signature then the Mental
Commands training process will be reset automatically, and user should be asked to start
the training again.
If the training session succeeded (IEE_MentalCommandsTrainingSucceeded was
received) then the user should be asked whether to accept or reject the session. The
user may wish to reject the training session if he feels that he was unable to evoke or
maintain a consistent mental state for the entire duration of the training period. The users
response is then submitted to the EmoEngine through the API call
IEE_MentalCommandsSetTrainingControl() with argument COG_ACCEPT or
COG_REJECT. If the training is rejected, then the application should wait until it receives
the IEE_MentalCommandsTrainingRejected event before restarting the training process.
If the training is accepted, EmoEngine will rebuild the users trained Mental Command
signature, and an IEE_MentalCommandsTrainingCompleted event will be sent out once
the calibration is done. Note that this signature building process may take up several
seconds depending on system resources, the number of actions being trained, and the
number of training sessions recorded for each action.
To test the example, launch the Emotiv Insight SDK and the EmoInsightComposer . In the
Emotiv Insight SDK select ConnectTo EmoInsightComposer and accept the default
values and then enter a new profile name. Navigate to the \example4\EmoCube
folder and launch the EmoCube, enter 20000 as the UDP port and select Start Server.
Start a new instance of MentalCommandsDemo, and observe that when you use the
Mental Commands control in the EmoInsightComposer the EmoCube responds
accordingly.
Next, experiment with the training commands available in MentalCommandsDemo to
better understand the Mental Commands training procedure described above. Listing
13 shows a sample MentalCommandsDemo session that demonstrates how to train.
MentalCommandsDemo> set_actions 0 push lift
==> Setting Mental Commands active actions for user 0...
MentalCommandsDemo>
Mental Commands signature for user 0 UPDATED!
Mental CommandsDemo> training_action 0 push
==> Setting Mental Commands training action for user 0 to "push"...
MentalCommandsDemo > training_start 0
==> Start Mental Commands training for user 0...
MentalCommandsDemo >
Mental Commands training for user 0 STARTED!
MentalCommandsDemo >
Mental Commands training for user 0 SUCCEEDED!
Mental CommandsDemo> training_accept 0
==> Accepting Mental Commands training for user 0...
MentalCommandsDemo >
Mental Commands training for user 0 COMPLETED!
Mental CommandsDemo> training_action 0 neutral
==> Setting Mental Commands training action for user 0 to "neutral"...
MentalCommandsDemo > training_start 0
==> Start Mental Commands training for user 0...
MentalCommandsDemo >
Mental Commands training for user 0 STARTED!
MentalCommandsDemo >
Mental Commands training for user 0 SUCCEEDED!
Mental CommandsDemo> training_accept 0
==> Accepting Mental Commands training for user 0...
MentalCommandsDemo >
Mental Commands training for user 0 COMPLETED!
MentalCommandsDemo >
Listing 13 Training push and neutral with Mental CommandsDemo
5.8 Example 5 EEG Logger Demo
This example demonstrates how to extract live EEG data using the EmoEngineTM in C++.
Data is read from the headset and sent to an output file for later analysis. Please note
that this examples only works with the SDK versions that allow raw EEG access (Research,
Education and Enterprise Plus).
The example starts in the same manner as the earlier examples (see Listing 1 & 2, Section
5.4). A connection is made to the EmoEngine through a call to IEE_EngineConnect(), or
to EmoInsightComposer through a call to IEE_EngineRemoteConnect(). The EmoEngine
event handlers and EmoState Buffers are also created as before.
float secs = 1;
DataHandle hData = IEE_DataCreate();
DataSetBufferSizeInSec(secs);
std::cout << "Buffer size in secs:" << secs << std::endl;
==> Setting Mental Commands active actions for user 0...
Listing 14 Access to EEG data
Access to EEG measurements requires the creation of a DataHandle, a handle that is
used to provide access to the underlying data. This handle is initialized with a call to
IEE_DataCreate(). During the measurement process, EmoEngine will maintain a data
buffer of sampled data, measured in seconds. This data buffer must be initialized with a
call to DataSetBufferSizeInSec(), prior to collecting any data.
while ()
state = IEE_EngineGetNextEvent(eEvent);
if (state == EDK_OK) {
IEE_Event_t eventType = IEE_EmoEngineEventGetType(eEvent);
IEE_EmoEngineEventGetUserId(eEvent, &userID);
// Log the EmoState if it has been updated
if (eventType == IEE_UserAdded) {
IEE_DataAcquisitionEnable(userID,true);
readytocollect = true;
}
}
Listing 15 Start Acquiring Data
When the connection to EmoEngine is first made via IEE_EngineConnect(), the engine will
not have registered a valid user. The trigger for this registration is an IEE_UserAdded
event, which is raised shortly after the connection is made. Once the user is registered, it
is possible to enable data acquisition via a call to DataAcquisitionEnable. With this
enabled, EmoEngine will start collecting EEG for the user, storing it in the internal
EmoEngine sample buffer. Note that the developers application should access the EEG
data at a rate that will ensure the sample buffer is not overrun.
if (readytocollect)
DataUpdateHandle (0, hData);
unsigned int nSamplesTaken=0;
DataGetNumberOfSample(hData,&nSamplesTaken);
if (nSamplesTaken != 0)
double* data = new double[nSamplesTaken];
IEE_DataGet(hData, targetChannelList[i], data, nSamplesTaken);
delete[] data;
Listing 16 Acquiring Data
To initiate retrieval of the latest EEG buffered data, a call is made to
DataUpdateHandle(). When this function is processed, EmoEngine will ready the latest
buffered data for access via the hData handle. All data captured since the last call to
DataUpdateHandle will be retrieved. Place a call to DataGetNumberOfSample() to
establish how much buffered data is currently available. The number of samples can be
used to set up a buffer for retrieval into your application as shown.
Finally, to transfer the data into a buffer in our application, we call the IEE_DataGet
function. To retrieve the buffer we need to choose from one of the available data
channels:
IED_COUNTER, IED_GYROSCOPEX, IED_GYROSCOPEZ, IED_GYROSCOPEX,
IED_GYROSCOPEY, IED_T7, IED_ACCX, IED_Pz, IED_ACCY, IED_ACCZ, IED_T8, IED_MAGY,
IED_MAGZ, IED_MAGX, IED_MAGZ, IED_GYROX, IED_GYROY, IED_TIMESTAMP,
IED_FUNC_ID, IED_FUNC_VALUE, IED_MARKER, IED_SYNC_SIGNAL
For example, to retrieve the first sample of data held in the sensor AF3, place a call to
IEE_DataGet as follows:
IEE_DataGet(hData, ED_AF3, databuffer, 1);
You may retrieve all the samples held in the buffer using the bufferSizeInSample
parameter.
Finally, we need to ensure correct clean up by disconnecting from the EmoEngine and
free all associated memory.
IEE_EngineDisconnect();
IEE_EmoStateFree(eState);
IEE_EmoEngineEventFree(eEvent);
5.9 Example 6 Performance Metrics Demo
Performance MetricsDemo allows log score of Performance Metrics( including raw score
and scaled score) in csv file format.
The program runs with command line syntax: EmoStateLogger [log_file_name],
log_file_name is set by the user.
if (argc != 2)
{
throw std::exception("Please supply the log file name.\nUsage:
EmoStateLogger [log_file_name].");
}
Listing 17 Creat log_file_name
The example starts in the same manner as the earlier examples (see Listing 1 & 2, Section
5.4). A connection is made to the EmoEngine through a call to IEE_EngineConnect(), or
to EmoInsightComposer through a call to IEE_EngineRemoteConnect().
std::cout << "====================================================" << std::endl;
std::cout << "Example to show how to log the EmoState from
EmoEngine/EmoInsightComposer ." << std::endl;
std::cout << "=====================================================" << std::endl;
std::cout << "Press '1' to start and connect to the EmoEngine " << std::endl;
std::cout << "Press '2' to connect to the EmoInsightComposer " << std::endl;
std::cout << ">> ";
std::getline(std::cin, input, '\n');
option = atoi(input.c_str());
switch (option) {
case 1:
{
if (IEE_EngineConnect() != EDK_OK) {
throw std::exception("Emotiv Engine start up failed.");
}
break;
}
case 2:
{
std::cout << "Target IP of EmoInsightComposer ? [127.0.0.1] ";
std::getline(std::cin, input, '\n');
if (input.empty()) {
input = std::string("127.0.0.1");
}
if (IEE_EngineRemoteConnect(input.c_str(), composerPort) != EDK_OK)
{
std::string errMsg = "Cannot connect to EmoInsightComposer on ["
+ input + "]";
throw std::exception(errMsg.c_str());
}
break;
}
default:
throw std::exception("Invalid option...");
break;
}
std::cout << "Start receiving Performance MetricsScore! Press any key to stop logging...\n" <<
std::endl;
std::ofstream ofs(argv[1]);
//std::ofstream ofs("test.csv");
bool writeHeader = true;
while (!_kbhit()) {
state = IEE_EngineGetNextEvent(eEvent);
// New event needs to be handled
if (state == EDK_OK) {
IEE_Event_t eventType = IEE_EmoEngineEventGetType(eEvent);
IEE_EmoEngineEventGetUserId(eEvent, &userID);
// Log the EmoState if it has been updated
if (eventType == IEE_EmoStateUpdated) {
IEE_EmoEngineEventGetEmoState(eEvent, eState);
const float timestamp = IS_GetTimeFromStart(eState);
printf("%10.3fs : New Performance Metricsscore from user %d ...\r", timestamp, userID);
logPerformanceMetricScore(ofs, userID, eState, writeHeader);
writeHeader = false;
}
}
else if (state != EDK_NO_EVENT) {
std::cout << "Internal error in Emotiv Engine!" << std::endl;
break;
}
Sleep(1);
}
ofs.close();
}
catch (const std::exception& e) {
std::cerr << e.what() << std::endl;
std::cout << "Press any key to exit..." << std::endl;
getchar();
}
Listing 18 Connect to EmoEngine and EmoInsightComposer
Log file log.csv has columns as time (time from the beginning of the log), user id, raw
score, min, max, scaled score of the PerformanceMetric (Stress, engagement, relaxation,
excitement
// Create the top header
if (withHeader) {
os << "Time,";
os << "UserID,";
os << "Stress raw score,";
os << "Stress min score,";
os << "Stress max score,";
os << "Stress scaled score,";
os << "Engagement boredom raw score,";
os << "Engagement boredom min score,";
os << "Engagement boredom max score,";
os << "Engagement boredom scaled score,";
os << "Relaxation raw score,";
os << "Relaxation min score,";
os << "Relaxation max score,";
os << "Relaxation scaled score,";
os << "Excitement raw score,";
os << "Excitement min score,";
os << "Excitement max score,";
os << "Excitement scaled score,";
os << std::endl;
}
// Log the time stamp and user ID
os << IS_GetTimeFromStart(eState) << ",";
os << userID << ",";
// PerformanceMetric results
double rawScore=0;
double minScale=0;
double maxScale=0;
double scaledScore=0;
IS_PerformanceMetricGetStressModelParams(eState,&rawScore,&minScale,&maxS
cale);
os << rawScore << ",";
os << minScale << ",";
os << maxScale << ",";
if (minScale==maxScale)
{
os << "undefined" << ",";
}
else{
CaculateScale(rawScore,maxScale, minScale,scaledScore);
os << scaledScore << ",";
}
IS_PerformanceMetricGetEngagementBoredomModelParams(eState,&rawScore,&min
Scale,&maxScale);
os << rawScore << ",";
os << minScale << ",";
os << maxScale << ",";
if (minScale==maxScale)
{
os << "undefined" << ",";
}
else{
CaculateScale(rawScore,maxScale, minScale,scaledScore);
os << scaledScore << ",";
}
IS_PerformanceMetricGetRelaxationModelParams(eState,&rawScore,&minScale,&
maxScale);
os << rawScore << ",";
os << minScale << ",";
os << maxScale << ",";
if (minScale==maxScale)
{
os << "undefined" << ",";
}
else{
CaculateScale(rawScore,maxScale, minScale,scaledScore);
os << scaledScore << ",";
}
IS_PerformanceMetricGetInstantaneousExcitementModelParams(eState,&rawScor
e,&minScale,&maxScale);
os << rawScore << ",";
os << minScale << ",";
os << maxScale << ",";
if (minScale==maxScale)
{
os << "undefined" << ",";
}
else{
CaculateScale(rawScore,maxScale, minScale,scaledScore);
os << scaledScore << ",";
}
os << std::endl;
}
void CaculateScale (double& rawScore, double& maxScale, double& minScale,
double& scaledScore){
if (rawScore<minScale)
{
scaledScore =0;
}else if (rawScore>maxScale)
{
scaledScore = 1;
}
else{
scaledScore = (rawScore-minScale)/(maxScale-minScale);
}
}
Listing 19 Log score to csv file
Finally, we need to ensure correct clean up by disconnecting from the EmoEngine and
free all associated memory.
IEE_EngineDisconnect();
IEE_EmoStateFree(eState);
IEE_EmoEngineEventFree(eEvent);
5.10 Example 7 EmoState and EEGLogger
This example demonstrates the use of the core Emotiv API functions described in Sections
5.2 and 5.3. It logs all Emotiv detection results for the attached users after successfully
establishing a connection to Emotiv EmoEngine or EmoInsightComposer .
Please note that this examples only works with the SDK versions that allow raw EEG
access (Research, Education and Enterprise Plus).
The data is recorded in IEEG_Data.csv files and PerformanceMetrics.csv, they put in the
folder .. \ bin \.
std::cout << "Start receiving EEG Data and Performance Metricsdata! Press any key to stop
logging...\n" << std::endl;
std::ofstream ofs("../bin/IEEG_Data.csv",std::ios::trunc);
ofs << header << std::endl;
std::ofstream ofs2("../bin/PerformanceMetrics.csv",std::ios::trunc);
ofs2 << PerformanceMetricSuitesName << std::endl;
DataHandle hData = IEE_DataCreate();
IEE_DataSetBufferSizeInSec(secs);
std::cout << "Buffer size in secs:" << secs << std::endl;
Listing 20 Log score to IEEG_Data.csv and PerformanceMetrics.csv
EEG_Data.csv file stores channels : IED_COUNTER,
IED_GYROSCOPEX, IED_GYROSCOPEZ, IED_GYROSCOPEX, IED_GYROSCOPEY,
IED_T7, IED_ACCX, IED_Pz, IED_ACCY, IED_ACCZ, IED_T8,
IED_MAGY, IED_MAGZ, IED_MAGX, IED_MAGZ, IED_GYROX,
IED_GYROY,IED_TIMESTAMP,
IED_FUNC_ID, IED_FUNC_VALUE, IED_MARKER, IED_SYNC_SIGNAL
PerformanceMetric.csv file stores : Engagement, Stress , Relaxation, Excitement
while (!_kbhit()) {
state = IEE_EngineGetNextEvent(eEvent);
IEE_Event_t eventType;
if (state == EDK_OK) {
eventType = IEE_EmoEngineEventGetType(eEvent);
IEE_EmoEngineEventGetUserId(eEvent, &userID);
IEE_EmoEngineEventGetEmoState(eEvent, eState);
// Log the EmoState if it has been updated
if (eventType == IEE_UserAdded) {
std::cout << "User added";
IEE_DataAcquisitionEnable(userID,true);
readytocollect = true;
}
if (readytocollect && (eventType == IEE_EmoStateUpdated)) {
IEE_DataUpdateHandle(0, hData);
unsigned int nSamplesTaken=0;
IEE_DataGetNumberOfSample(hData,&nSamplesTaken);
std::cout << "Updated " << nSamplesTaken << std::endl;
if (nSamplesTaken != 0 ) {
double* data = new double[nSamplesTaken];
for (int sampleIdx=0 ; sampleIdx<(int)nSamplesTaken ; ++
sampleIdx) {
for (int i = 0 ;i<sizeof(targetChannelList)
/sizeof(IEE_DataChannel_t) ; i++)
{
IEE_DataGet(hData, targetChannelList[i], data, nSamplesTaken);
ofs << data[sampleIdx] << ",";
}
ofs << std::endl;
}
delete[] data;
}
float affEngegement =IS_PerformanceMetricGetEngagementBoredomScore(eState);
float affFrus = IS_PerformanceMetricGetStressScore(eState);
float affMed = IS_PerformanceMetricGetRelaxationScore(eState);
float affExcitement=IS_PerformanceMetricGetInstantaneousExcitementScore
(eState);
printf("Engagement: %f, Stress: %f, ...\n",affEngegement,affFrus);
ofs2 <<affEngegement<<","<<affFrus<<","<<affMed<<","<<affExcitement<<","
<<std::endl;
}
}
Sleep(100);
}
ofs.close();
ofs2.close();
IEE_DataFree(hData);
Listing 21 Write data channels and score
Before the end of the program, IEE_EngineDisconnect() is called to terminate the
connection with the EmoEngine and free up resources associated with the connection.
The user should also call IEE_EmoStateFree() and IEE_EmoEngineEventFree() to free up
memory allocated for the EmoState buffer and EmoEngineEventHandle
5.11 Example 8 Gyro Data
Gyro data example allows built-in 2-axis gyroscope position.
Simply turn your head from left to right, up and down. You will also notice the red
indicator dot move in accordance with the movement of your head/gyroscope.
void display(void)
{
glClear(GL_COLOR_BUFFER_BIT);
glPushMatrix();
glColor3f(1.0,1.0,1.0);
drawCircle(800,100);
glColor3f(0.0,0.0,1.0);
drawCircle(maxRadius-4000,800);
glColor3f(0.0,1.0,1.0);
drawCircle(maxRadius,1000);
glColor3f(1.0, 0.0, 0.0);
glRectf(currX-400.0, currY-400.0, currX+400.0, currY+400.0);
glPopMatrix();
glutSwapBuffers();
}
void changeXY(int x) // x = 0 : idle
{
if( currX >0 )
{
float temp = currY/currX;
currX -= incOrDec;
currY = temp*currX;
}
else if( currX < 0)
{
float temp = currY/currX;
currX += incOrDec;
currY = temp*currX;
}
else
{
if( currY > 0 ) currY -= incOrDec;
else if( currY <0 ) currY += incOrDec;
}
if( x == 0)
{
if( (abs(currX) <= incOrDec) && (abs(currY) <= incOrDec))
{
xmax = 0;
ymax = 0;
}
else
{
xmax = currX;
ymax = currY;
}
}
else
{
if( (abs(currX) <= incOrDec) && (abs(currY) <= incOrDec))
{
xmax = 0;
ymax = 0;
}
}
}
void updateDisplay(void)
{
int gyroX = 0,gyroY = 0;
IEE_HeadsetGetGyroDelta(0,&gyroX,&gyroY);
xmax += gyroX;
ymax += gyroY;
if( outOfBound )
{
if( preX != gyroX && preY != gyroY )
{
xmax = currX;
ymax = currY;
}
}
double val = sqrt((float)(xmax*xmax + ymax*ymax));
std::cout <<"xmax : " << xmax <<" ; ymax : " << ymax << std::endl;
if( val >= maxRadius )
{
changeXY(1);
outOfBound = true;
preX = gyroX;
preY = gyroY;
}
else
{
outOfBound = false;
if(oldXVal == gyroX && oldYVal == gyroY)
{
++count;
if( count > 10 )
{
changeXY(0);
}
}
else
{
count = 0;
currX = xmax;
currY = ymax;
oldXVal = gyroX;
oldYVal = gyroY;
}
}
Sleep(15);
glutPostRedisplay();
}
void reshape(int w, int h)
{
glViewport (0, 0, (GLsizei) w, (GLsizei) h);
glMatrixMode(GL_PROJECTION);
glLoadIdentity();
glOrtho(-50000.0, 50000.0, -50000.0, 50000.0, -1.0, 1.0);
glMatrixMode(GL_MODELVIEW);
glLoadIdentity();
}
void mouse(int button, int state, int x, int y)
{
switch (button) {
case GLUT_LEFT_BUTTON:
if (state == GLUT_DOWN)
glutIdleFunc(updateDisplay);
break;
case GLUT_MIDDLE_BUTTON:
if (state == GLUT_DOWN)
glutIdleFunc(NULL);
break;
default:
break;
}
}
/*
* Request double buffer display mode.
* Register mouse input callback functions
*/
int main(int argc, char** argv)
{
EmoEngineEventHandle hEvent = IEE_EmoEngineEventCreate();
EmoStateHandle eState = IEE_EmoStateCreate();
unsigned int userID = -1;
IEE_EngineConnect();
if(oneTime)
{
printf("Start after 8 seconds\n");
Sleep(8000);
oneTime = false;
}
globalElapsed = GetTickCount();
glutInit(&argc, argv);
glutInitDisplayMode (GLUT_DOUBLE | GLUT_RGB);
glutInitWindowSize (650, 650);
glutInitWindowPosition (100, 100);
glutCreateWindow (argv[0]);
init ();
glutDisplayFunc(display);
glutReshapeFunc(reshape);
glutIdleFunc(updateDisplay);
glutMainLoop();
Listing 22 Gyro Data
Before the end of the program, IEE_EngineDisconnect() is called to terminate the
connection with the EmoEngine and free up resources associated with the connection.
The user should also call IEE_EmoStateFree() and IEE_EmoEngineEventFree() to free up
memory allocated for the EmoState buffer and EmoEngineEventHandle
5.12 Example 9 Multi Dongle Connection
This example captures event when you plug or unplug dongle .
Every time you plug or unplug dongle, there is a notice that dongle ID is added or
removed
int main(int argc,char** argv[])
{
EmoEngineEventHandle hEvent = IEE_EmoEngineEventCreate();
EmoStateHandle eState = IEE_EmoStateCreate();
unsigned int userID = -1;
list<int> listUser;
if( IEE_EngineConnect() == EDK_OK )
{
while(!_kbhit())
{
int state = IEE_EngineGetNextEvent(hEvent);
if( state == EDK_OK )
{
IEE_Event_t eventType = IEE_EmoEngineEventGetType(hEvent);
IEE_EmoEngineEventGetUserId(hEvent, &userID);
if(userID==-1)
continue;
if(eventType == IEE_EmoStateUpdated )
{
// Copies an EmoState returned with a IEE_EmoStateUpdate event to
memory referenced by an EmoStateHandle.
if(IEE_EmoEngineEventGetEmoState(hEvent,eState)==EDK_OK)
{
if(IEE_GetUserProfile(userID,hEvent)==EDK_OK)
{
//PerformanceMetric score, short term excitement
cout <<"userID: " << userID <<endl;
cout <<" PerformanceMetric excitement score: " <<
IS_PerformanceMetricGetExcitementShortTermScore (eState) << endl;
cout <<" Facial Expressions smile extent : " <<
IS_FacialFacialExpressivGetSmileExtent(eState) <<endl;
}
}
}
// userremoved event
else if( eventType == IEE_UserRemoved )
{
cout <<"user ID: "<<userID<<" have removed" <<
endl;
listUser.remove(userID);
}
// useradded event
else if(eventType == IEE_UserAdded)
{
listUser.push_back(userID);
cout <<"user ID: "<<userID<<" have added" << endl;
}
userID=-1;
}
}
}
Listing 23 Multi Dongle Connection
Before the end of the program, IEE_EngineDisconnect() is called to terminate the
connection with the EmoEngine and free up resources associated with the connection.
The user should also call IEE_EmoStateFree() and IEE_EmoEngineEventFree() to free up
memory allocated for the EmoState buffer and EmoEngineEventHandle
5.13 Example 10 Multi Dongle EEGLogger
This example logs EEG data from two headset to data1.csv v data2.csv file in folder
..\bin\.
// Create some structures to hold the data
EmoEngineEventHandle eEvent = IEE_EmoEngineEventCreate();
EmoStateHandle eState = IEE_EmoStateCreate();
std::ofstream ofs1("../bin/data1.csv",std::ios::trunc);
ofs1 << header << std::endl;
std::ofstream ofs2("../bin/data2.csv",std::ios::trunc);
ofs2 << header << std::endl;
Listing 24 Creat data1.csv and data2.csv for Multi Dongle EEGLogger
Please note that this examples only works with the SDK versions that allow raw EEG
access (Research, Education and Enterprise Plus).
Data1.csv or data2.csv file stores channels : IED_COUNTER,
IED_GYROSCOPEX, IED_GYROSCOPEZ, IED_GYROSCOPEX, IED_GYROSCOPEY,
IED_T7, IED_ACCX, IED_Pz, IED_ACCY, IED_ACCZ, IED_T8,
IED_MAGY, IED_MAGZ, IED_MAGX, IED_MAGZ, IED_GYROX, IED_GYROY,
IED_TIMESTAMP, IED_FUNC_ID, IED_FUNC_VALUE, IED_MARKER, IED_SYNC_SIGNAL
// Make sure we're connect
if( IEE_EngineConnect() == EDK_OK )
{
// Create the data holder
DataHandle eData = IEE_DataCreate();
IEE_DataSetBufferSizeInSec(secs);
// Let them know about it
std::cout << "Buffer size in secs:" << secs << std::endl;
// How many samples per file?
int samples_per_file = 384; // 3 seconds
// Presumably this will fail when we no longer
// receive data...
while(!_kbhit())
{
// Grab the next event.
// We seem to mainly care about user adds and removes
int state = IEE_EngineGetNextEvent(eEvent);
if( state == EDK_OK )
{
// Grab some info about the event
IEE_Event_t eventType = IEE_EmoEngineEventGetType(eEvent); // same
IEE_EmoEngineEventGetUserId(eEvent, &userID); // same
// Do nothing if no user...
if(userID==-1) {
continue;
}
// Add the user to the list, if necessary
if (eventType == IEE_UserAdded)
{
std::cout << "User added: " << userID << endl;
IEE_DataAcquisitionEnable(userID,true);
userList[numUsers++] = userID;
// Check
if (numUsers > 2)
{
throw std::exception("Too many users!");
}
}
else if (eventType == IEE_UserRemoved)
{
cout << "User removed: " << userID << endl;
if (userList[0] == userID)
{
userList[0] = userList[1];
userList[1] = -1;
numUsers--;
}
else if (userList[1] == userID)
{
userList[1] = -1;
numUsers--;
}
}
// Might be ready to get going.
if (numUsers == 2) {
readytocollect = true;
}
else {
readytocollect = false;
}
}
//IEE_DataUpdateHandle(userID, eData);
// If we've got both, then start collecting
if (readytocollect && (state==EDK_OK))
{
int check = IEE_DataUpdateHandle(userID, eData);
unsigned int nSamplesTaken=0;
IEE_DataGetNumberOfSample(eData,&nSamplesTaken);
if( userID == 0 )
{
if( nSamplesTaken != 0)
{
IsHeadset1On = true;
if( onetime) { write = userID; onetime = false; }
for (int c = 0 ; c < sizeof(targetChannelList)
/sizeof(IEE_DataChannel_t) ; c++)
{
data1[c] = new double[nSamplesTaken];
IEE_DataGet(eData, targetChannelList[c], data1[c], nSamplesTaken);
numberOfSample1 = nSamplesTaken;
}
}
else IsHeadset1On = false;
}
if( userID == 1 )
{
if(nSamplesTaken != 0)
{
IsHeadset2On = true;
if( onetime) { write = userID; onetime = false; }
for (int c = 0 ; c < sizeof(targetChannelList)/
sizeof(IEE_DataChannel_t) ; c++)
{
data2[c] = new double[nSamplesTaken];
IEE_DataGet(eData, targetChannelList[c], data2[c],
nSamplesTaken);
numberOfSample2 = nSamplesTaken;
}
}
else
IsHeadset2On = false;
}
if( IsHeadset1On && IsHeadset2On)
{
cout <<"Update " << 0 <<" : " << numberOfSample1 << endl;
for (int c = 0 ; c < numberOfSample1 ; c++)
{
for (int i = 0 ; i<sizeof(targetChannelList)/ sizeof(IEE_DataChannel_t) ; i++)
{
ofs1 << data1[i][c] <<",";
}
ofs1 << std::endl;
//delete data1[c];
}
cout <<"Update " << 1 <<" : " << numberOfSample2 << endl;
for (int c = 0 ; c < numberOfSample2 ; c++)
{
for (int i = 0 ; i<sizeof(targetChannelList)/ sizeof(IEE_DataChannel_t) ; i++)
{
ofs2 << data2[i][c] << ",";
}
ofs2 << std::endl;
//delete[] data2[c];
}
// Don't overload */
//Sleep(100);
IsHeadset1On = false;
IsHeadset2On = false;
}
}
}
}
ofs1.close();
ofs2.close();
Listing 25 Write data1.csv and data2.csv file
Finally, we need to ensure correct clean up by disconnecting from the EmoEngine and
free all associated memory.
IEE_EngineDisconnect();
IEE_EmoStateFree(eState);
IEE_EmoEngineEventFree(eEvent);
5.14 Example 11 MultiChannelEEGLogger
IEE_DataChannel_t targetChannelList[] = {
IED_COUNTER,
IED_GYROSCOPEX, IED_GYROSCOPEZ, IED_GYROSCOPEX, IED_GYROSCOPEY,
IED_T7,
IED_ACCX, IED_Pz, IED_ACCY, IED_ACCZ, IED_T8,
IED_MAGY, IED_MAGZ, IED_MAGX, IED_MAGZ, IED_GYROX, IED_GYROY,
IED_TIMESTAMP,
IED_FUNC_ID, IED_FUNC_VALUE, IED_MARKER, IED_SYNC_SIGNAL
};
const char header[] = "COUNTER,AGYROSCOPEX,GYROSCOPEZ,GYROSCOPEX, GYROSCOPEY, T7,
ACCX, Pz, ACCY,ACCZ"
", T8, MAGY, MAGZ,MAGX, AMAGZ,GYROX, GYROY, TIMESTAMP, "
"FUNC_ID, FUNC_VALUE, MARKER, SYNC_SIGNAL,";
int main(int argc, char** argv) {
EmoEngineEventHandle eEvent = IEE_EmoEngineEventCreate();
EmoStateHandle eState = IEE_EmoStateCreate();
unsigned int userID = 0;
const unsigned short composerPort = 1726;
float secs = 1;
unsigned int datarate = 0;
bool readytocollect = false;
int option = 0;
int state = 0;
std::string input;
try {
if (argc != 2) {
throw std::exception("Please supply the log file name.\nUsage:
IEEGLogger [log_file_name].");
}
std::cout <<
"===================================================================" <<
std::endl;
std::cout << "Example to show how to log IEEG Data from
EmoInsightDriver/EmoInsightComposer." << std::endl;
std::cout <<
"===================================================================" <<
std::endl;
std::cout << "Press '1' to start and connect to the EmoInsightDriver
" << std::endl;
std::cout << "Press '2' to connect to the EmoInsightComposer
" << std::endl;
std::cout << ">> ";
std::getline(std::cin, input, '\n');
option = atoi(input.c_str());
switch (option) {
case 1:
{
if (IEE_EngineConnect() != EDK_OK) {
throw std::exception("Emotiv Insight Driver
start up failed.");
}
break;
}
case 2:
{
std::cout << "Target IP of EmoInsightComposer?
[127.0.0.1] ";
std::getline(std::cin, input, '\n');
if (input.empty()) {
input = std::string("127.0.0.1");
}
if (IEE_EngineRemoteConnect(input.c_str(),
composerPort) != EDK_OK) {
std::string errMsg = "Cannot connect to
EmoInsightComposer on [" + input + "]";
throw std::exception(errMsg.c_str());
}
break;
}
default:
throw std::exception("Invalid option...");
break;
}
std::cout << "Start receiving IEEG Data! Press any key to stop
logging...\n" << std::endl;
std::ofstream ofs(argv[1],std::ios::trunc);
ofs << header << std::endl;
DataHandle hData = IEE_DataCreate();
IEE_DataSetBufferSizeInSec(secs);
std::cout << "Buffer size in secs:" << secs << std::endl;
while (!_kbhit()) {
state = IEE_EngineGetNextEvent(eEvent);
if (state == EDK_OK) {
IEE_Event_t eventType =
IEE_EmoEngineEventGetType(eEvent);
IEE_EmoEngineEventGetUserId(eEvent, &userID);
// Log the EmoState if it has been updated
if (eventType == IEE_UserAdded) {
std::cout << "User added";
IEE_DataAcquisitionEnable(userID,true);
readytocollect = true;
}
}
if (readytocollect) {
IEE_DataUpdateHandle(0, hData);
unsigned int nSamplesTaken=0;
IEE_DataGetNumberOfSample(hData,&nSamplesTaken);
std::cout << "Updated " << nSamplesTaken
<< std::endl;
if (nSamplesTaken != 0) {
unsigned int channelCount =
sizeof(targetChannelList)/sizeof(IEE_DataChannel_t);
double ** buffer = new
double*[channelCount];
for (int i=0; i<channelCount; i++)
buffer[i] = new
double[nSamplesTaken];
IEE_DataGetMultiChannels(hData,
targetChannelList, channelCount, buffer, nSamplesTaken);
for (int sampleIdx=0 ;
sampleIdx<(int)nSamplesTaken ; ++ sampleIdx) {
for (int i = 0 ;
i<sizeof(targetChannelList)/sizeof(IEE_DataChannel_t) ; i++) {
ofs <<
buffer[i][sampleIdx] << ",";
}
ofs << std::endl;
}
for (int i=0; i<channelCount; i++)
delete buffer[i];
delete buffer;
}
}
Sleep(100);
}
ofs.close();
IEE_DataFree(hData);
}
catch (const std::exception& e) {
std::cerr << e.what() << std::endl;
std::cout << "Press any key to exit..." << std::endl;
getchar();
}
Listing 26 Write log IEEG Data from EmoInsightDriver/ EmoInsightComposer
5.15 DotNetEmotivSDK Test
The Emotiv SDK comes with C# support. The wrapper is provided at
\doc\examples\DotNet\DotNetEmotivSDK. The test project at
\doc\examples_DotNet\DotNetEmotivSDKTest demonstrates how programmers can
interface with the Emotiv SDK via the C# wrapper.
Its highly recommended that developers taking advantage of this test project read
through other sections of these chapters. Concepts about the EmoEngine, the
EmoEvents and EmoState are the same. DotNetEmotivSDK is merely a C# wrapper for the
native C++ Emotiv SDK.
Вам также может понравиться
- Hidden Figures: The American Dream and the Untold Story of the Black Women Mathematicians Who Helped Win the Space RaceОт EverandHidden Figures: The American Dream and the Untold Story of the Black Women Mathematicians Who Helped Win the Space RaceРейтинг: 4 из 5 звезд4/5 (895)
- The Subtle Art of Not Giving a F*ck: A Counterintuitive Approach to Living a Good LifeОт EverandThe Subtle Art of Not Giving a F*ck: A Counterintuitive Approach to Living a Good LifeРейтинг: 4 из 5 звезд4/5 (5794)
- The Yellow House: A Memoir (2019 National Book Award Winner)От EverandThe Yellow House: A Memoir (2019 National Book Award Winner)Рейтинг: 4 из 5 звезд4/5 (98)
- The Little Book of Hygge: Danish Secrets to Happy LivingОт EverandThe Little Book of Hygge: Danish Secrets to Happy LivingРейтинг: 3.5 из 5 звезд3.5/5 (400)
- Never Split the Difference: Negotiating As If Your Life Depended On ItОт EverandNever Split the Difference: Negotiating As If Your Life Depended On ItРейтинг: 4.5 из 5 звезд4.5/5 (838)
- Elon Musk: Tesla, SpaceX, and the Quest for a Fantastic FutureОт EverandElon Musk: Tesla, SpaceX, and the Quest for a Fantastic FutureРейтинг: 4.5 из 5 звезд4.5/5 (474)
- A Heartbreaking Work Of Staggering Genius: A Memoir Based on a True StoryОт EverandA Heartbreaking Work Of Staggering Genius: A Memoir Based on a True StoryРейтинг: 3.5 из 5 звезд3.5/5 (231)
- The Emperor of All Maladies: A Biography of CancerОт EverandThe Emperor of All Maladies: A Biography of CancerРейтинг: 4.5 из 5 звезд4.5/5 (271)
- Devil in the Grove: Thurgood Marshall, the Groveland Boys, and the Dawn of a New AmericaОт EverandDevil in the Grove: Thurgood Marshall, the Groveland Boys, and the Dawn of a New AmericaРейтинг: 4.5 из 5 звезд4.5/5 (266)
- The Hard Thing About Hard Things: Building a Business When There Are No Easy AnswersОт EverandThe Hard Thing About Hard Things: Building a Business When There Are No Easy AnswersРейтинг: 4.5 из 5 звезд4.5/5 (345)
- The World Is Flat 3.0: A Brief History of the Twenty-first CenturyОт EverandThe World Is Flat 3.0: A Brief History of the Twenty-first CenturyРейтинг: 3.5 из 5 звезд3.5/5 (2259)
- Team of Rivals: The Political Genius of Abraham LincolnОт EverandTeam of Rivals: The Political Genius of Abraham LincolnРейтинг: 4.5 из 5 звезд4.5/5 (234)
- The Unwinding: An Inner History of the New AmericaОт EverandThe Unwinding: An Inner History of the New AmericaРейтинг: 4 из 5 звезд4/5 (45)
- The Gifts of Imperfection: Let Go of Who You Think You're Supposed to Be and Embrace Who You AreОт EverandThe Gifts of Imperfection: Let Go of Who You Think You're Supposed to Be and Embrace Who You AreРейтинг: 4 из 5 звезд4/5 (1090)
- The Sympathizer: A Novel (Pulitzer Prize for Fiction)От EverandThe Sympathizer: A Novel (Pulitzer Prize for Fiction)Рейтинг: 4.5 из 5 звезд4.5/5 (121)
- Anti-Epileptic Drugs: - Classification of SeizuresДокумент31 страницаAnti-Epileptic Drugs: - Classification of SeizuresgopscharanОценок пока нет
- Administrator's Guide: SeriesДокумент64 страницыAdministrator's Guide: SeriesSunny SaahilОценок пока нет
- Average Waves in Unprotected Waters by Anne Tyler - Summary PDFДокумент1 страницаAverage Waves in Unprotected Waters by Anne Tyler - Summary PDFRK PADHI0% (1)
- Erika Nuti Chrzsoloras Pewri Tou Basileos LogouДокумент31 страницаErika Nuti Chrzsoloras Pewri Tou Basileos Logouvizavi21Оценок пока нет
- SpellsДокумент86 страницSpellsGypsy580% (5)
- Chapter 019Документ28 страницChapter 019Esteban Tabares GonzalezОценок пока нет
- Personal Philosophy of Education-Exemplar 1Документ2 страницыPersonal Philosophy of Education-Exemplar 1api-247024656Оценок пока нет
- 25 ConstitutionДокумент150 страниц25 ConstitutionSaddy MehmoodbuttОценок пока нет
- Multiple Linear RegressionДокумент26 страницMultiple Linear RegressionMarlene G Padigos100% (2)
- Public Service Media in The Networked Society Ripe 2017 PDFДокумент270 страницPublic Service Media in The Networked Society Ripe 2017 PDFTriszt Tviszt KapitányОценок пока нет
- Pagan and Wiccan Quotes and GuidanceДокумент8 страницPagan and Wiccan Quotes and GuidanceStinkyBooОценок пока нет
- Al-Tawheed According To The SahabahДокумент16 страницAl-Tawheed According To The SahabahShadab AnjumОценок пока нет
- Shrek FSCДокумент5 страницShrek FSCMafer CastroОценок пока нет
- Biosphere Noo Sphere Infosphere Epistemo PDFДокумент18 страницBiosphere Noo Sphere Infosphere Epistemo PDFGeorge PetreОценок пока нет
- Bagon-Taas Adventist Youth ConstitutionДокумент11 страницBagon-Taas Adventist Youth ConstitutionJoseph Joshua A. PaLaparОценок пока нет
- LittorinidaeДокумент358 страницLittorinidaeSyarif Prasetyo AdyutaОценок пока нет
- Statistical MethodsДокумент4 страницыStatistical MethodsYra Louisse Taroma100% (1)
- Zimbabwe Mag Court Rules Commentary Si 11 of 2019Документ6 страницZimbabwe Mag Court Rules Commentary Si 11 of 2019Vusi BhebheОценок пока нет
- 201606300437271127888362list of Prescribed Textbooks ISC 2017 PDFДокумент10 страниц201606300437271127888362list of Prescribed Textbooks ISC 2017 PDFShrimanta SatpatiОценок пока нет
- How Is Extra-Musical Meaning Possible - Music As A Place and Space For Work - T. DeNora (1986)Документ12 страницHow Is Extra-Musical Meaning Possible - Music As A Place and Space For Work - T. DeNora (1986)vladvaidean100% (1)
- ScientistsДокумент65 страницScientistsmohamed.zakaОценок пока нет
- Belbis Vs PeopleДокумент1 страницаBelbis Vs Peoplekatherine magbanuaОценок пока нет
- Linear Space-State Control Systems Solutions ManualДокумент141 страницаLinear Space-State Control Systems Solutions ManualOrlando Aguilar100% (4)
- Saber Toothed CatДокумент4 страницыSaber Toothed CatMarie WilkersonОценок пока нет
- Final Box Design Prog.Документ61 страницаFinal Box Design Prog.afifa kausarОценок пока нет
- Risteski Space and Boundaries Between The WorldsДокумент9 страницRisteski Space and Boundaries Between The WorldsakunjinОценок пока нет
- 2019 Ulverstone Show ResultsДокумент10 страниц2019 Ulverstone Show ResultsMegan PowellОценок пока нет
- Organisation Restructuring 2023 MGMT TeamДокумент9 страницOrganisation Restructuring 2023 MGMT TeamArul AravindОценок пока нет
- Business Administration: Hints TipsДокумент11 страницBusiness Administration: Hints Tipsboca ratonОценок пока нет
- AMCAT All in ONEДокумент138 страницAMCAT All in ONEKuldip DeshmukhОценок пока нет