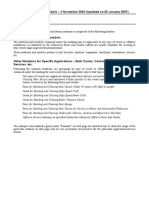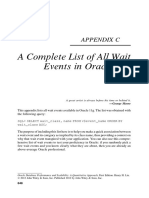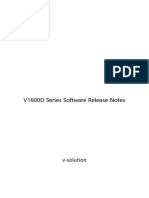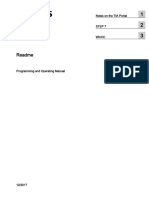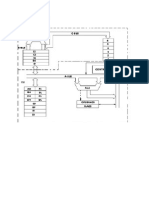Академический Документы
Профессиональный Документы
Культура Документы
VANTATAGE
Загружено:
Firstface LastbookАвторское право
Доступные форматы
Поделиться этим документом
Поделиться или встроить документ
Этот документ был вам полезен?
Это неприемлемый материал?
Пожаловаться на этот документАвторское право:
Доступные форматы
VANTATAGE
Загружено:
Firstface LastbookАвторское право:
Доступные форматы
Hull and Early Design
Installation Guide
Version 11.6
Windows 2000 and Windows XP
PLEASE NOTE:
AVEVA Solutions has a policy of continuing product development: therefore, the information
contained in this document may be subject to change without notice.
AVEVA SOLUTIONS MAKES NO WARRANTY OF ANY KIND WITH REGARD TO THIS
DOCUMENT, INCLUDING BUT NOT LIMITED TO, THE IMPLIED WARRANTIES OF
MERCHANTABILITY AND FITNESS FOR A PARTICULAR PURPOSE.
While every effort has been made to verify the accuracy of this document, AVEVA Solutions
shall not be liable for errors contained herein or direct, indirect, special, incidental or
consequential damages in connection with the furnishing, performance or use of this
material.
This manual provides documentation relating to products to which you may not have access or
which may not be licensed to you. For further information on which Products are licensed to
you please refer to your licence conditions.
1993-2005 AVEVA AB
All rights reserved. No part of this document may be reproduced, stored in a retrieval system
or transmitted, in any form or by any means, electronic, mechanical, photocopying, recording
or otherwise, without prior written permission of AVEVA Solutions.
The software programs described in this document are confidential information and proprietary
products of AVEVA Solutions or its licensors.
For details of AVEVA's worldwide sales and support offices, see our website at
http://www.aveva.com
VANTAGE Marine
i
VANTAGE Marine Installation Guide
Contents Page
VANTAGE Marine 11.6
1
9
9
3
-
2
0
0
5
A
V
E
V
A
A
B
VANTAGE Marine Installation Guide
Contents
Overview. . . . . . . . . . . . . . . . . . . . . . . . . . . . . . . . . . . . . . . . . . . . . . . .1:1
General . . . . . . . . . . . . . . . . . . . . . . . . . . . . . . . . . . . . . . . . . . . . . . . . . . . . . . . . 1:1
Minimum Hardware/Software Requirements. . . . . . . . . . . . . . . . . . . . . . . . . . . . 1:1
License Management. . . . . . . . . . . . . . . . . . . . . . . . . . . . . . . . . . . . . . . . . . . . . . . 1:1
Planning the Installation . . . . . . . . . . . . . . . . . . . . . . . . . . . . . . . . . . . . . . . . . . . . 1:2
A Stand-alone Windows Client . . . . . . . . . . . . . . . . . . . . . . . . . . . . . . . . . . . . . . . . . . . . . . . 1:2
Multiple Windows Clients in a Network Sharing Discs. . . . . . . . . . . . . . . . . . . . . . . . . . . . . . 1:2
3rd Party Requirements . . . . . . . . . . . . . . . . . . . . . . . . . . . . . . . . . . . . . . . . . . . . 1:3
Installation . . . . . . . . . . . . . . . . . . . . . . . . . . . . . . . . . . . . . . . . . . . . . .2:1
Installation Roadmap. . . . . . . . . . . . . . . . . . . . . . . . . . . . . . . . . . . . . . . . . . . . . . . 2:1
Quick Start Installation . . . . . . . . . . . . . . . . . . . . . . . . . . . . . . . . . . . . . . . . . . . . . 2:1
Installing Software. . . . . . . . . . . . . . . . . . . . . . . . . . . . . . . . . . . . . . . . . . . . . . . . . 2:2
Verify Installation on Windows. . . . . . . . . . . . . . . . . . . . . . . . . . . . . . . . . . . . . . . 2:2
Migration from Tribon M3 to VANTAGE Marine . . . . . . . . . . . . . . . .3:1
Silent Installation. . . . . . . . . . . . . . . . . . . . . . . . . . . . . . . . . . . . . . . A1:1
General . . . . . . . . . . . . . . . . . . . . . . . . . . . . . . . . . . . . . . . . . . . . . . . . . . . . . . . A1:1
Instruction . . . . . . . . . . . . . . . . . . . . . . . . . . . . . . . . . . . . . . . . . . . . . . . . . . . . . . A1:1
Using the Script . . . . . . . . . . . . . . . . . . . . . . . . . . . . . . . . . . . . . . . . . . . . . . . . . . . . . . . . . A1:1
Using the Setup.log to Check for Errors . . . . . . . . . . . . . . . . . . . . . . . . . . . . . . . . . . . . . . A1:2
ii VANTAGE Marine 11.6
1
9
9
3
-
2
0
0
5
A
V
E
V
A
A
B
VANTAGE Marine Installation Guide
Contents
1:1 VANTAGE Marine 11.6
1
9
9
3
-
2
0
0
5
A
V
E
V
A
A
B
VANTAGE Marine Installation Guide
Overview
1 Overview
1.1 General
This Installation Guide describes how parts of VANTAGE Marine (VM) is installed on a
Windows platform. It mainly describes a local installation. A1 Silent Installation contains
additional information about silent installations.
With the full suite of VANTAGE Marine programs, 3 installation CDs are needed and should
be installed in the correct order. CD1 - VM Outfitting with PDMS, CD2 - VM Hull, CD3 VM
MDS and AB ADP
The Guide is valid for Windows XP as well as Windows 2000.
The system components, handled in the guide, are the ones which originate from Tribon:
Hull, Basic Design, Drafting, Initial Design, Assembly Planning and various utilites and
administrative functions. The part that orginate from PDMS are described in separate
documents.
In order to run any program, a license file is needed. AVEVA will supply this separately.
VANTAGE Marine is not designed to cooexist with Tribon or PDMS on the same computer. If
either of these two software packages are already installed then they should be uninstalled
before installing VANTAGE Marine.
Before uninstalling, it is advisable to make sure that no user defined or modified directories
or files exist on the Tribon root directory. In particular modified old sample projects should be
considered.
1.2 Minimum Hardware/Software Requirements
For installation of VANTAGE Marine products, AVEVA recommends a minimum hardware
and software specification which depends on the intended usage of the system. The
recommendation is described in a separate document Platform_VM116.pdf.
1.3 License Management
Normally, all software for the license management of VANTAGE Marine is delivered and
installed with the VANTAGE Marine Outfitting with PDMS installation kit. Please refer to the
corresponding Installation Guide for more information.
Note that it is essential to start Outfitting with PDMS once before starting any other
VANTAGE Marine application. That will activate all necessary settings for the license
management to work properly.
VANTAGE Marine Installation Guide
1:2
Overview
VANTAGE Marine
1
9
9
3
-
2
0
0
5
A
V
E
V
A
A
B
1.4 Planning the Installation
Implementing VANTAGE Marine for the first time at a customers site usually requires the
following steps to be taken:
Planning, i.e. planning the installation with regards to the available hardware, the
available network and the intended user organisation to get the optimum performance
from the system.
Installation, i.e. installing the software that has been delivered and licensed and, in
addition, making a test to verify that all software has been implemented.
Configuration, i.e. setting up project servers and database servers as decided in the
planning phase.
Customisation, i.e. defining specific customer parameters in order to make each
application work create data in the way a customer prefers.
This Installation Guide covers the first three steps while each separate application (Hull,
Drafting etc.) contains all necessary tools for the fourth step.
Implementing a new release of VANTAGE Marine, or adding on new applications to an
existing installation usually means a simpler version of the steps above and maybe only
needs parts of the first step.
Implementing Initial Design only needs parts of the first steps.
This guide, together with other documentation, contains all information in order for a
customer to do the entire implementation. In addition, AVEVA may assist in the
implementation on a consultancy basis.
There are two major types of installations, which each put different requirements on
preparations, configuration and on what parts of the system that has to be installed.
A stand-alone Windows client.
Multiple Windows clients in a network sharing discs.
Important: It is important to decide what type of installation that is required before starting
the installation, since that will rule the choices during the actual installation.
1.4.1 A Stand-alone Windows Client
In this case, the Windows machine will have everything needed to run the system installed
on local discs. This includes all project data that is to be accessed.
This setup, as a minimum, requires installation and configuration of the following items:
Various programs, e.g. Hull programs
Administrative tools, see Administrators Guide.
If needed, the surface server, see Surface Server in Administrators Guide.
If the sample project is selected during this installation the TID Lines surface server is
both installed and started. The sample project will then be fully configured for
immediate use after installation. (However, if the computer needs to be rebooted, then
the surface server will have to be restarted manually.)
1.4.2 Multiple Windows Clients in a Network Sharing Discs
In this setup several Windows machines will work together towards the same project(s), in a
multi-user environment. This setup requires some more steps, and the installation requires
some decisions to be made.
1:3 VANTAGE Marine 11.6
1
9
9
3
-
2
0
0
5
A
V
E
V
A
A
B
VANTAGE Marine Installation Guide
Overview
Select, at least, one machine to be license server
Select one or more machines to be database server(s) and/or surface server
On the chosen server it is required to install and configure:
Database server, see Data banks & Objects in Administrators Guide.
Administrative tools, see Administrators Guide.
On clients:
Programs, e.g. Hull programs
Configure database and/or surface access, see Data banks & Objects in
Administrators Guide.
1.5 3rd Party Requirements
A separate document (follow the link below) contains information about 3rd party software
that must have been installed from other sources and are not delivered on the CD.
Platform_VM116.pdf
VANTAGE Marine Installation Guide
1:4
Overview
VANTAGE Marine
1
9
9
3
-
2
0
0
5
A
V
E
V
A
A
B
2:1 VANTAGE Marine 11.6
1
9
9
3
-
2
0
0
5
A
V
E
V
A
A
B
VANTAGE Marine Installation Guide
Installation
2 Installation
2.1 Installation Roadmap
Figure 2:1. Diagram Illustrating the Installation Procedure.
2.2 Quick Start Installation
(The default path C:\AVEVA\VM11.6\Hull will be used throughout this document even if
another path can been selected during the installation.)
1. Install and configure TCP/IP (if not done already).
2. Insert CD, run the Setup.exe file in the root directory. Give appropriate answers
when prompted as to where the software should be copied and what to install.
Does
your PC have a
Network card?
Does
your PC use a
modem to dial up an
Internet Service
Provider?
Is TCP/IP
Configured?
Install software from CD-
ROM.
2.3 Installing Software
Make sure that the DNS
Configuration is disabled
and an IP address is
specified.
R b t th hi
Use License
C fi ti T l t t
No
No
Install Pseudo Network.
Configure TCP/IP.
Yes
START
Yes
Yes
No
Having problems
running the
software?
2 5 Troubleshoot
VANTAGE Marine Installation Guide
2:2
Installation
VANTAGE Marine
1
9
9
3
-
2
0
0
5
A
V
E
V
A
A
B
3. Reboot the machine.
4. Run applications by using the Start menu, selecting
Programs \ AVEVA \ ....\
2.3 Installing Software
The software is normally supplied on a CD. In the following instructions substitute the
appropriate drive letters for your CD (normally D:) and your hard disk (normally C:).
1. Start Microsoft Windows.
2. Insert the CD into drive <CD drive>.
3. Follow the instructions delivered together with the CD, or alternatively, select the Start
button and choose Run from the menu. Enter <CD drive>:\setup and click the OK
button to start the installation program
4. Follow the on-screen instructions and dialogues to install the software. During the
installation process you will be asked a number of questions, like where the software
shall be installed, what type of installation is wanted, and so on.
Regarding the setup type, select Typical to install a full installation, or select Custom to
explicitly select individual components to install. Full Installation means all programs except
the Licences Server, the Database Server and any Surface Servers. In order to install any of
these programs, it is necessary to select Custom installation.
It is strongly recommended to use mapped disk names if the destination folder is modified.
For the license server, the local installation requires a licence file to be available. Select
browse to find the *.dat file with the given licence information.
This is the last step of the installation.
2.4 Verify Installation on Windows
A successful installation results in a new program group AVEVA in the Windows start
menu.
Two Windows environment variables are set as part of the installation procedure and can be
checked:
Start Menu > Settings > Control Panel > System > Advanced > Environment variables
TB_ENV_TABLE should be set to
AVEVA\Hull\VM11.6\config\tbenvtable.sbd
Optionally you may also add the directories
AVEVA\Hull\VM11.6\bin
to the Windows PATH environment variable.
It may be necessary to add an initial driveletter, e.g. C:\ in the beginning of the settings
above.
3:1 VANTAGE Marine 11.6
1
9
9
3
-
2
0
0
5
A
V
E
V
A
A
B
VANTAGE Marine Installation Guide
Migration from Tribon M3 to VANTAGE Marine
3 Migration from Tribon M3 to VANTAGE Marine
VANTAGE Marine is a new product compared to Tribon M3. However, some Tribon M3 data
can easily be migrated to VANTAGE Marine.
For questions and advice on data migration, please contact AVEVA.
VANTAGE Marine Installation Guide
3:2
Migration from Tribon M3 to VANTAGE Marine
VANTAGE Marine
1
9
9
3
-
2
0
0
5
A
V
E
V
A
A
B
A1:1 VANTAGE Marine 11.6
1
9
9
3
-
2
0
0
5
A
V
E
V
A
A
B
VANTAGE Marine Installation Guide
Silent Installation
A1 Silent Installation
A1.1 General
This document provides instructions on how to record a Setup.iss script, which can be used
for a silent installation of . (A silent installation means that the installer displays no interface,
and all options are preselected.) Once the Setup.iss script has been recorded, it can be
used in conjunction with the installer to install parts of VANTAGE Marine with exactly the
same configuration at multiple clients in a network.
DISCLAIMER: AVEVA provides these instructions based on standard windows functions.
AVEVA cannot assist with the creation of a Setup.iss script or troubleshooter issues that
arise from an improperly created Setup.iss script.
A1.2 Instruction
To install VANTAGE Marine on multiple machines using silent installations, the installation
process must be recorded on one of the machines and then be 'played back' on all of the
other machines.
Recording the Installation Process
The first step in creating the script for a silent installation is recording, or copying, the
installation process to be used for the silent installation.
1. Copy the whole CD to a network disk and make sure that each machine where the
system is to be installed has the same drive letter mapped to this network disk (e.g.
P:\).
2. Choose Start->Run, then click Browse.
3. Select the Setup.exe file and then click Open. The path-name will appear in the Run
dialogue box.
4. Type a space after the path in the Run line, then type the following:
"-r-f1P:\xxSetup.iss". For example, the path could appear as "P:\Setup.exe
-r -f1P:\xxSetup.iss". (Exchange xx for whatever suitable.) Click OK.
5. Follow the on-screen instructions, selecting the options that will be used for the silent
installation. The installer will create a file named xxSetup.iss in the P:\ folder. The name
and location of the script file is given by the "-f1" command line option to Setup.exe.
Note: Please note that the recorded script also must be stored on a network disk to make it
accessible when running the silent installation.
A1.2.1 Using the Script
Once the a script file has been recorded that contains recorded installation options, the
installer can be run with the script from another computer.
VANTAGE Marine Installation Guide
A1:2
Silent Installation
VANTAGE Marine
1
9
9
3
-
2
0
0
5
A
V
E
V
A
A
B
Create a .bat file that contains the following lines and save it as P:\setup.bat:
@echo 'Installing. Please wait'
P:\Setup.exe -s -f1p:\xxSetup.iss -f2c:\xxSetup.log
Run setup.bat on any machine to make a silent installation. The installer will not display
any dialogue boxes indicating its progress during the silent installation.
A1.2.2 Using the Setup.log to Check for Errors
Setup.log is the default name for the silent installation log file, and its default location is
Disk1 (in the same folder as Setup.ins). A different name and location for Setup.log can be
specified using the -f1 and -f2 switches with Setup.exe (see above).
The Setup.log file contains three sections. The first section, [InstallShield Silent], identifies
the version of InstallShield Silent used in the silent installation. It also identifies the files as a
log file.
The second section, [Application], identifies the installed application's name and version,
and the company name.
The third section, [ResponseResult], contains the result code indicating whether or not the
silent installation succeeded. An integer value is assigned to the ResultCode key-name in
the [ResponseResult] section. InstallShield places one of the following return values after
the ResultCode key-name:
0 Success.
-1 General Error.
-2 Invalid mode.
-3 Required data not found in the Setup.iss file.
-4 Not enough memory available
-5 File does not exist.
-6 Cannot write to the response file.
-7 Unable to write to the log file.
-8 Invalid path to the InstallShield Silent response file.
-9 Not a valid list type (string or number).
-10 Data type is invalid.
-11 Unknown error during setup.
-12 Dialogues are out of order.
-51 Cannot create the specified folder.
-52 Cannot access the specified file or folder.
-53 Invalid option selected.
Вам также может понравиться
- The Yellow House: A Memoir (2019 National Book Award Winner)От EverandThe Yellow House: A Memoir (2019 National Book Award Winner)Рейтинг: 4 из 5 звезд4/5 (98)
- WPS - MGD-ST-001.B - R1 (02.03.20)Документ2 страницыWPS - MGD-ST-001.B - R1 (02.03.20)Firstface LastbookОценок пока нет
- The Subtle Art of Not Giving a F*ck: A Counterintuitive Approach to Living a Good LifeОт EverandThe Subtle Art of Not Giving a F*ck: A Counterintuitive Approach to Living a Good LifeРейтинг: 4 из 5 звезд4/5 (5795)
- PES TR17 Aeolian Vibration of Single Conductors Final 08 17 2015 PDFДокумент38 страницPES TR17 Aeolian Vibration of Single Conductors Final 08 17 2015 PDFFirstface LastbookОценок пока нет
- Conventional Technology Gen Iii Technology - Rapidcap: Statistics: StatisticsДокумент2 страницыConventional Technology Gen Iii Technology - Rapidcap: Statistics: StatisticsFirstface LastbookОценок пока нет
- Elon Musk: Tesla, SpaceX, and the Quest for a Fantastic FutureОт EverandElon Musk: Tesla, SpaceX, and the Quest for a Fantastic FutureРейтинг: 4.5 из 5 звезд4.5/5 (474)
- Å ABS Notations and Symbols - 3 November 2003 (Updated On 25 January 2007)Документ168 страницÅ ABS Notations and Symbols - 3 November 2003 (Updated On 25 January 2007)Firstface LastbookОценок пока нет
- M3 Pipe Designer SP4Документ107 страницM3 Pipe Designer SP4Firstface LastbookОценок пока нет
- M3 Outfit Manager SP4Документ92 страницыM3 Outfit Manager SP4Firstface LastbookОценок пока нет
- A Heartbreaking Work Of Staggering Genius: A Memoir Based on a True StoryОт EverandA Heartbreaking Work Of Staggering Genius: A Memoir Based on a True StoryРейтинг: 3.5 из 5 звезд3.5/5 (231)
- M3 Lines Design SP2Документ124 страницыM3 Lines Design SP2Firstface LastbookОценок пока нет
- Hidden Figures: The American Dream and the Untold Story of the Black Women Mathematicians Who Helped Win the Space RaceОт EverandHidden Figures: The American Dream and the Untold Story of the Black Women Mathematicians Who Helped Win the Space RaceРейтинг: 4 из 5 звезд4/5 (895)
- Din 2458Документ0 страницDin 2458student_blОценок пока нет
- Never Split the Difference: Negotiating As If Your Life Depended On ItОт EverandNever Split the Difference: Negotiating As If Your Life Depended On ItРейтинг: 4.5 из 5 звезд4.5/5 (838)
- Structural Round Tubes: Ţevi Structurale RotundeДокумент2 страницыStructural Round Tubes: Ţevi Structurale RotundeFirstface LastbookОценок пока нет
- The Little Book of Hygge: Danish Secrets to Happy LivingОт EverandThe Little Book of Hygge: Danish Secrets to Happy LivingРейтинг: 3.5 из 5 звезд3.5/5 (400)
- B Cisco UCS Manager Server MGMT Guide 3 1Документ312 страницB Cisco UCS Manager Server MGMT Guide 3 1osama425Оценок пока нет
- Working With Database Tables Student VersionДокумент12 страницWorking With Database Tables Student VersionSuresh babuОценок пока нет
- The Hard Thing About Hard Things: Building a Business When There Are No Easy AnswersОт EverandThe Hard Thing About Hard Things: Building a Business When There Are No Easy AnswersРейтинг: 4.5 из 5 звезд4.5/5 (345)
- Flora Kidd The Married LoversДокумент183 страницыFlora Kidd The Married Loversanahita_agarwal76% (21)
- 2a. Final - Pemadatan Tanah Dan CBR Ver KuliahДокумент60 страниц2a. Final - Pemadatan Tanah Dan CBR Ver KuliahDavid GurningОценок пока нет
- The Unwinding: An Inner History of the New AmericaОт EverandThe Unwinding: An Inner History of the New AmericaРейтинг: 4 из 5 звезд4/5 (45)
- ATV LXM IS Option Modules S1A45591 11Документ10 страницATV LXM IS Option Modules S1A45591 11arnaucuentatrabajoОценок пока нет
- Team of Rivals: The Political Genius of Abraham LincolnОт EverandTeam of Rivals: The Political Genius of Abraham LincolnРейтинг: 4.5 из 5 звезд4.5/5 (234)
- Different Types of ComputingДокумент19 страницDifferent Types of ComputingMuhammad AbubakarОценок пока нет
- The World Is Flat 3.0: A Brief History of the Twenty-first CenturyОт EverandThe World Is Flat 3.0: A Brief History of the Twenty-first CenturyРейтинг: 3.5 из 5 звезд3.5/5 (2259)
- Ep-10 Roof Over Roof Deck Fdas & Lighting Layout - Auxillary & Power LayoutДокумент1 страницаEp-10 Roof Over Roof Deck Fdas & Lighting Layout - Auxillary & Power LayoutNyel ArmstrongОценок пока нет
- Wait EventДокумент8 страницWait Eventgetsatya347Оценок пока нет
- V1600D Series Software Release NotesДокумент35 страницV1600D Series Software Release NotesRomario Cabral0% (1)
- Devil in the Grove: Thurgood Marshall, the Groveland Boys, and the Dawn of a New AmericaОт EverandDevil in the Grove: Thurgood Marshall, the Groveland Boys, and the Dawn of a New AmericaРейтинг: 4.5 из 5 звезд4.5/5 (266)
- ReadMe STEP7 WinCC V15 enUS PDFДокумент112 страницReadMe STEP7 WinCC V15 enUS PDFsrajuОценок пока нет
- The Emperor of All Maladies: A Biography of CancerОт EverandThe Emperor of All Maladies: A Biography of CancerРейтинг: 4.5 из 5 звезд4.5/5 (271)
- Concept Function Block Manual PDFДокумент194 страницыConcept Function Block Manual PDFStuart KilgourОценок пока нет
- Electrical Fires, PEC & GroundingДокумент136 страницElectrical Fires, PEC & GroundingJohn EugenioОценок пока нет
- Fuxin Profduct StandardДокумент6 страницFuxin Profduct StandardYin DavonОценок пока нет
- Second Floor Plan 2: 2015-4-0653 AUGUST 31, 2019 Ambassador'S House Design - 5Документ1 страницаSecond Floor Plan 2: 2015-4-0653 AUGUST 31, 2019 Ambassador'S House Design - 5Stephen Mark Garcellano DalisayОценок пока нет
- The Gifts of Imperfection: Let Go of Who You Think You're Supposed to Be and Embrace Who You AreОт EverandThe Gifts of Imperfection: Let Go of Who You Think You're Supposed to Be and Embrace Who You AreРейтинг: 4 из 5 звезд4/5 (1090)
- Report of Telephone Directory ProjectДокумент20 страницReport of Telephone Directory Projectsimorge86% (7)
- The Benefits of Virtual PC Desktop With TelephonyДокумент6 страницThe Benefits of Virtual PC Desktop With Telephonyspsc059891Оценок пока нет
- Using Automatic Workload Repository For Database Tuning Tips For Expert DBAsДокумент49 страницUsing Automatic Workload Repository For Database Tuning Tips For Expert DBAsShivam GuptaОценок пока нет
- Pebble TypesДокумент6 страницPebble TypesTarun KumarОценок пока нет
- The Sympathizer: A Novel (Pulitzer Prize for Fiction)От EverandThe Sympathizer: A Novel (Pulitzer Prize for Fiction)Рейтинг: 4.5 из 5 звезд4.5/5 (121)
- Atlantic - Artisan - Odyssee - Rio - Operating ManualДокумент8 страницAtlantic - Artisan - Odyssee - Rio - Operating ManualRamakrishnan RamachandranОценок пока нет
- UV Curing Glass Glue - Guangdong Hengda New Materials Technology-HTB1h3fHHXXXXXXOXFXX - prxfXXX4Документ6 страницUV Curing Glass Glue - Guangdong Hengda New Materials Technology-HTB1h3fHHXXXXXXOXFXX - prxfXXX4ugo_rossiОценок пока нет
- Rationalism in ArchitectureeДокумент9 страницRationalism in ArchitectureeSara MengistuОценок пока нет
- Automatic Ontology Creation by Extracting Metadata From The Source CodeДокумент7 страницAutomatic Ontology Creation by Extracting Metadata From The Source CodeMadavee JinadasaОценок пока нет
- Project: EPM Gantt Chart Date: Sun 8/12/19Документ1 страницаProject: EPM Gantt Chart Date: Sun 8/12/19MeliRampersandОценок пока нет
- Differences Between 8086 and 8088 MicroprocessorsДокумент16 страницDifferences Between 8086 and 8088 MicroprocessorsSebastin AshokОценок пока нет
- 640 Nondestructive Testing and EvaluationДокумент1 страница640 Nondestructive Testing and EvaluationYasser Samohuallpa SerranoОценок пока нет
- Redland Bonding Gutter Installation Instructions 3Документ9 страницRedland Bonding Gutter Installation Instructions 3JОценок пока нет
- Aspire 4745Документ67 страницAspire 4745Richard CleeОценок пока нет
- Red Hat Linux 9.0 (TASK 5)Документ67 страницRed Hat Linux 9.0 (TASK 5)Vijay Kumar KandhiОценок пока нет
- Dead Load ASCE 7-05Документ1 страницаDead Load ASCE 7-05tyannottiОценок пока нет
- VME Precast Profile PDFДокумент187 страницVME Precast Profile PDFShabbir LokhandwalaОценок пока нет