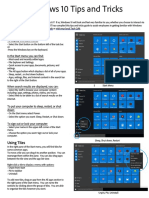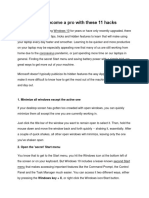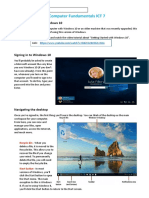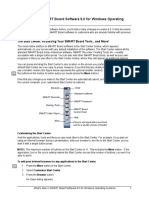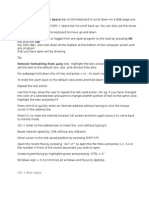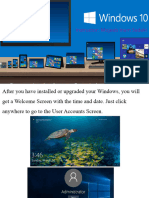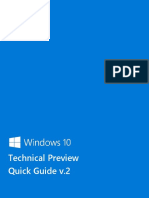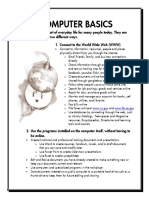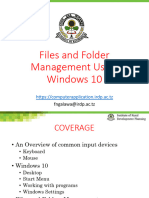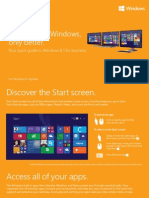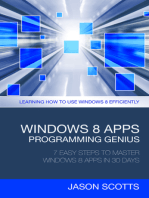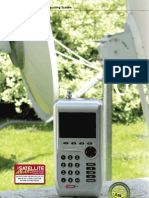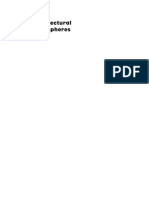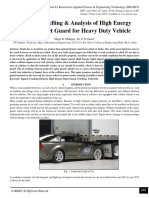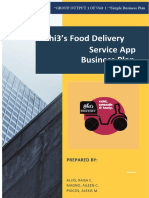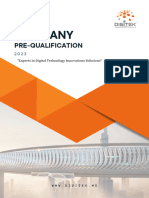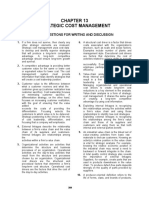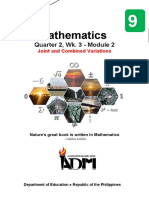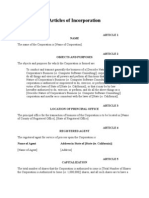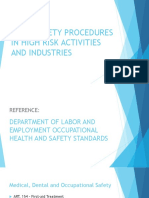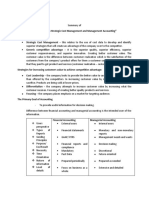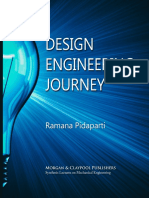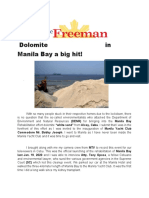Академический Документы
Профессиональный Документы
Культура Документы
Windows 8 1 Power User Guide
Загружено:
mraiyan45900 оценок0% нашли этот документ полезным (0 голосов)
58 просмотров20 страницWindows_8_1_Power
Авторское право
© © All Rights Reserved
Доступные форматы
PDF, TXT или читайте онлайн в Scribd
Поделиться этим документом
Поделиться или встроить документ
Этот документ был вам полезен?
Это неприемлемый материал?
Пожаловаться на этот документWindows_8_1_Power
Авторское право:
© All Rights Reserved
Доступные форматы
Скачайте в формате PDF, TXT или читайте онлайн в Scribd
0 оценок0% нашли этот документ полезным (0 голосов)
58 просмотров20 страницWindows 8 1 Power User Guide
Загружено:
mraiyan4590Windows_8_1_Power
Авторское право:
© All Rights Reserved
Доступные форматы
Скачайте в формате PDF, TXT или читайте онлайн в Scribd
Вы находитесь на странице: 1из 20
Your familiar Windows,
taken to the next level.
Your advanced guide to Windows 8.1
For Windows 8.1 Update
The familiar, made better.
With the new Windows, you have everything you need to work
effciently. Your familiar desktop is better than ever with advanced
functionalities, like the new customizable taskbar and streamlined fle
management. Internet Explorer 11 gives you instant and fuid access
to the world. And best of all, you can use all these features feeling
confdent that your important data is secure.
Whether you are collaborating on a large project, preparing for an
upcoming conference, or traveling for work, you can use touch,
mouse, and keyboard togetherseamlesslyto accomplish your
every task.
With the advanced features of Windows 8.1, you can get the most out
of your device. Windows works the way you want it to.
From the Quick Link menu, you can accomplish traditional tasks (like signing out of the device), or you can
tackle more advanced tasks in Task Manager and Control Panel. You can even access File Explorer to manage
your fles and folders with ease.
To access the Quick Link menu:
Right-click the Start button.
Press and hold the Start
button.
* Microsoft Offce may be sold separately
Dive deeper into the desktop.
Press + X.
View the drivers installed on your device,
update drivers, check to see if hardware is
working properly, and modify hardware
settings.
View apps and programs currently running on
your device.
Adjust your devices system and security
settings, network preferences, hardware and
sound, and more.
Copy and paste, move fles, rename fles, and
create new folders.
Whether you prefer a single-stuffed folder or various folders to keep you organized, File Explorer keeps your
important documents accessible, searchable, and at your fngertips.
To access File Explorer:
Use the address
bar to enter or
select a location.
Use the preview pane
to see a preview of
your fles.
Enter a word or
phrase to search for
an item in the current
folder.
Press + E.
On your Start screen, tap or click the Search button in
the upper-right corner. Start typing File Explorer in
the search box, and then tap or click File Explorer.
Use the ribbon to accomplish common tasks, such as copying
and moving, creating new folders, and changing the view.
Use the back button to return to your last location or search results.
Use the left pane to go to all kinds of locations: your OneDrive,
folders on your PC, devices and drives connected to your PC, and
other PCs on your network.
File Explorer just got handier.
* Microsoft Offce may be sold separately
File Explorer just got handier.
The taskbar is your fully customizable command center on the desktop, housing the Start button, the
notifcation area, and icons for all open apps and documents. You can make the taskbar your own by pinning
frequently used apps, automatically hiding it when its not in use, and much, much more.
To pin apps to the taskbar:
Make the taskbar your own.
* Microsoft Offce may be sold separately
From the Start screen, tap or click the Search
button, and enter the name of the app you
want to pin in the search box. In the search
results, press and hold, or right-click, the
desired app, and then tap or click Pin to
Taskbar.
Lock the taskbar in place.
Automatically hide the
taskbar when not in use.
Reduce the size of the
taskbar buttons.
Select a taskbar location on
the screen (Bottom, Left,
Right, or Top).
Open Task Manager to see which apps and services are running on your device, as well as detailed info about
performance, user accounts, network connections, and PC hardware. You can even use it to control which apps
open automatically when you start Windows.
Manage apps and services.
To open Task Manager:
Press and hold the Start button, and select Task Manager
from the Quick Link menu. Tap More details to see
detailed information on each app and process.
Right-click the Start button, and select Task Manager.
Click More details to see detailed information.
Press Ctrl + Shift + Esc.
You can quickly access settings (for example, speaker volume, wireless network connection status, and display
brightness) in Windows Mobility Center. All settings are in one location that is just a few clicks away. This is
especially helpful when you need to quickly adjust laptop settings on the gosuch as traveling from your desk
to a meeting or going from home to the airport.
Work beautifully on the go. Manage apps and services.
To open Windows Mobility Center:
Press + X. and then select Mobility Center.
Right-click the Start button, and select Mobility Center.
Press and hold the Start button, and select Mobility Center.
Understand Mobility Center options.
Use the slider to adjust the devices volume or mute
the device. Click or tap the icon to open the Sound
window to adjust playback and recording settings.
View the current percentage of the remaining
battery life. Use the drop-down menu to
change power options plans, or click or tap the
icon to open the Power Options window for
additional options.
See current status and resolution of the external
display. Click or tap the icon to open the Screen
Resolution window to change the appearance
of the display.
Use the slider to adjust the displays brightness.
Click or tap the icon to open the Power Options
window to choose or customize a power plan.
View recent and active sync activity. Click or tap
Sync settings for additional options.
Disable the screen saver, screen blanking, or
standby/sleep timer. Click or tap the icon to open
the Presentation Settings window for additional
options.
Understand Mobility Center options.
Windows To Go is your own fully manageable corporate image installed on a bootable certifed USB drive.
Simply insert the drive into a compatible device and boot into your personalized Windows 8.1 image (network
connectivity not required).
How to use Windows To Go:
Bring Windows with you.
1. Insert the Windows To Go into the USB port of a machine that is off. Turn
on your device and boot it from the USB drive.
2. The very frst run of the drive could take 10 to 15 minutes. Give it time. The
drive will boot much more quickly after the frst run.
3. When fnished working on Windows To Go, turn off the device completely
before removing the drive.
Experience a web browser that puts your focus where it should beon the web, not your browser. Browser
tabs and navigation controls appear only when you need them. The tabs bar shows sneak peeks of your open
web pages, and with a single touch or click you easily open a new tab, close tabs, or switch between tabs.
To open a new tab or switch between tabs:
Internet Explorer 11: Fast, Fluid, Perfect for Touch.
Swipe up from the bottom of the screen
to display open tabs. Tap the New tab
button. You can also switch between
open tabs from there.
Right-click anywhere on the screen to
display the open tabs, and then click the
New tab button. You can also switch
between open tabs from there.
To open a new tab, press Ctrl + T.
To switch between tabs, press Ctrl + Tab.
To select a top tab quickly, Press Ctrl + 1
for the frst tab, Ctrl +2 for the second tab,
and so on.
To turn on fip ahead with page prediction:
Internet Explorer 11: Fast, Fluid, Perfect for Touch.
Whether you are reading the news or doing project research, you can turn on fip ahead to make going from
page to page and article to article more fuid. With fip ahead, you can swipe across the page or click the
Forward button on the right side of your screen to go to the next page of content.
Flip ahead to the content you want.
Open the Settings charm, and then
choose Privacy. Turn on Flip ahead
with page prediction, which predicts
the next page and loads it in the
background. Now you can swipe to the
left or right, or click the Forward button
on the right side of your screen to
navigate seamlessly between pages.
From Privacy you can also customize
your tracking settings, cookies, location,
and other web services.
With new wireless display technology, you can project from your Windows 8.1 or Windows 8.1 RT device
to a Miracast-enabled TV, projector, or streaming media player, in just a few clicks. You can use this to
share what youre doing on your device, present a slide show in a meeting, or even stream your favorite
movie on a larger screen at home. The new Windows and Miracast help you work the way you want to.
Miracast: Project to a wireless display.
Open the Devices charm. Tap or click Project and
then Add a wireless display. Choose the wireless
display in the list of devices found, and follow the
instructions on the screen.
Open the Devices charm. Tap or click Project
and then select the wireless display you want.
To add a wireless display to your PC:
To project your screen to a wireless display:
* Miracast works with supported Windows 8.1 devices and Miracast-enabled displays. If your TV or projector doesnt currently have Miracast support, you can easily use a
Miracast receiver, like the ActionTec ScreenBeam Pro or Netgear Push2TV (PTV3000) to enable your display to use this technology.
Device encryption helps protect data on your Windows device by blocking malicious users from
accessing your data even when the drive is physically removed from your PC and used on another.
Encryption also prevents tampering with critical system fles that could lead to access to personal
information such as your password. Device encryption is activated by default on all InstantGo-certifed
devices. All you need to do is sign in to your device with a Microsoft account using administrator
permissions so that Windows can automatically upload a recovery key to your Microsoft account.
Miracast: Project to a wireless display.
Open the Settings charm and tap or click Change PC
Settings. Select PC and devices, and then select PC info.
In the Device encryption section, you can see that your
device is currently encrypted.
Protect your device.
To verify that device encryption is enabled:
When youre on the move, online storage is essential . With Microsoft OneDrive, you can organize
your fles and photos, sync across all your devices, and even edit and collaborate on Microsoft Offce
documents. You can access and engage with all of your content from any device, any timeand its all
built right into Windows 8.1.
Store everything in OneDrive.
On the taskbar, tap or click the File Explorer icon. On the
left side of the window, tap or click OneDrive. From here
you can add, manage, and open all of your fles.
Open the document you want to share. On
the ribbon, tap or click the File tab. Tap or click
Share, and then the Save to Cloud button.
Select the option to save to your OneDrive
account and follow the prompts.
To access OneDrive from the desktop:
To share a document via OneDrive:
Tap or click the OneDrive tile.
To access OneDrive from the Start screen:
OneDrive
Notes
Documents
LoremIpsum
Class Notes
Family Reunion
Camera Analysis Schedule
Five Rectangle Pitch
Class-Pres Pictures
Store everything in OneDrive.
While OneDrive is for your personal use, OneDrive for Business is your online storage for the workplace.
Not only does OneDrive for Business deliver an intuitive experience for employeesallowing them to
seamlessly collaborate on documents right within Offcebut it is also backed with enterprise-grade content
management, compliance, and administrative controls.
Work better with OneDrive for Business.
Sign in to Offce 365 or go to your company SharePoint site. Near the
top of the page, tap or click OneDrive. Tap or click New Document,
and then Upload Existing File.
Browse to the document you want to upload, and click OK.
In OneDrive for Business, navigate to the folder that contains the
document. Click the ellipsis () next to the document to open its
callout window, and then click Share.
In the Share dialog box, on the Invite people tab, type names or
email addresses of people in your organization, or type Everyone.
Select whether you want to grant editing or only viewing permission
to invitees. Type a message to include with the invitation email. The
message includes a link to the shared document. Click Share.
To add documents to OneDrive for Business in Offce 365:
To share documents from OneDrive for Business in Offce 365:
*Microsoft OneDrive for Business is cloud storage for employees as part of Offce 365 or SharePoint Online business subscriptions.
When you sign in to your PC with a Microsoft account, your PC is connected to Microsoft servers online,
or the cloud. This means that your personal settings (like account pictures and photo slideshows) and
preferences are stored in OneDrive, and are synced to any PC that you sign in to. If you want to keep some of
your personal settings more private you can turn off syncing for specifc settings or turn off syncing entirely.
Open the Settings charm, and then tap or click Change
PC Settings. You can personalize your lock screen,
Account picture, Picture password, and more.
Personalize and sync your settings.
To access personalization settings:
Tap or click the PC Settings tile on the Start screen. Tap or
click OneDrive, and then tap or click Sync settings. In the
different settings categories, turn on the settings you want
to sync.
To choose which settings to sync:
Personalize and sync your settings. Get to know the power of touch.
Access the Quick Link menu.
Pin application to taskbar.
Open Task Manager.
Open Mobility Center.
Open a new tab in Internet Explorer 11.
Switch between tabs in Internet Explorer 11.
Add a wireless display to your PC.
Project your screen to a wireless display.
Add an account.
Press and hold the Start button.
From the Start screen, tap the Search button, and enter the name of the app you
want to pin in the search box. In the search results, press and hold the desired app,
and then tap Pin to Taskbar.
Press and hold the Start button, and select Task Manager from the Quick Link
menu. Tap More details to see detailed information.
Press and hold the Start button, and select Mobility Center.
In Internet Explorer 11, swipe up from the bottom of the screen to bring up the
tabs, and then tap the New tab button.
In Internet Explorer 11, swipe up from the bottom of the screen to bring up the
tabs. Now you can switch between your open tabs.
Open the Devices charm. Tap Project and then tap Add a wireless display.
Open the Devices charm. Tap Project and then select the display you want.
Open the Settings charm, and then tap Change PC Settings. Tap Accounts,
Other accounts, then Add an account.
What to do with your mouse.
Right-click the Start button.
From the Start screen, click the Search button, and enter the name of the
app you want to pin in the search box. In the search results, right-click the
desired app, and then click Pin to Taskbar.
Right-click the Start button, and select Task Manager.
Right-click the Start button, and select Mobility Center.
In IE 11, right-click anywhere on the screen to bring up the tabs, and then
click the New tab button.
In IE 11, right-click anywhere on the screen to bring up the tabs. Now you
can switch between your open tabs.
Open the Devices charm. Click Project and then click Add a wireless
display.
Open the Devices charm. Click Project and then select the wireless
display you want.
Open the Settings charm, and click Change PC Settings. Click
Accounts, Other accounts, then click Add an account.
Access the Quick Link menu.
Pin application to taskbar.
Open Task Manager.
Open Mobility Center.
Open a new tab in Internet Explorer 11.
Switch between tabs in Internet Explorer 11.
Add a wireless display to your PC.
Project your screen to a wireless display.
Add an account.
Use the keyboard to get places fast.
+ Start typing
+ Down arrow
+ Tab
+ Tab
+ Shift + Tab
+ P
+ Spacebar
+ D
+ X
+ E
Display and hide the desktop.
Access the Quick Link menu.
Access File Explorer.
Access Task Manager.
Open Mobility Center.
Open a new tab in Internet Explorer 11.
Switch between tabs in Internet
Explorer 11.
Zoom in or out to better view things
like the apps pinned to the Start screen.
Search your device.
Close a modern app.
Switch between recently used
apps and the desktop.
Switch between all apps, including
desktop apps.
Cycle through recently used apps
(except desktop apps) in reverse order.
Choose a presentation display mode.
Switch input language and keyboard layout.
In IE 11, Ctrl + T
In IE 11, Ctrl + Tab
Ctrl+scroll wheel
+ X + Down Arrow
Access the Quick Link menu.
Pin application to taskbar.
Open Task Manager.
Open Mobility Center.
Open a new tab in Internet Explorer 11.
Switch between tabs in Internet Explorer 11.
Add a wireless display to your PC.
Project your screen to a wireless display.
Add an account.
Alt Ctrl + Shift + Esc
2014 Microsoft Corporation. All rights reserved. This material is provided as-is, and for informational purposes only. Microsoft makes
no warranties, express or implied, and hereby disclaims any and all such warranties to the maximum extent available by law.
Вам также может понравиться
- Windows 11 Manual For Seniors: A Beginners Guide to Navigate Your Computer with Step-by-Step InstructionsОт EverandWindows 11 Manual For Seniors: A Beginners Guide to Navigate Your Computer with Step-by-Step InstructionsРейтинг: 3 из 5 звезд3/5 (1)
- Windows 8 1 Power User GuideДокумент20 страницWindows 8 1 Power User GuideEr Mahendra KeshriОценок пока нет
- Windows 8 1 Power User GuideДокумент20 страницWindows 8 1 Power User GuidemchallisОценок пока нет
- Windows 8 1 Power User GuideДокумент20 страницWindows 8 1 Power User GuidesandorОценок пока нет
- Windows 8 1 Power User GuideДокумент20 страницWindows 8 1 Power User GuideAhdiat BrafiadiОценок пока нет
- Sup Windows 10 Tips and Tricks en UsДокумент5 страницSup Windows 10 Tips and Tricks en UsEzhil PrabakaranОценок пока нет
- Exploring Windows 10Документ18 страницExploring Windows 10api-277940890Оценок пока нет
- Windows 7 Tips and TricksДокумент8 страницWindows 7 Tips and TricksMatthew WoodwardОценок пока нет
- Introduction To WindowsДокумент19 страницIntroduction To WindowsBnay GolayОценок пока нет
- Windows 10: Become A Pro With These 11 Hacks: 1. Minimize All Windows Except The Active OneДокумент5 страницWindows 10: Become A Pro With These 11 Hacks: 1. Minimize All Windows Except The Active Onepedjamt-1Оценок пока нет
- Windows 10 Tips and Tricks: Secret Start Menu, Taking Screenshots and MoreДокумент8 страницWindows 10 Tips and Tricks: Secret Start Menu, Taking Screenshots and MorejayaramanrathnamОценок пока нет
- Windows7TipsTricksEbook PDFДокумент8 страницWindows7TipsTricksEbook PDFWy TeayОценок пока нет
- Computer Skills Ch1Документ80 страницComputer Skills Ch1sulaiman2025cОценок пока нет
- Lesson 1 - Windows FundamentalsДокумент12 страницLesson 1 - Windows FundamentalskachaelvisОценок пока нет
- Windows 7 Getting Started GuideДокумент11 страницWindows 7 Getting Started GuideNitin AmbreОценок пока нет
- Learning Computer Basics and The InternetДокумент12 страницLearning Computer Basics and The InternetOliver MagpantayОценок пока нет
- L3 FCS Gui Operating SystemДокумент20 страницL3 FCS Gui Operating SystemAlex MainaОценок пока нет
- Windows 7 TutorialДокумент23 страницыWindows 7 TutorialRev DezviОценок пока нет
- Windows Vista Keyboard ShortcutsДокумент2 страницыWindows Vista Keyboard ShortcutsAZOGTHOTHОценок пока нет
- Computer Fundamentals ICT 7Документ4 страницыComputer Fundamentals ICT 7Lowell FaigaoОценок пока нет
- Chuong - 01 - Information Technology BasicДокумент76 страницChuong - 01 - Information Technology BasicTran Ngoc HuanОценок пока нет
- User's Guide: Get Started 3Документ34 страницыUser's Guide: Get Started 3Pavel998Оценок пока нет
- Windows 10 - Overview: System RequirementsДокумент20 страницWindows 10 - Overview: System RequirementsNavdeep GoelОценок пока нет
- Computer Skills (Windows 10) : Lab Instructor: Amal Haqas Shatha Al-SafiДокумент16 страницComputer Skills (Windows 10) : Lab Instructor: Amal Haqas Shatha Al-SafiKhaled AbdulazizОценок пока нет
- 70 Useful Windows 7 TipsДокумент12 страниц70 Useful Windows 7 TipsG.Kali KishoreОценок пока нет
- Manual de Utilizare Windows 10Документ10 страницManual de Utilizare Windows 10Alex Rules100% (1)
- Introductory Lab: Doing Statistics With Spss 21: Instructional Laboratories Is DisplayedДокумент29 страницIntroductory Lab: Doing Statistics With Spss 21: Instructional Laboratories Is DisplayedAdel OmarОценок пока нет
- Basic Functions of The Operating SystemДокумент26 страницBasic Functions of The Operating SystemAaghazОценок пока нет
- What's New in SMART Board Software 9.0 For Windows Operating SystemsДокумент11 страницWhat's New in SMART Board Software 9.0 For Windows Operating SystemsWaz LiОценок пока нет
- Win7 QuickReferenceGuideДокумент2 страницыWin7 QuickReferenceGuideAdelineLeeMewKuanОценок пока нет
- Presentation 1Документ37 страницPresentation 1denkinesh bultiОценок пока нет
- Winxp Tips Services To Disable For Better Security and PerformanceДокумент6 страницWinxp Tips Services To Disable For Better Security and Performanceapi-3719863Оценок пока нет
- Basic Desktop NavigationДокумент17 страницBasic Desktop NavigationsteveОценок пока нет
- Tips and TricksДокумент11 страницTips and TricksjyotiОценок пока нет
- Windows 7 Tips TricksДокумент8 страницWindows 7 Tips TrickskukumarcicОценок пока нет
- Windows 10Документ37 страницWindows 10Khan JamalОценок пока нет
- Using The ComputerДокумент15 страницUsing The Computerjosephinemusopelo1Оценок пока нет
- Mini Android PC User ManualДокумент20 страницMini Android PC User Manualempório_perfumesОценок пока нет
- Yoga Tablet 8: User GuideДокумент27 страницYoga Tablet 8: User GuidepranalarОценок пока нет
- What's New in Windows 8.1 Update and Windows RT 8.1 Update?Документ4 страницыWhat's New in Windows 8.1 Update and Windows RT 8.1 Update?julsОценок пока нет
- Technical Preview Quick Guide v.2Документ21 страницаTechnical Preview Quick Guide v.2MarcoОценок пока нет
- Lenovo TAB A7-30: User GuideДокумент29 страницLenovo TAB A7-30: User GuideAlfred LacandulaОценок пока нет
- Windows OsДокумент24 страницыWindows OsChristian SalazarОценок пока нет
- 35 Shrtcut Keys To Increase ProductivityДокумент4 страницы35 Shrtcut Keys To Increase ProductivityPuneetTiwariОценок пока нет
- Information Technology Support Service: Learning Guide #16Документ9 страницInformation Technology Support Service: Learning Guide #16Biniyam DerejeОценок пока нет
- Operating SystemДокумент15 страницOperating SystemSingo AndisaiОценок пока нет
- OS 12practicalsДокумент50 страницOS 12practicalsgarvit gandhiОценок пока нет
- Computer Basics HandoutДокумент5 страницComputer Basics HandoutCompetente MylaОценок пока нет
- 02 Windows Files OperationsДокумент48 страниц02 Windows Files OperationssadybaslaОценок пока нет
- 10.01.2022 Domestic Data Entry OperatorДокумент18 страниц10.01.2022 Domestic Data Entry Operatorkhajapeer rОценок пока нет
- Windows10 Getting Started ExperimentДокумент7 страницWindows10 Getting Started Experimentمرتضى وليد عبد الجبار / م - 88Оценок пока нет
- Using-Windows8 1Документ20 страницUsing-Windows8 1api-313211190Оценок пока нет
- Windows 8 1 Quick Guide DownloadДокумент16 страницWindows 8 1 Quick Guide Downloadsyachrul_arifinОценок пока нет
- Introduction To Windows XP: L L L L LДокумент18 страницIntroduction To Windows XP: L L L L LKan FBОценок пока нет
- Exploring Microsoft Office Getting Started With Windows 7: by Robert Grauer, Lynn Hogan, and Mary Anne PoatsyДокумент52 страницыExploring Microsoft Office Getting Started With Windows 7: by Robert Grauer, Lynn Hogan, and Mary Anne PoatsyMitchОценок пока нет
- Features of Windows - 8 and 8.12037Документ43 страницыFeatures of Windows - 8 and 8.12037Anonymous ZsHPii1PPgОценок пока нет
- Windows 8 Apps Programming Genius: 7 Easy Steps To Master Windows 8 Apps In 30 Days: Learning How to Use Windows 8 EfficientlyОт EverandWindows 8 Apps Programming Genius: 7 Easy Steps To Master Windows 8 Apps In 30 Days: Learning How to Use Windows 8 EfficientlyОценок пока нет
- Installation PDFДокумент20 страницInstallation PDFCatalin Cerasel FlaminzeanuОценок пока нет
- Despre Disq 1.2Документ23 страницыDespre Disq 1.2Catalin Cerasel FlaminzeanuОценок пока нет
- Satcatcher SatelitДокумент5 страницSatcatcher SatelitCatalin Cerasel FlaminzeanuОценок пока нет
- Omega Calibre 8500 ReviewДокумент11 страницOmega Calibre 8500 ReviewVladimir StanisavljevicОценок пока нет
- LPG Service ManualДокумент35 страницLPG Service Manualzambila80% (5)
- Mass Effect 1 WalkthroughДокумент143 страницыMass Effect 1 Walkthroughandyt10Оценок пока нет
- PolygonsДокумент23 страницыPolygonsPietrelle Liana PuruggananОценок пока нет
- Welcome To UnixДокумент14 страницWelcome To UnixSrinivas KankanampatiОценок пока нет
- ARCODE UCM Test Instructions V13.EnДокумент4 страницыARCODE UCM Test Instructions V13.EnHenri KleineОценок пока нет
- Christian Borch & Gernot Bohme & Olafur Eliasson & Juhani Pallasmaa - Architectural Atmospheres-BirkhauserДокумент112 страницChristian Borch & Gernot Bohme & Olafur Eliasson & Juhani Pallasmaa - Architectural Atmospheres-BirkhauserAja100% (1)
- 2016 ILA Berlin Air Show June 1 - 4Документ11 страниц2016 ILA Berlin Air Show June 1 - 4sean JacobsОценок пока нет
- Comics Trip MasterpiecesДокумент16 страницComics Trip MasterpiecesDaniel Constantine100% (2)
- Creed Article 4 PPSXДокумент17 страницCreed Article 4 PPSXOremor RemerbОценок пока нет
- OMCДокумент37 страницOMCyurie_ameliaОценок пока нет
- Security Operating Procedures and StandardsДокумент5 страницSecurity Operating Procedures and StandardsQuy Tranxuan100% (2)
- Design, Modelling & Analysis of High Energy Safety Impact Guard For Heavy Duty VehicleДокумент10 страницDesign, Modelling & Analysis of High Energy Safety Impact Guard For Heavy Duty VehicleIJRASETPublicationsОценок пока нет
- Mobile DevGuide 13 - Gulde For Mobile DeveloperДокумент258 страницMobile DevGuide 13 - Gulde For Mobile DevelopersmaliscribdОценок пока нет
- PHMSA Amended Corrective Action Order For Plains All American Pipeline Regarding Refugio Oil Spill in Santa Barbara CountyДокумент7 страницPHMSA Amended Corrective Action Order For Plains All American Pipeline Regarding Refugio Oil Spill in Santa Barbara Countygiana_magnoliОценок пока нет
- Huawei Videoconferencing MCU VP9600 Series Data SheetДокумент2 страницыHuawei Videoconferencing MCU VP9600 Series Data SheetIsaac PiresОценок пока нет
- Easy Trade Manager Forex RobotДокумент10 страницEasy Trade Manager Forex RobotPinda DhanoyaОценок пока нет
- Group6 Business-Proposal Delivery AppДокумент15 страницGroup6 Business-Proposal Delivery AppNathaniel Karl Enin PulidoОценок пока нет
- Anna May de Leon Galono, A089 528 341 (BIA Sept. 29, 2015)Документ7 страницAnna May de Leon Galono, A089 528 341 (BIA Sept. 29, 2015)Immigrant & Refugee Appellate Center, LLCОценок пока нет
- Digitek Company Pre - QualificationДокумент103 страницыDigitek Company Pre - QualificationRey MichaelОценок пока нет
- West Visayas State University (CHECKLIST FOR FS)Документ3 страницыWest Visayas State University (CHECKLIST FOR FS)Nichole Manalo - PoticarОценок пока нет
- Api 4G PDFДокумент12 страницApi 4G PDFAluosh AluoshОценок пока нет
- Strategic Cost Management: Questions For Writing and DiscussionДокумент44 страницыStrategic Cost Management: Questions For Writing and Discussionmvlg26Оценок пока нет
- Math9 - Q2 - Mod2 - WK 3 - JointAndCombinedVariations - Version2Документ37 страницMath9 - Q2 - Mod2 - WK 3 - JointAndCombinedVariations - Version2Precious Arni100% (7)
- UnderstandQUIC MoreДокумент12 страницUnderstandQUIC MoreONEmillion knowledgeОценок пока нет
- Articles of IncorporationДокумент2 страницыArticles of IncorporationLegal Forms100% (1)
- Basic Safety Procedures in High Risk Activities and IndustriesДокумент20 страницBasic Safety Procedures in High Risk Activities and IndustriesMark Goldwyn BlandoОценок пока нет
- The Honey Gatherers - Travels With The Bauls - The Wandering Minstrels of Rural India - Mimlu Sen PDFДокумент16 страницThe Honey Gatherers - Travels With The Bauls - The Wandering Minstrels of Rural India - Mimlu Sen PDFAurko F AhmadОценок пока нет
- $RV3E842Документ78 страниц$RV3E842Dorian VoineaОценок пока нет
- Introduction To Strategic Cost Management and Management AccountingДокумент3 страницыIntroduction To Strategic Cost Management and Management AccountingnovyОценок пока нет
- Design Engineering JourneyДокумент159 страницDesign Engineering JourneyKarenОценок пока нет
- Dolomite in Manila Bay A Big HitДокумент3 страницыDolomite in Manila Bay A Big HitJoanaPauline FloresОценок пока нет