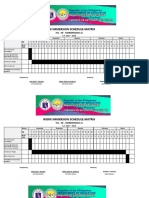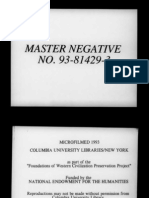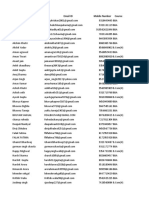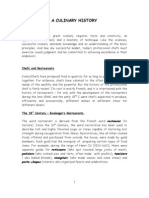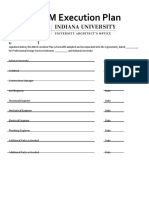Академический Документы
Профессиональный Документы
Культура Документы
Poliku Mechanical Workshop Practice InventorCam
Загружено:
Morearemad Rozaidi0 оценок0% нашли этот документ полезным (0 голосов)
42 просмотров5 страницFor student in Semester 5...
Авторское право
© © All Rights Reserved
Доступные форматы
DOCX, PDF, TXT или читайте онлайн в Scribd
Поделиться этим документом
Поделиться или встроить документ
Этот документ был вам полезен?
Это неприемлемый материал?
Пожаловаться на этот документFor student in Semester 5...
Авторское право:
© All Rights Reserved
Доступные форматы
Скачайте в формате DOCX, PDF, TXT или читайте онлайн в Scribd
0 оценок0% нашли этот документ полезным (0 голосов)
42 просмотров5 страницPoliku Mechanical Workshop Practice InventorCam
Загружено:
Morearemad RozaidiFor student in Semester 5...
Авторское право:
© All Rights Reserved
Доступные форматы
Скачайте в формате DOCX, PDF, TXT или читайте онлайн в Scribd
Вы находитесь на странице: 1из 5
TITLE
CADCAM and InventorCAM.
INTRODUCTION
InventorCAM enables user to define a number of milling operations. During an
operation definition user have to select the Geometry, choose the tool from the Part Tool
Table (or define a new one), define a machining strategy and a number of technological
parameters.
This stage includes the definition of the global parameters of the Manufacturing
Project (CAM-Part). Use have to define a number of Coordinate Systems that describe the
positioning of the part on the CNC-machine.
Optionally, user can define the Stock model and the Target model to be used for
the rest material calculation. The Stock model describes the initial state of the workpiece
that has to be machined. The Target model describes the one that has to be reached after the
machining. After every operation, InventorCAM calculates how much material was actually
removed from the CAM-Part and how much material remains unmachined (rest material). The
rest material information enables InventorCAM to automatically optimize the tool path and
avoid the air cutting.
OBJECTIVES
There was objectives that needed to be reached in this InventorCAM project. The objective
were :
1. To study the uses of InventorCam in Machining process.
2. To understand the suitable command in completing a Machining Task.
3. To learn the necessary option in Machining Task.
EQUIPMENT
The equipment that used during this project were :
Autodesk Inventor 2011 InventorCAM 2012
used to build the 3D sketch. used for Machining process.
PROCEDURE
1. Load the Autodesk Inventor 3D Model.
2. Start the InventorCAM.
3. Click New, Milling, New Milling Part, Unit mm.
4. Choose CNC-Machine Fanuc, Material Alu_100BHN_60HRB.
5. Click Coordsys, Define, Change the Coordsys Origin to Top Center, Pick Face,
Finish.
6. Click Stock Expand the box at x+, x-, y+, y-, z+ into value of 02 and z- into value of
08, Finish.
7. Click Target, Define 3D Module, Cancel, Save & Exit.
8. Right click Operation, Add Operation, Face, Geometry, Define, Choose
desired surface, Finish.
9. Choose Tool, Select or Add New Tool, Choose on Face Mill, Change
Diameter into 100, Select.
10. Choose Level, Select Upper Level and Face Depth, OK
11. Select Technology, Change Hatch into One Pass, Save & Calculate,
Simulate, Solid Verify, Play, Off Single Colour, Exit.
12. Right click Operation, Add Operation, Profile, Geometry, Define, Choose
desired line, Choose the correct Tool Side usually right side, Select Auto-Correct
Z, Press Yes, Finish.
13. Choose Tool, Select or Add New Tool, Choose on End Mill, Change
Diameter into 18, Select.
14. Choose Level, Select Upper Level and Face Depth, OK.
15. Select Technology, Select tool side to Right, Mark Rough, Change Wall
Offset into 0.3.
16. Select on Link, Choose Arc and change the Radius into 4, Mark Lead Out,
Press Save & Calculate, Simulate, Exit.
17. Right click Operation, Add Operation, Pocket, Geometry, Define, Choose
desired line, Select Auto-Correct Z, Press Yes, Finish.
18. Choose Tool, Select or Add New Tool, Choose on End Mill, Change
Diameter into 2, Select.
19. Choose Level, Select Upper Level and Face Depth, OK.
20. Select Technology, Select cutting style to Contour, Save & Calculate,
Simulate.
21. Right click Operation, Add Operation, Drilling, Geometry, Define, Choose
drilling surface, Finish.
22. Choose Tool, Select or Add New Tool, Choose on Drill, Change Diameter
into 4, Select.
23. Press Save & Calculate, Simulate, Exit.
24. Right click Operation and choose Simulate.
25. Done.
RESULT
Figure 1 3D Autodesk Inventor Result.
Figure 2 InventorCAM Milling Result.
DISCUSSION
1. What types of Milling Operation that you use?
Operation that I use was Face, Profile, Pocket and Drilling.
2. Did you manage to finish the project on time? How?
Yes, by referring to the notes that I prepare.
3. What happen to the InventorCAM final result?
The InventorCAM final result show that the project was completely finished.
CONCLUSION
As a conclusion, InventorCam is important to us to learned it because it will be useful
for CNC Machining Task. Moreover, the CNC Machining task is depends on the
InventorCam command to do a Machining Process. InventorCam is easy to study and to use
as long as the user follow the instruction of the process. Lastly, I hope that Politeknik will
provide more time for student to learn the use of InventorCAM in the future especially for
Mechanical Engineering student.
REFERRENCE
1. Mr. Hairul Azam Bin Mohd. Moktar, Politeknik Kuching Sarawak, Mechanical
Workshop Practice 4 (JJ 503).
2. Mr. Deenesh Kumar A/L Nalathambhi, Politeknik Kuching Sarawak, CADCAM
(JF 504).
3. http://www.inventorcam.com/fileadmin/images/Download_Area/InventorCAM_20
13_Milling_training_course_2_5D_Milling.pdf
Вам также может понравиться
- Hidden Figures: The American Dream and the Untold Story of the Black Women Mathematicians Who Helped Win the Space RaceОт EverandHidden Figures: The American Dream and the Untold Story of the Black Women Mathematicians Who Helped Win the Space RaceРейтинг: 4 из 5 звезд4/5 (895)
- The Subtle Art of Not Giving a F*ck: A Counterintuitive Approach to Living a Good LifeОт EverandThe Subtle Art of Not Giving a F*ck: A Counterintuitive Approach to Living a Good LifeРейтинг: 4 из 5 звезд4/5 (5794)
- The Yellow House: A Memoir (2019 National Book Award Winner)От EverandThe Yellow House: A Memoir (2019 National Book Award Winner)Рейтинг: 4 из 5 звезд4/5 (98)
- The Little Book of Hygge: Danish Secrets to Happy LivingОт EverandThe Little Book of Hygge: Danish Secrets to Happy LivingРейтинг: 3.5 из 5 звезд3.5/5 (400)
- Never Split the Difference: Negotiating As If Your Life Depended On ItОт EverandNever Split the Difference: Negotiating As If Your Life Depended On ItРейтинг: 4.5 из 5 звезд4.5/5 (838)
- Elon Musk: Tesla, SpaceX, and the Quest for a Fantastic FutureОт EverandElon Musk: Tesla, SpaceX, and the Quest for a Fantastic FutureРейтинг: 4.5 из 5 звезд4.5/5 (474)
- A Heartbreaking Work Of Staggering Genius: A Memoir Based on a True StoryОт EverandA Heartbreaking Work Of Staggering Genius: A Memoir Based on a True StoryРейтинг: 3.5 из 5 звезд3.5/5 (231)
- The Emperor of All Maladies: A Biography of CancerОт EverandThe Emperor of All Maladies: A Biography of CancerРейтинг: 4.5 из 5 звезд4.5/5 (271)
- Devil in the Grove: Thurgood Marshall, the Groveland Boys, and the Dawn of a New AmericaОт EverandDevil in the Grove: Thurgood Marshall, the Groveland Boys, and the Dawn of a New AmericaРейтинг: 4.5 из 5 звезд4.5/5 (266)
- The Hard Thing About Hard Things: Building a Business When There Are No Easy AnswersОт EverandThe Hard Thing About Hard Things: Building a Business When There Are No Easy AnswersРейтинг: 4.5 из 5 звезд4.5/5 (345)
- The World Is Flat 3.0: A Brief History of the Twenty-first CenturyОт EverandThe World Is Flat 3.0: A Brief History of the Twenty-first CenturyРейтинг: 3.5 из 5 звезд3.5/5 (2259)
- Team of Rivals: The Political Genius of Abraham LincolnОт EverandTeam of Rivals: The Political Genius of Abraham LincolnРейтинг: 4.5 из 5 звезд4.5/5 (234)
- The Unwinding: An Inner History of the New AmericaОт EverandThe Unwinding: An Inner History of the New AmericaРейтинг: 4 из 5 звезд4/5 (45)
- The Gifts of Imperfection: Let Go of Who You Think You're Supposed to Be and Embrace Who You AreОт EverandThe Gifts of Imperfection: Let Go of Who You Think You're Supposed to Be and Embrace Who You AreРейтинг: 4 из 5 звезд4/5 (1090)
- The Sympathizer: A Novel (Pulitzer Prize for Fiction)От EverandThe Sympathizer: A Novel (Pulitzer Prize for Fiction)Рейтинг: 4.5 из 5 звезд4.5/5 (121)
- GulfSea HT Oil 32 PDFДокумент1 страницаGulfSea HT Oil 32 PDFObydur RahmanОценок пока нет
- Sharda dss10 PPT 06Документ48 страницSharda dss10 PPT 06Ragini PОценок пока нет
- Flat Glass-Pilkington-2009finalДокумент74 страницыFlat Glass-Pilkington-2009finalKancharla AnandОценок пока нет
- Elements of Short Story WORKBOOKДокумент26 страницElements of Short Story WORKBOOKDavid Velez Gonzalez100% (2)
- My Dream Job Essay WritingДокумент3 страницыMy Dream Job Essay WritingAnne NgОценок пока нет
- Nuclie PDFДокумент34 страницыNuclie PDFlvnarsingaraoОценок пока нет
- Alfred Nobel and The Nobel PrizesДокумент17 страницAlfred Nobel and The Nobel PrizesElizabethDarcyОценок пока нет
- BTP ReportДокумент27 страницBTP ReportAayush Ghosh ChoudhuryОценок пока нет
- ზოგადი და არაორგანულიქ იმია ქრისტინე გიორგაძე 1Документ301 страницаზოგადი და არაორგანულიქ იმია ქრისტინე გიორგაძე 1Giorgi KartsidzeОценок пока нет
- Werewere FelaДокумент17 страницWerewere FelaStacy HardyОценок пока нет
- Karpagam College of EngineeringДокумент6 страницKarpagam College of EngineeringSuresh VpОценок пока нет
- Work Immersion Schedule Matrix: TLV - He - Hairdressing 12Документ4 страницыWork Immersion Schedule Matrix: TLV - He - Hairdressing 12Fobe Lpt NudaloОценок пока нет
- Central Limit TheoremДокумент46 страницCentral Limit TheoremAneesh Gopinath 2027914Оценок пока нет
- Part 1 Hydraulic Design Calculation 473Документ13 страницPart 1 Hydraulic Design Calculation 473shashi rajhansОценок пока нет
- Schopenhauer S LebenДокумент345 страницSchopenhauer S LebenVeRa100% (1)
- GRADES 1 To 12 Daily Lesson Log Grade 3 Science Quarter 1: I. Objectives Monday Tuesday Wednesday Thursday FridayДокумент10 страницGRADES 1 To 12 Daily Lesson Log Grade 3 Science Quarter 1: I. Objectives Monday Tuesday Wednesday Thursday Fridayblood lustОценок пока нет
- Ethical Issues in SupervisionДокумент10 страницEthical Issues in SupervisionBiona FranciscoОценок пока нет
- A Study On Customer Relationship Management Practices of Commercial Banks in Thanjavur DistrictДокумент6 страницA Study On Customer Relationship Management Practices of Commercial Banks in Thanjavur DistrictarcherselevatorsОценок пока нет
- Chap05 JOHN W. CRESWELLДокумент27 страницChap05 JOHN W. CRESWELLMuhammad Bilal100% (2)
- Evacuated Flat Plate Collector PDFДокумент2 страницыEvacuated Flat Plate Collector PDFMattОценок пока нет
- Change of Subject-To Principal HVMДокумент3 страницыChange of Subject-To Principal HVMPrantik SealОценок пока нет
- The Other Side of The Last Boss 01Документ210 страницThe Other Side of The Last Boss 01KristianОценок пока нет
- Masterfile - Archer & Bull - UG 2022 - IITMДокумент9 страницMasterfile - Archer & Bull - UG 2022 - IITMSam TyagiОценок пока нет
- Disconnected ManДокумент4 страницыDisconnected ManBecky100% (1)
- Wahs 1 PDFДокумент12 страницWahs 1 PDFKadek Deddy TaraОценок пока нет
- Chapter 1 A CULINARY HISTORYДокумент10 страницChapter 1 A CULINARY HISTORYMrinalini KrishnanОценок пока нет
- IU BIM Execution Plan TemplateДокумент12 страницIU BIM Execution Plan TemplateAyman KandeelОценок пока нет
- Teoria Do MSR AДокумент4 страницыTeoria Do MSR AAlexandre Valeriano da SilvaОценок пока нет
- Industrial Hydraulics Trainer's Project Manual PDFДокумент57 страницIndustrial Hydraulics Trainer's Project Manual PDFrichardppz124100% (2)
- MGT602 Quiz 2 290411Документ8 страницMGT602 Quiz 2 290411sonutilkОценок пока нет