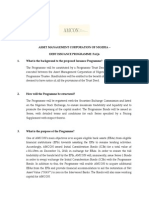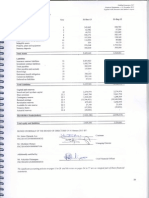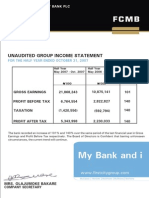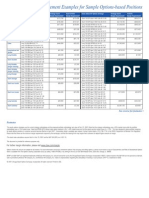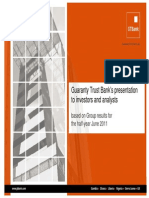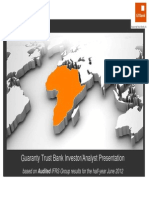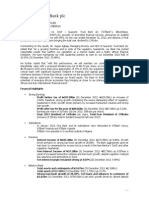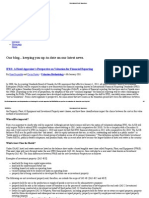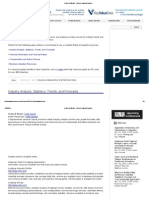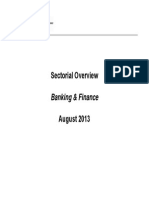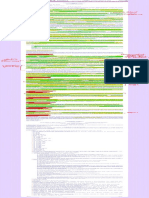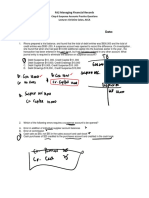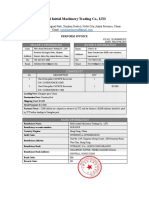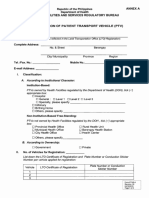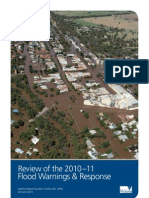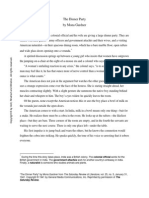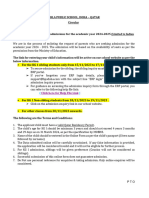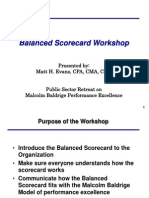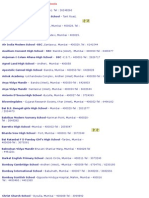Академический Документы
Профессиональный Документы
Культура Документы
Stock Simulation Project
Загружено:
Oladipupo Mayowa PaulАвторское право
Доступные форматы
Поделиться этим документом
Поделиться или встроить документ
Этот документ был вам полезен?
Это неприемлемый материал?
Пожаловаться на этот документАвторское право:
Доступные форматы
Stock Simulation Project
Загружено:
Oladipupo Mayowa PaulАвторское право:
Доступные форматы
Stock Portfolio Simulation 2002 Lawrence S.
Rubin Page 1
Excel Project
Creating a Stock Portfolio Simulation
Background Vocabulary
1. What is a stock?
A stock is a share in the ownership of a corporation, a large business organization. A stock, also,
represents a claim on the businesss profits. Stock is sold as shares in a business.
2. What is a shareholder?
One who owns shares of stock in a corporation or mutual fund. For corporations, along with the
ownership comes a right to declared dividends and the right to vote on certain company matters,
including the board of directors.
3. What is a stock market?
A stock market is a general term for the organized trading of stocks. Stocks are sold through
exchanges. The most famous exchange is the New York Stock Exchange.
4. What is a stockbroker?
A stockbroker is a person who sells or buys shares of stock for investors.
5. What is a stock certificate?
A document reflecting legal ownership of a specific number of stock shares in a corporation.
6. What is a stock dividend?
A share of the profits of a company paid as additional shares of stock rather than as cash.
7. What is a cash dividend?
A share of the profits paid in the form of cash, usually by check. Dividends are usually paid out four
times a year.
8. What is a mutual fund?
A mutual fund is a collection of stocks picked by stock managers. The mutual fund can be stocks of
one type (like technology) or a blend of different types of companies.
9. What is a stock split?
When a stock price is too high, a company may declare a split in the stock. The shareholder receives
more stock and the price of the stock is reduced by a certain ratio (2:1 or 4:1).
The Simulation
In this project, you and your partner will have an imaginary $20,000 to invest. Together, you will invest
$20,000 by buying shares in 10 companies or mutual funds of your choice. In order to know about how the
stocks are performing, you will create an easy to read spreadsheet and graph that summarizes the
investments.
For each stock, the spreadsheet is to include the name, symbol, date acquired, number of shares, initial
price, initial cost, current price, current value, and gain/loss. Your spreadsheet will also include the total
percentage gain/loss. The pie graph will show the percentage each stock or mutual fund contributes to the
Stock Portfolio Simulation 2002 Lawrence S. Rubin Page 2
total value of the portfolio. The brokers who produce the largest percentage growth will win the
simulation.
Your Calculations
You will be using Excel to perform the following calculations for each of the stocks or mutual funds.
Initial Cost = Shares * Initial Price
Current Value = Shares * Current Price
Gain/Loss = Current Value - Initial Cost
Totals for initial cost, current value, gain/loss
AVERAGE, MAX, and MIN functions to determine the average, highest, and lowest values for the
number of shares, initial price per share, initial stock cost, current stock price, current stock value,
and gain/loss for each stock.
Percentage Gain/Loss = Total Gain/Loss Total
Initial Cost
Your Graph Requirements
Create a 3-D Pie chart that shows the contribution of each of the stocks and mutual funds to the total current
value of the portfolio. Highlight the stock that makes the greatest contribution by exploding the slice and
formatting the slice with a picture.
Your Web Requirements
Use Yahoo to get initial stock or mutual fund data. Use the Web Query feature of Excel to get real-time
stock quotes for the stocks owned by your client and to update your spreadsheet and pie chart automatically.
Your PowerPoint Requirements
You and your partner will create and present two PowerPoint slideshow to the class that will summarize
your investments and your portfolio.
Grading Rubric (100 possible points)
Your grade is based on the completion, correctness, and appearance of each of seven phases of the project.
Check off each phase as you finish it.
Check Activity Points
1. Research and print out of 10 stocks or mutual funds using Yahoo! 10
2. Set-up and print the initial Investments Worksheet 10
3. Set-up and print the first Web Query 10
4. Set-up and print the revised Investments Worksheet 20
5. Set-up and print the 3-D Pie Chart 20
6. Set-up and print your Investments Worksheet to show your formulas 10
7. Create two PowerPoint presentation to summarize your investments 20
Stock Portfolio Simulation 2002 Lawrence S. Rubin Page 3
Selecting Your 10 Stocks or Mutual Funds
You will use http://finance.yahoo.com to research and choose your stocks and mutual funds in order to
begin the simulation. The data supplied by Yahoo includes the stock names, symbols, charts, research, and
the current price and splits. Your goal is to pick stocks or mutual funds that will grow the most in the next 8
months.
Creating a Desktop Shortcut to Yahoo!
1. Start Internet Explorer.
2. In the Address bar text box type http://finance.yahoo.com.
3. Right-click a blank area of the page and select Create Shortcut. A shortcut to the page is placed on the
Desktop.
Researching Stock Data at Yahoo!
4. The active window should be http://finance.yahoo.com. If you are not on this web page, click your
shortcut on the Desktop.
In order to get information on a stock or mutual fund, you must know the symbol. Yahoo! makes it very
easy to get company information by using the Symbol Lookup hyperlink.
5. Click the Symbol Lookup hyperlink .
6. Type the company name or mutual fund name and click Lookup.
7. Click the hyperlink for the
company you are seeking.
8. A table with information will
appear.
9. The table gives you the stock
symbol, the date of the last trade,
the price of the last trade, the
amount of change, and the number
of shares that were traded.
10. Click the Chart hyperlink to see if
there is a trend.
11. Click the Profile hyperlink to read
about the company.
12. Research at least 10 companies or
mutual funds. Use the tools at
Yahoo! to decide if a stock or
mutual fund is worth buying.
Printing Your Yahoo!
Information (Each partner must do this step separately)
13. Print the Yahoo! Web page that shows Last Sell Price or Net Asset Value Information for the 5 stocks or
mutual funds you plan to buy.
Stock Portfolio Simulation 2002 Lawrence S. Rubin Page 4
14. Staple these sheets together.
15. Your partner should pick his or her own stocks or mutual funds.
16. Check that you have completed the first phase the project.
Start Microsoft Excel.
17. Excel Book1 will open. Book1 has three worksheets and you are on Sheet1.
18. Press Ctrl+S to save your workbook. The Save As dialog box will open.
19. The Save in text box should say your period folder.
20. In the File name text box, type Stock Portfolio Project (space), your three initials, and your partners
three initials.
21. Click Save or press Enter.
Setting-up the Initial Spreadsheet
22. Double-click on the Sheet1 tab and rename it Investments Spreadsheet. Your completed worksheet
looks like Figure 1. Use it as a guide.)
23. Click in any cell. Press Ctrl+A to select all.
24. Using the Formatting toolbar, change the Font Size to 14-point.
25. Press Ctrl+1. The Format Cells dialog box opens.
26. Click the Alignment tab.
27. Under Vertical, select Center.
28. Under Horizontal, select Center.
29. Click OK.
Entering the Spreadsheet Title (see Figure 1)
30. Select cells A1 to I1.
31. Using the Formatting toolbar, press the Merge and Center button .
32. Click in cell A1. Type Investments Worksheet.
Enter the Column Titles (see Figure 1)
33. Click in cell A2.
34. Type Stock and then press Tab.
35. In cell B2, type Symbol and then press Tab.
36. In cell C2, type Date and then press Alt+Enter.
37. Type Acquired and then press Tab.
38. In cell D2, type Shares and then press Tab.
39. In cell E2, type Initial and then press Alt+Enter.
40. Type Price and then press Tab.
Stock Portfolio Simulation 2002 Lawrence S. Rubin Page 5
41. In cell F2, type Initial and then press Alt+Enter.
42. Type Cost and then press Tab.
43. In cell G2, type Current and then press Alt+Enter.
44. Type Price and then press Tab.
45. In cell H2, type Current and then press Alt+Enter.
46. Type Value and then press Tab.
47. In cell I2, type Gain/Loss.
48. Press Enter.
49. Click cell A3.
Figure 1
Enter the Stock Data (see Figure 1)
50. With cell A3 selected, type the name of a company or mutual fund you are buying.
51. Press Tab.
52. In cell B3, type the stock symbol of the company or mutual fund.
Stock Portfolio Simulation 2002 Lawrence S. Rubin Page 6
53. Press Tab.
54. In cell C3, type the date you bought the stock or mutual fund (the date on your Yahoo! print out for the
company).
55. Press Tab.
56. In cell D3, type the number of shares you are buying.
57. Press Tab.
58. In cell E3, type the last trade price on your Yahoo! print out.
59. Press Enter.
60. Click cell A4.
61. Enter the data for the nine remaining stocks or mutual funds in rows 4 through 12.
Enter the Total Row Titles (see Figure 1)
62. Click cell A13.
63. Type Total and then press Enter.
64. In cell A14 type Average and then press Enter.
65. In cell Al5, type Highest and then press Enter.
66. In cell A16 type Lowest and then press Enter.
67. Select cells A17 to C17.
68. Using the Formatting toolbar, press the Merge and Center button .
69. In cell Al7, type Percentage Gain/Loss ====> (four equal signs and then press the Shift+Period keys).
70. Press Enter.
Enter a Formula to Calculate Initial Cost Using the Keyboard
To find the starting cost of your stocks follow this formula: Initial Cost = Shares * Initial Price.
71. Click in cell F3,
72. Type =d3*e3 in the cell.
73. Press Tab twice to select cell H3.
Enter a Formula to Calculate the Current Value Using Point Mode
To find the updated value of your stocks use this formula: Current Value = Shares * Current Price.
74. With cell H3 selected, type = .
75. Click cell D3.
76. Type * .
77. Click cell G3.
78. Press Enter.
Stock Portfolio Simulation 2002 Lawrence S. Rubin Page 7
Enter a Formula to Calculate Your Gain or Loss Using the Keyboard
To find amount of money that you have gained or lost follow this formula: Gain/Loss = Current Value-
Initial Cost.
79. Click in cell I3.
80. Type =h3-f3.
81. Press Enter.
Copying the Initial Cost Formula Using the Fill Handle
82. Click cell F3.
83. Move the mouse over the fill handle in the lower right corner of cell F3. The mouse changes to a plus
sign.
84. Click the mouse and drag the fill handle through cell F12. You have now calculated the initial cost of
all of your stocks or mutual funds.
Copying Two Formulas at Once Using the Fill Handle
85. Click in cell H3 and drag to I3. The two cells are selected.
86. Move the mouse over the fill handle in the lower right corner of cell I3. The mouse changes to a plus
sign.
87. Click the mouse and drag the fill handle through cells H12:I12.
You have now copied the formula for the current value of each stock and the formula for the gain/loss of
each stock. You will not have any answers in Column H because you do not have the current price yet
in Column G.
Determining the Totals Using the AutoSum Button
The next step is to determine the totals in row 13 for the following three columns:
Initial cost in column F
Current value in column H
Gain/loss in column I.
88. Click in cell F13.
89. Hold the Control key down.
90. Click in cell H13 and drag to cell I13.
91. Release the Control key.
92. Click the AutoSum button on the Standard toolbar.
93. The three totals display in Row 13.
Getting the Initial Cost to Equal $20,000
As you can see from Figure 1, the amount of shares of each companys stock is not equal. Since your
teacher could not exceed the budget of $20,000, he had to experiment with different combinations of shares
Stock Portfolio Simulation 2002 Lawrence S. Rubin Page 8
until it almost equaled $20,000. Excel is fantastic when you want to experiment with different numbers and
get quick, accurate, recalculations.
94. Experiment with different amounts of shares to make the total initial cost in cell F13 come close to but
not exceed $20,000.
Determining the Average of a Range of Numbers with the Keyboard
95. Click in cell D14.
96. Type =average(d3:d12).
97. Press Enter.
Determining the Highest Number in a Range of Numbers with the Point Mode
98. Click in cell D15.
99. Type =Max(.
100. Click in cell D3.
101. Drag through cell D12.
102. Press Enter.
Determining the Lowest Number in a Range of Numbers with the Point Mode
103. Click in cell D16.
104. Type =Min(.
105. Click in cell D3.
106. Drag through cell D12.
107. Press Enter.
Copying Three Formulas at Once Using the Fill Handle
108. Click in cell D14 and drag to cell D16. The three cells are selected.
109. Move the mouse over the fill handle in the lower right corner of cell D16. The
mouse changes to a plus sign.
110. Click the mouse and drag the fill handle through cells I14:I16.
You have now copied the Average, Min, and Max formulas to all of these cells. Some will be blank,
because information is still missing.
Entering the Percentage Gain/Loss Formula with the Keyboard
The formula determines the percentage gain/loss by dividing the total gain/loss in cell I8 by the total initial
cost in cell F8.
111. Click cell D17.
112. Type =I13/F13.
113. Press Enter.
114. Click the Save button .
Stock Portfolio Simulation 2002 Lawrence S. Rubin Page 9
Excel calculates the percentage gain or loss that you have. This is blank because some
information is still missing. The stockbroker with the greatest percentage increase in
D17 wins the simulation.
Format the Spreadsheet Title (see Figure 1)
115. Click in A1.
116. Press Ctrl+1. The Format Cells
dialog box opens.
117. Click on the Font tab.
118. Change the Font to Britannic Bold.
119. Change the Size to 28 points.
120. Change the Color to white.
121. Click the Alignment tab.
122. The Vertical and Horizontal text
alignments are Center.
123. Check the Merge check box.
124. Click the Border tab.
125. Select the thickest Line Style.
126. Select the Top and Bottom border
buttons.
127. Click the Patterns tab.
128. Select the green cell shading.
129. Click OK.
Format the Column Labels (see
Figure 1)
130. Select cells A2 to I2.
131. Press Ctrl+1. The Format Cells
dialog box opens.
132. Click on the Font tab.
133. Change the Font style to Bold.
134. Click the Alignment tab.
135. Wrap text should be checked.
136. Click the Border tab.
137. Select the thickest Line Style.
138. The Top border is already selected.
139. Select the Bottom border button also.
Stock Portfolio Simulation 2002 Lawrence S. Rubin Page 10
140. Click OK.
Format the Column A Labels (see Figure 1)
141. Select cells in A3 to A16.
142. Click the Align Left button on the Formatting toolbar.
Format the Date Acquired and Shares
143. Click in cell C3 and drag diagonally to cell D16.
144. Press Ctrl+1. The Format Cells dialog box opens.
145. Click the Alignment tab.
146. The Horizontal text alignment is Right
147. Click OK.
Add Two Bottom Borders at the Same Time
148. Click in cell A7 and drag to cell I7.
149. Hold the Control key down.
150. Select cells A12 to I12.
151. Release the Control key.
152. Press Ctrl+1. The Format Cells dialog box opens.
153. Click the Border tab.
154. Select the thickest Line Style.
155. Select the Bottom border button.
156. Click OK.
Formatting Money Data
157. Click in cell E3 and drag diagonally
to cell I16.
158. Press Ctrl+1. The Format Cells
dialog box opens.
159. Click the Number tab.
160. Under Category select Currency.
161. Under Decimal places select 2.
162. Under Symbol select $.
163. Under Negative numbers, select
the top style.
164. Click the Alignment tab.
165. The Horizontal text alignment is Right
Stock Portfolio Simulation 2002 Lawrence S. Rubin Page 11
166. Click OK.
Formatting the Percentage Gain/Loss Label and Data
167. Click in cell A17.
168. Press Ctrl+1. The Format Cells dialog box opens.
169. Click the Font tab.
170. Change the Font style to Bold.
171. Click the Alignment tab.
172. The Vertical and Horizontal text alignments are Center.
173. Check the Merge check box.
174. Press OK.
175. Click in D17.
176. Press Ctrl+1. The Format Cells dialog box opens.
177. Click the Font tab.
178. Change the Font style to Bold.
179. Click the Number tab.
180. Under Category and select Percentage.
181. Under Decimal places select 2.
182. Click OK.
Changing the Widths of Columns and Heights of Rows
183. Change the Zoom Box to 100%.
184. Select rows 1 to 17.
185. Click on Format from the Menu bar, point to Column, and select AutoFit Selection.
186. Click on Format from the Menu bar, point to Row, and select AutoFit.
Changing the Page Setup
187. Click File on the Menu bar and select Page Setup.
188. Click the Page tab.
189. Change the Orientation to Landscape.
190. Under Scaling, copy the settings to the right.
191. Click the Margins tab.
192. Change the Top margin to 1.50 inches.
193. Change the Left, Right and Bottom margins to 0.5 inch.
194. Under Center on page, select Horizontally.
195. Click the Sheet tab.
Stock Portfolio Simulation 2002 Lawrence S. Rubin Page 12
196. Check the box next to Gridlines.
197. Click the Header/Footer tab.
198. Click the Custom Header button. The Header dialog box opens.
199. Click in the right pane of the Header window.
200. Type your name and press Enter.
201. Type your partners name and press Enter.
202. Click the Date button .
203. Press Enter.
204. Type the word Period, press the Spacebar, and type your period number. Press Enter.
205. Click the Filename button .
206. Click OK.
207. Press Ctrl+S to save your work.
Printing a Section of a
Worksheet
Your teacher will check that you have bought
10 stocks or mutual funds, that you have the
correct share price, that you have the correct
date, and that the total doesnt exceed
$20,000.
208. Select cells A2 to F13.
209. Press Ctrl+P. The Print dialog box
opens.
210. Click Selection in the Print what
area. Excel will print only the selected
range.
211. Print 2 copies to Ireland.
212. Check that you have completed the second phase of the project.
Getting External Data from a Web Source Using a Web Query
One of the major features of Excel is its capability to obtain external data from sites on the World Wide
Web. To obtain external data from, a World Wide Web site, you must have access to the Internet. You can
then run a Web Query to retrieve data stored on the World Wide Web. When you run a Web query, Excel
returns the external data in the form of a spreadsheet.
The data returned by the stock market web query is in real-time, because it is no more than 20 minutes old
during the business day. You will set up a web query to return the most recent data on the ten stocks or
mutual funds you are tracking.
213. Double-click the Sheet2 tab.
Stock Portfolio Simulation 2002 Lawrence S. Rubin Page 13
214. Type Web Query.
215. Click cell A1.
216. Click Data on the Menu bar, point to Get
External Data, and select Run Saved Query.
217. The Run Query dialog box opens.
218. Click the drop-down arrow to the right of
the Look in box and select Network
Neighborhood.
219. Double-click Wright-ms1.
220. Double-click Students _____.
221. Double-click the Advanced Computers
folder.
222. Double-click Multiple Stock Quotes by PC
Quote, Inc.
223. The Returning External Data to Microsoft
Excel dialog box opens.
224. Select Existing worksheet.
225. Click OK.
226. The Enter Parameter Value dialog box
opens.
227. Click the Investments Spreadsheet tab.
228. Select cells B3 to B12. A Marquee will surround the cells. The cells will be entered into the dialog
box.
229. Check the box next to Use this value/reference for future refreshes.
230. Click OK. After a few moments, Excel will display a new worksheet with the desired data. (See
Figure 2)
231. Press Ctrl+S to save your work.
Stock Portfolio Simulation 2002 Lawrence S. Rubin Page 14
Figure 2 The Web Query will grab current prices of your stocks and download them into your workbook.
232. Check that you have completed the third phase of the project.
Revising Your Investments Worksheet
The next step is to update your Investments Worksheet with the new stock prices you downloaded through
the web query. You will create a special formula to make Excel look outside the Investments Worksheet
and get data from the Web Query worksheet. Excel will automatically use the data from the Web Query
worksheet in the functions you set up and calculate your percentage gain or loss. Your pie chart will use the
data from the Web Query because it will represent the current value of your investments.
233. Click the Investments Spreadsheet tab to make it active.
234. In cell G3 type = (the equals sign).
235. Click the Web Query tab to make that worksheet active.
236. Click in cell B5 of the Web Query worksheet.
237. The formula bar should read ='Web Query'!B5.
238. Press Enter.
239. When you press Enter you are automatically back in the Investments Worksheet in cell G4.
240. Click in cell G3.
241. Press Ctrl+C to copy the cell.
242. Select cells G4 to G12.
243. Click Edit on the Menu bar and select Paste
Special. The Paste Special dialog box opens.
244. Under Paste, select Formulas.
245. Click OK.
246. Press Ctrl+S to save your work.
Reviewing the Formulas
247. Press Ctrl+ . You are now in Formula View.
Stock Portfolio Simulation 2002 Lawrence S. Rubin Page 15
248. Check over your formulas to see if they make sense.
249. Your formulas must be correct in order to collect prize money. It also affects your grade.
250. Look at Figure 3 on the next page.
Figure 3
251. Click Ctrl+~ to turn off Formula View.
252. Check that you have completed the fourth phase of the project.
Adding a 3-D Pie Chart to the Workbook
The next step in the project is to draw the 3-D Pie chart on a separate sheet. The 3D Pie chart in Figure 3
shows the contribution of each stock to the total value of the stock portfolio.
This project also calls for emphasizing the stock with the greatest contribution to the total value by
offsetting its slice from the main portion.
A pie chart with one or more slices offset
is called an exploded pie chart.
As shown in Figure 3, the default 3-D Pie
chart also has been enhanced by rotating
and tilting the pie forward, changing the
colors of the slices, and modifying the
chart title and labels that identify the
slices.
Creating the 3-D Pie Chart
253. Select cells A3 to A12.
254. Hold down the Control key.
255. Select cells H3 to H12.
256. Release the Control key.
257. Click the Chart Wizard button on the Standard tool bar .
Stock Portfolio Simulation 2002 Lawrence S. Rubin Page 16
258. In Step 1, select Pie under Chart type.
259. Under Chart sub type, select 3-D Pie Chart.
260. Click Next.
261. In Step 2 of the Chart Wizard, click the Next button.
262. In Step 3 of the Chart Wizard, click the Titles tab.
263. Under Chart title type
Portfolio Breakdown.
264. Click the Legend tab
and then uncheck the Show
legend check box.
265. Click the Data Labels
tab.
266. Check the box that says
Show label and percent.
This will show the name of
the stock and its percent of
the whole portfolio.
267. Check the box that says
Show leader lines. Click
the Next button.
268. Step 4 of the Chart
Wizard, the Chart Location dialog box displays.
269. Click the As new sheet option button, and entitle the sheet Portfolio Breakdown.
270. Click the Finish button.
271. Click the Save button on the Standard toolbar.
Format the Chart Title
272. Double-click the chart title
Portfolio Breakdown. The Format
Chart Title dialog box opens.
273. Click the Font tab.
274. Change the Font to Arial.
275. Change the Font style to Bold.
276. Change the Size to 36-point.
277. Change the Color to red.
278. Change the Underline to Single.
279. Click OK.
Stock Portfolio Simulation 2002 Lawrence S. Rubin Page 17
Format the Data Labels
280. Double-click the name of any of your stocks. The Format Data Labels dialog box opens.
281. Click the Font tab.
282. Change the Font to Arial.
283. Change the Size to 14-point.
284. Change the Color to red.
285. Click the Number tab.
286. Under Category, select Percentage.
287. Set the number of Decimal places to 2.
288. Click OK.
Moving the Data Labels Away from the Chart (see Figure 4)
289. Click a Data Label.
290. Then click it again. Only one data label should be selected.
291. Place the mouse pointer over the rectangular border around the data label and drag the data label
away from the slice it represents.
292. Do this to each of the data labels.
The data labels are moved away from each slice. Excel draws thin leader lines
that connect each data label to its corresponding slice.
Changing the Colors of the Slices
The next step is to change the colors of the slices of the pie. Excel uses default
colors when you first create a pie chart. You are required that the colors be
changed.
293. Click a slice twice, once to select all the slices and once to select the
individual slice. (Do not double-click.)
294. Using the Formatting toolbar, click the Fill Color button arrow and
select any color you want.
295. One at a time, click the remaining slices and then use the Fill Color
palette to change each slice to any colors you desire.
Adding a Picture to the Largest Slice
23. Find a picture from the World Wide Web or from an Internet Clip
gallery that represents a product made by the company with the largest
slice.
296. Save the picture to your period folder.
297. Select the largest slice of your pie chart only.
298. Right-click the slice and select Format Data Point.
Stock Portfolio Simulation 2002 Lawrence S. Rubin Page 18
299. Click the Patterns tab.
300. Click the Fill Effects button
. The Fill Effects
dialog box opens.
301. Click the Picture tab.
302. Click the Select Picture button.
303. Look in your period folder, and
select your picture.
304. Click the Insert button .
305. The Fill Effects dialog box opens.
306. Click OK.
307. You should see a picture in your slice.
Exploding the 3-D Pie Chart (See
Figure 4)
The next step is to emphasize a slice
representing by offsetting, or exploding, it from the rest of the slices.
308. Click the largest slice twice, once to select all the slices and once to select the individual slice. (Do
not double-click.)
309. Excel displays resizing handles around the slice.
310. Drag the slice out and away from the pie and then release the left mouse button.
311. Excel redraws the 3-D Pie chart with the exploded slice offset from the rest of the slices.
Rotate and Tilt the 3-D Pie Chart
With a three-dimensional chart, you can change the view to display the section of the chart you are trying to
emphasize. Excel allows you to control the oration angle, elevation, perspective, height, and angle of the
axes by using the 3-D View command on the Chart menu.
312. With the exploded slice selected, click
Chart on the Menu bar and select to 3-D
View.
313. Click the Up Arrow button in the 3-D
View dialog box until 25 displays in the
Elevation box.
314. The result of increasing the elevation of
the 3-D Pie chart is to tilt it forward.
315. Click the Apply button.
316. Rotate the pie chart by clicking the
Right Rotation button until the exploded
slice is towards the front of the pie. You
may have to experiment a few times. Excel
Stock Portfolio Simulation 2002 Lawrence S. Rubin Page 19
displays the 3-D Pie chart tilted forward and exploded slice rotated to the front. Click OK.
317. Click the Save button .
Changing the Page Setup for the Web Query and Chart
318. Click the Web Query tab.
319. Click File on the Menu bar and select Page Setup.
320. Click the Page tab.
321. Change the Orientation to Landscape.
The spreadsheet is slightly too large for one page. One column will end up on page 2.
322. Under Scaling, select Fit to 1 page wide by 1 page tall. This will force the spreadsheet to fit to one
page.
323. Click the Margins tab.
324. Change the Top margin to 2 inches.
325. Change the Left, Right and Bottom margins to 0.5 inch.
326. Under Center on page, select Horizontally.
327. Click the Sheet tab.
328. Check the box next to Gridlines.
329. Click the Header/Footer tab.
330. Click the Custom Header button. The Header dialog box opens.
331. Click in the right pane of the Header window.
332. Type your name and press Enter.
333. Type your partners name and press Enter.
334. Click the Date button .
335. Press Enter.
336. Type the word Period, press the Spacebar, and type your period number.
337. Press Enter.
338. Click the Filename button .
339. Click OK.
340. Click the Pie Chart tab.
341. Click File on the Menu bar and select Page Setup.
342. Click the Page tab.
343. Change the Orientation to Landscape.
344. Click the Margins tab.
345. Change the Top margin to 1.5 inches.
Stock Portfolio Simulation 2002 Lawrence S. Rubin Page 20
346. Change the Left, Right and Bottom margins to 0.5 inch.
347. Under Center on page, select Horizontally.
348. Click the Header/Footer tab.
349. Click the Custom Header button. The Header dialog box opens.
350. Click in the right pane of the Header window.
351. Type your name and press Enter.
352. Type your partners name and press Enter.
353. Click the Date button .
354. Press Enter.
355. Type the word Period, press the Spacebar, and type your period number.
356. Press Enter.
357. Click the Filename button .
358. Click OK.
359. Press Ctrl+S to save your work.
360. Check that you have completed the fifth phase the project.
Figure 4
Stock Portfolio Simulation 2002 Lawrence S. Rubin Page 21
Updating Your Portfolio to See How Your Portfolio Changes
Now that youve bought your stocks, organized them in a spreadsheet, downloaded data in through a Web
Query, and represented your investments in a pie chart, its time to update them to report on any value
changes.
361. Click the Web Query tab.
362. Right-click on the spreadsheet and select Refresh Data.
363. The Web Query will start and download new data from the Internet.
364. Compare it to the last query you did. Did the value of your stocks go up or down?
365. Check the current total value of your investments in cell H13.
366. Check how much money youve gained or lost in cell I13.
367. Finally, check the percentage gain or lost youve achieved through your wise investment decisions.
The students with the greatest percentage growth win the competition!
Printing the Entire Workbook At Once
You are going to print and turn in the final three parts of the project: the Investments Spreadsheet, the Web
Query spreadsheet, and the 3-D Pie Chart. You are going to print them all at once to save time.
368. Press Ctrl+P. The Print dialog box opens.
369. Select Wales as the printer.
370. For Number of copies, select 2.
371. Under Print what, select Entire workbook .
372. Click the Preview button for one last look.
373. Click Next to move through all the sheets.
374. Click Print .
Printing the Formulas in the Worksheet
375. Click the Investments Worksheet tab in your Stock Portfolio Project workbook.
376. Press Ctrl+~. Formula View opens.
377. Click on File on the Menu bar and select Page Setup. The Page Setup dialog box opens.
378. Click the Page tab.
379. The Orientation should be set to Landscape.
380. The Scaling should be set to Fit to 1 page wide by 1 page tall.
381. Print 2 copies to Ireland.
382. Staple your pages together and turn them in.
383. Check that you have completed the sixth phase the project.
Вам также может понравиться
- Hidden Figures: The American Dream and the Untold Story of the Black Women Mathematicians Who Helped Win the Space RaceОт EverandHidden Figures: The American Dream and the Untold Story of the Black Women Mathematicians Who Helped Win the Space RaceРейтинг: 4 из 5 звезд4/5 (895)
- Never Split the Difference: Negotiating As If Your Life Depended On ItОт EverandNever Split the Difference: Negotiating As If Your Life Depended On ItРейтинг: 4.5 из 5 звезд4.5/5 (838)
- 9M 2013 Unaudited ResultsДокумент2 страницы9M 2013 Unaudited ResultsOladipupo Mayowa PaulОценок пока нет
- FCMB Group PLC 3Q13 (IFRS) Group Results Investors & Analysts PresentationДокумент32 страницыFCMB Group PLC 3Q13 (IFRS) Group Results Investors & Analysts PresentationOladipupo Mayowa PaulОценок пока нет
- Amcon Bonds FaqДокумент4 страницыAmcon Bonds FaqOladipupo Mayowa PaulОценок пока нет
- Filling Station GuidelinesДокумент8 страницFilling Station GuidelinesOladipupo Mayowa PaulОценок пока нет
- 9854 Goldlink Insurance Audited 2013 Financial Statements May 2015Документ3 страницы9854 Goldlink Insurance Audited 2013 Financial Statements May 2015Oladipupo Mayowa PaulОценок пока нет
- First City Monument Bank PLC.: Investor/Analyst Presentation Review of H1 2008/9 ResultsДокумент31 страницаFirst City Monument Bank PLC.: Investor/Analyst Presentation Review of H1 2008/9 ResultsOladipupo Mayowa PaulОценок пока нет
- 2007 Q1resultsДокумент1 страница2007 Q1resultsOladipupo Mayowa PaulОценок пока нет
- Unaudited Half Year Result As at June 30 2011Документ5 страницUnaudited Half Year Result As at June 30 2011Oladipupo Mayowa PaulОценок пока нет
- 2007 Q2resultsДокумент1 страница2007 Q2resultsOladipupo Mayowa PaulОценок пока нет
- Dec09 Inv Presentation GAAPДокумент23 страницыDec09 Inv Presentation GAAPOladipupo Mayowa PaulОценок пока нет
- 2011 Half Year Result StatementДокумент3 страницы2011 Half Year Result StatementOladipupo Mayowa PaulОценок пока нет
- Margin Requirement Examples For Sample Options-Based PositionsДокумент2 страницыMargin Requirement Examples For Sample Options-Based PositionsOladipupo Mayowa PaulОценок пока нет
- Full Year 2011 Results Presentation 2Документ16 страницFull Year 2011 Results Presentation 2Oladipupo Mayowa PaulОценок пока нет
- Fs 2011 GtbankДокумент17 страницFs 2011 GtbankOladipupo Mayowa PaulОценок пока нет
- 2012 Year End Results Press ReleaseДокумент3 страницы2012 Year End Results Press ReleaseOladipupo Mayowa PaulОценок пока нет
- June 2011 Results PresentationДокумент17 страницJune 2011 Results PresentationOladipupo Mayowa PaulОценок пока нет
- June 2012 Investor PresentationДокумент17 страницJune 2012 Investor PresentationOladipupo Mayowa PaulОценок пока нет
- Ratio Back SpreadsДокумент20 страницRatio Back SpreadsOladipupo Mayowa PaulОценок пока нет
- 2013 Year End Results Press Release - Final WebДокумент3 страницы2013 Year End Results Press Release - Final WebOladipupo Mayowa PaulОценок пока нет
- International Hotel Appraisers4Документ5 страницInternational Hotel Appraisers4Oladipupo Mayowa PaulОценок пока нет
- Marriott ValuationДокумент16 страницMarriott ValuationOladipupo Mayowa PaulОценок пока нет
- Val Project 6Документ17 страницVal Project 6Oladipupo Mayowa PaulОценок пока нет
- Hotels and Motels - Industry Data and AnalysisДокумент8 страницHotels and Motels - Industry Data and AnalysisOladipupo Mayowa PaulОценок пока нет
- Banking Finance Sectorial OverviewДокумент15 страницBanking Finance Sectorial OverviewOladipupo Mayowa PaulОценок пока нет
- The Yellow House: A Memoir (2019 National Book Award Winner)От EverandThe Yellow House: A Memoir (2019 National Book Award Winner)Рейтинг: 4 из 5 звезд4/5 (98)
- The Subtle Art of Not Giving a F*ck: A Counterintuitive Approach to Living a Good LifeОт EverandThe Subtle Art of Not Giving a F*ck: A Counterintuitive Approach to Living a Good LifeРейтинг: 4 из 5 звезд4/5 (5794)
- Devil in the Grove: Thurgood Marshall, the Groveland Boys, and the Dawn of a New AmericaОт EverandDevil in the Grove: Thurgood Marshall, the Groveland Boys, and the Dawn of a New AmericaРейтинг: 4.5 из 5 звезд4.5/5 (266)
- The Little Book of Hygge: Danish Secrets to Happy LivingОт EverandThe Little Book of Hygge: Danish Secrets to Happy LivingРейтинг: 3.5 из 5 звезд3.5/5 (400)
- Elon Musk: Tesla, SpaceX, and the Quest for a Fantastic FutureОт EverandElon Musk: Tesla, SpaceX, and the Quest for a Fantastic FutureРейтинг: 4.5 из 5 звезд4.5/5 (474)
- A Heartbreaking Work Of Staggering Genius: A Memoir Based on a True StoryОт EverandA Heartbreaking Work Of Staggering Genius: A Memoir Based on a True StoryРейтинг: 3.5 из 5 звезд3.5/5 (231)
- The Emperor of All Maladies: A Biography of CancerОт EverandThe Emperor of All Maladies: A Biography of CancerРейтинг: 4.5 из 5 звезд4.5/5 (271)
- The Unwinding: An Inner History of the New AmericaОт EverandThe Unwinding: An Inner History of the New AmericaРейтинг: 4 из 5 звезд4/5 (45)
- The Hard Thing About Hard Things: Building a Business When There Are No Easy AnswersОт EverandThe Hard Thing About Hard Things: Building a Business When There Are No Easy AnswersРейтинг: 4.5 из 5 звезд4.5/5 (345)
- Team of Rivals: The Political Genius of Abraham LincolnОт EverandTeam of Rivals: The Political Genius of Abraham LincolnРейтинг: 4.5 из 5 звезд4.5/5 (234)
- The Gifts of Imperfection: Let Go of Who You Think You're Supposed to Be and Embrace Who You AreОт EverandThe Gifts of Imperfection: Let Go of Who You Think You're Supposed to Be and Embrace Who You AreРейтинг: 4 из 5 звезд4/5 (1090)
- The World Is Flat 3.0: A Brief History of the Twenty-first CenturyОт EverandThe World Is Flat 3.0: A Brief History of the Twenty-first CenturyРейтинг: 3.5 из 5 звезд3.5/5 (2259)
- The Sympathizer: A Novel (Pulitzer Prize for Fiction)От EverandThe Sympathizer: A Novel (Pulitzer Prize for Fiction)Рейтинг: 4.5 из 5 звезд4.5/5 (121)
- Josefa V MeralcoДокумент1 страницаJosefa V MeralcoAllen Windel BernabeОценок пока нет
- Chapter 6 Suspense Practice Q HДокумент5 страницChapter 6 Suspense Practice Q HSuy YanghearОценок пока нет
- Proforma Invoice - ConakryДокумент1 страницаProforma Invoice - ConakryAndy WeiОценок пока нет
- New Hydrocracking Catalyst Brings Higher Diesel Yield and Increases Refiner ProfitabilityДокумент22 страницыNew Hydrocracking Catalyst Brings Higher Diesel Yield and Increases Refiner ProfitabilityPae RangsanОценок пока нет
- R.A 3135&P.D 604&e.o 590Документ11 страницR.A 3135&P.D 604&e.o 590Jhet Ardian CoritanaОценок пока нет
- RPS Energy Savings UpdateДокумент9 страницRPS Energy Savings UpdateinforumdocsОценок пока нет
- Registration of Patient Transport VehicleДокумент2 страницыRegistration of Patient Transport VehicleMenGuitar100% (1)
- Review of The 2010 11 Flood Warnings and Reponse INTERIM REPORTДокумент32 страницыReview of The 2010 11 Flood Warnings and Reponse INTERIM REPORTABC VictoriaОценок пока нет
- Dubai Nursery SchoolsДокумент2 страницыDubai Nursery SchoolsDipti Risbud100% (1)
- ThedinnerpartyДокумент2 страницыThedinnerpartyapi-287829605Оценок пока нет
- LESSON 1-3 HistoryДокумент13 страницLESSON 1-3 HistoryFLORIVEN MONTELLANOОценок пока нет
- Dubai Mall Landside Metro Bus - Dubai Design District Zõ - DC Ó% Ó? - V - C FO Ó% Eï (Ð ( @ (Документ1 страницаDubai Mall Landside Metro Bus - Dubai Design District Zõ - DC Ó% Ó? - V - C FO Ó% Eï (Ð ( @ (Dubai Q&AОценок пока нет
- Nutritional Status of Under-Five Children in Rural BangladeshДокумент6 страницNutritional Status of Under-Five Children in Rural BangladeshIJPHSОценок пока нет
- Cabuyao Zoning Ordinance No. 2019-562 S. 2019Документ55 страницCabuyao Zoning Ordinance No. 2019-562 S. 2019melvin.francisco1078Оценок пока нет
- Class 9 Marketing and Sales PDFДокумент1 страницаClass 9 Marketing and Sales PDFAyushОценок пока нет
- Problems On Financial AssetsДокумент1 страницаProblems On Financial AssetsNhajОценок пока нет
- Microhydro Myths & MisconceptionsДокумент8 страницMicrohydro Myths & Misconceptionscarra80Оценок пока нет
- DDI - Company Profile 2024Документ9 страницDDI - Company Profile 2024NAUFAL RUZAINОценок пока нет
- Circular 64 - KG I Sibling Admissions For The AY 2024-25Документ2 страницыCircular 64 - KG I Sibling Admissions For The AY 2024-25Inderpaal SinghОценок пока нет
- Balanced Scorecard Workshop: Presented By: Matt H. Evans, CPA, CMA, CFMДокумент61 страницаBalanced Scorecard Workshop: Presented By: Matt H. Evans, CPA, CMA, CFMShilpa AroraОценок пока нет
- Majestic Writings of Promised Messiah (As) in View of Some Renowned Muslim Scholars by Hazrat Mirza Tahir Ahmad (Ra)Документ56 страницMajestic Writings of Promised Messiah (As) in View of Some Renowned Muslim Scholars by Hazrat Mirza Tahir Ahmad (Ra)Haseeb AhmadОценок пока нет
- List of Mumbai SchoolsДокумент10 страницList of Mumbai Schoolsapi-3714390100% (4)
- TranscendentalismДокумент3 страницыTranscendentalismapi-306116382Оценок пока нет
- Level of GovernmentДокумент17 страницLevel of GovernmentPAULOОценок пока нет
- Marine InsuranceДокумент1 страницаMarine InsurancePeanutButter 'n JellyОценок пока нет
- Globalization DesglobalizationДокумент10 страницGlobalization DesglobalizationFarhadОценок пока нет
- Ethics ExamДокумент4 страницыEthics ExamBustamanteAidalynОценок пока нет
- Resting in The RiverДокумент4 страницыResting in The RiverNguyễn Văn TưởngОценок пока нет
- Pages From Nathaniel Samuel Murrell - Afro-Caribbean ReligionsДокумент73 страницыPages From Nathaniel Samuel Murrell - Afro-Caribbean ReligionsMilesErohs100% (2)
- Five Dials: Number 15Документ49 страницFive Dials: Number 15DouglasW822Оценок пока нет