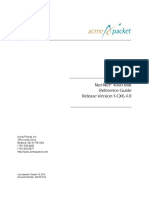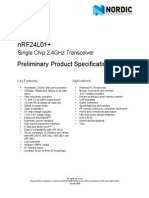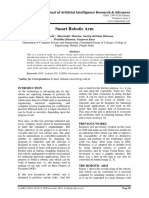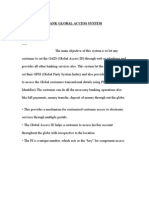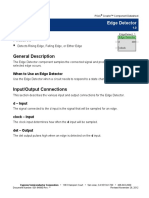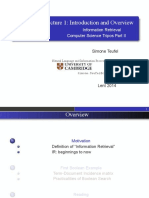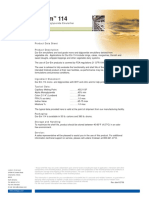Академический Документы
Профессиональный Документы
Культура Документы
XMLSpy Pro
Загружено:
ajkajajajajОригинальное название
Авторское право
Доступные форматы
Поделиться этим документом
Поделиться или встроить документ
Этот документ был вам полезен?
Это неприемлемый материал?
Пожаловаться на этот документАвторское право:
Доступные форматы
XMLSpy Pro
Загружено:
ajkajajajajАвторское право:
Доступные форматы
User Manual and Programmers' Reference
All rights reserved. No parts of this work may be reproduced in any form or by any means
- graphic, electronic, or mechanical, including photocopying, recording, taping, or
information storage and retrieval systems - without the written permission of the publisher.
Products that are referred to in this document may be either trademarks and/or registered
trademarks of the respective owners. The publisher and the author make no claim to
these trademarks.
While every precaution has been taken in the preparation of this document, the publisher
and the author assume no responsibility for errors or omissions, or for damages resulting
from the use of information contained in this document or from the use of programs and
source code that may accompany it. In no event shall the publisher and the author be
liable for any loss of profit or any other commercial damage caused or alleged to have
been caused directly or indirectly by this document.
Published: 2006
2006 Altova GmbH
Altova XMLSpy Professional Edition User
Manual
Altova XMLSpy Professional Edition User Manual 1
Table of Contents
Welcome to XMLSpy Professional Edition
3
User Manual
6
7 1 Introduction
.........................................................................................................................................8 Altova's XML Products 1.1
.........................................................................................................................................9 XMLSpy's main features 1.2
.........................................................................................................................................12 User interface 1.3
............................................................................................................................13 Project Window 1.3.1
............................................................................................................................13 Info Window 1.3.2
............................................................................................................................14 Main Window 1.3.3
............................................................................................................................15 Entry Helpers 1.3.4
............................................................................................................................15 Menu Bar and Toolbar 1.3.5
17 2 Tutorials
.........................................................................................................................................18 XMLSpy Tutorial 2.1
............................................................................................................................18 The XMLSpy interface 2.1.1
............................................................................................................................19 Creating a basic XML Schema 2.1.2
............................................................................................................................ 20 Creating a new XML Schema file
............................................................................................................................ 22 Defining namespaces
............................................................................................................................ 23 Defining a content model
............................................................................................................................ 27 Adding elements with drag-and-drop
............................................................................................................................ 28 Configuring the Content Model View
............................................................................................................................ 30 Completing the basic schema
............................................................................................................................33 Advanced XML Schema definitions 2.1.3
............................................................................................................................ 33 Working with Complex Types and Simple Types
............................................................................................................................ 41 Referencing global elements
............................................................................................................................ 43 Attributes and attribute enumerations
............................................................................................................................46 Schema navigation and documentation 2.1.4
............................................................................................................................ 46 Schema navigation
............................................................................................................................ 48 Schema documentation
............................................................................................................................52 Creating an XML document 2.1.5
2 Altova XMLSpy Professional Edition User Manual
............................................................................................................................ 53 Creating a new XML file
............................................................................................................................ 55 Specifying the type of an element
............................................................................................................................ 57 Entering data in Grid View
............................................................................................................................ 57 Entering data in Text View
............................................................................................................................ 61 Validating the document
............................................................................................................................ 65 Appending elements and attributes in Grid View
............................................................................................................................ 67 Editing in Database/Table View
............................................................................................................................ 71 Modifying the schema
............................................................................................................................73 Using XSLT to transform XML 2.1.6
............................................................................................................................ 74 Assigning an XSL file
............................................................................................................................ 75 Transforming the XML file
............................................................................................................................ 75 Modifying the XSL file
............................................................................................................................76 Working with databases 2.1.7
............................................................................................................................ 77 Exporting XML data to external databases
............................................................................................................................ 79 Importing database data
............................................................................................................................ 83 Creating a database schema
....................................................................................................................... 84 Converting a database to an XML schema
............................................................................................................................87 Project management 2.1.8
............................................................................................................................ 87 Benefits of projects
............................................................................................................................ 87 Building a project
............................................................................................................................89 That's it ! 2.1.9
.........................................................................................................................................90 Authentic View Tutorial 2.2
............................................................................................................................90 Opening an XML document in Authentic View 2.2.1
............................................................................................................................91 Entering data in Authentic View 2.2.2
............................................................................................................................92 Adding document content and elements 2.2.3
............................................................................................................................94 Inserting an element 2.2.4
............................................................................................................................95 Clearing elements 2.2.5
............................................................................................................................96 Entering attribute values 2.2.6
............................................................................................................................97 Adding entities 2.2.7
............................................................................................................................97 Printing the document 2.2.8
99 3 Text View
.........................................................................................................................................100 Visual Editing Guides in Text View 3.1
.........................................................................................................................................101 Entry Helpers in Text View 3.2
.........................................................................................................................................103 Editing XML Documents 3.3
.........................................................................................................................................105 Editing XQuery Documents 3.4
............................................................................................................................105 Opening an XQuery Document 3.4.1
............................................................................................................................106 XQuery Entry Helpers 3.4.2
............................................................................................................................107 XQuery Syntax Coloring 3.4.3
............................................................................................................................109 XQuery Intelligent Editing 3.4.4
............................................................................................................................110 Validation and Execution of XQuery Documents 3.4.5
Altova XMLSpy Professional Edition User Manual 3
112 4 Enhanced Grid View
.........................................................................................................................................115 Editing in Grid View 4.1
.........................................................................................................................................117 Database/Table View 4.2
121 5 Schema/WSDL Design View
.........................................................................................................................................122 Schema Design View 5.1
............................................................................................................................127 Schema Overview 5.1.1
............................................................................................................................130 Content Model View 5.1.2
............................................................................................................................139 Smart Restrictions 5.1.3
............................................................................................................................144 Working with SchemaAgent 5.1.4
............................................................................................................................ 145 Connecting to SchemaAgent Server
............................................................................................................................ 147 Opening Schemas Found in the Search Path
............................................................................................................................ 148 Using Schema Constructs
............................................................................................................................ 152 Viewing Schemas in SchemaAgent
............................................................................................................................ 152 Extended Validation
155 6 Authentic View
.........................................................................................................................................157 Interface 6.1
............................................................................................................................157 Overview of the GUI 6.1.1
............................................................................................................................158 Authentic View toolbar icons 6.1.2
............................................................................................................................160 Authentic View main window 6.1.3
............................................................................................................................162 Authentic View entry helpers 6.1.4
............................................................................................................................166 Authentic View context menus 6.1.5
.........................................................................................................................................168 Editing in Authentic View 6.2
............................................................................................................................168 Tables in Authentic View 6.2.1
............................................................................................................................ 168 SPS Tables
............................................................................................................................ 169 XML Tables
............................................................................................................................ 172 XML Table Editing Icons
............................................................................................................................174 Editing a DB 6.2.2
............................................................................................................................ 175 Navigating a DB Table
............................................................................................................................ 175 DB Queries
............................................................................................................................ 179 Modifying a DB Table
............................................................................................................................180 Working with Dates 6.2.3
............................................................................................................................ 181 Date Picker
............................................................................................................................ 181 Text Entry
............................................................................................................................182 Defining Entities 6.2.4
............................................................................................................................183 Images in Authentic View 6.2.5
............................................................................................................................184 Keystrokes in Authentic View 6.2.6
4 Altova XMLSpy Professional Edition User Manual
185 7 Browser View
186 8 XMLSpy in MS Visual Studio .NET
.........................................................................................................................................187 Differences between .NET and standalone versions 8.1
.........................................................................................................................................190 Visual Studio .NET and XSLT Debugger 8.2
.........................................................................................................................................193 Visual Studio .NET and SOAP Debugger 8.3
195 9 XMLSpy in Eclipse Platform
.........................................................................................................................................196 Starting Eclipse and using the XMLSpy Plug-in 9.1
.........................................................................................................................................198 Creating XML files in Eclipse 9.2
.........................................................................................................................................200 Importing XML files into folders 9.3
.........................................................................................................................................203 Differences between Eclipse and standalone versions 9.4
.........................................................................................................................................204 Eclipse Platform and XSLT Debugger 9.5
.........................................................................................................................................206 Eclipse views and perspectives 9.6
208 10 XSLT and XQuery Debugger
.........................................................................................................................................209 Mechanism and Interface 10.1
.........................................................................................................................................211 Commands and Toolbar Icons 10.2
.........................................................................................................................................214 Settings 10.3
.........................................................................................................................................216 Starting a Debugging Session 10.4
.........................................................................................................................................218 Information Windows 10.5
............................................................................................................................219 Context Window 10.5.1
............................................................................................................................219 Variables Window 10.5.2
............................................................................................................................220 XPath-Watch Window 10.5.3
............................................................................................................................220 Call Stack Window 10.5.4
............................................................................................................................221 Messages Window 10.5.5
............................................................................................................................221 Templates Window 10.5.6
............................................................................................................................221 Info Window 10.5.7
............................................................................................................................222 Trace Window 10.5.8
............................................................................................................................222 Arranging the Information Windows 10.5.9
.........................................................................................................................................224 Breakpoints 10.6
.........................................................................................................................................227 Tracepoints 10.7
232 11 User Reference
.........................................................................................................................................233 File Menu 11.1
............................................................................................................................233 New... 11.1.1
............................................................................................................................236 Open... 11.1.2
Altova XMLSpy Professional Edition User Manual 5
............................................................................................................................237 Open URL... 11.1.3
............................................................................................................................238 Reload 11.1.4
............................................................................................................................239 Encoding... 11.1.5
............................................................................................................................239 Close 11.1.6
............................................................................................................................239 Close All 11.1.7
............................................................................................................................239 Save 11.1.8
............................................................................................................................240 Save As... 11.1.9
............................................................................................................................240 Save to URL... 11.1.10
............................................................................................................................241 Save All 11.1.11
............................................................................................................................241 Send by Mail... 11.1.12
............................................................................................................................242 Print... 11.1.13
............................................................................................................................243 Print Preview 11.1.14
............................................................................................................................243 Print Setup... 11.1.15
............................................................................................................................244 Most Recently Used Files 11.1.16
............................................................................................................................244 Exit 11.1.17
.........................................................................................................................................245 Edit Menu 11.2
............................................................................................................................245 Undo 11.2.1
............................................................................................................................246 Redo 11.2.2
............................................................................................................................246 Cut 11.2.3
............................................................................................................................246 Copy 11.2.4
............................................................................................................................246 Paste 11.2.5
............................................................................................................................246 Delete 11.2.6
............................................................................................................................246 Copy as XML-Text 11.2.7
............................................................................................................................247 Copy as Structured Text 11.2.8
............................................................................................................................249 Copy XPath 11.2.9
............................................................................................................................249 Pretty-Print XML Text 11.2.10
............................................................................................................................249 Select All 11.2.11
............................................................................................................................249 Find... 11.2.12
............................................................................................................................252 Find next 11.2.13
............................................................................................................................252 Replace... 11.2.14
............................................................................................................................254 Insert/Remove Bookmark 11.2.15
............................................................................................................................254 Remove All Bookmarks 11.2.16
............................................................................................................................255 Goto Next Bookmark 11.2.17
............................................................................................................................255 Goto Previous Bookmark 11.2.18
.........................................................................................................................................256 Project Menu 11.3
............................................................................................................................257 New Project 11.3.1
............................................................................................................................257 Open Project... 11.3.2
............................................................................................................................257 Reload Project 11.3.3
............................................................................................................................258 Close Project 11.3.4
............................................................................................................................258 Save Project 11.3.5
............................................................................................................................258 Source control 11.3.6
............................................................................................................................ 259 Open Project
............................................................................................................................ 262 Enable Source Code Control
............................................................................................................................ 262 Get Latest Version
............................................................................................................................ 263 Check Out
6 Altova XMLSpy Professional Edition User Manual
............................................................................................................................ 263 Check In
............................................................................................................................ 264 Undo Check Out...
............................................................................................................................ 265 Add to Source Control
............................................................................................................................ 266 Remove from Source Control
............................................................................................................................ 267 Show History
............................................................................................................................ 268 Show Differences
............................................................................................................................ 269 Properties
............................................................................................................................ 270 Refresh Status
............................................................................................................................ 270 Run Native Interface
............................................................................................................................270 Add Files to Project... 11.3.7
............................................................................................................................270 Add URL to Project... 11.3.8
............................................................................................................................271 Add Active File to Project 11.3.9
............................................................................................................................271 Add Active And Related Files to Project 11.3.10
............................................................................................................................271 Add Project Folder to Project... 11.3.11
............................................................................................................................271 Add External Folder to Project... 11.3.12
............................................................................................................................274 Add External Web Folder to Project... 11.3.13
............................................................................................................................276 Project Properties... 11.3.14
............................................................................................................................278 Most Recently Used Projects 11.3.15
.........................................................................................................................................279 XML Menu 11.4
............................................................................................................................279 Insert 11.4.1
............................................................................................................................ 280 Insert Attribute
............................................................................................................................ 280 Insert Element
............................................................................................................................ 280 Insert Text
............................................................................................................................ 281 Insert CDATA
............................................................................................................................ 281 Insert Comment
............................................................................................................................ 281 Insert XML
............................................................................................................................ 281 Insert Processing Instruction
............................................................................................................................ 281 Insert DOCTYPE
............................................................................................................................ 282 Insert ExternalID
............................................................................................................................ 282 Insert ELEMENT
............................................................................................................................ 283 Insert ATTLIST
............................................................................................................................ 283 Insert ENTITY
............................................................................................................................ 283 Insert NOTATION
............................................................................................................................283 Append 11.4.2
............................................................................................................................ 284 Append Attribute
............................................................................................................................ 284 Append Element
............................................................................................................................ 284 Append Text
............................................................................................................................ 285 Append CDATA
............................................................................................................................ 285 Append Comment
............................................................................................................................ 285 Append XML
............................................................................................................................ 285 Append Processing Instruction
............................................................................................................................ 285 Append DOCTYPE
............................................................................................................................ 286 Append ExternalID
............................................................................................................................ 286 Append ELEMENT
............................................................................................................................ 287 Append ATTLIST
Altova XMLSpy Professional Edition User Manual 7
............................................................................................................................ 287 Append ENTITY
............................................................................................................................ 287 Append NOTATION
............................................................................................................................287 Add Child 11.4.3
............................................................................................................................ 288 Add Child Attribute
............................................................................................................................ 288 Add Child Element
............................................................................................................................ 288 Add Child Text
............................................................................................................................ 288 Add Child CDATA
............................................................................................................................ 289 Add Child Comment
............................................................................................................................ 289 Add Child XML
............................................................................................................................ 289 Add Child Processing Instruction
............................................................................................................................ 289 Add Child DOCTYPE
............................................................................................................................ 289 Add Child ExternalID
............................................................................................................................ 290 Add Child ELEMENT
............................................................................................................................ 290 Add Child ATTLIST
............................................................................................................................ 290 Add Child ENTITY
............................................................................................................................ 290 Add Child NOTATION
............................................................................................................................290 Convert To 11.4.4
............................................................................................................................ 291 Convert To Attribute
............................................................................................................................ 291 Convert To Element
............................................................................................................................ 291 Convert To Text
............................................................................................................................ 291 Convert To CDATA
............................................................................................................................ 291 Convert To Comment
............................................................................................................................ 292 Convert To XML
............................................................................................................................ 292 Convert To Processing Instruction
............................................................................................................................ 292 Convert To DOCTYPE
............................................................................................................................ 292 Convert To ExternalID
............................................................................................................................ 292 Convert To ELEMENT
............................................................................................................................ 292 Convert To ATTLIST
............................................................................................................................ 292 Convert To ENTITY
............................................................................................................................ 292 Convert To NOTATION
............................................................................................................................293 Table 11.4.5
............................................................................................................................ 293 Display as Table
............................................................................................................................ 294 Insert Row
............................................................................................................................ 294 Append Row
............................................................................................................................ 294 Ascending Sort
............................................................................................................................ 294 Descending Sort
............................................................................................................................295 Move Left 11.4.6
............................................................................................................................295 Move Right 11.4.7
............................................................................................................................295 Enclose in Element 11.4.8
............................................................................................................................296 Evaluate XPath 11.4.9
............................................................................................................................299 Check Well-Formedness 11.4.10
............................................................................................................................300 Validate 11.4.11
............................................................................................................................302 Update Entry-Helpers 11.4.12
............................................................................................................................302 Namespace Prefix... 11.4.13
.........................................................................................................................................303 DTD/Schema Menu 11.5
8 Altova XMLSpy Professional Edition User Manual
............................................................................................................................303 Assign DTD... 11.5.1
............................................................................................................................303 Assign Schema... 11.5.2
............................................................................................................................304 Include another DTD... 11.5.3
............................................................................................................................304 Go to DTD 11.5.4
............................................................................................................................304 Go to Schema 11.5.5
............................................................................................................................304 Go to Definition 11.5.6
............................................................................................................................305 Generate DTD/Schema... 11.5.7
............................................................................................................................306 Convert DTD/Schema... 11.5.8
............................................................................................................................308 Map to other DTD/Schema or DB in MapForce... 11.5.9
............................................................................................................................308 Design HTML/PDF Output in StyleVision... 11.5.10
............................................................................................................................308 Generate Sample XML File... 11.5.11
............................................................................................................................309 Flush Memory Cache 11.5.12
.........................................................................................................................................310 Schema Design Menu 11.6
............................................................................................................................310 Schema Settings 11.6.1
............................................................................................................................312 Save Diagram... 11.6.2
............................................................................................................................312 Generate Documentation 11.6.3
............................................................................................................................314 Display All Globals 11.6.4
............................................................................................................................315 Configure view... 11.6.5
............................................................................................................................318 Zoom 11.6.6
............................................................................................................................318 Display Diagram 11.6.7
............................................................................................................................319 Enable Oracle Schema Extensions 11.6.8
............................................................................................................................320 Oracle Schema Settings 11.6.9
............................................................................................................................320 Enable Microsoft SQL Server Schema Extensions 11.6.10
............................................................................................................................321 Named Schema Relationships... 11.6.11
............................................................................................................................321 Unnamed Element Relationships... 11.6.12
............................................................................................................................322 Enable Tamino Schema Extensions 11.6.13
............................................................................................................................323 Tamino Schema Properties 11.6.14
............................................................................................................................323 Connect to SchemaAgent Server 11.6.15
............................................................................................................................324 Disconnect from SchemaAgent Server 11.6.16
............................................................................................................................324 Show in SchemaAgent 11.6.17
............................................................................................................................324 Extended Validation 11.6.18
.........................................................................................................................................325 XSL/XQuery Menu 11.7
............................................................................................................................326 XSL Transformation 11.7.1
............................................................................................................................327 XSL:FO Transformation 11.7.2
............................................................................................................................328 XSL Parameters/XQuery Variables... 11.7.3
............................................................................................................................331 XQuery Execution 11.7.4
............................................................................................................................332 Assign XSL... 11.7.5
............................................................................................................................332 Assign XSL:FO... 11.7.6
............................................................................................................................332 Assign sample XML file 11.7.7
............................................................................................................................333 Go to XSL 11.7.8
............................................................................................................................333 Start Debugger/Go 11.7.9
............................................................................................................................333 Stop Debugger 11.7.10
............................................................................................................................333 Restart Debugger 11.7.11
............................................................................................................................333 End Debugger Session 11.7.12
............................................................................................................................334 Step Into 11.7.13
Altova XMLSpy Professional Edition User Manual 9
............................................................................................................................334 Step Out 11.7.14
............................................................................................................................334 Step Over 11.7.15
............................................................................................................................334 Show Current Execution Nodes 11.7.16
............................................................................................................................334 Insert/Remove Breakpoint 11.7.17
............................................................................................................................335 Insert/Remove Tracepoint 11.7.18
............................................................................................................................335 Enable/Disable Breakpoint 11.7.19
............................................................................................................................335 Enable/Disable Tracepoint 11.7.20
............................................................................................................................335 Breakpoints/Tracepoints... 11.7.21
............................................................................................................................336 Debug Windows 11.7.22
............................................................................................................................336 XSLT/XQuery Settings 11.7.23
.........................................................................................................................................337 Authentic Menu 11.8
............................................................................................................................337 New Document... 11.8.1
............................................................................................................................338 Edit Database Data... 11.8.2
............................................................................................................................339 Assign a StyleVision Stylesheet... 11.8.3
............................................................................................................................339 Edit StyleVision Stylesheet 11.8.4
............................................................................................................................339 Define XML Entities 11.8.5
............................................................................................................................341 Hide markup 11.8.6
............................................................................................................................341 Show Small markup 11.8.7
............................................................................................................................341 Show Large markup 11.8.8
............................................................................................................................341 Show Mixed markup 11.8.9
............................................................................................................................341 Append row 11.8.10
............................................................................................................................341 Insert row 11.8.11
............................................................................................................................342 Duplicate row 11.8.12
............................................................................................................................342 Move row Up 11.8.13
............................................................................................................................342 Move row Down 11.8.14
............................................................................................................................342 Delete row 11.8.15
.........................................................................................................................................343 Convert Menu 11.9
............................................................................................................................343 Import Text file... 11.9.1
............................................................................................................................345 Import Database data... 11.9.2
............................................................................................................................ 347 MS Access as source
............................................................................................................................ 348 MS SQL as source
....................................................................................................................... 349 ADO connection string
............................................................................................................................ 351 Oracle as source
............................................................................................................................ 352 IBM DB2 as source
............................................................................................................................ 354 Database import settings
............................................................................................................................356 Import Microsoft Word document... 11.9.3
............................................................................................................................356 Create XML Schema from DB Structure 11.9.4
............................................................................................................................ 358 Create XML Schema from DB Structure (MS Access)
............................................................................................................................ 360 Create XML Schema from DB Structure (Microsoft SQL)
............................................................................................................................ 363 Create XML Schema from DB Structure (Oracle)
............................................................................................................................ 365 Create XML Schema from DB Structure (IBM DB2)
............................................................................................................................ 368 Create XML Schema options
............................................................................................................................ 370 Generating schema extensions
............................................................................................................................ 371 Datatype conversions
............................................................................................................................371 DB Import based on XML Schema 11.9.5
10 Altova XMLSpy Professional Edition User Manual
............................................................................................................................375 Create DB Structure from XML Schema 11.9.6
............................................................................................................................ 382 Datatype conversions
............................................................................................................................382 Export to Text files / Database... 11.9.7
............................................................................................................................ 383 Export to Database
............................................................................................................................ 384 Export to Text File
............................................................................................................................385 Tamino 11.9.8
............................................................................................................................ 385 Installing Tamino
............................................................................................................................ 385 Installing WebDAV
............................................................................................................................ 386 Tamino Schema Extensions
............................................................................................................................ 386 Creating, Saving, and Listing Tamino Schemas
....................................................................................................................... 392 Adding Legacy Schemas to Tamino
....................................................................................................................... 393 Tamino Schema Definition Limitations
............................................................................................................................ 393 Editing Tamino Schemas
............................................................................................................................ 394 Creating XML Files Based on Tamino Schemas
............................................................................................................................ 396 Querying and Retrieving Tamino Data
............................................................................................................................399 Oracle XML DB 11.9.9
............................................................................................................................ 399 Search...
............................................................................................................................ 400 List schemas
............................................................................................................................ 401 Add Schema
............................................................................................................................ 403 Browse Oracle XML documents
............................................................................................................................ 403 Properties
............................................................................................................................ 404 Adding XML document instances
.........................................................................................................................................405 View Menu 11.10
............................................................................................................................405 Text View 11.10.1
............................................................................................................................405 Enhanced Grid View 11.10.2
............................................................................................................................405 Schema/WSDL Design View 11.10.3
............................................................................................................................406 Authentic View 11.10.4
............................................................................................................................406 Browser View 11.10.5
............................................................................................................................406 Expand 11.10.6
............................................................................................................................406 Collapse 11.10.7
............................................................................................................................407 Expand fully 11.10.8
............................................................................................................................407 Collapse unselected 11.10.9
............................................................................................................................407 Optimal widths 11.10.10
............................................................................................................................407 Word Wrap 11.10.11
............................................................................................................................407 Go to line/char... 11.10.12
............................................................................................................................408 Go to File 11.10.13
............................................................................................................................408 Line Numbers Margin 11.10.14
............................................................................................................................408 Bookmarks Margin 11.10.15
............................................................................................................................408 Source Folding Margin 11.10.16
............................................................................................................................409 Indentation Guides 11.10.17
.........................................................................................................................................410 Browser Menu 11.11
............................................................................................................................410 Back 11.11.1
............................................................................................................................410 Forward 11.11.2
............................................................................................................................410 Stop 11.11.3
............................................................................................................................410 Refresh 11.11.4
Altova XMLSpy Professional Edition User Manual 11
............................................................................................................................410 Fonts 11.11.5
............................................................................................................................410 Separate Window 11.11.6
.........................................................................................................................................411 Tools Menu 11.12
............................................................................................................................411 Spelling... 11.12.1
............................................................................................................................413 Spelling options... 11.12.2
............................................................................................................................417 Switch to scripting environment 11.12.3
............................................................................................................................417 Show macros 11.12.4
............................................................................................................................418 Project 11.12.5
............................................................................................................................ 418 Assign script to Project
............................................................................................................................ 418 Unassign Scripts from Project
............................................................................................................................ 418 Project Scripts active
............................................................................................................................418 Comparisons 11.12.6
............................................................................................................................ 418 Compare Open File with
............................................................................................................................ 420 Compare Directories
............................................................................................................................ 422 Compare Options
............................................................................................................................425 Customize... 11.12.7
............................................................................................................................ 425 Commands
............................................................................................................................ 426 Toolbars
............................................................................................................................ 427 Keyboard
............................................................................................................................ 432 Menu
............................................................................................................................ 434 Macros
............................................................................................................................ 434 Plug-Ins
............................................................................................................................ 436 Options
............................................................................................................................ 436 Customize context menu
............................................................................................................................438 Options 11.12.8
............................................................................................................................ 438 File
............................................................................................................................ 440 File types
............................................................................................................................ 442 Editing
............................................................................................................................ 443 View
............................................................................................................................ 443 Grid fonts
............................................................................................................................ 444 Schema fonts
............................................................................................................................ 445 Text fonts
............................................................................................................................ 446 Colors
............................................................................................................................ 448 Encoding
............................................................................................................................ 449 XSL
............................................................................................................................ 450 Scripting
.........................................................................................................................................452 Window Menu 11.13
............................................................................................................................452 Cascade 11.13.1
............................................................................................................................452 Tile horizontally 11.13.2
............................................................................................................................452 Tile vertically 11.13.3
............................................................................................................................452 Project Window 11.13.4
............................................................................................................................452 Info Window 11.13.5
............................................................................................................................453 Entry Helpers 11.13.6
............................................................................................................................453 All on/off 11.13.7
............................................................................................................................453 Currently open window list 11.13.8
12 Altova XMLSpy Professional Edition User Manual
.........................................................................................................................................454 Help Menu 11.14
............................................................................................................................454 Table of contents... 11.14.1
............................................................................................................................454 Index... 11.14.2
............................................................................................................................454 Search... 11.14.3
............................................................................................................................455 Keyboard Map... 11.14.4
............................................................................................................................455 Registration... 11.14.5
............................................................................................................................456 Order form... 11.14.6
............................................................................................................................456 Support Center... 11.14.7
............................................................................................................................456 FAQ on the web 11.14.8
............................................................................................................................457 Components download 11.14.9
............................................................................................................................457 On the Internet... 11.14.10
............................................................................................................................457 Training... 11.14.11
............................................................................................................................457 About... 11.14.12
Programmers' Reference
460
461 1 Release Notes
463 2 Scripting
.........................................................................................................................................464 Overview 2.1
............................................................................................................................464 Scripting projects 2.1.1
............................................................................................................................465 Running Forms, Event Handlers, and Macros 2.1.2
............................................................................................................................467 Scripting Settings 2.1.3
.........................................................................................................................................468 The Scripting Environment GUI 2.2
............................................................................................................................468 Project Window 2.2.1
............................................................................................................................470 Main Window 2.2.2
............................................................................................................................471 Form Object Bar 2.2.3
............................................................................................................................472 The Form Editor 2.2.4
.........................................................................................................................................477 Using the Scripting Environment 2.3
............................................................................................................................477 Creating an Event Handler 2.3.1
............................................................................................................................479 Creating a Form 2.3.2
............................................................................................................................484 Writing a Macro 2.3.3
............................................................................................................................486 Calling macros 2.3.4
............................................................................................................................488 Programming points to note 2.3.5
.........................................................................................................................................489 Menus 2.4
............................................................................................................................489 File 2.4.1
............................................................................................................................489 Edit 2.4.2
............................................................................................................................489 View 2.4.3
............................................................................................................................490 Project 2.4.4
Altova XMLSpy Professional Edition User Manual 13
............................................................................................................................491 Layout 2.4.5
............................................................................................................................494 Draw 2.4.6
............................................................................................................................495 Window 2.4.7
496 3 XMLSpy Plugins
.........................................................................................................................................497 Registration of IDE PlugIns 3.1
.........................................................................................................................................498 ActiveX Controls 3.2
.........................................................................................................................................499 Configuration XML 3.3
.........................................................................................................................................501 ATL sample files 3.4
............................................................................................................................501 Interface description (IDL) 3.4.1
............................................................................................................................503 Class definition 3.4.2
............................................................................................................................503 Implementation 3.4.3
.........................................................................................................................................506 IXMLSpyPlugIn 3.5
............................................................................................................................506 OnCommand 3.5.1
............................................................................................................................507 OnUpdateCommand 3.5.2
............................................................................................................................507 OnEvent 3.5.3
............................................................................................................................509 GetUIModifications 3.5.4
............................................................................................................................510 GetDescription 3.5.5
511 4 The XMLSpy API
.........................................................................................................................................512 Overview 4.1
............................................................................................................................512 Object model 4.1.1
............................................................................................................................513 Simple document access 4.1.2
............................................................................................................................514 Error handling 4.1.3
............................................................................................................................516 Events 4.1.4
............................................................................................................................519 Import and export of data 4.1.5
............................................................................................................................521 Using XMLData to modify document structure 4.1.6
............................................................................................................................525 The DOM and XMLData 4.1.7
............................................................................................................................527 Obsolete Authentic View Row operations 4.1.8
............................................................................................................................528 Obsolete Authentic View Editing operations 4.1.9
.........................................................................................................................................530 Usage Examples 4.2
............................................................................................................................530 JScript: Bubble Sort Dynamic Tables 4.2.1
............................................................................................................................531 VBScript: Using object-level events 4.2.2
.........................................................................................................................................533 Interfaces 4.3
............................................................................................................................533 Application 4.3.1
............................................................................................................................ 534 Events
....................................................................................................................... 534 OnBeforeOpenDocument
....................................................................................................................... 535 OnBeforeOpenProject
....................................................................................................................... 535 OnDocumentOpened
....................................................................................................................... 536 OnProjectOpened
............................................................................................................................ 536 ActiveDocument
............................................................................................................................ 537 AddMacroMenuItem
14 Altova XMLSpy Professional Edition User Manual
............................................................................................................................ 537 Application
............................................................................................................................ 537 ClearMacroMenu
............................................................................................................................ 537 CurrentProject
............................................................................................................................ 538 Dialogs
............................................................................................................................ 538 Documents
............................................................................................................................ 538 GetDatabaseImportElementList
............................................................................................................................ 539 GetDatabaseSettings
............................................................................................................................ 539 GetDatabaseTables
............................................................................................................................ 540 GetExportSettings
............................................................................................................................ 540 GetTextImportElementList
............................................................................................................................ 541 GetTextImportExportSettings
............................................................................................................................ 541 ImportFromDatabase
............................................................................................................................ 542 ImportFromSchema
............................................................................................................................ 543 ImportFromText
............................................................................................................................ 543 ImportFromWord
............................................................................................................................ 544 NewProject
............................................................................................................................ 544 OpenProject
............................................................................................................................ 544 Parent
............................................................................................................................ 545 Quit
............................................................................................................................ 545 ReloadSettings
............................................................................................................................ 545 RunMacro
............................................................................................................................ 546 ScriptingEnvironment
............................................................................................................................ 546 ShowApplication
............................................................................................................................ 546 ShowForm
............................................................................................................................ 547 URLDelete
............................................................................................................................ 547 URLMakeDirectory
............................................................................................................................ 547 Visible
............................................................................................................................ 547 WarningNumber
............................................................................................................................ 548 WarningText
............................................................................................................................548 AuthenticDataTransfer 4.3.2
............................................................................................................................ 549 dropEffect
............................................................................................................................ 549 getData
............................................................................................................................ 549 ownDrag
............................................................................................................................ 549 type
............................................................................................................................550 AuthenticRange 4.3.3
............................................................................................................................ 551 AppendRow
............................................................................................................................ 552 Application
............................................................................................................................ 552 CanPerformAction
............................................................................................................................ 552 CanPerformActionWith
............................................................................................................................ 553 Clone
............................................................................................................................ 553 CollapsToBegin
............................................................................................................................ 553 CollapsToEnd
............................................................................................................................ 554 Copy
............................................................................................................................ 554 Cut
............................................................................................................................ 554 Delete
Altova XMLSpy Professional Edition User Manual 15
............................................................................................................................ 554 DeleteRow
............................................................................................................................ 555 DuplicateRow
............................................................................................................................ 555 ExpandTo
............................................................................................................................ 556 FirstTextPosition
............................................................................................................................ 557 FirstXMLData
............................................................................................................................ 557 FirstXMLDataOffset
............................................................................................................................ 558 GetElementAttributeNames
............................................................................................................................ 559 GetElementAttributeValue
............................................................................................................................ 559 GetElementHierarchy
............................................................................................................................ 559 GetEntityNames
............................................................................................................................ 560 Goto
............................................................................................................................ 560 GotoNext
............................................................................................................................ 561 GotoNextCursorPosition
............................................................................................................................ 561 GotoPrevious
............................................................................................................................ 562 GotoPreviousCursorPosition
............................................................................................................................ 562 HasElementAttribute
............................................................................................................................ 562 InsertEntity
............................................................................................................................ 563 InsertRow
............................................................................................................................ 563 IsCopyEnabled
............................................................................................................................ 564 IsCutEnabled
............................................................................................................................ 564 IsDeleteEnabled
............................................................................................................................ 564 IsEmpty
............................................................................................................................ 564 IsEqual
............................................................................................................................ 565 IsFirstRow
............................................................................................................................ 565 IsInDynamicTable
............................................................................................................................ 565 IsLastRow
............................................................................................................................ 565 IsPasteEnabled
............................................................................................................................ 566 IsTextStateApplied
............................................................................................................................ 566 LastTextPosition
............................................................................................................................ 567 LastXMLData
............................................................................................................................ 567 LastXMLDataOffset
............................................................................................................................ 568 MoveBegin
............................................................................................................................ 569 MoveEnd
............................................................................................................................ 569 MoveRowDown
............................................................................................................................ 569 MoveRowUp
............................................................................................................................ 570 Parent
............................................................................................................................ 570 Paste
............................................................................................................................ 570 PerformAction
............................................................................................................................ 571 Select
............................................................................................................................ 571 SelectNext
............................................................................................................................ 572 SelectPrevious
............................................................................................................................ 573 SetElementAttributeValue
............................................................................................................................ 574 SetFromRange
............................................................................................................................ 574 Text
............................................................................................................................574 AuthenticView 4.3.4
16 Altova XMLSpy Professional Edition User Manual
............................................................................................................................ 576 Events
....................................................................................................................... 576 OnBeforeCopy
....................................................................................................................... 576 OnBeforeCut
....................................................................................................................... 576 OnBeforeDelete
....................................................................................................................... 577 OnBeforeDrop
....................................................................................................................... 578 OnBeforePaste
....................................................................................................................... 579 OnDragOver
....................................................................................................................... 580 OnKeyboardEvent
....................................................................................................................... 581 OnMouseEvent
....................................................................................................................... 582 OnSelectionChanged
............................................................................................................................ 583 Application
............................................................................................................................ 583 AsXMLString
............................................................................................................................ 584 DocumentBegin
............................................................................................................................ 584 DocumentEnd
............................................................................................................................ 584 Event
............................................................................................................................ 584 Goto
............................................................................................................................ 585 IsRedoEnabled
............................................................................................................................ 585 IsUndoEnabled
............................................................................................................................ 586 MarkupVisibility
............................................................................................................................ 586 Parent
............................................................................................................................ 586 Print
............................................................................................................................ 586 Redo
............................................................................................................................ 587 Selection
............................................................................................................................ 587 Undo
............................................................................................................................ 587 UpdateXMLInstanceEntities
............................................................................................................................ 588 WholeDocument
............................................................................................................................ 588 XMLDataRoot
............................................................................................................................588 GenerateSampleXMLDlg 4.3.5
............................................................................................................................ 589 Application
............................................................................................................................ 589 Parent
............................................................................................................................ 589 NonMandatoryAttributes
............................................................................................................................ 590 NonMandatoryElements
............................................................................................................................ 590 TakeFirstChoice
............................................................................................................................ 590 RepeatCount
............................................................................................................................ 590 FillWithSampleData
............................................................................................................................591 CodeGeneratorDlg 4.3.6
............................................................................................................................ 591 Application
............................................................................................................................ 592 CompatibilityMode
............................................................................................................................ 592 CPPSettings_DOMType
............................................................................................................................ 592 CPPSettings_GenerateVC6ProjectFile
............................................................................................................................ 592 CPPSettings_GenerateVSProjectFile
............................................................................................................................ 593 CPPSettings_LibraryType
............................................................................................................................ 593 CPPSettings_UseMFC
............................................................................................................................ 593 CSharpSettings_ProjectType
............................................................................................................................ 594 OutputPath
Altova XMLSpy Professional Edition User Manual 17
............................................................................................................................ 594 OutputPathDialogAction
............................................................................................................................ 594 OutputResultDialogAction
............................................................................................................................ 594 Parent
............................................................................................................................ 595 ProgrammingLanguage
............................................................................................................................ 595 PropertySheetDialogAction
............................................................................................................................ 595 TemplateFileName
............................................................................................................................596 DatabaseConnection 4.3.7
............................................................................................................................ 596 ADOConnection
............................................................................................................................ 597 AsAttributes
............................................................................................................................ 597 CreateMissingTables
............................................................................................................................ 597 CreateNew
............................................................................................................................ 597 DatabaseKind
............................................................................................................................ 598 ExcludeKeys
............................................................................................................................ 598 File
............................................................................................................................ 598 IncludeEmptyElements
............................................................................................................................ 598 NumberDateTimeFormat
............................................................................................................................ 599 ODBCConnection
............................................................................................................................ 599 SQLSelect
............................................................................................................................ 599 TextFieldLen
............................................................................................................................599 Dialogs 4.3.8
............................................................................................................................ 600 Application
............................................................................................................................ 600 CodeGeneratorDlg
............................................................................................................................ 600 FileSelectionDlg
............................................................................................................................ 601 Parent
............................................................................................................................ 601 SchemaDocumentationDlg
............................................................................................................................ 601 GenerateSampleXMLDlg
............................................................................................................................601 Document 4.3.9
............................................................................................................................ 603 Events
....................................................................................................................... 603 OnBeforeSaveDocument
....................................................................................................................... 604 OnBeforeCloseDocument
....................................................................................................................... 604 OnBeforeValidate
....................................................................................................................... 605 OnCloseDocument
....................................................................................................................... 605 OnViewActivation
............................................................................................................................ 606 Application
............................................................................................................................ 606 AssignDTD
............................................................................................................................ 606 AssignSchema
............................................................................................................................ 606 AssignXSL
............................................................................................................................ 607 AssignXSLFO
............................................................................................................................ 607 AuthenticView
............................................................................................................................ 608 Close
............................................................................................................................ 608 ConvertDTDOrSchema
............................................................................................................................ 608 CreateChild
............................................................................................................................ 609 CreateSchemaDiagram
............................................................................................................................ 609 CurrentViewMode
............................................................................................................................ 609 DataRoot
18 Altova XMLSpy Professional Edition User Manual
............................................................................................................................ 610 DocEditView
............................................................................................................................ 610 Encoding
............................................................................................................................ 610 EndChanges
............................................................................................................................ 611 ExportToDatabase
............................................................................................................................ 611 ExportToText
............................................................................................................................ 612 ExecuteXQuery
............................................................................................................................ 613 FullName
............................................................................................................................ 613 GenerateDTDOrSchema
............................................................................................................................ 613 GenerateProgramCode
............................................................................................................................ 614 GenerateSampleXML
............................................................................................................................ 614 GenerateSchemaDocumentation
............................................................................................................................ 614 GetExportElementList
............................................................................................................................ 615 GetPathName (obsolete)
............................................................................................................................ 615 GridView
............................................................................................................................ 615 IsModified
............................................................................................................................ 616 IsValid
............................................................................................................................ 617 IsWellFormed
............................................................................................................................ 617 Name
............................................................................................................................ 618 Parent
............................................................................................................................ 618 Path
............................................................................................................................ 618 RootElement
............................................................................................................................ 618 Save
............................................................................................................................ 619 SaveAs
............................................................................................................................ 619 Saved
............................................................................................................................ 619 SaveInString
............................................................................................................................ 620 SaveToURL
............................................................................................................................ 620 SetActiveDocument
............................................................................................................................ 620 SetEncoding (obsolete)
............................................................................................................................ 622 SetExternalIsValid
............................................................................................................................ 622 SetPathName (obsolete)
............................................................................................................................ 622 StartChanges
............................................................................................................................ 623 SwitchViewMode
............................................................................................................................ 623 Title
............................................................................................................................ 623 TransformXSL
............................................................................................................................ 623 TransformXSLFO
............................................................................................................................ 624 UpdateViews
............................................................................................................................ 624 UpdateXMLData
............................................................................................................................624 Documents 4.3.10
............................................................................................................................ 625 Count
............................................................................................................................ 625 Item
............................................................................................................................ 625 NewFile
............................................................................................................................ 626 NewFileFromText
............................................................................................................................ 626 OpenFile
............................................................................................................................ 626 OpenURL
............................................................................................................................ 627 OpenURLDialog
Altova XMLSpy Professional Edition User Manual 19
............................................................................................................................628 ElementList 4.3.11
............................................................................................................................ 628 Count
............................................................................................................................ 628 Item
............................................................................................................................ 628 RemoveElement
............................................................................................................................629 ElementListItem 4.3.12
............................................................................................................................ 629 ElementKind
............................................................................................................................ 629 FieldCount
............................................................................................................................ 629 Name
............................................................................................................................ 629 RecordCount
............................................................................................................................630 ExportSettings 4.3.13
............................................................................................................................ 630 CreateKeys
............................................................................................................................ 630 ElementList
............................................................................................................................ 630 EntitiesToText
............................................................................................................................ 631 ExportAllElements
............................................................................................................................ 631 FromAttributes
............................................................................................................................ 631 FromSingleSubElements
............................................................................................................................ 631 FromTextValues
............................................................................................................................ 631 IndependentPrimaryKey
............................................................................................................................ 632 Namespace
............................................................................................................................ 632 SubLevelLimit
............................................................................................................................632 FileSelectionDlg 4.3.14
............................................................................................................................ 632 Application
............................................................................................................................ 633 DialogAction
............................................................................................................................ 633 FullName
............................................................................................................................ 633 Parent
............................................................................................................................633 GridView 4.3.15
............................................................................................................................ 634 Events
....................................................................................................................... 634 OnBeforeDrag
....................................................................................................................... 634 OnBeforeDrop
....................................................................................................................... 635 OnBeforeStartEditing
....................................................................................................................... 635 OnEditingFinished
....................................................................................................................... 636 OnFocusChanged
............................................................................................................................ 636 CurrentFocus
............................................................................................................................ 636 Deselect
............................................................................................................................ 636 IsVisible
............................................................................................................................ 637 Select
............................................................................................................................ 637 SetFocus
............................................................................................................................637 SchemaDocumentationDlg 4.3.16
............................................................................................................................ 638 Application
............................................................................................................................ 638 IncludeEverything
............................................................................................................................ 638 AllDetails
............................................................................................................................ 639 IncludeAttributeGroups
............................................................................................................................ 639 IncludeComplexTypes
............................................................................................................................ 639 IncludeGlobalElements
............................................................................................................................ 639 IncludeGroups
20 Altova XMLSpy Professional Edition User Manual
............................................................................................................................ 640 IncludeIndex
............................................................................................................................ 640 IncludeLocalElements
............................................................................................................................ 640 IncludeRedefines
............................................................................................................................ 640 IncludeSimpleTypes
............................................................................................................................ 641 OptionsDialogAction
............................................................................................................................ 641 OutputFile
............................................................................................................................ 641 OutputFileDialogAction
............................................................................................................................ 642 OutputFormat
............................................................................................................................ 642 Parent
............................................................................................................................ 642 ShowAnnotations
............................................................................................................................ 642 ShowAttributes
............................................................................................................................ 643 ShowChildren
............................................................................................................................ 643 ShowDiagram
............................................................................................................................ 643 ShowEnumerations
............................................................................................................................ 644 ShowIdentityConstraints
............................................................................................................................ 644 ShowNamespace
............................................................................................................................ 644 ShowPatterns
............................................................................................................................ 644 ShowProgressBar
............................................................................................................................ 645 ShowProperties
............................................................................................................................ 645 ShowResult
............................................................................................................................ 645 ShowSingleFacets
............................................................................................................................ 646 ShowSourceCode
............................................................................................................................ 646 ShowType
............................................................................................................................ 646 ShowUsedBy
............................................................................................................................646 SpyProject 4.3.17
............................................................................................................................ 647 CloseProject
............................................................................................................................ 647 ProjectFile
............................................................................................................................ 647 RootItems
............................................................................................................................ 647 SaveProject
............................................................................................................................ 648 SaveProjectAs
............................................................................................................................648 SpyProjectItem 4.3.18
............................................................................................................................ 648 ChildItems
............................................................................................................................ 648 FileExtensions
............................................................................................................................ 649 ItemType
............................................................................................................................ 649 Name
............................................................................................................................ 649 Open
............................................................................................................................ 649 ParentItem
............................................................................................................................ 649 Path
............................................................................................................................ 650 ValidateWith
............................................................................................................................ 650 XMLForXSLTransformation
............................................................................................................................ 650 XSLForXMLTransformation
............................................................................................................................ 650 XSLTransformationFileExtension
............................................................................................................................ 650 XSLTransformationFolder
............................................................................................................................650 SpyProjectItems 4.3.19
............................................................................................................................ 651 AddFile
Altova XMLSpy Professional Edition User Manual 21
............................................................................................................................ 651 AddFolder
............................................................................................................................ 651 AddURL
............................................................................................................................ 652 Count
............................................................................................................................ 652 Item
............................................................................................................................ 652 RemoveItem
............................................................................................................................652 TextImportExportSettings 4.3.20
............................................................................................................................ 653 DestinationFolder
............................................................................................................................ 653 EnclosingCharacter
............................................................................................................................ 653 Encoding
............................................................................................................................ 653 EncodingByteOrder
............................................................................................................................ 653 FieldDelimiter
............................................................................................................................ 654 FileExtension
............................................................................................................................ 654 HeaderRow
............................................................................................................................ 654 ImportFile
............................................................................................................................654 XMLData 4.3.21
............................................................................................................................ 655 AppendChild
............................................................................................................................ 656 CountChildren
............................................................................................................................ 656 CountChildrenKind
............................................................................................................................ 656 EraseAllChildren
............................................................................................................................ 657 EraseCurrentChild
............................................................................................................................ 657 GetChild
............................................................................................................................ 658 GetChildKind
............................................................................................................................ 658 GetCurrentChild
............................................................................................................................ 658 GetFirstChild
............................................................................................................................ 659 GetNextChild
............................................................................................................................ 660 HasChildrenKind
............................................................................................................................ 660 HasChildren
............................................................................................................................ 660 InsertChild
............................................................................................................................ 661 IsSameNode
............................................................................................................................ 661 Kind
............................................................................................................................ 661 MayHaveChildren
............................................................................................................................ 662 Name
............................................................................................................................ 662 Parent
............................................................................................................................ 662 TextValue
.........................................................................................................................................663 Interfaces (obsolete) 4.4
............................................................................................................................663 AuthenticEvent (obsolete) 4.4.1
............................................................................................................................ 664 altKey (obsolete)
............................................................................................................................ 665 altLeft (obsolete)
............................................................................................................................ 666 button (obsolete)
............................................................................................................................ 667 cancelBubble (obsolete)
............................................................................................................................ 668 clientX (obsolete)
............................................................................................................................ 669 clientY (obsolete)
............................................................................................................................ 670 ctrlKey (obsolete)
............................................................................................................................ 671 ctrlLeft (obsolete)
............................................................................................................................ 672 dataTransfer (obsolete)
22 Altova XMLSpy Professional Edition User Manual
............................................................................................................................ 673 fromElement (obsolete)
............................................................................................................................ 673 keyCode (obsolete)
............................................................................................................................ 674 propertyName (obsolete)
............................................................................................................................ 674 repeat (obsolete)
............................................................................................................................ 674 returnValue (obsolete)
............................................................................................................................ 675 shiftKey (obsolete)
............................................................................................................................ 676 shiftLeft (obsolete)
............................................................................................................................ 677 srcElement (obsolete)
............................................................................................................................ 678 type (obsolete)
............................................................................................................................679 AuthenticSelection (obsolete) 4.4.2
............................................................................................................................ 680 End (obsolete)
............................................................................................................................ 680 EndTextPosition (obsolete)
............................................................................................................................ 681 Start (obsolete)
............................................................................................................................ 681 StartTextPosition (obsolete)
............................................................................................................................682 OldAuthentictView (obsolete) 4.4.3
............................................................................................................................ 684 ApplyTextState (obsolete)
............................................................................................................................ 685 CurrentSelection (obsolete)
............................................................................................................................ 685 EditClear (obsolete)
............................................................................................................................ 686 EditCopy (obsolete)
............................................................................................................................ 686 EditCut (obsolete)
............................................................................................................................ 687 EditPaste (obsolete)
............................................................................................................................ 687 EditRedo (obsolete)
............................................................................................................................ 688 EditSelectAll (obsolete)
............................................................................................................................ 688 EditUndo (obsolete)
............................................................................................................................ 689 event (obsolete)
............................................................................................................................ 689 GetAllowedElements (obsolete)
............................................................................................................................ 692 GetNextVisible (obsolete)
............................................................................................................................ 693 GetPreviousVisible (obsolete)
............................................................................................................................ 694 IsEditClearEnabled (obsolete)
............................................................................................................................ 694 IsEditCopyEnabled (obsolete)
............................................................................................................................ 695 IsEditCutEnabled (obsolete)
............................................................................................................................ 695 IsEditPasteEnabled (obsolete)
............................................................................................................................ 696 IsEditRedoEnabled (obsolete)
............................................................................................................................ 696 IsEditUndoEnabled (obsolete)
............................................................................................................................ 697 IsRowAppendEnabled (obsolete)
............................................................................................................................ 697 IsRowDeleteEnabled (obsolete)
............................................................................................................................ 698 IsRowDuplicateEnabled (obsolete)
............................................................................................................................ 698 IsRowInsertEnabled (obsolete)
............................................................................................................................ 699 IsRowMoveDownEnabled (obsolete)
............................................................................................................................ 699 IsRowMoveUpEnabled (obsolete)
............................................................................................................................ 700 IsTextStateApplied (obsolete)
............................................................................................................................ 700 IsTextStateEnabled (obsolete)
............................................................................................................................ 701 LoadXML (obsolete)
............................................................................................................................ 701 MarkUpView (obsolete)
............................................................................................................................ 703 RowAppend (obsolete)
Altova XMLSpy Professional Edition User Manual 23
............................................................................................................................ 703 RowDelete (obsolete)
............................................................................................................................ 704 RowDuplicate (obsolete)
............................................................................................................................ 704 RowInsert (obsolete)
............................................................................................................................ 705 RowMoveDown (obsolete)
............................................................................................................................ 705 RowMoveUp (obsolete)
............................................................................................................................ 706 SaveXML (obsolete)
............................................................................................................................ 707 SelectionMoveTabOrder (obsolete)
............................................................................................................................ 708 SelectionSet (obsolete)
............................................................................................................................ 709 XMLRoot (obsolete)
.........................................................................................................................................711 Enumerations 4.5
............................................................................................................................711 SPYAuthenticActions 4.5.1
............................................................................................................................711 SPYAuthenticDocumentPosition 4.5.2
............................................................................................................................711 SPYAuthenticElementActions 4.5.3
............................................................................................................................711 SPYAuthenticElementKind 4.5.4
............................................................................................................................712 SPYAuthenticMarkupVisibility 4.5.5
............................................................................................................................712 SPYDatabaseKind 4.5.6
............................................................................................................................712 SPYDialogAction 4.5.7
............................................................................................................................712 SPYDOMType 4.5.8
............................................................................................................................713 SPYDTDSchemaFormat 4.5.9
............................................................................................................................713 SPYEncodingByteOrder 4.5.10
............................................................................................................................713 SPYExportNamespace 4.5.11
............................................................................................................................713 SPYFrequentElements 4.5.12
............................................................................................................................713 SPYKeyEvent 4.5.13
............................................................................................................................713 SPYLibType 4.5.14
............................................................................................................................714 SPYLoading 4.5.15
............................................................................................................................714 SPYMouseEvent 4.5.16
............................................................................................................................714 SPYNumberDateTimeFormat 4.5.17
............................................................................................................................715 SPYProgrammingLanguage 4.5.18
............................................................................................................................715 SPYProjectItemTypes 4.5.19
............................................................................................................................715 SPYProjectType 4.5.20
............................................................................................................................715 SPYSchemaDefKind 4.5.21
............................................................................................................................716 SPYSchemaDocumentationFormat 4.5.22
............................................................................................................................716 SPYTextDelimiters 4.5.23
............................................................................................................................716 SPYTextEnclosing 4.5.24
............................................................................................................................716 SPYTypeDetection 4.5.25
............................................................................................................................717 SPYURLTypes 4.5.26
............................................................................................................................717 SPYViewModes 4.5.27
............................................................................................................................717 SPYVirtualKeyMask 4.5.28
............................................................................................................................718 SPYXMLDataKind 4.5.29
719 5 Using the XMLSpy API with Java
.........................................................................................................................................721 Sample source code 5.1
.........................................................................................................................................723 SpyApplication 5.2
.........................................................................................................................................724 SpyCodeGeneratorDlg 5.3
24 Altova XMLSpy Professional Edition User Manual
.........................................................................................................................................725 SpyDatabaseConnection 5.4
.........................................................................................................................................726 SpyDialogs 5.5
.........................................................................................................................................727 SpyDoc 5.6
.........................................................................................................................................729 SpyDocuments 5.7
.........................................................................................................................................730 SpyElementList 5.8
.........................................................................................................................................731 SpyElementListItem 5.9
.........................................................................................................................................732 SpyExportSettings 5.10
.........................................................................................................................................733 SpyFileSelectionDlg 5.11
.........................................................................................................................................734 SpyGridView 5.12
.........................................................................................................................................735 SpyProject 5.13
.........................................................................................................................................736 SpyProjectItem 5.14
.........................................................................................................................................737 SpyProjectItems 5.15
.........................................................................................................................................738 SpySchemaDocumentationDlg 5.16
.........................................................................................................................................740 SpyTextImportExportSettings 5.17
.........................................................................................................................................741 SpyXMLData 5.18
.........................................................................................................................................742 Authentic 5.19
............................................................................................................................742 SpyAuthenticRange 5.19.1
............................................................................................................................743 SpyAuthenticView 5.19.2
............................................................................................................................743 SpyDocEditSelection 5.19.3
............................................................................................................................743 SpyDocEditView 5.19.4
.........................................................................................................................................745 Predefined constants 5.20
............................................................................................................................745 SPYAuthenticActions 5.20.1
............................................................................................................................745 SPYAuthenticDocumentPosition 5.20.2
............................................................................................................................745 SPYAuthenticElementKind 5.20.3
............................................................................................................................746 SPYAuthenticMarkupVisibility 5.20.4
............................................................................................................................746 SPYDatabaseKind 5.20.5
............................................................................................................................746 SPYDialogAction 5.20.6
............................................................................................................................747 SPYDOMType 5.20.7
............................................................................................................................747 SPYDTDSchemaFormat 5.20.8
............................................................................................................................747 SPYEncodingByteOrder 5.20.9
............................................................................................................................747 SPYExportNamespace 5.20.10
............................................................................................................................747 SPYFrequentElements 5.20.11
............................................................................................................................748 SPYLibType 5.20.12
............................................................................................................................748 SPYLoading 5.20.13
............................................................................................................................748 SPYNameDateTimeFormat 5.20.14
............................................................................................................................748 SPYProgrammingLanguage 5.20.15
............................................................................................................................748 SPYProjectItemTypes 5.20.16
............................................................................................................................749 SPYProjectType 5.20.17
............................................................................................................................749 SPYSchemaDefKind 5.20.18
............................................................................................................................749 SPYSchemaDocumentationFormat 5.20.19
............................................................................................................................750 SPYTextDelimiters 5.20.20
............................................................................................................................750 SPYTextEnclosing 5.20.21
............................................................................................................................750 SPYTypeDetection 5.20.22
............................................................................................................................750 SPYURLTypes 5.20.23
............................................................................................................................751 SpyViewModes 5.20.24
Altova XMLSpy Professional Edition User Manual 25
............................................................................................................................751 SPYWhitespaceComparison 5.20.25
............................................................................................................................751 SPYXMLDataKind 5.20.26
Appendices
754
755 1 Engine Information
.........................................................................................................................................756 XSLT 1.0 Engine: Implementation Information 1.1
.........................................................................................................................................758 XSLT 2.0 Engine: Implementation Information 1.2
............................................................................................................................758 General Information 1.2.1
............................................................................................................................760 XSLT 2.0 Elements and Functions 1.2.2
.........................................................................................................................................761 XQuery 1.0 Engine: Implementation Information 1.3
.........................................................................................................................................764 XPath 2.0 and XQuery 1.0 Functions 1.4
............................................................................................................................764 General Information 1.4.1
............................................................................................................................765 Functions Support 1.4.2
768 2 Datatypes in DB-Generated XML Schemas
.........................................................................................................................................769 MS Access 2.1
.........................................................................................................................................770 MS SQL Server 2.2
.........................................................................................................................................771 MySQL 2.3
.........................................................................................................................................772 Oracle 2.4
.........................................................................................................................................773 ODBC 2.5
.........................................................................................................................................774 ADO 2.6
.........................................................................................................................................775 Sybase 2.7
776 3 Datatypes in DBs Generated from XML Schemas
.........................................................................................................................................777 MS Access 3.1
.........................................................................................................................................779 MS SQL Server 3.2
.........................................................................................................................................781 MySQL 3.3
.........................................................................................................................................783 Oracle 3.4
785 4 Technical Data
.........................................................................................................................................786 OS and Memory Requirements 4.1
.........................................................................................................................................787 Altova XML Parser 4.2
.........................................................................................................................................788 Altova XSLT and XQuery Engines 4.3
.........................................................................................................................................789 Unicode Support 4.4
............................................................................................................................789 Windows NT4.0/2000/XP 4.4.1
26 Altova XMLSpy Professional Edition User Manual
............................................................................................................................790 Right-to-Left Writing Systems 4.4.2
.........................................................................................................................................791 Internet Usage 4.5
792 5 License Information
.........................................................................................................................................793 Electronic Software Distribution 5.1
.........................................................................................................................................794 License Metering 5.2
.........................................................................................................................................795 Copyright 5.3
.........................................................................................................................................796 Altova End User License Agreement 5.4
Index 805
Welcome to XMLSpy Professional Edition
Altova XMLSpy Professional Edition User Manual
2006 Altova GmbH
3
Welcome to XMLSpy Professional Edition
Welcome to XMLSpy Professional Edition
Altova XMLSpy 2006 Professional Edition is the industry standard XML Development
Environment for designing, editing and debugging enterprise-class applications involving XML,
XML Schema, XSL/XSLT, and XQuery technologies. It is the ultimate productivity enhancer for
J2EE, .NET and database developers.
User Manual
Altova XMLSpy Professional Edition User Manual
6
2006 Altova GmbH Altova XMLSpy Professional Edition User Manual
User Manual
This User Manual contains tutorials of the various XMLSpy features to help you get started, and
explanations of important features. It also contains a comprehensive reference section that
describes XMLSpy IDE features. The User Manual consists of the following sections:
An Introduction, which provides an overview of Altova's XML products.
A Tutorial that shows you how to use XMLSpy for the major aspects of XML:
XML editing and validation
Schema/DTD editing and validation
XSLT editing and transformation
Detailed descriptions of the five XMLSpy views: Text View, Enhanced Grid View,
Schema/WSDL View, Authentic View, and Browser View. These five sections describe
the GUI and features of the various views, including descriptions of the various
components, symbols, and icons found in each view. In these sections, you will become
familiar with the views and learn how to use each view's features.
A description of how XMLSpy can be integrated with Visual Studio .NET.
A description of Eclipse integration in XMLSpy.
A description of how to use the XSLT/XQuery Debugger component, which is
delivered with XMLSpy. The XSLT/XQuery Debugger enables you to check and correct
your XSLT 1.0 and XSLT 2.0 stylesheets and XQuery documents. In an XSLT
debugging session, you can go through the transformation of an XML file, step-by-step,
using a selected stylesheet. In an XQuery debugging session, you can step through the
execution of an XQuery document.
A User Reference that contains a description of all menu commands available in
XMLSpy.
2006 Altova GmbH
7 Introduction
User Manual
1 Introduction
This introduction briefly describes:
Altova's various XML products and how they relate to each other
The main features of XMLSpy
The user interface
This section is intended to serve as a general introduction to XMLSpy, and will familiarize you
with the product's capabilities and interface.
8 Introduction Altova's XML Products
2006 Altova GmbH Altova XMLSpy Professional Edition User Manual
1.1 Altova's XML Products
Altova's XML products are easy to use and cover all your XML needs. They complement each
other and provide you with a comprehensive XML application development environment. The
Altova family currently comprises the following products.
Altova XMLSpy 2006 is a comprehensive IDE for developing XML projects, and is available
in three feature configurations. At the top end, the Enterprise Edition provides an efficient and
flexible environment for creating and editing DTDs, XML Schemas, XML files, and XSLT
stylesheets. It has powerful editing features, multiple document viewsincluding Altova's own
Authentic Viewvalidation, and XSLT transformations with an internal processor. It can import,
and export to, text files and databases. Among other features are management of XML
documents in projects, an XSLT and XQuery Debugger, a WSDL Editor, and code generation.
The Professional and Home Editions have different feature configurations.
Altova StyleVision 2006 is a new approach to writing complex XSLT stylesheets using an
intuitive drag-and-drop user interface. With StyleVision you also create StyleVision Power
Stylesheets that are used to control the display and data entry of XML documents in Authentic
View. StyleVision is available in Enterprise and Professional editions.
Altova Authentic 2006 (Desktop and Browser editions) are word-processor type editor
programs which support form-based data input of XML documents. You can insert components
such as graphics and tables, and validate in real-time against a schema.
Altova MapForce 2006 is a product for mapping one schema to another and converting XML
files based on one schema to XML files based on another.
Altova website
You may also want to periodically check the Altova website, www.altova.com, for news,
updates, additional documentation, and support.
Please note that user manuals for all Altova products are available in the following formats:
Online manuals, accessed via the Support page at the Altova website
Printable PDFs, which you can download from the Altova website and print locally
Printed books that you can buy via a link at the Altova website
The documentation on the website is updated periodically and kept up-to-date with the current
versions.
Support and feedback
If you require additional information or have a query about Altova products, please don't hesitate
to visit our Support Center at the Altova website. Here you will find:
Links to our FAQ pages
Discussion forums on Altova products and general XML subjects
Online Support Forms that will be processed by our support team
Also, please feel free to send us your feedback about the documentation at
http://www.altova.com/support_center.html.
2006 Altova GmbH
XMLSpy's main features 9 Introduction
User Manual
1.2 XMLSpy's main features
XMLSpy is an integrated Development Environment (IDE) for the development of XML
projects. XMLSpy can be used, among other things, to edit and process a variety of XML and
other text documents; to import to and export from XML documents (including to and from
databases); to convert between certain types of XML documents and other document types; to
link different types of XML documents in projects; process documents with the built-in XSLT 1.0
processor, XSLT 2.0 processor and XQuery 1.0 processor, and to even generate code from
XML documents.
XMLSpy also provides a graphical editing view of XML documents in Altova's popular Authentic
View, thus enabling users to enter data into an XML document as they would into a
wordprocessor-type application. Authentic View is particularly useful in situations where:
people not familiar to XML are called upon to enter data into an XML document, or
where
several users input data into, or view, a single document located on a server or shared
resource.
In this section, we provide a brief overview of the main features of XMLSpy. These features are
described in more detail in the various interface view sections (Text View, Schema/WSDL
View, Authentic View, etc) of this document and in the User Reference. Please note that this is
not a comprehensive list of available features. It is intended to give you a broad idea of what is
possible with XMLSpy.
Edit XML documents in multiple editing formats
You can edit an XML document as plain text (Text View), in a hierarchical table format (
Enhanced Grid View), or in a graphical WYSIWYG view ( Authentic View). For XML Schemas,
you can also use Schema/WSDL View, which is a graphical interface that greatly simplifies the
creation of complex schemas. You can also switch among the various views to suit your
convenience. The Browser View enables you to directly view XML documents associated with
an XSLT stylesheet and HTML documents.
Well-formedness checking and built-in validator
All XML documents are checked for well-formedness when you change views or save the file.
XML documents can also be validated if a schema (DTD or XML Schema) is associated with
the XML document. Other types of documents, such as DTDs, are also checked for errors in
syntax and structure.
Structural editing features
In Text View, features such as line-numbering, indentation, bookmarks, and expandable and
collapsible elements help you to navigate your document quickly and efficiently.
Intelligent Editing
If a schema is associated with an XML document, the auto-completion feature of Text View
provides valuable editing help. As you type, pop-up menus containing the elements, attributes,
and enumerated attribute values allowed at the cursor point appear. Additionally, the correct
closing tags are automatically inserted when you complete opening tags, and attributes selected
from the pop-up menu are inserted with opening and closing quotes. You can also enable
XMLSpy to automatically insert mandatory elements and/or attributes when an element is
inserted. Further, each view has a set of Entry Helpers that enable you to insert document
components or specify the properties of the component selected in the Main Window.
10 Introduction XMLSpy's main features
2006 Altova GmbH Altova XMLSpy Professional Edition User Manual
Schema editing and management
You can create XML Schemas quickly and easily in the graphical Schema/WSDL View. This
takes away much of the difficulty of knowing XML Schema structures, syntax, and design
principles. You can also create DTDs that can be checked for correct syntax, plus convert
between Schemas and DTDs, and generate documentation.
Built-in XSLT 1.0 and XSLT 2.0 processors
The built-in XSLT 1.0 and XSLT 2.0 processors are compliant with the relevant W3C drafts.
They enable you to transform XML documents directly from within the IDE using either XSLT
1.0 or XSLT 2.0 stylesheets, and to debug XSLT stylesheets using the XSLT Debugger.
Built-in XQuery 1.0 processor
The built-in XQuery 1.0 processor is compliant with the XQuery 1.0 W3C Working Draft of 23
July 2004. It enables you to execute and debug XQuery documents directly from within the IDE.
Transformations of XML documents
XML documents can be transformed directly from within the IDE, either with the internal
(built-in) XSLT processor or with any external XSLT processor. To generate PDF from within
the IDE, you can specify an external FO processor, and also transform XML to PDF with a
single-click after specifying the XSLT stylesheet to use. Furthermore, parameter values can be
passed to the XSLT transformation from the IDE itself.
XPath Evaluation
For a given XML document, the Evaluate XPath feature lists the sequence (or nodeset)
returned by an XPath expression. You can use either the Document Node or the selected
element as the context node. The Evaluate XPath feature is useful if you are creating an XSLT
stylesheet and need to evaluate an XPath expression for use in it. You can also navigate to
each node in the sequence using the list of nodes in the returned sequence.
XSLT Debugger for XSLT 1.0 and XSLT 2.0
The XSLT Debugger for XSLT 1.0 and XSLT 2.0 is compliant with the relevant W3C drafts. You
can use the XSLT Debugger to debug an XSLT stylesheet. The Debugger runs the XSLT
stylesheet to be debugged on an XML file. The output is generated step-by-step for each step of
the transformation, and you are able to see the context node, template being executed, and
other details of each step in the transformation.
XQuery 1.0 Debugger
The XQuery 1.0 Debugger is compliant with the XQuery 1.0 W3C Working Draft of 23 July
2004. It is similar to the XSLT Debugger, and can be used to debug XQuery documents.
XML project management
The XMLSpy IDE enables you to organize related files into projects that are displayed as trees.
A project can consist of schema files, XML data files, transformation files, and output files. A
project's files are listed together in the Project window, thus enabling easy access to all the
project's files when you are working on a project. Furthermore, you can set project-wide or
folder-wide specifications, such as the schema file to validate with or the transformation file to
use.
2006 Altova GmbH
XMLSpy's main features 11 Introduction
User Manual
Authentic View
Authentic View is a graphical view of an XML document in XMLSpy. Users can enter data into
the XML document as they would in a word processor. The StyleVision Power Stylesheet that is
used to specify the formatting of the XML document in Authentic View and how the data is input
is created in Altova's StyleVision product. Note that Authentic View is also available in Altova's
Authentic Desktop, which is currently available free of charge.
Database import
You can import database data as an XML file and generate an XML Schema file to correspond
to the database structure. Import of the following databases is supported: MS Access, MS SQL
Server, Oracle, MySQL, Sybase, IBM DB2.
Comparing XML files (differencing)
The Compare feature in XMLSpy enables you to detect differences between two XML files. You
can set a variety of options to configure the comparison, such as ignoring the order of attributes
or child elements, whether entities are resolved or namespaces ignored. The Compare feature
can also be used to compare folders.
Visual Studio .NET integration
XMLSpy can be integrated in your Visual Studio .NET environment if you would like. To do this,
all you need to do is download an executable from the Altova website and run it.
12 Introduction User interface
2006 Altova GmbH Altova XMLSpy Professional Edition User Manual
1.3 User interface
XMLSpy has a graphical user interface (see screenshot), which is organized into three broad
parts:
Project Window, which allows you to organize and edit files and groups of files into
projects; and Info Window, which displays meta information about the document item
being currently edited.
Main Window, where the document you edit appears. The number of document views
available in the Main Window depends on the type of document being edited. You can
switch between views whenever you want.
Entry Helper Windows, which vary according to the type of document being viewed
and the view selected in the Main Window. The Entry Helpers help you to graphically
edit your document.
These windows can be docked under a menu bar and toolbar (see screenshot), or they can be
freely arranged under the menu bar and toolbar. Their positions and sizes can be changed by
dragging and re-sizing them, as well as by using the toggle on/off commands in the Window
menu.
This section provides an introduction to these broad parts of the interface. Detailed descriptions
of the various interface parts follow this section.
2006 Altova GmbH
User interface 13 Introduction
User Manual
1.3.1 Project Window
XMLSpy uses the familiar tree view to manage multiple files or URLs in XML projects. Files and
URLs can be grouped into folders by common extension or any arbitrary criteria to allow easy
structuring and batch manipulation.
Folders can correspond to physical directories on your file system, or you can define file-type
extensions for each folder to keep common files in one convenient place. Project folders are
"semantic" folders that represent a logical grouping of files. They do not need to correspond to
any hierarchical organization of files on your hard disk.
Assigning XSL transformations to project folders
You can assign different XSL transformation parameters to each folder and even have the
same physical file present in more than one project folder. This is especially useful when you
want to keep your data in one XML file and use different XSL stylesheets to produce different
output (e.g. separate HTML and WML presentations).
Assigning DTDs / Schemas to project folders
You can assign different DTDs or Schemas to different folders. This allows you to validate a file
against both a DTD and an XML Schema without changing the file itself, which is useful when
you are in the process of making the transition from DTDs to Schemas.
To manage projects, use the commands in the Project menu.
Please note: You can turn the display of the Project Window on or off with the menu option
Window | Project window.
1.3.2 Info Window
XMLSpy provides a handy information window that shows detailed information about the
element or attribute in which the cursor is currently positioned.
14 Introduction User interface
2006 Altova GmbH Altova XMLSpy Professional Edition User Manual
This information is available in all editing views and is especially helpful when used in
conjunction with the xsd:annotation feature.
Please note: You can turn the display of the Info Window on or off with the menu option
Window | Info window.
1.3.3 Main Window
The Main Window is where you view and edit all documents in XMLSpy.
Managing multiple open files
You can open and edit any number of XML documents at one time in XMLSpy.
Each open file in the Main Window is opened in its own Document Window, and each
has a tab with its name in it at the bottom of the Main Window.
When open files are cascaded, tiled, or minimized, a title bar with (i) the name of the
file, and (ii) standard minimize, maximize, and close buttons is displayed.
Open files can be maximized or minimized by clicking the Maximize or Minimize
button, respectively, in the title bar of any open file.
When you maximize one file, all open files are maximized.
Open files can be cascaded or tiled using commands in the Window menu.
To make a file active (in order to edit it), click the file's tab or any part of its window.
Alternatively, in the Window menu, select the required file from the list of currently open
files at the bottom of the menu.
You can also activate open files in the sequence in which they were opened by using
Ctrl+Tab or Ctrl+F6.
Accessing File commands quickly
To access File commands quickly (such as printing, closing, sending as an e-mail attachment),
right-click the file's tab. This opens a context-menu with a selection of File commands.
Main Window Views
XMLSpy provides multiple views of your XML document. These views are either editing or
browser views:
Text View: An editing view with syntax-coloring for source-level work
Enhanced Grid View: For structured editing. The document is displayed as a
structured grid, which can be manipulated graphically. This view also contains an
embedded Database/Table view, which shows repeating elements in a tabular format
Schema/WSDL View: For viewing and editing XML Schemas
2006 Altova GmbH
User interface 15 Introduction
User Manual
Authentic View: For editing XML documents based on StyleVision Power Stylesheets
Browser View: An integrated browser view that supports both CSS and XSL
stylesheets.
To switch between document views in the Document Window, click on the appropriate view
button at the bottom of the Document Window. Alternatively, use the commands in the View
menu.
Please note: You can customize the default view (that is, the Main Window view) for individual
file extensions. To do this, go to the Tools | Options dialog, and make the required settings in
the File types and View tabs.
1.3.4 Entry Helpers
XMLSpy has intelligent editing features that help you to create valid XML documents quickly.
These features are organized into three palette-like windows we call Entry Helpers.
When you are editing a document, the Entry Helpers display structural editing options according
to the current location of the cursor. The Entry Helpers get the required information from the
underlying DTD, XML Schema, and/or StyleVision Power Stylesheet. If, for example, you are
editing an XML data document, then elements, attributes, and entities that can be inserted at
the current cursor position are displayed in the relevant Entry Helpers windows, as well as
information about these.
The Entry Helper windows have an XMLSpy prefix in Visual Studio .NET.
Entry Helpers in different views
What Entry Helpers are displayed depend upon the view. The different sets of Entry Helpers are
categorized as follows, according to the views available in your Altova product:
Text View and Grid View: Elements, Attributes, and Entities Entry Helpers
Schema Design View: Component Navigator, and Details and Facets Entry Helpers
Authentic View: Elements, Attributes, and Entities Entry Helpers
The Entry Helpers for each view are described in the section about that view (in the following
sections of this documentation).
Please note: You can turn the display of Entry Helpers on or off with the menu option Window |
Entry Helpers.
1.3.5 Menu Bar and Toolbar
Menu Bar
The menu bar contains the various application menus. The following conventions apply:
If commands in a menu are not applicable in a view or at a particular location in the
document, they are unavailable.
Some menu commands pop up a submenu with a list of additional options. Menu
commands with submenus are indicated with a right-pointing arrowhead to the right of
the command name.
Some menu commands pop up a dialog that prompts you for further information
required to carry out the selected command. Such commands are indicated with an
ellipsis (...) after the name of the command.
To access a menu command, click the menu name and then the command. If a
submenu is indicated for a menu item, the submenu opens when you mouseover the
16 Introduction User interface
2006 Altova GmbH Altova XMLSpy Professional Edition User Manual
menu item. Click the required sub-menu item.
A menu can be opened from the keyboard by pressing the appropriate key combination.
The key combination for each menu is Alt+KEY, where KEY is the underlined letter in
the menu name. For example, the key combination for the File menu is Alt+F.
A menu command (that is, a command in a menu) can be selected by sequentially
selecting (i) the menu with its key combination (see previous point), and then (ii) the key
combination for the specific command (Alt+KEY, where KEY is the underlined letter in
the command name). For example, to create a new file (File | New), press Alt+F and
then Alt+N.
Some menu commands can be selected directly by pressing a special shortcut key or
key combination (Ctrl+KEY). Commands which have shortcuts associated with them
are indicated with the shortcut key or key combination listed to the right of the
command. For example, you can use the shortcut key combination Ctrl+N to create a
new file; the shorcut key F8 to validate an XML file.
Toolbar
The toolbar contains buttons that are shortcuts for commands found in the menus. The name of
the command appears when you place your mouse pointer over the button. To execute the
command, click the button.
Toolbar buttons are arranged in groups. In the Tools | Customize | Toolbars dialog, you can
specify which toolbar groups are to be displayed. In the GUI, you can also drag toolbar groups
to alternative locations by clicking and dragging a toolbar handle to the desired location.
2006 Altova GmbH
17 Tutorials
User Manual
2 Tutorials
This section contains the following tutorials:
XMLSPY Tutorial: A tutorial that runs you through the creation of an XML Schema; the
creation, editing, and transformation of an XML file; the use of databases for XML in
XMLSpy; and the organization of related files into XMLSPY Projects.
Authentic View Tutorial: A tutorial to introduce you to Altova's unique Authentic View
interface and its features. In Authentic View, you can edit XML documents in a
graphical interface without having to know XML or the structure of the schema on which
the document is based.
18 Tutorials XMLSpy Tutorial
2006 Altova GmbH Altova XMLSpy Professional Edition User Manual
2.1 XMLSpy Tutorial
This tutorial gives a short overview of XML and takes you through several tasks which provide
an overview of how to use XMLSpy to its fullest.
You will learn how to:
Create a simple schema from scratch
Generalize the schema using simple and complex types
Create schema documentation
Create an XML document based on the schema file
Copy XML data to a third party product (Excel) and reinsert it in XMLSpy
Validate the XML document against its schema
Update Schema settings while editing the XML document
Transform the XML document into HTML using XSLT, and see the result in the
Browser view
Import and export database data to and from XMLSpy
Create a schema from an MS Access database
Create an XMLSpy project to organize all your XML documents
Installation and configuration
This tutorial assumes that you have successfully installed XMLSpy on your computer and
received a free evaluation key-code, or are a registered user. The evaluation version of XMLSpy
is fully functional but limited to a 30-day period. You can request a regular license from our
secure web server or through any one of our resellers.
Tutorial example files
The tutorial files are available in the ...\Examples\Tutorial folder.
The Examples folder contains various XML files for you to experiment with, while the
Tutorial folder contains all the files used in this tutorial.
The Template folder contains all the XML template files that are used whenever you select the
menu option File | New. These files supply the necessary data (namespaces and XML
declarations) for you to start working with the respective XML document immediately.
2.1.1 The XMLSpy interface
The XMLSpy interface is structured into three vertical areas. The central area provides you with
multiple views of your XML document. The areas on either side of this central area contain
windows that provide information, editing help, and file management features.
The left area consists of the Project and Info windows.
The central area, called the Main window, is where you edit and view all types of XML
documents. You can switch between different views: Text View, Grid View,
Schema/WSDL Design View, Authentic View, and Browser View. These views are
described in detail in the respective sections on them.
The right area contains the three Entry Helper windows, which enable you to insert or
append elements, attributes, and entities. What entries are displayed in the Entry
Helper windows depends on the current selection or cursor location in the XML file.
2006 Altova GmbH
XMLSpy Tutorial 19 Tutorials
User Manual
The details of the interface are explained as we go along. Note that the interface changes
dynamically according to the document that is active in the Main Window and according to the
view selected.
2.1.2 Creating a basic XML Schema
An XML Schema describes the structure of an XML document. An XML document can be
validated against an XML Schema to check whether it conforms to the requirements specified in
the schema. If it does, it is said to be valid; otherwise it is invalid. XML Schemas enable
document designers to specify the allowed structure and content of an XML document and to
check whether an XML document is valid.
The structure and syntax of an XML Schema document is complex, and being an XML
document itself, an XML Schema must be valid according to the rules of the XML Schema
specification. In XMLSpy, the Schema/WSDL Design View enables you to easily build valid XML
Schemas by using graphical drag-and-drop techniques. The XML Schema document you
construct is also editable in Text View and Grid View, but is much easier to create and modify in
Schema/WSDL View.
Objective
In this section of the tutorial, you will learn how to edit XML Schemas in Schema/WSDL View.
Specifically, you will learn how to do the following:
Create a new schema file
Define namespaces for the schema
Define a basic content model
Add elements to the content model using context menus and drag-and-drop
Configure the Content Model View
20 Tutorials XMLSpy Tutorial
2006 Altova GmbH Altova XMLSpy Professional Edition User Manual
After you have completed creating the basic schema, you can go to the next section of the
tutorial, which teaches you how to work with the more advanced features of XML Schema in
XMLSpy. This advanced section is followed by a section about schema navigation and
documentation in XMLSpy.
Commands used in this section
In this section of the tutorial, you will use the Schema/WSDL View exclusively. The following
commands are used:
Display Diagram (or Display Content Model View). This icon is located to the left of all
global components in Schema Overview. Click this icon to display the content model of
the associated global component.
Creating a new XML Schema file
To create a new XML Schema file in XMLSpy, you must first start XMLSpy and then create a
new XML Schema (.xsd) document.
Starting XMLSpy
To start XMLSpy, double-click the XMLSpy icon on your desktop or use the Start | All
Programs menu to access the XMLSpy program. XMLSpy is started with no documents open
in the interface.
Note the three main parts of the interface: (i) the Project and Info Windows on the left; (ii) the
Main Window in the middle; and (iii) the Entry Helpers on the right.
2006 Altova GmbH
XMLSpy Tutorial 21 Tutorials
User Manual
Creating a new XML Schema file
To create a new XML Schema file:
1. Select the menu option File | New. The Create new document dialog opens.
2. In the dialog, select the xsd W3C XML Schema entry, and confirm with OK. An empty
schema file appears in the Main Window in Schema/WSDL Design View. You are
prompted to enter the name of the root element.
3. Click in the highlighted field and enter Company. Confirm with Enter. Company is now
the root element of this schema and is created as a global element. The view you see in
the Main Window (screenshot below) is called the Schema Overview. It provides an
overview of the schema by displaying a list of all the global components in the top pane
of the Main Window; the bottom pane displays the attributes and identity constraints of
the selected global component. (You can view and edit the content model of individual
global components by clicking the Display Diagram icon to the left of that global
component.)
22 Tutorials XMLSpy Tutorial
2006 Altova GmbH Altova XMLSpy Professional Edition User Manual
4. In the Annotations field (ann) of the Company element, enter the description of the
element, in this case, Root element.
5. Click the menu option File | Save, and save your XML Schema with any name you like
(AddressFirst.xsd, for example).
Defining namespaces
XML namespaces are an important issue in XML Schemas and XML documents. An XML
Schema document must reference the XML Schema namespace and, optionally, it can define a
target namespace for the XML document instance. As the schema designer, you must decide
how to define both these namespaces (essentially, with what prefixes.)
In the XML Schema you are creating, you will define a target namespace for XML document
instances. (The required reference to the XML Schema namespace is created automatically by
XMLSpy when you create a new XML Schema document.)
To create a target namespace:
1. Select the menu option Schema Design | Schema settings. This opens the Schema
Settings dialog.
2006 Altova GmbH
XMLSpy Tutorial 23 Tutorials
User Manual
2. Click the Target Namespace radio button, and enter
http://my-company.com/namespace. In XMLSpy, the namespace you enter as
the target namespace is created as the default namespace of the XML Schema
document and displayed in the list of namespaces in the bottom pane of the dialog.
3. Confirm with the OK button.
Please note:
The XML Schema namespace is automatically created by XMLSpy and given a prefix
of xs:.
When the XML document instance is created, it must have the target namespace
defined in the XML Schema for the XML document to be valid.
Defining a content model
In the Schema Overview, you have already created a global element called Company. This
element is to contain one Address element and an unlimited number of Person elementsits
content model. Global components that can have content models are elements, complexTypes,
and element groups.
In XMLSpy, the content model of a global component is displayed in the Content Model View of
the Schema/WSDL View. To view and edit the content model of a global component, click the
Display Diagram icon located to the left of the global component.
In this section, you will create the content model of the Company element.
24 Tutorials XMLSpy Tutorial
2006 Altova GmbH Altova XMLSpy Professional Edition User Manual
Creating a basic content model
To create the content model of the Company element:
1. In the Schema Overview, click the Display Diagram icon of the Company element.
This displays the content model of the Company element, which is currently empty.
Alternatively, you can double-click the Company entry in the Components entry helper
to display its content model.
2. A content model consists of compositors and components. The compositors specify
the relationship between two components. At this point of the Company content model,
you must add a child compositor to the Company element in order to add a child
element. To add a compositor, right-click the Company element. From the context
menu that appears, select Add Child | Sequence. (Sequence, Choice, and All are the
three compositors that can be used in a content model.)
This inserts the Sequence compositor, which defines that the components that follow
must appear in the specified sequence.
2006 Altova GmbH
XMLSpy Tutorial 25 Tutorials
User Manual
3. Right-click the Sequence compositor and select Add Child | Element. An unnamed
element component is added.
4. Enter Address as the name of the element, and confirm with Enter.
5. Right-click the Sequence compositor again, select Add Child | Element. Name the
newly created element component Person.
You have so far defined a schema which allows for one address and one person per
company. We need to increase the number of Person elements.
6. Right-click the Person element, and select Unbounded from the context menu. The
Person element in the diagram now shows the number of allowed occurrences: 1 to
infinity.
Alternatively, in the Details Entry Helper, you can edit the minOcc and maxOcc fields to
specify the allowed number of occurrences, in this case 1 and unbounded, respectively.
26 Tutorials XMLSpy Tutorial
2006 Altova GmbH Altova XMLSpy Professional Edition User Manual
Adding additional levels to the content model structure
The basic content model you have created so far contains one level: a child level for the
company element which contains the Address and Person elements. Now we will define the
content of the Address element so it contains Name, Street, and City elements. This is a
second level. Again we need to add a child compositor to the Address element, and then the
element components themselves.
Do this as follows:
1. Right-click the Address element to open the context menu, and select Add Child |
Sequence. This adds the Sequence compositor.
2. Right-click the Sequence compositor, and select Add Child | Element. Name the newly
created element component Name.
Complex types, simple types, and XML Schema data types
Till this point, we have not explicitly defined any element type. Click the Text tab to display the
Text View of your schema (listing below). You will notice that whenever a Sequence compositor
was inserted, the xs:sequence element was inserted within the xs:complexType element.
In short, the Company and Address elements, because they contain child elements, are
complex types. A complex type element is one which contains attributes or elements.
<xs:element name="Company">
<xs:annotation>
<xs:documentation>Root element</xs:documentation>
</xs:annotation>
<xs:complexType>
<xs:sequence>
<xs:element name="Address">
<xs:complexType>
<xs:sequence>
<xs:element name="Name"/>
</xs:sequence>
</xs:complexType>
</xs:element>
<xs:element name="Person"/>
</xs:sequence>
</xs:complexType>
</xs:element>
Simple type elements, on the other hand, contain only text and have no attributes. Text can be
strings, dates, numbers, etc. We want the Name child of Address to contain only text. It is a
simple type, the text content of which we want to restrict to a string. We can do this using the
XML Schema data type xs:string.
To define the Name element to be of this datatype:
1. Click the Schema/WSDL tab to return to Schema/WSDL view.
2. Click the Name element to select it.
2006 Altova GmbH
XMLSpy Tutorial 27 Tutorials
User Manual
3. In the Details Entry Helper, from the dropdown menu of the type combo box, select
the xs:string entry.
Note that both minOcc and maxOcc have a value of 1, showing that this element
occurs only once.
The text representation of the Name element is as follows:
<xs:element name="Name" type="xs:string"/>
Please note: A simple type element can have any one of several XML Schema data types. In
all these cases, the icon indicating text-content appears in the element box.
Adding elements with drag-and-drop
You have added elements using the context menu that appears when you right-click an element
or compositor. You can also create elements using drag-and-drop, which is quicker than using
menu commands. In this section, you will add more elements to the definition of the Address
element using drag-and-drop, thus completing this definition.
To complete the definition of the Address element using drag-and-drop:
1. Click the Name element of the Address element, hold down the Ctrl key, and drag the
element box with the mouse. A small "plus" icon appears in the element box, indicating
that you are about to copy the element. A copy of the element together with a connector
line also appears, showing where the element will be created.
2. Release the mouse button to create the new element in the Address sequence. If the
new element appears at an incorrect location, drag it to a location below the Name
element.
28 Tutorials XMLSpy Tutorial
2006 Altova GmbH Altova XMLSpy Professional Edition User Manual
3. Double-click in the element box, and type in Street to change the element name.
4. Use the same method to create a third element called City. The content model should
now look like this:
The Address element has a sequence of a Name, a Street, and a City element, in
that order.
Configuring the Content Model View
This is a good time to configure the Content Model View. We will configure the Content Model
View such that the type of the element is displayed for each element.
To configure the Content Model View:
1. Select the Content Model View (click the Content Model View icon ) of a component
in order to enable the Configure view command.
2. Select the menu option Schema Design | Configure view. The Schema Display
Configuration dialog appears.
2006 Altova GmbH
XMLSpy Tutorial 29 Tutorials
User Manual
3. Click the Append icon (in the Element tab) to add a property descriptor line for
each element box.
4. From the dropdown menu, select type (or double-click in the line and enter "type").
This will cause the data type of each element to be displayed in the Content Model
View.
5. In the Single Line Settings pane, select Hide Line If No Value. This hides the description
of the datatype in the element box if the element does not have a datatype (for
example, if the element is a complex type).
30 Tutorials XMLSpy Tutorial
2006 Altova GmbH Altova XMLSpy Professional Edition User Manual
Notice that the type descriptor line appears for the Name, Street, and City elements,
which are simple types of type xs:string, but not for the complex type elements. This
is because the Hide Line If No Value toggle is selected.
6. In the Single Line Settings group, select the Always Show Line radio button.
7. Click OK to confirm the changes.
Notice that the descriptor line for the data type is always showneven in element
boxes of complex types, where they appear without any value.
Please note:
The property descriptor lines are editable, so values you enter in them become part of
the element definition.
The settings you define in the Schema display configuration dialog apply to the schema
documentation output as well as the printer output.
Completing the basic schema
You have defined the content of the Address element. Now you need to define the content of
the Person element. The Person element is to contain the following child elements, all of
which are simple types: First, Last, Title, PhoneExt, and Email. All these elements are
mandatory except Title (which is optional), and they must occur in the order just specified. All
should be of datatype xs:string except PhoneExt, which must be of datatype xs:integer
and limited to 2 digits.
To create the content model for Person:
1. Right-click the Person element to open the context menu, and select Add Child |
Sequence. This inserts the Sequence compositor.
2. Right-click the Sequence compositor, and select Add Child | Element.
3. Enter First as the name of the element, and press the Tab key. This automatically
places the cursor in the type field.
2006 Altova GmbH
XMLSpy Tutorial 31 Tutorials
User Manual
4. Select the xs:string entry from the dropdown list or enter it into the type value field.
5. Use the drag-and-drop method to create four more elements. Name them Last, Title
, PhoneExt, and Email, respectively.
Please note: You can select multiple elements by holding down the Ctrl key and clicking each
of the required elements. This makes it possible to, e.g., copy several elements at once.
Making an element optional
Right-click the Title element and select Optional from the context menu. The frame of the
32 Tutorials XMLSpy Tutorial
2006 Altova GmbH Altova XMLSpy Professional Edition User Manual
element box changes from solid to dashed; this is a visual indication that an element is
optional.
In the Details Entry Helper, you will see that minOcc=0 and maxOcc=1, indicating that the
element is optional. Alternatively to using the context menu to make an element optional, you
can set minOcc=0 in order to make the element optional.
Limiting the content of an element
To define the PhoneExt element to be of type xs:integer and have a maximum of two
digits:
1. Double-click in the type field of the PhoneExt element, and select (or enter) the
xs:integer entry from the dropdown list.
The items in the Facets Entry Helper change at this point.
2. In the Facets Entry Helper, double-click in the maxIncl field and enter 99. Confirm
with Enter.
2006 Altova GmbH
XMLSpy Tutorial 33 Tutorials
User Manual
This defines that all phone extensions up to, and including 99, are valid.
3. Select the menu option File | Save to save the changes to the schema.
Please note:
Selecting an XML Schema datatype that is a simple type (for example, xs:string or
xs:date), automatically changes the content model to simple in the Details Entry
Helper (content = simple).
Adding a compositor to an element (sequence, choice, or all), automatically
changes the content model to complex in the Details Entry Helper (content =
complex).
The schema described above is available as AddressFirst.xsd in the
Examples\Tutorial folder of your XMLSpy application folder.
2.1.3 Advanced XML Schema definitions
Now that you have created a basic schema, we can move forward to a few advanced aspects of
schema development.
Objective
In this section, you will learn how to:
Work with complex types and simple types, which can then be used as the types of
schema elements.
Create global elements and reference them from other elements.
Create attributes and their properties, including enumerated values.
You will start this section with the basic AddressFirst.xsd schema you created in the first
part of this tutorial.
Commands used in this section
In this section of the tutorial, you will use the Schema/WSDL View exclusively. The following
commands are used:
Display Diagram (or Display Content Model View). This icon is located to the left of all
global components in Schema Overview. Clicking the icon causes the content model of
the associated global component to be displayed.
Display All Globals. This icon is located at the top left-hand corner of the Content Model
View. Clicking the icon switches the view to Schema Overview, which displays all global
components.
Append. The Append icon is located at the top left-hand corner of the Schema
Overview. Clicking the icon enables you to add a global component.
Working with Complex Types and Simple Types
Having defined the content model of an element, you may decide you want to reuse it
elsewhere in your schema. The way to do this is by creating that element definition as a global
complex type or as a global element. In this section, you will work with global complex types.
You will first create a complex type at the global level and then extend it for use in a content
model. You will learn about global elements later in this tutorial.
Creating a global complex type
The basic Address element that we defined (containing Name, Street, and City elements)
34 Tutorials XMLSpy Tutorial
2006 Altova GmbH Altova XMLSpy Professional Edition User Manual
can be reused in various address formats. So let us create this element definition as a complex
type, which can be reused.
To create a global complex type:
1. In the Content Model View, right-click the Address element.
2. In the context menu that now appears, select Make Global | Complex type. A global
complex type called AddressType is created, and the Address element in the
Company content model is assigned this type. The content of the Address element is
the content model of AddressType, which is displayed in a yellow box. Notice that the
datatype of the Address element is now AddressType.
3. Click the Display All Globals icon. This takes you to the Schema Overview, in which
you can view all the global components of the schema.
4. Click the expand icons for the element and complexType entries in the Components
entry helper, to see the respective schema constructs.
The Schema Overview now displays two global components: the Company element and
the complex type AddressType. The Components Entry Helper also displays the
AddressType complex type.
5. Click on the Content Model View icon of AddressType to see its content model (
screenshot below). Notice the shape of the complex type container.
2006 Altova GmbH
XMLSpy Tutorial 35 Tutorials
User Manual
6. Click the Display All Globals icon to return to the Schema Overview.
Extending a complex type definition
We now want to use the global AddressType component to create two kinds of
country-specific addresses. For this purpose we will define a new complex type based on the
basic AddressType component, and then extend that definition.
Do this as follows:
1. Switch to Schema Overview. (If you are in Content Model View, click the Display All
Globals icon .)
2. Click the Append icon at the top left of the component window. The following menu
opens:
3. Select ComplexType from the context menu. A new line appears in the component list,
and the cursor is set for you to enter the component name.
4. Enter US-Address and confirm with Enter. (If you forget to enter the hyphen character
"-" and enter a space, the element name will appear in red, signalling an invalid
character.)
36 Tutorials XMLSpy Tutorial
2006 Altova GmbH Altova XMLSpy Professional Edition User Manual
5. Click the Content Model View icon of US-Address to see the content model of the
new complex type. The content model is empty (see screenshot below).
6. In the Details entry helper, click the base combo box and select the AddressType
entry.
The Content Model View now displays the AddressType content model as the content
model of US-Address (screenshot below).
2006 Altova GmbH
XMLSpy Tutorial 37 Tutorials
User Manual
7. Now we can extend the content model of the US-Address complex type to take a ZIP
Code element. To do this, right-click the US-Address component, and, from the
context menu that appears, select Add Child | Sequence. A new sequence compositor
is displayed outside the AddressType box (screenshot below). This is a visual
indication that this is an extension to the element.
8. Right-click the new sequence compositor and select Add Child | Element.
9. Name the newly created element Zip, and then press the Tab button. This places the
cursor in the value field of the type descriptor line.
10. Select xs:positiveInteger from the dropdown menu that appears, and confirm
with Enter.
38 Tutorials XMLSpy Tutorial
2006 Altova GmbH Altova XMLSpy Professional Edition User Manual
You now have a complex type called US-Address, which is based on the complex type
AddressType and extends it to contain a ZIP code.
Global simple types
Just as the complex type US-Address is based on the complex type AddressType, an
element can also be based on a simple type. The advantage is the same as for global complex
types: the simple type can be reused. In order to reuse a simple type, the simple type must be
defined globally. In this tutorial, you will define a content model for US states as a simple type.
This simple type will be used as the basis for another element.
Creating a global simple type
Creating a global simple type consists of appending a new simple type to the list of global
components, naming it, and defining its datatype.
To create a global simple type:
1. Switch to Schema Overview. (If you are in Content Model View, click the Display All
Globals icon .)
2. Click the Append icon, and in the context menu that appears, select SimpleType.
3. Enter US-State as the name of the newly created simpleType.
4. Press Enter to confirm. The simple type US-State is created and appears in the list of
simple types in the Components Entry Helper (Click the expand icon of the simpleType
entry to see it).
2006 Altova GmbH
XMLSpy Tutorial 39 Tutorials
User Manual
5. In the Details Entry Helper (screenshot below), place the cursor in the value field of
restr and enter xs:string, or select xs:string from the dropdown menu in the
restr value field.
This creates a simple type called US-State, which is of datatype xs:string. This
global component can now be used in the content model of US-Address.
Using a global simple type in a content model
A global simple type can be used in a content model to define the type of a component. We will
use US-State to define an element called State in the content model of US-Address.
Do the following:
1. In Schema Overview, click the Component Model View icon of US-Address.
2. Right-click the lower sequence compositor and select Add Child | Element.
3. Enter State for the element name.
4. Press the Tab key to place the cursor in the value field of the type descriptor line.
5. From the drop-down menu of this combo box, select US-State.
40 Tutorials XMLSpy Tutorial
2006 Altova GmbH Altova XMLSpy Professional Edition User Manual
The State element is now based on the US-State simple type.
Creating a second complex type based on AddressType
We will now create a global complex type to hold UK addresses. The complex type is based on
AddressType, and is extended to match the UK address format.
Do the following:
1. In Schema Overview, create a global complex type called UK-Address, and base it on
AddressType (base=AddressType).
2. In the Content Model View of UK-Address, add a Postcode element and give it a
type of xs:string.
Your UK-Address content model should look like this:
2006 Altova GmbH
XMLSpy Tutorial 41 Tutorials
User Manual
Please note: In this section you created global simple and complex types, which you then used
in content model definitions. The advantage of global types is that they can be reused in
multiple definitions.
Referencing global elements
In this section, we will convert the locally defined Person element to a global element and
reference that global element from within the Company element.
1. Click (Display All Globals) to switch to Schema Overview.
2. Click the Display Diagram icon of the Company element.
3. Right-click the Person element, and select Make Global | Element. A small link arrow
icon appears in the Person element, showing that this element now references the
globally declared Person element. In the Details Entry Helper, the isRef check box is
now activated.
42 Tutorials XMLSpy Tutorial
2006 Altova GmbH Altova XMLSpy Professional Edition User Manual
4. Click the Display All Globals icon to return to Schema Overview. The Person
element is now listed as a global element. It is also listed in the Components Entry
Helper.
2006 Altova GmbH
XMLSpy Tutorial 43 Tutorials
User Manual
5. In the Components Entry Helper, click the Person element to see the content model of
the global Person element.
Notice that the global element box does not have a link arrow icon. This is because it is
the referenced element, not the referencing element. It is the referencing element that
has the link arrow icon.
Please note:
An element that references a global element must have the same name as the global
element it references.
A global declaration does not describe where a component is to be used in an XML
document. It only describes a content model. It is only when a global declaration is
referenced from within another component that its location in the XML document is
specified.
A globally declared element can be reused at multiple locations. It differs from a globally
declared complex type in that its content model cannot be modified without also
modifying the global element itself. If you change the content model of an element that
references a global element, then the content model of the global element will also be
changed, and, with it, the content model of all other elements that reference that global
element.
Attributes and attribute enumerations
In this section, you will learn how to create attributes and enumerations for attributes.
Defining element attributes
1. In the Schema Overview, click the Person element to make it active.
2. Click the Append icon , in the top left of the Attributes/Identity Constraints tab group
(in the lower part of the Schema Overview window), and select the Attribute entry.
44 Tutorials XMLSpy Tutorial
2006 Altova GmbH Altova XMLSpy Professional Edition User Manual
3. Enter Manager as the attribute name in the Name field.
4. Use the Type combo box to select xs:boolean.
5. Use the Use combo box to select required.
6. Use the same procedure to create a Programmer attribute with Type=xs:boolean
and Use=optional.
2006 Altova GmbH
XMLSpy Tutorial 45 Tutorials
User Manual
Defining enumerations for attributes
Enumerations are values allowed for a given attribute. If the value of the attribute in the XML
instance document is not one of the enumerations specified in the XML Schema, then the
document is invalid. We will create enumerations for the Degree attribute of the Person
element.
Do the following:
1. In the Schema Overview, click the Person element to make it active.
2. Click the Append icon in the top left of the Attributes window, and select the
Attribute entry.
3. Enter Degree as the attribute name, and select xs:string as its type.
4. With the Degree attribute selected, in the Facets Entry Helper, click the Enumerations
tab (see screenshot).
5. In the Enumerations tab, click the Append icon .
6. Enter BA, and confirm with Enter.
7. Use the same procedure to add two more enumerations: MA and PhD.
8. Click on the Content Model View icon of Person.
The previously defined attributes are visible in the Content Model View. Clicking the
expand icon displays all the attributes defined for that element. This display mode can
be toggled by selecting the menu option Schema Design | Configure view, and
activating the Attributes and Identity Constraints check boxes in the Show in
diagram pane.
9. Click the Display all Globals icon to return to the Schema Overview.
Saving the completed XML Schema
Please note: Before saving your schema file, rename the AddressLast.xsd file that is
delivered with XMLSpy to something else (such as AddressLast_original.xsd), so as not
46 Tutorials XMLSpy Tutorial
2006 Altova GmbH Altova XMLSpy Professional Edition User Manual
to overwrite it.
Save the completed schema with any name you like (File | Save as). We recommend you save
it with the name AddressLast.xsd since the XML file you create in the next part of the tutorial
will be based on the AddressLast.xsd schema.
2.1.4 Schema navigation and documentation
After having completed the XML Schema, we suggest you become familiar with a few
navigation shortcuts and learn about the schema documentation that you can generate from
within XMLSpy. These are described in the subsections of this section.
Commands used in this section
In this section of the tutorial, you will use the Schema/WSDL View exclusively. The following
commands are used:
Display Diagram (or Display Content Model View). This icon is located to the left of all
global components in Schema Overview. Clicking the icon causes the content model of
the associated global component to be displayed.
Schema navigation
This section shows you how to navigate the Schema/WSDL View efficiently. We suggest that
you try out these navigation mechanisms to become familiar with them.
Displaying the content model of a global component
Global components that can have content models are complex types, elements, and element
groups. The Content Model View of these components can be opened in the following ways:
In Schema Overview, click the Display Diagram icon to the left of the component
name.
In either Schema Overview or Content Model View, double-click the element, complex
type, or element group in the Components Entry Helper (screenshot below).
If you double-click any of the other global components (simple type, attribute, attribute
group) in the Components Entry Helper, that component will be highlighted in Schema
Overview (since they do not have a content model).
In the Components Entry Helper, the double-clicking mechanism works from both the By Type
and By Namespace tabs.
2006 Altova GmbH
XMLSpy Tutorial 47 Tutorials
User Manual
Going to the definition of a global element from a referencing element
If a content model contains an element that references a global element, you can go directly to
the content model of that global element or to any of its contained components by holding down
Ctrl and double-clicking the required element.
For example, while viewing the Company content model, holding down Ctrl while
double-clicking Last opens the Person content model and highlights the Last element in it.
When the Last element is highlighted, all its properties are immediately displayed in the
relevant entry helpers and information window.
Going to the definition of a complex type
Complex types are often used as the type of some element within a content model. To go
directly to the definition of a complex type from within a content model, double-click the name of
the complex type in the yellow box (see mouse pointer in screenshot below).
This takes you to the Content Model View of the complex type.
48 Tutorials XMLSpy Tutorial
2006 Altova GmbH Altova XMLSpy Professional Edition User Manual
Please note: Just as with referenced global elements, you can go directly to an element within
the complex type definition by holding down Ctrl and double-clicking the required element in the
content model that contains the complex type.
Schema documentation
XMLSpy provides detailed documentation of XML Schemas in HTML and Microsoft Word (MS
Word) formats. You can select the components and the level of detail you want documented.
Related components are hyperlinked in both HTML and MS Word documents. In order to
generate MS Word documentation, you must have MS Word installed on your computer (or
network).
In this section, we will generate documentation for the AddressLast.xsd XML Schema.
Do the following:
1. Select the menu option Schema design | Generate documentation. This opens the
Schema Documentation dialog.
2006 Altova GmbH
XMLSpy Tutorial 49 Tutorials
User Manual
2. For the Output Format option, select HTML, and click OK.
3. In the Save As dialog, select the location where the file is to be saved and give the file a
suitable name (say AddressLast.html). Then click the Save button.
The HTML document appears in the Browser View of XMLSpy. Click on a link to go to
the corresponding linked component.
50 Tutorials XMLSpy Tutorial
2006 Altova GmbH Altova XMLSpy Professional Edition User Manual
The diagram above shows the first page of the schema documentation in HTML form.
If components from other schemas have been included, then those schemas are also
documented.
2006 Altova GmbH
XMLSpy Tutorial 51 Tutorials
User Manual
The diagram above shows how complex types are documented.
52 Tutorials XMLSpy Tutorial
2006 Altova GmbH Altova XMLSpy Professional Edition User Manual
The diagram above shows how elements and simple types are documented.
You can now try out the MS Word output option. The Word document will open in MS Word. To
use hyperlinks in the MS Word document, hold down Ctrl while clicking the link.
2.1.5 Creating an XML document
In this section you will learn how to create and work with XML documents in XMLSpy. You will
also learn how to use the various intelligent editing features of XMLSpy.
Objective
In this section of the tutorial you will learn how to do the following:
Create a new XML document based on the AddressLast.xsd schema.
Specify the type of an element so as to make an extended content model for that
2006 Altova GmbH
XMLSpy Tutorial 53 Tutorials
User Manual
element available to the element during validation.
Insert elements and attributes and enter content for them in Grid View and Text View
using intelligent entry helpers.
Copy XML data from XMLSpy to Microsoft Excel; add new data in MS Excel; and copy
the modified data from MS Excel back to XMLSpy. This functionality is available in the
Database/Table View of Grid View.
Sort XML elements using the sort functionality of Database/Table View.
Validate the XML document.
Modify the schema to allow for three-digit phone extensions.
Commands used in this section
In this section of the tutorial, you will mostly use the Grid View and Text View, and in one
section the Schema/WSDL View. The following commands are used:
File | New. Creates a new type of XML file.
View | Text View. Switches to Text View.
View | Enhanced Grid View. Switches to Enhanced Grid View.
XML | Table | Display as Table. Displays multiple occurrences of a single element
type at a single hierarchic level as a table. This view of the element is called the
Database/Table View (or simply Table View). The icon is used to switch between the
Table View and regular Enhanced Grid View.
F7. Checks for well-formedness.
F8. Validates the XML document against the associated DTD or Schema.
Opens the associated DTD or XML Schema file.
Creating a new XML file
When you create a new XML file in XMLSpy, you are given the option of basing it on a schema
(DTD or XML Schema) or not. In this section you will create a new file that is based on the
AddressLast.xsd schema you created earlier in the tutorial.
To create the new XML file:
1. Select the menu option File | New. The Create new document dialog opens.
54 Tutorials XMLSpy Tutorial
2006 Altova GmbH Altova XMLSpy Professional Edition User Manual
2. Select the Extensible Markup Language entry from the dialog, and confirm with
OK. A prompt appears, asking if you want to base the XML document on a DTD or
Schema.
3. Click the Schema radio button, and confirm with OK. A further dialog appears, asking
you to select the schema file your XML document is to be based on.
4. Use the Browse or Window buttons to find the schema file. The Window button lists all
files open in XMLSpy and projects. Select AddressLast.xsd, and confirm with OK.
An XML document containing the main elements defined by the schema opens in the
main window.
5. Click the Grid tab to select Enhanced Grid View.
2006 Altova GmbH
XMLSpy Tutorial 55 Tutorials
User Manual
6. In Grid View, the entire document is selected. Click on any element to reduce selection
to that element. Your document should look something like this:
7. Click on the icon next to Address, to view the child elements of Address. Your
document should look like this:
Specifying the type of an element
The child elements of Address displayed in Grid View are those defined for the global complex
type AddressType (content model of which is shown in screenshot below).
We would, however, like to use a specific US or UK address type rather than the generic
address type. You will recall that, in the AddressLast.xsd schema, we created global
complex types for US-Address and UK-Address by extending the AddressType complex
type. The content model of US-Address is shown below.
56 Tutorials XMLSpy Tutorial
2006 Altova GmbH Altova XMLSpy Professional Edition User Manual
In the XML document, in order to specify that the Address element must conform to one of the
extended Address types (US-Address or UK-Address) rather than the generic
AddressType, we must specify the required extended complex type as an attribute of the
Address element.
Do the following:
1. Right-click the Name element, and select Insert | Attribute from the context menu.
An attribute field is added to the Address element.
2. Enter xsi:type as the name of the attribute.
3. Press Tab to move into the next (value) field. A popup menu appears (shown below)
listing the available complex types appears.
4. Select US-Address from the list, and confirm with Enter.
Please note: The xsi prefix allows you to use special XML Schema related commands in your
XML document instance. In the above case, you have specified a type for the Address
element. See the XML Schema specification for more information.
2006 Altova GmbH
XMLSpy Tutorial 57 Tutorials
User Manual
Entering data in Grid View
You can now enter data into your XML document.
Do the following:
1. Double-click in the Name value field (or use the arrow keys) and enter US dependency
. Confirm with Enter.
2. Use the same method to enter a Street and City name (for example, Noble Ave
and Dallas).
3. Click the Person element and press Delete to delete the Person element. (We will
add it back in the next section of the tutorial.) After you do this, the entire Address
element is highlighted.
4. Click on any child element of the Address element to deselect all the child elements of
Address except the selected element. Your XML document should look like this:
Entering data in Text View
Text View is ideal for editing the actual data and markup of XML files because of its DTD/XML
Schema-related intelligent editing features.
Structural editing features
In addition, Text View provides a number of structural editing features that make editing large
sections of text easy. Among these latter features are the following, which can be toggled on
and off by clicking the appropriate icon.
Enables/disables line numbering.
58 Tutorials XMLSpy Tutorial
2006 Altova GmbH Altova XMLSpy Professional Edition User Manual
Enables/disables the source folding margin.
Enables/disables the bookmark margin.
Inserts/removes bookmarks.
Enables/disables indentation guides.
The screenshot below shows the current XML file in Text View with all structural editing features
enabled. For the sake of clarity, none of the line numbers, indentation guides, etc, will be shown
in Text View in rest of this tutorial. Please see the User Manual for more information on Text
View.
Comment: The example file below needs a small correction. It says "US depencency" instead
of "US dependency". The screenshot was edited to be correct, but the actual file has to be
changed.
2006 Altova GmbH
XMLSpy Tutorial 59 Tutorials
User Manual
Editing in Text View
In this section, you will enter and edit data in Text View in order to become familiar with the
features of Text View.
Do the following:
1. Select the menu item View | Text view, or click on the Text tab. You now see the XML
document in its text form, with syntax coloring.
2. Place the text cursor after the end tag of the Address element, and press Enter to add
a new line.
3. Enter the less-than angular bracket < at this position. A dropdown list of all elements
allowed at that point (according to the schema) is displayed. Since only the Person
element is allowed at this point, it will be the only element displayed in the list.
4. Select the Person entry. The Person element, as well as its attribute Manager, are
inserted.
5. Enter the letter "t" within the quotes. This opens a dropdown list where true is
highlighted.
Press Enter to insert the value true at the cursor position.
6. Move the cursor to the end of the line (using the End key if you like), and press the
60 Tutorials XMLSpy Tutorial
2006 Altova GmbH Altova XMLSpy Professional Edition User Manual
space bar. This opens a dropdown list, this time containing a list of attributes allowed at
that point. Also, in the Attributes Entry Helper, the available attributes are listed in red.
The Manager attribute is grayed out because it has already been used.
7. Select Degree with the Down arrow key, and press Enter. This opens another list box,
from which you can select one of the predefined enumerations (BA, MA, or PhD).
8. Select BA with the Down arrow key and confirm with Enter. Then move the cursor to
the end of the line (with the End key), and press the space bar. Manager and Degree
are now grayed out in the Attributes Entry Helper.
9. Select Programmer with the Down arrow key and press Enter.
10. Enter the letter "f" and press Enter.
11. Move the cursor to the end of the line (with the End key), and enter the greater-than
angular bracket >. XMLSpy automatically inserts all the required child elements of
Person. (Note that the optional Title element is not inserted.) Each element has start
and end tags but no content.
2006 Altova GmbH
XMLSpy Tutorial 61 Tutorials
User Manual
You could now enter the Person data in Text View, but let's move to Grid View to see the
flexibility of moving between views when editing a document.
Switching to Grid View
To switch to Grid View, select the menu item View | Enhanced Grid View, or click the Grid
tab. The newly added child elements of Person are highlighted.
Now let us validate the document and correct any errors that the validation finds.
Validating the document
XMLSpy provides two evaluations of the XML document:
A well-formedness check
A validation check
If either of these checks fails, we will have to modify the document appropriately.
Checking well-formedness
An XML document is well-formed if starting tags match closing tags, elements are nested
62 Tutorials XMLSpy Tutorial
2006 Altova GmbH Altova XMLSpy Professional Edition User Manual
correctly, there are no misplaced or missing characters (such as an entity without its semi-colon
delimiter), etc.
To do a well-formedness check, select the menu option XML | Check well-formedness, or
press the F7 key, or click . A message appears in the Validation window at the bottom of
the Main Window saying the document is well-formed.
Notice that the output of the Validation window has 9 tabs. The validation output is always
displayed in the active tab. Therefore, you can check well-formedness in tab1 for one schema
file and keep the result by switching to tab 2 before validating the next schema document
(otherwise tab 1 is overwritten with the validation result ).
Please note: This check does not check the structure of the XML file for conformance with the
schema. Schema conformance is evaluated in the validity check.
Checking validity
An XML document is valid according to a schema if it conforms to the structure and content
specified in that schema.
To check the validity of your XML document, select the menu option XML | Validate, or press
the F8 key, or click . An error message appears in the Validation window saying the file is
not valid. Mandatory elements are expected after the City element in Address. If you check
your schema, you will see that the US-Address complex type (which you have set this
Address element to be with its xsi:type attribute) has a content model in which the City
element must be followed by a Zip element and a State element.
Fixing the invalid document
The point at which the document becomes invalid is highlighted, in this case the City element.
2006 Altova GmbH
XMLSpy Tutorial 63 Tutorials
User Manual
Now look at the Elements Entry Helper (at top right). Notice that the Zip element is prefixed
with an exclamation mark, which indicates that the element is mandatory in the current context.
To fix the validation error:
1. In the Elements Entry Helper, double-click the Zip element. This inserts the Zip
element after the City element (we were in the Append tab of the Elements Entry
Helper).
2. Press the Tab key, and enter the Zip Code of the State (04812), and confirm with
Enter. The Elements Entry Helper now shows that the State element is mandatory (it
is prefixed with an exclamation mark). See screenshot below.
3. In the Elements Entry Helper, double-click the State element. Then press Tab and
enter the name of the state (Texas). Confirm with Enter. The Elements Entry Helper
now contains only grayed-out elements. This shows that there are no more required
child elements of Address.
64 Tutorials XMLSpy Tutorial
2006 Altova GmbH Altova XMLSpy Professional Edition User Manual
Completing the document and revalidating
Let us now complete the document (enter data for the Person element) before revalidating.
Do the following:
1. Click the value field of the element First, and enter a first name (say Fred). Then
press Enter.
2. In the same way enter data for all the child elements of Person, that is, for Last,
PhoneExt, and Email. Note that the value of PhoneExt must be an integer with a
maximum value of 99 (since this is the range of allowed PhoneExt values you defined
in your schema). Your XML document should then look something like this:
2006 Altova GmbH
XMLSpy Tutorial 65 Tutorials
User Manual
3. Click again to check if the document is valid. A message appears in the Validation
window stating that the file is valid. The XML document is now valid against its schema.
4. Select the menu option File | Save and give your XML document a suitable name (for
example CompanyFirst.xml). Note that the finished tutorial file CompanyFirst.xml
is in the Tutorial folder, so you may need to rename it.
Please note: An XML document does not have to be valid in order to save it. Saving an invalid
document causes a prompt to appear warning you that you are about to save an invalid
document. You can select Save anyway, if you wish to save the document in its current invalid
state.
Appending elements and attributes in Grid View
At this point, there is only one Person element in the document.
To add a new Person element:
66 Tutorials XMLSpy Tutorial
2006 Altova GmbH Altova XMLSpy Professional Edition User Manual
1. Click the gray sidebar to the left of the Address element to collapse the Address
element. This clears up some space in the view.
2. Select the entire Person element by clicking on or below the Person element text in
Grid View. Notice that the Person element is now available in the Append tab of the
Elements Entry Helper.
3. Double-click the Person element in the Elements Entry Helper. A new Person
element with all mandatory child elements is appended (screenshot below). Notice that
the optional Title child element of Person is not inserted.
4. Press F12 to switch the new Person element to Grid View.
5. Click on the Manager attribute of the new Person element. Take a look at the
Attributes Entry Helper. The Manager entry is grayed out because it has already been
entered. Also look at the Info Window, which now displays information about the
Manager attribute.
6. In the Append tab of the Attributes Entry Helper, double-click the Programmer entry.
This inserts an empty Programmer attribute after the Manager attribute.
2006 Altova GmbH
XMLSpy Tutorial 67 Tutorials
User Manual
The Programmer attribute is now grayed out in the Attributes Entry Helper.
You could enter content for the Person element in this view, but let's switch to the
Database/Table View of Grid View since it is more suited to editing a structure with multiple
occurrences, such as Person.
Editing in Database/Table View
Grid View contains a special view called Database/Table View (hereafter called Table View),
which is convenient for editing elements with multiple occurrences. Individual element types can
be displayed as a table. When an element type is displayed as a table, its children (attributes
and elements) are displayed as columns, and the occurrences themselves are displayed as
rows.
To display an element type as a table, you select any one of the element type occurrences and
click the Display as Table icon in the toolbar (XML | Table | Display as table). This causes
that element type to be displayed as a table. Descendant element types that have multiple
occurrences are also displayed as tables. Table View is available in Enhanced Grid View, and
can be used to edit any type of XML file (XML, XSD, XSL, etc.).
Advantages of Table View
Table View provides the following advantages:
You can drag-and-drop column headers to reposition the columns relative to each
other. This means that, in the actual XML document, the relative position of child
elements or attributes is modified for all the element occurrences that correspond to the
rows of the table.
Tables can be sorted (in ascending or descending order) according to the contents of
any column using XML | Table | Ascending Sort or Descending Sort.
Additional rows (i.e., element occurrences) can be appended or inserted using XML |
Table | Insert Row.
You can copy-and-paste structured data to and from third party products
The familiar intelligent editing feature is active in Table View also.
Displaying an element type as a Table
To display the Person element type as a table:
1. In Grid View, select either of the Person elements by clicking on or near the Person
text.
68 Tutorials XMLSpy Tutorial
2006 Altova GmbH Altova XMLSpy Professional Edition User Manual
2006 Altova GmbH
XMLSpy Tutorial 69 Tutorials
User Manual
2. Select the menu option XML | Table | Display as table, or click the Display as Table
icon. Both Person elements are combined into a single table. The element and
attribute names are now the column headers, and the element occurrences are the
rows of the table.
3. Select the menu option View | Optimal widths, or click the Optimal Widths icon,
to optimize the column widths of the table.
Please note: Table View can be toggled off for individual element types in the document by
selecting that table (click the element name in the table) and clicking the Display As Table
icon. Note however that child elements which were displayed as tables will continue to be
displayed as tables.
Entering content in Table View
To enter content for the second Person element, double-click in each of the table cells in the
second row, and enter some data. Note, however, that PhoneExt must be an integer up to 99
in order for the file to be valid. The intelligent editing features are active also within cells of a
table, so you can select options from dropdown lists where options are available (Boolean
content and the enumerations for the Degree attribute).
Please note: The Entry Helpers are active also for the elements and attributes displayed as a
table. Double-clicking the Person entry in the Elements Entry Helper, for example, would add a
new row to the table (i.e., a new occurrence of the Person element).
Copying XML data to and from third party products
You can copy spreadsheet-type data between third party products and XML documents in
XMLSpy. This data can be used as XML data in XMLSpy and as data in the native format of the
application copied to/from. In this section you will learn how to copy data to and from an Excel
data sheet.
Do the following:
1. Click on the row label 1, hold down the Ctrl key, and click on row label 2. This selects
both rows of the table.
70 Tutorials XMLSpy Tutorial
2006 Altova GmbH Altova XMLSpy Professional Edition User Manual
2. Select the menu option Edit | Copy as Structured text. This command copies
elements to the clipboard as they appear on screen.
3. Switch to Excel and paste (Ctrl+V) the XML data in an Excel worksheet.
4. Enter a new row of data in Excel. Make sure that you enter a three digit number for the
PhoneExt element (say, 444).
5. Mark the table data in Excel, and select Edit | Copy to copy the data to the clipboard.
6. Switch back to XMLSpy.
7. Click in the top left data cell of the table in XMLSpy, and select Edit | Paste.
8. The updated table data is now visible in the table.
9. Change the uppercase boolean values TRUE and FALSE to lowercase true and false
, respectively, using the menu option Edit | Replace (Ctrl+H).
Sorting the table by the contents of a column
A table in Table View can be sorted in ascending or descending order by any of its columns. In
this case, we want to sort the Person table by last names.
To sort a table by the contents of a column:
1. Select the Last column by clicking in its header.
2006 Altova GmbH
XMLSpy Tutorial 71 Tutorials
User Manual
2. Select the menu option XML | Table | Ascending sort or click on the Ascending Sort
icon . The column, and the whole table with it, are now sorted alphabetically. The
column remains highlighted.
The table is sorted not just in the display but also in the underlying XML document. That
is, the order of the Person elements is changed so that they are now ordered
alphabetically on the content of Last. (Click the Text tab if you wish to see the changes
in Text View.)
3. Select the menu option XML | Validate or press F8. An error message appears
indicating that the value '444' is not allowed for a PhoneExt element (see screenshot).
The invalid PhoneExt element is highlighted .
Expand "Details" to see that PhoneExt is not valid because it is not less than or equal
to the maximum value of 99.
Please Note: You can click on the links in the error message to jump to the spot in the
XML file where the error was found.
Since the value range we set for phone extension numbers does not cover this
extension number, we have to modify the XML Schema so that this number is valid.
You will do this in the next section.
Modifying the schema
Since two-digit phone extension numbers do not cover all likely numbers, let's extend the range
of valid values to cover three-digit numbers. We therefore need to modify the XML Schema.
72 Tutorials XMLSpy Tutorial
2006 Altova GmbH Altova XMLSpy Professional Edition User Manual
You can open and modify the XML Schema without having to close your XML document.
Do the following:
1. Select the menu option DTD/Schema | Go to definition or click the Go To Definition
icon . The associated schema, in this case AddressLast.xsd. Switch to
Schema/WSDL View (screenshot below).
2. Click the Display Diagram icon of the global Person element, and then click the
PhoneExt element. The facet data in the Facets tab is displayed.
3. In the Facets tab, double-click the maxIncl value field, change the value 99 to 999,
and confirm with Enter.
2006 Altova GmbH
XMLSpy Tutorial 73 Tutorials
User Manual
4. Save the schema document.
5. Press Ctrl+Tab to switch back to the XML document.
6. Click to revalidate the XML document.
A message that the file is valid appears in the Validation window. The XML document
now conforms to the modified schema.
7. Select the menu option File | Save As... and save the file as CompanyLast.xml.
(Remember to rename the original CompanyLast.xml file that is delivered with
XMLSpy to something else, like CompanyLast_orig.xml).
Please note: The CompanyLast.xml file delivered with XMLSpy is in the in the Tutorial
folder.
2.1.6 Using XSLT to transform XML
Objective
To generate an HTML file from the XML file using an XSL stylesheet to transform the XML file.
You should note that a "transformation" does not change the XML file into anything else; instead
a new output file is generated. The word "transformation" is a convention.
Method
The method used to carry out the transformation is as follows:
Assign a predefined XSL file, Company.xsl, to the XML document.
Execute the transformation within the XMLSpy interface using one of the two built-in
Altova XSLT engines. (See note below.)
Commands used in this section
The following XMLSpy commands are used in this section:
74 Tutorials XMLSpy Tutorial
2006 Altova GmbH Altova XMLSpy Professional Edition User Manual
XSL/XQuery | Assign XSL, which assigns an XSL file to the active XML document.
XSL/XQuery | Go to XSL, opens the XSL file referenced by the active XML document.
XSL/XQuery | XSL Transformation (F10), or the toolbar icon , transforms the active
XML document using the XSL stylesheet assigned to the XML file. If an XSL file has not been
assigned then you will be prompted for one when you select this command.
Please note: XMLSpy has two built-in XSLT engines, the Altova XSLT 1.0 Engine and Altova
XSLT 2.0 Engine. The Altova XSLT 1.0 Engine is used to process XSLT 1.0 stylesheets. The
Altova XSLT 2.0 Engine is used to process XSLT 2.0 stylesheets. The correct engine is
automatically selected by XMLSpy on the basis of the version attribute in the xsl:stylesheet
or xsl:transform element. In this tutorial transformation, we use XSLT 1.0 stylesheets. The
Altova XSLT 1.0 Engine will automatically be selected for transformations with these stylesheets
when the XSL Transformation command is invoked.
Assigning an XSL file
To assign an XSL file to the CompanyLast.xml file:
1. Click the CompanyLast.xml tab in the main window so that CompanyLast.xml
becomes the active document.
2. Select the menu command XSL/XQuery | Assign XSL.
3. Click the Browse button, and select the Company.xsl file from the Tutorial folder. In
the dialog, you can activate the option Make Path Relative to CompanyLast.xml if you
wish to make the path to the XSL file (in the XML document) relative.
4. Click OK to assign the XSL file to the XML document.
An XML-stylesheet processing instruction is inserted in the XML document that
references the XSL file. If you activated the Make Path Relative to CompanyLast.xml
check box, then the path is relative; otherwise absolute (as in the screenshot above).
2006 Altova GmbH
XMLSpy Tutorial 75 Tutorials
User Manual
Transforming the XML file
To transform the XML document using the XSL file you have assigned to it:
1. Ensure that the XML file is the active document.
2. Select the menu option XSL/XQuery | XSL Transformation (F10) or click the
icon. This starts the transformation using the XSL stylesheet referenced in the XML
document. (Since the Company.xsl file is an XSLT 1.0 document, the built-in Altova
XSLT 1.0 Engine is automatically selected for the transformation.) The output document
is displayed in Browser View; it has the name XSL Output.html. It shows the
Company data in one block down the left, and the Person data in tabular form below.
Please note: Should you only see a table header and no table data in the output file,
make sure that you have defined the target namespace for your schema as detailed in
Defining your own namespace at the beginning of the tutorial. The namespace must be
identical in all three files (Schema, XML, and XSL).
Modifying the XSL file
You can change the output by modifying the XSL document. For example, let's change the
background-color of the table in the HTML output from lime to yellow.
Do the following:
1. Click the CompanyLast.xml tab to make it the active document, and make sure you
are in Grid View.
2. Select the menu option XSL/XQuery | Go to XSL.
76 Tutorials XMLSpy Tutorial
2006 Altova GmbH Altova XMLSpy Professional Edition User Manual
The command opens the Company.xsl file referenced in the XML document.
3. Find the line <table border="1" bgcolor="lime">, and change the entry
bgcolor="lime" to bgcolor="yellow".
4. Select the menu option File | Save to save the changes made to the XSL file.
5. Click the CompanyLast.xml tab to make the XML file active, and select XSL/XQuery |
XSL Transformation, or press F10. A new XSL Output.html file appears in the
XMLSpy GUI in Browser View. The background color of the table is yellow.
6. Select the menu option File | Save, and save the document as Company.html.
2.1.7 Working with databases
Objective
To export Person data from our address list to MS Access 2000 pr MS Access 2003, and
2006 Altova GmbH
XMLSpy Tutorial 77 Tutorials
User Manual
reimport the Person table into XMLSpy.
This will be achieved by:
using the menu option Convert, and then selecting the export or import process.
Commands used in this section
Functions in this section:
Convert | Export to Text files / Database, enables you to export XML data as text or
for use in third party databases.
Convert | Import Database data, enables you to import database data into XMLSpy.
Exporting XML data to external databases
To export data to a database:
1. Click the CompanyLast.xml tab on the main window, to make it the active document.
2. Select the menu option Convert | Export to Text files / Database.... The Export to
Text files/Databases dialog appears.
3. Click the Convert XML into text files or database data radio button, and confirm with
OK. The Export to Text files/Database dialog appears.
The default settings in this dialog export all elements, attributes, and generate primary
and foreign keys.
78 Tutorials XMLSpy Tutorial
2006 Altova GmbH Altova XMLSpy Professional Edition User Manual
4. Click the Export to Database button.
This dialog allows you to select if you want to create a new Access table, export data to
an existing one, or export to a third party database. The namespace option, "Exclude
Namespace" is active by default.
5. Click the Create a new Microsoft Access database entry, and confirm with OK.
6. Enter the name of the new database in the Save as... dialog (e.g. Company.mdb), and
confirm with Save.
A progress indicator displays export progress and a message box appears when the
process has been completed successfully. Confirm with OK.
7. Open the Company.mdb file you just saved. The export process automatically created
a table for each exported element.
2006 Altova GmbH
XMLSpy Tutorial 79 Tutorials
User Manual
8. Double-click the Person icon to open the Person table.
The table shows all the Person data from the XML file and includes the "Automatic
fields" PrimaryKey and ForeignKey, which can be used to index the database data.
Please note:
If you select the "Create a new Microsoft Access database" option when exporting
database data, XMLSpy creates a new Access 2000 database!
If you want to export data to an Access 97 database, please create an empty Access 97
database first, and then select the export option "Choose an existing Access database".
There are no restrictions when importing data from any Access database.
Importing database data
To import data into XMLSpy:
1. Select the menu option Convert | Import Database data....
The Import database data dialog opens.
80 Tutorials XMLSpy Tutorial
2006 Altova GmbH Altova XMLSpy Professional Edition User Manual
2. Click the Convert database data to XML radio button, and confirm with OK.
The Select a Source Database dialog opens.
2. Select Microsoft Access (ADO), and click Next. The Select a MS Access Database
dialog opens.
3. In the Select a MS Access Database dialog, click the Browse button, and browse for
the Company.mdb file. Then click Next. This opens the "Import Database Data" dialog
box.
2006 Altova GmbH
XMLSpy Tutorial 81 Tutorials
User Manual
4. Click the Choose database table button, select Person, and confirm with OK. This
inserts a Select statement in the text box: SELECT * FROM [Person].
5. Click the Preview button to see a preview of the selection in the lower pane of the
dialog. The Preview window displays only those records that fulfill the select criteria.
82 Tutorials XMLSpy Tutorial
2006 Altova GmbH Altova XMLSpy Professional Edition User Manual
Importing fields as: attributes, elements, or skip import
By default, all fields are set to be imported as elements. The preview window allows you to
specify the XML node type (element or attribute) for each field or whether a field should not be
imported. Clicking repeatedly on the element symbol to the left of the element name,
cycles through the available possibilities:
Import this field as an Element.
Import this field as an Attribute.
Skip; do not import this field.
Now specify the XML node type for each field, or, alternatively, that the field should not be
imported.
Do the following:
1. Click the Element symbol of the PrimaryKey column, until the skip symbol appears. Do
the same for the ForeignKey column.
2. Click the Element symbol of the Degree column, until the attribute symbol appears. Do
the same for the Manager and Programmer columns.
3. Click the Import button to start the import process. XMLSpy creates an untitled XML
file containing the Person table data. The document element is called Import, and
each Person table has been imported as a Row element.
Click the Text tab to get another view of the imported data.
2006 Altova GmbH
XMLSpy Tutorial 83 Tutorials
User Manual
For more information on importing data, see Import DB data in the User Reference
section of the XMLSpy User Manual and Programmer's Reference.
Creating a database schema
XMLSpy enables you to create a schema based upon an external database file. Most industry
standards, as well as ADO and ODBC compatible databases, are supported.
Goal of this section:
To convert an existing MS Access database into a schema file, having the same table structure.
This will be achieved by:
Using the menu option Convert | Create XML Schema from DB Structure to create
the schema in XMLSpy.
This example uses the DB2Schema.mdb file supplied with this tutorial. The
Relationships view of the DB2schema.mdb file is visible in the diagram below. Use the
menu option Tools | Relationships in MS Access to view the relationships.
84 Tutorials XMLSpy Tutorial
2006 Altova GmbH Altova XMLSpy Professional Edition User Manual
Converting a database to an XML schema
To create a schema from a database file:
1. In XMLSpy, select the menu option Convert | Create XML Schema from DB
Structure. The Select a Source Database dialog opens.
2. Select Microsoft Access (ADO), and click the Next button.
2006 Altova GmbH
XMLSpy Tutorial 85 Tutorials
User Manual
3. Click the Browse button and select the file DB2schema.mdb in the
Examples\Tutorial folder. This enters the DB2schema.mdb filename in the dialog.
4. Click the Next button to continue. This opens the Create Schema dialog, which allows
you to define specific database tables and other schema settings.
5. In the Database Tables pane, click the Select All button to select all the data tables.
The selected tables are displayed in the Selected Tables pane.
86 Tutorials XMLSpy Tutorial
2006 Altova GmbH Altova XMLSpy Professional Edition User Manual
6. Click the Create Schema button to start the conversion process. The generated
schema appears in the Schema/WSDL Design View.
7. Click the "Identity constraints" tab, to see the keyref and key fields of the respective
elements.
8. Click the component icon next to the Altova global element, to see the content
model.
9. Select the menu option File | Save as, and save the new schema e.g.
DB2schema.xsd.
10. Click the Display all globals icon , to return to the schema overview.
2006 Altova GmbH
XMLSpy Tutorial 87 Tutorials
User Manual
Databases currently supporting the key and keyref fields:
MS Access and several other databases are able to automatically provide the key and keyref
information for the ADO driver that is used to create the database hierarchy.
Other DBs: converting DB structure to XML Schema
For databases other than MS Access, the conversion is a two-step process:
Building the connection string to connect to the DB
Selecting the DB tables to convert
For details about converting from these DBs, see Creating XML Schema from DB Structure in
the User Reference section of the XMLSpy User Manual and Programmer's Reference.
2.1.8 Project management
This section introduces you to the project management features of XMLSpy. After learning
about the benefits of organizing your XML files into projects, you will organize the files you have
just created into a simple project.
Benefits of projects
The benefits of organizing your XML files into projects are listed below.
Files and URLs can be grouped into folders by common extension or any other criteria.
Batch processing can be applied to specific folders or the project as a whole.
A DTD or XML Schema can be assigned to specific folders, allowing validation of the
files in that folder.
XSLT files can be assigned to specific folders, allowing transformations of the XML files
in that folder using the assigned XSLT.
The destination folders of XSL transformation files can be specified for the folder as a
whole.
All the above project settings can be defined using the menu option Project | Project
Properties.... In the next section, you will create a project using the Project menu.
Additionally, the following advanced project features are available:
XML files can be placed under source control using the menu option Project | Source
control | Add to source control.... (Please see the Source Control section in the
online help for more information.)
Personal, network and web folders can be added to projects, allowing batch validation.
Building a project
Having come to this point in the tutorial, you will have a number of tutorial-related files open in
the Main Window.
88 Tutorials XMLSpy Tutorial
2006 Altova GmbH Altova XMLSpy Professional Edition User Manual
You can group these files into a tutorial project. First you create a new project and then you add
the tutorial files into the appropriate sub-folders of the project.
Creating a basic project
To create a new project:
1. Select the menu option Project | New Project. A new project folder called New
Project is created in the Project Window. The new project contains empty folders for
typical categories of XML files in a project (screenshot below).
2. Click the CompanyLast.xml tab to make the CompanyLast.xml file the active file in
the Main Window.
3. Select the menu option Project | Add active and related files to project. Two files are
added to the project: CompanyLast.xml and AddressLast.xsd. Note that files
referenced with Processing instructions (such as XSLT files) do not qualify as related
files.
4. Select the menu option Project | Save Project and save the project under the name
Tutorial.
Adding files to the project
You can add other files to the project as well. Do this as follows:
1. Click on any open XML file (with the .xml file extension) other than
CompanyLast.xml to make that XML file the active file. (If no other XML file is open,
2006 Altova GmbH
XMLSpy Tutorial 89 Tutorials
User Manual
open one or create a new XML file.)
2. Select the menu option Project | Add active file to project. The XML file is added to
the XML Files folder on the basis of its .xml file type.
3. In the same way, add an HTML file and XSD file (say, the Company.html and
DB2schema.xsd files) to the project. These files will be added to the HTML Files folder
and DTD/Schemas folder, respectively.
4. Save the project, either by selecting the menu option Project | Save Project or by
selecting any file or folder in the Project Window and clicking the Save icon in the
toolbar (or File | Save).
Please note: Alternatively, you can right-click a project folder and select Add Active File to add
the active file to that specific folder.
Other useful commands
Here are some other commonly used project commands:
To add a new folder to a project, select Project | Add Project folder to Project, and
insert the name of the project folder.
To delete a folder from a project, right-click the folder and select Delete from the
context menu.
To delete a file from a project, select the file and press the Delete key.
2.1.9 That's it !
If you have come this far congratulations, and thank you!
We hope that this tutorial has been helpful in introducing you to the basics of XMLSpy. If you
need more information please use the context-sensitive online help system, or print out the PDF
version of the tutorial, which is available as tutorial.pdf in your XMLSpy application folder.
90 Tutorials Authentic View Tutorial
2006 Altova GmbH Altova XMLSpy Professional Edition User Manual
2.2 Authentic View Tutorial
In Authentic View, you will open an existing XML file that is linked to a StyleVision Power
Stylesheet. You then modify the file using the various Authentic View features. The tutorial
consists of three main parts:
Opening an existing XML file in Authentic View
Editing data (adding new document components as well as content); this section forms
the bulk of the tutorial
Printing out the document
Remember that this tutorial is intended to get you started, and has intentionally been kept
simple. You will find additional reference material and feature descriptions in the Authentic View
interface sections.
Tutorial requirements
All the files you need for the tutorial are in the Examples folder of your Altova application
folder. These files are:
NanonullOrg.xml (the XML document you will open)
NanonullOrg.sps (the StyleVision Power Stylesheet to which the XML document is
linked)
NanonullOrg.xsd (the XML Schema on which the XML document and StyleVision
Power Stylesheet are based, and to which they are linked)
nanonull.gif and Altova_right_300.gif (two image files used in the tutorial)
Please note: At some points in the tutorial, we ask you to look at the XML text of the XML
document (as opposed to the Authentic View of the document). If the Altova product edition you
are using does not include a Text View (as in the case of the free Authentic Desktop and
Authentic Browser), then use a plain text editor like Wordpad or Notepad to view the text of the
XML document.
Caution: We recommend that you use a copy of NanonullOrg.xml for the tutorial, so that
you can always retrieve the original should the need arise.
2.2.1 Opening an XML document in Authentic View
The file NanonullOrg.xml is in the Examples folder in the folder where you have installed
the application. Typically, the path to the file would be:
c:\Program Files\Altova\ApplicationName\Examples\NanonullOrg.xml
You can open NanonullOrg.xml in one of two ways:
Click File | Open in your Altova product, then browse for NanonullOrg.xml in the
dialog that appears, and click Open.
Use Windows Explorer to locate the file, right-click, and select your Altova product.
The file NanonullOrg.xml opens directly in Authentic View. This is because:
1. The file already has a StyleVision Power Stylesheet assigned to it.
2. In the Options dialog (Tools | Options), in the View tab, the option to open XML files in
Authentic View if an SPS file is assigned has been checked. (Otherwise the file would
open in Text View.)
2006 Altova GmbH
Authentic View Tutorial 91 Tutorials
User Manual
Remember: It is the StyleVision Power Stylesheet that defines and controls how an XML
document is displayed in Authentic View. Without a StyleVision Power Stylesheet, there can be
no Authentic View of the document.
Please note: Alternatively, you could open an XML template in Authentic View by selecting a
StyleVision Power Stylesheet.
To open such a template:
1. Select File | New, and, in the Create a New Document dialog, select XML as the new
file type to create.
2. Click Select a STYLEVISION Stylesheet, and browse for the desired StyleVision
Power Stylesheet.
If a Template XML File has been assigned to the StyleVision Power Stylesheet, then the data in
the Template XML File is used as the starting data of the template that has been created in
Authentic View.
2.2.2 Entering data in Authentic View
Entering data in Authentic View can be as simple as the associated StyleVision Power
Stylesheet makes it.
In the simplest user scenario, you will enter content as free-flowing text or into data-input
fields, or you will make a selection from a list of user options. In short, you focus on entering
content; user-side structural modification (adding elements, tables, etc) and document
formatting is kept to a minimum. These restrictions help ensure the validity of the document and
the accuracy of data. They also keep you focused on the content.
In most cases, however, you will be given the option of adding a few elements. These
additions can be implicit, as when you press Enter to add a new paragraph element or click an
icon to mark text bold. Or they can be explicit, as when you append an element via the
Elements Entry Helper. In the latter kind of scenario, you would require a working knowledge of
how the document is structured.
At the other extreme, users may be given complete freedom to structure the document. To do
this, however, you would require a good knowledge of the schema on which the document is
based.
92 Tutorials Authentic View Tutorial
2006 Altova GmbH Altova XMLSpy Professional Edition User Manual
In Authentic View, you can enter or edit the following types of data and data structures:
Element content (can be entered as a text entry or via a data-entry device)
Attribute values (can be entered as a text entry or via a data-entry device, or as a value
in the Attributes Entry Helper)
Entities (can be inserted via the Entities Entry Helper)
Elements (can be added, changed to other elements, or deleted)
XML tables (can be inserted, and their structure, formatting, and content specified)
This tutorial shows you how to manipulate elements and enter content in Authentic View. XML
tables are discussed in detail in the Using tables in Authentic View section.
2.2.3 Adding document content and elements
Adding text content
You can enter element content and attribute values directly as text. To insert content, place the
cursor at the location where you want to insert the text, and type. You can also edit such content
by highlighting the text, and typing in the replacement text or deleting the highlighted text.
To change the name of the company:
Place the cursor after Nanonull, and type in USA to change the name from Nanonull,
Inc. to Nanonull USA, Inc.
If text is editable, you will be able to place your cursor in it and highlight it, otherwise you will not
be able to. Try changing any of the field names (not the field values), such as "Street", "City", or
"State/Zip," in the address block. You are not able to place the cursor in this text because such
text is not XML content; it is derived from the StyleVision Power Stylesheet.
Please note: In Hide markup mode, an empty element can easily be overlooked. To make sure
that you are not overlooking an empty element, switch to Show large markup or Show small
markup mode.
Adding content via a data-entry device
In the content editing you have learned above, content is added by directly typing in text as
element content. There is one other way that element content (or attribute values) can be
entered in Authentic View: via data-entry devices.
Given below is a list of data-entry devices in Authentic View, together with an explanation of
how data is entered in the XML file for each device.
Data-Entry Device Data in XML File
Input Field (Text Box) Text entered by user
Multiline Input Field Text entered by user
Combo box User selection mapped to value
2006 Altova GmbH
Authentic View Tutorial 93 Tutorials
User Manual
Check box User selection mapped to value
Radio button User selection mapped to value
Button User selection mapped to value
In the static table containing the address fields (shown below), there are two data-entry devices:
an input field for the Zip field and a combo-box for the State field. The values that you enter in
the text fields are entered directly as the XML content of the respective elements. For other
data-entry devices, your selection is mapped to a value.
For the Authentic View shown above, here is the corresponding XML text:
<Address>
<ipo:street>119 Oakstreet, Suite 4876</ipo:street>
<ipo:city>Vereno</ipo:city>
<ipo:state>DC</ipo:state>
<ipo:zip>29213</ipo:zip>
</Address>
Notice that the combo-box selection "DC" is mapped to a value of "DC". The value of the Zip
field is entered directly as content of the ipo:zip element.
Adding elements = inserting before or appending
You can add an element by inserting it before or appending it to the current element (the
element in which the cursor is).
Add another paragraph to the description of the company. This involves appending the
paragraph element (para, in this case) and entering content for the element.
Do the following:
1. Place the cursor in the last paragraph of the description text.
94 Tutorials Authentic View Tutorial
2006 Altova GmbH Altova XMLSpy Professional Edition User Manual
2. In the Elements Entry Helper, click the Insert Before Element icon that is located to
the left of the para element. This inserts a para before the current parawhich is
not where you want the new para element. Click Undo.
3. In the Elements Entry Helper, click the Append Element icon that is located to the
left of the para element. This appends a para element, which is what we want.
4. Type in some text as the content of para at the blinking cursor.
Alternatively, to append a para (or any paragraph-type) element, press Enter at the point
where you want to append the new element.
Please note: You can also use the Enter key to insert and append list items in numbered lists
and itemized (bulleted) lists.
Adding elements in the document
It is important to remember that only same- or higher-level elements can be inserted before
or appended after the current element.
Same-level elements are siblings. Siblings of a paragraph element would be other paragraph
elements, but could also be lists, a table, an image, etc. Siblings could occur before or after an
element.
Higher-level elements are ancestor elements and siblings of ancestors. For a paragraph
element, ancestor elements could be a section, chapter, article, etc. A paragraph in a valid XML
file would already have ancestors. Therefore, adding a higher-level element in Authentic View,
creates it as a sibling of the relevant ancestor. For example, if a section element is appended to
a paragraph, it is created as a sibling of the section that contains the current paragraph
element, and it is created as the last sibling section.
At any given location in the document, the elements you can insert before or append are shown
in the Elements Entry Helper with the icons to their left.
2.2.4 Inserting an element
You can insert an element as a child of the current element (the element in which the cursor
is).
In NanonullOrg.xml, the para element can contain the elements italic and bold. Now
experiment with inserting these elements, as follows:
2006 Altova GmbH
Authentic View Tutorial 95 Tutorials
User Manual
1. Place the cursor at a location in the para element where you want to insert the child
element (check the status bar at bottom left for your location in the document). Notice
that in the Elements Entry Helper, the italic and bold elements are listed with
(Insert Element) icons next to the listing.
2. Click the icon next to the italic element. This inserts the italic element.
Switch to Show large markup mode to see the element tags.
3. Type in the content of the element between the italic element tags.
When the cursor is within an element, any element which can be inserted as a child is shown in
the Elements Entry Helper with the Insert Element icon next to it.
Now place the cursor inside the italic element, and look at the Elements Entry Helper.
The Elements Entry Helper shows that the bold element can be inserted as a child of italic.
Click the Insert Element icon for the bold element, and see what happens.
2.2.5 Clearing elements
Clearing an element
When you clear an element, you remove its markup without modifying its content.
To clear the italic element, do the following:
1. Switch to Show large markup mode.
2. Place the cursor at an insertion point within the italic element. The italic element
is shown in the Elements Entry Helper with the icon next to it.
96 Tutorials Authentic View Tutorial
2006 Altova GmbH Altova XMLSpy Professional Edition User Manual
3. Click the icon. In the main window, the italic element markup, and the italic
formatting, is removed.
You can also select a text fragment within the italic element (instead of placing the cursor as
an insertion point), and clear the italic element. The only difference is that the italic
element in the Elements Entry Helper will be shown with a second variant of the Clear Element
icon next to it: . This icon does the same thing as the icon, but only for the selected text.
Please note: It is important to place the cursor within the element content and not to select the
entire element. Selecting the entire element causes the Apply Element context to be activated
instead, which allows you to replace the selected element with another element.
2.2.6 Entering attribute values
An attribute is a property of an element, and an element can have any number of attributes.
Attributes have values. You may sometimes be required to enter XML data as an attribute
value. In Authentic View, you enter attribute values in two ways:
As content in the main window if the Attribute has been created to accept its value in
this way
In the Attributes Entry Helper
Attribute values in the main window
Attribute values can be entered as free-flowing text or as text in an input field, or as a user
selection that will be mapped to an XML value. They are entered in the same way that element
content is entered: see Adding document content and elements.
In such cases, the distinction between element content and attribute value is made by the
StyleVision Power Stylesheet and the data is handled appropriately.
Attribute values in the Attributes Entry Helper
If you wish to enter or change an attribute value, you can also do this in the Attributes Entry
Helper.
The location of the logo that is used in NanonullOrg.xml is stored as the value of the href
attribute of the CompanyLogo element.
To change the logo to be used:
1. Select the CompanyLogo element by clicking a CompanyLogo tag. The attributes of
the CompanyLogo element are displayed in the Attributes Entry Helper.
2. In the Attributes Entry Helper, change the value of the href attribute from
nanonull.gif to Altova_right_300.gif (an image in the Examples folder).
This causes the Nanonull logo to be replaced by the Altova logo.
Please note: If you are required to enter the value of an attribute, the designer of the
StyleVision Power Stylesheet will, typically, include an input mechanism for this data in
Authentic View.
2006 Altova GmbH
Authentic View Tutorial 97 Tutorials
User Manual
2.2.7 Adding entities
An entity in Authentic View is typically XML data (but not necessarily), such as a single
character; a text string; and even a fragment of an XML document. An entity can also be a
binary file, such as an image file.
All the entities available to you are displayed in the Entities Entry Helper. To insert an entity,
double-click it.
In NanonullOrg.xml, change the title of Joe Martin (in Marketing) to Marketing Manager
Europe & Asia.
The ampersand character (&) has special significance in XML (as have the apostrophe, less
than and greater than symbols, and the double quote). To insert these characters, entities are
used so that they are not confused with XML-significant characters. In NanonullOrg.xml,
entities have been declared for these characters, and are therefore displayed in the Entities
Entry Helper.
To insert the ampersand entity in the title, "Marketing Manager Europe & Asia":
1. Place the cursor where the ampersand is to be inserted.
2. Double-click the entity listed as "amp".
This inserts an ampersand.
Please note: The Entities Entry Helper is not context-sensitive. All available entities are
displayed no matter where the cursor is positioned. This does not mean that an entity can be
inserted at all locations in the document. If you are not sure, then validate the document after
inserting the entity: XML | Validate (F8).
Also see: Attributes Entry Helper under Authentic View entry helpers.
2.2.8 Printing the document
A printout from Authentic View of an XML document preserves the formatting seen in Authentic
View.
To print NanonullOrg.xml, do the following:
1. Switch to Hide Markup mode if you are not already in it. You must do this if you do not
98 Tutorials Authentic View Tutorial
2006 Altova GmbH Altova XMLSpy Professional Edition User Manual
want markup to be printed.
2. Select File | Print Preview to see a preview of all pages. Shown below is part of a print
preview page, reduced by 50%.
Notice that the formatting of the page is the same as that in Authentic View.
3. To print the file, click File | Print.
Note that you can also print a version of the document that displays (small) markup. To do this,
switch Authentic View to Show small markup mode or Show large markup mode, and then print.
Both modes produce a printout that displays small markup.
2006 Altova GmbH
99 Text View
User Manual
3 Text View
In Text View, you can type in your document text directly, i.e. markup and content. Text View
provides a number of features to help you quickly and accurately type in your document. Among
the main features are the following:
Visual features to help you read the document more easily. These include customizable
syntax-coloring (including the ability to highlight server-side VBScript or JScript code in
ASP pages), line-numbering, bookmarking, expandable and collapsible elements,
indentation, customizable fonts, and text-wrapping.
Intelligent editing features like auto-completion of tags and automatic entry of attributes
and children.
Context-sensitive entry helpers, which list allowed elements, attributes, and entities at
the cursor insertion point, and allow you to insert these into the document.
Drag-and-drop and copy-and-paste capabilities.
These features are described in more detail in the rest of this section.
To open the Text View of a document, click the Text button at the bottom of the Document
Window or select View | Text view. Text view can be used to edit any text file, including
non-XML documents.
100 Text View Visual Editing Guides in Text View
2006 Altova GmbH Altova XMLSpy Professional Edition User Manual
3.1 Visual Editing Guides in Text View
Text View provides functions to facilitate the editing of large sections of text: line numbering,
bookmarks, source folding, and indentation guides. Each of these functions can be enabled or
disabled by clicking its respective icon in the toolbar.
Enables/disables line numbering across all open documents
Enables/disables the source folding margin for all open documents
Enables/disables the bookmark margin.
Inserts/removes bookmarks.
Enables/disables indentation guides.
The graphic below shows these features:
Note the following features in the graphic above:
Line numbering has been enabled
Source folding has been enabled. The plus sign indicates a collapsed element; the
minus sign indicates an expanded element. When an element is collapsed, the
line-numbering is correspondingly collapsed (see the collapsing at Lines 14 and 24).
When source folding is disabled, any collapsed element is automatically expanded.
The Bookmarks Margin has been enabled. A bookmark has been created for Line 11.
Indentation guides have been enabled. These guides are vertical dotted lines that are
helpful in determining where an element starts and ends (see Lines 46 and 47).
2006 Altova GmbH
Entry Helpers in Text View 101 Text View
User Manual
3.2 Entry Helpers in Text View
Elements Entry Helper
In Text View, elements that can be entered at the cursor point are displayed in the Elements
Entry Helper in dark red. Mandatory elements are listed with an exclamation mark before the
element name. Siblings of allowed elements that are themselves not allowed at the cursor point
are displayed in gray. When the cursor position changes, the list in the Entry Helper changes to
show only those elements that can be inserted at that point (in red) and their siblings (in gray).
To insert an element at the cursor point, double-click the element you want to insert. The start
and end tags of the element are inserted. Mandatory elements are also inserted if this option
has been specified in the Options dialog (Tools | Options | Editing).
Please note: In the Options dialog (Tools | Options | Editing), you can specify that
mandatory child elements can be inserted when an element is inserted.
Attributes Entry Helper
In Text View, when the cursor is placed inside the start tag of an element and after a space, the
attributes declared for that element become visible. Unused attributes are displayed in red, used
attributes in gray. Mandatory attributes are indicated with an exclamation mark "!" before the
name of the attribute.
To insert an attribute, double-click the required attribute. The attribute is inserted at the cursor
point together with an equals-to sign and quotes to delimit the attribute value. The cursor is
placed between the quotes, so you can start typing in the attribute value directly.
Please note: Existing attributes, which cannot legally be added to the current element a second
time, are shown in gray.
Entities Entry Helper
Any parsed or unparsed entity that is declared inline (within the XML document) or in an
external DTD, is displayed in the Entities Entry Helper.
102 Text View Entry Helpers in Text View
2006 Altova GmbH Altova XMLSpy Professional Edition User Manual
To insert an entity at the cursor insertion point, double-click the required entity.
Please note: If you add an internal entity, you will need to save and reopen your document
before the entity appears in the Entities Entry Helper.
2006 Altova GmbH
Editing XML Documents 103 Text View
User Manual
3.3 Editing XML Documents
Syntax coloring
Syntax coloring is applied according to XML node kind, that is, depending on whether the XML
node is an element, attribute, content, CDATA section, comment, or processing instruction. The
text properties of these XML node kinds can be set in the Text Fonts tab of the Options dialog (
Tools | Options).
Start-tag and end-tag matching
When you place the cursor inside a start or end tag of an XML element, clicking Ctrl+E
highlights the other member of the pair. Clicking Ctrl+E repeatedly enables you to switch
between the start and end tags. This is another aid to locating the start and end tags of an XML
element.
Intelligent Editing
If you are working with an XML document based on a DTD or XML Schema, XMLSpy provides
you with various intelligent editing capabilities in Text View. These allow you to quickly insert the
correct element, attribute, or attribute value according to the content model defined for the
element you are currently editing. Intelligent editing typically works as follows:
1. Type < (the less-than character) where you want to insert an XML element. This opens
a popup list containing all elements that may be legitimately inserted at that point.
2. Enter the first few characters of the element you want to insert. An element in the popup
list containing those characters is highlighted.
3. Click on the entry with the mouse pointer or press Enter to accept the selected choice.
Alternatively, use the arrow keys to highlight your selection and then click or press
Enter.
The popup window also appears in the following cases:
If you press the space bar when the cursor is between an element's tags and if an
attribute is defined for that element. The popup will contain all available attributes.
When the cursor is within the double-quotes delimiting an attribute value that has
enumerated values. The popup will contain the enumerated values.
When you type </ (which signifies the start of a closing tag), the name of the element
to be closed appears in the popup.
Auto-completion
Editing in Text View can easily result in XML documents that are not well-formed. For example,
closing tags may be missing, mis-spelled, or structurally mismatched.
XMLSpy automatically completes the start and end tags of elements, as well as inserting all
104 Text View Editing XML Documents
2006 Altova GmbH Altova XMLSpy Professional Edition User Manual
required attributes as soon as you finish entering the element name on your keyboard. The
cursor is also automatically positioned between the start and end tags of the element, so that
you can immediately continue to add child elements or contents:
<img src="" alt="">|</img>
Use the Check well-formedness command at any time to ensure that the document is
well-formed. This check is also automatically performed every time you open or save a
document.
Drag-and-Drop and Context Menus
You can also use drag-and-drop to move a text block to a new location, as well as right-click to
directly access frequently used editing commands (such as Cut, Copy, Paste, Delete, Send by
Mail, and Go to line/char) in a context menu.
The other commands in the context menu allow you to manipulate bookmarks and customize
Text View.
Find and Replace
You can use the Find and Replace commands to quickly locate and change text. These
commands also take regular expressions as input, thereby giving you powerful search
capabilities. (See Edit | Find for details.)
Unlimited Undo
XMLSpy offers unlimited levels of Undo and Redo for all editing operations.
2006 Altova GmbH
Editing XQuery Documents 105 Text View
User Manual
3.4 Editing XQuery Documents
In Text View, you can edit XQuery documents. The Entry Helpers, syntax coloring, and
intelligent editing are different than for XML documents (see screenshot; line numbering and
folding margins in Enterprise and Professional Editions only). We call this mode of Text View its
XQuery Mode. In addition, you can validate your XQuery document in Text View and execute
the code in an XQuery document (with an optional XML file if required) using the built-in Altova
XQuery Engine.
Please note: XQuery files can be edited only in Text View. No other views of XQuery files are
available.
For details about how the Altova XQuery Engine is implemented and will process XQuery files,
see XQuery Engine Implementation.
3.4.1 Opening an XQuery Document
An XQuery document is opened automatically in XQuery Mode of Text View if it is XQuery
conformant. Files that have the file extension .xq, .xql, and .xquery are pre-defined in
XMLSpy as being XQuery conformant.
Setting additional file extensions to be XQuery conformant
To set additional file extensions to be XQuery conformant:
106 Text View Editing XQuery Documents
2006 Altova GmbH Altova XMLSpy Professional Edition User Manual
1. Select Tools | Options. The Options dialog appears (see screenshot).
2. Select the File types tab.
3. Click Add new file extension to add the new file extension to the list of file types.
4. Under Conformance, select XQuery conformant.
You should also make the following Windows Explorer settings in this dialog:
Description: XML Query Language
Content type: text/xml
If you wish to use XMLSpy as the default editor for XQuery files, activate the Use
XMLSpy as default editor check box.
3.4.2 XQuery Entry Helpers
There are three Entry Helpers in the XQuery Mode of Text View: XQuery Keywords (blue),
XQuery Variables (purple), and XQuery Functions (olive).
Note the following points:
The color of items in the three Entry Helpers are different and correspond to the syntax
coloring used in the text. These colors cannot be changed.
2006 Altova GmbH
Editing XQuery Documents 107 Text View
User Manual
The listed keywords and functions are those supported by the Altova XQuery Engine.
The variables are defined in the XQuery document itself. When a $ and a character are
entered in Text View, the character is entered in the Variables Entry Helper (unless a
variable consisting of exactly that character exists). As soon as a variable name that is
being entered matches a variable name that already exists, the newly entered variable
name disappears from the Entry Helper.
To navigate in any Entry Helper, click an item in the Entry Helper, and then use either
the scrollbar, mouse wheel, or page-down and page-up to move up and down the list.
To insert any of the items listed in the Entry Helpers into the document, place the cursor at the
required insertion point and double-click the item. In XQuery, some character strings represent
both a keyword and a function (empty, unordered, and except). These strings are always
entered as keywords (in blue)even if you select the function of that name in the Functions
Entry Helper. When a function appears in blue, it can be distinguished by the parentheses that
follow the function name.
3.4.3 XQuery Syntax Coloring
An XQuery document can consist of XQuery code as well as XML code. The default syntax
coloring for the XQuery code is described in this section. The syntax coloring for XML code in
an XQuery document is the same as that used for regular XML documents. All syntax coloring
(for both XQuery code and XML code) is set in the Text Fonts tab of the Options dialog (Tools |
Options). Note that XQuery code can be contained in XML elements by enclosing the XQuery
code in curly braces {} (see screenshot for example; line numbering and folding margins in
Enterprise and Professional Editions only).
108 Text View Editing XQuery Documents
2006 Altova GmbH Altova XMLSpy Professional Edition User Manual
In XQuery code in the XQuery Mode of Text View, the following default syntax coloring is used:
(: Comments, including 'smiley' delimiters, are in green :)
XQuery Keywords are in blue: keyword
XQuery Variables, including the dollar sign, are in purple: $start
XQuery Functions, but not their parentheses, are in olive: function()
Strings are in orange: "Procedure"
All other text, such as path expressions, is black (shown underlined below). So:
for $s in doc("report1.xml")//section[section.title =
"Procedure"]
return ($s//incision)[2]/instrument
You can change these default colors and other font properties in the Text Fonts tab of the
Options dialog (Tools | Options).
Please note: In the above screenshot, one pair of colored parentheses for a comment is
displayed black and bold. This is because of the bracket-matching feature (see XQuery
Intelligent Editing).
2006 Altova GmbH
Editing XQuery Documents 109 Text View
User Manual
3.4.4 XQuery Intelligent Editing
The XQuery Mode of Text View provides the following intelligent editing features.
Bracket-matching
The bracket-matching feature highlights the opening and closing brackets of a pair of brackets,
enabling you to clearly see the contents of a pair of brackets. This is particularly useful when
brackets are nested, as in XQuery comments (see screenshot below).
Bracket-matching is activated when the cursor is placed either immediately before or
immediately after a bracket (either opening or closing). That bracket is highlighted (bold black)
together with its corresponding bracket. Notice the cursor position in the screenshot above.
Bracket-matching is enabled for round parentheses (), square brackets [], and curly braces
{}. The exception is angular brackets <>, which are used for XML tags.
Please note: When you place the cursor inside a start or end tag of an XML element, clicking
Ctrl+E highlights the other member of the pair. Clicking Ctrl+E repeatedly enables you to switch
between the start and end tags. This is another aid to locating the start and end tags of an XML
element.
Keywords
XQuery keywords are instructions used in query expressions, and they are displayed in blue.
You select a keyword by placing the cursor inside a keyword, or immediately before or after it.
With a keyword selected, pressing Ctrl+Space causes a complete list of keywords to be
displayed in a pop-up menu. You can scroll through the list and double-click a keyword you wish
to have replace the selected keyword.
In the screenshot above, the cursor was placed in the let keyword. Double-clicking a keyword
from the list causes it to replace the let keyword.
Variables
Names of variables are prefixed with the $ sign, and they are displayed in purple. This
mechanism of the intelligent editing feature is similar to that for keywords. There are two ways
to access the pop-up list of all variables in a document:
After typing a $ character, press Ctrl+Space
Select a variable and press Ctrl+Space. (A variable is selected when you place the
cursor immediately after the $ character, or within the name of a variable, or
immediately after the name of a variable.)
110 Text View Editing XQuery Documents
2006 Altova GmbH Altova XMLSpy Professional Edition User Manual
To insert a variable after the $ character (when typing), or to replace a selected variable,
double-click the variable you want in the pop-up menu.
Functions
Just as with keywords and variables, a pop-up menu of built-in functions is displayed when you
select a function (displayed in olive) and press Ctrl+Space. (A function is selected when you
place the cursor within a function name, or immediately before or after a function name. The
cursor must not be placed between the parentheses that follow the function's name.)
Double-clicking a function name in the pop-up menu replaces the selected function name with
the function from the pop-up menu.
To display a tip containing the signature of a function (screenshot below), place the cursor
immediately after the opening parenthesis and press Ctrl+Space.
Please note: The signature can be displayed only for standard XQuery functions.
The downward-pointing arrowhead indicates that there is more than one function with the same
name but with different arguments or return types. Click on the signature to display the
signature of the next function (if available); click repeatedly to cycle through all the functions
with that name. Alternatively, you can use the Ctrl+Shift+Up or Ctrl+Shift+Down
key-combinations to move through a sequence.
Visual Guides
Text folding is enabled on XQuery curly braces, XQuery comments, XML elements, and XML
comments.
3.4.5 Validation and Execution of XQuery Documents
Validating XQuery documents
To validate an XQuery document:
1. Make the XQuery document the active document.
2. Select XML | Validate, or press the F8 key, or click the toolbar icon.
The document will be validated for correct XQuery syntax.
Executing XQuery documents
XQuery documents are executed within XMLSpy using the built-in XQuery 1.0 engine. The
output is displayed in a window in XMLSpy.
Typically, an XQuery document is not associated with any single XML document. This is
because XQuery expressions can select any number of XML documents with the doc()
function. In XMLSpy, however, before executing individual XQuery documents you can select a
2006 Altova GmbH
Editing XQuery Documents 111 Text View
User Manual
source XML document for the execution. In such cases, the document node of the selected
XML source is the starting context item available at the root level of the XQuery document.
Paths that begin with a leading slash are resolved with this document node as its context item.
To execute an XQuery document:
1. Make the XQuery document the active document.
2. Select XSL/XQuery | XQuery Execution or click the toolbar icon. This opens the
Define an XML Source for the XQuery dialog.
3. Do one of the following:
To select an XML file, use either the Browse button or the Window button (which
lists files that are open in XMLSpy and that are in XMLSpy projects). Select an XML
source if you wish to assign its document node as the context item for the root level
of the XQuery document. Click Execute.
To skip this dialog click Skip XML.
The result document is generated as a temporary file that can be saved to any location with the
desired file format and extension.
For details about how the Altova XQuery Engine is implemented and will process XQuery files,
see XQuery Engine Implementation.
112 Enhanced Grid View
2006 Altova GmbH Altova XMLSpy Professional Edition User Manual
4 Enhanced Grid View
Clicking the Grid button at the bottom of the Document Window opens the Enhanced Grid View
(or Grid View). The Enhanced Grid View shows the hierarchical structure of XML documents
through a set of nested containers, that can be easily expanded and collapsed to get a clear
picture of the document's structure. In Grid View contents and structure can both be easily
manipulated.
A hierarchical item (such as the XML declaration, document type declaration, or element
containing child elements) is represented with a gray bar on the left side containing a small
upwards-pointing arrow at the top. Clicking the side bar expands or collapses the item. An
element is denoted with the icon, an attribute with the icon.
Display and navigation
The contents of an item depend on its kind. For example, in the case of elements, the
contents will typically be attributes, character data, comments, and child elements.
Attributes are always listed and are ordered as in the input file. Following the attributes,
items appear exactly in the order found in the source file. This order can be changed
using drag-and-drop, and the change will also be implemented in the source data.
If an element contains only character data, the data will be shown in the same line as
the element and the element will not be considered hierarchical by nature. The
character data for any other element will be shown indented with the attributes and
potential child elements and will be labeled as "Text".
If an element is collapsed, its attributes and their values are shown in the same line in
gray. This attribute preview is especially helpful, when editing XML documents that
contain a large number of elements of the same name that differ only in their contents
and attributes (for example, database-like applications).
The arrow keys move the selection bar in the grid view
The + and keys on the numeric keypad allow you to expand and collapse items.
Customizing the grid view
To resize columns, place the cursor over the appropriate border and drag so as to
2006 Altova GmbH
113 Enhanced Grid View
User Manual
achieve the desired width.
To resize a column to the width of its largest entry, double-click on the grid line to the
right of that column.
To adjust column widths to display all content, select the menu item View | Optimal
widths command, or click on the Optimal widths icon .
The heights of cells are determined by their contents. They can be adjusted with the
menu option Tools | Options | View | Enhanced Grid view, "Limit cell height to xx
lines".
Please note: If you mark data in Grid View and switch to Text View, that data will be marked
also in Text View.
Intelligent editing
Grid View enables intelligent editing when the XML document is based on a schema. See
Editing in Grid View for details. The Entry Helpers used in Grid View are described below.
Embedded Database/Table view
Grid View allows you to display recurring elements in a Database/Table View. This function is
available for any type of XML file: XML, XSD, XSLT, etc. The Entry Helpers used in
Database/Table View are described below.
Elements Entry Helper
In Grid View, the Elements Entry Helper has three tabs: Append, Insert, and Add Child. The
Append tab displays elements that can be appended after all the siblings of the current
element; the Insert tab displays all elements that can be inserted before the current element;
and the Add Child tab displays those elements you can insert as a child of the current element.
To insert an element, select the appropriate tab and double-click the required element. Note
that mandatory elements are indicated with an exclamation mark. Siblings of allowed elements
that cannot themselves be inserted at the cursor point are unavailable.
If you create a structure that does not match the content model specified in your schema, the
built-in validating parser displays an error message in the Elements Entry Helper window in Grid
View.
114 Enhanced Grid View
2006 Altova GmbH Altova XMLSpy Professional Edition User Manual
Please note: In the Options dialog (Tools | Options | Editing), you can specify that
mandatory child elements are inserted when an element is inserted.
Attributes Entry Helper
The Attributes Entry Helper displays a list of available attributes for the element you are
currently editing. Mandatory attributes are indicated with an exclamation mark "!" before the
name of the attribute. If an attribute has already been entered for that element, that attribute is
shown in gray.
To use the attributes in the Append and Insert tabs, select, in Grid View, an existing
attribute or an element that is a child of the attribute's parent element, and double-click
the required attribute in the Entry Helper.
To use the attributes in the Add Child tab, select the attribute's parent element in Grid
View and double-click the required attribute in the Entry Helper.
Please note: Existing attributes, which cannot legally be added to the current element a second
time, are shown in gray.
Entities Entry Helper
The Entities Entry Helper displays all parsed or unparsed entities that are declared inline or in
an external DTD. If a text node or attribute node is selected in Grid View, the Add Child tab will
appear emptybecause, by definition, such nodes cannot have any children.
To use the cursor to insert an entity in Grid View, place the cursor at the required position in a
text field or select the required field; then select the appropriate tab, and double-click the entity.
Note the following rules:
If the cursor is placed within a text field (including an attribute value field), the entity is
inserted at the cursor insertion point.
If an element with a text-only child (i.e. #PCDATA or simpleType) is selected but the
cursor is not placed in the text field, then any existing text content is replaced by the
entity.
If a non-text field is selected, then the entity is created as text at a location
corresponding to the Entry Helper tab that you select.
Please note: If you add an internal entity, you will need to save and reopen your document
before the entity appears in the Entities Entry Helper.
2006 Altova GmbH
Editing in Grid View 115 Enhanced Grid View
User Manual
4.1 Editing in Grid View
When editing an XML document based on a schema (DTD or XML Schema), Enhanced Grid
View provides intelligent editing features based on information gathered from the schema.
These features are listed below.
Inserting or appending element or attribute names
To insert or append an element or attribute relative to a selected item, you can use either
commands in the XML menu or icons in the Attributes and Elements Toolbar
. If this toolbar is not visible, select the menu option Tools |
Customize, and, in the Toolbars tab, check the Attr & Elem entry. For a detailed explanation
of how to use the toolbar icon commands and XML menu commands, see the XML Menu
section.
To insert or append an element or attribute:
1. Select the item relative to which the element or attribute is to be inserted or appended.
2. Click on the appropriate icon in the Attributes and Elements toolbar, or select the
appropriate command from the XML menu. This creates a new entry in the grid and
opens a popup with available element or attribute options.
3 Select the desired element or attribute from the popup, and either click or press Enter.
Alternatively, you can type in the name of the desired element or attribute.
You will notice that the various Entry Helpers are constantly updated depending on the current
selection in the Grid View. The Info Window constantly shows important information regarding
the selected element or attribute.
Editing an element or attribute name
When you edit the name of an element or attribute, a popup menu containing the available
options opens. These options depend on the position of the element and the content model
defined by the schema. A similar popup is displayed if the contents of an element or attribute
are restricted by an enumeration or choice of some sort.
To edit an element or attribute name:
1. Double-click the element or attribute name. A popup with the available options appears.
2. Select the required element or attribute from the popup menu.
3. Accept the selection by hitting Return or clicking the name. (Esc causes the change to
be abandoned.)
Grid View context menu
In addition to the commands available through the various menus and toolbars, Grid View also
provides a context menu (shown below) that contains the most frequently used commands
collected from several menus in one convenient place. To open the context menu, right-click
the item for which you wish to perform an action.
116 Enhanced Grid View Editing in Grid View
2006 Altova GmbH Altova XMLSpy Professional Edition User Manual
2006 Altova GmbH
Database/Table View 117 Enhanced Grid View
User Manual
4.2 Database/Table View
The Database/Table View (hereafter Table View) is integrated in the Enhanced Grid View and
allows you to view recurring elements in table form. Table View is different from the normal Grid
View in that it creates a column for each child-type of the element displayed as a table. You can
then modify properties for entire columns or selections.
For instance, consider the following XML document:
The document element is article, and article has the following sequence of child
elements: one title element, four sect1 elements, and one appendix element. Each
sect1 and appendix element has one title element followed by any number of para or
simpara elements.
The normal Grid View of this document is as follows:
Now here is the Table View of this documentmore correctly, that of the article element.
(To get this view: select the article element in normal Grid View (by clicking on it) and click
the Display as Table icon . Alternatively, select the menu item XML | Table | Display as
Table (F12).)
118 Enhanced Grid View Database/Table View
2006 Altova GmbH Altova XMLSpy Professional Edition User Manual
Notice that each child element of article (the element displayed as a table)that is, title,
sect1, and appendixhas been assigned a column and that each occurrence of each
child-type is listed in the appropriate column. Note also that the table structure extends only to
the child level (the sect1 elements themselves are not displayed as a table). In order to
display sect1 elements as a table, select any of the sect1 elements in the sect1 column,
and click . The sect1 elements are now displayed in a table (see screenshot below): each of
their child elements is assigned a column in the sect1 table.
In each column, if a child element (title, simpara, or para) exists for one of the four
occurrences of sect1, then that cell has a white background (e.g. simpara in the first sect1).
If a child does not exist for an occurrence then the corresponding cell has a gray background
(e.g. para in first sect1). It should be apparent, therefore, that columns were assigned by
taking a union of all child elements of all sect1 occurrences, and creating a column for each
unique child-type.
Please note:
Attributes are also considered child nodes, and columns are also created for attributes.
You can switch between normal Grid View and Table View by selecting the desired
element and clicking or F12.
If you are viewing the document in Table View and you switch to Text View, when you
switch back to Grid View the document will display in normal Grid View.
Manipulating table data
You can manipulate table data in the following ways:
Drag-and-drop column headers to move columns.
Sort column data for text nodes using the menu command XML | Table | Ascending
Sort (also Descending Sort).
Append (or insert) rows using the menu command XML | Table | Insert Row (also
Append Row).
Moving data between Table View and external applications
You can take advantage of the table structure of data in Table View to exchange data between
Table View and a spreadsheet application. To move data from Table View to another
application, select the required nodes in the table and use the Copy as Structured Text option to
2006 Altova GmbH
Database/Table View 119 Enhanced Grid View
User Manual
copy/paste the data directly into, say, an Excel sheet. (You can select nodes in Table View by
clicking the cells themselves, column headers, row headers (shown below), or the entire table.
If you click the entire table or column headers, then the text of the column headers is also
copied; otherwise it is not.)
The screenshot above shows 11 book elements displayed as a table in Table View. To copy the
entire table into an Excel sheet, you would select the book (11) element, copy it as structured
text, and paste it into an Excel sheet. If you were to select cell A1 and paste, the result would be
as shown below.
Data exchange works in both ways. So you can copy data from any spreadsheet-like application
and insert it directly into a table in Table View. Do this as follows:
120 Enhanced Grid View Database/Table View
2006 Altova GmbH Altova XMLSpy Professional Edition User Manual
1. Select a range in the external application and copy it (to the clipboard, in Windows
systems with Ctrl+C)
2. Select a single cell in Table View of your XML document.
3. Paste the copied data with Ctrl+V.
The data will be pasted into the table in XMLSpy with a cell structure corresponding to the
original structure and starting from the cell selected in Table View. The following points need to
be noted:
If data already exists in these cells in Table View, the new data overwrites the original
data.
If more rows are required to accommodate the new data, these are created.
If more columns are required to accommodate the new data, these are not created.
The data in the cells becomes the contents of the elements represented by the
respective cells.
For more complex data exchange tasks, XMLSpy also offers a set of unique conversion
functions that let you directly import or export XML data from any text file, Word document or
database.
2006 Altova GmbH
121 Schema/WSDL Design View
User Manual
5 Schema/WSDL Design View
The Schema/WSDL Design View is enabled for XML Schema documents. The
Schema/WSDL Design View will hereafter be referred to as the Schema Design View, and it is
described in detail in the following sub-section. For a description of how to create XML
Schemas, see the XML Schema Tutorial. When designing a schema, if you have
SchemaAgent installed and licensed on your machine, you can have access not only to the
components of the schema currently active in XMLSpy but also to the components of multiple
schemas in other repositories on the network. How to set up and work with SchemaAgent is
described in the section Working with SchemaAgent.
122 Schema/WSDL Design View Schema Design View
2006 Altova GmbH Altova XMLSpy Professional Edition User Manual
5.1 Schema Design View
The Schema Design View itself has two types of view:
A main Schema Overview, which displays all global components (global elements,
complex types, etc) in a simple table.
Views of the content models of individual global components (Content Model View).
Given below is a brief overview of Schema Overview and Content Model View, followed by a
description of the Entry Helpers available in Schema Design View. The two sub-sections of this
section contain detailed descriptions of Schema Overview and Content Model View.
Schema Overview
The Schema Overview displays a list of all the global components of the schema (global
elements, complex types, etc).
You can insert, append, or delete global components, as well as modify their properties. To
insert, append, or delete, use the respective buttons at the top of the Schema Overview. To
modify properties, select the required component in the Schema Overview list, and edit its
properties in either the entry helpers (at right of view) or the Attributes/Identity Constraints pane
(at bottom of view).
Note the following editing features of Schema Overview:
You can reposition components in the Schema Overview list using drag-and-drop.
You can navigate using the arrow keys of your keyboard.
You can copy or move global components, attributes, and identity constraints to a
different position and from one schema to another using cut/copy-and-paste.
Right-clicking a component opens a context menu that allows you to cut, copy, paste,
delete, or edit the annotation data of that component.
Content Model View
A content model is a description of the structure and contents of an element. Global
components which can have a content model (for example, elements, complex types, and
model groups; but not, for example, simple types) are indicated in the Schema Overview list
with a icon to the left of the component name. Clicking on this icon opens the Content Model
View for that global component. Alternatively, (i) select a component and then select the menu
option Schema design | Display Diagram, or (ii) double-click on a component's name in the
2006 Altova GmbH
Schema Design View 123 Schema/WSDL Design View
User Manual
Component Navigator (which is the entry helper at top right). Note that only one content model
in the schema can be open at a time. When a content model is open, you can jump to the
content model of a component within the current content model by holding down Ctrl and
double-clicking the required component.
The content model is displayed in the Content Model View as a tree (see screenshot below).
You can configure the appearance of the tree in the Schema Display Configuration dialog
(menu item Schema design | Configure view).
Note the following editing features of Content Model View:
Each level (of elements or element groups) in the tree is joined to adjacent levels with a
compositor.
Drag-and-drop functionality enables you to move tree objects (compositors, elements,
element groups) around.
You can use keyboard shortcuts to copy (Ctrl-c) and paste (Ctrl-v) tree objects
You can add objects (compositors, elements, and element groups) via the context
menu (right-click an object).
You can edit the properties of an object in the Details entry helper (compositors,
elements, element groups) and the Attributes/Identity Constraints pane.
The Attributes and Identity Constraints of a component are displayed in a pane at the
bottom of the Main Window. Attributes and Identity Constraints can also be displayed in
the Content Model diagram instead of in the Attributes/Identity Constraints pane. This
viewing option can be set in the Schema Display Configuration dialog.
These features are explained in detail in the subsections of this section and in the tutorial.
To return to the Schema Overview, click the Show Globals icon or select the menu option
Schema design | Display All Globals.
Entry Helpers in Schema View
124 Schema/WSDL Design View Schema Design View
2006 Altova GmbH Altova XMLSpy Professional Edition User Manual
There are three Entry Helpers in Schema/WSDL Design View: Component Navigator, Details
Entry Helper, and Facets Entry Helper. These are described below.
Component Navigator
The Component Navigator is an Entry Helper in Schema/WSDL Design View. It serves two
purposes:
To organize global components in a tree view by component type and namespace (see
screenshots below). This provides organized overviews of all global components.
To enable you to navigate to and display the Content Model View of a global component
if the component has a content model. If a component does not have a content
model, the component is highlighted in the Schema Overview. Global components that
are included or imported from other schemas are also displayed in the Component
Navigator.
In the Type tab (above) global components are grouped in a tree according to their
component type. In the Namespace tab (below), components are organized first
according to namespace and then according to component type. Note that a
component type is listed in a tree only if at least one component of that type exists in
the schema.
In the tree display, global components are organized into the following six groups:
Element Declarations (Elements)
Model Groups (Groups)
Complex Types
Simple Types
Attribute Declarations (Attributes)
Attribute Groups
2006 Altova GmbH
Schema Design View 125 Schema/WSDL Design View
User Manual
Expanding a component-type group in the tree displays all the components in that group (see
screenshot). This enables you to easily navigate to a required component.
If a component has a content model (i.e., if it is an Element, Group, or Complex Type),
double-clicking it will cause the content model of that component to be displayed in Content
Model View (in the Main Window). If the component does not have a content model (i.e. if it is a
Simple Type, Attribute, or Attribute Group), then the component is highlighted in the Schema
Overview (in the Main Window).
Please note: If the component is in an included or imported schema, then the
included/imported schema is opened (if it is not already open), and either the component's
content model is displayed in Content Model View or the component is highlighted in Schema
Overview.
Details Entry Helper
The Details Entry Helper is available in Schema/WSDL Design View. It displays editable
information about the compositor or component currently selected in the Main Window. If you
are editing a schema file which contains database extensions, an additional tab with information
about the DB extensions may be visible. Currently supported databases are: Oracle, SQL
Server, and Tamino.
126 Schema/WSDL Design View Schema Design View
2006 Altova GmbH Altova XMLSpy Professional Edition User Manual
To change the properties of the currently selected compositor or component, double-click the
field to be edited and edit or enter text directly. If a combo box is available in the field to be
edited, select the desired value; this value is entered in the field.
Changes you make via the Details Entry Helper are immediately reflected in the content model
diagram.
Facets Entry Helper
The Facets Entry Helper is available in the Schema/WSDL Design View, and enables you to
enter the values of facets, patterns, and enumerations. For examples of how to use facets in an
XML Schema, please see the relevant sections in the tutorial.
To change facets, patterns, or enumerations in the Facets Entry Helper:
1. Select the required tab (Facets, Patterns, or Enumerations)
2. If a combo box is present, select a value from the drop-down menu. Alternatively,
double-click a row, and edit or enter text directly.
Please note: You can use the cut, copy and paste shortcuts (CTRL+X, CTRL+C, CTRL+V,
respectively) to copy the patterns and enumerations of one component to another component.
In the Facets Entry Helper, select the pattern/s or enumeration/s to copy, cut or copy the
selection, then click in the Facets Entry Helper window of the target component, and paste.
2006 Altova GmbH
Schema Design View 127 Schema/WSDL Design View
User Manual
5.1.1 Schema Overview
At the top level of an XML Schema document (i.e., at the level of children of the schema
element), the following five basic components can be defined:
Annotation
Type definition (simple or complex)
Declaration (element or attribute)
Attribute group
Model group
We call these components at the top level global components. The Schema Overview
displays a list of all global components in your schema in a tabular form. Some global
components (such as complex types, element declarations, and model groups) can have a
content model which describes the component's structure and contents. Other global
components (such as annotations, simple types, and attribute groups) do not have a content
model. Those components for which content models are possible have a icon to the left of
the component name. Clicking on this icon opens the Content Model View for that global
component.
Key terms
Simple type and complex type. A simple type is used to define all attributes and
elements that contain only text and that have no associated attribute. A simple type,
therefore, has no content modelonly text (which can be restricted by the datatype). A
complex type is one that has at least one child element or attribute. Declaring a child
element on an element automatically assigns the element a type of complex.
Global and local components. A global component can be any of the five listed above. A
global component can be defined in Schema Overview, and it then immediately
appears in the list of global components in Schema Overview. If the global component
is a complex type, an element declaration, or a model group, you can subsequently
define its content model by editing it in Content Model View. Once a global component
has been defined, it can be referenced by local components. A local component is
created directly within the content model of some component. Note that, in the Content
Model View, a local component can be converted into a global component (via the
right-click context menu).
Creating global components
To create a global component in Schema Overview:
1. Click the Insert or Append icon at the top of the Schema Overview. This pops
up a menu listing the various component types (element, simple type, complex type,
model group, etc).
128 Schema/WSDL Design View Schema Design View
2006 Altova GmbH Altova XMLSpy Professional Edition User Manual
2. Select the type of component you want. An entry of that type is created in the list of
global components.
3. Enter the name of the component in the entry, and press Enter. The name of the new
global component is added to the appropriate list/s (Elm, Grp, Com, Sim, etc.) in the
Component Navigator entry helper. You can edit the content model of the new global
component either by double-clicking the component name in the Component Navigator
or by clicking the icon to the left of the new component's name in the list of global
components.
Please note:
You can also create a global component while editing in Content Model View.
Right-click anywhere in the window and select New Global | Element.
While editing in Content Model View, you can make a local element a global element
or even a complex type if the element has an element or attribute child. Select the local
element, right-click anywhere in the window, and select Make Global | Element or
Make Global | Complex type.
Deleting global components
To delete a global component:
1. Select the global component in the list of global components in the Schema Overview.
2. Press the Delete key, or click the Delete icon at the top of the Schema Overview.
Attributes and identity constraints of components
You can define attributes and identity constraints for components in either Schema Overview or
Content Model View. In Schema Overview, the attributes and identity constraints of a
component are displayed in the Attributes/Identity Constraints pane at the bottom of the
Schema Overview window and can be edited there. In Content Model View, attributes and
identity constraints can appear either in the Attributes/Identity Constraints pane at the bottom of
the Content Model Window or within the Content Model diagram itself, where it can be edited.
2006 Altova GmbH
Schema Design View 129 Schema/WSDL Design View
User Manual
You can select how to display attributes and identity constraints in Content Model View with a
setting in the Schema Display Configuration dialog, which is accessed with the Schema design
| Configure view menu command.
Defining attributes for a component
To define attributes for a component, you use the Attributes/Identity Constraints pane, which is
at the bottom of the Schema Overview window.
To define attributes for a global component for which attributes are allowed:
1. Select the global component in the global components list.
2. In the Attributes/Identity Constraints pane, select the Attributes tab.
3. Click the Append or Insert icon at the top left of the Attribute tab.
4. From the popup that appears, select the attribute type you want to append or insert. An
entry is created in the Attribute list.
5. In the newly created entry, enter the attribute's properties.
Please note: You can also define attributes for global components in Content Model View:
Select the global component, and then define attributes as described above.
Defining identity constraints for a component
To define identity constraints for a component, you use the Attributes/Identity Constraints pane,
which is at the bottom of the Schema Overview window.
To define identity constraints for a component:
1. Select the global component in the global components list.
2. In the Attributes/Identity Constraints pane, select the Identity Constraints tab.
3. Click the Append or Insert icon at the top left of the Identity Constraints tab.
4. From the popup that appears, select the type of identity constraint you want to append
or insert.
130 Schema/WSDL Design View Schema Design View
2006 Altova GmbH Altova XMLSpy Professional Edition User Manual
An entry is created in the Identity Constraints list.
5. In the newly created entry, enter the Identity Constraint's properties. Selector
identifies the nodeset to which the identity constraint will apply. Field identifies the
value which must be unique within the nodeset identified by the Selector property. If
you have selected Keyref as the identity constraint type, the Refer property is
enabled, and the combo-box in it lists all Keys that have been defined in the schema (
see screenshot below).
Please note: You can also define identity constraints for global components in Content Model
View: Select the global component, and then define identity constraints as described above.
5.1.2 Content Model View
The Content Model View enables you to quickly define the content model of the following three
component types graphically with a few mouse clicks:
Complex types
Element declarations
Model groups
All other schema components (annotations, attribute declarations, simple types, etc.) do not
have a content model.
In Content Model View, the various parts of the content model are represented graphically,
These parts are organized into two broad groups: compositors and components. Typically a
compositor is added and then the desired child components.
Compositors
A compositor defines the order in which child elements occur. There are three compositors:
2006 Altova GmbH
Schema Design View 131 Schema/WSDL Design View
User Manual
sequence, choice, and all.
To insert a compositor:
1. Right-click the element to which you wish to add child elements
2. Select Add Child | Sequence (or Choice or All).
The compositor is added, and will look as below:
Sequence
Choice
All
To change the compositor, right-click the compositor and select Change Model | Sequence (or
Choice or All). After you have added the compositor, you will need to add child element/s or a
model group.
Components in the Content Model
Given below is a list of components that are used in content models. The graphical
representation of each provides detailed information about the component's type and structural
properties.
Mandatory single element
Details: The rectangle indicates an element and the solid border indicates that the
element is required. The absence of a number range indicates a single element (i.e.
minOcc=1 and maxOcc=1). The name of the element is Country. The blue color
indicates that the element is currently selected; (a component is selected by clicking it).
When a component is not selected, it is white.
Single optional element
Details: The rectangle indicates an element and the dashed border means the element
132 Schema/WSDL Design View Schema Design View
2006 Altova GmbH Altova XMLSpy Professional Edition User Manual
is optional. The absence of a number range indicates a single element (i.e. minOcc=0
and maxOcc=1). Element name is Location.
Note: The context menu option Optional converts a mandatory element into an optional
one.
Mandatory multiple element
Details: The rectangle indicates an element and the solid border indicates that the
element is required. The number range 1..5 means that minOcc=1 and maxOcc=5.
Element name is Alias.
Mandatory multiple element containing child elements
Details: The rectangle indicates an element and the solid border indicates that the
element is required. The number range 1..infinity means that minOcc=1 and
maxOcc=unbounded. The plus sign means complex content (i.e. at least one element
or attribute child). Element name is Division.
Note: The context menu option Unbounded changes maxOcc to unbounded.
Clicking on the + sign of the element expands the tree view and shows the child
elements.
Element referencing global element
Details: The arrow in the bottom-left means the element references a global element.
The rectangle indicates an element and the solid border indicates that the element is
required. The number range 1..infinity means that minOcc=1 and
maxOcc=unbounded. The plus sign indicates complex content (i.e. at least one
element or attribute child). Element name is xs:field.
Note: A global element can be referenced from within simple and complex type
definitions, thus enabling you to re-use a global declaration at multiple locations in your
schema. You can create a reference to a global element in two ways: (i) by entering a
name for the local element that is the same as that of the global element; and (ii) by
right-clicking the local element and selecting the option Reference from the context
2006 Altova GmbH
Schema Design View 133 Schema/WSDL Design View
User Manual
menu. You can view the definition of a global element by holding down Ctrl and
double-clicking the element. Alternatively, right-click, and select Go to Definition. If you
create a reference to an element that does not exist, the element name appears in red
as a warning that there is no definition to refer to.
Complex type
Details: The irregular hexagon with a plus sign indicates a complex type. The complex
type shown here has the name keybase. This symbol indicates a global complex type.
A global complex type is declared in the Schema Overview, and its content model is
typically defined in Content Model View. A global complex type can be used either as (i)
the data type of an element, or (ii) the base type of another complex type by assigning it
to the element or complex type, respectively, in the Details entry helper (in either
Content Model View or in Schema Overview).
The keybase complex type shown above was declared in Schema Overview with a
base type of xs:annotated. The base type is displayed as a rectangle with a dashed
gray border and a yellow background color. Then, in Content Model View, the child
elements xs:selector and xs:field were created. (Note the tiny arrows in the
bottom left corner of the xs:selector and xs:field rectangles. These indicate that
both elements reference global elements of those names.)
A local complex type is defined directly in Content Model View by creating a child
element or attribute for an element. There is no separate symbol for local complex
types.
Please note: The base type of a content model is displayed as a rectangle with a
dashed gray border and a yellow background color. You can go to the content model of
the base type by double-clicking its name.
Model group
Details: The irregular octagon with a plus sign indicates a model group. A model group
allows you to define and reuse element declarations.
Note: When the model group is declared (in Schema Overview) it is given a name. You
subsequently define its content mode (in Content Model View) by assigning it a child
compositor that contains the element declarations. When the model group is used, it is
inserted as a child, or inserted or appended within the content model of some other
component (in Content Model View).
Wildcards
134 Schema/WSDL Design View Schema Design View
2006 Altova GmbH Altova XMLSpy Professional Edition User Manual
Details: The irregular octagon with any at left indicates a wildcard.
Note: Wildcards are used as placeholders to allow elements not specified in the
schema or from other namespaces. ##other = elements can belong to any
namespace other than the target namespace defined in the schema; ##any = elements
can belong to any namespace; ##targetNamespace = elements must belong to the
target namespace defined in the schema; ##local = elements cannot belong to any
namespace; anyURI = elements belong to the namespace you specify.
Attributes
Details: Indicated with the word 'attributes' in italics in a rectangle that can be expanded.
Each attribute is shown in a rectangle with a dashed border.
Note: Attributes can be edited in the Details Entry Helper. Attributes can be displayed in
the Content Model View diagram or in a pane below the Content Model View. You can
toggle between these two views by clicking the Display in Diagram icon. When
attributes are displayed in the Content Model View diagram, all attributes of a single
element are displayed in a rectangle with a dashed border. To change the order of
attributes of an element, drag the attribute outside the containing box and drop when
the arrow appears at the required location.
Identity constraints
Details: Indicated with the word 'constraints' in italics in a rectangle that can be
expanded.
Note: The identity constraints listed in the content model of a component show
constraints as defined with the key and keyref elements, and with the unique
element. Identity constraints defined using the ID datatype are not shown in the content
model diagram, but in the Details Entry Helper. Identity constraints can be displayed in
the Content Model View or in a pane below the Content Model View. You can toggle
between these two views by clicking the Display in Diagram icon.
Please note:
Property descriptor lines you have defined in the Schema Display Configuration dialog
can be turned on and off by clicking the Add Predefined Details toolbar icon.
You can toggle Attributes and Identity Constraints to appear either in the diagram of the
content model itself or in a pane below the Content Model View by clicking the Display
2006 Altova GmbH
Schema Design View 135 Schema/WSDL Design View
User Manual
in Diagram icon.
In Content Model View, you can jump to the content model view of any global
component within the current content model by holding down the CTRL key and
double-clicking the required component. You can go to the content model of a base
type by double-clicking the name of the base type.
Other editing operations in Content Model View
Editing operations in Content Model View are carried out via the context menu (see screenshot)
that appears when you right-click within Context Model View. A description of the operations are
given below.
Adding child compositors/components and inserting/appending
compositors/components
1. Right-click the compositor or component. This opens the context menu (with only the
allowed operations enabled).
2. Select the required operation from the context menu.
Changing a compositor
1. Right-click the compositor you want to change.
2. Select the context menu option Change Model and, from the sub-menu, select the
compositor to which you want to change. (The currently selected compositor is
checked.) If a compositor is not allowed at that point, it is disabled.
Creating global components
To create a new global component, right-click anywhere in Content Model View, select
New Global, and, from the sub-menu, the required component.
136 Schema/WSDL Design View Schema Design View
2006 Altova GmbH Altova XMLSpy Professional Edition User Manual
To make a local element a global element or global complex type, right-click the local
element, select Make Global, and, from the sub-menu, select either Element or
Complex type. If any of these components cannot legally be created, then it is
disabled.
Changing the occurrence definition
You can toggle the minimum and maximum occurrences values of a compositor between 0
and 1 (for minOccurs) and 1 and unbounded (for maxOccurs), respectively.
Do this as follows:
1. Right-click the compositor or component for which the occurrence value has to be
changed.
2. Select the context menu option Optional to set minOccurs to 0, deselect Optional to
set minOccurs to 1. Select the context menu option Unbounded to set maxOccurs
to unbounded, deselect Unbounded to set maxOccurs to 1. A check mark appears to
the left of the respective menu item when that menu item is selected.
Toggling between local definition and global definition
If a global element exists that has the same name as a local element, then you can toggle
between referencing the global definition and using the local definition.
Do this as follows:
1. Right-click the element.
2. Select the context menu option Reference. If the global element is referenced, then the
menu item is checked. If the local definition is used, the Reference item in the menu is
not checked.
Jumping to another definition
When you are within a content model, you can jump to the definition of any global component
that is contained in that content model.
Do this as follows:
1. Right-click the global component. The global component could be the yellow rectangle
of a base type; an element that references a global element; or a model group.
2. Select the context menu option Go to Definition. This opens the Content Model View
of that global component.
Alternatively, double-click the name of the base type, or press Ctrl and double-click the
referencing element or the model group.
Editing element names
1. Right-click the element.
2. Select the context menu option Edit | Name and edit the name.
Alternatively, double-click the element name, and type in the change.
Creating and editing documentation for a compositor or component
You can add documentation to individual compositors and components as a guide for schema
editors.
2006 Altova GmbH
Schema Design View 137 Schema/WSDL Design View
User Manual
Do this as follows:
1. Right-click the compositor or component.
2. Select the context menu option Edit Annotation. This highlights the documentation
space below the compositor/component, in which you can enter descriptive text about
the compositor or component. In Text View, the annotation and
annotation/documentation elements will have been created and the
documentation element will contain the descriptive text you enter.
Alternatively, you can right-click the compositor or component and select Whole Annotation
Data. In the Annotation dialog that opens, you can append or insert a documentation item and
enter content for it.
In order to edit pre-existing documentation text, you can use either of the two methods
described above, but a quicker method is to double-click the annotation in the diagram and edit
directly.
Creating and editing application info for a compositor or component
1. Right-click the compositor or component.
2. Select the context menu option Whole Annotation Data. The Annotation dialog box
opens (see screenshot below). If annotation (either documentation or appinfo) exists for
that element, then this is indicated by a corresponding row in the dialog.
3. To create an appinfo element, click the Append or Insert icon at top left to
append or insert a new row, respectively.
4. In the Kind field of the new row, select the app option from the dropdown menu.
5. In the Content pane of the dialog, enter the script or info that you want to have
138 Schema/WSDL Design View Schema Design View
2006 Altova GmbH Altova XMLSpy Professional Edition User Manual
processed by a processing application.
6. Optionally, in the Source field, you can enter a source URI where further information
can be made available to the processing application.
Using keyboard shortcuts in Content Model View
You can copy and paste elements in Content Model View using the shortcuts Ctrl-c and Ctrl-v.
To copy and paste elements:
1. Select the elements you want to copy. To select one element, click on it. To select more
than one element, click on the first element and use SHIFT and the down arrow key to
select further elements.
2 Press Ctrl-c. The elements are copied to the clipboard.
3. Select the compositor you want to copy the elements to.
4. Press Ctrl-v. The elements are pasted as child elements of the compositor.
To copy and paste elements in reverse order:
1. Click on the lowermost element you want to copy and use SHIFT and the up arrow key
to select further elements.
2. Press Ctrl-c. The elements are copied to the clipboard.
3. Select the compositor you want to copy the elements to.
4. Press Ctrl-v. The elements are pasted such that the element that was the uppermost
element is now the lowermost element.
About XML Schema annotations
XML Schema annotations are held in the annotation element. There are two types of
annotation, both of which are elements of the annotation element:
compositor or component documentation, which contains information that could be
useful for editors of the schema and is contained in the documentation child element
of annotation.
application information, which allows you to insert a script or information that a
processing application may use; this information is contained in the appinfo child
element of annotation.
Given below is the text of an annotation element. It is based on the example in the description
of creating documentation and application information given above.
<xs:element name="session_date" type="xs:dateTime" nillable="true">
<xs:annotation>
<xs:documentation>Date and time when interview was
held</xs:documentation>
<xs:appinfo
source="http://www.altova.com/datehandlers/interviews">separator =
:</xs:appinfo>
</xs:annotation>
</xs:element>
Configuring the content model view
You can configure the content model view for the entire schema in the Schema display
configuration dialog (Schema design | Configure view). For details about configuration
options, see the Configure view section later in the User Reference. Note that the settings you
define here apply to the whole schema, and to the schema documentation output as well the
printer output.
Changing component properties directly in the content model
2006 Altova GmbH
Schema Design View 139 Schema/WSDL Design View
User Manual
If the Content Model View is configured so that components are displayed with property
descriptor lines (additional information about components) in the component box, then you can
edit this information and so change the properties of components. The property descriptor lines
you have defined can be turned on and off by clicking the Add Predefined Details toolbar
icon. You can toggle between a view containing the defined properties and a view not containing
them.
To edit component properties:
1. Double-click the (component's) information field that you want to edit, and start entering
or editing data. If a predefined option is available, then a drop-down list can be opened
and the appropriate entry selected. Otherwise simply enter the required value.
2. Press Enter to confirm. The Details entry helpers will be updated to reflect your
changes.
Alternatively, you can edit a component's properties in the Details entry helper, and changes will
be reflected in the placeholder fieldsif these are configured to be displayed.
Documenting the content model
You can generate detailed documentation about your schema in HTML and MS Word formats.
Detailed documentation is generated for each global component, and the list of global
components is displayed in a table-of-contents page that allows you to link to the content
models of individual components. Additionally, related elements (such as child elements or
complex types) are referenced by hyperlinks, thus enabling you to navigate from element to
element. To generate schema documentation, select the menu command Schema design |
Generate documentation.
Attributes and Identity Constraints
Attributes and Identity constraints can appear in a pane below the Content Model View or as
boxes in the Content Model View itself. You can toggle between these views by clicking the
icon. For a description of how to insert and edit attributes and identity constraints, see Defining
attributes for components and Defining identity constraints for components, respectively.
5.1.3 Smart Restrictions
When restricting a complex type, parts of the content model of the base type are rewritten in the
derived type. This can be confusing if the content model is complex because while editing the
derived type it might be hard to correctly remember exactly what the content model of the base
type looks like.
Smart Restrictions combine and correlate the two content models in the graphical view of the
derived content model. In the derived complex type, all particles of the base complex type, and
how they relate to the derived type, can be seen. Additionally, Smart Restrictions provide visual
140 Schema/WSDL Design View Schema Design View
2006 Altova GmbH Altova XMLSpy Professional Edition User Manual
hints to show you all possible ways to restrict the base type. This makes it easy to correctly
restrict the derived type.
To switch on Smart Restrictions:
Click the Smart Restrictions icon .
The example that follows illustrates the features of Smart Restrictions.
The following complex type is the base type used in this example:
The complex type "derived" is derived from the "base" type as follows:
1. Create a new complex type in the schema and call it "derived".
2. In the Details Entry Helper select "base" from the base drop-down list and "restriction"
from the derivedBy drop-down list.
With Smart Restrictions switched on, the new derived type looks like this:
2006 Altova GmbH
Schema Design View 141 Schema/WSDL Design View
User Manual
Notice the following controls that can be used to restrict the derived type in this example:
Use this icon to remove elements that are in the base type from the derived type.
Here, elem1 has been deleted. To add it again, click this icon .
Click the down arrow on the Choice element to get the following list, which allows you
to change the Choice model group to a Sequence model group:
142 Schema/WSDL Design View Schema Design View
2006 Altova GmbH Altova XMLSpy Professional Edition User Manual
It is also possible to change wildcards in the same way, as seen in this example:
For a complete list of which particles can be replaced by which other particles, see the
XML schema specification.
Change the number of occurrences of the model group using the following control
to increase the minimum number of occurrences by clicking the plus sign
over the "1", or to decrease the maximum number of occurrences by clicking the minus
sign under "4". These controls are shown if the occurrence range in the base describes
a real range (e.g., 2-5) and not a certain amount (e.g. 4-4). They are also displayed if
the occurrence range is wrong.
Here you can see that the minimum occurrence for this element has been changed to
2. Notice that the model group now has a blue background, which means that it is no
longer the same as the model group in the base complex type. Also, the permitted
occurrence range of the model group in the base particle is now displayed in
parentheses.
It is possible to change the data types of attributes or elements if the new data type is a
valid restriction of the base data type as defined in the XML schema specification. For
example, you can change the data type of elem3 in the "derived" data type from
decimal to integer. After you do this, the element has a blue background to show that is
different from the element in the base type, and the type that the element has in the
base type is displayed in parentheses:
2006 Altova GmbH
Schema Design View 143 Schema/WSDL Design View
User Manual
This example shows attributes whose data types have been restricted in the derived
complex type:
Smart Restrictions alert you to pointless occurrences in the content model. A pointless
occurrence happens, for example, when a sequence that is present in the content
model is unnecessary. This example shows a pointless occurrence:
144 Schema/WSDL Design View Schema Design View
2006 Altova GmbH Altova XMLSpy Professional Edition User Manual
Please note: Pointless occurrences are only shown if the content model contains an
error. It is possible for a content model to contain a pointless occurrence and be valid,
in which case the pointless occurrence is not explicitly shown in order to avoid
confusion.
See the XML schema specification for more information about pointless occurrences.
5.1.4 Working with SchemaAgent
XMLSpy can be set up to work with Altova's SchemaAgent technology.
SchemaAgent technology
The SchemaAgent technology enables users to build and edit relationships between multiple
schemas. It consists of:
A SchemaAgent Server, which holds and serves information about the relationships
among schemas in one or more search path/s (folder/s on the network) that you
specify.
A SchemaAgent client, Altova's SchemaAgent product, which uses schema
information from the SchemaAgent server to which it is connected (i) to build
relationships between these schemas; and (ii) to manage these schemas (rename,
move, delete schemas, etc).
Two types of SchemaAgent server are available:
Altova SchemaAgent Server, which can be installed on, and accessed from, a network,
and
Altova SchemaAgent, which is the SchemaAgent client product. It includes a lighter
server version, called LocalServer, which can only be used on the same machine on
which SchemaAgent is installed.
XMLSpy uses SchemaAgent technology to directly edit schemas in Schema View using
information about other schemas it gets from a SchemaAgent server. In this setup, XMLSpy is
connected to a SchemaAgent server, and, in interaction with SchemaAgent Client, sends
requests to SchemaAgent Server. When XMLSpy has been set up to work with SchemaAgent,
the Entry Helpers in Schema View not only list components from the schema currently active in
Schema View but also list components from other schemas in the search paths of the
SchemaAgent server to which it is connected. This provides you with direct access to these
components. You can view the content model of a component belonging to another schema in
Schema View, and reuse this component with or without modifications. You can also build
relationships between schemas, thereby enabling you to modularize and manage complex
schemas directly from within XMLSpy.
Installing SchemaAgent and SchemaAgent Server
For details about installing SchemaAgent and SchemaAgent Server and configuring search
paths on servers, see the SchemaAgent user manual.
Setting up XMLSpy as a SchemaAgent client
In order for XMLSpy to work as a SchemaAgent client, you must do the following:
Download SchemaAgent from the Altova website. You can now use SchemaAgent's
LocalServer to serve schemas. For information about configuring search paths on
LocalServer, see the SchemaAgent user manual.
Please note: SchemaAgent requires a valid license, which must be purchased after the
free trial period runs out. Also note that Altova's Enterprise XML Suite and Professional
2006 Altova GmbH
Schema Design View 145 Schema/WSDL Design View
User Manual
XML Suite products each include the SchemaAgent product and a license key for it.
(The SchemaAgent Server application, however, is not included in the XML Suite
packages.)
Additionally, you might want to download and install the network-based SchemaAgent
Server from the Altova website.
Define the search path(s) for SchemaAgent server (also known as configuring
SchemaAgent Server). A detailed description of how to do this is given in the
SchemaAgent user manual. (A search path is a path to the folder containing the XML
schemas that will be mapped for their relationships with each other.)
Start a connection from within XMLSpy to a SchemaAgent server.
Important: All SchemaAgent and SchemaAgent-related products from Altova (including
XMLSpy) starting with Version 2005 release 3 are not compatible with previous versions of
SchemaAgent or SchemaAgent-related products.
SchemaAgent commands in XMLSpy
The SchemaAgent functionality in XMLSpy is available only in Schema View and is accessed
via menu commands in the Schema Design menu (see screenshot) and by using the Entry
Helpers in Schema View.
The menu commands provide general administrative functionality. The Entry Helpers (and
standard GUI mechanisms, such as drag-and-drop) are used to actually edit schemas.
This section describes how to use the SchemaAgent functionality available in Schema View.
Connecting to SchemaAgent Server
Please note: SchemaAgent Client must be installed in order for you to be able to make a
connection.
Before you connect to SchemaAgent Server, only the Connect to SchemaAgent Server
command is enabled in the Schema Design menu; other SchemaAgent commands in the
Schema Design menu are disabled (see screenshot). The other menu items become enabled
once a connection to a SchemaAgent Server has been successfully made.
Connection steps
To connect to a SchemaAgent server:
146 Schema/WSDL Design View Schema Design View
2006 Altova GmbH Altova XMLSpy Professional Edition User Manual
1. Click the Connect to SchemaAgent server toolbar icon (Schema Design |
Connect to SchemaAgent Server). The Connect to SchemaAgent Server dialog (
screenshot below) opens:
2. You can use either the local server (the SchemaAgent server that is packaged with
Altova SchemaAgent) or a network server (the Altova SchemaAgent Server product,
which is available free of charge). If you select Work Locally, the local server of
SchemaAgent will be started when you click OK and a connection to it will be
established. If you select Connect to Network Server, the selected SchemaAgent
Server must be running in order for a connection to be made.
Note on servers running with Windows XP SP2
If the SchemaAgent Server name is listed in the Connect to SchemaAgent Server
dialog but you cannot connect to it, it is possible that your server is not taking part in
the name resolution process of your network. Name resolution is blocked by the
default settings of the Windows XP SP2 Firewall.
To connect to such a server, do one of the following:
Change the server settings to enable the name resolution process, or
Enter the IP address of the server in the Edit field of the Connect Dialog
box.
This need be done only once as SchemaAgent Client stores the connection string of
the last successful connection.
Schema/WSDL View after connecting to SchemaAgent server
After a connection to a SchemaAgent server is established, Schema/WSDL View will look
something like this:
2006 Altova GmbH
Schema Design View 147 Schema/WSDL Design View
User Manual
Please note:
At the top of the Globals view the text "Connected to SchemaAgent Server" appears,
specifying the server to which the connection has been made.
You now have full access to all schemas and schema constructs available in the server
search path. SchemaAgent schema constructs such as global elements,
complexTypes, and simpleTypes are visible in bold blue text, below the constructs of
the active schema (bold black text).
Schema constructs can be viewed by Type, or by Namespace in the respective tabs in
the Schema/WSDL View.
Opening Schemas Found in the Search Path
This example demonstrates how to open a schema found in a search path defined in
SchemaAgent Server. It uses the DB2schema.xsd file available in the ..\Tutorial folder as
the active schema. The By Type tab of the Components entry helper is active.
1. Scroll down to the blue Company entry in the Components entry helper, and
double-click it. The Goto Definition dialog box is opened.
148 Schema/WSDL Design View Schema Design View
2006 Altova GmbH Altova XMLSpy Professional Edition User Manual
2. Click the Addresslast.xsd entry, and click OK to confirm. This opens the
addresslast.xsd schema and displays the content model of the Company element.
Please note: Double-clicking a SchemaAgent schema construct, such as Element,
complexType, or simpleType, opens the associated schema (as well as all other included
schemas) in XMLSpy.
Using Schema Constructs
XML schema provides Import, Include, and Redefine (IIR) statements to help modularize
schemas. Each method has different namespace requirements. These requirements are
automatically checked by SchemaAgent Client and XMLSpy when you try to create IIRs.
Imports, Includes, and Redefines (IIRs)
Schema constructs can be "inserted" by different methods:
Global elements can be dragged directly from the Components Entry Helper into the
content model of a schema component (in the Schema/WSDL view).
Components, such as complexTypes and simpleTypes, can be selected from the list
box that automatically opens when defining new elements/attributes, etc.
Components, such as complexTypes, can be selected from the Details Entry Helper
when creating/updating these type of constructs.
Incorporating schema components
This example uses the DB2schema.xsd file available in the ..\Tutorial folder as the active
schema; the By Type tab of the Components Entry Helper is active.
To use schema constructs from SchemaAgent Server schemas:
1. Make sure you are connected to a SchemaAgent server (see Connecting to
SchemaAgent server).
2. Open and rename the DB2Schema.xsd file for this example, for example to
Altova-office.
2006 Altova GmbH
Schema Design View 149 Schema/WSDL Design View
User Manual
3. Click the icon of the Altova element in the Schema Overview to see its content
model.
4. Right-click the Altova sequence compositor and select the menu option Add Child |
Element. Note that a list box containing all global elements within the server path opens
automatically at this point. Selecting one would incorporate that element.
5. Enter Altova-office as the name for this new element and press Enter.
6. Using the Details Entry Helper, click the type combo box and select the entry
OfficeType.
This opens the Select Definition For OfficeType dialog box.
150 Schema/WSDL Design View Schema Design View
2006 Altova GmbH Altova XMLSpy Professional Edition User Manual
7. Select Orgchart.xsd and click OK to confirm.
8. Click OK. The Import command was automatically selected for you. An expand icon
appears in the Altova-office element.
Please note: The type entry in the Details entry helper has changed; it is now
displayed as ns1:OfficeType due to the fact that the Orgchart.xsd schema file
has been imported and the target namespaces must be different in both schemas. An
Import command has also been added to the schema.
9. Click the Expand button to see the OfficeType content model.
2006 Altova GmbH
Schema Design View 151 Schema/WSDL Design View
User Manual
10. Press F8 to validate the schema. The "Schema is valid" message should appear at this
stage.
Cleaning up the schema:
1. Delete the Division element in the content model.
2. Click the Return to globals icon to switch to the Schema Overview.
3. Delete the following global elements: Division, Person and VIP.
4. Select the menu option Schema Design | Schema settings to see how the
namespace settings have changed.
The ns1 prefix has been automatically added to the
www.xmlspy.com/schemas/orgchart namespace. The Components (see
screenshot) and Details Entry Helpers displays all imported constructs with the ns1:
namespace prefix.
152 Schema/WSDL Design View Schema Design View
2006 Altova GmbH Altova XMLSpy Professional Edition User Manual
Please note:
Changes made to schemas under SchemaAgent Server control using XMLSpy
automatically update other schemas in the SchemaAgent Server path that referenced
the changed schema.
It is possible to see duplicates of constructs element, simpleTypes etc. in entry helpers
(in black and blue), if the schema you are working on is also in the SchemaAgent
Server path.
Viewing Schemas in SchemaAgent
To work with the active schema and its related schemas in SchemaAgent, select the menu
option Schema Design | Show in SchemaAgent | schema or related schemas (see
screenshot).
You have the option of opening only the active schema in SchemaAgent, or the active schema
together with either (i) all directly referenced schemas, or (ii) all referenced schemas, or (iii) all
linked schemas.
Extended Validation
XMLSpy, in conjunction with SchemaAgent, allows you to validate not only the currently active
schema but also schemas related to the currently active schema. There are two types of related
2006 Altova GmbH
Schema Design View 153 Schema/WSDL Design View
User Manual
schemas that SchemaAgent distinguishes for extended validation: (i) directly referenced
schemas, and (ii) referenced schemas.
How to carry out extended validation is demonstrated below by means of an example. This
example assumes that the schema file address.xsd is the active schema in Schema/WSDL
View of XMLSpy. You would then do the following:
1. Click the Extended Validation icon in the toolbar or the menu item Schema Design
| Extended Validation. This opens the Extended Validation dialog box, in which you
can choose whether to validate the active schema only or one or more related schemas
as well.
2. To insert schemas into the list, click the Show Directly Referenced or Show All
Referenced button as required. In this example, we have clicked the Show All
Referenced button, and this inserts all referenced files into the list.
At this point, you can remove a schema from the list (Remove from List).
3. Click the Validate button to validate all the schemas in the list box.
154 Schema/WSDL Design View Schema Design View
2006 Altova GmbH Altova XMLSpy Professional Edition User Manual
The Validate column displays whether the validation was successful or whether it failed.
You can now open the schemas that failed validation or a set of selected schemas in XMLSpy.
2006 Altova GmbH
155 Authentic View
User Manual
6 Authentic View
Authentic View (see screenshot) is a graphical representation of your XML document. It enables
XML documents to be displayed without markup and with appropriate formatting and
data-entry features such as input fields, combo boxes, and radio buttons. Data that the user
enters in Authentic View is entered into the XML file.
Authentic View enables you to edit XML documents and databases (DBs) in an easy-to-use
graphical user interface (GUI).
To be able to view and edit an XML document in Authentic View, the XML document must be
associated with a StyleVision Power Stylesheet, which is created in Altova's StyleVision
product. A StyleVision Power Stylesheet (.sps file) is, in essence, an XSLT stylesheet. It
specifies an output presentation for an XML file that also includes data-entry mechanisms.
Authentic View users can, therefore, write data back to the XML file or DB. A StyleVision Power
Stylesheet is based on a schema and is specific to it. If you wish to use a StyleVision Power
Stylesheet to edit an XML file in Authentic View, you must use a StyleVision Power Stylesheet
that is based on the same schema as that on which the XML file is based.
Using Authentic View
If an XML file is open, you can switch to Authentic View by clicking the Authentic button
at the bottom of the Document Window. If a StyleVision Power Stylesheet is not already
assigned to the XML file, you will be prompted to assign one to it. You must use a
StyleVision Power Stylesheet that is based on the same schema as the XML file.
A new XML file is created and displayed in Authentic View by selecting the File | New
command and then clicking the "Select a StyleVision Stylesheet ..." button. This new file
is a template file associated with the StyleVision Power Stylesheet you open. It can
have a variable amount of starting data already present in it. This starting data is
156 Authentic View
2006 Altova GmbH Altova XMLSpy Professional Edition User Manual
contained in an XML file (a Template XML File) that may optionally be associated with
the StyleVision Power Stylesheet. After the Authentic View of an XML file is displayed,
you can enter data in it and save the file.
This section provides:
An overview of the interface
A description of the toolbar icons specific to Authentic View
A description of viewing modes available in the main Authentic View window
A description of the Entry Helpers and how they are to be used
A description of the context menus available at various points in the Authentic View of
the XML document
A detailed description of how to use various Authentic View features
Additional sources of Authentic View information are:
An Authentic View Tutorial, which shows you how to use the Authentic View interface.
This tutorial is available in the documentation of the Altova XMLSpy and Altova
Authentic Desktop products (see the Tutorials section), as well as online.
For a detailed description of Authentic View menu commands, see the User Reference
section of your product documentation.
2006 Altova GmbH
Interface 157 Authentic View
User Manual
6.1 Interface
This section describes the Authentic View user interface. It contains the following sections:
Overview of the GUI
Authentic View toolbar icons
Authentic View main window
Authentic View entry helpers
Authentic View context menus
6.1.1 Overview of the GUI
Authentic View has a menu bar and toolbar running across the top of the window, and three
areas that cover the rest of the interface: the Project Window, Main Window, and Entry Helpers
Window. These areas are shown below.
Menu bar
The menus available in the menu bar are described in detail in the User Reference section of
your product documentation.
Toolbar
The symbols and icons displayed in the toolbar are described in the section, Authentic View
toolbar icons.
Project window
You can group XML, XSL, HTML schema, and Entity files together in a project. To create and
modify the list of project files, use the commands in the Project menu (described in the User
Reference section of your product documentation). The list of project files is displayed in the
Project window. A file in the Project window can be accessed by double-clicking it.
Main window
This is the window in which the XML document is displayed and edited. It is described in the
section, Authentic View main window.
Entry helpers
There are three entry helper windows in this area: Elements, Attributes, and Entities. What
entries appear in these windows (Elements and Attributes Entry Helpers) are context-sensitive,
158 Authentic View Interface
2006 Altova GmbH Altova XMLSpy Professional Edition User Manual
i.e. it depends on where in the document the cursor is. You can enter an element or entity into
the document by double-clicking its entry helper. The value of an attribute is entered into the
value field of that attribute in the Attributes Entry Helper. See the section Authentic View Entry
Helpers for details.
Status Bar
The Status Bar displays the XPath to the currently selected node.
Context menus
These are the menus that appear when you right-click in the Main Window. The available
commands are context-sensitive editing commands, i.e. they allow you to manipulate structure
and content relevant to the selected node. Such manipulations include inserting, appending, or
deleting a node, adding entities, or cutting and pasting content.
6.1.2 Authentic View toolbar icons
Icons in the Authentic View toolbar are command shortcuts. Some icons will already be familiar
to you from other Windows applications or Altova products, others might be new to you. This
section describes icons unique to Authentic View.
In the description below, related icons are grouped together.
Switching to Authentic View
If the XML document is linked to a StyleVision Power Stylesheet, View | Authentic
view switches to Authentic View from another view.
If the document is not linked to a StyleVision Power Stylesheet, a dialog is
displayed that asks you to link the document to a StyleVision Power Stylesheet. If,
when you try to switch to Authentic View, you receive a message saying that a
temporary (temp) file could not be created, contact your system administrator. The
system administrator must change the default Security ID for "non-power users" to
allow them to create folders and files.
Show/hide XML markup
In Authentic View, the tags for all, some, or none of the XML elements or attributes can be
displayed, either with their names (large markup) or without names (small markup). The four
markup icons appear in the toolbar, and the corresponding commands are available in the
Authentic menu.
Hide markup. All XML tags are hidden except those which have been collapsed.
Double-clicking on a collapsed tag (which is the usual way to expand it) in Hide
markup mode will cause the node's content to be displayed and the tags to be
hidden.
Show small markup. XML element/attribute tags are shown without names.
Show large markup. XML element/attribute tags are shown with names.
Show mixed markup. In the StyleVision Power Stylesheet, each XML element or
attribute can be specified to display (as either large or small markup), or not display
at all, in mixed markup mode. In mixed markup mode, therefore, the Authentic View
2006 Altova GmbH
Interface 159 Authentic View
User Manual
user sees a customized markup. Note, however, that this customization is created
by the person who has designed the StyleVision Power Stylesheet.
Editing dynamic table structures
Rows in a dynamic SPS table are repetitions of a data structure. Each row represents an
occurrence of a single element. Each row, therefore, has the same XML substructure as the
next.
The dynamic table editing commands manipulate the rows of a dynamic SPS table. That is, you
can modify the number and order of the element occurrences. You cannot, however, edit the
columns of a dynamic SPS table, since this would entail changing the substructure of individual
element occurrences.
The icons for dynamic table editing commands appear in the toolbar, and are also available in
the Authentic menu.
Append row to table
Insert row in table
Duplicate current table row (i.e. cell contents are duplicated)
Move current row up by one row
Move current row down by one row
Delete the current row
Please note: These commands apply only to dynamic SPS tables. They should not be used
inside static SPS tables. The various types of tables used in Authentic View are described in
the Using tables in Authentic View section of this documentation.
Creating and editing XML tables
You can insert your own tables should you want to present your data as a table. Such tables are
inserted as XML tables. You can modify the structure of an XML table, and format the table.
The icons for creating and editing XML tables are available in the toolbar, and are shown below.
They are described in the section XML table editing icons.
The commands corresponding to these icons are not available as menu items. Note also that
for you to be able to use XML tables, this function must be enabled and suitably configured in
the StyleVision Power Stylesheet.
A detailed description of the types of tables used in Authentic View and of how XML tables are
to be created and edited is given in Using tables in Authentic View.
Text formatting icons
Text in Authentic View is formatted by applying to it an XML element or attribute that has the
160 Authentic View Interface
2006 Altova GmbH Altova XMLSpy Professional Edition User Manual
required formatting. If such formatting has been defined, the designer of the StyleVision Power
Stylesheet can provide icons in the Authentic View toolbar to apply the formatting.
To apply text formatting using a text formatting icon, highlight the text you want to format, and
click the appropriate icon.
DB Row Navigation icons
The arrow icons are, from left to right, Go to First Record in the DB; Go to
Previous Record; Open Go to Record # dialog; Go to Next Record; and Go to Last
Record..
This icon opens the Edit Database Query dialog in which you can enter a query.
Authentic View displays the queried record/s.
6.1.3 Authentic View main window
There are four viewing modes in Authentic View: Large Markup; Small Markup; Mixed Markup;
and Hide All Markup. These modes enable you to view the document with varying levels of
markup information.
To switch between modes, use the commands in the Authentic menu or the icons in the
toolbar (see the previous section, Authentic View toolbar icons).
Large markup
This shows the start and end tags of elements and attributes with the element/attribute names
in the tags:
The element Name in the figure above is expanded, i.e. the start and end tags, as well as the
content of the element, are shown. An element/attribute can be contracted by double-clicking
either its start or end tag:
To expand the contracted element/attribute, double-click the contracted tag.
In large markup, attributes are recognized by the symbol @ in the start and end tags of the
attribute:
Small markup
This shows the start and end tags of elements/attributes without names:
2006 Altova GmbH
Interface 161 Authentic View
User Manual
To contract and expand an element/attribute, double-click the appropriate tag. The example
below shows two contracted elements in the table:
Mixed markup
Mixed markup shows a customized level of markup. The person who has designed the
StyleVision Power Stylesheet can specify either large markup, small markup, or no markup for
individual elements/attributes in the document. The Authentic View user sees this customized
markup in mixed markup viewing mode.
Hide all markup
All XML markup is hidden. Since the formatting seen in Authentic View is the formatting of the
printed document, this viewing mode is a WYSIWYG view of the document.
Content display
In Authentic View, content is displayed in two ways:
Plain text. You type in the text, and this text becomes the content of the element or the
value of the attribute.
Data-entry devices. The display contains either an input field (text box), a multiline input
field, combo box, check box, or radio button. In the case of input fields and multiline
input fields, the text you enter in the field becomes the XML content of the element or
the value of the attribute.
162 Authentic View Interface
2006 Altova GmbH Altova XMLSpy Professional Edition User Manual
In the case of the other data-entry devices, your selection produces a corresponding
XML value, which is specified in the StyleVision Power Stylesheet. Thus the selection
"approved" in the display example below could map to an XML value of "1", or to
"approved", or anything else; while "not approved" in the display could map to "0", or
"not approved", or anything else.
Optional nodes
When an element or attribute is optional (according to the referenced schema), a prompt of
type "add [element/attribute]" is displayed:
Clicking the prompt adds the element, and places the cursor for data entry. If there are multiple
optional nodes, the prompt "add..." is displayed. Clicking the prompt displays a menu of the
optional nodes.
6.1.4 Authentic View entry helpers
There are three entry helpers in Authentic View: for Elements, Attributes, and Entities. They are
displayed as windows down the right side of the Authentic View interface.
2006 Altova GmbH
Interface 163 Authentic View
User Manual
The Elements and Attributes Entry Helpers are context-sensitive, i.e. what appears in the entry
helper depends on where the cursor is in the document. The entities displayed in the Entities
Entry Helper are not context-sensitive; all entities allowed for the document are displayed no
matter where the cursor is.
Each of the entry helpers is described separately below.
Elements Entry Helper
The Elements Entry Helper consists of two parts:
The upper part, containing an XML tree that can be toggled on and off using the Show
XML tree check box. The XML tree shows the ancestors up to the document's root
element for the current element. When you click on an element in the XML tree,
elements corresponding to that element (as described in the next item in this list)
appear in the lower part of the Elements Entry Helper.
The lower part, containing a list of the elements that can be appended after, inserted
before, inserted within, applied to (i.e. replace), the selected element or text range in
Authentic View. What you can do with an element listed in the Entry Helper is indicated
by the icon to the left of the element name in the Entry Helper. The icons that occur in
the Elements Entry Helper are listed below, together with an explanation of what they
mean.
164 Authentic View Interface
2006 Altova GmbH Altova XMLSpy Professional Edition User Manual
To use an element from the Entry Helper, click its icon.
Append After Element
The element in the Entry Helper is appended after the selected element. Note
that it is appended at the correct hierarchical level. For example, if your cursor
is inside a //sect1/para element, and you append a sect1 element, then
the new sect1 element will be appended not as a following sibling of
//sect1/para but as a following sibling of the sect1 element that is the
parent of that para element.
Insert Before Element
The element in the Entry Helper is inserted before the selected element. Note
that, just as with the Append After Element command, the element is inserted
at the correct hierarchical level.
Remove Element
Removes the element and its content.
Insert Element
An element from the Entry Helper can also be inserted within an element.
When the cursor is placed within an element, then the allowed child elements
of that element can be inserted. Note that allowed child elements can be part of
an elements-only content model as well as a mixed content model (text plus
child elements).
An allowed child element can be inserted either when a text range is selected
or when the cursor is placed as an insertion point within the text.
When a text range is selected and an element inserted, the text range
becomes the content of the inserted element.
When an element is inserted at an insertion point, the element is inserted at
that point.
After an element has been inserted, it can be cleared by clicking either of the
two Clear Element icons that appear (in the Elements Entry Helper) for these
inline elements. Which of the two icons appears depends on whether you
select a text range or place the cursor in the text as an insertion point (see
below).
Apply Element
If you select an element in your document (by clicking either its start or end tag
in the Show large markup view), this icon indicates that the element in the Entry
Helper can be applied to the selected (original) element. The applied element
replaces the original element.
If the applied element has a child element with the same name as a child
of the original element and an instance of this child element exists in the
original element, then the child element of the original is retained in the new
element's content.
If the applied element has no child element with the same name as that
of an instantiated child of the original element, then the instantiated child of
the original element is appended as a sibling of any child element or
elements that the new element may have.
2006 Altova GmbH
Interface 165 Authentic View
User Manual
If the applied element has a child element for which no equivalent
exists in the original element's content model, then this child element is not
created directly but Authentic View offers you the option of inserting it.
If a text range is selected rather than an element, applying an element to the
selection will create the applied element at that location with the selected text
range as its content. Applying an element when the cursor is an insertion point
is not allowed.
Clear Element (when range selected)
This icon appears to the left of the inline element within which the selected text
range is. Clicking the icon clears that inline element but not the selected text
range.
Clear Element (when insertion point selected)
This icon appears to the left of the inline element within which the cursor is.
Clicking the icon clears that inline element but not its contents.
Attributes Entry Helper
The Attributes Entry Helper consists of a drop-down combo box and a list of attributes. The
element that you have selected (you can click the start or end tag, or place the cursor anywhere
in the element content to select it) appears in the combo box.
The Attributes Entry Helper shown in the figures below has a para element in the combo box.
Clicking the arrow in the combo box drops down a list of all the para element's ancestors up
to the document's root element, which in this case is OrgChart.
Below the combo box, a list of valid attributes for that element is displayed, in this case for para
. If an attribute is mandatory on a given element, then it appears in bold. (In the example below,
there are no mandatory attributes.)
To enter a value for an attribute, click in the value field of the attribute and enter the value. This
creates the attribute and its value in the XML document.
166 Authentic View Interface
2006 Altova GmbH Altova XMLSpy Professional Edition User Manual
Please note: Entering a value for an attribute will have an effect in the Authentic View display
only if such an effect has been specified in the StyleVision Power Stylesheet.
Entities Entry Helper
The Entities Entry Helper allows you to insert an entity in your document. Entities can be used to
insert special characters or text fragments that occur often in a document (such as the name of
a company).
To insert an entity, place the cursor at the point in the text where you want to have the entity
inserted, then double-click the entity in the Entities Entry Helper.
Please note: An internal entity is one that has its value defined within the DTD. An external
entity is one that has its value contained in an external source, e.g. another XML file. Both
internal and external entities are listed in the Entities Entry Helper. When you insert an entity,
whether internal or external, the entitynot its valueis inserted into the XML text. If the entity
is an internal entity, Authentic View displays the value of the entity. If the entity is an external
entity, Authentic View displays the entityand not its value. This means, for example, that an
XML file that is an external entity will be shown in the Authentic View display as an entity; its
content does not replace the entity in the Authentic View display.
You can also define your own entities in Authentic View: see Define Entities in the How To
Use section.
6.1.5 Authentic View context menus
Right-clicking on some selected document content or node pops up a context menu with
commands relevant to the selection or cursor location. The context menu is shown below. The
figure below shows the Insert submenu, which is a list of all elements that can be inserted at
that current cursor location. The Insert before submenu lists all elements that can be inserted
before the current element. The Insert after submenu lists all elements that can be inserted
after the current element. In the figure below, the current element is the para element. The
bold and italic elements can be inserted within the current para element.
As can be seen below, the para and Office elements can be inserted before the current
para element.
2006 Altova GmbH
Interface 167 Authentic View
User Manual
Most of the commands available in the context menu are explained in Authentic View entry
helpers.
Remove element
Positioning the mouse cursor over the Remove command pops up a menu list consisting of the
selected element and all its ancestors up to the document element. Click the element to be
removed. This is a quick way to delete an element or any of its ancestors. Note that clicking an
ancestor element will remove all its descendants, including the selected element.
168 Authentic View Editing in Authentic View
2006 Altova GmbH Altova XMLSpy Professional Edition User Manual
6.2 Editing in Authentic View
This section describes important features of Authentic View in detail. Features have been
included in this section either because they are commonly used or require an explanation of the
mechanisms or concepts involved.
The section explains the following:
There are three distinct types of tables used in Authentic View. The section Using
tables in Authentic View explains the three types of tables (static SPS, dynamic SPS,
and XML), and when and how to use them. It starts with the broad, conceptual picture
and moves to the details of usage.
The Date Picker is a graphical calendar that enters dates in the correct XML format
when you click a date. See Using the Date Picker.
An entity is shorthand for a special character or text string. You can define your own
entities, which allows you to insert these special characters or text strings by inserting
the corresponding entities. See Defining Entities for details.
What image formats can be displayed in Authentic View.
6.2.1 Tables in Authentic View
The three table types fall into two categories: SPS tables (static and dynamic) and XML tables.
SPS tables are of two types: static and dynamic. SPS tables are designed by the designer of
the StyleVision Power Stylesheet to which your XML document is linked. You yourself cannot
insert an SPS table into the XML document, but you can enter data into SPS table fields and
add and delete the rows of dynamic SPS tables. The section on SPS tables below explains the
features of these tables.
XML tables are inserted by you, the user of Authentic View. Their purpose is to enable you to
insert tables at any allowed location in the document hierarchy should you wish to do so. The
editing features of XML tables and the XML table editing icons are described below.
SPS Tables
Two types of SPS tables are used in Authentic View: static tables and dynamic tables.
Static tables are fixed in their structure and in the content-type of cells. You, as the user of
Authentic View, can enter data into the table cells but you cannot change the structure of these
tables (i.e. add rows or columns, etc) or change the content-type of a cell. You enter data either
by typing in text, or by selecting from options presented in the form of check-box or radio button
alternatives or as a list in a combo-box. After you enter data, you can edit it.
Please note: The icons or commands for editing dynamic tables must not be used to edit
static tables.
2006 Altova GmbH
Editing in Authentic View 169 Authentic View
User Manual
Dynamic tables have rows that represent a repeating data structure, i.e. each row has an
identical data structure (not the case with static tables). Therefore, you can perform row
operations: append row, insert row, move row up, move row down, and delete row. These
commands are available under the Authentic menu and as icons in the toolbar (shown below).
To use these commands, place the cursor anywhere in the appropriate row, and then select the
required command.
To move among cells in the table, use the Up, Down, Left, and Right arrow keys. To move
forward from one cell to the next, use the Tab key. Pressing the Tab key in the last cell of a row
creates a new row.
XML Tables
XML tables can be inserted by you, the user of Authentic View. They enable you to insert tables
anywhere in the XML document where they are allowed, which is useful if you need to insert
tabular information in your document. These tables will be printed out as tables when you print
out directly from Authentic View. If you are also generating output with XSLT stylesheets,
discuss the required output with the designer of the StyleVision Power Stylesheet.
Note that you can insert XML tables only at allowed locations. These locations are specified in
the schema (DTD or XML Schema). If you wish to insert a table at additional locations, discuss
this with the person designing the StyleVision Power Stylesheet.
Working with XML tables
There are three steps involved when working with XML tables: inserting the table; formatting it;
and entering data. The commands for working with XML tables are available as icons in the
toolbar (see XML table editing icons).
Inserting tables
To insert an XML table:
1. Place your cursor where you wish to insert the table, and click the icon. (Note that
where you can insert tables is determined by the schema.) This opens the Insert Table
dialog (shown below).
170 Authentic View Editing in Authentic View
2006 Altova GmbH Altova XMLSpy Professional Edition User Manual
2. Select the number of columns and rows, and specify whether you wish the table to
extend the entire available width. For the specifications given in the dialog box shown
above, the following table is created.
You can add and delete columns, create row and column joins later. Create the broad
structure first.
Please note: All modifications to table structure must be made by using the Table menu
commands. They cannot be made by changing attribute values in the Attribute Entry Helper.
Formatting tables and entering data
To format your table:
1. Place the cursor anywhere in the table and click the (Table Properties) icon. This
opens the Table Properties dialog (see screenshot), where you specify formatting for
the table, or for a row, column, or cell.
2. Set the cellspacing and cellpadding properties to "0". Your table will now look like this:
2006 Altova GmbH
Editing in Authentic View 171 Authentic View
User Manual
3. Place the cursor in the first row to format it, and click the (Table Properties) icon.
Click the Row tab.
Since the first row will be the header row, set a background color to differentiate this
row from the other rows. Note the Row properties that have been set in the figure
above. Then enter the column header text. Your table will now look like this:
Notice that the alignment is centered as specified.
4. Now, say you want to divide the "Telephone" column into the sub-columns "Office" and
"Home", in which case you would need to join cells. Place the cursor in the "Telephone"
cell, and click the (Split vertically) icon. Your table will look like this:
5. Now place the cursor in the cell below the cell containing "Telephone", and click the
(Split horizontally) icon. Then type in the column headers "Office" and "Home". Your
table will now look like this:
172 Authentic View Editing in Authentic View
2006 Altova GmbH Altova XMLSpy Professional Edition User Manual
Now you will have to vertically split each cell in the "Telephone" column.
You can also add and delete columns and rows, and vertically align cell content, using the
table-editing icons. The XML table editing icons are described in the User Reference, in the
section titled "XML Table Icons".
Moving among cells in the table
To move among cells in the XML table, use the Up, Down, Right, and Left arrow keys.
Entering data in a cell
To enter data in a cell, place the cursor in the cell, and type in the data.
Formatting text
Text in an XML table, as with other text in the XML document, must be formatted using XML
elements or attributes. To add an element, highlight the text and double-click the required
element in the Elements Entry Helper. To specify an attribute value, place the cursor within the
text fragment and enter the required attribute value in the Attributes Entry Helper. After
formatting the header text bold, your table will look like this.
The text above was formatted by highlighting the text, and double-clicking the element strong,
for which a global template exists that specifies bold as the font-weight. The text formatting
becomes immediately visible.
Please note: For text formatting to be displayed in Authentic View, a global template with the
required text formatting must have been created in StyleVision for the element in question.
XML Table Editing Icons
The commands required to edit XML tables are available as icons in the toolbar, and are listed
below. Note that no corresponding menu commands exist for these icons.
For a full description of when and how XML tables are to be used, see XML tables.
Insert table
The "Insert Table" command inserts a CALS / HTML table at the current cursor
position.
Delete table
The "Delete table" command deletes the currently active table.
2006 Altova GmbH
Editing in Authentic View 173 Authentic View
User Manual
Append row
The "Append row" command appends a row to the end of the currently active table.
Append column
The "Append column" command appends a column to the end of the currently active
table.
Insert row
The "Insert row" command inserts a row above the current cursor position in the
currently active table.
Insert column
The "Insert column" command inserts a column to the left of the current cursor position
in the currently active table.
Join cell left
The "Join cell left" command joins the current cell (current cursor position) with the cell
to the left. The tags of both cells remain in the new cell, the column headers remain
unchanged.
Join cell right
The "Join cell right" command joins the current cell (current cursor position) with the cell
to the right. The tags of both cells remain in the new cell, the column headers remain
unchanged.
Join cell below
The "Join cell below" command joins the current cell (current cursor position) with the
cell below. The tags of both cells remain in the new cell, the column headers remain
unchanged.
Join cell above
The "Join cell above" command joins the current cell (current cursor position) with the
cell above. The tags of both cells remain in the new cell, the column headers remain
unchanged.
Split cell horizontally
The "Split cell Horizontally" command creates a new cell to the right of the currently
active cell. The size of both cells, is now the same as the original cell.
Split cell vertically
The "Split cell Vertically" command creates a new cell below the currently active cell.
Align top
174 Authentic View Editing in Authentic View
2006 Altova GmbH Altova XMLSpy Professional Edition User Manual
This command aligns the cell contents to the top of the cell.
Center vertically
This command centers the cell contents.
Align bottom
This command aligns the cell contents to the bottom of the cell.
Table properties
The "Table properties" command opens the Table Properties dialog box. This icon is
only made active for HTML tables, it cannot be clicked for CALS tables.
6.2.2 Editing a DB
In Authentic View, you can edit database (DB) tables and save data back to a DB. This section
contains a full description of interface features available to you when editing a DB table. The
following general points need to be noted:
The number of records in a DB table that are displayed in Authentic View may have
been deliberately restricted by the designer of the StyleVision Power Stylesheet in order
to make the design more compact. In such cases, only that limited number of records is
initially loaded into Authentic View. Using the DB table row navigation icons (see
Navigating a DB Table), you can load and display the other records in the DB table.
You can query the DB to display certain records.
You can add, modify, and delete DB records, and save your changes back to the DB.
See Modifying a DB Table.
To open a DB-based StyleVision Power Stylesheet in Authentic View:
Click Authentic | Edit Database Data, and browse for the required StyleVision Power
Stylesheet.
2006 Altova GmbH
Editing in Authentic View 175 Authentic View
User Manual
Navigating a DB Table
The commands to navigate DB table rows are available as buttons in the Authentic View
document. Typically, one navigation panel with either four or five buttons accompanies each DB
table.
The arrow icons are, from left to right, Go to First Record in the DB; Go to Previous Record;
Open the Go to Record dialog (see screenshot); Go to Next Record; and Go to Last Record.
To navigate a DB table, click the required button.
DB Queries
A DB query enables you to query the records of a table displayed in Authentic View. A query is
made for an individual table, and only one query can be made for each table. You can make a
query at any time while editing. If you have unsaved changes in your Authentic View document
at the time you submit the query, you will be prompted about whether you wish to save all
changes made in the document or discard all changes. Note that even changes made in other
tables will be saved/discarded. After you submit the query, the table is reloaded using the query
conditions.
Please note: If you get a message saying that too many tables are open, then you can reduce
the number of tables that are open by using a query to filter out some tables.
To create and submit a query:
1. Click the Query button for the required table in order to open the Edit Database
Query dialog (see screenshot). This button typically appears at the top of each DB table
or below it. If a Query button is not present for any table, the designer of the StyleVision
Power Stylesheet has not enabled the DB Query feature for that table.
176 Authentic View Editing in Authentic View
2006 Altova GmbH Altova XMLSpy Professional Edition User Manual
2. Click the Append AND or Append OR button. This appends an empty criterion for the
query (shown below).
4. Enter the expression for the criterion. An expression consists of: (i) a field name
(available from the associated combo-box); (ii) an operator (available from the
associated combo-box); and (iii) a value (to be entered directly). For details of how to
construct expressions see the Expressions in criteria section.
5. If you wish to add another criterion, click the Append AND or Append OR button
according to which logical operator (AND or OR) you wish to use to join the two criteria.
Then add the new criterion. For details about the logical operators, see the section
Re-ordering criteria in DB Queries.
Expressions in criteria
2006 Altova GmbH
Editing in Authentic View 177 Authentic View
User Manual
Expressions in DB Query criteria consist of a field name, an operator, and a value. The
available field names are the child elements of the selected top-level data table; the names of
these fields are listed in a combo-box (see screenshot above). The operators you can use are
listed below:
= Equal to
<> Not equal to
< Less than
<= Less than or equal to
> Greater than
>= Greater than or equal to
LIKE Phonetically alike
NOT LIKE Phonetically not alike
IS NULL Is empty
NOT NULL Is not empty
If IS NULL or NOT NULL is selected, the Value field is disabled. Values must be entered
without quotes (or any other delimiter). Values must also have the same formatting as that of
the corresponding DB field; otherwise the expression will evaluate to FALSE. For example, if a
criterion for a field of the date datatype in an MS Access DB has an expression
StartDate=25/05/2004, the expression will evaluate to FALSE because the date datatype
in an MS Access DB has a format of YYYY-MM-DD.
Using parameters with DB Queries
You can enter the name of a parameter as the value of an expression when creating queries.
Parameters are variables that can be used instead of literal values in queries. You first declare
the parameter and its value, and then use the parameter in expressions. This causes the value
of the parameter to be used as the value of that expression. The parameters that you add in the
Edit Parameters dialog can be parameters that have already been declared for the stylesheet.
In this case, the new value overrides the value in the stylesheet.
Parameters are useful if you wish to use a single value in multiple expressions.
Declaring parameters from the Edit DB Query dialog
To declare parameters:
1. Click the Parameters... button in the Edit Database Query dialog. This opens the Edit
Parameters dialog (see screenshot).
178 Authentic View Editing in Authentic View
2006 Altova GmbH Altova XMLSpy Professional Edition User Manual
2. Click Append or Insert .
3. Type in the name and value of the parameter in the appropriate fields.
Please note: The Edit Parameters dialog contains all the parameters that have been defined
for the stylesheet. While it is an error to use an undeclared parameter in the StyleVision Power
Stylesheet, it is not an error to declare a parameter and not use it.
Using parameters in queries
To enter the name of a parameter as the value of an expression:
Type $ into the value input field followed (without any intervening space) by the name of
the parameter in the Edit Database Query dialog.
Please note: If the parameter has already been declared, then the entry will be colored green. If
the parameter has not been declared, the entry will be red, and you must declare it.
Re-ordering criteria in DB Queries
The logical structure of the DB Query and the relationship between any two criteria or sets of
criteria is indicated graphically. Each level of the logical structure is indicated by a square
bracket. Two adjacent criteria or sets of criteria indicate the AND operator, whereas if two
criteria are separated by the word OR then the OR operator is indicated. The criteria are also
appropriately indented to provide a clear overview of the logical structure of the DB Query.
The DB Query shown in the screenshot above may be represented in text as:
State=CA AND (City=Los Angeles OR City=San Diego OR (City=San
Francisco AND CustomerNr=25))
You can re-order the DB Query by moving a criterion or set of criteria up or down relative to the
other criteria in the DB Query. To move a criterion or set of criteria, do the following:
1. Select the criterion by clicking on it, or select an entire level by clicking on the bracket
that represents that level.
2. Click the Up or Down arrow button in the dialog.
The following points should be noted:
2006 Altova GmbH
Editing in Authentic View 179 Authentic View
User Manual
If the adjacent criterion in the direction of movement is at the same level, the two
criteria exchange places.
A set of criteria (i.e. criterion within a bracket) changes position within the same level; it
does not change levels.
An individual criterion changes position within the same level. If the adjacent criterion is
further outward/inward (i.e. not on the same level), then the selected criterion will move
outward/inward, one level at a time.
To delete a criterion in a DB Query, select the criterion and click Delete.
Modifying a DB Query
To modify a DB Query:
1. Click the Query button . The Edit Database Query dialog box opens. You can now
edit the expressions in any of the listed criteria, add new criteria, re-order criteria, or
delete criteria in the DB Query.
2. Click OK. The data from the DB is automatically re-loaded into StyleVision so as to
reflect the modifications to the DB Query.
Modifying a DB Table
Adding a record
To add a record to a DB table:
1. Place the cursor in the DB table row and click the icon (to append a row) or the
icon (to insert a row). This creates a new record in the temporary XML file.
2. Click the File | Save command to add the new record in the DB. In Authentic View a
row for the new record is appended to the DB table display. The AltovaRowStatus
for this record is set to A (for Added).
When you enter data for the new record it is entered in bold and is underlined. This enables you
to differentiate added records from existing recordsif existing records have not been
formatted with these text formatting properties. Datatype errors are flagged by being displayed
in red.
The new record is added to the DB when you click File | Save. After a new record is saved to
the DB, its AltovaRowStatus field is initialized (indicated with ---) and the record is
displayed in Authentic View as a regular record.
Modifying a record
To modify a record, place the cursor at the required point in the DB table and edit the record as
required. If the number of displayed records is limited, you may need to navigate to the required
record (using the navigation icons described above).
When you modify a record, entries in all fields of the record are underlined and the
AltovaRowStatus of all primary instances of this record is set to U (for Updated). All
secondary instances of this record have their AltovaRowStatus set to u (lowercase). Primary
and secondary instances of a record are defined by the structure of the DBand
correspondingly of the XML Schema generated from it. For example, if an Address table is
included in a Customer table, then the Address table can occur in the Design Document in two
types of instantiations: as the Address table itself and within instantiations of the Customer
table. Whichever of these two types is modified is the type that has been primarily modified.
Other typesthere may be more than one other typeare secondary types. Datatype errors
are flagged by being displayed in red.
180 Authentic View Editing in Authentic View
2006 Altova GmbH Altova XMLSpy Professional Edition User Manual
The modifications are saved to the DB by clicking File | Save. After a modified record is saved
to the DB, its AltovaRowStatus field is initialized (indicated with ---) and the record is
displayed in Authentic View as a regular record.
Please note:
If even a single field of a record is modified in Authentic View, the entire record is
updated when the data is saved to the DB.
The date value 0001-01-01 is defined as a NULL value for some DBs, and could
result in an error message.
Deleting a record
To delete a record:
1. Place the cursor in the row representing the record to be deleted and click the icon.
The record to be deleted is marked with a strikethrough. The AltovaRowStatus is set
as follows: primary instances of the record are set to D; secondary instances to d; and
records indirectly deleted to X. Indirectly deleted records are fields in the deleted record
that are held in a separate table. For example, an Address table might be included in a
Customer table. If a Customer record were to be deleted, then its corresponding
Address record would be indirectly deleted. If an Address record in the Customer table
were deleted, then the Address record in the Customer table would be primarily deleted,
but the same record would be secondarily deleted in an independent Address table if
this were instantiated.
2. Click File | Save to save the modifications to the DB.
Please note: Saving data to the DB resets the Undo command, so you cannot undo actions
that were carried out prior to the save.
6.2.3 Working with Dates
There are two ways in which dates can be edited in Authentic View:
Dates are entered or modified using the Date Picker.
Dates are entered or modified by typing in the value.
The method the Authentic View user will use is defined in the SPS. Both methods are described
in the two sub-sections of this section.
Note on date formats
In the XML document, dates can be stored in one of several date datatypes. Each of these
datatypes requires that the date be stored in a particular lexical format in order for the XML
document to be valid. For example, the xs:date datatype requires a lexical format of
YYYY-MM-DD. If the date in an xs:date node is entered in anything other than this format, then
the XML document will be invalid.
In order to ensure that the date is entered in the correct format, the SPS designer can include
the graphical Date Picker in the design. This would ensure that the date selected in the Date
Picker is entered in the correct lexical format. If there is no Date Picker, the Authentic View
should take care to enter the date in the correct lexical format. Validating the XML document
could provide useful tips about the required lexical format.
2006 Altova GmbH
Editing in Authentic View 181 Authentic View
User Manual
Date Picker
The Date Picker is a graphical calendar used to enter dates in a standard format into the XML
document. Having a standard format is important for the processing of data in the document.
The Date Picker icon appears near the date field it modifies (see screenshot).
To display the Date Picker (see screenshot), click the Date Picker icon.
To select a date, click on the desired date, month, or year. The date is entered in the XML
document, and the date in the display is modified accordingly. You can also enter a time zone if
this is required.
Text Entry
For date fields that do not have a Date Picker (see screenshot), you can edit the date directly by
typing in the new value.
Please note: When editing a date, you must not change its format.
If you edit a date and change it such that it is out of the valid range for dates, the date turns red
to alert you to the error. If you place the mouse cursor over the invalid date, an error message
appears (see screenshot).
182 Authentic View Editing in Authentic View
2006 Altova GmbH Altova XMLSpy Professional Edition User Manual
If you try to change the format of the date, the date turns red to alert you to the error (see
screenshot).
6.2.4 Defining Entities
You can define entities for use in Authentic View, whether your document is based on a DTD or
an XML Schema. Once defined, these entities are displayed in the Entities Entry Helper and in
the Insert Entity submenu of the context menu. When you double-click on an entity in the
Entities Entry Helper, that entity is inserted at the cursor insertion point.
An entity is useful if you will be using a text string, XML fragment, or some other external
resource in multiple locations in your document. You define the entity, which is basically a short
name that stands in for the required data, in the Define Entities dialog. After defining an entity
you can use it at multiple locations in your document. This helps you save time and greatly
enhances maintenance.
There are two broad types of entities you can use in your document: a parsed entity, which is
XML data (either a text string or a fragment of an XML document), or an unparsed entity,
which is non-XML data such as a binary file (usually a graphic, sound, or multimedia object).
Each entity has a name and a value. In the case of parsed entities the entity is a placeholder for
the XML data. The value of the entity is either the XML data itself or a URI that points to a .xml
file that contains the XML data. In the case of unparsed entities, the value of the entity is a URI
that points to the non-XML data file.
To define an entity:
1. Click Authentic | Define XML Entities.... This opens the Define Entities dialog.
2. Enter the name of your entity in the Name field. This is the name that will appear in the
Entities Entry Helper.
3. Enter the type of entity from the drop-down list in the Type field. The following types are
possible: An Internal entity is one for which the text to be used is stored in the XML
document itself. Selecting PUBLIC or SYSTEM specifies that the resource is located
outside the XML file, and will be located with the use of a public identifier or a system
identifier, respectively. A system identifier is a URI that gives the location of the
resource. A public identifier is a location-independent identifier, which enables some
processors to identify the resource. If you specify both a public and system identifier,
2006 Altova GmbH
Editing in Authentic View 183 Authentic View
User Manual
the public identifier resolves to the system identifier, and the system identifier is used.
4. If you have selected PUBLIC as the Type, enter the public identifier of your resource in
the PUBLIC field. If you have selected Internal or SYSTEM as your Type, the PUBLIC
field is disabled.
5. In the Value/Path field, you can enter any one of the following:
If the entity type is Internal, enter the text string you want as the value of your entity.
Do not enter quotes to delimit the entry. Any quotes that you enter will be treated as
part of the text string. Note that entities are a good mechanism for including Unicode
characters in your document; do this by entering the Unicode number as the value of
an internal entity.
If the entity type is SYSTEM, enter the URI of the resource or select a resource on
your local network by using the Browse button. If the resource contains parsed data,
it must be an XML file (i.e., it must have a .xml extension). Alternatively, the
resource can be a binary file, such as a GIF file.
If the entity type is PUBLIC, you must additionally enter a system identifier in this field.
6. The NDATA entry tells the processor that this entity is not to be parsed but to be sent to
the appropriate processor. The NDATA field should therefore be used with unparsed
entities only.
Dialog features
You can do the following in the Define Entities dialog:
Append entities
Insert entities
Delete entities
Sort entities by the alphabetical value of any column by clicking the column header;
clicking once sorts in ascending order, twice in descending order.
Resize the dialog box and the width of columns.
Limitations of entities
An entity contained within another entity is not resolved, either in the dialog, Authentic
View, or XSLT output, and the ampersand character of such an entity is displayed in its
escaped form, i.e. &.
External entities are not resolved in Authentic View, except in the case where an entity
is an image file and it is entered as the value of an attribute of type ENTITY or
ENTITIES. Such entities are resolved when the document is processed with an XSLT
generated from the StyleVision Power Stylesheet.
6.2.5 Images in Authentic View
Authentic View is based on Internet Explorer, and is able to display most of the image formats
that your version of Internet Explorer can display. The following commonly used image formats
are supported:
GIF
JPG
PNG
BMP
WMF (Microsoft Windows Metafile)
EMF (Enhanced Metafile)
SVG (for PDF output only)
184 Authentic View Editing in Authentic View
2006 Altova GmbH Altova XMLSpy Professional Edition User Manual
6.2.6 Keystrokes in Authentic View
Enter (Carriage Return) Key
In Authentic View the Return key is used to append additional elements when it is in certain
cursor locations. For example, if the chapter of a book may (according to the schema) contain
several paragraphs, then pressing Return inside the text of the paragraph causes a new
paragraph to be appended immediately after the current paragraph. If a chapter can contain one
title and several chapters, pressing Enter inside the chapter but outside any paragraph element
(including within the title element) causes a new chapter to be appended after the current
chapter (assuming that multiple chapters are allowed by the schema).
Please note: The Return key does not insert a carriage return/line feed, i.e. it does not jump to
a new line. This is the case even when the cursor is inside a text node, such as paragraph.
2006 Altova GmbH
185 Browser View
User Manual
7 Browser View
Browser View is typically used to view:
XML files that have an associated XSLT file. When you switch to Browser View, the
XML file is transformed on the fly using the associated XSLT stylesheet and the result is
displayed directly in the browser.
HTML files which are either created directly as HTML or created via an XSLT
transformation of an XML file.
Browser View requires Microsoft's Internet Explorer 5.0 or later. If you wish to use Browser View
for viewing XML files transformed by an XSLT stylesheet, we strongly recommend Internet
Explorer 6.0 or later, which uses MSXML 3.0, an XML parser that fully supports the XSLT 1.0
standard. You might also wish to install MSXML 4.0. Please see our Download Center for more
details.( Note that support for XSL in IE 5 is not 100% compatible with the official XSLT
Recommendation. So if you encounter problems, with Browser View with IE 5, you should
upgrade to IE 6.)
To view XML and HTML files in Browser View, click the Browser tab.
Browser View features
You can open the Browser View in a separate window. To do this, switch to Browser
View, and select the menu command Browser | Separate window. This allows you to
tile windows so that you see the Browser View side-by-side with an editing view. As a
result, any change you make in the editing view can be seen immediately in the
Browser View: Simply press F5 in the editing view or make the Browser View window
the active window (by clicking on it).
Browser View supports Find. In Browser View, select the menu command Edit | Find to
find text strings.
Browser View supports common browser commands: Back, Forward, Stop, Refresh,
Font Size, and Print.
186 XMLSpy in MS Visual Studio .NET
2006 Altova GmbH Altova XMLSpy Professional Edition User Manual
8 XMLSpy in MS Visual Studio .NET
You can integrate your version of XMLSpy into the Microsoft Visual Studio .NET IDE versions
2002, 2003 and 2005. This unifies the best of both worlds, integrating advanced XML editing
capabilities with the advanced development environment of Visual Studio .NET. To do this, you
need to do the following:
Install Microsoft Visual Studio .NET
Install XMLSpy (Enterprise or Professional Edition)
Download and run the XMLSpy integration for Microsoft Visual Studio .NET package.
This package is available on the XMLSpy (Enterprise and Professional Editions)
download page at www.altova.com. (Please note: You must use the integration
package corresponding to your XMLSpy edition (Enterprise or Professional).)
Once the integration package has been installed, you will be able to use XMLSpy in the Visual
Studio .NET environment.
2006 Altova GmbH
Differences between .NET and standalone versions 187 XMLSpy in MS Visual Studio .NET
User Manual
8.1 Differences between .NET and standalone versions
The Enterprise and Professional XMLSpy Visual Studio .NET Edition have the same
functionality in both Visual Studio .Net 2002 and 2003.
XMLSpy Menus or menu options visible on Visual Studio .NET startup:
File | New | AUTHENTIC File
XML Convert
SOAP
Tools | XMLSPY Options
Entry helpers (Tool Windows in Visual Studio .NET)
Entry helper windows are grouped in one tab group below the Solution Explorer window
on startup.
You can drag the entry helper windows to any position in the development environment.
Right clicking an entry helper tab allows you to further customize your interface. Entry
helper configuration options are: dockable, hide, floating and autohide.
Changed functionality in the Visual Studio .NET editions:
Menu File
Use File | Open | File from web instead of File | Open URL to open a file from an URL.
Use File | Save "my file" as | My network places instead of File | Save URL to save a file to
an URL.
Menu Edit, Undo and Redo
The Undo and Redo commands affect all actions (copy, paste, etc.) made in the development
environment, including all actions in XMLSpy.
Please note: There are two sets of undo/redo icons. The XMLSpy icons are in the XMLSpy
Main icon bar. The Visual Studio .NET icons are disabled while editing files opened with
XMLSpy.
Menu Tools | Customize | Toolbar, Commands and Options.
188 XMLSpy in MS Visual Studio .NET Differences between .NET and standalone versions
2006 Altova GmbH Altova XMLSpy Professional Edition User Manual
These tabs contain both Visual Studio .NET and XMLSpy commands.
Menu View
The View menu allows you to select:
2006 Altova GmbH
Differences between .NET and standalone versions 189 XMLSpy in MS Visual Studio .NET
User Manual
the type of view you want to see your XML document in: Text, Enhanced Grid,
Schema/WSDL, Authentic or Browser view.
XMLSpy entry helper windows that may have been closed.
XSLT and SOAP debugger Tool windows that may have been closed while a debugger
is running.
Grid view functions which make viewing data easier.
Menu Help
The Help menu contains the submenu XMLSpy Help, which is where you can open the XMLSpy
help. It also contains links to the Altova Support center, Component download area, etc.
Unsupported features of the .NET edition of XMLSpy
Info window
The Info window is not supported. This window gives extra information on currently selected
elements/attributes etc. E.g. the name of the element or attribute, the datatype, enumerations
and occurrence.
Project window and Project menu (as well as source control submenus).
The Project menu (and Source control submenus) are not available, as MS Visual Studio .NET
has its own project and source control environment. This means that batch validation, and batch
conversion are currently not supported.
Tools | XML Spy Options | Scripting
The scripting environment is currently not available.
Separate Browser window
The "Show in separate window by default" check box in the menu Tools | Options | View tab,
is not supported. This means that the Text and Browser view are always incorporated in the
same window when you transform an XML file to HTML for example.
Authentic view
Text state icons are not available in the Authentic view. The functions or formatting that they
may provide, are still available in the entry helper or context menu, however. Please see the
Stylesheet Designer documentation for more information.
190 XMLSpy in MS Visual Studio .NET Visual Studio .NET and XSLT Debugger
2006 Altova GmbH Altova XMLSpy Professional Edition User Manual
8.2 Visual Studio .NET and XSLT Debugger
The screenshot below displays how the OrgChart.xml file (found in the Examples folder)
appears when the XSLT Debugger has been activated. By default, all files are displayed in one
tab group. To make the debugging process easier to follow, you can create your own tab group
in Visual Studio .NET.
To create a new tab group:
1. Click the XSL Output.html tab, then drag and drop it somewhere into the currently
active tab. This opens a pop-up menu which allows you to define the type of tab you
want to create.
2. Select New Vertical Tab Group. This creates a new tab consisting of the XSL
Output.html file.
2006 Altova GmbH
Visual Studio .NET and XSLT Debugger 191 XMLSpy in MS Visual Studio .NET
User Manual
3. Use the same method to create a new debug window tab group.
4. Drag the rightmost XMLSPY XSLT Debugger window to the right.
5. Select New Vertical Tab Group from the pop-up menu.
View while debugging the OrgChart.xml file in XSLT Debugger:
192 XMLSpy in MS Visual Studio .NET Visual Studio .NET and XSLT Debugger
2006 Altova GmbH Altova XMLSpy Professional Edition User Manual
2006 Altova GmbH
Visual Studio .NET and SOAP Debugger 193 XMLSpy in MS Visual Studio .NET
User Manual
8.3 Visual Studio .NET and SOAP Debugger
SOAP Debugger
The screenshot below displays how the DebuggerClient.html file appears when the SOAP
Debugger has been activated. Per default, all SOAP windows are displayed in one tab group.
To make the debugging process easier to follow, you can create your own tab group in Visual
Studio .NET.
To create a new tab group:
1. Click the SOAP Response tab, then drag and drop it somewhere into the currently active tab.
This opens a pop-up menu which allows you to define the type of tab you want to create.
2. Select New Vertical Tab Group.
This creates a new tab consisting of the SOAP Response window.
194 XMLSpy in MS Visual Studio .NET Visual Studio .NET and SOAP Debugger
2006 Altova GmbH Altova XMLSpy Professional Edition User Manual
2006 Altova GmbH
195 XMLSpy in Eclipse Platform
User Manual
9 XMLSpy in Eclipse Platform
Eclipse 3.x is an open source framework that integrates different types of applications delivered
in form of plugins. XMLSpy for the Eclipse Platform, is an Eclipse Plug-in that allows you to
access the functionality of a previously installed XMLSpy Edition from within the Eclipse 3.0 and
3.1 Platform.
Installation Requirements
To successfully install the XMLSpy Plug-in for Eclipse 3.0, or 3.1, you need the following:
The specific XMLSpy Edition you intend to use: Enterprise, Professional, or Home
The Eclipse 3.x package, as well as
The appropriate Java Runtime Edition
Installing the XML Spy Plug-in
To install the XML Spy Plug-in:
Download and install the XMLSpy Plugin for Eclipse from the Download section of the
Altova.com website. You will be prompted for the installation folder of the Plug-in during
the installation process.
The XMLSpy Plug-in for Eclipse supplies the following functionality:
A fully-featured editor that can edit any type of file that XMLSpy is capable of editing,
which also contributes application-specific actions to menu and toolbars.
A set of Views that define the individual windows of the application: in this case the
XMLSpy entry helpers, as well as the individual windows for each of the specific
debuggers.
Different Perspectives that determine the appearance of the workbench. XMLSpy
supplies three perspectives: XMLSpy, Debug SOAP and Debug XSLT.
XMLSpy user help under the menu item Help | XMLSPY | Table of contents.
196 XMLSpy in Eclipse Platform Starting Eclipse and using the XMLSpy Plug-in
2006 Altova GmbH Altova XMLSpy Professional Edition User Manual
9.1 Starting Eclipse and using the XMLSpy Plug-in
1. Double-click eclipse.exe to start the Eclipse Platform.
This opens the "Welcome to Eclipse 3.0" start screen.
2. Place the cursor over the arrow symbol, and click when the "Go To Workbench" text
appears. This opens an empty XMLSpy window in Eclipse.
2006 Altova GmbH
Starting Eclipse and using the XMLSpy Plug-in 197 XMLSpy in Eclipse Platform
User Manual
Creating a new Project:
1. Right-click in the Navigator window, and select New | Project | Simple Project.
2. Enter XMLSpy as the project name, and click Finish.
3. This creates the XMLSpy project folder.
198 XMLSpy in Eclipse Platform Creating XML files in Eclipse
2006 Altova GmbH Altova XMLSpy Professional Edition User Manual
9.2 Creating XML files in Eclipse
To create a new XML file based on schema:
1. Click the XMLSpy XML icon.
2. Select xml | XML document then click Next.
You are then prompted to select a parent folder.
3. Enter XMLSpy as the parent folder (or select an existing folder) and use the supplied
default filename NewDocument.xml and click Finish.
The dialog boxes that now appear are from XMLSpy.
4. Select Schema and click OK, then select the schema file using the Browse button
(e.g., AddressLast.xsd) and click OK.
The new XML file appears in the NewDocument.xml tab in the Text view.
The preconfigured XMLSpy perspective is automatically activated to display the various entry
helpers.
2006 Altova GmbH
Creating XML files in Eclipse 199 XMLSpy in Eclipse Platform
User Manual
200 XMLSpy in Eclipse Platform Importing XML files into folders
2006 Altova GmbH Altova XMLSpy Professional Edition User Manual
9.3 Importing XML files into folders
Importing XMLSpy Examples folder into the Navigator:
1. Right-click the Navigator tab and click Import.
2. Select "File system", then click Next.
3. Click the Browse button to the right of the "From directory:" text box, and select the
Examples directory in your XMLSpy folder.
2006 Altova GmbH
Importing XML files into folders 201 XMLSpy in Eclipse Platform
User Manual
4. Activate the Examples check box.
This activates all files in the various subdirectories in the window at right.
5. Click the Browse button, next to the "Into folder:" text box, to select the target folder, then
click Finish.
The selected folder structure and files will be copied into the Eclipse workspace.
6. Double-click a file in Navigator to open it (e.g., Conditional.xsd).
202 XMLSpy in Eclipse Platform Importing XML files into folders
2006 Altova GmbH Altova XMLSpy Professional Edition User Manual
2006 Altova GmbH
Differences between Eclipse and standalone versions 203 XMLSpy in Eclipse Platform
User Manual
9.4 Differences between Eclipse and standalone versions
The Enterprise, Professional and Home editions of the Eclipse Plug-in for XMLSpy generally
have the same functionality as their standalone counterparts.
Unsupported features in the integrated version:
Info window
The Info window is not supported. This window gives extra information on currently selected
elements/attributes etc. E.g. the name of the element or attribute, the datatype, enumerations
and occurrence.
Project window and Project menu (as well as source control submenus).
The Project menu (and Source control submenus) are not available, use the Eclipse Navigator.
Tools | XML Spy Options | Scripting
The scripting environment is currently not available.
Separate Browser window
The "Show in separate window by default" check box in the Options dialog (Tools | Options,
View tab) is not supported. This means that the Text and Browser view are always incorporated
in the same window when you transform an XML file to HTML file for example.
Authentic view
Text state icons are not available in the Authentic view. The functions or formatting that they
may provide, are still available in the entry helper or context menu, however. Please see the
Stylesheet Designer documentation for more information.
204 XMLSpy in Eclipse Platform Eclipse Platform and XSLT Debugger
2006 Altova GmbH Altova XMLSpy Professional Edition User Manual
9.5 Eclipse Platform and XSLT Debugger
To debug XSLT:
1. Open the OrgChart.xml and Orgchart.xsl files.
2. Select the menu option XSL/XQuery | Start Debugger/Go.
3. Choose the sample XML file you want to use (click the Window button and select
OrgChart.xml).
A prompt appears stating that the view will be changed; click OK to proceed.
Creating separate file windows:
1. Click the XSL Output.html tab, drag to the far right, and drop when an arrow appears. This
decouples the tab from the tab group.
Window outlines are displayed while dragging, to help you when positioning them.
2. Use the same method to decouple the OrgChart.xsl tab and place it between the two
windows.
The graphic below shows the new layout, and the debugging process in action.
2006 Altova GmbH
Eclipse Platform and XSLT Debugger 205 XMLSpy in Eclipse Platform
User Manual
Closing the debug session, automatically closes the XSL Output.html file and
switches back to the XMLSpy perspective.
206 XMLSpy in Eclipse Platform Eclipse views and perspectives
2006 Altova GmbH Altova XMLSpy Professional Edition User Manual
9.6 Eclipse views and perspectives
The XMLSpy Views define the main entry helpers as well as the debugger windows for each
specific debugger.
Select the menu option Window | Show View | Other... to display the currently
available views.
The XMLSpy Perspectives define the main application window as well as the debugger user
interfaces.
Select the menu option Window | Open Perspective| Other... to display the currently
available perspectives.
2006 Altova GmbH
Eclipse views and perspectives 207 XMLSpy in Eclipse Platform
User Manual
208 XSLT and XQuery Debugger
2006 Altova GmbH Altova XMLSpy Professional Edition User Manual
10 XSLT and XQuery Debugger
The XSLT/XQuery Debugger enables you to test and debug XSLT stylesheets and XQuery
documents. The XSLT/XQuery Debugger interface presents simultaneous views of the
XSLT/XQuery document, the result document, and the source XML document. You can then go
step-by-step through the XSLT/XQuery document. The corresponding output is generated
step-by-step, and, if a source XML file is displayed, the corresponding position in the XML file is
highlighted for each step. At the same time, windows in the interface provide debugging
information.
The XSLT/XQuery Debugger always opens within a debugging session. Debugging sessions
can be of three types:
XSLT 1.0, which uses the built-in Altova XSLT 1.0 engine
XSLT 2.0, which uses the built-in Altova XSLT 2.0 engine
XQuery, which uses the built-in Altova XQuery 1.0 engine
Which kind of debugging session is opened is determined automatically by the type of
document from which the debugging session is opened (hereafter called the active document
or active file). XSLT debugging sessions are opened from XSLT files (which version depends
on the value of the version attribute of the xsl:stylesheet (or xsl:transform) element
in the XSLT stylesheet ("1.0" for XSLT 1.0 and "2.0" for XSLT 2.0)). XQuery debugging
sessions are opened from XQuery files. If the active file is an XML file, the selection depends on
whether you choose to run an XSLT or XQuery file on the XML file; if the former, the selection
further depends on whether the stylesheet is an XSLT 1.0 or XSLT 2.0 stylesheet.
This information is summarized in the table below.
Active File Associated File Debugging Session
XSLT 1.0 XML; (required) XSLT 1.0 (using built-in Altova XSLT 1.0 engine)
XSLT 2.0 XML; (required) XSLT 2.0 (using built-in Altova XSLT 2.0 engine)
XQuery XML; (optional) XQuery (using built-in Altova XQuery engine)
XML XSLT 1.0, or
XSLT 2.0, or
XQuery;
(required)
XSLT 1.0, XSLT 2.0, or XQuery. XSLT 1.0 or 2.0
depending on value of version attribute of
xsl:stylesheet (or xsl:transform) element of
XSLT stylesheet.
For details about the three Altova engines, please see the following sections:
Altova XSLT 1.0 Engine
Altova XSLT 2.0 Engine
Altova XQuery 1.0 Engine
2006 Altova GmbH
Mechanism and Interface 209 XSLT and XQuery Debugger
User Manual
10.1 Mechanism and Interface
The broad mechanism used for debugging XSLT and XQuery files using the XSLT/XQuery
Debugger is as follows:
Open a debugging session. The appropriate session (XSLT 1.0, XSLT 2.0, or XQuery)
is selected on the basis of the active file (see XSLT and XQuery Debugger). The
XSLT/XQuery Debugger works only in Text View and Enhanced Grid View. If the view
of the active document is not Text View or Enhanced Grid View when you start the
debugging session, you will be prompted for permission to change the view to Text
View, which is the default view of the XSLT/XQuery Debugger. You can also choose to
have this option set permanently.
Step through the XSLT or XQuery document. If an XML file is associated with the
session, the corresponding locations in the XML file are highlighted. Simultaneously,
output for corresponding steps is generated in the result file and the result document is
built up step-by-step. In this way, you can analyse what each statement of the XSLT or
XQuery file does.
Alternatively to the view of the three documents (XML, XSLT/XQuery, Output) shown
above, a view of two documents (XSLT/XQuery and Output), or a view of any one of the
documents can be selected.
While a debugging session is open, information windows in the interface provide
information about various aspects of the transformation/execution (Variables, XPath
Watch, Call Stack, Messages, Info, etc).
While a debugging session is open, you can stop the debugger (not the same as
stopping the debugging session) to make changes to any of the documents. All the
editing features that are available in your XMLSpy environment are also available while
editing a file during a debugging session. When the debugger is stopped, the
XSLT/XQuery Debugger interface stays open, and you have access to all the
information in the information windows. After stopping the debugger in a debugging
session, you can restart the debugger (from the beginning of the XSLT/XQuery
document) within the same debugging session.
Breakpoints can be set in the XSLT file to interrupt the processing at selected points.
This speeds up debugging sessions since you do not have to step through each
statement in the XSLT or XQuery document manually.
Tracepoints can be set in the XSLT file. For instructions where a tracepoint is set, the
210 XSLT and XQuery Debugger Mechanism and Interface
2006 Altova GmbH Altova XMLSpy Professional Edition User Manual
value of that instruction is output when the instruction is reached.
Stop a debugging session. This closes the XSLT/XQuery Debugger interface and
returns you to your previous XMLSpy environment. The information in the information
windows is no longer available. Breakpoint and tracepoint information, however, is
retained in the respective files till the file is closed. (So if you start another debugging
session involving a file containing breakpoints, the breakpoints will apply in the newly
opened debugging session.)
Please note: The Debugger toolbar with Debugger icons appears automatically when a
debugging session is started.
2006 Altova GmbH
Commands and Toolbar Icons 211 XSLT and XQuery Debugger
User Manual
10.2 Commands and Toolbar Icons
Debugger commands are available in the XSL/XQuery menu and as toolbar icons. The
debugger icons are automatically made available in the toolbar when a debugging session is
opened. These icons are listed below.
Start Debugger/Go (Alt+F11)
Starts or continues processing the XSLT/XQuery document till the end. If breakpoints have
been set, then processing will pause at that point. If the debugger session has not been started,
then this button will start the session and stop at the first node to be processed. If the session is
running, then the XSLT/XQuery document will be processed to the end, or until the next
breakpoint is encountered. If tracepoints have been set, the value of the instruction for which
the tracepoint was set is displayed in the Trace window when that instruction is reached.
View the active document only
Maximizes the window of the currently active document in the Debugger interface.
View XSLT/XQuery and Output
Displays the XSLT and Output documents in their windows, while hiding the XML document.
View XML, XSLT/XQuery and Output
Displays the XML, XSLT/XQuery, and Output documents. This is the default view when an XML
document is associated for the debugging session.
Stop Debugger
Stops the debugger. This is not the same as stopping the debugger session in which the
debugger is running. This is convenient if you wish to edit a document in the middle of a
debugging session or to use alternative files within the same debugging session. After stopping
the debugger, you must restart the debugger to start from the beginning of the XSLT/XQuery
document.
Step into (F11)
Proceeds in single steps through all nodes and XPath expressions in the stylesheet. This
command is also used to re-start the debugger after it has been stopped.
Step Over (Ctrl+F11)
Steps over the current node to the next node at the same level, or to the next node at the next
212 XSLT and XQuery Debugger Commands and Toolbar Icons
2006 Altova GmbH Altova XMLSpy Professional Edition User Manual
higher level from that of the current node. This command is also used to re-start the debugger
after it has been stopped.
Step Out (Shift+F11)
Steps out of the current node to the next sibling of the parent node, or to the next node at the
next higher level from that of the parent node.
Show current execution node
Displays/selects the current execution node in the XSLT/XQuery document and the
corresponding context node in the XML document. This is useful when you have clicked in other
tabs which show or mark specific code in the XSLT stylesheet or XML file, and you want to
return to where you were before you did this.
Restart Debugger
Clears the output window and restarts the debugging session with the currently selected files.
Insert/Remove Breakpoint (F9)
Inserts or removes a breakpoint at the current cursor position. Inline breakpoints can be defined
for nodes in both the XSLT/XQuery and XML documents, and determine where the processing
should pause. A dashed red line appears above the node when you set a breakpoint.
Breakpoints cannot be defined on closing nodes, and breakpoints on attributes in XSLT
documents will be ignored. This command is also available by right-clicking at the breakpoint
location.
Insert/Remove Tracepoint (Shift+F9)
Inserts or removes a tracepoint at the current cursor position. Inline tracepoints can be defined
for nodes in XSLT documents. During debugging, when a statement with a tracepoint is
reached, the result of that statement is output in the Trace window. A dashed blue line appears
above the node when you set a tracepoint. Tracepoints cannot be defined on closing nodes.
This command is also available by right-clicking at the tracepoint location.
Enable/Disable Breakpoint (CTRL+F9)
This command (no toolbar icon exists) enables or disables already defined breakpoints. The red
breakpoint highlight turns to gray when a breakpoint is disabled. The debugger does not stop at
disabled breakpoints. To disable/enable a breakpoint, place the cursor in that node name and
click the Enable/Disable Breakpoint command. This command is also available by right-clicking
at the breakpoint location.
2006 Altova GmbH
Commands and Toolbar Icons 213 XSLT and XQuery Debugger
User Manual
Enable/Disable Tracepoint (Shift+CTRL+F9)
This command (no toolbar icon exists) enables or disables already defined tracepoints. The
blue tracepoint highlight turns to gray when a tracepoint is disabled. No output is made in the
Trace window for disabled tracepoints. To disable/enable a tracepoint, place the cursor in that
node name and click the Enable/Disable Tracepoint command. This command is also available
by right-clicking at the tracepoint location.
End Debugger Session
Ends the debugging session and returns you to the normal XMLSpy view that was active before
you started the debugging session. Whether the output documents that were opened for the
debugging session stay open depends on a setting you make in the XSLT/XQuery Debugger
Settings dialog.
XSLT Breakpoints / Tracepoints Dialog
This command opens the XSLT/XQuery Breakpoints / Tracepoints dialog, which displays a list
of all currently defined breakpoints/tracepoints (including disabled ones) in all files in the current
debugging session.
The check boxes indicate whether a breakpoint/tracepoint is enabled (checked) or disabled.
You can remove the highlighted breakpoint/tracepoint by clicking the corresponding Remove
button and remove all breakpoints or tracepoints by clicking the corresponding Remove All
button. The corresponding Edit Code button takes you directly to the selected
breakpoint/tracepoint in the file.
214 XSLT and XQuery Debugger Settings
2006 Altova GmbH Altova XMLSpy Professional Edition User Manual
10.3 Settings
The XSLT/XQuery Debugger Settings dialog enables you to set debugging and output options
that are applicable to all debugging sessions. To access the Settings dialog, click XSL/XQuery |
XSLT/XQuery Settings or click the icon in the toolbar. The different settings are described
below.
Output Window
Sets the view of the output document window (Default, Text, Grid, or Browser). The Default
View is that selected for the output file type in the File tab of the Options dialog (Tools |
Options). For XSLT transformations, the output file type is defined in the XSLT file. For XQuery
executions, the output file type is determined by the serialization format you choose in the
XQuery setting of this dialog (see below).
The Close All Output Windows option gives you the opportunity to keep open the output
document windows that were opened in the debugging session when the debugging session
ends.
Debugging
The Debug Built-in Templates setting causes the debugger to step into built-in templates code
whenever appropriate. It is not related to the display of built-in templates when clicking this type
of template entry in the Templates tab, or if the callstack shows a node from the built-in
template file.
The XSLT Debugger works only in Text View or Grid View. The Auto Change to Text View
2006 Altova GmbH
Settings 215 XSLT and XQuery Debugger
User Manual
option enables you to automatically switch to the Text View of a document for debugging if a
document is not in Text View or Grid View. (The XQuery Debugger works in Text View only.)
Layout of Debugger Documents
The Debugger Documents are the documents that are open in the Debugger. You can select
whether these documents should be tiled vertically, horizontally, or XML/XSLT horizontally with
the result document tiled vertically relative to the XML and XSLT.
XQuery
The serialization method determines two things: (i) the file format of the generated output file,
and (ii) the rules followed in writing the output to the output file. The available options are HTML,
Text, XHTML, and XML. The selection you make sets up an empty file of the selected file type
when you start the debugger inside a debugging session. The file type is significant because it
enables currently active XMLSpy features for that file type (such as validation for XML files).
You can choose to omit the XML declaration and to indent the output. The Always Skip XML
Source option enables you to always skip the optional XML file association step when you start
a debugging session from an XQuery file.
Alternative output setting
In the Project Properties dialog, you can make XSLT transformation associations for a folder.
One of these options is the destination folder of the XSLT transformation, for which you can
select a file extension.
The file type selected here determines the file type of the output format for XML or XSLT files
that belong to a project for which XSLT transformation properties have been defined.
216 XSLT and XQuery Debugger Starting a Debugging Session
2006 Altova GmbH Altova XMLSpy Professional Edition User Manual
10.4 Starting a Debugging Session
The simplest way to start a debugging session is to start one from an XSLT, XQuery, or XML
file. If the required associated file (see Table of associated files) has already been assigned to
the active file, then the debugging session is started immediately. Otherwise you are prompted
to select the required associated file. Since XQuery files neither require nor contain an XML file
association, you can choose to be prompted for an optional XML file association each time you
start an XQuery debugging session from an XQuery file, or to not be prompted.
Predefined associations
Predefined associations are relevant only for XSLT debugging sessions, and refer to cases in
which the associated file assignment is already present in the active file. To make an
assignment in an XML or XSLT file, do the following:
In XML files: Open the file, click XSL/XQuery | Assign XSL, and select the XSLT file.
In XSLT files: Open the file, click XSL/XQuery | Assign sample XML file..., and select
the XML file.
When you click XSL/XQuery | Start Debugger/Go, the debugging session is started directly,
i.e. without you being prompted for any file to associate with the active file.
Direct assignment
If no predefined association is present in the active file, you are prompted for an association.
When you select XSL/XQuery | Start Debugger/Go, the following happens:
For XML files: You are prompted to select an XSLT or XQuery file.
For XSLT files: You are prompted to select an XML file.
For XQuery files: You are given the option of selecting an XML file, which you can skip.
(The dialog shown in the screenshot appears when you start a debugging session from
an XQuery file.)
After you select the required associated file or skip an optional association, the debugging
session is started.
Alternative method of file association
In the Project Properties dialog, you can make predefined associations. Click Project | Project
properties, and assign the required files by clicking the Use this XSL / Use this XML check
box.
Debugger View
The XSLT/XQuery Debugger works only in Text View and Enhanced Grid View. If either your
XML or XSLT file is open in some other view than Text or Grid View, or if an SPS file is
2006 Altova GmbH
Starting a Debugging Session 217 XSLT and XQuery Debugger
User Manual
associated with an XML file, the following dialog pops up when you start a debugging session
involving one of these files.
Clicking OK causes the document to open in Text View. Note that XQuery files are always
displayed in Text View.
218 XSLT and XQuery Debugger Information Windows
2006 Altova GmbH Altova XMLSpy Professional Edition User Manual
10.5 Information Windows
Information windows that are opened in the XSLT/XQuery Debugger interface during a
debugging session contain information about various aspects of the XSLT transformation or
XQuery execution. This information is important in helping you debug your XSLT and XQuery
files.
There are eight information windows in XSLT debugging sessions and five information windows
in XQuery debugging sessions. These windows are organized into two groups by default, which
are located at the bottom of the XSLT/XQuery Debugger interface (see illustration below).
These windows and the information they display are described in detail in this section.
The default layout of the XSLT/XQuery Debugger interface.
The first group of information windows displays the following windows as tabs in a single
window:
Context (for XSLT debugging sessions only)
Variables
XPath-Watch
The second group of information windows displays the following windows as tabs in a single
window
Call Stack
Messages
Templates (for XSLT debugging sessions only)
Info
Trace
In the default layout, therefore, there are two window groups, each having tabs for the different
windows in them. One tab is active at a time. So, for example, to display information about
Variables in the first information window group, click the Variables tab. This causes the
Variables information window to be displayed and the Context and XPath-Watch information
windows to be hidden. Note that in some tabs, you can use the information display as
navigation tools: clicking an item can take you to that item in the XML, XSLT, or XQuery file.
See the documentation of the respective information windows (Context, Call Stack, Templates)
2006 Altova GmbH
Information Windows 219 XSLT and XQuery Debugger
User Manual
for details.
The two information window groups can be resized by dragging their borders. Individual
windows can be dragged out of the containing group by clicking the tab name and dragging the
window out of the group. A window can be added to a group by dragging its title bar onto the
title bar of the group. Note that there is no reset button to return the layout to the default layout.
10.5.1 Context Window
The Context Window is available in XSLT debugging sessions only; it is not available in XQuery
debugging sessions.
During the processing of the XSLT stylesheet, the processor's context is always within a
template that matches some sequence (of nodes or atomic values). The Context Window
displays the current processing context, which could be a sequence of nodes, a single node, or
an atomic value (such as a string). Depending on the kind of a context item, its value or
attribute/s is/are displayed. For example, if the context item is an element, the element's
attributes are displayed. If the context item is an attribute or text node, the node's value is
displayed.
Clicking an entry in the Context Window, displays that item in the XML document. If the XML
document is not currently displayed in the interface, a window for the XML document will be
opened.
10.5.2 Variables Window
The Variables Window is available in XSLT and XQuery debugging sessions. It displays the
variables and parameters that are used in the XSLT/XQuery document when they are in scope,
and their values.
Parameters are indicated with P, global variables (declared at top-level of a stylesheet) are
220 XSLT and XQuery Debugger Information Windows
2006 Altova GmbH Altova XMLSpy Professional Edition User Manual
indicated with G, and local variables (declared within an XSLT template) are indicated with L.
The type of the values of variables and parameters is also indicated by icons in the Value field.
The following types are distinguished: Node Set, Node Fragment, String, Number, and Boolean.
10.5.3 XPath-Watch Window
The XPath-Watch Window is available in XSLT and XQuery debugging sessions.
It enables you to enter XPath expressions that you wish to evaluate in one or more contexts. As
you step through the XSLT document, the XPath expression is evaluated in the current context
and the result is displayed in the Value column.
To enter an XPath expression, double-click in the text field under the Name column and enter
the XPath. Use expressions that are correct according to the XPath version that corresponds to
the XSLT version of the XSLT stylesheet (XPath 1.0 for XSLT 1.0, and XPath 2.0 for XSLT 2.0).
Please note: If namespaces have been used in the XML file or XSLT file, you must use the
correct namespace prefixes in your XPath expressions.
10.5.4 Call Stack Window
The Call Stack Window is displayed in XSLT and XQuery debugging sessions.
The Call Stack Window displays a list of previously processed XSLT templates and instructions,
with the current template/instruction appearing at the top of the list.
Clicking an entry in this window, causes the selected XSLT template/instruction to be displayed
in the XSLT document window. Clicking a template/instruction that references a built-in
template highlights the built-in template in a separate window that displays all built-in templates.
2006 Altova GmbH
Information Windows 221 XSLT and XQuery Debugger
User Manual
10.5.5 Messages Window
The Messages Window is displayed in XSLT and XQuery debugging sessions.
XSLT 1.0 and XSLT 2.0
In XSLT debugging sessions, the Messages tab displays error messages, the xsl:message
instruction(s), or any error messages that may occur during debugging.
XQuery
In XQuery debugging sessions, the Messages Window displays error messages.
10.5.6 Templates Window
The Templates Window (see screenshot) is available in XSLT debugging sessions only; it is not
available in XQuery debugging sessions.
The Templates Window displays the various templates used in the XSLT stylesheet, including
built-in templates and named templates. Matched templates are listed by the nodes they match.
Named templates are listed by their name. For both types of template, the mode, priority, and
location of the template are displayed.
In the screenshot above, there are two templates in the XSLT stylesheet: a template which
matches the document node /, and a template named tokenize. All the other templates are
built-in templates (indicated with no entry in the Location field).
Clicking an entry in this window, causes the template to be highlighted in the XSLT document
window. If you click a built-in template, the template is highlighted in a separate window that
displays all the built-in templates.
10.5.7 Info Window
The Info Window is available in XSLT and XQuery debugging sessions. It provides meta
information about the current debugging session. This information includes what debugger is
being used, the names of the source and output documents, and the status of the debugger.
222 XSLT and XQuery Debugger Information Windows
2006 Altova GmbH Altova XMLSpy Professional Edition User Manual
10.5.8 Trace Window
The Trace Window is displayed in XSLT and XQuery debugging sessions.
The Trace Window contains the element the tracepoint is set for, its location in the XSLT
stylesheet and the result generated when that element is executed. Click on a row in the left
side of the window to display the full result on the right.
10.5.9 Arranging the Information Windows
The Information Windows can be arranged inside the XSLT/XQuery Debugger interface.
Windows can be docked in the interface, can float in it, and can be arranged as a collection of
panes in a window. You can use the following mechanisms to arrange the windows.
Menu
In the XSL/XQuery menu, placing the cursor over the item Debug Windows pops up the list of
Info Windows. You can hide or show individual windows by clicking the window.
This toggles the display of the window on and off.
Context Menu
The context menu can be accessed by right-clicking a window tab or title bar.
2006 Altova GmbH
Information Windows 223 XSLT and XQuery Debugger
User Manual
Click the required option to cause that window to float, be docked or be hidden.
Drag-and-drop
You can drag a window by its tab or title bar and place it at a desired location.
Additionally, you can dock the window in another window or in the interface using placement
controls that appear when you drag a window:
When you drag a window over another window, a circular placement control appears (
see screenshot below). This control is divided into five placement sectors. Releasing
the mouse key on any of these sectors docks the dragged window into the respective
sector of the target window. The four arrow sectors dock the dragged window into the
respective sides of the target window. The center button docks the dragged window as
a tab of the target window. You can also dock a window as a tab in another window by
dragging it to the tab bar and dropping it there.
When you drag a window, a placement control consisting of four arrows appears. Each
arrow corresponds to one side of the Debugger interface. Releasing a dragged
window over one of these arrows docks the dragged window into one side of the
Debugger interface.
You can also double-click the title bar of a window to toggle it between its docked and floating
positions.
224 XSLT and XQuery Debugger Breakpoints
2006 Altova GmbH Altova XMLSpy Professional Edition User Manual
10.6 Breakpoints
The XSLT/XQuery Debugger enables you to define breakpoints in XSLT, XQuery, and XML
documents. Breakpoints are displayed as a dashed red line (shown in the screenshot below).
Please note: It is possible to set a tracepoint and a breakpoint for the same instruction. This
appears as a dashed blue and red line (see screenshot).
When you start the debugger within a debugging session, the debugging will pause at each
encountered breakpoint. In this way, you can identify specific areas to debug, and restrict
attention to these areas in either the XSLT, XQuery, and/or XML documents. You can set any
number of breakpoints.
Please note: Breakpoints set for a document remain in that document until it is closed.
Breakpoints in XML documents
You can set breakpoints on any node in an XML document. The break in processing will occur
at the start of that node.
Breakpoints in XSLT documents
You can set breakpoints at the following points in an XSLT document:
At the beginning of templates and template instructions (e.g., xsl:for-each).
On an XPath expression (XPath 1.0 or XPath 2.0).
On any node in a literally constructed XML fragment. The break in processing will occur
at the start of that node.
Breakpoints in XQuery documents
You can set breakpoints at the following points in an XQuery document:
At the beginning of XQuery statements.
In an XQuery expression.
On any node in a literally constructed XML fragment. The break in processing will occur
at the start of that node.
Inserting/removing breakpoints
To insert a breakpoint:
1. Place the cursor at the point in the document where you wish to insert the breakpoint (
see paragraphs above). In XSLT debugging sessions, you can set breakpoints in both
Text View and Grid View. XQuery debugging sessions are available only in Text View.
2. Do one of the following:
Select XSL/XQuery | Insert/Remove Breakpoint.
2006 Altova GmbH
Breakpoints 225 XSLT and XQuery Debugger
User Manual
Press F9.
Right-click and select Insert/Remove Breakpoint.
To remove a breakpoint:
1. Place the cursor at the point in the document containing the breakpoint.
2. Do one of the following:
Select XSL/XQuery | Insert/Remove Breakpoint.
Press F9.
Right-click and select Insert/Remove Breakpoint.
Alternatively, you can use the Breakpoints dialog to remove a breakpoint:
1. Select the menu option XSL/XQuery | Breakpoints....
2. Click the breakpoint in the dialog box and click Remove.
The Remove All button deletes all the breakpoints from the dialog box (and all XSLT
stylesheets).
Disabling/enabling breakpoints:
After inserting breakpoints, you can disable them if you wish to skip over breakpoints without
having to delete them. You can enable them again when necessary.
To disable a breakpoint:
1. Place the cursor in the node or expression containing the breakpoint.
2. Select XSL/XQuery | Enable/Disable Breakpoint (or press Ctrl+F9). The breakpoint
changes from red to gray, indicating that it has been disabled.
Alternatively, you can use the Breakpoints dialog to disable a breakpoint:
1. Select the menu option XSL/XQuery | Breakpoints/Tracepoint.... This opens the
XSLT Breakpoints / Tracepoints dialog box which displays the currently defined
breakpoints in all open XML source and XSLT stylesheet documents.
226 XSLT and XQuery Debugger Breakpoints
2006 Altova GmbH Altova XMLSpy Professional Edition User Manual
2. Remove the check mark of the breakpoints you wish to disable, and click OK to
confirm. The breakpoint changes from red to gray, indicating that it has been disabled.
To enable a breakpoint:
1. Place the cursor in the node or expression containing the breakpoint.
2. Select XSL/XQuery | Enable/Disable Breakpoint (or press Ctrl+F9). The breakpoint
changes from gray to red, indicating that it has been enabled.
Finding a specific breakpoint
To find a specific breakpoint:
1. Select the menu option XSL/XQuery | Breakpoints/Tracepoints.... The XSLT
Breakpoints / Tracepoints dialog appears.
2. Click the required breakpoint in the breakpoint list.
3. Click the Edit Code button. The Breakpoints dialog box is closed and the text cursor is
placed directly in front of the breakpoint in Text view. In the Enhanced Grid view, the
table cell containing the breakpoint is highlighted in red.
Continuing debugging after a breakpoint
To continue debugging after a breakpoint:
Select the XSL/XQuery | Step into or XSL/XQuery | Start Debugger/Go command.
2006 Altova GmbH
Tracepoints 227 XSLT and XQuery Debugger
User Manual
10.7 Tracepoints
The XSLT/XQuery Debugger enables you to define tracepoints in XSLT documents.
Tracepoints allow you to trace content generated by an instruction or view the result of an XPath
expression at the point where the tracepoint is set without having to edit the XSLT stylesheet,
for example, using the xsl:message element to output debugging messages.
Tracepoints are displayed as a dashed blue line in XSLT stylesheets (shown in the screenshot
below).
Please note: It is possible to set a tracepoint and a breakpoint for the same instruction. This
appears as a dashed blue and red line (see screenshot).
The debugger outputs the content generated by each instruction that has a tracepoint set for it.
This output is visible in the Trace window. You can set any number of tracepoints in an XSLT
stylesheet.
Please note: Tracepoints set for a document remain in that document until it is closed.
Tracepoints in XSLT documents
You can set tracepoints on XSL instructions and literal results in an XSLT stylesheet.
Tracepoints in XML and XQuery documents
You can set tracepoints in XML and XQuery documents, however, these tracepoints have no
effect.
Inserting/removing tracepoints
To insert a tracepoint:
1. Place the cursor at the point in the XSLT document where you wish to insert the
tracepoint. During debugging sessions, you can set tracepoints in both Text View and
228 XSLT and XQuery Debugger Tracepoints
2006 Altova GmbH Altova XMLSpy Professional Edition User Manual
Grid View.
2. Do one of the following:
Select XSL/XQuery | Insert/Remove Tracepoint.
Press Shift+F9.
Right-click and select Insert/Remove Tracepoint.
To remove a tracepoint:
1. Place the cursor at the point in the XSLT document containing the tracepoint.
2. Do one of the following:
Select XSL/XQuery | Insert/Remove Tracepoint.
Press Shift+F9.
Right-click and select Insert/Remove Tracepoint.
Alternatively, you can use the XSLT Breakpoints / Tracepoints dialog to remove a tracepoint:
1. Select the menu option XSL/XQuery | Breakpoints/Tracepoints....
2. Click the tracepoint in the dialog box (see screenshot) and click Remove.
The Remove All button in the Tracepoints pane deletes all the tracepoints from the dialog box
(and from all XSLT stylesheets).
Setting an XPath for a tracepoint
You can set an XPath for a tracepoint. When you set an XPath for a tracepoint, the result of the
evaluation of the XPath is displayed in the Trace window instead of the content generated by
the statement for which the tracepoint is set. The XPath is evaluated relatively to the context
node at the point where the tracepoint is set.
To set an XPath for a tracepoint:
1. Select the menu option XSL/XQuery | Breakpoints/Tracepoints.... This opens the
XSLT Breakpoints / Tracepoints dialog box which displays the currently defined
2006 Altova GmbH
Tracepoints 229 XSLT and XQuery Debugger
User Manual
tracepoints in all open XSLT stylesheet documents.
2. Enter the XPath in the XPath column in the row that corresponds to the tracepoint.
Example:
The following example uses the file OrgChart.xsl, which is found in the XMLSpy Examples
folder.
The tracepoint is set such that the context node is Person. The Person element contains a
Shares element. We want to display the number of shares that each person has, multiplied by
125 (the value of each share).
Do the following:
1. Open the file OrgChart.xsl.
2. Set a tracepoint at line 555.
3. Open the XSLT Breakpoints / Tracepoints dialog and enter the XPath
n1:Shares*125.00 for the tracepoint you just set.
4. Start the Debugger. The results of the XPath you entered for the tracepoint appear in
the Trace window.
230 XSLT and XQuery Debugger Tracepoints
2006 Altova GmbH Altova XMLSpy Professional Edition User Manual
The Trace window
Select XSL/XQuery | Start Debugger/Go to start debugging. The output of instructions for
which tracepoints are set is displayed in the Trace window (see screenshot). Click a row in the
Trace window to display the full result of that statement in the right side of the dialog (see
screenshot).
Please note: Results are displayed in the Trace window only after the traced instruction is
completed.
Disabling/enabling tracepoints
After inserting tracepoints, you can disable them if you wish to skip over them without having to
delete them. You can enable them again when necessary.
To disable a tracepoint:
1. Place the cursor at the point in the XSLT stylesheet containing the tracepoint.
2. Select XSL/XQuery | Enable/Disable Tracepoint (or press Ctrl+Shift+F9). The
tracepoint changes from blue to gray, indicating that it has been disabled.
Alternatively, you can use the XSLT Breakpoints / Tracepoints dialog to disable a tracepoint:
1. Select the menu option XSL/XQuery | Breakpoints/Tracepoints.... This opens the
XSLT Breakpoints / Tracepoints dialog box which displays the currently defined
tracepoints in all open XSLT stylesheet documents.
2006 Altova GmbH
Tracepoints 231 XSLT and XQuery Debugger
User Manual
2. Remove the check mark of each tracepoint you wish to disable, and click OK to
confirm. The tracepoints change from blue to gray, indicating that they have been
disabled.
To enable a tracepoint:
1. Place the cursor at the point in the XSLT document containing the tracepoint.
2. Select XSL/XQuery | Enable/Disable Tracepoint (or press Ctrl+Shift+F9). The
tracepoint changes from gray to blue, indicating that it has been enabled.
Finding a specific tracepoint
To find a specific tracepoint:
1. Select the menu option XSL/XQuery | Breakpoints/Tracepoints.... The XSLT
Breakpoints / Tracepoints dialog appears.
2. Click the required tracepoint in the tracepoint list.
3. Click the Edit Code button. The XSLT Breakpoints / Tracepoints dialog box is closed
and the text cursor is placed directly in front of the tracepoint in Text view of the XSLT
document. In Enhanced Grid view, the table cell containing the tracepoint is highlighted
in blue.
232 User Reference
2006 Altova GmbH Altova XMLSpy Professional Edition User Manual
11 User Reference
The User Reference section contains a complete description of all XMLSpy menu commands
and explains their use in general. We've tried to make this user manual as comprehensive as
possible. If, however, you have questions which are not covered in the User Reference or other
parts of this documentation, please look up the FAQs and Discussion Forums on the Altova
website. If you are still not able to have your problem satisfactorily addressed, please do not
hesitate to contact us through the Support Center on the Altova website.
Note that in the File and Edit menus, all standard Windows commands are supported, as well
as additional XML- and Internet-related commands.
2006 Altova GmbH
File Menu 233 User Reference
User Manual
11.1 File Menu
The File menu contains all commands relevant to manipulating files, in the order common to
most Windows software products.
In addition to the standard New, Open, Save, Print, Print Setup, and Exit commands, XMLSpy
offers a range of XML- and application-specific commands.
11.1.1 New...
Ctrl+N
The New... command is used to create a new document. Clicking New... opens the Create New
Document dialog, in which you can select the type of document you wish to create. If the
document type you wish to create is not listed, select XML and change the file extension when
you save the file. Note that you can add new file types to the list in this dialog using the Tools |
Options | File types tab.
234 User Reference File Menu
2006 Altova GmbH Altova XMLSpy Professional Edition User Manual
Creating templates for new documents
You can create multiple templates for various file types. These templates can then be opened
directly from the Create New Document dialog and edited. To create your own template so that
it appears in the list of documents in the Create New Document dialog, you first create the
template document and then save it to the folder that contains all the templates.
Do the following:
1. Open the XMLSpy\Template folder using Windows Explorer or your preferred
navigation tool, and select a rudimentary template file from among the files named
new.xxx (where .xxx is a file extension, such as .xml and .xslt).
2. Open the file in XMLSpy, and modify the file as required. This file will be the template
file.
3. When you are done, select File | Save as... to save the file back to the \Template
folder with a suitable name, say my-xml.xml. You now have a template called
my-xml, which will appear in the list of files in the Create New Document dialog.
2006 Altova GmbH
File Menu 235 User Reference
User Manual
4. To open the template, select File | New, and then the template (my-xml, in this case).
Please note: To delete a template, delete the template file from the template folder.
Assigning a DTD/XML Schema to a new XML document
When you create a new document of a certain type that is based on a standard schema (DTD
or XML Schema), the document is automatically opened with the correct DTD or XML Schema
association. For example, an XHTML file will be opened with the DTD
http://www.w3.org/TR/xhtml1/DTD/xhtml1-strict.dtd associated with it. And an
XML Schema (.xsd) file is associated with the http://www.w3.org/2001/XMLSchema
schema document.
If you are creating a new file for which the schema is not known (for example, an XML file), then
you are prompted to associate a schema (DTD or XML Schema) with the document that is to be
created.
If you choose to associate a DTD or XML Schema with your document, clicking OK in the New
File dialog enables you to browse for the schema. Clicking Cancel in this dialog will create a
new file that is not associated with any schema.
Specifying the document element of a new XML document
236 User Reference File Menu
2006 Altova GmbH Altova XMLSpy Professional Edition User Manual
If you select an XML Schema, there can be more than one global element in it, all of which are
potential document (or root) elements. You can select which of these is to be the root element
of the XML document in the Select a Root Element dialog, which pops up if you select Schema
in the New File dialog and if the XML Schema has more than one global element.
The new XML document is created with this element as its document element.
Assigning a StyleVision Power Stylesheet when creating a new document
When a new XML document is created, you can associate a StyleVision Power Stylesheet (
.sps file) to view the document in Authentic View. In the Create New Document dialog (see
screenshot above), when you click the Select StyleVision Stylesheet, the Create New Document
dialog (shown below) appears.
You can browse for the required StyleVision Power Stylesheet in the folder tabs displayed in the
New dialog. Alternatively, you can click the Browse... button to navigate for and select the
StyleVision Power Stylesheet. The tabs that appear in the New dialog correspond to folders in
the sps/Template folder of your application folder.
11.1.2 Open...
Ctrl+O
The Open... command pops up the familiar Windows Open dialog (screenshot below), and
2006 Altova GmbH
File Menu 237 User Reference
User Manual
allows you to open any XML-related document or text document. In the Open dialog, you can
select more than one file to open. Use the Files of Type combo box to restrict the kind of files
displayed in the dialog box. (The list of available file types can be configured in the File Types
tab of the Options dialog (Tools | Options). When an XML file is opened, it is checked for
well-formedness. If the file is not well-formed, you will get a file-not-well-formed error. Fix the
error and click to recheck. If you have opted for automatic validation upon
opening and the file is invalid, you will get an error message. Fix the error and click
to revalidate.
11.1.3 Open URL...
The Open URL... command opens non-local files from a URL using http and WebDAV.
To open a URL:
1. Click the Open URL command. This opens the Open URL dialog.
2. Enter the URL you want to access, in the Server URL field.
3. Enter your User-ID in the User and Password fields, if the server is password
protected.
4. Click Browse to view and navigate the directory structure of the server.
5. Click the file you want to load into XMLSpy.
238 User Reference File Menu
2006 Altova GmbH Altova XMLSpy Professional Edition User Manual
The file URL appears in the File URL field. The OK button only becomes active at this
point.
6. Click the OK button to load the file. The file you open appears in the main window.
Please note: The Browse function is only available on servers which support the FTP, HTTP,
and HTTPS (if the server supports WebDAV) protocols, and on servers that support WebDAV.
File load
To give you more control over the loading process, you can choose to load the file through the
local cache or a proxy server (which considerably speeds up the process if the file has been
loaded before). Alternatively, you may want to reload the file if you are working, say, with an
electronic publishing or database system; select the Reload option in this case.
Repositories
Repositories supported by XMLSpy come in three flavors:
Generic version control systems, such as Microsoft Visual Source-Safe (or compatible
products)
Generic web servers, such as FTP or WebDAV servers
Specialized XML or schema repositories, such as Tamino, TEXTML Server, Virtuoso,
or XML Canon.
XMLSpy currently supports Source-Safe, FTP, and WebDAV servers, as well as Virtuoso
through WebDAV. Other repository interfaces will be available in future versions.
11.1.4 Reload
The Reload command allows you to reload open documents. This is useful if an open
2006 Altova GmbH
File Menu 239 User Reference
User Manual
document has been modified outside XMLSpy. If a modification occurs, XMLSpy asks whether
you wish to reload the file. If you reload, then any changes you may have made to the file since
the last save will be lost. This option can be changed in the Options dialog (Tools | Options).
11.1.5 Encoding...
The Encoding... command lets you view the current encoding of a file and select a different
encoding when saving the current document the next time.
If you select a different encoding than the one in use before, the encoding specification in the
XML declaration in the prolog will be adjusted accordingly. For 16-bit and 32-bit per character
encodings (UTF-16, UCS-2, and UCS-4) you can also specify the byte-order to be used for the
file. You can also enter the new encoding into the encoding specification of the
XML-declaration. When saving a document, XMLSpy automatically checks the encoding
specification and opens a dialog box if it cannot recognize the encoding name entered by the
user.
Please note: If your document contains characters that cannot be represented in the selected
encoding, you will get a warning message as soon as you save your file.
11.1.6 Close
The Close command closes the active document window. If the file was modified (indicated by
an asterisk * after the file name in the title bar), you will be asked if you wish to save the file
first.
11.1.7 Close All
The Close All command closes all open document windows. If any document has been
modified (indicated by an asterisk * after the file name in the title bar), you will be asked if you
wish to save the file first.
11.1.8 Save
Ctrl+S
The Save command saves the contents of the active document to the file from which it has
been opened. When saving a document, the file is automatically checked for well-formedness.
The file will also be validated automatically if this option has been set in the File tab of the
240 User Reference File Menu
2006 Altova GmbH Altova XMLSpy Professional Edition User Manual
Options dialog (Tools | Options). The XML declaration is also checked for the encoding
specification, and this encoding is applied to the document when the file is saved.
11.1.9 Save As...
The Save As... command pops up the familiar Windows Save As dialog box, in which you enter
the name and location of the file you wish to save the active file as. The same checks and
validations occur as for the Save command.
11.1.10 Save to URL...
The Save to URL... command allows you to save files to a specified URL.
To save an XML document to a URL:
1. Make the file active in the Main Window.
2. Select the menu option File | Save to URL The following dialog appears.
3. Click the Browse button to see and navigate the directory structure of the server.
4. Enter the file name in the URL field or mark the file in the Available Files list box if you
want to overwrite it.
Please note:
The Browse function is only available on servers which support the FTP, HTTP, and
HTTPS (if the server supports WebDAV) protocols, and on servers that support
WebDAV.
If the server you connect to is password protected, enter the required data and click the
OK button to connect. You can also enter these data in the User and Password fields.
2006 Altova GmbH
File Menu 241 User Reference
User Manual
The Save check box, supplies the password data for the logon attempt.
Repositories
Repositories supported by XMLSpy come in three flavors:
Generic version control systems, such as Microsoft Visual Source-Safe (or compatible
products)
Generic web servers, such as FTP or WebDAV servers; and
Specialized XML or schema repositories, such as Tamino, TEXTML Server, Virtuoso,
or XML Canon.
XMLSpy currently supports Source-Safe, FTP, and WebDAV servers, as well as Virtuoso
through WebDAV. Other repository interfaces will be available in future versions.
11.1.11 Save All
The Save All command saves all modifications that have been made to any open documents.
The command is useful if you edit multiple documents simultaneously. If a document has not
been saved before (for example, after being newly created), the Save as... dialog box is
presented for that document.
11.1.12 Send by Mail...
The Send by Mail... command lets you send XML document/s or selections from an XML
document by e-mail. You can do any of the following:
Send an XML document as an attachment or as the content of an e-mail.
Send a selection in an XML document as an attachment or as the content of an e-mail.
Send a group of files (selected in the Project Window) as an attachment to an e-mail.
Send a URL (selected in the Project Window) as an attachment or as a link.
Please note: To use this function you must have a MAPI compliant e-mail system.
Sending documents and document fragments
To send an XML document:
1. Make that document the active document in the Main Window. If you wish to send a
selection or a group of files from a project, make the selection in the document or select
the required files in the Project.
2. Click Send by Mail.... The following dialog opens:
242 User Reference File Menu
2006 Altova GmbH Altova XMLSpy Professional Edition User Manual
3. Make the required choices and click OK. The selected documents/contents/URLs are
attached to the e-mail or content is inserted into the e-mail.
Sending URLs by mail
To send one or more URLs, select the URLs in the Project Window, and click Send by Mail....
The following dialog opens:
Select how the URL is to be sent and click OK.
11.1.13 Print...
Ctrl+P
The Print... command opens the Print dialog box, in which you can select printer options.
Clicking the Print... command in Enhanced Grid View opens a Print options dialog (screenshot
below), which enables you to set printing options for the XML document. Clicking Print in this
dialog takes you to the Print dialog for printer options.
The available options for Grid View printing are described below:
In the Types pane, you select the items you wish to have appear in the output.
For the What option, you specify whether the current selection or the entire file is to be
printed.
The Expand option allows you to print the document as is, or with all descendant
elements expanded fully.
The Contents option enables you to choose between printing contents of all nodes or
printing node names only.
In the If Contents Are Wider Than Page pane, you select what to do if contents are
wider than the page. The Split Pages option prints the entire document at normal size,
2006 Altova GmbH
File Menu 243 User Reference
User Manual
splitting contents over pages both horizontally and vertically. The pages could then be
glued together to form a poster. The First Page option prints only the first, left-hand
page of the print area. The area that overflows horizontally is not printed. This option is
useful if most of the important information in your Grid View of the document is
contained on the left side. The Shrink Horizontally option reduces the size of the output
(proportionally) until it fits horizontally on the page; the document may run on for several
pages. The Shrink Both option shrinks the document in both directions until it fits
exactly on one sheet.
The Print button prints the document with the selected options.
The Preview button opens a print preview window that lets you view the final output
before committing it to paper.
The Print Setup button opens the Print Setup dialog box and allows you to adjust the
paper format, orientation, and other printer options for this print job only. Also see the
Print Setup command.
Please note: You can change column widths in Grid View to optimize the print output.
11.1.14 Print Preview
The Print Preview command opens the Print dialog box. Click the Preview button to display a
print preview of the currently active document.
11.1.15 Print Setup...
The Print Setup... command, displays the printer-specific Print Setup dialog box, in which you
specify such printer settings as paper format and page orientation. These settings are applied to
all subsequent print jobs.
The screenshot above shows the Print Setup dialog in which an HP LaserJet 4 printer attached
to a parallel port (LPT1) is selected.
244 User Reference File Menu
2006 Altova GmbH Altova XMLSpy Professional Edition User Manual
11.1.16 Most Recently Used Files
The File menu displays a list of the nine most recently used files, with the most recently opened
file shown at the top of the list. You can open any of these files by clicking its name. To open a
file in the list using the keyboard, press ALT+F to open the File menu, and then press the
number of the file you want to open.
11.1.17 Exit
The Exit command is used to quit XMLSpy. If you have any open files with unsaved changes,
you are prompted to save these changes. XMLSpy also saves modifications to program settings
and information about the most recently used files.
2006 Altova GmbH
Edit Menu 245 User Reference
User Manual
11.2 Edit Menu
The Edit menu contains commands for editing documents in XMLSpy.
In addition to the standard Undo, Redo, Cut, Copy, Paste, Delete, Select All, Find, Find next
and Replace commands, XMLSpy offers special commands to:
copy the selection to the clipboard as XML-Text,
copy as structured text
copy an XPath selector to the selected item to the clipboard.
insert and remove bookmarks, and to navigate to bookmarks.
11.2.1 Undo
Ctrl+Z
The Undo command contains support for unlimited levels of Undo. Every action can be undone
and it is possible to undo one command after another. The Undo history is retained after using
the Save command, enabling you go back to the state the document was in before you saved
your changes.
246 User Reference Edit Menu
2006 Altova GmbH Altova XMLSpy Professional Edition User Manual
11.2.2 Redo
Ctrl+Y
The Redo command allows you to redo previously undone commands, thereby giving you a
complete history of work completed. You can step back and forward through this history using
the Undo and Redo commands.
11.2.3 Cut
Shift+Del or Ctrl+X
The Cut command copies the selected text or items to the clipboard and deletes them from
their present location.
11.2.4 Copy
Ctrl+C
The Copy command copies the selected text or items to the clipboard. This can be used to
duplicate data within XMLSpy or to move data to another application.
Please note: There are two different commands for copying elements to the clipboard in textual
form: Copy as XML-Text and Copy as Structured Text. You can use the Editing tab on the Tools
| Options dialog to choose which of these two operations should be performed when using the
copy command.
11.2.5 Paste
Ctrl+V
The Paste command inserts the contents of the clipboard at the current cursor position.
11.2.6 Delete
Del
The Delete command deletes the currently selected text or items without placing them in the
clipboard.
11.2.7 Copy as XML-Text
The Copy as XML-Text command lets you exchange data easily with other products that allow
data manipulation on the XML source layer. While editing your document in Grid View, you may
occasionally want to copy some elements to the clipboard in their XML-Text representation:
<row>
2006 Altova GmbH
Edit Menu 247 User Reference
User Manual
<para align="left">
<bold>Check the FAQ</bold>
</para>
<para>
<link mode="internal">
<link_section>support</link_section>
<link_subsection>faq30</link_subsection>
<link_text>XMLSPY 4.0 FAQ</link_text>
</link>
<link mode="internal">
<link_section>support</link_section>
<link_subsection>faq25</link_subsection>
<link_text>XMLSPY 3.5 FAQ</link_text>
</link>
</para>
</row>
The Copy as XML-Text command automatically formats text using the currently active settings
for saving a file. These settings can be modified in the Save File section of the File tab of the
Options dialog (Tools | Options).
11.2.8 Copy as Structured Text
The Copy as Structured Text command copies elements to the clipboard as they appear on
screen. This command is useful for copying table-like data from Grid View. The copied data can
be used within XMLSpy as well as in third-party products, enabling you to transfer XML data to
spreadsheet-like applications (such as Microsoft Excel).
If you copy this table and paste it into Excel, the data will appear in the following way:
248 User Reference Edit Menu
2006 Altova GmbH Altova XMLSpy Professional Edition User Manual
Please note: The results of this command depend on the way the information is currently laid
out on screen. For example, if the XML fragment used as an example for the Copy as XML-Text
command were in the Table View of Grid View, the copied text would result in the following:
In normal Grid View, the data copied to the clipboard would look as below.
2006 Altova GmbH
Edit Menu 249 User Reference
User Manual
11.2.9 Copy XPath
The Copy XPath command creates an XPath expression that selects the currently highlighted
node/s and copies the expression to the clipboard. This enables you to paste the expression
into a document (for example, in an XSLT document). All expressions start from the document
root, for example:
/company/person/last if the last element node is selected
/company/person if one or more person element nodes are selected
The Copy XPath command is active only in Enhanced Grid View.
11.2.10 Pretty-Print XML Text
The Pretty-Print XML Text command reformats your XML document in Text View to give a
structured display of the document. Each child node is offset from its parent by the amount of
space specified in the Save File option of the File tab of the Options dialog (Tools | Options).
Note that the XML document must be well-formed for this command to work.
11.2.11 Select All
Ctrl+A
The Select All command selects the contents of the entire document.
11.2.12 Find...
Ctrl+F
The Find command pops up the Find dialog, in which you can specify the string you want to find
and other options for the search. Depending on the view you are using, the Find dialog displays
different options. To find text, enter the text in the Find What text box or use the combo box to
select from one of the last 10 search criteria, and then specify the options for the search.
Grid View
In Grid View, the following dialog box appears. The options available are described below.
250 User Reference Edit Menu
2006 Altova GmbH Altova XMLSpy Professional Edition User Manual
Select the options you require or select a radio button.
The Types pane allows you to select what XML document nodes or components you
wish to include in the search. This enables you to skip particular node types. The Set All
button activates all the type check boxes; the Clear All button deactivates all the type
check boxes.
The Search In pane allows you to define whether the names of a node, the contents of
a node, or both should be searched for the input text string.
The Settings pane enables you to define whether the search should be case-sensitive
and/or match the entire input string.
The Where pane allows you to define the scope of the search.
The Direction option specifies the search direction.
Text View
In Text View, the following dialog box appears. The options available are described below.
The following Find options are available:
Match whole word only: Only the exact words in the text will be matched.
Match case: Case-sensitive search (Address is not the same as address).
Regular expression: Searches for text specified by the regular expression you enter in
the text box. See Regular expressions for a description of regular expressions.
Clicking the Advanced button opens the Types pane (screenshot below), in which you can
select the type of node to search.
2006 Altova GmbH
Edit Menu 251 User Reference
User Manual
Please note:
The Find dialog is modeless, which means that it can remain open while you continue
to use Text View. Pressing Enter while the dialog box is open, closes the dialog box. If
text is marked prior to opening the dialog box, then the marked text is automatically
inserted into the Find What text box.
Once the Find dialog is closed, you can repeat the current search by pressing F3 for a
forward search, or Shift+F3 for a backward search.
The unfold button to the right of the Find What combo box, opens a secondary window
which you can use to enter regular expressions.
Regular expressions
You can use regular expressions to further refine your search criteria. A pop-up list is available
to help you build regular expressions. To access this list, click the > button to the right of the
input field for the search term.
Clicking on the required expression description inserts the corresponding expression syntax in
the input field. Given below is a list of regular expression syntax characters.
252 User Reference Edit Menu
2006 Altova GmbH Altova XMLSpy Professional Edition User Manual
.
. Matches any character. This is a placeholder for a single character.
\( Marks the start of a region for tagging a match.
\) Marks the end of a tagged region.
\n Where n is 1 through 9 refers to the first through ninth tagged region when
replacing. For example, if the search string was Fred\([1-9]\)XXX and the
replace string was Sam\1YYY, when applied to Fred2XXX this would
generate Sam2YYY.
\< Matches the start of a word.
\> Matches the end of a word.
\x Allows you to use a character x, that would otherwise have a special
meaning. For example, \[ would be interpreted as [ and not as the start of a
character set.
[...] Indicates a set of characters, for example, [abc] means any of the characters
a, b or c. You can also use ranges, for example [a-z] for any lower case
character.
[^...] The complement of the characters in the set. For example, [^A-Za-z] means
any character except an alphabetic character.
^ Matches the start of a line (unless used inside a set, see above).
$ Matches the end of a line. Example: A+$ to find one or more A's at end of
line.
* Matches 0 or more times.
For example, Sa*m matches Sm, Sam, Saam, Saaam and so on.
+ Matches 1 or more times.
For example, Sa+m matches Sam, Saam, Saaam and so on.
11.2.13 Find next
F3
The Find next command repeats the last Find command to search for the next occurrence of
the requested text.
11.2.14 Replace...
Ctrl+H
The Replace command enables you to find and replace one text string with another text string.
It features the same options as the Find... command. Depending on the view you are using, the
Replace dialog displays different find options. You can replace each item individually, or you can
use the Replace All button to perform a global search-and-replace operation.
Grid View
The screenshot below shows the various find options.
2006 Altova GmbH
Edit Menu 253 User Reference
User Manual
These options are described in the Find... section.
Text view
In Text View, selecting the Replace... command opens the Find & Replace dialog shown below.
The options are the same as for the Find... dialog. The Replace In Selection only option carries
out the find and replace operation only within the text selection.
Clicking the Advanced button opens the Types options (see Find... for details).
254 User Reference Edit Menu
2006 Altova GmbH Altova XMLSpy Professional Edition User Manual
Please note: When using the Replace all command, each replacement is recorded as a single
operation, so Replace all can be undone step-by-step.
11.2.15 Insert/Remove Bookmark
Ctrl+F2
The Insert/Remove Bookmark command inserts a bookmark at the current cursor position, or
removes the bookmark if the cursor is in a line that has been bookmarked previously. This
command is only available in Text View.
Bookmarked lines are displayed in one of the following ways:
If the bookmarks margin has been enabled, then a solid blue ellipse appears to the left
of the text in the bookmark margin.
If the bookmarks margin has not been enabled, then the complete line containing the
cursor is highlighted.
The F2 key cycles through all the bookmarks in the document.
11.2.16 Remove All Bookmarks
Ctrl+Shift+F2
The Remove All Bookmarks command removes all the currently defined bookmarks. This
command is only available in Text View.
Please note: The Undo command does not undo the effects of this command.
2006 Altova GmbH
Edit Menu 255 User Reference
User Manual
11.2.17 Goto Next Bookmark
F2
The Goto Next Bookmark command places the text cursor at the beginning of the next
bookmarked line. This command is only available in the Text View.
11.2.18 Goto Previous Bookmark
Shift+F2
The Goto Previous Bookmark command places the text cursor at the beginning of the
previous bookmarked line. This command is only available in the Text View.
256 User Reference Project Menu
2006 Altova GmbH Altova XMLSpy Professional Edition User Manual
11.3 Project Menu
XMLSpy uses the familiar tree view to manage multiple files or URLs in XML projects. Files and
URLs can be grouped into folders by common extension or any arbitrary criteria, allowing for
easy structuring and batch manipulation.
Please note: Most project-related commands are also available in the context menu, which
appears when you right-click any item in the project window.
Absolute and relative paths
Each project is saved as a project file, and has the .spp extension. These files are actually
XML documents that you can edit like any regular XML File. In the project file, absolute paths
are used for files/folders on the same level or higher, and relative paths for files/folders in the
current folder or in sub-folders. For example, if your directory structure looks like this:
|-Folder1
| |
| |-Folder2
| |
| |-Folder3
| |
| |-Folder4
If your .spp file is located in Folder3, then references to files in Folder1 and Folder2 will
look something like this:
c:\Folder1\NameOfFile.ext
c:\Folder1\Folder2\NameOfFile.ext
2006 Altova GmbH
Project Menu 257 User Reference
User Manual
References to files in Folder3 and Folder4 will look something like this:
.\NameOfFile.ext
.\Folder4\NameOfFile.ext
If you wish to ensure that all paths will be relative, save the .spp files in the root directory of
your working disk.
Projects and source control providers
If you intend to add an XMLSpy project to a source control repository, please ensure that the
project files position in the hierarchical file system structure is one which enables you to add
files only from below it (taking the root directory to be the top of the directory tree).
In other words, the directory where the project file is located, essentially represents the root
directory of the project within the source control repository. Files added from above it (the
project root directory) will be added to the XMLSpy project, but their location in the repository
may be an unexpected oneif they are allowed to be placed there at all.
For example, given the directory structure show above, if a project file is saved in Folder3 and
placed under source control:
Files added to Folder1 may not be placed under source control,
Files added to Folder2 are added to the root directory of the repository, instead of to the
project folder, but are still under source control,
Files located in Folder3 and Folder4 work as expected, and are placed under source
control.
11.3.1 New Project
The New Project command creates a new project in XMLSpy. If you are currently working with
another project, a prompt appears asking if you want to close all documents belonging to the
current project.
11.3.2 Open Project...
The Open Project... command opens an existing project in XMLSpy. If you are currently
working with another project, the previous project is closed first.
11.3.3 Reload Project
The Reload Project command reloads the current project from disk. If you are working in a
multi-user environment, it can sometimes become necessary to reload the project from disk,
because other users might have made changes to the project.
Please note: Project files (.spp files) are actually XML documents that you can edit like any
258 User Reference Project Menu
2006 Altova GmbH Altova XMLSpy Professional Edition User Manual
regular XML File.
11.3.4 Close Project
The Close Project command closes the active project. If the project has been modified, you
will be asked whether you want to save the project first. When a project is modified in any way,
an asterisk is added to the project name in the Project Window's title bar.
11.3.5 Save Project
The Save Project command saves the current project. You can also save a project by making
the project window active and clicking the icon.
11.3.6 Source control
XMLSpy supports Microsoft Source-Safe and other compatible repositories.
Open source revision control systems:
Concurrent Versions System (CVS).
The Jalindi Igloo software must be downloaded for XMLSpy to connect to CVS.
Download this software component from the Altova components web site, or from the
Jalindi.com site.
Commercial revision control systems:
Microsoft Visual Source-Safe 6.0c
PVCS Version Manager 6.7 *
StarTeam 5.1 *
* Compatibility with this third-party tool depends on its implementation of SCC interface
and cannot be expressly guaranteed.
A source control project is, however, not the same as a XMLSpy project. Source control
projects are extremely directory dependent, whereas XMLSpy projects are logical constructions
without direct directory dependence.
In the following description, Microsoft Source-Safe is used as the Source Control provider.
Please note:
Microsoft has defined a Registry Entry, where all SCC compatible programs can
register themselves. XMLSpy only reads this entry.
HKEY_LOCAL_MACHINE\SOFTWARE\SourceCodeControlProvider\InstalledSCCProvi
ders
Delta V
Extends the WebDAV protocol, where WebDAV is itself an extension of the HTTP 1.1 protocol.
XMLSpy now supports Delta V at the project, folder and single file level via the context menu
2006 Altova GmbH
Project Menu 259 User Reference
User Manual
(right click on the respective object). The Delta V protocol is supported by XMLSpy but is only
enabled, if the server capabilities on which the files under source control are placed, allow this.
Accessing files placed under source control on a Delta V enabled web server, automatically
enables the Delta V versioning commands: check in/out, undo check out.
Delta V commands can be accessed by right-clicking:
the file tab of an open file in the main window
a file in the Open URL browse window
a file in an external web folder of a project
Delta V is the versioning part of the WebDAV standard and supports:
Check out
Undo check out
Check in (plus comment)
WebDAV capabilities include:
Properties: list, add and remove
Namespace operations: move and copy
Collections:hierarchy operations and mkcol.
For more in-depth information on Delta V please see www.webdav.org/deltav.
Open Project
The Open Project command mirrors (or creates) an existing source control project locally. This
command can only take effect if an XMLSpy project has previously been added to source
control provider using the menu option Add to Source Control.
1. Select Project | Source Control | Open Project.
2. Select a source control provider from the list of those installed on your PC, and confirm
260 User Reference Project Menu
2006 Altova GmbH Altova XMLSpy Professional Edition User Manual
with OK.
3. Enter your login data in the Source Control Login dialog box, and confirm with OK. The
Create local project from SourceSafe dialog appears.
4. Define the directory to contain the local project.
5. Select the Source control project you want to download.
If the folder you define does not exist at the location, a dialog box opens prompting you
to create it there. Click Yes to confirm the new directory.
6. Click OK to download the source control project.
7. This opens the Open dialog box, and attempts to find the XMLSpy project file (*.spp) in
the local directory. Click the project file you want to create, if there are several to
choose from.
2006 Altova GmbH
Project Menu 261 User Reference
User Manual
A message box might appear at this point stating that the directory is under source
control, offering you the option of checking it out or not.
8. Click OK if you want source control to be enabled.
The Check out file(s) dialog box opens, allowing you to check out the *.spp file.
9. Add any comments to the file in the Comment text box and click OK, to check out the
XMLSpy project file. Depending on your source control provider, the dialog box might
contain extra command buttons. In this case the Advanced... button opens the
Advanced Check Out Options dialog box.
The *.spp file is checked out, and all the XML files contained in the XMLSpy project, are copied
to the local directory.
Result in XMLSpy:
The AltovaTest directory has been created locally, and all files included in the XMLSpy project
are made available in the project window. You can now work with these files as you normally do.
Source control symbols:
The red check mark denotes checked out, i.e. the AltovaTest project file has been checked
out.
The asterisk denotes that changes have been made to the file, and you will be prompted to
save it when you exit.
262 User Reference Project Menu
2006 Altova GmbH Altova XMLSpy Professional Edition User Manual
The lock symbol, at the top right corner the XML symbol, denotes that the file is under source
control, but is currently not checked out.
This URL document is part of the AltovaTest project but is not under source control.
Documents opened via URL, cannot be placed under source control.
Enable Source Code Control
This command allows you to enable or disable source control for a project.
To disable source control for a project:
1. Click on the project file or any other file in the project window.
2. Select the menu option Project | Source control and deactivate the Enable Source
Code Control check box.
To provisionally disable source control for the project select Yes.
To permanently disable source control for the project select No.
Get Latest Version
This command gets the latest source control version of the file you select.
To get the latest version of a file:
Select Project | Source Control | Get Latest Version.
The file is a copy of the source control file and is placed in your local working directory.
2006 Altova GmbH
Project Menu 263 User Reference
User Manual
Check Out
This command checks out the latest source control version of file(s) you select, and flags them
as "checked out" for all other users.
To check out files:
Select Project | Source Control | Check Out.
Shortcut: Right-click an item in the project window, and select "Check out" from the context
menu.
The following items can be checked out:
Single files, click on the respective files (CTRL + click, for several)
XMLSpy project folders, click on the folders (CTRL + click, for several)
XMLSpy project, click on the project file icon.
The red check mark denotes that the file has been checked out.
Check In
This command checks in the previously checked out files, i.e. your locally updated files, and
places them in the source control project.
To check in files:
Select Project | Source Control | Check In.
Shortcut: Right-click a checked out item in the project window, and select "Check in" from the
Context menu.
264 User Reference Project Menu
2006 Altova GmbH Altova XMLSpy Professional Edition User Manual
The following items can be checked in:
Single files, click on the respective files (CTRL + click, for several)
XMLSpy project folders, click on the folders (CTRL + click, for several)
A complete XMLSpy project, click on the project file icon.
The lock symbol denotes that the file is under source control, but is currently not checked out.
Undo Check Out...
This command rejects changes made to previously checked out files, i.e. your locally updated
files, and retains the old files in the source control project.
Shortcut: Right click a checked out item in the project window, and select Undo Check out
from the Context menu.
The Undo check out option can apply to the following items:
Single files, click on the respective files (CTRL + click, for several)
XMLSpy project folders, click on the folders (CTRL + click, for several)
XMLSpy project, click on the project file icon.
2006 Altova GmbH
Project Menu 265 User Reference
User Manual
Add to Source Control
This command adds an XMLSpy project to your Source Control provider.
To add an XML project to the source control provider:
1. Click the XMLSpy project icon and select the menu option Project | Source control |
Add to Source control.
2. Select your source control provider from the list box.
3. Enter the source control login data.
4. Select the source control project (directory) to which your XML project should be added,
and confirm with OK.
If the project does not exist, the following dialog box opens, prompting for more
information.
266 User Reference Project Menu
2006 Altova GmbH Altova XMLSpy Professional Edition User Manual
5. Select Yes to create the new project or No to cancel.
6. Select the XMLSpy project files that you want to be placed under control of the source
control provider, and confirm with OK.
The files are transferred to the source control provider and are now under source control. These
files are marked with the "lock symbol" in the project window. The files you did not transfer do
not have the lock symbol (datatypes.dtd and XMLschema.dtd in this example).
Remove from Source Control
This command removes previously added files from the source control provider.
To remove files from the source control provider:
Select Project | Source Control | Remove from Source Control.
2006 Altova GmbH
Project Menu 267 User Reference
User Manual
The following items can be removed from source control:
Single files, click on the respective files (CTRL + click, for several)
XMLSpy project folders, click on the folders (CTRL + click for several)
A complete XMLSpy project, click on the project file icon.
Show History
This command displays the history of a file. It can only be used on single files.
To show the history of a file:
1. Click on the file in the project window.
2. Select the menu option Project | Source control | Show history.
A dialog box prompting for more information may appear at this time (this example uses
MS Source-Safe).
3. Select the appropriate entries and confirm with OK.
268 User Reference Project Menu
2006 Altova GmbH Altova XMLSpy Professional Edition User Manual
Show Differences
This command displays the differences between the file currently in the source control
repository, and the file of the same name that you have checked out.
This command can only be used on single files.
To show the differences between two files:
1. Check out a file from your project. Click on the file in the project window.
2. Select the menu option Project | Source control | Show Differences.
A dialog box prompting for more information may appear at this time.
3. Select the appropriate entries and confirm with OK.
2006 Altova GmbH
Project Menu 269 User Reference
User Manual
The differences between the two files are highlighted in both windows (this example
uses MS Source-Safe).
Properties
This command displays the properties of the currently selected file, and is dependent on the
source control provider you use.
To display the properties of the currently selected file:
Select Project | Source Control | Properties.
This command can only be used on single files.
270 User Reference Project Menu
2006 Altova GmbH Altova XMLSpy Professional Edition User Manual
Refresh Status
This command refreshes the status of all project files independent of their current status.
Run Native Interface
This command starts your source control software with its usual user interface.
11.3.7 Add Files to Project...
The Project | Add Files to Project... command adds files to the current project. Use this
command to add files to any folder in your project. You can either select a single file or any
group of files (using Ctrl+ click) in the Open dialog box. If you are adding files to the project,
they will be distributed among the respective folders based on the File Type Extensions defined
in the Project Properties dialog box.
11.3.8 Add URL to Project...
The Project | Add URL to Project... command adds a URL to the current project. URLs in a
project cause the target object of the URL to be included in the project. Whenever a batch
operation is performed on a URL or on a folder that contains a URL object, XMLSpy retrieves
the document from the URL, and performs the requested operation.
2006 Altova GmbH
Project Menu 271 User Reference
User Manual
11.3.9 Add Active File to Project
The Project | Add Active File to Project command adds the active file to the current project. If
you have just opened a file from your hard disk or through an URL, you can add the file to the
current project using this command.
11.3.10 Add Active And Related Files to Project
The Project | Add Active and Related Files to Project command adds the currently active
XML document and all related files to the project. When working on an XML document that is
based on a DTD or Schema, this command adds not only the XML document but also all
related files (for example, the DTD and all external parsed entities to which the DTD refers) to
the current project.
Please note: Files referenced by processing instructions (such as XSLT files) are not
considered to be related files.
11.3.11 Add Project Folder to Project...
The Project | Add Project Folder to Project... command adds a new folder to the current
project. Use this command to add a new folder to the current project or a sub-folder to a project
folder. You can also access this command from the context-menu when you right-click on a
folder in the project window.
11.3.12 Add External Folder to Project...
The Project | Add External Folder to Project command adds a new external folder to the
current project. Use this command to add a local or network folder to the current project. You
can also access this command from the context-menu when you right-click a folder in the
project window.
Please note: Files contained in external folders cannot be placed under source control.
Adding external folders to projects
To add an external folder to the project:
1. Select the menu option Project | Add External Folder to Project.
2. Select the folder you want to include from the Browse for Folder dialog box, and click
OK to confirm.
272 User Reference Project Menu
2006 Altova GmbH Altova XMLSpy Professional Edition User Manual
The selected folder now appears in the project window.
3. Click the plus icon to view the folder contents.
Filtering contents of folders
To filter the contents of the folder:
1. Right-click the local folder, and select the popup menu option Properties. This opens
the Properties dialog box.
2. Click in the File extensions field and enter the file extensions of the file types you want
to see. You can separate each file type with a semicolon to define multiple types (XML
2006 Altova GmbH
Project Menu 273 User Reference
User Manual
and Schema XSDs in this example).
3. Click OK to confirm.
The Project window now only shows the XML and XSD files of the tutorial folder.
Validating external folders
To validate and check an external folder for well-formedness:
1. Select the file types you want to see or check from the external folder,
2. Click the folder and click the Check well-formedness or Validate icon
(hotkeys F7 or F8). All the files visible under the folder are checked.
If a file is malformed or invalid, then this file is opened in the Main Window, allowing you
to edit it. In this case the CompanyLast file is opened because the PhoneExt value does
not match the facet defined in the underlying schema file. This schema only allows
two-digit numbers.
3. Correct the error and restart the process to recheck the rest of the folder.
Please note: You can select discontinuous files in the folder, by holding down CTRL and
274 User Reference Project Menu
2006 Altova GmbH Altova XMLSpy Professional Edition User Manual
clicking the files singly. Only these files are then checked when you click F7 or F8.
Updating a project folder
You might add or delete files in the local or network directory at any time. To update the folder
view,
Right-click the external folder, and select the popup menu option Refresh external
folder.
Deleting files or folders:
Right-click a folder and press the Delete key to delete the folder from the Project
window. This only deletes the folder from the Project view, and does not delete anything
on your hard disk or network.
Right-clicking a single file and pressing Delete does not delete a file from the Project
window. You have to delete it physically and then Refresh the external folder contents.
11.3.13 Add External Web Folder to Project...
This command adds a new external web folder to the current project.
Use this command to add a web folder to the current project. You can also access this
command from the context-menu when you right-click a folder in the project window. Please
note that files contained in external folders cannot be placed under source control.
To add an external web folder to the project:
1. Select the menu option Project | Add External Web Folder to project.
This opens the Add Web folder to project dialog box.
2. Click in the Server URL field to enter the server URL, and enter the login ID in the User
and Password fields.
3. Click Browse to connect to the server and view the files available there.
2006 Altova GmbH
Project Menu 275 User Reference
User Manual
4. Click the folder you want to add to the project view. The OK button only becomes
active once you do this. The Folder name and http: server address now appear in the
File URL field.
5. Click OK to add the folder to the project.
6. Click the plus icon to view the folder contents.
To filter the folder contents:
1. Right click the web folder, and select the popup menu option Properties.
This opens the Properties dialog box.
2. Click in the File extensions field and enter the file extensions of the file types you want
to see. You can separate each file type with a semicolon to define multiple types (XML
276 User Reference Project Menu
2006 Altova GmbH Altova XMLSpy Professional Edition User Manual
and Schema XSDs for example).
3. Click OK to confirm.
The Project window now only shows the XML and XSD files of the web folder.
Validating and checking a folder for well-formedness:
1. Click the folder and click the Check well-formedness or Validate icon
(hotkeys F7 or F8).
All the files visible under the folder are checked.
If a file is malformed or invalid, then this file is opened in the main window, allowing you
to edit it.
2. Correct the error and restart the process to recheck the rest of the folder.
Please note:
You can select discontinuous files in the folder, by holding down CTRL and clicking the
files singly. Only these files are then checked when you click F7 or F8.
To update the project folder contents:
Files may be added or deleted from the web folder at any time. To update the folder view,
Right-click the external folder, and select the popup menu option Refresh external
folder.
Deleting files or folders:
Right-click a folder and hit the Delete key, to delete the folder from the Project
window. This only deletes the folder from the Project view, and does not delete anything
on the web server.
Right-clicking a single file and hitting Delete does not delete a file from the Project
window. You have to delete it physically and then Refresh the external folder contents.
11.3.14 Project Properties...
The Project | Project Properties command lets you define important settings for any of the
specific folders in your project.
To define the Project Properties for a folder:
1. Right-click on the folder you want to define the properties for.
2. Select the Properties... command from the context menu.
Please note:
If your project file is under source control, a prompt appears asking if you want to check
out the project file (*.spp). Click OK if you want to edit settings and be able to save
them.
2006 Altova GmbH
Project Menu 277 User Reference
User Manual
The files specified in the Use this xxx entry will take precedence over any local assignment
directly within the XML file. For example, the OrgChart.xsl file (in the Use this XSL entry),
will always be used when transforming any of the XML files in the XML Files folder. Also, such
specified files for individual folders take precedence over files specified for ancestor folders.
File extensions
The File extensions help to determine the automatic file-to-folder distribution that occurs when
you add new files to the project (as opposed as to one particular folder).
Validate
Define the DTD or Schema document that should be used to validate all files in the current
folder (Main Pages in this example).
XSL transformation of XML files
You can define the XSL Stylesheet to be used for XSL Transformation of all files in the folder.
If you are developing XSL Stylesheets yourself, you can also assign an example XML document
to be used to preview the XSL Stylesheet in response to an XSL Transformation command
issued from the stylesheet document, instead of the XML instance document.
XSL:FO transformation of XML files
You can define the XSL Stylesheet, containing XSL:FO markup, to be used for XSL:FO
Transformation of all files in the folder.
Destination files of XSL transformation
For batch XSL Transformations, you can define the destination directory the transformed files
278 User Reference Project Menu
2006 Altova GmbH Altova XMLSpy Professional Edition User Manual
should be placed in.
If you have added one file or URL to more than one folder in your project, you can use the
Properties dialog to set the default folder whose settings should be used when you choose to
validate or transform the file in non-batch mode. To do this, use the Use settings in current
folder as default check box (see screenshot).
To access the Properties dialog and check this check box:
1. Copy an XML file in a project to a different folder.
2. Right-click the copied file in the Project window and select Properties from the context
menu.
Authentic View
The "Use config." option allows you to select a StyleVision Power Stylesheet (SPS file) when
editing XML files using Authentic View, in the current folder. After you have associated the
schema, SPS, and XML files with each other, and entered them in a project, changing the
location of any of the files could cause errors among the associations.
To avoid such errors, it is best to finalize the locations of your schema, SPS, and XML files
before associating them with each other and assigning them to a project.
11.3.15 Most Recently Used Projects
This command displays the file name and path for the nine most recently used projects,
allowing quick access to these files.
Also note, that XMLSpy can automatically open the last project that you used, whenever you
start XMLSpy. (Tools | Options | File tab, Project | Open last project on program start).
2006 Altova GmbH
XML Menu 279 User Reference
User Manual
11.4 XML Menu
The XML menu contains commands commonly used when working with XML documents. You
will find commands to insert or append elements, modify the element hierarchy, set a
namespace prefix, as well as to evaluate XPaths in the context of individual XML documents.
Among the most frequently used XML tasks are checks for the well-formedness of documents
and validity of XML documents. Commands for these tasks are in this menu.
11.4.1 Insert
The XML | Insert command, though enabled in all views, can be used in Grid View only. It has a
submenu (see screenshot) with which you can insert:
The XML declaration and node types (Attribute, Element, Text, CDATA, Comment,
Processing Instruction) in XML documents;
DOCTYPE declarations and external DTD declarations in XML documents;
DTD declarations (ELEMENT, ATTLIST, ENTITY, and NOTATION) in DTD documents
and internal DTD declarations of XML documents.
280 User Reference XML Menu
2006 Altova GmbH Altova XMLSpy Professional Edition User Manual
Insert Attribute
Ctrl+Shift+I
The XML | Insert | Attribute command is available in Grid View only, and inserts a new
attribute before the selected item. An inserted attribute may appear a few lines before the
current item in Grid View. This is because attributes immediately follow their parent element in
Grid View and precede all child elements of that parent element.
Insert Element
Ctrl+Shift+E
The XML | Insert | Element command is available in Grid View only, and inserts a new element
before the selected item. If the current selection is an attribute, the new element is before the
first child element of the attribute's parent element.
Insert Text
Ctrl+Shift+T
The XML | Insert | Text command is available in Grid View only, and inserts a new text row
before the selected item. If the current selection is an attribute, the text row is inserted after the
attribute and before the first child element of the attribute's parent element.
2006 Altova GmbH
XML Menu 281 User Reference
User Manual
Insert CDATA
Ctrl+Shift+D
The XML | Insert | Cdata command is available in Grid View only, and inserts a new CDATA
block before the selected item. If the current selection is an attribute, the CDATA block is
inserted after the attribute and before the first child element of the attribute's parent element.
Insert Comment
Ctrl+Shift+M
The XML | Insert | Comment command is available in Grid View only, and inserts a new
comment before the selected item. If the current selection is an attribute, the new comment row
is inserted after the attribute and before the first child element of the attribute's parent element.
Insert XML
The XML | Insert | XML command is available in Grid View only, and inserts a row for the XML
declaration before the selected item. You must insert the child attributes of the XML declaration
and the values of this attribute. An XML declaration must look something like this:
<?xml version="1.0" encoding="UTF-8"?>
Please note: Since an XML document may only contain one XML declaration at the very top of
the file, this command should only be used with the topmost row selected and if an XML
declaration does not already exist.
Insert Processing Instruction
The XML | Insert | Processing Instruction command is available in Grid View only, and inserts
a new processing instruction (PI) before the selected item. If the current selection is an
attribute, the PI is inserted after the attribute and before the first child element of the attribute's
parent element.
Insert DOCTYPE
The XML | Insert | DOCTYPE command is available in the Grid View of an XML file when a
top-level node is selected. It appends a DOCTYPE declaration at the top of the XML document.
You must enter the name of the DOCTYPE, and this name must be the same as the name of
the document element.
282 User Reference XML Menu
2006 Altova GmbH Altova XMLSpy Professional Edition User Manual
After you have entered the name of the DOCTYPE, you can enter the declarations you wish to
use in the internal DTD subset.
Please note:
A DOCTYPE declaration may only appear between the XML declaration and the XML
document element.
You could use the Assign DTD command instead to create a DOCTYPE statement that
refers to an external DTD document.
Insert ExternalID
A DOCTYPE declaration in an XML file can contain a reference to an external resource
containing DTD declarations. This resource is referenced either through a public or system
identifier. For example:
<!DOCTYPE doc_element_name PUBLIC "publicID" "systemID">
<!DOCTYPE doc_element_name SYSTEM "systemID">
A system identifier is a URI that identifies the external resource. A public identifier is
location-independent and can be used to dereference the location of an external resource. For
example, in your XMLSpy installation, URIs for popular DTDs and XML Schemas are listed in a
catalog file called MainCatalog.xml. A public identifier in an XML document can be used to
dereference a DTD listed in MainCatalog.xml.
The XML | Insert | ExternalID command is available when a "child" item of the DOCTYPE
declaration in an XML file is selected in Grid View. This command inserts a Grid View row for an
external identifier (PUBLIC or SYSTEM). You must enter the type of identifier and its value.
The Text View corresponding to the screenshot of the Grid View shown above looks something
like this:
<!DOCTYPE OrgChart SYSTEM "orgchart.dtd" [
<!ELEMENT name (#PCDATA)>
]>
Please note: A row for External-ID can be added as a child when the DOCTYPE item is
selected, or it can be inserted or appended when one of the child items of the DOCTYPE item is
selected, for example, the ELEMENT declaration name in the example above.
Insert ELEMENT
The XML | Insert | ELEMENT command is available in Grid View only, for DTD documents or
2006 Altova GmbH
XML Menu 283 User Reference
User Manual
when an item in the DOCTYPE declaration of an XML document is selected. It inserts an
ELEMENT declaration before the selected declaration.
Insert ATTLIST
The XML | Insert | ATTLIST command is available in Grid View only, for DTD documents or
when an item in the DOCTYPE declaration of an XML document is selected. It inserts an
ATTLIST declaration before the selected declaration.
Insert ENTITY
The XML | Insert | ENTITY command is available in Grid View only, for DTD documents or
when an item in the DOCTYPE declaration of an XML document is selected. It inserts an
ENTITY declaration before the selected declaration.
Insert NOTATION
The XML | Insert | NOTATION command is available in Grid View only, for DTD documents or
when an item in the DOCTYPE declaration of an XML document is selected. It inserts a
NOTATION declaration before the selected declaration.
11.4.2 Append
The XML | Append command, though enabled in all views, can be used in Grid View only. It
opens a submenu (see screenshot) with which you can append:
The XML declaration and node types (Attribute, Element, Text, CDATA, Comment,
Processing Instruction) in XML documents;
DOCTYPE declarations and external DTD declarations in XML documents
DTD declarations (ELEMENT, ATTLIST, ENTITY, and NOTATION) in DTD documents
and internal DTD declarations of XML documents.
284 User Reference XML Menu
2006 Altova GmbH Altova XMLSpy Professional Edition User Manual
Append Attribute
Ctrl+I
The XML | Append | Attribute command is available in Grid View only, and appends a new
attribute.
Append Element
Ctrl+E
The XML | Append | Element command is available in Grid View only, and appends an
element node after the last sibling element of the selected element. If an attribute node is
selected, then the element node is appended after the last child of the selected attribute's
parent element.
Append Text
Ctrl+T
The XML | Append | Text command is available in Grid View only, and appends a text block
after the last sibling element of the selected element. If an attribute node is selected, then the
text block is appended after the last child of the selected attribute's parent element.
2006 Altova GmbH
XML Menu 285 User Reference
User Manual
Append CDATA
Ctrl+D
The XML | Append | Cdata command is available in Grid View only, and appends a CDATA
node after the last sibling of any selected node other than an attribute node. If an attribute node
is selected, then the CDATA section is appended after the last child of the selected attribute's
parent element.
Append Comment
Ctrl+M
The XML | Append | Comment command is available in Grid View only, and appends a
comment node after the last sibling of any selected node other than an attribute node. If an
attribute node is selected, then the comment node is appended after the last child of the
selected attribute's parent element.
Append XML
The XML | Append | XML command inserts a new XML declaration <?xml version="1.0"
encoding="UTF-8"?> as the first item in a document.
Please note: An XML document may contain only one XML declaration, which must appear at
the very top of the file.
Append Processing Instruction
The XML | Append | Processing Instruction command is available in Grid View only, and
appends a processing instruction node after the last sibling of any selected node other than an
attribute node. If an attribute node is selected, then the comment node is appended after the
last child of the selected attribute's parent element.
Append DOCTYPE
The XML | Append | DOCTYPE command is available in the Grid View of an XML file when a
top-level node is selected. It appends a DOCTYPE declaration at the top of the XML document.
You must enter the name of the DOCTYPE, and this name must be the same as the name of
the document element.
286 User Reference XML Menu
2006 Altova GmbH Altova XMLSpy Professional Edition User Manual
After you have entered the name of the DOCTYPE, you can enter the declarations you wish to
use in the internal DTD subset.
Please note:
A DOCTYPE declaration may only appear between the XML declaration and the XML
document element.
You could use the Assign DTD command instead to create a DOCTYPE statement that
refers to an external DTD document.
Append ExternalID
A DOCTYPE declaration in an XML file can contain a reference to an external resource
containing DTD declarations. This resource is referenced either through a public or system
identifier. For example:
<!DOCTYPE doc_element_name PUBLIC "publicID" "systemID">
<!DOCTYPE doc_element_name SYSTEM "systemID">
A system identifier is a URI that identifies the external resource. A public identifier is
location-independent and can be used to dereference the location of an external resource. For
example, in your XMLSpy installation, URIs for popular DTDs and XML Schemas are listed in a
catalog file called MainCatalog.xml. A public identifier in an XML document can be used to
dereference a DTD listed in MainCatalog.xml.
The XML | Append | ExternalID command is available when a "child" item of the DOCTYPE
declaration in an XML file is selected in Grid View. This command inserts a Grid View row for an
external identifier (PUBLIC or SYSTEM). You must enter the type of identifier and its value.
The Text View corresponding to the screenshot of the Grid View shown above looks something
like this:
<!DOCTYPE OrgChart SYSTEM "orgchart.dtd" [
<!ELEMENT name (#PCDATA)>
]>
Please note: A row for External-ID can be added as a child when the DOCTYPE item is
selected, or it can be inserted or appended when one of the child items of the DOCTYPE item is
selected, for example, the ELEMENT declaration name in the example above.
Append ELEMENT
The XML | Append | ELEMENT command is available in Grid View only, for DTD documents or
when an item in the DOCTYPE declaration of an XML document is selected. It appends an
ELEMENT declaration to the list of declarations.
2006 Altova GmbH
XML Menu 287 User Reference
User Manual
Append ATTLIST
The XML | Append | ATTLIST command is available in Grid View only, for DTD documents or
when an item in the DOCTYPE declaration of an XML document is selected. It appends an
ATTLIST declaration to the list of declarations.
Append ENTITY
The XML | Append | ENTITY command is available in Grid View only, for DTD documents or
when an item in the DOCTYPE declaration of an XML document is selected. It appends an
ENTITY declaration to the list of declarations.
Append NOTATION
The XML | Append | NOTATION command is available in Grid View only, for DTD documents
or when an item in the DOCTYPE declaration of an XML document is selected. It appends a
NOTATION declaration to the list of declarations.
11.4.3 Add Child
The XML | Add Child command, though enabled in all views, can be used in Grid View only. It
opens a submenu (see screenshot) with which you can add the following child items to the
currently selected element.
The XML declaration and node types (Attribute, Element, Text, CDATA, Comment,
Processing Instruction) in XML documents;
DOCTYPE declarations and external DTD declarations in XML documents
DTD declarations (ELEMENT, ATTLIST, ENTITY, and NOTATION) in DTD documents
and internal DTD declarations of XML documents.
288 User Reference XML Menu
2006 Altova GmbH Altova XMLSpy Professional Edition User Manual
Add Child Attribute
Ctrl+Alt+I
The XML | Add Child | Attribute command is available in Grid View only and when an element
node is selected. It inserts a new attribute as a child of the selected element node.
Add Child Element
Ctrl+Alt+E
The XML | Add Child | Element command is available in Grid View only. It inserts a new
element as a child of the selected node.
Add Child Text
Ctrl+Alt+T
The XML | Add Child | Text command is available in Grid View only, and inserts new text
content as a child of the selected item.
Add Child CDATA
Ctrl+Alt+D
The XML | Add Child | Cdata command is available in Grid View only, and inserts a new
2006 Altova GmbH
XML Menu 289 User Reference
User Manual
CDATA section as a child of the selected item.
Add Child Comment
Ctrl+Alt+M
The XML | Add Child | Comment command is available in Grid View only, and inserts a new
Comment node as a child of the selected item.
Add Child XML
The XML | Add Child | XML command is available in Grid View only and when the file is empty
. It inserts a new XML declaration <?xml version="1.0" encoding="UTF-8"?> as the
first item in a document.
Please note: An XML document may contain only one XML declaration, which must appear at
the very top of the file.
Add Child Processing Instruction
The XML | Add Child | Processing Instruction command is available in Grid View only and
inserts a new Processing Instruction (PI) as a child of the selected item.
Add Child DOCTYPE
The XML | Add Child | DOCTYPE command is only available in the Grid View of an empty
document. It inserts a DOCTYPE declaration in an XML document. The DOCTYPE declaration
can be used to declare an internal DTD subset.
Add Child ExternalID
The XML | Add Child | ExternalID command is available only when the DOCTYPE declaration
of an XML file is selected in Grid View. This command inserts a Grid View row for an external
identifier (PUBLIC or SYSTEM). You must enter the type of identifier and its value.
290 User Reference XML Menu
2006 Altova GmbH Altova XMLSpy Professional Edition User Manual
The Text View corresponding to the screenshot of the Grid View shown above looks something
like this:
<!DOCTYPE OrgChart SYSTEM "orgchart.dtd" [
<!ELEMENT name (#PCDATA)>
]>
Please note: A row for External-ID can be added as a child when the DOCTYPE item is
selected, or it can be inserted or appended when one of the child items of the DOCTYPE item is
selected, for example, the ELEMENT declaration name in the example above.
Add Child ELEMENT
The XML | Add Child | ELEMENT command is available in Grid View only, for DTD
documents, or when the DOCTYPE declaration of an XML document is selected. It appends an
ELEMENT declaration to the list of declarations.
Add Child ATTLIST
The XML | Add Child | ATTLIST command is available in Grid View only, for DTD documents,
or when the DOCTYPE declaration of an XML document is selected. It appends an ATTLIST
declaration to the list of declarations.
Add Child ENTITY
The XML | Add Child | ENTITY command is available in Grid View only, for DTD documents, or
when the DOCTYPE declaration of an XML document is selected. It appends an ENTITY
declaration to the list of declarations.
Add Child NOTATION
The XML | Add Child | NOTATION command is available in Grid View only, for DTD
documents, or when the DOCTYPE declaration of an XML document is selected. It appends an
NOTATION declaration to the list of declarations.
11.4.4 Convert To
The XML | Convert to command converts a selected item in Grid View to a different item type.
This operation is available only in Grid View on individual items that do not contain any child
node. Placing the cursor over the Convert to command displays a submenu (see screenshot)
which contains the items to which the selected item can be converted.
2006 Altova GmbH
XML Menu 291 User Reference
User Manual
Please note: If the operation you select would result in a loss of data (for example, converting
an attribute to a comment would result in a loss of the attribute name), a warning dialog box will
appear.
Convert To Attribute
The XML | Convert to | Attribute command converts the selected item to a attribute.
Convert To Element
The XML | Convert to | Element command converts the selected item to an element.
Convert To Text
The XML | Convert to | Text command converts the selected item into text content.
Convert To CDATA
The XML | Convert to | Cdata command converts the selected item into a CDATA segment.
Convert To Comment
The XML | Convert to | Comment command converts the selected item into a comment.
292 User Reference XML Menu
2006 Altova GmbH Altova XMLSpy Professional Edition User Manual
Convert To XML
The XML | Convert to | XML command converts the selected item to an XML declaration:
<?xml version="1.0" encoding="UTF-8"?>.
Please note: Each XML document may only contain one XML declaration and it must appear at
the very top of the file.
Convert To Processing Instruction
The XML | Convert to | Processing Instruction command converts the selected item to a new
Processing Instruction (PI).
Convert To DOCTYPE
The XML | Convert to | DOCTYPE command converts the selected item to a DOCTYPE
declaration (in an XML file).
Please note: A DOCTYPE declaration may only appear at the top of an XML instance
document between the XML Declaration and the document element of the XML document.
Convert To ExternalID
The XML | Convert to | ExternalID command converts the selected item to an external DTD
reference in a DOCTYPE declaration (PUBLIC or SYSTEM identifier).
Convert To ELEMENT
The XML | Convert to | ELEMENT command converts the selected item to an element
declaration in a DOCTYPE declaration or in an external DTD.
Convert To ATTLIST
The XML | Convert to | ATTLIST command converts the selected item to an attribute list
declaration in a DOCTYPE declaration or in an external DTD.
Convert To ENTITY
The XML | Convert to | ENTITY command converts the selected item to an entity declaration in
a DOCTYPE declaration or in an external DTD.
Convert To NOTATION
The XML | Convert to | NOTATION command converts the selected item to a notation
declaration in a DOCTYPE declaration or in an external DTD.
2006 Altova GmbH
XML Menu 293 User Reference
User Manual
11.4.5 Table
The XML | Table command, though enabled in all views, can be used only in Grid View. It
displays a submenu with all the commands relevant to the Database/Table View of Grid View.
Display as Table
F12
The XML | Table | Display as Table command allows you to switch between the standard Grid
View and Database/Table View (or Table View) of a document element. The Table View
enables you to view repeated elements as a table in which the rows represent the occurrences
while the columns represent child nodes (including comments, CDATA sections, and PIs).
To switch to Table View:
1. Select any one occurrence of the repeating element you wish to view as a table.
2. Click XML | Display as Table or F12 or the toolbar icon.
The element is displayed as a table and the toolbar icon is activated.
294 User Reference XML Menu
2006 Altova GmbH Altova XMLSpy Professional Edition User Manual
To switch from the Table View of a document element to the normal Grid View of that element,
select the table or any of its rows or columns, and click the toolbar icon. That table element
switches to Grid View.
Insert Row
Shift+F12
The XML | Table | Insert Row command is enabled in Database/Table View when a row or cell
is selected. It inserts a new row before the selected row. The new row corresponds to an
occurrence of the table element. Mandatory child elements are created for the new element
Append Row
Ctrl+F12
The XML | Table | Append Row command is enabled in Database/Table View when a row or
cell is selected. It appends a new row after the last row of the table. The new row corresponds
to an occurrence of the table element. Mandatory child elements are created for the new
element
Ascending Sort
The XML | Table | Ascending Sort command is enabled in Database/Table View when a
column or cell is selected. It sorts the column in either alphabetic or numeric ascending order.
XMLSpy tries to automatically determine what kind of data is used in the column, and sorts on
alphabetic or numeric order, as required. In case of uncertainty, you will be prompted for the
sort method to use (see screenshot).
Descending Sort
The XML | Table | Descending Sort command is enabled in Database/Table View when a
column or cell is selected. It sorts the column in either alphabetic or numeric descending order.
XMLSpy tries to automatically determine what kind of data is used in the column, and sorts on
2006 Altova GmbH
XML Menu 295 User Reference
User Manual
alphabetic or numeric order, as required. In case of uncertainty, you will be prompted for the
sort method to use (see screenshot).
11.4.6 Move Left
Ctrl+L
The XML | Move Left command is available in Grid View only. It moves the selected node to
the left by one level, thereby changing a child element into a sibling of its parent. This command
is often referred to as the Promote command.
11.4.7 Move Right
Ctrl+R
The XML | Move Right command is available in Grid View only. It moves the selected node to
the right by one level, thereby turning it into a child element of the preceding sibling element.
This command is often referred to as the Demote command.
11.4.8 Enclose in Element
The XML | Enclose in Element command is enabled in Grid View only. It encloses a selected
text range in a new element. The new element is created inline around the selected text. If you
are editing a document based on a Schema or DTD, you will automatically be presented with a
list of valid choices for the name of the element in which the text is to be enclosed.
For example, in the screenshot below, the text Nanonull in the para element is highlighted.
When you select the command XML | Enclose in Element, the text Nanonull is enclosed in a
newly created inline element and a list appears offering a choice of bold or italic for the
name of the element. These elements are defined in the schema as children of para.
296 User Reference XML Menu
2006 Altova GmbH Altova XMLSpy Professional Edition User Manual
The selection you make will be the name of the new element. Alternatively, you can enter some
other name for the element.
11.4.9 Evaluate XPath
The XML | Evaluate XPath... command pops up the Evaluate XPath dialog (shown below).
This dialog enables you to evaluate XPath 1.0 or XPath 2.0 expressions for the active XML
document. The Evaluate XPath... command is enabled in Text View and Grid View.
The Evaluate XPath dialog consists of three areas: an input pane, an options area, and a
results pane. You enter an XPath expression in the input pane, and the evaluation result is
displayed in the results pane. The result is a list of items in the result sequence, together with
their corresponding values. Selecting an item in the list causes that item to be highlighted in the
Main Window.
XPath expressions in the input pane
The following general points about XPath expressions should be noted. Issues specific to XPath
1.0 and XPath 2.0, respectively, are treated separately below.
When you enter an expression in the input pane, it is displayed in black if the syntax is
correct and in red if the syntax is incorrect. Note that correct syntax does not ensure
that the expression is error-free. Error messages are displayed in the results pane.
An error might be caused because of incorrectly set XPath Evaluator options. So set
the options correctly, especially the XPath Version and the XPath Origin.
Only namespaces that are in scope on the element where the XPath originates (i.e. on
the context node) are evaluated. You can set the origin (or context node) of the XPath
expression to be the Document Root or the element in which the cursor is placed. Only
2006 Altova GmbH
XML Menu 297 User Reference
User Manual
those namespaces that are in scope on the context node (or the Document Element
when the Document Root is selected) should be used in the XPath expression to be
evaluated.
The XPath Evaluator uses two different engines for the two versions of the language, so
there are no backward compatibility issues.
XPath 1.0 expressions
XPath 1.0 functions must be entered without any namespace prefix.
The four node tests by type are supported: node(), text(), comment(), and
processing-instruction().
XPath 2.0 expressions
String (e.g. 'Hello') and numeric literals (e.g. 256) are supported. To create other literals
based on XML Schema types, you use a namespace-prefixed constructor (e.g.
xs:date('2004-09-02')). The namespace prefix that you use for XML Schema
types must be bound to the XML Schema namespace:
http://www.w3.org/2001/XMLSchema, and this namespace must be declared in
your XML file.
XPath 2.0 functions used by the XPath Evaluator belong to the namespace
http://www.w3.org/2005/xpath-functions. Conventionally, the prefix fn: is
bound to this namespace. However, since this namespace is the default functions
namespace used by the XPath Evaluator, you should not specify a prefix on functions.
If you do, make sure that the prefix is bound to the XPath 2.0 Functions namespace,
which you must declare in the XML document. Examples of function usage:
current-date() (with Functions namespace not declared in XML file);
fn:current-date() (with Functions namespace declared in XML file and bound to
prefix fn:). You can omit the namespace prefix even if the Functions namespace has
been declared in the XML file; this is because the function is then in the default
namespace (which is the Functions namespace).
When using the two duration datatypes (yearMonthDuration and
dayTimeDuration), the XML Schema namespace (
http://www.w3.org/2001/XMLSchema) must be declared in the XML file and the
namespace prefix must be used on these types in the XPath expression. Example:
years-from-yearMonthDuration(xs:yearMonthDuration('P22Y18M')).
Please note: To summarize the namespace issue: If you use constructors or types from the
XML Schema namespace, you must declare the namespaces in the XML document and use
the correct namespace prefixes in the XPath expression. You do not need to use a prefix for
XPath functions.
Datatypes in XPath 2.0
If you are evaluating an XPath 2.0 expression for an XML document that references an XML
Schema and is valid according to this schema, you must explicitly construct or cast datatypes
that are not implicitly converted to the required datatype by an operation. In the XPath 2.0 Data
Model used by the built-in XPath engine, all atomized node values from the XML document are
assigned the xs:untypedAtomic datatype. The xs:untypedAtomic type works well with
implicit type conversions. For example, the expression xs:untypedAtomic("1") + 1
results in a value of 2 because the xs:untypedAtomic value is implicitly promoted to
xs:double by the addition operator. Arithmetic operators implicitly promote operands to
xs:double. Comparison operators promote operands to xs:string before comparing.
In some cases, however, it is necessary to explicitly convert to the required datatype. For
298 User Reference XML Menu
2006 Altova GmbH Altova XMLSpy Professional Edition User Manual
example, if you have two elements, startDate and endDate, that are defined as being of
type xs:date in the XML Schema, then using the XPath 2.0 expression endDate -
startDate will show an error. On the other hand, if you use xs:date(endDate) -
xs:date(startDate) or (endDate cast as xs:date) - (startDate cast as
xs:date), the expression will correctly evaluate to a singleton sequence of type
xs:dayTimeDuration.
Please note: The XPath Engines used by the XPath Evaluator are also used by the Altova
XSLT Engine, so XPath 2.0 expressions in XSLT stylesheets that are not implicitly converted to
the required datatype must be explicitly constructed as or cast to the required datatype.
String length of character and entity references
When character and entity references are used as the input string for the string-length()
function, the references are not resolved, and the length of the unresolved text string is
returned. Within an XSLT environment, however, these references would have meaning, and
the length of the resolved string is returned.
XPath Evaluator options
The following evaluation options are available.
XPath syntax: For XPath 1.0 evaluations, you can select whether to use the full XPath
1.0 grammar, the XML Schema Selector grammar, or the XML Schema Field grammar.
XPath origin: Should the context node be the document node (or document root) or a
selected node.
Real-time evaluation: Should evaluation results be displayed as you type or when you
click the Validate button.
XPath Version: Select whether XPath 1.0 or XPath 2.0 should be used to evaluate the
expression.
Please note: Options are retained for subsequent evaluations till changed.
Troubleshooting
If your XPath expression returns an error, do the following:
1. Check whether the options have been correctly set.
2. Check that the spelling of function names, constructor names, node names, etc., are
correct.
3. Check whether prefixes are required and correctly set on functions, constructors, and
arguments in the XPath expression.
4. If namespaces are declared in the XML document check that they are correct. The
correct namespaces are:
XML Schema: http://www.w3.org/2001/XMLSchema
XPath 2.0 Functions: http://www.w3.org/2005/xpath-functions
XPath 2.0 Functions Support
Given below is a list of built-in XPath 2.0 functions that have limited support.
Function Support limitation
fn:lower-case The ASCII character set is supported.
fn:normalize-unicode Not supported.
2006 Altova GmbH
XML Menu 299 User Reference
User Manual
fn:upper-case The ASCII character set is supported.
11.4.10 Check Well-Formedness
F7
The XML | Check well-formedness (F7) command checks the active document for
well-formedness by the definitions of the XML 1.0 specification. Every XML document must be
well-formed. XMLSpy checks for well-formedness whenever a document is opened or saved, or
when the view is changed from Text to any other view. You can also check for well-formedness
at any time while editing by using this command
If the well-formedness check succeeds when you explicitly invoke the check, a message is
displayed in the Validation window:
If an error is encountered during the well-formedness check, a corresponding error message is
displayed:
Please note: The output of the Validation window has 9 tabs. The validation output is always
displayed in the active tab. Therefore, you can check well-formedness in tab1 for one schema
file and keep the result by switching to tab 2 before validating the next schema document
(otherwise tab 1 is overwritten with the validation result ).
It is generally not permitted to save a malformed XML document, but XMLSpy gives you a Save
Anyway option. This is useful when you want to suspend your work temporarily (in a not
well-formed condition) and resume it later.
Please note: You can also use the Check well-formedness command on any file, folder, or
group of files in the active project window. Click on the respective folder, and then on the Check
Well-Formedness icon.
300 User Reference XML Menu
2006 Altova GmbH Altova XMLSpy Professional Edition User Manual
11.4.11 Validate
F8
The XML | Validate (F8) command enables you to validate XML documents against DTDs,
XML Schemas, and other schemas. Validation is automatically carried out when you switch
from Text View to any other view. You can specify that a document be automatically validated
when a file is opened or saved (Tools | Options | File). The Validate command also carries
out a well-formedness check before checking validity, so there is no need to use the Check
Well-Formedness command before using the Validate command.
If a document is valid, a successful validation message is displayed in the Validation window:
Otherwise, a message that describes the error is displayed.
Please Note: You can click on the links in the error message to jump to the spot in the XML file
where the error was found.
Please note: The output of the Validation window has 9 tabs. The validation output is always
displayed in the active tab. Therefore, you can check well-formedness in tab1 for one schema
file and keep the result by switching to tab 2 before validating the next schema document
(otherwise tab 1 is overwritten with the validation result ).
The command is normally applied to the active document. But you can also apply the command
to a file, folder, or group of files in the active project. Select the required file or folder in the
Project Window (by clicking on it), and click XML | Validate or F8. Invalid files in a project will
be opened and made active in the Main Window, and the File Is Invalid error message will be
displayed.
2006 Altova GmbH
XML Menu 301 User Reference
User Manual
Validating XML documents
To validate an XML file, make the XML document active in the Main Window, and click XML |
Validate or F8. The XML document is validated against the schema referenced in the XML file.
If no reference exists, an error message is displayed at the bottom of the Main Window. As long
as the XML document is open, the schema is kept in memory (see Flush Memory Cache in the
DTD/Schema menu).
Validating schema documents (DTDs and XML Schema)
XMLSpy supports major schema dialects, including DTD and XML Schema. To validate a
schema document, make the document active in the Main Window, and click XML | Validate
or F8.
XMLSpy supports a subset of the OASIS XML catalogs mechanism. These catalogs enable
XMLSpy to retrieve commonly used schemas (as well as stylesheets and other files) from local
user folders. This increases the overall processing speed, enables users to work offline (that is,
not connected to a network), and improves the portability of documents (because URIs need be
changed in the catalog files only.) The mechanism works as follows:
A catalog file matches a PUBLIC system identifier to a URI that points to a local file. In
XMLSpy, the catalog lookup is performed by two files: MainCatalog.xml and
CustomCatalog.xml. MainCatalog.xml maps pre-defined PUBLIC system
identifiers of several popular schemas to URIs that point to the locally saved schema.
CustomCatalog.xml enables you to make your own catalog extensions. Both
MainCatalog.xml and CustomCatalog.xml are installed with your XMLSpy
application package. The schemas, stylesheets, and other files referenced from
MainCatalog.xml are located in specific subfolders of your XMLSpy installation
folder.
The PUBLIC identifier in the DOCTYPE statement of your XML file will be used for the
catalog lookup. For popular schemas, the PUBLIC identifier is usually pre-defined, thus
requiring only the URI in the catalog lookup to be changed when XML documents are
used on multiple machines. In XMLSpy, MainCatalog.xml is looked up first and then
CustomCatalog.xml.
When writing your CustomCatalog.xml file, use only the following subset of the OASIS
catalog in order for XMLSpy to process the catalog correctly.
<catalog...>
<public publicId="nnn" uri="mmm"/>
<uri name="nnn" uri="mmm"/>
<system systemId="nnn" uri="mmm"/>
<rewriteURI uriIdStartString="nnn" rewritePrefix="mmm"/>
<rewriteSystem systemIdStartString="nnn" rewritePrefix="mmm"/>
Please note:
Although the DTDs for XML Schemas are referenced from MainCatalog.xml, you
cannot validate your XML files against either of these schemas. The purpose of these
two DTDs is to provide entry helper info for editing purposes, should you wish to create
files according to these older recommendations.
For more information on catalogs, see the XML Catalogs specification.
302 User Reference XML Menu
2006 Altova GmbH Altova XMLSpy Professional Edition User Manual
11.4.12 Update Entry-Helpers
The XML | Update Entry Helpers command updates the Entry Helper windows by reloading
the underlying DTD or Schema. If you have modified the XML Schema or DTD that an open
XML document is based upon, it is advisable to update the Entry Helpers so that the intelligent
editing information reflects the changes in the schema.
11.4.13 Namespace Prefix...
The XML | Namespace Prefix... command is available in Grid View and opens a dialog box in
which you can set the namespace prefix of the selected element or attribute, and, in the case of
elements, of its descendants as well.
You can choose to set the namespace prefix on either elements, attributes, or both. The
namespace prefix is applied to the selected element or attribute, and, if an element is selected,
to descendant nodes of the selected element.
2006 Altova GmbH
DTD/Schema Menu 303 User Reference
User Manual
11.5 DTD/Schema Menu
The DTD/Schema menu contains commands that let you work efficiently with DTDs and XML
Schemas.
This section contains a complete description of all the commands in this menu.
11.5.1 Assign DTD...
The DTD/Schema | Assign DTD... command is enabled when an XML file is active. It assigns
a DTD to an XML document, thus allowing the document to be validated and enabling intelligent
editing for the document. The command opens the Assign File dialog to let you specify the DTD
file you wish to assign. Note that you can make the path of the assigned DTD file relative by
clicking the Make Path Relative To... check box. When you are done, your XML document will
contain a DOCTYPE declaration that references the assigned DTD. The DOCTYPE declaration
will look something like this:
<!DOCTYPE main SYSTEM "http://link.xmlspy.com/spyweb.dtd">
Please note: A DTD can be assigned to a new XML file at the time the file is created.
11.5.2 Assign Schema...
The DTD/Schema | Assign Schema... command is enabled when an XML document is active.
It assigns an XML Schema to an XML document, thus allowing the document to be validated
304 User Reference DTD/Schema Menu
2006 Altova GmbH Altova XMLSpy Professional Edition User Manual
and enabling intelligent editing for the document. The command opens the Assign File dialog to
let you specify the XML Schema file you wish to assign. Note that you can make the path of the
assigned file relative by clicking the Make Path Relative To... check box. When you are done,
your XML document will contain an XML Schema assignment with the required namespaces.
The schema assignment will look something like this:
xmlns="http://www.xmlspy.com/schemas/icon/orgchart"
xmlns:xsi="http://www.w3.org/1999/XMLSchema-instance"
xsi:schemaLocation="http://www.xmlspy.com/schemas/icon/orgchart
http://schema.xmlspy.com/schemas/icon/orgchart.xsd"
11.5.3 Include another DTD...
The DTD/Schema | Include another DTD... command allows you to include another Document
Type Definition (DTD) or external parsed entity into the internal subset of a document type
definition, or in any DTD document. This is done by defining a corresponding external parsed
entity declaration and using that entity in the following line:
<!ENTITY % navigation.dtd SYSTEM "S:\xml\navigation.dtd">
%navigation.dtd;
The command opens the Assign File dialog to let you specify the DTD file you want to include in
your DTD.
Please note: This command is enabled in Grid View only.
11.5.4 Go to DTD
The DTD/Schema | Go to DTD command opens the DTD on which the active XML document
is based. If no DTD is assigned, then an error message is displayed.
11.5.5 Go to Schema
The DTD/Schema | Go to Schema command opens the XML Schema on which the active
XML document is based. If no XML Schema is assigned, then an error message is displayed.
11.5.6 Go to Definition
The DTD/Schema | Go to Definition command displays the exact definition of an element or
attribute in the corresponding Document Type Definition or Schema document.
To see the item definition in Enhanced Grid View
1. Click left on the item.
2. Select the menu item DTD/Schema | Go to Definition, or click on the icon.
To see the item definition in Schema/WSDL Design View
2006 Altova GmbH
DTD/Schema Menu 305 User Reference
User Manual
1. Use CTRL + Double click on the item you want to see the definition of, or
2. Click the item and select menu option DTD/Schema | Go to Definition, or click on the
icon.
In both cases, the corresponding DTD or Schema file is opened, and the item definition
is highlighted.
11.5.7 Generate DTD/Schema...
The DTD/Schema | Generate DTD/Schema... command generates a new DTD or W3C XML
Schema from an XML document (or from a set of XML documents contained in a folder in the
project window). This command is useful when you want to generate a DTD or XML Schema
from an XML document.
If you generate an XML Schema, XMLSpy automatically detects the datatypes used in the XML
document/s and creates the corresponding types in the schema. XMLSpy will also optionally
detect typical enumeration scenarios (List of Values), where an element or attribute can only
contain items from a predefined list of values. You can also decide how to represent complex
elements and how elements that only appear only once should be treated.
This command normally operates on the active main window, but you can also use the
Generate DTD/Schema... command on any file, folder, or group of files in the active project
window.
306 User Reference DTD/Schema Menu
2006 Altova GmbH Altova XMLSpy Professional Edition User Manual
11.5.8 Convert DTD/Schema...
The DTD/Schema | Convert DTD/Schema... command converts a DTD into an XML Schema
and vice versa. If you select W3C Schema, you must also specify how to represent complex
elements, as elements or as complex types.
Converting a DTD to XML Schema
When you convert a DTD to XML Schema, XMLSpy makes a few assumptions because of the
limited information available. Most notably, the values of certain DTD components are treated
literally rather than having their semantics parsed. This is because the program cannot know
which of several possible usages is intended. In these cases, you should modify the generated
conversion.
In any case, you should carefully examine the generated conversion to see if you can enhance
it. A few areas in which improvements may be required are given below.
Attribute Datatyping
DTDs allow for only 10 attribute datatypes, whereas XML Schemas, for instance, allow for 44
datatypes plus derived datatypes. You may wish to enhance a generated XML Schema, for
example, by using a more restrictive datatype. Note that when an XML Schema is converted to
DTD datatype information will be lost.
Namespaces
DTDs are not namespace-aware. As a result, if namespaces are to be specified in a DTD they
must be hard-coded into element and attribute names. This could pose challenging problems
when converting from one schema to another.
Entities
XML Schema does not have equivalents for the general entity declarations of DTDs. When
XMLSpy converts a DTD to an XML Schema, it ignores entity declarations.
Unparsed data declarations
DTDs and XML Schemas use different mechanisms for handling unparsed data. This is
explained in more detail below.
DTDs use the following mechanism:
1. A notation is declared consisting of a name and an identifier, e.g.
<!NOTATION gif SYSTEM "image/gif">
2. You declare the entity, e.g.
2006 Altova GmbH
DTD/Schema Menu 307 User Reference
User Manual
<!ENTITY cover_img SYSTEM "graphics/cover_img.gif" NDATA gif>
3. Typically, you specify an attribute type of ENTITY on the relevant attribute, e.g.
<!ELEMENT img EMPTY>
<!ATTLIST img format ENTITY #REQUIRED>
In XML Schema, the corresponding mechanism is as follows:
1. Declare a notation. This functions in the same way as for the DTD.
<xs:notation name="gif" public="image/gif"/>
Note that the public attribute is mandatory and holds the identifier. An optional
system attribute holds the system identifier and is usually an executable that can deal
with resources of the notation type.
2. You associate the notation declaration with a given attribute value using the NOTATION
datatype.
You cannot, however, use the NOTATION datatype directly, but must derive another
datatype from the NOTATION datatype.
<xs:simpleType name="formatType">
<xs:restriction base="xs:NOTATION">
<xs:enumeration value="gif"/>
<xs:enumeration value="jpeg"/>
</xs:restriction>
</xs:simpleType>
You associate the attribute with the datatype derived from the NOTATION datatype,
e.g.
<xs:complexType name="imgType">
<xs:attribute name="height"/>
<xs:attribute name="width"/>
<xs:attribute name="location"/>
<xs:attribute name="format" type="formatType"
use="required"/>
</xs:complexType>
<xs:element name="img" type="imgType"/>
When you convert a DTD to an XML Schema using the Convert DTD/Schema command,
XMLSpy does the following:
Something like
<!ATTLIST image format ENTITY #REQUIRED
...>
is converted to
<xs:attribute name="format" type="xs:ENTITY" use="required"/>
And
<!NOTATION gif SYSTEM "image/gif">
is converted to
<xs:notation name="gif" system="image/gif"/>
You should therefore make the following modifications:
1. In notations like <xs:notation name="gif" system="image/gif"/> replace
system with public, and add an optional system identifier if required.
2. Derive a datatype from the NOTATION datatype as described above for formatType.
3. Associate the derived datatype with the relevant attribute.
Please note: According to the XML Schema specification, you do not need toor cannot,
depending on your viewpointdeclare an external entity.
308 User Reference DTD/Schema Menu
2006 Altova GmbH Altova XMLSpy Professional Edition User Manual
Converting an XML Schema to a DTD
When you convert an XML Schema to a DTD, the namespace prefixes used in the XML
Schemanot the namespace URIs or the namespace declarationsare carried through to the
names of the corresponding elements and attributes in the DTD.
Note the following points:
1. Since XML parsers ignore namespaces when validating an XML document against a
DTD, the namespace declarations themselves are not converted.
2. The elementFormDefault and the attributeFormDefault attributes of the
xs:schema element determine what elements and attributes have their prefixes
included in the conversion process. If set to unqualified, then only globally declared
elements and attributes, respectively, include prefixes in the conversion. If set to
qualified, all element and attribute names have their prefixes included in the
conversion.
3. Prefixes are converted to their corresponding string value plus a colon. Elements and
attributes in default namespaces are converted to elements and attributes with names
that begin with the string: default_NS_X, where X is an integer (starting with 1 and
having a maximum value equal to the number of default namespaces used in the XML
Schema).
4. In the DTD, element names are composed of parameter entities. This enables you to
easily change the prefix in the DTD should the prefix in the XML document ever need to
change. Parameter entity definitions can be changed either in the DTD document itself
or by overriding the parameter entity definitions in the XML document's internal DTD
subset.
Please note: Namespaces have no semantic value in DTDs, and namespace prefixes carried
over from the XML Schema become merely a lexical part of the name of the element or
attribute defined in the DTD.
11.5.9 Map to other DTD/Schema or DB in MapForce...
The DTD/Schema | Map to other DTD/Schema or DB in MapForce command launches
Altova's MapForce if the application is installed. MapForce enables you to map a schema to
another DTD, XML Schema, or database.
11.5.10 Design HTML/PDF Output in StyleVision...
The DTD/Schema | Design HTML/PDF Output in StyleVision... command launches Altova's
StyleVision if the application is installed. StyleVision enables you to design stylesheets for
HTML, PDF, and RTF output.
11.5.11 Generate Sample XML File...
The DTD/Schema | Generate Sample XML File... command generates an XML file based on
the currently active schema (DTD or XML Schema) in the main window.
2006 Altova GmbH
DTD/Schema Menu 309 User Reference
User Manual
Generate non-mandatory attributes
Activating this option generates not only mandatory attributes, but also the non-mandatory
attributes, defined in the schema.
Generate non-mandatory elements
Activating this option generates not only mandatory, but also non-mandatory elements, defined
in the schema.
Generate first choice of mandatory choice
Activating this option generates/inserts the first choice of a mandatory choice.
Generate X elements if marked repeatable in Schema/DTD
Activating this option generates the number of repeatable elements you enter in the text box.
Fill elements and attributes with data
Activating this option inserts the data type descriptors/values for the respective
elements/attributes. For example: Boolean = 1, xsd:string = string, Max/Min inclusive
= the value defined in the schema.
11.5.12 Flush Memory Cache
The DTD/Schema | Flush Memory Cache command flushes all cached schema (DTD and
XML Schema) documents from memory. To speed up validation and intelligent editing, XMLSpy
caches recently used schema documents and external parsed entities in memory. Information
from these cached documents is also displayed when the Go to Definition command is
invoked.
Flush the memory cache if memory is tight on your system, or if you have used documents
based on different schemas recently.
310 User Reference Schema Design Menu
2006 Altova GmbH Altova XMLSpy Professional Edition User Manual
11.6 Schema Design Menu
The Schema Design menu enables you to configure the Schema Design View of XMLSpy. This
view enables you to design XML Schemas in a GUI. It is available when an XML Schema
document is active in Schema/WSDL View.
The commands available in this menu are described in this section.
11.6.1 Schema Settings
The Schema Design | Schema Settings command lets you define global settings for the active
schema. These settings are attributes and their values of the XML Schema document element,
xs:schema.
2006 Altova GmbH
Schema Design Menu 311 User Reference
User Manual
You can make the following settings in this dialog:
The elementFormDefault and attributeFormDefault attributes of the xs:schema
element can each be set to qualified or unqualified.
The blockDefault, finalDefault, and version attributes can be entered in their
respective fields.
The target namespace for the XML instance document can be set by selecting the
Target Namespace radio button, and entering the target namespace in the field. If
you declare a target namespace, you must define that namespace for use in the schema
document. Do this by entering a namespace line in the Namespace list in the bottom
pane. You can define a prefix for this namespace, or let this namespace be the default
namespace (by leaving the prefix field blank as shown in the screenshot above).
The Text View of the schema settings shown in the screenshot above will look something like
this:
Please note: These settings apply to the active schema document only.
312 User Reference Schema Design Menu
2006 Altova GmbH Altova XMLSpy Professional Edition User Manual
11.6.2 Save Diagram...
The Schema Design | Save Diagram... command saves the diagram of the Content Model
currently displayed in the Main Window in PNG format to any desired location.
11.6.3 Generate Documentation
The Schema Design | Generate Documentation command generates detailed documentation
about your schema in HTML or MS Word. Documentation is generated for components you
select in the Schema Documentation dialog (which appears when you select the Generate
Documentation command; see screenshot). Related elements (child elements, complex types,
etc.) are hyperlinked in the onscreen output, enabling you to navigate from component to
component. Components with a content model also have links to the content model definitions.
Note also that schema documentation is also generated for included schema components.
2006 Altova GmbH
Schema Design Menu 313 User Reference
User Manual
Clicking the Generate Documentation command opens the Schema documentation dialog:
In the Include pane, you select which items you want to include in the documentation.
The Index option lists all related schemas at the top of the file, with their global
components organized by component type.
The Details pane lists the details that may be included for each component. Select the
details you wish to include in the documentation. The Diagram option includes the
graphical representation of each schema item in the document.
If you opt for showing the result file after export, a result HTML file will display in the
Browser View while a result Word file will open in MS Word.
314 User Reference Schema Design Menu
2006 Altova GmbH Altova XMLSpy Professional Edition User Manual
The screenshot above shows generated schema documentation with an index (all related
schemas with their global components organized by component type) at the top of the
document.
11.6.4 Display All Globals
The Schema Design | Display All Globals command switches from Content Model View to
Schema Overview to display all global components in the schema. It is a toggle with the Display
Diagram command. The currently selected toggle is indicated with a check mark to its left (see
screenshot).
Alternatively, you could use the Display All Globals icon at the top of the Content Model
View to switch to the Schema Overview.
2006 Altova GmbH
Schema Design Menu 315 User Reference
User Manual
11.6.5 Configure view...
The Schema Design | Configure view command allows you to configure the Content Model
View. Clicking the command opens the Schema Display Configuration dialog at the bottom right
of the XMLSpy window, enabling you to see the effect of your settings as you enter them in the
dialog. The settings take effect when you click the OK button of the dialog, and apply to the
Content Model View of all XML Schema files that are opened subsequently. These settings also
apply to the schema documentation output and printer output.
Defining property descriptor lines for the content model
You can define what properties of elements and attributes are displayed in the Content Model
View. These properties appear as grid lines in component boxes.
To define property descriptor lines:
1. Select Schema Design | Configure view. The Schema display configuration dialog
appears.
2. In the Element or Attribute tab, click the Append or Insert icon to add a
property descriptor line. The line is added in the dialog and to element boxes in the
Content Model View.
3. From the combo box, select the property you want to display. See screenshot.
4. Repeat steps 1 and 2 for as many properties as required.
316 User Reference Schema Design Menu
2006 Altova GmbH Altova XMLSpy Professional Edition User Manual
The Content Model View is updated, showing the defined property descriptor lines for all
elements for which they exist.
Please note:
For attributes, the configuration you define appears only when attributes are displayed
in the diagram (as opposed to them being displayed in a pane below the Content Model
View).
The configured view applies to all Content Model Views opened after the configuration
is defined.
Deleting a property descriptor line from the Content Model View
To delete individual property descriptor lines, in the Schema Display Configuration dialog, select
the property descriptor line you want to delete, and click the Delete icon .
2006 Altova GmbH
Schema Design Menu 317 User Reference
User Manual
Settings for configuring the Content Model View
The Content Model View can be configured using settings in the Schema Display Configuration
dialog. How to define what property descriptor lines are displayed in Content Model View has
been described above. The other settings are described below.
Single line settings
You can define whether a property descriptor line is to contain single or double content, and
whether individual lines must appear for every element or only for elements that contain that
property. Use the appropriate radio buttons to define your settings. Note that these two settings
can be set for individual lines separately (select the required line and make the setting).
318 User Reference Schema Design Menu
2006 Altova GmbH Altova XMLSpy Professional Edition User Manual
Common line settings
This option toggles the line descriptions (i.e. the name of the property) on and off.
Widths
These sliders enable you to set the minimum and maximum size of the element rectangles in
Content Model View. Change the sizes if line descriptor text is not fully visible or if you want to
standardize your display.
Distances
These sliders let you define the horizontal and vertical distances between various elements
onscreen.
Show in diagram
The Annotations check box toggles the display of annotation text on or off, as well as the
annotation text width with the slider. You can also toggle the display of the substitution groups
on or off. The Attributes and Identity Constraints appear in the Content Model diagram if this
check box is selected; otherwise they appear as tabs in a pane at the bottom of the Content
Model window.
Draw direction
These options define the orientation of the element tree on screen, horizontal or vertical.
Editing the content model in the diagram itself
You can change element properties directly in the content model diagram. To do this,
double-click the property you wish to edit and start entering data. If a selection is available, a
drop-down list appears, from which you can select an option. Otherwise, enter a value and
confirm with Enter.
Buttons in the Schema display configuration dialog
This dialog has the following buttons:
The Load/Save button allows you to load and retrieve the settings you make here.
The Predefined button, resets the display configuration to default values.
The Clear all button empties the list box of all entries.
11.6.6 Zoom
The Schema Design | Zoom command controls the zoom factor of the Content Model View.
This feature is useful if you have a large content model and wish to zoom out so that the entire
content model fits in the Main Window. You can zoom between 10% and 200% of actual size.
To zoom in and out, either drag the slider or click in the entry box and enter a percentage value.
11.6.7 Display Diagram
The Schema Design | Display Diagram command switches to the Content Model View of the
selected global componentif the selected component has a content model. Global
components that have a content model (complex types, elements, and element groups) are
2006 Altova GmbH
Schema Design Menu 319 User Reference
User Manual
indicated with the icon to its left. The Display Diagram command is a toggle with the Display
All Globals command. The currently selected toggle is indicated with a check mark to its left (
screenshot below).
Alternatively, you could use the following methods to switch to Content Model View:
Click the icon next to the component, the content model of which you want to
display.
Double-click a component name in the Component Navigator Entry Helper (at top right).
11.6.8 Enable Oracle Schema Extensions
XMLSpy provides support for Oracle schema extensions for use with Oracle 9i Project XDB.
Using these schema extensions allows you to configure and customize how Oracle 9i Project
XDB stores XML documents. These XML documents are then accessible through SQL queries
and legacy tools. Please see the Oracle Website for more information.
When you select the Schema Design | Enable Oracle Schema Extensions command, the
following occurs:
The XDB namespace is declared on the schema element:
xmlns:xdb="http://xmlns.oracle.com/xdb".
An Oracle tab is created in the Details Entry Helper, enabling you to add attributes
including XDB-specific attributesto schema elements such as xsd:complexType
and xsd:element.
Oracle extensions can be defined for complex types, elements, and attributes. Use the
Entry Helper as you normally would in XMLSpy.
Please note: This menu command can be toggled on and off, that is, extensions can be
enabled or disabled. When Oracle extensions are enabled, the command is displayed with a
check mark to its left. Disabling Oracle extensions (by clicking the enabled command) deletes
the XDB namespace declaration and all XDB extensions in the file. A warning message
appears since this action cannot be undone.
320 User Reference Schema Design Menu
2006 Altova GmbH Altova XMLSpy Professional Edition User Manual
11.6.9 Oracle Schema Settings
The Schema Design | Oracle Schema Settings command allows you to define global settings
for Oracle schema extensions.
In order to access this dialog, Oracle schema extensions must be enabled (using the Enable
Oracle Schema Extensions command).
11.6.10 Enable Microsoft SQL Server Schema Extensions
XMLSpy provides support for Microsoft SQL Server 2000 schema extensions for use with
Microsoft SQL Server. Using these schema extensions allows you to configure and customize
how Microsoft SQL Server stores XML documents. These XML documents are then accessible
through SQL queries and legacy tools. Please see the Microsoft Website for more information.
When you select the Schema Design | Enable Microsoft SQL Server Schema Extensions
command, the following occurs:
The SQL Server namespace is declared on the schema element:
xmlns:sql="urn:schemas-microsoft-com:mapping-schema".
An SQL Server tab is created in the Details Entry Helper, enabling you to add attributes
to schema elements such as xsd:element.
Where SQL Server extensions can be defined for a schema component, the SQL
Server tab is available in the Details Entry Helper when the component is selected. Use
the Entry Helper as you normally would in XMLSpy.
Please note: This menu command can be toggled on and off, that is, extensions can be
enabled or disabled. When SQL Server extensions are enabled, the command is displayed with
a check mark to its left. Disabling SQL Server extensions (by clicking the enabled command)
deletes the SQL Server namespace declaration and all SQL extensions in the file. A warning
2006 Altova GmbH
Schema Design Menu 321 User Reference
User Manual
message appears since this action cannot be undone.
11.6.11 Named Schema Relationships...
The Schema Design | Named Schema Relationships command allows the definition of
named relationships to provide the information needed to create the document hierarchy. You
have to have previously enabled the SQL Server schema extensions, using the menu option
"Enable SQL Server Schema Extensions", to be able to access this menu option.
To create a named schema relationship:
1. Click the insert or append icon , to add a new row to the dialog box.
2. Click the field and enter the corresponding relationship name.
3. Click OK to confirm.
This generates a SQL relationship element, placing it just after the namespace
declaration.
Please note: Click the delete icon , to delete a row from the dialog box.
11.6.12 Unnamed Element Relationships...
The Schema Design | Unnamed Element Relationships command allows the definition of
unnamed relationships to provide the information needed to create the document hierarchy. You
have to have previously enabled the SQL Server schema extensions, using the menu option
Enable Microsoft SQL Server Schema Extensions, to be able to access this menu option.
To create an unnamed schema relationship:
1. Click the insert or append icon , to add a new row to the dialog box.
2. Click the field and enter the corresponding relationship name.
3. Click OK to confirm.
322 User Reference Schema Design Menu
2006 Altova GmbH Altova XMLSpy Professional Edition User Manual
This generates a SQL relationship element for the currently selected schema element.
Please note: Click the delete icon , to delete a row from the dialog box.
11.6.13 Enable Tamino Schema Extensions
XMLSpy provides support for Tamino schema extensions for use with Tamino Server. Software
AG and Altova GmbH have entered into a worldwide agreement giving XMLSpy users easy and
low-cost access to Tamino Server through a Tamino database bundle. For more information,
see the Tamino section of this documentation. Using the Tamino schema extensions allows you
to configure and customize how Tamino Server stores XML documents. These XML documents
are then accessible through queries and legacy tools.
When you select the Schema Design | Enable Tamino Schema Extensions command, the
following occurs:
If the XML Schema namespace prefix is anything other than xs:, XMLSpy asks
whether it may change the prefix to xs:, as required by Tamino.
If the file extension is anything other than .tsd, XMLSpy asks whether it may change
the file extension to .tsd., as required by Tamino.
The Tamino Properties dialog appears, enabling you to specify Tamino settings. See
Tamino Properties for details.
The Tamino namespace is declared on the schema element:
xmlns:tsd="http://namespaces.softwareag.com/tamino/TaminoSchemaD
efinition".
A Tamino tab is created in the Details Entry Helper, enabling you to add attributes to
schema elements such as xsd:element.
2006 Altova GmbH
Schema Design Menu 323 User Reference
User Manual
Where Tamino extensions can be defined for a schema component, the Tamino tab is
available in the Details Entry Helper when the component is selected. Use the Entry
Helper as you normally would in XMLSpy.
Please note: This menu command can be toggled on and off, that is, extensions can be
enabled or disabled. When Tamino extensions are enabled, the command is displayed with a
check mark to its left. Disabling Tamino extensions (by clicking the enabled command) deletes
the Tamino namespace declaration and all Tamino extensions in the file. A warning message
appears since this action cannot be undone.
11.6.14 Tamino Schema Properties
The Schema Design | Tamino Schema Properties command opens the Tamino Properties
dialog box, in which you enter Tamino Database and Schema properties. See Tamino Schema
Properties in the Tamino section of this documentation for details about these properties.
11.6.15 Connect to SchemaAgent Server
The Schema Design | Connect to SchemaAgent Server command is enabled when an XML
Schema document is active and it enables you to connect to a SchemaAgent Server. You are
able to connect to a SchemaAgent server only if a licensed Altova SchemaAgent product is
installed on your machine. When you click this command, the Connect to SchemaAgent Server
dialog (screenshot below) opens:
You can use either the local server (the SchemaAgent server that is packaged with Altova
SchemaAgent or a network server (the Altova SchemaAgent Server product, which is available
free of charge). If you select Work Locally, the local server of SchemaAgent will be started
when you click OK and a connection with it will be established. If you select Connect to
Network Server, the selected SchemaAgent Server must be running in order for a connection
to be made.
When connected to SchemaAgent Server, XMLSpy acts as a SchemaAgent client, and
provides powerful and enhanced schema editing and management functionality. For details
about SchemaAgent, the installation of SchemaAgent Server, and how to connect to
SchemaAgent Server, see Working with SchemaAgent in the Schema/WSDL View section of
this user manual. For more information about installing and working with these two products,
see the SchemaAgent user manual that is delivered with these products.
After you connect to SchemaAgent Server, a message appears in the bar at the top of the Main
324 User Reference Schema Design Menu
2006 Altova GmbH Altova XMLSpy Professional Edition User Manual
Window with information about the connection. You now have full access to all schemas and
schema components in the search path/s (folder/s) defined for the SchemaAgent server to
which XMLSpy is connected.
Please note: In order for the connection to succeed, you must have Altova's SchemaAgent
Client product installed with a valid license on the same machine as that on which XMLSpy is
installed.
11.6.16 Disconnect from SchemaAgent Server
The Disconnect from SchemaAgent Server command is enabled when a connection to a
SchemaAgent Server has been made successfully. Selecting this command disconnects
XMLSpy from the SchemaAgent Server.
11.6.17 Show in SchemaAgent
The Show in SchemaAgent menu item causes the active schema and, optionally, linked
schemas to be displayed in the Altova product SchemaAgent. (This product must be installed
on the same machine as XMLSpy if you wish to use SchemaAgent functionality). The schema/s
are opened in a new SchemaAgent Design in SchemaAgent.
Mousing over the Show in SchemaAgent menu item pops out a submenu with options about
what schemas to show in SchemaAgent. These options are described in Viewing schemas in
SchemaAgent in the Schema/WSDL View section of this user manual.
11.6.18 Extended Validation
The Extended Validation command enables you to validate the currently active schema as
well as schemas related to the currently active schema. This feature is described in detail in the
Extended Validation section in the Schema/WSDL View of this user manual.
2006 Altova GmbH
XSL/XQuery Menu 325 User Reference
User Manual
11.7 XSL/XQuery Menu
The XSL Transformation language lets you specify how an XML document should be converted
into other XML documents or text files. One kind of XML document that is generated with an
XSLT document is an FO document, which can then be further processed to generate PDF
output. XMLSpy contains built-in XSLT processors (for XSLT 1.0 and XSLT 2.0) and can link to
an FO processor on your system to transform XML files and generate various kinds of outputs.
The location of the FO processor must be specified in the XSL tab of the Options dialog (Tools |
Options) in order to be able to use it directly from within the XMLSpy interface.
XMLSpy also has a built-in XQuery engine, which can be used to execute XQuery documents
(with or without reference to an XML document).
Commands to deal with all the above transformations are accessible in the XSL/XQuery menu.
In addition, this menu also contains commands to work with the Altova XSLT/XQuery
Debugger.
326 User Reference XSL/XQuery Menu
2006 Altova GmbH Altova XMLSpy Professional Edition User Manual
11.7.1 XSL Transformation
F10
The XSL/XQuery | XSL Transformation command transforms an XML document using an
assigned XSLT stylesheet. The transformation can be carried out using the appropriate built-in
Altova XSLT Engine (Altova XSLT 1.0 Engine for XSLT 1.0 stylesheets; Altova XSLT 2.0
Engine for XSLT 2.0 stylesheets), the Microsoft-supplied MSXML module, or an external XSLT
processor. The processor that is used in conjunction with this command is specified in the XSL
tab of the Options dialog (Tools | Options).
If your XML document contains a reference to an XSLT stylesheet, then this stylesheet is used
2006 Altova GmbH
XSL/XQuery Menu 327 User Reference
User Manual
for the transformation. (An XSLT stylesheet can be assigned to an XML document using the
Assign XSL command. Alternatively, an XSLT stylesheet can be specified on a per-folder basis
in the Project Properties dialog. Right-click the project folder/s or file/s to transform and select
XSL Transformation.) If an XSLT stylesheet has not been assigned to an XML file, you are
prompted for the XSLT stylesheet to use.
11.7.2 XSL:FO Transformation
Ctrl+F10
FO is an XML format that describes paged documents. An FO processor, such as the Apache
XML Project's FOP, consumes FO to generate PDF output. So, the production of a PDF
document from an XML document is a two-step process.
1. The XML document is transformed to an FO document using an XSLT (aka XSL-FO)
stylesheet.
2. The FO document is processed to generate PDF (or some alternative output).
The XSL/XQuery | XSL:FO Transformation command transforms an XML document or an FO
document to PDF.
If the XSL:FO Transformation command is executed on a source XML document,
then both of the steps listed above are executed, in sequence, one after the other. If the
XSLT (or XSL-FO) stylesheet required to transform to FO is not referenced in the XML
document, you are prompted to assign one for the transformation (screenshot below).
The resultant FO document is directly processed with the FO processor specified in the
XSL tab of the Options dialog (Tools | Options).
If the XSL:FO Transformation command is executed on an FO document, then the
document is processed with the FO processor specified in the XSL tab of the Options
dialog (Tools | Options).
XSL:FO Transformation output
The XSL:FO Transformation command pops up the Choose XSL:FO Output dialog (
screenshot below). (If the active document is an XML document without an XSLT assignment,
you are first prompted for an XSLT file.)
328 User Reference XSL/XQuery Menu
2006 Altova GmbH Altova XMLSpy Professional Edition User Manual
You can view the output of the FO processor directly on screen using FOP viewer or you can
generate an output file in any one of the following formats: PDF, text, an XML area tree, MIF
PCL, or PostScript.
Please note:
The Apache FOP processor can be downloaded free of charge using the link at the
Altova Download Center. After downloading and installing FOP, you must set the path
to the FOP batch file in the XSL tab of the Options dialog (Tools | Options).
The XSL:FO Transformation command can not only be used on the active file in the
Main Window but also on any file or folder you select in the active project. To do this,
right-click and select XSL:Transformation. The XSLT stylesheet assigned to the
selected project folder is used.
11.7.3 XSL Parameters/XQuery Variables...
The XSL/XQuery | XSL Parameters/XQuery Variables command opens the XSLT Input
Parameters/XQuery External Variables dialog (see screenshot). You can enter the name of one
or more parameters you wish to pass to the XSLT stylesheet, or one or more external XQuery
variables you wish to pass to the XQuery document, and their respective values. The parameter
value/s are passed to the parameter/s in the selected XSLT when you process an XML file
using the XSL Transformation command in the XSL menu. External XQuery variable values
are passed to the XQuery document when you select the XQuery Execution command.
Please note: Parameters or variables that you enter in the XSLT Input Parameters/XQuery
External Variables dialog are only passed on to the built-in Altova XSLT engine. Therefore, if
you are using MSXML or another external engine that you have configured, these parameters
are not passed to this engine.
Using XSLT Parameters
The value you enter for the parameter can be an XPath without quotes or a text string delimited
by quotes.
2006 Altova GmbH
XSL/XQuery Menu 329 User Reference
User Manual
Please note: Once a set of parameter-values is entered in the XSLT Input Parameters/XQuery
External Variables dialog, it is used for all subsequent transformations until it is explicitly deleted
or the application is restarted. Parameters entered in the XSLT Input Parameters/XQuery
External Variables dialog are specified at the application-level, and will be passed to the
respective XSLT document for every transformation that is carried out via the IDE from that
point onward. This means that:
parameters are not associated with any particular document
any parameter entered in the XSLT Input Parameters/XQuery External Variables dialog
is erased once the XMLSpy has been closed.
Using XSLT parameters
In the following example, we select the required document footer from among three possibilities
in the XML document (footer1, footer2, footer3).
<?xml version="1.0" encoding="UTF-8"?>
<document xmlns:xsi="http://www.w3.org/2001/XMLSchema-instance"
xsi:noNamespaceSchemaLocation="C:\workarea\footers\footers.xsd">
<footer1>Footer 1</footer1>
<footer2>Footer 2</footer2>
<footer3>Footer 3</footer3>
<title>Document Title</title>
<para>Paragraph text.</para>
<para>Paragraph text.</para>
</document>
The XSLT file contains a local parameter called footer in the template for the root element.
This parameter has a default value of footer1. The parameter value is instantiated
subsequently in the template with a $footer value in the definition of the footer block.
<?xml version="1.0" encoding="UTF-8"?>
<xsl:stylesheet version="1.0"
xmlns:xsl="http://www.w3.org/1999/XSL/Transform"
xmlns:fo="http://www.w3.org/1999/XSL/Format">
...
<xsl:template match="/">
<xsl:param name="footer" select="document/footer1" />
<fo:root>
<xsl:copy-of select="$fo:layout-master-set" />
<fo:page-sequence master-reference="default-page"
initial-page-number="1" format="1">
<fo:static-content flow-name="xsl-region-after"
display-align="after">
...
<fo:inline color="#800000" font-size="10pt" font-weight="bold">
<xsl:value-of select="$footer"/>
</fo:inline>
330 User Reference XSL/XQuery Menu
2006 Altova GmbH Altova XMLSpy Professional Edition User Manual
...
</fo:static-content>
</fo:page-sequence>
</fo:root>
</xsl:template>
</xsl:stylesheet>
In the XSLT Input Parameters dialog, a new value for the footer parameter can be entered,
such as the XPath: document/footer2 (see screenshot above) or a text string. During
transformation, this value is passed to the footer parameter in the template for the root
element and is the value used when the footer block is instantiated.
Please note:
If you use the XSL:FO Transformation command (XSL/XQuery | XSL:FO
Transformation), parameters entered in the XSLT Input Parameters/XQuery External
Variables dialog are not passed to the stylesheet. In order for these parameters to be
used in PDF output, first transform from XML to FO using the XSLT Transformation
command (XSL/XQuery | XSL Transformation), and then transform the FO to PDF
using the XSL:FO Transformation command (XSL/XQuery | XSL:FO
Transformation).
If you use an XSLT processor other than the built-in Altova XSLT Engines, parameters
you enter using the XSLT Input Parameters command will not be passed to the external
processor.
Using external XQuery variables
The value you enter for an external XQuery variable must be a literal value without quotes. The
datatype of the external variable is specified in the variable declaration in the XQuery document.
Please note: Once a set of external XQuery variables are entered in the XSLT Input
Parameters/XQuery External Variables dialog, they are used for all subsequent transformations
until they are explicitly deleted or the application is restarted. Variables entered in the XSLT
Input Parameters/XQuery External Variables dialog are specified at the application-level, and
will be passed to the respective XQuery document for every execution that is carried out via the
IDE from that point onward. This means that:
Variables are not associated with any particular document
Any variable entered in the XSLT Input Parameters/XQuery External Variables dialog is
erased once the application (XMLSpy) has been closed down.
Usage example for external XQuery variables
In the following example, a variable $first is declared in the XQuery document and is then
used in the return clause of the FLWOR expression:
2006 Altova GmbH
XSL/XQuery Menu 331 User Reference
User Manual
xquery version "1.0";
declare variable $first as xs:string external;
let $last := "Jones"
return concat($first, " ", $last )
This XQuery returns Peter Jones, if the value of the external variable (entered in the XSLT
Input Parameters/XQuery External Variables dialog) is Peter. Note the following:
The external keyword in the variable declaration in the XQuery document indicates
that this variable is an external variable.
Defining the static type of the variable is optional. If a datatype for the variable is not
specified in the variable declaration, then the variable value is assigned the type
xs:untypedAtomic.
If an external variable is declared in the XQuery document, but no external variable of
that name is passed to the XQuery document, then an error is reported.
If an external variable is declared and is entered in the XSLT Input Parameters/XQuery
External Variables dialog, then it is considered to be in scope for the XQuery document
being executed. If a new variable with that name is declared within the XQuery
document, the new variable temporarily overrides the in-scope external variable. For
example, the XQuery document below returns Paul Jones even though the in-scope
external variable $first has a value of Peter.
xquery version "1.0";
declare variable $first as xs:string external;
let $first := "Paul"
let $last := "Jones"
return concat($first, " ", $last )
Please note: It is not an error if an external XQuery variable (or XSLT parameter) is defined in
the XSLT Input Parameters/XQuery External Variables dialog but is not used in the XQuery
document. Neither is it an error if an XSLT parameter (or external XQuery variable) is defined in
the XSLT Input Parameters/XQuery External Variables dialog but is not used in an XSLT
transformation.
11.7.4 XQuery Execution
The XSL/XQuery | XQuery Execution command executes an XQuery document. It can be
invoked when an XQuery or XML file is active. When invoked from an XML file, it opens a dialog
asking for an XQuery file to associate with the XML file.
332 User Reference XSL/XQuery Menu
2006 Altova GmbH Altova XMLSpy Professional Edition User Manual
11.7.5 Assign XSL...
The XSL/XQuery | Assign XSL... command assigns an XSLT stylesheet to an XML document.
Clicking the command opens a dialog to let you specify the XSLT file you want to assign.
An xml-stylesheet processing instruction is inserted in the XML document:
<?xml-stylesheet type="text/xsl"
href="C:\workarea\recursion\recursion.xslt"?>
Please note: You can make the path of the assigned file relative by clicking the Make Path
Relative To... check box.
11.7.6 Assign XSL:FO...
The XSL/XQuery | Assign XSL:FO... command assigns an XSLT stylesheet for transformation
to FO to an XML document. The command opens a dialog to let you specify the XSL or XSLT
file you want to assign and inserts the required processing instruction into your XML document:
<?xmlspyxslfo C:\Program Files\Altova\xmlspy\Examples\OrgChartFO.xsl?>
You can make the path of the assigned file relative by clicking the Make Path Relative To...
check box.
Please note: An XML document may have two XSLT files assigned to it: one for standard
XSLT transformations, a second for an XSLT transformation to FO.
11.7.7 Assign sample XML file
The XSL/XQuery | Assign Sample XML File command assigns an XML file to an XSLT
document. The command inserts a processing instruction naming an XML file to be processed
with this XSLT file when the XSL Transformation is executed on the XSLT file:
<?altova_samplexml C:\workarea\html2xml\article.xml?>
Please note: You can make the path of the assigned file relative by clicking the Make Path
Relative To... check box.
2006 Altova GmbH
XSL/XQuery Menu 333 User Reference
User Manual
11.7.8 Go to XSL
The XSL/XQuery | Go to XSL command opens the associated XSLT document. If your XML
document contains a stylesheet processing instruction (i.e. an XSLT assignment) such as this:
<?xml-stylesheet type="text/xsl" href="Company.xsl"?>
then the Go to XSL command opens the XSLT document in XMLSpy.
11.7.9 Start Debugger/Go
Alt+F11
The XSL/XQuery | Start Debugger/Go command starts or continues processing the
XSLT/XQuery document till the end. If breakpoints have been set, then processing will pause at
that point. If tracepoints have been set, output for these statements will be displayed in the
Trace window when the closing node of the statement with the tracepoint has been reached. If
the debugger session has not been started, then this button will start the session and stop at the
first node to be processed. If the session is running, then the XSLT/XQuery document will be
processed to the end, or until the next breakpoint is encountered.
11.7.10 Stop Debugger
The XSL/XQuery | Stop Debugger command stops the debugger. This is not the same as
stopping the debugger session in which the debugger is running. This is convenient if you wish
to edit a document in the middle of a debugging session or to use alternative files within the
same debugging session. After stopping the debugger, you must restart the debugger to start
from the beginning of the XSLT/XQuery document.
11.7.11 Restart Debugger
The XSL/XQuery | Restart Debugger command clears the output window and restarts the
debugging session with the currently selected files.
11.7.12 End Debugger Session
The XSL/XQuery | End Debugger Session command ends the debugging session and returns
you to the normal XMLSpy view that was active before you started the debugging session.
Whether the output documents that were opened for the debugging session stay open depends
on a setting you make in the XSLT/XQuery Debugger Settings dialog.
334 User Reference XSL/XQuery Menu
2006 Altova GmbH Altova XMLSpy Professional Edition User Manual
11.7.13 Step Into
F11
The XSL/XQuery | Step Into command proceeds in single steps through all nodes and XPath
expressions in the stylesheet. This command is also used to re-start the debugger after it has
been stopped.
11.7.14 Step Out
Shift+F11
The XSL/XQuery | Step Out command steps out of the current node to the next sibling of the
parent node, or to the next node at the next higher level from that of the parent node.
11.7.15 Step Over
Ctrl+F11
The XSL/XQuery | Step Over command steps over the current node to the next node at the
same level, or to the next node at the next higher level from that of the current node. This
command is also used to re-start the debugger after it has been stopped.
11.7.16 Show Current Execution Nodes
The XSL/XQuery | Show Current Execution Nodes command displays/selects the current
execution node in the XSLT/XQuery document and the corresponding context node in the XML
document. This is useful when you have clicked in other tabs which show or mark specific code
in the XSLT stylesheet or XML file, and you want to return to where you were before you did
this.
11.7.17 Insert/Remove Breakpoint
F9
The XSL/XQuery | Insert/Remove Breakpoint command inserts or removes a breakpoint at
the current cursor position. Inline breakpoints can be defined for nodes in both the
XSLT/XQuery and XML documents, and determine where the processing should pause. A
dashed red line appears above the node when you set a breakpoint. Breakpoints cannot be
defined on closing nodes, and breakpoints on attributes in XSLT documents will be ignored.
This command is also available by right-clicking at the breakpoint location.
2006 Altova GmbH
XSL/XQuery Menu 335 User Reference
User Manual
11.7.18 Insert/Remove Tracepoint
Shift+F9
The XSL/XQuery | Insert/Remove Tracepoint command inserts or removes a tracepoint at the
current cursor position in an XSLT/XQuery document. For statements with a tracepoint, during
debugging, the value of the statement is displayed in the Trace window when the closing node
of that statement is reached. A dashed blue line appears above the node when you set a
tracepoint. Tracepoints cannot be defined on closing nodes. This command is also available by
right-clicking at the tracepoint location.
11.7.19 Enable/Disable Breakpoint
Ctrl+F9
The XSL/XQuery | Enable/Disable Breakpoint command (no toolbar icon exists) enables or
disables already defined breakpoints. The red breakpoint highlight turns to gray when the
breakpoint is disabled. The debugger does not stop at disabled breakpoints. To disable/enable
a breakpoint, place the cursor in that node name and click the Enable/Disable Breakpoint
command. This command is also available by right-clicking at the location where you want to
enable/disable the breakpoint.
11.7.20 Enable/Disable Tracepoint
Ctrl+Shift+F9
The XSL/XQuery | Enable/Disable Tracepoint command (no toolbar icon exists) enables or
disables already defined tracepoints. The blue tracepoint highlight turns to gray when the
tracepoint is disabled. No output is displayed for statements with disabled tracepoints. To
disable/enable a tracepoint, place the cursor in that node name and click the Enable/Disable
Tracepoint command. This command is also available by right-clicking at the location where
you want to enable/disable the tracepoint.
11.7.21 Breakpoints/Tracepoints...
The XSL/XQuery | Breakpoints/Tracepoints... command opens the XSLT Breakpoints /
Tracepoints dialog, which displays a list of all currently defined breakpoints and tracepoints
(including disabled breakpoints and tracepoints) in all files in the current debugging session.
336 User Reference XSL/XQuery Menu
2006 Altova GmbH Altova XMLSpy Professional Edition User Manual
The check boxes indicate whether a breakpoint or tracepoint is enabled (checked) or disabled.
You can remove the highlighted breakpoint or tracepoint by clicking the corresponding Remove
button, and remove all breakpoints by clicking the corresponding Remove All button. The Edit
Code button takes you directly to that breakpoint/tracepoint in the file.
Use the down arrow to move the highlighted breakpoint to the Tracepoints pane and the
up arrow to move the highlighted tracepoint to the Breakpoints pane.
In the XPath column in the Tracepoints pane, you can set an XPath for each tracepoint.
11.7.22 Debug Windows
Placing the cursor over the XSL/XQuery | Debug Windows command pops out a submenu
with a list of the various Information Windows of the XSLT/XQuery Debugger. Selecting an
Information Window from this list highlights that Information Window in the XSLT/XQuery
Debugger interface. This command can be used to effect only when a debugging session is in
progress.
11.7.23 XSLT/XQuery Settings
The XSL/XQuery | XSLT/XQuery Settings command opens the XSLT/XQuery Settings dialog,
which enables you to set user options for the Debugger. See the XSLT/XQuery Debugger
section for details.
2006 Altova GmbH
Authentic Menu 337 User Reference
User Manual
11.8 Authentic Menu
Authentic View enables you to edit XML documents based on StyleVision Power Stylesheets
(.sps files) created in Altova's StyleVision product! These stylesheets contain information
that enables an XML file to be displayed graphically in Authentic View. In addition to containing
display information, StyleVision Power Stylesheets also allow you to write data to the XML file.
This data is dynamically processed using all the capability available to XSLT stylesheets and
instantly produces the output in Authentic View.
Additionally, StyleVision Power Stylesheets can be created to display an editable XML view of a
database. The StyleVision Power Stylesheet contains information for connecting to the
database, displaying the data from the database in Authentic View, and writing back to the
database.
The Authentic menu contains commands relevant to editing XML documents in Authentic View
. For a tutorial on Authentic View, see the Tutorials section.
11.8.1 New Document...
The Authentic | New Document... command enables you to open a new XML document
template in Authentic View. The XML document template is based on a StyleVision Power
Stylesheet (.sps file), and is opened by selecting the StyleVision Power Stylesheet.
Clicking the New Document... command opens the Create New Document dialog.
338 User Reference Authentic Menu
2006 Altova GmbH Altova XMLSpy Professional Edition User Manual
Browse for the required SPS file, and select it. This opens an XML document template in
Authentic View.
Please note: StyleVision Power Stylesheets are created using Altova StyleVision. The
StyleVision Power Stylesheet has a Template XML File assigned to it. The data in this XML file
provides the starting data of the new document template that is opened in Authentic View.
11.8.2 Edit Database Data...
The Authentic | Edit Database Data... command enables you to open an editable view of a
database (DB) in Authentic View. All the information about connecting to the DB and how to
display the DB and accept changes to it in Authentic View is contained in a StyleVision Power
Stylesheet. It is such a DB-based StyleVision Power Stylesheet that you open with the Edit
Database Data... command. This sets up a connection to the DB and displays the DB data
(through an XML lens) in Authentic View.
Clicking the Edit Database Data... command opens the Edit Database Data dialog.
2006 Altova GmbH
Authentic Menu 339 User Reference
User Manual
Browse for the required SPS file, and select it. This connects to the DB and opens an editable
view of the DB in Authentic View. The design of the DB view displayed in Authentic View is
contained in the StyleVision Power Stylesheet.
Please note: If, with the Edit Database Data... command, you attempt to open a StyleVision
Power Stylesheet that is not based on a DB or to open a DB-based StyleVision Power
Stylesheet that was created in a version of StyleVision prior to the StyleVision 2005 release, you
will receive an error.
Please note: StyleVision Power Stylesheets are created using Altova StyleVision.
11.8.3 Assign a StyleVision Stylesheet...
This command assigns a StyleVision Power Stylesheet (SPS) to an XML document to enable
the viewing and editing of that XML document in Authentic View. The StyleVision Power
Stylesheet that is to be assigned to the XML file must be based on the same schema as that on
which the XML file is based.
To assign a StyleVision Power Stylesheet to an XML file:
1. Make the XML file the active file and select the Authentic | Assign a StyleVision
Stylesheet... command.
2. The command opens a dialog box in which you specify the StyleVision Power
Stylesheet file you wish to assign to the XML.
3. Click OK to insert the required SPS statement into your XML document. Note that you
can make the path to the assigned file relative by clicking the Make path relative to ...
check box.
<?xml version="1.0" encoding="UTF-8"?>
<?altova_sps HTML-Orgchart.sps?>
In the example above, the StyleVision Power Stylesheet is called HTML_Orgchart.sps, and it
is located in the same directory as the XML file.
Please note: Previous versions of Altova products used a processing instruction with a target or
name of xmlspysps, so a processing instruction would look something like <?xmlspysps
HTML-Orgchart.sps?>. These older processing instructions are still valid with Authentic View
in current versions of Altova products.
11.8.4 Edit StyleVision Stylesheet
The Authentic | Edit a StyleVision Stylesheet command starts StyleVision and allows you to
edit the StyleVision Power Stylesheet immediately in StyleVision.
11.8.5 Define XML Entities
You can define entities for use in Authentic View, whether your document is based on a DTD or
an XML Schema. Once defined, these entities are displayed in the Entities Entry Helper and in
the Insert Entity submenu of the context menu. When you double-click on an entity in the
Entities Entry Helper, that entity is inserted at the cursor insertion point.
An entity is useful if you will be using a text string, XML fragment, or some other external
resource in multiple locations in your document. You define the entity, which is basically a short
name that stands in for the required data, in the Define Entities dialog. After defining an entity
you can use it at multiple locations in your document. This helps you save time and greatly
enhances maintenance.
There are two broad types of entities you can use in your document: a parsed entity, which is
340 User Reference Authentic Menu
2006 Altova GmbH Altova XMLSpy Professional Edition User Manual
XML data (either a text string or a fragment of an XML document), or an unparsed entity,
which is non-XML data such as a binary file (usually a graphic, sound, or multimedia object).
Each entity has a name and a value. In the case of parsed entities the entity is a placeholder for
the XML data. The value of the entity is either the XML data itself or a URI that points to a .xml
file that contains the XML data. In the case of unparsed entities, the value of the entity is a URI
that points to the non-XML data file.
To define an entity:
1. Click Authentic | Define XML Entities.... This opens the Define Entities dialog.
2. Enter the name of your entity in the Name field. This is the name that will appear in the
Entities Entry Helper.
3. Enter the type of entity from the drop-down list in the Type field. Three types are
possible. An Internal entity is one for which the text to be used is stored in the XML
document itself. Selecting PUBLIC or SYSTEM specifies that the resource is located
outside the XML file, and will be located with the use of a public identifier or a system
identifier, respectively. A system identifier is a URI that gives the location of the
resource. A public identifier is a location-independent identifier, which enables some
processors to identify the resource. If you specify both a public and system identifier,
the public identifier resolves to the system identifier, and the system identifier is used.
4. If you have selected PUBLIC as the Type, enter the public identifier of your resource in
the PUBLIC field. If you have selected Internal or SYSTEM as your Type, the PUBLIC
field is disabled.
5. In the Value/Path field, you can enter any one of the following:
If the entity type is Internal, enter the text string you want as the value of your entity.
Do not enter quotes to delimit the entry. Any quotes that you enter will be treated as
part of the text string. Note that entities are a good mechanism for including Unicode
characters in your document; do this by entering the Unicode number as the value of
an internal entity.
If the entity type is SYSTEM, enter the URI of the resource or select a resource on
your local network by using the Browse button. If the resource contains parsed data,
it must be an XML file (i.e. it must have a .xml extension). Alternatively, the resource
can be a binary file, such as a GIF file.
If the entity type is PUBLIC, you must additionally enter a system identifier in this field.
6. The NDATA entry tells the processor that this entity is not to be parsed but to be sent to
the appropriate processor. The NDATA field should therefore be used with unparsed
entities only.
Dialog features
You can append, insert, and delete entities by clicking the appropriate buttons. You can also
sort entities on the alphabetical value of any column by clicking the column header; clicking
2006 Altova GmbH
Authentic Menu 341 User Reference
User Manual
once sorts in ascending order, twice in descending order. You can also resize the dialog box
and the width of columns.
Limitations
An entity contained within another entity is not resolved, either in the dialog, Authentic
View, or XSLT output, and the ampersand character of such an entity is displayed in its
escaped form, i.e. &.
External entities are not resolved in Authentic View, except in the case where an entity
is an image file and it is entered as the value of an attribute which has been defined in
the schema as being of type ENTITY or ENTITIES. Such entities are resolved when
the document is processed with an XSLT generated from the StyleVision Power
Stylesheet.
11.8.6 Hide markup
This command hides markup symbols in the Authentic View.
11.8.7 Show Small markup
This command shows small markup symbols in the Authentic View.
11.8.8 Show Large markup
This command shows large markup symbols in the Authentic View.
11.8.9 Show Mixed markup
This command shows mixed markup symbols in Authentic View. The person who designs the
StyleVision Power Stylesheet can specify either large markup, small markup, or no markup for
individual elements/attributes in the document. The Authentic View user sees this customized
markup in mixed markup viewing mode.
11.8.10 Append row
This command appends a row to the current table in Authentic View.
11.8.11 Insert row
This command inserts a row into the current table in Authentic View.
342 User Reference Authentic Menu
2006 Altova GmbH Altova XMLSpy Professional Edition User Manual
11.8.12 Duplicate row
This command duplicates the current table row in Authentic View.
11.8.13 Move row Up
This command moves the current table row up by one row in Authentic View.
11.8.14 Move row Down
This command moves the current table row down by one row in Authentic View.
11.8.15 Delete row
This command deletes the current table row in Authentic View.
2006 Altova GmbH
Convert Menu 343 User Reference
User Manual
11.9 Convert Menu
XMLSpy provides powerful data exchange functions that allow you to:
Import and export text, word processor, database, and XML files.
Create an XML Schema based on an existing database
Import database data based on an existing XML Schema
Create a database structure, based on an existing XML schema
These functions are available on the Convert menu (see screenshot).
XMLSpy currently supports the following databases and connection methods:
Microsoft Access 2000 and 2003 (ADO)
Microsoft SQL Server (ADO)
Oracle (OCI)
MySQL (ODBC)
Sybase (ODBC)
IBM DB2 (ODBC)
Any ADO
Any ODBC
11.9.1 Import Text file...
This command lets you import any structured text file into XMLSpy and convert it to XML
format immediately. This is useful when you want to import legacy data from older systems, as
most software products support a text export interface of some kind.
1. Select the menu item Convert | Import Text file. The following dialog appears:
344 User Reference Convert Menu
2006 Altova GmbH Altova XMLSpy Professional Edition User Manual
2. Select one of the following:
Map EDI, CSV, or fixed-width text data into XML (you must have installed Altova
MapForce in order to select this option)
Convert CSV text file into XML
3. Click OK. The Text import dialog appears.
File encoding
The data is converted into Unicode (the basis of all XML documents), so you need to specify
which character-set the file is currently encoded in.
For US or Western European Windows systems this will most likely be Codepage 1252, also
referred to as the ANSI encoding. If you are importing 16-bit or 32-bit Unicode (UCS-2, UTF-16,
or UCS-4) files, you can also switch between little-endian and big-endian byte order.
Field Delimiter
To successfully import a text file, you need to specify the field delimiter that is used to separate
2006 Altova GmbH
Convert Menu 345 User Reference
User Manual
columns or fields within the file. XMLSpy will auto-detect common row separators (CR, LF, or
CR+LF).
Text enclosed in
Text files exported from legacy systems sometimes enclose textual values in quotes to better
distinguish them from numeric values. If this is the case, you can specify what kind of quotes
are being used in your file, and remove them automatically when the data is imported.
First row contains field names
It is also very common for text files to contain the field names in the first row within the file.
XMLSpy allows you to define your XML element or attribute names according to this
information.
Choose file
Click on the Choose file button to select the specific file to be imported, after having defined
the import parameters. The file name will be retained the next time you use this dialog box,
allowing you to change settings and re-import the same file if the resulting XML file does not
match your expectations.
Having selected the file to be imported, you are provided with a preview of the data import. Any
changes in the above options will be reflected in the preview immediately.
Renaming field or column names
Rename a field or column name by clicking on its title and editing the name.
Attribute, Element, or no columns
XMLSpy lets you choose if you want to import a column as an attribute, element, or if you'd
rather skip the column entirely.
Click on the icons to the left of the column titles to toggle between these three options. In the
example above,
ContactID and CallDate - are imported as attributes
CallTime - is not imported
Subject - is imported as an element.
11.9.2 Import Database data...
This command lets you import database data from many sources, with the restriction that only
one table can be imported at a time.
The method described in the following text is (practically) identical in all of the following Convert
menu options, and for all types of database connections:
Import Database data
Create XML Schema from DB Structure
DB Import based on XML Schema
Create DB Structure from XML Schema
To import database data:
1. Select the menu option Convert | Import Database data. The following dialog
appears:
346 User Reference Convert Menu
2006 Altova GmbH Altova XMLSpy Professional Edition User Manual
2. Select one of the following:
Map database data into XML based on existing DTD/Schema (you must have
installed Altova MapForce in order to select this option)
Convert database data into XML
3. Click OK. The Select a Source Database dialog box opens.
4. Select the database you want to use as a data source (MS Access, for example), and
click Next to create the connection to the selected database.
5. Click the link of one the databases listed below to see how the sequence continues for
that specific database:
MS Access (ADO)
MS SQL Server (ADO)
Oracle (OCI)
IBM DB2 (ODBC)
6. Click Import to import the database data.
2006 Altova GmbH
Convert Menu 347 User Reference
User Manual
Please note:
All connection sequences using ODBC are identical: MySQL, Sybase and IBM DB2.
MS Access as source
XMLSpy supports MS Access 2000 and MS Access 2003 databases.
1. Having selected Microsoft Access and clicked Next, click the Browse button to select
the respective database, then click Open to select and return to this dialog box.
The path and name of the database are now visible in the text box.
2. Click Next to continue.
This opens the Import Database Data dialog box.
3. Click the Choose database table button and select the specific table you want to
import (E.g. Division).
348 User Reference Convert Menu
2006 Altova GmbH Altova XMLSpy Professional Edition User Manual
The select statement appears in the text box.
4. Click the Preview button to preview the database fields.
You can now further define the import settings by selecting the specific options from
the Import Settings group
5. Click the Import button to import the database data.
MS SQL as source
1. Having selected "Microsoft SQL Server" and clicked Next.
The "MS SQL Server : ADO connection String" dialog box is opened.
2. Click the Build button to start the process of defining an ADO connection string.
This opens the Data Link Properties dialog box, where you specify the connection
server, login properties, etc.
3. Fill in the necessary fields and click the Test Connection button.
4. Click OK to complete the connection string definition.
The connection string appears in the text box.
2006 Altova GmbH
Convert Menu 349 User Reference
User Manual
5. Click Next to continue.
This opens the Import Database Data dialog box
6. Click the Choose database table button to select the specific table you want to import
e.g. suppliers.
The select statement appears in the text box.
7. Click the Preview button to preview the database fields.
You can now further define the import settings by selecting the specific options from
the Import Settings group
8. Click the Import button to import the database data.
ADO connection string
If you need help in entering an ADO connection string, click the Build button in the ADO
Connection String dialog, which opens the ADO Data Link properties dialog box.
350 User Reference Convert Menu
2006 Altova GmbH Altova XMLSpy Professional Edition User Manual
ADO Data Link properties dialog box:
Select the corresponding OLE DB Provider from the list and click Next to enter the connection
properties:
XMLSpy relies on the ActiveX Data Object (ADO) interface for much of the basic database
connectivity. ADO is included with Windows 2000, Windows XP and Microsoft Office 2000, but
you may need to install it if you are using an older version of Windows or Office.
Please note:
Activate the Allow saving password check box, to enter your password info into the
connection string, and avoid an error message when the connection takes place.
Please see our FAQ for more information on ADO and to download the Microsoft Data Access
2006 Altova GmbH
Convert Menu 351 User Reference
User Manual
Components (MDAC) which allow you to upgrade to the latest ADO version. We also
recommend that you visit the Microsoft Universal Data Access site on the Internet.
After you have imported your data and converted it to XML format, you may also want to use
the Generate DTD/Schema function to get all the datatype information you need from your
database into your XML documents.
XMLSpy now makes it possible for you to convert a database into a schema. MS Access and
several other databases are able to automatically provide the key and keyref information for the
ADO driver, used to create the database hierarchy.
Please see the section under the Convert menu | Create XML Schema from DB Structure for
more information.
Oracle as source
1. Having selected "Oracle (OCI)" and clicked Next.
The "Oracle Login" dialog box is opened.
2. Enter the Login parameters and click OK.
This opens the Import Database Data dialog box.
3. Click the Choose database table button to select the specific table you want to import.
The select statement appears in the text box.
4. Click the Preview button to preview the database fields.
352 User Reference Convert Menu
2006 Altova GmbH Altova XMLSpy Professional Edition User Manual
You can now further define the import settings by selecting the specific options from
the Import Settings group
5. Click the Import button to import the database data.
IBM DB2 as source
1. Having selected "IBM DB2 (ODBC)" and clicked Next.
The "IBM DB2 : ODBC Connection String" dialog box is opened.
2. Click the Build button to start the process of defining an ODBC connection string.
This opens the "Select Data Source" dialog box.
2006 Altova GmbH
Convert Menu 353 User Reference
User Manual
3. Click the Machine Data Source tab, select the data source name created when you
installed the IBM DB2 client, and click OK.
The "Connect to DB2" dialog box is opened.
4. Enter the User ID and password, and click OK to connect to the database.
The connection string is created and placed in the connection string text box.
354 User Reference Convert Menu
2006 Altova GmbH Altova XMLSpy Professional Edition User Manual
5. Click Next to continue.
This opens the "Import Database Data" dialog box.
6. Click the Choose database table button to select the specific table you want to import.
The select statement appears in the text box.
7. Click the Preview button to preview the database fields.
You can now further define the import settings by selecting the specific options from
the Import Settings group
8. Click the Import button to import the database data.
Database import settings
Selection statement
Click on the "Choose database table" button, to select the database, or enter an arbitrary
SELECT statement to create the record-set you intend to import.
2006 Altova GmbH
Convert Menu 355 User Reference
User Manual
Having selected the data source, click the Preview button to verify the data that you wish to
import.
Please note:
The automatically generated select statement can be edited if you want manual control
over the import process.
Format of Number, Date and Time values
XMLSpy lets you choose different representations for date and number formats - depending on
whether you intend to use the resultant XML file in conjunction with the new unified datatypes
proposed by the most recent XML Schema draft, or if you want to keep those formats
corresponding to the locale in use in your country.
Import data as Elements/Attributes
These options let you specify how you want the parent and child elements to be imported: as
elements or attributes. The preview is updated when you select one of these options.
Exclude Primary/Foreign keys
This option enables you to exclude the primary or foreign keys for all the tables you are
importing.
Create empty elements from empty fields
This option lets you create empty elements for all the empty fields that exist in the tables you
import.
Attribute, Element, or no columns
XMLSpy lets you choose if you want to import a parent column as an attribute, element, or if
you'd rather skip the column entirely.
356 User Reference Convert Menu
2006 Altova GmbH Altova XMLSpy Professional Edition User Manual
Click on the icons to the left of the column titles, in the preview window, to toggle between
these three options. In the example above,
PrimaryKey and ProfitCenter - are imported as elements
ForeignKey - is not imported
Desc - is imported as an attribute.
Please note:
The selections you make here initially apply to the parent items as well. Changing
parent items directly, takes precedence over these settings, but only applies to the
parent elements and not to any child elements. Clicking the Preview button, resets any
changes made to the parent elements in the Preview view.
Defining which fields to import:
The preview window allows you to directly select and define the field data you want to import.
Clicking repeatedly on the element symbol to the left of the element name, cycles through
the available possibilities:
Define and import this field as an Element.
Define and import this field as an Attribute.
Skip, do not import this field.
Change Owner
This option presents a list of owners available to the user logged onto the database. Use this
option when you wish to execute the SQL command for a different user.
11.9.3 Import Microsoft Word document...
This command enables the direct import of any Word document and conversion into XML
format, if you have been using paragraph styles in Microsoft Word. This option requires
Microsoft Word or Microsoft Office (Version 97 or 2000).
When you select this command, the Open dialog box appears. Select the Word document you
want to import.
XMLSpy automatically generates an XML document with included CSS stylesheet. Each Word
paragraph generates an XML element, whose name is defined as the name of the
corresponding paragraph style in Microsoft Word.
11.9.4 Create XML Schema from DB Structure
XMLSpy enables you to create a schema based upon an external database file. The following
databases are supported:
Microsoft Access (2000 and 2003)
Microsoft SQL Server
Oracle
MySQL
Sybase
IBM DB2
ADO compatible databases
2006 Altova GmbH
Convert Menu 357 User Reference
User Manual
ODBC databases
XMLSpy also allows you to create two different types of database schema, hierarchical or flat.
The hierarchical schema model displays the table dependencies visually, in a type of
tree view where dependent tables are shown as indented child elements in the content
model. Table dependencies are also displayed in the Identity constraints tab.
The flat schema model is based on an ISO-ANSI Working draft titled XML-Related
Specification (SQL/XML) (Henceforth referenced as the" SQL/XML Working Draft").
The SQL/XML Working Draft defines how to map databases to XML.
For more information about schema formats, schema extensions, tables and identity
constraints please see the Create Database options.
Please note:
Key and Keyref entries are automatically generated by the "Create DB Structure from
XML Schema" for the major databases.
The table below shows the type of database created, the restrictions, and the connecting
methods, when using the "Create XML Schema from DB Structure" menu option.
Create XML Schema from DB Structure
Directly using ODBC
(unique keys are not
supported by ODBC)
using ADO Flat, or
hierarchical
DB format
Microsoft
Access
OK * OK (not recommended)
Primary and Foreign
keys are not supported.
OK hierarchical
MS SQL
Server
OK * OK OK flat and
hierarchical
Oracle OK * OK,
restrictions: table
containing columns of
type CLOB, BLOB,
BFILE;
XML tables
OK,
restrictions: table
containing columns of type
CLOB, BLOB, BFILE;
XML tables; owner
information,
Identity constraints are not
read from the database
flat and
hierarchical
MySQL - OK * OK W hierarchical
Sybase - OK * OK flat and
hierarchical
IBM DB2 - OK * OK flat and
hierarchical
* Recommended connection method for each database.
W MySQL: When creating the ADO connection based on ODBC, it is recommended
to use either the User or System DSN.
- Not supported
Please also see Mapping to XML Schema datatypes for specific information on how database
specific datatypes are mapped to individual schema datatypes.
358 User Reference Convert Menu
2006 Altova GmbH Altova XMLSpy Professional Edition User Manual
Create XML Schema from DB Structure (MS Access)
XMLSpy supports MS Access 2000 and MS Access 2003 databases.
To create a hierarchical schema from a database file (MS Access):
1. Select the menu option Convert | Create XML Schema from DB Structure.
2. Select Microsoft Access, and click Next.
3. Click the Browse button and select the MS Access source database, for example, the
DB2schema.mdb file supplied with XMLSpy (in the Tutorial folder), and click the
Open button.
4. Click Next to continue.
This opens the Create Schema dialog box, which allows you to define specific
database tables and other schema settings.
5. Click the Hierarchical radio button.
6. Click the Select All button.
7. Click the Create Schema button to start the conversion process.
The generated schema appears in the Schema/WSDL Design View. Click the Identity
2006 Altova GmbH
Convert Menu 359 User Reference
User Manual
constraints tab, to see the keyref and key fields of the respective elements.
8. Click the component icon next to the Altova global element, to see the content
model.
9. Select the menu option File | Save as, and save the new schema e.g.
DB2schema.xsd.
360 User Reference Convert Menu
2006 Altova GmbH Altova XMLSpy Professional Edition User Manual
10. Click the Display all globals icon , to return to the schema overview.
Please note:
When generating the schema, all namespace prefix colons are automatically converted
into underscore characters.
Databases without Owner information, such as MS Access, cannot produce flat format
databases.
Create XML Schema from DB Structure (Microsoft SQL)
To create a hierarchical schema from a database file (MS SQL):
1. Select the menu option Convert | Create XML Schema from DB Structure.
2. Select Microsoft SQL Server, and click the Next button.
3. Click the Build button to select the database connection settings.
This opens the Data Link Properties dialog box.
4. Click the Microsoft OLE DB Provider for SQL Server entry (in the Provider tab if
necessary), and click Next.
5. Fill in the data needed to connect to your SQL database, in the Connection tab, and
click OK when finished.
This inserts the ADO connection string into the dialog box.
6. Click Next to continue.
This opens the Create Schema dialog box.
7. Click the Hierarchical radio button.
8. Click the Owner entry in the Database Owner list box (dbo in this example), and select
the tables you want to appear in the schema (Customers and Orders in this case).
Please note: The MS SQL Server Extensions are available in the SQL tab in the
Details entry helper.
2006 Altova GmbH
Convert Menu 361 User Reference
User Manual
9. Click the Create Schema button to start the conversion process.
The generated schema appears in the Schema/WSDL View.
10. Click the component icon next to the Customers element to see the content model.
Click the Identity constraints tab, to see the keyref and key fields of the respective
elements. Note: the SQL Server Extensions are available in the SQL Server tab, in the
Details entry helper.
362 User Reference Convert Menu
2006 Altova GmbH Altova XMLSpy Professional Edition User Manual
Result when generating a flat schema model:
If you select the Flat (SQL/XML Standard) option in the Create Schema dialog box, the
resulting schema appears as shown below.
2006 Altova GmbH
Convert Menu 363 User Reference
User Manual
Create XML Schema from DB Structure (Oracle)
To follow the example below you will need to have the Oracle Client installed on your PC or
network. Please ensure that your Oracle client installation also includes 'Oracle Windows
Interfaces'. Please contact your database administrator on how to install the Oracle Client.
To create a hierarchical schema from a database file (Oracle):
1. Select the menu option Convert | Create XML Schema from DB Structure.
2. Select Oracle (OCI), and click Next.
This opens the Oracle Login dialog box.
3. Enter the login parameters and click OK.
4. Click the Hierarchical radio button.
5. Click the Owner entry in the Database Owner list box (WKSYS in this example), and
select the tables you want to appear in the schema.
6. Click the Create Schema button to start the conversion process.
364 User Reference Convert Menu
2006 Altova GmbH Altova XMLSpy Professional Edition User Manual
7. Click a component icon to see the content model of that global component.
Click the Identity constraints tab, to see the keyref and key fields of the respective
elements.
Please note: The Oracle Server Extensions are available in the Oracle tab in the
Details entry helper.
Result when generating a flat schema model:
If you select the Flat (SQL/XML Standard) option in the Create Schema dialog box, the
resulting schema appears as shown below.
2006 Altova GmbH
Convert Menu 365 User Reference
User Manual
Create XML Schema from DB Structure (IBM DB2)
To follow the example below you will need to have the IBM DB2 Client installed on your PC or
network.
To create a hierarchical schema from a database file (IBM DB2):
1. Select the menu option Convert | Create XML Schema from DB Structure.
2. Select IBM DB2 (ODBC), and click Next.
The IBM DB2 : ODBC Connection String dialog box is opened.
3. Click the Build button to select the database connection settings.
This opens the Select Data Source dialog box.
4. Click the Machine Data Source tab, select the data source name created when you
installed the IBM DB2 client (Altova), and click OK.
The Connect to DB2 dialog box is opened.
5. Enter the User ID and password, and click OK to connect to the database.
The connection string is created and placed in the connection string text box.
6. Click Next to continue.
This opens the Import Database Data dialog box.
366 User Reference Convert Menu
2006 Altova GmbH Altova XMLSpy Professional Edition User Manual
7. Click the Owner entry in the Database Owner list box and select the tables you want to
appear in the schema.
8. Click the Create Schema button to start the conversion process.
9. Click a component icon to see the content model of that global component.
2006 Altova GmbH
Convert Menu 367 User Reference
User Manual
Result when generating a flat schema model:
If you select the Flat (SQL/XML Standard) option in the Create Schema dialog box, the
resulting schema appears as shown below.
368 User Reference Convert Menu
2006 Altova GmbH Altova XMLSpy Professional Edition User Manual
Create XML Schema options
XML Schema formats:
The hierarchical schema model displays the table dependencies visually, in a type of
tree view where dependent tables are shown as indented child elements in the content
model. Table dependencies are also displayed in the Identity constraints tab.
Tables are listed as global elements in the schema, and columns are the elements or
attributes of these global elements (The user decides whether to map the columns as
elements or as attributes). Relationships are created in a hierarchical way so that a
foreign key field in one table is actually a reference to the global element that
represents that table.
The flat schema model is based on an ISO-ANSI Working draft titled XML-Related
Specification (SQL/XML) (Henceforth referenced as the" SQL/XML Working Draft").
The SQL/XML Working Draft defines how to map databases to XML.
Relationships are defined in schema using identity constraints and there are no
references to elements. Hence the schema is flat structure which resembles a tree-like
view of the database. For more information on the SQL/XML working draft please see:
2006 Altova GmbH
Convert Menu 369 User Reference
User Manual
http://www.sqlx.org/SQLXdocs
Null constraints and schema Default Values
If the column has the constraint NULL, then the attribute "Nillable=true" is appended to the
elements and "Use=optional" for attributes. Default values are generated only for columns that
are a string or number type.
There is an additional restriction when generating the columns as attributes with the
Hierarchical format. If there is a default value defined and the "User" attribute is "required", the
default value is not generated.
Tables and Views
There are four resulting table types that can be retrieved from a database. These are:
User Tables
System Tables
User Views
System Views
The different table types are identified by icons that appear next to the selected tables and
owner names (if the database provides them).
Please note:
When connecting to a database via ODBC, the distinction between user and system (only for
views) cannot be maintained. All tables are therefore user tables, and all views are user views.
MS Access System Tables are not displayed, because it is currently not possible to retrieve
these tables.
Owners
Not all databases support the concept of owners. For example MS Access does not provide any
owners for its databases. In this case only the tables found in the database are listed and
generated, and thus "Flat schema" format is not supported.
Identity Constraints and Relationships
Identity constraints are retrieved and relationships are generated via ADO, ODBC and OCI
Importing methods.
When importing a MS Access database via ODBC, no identity constraints are retrieved because
MS Access does not support this functionality via ODBC.
When working with foreign keys in MySQL, it is important to note that the tables that are
created, must be of the type INNODB (the specific MySQL version must also support this type).
This is an inherent limitation of the MySQL database. For more information please see:
http://www.mysql.com/doc/en/InnoDB_foreign_key_constraints.html
Unique keys are currently not retrieved/supported via ODBC.
370 User Reference Convert Menu
2006 Altova GmbH Altova XMLSpy Professional Edition User Manual
Generating schema extensions
Schema Extensions
Schema extension information is additional information read from a database that is then
embedded in the schema as either:
annotation data, or
as attributes.
There are four choices when generating schemas:
No Extensions information
SQL Server Extensions
Oracle Extensions
SQL/XML Extensions
None:
Selecting None causes no additional information to be provided by the database.
SQL Server Extensions:
Selecting Microsoft SQL Server, generates SQL Server extensions. Please see "Using
Annotations in XSL Schemas" in the the SQL Server Books Online (Updated SP3), for detailed
information (Download from: http://www.microsoft.com/sql/techinfo/productdoc/2000/books.asp
).
The following subset of annotation data are generated in the schema:
sql:relation
sql:field
sql:datatype
sql:mapped
Oracle:
Oracle extensions are selected by default when working with an Oracle database. Additional
database information are stored as attributes. A full description of these attributes can be found
here:
http://download-west.oracle.com/docs/cd/B10501_01/appdev.920/a96620/xdb05obj.htm#10272
27 (You need to have access to the Oracle Technology network, to access this page.)
The following subset of attributes is currently generated:
SQLName
SQLType
SQLSchema
SQL/XML
SQL/XML extensions are only inserted when generating schemas in a Flat Format. The
extension information is stored in annotations, and is described in the SQL/XML Working Draft.
Although the Oracle and SQL Server Extensions can be generated for their respective
2006 Altova GmbH
Convert Menu 371 User Reference
User Manual
databases they are not restricted in this way. This proves useful when working with a third
database and wanting to generate a schema that later should be working with either Oracle or
SQL Server.
Datatype conversions
See Appendix.
11.9.5 DB Import based on XML Schema
XMLSpy allows you to create an XML document containing database data based on an existing
XML Schema. You must currently create the schema (on which the import is based) using the
menu option Convert | Create XML Schema from DB Structure.
The following databases are supported:
Microsoft Access 2000 and 2003
Microsoft SQL Server
Oracle
MySQL
Sybase
IBM DB2
The source database can be a Microsoft Access (2000 or 2003) database, or you can build
an ADO connection string to connect to the database of your choice. Note that only ADO
connections can be created to any of the databases using this option. When working with
Oracle, MySQL, Sybase and IBM DB2, it is recommended to use the MS OLE-DB Provider
for ODBC Drivers to connect to the respective database.
Specifying the data you want to import
You can specify the data set you want to import by defining which table is to act as the root table
of the imported data set. This then automatically creates a shape command which is placed in
the Selection statement text box. The database data is then imported with all hierarchical
relationships intact.
To import XML data from a Microsoft Access database:
1. Open the DBschema2xml.xsd schema file supplied with XMLSpy (Tutorial folder).
372 User Reference Convert Menu
2006 Altova GmbH Altova XMLSpy Professional Edition User Manual
2. Select the menu option Convert | DB Import based on XML Schema.
This opens the Select a Source Database dialog box.
Select the Microsoft Access (ADO) option and click Next.
Click Browse to select an existing MS Access database (DB2schema.mdb), then
click Next.
3. Select a root table from dialog box, e.g., Altova.
This is where you define which tables you want to import (Altova in this case). The root
table becomes the top level table in the table hierarchy you import.
4. Click OK once you have selected the root table.
2006 Altova GmbH
Convert Menu 373 User Reference
User Manual
The select statement, based on your root element choice, is automatically generated
and placed in the Select statement text box. You can edit the select statement, to
change the import parameters if you wish.
5. Click the Import button to import the database data.
The XML document appears as an "Untitledx.xml" file in the main window.
6. Click the Altova element and select the menu option XML | Table | Display as table to
remove the table formatting and display the data vertically. The Division elements were
treated the same way to produce the screen shot below.
374 User Reference Convert Menu
2006 Altova GmbH Altova XMLSpy Professional Edition User Manual
In this case the complete database was imported, the "root" table being Altova. The
item Altova Name, was imported as an attribute in keeping with the schema definition
DBschema2xml.xsd (visible in the attribute tab of the schema at the beginning of this
section).
Importing a partial data set:
1. Repeat the above sequence and select Division as the root table.
2. Use the DB2schema.mdb file as the data source.
The screenshot shows the resulting XML document. The Person table is expanded and
the Division table formatting is disabled for a better overview.
2006 Altova GmbH
Convert Menu 375 User Reference
User Manual
MySQL connection issue:
When creating the ADO connection based on ODBC, please do not use a File DSN.
File DSN causes the error message "Class not registered"; instead please use either
User or System DSN.
11.9.6 Create DB Structure from XML Schema
XMLSpy allows you to create an empty database (or skeleton database) based on an existing
schema file. The schema structure, defined by the identity constraints, is mirrored in the
resulting database.
The table below shows the type of database created, the restrictions, and the connecting
methods, when using the Create XML Schema from DB Structure menu option.
376 User Reference Convert Menu
2006 Altova GmbH Altova XMLSpy Professional Edition User Manual
Create DB Structure from XML
Schema
Directly using ODBC using ADO
Microsoft Access
(2000 and 2003)
OK * OK OK
MS SQL Server OK * OK OK
Oracle OK * OK OK
MySQL - OK * OK W
Sybase - OK * OK
IBM DB2 - OK * OK
* Recommended connection method for each database.
W MySQL: When creating the ADO connection based on ODBC, it is recommended
to use either the User or System DSN.
- Not supported
XMLSpy will map both hierarchical and flat formatted schemas. XMLSpy recognizes both
formats automatically.
The flat format is mapped to SQL in two different ways.
SQL Server DB, Oracle DB, or Sybase DB:
A schema that was generated in flat format, for one of the above databases, will have
the schema catalog name extracted and used in the generated SQL script as the DB
name. This means that the resulting SQL script will be executed on a target DB whose
name must be identical to the schema catalog name.
Access (2000 or 2003), MySQL, or DB2 DB:
A schema that was generated in flat format, for one of the above databases, will ignore
the schema catalog name when the SQL script is generated. This means that the
resulting SQL script will be executed on a target database that was logged into.
The method described below, is generally the same for each type of database. Please also see
the section Mapping from XML Schema datatypes for specific information on how database
specific datatypes are mapped to individual schema datatypes.
To create a database based on a schema:
1. Open the schema file No-constraints.xsd in the Tutorial folder.
2. Make sure you are in Schema/WSDL view
3. Select the menu option Convert | Create DB Structure from XML Schema.
4. Click the Microsoft Access radio button, and then click Next.
2006 Altova GmbH
Convert Menu 377 User Reference
User Manual
This opens the Select an MS Access Database dialog box. You can now decide if you
want to overwrite an existing database, or create a new one.
Note that XMLSpy supports MS Access 2000 and MS Access 2003 databases.
5. Click the Browse and create a New ... radio button, then click Browse.
6. Enter the name of the Database you want to create (e.g., My-new AccessDB) and click
Save.
This returns you to the previous dialog box, with the database name and path entered in
378 User Reference Convert Menu
2006 Altova GmbH Altova XMLSpy Professional Edition User Manual
the text field.
7. Click Next.
The Define Relationships dialog box opens if the schema you are using as a basis
does not have any predefined Identity constraints.
The file used in this example does not have predefined ID constraints, so the
relationships have to be defined manually.
Please note: This can be achieved by selecting Convert | Create XML Schema from
database and deselecting all three Identity constraint check boxes.)
8. Select the first row and click the Define Keys button (or double-click a row).
The first column allows you to define the primary key field of the Division table
9. Click the combo box and select the primary key field, in this case "PrimaryKey".
The second column allows you to define the foreign key field of the Division table.
10. Click the combo box and select the foreign key field, in this case "ForeignKey".
Please note:
The Define Keys button changes to List Relationships, when defining a specific
relationship. Clicking List Relationships takes you back to the relationship list.
11. Define the relationships for the rest of the tables and click Next. It is not, however,
mandatory to define any, or all, of the relationships.
The Preview Database dialog box is opened. The Preview Database Structure tab
gives you a global overview of the current database structure, while the Edit SQL tab
displays the actual SQL commands used to create all database tables.
2006 Altova GmbH
Convert Menu 379 User Reference
User Manual
12. Click the View Details button to see the Altova table field definitions.
13. Click the View Tables button to go back to the table overview.
14. Click the Edit SQL tab to see and/or edit the current SQL statements.
380 User Reference Convert Menu
2006 Altova GmbH Altova XMLSpy Professional Edition User Manual
The Edit SQL tab allows you to edit the automatically generated SQL select statement
visible here. The Save SQL button saves the SQL statement to a file, while the Refresh
button resets any changes made in this tab.
15. Click the Create Tables button to generate the Access database with the settings you
have defined. A message appears, stating if the generation was successful or not.
Please note:
Changes made to the SQL statement in this tab, are discarded when you click the
Preview Database Structure tab. If you want to have the modified SQL statement
produce the database tables, make sure that you click the Create Tables button in this
(Edit SQL) tab.
Viewing the generated Database:
1. Double-click the MY-new-accessDB.mdb file in Explorer, or open the file in MS
Access.
2006 Altova GmbH
Convert Menu 381 User Reference
User Manual
2. Double-click the Division entry to see the Division Table.
3. Select the menu option View | Design view, or click the "View" icon to change into the
Design view.
382 User Reference Convert Menu
2006 Altova GmbH Altova XMLSpy Professional Edition User Manual
The Design view supplies information on the field properties of the database table: the
field names, data types, etc. The parameter settings you see here have been
transferred from the schema definition.
Datatype conversions
See Appendix.
11.9.7 Export to Text files / Database...
The command Convert | Export to Text files / Database exports XML data into other formats
for exchange with databases or legacy systems.
Depending on the output data format required, you may want to use either XSLT
Transformations or this Export command to export your XML data.
You first need to define the structure of the data to be exported. Since XML is structured
hierarchically and most database and legacy systems use the relational model, XMLSpy will
help you in producing output that can be interpreted in a relational context.
When you select this command, the following dialog appears:
Select Convert XML into text files or database data and click OK. The Export to Text files /
Database dialog appears (see screenshot). The settings you can make in this dialog are
described below.
Please note: If you select Map XML data to CSV or fixed-width text files, or databases, you
must have Altova MapForce installed on your computer.
2006 Altova GmbH
Convert Menu 383 User Reference
User Manual
Start point of export
You can choose to export the entire XML document or restrict your export to the data starting
from the currently selected element (and its child items).
Export fields
Depending on your XML data, you may want to export only elements, attributes, or the textual
content of your elements into the fields common to structured text files or databases.
The list of available element types, in the preview window, lets you choose which elements you
want to export, and also displays how many records and fields this will produce once the export
operation is started.
Export depth
You can choose to export all sub-elements, or limit the number of sub-element levels.
Automatic fields
XMLSpy will produce one output file or table for each element type selected. You can choose to
automatically create primary/foreign key pairs to link your data in the relational model, or define
a primary key for each element.
When you are finished defining the scope of your export operation, click one of the two Export
buttons, to export your data to a set of text files or to a database.
Export to Database
This command button allows you to specify the type of database you want to export your data
to.
You can select the destination database and the action to be performed:
Create a new Microsoft Access (Jet Engine) database file
Add the data to the tables in an existing Access file, or
384 User Reference Convert Menu
2006 Altova GmbH Altova XMLSpy Professional Edition User Manual
Export the data to any other ODBC or ADO-compliant database system (such as SQL
Server or Oracle).
The Namespace options allow you to either exclude the namespace prefix, or replace the
namespace prefix colon with an underscore character.
The Build button lets you create the necessary ADO connection string - for more information
see the Import Database command and ADO connection string.
Export to Text File
This command button allows you to specify the formatting of the text files to be exported.
If you are exporting XML data to text files, you must specify the desired character-set encoding
to be used. The same options are also available in the Import text file dialog box.
The set of text files will be generated in the folder you specify, and each file name will be
generated from the corresponding element name. You can also specify the file extension to be
used.
2006 Altova GmbH
Convert Menu 385 User Reference
User Manual
11.9.8 Tamino
Software AG and Altova, Inc. have entered into a worldwide agreement giving XMLSpy users
easy and low-cost access to Tamino. The partnership also extends Software AG's reach to
Altova's community of developers.
Under the terms of the agreement, Altova's XMLSpy users and Software AG's Tamino users
obtain an integrated product bundle. Tamino XML Server is available on multiple platforms from
PC to Mainframe.
XMLSpy and Tamino (limited edition) are available for download and purchase at order page.
The Tamino database capacity varies from 50MB (per XMLSpy Enterprise/Professional single
license) up to 1000 MB depending on the number of XMLSpy licenses purchased.
Having paid for the bundle, you will receive an e-mail with details on how and where you can
download Tamino.
Installing Tamino
Having downloaded the XMLSpy and Tamino bundle you are ready to start the installation
process.
General installation process:
1. Download and install XMLSpy.
2. Download the Tamino XML Server.
3. Install Apache server (if necessary).
4. Install Tamino Server 3.1.1.
5. Create a database in Tamino.
6. Use XMLSpy.
Specific Tamino installation instructions are provided in HTML format. Open the Tamino
documentation home page located at:
<Root>/Windows/INO/Docu/overview.htm
where "<Root>" is the directory where you unpacked Tamino, and select the entry "Installing
Tamino".
Scope of this documentation:
This documentation assumes that you have successfully installed both XMLSpy Enterprise or
Professional edition, and Tamino Server 3.1.1.
Installing WebDAV
Installing and using WebDAV:
XMLSpy supports WebDAV. Installing the WebDAV server is optional. Using the Tamino
functionality provided by XMLSpy is not compatible with WebDAV, due to limitations in keeping
repositories synchronized in both Tamino Server and WebDAV.
Installing WebDAV:
Install WebDAV server from Software AG.
Create a WebDAV store, and restart WebDAV server.
386 User Reference Convert Menu
2006 Altova GmbH Altova XMLSpy Professional Edition User Manual
Tamino Schema Extensions
While XML Schema covers the logical aspects of document type definitions, it does not
prescribe a way how to define the physical aspects. Many XML processors require extra
information on how to process the instances of a given document class.
Tamino, for example, requires information as to which collection a document class belongs,
which elements are used for indexing, what type of indexing is used, how document elements
may be mapped onto fields in external databases, and so on.
For these and other purposes XML Schema provides an extension mechanism. Any schema,
element or attribute definition in XML Schema can be equipped with one or more annotations.
Each annotation can consist of two child elements: documentation and appinfo. The
documentation element contains documentation for human readers, while the appinfo element
contains information for machines.
Tamino uses this appinfo element to store Tamino-related information within a schema file:
<?xml version = "1.0" encoding = "UTF-8"?>
<xs:schema xmlns:xs = "http://www.w3.org/2001/XMLSchema"
xmlns:tsd =
"http://namespaces.softwareag.com/tamino/TaminoSchemaDefinition">
<xs:annotation>
<xs:appinfo>
<tsd:schemaInfo name = "album">
<tsd:collection name = "encyclopedia"/>
<tsd:doctype name = "album">
<tsd:logical>
<tsd:content>open</tsd:content>
<tsd:accessOptions>
<tsd:read/>
<tsd:insert/>
<tsd:delete/>
<tsd:update/>
</tsd:accessOptions>
</tsd:logical>
</tsd:doctype>
</tsd:schemaInfo>
</xs:appinfo>
</xs:annotation>
...
</xs:schema>
These annotations are generated by the Tamino Schema Editor, as well as in XMLSpy
Schema/WSDL Design view when working with Tamino Extensions.
Creating, Saving, and Listing Tamino Schemas
All communication between Tamino and XMLSpy occurs using the HTTP communication
protocol.
Populating the Tamino database
The first prerequisite to be able to save any data in Tamino, is to create and save a schema to
Tamino. In the following steps a simple schema will be created. The same schema is also
attached in the Examples folder as BMW.tsd.
2006 Altova GmbH
Convert Menu 387 User Reference
User Manual
Creating a Tamino Schema Definition file:
1. Create a schema using the menu option File | New in XMLSpy, and select the tsd
Tamino Schema Definition entry.
This opens the Tamino Properties dialog box where you define the database properties.
If not already supplied, enter the Server and Database and Tamino Alias names in the
appropriate fields.
2. Enter the Collection Name, Schema Name and Doctype name in the respective
fields, and confirm with OK. Entering these data here creates them in Tamino.
Collection Name:
cars
Schema Name:
BMW
Doctype Name:
Limousine
Please note:
388 User Reference Convert Menu
2006 Altova GmbH Altova XMLSpy Professional Edition User Manual
The Tamino Alias is configured by the database administrator, and is sometimes used
for security purposes, or if aliases are already occupied. Please contact your database
administrator for more information on the Tamino Alias.
This creates a Tamino schema definition file which is displayed in the Schema/WSDL
Design view.
3. Enter the Doctype Name Limousine in the Root element field. (The Doctype name
can be any global element, it does not have to be the root element.) This Doctype name
must, however be present in the schema file, in order to save it in Tamino.
4. This completes the definition stage of making the schema file conformant to the Tamino
database. A Tamino tab has also been added to the Details entry helper. The Tamino
extensions can be applied via the Details entry helper to Elements and Attributes.
Clicking the Text tab displays the schema definitions.
2006 Altova GmbH
Convert Menu 389 User Reference
User Manual
5. Design your schema with the schema editor as follows:
Add to the root element "Limousine" a sequence node and then add the following
children element nodes:
EngineSpec xs:string
Type xs:string
Interior
Extras
Append a sequence node to the "Interior" element and add the following children:
HiFiSystem xs:string
Covering xs:string
SatNav xs:string
Append a sequence node to the "Extras" element and add the following children:
Metallic xs:boolean
Sunroof xs:boolean
Magwheels xs:boolean
390 User Reference Convert Menu
2006 Altova GmbH Altova XMLSpy Professional Edition User Manual
Please note:
Tamino does not support Global complex types!
Saving a Tamino schema:
Press CTRL+S, and then click the Save to Tamino button.
This saves the schema to the Tamino database. You can also select the menu option
Convert | Tamino | Save to Tamino... to save the schema to the database directly.
Please note:
Saving to Tamino invokes the Tamino schema validator. This validator takes Tamino
extensions and other Tamino-specific rules into consideration; it is not the same as the
XMLSpy validator. If the schema is not valid according to the Tamino validator, an error
message appears describing the problem. Please see the Tamino documentation if this
is the case.
Saving to Disk
Saving the schema using the above method, places it in the database without having
saved it on the hard disk. The main window tab contains Untitledxx.xsd as the schema
name. To save the schema locally, click the Save To Disk button.
If you want to create XML files in XMLSpy based on schemas saved in Tamino, make
sure that you use the Save to Disk function, to save a copy of the schema locally.
Listing schemas in the Tamino database:
1. Select the menu option Convert | Tamino | List Schema...
This opens the List Schema dialog box.
2006 Altova GmbH
Convert Menu 391 User Reference
User Manual
2. If not already supplied, enter the Server and Database names in the appropriate fields.
3. Click the List Schemas button.
A list of schemas, and associated Collections, of the current database are displayed in
the list box.
Please note: The Ping Database button allows you to test the connection to Tamino.
To open a schema:
Double-click the schema name in the list box, or
Mark the respective schema, and click the Get Schema button.
To delete a schema from Tamino:
392 User Reference Convert Menu
2006 Altova GmbH Altova XMLSpy Professional Edition User Manual
1. List the schemas in the List schema dialog box.
2. Mark the schema you want to delete, and click the Delete Schema button.
Validating Tamino schemas
Having retrieved a schema from Tamino, select the menu option XML | Validate, or
press F8.
The XMLSpy validator is used in this case; XMLSpy error messages appear if the
schema is invalid.
However, saving the schema back to Tamino invokes the Tamino schema validator. This
validator takes Tamino extensions and other Tamino specific rules into consideration; it is not
the same as the XMLSpy validator. If the schema is not valid according to this validator, an error
message appears detailing the problem. Please see the Tamino documentation if this is the
case.
Adding Legacy Schemas to Tamino
Schemas that have been created in XMLSpy can be easily added to Tamino Server.
To add an existing schema to Tamino Server:
1. Open the schema in the Schema/WSDL Design view.
2. Select the menu option Schema design | Enable Tamino Schema Extensions.
A dialog box opens if you are using a schema prefix other than 'xs'. Tamino requires
that the namespace prefix be 'xs'.
3. Click OK if the dialog box opened.
A further dialog box is opened, asking if the file extension should be changed to .tsd.
This is optional. (Click OK to confirm.)
4. The Tamino Properties dialog box is automatically opened. Enter the database
properties, as well as the schema properties: Collection, Schema, and Doctype names
and confirm with OK.
2006 Altova GmbH
Convert Menu 393 User Reference
User Manual
5. Select the menu option Convert | Tamino | Save to Tamino.
A confirmation message appears when the schema is successfully saved.
Tamino Schema Definition Limitations
Limitations of the Tamino Schema Definition Language Implementation (Copyright
Software AG 2001)
The Tamino schema definition language as implemented in the current version of Tamino has
the following limits:
Logical TSD3 restrictions not deducible by syntactical subset of logical W3C XS meta schema:
per model group (i.e. the content of 1 complexType) the element names of each local
element and all referenced global elements must be unique. That means for each
element name either one local element or several references to global elements are
allowed.
the xs:type and xs:base attribute allows only datatypes defined in XML schema part 2,
also see commented definition of tsd:native Datatype in this documentation.
Logical TSD3 restrictions compared to full DTD capabilities, which are expressable in
full XML schema (e.g. General Entities)
enumerations for elements without subelements and with attributes cannot be specified
(restriction of XML schema: this cannot not be expressed without named complex
types)
Physical TSD3 restrictions
attachment of physical schema definition not possible without tsd:which element below
recursive elements
only one schemaInfo, elementInfo, attributeInfo element possible for each schema,
element or attribute-definition
Limitations of the XMLSpy and Tamino bundle
Transaction oriented processing not supported
Only XML documents and XSD Schema documents can be saved in Tamino via
XMLSpy
Including of schemas within schemas is not supported
Importing of schemas is not supported
Namespaces (prefixes) in a schema are not supported by Tamino Server
Using Tamino functionality provided by XMLSpy is not compatible with WebDAV
Editing Tamino Schemas
Editing schemas (which reference XML documents in the database)
Changing a schema definition on which multiple XML documents are based, might invalidate all
associated XML documents. On saving, Tamino checks to see if the schema has been
changed inappropriately. A Tamino error message appears if this is the case.
E.g. A schema and associated document exist in Tamino. The schema is opened in XMLSpy
and a new mandatory element is added to a complex type. Saving this schema back to Tamino
causes an error message to appear.
394 User Reference Convert Menu
2006 Altova GmbH Altova XMLSpy Professional Edition User Manual
Changing the occurrence of the mandatory element to optional (min=0 and max=1), allows the
schema to be saved back to Tamino without invalidating any of the referenced XML documents.
Creating XML Files Based on Tamino Schemas
Creating an XML file based on a Tamino schema:
You can create XML files based on schemas in the following ways:
By using an existing XML document as a template, where both the XML and schema
file exist in Tamino, or
By using a schema file saved in Tamino, as a basis for the new XML document.
Creating an XML file based on another XML (template) file:
1. Create a query for the XML document you want to use as a template, and retrieve the
XML document from Tamino Server. (You can also use the alternative Get File method
to retrieve the XML file.)
2. Edit the XML document.
3. Use the menu option Convert | Tamino | Add Document, to save the new XML
document back to Tamino Server.
Please note: There are sample XML Files available in the Examples folder,
cars1.xml and cars2.xml.
Creating an XML file based on a Tamino schema file (saved locally):
Having opened a schema file saved in Tamino (this is the BMW schema in our example), then
1. Make sure the opened schema file is the active document.
2. Select Convert | Tamino | Generate Sample XML file.
3. A dialog appears. Ensure that the "Generate first choice of mandatory choice", and "Fill
elements and attributes with data" check boxes are selected. Confirm with OK.
4. A sample XML file is generated. Replace the data as shown below.
2006 Altova GmbH
Convert Menu 395 User Reference
User Manual
Please note:
When you select the menu option XML | Validate, the XML file is validated against the
local Tamino schema file using the XMLSpy validator.
Adding an XML file / record / document, to Tamino
1. Select the menu option Convert | Tamino | Add Document to add the active XML
document to Tamino.
A prompt appears asking for more information.
2. Enter the Collection, Schema, and Doctype names in the Tamino properties dialog box,
and confirm with OK.
The XML file is now associated to the schema saved in Tamino. A confirmation
message appears when the XML document has been saved successfully.
3. Change one of the entries in the currently open XML file (metallic=false), and select the
menu entry Convert | Tamino | Add Document again.
This adds the edited XML file to the database using the previously defined Tamino
settings. You now have two XML files associated to the cars Collection, BMW schema,
and Limousine Doctype.
Please note:
Validating an XML file that has been added to Tamino Server, validates it against the
referenced schema file in Tamino.
396 User Reference Convert Menu
2006 Altova GmbH Altova XMLSpy Professional Edition User Manual
Only XML and associated XSD files can currently be saved in Tamino via XMLSpy.
Querying and Retrieving Tamino Data
Querying the Tamino database
A query is defined by using the menu option Convert | Tamino | Search. Tamino uses a query
language called XQuery. The syntax of this language follows the standard XPath notation.
You can create an XQuery as well as retrieve a specific file from the database (if you know the
specific record ID) using this dialog box. The query result is an XML document that appears in
either the Grid or Text view.
E.g
we want to find out how many records exist with the Doctype "Limousine". We will use the
XPath command count() as the query statement.
1. Enter the count(//Limousine) query in the XQuery field.
2. Having defined the query you also have to define which Database, Collection and
Doctype have to be searched. Click the Settings button to enter these settings, and
confirm with OK. Please note that Tamino is case sensitive, so make sure you enter
the data correctly.
3. Click the Query button to execute the query, and then Close, to close the dialog box.
2006 Altova GmbH
Convert Menu 397 User Reference
User Manual
The query result is an XML document with the xql:result field displaying the result (11
in this case).
Please note: The default Result Size field is 5 results; it has been changed to 55 in this
example. Activating the "Show only results" check box causes the query result
document to contain only result data.
Retrieving specific documents from Tamino:
1. Define a new query, which should supply all XML documents of Doctype Limousine,
and click the Query button. Keep the same XQuery settings as before.
The resulting query response is opened, multiple results are displayed in Table view.
398 User Reference Convert Menu
2006 Altova GmbH Altova XMLSpy Professional Edition User Manual
2. Click the table row number in the query result document, and select Convert | Tamino
| Get active Document. If the table view is not active, select the respective Limousine
row.
The query result appears as an XML document in the main window.
Get Document method of retrieving a document:
1. Note the ID number from the query document, and open the Query dialog box again.
The document ID is the ino:id=x entry.
2. Click the Get Document tab, and enter the Tamino Doctype in the Enter Tamino
Doctype text box.
3. Enter the document ID in the Enter document Id text box.
4. Click the Get Document button to open the XML document.
To save a Tamino query:
2006 Altova GmbH
Convert Menu 399 User Reference
User Manual
Use the CTRL+S shortcut to save the query document locally.
This saves the query file as an XML document; it is not linked to Tamino Server in any
way.
Updating a query:
Having defined and executed a query once, you can reuse the query document to execute the
same query.
1. Switch back to the original query document.
2. Select the menu option Convert | Tamino | Refresh.
This queries Tamino with the same settings as before, and delivers a new query result
document containing updated data.
Editing existing XML documents and adding them to Tamino
Change some of the data in the XML document and select the menu option Convert | Tamino |
Add Document. This saves the edited file back to Tamino. A confirmation message appears
when the file is added successfully.
11.9.9 Oracle XML DB
XMLSpy allows you to connect to and query Oracle XML Db databases.
The following database functions are supported:
Add (and register) an XML schema to the Oracle XML Db. The Oracle XML DB client
must be installed for you to be able to register XML schemas through XMLSpy.
Open and delete schemas
Query the database using XPath statements (DBUri)
Browse XML documents (using WebDAV)
Create an XML document based on a schema saved in the database
General installation process:
Download and install XMLSpy
Install Oracle server (if necessary)
Create an Oracle database
An Oracle XML DB Demo installation manual is provided at
http://otn.oracle.com/sample_code/tech/xml/xmldb/XDBBasicDemo.pdf. The document
describes how to install the Oracle software as well as how to configure it to work with XMLSpy.
Search...
The Convert | Oracle XML DB | Search command lets you query the Oracle XML database
using DBUri statements.
When you select this command, the following dialog appears:
400 User Reference Convert Menu
2006 Altova GmbH Altova XMLSpy Professional Edition User Manual
Enter your Oracle settings and click OK.
Enter the query as an XPath in the XPath field. The query you enter is appended to the DBUri
field below, and is sent to the server using the http protocol.
The Schema Name field must be entered manually for the very first query; it is then
automatically filled in on successive queries.
The Table Name field is an optional table that you can query.
Settings
The Settings button opens the Settings dialog box in which you define the query settings:
Server Name, Port, User Name and Password.
Query
The Query button sends off the query and closes the dialog box.
The query result appears in either the Enhanced Grid or Text view depending on the option
you select in the dialog box. If the query was not successful an error message appears.
List schemas
2006 Altova GmbH
Convert Menu 401 User Reference
User Manual
To list the schemas available in the Oracle database:
1. Select the menu option Convert | Oracle XML Db | List Schemas.
This opens the Oracle XML DB - List schemas dialog box.
2. Click the List button to list the schemas in the current database.
3. Double-click one of the schemas in the schema list, or click one of the schemas and
click the Get Schema button.
The selected schema appears in the Schema/WSDL Design view.
The Oracle XML DB - List schemas dialog box allows you to select further options.
Settings
This button allows you to define or change the current Oracle XML Db settings.
Delete
This button deletes a registered schema (visible in the list box) from Oracle XML Db.
1. Click Delete.
2. Select either the ADO or ODBC connection string radio button, and click the Build
button.
This opens the Data Link properties dialog box (or Select Data source dialog box, if you
selected ODBC).
3. Select the MS OLE DB Provider for Oracle and click the Next button.
4. Enter the server details in the respective fields: server name, User name, Password,
and click OK.
The ADO connection string is now visible in the connection string field.
5. Click the Delete button to delete the schema.
Get Schema
Opens the currently marked schema in the Schema/WSDL Design view.
Close
Closes the dialog box.
Add Schema
This command allows you to add an XML schema to Oracle XML Db. To add an XML document
402 User Reference Convert Menu
2006 Altova GmbH Altova XMLSpy Professional Edition User Manual
instance file to the database, please see Adding XML document instances.
1. Select the menu option Convert | Oracle XML Db | Add Schema.
This is the first step in the add schema process, the schema is saved to the database.
The File URL is automatically entered in the File URL field.
Click the Browse button to define where you want to save the file. Enter the file name of
the new schema file.
2. Click the Save button to save the schema to the database. A message appears telling
you that the schema was saved successfully. Click OK to proceed with the registration
process.
This opens the Register Schema dialog box. The path of the schema you just saved is
visible in the Schema Path field.
3. Select either the ADO or ODBC connection string radio button, and click the Build
button.
This opens the Data Link properties dialog box (or Select Data source dialog box, if you
selected ODBC).
2006 Altova GmbH
Convert Menu 403 User Reference
User Manual
4. Select the MS OLE DB Provider for Oracle and click Next.
5. Enter the server details in the respective fields: server name, User name, Password
and activate the Allow Saving password check box. Click OK.
The ADO connection string is now visible in the connection string field.
6. Click the Register button.
The schema is now registered in Oracle XML Db.
Browse Oracle XML documents
This command allows you to browse the XML documents available on your server. The server
details are automatically filled in if you previously queried the database or listed schemas. If this
is not the case, then you have to enter them manually.
Use the tree view to find specific XML files. Double clicking a file in the tree view opens it. You
can also click a file and click OK to achieve the same thing. The New Folder button adds a new
folder, the Delete button deletes the currently selected XML file.
Properties
This command displays the Oracle XML Db settings of the currently active query, schema, or
XML document in the main window.
404 User Reference Convert Menu
2006 Altova GmbH Altova XMLSpy Professional Edition User Manual
Server Name
The name of the server you are connecting to using the http protocol.
Port
The server port you are using to connect to the server. 8080 is the localhost connection.
User Name
Your user name.
Password
Your password.
Save Pswd.
Retains the password for this XML document.
Adding XML document instances
To add an XML document instance to the database:
1. Open an existing schema saved in the Oracle XML Db using the Convert | Oracle XML
DB | List schemas command.
2. Select the menu option DTD/Schema | Generate Sample XML file.
3. Select the specific options for the XML file, and click OK.
This creates the XML file which is now associated to the schema (please refer to the
note below for more details).
4. Select the menu option File | Save to URL.
5. Click the Browse button and navigate to the folder in which you want to save the XML
document instance. Use the New Folder button to create a new folder if necessary.
6. Enter the name of the file after the file path/URL, in the File URL field (please ensure
that you are saving the file on the Oracle database server).
7. Click OK to save the XML instance file to this location.
Please note:
Since the root node of each document added includes a
noNamespaceschemalocation attribute that identifies it as an instance of the
registered schema, the documents are shredded and stored as objects in the database.
2006 Altova GmbH
View Menu 405 User Reference
User Manual
11.10 View Menu
The View menu controls the display of the active Main window and allows you to change the
way XMLSpy displays your XML documents.
This section provides a complete description of commands in the View menu.
11.10.1 Text View
This command switches the current view of the document to Text View, which enables you to
edit the document in its text form. It supports a number of advanced text editing features,
described in detail in Text View section of this document.
Please note: You can configure aspects of the Text View using options available in the various
tabs of the Options dialog (Tools | Options).
11.10.2 Enhanced Grid View
This command switches the current document into Enhanced Grid View.
If the previous view was the Text View, the document is automatically checked for
well-formedness.
Embedded Database/Table view
XMLSpy allows you to display recurring elements in a Database/Table view from within the
Enhanced Grid view. This function is available wherever the Enhanced Grid view can be
activated, and can be used when editing any type of XML file - XML, XSD, XSL etc.
For further information on this view, please see the Grid View section of this documentation.
11.10.3 Schema/WSDL Design View
This command switches the current document to Schema/WSDL View. This view is described
in detail in the Schema/WSDL Design view section of this documentation.
406 User Reference View Menu
2006 Altova GmbH Altova XMLSpy Professional Edition User Manual
11.10.4 Authentic View
This command switches the current document into the Authentic View.
Authentic View enables you to edit XML documents based on StyleVision Power Stylesheet
templates created in StyleVision! The templates in StyleVision are saved as StyleVision
Power Stylesheets (*.sps files), and supply all the necessary information needed by Authentic
View.
To open a template select the File | New command and then click the Select a StyleVision
stylesheet... button. Please see the Authentic View documentation for further information.
Please note: If, when you try to switch to Authentic View, you receive a message saying that a
temporary (temp) file could not be created, contact your system administrator. The system
administrator must change the default Security ID for "non-power users" to allow them to create
folders and files.
11.10.5 Browser View
This command switches the current document into Browser View.
This view uses an XML-enabled browser to render the XML document using information from
potential CSS or XSL style-sheets.
When switching to browser view, the document is first checked for validity, if you have selected
Validate upon saving in the File tab of the Options dialog. Use the menu command Tools |
Options to open this dialog.
For further information on this view, please see the detailed description of the various views in
the Main Window section.
11.10.6 Expand
Hotkey: "+" on the numeric keypad
This command expands the selected element by one level.
The command can be used in the Enhanced Grid view.
In the Enhanced Grid view, the element and all its children remain selected after expansion.
This allows you to expand a large element by pressing the + key repeatedly.
You can expand and collapse any element by clicking on the gray bar to the left of each
element.
11.10.7 Collapse
Hotkey: "-" on the numeric keypad
This command collapses the selected element by one level.
The command can be used in the Enhanced Grid view.
2006 Altova GmbH
View Menu 407 User Reference
User Manual
You can expand and collapse any element by clicking on the gray bar to the left of each
element.
11.10.8 Expand fully
Hotkey: "*" on the numeric keypad
This command expands all child items of the selected element, down to the last level of
nesting.
The command can be used in the Enhanced Grid view.
11.10.9 Collapse unselected
Hotkey: CTRL + "-" key on the numeric keypad
This command allows you to focus on one element and its children, and ignore all the other
surrounding elements.
The command can be used in the Enhanced Grid view.
Select the item that you want to work with and choose this command to collapse all other
(unselected) elements.
11.10.10Optimal widths
This command adjusts the widths of all columns so that the text of the entire document fits into
the designated columns.
If you expand and collapse several elements, select the Optimal widths command, as only
visible items are taken into account when calculating the optimum column widths.
11.10.11Word Wrap
This command enables or disables word wrapping in the Text view.
11.10.12Go to line/char...
Hotkey: CTRL+ g
This command goes to a specific line number and/or character position in an XML document
in the Text view.
If you are working with an external XSLT processor (see the XSL tab on the Tools | Options
dialog for details) you may often get error messages by line number and character position.
XMLSpy lets you quickly navigate to that spot, using this command:
408 User Reference View Menu
2006 Altova GmbH Altova XMLSpy Professional Edition User Manual
This command works in both the Text View and Enhanced Grid View, but will only be able to
show an approximate position in the grid view by highlighting the element closest to the
character position specified.
11.10.13Go to File
This command opens a document that is being referred to, from within the file you are
currently editing.
Select the file name, path name, or URL you are interested in, and choose this command from
the View menu.
You can select:
An entire element or attribute in the Enhanced Grid View
Some characters from within any item in the Text or Enhanced Grid view.
An enclosed string. If your text cursor is between quotes, XMLSpy will automatically use
the entire string that is enclosed in the quotes.
11.10.14Line Numbers Margin
This command switches the line numbering margin on or off in the Text view.
11.10.15Bookmarks Margin
This command toggles the Bookmarks Margin on and off in Text View. If a bookmark is
present in the Bookmarks Margin and the Bookmarks Margin is then toggled off, the
bookmarked line is highlighted. When the Bookmarks Margin is toggled on again, the
highlighting is removed and the bookmark appears in the Bookmarks Margin.
11.10.16Source Folding Margin
This command switches the source folding margin on or off in the Text view. Clicking the plus
or minus symbols in this margin allows you to expand or collapse the respective section of
code.
2006 Altova GmbH
View Menu 409 User Reference
User Manual
Please note:
You can expand or collapse child "nodes" in the text view:
SHIFT+Click on a plus symbol collapses all child nodes of that current node, while
CTRL+Click on a previously collapsed node, expands all the child nodes.
11.10.17Indentation Guides
This command switches the indentation guides on or off in the Text view. The indentation
guides are the vertical lines, aligned along the whitespace borders, which give you a visual
indication of the hierarchical levels.
410 User Reference Browser Menu
2006 Altova GmbH Altova XMLSpy Professional Edition User Manual
11.11 Browser Menu
The commands on the Browser menu are only available in Browser View.
11.11.1 Back
Backspace
The Back command displays the previously viewed page. The Backspace key also achieves
the same effect. The Back command is useful if you click a link in your XML document and
want to return to your XML document.
11.11.2 Forward
The Forward command is only available once you have used the Back command. It moves you
forward through previously viewed pages.
11.11.3 Stop
The Stop command instructs the browser to stop loading your document. This is useful if large
external files or graphics are being downloaded over a slow Internet connection, and you wish
to stop the process.
11.11.4 Refresh
F5
The Refresh (F5) command updates the Browser View by reloading the document and related
documents, such as CSS and XSL stylesheets, and DTDs.
11.11.5 Fonts
The Fonts command allows you to select the default font size for rendering the text of your XML
document. It is similar to the Font Size command in most browsers.
11.11.6 Separate Window
The Separate Window command opens the Browser View in a separate window, so that
side-by-side viewing is possible. If you have separated the Browser View, press F5 in editing
view to automatically refresh the corresponding Browser View. To dock separate windows back
into the interface, click the maximize button (at top right) of the active window.
2006 Altova GmbH
Tools Menu 411 User Reference
User Manual
11.12 Tools Menu
The tools menu allows you to:
Check the spelling of your XML documents.
Access the scripting environment of XMLSpy. You can create, manage and store your
own forms, macros and event handlers.
View the currently assigned macros
Assign (or deassign) scripts to a project
Compare any two files to check for differences
Compare any two folders to check for differences
Customize your version of XMLSpy: define your own toolbars, keyboard shortcuts,
menus, and macros
Define the global program settings
11.12.1 Spelling...
XMLSpy includes a built-in spelling checker.
The spelling checker can be used in the following views: Enhanced grid, Text and Authentic
View. Please note that you can check any type of XML file. The view you select influences the
spelling checker options that are made available. A schema file (*.xsd) can be checked in the
Text and Enhanced grid view, but not in the Schema/WSDL Design view.
Spell checking in the Text and Enhanced grid view presents you with the most options. You
can additionally check the spelling of:
Element content
Attribute content
CDATA content
Comment text
You can also define which specific element or attribute content to check or ignore. These
selections are defined in the "Spelling context" dialog box.
The Tools | Spelling... command (Shift+F7) opens the Spelling dialog box, and automatically
starts checking the currently active XML document (in this screenshot, the OrgChart.xml
document in Authentic View).
412 User Reference Tools Menu
2006 Altova GmbH Altova XMLSpy Professional Edition User Manual
Not in Dictionary
This text box contains the word that cannot be found in any of the existing dictionaries (default
and custom dictionaries). You can edit the text here and click Change to change it in the XML
document. The word is also highlighted in the XML document. The command buttons become
active at this point and allow you to decide which action to take.
Suggestions
This list box displays a list of words that resemble the unknown word (supplied from all
dictionaries). Double-clicking a word in this list automatically inserts it in the document and
continues the spell checking process.
Ignore once
This command allows you to continue checking the document while ignoring the first occurrence
of the unknown word. The same word will be flagged again if it appears in the document.
Ignore all
This command ignores all instances of the unknown word in the whole document.
Add to dictionary
This command adds the unknown word to the currently active custom dictionary. The active
dictionary is the dictionary that is selected in the Custom Dictionaries dialog box. To open this
dialog, click Options, then Spelling options, then Custom Dictionaries.
2006 Altova GmbH
Tools Menu 413 User Reference
User Manual
Change
This command replaces the currently highlighted word in the XML document with the selected
word in the Suggestions list box.
Change all
This command replaces all occurrences of the currently highlighted word in the XML document,
with the selected word in the Suggestions list box.
Recheck
The Recheck button restarts the check from the beginning of the document.
Close
This command closes the Spelling dialog box.
Options...
This command opens a dialog box depending on the current view.
If opened from Authentic View, the Options dialog box is opened.
If opened from the Text or Enhanced Grid view, the Spelling context dialog box is
opened.
11.12.2 Spelling options...
The Tools | Spelling options command opens either the Spelling Options or Spelling
context dialog box, depending on the view you are using to display your XML document.
Spelling Options dialog (Browser View and Schema/WSDL View)
When viewing an XML document in Browser View or Schema/WSDL View, this command
opens the Spelling Options dialog box. Use this dialog box to define the global spelling checker
options.
Always suggest corrections:
Activating this option causes suggestions (from all of the dictionaries) to be displayed in the
Suggestions list box. Disabling this option causes no suggestions to be shown.
Make corrections only from main dictionary:
Activating this option causes only the default dictionary to be used; none of the custom
dictionaries are scanned for suggestions. It also disables the Custom Dictionaries button,
414 User Reference Tools Menu
2006 Altova GmbH Altova XMLSpy Professional Edition User Manual
preventing any editing of the custom dictionaries.
Ignore words in UPPER case:
Activating this option causes all upper case words to be ignored.
Ignore words with numbers:
Activating this number causes all words containing numbers to be ignored.
Dictionary Language
Use this combo box to select the dictionary language for the spelling checking. The default
installation allows you to select English. Other language dictionaries will be made available on
the Altova download web site.
Custom dictionaries
The Custom Dictionaries... button allows you to:
modify an existing dictionary (add or delete dictionary entries)
create a totally new dictionary
add an existing dictionary
remove an existing dictionary
When you start the spell checking process, all dictionaries listed in the Custom Dictionaries
list box are searched. If you want to limit the search to specific dictionaries, use the
Remove button to delete those you do not want searched.
To add a new dictionary entry:
1. In the Custom Dictionaries dialog, click the name of the custom dictionary to which you
want to add an entry, and click Modify...
This opens the dictionary highlighted in the list box (custom.tlx in this case). A
prompt appears if none of the dictionaries has been selected.
2006 Altova GmbH
Tools Menu 415 User Reference
User Manual
2. Click in the Word: field and enter the new dictionary entry (this automatically activates
the Add button).
3. Click Add to add it to the dictionary.
4. Click OK.
To delete an entry from the dictionary:
1. In the Custom Dictionaries dialog, click the name of the custom dictionary from which
you want to delete an entry, and click Modify...
This opens the dictionary highlighted in the list box (custom.tlx in this case). A
prompt appears if none of the dictionaries has been selected.
2. Click the word in the Dictionary list box to highlight it, and click Delete.
3. Click OK.
To add a new dictionary:
1. In the Custom Dictionaries dialog, click New, and enter the name of the new custom
dictionary in the File name field.
2. Click Save to save the dictionary.
3. You can now add entries to the dictionary using the procedure above, or the Add to
Dictionary button while performing a spell check.
To add an existing dictionary:
Use this option to add previously removed (or third party) dictionaries.
1. In the Custom Dictionaries dialog, click Add and enter the name of the dictionary in the
File name field.
Dictionaries have a *.tlx extension.
2. Click Open to add the dictionary to the Custom dictionary list.
Please note:
It is not mandatory for a dictionary to have a *.tlx extension. It can have any
extension, or no extension at all, and still be added to the dictionary list box.
To remove a dictionary:
In the Custom Dictionaries dialog, click the dictionary name in the list and click Remove
. This removes the dictionary from the list, but does not physically delete it from your
hard disk.
Spelling context dialog- Text and Enhanced Grid view
416 User Reference Tools Menu
2006 Altova GmbH Altova XMLSpy Professional Edition User Manual
When viewing an XML document in the Text or Enhanced Grid view, this command opens the
"Spelling context" dialog box. Starting the spelling checking in the Text and Enhanced grid
view presents you with the most options, you can define the specific content which is to be
checked:
Element content
Attribute content
CDATA content
Comment text
The Spelling options... button opens the Spelling Options dialog box, which allows you to
define the global spelling checker options.
To define specific element or attribute "content" you want to check:
1. Click the All, except listed below or Only listed below radio button.
2. Click the Append element/attribute icon , and enter the tag name containing the text
you want checked (e.g., para). Press Enter to confirm.
3. Click OK to confirm these settings, and click it again in the Spelling dialog box to start
the spelling checker with these new settings.
The only element content to be checked will be the text between the para tags,
attribute content will also be checked.
2006 Altova GmbH
Tools Menu 417 User Reference
User Manual
To delete a tag name:
Select the tag name, and press the Delete or Backspace key.
11.12.3 Switch to scripting environment
The scripting environment is currently available as a downloadable component. If you have not
downloaded and installed the scripting component, you will be prompted to do so when you
select the Switch to Scripting environment menu item.
Click OK to connect with the Altova Component Download Center from where you can choose
to download the "Scripting Environment".
After you have downloaded the component, double-click on Spyscripting.exe to install it.
This command switches to the scripting environment, a predefined global scripting project is
active the first time you start the form editor. Please see the Scripting section in this manual for
more information.
11.12.4 Show macros
This command opens a dialog box which displays a list of all macros defined in the global
scripting project and in the scripting project associated with the current project opened in
XMLSpy.
The Run button in the dialog box calls the selected macro.
418 User Reference Tools Menu
2006 Altova GmbH Altova XMLSpy Professional Edition User Manual
11.12.5 Project
The Tools | Options command opens a further submenu from where you can assign (or
de-assign) scripts to a project.
Please note:
You have to have a XMLSpy project open for these menu items to become active.
Assign script to Project
This command enables you to assign scripts to a scripting project.
Unassign Scripts from Project
This command enables you to de-assign scripts from a scripting project.
Project Scripts active
This command allows you to activate or temporarily deactivate project scripts.
11.12.6 Comparisons
XMLSpy provides a comparison (or differencing) feature, with which you can compare XML and
Text files, as well as folders, in order to check for differences.
There are the following menu items in the Tools menu that enable you to perform comparison
tasks on files and folders:
Compare open file with
Compare directories
Compare options
These commands are described in detail in the following sub-sections.
Compare Open File with
This command allows you to compare the open file with another file. The comparison shows
both files tiled vertically in the main window with the differences between them highlighted in
each file in green. You can compare files as XML documents (where the structure and
semantics of tags is significant) or as text documents.
To compare the open file with another file:
1. With the file active in the Main Window (only one open file can be active in the Main
Window at a given time), click Tools | Compare open file with.... The following dialog
2006 Altova GmbH
Tools Menu 419 User Reference
User Manual
appears:
2. Browse for the file you wish to compare the open file with, and select it. Alternatively, if
the file you wish to select is open (but not active) in the Main Window, or if the file is in a
project, click the Window... button, and select the file.
3. Click OK. The second file is opened, and the Settings dialog appears:
These settings are described under Compare Options. If you do not wish to have this
dialog appear each time you start a compare session, uncheck Show settings before
starting compare, which is at the bottom of the dialog.
4. Select the required settings, then click OK. The two files now appear in the Main
Window. Lines that are different are highlighted in green. One difference is selected at
a time and is indicated in both files in a darker green color.
420 User Reference Tools Menu
2006 Altova GmbH Altova XMLSpy Professional Edition User Manual
A Compare Files control window also appears:
To select the next difference, click the Next button. The First, Last, and Previous
buttons help you to navigate among the differences and to select a difference.
The "Merge difference" pane enables you to copy the selected difference from one file
to the other. In order to enable merging, the following Compare options must be set:
Detailed differencing must be checked and Ignore node depth must be unchecked. If
you wish to undo a merge, stop the Compare session, select the file in which the
change is to be undone, and select Edit | Undo or press Ctrl + Z.
5. When you are done with reviewing and/or merging differences, click Done.
Please note:
While the Compare session is active, no editing or change of views is allowed. Any
attempt to edit or change the view of either file will pop up a message warning that the
Compare session will be ended.
Compare settings can be changed during a Compare session (by selecting Tools |
Compare options...), but will only take effect from the next Compare session onward;
the new settings will not affect the current session.
Compare Directories
The Compare directories command allows you to compare two directories, with or without their
sub-directories. Directories are compared to indicate missing files, and whether files of the
same name are different or not.
To compare two directories:
1. Click Tools | Compare directories. The following dialog appears.
2006 Altova GmbH
Tools Menu 421 User Reference
User Manual
2. Browse for the directories to compare, and check the Include subdirectories check
box if you wish to include subdirectories in the Compare.
3. Select the file types you want to compare in the Files of type field.
4. Click OK. The Settings dialog (described in Compare Options) appears.
5. Select the required settings for comparing files.
6. Click OK. A dialog will appear indicating the progress of the Compare.
The result will appear in a window, and will look like this:
Directory symbols
All directory names are given in black.
This directory contains files, all of which either cannot be compared or are not different
from the corresponding file in the compared directory.
This directory contains one or more files that do not exist in the compared directory.
This directory contains one or more files that are different from the corresponding file in
the compared directory.
Please note: If a directory contains both a file that does not exist in the compared directory as
well as a file that is different from the corresponding file in the compared directory, then the
422 User Reference Tools Menu
2006 Altova GmbH Altova XMLSpy Professional Edition User Manual
directory will be shown with the icon .
File symbols
The colors in which file names appear depend on their compare status. These colors are noted
below.
This file cannot be compared (with the corresponding file in the
compared directory). A question mark appears in the middle column.
The file name appears in black.
This file is not different from the corresponding file in the compared
directory. An equals-to sign appears in the middle column. The file
name appears in black.
This file does not exist in the compared directory. The middle column is
empty. The file name appears in blue.
This file is different from the corresponding file in the compared
directory, and the last modification to this file is more recent than the
last modification to the corresponding file. An arrow pointing towards
the older file appears in the middle column. The file name appears in
dark red.
This file is different from the corresponding file in the compared
directory, and the last modification to this file is older than the last
modification to the corresponding file in the compared directory. An
arrow pointing towards this (the older) file appears in the middle
column. The file name appears in light red.
Viewing options
Select what files to show by checking or unchecking the options in the Show pane at
the bottom of the Result window.
Open or close all subdirectories by clicking the appropriate button in the Directories
pane.
Expand or collapse subdirectories by double-clicking the folder icon.
The Size and Last Modified can be toggled on and off by right-clicking on either file
titlebar and clicking Size and Last Modified.
Change column widths by dragging columns.
The Result window can be maximized, minimized, and resized.
Comparing and merging files
Double-clicking on a line opens both files on that line in the Main Window, and directly starts a
File Compare for the two files. You can then continue as in a regular Compare session (see
Compare open file with...).
Compare Options
Click Tools | Compare options to open the Settings dialog (see screenshot). In it you make the
settings for your Compare sessions. The settings that are current when a Compare session is
2006 Altova GmbH
Tools Menu 423 User Reference
User Manual
started are the settings that are applied to that Compare session.
View results
Selects the view in which results are shown. You can select from the following options:
Grid View (XML comparison)
Text View with Textual Comparison Only unchecked (XML comparison)
Text View with Textual Comparison Only checked (Text comparison)
If a view that provides XML comparison is selected, then the documents are treated as XML
documents, and XML Compare Options are enabled. If Text comparison is selected, only
Compare Options valid for Text comparison (Whitespaces and Case-sensitivity) are enabled; all
other Compare Options are disabled.
Please note: You can merge differences in both Grid View and Text View, and in both XML and
Text comparison modes. If you wish to undo a merge, stop the Compare session, select the file
in which the change is to be undone, and select Edit | Undo or press Ctrl + Z.
Detailed differencing
If unselected, differences in immediate sibling elements are represented as a single difference,
and the merge option is disabled. If selected, differences in immediate siblings are represented
as separate differences, and merging is enabled.
424 User Reference Tools Menu
2006 Altova GmbH Altova XMLSpy Professional Edition User Manual
Please note: The Detailed differencing check box must be checked to enable merging.
Whitespaces
Whitespace characters are space, tab, carriage return, and line feed. The options here compare
files with whitespace unchanged; with whitespace normalized (i.e., all consecutive whitespace
characters are reduced to one whitespace character); and with all whitespace stripped. The
Whitespaces option is available for both XML and Text comparisons.
Case sensitivity
If the Ignore case check box is checked, then you have the option of ignoring or not ignoring
case in node names (for XML comparisons only). The Case-sensitivity option is available for
both XML and Text comparisons.
Namespace/Prefix
These are options for ignoring namespaces and prefixes when searching for differences.
Order
If Ignore order of child nodes is checked, then the position of child nodes relative to each
other does not matter. The comparison is made for the entire set of child nodes, and if the only
difference between a child node in one document and a child node in the compare document is
the relative position in the nodeset, then this difference is ignored.
Please note: Each child element node is identified by its name, its attributes, and its position. If
the names of more than one node in the sibling set are the same, then the position of these
nodes is used to identify the nodes even if the "Ignore order of child nodes" option is checked.
This option applies to each level separately.
If Ignore order of child nodes is unchecked, then differences in order are represented as
differences.
The option of ignoring the order of attributes is also available, and applies to the order of
attributes of a single element.
Entities
If "Resolve entities" is selected, then all entities in the document are resolved. Otherwise the
files are compared with the entities as is.
Text
If "Ignore text" is selected, then differences in corresponding text nodes are not reported.
Ignore node types
Check the node types that will not be compared in the Compare session. Node types that may
be ignored are Attributes, CDATA, Comments, Processing Instructions, and DOCTYPE
statements.
Depth
If Ignore node depth is checked, then the additional depth of any element (i.e. more levels of
descendants) relative to the depth of the corresponding element in the compared file is ignored.
This option must be unchecked to enable merging.
Show settings before starting compare
Checking this option causes this dialog to appear whenever the Compare open file with
command is clicked. Having the Settings dialog appear before each comparison allows you to
check and modify the settings for each comparison.
If this command is unchecked, then the Compare session will start directly when a comparison
is invoked.
2006 Altova GmbH
Tools Menu 425 User Reference
User Manual
11.12.7 Customize...
The Customize command lets you customize XMLSpy to suit your personal needs.
Commands
The Commands tab allows you customize your menus or toolbars.
To add a command to a toolbar or menu:
1. Select the menu item Tools | Customize. The Customize dialog appears.
2. Select the All Commands category in the Categories list box. The available commands
appear in the Commands list box.
3. Click on a command in the Commands list box and drag it to an to an existing menu or
toolbar. An I-beam appears when you place the cursor over a valid position to drop the
command.
4. Release the mouse button at the position you want to insert the command.
A small button appears at the tip of mouse pointer when you drag a command. The "x"
below the pointer means that the command cannot be dropped at the current cursor
position.
The "x" disappears whenever you can drop the command (over a tool bar or menu).
Placing the cursor over a menu when dragging opens it, allowing you to insert the
command anywhere in the menu.
Commands can be placed in menus or tool bars. If you created you own toolbar you
can populate it with your own commands/icons.
Please note:
You can also edit the commands in the context menus (right-click anywhere to open
the context menu), using the same method. Click the Menu tab and then select the
specific context menu available in the Context Menus combo box.
426 User Reference Tools Menu
2006 Altova GmbH Altova XMLSpy Professional Edition User Manual
To delete a command or menu:
1. Select the menu item Tools | Customize. The Customize dialog appears.
2. Click on the menu entry or icon you want to delete, and drag with the mouse.
3. Release the mouse button whenever the "x" icon appears below the mouse pointer.
The command, or menu item, is deleted from the menu or tool bar.
Toolbars
The Toolbars tab allows you to activate or deactivate specific toolbars, as well as create your
own specialized ones.
XMLSpy toolbars contain symbols for the most frequently used menu commands.
For each symbol you get a brief "tool tip" explanation when the mouse cursor is directly over the
item and the status bar shows a more detailed description of the command.
You can drag the toolbars from their standard position to any location on the screen, where they
appear as a floating window. Alternatively you can also dock them to the left or right edge of the
main window.
Toolbar settings defined in the Grid, Schema/WSDL design and Text view are valid in
those views. The Browser view toolbars are independent of all the other views.
To activate or deactivate a toolbar:
1. Click the check box to activate (or deactivate) the specific toolbar.
To create a new toolbar:
1. Click the New... button, and give the toolbar a name in the Toolbar name dialog box.
2. Drag commands to the toolbar in the Commands tab of the Customize dialog box.
To reset the Menu Bar
1. Click the Menu Bar entry.
2. Click the Reset button, to reset the menu commands to the state they were in when
XMLSpy was installed.
2006 Altova GmbH
Tools Menu 427 User Reference
User Manual
To reset all toolbar and menu commands
1. Click the Reset All button, to reset all the toolbar commands to the state they were
when the program was installed. A prompt appears stating that all toolbars and menus
will be reset.
2. Click Yes to confirm the reset.
To change a toolbar name:
Click the Rename... button to edit the name of the toolbar.
To delete a toolbar:
1. Select the toolbar you want to delete in the Toolbars list box.
2. Click the Delete button.
3. A prompt appears, asking if you really want to delete the toolbar. Click Yes to confirm
the deletion.
Show text labels:
This option displays explanatory text below toolbar icons when activated.
Keyboard
The Keyboard tab allows you to define (or change) keyboard shortcuts for any XMLSpy
command.
To assign a new Shortcut to a command:
1. Select the All Commands category using the Category combo box.
2. Select the command you want to assign a new shortcut to, in the Commands list box
3. Click in the Press New Shortcut Key: text box, and press the shortcut keys that are to
activate the command.
The shortcuts appear immediately in the text box. If the shortcut was assigned
previously, then that function is displayed below the text box.
4. Click the Assign button to assign the shortcut.
The shortcut now appears in the Current Keys list box.
428 User Reference Tools Menu
2006 Altova GmbH Altova XMLSpy Professional Edition User Manual
(To clear this text box, press any of the control keys, CTRL, ALT or SHIFT).
To de-assign or delete a shortcut:
1. Click the shortcut you want to delete in the Current Keys list box.
2. Click the Remove button.
3. Click the Close button to confirm.
Set accelerator for:
Currently no function.
2006 Altova GmbH
Tools Menu 429 User Reference
User Manual
Currently assigned keyboard shortcuts:
Hotkeys by key
F1 Help Menu
F3 Find Next
F5 Refresh
F7 Check well-formedness
F8 Validate
F9 Insert/Remove breakpoint
Shift+F9 Insert/Remove tracepoint
CTRL+F9 Enable/Disable breakpoint
Shift+CTRL+F9 Enable/Disable tracepoint
F10 XSL Transformation
CTRL+F10 XSL:FO Transformation
F11 Step into
CTRL+F11 Step Over
Shift + F11 Step Out
Alt+F11 Start Debugger/Go
Num + Expand
Num - Collapse
Num * Expand fully
CTRL+Num- Collapse unselected
CTRL + G Goto line/char
CTRL+TAB Switches between open documents
CTRL+F6 Cycle through open windows
Arrow keys
(up / down) Move selection bar
Esc. Abandon edits/close dialog box
Return/Space bar confirms a selection
Alt + F4 Closes XMLSpy
CTRL + F4 Closes active window
Alt + F, 1 Open last file
CTRL + Double click
an element (Schema view)
Display element definition
CTRL + N File New
CTRL + O File Open
CTRL + S File Save
CTRL + P File Print
CTRL + A Select All
Shift + Del Cut (or CTRL + X)
CTRL + C Copy
CTRL + V Paste
CTRL + Z Undo
CTRL + Y Redo
Del Delete (Delete item in
Schema/Enhanced Grid view)
CTRL + F Find
F3 Find Next
430 User Reference Tools Menu
2006 Altova GmbH Altova XMLSpy Professional Edition User Manual
CTRL + H Replace
CTRL + I Append Attribute
CTRL + E Append Element
CTRL + T Append Text
CTRL + D Append CDATA
CTRL + M Append Comment
CTRL + SHIFT + I Insert Attribute
CTRL + SHIFT + E Insert Element
CTRL + SHIFT + T Insert Text content
CTRL + SHIFT + D Insert CDATA
CTRL + SHIFT + M Insert Comment
CTRL + ALT + I Add Child Attribute
CTRL + ALT + E Add Child Element
CTRL + ALT + T Add Child Text
CTRL + ALT + D Add Child CDATA
CTRL + ALT + M Add Child Comment
Hotkeys for Text View
CTRL + "+" Zoom In
CTRL + "-" Zoom Out
CTRL + 0 Reset Zoom
CTRL + mouse wheel forward Zoom In
CTRL + mouse wheel back Zoom Out
2006 Altova GmbH
Tools Menu 431 User Reference
User Manual
Currently assigned keyboard shortcuts:
Hotkeys by function
Abandon edits Esc.
Add Child Attribute CTRL + ALT + I
Add Child CDATA CTRL + ALT + D
Add Child Comment CTRL + ALT + M
Add Child Element CTRL + ALT + E
Add Child Text CTRL + ALT + T
Append Attribute CTRL + I
Append CDATA CTRL + D
Append Comment CTRL + M
Append Element CTRL + E
Append Text CTRL + T
Check well-formedness F7
Closes active window CTRL + F4
Close XMLSpy Alt + F4
Collapse Num -
Collapse unselected CTRL + Num-
Confirms a selection Return / Space bar
Copy CTRL + C
Cut SHIFT + Del (or CTRL + X)
Cycle through windows CTRL + TAB and CTRL + F6
Delete item Del
Enable/Disable breakpoint CTRL + F9
Enable/Disable tracepoint Shift + CTRL + F9
Expand Num +
Expand fully Num *
File New CTRL + N
File Open CTRL + O
File Print CTRL + P
File Save CTRL + S
Find CTRL + F
Find Next F3
Goto line/char CTRL + G
Help Menu F1
Insert Attribute CTRL + SHIFT + I
Insert CDATA CTRL + SHIFT + D
Insert Comment CTRL + SHIFT + M
Insert Element CTRL + SHIFT + E
Insert/Remove breakpoint F9
Insert/Remove tracepoint SHIFT+F9
Insert Text content CTRL + SHIFT + T
Move selection bar Arrow keys (up / down)
Open last file Alt + F, 1
Paste CTRL + V
Redo CTRL + Y
Refresh F5
Replace CTRL + H
Select All CTRL + A
Start Debugger/Go Alt + F11
Step Into F11
Step Out Shift + F11
Step Over CTRL + F11
432 User Reference Tools Menu
2006 Altova GmbH Altova XMLSpy Professional Edition User Manual
To view an element definition CTRL + Double click on an element.
Undo CTRL + Z
Validate F8
XSL Transformation F10
XSL:FO Transformation CTRL + F10
Menu
The Menu tab allows you to customize the main menu bars as well as the (popup - right click)
context menus.
You can customize both the Default and XMLSpy menu bars.
The Default menu is the one visible when no XML documents of any type are open in XMLSpy.
The XMLSpy menu is the menu bar visible when at least one XML document has been opened.
To customize a menu:
1. Select the menu bar you want to customize from the Show Menus for: combo box
2. Click the Commands tab, and drag the commands to the menu bar of your choice.
To delete commands from a menu:
1. Click right on the command, or icon representing the command.
2. Select the Delete option from the popup menu,
or,
1. Select Tools | Customize to open the Customize dialog box.
2006 Altova GmbH
Tools Menu 433 User Reference
User Manual
2. Drag the command away from the menu, and drop it as soon as the check mark icon
appears below the mouse pointer.
To reset either of the menu bars:
1. Select either the Default or XMLSpy entry in the Show Menus for combo box.
2. Click the Reset button just below the menu name.
A prompt appears asking if you are sure you want to reset the menu bar.
To customize any of the Context menus (right-click menus):
1. Select the context menu from the Select context menu combo box. The context menu
you selected appears.
2. Click the Commands tab, and drag the commands to the context menu.
To delete commands from a context menu:
1. Click right on the command, or icon representing the command.
2. Select the Delete option from the popup menu
or,
1. Select Tools | Customize to open the Customize dialog box.
2. Drag the command away from the context menu, and drop it as soon as the check
mark icon appears below the mouse pointer.
To reset any of the context menus:
1. Select the context menu from the combo box, and
2. Click the Reset button just below the context menu name.
A prompt appears asking if you are sure you want to reset the context menu.
To close a context menu window:
Click on the Close icon at the top right of the title bar
or
Click the Close button of the Customize dialog box.
Menu animations (only prior to Windows 2000)
Select one of the menu animations from the combo box, if you want animated menus.
Please note that the combo box is only visible in Windows versions prior to Windows
2000. For Windows 2000 and later, these settings have to be changed in the Effects tab
of the Display properties dialog box. Double-click the Display icon in the Control Panel
to open the dialog box.
Menu shadows
Click the Menu shadows check box, if you want all your menus to have shadows.
434 User Reference Tools Menu
2006 Altova GmbH Altova XMLSpy Professional Edition User Manual
Macros
The Macros tab allows you to place macros (created using the XML scripting environment) in a
toolbar or menu.
To place a macro (icon) into a toolbar or menu:
1. Start the scripting environment using Tools | Switch to Scripting environment.
2. Double-click the XMLSpyMacros entry in the Modules folder of the
XMLSpyGlobalScripts project.
Previously defined macros will then be visible in the right hand window.
3. Switch back to XMLSpy, and select Tools | Customize and click on the Macros tab.
The macros defined in the scripting environment are now visible in the Macros list box
at left.
4. Click the macro name and then the Add Command button. This places the macro
name in the Associated commands list box.
5. Click the macro name in the Associated commands list box, and drag it to any tool bar
or menu.
To edit a macro icon:
Click the Edit Icon button.
To delete a macro from the Associated commands list box:
Click the Remove button.
Plug-Ins
The Plug-Ins tab allows you to place plug-ins in a toolbar or menu.
To place a plug-in icon into a toolbar or menu:
1. Click the Add Plug-In... button.
2006 Altova GmbH
Tools Menu 435 User Reference
User Manual
2. Select the folder and then click the plug-in file to mark it (XMLSpyPlugIn.dll in this
case).
3. Click the Open button to install the plug-in.
The plug-in name appears in the "list of active plug-ins" list, and the plug-in icon(s)
appears in a new toolbar.
To remove a plug-in:
Click the plug-in name in the "List of active plug-ins" list and click the "Remove Plug-in"
button.
436 User Reference Tools Menu
2006 Altova GmbH Altova XMLSpy Professional Edition User Manual
Options
The Options tab allows you to set general environment settings.
Toolbar
When active, the Show ScreenTips on toolbars check box displays a popup when the mouse
pointer is placed over an icon in any of the icon bars. The popup contains a short description of
the icon function, as well as the associated keyboard shortcut, if one has been assigned.
The Show shortcut keys in ScreenTips check box, allows you to decide if you want to have
the shortcut displayed in the tooltip.
When active, the Large icons check box switches between the standard size icons, and larger
versions of the icons.
Customize context menu
The Customize context menu allows you to further customize icons and menu items.
To open the customize context menu:
1. First open the Customize dialog by selecting Tools | Customize.
2. Then place the mouse pointer over an icon (or menu) and click right to open the
context menu.
Reset to default
Currently no function.
2006 Altova GmbH
Tools Menu 437 User Reference
User Manual
Copy Button image
This option copies the icon you right-click to the clipboard.
Delete
This option deletes the icon or menu you right click. Deleting a menu deletes all menu options
contained in it!
To restore a deleted menu:
1. Select the Menu tab in the Customize dialog.
2. Select the menu you want to restore (XMLSpy or Default).
3. Click the Reset button below the menu selection combo box.
Button Appearance...
This option allows you to edit the button image as well as the button text. Currently only the
macro icons can be edited (default XMLSpy icon).
The Image only, Text only and Image and text radio buttons, let you define what you want to
edit. Click the Select User-defined Image radio button and click one of the icons.
Click the Edit... button, to open the Edit button image dialog box. The Button text can be edited
if you select either Text only or Image and text options.
438 User Reference Tools Menu
2006 Altova GmbH Altova XMLSpy Professional Edition User Manual
Image
This option changes the graphical display of an icon to the text representing it.
Text
This option changes the textual description of a function to the graphical image (icon)
representing that function.
Image and Text
This option enables the simultaneous display of an icon and its text.
Start group
This option inserts a vertical divider to the left of the icon you right clicked.
11.12.8 Options
The Tools | Options command enables you to define global application settings. These
settings are specified in a tabbed dialog box and saved in the registry. They apply to all current
and future document windows. The Apply button in the Options dialog displays the changes in
the currently open documents and fixes the current settings. The changes are seen immediately
in the background windows.
Each tab of the Options dialog is described in detail in this section.
File
The File tab defines the way XMLSpy opens and saves documents. Related settings are in the
Encoding tab.
2006 Altova GmbH
Tools Menu 439 User Reference
User Manual
Open/New file in Grid view
You can choose to open an existing file or create a new file either in Grid View or in Text View.
If you select Grid View, you can also choose to automatically expand all lines.
Automatic reload of changed files
If you are working in a multi-user environment, or if you are working on files that are dynamically
generated on a server, you can watch for changes to files that are currently open in the
interface. Each time XMLSpy detects a change in an open document, it will prompt you about
whether you want to reload the changed file.
Validation
If you are using DTDs or schemas to define the structure of your XML documents, you can
automatically check the document for validity whenever it is opened or saved. XMLSpy can also
cache these files in memory to save any unnecessary reloading (e.g. when the Schema being
referred to is accessed through a URL). If your schema location declaration uses an URL,
disable the "cache DTD/Schema files in memory" option to have changes made to the schema
appear immediately, and not use the cached version of the schema.
Project
When you start XMLSpy, you can open the last-used project automatically.
Save File
When you select Edit | Pretty-Print XML Text, indentation is made in your XML file as
specified in this pane, i.e., with tab characters (#x09), the number of spaces specified, or
without any indentation. If a StyleVision Power Stylesheet is associated with an XML file, the
'Authentic: save link to design file' option will cause the link to the StyleVision Power Stylesheet
to be saved with the XML file.
When saving an XML document, XMLSpy includes a short comment <!-- Edited with
440 User Reference Tools Menu
2006 Altova GmbH Altova XMLSpy Professional Edition User Manual
XMLSpy http://www.altova.com --> near the top of the file. This option can only be
deactivated by licensed users, and takes effect when editing or saving files in the Enhanced
Grid or Schema Design View.
When saving a content model diagram (using the menu option Schema design | Generate
Documentation), XMLSpy includes the XMLSpy logo. This option can only be deactivated by
licensed users.
Line breaks
When you open a file, the character coding for line breaks in it are preserved if Preserve old is
selected. Alternatively, you can choose to code line breaks in any of three codings: CR&LF (for
PC), CR (for MacOS), or LF (for Unix).
No output formatting for
In Text View, the indentation of an element can be made to reflect its position in the element
hierarchy (see Save File). You can, however, override this indentation for individual elements.
To do this, enter the element name in the No output formatting for field. All elements entered
in this field will be formatted such that their descendant elements have no whitespace between
them (see screenshots).
Hierarchical indentation for all elements:
No output formatting has been specified for element xs:restriction:
File types
The File types tab allows you to customize the behavior of XMLSpy on a per-file-type basis.
2006 Altova GmbH
Tools Menu 441 User Reference
User Manual
Choose a file type from the File Types list box to customize the functions for that particular file
type:
Windows Explorer settings
You can define the file type description and MIME-compliant content type used by Windows
Explorer and whether XMLSpy is to be the default editor for documents of this file type.
Conformance
XMLSpy provides specific editing and other features for various file types. The features for a file
type are set by specifying the conformance in this option. XMLSpy lets you set file type to
conform with XML, XQuery, and other (text) grammars. Furthermore, XML conformance is
differentiated between XML, DTD, and XML Entity file types. A large number of file types are
defined with a default conformance that is appropriate for the file type. We recommend that you
do not modify these settings unless you are adding a new file type or deliberately wish to set a
file type to another kind of conformance.
Default view
This group lets you define the default view to be used for each file type.
Grid View
This check box lets you define whether the Enhanced Grid View should automatically build
tables.
Text View
This text box lets you set syntax-coloring for particular file types.
Disable automatic validation
This option enables you to disable automatic validation per file type. Automatic validation
typically takes place when a file is opened or saved, or when a view is changed.
442 User Reference Tools Menu
2006 Altova GmbH Altova XMLSpy Professional Edition User Manual
Save empty elements in short <E/> format
Some applications that use XML documents or output generated from XML documents may
have problems understanding the short <Element/> form for empty elements defined in the
XML 1.0 Specification. You can instruct XMLSpy to save elements in the longer (but also valid)
<Element></Element> form.
Add new file extension
Adds a new file type to the File types list. You must then define the settings for this new file type
using the other options in this tab.
Delete selected file extension
Deletes the currently selected file type and all its associated settings.
Editing
The Editing tab enables you to specify editing behaviour in XMLSpy.
Intelligent editing
While editing documents, XMLSpy provides Intelligent Editing based on these settings. You can
also customize various aspects of the behavior of these Entry Helpers here.
Default copy to clipboard in grid view as
You can choose the format in which data will be exported to foreign applications using the
clipboard. If you select XML-Text, the contents of the clipboard will be formatted and tagged just
like the resulting XML file itself.
The structured text mode attempts to format the clipboard contents as a table, for use in a
spreadsheet or database application. This option does not affect the internal clipboard format
that XMLSpy uses for copying and pasting.
Table view
2006 Altova GmbH
Tools Menu 443 User Reference
User Manual
You can also control, how XMLSpy decides when to display repeating elements in the Table
View.
View
The View tab enables you to customize the XML documents presentation in XMLSpy.
Enhanced Grid View
Collapsed elements in the Enhanced Grid View can be displayed in preview form. This displays
the attributes and their values in gray in the same line as the element. You can automatically
apply the Optimal Widths command while editing, and limit the maximum cell width and height.
Text View
Turn the Text View word-wrapping support on or off.
Program logo
You can turn off the splash screen upon program startup to speed up the application.
Window title
The window title for each document window can contain either the file name only or the full path
name.
Authentic View
XML files based on a StyleVision Power Stylesheet are automatically opened in the Authentic
View when this option is active.
Browser View
You can choose to see the browser view in a separate window, enabling side-by-side placement
of the edit and browser views.
Grid fonts
The Grid fonts tab allows you to customize the appearance of text in Grid View.
444 User Reference Tools Menu
2006 Altova GmbH Altova XMLSpy Professional Edition User Manual
Font face and script
You can select the font face and size to be used for displaying the various items in Enhanced
Grid View. The same fonts are also used for printing, so only TrueType fonts should be
selected.
Size
Select the required size. If you want to use the same font size for all items, check the Use the
same for all check box.
Styles
The style and color can be set using the options in this pane. The current settings are
immediately reflected in the list in the left-hand pane, so you can preview the way your
document will look.
Schema fonts
The Schema fonts tab enables you to customize the appearance of text in the Schema/WSDL
View.
2006 Altova GmbH
Tools Menu 445 User Reference
User Manual
Font face and script
You can select the font face and size to be used for displaying the various items in the
Schema/WSDL Design view. The same fonts are used when printing and creating schema
documentation, so only TrueType fonts should be selected. Components prefixed with "Doc."
are used in the schema documentation.
Size
Select the required size. If you want to use the same font size for all items, click on the Use The
Same For Al" check box.
Styles
The style and color can be set using the options in this pane. The current settings are
immediately reflected in the list in the left pane, so you can preview the way your document will
look.
Text fonts
The Text fonts tab you to customize the appearance of text in the Text View.
446 User Reference Tools Menu
2006 Altova GmbH Altova XMLSpy Professional Edition User Manual
The types listed in the left hand pane are XML node types, ASP/JSP code, and XQuery
grammar components. You can choose the common font face, style and size of all text that
appears in Text View. Note that the same font, style, and size is used for all text types. Only the
text color and background color can be changed for individual text types. This enables the
syntax coloring feature.
Colors
The Colors tab enables you to customize the background colors used in the Table View of Grid
View.
2006 Altova GmbH
Tools Menu 447 User Reference
User Manual
Table View
The Header unselected and Header selected options refer to the column and row headers. The
screenshot below shows headers unselected; its color is as set in the dialog above.
The Header Selected color is activated when all headers are selected (screenshot below)not
when individual headers are selected. The screenshot below shows this using the colors
defined in the dialog shown above. All headers can be selected by clicking the cell that
intersects both headers or by selecting the element created as the tableor any of its
ancestors.
Non-existent Elements
When a cell in the table is empty, the element or attribute represented by that cell does not exist
in the XML document. Such non-existent cells can be given different background colors when
448 User Reference Tools Menu
2006 Altova GmbH Altova XMLSpy Professional Edition User Manual
selected and unselected. This is shown in the screenshot below, in which the first row is
selected.
Please note: In addition to the colors you define here, XMLSpy uses the regular selection and
menu color preferences set in the Display Settings in the Control Panel of your Windows
installation.
Encoding
The Encoding tab specifies options for file encodings.
Default encoding for new XML files
The default encoding for new files can be pre-determined in the Settings dialog box so that each
new document is automatically created with a proper XML-declaration and includes the
encoding-specification that you specify here. If a two- or four-byte encoding is selected as the
default encoding (i.e. UTF-16, UCS-2, or UCS-4) you can also choose between little-endian and
big-endian byte-ordering for the XML files. The Default Encoding for New XML Files setting only
works for files which do not have a StyleVision Power Stylesheet associated with it.
The encoding for existing files will, of course, always be retained and can only be changed with
the File | Encoding command.
2006 Altova GmbH
Tools Menu 449 User Reference
User Manual
Open XML files with unknown encoding as
You can select the encoding with which to open an XML file with no encoding specification or
where the encoding cannot be detected.
Please note: XML files which have no encoding specification are correctly saved with a UTF-8
encoding.
Open non-XML files in
You can select the encoding of non-XML files that you wish to edit.
XSL
The XSL tab allows you to define options for XSLT transformations as well as the path to an FO
processor.
XMLSpy contains the Altova XSLT 1.0 Engine and Altova XSLT 2.0 Engine, which you can use
for XSLT transformations. The appropriate XSLT engine is always used (according to the value
of the version attribute set on the xsl:stylesheet or xsl:transform element) for
transformations and when using the XSLT/XQuery Debugger.
For transforming XML documents, you could use either the MSXML 3.0 or 4.0 parser (which is
pre-installed) or any external XSLT processor of your choice. Note that parameters set in the
XSLT Input Parameters dialog are passed to the internal Altova XSLT Engines only; they are
not passed to any other XSLT Engine that you set up as the standard XSLT processor to be
used in XMLSpy.
Use Microsoft XML Parser (MSXML) 3.0 or 4.0
If you are using Internet Explorer 5 or above (i.e. the MSXML module) for XSLT processing, you
must specify if the resulting output is to be transformed as an XML-compliant document (such
as XHTML or WML), or non-XML compliant text files. The "Choose version automatically"
option is active by default. XMLSpy first tries to use version 4.0 and if not available version 3.0.
You can however, manually choose either version by clicking the respective radio button.
450 User Reference Tools Menu
2006 Altova GmbH Altova XMLSpy Professional Edition User Manual
External XSL transformation program
If you are using an external XSL processor, you must specify a command-line string that is to be
executed by XMLSpy in order to initiate the XSL Transformation. In this case, use the following
variables to build your command-line string:
%1 the XML instance document that is to be processed
%2 the output file that is to be generated
%3 the XSL Stylesheet to be used (optional, if the document contains an
<?xsl-stylesheet ...?> reference)
For example, the command to run a simple transformation with the Saxon (XSLT 1.0) processor
is:
saxon.exe -o output.xml input.xml stylesheet.xslt
parameter-name=parameter-value
In order to set up XMLSpy to run the Saxon processor, select the External XSL Transformation
Program radio button, and enter the following line in the text box:
c:\saxon\saxon.exe -o %2 %1 %3 parameter-name=parameter-value
You can also choose to show the result of the external program's output and error messages in
a message box within XMLSpy.
Reuse output window
When disabled, the reuse output window option only takes effect when you also disable the
"Save in folder" output file path in the folder properties of the respective XML file in a XMLSpy
project.
Folder properties window:
FO processor
If you wish to use the FO transformation command in the interface, you must specify the path to
the executable of the FO processor in this dialog.
Scripting
The Scripting tab allows you to select the scripting environment and other scripting specific
parameters.
2006 Altova GmbH
Tools Menu 451 User Reference
User Manual
Activation
Define if the scripting environment is to be active when XMLSpy starts. Click the Browse...
button to select the scripting project file.
Standard script language
Select the scripting language you want to use (JavaScript or VBScript).
Automatic script processing
This section defines if auto-macros have the right to run, and if event processing is to be
enabled.
452 User Reference Window Menu
2006 Altova GmbH Altova XMLSpy Professional Edition User Manual
11.13 Window Menu
To organize the individual document windows in an XMLSpy session, the Window menu
contains standard commands common to most Windows applications.
You can cascade the open document windows, tile them, or arrange document icons once you
have minimized them. You can also switch the various Entry Helper windows on or off, or switch
to an open document window directly from the menu.
11.13.1 Cascade
This command rearranges all open document windows so that they are all cascaded (i.e.
staggered) on top of each other.
11.13.2 Tile horizontally
This command rearranges all open document windows as horizontal tiles, making them all
visible at the same time.
11.13.3 Tile vertically
This command rearranges all open document windows as vertical tiles, making them all visible
at the same time.
11.13.4 Project Window
This command lets you switch the Project Window on or off.
This is a dockable window. Dragging on its title bar detaches it from its current position and
makes it a floating window. Click right on the title bar, to allow docking or hide the window.
11.13.5 Info Window
This command lets you switch the Info Window on or off.
This is a dockable window. Dragging on its title bar detaches it from its current position and
makes it a floating window. Click right on the title bar, to allow docking or hide the window.
2006 Altova GmbH
Window Menu 453 User Reference
User Manual
11.13.6 Entry Helpers
This command lets you switch all three Entry-Helper Windows on or off.
All three Entry helpers are dockable windows. Dragging on a title bar detaches it from its current
position and makes it a floating window. Click right on the title bar to allow docking or hide the
window.
11.13.7 All on/off
This command lets you switch all dockable windows on, or off:
the Project Window
the Info Window
the three Entry-Helper Windows
This is useful if you want to hide all non-document windows quickly, to get the maximum
viewing area for the document you are working on.
11.13.8 Currently open window list
This list shows all currently open windows, and lets you quickly switch between them.
You can also use the Ctrl-TAB or CTRL F6 keyboard shortcuts to cycle through the open
windows.
454 User Reference Help Menu
2006 Altova GmbH Altova XMLSpy Professional Edition User Manual
11.14 Help Menu
The Help menu contains all commands required to get help or more information on XMLSpy, as
well as links to information and support pages on our web server.
The Help menu also contains the Registration dialog, which lets you enter your license
key-code once you have purchased the product.
11.14.1 Table of contents...
The Help | Table of contents command displays a hierarchical representation of all chapters
and topics contained in the online help system. Use this command to jump to the table of
contents directly from within XMLSpy.
Once the help window is open, use the three tabs to toggle between the table of contents, index
, and search panes. The Favorites tab lets you bookmark certain pages within the help system.
11.14.2 Index...
The Help | Index command accesses the keyword index of the Online Help. You can also use
the Index tab in the left pane of the online help system.
The index lists all relevant keywords and lets you navigate to a topic by double-clicking the
respective keyword. If more than one topic matches the selected keyword, you are presented a
list of available topics to choose from.
11.14.3 Search...
The Help | Search command performs a full-text search on the entire online help system.
1. Enter your search term in the query field and press Enter.
The online help system displays a list of available topics that contain the search term
you've entered.
2. Double-click on any item in the list to display the corresponding topic.
2006 Altova GmbH
Help Menu 455 User Reference
User Manual
11.14.4 Keyboard Map...
The Help | Keyboard Map... command causes an information box to be displayed that contains
a menu-by-menu listing of all commands in XMLSpy. Menu commands are listed with a
description and shortcut keystrokes for the command.
To view commands in a particular menu, select the menu name in the Category combo box.
You can print the command by clicking the printer icon.
11.14.5 Registration...
When you start XMLSpy for the first time, you are automatically presented with the Registration
dialog box, which lets you register your software product in order to be eligible for technical
support and activate your license, which is done by entering a unique key-code to unlock the
software.
FREE Evaluation Version
If you have downloaded the XMLSpy from our web server and would like to activate your FREE
30-day evaluation version, please enter your name, company, and e-mail address and click on
the "Request FREE evaluation key..." button. XMLSpy then uses your Internet connection to
transmit the information you have just entered to our web server, where a personal unique
evaluation license will be generated for you. The license key-code, which is necessary to unlock
your software, will then be sent to the e-mail address you have entered - it is therefore important
that you enter your real e-mail address in the registration dialog box!
Once you have clicked the request button, please go to your favorite mail software and retrieve
the license key-code from our e-mail message, which you should be receiving in a matter of a
few minutes (depending on transient Internet conditions).
456 User Reference Help Menu
2006 Altova GmbH Altova XMLSpy Professional Edition User Manual
If you requested a key-code and it didn't arrive in a short space of time, the process may have
failed due to Firewall restrictions in your network. If this is the case, please send a short
message with your information via e-mail to our website and our support staff will generate a
key-code for you manually.
When you have received your evaluation key-code, please enter it into the key-code field in the
registration dialog box and click OK to start working with XMLSpy.
Whenever you want to place an order for a licensed version of XMLSpy, you can also use the
Order license key... button in the registration dialog box or the Order form menu command to
proceed to the Secure Online Shop on the Internet.
Licensed Version
If you have purchased a single-user license for XMLSpy, you will receive an e-mail message
from us that contains your license-data and includes your name, company and key-code.
Please make sure that you enter all fields from your license e-mail into the registration dialog
box. The key-code will only be able to unlock your software installation, if the entries in the
name and company fields match the name and company entered into our order form.
If your company has purchased a multi-user license for XMLSpy, you will receive an e-mail
message from us that contains your license-data and includes your company name and
key-code.
Please make sure that you enter the company name and key-code from your license e-mail into
the registration dialog box and also enter your personal name into the name field. The key-code
will only be able to unlock your software installation, if the value in the company field matches
the company name entered into our order form.
Please note:
The XMLSpy License-Agreement does not allow you to install more than the licensed number of
copies of XMLSpy on the computers in your organization (per-seat license).
11.14.6 Order form...
When you want to place an order for a licensed version of XMLSpy, use this command or the
"Order license key..." button in the registration dialog to proceed to the Secure Online Shop on
the Internet, where you can choose between different single- and multi-user license packs.
Once you have placed your order, you can choose to pay by credit card, send a check by mail,
or use a bank wire transfer.
11.14.7 Support Center...
If you have any questions regarding our product, please feel free to use this command to send a
query to the Altova Support Center at any time. This is the place where you'll find links to the
FAQ, support form, and e-mail addresses for contacting our support staff directly.
11.14.8 FAQ on the web
To help you in getting the best support possible, we are providing a list of Frequently Asked
Questions (FAQ) on the Internet, that is constantly updated as our support staff encounters new
issues that are raised by our customers.
Please make sure to check the FAQ before contacting our technical support team. This will
2006 Altova GmbH
Help Menu 457 User Reference
User Manual
allow you to get help more quickly.
We regret that we are not able to offer technical support by phone at this time, but our support
staff will typically answer your e-mail requests within one business day.
If you would like to make a feature suggestion for a future version of XMLSpy or if you wish to
send us any other general feedback, please use the questionnaire form.
11.14.9 Components download
The Components download option currently lets you to download the latest Microsoft XML
Parser, as well as an alternate XSLT Transformation System, and will be expanded in the
future.
11.14.10On the Internet...
This command takes you directly to the Altova web-server http://www.altova.com where you can
find out about news, product updates and additional offers from the Altova team.
11.14.11Training...
This command takes you directly to the Altova web-server http://www.altova.com where you can
find out about our authorized Training Partners who provide courses on using XMLSpy and
Advanced XML Application Development (AXAD).
11.14.12About...
This command shows the XMLSpy splash screen and copyright information dialog box, which
includes the XMLSpy logo.
Please note:
This dialog box shows the version number - to find the number of the actual build you are using,
please look at the status bar, which always includes the full version and build number.
Programmers' Reference
Altova XMLSpy Professional Edition User Manual
460
2006 Altova GmbH Altova XMLSpy Professional Edition User Manual
Programmers' Reference
XMLSpy as an Automation Server
XMLSpy is an Automation Server. That is, it is an application that exposes programmable
objects to other applications (called Automation Clients). As a result, an Automation Client can
directly access the objects and functionality that the Automation Server makes available. This is
beneficial to an Automation Client because it can make use of the functionality of XMLSpy. For
example, an Automation Client can use the XML validation functionality of XMLSpy. Developers
can therefore improve their applications by using the ready-made functionality of XMLSpy.
The programmable objects of XMLSpy are made available to Automation Clients via the
XMLSpy API, which is a COM API. The object model of the API and a complete description of
all available objects are provided in this documentation (see the section XMLSpyAPI). The API
can also be used with a Java implementation. A description of how this can be done is given in
the chapter Using the XMLSpy API with Java.
Customizing XMLSpy, and modifying functionality
You can customize your installation of XMLSpy by modifying and adding functionality to it. You
can also create Forms for user input and modify the user interface so that it contains new menu
commands and toolbar shortcuts. All these features are achieved by writing scripts that interact
with objects of the XMLSpy API. To aid you in carrying out these tasks efficiently, XMLSpy
offers you an in-built Scripting Environment. A complete description of the functionality available
in the Scripting Environment and how the environment is to be used is given in the Scripting
section of this documentation.
Additionally, you can manipulate XMLSpy with external scripts. For example, you could write a
script to open XMLSpy at a given time, then open an XML file in XMLSpy, validate the file, and
print it out. These external scripts would again make use of the XMLSpy API to carry out these
tasks. For a description of the XMLSpy API, see the section XMLSpyAPI.
Creating plug-ins for XMLSpy
XMLSpy enables you to create your own plug-ins and integrate them into XMLSpy. You can do
this using XMLSpy's special interface for plug-ins. A description of how to create plug-ins is
given in the section XMLSpy Plug-ins.
About Programmers' Reference
The documentation contained in the Programmers' Reference for XMLSpy consists of the
following sections:
Release Notes, which lists changes since the previous version
Scripting: a user reference for the Scripting Environment available in XMLSpy
XMLSpy Plug-ins: a description of how to create plug-ins for XMLSpy
XMLSpy API: a reference for the XMLSpy API
Using XMLSpy API with Java: a reference for using the XMLSpy API with Java
2006 Altova GmbH
461 Release Notes
Programmers' Reference
1 Release Notes
For each release of the XMLSpy API, important changes since the previous release are listed
below.
Automation Interface for XMLSpy 2006sp2 - type library version 1.5
Changes since XMLSpy API ver 2006:
The CodeGeneratorDlg interface now has the properties: CompatibilityMode,
CPPSettings_GenerateVC6ProjectFile,
CPPSettings_GenerateVSProjectFile. These properties generate project files
for Visual Studio 2005.
Automation Interface for XMLSpy 2006 - type library version 1.5
Important changes since the previous release (XMLSpy API 2004R4) are as follows:
The Application interface has the following methods: ReloadSettings,
RunMacro, ScriptingEnvironment.
The Document interface has the following additional methods: GenerateSampleXML,
SetExternalIsValid, UpdateXMLData.
The Document interface has the additional event: OnBeforeValidate.
The XMLData interface has the following additional declarations: CountChildren,
CountChildrenKind, HasChildrenKind, GetChild, GetChildKind.
A new interface GenerateSampleXMLDlg has been added.
Automation Interface for XMLSpy 2004R4 - type library version 1.4
Important changes since the previous release (XMLSpy API 2004R3) are as follows:
Authentic View
AuthenticView, AuthenticRange and AuthenticDataTransfer interfaces
replace DocEdit, DocEditSelection and DocEditDataTransfer.
The AuthenticView and AuthenticRange interfaces now supersede the old
DocEdit interface.
The DocEdit interfaces have been renamed OldAuthentic and are now obsolete.
The DocEditSelection interface has been renamed AuthenticSelection and is
now obsolete.
The DocEditDataTransfer interface has been renamed
AuthenticDataTransfer.
The functionality of now obsolete interfaces are still available. However, usage of the
new interfaces is strongly recommended.
Improved events
All events are available as connection point events to allow for easy and flexible integration
of external clients using VBA, C++, VBScript, JScript or Perl. New events supporting the
document life cycle have been added. All events pass event context information as
parameters. Many events support cancellation of the signaled operation. See the section
Overview of Events for more details.
Extension of Document interface
Supports generation of program code (C++, C# and Java) for schema definitions
Supports generation of MSWord and HTML documentation for schema definitions
Supports XSL-FO transformation
Extension of standard properties for documents
462 Release Notes
2006 Altova GmbH Altova XMLSpy Professional Edition User Manual
Direct access to data root element of XML documents
Data import and export
Choice of database for database import.
Import of hierarchical data, which was previously done using a hand-written SHAPE
statement with ImportFromDatabase, now requires a schema file and the use of
ImportFromSchema.
Automation Interface for XMLSpy 2004R3 - type library version 1.3
Important changes since XMLSpy API ver 5 rel 4:
Authentic View
Completely new interfaces AuthenticView and AuthenticRange to work with
Authentic View.
2006 Altova GmbH
463 Scripting
Programmers' Reference
2 Scripting
XMLSpy provides a Scripting Environment within the XMLSpy IDE. The Scripting Environment
can be used to:
Graphically design Forms for user input and for output
Create, manage, and store scripts for these Forms
Create scripts for application Event Handlers and for Macros.
Scripts access and interact with objects in the XMLSpy API, which is a COM API. They thus
allow you to modify and add functionality to your installation of XMLSpy. Programming
languages that can be used in the Scripting Environment are JavaScript and VBScript.
Forms
In the Scripting Environment, you build a Form graphically using a palette of Form Objects, such
as text input fields and buttons. For example, you can create a Form to accept the input of an
element name and to then remove all occurrences of that element from the active XML
document. For such a Form, a function script can be associated with the text input field so as to
take an input variable; and an event handler can be associated with a button to start execution
of the functionality, which is available in the XMLSpy API. For details, see Creating a Form.
Global Declarations
In the Scripting Environment, a set of Global Declarations contains the variables and functions
that will be used by Forms, Event Handlers, and Macros. The functions make use of the
XMLSpy API to access XMLSpy functionality.
Event handling
Using the Scripting Environment, you can easily customize XMLSpy by writing scripts for a
variety of available events. You can control events that occur both within Forms (Form events)
and within the general XMLSpy interface (application events).
Scripting code for an event is executed immediately upon the triggering of an event. Most
events have parameters which provide detailed information on the event. The return value from
the script typically instructs the application about how to continue its own processing (for
example, the application may not allow editing). For details, see Creating an Event Handler.
Macros
Macros are used to implement complex or repetitive tasks. Macros do not use either
parameters or return values. In a Macro, it is possible to access all variables and functions
declared in the global declarations and to display forms for user input. Please see Writing a
Macro for a simple example of creating a Macro. Also see Calling macros for a description of
the ways in which a Macro can be called.
464 Scripting Overview
2006 Altova GmbH Altova XMLSpy Professional Edition User Manual
2.1 Overview
This overview of the Scripting Environment discusses the following:
The relationship between scripting projects and XMLSpy projects
How and when Forms, Event Handlers and Macros are executed within XMLSpy
How settings for the Scripting Environment are to be made (in XMLSpy)
2.1.1 Scripting projects
Working with scripting projects
In the Scripting Environment, all scripts and scripting information are stored in scripting
projects (.prj files).
After you have created and saved a scripting project, you must assign it to an XMLSpy
project. The scripts in the scripting project can then be used when the XMLSpy project
to which it has been assigned is opened in XMLSpy.
Only one scripting project can be assigned to an XMLSpy project at a time.
You can assign a scripting project to more than one XMLSpy project.
An XMLSpy project uses the scripts in the global scripting project and the scripts in the
scripting project assigned to it.
If you wish to make scripts applicable to the entire XMLSpy application, you must
modify the global scripting project.
The scripts in the global scripting project apply to the entire XMLSpy application even
when no XMLSpy project is open.
The contents of a scripting project and how scripting projects are assigned to and unassigned
from XMLSpy projects are described below.
Content of a scripting project
The Scripting Environment screenshot below shows the content of a typical scripting project.
The following points should be noted:
A scripting project consists of two components: a Forms component and a Modules
component. The Forms component contains all the Forms defined for that scripting
project. The Modules component comprises three modules: Global Declarations,
2006 Altova GmbH
Overview 465 Scripting
Programmers' Reference
XMLSpy Events, and XMLSpy Macros.The Global Declarations module contains
definitions for variables and functions used in that scripting project. The XMLSpy Events
module contains event handler scripts for that scripting project. The XMLSpy Macros
module contains the macros that have been defined for that project.
A scripting project, called GlobalScripts.prj, is installed with XMLSpy. This
scripting project contains default global declarations and template scripts for standard
XMLSpy event handlers and macro tasks.
Forms, events, and macros defined in the global scripting project can be accessed from
within any XMLSpy project or XML file.
In addition to the global scripting project, any number of additional scripting projects can
be created within the Scripting Environment and saved.
Assigning scripting projects
A scripting project is assigned to an XMLSpy project from within the XMLSpy interface with the
required XMLSpy project open.
To assign and unassign a scripting project to a project, use the Tools | Project submenu (see
screenshot below). (These menu items are not enabled if there is no XMLSpy project active
currently.)
To assign a scripting project, click Assign Scripts to Project and select the scripting project (
.prj file) from the standard file-selection dialog that appears. The scripting project is loaded,
and you are able to edit scripts in it if you switch to the Scripting Environment.
To unassign the current scripting project, select Unassign Scripts from Project. The scripting
project is unassigned, and the Scripting Environment closes the scripting project.
The following points should be noted:
For a given XMLSpy project, scripts from the scripting project specific to that XMLSpy
project as well as scripts from the global scripting project can be accessed.
Only one scripting project can be assigned to an XMLSpy project at a time.
Making a scripting project active
A scripting project is said to be active when it is the active project in the Scripting
Environment. (More than one scripting project can be open in the Scripting Environment, but
only one is active.)
You can activate and deactivate the project-specific scripting project by toggling the Project
Scripts active command on and off. Note that making the scripting project inactive does not
unassign it; it merely deactivates the sripting project in the Scripting Environment.
2.1.2 Running Forms, Event Handlers, and Macros
Forms, Event Handlers, and Macros that have been defined in the Scripting Environment are all
executed within the XMLSpy interface. However, the way they are called and executed is
different for each and has a bearing on how you create your scripting projects.
466 Scripting Overview
2006 Altova GmbH Altova XMLSpy Professional Edition User Manual
A Form is invoked by a call to it either within a function in the Global Declarations
module or directly in a Macro.
An Event Handler runs when the relevant event occurs in XMLSpy. If an Event Handler
for a single event is defined in both the global scripting project and the project-specific
scripting project, then the Event Handler for the project-specific scripting project is
executed first and that for the global scripting project immediately afterwards.
A Macro is executed from within the XMLSpy interface by clicking Tools | Show
macros.... This pops up the Show Macros dialog:
In the Project combo box, select either the global scripting project or the scripting
project currently assigned to the XMLSpy project (only these two scripting projects are
available as options). The macros defined in the scripting project you select appear in
the Macros window. Select the macro you wish to run, and click Run.
You can also customize your Tools menu to display a list of Macros (Tools | Show
Macros...). A Macro in this list can subsequently be run by selecting it. See Calling
macros for details.
Also see:
Scripting Settings for information about configuring the XMLSpy interface for scripting.
Calling macros for details about the various ways Macros can be called.
The examples of how to create Forms, Global Declarations, Event Handlers, and
Macros.
2006 Altova GmbH
Overview 467 Scripting
Programmers' Reference
2.1.3 Scripting Settings
The screenshot below shows the Settings dialog for the Scripting Environment of XMLSpy:
Activate scripting environment when XMLSpy starts
If this checkbox is selected, the Scripting Environment is opened as a separate window when
XMLSpy starts. Otherwise, the Scripting Environment is not activated until the user selects
Tools | Switch to scripting environment for the first time.
Global scripting project file
This entry specifies the global scripting project file. A sample global scripting project file is
installed with your XMLSpy application. If this file does not exist when the Scripting Environment
starts, a new scripting project with the specified name will be created at the specified location.
Run auto-macros
Enables or disables the execution of auto-macros. Currently Autorun from the global scripts is
the only supported automatic macro. Autorun executes when the scripting environment starts.
Process events
Enables or disables the execution of event handlers. If this check box is not ticked, then Event
Handlers in the scripting projects will not be executed.
Standard script language
Every new scripting project created in XMLSpy will propose this scripting language as the
default scripting language..
468 Scripting The Scripting Environment GUI
2006 Altova GmbH Altova XMLSpy Professional Edition User Manual
2.2 The Scripting Environment GUI
The Scripting Environment GUI (shown below) is launched from XMLSpy by selecting Tools |
Switch to scripting environment.... Alternatively, you can specify in XMLSpy (Tools |
Options | Scripting) that the Scripting Environment be activated automatically each time
XMLSpy starts.
The Scripting Environment window has three parts: a Project Window, Main Window, and Form
Object Bar. Each of these parts is described individually below. When a Form is active in the
Main Window, the Scripting Environment becomes an effective graphical editor, called the
Form Editor. The special features of the Form Editor are described separately below.
2.2.1 Project Window
Project Window
The Project Window displays all open scripting projects in a tree view. Only one scripting project
can be active at a time. The title of the active project is displayed in bold.
To set a scripting project as the active project, right-click the scripting project and select Set as
active Project. Closing a project removes it from the Project Window. If a project is not the
active project, closing it automatically makes it the active project before it is closedtherefore,
after it is closed no project is active.
2006 Altova GmbH
The Scripting Environment GUI 469 Scripting
Programmers' Reference
Double-clicking a Form or Module in the Project Window, opens that Form or Module in the
Main Window, where you can graphically design the Form or edit the script.
Icons
The following icons are in the Project Window's title bar:
New Form: Adds a new form to the Forms folder.
View Code: Displays the selected Form or the code of a Module. The code of the
selected Form is displayed only if Layout | Edit Script has been toggled on for that
Form. Otherwise the editable (if Layout | Edit View is selected) or non-editable (if
neither Layout | Edit Script nor Layout | Edit View is selected) view of the Form is
displayed. This icon is enabled when a Form or Module is selected.
View Form: Displays the selected Form. The editable view of the selected Form is
displayed only if Layout | Edit View has been toggled on for that Form. Otherwise the
code (if Layout | Edit Script is selected) or non-editable view (if neither Layout | Edit
View nor Layout | Edit Script is selected) of the Form is displayed. This icon is
enabled when a Form is selected.
Run Form: This icon is enabled when a Form is selecteds.
Toggle Folders: Toggles the Forms and Modules level of the tree on and off.
Context menus
Two context-sensitive popup menus are available within the Project Window. The first appears
when you right-click the title of a project. The second appears when you right-click a Form or
Module. These popup menus give you access to commands available in the File and Project
menus.
470 Scripting The Scripting Environment GUI
2006 Altova GmbH Altova XMLSpy Professional Edition User Manual
2.2.2 Main Window
The Main Window is the area in the GUI where individual Forms and Modules are displayed in
separate windows. It is in these windows that you design Forms and edit scripts.
Forms
Each Form is displayed in a separate window.
When the Scripting Environment GUI has a Form window active, it is called a Form
Editor. For details of usage, see The Form Editor.
A Form is displayed as the graphical dialog box presented to the user (Design View). If
Layout | Edit View is toggled on for a given Form, then that Form is editable.
Otherwise the Design View is non-editable.
Additionally, if Layout | Edit Script has been toggled on for a Form, then the script
underlying that Form is displayed in the Form window. Clicking the Close Script View
icon switches back to the Design View (editable or non-editable according to whether
Layout | Edit View is toggled on or off, respectively).
Note that the Layout | Edit View and Layout | Edit Script switches are specified
separately for each Form.
Modules
Each Module (Global Declarations, (Application) Events, and Macros) opens in a
separate window.
Within a Module window, the combo box on the left indicates which module is selected
(in the screenshot below, the combo box shows that the Events Module is the selected
Module). To select a specific item (Global Declaration, Event-Handler, or Macro), click
the required option in the drop-down menu of the combo box on the right.
Context menus
Right-clicking within the Script View of a Form or within a Module window pops up a context
2006 Altova GmbH
The Scripting Environment GUI 471 Scripting
Programmers' Reference
menu that gives you access to features that help you with your scripting.
2.2.3 Form Object Bar
The Form Object Bar is a tool palette that helps you add controls to your Forms. Select a Form
Object from the bar, then place the pointer at the desired location in your Form and draw a
rectangle to specify the size of the object.
The most commonly used objects are described below:
Static Text: Adds text fields such as captions or field descriptions.
Button:Adds a button. It is possible to assign bitmaps to these buttons.
Check Box: Adds a check box, which enables YesNo type elements.
Combo Box: Adds a combo box, which allows the user to select an option from a
drop-down menu.
List Box: Adds a list box, which displays a list of items for selection.
Edit Box: Defines a single line of text.
Multi-edit Box: Defines multiple lines of text.
ActiveX: Allows the integration of an ActiveX control in the Form.
Setting Form Object properties and events
Each Form Object has its own set of properties and events. You can specify the settings of a
Form Object in the Property Sheet for that object, as well as add some scripting code to the
provided events. For details about how to do this, see The Form Editor.
472 Scripting The Scripting Environment GUI
2006 Altova GmbH Altova XMLSpy Professional Edition User Manual
2.2.4 The Form Editor
The Form Editor is the Scripting Environment used for editing a Form. A Form can be opened
by double-clicking that Form's icon in the Project Window or by right-clicking a Form icon and
selecting either View Code or View Object.
Form views
Each Form opens in a separate window (shown below) that can be resized and minimized. The
two views in which a Form is displayed are Design View and Script View.
The Design View shown above is editable. In order to make a Design View editable, you must
toggle on the menu item Layout | Edit View. If this menu item is toggled off, then the Design
View is uneditable and the Form appears as it will to the user (see screenshot below).
Additionally, a Form can be displayed in a Script View (shown below) by toggling on the menu
item Layout | Edit Script. Closing the Script View switches the view back to Design View
2006 Altova GmbH
The Scripting Environment GUI 473 Scripting
Programmers' Reference
(editable or non-editable according to whether Layout | Edit View is toggled on or off,
respectively).
Design View
A Form must be created and edited in the editable Design View of the Form. To specify the
settings of the workarea, use the menu item Layout | Grid Settings....
In order to insert objects into the Form, use the Form Objects in the Form Object Bar. Build up
the visual design of your Form by placing objects from the Form Object Bar at suitable locations
within the Form outline. Specify visual refinements of the layout through the Layout menu
items.
To specify the properties of the Form, either right-click in an empty area of the Form or select
Layout | Properties.... This displays the Properties Sheet of the Form, where you can define
the size of the Form, its font, buttons, and so on.
474 Scripting The Scripting Environment GUI
2006 Altova GmbH Altova XMLSpy Professional Edition User Manual
To switch to the Property Sheet of a particular object, either select that object in the design view
or select the name of that object from the drop-down list of the combo box in the Property
Sheet.
To close the Property Sheet, click the Close button.
The Property Sheet
The Property Sheet lists all properties and events of the selected Form or Form Object when
the editable Design View of the Form is active. It enables you to modify properties and to add or
modify code for properties and Form event handlers. The combo box at the top of the Property
Sheet lists all the properties and events of the active Form.
The Property Sheet has three tabs: Normal, Events, and ActiveX. The screenshots below show
the three tabs of the Microsoft DatePicker ActiveX control. Note that different Form Objects
have different properties and events, and not all objects have three tabs in the Property Sheet.
2006 Altova GmbH
The Scripting Environment GUI 475 Scripting
Programmers' Reference
The Normal tab specifies the name of the object and properties relating to the object's
appearance in the Form. The name is specified by the ObjectCode property (here
MScomCtl21). If you write a script and need access to methods or properties of this object, you
must use this name. For example:
var strTmp;
strTmp = "";
strTmp = MSComCtl21.Year + '-' + MSComCtl21.Month + '-' +
MSComCtl21.Day;
If a property has enumerated values, then these become available in a drop-down menu when
the property is selected (see screenshot below).
In the above screenshot, the EditFind object is selected. When the CursorPointer
property is selected, a drop-down menu with the possible values for this property becomes
available. This enables you to quickly and correctly select a suitable value for the property.
476 Scripting The Scripting Environment GUI
2006 Altova GmbH Altova XMLSpy Professional Edition User Manual
In the Events and ActiveX tabs, to enter code for a property, first select the property for which
you want to enter code. A button with an ellipsis (...) appears at the right of the entry field.
Click this button to open a Script Editor window for that code fragment.
Using layers in Form design
When you insert Form Objects while in the Design View of the Form, these objects are created
by default on a layer titled "Default". You can add additional layers below the Default layer if
you wish to create a Form with backgrounds objects. The objects in each layer are
superimposed on the objects of underlying layers if there is an overlap. Layers below the
Default layer can be moved relative to each other (i.e. up or down), but the Default layer
remains the top layer. As a result, objects in the Default layer will be superimposed on all
objects in lower layers. For details of using layers, see Layout.
Setting the tab sequence for data-input objects
When users input data in a Form, they commonly move from one input field to the next by
pressing the Tab key. You can specify the tab sequence in the Objects Sheet (Tab Order)
dialog. See Layout for details.
Also see:
The Layout menu for commands used to layout a Form. There are a range of
commands that help you to format
Creating a Form for more details about creating a Form.
2006 Altova GmbH
Using the Scripting Environment 477 Scripting
Programmers' Reference
2.3 Using the Scripting Environment
The Forms, Event Handlers, and Macros you create in the Scripting Environment use scripts
that interact with the XMLSpy API, which is a COM API. The variables and functions required for
this interaction are defined in the Global Declarations module of the Scripting Environment.
The object model of the XMLSpy API is documented in the XMLSpyAPI documentation.
Event Handler scripts can be written for standard XMLSpy events as well as for custom
events. This allows you to add and modify event handling in your XMLSpy interface. See
Creating an Event-handler for an example of how to work with Event Handlers in XMLSpy.
When you create a Form, you require variables to accept user input and functions that carry out
the required functionality. Both variables and functions are defined in the Global Declarations. In
addition, you need to reference some event handler to execute the Form in the desired way.
Creating a Form describes the steps required to create a Form.
Macros automate repetitive or complex tasks. In the Scripting Environment, you can create a
script that calls functions both XMLSpy functions as well as custom functions you define in the
Global Declarations module. This flexibility provides you with powerful method of automating
tasks within the XMLSpy IDE. How you create a Macro is described in Writing a Macro.
The subsections of this section explain, with examples, how each of the above is to be created.
The section ends with a subsection explaining how Macros are called in XMLSpy.
2.3.1 Creating an Event Handler
To create an Event Handler for application events (as opposed to Form events), double-click
the XMLSpyEvents Module in the Project Window. This pops up a scripting window for event
handlers in the Main Window.
The combo box on the right lists all the application events. To access a particular event-handler
script, click the relevant event in the righ-hand combo box. This pops up the script which you
can edit or a script outline you can fill in. If the event you want to write code for does not have an
entry in the Event combo box, use the Project | Add Function command (or right-click in the
script window and select Add Function) to add an Event.
478 Scripting Using the Scripting Environment
2006 Altova GmbH Altova XMLSpy Professional Edition User Manual
Note:
Event Handlers need function headers with the correct spelling of the event name.
Otherwise the Event Handler will not get called.
It is possible to define local variables and helper functions within macros and event
handlers. Example:
//return value: true allows editing
//return value: false disallows editing
var txtLocal;
function Helper()
{
txtMessage = txtLocal;
Application.ShowForm("MsgBox");
}
function On_BeforeStartEditing(objXMLData)
{
txtLocal = "On_BeforeStartEditing()";
Helper();
}
While a Macro is executed, Event Handlers from XMLSpy are not processed.
The best way to re-create a deleted event handler is to create a new scripting project
and copy name and function definition from there.
In order for events to be processed, the Process Events options must be toggled on in
the Settings dialog of XMLSpy. See Scripting Settings for details.
Also see Programming points to note.
Example
The screenshot above shows the XMLSpyEvents module with a list of predefined events. The
On_OpenProject allows you to add a script that will be executed each time XMLSpy opens a
project. The example script below sequentially opens all XML files located in the XML folder of
the project and validates them. If the validation fails the script shows the validation error and
stops. If a file passes the validity test, it will be closed and the next file will be opened.
Enter the following script for the On_OpenProject() event, and then save the scripting project.
function On_OpenProject()
{
varbOK;
varnIndex,nCount;
varobjItems,objXMLFolder = null;
objItems = Application.CurrentProject.RootItems;
nCount = objItems.Count;
// search for XML folder
for(nIndex = 0;nIndex < nCount;nIndex++) {
var txtExtensions;
txtExtensions = objItems.Item(nIndex).FileExtensions;
if(txtExtensions.indexOf("xml") >= 0) {
objXMLFolder = objItems.Item(nIndex);
break;
}
}
// does XML folder exist?
if(objXMLFolder) {
var objChild,objDoc;
nCount = objXMLFolder.ChildItems.Count;
2006 Altova GmbH
Using the Scripting Environment 479 Scripting
Programmers' Reference
// step through associated xml files
for(nIndex = 1;nIndex <= nCount;nIndex++) {
objChild = objXMLFolder.ChildItems.Item(nIndex);
try{
objDoc = objChild.Open();
// use JScript method to access out-parameters
var strError = new Array(1);
var nErrorPos = new Array(1);
var objBadData = new Array(1);
bOK = objDoc.IsValid(strError,nErrorPos,objBadData);
if(!bOK) {
// if the validation fails, we should display the
// message from XMLSpy
// of course we have to create the form "MsgBox" and
// define the global txtMessage variable
//
// txtMessage = Position:" + nErrorPos[0] + "\n" + // strError[0];
// txtMessage += "\n\nXML:\n" + objBadData[0].Name + ", " +
// objBadData[0].TextValue;
//
// Application.ShowForm("MsgBox");
break;
}
objDoc.Close(true);
objDoc = null;
}
catch(Err) {
// displaying the error description here is a good idea
// txtMessage = Err.Description;
// Application.ShowForm("MsgBox");
break;
}
}
}
}
Testing the Event Handler
Switch to XMLSpy, and open a project to see how the Open Project event is handled.
2.3.2 Creating a Form
A Form queries users for input (data and/or a choice), and executes the required action based
on the input. In the Scripting Environment, you can graphically design a Form as well as create
the scripts to perform the required action. The example below takes you through the steps
needed to create a Form. In it we create a Form in which the user can type in the name of
elements that are to be deleted from the active XML file in XMLSpy.
Creating a new Form
To add a new Form to a scripting project, select Project | Add Form or click the New Form
button in the toolbar of the Project Window. The new Form is added immediately. It appears as
a separate window (see screenshot below), and its title appears in the Project Window. Open
the Property Sheet for the Form by either right-clicking within the Form Window or selecting
Layout | Properties....
480 Scripting Using the Scripting Environment
2006 Altova GmbH Altova XMLSpy Professional Edition User Manual
Naming the Form
You name a Form by entering a name for it in the line FormCode of the Property Sheet . For
our example, enter RemoveDlg as the name of the Form. After entering the name, press Enter.
The name of the Form now also appears in the title box of the Propery ySheet.
Inserting a Form Object
We need an edit box in which the user can type the names of the elements to be removed from
the XML file. Select the edit box icon from the Form Objects Bar on the right side of the
Main Window. Then, in the Design View of the RemoveDlg Form, draw, with the mouse, a
rectangle for the edit box. This rectangle sets out the position and dimensions of the edit box.
The edit box is created in the Design View, and (if Layout | Properties... is toggled on) the
Property Sheet for the edit box is displayed. (To display the Property Sheet for the edit box,
either select the edit box and toggle on Layout | Properties... or right-click the edit box.)
In the (ObjectCode) line of the Property Sheet, type in EditElements as the name of the
edit box.
Position and dimension of a Form Object
The position and dimensions of the edit box are specified in the Property Sheet in terms of the
Left, Right, Top, and Bottom properties. The Left and Right properties take values that are the
distances (in pixels) of the left and right borders of the edit box, respectively, from the left border
2006 Altova GmbH
Using the Scripting Environment 481 Scripting
Programmers' Reference
of the Form. The Top and Bottom properties take values that are the distances (in pixels) of the
top and bottom borders of the edit box, respectively, from the top border of the Form.
Inserting text in the Form
Add a caption for the edit box with the static text icon from the Form Objects Bar. The
Design View of the Form should look something like this:
Inserting buttons
We now need two buttons in our form: Delete and Cancel. To insert these, do the following:
1. Select the button icon and then draw the two buttons in the Design View.
2. Name each button in the (ObjectCode) line of the respective Property Sheets:
BtnDelete and BtnCancel.
3. Specify the Button text (Delete and Cancel, respectively) either by editing the button
text directly in the Design View or by editing the value of the Text property in the
Property Sheet.
Writing the required scripts
After the visual design of the Form is complete, we need to associate the Form Objects with
suitable scripts. In this case, we need two types of scripts:
A function that loops through the XML file, deleting all XMLData objects with a given
name (specified by the user in the edit box)
Event handlers that are executed when the two buttons are clicked
Creating the function
The function that deletes the XMLData objects must be defined in the Global Declarations
module of the scripting project. Open the Global Declarations window by double-clicking the
GlobalDeclarations module in the Project Window. Type the following code into the Global
Declarations window:
var txtElementName;
function DeleteXMLElements(objXMLData)
482 Scripting Using the Scripting Environment
2006 Altova GmbH Altova XMLSpy Professional Edition User Manual
{
if(objXMLData == null)
return;
if(objXMLData.HasChildren){
var objChild;
objChild = objXMLData.GetFirstChild(-1);
while(objChild) {
DeleteXMLElements(objChild);
try{
if(objChild.Name == txtElementName)
objXMLData.EraseCurrentChild();
objChild = objXMLData.GetNextChild();
}
catch(Err) {
objChild = null;
}
}
}
}
The Global Declarations window should look like this:
2006 Altova GmbH
Using the Scripting Environment 483 Scripting
Programmers' Reference
Creating the button events
Select the BtnDelete button and click the Events tab in the Property Sheet.
Select the EventClick property and click the ellipsis button at the right. A Script
Editor window pops up with the predefined function header of the click-event. This
function will be executed every time the user clicks the Delete button. Add the following
code to the event:
if(EditElements.Text != "") {
txtElementName = EditElements.Text;
DeleteXMLElements(Application.ActiveDocument.RootElement);
}
Summary of Form creation
The Form we have created using the steps above does the following:
The Delete button sets the global variable txtElementName to the string that the user
enters in the edit box (EditElements is the name we have assigned the edit box).
The global variable txtElementName calls the function DeleteXMLElements() with
484 Scripting Using the Scripting Environment
2006 Altova GmbH Altova XMLSpy Professional Edition User Manual
the root element of the active XML document. (The function DeleteXMLElements()
is the one we have defined in the Global Declarations module.)
The DeleteXMLElements() function uses the XMLData object of the XMLSpy API.
Running the Form
To run the Form, create a Macro as follows:
1. Open the Macros module (by double-clicking XMLSpyMacros in the Project Window).
2. Create a new Macro called DeleteElements and enter thefollowing code:
var a;
if(Application.ActiveDocument != null)
a = Application.ShowForm("RemoveDlg");
3. Run the Macro by selecting the DeleteElements in the Show Macros dialog, which
you open by clicking Tools | Show macros... in the XMLSpy GUI.
Note:
A Form can display another Form with the function Application.ShowForm().
2.3.3 Writing a Macro
A Macro automates a repetitive or complex task. In this section, we write a Macro that removes
all namespace prefixes from the active document.
Creating a new Macro
1. To create a new Macro, right-click XMLSpyMacros in the Project Window and select
Add Function from the context menu.
2. In the New Function dialog that appears, enter RemoveNamespaces for the name of
the Macro.
The Scripting Environment creates a new Macro with this name and adds it to the
XMLSpyMacros module.
3. Double-click the XMLSpyMacros module in the Project Window to open the Macros
window.
4. Select the RemoveNamespaces Macro.
2006 Altova GmbH
Using the Scripting Environment 485 Scripting
Programmers' Reference
5. Enter the code below in the Macro window:
if(Application.ActiveDocument != null) {
RemoveAllNamespaces(Application.ActiveDocument.RootElement);
Application.ActiveDocument.UpdateViews();
}
Note: Macros do not support parameters or return values, so no function header should
exist in the macro implementation.
Creating the function used in the Macro
We now have to write the RemoveNamespaces function. Creating it in the Global Declarations
module makes it accessible to all Macros, Event Handlers, and Forms.
1. Activate the Global Declarations module by double-clicking it in the Project Window.
2. Append the following code for the RemoveNamespaces() function to code for any
previously defined global variables or functions:
function RemoveAllNamespaces(objXMLData)
{
if(objXMLData == null)
return;
if(objXMLData.HasChildren) {
var objChild;
// spyXMLDataElement := 4
objChild = objXMLData.GetFirstChild(4);
while(objChild) {
RemoveAllNamespaces(objChild);
try {
var nPos,txtName;
txtName = objChild.Name;
if((nPos = txtName.indexOf(":")) >= 0) {
objChild.Name = txtName.substring(nPos+1);
}
objChild = objXMLData.GetNextChild();
}
catch(Err) {
objChild = null;
}
}
}
}
This completes the creation of the new macro.
Note:
It is possible to define local variables and helper functions within macros and event
handlers. Example:
//return value: true allows editing
//return value: false disallows editing
var txtLocal;
function Helper()
{
txtMessage = txtLocal;
Application.ShowForm("MsgBox");
486 Scripting Using the Scripting Environment
2006 Altova GmbH Altova XMLSpy Professional Edition User Manual
}
function On_BeforeStartEditing(objXMLData)
{
txtLocal = "On_BeforeStartEditing()";
Helper();
}
Recursive functions are supported. The function DeleteXMLElements() in Creating
a Form, for example, calls itself recursively.
Running the Macro
Run the Macro by selecting the DeleteElements in the Show Macros dialog, which you open
by clicking Tools | Show macros... in the XMLSpy GUI. See Calling macros.
Note: While a Macro is executed, Event Handlers from XMLSpy are not processed.
Modifying the Macro
This Macro can be easily modified to rename namespaces rather than remove them. You would
need to carry out the following steps:
1. Design a Form (see Creating a Form) in which the user can specify the old and the new
namespace names.
2. In the Macro code, change the try-catch block of the RemoveAllNamespaces()
function to something like this:
try{
var nPos,txtName;
txtName = objChild.Name;
if((nPos = txtName.indexOf(":")) >= 0) {
var txtOld;
txtOld = txtName.substring(0,nPos);
if(txtOld == txtOldNamespace)
objChild.Name = txtNewNamespace + ":" + txtName.substring(nPos+1);
}
objChild = objXMLData.GetNextChild();
}
catch(Err) {
objChild = null;
}
This code assumes that txtOldNamespace and txtNewNamespace are declared as
global variables and are set with the proper values.
2.3.4 Calling macros
There are two ways to call or run a Macro:
With the Show Macros... dialog of XMLSpy
By creating and using a menu item (or Run command) for the Macro in the Tools
menu of XMLSpy
By creating and using a toolbar button for a macro
Note: While a Macro is executed, Event Handlers from XMLSpy are not processed.
Using the Show Macros... dialog
1. In XMLSpy, click Tools | Show macros.... This pops up the Show Macros... dialog,
which displays all macros defined in the global scripting project and in the scripting
project assigned to the current XMLSpy project. In the Project combo box, select
2006 Altova GmbH
Using the Scripting Environment 487 Scripting
Programmers' Reference
whether the Macros in the global scripting project or the Macros in the assigned
scripting project are to be displayed.
2. Select the Macro you wish to run.
3. Click the Run button. Before the Macro is executed, the Show Macros... dialog is
closed.
Creating a menu item in the Tools menu
The XMLSpy API includes a function to add Macros as menu items to the Tools menu. This
function can be used to add one or more Macros to the Tools | Show macros... list of Macros.
To do this carry out the following steps:
1. To add a menu item, call the XMLSpy API function AddMacroMenuItem().
2. To reset the Tools menu call ClearMacroMenu(). This removes all previously added
menu items
The best way to call these two functions is with the Autorun macro of the global scripting
project or the On_OpenProject event.
Example:
Application.AddMacroMenuItem("DeleteElements","Delete Elements
Dialog");
The first parameter (DeleteElements in the example) is the name of the Macro. If
you run the Macro and there is an open project having scripts associated with it,
XMLSpy searches for the Macro in the project scripts first. If there are no project
scripts, or if XMLSpy cannot find the macro, then it looks for the Macro in the global
scripts.
The second parameter (Delete Elements Dialog)is the display text for the menu
item.
Using a toolbar icon for a macro
You can create an icon in the toolbar, which, when it is clicked, will run a Macro. To do this,
click Tools | Customize | Macros.
488 Scripting Using the Scripting Environment
2006 Altova GmbH Altova XMLSpy Professional Edition User Manual
Now do the following:
1. In the Macros pane, select the required Macro.
2. In the Display text input field enter the name of the icon. This name will appear when
the cursor is placed over the icon when it is in the toolbar.
3. Click Add Command to add it to the list of commands.
4. Select the command and click Edit Icon to create a new icon.
5. Drag the finished icon from the Associated commands pane and drop it on to the
toolbar when the cursor changes from an arrow to an I-beam.
6. Click Reset bars for this Macro icon and command to be displayed in the Tools | Show
Macros... dialog.
2.3.5 Programming points to note
The following programming points should be noted:
Out-parameters from methods of the XMLSpy API require special variables in
JavaScript. Given below are some examples.
// use JavaScript method to access out-parameters
var strError = new Array(1);
var nErrorPos = new Array(1);
var objBadData = new Array(1);
bOK = objDoc.IsValid(strError,nErrorPos,objBadData);
2006 Altova GmbH
Menus 489 Scripting
Programmers' Reference
2.4 Menus
2.4.1 File
New Project
Creates a new project. You are prompted for the scripting language of the new project, which
can be either JavaScript or VBScript. The project is opened as the active project, and its title is
diaplayed in bold in the Projects Window.
Open Project
Opens an existing project. The newly opened project becomes the active project. Only one
project among all the open projects can be active at a time. A project is made the active project
automatically when it is opened or if it is created as a new project. Otherwise, a project is made
active by explicitly specifying thisright-click a project title and select Set as Active Project.
If only one instance of the project is open, then its title is displayed in bold. Multiple instances of
a single project can be open, and in this case the title of the currently active instance or of the
last instance to have been active is displayed in bold.
Close Project
Closes the selected project. If a project is not the active project, closing it automatically makes it
the active project before it is closedtherefore, after it is closed no project is active.
Save Project
Saves the selected project.
Save Project As
Saves an unnamed open project with a name or a named open project under another name.
Printing
You can print a form or script by using the Print command. A Print Preview is also available.
Note that to switch back from the Print Preview to the Scripting Environment, you should press
the Close button. Do not close the Print Preview window; this will cause the entire Scripting
Environment to close.
Switch to XMLSPY...
Minimizes the Scripting Environment and restores the XMLSpy window.
Exit
Closes the Scripting Environment window.
2.4.2 Edit
Undo and Redo
The Undo and Redo commands enable you to carry out multiple undo and redo commands.
Cut, Copy, Paste, Delete
To cut, copy and delete, select an object or text fragment, and select one of these commands.
To paste, place the cursor at the desired location and select the Paste command.
2.4.3 View
Toolbars
Toggles on/off a number of toolbars.
Project Bar
490 Scripting Menus
2006 Altova GmbH Altova XMLSpy Professional Edition User Manual
Toggles on/off the Project Bar.
Status Bar
Toggles on/off the Status Bar at the bottom of the Sripting Environment window.
Ruler Bars
Toggles on/off the ruler guides along the top and left margins of the page.
Snap Points
Toggles on/off the snap points of an object. Snap points are the points on an object that will
snap to another object when that object is being moved. You can add and delete snap points by
selecting the object, and, in the Property Sheet of the object, clicking the ellipsis in the value
field of the AnchorSnaps property. This pops up the Enter Snap Ponts dialog, in which you can
add snap points.
When the snap points are toggled on, they are visible and aid you to position objects accurately.
2.4.4 Project
Add Form
Enables you to add a Form to the current set of Forms in the project.
Add Function
When Events or Macros is selcted in the Project Window, you can add a Function to the list of
already available functions. Selecting this command pops up the following dialog:
2006 Altova GmbH
Menus 491 Scripting
Programmers' Reference
Entering the name of the function and clicking OK adds a function with this name to the list of
existing functions and opens a scriptig window for this function.
Remove Function
This command opens the Remove Function dialog, in which you enter the name of the Events
or Macros functon to be removed.
Project Information
This command gives you the path to the current project file and information about whether the
project was opened from within XMLSpy or not.
2.4.5 Layout
The Layout menu contains commands for Form layout and view controls. These commands are
not relevant for Modules.
Spacing, positioning, and sizing of objects
When two or more Form Objects are selected (by pressing Shift while clicking the objects), they
can be spaced and sized relative to each other as well as positioned relative to the borders of
the Form. You can do this by using the Align Objects, Space Evenly, Align in View, and
Make Same Size commands. Note that to use the Space Evenly command at least three
objects have to be selected.
Objects
The Objects... command pops up the Object Sheet (Tab Order) window, in which you specify
the tab sequence of the data-input fields. Data-input fields correspond to data-input Form
Objects.
492 Scripting Menus
2006 Altova GmbH Altova XMLSpy Professional Edition User Manual
When you insert a Form Object in your design, the new object is appended to the appropriate
section (numbered or non-numbered) in the Object Sheet list. The Object Sheet list has two
parts, a numbered part for data-input objects and a non-numbered part for display objects. The
number of an object in the numbered part indicates the position of that object in the run-time tab
sequence. You can change the position of an object in the tab sequence by selecting it and
pressing the Up or Down buttons as required. You can also delete an object by pressing the
Delete button.
Note: The tab sequence applies to data-input objects only at run-time, i.e. when the Form is
displayed for user input. In the Form Editor, pressing the Tab key first takes you through the
display objects (in the order in which these are listed in the Object Sheet), and then through the
data-input objects (in the tab sequence).
Layers
A Form is designed in a "Default" layer that is always the top layer. You can add additional
layers below the Default layer, and move these lower layers relative to each other. The Default
layer remains the top layer. Layers, therefore, allow you to add background effects to your
Form.
To add and manipulate layers, select the Layers... command. This pops up the Layers Sheet.
2006 Altova GmbH
Menus 493 Scripting
Programmers' Reference
To add a new layer, click the Add button. You can rename a layer by selecting it and typing a
new name into the Name input field. To delete a layer, select the layer to be deleted and click
the Delete button. To move a layer up or down in the layer sequence, select the layer to move
and press the Up or Down buttons as required. The layer sequence is ordered with the first
layer in the Layers Sheet corresponding to the topmost layer of the Form.
The Select button selects, in the design view, all the objects of the currently selected layer. You
can also turn the display of all objects in a layer on or off by using the View check box. Locking
a layer, with the Lock check box, renders that layer uneditable and causes the Object Bar to be
grayed out when that layer is active.
Properties
The Properties... command pops up the Property Sheet for the selected Form. A Property
Sheet is available not only for each Form but also for each Form Object. You can modify
properties of a Form or Form Object via its Property Sheet. How to use Property Sheets is
described in detail in The Form Editor.
Grid Settings
The Grid Settings... command pops up the Grid Settings dialog, in which you can specify the
appearance of the background grid for the design view.
494 Scripting Menus
2006 Altova GmbH Altova XMLSpy Professional Edition User Manual
Spacing settings specify the horizontal and vertical distances between grid lines. Four
guidelines are available (top, right, bottom, left), and you can specify the offset of each from the
corresponding border of the Form. Grid Settings take effect with the next design view to be
made active.
Edit View
This is a toggle setting that is specified individually for each Form. Checking the Edit View
command causes the Form to be opened in editable design view or for it to switch from
non-editable view to editable design view. Unchecking the Edit View command causes the
Form to be opened in non-editable view or for it to switch from editable design view to
non-editable view. Note that the setting is made for the active Form only; it does not apply to all
Forms.
Edit Script
This is a toggle setting that is specified individually for each Form. Cecking the Edit Script
command causes a separate script window to be displayed for that Form. Unchecking the
command causes the script window to close.
2.4.6 Draw
Order
This is a Form Editor command and enables you to place the selected object in front of or
behind other objects on the same layer. If you wish to arrange objects which are on different
layers, then you should manipulate layers in the Layers Sheet (accessed with the Layout |
Layers command).
Zoom
This is a Form Editor command menu and enables you to zoom in and out on an object or the
Form as a whole.
Group
This is a Form Editor command menu which is enabled when two or more objects, or a group of
objects, are selected. It allows you to group and ungroup two or more objects. This is useful if
you wish to keep objects together as a group.
Rotate
Enables you to rotate certain objects. The Free Rotate command is a toggle command. It
allows you to grab the object by one of its handles and rotate it about its center. You acn also
Rotate Right by 90. The Unrotate command functions like an Undo command.
2006 Altova GmbH
Menus 495 Scripting
Programmers' Reference
2.4.7 Window
The Window menu enables you to manipulate the arrangement of open windows in the Main
Window. You can cascade and tile windows, and arrange icons. You can also use this menu to
select, from a list of all open windows, the window you wish to make the active window.
496 XMLSpy Plugins
2006 Altova GmbH Altova XMLSpy Professional Edition User Manual
3 XMLSpy Plugins
XMLSpy allows you to create your own IDE plug-ins and integrate them into XMLSpy.
Use plug-ins to:
Configure your version of XMLSpy, add commands through menus, icons, buttons etc.
React to events from XMLSpy.
Run your specific code within XMLSpy with access to the complete XMLSpy API
XMLSpy expects your plug-in to implement the IXMLSpyPlugIn interface. See ATL sample files
for an example using C++. See the folder "xmlspy\Examples\XMLSpyPlugIn" of your XMLSpy
installation for a sample using VisualBasic.
Note: If you are interested in developing a Plugin for XMLSPY using this API, please visit the
Altova Partner Portal at http://partners.altova.com, or contact us via e-mail at
mailto:partners@altova.com to learn more about the different partnership options!
2006 Altova GmbH
Registration of IDE PlugIns 497 XMLSpy Plugins
Programmers' Reference
3.1 Registration of IDE PlugIns
XMLSpy maintains a specific key in the Registry where it stores all registered IDE plug-ins:
HKEY_CURRENT_USER\Software\Altova\XML Spy\PlugIns
All values of this key are treated as references to registered plug-ins and must conform to the
following format:
Value name: ProgID of the plug-in
Value type: must be REG_SZ
Value data: CLSID of the component
Each time the application starts the values of the "PlugIns" key is scanned, and the registered
plug-ins are loaded.
Register plug-in manually
To register a plug-in manually, use the "Customize" dialog box of the XMLSpy "Tools" menu.
Use the "Add Plug-In..." button to specify the DLL that implements your plug-in. XMLSpy
registers the DLL as a COM server and adds the corresponding entry in its "PlugIns" key.
If you experience problems with manual registration you can check if the CLSID of your plug-in
is correctly registered in the "PlugIns" key. If this is not the case, the name of your plug-in DLL
was probably not sufficiently unique. Use a different name or perform direct registration.
Register plug-in directly
A plug-in can be directly registered as an IDE plug-in by first registering the DLL and then
adding the appropriate value to the "PlugIns" key of XMLSpy during plug-in setup for example.
The new plug-in will be activated the next time XMLSpy is launched.
498 XMLSpy Plugins ActiveX Controls
2006 Altova GmbH Altova XMLSpy Professional Edition User Manual
3.2 ActiveX Controls
ActiveX controls are supported. Any IDE PlugIn which is also an ActiveX control will be
displayed in a Dialog Control Bar. A sample PlugIn that is also an ActiveX control is included in
the XMLSpyPlugInActiveX folder in the Examples folder of your application folder.
2006 Altova GmbH
Configuration XML 499 XMLSpy Plugins
Programmers' Reference
3.3 Configuration XML
The IDE plug-in allows you to change the user interface (UI) of XMLSpy. This is done by
describing each separate modification using an XML data stream. The XML configuration is
passed to XMLSpy using the GetUIModifications method of the IXMLSpyPlugIn interface.
The XML file containing the UI modifications for the IDE PlugIn, must have the following
structure:
<ConfigurationData>
<ImageFile>path To image file</ImageFile>
<Modifications>
<Modification>
...
</Modification>
...
</Modifications>
</ConfigurationData>
You can define icons or toolbar buttons for the new menu items which are added to the UI of
XMLSpy by the plug-in. The path to the file containing the images is set using the ImageFile
element. Each image must be 16 x 16 pixels using max. 256 colors. The image references
must be arranged from left to right in a single (<ImageFile>...) line. The rightmost image index
value, is zero.
The Modifications element can have any number of Modification child elements. Each
Modification element defines a specific change to the standard UI of XMLSpy. Starting with
version 4.3, it is also possible to remove UI elements from XMLSpy.
Structure of Modification elements
All Modification elements consist of the following two child elements:
<Modification>
<Action>Type of action</Action>
<UIElement Type="type of UI element">
</UIElement>
</Modification>
Valid values for the Action element are:
Add - to add the following UI element to XMLSpy
Hide - to hide the following UI element in XMLSpy
Remove - to remove the UI element from the "Commands" list box, in the customize dialog
You can combine values of the Action element e.g. "Hide Remove"
The UIElement element describes any new, or existing UI element for XMLSpy. Possible
elements are currently: new toolbars, buttons, menus or menu items. The type attribute, defines
which UI element is described by the XML element.
Common UIElement children
The ID and Name elements are valid for all different types of XML UIElement fragments. It is
however possible, to ignore one of the values for a specific type of UIElement e.g. Name is
ignored for a separator.
<ID></ID>
<Name></Name>
If UIElement describes an existing element of the UI, the value of the ID element is predefined
500 XMLSpy Plugins Configuration XML
2006 Altova GmbH Altova XMLSpy Professional Edition User Manual
by XMLSpy
2006 Altova GmbH
ATL sample files 501 XMLSpy Plugins
Programmers' Reference
3.4 ATL sample files
The following pages show how to create a simple XMLSpy IDE plug-in DLL using ATL. To build
the DLL it is necessary to know about ATL, the wizards that generate new ATL objects, as well
as MS VisualStudio.
To access the API the implementation imports the Type Library of XMLSpy. The code reads
various properties and calls methods using the smart pointers provided by the #import
statement.
In addition, the sample code uses the MFC class CString and the ATL conversion macros such
as W2T.
At a glance the steps to create an ATL DLL are as follows:
1. Open VisualStudio and select "New..." from the "File" menu.
2. Select the "Projects" tab.
3. Select "ATL COM AppWizard" and type in a project name.
4. Select "Support for MFC" if you want to use MFC classes, or if you want to create a
project for the sample code.
Having created the project files you can add an ATL object to implement the
IXMLSpyPlugIn interface:
1. Select "New ATL Object..." from the "Insert" menu.
2. Select "Simple Object" from the wizard and click "Next".
3. Type in a name for the object.
4. On the "Attributes" tab, select "Custom" for the type of interface, and disable
Aggregation.
These steps produce the skeleton code for the implementation of the IDE plug-in interface.
Please see the following pages on how to modify the code and achieve some basic
functionality.
3.4.1 Interface description (IDL)
The IDL of the newly created ATL object contains a declaration for one COM interface.
This interface declaration must be replaced by the declaration of IXMLSpyPlugIn as
shown below.
The IDL must also contain the definition of the SPYUpdateAction enumeration.
Replace the generated default interface name, (created by the wizard) with
"IXMLSpyPlugIn" in the coclass declaration. The IDL should then look something like
the example code below:
Having created the ATL object, you then need to implement the IDE plug-in interface of
XMLSpy.
import "oaidl.idl";
import "ocidl.idl";
// ----- please insert the following block into your IDL file -----
typedef enum {
spyEnable = 1,
spyDisable = 2,
spyCheck = 4,
spyUncheck = 8
} SPYUpdateAction;
502 XMLSpy Plugins ATL sample files
2006 Altova GmbH Altova XMLSpy Professional Edition User Manual
// ----- end insert block ----
// ----- E.g. Interface entry automatically generated by the ATL wizard -----
// [
// object,
// uuid(AB7CD86A-8145-429A-A1F3-270692EO8AFC),
// helpstring("IXMLSpyPlugIn Interface")
// pointer_default(unique)
// ]
// interface IXMLSpyPlugIn : IUnknown
// {
// };
// ----- end automatically generated Interface Entry
// ----- replace the Interface Entry (shown above) generated for you by the
ATL wizard, with the following block -----
[
odl,
uuid(88F2A622-4B7E-42CD-8D04-3C0E5389DD85),
helpstring("IXMLSpyPlugIn Interface")
]
interface IXMLSpyPlugIn : IUnknown
{
HRESULT _stdcall OnCommand([in] long nID, [in] IDispatch* pXMLSpy);
HRESULT _stdcall OnUpdateCommand([in] long nID, [in] IDispatch* pXMLSpy,
[out, retval] SPYUpdateAction* pAction);
HRESULT _stdcall OnEvent([in] long nEventID, [in] SAFEARRAY(VARIANT)*
arrayParameters, [in] IDispatch* pXMLSpy, [out, retval] VARIANT*
pReturnValue);
HRESULT _stdcall GetUIModifications([out, retval] BSTR* pModificationsXML);
HRESULT _stdcall GetDescription([out, retval] BSTR* pDescription);
};
// ----- end replace block -----
// ----- The code below is automatically generated by the ATL wizard and will
look slightly different in your case -----
[
uuid(24FE0D1B-3FC0-494E-B36E-1D4CE412B014),
version(1.0),
helpstring("XMLSpyIDEPlugInDLL 1.0 Type Library")
]
library XMLSPYIDEPLUGINDLLLib
{
importlib("stdole32.tlb");
importlib("stdole2.tlb");
[
uuid(3800E791-7F6B-4ACD-9E32-2AC184444501),
helpstring("XMLSpyIDEPlugIn Class")
]
coclass XMLSpyIDEPlugIn
{
[default] interface IXMLSpyPlugIn; // ----- define IXMLSpyPlugIn as the
default interface -----
2006 Altova GmbH
ATL sample files 503 XMLSpy Plugins
Programmers' Reference
};
};
3.4.2 Class definition
In the class definition of the ATL object, several changes must be made. The class has to
derive from IXMLSpyPlugIn, the "Interface Map" needs an entry for IXMLSpyPlugIn, and the
methods of the IDE plug-in interface must be declared:
#ifndef __XMLSPYIDEPLUGIN_H_
#define __XMLSPYIDEPLUGIN_H_
#include "resource.h" // main symbols
/////////////////////////////////////////////////////////////////////////////
// CXMLSpyIDEPlugIn
class ATL_NO_VTABLE CXMLSpyIDEPlugIn :
public CComObjectRootEx<CComSingleThreadModel>,
public CComCoClass<CXMLSpyIDEPlugIn, &CLSID_XMLSpyIDEPlugIn>,
public IXMLSpyPlugIn
{
public:
CXMLSpyIDEPlugIn()
{
}
DECLARE_REGISTRY_RESOURCEID(IDR_XMLSPYIDEPLUGIN)
DECLARE_NOT_AGGREGATABLE(CXMLSpyIDEPlugIn)
DECLARE_PROTECT_FINAL_CONSTRUCT()
BEGIN_COM_MAP(CXMLSpyIDEPlugIn)
COM_INTERFACE_ENTRY(IXMLSpyPlugIn)
END_COM_MAP()
// IXMLSpyIDEPlugIn
public:
virtual HRESULT _stdcall OnCommand(long nID, IDispatch* pXMLSpy);
virtual HRESULT _stdcall OnUpdateCommand(long nID, IDispatch* pXMLSpy,
SPYUpdateAction* pAction);
virtual HRESULT _stdcall OnEvent(long nEventID, SAFEARRAY **arrayParameters,
IDispatch* pXMLSpy, VARIANT* pReturnValue);
virtual HRESULT _stdcall GetUIModifications(BSTR* pModificationsXML);
virtual HRESULT _stdcall GetDescription(BSTR* pDescription);
};
#endif //__XMLSPYIDEPLUGIN_H_
3.4.3 Implementation
The code below shows a simple implementation of an XMLSpy IDE plug-in. It adds a menu item
and a separator (available with XMLSpy) to the Tools menu. Inside the OnUpdateCommand()
method, the new command is only enabled when the active document is displayed using the
Grid View. The command searches for the XML element which has the current focus, and
opens any URL starting with "http://", from the textual value of the element.
/////////////////////////////////////////////////////////////////////////////
// CXMLSpyIDEPlugIn
504 XMLSpy Plugins ATL sample files
2006 Altova GmbH Altova XMLSpy Professional Edition User Manual
#import "XMLSpy.tlb"
using namespace XMLSpyLib;
HRESULT CXMLSpyIDEPlugIn::OnCommand(long nID, IDispatch* pXMLSpy)
{
USES_CONVERSION;
if(nID == 1) {
IApplicationPtr ipSpyApp;
if(pXMLSpy) {
if(SUCCEEDED(pXMLSpy->QueryInterface(__uuidof(IApplication),(void
**)&ipSpyApp))) {
IDocumentPtr ipDocPtr = ipSpyApp->ActiveDocument;
// we assume that grid view is active
if(ipDocPtr) {
IGridViewPtr ipGridPtr = ipDocPtr->GridView;
if(ipGridPtr) {
IXMLDataPtr ipXMLData = ipGridPtr->CurrentFocus;
CString strValue = W2T(ipXMLData->TextValue);
if(!strValue.IsEmpty() && (strValue.Left(7) == _T("http://")))
::ShellExecute(NULL,_T("open")
,W2T(ipXMLData->TextValue),NULL,NULL,SW_SHOWNORMAL);
}
}
}
}
}
return S_OK;
}
HRESULT CXMLSpyIDEPlugIn::OnUpdateCommand(long nID, IDispatch* pXMLSpy,
SPYUpdateAction* pAction)
{
*pAction = spyDisable;
if(nID == 1) {
IApplicationPtr ipSpyApp;
if(pXMLSpy) {
if(SUCCEEDED(pXMLSpy->QueryInterface(__uuidof(IApplication),(void
**)&ipSpyApp))) {
IDocumentPtr ipDocPtr = ipSpyApp->ActiveDocument;
// only enable if grid view is active
if((ipDocPtr != NULL) && (ipDocPtr->CurrentViewMode == spyViewGrid))
*pAction = spyEnable;
}
}
}
return S_OK;
}
HRESULT CXMLSpyIDEPlugIn::OnEvent(long nEventID, SAFEARRAY **arrayParameters,
IDispatch* pXMLSpy, VARIANT* pReturnValue)
{
return S_OK;
2006 Altova GmbH
ATL sample files 505 XMLSpy Plugins
Programmers' Reference
}
HRESULT CXMLSpyIDEPlugIn::GetUIModifications(BSTR* pModificationsXML)
{
CComBSTR bstrMods = _T(" \
<ConfigurationData> \
<Modifications> ");
// add "Open URL..." to Tools menu
bstrMods.Append (_T(" \
<Modification> \
<Action>Add</Action> \
<UIElement type=\"MenuItem\"> \
<ID>1</ID> \
<Name>Open URL...</Name> \
<Place>0</Place> \
<MenuID>129</MenuID> \
<Parent>:Tools</Parent> \
</UIElement> \
</Modification> "));
// add Seperator to Tools menu
bstrMods.Append (_T(" \
<Modification> \
<Action>Add</Action> \
<UIElement type=\"MenuItem\"> \
<ID>0</ID> \
<Place>1</Place> \
<MenuID>129</MenuID> \
<Parent>:Tools</Parent> \
</UIElement> \
</Modification> "));
// finish modification description
bstrMods.Append (_T(" \
</Modifications> \
</ConfigurationData>"));
return bstrMods.CopyTo(pModificationsXML);
}
HRESULT CXMLSpyIDEPlugIn::GetDescription(BSTR* pDescription)
{
CComBSTR bstrDescr = _T("ATL C++ XMLSpy IDE PlugIn;This PlugIn demonstrates
the implementation of a simple ATL DLL as a IDE PlugIn for XMLSpy.");
return bstrDescr.CopyTo(pDescription);
}
506 XMLSpy Plugins IXMLSpyPlugIn
2006 Altova GmbH Altova XMLSpy Professional Edition User Manual
3.5 IXMLSpyPlugIn
See also
Methods
OnCommand
OnUpdateCommand
OnEvent
GetUIModifications
GetDescription
Description
If a DLL is added to XMLSpy as an IDE plug-in, it is necessary that it registers a COM
component that answers to an IXMLSpyPlugIn interface with the reserved
uuid(88F2A622-4B7E-42CD-8D04-3C0E5389DD85), for it to be recognized as a plug-in.
3.5.1 OnCommand
See also
Declaration: OnCommand(nID as long, pXMLSpy as IDispatch)
Description
The OnCommand() method of the interface implementation, is called each time a command
added by the the IDE plug-in (menu item or toolbar button) is processed. nID stores the
command ID defined by the ID element of the respective UIElement.
pXMLSpy holds a reference to the dispatch interface of the Application object of XMLSpy.
Example
Public Sub IXMLSpyPlugIn_OnCommand(ByVal nID As Long, ByVal pXMLSpy As Object)
If (Not (pXMLSpy Is Nothing)) Then
Dim objDlg
Dim objDoc As XMLSpyLib.Document
Dim objSpy As XMLSpyLib.Application
Set objSpy = pXMLSpy
If nID = 3 Or nID = 5 Then
Set objDlg = CreateObject("MSComDlg.CommonDialog")
objDlg.Filter = "XML Files (*.xml)|*.xml|All Files (*.*)|*.*||"
objDlg.FilterIndex = 1
objDlg.ShowOpen
If Len(objDlg.FileName) > 0 Then
Set objDoc = objSpy.Documents.OpenFile(objDlg.FileName, False)
Set objDoc = Nothing
End If
End If
If nID = 4 Or nID = 6 Then
Set objDlg = CreateObject("MSComDlg.CommonDialog")
objDlg.Filter = "All Files (*.*)|*.*||"
objDlg.Flags = cdlOFNPathMustExist
objDlg.ShowSave
If Len(objDlg.FileName) > 0 Then
Set objDoc = objSpy.ActiveDocument
If Not (objDoc Is Nothing) Then
objDoc.SetPathName objDlg.FileName
2006 Altova GmbH
IXMLSpyPlugIn 507 XMLSpy Plugins
Programmers' Reference
objDoc.Save
Set objDoc = Nothing
End If
End If
End If
Set objSpy = Nothing
End If
End Sub
3.5.2 OnUpdateCommand
See also
Declaration: OnUpdateCommand(nID as long, pXMLSpy as IDispatch) as
SPYUpdateAction
Description
The OnUpdateCommand() method is called each time the visible state of a button or menu
item needs to be set. nID stores the command ID defined by the ID element of the respective
UIElement.
pXMLSpy holds a reference to the dispatch interface of the Application object.
Possible return values to set the update state are:
spyEnable = 1
spyDisable = 2
spyCheck = 4
spyUncheck = 8
Example
Public Function IXMLSpyPlugIn_OnUpdateCommand(ByVal nID As Long, ByVal
pXMLSpy As Object) As SPYUpdateAction
IXMLSpyPlugIn_OnUpdateCommand = spyDisable
If (Not (pXMLSpy Is Nothing)) Then
Dim objSpy As XMLSpyLib.Application
Set objSpy = pXMLSpy
If nID = 3 Or nID = 5 Then
IXMLSpyPlugIn_OnUpdateCommand = spyEnable
End If
If nID = 4 Or nID = 6 Then
If objSpy.Documents.Count > 0 Then
IXMLSpyPlugIn_OnUpdateCommand = spyEnable
Else
IXMLSpyPlugIn_OnUpdateCommand = spyDisable
End If
End If
End If
End Function
3.5.3 OnEvent
See also
Declaration: OnEvent(nEventID as long, arrayParameters as SAFEARRAY(VARIANT),
pXMLSpy as IDispatch) as VARIANT
508 XMLSpy Plugins IXMLSpyPlugIn
2006 Altova GmbH Altova XMLSpy Professional Edition User Manual
Description
OnEvent() is called each time an event is raised from XMLSpy.
Possible values for nEventID are:
On_BeforeStartEditing = 1
On_EditingFinished = 2
On_FocusChanged = 3
On_Beforedrag = 4
On_BeforeDrop = 5
On_OpenProject = 6
On_OpenDocument = 7
On_CloseDocument = 8
On_SaveDocument = 9
Events available since XMLSpy 4r4:
On_DocEditDragOver = 10
On_DocEditDrop = 11
On_DocEditKeyDown = 12
On_DocEditKeyUp = 13
On_DocEditKeyPressed = 14
On_DocEditMouseMove = 15
On_DocEditButtonUp = 16
On_DocEditButtonDown = 17
On_DocEditContextMenu = 18
On_DocEditPaste = 19
On_DocEditCut = 20
On_DocEditCopy = 21
On_DocEditClear = 22
On_DocEditSelectionChanged = 23
Events available since XMLSpy 2004:
On_DocEditDragOver = 10
2006 Altova GmbH
IXMLSpyPlugIn 509 XMLSpy Plugins
Programmers' Reference
Events available since XMLSpy 2004r4 (type library version 1.4):
On_BeforeOpen Project = 25
On_BeforeOpenDocument = 26
On_BeforeSaveDocument = 27
On_BeforeCloseDocument = 28
On_ViewActivation = 29
On_DocEditKeyboardEvent = 30
On_DocEditMouseEvent = 31
The names of the events are the same as they appear in the Scripting Environment of XMLSpy.
For IDE plug-ins the names used are immaterial. The events are identified using the ID value.
arrayParameters is an array which is filled with the parameters of the currently raised event.
Order, type and meaning of the single parameters are available through the scripting
environment of XMLSpy. The events module of a scripting project, contains predefined
functions for all events prior to version 4.4. The parameters passed to the predefined functions
are identical to the array elements of the arrayParameters parameter.
Events raised from the Authentic View of XMLSpy do not pass any parameters directly. An
"event" object is used instead. The event object can be accessed through the Document object
of the active document.
pXMLSpy holds a reference to the dispatch interface of the Application object of XMLSpy.
If the return value of OnEvent() is set, then neither the IDE plug-in, nor an event handler
inside of the scripting environment will get this event afterwards. Please note that all IDE
plug-ins get/process the event before the Scripting Environment does.
3.5.4 GetUIModifications
See also
Declaration: GetUIModifications() as String
Description
The GetUIModifications() method is called during initialization of the plug-in, to get the
configuration XML data that defines the changes to the UI of XMLSpy. The method is called
when the plug-in is loaded for the first time, and at every start of XMLSpy.
See also Configuration XML for a detailed description how to change the UI.
Example
Public Function IXMLSpyPlugIn_GetUIModifications() As String
' GetUIModifications() gets the XML file with the specified modifications
of
' the UI from the config.xml file in the plug-in folder
Dim strPath As String
strPath = App.Path
If Len(strPath) > 0 Then
Dim fso As New FileSystemObject
Dim file As file
Set file = fso.GetFile(strPath & "\config.xml")
If (Not (file Is Nothing)) Then
Dim stream As TextStream
510 XMLSpy Plugins IXMLSpyPlugIn
2006 Altova GmbH Altova XMLSpy Professional Edition User Manual
Set stream = file.OpenAsTextStream(ForReading)
' this replaces the token '**path**' from the XML file with
' the actual installation path of the plug-in to get the image
file
Dim strMods As String
strMods = stream.ReadAll
strMods = Replace(strMods, "**path**", strPath)
IXMLSpyPlugIn_GetUIModifications = strMods
Else
IXMLSpyPlugIn_GetUIModifications = ""
End If
End If
End Function
3.5.5 GetDescription
See also
Declaration: GetDescription() as String
Description
GetDescription() is used to define the description string for the plug-in entries visible in the
Customize dialog box.
Example
Public Function IXMLSpyPlugIn_GetDescription() As String
IXMLSpyPlugIn_GetDescription = "Sample Plug-in for XMLSpy;This Plug-in
demonstrates the implementation of a simple VisualBasic DLL as a Plug-in for
XMLSpy."
End Function
2006 Altova GmbH
511 The XMLSpy API
Programmers' Reference
4 The XMLSpy API
The COM-based XMLSpy API of XMLSpy enables other applications to use the functionality of
XMLSpy. As a result, it is now possible to automate a wide range of tasks, from validating an
XML file to modifying complex XML content (with the XMLData interface). The XMLSpy API is
also used by the built-in Scripting Environment of XMLSpy to access application functionality
(for a complete description of which, see Scripting). It is also used by IDE Plugins.
XMLSpy and the XMLSpy API follow the common specifications for automation servers set out
by Microsoft. It is possible to access the methods and properties of the XMLSpy API from
common development environments, such as those using C, C++, VisualBasic, and Delphi, and
with scripting languages like JavaScript and VBScript.
The following limitations must be considered in your client code:
Be aware that if your client code crashes, instances of XMLSpy may still remain in the
system.
Don't hold references to objects in memory longer than you need them, especially those
from the XMLData interface. If the user interacts between two calls of your client, then
there is no guarantee that these references are still valid.
Terminate XMLSpy with the Application.Quit method.
Don't forget to disable dialogs if the user interface is not visible.
See Error handling for details of how to avoid annoying error messages.
Free references explicitly if you are using C or C++.
This documentation
The documentation about the XMLSpy API is broadly divided into two parts.
The first part consists of an Overview, which describes the object model for the API,
important concepts, and Usage Examples to help you get started.
The second part is a reference section that contains descriptions of all the interface
objects of the XMLSpy API.
There have been improvements and updates made from release to release. The differences
between releases are documented in Release Notes.
512 The XMLSpy API Overview
2006 Altova GmbH Altova XMLSpy Professional Edition User Manual
4.1 Overview
This overview of the XMLSpy API provides you with the object model for the API, and with a
description of the most important API processes. The following topics are covered:
The object model
Simple document access
Error handling
Events
Import and export of data
Using XMLData to modify document structure
The DOM and XMLData
4.1.1 Object model
The starting point for every application which uses the XMLSpy API is the Application
object. This object contains general methods like import/export support and references to the
open documents and any open project.
To create an instance of the Application object, call
CreateObject("XMLSpy.Application") from VisualBasic or a similar function from your
preferred development environment to create a COM object. There is no need to create any
other objects, to use the complete XMLSpy API (It is in fact not even possible). All other
interfaces are accessed through other objects with the Application object as the starting point.
The picture below shows you the links between the main objects of the XMLSpy API:
The application object consists of the following parts:
1. Document collection and reference to the active document.
2. Reference to current project and methods for creating and opening of projects.
2006 Altova GmbH
Overview 513 The XMLSpy API
Programmers' Reference
3. Methods to support the export to and import from databases, text files and Word
documents.
4. URL management.
5. Methods for macro menu items.
Once you have created an Application object you can start using the functionality of XMLSpy.
Most of the times you either open a project and access the documents from there or you directly
open a document via the Documents interface.
4.1.2 Simple document access
Create and open files
Use the methods of the Documents interface to create and open documents. This interface is
accessible via the Application.Documents property.
Example:
Dim objDoc As Document
Set objDoc = objSpy.Documents.OpenFile("C:\xmlfiles\myfile.xml", False)
Sometimes it is necessary to show a file dialog to the user to select a file. This usually happens
in the scripting environment and you only need to pass True as the second parameter to
OpenFile().
To create a new file use Documents.NewFile(). Any existing file with the same path will be
overwritten during the next Document.Save() call.
Documents collection
All open documents are accessible via the Documents collection. All collection objects in the
XMLSpy API conform to the Microsoft specifications. So it is possible to use the For-Each loop
in VisualBasic to iterate through the open documents.
Example:
Dim objDocs As Documents
Dim objDoc As Document
Set objDocs = objSpy.Documents
For Each objDoc In objDocs
'do something useful with your document
objDoc.AssignXSL "C:\myXSL.xsl", False
Next
Another way to access a document is the Documents.Item method. The method takes an
index as a parameter and gets the corresponding document object from the collection. Please
note that 1 is the first index value. Documents.Count retrieves the total number of documents.
Example:
Dim objDocs As Documents
Dim objDoc As Document
Set objDoc = objDocs.Item(1) 'gets the first document
514 The XMLSpy API Overview
2006 Altova GmbH Altova XMLSpy Professional Edition User Manual
Validation
One common task on documents is to validate them against an assigned schema or DTD. If the
XML file has no schema or DTD already assigned, use Document.AssignSchema or
Document.AssignDTD to add the necessary references to the document.
Examples:
objSpy.ActiveDocument.AssignSchema "C:\mySchema.xsd", False
Or
objSpy.ActiveDocument.AssignDTD "C:\myDTD.dtd", False
If you want the user to select a schema or DTD, pass True as the second parameter to these
functions to display a file-dialog. These methods only put the reference into the document and
do not check the existence of the specified file. If the file path is not valid, the validation will fail.
After you have assigned a valid schema or DTD reference to your file, you are able to validate it
with Document.IsValid. IsValid needs some out-parameters that must be declared as
VARIANTs to be accessible from script languages like VBScript and JavaScript.
Example:
Dim bValid As Boolean
Dim strMsg As Variant
Dim nPos As Variant
Dim objBadXMLData As Variant
bValid = objSpy.ActiveDocument.IsValid(strMsg, nPos, objBadXMLData)
If bValid = False Then
a = MsgBox("The document is not valid:" & Chr(13) &
strMsg & Chr(13) & "position: " & nPos &
Chr(13) & "XMLData name: " & objBadXMLData.Name)
Else
a = MsgBox("The document is valid")
End If
4.1.3 Error handling
The XMLSpy API returns errors in two different ways. Every API method returns an HRESULT.
This return value informs the caller about any malfunctions during the execution of the method.
If the call was successful, the return value is equal to S_OK. C/C++ programmers generally use
HRESULT to detect any errors.
VisualBasic, scripting languages and other high-level development environments, don't give the
programmer access to the returning HRESULT of a COM call. They use the second error raising
mechanism also supported by the XMLSpy API, the IErrorInfo interface. If an error occurs
the API creates a new object that implements the IErrorInfo interface. The development
environment takes this interface, and fills its own error handling mechanism with the provided
information.
The next paragraphs describes how to deal with errors raised from the XMLSpy API in different
development environments.
VisualBasic
A common way to handle errors in VisualBasic is to define an error handler. This error handler
can be set with the On Error statement. Usually the handler displays a error message and
does some cleanup to avoid spare references and any kind of resource leaks. VisualBasic fills
2006 Altova GmbH
Overview 515 The XMLSpy API
Programmers' Reference
its own Err object with the information from the IErrorInfo interface.
Example:
Sub Validate()
'place variable declarations here
'set error handler
On Error GoTo ErrorHandler
'if IsValid() fails, program execution continues
'at ErrorHandler:
bValid = objSpy.ActiveDocument.IsValid(strMsg,nPos,objBadXMLData)
'additional code comes here
'exit
Exit Sub
ErrorHandler:
Set objBadXMLData = Nothing
MsgBox("Error: " & (Err.Number - vbObjectError) & Chr(13) &
"Description: " & Err.Description)
End Sub
JavaScript
The Microsoft implementation of JavaScript (JScript) provides a try-catch mechanism to deal
with errors raised from COM calls. It is very similar to the VisualBasic approach, because you
also declare an error object containing the necessary information.
Example:
Function Validate()
{
// please insert variable declarations here
try{
bValid = objSpy.ActiveDocument.IsValid(sMsg,nPos,objBad);
}
catch(Error) {
objBad = Null;
sError = Error.description;
nErrorCode = Error.number;
Return False;
}
Return bValid;
}
C/C++
C/C++ gives you easy access to the HRESULT of the COM call and to the IErrorInterface.
HRESULT hr;
// Call IsValid() from the XMLSpy API
If(FAILED(hr = ipDoc->IsValid(&varMsg,&varPos,&varBadData))) {
IErrorInfo *ipErrorInfo = Null;
If(SUCCEEDED(::GetErrorInfo(0,&ipErrorInfo))) {
BSTRbstrDescr;
ipErrorInfo->GetDescription(&bstrDescr);
516 The XMLSpy API Overview
2006 Altova GmbH Altova XMLSpy Professional Edition User Manual
// handle Error information
wprintf(L"Error message:\t%s\n",bstrDescr);
::SysFreeString(bstrDescr);
// release Error info
ipErrorInfo->Release();
}
}
4.1.4 Events
The automation interface of XMLSPY provides a large set of events to allow for a tight
integration of XMLSPY and its clients. The way events can be used by clients depends on their
technology used to connect to XMLSPY and on the clients programming language.
XMLSPY scripting environment - macros, forms and event handlers written with the
FormEditor
The XMLSPY scripting environment automatically invokes the event handler with the
corresponding name. Use the FormEditor to add code for those events you want to handle.
The FormEditor predefines the correct signatures for all event handlers when you create a
new project. For more information see the scripting environment.
VBScript
All event handler functions start with 'On_'. To stay compatible to existing events, their
name might differ slightly from the name used on the connection point interface.
Specification of event parameters is optional so that old event handlers that did not expect
any parameters still work.
J Script
All event handler functions start with 'On_'. To stay compatible to existing events, their
name might differ slightly from the name used on the connection point interface.
Specification of event parameters is optional so that old event handlers that did not expect
any parameters still work.
XMLSPY IDE Plugin
XMLSPY Plugins get informed about outstanding events by a call to the method
IXMLSpyPlugIn.OnEvent. Different events are identified by a unique number. Parameters are
passed to the event handler packed into a save-array.
Alternatively, Plugins can use the connection point mechanism to request events on specific
objects like any other external client. See below for more information.
External clients
COM specifies the connection point mechanism to define a way how a client can register
itself at a server for callbacks. The automation interface for XMLSPY defines the necessary
event interfaces. The way to connect to those events, depends on the programming language
you use in your client.
VBA - VisualBasic for Applications
Use the Dim WithEvents statement to receive events from a dedicated object instance.
' tell VBA to connect to events once this objects gets created
Dim WithEvents objView As XMLSpyLib.AuthenticView
' initialize the object somewhere in your code
...
Set objView = objSpy.ActiveDocument.AuthenticView
...
' sample event handler for the OnMouseEvent of the object in objView
Private Function objView_OnMouseEvent (ByVal i_nXPos As Long, ByVal
i_nYPos As Long,
ByVal i_eMouseEvent As
2006 Altova GmbH
Overview 517 The XMLSpy API
Programmers' Reference
XMLSpyLib.SPYMouseEvent,
ByVal i_pRange As
XMLSpyLib.IAuthenticRange ) As Boolean
If (i_eMouseEvent = (XMLSpyLib.spyLeftButtonDownMask Or
XMLSpyLib.spyCtrlKeyDownMask)) Then
On Error Resume Next
i_pRange.Select
objView_OnMouseEvent = True
Else
objView_OnMouseEvent = False
End If
End Function
Windows Scripting Technologies - VBScript
Use the method WScript.ConnectObject to receive events.
' the event handler function
Function DocEvent_OnBeforeCloseDocument(objDocument)
Call WScript.Echo("received event - before closing document")
End Function
' create or connect to XMLSPY
Set objWshShell = WScript.CreateObject("WScript.Shell")
Set objFSO = WScript.CreateObject("Scripting.FileSystemObject")
Set objSpy = WScript.GetObject("", "XMLSpy.Application")
' create document object and connect to its events
objSpy.Visible = True
Set objDoc = objSpy.Documents.OpenFile ("C:\\Program
Files\\Altova\\XMLSPY2004\\Examples\\OrgChart.xml", False)
Call WScript.ConnectObject(objDoc, "DocEvent_")
' keep running while waiting on the event
' in the meantime close the document in XMLSPY manually
Call WScript.Echo ("sleeping for 10 seconds ...")
Call WScript.Sleep (10000)
Set objDoc = Nothing
Call WScript.Echo ("stopped listening for event")
Call objSpy.Quit
Windows Scripting Technologies - J Script
Use the method WScript.ConnectObject to receive events.
// the event handler function
function DocEvent_OnBeforeCloseDocument(objDocument)
{
WScript.Echo("received event - before closing document");
}
// create or connect to XMLSPY
try
{
// create the environment and XMLSPY
objWshShell = WScript.CreateObject("WScript.Shell");
objFSO = WScript.CreateObject("Scripting.FileSystemObject");
objSpy = WScript.GetObject("", "XMLSpy.Application");
}
catch(err)
{ WScript.Echo ("Can't create WScript.Shell object or XMLSPY"); }
// create document object and connect to its events
objSpy.Visible = true;
objDoc = objSpy.Documents.OpenFile ("C:\\Program
518 The XMLSpy API Overview
2006 Altova GmbH Altova XMLSpy Professional Edition User Manual
Files\\Altova\\XMLSPY2004\\Examples\\OrgChart.xml", false);
WScript.ConnectObject(objDoc, "DocEvent_");
// keep running while waiting on the event
// in the meantime close this document in XMLSPY manually
WScript.Echo ("sleeping for 10 seconds ...");
WScript.Sleep (10000);
objDoc = null;
WScript.Echo ("stopped listening for event");
objSpy.Quit();
C++
The following is an excerpt of a C++ client using connection points via ATL
#import "XMLSpy.tlb"
using namespace XMLSpyLib;
static const int XMLSPYSE_APPLICATION_SOURCE_ID = 0;
class XMLSpySEApplicationEventPump;
// nested class to receive application events
typedef IDispEventImpl< XMLSPYSE_APPLICATION_SOURCE_ID,
XMLSpySEApplicationEventPump,
&DIID__IApplicationEvents,
&LIBID_XMLSpyLib, TYPELIB_MAJ, TYPELIB_MIN >
XMLSpySEApplicationEventImpl;
// the class receiving the application events using a sink map
class XMLSpySEApplicationEventPump :
public XMLSpySEApplicationEventImpl
{
private:
static _ATL_FUNC_INFO Info_OnBeforeOpenProject;
public:
XMLSpySEApplicationEventPump ();
~XMLSpySEApplicationEventPump();
// connection point events on XMLSpySEApplicationEventImpl
public:
void __stdcall OnBeforeOpenProject (IFileSelectionDlg
*io_ipDlg);
BEGIN_SINK_MAP(XMLSpySEApplicationEventPump)
// OnBeforeOpenProject
SINK_ENTRY_INFO(XMLSPYSE_APPLICATION_SOURCE_ID,
DIID__IApplicationEvents,
1, OnBeforeOpenProject,
&Info_OnBeforeOpenProject)
END_SINK_MAP()
};
// we use here explicit declaration of event signature to avoid loading
the typelib
_ATL_FUNC_INFO XMLSpySEApplicationEventPump::Info_OnBeforeOpenProject =
{CC_STDCALL, VT_EMPTY, 1, {VT_DISPATCH}};
XMLSpySEApplicationEventPump::XMLSpySEApplicationEventPump ()
{
...
// get an IUnknown pointer to XMLSpy application from somewhere and
store it in ipXMLSPY
HRESULT hRes = XMLSpySEApplicationEventImpl::DispEventAdvise(ipXMLSPY,
2006 Altova GmbH
Overview 519 The XMLSpy API
Programmers' Reference
&DIID__IApplicationEvents);
...
}
XMLSpySEApplicationEventPump::~XMLSpySEApplicationEventPump()
{
...
// disconnect from connection point
HRESULT hRes =
XMLSpySEApplicationEventImpl::DispEventUnadvise(ipXMLSPY,
&DIID__IApplicationEvents);
...
}
// the handler for the OnBeforeOpenProject event
void __stdcall XMLSpySEApplicationEventPump::OnBeforeOpenProject
(IFileSelectionDlg *io_ipDlg)
{
// do something with io_ipDlg here
}
4.1.5 Import and export of data
Before you implement your import and export tasks with the XMLSpy API, it is a good practice
to test the connections, parameters, SQL queries and so on in XMLSpy. This way, you are able
to verify the results and to make quick adjustments to all import or export parameters.
Most of the methods for importing and exporting data are placed in the Application object,
the remaining functions are accessible via the Document interface.
There is some preparatory work necessary, before the actual import or export can be started.
Every import/export job consists of two parts. You need to define a connection to your data and
the specific behaviour for the import/export process.
In case of an import, the connection is either a database, a text-file or a Word document. The
behaviour is basically which data (columns) should be imported in XMLSpy.
In case of an export, the connection is either a database or a text file. Specify which data
(elements of the XML file) and additional parameters (e.g. automatic key generation or number
of sub-levels) to use from the XML-structure for the behaviour.
The properties in the DatabaseConnection, TextImportExportSettings and
ExportSettings interfaces have default values. See the corresponding descriptions in the
Interfaces chapter for further information.
Import from database
These are the steps to establish a connection to an existing database for import:
1. Use a DatabaseConnection object and set the properties:
The method Application.GetDatabaseSettings returns a new object for a
database connection:
Dim objImpSettings As DatabaseConnection
Set objImpSettings = objSpy.GetDatabaseSettings
You have to set either an ADO connection string,
objImpSettings.ADOConnection = strADOConnection
or the path to an existing database file:
520 The XMLSpy API Overview
2006 Altova GmbH Altova XMLSpy Professional Edition User Manual
objImpSettings.File = "C:\myDatabase.mdb"
To complete the settings you create a SQL select statement to define the data to be queried:
objImpSettings.SQLSelect = "SELECT * FROM myTable"
2. Call Application.GetDatabaseImportElementList to get a collection of the
resulting columns of the SQL query:
Dim objElementList As ElementList
Set objElementList =
objSpy.GetDatabaseImportElementList(objImpSettings)
This collection gives you the opportunity to control which columns should be imported
and what type the new elements will become. Each item of the collection represents
one column to import. If you remove an item, the corresponding column will not be
imported. You can additionally modify the ElementListItem.ElementKind
property, to set the type of the created XML elements for each column.
Please consider that GetDatabaseImportElementList() executes the SQL query
and could initiate a time consuming call. To avoid this, it is possible to pass a
null-pointer (Nothing in VisualBasic) as the second parameter to
ImportFromDatabase() to import all columns as plain XML elements.
3. Start the import with Application.ImportFromDatabase:
Dim objImpDoc As Document
Set objImpDoc =
objSpy.ImportFromDatabase(objImpSettings,objElementList)
Import from Text
Importing data from a text file is similar to the import from a database. You must use other
interfaces (described in steps 1-3 below) with different methods and properties:
1. Use a TextImportExportSettings object and set the properties:
The method Application.GetTextImportExportSettings returns a new object
to specify a text file for import.
Dim objImpSettings As TextImportExportSettings
Set objImpSettings = objSpy.GetTextImportExportSettings
You have to set at least the ImportFile property to the path of the file for the import.
Another important property is HeaderRow. Set it to False, if the text file does not
contain a leading line as a header row.
objImpSettings.ImportFile = "C:\myFile.txt"
objImpSettings.HeaderRow = False
Call Application.GetTextImportElementList to get a collection of all columns
inside the text file:
Dim objElementList As ElementList
Set objElementList = objSpy.GetTextImportElementList(objImpSettings)
3. Start the import with Application.ImportFromText:
Dim objImpDoc As Document
Set objImpDoc = objSpy.ImportFromText(objImpSettings,objElementList)
2006 Altova GmbH
Overview 521 The XMLSpy API
Programmers' Reference
Export to database
1. Use a DatabaseConnection object and set the necessary properties.
All properties except SQLSelect are important for the export. ADOConnection or
File defines the target for the output. You need to set only one of them.
2. Fill an ExportSettings object with the required values.
These properties are the same options as those available in the export dialog of
XMLSpy. Select the menu option Convert | Export to Text files/Database to see the
options and try a combination of export settings. After that it is easy to transfer these
settings to the properties of the interface.
Call "Application.GetExportSettings" to get a ExportSettings object:
Dim objExpSettings As ExportSettings
Set objExpSettings = objSpy.GetExportSettings
objExpSettings.CreateKeys = False
objExpSettings.ExportAllElements = False
objExpSettings.SubLevelLimit = 2
3. Build an element list with Document.GetExportElementList.
The element list enables you to eliminate XML elements from the export process. It also
gives you information about the record and field count in the RecordCount and
FieldCount properties. Set the ExportSettings.ElementList property to this
collection. It is possible to set the element list to null/Nothing (default) to export all
elements.
4. Call Document.ExportToDatabase to execute the export.
The description of the ExportToDatabase method contains also a code example for
a database export.
Export to text
1. Use a TextImportExportSettings object and set the necessary properties.
2. Fill an ExportSettings object with the required values.
See item number 2 from "Export to database" earlier on this page.
3. Build an element list with Document.GetExportElementList.
See item number 3 from "Export to database" earlier on this page.
4. Call Document.ExportToText to execute the export.
The description of the ExportToText method contains also a code example for a
database export.
4.1.6 Using XMLData to modify document structure
XMLData gives you access to the elements of an currently open XML file. It enables you to
perform all necessary modifications to the elements of the XML structure. The main functionality
of XMLData is:
1. Access to the names and values of all kinds of elements (e.g. elements, attributes)
2. Creation of new elements of all kinds.
522 The XMLSpy API Overview
2006 Altova GmbH Altova XMLSpy Professional Edition User Manual
3. Insertion and appending of new elements.
4. Erasing of existing child elements.
Structure of XMLData
Before you can use the XMLData interface, you have to know how an existing XML file is
mapped into a XMLData structure. One major thing you must be aware of is, that XMLData has
no separate branch of objects for attributes.
The attributes of an element are also children of the element. The XMLData.Kind property,
gives you the opportunity to distinguish between the different types of children of an element.
Example:
This XML code,
<ParentElement>
<FirstChild attr1="Red" attr2="Black">
This is the value of FirstChild
</FirstChild>
<SecondChild>
<!--Your Comment-->
</DeepChild>
</SecondChild>
This is Text
</ParentElement>
is mapped to the following XMLData object structure:
2006 Altova GmbH
Overview 523 The XMLSpy API
Programmers' Reference
The parent of all XML elements inside of a document is the property Document.RootElement
. The first element of a document's content - without the XML prolog - is accessible with the
property Document.DataRoot. Use one of these XMLData objects to get references to all other
XML elements in the structure.
Name and value of elements
To get and to modify the name and value of all types of XML elements use the XMLData.Name
and XMLData.TextValue properties. It is possible that several kinds of XMLData objects and
empty elements do not have a text value associated.
Creation and insertion of new XMLData objects
The creation of a new XML language entity requires the following steps:
1. Create the new XMLData object:
Use the Document.CreateChild method to create a new XMLData object. Set name
and value after you have inserted the new XML entity (see point 3).
2. Find the correct location for the new XMLData object:
To insert a new XMLData object you have to get a reference to the parent first. If the
new child is to become the last child of the parent, use the XMLData.AppendChild
method to insert the XMLData object. If the new child should be located elsewhere in
the sequence of child objects, use the XMLData.GetFirstChild and
XMLData.GetNextChild to move the iterator to the child before which the new child
should be inserted.
3. Insert the new child with XMLData.InsertChild. The new child will be inserted
immediately before the current child.
524 The XMLSpy API Overview
2006 Altova GmbH Altova XMLSpy Professional Edition User Manual
The following example adds a third child between <FirstChild> and the <SecondChild>
element:
Dim objParent As XMLData
Dim objChild As XMLData
Dim objNewChild As XMLData
Set objNewChild = objSpy.ActiveDocument.CreateChild(spyXMLDataElement)
'objParent is set to <ParentElement>
'GetFirstChild(-1) gets all children of the parent element
'and move to <SecondChild>
Set objChild = objParent.GetFirstChild(-1)
Set objChild = objParent.GetNextChild
objParent.InsertChild objNewChild
objNewChild.Name = "OneAndAHalf"
Set objNewChild = Nothing
Child elements should be inserted in a special order. Please avoid inserting attributes into a
sequence after any other child elements, i.e. make sure that attributes are placed first.
Copying of existing XMLData objects
If you want to insert existing XMLData objects at a different place in the same document or into
another document you can't use the XMLData.InsertChild and XMLData.AppendChild
methods. These methods only work for new XMLData objects.
Instead of using InsertChild or AppendChild you have to copy the object hierarchy
manually. The following function written in JavaScript is an example for recursively copying
XMLData:
// -----------------------------------------------------------
// XMLSpy scripting environment - GlobalDeclarations - JScript
// return a deep copy of the XMLData Object.
// the new object is owned by the document sepcified in objDoc
// -----------------------------------------------------------
function XMLDataDeepCopy(objXMLData, objDoc)
{
// create new element of same kind
var objNew = objDoc.CreateChild(objXMLData.Kind);
// copy name, some element have default names and do not
// allow to modifying these names.
try
{ objNew.Name = objXMLData.Name; }
catch (e)
{
if ((e.number & 0xffff) != 1513) // modification operation not allowed
throw(e);
}
// copy the text value
objNew.TextValue = objXMLData.TextValue;
// copy and insert all children
if(objXMLData.HasChildren)
{
var objChild = objXMLData.GetFirstChild(-1);
while(objChild)
{
try
2006 Altova GmbH
Overview 525 The XMLSpy API
Programmers' Reference
{
objNew.AppendChild(XMLDataDeepCopy(objChild, objDoc));
objChild = objXMLData.GetNextChild();
}
catch(e)
{
if ((e.number & 0xffff) == 1503) // end of list
objChild = null;
else
throw(e);
}
}
}
return objNew;
}
Erasing of XMLData objects
XMLData provides two methods for the deletion of child objects,
XMLData.EraseAllChildren and XMLData.EraseCurrentChild.
To erase XMLData objects you need access to the parent of the elements you want to remove.
Use XMLData.GetFirstChild and XMLData.GetNextChild to get a reference to the
parent XMLData object.
See the method descriptions of EraseAllChildren and EraseCurrentChild for examples
how to erase XML elements.
4.1.7 The DOM and XMLData
The XMLData interface gives you full access to the XML structure behind the current document
with less methods than DOM and is much simpler. The XMLData interface is a minimalist
approach to reading and modifying existing, or newly created XML data. You might however,
want to use a DOM tree because you can access one from an external source or you just prefer
the MSXML DOM implementation.
The ProcessDOMNode() and ProcessXMLDataNode() functions provided below convert
any segments of an XML structure between XMLData and DOM.
To use the ProcessDOMNode() function:
pass the root element of the DOM segment you want to convert in objNode and
pass the plugin object with the CreateChild() method in objCreator
To use the ProcessXMLDataNode() function:
pass the root element of the XMLData segment in objXMLData and
pass the DOMDocument object created with MSXML in xmlDoc
////////////////////////////////////////////////////////////////
// DOM To XMLData conversion
Function ProcessDOMNode(objNode,objCreator)
{
var objRoot;
objRoot = CreateXMLDataFromDOMNode(objNode,objCreator);
If(objRoot) {
526 The XMLSpy API Overview
2006 Altova GmbH Altova XMLSpy Professional Edition User Manual
If((objNode.nodeValue != Null) && (objNode.nodeValue.length > 0))
objRoot.TextValue = objNode.nodeValue;
// add attributes
If(objNode.attributes) {
var Attribute;
var oNodeList = objNode.attributes;
For(var i = 0;i < oNodeList.length; i++) {
Attribute = oNodeList.item(i);
var newNode;
newNode = ProcessDOMNode(Attribute,objCreator);
objRoot.AppendChild(newNode);
}
}
If(objNode.hasChildNodes){
try {
// add children
var Item;
oNodeList = objNode.childNodes;
For(var i = 0;i < oNodeList.length; i++) {
Item = oNodeList.item(i);
var newNode;
newNode = ProcessDOMNode(Item,objCreator);
objRoot.AppendChild(newNode);
}
}
catch(err) {
}
}
}
Return objRoot;
}
Function CreateXMLDataFromDOMNode(objNode,objCreator)
{
var bSetName = True;
var bSetValue = True;
var nKind = 4;
switch(objNode.nodeType){
Case 2:nKind = 5;break;
Case 3:nKind = 6;bSetName = False;break;
Case 4:nKind = 7;bSetName = False;break;
Case 8:nKind = 8;bSetName = False;break;
Case 7:nKind = 9;break;
}
var objNew = Null;
objNew = objCreator.CreateChild(nKind);
If(bSetName)
objNew.Name = objNode.nodeName;
If(bSetValue && (objNode.nodeValue != Null))
objNew.TextValue = objNode.nodeValue;
Return objNew;
}
////////////////////////////////////////////////////////////////
// XMLData To DOM conversion
2006 Altova GmbH
Overview 527 The XMLSpy API
Programmers' Reference
Function ProcessXMLDataNode(objXMLData,xmlDoc)
{
var objRoot;
objRoot = CreateDOMNodeFromXMLData(objXMLData,xmlDoc);
If(objRoot) {
If(IsTextNodeEnabled(objRoot) && (objXMLData.TextValue.length > 0))
objRoot.appendChild(xmlDoc.createTextNode(objXMLData.TextValue));
If(objXMLData.HasChildren){
try {
var objChild;
objChild = objXMLData.GetFirstChild(-1);
While(True) {
If(objChild) {
var newNode;
newNode = ProcessXMLDataNode(objChild,xmlDoc);
If(newNode.nodeType == 2){
// child node is an attribute
objRoot.attributes.setNamedItem(newNode);
}
Else
objRoot.appendChild(newNode);
}
objChild = objXMLData.GetNextChild();
}
}
catch(err) {
}
}
}
Return objRoot;
}
Function CreateDOMNodeFromXMLData(objXMLData,xmlDoc)
{
switch(objXMLData.Kind){
Case 4:Return xmlDoc.createElement(objXMLData.Name);
Case 5:Return xmlDoc.createAttribute(objXMLData.Name);
Case 6:Return xmlDoc.createTextNode(objXMLData.TextValue);
Case 7:Return xmlDoc.createCDATASection(objXMLData.TextValue);
Case 8:Return xmlDoc.createComment(objXMLData.TextValue);
Case 9:Return
xmlDoc.createProcessingInstruction(objXMLData.Name,objXMLData.TextValue);
}
Return xmlDoc.createElement(objXMLData.Name);
}
Function IsTextNodeEnabled(objNode)
{
switch(objNode.nodeType) {
Case 1:
Case 2:
Case 5:
Case 6:
Case 11:Return True;
}
Return False;
}
4.1.8 Obsolete Authentic View Row operations
If the schema on which an XML document is based specifies that an element is repeatable,
such a structure can be represented in Authentic View as a table. When represented as a table,
528 The XMLSpy API Overview
2006 Altova GmbH Altova XMLSpy Professional Edition User Manual
rows and their contents can be manipulated individually, thereby allowing you to manipulate
each of the repeatable elements individually. Such row operations would be performed by an
external script.
If an external script is to perform row operations then two steps must occur:
The first step checks whether the cursor is currently in a row using a property. Such a
check could be, for example, IsRowInsertEnabled, which returns a value of either
TRUE or FALSE.
If the return value is TRUE then a row method, such as RowAppend, can be called. (
RowAppend has no parameters and returns no value.)
The following is a list of properties and methods available for table operations. Each property
returns a BOOL, and the methods have no parameter.
Property Method Table operations
IsRowInsertEnabled RowInsert, superseded by
AuthenticRange.InsertRow
Insert row operation
IsRowAppendEnabled RowAppend, superseded by
AuthenticRange.AppendRow
Append row
operation
IsRowDeleteEnabled RowDelete, superseded by
AuthenticRange.DeleteRow
Delete row operation
IsRowMoveUpEnabled RowMoveUp, superseded by
AuthenticRange.MoveRowUp
Move XML data up
one row
IsRowMoveDownEnabled RowMoveDown, superseded by
AuthenticRange.MoveRowDown
Move XML data down
one row
IsRowDuplicateEnabled RowDuplicate, superseded by
AuthenticRange.DuplicateRow
Duplicate currently
selected row
4.1.9 Obsolete Authentic View Editing operations
When XML data is displayed as data in Authentic View, it is possible to manipulate individual
elements using standard editing operations such as cut, copy, and paste. However, not all XML
data nodes can be edited. So, in order to carry out an editing operation, first a property is used
to test whether editing is possible, and then a method is called to perform the editing operation.
The only method that does not have a test is the method EditSelectAll, which automatically
selects all elements displayed in the document.
The following is a list of properties and methods that perform editing operations. Each property
returns a BOOL, and the methods have no parameter.
Property Method Editing operation
IsEditUndoEnabled EditUndo, superseded by
AuthenticView.Undo
Undo an editing operation
IsEditRedoEnabled EditRedo, superseded by
AuthenticView.Redo
Redo an editing operation
IsEditCopyEnabled EditCopy, superseded by
AuthenticRange.Copy
Copy selected text to the
clipboard
2006 Altova GmbH
Overview 529 The XMLSpy API
Programmers' Reference
IsEditCutEnabled EditCut, superseded by
AuthenticRange.Cut
Cut selected text to the
clipboard
IsEditPasteEnabled EditPaste, superseded by
AuthenticRange.Paste
Paste from clipboard to
current cursor position
IsEditClearEnabled EditClear, superseded by
AuthenticRange.Delete
Clear selected text from
XML document
530 The XMLSpy API Usage Examples
2006 Altova GmbH Altova XMLSpy Professional Edition User Manual
4.2 Usage Examples
The automation interface of XMLSpy can be used in many different ways and accessed from
different programming languages. In this section you will find sample code that show the
capabilities of the new AuthenticView and AuthenticRange interfaces. These samples should
make it easier for you to get started with your own project. Although they are more complex
then those you will find in the descriptions of the various methods and properties, they are
fragments and might require additional code or small adaptations in order for them to be
properly executed in your environment.
The listed code samples are:
JScript: Bubble Sort Dynamic Tables
VBScript: Using object-level events
This section also briefly describes some operations that can be performed within Authentic View
. This is to give you an idea of what is possible with the XMLSpy API.
4.2.1 JScript: Bubble Sort Dynamic Tables
The following JScript snippet will sort any dynamic table by the table column identified by the
current cursor position. The sort process is performed on screen. The undo buffer is available
for all performed operations.
If you can run JScript on you computer - as you most likely will - copy the following code into a
file with extension 'js'. Execute the script by double-clicking it in Windows Explorer, or run it from
the command line.
// some useful XMLSpy enum constants
var spyAuthenticTag = 6;
var spyAuthenticTable = 9;
var spyAuthenticTableRow = 10;
var spyAuthenticTableColumn = 11;
var spyAuthenticRangeBegin = 2;
// example call for the sort table function
try
{
var objSpy = objSpy = WScript.GetObject("", "XMLSpy.Application");
// use current selection to indicate which column to sort
SortCurrentTable (objSpy.ActiveDocument.AuthenticView.Selection);
}
catch (err)
{ WScript.Echo ("Please open a document in authentic view, and select a
table column\n" +
"Error : (" + (err.number & 0xffff) + ")" +
err.description); }
// we assume that XMLSpy is running, a document with a dynamic table
// is open, and the cursor is in a table column that will
// be used for sorting.
function SortCurrentTable (objCursor)
{
if (objCursor.IsInDynamicTable())
{
// calculate current column index
var nColIndex = 0;
while (true)
{
2006 Altova GmbH
Usage Examples 531 The XMLSpy API
Programmers' Reference
// go left column-by-column
try { objCursor.GotoPrevious(spyAuthenticTableColumn); }
catch (err) { break; }
nColIndex++;
}
// count number of table rows, so the bubble loops become simpler.
// goto begin of table
var objTableStart =
objCursor.ExpandTo(spyAuthenticTable).CollapsToBegin().Clone();
var nRows = 1;
while (true)
{
// go down row-by-row
try { objTableStart.GotoNext(spyAuthenticTableRow); }
catch (err) { break; }
nRows++;
}
// bubble sort through table
for (var i = 0; i < nRows - 1; i++)
{
// select correct column in first table row
var objBubble =
objCursor.ExpandTo(spyAuthenticTable).CollapsToBegin().Clone();
objBubble.Goto (spyAuthenticTableColumn, nColIndex,
spyAuthenticRangeBegin).ExpandTo(spyAuthenticTag);
// bubble this row down as far as necessary
for (var j = 0; j < nRows - i - 1; j++)
{
var strField1 = objBubble.Text;
// now look for the comparison table cell: start of next row and right
of the correct column
var strField2 = objBubble.GotoNext(spyAuthenticTableRow).
Goto (spyAuthenticTableColumn, nColIndex,
spyAuthenticRangeBegin).
ExpandTo(spyAuthenticTag).Text;
if (strField1 > strField2)
{
objBubble.MoveRowUp(); // swap the rows
// and re-calculate objBubble to select the cell to bubble
objBubble.GotoNext(spyAuthenticTableRow).
Goto (spyAuthenticTableColumn, nColIndex,
spyAuthenticRangeBegin).
ExpandTo(spyAuthenticTag);
}
}
}
}
else
WScript.Echo ("please, select a table cell first");
}
4.2.2 VBScript: Using object-level events
Authentic view now supports event connection on a per-object basis. Implementation of this
feature is based on COM connection points and is available in environments that support this
mechanism.
The following example is a VB code snippet that shows how to connect to object-level events
from within a VB project.
'
532 The XMLSpy API Usage Examples
2006 Altova GmbH Altova XMLSpy Professional Edition User Manual
----------------------------------------------------------------------------
' VB code snippet - connecting to object level events
'
----------------------------------------------------------------------------
Dim objSpy As XMLSpyLib.Application
' use VBA keyword WithEvents to automatically connect to object-level event
Dim WithEvents objView As XMLSpyLib.AuthenticView
' this is the event callback routine that will be connected to the
' OnSelectionChanged event of object objView
Private Sub objView_OnSelectionChanged (ByVal i_ipNewRange As
XMLSpyLib.IAuthenticRange)
MsgBox ("new selection: " & i_ipNewRange.Text)
End Sub
' this is the event callback routine that will be connected to the
' OnSelectionChanged event of object objView
Private Sub objView_OnSelectionChanged (ByVal i_ipNewRange As
XMLSpyLib.IAuthenticRange)
MsgBox ("new selection: " & i_ipNewRange.Text)
End Sub
' this is the event callback routine that will be connected to the
' OnMouseEvent event of object objView.
' If you click with the left mouse button while pressing a control key,
' the current selection will be set to the tag below the current
' mouse cursor position
Private Function objView_OnMouseEvent(ByVal i_nXPos As Long, ByVal i_nYPos
As Long, ByVal i_eMouseEvent As XMLSpyLib.SPYMouseEvent, ByVal i_pRange As
XMLSpyLib.IAuthenticRange) As Boolean
If (i_eMouseEvent = (XMLSpyLib.spyLeftButtonDownMask Or
XMLSpyLib.spyCtrlKeyDownMask)) Then
On Error Resume Next
i_pRange.Select
objView_OnMouseEvent = True
Else
objView_OnMouseEvent = False
End If
End Function
' connect to running XMLSpy application
' this code will most likely be in some Form_Load() subroutine
Set objSpy = GetObject("", "XMLSpy.Application")
objSpy.ShowApplication (True)
If (objSpy.ActiveDocument Is Nothing) Then
Dim objDoc As XMLSpyLib.Document
Rem replace path below With a valid absolute path On your machine
Set objDoc = objSpy.Documents.OpenFile("InputData\orgchart.xml", False)
End If
If (objSpy.ActiveDocument.CurrentViewMode <> spyViewContent) Then
objSpy.ActiveDocument.SwitchViewMode (spyViewContent)
End If
Set objView = objSpy.ActiveDocument.AuthenticView
' now the object objView is set and selection change events are received
' continue here with something useful ...
' and serve the windows message loop
' if you want to stop receiving events from object objView
' add the following line somewhere appropriate
Set objView = Nothing
2006 Altova GmbH
Interfaces 533 The XMLSpy API
Programmers' Reference
4.3 Interfaces
Object Hierarchy
Application
SpyProject
SpyProjectItems
SpyProjectItem
Documents
Document
GridView
AuthenticView
AuthenticRange
AuthenticDataTransfer
(previously DocEditDataTransfer)
OldAuthenticView (previously DocEditView, now obsolete, superseded by
AuthenticView and AuthenticRange)
AuthenticSelection (previously DocEditSelection, now obsolete,
superseded by AuthenticRange)
AuthenticEvent (previously DocEditEvent, now obsolete)
AuthenticDataTransfer (previously DocEditDataTransfer)
XMLData
Dialogs
CodeGeneratorDlg
FileSelectionDlg
SchemaDocumentationDlg
DatabaseConnection
ExportSettings
TextImportExportSettings
ElementList
ElementListItem
Enumerations
Description
This chapter contains the reference of the XMLSpy 1.5 Type Library.
Most of the given examples are written in VisualBasic. These code snippets assume that there
is a variable defined and set, called objSpy of type Application. There are also some code
samples written in JavaScript.
4.3.1 Application
See also
Methods
GetDatabaseImportElementList
GetDatabaseSettings
GetDatabaseTables
ImportFromDatabase
GetTextImportElementList
GetTextImportExportSettings
ImportFromText
ImportFromWord
ImportFromSchema
GetExportSettings
534 The XMLSpy API Interfaces
2006 Altova GmbH Altova XMLSpy Professional Edition User Manual
NewProject
OpenProject
AddMacroMenuItem
ClearMacroMenu
ShowForm
ShowApplication
URLDelete
URLMakeDirectory
Quit
Properties
Application
Parent
ActiveDocument
Documents
CurrentProject
Dialogs
WarningNumber
WarningText
Description
Application is the root for all other objects. It is the only object you can create by CreateObject
(VisualBasic) or other similar COM related functions.
Example
Dim objSpy As Application
Set objSpy = CreateObject("XMLSpy.Application")
Events
OnBeforeOpenDocument
See also
Event: OnBeforeOpenDocument
(objDialog as FileSelectionDlg
)
Description
This event gets fired whenever a document gets opened via the OpenFile or OpenURL menu
command. It is sent after a document file has been selected but before the document gets
opened. The file selection dialog object is initialized with the name of the selected document file.
You can modify this selection. To continue the opening of the document leave the
FileSelectionDlg.DialogAction property of io_objDialog at its default value spyDialogOK. To
abort the opening of the document set this property to spyDialogCancel.
Examples
Given below are examples of how this event can be scripted.
2006 Altova GmbH
Interfaces 535 The XMLSpy API
Programmers' Reference
XMLSpy scripting environment - VBScript:
Function On_BeforeOpenDocument
(objDialog)
End Function
XMLSpy scripting environment - J Script:
function
On_BeforeOpenDocument
(objDialog)
{
}
XMLSpy IDE Plugin:
IXMLSpyPlugIn.OnEvent (26, ...) // nEventId = 26
OnBeforeOpenProject
See also
Event: OnBeforeOpenProject
(objDialog as FileSelectionDlg
)
Description
This event gets fired after a project file has been selected but before the project gets opened.
The file selection dialog object is initialized with the name of the selected project file. You can
modify this selection. To continue the opening of the project leave the
FileSelectionDlg.DialogAction property of io_objDialog at its default value spyDialogOK. To
abort the opening of the project set this property to spyDialogCancel.
Examples
Given below are examples of how this event can be scripted.
XMLSpy scripting environment - VBScript:
Function On_BeforeOpenProject
(objDialog)
End Function
XMLSpy scripting environment - J Script:
function
On_BeforeOpenProject
(objDialog)
{
}
XMLSpy IDE Plugin:
IXMLSpyPlugIn.OnEvent (25, ...) // nEventId = 25
OnDocumentOpened
See also
Event: OnDocumentOpened
(objDocument as Document
)
Description
This event gets fired whenever a document opens in XMLSpy. This can happen due to opening
a file with the OpenFile or OpenURL dialog, creating a new file or dropping a file onto XMLSpy.
The new document gets passed as parameter. The operation cannot be canceled.
Examples
536 The XMLSpy API Interfaces
2006 Altova GmbH Altova XMLSpy Professional Edition User Manual
Given below are examples of how this event can be scripted.
XMLSpy scripting environment - VBScript:
Function On_OpenDocument
(objDocument)
End Function
XMLSpy scripting environment - J Script:
function
On_OpenDocument
(objDocument)
{
}
XMLSpy IDE Plugin:
IXMLSpyPlugIn.OnEvent (7, ...) // nEventId = 7
OnProjectOpened
See also
Event: OnProjectOpened
(objProject as SpyProject
)
Description
This event gets fired whenever a project gets opened in XMLSpy. The new project gets passed
as parameter.
Examples
Given below are examples of how this event can be scripted.
XMLSpy scripting environment - VBScript:
Function On_OpenProject
(objProject)
End Function
XMLSpy scripting environment - J Script:
function
On_OpenProject
(objProject)
{
}
XMLSpy IDE Plugin:
IXMLSpyPlugIn.OnEvent (6, ...) // nEventId = 6
ActiveDocument
See also
Property: ActiveDocument as Document
Description
Reference to the active document. If no document is open, ActiveDocument is null (nothing).
Errors
1111 The application object is no longer valid.
1100 Invalid address for the return parameter was specified.
2006 Altova GmbH
Interfaces 537 The XMLSpy API
Programmers' Reference
AddMacroMenuItem
See also
Method: AddMacroMenuItem
(strMacro as String,strDisplayText as String)
Return Value
Description
Adds an menu item to the Tools menu. This new menu item invokes the macro defined by
strMacro. See also Calling macros from XMLSpy".
Errors
1111 The application object is no longer valid.
1100 Invalid parameter or invalid address for the return parameter was
specified.
1108 Number of macro items is limited with 16 items.
Application
See also
Property: Application as Application (read-only)
Description
Access the XMLSpy application object.
Errors
1111 The application object is no longer valid.
1100 Invalid address for the return parameter was specified.
ClearMacroMenu
See also
Method: ClearMacroMenu()
Return Value
None
Description
Removes all menu items from the Tools menu. See also Calling macros from XMLSpy".
Errors
1111 The application object is no longer valid.
CurrentProject
See also
Property: CurrentProject as SpyProject
Description
538 The XMLSpy API Interfaces
2006 Altova GmbH Altova XMLSpy Professional Edition User Manual
Reference to the active document. If no project is open, CurrentProject is null (nothing).
Errors
1111 The application object is no longer valid.
1100 Invalid address for the return parameter was specified.
Dialogs
See also
Property: Dialogs as Dialogs (read-only)
Description
Access the built-in dialogs of XMLSpy.
Errors
1111 The application object is no longer valid.
1100 Invalid address for the return parameter was specified.
Documents
See also
Property: Documents as Documents
Description
Collection of all open documents. See also Simple document access.
Errors
1111 The application object is no longer valid.
1100 Invalid address for the return parameter was specified.
GetDatabaseImportElementList
See also
Method: GetDatabaseImportElementList
(pImportSettings as
DatabaseConnection
)as ElementList
Description
The function returns a collection of ElementListItems where the properties
ElementListItem.Name contain the names of the fields that can be selected for import and
the properties ElementListItem.ElementKind are initialized either to spyXMLDataAttr or
spyXMLDataElement, depending on the value passed in
DatabaseConnection.AsAttributes. This list serves as a filter to what finally gets
imported by a future call to ImportFromDatabase. Use ElementList.RemoveElement to
exclude fields from import.
Properties mandatory to be filled out for the database connection are one of
DatabaseConnection.File, DatabaseConnection.ADOConnection and
DatabaseConnection.ODBCConnection, as well as DatabaseConnection.SQLSelect.
Use the property DatabaseConnection.AsAttributes to initialize
ElementListItem.ElementKind of the resulting element list to either spyXMLDataAttr or
spyXMLDataElement, respectively.
Example
2006 Altova GmbH
Interfaces 539 The XMLSpy API
Programmers' Reference
See example at ImportFromDatabase.
Errors
1111 The application object is no longer valid.
1100 Invalid parameter or invalid address for the return parameter was
specified.
1107 Import from database failed.
1112 Invalid database specified.
1114 Select statement is missing.
GetDatabaseSettings
See also
Method: GetDatabaseSettings() as DatabaseConnection
Description
GetDatabaseSettings creates a new object of database settings. The object is used to
specify database connection parameters for the methods GetDatabaseTables,
GetDatabaseImportElementList, ImportFromDatabase, ImportFromSchema and
ExportToDatabase.
Example
See example of ImportFromDatabase.
Errors
1111 The application object is no longer valid.
1100 Invalid address for the return parameter was specified.
GetDatabaseTables
See also
Method: GetDatabaseTables
(pImportSettings as DatabaseConnection
)as
ElementList
Description
GetDatabaseTables reads the table names from the database specified in pImportSettings.
Properties mandatory to be filled out for the database connection are one of
DatabaseConnection.File, DatabaseConnection.ADOConnection and
DatabaseConnection.ODBCConnection. All other properties are ignored.
The function returns a collection of ElementListItems where the properties
ElementListItem.Name contain the names of tables stored in the specified database. The
remaining properties of ElementListItem are unused.
Errors
1111 The application object is no longer valid.
1100 Invalid parameter or invalid address for the return parameter was
specified.
1112 Invalid database specified.
1113 Error while reading database table information.
Example
Dim objImpSettings As DatabaseConnection
Set objImpSettings = objSpy.GetDatabaseSettings
540 The XMLSpy API Interfaces
2006 Altova GmbH Altova XMLSpy Professional Edition User Manual
objImpSettings.ADOConnection = TxtADO.Text
'store table names in list box
ListTables.Clear
Dim objList As ElementList
Dim objItem As ElementListItem
On Error GoTo ErrorHandler
Set objList = objSpy.GetDatabaseTables(objImpSettings)
For Each objItem In objList
ListTables.AddItem objItem.Name
Next
GetExportSettings
See also
Method: GetExportSettings()as ExportSettings (read-only)
Description
GetExportSettings creates a new object of common export settings. This object is used to pass
the parameters to the export functions and defines the behaviour of the export calls. See also
the export functions from Document and the examples at Import and Export.
Errors
1111 The application object is no longer valid.
1100 Invalid address for the return parameter was specified.
GetTextImportElementList
See also
Method: GetTextImportElementList
(
pImportSettings as
TextImportExportSettings
)as ElementList
Description
GetTextImportElementList retrieves importing information about the text-file as specified in
pImportSettings. The function returns a collection of ElementListItems where the properties
ElementListItem.Name contain the names of the fields found in the file. The values of
remaining properties are undefined.
If the text-file does not contain a column header, set pImportSettings.HeaderRow to false. The
resulting element list will contain general column names like 'Field1' and so on.
See also Import and export of data.
Errors
1111 The application object is no longer valid.
1100 Invalid parameter or invalid address for the return parameter was
specified.
1107 Import from database failed.
Example
' ---------------------------------------------------------
' VBA client code fragment - import selected fields from text file
' ---------------------------------------------------------
Dim objImpSettings As TextImportExportSettings
Set objImpSettings = objSpy.GetTextImportExportSettings
2006 Altova GmbH
Interfaces 541 The XMLSpy API
Programmers' Reference
objImpSettings.ImportFile = "C:\ImportMe.txt"
objImpSettings.HeaderRow = False
Dim objList As ElementList
Set objList = objSpy.GetTextImportElementList(objImpSettings)
'exclude first column
objList.RemoveItem 1
Dim objImpDoc As Document
On Error Resume Next
Set objImpDoc = objSpy.ImportFromText(objImpSettings, objList)
CheckForError
GetTextImportExportSettings
See also
Method: GetTextImportExportSettings() as TextImportExportSettings (read-only)
Description
GetTextImportExportSettings creates a new object of common import and export
settings for text files. See also the example for
Application.GetTextImportElementList and Import and Export.
See also Import and export of data.
Errors
1111 The application object is no longer valid.
1100 Invalid address for the return parameter was specified.
ImportFromDatabase
See also
Method: ImportFromDatabase
(
pImportSettings as DatabaseConnection
,pElementList as ElementList
)as Document
Return Value
Creates a new document containing the data imported from the database.
Description
ImportFromDatabase imports data from a database as specified in pImportSettings and creates
a new document containing the data imported from the database. Properties mandatory to be
filled out are one of DatabaseConnection.File,
DatabaseConnection.ADOConnection or DatabaseConnection.ODBCConnection
and DatabaseConnection.SQLSelect. Additionally, you can use
DatabaseConnection.AsAttributes, DatabaseConnection.ExcludeKeys,
DatabaseConnection.IncludeEmptyElements and NumberDateTimeFormat to further
parameterize import.
The parameter pElementList specifies which fields of the selected data gets written into the
newly created document, and which are created as elements and which as attributes. This
parameter can be NULL, specifying that all selected fields will be imported as XML elements.
See GetDatabaseSettings and GetDatabaseImportElementList for necessary steps
542 The XMLSpy API Interfaces
2006 Altova GmbH Altova XMLSpy Professional Edition User Manual
preceding any import of data from a database.
Errors
1111 The application object is no longer valid.
1100 Invalid parameter or invalid address for the return parameter was
specified.
1107 Import from database failed.
1112 Invalid database specified.
1114 Select statement is missing.
Example
Dim objImpSettings As DatabaseConnection
Set objImpSettings = objSpy.GetDatabaseSettings
objImpSettings.ADOConnection = strADOConnection
objImpSettings.SQLSelect = "SELECT * FROM MyTable"
Dim objDoc As Document
On Error Resume Next
Set objDoc = objSpy.ImportFromDatabase(objImpSettings,
objSpy.GetDatabaseImportElementList(objImpSettings))
' CheckForError here
ImportFromSchema
See also
Method: ImportFromSchema
(pImportSettings as DatabaseConnection
,strTable as
String,pSchemaDoc as Document
)as Document
Return Value
Creates a new document filled with data from the specified database as specified by the
schema definition in pSchemaDoc.
Description
ImportFromSchema imports data from a database specified in pImportSettings. Properties
mandatory to be filled out are one of DatabaseConnection.File,
DatabaseConnection.ADOConnection or DatabaseConnection.ODBCConnection.
Additionally, you can use DatabaseConnection.AsAttributes,
DatabaseConnection.ExcludeKeys and NumberDateTimeFormat to further
parameterize import. All other properties get ignored.
ImportFromSchema does not use and explicit SQL statement to select the data. Instead, it
expects a structure definition of the document to create in form of an XML schema document in
pSchemaDoc. From this definition the database select statement is automatically deduced.
Specify in strTable the table name of the import root that will become the root node in the new
document.
See GetDatabaseSettings and GetDatabaseTables for necessary steps preceding an
import from a database based on a schema definition. To create the schema definition file use
command 'create database schema' from the 'convert' menu of XMLSpy.
Errors
1111 The application object is no longer valid.
1100 Invalid parameter or invalid address for the return parameter was
specified.
1107 Import from database failed.
2006 Altova GmbH
Interfaces 543 The XMLSpy API
Programmers' Reference
1112 Invalid database specified.
ImportFromText
See also
Method: ImportFromText
(pImportSettings as TextImportExportSettings
,
pElementList as ElementList
)as Document
Description
ImportFromText imports the text file as specified in pImportSettings. The parameter
pElementList can be used as import filter. Either pass the list returned by a previous call to
GetTextImportElementList or nullto import all columns. To avoid import of unnecessary
columns use ElementList.RemoveElement to remove the corresponding field names from
pElementList before calling ImportFromText.
The method returns the newly created document containing the imported data. This document
is the same as the active document of XMLSpy.
See also Import and export of data.
Errors
1111 The application object is no longer valid.
1100 Invalid parameter or invalid address for the return parameter was
specified.
1107 Import from text file failed.
Example
' ---------------------------------------------------------
' VBA client code fragment - import from text file
' ---------------------------------------------------------
Dim objImpSettings As TextImportExportSettings
Set objImpSettings = objSpy.GetTextImportExportSettings
objImpSettings.ImportFile = strFileName
objImpSettings.HeaderRow = False
Dim objImpDoc As Document
On Error Resume Next
Set objImpDoc = objSpy.ImportFromText(objImpSettings,
objSpy.GetTextImportElementList(objImpSettings))
CheckForError
ImportFromWord
See also
Method: ImportFromWord
(strFile as String) as Document
Description
ImportFromWord imports the MS-Word Document strFileinto a new XML document.
Errors
1111 The application object is no longer valid.
1100 Invalid parameter or invalid address for the return parameter was
specified.
Import from document failed.
544 The XMLSpy API Interfaces
2006 Altova GmbH Altova XMLSpy Professional Edition User Manual
NewProject
See also
Method: NewProject
(strPath as String,bDiscardCurrent as Boolean)
Description
NewProject creates a new project.
If there is already a project open that has been modified and bDiscardCurrent is false, then
NewProject() fails.
Errors
1111 The application object is no longer valid.
1102 A project is already open but bDiscardCurrent is true.
1103 Creation of new project failed.
OpenProject
See also
Method: OpenProject
(strPath as String,bDiscardCurrent as Boolean,bDialog as
Boolean)
Parameters
strPath
Path and file name of the project to open. Can be empty if bDialog is true.
bDiscardCurrent
Discard currently open project and possible lose changes.
bDialog
Show dialogs for user input.
Return Value
None
Description
OpenProject opens an existing project. If there is already a project open that has been modified
and bDiscardCurrent is false, then OpenProject() fails.
Errors
1111 The application object is no longer valid.
1100 Invalid parameter or invalid address for the return parameter was
specified.
1101 Cannot open specified project.
1102 A project is already open but bDiscardCurrent is true.
Parent
See also
Property: Parent as Application (read-only)
2006 Altova GmbH
Interfaces 545 The XMLSpy API
Programmers' Reference
Description
Access the XMLSpy application object.
Errors
1111 The application object is no longer valid.
1100 Invalid address for the return parameter was specified.
Quit
See also
Method: Quit()
Return Value
None
Description
This method terminates XMLSpy. All modified documents will be closed without saving the
changes. This is also true for an open project.
If XMLSpy was automatically started as an automation server by a client program, the
application will not shut down automatically when your client program shuts down if a project or
any document is still open. Use the Quit method to ensure automatic shut-down.
Errors
1111 The application object is no longer valid.
ReloadSettings
See also
Method: ReloadSettings
Return Value
Description
The application settings are reloaded from the registry.
Available with TypeLibrary version 1.5
Errors
1111 The application object is no longer valid.
RunMacro
See also
Method: RunMacro
(strMacro as String)
Return Value
Description
Calls the specified macro either from the project scripts (if present) or from the global scripts.
Available with TypeLibrary version 1.5
546 The XMLSpy API Interfaces
2006 Altova GmbH Altova XMLSpy Professional Edition User Manual
Errors
1111 The application object is no longer valid.
ScriptingEnvironment
See also
Property: ScriptingEnvironment as IUnknown (read-only)
Description
Reference to any active scripting environment. This property makes it possible to access the
TypeLibrary of the XMLSpyFormEditor.exe application which is used as the current scripting
environment.
Available with TypeLibrary version 1.5
Errors
1111 The application object is no longer valid.
1100 Invalid address for the return parameter was specified.
ShowApplication
See also
Method: ShowApplication(bShow as Boolean)
Return Value
None
Description
The method shows (bShow = True) or hides (bShow = False) XMLSpy.
Errors
1110 The application object is no longer valid.
ShowForm
See also
Method: ShowForm
(strFormName as String) as Long
Return Value
Returns zero if the user pressed a Cancel button or the form calls TheView.Cancel().
Description
Displays the form strFormName.
Forms, event handlers and macros can be created with the Scripting Environment. Select
"Switch to scripting environment" from the Tools menu to invoke the Scripting Environment.
Errors
1111 The application object is no longer valid.
1100 Invalid parameter or invalid address for the return parameter was
specified.
2006 Altova GmbH
Interfaces 547 The XMLSpy API
Programmers' Reference
URLDelete
See also
Method: URLDelete(strURL as String,strUser as String,strPassword as String)
Return Value
None
Description
The method deletes the file at the URL strURL.
Errors
1111 The application object is no longer valid.
1109 Error deleting file at specified URL.
URLMakeDirectory
See also
Method: URLMakeDirectory(strURL as String,strUser as String,strPassword as String
)
Return Value
None
Description
The method creates a new directory at the URL strURL.
Errors
1111 The application object is no longer valid.
1100 Invalid parameter specified.
Visible
See also
Property: Visible as Boolean
Description
Sets or gets the visibility attribute of XMLSpy. This standard automation property makes usage of
ShowApplication obsolete.
Errors
1110 The application object is no longer valid.
1100 Invalid address for the return parameter was specified.
WarningNumber
See also
Property: WarningNumber as integer
Description
548 The XMLSpy API Interfaces
2006 Altova GmbH Altova XMLSpy Professional Edition User Manual
Some methods fill the property WarningNumber with additional information if an error occurs.
Currently just Documents.OpenFile fills this property.
Errors
1111 The application object is no longer valid.
1100 Invalid address for the return parameter was specified.
WarningText
See also
Property: WarningText as String
Description
Some methods fill the property WarningText with additional information if an error occurs.
Currently just Documents.OpenFile fills this property.
Errors
1111 The application object is no longer valid.
1100 Invalid address for the return parameter was specified.
4.3.2 AuthenticDataTransfer
Renamed from DocEditDataTransfer to AuthenticDataTransfer
The DocEditView object is renamed to OldAuthenticView.
DocEditSelection is renamed to AuthenticSelection.
DocEditEvent is renamed to AuthenticEvent.
DocEditDataTransfer is renamed to AuthenticDataTransfer.
Their usageexcept for AuthenticDataTransferis no longer recommended. We
will continue to support existing functionality for a yet undefined period of time but
no new features will be added to these interface. All functionality available up to
now in DocEditView, DocEditSelection, DocEditEvent and
DocEditDataTransfer is now available via AuthenticView,
AuthenticRange
and AuthenticDataTransfer. Many new features have
been added.
For examples on migrating from DocEdit to Authentic see the description of the
different methods and properties of the different DocEdit objects.
See also
Methods
getData
Properties
dropEffect
ownDrag
type
Description
2006 Altova GmbH
Interfaces 549 The XMLSpy API
Programmers' Reference
The events OnDragOver and OnBeforeDrop provide information about the object being dragged
with an instance of type AuthenticDataTransfer. It contains a description of the dragged object
and its content. The latter is available either as string or a pointer to a COM object supporting
the IUnkown interface.
dropEffect
See also
Property: dropEffect as long
Description
The property stores the drop effect from the default event handler. You can set the drop effect if
you change this value and return TRUE for the event handler (or set
AuthenticEvent.cancelBubble to TRUE if you are still using the now obsolete
AuthenticEvent interface).
Errors
2101 Invalid address for the return parameter was specified.
getData
See also
Method: getData() as Variant
Description
Retrieve the data associated with the dragged object. Depending on
AuthenticDataTransfer.type, that data is either a string or a COM interface pointer of
type IUnknown.
Errors
2101 Invalid address for the return parameter was specified.
ownDrag
See also
Property: ownDrag
as Boolean (read-only)
Description
The property is TRUE if the current dragging source comes from inside Authentic View.
Errors
2101 Invalid address for the return parameter was specified.
type
See also
Property: type as String (read-only)
Description
Holds the type of data you get with the DocEditDataTransfer.getData method.
550 The XMLSpy API Interfaces
2006 Altova GmbH Altova XMLSpy Professional Edition User Manual
Currently supported data types are:
OWN data from Authentic View itself
TEXT plain text
UNICODETEXT plain text as UNICODE
Errors
2101 Invalid address for the return parameter was specified.
4.3.3 AuthenticRange
See also
The first table lists the properties and methods of AuthenticRange that can be used to navigate
through the document and select specific portions.
Properties Methods
Application Clone MoveBegin
FirstTextPosition CollapsToBegin MoveEnd
FirstXMLData CollapsToEnd NextCursorPosition
FirstXMLDataOffset ExpandTo PreviousCursorPosition
LastTextPosition Goto Select
LastXMLData GotoNext SelectNext
LastXMLDataOffset GotoPrevious SelectPrevious
Parent IsEmpty SetFromRange
IsEqual
The following table lists the content modification methods, most of which can be found on the
right/button mouse menu.
Properties Edit operations Dynamic table operations
Text Copy AppendRow
Cut DeleteRow
Delete DuplicateRow
IsCopyEnabled InsertRow
IsCutEnabled IsFirstRow
IsDeleteEnabled IsInDynamicTable
IsPasteEnabled IsLastRow
Paste MoveRowDown
MoveRowUp
The following methods provide the functionality of the Authentic entry helper windows for range
objects.
Operations of the entry helper windows
Elements
Attributes
Entities
CanPerformActionWith GetElementAttributeValue GetEntityNames
CanPerformAction GetElementAttributeNames InsertEntity
PerformAction GetElementHierarchy
HasElementAttribute
IsTextStateApplied
SetElementAttributeValue
Description
2006 Altova GmbH
Interfaces 551 The XMLSpy API
Programmers' Reference
AuthenticRange objects are the 'cursor' selections of the automation interface. You can use
them to point to any cursor position in the Authentic view, or select a portion of the document.
The operations available for AuthenticRange objects then work on this selection in the same
way, as the corresponding operations of the user interface do with the current user interface
selection. The main difference is that you can use an arbitrary number of AuthenticRange
objects at the same time, whereas there is exactly one cursor selection in the user interface.
To get to an initial range object use AuthenticView.Selection, to obtain a range
corresponding with the current cursor selection in the user interface. Alternatively, some trivial
ranges are accessible via the read/only properties AuthenticView.DocumentBegin,
AuthenticView.DocumentEnd, and AuthenticView.WholeDocument. The most flexible
method is AuthenticView.Goto, which allows navigation to a specific portion of the
document within one call. For more complex selections, combine the above, with the various
navigation methods on range objects listed in the first table on this page.
Another method to select a portion of the document is to use the position properties of the
range object. Two positioning systems are available and can be combined arbitrarily:
Absolute text cursor positions, starting with position 0 at the document beginning, can
be set and retrieved for the beginning and end of a range. For more information see
FirstTextPosition and LastTextPosition. This method requires complex
internal calculations and should be used with care.
The XMLData element and a text position inside this element, can be set and retrieved
for the beginning and end of a range. For more information see FirstXMLData,
FirstXMLDataOffset, LastXMLData, and LastXMLDataOffset. This method is
very efficient but requires knowledge on the underlying document structure. It can be
used to locate XMLData objects and perform operations on them otherwise not
accessible through the user interface.
Modifications to the document content can be achieved by various methods:
The Text property allows you to retrieve the document text selected by the range
object. If set, the selected document text gets replaced with the new text.
The standard document edit functions Cut, Copy, Paste and Delete.
Table operations for tables that can grow dynamically.
Methods that map the functionality of the Authentic entry helper windows.
Access to the XMLData objects of the underlying document to modify them directly.
AppendRow
See also
Method: AppendRow()as Boolean
Description
If the beginning of the range is inside a dynamic table, this method inserts a new row at the end
of the selected table. The selection of the range is modified to point to the beginning of the new
row. The function returns true if the append operation was successful, otherwise false.
Errors
2001 The authentic range object or its related view object is no longer valid.
2005 Invalid address for the return parameter was specified.
Examples
' ---------------------------------------------------------
' XMLSpy scripting environment - VBScript
' Append row at end of current dynamically growable table
552 The XMLSpy API Interfaces
2006 Altova GmbH Altova XMLSpy Professional Edition User Manual
' ---------------------------------------------------------
Dim objRange
' we assume that the active document is open in authentic view mode
Set objRange = Application.ActiveDocument.AuthenticView.Selection
' check if we can insert something
If objRange.IsInDynamicTable Then
objRange.AppendRow
' objRange points to beginning of new row
objRange.Select
End If
Application
See also
Property: Application as Application (read-only)
Description
Access the XMLSpy application object.
Errors
2001 The authentic range object or its related view object is no longer valid.
2005 Invalid address for the return parameter was specified.
CanPerformAction
See also
Method: CanPerformAction (eAction as SPYAuthenticActions
,strElementName as
String) as Boolean
Description
CanPerformAction and its related methods enable access to the entry-helper functions of
Authentic. This function allows easy and consistent modification of the document content,
without having to know exactly where the modification will take place. The beginning of the
range object is used to locate the next valid location where the specified action can be
performed. If the location can be found, the method returns True, otherwise it returns False.
HINT: To find out all valid element names for a given action, use CanPerformActionWith.
Errors
2001 The authentic range object or its related view object is no longer valid.
2005 Invalid address for the return parameter was specified.
2007 Invalid action was specified.
Examples
See PerformAction.
CanPerformActionWith
See also
Method: PerformActionWith (eAction as SPYAuthenticActions,
out_arrElementNames as Variant)
Description
2006 Altova GmbH
Interfaces 553 The XMLSpy API
Programmers' Reference
PerformActionWith and its related methods, enable access to the entry-helper functions of
Authentic. These function allows easy and consistent modification of the document content
without having to know exactly where the modification will take place.
This method returns an array of those element names that the specified action can be
performed with.
HINT: To apply the action use CanPerformActionWith.
Errors
2001 The authentic range object, or its related view object is no longer valid.
2005 Invalid address for the return parameter was specified.
2007 Invalid action was specified.
Examples
See PerformAction.
Clone
See also
Method: Clone() as AuthenticRange
Description
Returns a copy of the range object.
Errors
2001 The authentic range object, or its related view object is no longer valid.
2005 Invalid address for the return parameter was specified.
CollapsToBegin
See also
Method: CollapsToBegin() as AuthenticRange
Description
Sets the end of the range object to its begin. The method returns the modified range object.
Errors
2001 The authentic range object, or its related view object is no longer valid.
2005 Invalid address for the return parameter was specified.
CollapsToEnd
See also
Method: CollapsToEnd() as AuthenticRange
Description
Sets the beginning of the range object to its end. The method returns the modified range
object.
Errors
2001 The authentic range object, or its related view object is no longer valid.
554 The XMLSpy API Interfaces
2006 Altova GmbH Altova XMLSpy Professional Edition User Manual
2005 Invalid address for the return parameter was specified.
Copy
See also
Method: Copy() as Boolean
Description
Returns False if the range contains no portions of the document that may be copied.
Returns True if text, and in case of fully selected XML elements the elements as well, has been
copied to the copy/paste buffer.
Errors
2001 The authentic range object or its related view object is no longer valid.
2005 Invalid address for the return parameter was specified.
Cut
See also
Method: Cut() as Boolean
Description
Returns False if the range contains portions of the document that may not be deleted.
Returns True after text, and in case of fully selected XML elements the elements as well, has
been deleted from the document and saved in the copy/paste buffer.
Errors
2001 The authentic range object, or its related view object is no longer valid.
2005 Invalid address for the return parameter was specified.
Delete
See also
Method: Delete() as Boolean
Description
Returns False if the range contains portions of the document that may not be deleted.
Returns True after text, and in case of fully selected XML elements the elements as well, has
been deleted from the document.
Errors
2001 The authentic range object or its related view object is no longer valid.
2005 Invalid address for the return parameter was specified.
DeleteRow
See also
Method: DeleteRow() as Boolean
Description
2006 Altova GmbH
Interfaces 555 The XMLSpy API
Programmers' Reference
If the beginning of the range is inside a dynamic table, this method deletes the selected row.
The selection of the range gets modified to point to the next element after the deleted row. The
function returns true, if the delete operation was successful, otherwise false.
Errors
2001 The authentic range object, or its related view object is no longer valid.
2005 Invalid address for the return parameter was specified.
Examples
' ---------------------------------------------------------
' XMLSpy scripting environment - VBScript
' Delete selected row from dynamically growing table
' ---------------------------------------------------------
Dim objRange
' we assume that the active document is open in authentic view mode
Set objRange = Application.ActiveDocument.AuthenticView.Selection
' check if we are in a table
If objRange.IsInDynamicTable Then
objRange.DeleteRow
End If
DuplicateRow
See also
Method: DuplicateRow() as Boolean
Description
If the beginning of the range is inside a dynamic table, this method inserts a duplicate of the
current row after the selected one. The selection of the range gets modified to point to the
beginning of the new row. The function returns true if the duplicate operation was successful,
otherwise false.
Errors
2001 The authentic range object, or its related view object is no longer valid.
2005 Invalid address for the return parameter was specified.
Examples
' ---------------------------------------------------------
' XMLSpy scripting environment - VBScript
' duplicate row in current dynamically growable table
' ---------------------------------------------------------
Dim objRange
' we assume that the active document is open in authentic view mode
Set objRange = Application.ActiveDocument.AuthenticView.Selection
' check if we can insert something
If objRange.IsInDynamicTable Then
objRange.DuplicateRow
' objRange points to beginning of new row
objRange.Select
End If
ExpandTo
See also
Method: ExpandTo (eKind as SPYAuthenticElementKind), as AuthenticRange
556 The XMLSpy API Interfaces
2006 Altova GmbH Altova XMLSpy Professional Edition User Manual
Description
Selects the whole element of type eKind, that starts at, or contains, the first cursor position of
the range. The method returns the modified range object.
Errors
2001 The authentic range object, or its related view object is no longer valid.
2003 Range expansion would be beyond end of document.
2005 Invalid address for the return parameter was specified.
FirstTextPosition
See also
Property: FirstTextPosition as Long
Description
Set or get the left-most text position index of the range object. This index is always less or equal
to LastTextPosition. Indexing starts with 0 at document beginning, and increments with
every different position that the text cursor can occupy. Incrementing the test position by 1, has
the same effect as the cursor-right key. Decrementing the test position by 1 has the same effect
as the cursor-left key.
If you set FirstTextPosition to a value greater than the current LastTextPosition,
LastTextPosition gets set to the new FirstTextPosition.
HINT: Use text cursor positions with care, since this is a costly operation compared to XMLData
based cursor positioning.
Errors
2001 The authentic range object, or its related view object is not valid.
2005 Invalid address for the return parameter was specified.
2006 A text position outside the document was specified.
Examples
' ---------------------------------------
' XMLSpy scripting environment - VBScript
' ---------------------------------------
Dim objAuthenticView
' we assume that the active document is open in authentic view mode
Set objAuthenticView = Application.ActiveDocument.AuthenticView
nDocStartPosition = objAuthenticView.DocumentBegin.FirstTextPosition
nDocEndPosition = objAuthenticView.DocumentEnd.FirstTextPosition
' let's create a range that selects the whole document
' in an inefficient way
Dim objRange
' we need to get a (any) range object first
Set objRange = objAuthenticView.DocumentBegin
objRange.FirstTextPosition = nDocStartPosition
objRange.LastTextPosition = nDocEndPosition
' let's check if we got it right
If objRange.isEqual(objAuthenticView.WholeDocument) Then
MsgBox "Test using direct text cursor positioning was ok"
Else
MsgBox "Ooops!"
End If
2006 Altova GmbH
Interfaces 557 The XMLSpy API
Programmers' Reference
FirstXMLData
See also
Property: FirstXMLData as XMLData
Description
Set or get the first XMLData element in the underlying document that is partially, or completely
selected by the range. The exact beginning of the selection is defined by the
FirstXMLDataOffset attribute.
Whenever you set FirstXMLData to a new data object, FirstXMLDataOffset gets set to the
first cursor position inside this element. Only XMLData objects that have a cursor position may
be used. If you set FirstXMLData / FirstXMLDataOffset selects a position greater then the
current LastXMLData / LastXMLDataOffset, the latter gets moved to the new start position.
HINT: You can use the FirstXMLData and LastXMLData properties, to directly access and
manipulate the underlying XML document in those cases where the methods available with the
AuthenticRange object are not sufficient.
Errors
2001 The authentic range object, or its related view object is not valid.
2005 Invalid address for the return parameter was specified.
2008 Internal error
2009 The XMLData object cannot be accessed.
Examples
' -----------------------------------------------
' XMLSpy scripting environment - VBScript
' show name of currently selected XMLData element
' -----------------------------------------------
Dim objAuthenticView
' we assume that the active document is open in authentic view mode
Set objAuthenticView = Application.ActiveDocument.AuthenticView
Dim objXmlData
Set objXMLData = objAuthenticView.Selection.FirstXMLData
' authentic view adds a 'text' child element to elements
' of the document which have content. So we have to go one
' element up.
Set objXMLData = objXMLData.Parent
MsgBox "Current selection selects element " & objXMLData.Name
FirstXMLDataOffset
See also
Property: FirstXMLDataOffset as Long
Description
Set or get the cursor position offset inside FirstXMLData element for the beginning of the
range. Offset positions are based on the characters returned by the Text property, and start
with 0. When setting a new offset, use -1 to set the offset to the last possible position in the
element. The following cases require specific attention:
The textual form of entries in Combo Boxes, Check Boxes and similar controls can be
different from what you see on screen. Although the data offset is based on this text,
there only two valid offset positions, one at the beginning and one at the end of the
558 The XMLSpy API Interfaces
2006 Altova GmbH Altova XMLSpy Professional Edition User Manual
entry. An attempt to set the offset to somewhere in the middle of the entry, will result in
the offset being set to the end.
The textual form of XML Entities might differ in length from their representation on the
screen. The offset is based on this textual form.
If FirstXMLData / FirstXMLDataOffset selects a position after the current LastXMLData /
LastXMLDataOffset, the latter gets moved to the new start position.
Errors
2001 The authentic range object, or its related view object is not valid.
2005 Invalid offset was specified.
Invalid address for the return parameter was specified.
Examples
' ---------------------------------------------
' XMLSpy scripting environment - VBScript
' Select the complete text of an XMLData element
' using XMLData based selection and ExpandTo
' ---------------------------------------------
Dim objAuthenticView
' we assume that the active document is open in authentic view mode
Set objAuthenticView = Application.ActiveDocument.AuthenticView
' first we use the XMLData based range properties
' to select all text of the first XMLData element
' in the current selection
Dim objRange
Set objRange = objAuthenticView.Selection
objRange.FirstXMLDataOffset = 0 ' start at beginning of element text
objRange.LastXMLData = objRange.FirstXMLData ' select only one element
objRange.LastXMLDataOffset = -1 ' select till its end
' the same can be achieved with the ExpandTo method
Dim objRange2
Set objRange2 = objAuthenticView.Selection.ExpandTo(spyAuthenticTag)
' were we successful?
If objRange.IsEqual(objRange2) Then
objRange.Select()
Else
MsgBox "Oops"
End If
GetElementAttributeNames
See also
Method: GetElementAttributeNames (strElementName as String,
out_arrAttributeNames as Variant)
Description
Retrieve the names of all attributes for the enclosing element with the specified name. Use the
element/attribute pairs, to set or get the attribute value with the methods
GetElementAttributeValue and SetElementAttributeValue.
Errors
2001 The authentic range object, or its related view object is no longer valid.
2005 Invalid element name was specified.
Invalid address for the return parameter was specified.
2006 Altova GmbH
Interfaces 559 The XMLSpy API
Programmers' Reference
Examples
See SetElementAttributeValue.
GetElementAttributeValue
See also
Method: GetElementAttributeValue (strElementName as String, strAttributeName
as String) as String
Description
Retrieve the value of the attribute specified in strAttributeName, for the element identified with
strElementName. If the attribute is supported but has no value assigned, the empty string is
returned. To find out the names of attributes supported by an element, use
GetElementAttributeNames, or HasElementAttribute.
Errors
2001 The authentic range object, or its related view object is no longer valid.
2005 Invalid element name was specified.
Invalid attribute name was specified.
Invalid address for the return parameter was specified.
Examples
See SetElementAttributeValue.
GetElementHierarchy
See also
Method: GetElementHierarchy (out_arrElementNames as Variant)
Description
Retrieve the names of all XML elements that are parents of the current selection. Inner
elements get listed before enclosing elements. An empty list is returned whenever the current
selection is not inside a single XMLData element.
The names of the element hierarchy, together with the range object uniquely identify XMLData
elements in the document. The attributes of these elements can be directly accessed by
GetElementAttributeNames, and related methods.
Errors
2001 The authentic range object, or its related view object is no longer valid.
2005 Invalid address for the return parameter was specified.
Examples
See SetElementAttributeValue.
GetEntityNames
See also
Method: GetEntityNames (out_arrEntityNames as Variant)
Description
Retrieve the names of all defined entities. The list of retrieved entities is independent of the
560 The XMLSpy API Interfaces
2006 Altova GmbH Altova XMLSpy Professional Edition User Manual
current selection, or location. Use one of these names with the InsertEntity function.
Errors
2001 The authentic range object, or its related view object is no longer valid.
2005 Invalid address for the return parameter was specified.
Examples
See InsertEntity.
Goto
See also
Method: Goto (eKind as SPYAuthenticElementKind, nCount as Long, eFrom as
SPYAuthenticDocumentPosition) as AuthenticRange
Description
Sets the range to point to the beginning of the nCount element of type eKind. The start position
is defined by the parameter eFrom.
Use positive values for nCount to navigate to the document end. Use negative values to
navigate to the beginning of the document. The method returns the modified range object.
Errors
2001 The authentic range object, or its related view object is no longer valid.
2003 Target lies after end of document.
2004 Target lies before begin of document.
2005 Invalid element kind specified.
Invalid start position specified.
Invalid address for the return parameter was specified.
GotoNext
See also
Method: GotoNext (eKind as SPYAuthenticElementKind) as AuthenticRange
Description
Sets the range to the beginning of the next element of type eKind. The method returns the
modified range object.
Errors
2001 The authentic range object, or its related view object is no longer valid.
2003 Target lies after end of document.
2005 Invalid element kind specified.
Invalid address for the return parameter was specified.
Examples
' --------------------------------------------
' XMLSpy scripting environment - VBScript
' Scan through the whole document word-by-word
' --------------------------------------------
Dim objAuthenticView
' we assume that the active document is open in authentic view mode
Set objAuthenticView = Application.ActiveDocument.AuthenticView
Dim objRange
2006 Altova GmbH
Interfaces 561 The XMLSpy API
Programmers' Reference
Set objRange = objAuthenticView.DocumentBegin
Dim bEndOfDocument
bEndOfDocument = False
On Error Resume Next
While Not bEndOfDocument
objRange.GotoNext(spyAuthenticWord).Select
If ((Err.number - vbObjecterror) = 2003) Then
bEndOfDocument = True
Err.Clear
ElseIf (Err.number <> 0) Then
Err.Raise ' forward error
End If
Wend
GotoNextCursorPosition
See also
Method: GotoNextCursorPosition() as AuthenticRange
Description
Sets the range to the next cursor position after its current end position. Returns the modified
object.
Errors
2001 The authentic range object, or its related view object is no longer valid.
2003 Target lies after end of document.
2005 Invalid address for the return parameter was specified.
GotoPrevious
See also
Method: GotoPrevious (eKind as SPYAuthenticElementKind) as AuthenticRange
Description
Sets the range to the beginning of the element of type eKind which is before the beginning of
the current range. The method returns the modified range object.
Errors
2001 The authentic range object, or its related view object is no longer valid.
2004 Target lies before beginning of document.
2005 Invalid element kind specified.
Invalid address for the return parameter was specified.
Examples
' --------------------------------------------
' XMLSpy scripting environment - VBScript
' Scan through the whole document tag-by-tag
' --------------------------------------------
Dim objAuthenticView
' we assume that the active document is open in authentic view mode
Set objAuthenticView = Application.ActiveDocument.AuthenticView
Dim objRange
Set objRange = objAuthenticView.DocumentEnd
Dim bEndOfDocument
bBeginOfDocument = False
562 The XMLSpy API Interfaces
2006 Altova GmbH Altova XMLSpy Professional Edition User Manual
On Error Resume Next
While Not bBeginOfDocument
objRange.GotoPrevious(spyAuthenticTag).Select
If ((Err.number - vbObjecterror) = 2004) Then
bBeginOfDocument = True
Err.Clear
ElseIf (Err.number <> 0) Then
Err.Raise ' forward error
End If
Wend
GotoPreviousCursorPosition
See also
Method: GotoPreviousCursorPosition() as AuthenticRange
Description
Set the range to the cursor position immediately before the current position. Returns the
modified object.
Errors
2001 The authentic range object, or its related view object is no longer valid.
2004 Target lies before begin of document.
2005 Invalid address for the return parameter was specified.
HasElementAttribute
See also
Method: HasElementAttribute (strElementName as String, strAttributeName as
String) as Boolean
Description
Tests if the enclosing element with name strElementName, supports the attribute specified in
strAttributeName.
Errors
2001 The authentic range object, or its related view object is no longer valid.
2005 Invalid element name was specified.
Invalid address for the return parameter was specified.
InsertEntity
See also
Method: InsertEntity (strEntityName as String)
Description
Replace the ranges selection with the specified entity. The specified entity must be one of the
entity names returned by GetEntityNames.
Errors
2001 The authentic range object, or its related view object is no longer valid.
2005 Unknown entry name was specified.
2006 Altova GmbH
Interfaces 563 The XMLSpy API
Programmers' Reference
Examples
' ---------------------------------------------------------
' XMLSpy scripting environment - VBScript
' Insert the first entity in the list of available entities
' ---------------------------------------------------------
Dim objRange
' we assume that the active document is open in authentic view mode
Set objRange = Application.ActiveDocument.AuthenticView.Selection
' first we get the names of all available entities as they
' are shown in the entry helper of XMLSpy
Dim arrEntities
objRange.GetEntityNames arrEntities
' we insert the first one of the list
If UBound(arrEntities) >= 0 Then
objRange.InsertEntity arrEntities(0)
objRange.Select()
Else
MsgBox "Sorry, no entities are available for this document"
End If
InsertRow
See also
Method: InsertRow() as Boolean
Description
If the beginning of the range is inside a dynamic table, this method inserts a new row before the
current one. The selection of the range, gets modified to point to the beginning of the newly
inserted row. The function returns true if the insert operation was successful, otherwise false.
Errors
2001 The authentic range object, or its related view object is no longer valid.
2005 Invalid address for the return parameter was specified.
Examples
' -------------------------------------------------------------
' XMLSpy scripting environment - VBScript
' Insert row at beginning of current dynamically growing table
' -------------------------------------------------------------
Dim objRange
' we assume that the active document is open in authentic view mode
Set objRange = Application.ActiveDocument.AuthenticView.Selection
' check if we can insert something
If objRange.IsInDynamicTable Then
objRange.InsertRow
' objRange points to beginning of new row
objRange.Select
End If
IsCopyEnabled
See also
Property: IsCopyEnabled as Boolean (read-only)
Description
Checks if the copy operation is supported for this range.
564 The XMLSpy API Interfaces
2006 Altova GmbH Altova XMLSpy Professional Edition User Manual
Errors
2001 The authentic range object, or its related view object is no longer valid.
2005 Invalid address for the return parameter was specified.
IsCutEnabled
See also
Property: IsCutEnabled as Boolean (read-only)
Description
Checks if the cut operation is supported for this range.
Errors
2001 The authentic range object, or its related view object is no longer valid.
2005 Invalid address for the return parameter was specified.
IsDeleteEnabled
See also
Property: IsDeleteEnabled as Boolean (read-only)
Description
Checks if the delete operation is supported for this range.
Errors
2001 The authentic range object, or its related view object is no longer valid.
2005 Invalid address for the return parameter was specified.
IsEmpty
See also
Method: IsEmpty() as Boolean
Description
Tests if the first and last position of the range are equal.
Errors
2001 The authentic range object, or its related view object is no longer valid.
2005 Invalid address for the return parameter was specified.
IsEqual
See also
Method: IsEqual (objCmpRange as AuthenticRange) as Boolean
Description
Tests if the start and end of both ranges are the same.
Errors
2001 One of the two range objects being compared, is invalid.
2006 Altova GmbH
Interfaces 565 The XMLSpy API
Programmers' Reference
2005 Invalid address for a return parameter was specified.
IsFirstRow
See also
Property: IsFirstRow() as Boolean (read-only)
Description
Test if the range is in the first row of a table. Which table is taken into consideration depends on
the extend of the range. If the selection exceeds a single row of a table, the check is if this table
is the first element in an embedding table. See the entry helpers of the user manual for more
information.
Errors
2001 The authentic range object, or its related view object is no longer valid.
2005 Invalid address for the return parameter was specified.
IsInDynamicTable
See also
Method: IsInDynamicTable() as Boolean
Description
Test if the whole range is inside a table that supports the different row operations like 'insert',
'append', duplicate, etc.
Errors
2001 The authentic range object, or its related view object is no longer valid.
2005 Invalid address for the return parameter was specified.
IsLastRow
See also
Property: IsLastRow() as Boolean (read-only)
Description
Test if the range is in the last row of a table. Which table is taken into consideration depends on
the extend of the range. If the selection exceeds a single row of a table, the check is if this table
is the last element in an embedding table. See the entry helpers of the user manual for more
information.
Errors
2001 The authentic range object, or its related view object is no longer valid.
2005 Invalid address for the return parameter was specified.
IsPasteEnabled
See also
Property: IsPasteEnabled as Boolean (read-only)
Description
566 The XMLSpy API Interfaces
2006 Altova GmbH Altova XMLSpy Professional Edition User Manual
Checks if the paste operation is supported for this range.
Errors
2001 The authentic range object, or its related view object is no longer valid.
2005 Invalid address for the return parameter was specified.
IsTextStateApplied
See also
Method: IsTextStateApplied (i_strElementName as String) as Boolean
Description
Checks if all the selected text is embedded into an XML Element with name i_strElementName.
Common examples for the parameter i_strElementName are "strong", "bold" or "italic".
Errors
2001 The authentic range object, or its related view object is no longer valid.
2005 Invalid address for the return parameter was specified.
LastTextPosition
See also
Property: LastTextPosition as Long
Description
Set or get the rightmost text position index of the range object. This index is always greater or
equal to FirstTextPosition. Indexing starts with 0 at the document beginning, and
increments with every different position that the text cursor can occupy. Incrementing the test
position by 1, has the same effect as the cursor-right key. Decreasing the test position by 1 has
the same effect as the cursor-left key.
If you set LastTextPosition to a value less then the current FirstTextPosition,
FirstTextPosition gets set to the new LastTextPosition.
HINT: Use text cursor positions with care, since this is a costly operation compared to XMLData
based cursor positioning.
Errors
2001 The authentic range object, or its related view object is not valid.
2005 Invalid address for the return parameter was specified.
2006 A text position outside the document was specified.
Examples
' ---------------------------------------
' XMLSpy scripting environment - VBScript
' ---------------------------------------
Dim objAuthenticView
' we assume that the active document is open in authentic view mode
Set objAuthenticView = Application.ActiveDocument.AuthenticView
nDocStartPosition = objAuthenticView.DocumentBegin.FirstTextPosition
nDocEndPosition = objAuthenticView.DocumentEnd.FirstTextPosition
' let's create a range that selects the whole document
' in an inefficient way
2006 Altova GmbH
Interfaces 567 The XMLSpy API
Programmers' Reference
Dim objRange
' we need to get a (any) range object first
Set objRange = objAuthenticView.DocumentBegin
objRange.FirstTextPosition = nDocStartPosition
objRange.LastTextPosition = nDocEndPosition
' let's check if we got it right
If objRange.isEqual(objAuthenticView.WholeDocument) Then
MsgBox "Test using direct text cursor positioning was ok"
Else
MsgBox "Oops!"
End If
LastXMLData
See also
Property: LastXMLData as XMLData
Description
Set or get the last XMLData element in the underlying document that is partially or completely
selected by the range. The exact end of the selection is defined by the LastXMLDataOffset
attribute.
Whenever you set LastXMLData to a new data object, LastXMLDataOffset gets set to the
last cursor position inside this element. Only XMLData objects that have a cursor position may
be used. If you set LastXMLData / LastXMLDataOffset, select a position less then the
current FirstXMLData / FirstXMLDataOffset, the latter gets moved to the new end
position.
HINT: You can use the FirstXMLData and LastXMLData properties to directly access and
manipulate the underlying XML document in those cases, where the methods available with the
AuthenticRange object are not sufficient.
Errors
2001 The authentic range object, or its related view object is not valid.
2005 Invalid address for the return parameter was specified.
2008 Internal error
2009 The XMLData object cannot be accessed.
LastXMLDataOffset
See also
Property: LastXMLDataOffset as Long
Description
Set or get the cursor position inside LastXMLData element for the end of the range.
Offset positions are based on the characters returned by the Text property and start with 0.
When setting a new offset, use -1 to set the offset to the last possible position in the element.
The following cases require specific attention:
The textual form of entries in Combo Boxes, Check Boxes and similar controls can be
different from what you see on the screen. Although, the data offset is based on this
text, there only two valid offset positions, one at the beginning and one at the end of the
entry. An attempt to set the offset to somewhere in the middle of the entry, will result in
568 The XMLSpy API Interfaces
2006 Altova GmbH Altova XMLSpy Professional Edition User Manual
the offset being set to the end.
The textual form of XML Entities might differ in length from their representation on the
screen. The offset is based on this textual form.
If LastXMLData
/ LastXMLDataOffset selects a position before FirstXMLData
/
FirstXMLDataOffset, the latter gets moved to the new end position.
Errors
2001 The authentic range object, or its related view object is not valid.
2005 Invalid offset was specified.
Invalid address for the return parameter was specified.
Examples
' ---------------------------------------------
' XMLSpy scripting environment - VBScript
' Select the complete text of an XMLData element
' using XMLData based selection and ExpandTo
' ---------------------------------------------
Dim objAuthenticView
' we assume that the active document is open in authentic view mode
Set objAuthenticView = Application.ActiveDocument.AuthenticView
' first we use the XMLData based range properties
' to select all text of the first XMLData element
' in the current selection
Dim objRange
Set objRange = objAuthenticView.Selection
objRange.FirstXMLDataOffset = 0 ' start at beginning of element text
objRange.LastXMLData = objRange.FirstXMLData ' select only one element
objRange.LastXMLDataOffset = -1 ' select till its end
' the same can be achieved with the ExpandTo method
Dim objRange2
Set objRange2 = objAuthenticView.Selection.ExpandTo(spyAuthenticTag)
' were we successful?
If objRange.IsEqual(objRange2) Then
objRange.Select()
Else
MsgBox "Ooops"
End If
MoveBegin
See also
Method: MoveBegin (eKind as SPYAuthenticElementKind, nCount as Long) as
AuthenticRange
Description
Move the beginning of the range to the beginning of the nCount element of type eKind. Counting
starts at the current beginning of the range object.
Use positive numbers for nCount to move towards the document end, use negative numbers to
move towards document beginning. The end of the range stays unmoved, unless the new
beginning would be larger than it. In this case, the end is moved to the new beginning. The
method returns the modified range object.
Errors
2001 The authentic range object, or its related view object is no longer valid.
2006 Altova GmbH
Interfaces 569 The XMLSpy API
Programmers' Reference
2003 Target lies after end of document.
2004 Target lies before beginning of document.
2005 Invalid element kind specified.
Invalid address for the return parameter was specified.
MoveEnd
See also
Method: MoveEnd (eKind as SPYAuthenticElementKind, nCount as Long) as
AuthenticRange
Description
Move the end of the range to the begin of the nCount element of type eKind. Counting starts at
the current end of the range object.
Use positive numbers for nCount to move towards the document end, use negative numbers to
move towards document beginning. The beginning of the range stays unmoved, unless the new
end would be less than it. In this case, the beginning gets moved to the new end. The method
returns the modified range object.
Errors
2001 The authentic range object, or its related view object is no longer valid.
2003 Target lies after end of document.
2004 Target lies before begin of document.
2005 Invalid element kind specified.
Invalid address for the return parameter was specified.
MoveRowDown
See also
Method: MoveRowDown() as Boolean
Description
If the beginning of the range is inside a dynamic table and selects a row which is not the last
row in this table, this method swaps this row with the row immediately below. The selection of
the range moves with the row, but does not otherwise change. The function returns true if the
move operation was successful, otherwise false.
Errors
2001 The authentic range object or its related view object is no longer valid.
2005 Invalid address for the return parameter was specified.
MoveRowUp
See also
Method: MoveRowUp() as Boolean
Description
If the beginning of the range is inside a dynamic table and selects a row which is not the first
row in this table, this method swaps this row with the row above. The selection of the range
moves with the row, but does not change otherwise. The function returns true if the move
operation was successful, otherwise false.
570 The XMLSpy API Interfaces
2006 Altova GmbH Altova XMLSpy Professional Edition User Manual
Errors
2001 The authentic range object, or its related view object is no longer valid.
2005 Invalid address for the return parameter was specified.
Examples
See JScript - Bubble Sort Dynamic Tables.
Parent
See also
Property: Parent as AuthenticView (read-only)
Description
Access the view that owns this range object.
Errors
2001 The authentic range object, or its related view object is no longer valid.
2005 Invalid address for the return parameter was specified.
Paste
See also
Method: Paste() as Boolean
Description
Returns False if the copy/paste buffer is empty, or its content cannot replace the current
selection.
Otherwise, deletes the current selection, inserts the content of the copy/paste buffer, and
returns True.
Errors
2001 The authentic range object, or its related view object is no longer valid.
2005 Invalid address for the return parameter was specified.
PerformAction
See also
Method: PerformAction (eAction as SPYAuthenticActions, strElementName as
String) as Boolean
Description
PerformAction and its related methods, give access to the entry-helper functions of Authentic.
This function allows easy and consistent modification of the document content without a need to
know exactly where the modification will take place. The beginning of the range object is used
to locate the next valid location where the specified action can be performed. If no such location
can be found, the method returns False. Otherwise, the document gets modified and the range
points to the beginning of the modification.
HINT: To find out element names that can be passed as the second parameter use
CanPerformActionWith.
2006 Altova GmbH
Interfaces 571 The XMLSpy API
Programmers' Reference
Errors
2001 The authentic range object, or its related view object is no longer valid.
2005 Invalid address for the return parameter was specified.
2007 Invalid action was specified.
Examples
' --------------------------------------------
' XMLSpy scripting environment - VBScript
' Insert the innermost element
' --------------------------------------------
Dim objRange
' we assume that the active document is open in authentic view mode
Set objRange = Application.ActiveDocument.AuthenticView.Selection
' we determine the elements that can be inserted at the current position
Dim arrElements()
objRange.CanPerformActionWith spyAuthenticInsertBefore, arrElements
' we insert the first (innermost) element
If UBound(arrElements) >= 0 Then
objRange.PerformAction spyAuthenticInsertBefore, arrElements(0)
' objRange now points to the beginning of the inserted element
' we set a default value and position at its end
objRange.Text = "Hello"
objRange.ExpandTo(spyAuthenticTag).CollapsToEnd().Select
Else
MsgBox "Can't insert any elements at current position"
End If
Select
See also
Method: Select()
Description
Makes this range the current user interface selection. You can achieve the same result using: '
objRange.Parent.Selection = objRange'
Errors
2001 The authentic range object or its related view object is no longer valid.
Examples
' ---------------------------------------
' XMLSpy scripting environment - VBScript
' ---------------------------------------
Dim objAuthenticView
' we assume that the active document is open in authentic view mode
Set objAuthenticView = Application.ActiveDocument.AuthenticView
' set current selection to end of document
objAuthenticView.DocumentEnd.Select()
SelectNext
See also
Method: SelectNext (eKind as SPYAuthenticElementKind) as AuthenticRange
Description
572 The XMLSpy API Interfaces
2006 Altova GmbH Altova XMLSpy Professional Edition User Manual
Selects the element of type eKind after the current end of the range. The method returns the
modified range object.
Errors
2001 The authentic range object, or its related view object is no longer valid.
2003 Target lies after end of document.
2005 Invalid element kind specified.
Invalid address for the return parameter was specified.
Examples
' --------------------------------------------
' XMLSpy scripting environment - VBScript
' Scan through the whole document word-by-word
' --------------------------------------------
Dim objAuthenticView
' we assume that the active document is open in authentic view mode
Set objAuthenticView = Application.ActiveDocument.AuthenticView
Dim objRange
Set objRange = objAuthenticView.DocumentBegin
Dim bEndOfDocument
bEndOfDocument = False
On Error Resume Next
While Not bEndOfDocument
objRange.SelectNext(spyAuthenticWord).Select
If ((Err.number - vbObjecterror) = 2003) Then
bEndOfDocument = True
Err.Clear
ElseIf (Err.number <> 0) Then
Err.Raise ' forward error
End If
Wend
SelectPrevious
See also
Method: GotoPrevious (eKind as SPYAuthenticElementKind) as AuthenticRange
Description
Selects the element of type eKind before the current beginning of the range. The method
returns the modified range object.
Errors
2001 The authentic range object, or its related view object is no longer valid.
2004 Target lies before begin of document.
2005 Invalid element kind specified.
Invalid address for the return parameter was specified.
Examples
' --------------------------------------------
' XMLSpy scripting environment - VBScript
' Scan through the whole document tag-by-tag
' --------------------------------------------
Dim objAuthenticView
' we assume that the active document is open in authentic view mode
Set objAuthenticView = Application.ActiveDocument.AuthenticView
Dim objRange
2006 Altova GmbH
Interfaces 573 The XMLSpy API
Programmers' Reference
Set objRange = objAuthenticView.DocumentEnd
Dim bEndOfDocument
bBeginOfDocument = False
On Error Resume Next
While Not bBeginOfDocument
objRange.SelectPrevious(spyAuthenticTag).Select
If ((Err.number - vbObjecterror) = 2004) Then
bBeginOfDocument = True
Err.Clear
ElseIf (Err.number <> 0) Then
Err.Raise ' forward error
End If
Wend
SetElementAttributeValue
See also
Method: SetElementAttributeValue (strElementName as String, strAttributeName
as String, strAttributeValue as String)
Description
Retrieve the value of the attribute specified in strAttributeName for the element identified with
strElementName. If the attribute is supported but has no value assigned, the empty string is
returned. To find out the names of attributes supported by an element, use
GetElementAttributeNames, or HasElementAttribute.
Errors
2001 The authentic range object or its related view object is no longer valid.
2005 Invalid element name was specified.
Invalid attribute name was specified.
Invalid attribute value was specified.
Examples
' --------------------------------------------
' XMLSpy scripting environment - VBScript
' Get and set element attributes
' --------------------------------------------
Dim objRange
' we assume that the active document is open in authentic view mode
Set objRange = Application.ActiveDocument.AuthenticView.Selection
' first we find out all the elements below the beginning of the range
Dim arrElements
objRange.GetElementHierarchy arrElements
If IsArray(arrElements) Then
If UBound(arrElements) >= 0 Then
' we use the top level element and find out its valid attributes
Dim arrAttrs()
objRange.GetElementAttributeNames arrElements(0), arrAttrs
If UBound(arrAttrs) >= 0 Then
' we retrieve the current value of the first valid
attribute
Dim strAttrVal
strAttrVal = objRange.GetElementAttributeValue
(arrElements(0), arrAttrs(0))
msgbox "current value of " & arrElements(0) & "//" &
arrAttrs(0) & " is: " & strAttrVal
574 The XMLSpy API Interfaces
2006 Altova GmbH Altova XMLSpy Professional Edition User Manual
' we change this value and read it again
strAttrVal = "Hello"
objRange.SetElementAttributeValue arrElements(0),
arrAttrs(0), strAttrVal
strAttrVal = objRange.GetElementAttributeValue
(arrElements(0), arrAttrs(0))
msgbox "new value of " & arrElements(0) & "//" &
arrAttrs(0) & " is: " & strAttrVal
End If
End If
End If
SetFromRange
See also
Method: SetFromRange (objSrcRange as AuthenticRange)
Description
Sets the range object to the same beginning and end positions as objSrcRange.
Errors
2001 One of the two range objects, is invalid.
2005 Null object was specified as source object.
Text
See also
Property: Text as String
Description
Set or get the textual content selected by the range object.
The number of characters retrieved are not necessarily identical, as there are text cursor
positions between the beginning and end of the selected range. Most document elements
support an end cursor position different to the beginning cursor position of the following
element. Drop-down lists maintain only one cursor position, but can select strings of any length.
In the case of radio buttons and check boxes, the text property value holds the string of the
corresponding XML element.
If the range selects more then one element, the text is the concatenation of the single texts.
XML entities are expanded so that '&' is expected as '&'.
Setting the text to the empty string, does not delete any XML elements. Use Cut, Delete or
PerformAction instead.
Errors
2001 The authentic range object or its related view object is no longer valid.
2005 Invalid address for a return parameter was specified.
4.3.4 AuthenticView
See also
Properties Methods Events
Application Goto OnBeforeCopy
2006 Altova GmbH
Interfaces 575 The XMLSpy API
Programmers' Reference
AsXMLString IsRedoEnabled OnBeforeCut
DocumentBegin IsUndoEnabled OnBeforeDelete
DocumentEnd Print OnBeforeDrop
Event Redo OnBeforePaste
MarkupVisibility Undo OnDragOver
Parent UpdateXMLInstanceEntities OnKeyBoardEvent
Selection
OnMouseEvent
XMLDataRoot OnSelectionChanged
WholeDocument
Description
AuthenticView and its child objects AuthenticRange and AuthenticDataTransfer provide
you with an interface for Authentic View, which allow easy and consistent modification of
document contents. These interfaces replace the following interfaces which are marked now as
obsolete:
OldAuthenticView (old name was DocEditView)
AuthenticSelection (old name was DocEditSelection, superseded by
AuthenticRange)
AuthenticEvent (old name was DocEditEvent)Interfaces
AuthenticView gives you easy access to specific features such as printing, the multi-level
undo buffer, and the current cursor selection, or position.
AuthenticView uses objects of type AuthenticRange to make navigation inside the
document straight-forward, and to allow for the flexible selection of logical text elements. Use
the properties DocumentBegin, DocumentEnd, or WholeDocument for simple selections,
while using the Goto method for more complex selections. To navigate relative to a given
document range, see the methods and properties of the AuthenticRange object.
Examples
' ---------------------------------------
' XMLSpy scripting environment - VBScript
' secure access to authentic view object
' ---------------------------------------
Dim objDocument
Set objDocument = Application.ActiveDocument
If (Not objDocument Is Nothing) Then
' we have an active document, now check for view mode
If (objDocument.CurrentViewMode <> spyViewContent) Then
If (Not objDocument.SwitchViewMode (spyViewContent)) Then
MsgBox "Active document does not support authentic view
mode"
Else
' now it is safe to access the authentic view object
Dim objAuthenticView
Set objAuthenticView = objDocument.AuthenticView
' now use the authentic view object
End If
End If
Else
MsgBox "No document is open"
End If
576 The XMLSpy API Interfaces
2006 Altova GmbH Altova XMLSpy Professional Edition User Manual
Events
OnBeforeCopy
See also
Event: OnBeforeCopy() as Boolean
XMLSpy scripting environment - VBScript:
Function On_DocEditCopy
()
' On_BeforeCopy = False ' to disable operation
End Function
XMLSpy scripting environment - J Script:
function
On_DocEditCopy
()
{
// return false; /* to disable operation */
}
XMLSpy IDE Plugin:
IXMLSpyPlugIn.OnEvent (21, ...) // nEventId = 21
Description
This event gets triggered before a copy operation gets performed on the document. Return True
(or nothing) to allow copy operation. Return False to disable copying.
OnBeforeCut
See also
Event: OnBeforeCut() as Boolean
XMLSpy scripting environment - VBScript:
Function On_DocEditCut
()
' On_BeforeCopy = False ' to disable operation
End Function
XMLSpy scripting environment - J Script:
function
On_DocEditCut
()
{
// return false; /* to disable operation */
}
XMLSpy IDE Plugin:
IXMLSpyPlugIn.OnEvent (20, ...) // nEventId = 20
Description
This event gets triggered before a cut operation gets performed on the document. Return True
(or nothing) to allow cut operation. Return False to disable operation.
OnBeforeDelete
See also
2006 Altova GmbH
Interfaces 577 The XMLSpy API
Programmers' Reference
Event: OnBeforeDelete() as Boolean
XMLSpy scripting environment - VBScript:
Function On_DocEditClear
()
' On_BeforeCopy = False ' to disable operation
End Function
XMLSpy scripting environment - J Script:
function
On_DocEditClear
()
{
// return false; /* to disable operation */
}
XMLSpy IDE Plugin:
IXMLSpyPlugIn.OnEvent (22, ...) // nEventId = 22
Description
This event gets triggered before a delete operation gets performed on the document. Return
True (or nothing) to allow delete operation. Return False to disable operation.
OnBeforeDrop
See also
Event: OnBeforeDrop (i_nXPos as Long, i_nYPos as Long, i_ipRange as
AuthenticRange, i_ipData as cancelBoolean
XMLSpy scripting environment - VBScript:
Function On_DocEditDrop
(nXPos, nYPos, objRange, objData)
' On_BeforeCopy = False ' to disable operation
End Function
XMLSpy scripting environment - J Script:
function
On_DocEditDrop
(nXPos, nYPos, objRange, objData)
{
// return false; /* to disable operation */
}
XMLSpy IDE Plugin:
IXMLSpyPlugIn.OnEvent (11, ...) // nEventId = 11
Description
This event gets triggered whenever a previously dragged object gets dropped inside the
application window. All event related information gets passed as parameters.
The first two parameters specify the mouse position at the time when the event occurred. The
parameter objRange passes a range object that selects the XML element below the mouse
position. The value of this parameter might be NULL. Be sure to check before you access the
range object. The parameter objData allows to access information about the object being
dragged.
Return False to cancle the drop operation. Return True (or nothing) to continue normal
operation.
Examples
'
578 The XMLSpy API Interfaces
2006 Altova GmbH Altova XMLSpy Professional Edition User Manual
----------------------------------------------------------------------------
' VB code snippet - connecting to object level events
'
----------------------------------------------------------------------------
' access XMLSpy (without checking for any errors)
Dim objSpy As XMLSpyLib.Application
Set objSpy = GetObject("", "XMLSpy.Application")
' this is the event callback routine connected to the OnBeforeDrop
' event of object objView
Private Function objView_OnBeforeDrop(ByVal i_nXPos As Long, ByVal i_nYPos
As Long,
ByVal i_ipRange As IAuthenticRange,
ByVal i_ipData As
IAuthenticDataTransfer) As Boolean
If (Not i_ipRange Is Nothing) Then
MsgBox ("Dropping on content is prohibited");
Return False;
Else
Return True;
End If
End Function
' use VBA keyword WithEvents to connect to object-level event
Dim WithEvents objView As XMLSpyLib.AuthenticView
Set objView = objSpy.ActiveDocument.AuthenticView
' continue here with something useful ...
' and serve the windows message loop
OnBeforePaste
See also
Event: OnBeforePaste (objData as Variant, strType as String) as Boolean
XMLSpy scripting environment - VBScript:
Function On_DocEditPaste
(objData, strType)
' On_BeforeCopy = False ' to disable operation
End Function
XMLSpy scripting environment - J Script:
function
On_DocEditPaste
(objData, strType)
{
// return false; /* to disable operation */
}
XMLSpy IDE Plugin:
IXMLSpyPlugIn.OnEvent (19, ...) // nEventId = 19
Description
This event gets triggered before a paste operation gets performed on the document. The
parameter strType is one of "TEXT", "UNICODETEXT" or "IUNKNOWN". In the first two
cases objData contains a string representation of the object that will be pasted. In the later
case, objData contains a pointer to an IUnknown COM interface.
Return True (or nothing) to allow paste operation. Return False to disable operation.
2006 Altova GmbH
Interfaces 579 The XMLSpy API
Programmers' Reference
OnDragOver
See also
Event: OnDragOver (nXPos as Long, nYPos as Long, eMouseEvent as SPYMouseEvent,
objRange as AuthenticRange, objData as AuthenticDataTransfer) as Boolean
XMLSpy scripting environment - VBScript:
Function On_DocEditDragOver
(nXPos, nYPos, eMouseEvent, objRange, objData)
' On_BeforeCopy = False ' to disable operation
End Function
XMLSpy scripting environment - J Script:
function
On_DocEditDragOver
(nXPos, nYPos, eMouseEvent, objRange, objData)
{
// return false; /* to disable operation */
}
XMLSpy IDE Plugin:
IXMLSpyPlugIn.OnEvent (10, ...) // nEventId = 10
Description
This event gets triggered whenever an object from within our outside of Authentic View gets
dragged with the mouse over the application window. All event related information gets passed
as parameters.
The first three parameters specify the mouse position, the mouse button status and the status
of the virtual keys at the time when the event occurred. The parameter objRange passes a
range object that selects the XML element below the mouse position. The value of this
parameter might be NULL. Be sure to check before you access the range object. The
parameter objData allows to access information about the object being dragged.
Return False to cancel the drag operation. Return True (or nothing) to continue normal
operation.
Examples
'
----------------------------------------------------------------------------
' VB code snippet - connecting to object level events
'
----------------------------------------------------------------------------
' access XMLSpy (without checking for any errors)
Dim objSpy As XMLSpyLib.Application
Set objSpy = GetObject("", "XMLSpy.Application")
' this is the event callback routine connected to the OnDragOver
' event of object objView
Private Function objView_OnDragOver(ByVal i_nXPos As Long, ByVal i_nYPos As
Long,
ByVal i_eMouseEvent As SPYMouseEvent,
ByVal i_ipRange As IAuthenticRange,
ByVal i_ipData As
IAuthenticDataTransfer) As Boolean
If (((i_eMouseEvent And spyShiftKeyDownMask) <> 0) And
(Not i_ipRange Is Nothing)) Then
MsgBox ("Floating over element " &
i_ipRange.FirstXMLData.Parent.Name);
End If
580 The XMLSpy API Interfaces
2006 Altova GmbH Altova XMLSpy Professional Edition User Manual
Return True;
End Function
' use VBA keyword WithEvents to connect to object-level event
Dim WithEvents objView As XMLSpyLib.AuthenticView
Set objView = objSpy.ActiveDocument.AuthenticView
' continue here with something useful ...
' and serve the windows message loop
OnKeyboardEvent
See also
Event: OnKeyboardEvent (eKeyEvent as SPYKeyEvent, nKeyCode as Long,
nVirtualKeyStatus as Long) as Boolean
XMLSpy scripting environment - VBScript:
Function On_DocEditKeyboardEvent
(eKeyEvent, nKeyCode, nVirtualKeyStatus
)
' On_DocEditKeyboardEvent = True ' to cancel bubbling of event
End Function
XMLSpy scripting environment - J Script:
function
On_DocEditKeyboardEvent
(eKeyEvent, nKeyCode, nVirtualKeyStatus)
{
// return false; /* to cancel bubbling of event */
}
XMLSpy IDE Plugin:
IXMLSpyPlugIn.OnEvent (30, ...) // nEventId = 30
Description
This event gets triggered for WM_KEYDOWN, WM_KEYUP and WM_CHAR Windows
messages.
The actual message type is available in the eKeyEvent parameter. The status of virtual keys is
combined in the parameter nVirtualKeyStatus. Use the bit-masks defined in the enumeration
datatype SPYVirtualKeyMask, to test for the different keys or their combinations.
REMARK: The following events from the scripting environment and IDE Plugin of XMLSpy are
still supported but become obsolete with this event:
On_DocEditKeyUp() IXMLSpyPlugIn.OnEvent (13, ...) // nEventId =
13
On_DocEditKeyDown() IXMLSpyPlugIn.OnEvent (12, ...) // nEventId =
12
On_DocEditKeyPressed() IXMLSpyPlugIn.OnEvent (14, ...) // nEventId =
14
Examples
'
----------------------------------------------------------------------------
' VB code snippet - connecting to object level events
'
----------------------------------------------------------------------------
' access XMLSpy (without checking for any errors)
2006 Altova GmbH
Interfaces 581 The XMLSpy API
Programmers' Reference
Dim objSpy As XMLSpyLib.Application
Set objSpy = GetObject("", "XMLSpy.Application")
' this is the event callback routine connected to the OnKeyboard
' event of object objView
Private Function objView_OnKeyboardEvent(ByVal i_keyEvent As Long, ByVal
io_pnKeyCode As Long, ByVal i_nVirtualKeyStatus As Long) As Boolean
If ((i_keyEvent = XMLSpyLib.spyKeyUp) And ((i_nVirtualKeyStatus And
XMLSpyLib.spyCtrlKeyMask) <> 0)) Then
MsgBox ("Ctrl " & io_pnKeyCode & " pressed")
objView_OnKeyboardEvent = True
Else
objView_OnKeyboardEvent = False
End If
End Function
' use VBA keyword WithEvents to connect to object-level event
Dim WithEvents objView As XMLSpyLib.AuthenticView
Set objView = objSpy.ActiveDocument.AuthenticView
' continue here with something useful ...
' and serve the windows message loop
OnMouseEvent
See also
Event: OnMouseEvent (nXPos as Long, nYPos as Long, eMouseEvent as SPYMouseEvent
, objRange as AuthenticRange) as Boolean
XMLSpy scripting environment - VBScript:
Function On_DocEditMouseEvent
(nXPos, nYPos, eMouseEvent, objRange)
' On_DocEditMouseEvent = True ' to cancel bubbling of event
End Function
XMLSpy scripting environment - J Script:
function
On_DocEditMouseEvent
(nXPos, nYPos, eMouseEvent, objRange)
{
// return false; /* to cancel bubbling of event */
}
XMLSpy IDE Plugin:
IXMLSpyPlugIn.OnEvent (31, ...) // nEventId = 31
Description
This event gets triggered for every mouse movement and mouse button Windows message.
The actual message type and the mouse buttons status, is available in the eMouseEvent
parameter. Use the bit-masks defined in the enumeration datatype SPYMouseEvent to test for
the different messages, button status, and their combinations.
The parameter objRange identifies the part of the document found at the current mouse cursor
position. The range objects always selects a complete tag of the document. (This might change
in future versions, when a more precise positioning mechanism becomes available). If no
selectable part of the document is found at the current position, the range object is null.
REMARK: The following events from the scripting environment and IDE Plugin of XMLSpy are
still supported but become obsolete with this event:
On_DocEditMouseMove() IXMLSpyPlugIn.OnEvent (15, ...) //
582 The XMLSpy API Interfaces
2006 Altova GmbH Altova XMLSpy Professional Edition User Manual
nEventId = 15
On_DocEditButtonUp() IXMLSpyPlugIn.OnEvent (16, ...) //
nEventId = 16
On_DocEditButtonDown() IXMLSpyPlugIn.OnEvent (17, ...) //
nEventId = 17
On_DocEditButtonDoubleClick() IXMLSpyPlugIn.OnEvent (24, ...) //
nEventId = 24
Examples
'
----------------------------------------------------------------------------
' VB code snippet - connecting to object level events
'
----------------------------------------------------------------------------
' access XMLSpy (without checking for any errors)
Dim objSpy As XMLSpyLib.Application
Set objSpy = GetObject("", "XMLSpy.Application")
' this is the event callback routine connected to the OnMouseEvent
' event of object objView. If you click with the left mouse button
' while pressing a control key, the current selection will be set
' to the tag below the current mouse cursor position
Private Function objView_OnMouseEvent(ByVal i_nXPos As Long, ByVal i_nYPos
As Long, ByVal i_eMouseEvent As XMLSpyLib.SPYMouseEvent, ByVal i_pRange As
XMLSpyLib.IAuthenticRange) As Boolean
If (i_eMouseEvent = (XMLSpyLib.spyLeftButtonDownMask Or
XMLSpyLib.spyCtrlKeyDownMask)) Then
On Error Resume Next
i_pRange.Select
objView_OnMouseEvent = True
Else
objView_OnMouseEvent = False
End If
End Function
' use VBA keyword WithEvents to connect to object-level event
Dim WithEvents objView As XMLSpyLib.AuthenticView
Set objView = objSpy.ActiveDocument.AuthenticView
' continue here with something useful ...
' and serve the windows message loop
OnSelectionChanged
See also
Event: OnSelectionChanged (objNewSelection as AuthenticRange)
XMLSpy scripting environment - VBScript:
Function On_DocEditSelectionChanged (objNewSelection)
End Function
XMLSpy scripting environment - J Script:
function
On_DocEditSelectionChanged (objNewSelection)
{
}
XMLSpy IDE Plugin:
IXMLSpyPlugIn.OnEvent (23, ...) // nEventId = 23
2006 Altova GmbH
Interfaces 583 The XMLSpy API
Programmers' Reference
Description
This event gets triggered whenever the selection in the user interface changes.
Examples
'
----------------------------------------------------------------------------
' VB code snippet - connecting to object level events
'
----------------------------------------------------------------------------
' access XMLSpy (without checking for any errors)
Dim objSpy As XMLSpyLib.Application
Set objSpy = GetObject("", "XMLSpy.Application")
' this is the event callback routine connected to the OnSelectionChanged
' event of object objView
Private Sub objView_OnSelectionChanged (ByVal i_ipNewRange As
XMLSpyLib.IAuthenticRange)
MsgBox ("new selection: " & i_ipNewRange.Text)
End Sub
' use VBA keyword WithEvents to connect to object-level event
Dim WithEvents objView As XMLSpyLib.AuthenticView
Set objView = objSpy.ActiveDocument.AuthenticView
' continue here with something useful ...
' and serve the windows message loop
Application
See also
Property: Application as Application (read-only)
Description
Access the XMLSpy application object.
Errors
2000 The authentic view object is no longer valid.
2005 Invalid address for the return parameter was specified.
AsXMLString
See also
Property: AsXMLString as String
Description
Returns or sets the document content as an XML string. Setting the content to a new value
does not change the schema file or sps file in use. If the new XMLString does not match the
actual schema file error 2011 gets returned.
Errors
2000 The authentic view object is no longer valid.
2011 AsXMLString was set to a value which is no valid XML for the current
schema file.
584 The XMLSpy API Interfaces
2006 Altova GmbH Altova XMLSpy Professional Edition User Manual
DocumentBegin
See also
Property: DocumentBegin as AuthenticRange (read-only)
Description
Retrieve a range object that points to the beginning of the document.
Errors
2000 The authentic view object is no longer valid.
2005 Invalid address for the return parameter was specified.
DocumentEnd
See also
Property: DocumentEnd as AuthenticRange (read-only)
Description
Retrieve a range object that points to the end of the document.
Errors
2000 The authentic view object is no longer valid.
2005 Invalid address for the return parameter was specified.
Event
See also
Property: Event as AuthenticEvent (read-only)
Description
This property gives access to parameters of the last event in the same way as
OldAuthenticView.event does. Since all events for the scripting environment and external clients
are now available with parameters this Event property should only be used from within
IDE-Plugins.
Errors
2000 The authentic view object is no longer valid.
2005 Invalid address for the return parameter was specified.
Goto
See also
Method: Goto (eKind as SPYAuthenticElementKind, nCount as Long, eFrom as
SPYAuthenticDocumentPosition) as AuthenticRange
Description
Retrieve a range object that points to the beginning of the nCount element of type eKind. The
start position is defined by the parameter eFrom. Use positive values for nCount to navigate to
the document end. Use negative values to navigate towards the beginning of the document.
2006 Altova GmbH
Interfaces 585 The XMLSpy API
Programmers' Reference
Errors
2000 The authentic view object is no longer valid.
2003 Target lies after end of document.
2004 Target lies before beginning of document.
2005 Invalid element kind specified.
The document position to start from is not one of spyAuthenticDocumentBegin
or spyAuthenticDocumentEnd.
Invalid address for the return parameter was specified.
Examples
' ---------------------------------------
' XMLSpy scripting environment - VBScript
' ---------------------------------------
Dim objAuthenticView
' we assume that the active document is open in authentic view mode
Set objAuthenticView = Application.ActiveDocument.AuthenticView
On Error Resume Next
Dim objRange
' goto beginning of first table in document
Set objRange = objAuthenticView.Goto (spyAuthenticTable, 1,
spyAuthenticDocumentBegin)
If (Err.number = 0) Then
objRange.Select()
Else
MsgBox "No table found in document"
End If
IsRedoEnabled
See also
Property: IsRedoEnabled as Boolean (read-only)
Description
True if redo steps are available and Redo is possible.
Errors
2000 The authentic view object is no longer valid.
2005 Invalid address for the return parameter was specified.
IsUndoEnabled
See also
Property: IsUndoEnabled as Boolean (read-only)
Description
True if undo steps are available and Undo is possible.
Errors
2000 The authentic view object is no longer valid.
2005 Invalid address for the return parameter was specified.
586 The XMLSpy API Interfaces
2006 Altova GmbH Altova XMLSpy Professional Edition User Manual
MarkupVisibility
See also
Property: MarkupVisibility as SPYAuthenticMarkupVisibility
Description
Set or get current visibility of markup.
Errors
2000 The authentic view object is no longer valid.
2005 Invalid enumeration value was specified.
Invalid address for the return parameter was specified.
Parent
See also
Property: Parent as Document (read-only)
Description
Access the document shown in this view.
Errors
2000 The authentic view object is no longer valid.
2005 Invalid address for the return parameter was specified.
Print
See also
Method: Print (bWithPreview as Boolean, bPromptUser as Boolean)
Description
Print the document shown in this view. If bWithPreview is set to True, the print preview dialog
pops up. If bPromptUser is set to True, the print dialog pops up. If both parameters are set to
False, the document gets printed without further user interaction.
Errors
2000 The authentic view object is no longer valid.
Redo
See also
Method: Redo() as Boolean
Description
Redo the modification undone by the last undo command.
Errors
2000 The authentic view object is no longer valid.
2006 Altova GmbH
Interfaces 587 The XMLSpy API
Programmers' Reference
2005 Invalid address for the return parameter was specified.
Selection
See also
Property: Selection as AuthenticRange
Description
Set or get current text selection in user interface.
Errors
2000 The authentic view object is no longer valid.
2002 No cursor selection is active.
2005 Invalid address for the return parameter was specified.
Examples
' ---------------------------------------
' XMLSpy scripting environment - VBScript
' ---------------------------------------
Dim objAuthenticView
' we assume that the active document is open in authentic view mode
Set objAuthenticView = Application.ActiveDocument.AuthenticView
' if we are the end of the document, re-start at the beginning
If (objAuthenticView.Selection.IsEqual(objAuthenticView.DocumentEnd)) Then
objAuthenticView.Selection = objAuthenticView.DocumentBegin
Else
' objAuthenticView.Selection =
objAuthenticView.Selection.GotoNextCursorPosition()
' or shorter:
objAuthenticView.Selection.GotoNextCursorPosition().Select
End If
Undo
See also
Method: Undo() as Boolean
Description
Undo the last modification of the document from within this view.
Errors
2000 The authentic view object is no longer valid.
2005 Invalid address for the return parameter was specified.
UpdateXMLInstanceEntities
See also
Method: UpdateXMLInstanceEntities()
Description
Updates the internal representation of the declared entities, and refills the entry helper. In
addition, the validator is reloaded, allowing the XML file to validate correctly. Please note that
this may also cause schema files to be reloaded.
588 The XMLSpy API Interfaces
2006 Altova GmbH Altova XMLSpy Professional Edition User Manual
Errors
The method never returns an error.
Example
// -----------------------------------------
// XMLSpy scripting environment - JavaScript
// -----------------------------------------
if(Application.ActiveDocument &&
(Application.ActiveDocument.CurrentViewMode == 4))
{
var objDocType;
objDocType =
Application.ActiveDocument.DocEditView.XMLRoot.GetFirstChild(10);
if(objDocType)
{
var objEntity = Application.ActiveDocument.CreateChild(14);
objEntity.Name = "child";
objEntity.TextValue = "SYSTEM \"child.xml\"";
objDocType.AppendChild(objEntity);
Application.ActiveDocument.AuthenticView.UpdateXMLInstanceEntities();
}
}
WholeDocument
See also
Property: WholeDocument as AuthenticRange (read-only)
Description
Retrieve a range object that selects the whole document.
Errors
2000 The authentic view object is no longer valid.
2005 Invalid address for the return parameter was specified.
XMLDataRoot
See also
Property: XMLDataRoot as XMLData (read-only)
Description
Returns or sets the top-level XMLData element of the current document. This element typically
describes the document structure and would be of kind spyXMLDataXMLDocStruct,
spyXMLDataXMLEntityDocStruct or spyXMLDataDTDDocStruct..
Errors
2000 The authentic view object is no longer valid.
2005 Invalid address for the return parameter was specified.
4.3.5 GenerateSampleXMLDlg
See also
Properties and Methods
2006 Altova GmbH
Interfaces 589 The XMLSpy API
Programmers' Reference
Standard automation properties
Application
Parent
NonMandatoryAttributes
NonMandatoryElements
TakeFirstChoice
RepeatCount
FillWithSampleData
Description
Used to set the parameters for the generation of sample XML instances based on a W3C
schema or DTD.
Application
See also
Property: Application as Application (read-only)
Description
Access the XMLSpy application object.
Errors
2200 The object is no longer valid.
2201 Invalid address for the return parameter was specified.
Parent
See also
Property: Parent as Dialogs (read-only)
Description
Access the parent of the object.
Errors
2200 The object is no longer valid.
2201 Invalid address for the return parameter was specified.
NonMandatoryAttributes
See also
Property: NonMandatoryAttributes as Boolean
Description
If true attributes which are not mandatory are created in the sample XML instance file.
Errors
2200 The object is no longer valid.
2201 Invalid address for the return parameter was specified.
590 The XMLSpy API Interfaces
2006 Altova GmbH Altova XMLSpy Professional Edition User Manual
NonMandatoryElements
See also
Property: NonMandatoryElements as Boolean
Description
If true elements which are not mandatory are created in the sample XML instance file.
Errors
2200 The object is no longer valid.
2201 Invalid address for the return parameter was specified.
TakeFirstChoice
See also
Property: TakeFirstChoice as Boolean
Description
If true the first entry is taken for a mandatory choice element.
Errors
2200 The object is no longer valid.
2201 Invalid address for the return parameter was specified.
RepeatCount
See also
Property: RepeatCount as long
Description
Number of elements to create for repeated types.
Errors
2200 The object is no longer valid.
2201 Invalid address for the return parameter was specified.
FillWithSampleData
See also
Property: FillWithSampleData as Boolean
Description
Set the property to true to generate sample data for elements and attributes.
Errors
2200 The object is no longer valid.
2201 Invalid address for the return parameter was specified.
2006 Altova GmbH
Interfaces 591 The XMLSpy API
Programmers' Reference
4.3.6 CodeGeneratorDlg
See also
Only available/enabled in the Enterprise edition. An error is returned, if accessed by any other
version.
Properties and Methods
Standard automation properties
Application
Parent
Programming language selection properties
ProgrammingLanguage
TemplateFileName
CompatibilityMode
Settings for C++ code
CPPSettings_DOMType
CPPSettings_LibraryType
CPPSettings_UseMFC
CPPSettings_GenerateVC6ProjectFile
CPPSettings_GenerateVSProjectFile
Settings for C# code
CSharpSettings_ProjectType
Dialog handling for above code generation properties
PropertySheetDialogAction
Output path selection properties
OutputPath
OutputPathDialogAction
Presentation of result
OutputResultDialogAction
Description
Use this object to configure the generation of program code for schema files. The method
GenerateProgramCode expects a CodeGeneratorDlg as parameter to configure code
generation as well as the associated user interactions.
Application
See also
Only available/enabled in the Enterprise edition. An error is returned, if accessed by any other
version.
Property: Application as Application (read-only)
Description
Access the XMLSpy application object.
Errors
2200 The object is no longer valid.
2201 Invalid address for the return parameter was specified.
592 The XMLSpy API Interfaces
2006 Altova GmbH Altova XMLSpy Professional Edition User Manual
CompatibilityMode
Property: CompatibilityMode as Boolean
Only available/enabled in the Enterprise edition. An error is returned, if accessed by any other
version.
Description
Set to true to generate code compatible to XMLSpy 2005R3. Set to false to use newly added
code-generation features.
Errors
2200 The object is no longer valid.
2201 Invalid action passed as parameter or an invalid address was specified
for the return parameter.
CPPSettings_DOMType
Property: CPPSettings_DOMType as SPYDOMType
Only available/enabled in the Enterprise edition. An error is returned, if accessed by any other
version.
Description
Defines one of the settings that configure generation of C++ code.
Errors
2200 The object is no longer valid.
2201 Invalid action passed as parameter or an invalid address was specified
for the return parameter.
CPPSettings_GenerateVC6ProjectFile
Property: CPPSettings_GenerateVC6ProjectFile as Boolean
Only available/enabled in the Enterprise edition. An error is returned, if accessed by any other
version.
Description
Defines one of the settings that configure generation of C++ code.
Errors
2200 The object is no longer valid.
2201 Invalid action passed as parameter or an invalid address was specified
for the return parameter.
CPPSettings_GenerateVSProjectFile
Property: CSharpSettings_GenerateVSProjectFile as SPYProjectType
Only available/enabled in the Enterprise edition. An error is returned, if accessed by any other
version.
2006 Altova GmbH
Interfaces 593 The XMLSpy API
Programmers' Reference
Description
Defines one of the settings that configure generation of C++ code. Only
spyVisualStudio2003Project (=1) and spyVisualStudio2005Project (=4) are valid project types.
Errors
2200 The object is no longer valid.
2201 Invalid action passed as parameter or an invalid address was specified
for the return parameter.
CPPSettings_LibraryType
Property: CPPSettings_LibraryType as SPYLibType
Only available/enabled in the Enterprise edition. An error is returned, if accessed by any other
version.
Description
Defines one of the settings that configure generation of C++ code.
Errors
2200 The object is no longer valid.
2201 Invalid action passed as parameter or an invalid address was specified
for the return parameter.
CPPSettings_UseMFC
Property: CPPSettings_UseMFC as Boolean
Only available/enabled in the Enterprise edition. An error is returned, if accessed by any other
version.
Description
Defines one of the settings that configure generation of C++ code.
Errors
2200 The object is no longer valid.
2201 Invalid action passed as parameter or an invalid address was specified
for the return parameter.
CSharpSettings_ProjectType
Property: CSharpSettings_ProjectType as SPYProjectType
Only available/enabled in the Enterprise edition. An error is returned, if accessed by any other
version.
Description
Defines the only setting to configure generation of C# code.
Errors
2200 The object is no longer valid.
2201 Invalid action passed as parameter or an invalid address was specified
for the return parameter.
594 The XMLSpy API Interfaces
2006 Altova GmbH Altova XMLSpy Professional Edition User Manual
OutputPath
Property: OutputPath as String
Only available/enabled in the Enterprise edition. An error is returned, if accessed by any other
version.
Description
Selects the base directory for all generated code.
Errors
2200 The object is no longer valid.
2201 Invalid address for the return parameter was specified.
OutputPathDialogAction
Property: OutputPathDialogAction as SPYDialogAction
Only available/enabled in the Enterprise edition. An error is returned, if accessed by any other
version.
Description
Defines how the sub-dialog for selecting the code generation output path gets handled. Set this
value to spyDialogUserInput(2) to show the dialog with the current value of the OutputPath
property as default. Use spyDialogOK(0) to hide the dialog from the user.
Errors
2200 The object is no longer valid.
2201 Invalid action passed as parameter or an invalid address was specified
for the return parameter.
OutputResultDialogAction
Property: OutputResultDialogAction as SPYDialogAction
Only available/enabled in the Enterprise edition. An error is returned, if accessed by any other
version.
Description
Defines how the sub-dialog that asks to show the result of the code generation process gets
handled. Set this value to spyDialogUserInput(2) to show the dialog. Use spyDialogOK(0) to
hide the dialog from the user.
Errors
2200 The object is no longer valid.
2201 Invalid action passed as parameter or an invalid address was specified
for the return parameter.
Parent
See also
Only available/enabled in the Enterprise edition. An error is returned, if accessed by any other
version.
Property: Parent as Dialogs (read-only)
Description
Access the parent of the object.
2006 Altova GmbH
Interfaces 595 The XMLSpy API
Programmers' Reference
Errors
2200 The object is no longer valid.
2201 Invalid address for the return parameter was specified.
ProgrammingLanguage
Property: ProgrammingLanguage as ProgrammingLanguage
Only available/enabled in the Enterprise edition. An error is returned, if accessed by any other
version.
Description
Selects the output language for the code to be generated.
CAUTION: Setting this property to one of C++, C# or Java, changes the property
TemplateFileName to the appropriate template file delivered with XMLSpy as well. If you want
to generate C++, C# or Java code based on your own templates, set first the programming
language and then select your template file.
Errors
2200 The object is no longer valid.
2201 Invalid address for the return parameter was specified.
PropertySheetDialogAction
Property: PropertySheetDialogAction as SPYDialogAction
Only available/enabled in the Enterprise edition. An error is returned, if accessed by any other
version.
Description
Defines how the sub-dialog that configures the code generation process gets handled. Set this
value to spyDialogUserInput(2) to show the dialog with the current values as defaults. Use
spyDialogOK(0) to hide the dialog from the user.
Errors
2200 The object is no longer valid.
2201 Invalid action passed as parameter or an invalid address was specified
for the return parameter.
TemplateFileName
Property: TemplateFileName as String
Only available/enabled in the Enterprise edition. An error is returned, if accessed by any other
version.
Description
Selects the code generation template file. XMLSpy comes with template files for C++, C# or
Java in the SPL folder of your installation directory.
Setting this property to one of the code generation template files of your XMLSpy installation
automatically sets the ProgrammingLanguage property to its appropriate value.
Errors
2200 The object is no longer valid.
2201 Invalid address for the return parameter was specified.
596 The XMLSpy API Interfaces
2006 Altova GmbH Altova XMLSpy Professional Edition User Manual
4.3.7 DatabaseConnection
See also
Properties for import and export
File
or
ADOConnection
or
ODBCConnection
Properties for import only
DatabaseKind
SQLSelect
AsAttributes
ExcludeKeys
IncludeEmptyElements
NumberDateTimeFormat
Properties for export only
CreateMissingTables
CreateNew
TextFieldLen
Description
DatabaseConnection specifies the parameters for the database connection.
Please note that the properties of the DatabaseConnection interface are referring to the settings
of the import and export dialogs of XMLSpy.
ADOConnection
See also
Property: ADOConnection as String
Description
The property ADOConnection contains a connection string. Either use this property or
ODBCConnection or File to refer to a database.
Errors
No error codes are returned.
Example
Dim objSpyConn As DatabaseConnection
Set objSpyConn = objSpy.GetDatabaseSettings
Dim objADO As DataLinks
Set objADO = CreateObject("DataLinks")
If Not (objADO Is Nothing) Then
Dim objConn As Connection
Set objConn = objADO.PromptNew
objSpyConn.ADOConnection = objConn.ConnectionString
End If
2006 Altova GmbH
Interfaces 597 The XMLSpy API
Programmers' Reference
AsAttributes
See also
Property: AsAttributes as Boolean
Description
Set AsAttributes to true if you want to initialize all import fields to be imported as attributes.
Default is false and will initialize all fields to be imported as elements. This property is used only
in calls to Application.GetDatabaseImportElementList.
Errors
No error codes are returned.
CreateMissingTables
See also
Property: CreateMissingTables as Boolean
Description
If CreateMissingTables is true, tables which are not already defined in the export database
will be created during export. Default is true. This property is used only when exporting to
databases.
Errors
No error codes are returned.
CreateNew
See also
Property: CreateNew as Boolean
Description
Set CreateNew true if you want to create a new database on export. Any existing database will
be overwritten. See also DatabaseConnection.File. Default is false. This property is used
only when exporting to databases.
Errors
No error codes are returned.
DatabaseKind
See also
Property: DatabaseKind as SPYDatabaseKind
Description
Select the kind of database that gets access. The default value is spyDB_Unspecified(7) and is
sufficient in most cases. This property is used only when importing from databases.
Errors
No error codes are returned.
598 The XMLSpy API Interfaces
2006 Altova GmbH Altova XMLSpy Professional Edition User Manual
ExcludeKeys
See also
Property: ExcludeKeys as Boolean
Description
Set ExcludeKeys to true if you want to exclude all key columns from the import data. Default
is false. This property is used only when importing from databases.
Errors
No error codes are returned.
File
See also
Property: File as String
Description
The property File sets the path for the database during export or import. This property can
only be used in conjunction with a Microsoft Access database. Either use this property or
ODBCConnection or ADOConnection to refer to the database.
See also Import and Export.
Errors
No error codes are returned.
IncludeEmptyElements
See also
Property: IncludeEmptyElements as Boolean
Description
Set IncludeEmptyElements to false if you want to exclude all empty elements. Default is
true. This property is used only when importing from databases.
Errors
No error codes are returned.
NumberDateTimeFormat
See also
Property: NumberDateTimeFormat as SPYNumberDateTimeFormat
Description
The property NumberDateTimeFormat sets the format of numbers and date- and time-values.
Default is spySystemLocale. This property is used only when importing from databases.
Errors
No error codes are returned.
2006 Altova GmbH
Interfaces 599 The XMLSpy API
Programmers' Reference
ODBCConnection
See also
Property: ODBCConnection as String
Description
The property ODBCConnection contains a ODBC connection string. Either use this property
or ADOConnection or File to refer to a database.
Errors
No error codes are returned.
SQLSelect
See also
Property: SQLSelect as String
Description
The SQL query for the import is stored in the property SQLSelect. This property is used only when
importing from databases. See also Import and Export.
Errors
No error codes are returned.
TextFieldLen
See also
Property: TextFieldLen as long
Description
The property TextFieldLen sets the length for created text fields during the export. Default is
255. This property is used only when exporting to databases.
Errors
No error codes are returned.
4.3.8 Dialogs
See also
Properties and Methods
Standard automation properties
Application
Parent
Various dialog objects
CodeGeneratorDlg
FileSelectionDlg
SchemaDocumentationDlg
GenerateSampleXMLDlg
600 The XMLSpy API Interfaces
2006 Altova GmbH Altova XMLSpy Professional Edition User Manual
Description
The Dialogs object provides access to different built-in dialogs of XMLSpy. These dialog objects
allow to initialize the fields of user dialogs before they get presented to the user or allow to
simulate complete user input by your program.
Application
See also
Property: Application as Application (read-only)
Description
Access the XMLSpy application object.
Errors
2300 The object is no longer valid.
2301 Invalid address for the return parameter was specified.
CodeGeneratorDlg
See also
Only available/enabled in the Enterprise edition. An error is returned, if accessed by any other
version.
Property: CodeGeneratorDlg as CodeGeneratorDlg (read-only)
Description
Get a new instance of a code generation dialog object. You will need this object to pass the
necessary parameters to the code generation methods. Initial values are taken from last usage
of the code generation dialog.
Errors
1111 The Dialogs object or one of its parents is no longer valid.
1100 Invalid address for the return parameter was specified.
FileSelectionDlg
See also
Property: FileSelectionDlg as FileSelectionDlg (read-only)
Description
Get a new instance of a file selection dialog object.
File selection dialog objects are passed to you with the some events that signal opening or
saving of documents and projects.
Errors
1111 The Dialogs object or one of its parents is no longer valid.
1100 Invalid address for the return parameter was specified.
2006 Altova GmbH
Interfaces 601 The XMLSpy API
Programmers' Reference
Parent
See also
Property: Parent as Application (read-only)
Description
Access the XMLSpy application object.
Errors
1111 The object is no longer valid.
1100 Invalid address for the return parameter was specified.
SchemaDocumentationDlg
See also
Property: SchemaDocumentationDlg as SchemaDocumentationDlg (read-only)
Description
Get a new instance of a dialog object that parameterizes generation of schema documentation.
See Document.GenerateSchemaDocumentation for its usage.
Errors
1111 The Dialogs object or one of its parents is no longer valid.
1100 Invalid address for the return parameter was specified.
GenerateSampleXMLDlg
See also
Property: GenerateSampleXMLDlg as GenerateSampleXMLDlg (read-only)
Description
Get a new instance of a dialog object that parameterizes generation of a sample XML based on
a W3C schema or DTD. See GenerateSampleXML for its usage.
Errors
1111 The Dialogs object or one of its parents is no longer valid.
1100 Invalid address for the return parameter was specified.
4.3.9 Document
See also
Properties and Methods
Standard automation properties
Application
Parent
Various document properties and methods
SetActiveDocument
Encoding
SetEncoding (obsolete)
602 The XMLSpy API Interfaces
2006 Altova GmbH Altova XMLSpy Professional Edition User Manual
XML validation
IsWellFormed
IsValid
SetExternalIsValid
Document conversion and transformation
AssignDTD
AssignSchema
AssignXSL
AssignXSLFO
ConvertDTDOrSchema
GenerateDTDOrSchema
CreateSchemaDiagram
ExecuteXQuery
TransformXSL
TransformXSLFO
GenerateProgramCode
(Enterprise Edition only)
GenerateSchemaDocumentation
GenerateSampleXML
Document export
GetExportElementList
ExportToText
ExportToDatabase
File saving and naming
FullName
Name
Path
GetPathName (obsolete)
SetPathName (obsolete)
Title
IsModified
Saved
SaveAs
Save
SaveInString
SaveToURL
Close
View access
CurrentViewMode
SwitchViewMode
AuthenticView
GridView
DocEditView (obsolete)
Access to XMLData
RootElement
DataRoot
CreateChild
UpdateViews
StartChanges
EndChanges
UpdateXMLData
Description
Document objects represent XML documents opened in XMLSpy.
2006 Altova GmbH
Interfaces 603 The XMLSpy API
Programmers' Reference
Use one of the following properties to access documents that are already open XMLSpy:
Application.ActiveDocument
Application.Documents
Use one of the following methods to open a new document in XMLSpy:
Documents.OpenFile
Documents.OpenURL
Documents.OpenURLDialog
Documents.NewFile
Documents.NewFileFromText
SpyProjectItem.Open
Application.ImportFromDatabase
Application.ImportFromSchema
Application.ImportFromText
Application.ImportFromWord
Document.ConvertDTDOrSchema
Document.GenerateDTDOrSchema
Events
OnBeforeSaveDocument
See also
Event: OnBeforeSaveDocument
(objDocument as Document
, objDialog as
FileSelectionDlg
)
XMLSpy scripting environment - VBScript:
Function On_BeforeSaveDocument
(objDocument, objDialog)
End Function
' old handler - now obsolete
' return string to save to new file name
' return empty string to cancel save operation
' return nothing to save to original name
Function On_SaveDocument
(objDocument, strFilePath)
End Function
XMLSpy scripting environment - J Script:
function
On_BeforeSaveDocument
(objDocument, objDialog)
{
}
// old handler - now obsolete
// return string to save to new file name
// return empty string to cancel save operation
// return nothing to save to original name
function
On_SaveDocument
(objDocument, strFilePath)
{
}
XMLSpy IDE Plugin:
IXMLSpyPlugIn.OnEvent (27, ...) // nEventId = 27
604 The XMLSpy API Interfaces
2006 Altova GmbH Altova XMLSpy Professional Edition User Manual
Description
This event gets fired on any attempt to save a document. The file selection dialog object is
initialized with the name chosen for the document file. You can modify this selection. To
continue saving the document leave the FileSelectionDlg.DialogAction property of io_objDialog
at its default value spyDialogOK. To abort saving of the document set this property to
spyDialogCancel.
OnBeforeCloseDocument
See also
Event: OnBeforeCloseDocument
(objDocument as Document
)as Boolean
XMLSpy scripting environment - VBScript:
Function On_BeforeCloseDocument
(objDocument)
' On_BeforeCloseDocument = False ' to prohibit closing of document
End Function
XMLSpy scripting environment - J Script:
function
On_BeforeCloseDocument
(objDocument)
{
// return false; /* to prohibit closing of document */
}
XMLSpy IDE Plugin:
IXMLSpyPlugIn.OnEvent (28, ...) // nEventId = 28
Description
This event gets fired on any attempt to close a document. To prevent the document from being
closed return false.
OnBeforeValidate
See also
Event: OnBeforeValidate
(objDocument as Document
, bOnLoading as Boolean,
bOnCommand as Boolean)as Boolean
XMLSpy scripting environment - VBScript:
Function On_BeforeValidate
(objDocument, bOnLoading, bOnCommand)
On_BeforeValidate = bCancelDefaultValidation
'set by the script if
necessary
End Function
XMLSpy scripting environment - J Script:
function
On_BeforeValidate
(objDocument, eViewMode, bActivated)
{
return
bCancelDefaultValidation
//set by the script if necessary
}
XMLSpy IDE Plugin:
IXMLSpyPlugIn.OnEvent (32, ...) // nEventId = 32
Description
This event gets fired before the document is validated. It is possible to suppress the default
2006 Altova GmbH
Interfaces 605 The XMLSpy API
Programmers' Reference
validation by returning false from the event handler. In this case the script should also set the
validation result using the SetExternalIsValid method.
bOnLoading is true if the the event is raised on the initial validation on loading the document.
bOnCommand is true whenever the user selected the Validate command from the Toolbar or
menu.
Available with TypeLibrary version 1.5
OnCloseDocument
See also
Event: OnCloseDocument
(objDocument as Document
)
XMLSpy scripting environment - VBScript:
Function On_Close Document
(objDocument)
End Function
XMLSpy scripting environment - J Script:
function
On_Close Document
(objDocument)
{
}
XMLSpy IDE Plugin:
IXMLSpyPlugIn.OnEvent (8, ...) // nEventId = 8
Description
This event gets fired as a result of closing a document. Do not modify the document from within
this event.
OnViewActivation
See also
Event: OnViewActivation
(objDocument as Document
, eViewMode as SPYViewModes
,
bActivated as Boolean)
XMLSpy scripting environment - VBScript:
Function On_ViewActivation
(objDocument, eViewMode, bActivated)
End Function
XMLSpy scripting environment - J Script:
function
On_ViewActivation
(objDocument, eViewMode, bActivated)
{
}
XMLSpy IDE Plugin:
IXMLSpyPlugIn.OnEvent (29, ...) // nEventId = 29
Description
This event gets fired whenever a view of a document becomes visible (i.e. becomes the active
view) or invisible (i.e. another view becomes the active view or the document gets closed).
However, the first view activation event after a document gets opened cannot be received, since
606 The XMLSpy API Interfaces
2006 Altova GmbH Altova XMLSpy Professional Edition User Manual
there is no document object to get the event from. Use the Application.OnDocumentOpened
event instead.
Application
See also
Property: Application as Application (read-only)
Description
Access the XMLSpy application object.
Errors
1400 The object is no longer valid.
1407 Invalid address for the return parameter was specified.
AssignDTD
See also
Method: AssignDTD
(strDTDFile as String, bDialog as Boolean)
Description
The method places a reference to the DTD file "strDTDFile" into the document. Note that no
error occurs if the file does not exist, or is not accessible. If bDialog is true XMLSpy presents
a dialog to set the file.
See also Simple document access.
Errors
1400 The object is no longer valid.
1409 You are not allowed to assign a DTD to the document.
AssignSchema
See also
Method: AssignSchema (strSchemaFile as String, bDialog as Boolean)
Description
The method places a reference to the schema file "strSchemaFile" into the document. Note that
no error occurs if the file does not exist or is not accessible. If bDialog is true XMLSpy
presents a dialog to set the file.
See also Simple document access.
Errors
1400 The object is no longer valid.
1409 You are not allowed to assign a schema file to the document.
AssignXSL
See also
2006 Altova GmbH
Interfaces 607 The XMLSpy API
Programmers' Reference
Method: AssignXSL (strXSLFile as String, bDialog as Boolean)
Description
The method places a reference to the XSL file "strXSLFile" into the document. Note that no
error occurs if the file does not exist or is not accessible. If bDialog is true XMLSpy presents a
dialog to set the file.
Errors
1400 The object is no longer valid.
1409 You are not allowed to assign an XSL file to the document.
AssignXSLFO
See also
Method: AssignXSLFO (strXSLFOFile as String, bDialog as Boolean)
Description
The method places a reference to the XSLFO file "strXSLFile" into the document. Note that no
error occurs if the file does not exist or is not accessible. If bDialog is true XMLSpy presents a
dialog to set the file.
Errors
1400 The object is no longer valid.
1409 You are not allowed to assign an XSL file to the document.
AuthenticView
See also
Method: AuthenticView as AuthenticView (read-only)
Description
Returns an object that gives access to properties and methods specific to Authentic view. The
object returned is only valid if the current document is opened in Authentic view mode. The
lifetime of an object ends with the next view switch. Any attempt to access objects or any of its
children afterwards will result in an error indicating that the object is invalid.
AuthenticView and DocEditView both provide automation access to the Authentic view
mode of XMLSpy. Functional overlap is intentional. A future version of Authentic View will
include all functionality of DocEditView and its sub-objects, thereby making usage of
DocEditView obsolete.
Errors
1400 The object is no longer valid.
1417 Document needs to be open in authentic view mode.
Examples
' ---------------------------------------
' XMLSpy scripting environment - VBScript
' secure access to authentic view object
' ---------------------------------------
Dim objDocument
Set objDocument = Application.ActiveDocument
If (Not objDocument Is Nothing) Then
' we have an active document, now check for view mode
If (objDocument.CurrentViewMode <> spyViewContent) Then
608 The XMLSpy API Interfaces
2006 Altova GmbH Altova XMLSpy Professional Edition User Manual
If (Not objDocument.SwitchViewMode (spyViewContent)) Then
MsgBox "Active document does not support authentic view
mode"
Else
' now it is safe to access the authentic view object
Dim objAuthenticView
Set objAuthenticView = objDocument.AuthenticView
' now use the authentic view object
End If
End If
Else
MsgBox "No document is open"
End If
Close
See also
Method: Close (bDiscardChanges as Boolean)
Description
To close the document call this method. If bDiscardChanges is true and the document is
modified, the document will be closed but not saved.
Errors
1400 The object is no longer valid.
1401 Document needs to be saved first.
ConvertDTDOrSchema
See also
Method: ConvertDTDOrSchema (nFormat as SPYDTDSchemaFormat,
nFrequentElements as SPYFrequentElements)
Parameters
nFormat
Sets the schema output format to DTD, or W3C.
nFrequentElements
Create complex elements as elements or complex types.
Description
ConvertDTDOrSchema takes an existing schema format and converts it into a different format.
Errors
1400 The object is no longer valid.
1412 Error during conversion.
CreateChild
See also
Method: CreateChild (nKind as SPYXMLDataKind) as XMLData
Return Value
The method returns the new XMLData object.
2006 Altova GmbH
Interfaces 609 The XMLSpy API
Programmers' Reference
Description
To create a new XMLData object use the CreateChild() method. See also Using XMLData.
Errors
1400 The object is no longer valid.
1404 Cannot create XMLData object.
1407 Invalid address for the return parameter was specified.
CreateSchemaDiagram
See also
Method: CreateSchemaDiagram (nKind as SPYSchemaDefKind, strName as String,
strFile as String)
Return Value
None.
Description
The method creates a diagram of the schema type strName of kind nKind and saves the
output file into strFile.
Errors
1400 The object is no longer valid.
1414 Failed to save diagram.
1415 Invalid schema definition type specified.
CurrentViewMode
See also
Method: CurrentViewMode as SPYViewModes
Description
The property holds the current view mode of the document. See also
Document.SwitchViewMode.
Errors
1400 The object is no longer valid.
1407 Invalid address for the return parameter was specified.
DataRoot
See also
Property: DataRoot as XMLData (read-only)
Description
This property provides access to the document's first XMLData object of type
spyXMLDataElement. This is typically the root element for all document content data. See
XMLSpyDocument.RootElement to get the root element of the whole document including XML
prolog data.
Errors
610 The XMLSpy API Interfaces
2006 Altova GmbH Altova XMLSpy Professional Edition User Manual
1400 The document object is no longer valid.
1407 Invalid address for the return parameter was specified.
DocEditView
See also
Method: DocEditView as DocEditView
Description
Holds a reference to the current Authentic View object.
Errors
1400 The object is no longer valid.
1407 Invalid address for the return parameter was specified.
1417 Document needs to be open in authentic view mode.
Encoding
See also
Property: Encoding as String
Description
This property provides access to the document's encoding value. However, this property can
only be accessed when the document is opened in spyViewGrid, spyViewText or
spyViewContent. See CurrentViewMode on how to detect that a document's actual view mode.
This property makes the method SetEncoding obsolete.
Possible values are, for example:
8859-1,
8859-2,
ASCII, ISO-646,
850,
1252,
1255,
SHIFT-JIS, MS-KANJI,
BIG5, FIVE,
UTF-7,
UTF-8,
UTF-16
Errors
1400 The document object is no longer valid.
1407 Invalid address for the return parameter was specified.
1416 Operation not supported in current view mode.
EndChanges
See also
Method: EndChanges()
2006 Altova GmbH
Interfaces 611 The XMLSpy API
Programmers' Reference
Description
Use the method EndChanges to display all changes since the call to
Document.StartChanges.
Errors
1400 The object is no longer valid.
ExportToDatabase
See also
Method: ExportToDatabase (pFromChild as XMLData, pExportSettings as
ExportSettings, pDatabase as DatabaseConnection)
Description
ExportToDatabase exports the XML document starting with the element pFromChild. The
parameter pExportSettings defines the behaviour of the export (see
Application.GetExportSettings). The parameter pDatabase specifies the destination
of the export (see Application.GetDatabaseSettings).
Errors
1400 The object is no longer valid.
1407 Invalid parameter or invalid address for the return parameter was
specified.
1416 Error during export.
Example
Dim objDoc As Document
Set objDoc = objSpy.ActiveDocument
'set the behaviour of the export with ExportSettings
Dim objExpSettings As ExportSettings
Set objExpSettings = objSpy.GetExportSettings
'set the destination with DatabaseConnection
Dim objDB As DatabaseConnection
Set objDB = objSpy.GetDatabaseSettings
objDB.CreateMissingTables = True
objDB.CreateNew = True
objDB.File = "C:\Export.mdb"
objDoc.ExportToDatabase objDoc.RootElement, objExpSettings, objDB
If Err.Number <> 0 Then
a = MsgBox("Error: " & (Err.Number - vbObjectError) & Chr(13) &
"Description: " & Err.Description)
End If
ExportToText
See also
Method: ExportToText (pFromChild as XMLData, pExportSettings as
ExportSettings, pTextSettings as TextImportExportSettings)
Description
ExportToText exports tabular information from the document starting at pFromChild into one
or many text files. Columns of the resulting tables are generated in alphabetical order of the
612 The XMLSpy API Interfaces
2006 Altova GmbH Altova XMLSpy Professional Edition User Manual
column header names. Use GetExportElementList to learn about the data that will be
exported. The parameter pExportSettings defines the specifics for the export. Set the property
ExportSettings.ElementList to the - possibly modified - list returned by
GetExportElementList to avoid exporting all contained tables. The parameter
pTextSettings defines the options specific to text export and import. You need to set the
property TextImportExportSettings.DestinationFolder before you call ExportToText
.
See also Import and export of data.
Errors
1400 The object is no longer valid.
1407 Invalid parameter or invalid address for the return parameter was
specified.
1416 Error during export.
Example
' ---------------------------------------------------------
' VBA client code fragment - export document to text files
' ---------------------------------------------------------
Dim objDoc As Document
Set objDoc = objSpy.ActiveDocument
Dim objExpSettings As ExportSettings
Set objExpSettings = objSpy.GetExportSettings
objExpSettings.ElementList = objDoc.GetExportElementList(
objDoc.RootElement,
objExpSettings)
Dim objTextExp As TextImportExportSettings
Set objTextExp = objSpy.GetTextExportSettings
objTextExp.HeaderRow = True
objTextExp.DestinationFolder = "C:\Exports"
On Error Resume Next
objDoc.ExportToText objDoc.RootElement, objExpSettings, objTextExp
If Err.Number <> 0 Then
a = MsgBox("Error: " & (Err.Number - vbObjectError) & Chr(13) &
"Description: " & Err.Description)
End If
ExecuteXQuery
See also
Method: ExecuteXQuery (strXMLFileName as String)
Description
Execute the XQuery statements contained in the document. Use the XML file specified as XML
source for the transformation. If your XQuery script does not use an XML source set the
parameter strXMLFileName to an empty string.
Errors
1400 The document object is no longer valid.
1423 XQuery transformation error.
1424 Not all files required for operation could be loaded. Most likely, the file
specified in strXMLFileName does not exist or is not valid.
2006 Altova GmbH
Interfaces 613 The XMLSpy API
Programmers' Reference
FullName
See also
Property: FullName as String
Description
This property can be used to get or set the full file name - including the path - to where the
document gets saved. The validity of the name is not verified before the next save operation.
This property makes the methods GetPathName and SetPathName obsolete.
Errors
1400 The document object is no longer valid.
1402 Empty string has been specified as full file name.
GenerateDTDOrSchema
See also
Method: GenerateDTDOrSchema (nFormat as SPYDTDSchemaFormat, nValuesList as
integer, nDetection as SPYTypeDetection, nFrequentElements as
SPYFrequentElements)
Parameters
nFormat
Sets the schema output format to DTD, or W3C.
nValuesList
Set to 0 (zero) for unlimited.
nDetection
Specifies attribute/element detection.
nFrequentElements
Create complex elements as elements or complex types.
Description
To generate a DTD or schema from the current document use the GenerateDTDOrSchema
method.
Errors
1400 The object is no longer valid.
1407 Invalid parameter or invalid address for the return parameter was
specified.
GenerateProgramCode
Method: GenerateProgramCode (objDlg as CodeGeneratorDlg)
Only available/enabled in the Enterprise edition. An error is returned, if accessed by any other
version.
Description
Generate Java, C++ or C# class files from the XML Schema definitions in your document. A
CodeGeneratorDlg object is used to pass information to the code generator. The generation
process can be configured to allow user interaction or run without further user input.
614 The XMLSpy API Interfaces
2006 Altova GmbH Altova XMLSpy Professional Edition User Manual
Errors
1400 The document object is no longer valid.
1407 An empty file name has been specified.
1421 Feature not available in this edition
GenerateSampleXML
Method: GenerateSampleXML (objDlg as GenerateSampleXMLDlg) as Document
Description
Generates a sample XML if the document is a schema or DTD. Use
Dialogs.GenerateSampleXMLDlg to get an initialized set of options.
Available with TypeLibrary version 1.5
Errors
1400 The document object is no longer valid.
GenerateSchemaDocumentation
Method: GenerateSchemaDocumentation (objDlg as SchemaDocumentationDlg)
Description
Generate documentation for a schema definition file in MS-Word or HTML format. The
parameter objDlg is used to parameterize the generation process. Use
Dialogs.SchemaDocumentationDlg to get an initialized set of options. As a minimum, you will
need to set the property SchemaDocumentationDlg.OutputFile before starting the generation
process.
Errors
1400 The document object is no longer valid.
1407 Invalid parameters have been passed or an empty file name has been
specified as output target.
1417 The document is not opened in schema view, maybe it is not an '.xsd'
file.
1421 Feature is not available in this edition.
1422 Error during generation
GetExportElementList
See also
Method: GetExportElementList (pFromChild as XMLData, pExportSettings as
ExportSettings) as ElementList
Description
GetExportElementList creates a collection of elements to export from the document,
depending on the settings in pExportSettings and starting from the element pFromChild.
The function returns a collection of ElementListItems where the properties
ElementListItem.Name contain the names of the tables that can be exported from the
document. The property ElementListItem.FieldCount contains the number of columns in
the table. The property ElementListItem.RecordCount contains the number of records in
2006 Altova GmbH
Interfaces 615 The XMLSpy API
Programmers' Reference
the table. The property ElementListItem.ElementKind is unused.
See also Import and export of data.
Errors
1400 The object is no longer valid.
1407 Invalid parameter or invalid address for the return parameter was
specified.
GetPathName (obsolete)
Superseded by Document.FullName
// ----- javascript sample -----
// instead of:
// strPathName = Application.ActiveDocument.GetPathName();
// use now:
strPathName = Application.ActiveDocument.FullName;
See also
Method: GetPathName() as String
Description
The method GetPathName gets the path of the active document.
See also Document.SetPathName (obsolete).
GridView
See also
Property: GridView as GridView
Description
This property provides access to the grid view functionality of the document.
Errors
1400 The object is no longer valid.
1407 Invalid address for the return parameter was specified.
1417 Document needs to be open in enhanced grid view mode.
IsModified
See also
Property: IsModified as Boolean
Description
True if the document is modified.
Errors
1400 The object is no longer valid.
1407 Invalid address for the return parameter was specified.
616 The XMLSpy API Interfaces
2006 Altova GmbH Altova XMLSpy Professional Edition User Manual
IsValid
See also
Method: IsValid (strError as Variant, nErrorPos as Variant, pBadData as Variant) as
Boolean
Return Value
True if the document is valid, false if not.
Description
IsValid() validates the document against its associated schema or DTD. strError and
nErrorPos give you the same information as XMLSpy if you validate the file within the editor.
Errors
1400 The object is no longer valid.
1407 Invalid parameter or invalid address for the return parameter was
specified.
1408 Unable to validate file.
Examples
For an example written in VBA see Overview - Simple document access
' ---------------------------------------
' XMLSpy scripting environment - VBScript
' ---------------------------------------
Dim errorText
Dim errorPos
Dim badData
' validate the active document
Set doc = Application.ActiveDocument
valid = doc.IsValid(errorText, errorPos, badData)
If (Not valid) Then
' create the validation error message text
Text = errorText
If ( Not IsEmpty(badData) ) Then
Text = Text & "(" & badData.Name & "/" & badData.TextValue & ")"
End If
Call MsgBox("validation error[" & errorPos & "]: " & Text)
End If
// ---------------------------------------
// XMLSpy scripting environment - JScript
// ---------------------------------------
// define as arrays to support their usage as return parameters
var errorText = new Array(1);
var errorPos = new Array(1);
var badData = new Array(1);
// validate the active document
var doc = Application.ActiveDocument;
var valid = doc.IsValid(errorText, errorPos, badData);
if (! valid)
2006 Altova GmbH
Interfaces 617 The XMLSpy API
Programmers' Reference
{
// compose the error description
var text = errorText;
// access that XMLData object only if filled in
if (badData[0] != null)
text += "(" + badData[0].Name + "/" + badData[0].TextValue + ")"
;
MsgBox("validation error[" + errorPos + "]: " + text);
}
IsWellFormed
See also
Method: IsWellFormed (pData as XMLData, bWithChildren as Boolean, strError as
Variant, nErrorPos as Variant, pBadXMLData as Variant) as Boolean
Return Value
True if the document is well formed.
Description
IsWellFormed checks the document for well-formedness starting at the element pData.
If the document is not well formed, strError contains an error message, nErrorPos the
position in the file and pBadXMLData holds a reference to the element which breaks the
well-formedness. These out-parameters are defined as VARIANTs to support scripting
languages like VBScript.
Errors
1400 The object is no longer valid.
1407 Invalid parameter or invalid address for the return parameter was
specified.
Example
See IsValid.
Name
See also
Property: Name as String (read-only)
Description
Use this property to retrieve the name - not including the path - of the document file. To change
the file name for a document use the property FullName.
Errors
1400 The document object is no longer valid.
1407 Invalid address for the return parameter was specified.
618 The XMLSpy API Interfaces
2006 Altova GmbH Altova XMLSpy Professional Edition User Manual
Parent
See also
Property: Parent as Documents (read-only)
Description
Access the parent of the document object.
Errors
2400 The document object is no longer valid.
2401 Invalid address for the return parameter was specified.
Path
See also
Property: Path as String (read-only)
Description
Use this property to retrieve the path - not including the file name - of the document file. To
change the file name and path for a document use the property FullName.
Errors
1400 The document object is no longer valid.
1407 Invalid address for the return parameter was specified.
RootElement
See also
Property: RootElement as XMLData (read-only)
Description
The property RootElement provides access to the root element of the XML structure of the
document including the XML prolog data. To access the first element of a document's content
navigate to the first child of kind spyXMLDataElement or use the Document.DataRoot property.
Errors
1400 The document object is no longer valid.
1407 Invalid address for the return parameter was specified.
Save
See also
Method: Save()
Description
The method writes any modifications of the document to the associated file. See also
Document.FullName.
Errors
1400 The document object is no longer valid.
1407 An empty file name has been specified.
2006 Altova GmbH
Interfaces 619 The XMLSpy API
Programmers' Reference
1403 Error when saving file, probably the file name is invalid.
SaveAs
See also
Method: SaveAs (strFileName as String)
Description
Save the document to the file specified. If saving was successful, the FullName property gets
set to the specified file name.
Errors
1400 The document object is no longer valid.
1407 An empty file name has been specified.
1403 Error when saving file, probably the file name is invalid.
Saved
See also
Property: Saved as Boolean (read-only)
Description
This property can be used to check if the document has been saved after the last modifications.
It returns the negation of IsModified.
Errors
1400 The document object is no longer valid.
1407 Invalid address for the return parameter was specified.
SaveInString
See also
Method: SaveInString (pData as XMLData, bMarked as Boolean) as String
Parameters
pData
XMLData element to start. Set pData to Document.RootElement if you want to copy the
complete file.
bMarked
If bMarked is true, only the elements selected in the grid view are copied.
Return Value
Returns a string with the XML data.
Description
SaveInString starts at the element pData and converts the XMLData objects to a string
representation.
Errors
1400 The object is no longer valid.
620 The XMLSpy API Interfaces
2006 Altova GmbH Altova XMLSpy Professional Edition User Manual
1407 Invalid parameter or invalid address for the return parameter was
specified.
SaveToURL
See also
Method: SaveToURL (strURL as String, strUser as String, strPassword as String)
Return Value
Description
SaveToURL() writes the document to the URL strURL. This method does not set the
permanent file path of the document.
Errors
1400 The object is no longer valid.
1402 Invalid URL specified.
1403 Error while saving to URL.
SetActiveDocument
See also
Method: SetActiveDocument()
Description
The method sets the document as the active and brings it to the front.
Errors
1400 The object is no longer valid.
SetEncoding (obsolete)
Superseded by Document.Encoding
// ----- javascript sample -----
// instead of:
// Application.ActiveDocument.SetEncoding("UTF-16");
// use now:
Application.ActiveDocument.Encoding = "UTF-16";
See also
Method: SetEncoding (strEncoding as String)
Description
SetEncoding sets the encoding of the document like the menu item "File/Encoding..." in
XMLSpy. Possible values for strEncoding are, for example:
8859-1,
8859-2,
ASCII, ISO-646,
850,
1252,
2006 Altova GmbH
Interfaces 621 The XMLSpy API
Programmers' Reference
1255,
SHIFT-JIS, MS-KANJI,
BIG5, FIVE,
UTF-7,
UTF-8,
UTF-16
622 The XMLSpy API Interfaces
2006 Altova GmbH Altova XMLSpy Professional Edition User Manual
SetExternalIsValid
See also
Method: SetExternalIsValid (bValid as Boolean)
Parameters
bValid
Sets the result of an external validation process.
Description
The internal information set by this method is only queried on cancelling the default validation in
any OnBeforeValidate handler.
Available with TypeLibrary version 1.5
Errors
1400 The object is no longer valid.
SetPathName (obsolete)
Superseded by Document.FullName
// ----- javascript sample -----
// instead of:
// Application.ActiveDocument.SetPathName("C:\\myXMLFiles\\test.xml");
// use now:
Application.ActiveDocument.FullName = "C:\\myXMLFiles\\test.xml";
See also
Method: SetPathName (strPath as String)
Description
The method SetPathName sets the path of the active document. SetPathName only copies
the string and does not check if the path is valid. All succeeding save operations are done into
this file.
StartChanges
See also
Method: StartChanges()
Description
After StartChanges is executed XMLSpy will not update its editor windows until
Document.EndChanges is called. This increases performance of complex tasks to the XML
structure.
Errors
1400 The object is no longer valid.
2006 Altova GmbH
Interfaces 623 The XMLSpy API
Programmers' Reference
SwitchViewMode
See also
Method: SwitchViewMode (nMode as SPYViewModes) as Boolean
Return value
Returns true if view mode is switched.
Description
The method sets the current view mode of the document in XMLSpy. See also
Document.CurrentViewMode.
Errors
1400 The object is no longer valid.
1407 Invalid address for the return parameter was specified.
1417 Invalid view mode specified.
Title
See also
Property: Title as String (read-only)
Description
Title contains the file name of the document. To get the path and filename of the file use
FullName.
Errors
1400 The document object is no longer valid.
1407 Invalid address for the return parameter was specified.
TransformXSL
See also
Method: TransformXSL()
Description
TransformXSL processes the XML document via the associated XSL file. See
Document.AssignXSL on how to place a reference to a XSL file into the document.
Errors
1400 The document object is no longer valid.
1411 Error during transformation process.
TransformXSLFO
See also
Method: TransformXSLFO()
Description
TransformXSLFO processes the XML document via the associated XSLFO file. See
624 The XMLSpy API Interfaces
2006 Altova GmbH Altova XMLSpy Professional Edition User Manual
AssignXSLFO on how to place a reference to a XSLFO file into the document. You need to
assign a FOP processor to XMLSpy before you can use this method.
Errors
1400 The document object is no longer valid.
1411 Error during transformation process.
UpdateViews
See also
Method: UpdateViews()
Description
To redraw the Enhanced Grid View and the Tree View call UpdateViews. This can be
important after you changed the XMLData structure of a document. This method does not
redraw the text view of XMLSpy.
Errors
1400 The document object is no longer valid.
UpdateXMLData
See also
Method: UpdateXMLData() as Boolean
Description
The XMLData tree is updated from the current view. Please note that this can fail in case of the
TextView if the current XML text is not well-formed.
Available with TypeLibrary version 1.5
Errors
1400 The document object is no longer valid.
4.3.10 Documents
See also
Properties
Count
Item
Methods
NewFile
OpenFile
OpenURL
OpenURLDialog
NewFileFromText
2006 Altova GmbH
Interfaces 625 The XMLSpy API
Programmers' Reference
Description
This object represents the set of documents currently open in XMLSpy. Use this object to open
further documents or iterate through already opened documents.
Examples
' ---------------------------------------
' XMLSpy scripting environment - VBScript
' iterate through open documents
' ---------------------------------------
Dim objDocuments
Set objDocuments = Application.Documents
For Each objDoc In objDocuments
'do something useful with your document
objDoc.SetActiveDocument()
Next
// ---------------------------------------
// XMLSpy scripting environment - JScript
// close all open documents
// ---------------------------------------
for (var iter = new Enumerator (Application.Documents);
! iter.atEnd();
iter.moveNext())
{
// MsgBox ("Closing file " + iter.item().Name);
iter.item().Close (true);
}
Count
See also
Property: Count as long
Description
Count of open documents.
Item
See also
Method: Item (n as long) as Document
Description
Gets the document with the index n in this collection. Index is 1-based.
NewFile
See also
Method: NewFile (strFile as String, strType as String) as Document
Parameters
strFile
Full path of new file.
strType
Type of new file as string (i.e. "xml", "xsd", ... )
626 The XMLSpy API Interfaces
2006 Altova GmbH Altova XMLSpy Professional Edition User Manual
Return Value
Returns the new file.
Description
NewFile creates a new file of type strType (i.e. "xml"). The newly created file is also the
ActiveDocument.
NewFileFromText
See also
Method: NewFileFromText (strText as String, strType as String) as Document
Parameters
strText
The content of the new document in plain text.
strType
Type of the document to create (i.e. "xml").
Return Value
The method returns the new document.
Description
NewFileFromText creates a new document with strText as its content.
OpenFile
See also
Method: OpenFile (strPath as String, bDialog as Boolean) as Document
Parameters
strPath
Path and file name of file to open.
bDialog
Show dialogs for user input.
Return Value
Returns the opened file on success.
Description
OpenFile opens the file strPath. If bDialog is TRUE, a file-dialog will be displayed.
Example
Dim objDoc As Document
Set objDoc = objSpy.Documents.OpenFile(strFile, False)
OpenURL
See also
Method: OpenURL (strURL as String, nURLType as , nLoaSPYURLTypesing as
2006 Altova GmbH
Interfaces 627 The XMLSpy API
Programmers' Reference
SPYLoading, strUser as String, strPassword as String) as Document
Parameters
strURL
URL to open as document.
nURLType
Type of document to open. Set to -1 for auto detection.
nLoading
Set nLoading to 0 (zero) if you want to load it from cache or proxy. Otherwise set nLoading to 1.
strUser
Name of the user if required. Can be empty.
strPassword
Password for authentification. Can be empty.
Return Value
The method returns the opened document.
Description
OpenURL opens the URL strURL.
OpenURLDialog
See also
Method: OpenURLDialog (strURL as String, nURLType as SPYURLTypes, nLoading as
SPYLoading, strUser as String, strPassword as String) as Document
Parameters
strURL
URL to open as document.
nURLType
Type of document to open. Set to -1 for auto detection.
nLoading
Set nLoading to 0 (zero) if you want to load it from cache or proxy. Otherwise set nLoading to 1.
strUser
Name of the user if required. Can be empty.
strPassword
Password for authentification. Can be empty.
Return Value
The method returns the opened document.
Description
OpenURLDialog displays the "open URL" dialog to the user and presets the input fields with the given
parameters.
628 The XMLSpy API Interfaces
2006 Altova GmbH Altova XMLSpy Professional Edition User Manual
4.3.11 ElementList
See also
Properties
Count
Item
Methods
RemoveElement
Description
Element lists are used for different purposes during export and import of data. Depending on
this purpose, different properties of ElementListItem are used.
It can hold
a list of table names returned by a call to Application.GetDatabaseTables,
a list of field names retuned by a call to
Application.GetDatabaseImportElementList or
Application.GetTextImportElementList,
a field name filter list used in Application.ImportFromDatabase and
Application.ImportFromText,
a list of table names and counts for their rows and columns as returned by calls to
GetExportElementList or
a field name filter list used in Document.ExportToDatabase and
Document.ExportToText.
Count
See also
Property: Count as long (read-only)
Description
Count of elements in this collection.
Item
See also
Method: Item
(
n as long) as ElementListItem
Description
Gets the element with the index n from this collection. The first item has index 1.
RemoveElement
See also
Method: RemoveElement
(
Index as long)
Description
RemoveElement removes the element Index from the collection. The first Item has index 1.
2006 Altova GmbH
Interfaces 629 The XMLSpy API
Programmers' Reference
4.3.12 ElementListItem
See also
Properties
Name
ElementKind
FieldCount
RecordCount
Description
An element in an ElementList. Usage of its properties depends on the purpose of the
element list. For details see ElementList.
ElementKind
See also
Property: ElementKind as SPYXMLDataKind
Description
Specifies if a field should be imported as XML element (data value of spyXMLDataElement) or
attribute (data value of spyXMLDataAttr).
FieldCount
See also
Property: FieldCount as long (read-only)
Description
Count of fields (i.e. columns) in the table described by this element. This property is only valid
after a call to Document.GetExportElementList.
Name
See also
Property: Name as String (read-only)
Description
Name of the element. This is either the name of a table or a field, depending on the purpose of
th element list.
RecordCount
See also
Property: RecordCount as long (read-only)
Description
Count of records (i.e. rows) in the table described by this element. This property is only valid
630 The XMLSpy API Interfaces
2006 Altova GmbH Altova XMLSpy Professional Edition User Manual
after a call to Document.GetExportElementList.
4.3.13 ExportSettings
See also
Properties
ElementList
EntitiesToText
ExportAllElements
SubLevelLimit
FromAttributes
FromSingleSubElements
FromTextValues
CreateKeys
IndependentPrimaryKey
Namespace
Description
ExportSettings contains options used during export of XML data to a database or text file. See
Import and export of data for a general overview.
CreateKeys
See also
Property: CreateKeys as Boolean
Description
This property turns creation of keys (i.e. primary key and foreign key) on or off. Default is True.
ElementList
See also
Property: ElementList as ElementList
Description
Default is empty list. This list of elements defines which fields will be exported. To get the list of
available fields use Document.GetExportElementList. It is possible to prevent exporting
columns by removing elements from this list with ElementList.RemoveElement before
passing it to Document.ExportToDatabase or Document.ExportToText.
EntitiesToText
See also
Property: EntitiesToText as Boolean
2006 Altova GmbH
Interfaces 631 The XMLSpy API
Programmers' Reference
Description
Defines if XML entities should be converted to text or left as they are during export. Default is
True.
ExportAllElements
See also
Property: ExportAllElements as Boolean
Description
If set to true, all elements in the document will be exported. If set to false, then
ExportSettings.SubLevelLimit is used to restrict the number of sub levels to export.
Default is true.
FromAttributes
See also
Property: FromAttributes as Boolean
Description
Set FromAttributes to false if no export data should be created from attributes. Default is True.
FromSingleSubElements
See also
Property: FromSingleSubElements as Boolean
Description
Set FromSingleSubElements to false if no export data should be created from elements. Default
is True.
FromTextValues
See also
Property: FromTextValues as Boolean
Description
Set FromTextValues to false if no export data should be created from text values. Default is
True.
IndependentPrimaryKey
See also
Property: IndependentPrimaryKey as Boolean
Description
Turns creation of independent primary key counter for every element on or off. If
ExportSettings.CreateKeys is False, this property will be ignored. Default is True.
632 The XMLSpy API Interfaces
2006 Altova GmbH Altova XMLSpy Professional Edition User Manual
Namespace
See also
Property: Namespace as SPYExportNamespace
Description
The default setting removes all namespace prefixes from the element names. In some
database formats the colon is not a legal character. Default is spyNoNamespace.
SubLevelLimit
See also
Property: SubLevelLimit as Integer
Description
Defines the number of sub levels to include for the export. Default is 0. This property is ignored
if ExportSettings.ExportAllElements is true.
4.3.14 FileSelectionDlg
See also
Properties and Methods
Standard automation properties
Application
Parent
Dialog properties
FullName
Acceptance or cancellation of action that caused event
DialogAction
Description
The dialog object allows you to receive information about an event and pass back information to
the event handler in the same way as with a user dialog. Use the FileSelectionDlg.FullName to
select or modify the file path and set the FileSelectionDlg.DialogAction property to cancel or
agree with the action that caused the event.
Application
See also
Property: Application as Application (read-only)
Description
Access the XMLSpy application object.
Errors
2400 The object is no longer valid.
2401 Invalid address for the return parameter was specified.
2006 Altova GmbH
Interfaces 633 The XMLSpy API
Programmers' Reference
DialogAction
Property: DialogAction as SPYDialogAction
Description
If you want your script to perform the file selection operation without any user interaction
necessary, simulate user interaction by either setting the property to spyDialogOK(0) or
spyDialogCancel(1).
To allow your script to fill in the default values but let the user see and react on the dialog, use
the value spyDialogUserInput(2). If you receive a FileSelectionDlg object in an event handler,
spyDialogUserInput(2) is not supported and will be interpreted as spyDialogOK(0).
Errors
2400 The object is no longer valid.
2401 Invalid value for dialog action or invalid address for the return parameter
was specified.
FullName
Property: FullName as String
Description
Access the full path of the file the gets selected by the dialog. Most events that pass a
FileSelectionDlg object to you allow you modify this value and thus influence the action that
caused the event (e.g. load or save to a different location).
Errors
2400 The object is no longer valid.
2401 Invalid address for the return parameter was specified.
Parent
See also
Property: Parent as Dialogs (read-only)
Description
Access the parent of the object.
Errors
2400 The object is no longer valid.
2401 Invalid address for the return parameter was specified.
4.3.15 GridView
See also
Methods
Deselect
Select
SetFocus
Properties
CurrentFocus
634 The XMLSpy API Interfaces
2006 Altova GmbH Altova XMLSpy Professional Edition User Manual
IsVisible
Description
GridView Class
Events
OnBeforeDrag
See also
Event: OnBeforeDrag
() as Boolean
XMLSpy scripting environment - VBScript:
Function On_BeforeDrag
()
' On_BeforeStartEditing = False ' to prohibit dragging
End Function
XMLSpy scripting environment - J Script:
function
On_BeforeDrag
()
{
// return false; /* to prohibit dragging */
}
XMLSpy IDE Plugin:
IXMLSpyPlugIn.OnEvent (4, ...) // nEventId = 4
Description
This event gets fired on an attempt to drag an XMLData element on the grid view. Return false
to prevent dragging the data element to a different position.
OnBeforeDrop
See also
Event: OnBeforeDrop
(objXMLData as XMLData
) as Boolean
XMLSpy scripting environment - VBScript:
Function On_BeforeDrop
(objXMLData)
' On_BeforeStartEditing = False ' to prohibit dropping
End Function
XMLSpy scripting environment - J Script:
function
On_BeforeDrop
(objXMLData)
{
// return false; /* to prohibit dropping */
}
XMLSpy IDE Plugin:
IXMLSpyPlugIn.OnEvent (5, ...) // nEventId = 5
Description
This event gets fired on an attempt to drop a previously dragged XMLData element on the grid
view. Return false to prevent the data element to be moved from its original position to the drop
2006 Altova GmbH
Interfaces 635 The XMLSpy API
Programmers' Reference
destination position.
OnBeforeStartEditing
See also
Event: OnBeforeStartEditing
(objXMLData as XMLData
, bEditingName as Boolean)as
Boolean
XMLSpy scripting environment - VBScript:
Function On_BeforeStartEditing
(objXMLData, bEditingName)
' On_BeforeStartEditing = False ' to prohibit editing the field
End Function
XMLSpy scripting environment - J Script:
function
On_BeforeStartEditing
(objXMLData, bEditingName)
{
// return false; /* to prohibit editing the field */
}
XMLSpy IDE Plugin:
IXMLSpyPlugIn.OnEvent (1, ...) // nEventId = 1
Description
This event gets fired before the editing mode for a grid cell gets entered. If the parameter
bEditingName is true, the name part of the element will be edited, it its value is false, the value
part will be edited.
OnEditingFinished
See also
Event: OnEditingFinished
(objXMLData as XMLData
, bEditingName as Boolean)
XMLSpy scripting environment - VBScript:
Function On_EditingFinished
(objXMLData, bEditingName)
End Function
XMLSpy scripting environment - J Script:
function
On_EditingFinished
(objXMLData, bEditingName)
{
}
XMLSpy IDE Plugin:
IXMLSpyPlugIn.OnEvent (2, ...) // nEventId = 2
Description
This event gets fired when the editing mode of a grid cell gets left. The parameter
bEditingName specifies if the name part of the element has been edited.
636 The XMLSpy API Interfaces
2006 Altova GmbH Altova XMLSpy Professional Edition User Manual
OnFocusChanged
See also
Event: OnFocusChanged
(objXMLData as XMLData
, bSetFocus as Boolean,
bEditingName as Boolean)
XMLSpy scripting environment - VBScript:
Function On_FocusChanged
(objXMLData, bSetFocus, bEditingName)
End Function
XMLSpy scripting environment - J Script:
function
On_FocusChanged
(objXMLData, bSetFocus, bEditingName)
{
}
XMLSpy IDE Plugin:
IXMLSpyPlugIn.OnEvent (3, ...) // nEventId = 3
Description
This event gets fired whenever a grid cell receives or looses the cursor focus. If the parameter
bEditingName is true, focus of the name part of the grid element has changed. Otherwise, focus
of the value part has changed.
CurrentFocus
See also
Property: CurrentFocus as XMLData
Description
Holds the XML element with the current focus. This property is read-only.
Deselect
See also
Method: Deselect
(pData as XMLData
)
Description
Deselects the element pData in the grid view.
IsVisible
See also
Property: IsVisible as Boolean
Description
True if the grid view is the active view of the document. This property is read-only.
2006 Altova GmbH
Interfaces 637 The XMLSpy API
Programmers' Reference
Select
See also
Method: Select (pData as XMLData)
Description
Selects the XML element pData in the grid view.
SetFocus
See also
Method: SetFocus (pFocusData as XMLData)
Description
Sets the focus to the element pFocusData in the grid view.
4.3.16 SchemaDocumentationDlg
See also
Properties and Methods
Standard automation properties
Application
Parent
Interaction and visibility properties
OutputFile
OutputFileDialogAction
OptionsDialogAction
ShowProgressBar
ShowResult
Document generation options and methods
OutputFormat
IncludeEverything
IncludeIndex
IncludeGlobalElements
IncludeLocalElements
IncludeGroups
IncludeComplexTypes
IncludeSimpleTypes
IncludeAttributeGroups
IncludeRedefines
AllDetails
ShowDiagram
ShowNamespace
ShowType
ShowChildren
ShowUsedBy
ShowProperties
ShowSingleFacets
ShowPatterns
638 The XMLSpy API Interfaces
2006 Altova GmbH Altova XMLSpy Professional Edition User Manual
ShowEnumerations
ShowAttributes
ShowIdentityConstraints
ShowAnnotations
ShowSourceCode
Description
This object combines all options for schema document generation as they are available through
user interface dialog boxes in XMLSpy. The document generation options are initialized with the
values used during the last generation of schema documentation. However, before using the
object you have to set the OutputFile property to a valid file path. Use
OptionsDialogAction, OutputFileDialogAction and ShowProgressBar to specify
the level of user interaction desired. You can use IncludeEverything and AllDetails to set whole
option groups at once or the individual properties to operate on a finer granularity.
Application
See also
Property: Application as Application (read-only)
Description
Access the XMLSpy application object.
Errors
2900 The object is no longer valid.
2901 Invalid address for the return parameter was specified.
IncludeEverything
See also
Method: IncludeEverything (i_bInclude as Boolean)
Description
Use this method to mark or unmark all include options.
Errors
2900 The object is no longer valid.
AllDetails
See also
Method: AllDetails (i_bDetailsOn as Boolean)
Description
Use this method to turn all details options on or off.
2006 Altova GmbH
Interfaces 639 The XMLSpy API
Programmers' Reference
Errors
2900 The object is no longer valid.
IncludeAttributeGroups
See also
Property: IncludeAttributeGroups as Boolean
Description
Set this property to true, to include attribute groups into the schema documentation. The
property is initialized with the value used during the last call to
Document.GenerateSchemaDocumentation.
Errors
2900 The object is no longer valid.
2901 Invalid address for the return parameter was specified.
IncludeComplexTypes
See also
Property: IncludeComplexTypes as Boolean
Description
Set this property to true, to include complex types into the schema documentation. The property
is initialized with the value used during the last call to
Document.GenerateSchemaDocumentation.
Errors
2900 The object is no longer valid.
2901 Invalid address for the return parameter was specified.
IncludeGlobalElements
See also
Property: IncludeGlobalElements as Boolean
Description
Set this property to true, to include global elements into the schema documentation. The
property is initialized with the value used during the last call to
Document.GenerateSchemaDocumentation.
Errors
2900 The object is no longer valid.
2901 Invalid address for the return parameter was specified.
IncludeGroups
See also
Property: IncludeGroups as Boolean
640 The XMLSpy API Interfaces
2006 Altova GmbH Altova XMLSpy Professional Edition User Manual
Description
Set this property to true, to include groups into the schema documentation. The property is
initialized with the value used during the last call to Document.GenerateSchemaDocumentation.
Errors
2900 The object is no longer valid.
2901 Invalid address for the return parameter was specified.
IncludeIndex
See also
Property: IncludeIndex as Boolean
Description
Set this property to true, to include an index into the schema documentation. The property is
initialized with the value used during the last call to Document.GenerateSchemaDocumentation.
Errors
2900 The object is no longer valid.
2901 Invalid address for the return parameter was specified.
IncludeLocalElements
See also
Property: IncludeLocalElements as Boolean
Description
Set this property to true, to include local elements into the schema documentation. The property
is initialized with the value used during the last call to
Document.GenerateSchemaDocumentation.
Errors
2900 The object is no longer valid.
2901 Invalid address for the return parameter was specified.
IncludeRedefines
See also
Property: IncludeRedefines as Boolean
Description
Set this property to true, to include redefines into the schema documentation. The property is
initialized with the value used during the last call to Document.GenerateSchemaDocumentation.
Errors
2900 The object is no longer valid.
2901 Invalid address for the return parameter was specified.
IncludeSimpleTypes
See also
2006 Altova GmbH
Interfaces 641 The XMLSpy API
Programmers' Reference
Property: IncludeSimpleTypes as Boolean
Description
Set this property to true, to include simple types into the schema documentation. The property is
initialized with the value used during the last call to Document.GenerateSchemaDocumentation.
Errors
2900 The object is no longer valid.
2901 Invalid address for the return parameter was specified.
OptionsDialogAction
See also
Property: OptionsDialogAction as SPYDialogAction
Description
To allow your script to fill in the default values and let the user see and react on the dialog, set
this property to the value spyDialogUserInput(2). If you want your script to define all the options
in the schema documentation dialog without any user interaction necessary, use
spyDialogOK(0). Default is spyDialogOK.
Errors
2900 The object is no longer valid.
2901 Invalid value has been used to set the property.
Invalid address for the return parameter was specified.
OutputFile
See also
Property: OutputFile as String
Description
Full path and name of the file that will contain the generated documentation. In case of HTML
output, additional '.png' files will be generated based on this filename. The default value for this
property is an empty string and needs to be replaced before using this object in a call to
Document.GenerateProgramCode.
Errors
2900 The object is no longer valid.
2901 Invalid address for the return parameter was specified.
OutputFileDialogAction
See also
Property: OutputFileDialogAction as SPYDialogAction
Description
To allow the user to select the output file with a file selection dialog, set this property to
spyDialogUserInput(2). If the value stored in OutputFile should be taken and no user interaction
should occur, use spyDialogOK(0). Default is spyDialogOK.
Errors
642 The XMLSpy API Interfaces
2006 Altova GmbH Altova XMLSpy Professional Edition User Manual
2900 The object is no longer valid.
2901 Invalid value has been used to set the property.
Invalid address for the return parameter was specified.
OutputFormat
See also
Property: OutputFormat as SPYSchemaDocumentationFormat
Description
Defines the kind of documentation that will be generated, either HTML style or MS-Word. The
property gets initialized with the value used during the last call to
Document.GenerateSchemaDocumentation.
Errors
2900 The object is no longer valid.
2901 Invalid value has been used to set the property.
Invalid address for the return parameter was specified.
Parent
See also
Property: Parent as Dialogs (read-only)
Description
Access the parent of the object.
Errors
2900 The object is no longer valid.
2901 Invalid address for the return parameter was specified.
ShowAnnotations
See also
Property: ShowAnnotations as Boolean
Description
Set this property to true, to show the annotations to a type definition in the schema
documentation. The property is initialized with the value used during the last call to
Document.GenerateSchemaDocumentation.
Errors
2900 The object is no longer valid.
2901 Invalid address for the return parameter was specified.
ShowAttributes
See also
Property: ShowAttributes as Boolean
2006 Altova GmbH
Interfaces 643 The XMLSpy API
Programmers' Reference
Description
Set this property to true, to show the type definitions attributes in the schema documentation.
The property is initialized with the value used during the last call to
Document.GenerateSchemaDocumentation.
Errors
2900 The object is no longer valid.
2901 Invalid address for the return parameter was specified.
ShowChildren
See also
Property: ShowChildren as Boolean
Description
Set this property to true, to show the children of a type definition as links in the schema
documentation. The property is initialized with the value used during the last call to
Document.GenerateSchemaDocumentation.
Errors
2900 The object is no longer valid.
2901 Invalid address for the return parameter was specified.
ShowDiagram
See also
Property: ShowDiagram as Boolean
Description
Set this property to true, to show type definitions as diagrams in the schema documentation.
The property is initialized with the value used during the last call to
Document.GenerateSchemaDocumentation.
Errors
2900 The object is no longer valid.
2901 Invalid address for the return parameter was specified.
ShowEnumerations
See also
Property: ShowEnumerations as Boolean
Description
Set this property to true, to show the enumerations contained in a type definition in the schema
documentation. The property is initialized with the value used during the last call to
Document.GenerateSchemaDocumentation.
Errors
2900 The object is no longer valid.
2901 Invalid address for the return parameter was specified.
644 The XMLSpy API Interfaces
2006 Altova GmbH Altova XMLSpy Professional Edition User Manual
ShowIdentityConstraints
See also
Property: ShowIdentityConstraints as Boolean
Description
Set this property to true, to show a type definitions identity constraints in the schema
documentation. The property is initialized with the value used during the last call to
Document.GenerateSchemaDocumentation.
Errors
2900 The object is no longer valid.
2901 Invalid address for the return parameter was specified.
ShowNamespace
See also
Property: ShowNamespace as Boolean
Description
Set this property to true, to show the namespace of type definitions in the schema
documentation. The property is initialized with the value used during the last call to
Document.GenerateSchemaDocumentation.
Errors
2900 The object is no longer valid.
2901 Invalid address for the return parameter was specified.
ShowPatterns
See also
Property: ShowPatterns as Boolean
Description
Set this property to true, to show the patterns of a type definition in the schema documentation.
The property is initialized with the value used during the last call to
Document.GenerateSchemaDocumentation.
Errors
2900 The object is no longer valid.
2901 Invalid address for the return parameter was specified.
ShowProgressBar
See also
Property: ShowProgressBar as Boolean
Description
2006 Altova GmbH
Interfaces 645 The XMLSpy API
Programmers' Reference
Set this property to true, to make the window showing the document generation progress
visible. Use false, to hide it. Default is false.
Errors
2900 The object is no longer valid.
2901 Invalid address for the return parameter was specified.
ShowProperties
See also
Property: ShowProperties as Boolean
Description
Set this property to true, to show the type definition properties in the schema documentation.
The property is initialized with the value used during the last call to
Document.GenerateSchemaDocumentation.
Errors
2900 The object is no longer valid.
2901 Invalid address for the return parameter was specified.
ShowResult
See also
Property: ShowResult as Boolean
Description
Set this property to true, to automatically open the resulting document when generation was
successful. HTML documentation will be opened in XMLSpy. To show Word documentation,
MS-Word will be started. The property gets initialized with the value used during the last call to
Document.GenerateSchemaDocumentation.
Errors
2900 The object is no longer valid.
2901 Invalid address for the return parameter was specified.
ShowSingleFacets
See also
Property: ShowSingleFacets as Boolean
Description
Set this property to true, to show the facets of a type definition in the schema documentation.
The property is initialized with the value used during the last call to
Document.GenerateSchemaDocumentation.
Errors
2900 The object is no longer valid.
2901 Invalid address for the return parameter was specified.
646 The XMLSpy API Interfaces
2006 Altova GmbH Altova XMLSpy Professional Edition User Manual
ShowSourceCode
See also
Property: ShowSourceCode as Boolean
Description
Set this property to true, to show the XML source code for type definitions in the schema
documentation. The property is initialized with the value used during the last call to
Document.GenerateSchemaDocumentation.
Errors
2900 The object is no longer valid.
2901 Invalid address for the return parameter was specified.
ShowType
See also
Property: ShowType as Boolean
Description
Set this property to true, to show the type of type definitions in the schema documentation. The
property is initialized with the value used during the last call to
Document.GenerateSchemaDocumentation.
Errors
2900 The object is no longer valid.
2901 Invalid address for the return parameter was specified.
ShowUsedBy
See also
Property: ShowUsedBy as Boolean
Description
Set this property to true, to show the used-by relation for type definitions in the schema
documentation. The property is initialized with the value used during the last call to
Document.GenerateSchemaDocumentation.
Errors
2900 The object is no longer valid.
2901 Invalid address for the return parameter was specified.
4.3.17 SpyProject
See also
Methods
CloseProject
SaveProject
2006 Altova GmbH
Interfaces 647 The XMLSpy API
Programmers' Reference
SaveProjectAs
Properties
RootItems
ProjectFile
Description
SpyProject Class
CloseProject
See also
Declaration: CloseProject
(bDiscardChanges as Boolean, bCloseFiles as Boolean,
bDialog as Boolean)
Parameters
bDiscardChanges
Set bDiscardChanges to FALSE if you want to save the changes of the open project files and
the project.
bCloseFiles
Set bCloseFiles to TRUE to close all open project files.
bDialog
Show dialogs for user input.
Description
CloseProject closes the current project.
ProjectFile
See also
Declaration: ProjectFile as String
Description
Path and filename of the project.
RootItems
See also
Declaration: RootItems as SpyProjectItems
Description
Root level of collection of project items.
SaveProject
See also
Declaration: SaveProject
Description
648 The XMLSpy API Interfaces
2006 Altova GmbH Altova XMLSpy Professional Edition User Manual
SaveProject saves the current project.
SaveProjectAs
See also
Declaration: SaveProjectAs (strPath as String, bDialog as Boolean)
Parameters
strPath
Full path with file name of new project file.
bDialog
If bDialog is TRUE, a file-dialog will be displayed.
Description
SaveProjectAs stores the project data into a new location.
4.3.18 SpyProjectItem
See also
Methods
Open
Properties
ChildItems
ParentItem
FileExtensions
ItemType
Name
Path
ValidateWith
XMLForXSLTransformation
XSLForXMLTransformation
XSLTransformationFileExtension
XSLTransformationFolder
Description
SpyProjectItem Class
ChildItems
See also
Declaration: ChildItems as SpyProjectItems
Description
If the item is a folder, ChildItems is the collection of the folder content.
FileExtensions
See also
Declaration: FileExtensions as String
2006 Altova GmbH
Interfaces 649 The XMLSpy API
Programmers' Reference
Description
Used to set the file extensions if the project item is a folder.
ItemType
See also
Declaration: ItemType as SPYProjectItemTypes
Description
This property is read-only.
Name
See also
Declaration: Name as String
Description
Name of the project item. This property is read-only.
Open
See also
Declaration: Open as Document
Return Value
The project item opened as document.
Description
Opens the project item.
ParentItem
See also
Declaration: ParentItem as SpyProjectItem
Description
Parent item of the current project item. Can be NULL (Nothing) if the project item is a top-level
item.
Path
See also
Declaration: Path as String
Description
Path of project item. This property is read-only.
650 The XMLSpy API Interfaces
2006 Altova GmbH Altova XMLSpy Professional Edition User Manual
ValidateWith
See also
Declaration: ValidateWith as String
Description
Used to set the schema/DTD for validation.
XMLForXSLTransformation
See also
Declaration: XMLForXSLTransformation as String
Description
Used to set the XML for XSL transformation.
XSLForXMLTransformation
See also
Declaration: XSLForXMLTransformation as String
Description
Used to set the XSL for XML transformation.
XSLTransformationFileExtension
See also
Declaration: XSLTransformationFileExtension as String
Description
Used to set the file extension for XSL transformation output files.
XSLTransformationFolder
See also
Declaration: XSLTransformationFolder as String
Description
Used to set the destination folder for XSL transformation output files.
4.3.19 SpyProjectItems
See also
Methods
AddFile
AddFolder
AddURL
RemoveItem
2006 Altova GmbH
Interfaces 651 The XMLSpy API
Programmers' Reference
Properties
Count
Item
Description
SpyProjectItems Class
AddFile
See also
Declaration: AddFile (strPath as String)
Parameters
strPath
Full path with file name of new project item
Description
The method adds a new file to the collection of project items.
AddFolder
See also
Declaration: AddFolder (strName as String)
Parameters
strName
Name of the new folder.
Description
The method AddFolder adds a folder with the name strName to the collection of project items.
AddURL
See also
Declaration: AddURL (strURL as String, nURLType as SPYURLTypes, strUser as String,
strPassword as String, bSave as Boolean)
Description
strURL
URL to open as document.
nURLType
Type of document to open. Set to -1 for auto detection.
nLoading
Set nLoading to 0 (zero) if you want to load it from cache or proxy. Otherwise set nLoading to 1.
strUser
652 The XMLSpy API Interfaces
2006 Altova GmbH Altova XMLSpy Professional Edition User Manual
Name of the user if required. Can be empty.
strPassword
Password for authentification. Can be empty.
bSave
Save user and password information.
Description
The method adds an URL item to the project collection.
Count
See also
Declaration: Count as long
Description
This property gets the count of project items in the collection. The property is read-only.
Item
See also
Declaration: Item (n as long) as SpyProjectItem
Description
Retrieves the n-th element of the collection of project items. The first item has index 1.
RemoveItem
See also
Declaration: RemoveItem (pItem as SpyProjectItem)
Description
RemoveItem deletes the item pItem from the collection of project items.
4.3.20 TextImportExportSettings
See also
Properties for import only
ImportFile
Properties for export only
DestinationFolder
FileExtension
Properties for import and export
HeaderRow
FieldDelimiter
EnclosingCharacter
Encoding
EncodingByteOrder
2006 Altova GmbH
Interfaces 653 The XMLSpy API
Programmers' Reference
Description
TextImportExportSettings contains options common to text import and export functions.
DestinationFolder
See also
Property: DestinationFolder as String
Description
The property DestinationFolder sets the folder where the created files are saved during
text export.
EnclosingCharacter
See also
Property: EnclosingCharacter as SPYTextEnclosing
Description
This property defines the character that encloses all field values for import and export. Default
is spyNoEnclosing.
Encoding
See also
Property: Encoding as String
Description
The property Encoding sets the character encoding for the text files for importing and
exporting.
EncodingByteOrder
See also
Property: EncodingByteOrder as SPYEncodingByteOrder
Description
The property EncodingByteOrder sets the byte order for Unicode characters. Default is spyNONE.
FieldDelimiter
See also
Property: FieldDelimiter as SPYTextDelimiters
Description
The property FieldDelimiter defines the delimiter between the fields during import and
export. Default is spyTabulator.
654 The XMLSpy API Interfaces
2006 Altova GmbH Altova XMLSpy Professional Edition User Manual
FileExtension
See also
Property: FileExtension as String
Description
This property sets the file extension for files created on text export.
HeaderRow
See also
Property: HeaderRow as Boolean
Description
The property HeaderRow is used during import and export. Set HeaderRow true on import, if
the first line of the text file contains the names of the columns. Set HeaderRow true on export, if
the first line in the created text files should contain the name of the columns. Default value is
true.
ImportFile
See also
Property: ImportFile as String
Description
This property is used to set the text file for import. The string has to be a full qualified path. See
also Import and Export.
4.3.21 XMLData
See also
Properties
Kind
Name
TextValue
HasChildren
MayHaveChildren
Parent
Methods
GetFirstChild
GetNextChild
GetCurrentChild
InsertChild
AppendChild
EraseAllChildren
EraseCurrentChild
2006 Altova GmbH
Interfaces 655 The XMLSpy API
Programmers' Reference
IsSameNode
CountChildren
CountChildrenKind
GetChild
GetChildKind
HasChildrenKind
Description
The XMLData interface provides direct XML-level access to a document. You can read and
directly modify the XML representation of the document. However, please, note the following
restrictions:
The XMLData representation is only valid when the document is shown in grid view or
authentic view.
When in authentic view, additional XMLData elements are automatically inserted as
parents of each visible document element. Typically this is an XMLData of kind
spyXMLDataElement with the Name property set to 'Text'.
When you use the XMLData interface while in a different view mode you will not receive
errors, but changes are not reflected to the view and might get lost during the next view
switch.
Objects of this class represent the different atomic parts of an XML document. See the
enumeration type SPYXMLDataKind for the available part types. Each part knows its children,
thus forming a XMLData tree with Document.RootElement at its top. To get the top element of
the document content - ignoring the XML header - use Document.DataRoot. For examples on
how to traverse the XMLData tree see Using XMLData to modify document structure and
GetNextChild.
AppendChild
See also
Declaration: AppendChild (pNewData as XMLData)
Description
AppendChild appends pNewData as last child to the XMLData object. See also Using XMLData.
Errors
1500 The XMLData object is no longer valid.
1505 Invalid XMLData kind was specified.
1506 Invalid address for the return parameter was specified.
1507 Element cannot have Children
1512 Cyclic insertion - new data element is already part of document
1900 Document must not be modified
Example
Dim objCurrentParent As XMLData
Dim objNewChild As XMLData
Set objNewChild = objSpy.ActiveDocument.CreateChild(spyXMLDataElement)
Set objCurrentParent = objSpy.ActiveDocument.RootElement
objCurrentParent.AppendChild objNewChild
656 The XMLSpy API Interfaces
2006 Altova GmbH Altova XMLSpy Professional Edition User Manual
Set objNewChild = Nothing
CountChildren
See also
Declaration: CountChildren as long
Description
CountChildren gets the number of children.
Available with TypeLibrary version 1.5
Errors
1500 The XMLData object is no longer valid.
CountChildrenKind
See also
Declaration: CountChildrenKind (nKind as SPYXMLDataKind) as long
Description
CountChildrenKind gets the number of children of the specific kind.
Available with TypeLibrary version 1.5
Errors
1500 The XMLData object is no longer valid.
EraseAllChildren
See also
Declaration: EraseAllChildren
Description
EraseAllChildren deletes all associated children of the XMLData object.
Errors
1500 The XMLData object is no longer valid.
1900 Document must not be modified
Example
The sample erases all elements of the active document.
Dim objCurrentParent As XMLData
Set objCurrentParent = objSpy.ActiveDocument.RootElement
objCurrentParent.EraseAllChildren
2006 Altova GmbH
Interfaces 657 The XMLSpy API
Programmers' Reference
EraseCurrentChild
See also
Declaration: EraseCurrentChild
Description
EraseCurrentChild deletes the current XMLData child object. Before you call EraseCurrentChild
you must initialize an internal iterator with XMLData.GetFirstChild. After deleting the
current child, EraseCurrentChild increments the internal iterator of the XMLData element. No
error is returned when the last child gets erased and the iterator is moved past the end of the
child list. The next call to EraseCurrentChild however, will return error 1503.
Errors
1500 The XMLData object is no longer valid.
1503 No iterator is initialized for this XMLData object, or the iterator points past
the last child.
1900 Document must not be modified
Examples
// ---------------------------------------
// XMLSpy scripting environment - JScript
// erase all children of XMLData
// ---------------------------------------
// let's get an XMLData element, we assume that the
// cursor selects the parent of a list in grid view
var objList = Application.ActiveDocument.GridView.CurrentFocus;
// the following line would be shorter, of course
//objList.EraseAllChildren ();
// but we want to demonstrate the usage of EraseCurrentChild
if ((objList != null) && (objList.HasChildren))
{
try
{
objEle = objList.GetFirstChild(-1);
while (objEle != null)
objList.EraseCurrentChild();
// no need to call GetNextChild
}
catch (err)
// 1503 - we reached end of child list
{ if ((err.number & 0xffff) != 1503) throw (err); }
}
GetChild
See also
Declaration: GetChild (position as long) as XMLData
Return Value
Returns an XML element as XMLData object.
Description
GetChild() returns a reference to the child at the given index (zero-based).
658 The XMLSpy API Interfaces
2006 Altova GmbH Altova XMLSpy Professional Edition User Manual
Available with TypeLibrary version 1.5
Errors
1500 The XMLData object is no longer valid.
1510 Invalid address for the return parameter was specified.
GetChildKind
See also
Declaration: GetChildKind (position as long, nKind as SPYXMLDataKind) as XMLData
Return Value
Returns an XML element as XMLData object.
Description
GetChildKind() returns a reference to a child of this kind at the given index (zero-based). The
position parameter is relative to the number of children of the specified kind and not to all
children of the object.
Available with TypeLibrary version 1.5
Errors
1500 The XMLData object is no longer valid.
1510 Invalid address for the return parameter was specified.
GetCurrentChild
See also
Declaration: GetCurrentChild as XMLData
Return Value
Returns an XML element as XMLData object.
Description
GetCurrentChild gets the current child. Before you call GetCurrentChild you must initialize an
internal iterator with XMLData.GetFirstChild.
Errors
1500 The XMLData object is no longer valid.
1503 No iterator is initialized for this XMLData object.
1510 Invalid address for the return parameter was specified.
GetFirstChild
See also
Declaration: GetFirstChild (nKind as SPYXMLDataKind) as XMLData
Return Value
Returns an XML element as XMLData object.
2006 Altova GmbH
Interfaces 659 The XMLSpy API
Programmers' Reference
Description
GetFirstChild initializes a new iterator and returns the first child. Set nKind = -1 to get an iterator
for all kinds of children.
REMARK: The iterator is stored inside the XMLData object and gets destroyed when the
XMLData object gets destroyed. Be sure to keep a reference to this object as long as you want
to use GetCurrentChild, GetNextChild or EraseCurrentChild.
Errors
1500 The XMLData object is no longer valid.
1501 Invalid XMLData kind was specified.
1504 Element has no children of specified kind.
1510 Invalid address for the return parameter was specified.
Example
See the example at XMLData.GetNextChild.
GetNextChild
See also
Declaration: GetNextChild as XMLData
Return Value
Returns an XML element as XMLData object.
Description
GetNextChild steps to the next child of this element. Before you call GetNextChild you must
initialize an internal iterator with XMLData.GetFirstChild.
Check for the last child of the element as shown in the sample below.
Errors
1500 The XMLData object is no longer valid.
1503 No iterator is initialized for this XMLData object.
1510 Invalid address for the return parameter was specified.
Examples
' ----------------------------------------------
' VBA code snippet - iterate XMLData children
' ----------------------------------------------
On Error Resume Next
Set objParent = objSpy.ActiveDocument.RootElement
'get elements of all kinds
Set objCurrentChild = objParent.GetFirstChild(-1)
Do
'do something useful with the child
'step to next child
Set objCurrentChild = objParent.GetNextChild
Loop Until (Err.Number - vbObjectError = 1503)
// ---------------------------------------
// XMLSpy scripting environment - JScript
// iterate through children of XMLData
660 The XMLSpy API Interfaces
2006 Altova GmbH Altova XMLSpy Professional Edition User Manual
// ---------------------------------------
try
{
var objXMLData = ... // initialize somehow
var objChild = objXMLData.GetFirstChild(-1);
while (true)
{
// do something usefull with objChild
objChild = objXMLData.GetNextChild();
}
}
catch (err)
{
if ((err.number & 0xffff) == 1504)
; // element has no children
else if ((err.number & 0xffff) == 1503)
;// last child reached
else
throw (err);
}
HasChildrenKind
See also
Declaration: HasChildrenKind (nKind as SPYXMLDataKind) as Boolean
Description
The method returns true if the object is the parent of other XMLData objects of the specific kind.
Available with TypeLibrary version 1.5
Errors
1500 The XMLData object is no longer valid.
1510 Invalid address for the return parameter was specified.
HasChildren
See also
Declaration: HasChildren as Boolean
Description
The property is true if the object is the parent of other XMLData objects. This property is
read-only.
Errors
1500 The XMLData object is no longer valid.
1510 Invalid address for the return parameter was specified.
InsertChild
See also
2006 Altova GmbH
Interfaces 661 The XMLSpy API
Programmers' Reference
Declaration: InsertChild (pNewData as XMLData)
Description
InsertChild inserts the new child before the current child (see also XMLData.GetFirstChild,
XMLData.GetNextChild
to set the current child).
Errors
1500 The XMLData object is no longer valid.
1503 No iterator is initialized for this XMLData object.
1505 Invalid XMLData kind was specified.
1506 Invalid address for the return parameter was specified.
1507 Element cannot have Children
1512 Cyclic insertion - new data element is already part of document
1900 Document must not be modified
Examples
See Using XMLData to modify document structure .
IsSameNode
See also
Declaration: IsSameNode (pNodeToCompare as XMLData) as Boolean
Description
Returns true if pNodeToCompare references the same node as the object itself.
Errors
1500 The XMLData object is no longer valid.
1506 Invalid address for the return parameter was specified.
Kind
See also
Declaration: Kind as SPYXMLDataKind
Description
Kind of this XMLData object. This property is read-only.
Errors
1500 The XMLData object is no longer valid.
1510 Invalid address for the return parameter was specified.
MayHaveChildren
See also
Declaration: MayHaveChildren as Boolean
Description
Indicates whether it is allowed to add children to this XMLData object.
This property is read-only.
662 The XMLSpy API Interfaces
2006 Altova GmbH Altova XMLSpy Professional Edition User Manual
Errors
1500 The XMLData object is no longer valid.
1510 Invalid address for the return parameter was specified.
Name
See also
Declaration: Name as String
Description
Used to modify and to get the name of the XMLData object.
Errors
1500 The XMLData object is no longer valid.
1510 Invalid address for the return parameter was specified.
Parent
See also
Declaration: Parent as XMLData
Return value
Parent as XMLData object. Nothing (or NULL) if there is no parent element.
Description
Parent of this element. This property is read-only.
Errors
1500 The XMLData object is no longer valid.
1510 Invalid address for the return parameter was specified.
TextValue
See also
Declaration: TextValue as String
Description
Used to modify and to get the text value of this XMLData object.
Errors
1500 The XMLData object is no longer valid.
1510 Invalid address for the return parameter was specified.
Examples
See Using XMLData to modify document structure .
2006 Altova GmbH
Interfaces (obsolete) 663 The XMLSpy API
Programmers' Reference
4.4 Interfaces (obsolete)
Interfaces contained in this book are obsolete. It is recommended to migrate your applications
to the new interfaces. See the different properties and methods in this book for migration hints.
4.4.1 AuthenticEvent (obsolete)
Superseded by AuthenticView and AuthenticRange
The DocEditView object is renamed to OldAuthenticView.
DocEditSelection is renamed to AuthenticSelection.
DocEditEvent is renamed to AuthenticEvent.
DocEditDataTransfer is renamed to AuthenticDataTransfer.
Their usage - except for AuthenticDataTransfer - is no longer recommended. We will continue
to support existing functionality for a yet undefined period of time but no new features will be
added to these interface. All functionality available up to now in DocEditView,
DocEditSelection, DocEditEvent and DocEditDataTransfer is now available via AuthenticView,
AuthenticRange and AuthenticDataTransfer. Many new features have been added.
For examples on migrating from DocEdit to Authentic see the description of the different
methods and properties of the different DocEdit objects.
See also
Properties
altKey
altLeft
ctrlKey
ctrlLeft
shiftKey
shiftLeft
keyCode
repeat
button
clientX
clientY
dataTransfer
srcElement
fromElement
propertyName
cancelBubble
returnValue
type
Description
DocEditEvent interface.
664 The XMLSpy API Interfaces (obsolete)
2006 Altova GmbH Altova XMLSpy Professional Edition User Manual
altKey (obsolete)
Superseded by parameters to
AuthenticView.OnKeyboardEvent (On_AuthenticView_KeyPressed)
AuthenticView.OnMouseEvent (On_AuthenticView_MouseEvent)
AuthenticView.OnDragOver (On_AuthenticView_DragOver)
The event object that holds the information of the last event is now replaced by parameters to
the different event handler functions to simplify data access. The event object will be
supported for a not yet defined period of time for compatibility reasons. No improvements are
planned. It is highly recommended to migrate to the new event handler functions.
// ----- XMLSpy scripting environment - javascript sample -----
// instead of:
// function On_DocEditKeyPressed ()
// {
// if (Application.ActiveDocument.DocEditView.event.altKey ||
// Application.ActiveDocument.DocEditView.event.altLeft)
// MsgBox ("alt key is down");
// }
// use now:
function On_AuthenticView_KeyPressed (SPYKeyEvent i_eKeyEvent, long
i_nKeyCode, SPYVirtualKeyMask i_nVirtualKeyStatus)
{
if (i_nVirtualKeyStatus & spyAltKeyMask)
MsgBox ("alt key is down");
}
See also
Declaration: altKey as Boolean
Description
True if the right ALT key is pressed.
2006 Altova GmbH
Interfaces (obsolete) 665 The XMLSpy API
Programmers' Reference
altLeft (obsolete)
Superseded by parameters to
AuthenticView.OnKeyboardEvent (On_AuthenticView_KeyPressed)
AuthenticView.OnMouseEvent (On_AuthenticView_MouseEvent)
AuthenticView.OnDragOver (On_AuthenticView_DragOver)
The event object that holds the information of the last event is now replaced by parameters to
the different event handler functions to simplify data access. The event object will be
supported for a not yet defined period of time for compatibility reasons. No improvements are
planned. It is highly recommended to migrate to the new event handler functions.
// ----- XMLSpy scripting environment - javascript sample -----
// instead of:
// function On_DocEditKeyDown ()
// {
// if (Application.ActiveDocument.DocEditView.event.altKey ||
// Application.ActiveDocument.DocEditView.event.altLeft)
// MsgBox ("alt key is down");
// }
// use now:
function On_AuthenticView_KeyDown (SPYKeyEvent i_eKeyEvent, long i_nKeyCode,
SPYVirtualKeyMask i_nVirtualKeyStatus)
{
if (i_nVirtualKeyStatus & spyAltKeyMask)
MsgBox ("alt key is down");
}
See also
Declaration: altLeft as Boolean
Description
True if the left ALT key is pressed.
666 The XMLSpy API Interfaces (obsolete)
2006 Altova GmbH Altova XMLSpy Professional Edition User Manual
button (obsolete)
Superseded by parameters to
AuthenticView.OnMouseEvent (On_AuthenticView_MouseEvent)
AuthenticView.OnDragOver (On_AuthenticView_DragOver)
The event object that holds the information of the last event is now replaced by parameters to
the different event handler functions to simplify data access. The event object will be
supported for a not yet defined period of time for compatibility reasons. No improvements are
planned. It is highly recommended to migrate to the new event handler functions.
// ----- XMLSpy scripting environment - javascript sample -----
// instead of:
// function On_DocEditButtonDown ()
// {
// if (Application.ActiveDocument.DocEditView.event.button == 1)
// MsgBox ("left mouse button down detected");
// }
// use now:
function On_AuthenticView_MouseEvent (long i_nXPos, long i_nYPos,
SPYMouseEvent i_eMouseEvent, IAuthenticRange *i_ipRange)
{
if (i_eMouseEvent & spyLeftButtonDownMask)
MsgBox ("left mouse button down detected");
}
See also
Declaration: button as long
Description
Specifies which mouse button is pressed:
0 No button is pressed.
1 Left button is pressed.
2 Right button is pressed.
3 Left and right buttons are both pressed.
4 Middle button is pressed.
5 Left and middle buttons both are pressed.
6 Right and middle buttons are both pressed.
7 All three buttons are pressed.
2006 Altova GmbH
Interfaces (obsolete) 667 The XMLSpy API
Programmers' Reference
cancelBubble (obsolete)
Superseded by the boolean return value of following event handler
functions
AuthenticView.OnKeyboardEvent (On_AuthenticView_KeyPressed)
AuthenticView.OnMouseEvent (On_AuthenticView_MouseEvent)
AuthenticView.OnDragOver (On_AuthenticView_DragOver)
The event object that holds the information of the last event is now replaced by parameters to
the different event handler functions to simplify data access. The event object will be
supported for a not yet defined period of time for compatibility reasons. No improvements are
planned. It is highly recommended to migrate to the new event handler functions.
Returning true from an event handler function signals that the event has beend handled and
normal event handling should be aborted.
// ----- XMLSpy scripting environment - javascript sample -----
// instead of:
// function On_DocEditKeyPressed ()
// {
// if (Application.ActiveDocument.DocEditView.event.keyCode == 0x20)
// {
// // cancel key processing, swallow spaces :-)
// Application.ActiveDocument.DocEditView.event.cancelBubble = true;
// }
// }
// use now:
function On_AuthenticView_KeyPressed (SPYKeyEvent i_eKeyEvent, long
i_nKeyCode, SPYVirtualKeyMask i_nVirtualKeyStatus)
{
if (i_nKeyCode == 0x20)
return true; // cancel key processing, swallow spaces :-)
}
See also
Declaration: cancelBubble as Boolean
Description
Set cancelBubble to TRUE if the default event handler should not be called.
668 The XMLSpy API Interfaces (obsolete)
2006 Altova GmbH Altova XMLSpy Professional Edition User Manual
clientX (obsolete)
Superseded by parameters to
AuthenticView.OnMouseEvent (On_AuthenticView_MouseEvent)
AuthenticView.OnBeforeDrop (On_AuthenticView_BeforeDrop)
AuthenticView.OnDragOver (On_AuthenticView_DragOver)
The event object that holds the information of the last event is now replaced by parameters to
the different event handler functions to simplify data access. The event object will be
supported for a not yet defined period of time for compatibility reasons. No improvements are
planned. It is highly recommended to migrate to the new event handler functions.
// ----- XMLSpy scripting environment - javascript sample -----
// instead of:
// function On_DocEditMouseMove ()
// {
// MsgBox ("moving over " +
Application.ActiveDocument.DocEditView.event.clientX +
// "/" + Application.ActiveDocument.DocEditView.event.clientY);
// }
// use now:
function On_AuthenticView_MouseEvent (long i_nXPos, long i_nYPos,
SPYMouseEvent i_eMouseEvent, IAuthenticRange *i_ipRange)
{
if (i_eMouseEvent & spyMouseMoveMask)
MsgBox ("moving over " + i_nXPos + "/" + i_nYPos);
}
See also
Declaration: clientX as long
Description
X value of the current mouse position in client coordinates.
2006 Altova GmbH
Interfaces (obsolete) 669 The XMLSpy API
Programmers' Reference
clientY (obsolete)
Superseded by parameters to
AuthenticView.OnMouseEvent (On_AuthenticView_MouseEvent)
AuthenticView.OnBeforeDrop (On_AuthenticView_BeforeDrop)
AuthenticView.OnDragOver (On_AuthenticView_DragOver)
The event object that holds the information of the last event is now replaced by parameters to
the different event handler functions to simplify data access. The event object will be
supported for a not yet defined period of time for compatibility reasons. No improvements are
planned. It is highly recommended to migrate to the new event handler functions.
// ----- XMLSpy scripting environment - javascript sample -----
// instead of:
// function On_DocEditMouseMove ()
// {
// MsgBox ("moving over " +
Application.ActiveDocument.DocEditView.event.clientX +
// "/" + Application.ActiveDocument.DocEditView.event.clientY);
// }
// use now:
function On_AuthenticView_MouseEvent (long i_nXPos, long i_nYPos,
SPYMouseEvent i_eMouseEvent, IAuthenticRange *i_ipRange)
{
if (i_eMouseEvent & spyMouseMoveMask)
MsgBox ("moving over " + i_nXPos + "/" + i_nYPos);
}
See also
Declaration: clientY as long
Description
Y value of the current mouse position in client coordinates.
670 The XMLSpy API Interfaces (obsolete)
2006 Altova GmbH Altova XMLSpy Professional Edition User Manual
ctrlKey (obsolete)
Superseded by parameters to
AuthenticView.OnKeyboardEvent (On_AuthenticView_KeyPressed)
AuthenticView.OnMouseEvent (On_AuthenticView_MouseEvent)
AuthenticView.OnDragOver (On_AuthenticView_DragOver)
The event object that holds the information of the last event is now replaced by parameters to
the different event handler functions to simplify data access. The event object will be
supported for a not yet defined period of time for compatibility reasons. No improvements are
planned. It is highly recommended to migrate to the new event handler functions.
// ----- XMLSpy scripting environment - javascript sample -----
// instead of:
// function On_DocEditMouseMove ()
// {
// if (Application.ActiveDocument.DocEditView.event.ctrlKey ||
// Application.ActiveDocument.DocEditView.event.altLeft)
// MsgBox ("control key is down");
// }
// use now:
function On_AuthenticView_MouseEvent (long i_nXPos, long i_nYPos,
SPYMouseEvent i_eMouseEvent, IAuthenticRange *i_ipRange)
{
if (i_eMouseEvent & spyCtrlKeyMask)
MsgBox ("control key is down");
}
See also
Declaration: ctrlKey as Boolean
Description
True if the right CTRL key is pressed.
2006 Altova GmbH
Interfaces (obsolete) 671 The XMLSpy API
Programmers' Reference
ctrlLeft (obsolete)
Superseded by parameters to
AuthenticView.OnKeyboardEvent (On_AuthenticView_KeyPressed)
AuthenticView.OnMouseEvent (On_AuthenticView_MouseEvent)
AuthenticView.OnDragOver (On_AuthenticView_DragOver)
The event object that holds the information of the last event is now replaced by parameters to
the different event handler functions to simplify data access. The event object will be
supported for a not yet defined period of time for compatibility reasons. No improvements are
planned. It is highly recommended to migrate to the new event handler functions.
// ----- XMLSpy scripting environment - javascript sample -----
// instead of:
// function On_DocEditMouseMove ()
// {
// if (Application.ActiveDocument.DocEditView.event.ctrlKey ||
// Application.ActiveDocument.DocEditView.event.altLeft)
// MsgBox ("control key is down");
// }
// use now:
function On_AuthenticView_MouseEvent (long i_nXPos, long i_nYPos,
SPYMouseEvent i_eMouseEvent, IAuthenticRange *i_ipRange)
{
if (i_eMouseEvent & spyCtrlKeyMask)
MsgBox ("control key is down");
}
See also
Declaration: ctrlLeft as Boolean
Description
True if the left CTRL key is pressed.
672 The XMLSpy API Interfaces (obsolete)
2006 Altova GmbH Altova XMLSpy Professional Edition User Manual
dataTransfer (obsolete)
Superseded by parameters to
AuthenticView.OnBeforeDrop (On_AuthenticView_BeforeDrop)
AuthenticView.OnDragOver (On_AuthenticView_DragOver)
The event object that holds the information of the last event is now replaced by parameters to
the different event handler functions to simplify data access. The event object will be
supported for a not yet defined period of time for compatibility reasons. No improvements are
planned. It is highly recommended to migrate to the new event handler functions.
// ----- XMLSpy scripting environment - javascript sample -----
// instead of:
// function On_DocEditDrop ()
// {
// if (Application.ActiveDocument.DocEditView.event.dataTransfer !=
null)
// if (!
Application.ActiveDocument.DocEditView.event.dataTransfer.ownDrag)
// {
// // cancel key processing, don't drop foreign objects :-)
// Application.ActiveDocument.DocEditView.event.cancelBubble =
true;
// }
// }
// use now:
function On_AuthenticView_BeforeDrop (long i_nXPos, long i_nYPos,
IAuthenticRange *i_ipRange,
IAuthenticDataTransfer *i_ipData)
{
if (i_ipRange != null)
if (! i_ipRange.ownDrag)
return true; // cancel key processing, don't drop foreign
objects :-)
return false;
}
See also
Declaration: dataTransfer as Variant
Description
Property dataTransfer.
2006 Altova GmbH
Interfaces (obsolete) 673 The XMLSpy API
Programmers' Reference
fromElement (obsolete)
Not supported
See also
Declaration: fromElement as Variant (not supported)
Description
Currently no event sets this property.
keyCode (obsolete)
Superseded by a parameter to AuthenticView.OnKeyboardEvent
(On_AuthenticView_KeyPressed)
The event object that holds the information of the last event is now replaced by parameters to
the different event handler functions to simplify data access. The event object will be
supported for a not yet defined period of time for compatibility reasons. No improvements are
planned. It is highly recommended to migrate to the new event handler functions.
// ----- XMLSpy scripting environment - javascript sample -----
// instead of:
// function On_DocEditKeyPressed ()
// {
// if (Application.ActiveDocument.DocEditView.event.keyCode == 0x20)
// {
// // cancel key processing, swallow spaces :-)
// Application.ActiveDocument.DocEditView.event.cancelBubble = true;
// }
// }
// use now:
function On_AuthenticView_KeyPressed (SPYKeyEvent i_eKeyEvent, long
i_nKeyCode, SPYVirtualKeyMask i_nVirtualKeyStatus)
{
if (i_nKeyCode == 0x20)
return true; // cancel key processing, swallow spaces :-)
}
See also
Declaration: keyCode as long
Description
Keycode of the currently pressed key. This property is read-write.
674 The XMLSpy API Interfaces (obsolete)
2006 Altova GmbH Altova XMLSpy Professional Edition User Manual
propertyName (obsolete)
Not supported
See also
Declaration: propertyName as String (not supported)
Description
Currently no event sets this property.
repeat (obsolete)
Not supported
See also
Declaration: repeat as Boolean (not supported)
Description
True if the onkeydown event is repeated.
returnValue (obsolete)
No longer supported
See also
Declaration: returnValue as Variant
Description
Use returnValue to set a return value for your event handler.
2006 Altova GmbH
Interfaces (obsolete) 675 The XMLSpy API
Programmers' Reference
shiftKey (obsolete)
Superseded by parameters to
AuthenticView.OnKeyboardEvent (On_AuthenticView_KeyPressed)
AuthenticView.OnMouseEvent (On_AuthenticView_MouseEvent)
AuthenticView.OnDragOver (On_AuthenticView_DragOver)
The event object that holds the information of the last event is now replaced by parameters to
the different event handler functions to simplify data access. The event object will be
supported for a not yet defined period of time for compatibility reasons. No improvements are
planned. It is highly recommended to migrate to the new event handler functions.
// ----- XMLSpy scripting environment - javascript sample -----
// instead of:
// function On_DocEditDragOver ()
// {
// if (Application.ActiveDocument.DocEditView.event.shiftKey ||
// Application.ActiveDocument.DocEditView.event.shiftLeft)
// MsgBox ("shift key is down");
// }
// use now:
function On_AuthenticView_DragOver (long i_nXPos, long i_nYPos,
SPYMouseEvent i_eMouseEvent,
IAuthenticRange *i_ipRange,
IAuthenticDataTransfer *i_ipData)
{
if (i_eMouseEvent & spyShiftKeyMask)
MsgBox ("shift key is down");
}
See also
Declaration: shiftKey as Boolean
Description
True if the right SHIFT key is pressed.
676 The XMLSpy API Interfaces (obsolete)
2006 Altova GmbH Altova XMLSpy Professional Edition User Manual
shiftLeft (obsolete)
Superseded by parameters to
AuthenticView.OnKeyboardEvent (On_AuthenticView_KeyPressed)
AuthenticView.OnMouseEvent (On_AuthenticView_MouseEvent)
AuthenticView.OnDragOver (On_AuthenticView_DragOver)
The event object that holds the information of the last event is now replaced by parameters to
the different event handler functions to simplify data access. The event object will be
supported for a not yet defined period of time for compatibility reasons. No improvements are
planned. It is highly recommended to migrate to the new event handler functions.
// ----- XMLSpy scripting environment - javascript sample -----
// instead of:
// function On_DocEditDragOver ()
// {
// if (Application.ActiveDocument.DocEditView.event.shiftKey ||
// Application.ActiveDocument.DocEditView.event.shiftLeft)
// MsgBox ("shift key is down");
// }
// use now:
function On_AuthenticView_DragOver (long i_nXPos, long i_nYPos,
SPYMouseEvent i_eMouseEvent,
IAuthenticRange *i_ipRange,
IAuthenticDataTransfer *i_ipData)
{
if (i_eMouseEvent & spyShiftKeyMask)
MsgBox ("shift key is down");
}
See also
Declaration: shiftLeft as Boolean
Description
True if the left SHIFT key is pressed.
2006 Altova GmbH
Interfaces (obsolete) 677 The XMLSpy API
Programmers' Reference
srcElement (obsolete)
Superseded by parameters to
AuthenticView.OnMouseEvent (On_AuthenticView_MouseEvent)
AuthenticView.OnBeforeDrop (On_AuthenticView_BeforeDrop)
AuthenticView.OnDragOver (On_AuthenticView_DragOver)
The event object that holds the information of the last event is now replaced by parameters to
the different event handler functions to simplify data access. The event object will be
supported for a not yet defined period of time for compatibility reasons. No improvements are
planned. It is highly recommended to migrate to the new event handler functions.
With the new event handler function, a range object selecting this element is provided instead
of the XMLData element currently below the mouse cursor.
// ----- XMLSpy scripting environment - javascript sample -----
// instead of:
// function On_DocEditMouseMove ()
// {
// var objEvent = Application.ActiveDocument.DocEditView.event;
// if (objEvent.srcElement != null)
// MsgBox ("moving over " + objEvent.srcElement.Parent.Name);
// }
// use now:
function On_AuthenticView_MouseEvent (long i_nXPos, long i_nYPos,
SPYMouseEvent i_eMouseEvent, IAuthenticRange *i_ipRange)
{
if ((i_eMouseEvent & spyMouseMoveMask) &&
(i_ipRange != null))
MsgBox ("moving over " + i_ipRange.FirstXMLData.Parent.Name);
}
See also
Declaration: srcElement as Variant
Description
Element which fires the current event. This is usually an XMLData object.
678 The XMLSpy API Interfaces (obsolete)
2006 Altova GmbH Altova XMLSpy Professional Edition User Manual
type (obsolete)
Not supported
See also
Declaration: type as String (not supported)
Description
Currently no event sets this property.
2006 Altova GmbH
Interfaces (obsolete) 679 The XMLSpy API
Programmers' Reference
4.4.2 AuthenticSelection (obsolete)
Superseded by AuthenticRange
The DocEditView object is renamed to OldAuthenticView.
DocEditSelection is renamed to AuthenticSelection.
DocEditEvent is renamed to AuthenticEvent.
DocEditDataTransfer is renamed to AuthenticDataTransfer.
Their usage - except for AuthenticDataTransfer - is no longer recommended. We will continue
to support existing functionality for a yet undefined period of time but no new features will be
added to these interface. All functionality available up to now in DocEditView,
DocEditSelection, DocEditEvent and DocEditDataTransfer is now available via AuthenticView,
AuthenticRange and AuthenticDataTransfer. Many new features have been added.
For examples on migrating from DocEdit to Authentic see the description of the different
methods and properties of the different DocEdit objects.
See also
Properties
Start
StartTextPosition
End
EndTextPosition
680 The XMLSpy API Interfaces (obsolete)
2006 Altova GmbH Altova XMLSpy Professional Edition User Manual
End (obsolete)
Superseded by AuthenticRange.LastXMLData
// ----- javascript sample -----
// instead of:
// var objXMLData =
Application.ActiveDocument.DocEditView.CurrentSelection.End;
// use now:
var objXMLData =
Application.ActiveDocument.AuthenticView.Selection.LastXMLData;
See also
Declaration: End as XMLData
Description
XML element where the current selection ends.
EndTextPosition (obsolete)
Superseded by AuthenticRange.LastXMLDataOffset
// ----- javascript sample -----
// instead of:
// var nOffset =
Application.ActiveDocument.DocEditView.CurrentSelection.EndTextPosition;
// use now:
var nOffset =
Application.ActiveDocument.AuthenticView.Selection.LastXMLDataOffset;
See also
Declaration: EndTextPosition as long
Description
Position in DocEditSelection.End.TextValue where the selection ends.
2006 Altova GmbH
Interfaces (obsolete) 681 The XMLSpy API
Programmers' Reference
Start (obsolete)
Superseded by AuthenticRange.FirstXMLData
// ----- javascript sample -----
// instead of:
// var objXMLData =
Application.ActiveDocument.DocEditView.CurrentSelection.Start;
// use now:
var objXMLData =
Application.ActiveDocument.AuthenticView.Selection.FirstXMLData;
See also
Declaration: Start as XMLData
Description
XML element where the current selection starts.
StartTextPosition (obsolete)
Superseded by AuthenticRange.FirstXMLDataOffset
// ----- javascript sample -----
// instead of:
// var nOffset =
Application.ActiveDocument.DocEditView.CurrentSelection.StartTextPosition;
// use now:
var nOffset =
Application.ActiveDocument.AuthenticView.Selection.FirstXMLDataOffset;
See also
Declaration: StartTextPosition as long
Description
Position in DocEditSelection.Start.TextValue where the selection starts.
682 The XMLSpy API Interfaces (obsolete)
2006 Altova GmbH Altova XMLSpy Professional Edition User Manual
4.4.3 OldAuthentictView (obsolete)
Superseded by AuthenticView and AuthenticRange
The DocEditView object is renamed to OldAuthenticView.
DocEditSelection is renamed to AuthenticSelection.
DocEditEvent is renamed to AuthenticEvent.
DocEditDataTransfer is renamed to AuthenticDataTransfer.
Their usage - except for AuthenticDataTransfer - is no longer recommended. We will continue
to support existing functionality for a yet undefined period of time but no new features will be
added to these interfaces. All functionality available up to now in DocEditView,
DocEditSelection, DocEditEvent and DocEditDataTransfer is now available via AuthenticView,
AuthenticRange and AuthenticDataTransfer. Many new features have been added.
For examples on migrating from DocEdit to Authentic see the description of the different
methods and properties of the different DocEdit objects.
See also
Methods
LoadXML
SaveXML
EditClear
EditCopy
EditCut
EditPaste
EditRedo
EditSelectAll
EditUndo
RowAppend
RowDelete
RowDuplicate
RowInsert
RowMoveDown
RowMoveUp
ApplyTextState
IsTextStateApplied
IsTextStateEnabled
MarkUpView
SelectionSet
SelectionMoveTabOrder
GetNextVisible
GetPreviousVisible
GetAllowedElements
2006 Altova GmbH
Interfaces (obsolete) 683 The XMLSpy API
Programmers' Reference
Properties
CurrentSelection
event
XMLRoot
IsEditClearEnabled
IsEditCopyEnabled
IsEditCutEnabled
IsEditPasteEnabled
IsEditRedoEnabled
IsEditUndoEnabled
IsRowAppendEnabled
IsRowDeleteEnabled
IsRowDuplicateEnabled
IsRowInsertEnabled
IsRowMoveDownEnabled
IsRowMoveUpEnabled
Description
Interface for Authentic View.
684 The XMLSpy API Interfaces (obsolete)
2006 Altova GmbH Altova XMLSpy Professional Edition User Manual
ApplyTextState (obsolete)
Superseded by AuthenticRange.PerformAction
Use spyAuthenticApply for the eAction parameter. The PerformAction method allows to apply
text state attributes to any range of the document, not only the current UI selection.
// ----- javascript sample -----
// instead of:
// Application.ActiveDocument.DocEditView.ApplyTextState ("bold");
// use now:
if (! Application.ActiveDocument.AuthenticView.Selection.PerformAction
(spyAuthenticApply, "bold"))
MsgBox ("Error: can't set current selection to bold");
See also
Declaration: ApplyTextState (elementName as String)
Description
Applies or removes the text state defined by the parameter elementName. Common examples
for the parameter elementName would be strong and italic.
In an XML document there are segments of data, which may contain sub-elements. For
example consider the following HTML:
<b>fragment</b>
The HTML tag <b> will cause the word fragment to be bold. However, this only happens
because the HTML parser knows that the tag <b> is bold. With XML there is much more
flexibility. It is possible to define any XML tag to do anything you desire. The point is that it is
possible to apply a Text state using XML. But the Text state that is applied must be part of the
schema. For example in the OrgChart.xml, OrgChart.sps, OrgChart.xsd example
the tag <strong> is the same as bold. And to apply bold the method ApplyTextState() is
called. But like the row and edit operations it is necessary to test if it is possible to apply the text
state.
See also IsTextStateEnabled and IsTextStateApplied.
2006 Altova GmbH
Interfaces (obsolete) 685 The XMLSpy API
Programmers' Reference
CurrentSelection (obsolete)
Superseded by AuthenticView.Selection
The returned AuthenticRange object supports navigation via XMLData elements as well as
navigation by document elements (e.g. characters, words, tags) or text cursor positions.
// ----- javascript sample -----
// instead of:
// var objDocEditSel =
Application.ActiveDocument.DocEditView.CurrentSelection;
// use now:
var objRange = Application.ActiveDocument.AuthenticView.Selection;
See also
Declaration: CurrentSelection as DocEditSelection
Description
The property provides access to the current selection in the Authentic View.
EditClear (obsolete)
Superseded by AuthenticRange.Delete
The Delete method of AuthenticRange allows to delete any range of the document, not only
the current UI selection.
// ----- javascript sample -----
// instead of:
// Application.ActiveDocument.DocEditView.EditClear();
// use now:
if (! Application.ActiveDocument.AuthenticView.Selection.Delete())
MsgBox ("Error: can't delete current selection");
See also
Declaration: EditClear
Description
Deletes the current selection.
686 The XMLSpy API Interfaces (obsolete)
2006 Altova GmbH Altova XMLSpy Professional Edition User Manual
EditCopy (obsolete)
Superseded by AuthenticRange.Copy
The Copy method of AuthenticRange allows to delete any range of the document, not only the
current UI selection.
// ----- javascript sample -----
// instead of:
// Application.ActiveDocument.DocEditView.EditCopy();
// use now:
if (! Application.ActiveDocument.AuthenticView.Selection.Copy())
MsgBox ("Error: can't copy current selection");
See also
Declaration: EditCopy
Description
Copies the current selection to the clipboard.
EditCut (obsolete)
Superseded by AuthenticRange.Cut
The Cut method of AuthenticRange allows to delete any range of the document, not only the
current UI selection.
// ----- javascript sample -----
// instead of:
// Application.ActiveDocument.DocEditView.EditCut();
// use now:
if (! Application.ActiveDocument.AuthenticView.Selection.Cut())
MsgBox ("Error: can't cut out current selection");
See also
Declaration: EditCut
Description
Cuts the current selection from the document and copies it to the clipboard.
2006 Altova GmbH
Interfaces (obsolete) 687 The XMLSpy API
Programmers' Reference
EditPaste (obsolete)
Superseded by AuthenticRange.Paste
The Paste method of AuthenticRange allows to delete any range of the document, not only
the current UI selection.
// ----- javascript sample -----
// instead of:
// Application.ActiveDocument.DocEditView.EditPaste();
// use now:
if (! Application.ActiveDocument.AuthenticView.Selection.Paste())
MsgBox ("Error: can't paste to current selection");
See also
Declaration: EditPaste
Description
Pastes the content from the clipboard into the document.
EditRedo (obsolete)
Superseded by AuthenticView.Redo
// ----- javascript sample -----
// instead of:
// Application.ActiveDocument.DocEditView.EditRedo();
// use now:
if (! Application.ActiveDocument.AuthenticView.Redo())
MsgBox ("Error: no redo step available");
See also
Declaration: EditRedo
Description
Redo the last undo step.
688 The XMLSpy API Interfaces (obsolete)
2006 Altova GmbH Altova XMLSpy Professional Edition User Manual
EditSelectAll (obsolete)
Superseded by AuthenticView.WholeDocument and
AuthenticRange.Select
// ----- javascript sample -----
// instead of:
// Application.ActiveDocument.DocEditView.EditSelectAll();
// use now:
Application.ActiveDocument.AuthenticView.WholeDocument.Select();
See also
Declaration: EditSelectAll
Description
The method selects the complete document.
EditUndo (obsolete)
Superseded by AuthenticView.Undo
// ----- javascript sample -----
// instead of:
// Application.ActiveDocument.DocEditView.EditUndo();
// use now:
if (! Application.ActiveDocument.AuthenticView.Undo())
MsgBox ("Error: no undo step available");
See also
Declaration: EditUndo
Description
Undo the last action.
2006 Altova GmbH
Interfaces (obsolete) 689 The XMLSpy API
Programmers' Reference
event (obsolete)
Superseded by parameters to AuthenticView events.
See also
Declaration: event as DocEditEvent
Description
The event property holds a DocEditEvent object which contains information about the current
event.
GetAllowedElements (obsolete)
Superseded by AuthenticRange.CanPerformActionWith
AuthenticRange now supports all functionality of the 'elements' entry helper. Besides querying
the elements that can be inserted, appended, etc., you can invoke the action as well. See
AuthenticRange.PerformAction for more information.
// ----- javascript sample -----
// instead of:
// var arrElements = New Array();
// var objDocEditView = Application.ActiveDocument.DocEditView;
// var objStartElement = objDocEditView.CurrentSelection.Start;
// var objEndElement = objDocEditView.CurrentSelection.End;
// objDocEditView.GetAllowedElements(k_ActionInsertBefore, objStartElement,
objEndElement, arrElements);
// use now:
var arrElements = New Array();
Application.ActiveDocument.AuthenticView.Selection.CanPerformActionWith
(spyAuthenticInsertBefore, arrElements);
See also
Declaration: GetAllowedElements (nAction as SpyAuthenticElementActions,
pStartElement as XMLData, pEndElement as XMLData, pElements as Variant)
Description
GetAllowedElements() returns the allowed elements for the various actions specified by
nAction.
JavaScript example:
Function GetAllowed()
{
var objView = Application.ActiveDocument.DocEditView;
var arrElements = New Array(1);
690 The XMLSpy API Interfaces (obsolete)
2006 Altova GmbH Altova XMLSpy Professional Edition User Manual
var objStart = objView.CurrentSelection.Start;
var objEnd = objView.CurrentSelection.End;
var strText;
strText = "valid elements at current selection:\n\n";
For(var i = 1;i <= 4;i++){
objPlugIn.GetAllowedElements(i,objStart,objEnd,arrElements);
strText = strText + ListArray(arrElements) + "------------------\n";
}
Return strText;
}
Function ListArray(arrIn)
{
var strText = "";
If(TypeOf(arrIn) == "object") {
For(var i = 0;i <= (arrIn.length - 1);i++)
strText = strText + arrIn[i] + "\n";
}
Return strText;
}
VBScript example:
Sub DisplayAllowed
Dim objView
Set objView = Application.ActiveDocument.DocEditView
Dim arrElements()
Dim objStart
Dim objEnd
Set objStart = objView.CurrentSelection.Start
Set objEnd = objView.CurrentSelection.End
Dim strText
strText = "valid elements at current selection:" & chr(13) & chr(13)
Dim i
For i = 1 To 4
objView.GetAllowedElements i,objStart,objEnd,arrElements
strText = strText & ListArray(arrElements) & "---------------" & chr(13)
Next
msgbox strText
End Sub
Function ListArray(arrIn)
Dim strText
If IsArray(arrIn) Then
Dim i
For i = 0 To UBound(arrIn)
strText = strText & arrIn(i) & chr(13)
Next
End If
ListArray = strText
End Function
2006 Altova GmbH
Interfaces (obsolete) 691 The XMLSpy API
Programmers' Reference
692 The XMLSpy API Interfaces (obsolete)
2006 Altova GmbH Altova XMLSpy Professional Edition User Manual
GetNextVisible (obsolete)
Superseded by AuthenticRange.SelectNext
AuthenticRange now supports a wide range of element navigation methods based on
document elements like characters, words, tags and many more. Selecting the text passage
that represents the content of the next XML element is just one of them.
// ----- javascript sample -----
// instead of:
// var objCurrXMLData = ...
// var objXMLData =
Application.ActiveDocument.DocEditView.GetNextVisible(objCurrXMLData);
// Application.ActiveDocument.DocEditView.SelectionSet (objXMLData, 0,
objXMLData, -1);
// use now:
var objRange = ...
try
{ objRange.SelectNext (spyAuthenticTag).Select(); }
catch (err)
{
if ((err.number & 0xffff) == 2003)
MsgBox ("end of document reached");
else
throw (err);
}
See also
Declaration: GetNextVisible (pElement as XMLData) as XMLData
Description
The method gets the next visible XML element in the document.
2006 Altova GmbH
Interfaces (obsolete) 693 The XMLSpy API
Programmers' Reference
GetPreviousVisible (obsolete)
Superseded by AuthenticRange.SelectPrevious
AuthenticRange now supports a wide range of element navigation methods based on
document elements like characters, words, tags and many more. Selecting the text passage
that represents the content of the previous XML element is just one of them.
// ----- javascript sample -----
// instead of:
// var objCurrXMLData = ...
// var objXMLData =
Application.ActiveDocument.DocEditView.GetPreviousVisible(objCurrXMLData);
// Application.ActiveDocument.DocEditView.SelectionSet (objXMLData, 0,
objXMLData, -1);
// use now:
var objRange = ...
try
{ objRange.SelectPrevious (spyAuthenticTag).Select(); }
catch (err)
{
if ((err.number & 0xffff) == 2004)
MsgBox ("begin of document reached");
else
throw (err);
}
See also
Declaration: GetPreviousVisible (pElement as XMLData) as XMLData
Description
The method gets the previous visible XML element in the document.
694 The XMLSpy API Interfaces (obsolete)
2006 Altova GmbH Altova XMLSpy Professional Edition User Manual
IsEditClearEnabled (obsolete)
Superseded by AuthenticRange.IsDeleteEnabled
The IsDeleteEnabled property is now supported for any range of the document, not only the
current UI selection.
// ----- javascript sample -----
// instead of:
// if (Application.ActiveDocument.DocEditView.IsEditClearEnabled)
// Application.ActiveDocument.DocEditView.EditClear();
// use now:
var objCurrSelection = Application.ActiveDocument.AuthenticView.Selection;
if (objCurrSelection.IsDeleteEnabled)
objCurrSelection.Delete();
See also
Declaration: IsEditClearEnabled as Boolean
Description
True if EditClear is possible. See also Editing operations.
IsEditCopyEnabled (obsolete)
Superseded by AuthenticRange.IsCopyEnabled
The IsCopyEnabled property is now supported for any range of the document, not only the
current UI selection.
// ----- javascript sample -----
// instead of:
// if (Application.ActiveDocument.DocEditView.IsEditCopyEnabled)
// Application.ActiveDocument.DocEditView.EditCopy();
// use now:
var objCurrSelection = Application.ActiveDocument.AuthenticView.Selection;
if (objCurrSelection.IsCopyEnabled)
objCurrSelection.Copy();
See also
Declaration: IsEditCopyEnabled as Boolean
Description
True if copy to clipboard is possible. See also EditCopy and Editing operations.
2006 Altova GmbH
Interfaces (obsolete) 695 The XMLSpy API
Programmers' Reference
IsEditCutEnabled (obsolete)
Superseded by AuthenticRange.IsCutEnabled
The IsCutEnabled property is now supported for any range of the document, not only the
current UI selection.
// ----- javascript sample -----
// instead of:
// if (Application.ActiveDocument.DocEditView.IsEditCutEnabled)
// Application.ActiveDocument.DocEditView.EditCut();
// use now:
var objCurrSelection = Application.ActiveDocument.AuthenticView.Selection;
if (objCurrSelection.IsCutEnabled)
objCurrSelection.Cut();
See also
Declaration: IsEditCutEnabled as Boolean
Description
True if EditCut is currently possible. See also Editing operations.
IsEditPasteEnabled (obsolete)
Superseded by AuthenticRange.IsPasteEnabled
The IsPasteEnabled property is now supported for any range of the document, not only the
current UI selection.
// ----- javascript sample -----
// instead of:
// if (Application.ActiveDocument.DocEditView.IsEditPasteEnabled)
// Application.ActiveDocument.DocEditView.EditPaste();
// use now:
var objCurrSelection = Application.ActiveDocument.AuthenticView.Selection;
if (objCurrSelection.IsPasteEnabled)
objCurrSelection.Paste();
See also
Declaration: IsEditPasteEnabled as Boolean
Description
True if EditPaste is possible. See also Editing operations.
696 The XMLSpy API Interfaces (obsolete)
2006 Altova GmbH Altova XMLSpy Professional Edition User Manual
IsEditRedoEnabled (obsolete)
Superseded by AuthenticView.IsRedoEnabled
// ----- javascript sample -----
// instead of:
// if (Application.ActiveDocument.DocEditView.IsEditRedoEnabled)
// Application.ActiveDocument.DocEditView.EditRedo();
// use now:
if (Application.ActiveDocument.AuthenticView.IsRedoEnabled)
Application.ActiveDocument.AuthenticView.Redo();
See also
Declaration: IsEditRedoEnabled as Boolean
Description
True if EditRedo is currently possible. See also Editing operations.
IsEditUndoEnabled (obsolete)
Superseded by AuthenticView.IsUndoEnabled
// ----- javascript sample -----
// instead of:
// if (Application.ActiveDocument.DocEditView.IsEditUndoEnabled)
// Application.ActiveDocument.DocEditView.EditUndo();
// use now:
if (Application.ActiveDocument.AuthenticView.IsUndoEnabled)
Application.ActiveDocument.AuthenticView.Undo();
See also
Declaration: IsEditUndoEnabled as Boolean
Description
True if EditUndo is possible. See also Editing operations.
2006 Altova GmbH
Interfaces (obsolete) 697 The XMLSpy API
Programmers' Reference
IsRowAppendEnabled (obsolete)
Superseded by AuthenticRange.IsInDynamicTable
The operations 'insert', 'append', 'delete' and 'duplicate' row are available whenever the
selection is inside a dynamic table.
// ----- javascript sample -----
// instead of:
// if (Application.ActiveDocument.DocEditView.IsRowAppendEnabled)
// Application.ActiveDocument.DocEditView.RowAppend();
// use now:
if (Application.ActiveDocument.AuthenticView.Selection.IsInDynamicTable())
Application.ActiveDocument.AuthenticView.Selection.AppendRow();
See also
Declaration: IsRowAppendEnabled as Boolean
Description
True if RowAppend is possible. See also Row operations.
IsRowDeleteEnabled (obsolete)
Superseded by AuthenticRange.IsInDynamicTable
The operations 'insert', 'append', 'delete' and 'duplicate' row are available whenever the
selection is inside a dynamic table.
// ----- javascript sample -----
// instead of:
// if (Application.ActiveDocument.DocEditView.IsRowDeleteEnabled)
// Application.ActiveDocument.DocEditView.Rowdelete();
// use now:
if (Application.ActiveDocument.AuthenticView.Selection.IsInDynamicTable())
Application.ActiveDocument.AuthenticView.Selection.DeleteRow();
See also
Declaration: IsRowDeleteEnabled as Boolean
Description
True if RowDelete is possible. See also Row operations.
698 The XMLSpy API Interfaces (obsolete)
2006 Altova GmbH Altova XMLSpy Professional Edition User Manual
IsRowDuplicateEnabled (obsolete)
Superseded by AuthenticRange.IsInDynamicTable
The operations 'insert', 'append', 'delete' and 'duplicate' row are available whenever the
selection is inside a dynamic table.
// ----- javascript sample -----
// instead of:
// if (Application.ActiveDocument.DocEditView.IsRowDuplicateEnabled)
// Application.ActiveDocument.DocEditView.RowDuplicate();
// use now:
if (Application.ActiveDocument.AuthenticView.Selection.IsInDynamicTable())
Application.ActiveDocument.AuthenticView.Selection.DuplicateRow();
See also
Declaration: IsRowDuplicateEnabled as Boolean
Description
True if RowDuplicate is currently possible. See also Row operations.
IsRowInsertEnabled (obsolete)
Superseded by AuthenticRange.IsInDynamicTable
The operations 'insert', 'append', 'delete' and 'duplicate' row are available whenever the
selection is inside a dynamic table.
// ----- javascript sample -----
// instead of:
// if (Application.ActiveDocument.DocEditView.IsRowInsertEnabled)
// Application.ActiveDocument.DocEditView.RowInsert();
// use now:
if (Application.ActiveDocument.AuthenticView.Selection.IsInDynamicTable())
Application.ActiveDocument.AuthenticView.Selection.InsertRow();
See also
Declaration: IsRowInsertEnabled as Boolean
Description
True if RowInsert is possible. See also Row operations.
2006 Altova GmbH
Interfaces (obsolete) 699 The XMLSpy API
Programmers' Reference
IsRowMoveDownEnabled (obsolete)
Superseded by AuthenticRange.IsLastRow
// ----- javascript sample -----
// instead of:
// if (Application.ActiveDocument.OldAuthenticView.IsRowMoveDownEnabled)
// Application.ActiveDocument.DocEditView.RowMoveDown();
// use now:
if (!Application.ActiveDocument.AuthenticView.Selection.IsLastRow)
Application.ActiveDocument.AuthenticView.Selection.MoveRowDown();
See also
Declaration: IsRowMoveDownEnabled as Boolean
Description
True if RowMoveDown is currently possible. See also Row operations.
IsRowMoveUpEnabled (obsolete)
Superseded by AuthenticRange.IsFirstRow
// ----- javascript sample -----
// instead of:
// if (Application.ActiveDocument.DocEditView.IsRowMoveUpEnabled)
// Application.ActiveDocument.DocEditView.RowMoveUp();
// use now:
if (!Application.ActiveDocument.AuthenticView.Selection.IsFirstRow)
Application.ActiveDocument.AuthenticView.Selection.MoveRowUp();
See also
Declaration: IsRowMoveUpEnabled as Boolean
Description
True if RowMoveUp is possible. See also Row operations.
700 The XMLSpy API Interfaces (obsolete)
2006 Altova GmbH Altova XMLSpy Professional Edition User Manual
IsTextStateApplied (obsolete)
Superseded by AuthenticRange.IsTextStateApplied
// ----- javascript sample -----
// instead of:
// Application.ActiveDocument.DocEditView.IsTextStateApplied ("bold");
// use now:
if (Application.ActiveDocument.AuthenticView.Selection.IsTextStateApplied (
"bold"))
MsgBox ("bold on");
else
MsgBox ("bold off");
See also
Declaration: IsTextStateApplied (elementName as String) as Boolean
Description
Checks to see if the it the text state has already been applied. Common examples for the
parameter elementName would be strong and italic.
IsTextStateEnabled (obsolete)
Superseded by AuthenticRange.CanPerformAction
Use spyAuthenticApply for the eAction parameter. The CanPerformAction method allows to
operate on any range of the document, not only the current UI selection.
// ----- javascript sample -----
// instead of:
// Application.ActiveDocument.DocEditView.IsTextStateEnabled ("bold");
// use now:
if (Application.ActiveDocument.AuthenticView.Selection.CanPerformAction
(spyAuthenticApply, "bold"))
... // e.g. enable 'bold' button
See also
Declaration: IsTextStateEnabled (i_strElementName as String) as Boolean
Description
Checks to see if it is possible to apply a text state. Common examples for the parameter
elementName would be strong and italic.
2006 Altova GmbH
Interfaces (obsolete) 701 The XMLSpy API
Programmers' Reference
LoadXML (obsolete)
Superseded by AuthenticView.AsXMLString
AuthenticView now supports the property AsXMLString that can be used to directly access
and replace the document content as an XMLString.
// ----- javascript sample -----
// instead of:
// Application.ActiveDocument.DocEditView.LoadXML (strDocAsXMLString);
// use now:
try
{ Application.ActiveDocument.AuthenticView.AsXMLString =
strDocAsXMLString; }
catch (err)
{ MsgBox ("Error: invalid XML string"); }
See also
Declaration: LoadXML (xmlString as String)
Description
Loads the current XML document with the XML string applied. The new content is displayed
immediately.
The xmlString parameter must begin with the XML declaration, e.g.,
objPlugIn.LoadXML("<?xml version='1.0' encoding='UTF-8'?><root></root>");
MarkUpView (obsolete)
Superseded by AuthenticView.MarkupVisibility
// ----- javascript sample -----
// instead of:
// Application.ActiveDocument.DocEditView.MarkuUpView = 2;
// use now:
Application.ActiveDocument.AuthenticView.MarkupVisibility =
spyAuthenticMarkupLarge;
See also
Declaration: MarkUpView (kind as long)
Description
By default the document displayed is using HTML techniques. But sometimes it is desirable to
show the editing tags. Using this method it is possible to display three different types of markup
tags:
0 hide the markup tags
2 show the large markup tags
3 show the mixed markup tags.
702 The XMLSpy API Interfaces (obsolete)
2006 Altova GmbH Altova XMLSpy Professional Edition User Manual
2006 Altova GmbH
Interfaces (obsolete) 703 The XMLSpy API
Programmers' Reference
RowAppend (obsolete)
Superseded by AuthenticRange.AppendRow
The table operations of AuthenticRange now allow to manipulate any table in the current
document independent of the current UI selection.
// ----- javascript sample -----
// instead of:
// Application.ActiveDocument.DocEditView.RowAppend();
// use now:
if (! Application.ActiveDocument.AuthenticView.Selection.AppendRow())
MsgBox ("Error: can't append row");
See also
Declaration: RowAppend
Description
Appends a row at the current position.
See also Row operations.
RowDelete (obsolete)
Superseded by AuthenticRange.DeleteRow
The table operations of AuthenticRange now allow to manipulate any table in the current
document independent of the current UI selection.
// ----- javascript sample -----
// instead of:
// Application.ActiveDocument.DocEditView.RowDelete();
// use now:
if (! Application.ActiveDocument.AuthenticView.Selection.DeleteRow())
MsgBox ("Error: can't delete row");
See also
Declaration: RowDelete
Description
Deletes the currently selected row(s).
See also Row operations.
704 The XMLSpy API Interfaces (obsolete)
2006 Altova GmbH Altova XMLSpy Professional Edition User Manual
RowDuplicate (obsolete)
Superseded by AuthenticRange.DuplicateRow
The table operations of AuthenticRange now allow to manipulate any table in the current
document independent of the current UI selection.
// ----- javascript sample -----
// instead of:
// Application.ActiveDocument.DocEditView.RowDuplicate();
// use now:
if (! Application.ActiveDocument.AuthenticView.Selection.DuplicateRow())
MsgBox ("Error: can't duplicate row");
See also
Declaration: RowDuplicate
Description
The method duplicates the currently selected rows.
See also Row operations.
RowInsert (obsolete)
Superseded by AuthenticRange.InsertRow
The table operations of AuthenticRange now allow to manipulate any table in the current
document independent of the current UI selection.
// ----- javascript sample -----
// instead of:
// Application.ActiveDocument.DocEditView.RowInsert();
// use now:
if (! Application.ActiveDocument.AuthenticView.Selection.InsertRow())
MsgBox ("Error: can't insert row");
See also
Declaration: RowInsert
Description
Inserts a new row immediately above the current selection.
See also Row operations.
2006 Altova GmbH
Interfaces (obsolete) 705 The XMLSpy API
Programmers' Reference
RowMoveDown (obsolete)
Superseded by AuthenticRange.MoveRowDown
The table operations of AuthenticRange now allow to manipulate any table in the current
document independent of the current UI selection.
// ----- javascript sample -----
// instead of:
// Application.ActiveDocument.DocEditView.RowMoveDown();
// use now:
if (! Application.ActiveDocument.AuthenticView.Selection.MoveRowDown())
MsgBox ("Error: can't move row down");
See also
Declaration: RowMoveDown
Description
Moves the current row one position down.
See also Row operations.
RowMoveUp (obsolete)
Superseded by AuthenticRange.MoveRowUp
The table operations of AuthenticRange now allow to manipulate any table in the current
document independent of the current UI selection.
// ----- javascript sample -----
// instead of:
// Application.ActiveDocument.DocEditView.RowAppend();
// use now:
if (! Application.ActiveDocument.AuthenticView.Selection.MoveRowUp())
MsgBox ("Error: can't move row up");
See also
Declaration: RowMoveUp
Description
Moves the current row one position up.
See also Row operations.
706 The XMLSpy API Interfaces (obsolete)
2006 Altova GmbH Altova XMLSpy Professional Edition User Manual
SaveXML (obsolete)
Superseded by AuthenticView.AsXMLString
AuthenticView now supports the property XMLString that can be used to directly access and
replace the document content as an XMLString.
// ----- javascript sample -----
// instead of:
// var strDocAsXMLString = Application.ActiveDocument.DocEditView.SaveXML();
// use now:
try
{
var strDocAsXMLString =
Application.ActiveDocument.AuthenticView.AsXMLString;
... // do something here
}
catch (err)
{ MsgBox ("Error: invalid XML string"); }
See also
Declaration: SaveXML as String
Return Value
XML structure as string
Description
Saves the current XML data to a string that is returned to the caller.
2006 Altova GmbH
Interfaces (obsolete) 707 The XMLSpy API
Programmers' Reference
SelectionMoveTabOrder (obsolete)
Superseded by AuthenticRange.SelectNext
AuthenticRange now supports a wide range of element navigation methods based on
document elements like characters, words, tags and many more. Selecting the next
paragraph is just one of them, and navigation is not necessarily bound to the current UI
selection.
// ----- javascript sample -----
// instead of:
// Application.ActiveDocument.DocEditView.SelectionMoveTabOrder(true, true);
// use now:
Application.ActiveDocument.AuthenticView.Selection.SelectNext
(spyAuthenticParagraph).Select();
// to append a row to a table use AuthenticRange.AppendRow
See also
Declaration: SelectionMoveTabOrder (bForward as Boolean, bTag as Boolean)
Description
SelectionMoveTabOrder() moves the current selection forwards or backwards.
If bTag is false and the current selection is at the last cell of a table a new line will be added.
708 The XMLSpy API Interfaces (obsolete)
2006 Altova GmbH Altova XMLSpy Professional Edition User Manual
SelectionSet (obsolete)
Superseded by AuthenticRange.FirstXMLData and related properties
AuthenticRange supports navigation via XMLData elements as well as navigation by
document elements (e.g. characters, words, tags) or text cursor positions.
// ----- javascript sample -----
// instead of:
// if (! Application.ActiveDocument.DocEditView.SelectionSet(varXMLData1, 0,
varXMLData2, -1))
// MsgBox ("Error: invalid data position");
// use now:
try
{
var objSelection = Application.ActiveDocument.AuthenticView.Selection;
objSelection.FirstXMLData = varXMLData1;
objSelection.FirstXMLdataOffset = 0;
objSelection.LastXMLData = varXMLData2;
objSelection.LastXMLDataOffset = -1;
objSelection.Select();
}
catch (err)
{ MsgBox ("Error: invalid data position"); }
// to select all text between varXMLData1 and varXMLdata2, inclusive
See also
Declaration: SelectionSet (pStartElement as XMLData, nStartPos as long,
pEndElement as XMLData, nEndPos as long) as Boolean
Description
Use SelectionSet() to set a new selection in the Authentic View. Its possible to set
pEndElement to null (nothing) if the selection should be just over one (pStartElement) XML
element.
2006 Altova GmbH
Interfaces (obsolete) 709 The XMLSpy API
Programmers' Reference
XMLRoot (obsolete)
Superseded by AuthenticView.XMLDataRoot
// ----- javascript sample -----
// instead of:
// var objXMLData = Application.ActiveDocument.DocEditView.XMLRoot;
// use now:
var objXMLData = Application.ActiveDocument.AuthenticView.XMLDataRoot;
See also
Declaration: XMLRoot as XMLData
Description
XMLRoot is the parent element of the currently displayed XML structure. Using the XMLData
interface you have full access to the complete content of the file.
See also Using XMLData for more information.
710 The XMLSpy API Interfaces (obsolete)
2006 Altova GmbH Altova XMLSpy Professional Edition User Manual
2006 Altova GmbH
Enumerations 711 The XMLSpy API
Programmers' Reference
4.5 Enumerations
This is a list of all enumerations used by the XMLSpy API. If your scripting environment does
not support enumerations use the number-values instead.
4.5.1 SPYAuthenticActions
Description
Actions that can be performed on AuthenticRange objects.
Possible values:
spyAuthenticInsertAt = 0
spyAuthenticApply = 1
spyAuthenticClearSurr = 2
spyAuthenticAppend = 3
spyAuthenticInsertBefore = 4
spyAuthenticRemove = 5
4.5.2 SPYAuthenticDocumentPosition
Description
Relative and absolute positions used for navigating with AuthenticRange objects.
Possible values:
spyAuthenticDocumentBegin = 0
spyAuthenticDocumentEnd = 1
spyAuthenticRangeBegin = 2
spyAuthenticRangeEnd = 3
4.5.3 SPYAuthenticElementActions
Description
Actions that can be used with GetAllowedElements (superseded by
AuthenticRange.CanPerformActionWith).
Possible values:
k_ActionInsertAt = 0
k_ActionApply = 1
k_ActionClearSurr = 2
k_ActionAppend = 3
k_ActionInsertBefore = 4
k_ActionRemove = 5
4.5.4 SPYAuthenticElementKind
Description
Enumeration of the different kinds of elements used for navigation and selection within the
AuthenticRange and AuthenticView objects.
Possible values:
spyAuthenticChar = 0
spyAuthenticWord = 1
spyAuthenticLine = 3
spyAuthenticParagraph = 4
712 The XMLSpy API Enumerations
2006 Altova GmbH Altova XMLSpy Professional Edition User Manual
spyAuthenticTag = 6
spyAuthenticDocument = 8
spyAuthenticTable = 9
spyAuthenticTableRow = 10
spyAuthenticTableColumn = 11
4.5.5 SPYAuthenticMarkupVisibility
Description
Enumeration values to customize the visibility of markup with MarkupVisibility.
Possible values:
spyAuthenticMarkupHidden = 0
spyAuthenticMarkupSmall = 1
spyAuthenticMarkupLarge = 2
spyAuthenticMarkupMixed = 3
4.5.6 SPYDatabaseKind
Description
Values to select different kinds of databases for import. See
DatabaseConnection.DatabaseKind for its use.
Possible values:
spyDB_Access = 0
spyDB_SQLServer = 1
spyDB_Oracle = 2
spyDB_Sybase = 3
spyDB_MySQL = 4
spyDB_DB2 = 5
spyDB_Other = 6
spyDB_Unspecified = 7
4.5.7 SPYDialogAction
Description
Values to simulate different interactions on dialogs. See Dialogs for all dialogs available.
Possible values:
spyDialogOK = 0 // simulate click on OK button
spyDialogCancel = 1 // simulate click on Cancel button
spyDialogUserInput = 2 // show dialog and allow user interaction
4.5.8 SPYDOMType
Description
Enumeration values to parameterize generation of C++ code from schema definitions.
Possible values:
spyDOMType_msxml4 = 0
spyDOMType_xerces = 1
2006 Altova GmbH
Enumerations 713 The XMLSpy API
Programmers' Reference
4.5.9 SPYDTDSchemaFormat
Description
Enumeration to identify the different schema formats.
Possible values:
spyDTD = 0
spyW3C = 1
4.5.10 SPYEncodingByteOrder
Description
Enumeration values to specify encoding byte ordering for text import and export.
Possible values:
spyNONE = 0
spyLITTLE_ENDIAN = 1
spyBIG_ENDIAN = 2
4.5.11 SPYExportNamespace
Description
Enumeration type to configure handling of namespace identifiers during export.
Possible values:
spyNoNamespace = 0
spyReplaceColonWithUnderscore = 1
4.5.12 SPYFrequentElements
Description
Enumeration value to parameterize schema generation.
Possible values:
spyGlobalElements = 0
spyGlobalComplexType = 1
4.5.13 SPYKeyEvent
Description
Enumeration type to identify the different key events. These events correspond with the equally
named windows messages.
Possible values:
spyKeyDown = 0
spyKeyUp = 1
spyKeyPressed = 2
4.5.14 SPYLibType
Description
Enumeration values to parameterize generation of C++ code from schema definitions.
Possible values:
spyLibType_static = 0
spyLibType_dll = 1
714 The XMLSpy API Enumerations
2006 Altova GmbH Altova XMLSpy Professional Edition User Manual
4.5.15 SPYLoading
Description
Enumeration values to define loading behaviour of URL files.
Possible values:
spyUseCacheProxy = 0
spyReload = 1
4.5.16 SPYMouseEvent
Description
Enumeration type that defines the mouse status during a mouse event. Use the enumeration
values as bitmasks rather then directly comparing with them.
Examples
' to check for ctrl-leftbutton-down in VB
If (i_eMouseEvent = (XMLSpyLib.spyLeftButtonDownMask Or
XMLSpyLib.spyCtrlKeyDownMask)) Then
' react on ctrl-leftbutton-down
End If
' to check for double-click with any button in VBScript
If (((i_eMouseEvent And spyDoubleClickMask) <> 0) Then
' react on double-click
End If
Possible values:
spyNoButtonMask = 0
spyMouseMoveMask = 1
spyLeftButtonMask = 2
spyMiddleButtonMask = 4
spyRightButtonMask = 8
spyButtonUpMask = 16
spyButtonDownMask = 32
spyDoubleClickMask = 64
spyShiftKeyDownMask = 128
spyCtrlKeyDownMask = 256
spyLeftButtonDownMask = 34 // spyLeftButtonMask | spyButtonDownMask
spyMiddleButtonDownMask = 36 // spyMiddleButtonMask | spyButtonDownMask
spyRightButtonDownMask = 40 // spyRightButtonMask | spyButtonDownMask
spyLeftButtonUpMask = 18 // spyLeftButtonMask | spyButtonUpMask
spyMiddleButtonUpMask = 20 // spyMiddleButtonMask | spyButtonUpMask
spyRightButtonUpMask = 24 // spyRightButtonMask | spyButtonUpMask
spyLeftDoubleClickMask = 66 // spyRightButtonMask | spyButtonUpMask
spyMiddleDoubleClickMask = 68 // spyMiddleButtonMask | spyDoubleClickMask
spyRightDoubleClickMask = 72 // spyRightButtonMask | spyDoubleClickMask
4.5.17 SPYNumberDateTimeFormat
Description
Enumeration value to configure database connections.
Possible values:
spySystemLocale = 0
2006 Altova GmbH
Enumerations 715 The XMLSpy API
Programmers' Reference
spySchemaCompatible = 1
4.5.18 SPYProgrammingLanguage
Description
Enumeration values to select the programming language for code generation from schema
definitions.
Only available/enabled in the Enterprise edition. An error is returned, if accessed by any other
version.
Possible values:
spyUndefinedLanguage = -1
spyJava = 0
spyCpp = 1
spyCSharp = 2
4.5.19 SPYProjectItemTypes
Description
Enumeration values to identify the different elements in project item lists. See
SpyProjectItem.ItemType.
Possible values:
spyUnknownItem = 0
spyFileItem = 1
spyFolderItem = 2
spyURLItem = 3
4.5.20 SPYProjectType
Description
Enumeration values to parameterize generation of C# code from schema definitions.
Possible values:
spyVisualStudioProject = 0
spyVisualStudio2003Project = 1
spyBorlandProject = 2
spyMonoMakefile = 3
spyVisualStudio2005Project = 4
4.5.21 SPYSchemaDefKind
Description
Enumeration type to select schema diagram types.
Possible values:
spyKindElement = 0
spyKindComplexType = 1
spyKindSimpleType = 2
spyKindGroup = 3
spyKindModel = 4
spyKindAny = 5
spyKindAttr = 6
spyKindAttrGroup = 7
716 The XMLSpy API Enumerations
2006 Altova GmbH Altova XMLSpy Professional Edition User Manual
spyKindAttrAny = 8
spyKindIdentityUnique = 9
spyKindIdentityKey = 10
spyKindIdentityKeyRef = 11
spyKindIdentitySelector = 12
spyKindIdentityField = 13
spyKindNotation = 14
spyKindInclude = 15
spyKindImport = 16
spyKindRedefine = 17
spyKindFacet = 18
spyKindSchema = 19
spyKindCount = 20
4.5.22 SPYSchemaDocumentationFormat
Description
Enumeration values to parameterize generation of schema documentation. These values are
used in SchemaDocumentationDialog.OutputFormat.
Possible values:
spySchemaDoc_HTML = 0
spySchemaDoc_MSWord = 1
4.5.23 SPYTextDelimiters
Description
Enumeration values to specify text delimiters for text export.
Possible values:
spyTabulator = 0
spySemicolon = 1
spyComma = 2
spySpace = 3
4.5.24 SPYTextEnclosing
Description
Enumeration value to specify text enclosing characters for text import and export.
Possible values:
spyNoEnclosing = 0
spySingleQuote = 1
spyDoubleQuote = 2
4.5.25 SPYTypeDetection
Description
Enumeration to select how type detection works during GenerateDTDOrSchema.
Possible values:
spyBestPossible = 0
spyNumbersOnly = 1
spyNoDetection = 2
2006 Altova GmbH
Enumerations 717 The XMLSpy API
Programmers' Reference
4.5.26 SPYURLTypes
Description
Enumeration to specify different URL types.
Possible values:
spyURLTypeAuto = -1
spyURLTypeXML = 0
spyURLTypeDTD = 1
4.5.27 SPYViewModes
Description
Enumeration values that define the different view modes for XML documents. The mode
spyViewContent(4) identifies the mode that was intermediately called DocEdit mode and is now
called Authentic mode. The mode spyViewWSDL identifies a mode which is mapped to the
schema view on the GUI but distinguished internally.
Possible values:
spyViewGrid = 0
spyViewText = 1
spyViewBrowser = 2
spyViewSchema = 3
spyViewContent = 4 // obsolete
spyViewAuthentic = 4
spyViewWSDL = 5
4.5.28 SPYVirtualKeyMask
Description
Enumeration type for the most frequently used key masks that identify the status of the virtual
keys. Use these values as bitmasks rather then directly comparing with them. When necessary,
you can create further masks by using the 'logical or' operator.
Examples
' VBScript sample: check if ctrl-key is pressed
If ((i_nVirtualKeyStatus And spyCtrlKeyMask) <> 0)) Then
' ctrl-key is pressed
End If
' VBScript sample: check if ONLY ctrl-key is pressed
If (i_nVirtualKeyStatus == spyCtrlKeyMask) Then
' exactly ctrl-key is pressed
End If
// JScript sample: check if any of the right virtual keys is pressed
if ((i_nVirtualKeyStatus & (spyRightShiftKeyMask | spyRightCtrlKeyMask |
spyRightAltKeyMask)) != 0)
{
; ' right virtual key is pressed
}
Possible values:
spyNoVirtualKeyMask = 0
spyLeftShiftKeyMask = 1
spyRightShiftKeyMask = 2
spyLeftCtrlKeyMask = 4
spyRightCtrlKeyMask = 8
718 The XMLSpy API Enumerations
2006 Altova GmbH Altova XMLSpy Professional Edition User Manual
spyLeftAltKeyMask = 16
spyRightAltKeyMask = 32
spyShiftKeyMask = 3 // spyLeftShiftKeyMask | spyRightShiftKeyMask
spyCtrlKeyMask = 12 // spyLeftCtrlKeyMask | spyRightCtrlKeyMask
spyAltKeyMask = 48 // spyLeftAltKeyMask | spyRightAltKeyMask
4.5.29 SPYXMLDataKind
Description
The different types of XMLData elements available for XML documents.
Possible values:
spyXMLDataXMLDocStruct = 0
spyXMLDataXMLEntityDocStruct = 1
spyXMLDataDTDDocStruct = 2
spyXMLDataXML = 3
spyXMLDataElement = 4
spyXMLDataAttr = 5
spyXMLDataText = 6
spyXMLDataCData = 7
spyXMLDataComment = 8
spyXMLDataP = 9
spyXMLDataDefDoctype = 10
spyXMLDataDefExternalID = 11
spyXMLDataDefElement = 12
spyXMLDataDefAttlist = 13
spyXMLDataDefEntity = 14
spyXMLDataDefNotation = 15
spyXMLDataKindsCount = 16
2006 Altova GmbH
719 Using the XMLSpy API with Java
Programmers' Reference
5 Using the XMLSpy API with Java
The XMLSpy API has an interface built up of Java classes, each of which corresponds to an
object in the XMLSpy API. Developers can use these Java classes to interact with the COM
API. These classes are listed below and described in subsequent sections. For a description of
the XMLSpy API objects themselves, see the XMLSpy API documentation. Bear in mind that
some API features are only available in scripting environments; these have therefore not been
ported to Java.
Java classes
SpyApplication
SpyProject
SpyProjectItems
SpyProjectItem
SpyDocuments
SpyDoc
SpyAuthenticView
SpyAuthenticRange
SpyDocEditView
SpyDocEditSelection
SpyGridView
SpyXMLData
SpyDialogs
SpyCodeGeneratorDlg
SpyFileSelectionDlg
SpySchemaDocumentationDlg
SpyDatabaseConnection
SpyElementList
SpyElementListItem
SpyExportSettings
SpyTextImportExportSettings
Implementation of COM properties in Java
Properties in Java have been defined to include both a set and get method (set if it is allowed
by the COM implementation). For example, the COM class Document contains the GridView
property. In Java the method is called SpyDoc and the property is defined as a GetGridView
method.
If you encounter compiling problems, please check the following points:
The xmlspylib.dll must be available in ..\windows\system32.
The XMLSpyInterface.jar file must be inserted in the ClassPath environment
variable.
Setting the ClassPath variable in Windows 2000 and XP
1. Click Start | Settings | Control panel | System | Advanced | Environment Variables.
This opens the Environment Variables dialog box.
2. If a ClassPath entry already exists in the System variables group, select the
ClassPath entry, and click the Edit button. Edit the path to: "C:\Program
Files\Altova\xmlspy\XMLSpyInterface.jar".
720 Using the XMLSpy API with Java
2006 Altova GmbH Altova XMLSpy Professional Edition User Manual
If a ClassPath entry does not exist in the System variables group, click the New
button. The New System Variable dialog pops up. Enter CLASSPATH as the variable
name, and "C:\Program Files\Altova\xmlspy\XMLSpyInterface.jar" as
the ClassPath variable (alter the path to match your installation, if necessary).
2006 Altova GmbH
Sample source code 721 Using the XMLSpy API with Java
Programmers' Reference
5.1 Sample source code
The "SpyDoc doc = app.GetDocuments().OpenFile(...)" command parameter must
be altered to suit your environment.
What the sample does:
Starts a new XMLSPY instance
Opens the Datasheet.xml file (alter the path here...)
Switches to the Enhanced Grid view
Appends a new child element called "NewChild" with the text value "NewValuE"
element to the root element
Checks if the document is valid and outputs a message to the Java console
Quits and releases the XMLSPY application
import XMLSpyInterface.*;
public class TestSpyInterface
{
public TestSpyInterface() {}
public static void main(String[] args)
{
SpyApplication app = new SpyApplication();
app.ShowApplication( true );
SpyDoc doc = app.GetDocuments().OpenFile("C:\\Program Files\\Altova\\xmlspy
2006\\Examples\\OrgChart.xml", true );
doc.SwitchViewMode(SPYViewModes.spyViewGrid);
SpyXMLData oData = doc.GetRootElement();
SpyXMLData oNewChild = doc.CreateChild(SPYXMLDataKind.spyXMLDataElement);
oNewChild.SetName( "NewChild" );
oNewChild.SetTextValue("newVaLuE");
oData.AppendChild(oNewChild);
oNewChild.ReleaseInstance();
oData.ReleaseInstance();
if ( doc.IsValid( ) == false )
{
// is to be expected after above insertion
System.out.println( "!!!!!!validation error: "+doc.GetErrorString() );
System.out.println( "!!!!!!validation error: "+doc.GetErrorPos() );
System.out.println( "!!!!!!validation error: "+doc.GetBadData() );
}
doc.ReleaseInstance();
app.Quit();
app.ReleaseInstance();
}
}
If you have difficulties compiling this sample, please try the following commands on the (Start |
Run | cmd) command line. Please make sure you are currently in the folder that contains the
sample java file.
compilation
javac -classpath c:\yourpathhere\XMLSpyInterface.jar testspyinterface.java
722 Using the XMLSpy API with Java Sample source code
2006 Altova GmbH Altova XMLSpy Professional Edition User Manual
Execution
java -classpath c:\yourpathhere\XMLSpyInterface.jar testspyinterface
2006 Altova GmbH
SpyApplication 723 Using the XMLSpy API with Java
Programmers' Reference
5.2 SpyApplication
public class SpyApplication
{
public void ReleaseInstance();
public void ShowApplication( boolean bShow );
public void Quit ();
public void AddMacroMenuItem( String sMacro, String sDisplayText );
public void ClearMacroMenu( );
public SpyDoc GetActiveDocument( );
public SpyProject GetCurrentProject( );
public SpyDocuments GetDocuments( );
public SpyElementList GetDatabaseImportElementList( SpyDatabaseConnection
oImportSettings );
public SpyDatabaseConnection GetDatabaseSettings();
public SpyElementList GetDatabaseTables( SpyDatabaseConnection
oImportSettings );
public SpyExportSettings GetExportSettings();
public SpyElementList GetTextImportElementList( SpyTextImportExportSettings
oImportSettings );
public SpyTextImportExportSettings GetTextImportExportSettings();
public SpyDoc ImportFromDatabase( SpyDatabaseConnection oImportSettings,
SpyElementList oElementList );
public SpyDoc ImportFromSchema( SpyDatabaseConnection oImportSettings,
String strTable, SpyDoc oSchemaDoc );
public SpyDoc ImportFromText( SpyTextImportExportSettings oImportSettings,
SpyElementList oElementList );
public SpyDoc ImportFromWord( String sFile );
public void NewProject( String sPath, boolean bDiscardCurrent );
public void OpenProject(String sPath , boolean bDiscardCurrent, boolean
bDialog );
public long ShowForm( String sName );
public void URLDelete( String sURL, String sUser, String sPassword );
public void URLMakeDirectory( String sURL, String sUser, String sPassword );
public int GetWarningNumber();
public String GetWarningText();
// since Version 2004R4
public SpyApplication GetApplication()
public SpyApplication GetParent()
public SpyDialogs GetDialogs()
public boolean GetVisible()
public void SetVisible( boolean i_bVisibility)
public long GetWindowHandle()
}
724 Using the XMLSpy API with Java SpyCodeGeneratorDlg
2006 Altova GmbH Altova XMLSpy Professional Edition User Manual
5.3 SpyCodeGeneratorDlg
Only available/enabled in the Enterprise edition. An error is returned, if accessed by any other
version.
// since version 2004R4
public class SpyCodeGeneratorDlg
{
public SpyApplication GetApplication();
public SpyDialogs GetParent();
public long GetProgrammingLanguage();
public void SetProgrammingLanguage( long i_eVal );
public String GetTemplateFileName();
public void SetTemplateFileName( String i_strVal );
public String GetOutputPath();
public void SetOutputPath( String i_strVal );
public long GetOutputPathDialogAction();
public void SetOutputPathDialogAction( long i_eVal );
public long GetPropertySheetDialogAction();
public void SetPropertySheetDialogAction( long i_eVal );
public long GetOutputResultDialogAction();
public void SetOutputResultDialogAction( long i_eVal );
public long GetCPPSettings_DOMType();
public void SetCPPSettings_DOMType( long i_eVal );
public long GetCPPSettings_LibraryType();
public void SetCPPSettings_LibraryType( long i_eVal );
public boolean GetCPPSettings_UseMFC();
public void SetCPPSettings_UseMFC( boolean i_bVal );
public long GetCSharpSettings_ProjectType();
public void SetCSharpSettings_ProjectType( long i_eVal );
}
2006 Altova GmbH
SpyDatabaseConnection 725 Using the XMLSpy API with Java
Programmers' Reference
5.4 SpyDatabaseConnection
public class SpyDatabaseConnection
{
public void ReleaseInstance();
public String GetADOConnection ( );
public void SetADOConnection ( String sValue );
public boolean GetAsAttributes ( );
public void SetAsAttributes( boolean bValue );
public boolean GetCreateMissingTables ( );
public void SetCreateMissingTables( boolean bValue );
public boolean GetCreateNew ( );
public void SetCreateNew( boolean bValue );
public boolean GetExcludeKeys ( );
public void SetExcludeKeys ( boolean bValue );
public String GetFile ( );
public void SetFile ( String sValue );
public boolean GetIncludeEmptyElements( );
public void SetIncludeEmptyElements( boolean bValue );
public long GetNumberDateTimeFormat( );
public void SetNumberDateTimeFormat ( long nValue );
public String GetODBCConnection( );
public void SetODBCConnection( String sValue );
public String GetSQLSelect( );
public void SetSQLSelect( String sValue );
public long GetTextFieldLen ( );
public void SetTextFieldLen( long nValue );
// since version 2004R4
public long GetDatabaseKind ( )
public void SetDatabaseKind( long nValue )
}
726 Using the XMLSpy API with Java SpyDialogs
2006 Altova GmbH Altova XMLSpy Professional Edition User Manual
5.5 SpyDialogs
// Since version 2004R4
public class SpyDialogs
{
public SpyApplication GetApplication();
public SpyApplication GetParent();
public SpyCodeGeneratorDlg GetCodeGeneratorDlg ();
public SpyFileSelectionDlg GetFileSelectionDlg ();
public SpySchemaDocumentationDlg GetSchemaDocumentationDlg ();
}
2006 Altova GmbH
SpyDoc 727 Using the XMLSpy API with Java
Programmers' Reference
5.6 SpyDoc
public class SpyDoc
{
public void ReleaseInstance();
public void SetEncoding( String strEncoding );
public void SetPathName( String strPath );
public String GetPathName( );
public String GetTitle( );
public boolean IsModified( );
public void Save( );
public void Close( boolean bDiscardChanges );
public void UpdateViews( );
public long GetCurrentViewMode( );
public boolean SwitchViewMode( long nMode );
public SpyGridView GetGridView( );
public void SetActiveDocument( );
public void StartChanges( );
public void EndChanges( );
public void TransformXSL( );
public void AssignDTD( String sDTDFile, boolean bDialog );
public void AssignSchema( String sSchemaFile, boolean bDialog );
public void AssignXSL( String sXSLFile, boolean bDialog );
public void ConvertDTDOrSchema( long nFormat, long nFrequentElements );
public SpyXMLData CreateChild( long nKind );
public void CreateSchemaDiagram( long nKind, String sName, String sFile );
public SpyDocEditView GetDocEditView();
public void ExportToDatabase( SpyXMLData oFromChild, SpyExportSettings
oExportSettings, SpyDatabaseConnection oDatabaseConnection );
public void ExportToText( SpyXMLData oFromChild, SpyExportSettings
oExportSettings, SpyTextImportExportSettings oTextSettings );
public void GenerateDTDOrSchema( long nFormat, int nValuesList, long
nDetection, long nFrequentElements );
public SpyElementList GetExportElementList( SpyXMLData oFromChild,
SpyExportSettings oExportSettings );
public SpyXMLData GetRootElement();
public String SaveInString( SpyXMLData oData, boolean bMarked );
public void SaveToURL( String sUrl, String sUser, String sPassword );
public String GetErrorString();
public int GetErrorPos();
public SpyXMLData GetBadData();
public boolean IsValid();
public boolean IsWellFormed( SpyXMLData oData, boolean bWithChildren );
// Since version 2004R3
public SpyAuthenticView GetAuthenticView()
// Since version 2004R4
public SpyApplication GetApplication();
public SpyDocuments GetParent();
public String GetFullName();
public void SetFullName( String i_strName );
public String GetName();
public String GetPath();
public boolean GetSaved();
public void SaveAs( String i_strFileNameOrPath );
public String GetEncoding();
public SpyXMLData GetDataRoot();
public void GenerateProgramCode( SpyCodeGeneratorDlg i_dlg );
public void AssignXSLFO( String i_strFile, boolean i_bUseDialog );
public void TransformXSLFO ();
728 Using the XMLSpy API with Java SpyDoc
2006 Altova GmbH Altova XMLSpy Professional Edition User Manual
public void GenerateSchemaDocumentation ( SpySchemaDocumentationDlg i_dlg );
}
2006 Altova GmbH
SpyDocuments 729 Using the XMLSpy API with Java
Programmers' Reference
5.7 SpyDocuments
public class SpyDocuments
{
public void ReleaseInstance();
public long Count();
public SpyDoc GetItem( long nNo );
public SpyDoc NewFile( String strFile, String strType );
public SpyDoc NewFileFromText( String nSource, String strType );
public SpyDoc OpenFile( String sPath, boolean bDialog );
public SpyDoc OpenURL( String sUrl, long nURLType, long nLoading, String
sUser, String sPassword );
public SpyDoc OpenURLDialog(String sURL, long nURLType, long nLoading,
String sUser, String sPassword )
}
730 Using the XMLSpy API with Java SpyElementList
2006 Altova GmbH Altova XMLSpy Professional Edition User Manual
5.8 SpyElementList
public class SpyElementList
{
public void ReleaseInstance();
public long GetCount();
public SpyElementListItem GetItem( long nIndex );
public void RemoveElement( long nIndex );
}
2006 Altova GmbH
SpyElementListItem 731 Using the XMLSpy API with Java
Programmers' Reference
5.9 SpyElementListItem
public class SpyElementListItem
{
public void ReleaseInstance();
public long GetElementKind();
public void SetElementKind( long nKind );
public long GetFieldCount ();
public String GetName();
public long GetRecordCount();
}
732 Using the XMLSpy API with Java SpyExportSettings
2006 Altova GmbH Altova XMLSpy Professional Edition User Manual
5.10 SpyExportSettings
public class SpyExportSettings
{
public void ReleaseInstance();
public boolean GetCreateKeys();
public void SetCreateKeys( boolean bValue );
public SpyElementList GetElementList();
public void SetElementList( SpyElementList obj );
public boolean GetEntitiesToText ();
public void SetEntitiesToText ( boolean bValue );
public boolean GetExportAllElements ();
public void SetExportAllElements ( boolean bValue );
public boolean GetFromAttributes ();
public void SetFromAttributes ( boolean bValue );
public boolean GetFromSingleSubElements ();
public void SetFromSingleSubElements ( boolean bValue );
public boolean GetFromTextValues ();
public void SetFromTextValues ( boolean bValue );
public boolean GetIndependentPrimaryKey ();
public void SetIndependentPrimaryKey ( boolean bValue );
public long GetNamespace ();
public void SetNamespace ( long nValue );
public int GetSubLevelLimit ();
public void SetSubLevelLimit ( int nValue );
}
2006 Altova GmbH
SpyFileSelectionDlg 733 Using the XMLSpy API with Java
Programmers' Reference
5.11 SpyFileSelectionDlg
// Since version 2004R4
public class SpyFileSelectionDlg
{
public SpyApplication GetApplication();
public SpyDialogs GetParent();
public String GetFullName();
public void SetFullName( String i_strName );
public long GetDialogAction();
public void SetDialogAction( long i_eAction );
}
734 Using the XMLSpy API with Java SpyGridView
2006 Altova GmbH Altova XMLSpy Professional Edition User Manual
5.12 SpyGridView
public class SpyGridView
{
public void ReleaseInstance();
public SpyXMLData GetCurrentFocus();
public void Deselect( SpyXMLData oData );
public boolean GetIsVisible();
public void Select( SpyXMLData oData );
public void SetFocus( SpyXMLData oData );
}
2006 Altova GmbH
SpyProject 735 Using the XMLSpy API with Java
Programmers' Reference
5.13 SpyProject
public class SpyProject
{
public void ReleaseInstance();
public void CloseProject( boolean bDiscardChanges, boolean bCloseFiles,
boolean bDialog );
public String GetProjectFile();
public void SetProjectFile( String sFile );
public SpyProjectItems GetRootItems();
public void SaveProject();
public void SaveProjectAs( String sPath, boolean bDialog );
}
736 Using the XMLSpy API with Java SpyProjectItem
2006 Altova GmbH Altova XMLSpy Professional Edition User Manual
5.14 SpyProjectItem
public class SpyProjectItem
{
public void ReleaseInstance();
public SpyProjectItems GetChildItems ();
public String GetFileExtensions();
public void SetFileExtensions( String sExtensions );
public long GetItemType();
public String GetName();
public SpyDoc Open();
public SpyProjectItem GetParentItem();
public String GetPath();
public String GetValidateWith();
public void SetValidateWith( String sVal );
public String GetXMLForXSLTransformation();
public void SetXMLForXSLTransformation( String sVal );
public String GetXSLForXMLTransformation();
public void SetXSLForXMLTransformation( String sVal );
public String GetXSLTransformationFileExtension();
public void SetXSLTransformationFileExtension( String sVal );
public String GetXSLTransformationFolder();
public void SetXSLTransformationFolder( String sVal );
}
2006 Altova GmbH
SpyProjectItems 737 Using the XMLSpy API with Java
Programmers' Reference
5.15 SpyProjectItems
public class SpyProjectItems
{
public void ReleaseInstance();
public void AddFile( String sPath );
public void AddFolder( String sName );
public void AddURL( String sURL, long nURLType, String sUser, String
sPassword, boolean bSave );
public long Count();
public SpyProjectItem GetItem( long nNumber );
public void RemoveItem( SpyProjectItem oItemToRemove );
}
738 Using the XMLSpy API with Java SpySchemaDocumentationDlg
2006 Altova GmbH Altova XMLSpy Professional Edition User Manual
5.16 SpySchemaDocumentationDlg
// Since version 2004R4
public class SpySchemaDocumenttaionDlg
{
public SpyApplication GetApplication();
public SpyDialogs GetParent();
public String GetOutputFile();
public void SetOutputFile( String i_strVal );
public long GetOutputFormat();
public void SetOutputFormat( long i_eVal );
public boolean GetShowResult();
public void SetShowResult( boolean i_bVal );
public long GetOptionsDialogAction();
public void SetOptionsDialogAction( long i_eVal );
public long GetOutputFileDialogAction();
public void SetOutputFileDialogAction( long i_eVal );
public boolean GetShowProgressBar();
public void SetShowProgressBar( boolean i_bVal );
public void IncludeAll( boolean i_bInclude );
public boolean GetIncludeIndex();
public void SetIncludeIndex( boolean i_bVal );
public boolean GetIncludeGlobalElements();
public void SetIncludeGlobalElements( boolean i_bVal );
public boolean GetIncludeLocalElements();
public void SetIncludeLocalElements( boolean i_bVal );
public boolean GetIncludeGroups();
public void SetIncludeGroups( boolean i_bVal );
public boolean GetIncludeComplexTypes();
public void SetIncludeComplexTypes( boolean i_bVal );
public boolean GetIncludeSimpleTypes();
public void SetIncludeSimpleTypes( boolean i_bVal );
public boolean GetIncludeAttributeGroups();
public void SetIncludeAttributeGroups( boolean i_bVal );
public boolean GetIncludeRedefines();
public void SetIncludeRedefines( boolean i_bVal );
public void AllDetails( boolean i_bDetailsOn );
public boolean GetShowDiagram();
public void SetShowDiagram( boolean i_bVal );
public boolean GetShowNamespace();
public void SetShowNamespace( boolean i_bVal );
public boolean GetShowType();
public void SetShowType( boolean i_bVal );
public boolean GetShowChildren();
public void SetShowChildren( boolean i_bVal );
public boolean GetShowUsedBy();
public void SetShowUsedBy( boolean i_bVal );
public boolean GetShowProperties();
public void SetShowProperties( boolean i_bVal );
public boolean GetShowSingleFacets();
public void SetShowSingleFacets( boolean i_bVal );
public boolean GetShowPatterns();
public void SetShowPatterns( boolean i_bVal );
public boolean GetShowEnumerations();
public void SetShowEnumerations( boolean i_bVal );
public boolean GetShowAttributes();
public void SetShowAttributes( boolean i_bVal );
2006 Altova GmbH
SpySchemaDocumentationDlg 739 Using the XMLSpy API with Java
Programmers' Reference
public boolean GetShowIdentityConstraints();
public void SetShowIdentityConstraints( boolean i_bVal );
public boolean GetShowAnnotations();
public void SetShowAnnotations( boolean i_bVal );
public boolean GetShowSourceCode();
public void SetShowSourceCode( boolean i_bVal );
}
740 Using the XMLSpy API with Java SpyTextImportExportSettings
2006 Altova GmbH Altova XMLSpy Professional Edition User Manual
5.17 SpyTextImportExportSettings
public class SpyTextImportExportSettings
{
public void ReleaseInstance();
public String GetDestinationFolder ();
public void SetDestinationFolder ( String sVal );
public long GetEnclosingCharacter ();
public void SetEnclosingCharacter ( long nEnclosing );
public String GetEncoding ();
public void SetEncoding ( String sVal );
public long GetEncodingByteOrder();
public void SetEncodingByteOrder( long nByteOrder );
public long GetFieldDelimiter();
public void SetFieldDelimiter( long nDelimiter );
public String GetFileExtension ();
public void SetFileExtension ( String sVal );
public boolean GetHeaderRow();
public void SetHeaderRow( boolean bVal );
public String GetImportFile();
public void SetImportFile( String sVal );
}
2006 Altova GmbH
SpyXMLData 741 Using the XMLSpy API with Java
Programmers' Reference
5.18 SpyXMLData
public class SpyXMLData
{
public void ReleaseInstance();
public void AppendChild( SpyXMLData oNewData );
public void EraseAllChildren();
public void EraseCurrentChild();
public SpyXMLData GetCurrentChild();
public SpyXMLData GetFirstChild( long nKind );
public SpyXMLData GetNextChild();
public boolean GetHasChildren();
public void InsertChild( SpyXMLData oNewData );
public boolean IsSameNode( SpyXMLData oToComp);
public long GetKind();
public boolean GetMayHaveChildren ();
public String GetName();
public void SetName( String sValue );
public SpyXMLData GetParent();
public String GetTextValue();
public void SetTextValue ( String sValue );
}
742 Using the XMLSpy API with Java Authentic
2006 Altova GmbH Altova XMLSpy Professional Edition User Manual
5.19 Authentic
5.19.1 SpyAuthenticRange
// Since version 2004R3
public class SpyAuthenticRange
{
public void ReleaseInstance();
public SpyApplication GetApplication();
public SpyAuthenticView GetParent();
public SpyAuthenticRange GotoNext(long eKind);
public SpyAuthenticRange GotoPrevious(long eKind);
public void Select();
public long GetFirstTextPosition();
public void SetFirstTextPosition (long nTextPosition);
public long GetLastTextPosition();
public void SetLastTextPosition (long nTextPosition);
public String GetText();
public void SetText (String strText);
public boolean PerformAction(long eAction, String strElementName);
public boolean CanPerformAction(long eAction, String strElementName);
public String[] CanPerformActionWith (long eAction);
public SpyAuthenticRange GoTo(long eKind, long nCount, long nFrom);
public SpyAuthenticRange SelectNext (long eKind);
public SpyAuthenticRange SelectPrevious (long eKind);
public SpyAuthenticRange MoveBegin (long eKind, long nCount);
public SpyAuthenticRange MoveEnd (long eKind, long nCount);
public SpyAuthenticRange ExpandTo (long eKind);
public SpyAuthenticRange CollapsToBegin ();
public SpyAuthenticRange CollapsToEnd ();
public SpyAuthenticRange GotoNextCursorPosition ();
public SpyAuthenticRange GotoPreviousCursorPosition ();
public boolean IsEmpty ();
public boolean IsEqual (SpyAuthenticRange ipCmp);
public SpyAuthenticRange Clone ();
public SpyAuthenticRange SetFromRange (SpyAuthenticRange ipSrc);
public boolean Delete ();
public boolean Cut ();
public boolean Copy ();
public boolean Paste ();
public SpyXMLData GetFirstXMLData ();
public void SetFirstXMLData (SpyXMLData objXMLDataPtr);
public long GetFirstXMLDataOffset ();
public void SetFirstXMLDataOffset (long nOffset);
public SpyXMLData GetLastXMLData ();
public void SetLastXMLData (SpyXMLData objXMLDataPtr);
public long GetLastXMLDataOffset ();
public void SetLastXMLDataOffset (long nOffset);
public String[] GetElementHierarchy ();
public String[] GetElementAttributeNames (String strElementName);
public boolean HasElementAttribute (String strElementName, String
strAttributeName);
public String GetElementAttributeValue (String strElementName, String
strAttributeName);
public void SetElementAttributeValue (String strElementName, String
strAttributeName, String strNewValue);
public String[] GetEntityNames ();
public void InsertEntity (String strEntityName);
public boolean IsInDynamicTable ();
public boolean AppendRow ();
public boolean InsertRow ();
2006 Altova GmbH
Authentic 743 Using the XMLSpy API with Java
Programmers' Reference
public boolean DuplicateRow ();
public boolean DeleteRow ();
public boolean MoveRowUp ();
public boolean MoveRowDown ();
// Since version 2004R4
public boolean IsCopyEnabled();
public boolean IsCutEnabled();
public boolean IsPasteEnabled();
public boolean IsDeleteEnabled();
public boolean IsTextStateApplied(String i_strElementName);
public boolean IsFirstRow();
public boolean IsLastRow();
}
5.19.2 SpyAuthenticView
// Since version 2004R3
public class SpyAuthenticView
{
public void ReleaseInstance();
public SpyApplication GetApplication();
public SpyDoc GetParent();
public SpyAuthenticRange GetSelection();
public void SetSelection (SpyAuthenticRange obj);
public SpyAuthenticRange GetDocumentBegin();
public SpyAuthenticRange GetDocumentEnd();
public SpyAuthenticRange GetWholeDocument();
public long GetMarkupVisibility();
public void SetMarkupVisibility (long eSpyAuthenticMarkupVisibility);
public SpyAuthenticRange GoTo(long eKind, long nCount, long nFrom);
public void Print(boolean bWithPreview, boolean bPromptUser);
public boolean Undo();
public boolean Redo();
public void UpdateXMLInstanceEntities();
// Since version 2004R4
public String GetAsXMLString();
public void SetAsXMLString(String i_strXML);
public SpyXMLData GetXMLDataRoot();
public boolean IsUndoEnabled ();
public boolean IsRedoEnabled ();
}
5.19.3 SpyDocEditSelection
public class SpyDocEditSelection
{
public void ReleaseInstance();
public SpyXMLData GetEnd();
public long GetEndTextPosition();
public SpyXMLData GetStart();
public long GetStartTextPosition();
}
5.19.4 SpyDocEditView
public class SpyDocEditView
{
744 Using the XMLSpy API with Java Authentic
2006 Altova GmbH Altova XMLSpy Professional Edition User Manual
public void ReleaseInstance();
public void ApplyTextState( String sElementName );
public SpyDocEditSelection GetCurrentSelection();
public void EditClear();
public void EditCopy();
public void EditCut();
public void EditPaste();
public void EditRedo();
public void EditSelectAll();
public void EditUndo();
public SpyXMLData GetNextVisible( SpyXMLData oElement );
public SpyXMLData GetPreviousVisible( SpyXMLData oElement );
public boolean GetIsEditClearEnabled ();
public boolean GetIsEditCopyEnabled ();
public boolean GetIsEditCutEnabled ();
public boolean GetIsEditPasteEnabled ();
public boolean GetIsEditRedoEnabled ();
public boolean GetIsEditUndoEnabled ();
public boolean GetIsRowAppendEnabled ();
public boolean GetIsRowDeleteEnabled ();
public boolean GetIsRowDuplicateEnabled();
public boolean GetIsRowInsertEnabled();
public boolean GetIsRowMoveDownEnabled();
public boolean GetIsRowMoveUpEnabled();
public boolean IsTextStateApplied( String sElementName );
public boolean IsTextStateEnabled( String sElementName );
public void LoadXML( String sXML );
public void MarkUpView( long nKind );
public void RowAppend();
public void RowDelete();
public void RowDuplicate();
public void RowInsert();
public void RowMoveDown();
public void RowMoveUp();
public String SaveXML();
public void SelectionMoveTabOrder( boolean bForward, boolean bTag );
public boolean SelectionSet( SpyXMLData oStart, long nStartPos,SpyXMLData
oEndElement, long nEndPos );
public SpyXMLData GetXMLRoot();
public String[] GetAllowedElements( long nAction, SpyXMLData oStartPtr,
SpyXMLData oEndPtr );
}
2006 Altova GmbH
Predefined constants 745 Using the XMLSpy API with Java
Programmers' Reference
5.20 Predefined constants
This section lists all classes that define the predefined constants used by the Java interface.
5.20.1 SPYAuthenticActions
public class SPYAuthenticActions
{
public final static long
spyAuthenticInsertAt
= 0;
public final static long spyAuthenticApply= 1;
public final static long
spyAuthenticClearSurr
= 2;
public final static long
spyAuthenticAppend
= 3;
public final static long
spyAuthenticInsertBefore
= 4;
public final static long
spyAuthenticRemove
= 5;
}
5.20.2 SPYAuthenticDocumentPosition
public class SPYAuthenticDocumentPosition
{
public final static long
spyAuthenticDocumentBegin
= 0;
public final static long
spyAuthenticDocumentEnd
= 1;
public final static long
spyAuthenticRangeBegin
= 2;
public final static long
spyAuthenticRangeEnd
= 3;
}
5.20.3 SPYAuthenticElementKind
public class SPYAuthenticElementKind
{
public final static long
spyAuthenticChar
= 0;
public final static long
spyAuthenticWord
= 1;
public final static long
spyAuthenticLine
= 3;
public final static long
spyAuthenticParagraph
= 4;
public final static long
spyAuthenticTag
= 6;
public final static long
spyAuthenticDocument
= 8;
public final static long
spyAuthenticTable
= 9;
746 Using the XMLSpy API with Java Predefined constants
2006 Altova GmbH Altova XMLSpy Professional Edition User Manual
public final static long
spyAuthenticTableRow
= 10;
public final static long
spyAuthenticTableColumn
= 11;
}
5.20.4 SPYAuthenticMarkupVisibility
public class SPYAuthenticMarkupVisibility
{
public final static long
spyAuthenticMarkupHidden
= 0;
public final static long
spyAuthenticMarkupSmall
= 1;
public final static long
spyAuthenticMarkupLarge
= 2;
public final static long
spyAuthenticMarkupMixed
= 3;
}
5.20.5 SPYDatabaseKind
public class SPYLoading
{
public final static long
spyDB_Access
= 0;
public final static long
spyDB_SQLServer
= 1;
public final static long
spyDB_Oracle
= 2;
public final static long
spyDB_Sybase
= 3;
public final static long
spyDB_MySQL
= 4;
public final static long spyDB_DB2 = 5;
public final static long
spyDB_Other
= 6;
public final static long
spyDB_Unspecified
= 7;
}
5.20.6 SPYDialogAction
public class SPYDialogAction
{
public final static long
spyDialogOK
= 0;
public final static long
spyDialogCancel
= 1;
public final static long
spyDialogUserInput
= 2;
}
2006 Altova GmbH
Predefined constants 747 Using the XMLSpy API with Java
Programmers' Reference
5.20.7 SPYDOMType
public class SPYDOMType
{
public final static long
spyDOMType_msxml4
= 0;
public final static long
spyDOMType_xerces
= 1;
}
5.20.8 SPYDTDSchemaFormat
public class SPYDTDSchemaFormat
{
public final static long spyDTD = 0;
public final static long spyDCD = 1;
public final static long spyXMLData = 2;
public final static long spyBizTalk = 3;
public final static long spyW3C = 4;
}
5.20.9 SPYEncodingByteOrder
public class SPYEncodingByteOrder
{
public final static long spyNONE = 0;
public final static long
spyLITTLE_ENDIAN
= 1;
public final static long
spyBIG_ENDIAN
= 2;
}
5.20.10 SPYExportNamespace
public class SPYExportNamespace
{
public final static long spyNoNamespace = 0;
public final static long spyReplaceColonWithUnderscore = 1;
}
5.20.11 SPYFrequentElements
public class SPYFrequentElements
{
public final static long
spyGlobalElements
= 0;
public final static long
spyGlobalComplexType
= 1;
}
748 Using the XMLSpy API with Java Predefined constants
2006 Altova GmbH Altova XMLSpy Professional Edition User Manual
5.20.12 SPYLibType
public class SPYLibType
{
public final static long
spyLibType_static
= 0;
public final static long
spyLibType_dll
= 1;
}
5.20.13 SPYLoading
public class SPYLoading
{
public final static long
spyUseCacheProxy
= 0;
public final static long
spyReload
= 1;
}
5.20.14 SPYNameDateTimeFormat
public class SPYNumberDateTimeFormat
{
public final static long
spySystemLocale
= 0;
public final static long
spySchemaCompatible
= 1;
}
5.20.15 SPYProgrammingLanguage
public class SPYLoading
{
public final static long spyUndefinedLanguage = -1;
public final static long spyJava = 0;
public final static long spyCpp = 1;
public final static long spyCSharp = 2;
}
5.20.16 SPYProjectItemTypes
public class SPYProjectItemTypes
{
public final static long
spyUnknownItem
= 0;
public final static long
spyFileItem
= 1;
public final static long
spyFolderItem
= 2;
public final static long
spyURLItem
= 3;
}
2006 Altova GmbH
Predefined constants 749 Using the XMLSpy API with Java
Programmers' Reference
5.20.17 SPYProjectType
public class SPYProjectType
{
public final static long
spyVisualStudioProject
= 0;
public final static long
spyVisualStudio2003Project
= 1;
public final static long
spyBorlandProject
= 2;
public final static long
spyMonoMakefile
= 3;
}
5.20.18 SPYSchemaDefKind
public class SPYSchemaDefKind
{
public final static long spyKindElement = 0;
public final static long
spyKindComplexType
= 1;
public final static long
spyKindSimpleType
= 2;
public final static long spyKindGroup = 3;
public final static long spyKindModel = 4;
public final static long spyKindAny = 5;
public final static long spyKindAttr = 6;
public final static long
spyKindAttrGroup
= 7;
public final static long spyKindAttrAny = 8;
public final static long
spyKindIdentityUnique
= 9;
public final static long
spyKindIdentityKey
= 10;
public final static long
spyKindIdentityKeyRef
= 11;
public final static long
spyKindIdentitySelector
= 12;
public final static long
spyKindIdentityField
= 13;
public final static long spyKindNotation = 14;
public final static long spyKindInclude = 15;
public final static long spyKindImport = 16;
public final static long spyKindRedefine = 17;
public final static long spyKindFacet = 18;
public final static long spyKindSchema = 19;
public final static long spyKindCount = 20;
}
5.20.19 SPYSchemaDocumentationFormat
public class SPYSchemaDocumentationFormat
{
public final static long
spySchemaDoc_HTML
= 0;
750 Using the XMLSpy API with Java Predefined constants
2006 Altova GmbH Altova XMLSpy Professional Edition User Manual
public final static long
spySchemaDoc_MSWord
= 1;
}
5.20.20 SPYTextDelimiters
public class SPYTextDelimiters
{
public final static long
spyTabulator
= 0;
public final static long
spySemicolon
= 1;
public final static long spyComma = 2;
public final static long spySpace = 3;
}
5.20.21 SPYTextEnclosing
public class SPYTextEnclosing
{
public final static long
spyNoEnclosing
= 0;
public final static long
spySingleQuote
= 1;
public final static long
spyDoubleQuote
= 2;
}
5.20.22 SPYTypeDetection
public class SPYTypeDetection
{
public final static long
spyBestPossible
= 0;
public final static long
spyNumbersOnly
= 1;
public final static long
spyNoDetection
= 2;
}
5.20.23 SPYURLTypes
public class SPYURLTypes
{
public final static long
spyURLTypeAuto
= (-1);
public final static long
spyURLTypeXML
= 0;
public final static long
spyURLTypeDTD
= 1;
}
2006 Altova GmbH
Predefined constants 751 Using the XMLSpy API with Java
Programmers' Reference
5.20.24 SpyViewModes
public class SPYViewModes
{
public final static long
spyViewGrid
= 0;
public final static long
spyViewText
= 1;
public final static long
spyViewBrowser
= 2;
public final static long
spyViewSchema
= 3;
public final static long
spyViewContent
= 4;
}
5.20.25 SPYWhitespaceComparison
public class SPYWhitespaceComparison
{
public final static long
spyCompareAsIs
= 0;
public final static long
spyCompareNormalized
= 1;
public final static long
spyStripAll
= 2;
}
5.20.26 SPYXMLDataKind
public class SPYXMLDataKind
{
public final static long
spyXMLDataXMLDocStruct
= 0;
public final static long
spyXMLDataXMLEntityDocStruct
= 1;
public final static long
spyXMLDataDTDDocStruct
= 2;
public final static long
spyXMLDataXML
= 3;
public final static long
spyXMLDataElement
= 4;
public final static long
spyXMLDataAttr
= 5;
public final static long
spyXMLDataText
= 6;
public final static long
spyXMLDataCData
= 7;
public final static long
spyXMLDataComment
= 8;
public final static long
spyXMLDataPI
= 9;
public final static long
spyXMLDataDefDoctype
= 10;
public final static long
spyXMLDataDefExternalID
= 11;
752 Using the XMLSpy API with Java Predefined constants
2006 Altova GmbH Altova XMLSpy Professional Edition User Manual
public final static long
spyXMLDataDefElement
= 12;
public final static long
spyXMLDataDefAttlist
= 13;
public final static long
spyXMLDataDefEntity
= 14;
public final static long
spyXMLDataDefNotation
= 15;
public final static long
spyXMLDataKindsCount
= 16;
}
Appendices
Altova XMLSpy Professional Edition User Manual
754
2006 Altova GmbH Altova XMLSpy Professional Edition User Manual
Appendices
These appendices contain technical information about XMLSpy and important licensing
information. Each appendix contains sub-sections as given below:
Technical Data
OS and memory requirements
Altova XML Parser
Altova XSLT and XQuery Engines
Unicode support
Internet usage
License metering
License Information
Electronic software distribution
Copyrights
End User License Agreement
2006 Altova GmbH
755 Engine Information
Appendices
1 Engine Information
This section contains information about implementation-specific features of the Altova XSLT 1.0
Engine, Altova XSLT 2.0 Engine, and Altova XQuery 1.0 Engine.
756 Engine Information XSLT 1.0 Engine: Implementation Information
2006 Altova GmbH Altova XMLSpy Professional Edition User Manual
1.1 XSLT 1.0 Engine: Implementation Information
The Altova XSLT 1.0 Engine is built into Altova's XMLSpy, StyleVision, Authentic, and
MapForce XML products. It is also available in the free AltovaXML package. The Altova XSLT
1.0 Engine implements and conforms to the World Wide Web Consortium's XSLT 1.0
Recommendation of 16 November 1999 and XPath 1.0 Recommendation of 16 November 1999
. Limitations and implementation-specific behavior are listed below.
Limitations
The xsl:preserve-space and xsl:strip-space elements are not supported.
When the method attribute of xsl:output is set to HTML, or if HTML output is
selected by default, then special characters in the XML or XSLT file are inserted in the
HTML document directly as special characters; they are not inserted as HTML
character references in the output. For instance, the character   (the decimal
character reference for a non-breaking space) is not inserted as in the HTML
code, but directly as a non-breaking space.
Implementation's handling of whitespace-only nodes in source XML document
The XML data (and, consequently, the XML Infoset) that is passed to the Altova XSLT 1.0
Engine is stripped of boundary-whitespace-only text nodes. (A boundary-whitespace-only text
node is a child whitespace-only text node that occurs between two elements within an element
of mixed content.) This stripping may have an effect on the value returned by the
fn:position(), fn:last(), and fn:count() functions.
For any node selection that selects text nodes also, boundary-whitespace-only text nodes would
typically also be included in the selection. However, since the XML Infoset used by the Altova
engines has boundary-whitespace-only text nodes stripped from it, these nodes are not present
in the XML Infoset. As a result, the size of the selection and the numbering of nodes in the
selection will be different than that for a selection which included these text nodes. The
fn:position(), fn:last(), and fn:count() functions, therefore, could produce results
that are different from those produced by some other processors.
A situation in which boundary-whitespace-only text nodes are evaluated as siblings of other
elements arises most commonly when xsl:apply-templates is used to apply templates.
When the fn:position(), fn:last(), and fn:count() functions are used in patterns with
a name test (for example, para[3], which is short for para[position()=3]),
boundary-whitespace-only nodes are irrelevant since only the named elements (para in the
above example) are selected. (Note, however, that boundary-whitespace-only nodes are
relevant in patterns that use the wildcard, for example, *[10].)
Note: If a boundary-whitespace-only text node is required in the output, then insert the required
whitespace within one of the two adjoining child elements. For example, the XML fragment:
<para>This is <b>bold</b> <i>italic</>.</para>
when processed with the XSLT template
<xsl:template match="para">
<xsl:apply-templates/>
</xsl:template>
will produce:
This is bolditalic.
2006 Altova GmbH
XSLT 1.0 Engine: Implementation Information 757 Engine Information
Appendices
To get a space between bold and italic in the output, insert a space character within either
the <b> or <i> elements in the XML source. For example:
<para>This is <b>bold</b> <i> italic</>.</para> or
<para>This is <b>bold </b> <i>italic</>.</para> or
<para>This is <b>bold</b><i> italic</>.</para>
When such an XML fragment is processed with the same XSLT template given above, it will
produce:
This is bold italic.
758 Engine Information XSLT 2.0 Engine: Implementation Information
2006 Altova GmbH Altova XMLSpy Professional Edition User Manual
1.2 XSLT 2.0 Engine: Implementation Information
The Altova XSLT 2.0 Engine is built into Altova's XMLSpy, StyleVision, Authentic, and
MapForce XML products. It is also available in the free AltovaXML package. This section
describes the engine's implementation-specific aspects of behavior. It starts with a section
giving general information about the engine, and then goes on to list the implementation-specific
behavior of XSLT 2.0 functions.
For information about implementation-specific behavior of XPath 2.0 functions, see the section,
XPath 2.0 and XQuery 1.0 Functions.
1.2.1 General Information
The Altova XSLT 2.0 Engine conforms to the World Wide Web Consortium's (W3C's) XSLT
2.0 Candidate Recommendation of 8 June 2006. Note the following general information about
the engine.
Backwards Compatibility
The Altova XSLT 2.0 Engine is not backwards compatible. Depending on the Altova product you
are using, the following options are available:
If you wish to run an XSLT 1.0 transformation using AltovaXML, then you should use
the Altova XSLT 1.0 Engine of this package.
If you are running an XSLT transformation, or carrying out an action involving an XSLT
transformation, within the XMLSpy, StyleVision, Authentic, or MapForce products, the
correct built-in Altova XSLT Engine (1.0 or 2.0) is automatically selected by the
application. This selection is based on the value of the version attribute of the
stylesheet or transform element of the stylesheet.
Namespaces
Your XSLT 2.0 stylesheet should declare the following namespaces in order for you to be able
to use the type constructors and functions available in XSLT 2.0. The prefixes given below are
conventionally used; you could use alternative prefixes if you wish.
Namespace Name Prefix Namespace URI
XML Schema types xs:
http://www.w3.org/2001/XMLSchema
XPath 2.0 functions fn: http://www.w3.org/2005/xpath-functions
Typically, these namespaces will be declared on the xsl:stylesheet or xsl:transform
element, as shown in the following listing:
<xsl:stylesheet version="2.0"
xmlns:xsl="http://www.w3.org/1999/XSL/Transform"
xmlns:xs="http://www.w3.org/2001/XMLSchema"
xmlns:fn="http://www.w3.org/2005/xpath-functions"
...
</xsl:stylesheet>
The following points should be noted:
The Altova XSLT 2.0 Engine uses the XPath 2.0 and XQuery 1.0 Functions namespace
(listed in the table above) as its default functions namespace. So you can use XPath
2.0 and XSLT 2.0 functions in your stylesheet without any prefix. If you declare the
2006 Altova GmbH
XSLT 2.0 Engine: Implementation Information 759 Engine Information
Appendices
XPath 2.0 Functions namespace in your stylesheet with a prefix, then you can
additionally use the prefix assigned in the declaration.
When using type constructors and types from the XML Schema namespace, the prefix
used in the namespace declaration must be used when calling the type constructor (for
example, xs:date).
With the CRs of 8 June 2006, the untypedAtomic and duration datatypes (
dayTimeDuration and yearMonthDuration), which were formerly in the XPath
Datatypes namespace (typically prefixed xdt:) have been moved to the XML Schema
namespace.
Some XPath 2.0 functions have the same name as XML Schema datatypes. For
example, for the XPath functions fn:string and fn:boolean there exist XML
Schema datatypes with the same local names: xs:string and xs:boolean. So if
you were to use the XPath expression string('Hello'), the expression evaluates
as fn:string('Hello')not as xs:string('Hello').
Schema-awareness
The Altova XSLT 2.0 Engine is schema-aware.
Whitespace in XML document
By default, the Altova XSLT 2.0 Engine strips all boundary whitespace from
boundary-whitespace-only nodes in the source XML document. The removal of this whitespace
affects the values that the fn:position(), fn:last(), fn:count(), and
fn:deep-equal() functions return. For more details, see Whitespace-only Nodes in XML
Document in the XPath 2.0 and XQuery 1.0 Functions section.
Note: If a boundary-whitespace-only text node is required in the output, then insert the required
whitespace within one of the two adjoining child elements. For example, the XML fragment:
<para>This is <b>bold</b> <i>italic</>.</para>
when processed with the XSLT template
<xsl:template match="para">
<xsl:apply-templates/>
</xsl:template>
will produce:
This is bolditalic.
To get a space between bold and italic in the output, insert a space character within either
the <b> or <i> elements in the XML source. For example:
<para>This is <b>bold</b> <i> italic</>.</para> or
<para>This is <b>bold </b> <i>italic</>.</para> or
<para>This is <b>bold</b><i> italic</>.</para>
When such an XML fragment is processed with the same XSLT template given above, it will
produce:
This is bold italic.
XSLT 2.0 elements and functions
Limitations and implementation-specific behavior of XSLT 2.0 elements and functions are listed
in the section XSLT 2.0 Elements and Functions.
760 Engine Information XSLT 2.0 Engine: Implementation Information
2006 Altova GmbH Altova XMLSpy Professional Edition User Manual
XPath 2.0 functions
Implementation-specific behavior of XPath 2.0 functions is listed in the section XPath 2.0 and
XQuery 1.0 Functions.
1.2.2 XSLT 2.0 Elements and Functions
Limitations
The xsl:preserve-space and xsl:strip-space elements are not supported.
Implementation-specific behavior
Given below is a description of how the Altova XSLT 2.0 Engine handles
implementation-specific aspects of the behavior of certain XSLT 2.0 functions.
format-date, format-dateTime, formatTime
Presentation modifiers and formatting tokens in the variable markers of the Picture argument
are not supported and, if supplied, are ignored. The optional Language, Calendar, and Country
arguments are not supported and, if supplied, are ignored. Days and weeks are returned as
numbers; in the case of single digit numbers, there is no preceding zero. The component
specifier F is returned as a number. Weeks of the month are reckoned from Monday to Friday.
The component specifier P returns am or pm (in English).
function-available
The function tests for the availability of XSLT 2.0 functions, not for the availability of XPath 2.0
functions.
unparsed-text
The href attribute accepts (i) relative paths for files in the base-uri folder, and (ii) absolute
paths with or without the file:// protocol.
2006 Altova GmbH
XQuery 1.0 Engine: Implementation Information 761 Engine Information
Appendices
1.3 XQuery 1.0 Engine: Implementation Information
The Altova XQuery 1.0 Engine is built into Altova's XMLSpy and MapForce XML products. It is
also available in the free AltovaXML package. This section provides information about
implementation-defined aspects of behavior.
Standards conformance
The Altova XQuery 1.0 Engine conforms to the World Wide Web Consortium's (W3C's) XQuery
1.0 Candidate Recommendation of 8 June 2006. The XQuery standard gives implementations
discretion about how to implement many features. Given below is a list explaining how the
Altova XQuery 1.0 Engine implements these features.
Schema awareness
The Altova XQuery 1.0 Engine is schema-aware.
Encoding
The UTF-8 and UTF-16 character encodings are supported.
Namespaces
The following namespace URIs and their associated bindings are pre-defined.
Namespace Name Prefix Namespace URI
XML Schema types xs:
http://www.w3.org/2001/XMLSchema
Schema instance xsi:
http://www.w3.org/2001/XMLSchema-instance
Built-in functions fn: http://www.w3.org/2005/xpath-functions
Local functions local: http://www.w3.org/2005/xquery-local-functions
The following points should be noted:
The Altova XQuery 1.0 Engine recognizes the prefixes listed above as being bound to
the corresponding namespaces.
Since the built-in functions namespace listed above is the default functions namespace
in XQuery, the fn: prefix does not need to be used when built-in functions are invoked
(for example, string("Hello") will call the fn:string function). However, the
prefix fn: can be used to call a built-in function without having to declare the
namespace in the query prolog (for example: fn:string("Hello")).
You can change the default functions namespace by declaring the default
function namespace expression in the query prolog.
When using types from the XML Schema namespace, the prefix xs: may be used
without having to explicitly declare the namespaces and bind these prefixes to them in
the query prolog. (Example: xs:date and xs:yearMonthDuration.) If you wish to
use some other prefix for the XML Schema namespace, this must be explicitly declared
in the query prolog. (Example: declare namespace alt =
"http://www.w3.org/2001/XMLSchema"; alt:date("2004-10-04").)
Note that the untypedAtomic, dayTimeDuration, and yearMonthDuration datatypes
have been moved, with the CRs of 8 June 2006, from the XPath Datatypes namespace
to the XML Schema namespace, so: xs:yearMonthDuration.
If namespaces for functions, type constructors, node tests, etc are wrongly assigned, an error is
762 Engine Information XQuery 1.0 Engine: Implementation Information
2006 Altova GmbH Altova XMLSpy Professional Edition User Manual
reported. Note, however, that some functions have the same name as schema datatypes, e.g.
fn:string and fn:boolean. (Both xs:string and xs:boolean are defined.) The
namespace prefix determines whether the function or type constructor is used.
XML source document and validation
XML documents used in executing an XQuery document with the Altova XQuery 1.0 Engine
must be well-formed. However, they do not need to be valid according to an XML Schema. If
the file is not valid, the invalid file is loaded without schema information. If the XML file is
associated with an external schema and is valid according to it, then post-schema validation
information is generated for the XML data and will be used for query evaluation.
Static and dynamic type checking
The static analysis phase checks aspects of the query such as syntax, whether external
references (e.g. for modules) exist, whether invoked functions and variables are defined, and so
on. No type checking is done in the static analysis phase. If an error is detected in the static
analysis phase, it is reported and the execution is stopped.
Dynamic type checking is carried out at run-time, when the query is actually executed. If a type
is incompatible with the requirement of an operation, an error is reported. For example, the
expression xs:string("1") + 1 returns an error because the addition operation cannot be
carried out on an operand of type xs:string.
Library Modules
Library modules store functions and variables so they can be reused. The Altova XQuery 1.0
Engine supports modules that are stored in a single external XQuery file. Such a module file
must contain a module declaration in its prolog, which associates a target namespace. Here is
an example module:
module namespace libns="urn:module-library";
declare variable $libns:company := "Altova";
declare function libns: webaddress() { "http://www.altova.com" };
All functions and variables declared in the module belong to the namespace associated with the
module. The module is used by importing it into an XQuery file with the import module
statement in the query prolog. The import module statement only imports functions and
variables declared directly in the library module file. As follows:
import module namespace modlib = "urn:module-library" at
"modulefilename.xq";
if ($modlib:company = "Altova")
then modlib:webaddress()
else error("No match found.")
External functions
External functions are not supported, i.e. in those expressions using the external keyword, as
in:
declare function hoo($param as xs:integer) as xs:string external;
Collations
The default collation is the Unicode codepoint collation. No other collation is currently
supported. Comparisons, including the fn:max function, are based on this collation.
2006 Altova GmbH
XQuery 1.0 Engine: Implementation Information 763 Engine Information
Appendices
Character normalization
No character normalization form is supported.
Precision of numeric types
The xs:integer datatype is arbitrary-precision, i.e. it can represent any number of
digits.
The xs:decimal datatype has a limit of 20 digits after the decimal point.
The xs:float and xs:double datatypes have limited-precision of 15 digits.
XQuery Instructions Support
The Pragma instruction is not supported. If encountered, it is ignored and the fallback
expression is evaluated.
XQuery Functions Support
For information about implementation-specific behavior of XQuery 1.0 functions, see the
section, XPath 2.0 and XQuery 1.0 Functions.
764 Engine Information XPath 2.0 and XQuery 1.0 Functions
2006 Altova GmbH Altova XMLSpy Professional Edition User Manual
1.4 XPath 2.0 and XQuery 1.0 Functions
XPath 2.0 and XQuery 1.0 functions are evaluated by:
the Altova XPath 2.0 Engine, which (i) is a component of the Altova XSLT 2.0 Engine,
and (ii) is used in the XPath Evaluator of Altova's XMLSpy product to evaluate XPath
expressions with respect to the XML document that is active in the XMLSpy interface.
the Altova XQuery 1.0 Engine.
This section describes how XPath 2.0 and XQuery 1.0 functions are handled by the Altova
XPath 2.0 Engine and Altova XQuery 1.0 Engine. Only those functions are listed, for which the
behavior is implementation-specific, or where the behavior of an individual function is different in
any of the three environments in which these functions are used (that is, in XSLT 2.0, in XQuery
1.0, and in the XPath Evaluator of XMLSpy). Note that this section does not describe how to use
these functions. For more information about the usage of functions, see the World Wide Web
Consortium's (W3C's) XQuery 1.0 and XPath 2.0 Functions and Operators CR of 8 June 2006.
1.4.1 General Information
Standards conformance
The Altova XPath 2.0 Engine implements the World Wide Web Consortium's (W3C's)
XPath 2.0 Candidate Recommendation of 8 June 2006. The Altova XQuery 1.0 Engine
implements the World Wide Web Consortium's (W3C's) XQuery 1.0 Candidate
Recommendation of 8 June 2006. The XPath 2.0 and XQuery 1.0 functions support in
these two engines is compliant with the XQuery 1.0 and XPath 2.0 Functions and
Operators CR of 8 June 2006.
The Altova XPath 2.0 Engine conforms to the rules of XML 1.0 (Third Edition) and XML
Namespaces (1.0).
Default functions namespace
The default functions namespace has been set to comply with that specified in the standard.
Functions can therefore be called without a prefix.
Boundary-whitespace-only nodes in source XML document
The XML data (and, consequently, the XML Infoset) that is passed to the Altova XPath 2.0
Engine and Altova XQuery 1.0 Engine is stripped of boundary-whitespace-only text nodes. (A
boundary-whitespace-only text node is a child whitespace-only text node that occurs between
two elements within an element of mixed content.) This stripping has an effect on the value
returned by the fn:position(), fn:last(), fn:count(), and fn:deep-equal()
functions.
For any node selection that selects text nodes also, boundary-whitespace-only text nodes would
typically also be included in the selection. However, since the XML Infoset used by the Altova
engines has boundary-whitespace-only text nodes stripped from it, these nodes are not present
in the XML Infoset. As a result, the size of the selection and the numbering of nodes in the
selection will be different than that for a selection which included these text nodes. The
fn:position(), fn:last(), fn:count(), and fn:deep-equal() functions, therefore,
could produce results that are different from those produced by some other processors.
A situation in which boundary-whitespace-only text nodes are evaluated as siblings of other
elements arises most commonly when xsl:apply-templates is used to apply templates.
When the fn:position(), fn:last(), and fn:count() functions are used in patterns with
a name test (for example, para[3], which is short for para[position()=3]),
2006 Altova GmbH
XPath 2.0 and XQuery 1.0 Functions 765 Engine Information
Appendices
boundary-whitespace-only nodes are irrelevant since only the named elements (para in the
above example) are selected. (Note, however, that boundary-whitespace-only nodes are
relevant in patterns that use the wildcard, for example, *[10].)
Numeric notation
On output, when an xs:double is converted to a string, scientific notation (for example,
1.0E12) is used when the absolute value is less than 0.000001 or greater than 1,000,000.
Otherwise decimal or integer notation is used.
Precision of xs:decimal
The precision refers to the number of digits in the number, and a minimum of 18 digits is
required by the specification. For division operations that produce a result of type xs:decimal,
the precision is 19 digits after the decimal point with no rounding.
Implicit timezone
When two date, time, or dateTime values need to be compared, the timezone of the values
being compared need to be known. When the timezone is not explicitly given in such a value,
the implicit timezone is used. The implicit timezone is taken from the system clock, and its value
can be checked with the fn:implicit-timezone() function.
Collations
Only the Unicode codepoint collation is supported. No other collations can be used. String
comparisons, including for the fn:max and fn:min functions, are based on this collation.
Namespace axis
The namespace axis is deprecated in XPath 2.0. Use of the namespace axis is, however,
supported. To access namespace information with XPath 2.0 mechanisms, use the
fn:in-scope-prefixes(), fn:namespace-uri() and
fn:namespace-uri-for-prefix() functions.
Static typing extensions
The optional static type checking feature is not supported.
1.4.2 Functions Support
The table below lists (in alphabetical order) the implementation-specific behavior of certain
functions. The following general points should be noted:
In general, when a function expects a sequence of one item as an argument, and a
sequence of more than one item is submitted, then an error is returned.
All string comparisons are done using the Unicode codepoint collation.
Results that are QNames are serialized in the form [prefix:]localname.
Function Name Notes
766 Engine Information XPath 2.0 and XQuery 1.0 Functions
2006 Altova GmbH Altova XMLSpy Professional Edition User Manual
base-uri
If external entities are used in the source XML document and if
a node in the external entity is specified as the input node
argument of the base-uri() function, it is still the base URI of
the including XML document that is usednot the base URI of
the external entity.
The use of the xml:base attribute in the source XML document
is not supported. This means that the base URI of a node in the
XML document cannot be altered using the xml:base attribute.
collection
The collection() function is a mapping of form (string,
nodes), currently called available collections and left
empty by the external environment. The function therefore
returns either (i) the empty sequence (when called with no
argument or with an empty sequence), or (ii) an error (when
called with a non-empty argument).
count
See note on whitespace in the General Information section.
contd./
Function Name Notes
current-date,
current-dateTi
me,
current-time
The current date and time is taken from the system clock.
The timezone is taken from the implicit timezone provided by
the evaluation context; the implicit timezone is taken from the
system clock.
The timezone is always specified in the result.
deep-equal
See note on whitespace in the General Information section.
doc
An error is raised only if no XML file is available at the specified
location or if the file is not well-formed. The file is validated if a
schema is available. If the file is not valid, the invalid file is
loaded without schema information.
id
In a well-formed but invalid document that contains two or more
elements having the same ID value, the first element in
document order is returned.
in-scope-prefi
xes
Only default namespaces may be undeclared in the XML
document. However, even when a default namespace is
undeclared on an element node, the prefix for the default
namespace, which is the zero-length string, is returned for that
node.
last
See note on whitespace in the General Information section.
lower-case
The ASCII character set only is supported.
2006 Altova GmbH
XPath 2.0 and XQuery 1.0 Functions 767 Engine Information
Appendices
normalize-unic
ode
Not supported.
position
See note on whitespace in the General Information section.
contd./
Function Name Notes
resolve-uri
If the second, optional argument is omitted, the URI to be
resolved (the first argument) is resolved against the base URI
from the static context, which is the URI of the XSLT stylesheet
or the base URI given in the prolog of the XQuery document.
The relative URI (the first argument) is appended after the last
"/" in the path notation of the base URI notation.
If the value of the first argument is the zero-length string, the
base URI from the static context is returned, and this URI
includes the file name of the document from which the base URI
of the static context is derived (e.g. the XSLT or XML file).
static-base-ur
i
The base URI from the static context is the base URI of the
XSLT stylesheet or the base URI specified in the prolog of the
XQuery document.
When using XPath Evaluator in the XMLSpy IDE, the base URI
from the static context is the URI of the active XML document.
upper-case
The ASCII character set only is supported.
768 Datatypes in DB-Generated XML Schemas
2006 Altova GmbH Altova XMLSpy Professional Edition User Manual
2 Datatypes in DB-Generated XML Schemas
When an XML Schema is generated from a database (DB), the datatypes specific to that DB
are converted to XML Schema datatypes. The mappings of DB datatypes to XML Schema
datatypes for commonly used DBs are given in this Appendix. Select from the list below.
MS Access
MS SQL Server
MySQL
Oracle
ODBC
ADO
Sybase
2006 Altova GmbH
MS Access 769 Datatypes in DB-Generated XML Schemas
Appendices
2.1 MS Access
When an XML Schema is generated from an MS Access database (DB), the MS Access DB
datatypes are converted to XML Schema datatypes as listed in the table below.
MS Access Datatype XML Schema Datatype
GUID xs:ID
char xs:string
varchar xs:string
memo xs:string
bit xs:boolean
Number(single) xs:float
Number(double) xs:double
Decimal xs:decimal
Currency xs:decimal
Date/Time xs:dateTime
Number(Long Integer) xs:integer
Number(Integer) xs:short
Number(Byte) xs:byte
OLE Object xs:base64Binary
770 Datatypes in DB-Generated XML Schemas MS SQL Server
2006 Altova GmbH Altova XMLSpy Professional Edition User Manual
2.2 MS SQL Server
When an XML Schema is generated from an MS SQL Server database (DB), the MS SQL
Server DB datatypes are converted to XML Schema datatypes as listed in the table below.
MS SQL Server Datatype XML Schema Datatype
uniqueidentifier xs:ID
char xs:string
nchar xs:string
varchar xs:string
nvarchar xs:string
text xs:string
ntext xs:string
sysname xs:string
bit xs:boolean
real xs:float
float xs:double
decimal xs:decimal
money xs:decimal
smallmoney xs:decimal
datetime xs:dateTime
smalldatetime xs:dateTime
binary xs:base64Binary
varbinary xs:base64Binary
image xs:base64Binary
integer xs:integer
smallint xs:short
bigint xs:long
tinyint xs:byte
2006 Altova GmbH
MySQL 771 Datatypes in DB-Generated XML Schemas
Appendices
2.3 MySQL
When an XML Schema is generated from a MySQL database (DB), the MySQL DB datatypes
are converted to XML Schema datatypes as listed in the table below.
My SQL Datatype XML Schema Datatype
char xs:string
varchar xs:string
text xs:string
tinytext xs:string
mediumtext xs:string
longtext xs:string
tinyint(1) xs:boolean
float xs:float
double xs:double
decimal xs:decimal
datetime xs:dateTime
blob xs:base64Binary
tinyblob xs:base64Binary
mediumblob xs:base64Binary
longblob xs:base64Binary
smallint xs:short
bigint xs:long
tinyint xs:byte
772 Datatypes in DB-Generated XML Schemas Oracle
2006 Altova GmbH Altova XMLSpy Professional Edition User Manual
2.4 Oracle
When an XML Schema is generated from an Oracle database (DB), the Oracle DB datatypes
are converted to XML Schema datatypes as listed in the table below.
Oracle Datatype XML Schema Datatype
ROWID xs:ID
CHAR xs:string
NCHAR xs:string
VARCHAR2 xs:string
NVARCHAR2 xs:string
CLOB xs:string
NCLOB xs:string
NUMBER (constraint applied) xs:boolean
NUMBER xs:decimal
FLOAT xs:double
DATE xs:dateTime
INTERVAL YEAR TO MONTH xs:gYearMonth
BLOB xs:base64Binary
2006 Altova GmbH
ODBC 773 Datatypes in DB-Generated XML Schemas
Appendices
2.5 ODBC
When an XML Schema is generated from an ODBC database (DB), the ODBC DB datatypes
are converted to XML Schema datatypes as listed in the table below.
ODBC Datatype XML Schema Datatype
SQL_GUID xs:ID
SQL_CHAR xs:string
SQL_VARCHAR xs:string
SQL_LONGVARCHAR xs:string
SQL_BIT xs:boolean
SQL_REAL xs:float
SQL_DOUBLE xs:double
SQL_DECIMAL xs:decimal
SQL_TIMESTAMP xs:dateTime
SQL_DATE xs:date
SQL_BINARY xs:base64Binary
SQL_VARBINARY xs:base64Binary
SQL_LONGVARBINARY xs:base64Binary
SQL_INTEGER xs:integer
SQL_SMALLINT xs:short
SQL_BIGINT xs:long
SQL_TINYINT xs:byte
774 Datatypes in DB-Generated XML Schemas ADO
2006 Altova GmbH Altova XMLSpy Professional Edition User Manual
2.6 ADO
When an XML Schema is generated from an ADO database (DB), the ADO DB datatypes are
converted to XML Schema datatypes as listed in the table below.
ADO Datatype XML Schema Datatype
adGUID xs:ID
adChar xs:string
adWChar xs:string
adVarChar xs:string
adWVarChar xs:string
adLongVarChar xs:string
adWLongVarChar xs:string
adVarWChar xs:string
adBoolean xs:boolean
adSingle xs:float
adDouble xs:double
adNumeric xs:decimal
adCurrency xs:decimal
adDBTimeStamp xs:dateTime
adDate xs:date
adBinary xs:base64Binary
adVarBinary xs:base64Binary
adLongVarBinary xs:base64Binary
adInteger xs:Integer
adUnsignedInt xs:unsignedInt
adSmallInt xs:short
adUnsignedSmallInt xs:unsignedShort
adBigInt xs:long
adUnsignedBigInt xs:unsignedLong
adTinyInt xs:byte
adUnsignedTinyInt xs:unsignedByte
2006 Altova GmbH
Sybase 775 Datatypes in DB-Generated XML Schemas
Appendices
2.7 Sybase
When an XML Schema is generated from a Sybase database (DB), the Sybase DB datatypes
are converted to XML Schema datatypes as listed in the table below.
Sybase Datatype XML Schema Datatype
char xs:string
nchar xs:string
varchar xs:string
nvarchar xs:string
text xs:string
sysname-varchar(30) xs:string
bit xs:boolean
real xs:float
float xs:float
double xs:double
decimal xs:decimal
money xs:decimal
smallmoney xs:decimal
datetime xs:dateTime
smalldatetime xs:dateTime
timestamp xs:dateTime
binary<=255 xs:base64Binary
varbinary<=255 xs:base64Binary
image xs:base64Binary
integer xs:integer
smallint xs:short
tinyint xs:byte
776 Datatypes in DBs Generated from XML Schemas
2006 Altova GmbH Altova XMLSpy Professional Edition User Manual
3 Datatypes in DBs Generated from XML Schemas
When a DB structure is created from an XML Schema, the datatypes specific to that DB are
generated from XML Schema datatypes. The mappings of XML Schema datatypes to DB
datatypes for commonly used DBs are given in this Appendix. Select from the list below.
MS Access
MS SQL Server
MySQL
Oracle
2006 Altova GmbH
MS Access 777 Datatypes in DBs Generated from XML Schemas
Appendices
3.1 MS Access
When an MS Access database (DB) is created from an XML Schema, the XML Schema
datatypes are converted to MS Access datatypes as listed in the table below.
XML Schema Datatype MS Access Datatype
xs:ID GUID
xs:string If no facets varchar (255)
Size = either length or maxLength
If Size <= 255 varchar (n)
else memo
xs:normalizedString Same as xs:string
xs:token Same as xs:string
xs:Name Same as xs:string
xs:NCName Same as xs:string
xs:anyURI Same as xs:string
xs:QName Same as xs:string
xs:NOTATION Same as xs:string
xs:boolean bit
xs:float Number (single)
xs:double Number (double)
xs:decimal Decimal
xs:duration Date/Time
xs:dateTime Date/Time
xs:time Date/Time
xs:date Date/Time
xs:gYearMonth Date/Time
xs:gYear Date/Time
xs:gMonthDay Date/Time
xs:gDay Date/Time
xs:gMonth Date/Time
xs:hexBinary If no facets varbinary (255)
Size = either length or maxLength
If Size <= 8000 varbinary
778 Datatypes in DBs Generated from XML Schemas MS Access
2006 Altova GmbH Altova XMLSpy Professional Edition User Manual
else image (OLE Object)
xs:base64Binary Same as xs:hexBinary
xs:integer Number (Long Integer)
xs:int Number (Long Integer)
xs:negativeInteger Number (Long Integer); value constraint
xs:positiveInteger Number (Long Integer); value constraint
xs:nonNegativeInteger Number (Long Integer); value constraint
xs:nonPositiveInteger Number (Long Integer); value constraint
xs:unsignedInt Number (Long Integer)
xs:short -- no equivalent --
xs:unsignedShort -- no equivalent --
xs:long -- no equivalent --
xs:unsignedLong -- no equivalent --
xs:byte Number (Byte)
xs:unsignedByte Number (Byte)
2006 Altova GmbH
MS SQL Server 779 Datatypes in DBs Generated from XML Schemas
Appendices
3.2 MS SQL Server
When an XML Schema is generated from an MS SQL Server database (DB), the MS SQL
Server DB datatypes are converted to XML Schema datatypes as listed in the table below.
XML Schema Datatype MS SQL Server Datatype
ID uniqueidentifier
xs:string If no facets
{ if UNICODE nvarchar (255)
else varchar (255) }
else
{ if UNICODE
(Size = either length or maxLength)
If Size <= 4000
if FacetLengthIsSet then nChar
else nVarChar
if Size <= 1073741823 then nText }
else
{ if NON-UNICODE
(Size = either length or maxLength)
If Size <= 8000
if FacetLengthIsSet then char
else varchar
if Size <= 2147483647 then text }
xs:normalizedString Same as xs:string
xs:token Same as xs:string
xs:Name Same as xs:string
xs:NCName Same as xs:string
xs:anyURi Same as xs:string
xs:QName Same as xs:string
xs:NOTATION Same as xs:string
xs:boolean bit
xs:float real
xs:double float
780 Datatypes in DBs Generated from XML Schemas MS SQL Server
2006 Altova GmbH Altova XMLSpy Professional Edition User Manual
xs:decimal decimal
xs:duration datetime
xs:dateTime datetime
xs:time datetime
xs:date datetime
xs:gYearMonth datetime
xs:gYear datetime
xs:gMonthDay datetime
xs:gDay datetime
xs:gMonth datetime
xs:hexBinary If no facets varbinary (255)
(Size = either length or maxLength
If Size <= 8000
if FacetLengthIsSet then binary
else varbinary
if Size <= 2147483647 then image
xs:base64Binary Same as xs:hexBinary
xs:integer int
xs:int int
xs:negativeInteger Int (constrained to {...,-2,-1})
xs:positiveInteger Int (constrained to {1,2,...})
xs:nonNegativeInteger int (constrained to {0,1,2,...})
xs:nonPositiveInteger int (constrained to {...,-2,-1,0})
xs:unsignedInt int (additional constraints)
xs:short smallint
xs:unsignedShort smallint (additional constraints)
xs:long bigint
xs:unsignedLong bigint (additional constraints)
xs:byte tinyint
xs:unsignedByte tinyint (additional constraints)
2006 Altova GmbH
MySQL 781 Datatypes in DBs Generated from XML Schemas
Appendices
3.3 MySQL
When an XML Schema is generated from a MySQL database (DB), the MySQL DB datatypes
are converted to XML Schema datatypes as listed in the table below.
XML Schema Datatype MySQL Datatype
xs:ID varchar(255)
xs:string If no facets then varchar (255)
else if facet length is set and <= 255
then char
else if facet maxLength set and <= 255
then varchar
else if maxLength is set and <= 65545
then text
else if maxlength is set and <= 16777215
then mediumtext
else if maxlength is set and <= 429496295
then longtext
xs:normalizedString Same as xs:string
xs:token Same as xs:string
xs:Name Same as xs:string
xs:NCName Same as xs:string
xs:anyURI Same as xs:string
xs:QName Same as xs:string
xs:NOTATION Same as xs:string
xs:boolean tinyint(1)
xs:float float
xs:double double
xs:decimal decimal
xs:duration timestamp
xs:dateTime datetime
xs:time time
xs:date date
xs:gYearMonth timestamp(4)
xs:gYear year(4)
xs:gMonthDay timestamp(8); constraints to check month, day
782 Datatypes in DBs Generated from XML Schemas MySQL
2006 Altova GmbH Altova XMLSpy Professional Edition User Manual
xs:gDay timestamp(8); constraints to check day
xs:gMonth timestamp(8); constraints to check month
xs:hexBinary If no facets then blob (255)
else if facet length is set and <= 255
then blob
else if facet maxLength is set and <= 255
then tinyblob
else if maxlength is set and <= 65545
then blob
else if maxlength is set and <= 16777215
then mediumblob
else if maxlength is set and <= 429496295
then longblob
xs:base64Binary Same as xs:hexBinary
xs:integer Integer
xs:int int
xs:negativeInteger Integer (constrained to {...,-2,-1})
xs:positiveInteger Integer (constrained to {1,2,...})
xs:nonNegativeInteger Integer (constrained to {0,1,2,...})
xs:nonPositiveInteger Integer (constrained to {...,-2,-1,0})
xs:unsignedInt Int (additional constraints)
xs:short Smallint
xs:unsignedShort Smallint (additional constraints)
xs:long Bigint
xs:unsignedLong Bigint (additional constraints)
xs:byte Tinyint
xs:unsignedByte Tinyint (additional constraints)
2006 Altova GmbH
Oracle 783 Datatypes in DBs Generated from XML Schemas
Appendices
3.4 Oracle
When an XML Schema is generated from an Oracle database (DB), the Oracle DB datatypes
are converted to XML Schema datatypes as listed in the table below.
XML Schema Datatype Oracle Datatype
xs:ID ROWID
xs:string If no facets
if UNICODE then NVARCHAR2 (255)
else VARCHAR2 (255)
else if UNICODE
(Size = either length or maxLength)
If Size <= 2000 then NCHAR
if Size <= 4000 then NVARHCAR2
if Size <= 4 Gigabytes then NCLOB
else if NON-UNICODE
(Size = either length or maxLength)
If Size <= 2000 then CHAR
if Size <= 4000 then VARCHAR2
if Size <= 4 Gigabytes then CLOB
xs:normalizedString Same as xs:string
xs:token Same as xs:string
xs:Name Same as xs:string
xs:NCName Same as xs:string
xs:anyURI Same as xs:string
xs:QName Same as xs:string
xs:NOTATION Same as xs:string
xs:boolean NUMBER with constraint Boolean
xs:float FLOAT
xs:double FLOAT
xs:decimal NUMBER
xs:duration TIMESTAMP
xs:dateTime TIMESTAMP
xs:time DATE
784 Datatypes in DBs Generated from XML Schemas Oracle
2006 Altova GmbH Altova XMLSpy Professional Edition User Manual
xs:date DATE
xs:gYearMonth INTERVAL YEAR TO MONTH
xs:gYear DATE
xs:gMonthDay DATE
xs:gDay DATE
xs:gMonth DATE
xs:hexBinary if no facets then RAW (255)
(Size = either length or maxLength)
If Size <= 2000 then RAW (X)
else Size <= 2 Gigabytes then LONG RAW (X)
if Size <= 4 Gigabytes then BLOB (X)
xs:base64Binary BLOB
xs:integer NUMBER
xs:int NUMBER
xs:negativeInteger NUMBER (constrained to {...,-2,-1})
xs:positiveInteger NUMBER (constrained to {1,2,...})
xs:nonNegativeInteger NUMBER (constrained to {0,1,2,...})
xs:nonPositiveInteger NUMBER (constrained to {...,-2,-1,0})
xs:unsignedInt NUMBER (additional constraints)
xs:short NUMBER
xs:unsignedShort NUMBER (additional constraints)
xs:long NUMBER
xs:unsignedLong NUMBER (additional constraints)
xs:byte BLOB
xs:unsignedByte BLOB (additional constraints)
2006 Altova GmbH
785 Technical Data
Appendices
4 Technical Data
This section contains useful background information on the technical aspects of your software.
It is organized into the following sections:
OS and Memory Requirements
Altova XML Parser
Altova XSLT and XQuery Engines
Unicode Support
Internet Usage
786 Technical Data OS and Memory Requirements
2006 Altova GmbH Altova XMLSpy Professional Edition User Manual
4.1 OS and Memory Requirements
Operating System
This software application is a 32-bit Windows application that runs on Windows NT 4.0,
Windows 2000, and Windows XP.
Memory
Since the software is written in C++ it does not require the overhead of a Java Runtime
Environment and typically requires less memory than comparable Java-based applications.
However, each document is loaded fully into memory so as to parse it completely and to
improve viewing and editing speed. The memory requirement increases exponentially with the
size of the document. For example, a 512kB document would typically require about 2MB of
RAM, whereas a 5MB document can consume up to 50MB. Memory requirements are also
influenced by the unlimited Undo history. When repeatedly cutting and pasting large selections
in large documents, memory can rapidly be depleted.
2006 Altova GmbH
Altova XML Parser 787 Technical Data
Appendices
4.2 Altova XML Parser
When opening any XML document, the application uses its built-in validating parser (the Altova
XML Parser) to check for well-formedness, validate the document against a schema (if
specified), and build trees and Infosets. The Altova XML Parser is also used to provide
intelligent editing help while you edit documents and to dynamically display any validation error
that may occur.
The built-in Altova XML Parser implements the Final Recommendation of the W3C's XML
Schema specification. New developments recommended by the W3C's XML Schema Working
Group are continuously being incorporated in the Altova Parser, so that Altova products give
you a state-of-the-art development environment.
788 Technical Data Altova XSLT and XQuery Engines
2006 Altova GmbH Altova XMLSpy Professional Edition User Manual
4.3 Altova XSLT and XQuery Engines
Altova products use the Altova XSLT 1.0 Engine, Altova XSLT 2.0 Engine, and Altova XQuery
1.0 Engines. Documentation about implementation-specific behavior for each engine is in the
section Engine Information, in Appendix 1 of the product documentation, should that engine be
used in the product.
These three engines are also available in the AltovaXML package, which can be downloaded
from the Altova website free of charge. Documentation for using the engines is available with
the AltovaXML package.
2006 Altova GmbH
Unicode Support 789 Technical Data
Appendices
4.4 Unicode Support
Unicode is the new 16-bit character-set standard defined by the Unicode Consortium that
provides a unique number for every character,
no matter what the platform,
no matter what the program,
no matter what the language.
Fundamentally, computers just deal with numbers. They store letters and other characters by
assigning a number for each one. Before Unicode was invented, there were hundreds of
different encoding systems for assigning these numbers. No single encoding could contain
enough characters: for example, the European Union alone requires several different encodings
to cover all its languages. Even for a single language like English, no single encoding was
adequate for all the letters, punctuation, and technical symbols in common use.
These encoding systems used to conflict with one another. That is, two encodings used the
same number for two different characters, or different numbers for the same character. Any
given computer (especially servers) needs to support many different encodings; yet whenever
data is passed between different encodings or platforms, that data always runs the risk of
corruption.
Unicode is changing all that!
Unicode provides a unique number for every character, no matter what the platform, no matter
what the program, and no matter what the language. The Unicode Standard has been adopted
by such industry leaders as Apple, HP, IBM, JustSystem, Microsoft, Oracle, SAP, Sun, Base
and many others.
Unicode is required by modern standards such as XML, Java, ECMAScript (JavaScript), LDAP,
CORBA 3.0, WML, etc., and is the official way to implement ISO/IEC 10646. It is supported in
many operating systems, all modern browsers, and many other products. The emergence of the
Unicode Standard, and the availability of tools supporting it, are among the most significant
recent global software technology trends.
Incorporating Unicode into client-server or multi-tiered applications and web sites offers
significant cost savings over the use of legacy character sets. Unicode enables a single
software product or a single web site to be targeted across multiple platforms, languages and
countries without re-engineering. It allows data to be transported through many different
systems without corruption.
4.4.1 Windows NT4.0/2000/XP
Altova's XML products provide full Unicode support. To edit an XML document, you will also
need a font that supports the Unicode characters being used by that document.
Windows NT typically includes support for all common single-byte writing-systems in its Arial,
Times, and Courier New fonts and will additionally include all required fonts for the
writing-system in your own country (i.e. if you install the Japanese version of Windows NT you
will automatically have fonts that support the Katakana, Hiragana, and Kanji writing-systems as
well as the input-methods and dictionaries to enter Kanji and to switch between Katakana and
Hiragana). If you wish to edit any document from a foreign writing-system, you may want to
install additional Windows NT components for that writing-system or purchase special Unicode
fonts for these writing-systems (such fonts are available from all leading type vendors).
Please note that most fonts only contain a very specific subset of the entire Unicode range and
are therefore typically targeted at the corresponding writing system. Consequently you may
790 Technical Data Unicode Support
2006 Altova GmbH Altova XMLSpy Professional Edition User Manual
encounter XML documents that contain "unprintable" characters, because the font you have
selected does not contain the required glyphs. Therefore it can sometimes be very useful to
have a font that covers the entire Unicode range - especially when editing XML documents from
all over the world.
The most universal font we have encountered is a typeface called Arial Unicode MS that has
been created by Agfa Monotype for Microsoft. This font contains over 50,000 glyphs and covers
the entire set of characters specified by the Unicode 2.1 standard. It needs 23MB and is
included with Microsoft Office 2000.
We highly recommend that you install this font on your system and use it with the application if
you are often editing documents in different writing systems. This font is not installed with the
"Typical" setting of the Microsoft Office setup program, but you can choose the Custom Setup
option to install this font.
In the /Examples folder in your application folder you will also find a new XHTML file called
Unicode-UTF8.html that contains the sentence "When the world wants to talk, it speaks
Unicode" in many different languages ("Wenn die Welt miteinander spricht, spricht sie
Unicode") and writing-systems ( ) - this line has been
adopted from the 10th Unicode conference in 1997 and is a beautiful illustration of the
importance of Unicode for the XML standard. Opening this file will give you a quick impression
on what is possible with Unicode and what writing systems are supported by the fonts available
on your PC installation.
4.4.2 Right-to-Left Writing Systems
Please note that even under Windows NT 4.0 any text from a right-to-left writing-system (such
as Hebrew or Arabic) is not rendered correctly except in those countries that actually use
right-to-left writing-systems. This is due to the fact that only the Hebrew and Arabic versions of
Windows NT contains support for rendering and editing right-to-left text on the operating system
layer.
2006 Altova GmbH
Internet Usage 791 Technical Data
Appendices
4.5 Internet Usage
Altova applications will initiate Internet connections on your behalf in the following situations:
If you click the "Request evaluation key-code" in the Registration dialog (Help |
Registration), the three fields in the registration dialog box are transferred to our web
server by means of a regular http (port 80) connection and the free evaluation key-code
is sent back to the customer via regular SMTP e-mail.
If you use the Open URL... dialog box to open a document directly from a URL (File |
Open URL), that document is retrieved through a http (port 80) connection. (This
functionality is available in XMLSpy and Authentic Desktop.)
If you open an XML document that refers to an XML Schema or DTD and the document
is specified through a URL, it is also retrieved through a http (port 80) connection once
you validate the XML document. This may also happen automatically upon opening a
document if you have instructed the application to automatically validate files upon
opening in the File tab of the Options dialog (Tools | Options). (This functionality is
available in XMLSpy and Authentic Desktop.)
If you are using the Send by Mail... command (File | Send by Mail) in XMLSpy, the
current selection or file is sent by means of any MAPI-compliant mail program installed
on the user's PC.
Note: All Internet communication is initiated only when directly requested by you. from you!
(This functionality is important in an XML development environment since XML is, after all, a
technology closely related to the Internet.)
792 License Information
2006 Altova GmbH Altova XMLSpy Professional Edition User Manual
5 License Information
This section contains:
Information about the distribution of this software product
Information about the copyrights related to this software product
The End User License Agreement governing the use of this software product
Please read this information carefully. It is binding upon you since you agreed to these terms
when you installed this software product.
2006 Altova GmbH
Electronic Software Distribution 793 License Information
Appendices
5.1 Electronic Software Distribution
This product is available through electronic software distribution, a distribution method that
provides the following unique benefits:
You can evaluate the software free-of-charge before making a purchasing decision.
Once you decide to buy the software, you can place your order online at the Altova
website and immediately get a fully licensed product within minutes.
When you place an online order, you always get the latest version of our software.
The product package includes a comprehensive integrated onscreen help system. The
latest version of the user manual is available at www.altova.com (i) in HTML format for
online browsing, and (ii) in PDF format for download (and to print if you prefer to have
the documentation on paper).
30-day evaluation period
After downloading this product, you can evaluate it for a period of up to 30 days free of charge.
About 20 days into this evaluation period, the software will start to remind you that it has not yet
been licensed. The reminder message will be displayed once each time you start the
application. If you would like to continue using the program after the 30-day evaluation period,
you have to purchase an End User License Agreement, which is delivered in the form of a
key-code that you enter into the Registration dialog to unlock the product. You can purchase
your license at the online shop at the Altova website.
Distributing the product
If you wish to share the product with others, please make sure that you distribute only the
installation program, which is a convenient package that will install the application together with
all sample files and the onscreen help. Any person that receives the product from you is also
automatically entitled to a 30-day evaluation period. After the expiration of this period, any other
user must also purchase a license in order to be able to continue using the product.
For further details, please refer to the End User License Agreement at the end of this section.
794 License Information License Metering
2006 Altova GmbH Altova XMLSpy Professional Edition User Manual
5.2 License Metering
Your Altova product has a built-in license metering module that helps you avoid any
unintentional violation of the End User License Agreement. Your product is licensed either as a
single-user or multi-user installation, and the license-metering module makes sure that no more
than the licensed number of users use the application concurrently.
This license-metering technology uses your local area network (LAN) to communicate between
instances of the application running on different computers.
Single license
When the application starts up, it sends a short broadcast datagram to find any other instance
of the product running on another computer in the same network segment. If it doesn't get any
response, it will open a port for listening to other instances of the application. Other than that, it
will not attempt to communicate over a network. If you are not connected to a LAN, or are using
dial-up connections to connect to the Internet, the application will not generate any network
traffic at all.
Multi license
If more than one instance of the application is used within the same LAN, these instances will
briefly communicate with each other on startup. These instances exchange key-codes in order
to ensure that the number of concurrent licenses purchased is not accidentally violated. This is
the same kind of license metering technology that is common in the Unix world and with a
number of database development tools. It allows Altova customers to purchase
reasonably-priced concurrent-use multi-user licenses..
Please note that your Altova product at no time attempts to send any information out of your
LAN or over the Internet. We have also designed the applications so that they send few and
small network packets so as to not put a burden on your network. The TCP/IP ports (2799)
used by your Altova product are officially registered with the IANA (see
http://www.isi.edu/in-notes/iana/assignments/port-numbers for details) and our license-metering
module is tested and proven technology.
If you are using a firewall, you may notice communications on port 2799 between the computers
that are running Altova products. You are, of course, free to block such traffic between different
groups in your organization, as long as you can ensure by other means, that your license
agreement is not violated.
You will also notice that, if you are online, your Altova product contains many useful functions;
these are unrelated to the license-metering technology.
2006 Altova GmbH
Copyright 795 License Information
Appendices
5.3 Copyright
All title and copyrights in this software product (including but not limited to images, photographs,
animations, video, audio, music, text, and applets incorporated in the product), in the
accompanying printed materials, and in any copies of these printed materials are owned by
Altova GmbH or the respective supplier. This software product is protected by copyright laws
and international treaty provisions.
This software product 1998-2006 Altova GmbH. All rights reserved.
The Sentry Spelling-Checker Engine 2000 Wintertree Software Inc.
STLport 1999, 2000 Boris Fomitchev, 1994 Hewlett-Packard Company, 1996,
1997 Silicon Graphics Computer Systems, Inc, 1997 Moscow Center for SPARC
Technology.
Scintilla 19982002 Neil Hodgson <neilh@scintilla.org>.
"ANTLR Copyright 1989-2005 by Terence Parr (www.antlr.org)"
All other names or trademarks are the property of their respective owners.
796 License Information Altova End User License Agreement
2006 Altova GmbH Altova XMLSpy Professional Edition User Manual
5.4 Altova End User License Agreement
THIS IS A LEGAL DOCUMENT -- RETAIN FOR YOUR RECORDS
ALTOVA END USER LICENSE AGREEMENT
Licensor:
Altova GmbH
Rudolfsplatz 13a/9
A-1010 Wien
Austria
Important - Read Carefully. Notice to User:
This End User License Agreement ("Software License Agreement") is a legal document
between you and Altova GmbH ("Altova"). It is important that you read this document
before using the Altova-provided software ("Software") and any accompanying
documentation, including, without limitation printed materials, 'online' files, or electronic
documentation ("Documentation"). By clicking the "I accept" and "Next" buttons below,
or by installing, or otherwise using the Software, you agree to be bound by the terms of
this Software License Agreement as well as the Altova Privacy Policy ("Privacy Policy")
including, without limitation, the warranty disclaimers, limitation of liability, data use and
termination provisions below, whether or not you decide to purchase the Software. You
agree that this agreement is enforceable like any written agreement negotiated and signed
by you. If you do not agree, you are not licensed to use the Software, and you must destroy any
downloaded copies of the Software in your possession or control. Please go to our Web site at
http://www.altova.com/eula to download and print a copy of this Software License Agreement
for your files and http://www.altova.com/privacy to review the privacy policy.
1. SOFTWARE LICENSE
(a) License Grant. Upon your acceptance of this Software License Agreement Altova
grants you a non-exclusive, non-transferable (except as provided below), limited license to
install and use a copy of the Software on your compatible computer, up to the Permitted Number
of computers. The Permitted Number of computers shall be delineated at such time as you elect
to purchase the Software. During the evaluation period, hereinafter defined, only a single user
may install and use the software on one computer. If you have licensed the Software as part of a
suite of Altova software products (collectively, the "Suite") and have not installed each product
individually, then the Software License Agreement governs your use of all of the software
included in the Suite. If you have licensed SchemaAgent, then the terms and conditions of this
Software License Agreement apply to your use of the SchemaAgent server software
("SchemaAgent Server") included therein, as applicable and you are licensed to use
SchemaAgent Server solely in connection with your use of Altova Software and solely for the
purposes described in the accompanying documentation. In addition, if you have licensed
XMLSpy Enterprise Edition or MapForce Enterprise Edition, or UModel, your license to
install and use a copy of the Software as provided herein permits you to generate source code
based on (i) Altova Library modules that are included in the Software (such generated code
hereinafter referred to as the "Restricted Source Code") and (ii) schemas or mappings that you
create or provide (such code as may be generated from your schema or mapping source
materials hereinafter referred to as the "Unrestricted Source Code"). In addition to the rights
granted herein, Altova grants you a non-exclusive, non-transferable, limited license to compile
into executable form the complete generated code comprised of the combination of the
Restricted Source Code and the Unrestricted Source Code, and to use, copy, distribute or license
that executable. You may not distribute or redistribute, sublicense, sell, or transfer to a third
party the Restricted Source Code, unless said third party already has a license to the Restricted
Source Code through their separate license agreement with Altova or other agreement with
2006 Altova GmbH
Altova End User License Agreement 797 License Information
Appendices
Altova. Altova reserves all other rights in and to the Software. With respect to the feature(s) of
UModel that permit reverse-engineering of your own source code or other source code that you
have lawfully obtained, such use by you does not constitute a violation of this Agreement.
Except as otherwise permitted in Section 1(h) reverse engineering of the Software is strictly
prohibited as further detailed therein.
(b) Server Use. You may install one copy of the Software on your computer file server for
the purpose of downloading and installing the Software onto other computers within your
internal network up to the Permitted Number of computers. If you have licensed .SchemaAgent,
then you may install SchemaAgent Server on any server computer or workstation and use it in
connection with your Software. No other network use is permitted, including without limitation
using the Software either directly or through commands, data or instructions from or to a
computer not part of your internal network, for Internet or Web-hosting services or by any user
not licensed to use this copy of the Software through a valid license from Altova.
(c) Concurrent Use. If you have licensed a "Concurrent-User" version of the Software,
you may install the Software on any compatible computers, up to ten (10) times the Permitted
Number of users, provided that only the Permitted Number of users actually use the Software at
the same time. The Permitted Number of concurrent users shall be delineated at such time as you
elect to purchase the Software licenses.
(d) Backup and Archival Copies. You may make one backup and one archival copy of
the Software, provided your backup and archival copies are not installed or used on any
computer and further provided that all such copies shall bear the original and unmodified
copyright, patent and other intellectual property markings that appear on or in the Software. You
may not transfer the rights to a backup or archival copy unless you transfer all rights in the
Software as provided under Section 3.
(e) Home Use. You, as the primary user of the computer on which the Software is
installed, may also install the Software on one of your home computers for your use. However,
the Software may not be used on your home computer at the same time as the Software is being
used on the primary computer.
(f) Key Codes, Upgrades and Updates. Prior to your purchase and as part of the
registration for the thirty (30) -day evaluation period, as applicable, you will receive an
evaluation key code. You will receive a purchase key code when you elect to purchase the
Software. The purchase key code will enable you to activate the Software beyond the initial
evaluation period. You may not re-license, reproduce or distribute any key code except with the
express written permission of Altova. If the Software that you have licensed is an upgrade or an
update, then the update replaces all or part of the Software previously licensed. The update or
upgrade and the associated license keys does not constitute the granting of a second license to
the Software in that you may not use the upgrade or update in addition to the Software that it is
replacing. You agree that use of the upgrade of update terminates your license to use the
Software or portion thereof replaced.
(g) Title. Title to the Software is not transferred to you. Ownership of all copies of the
Software and of copies made by you is vested in Altova, subject to the rights of use granted to
you in this Software License Agreement. As between you and Altova, documents, files,
stylesheets, generated program code (including the Unrestricted Source Code) and schemas
that are authored or created by you via your utilization of the Software, in accordance with its
Documentation and the terms of this Software License Agreement, are your property.
(h) Reverse Engineering. Except and to the limited extent as may be otherwise
specifically provided by applicable law in the European Union, you may not reverse engineer,
decompile, disassemble or otherwise attempt to discover the source code, underlying ideas,
underlying user interface techniques or algorithms of the Software by any means whatsoever,
directly or indirectly, or disclose any of the foregoing, except to the extent you may be expressly
permitted to decompile under applicable law in the European Union, if it is essential to do so in
order to achieve operability of the Software with another software program, and you have first
requested Altova to provide the information necessary to achieve such operability and Altova
has not made such information available. Altova has the right to impose reasonable conditions
and to request a reasonable fee before providing such information. Any information supplied by
Altova or obtained by you, as permitted hereunder, may only be used by you for the purpose
798 License Information Altova End User License Agreement
2006 Altova GmbH Altova XMLSpy Professional Edition User Manual
described herein and may not be disclosed to any third party or used to create any software
which is substantially similar to the expression of the Software. Requests for information from
users in the European Union with respect to the above should be directed to the Altova
Customer Support Department.
(i) Other Restrictions. You may not loan, rent, lease, sublicense, distribute or otherwise
transfer all or any portion of the Software to third parties except to the limited extent set forth in
Section 3 or otherwise expressly provided. You may not copy the Software except as expressly
set forth above, and any copies that you are permitted to make pursuant to this Software License
Agreement must contain the same copyright, patent and other intellectual property markings that
appear on or in the Software. You may not modify, adapt or translate the Software. You may
not, directly or indirectly, encumber or suffer to exist any lien or security interest on the
Software; knowingly take any action that would cause the Software to be placed in the public
domain; or use the Software in any computer environment not specified in this Software License
Agreement. You will comply with applicable law and Altova's instructions regarding the use of
the Software. You agree to notify your employees and agents who may have access to the
Software of the restrictions contained in this Software License Agreement and to ensure their
compliance with these restrictions. you agree that you are solely responsible for the accuracy and
adequacy of the software for your intended use and you will indemnify and HOLD harmless
ALTOVA from any 3rd party suit to the extent based upon the accuracy and adequacy of the
software in your use. without limitation, The Software is not intended for use in the operation of
nuclear facilities, aircraft navigation, communication systems or air traffic control equipment,
where the failure of the Software could lead to death, personal injury or severe physical or
environmental damage.
2. INTELLECTUAL PROPERTY RIGHTS
Acknowledgement of Altova's Rights. You acknowledge that the Software and any copies that
you are authorized by Altova to make are the intellectual property of and are owned by Altova
and its suppliers. The structure, organization and code of the Software are the valuable trade
secrets and confidential information of Altova and its suppliers. The Software is protected by
copyright, including without limitation by United States Copyright Law, international treaty
provisions and applicable laws in the country in which it is being used. You acknowledge that
Altova retains the ownership of all patents, copyrights, trade secrets, trademarks and other
intellectual property rights pertaining to the Software, and that Altova's ownership rights extend
to any images, photographs, animations, videos, audio, music, text and "applets" incorporated
into the Software and all accompanying printed materials. You will take no actions which
adversely affect Altova's intellectual property rights in the Software. Trademarks shall be used in
accordance with accepted trademark practice, including identification of trademark owners'
names. Trademarks may only be used to identify printed output produced by the Software, and
such use of any trademark does not give you any right of ownership in that trademark. XMLSpy,
Authentic, StyleVision, MapForce, Markup Your Mind, Axad, Nanonull, and Altova are
trademarks of Altova GmbH (registered in numerous countries). Unicode and the Unicode Logo
are trademarks of Unicode, Inc. Windows, Windows 95, Windows 98, Windows NT, Windows
2000 and Windows XP are trademarks of Microsoft. W3C, CSS, DOM, MathML, RDF,
XHTML, XML and XSL are trademarks (registered in numerous countries) of the World Wide
Web Consortium (W3C); marks of the W3C are registered and held by its host institutions, MIT,
INRIA and Keio. Except as expressly stated above, this Software License Agreement does not
grant you any intellectual property rights in the Software. Notifications of claimed copyright
infringement should be sent to Altova's copyright agent as further provided on the Altova Web
Site.
3. LIMITED TRANSFER RIGHTS
Notwithstanding the foregoing, you may transfer all your rights to use the Software to another
person or legal entity provided that: (a) you also transfer each of this Software License
Agreement, the Software and all other software or hardware bundled or pre-installed with the
Software, including all copies, updates and prior versions, and all copies of font software
converted into other formats, to such person or entity; (b) you retain no copies, including
2006 Altova GmbH
Altova End User License Agreement 799 License Information
Appendices
backups and copies stored on a computer; (c) the receiving party secures a personalized key
code from Altova; and (d) the receiving party accepts the terms and conditions of this Software
License Agreement and any other terms and conditions upon which you legally purchased a
license to the Software. Notwithstanding the foregoing, you may not transfer education,
pre-release, or not-for-resale copies of the Software.
4. PRE-RELEASE AND EVALUATION PRODUCT ADDITIONAL TERMS
If the product you have received with this license is pre-commercial release or beta Software
("Pre-release Software"), then this Section applies. In addition, this section applies to all
evaluation and/or demonstration copies of Altova software ("Evaluation Software") and
continues in effect until you purchase a license. To the extent that any provision in this section is
in conflict with any other term or condition in this Software License Agreement, this section
shall supersede such other term(s) and condition(s) with respect to the Pre-release and/or
Evaluation Software, but only to the extent necessary to resolve the conflict. You acknowledge
that the Pre-release Software is a pre-release version, does not represent final product from
Altova, and may contain bugs, errors and other problems that could cause system or other
failures and data loss. CONSEQUENTLY, THE PRE-RELEASE AND/OR EVALUATION
SOFTWARE IS PROVIDED TO YOU "AS-IS" WITH NO WARRANTIES FOR USE OR
PERFORMANCE, AND ALTOVA DISCLAIMS ANY WARRANTY OR LIABILITY
OBLIGATIONS TO YOU OF ANY KIND, WHETHER EXPRESS OR IMPLIED. WHERE
LEGALLY LIABILITY CANNOT BE EXCLUDED FOR PRE-RELEASE AND/OR
EVALUATION SOFTWARE, BUT IT MAY BE LIMITED, ALTOVA'S LIABILITY AND
THAT OF ITS SUPPLIERS SHALL BE LIMITED TO THE SUM OF FIFTY DOLLARS
(USD $50) IN TOTAL. If the Evaluation Software has a time-out feature, then the software will
cease operation after the conclusion of the designated evaluation period. Upon such expiration
date, your license will expire unless otherwise extended. Access to any files created with the
Evaluation Software is entirely at your risk. You acknowledge that Altova has not promised or
guaranteed to you that Pre-release Software will be announced or made available to anyone in
the future, that Altova has no express or implied obligation to you to announce or introduce the
Pre-release Software, and that Altova may not introduce a product similar to or compatible with
the Pre-release Software. Accordingly, you acknowledge that any research or development that
you perform regarding the Pre-release Software or any product associated with the Pre-release
Software is done entirely at your own risk. During the term of this Software License Agreement,
if requested by Altova, you will provide feedback to Altova regarding testing and use of the
Pre-release Software, including error or bug reports. If you have been provided the Pre-release
Software pursuant to a separate written agreement, your use of the Software is governed by such
agreement. You may not sublicense, lease, loan, rent, distribute or otherwise transfer the
Pre-release Software. Upon receipt of a later unreleased version of the Pre-release Software or
release by Altova of a publicly released commercial version of the Software, whether as a
stand-alone product or as part of a larger product, you agree to return or destroy all earlier
Pre-release Software received from Altova and to abide by the terms of the license agreement
for any such later versions of the Pre-release Software.
5. LIMITED WARRANTY AND LIMITATION OF LIABILITY
(a) Limited Warranty and Customer Remedies. Altova warrants to the person or entity
that first purchases a license for use of the Software pursuant to the terms of this Software
License Agreement that (i) the Software will perform substantially in accordance with any
accompanying Documentation for a period of ninety (90) days from the date of receipt, and (ii)
any support services provided by Altova shall be substantially as described in Section 6 of this
agreement. Some states and jurisdictions do not allow limitations on duration of an implied
warranty, so the above limitation may not apply to you. To the extent allowed by applicable law,
implied warranties on the Software, if any, are limited to ninety (90) days. Altova's and its
suppliers' entire liability and your exclusive remedy shall be, at Altova's option, either (i) return
of the price paid, if any, or (ii) repair or replacement of the Software that does not meet Altova's
Limited Warranty and which is returned to Altova with a copy of your receipt. This Limited
Warranty is void if failure of the Software has resulted from accident, abuse, misapplication,
800 License Information Altova End User License Agreement
2006 Altova GmbH Altova XMLSpy Professional Edition User Manual
abnormal use, Trojan horse, virus, or any other malicious external code. Any replacement
Software will be warranted for the remainder of the original warranty period or thirty (30) days,
whichever is longer. This limited warranty does not apply to Evaluation and/or Pre-release
Software.
(b) No Other Warranties and Disclaimer. THE FOREGOING LIMITED WARRANTY
AND REMEDIES STATE THE SOLE AND EXCLUSIVE REMEDIES FOR ALTOVA OR
ITS SUPPLIER'S BREACH OF WARRANTY. ALTOVA AND ITS SUPPLIERS DO NOT
AND CANNOT WARRANT THE PERFORMANCE OR RESULTS YOU MAY OBTAIN BY
USING THE SOFTWARE. EXCEPT FOR THE FOREGOING LIMITED WARRANTY, AND
FOR ANY WARRANTY, CONDITION, REPRESENTATION OR TERM TO THE EXTENT
WHICH THE SAME CANNOT OR MAY NOT BE EXCLUDED OR LIMITED BY LAW
APPLICABLE TO YOU IN YOUR JURISDICTION, ALTOVA AND ITS SUPPLIERS
MAKE NO WARRANTIES, CONDITIONS, REPRESENTATIONS OR TERMS, EXPRESS
OR IMPLIED, WHETHER BY STATUTE, COMMON LAW, CUSTOM, USAGE OR
OTHERWISE AS TO ANY OTHER MATTERS. TO THE MAXIMUM EXTENT
PERMITTED BY APPLICABLE LAW, ALTOVA AND ITS SUPPLIERS DISCLAIM ALL
OTHER WARRANTIES AND CONDITIONS, EITHER EXPRESS OR IMPLIED,
INCLUDING, BUT NOT LIMITED TO, IMPLIED WARRANTIES OF
MERCHANTABILITY, FITNESS FOR A PARTICULAR PURPOSE, SATISFACTORY
QUALITY, INFORMATIONAL CONTENT OR ACCURACY, QUIET ENJOYMENT, TITLE
AND NON-INFRINGEMENT, WITH REGARD TO THE SOFTWARE, AND THE
PROVISION OF OR FAILURE TO PROVIDE SUPPORT SERVICES. THIS LIMITED
WARRANTY GIVES YOU SPECIFIC LEGAL RIGHTS. YOU MAY HAVE OTHERS,
WHICH VARY FROM STATE/JURISDICTION TO STATE/JURISDICTION.
(c) Limitation Of Liability. TO THE MAXIMUM EXTENT PERMITTED BY
APPLICABLE LAW EVEN IF A REMEDY FAILS ITS ESSENTIAL PURPOSE, IN NO
EVENT SHALL ALTOVA OR ITS SUPPLIERS BE LIABLE FOR ANY SPECIAL,
INCIDENTAL, DIRECT, INDIRECT OR CONSEQUENTIAL DAMAGES WHATSOEVER
(INCLUDING, WITHOUT LIMITATION, DAMAGES FOR LOSS OF BUSINESS PROFITS,
BUSINESS INTERRUPTION, LOSS OF BUSINESS INFORMATION, OR ANY OTHER
PECUNIARY LOSS) ARISING OUT OF THE USE OF OR INABILITY TO USE THE
SOFTWARE OR THE PROVISION OF OR FAILURE TO PROVIDE SUPPORT SERVICES,
EVEN IF ALTOVA HAS BEEN ADVISED OF THE POSSIBILITY OF SUCH DAMAGES.
IN ANY CASE, ALTOVA'S ENTIRE LIABILITY UNDER ANY PROVISION OF THIS
SOFTWARE LICENSE AGREEMENT SHALL BE LIMITED TO THE AMOUNT
ACTUALLY PAID BY YOU FOR THE SOFTWARE PRODUCT. Because some states and
jurisdictions do not allow the exclusion or limitation of liability, the above limitation may not
apply to you. In such states and jurisdictions, Altova's liability shall be limited to the greatest
extent permitted by law and the limitations or exclusions of warranties and liability contained
herein do not prejudice applicable statutory consumer rights of person acquiring goods
otherwise than in the course of business. The disclaimer and limited liability above are
fundamental to this Software License Agreement between Altova and you.
(d) Infringement Claims. Altova will indemnify and hold you harmless and will defend or
settle any claim, suit or proceeding brought against you by a third party that is based upon a
claim that the content contained in the Software infringes a copyright or violates an intellectual
or proprietary right protected by United States or European Union law ("Claim"), but only to the
extent the Claim arises directly out of the use of the Software and subject to the limitations set
forth in Section 5 of this Agreement except as otherwise expressly provided. You must notify
Altova in writing of any Claim within ten (10) business days after you first receive notice of the
Claim, and you shall provide to Altova at no cost with such assistance and cooperation as Altova
may reasonably request from time to time in connection with the defense of the Claim. Altova
shall have sole control over any Claim (including, without limitation, the selection of counsel
and the right to settle on your behalf on any terms Altova deems desirable in the sole exercise of
its discretion). You may, at your sole cost, retain separate counsel and participate in the defense
or settlement negotiations. Altova shall pay actual damages, costs, and attorney fees awarded
against you (or payable by you pursuant to a settlement agreement) in connection with a Claim
2006 Altova GmbH
Altova End User License Agreement 801 License Information
Appendices
to the extent such direct damages and costs are not reimbursed to you by insurance or a third
party, to an aggregate maximum equal to the purchase price of the Software. If the Software or
its use becomes the subject of a Claim or its use is enjoined, or if in the opinion of Altova's legal
counsel the Software is likely to become the subject of a Claim, Altova shall attempt to resolve
the Claim by using commercially reasonable efforts to modify the Software or obtain a license to
continue using the Software. If in the opinion of Altova's legal counsel the Claim, the injunction
or potential Claim cannot be resolved through reasonable modification or licensing, Altova, at
its own election, may terminate this Software License Agreement without penalty, and will
refund to you on a pro rata basis any fees paid in advance by you to Altova. THE FOREGOING
CONSTITUTES ALTOVA'S SOLE AND EXCLUSIVE LIABILITY FOR INTELLECTUAL
PROPERTY INFRINGEMENT. This indemnity does not apply to infringements that would not
be such, except for customer-supplied elements.
6. SUPPORT AND MAINTENANCE
Altova offers multiple optional "Support & Maintenance Package(s)" ("SMP") for the version of
Software product edition that you have licensed, which you may elect to purchase in addition to
your Software license. The Support Period, hereinafter defined, covered by such SMP shall be
delineated at such time as you elect to purchase a SMP. Your rights with respect to support and
maintenance as well as your upgrade eligibility depend on your decision to purchase SMP and
the level of SMP that you have purchased:
(a) If you have not purchased SMP, you will receive the Software AS IS and will not
receive any maintenance releases or updates. However, Altova, at its option and in its sole
discretion on a case by case basis, may decide to offer maintenance releases to you as a courtesy,
but these maintenance releases will not include any new features in excess of the feature set at
the time of your purchase of the Software. In addition, Altova will provide free technical support
to you for thirty (30) days after the date of your purchase (the "Support Period" for the purposes
of this paragraph a), and Altova, in its sole discretion on a case by case basis, may also provide
free courtesy technical support during your thirty (30)-day evaluation period. Technical support
is provided via a Web-based support form only, and there is no guaranteed response time.
(b) If you have purchased SMP, then solely for the duration of its delineated Support
Period, you are eligible to receive the version of the Software edition that you have licensed
and all maintenance releases and updates for that edition that are released during your Support
Period. For the duration of your SMP's Support Period, you will also be eligible to receive
upgrades to the comparable edition of the next version of the Software that succeeds the
Software edition that you have licensed for applicable upgrades released during your Support
Period. The specific upgrade edition that you are eligible to receive based on your Support
Period is further detailed in the SMP that you have purchased. Software that is introduced as
separate product is not included in SMP. Maintenance releases, updates and upgrades may or
may not include additional features. In addition, Altova will provide Priority Technical Support
to you for the duration of the Support Period. Priority Technical Support is provided via a
Web-based support form only, and Altova will make commercially reasonable efforts to respond
via e-mail to all requests within forty-eight (48) hours during Altova's business hours (MO-FR,
8am UTC 10pm UTC, Austrian and US holidays excluded) and to make reasonable efforts to
provide work-arounds to errors reported in the Software.
During the Support Period you may also report any Software problem or error to Altova. If
Altova determines that a reported reproducible material error in the Software exists and
significantly impairs the usability and utility of the Software, Altova agrees to use reasonable
commercial efforts to correct or provide a usable work-around solution in an upcoming
maintenance release or update, which is made available at certain times at Altova's sole
discretion.
If Altova, in its discretion, requests written verification of an error or malfunction discovered by
you or requests supporting example files that exhibit the Software problem, you shall promptly
provide such verification or files, by email, telecopy, or overnight mail, setting forth in
reasonable detail the respects in which the Software fails to perform. You shall use reasonable
efforts to cooperate in diagnosis or study of errors. Altova may include error corrections in
802 License Information Altova End User License Agreement
2006 Altova GmbH Altova XMLSpy Professional Edition User Manual
maintenance releases, updates, or new major releases of the Software. Altova is not obligated to
fix errors that are immaterial. Immaterial errors are those that do not significantly impact use of
the Software. Whether or not you have purchased the Support & Maintenance Package,
technical support only covers issues or questions resulting directly out of the operation of the
Software and Altova will not provide you with generic consultation, assistance, or advice under
any circumstances.
Updating Software may require the updating of software not covered by this Software License
Agreement before installation. Updates of the operating system and application software not
specifically covered by this Software License Agreement are your responsibility and will not be
provided by Altova under this Software License Agreement. Altova's obligations under this
Section 6 are contingent upon your proper use of the Software and your compliance with the
terms and conditions of this Software License Agreement at all times. Altova shall be under no
obligation to provide the above technical support if, in Altova's opinion, the Software has failed
due to the following conditions: (i) damage caused by the relocation of the software to another
location or CPU; (ii) alterations, modifications or attempts to change the Software without
Altova's written approval; (iii) causes external to the Software, such as natural disasters, the
failure or fluctuation of electrical power, or computer equipment failure; (iv) your failure to
maintain the Software at Altova's specified release level; or (v) use of the Software with other
software without Altova's prior written approval. It will be your sole responsibility to: (i) comply
with all Altova-specified operating and troubleshooting procedures and then notify Altova
immediately of Software malfunction and provide Altova with complete information thereof; (ii)
provide for the security of your confidential information; (iii) establish and maintain backup
systems and procedures necessary to reconstruct lost or altered files, data or programs.
7. SOFTWARE ACTIVATION, UPDATES AND LICENSE METERING
(a) License Metering. Altova has a built-in license metering module that helps you to
avoid any unintentional violation of this Software License Agreement. Altova may use your
internal network for license metering between installed versions of the Software.
(b) Software Activation. Altova's Software may use your internal network and
Internet connection for the purpose of transmitting license-related data at the time of
installation, registration or update to an Altova-operated license server and validating the
authenticity of the license-related data in order to protect Altova against unlicensed or
illegal use of the Software and to improve customer service. Activation is based on the
exchange of license related data between your computer and the Altova license server. You
agree that Altova may use these measures and you agree to follow any applicable
requirements.
(c) LiveUpdate. Altova provides a new LiveUpdate notification service to you, which is
free of charge. Altova may use your internal network and Internet connection for the purpose of
transmitting license-related data to an Altova-operated LiveUpdate server to validate your
license at appropriate intervals and determine if there is any update available for you.
(d) Use of Data. The terms and conditions of the Privacy Policy are set out in full at
http://www.altova.com/privacy and are incorporated by reference into this Software License
Agreement. By your acceptance of the terms of this Software License Agreement or use of the
Software, you authorize the collection, use and disclosure of information collected by Altova for
the purposes provided for in this Software License Agreement and/or the Privacy Policy as
revised from time to time. European users understand and consent to the processing of personal
information in the United States for the purposes described herein. Altova has the right in its
sole discretion to amend this provision of the Software License Agreement and/or Privacy
Policy at any time. You are encouraged to review the terms of the Privacy Policy as posted on
the Altova Web site from time to time.
8. TERM AND TERMINATION
This Software License Agreement may be terminated (a) by your giving Altova written notice of
termination; or (b) by Altova, at its option, giving you written notice of termination if you
commit a breach of this Software License Agreement and fail to cure such breach within ten (10)
days after notice from Altova. In addition the Software License Agreement governing your use
2006 Altova GmbH
Altova End User License Agreement 803 License Information
Appendices
of a previous version that you have upgraded or updated of the Software is terminated upon your
acceptance of the terms and conditions of the Software License Agreement accompanying such
upgrade or update. Upon any termination of the Software License Agreement, you must cease all
use of the Software that it governs, destroy all copies then in your possession or control and take
such other actions as Altova may reasonably request to ensure that no copies of the Software
remain in your possession or control. The terms and conditions set forth in Sections 1(g), (h), (i),
2, 5(b), (c), 9, and 10 survive termination as applicable.
9. RESTRICTED RIGHTS NOTICE AND EXPORT RESTRICTIONS
The Software was developed entirely at private expense and is commercial computer software
provided with RESTRICTED RIGHTS. Use, duplication or disclosure by the U.S.
Government or a U.S. Government contractor or subcontractor is subject to the restrictions set
forth in this Agreement and as provided in FAR 12.211 and 12.212 (48 C.F.R. 12.211 and
12.212) or DFARS 227. 7202 (48 C.F.R. 227-7202) as applicable. Consistent with the above as
applicable, Commercial Computer Software and Commercial Computer Documentation licensed
to U.S. government end users only as commercial items and only with those rights as are granted
to all other end users under the terms and conditions set forth in this Software License
Agreement. Manufacturer is Altova GmbH, Rudolfsplatz, 13a/9, A-1010 Vienna, Austria/EU.
You may not use or otherwise export or re-export the Software or Documentation except as
authorized by United States law and the laws of the jurisdiction in which the Software was
obtained. In particular, but without limitation, the Software or Documentation may not be
exported or re-exported (i) into (or to a national or resident of) any U.S. embargoed country or
(ii) to anyone on the U.S. Treasury Department's list of Specially Designated Nationals or the
U.S. Department of Commerce's Table of Denial Orders. By using the Software, you represent
and warrant that you are not located in, under control of, or a national or resident of any such
country or on any such list.
10. GENERAL PROVISIONS
If you are located in the European Union and are using the Software in the European Union and
not in the United States, then this Software License Agreement will be governed by and
construed in accordance with the laws of the Republic of Austria (excluding its conflict of laws
principles and the U.N. Convention on Contracts for the International Sale of Goods) and you
expressly agree that exclusive jurisdiction for any claim or dispute with Altova or relating in any
way to your use of the Software resides in the Handelsgericht, Wien (Commercial Court,
Vienna) and you further agree and expressly consent to the exercise of personal jurisdiction in
the Handelsgericht, Wien (Commercial Court, Vienna) in connection with any such dispute or
claim.
If you are located in the United States or are using the Software in the United States then this
Software License Agreement will be governed by and construed in accordance with the laws of
the Commonwealth of Massachusetts, USA (excluding its conflict of laws principles and the
U.N. Convention on Contracts for the International Sale of Goods) and you expressly agree that
exclusive jurisdiction for any claim or dispute with Altova or relating in any way to your use of
the Software resides in the federal or state courts of Massachusetts and you further agree and
expressly consent to the exercise of personal jurisdiction in the federal or state courts of
Massachusetts in connection with any such dispute or claim.
If you are located outside of the European Union or the United States and are not using the
Software in the United States, then this Software License Agreement will be governed by and
construed in accordance with the laws of the Republic of Austria (excluding its conflict of laws
principles and the U.N. Convention on Contracts for the International Sale of Goods) and you
expressly agree that exclusive jurisdiction for any claim or dispute with Altova or relating in any
way to your use of the Software resides in the Handelsgericht, Wien (Commercial Court,
Vienna) and you further agree and expressly consent to the exercise of personal jurisdiction in
the Handelsgericht Wien (Commercial Court, Vienna) in connection with any such dispute or
claim. This Software License Agreement will not be governed by the conflict of law rules of any
jurisdiction or the United Nations Convention on Contracts for the International Sale of Goods,
the application of which is expressly excluded.
804 License Information Altova End User License Agreement
2006 Altova GmbH Altova XMLSpy Professional Edition User Manual
This Software License Agreement contains the entire agreement and understanding of the parties
with respect to the subject matter hereof, and supersedes all prior written and oral
understandings of the parties with respect to the subject matter hereof. Any notice or other
communication given under this Software License Agreement shall be in writing and shall have
been properly given by either of us to the other if sent by certified or registered mail, return
receipt requested, or by overnight courier to the address shown on Altova's Web site for Altova
and the address shown in Altova's records for you, or such other address as the parties may
designate by notice given in the manner set forth above. This Software License Agreement will
bind and inure to the benefit of the parties and our respective heirs, personal and legal
representatives, affiliates, successors and permitted assigns. The failure of either of us at any
time to require performance of any provision hereof shall in no manner affect such party's right
at a later time to enforce the same or any other term of this Software License Agreement. This
Software License Agreement may be amended only by a document in writing signed by both of
us. In the event of a breach or threatened breach of this Software License Agreement by either
party, the other shall have all applicable equitable as well as legal remedies. Each party is duly
authorized and empowered to enter into and perform this Software License Agreement. If, for
any reason, any provision of this Software License Agreement is held invalid or otherwise
unenforceable, such invalidity or unenforceability shall not affect the remainder of this Software
License Agreement, and this Software License Agreement shall continue in full force and effect
to the fullest extent allowed by law. The parties knowingly and expressly consent to the
foregoing terms and conditions.
Last updated: 2005-05-05
2006 Altova GmbH
Index 805
Index
.
.NET,
and SOAP Debugger, 193
and XSLT Debugger, 190
differences to XMLSPY standalone, 187
integration of XMLSPY with, 186
A
Access, 345, 382, 383
database - create schema, 358
Activate,
license, 455
Activate project scripts, 418
ActiveX controls,
support, 498
ActiveX Data Object, 345
Add,
project to source control, 265
to source control, 265
Add Child command,
in Grid View, 287
Add schema,
Oracle XML Db, 401
ADO, 343, 345, 382, 383
connection string, 349
conversion of datatypes in XML Schema generation from
DB, 774
data Link properties, 349
ADO connection string, 84
ADOX, 382, 383
Altova,
product family, 8
Altova Engines,
in Altova products, 788
Altova XML Parser,
about, 787
Altova XSLT 1.0 Engine,
limitations and implementation-specific behavior, 756
Altova XSLT 2.0 Engine,
general information about, 758
information about, 758
API,
documentation, 511
JAVA, 719
JAVA Classpath, 719
overview, 512
Append,
row (Document Editor), 341
Append command,
in Grid View, 283
Application,
ActiveDocument, 536
AddMacroMenuItem, 537
Application, 537
ClearMacroMenu, 537
CurrentProject, 537
Dialogs, 538
Documents, 538
GetDatabaseImportElementList, 538
GetDatabaseSettings, 539
GetDatabaseTables, 539
GetExportSettings, 540
GetTextImportElementList, 540
GetTextImportExportSettings, 541
ImportFromDatabase, 541
ImportFromSchema, 542
ImportFromText, 543
ImportFromWord, 543
NewProject, 544
OnBeforeOpenDocument, 534
OnBeforeOpenProject, 535
OnDocumentOpened, 535
OnProjectOpened, 536
OpenProject, 544
Parent, 544
Quit, 545
ReloadSettings, 545
RunMacro, 545
ScriptingEnvironment, 546
ShowApplication, 546
ShowForm, 546
URLDelete, 547
URLMakeDirectory, 547
WarningNumber, 547
WarningText, 548
Apply, 438
Assign,
Index
2006 Altova GmbH
806
Assign,
script to project, 418
shortcut to a command, 427
Assigning,
scripting projects, 464
Assigning StyleVision Power Stylesheet to XML file,
339
ATL,
plug-in sample files, 501
atomization of nodes,
in XPath 2.0 and XQuery 1.0 evaluation, 764
ATTLIST declaration,
add as child in Grid View, 290
appending in Grid View, 287
convert to in Grid View, 292
inserting in Grid View, 283
Attribute,
add as child in Grid View, 288
appending in Grid View, 284
convert to in Grid View, 291
import, 79
in schema definitions, 43
inserting in Grid View, 280
toggle in Content model view, 43
Attribute preview, 443
Attribute values,
entering in Authentic View, 96
AttributeFormDefault,
settings in Schema Design View, 310
Attributes,
defining for a schema component in Schema View, 127
Attributes by default, 345
Attributes entry helper,
how to use in Authentic View, 96
in Authentic View, 162
Authentic menu, 337
dynamic table editing, 158
markup display, 158
Authentic View,
adding element content in, 92
adding elements in, 92
Attributes entry helper, 162
changing view to, 158
clearing an element, 95
context menus, 162, 166
data entry devices, 92
document display, 160
editing DB data in, 338
editing dynamic tables, 158
Elements entry helper, 162
entering attribute values, 96
entering data in, 91
entering text in, 92
Entities entry helper, 162
entry helpers in, 157, 162
formatting text in, 158
inserting an element, 94
inserting entities in, 97
interface, 155
main window in, 157, 160
markup display in, 158, 160
menu bar in, 157
opening an XML document in, 90
opening new XML file in, 337
overview of GUI, 157
printing an XML document from, 97
project window in, 157
SPS Tables, 168
static table example, 92
status bar in, 157
switching to, 406
tables (SPS and XML), 168
toolbar icons, 158
toolbar in, 157
tutorial, 90
tutorial requirements, 90
usage of important features, 168
usage of XML tables, 169
XML table icons, 172
XML tables, 169
XPath to selected node, 157
Authentic View template, 90
AuthenticDataTransfer,
dropEffect, 549
getData, 549
ownDrag, 549
type, 549
AuthenticRange,
AppendRow, 551
Application, 552
CanPerformAction, 552
CanPerformActionWith, 552
Close, 553
CollapsToBegin, 553
CollapsToEnd, 553
Copy, 554
2006 Altova GmbH
Index 807
AuthenticRange,
Cut, 554
Delete, 554
DeleteRow, 554
DuplicateRow, 555
ExpandTo, 555
FirstTextPosition, 556
FirstXMLData, 557
FirstXMLDataOffset, 557
GetElementAttributeNames, 558
GetElementAttributeValue, 559
GetElementHierarchy, 559
GetEntityNames, 559
Goto, 560
GotoNext, 560
GotoNextCursorPosition, 561
GotoPrevious, 561
GotoPreviousCursorPosition, 562
HasElementAttribute, 562
InsertEntity, 562
InsertRow, 563
IsCopyEnabled, 563
IsCutEnabled, 564
IsDeleteEnabled, 564
IsEmpty, 564
IsEqual, 564
IsFirstRow, 565
IsInDynamicTable, 565
IsLastRow, 565
IsPasteEnabled, 565
IsTextStateApplied, 566
LastTextPosition, 566
LastXMLData, 567
LastXMLDataOffset, 567
MoveBegin, 568
MoveEnd, 569
MoveRowDown, 569
MoveRowUp, 569
Parent, 570
Paste, 570
PerformAction, 570
Select, 571
SelectNext, 571
SelectPrevious, 572
SetElementAttributeValue, 573
SetFromRange, 574
Text, 574
AuthenticView, 587
Application, 583
AsXMLString, 583
DocumentBegin, 584
DocumentEnd, 584
Event, 584
Goto, 584
IsRedoEnabled, 585
IsUndoEnabled, 585
MarkupVisibility, 586
OnBeforeCopy, 576
OnBeforeCut, 576
OnBeforeDelete, 576
OnBeforeDrop, 577
OnBeforePaste, 578
OnDragOver, 579
OnKeyboardEvent, 580
OnMouseEvent, 581
OnSelectionChanged, 582
Parent, 586
Print, 586
Redo, 586
Selection, 587
Undo, 587
WholeDocument, 588
XMLDataRoot, 588
Auto,
generation of shape string, 371
Auto-complete,
text view enable/disable, 442
Auto-completion,
in Text View, 103
Automatic validation, 440
B
Background Information, 785
backwards compatibility,
of XSLT 2.0 Engine, 758
Big-endian, 448
Bookmark, 454
Bookmarks,
in Text View, 100
inserting and removing, 254
navigation, 255
removing all, 254
Bookmarks Margin,
Index
2006 Altova GmbH
808
Bookmarks Margin,
in Text View, 408
Breakpoint,
dialog box, 335
Breakpoints,
using in XSLT/XQuery Debugger, 224
Breakpoints dialog, 211
Browse,
Oracle XML Db, 403
Browser, 443
View, 406
Browser menu, 410
Browser View, 410
back, 410
description of, 185
font size, 410
forward, 410
refresh content, 410
separate window, 410
stop loading page, 410
C
Call Stack Window,
in XSLT/XQuery Debugger, 220
Carriage return key,
effects of using, 92
see Enter key, 184
Cascade,
Window, 452
Catalog,
Oasis XML, 300
CDATA,
add as child in Grid View, 288
appending in Grid View, 285
convert to in Grid View, 291
inserting in Grid View, 281
Changing view,
to Authentic View, 158
Chapters, 454
Character,
position, 407
character entities,
in HTML output of XSLT transformation, 756
character normalization,
in XQuery document, 761
Character-Set, 343
encoding, 448
Check,
spelling checker, 411
Check In, 263
Check Out, 263
Choose file, 343
Class,
JAVA, 719
ClassPath statement, 719
Clearing an element,
in Authentic View, 95
Client, 365
Oracle, 363
Code page, 443
CodeGeneratorDlg,
Application, 591
CPPSettings_DOMType, 592
CPPSettings_LibraryType, 593
CPPSettings_UseMFC, 593
CSharpSettings_ProjectType, 593
OutputPath, 594
OutputPathDialogAction, 594
OutputResultDialogAction, 594
Parent, 594
ProgrammingLanguage, 595
PropertySheetDialogAction, 595
TemplateFileName, 595
Collapse,
expand child nodes (Text view), 408
unselected, 407
Collapsing elements,
in Text View, 100
collations,
in XPath 2.0, 764
in XQuery document, 761
Color, 443, 445
tab, 446
table, 446
COM-API,
documentation, 511
Command,
add to toolbar/menu, 425
context menu, 432
delete from menu, 432
reset menu, 432
Commands,
listing in key map, 455
2006 Altova GmbH
Index 809
Comment,
add as child in Grid View, 289
appending in Grid View, 285
convert to in Grid View, 291
inserting in Grid View, 281
Compare source files, 268
Comparing directories, 420
Comparing files, 418
options, 422
Complex type,
extending definition, 33
in schema definitions, 33
Component definition,
reusing, 33
Component download, 457
Component Navigator,
description of, 122
Components,
listing in GUI, 122
Compositor,
for sequences, 23
in Schema View, 130
Concurrent-use, 455
Configure,
XMLSPY UI, 499
Configure view,
dialog for Content Model View, 315
Connecting to SchemaAgent Server, 145, 323
Connection string, 345, 383
ADO - create DB Schema, 84
Constraint,
identity, 84
Content editing,
in Authentic View, 91, 92
Content Model,
creating a basic model, 23
save diagram, 312
toggle attributes, 43
Content Model View, 20
broad description of, 122
configuring, 315
detailed description of, 130
Content models,
of schema components, 130
Context menu,
commands, 432
for customization, 436
Context menus,
in Authentic View, 162, 166
Context Window,
in XSLT/XQuery Debugger, 219
Convert,
create database from XML schema, 84
export database, 383
export text file, 384
export to text files / database, 77, 382
import database data, 79
importing database data, 349
Oracle XML Db, 399
schema to DB structure, 375
Convert menu, 343
Convert To command,
in Grid View, 290
Copy,
as XML text, 246
XML as structured text, 247
Copy command, 246
Copy XPath, 249
Copyright information, 457, 792
count() function,
in XPath 1.0, 756
count() function in XPath 2.0,
see fn:count(), 764
Courses,
training, 457
CR&LF, 438
Create,
database schema, 356
database schema (Access), 358
database schema (IBM DB2), 365
database schema (Oracle), 363
database schema (SQL), 360
DB based on schema, 375
empty elements on import, 345
XML file in Eclipse, 198
Create schema,
from DB structure - options, 368
schema extensions, 370
CSS, 356
Custom dictionary, 411
CustomCatalog, 300
Customize,
context menu, 432
Customize context menu, 436
macros, 434
menu, 432
Index
2006 Altova GmbH
810
Customize,
toolbar/menu commands, 425
Cut command, 246
CVS, 258
D
Data,
exporting to and importing from external applications, 117
Data Access Components, 345
Data entry devices,
in Authentic View, 92
Data exchange, 343, 345, 356, 382, 383, 384
Data format, 382
Data Link properties, 349
Database, 343, 345, 383
create DB based on schema, 375
create schema, 356
create XML schema from, 84
export, 382
export restrictions, 77
export XML data to, 77
hierarchy - keyref, 84
import attribute, 79
import element, 79
OLE DB provider, 84
Oracle XML Db, 399
primary / foreign key, 79
skip field, 79
Database import,
ADO, 349
Database/Table View,
how to use, 67
in Enhanced Grid View, 117
DatabaseConnection,
ADOConnection, 596
AsAttributes, 597
CreateMissingTables, 597
CreateNew, 597
DatabaseKind, 597
ExcludeKeys, 598
File, 598
IncludeEmptyElements, 598
NumberDateTimeFormat, 598
ODBCConnection, 599
SQLSelect, 599
TextFieldLen, 599
Databases,
editing in Authentic View, 338
see also DB, 174
Datatypes,
conversion of DB to XML Schema, 768
for DBs generated from XML Schemas, 776
in XPath 2.0 and XQuery 1.0, 764
see also XML Schema datatypes, 769
Date Picker,
using in Authentic View, 181
Dates,
changing manually, 181
DB,
creating queries, 175
datatype conversion for XML Schema, 768
datatypes from XML Schema, 776
editing in Authentic View, 174, 179
filtering display in Authentic View, 175
navigating tables in Authentic View, 175
parameters in DB queries, 175
queries in Authentic View, 174
DB Provider, 345
DB structure,
schema extensions, 370
schema options, 368
DB2,
database - create schema, 365
DBUri,
query database using, 399
Debugger,
breakpoints/tracepoints dialog box, 335
debug windows, 336
enable/disable breakpoint, 335
enable/disable tracepoint, 335
end session, 333
insert/remove breakpoint, 334
insert/remove tracepoint, 335
restart XSLT Debugger, 333
settings, 336
show curr. exec. nodes, 334
start XSLT Debugger, 333
step into, 334
step out, 334
step over, 334
stop XSLT Debugger, 333
XSLTin Eclipse, 204
Debugger windows,
2006 Altova GmbH
Index 811
Debugger windows,
arrangement, 222
deep-equal() function in XPath 2.0,
see fn:deep-equal(), 764
Default,
encoding, 448
menu, 432
Default editor, 440
default functions namespace,
for XPath 2.0 and XQueyr 1.0 expressions, 764
in XSLT 2.0 stylesheets, 758
Default view,
setting in Main Window, 440
Delete,
Application.URLDelete, 547
command from context menu, 432
command from Edit Menu, 246
command from toolbar, 425
icon from toolbar, 425
row (Document Editor), 342
shortcut, 427
toolbar, 426
Deriving a type, 139
Details Entry Helper, 23
Dialogs,
Application, 600
CodeGeneratorDlg, 600
FileSelectionDlg, 600
GenerateSampleXMLDlg, 601
Parent, 601
SchemaDocumentationDlg, 601
Dictionary,
adding custom, 411
modifying existing, 411
spelling checker, 411
directories,
comparing two, 420
creating with Application.URLMakeDirectory, 547
Disable,
breakpoint - XSLT debugger, 335
tracepoint - XSLT debugger, 335
Disable source control, 262
Disconnect XMLSpy from SchemaAgent, 324
Discussion forums,
for XML problems, 8
Display all globals, 314
Display diagram, 318
Display Settings, 446
Distribution,
of Altova's software products, 792, 793, 795
DocEditEvent (obsolete),
altKey (obsolete), 664
altLeft (obsolete), 665
button (obsolete), 666
cancelBubble (obsolete), 667
clientX (obsolete), 668
clientY (obsolete), 669
ctrlKey (obsolete), 670
ctrlLeft (obsolete), 671
dataTransfer (obsolete), 672
fromElement (obsolete), 673
keyCode (obsolete), 673
propertyName (obsolete), 674
repeat (obsolete), 674
returnValue (obsolete), 674
shiftKey (obsolete), 675
shiftLeft (obsolete), 676
srcElement (obsolete), 677
type (obsolete), 678
DocEditView (obsolete),
ApplyTextState (obsolete), 684
CurrentSelection (obsolete), 685
EditClear (obsolete), 685
EditCopy (obsolete), 686
EditCut (obsolete), 686
EditPaste (obsolete), 687
EditRedo (obsolete), 687
EditSelectAll (obsolete), 688
EditUndo (obsolete), 688
event (obsolete), 689
GetAllowedElements (obsolete), 689
GetNextVisible (obsolete), 692
GetPreviousVisible (obsolete), 693
IsEditClearEnabled (obsolete), 694
IsEditCopyEnabled (obsolete), 694
IsEditCutEnabled (obsolete), 695
IsEditPasteEnabled (obsolete), 695
IsEditRedoEnabled (obsolete), 696
IsEditUndoEnabled (obsolete), 696
IsRowAppendEnabled (obsolete), 697
IsRowDeleteEnabled (obsolete), 697
IsRowDuplicateEnabled (obsolete), 698
IsRowInsertEnabled (obsolete), 698
IsRowMoveDOwnEnabled (obsolete), 699
IsRowMoveUpEnabled (obsolete), 699
IsTextStateApplied (obsolete), 700
Index
2006 Altova GmbH
812
DocEditView (obsolete),
IsTextStateEnabled (obsolete), 700
LoadXML (obsolete), 701
RowAppend (obsolete), 703
RowDelete (obsolete), 703
RowDuplicate (obsolete), 704
RowInsert (obsolete), 704
RowMoveDown (obsolete), 705
RowMoveUp (obsolete), 705
SaveXML (obsolete), 706
SelectionMoveTabOrder (obsolete), 707
SelectionSet (obsolete), 708
XMLRoot (obsolete), 709
Dockable window, 452
DOCTYPE declaration,
add as child in Grid View, 289
appending in Grid View, 285
convert to in Grid View, 292
inserting in Grid View, 281
Document,
add instance to Oracle XML Db, 404
Application, 606
AssignDTD, 606
AssignSchema, 606
AssignXSL, 606
AssignXSLFO, 607
AuthenticView, 607
browse Oracle XML Db, 403
Close, 608
ConvertDTDOrSchema, 608
CreateChild, 608
CreateSchemaDiagram, 609
CurrentViewMode, 609
DataRoot, 609
DocEditView, 610
Encoding, 610
EndChanges, 610
ExecuteXQuery, 612
ExportToDatabase, 611
ExportToText, 611
FullName, 613
GenerateDTDOrSchema, 613
GenerateProgramCode, 613
GenerateSampleXML, 614
GenerateSchemaDocumentation, 614
GetExportElementList, 614
GetPathName, 615
GridView, 615
IsModified, 615
IsValid, 616
IsWellFormed, 617
Name, 617
OnBeforeCloseDocument, 604
OnBeforeSaveDocument, 603
OnBeforeValidate, 604
OnCloseDocument, 605
OnViewActivation, 605
Path, 618
RootElement, 618
Save, 618
SaveAs, 619
Saved, 619
SaveInString, 619
SaveToURL, 620
SetActiveDocument, 620
SetEncoding, 620
SetExternalIsValid, 622
SetPathName, 622
Spelling checker, 411
StartChanges, 622
SwitchViewMode, 623
Title, 623
TransformXSL, 623
TransformXSLFO, 623
UpdateViews, 624
UpdateXMLData, 624
XQuery, 612
Documentation,
for Altova products, 8
for schema, 48
of XML Schema, 312
Documents,
Count, 625
Item, 625
NewFile, 625
NewFileFromText, 626
OpenFile, 626
OpenURL, 626
OpenURLDialog, 627
Download,
components, 457
Download source control project, 259
Draw menu,
in Scripting Environment, 494
DTD,
assigning to XML document, 303
2006 Altova GmbH
Index 813
DTD,
Attlist declaration in, 283, 287, 290, 292
converting to XML Schema, 306
Element declaration in, 282, 286, 290, 292
Entity declaration in, 283, 287, 290, 292
generate outline XML file from, 308
generating from XML document, 305
go to definition in from XML document, 304
go to from XML document, 304
including entities, 304
menu commands related to, 303
Notation declaration in, 283, 287, 290, 292
reference from XML to external DTD, 282
DTD/Schema menu, 303
DTDs, 438, 440
Duplicate,
row (Document Editor), 342
Dynamic (SPS) tables in Authentic View,
usage of, 168
Dynamic tables,
editing, 158
E
Eclipse,
and XMLSpy, 195
and XSLT Debugger, 204
create XML file, 198
differences to XMLSpy, 203
importing files, 200
starting and defining a project, 196
Edit,
macro button, 436
Edit menu, 245
in Scripting Environment, 489
Edited with XMLSPY, 438
Editing documents,
in Grid View, 115
Element,
add as child in Grid View, 288
appending in Grid View, 284
convert to in Grid View, 291
import, 79
inserting in Grid View, 280
making optional, 30
restricting content, 30
ELEMENT declaration,
add as child in Grid View, 290
appending in Grid View, 286
convert to in Grid View, 292
ELEMENT declaration in DTD,
inserting in Grid View, 282
element type,
specifying in XML document, 55
ElementFormDefault,
settings in Schema Design View, 310
ElementList,
Count, 628
Item, 628
RemoveElement, 628
ElementListItem,
ElementKind, 629
FieldCount, 629
Name, 629
RecordCount, 629
Elements by default, 345
Elements entry helper,
how to use in Authentic View, 92, 94, 95
in Authentic View, 162
E-mail, 455
sending files with, 241
Empty element,
create on import, 345
Empty elements, 440
Enable breakpoint - XSLT debugger, 335
Enable source control, 262
Enable tracepoint - XSLT debugger, 335
Enclose in Element command, 295
encoding,
default, 448
in XQuery document, 761
of files, 239
End,
debugger session, 333
End User License Agreement, 792, 796
Engine information, 755
Enhanced Grid View, 405
description, 112
see Grid View, 57
Enter key,
effects of using, 92, 184
Entities,
defining in Authentic View, 182
inserting entities in Authentic View, 97
Index
2006 Altova GmbH
814
Entities entry helper,
how to use in Authentic View, 97
in Authentic View, 162
ENTITY declaration,
add as child in Grid View, 290
appending in Grid View, 287
convert to in Grid View, 292
inserting in Grid View, 283
Entry Helper, 18
Details, 23
in Grid View, 65
Entry Helpers, 15
for XQuery, 106
Grid View, 112
in Schema View, 122
in Text View, 101
updating, 302
Entry-Helper, 453
Enumeration,
defining for attributes, 43
Enumerations,
SPYAuthenticActions, 711
SPYAuthenticDocumentPosition, 711
SpyAuthenticElementActions, 711
SPYAuthenticElementKind, 711
SPYAuthenticMarkupVisibility, 712
SPYDatabaseKind, 712
SPYDialogAction, 712
SPYDOMType, 712
SPYDTDSchemaFormat, 713
SPYEncodingByteOrder, 713
SPYExportNamespace, 713
SPYFrequentElements, 713
SPYKeyEvent, 713
SPYLibType, 713
SPYLoading, 714
SPYMouseEvent, 714
SPYNumberDateTimeFormat, 714
SPYProgrammingLanguage, 715
SPYProjectItemTypes, 715
SPYProjectType, 715
SPYSchemaDefKind, 715
SPYSchemaDocumentationFormat, 716
SPYTextDelimiters, 716
SPYTextEnclosing, 716
SPYTypeDetection, 716
SPYURLTapes, 717
SPYViewModes, 717
SPYVirtualKeyMask, 717
SPYXMLDataKind, 718
Evaluation period,
of Altova's software products, 792, 793, 795
Evaluation Version, 455
Event, 534, 535, 536, 576, 577, 578, 579, 580, 581, 582,
603, 604, 605, 634, 635, 636
Event Handlers,
in Scripting Environment, 477
invoking, 465
Events, 516
Example files,
tutorial, 18
Exit application, 244
Exlude,
primary/foreign keys, 345
Expand,
collapse child nodes (Text view), 408
fully, 407
Expanding elements,
in Text View, 100
Explorer, 440
Export, 343, 382
database, 383
database data, 77
parameters, 77
restrictions, 77
text file, 384
ExportSettings,
CreateKeys, 630
ElementList, 630
EntitiesToText, 630
ExportAllElements, 631
FromAttributes, 631
FromSingleSubElements, 631
FromTextValues, 631
IndependentPrimaryKey, 631
Namespace, 632
SubLevelLimit, 632
Extended validation, 152
in SchemaAgent, 324
Extensions,
create schema, 370
external functions,
in XQuery document, 761
External ID declaration,
add as child in Grid View, 289
appending in Grid View, 286
2006 Altova GmbH
Index 815
External ID declaration,
convert to in Grid View, 292
inserting in Grid View, 282
External parsed entites, 440
External XSL processor, 449
F
FAQ, 345, 456
FAQs,
at Altova website, 8
Favorites, 454
Fetch file,
source control, 262
File,
closing, 239
closing all, 239
creating new, 233
default encoding, 448
encoding, 239
importing into Eclipse, 200
opening, 236
opening from URL, 237
opening options, 438
printing options, 242
save all, 241
saving, 239
saving as, 240
saving to URL, 240
sending by e-mail, 241
tab, 438
File extensions,
for XQuery files, 105
File menu, 233
in Scripting Environment, 489
File types, 440
Files,
comparing two, 418
comparison options, 422
most recently used, 244
FileSelectionDlg,
Application, 632
DialogAction, 633
FullName, 633
Parent, 633
Find,
and replace text in document, 252
text in document, 249
Find Next command, 252
Flat schema,
SQL/XML Standard, 358
fn:base-uri in XPath 2.0,
support in Altova Engines, 765
fn:collection in XPath 2.0,
support in Altova Engines, 765
fn:count() in XPath 2.0,
and whitespace, 764
fn:current-date in XPath 2.0,
support in Altova Engines, 765
fn:current-dateTime in XPath 2.0,
support in Altova Engines, 765
fn:current-time in XPath 2.0,
support in Altova Engines, 765
fn:data in XPath 2.0,
support in Altova Engines, 765
fn:deep-equal() in XPath 2.0,
and whitespace, 764
fn:document (XSLT 2.0 function), 760
fn:element-available (XSLT 2.0 function), 760
fn:format-date (XSLT 2.0 function), 760
fn:format-dateTime (XSLT 2.0 function), 760
fn:format-time (XSLT 2.0 function), 760
fn:function-available (XSLT 2.0 function), 760
fn:id in XPath 2.0,
support in Altova Engines, 765
fn:idref in XPath 2.0,
support in Altova Engines, 765
fn:index-of in XPath 2.0,
support in Altova Engines, 765
fn:in-scope-prefixes in XPath 2.0,
support in Altova Engines, 765
fn:last() in XPath 2.0,
and whitespace, 764
fn:lower-case in XPath 2.0,
support in Altova Engines, 765
fn:normalize-unicode in XPath 2.0,
support in Altova Engines, 765
fn:position() in XPath 2.0,
and whitespace, 764
fn:resolve-uri in XPath 2.0,
support in Altova Engines, 765
fn:static-base-uri in XPath 2.0,
support in Altova Engines, 765
fn:system-property (XSLT 2.0 function), 760
Index
2006 Altova GmbH
816
fn:unparsed-text (XSLT 2.0 function), 760
fn:upper-case in XPath 2.0,
support in Altova Engines, 765
Folder,
importing files into Eclipse, 200
Font,
schema, 444
Schema Documentation, 444
Font size,
in Browser View, 410
Foreign key, 382
& primary key - import, 79
Foreign/primary key,
exclude, 345
Form Editor,
description of, 472
Form Objects,
in Scripting Environment, 471
Forms,
creating in Scripting Environment, 479
designing with Form Editor, 472
in scripting projects, 464
running in application, 465
Forums,
for discussion of XML problems, 8
Full-text,
search, 454
functions,
see under XSLT 2.0 functions, 760
XPath 2.0 and XQuery 1.0, 764
G
Generate,
DB structure based on schema, 375
GenerateSampleXMLDlg,
Application, 589
FillWithSampleData, 590
NonMandatoryAttributes, 589
NonMandatoryElements, 590
Parent, 589
RepeatCount, 590
TakeFirstChoice, 590
Get latest version, 262
Global,
settings, 438
Global components,
creating in Schema Overview, 127
listing in GUI, 122
Global element,
using in XML Schema, 41
Go to File, 408
Go to line/char, 407
Grammar, 440
Graphics formats,
in Authentic View, 183
Gray bar, 406
Grid fonts, 443
Grid view, 405, 406
and Table View, 67
appending elements and attributes, 65
Database/Table View, 117
data-entry in, 57
description, 112
editing, 295
editing in, 115
Entry Helpers, 112
switching to Table View, 293
using Entry Helpers, 65
GridView,
CurrentFocus, 636
Deselect, 636
IsVisible, 636
OnBeforeDrag, 634
OnBeforeDrop, 634
OnBeforeStartEditing, 635
OnEditingFinished, 635
OnFocusChanged, 636
Select, 637
SetFocus, 637
GUI,
overview, 12
H
Help,
contents, 454
index, 454
key map, 455
search, 454
Help menu, 454
Help system, 454
2006 Altova GmbH
Index 817
Hide, 452, 453
markup, 341
Hide markup, 158, 160
Hotkey, 427
I
IBM,
create DB2 schema, 365
Icon,
add to toolbar/menu, 425
show large, 436
Identity constraint, 84
toggle in Content model view, 43
Identity constraints,
defining for a schema component in Schema View, 127
Image formats,
in Authentic View, 183
implementation-specific behavior,
of XSLT 2.0 functions, 760
implicit timezone,
and XPath 2.0 functions, 764
Import, 343
all as attributes, 345
all as elements, 345
attribute, 79
auto root element, 79
create empty elements, 345
database, 349
database data, 79, 345
element, 79
partial hierarchical datasets, 371
primary & foreign keys, 79
select statement, 79
skip field, 79
text column selection, 343
text file, 343
Word document, 356
XML based on schema, 371
Indentation,
in Text View, 100, 249
Index,
help, 454
Info,
window, 18
Info Window, 13, 452, 453
in XSLT/XQuery Debugger, 221
Information Windows,
arranging, 222
Insert,
breakpoint - XSLT debugger, 334
row (Document Editor), 341
tracepoint - XSLT debugger, 335
Insert command,
in Grid View, 279
Inserting an element,
in Authentic View, 94
Installation, 455
Intelligent Editing, 442
in Text View, 103
Internet, 455, 456, 457
Internet usage,
in Altova products, 791
J
JAVA,
API, 719
ClassPath, 719
Jet Engine, 345, 382, 383
K
Key,
exclude primary/foreign key, 345
identity constraints, 356
Key map, 455
Keyboard shortcut, 427
Key-code, 455
Keyref,
and key - database hierarchy, 84
identity constraints, 356
L
Large markup,
show, 341
last() function,
in XPath 1.0, 756
Index
2006 Altova GmbH
818
last() function in XPath 2.0,
see fn:last(), 764
Layers,
in design of Forms with Form Editor, 472
Layout menu,
in Scripting Environment, 491
Layout of Forms,
in Form Editor, 472
Legacy data, 343
Legal information, 792
library modules,
in XQuery document, 761
License, 455, 796
information about, 792
License metering,
in Altova products, 794
Licensed Version, 455
License-metering, 455
Line,
go to, 407
Line length,
word wrap in text view, 407
Line-breaks, 438
Line-numbering,
in Text View, 100
List schema,
Oracle XML Db, 400
Little-endian, 448
loading, 626
Local project, 259
M
Macro,
add to menu/toolbar, 434
edit button, 436
Macros,
creating in Scripting Environment, 484
how to call, 486
running in application, 465
Main Window, 14, 18
in Scripting Environment, 470
MainCatalog, 300
MapForce, 308
Markup,
hide, 341
in Authentic View, 158, 160
show large, 341
show mixed, 341
show small, 341
Maximum cell width, 443
MDAC, 345
Memory,
storage of schema information, 309
Memory requirements, 786
Menu,
add macro to, 434
add/delete command, 425
Authentic, 337
Convert, 343
customize, 432
Default/XMLSPY, 432
delete commands from, 432
DTD/Schema, 303
Edit, 245
File, 233
Help, 454
Project, 256
Schema Design, 310
Tools, 411
View, 405
Window, 452
XML, 279
XSL/XQuery, 325
Menu Bar, 15
Menu Browser, 410
Messages Window,
in XSLT/XQuery Debugger, 221
Microsoft Access, 345, 382, 383
Microsoft Office, 356
Microsoft Word, 343, 356
MIME, 440
Mixed markup,
show, 341
Modules,
in Scripting Environment, 470
in scripting projects, 464
Mostly recently used files,
list of, 244
Move down,
row (Document Editor), 342
Move Left command, 295
Move Right command, 295
Move up,
2006 Altova GmbH
Index 819
Move up,
row (Document Editor), 342
MS Access,
conversion of datatypes in XML Schema generation from
DB, 769
datatypes from XML Schema, 777
MS SQL Server,
conversion of datatypes in XML Schema generation from
DB, 770
datatypes from XML Schema, 779
schema extensions, 320
schema settings, 321
MS Visual Source Safe, 258
MSXML, 449
Multi-user, 438, 455
MySQL,
conversion of datatypes in XML Schema generation from
DB, 771
datatypes from XML Schema, 781
N
Named schema relationships,
MS SQL Server schema settings, 321
Namespace,
in schemas, 22
Namespace Prefix,
inserting in Grid View, 302
namespaces,
in XQuery document, 761
in XSLT 2.0 stylesheet, 758
settings in Schema Design View, 310
Navigation,
shortcuts in schema design, 46
New file,
creating, 233
New XML document,
creating, 53
Node,
show curr. exec. node, 334
Non-XML files, 440
NOTATION declaration,
add as child in Grid View, 290
appending in Grid View, 287
convert to in Grid View, 292
inserting in Grid View, 283
O
OASIS,
XML catalog, 300
Occurrences,
number of, 23
ODBC, 345, 382, 383
conversion of datatypes in XML Schema generation from
DB, 773
Office 2000, 345
OLE DB, 345
OLE DB provider, 84, 349
Online Help,
for Altova products, 8
Online Shop, 456
Open,
file, 236
Open Project,
source control, 259
Opening file,
from URL, 237
Opening options,
file, 438
Optimal Widths, 407, 443
Optional element,
making, 30
Options,
from DB structure, 368
Oracle, 343, 345, 382, 383
conversion of datatypes in XML Schema generation from
DB, 772
create DB Schema, 84
database - create schema, 363
datatypes from XML Schema, 783
Oracle windows interfaces, 363
schema extensions, 319
schema settings, 320
Oracle XML Db, 399
add schema, 401
Adding document instances, 404
Browse database, 403
DBUri statements, 399
list schema, 400
open schema, 400
properties, 403
search database, 399
Index
2006 Altova GmbH
820
Order Form, 456
OrgChart.sps,
in Authentic View tutorial, 90
OrgChart.xml,
in Authentic View tutorial, 90
OrgChart.xsd,
in Authentic View tutorial, 90
OS,
for Altova products, 786
Output data format, 382
Output formatting, 438
Overview, 18
of XMLSpy API, 512
P
Paragraph style, 356
Parameters,
in DB queries, 175
passing to stylesheet via interface, 328
Parent, 618
Parser,
built into Altova products, 787
XSLT, 449
Parser download, 457
Paste command, 246
Perspective,
XMLSpy in Eclipse, 206
Platforms,
for Altova products, 786
Plug-in,
ATL sample files, 501
registration, 497
User interface configuration, 499
XMLSPY, 496
Position,
Character, 407
Line, 407
position() function,
in XPath 1.0, 756
position() function in XPath 2.0,
see fn:position(), 764
Presentation, 443
Pretty-print,
in Text View, 249
Preview, 343
Primary key, 382
& foreign key - import, 79
Primary/foreign key,
exlude, 345
Print preview, 243
Print setup, 243
Printing,
from Authentic View, 97
Printing options, 242
PRJ files,
for Scripting Environment, 464
Processing Instruction,
add as child in Grid View, 289
appending in Grid View, 285
convert to in Grid View, 292
inserting in Grid View, 281
Program settings, 438
Programmers' Reference, 460
Programming points,
in Scripting Environment, 488
Project,
add to source control, 265
assign script to, 418
defining in Eclipse, 196
properties, 276
remove from source control, 266
scripting, 418
scripts active, 418
unassign scripts from, 418
window, 18
Project management in XMLSpy, 87
Project menu, 256
in Scripting Environment, 490
Project open,
source control, 259
Project Window, 13, 452, 453
in Scripting Environment, 468
Projects,
adding active files to, 271
adding external folders to, 271
adding external Web folders to, 274
adding files to, 270
adding folders to, 271
adding related files to, 271
adding URL to, 270
closing, 258
creating new, 257
most recently used, 278
2006 Altova GmbH
Index 821
Projects,
opening, 257
overview, 256
reloading, 257
saving, 258
Projects in XMLSpy,
benefits of, 87
how to create, 87
Properties,
Oracle XML Db, 403
source control, 269
Property Sheet,
in Form Editor, 472
Provider,
OLE DB and vendor specific, 84
select, 259
source control, 258
PUBLIC,
identifier - catalog, 300
PVCS Version Manager, 258
Q
QName serialization,
when returned by XPath 2.0 functions, 765
Queries,
for DB display in Authentic View, 175
Query,
Oracle XML Db, 399
R
Record-set, 345
Redo command, 246
Refresh status,
source control, 270
Register,
plug-in, 497
schema - Oracle XML Db, 401
Registration, 455
Registry,
settings, 438
Regular expressions,
in search string, 249
Reject source edits, 264
Relational model, 382
Release notes,
XMLSpy API, 461
Reload, 438
Reloading,
changed files, 238
Remove,
breakpoint - XSLT debugger, 334
from source control, 266
tracepoint - XSLT debugger, 335
Repeated elements, 442
Replace,
text in document, 252
Repositories, 258
Reset,
menu commands, 432
shortcut, 427
toolbar & menu commands, 426
Restart,
XSLT debugger, 333
Restrictions,
export, 77
Return key,
effects of using, 92
see Enter key, 184
RichEdit 3.0, 445
Right-to-left writing systems, 790
Root,
table, 371
Root element,
on importing data, 79
Row,
append (Document Editor), 341
delete (Document Editor), 342
duplicate (Document Editor), 342
insert (Document Editor), 341
move down (Document Editor), 342
move up, 342
Row in Grid View,
appending, 294
inserting, 294
Run native interface, 270
Index
2006 Altova GmbH
822
S
save, 620
Saving files,
encoding of, 239
schema, 542
also see XML Schema, 19, 303
basis for XML import, 371
create Access database schema, 358
create database schema, 356
create DB based on schema, 375
create DB2 database schema, 365
create Oracle database schema, 363
create SQL database schema, 360
creating from a database, 84
creating from a database - Overview, 83
DB structure extensions, 370
Design view, 405
documentation, 48
Documentation font, 444
flat SQL/XML Standard, 358
from DB structure, 368
open schema from database, 400
register in Oracle XML Db, 401
settings, 438
Schema Design menu, 310
Schema Design View,
description of, 122
Display all globals, 314
Display diagram, 318
zoom feature, 318
Schema fonts, 444
Schema Overview, 20
broad description of, 122
detailed description of, 127
schema validation of XML document,
for XQuery, 761
Schema View,
configuring the view, 28
Entry Helpers in, 122
Schema/WSDL Design View,
description of, 121
SchemaAgent,
connect to server from XMLSpy, 323
disconnect from server, 324
display schemas in, 324
extended validation, 324
opening schemas from XMLSpy, 152
working with, 147, 148, 152
SchemaAgent in XMLSpy, 144
SchemaAgent Server,
connecting to, 145
schema-awareness,
of XPath 2.0 and XQuery Engines, 764
SchemaDocumentationDlg,
AllDetails, 638
Application, 638
IncludeAttributeGroups, 639
IncludeComplexTypes, 639
IncludeEverything, 638
IncludeGlobalElements, 639
IncludeGroups, 639
IncludeIndex, 640
IncludeLocalElements, 640
IncludeRedefines, 640
IncludeSimpleTypes, 640
OptionsDialogAction, 641
OutputFile, 641
OutputFileDialogAction, 641
OutputFormat, 642
Parent, 642
ShowAnnotations, 642
ShowAttributes, 642
ShowChildren, 643
ShowConstraints, 644
ShowDiagram, 643
ShowEnumerations, 643
ShowNamespace, 644
ShowPatterns, 644
ShowProgressBar, 644
ShowProperties, 645
ShowResult, 645
ShowSingleFacets, 645
ShowSourceCode, 646
ShowType, 646
ShowUsedBy, 646
Schemas,
creating in Schema View, 121, 122
in memory, 309
Script editing,
in Form Editor, 472
Script language, 450
Scripting, 450
2006 Altova GmbH
Index 823
Scripting, 450
Assign script to project, 418
project, 418
Project scripts active, 418
Show macros, 417
Swtich to scripting environment, 417
Unassign scripts from Project, 418
Scripting Environment,
documentation, 463
Form Editor, 472
Form Objects, 471
how to use, 477
launching, 468
Main Window, 470
programming points, 488
Project Window, 468
settings, 467
Scripting Environment. GUI description, 468
Scripting projects, 464
Search,
help, 454
query Oracle XML Db, 399
see Find, 252
Secure Online Shop, 456
Select All command, 249
SELECT statement, 345
import, 79
Sequence compositor,
using, 23
Settings, 438
scripting, 450
XSLT Debugger, 336
Settings for file comparison, 422
Shape string,
automatically generate, 371
Shortcut, 427
assigning/deleting, 427
show in tooltip, 436
Show, 452, 453
Show curr. exec. nodes,
XSLT debugger, 334
Show differences, 268
Show history, 267
Show large markup, 158, 160
Show macros,
scripting, 417
Show mixed markup, 158, 160
Show small arkup, 158, 160
Side-by-side, 443
Simple type,
in schema definitions, 33
Single-user, 455
Size, 445
Skip,
database field, 79
Small markup,
show, 341
Smart Restrictions, 139
SOAP Debugger,
in Visual Studio .NET, 193
Software product license, 796
Source control, 258
add to source control, 265
Check In, 263
Check Out, 263
enable, 262
get latest version, 262
open project, 259
properties, 269
refresh status, 270
remove from, 266
run native interface, 270
show differences, 268
show history, 267
Undo Check out, 264
Source-folding,
in Text View, 100
Spelling checker, 411
custom dictionary, 411
Spelling options, 413
Splash screen, 443
SPP file locations, 256
SPS,
assigning to new XML file, 233
SPS file,
assigning to XML file, 339
SPS table,
static table example in Authentic View tutorial, 92
SPS tables,
editing dynamic tables, 158
SPS tables in Authentic View,
usage of, 168
SpyProject,
CloseProject, 647
ProjectFile, 647
RootItems, 647
Index
2006 Altova GmbH
824
SpyProject,
SaveProject, 647
SaveProjectAs, 648
SpyProjectItem,
ChildItems, 648
FileExtensions, 648
ItemType, 649
Name, 649
Open, 649
ParentItem, 649
Path, 649
ValidateWith, 650
XMLForXSLTransformation, 650
XSLForXMLTransformation, 650
XSLTransformationFileExtension, 650
XSLTransformationFolder, 650
SpyProjectItems,
AddFile, 651
AddFolder, 651
AddURL, 651
Count, 652
Item, 652
RemoveItem, 652
SQL,
create DB schema, 84
select statements import, 79
SQL / XML Standard,
flat schema, 358
SQL database - create schema, 360
SQL Server, 343, 345, 382, 383
Start,
Eclipse, 196
XSLT debugger, 333
Start group,
add (context menu), 436
StarTeam, 258
Static (SPS) tables in Authentic View,
usage of, 168
Static table,
example in Authentic View tutorial, 92
Step into,
XSLT debugger, 334
Step out,
XSLT debugger, 334
Step over,
XSLT debugger, 334
Stop,
XSLT debugger, 333
String,
connection string, 84
Structured text, 442
Studio,
XMLSPY integration in Visual Studio .NET, 186
Style, 443, 445
Stylesheet PI, 332
StyleVision, 308
for editing StyleVision Power Stylesheet, 339
StyleVision Power Stylesheet,
assigning to XML file, 339
editing in StyleVision, 339
Support, 456
for Altova products, 8
Support Center, 456
Switch,
to scripting environment, 417
Sybase,
conversion of datatypes in XML Schema generation from
DB, 775
Syntax coloring,
for XQuery, 107
Syntax-coloring, 440, 443
T
Tab characters, 438
Tab sequence,
in Forms, 472
Table,
build automatically, 440
colors, 446
root table, 371
Table command,
in Grid View, 293
Table of contents, 454
Table View, 442
and switching to Grid View, 293
append row, 294
how to use, 67
in Enhanced Grid View, 117
insert row, 294
sorting columns, 294
Tables,
editing dynamic (SPS) tables, 158
exporting to and importing from external applications, 117
2006 Altova GmbH
Index 825
Tables in Authentic View,
icons for editing XML tables, 172
usage of, 168
using SPS (static and dynamic) tables, 168
using XML tables, 169
Tamino,
schema extensions, 322
schema settings, 323
Tamino in XMLSPY,
description of, 385
Technical Information, 785
Technical Support, 456
for Altova products, 8
Template files,
for new documents, 233
Template folder, 18
Template XML File,
in Authentic View, 90
Templates,
of XML documents in Authentic View, 337
Templates Window,
in XSLT/XQuery Debugger, 221
terminate, 545
Text, 343
add as child in Grid View, 288
appending in Grid View, 284
convert to in Grid View, 291
expand/collapse nodes, 408
export, 384
find and replace, 252
finding in document, 249
font, 445
inserting in Grid View, 280
pretty-printing, 249
Text view, 405
auto-complete enable/disable, 442
Bookmarks Margin, 408
description of, 99
editing in, 57
entry helpers in, 101
intelligent editing in, 103
schema fonts, 444
TextImportExportSettings,
DestinationFolder, 653
EnclosingCharacter, 653
Encoding, 653
EncodingByteOrder, 653
FieldDelimiter, 653
FileExtension, 654
HeaderRow, 654
ImportFile, 654
Tile,
horizontally, 452
vertically, 452
Toggle, 452, 453
Toolbar, 15
activate/deactivate, 426
add command to, 425
add macro to, 434
create new, 426
reset toolbar & menu commands, 426
show large icons, 436
Tools menu, 411
Tooltip,
show, 436
show shortcuts in, 436
Topic,
view on TOC, 454
Trace window, 227
in XSLT/XQuery Debugger, 222
Tracepoint,
dialog box, 335
Tracepoints,
using in XSLT/XQuery Debugger, 227
Training,
courses, 457
Transformation,
see XSLT transformation, 327
Troubleshooting,
online help and support, 8
Turn off automatic validation, 440
Tutorial,
example files, 18
goals, 18
type,
extension in XML document, 55
U
UCS-2, 448
Unassign,
scripts from project, 418
Undo Check out, 264
Undo command, 103, 245
Index
2006 Altova GmbH
826
Unicode, 343
support in Altova products, 789
Unicode support,
in Altova products, 789, 790
Unlock, 455
Unnamed element relationships,
MS SQL Server schema settings, 321
Unselected, 407
Update Entry Helpers command, 302
URL, 547, 620, 626, 627
opening file from, 237
saving file to, 240
sending by e-mail, 241
User interface,
configure using plug-in, 499
overview, 12
User Manual, 3, 6
User manuals,
for Altova products, 8
User Reference, 232
UTF-16, 448
V
Validating,
XML documents, 61
Validation, 300
assigning DTD to XML document, 303
assigning XML Schema to XML document, 303
of related schemas using SchemaAgent, 152
Validator,
in Altova products, 787
Variables Window,
in XSLT/XQuery Debugger, 219
Version changes,
XMLSpy API, 461
Version Number, 457
View,
Browser view, 406
Collapse, 406, 407
Enhance Grid view, 405
Expand, 406, 407
Go to File, 408
Go to line/char, 407
Optimal widths, 407
Schema Design view, 405
Text view, 405
XMLSpy in Eclipse, 206
View menu, 405
in Scripting Environment, 489
Visual Studio .Net,
and SOAP Debugger, 193
and XMLSPY, 186
and XMLSPY differences, 187
and XSLT Debugger, 190
W
Watch for changes, 438
Web Server, 456, 457
Web Shop, 456
Well-formedness check, 299
for XML document, 61
whitespace handling,
and XPath 2.0 functions, 764
whitespace in XML document,
handling by Altova XSLT 2.0 Engine, 758
whitespace nodes in XML document,
and handling by XSLT 1.0 Engine, 756
Window,
Cascade, 452
Entry-Helper, 453
Info, 452, 453
Open, 453
Project, 452, 453
Tile horizontally, 452
Tile vertically, 452
Window menu, 452
in Scripting Environment, 495
Windows,
overview, 18
support for Altova products, 786
Windows 2000, 345
Word, 343, 356
Word document, 356
Word wrap,
enable/disable, 407
Workbench,
Eclipse, 196
Working directory,
source control, 259
Wrap,
2006 Altova GmbH
Index 827
Wrap,
word wrap enable/disable, 407
X
XML, 356
add doc. instance to database, 404
copying as structured text, 247
create in Eclipse, 198
importing into Eclipse, 200
Oasis catalog, 300
spelling checker, 411
XML Diff,
comparing directories, 420
comparing files, 418, 422
XML document,
assigning to XSLT stylesheet, 332
browse Oracle XML Db, 403
creating new, 53
editing in Text View, 57
opening in Authentic View, 90
XML document creation,
tutorial, 52
XML documents,
checking validity of, 61
XML file,
generate from DTD or XML Schema, 308
XML format, 343
XML Import,
based on schema, 371
XML menu, 279
XML Parser,
about, 787
XML prolog,
add as child in Grid View, 289
appending in Grid View, 285
convert to in Grid View, 292
inserting in Grid View, 281
XML Schema,
adding components, 23
adding elements with, 27
also see Schema, 303
assigning to XML document, 303
configuring Content Model View, 315
configuring the view, 28
content model diagram, 312
converting to DTD, 306
creating a basic schema, 19
creating a new file, 20
defining namespaces in, 22
generate outline XML file from, 308
generating documentation of, 312
generating from XML document, 305
go to definition in from XML document, 304
go to from XML document, 304
menu commands related to, 303
modifying while editing XML document, 71
MS SQL Server extensions, 320
MS SQL Server schema settings, 321
namespaces settings in Schema Design View, 310
navigation in design view, 46
Oracle extensions, 319
Oracle schema settings, 320
settings in Schema Design View, 310
Tamino extensions, 322
Tamino schema settings, 323
tutorial, 19
XML Schema datatypes,
converted to MS Access datatypes, 777
converted to MS SQL Server datatypes, 779
converted to MySQL datatypes, 781
converted to Oracle datatypes, 783
in generation of XML Schema from ADO DB, 774
in generation of XML Schema from MS Access DB, 769
in generation of XML Schema from MS SQL Server DB,
770
in generation of XML Schema from MySQL DB, 771
in generation of XML Schema from ODBC DB, 773
in generation of XML Schema from Oracle DB, 772
in generation of XML Schema from Sybase DB, 775
XML schema definitions,
advanced, 33
XML tables in Authentic View,
icons for editing, 172
usage of, 169
XML text,
copying, 246
XML-Conformance, 440
XMLData,
AppendChild, 655
EraseAllChildren, 656
EraseCurrentChild, 657
GetChild, 657
GetChildKind, 658
Index
2006 Altova GmbH
828
XMLData,
GetCurrentChild, 658
GetFirstChild, 658
GetNextChild, 659
HasChildren, 660
HasChildrenKind, 660
InsertChild, 660
IsSameNode, 661
Kind, 661
MayHaveChildren, 661
Name, 662
Parent, 662
TextValue, 662
XMLSPY, 232, 457
and Eclipse, 195
and Eclipse XSLT debugger, 204
differences to Eclipse, 203
Eclipse views and perspectives, 206
general introduction to, 7
plug-in registration, 497
training, 457
XMLSpy API,
documentation, 511
overview, 512
release notes, 461
XMLSPY plug-in, 496
XMLSpy Professional Edition,
User Manual, 3
XMLSpyDocumentEditor,
MarkUpView, 701
XMLSpyLib, 511
Application, 533
AuthenticDataTransfer, 548
AuthenticRange, 550
AuthenticSelection (obsolete), 679
AuthenticView, 574
CodeGeneratorDlg, 591
DatabaseConnection, 596
Dialogs, 599
DocEditEvent (obsolete), 663
DocEditView (obsolete), 682
Document, 601
Documents, 624
ElementList, 628
ElementListItem, 629
ExportSettings, 630
FileSelectionDlg, 632
GenerateSampleXMLDlg, 588
GridView, 633
ProjectItem, 648
SchemaDocumentationDlg, 637
SpyProject, 646
SpyProjectItems, 650
TextImportExportSettings, 652
XMLData, 654
XML-Text, 442
XPath,
copying, 249
XPath 1.0,
in XPath Evaluator, 296
XPath 2.0,
in XPath Evaluator, 296
XPath 2.0 functions,
general information about, 764
implementation information, 764
see under fn: for specific functions, 764
XPath Evaluator,
usage, 296
XPath functions support,
see under fn: for individual functions, 765
XPaths,
setting for tracepoints, 227
XPath-Watch Window,
in XSLT/XQuery Debugger, 220
XQuery,
document validation, 110
editing in Text View, 105
engine information, 755
entry helpers, 106
execution, 110
intelligent editing features, 109
opening file, 105
passing variables to the XQuery document, 328
syntax coloring, 107
XQuery 1.0 Engine,
information about, 761
XQuery 1.0 functions,
general information about, 764
implementation information, 764
see under fn: for specific functions, 764
XQuery Debugger,
see XSLT/XQuery Debugger, 208
XQuery Execution, 331
XQuery files,
setting file extensions in XMLSpy, 105
XQuery processor,
2006 Altova GmbH
Index 829
XQuery processor,
in Altova products, 788
xs:QName,
also see QName, 765
xsi:type,
usage, 55
XSL,
see XSLT, 333
XSL transformation,
see XSLT, 73
XSL/XQuery menu, 325
xsl:preserve-space, 756
xsl:strip-space, 756
XSLT, 407
engine information, 755
modifying in XMLSpy, 75
processor, 449
XSLT 1.0 Engine,
limitations and implementation-specific behavior, 756
XSLT 2.0 Engine,
general information about, 758
information about, 758
XSLT 2.0 functions,
implementation-specific behavior of, 760
see under fn: for specific functions, 760
XSLT 2.0 stylesheet,
namespace declarations in, 758
XSLT Debugger,
breakpoints/tracepoints dialog box, 335
debug windows, 336
enable/disable breakpoint, 335
enable/disable tracepoint, 335
end debugger session, 333
in Visual Studio .NET, 190
insert/remove breakpoint, 334
insert/remove tracepoint, 335
restart debugger, 333
settings, 336
show curr. exec. nodes, 334
start debugger, 333
step into, 334
step out, 334
step over, 334
stop debugger, 333
XSLT parameters,
passing to stylesheet via interface, 328
XSLT processors,
in Altova products, 788
XSLT stylesheet,
assigning to XML document, 332
assigning XML document to, 332
opening, 333
XSLT stylesheet for FO,
assigning to XML document, 332
XSLT transformation, 326
assigning XSLT file, 74
in XMLSpy, 75
to FO, 327
to PDF, 327
tutorial, 73
XSLT Transformation System,
download, 457
XSLT Transformations, 382
XSLT/XQuery Debugger,
breakpoints usage, 224
Call Stack Window, 220
Context window, 219
description of interface, 209
description of mechanism, 209
features and usage, 208
Info Window, 221
information windows, 218
Messages Window, 221
settings, 214
starting a session, 216
Templates Window, 221
toolbar icons, 211
Trace Window, 222
tracepoints usage, 227
Variables Window, 219
XPath-Watch Window, 220
XSLT/XQuery debugging,
files used, 208
Z
Zoom feature,
in Schema Design View, 318
Вам также может понравиться
- Hidden Figures: The American Dream and the Untold Story of the Black Women Mathematicians Who Helped Win the Space RaceОт EverandHidden Figures: The American Dream and the Untold Story of the Black Women Mathematicians Who Helped Win the Space RaceРейтинг: 4 из 5 звезд4/5 (895)
- The Subtle Art of Not Giving a F*ck: A Counterintuitive Approach to Living a Good LifeОт EverandThe Subtle Art of Not Giving a F*ck: A Counterintuitive Approach to Living a Good LifeРейтинг: 4 из 5 звезд4/5 (5794)
- The Yellow House: A Memoir (2019 National Book Award Winner)От EverandThe Yellow House: A Memoir (2019 National Book Award Winner)Рейтинг: 4 из 5 звезд4/5 (98)
- The Little Book of Hygge: Danish Secrets to Happy LivingОт EverandThe Little Book of Hygge: Danish Secrets to Happy LivingРейтинг: 3.5 из 5 звезд3.5/5 (400)
- Never Split the Difference: Negotiating As If Your Life Depended On ItОт EverandNever Split the Difference: Negotiating As If Your Life Depended On ItРейтинг: 4.5 из 5 звезд4.5/5 (838)
- Elon Musk: Tesla, SpaceX, and the Quest for a Fantastic FutureОт EverandElon Musk: Tesla, SpaceX, and the Quest for a Fantastic FutureРейтинг: 4.5 из 5 звезд4.5/5 (474)
- A Heartbreaking Work Of Staggering Genius: A Memoir Based on a True StoryОт EverandA Heartbreaking Work Of Staggering Genius: A Memoir Based on a True StoryРейтинг: 3.5 из 5 звезд3.5/5 (231)
- The Emperor of All Maladies: A Biography of CancerОт EverandThe Emperor of All Maladies: A Biography of CancerРейтинг: 4.5 из 5 звезд4.5/5 (271)
- Devil in the Grove: Thurgood Marshall, the Groveland Boys, and the Dawn of a New AmericaОт EverandDevil in the Grove: Thurgood Marshall, the Groveland Boys, and the Dawn of a New AmericaРейтинг: 4.5 из 5 звезд4.5/5 (266)
- The Hard Thing About Hard Things: Building a Business When There Are No Easy AnswersОт EverandThe Hard Thing About Hard Things: Building a Business When There Are No Easy AnswersРейтинг: 4.5 из 5 звезд4.5/5 (345)
- The World Is Flat 3.0: A Brief History of the Twenty-first CenturyОт EverandThe World Is Flat 3.0: A Brief History of the Twenty-first CenturyРейтинг: 3.5 из 5 звезд3.5/5 (2259)
- Team of Rivals: The Political Genius of Abraham LincolnОт EverandTeam of Rivals: The Political Genius of Abraham LincolnРейтинг: 4.5 из 5 звезд4.5/5 (234)
- The Unwinding: An Inner History of the New AmericaОт EverandThe Unwinding: An Inner History of the New AmericaРейтинг: 4 из 5 звезд4/5 (45)
- The Gifts of Imperfection: Let Go of Who You Think You're Supposed to Be and Embrace Who You AreОт EverandThe Gifts of Imperfection: Let Go of Who You Think You're Supposed to Be and Embrace Who You AreРейтинг: 4 из 5 звезд4/5 (1090)
- The Sympathizer: A Novel (Pulitzer Prize for Fiction)От EverandThe Sympathizer: A Novel (Pulitzer Prize for Fiction)Рейтинг: 4.5 из 5 звезд4.5/5 (121)
- Dynamic Controlled Atmosphere Storage A New Technology For The New York Storage IndustryДокумент4 страницыDynamic Controlled Atmosphere Storage A New Technology For The New York Storage IndustryYogesh KathrechaОценок пока нет
- Net-Net 4000 S-CX6.4.0 MIB Reference GuideДокумент126 страницNet-Net 4000 S-CX6.4.0 MIB Reference GuideFrancoj DAОценок пока нет
- CSS Institutional Asessment PackageДокумент2 страницыCSS Institutional Asessment PackageJohnny Pancito RodriguezОценок пока нет
- Best Practices: Getting Started With Informix Connection ManagerДокумент52 страницыBest Practices: Getting Started With Informix Connection ManagergenОценок пока нет
- Ibwave Release NotesДокумент17 страницIbwave Release Noteshysteria_kОценок пока нет
- Circuit Analysis 2 Lab Report 2 Pieas PakistanДокумент6 страницCircuit Analysis 2 Lab Report 2 Pieas PakistanMUYJ NewsОценок пока нет
- Vdocuments - MX Pampanga Temie2Документ48 страницVdocuments - MX Pampanga Temie2Mark Daniel DequinaОценок пока нет
- NRF24L01Pluss Preliminary Product Specification v1 0Документ75 страницNRF24L01Pluss Preliminary Product Specification v1 0CarlosSantosОценок пока нет
- Crowtail Starter Kit For Micro Bit User ManualДокумент23 страницыCrowtail Starter Kit For Micro Bit User ManualJohn WestОценок пока нет
- 58 62SmartRoboticArmДокумент5 страниц58 62SmartRoboticArmLakshmi PriyaОценок пока нет
- CSДокумент3 страницыCSaliza malikОценок пока нет
- Bank Global Access System (Java)Документ47 страницBank Global Access System (Java)Pranay KumarОценок пока нет
- OneDrive For BusinessДокумент29 страницOneDrive For BusinessJohann NeethlingОценок пока нет
- 11OBDG01 HYBRID Diagnostics Part 2Документ545 страниц11OBDG01 HYBRID Diagnostics Part 2ilkinОценок пока нет
- FLAC2 DДокумент180 страницFLAC2 DMohamed A. El-BadawiОценок пока нет
- Mackie 802VLZ3 HookupsДокумент5 страницMackie 802VLZ3 HookupsDavid BenkoОценок пока нет
- MAC-LAB Transfer Operator's ManualДокумент37 страницMAC-LAB Transfer Operator's ManualAbdelhakszn SznОценок пока нет
- Edge DetectorДокумент4 страницыEdge DetectornitinОценок пока нет
- Faceless LL 2Документ59 страницFaceless LL 2mnabcОценок пока нет
- Florin Olariu: "Alexandru Ioan Cuza", University of Iași Department of Computer ScienceДокумент117 страницFlorin Olariu: "Alexandru Ioan Cuza", University of Iași Department of Computer ScienceGigi FloricaОценок пока нет
- Let's Learn About SpreadsheetsДокумент48 страницLet's Learn About SpreadsheetsHiltanasОценок пока нет
- Trihal Connected, For Enhanced Safety and PerformanceДокумент20 страницTrihal Connected, For Enhanced Safety and PerformanceAnh Tú NguyễnОценок пока нет
- 9tut Q&aДокумент40 страниц9tut Q&alucaluca2Оценок пока нет
- MetaX - PreferencesДокумент6 страницMetaX - PreferencesItchie RichОценок пока нет
- AdvJavaLabRecord - CS StduentsДокумент49 страницAdvJavaLabRecord - CS StduentsRuchi SharmaОценок пока нет
- Lecture 1: Introduction and Overview: Information Retrieval Computer Science Tripos Part IIДокумент38 страницLecture 1: Introduction and Overview: Information Retrieval Computer Science Tripos Part IIDaniel ErgichoОценок пока нет
- DatasheetDurem114 tcm40-2080Документ1 страницаDatasheetDurem114 tcm40-2080Gildardo FigueroaОценок пока нет
- PI Controller in The Simulink Model Using MATLABДокумент9 страницPI Controller in The Simulink Model Using MATLABMatlabAsignmentExpertsОценок пока нет
- Operating Instructions Converter 801Документ26 страницOperating Instructions Converter 801Vu Duc TuОценок пока нет
- Seatupjee Poly Jan1316Документ63 страницыSeatupjee Poly Jan1316Arshdeep YadavОценок пока нет