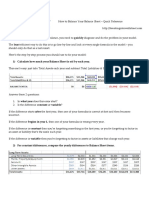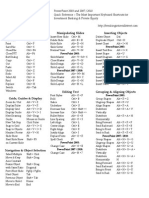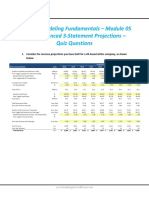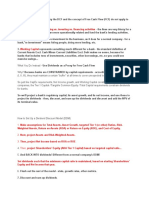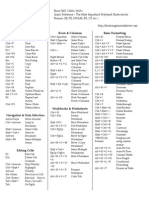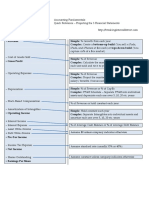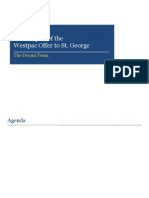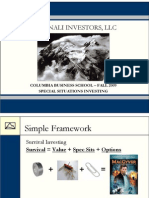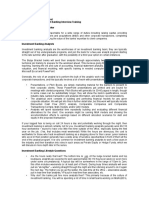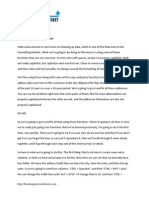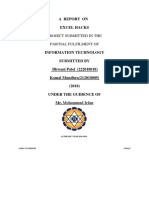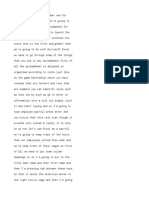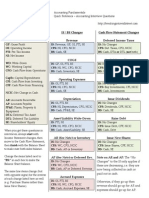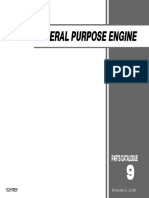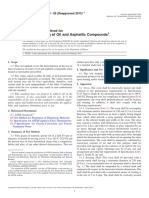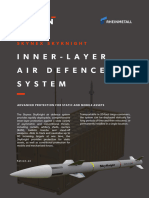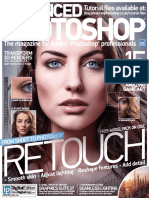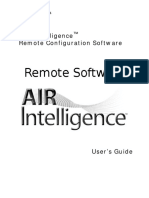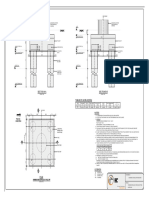Академический Документы
Профессиональный Документы
Культура Документы
03 09 Cleaning Up Data
Загружено:
SvinoPukasИсходное описание:
Авторское право
Доступные форматы
Поделиться этим документом
Поделиться или встроить документ
Этот документ был вам полезен?
Это неприемлемый материал?
Пожаловаться на этот документАвторское право:
Доступные форматы
03 09 Cleaning Up Data
Загружено:
SvinoPukasАвторское право:
Доступные форматы
http://breakingintowallstreet.
com
Formatting: Cleaning Up Data
Hello and welcome to our lesson on cleaning up data, which is one of the final ones in this
Formatting Module. What were going to be doing in this lesson is using some of these
functions that you see onscreen. So trim, trim with spaces, proper to properly capitalize. Well,
not really capitalize, but capitalize each word in text. Clean to remove non-printable characters,
and then value and text possibly, to change around the formatting of text and numbers.
Well be using those along with some of the copy and paste functions in Excel to take our
address data over here in this Customer Order due diligence file that shows us customer orders
of the past 10 years or over a 10-year period. Were going to go in and fix all these addresses.
You can see the problem right now that some parts of them, like the state abbreviations are
properly capitalized whereas the cities are not, and the addresses themselves are also not
properly capitalized.
[01:00]
So were going to go in and fix all that using these functions. What Im going to do here is since
were really just going over functions that weve learned previously, Im going to do it the first
time, very quickly. Then youre going to try it on your own via an exercise and then if you dont
get it or you forget the keys or you cant reproduce it, then well walk through it more slowly
together, and Ill go through each step and all the shortcut keys in detail.
So here is what were going to do first. The first thing I like to do here is create some extra
columns, so that we have actual space to do this. Now here we can see that we basically have
four fields. We have the address itself; then we have the city, then the state, and then the zip
code. So were going to need four columns. CTRL + Spacebar, and then CTRL + SHFT + plus.
We can change the width here with ALT + OCW. Ill change that to 10, and then CTRL +
http://breakingintowallstreet.com
Spacebar, CTRL + SHFT + plus. Press F4 to do that a few more times or CMD + Y on the
Mac.
[02:00]
ALT + OCW to change the width, and then what were going to do here is press SHFT + CTRL +
down arrow key, and then were going to use the text to columns feature in Excel that we went
over briefly in the import/export lesson. Press ALT + A to go to data or ALT + D for data in
Excel 2003 and older versions, ALT + AE for text to columns. On the Mac remember theres no
shortcut key, so you have to use the mouse to go up to the ribbon to do this.
We want to select delimited here, and then next, and we want commas, and then for the
destination what we want to do is select F3 instead. So I actually use the mouse, you could just
press F2 or CTRL + U on the Mac to exit out and go and do that. And then Im going to say
finish, and then you can see how all of these are separate fields now.
[03:00]
Now we still have a problem, which is that the states here, these are not correct. We have
some issues here and we have some extra spaces, so were going to have to fix that. But what
we can do now is go in and insert some extra columns. Now before I even get started with this,
make sure that you go to ALT + TO in Excel or CMD + comma on the Mac.
Go to formulas or calculations. Make sure that workbook calculations are set to automatic. If
theyre not then this is not going to work correctly the first time around, so make sure these are
set to automatic. And so what Im going to do here is use the trim and proper functions to get
rid of all these extra spaces, and then to get the capitalization correct.
http://breakingintowallstreet.com
So Im going to say equals proper trim and were going to target this text. Were going to copy
this formula all the way down with CTRL + C or CMD + C on the Mac; CTRL + down arrow
key, and then ALT + ESF or CTRL + ALT + VF or CMD + CTRL + V and then CMD + F on the
Mac. Then we can just copy this over with CTRL + C and CTRL + V or CMD + C and CMD + V
on the Mac. We have that.
[04:00]
And then we have all of these in place, so all of these are correct now. What I am now going to
do is copy and paste values. So Im going to use the SHFT + right arrow keys, SHFT + CTRL +
down, CTRL + C or CMD + C on the Mac, then ALT + ESV or CTRL + ALT + VV or CMD + V
on the Mac. So you have those. And then what I can do now is delete the unnecessary columns.
So Im going to highlight this first one, which does not have the correct capitalization, CTRL +
Spacebar, CTRL + minus.
Do the same thing for the cities, CTRL + Spacebar, CTRL + minus, and then do the same thing
for the states and zip codes; CTRL + Spacebar, CTRL + minus. Now lets auto-fit these column
widths so we can see everything. So SHFT + CTRL, and then SHFT + right arrow key, ALT +
OCA. On the Mac you cannot do this. You have to go to the home ribbon, and go to format and
then auto-fit column width instead.
[05:00]
So lets take a look at this. The addresses here look much better. The cities look much better,
but these states and zip codes are still not quite right. What can we do to fix this? The easiest
thing to do here is to actually insert a few extra columns, so Im going to press CTRL +
spacebar, and then CTRL + SHFT + plus to insert those two columns twice. Now what we can
do here is use the text to columns feature, just on this part.
http://breakingintowallstreet.com
So Im going to highlight this whole thing, SHFT + CTRL + down arrow key, and then ALT + AE
or ALT + DE in older versions of Excel. On the Mac you have to use the mouse, go up to data,
delimited. We are separating these by a space, so lets do that. And then for the destination cell
lets say I3, and well say OK to this warning message error that Excel gives us, so we have that.
[06:00]
So we have all of these in place now, and so what we need to do very quickly is just uppercase,
capitalize properly everything in these state abbreviations. So lets go through and do that
quickly. Im going to delete the contents of this column, because we dont need it anymore.
And then were just going to use the upper function. Remember this converts a text string to all
uppercase letters.
Use that on the states, and then CTRL + down arrow key, and then SHFT + CTRL + up, then
ALT + ESF or CTRL + ALT + VF or CMD + CTRL + V and then CMD + F on the Mac. We have
this. And then once again, we can just copy and paste these values using the same shortcut
combinations, except we select values under paste special now and then CTRL + spacebar to
highlight this column, and then CTRL + minus sign to delete it. So now if we go and look at
some of these, you can see that its much better overall.
[07:00]
Now there are still some issues here. For example, were missing a trailing zero in front of this
zip code. And if you really look and dig into the data here, youll see that there are some other
problems. For example, whenever we have NE or SW here, or something of that nature. Well,
we have an issue because its not quite displaying correctly. Whats going on here is that the NE
that is capital N, and lowercase E rather than all caps there.
http://breakingintowallstreet.com
So there are some issues and with these zip codes, similar problems apply. And if you really
want to, if you want an added challenge you could go in and fix this. Probably the easiest way
to do is to look in this column. Look for anything that only has two letters in it, and then make
sure you apply proper to that. So you can do a search and then apply the upper function to
that. So thats probably the easiest thing to do here, if you want an added challenge, but were
just going to leave it at this, because I dont want this lesson to go on for too long.
[08:00]
So what you should do now is replicate everything that I just showed you. So take this data and
convert it into the columns that you see here using the steps that I just went through. What Im
going to do now is just delete all of this data, so that you do not see it anymore, and then you
can go in and try it yourself, and maybe youll even find a slightly better way to do it, over what
I showed you just now. So Im going to delete this. I am going to remove these columns.
So pause this video right now. Give it a shot yourself. If you get confused or you cant quite get
it, un-pause it, then well walk through it, and Ill go through it a bit more slowly this time
around and show you all the shortcut keys. Okay, good. So heres what were going to do. Once
again, were going to start by inserting extra columns over here. So Im going to press CTRL +
spacebar, and then CTRL + SHFT + plus a few times to insert some extra columns. Im going to
change the width of all these columns by going ALT + OCW. Ill change it to 10.
[09:00]
And then what were going to do is select this whole area and say, SHFT + CTRL + Down, and
ALT + AE for text to columns or ALT + DE in older versions of Excel or use the mouse on the
Mac. We want delimited. So well say next, and then we are going to have a space, actually
http://breakingintowallstreet.com
were going to have a comma separating all of these values for now. So we have a comma in
between all of these. Im going to hit next once again using ALT + N or the mouse.
Were going to stick to general. For destination, Im going to say F3 right here, and then were
going to press ALT + F for finish or just click this. And Excel is giving this warning. Well just say
OK. So we have all of this in place now, and we can actually delete this data, because we dont
need it anymore. So SHFT + CTRL + down arrow key, and then hit the delete key. Now this time
around Im going to do some more thinking about how to properly do this, and maybe how to
do it a little bit more efficiently.
[10:00]
So what we can do now is use the proper function and Im just going to apply it to these two
columns, because clearly we dont need to apply a proper to these state abbreviations. So that
can save us some time this time around. So lets say proper and then trim. Trim is to get rid of
the extra spaces in between here on this data. So we have that, and we can see its already
looking much better.
And then well insert another column here, so CTRL + spacebar, and then CTRL + SHFT + plus,
and then were going to apply the same function right here to these cities. So now lets copy
these formulas down, so CTRL + C, and then CTRL + down arrow key, and then SHFT + CTRL +
up arrow key, and then we can use ALT + ESF, and then CMD + CTRL + V and CMD + F on
the Mac to paste all of these in, paste these formulas. We have that.
[11:00]
And then were going to do the same thing for these others over here. So just take this formula,
CTRL + C or CMD + C on the Mac, CTRL + Down arrow key, and then SHFT + CTRL + up arrow
key, and then ALT + ESF or CMD + CTRL + V, CMD + F to paste formulas, and we have all of
http://breakingintowallstreet.com
these in place, and the capitalization is fixed for the most part. Now what we can do is just
paste all these as values and get rid of the unnecessary data. So Im going to use the SHFT +
right arrow key, CTRL + C or CMD + C, and then SHFT + CTRL + up. So copy this whole area,
CTRL + C or CMD + C.
And then special paste as values, so ALT + ESV on the PC or CMD + CTRL + V, CMD + V on the
Mac. So we have that, and all of these are in place now. And so now what we can do is get rid
of some of the data that we dont need with poor capitalization, so this column for example.
CTRL + spacebar, CTRL + minus key gets rid of it. And then the same thing right over here.
[12:00]
Now these state abbreviations, what do we actually need to fix here? Well, the capitalization is
already all correct, but we want to do two things. Number one is we want to separate the
states and the zip codes, and then number two is we want to get rid of all these extra trailing
spaces. So to do that what I can do is go to the top, and enter the trim function, equals trim.
Apply it to these state abbreviations, state, and zip codes really, so we have that.
And then same idea CTRL + C, go to the bottom and then ALT + ESF or CMD + CTRL + V,
CMD + F on the Mac, paste formulas, so we have that. And then once again, we can copy and
paste this whole area, SHFT + CTRL + up arrow key, and then CTRL + C, ALT + ESV or CMD +
CTRL + V or CMD + V on the Mac. And so we have this, and you can see how weve gotten rid
of the extra trailing spaces, and possibly the extra following spaces here.
[13:00]
So lets delete this unnecessary column now. And then the last thing Im going to do is just
separate the state and zip code here. So Im going to insert a new column, CTRL + spacebar,
http://breakingintowallstreet.com
and then CTRL + SHFT + plus sign to do that. Highlight this whole with SHFT + CTRL + down
arrow, ALT + AE for text to columns or ALT + DE in older versions of Excel.
We want delimited. This time we have a space separating both of these, so we want that. So we
selected space, and then ALT + N or just click on next. And then destination cell, we want H3
right here. So Im going to go finish or ALT + F for that. Were going to ignore this warning and
you can just say OK, and so we have that. We can see that once again, its not perfect, some of
our zip codes here are not quite right. So this zero for example, Excel has deleted this
inadvertently, but overall the data is in much better shape. So we have that.
[14:00]
And now as the final step what we can do is just write address at the top here, and then city,
state, zip, and we can auto-fit all of these columns SHFT + CTRL + down, hold down SHFT and
release CTRL and then right arrow key a few times. And then a couple of ways we can auto-fit.
We can go to ALT + OCW or ALT + H for home. O for format. and I for auto-fit. Column width
on the Mac you have to use the mouse, go to the home ribbon, format, and then do the same
things, and we have that set and formatted now.
So again, this is not perfect. Some of the data here will still need to be cleaned up. For example,
the issue that I mentioned before, the abbreviations for the addresses not quite being right.
Theres the issue with the zip codes here, and how some of the zeros have been deleted. So if
you want an extra challenge, you can go in now and try to use some of the functions we went
over before, like length for example, to fix this issue with the zip codes. And do the same thing
really with the addresses here. So as an extra challenge if you want to further fix the data, you
can do that.
[15:00]
http://breakingintowallstreet.com
But for now were going to stop, because this is already looking much better. Its much more
readable, and understandable, and easier to manipulate in Excel. So thats it for our lesson on
how to clean up data by using all of these functions; trim, proper, clean, and then the normal,
copy and paste formulas and values, and text to column functions; as well as the basic
navigation control arrow keys, and CTRL + SHFT + arrow keys in Excel.
Now you should have a better idea of how to use this, and how you can use it in real life to
clean up data. So thats it for this lesson. Coming up next were going to be jumping into sorting
and filtering data, and then go into a few more advanced topics on the subject of formatting
within Excel.
http://breakingintowallstreet.com
Вам также может понравиться
- Formulas: Index, Match, and IndirectДокумент15 страницFormulas: Index, Match, and IndirectSvinoPukasОценок пока нет
- Balance Your Balance Sheet in 4 StepsДокумент4 страницыBalance Your Balance Sheet in 4 StepscarminatОценок пока нет
- Bank Modeling Course Outline OfferДокумент21 страницаBank Modeling Course Outline OffercartigayanОценок пока нет
- BIWS Excel Shortcuts 2007 To 2013 PlusДокумент4 страницыBIWS Excel Shortcuts 2007 To 2013 PlusvishnuvermaОценок пока нет
- 03 BIWS Equity Value Enterprise ValueДокумент6 страниц03 BIWS Equity Value Enterprise ValuecarminatОценок пока нет
- Guide to Oil, Gas & Mining Interview QuestionsДокумент34 страницыGuide to Oil, Gas & Mining Interview QuestionsalexОценок пока нет
- Access Top IB Interview Guide ModuleДокумент24 страницыAccess Top IB Interview Guide ModuleSuhasОценок пока нет
- BIWS REIT Projection ReferenceДокумент3 страницыBIWS REIT Projection ReferenceLisaОценок пока нет
- Industry-Specific Interview Prep: Banks, Insurance, Real Estate & MoreДокумент3 страницыIndustry-Specific Interview Prep: Banks, Insurance, Real Estate & MoreCedric TiuОценок пока нет
- BIWS Premium Financial Modeling Program OutlineДокумент9 страницBIWS Premium Financial Modeling Program OutlinehishamОценок пока нет
- BIWS Excel Shortcuts MacДокумент6 страницBIWS Excel Shortcuts MacKim PatelОценок пока нет
- Financial Modeling Fundamentals QuizДокумент10 страницFinancial Modeling Fundamentals QuizdafxОценок пока нет
- IB Interview Guide, Module 4: Key ConceptsДокумент94 страницыIB Interview Guide, Module 4: Key ConceptsCarloОценок пока нет
- (BIWS) Quick Reference - Purchase Price AllocationДокумент7 страниц(BIWS) Quick Reference - Purchase Price AllocationgreenpostitОценок пока нет
- BIWS Excel Functions Formulas PDFДокумент14 страницBIWS Excel Functions Formulas PDFNic AurthurОценок пока нет
- IBIG 01 01 Quick Start Guide PDFДокумент4 страницыIBIG 01 01 Quick Start Guide PDFdanielОценок пока нет
- PowerPoint Keyboard Shortcuts for IB & PEДокумент2 страницыPowerPoint Keyboard Shortcuts for IB & PEkaush949Оценок пока нет
- Financial Modeling Fundamentals - More Advanced 3-Statement ProjectionsДокумент10 страницFinancial Modeling Fundamentals - More Advanced 3-Statement ProjectionsPrashantKОценок пока нет
- The Real Estate Development Process: Lot and Unit Assumptions - Bateman ApartmentsДокумент7 страницThe Real Estate Development Process: Lot and Unit Assumptions - Bateman Apartmentsw_fibОценок пока нет
- 03 03 Technical Interview Basic PDFДокумент9 страниц03 03 Technical Interview Basic PDFAgung Racers WeightliftingОценок пока нет
- Breaking into Wallstreet GuideДокумент3 страницыBreaking into Wallstreet GuidezzzzzzОценок пока нет
- IB Interview Guide, Module 2 AccessДокумент4 страницыIB Interview Guide, Module 2 AccessKerr limОценок пока нет
- BIWS Reading GuideДокумент2 страницыBIWS Reading GuideRahul GuptaОценок пока нет
- BIWS Excel Graphs Charts PDFДокумент32 страницыBIWS Excel Graphs Charts PDFDavid SpilkinОценок пока нет
- DCF DCF Modeling Modeling: Sample Pages From Tutorial GuideДокумент20 страницDCF DCF Modeling Modeling: Sample Pages From Tutorial GuideShan Kumar100% (1)
- Undergraduate Story Templates for IBДокумент4 страницыUndergraduate Story Templates for IBKerr limОценок пока нет
- Investment Banking Interview QuestionДокумент17 страницInvestment Banking Interview QuestionThe IntellectОценок пока нет
- Dividend Discount Model - Commercial Bank Valuation (FIG)Документ2 страницыDividend Discount Model - Commercial Bank Valuation (FIG)Sanjay RathiОценок пока нет
- Ibig 04 08Документ45 страницIbig 04 08Russell KimОценок пока нет
- IBIG 04 04 Equity Value Enterprise Value Metrics MultiplesДокумент95 страницIBIG 04 04 Equity Value Enterprise Value Metrics MultiplesGabriel La MottaОценок пока нет
- Fundamentals Course Outline OfferДокумент21 страницаFundamentals Course Outline Offerlizzie111Оценок пока нет
- Ubs - DCF PDFДокумент36 страницUbs - DCF PDFPaola VerdiОценок пока нет
- Corporate Debt Value, Bond Covenants, and Optimal Capital Structure ModelДокумент36 страницCorporate Debt Value, Bond Covenants, and Optimal Capital Structure Modelpedda60100% (1)
- 62 BIWS Bank Valuation PDFДокумент6 страниц62 BIWS Bank Valuation PDFNNОценок пока нет
- Fitch Rating Criteria Project FinanceДокумент24 страницыFitch Rating Criteria Project FinanceGustavo Ortiz MadrigalОценок пока нет
- BIWS Bank Balance Sheet Terms PDFДокумент4 страницыBIWS Bank Balance Sheet Terms PDFwizz3rОценок пока нет
- Biws Excel Shortcuts 2007 To 2013 PlusДокумент4 страницыBiws Excel Shortcuts 2007 To 2013 Plusapi-295846206Оценок пока нет
- 62 BIWS Bank Valuation PDFДокумент6 страниц62 BIWS Bank Valuation PDFsm1205Оценок пока нет
- Leveraged Buyout of Dell: Silver Lake's $24 Billion BetДокумент5 страницLeveraged Buyout of Dell: Silver Lake's $24 Billion BetFabian R. GoldmanОценок пока нет
- O&G Modeling Course Outline OfferДокумент28 страницO&G Modeling Course Outline OfferBrenda DavisОценок пока нет
- Understanding Units of Measurement for Natural Resource CompaniesДокумент8 страницUnderstanding Units of Measurement for Natural Resource CompaniesrizuОценок пока нет
- 02 BIWS Projections Quick ReferenceДокумент3 страницы02 BIWS Projections Quick ReferencecarminatОценок пока нет
- Annotated Investment Banking Graduate Job Covering LetterДокумент1 страницаAnnotated Investment Banking Graduate Job Covering LetterNuttyahОценок пока нет
- UBS Investment Banking Finals PresentationДокумент28 страницUBS Investment Banking Finals PresentationAmanda SetiadiОценок пока нет
- Kevin Buyn - Denali Investors Columbia Business School 2009Документ36 страницKevin Buyn - Denali Investors Columbia Business School 2009g4nz0Оценок пока нет
- IB Interview Guide, Module 2: Undergraduate and Recent Graduate Story Templates - Liberal Arts To Investment BankingДокумент3 страницыIB Interview Guide, Module 2: Undergraduate and Recent Graduate Story Templates - Liberal Arts To Investment BankingKerr limОценок пока нет
- Investment Banking AnalystДокумент2 страницыInvestment Banking AnalystJack JacintoОценок пока нет
- Capital Structure and Profitability: S&P 500 Enterprises in the Light of the 2008 Financial CrisisОт EverandCapital Structure and Profitability: S&P 500 Enterprises in the Light of the 2008 Financial CrisisОценок пока нет
- Cleaning Up Excel DataДокумент10 страницCleaning Up Excel Datamayor78Оценок пока нет
- Transposing Columns Into Rows (And Vice Versa) : To Get To The Beginning of Your Spreadsheet Press Ctrl+homeДокумент6 страницTransposing Columns Into Rows (And Vice Versa) : To Get To The Beginning of Your Spreadsheet Press Ctrl+homesheetalОценок пока нет
- VBA, Macros, and User-Defined Functions: Fixing Messy Formatting With VBAДокумент13 страницVBA, Macros, and User-Defined Functions: Fixing Messy Formatting With VBATianao XuОценок пока нет
- (English) Microsoft Excel Tutorial For Beginners - Full Course (DownSub - Com)Документ67 страниц(English) Microsoft Excel Tutorial For Beginners - Full Course (DownSub - Com)Randi GarciaОценок пока нет
- Excel Hacks Report with 11 Time-Saving TipsДокумент17 страницExcel Hacks Report with 11 Time-Saving TipsAddya KhemkaОценок пока нет
- 20 Excel Expert TricksДокумент13 страниц20 Excel Expert TricksCeferina LabroОценок пока нет
- Create data entry forms in ExcelДокумент4 страницыCreate data entry forms in ExcelTrixie CabotageОценок пока нет
- (English (Auto-Generated) ) Microsoft Excel 01 Payroll Part 1 - How To Enter Data and Create Formulas (DownSub - Com)Документ9 страниц(English (Auto-Generated) ) Microsoft Excel 01 Payroll Part 1 - How To Enter Data and Create Formulas (DownSub - Com)Randi GarciaОценок пока нет
- Swot Confrontation MatrixДокумент5 страницSwot Confrontation MatrixSvinoPukasОценок пока нет
- 10 Financial StatementsДокумент4 страницы10 Financial StatementsSvinoPukasОценок пока нет
- 01 BIWS Accounting Quick Reference PDFДокумент2 страницы01 BIWS Accounting Quick Reference PDFcarminatОценок пока нет
- 01 BIWS Accounting Interview ReferenceДокумент1 страница01 BIWS Accounting Interview ReferenceSvinoPukasОценок пока нет
- SB Pac 1402002 CeДокумент11 страницSB Pac 1402002 CesergeyОценок пока нет
- Reliability and Failure Modes of A Hybrid Ceramic Abutment PrototypeДокумент5 страницReliability and Failure Modes of A Hybrid Ceramic Abutment PrototypeAli FaridiОценок пока нет
- 13.2EN Funds-Flow-Analysis Final V1-1 PDFДокумент2 страницы13.2EN Funds-Flow-Analysis Final V1-1 PDFvishnupriyaОценок пока нет
- ACAS II Operations in The European RVSM EnvironmentДокумент45 страницACAS II Operations in The European RVSM Environmentali4957270Оценок пока нет
- Honda General Pursone Engine Gx120k1Документ215 страницHonda General Pursone Engine Gx120k1Ricky VilОценок пока нет
- F Pv28T: PR EN 2714-013A/B/C/DДокумент2 страницыF Pv28T: PR EN 2714-013A/B/C/DFredОценок пока нет
- Sni+03 6868 2002Документ3 страницыSni+03 6868 2002abanghasanОценок пока нет
- Sixth Sense Technology: Submitted By: Sushma Singh EC (B) 0906831087Документ23 страницыSixth Sense Technology: Submitted By: Sushma Singh EC (B) 0906831087Swechha KambojОценок пока нет
- Pid Handbook 1002-02 PDFДокумент94 страницыPid Handbook 1002-02 PDFMUHAMMAD TAUFEEQОценок пока нет
- Table of Specification (Automated) v1Документ1 страницаTable of Specification (Automated) v1Ar WinОценок пока нет
- STAAD Structural Analysis Software DocumentДокумент84 страницыSTAAD Structural Analysis Software DocumentSabu Abdul NoorОценок пока нет
- Executive MBA Placement Brochure of IIM Bangalore PDFДокумент48 страницExecutive MBA Placement Brochure of IIM Bangalore PDFnIKKOOОценок пока нет
- Skynex SkyknightДокумент2 страницыSkynex SkyknightMOHSENОценок пока нет
- Experiment 1 Phy 360Документ14 страницExperiment 1 Phy 360Mohd Khairul0% (2)
- 4 Thermodynoamics ExercisesДокумент25 страниц4 Thermodynoamics ExercisesGoran MaliОценок пока нет
- Spare Parts List: Hydraulic Breakers RX6Документ16 страницSpare Parts List: Hydraulic Breakers RX6Sales AydinkayaОценок пока нет
- Advanced Photoshop Magazine 121-2014 PDFДокумент100 страницAdvanced Photoshop Magazine 121-2014 PDFgusoneОценок пока нет
- AIR Intelligence Manual 33 308100 004 RemoteДокумент88 страницAIR Intelligence Manual 33 308100 004 RemoteLeChancheОценок пока нет
- SWOT) Analysis, Marketing Process, Marketing PlanДокумент24 страницыSWOT) Analysis, Marketing Process, Marketing PlanSagar Patil100% (2)
- 2019 Planning OverviewДокумент7 страниц2019 Planning Overviewapi-323922022Оценок пока нет
- Motori Industriali Serie ASC Da 160 A 315mmДокумент52 страницыMotori Industriali Serie ASC Da 160 A 315mmdungga1Оценок пока нет
- Convolutional Neural Networks (LeNet) - DeepLearning 0.1 DocumentationДокумент12 страницConvolutional Neural Networks (LeNet) - DeepLearning 0.1 DocumentationSumit PatelОценок пока нет
- Alley Alka-Seltzer Lab Report TemplateДокумент3 страницыAlley Alka-Seltzer Lab Report TemplateAlley FitzgeraldОценок пока нет
- FC102 Pid PDFДокумент1 страницаFC102 Pid PDFKwameOpareОценок пока нет
- Jinal Black BookДокумент7 страницJinal Black Bookhardik patel0% (1)
- SuperStr 14Документ1 страницаSuperStr 14Poshan DhunganaОценок пока нет
- ALFA 4000 - Peru 2 PDFДокумент2 страницыALFA 4000 - Peru 2 PDFErick MaderoОценок пока нет
- Sda-02-Dd-02 - Pile & Pile Cap - Sheet-1 - R0Документ1 страницаSda-02-Dd-02 - Pile & Pile Cap - Sheet-1 - R0Himani PatelОценок пока нет
- 1302 FF6SF6DosingMachine 0Документ3 страницы1302 FF6SF6DosingMachine 0Fawzi ChakirОценок пока нет
- Answer Key Workbook Academic Plan DynEd Pro Certification B1 1Документ22 страницыAnswer Key Workbook Academic Plan DynEd Pro Certification B1 1Dendel Ciprado EbioОценок пока нет